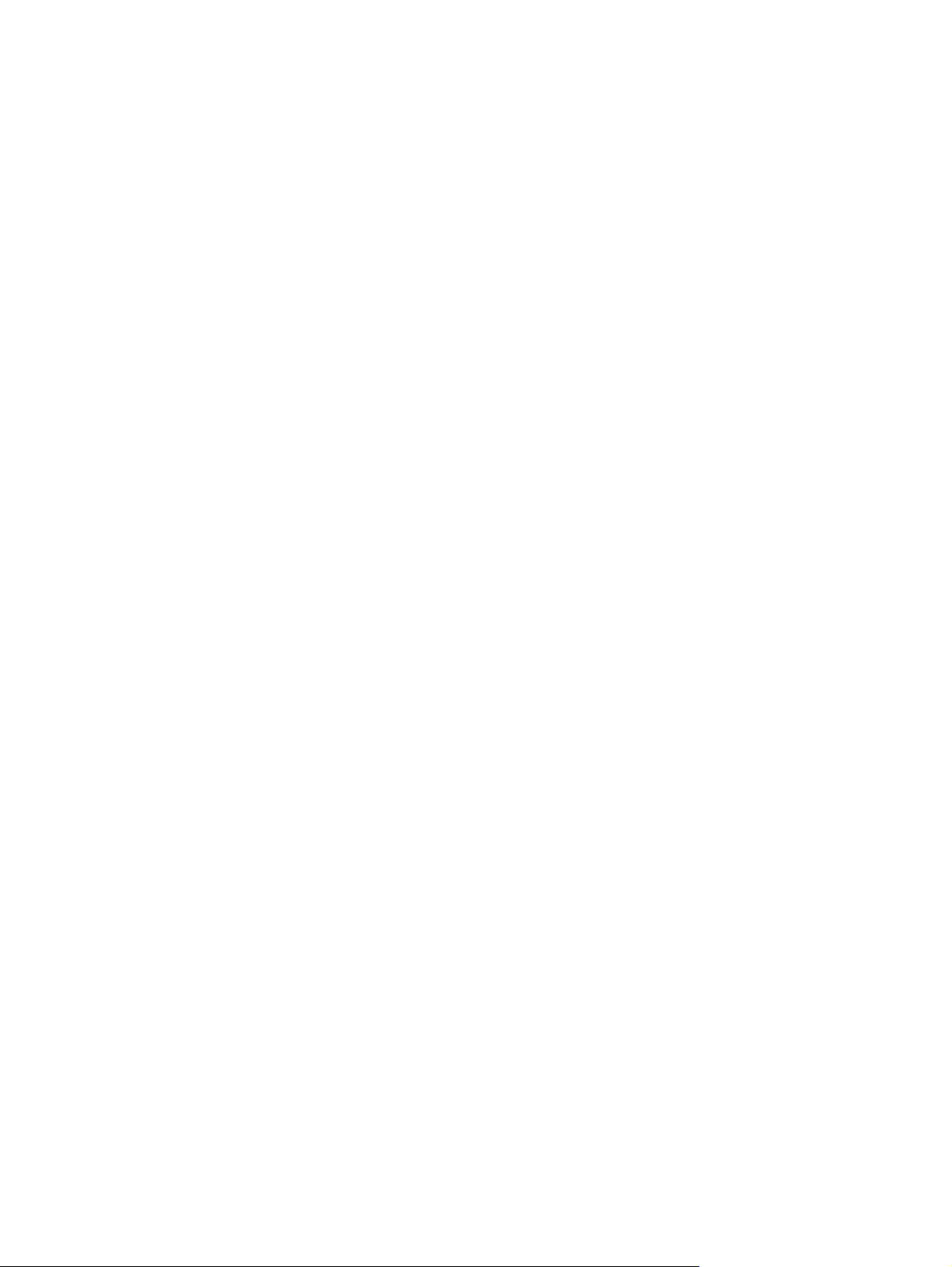
Руководство пользователя
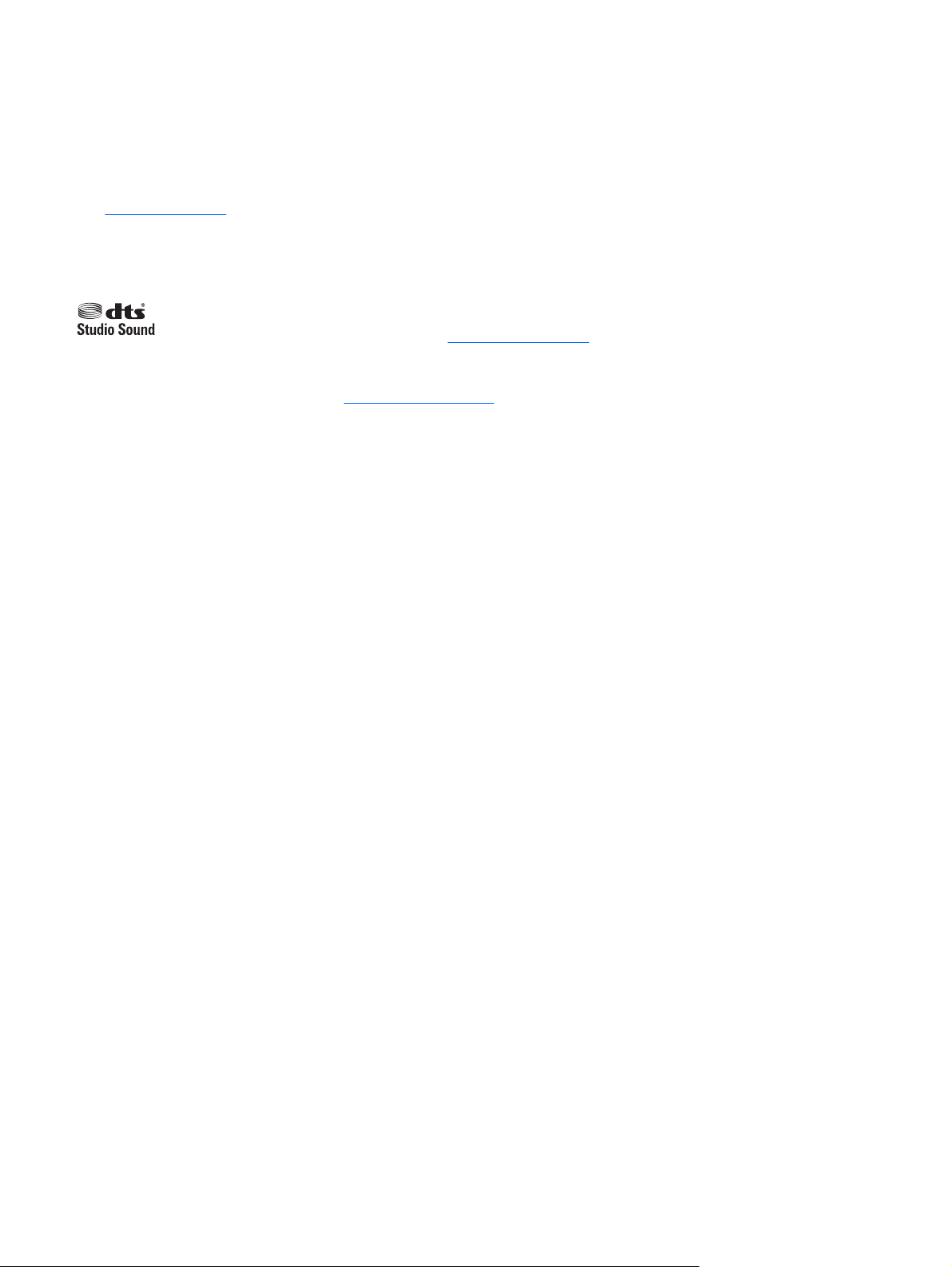
© HP Development Company, L.P. Copyright
2015
Microsoft и Windows являются товарными
знаками группы компаний Майкрософт.
Информацию о патентах DTS см. на вебсайте
http://patents.dts.com. Изготовлен по
лицензии DTS Licensing Limited. DTS, символ,
а также DTS и символ вместе являются
зарегистрированными товарными знаками,
DTS Studio Sound является товарным знаком
DTS, Inc. © DTS, Inc. Все права защищены
.
Приведенная в этом документе информация
может быть изменена без уведомления.
Гарантийные обязательства для продуктов
и услуг HP приведены только в условиях
гарантии, прилагаемых к каждому продукту
и услуге. Никакие содержащиеся здесь
сведения не могут рассматриваться как
дополнение к этим условиям гарантии. HP не
несет ответственности за технические или
редакторские ошибки и упущения в данном
документе.
Уведомление о продукте
В этом руководстве описаны функции,
которые являются общими для
большинства моделей. Некоторые функции
могут быть недоступны на данном
компьютере.
Не все функции доступны во всех выпусках
Windows. Для полноценного использования
всех возможностей Windows данному
компьютеру может потребоваться
обновленное и/или дополнительно
приобретаемое аппаратное обеспечение,
драйверы и/или программное обеспечение.
Подробности см. в http://www.microsoft.com.
Чтобы получить последнюю версию
руководства, перейдите на веб-сайт
http://www.hp.com/support, а затем
выберите свою страну. Выберите Загрузка
драйверов, а затем следуйте инструкциям
на экране.
Использование программного обеспечения
При установке, копировании, загрузке или
использовании другим образом любого из
предустановленных на данном ПК
программных продуктов вы соглашаетесь с
условиями лицензионного соглашения HP с
конечным пользователем (EULA). Если вы не
согласны с условиями данного
лицензионного соглашения, вы должны
вернуть неиспользованный продукт
(аппаратное и программное обеспечение) в
течение 14 дней для полного возмещения
средств в соответствии с политикой
возврата, принятой у вашего продавца.
Для получения дополнительной
информации по данному вопросу, а также с
требованием возврата полной стоимости
компьютера обращайтесь к продавцу.
Первое издание
Номер документа: 823891-251
: август 2015 г.
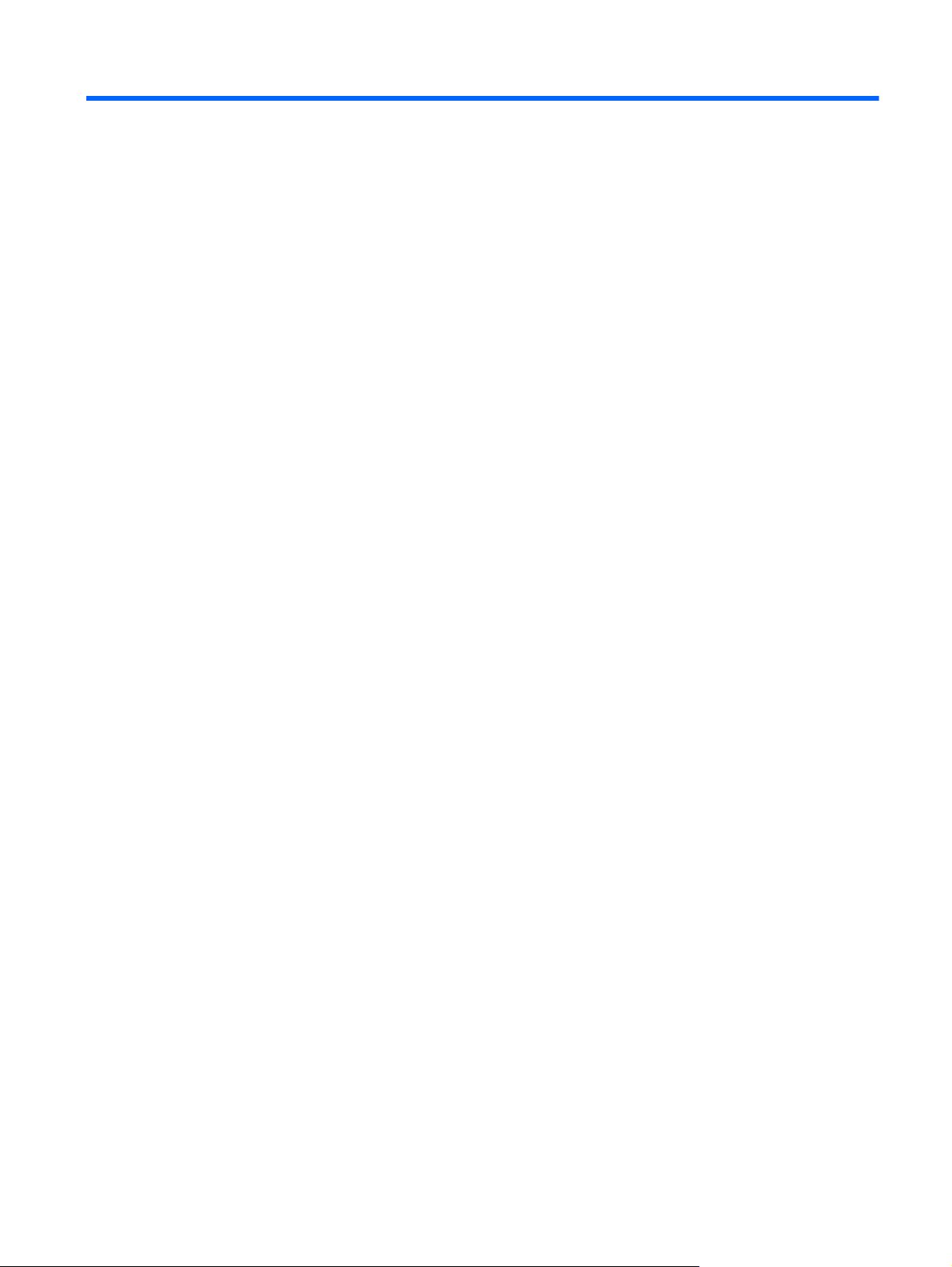
Содержание
1 Получение информации ............................................................................................................................... 1
2 Подготовка компьютера к работе ................................................................................................................ 3
Подключение к Интернету (только для некоторых моделей) ....................................................................... 4
3 Навигация по экрану .................................................................................................................................... 6
Использование сенсорных жестов ..................................................................................................................... 6
Использование клавиатуры и мыши ................................................................................................................. 6
4 Защита компьютера .................................................................................................................................... 9
Функции безопасности компьютера .................................................................................................................. 9
5 Устранение неполадок ............................................................................................................................... 10
Компьютер не загружается ............................................................................................................................... 10
Устранение неполадок ...................................................................................................................................... 11
Дисплей (монитор) (только на определенных моделях) .............................................................................. 11
Устранение неполадок с ................................................................................................................................... 12
Устранение
Устранение неполадок с ................................................................................................................................... 12
Устранение неполадок ...................................................................................................................................... 13
Устранение неполадок с программным обеспечением ................................................................................. 14
неполадок с ................................................................................................................................... 12
6 Резервное копирование и восстановление .................................................................................................. 16
Создание носителей для восстановления и резервных копий ..................................................................... 16
Использование средств Windows ..................................................................................................................... 18
Восстановление .................................................................................................................................................. 18
7 Техническое обслуживание ........................................................................................................................ 22
Графики и задачи ............................................................................................................................................... 22
Очистка компьютера ......................................................................................................................................... 23
8 Использование HP PC Hardware Diagnostics (UEFI) ....................................................................................... 25
Загрузка средства HP PC Hardware Diagnostics (UEFI) на устройство USB .................................................... 26
iii
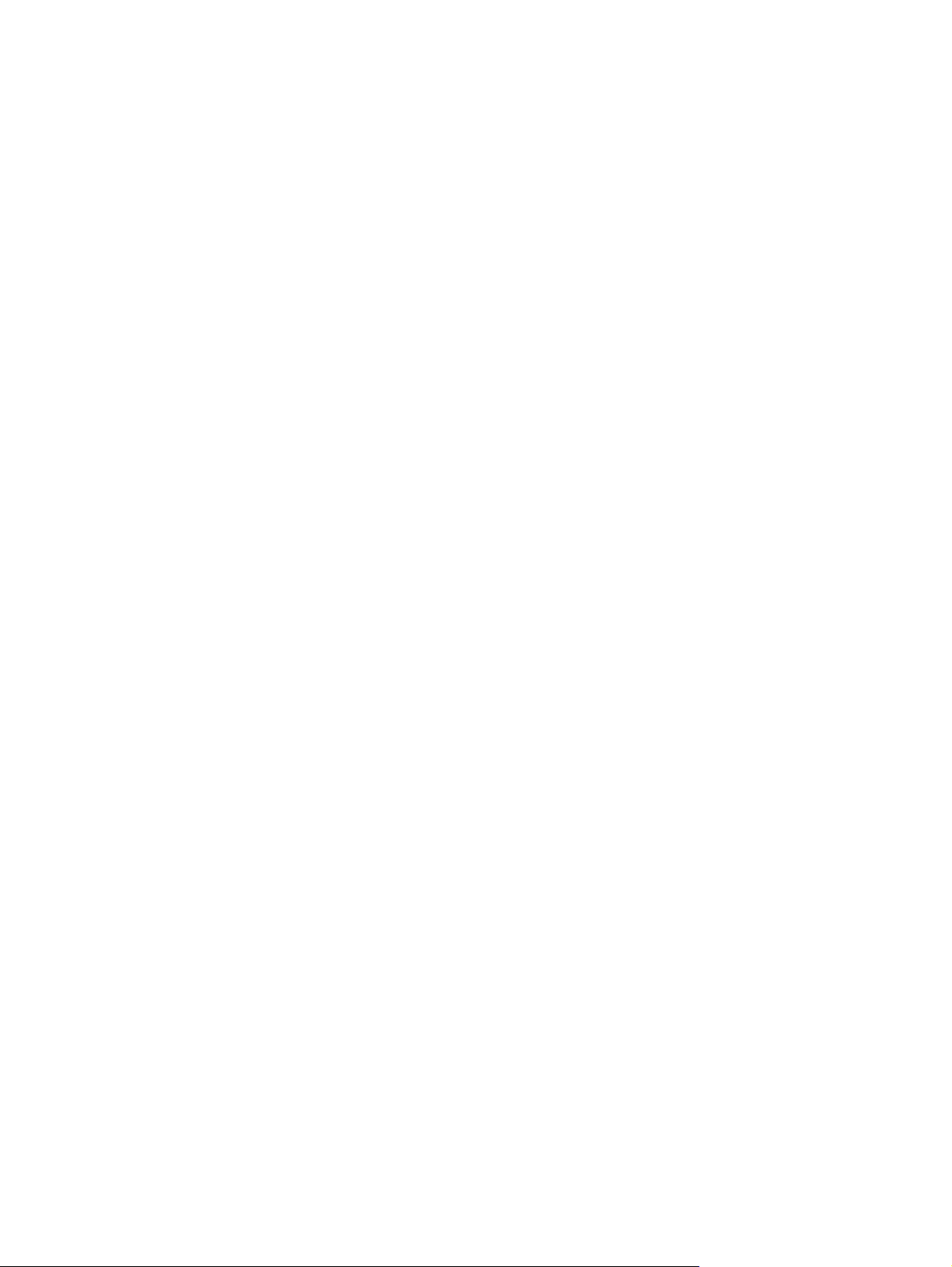
9 Технические характеристики ..................................................................................................................... 27
Эксплуатационные характеристики ................................................................................................................ 27
10 Электростатический разряд ..................................................................................................................... 28
11 Доступ к устройству ................................................................................................................................. 29
Поддерживаемые специальные возможности .............................................................................................. 29
Связь со службой поддержки ........................................................................................................................... 29
12 Сведения о поддержке ............................................................................................................................ 30
Как получить справку ........................................................................................................................................ 30
Где получить справку ........................................................................................................................................ 30
Поддержка клиентов по вопросам ремонта ................................................................................................... 31
Перед модернизацией аппаратного обеспечения ......................................................................................... 31
Указатель ..................................................................................................................................................... 32
iv
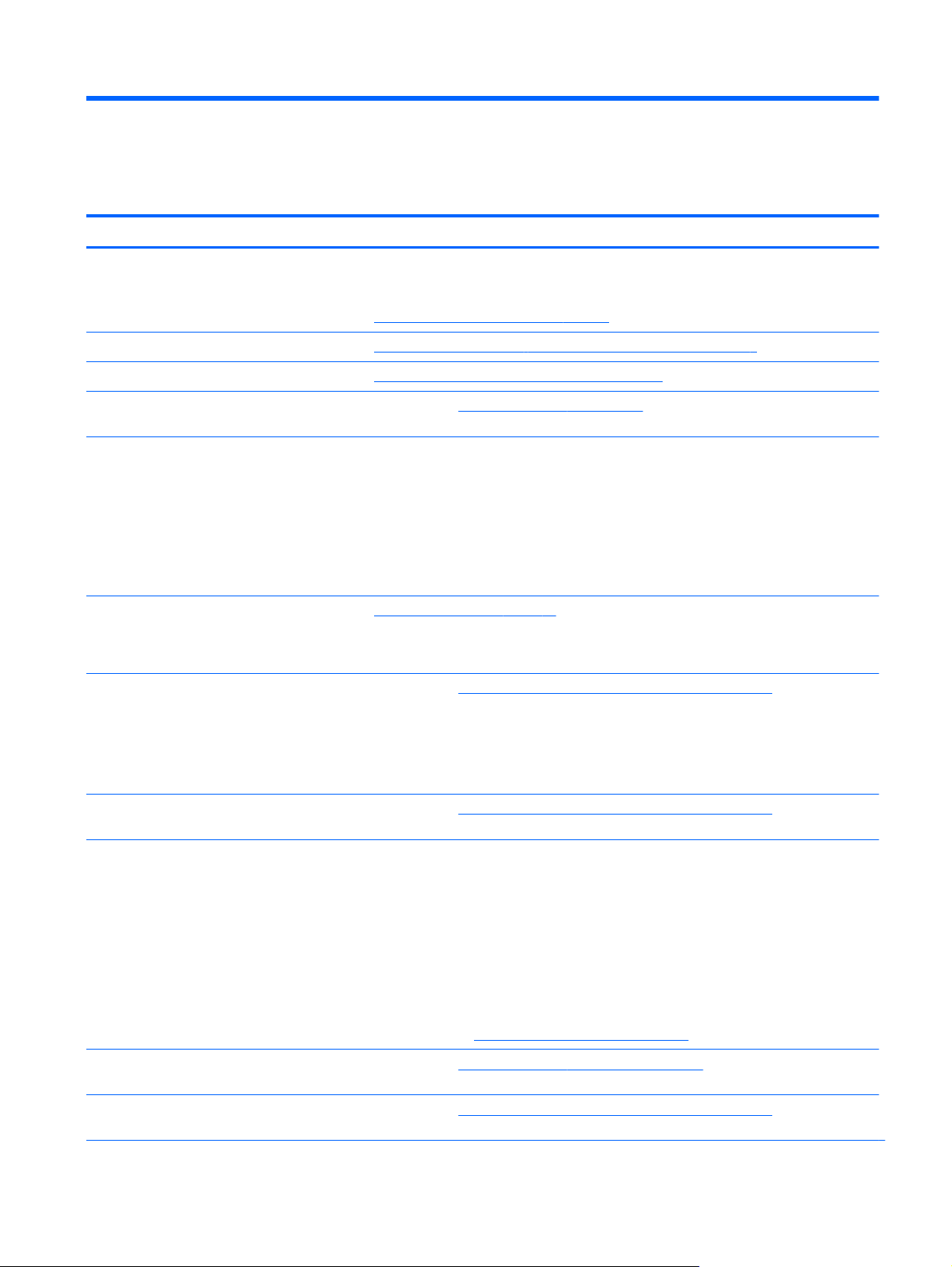
1 Получение информации
Задачи Инструкции
●
Настройка компьютера Постер Инструкции по настройке или Быстрая настройка
- или -
См.
Подготовка компьютера к работе на стр. 3.
●
Подключение к Интернету См.
●
Восстановление заводских настроек См.
●
Видео с инструкциями по
использованию функций компьютера
●
Узнайте об использовании
операционной системы Windows®
●
Поиск информации о пароле Windows
●
Найдите ссылки на обновления
драйверов
●
Прочтите часто задаваемые вопросы и
ответы
Подключение к Интернету (только для некоторых моделей) на стр. 4.
Резервное копирование и восстановление на стр. 16.
Посетите веб-сайт
Приложение Начало работы
Выберите кнопку Пуск, а затем выберите приложение Начало работы.
http://www.hp.com/supportvideos (только на английском языке).
●
Устранение наиболее часто
встречающихся проблем с
оборудованием и программным
обеспечением
●
Получение электронных версий
руководств и характеристик для
конкретной модели компьютера
●
Заказ запасных частей и получение
дополнительной информации по
устранению неполадок
●
Обновление или замена компонентов
компьютера
●
Поиск информации о гарантии на
компьютер
●
Актуальная информация и помощь
сообщества Windows
См.
Устранение неполадок на стр. 10.
Посетите веб-сайт
Посетите веб-сайт
Руководство Всемирная ограниченная гарантия и техническая поддержка HP:
1. Введите support в поле поиска на панели задач, а затем выберите приложение HP
Support Assistant.
– или –
Щелкните знак вопроса на панели задач.
2. Выберите My PC, а затем - Гарантия и службы.
– или –
Перейдите по адресу
Посетите веб-сайт
http://welcome.hp.com/country/us/en/wwcontact_us.html.
http://welcome.hp.com/country/us/en/wwcontact_us.html.
http://www.hp.com/go/orderdocuments.
http://www.hp.com/support/consumer-forum.
●
Подключение к телевизору (в
отдельных моделях)
Посетите веб-сайт
http://welcome.hp.com/country/us/en/wwcontact_us.html.
1
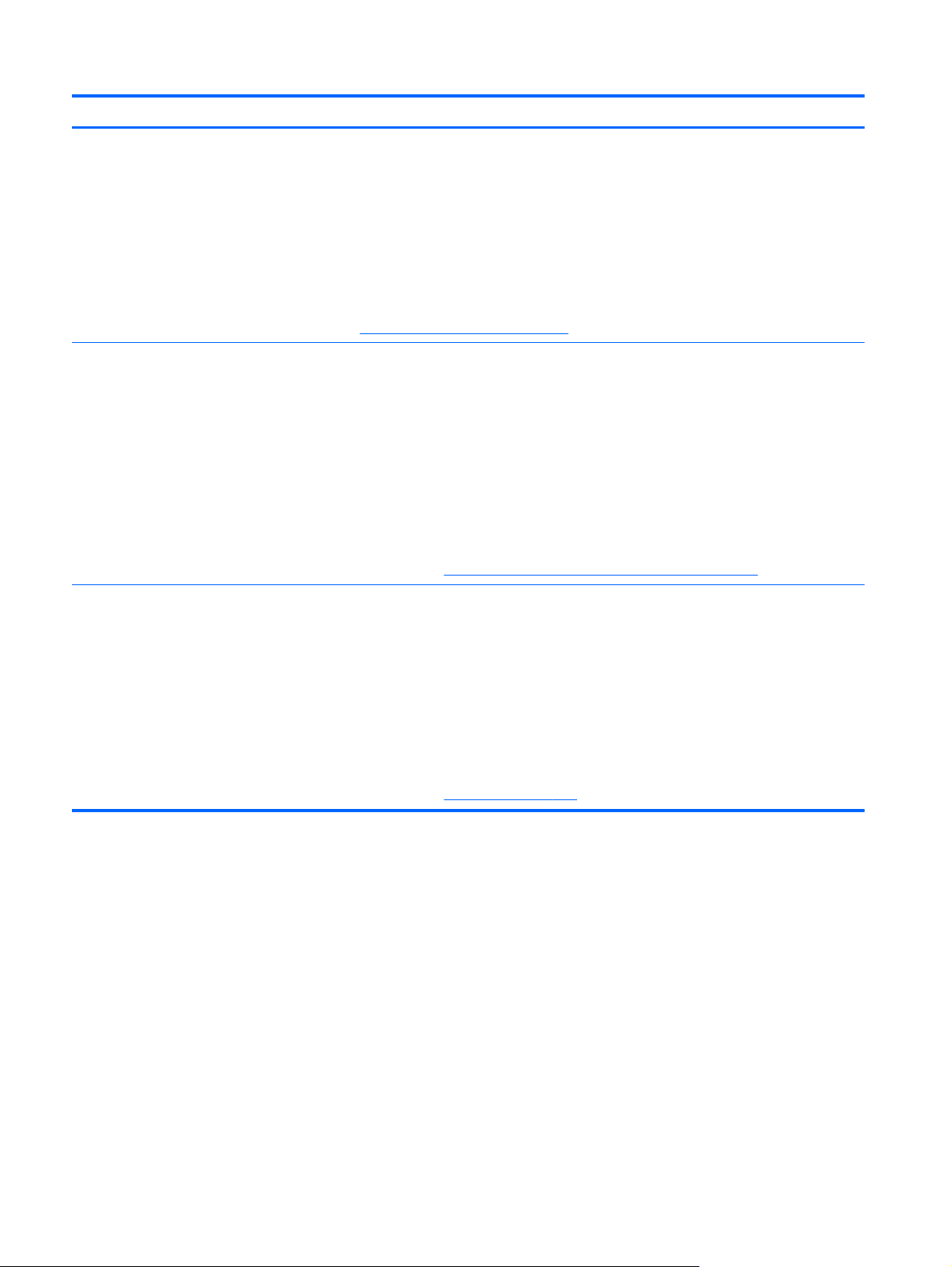
Задачи Инструкции
●
Обслуживание компьютера HP Support Assistant поддерживает производительность компьютера и быстро устраняет
проблемы посредством автоматического обновления, встроенной диагностики и пошаговой
помощи.
▲
Введите support в поле поиска на панели задач, а затем выберите приложение HP
Support Assistant.
– или –
Щелкните знак вопроса на панели задач.
- или -
См.
Техническое обслуживание на стр. 22.
●
Поиск сведений о безопасности и
стандартах
Уведомления о соответствии стандартам, требованиям к безопасности и охране
окружающей среды:
1. Введите support в поле поиска на панели задач, а затем выберите приложение HP
Support Assistant.
– или –
Щелкните знак вопроса на панели задач.
2. Выберите My PC, затем перейдите на вкладку Технические характеристики и выберите
Руководства пользователя.
- или -
Посетите веб-сайт http://welcome.hp.com/country/us/en/wwcontact_us.html.
●
Поиск информации об эргономике Руководство по безопасной и удобной работе:
1. Выберите My PC, затем перейдите на вкладку Технические характеристики и выберите
Руководства пользователя.
– или –
Щелкните знак вопроса на панели задач.
2. Выберите My PC, затем перейдите на вкладку Технические характеристики и выберите
Руководства пользователя.
- или -
Посетите веб-сайт
http://www.hp.com/ergo.
2 Глава 1 Получение информации
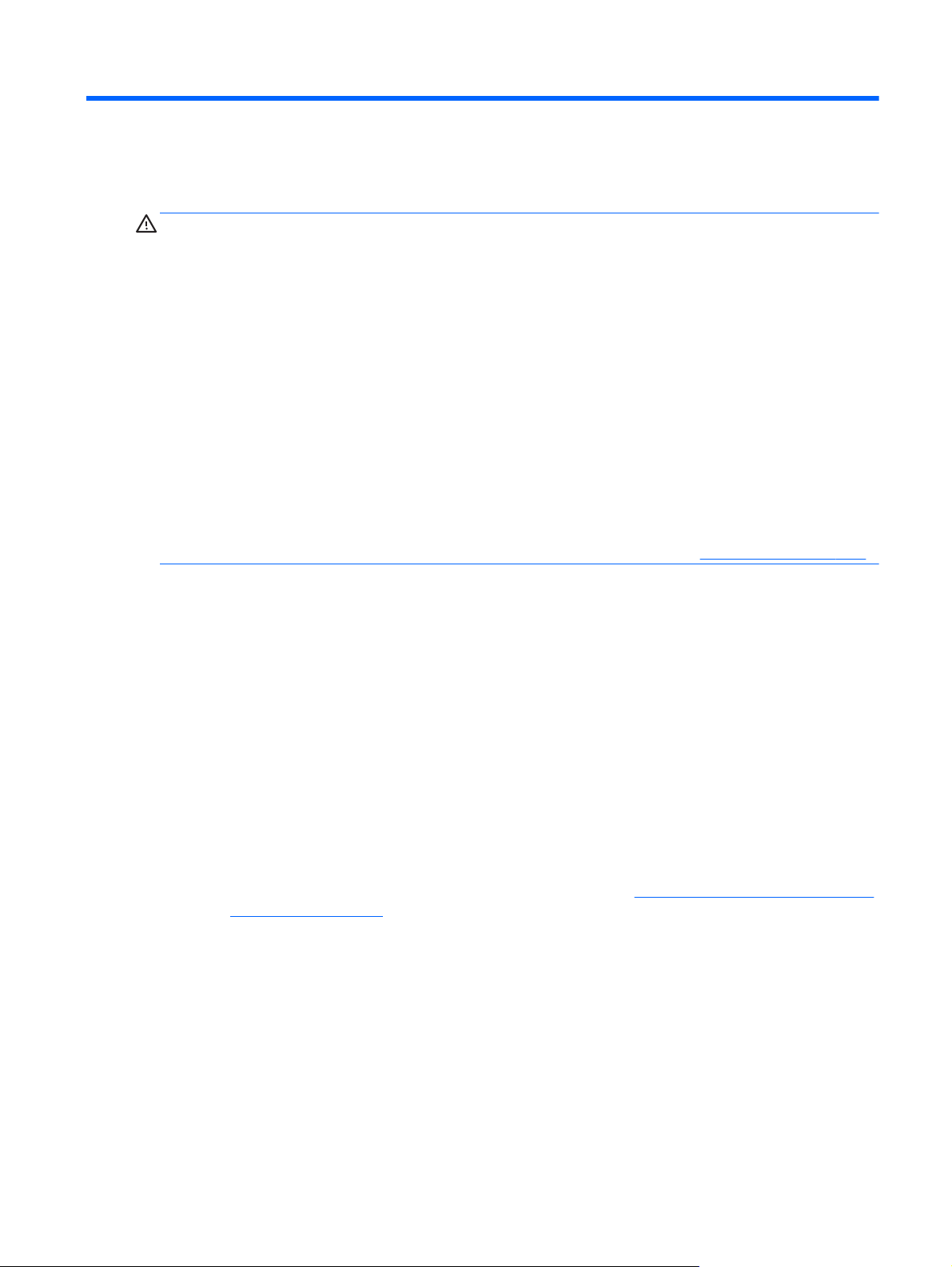
2 Подготовка компьютера к работе
ВНИМАНИЕ! Чтобы снизить риск поражения электрическим током или повреждения оборудования:
●
Располагайте компьютер в месте, недоступном для воды, пыли, влаги и копоти. Эти факторы
внешней среды могут привести к повышению температуры внутри компьютера или вызвать
возгорание или поражение электрическим током.
●
Не отсоединяйте заземляющий контакт кабеля питания. Заземление очень важно для
обеспечения безопасной
●
Вставляйте кабель питания в заземленную электрическую розетку с постоянным доступом.
●
Для отключения питания оборудования отсоедините кабель питания от электрической розетки.
Во избежание прямого воздействия лазерного луча не пытайтесь открыть корпус дисковода для
компакт-дисков и DVD-дисков.
●
Источник питания изначально настроен для страны или региона, в котором приобретен
компьютер. При
требования к напряжению в сети нового места жительства.
Чтобы уменьшить риск получения серьезных травм, прочитайте Руководство по безопасной и удобной
работе. Для получения доступа к данному руководству перейдите по адресу
1. Расположите системный блок так, чтобы вентиляционные отверстия были открыты, не
располагайте провода в проходе или там, где на них могут наступить или поставить на них
мебель.
переезде, прежде чем включить компьютер в электрическую розетку, выясните
эксплуатации.
http://www.hp.com/ergo.
2. При подключении всех кабелей питания монитора, компьютера и периферии к источнику
бесперебойного питания (ИБП) рекомендуется использовать устройство защиты от
перенапряжения. Если компьютер оснащен телетюнером или модемным
подключением, защитите компьютер от перепадов напряжения также и на этих сигнальных
входах. Включите телевизионный кабель или телефонный шнур в предохранительное
устройство, а затем подключите его к компьютеру.
3. Загрузите и установите обновления операционной системы.
а. Узнайте название и версию операционной системы, установленной на вашем компьютере в
данный момент.
Выберите кнопку Пуск
б. Откройте веб-обозреватель, затем перейдите на веб-сайт
en/wwcontact_us.html.
в. Если необходимо, щелкните мышью свою страну и язык, щелкните Поддержка, а затем
щелкните Драйверы и материалы для загрузки.
г. Введите название и номер модели компьютера в поле Поиск по продукту, а затем щелкните
Перейти.
д. При необходимости выберите модель компьютера в Результатах поиска продукта.
е. Выберите операционную систему своего компьютера
, выберите Параметры, выберите Система и щелкните Справка.
http://welcome.hp.com/country/us/
.
или телефонным
3
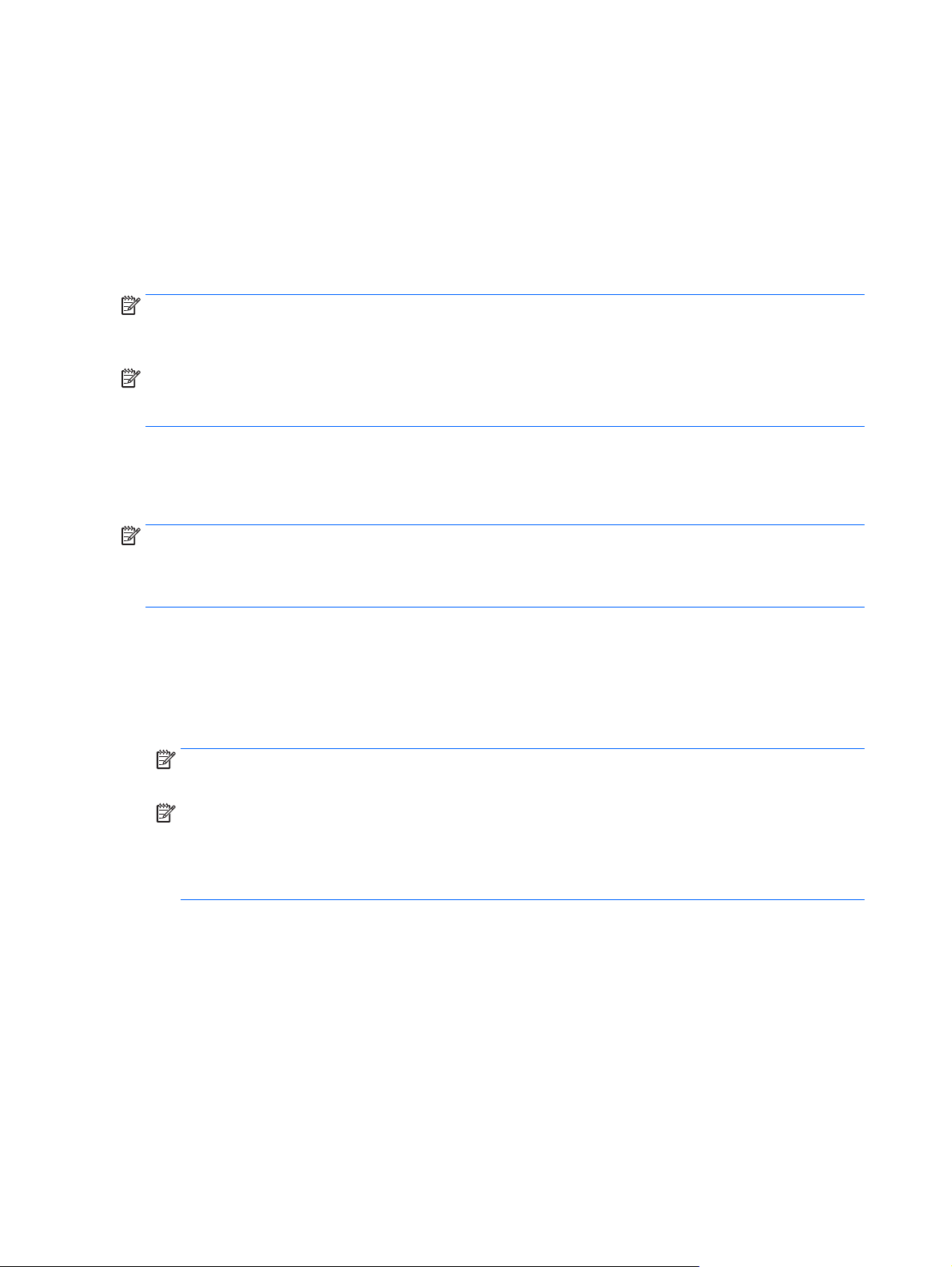
ж. Щелкните ссылку Загрузить рядом с каждым обновлением, которое нужно загрузить.
з. Для установки каждого загруженного обновления следуйте инструкциям на экране.
4. В упаковке компьютера вложены необходимые инструкции и дополнительная информация.
После завершения начальной настройки компьютера может потребоваться установка
дополнительного программного или аппаратного обеспечения. Перед приобретением операционной
системы, оперативной памяти и других
соответствующими требованиями. Установите новое программное обеспечение в соответствии с
указаниями от производителя программы.
ПРИМЕЧАНИЕ. Используйте только оригинальное лицензионное программное обеспечение.
Установка копий программного обеспечения может быть незаконной и может привести к нестабильной
работе системы или заражению компьютера вирусом.
ПРИМЕЧАНИЕ. Несмотря на то, что решение для обеспечения безопасности должно служить
сдерживающим фактором, оно может не суметь предотвратить кражу, неправильное обращение или
злонамеренные действия с использованием программных средств.
позиций для своего компьютера внимательно ознакомьтесь с
Подключение к Интернету (только для некоторых моделей)
Для подключения к беспроводной сети:
ПРИМЕЧАНИЕ. Для настройки беспроводной локальной сети (WLAN) или подключения к Интернету
необходим широкополосный модем (DSL или кабельный) (приобретается отдельно), услуги
высокоскоростного доступа к Интернету, приобретаемые у провайдера Интернета, и беспроводной
маршрутизатор (приобретается отдельно).
1. Убедитесь, что устройство беспроводной ЛВС включено.
2. Выберите значок состояния сети на панели задач и подключитесь к одной из доступных сетей.
Если в беспроводной локальной сети используются функции обеспечения безопасности, для
подключения потребуется указать код безопасности сети. Введите код и выберите Далее, чтобы
выполнить подключение.
ПРИМЕЧАНИЕ. Если в списке нет беспроводных локальных
зоны действия беспроводного маршрутизатора или точки доступа.
ПРИМЕЧАНИЕ. Если вы не видите беспроводную локальную сеть, к которой хотите
подключиться, на панели задач щелкните правой кнопкой значок состояния сети и выберите
Открыть центр управления сетями и общим доступом. Выберите Создание и настройка нового
подключения или сети. Отобразится список параметров, позволяющий вручную найти сеть и
подключиться к ней или создать новое сетевое
3. Завершите создание подключения, следуя инструкциям на экране.
После установки подключения выберите значок состояния сети в области уведомлений в правой части
панели задач, чтобы проверить имя и состояние подключения.
Для получения дополнительных сведений о беспроводной технологии см. сведения и ссылки на вебсайты в приложении Начало работы. Выберите кнопку Пуск, а затем
работы.
подключение.
сетей, компьютер находится вне
выберите приложение Начало
4 Глава 2 Подготовка компьютера к работе
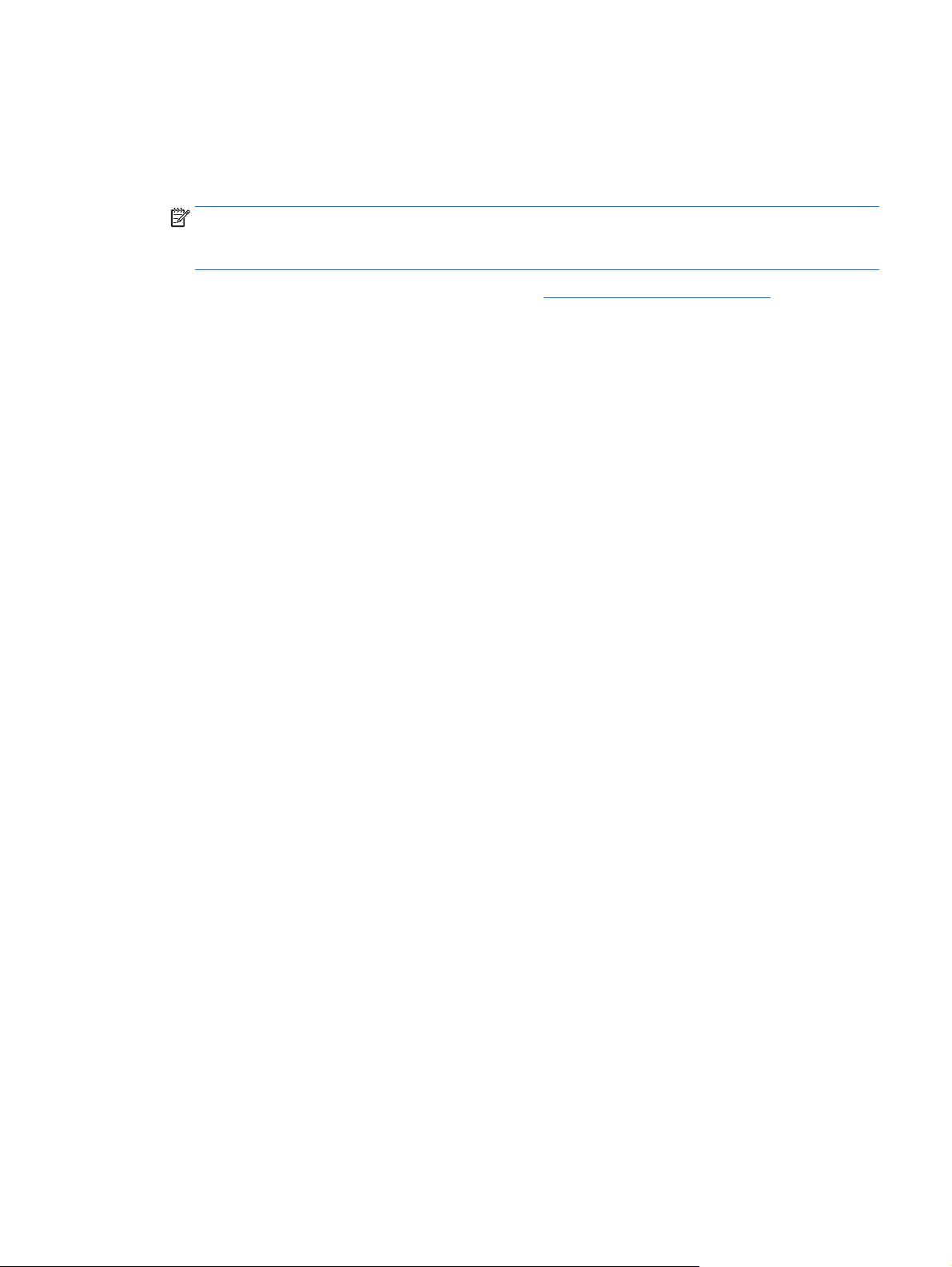
Чтобы подключиться к проводной сети, необходимо выполнить следующие действия.
1. Подключите кабель с 8-контактным штекером RJ-45 (сетевой) в гнездо сетевого разъема
компьютера.
2. Подключите другой конец сетевого кабеля к сетевому разъему на стене или к маршрутизатору.
ПРИМЕЧАНИЕ. Если сетевой кабель снабжен устройством подавления помех, защищающим от
воздействия телевизионных и радиосигналов, расположите кабель таким образом
конец с указанным устройством был направлен к компьютеру.
При наличии проблем с подключением к Интернету см. Устранение неполадок на стр. 13.
, чтобы его
Подключение к Интернету (только для некоторых моделей)5
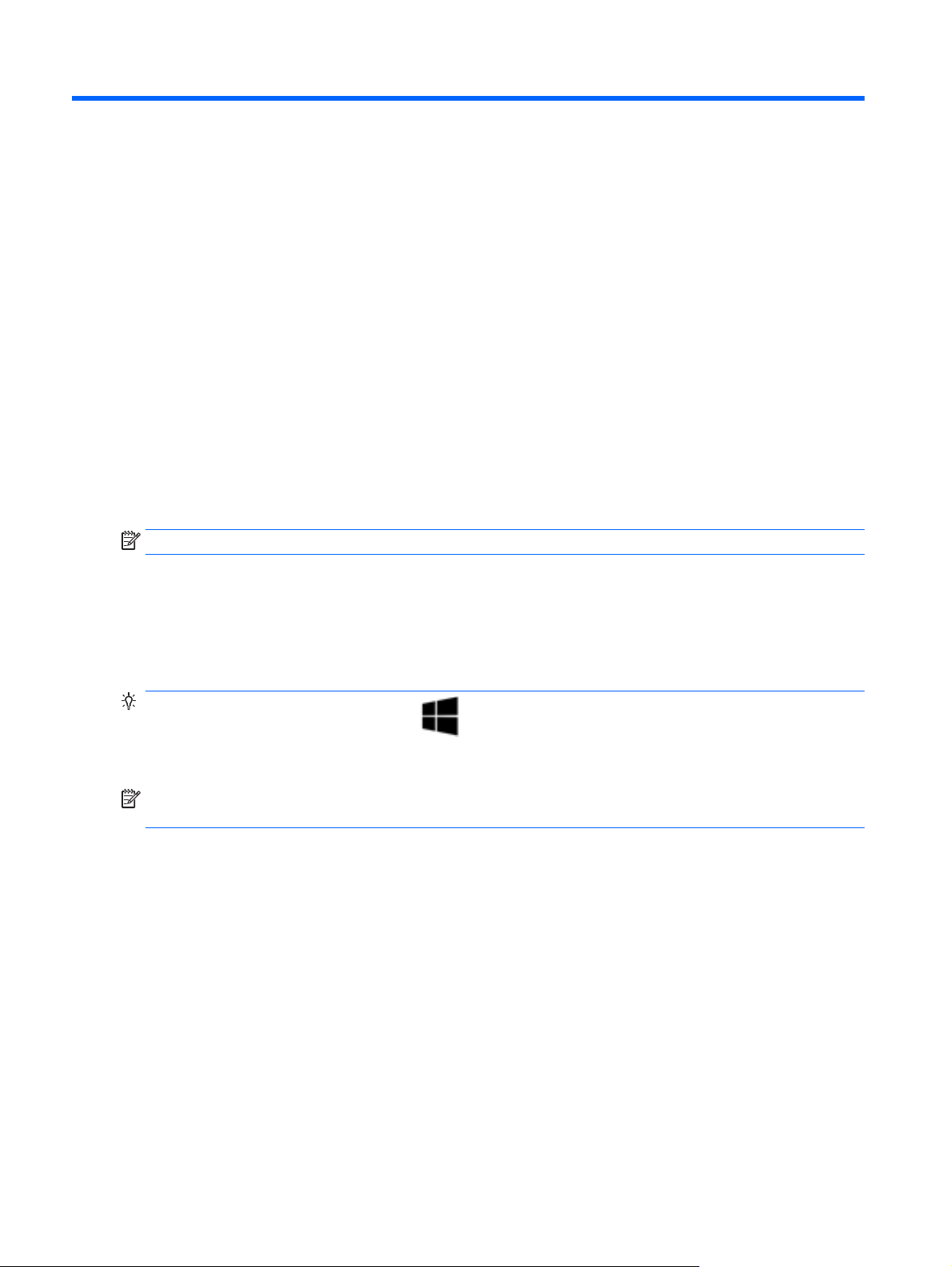
3 Навигация по экрану
Перемещаться по экрану компьютера можно следующим образом:
●
Использование сенсорных жестов (только на определенных моделях)
●
С помощью клавиатуры и мыши
На компьютерах определенных моделей имеются специальные клавиши действия или функции
использования клавиш ускоренного доступа на клавиатуре для выполнения наиболее часто
встречающихся задач.
Использование сенсорных жестов
Можно настраивать сенсорные жесты путем изменения параметров, конфигурации кнопок, скорости
нажатия и параметров указателя.
В поле поиска на панели задач введите панель управления и выберите Панель управления.
Выберите Оборудование и звук. В области Устройства и принтеры щелкните Мышь.
ПРИМЕЧАНИЕ. Сенсорные жесты поддерживаются не всеми приложениями.
Использование клавиатуры и мыши
С помощью клавиатуры и мыши можно вводить текст, выбирать элементы, прокручивать страницы и
выполнять те же функции, что и с помощью сенсорных жестов. Посредством клавиатуры, клавиш
действий и сочетаний клавиш можно выполнять определенные функции.
СОВЕТ: Клавиша с эмблемой Windows
открытого приложения или рабочего стола Windows. Чтобы вернуться к предыдущему экрану,
нажмите клавишу еще раз.
ПРИМЕЧАНИЕ. В зависимости от страны или региона клавиши и функции клавиш на клавиатуре могут
отличаться от тех, о которых рассказывается в этом разделе.
позволяет быстро вернуться к начальному экрану из
Использование клавиш действия или клавиш ускоренного доступа
Можно быстро получать информацию или выполнять некоторые функции с помощью некоторых
клавиш и комбинаций клавиш.
●
Клавиши действия — Выполняют назначенную функцию. Значки на функциональных клавишах,
расположенных в верхней части клавиатуры, указывают назначенную соответствующей клавише
функцию.
Чтобы использовать функцию клавиши действия, нажмите и удерживайте клавишу.
●
Клавиши ускоренного доступа — Одновременное нажатие клавиши fn и
пробел или соответствующей клавиши действия.
Чтобы воспользоваться клавишей ускоренного доступа, кратковременно нажмите клавишу fn, а
затем, не отпуская ее, кратковременно нажмите вторую клавишу из комбинации клавиш.
клавиши esc, клавиши
6 Глава 3 Навигация по экрану
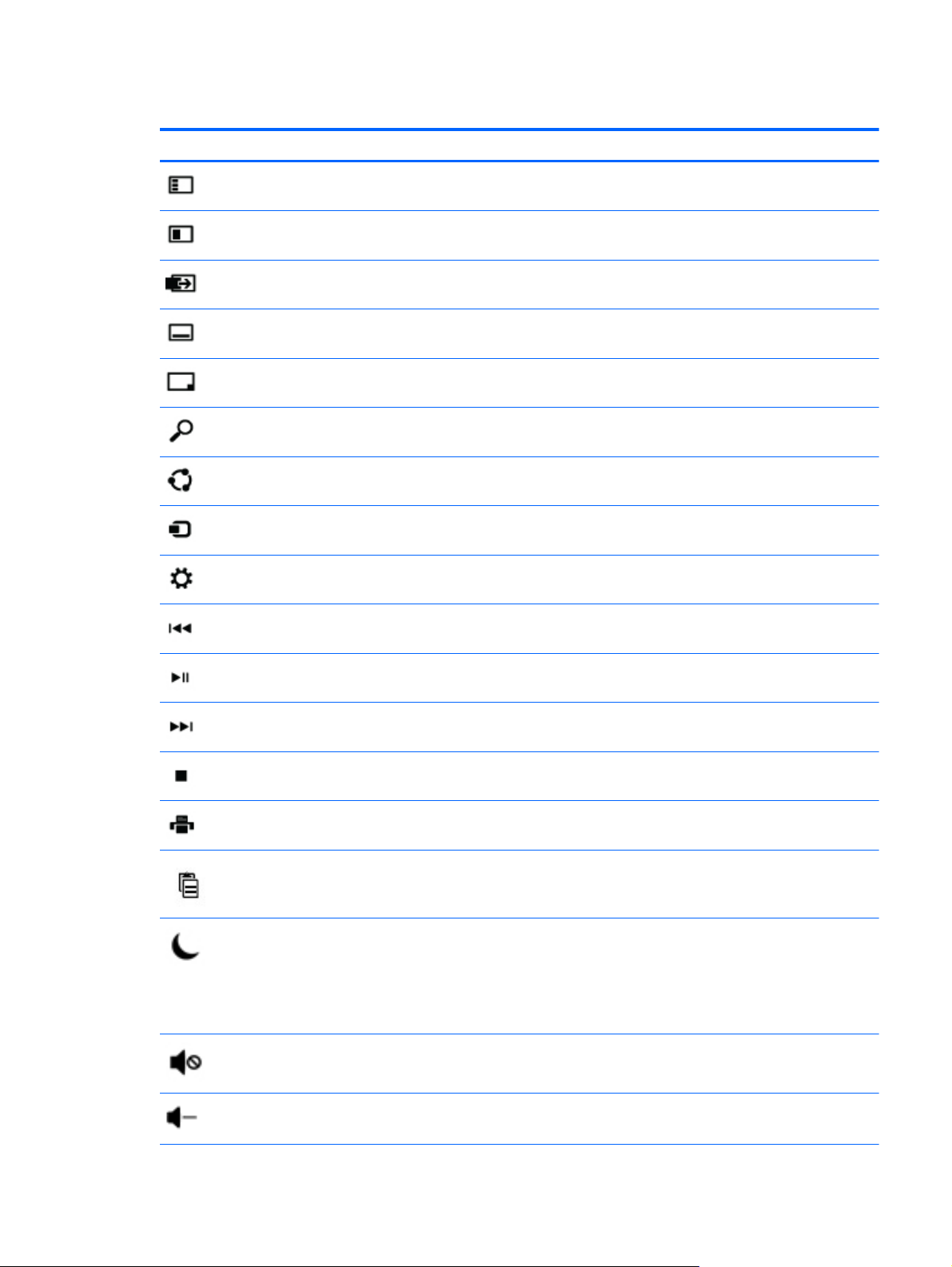
В зависимости от модели компьютера клавиатура может поддерживать следующие клавиши.
Значок Описание
Выводит список открытых приложений.
Привязывает открытые приложения.
Переключает между открытыми приложениями.
Отображает команды, доступные в открытом приложении.
Показывает или скрывает рабочий стол.
Открывает чудо-кнопку Поиск.
Открывает чудо-кнопку Поделиться.
Открывает чудо-кнопку Устройства.
Открывает чудо-кнопку Параметры.
Воспроизводит предыдущую дорожку аудио компакт-диска или предыдущий раздел диска DVD или
диска BD.
Начинает, приостанавливает или возобновляет воспроизведение аудио компакт-диска, диска DVD или
диска BD.
Воспроизводит следующую дорожку аудио компакт-диска или следующий раздел диска DVD или
диска BD.
Начинает воспроизведение аудио или видео компакт-диска, диска DVD или диска BD.
Открывает окно Настройки печати.
Вставляет содержимое буфера.
Выполняет переключение в спящий режим, при котором информация сохраняется в памяти системы.
Дисплей и другие компоненты системы выключаются, и электроэнергия экономится.
Чтобы выйти из спящего режима, быстро нажмите кнопку питания.
ПРЕДУПРЕЖДЕНИЕ. Для снижения риска потери информации сохранить свои рабочие файлы перед
запуском спящего режима.
Выключение звука или восстановление звука динамиков.
Постепенное уменьшение громкости динамиков пока вы удерживаете клавишу нажатой.
Использование клавиатуры и мыши 7
 Loading...
Loading...