HP 22-df0024ur, 24-dp0019ur, 24-df0052ur, TG01-1033ur, 24-df0055ur User Manual [ru]
...
Руководство пользователя

© HP Development Company, L.P., 2018, 2019.
Уведомление о продукте
Использование программного обеспечения
Bluetooth – товарный знак
соответствующего владельца,
используемый компанией HP Company по
лицензии. Intel, Celeron, Pentium и
Thunderbolt являются товарными знаками
корпорации Intel в США и других странах.
Windows является товарным знаком или
зарегистрированным товарным знаком
корпорации Microsoft в США и (или) других
странах.
Приведенная в этом документе информация
может быть изменена без уведомления.
Гарантийные обязательства для продуктов
и услуг HP приведены только в условиях
гарантии, прилагаемых к каждому продукту
и услуге. Никакие содержащиеся здесь
сведения не могут рассматриваться как
дополнение к этим условиям гарантии. HP не
несет ответственности за технические или
редакторские ошибки и упущения в данном
документе.
Четвертое издание: май 2019 г.
Первая редакция: август 2018 г.
Инвентарный номер документа: L38990-254
В этом руководстве описываются функции,
которые являются общими для
большинства изделий. Некоторые функции
могут быть недоступны на этом
компьютере.
Некоторые функции доступны не для всех
выпусков и версий Windows. Чтобы система
поддерживала все возможности Windows, на
ней, возможно, придется обновить
аппаратное и программное обеспечение,
драйверы, BIOS и/или приобрести их
отдельно. Автоматическое обновление до
Windows 10 всегда включено. Может
взиматься плата от поставщика интернетуслуг ISP и могут применяться
долговременные дополнительные
требования касательно обновлений.
Дополнительные сведения см. в разделе
http://www.microsoft.com.
Чтобы получить доступ к актуальным
версиям руководств пользователя,
перейдите по адресу http://www.hp.com/
support и следуйте инструкциям, чтобы
найти свой продукт. Затем выберите пункт
Руководства пользователя.
При установке, копировании, загрузке или
использовании другим образом любого из
предустановленных на данном ПК
программных продуктов вы соглашаетесь с
условиями лицензионного соглашения HP с
конечным пользователем (EULA). Если вы не
согласны с условиями данного
лицензионного соглашения, вы должны
вернуть неиспользованный продукт
(аппаратное и программное обеспечение) в
течение 14 дней для полного возмещения
средств в соответствии с политикой
возврата, принятой у вашего продавца.
Для получения дополнительной
информации по данному вопросу, а также с
требованием возврата полной стоимости
компьютера обращайтесь к продавцу.

Уведомление о безопасности
ВНИМАНИЕ! Во избежание возможных ожогов или перегрева компьютера при работе не держите его
на коленях и не закрывайте вентиляционные отверстия. Используйте компьютер только на твердой
ровной поверхности. Не допускайте перекрытия воздушного потока твердыми поверхностями, такими
как корпус стоящего рядом принтера, или мягкими предметами, например подушками, коврами или
одеждой. Кроме того, при работе не допускайте соприкосновения адаптера переменного тока с кожей
или мягкими предметами, такими как подушки, ковры или одежда. Компьютер и адаптер переменного
тока отвечают требованиям к максимально допустимой температуре поверхностей, доступных
пользователю, в соответствии с применимыми стандартами безопасности.
iii

iv Уведомление о безопасности

Настройка конфигурации процессора (только на некоторых моделях)
ВАЖНО! Некоторые модели оснащены процессорами серий Intel® Pentium® N35xx/N37xx или Celeron®
N28xx/N29xx/N30xx/N31xx и операционной системой Windows®. Если компьютер имеет такую
конфигурацию, не меняйте в файле mscong.exe количество процессоров с 4 или 2 на 1. Иначе
компьютер не запустится. Чтобы восстановить первоначальные настройки, придется выполнять сброс
параметров.
v

vi Настройка конфигурации процессора (только на некоторых моделях)

Содержание
1 Получение информации ............................................................................................................................... 1
2 Знакомство с компьютером .......................................................................................................................... 3
Обнаружение оборудования .............................................................................................................................. 3
Обнаружение программного обеспечения ........................................................................................................ 3
Подготовка компьютера к работе ..................................................................................................................... 3
3 Подключение к сети ..................................................................................................................................... 8
Подключение к беспроводной сети ................................................................................................................... 8
Подключение к проводной локальной сети (только на некоторых моделях) ........................................... 11
4 Использование развлекательных функций ................................................................................................ 12
Использование камеры ..................................................................................................................................... 12
Использование звука ......................................................................................................................................... 12
Использование видео ........................................................................................................................................ 13
Использование передачи данных ................................................................................................................... 19
5 Навигация по экрану .................................................................................................................................. 21
Использование сенсорных жестов (только на определенных моделях) .................................................... 21
Использование клавиатуры и мыши ............................................................................................................... 21
6 Обслуживание компьютера ........................................................................................................................ 24
Улучшение производительности ..................................................................................................................... 24
Обновление программ и драйверов ................................................................................................................. 25
Очистка компьютера ......................................................................................................................................... 26
Поездки с компьютером и его транспортировка ............................................................................................ 27
7 Обеспечение безопасности компьютера и информации .............................................................................. 28
Функции безопасности компьютера ................................................................................................................ 28
8 Устранение неполадок ............................................................................................................................... 29
Компьютер не загружается ............................................................................................................................... 29
Устранение неполадок ...................................................................................................................................... 30
Монитор (только для некоторых моделей) .................................................................................................... 30
Клавиатура и мышь (проводные) .................................................................................................................... 31
vii

Клавиатура и мышь (беспроводные) .............................................................................................................. 31
Динамики и звук ................................................................................................................................................. 32
Доступ в Интернет .............................................................................................................................................. 32
Устранение неполадок с программным обеспечением ................................................................................. 33
9 Использование HP PC Hardware Diagnostics ................................................................................................. 35
Использование программы HP PC Hardware Diagnostics Windows (только на некоторых моделях) ........ 35
Использование HP PC Hardware Diagnostics UEFI ............................................................................................ 36
Использование настроек Remote HP PC Hardware Diagnostics UEFI (только на некоторых моделях) ...... 38
10 Резервное копирование и восстановление ................................................................................................ 40
Резервное копирование информации и создание носителей для восстановления ................................... 40
Восстановление после сбоя и восстановление системы ............................................................................... 41
11 Технические характеристики ................................................................................................................... 43
Эксплуатационные характеристики ................................................................................................................ 43
12 Электростатический разряд ..................................................................................................................... 44
13 Специальные возможности ...................................................................................................................... 45
HP и специальные возможности ...................................................................................................................... 45
Стандарты и законодательство ....................................................................................................................... 47
Полезные ресурсы и ссылки с информацией по доступности ...................................................................... 49
Обращение в службу поддержки .................................................................................................................... 50
14 Сведения о поддержке ............................................................................................................................. 51
Как получить справку ........................................................................................................................................ 51
Где получить справку ........................................................................................................................................ 51
Поддержка клиентов по вопросам ремонта ................................................................................................... 52
Перед модернизацией аппаратного обеспечения ......................................................................................... 52
Указатель ...................................................................................................................................................... 53
viii

1 Получение информации
Таблица 1-1 Получение информации
Задачи Инструкции
● Настройка компьютера Постер Инструкции по настройке или Быстрая настройка
– или –
См. Знакомство с компьютером на стр. 3.
● Подключение к Интернету См. Подключение к сети на стр. 8.
● Восстановление заводских настроек См. Резервное копирование и восстановление на стр. 40.
● Видео с инструкциями по
использованию функций компьютера
● Узнайте об использовании
операционной системы Windows®
● Поиск информации о пароле Windows
● Найдите ссылки на обновления
драйверов
● Прочтите часто задаваемые вопросы и
ответы
● Устранение наиболее часто
встречающихся проблем с
оборудованием и программным
обеспечением
● Получение электронных версий
руководств и характеристик для
конкретной модели компьютера
● Заказ запасных частей и получение
дополнительной информации по
устранению неполадок
● Обновление или замена компонентов
компьютера
● Подключение к телевизору (в
отдельных моделях)
Посетите веб-сайт http://www.hp.com/supportvideos (только на английском языке).
Приложение «Получение справки»:
▲ Нажмите кнопку Пуск и откройте приложение Вызов справки.
См. Устранение неполадок на стр. 29.
Чтобы ознакомиться с последними версиями руководств пользователя или инструкций к
своему продукту, перейдите по адресу http://www.hp.com/support и следуйте инструкциям
на экране, чтобы найти свой продукт. Затем выберите пункт Руководства пользователя.
Для получения поддержки HP перейдите по адресу http://www.hp.com/support.
● Актуальная информация и помощь
сообщества Windows
● Обслуживание компьютера HP Support Assistant поддерживает производительность компьютера и быстро устраняет
Посетите веб-сайт http://www.hp.com/support/consumer-forum.
проблемы посредством автоматического обновления, встроенной диагностики и пошаговой
помощи.
▲ Введите support в поле поиска на панели задач, а затем выберите приложение HP
Support Assistant.
– или –
См. Обслуживание компьютера на стр. 24.
1

Таблица 1-1 Получение информации (продолжение)
Задачи Инструкции
● Поиск сведений о безопасности и
стандартах
● Поиск информации об эргономике Руководство по безопасной и комфортной работе
● Поиск информации о гарантии на
компьютер
Уведомления о соответствии стандартам, требованиям к безопасности и охране
окружающей среды
Для перехода к этому документу выполните следующие действия.
▲ Введите Документация HP в поле поиска на панели задач и выберите Документация
HP.
Чтобы просмотреть это руководство, выполните указанные ниже действия.
▲ Введите Документация HP в поле поиска на панели задач и выберите Документация
HP.
– или –
▲ Перейдите по адресу http://www.hp.com/ergo.
ВАЖНО! Для доступа к последней версии руководства пользователя необходимо
подключение к Интернету.
Ограниченная гарантия*
Для перехода к этому документу выполните следующие действия.
▲ Введите Документация HP в поле поиска на панели задач и выберите Документация
HP.
– или –
▲ Перейдите по адресу http://www.hp.com/go/orderdocuments.
ВАЖНО! Для доступа к последней версии руководства пользователя необходимо
подключение к Интернету.
*Ограниченная гарантия HP на ваш продукт приводится в руководствах пользователя к вашему продукту и/или на компакт- или DVD-диске,
поставляемом вместе с ним. В некоторых странах или регионах компания HP может вкладывать в упаковку с изделием печатный вариант
гарантии. Для стран или регионов, где условия гарантии не предоставляются в печатной форме, предусмотрена возможность запросить
копию с веб-сайта http://www.hp.com/go/orderdocuments. Если продукт приобретен в Азиатско-Тихоокеанском регионе, можно отправить
запрос в компанию HP по адресу: POD, PO Box 161, Kitchener Road Post Oice, Singapore 912006. Укажите наименование своего продукта,
ваше имя, номер телефона и почтовый адрес.
2 Глава 1 Получение информации

2 Знакомство с компьютером
Обнаружение оборудования
В вашем компьютере используются компоненты высочайшего качества. В данной главе содержатся
сведения о ваших компонентах, их расположении и принципе их работы.
Для просмотра списка оборудования, установленного на компьютере, выполните указанные ниже
действия.
▲ Введите в поле поиска на панели задач диспетчер устройств, а затем выберите приложение
Диспетчер устройств.
Будет показан список всех устройств, установленных на компьютере.
Чтобы отобразить информацию об аппаратных компонентах системы и номер версии BIOS, нажмите
сочетание клавиш fn+esc (только на некоторых моделях).
Обнаружение программного обеспечения
Чтобы просмотреть список программного обеспечения, установленного на компьютере, выполните
указанные ниже действия.
▲ Нажмите правой кнопкой мыши кнопку Пуск и выберите пункт Приложения и возможности.
Подготовка компьютера к работе
ВНИМАНИЕ! Чтобы снизить риск поражения электрическим током или повреждения оборудования:
● Располагайте компьютер в месте, недоступном для воды, пыли, влаги и копоти. Эти факторы
внешней среды могут привести к повышению температуры внутри компьютера или вызвать
возгорание или поражение электрическим током.
● Не отсоединяйте заземляющий контакт кабеля питания. Заземление очень важно для
обеспечения безопасной эксплуатации.
● Вставляйте кабель питания в заземленную электрическую розетку с постоянным доступом.
● Для отключения питания оборудования отсоедините кабель питания от электрической розетки.
● Во избежание прямого воздействия лазерного луча не пытайтесь открыть корпус дисковода для
компакт-дисков и DVD-дисков.
● Источник питания изначально настроен для страны или региона, в котором приобретен
компьютер. При переезде, прежде чем включить компьютер в электрическую розетку, выясните
требования к напряжению в сети нового места жительства.
Чтобы уменьшить риск получения серьезных травм, прочитайте Руководство по безопасной и удобной
работе. Для получения доступа к данному руководству перейдите по адресу http://www.hp.com/ergo.
Обнаружение оборудования 3

1. Расположите системный блок так, чтобы вентиляционные отверстия были открыты, не
располагайте провода в проходе или там, где на них могут наступить или поставить на них
мебель.
2. При подключении всех кабелей питания монитора, компьютера и периферии к источнику
бесперебойного питания (ИБП) рекомендуется использовать устройство защиты от
перенапряжений. Если компьютер оснащен телетюнером или модемным или телефонным
подключением, защитите компьютер от перепадов напряжения также и на этих сигнальных
входах. Включите телевизионный кабель или телефонный шнур в предохранительное
устройство, а затем подключите его к компьютеру.
3. Включите компьютер, а затем следуйте инструкциям на экране.
4. Чтобы ознакомиться с последними версиями руководств пользователя или инструкций к своему
продукту, перейдите по адресу http://www.hp.com/support и следуйте инструкциям на экране,
чтобы найти свой продукт. Затем выберите пункт Руководства пользователя.
5. В упаковке компьютера вложены необходимые инструкции и дополнительная информация.
После завершения начальной настройки компьютера может потребоваться установка
дополнительного программного или аппаратного обеспечения. Перед приобретением операционной
системы, оперативной памяти и других позиций для своего компьютера внимательно ознакомьтесь с
соответствующими требованиями. Установите новое программное обеспечение в соответствии с
указаниями от производителя программы.
ПРИМЕЧАНИЕ. Используйте только оригинальное лицензионное программное обеспечение.
Установка копий программного обеспечения может быть незаконной и может привести к нестабильной
работе системы или заражению компьютера вирусом.
ПРИМЕЧАНИЕ. Несмотря на то, что решение для обеспечения безопасности должно служить
сдерживающим фактором, оно может не суметь предотвратить кражу, неправильное обращение или
злонамеренные действия с использованием программных средств.
Настройка в режиме слабого синего цвета (только на некоторых моделях)
Уменьшение светоизлучения синего индикатора от монитора уменьшает излучение синего индикатора
в глаза. Компьютеры HP оснащены возможностью уменьшать излучение синего цвета и формировать
изображение, от которого глаза меньше устают во время чтения с экрана. Чтобы настроить монитор
для комфортного просмотра изображений, выполните следующие действия.
1. Откройте приложение HP Display Control.
2. Выберите одно из значений.
● Слабый синий цвет: соответствует стандартам TUV. Уменьшается излучение синего цвета,
благодаря чему снижается усталость глаз.
● Ночь: устанавливается минимальное излучение синего цвета, благодаря чему снижается
влияние на сон.
● Чтение: устанавливаются оптимальные уровни излучения синего цвета и яркости для
комфортного просмотра в помещении.
ВНИМАНИЕ! Для снижения риска получения тяжелой травмы ознакомьтесь с Руководством по
безопасной и комфортной работе, расположенным в Интернете по адресу http://www.hp.com/ergo. В
этом руководстве описывается, как правильно разместить компьютер и организовать рабочее место,
приведены меры по защите здоровья и правила работы с компьютером. В руководстве также
изложена техника безопасности при работе с электрическими и механическими устройствами.
4 Глава 2 Знакомство с компьютером

Завершение работы (выключение) компьютера
ПРЕДУПРЕЖДЕНИЕ. При завершении работы компьютера вся несохраненная информация будет
утеряна. Обязательно сохраняйте данные перед завершением работы компьютера.
Выполнение команды «Завершение работы» приводит к завершению работы всех активных программ
и операционной системы, затем экран и компьютер выключаются.
Завершайте работу компьютера в указанных ниже случаях.
● Потребность в доступе к внутренним компонентам компьютера.
●
При подключении внешнего аппаратного устройства, не использующего порт USB, видеопорт,
разъем для наушников или разъем для микрофона.
● Если компьютер не будет использоваться и будет отключен от внешнего источника питания в
течение длительного времени.
Завершить работу компьютера можно также с помощью кнопки питания, однако рекомендуется
использовать для этого команду завершения работы Windows.
ПРИМЕЧАНИЕ. Если компьютер находится в спящем режиме или режиме гибернации, перед
завершением работы необходимо выйти из этого режима. Для этого нужно нажать и сразу отпустить
кнопку питания.
1. Сохраните результаты работы и закройте все используемые программы.
2. Выберите меню Пуск, нажмите на значок Питание, а затем выберите Завершение работы.
Если компьютер не реагирует на команды и приведенную выше процедуру завершения работы
выполнить не удается, необходимо выполнить указанные ниже действия в приведенном порядке.
● Нажмите ctrl+alt+delete, выберите значок Питание и далее Завершение работы.
● Нажмите и удерживайте кнопку питания не менее 10 секунд.
● Отсоедините компьютер от внешнего источника питания.
USB-порты
Компьютер может быть оборудован одним или несколькими перечисленными ниже типами портов
USB.
Таблица
Компонент Описание
2-1 Порты USB и описания
Порт USB Позволяет подключать устройства USB, таких как
мобильный телефон, камера, трекер деятельности или
умные часы, и для передачи данных.
Порт USB с функцией HP Sleep and Charge Используется для подключения устройств USB, передачи
данных и зарядки таких устройств, как мобильный телефон,
камера, трекер деятельности или умные часы, даже когда
компьютер выключен.
Порт USB SuperSpeed Позволяет подключать устройства USB, такие как
мобильный телефон, камера, трекер деятельности или
умные часы, и обеспечивает высокоскоростную передачу
данных.
Подготовка компьютера к работе 5
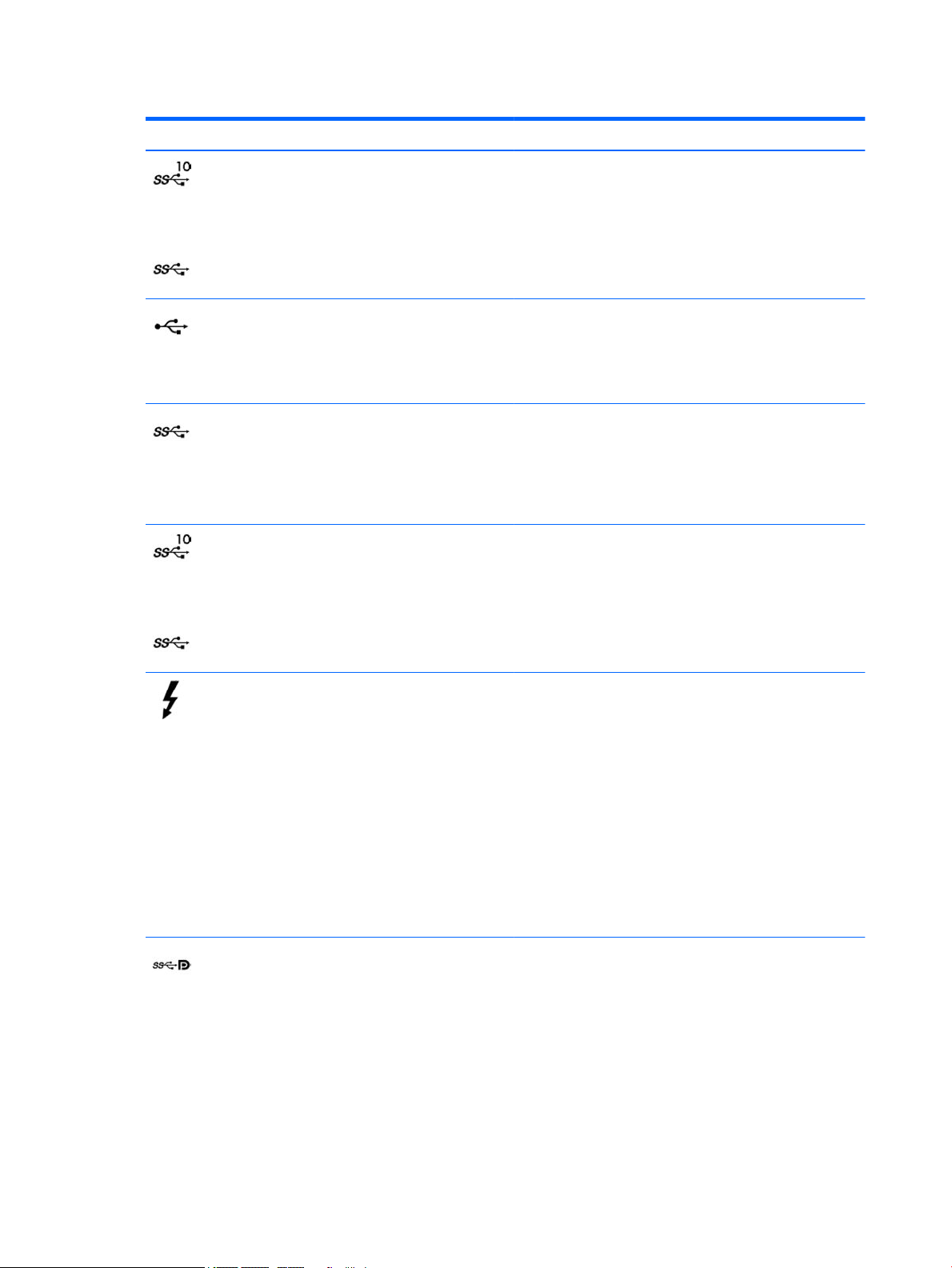
Таблица 2-1 Порты USB и описания (продолжение)
Компонент Описание
– или –
– или –
Порт USB SuperSpeed Plus Позволяет подключать устройства USB, такие как
мобильный телефон, камера, трекер деятельности или
умные часы, и обеспечивает высокоскоростную передачу
данных.
Порт USB Type-C Позволяет подключать устройства USB, таких как
мобильный телефон, камера, трекер деятельности или
умные часы, и для передачи данных.
ПРИМЕЧАНИЕ. Могут потребоваться кабели и (или)
адаптеры (приобретаются отдельно).
Порт USB Type-C SuperSpeed Позволяет подключать устройства USB, такие как
мобильный телефон, камера, трекер деятельности или
умные часы, и обеспечивает высокоскоростную передачу
данных.
ПРИМЕЧАНИЕ. Могут потребоваться кабели и (или)
адаптеры (приобретаются отдельно).
Порт USB Type-C SuperSpeed Plus Позволяет подключать устройства USB, такие как
мобильный телефон, камера, трекер деятельности или
умные часы, и обеспечивает высокоскоростную передачу
данных.
ПРИМЕЧАНИЕ. Могут потребоваться кабели и (или)
адаптеры (приобретаются отдельно).
Порт USB Type-C Thunderbolt с функцией HP
Sleep and Charge
Порт USB Type-C SuperSpeed и DisplayPort Когда компьютер включен, позволяет подключать и
Даже когда компьютер выключен, позволяет подсоединять
и заряжать большинство устройств USB с разъемом Type-C,
таких как мобильный телефон, камера, трекер активности
или умные часы, и обеспечивает высокоскоростную
передачу данных.
– и –
Позволяет подключать устройство отображения,
оснащенное разъемом USB Type-C, давая возможность
выводить изображение через выход DisplayPort.
ПРИМЕЧАНИЕ. Компьютер также может поддерживать
док-станцию Thunderbolt™.
ПРИМЕЧАНИЕ. Могут потребоваться кабели и (или)
адаптеры (приобретаются отдельно).
заряжать большинство устройств USB с разъемом Type-C,
таких как мобильный телефон, камера, трекер
деятельности или умные часы, и обеспечивает
высокоскоростную передачу данных.
ПРИМЕЧАНИЕ. Могут потребоваться кабели и (или)
адаптеры (приобретаются отдельно).
– и –
6 Глава 2 Знакомство с компьютером
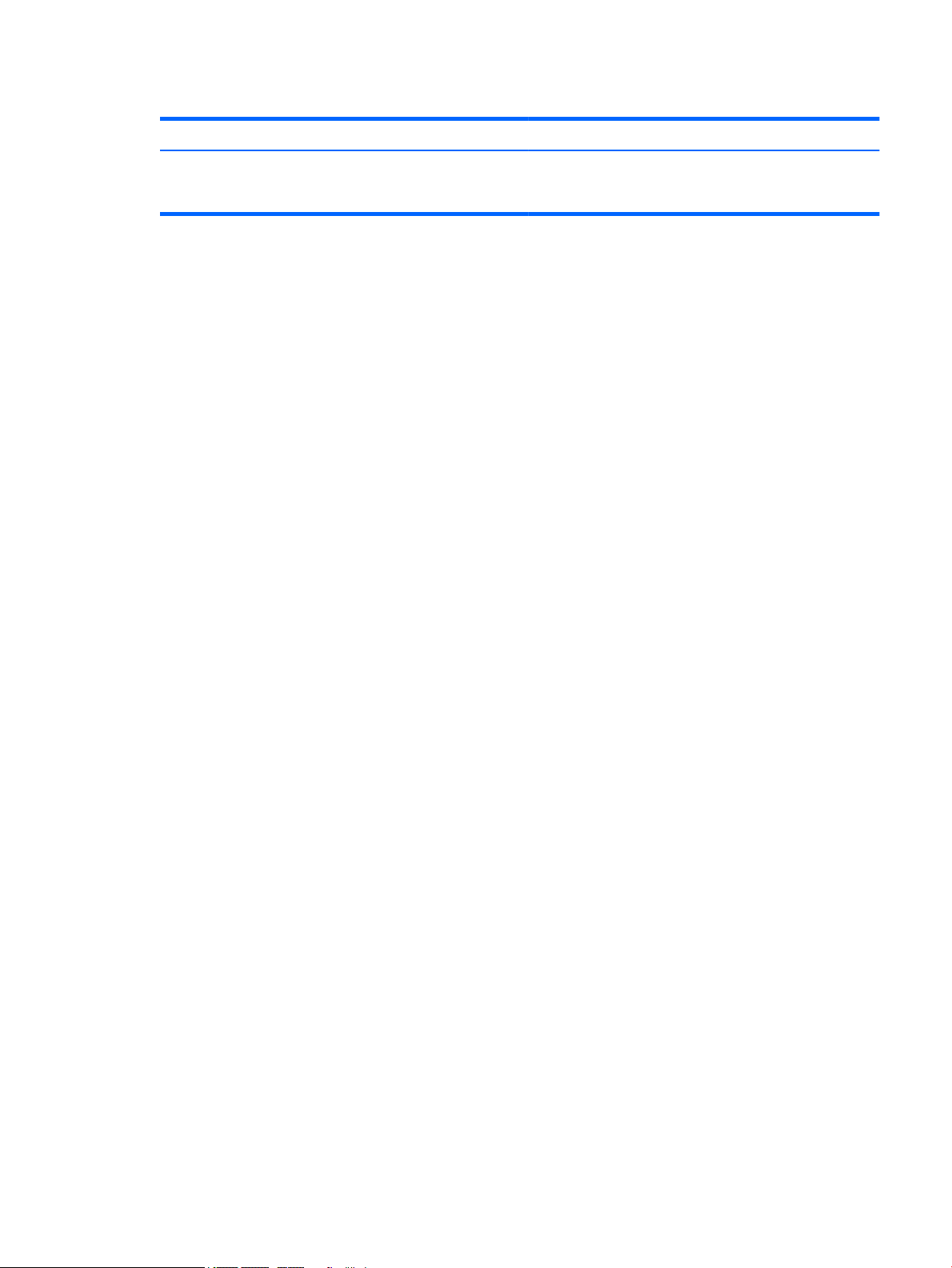
Таблица 2-1 Порты USB и описания (продолжение)
Компонент Описание
Позволяет подключать устройство DisplayPort с разъемом
USB Type-C, давая возможность выводить изображение на
дисплей.
Подготовка компьютера к работе 7

3 Подключение к сети
Вы можете брать компьютер во все поездки. Но даже дома, подключив компьютер к проводной или
беспроводной сети, вы можете путешествовать в виртуальном мире и получать доступ к миллионам
веб-сайтов. Данная глава содержит сведения о том, как подключиться к этому миру.
Подключение к беспроводной сети
Компьютер может иметь одно или несколько перечисленных далее устройств беспроводной связи.
● Устройство беспроводной сети (WLAN) для подключения компьютера к беспроводным локальным
сетям (обычно называются сетями Wi-Fi, беспроводными сетями или WLAN) дома, в офисах,
аэропортах, ресторанах, кафе, гостиницах и университетах. В беспроводной сети мобильное
устройство беспроводной связи компьютера связывается с беспроводным маршрутизатором или
точкой беспроводного доступа.
● Модуль HP Mobile Broadband обеспечивает беспроводное подключение на гораздо большей
территории беспроводной глобальной сети (WWAN). Операторы мобильной связи устанавливают
базовые станции (аналогично вышкам сотовой связи) на обширных географических территориях,
что обеспечивает покрытие целых областей, регионов и даже стран.
● Устройство Bluetooth® используется для создания личной сети для подключения к другим
устройствам с поддержкой Bluetooth, например компьютерам, телефонам, принтерам,
гарнитурам, динамикам и камерам. В личной локальной сети каждое устройство непосредственно
связывается с другими устройствами. При этом они должны быть расположены близко друг к
другу — обычно на расстоянии не более 10 метров (около 33 фута).
Использование элементов управления беспроводной связью
Управлять устройствами беспроводной связи можно с помощью указанных ниже функций.
● Клавиша режима «В самолете» (также называется кнопкой беспроводной связи или клавишей
беспроводной связи, в этой главе — клавиша режима «В самолете»).
● Элементы управления операционной системы.
Клавиша режима «В самолете»
Компьютер может быть оборудован клавишей режима «В самолете», одним или несколькими
устройствами беспроводной связи и одним или двумя индикаторами беспроводной связи. Все
устройства беспроводной связи, установленные на компьютере, включаются производителем.
Индикатор беспроводной связи отображает наличие питания на всех устройствах беспроводной связи,
а не состояние отдельных устройств.
Элементы управления операционной системы
Центр управления сетями и общим доступом позволяет настраивать подключение и сеть,
подключаться к ней, а также выполнять диагностику и устранение сетевых проблем.
8 Глава 3 Подключение к сети

Чтобы использовать элементы управления операционной системы, выполните указанные ниже
действия.
▲ Щелкните правой кнопкой мыши значок состояния сети на панели задач и выберите пункт
Открыть «Параметры сети и Интернет».
– или –
▲ Нажмите значок состояния сети на панели задач и выберите пункт Параметры сети и Интернет.
Подключение к беспроводной сети
ПРИМЕЧАНИЕ. При настройке подключения к Интернету дома необходимо создать учетную запись у
интернет-провайдера. Для приобретения услуги доступа к Интернету и модема обратитесь к местному
интернет-провайдеру. Он поможет настроить модем, подключить его с помощью сетевого кабеля к
беспроводному маршрутизатору и проверить доступ к Интернету.
Чтобы подключиться к беспроводной сети, выполните следующие действия.
1. Убедитесь, что устройство беспроводной связи включено.
2. Нажмите значок состояния сети на панели задач и подключитесь к одной из доступных сетей.
Если в беспроводной сети используются функции обеспечения безопасности, для подключения
потребуется указать код безопасности сети. Введите код и нажмите Далее, чтобы выполнить
подключение.
ПРИМЕЧАНИЕ. Если в списке нет беспроводных сетей, возможно, компьютер находится вне зоны
действия беспроводного маршрутизатора или точки доступа.
ПРИМЕЧАНИЕ. Если необходимая сеть WLAN не отображается, выполните описанные ниже
действия.
1. Щелкните правой кнопкой мыши значок состояния сети на панели задач и выберите пункт
Открыть «Параметры сети и Интернет».
– или –
Нажмите значок состояния сети на панели задач и выберите пункт Параметры сети и
Интернет.
2. В разделе Изменение сетевых параметров выберите пункт Центр управления сетями и
общим доступом
3. Выберите пункт Создание и настройка нового подключения или сети.
Отобразится список параметров, позволяющих вручную найти сеть и подключиться к ней
или создать новое сетевое подключение.
3. Следуйте инструкциям на экране для создания подключения.
После установки подключения нажмите правой кнопкой мыши значок состояния сети в правой части
панели задач, чтобы проверить название и состояние подключения.
ПРИМЕЧАНИЕ. Радиус действия (зона распространения радиосигналов) зависит от реализации
беспроводной сети и производителя маршрутизатора, а также от помех, вызванных другими
электронными устройствами и отражением сигналов от различных препятствий, таких как стены и
перекрытия.
.
Подключение к беспроводной сети 9

Использование модуля HP Mobile Broadband (только на некоторых моделях)
На вашем компьютере с HP Mobile Broadband реализована встроенная поддержка услуги
широкополосной мобильной связи. Когда вы подключите свой новый компьютер к сети оператора
мобильной связи, то сможете свободно подключаться к Интернету, отправлять сообщения
электронной почты и подключаться к корпоративной сети без использования точек доступа Wi-Fi.
Для активации услуги мобильного широкополосного подключения может потребоваться
идентификатор IMEI и (или) номер MEID модуля HP Mobile Broadband. Этот номер может быть указан на
нижней панели компьютера, в отсеке для батареи, под служебной дверцей или на задней панели
дисплея.
– или –
1. Нажмите значок состояния сети на панели задач.
2. Выберите Параметры сети и Интернет.
3. В разделе Сеть и Интернет выберите пункт Сотовая, а затем — Дополнительные параметры.
Для пользования услугами некоторых операторов мобильных сетей требуется модуль идентификации
абонента (SIM-карта). На SIM-карте содержатся базовые сведения о пользователе, например
персональный идентификационный номер (PIN-код), а также сведения о сети. На некоторых
компьютерах SIM-карта предварительно установлена. Если SIM-карта предварительно не установлена,
она может прилагаться к документации по широкополосной мобильной связи HP, поставляемой с
компьютером, или отдельно предоставляться оператором сети мобильной связи.
Для получения информации о широкополосной мобильной связи HP и активации услуги у
предпочитаемого оператора мобильной сети см. информацию о широкополосной мобильной связи HP,
прилагающуюся к компьютеру.
Использование GPS (только на некоторых моделях)
Компьютер может быть оснащен устройством GPS (Global Positioning System). Спутники GPS передают
сведения о местоположении, скорости и направлении движения на системы, оснащенные GPSприемниками.
Для включения GPS необходимо включить функцию определения местоположения в разделе
«Настройки местоположения».
▲ Введите в поле поиска на панели задач местонахождении, а затем выберите Параметры
конфиденциальности сведений о местонахождении
.
Использование устройств беспроводной связи Bluetooth (только на некоторых моделях)
Устройство Bluetooth обеспечивает канал беспроводной связи с небольшим радиусом действия,
который заменяет физические кабельные соединения, обычно используемые для подключения
указанных ниже электронных устройств:
● компьютеры (настольные ПК, ноутбуки);
● телефоны (сотовые, беспроводные, смартфоны);
● устройства обработки изображений (принтер, камера);
● аудиоустройства (гарнитуры, динамики);
● мышь;
● внешняя клавиатура.
10 Глава 3 Подключение к сети

Подключение устройств Bluetooth
Чтобы использовать устройство Bluetooth, необходимо установить подключение Bluetooth.
1. Введите bluetooth в поле поиска на панели задач, а затем выберите Параметры Bluetooth и
других устройств.
2. Включите Bluetooth, если эта функция еще не включена.
3. Нажмите Добавление Bluetooth или другого устройства, а затем в диалоговом окне Добавить
устройство выберите Bluetooth.
4. Выберите из списка свое устройство и следуйте инструкциям на экране.
ПРИМЕЧАНИЕ. Если для устройства требуется проверка, отобразится код сопряжения. Следуйте
инструкциям на экране добавляемого устройства, чтобы проверить, совпадают ли код на вашем
устройстве и код сопряжения. Дополнительные сведения см. в документации к устройству.
ПРИМЕЧАНИЕ. Если ваше устройство не отображается в списке, убедитесь, что модуль Bluetooth на
этом устройстве включен. Для некоторых устройств может требоваться соблюдение дополнительных
условий; см. документацию к устройству.
Подключение к проводной локальной сети (только на некоторых моделях)
Подключение к локальной сети используется для подключения компьютера к домашнему
маршрутизатору напрямую (в отличие от беспроводного подключения) или для подключения к
существующей сети в офисе.
Для подключения к локальной сети требуется кабель локальной сети RJ-45 и сетевой разъем или
дополнительная док-станция либо порт расширения, если на компьютере нет разъема RJ-45.
Для подключения сетевого кабеля выполните указанные ниже действия.
1. Подключите кабель локальной сети к сетевому разъему (1) на компьютере.
2. Другой конец сетевого кабеля подключите к розетке локальной сети (2) или к маршрутизатору.
ПРИМЕЧАНИЕ. Если кабель локальной сети имеет устройство подавления помех (3),
защищающее от воздействия телевизионных и радиосигналов, подключите кабель к компьютеру
тем концом, на котором расположено это устройство.
Подключение к проводной локальной сети (только на некоторых моделях) 11
 Loading...
Loading...