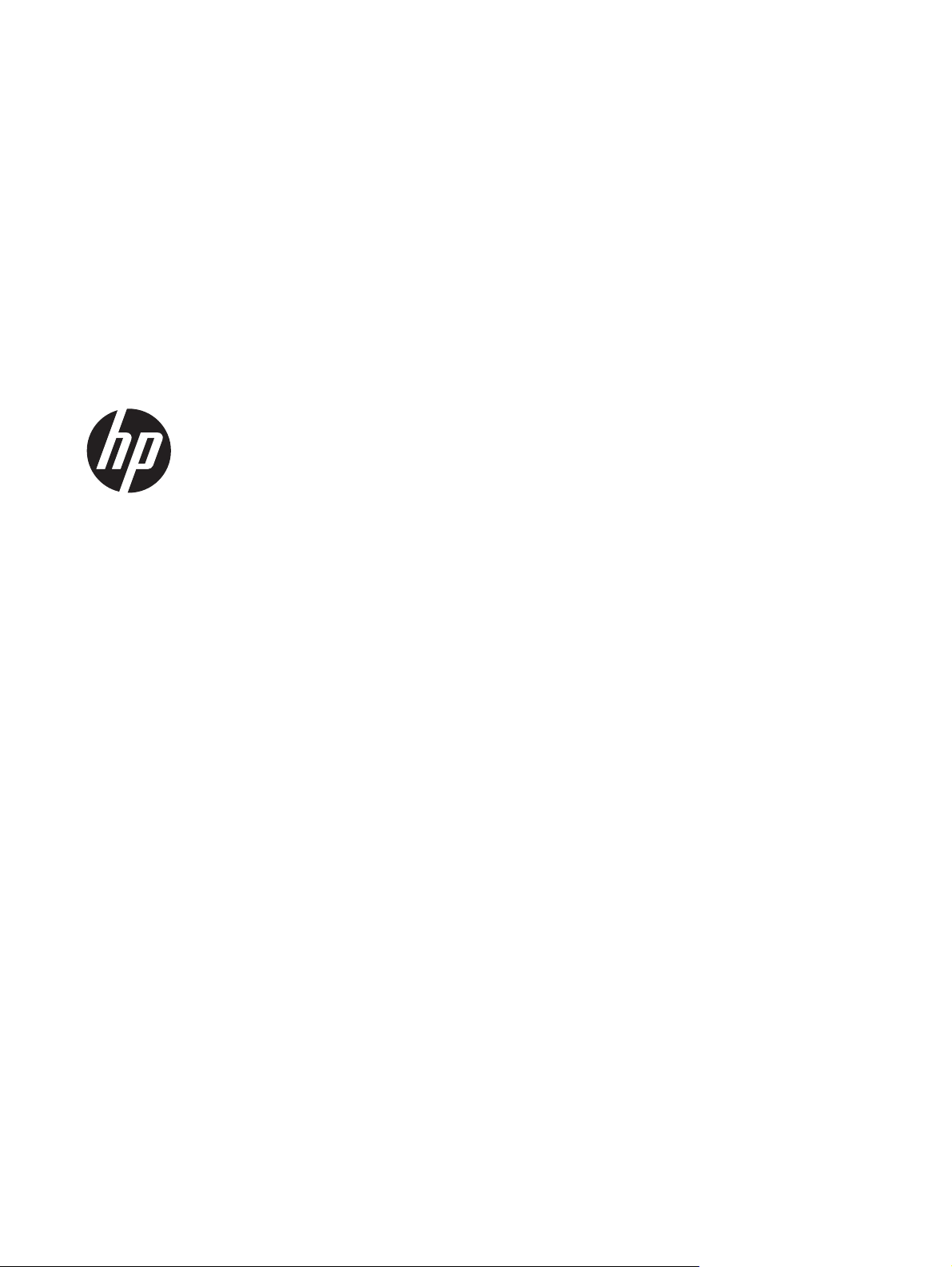
Руководство пользователя
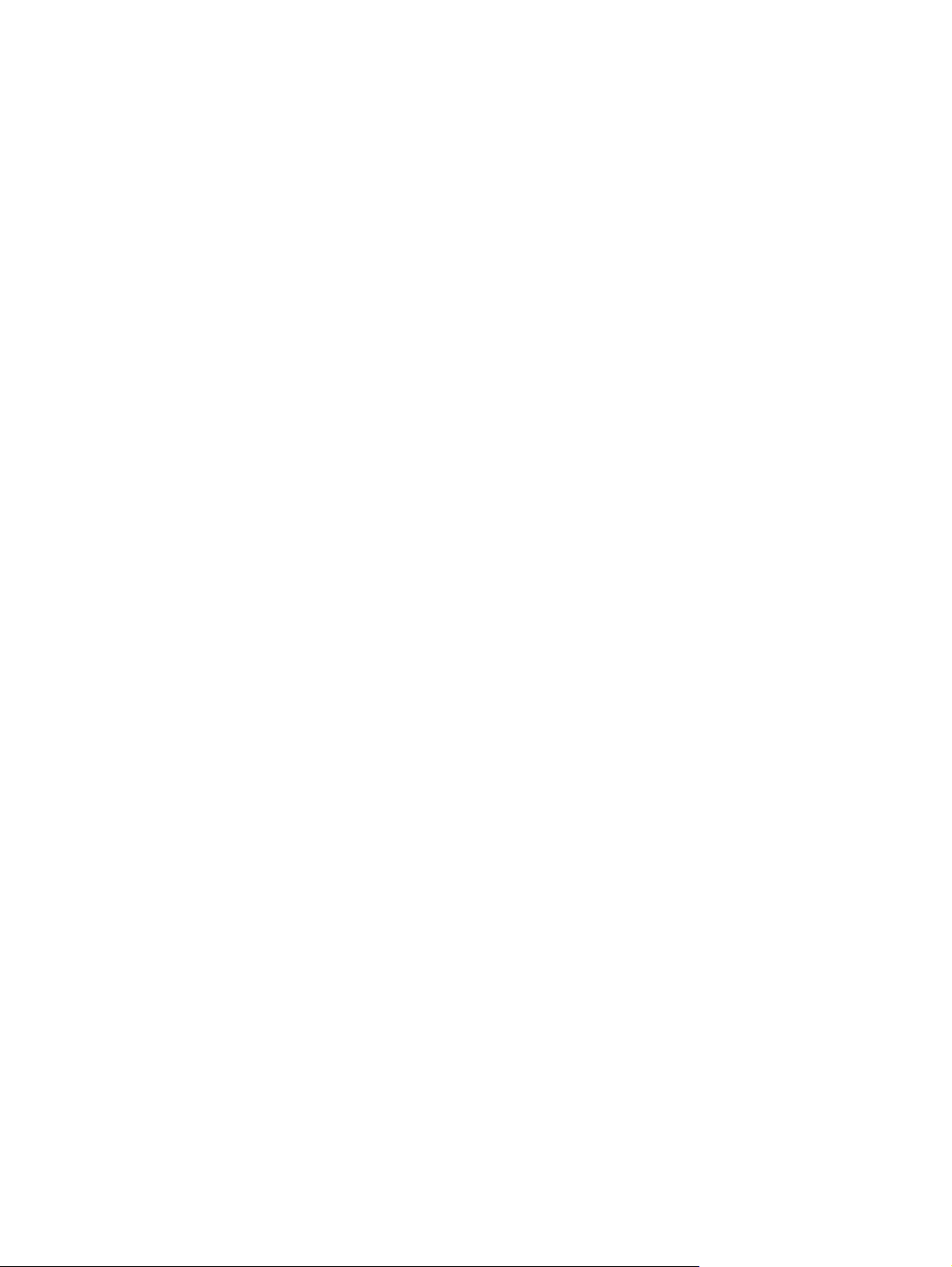
© Hewlett-Packard Development Company,
L.P., 2013
Bluetooth является зарегистрированным
товарным знаком его владельца и
используется компанией Hewlett-Packard
по лицензии. Microsoft и Windows
являются зарегистрированными в США
товарными знаками корпорации
Майкрософт. Логотип SD является
товарным знаком его владельца.
Приведенная в этом документе
информация может быть изменена без
уведомления. Гарантийные
обязательства для продуктов и услуг HP
приведены только в условиях гарантии,
прилагаемых к каждому продукту и
услуге. Никакие
сведения не могут рассматриваться как
дополнение к этим условиям гарантии.
HP не несет ответственности за
технические или редакторские ошибки и
упущения в данном документе.
Первая редакция: июль 2013 года
Номер документа: 730501-251
содержащиеся здесь
Примечание к продуктам
В этом руководстве описаны функции,
которые являются общими для
большинства моделей. Некоторые
функции могут быть недоступны на
данном компьютере.
Использование
обеспечения
Установка, копирование, загрузка или
иное использование любого
программного продукта,
предустановленного на этом
компьютере, означает согласие с
условиями лицензионного соглашения
HP. Если вы не принимаете условия
этого соглашения, единственным
способом защиты ваших прав является
возврат всего неиспользованного
продукта (оборудования и программного
обеспечения) в течение 14 дней с
возмещением уплаченной суммы в
соответствии с правилами возврата в
организации, в которой
продукт.
Для получения дополнительной
информации или возмещения полной
стоимости компьютера обращайтесь к
продавцу.
программного
был приобретен
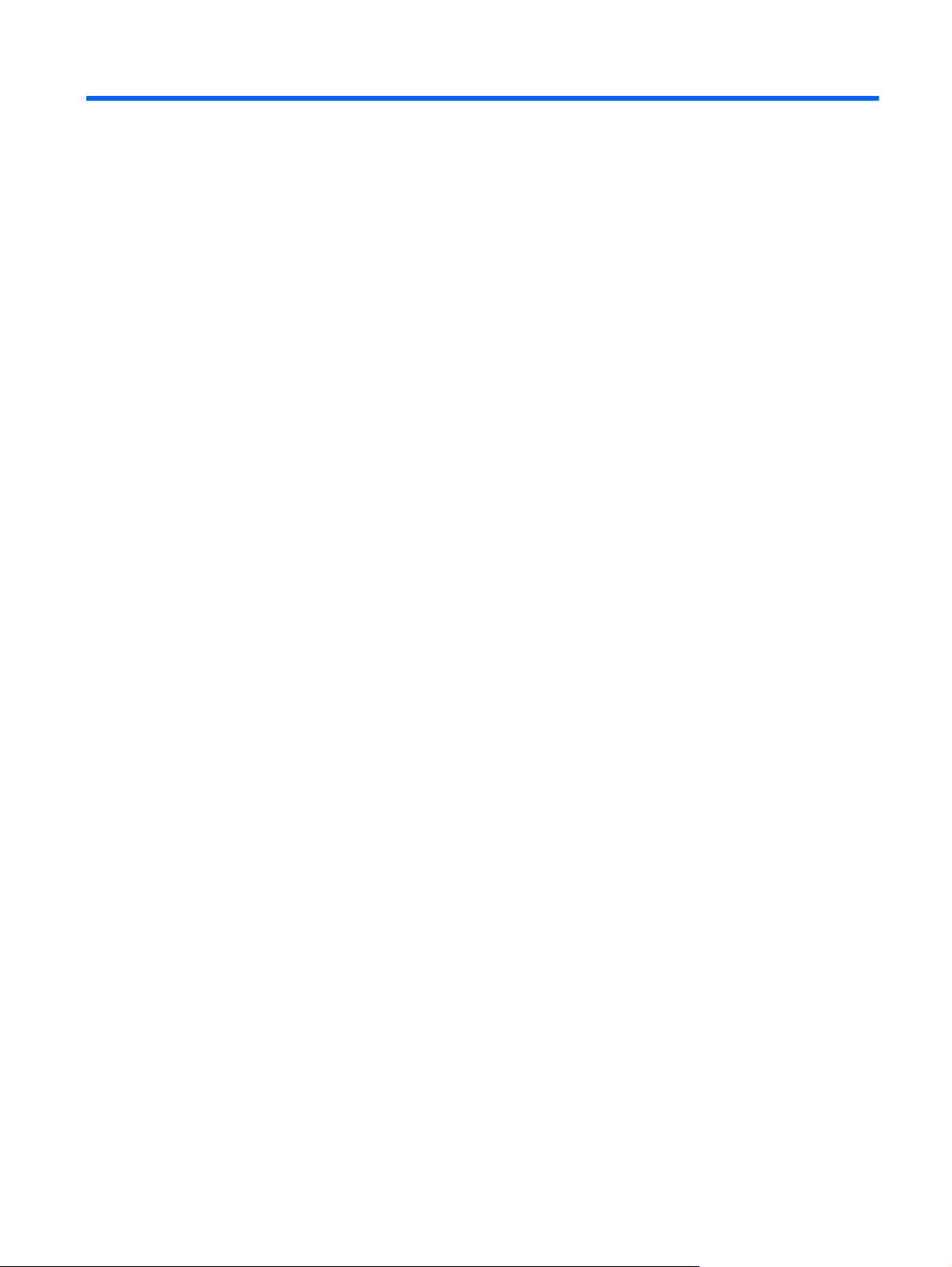
Содержание
1 Правильный запуск ...................................................................................................................................... 1
Рекомендации ..................................................................................................................................... 1
Развлечения ....................................................................................................................................... 2
Другие ресурсы HP ............................................................................................................................. 3
2 Знакомство с компьютером ........................................................................................................................ 5
Поиск информации о программном и аппаратном обеспечении ................................................... 5
Доступ к оборудованию ..................................................................................................... 5
Доступ к программному обеспечению .............................................................................. 5
Вид спереди ........................................................................................................................................ 6
Вид справа .......................................................................................................................................... 7
Вид слева ............................................................................................................................................ 9
Вид сверху ......................................................................................................................................... 11
Вид снизу ........................................................................................................................................... 12
Наклейки ........................................................................................................................................... 13
Определение наклеек ...................................................................................................... 13
3 Подключение к сети ................................................................................................................................... 14
Подключение к беспроводной сети ................................................................................................. 15
Использование
Использование услуг интернет-провайдера .................................................................. 15
Установка WLAN .............................................................................................................. 16
Настройка беспроводного маршрутизатора .................................................................. 16
Защита WLAN ................................................................................................................... 16
Подключение к WLAN ...................................................................................................... 17
Подключение к проводной сети ...................................................................................................... 18
Подключение к локальной сети (LAN) ............................................................................ 18
4 Использование развлекательных возможностей ................................................................................ 19
Использование веб-камеры ............................................................................................................. 20
Использование звука ........................................................................................................................ 20
элементов управления беспроводной связью .................................... 15
iii
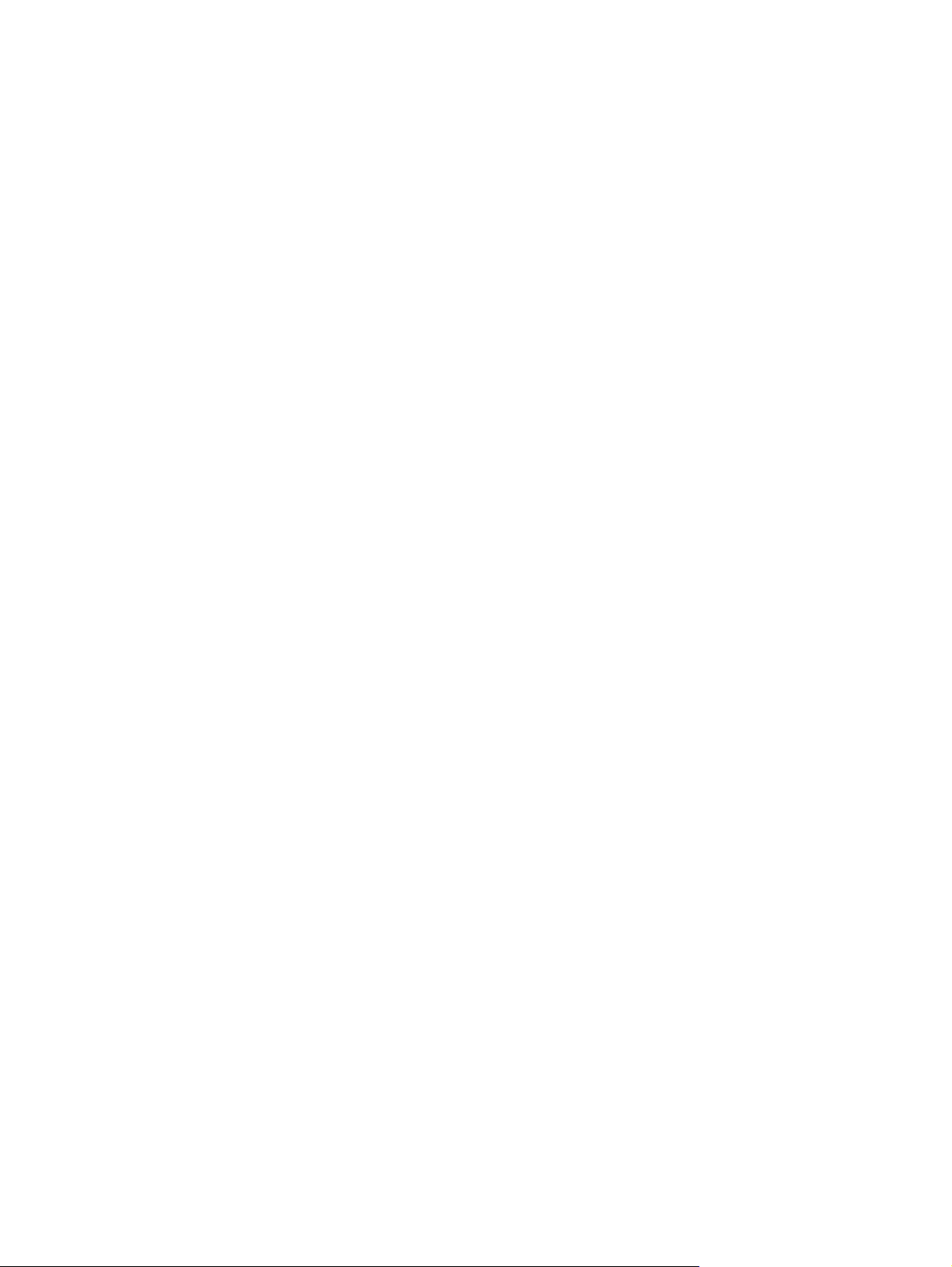
Регулировка громкости .................................................................................................... 20
Подключение динамиков ................................................................................................. 20
Подключение наушников ................................................................................................. 20
Использование функции Beats Audio ............................................................................. 21
Доступ к Beats Audio ........................................................................................ 21
Использование видео ...................................................................................................................... 21
Подключение HDMI-устройства ...................................................................................... 21
Использование звука HDMI ............................................................................................. 22
Управление аудио и видеофайлами ............................................................................................... 22
Совместное использование файлов мультимедиа и данных в сети вашей домашней
группы (только для некоторых моделей) ........................................................................................ 23
Включение совместное использование файлов мультимедиа и настройка сети
домашней группы ............................................................................................................. 23
Передача потокового видео и совместное использование файлов
между мобильными устройствами ................................................................................. 23
Перенос и синхронизация данных .................................................................................. 24
Обмен фотографиями, видео и музыкальными файлами между телефоном и
компьютером .................................................................................................................... 24
Определение версию операционной системы (ОС) вашего Android-
телефона .......................................................................................................... 24
Загрузите приложение sMedio TrueLink+ на ваш телефон .......................... 25
Как начать совместное использование файлов мультимедиа .................... 25
мультимедиа
5 Использование навигацией клавиатуры и указывающих устройств ............................................... 26
Использование жестов для сенсорного экрана ............................................................................. 27
Сдвиг одним пальцем ...................................................................................................... 27
Касание
Прокрутка .......................................................................................................................... 28
Сжатие/растяжение ......................................................................................................... 29
Вращение (в отдельных моделях) .................................................................................. 29
Проведения по краю ........................................................................................................ 30
Использование клавиатуры ............................................................................................................. 32
Использование клавиш действия ................................................................................... 33
Использование сочетания клавиш Microsoft Windows 8 ............................................... 34
С помощью встроенной цифровой панели клавиатуры ............................................... 35
6 Управление питанием ................................................................................................................................ 36
Переход в спящий режим и гибернацию ........................................................................................ 37
............................................................................................................................. 27
Проведение по правому краю ........................................................................ 30
Проведение от левого края ............................................................................ 30
Проведение от верхнего края и от нижнего края .......................................... 31
iv
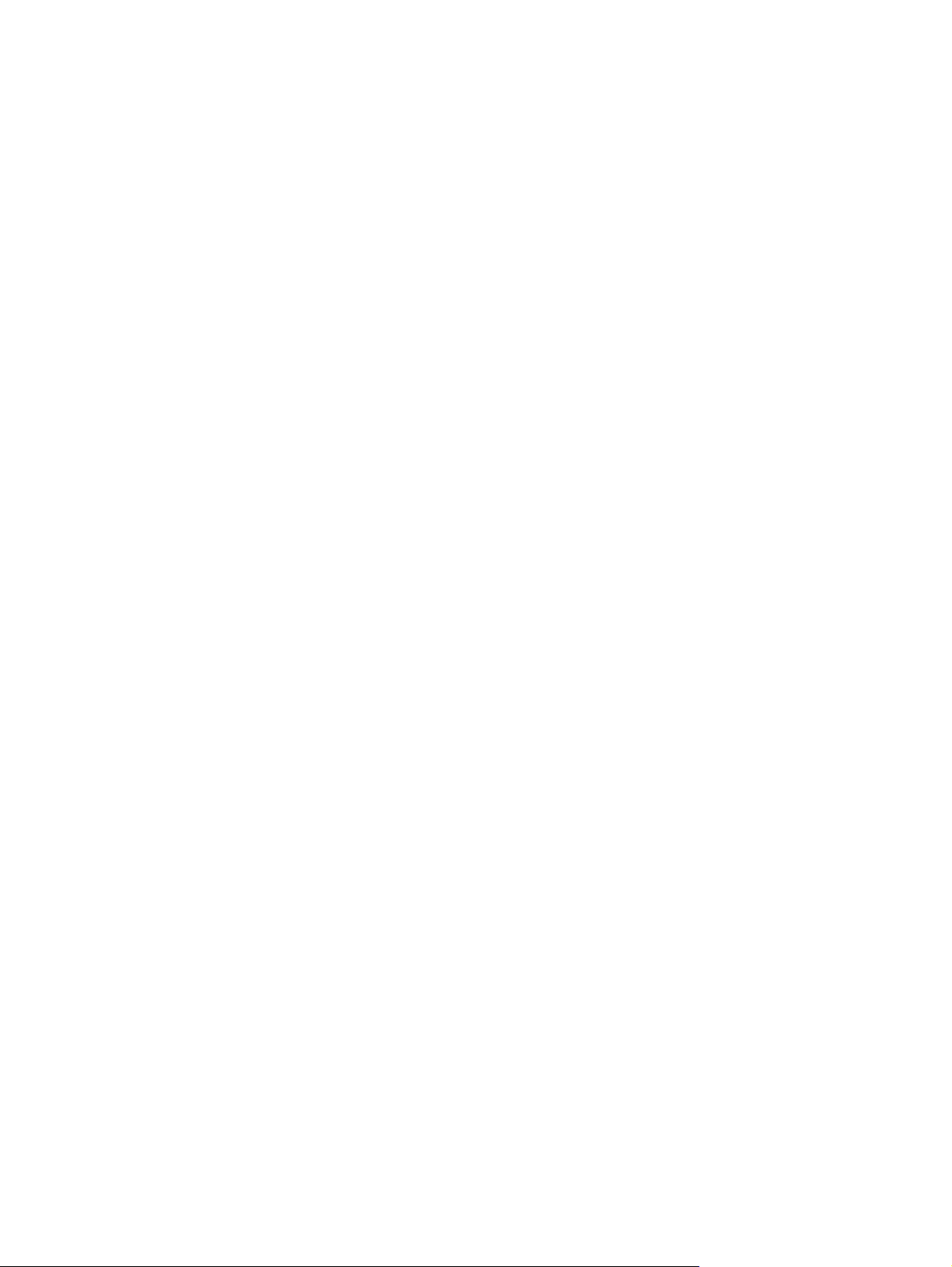
Ручной запуск спящего режима и выход из него ........................................................... 37
Ручной запуск режима гибернации и выход из него ..................................................... 37
Установка пароля при пробуждении .............................................................................. 38
Завершение работы (выключение) компьютера ............................................................................ 38
7 Управление и обмен информацией ......................................................................................................... 40
Использование устройств USB ....................................................................................................... 40
Подключение устройства USB ........................................................................................ 40
Извлечение устройства USB ........................................................................................... 41
Установка и извлечение карты памяти ........................................................................................... 42
8 Обеспечение максимальной производительности .............................................................................. 43
Выполнение профилактического обслуживания ........................................................................... 43
Использование программы «Очистка диска» ................................................................ 43
Дефрагментация
Обновление программ и драйверов ............................................................................... 44
Очистка компьютера ........................................................................................................ 44
Процедуры очистки ......................................................................................... 44
Применение мер безопасности ....................................................................................................... 46
Установка паролей в Windows ........................................................................................ 46
Установка паролей к программе настройки компьютера (BIOS) ................................. 47
Использование программного обеспечения интернет-безопасности ......................... 47
Установка обновлений программного обеспечения ..................................................... 48
Установка обновлений Windows .................................................................... 48
Обновление программного обеспечения ...................................................... 48
диска ................................................................................................... 43
Очистка экрана (многофункциональных устройств или
ноутбуков) ........................................................................................ 44
Очистка боковых панелей и крышки ............................................. 45
Очистка клавиатуры и мыши ......................................................... 45
9
Использование программы настройки компьютера (BIOS) и средств диагностики
аппаратного обеспечения HP (UEFI) ............................................................................................................ 49
Запуск программы настройки компьютера (BIOS) ......................................................................... 49
Обновление BIOS ............................................................................................................................. 49
Определение версии BIOS .............................................................................................. 49
Загрузка обновления BIOS .............................................................................................. 50
Использование средств диагностики аппаратного обеспечения HP (UEFI) ................................ 51
Загрузка средств диагностики аппаратного обеспечения HP (UEFI) на
устройство USB ................................................................................................................ 52
v
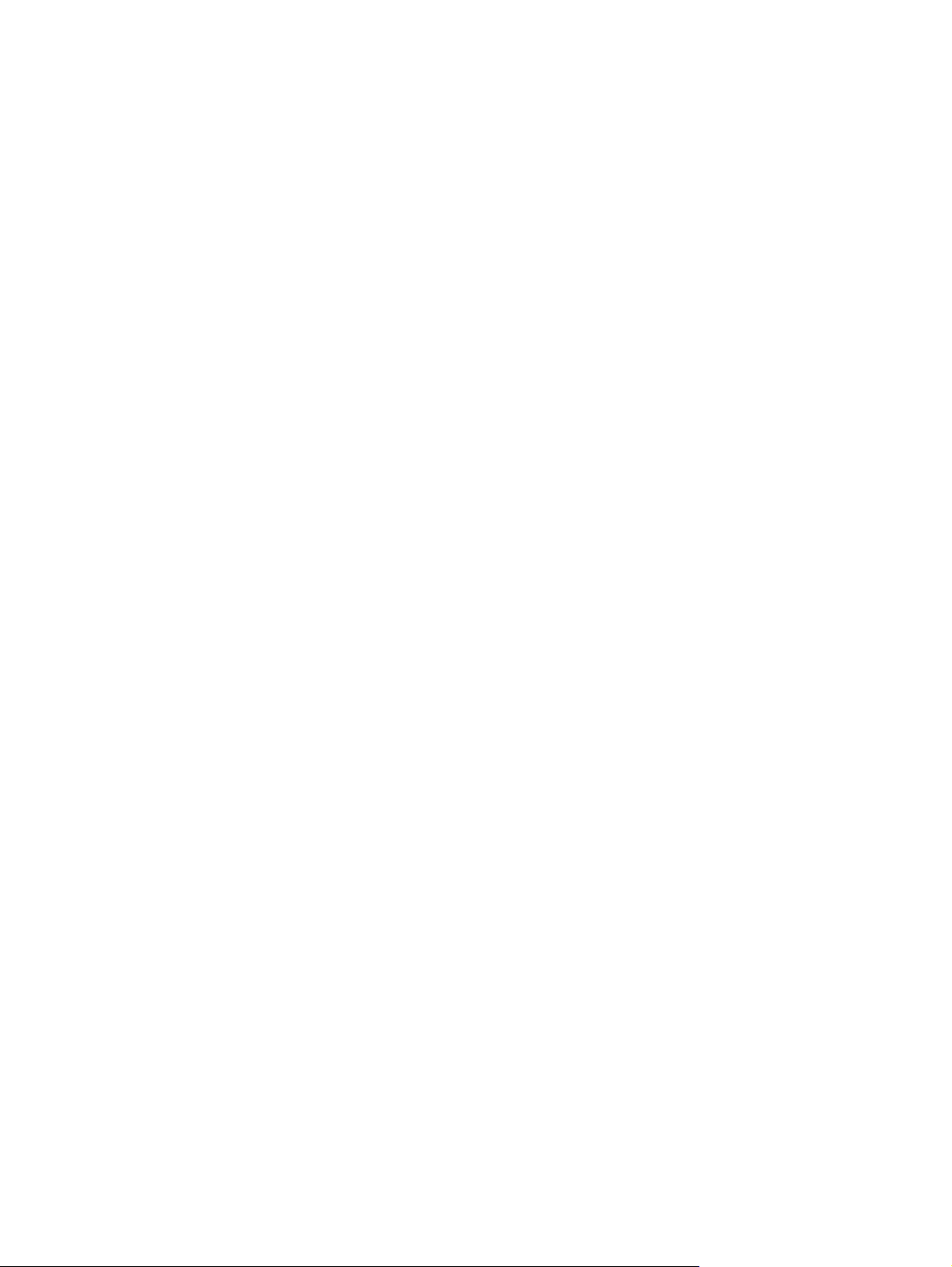
10 Резервное копирование, восстановление ........................................................................................... 53
Создание накопителя для восстановления системы и резервные копирования ........................ 54
Создание носителя HP Recovery .................................................................................... 55
Восстановление после сбоя и восстановление системы .............................................................. 56
Использование обновления Windows для быстрого и простого восстановления ...... 57
Удалить все и переустановить Windows ........................................................................ 57
Восстановление с помощью HP Recovery Manager ...................................................... 58
Что необходимо знать ..................................................................................... 59
Использование раздела HP Recovery (только в некоторых моделях) ........ 59
Использование носителя HP Recovery для восстановления ...................... 60
Изменение порядка загрузки компьютера ..................................................... 60
Удаление раздела восстановления HP ......................................................................... 60
11 Устранение неполадок ............................................................................................................................. 61
неполадки беспроводного соединения; .......................................................................................... 61
Не удается подключиться к беспроводной сети ........................................................... 61
Не удается подключиться к предпочитаемой сети ....................................................... 62
Текущие коды безопасности сетей недоступны ............................................................ 62
Не удается подключиться к беспроводному маршрутизатору ..................................... 63
Значок состояния сети не отображается ....................................................................... 63
неполадки, связанные с питанием .................................................................................................. 64
Компьютер не включается или не загружается ............................................................. 64
Ошибка жесткого диска ................................................................................................... 64
Компьютер
Компьютер неожиданно выключается ........................................................................... 65
Неполадки программы настройки компьютера .............................................................................. 66
Невозможно войти в программу настройки компьютера .............................................. 66
Неполадки отображения .................................................................................................................. 67
Пустой экран ..................................................................................................................... 67
Изображения на экране нечеткие или их размер слишком велик или слишком
мал .................................................................................................................................... 67
неполадки с клавиатурой мышью; .................................................................................................. 68
Неполадки, связанные со звуком .................................................................................................... 70
Звук не слышен ................................................................................................................ 70
неполадки, связанные с программами. .......................................................................................... 71
не отвечает ................................................................................................... 64
12 Технические характеристики .................................................................................................................. 72
Эксплуатационные характеристики
13 Электростатический разряд ................................................................................................................... 73
vi
................................................................................................ 72
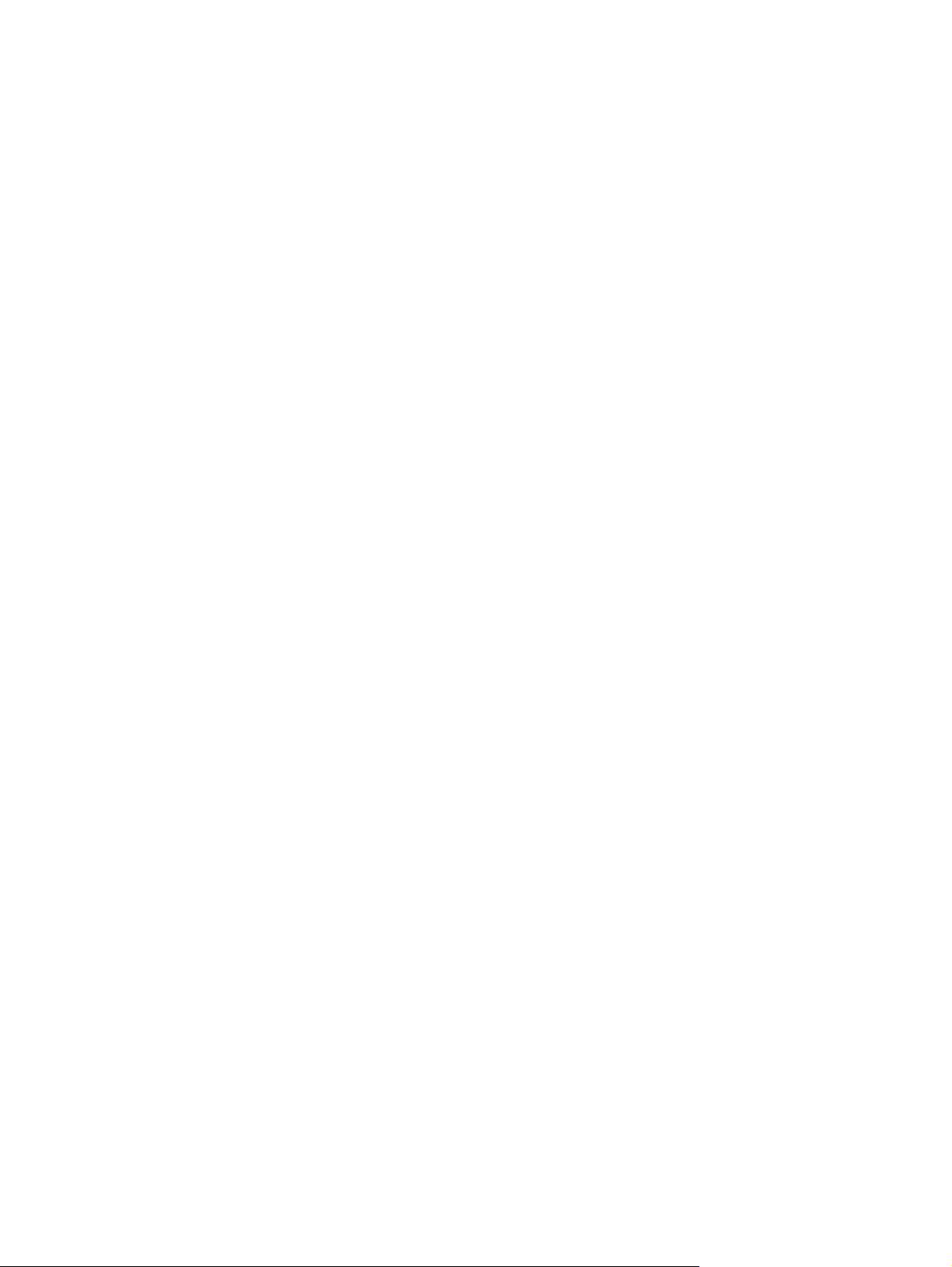
Указатель .......................................................................................................................................................... 74
vii
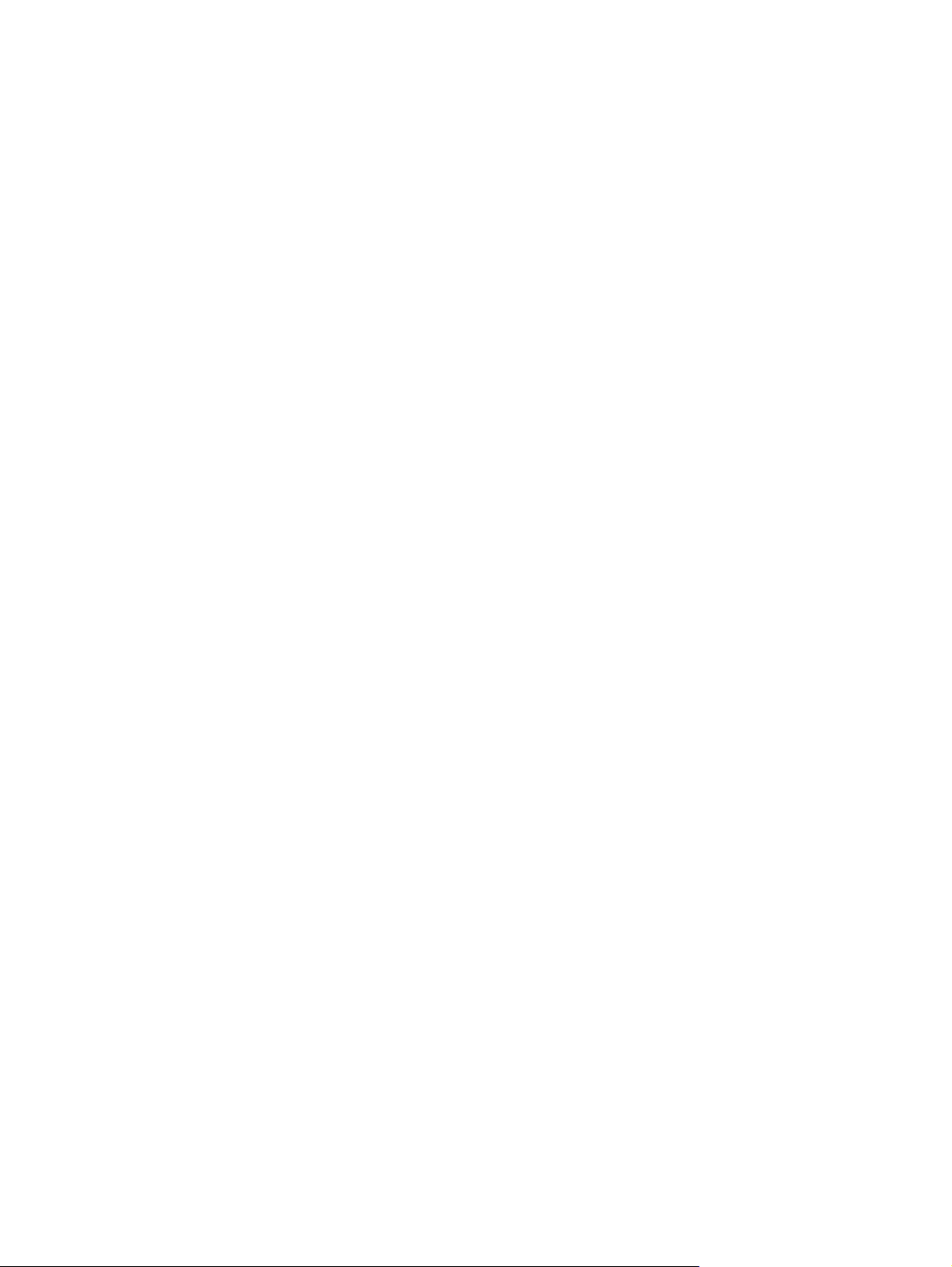
viii
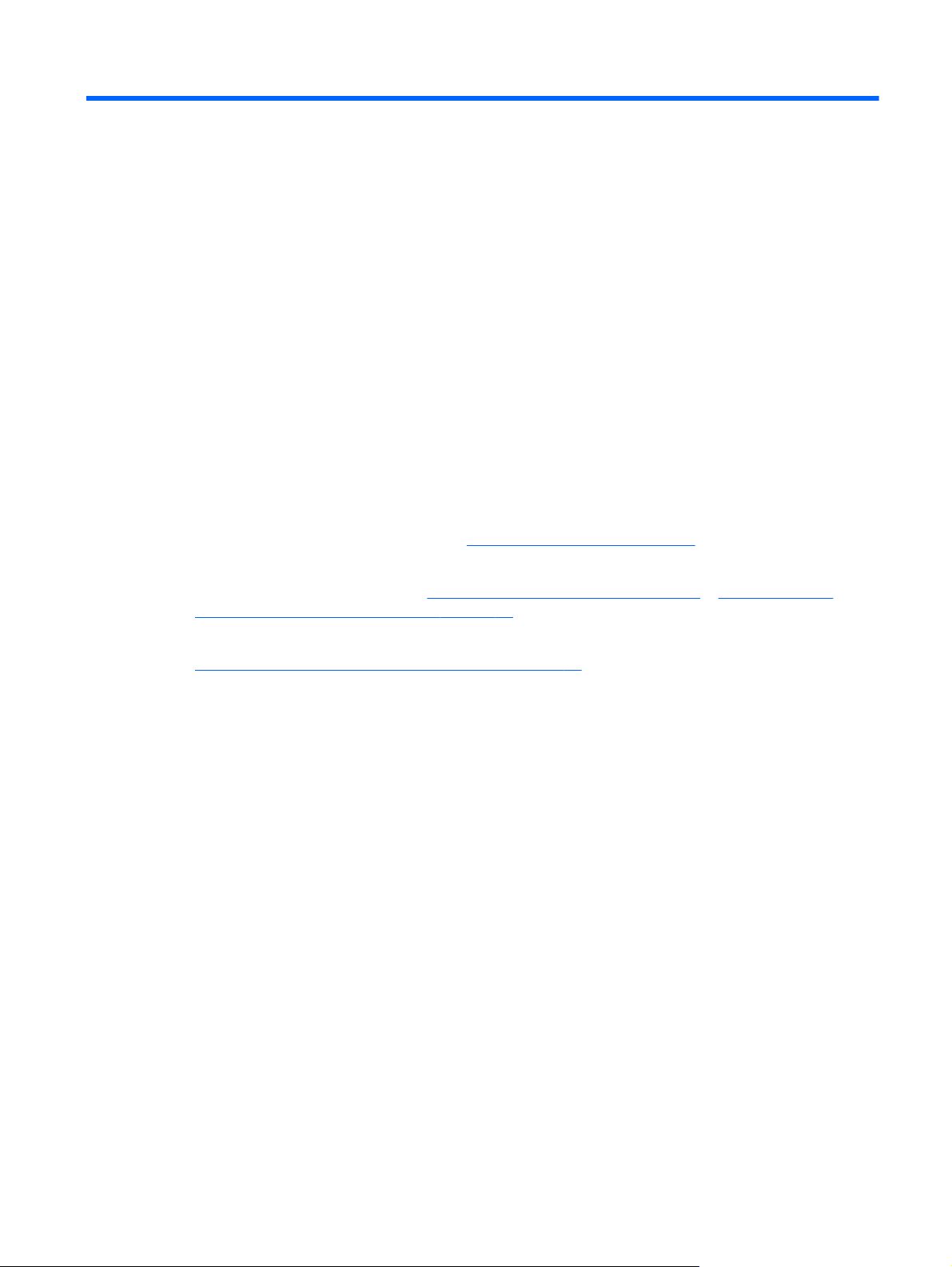
1 Правильный запуск
Этот компьютер является мощным средством, разработанным для улучшения работы и
развлечения. Для наиболее эффективного использования компьютера прочтите эту главу для
получения сведений о рекомендациях после настройки, развлечениях на компьютере и
получении дополнительных ресурсов HP.
Рекомендации
После настройки и регистрации компьютера рекомендуется выполнить следующие шаги:
Если вы этого еще не сделали, подключитесь к проводной или беспроводной сети.
●
Подробные сведения см. в разделе
● Познакомьтесь с программным и аппаратным обеспечением. Для получения
дополнительных сведений см.
развлекательных возможностей на стр. 19.
Подключение к сети на стр. 14.
Знакомство с компьютером на стр. 5 и Использование
Выполните резервное копирование жесткого диска, создав диск восстановления. См.
●
Резервное копирование, восстановление на стр. 53.
Рекомендации 1
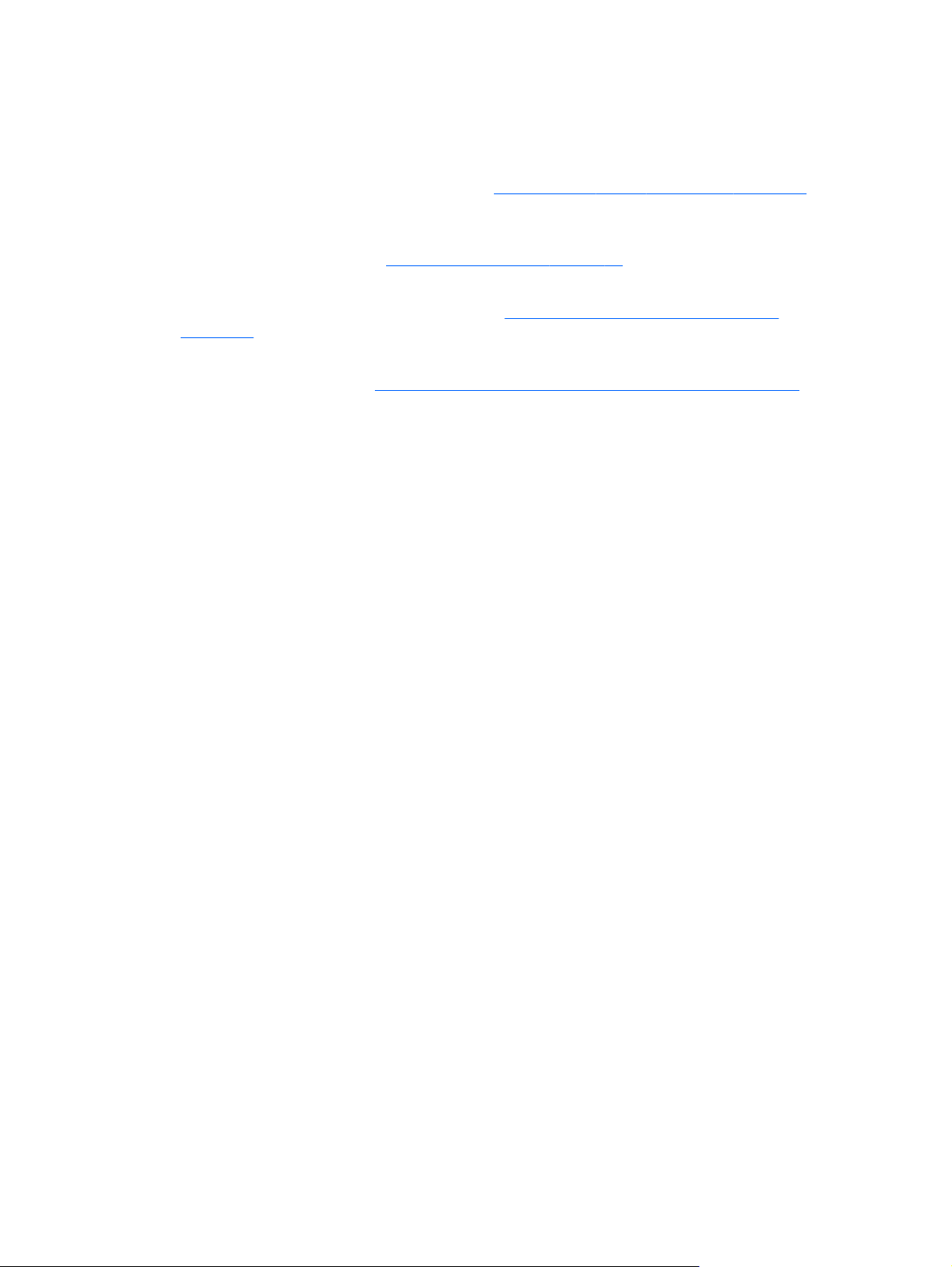
Развлечения
Вы знаете, что можно смотреть видео YouTube на компьютере. Но знаете ли вы, что также
●
можно подключить компьютер к цифровой телевизионной приставке или игровой консоли?
Дополнительные сведения см. в разделе
Вы знаете, что можно прослушивать музыку на компьютере. Но знали ли вы, что на
●
компьютер можно передавать радиосигнал, чтобы транслировать музыку и радиовещание
со всего мира? См. раздел
Слушайте музыку так, как это было задумано исполнителем, с глубоким контролем низких
●
тонов и чистым звуком без искажений. См.
на стр. 21.
Используйте новые сенсорные жесты Windows 8 для плавного управления изображениями
●
и страницами текста. См.
Подключение HDMI-устройства на стр. 21.
Использование звука на стр. 20.
Использование функции Beats Audio
Использование жестов для сенсорного экрана на стр. 27.
2 Глава 1 Правильный запуск
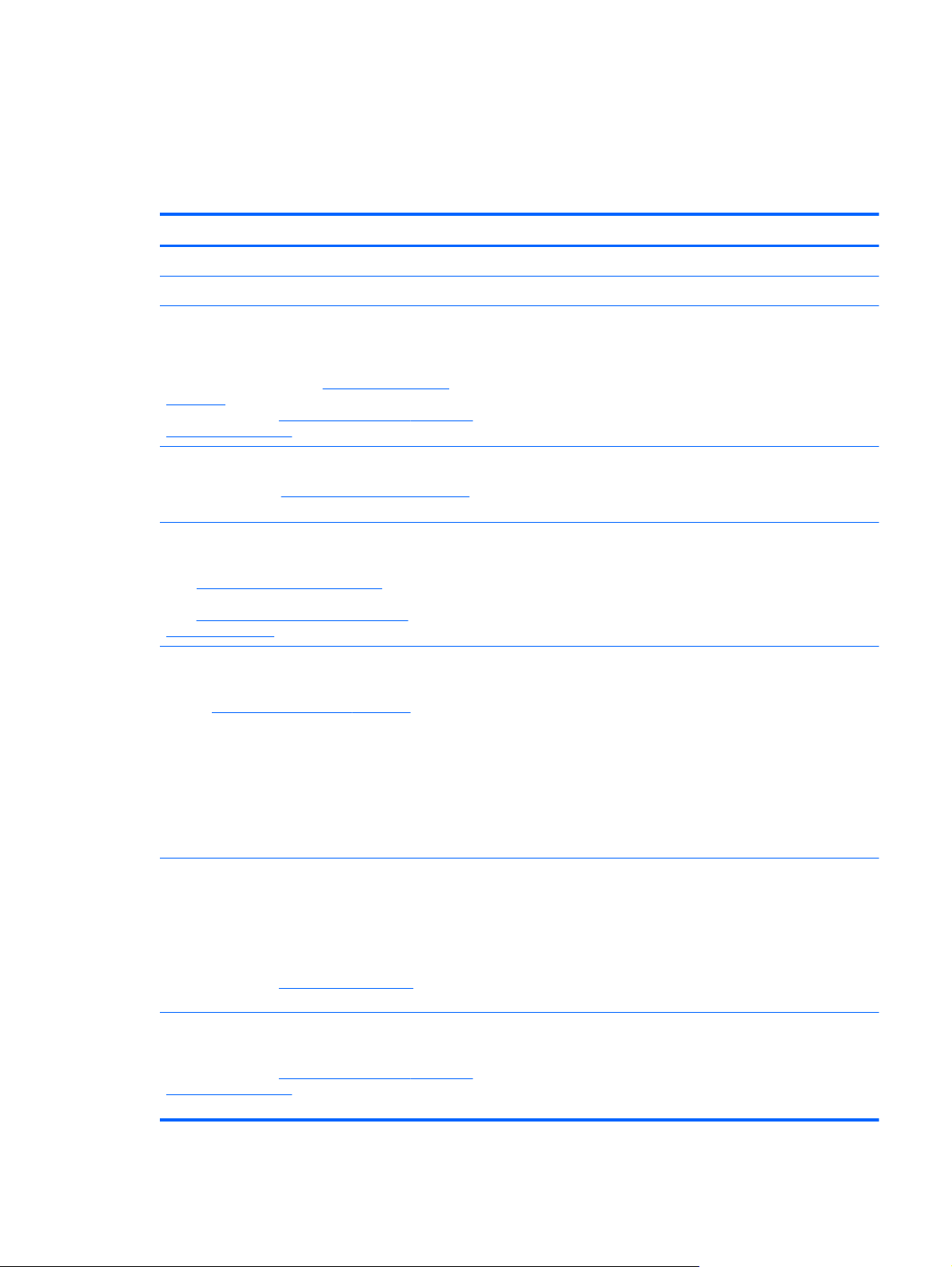
Другие ресурсы HP
Чтобы включить компьютер и перейти к этому руководству, Инструкции по настройке уже
используются. Чтобы перейти к подробным сведениям о продукте, сведениям по
использованию и т. д., используйте эту таблицу.
Ресурс Содержание
Инструкции по настройке
Руководство по основам Windows 8 ● Обзор использования Windows® 8.
Справка и поддержка
На начальном экране введите h, а затем выберите
Справка и поддержка. Для получения поддержки
в США посетите веб-узел
contactHP. Для получения поддержки во всем мире
посетите веб-сайт
en/wwcontact_us.html.
Видео-инструкции
Посетите веб-сайт
(только на английском языке)
Руководство по обновлению и обслуживанию
Для получения поддержки в США посетите вебузел
http://www.hp.com/go/contactHP. Для
получения поддержки во всем мире посетите вебсайт http://welcome.hp.com/country/us/en/
wwcontact_us.html.
Устранение неполадок
Для получения дополнительных сведений см.
раздел
Устранение неполадок на стр. 61 данного
руководства.
http://www.hp.com/go/
http://welcome.hp.com/country/us/
http://www.hp.com/supportvideos
Обзор настройки и функций компьютера.
●
Инструкции и советы по устранению неполадок.
●
● Видео с инструкциями по использованию функций
компьютера.
Инструкции по обновлению или замене компонентов
●
компьютера.
● Способы устранения следующих неполадок:
◦ Неполадки беспроводного соединения;
Неполадки, связанные с питанием;
◦
Руководство по безопасной и комфортной
работе
Чтобы получить доступ к данному руководству,
выберите на начальном экране HP Support
Assistant, нажмите Мой компьютер,
выберите Руководства пользователя или
посетите веб-сайт
Поддержка веб-страницы во всем мире
Чтобы получить поддержку на вашем
посетите веб-сайт
en/wwcontact_us.html.
http://www.hp.com/ergo.
http://welcome.hp.com/country/us/
а затем
языке,
Неполадки отображения;
◦
◦ Неполадки с клавиатурой мышью;
Неполадки, связанные со звуком;
◦
Неполадки, связанные с программами.
◦
Правильное размещение компьютера.
●
● Рекомендации по организации рабочего места, меры по
защите здоровья и правила работы с компьютером,
которые позволят сделать работу более комфортной и
уменьшить риск возникновения травм.
● Сведения по технике безопасности при работе с
электрическими и механическими устройствами.
● Доступ к следующим параметрам поддержки:
Чат в режиме онлайн с техническим специалистом
◦
HP;
Поддержку по электронной почте;
◦
Другие ресурсы HP 3
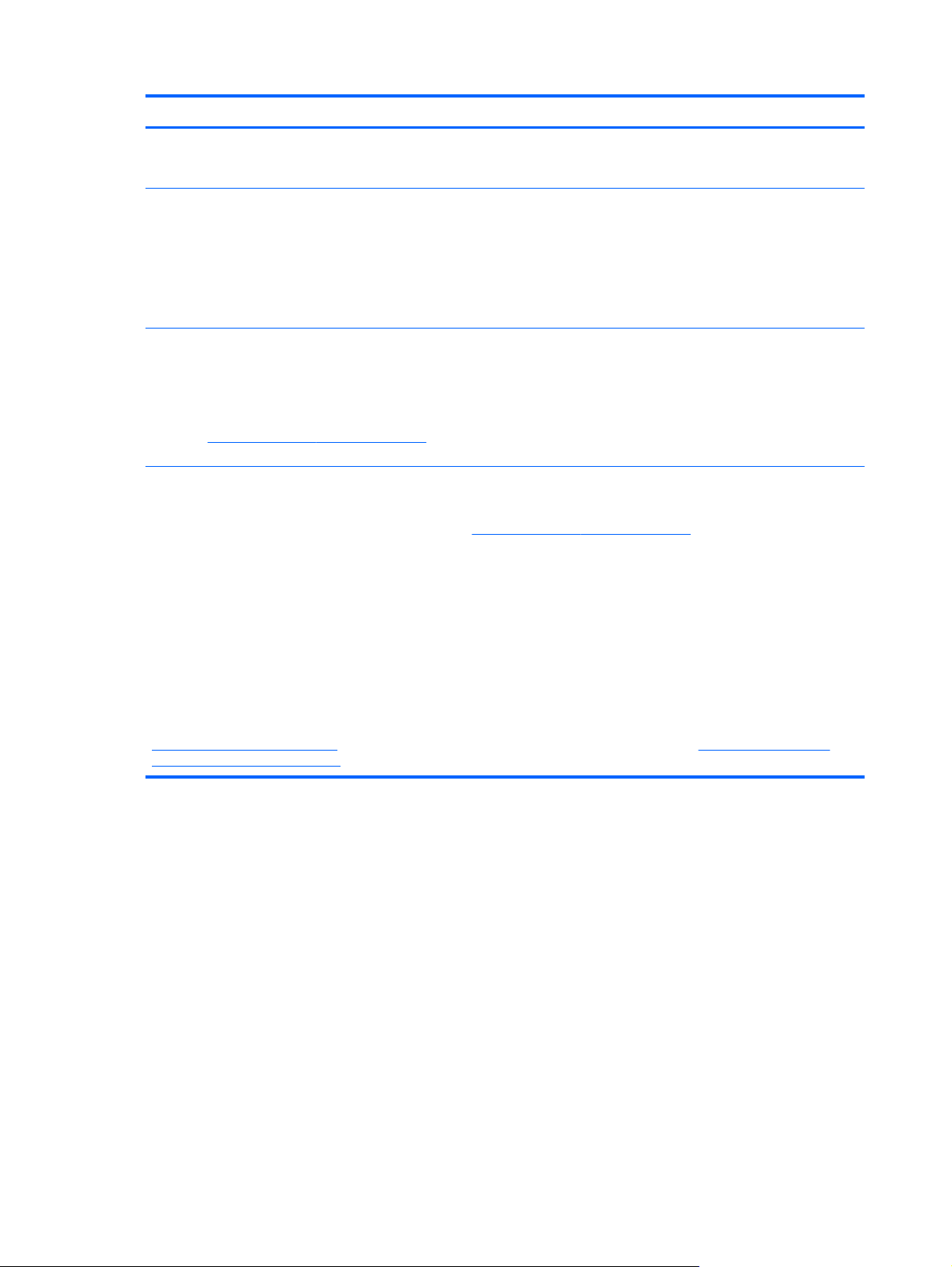
Ресурс Содержание
Номера телефонов службы поддержки;
◦
◦ Расположения сервисных центров HP.
Уведомления о соответствии нормам,
требованиям к безопасности и охране
окружающей среды
Чтобы получить доступ к данному руководству,
выберите на начальном экране приложение HP
Support Assistant, нажмите Мой компьютер, а
затем выберите Руководства пользователя.
Ограниченная гарантия*
Чтобы получить доступ к данному
выберите на начальном экране приложение HP
Support Assistant, нажмите Мой компьютер, а
затем выберите Гарантия и услуги или посетите
веб-сайт
*Условия применимой ограниченной гарантии HP доступны с руководствами пользователя на компьютере и/или на
прилагаемом компакт-диске либо диске DVD. Для некоторых стран и регионов компания HP может включать в
комплект поставки печатный экземпляр ограниченной гарантии HP. Если печатный экземпляр гарантии не
предоставляется, можно использовать веб-страницу
написать по одному из следующих адресов.
●
●
●
http://www.hp.com/go/orderdocuments.
Северная Америка: Hewlett-Packard, MS POD, 11311 Chinden Blvd., Boise, ID 83714, USA
Европа, Ближний Восток и Африка: Hewlett-Packard, POD, Via G. Di Vittorio, 9, 20063, Cernusco s/Naviglio (MI),
Italy
Азиатско-Тихоокеанский регион: Hewlett-Packard, POD, P.O. Box 200, Alexandra Post Office, Singapore 911507
руководству,
Важные сведения о соответствии стандартам.
●
Информация о гарантии для данного компьютера.
●
http://www.hp.com/go/orderdocuments для его заказа или
При заказе печатного экземпляра гарантии укажите номер продукта, срок действия гарантии (указан на наклейке со
служебной информацией), свое имя и почтовый адрес.
ВАЖНО! НЕ возвращайте продукт HP по адресам
http://www.hp.com/go/contactHP. Для получения поддержки во всем мире посетите веб-сайтhttp://welcome.hp.com/
country/us/en/wwcontact_us.html.
выше. Для получения поддержки в США посетите веб-узел
4 Глава 1 Правильный запуск
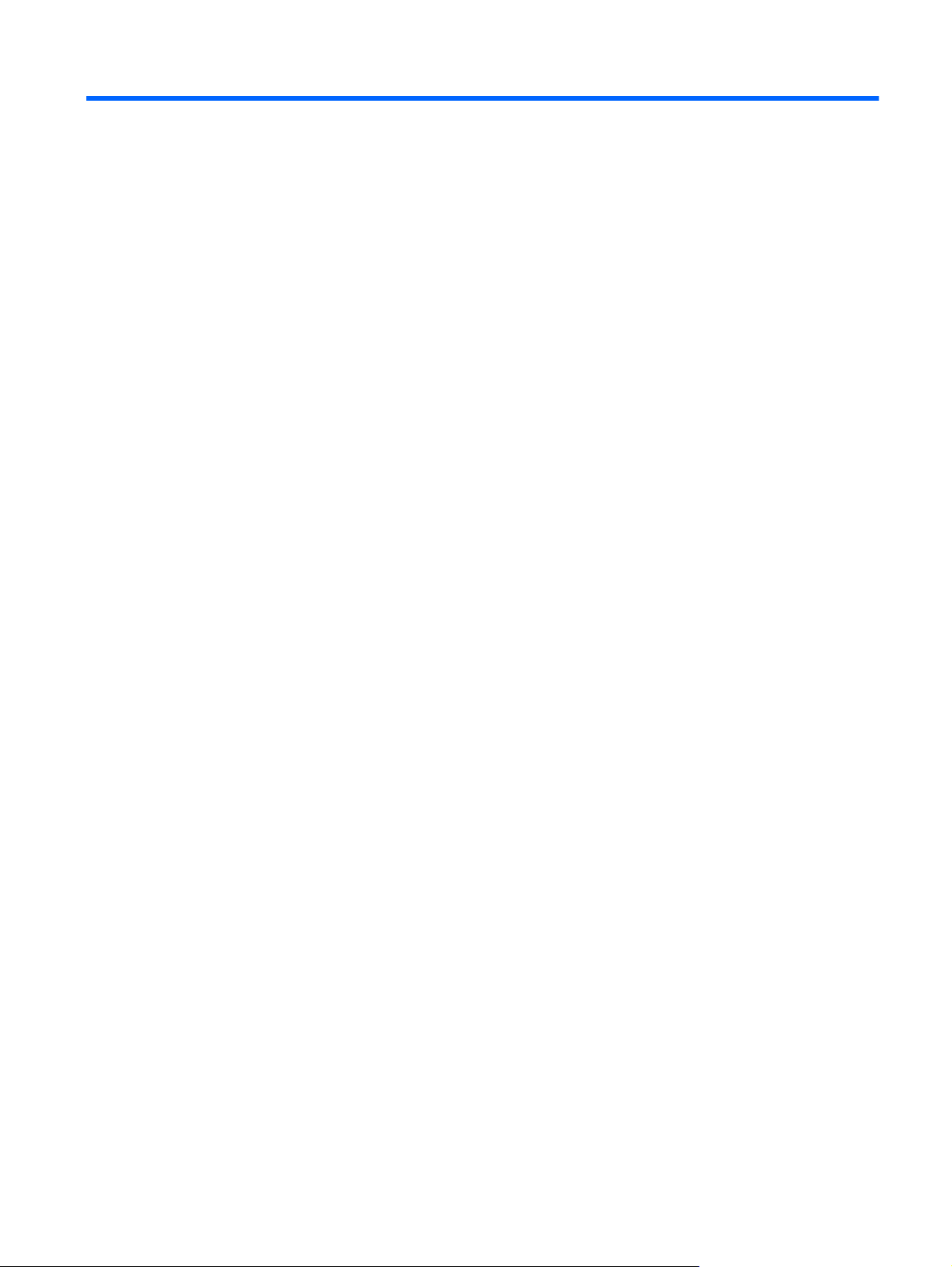
2 Знакомство с компьютером
Поиск информации о программном и аппаратном
обеспечении
Доступ к оборудованию
Для поиска оборудования, установленного на компьютере, необходимо выполнить следующие
действия:
1. На начальном экране введите c и выберите Панель управления.
2. Выберите пункт Система и безопасность и в области Система щелкните Диспетчер
устройств.
В списке будут указаны все устройства, установленные на компьютере.
Доступ к программному обеспечению
Для поиска программного обеспечения, установленного на компьютере, необходимо
выполнить следующие действия:
1. На начальном экране щелкните правой кнопкой внешней беспроводной мыши.
- или -
Проведите пальцем вниз от верхнего края экрана компьютера.
2. Выберите значок Все приложения.
Поиск информации о программном и аппаратном обеспечении 5
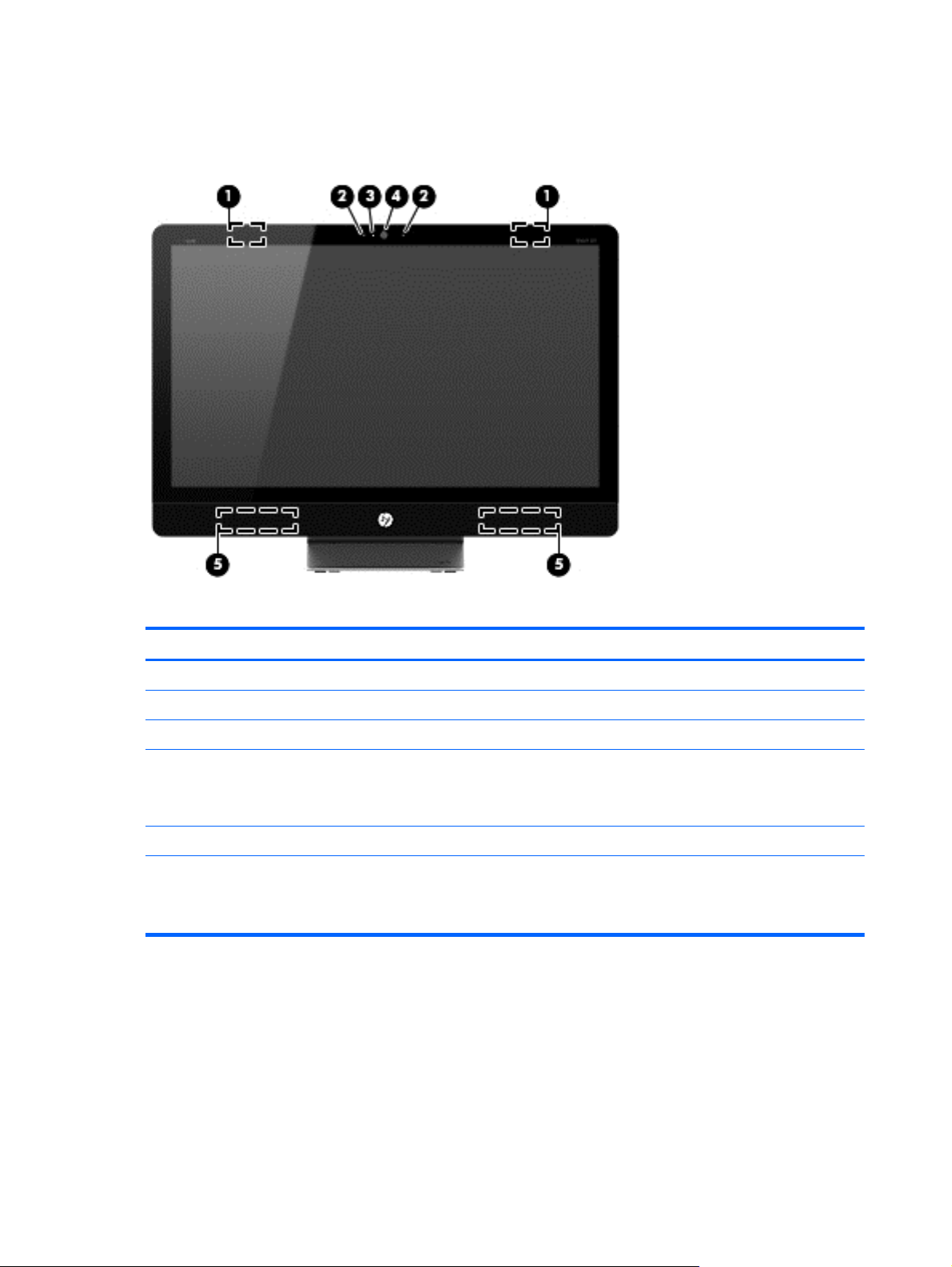
Вид спереди
Компонент Описание
(1) Антенны WLAN (2)* Отправляйте и получайте сигналы беспроводной связи.
(2) Встроенные микрофоны (2) Запись звука с автоматической фильтрацией окружающего вас шума.
(3) Индикатор веб-камеры Вкл.: Веб-камера включена.
(4) Веб-камера Записывает видео и дает неподвижные снимки.
Чтобы использовать веб-камеру, на начальном экране введите c, а затем
выберите Камера.
(5) Динамики (2) Воспроизведение звука
*Антенны не расположены на внешней стороне компьютера. Для обеспечения оптимальной передачи данных не
должно быть никаких препятствий в непосредственной близости от антенн. Для получения сведений о соответствии
стандартам в области беспроводной связи см. раздел Сведения о безопасности и стандартах, которые
применяются к стране или региону. Эти сведения находятся в разделе Справка
.
и поддержка.
6 Глава 2 Знакомство с компьютером
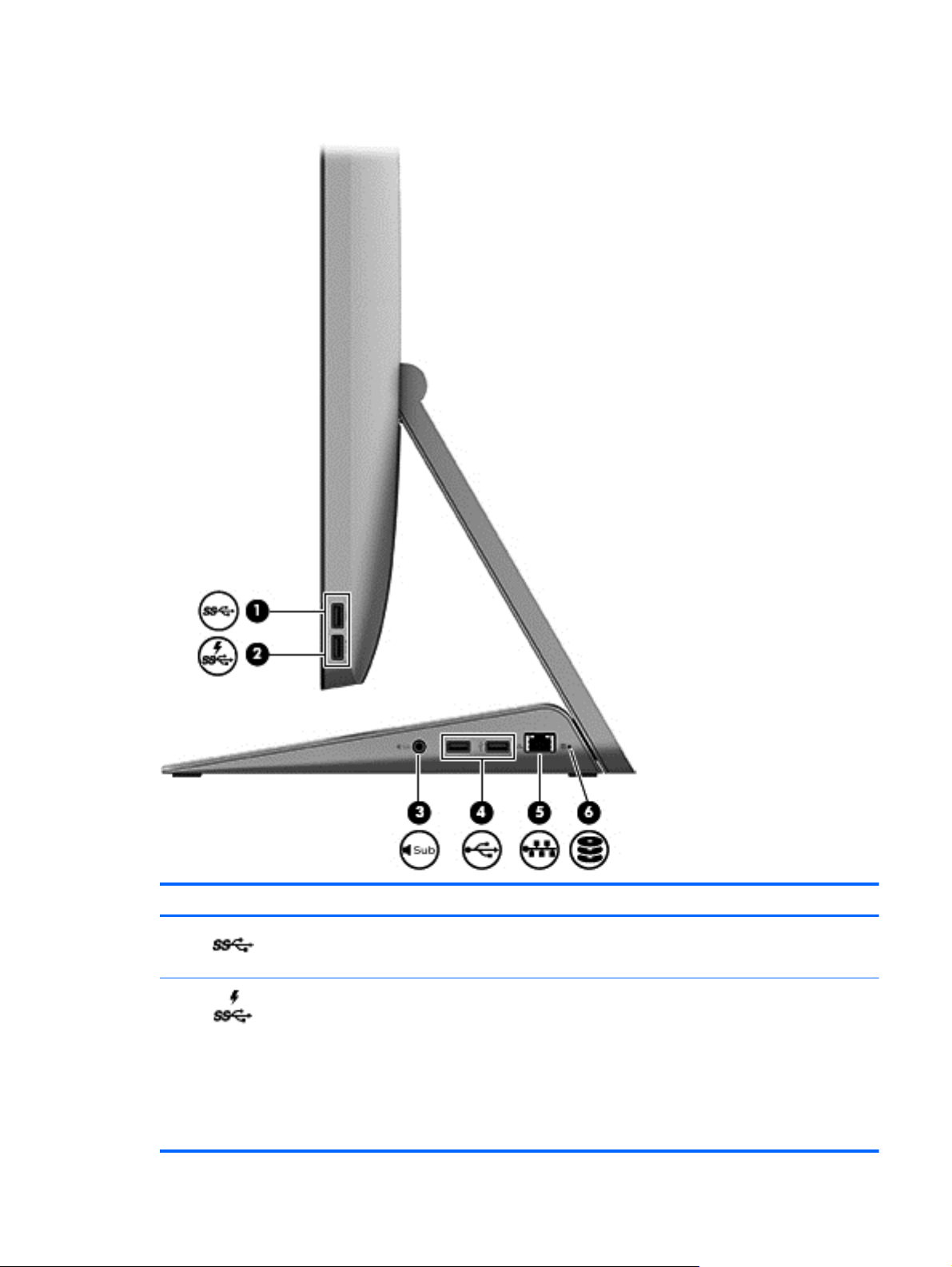
Вид справа
Компонент Описание
(1)
(2)
Порт USB 3.0 Подключение дополнительных устройств USB 1.0, USB 2.0
Заряжающий (питаемый) порт
USB 3.0
или USB 3.0 и предоставление расширенной
производительности питания USB для устройств USB 3.0.
Подключение дополнительного устройства USB 1.0, USB 2.0
или USB 3.0. Заряжающие порты USB позволяют заряжать
подключенные устройства USB. Стандартные порты USB
заряжают не все устройства USB или заряжают слабым
током. Некоторые устройства USB требуют питания с
использованием питаемого порта.
ПРИМЕЧАНИЕ. Заряжающие порты USB могут также
заряжать некоторые модели сотовых телефонов и MP3
плееров, даже если компьютер выключен.
Вид справа 7
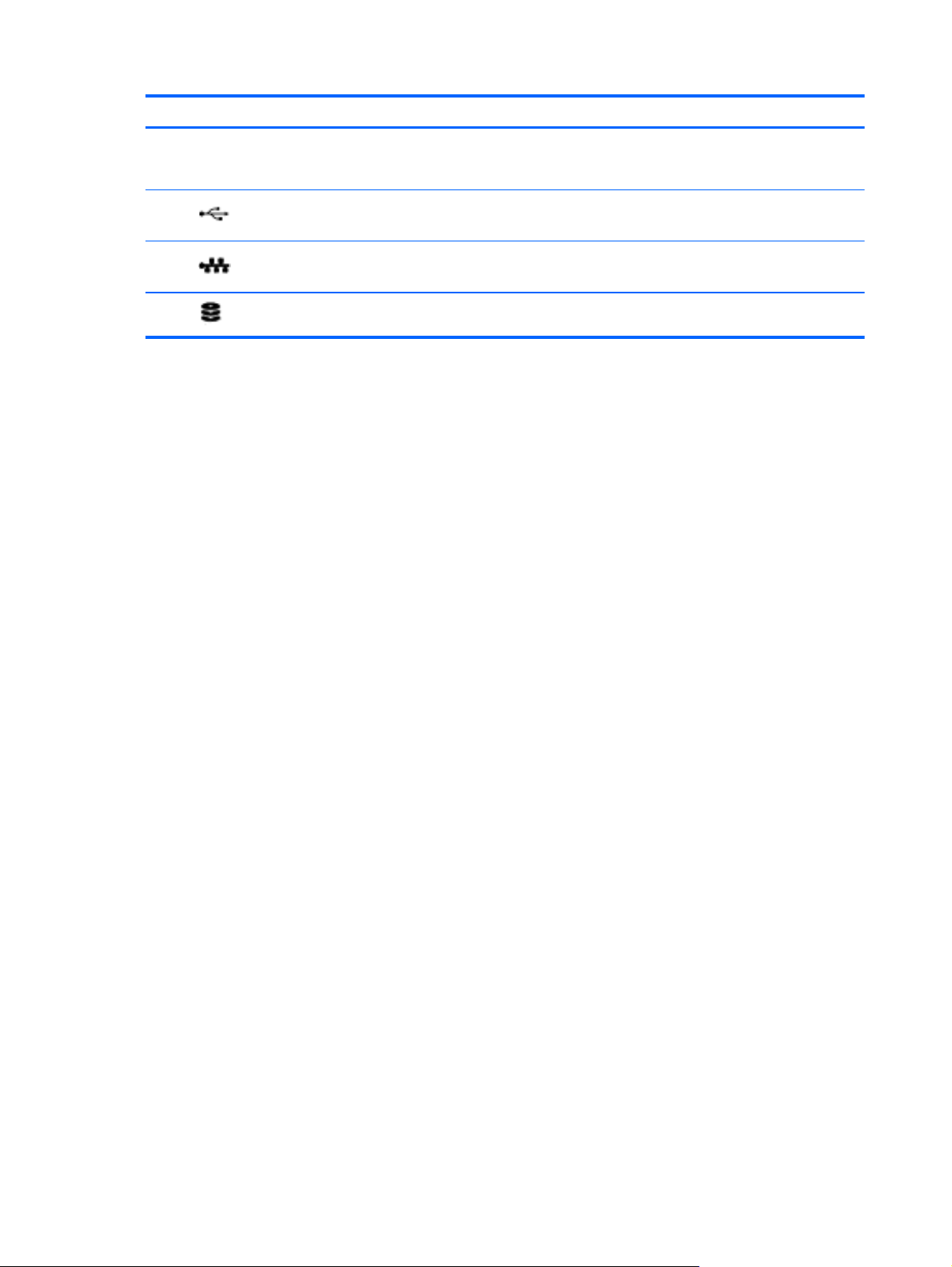
Компонент Описание
(3) Разъем сабвуфера Подключение к импульсному сабвуферу HP (приобретается
(4)
(5)
(6)
Порты USB 2.0 (2) Подсоединение дополнительных устройств USB.
Сетевой разъем RJ-45 Подключение кабеля локальной сети.
Индикатор жесткого диска Мигает: используется жесткий диск.
отдельно). Сабвуфер обеспечивает превосходное звучание
баса.
8 Глава 2 Знакомство с компьютером
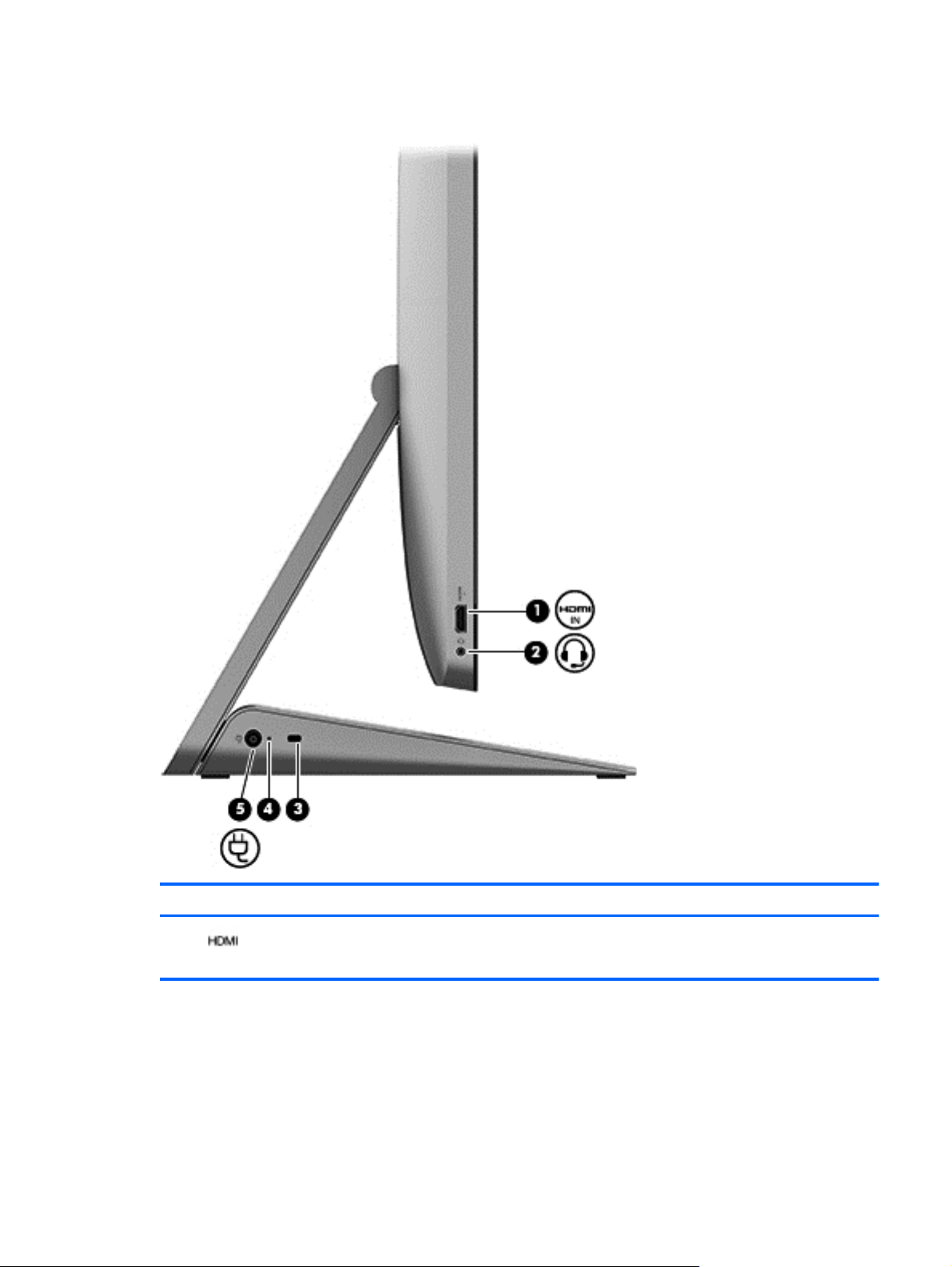
Вид слева
Компонент Описание
(1)
Порт HDMI-in Подключение дополнительного видео или
аудиоустройства, например игровой консоли или цифровой
телевизионной приставки.
Вид слева 9
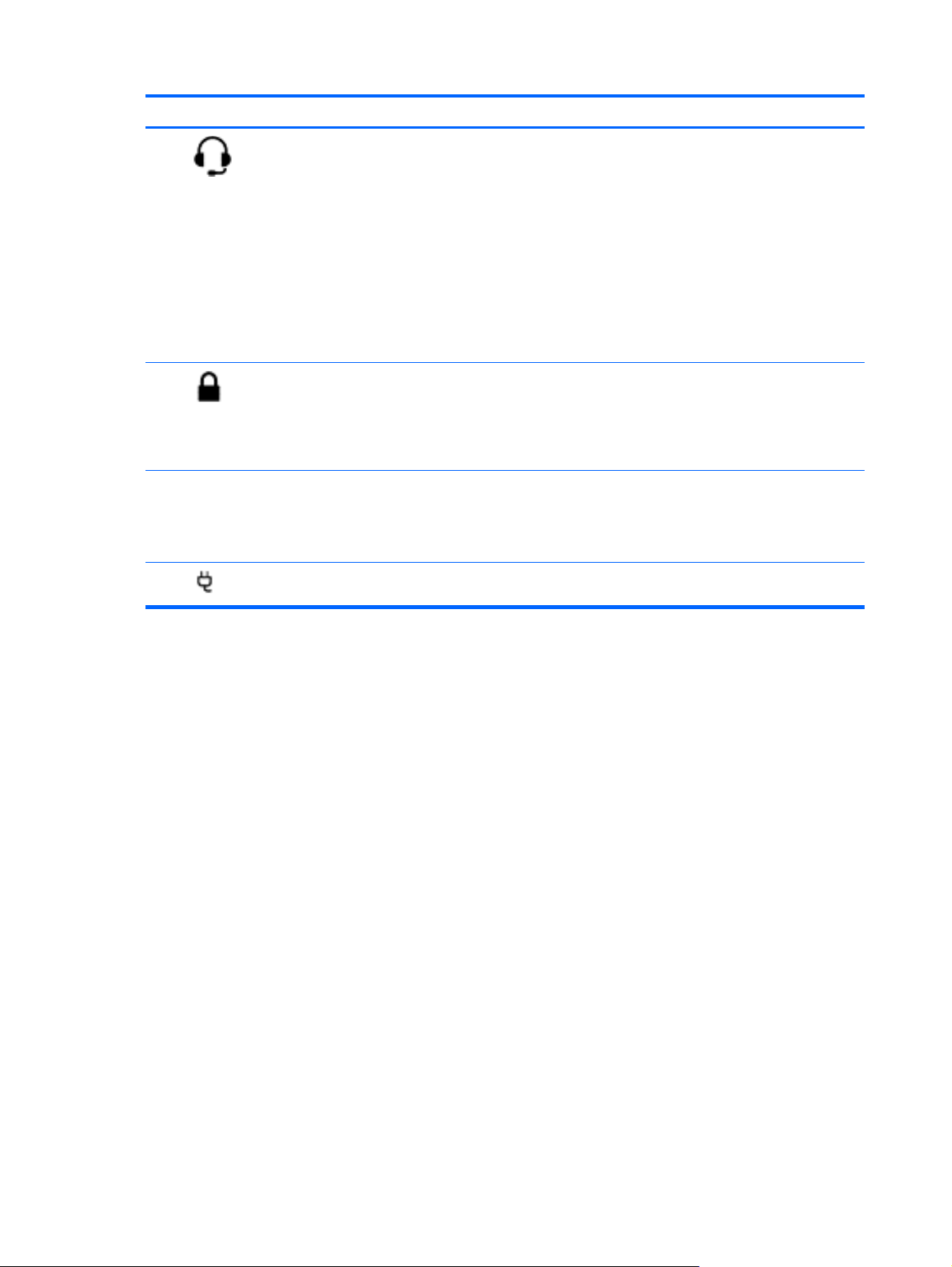
Компонент Описание
(2)
(3)
(4) Индикатор адаптера переменного
(5)
Разъем аудиовыхода (для
наушников)/ разъем аудиовхода
(для микрофона)
Гнездо замка с тросиком Подключение дополнительного защитного тросика к
тока
Разъем питания Разъемы адаптера переменного тока.
Подключение стереодинамиков с внешним питанием,
обычных или вставных наушников или гарнитуры. Также
подключение дополнительного микрофона гарнитуры. Этот
разъем не поддерживает дополнительные устройства, в
которых имеется только микрофон.
ВНИМАНИЕ! Перед тем, как надеть обычные наушники,
вставные наушники или гарнитуру, во избежание
повреждения слуха уменьшите громкость.
Дополнительные
Сведения о безопасности и стандартах.
ПРИМЕЧАНИЕ. Если устройство подключено к разъему,
динамики компьютера недоступны.
компьютеру.
ПРИМЕЧАНИЕ. Защитный тросик не может помешать
несанкционированному использованию или краже
компьютера.
● Вкл.: Адаптер питания переменного тока подключен, и
батарея заряжается.
Не горит: В компьютере используется питание от
●
батареи.
сведения по безопасности см. в разделе
10 Глава 2 Знакомство с компьютером
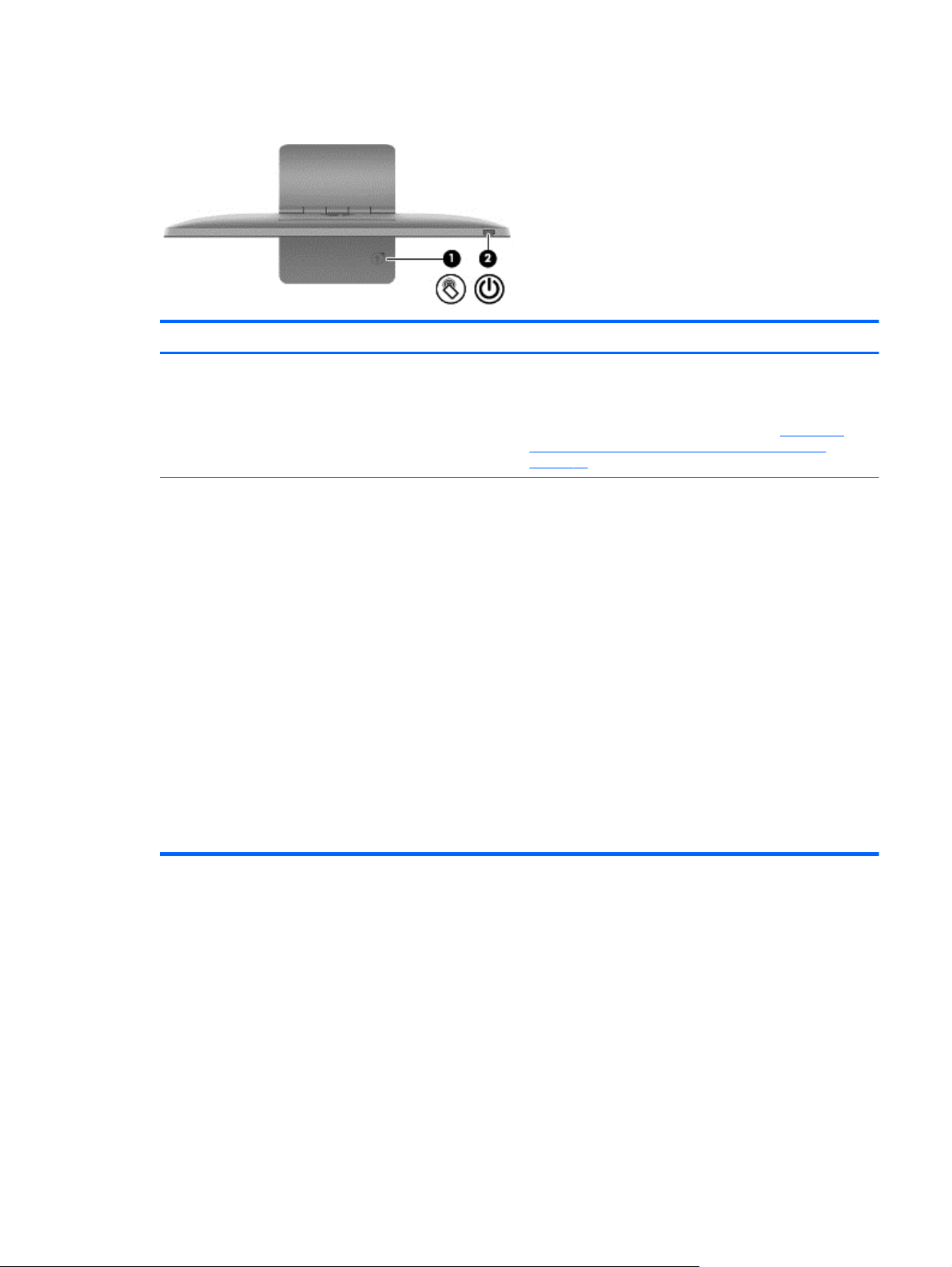
Вид сверху
Компонент Описание
(1) Антенна беспроводной связи малого
радиуса действия (NFC) (только для
некоторых моделей)
(2) Кнопка питания ● Если компьютер выключен, нажмите кнопку
Отправка и прием сигналов беспроводной связи для
обмена данными между телефоном и вашим
компьютером.
Дополнительные сведения см. в разделе
совместное использование файлов мультимедиа
на стр. 25.
питания, чтобы включить его.
Если компьютер находится в спящем режиме,
●
нажмите и сразу отпустите кнопку питания, чтобы
выйти из спящего режима.
Если компьютер находится в режиме гибернации,
●
нажмите и сразу отпустите кнопку питания, чтобы
выйти из режима гибернации.
ПРЕДУПРЕЖДЕНИЕ. Нажатие и удерживание
питания приведет к потере несохраненной информации.
Если компьютер перестал отвечать, а процедуры
завершения работы Microsoft® Windows® не работают,
нажмите и удерживайте кнопку питания не менее 5
секунд, чтобы выключить компьютер.
Чтобы узнать дополнительные сведения о параметрах
питания, на начальном экране введите p. В поле поиска
введите питание, выберите Параметры, а затем
выберите Параметры питания.
Как начать
кнопки
Вид сверху 11

Вид снизу
Компонент Описание
(1) Кнопка HDMI-in Переключает экран компьютера на устройство HDMI.
ПРИМЕЧАНИЕ. Убедитесь, что кабель HDMI подсоединен к
компьютеру.
(2) Устройство чтения карт памяти Считывает и записывает данные на карты памяти, например карты
памяти Secure Digital (SD).
12 Глава 2 Знакомство с компьютером
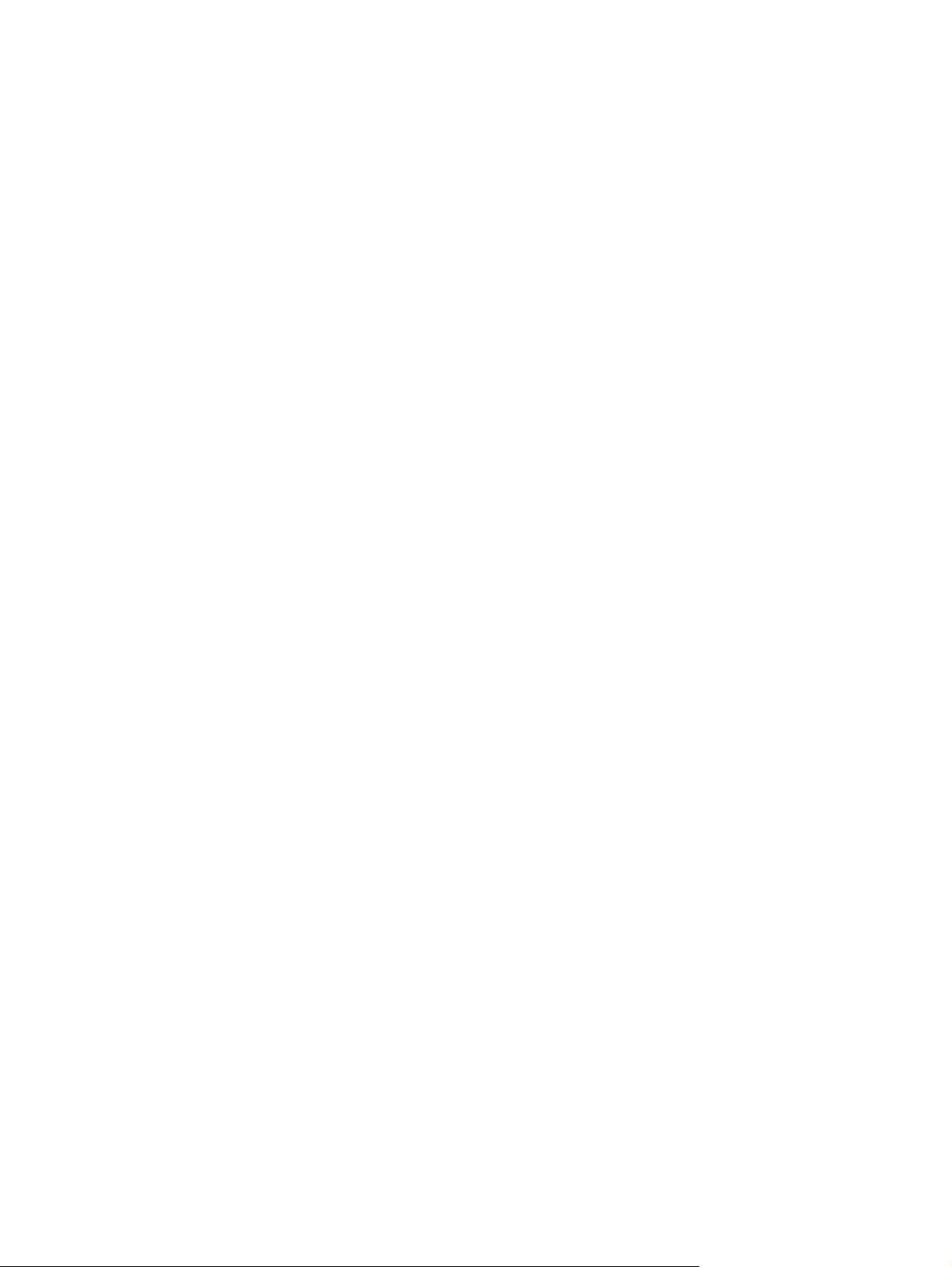
Наклейки
Определение наклеек
Наклейки на компьютере содержат информацию, которая вам может потребоваться при
устранении неполадок с системой или в поездках с компьютером в другие страны. Наклейки
находятся в нижней части подставки компьютера.
Наклейка с кодом обслуживания. Содержит важные сведения об идентификации
●
компьютера. При обращении в службу поддержки вас, возможно, попросят назвать
серийный номер и, возможно,
перед тем, как обратиться в службу поддержки.
Наклейка (наклейки) со сведениями о соответствии нормам. Содержит сведения о
●
соответствии компьютера стандартам.
Наклейка (наклейки) сертификации устройств беспроводной связи. Содержит сведения о
●
дополнительных беспроводных устройствах и маркировки сертификации для стран, в
которых действует сертификация на соответствующее устройство
номер продукта или номер модели. Найдите эти номера
.
Наклейки 13
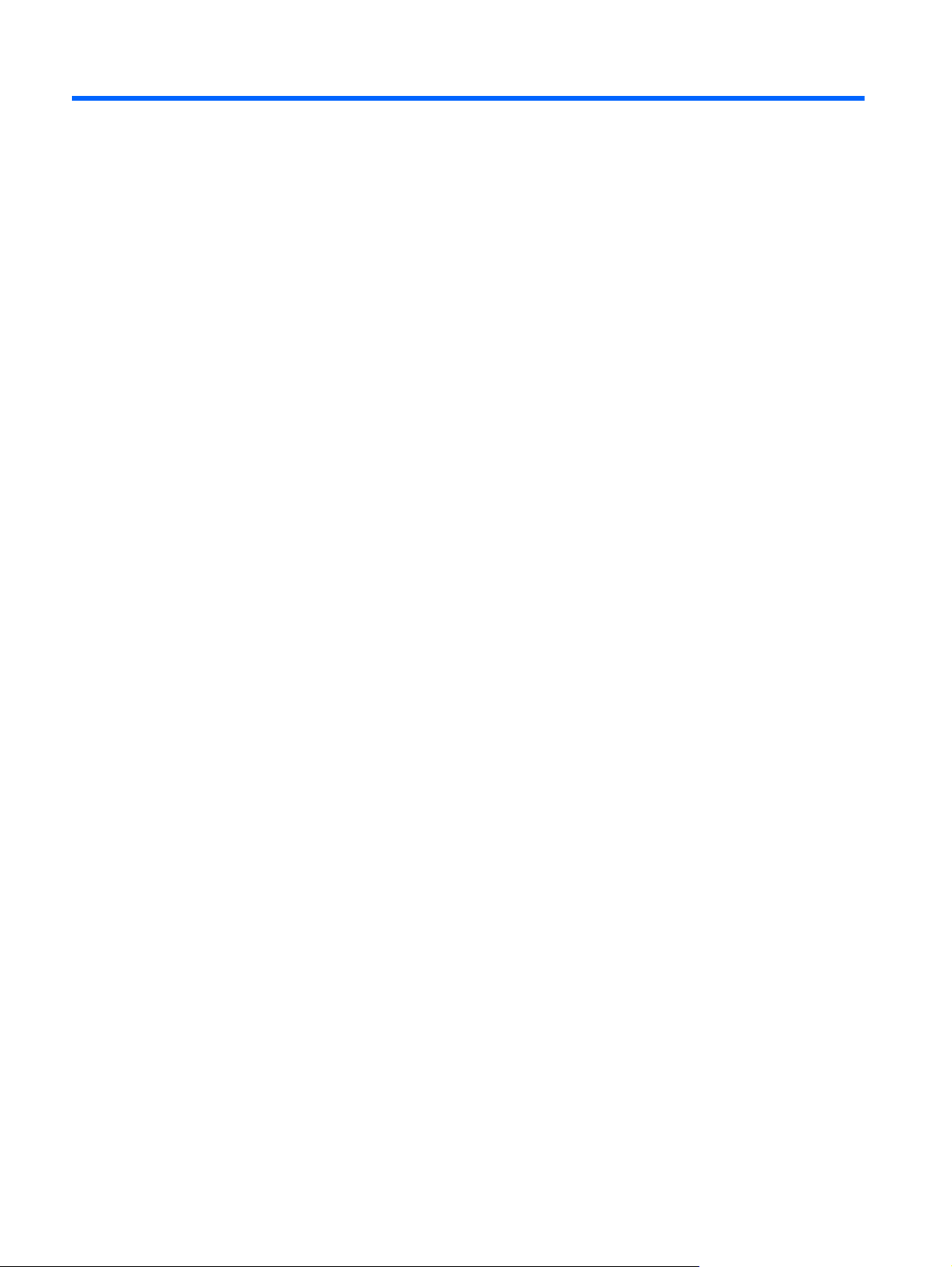
3 Подключение к сети
С помощью компьютера, а также проводного и беспроводного подключения к сети можно
изучать сведения со всего мира, а также получить доступ к сведениям. С помощью это главы
вы сможете подключиться к этому миру.
14 Глава 3 Подключение к сети
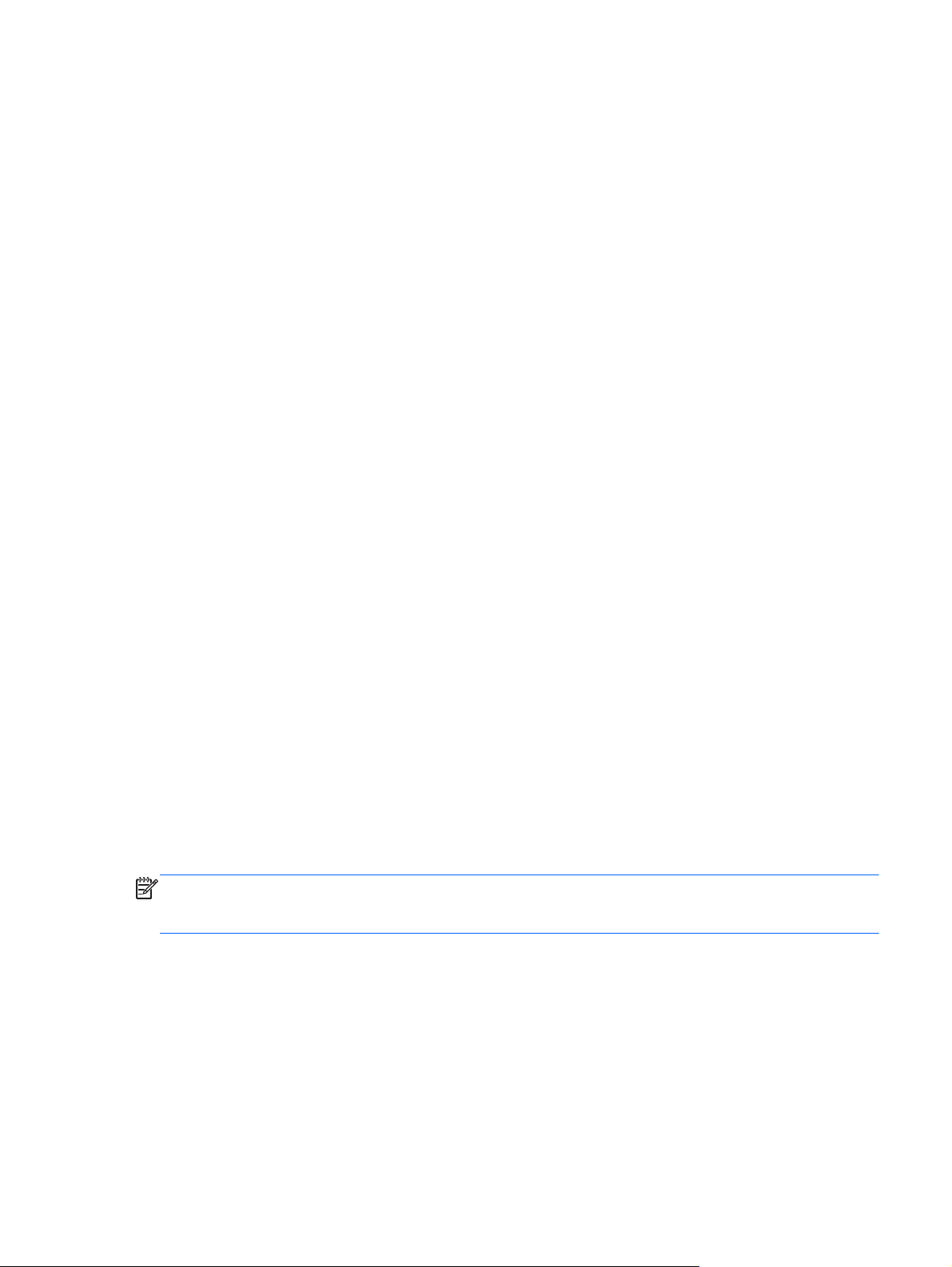
Подключение к беспроводной сети
При использовании беспроводной технологии сведения передаются с помощью радиоволн, а
не проводов. Компьютер может быть оборудован одним или несколькими беспроводными
устройствами:
Устройство беспроводной локально сети (WLAN). Подключение компьютера к
●
беспроводным локальным сетям. В сети WLAN мобильное беспроводное устройство в
компьютере связывается с беспроводным маршрутизатором или беспроводной точкой
доступа.
Устройство Bluetooth® создает личную локальную сеть (PAN) для
●
устройствам, оснащенным Bluetooth, компьютерам, телефонам, принтерам, гарнитурам,
колонкам и камерам. В сети PAN каждое устройство соединяется с другими устройствами
напрямую, при этом они должны находиться в относительной близости друг от друга.
Для получения дополнительных сведений о беспроводной технологии см. сведения и ссылки
веб-сайтов в разделе Справка и поддержка. На начальном
Справка и поддержка.
экране введите h, а затем выберите
подключения к другим
Использование элементов управления беспроводной связью
Центр управления сетями и общим доступом позволяет настроить подключение или сеть,
подключиться к сети, а также выявлять и устранять неполадки в сети.
Использование Центра управления сетями и общим доступом.
1. На начальном экране введите c и выберите Панель управления.
2. Выберите Сеть и Интернет, а затем выберите Центр управления сетями и общим
доступом.
Для получения дополнительных сведений см. раздел Справка и поддержка. На начальном
экране введите h, а затем выберите Справка и поддержка.
Использование услуг интернет-провайдера
При установке домашнего доступа к Интернету необходимо установить учетную запись с
помощью интернет-провайдера (ISP). Чтобы приобрести услуги Интернете и модем,
обратитесь к местному ISP. ISP поможет настроить модем, установить кабель локальной сети
для подключения беспроводного маршрутизатора к модему и проверить услугу Интернета.
ПРИМЕЧАНИЕ. Ваш интернет-провайдер ISP предоставит вам идентификатор пользователя
и пароль для использования доступа в Интернет. Запишите эти сведения и храните их в
надежном месте.
Подключение к беспроводной сети 15
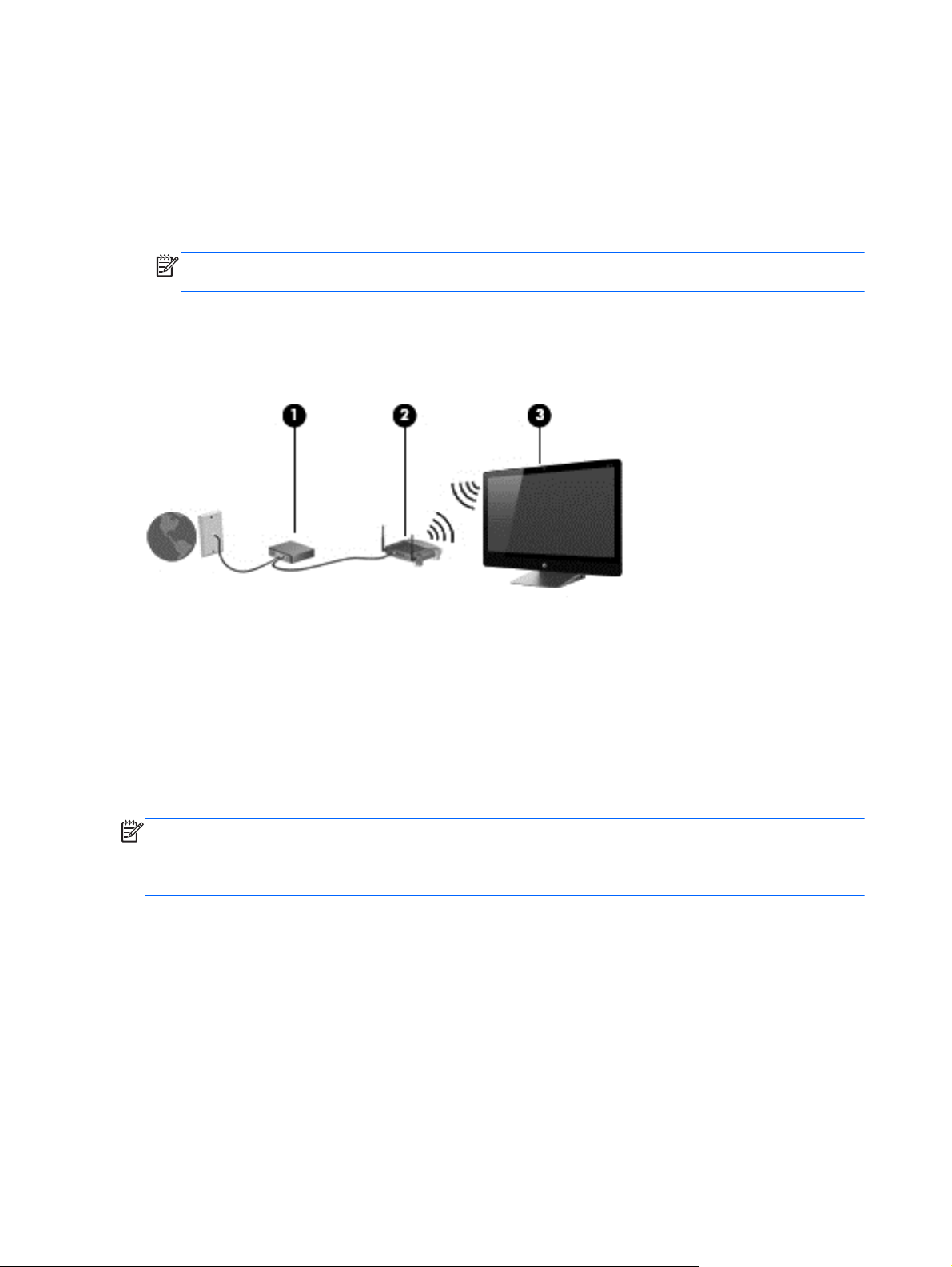
Установка WLAN
Чтобы настроить WLAN и подключить к Интернету, необходимо следующее оборудование:
● Широкополосный модем (DSL или кабельный) (1) и высокоскоростная услуга Интернета,
приобретенная у интернет-провайдера
● Беспроводной маршрутизатор (2) (приобретается отдельно)
ПРИМЕЧАНИЕ. На некоторых модемах встроен беспроводной маршрутизатор.
Проверьте с помощью ISP для определения модема.
Компьютер с беспроводной связью (3)
●
На рисунке ниже показан пример установки беспроводной сети, которая подключается к
Интернету.
Чтобы увеличить размер домашней сети, можно подключить дополнительные компьютеры с
беспроводной связью и проводным подключением.
Для настройки WLAN см. сведения, предоставленные производителем маршрутизатора или
вашим ISP.
Настройка беспроводного маршрутизатора
Для настройки беспроводного маршрутизатора см. сведения, предоставленные
производителем беспроводного маршрутизатора или вашим ISP.
ПРИМЕЧАНИЕ. Первоначально рекомендуется подключить новый компьютер с
беспроводной связью к маршрутизатору с помощью кабеля локальной сети, прилагаемого к
маршрутизатору. После успешного подключения компьютера к Интернету отключите кабель и
войдите в Интернет с помощью беспроводной сети.
Защита WLAN
При создании сети WLAN или подключении к существующей сети WLAN всегда включайте
функцию безопасности, чтобы защитить вашу сеть от несанкционированного доступа.
16 Глава 3 Подключение к сети
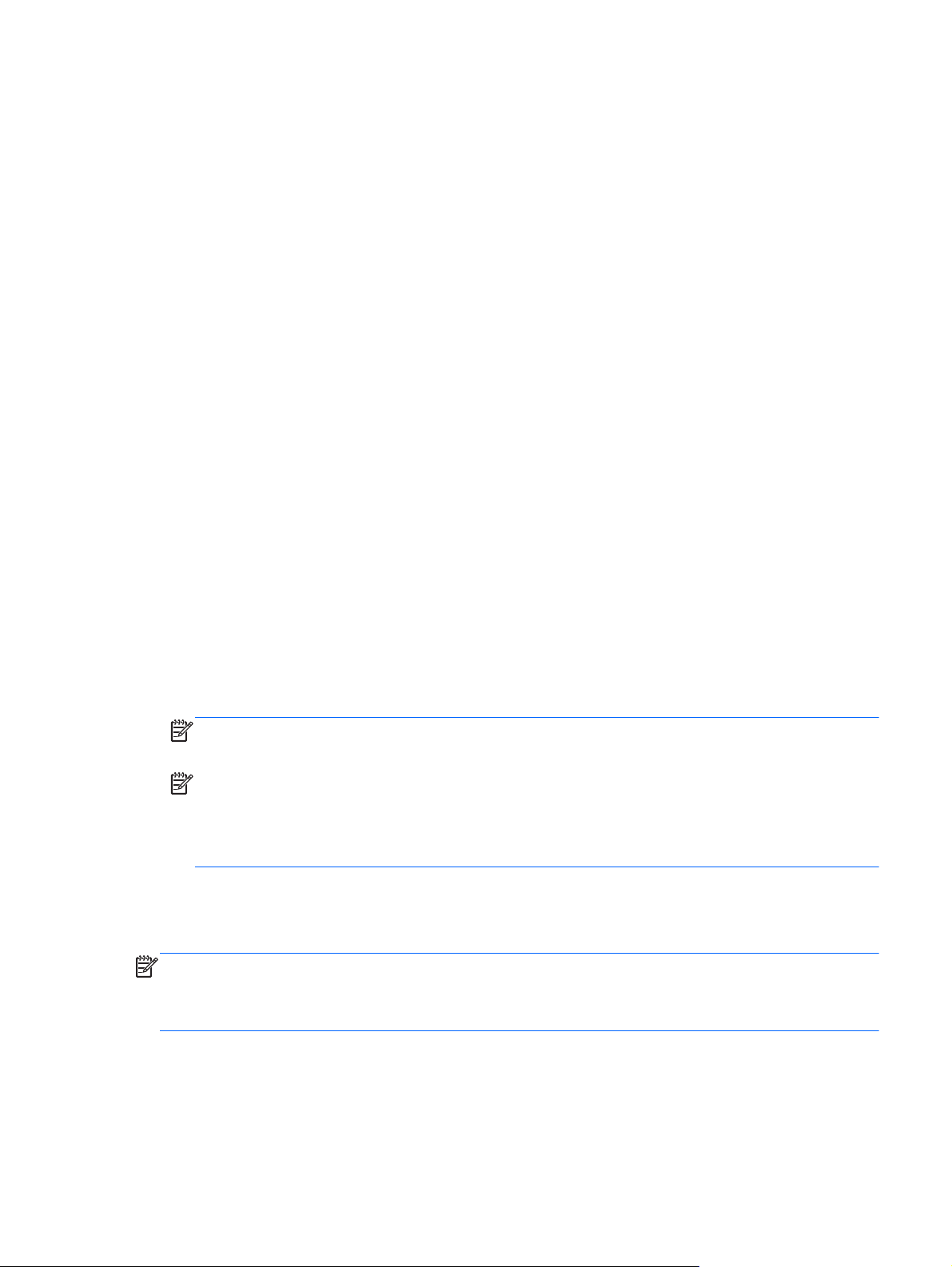
Сигналы беспроводного радио выходят за пределы сети, поэтому другие устройства WLAN
могут захватить незащищенные сигналы. При защите WLAN соблюдайте следующие меры
предосторожности.
Используйте брандмауер.
●
Брандмауэр проверяет и запрашивает сведения, которые отправляются в сеть. Затем он
отменяет все подозрительные элементы. Брандмауэры доступны в программном
обеспечении и оборудовании. Некоторые сети используют комбинацию обоих типов.
Используйте
●
Шифрование для беспроводной сети использует параметры безопасности для
шифрования и дешифрования сведений, которые передаются по сети. Для получения
дополнительных сведений см. раздел Справка и поддержка. На начальном экране
введите h, а затем выберите Справка и поддержка.
шифрование для беспроводной сети.
Подключение к WLAN
Чтобы подключиться к WLAN, выполните следующие действия:
1. Убедитесь, что устройство WLAN на компьютере включено.
2. На начальном экране наведите указатель мыши на крайний правый верхний или нижний
угол экрана для отображения чудо-кнопок.
3. Выберите Параметры, а затем щелкните значок состояния сети.
4. Выберите WLAN из списка.
5. Щелкните Подключиться.
Если WLAN – это WLAN с включенной защитой, необходимо
Введите код, а затем выберите ОК для завершения подключения.
ПРИМЕЧАНИЕ. Если WLANs нет в списке, возможно, вы находитесь вне диапазона
беспроводного маршрутизатора или точки доступа.
ввести код безопасности.
ПРИМЕЧАНИЕ. Если вы не видите WLAN, к которой необходимо подключиться, на
рабочем столе Windows, щелкните правой кнопкой мыши значок состояния сети, а затем
выберите Центр управления сетями и общим доступом. Выберите команду Установка
нового подключения или сети. С помощью отображаемого списка можно вручную
выполнить поиск и подключиться к сети или создать новое подключение к сети
После выполнения подключения поместите указатель на значок состояния сети в области
уведомлений в крайней правой части панели задач, чтобы проверить имя и состояние
подключения.
ПРИМЕЧАНИЕ. Радиус действия (зона распространения сигналов беспроводной связи)
зависит от реализации WLAN, производителя маршрутизатора и помех от других электронных
устройств или структурных барьеров, которые оказывают сигналы, отраженные от стен и
полов.
Подключение к беспроводной сети 17
.
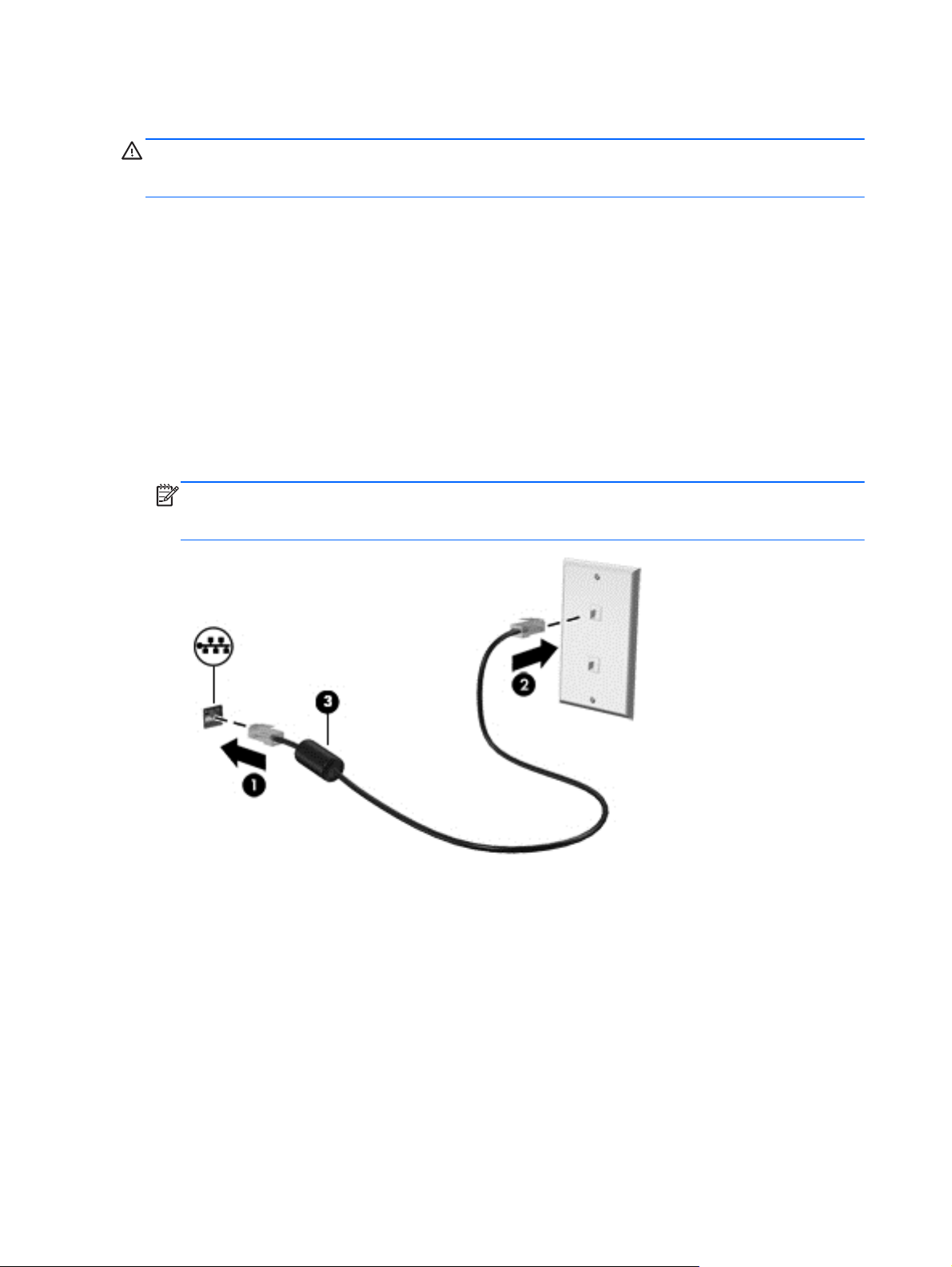
Подключение к проводной сети
ВНИМАНИЕ! Для снижения опасности поражения электрическим током, возгорания или
повреждения оборудования запрещается подключать кабель модема или телефонный кабель
к (сетевому) разъему RJ-45.
Подключение к локальной сети (LAN)
Подключение к локальной сети используется для подключения компьютера к домашнему
маршрутизатору напрямую (в отличие от беспроводного подключения) или для подключения к
существующей сети в офисе.
Для подключения к LAN необходим кабель с 8-контактными разъемами RJ-45 (сеть).
Для подключения сетевого кабеля выполните указанные ниже действия.
1. Подключите кабель локальной сети к сетевому разъему (1) на
2. Другой конец сетевого кабеля подключите к розетке локальной сети (2) или к
маршрутизатору.
ПРИМЕЧАНИЕ. Если кабель локальной сети имеет устройство подавления помех (3),
защищающее от воздействия телевизионных и радиосигналов, подключите кабель к
компьютеру тем концом, на котором расположено это устройство.
компьютере.
18 Глава 3 Подключение к сети
 Loading...
Loading...