Page 1
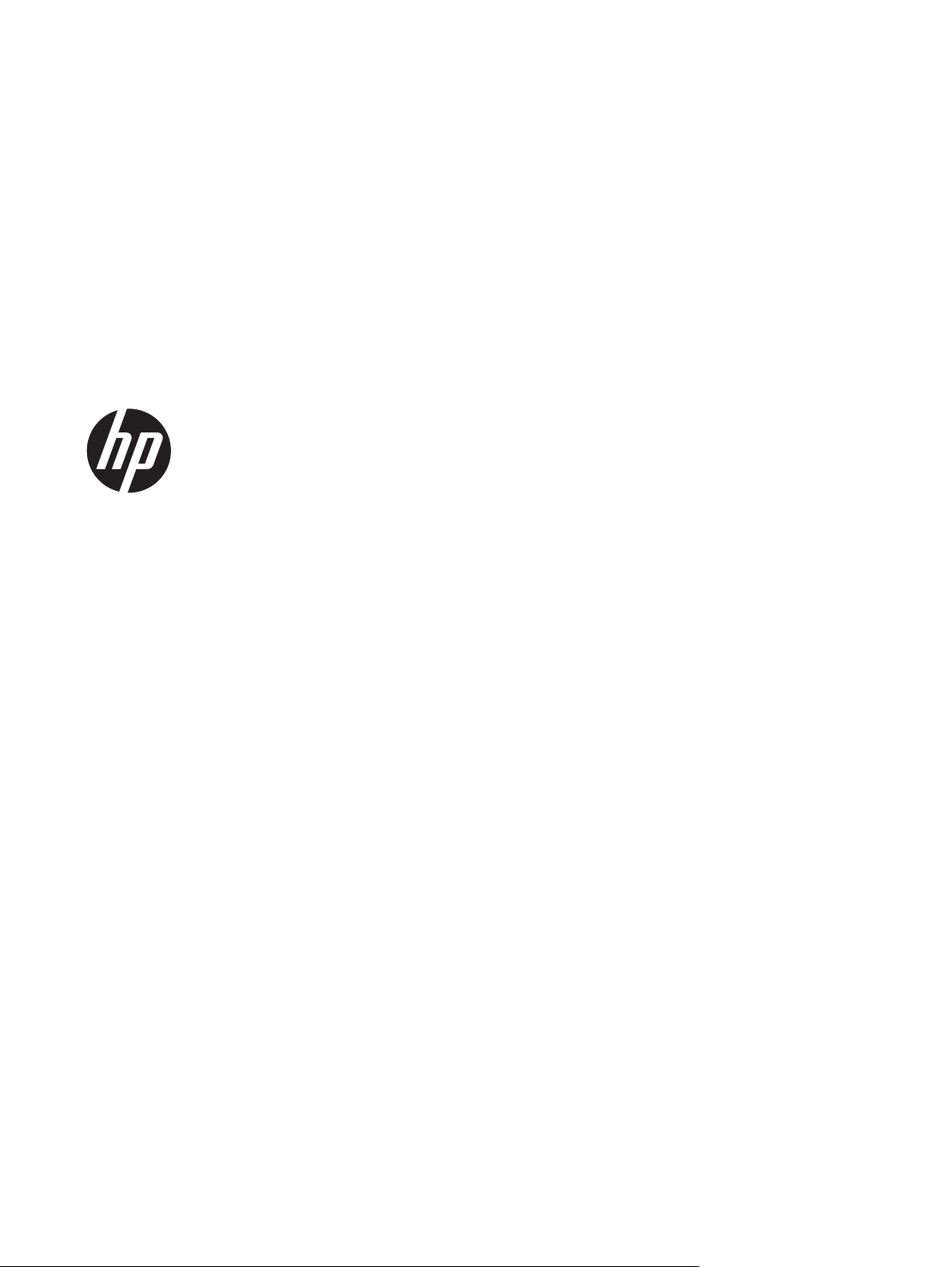
Руководство пользователя
Page 2
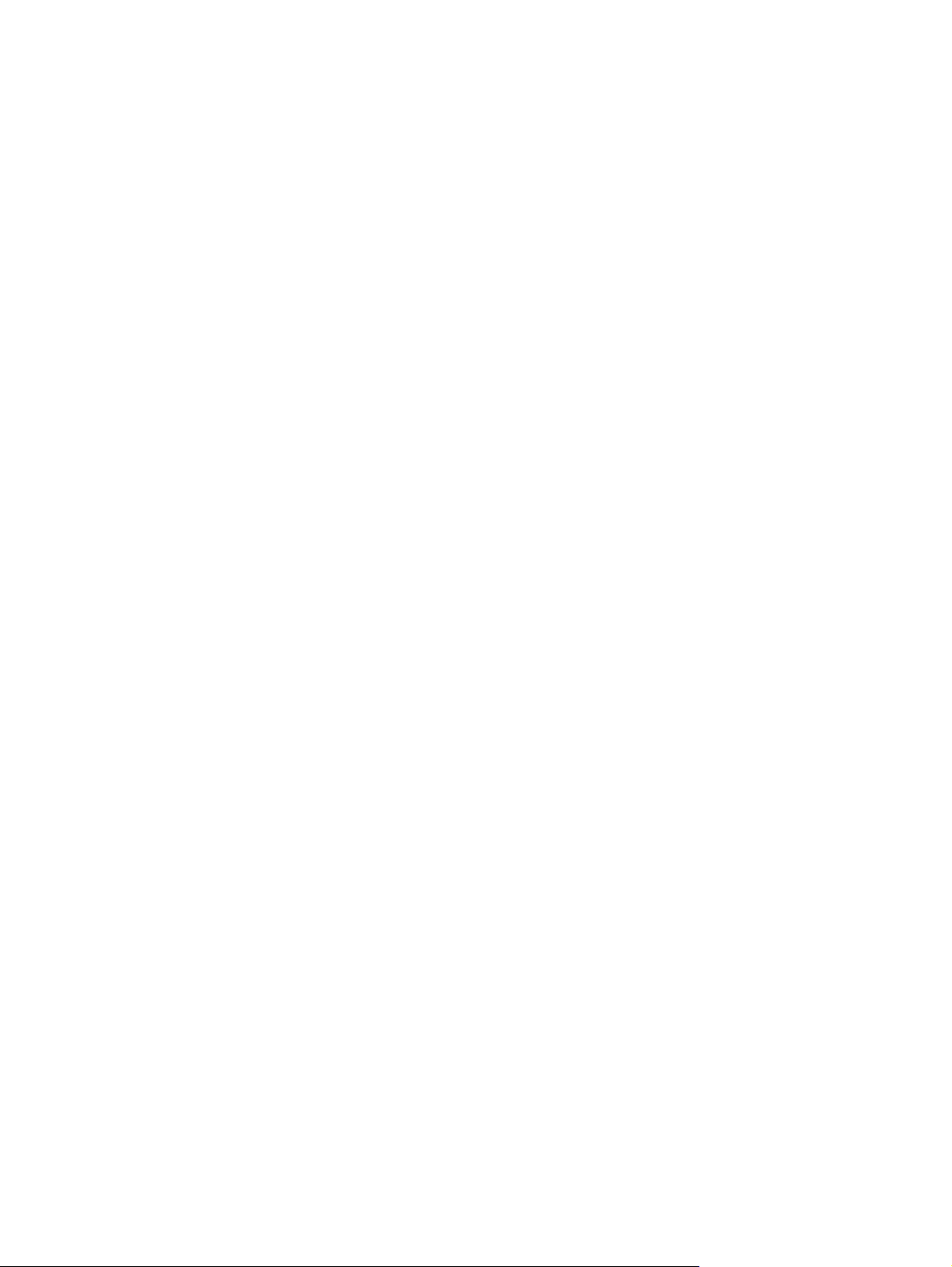
© Hewlett-Packard Development Company,
L.P., 2013
Bluetooth является зарегистрированным
товарным знаком его владельца и
используется компанией Hewlett-Packard
по лицензии. Microsoft и Windows
являются зарегистрированными в США
товарными знаками корпорации
Майкрософт. Логотип SD является
товарным знаком его владельца.
Приведенная в этом документе
информация может быть изменена без
уведомления. Гарантийные
обязательства для продуктов и услуг HP
приведены только в условиях гарантии,
прилагаемых к каждому продукту и
услуге. Никакие
сведения не могут рассматриваться как
дополнение к этим условиям гарантии.
HP не несет ответственности за
технические или редакторские ошибки и
упущения в данном документе.
Первая редакция: июль 2013 года
Номер документа: 730501-251
содержащиеся здесь
Примечание к продуктам
В этом руководстве описаны функции,
которые являются общими для
большинства моделей. Некоторые
функции могут быть недоступны на
данном компьютере.
Использование
обеспечения
Установка, копирование, загрузка или
иное использование любого
программного продукта,
предустановленного на этом
компьютере, означает согласие с
условиями лицензионного соглашения
HP. Если вы не принимаете условия
этого соглашения, единственным
способом защиты ваших прав является
возврат всего неиспользованного
продукта (оборудования и программного
обеспечения) в течение 14 дней с
возмещением уплаченной суммы в
соответствии с правилами возврата в
организации, в которой
продукт.
Для получения дополнительной
информации или возмещения полной
стоимости компьютера обращайтесь к
продавцу.
программного
был приобретен
Page 3
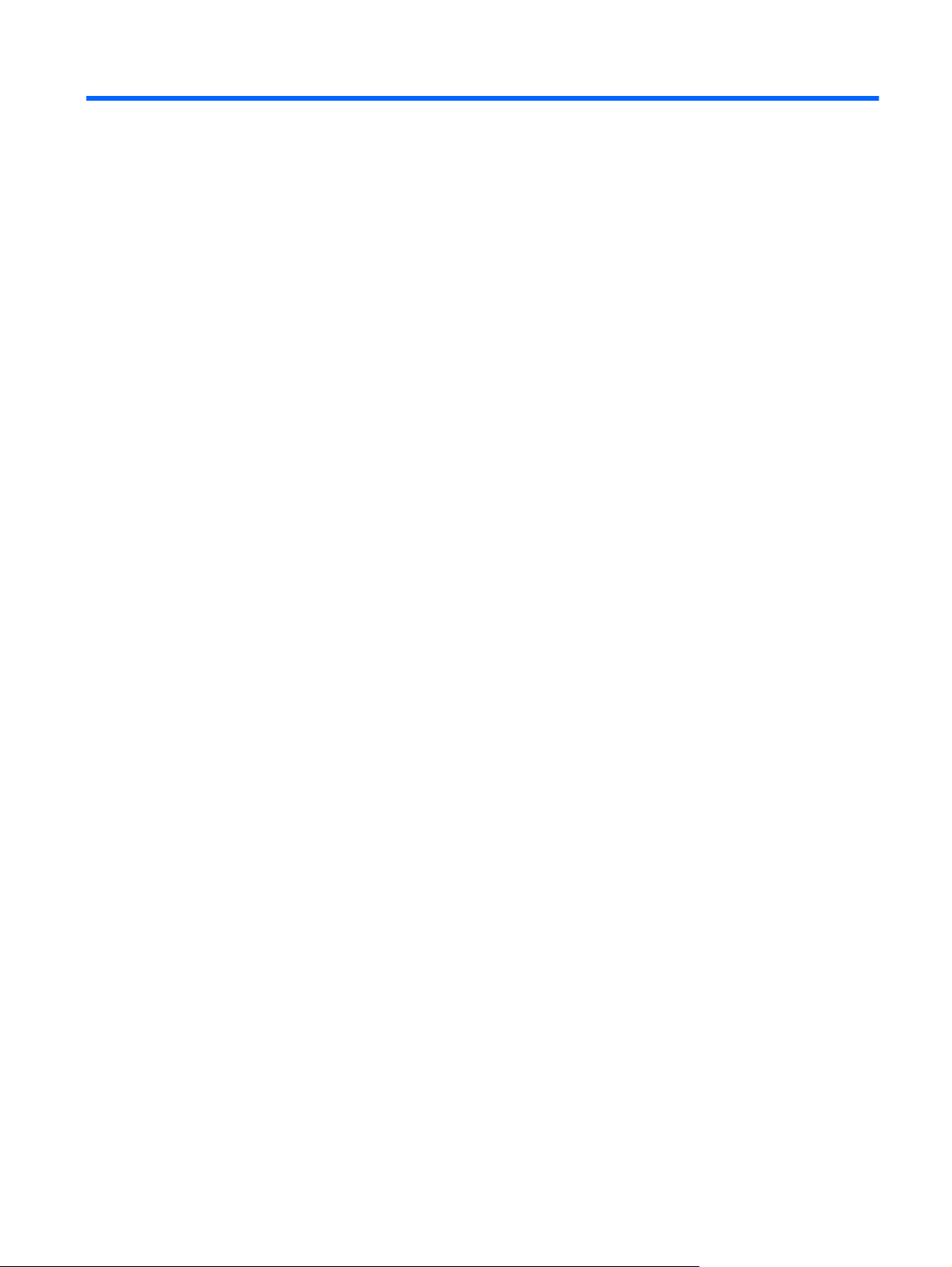
Содержание
1 Правильный запуск ...................................................................................................................................... 1
Рекомендации ..................................................................................................................................... 1
Развлечения ....................................................................................................................................... 2
Другие ресурсы HP ............................................................................................................................. 3
2 Знакомство с компьютером ........................................................................................................................ 5
Поиск информации о программном и аппаратном обеспечении ................................................... 5
Доступ к оборудованию ..................................................................................................... 5
Доступ к программному обеспечению .............................................................................. 5
Вид спереди ........................................................................................................................................ 6
Вид справа .......................................................................................................................................... 7
Вид слева ............................................................................................................................................ 9
Вид сверху ......................................................................................................................................... 11
Вид снизу ........................................................................................................................................... 12
Наклейки ........................................................................................................................................... 13
Определение наклеек ...................................................................................................... 13
3 Подключение к сети ................................................................................................................................... 14
Подключение к беспроводной сети ................................................................................................. 15
Использование
Использование услуг интернет-провайдера .................................................................. 15
Установка WLAN .............................................................................................................. 16
Настройка беспроводного маршрутизатора .................................................................. 16
Защита WLAN ................................................................................................................... 16
Подключение к WLAN ...................................................................................................... 17
Подключение к проводной сети ...................................................................................................... 18
Подключение к локальной сети (LAN) ............................................................................ 18
4 Использование развлекательных возможностей ................................................................................ 19
Использование веб-камеры ............................................................................................................. 20
Использование звука ........................................................................................................................ 20
элементов управления беспроводной связью .................................... 15
iii
Page 4
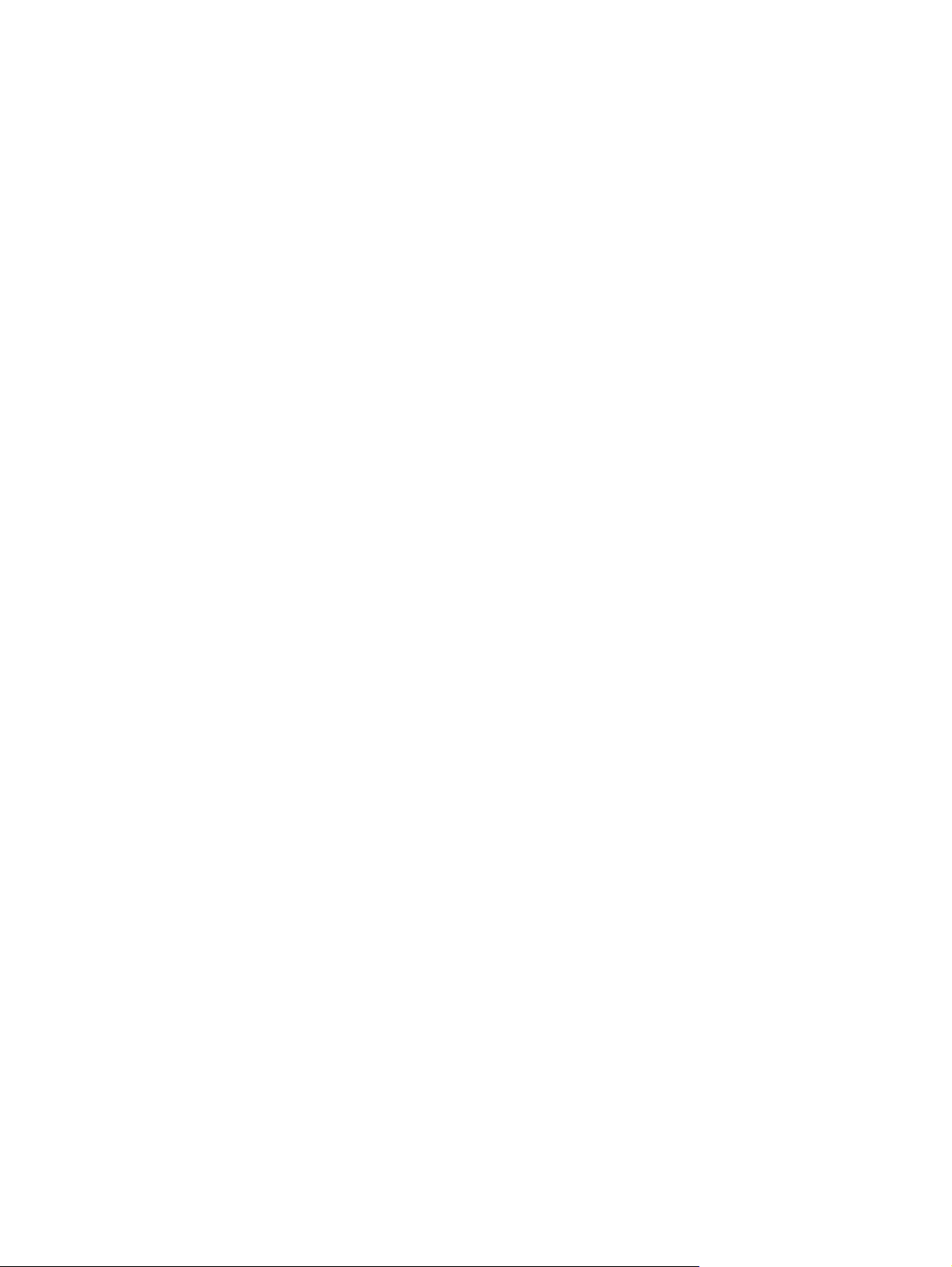
Регулировка громкости .................................................................................................... 20
Подключение динамиков ................................................................................................. 20
Подключение наушников ................................................................................................. 20
Использование функции Beats Audio ............................................................................. 21
Доступ к Beats Audio ........................................................................................ 21
Использование видео ...................................................................................................................... 21
Подключение HDMI-устройства ...................................................................................... 21
Использование звука HDMI ............................................................................................. 22
Управление аудио и видеофайлами ............................................................................................... 22
Совместное использование файлов мультимедиа и данных в сети вашей домашней
группы (только для некоторых моделей) ........................................................................................ 23
Включение совместное использование файлов мультимедиа и настройка сети
домашней группы ............................................................................................................. 23
Передача потокового видео и совместное использование файлов
между мобильными устройствами ................................................................................. 23
Перенос и синхронизация данных .................................................................................. 24
Обмен фотографиями, видео и музыкальными файлами между телефоном и
компьютером .................................................................................................................... 24
Определение версию операционной системы (ОС) вашего Android-
телефона .......................................................................................................... 24
Загрузите приложение sMedio TrueLink+ на ваш телефон .......................... 25
Как начать совместное использование файлов мультимедиа .................... 25
мультимедиа
5 Использование навигацией клавиатуры и указывающих устройств ............................................... 26
Использование жестов для сенсорного экрана ............................................................................. 27
Сдвиг одним пальцем ...................................................................................................... 27
Касание
Прокрутка .......................................................................................................................... 28
Сжатие/растяжение ......................................................................................................... 29
Вращение (в отдельных моделях) .................................................................................. 29
Проведения по краю ........................................................................................................ 30
Использование клавиатуры ............................................................................................................. 32
Использование клавиш действия ................................................................................... 33
Использование сочетания клавиш Microsoft Windows 8 ............................................... 34
С помощью встроенной цифровой панели клавиатуры ............................................... 35
6 Управление питанием ................................................................................................................................ 36
Переход в спящий режим и гибернацию ........................................................................................ 37
............................................................................................................................. 27
Проведение по правому краю ........................................................................ 30
Проведение от левого края ............................................................................ 30
Проведение от верхнего края и от нижнего края .......................................... 31
iv
Page 5
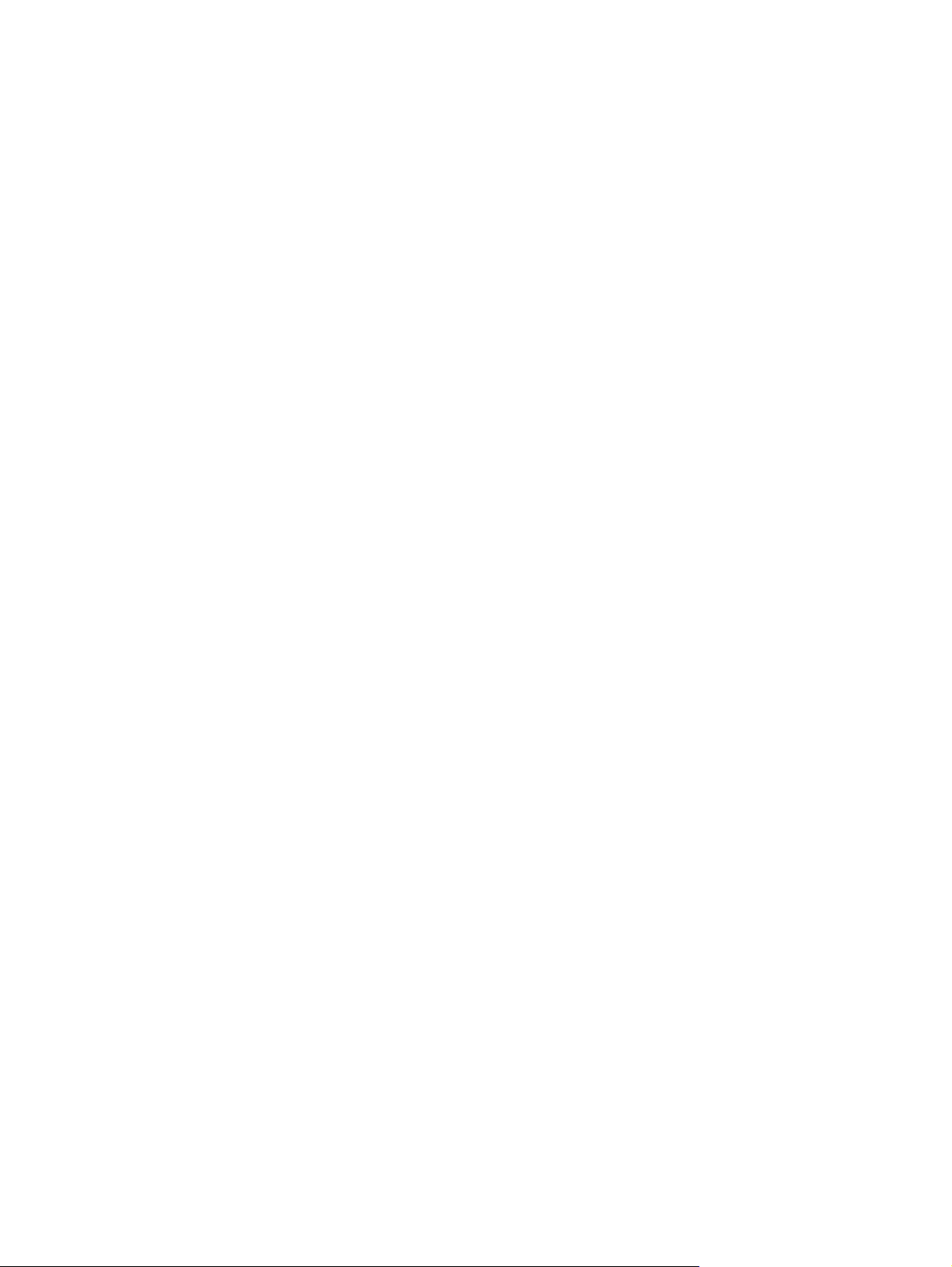
Ручной запуск спящего режима и выход из него ........................................................... 37
Ручной запуск режима гибернации и выход из него ..................................................... 37
Установка пароля при пробуждении .............................................................................. 38
Завершение работы (выключение) компьютера ............................................................................ 38
7 Управление и обмен информацией ......................................................................................................... 40
Использование устройств USB ....................................................................................................... 40
Подключение устройства USB ........................................................................................ 40
Извлечение устройства USB ........................................................................................... 41
Установка и извлечение карты памяти ........................................................................................... 42
8 Обеспечение максимальной производительности .............................................................................. 43
Выполнение профилактического обслуживания ........................................................................... 43
Использование программы «Очистка диска» ................................................................ 43
Дефрагментация
Обновление программ и драйверов ............................................................................... 44
Очистка компьютера ........................................................................................................ 44
Процедуры очистки ......................................................................................... 44
Применение мер безопасности ....................................................................................................... 46
Установка паролей в Windows ........................................................................................ 46
Установка паролей к программе настройки компьютера (BIOS) ................................. 47
Использование программного обеспечения интернет-безопасности ......................... 47
Установка обновлений программного обеспечения ..................................................... 48
Установка обновлений Windows .................................................................... 48
Обновление программного обеспечения ...................................................... 48
диска ................................................................................................... 43
Очистка экрана (многофункциональных устройств или
ноутбуков) ........................................................................................ 44
Очистка боковых панелей и крышки ............................................. 45
Очистка клавиатуры и мыши ......................................................... 45
9
Использование программы настройки компьютера (BIOS) и средств диагностики
аппаратного обеспечения HP (UEFI) ............................................................................................................ 49
Запуск программы настройки компьютера (BIOS) ......................................................................... 49
Обновление BIOS ............................................................................................................................. 49
Определение версии BIOS .............................................................................................. 49
Загрузка обновления BIOS .............................................................................................. 50
Использование средств диагностики аппаратного обеспечения HP (UEFI) ................................ 51
Загрузка средств диагностики аппаратного обеспечения HP (UEFI) на
устройство USB ................................................................................................................ 52
v
Page 6
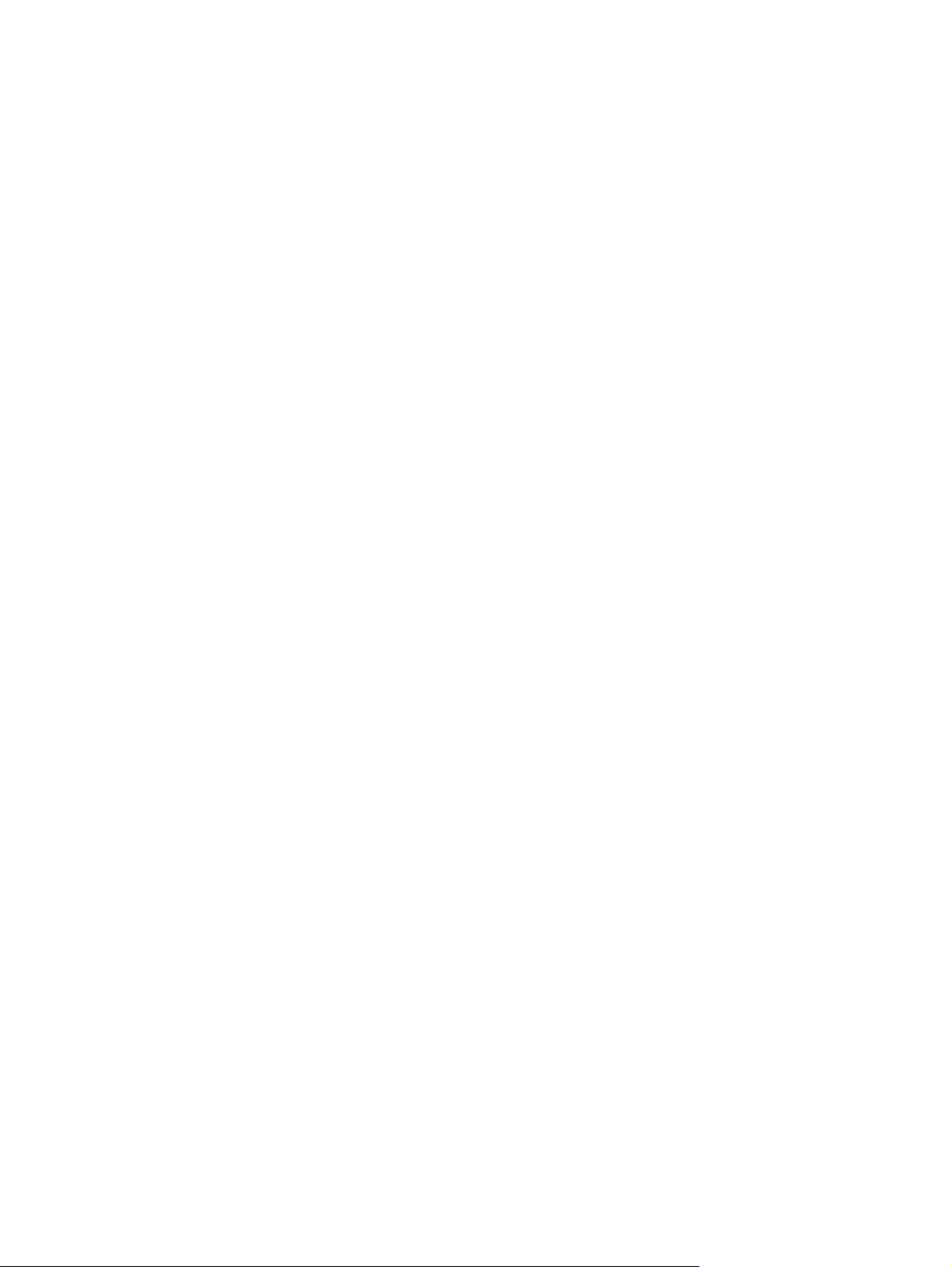
10 Резервное копирование, восстановление ........................................................................................... 53
Создание накопителя для восстановления системы и резервные копирования ........................ 54
Создание носителя HP Recovery .................................................................................... 55
Восстановление после сбоя и восстановление системы .............................................................. 56
Использование обновления Windows для быстрого и простого восстановления ...... 57
Удалить все и переустановить Windows ........................................................................ 57
Восстановление с помощью HP Recovery Manager ...................................................... 58
Что необходимо знать ..................................................................................... 59
Использование раздела HP Recovery (только в некоторых моделях) ........ 59
Использование носителя HP Recovery для восстановления ...................... 60
Изменение порядка загрузки компьютера ..................................................... 60
Удаление раздела восстановления HP ......................................................................... 60
11 Устранение неполадок ............................................................................................................................. 61
неполадки беспроводного соединения; .......................................................................................... 61
Не удается подключиться к беспроводной сети ........................................................... 61
Не удается подключиться к предпочитаемой сети ....................................................... 62
Текущие коды безопасности сетей недоступны ............................................................ 62
Не удается подключиться к беспроводному маршрутизатору ..................................... 63
Значок состояния сети не отображается ....................................................................... 63
неполадки, связанные с питанием .................................................................................................. 64
Компьютер не включается или не загружается ............................................................. 64
Ошибка жесткого диска ................................................................................................... 64
Компьютер
Компьютер неожиданно выключается ........................................................................... 65
Неполадки программы настройки компьютера .............................................................................. 66
Невозможно войти в программу настройки компьютера .............................................. 66
Неполадки отображения .................................................................................................................. 67
Пустой экран ..................................................................................................................... 67
Изображения на экране нечеткие или их размер слишком велик или слишком
мал .................................................................................................................................... 67
неполадки с клавиатурой мышью; .................................................................................................. 68
Неполадки, связанные со звуком .................................................................................................... 70
Звук не слышен ................................................................................................................ 70
неполадки, связанные с программами. .......................................................................................... 71
не отвечает ................................................................................................... 64
12 Технические характеристики .................................................................................................................. 72
Эксплуатационные характеристики
13 Электростатический разряд ................................................................................................................... 73
vi
................................................................................................ 72
Page 7
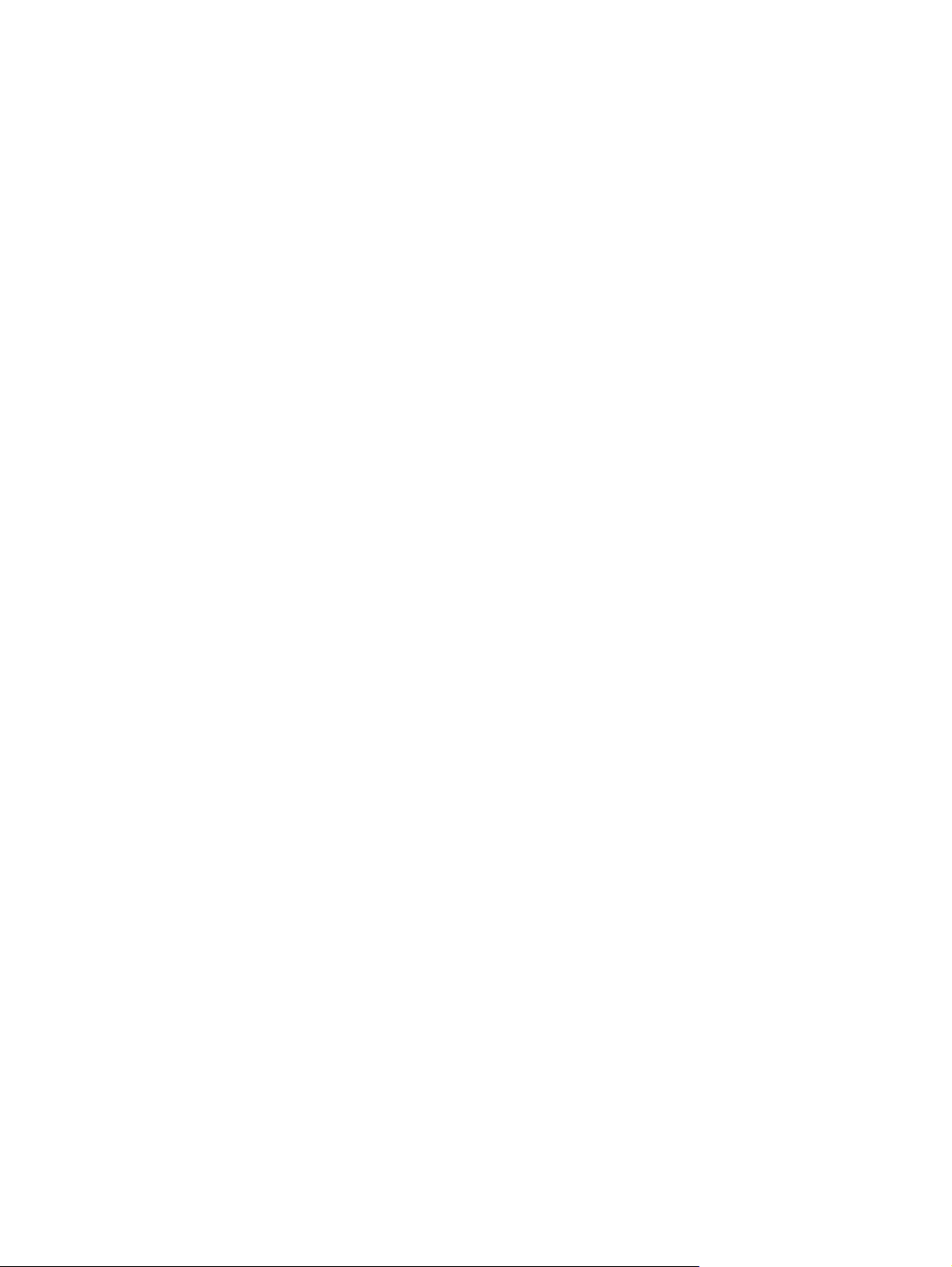
Указатель .......................................................................................................................................................... 74
vii
Page 8
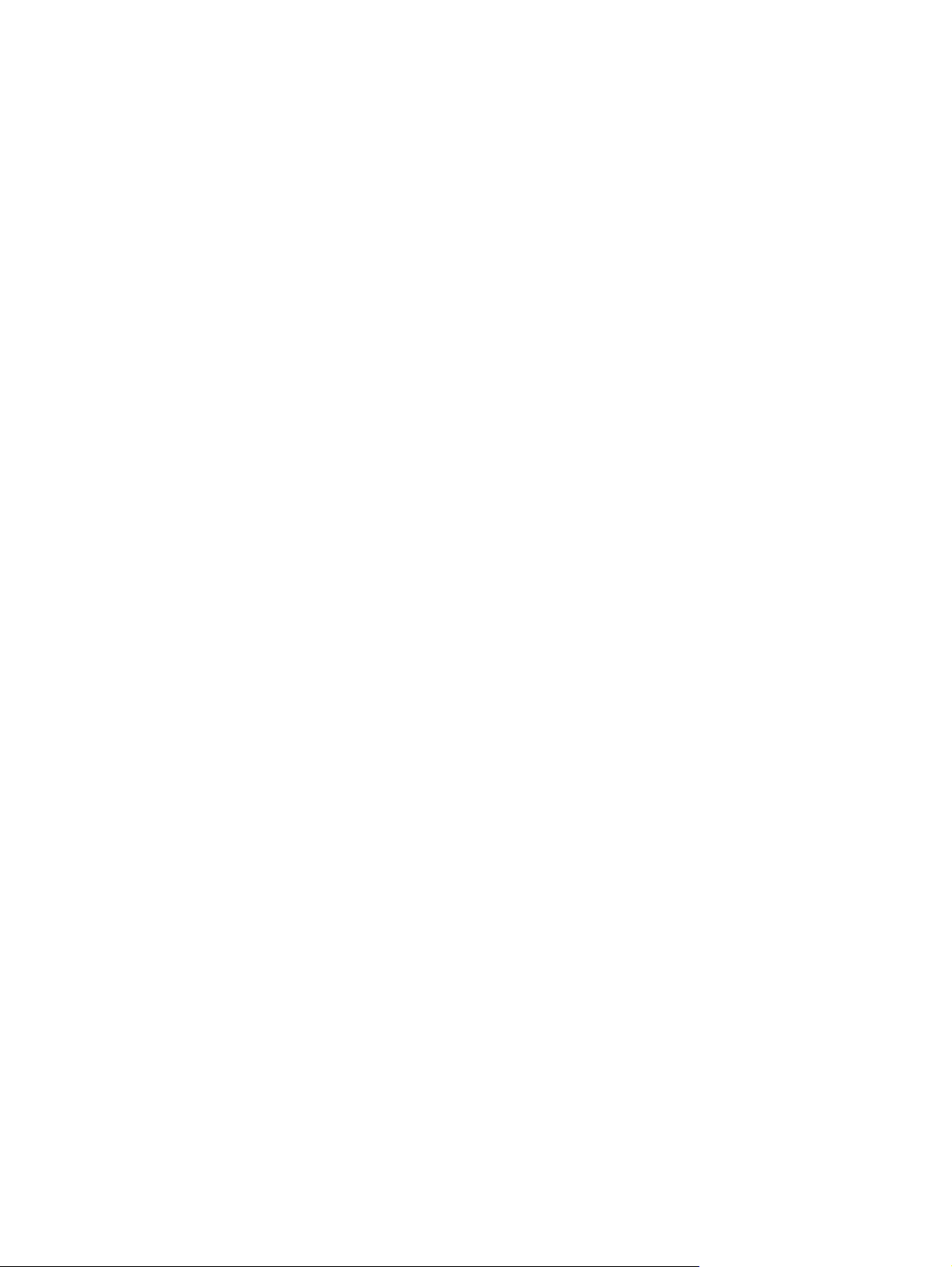
viii
Page 9
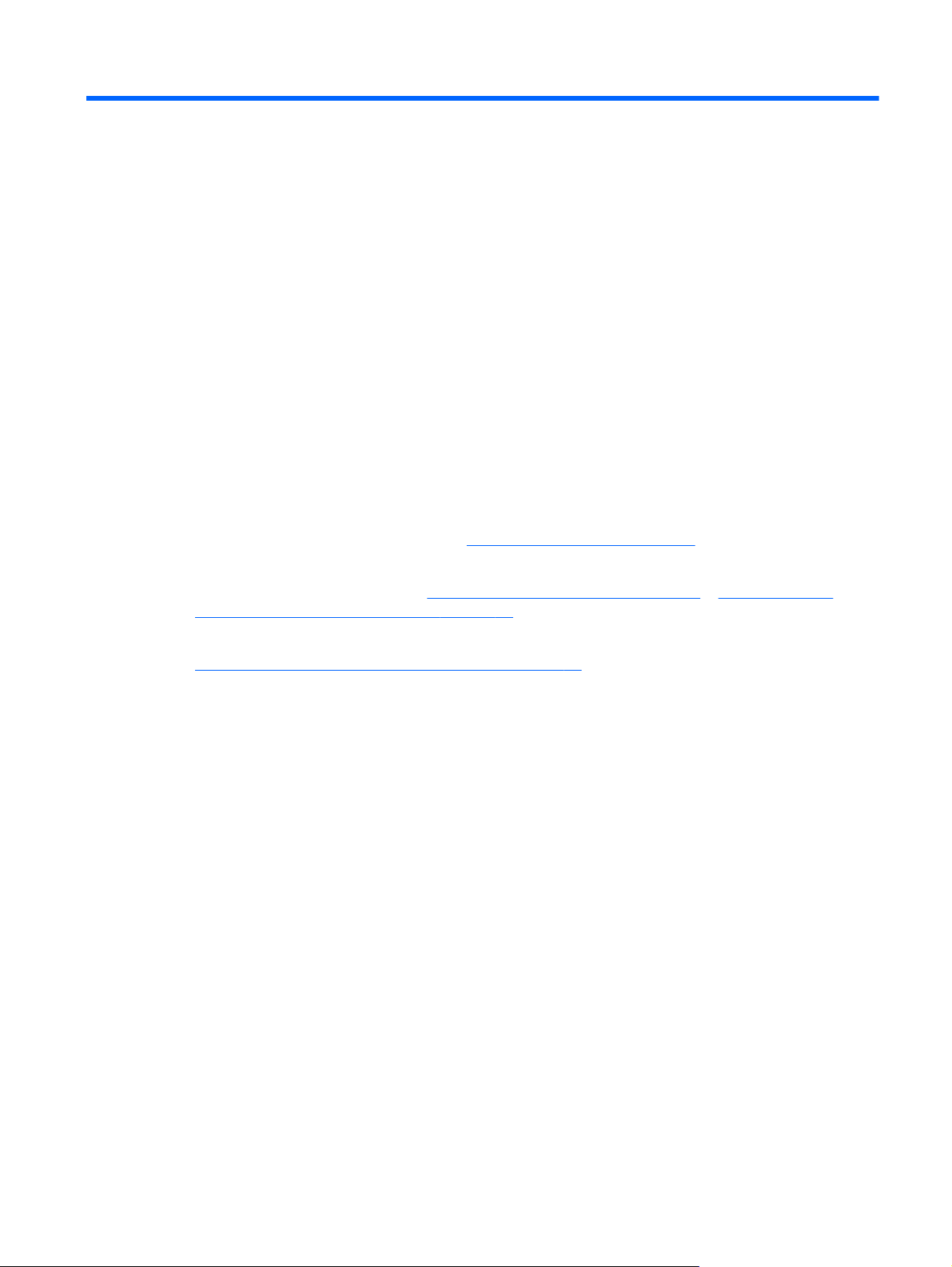
1 Правильный запуск
Этот компьютер является мощным средством, разработанным для улучшения работы и
развлечения. Для наиболее эффективного использования компьютера прочтите эту главу для
получения сведений о рекомендациях после настройки, развлечениях на компьютере и
получении дополнительных ресурсов HP.
Рекомендации
После настройки и регистрации компьютера рекомендуется выполнить следующие шаги:
Если вы этого еще не сделали, подключитесь к проводной или беспроводной сети.
●
Подробные сведения см. в разделе
● Познакомьтесь с программным и аппаратным обеспечением. Для получения
дополнительных сведений см.
развлекательных возможностей на стр. 19.
Подключение к сети на стр. 14.
Знакомство с компьютером на стр. 5 и Использование
Выполните резервное копирование жесткого диска, создав диск восстановления. См.
●
Резервное копирование, восстановление на стр. 53.
Рекомендации 1
Page 10
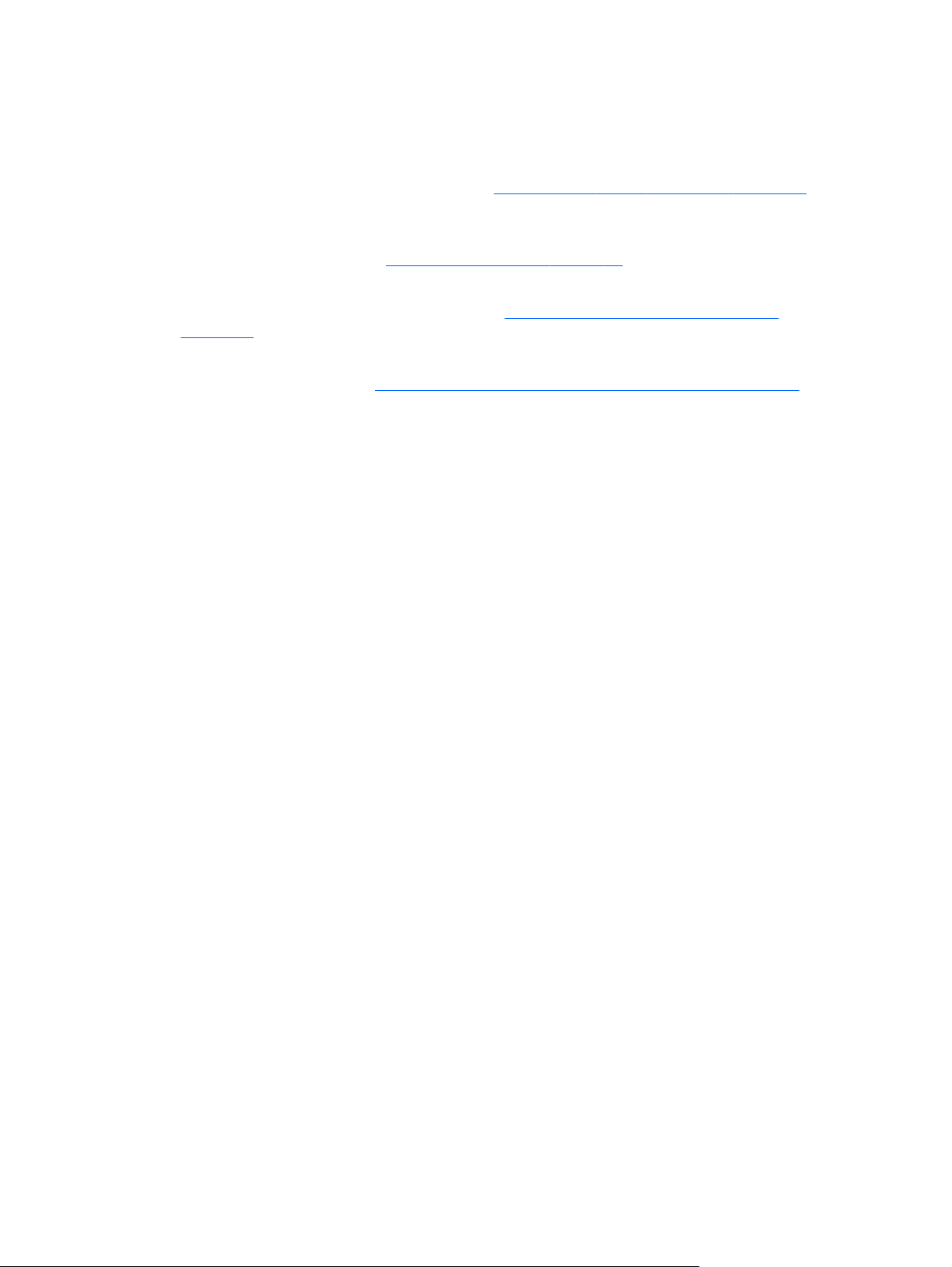
Развлечения
Вы знаете, что можно смотреть видео YouTube на компьютере. Но знаете ли вы, что также
●
можно подключить компьютер к цифровой телевизионной приставке или игровой консоли?
Дополнительные сведения см. в разделе
Вы знаете, что можно прослушивать музыку на компьютере. Но знали ли вы, что на
●
компьютер можно передавать радиосигнал, чтобы транслировать музыку и радиовещание
со всего мира? См. раздел
Слушайте музыку так, как это было задумано исполнителем, с глубоким контролем низких
●
тонов и чистым звуком без искажений. См.
на стр. 21.
Используйте новые сенсорные жесты Windows 8 для плавного управления изображениями
●
и страницами текста. См.
Подключение HDMI-устройства на стр. 21.
Использование звука на стр. 20.
Использование функции Beats Audio
Использование жестов для сенсорного экрана на стр. 27.
2 Глава 1 Правильный запуск
Page 11
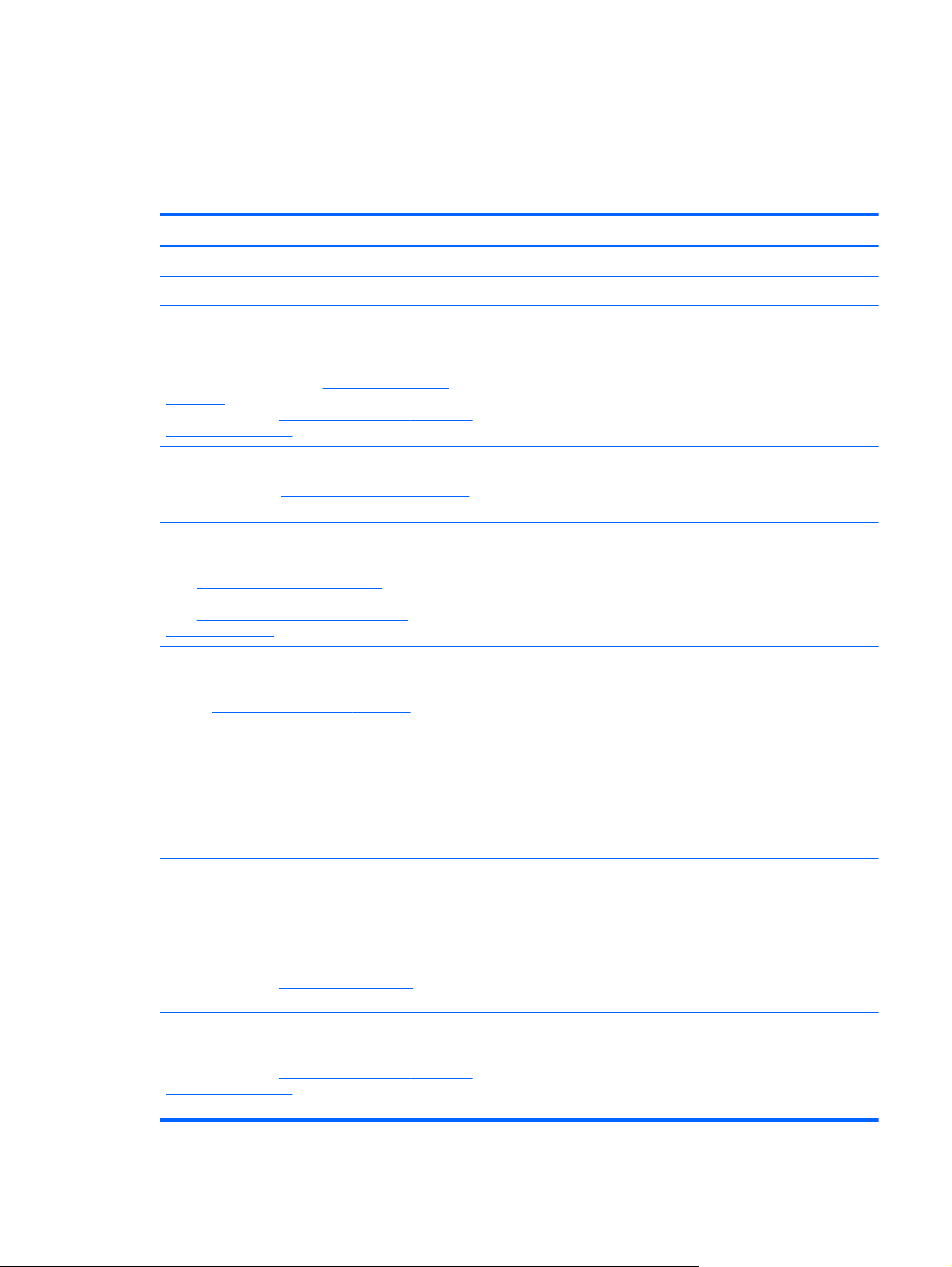
Другие ресурсы HP
Чтобы включить компьютер и перейти к этому руководству, Инструкции по настройке уже
используются. Чтобы перейти к подробным сведениям о продукте, сведениям по
использованию и т. д., используйте эту таблицу.
Ресурс Содержание
Инструкции по настройке
Руководство по основам Windows 8 ● Обзор использования Windows® 8.
Справка и поддержка
На начальном экране введите h, а затем выберите
Справка и поддержка. Для получения поддержки
в США посетите веб-узел
contactHP. Для получения поддержки во всем мире
посетите веб-сайт
en/wwcontact_us.html.
Видео-инструкции
Посетите веб-сайт
(только на английском языке)
Руководство по обновлению и обслуживанию
Для получения поддержки в США посетите вебузел
http://www.hp.com/go/contactHP. Для
получения поддержки во всем мире посетите вебсайт http://welcome.hp.com/country/us/en/
wwcontact_us.html.
Устранение неполадок
Для получения дополнительных сведений см.
раздел
Устранение неполадок на стр. 61 данного
руководства.
http://www.hp.com/go/
http://welcome.hp.com/country/us/
http://www.hp.com/supportvideos
Обзор настройки и функций компьютера.
●
Инструкции и советы по устранению неполадок.
●
● Видео с инструкциями по использованию функций
компьютера.
Инструкции по обновлению или замене компонентов
●
компьютера.
● Способы устранения следующих неполадок:
◦ Неполадки беспроводного соединения;
Неполадки, связанные с питанием;
◦
Руководство по безопасной и комфортной
работе
Чтобы получить доступ к данному руководству,
выберите на начальном экране HP Support
Assistant, нажмите Мой компьютер,
выберите Руководства пользователя или
посетите веб-сайт
Поддержка веб-страницы во всем мире
Чтобы получить поддержку на вашем
посетите веб-сайт
en/wwcontact_us.html.
http://www.hp.com/ergo.
http://welcome.hp.com/country/us/
а затем
языке,
Неполадки отображения;
◦
◦ Неполадки с клавиатурой мышью;
Неполадки, связанные со звуком;
◦
Неполадки, связанные с программами.
◦
Правильное размещение компьютера.
●
● Рекомендации по организации рабочего места, меры по
защите здоровья и правила работы с компьютером,
которые позволят сделать работу более комфортной и
уменьшить риск возникновения травм.
● Сведения по технике безопасности при работе с
электрическими и механическими устройствами.
● Доступ к следующим параметрам поддержки:
Чат в режиме онлайн с техническим специалистом
◦
HP;
Поддержку по электронной почте;
◦
Другие ресурсы HP 3
Page 12
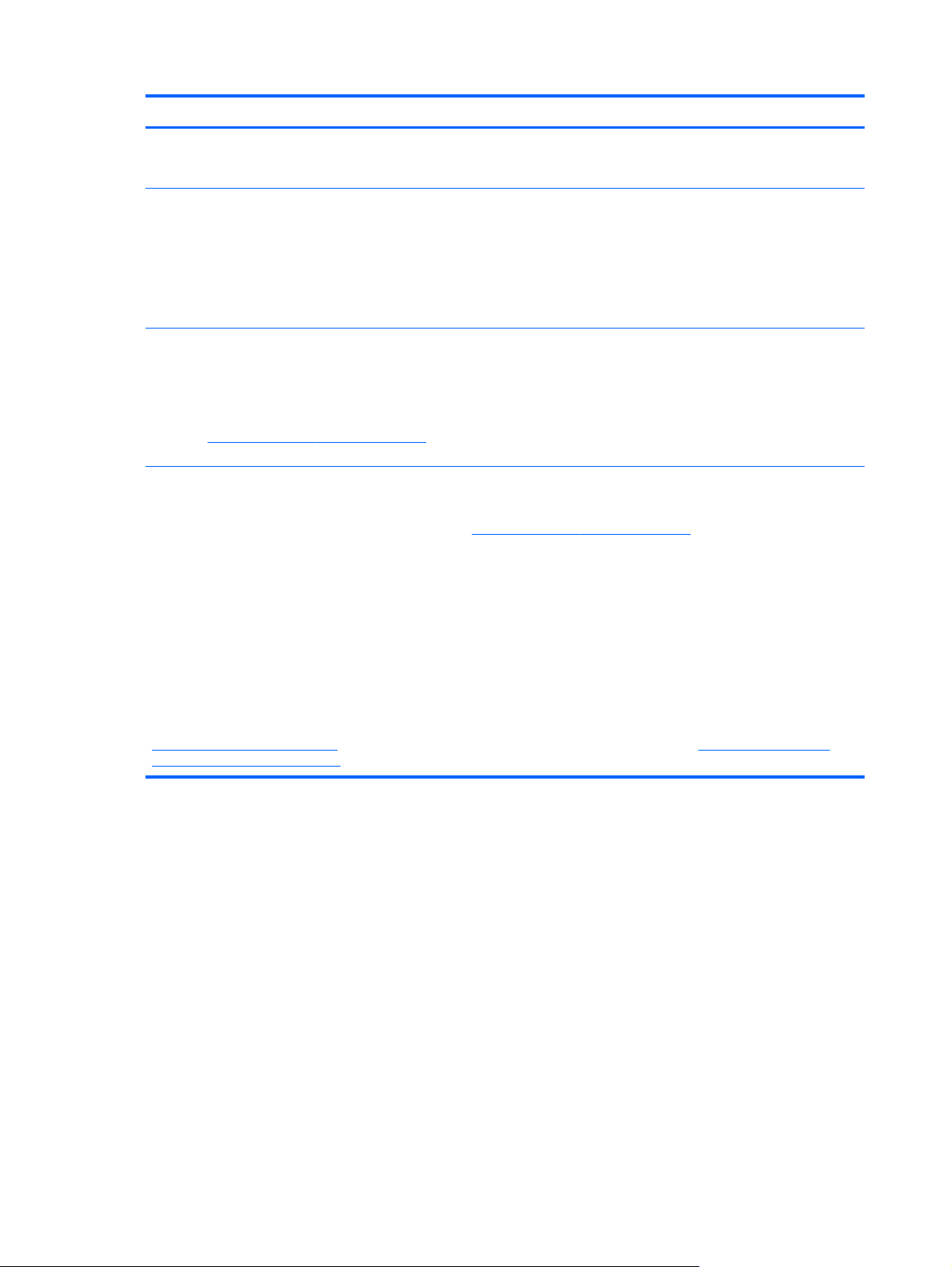
Ресурс Содержание
Номера телефонов службы поддержки;
◦
◦ Расположения сервисных центров HP.
Уведомления о соответствии нормам,
требованиям к безопасности и охране
окружающей среды
Чтобы получить доступ к данному руководству,
выберите на начальном экране приложение HP
Support Assistant, нажмите Мой компьютер, а
затем выберите Руководства пользователя.
Ограниченная гарантия*
Чтобы получить доступ к данному
выберите на начальном экране приложение HP
Support Assistant, нажмите Мой компьютер, а
затем выберите Гарантия и услуги или посетите
веб-сайт
*Условия применимой ограниченной гарантии HP доступны с руководствами пользователя на компьютере и/или на
прилагаемом компакт-диске либо диске DVD. Для некоторых стран и регионов компания HP может включать в
комплект поставки печатный экземпляр ограниченной гарантии HP. Если печатный экземпляр гарантии не
предоставляется, можно использовать веб-страницу
написать по одному из следующих адресов.
●
●
●
http://www.hp.com/go/orderdocuments.
Северная Америка: Hewlett-Packard, MS POD, 11311 Chinden Blvd., Boise, ID 83714, USA
Европа, Ближний Восток и Африка: Hewlett-Packard, POD, Via G. Di Vittorio, 9, 20063, Cernusco s/Naviglio (MI),
Italy
Азиатско-Тихоокеанский регион: Hewlett-Packard, POD, P.O. Box 200, Alexandra Post Office, Singapore 911507
руководству,
Важные сведения о соответствии стандартам.
●
Информация о гарантии для данного компьютера.
●
http://www.hp.com/go/orderdocuments для его заказа или
При заказе печатного экземпляра гарантии укажите номер продукта, срок действия гарантии (указан на наклейке со
служебной информацией), свое имя и почтовый адрес.
ВАЖНО! НЕ возвращайте продукт HP по адресам
http://www.hp.com/go/contactHP. Для получения поддержки во всем мире посетите веб-сайтhttp://welcome.hp.com/
country/us/en/wwcontact_us.html.
выше. Для получения поддержки в США посетите веб-узел
4 Глава 1 Правильный запуск
Page 13
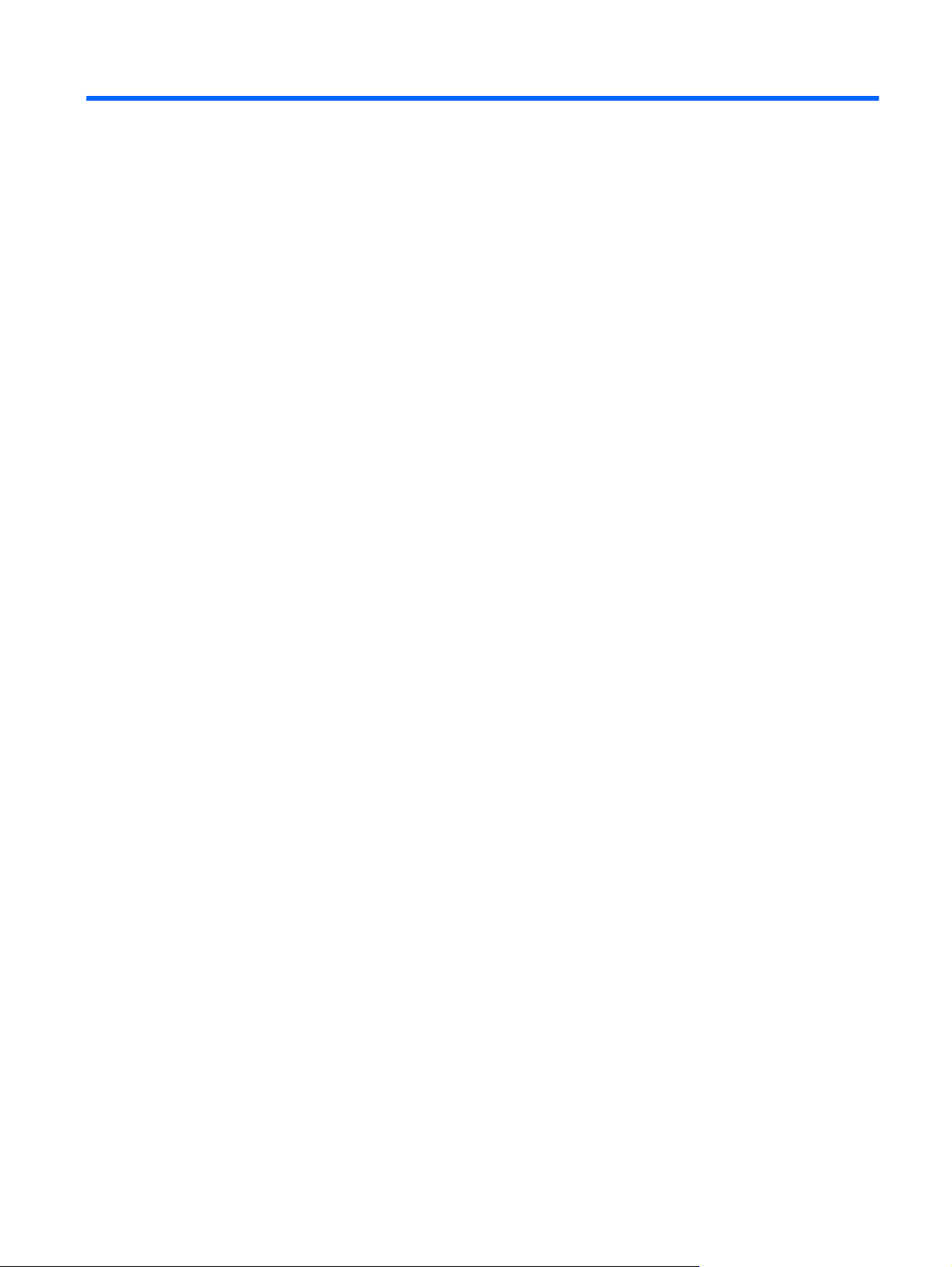
2 Знакомство с компьютером
Поиск информации о программном и аппаратном
обеспечении
Доступ к оборудованию
Для поиска оборудования, установленного на компьютере, необходимо выполнить следующие
действия:
1. На начальном экране введите c и выберите Панель управления.
2. Выберите пункт Система и безопасность и в области Система щелкните Диспетчер
устройств.
В списке будут указаны все устройства, установленные на компьютере.
Доступ к программному обеспечению
Для поиска программного обеспечения, установленного на компьютере, необходимо
выполнить следующие действия:
1. На начальном экране щелкните правой кнопкой внешней беспроводной мыши.
- или -
Проведите пальцем вниз от верхнего края экрана компьютера.
2. Выберите значок Все приложения.
Поиск информации о программном и аппаратном обеспечении 5
Page 14
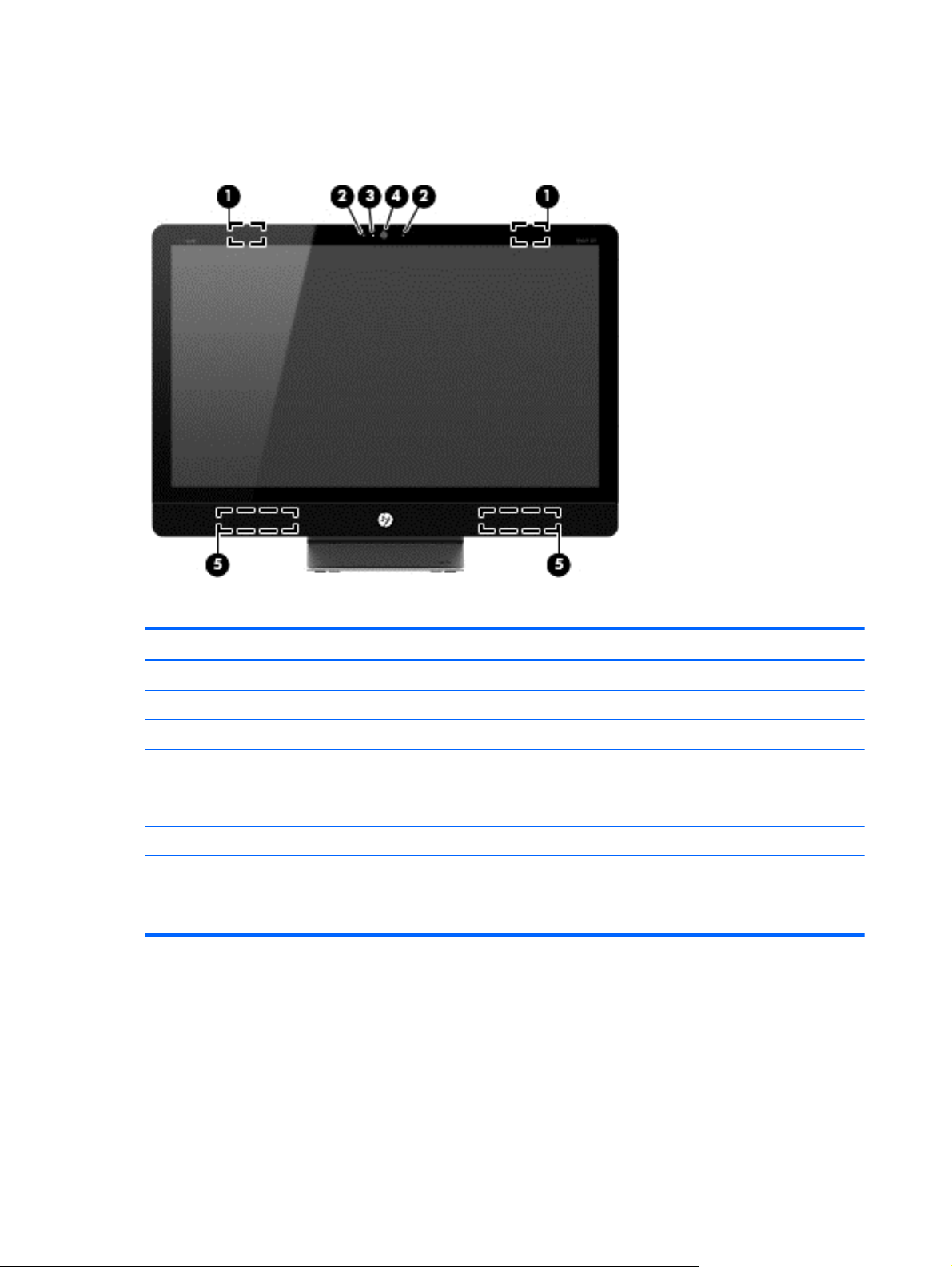
Вид спереди
Компонент Описание
(1) Антенны WLAN (2)* Отправляйте и получайте сигналы беспроводной связи.
(2) Встроенные микрофоны (2) Запись звука с автоматической фильтрацией окружающего вас шума.
(3) Индикатор веб-камеры Вкл.: Веб-камера включена.
(4) Веб-камера Записывает видео и дает неподвижные снимки.
Чтобы использовать веб-камеру, на начальном экране введите c, а затем
выберите Камера.
(5) Динамики (2) Воспроизведение звука
*Антенны не расположены на внешней стороне компьютера. Для обеспечения оптимальной передачи данных не
должно быть никаких препятствий в непосредственной близости от антенн. Для получения сведений о соответствии
стандартам в области беспроводной связи см. раздел Сведения о безопасности и стандартах, которые
применяются к стране или региону. Эти сведения находятся в разделе Справка
.
и поддержка.
6 Глава 2 Знакомство с компьютером
Page 15
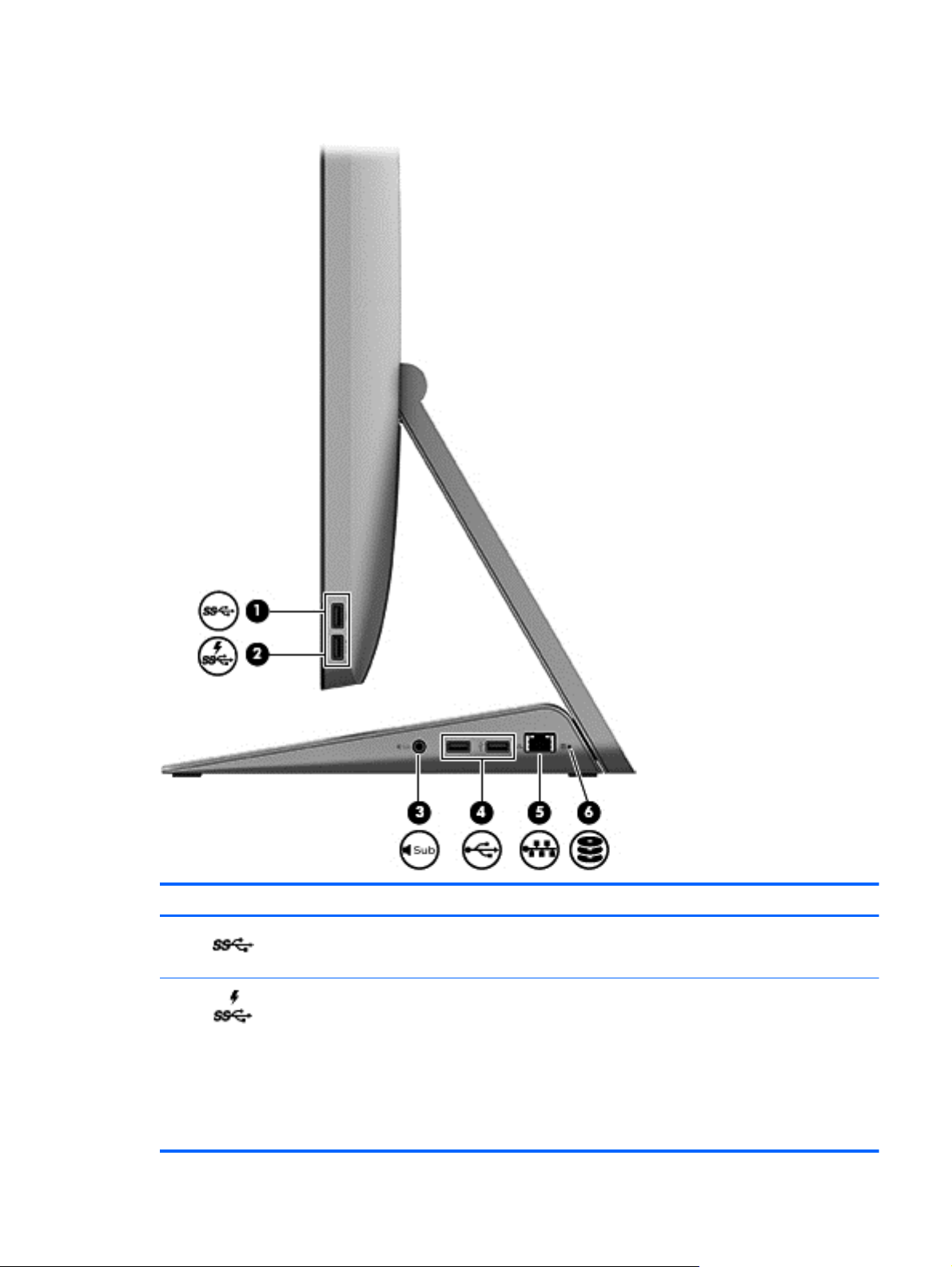
Вид справа
Компонент Описание
(1)
(2)
Порт USB 3.0 Подключение дополнительных устройств USB 1.0, USB 2.0
Заряжающий (питаемый) порт
USB 3.0
или USB 3.0 и предоставление расширенной
производительности питания USB для устройств USB 3.0.
Подключение дополнительного устройства USB 1.0, USB 2.0
или USB 3.0. Заряжающие порты USB позволяют заряжать
подключенные устройства USB. Стандартные порты USB
заряжают не все устройства USB или заряжают слабым
током. Некоторые устройства USB требуют питания с
использованием питаемого порта.
ПРИМЕЧАНИЕ. Заряжающие порты USB могут также
заряжать некоторые модели сотовых телефонов и MP3
плееров, даже если компьютер выключен.
Вид справа 7
Page 16
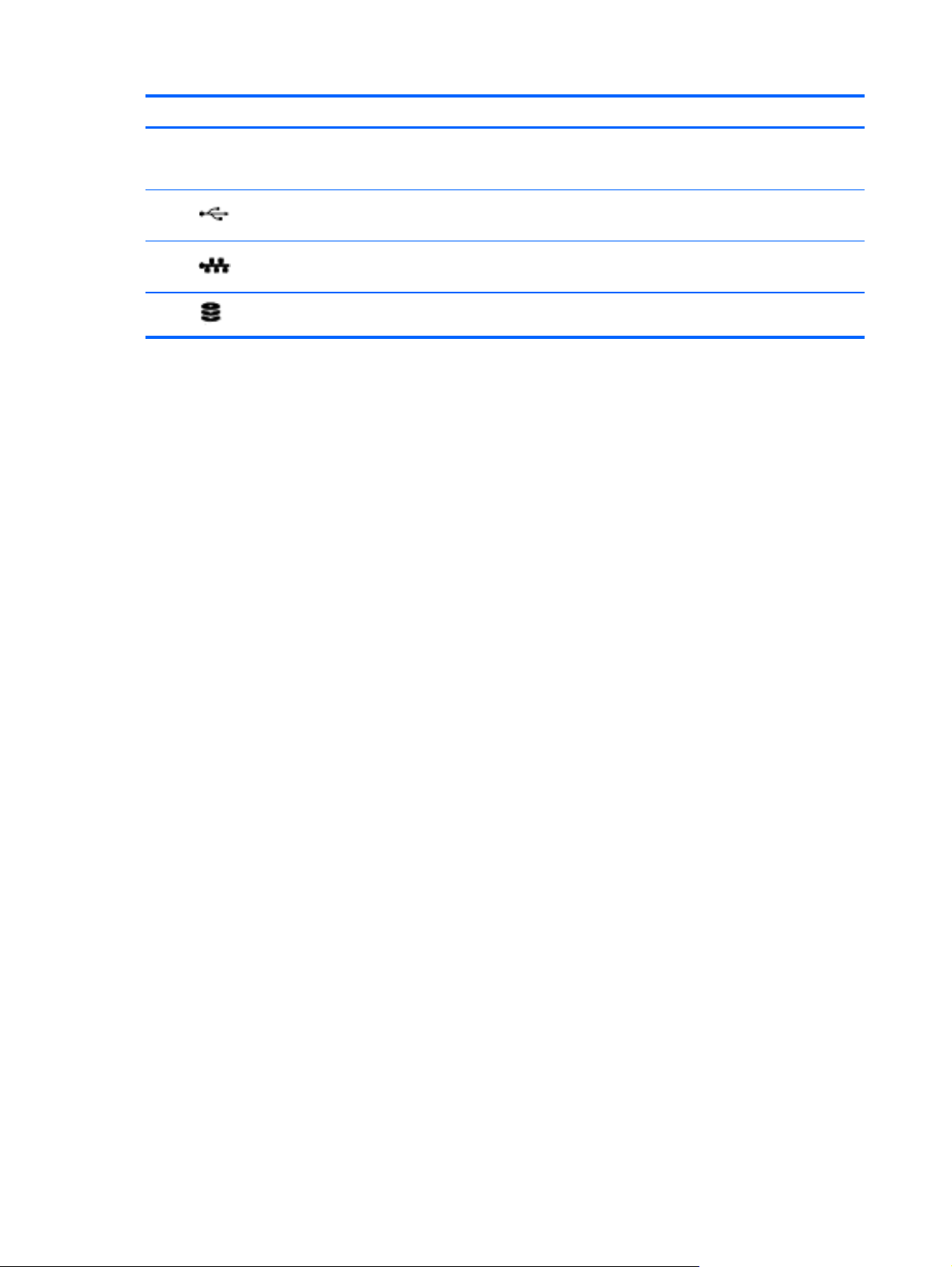
Компонент Описание
(3) Разъем сабвуфера Подключение к импульсному сабвуферу HP (приобретается
(4)
(5)
(6)
Порты USB 2.0 (2) Подсоединение дополнительных устройств USB.
Сетевой разъем RJ-45 Подключение кабеля локальной сети.
Индикатор жесткого диска Мигает: используется жесткий диск.
отдельно). Сабвуфер обеспечивает превосходное звучание
баса.
8 Глава 2 Знакомство с компьютером
Page 17
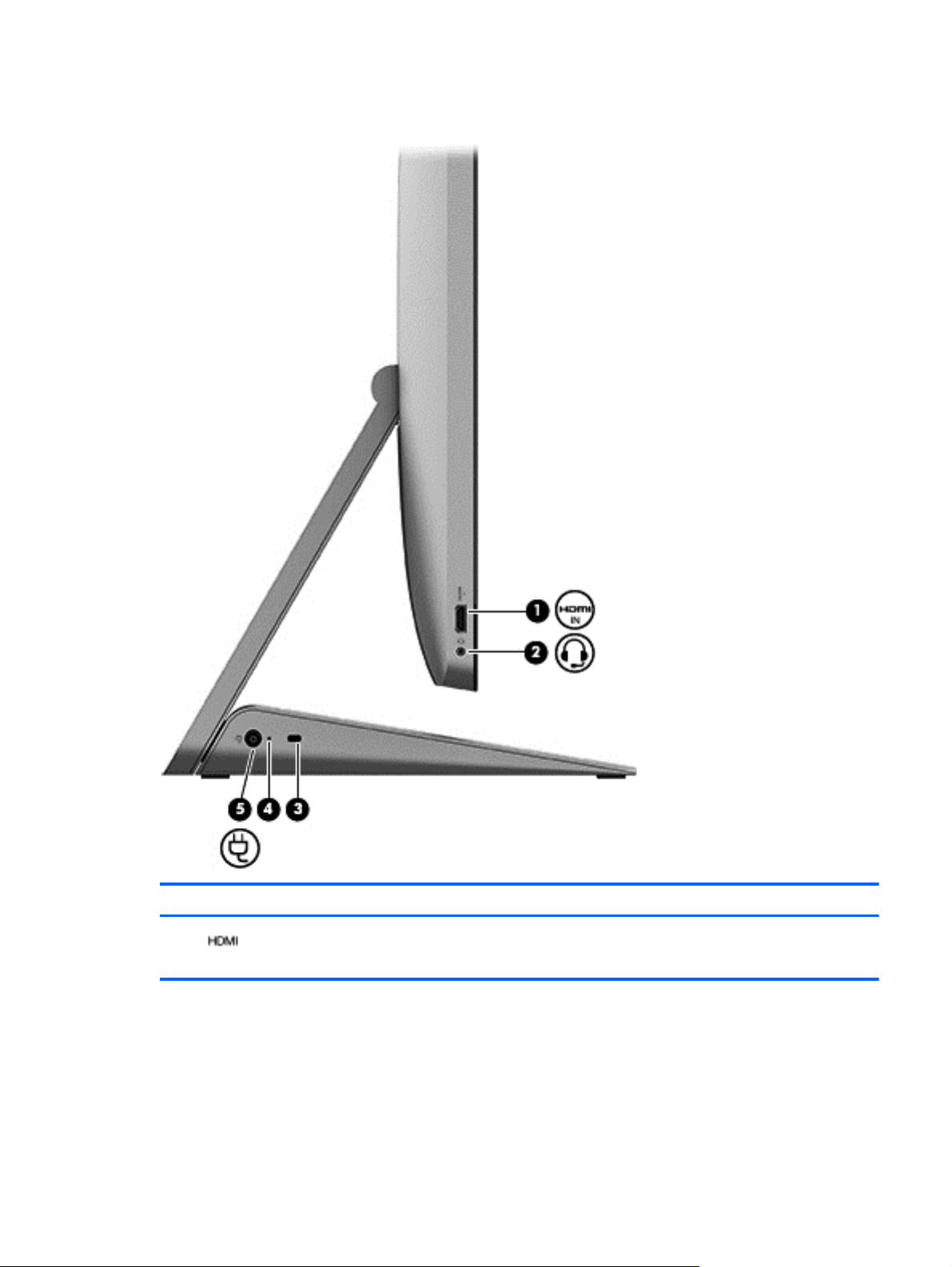
Вид слева
Компонент Описание
(1)
Порт HDMI-in Подключение дополнительного видео или
аудиоустройства, например игровой консоли или цифровой
телевизионной приставки.
Вид слева 9
Page 18
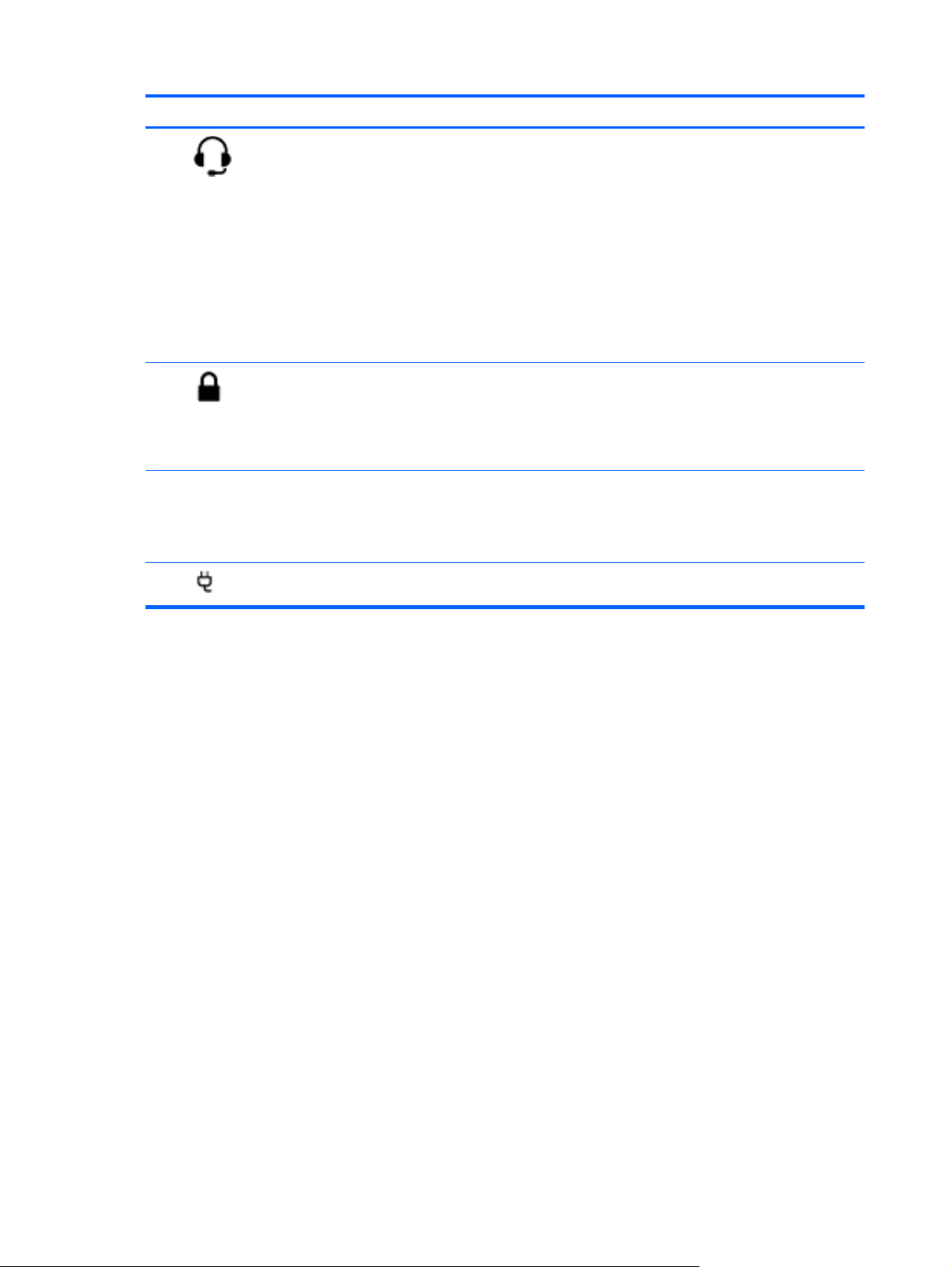
Компонент Описание
(2)
(3)
(4) Индикатор адаптера переменного
(5)
Разъем аудиовыхода (для
наушников)/ разъем аудиовхода
(для микрофона)
Гнездо замка с тросиком Подключение дополнительного защитного тросика к
тока
Разъем питания Разъемы адаптера переменного тока.
Подключение стереодинамиков с внешним питанием,
обычных или вставных наушников или гарнитуры. Также
подключение дополнительного микрофона гарнитуры. Этот
разъем не поддерживает дополнительные устройства, в
которых имеется только микрофон.
ВНИМАНИЕ! Перед тем, как надеть обычные наушники,
вставные наушники или гарнитуру, во избежание
повреждения слуха уменьшите громкость.
Дополнительные
Сведения о безопасности и стандартах.
ПРИМЕЧАНИЕ. Если устройство подключено к разъему,
динамики компьютера недоступны.
компьютеру.
ПРИМЕЧАНИЕ. Защитный тросик не может помешать
несанкционированному использованию или краже
компьютера.
● Вкл.: Адаптер питания переменного тока подключен, и
батарея заряжается.
Не горит: В компьютере используется питание от
●
батареи.
сведения по безопасности см. в разделе
10 Глава 2 Знакомство с компьютером
Page 19
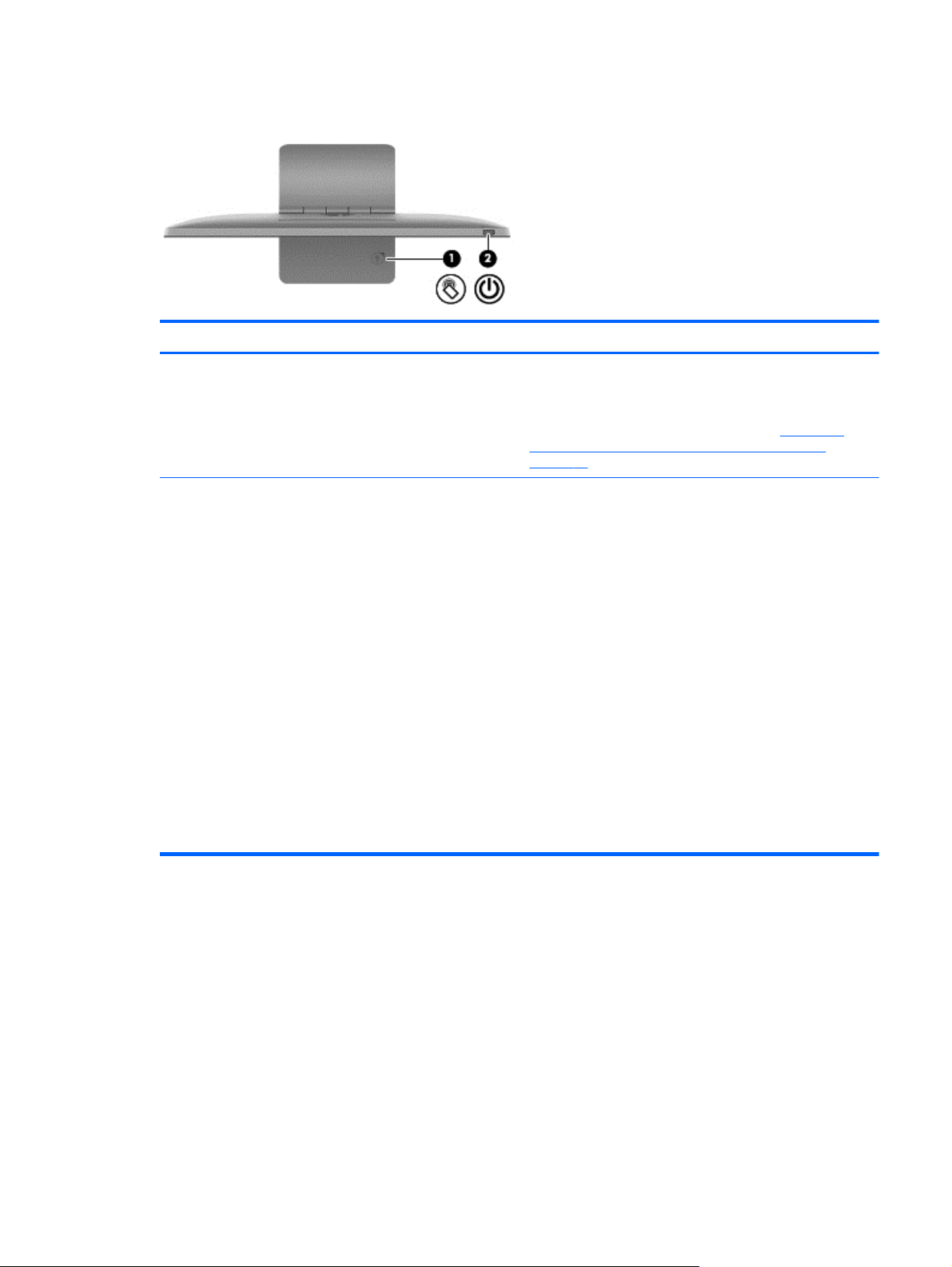
Вид сверху
Компонент Описание
(1) Антенна беспроводной связи малого
радиуса действия (NFC) (только для
некоторых моделей)
(2) Кнопка питания ● Если компьютер выключен, нажмите кнопку
Отправка и прием сигналов беспроводной связи для
обмена данными между телефоном и вашим
компьютером.
Дополнительные сведения см. в разделе
совместное использование файлов мультимедиа
на стр. 25.
питания, чтобы включить его.
Если компьютер находится в спящем режиме,
●
нажмите и сразу отпустите кнопку питания, чтобы
выйти из спящего режима.
Если компьютер находится в режиме гибернации,
●
нажмите и сразу отпустите кнопку питания, чтобы
выйти из режима гибернации.
ПРЕДУПРЕЖДЕНИЕ. Нажатие и удерживание
питания приведет к потере несохраненной информации.
Если компьютер перестал отвечать, а процедуры
завершения работы Microsoft® Windows® не работают,
нажмите и удерживайте кнопку питания не менее 5
секунд, чтобы выключить компьютер.
Чтобы узнать дополнительные сведения о параметрах
питания, на начальном экране введите p. В поле поиска
введите питание, выберите Параметры, а затем
выберите Параметры питания.
Как начать
кнопки
Вид сверху 11
Page 20
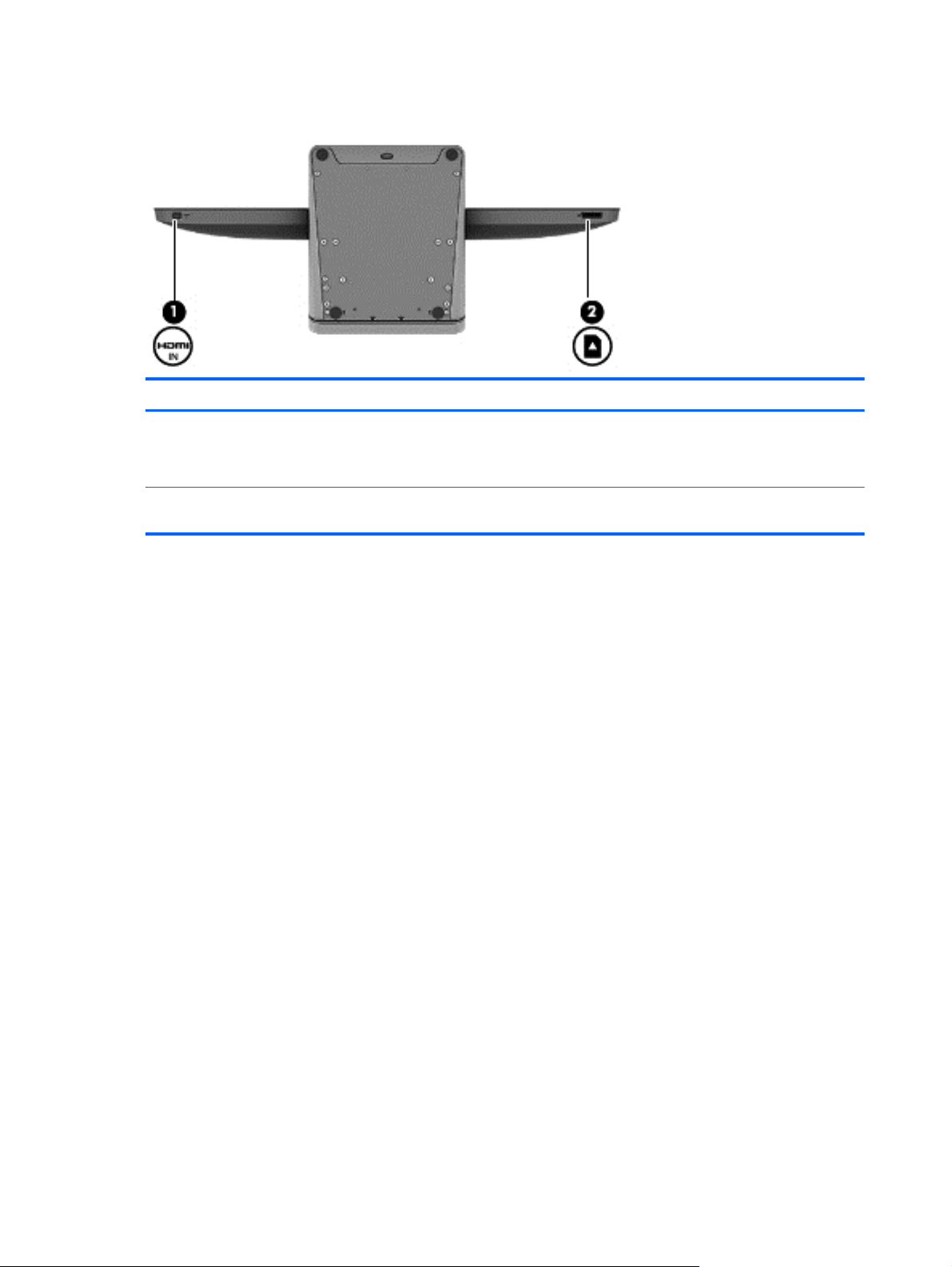
Вид снизу
Компонент Описание
(1) Кнопка HDMI-in Переключает экран компьютера на устройство HDMI.
ПРИМЕЧАНИЕ. Убедитесь, что кабель HDMI подсоединен к
компьютеру.
(2) Устройство чтения карт памяти Считывает и записывает данные на карты памяти, например карты
памяти Secure Digital (SD).
12 Глава 2 Знакомство с компьютером
Page 21
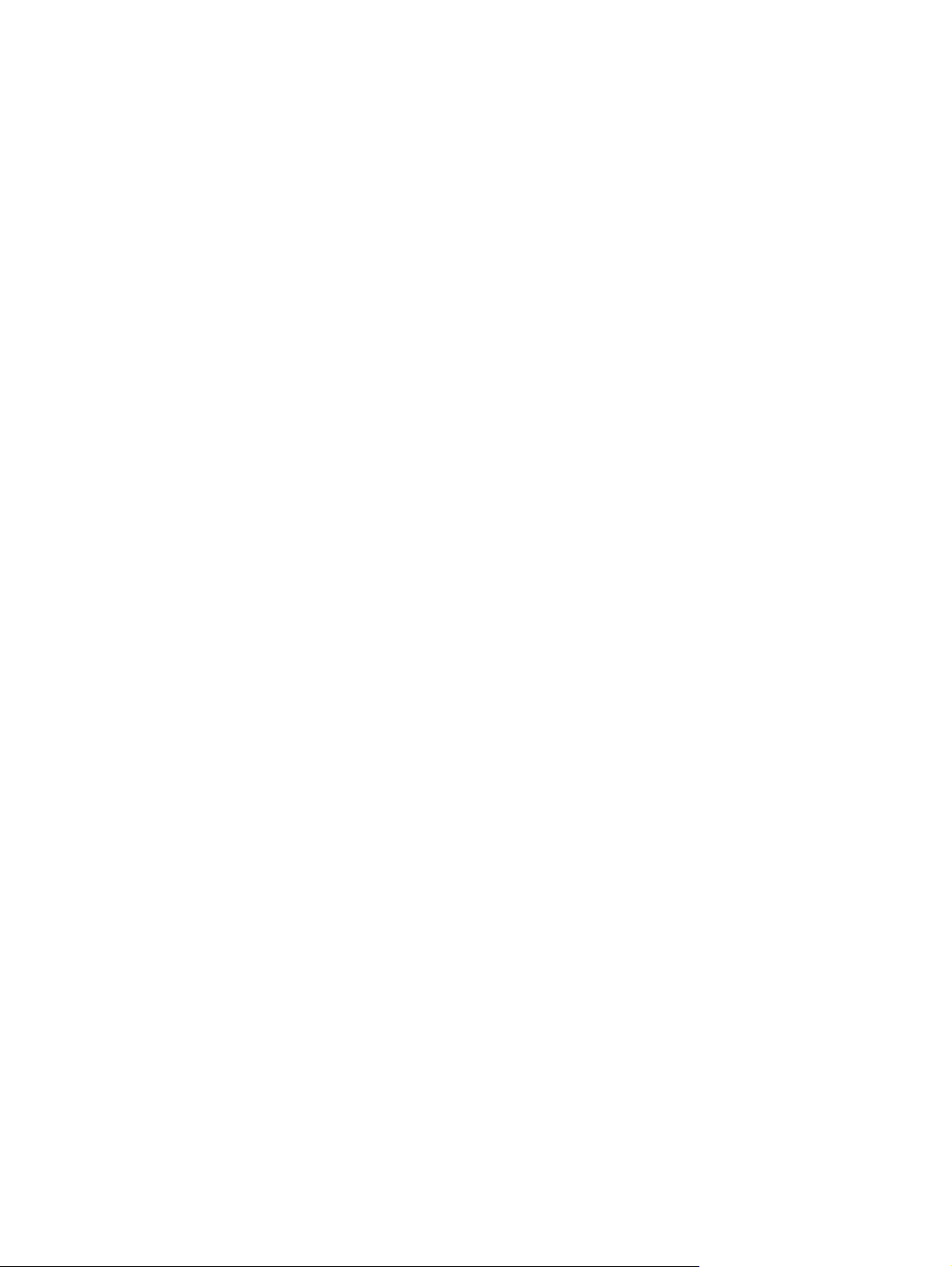
Наклейки
Определение наклеек
Наклейки на компьютере содержат информацию, которая вам может потребоваться при
устранении неполадок с системой или в поездках с компьютером в другие страны. Наклейки
находятся в нижней части подставки компьютера.
Наклейка с кодом обслуживания. Содержит важные сведения об идентификации
●
компьютера. При обращении в службу поддержки вас, возможно, попросят назвать
серийный номер и, возможно,
перед тем, как обратиться в службу поддержки.
Наклейка (наклейки) со сведениями о соответствии нормам. Содержит сведения о
●
соответствии компьютера стандартам.
Наклейка (наклейки) сертификации устройств беспроводной связи. Содержит сведения о
●
дополнительных беспроводных устройствах и маркировки сертификации для стран, в
которых действует сертификация на соответствующее устройство
номер продукта или номер модели. Найдите эти номера
.
Наклейки 13
Page 22
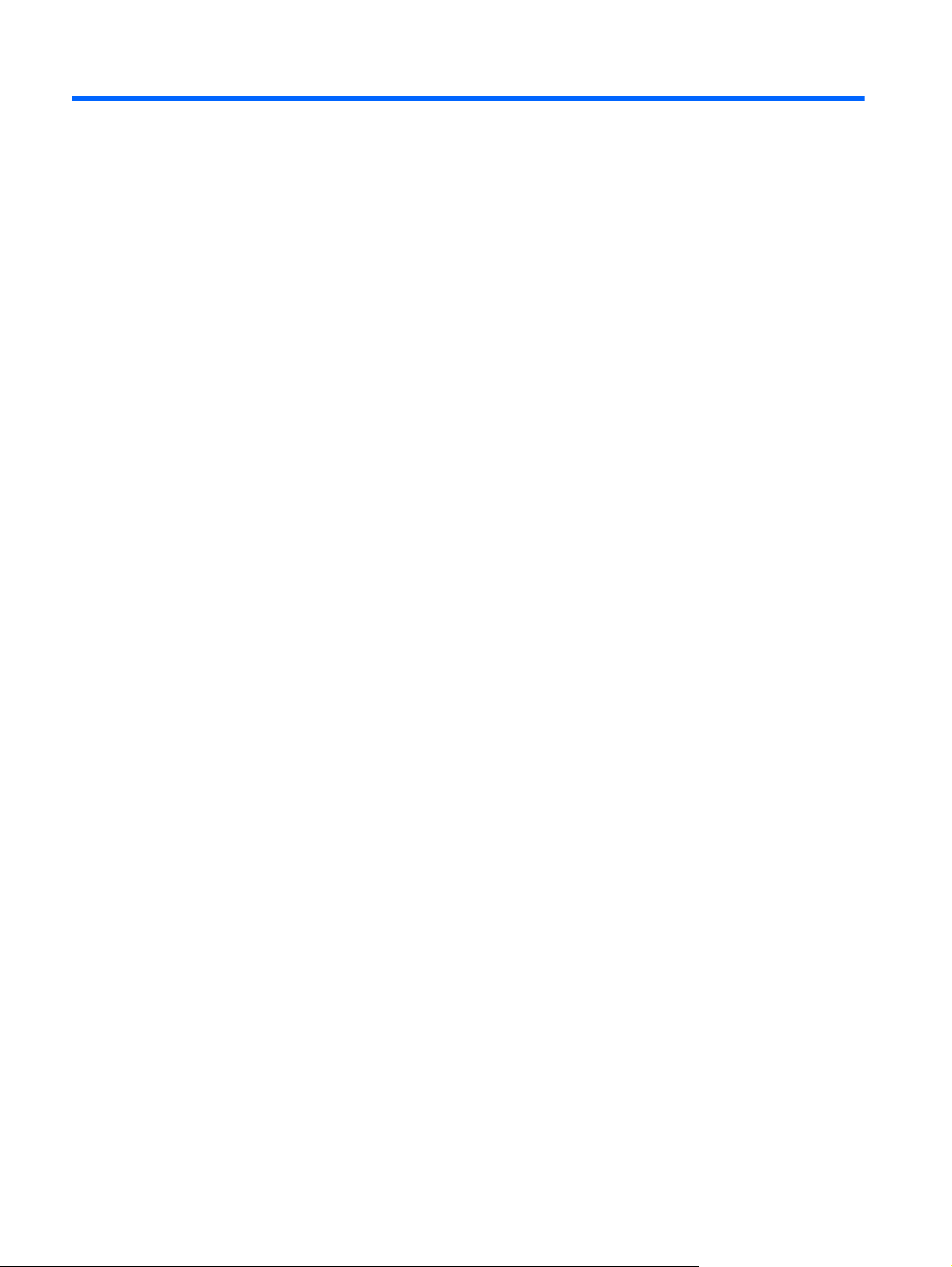
3 Подключение к сети
С помощью компьютера, а также проводного и беспроводного подключения к сети можно
изучать сведения со всего мира, а также получить доступ к сведениям. С помощью это главы
вы сможете подключиться к этому миру.
14 Глава 3 Подключение к сети
Page 23
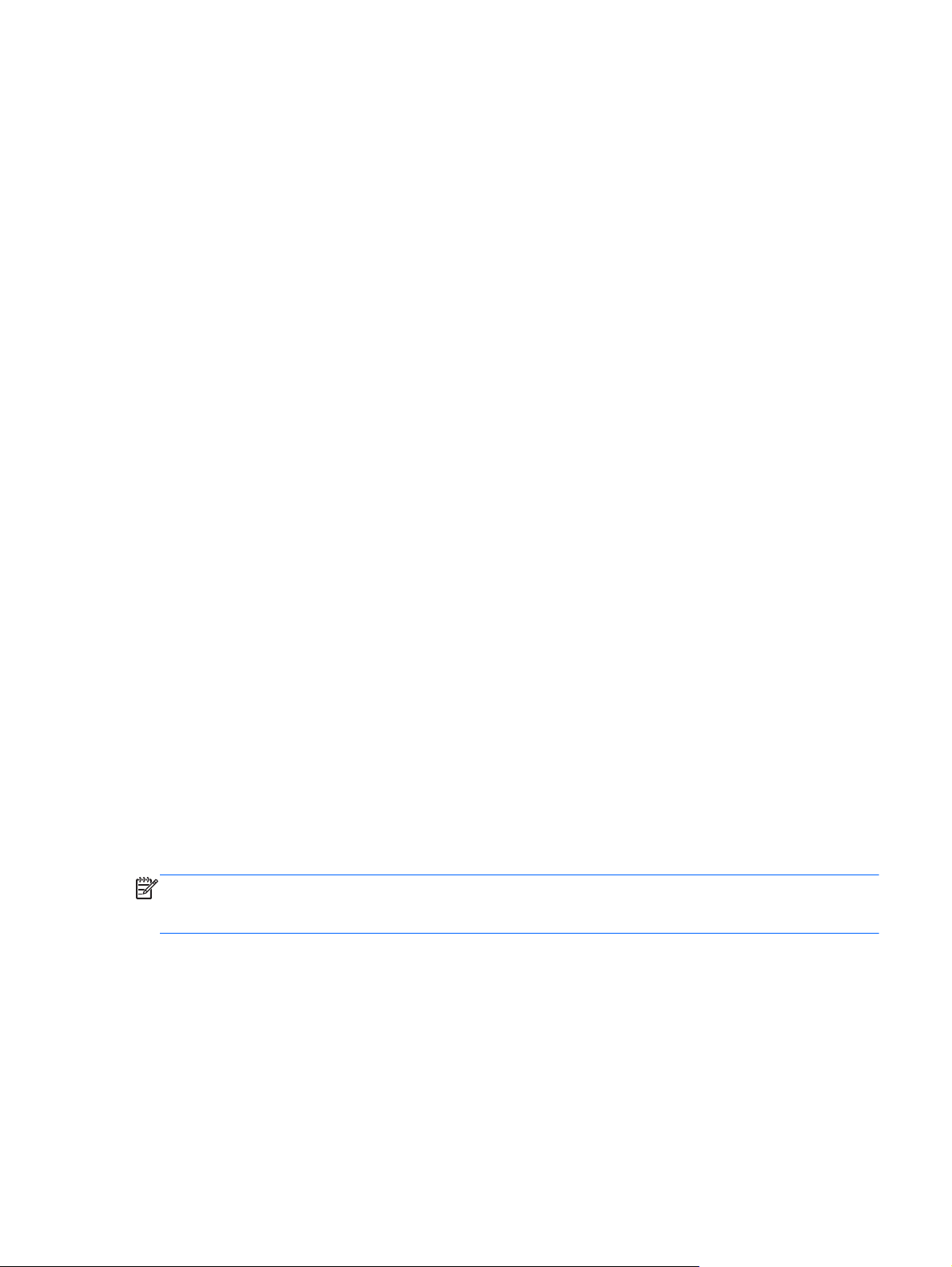
Подключение к беспроводной сети
При использовании беспроводной технологии сведения передаются с помощью радиоволн, а
не проводов. Компьютер может быть оборудован одним или несколькими беспроводными
устройствами:
Устройство беспроводной локально сети (WLAN). Подключение компьютера к
●
беспроводным локальным сетям. В сети WLAN мобильное беспроводное устройство в
компьютере связывается с беспроводным маршрутизатором или беспроводной точкой
доступа.
Устройство Bluetooth® создает личную локальную сеть (PAN) для
●
устройствам, оснащенным Bluetooth, компьютерам, телефонам, принтерам, гарнитурам,
колонкам и камерам. В сети PAN каждое устройство соединяется с другими устройствами
напрямую, при этом они должны находиться в относительной близости друг от друга.
Для получения дополнительных сведений о беспроводной технологии см. сведения и ссылки
веб-сайтов в разделе Справка и поддержка. На начальном
Справка и поддержка.
экране введите h, а затем выберите
подключения к другим
Использование элементов управления беспроводной связью
Центр управления сетями и общим доступом позволяет настроить подключение или сеть,
подключиться к сети, а также выявлять и устранять неполадки в сети.
Использование Центра управления сетями и общим доступом.
1. На начальном экране введите c и выберите Панель управления.
2. Выберите Сеть и Интернет, а затем выберите Центр управления сетями и общим
доступом.
Для получения дополнительных сведений см. раздел Справка и поддержка. На начальном
экране введите h, а затем выберите Справка и поддержка.
Использование услуг интернет-провайдера
При установке домашнего доступа к Интернету необходимо установить учетную запись с
помощью интернет-провайдера (ISP). Чтобы приобрести услуги Интернете и модем,
обратитесь к местному ISP. ISP поможет настроить модем, установить кабель локальной сети
для подключения беспроводного маршрутизатора к модему и проверить услугу Интернета.
ПРИМЕЧАНИЕ. Ваш интернет-провайдер ISP предоставит вам идентификатор пользователя
и пароль для использования доступа в Интернет. Запишите эти сведения и храните их в
надежном месте.
Подключение к беспроводной сети 15
Page 24
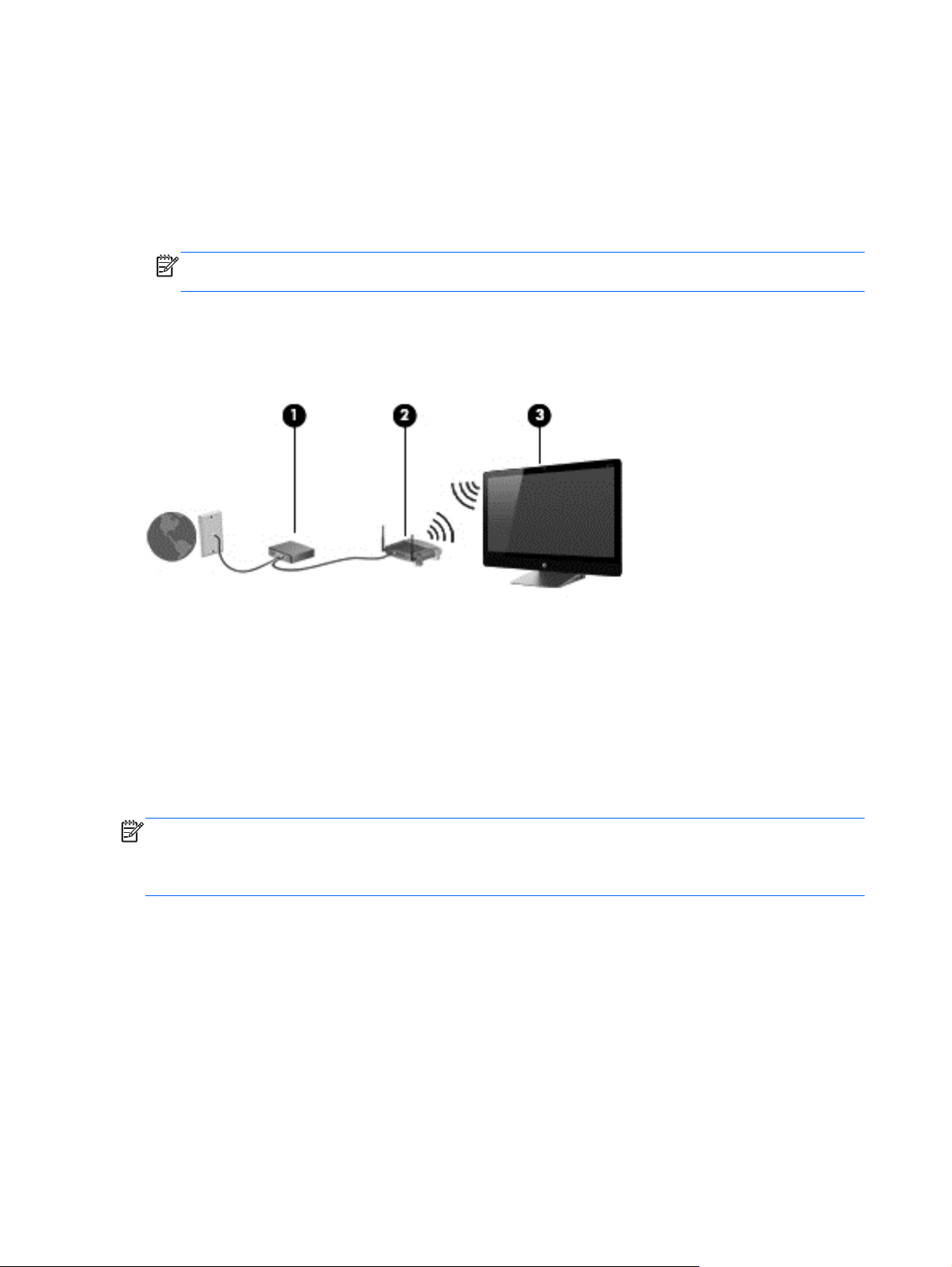
Установка WLAN
Чтобы настроить WLAN и подключить к Интернету, необходимо следующее оборудование:
● Широкополосный модем (DSL или кабельный) (1) и высокоскоростная услуга Интернета,
приобретенная у интернет-провайдера
● Беспроводной маршрутизатор (2) (приобретается отдельно)
ПРИМЕЧАНИЕ. На некоторых модемах встроен беспроводной маршрутизатор.
Проверьте с помощью ISP для определения модема.
Компьютер с беспроводной связью (3)
●
На рисунке ниже показан пример установки беспроводной сети, которая подключается к
Интернету.
Чтобы увеличить размер домашней сети, можно подключить дополнительные компьютеры с
беспроводной связью и проводным подключением.
Для настройки WLAN см. сведения, предоставленные производителем маршрутизатора или
вашим ISP.
Настройка беспроводного маршрутизатора
Для настройки беспроводного маршрутизатора см. сведения, предоставленные
производителем беспроводного маршрутизатора или вашим ISP.
ПРИМЕЧАНИЕ. Первоначально рекомендуется подключить новый компьютер с
беспроводной связью к маршрутизатору с помощью кабеля локальной сети, прилагаемого к
маршрутизатору. После успешного подключения компьютера к Интернету отключите кабель и
войдите в Интернет с помощью беспроводной сети.
Защита WLAN
При создании сети WLAN или подключении к существующей сети WLAN всегда включайте
функцию безопасности, чтобы защитить вашу сеть от несанкционированного доступа.
16 Глава 3 Подключение к сети
Page 25
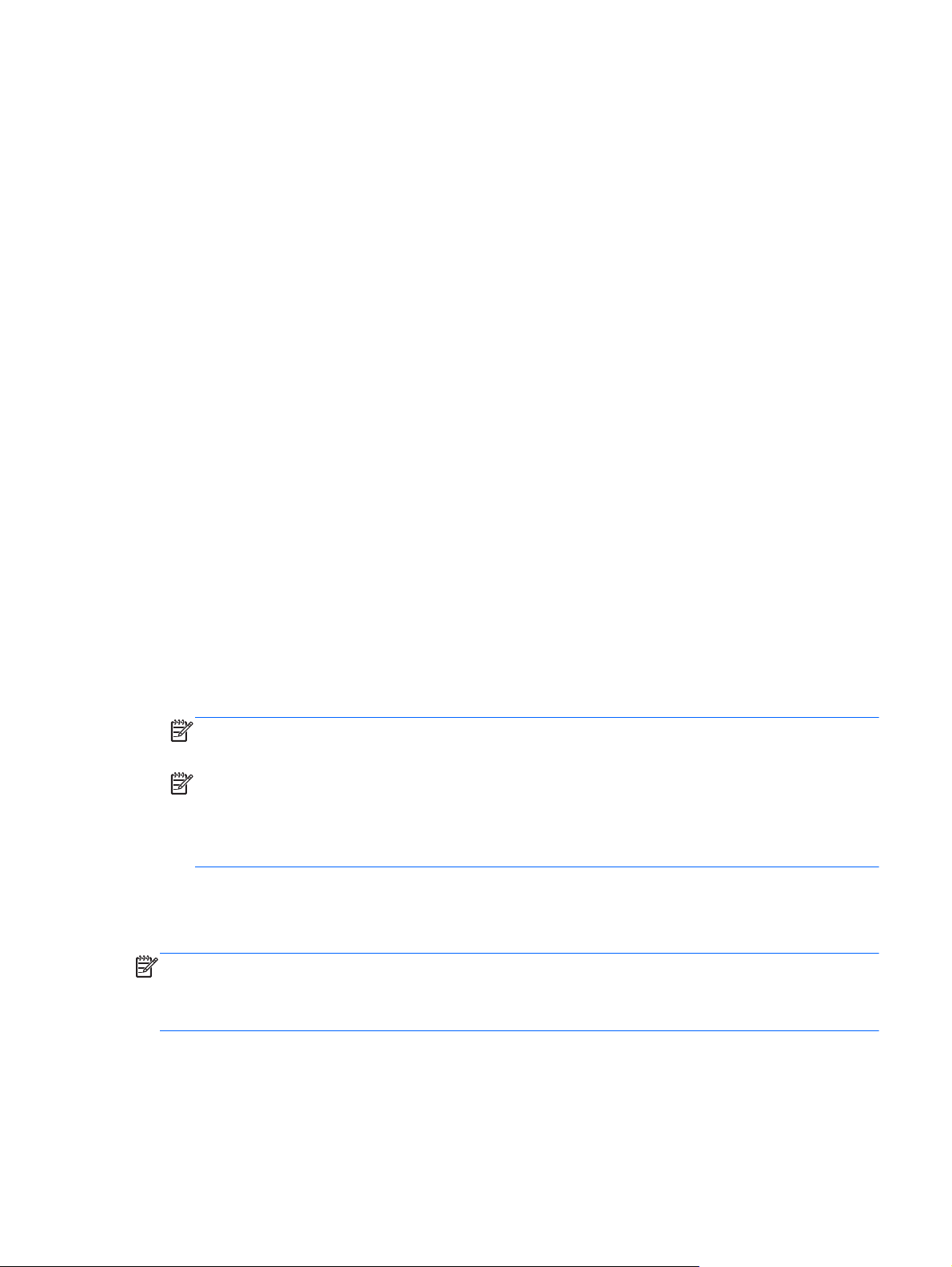
Сигналы беспроводного радио выходят за пределы сети, поэтому другие устройства WLAN
могут захватить незащищенные сигналы. При защите WLAN соблюдайте следующие меры
предосторожности.
Используйте брандмауер.
●
Брандмауэр проверяет и запрашивает сведения, которые отправляются в сеть. Затем он
отменяет все подозрительные элементы. Брандмауэры доступны в программном
обеспечении и оборудовании. Некоторые сети используют комбинацию обоих типов.
Используйте
●
Шифрование для беспроводной сети использует параметры безопасности для
шифрования и дешифрования сведений, которые передаются по сети. Для получения
дополнительных сведений см. раздел Справка и поддержка. На начальном экране
введите h, а затем выберите Справка и поддержка.
шифрование для беспроводной сети.
Подключение к WLAN
Чтобы подключиться к WLAN, выполните следующие действия:
1. Убедитесь, что устройство WLAN на компьютере включено.
2. На начальном экране наведите указатель мыши на крайний правый верхний или нижний
угол экрана для отображения чудо-кнопок.
3. Выберите Параметры, а затем щелкните значок состояния сети.
4. Выберите WLAN из списка.
5. Щелкните Подключиться.
Если WLAN – это WLAN с включенной защитой, необходимо
Введите код, а затем выберите ОК для завершения подключения.
ПРИМЕЧАНИЕ. Если WLANs нет в списке, возможно, вы находитесь вне диапазона
беспроводного маршрутизатора или точки доступа.
ввести код безопасности.
ПРИМЕЧАНИЕ. Если вы не видите WLAN, к которой необходимо подключиться, на
рабочем столе Windows, щелкните правой кнопкой мыши значок состояния сети, а затем
выберите Центр управления сетями и общим доступом. Выберите команду Установка
нового подключения или сети. С помощью отображаемого списка можно вручную
выполнить поиск и подключиться к сети или создать новое подключение к сети
После выполнения подключения поместите указатель на значок состояния сети в области
уведомлений в крайней правой части панели задач, чтобы проверить имя и состояние
подключения.
ПРИМЕЧАНИЕ. Радиус действия (зона распространения сигналов беспроводной связи)
зависит от реализации WLAN, производителя маршрутизатора и помех от других электронных
устройств или структурных барьеров, которые оказывают сигналы, отраженные от стен и
полов.
Подключение к беспроводной сети 17
.
Page 26
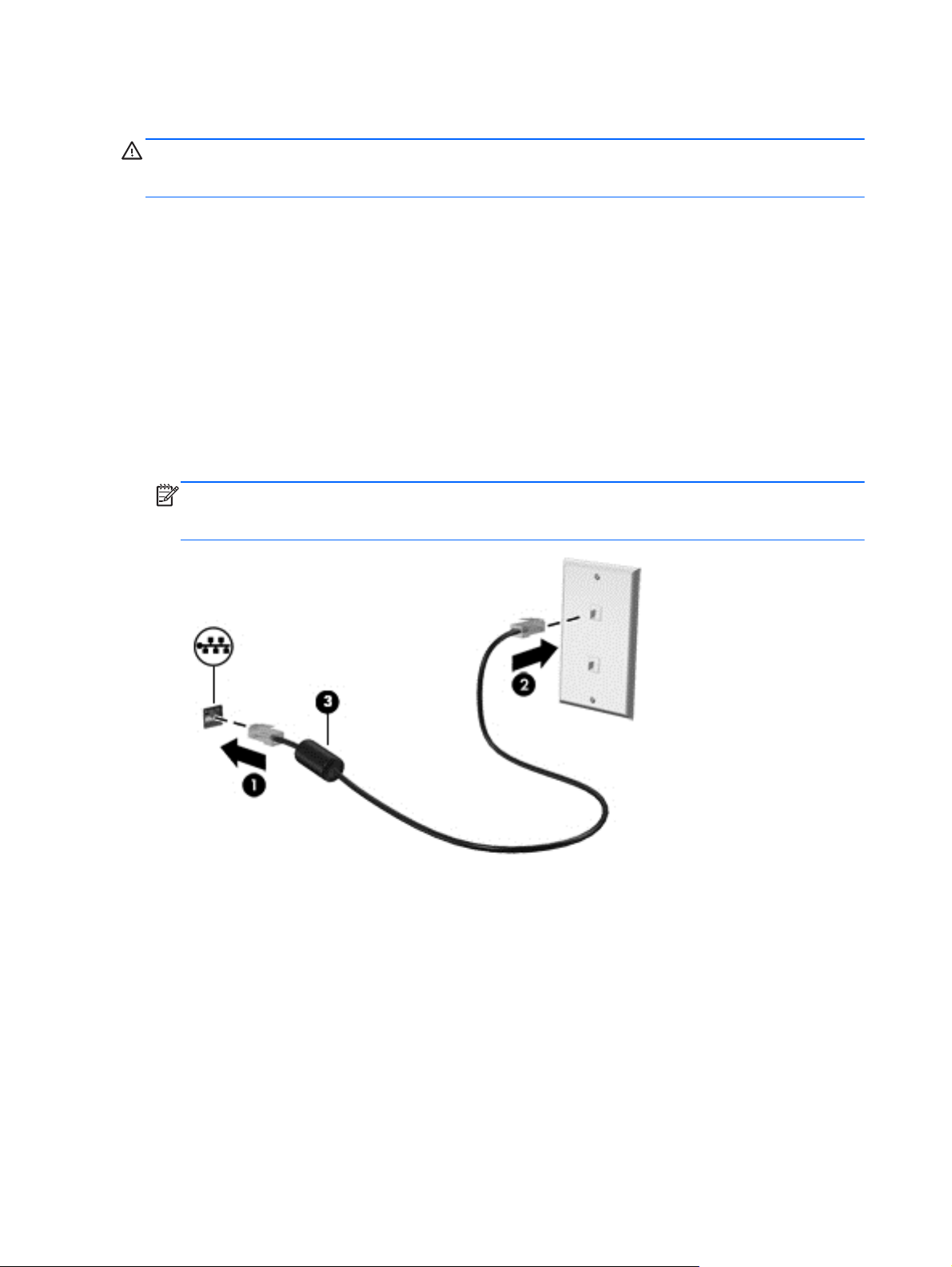
Подключение к проводной сети
ВНИМАНИЕ! Для снижения опасности поражения электрическим током, возгорания или
повреждения оборудования запрещается подключать кабель модема или телефонный кабель
к (сетевому) разъему RJ-45.
Подключение к локальной сети (LAN)
Подключение к локальной сети используется для подключения компьютера к домашнему
маршрутизатору напрямую (в отличие от беспроводного подключения) или для подключения к
существующей сети в офисе.
Для подключения к LAN необходим кабель с 8-контактными разъемами RJ-45 (сеть).
Для подключения сетевого кабеля выполните указанные ниже действия.
1. Подключите кабель локальной сети к сетевому разъему (1) на
2. Другой конец сетевого кабеля подключите к розетке локальной сети (2) или к
маршрутизатору.
ПРИМЕЧАНИЕ. Если кабель локальной сети имеет устройство подавления помех (3),
защищающее от воздействия телевизионных и радиосигналов, подключите кабель к
компьютеру тем концом, на котором расположено это устройство.
компьютере.
18 Глава 3 Подключение к сети
Page 27

4 Использование развлекательных
возможностей
Используйте компьютер HP в качестве концентратора развлечений для общения через вебкамеру, прослушивания и управления музыкой, а также загрузки и просмотра фильмов. Или,
чтобы сделать компьютер еще более мощным центром развлечений, подключите такие
внешние устройства, как динамики, наушники или игровую консоль.
19
Page 28

Использование веб-камеры
В компьютере имеется встроенная веб-камера, полезнейшее устройство в социальных сетях,
которое позволяет иметь близкое общение с друзьями и коллегами независимо от того, живут
ли они рядом или на другом краю земли. Используя веб-камеру, вы можете передавать
потоковое видео с помощью программы обмена мгновенными сообщениями, записывать
видео, делать фотографии и делиться
Для запуска веб-камеры на начальном экране введите c, а затем выберите Камера.
▲
Для получения дополнительных сведений об использовании веб-камеры см. раздел Справка и
поддержка. На начальном экране введите h, а затем выберите Справка и поддержка.
ими.
Использование звука
На компьютере HP можно воспроизводить музыкальные компакт-диски, загружать и
прослушивать музыку, передавать аудиосодержимое по сети (включая радио), записывать звук
или смешивать аудио и видео для создания мультимедиа. Чтобы улучшить качество
прослушивания, подключите внешние динамики или наушники.
Регулировка громкости
1. На начальном экране наведите указатель мыши на крайний правый верхний или нижний
угол экрана для отображения чудо-кнопок.
2. Выберите Параметры, а затем щелкните значок динамиков.
3. Настройте регулятор для увеличения или уменьшения громкости.
ПРИМЕЧАНИЕ. Громкость можно также отрегулировать с помощью клавиш громкости на
внешней беспроводной клавиатуре. Для получения дополнительной информации см
Использование клавиш действия на стр. 33.
Подключение динамиков
Можно подключить проводные динамики с помощью порта USB на компьютере.
Чтобы подключить беспроводные динамики к компьютеру, следуйте инструкциям
производителя устройства. Перед подключением динамиков уменьшите параметр громкости.
Подключение наушников
Вы можете подключить проводные наушники к аудиовыходу (разъем для наушников)/
аудиовходу (разъем для микрофона) на компьютере.
Для подключения беспроводных наушников к компьютеру следуйте инструкциям
производителя устройства.
ВНИМАНИЕ! Прежде чем надеть обычные наушники, вставные наушники или гарнитуру, во
избежание повреждения слуха уменьшите громкость. Для получения дополнительных
сведений о безопасности см. Уведомления о соответствии нормам, требованиям к
безопасности и охране окружающей среды.
20 Глава 4 Использование развлекательных возможностей
Page 29

Использование функции Beats Audio
Вы можете получать удовольствие от звука Beats Audio через встроенные динамики или через
наушники Beats Audio, подключенные к аудиовыходу (разъем для наушников)/аудиовходу
(разъем для микрофона).
Доступ к Beats Audio
Используйте панель управления Beats Audio для просмотра и управления вручную
параметрами звука и параметрами низких частот.
▲ Чтобы открыть панель управления Beats Audio, на начальном экране введите c, выберите
Панель управления, Оборудование и звук, а затем нажмите Панель управления Beats
Audio.
Использование видео
Компьютер HP является мощным видеоустройством, с помощью которого можно
просматривать потоковое видео с избранных веб-сайтов, а также загружать видео и фильмы
для просмотра на компьютере без подключения к сети.
Подключение HDMI-устройства
ПРИМЕЧАНИЕ. Для подключения устройства HDMI к компьютеру вам потребуется кабель
HDMI (продается отдельно).
Можно подключить устройства высокой четкости к компьютеру, например игровую консоль или
цифровую телевизионную приставку.
1. Подключите один конец кабеля HDMI к порту HDMI-in на компьютере.
2. Подключите другой конец кабеля к устройству.
3. Если экран компьютера не переключается автоматически, нажмите кнопку HDMI-in, чтобы
переключить экран компьютера на устройство HDMI.
4. Чтобы сделать выбор, используйте клавиши enter, back space, а также клавиши со
стрелками вверх и вниз.
Использование видео 21
Page 30

Использование звука HDMI
HDMI является единственным видеоинтерфейсом, который поддерживает видео и звук
высокой четкости. Элементы управления HDMI предназначены только для управления
параметрами устройства, подключенного к такому порту, они не позволяют управлять какимилибо другими мультимедийными устройствами системы. Когда устройство подключено к порту
HDMI, громкость на компьютере выключается.
Управление аудио и видеофайлами
С помощью CyberLink MediaSuite можно управлять и редактировать фото и видеоколлекции.
▲ Чтобы открыть CyberLink MediaSuite на начальном экране введите c, а затем выберите
CyberLink MediaSuite.
Дополнительные сведения об использовании CyberLink MediaSuite см. в Справке к ПО.
22 Глава 4 Использование развлекательных возможностей
Page 31

Совместное использование файлов мультимедиа и
данных в сети вашей домашней группы (только для
некоторых моделей)
На вашем компьютере имеются дополнительные функции, которые позволяют подключать к
нему мобильные устройства и обмениваться фотографиями, файлами, данными, музыкой и
видео. Используя аппаратное обеспечение беспроводной связи малого радиуса действия
(NFC) и программное обеспечение sMedio 360 для сети домашней группы, вы можете
подключить Android-смартфон с поддержкой NFC к компьютеру и по беспроводной связи
обмениваться информацией между двумя устройствами
ВАЖНО! sMedio работает как в операционной системе Windows 8, так и Windows 7. Вы
можете использовать sMedio на компьютере, а также на других устройствах при условии, что
они находятся в сети одной домашней группы.
sMedio позволяет выполнять следующие действия.
Передача потокового видео и совместное использование файлов мультимедиа
●
между мобильными устройствами по беспроводной сети с помощью sMedio.
Перенос и синхронизация данных между двумя компьютерами в проводной или
●
беспроводной сети домашней группы с помощью sMedio TrueSync.
● Коснитесь телефона на вашем компьютере, чтобы обмениваться фотографиями, видео
и музыкальными файлами между телефоном
.
и компьютером с помощью sMedio TrueLink+.
ПРИМЕЧАНИЕ. Для просмотра всех доступных функций sMedio, перейдите на рабочий стол
Windows и нажмите значок sMedio TrueLink на панели задач. Нажмите Дополнительные
сведения на экране входа/создания учетной записи.
Включение совместное использование файлов мультимедиа и настройка сети домашней группы
Перед началом использования программного обеспечения sMedio, необходимо убедиться в
том, что все компьютеры и мобильные устройства находятся в одной и той же сети домашней
группы, а совместное использование файлов мультимедиа включено.
1. Включение совместного использования файлов мультимедиа:
а. На начальном экране наведите указатель мыши на правый верхний или нижний
правый угол экрана для отображения
б. Выберите Параметры, а затем щелкните значок состояния сети.
в. Щелкните правой кнопкой мыши значок сети, к которой вы подключены, а затем
установите этот флажок, чтобы включить совместное использование.
2. На начальном экране щелкните sMedio, а затем выберите пункт Учебное пособие для
получения информации о настройке сети домашней группы
чудо-кнопок.
Передача потокового видео и совместное использование файлов
мультимедиа между мобильными устройствами
Для беспроводной передачи потокового видео от одного устройства к другому и совместного
использования файлов мультимедиа ваши компьютеры и мобильные устройства должны быть
Совместное использование файлов мультимедиа и данных в сети вашей домашней группы
(только для некоторых моделей)
23
Page 32

в одной и той же сети домашней группы, и совместное использование файлов мультимедиа
должен быть включено на всех устройствах. Для получения дополнительной информации см
Включение совместное использование файлов мультимедиа и настройка сети домашней
группы на стр. 23.
Чтобы совместно использовать файлы мультимедиа между устройствами по
▲
беспроводной связи, на начальном экране выберите sMedio 360.
- или -
На начальном экране введите s, а затем выберите sMedio 360 в списке приложений.
Перенос и синхронизация данных
С помощью sMedio TrueSync можно выполнить синхронизацию и получить доступ к файлам на
нескольких компьютерах, которые находятся в одной и той же сети домашней группы. Можно
также переносить файлы с одного компьютера на другой. Для получения сведений по
настройке сети домашней группы см.
мультимедиа и настройка сети домашней группы на стр. 23.
1. На Рабочем столе Windows щелкните значок sMedio TrueSync на панели задач.
2. Следуйте инструкциям на экране для настройки папок, которые будут использоваться для
переноса и синхронизации информации.
СОВЕТ: Также может быть предоставлены последовательные инструкции по процесс
Настройка дополнительных компьютеров для создания синхронизации над
взаимоотношениями с заказчиками.
Включение совместное использование файлов
Обмен фотографиями, видео и музыкальными файлами между телефоном и компьютером
sMedio TrueLink+ позволяет воспроизводить, передавать потоковое видео и делиться
фотографиями, видео и музыкальными файлами, используя объединенные в сеть компьютер и
Android-смартфон с поддержкой NFC. Компьютер и телефон должны быть подключены к той
же самой сети домашней группы. Для получения сведений по настройке сети домашней группы
Включение совместное использование файлов мультимедиа и настройка сети домашней
см.
группы на стр. 23.
СОВЕТ: Для получения помощи в подключения телефона к сети вашей домашней группы см.
инструкции изготовителя к телефону.
Прежде чем вы сможете приступить к совместному использованию файлов мультимедиа,
следует выполнить следующие действия.
1. Определить версию операционной системы вашего Android-телефона.
2. Загрузите бесплатное приложение на ваш телефон.
3. Совместно используйте файлы мультимедиа между вашими устройствами.
Определение версию операционной системы (ОС) вашего Android-телефона
На вашем телефоне должна быть операционная система Android 4.0 или более поздняя
версия. См. инструкции изготовителя телефона для получения сведений по возможностям
NFC.
24 Глава 4 Использование развлекательных возможностей
Page 33

Для определения версии операционной системы выполните следующие действия
1. На вашем телефоне перейдите к экрану Параметры и затем коснитесь О телефоне.
2. Коснитесь пункта версия Android.
Загрузите приложение sMedio TrueLink+ на ваш телефон
Загрузите приложение sMedio TrueLink+ на ваш телефон, чтобы обмениваться фотографиями,
видео и музыкальными файлами по беспроводной сети между Android-телефоном с
поддержкой NFC и вашим компьютером. Это бесплатное приложение находится в магазине
приложений Google Play.
Щелкните на значок Учебное пособие на главном экране sMedio для получения
▲
инструкций по загрузке и использованию этого приложения.
Как начать совместное использование файлов мультимедиа
Коснитесь телефона на вашем компьютере, чтобы начать совместно использовать файлы
мультимедиа.
ПРИМЕЧАНИЕ. Чтобы передать файлы мультимедиа с телефона на ваш компьютер, они
должны быть в формате, совместимом с другими сетевыми устройствами.
1. На вашем телефоне откройте приложение sMedio 360 TrueLink+, выберите пункт
Устройства и нажмите кнопку Мобильные.
2. Проведите пальцем влево или вправо для поиска музыки, видео и фотографий.
3. Откройте элемент, которым вы хотите поделиться.
4. Коснитесь любой части телефона на значке NFC в верхней части вашего компьютера.
5. На экране телефона появится сообщение Touch to Beam (Нажмите для
Нажмите и удерживайте файл, которым вы хотите поделиться, в течение нескольких
секунд.
6. Через несколько секунд вам будет предложено на компьютере отправить потоковое
видео, копировать или отменить файл.
В зависимости от вашего выбора файл будет перемещен в нужную папку на вашем
компьютере.
проецирования).
Совместное использование файлов мультимедиа и данных в сети вашей
(только для некоторых моделей)
домашней группы
25
Page 34

5 Использование навигацией
клавиатуры и указывающих
устройств
В комплектацию вашего компьютера входит внешняя беспроводная клавиатура и внешняя
беспроводная мышь для облегчения навигации. После удаления вкладок батареи из
аксессуаров они будут автоматически объединяться в пару с компьютером.
ПРИМЕЧАНИЕ. Беспроводной ресивер предварительно установлен в выделенный порт USB
на нижней части панели компьютера. При возникновении каких-либо проблем с
беспроводными аксессуарами извлеките ресивер из порта USB и переподключите его.
Дополнительные сведения см. в
неполадки с клавиатурой мышью; на стр. 68.
26 Глава 5 Использование навигацией клавиатуры и указывающих устройств
Page 35

Использование жестов для сенсорного экрана
Сенсорный экран компьютера позволяет пальцами управлять элементами, отображаемыми на
экране.
СОВЕТ: На сенсорном экране компьютера можно выполнять жесты на экране или
использовать клавиатуру и мышь.
Сдвиг одним пальцем
Сдвиг одним пальцем в основном используется для сдвига или прокрутки списков и страниц,
однако его можно также использовать для других действий, например, для перемещения
объекта.
Для прокрутки списка через весь экран, слегка выдвиньте один палец по экрану в нужном
●
направлении переместить.
ПРИМЕЧАНИЕ. Когда на начальном экране отображается много приложений, проведите
пальцем для перемещения экрана влево или вправо.
Чтобы перетащить объект, нажмите и удерживайте объект, затем перетащите его на
●
требуемое место.
Касание
Чтобы сделать выбор на экране, используйте функцию касания.
●
Одним пальцем коснитесь объекта на экране, чтобы выбрать его. Дважды коснитесь
элемента, чтобы открыть его.
Использование жестов для сенсорного экрана 27
Page 36

Прокрутка
Прокрутка используется для перемещения указателя вверх, вниз или в стороны на странице
или рисунке.
●
Поместите два пальца на экран, а затем перетащите их в вверх, вниз, влево или вправо.
28 Глава 5 Использование навигацией клавиатуры и указывающих устройств
Page 37

Сжатие/растяжение
Сжатие или растяжение позволяет увеличивать или уменьшать масштаб изображений или
текста.
Выполните увеличение масштаба, поместив два пальца вместе на экран, а затем разведя
●
их в стороны.
Выполните уменьшение масштаба, поместив два пальца на расстоянии друг от друга на
●
экран а затем сдвигая их вместе.
Вращение (в отдельных моделях)
Вращение позволяет поворачивать такие элементы как фотографии.
Поместите указательный палец левой руки на объект, который вы хотите повернуть.
●
Указательным пальцем правой руки выполните круговое движение с 12 до 3 часов. Чтобы
повернуть в обратную сторону, выполните круговое движение с 3 до 12 часов.
ПРИМЕЧАНИЕ. Вращение предназначено для определенных приложений, в которых можно
управлять объектом или изображением. Вращение работает не во всех приложениях.
Использование жестов для сенсорного экрана 29
Page 38

Проведения по краю
ИС помощью проведения от края можно выполнять такие задачи как изменение параметров, а
также поиск или использование приложений.
Проведение по правому краю
Проведение по правому краю показывает чудо-кнопки, с помощью которых можно выполнять
поиск, общий доступ, запускать приложения, получать доступ к устройствам или изменять
параметры.
● Аккуратно проведите пальцем внутрь с правого края экрана, чтобы отобразить чудо-
кнопки.
Проведение от левого края
Проведение от левого края помогает открыть приложения, поэтому вы можете быстро на них
переключиться.
Аккуратно проведите пальцем внутрь от левого края дисплея, чтобы переключиться
●
между приложениями. Не поднимая палец, проведите пальцем назад по направлению к
левому краю, чтобы отобразить все открытые приложения.
30 Глава 5 Использование навигацией клавиатуры и указывающих устройств
Page 39

Проведение от верхнего края и от нижнего края
Проведение от верхнего края или от нижнего края позволяет открыть список приложений,
доступных на компьютере.
1. На начальном экране Windows аккуратно проведите пальцем на экране от верхнего края
или от нижнего края дисплея.
2. Коснитесь элемента Все приложения для просмотра доступных приложений.
Использование жестов для сенсорного экрана 31
Page 40

Использование клавиатуры
С помощью клавиатуры можно выбирать элементы и выполнять те же функции, что и с
помощью жестов для сенсорного экрана. Клавиатура также позволяет использовать клавиши
действия для выполнения определенных функций.
СОВЕТ: Клавиша с эмблемой Windows на клавиатуре позволяет быстро вернуться к
начальному экрану компьютера из открытого приложения или рабочего стола Windows.
Повторно нажмите клавишу с эмблемой Windows, чтобы вернуться к предыдущему экрану.
ПРИМЕЧАНИЕ. В зависимости от страны или региона клавиатура может иметь различные
клавиши и функции, чем те, о которых рассказывается в этом разделе.
Компонент Описание
(1) Клавиша FN Запуск часто используемых функций системы при нажатии в сочетании с
(2)
(3) Клавиши действия Выполните основные задачи.
(4)
(5) Клавиши громкости Отключение или включение звука и постепенное уменьшение или
Клавиша с логотипом
Windows
клавиша приложения
Windows
клавишей действия.
Возвращение к начальному экрану из открытого приложения или
рабочего стола Windows.
Повторное нажатие клавиши возвращает вас к предыдущему экрану.
Отображение параметров для выбранного объекта.
увеличение громкости динамика при удержании клавиши.
32 Глава 5 Использование навигацией клавиатуры и указывающих устройств
Page 41

Компонент Описание
(6) Встроенная цифровая
(7)
панель клавиатуры
Клавиша спящего
режима
В соответствии с заводскими настройками действует значение так же,
как внешняя цифровая панель клавиатуры. Для переключения между
цифровой функцией и навигационной функцией (обозначена стрелками
на клавишах) нажмите клавишу num lock.
Выполняет переключение в спящий режим, при котором сохраняется
информация в системе. Дисплей и другие компоненты системы
выключаются, и электроэнергия экономится.
Чтобы выйти из спящего режима, быстро нажмите кнопку питания.
ПРЕДУПРЕЖДЕНИЕ. Для снижения риска потери информации
сохранить свои рабочие файлы перед запуском спящего режима.
ВНИМАНИЕ! Если уровень зарядки аккумулятора достигнет
критического уровня
компьютер выполняет запуск спящего режима, и информация
сохраняется на жесткий диск.
Использование клавиш действия
Клавиша действия выполняет назначенную функцию. Значок на каждой из клавиш f1 - f12, а
также на клавишах регулятора громкости (5) и спящего режима (7) указывают функцию,
назначенную этой клавише.
Чтобы использовать функцию клавиши действия, нажмите и удерживайте клавишу.
▲
, пока компьютер находится в спящем режиме, то на
Значок Клавиша Описание
f1 Позволяет просматривать два приложения одновременно. Приложения отображаются
рядом.
F2 Переключение между открытыми приложениями.
ПРИМЕЧАНИЕ. Продолжайте нажимать эту клавишу, пока не появится необходимое
приложение.
f3 Отображаются команды, доступные в приложении.
f4 Отображается список последних использованных приложений.
f5 Воспроизведение предыдущего аудио компакт-диска или предыдущего раздела диска DVD
f6 Начало, остановка или возобновление воспроизведения аудио компакт-диска, диска DVD
f7 Остановка воспроизведения аудио компакт-диска, диска DVD или диска BD.
f8 Воспроизведение следующего аудио компакт-диска или следующего раздела диска DVD
или диска Blu-ray (BD).
или диска BD.
или диска BD.
Использование клавиатуры 33
Page 42

Значок Клавиша Описание
f9 Открывает чудо-кнопку Поиск. Позволяет выполнить поиск в открытом или другом
f10 Открывает чудо-кнопку Поделиться. Позволяет обмениваться изображениями, файлами
f11 Открывает чудо-кнопку Устройства. Позволяет настроить принтеры и выполнить
f12 Открывает чудо-кнопку Параметры. Позволяет персонализировать ваш компьютер.
Выключение звука или восстановление звука динамиков.
Постепенное уменьшение громкости динамиков пока вы удерживаете клавишу нажатой.
Постепенное увеличение громкости динамиков пока вы удерживаете клавишу нажатой.
Выполняет переключение в спящий режим, при котором сохраняется информация в
приложении, вашем компьютере или в Интернете.
или веб-страницами.
синхронизацию данных с вашим телефоном и передавать потоковое видео на телевизор с
помощью беспроводной связи.
Измените изображение вашей учетной записи, установите фоновое изображение и цвета
начального экрана и т. д.
системе. Дисплей и другие компоненты системы выключаются, и электроэнергия
экономится.
Чтобы выйти из спящего режима, быстро нажмите кнопку питания.
ПРЕДУПРЕЖДЕНИЕ. Для снижения риска потери информации сохранить свои рабочие
файлы перед запуском спящего режима.
ВНИМАНИЕ! Если уровень зарядки аккумулятора достигнет критического уровня, пока
компьютер находится в спящем режиме, то на компьютер выполняет запуск спящего
режима, и информация сохраняется на жесткий диск.
Использование сочетания клавиш Microsoft Windows 8
Microsoft Windows 8 предоставляет сочетание клавиш для быстрого выполнения действий. С
помощью некоторых сочетаний клавиш вы сможете выполнить функции Windows 8. Нажмите
клавишу с эмблемой Windows
выполнения действия.
Дополнительные действия о сочетании клавиш Windows 8 см. раздел Справка и поддержка.
На начальном экране введите h, а затем выберите Справка и поддержка.
Сочетание клавиш
Сочетан
ие
клавиш
Ключ Описание
Возвращение к начальному экрану из открытого приложения или рабочего
в сочетании с назначенной клавишей из таблицы для
стола Windows. Повторное нажатие клавиши возвращает вас к
предыдущему экрану.
34 Глава 5 Использование навигацией клавиатуры и указывающих устройств
Page 43

Сочетан
ие
клавиш
Alt + F4 Закрытие активного приложения.
Ключ Описание
+ в Открытие чудо-кнопок.
+ d Открытие рабочего стола Windows.
+ вкладка Переключение между открытыми приложениями.
ПРИМЕЧАНИЕ. Продолжайте нажимать эту комбинацию клавиш, пока не
появится необходимое приложение.
С помощью встроенной цифровой панели клавиатуры
В комплектацию компьютера входит внешняя беспроводная клавиатура с цифровой панелью.
Компонент Описание
Клавиша num lock Управляет функцией встроенной цифровой панели
Встроенная цифровая панель клавиатуры В соответствии с заводскими настройками
клавиатуры. Нажмите эту клавишу, чтобы переключиться
между стандартной цифровой функцией внешней панели
(эта функция включена на заводе) и навигационной
функцией (обозначена стрелками на клавишах).
ПРИМЕЧАНИЕ. Функция цифровой панели, активная при
выключении питания компьютера, восстанавливается после
следующего включения компьютера.
действует
значение так же, как внешняя цифровая панель клавиатуры.
Для переключения между цифровой функцией и
навигационной функцией (обозначена стрелками на
клавишах) нажмите клавишу num lock.
Использование клавиатуры 35
Page 44

6 Управление питанием
36 Глава 6 Управление питанием
Page 45

Переход в спящий режим и гибернацию
Windows имеет два режима энергосбережения: спящий режим и гибернация.
Спящий режим. В спящий режим переход осуществляется автоматически после периода
●
бездействия. Ваша работа сохраняется в памяти, позволяя очень быстро восстановить
работу. Также можно выполнить переход в спящий режим вручную. Дополнительные
сведения см. в разделе
Гибернация. В состояние гибернации переход осуществляется автоматически, если
●
компьютера находится в спящем режиме в течение длительного времени. В режиме
гибернации открытые документы и программы помещаются на жесткий диск, а затем
компьютер выключается.
ПРИМЕЧАНИЕ. Вы можете вручную запускать режим гибернации. См. Ручной запуск
спящего режима и выход из него на стр. 37 и Ручной запуск режима гибернации и выход
из него на стр. 37.
ПРЕДУПРЕЖДЕНИЕ. Чтобы снизить возможное ухудшение качества воспроизведения аудио
и видео, отказ функций воспроизведения или потерю сведений, не следует переводить
компьютер в спящий режим во время чтения или записи компакт-диска, диска DVD или
внешней карты памяти.
ПРИМЕЧАНИЕ. Вы не можете подключиться к сети или выполнить любую функцию
компьютера, пока компьютер находится в спящем режиме или режиме гибернации.
Ручной запуск спящего режима и выход из него на стр. 37.
Ручной запуск спящего режима и выход из него
Чтобы перейти в спящий режим, на начальном экране наведите указатель мыши на
▲
крайний правый верхний или нижний угол экрана для отображения чудо-кнопок. Щелкните
Параметры, выберите значок Питание, а затем нажмите Спящий режим.
Чтобы выйти из спящего режима, выполните следующие действия.
Быстро нажмите кнопку питания.
●
Нажмите клавишу на клавиатуре.
●
После
файлы снова появятся на экране.
ПРИМЕЧАНИЕ. При установке пароля, необходимого при пробуждении, введите пароль
Windows перед тем, как работа появится на экране.
выхода компьютера из спящего режима загорятся индикаторы питания, а ваши рабочие
Ручной запуск режима гибернации и выход из него
Можно включить запущенный пользователем режим гибернации и изменить другие параметры
питания, а также интервалы, используемые параметрами питания на панели управления.
1. На начальном экране введите питание, выберите Параметры, а затем нажмите
Параметры питания.
2. В левой части окна выберите Действие кнопки питания.
3. Выберите Изменение недоступных в данный момент параметров.
Переход в спящий
режим и гибернацию 37
Page 46

4. В области Нажатие кнопки питания выберите Перейти в режим гибернации.
5. Нажмите кнопку Сохранить изменения.
Чтобы выйти из режима гибернации, быстро нажмите кнопку питания.
После выхода компьютера из режима гибернации загорятся индикаторы питания, а ваши
рабочие файлы снова появятся на экране. При установке пароля, необходимого при
пробуждении, введите пароль Windows перед тем, как
Установка пароля при пробуждении
Чтобы настроить компьютер запрашивать пароль при выходе из спящего режима или режима
гибернации, выполните следующие шаги.
1. На начальном экране введите питание, выберите Параметры, а затем нажмите
Параметры питания.
2. В левой части окна выберите Запрос пароля при пробуждении.
3. Выберите Изменение недоступных в данный момент параметров.
4. Выберите Запрос пароля (рекомендуется).
ПРИМЕЧАНИЕ. При необходимости создать пароль учетной записи пользователя или
изменить текущий пароль учетной записи пользователя щелкните Создание или
изменение пароля учетной записи пользователя, а затем следуйте инструкциям на
экране. Если нет необходимости создавать или изменять пароль учетной записи
пользователя, перейдите к шагу 5.
работа появится на экране.
5. Нажмите кнопку Сохранить изменения.
Завершение работы (выключение) компьютера
ПРЕДУПРЕЖДЕНИЕ. При завершении работы компьютера несохраненные сведения
теряются.
С помощью команды «Завершить работу» закрываются все открытые программы, включая
операционную систему, а затем выключается компьютер.
Завершите работу компьютера в любом из следующих условий:
При необходимости получения доступа к комментариям в компьютере
●
При подключении внешнего устройства к порту не USB или видеопорту
●
Если компьютер не используется и отключен от внешнего питания в
●
времени
Однако можно завершить работу компьютера с помощью кнопки питания, рекомендуется
использовать следующую команду отключения.
течение длительного
38 Глава 6 Управление питанием
Page 47

ПРИМЕЧАНИЕ. Если компьютер работает в спящем режиме или режиме гибернации,
сначала необходимо выйти из этих режимов перед возможным завершением работы.
1. Сохраните свою работу и закройте все программы.
2. На начальном экране наведите указатель мыши на крайний правый верхний или нижний
угол экрана для отображения чудо-кнопок, а затем выберите Параметры.
3. Щелкните значок Питание, а затем выберите Завершить работу.
Если компьютер не отвечает на запросы «зависает» и процедуру завершения работы
выполнить невозможно,
последовательности.
Нажмите сочетание клавиш Ctrl+Alt+Delete. Щелкните значок Питание в правом нижнем
●
углу экрана, а затем выберите Завершить работу.
● Нажмите кнопку питания и удерживайте ее в нажатом положении не менее 5 секунд.
Нажмите и удерживайте кнопку питания и кнопку выключения звука.
●
необходимо предпринять следующие действия в представленной
Отключите компьютер от
●
внешнего питания.
Завершение работы (выключение) компьютера 39
Page 48

7 Управление и обмен информацией
Дисководы являются цифровыми устройствами хранения информации, с помощью которых
можно хранить информацию, управлять ей, обеспечивать общий доступ и доступ к
информации. Компьютер имеет внутренний жесткий диск, на котором хранятся личные файлы,
программное обеспечение компьютера и операционная система. Для расширения емкости и
возможностей подключите внешний дисковод (приобретается отдельно), например оптический
дисковод или жесткий диск
Для быстрой передачи информации, подключите флэш-накопитель USB к порту USB
компьютера или вставьте карту памяти с телефона или камеры в устройство чтения карт
памяти.
ПРИМЕЧАНИЕ. Для получения дополнительных сведений о необходимом программном
обеспечении и драйверах, а также о том, какой порт компьютера требуется использовать, см.
инструкции производителя.
.
Использование устройств USB
Большинство компьютеров имеют не менее одного порта USB, поскольку с помощью этого
универсального интерфейса можно подключить большое количество различных устройств к
компьютеру.
На вашем компьютере может быть больше, чем один тип порта USB. См.
компьютером на стр. 5 для определения типов портов USB на этом компьютере. Приобретайте
устройства, совместимые с вашим компьютером.
Подключение устройства USB
ПРЕДУПРЕЖДЕНИЕ. Чтобы избежать повреждения разъема USB, используйте минимальные
усилия для подключения устройства.
Знакомство с
40 Глава 7 Управление и обмен информацией
Page 49

Подключите кабель USB для устройства к порту USB.
▲
Звук указывает, что устройство было определено.
ПРИМЕЧАНИЕ. При первом подключении устройства USB на рабочем столе Windows
отобразится сообщение, а значок в области уведомлений позволит узнать, что компьютер
распознал устройство.
Извлечение устройства USB
ПРЕДУПРЕЖДЕНИЕ. Чтобы избежать повреждения разъема USB, не тяните кабель, чтобы
извлечь устройство USB.
ПРЕДУПРЕЖДЕНИЕ. Чтобы избежать потери сведений или зависания системы, используйте
следующую процедуру для безопасного извлечения устройства USB.
1. Сохраните сведения или закройте все программы, которые запускаются с помощью
устройства.
2. На рабочем столе Windows щелкните значок оборудования в области уведомлений в
правой части панели задач. Отобразится сообщение Безопасное отключение
оборудования и извлечение носителя.
3. Следуйте инструкциям на экране.
Использование устройств USB 41
Page 50

Установка и извлечение карты памяти
Для вставки карты памяти выполните следующие действия.
ПРЕДУПРЕЖДЕНИЕ. Чтобы избежать повреждения разъемов карты памяти, используйте
минимальные усилия, чтобы вставить карту памяти.
1. Держите карту этикеткой вверх, направив разъемы в сторону компьютера.
2. Вставьте карту в устройство чтения карт памяти, а затем нажмите на карту, пока она не
будет надежно установлена.
Звук указывает, что устройство было определено.
Для извлечения карты памяти выполните следующие действия.
1. Сохраните сведения или закройте все программы, которые запускаются с помощью карты.
2. На рабочем столе Windows щелкните значок извлечения оборудования в области
уведомлений в правой части панели задач. Затем следуйте инструкциям на экране.
3. Нажмите на карту (1), затем извлеките
ее из гнезда (2).
42 Глава 7 Управление и обмен информацией
Page 51

8 Обеспечение максимальной
производительности
Сохраняйте компьютер на максимальном уровне производительности с помощью опыта и
средств, описанных в этой главе. Запускайте профилактическое обслуживание, держите
оборудование в чистоте и регулярно обновляйте программное обеспечение. Также обратите
внимание на важные потребности в безопасности, включая пароли, защиту от вирусов и меры
против кражи. Наконец, найдите доступ к параметрам системы при необходимости обращения
в службу технической поддержки или запуска диагностик на системе компьютера.
Выполнение профилактического обслуживания
Использование программы «Очистка диска»
Программа очистки диска производит поиск ненужных файлов, которые можно без вреда
удалить, чтобы освободить место на диске и сделать работу компьютера более эффективной.
Чтобы запустить программу «Очистка диска», выполните следующие действия.
1. На начальном экране введите диск.
2. Щелкните Параметры, затем выберите Освободить место на диске, удалив ненужные
файлы.
3. Следуйте инструкциям на
Дефрагментация диска
По мере работы с компьютером файлы на жестком диске фрагментируются. Поэтому жесткому
диску становится сложнее работать, чтобы разместить файлы и компьютер работает
медленнее. Программа «Дефрагментация диска» объединяет и реорганизует
фрагментированные файлы на жестком диске для более эффективной работы системы.
В зависимости от размера жесткого диска и количества фрагментированных файлов,
фрагментация диска может
Для запуска дефрагментации диска выполните указанные ниже действия.
1. На начальном экране введите диск.
экране.
занять более одного часа для завершения задачи.
2. Щелкните параметры, затем выберите Дефрагментация и оптимизация ваших дисков.
Выполнение профилактического обслуживания 43
Page 52

Обновление программ и драйверов
HP рекомендует регулярно обновлять программы и драйверы. Обновления могут решить
проблемы и представить новые функции и параметры на компьютере.
Перейдите на веб-сайт службы поддержки HP для загрузки самых последних версий программ
и драйверов HP. Для получения поддержки в США посетите веб-узел
contactHP. Для получения поддержки во всем мире посетите веб-сайт http://welcome.hp.com/
country/us/en/wwcontact_us.html. Здесь можно также зарегистрироваться для получения
автоматических уведомлений при доступных обновлениях.
Очистка компьютера
Для безопасной очистки компьютера используйте следующие средства.
Диметилбензил аммония хлорид с максимальной концентрацией 0,3%. (Например,
●
существует большой выбор протирочных салфеток.)
Моющие жидкости для стекла, не содержащие спирта
●
Слабый мыльный раствор
●
Сухая ткань из микроволокна или замши (антистатическая ткань без масла)
●
Антистатические тканевые салфетки
●
ПРЕДУПРЕЖДЕНИЕ. Запрещается использовать сильные чистящие растворители, потому
что они могут привести к необратимым повреждениям компьютера. Если вы не уверены в том,
что средства очистки безопасны для вашего компьютера, следует ознакомиться с их
содержимым и убедитесь в том, что в их состав не входят, например, спирт, ацетон, хлорид
аммония, метиленхлорид и гидрокарбоны.
http://www.hp.com/go/
Волокнистые материалы, такие как бумажные полотенца, могут поцарапать компьютер. Со
временем в эти царапины могут попадать частицы грязи и чистящие средства.
Процедуры очистки
Для безопасной очистки компьютера следуйте инструкциям в данном разделе.
ВНИМАНИЕ! Во избежание поражения электрическим током или повреждения компонентов,
не пытайтесь очищать компьютере, когда тот включен.
Выключите компьютер.
Отключите внешний источник питания.
Отключите все внешние устройства с питанием.
ПРЕДУПРЕЖДЕНИЕ. Для предотвращения повреждений внутренних компонентов не
распыляйте чистящие средства или жидкости непосредственно на поверхность компьютера.
Жидкости, попавшие на поверхность, могут повредить внутренние компоненты.
Очистка экрана (многофункциональных устройств или ноутбуков)
Осторожно протрите экран с помощью мягкой ткани без ворсинок, слегка смоченной в средстве
для очистки стекол, не содержащей алкоголь. Прежде чем закрыть крышку, убедитесь, что
экран полностью высох.
44 Глава 8 Обеспечение максимальной производительности
Page 53

Очистка боковых панелей и крышки
Для очистки боковых панелей и крышки используйте мягкую ткань из микроволокна или замши,
смоченную одним из чистящих средств, перечисленных выше, или одноразовые протирочные
салфетки.
ПРИМЕЧАНИЕ. Крышку компьютера протирайте круговыми движениями для более
эффективного удаления пыли и грязи.
Очистка клавиатуры и мыши
ВНИМАНИЕ! Во избежание поражения электрическим током и повреждения внутренних
компонентов не используйте для очистки клавиатуры пылесос. После обработки пылесосом на
поверхности клавиатуры может остаться грязь.
ПРЕДУПРЕЖДЕНИЕ. Для снижения опасности повреждения внутренних компонентов
следите, чтобы чистящее средство не попало между клавиш.
Для очистки клавиатуры или USB-мыши используйте мягкую ткань из микроволокна или
●
замши, смоченную одним из чистящих средств, перечисленных выше, или одноразовые
протирочные салфетки.
Чтобы предотвратить залипание клавиш и удалить пыль, пух и частицы из клавиатуры,
●
можно продуть клавиатуру с помощью баллончика со сжатым воздухом из тонкой трубки.
Выполнение профилактического обслуживания 45
Page 54

Применение мер безопасности
Пароль – это группа букв, цифр и символов, которые вы выбрали для обеспечения
безопасности сведения компьютера и для защиты транзакций в Интернете. Можно установить
несколько типов паролей. Некоторые сайты предписывают число и комбинацию букв, цифр и
символов, необходимых для создания пароля.
Используйте следующие советы по созданию и хранению паролей:
Во избежание взлома компьютера
●
безопасном месте вдали от компьютера. Не храните пароли в файле на компьютере.
Часто меняйте пароли.
●
Перед отправкой компьютера в ремонт сделайте резервные копии файлов, удалите
●
конфиденциальные файлы, а затем удалите все параметры паролей.
Дополнительные сведения о паролях, например пароли программ-заставки, см. в
Справка и поддержка. На начальном экране введите h, а затем выберите Справка и
поддержка.
Установка паролей в Windows
Пароль Функция
Пароль пользователя Защита доступа к учетной записи пользователя Windows.
Пароль администратора Ограничение доступа к содержимому компьютера на
записывайте каждый пароль и храните его в
разделе
уровне администратора.
ПРИМЕЧАНИЕ. Этот пароль не может использоваться
для доступа к содержимому программы настройки
компьютера (BIOS).
46 Глава 8 Обеспечение максимальной производительности
Page 55

Установка паролей к программе настройки компьютера (BIOS)
Пароль Функция
Administrator password (Пароль администратора) ● Необходимо вводить каждый раз при выполнении
Power-on password (Пароль на включение)
доступа к программе настройки компьютера (BIOS).
Если утерян пароль администратора, невозможно
●
получить доступ к программе настройки компьютера
(BIOS).
ПРИМЕЧАНИЕ. Пароль администратора можно
использовать вместо пароля на включение.
ПРИМЕЧАНИЕ. Этот пароль администратора не связан
с паролем администратора в Windows, он не
отображается при установке, вводе, изменении или
удалении
ПРИМЕЧАНИЕ. При вводе пароля на включение при
первой проверке следует указать пароль
администратора для доступа к программе настройки
компьютера (BIOS).
●
● Если забыт пароль на включение, невозможно будет
ПРИМЕЧАНИЕ. Пароль администратора можно
использовать вместо пароля на включение.
ПРИМЕЧАНИЕ
при установке, вводе, изменении или удалении.
.
Необходимо вводить каждый раз при включении или
перезапуске компьютера.
включить или перезагрузить компьютер.
. Пароль на включение не отображается
Чтобы установить, изменить или удалить администратора или пароль на включение
компьютера в программе настройки компьютера (BIOS), выполните следующие действия.
1. Для запуска программе настройки компьютера (BIOS) включите или перезапустите
компьютер, нажмите клавишу esc, а затем клавишу f10.
2. С помощью клавиш со стрелками выберите Security (Безопасность) и следуйте
инструкциям на экране.
Изменения будут действовать после
перезагрузки компьютера.
Использование программного обеспечения интернет-безопасности
При использовании компьютера для получения доступа к электронной почте, сети или
Интернету, вы подвергаете компьютер воздействию вирусов, шпионских программ и другим
угрозам в Интернете. Чтобы помочь защитить компьютер, программное обеспечение интеретбезопасности включает антивирусные программы и предварительно установленные
брандмауэры на компьютере.
Для получения доступа к Norton Internet Security на начальном экране введите n, затем
▲
выберите
Дополнительные сведения о защите компьютера от интернет-угроз см. в разделе Справка и
поддержка. На начальном экране введите h, а затем выберите Справка и поддержка.
Norton Internet Security.
Применение мер безопасности 47
Page 56

Установка обновлений программного обеспечения
Установка обновлений Windows
Обновления для операционной системы и другого программного обеспечения могут стать
доступными после изготовления компьютера. Корпорация Майкрософт рассылает
предупреждения относительно критических обновлений. Чтобы защитить компьютер от
брешей в системе безопасности и компьютерных вирусов, устанавливайте все критические
обновления, выпускаемые корпорацией Майкрософт сразу же после получения уведомления
об их появлении.
Чтобы убедиться, что все доступные обновления
руководствами.
● Запустите обновления Windows как можно скорее после настройки компьютера. На
начальном экране введите u, выберите Параметры, затем выберите Обновления
Windows.
После этого автоматически включится обновление Windows.
●
Обновление программного обеспечения
HP рекомендует регулярно обновлять программное обеспечение и драйверы, которые были
изначально установлены на компьютере. Чтобы загрузить самые последние версии, посетите
веб-сайт
автоматических уведомлений об обновлениях при доступных обновлениях.
Если у вас установлено программное обеспечение от других компаний, регулярно обновляйте
его для устранения проблем с обеспечением безопасности и для улучшения
производительности программного обеспечения.
http://www.hp.com/support. Здесь можно также зарегистрироваться для получения
установлены, ознакомьтесь с этими
48 Глава 8 Обеспечение максимальной производительности
Page 57

9 Использование программы
настройки компьютера (BIOS) и
средств диагностики аппаратного
обеспечения HP (UEFI)
Программа настройки компьютера (BIOS) контролирует взаимодействие всех устройств вводавывода в системе (таких как дисководы, экран, клавиатура, мышь и принтер). Программа
настройки компьютера (BIOS) содержит параметры типов установленных устройств,
последовательность загрузки компьютера, а также объем системной и расширенной памяти.
Запуск программы настройки компьютера (BIOS)
Для запуска программе настройки компьютера (BIOS) включите или перезапустите компьютер,
нажмите клавишу esc, а затем клавишу f10.
ПРИМЕЧАНИЕ. Будьте очень осторожны при выполнении изменений в программе настройки
компьютера (BIOS). Ошибки могут стать причиной неправильной работы компьютера.
Обновление BIOS
Обновленные версии BIOS могут быть доступны на веб-сайте HP.
Большинство обновлений BIOS на веб-сайте HP представлены в виде сжатых файлов,
называемых SoftPaq.
В некоторых загрузочных пакетах имеется файл Readme.txt, содержащий сведения об
установке пакета и устранении неполадок.
Определение версии BIOS
Чтобы определить наличие в обновлениях более новой версии BIOS, необходимо знать
текущую версию, установленную на компьютере.
Запуск программы настройки компьютера (BIOS) 49
Page 58

Сведения о версии BIOS (называется также ROM date (Дата ПЗУ) и системы BIOS (система
BIOS)) отображаются при нажатии клавиш fn+esc (в Windows) или в программе настройки
компьютера (BIOS).
1. Запуск программы настройки компьютера (BIOS) (см. раздел
компьютера (BIOS) на стр. 49).
2. Нажимая клавиши со стрелками, выберите пункт Файл и выберите пункт Информация о
системе.
3. Для выхода из программы настройки компьютера (BIOS) без сохранения изменений при
помощи клавиш со стрелками выберите Файл, затем выберите Выход без сохранения
изменений.
4. Выберите Да.
Загрузка обновления BIOS
ПРЕДУПРЕЖДЕНИЕ. Чтобы избежать повреждения компьютера и ошибок при установке,
загружайте и устанавливайте обновление BIOS, только когда компьютер подключен к
надежному внешнему источнику питания с помощью адаптера переменного тока. Не
загружайте и не устанавливайте обновление BIOS, если компьютер работает от батареи,
подключен к стыковочному устройству или дополнительному источнику электропитания. При
загрузке и установке необходимо соблюдать
Не отсоединяйте кабель питания от электрической розетки для отключения питания
компьютера.
Не выключайте компьютер и не переводите его в спящий режим.
Запуск программы настройки
указанные ниже правила.
Не вставляйте, не удаляйте, не подключайте и не отключайте никакие кабели или устройства.
1. На начальном экране введите поддержка, а затем выберите приложение HP Support
Assistant.
2. Щелкните Обновления и тонкие настройки, а затем щелкните Проверить наличие
обновлений HP сейчас.
3. Следуйте инструкциям на экране.
4. В области загрузки выполните указанные ниже действия.
а. Найдите самое новое обновление BIOS и сравните с текущей версией BIOS,
установленной на компьютере. Если обновление новее
запишите его дату, название или другой идентификатор. Эта информация может
потребоваться, чтобы найти загруженное обновление на жестком диске компьютера.
б. Для загрузки выбранного обновления на жесткий диск следуйте инструкциям на
экране.
Если обновление выпущено позже установленного BIOS, обратите внимание на путь
к месту на жестком диске, куда загружается обновление BIOS. Этот путь
для установки обновления.
ПРИМЕЧАНИЕ. Если компьютер подключается к сети, перед установкой любых
обновлений программного обеспечения, особенно новых версий системы BIOS,
обратитесь к администратору сети.
текущей версии BIOS,
потребуется
50 Глава 9 Использование программы настройки компьютера (BIOS) и средств диагностики
аппаратного обеспечения HP (UEFI)
Page 59

Процедуры установки BIOS могут отличаться. После завершения загрузки следуйте
инструкциям на экране. При отсутствии инструкций на экране выполните указанные ниже
действия.
1. На начальном экране введите проводник и выберите Проводник.
2. Щелкните значок жесткого диска. Обычно это локальный диск (C:).
3. С помощью записанных ранее сведений о пути к файлу откройте папку, в которой было
сохранено
4. Дважды щелкните файл с расширением .exe (например, имя_файла.exe).
Начнется установка BIOS.
5. Для завершения установки следуйте инструкциям на экране.
ПРИМЕЧАНИЕ. После появления на экране сообщения об успешном завершении установки
можно удалить загруженный файл с жесткого диска.
обновление.
Использование средств диагностики аппаратного обеспечения HP (UEFI)
Средства диагностики аппаратного обеспечения HP – это унифицированный расширяемый
интерфейс встроенного ПО (UEFI), который позволяет проводить диагностическое
тестирование работы аппаратного обеспечения. Эти средства работают независимо от
операционной системы, что дает возможность разграничить неполадки в оборудовании и
проблемы, вызванные операционной системой или другими программными компонентами.
Для запуска HP PC Hardware Diagnostics UEFI выполните указанные далее действия.
1. Включите или перезапустите компьютер, быстро
клавишу F2.
BIOS выполняет поиск средств диагностики аппаратного обеспечения HP (UEFI) в
следующем порядке:
а. подключенный носитель USB
ПРИМЕЧАНИЕ. Сведения о загрузке средств диагностики аппаратного обеспечения
HP (UEFI) на носитель USB см. в разделе
обеспечения HP (UEFI) на устройство USB на стр. 52.
б. Жесткий диск
в. BIOS
2. Выберите требуемый тип диагностического теста и следуйте инструкциям на экране.
ПРИМЕЧАНИЕ. Чтобы остановить выполняемый диагностический тест, нажмите клавишу
esc.
нажмите клавишу esc, а затем нажмите
Загрузка средств диагностики аппаратного
Использование средств диагностики аппаратного обеспечения HP (UEFI) 51
Page 60

Загрузка средств диагностики аппаратного обеспечения HP (UEFI) на устройство USB
ПРИМЕЧАНИЕ. Инструкции по загрузке средств диагностики аппаратного обеспечения HP
(UEFI) доступны только на английском языке.
1. Посетите веб-сайт http://www.hp.com.
2. Выберите Поддержка и драйверы, а затем а затем перейдите на вкладку драйверы и
ПО.
3. Введите название продукта в текстовое поле и нажмите Поиск.
4. Выберите модель своего компьютера, а затем – установленную на нем операционную
систему.
5. В разделе Диагностика выберите Средства поддержки HP UEFI.
- или -
Выберите Загрузить, а затем выберите Выполнить.
Глава 9 Использование программы настройки компьютера (BIOS) и средств диагностики
52
аппаратного обеспечения HP (UEFI)
Page 61

10 Резервное копирование,
восстановление
Ваш компьютер оснащен средствами HP и Windows, помогающими защитить данные и
восстановить их, если возникнет такая потребность. С помощью этих средств можно вернуть
компьютер к состоянию правильной работы или даже вернуться к исходному заводскому
состоянию компьютера благодаря простым шагам.
Эта глава содержит сведения по указанным ниже темам.
● Создание накопителя для восстановления системы и резервные
● Восстановление системы
ПРИМЕЧАНИЕ. В этой главе представлен обзор параметров создания резервных копий и
восстановления. Дополнительные сведения о предоставленных средствах см. в разделе
Справка и поддержка. На начальном экране введите h, а затем выберите Справка и
поддержка.
копирования
53
Page 62

Создание накопителя для восстановления системы и резервные копирования
Восстановление системы после сбоя будет настолько полным, насколько полной является
последняя резервная копия.
1. После успешной настройки компьютера создайте носитель восстановления HP. Таким
образом создается резервная копия раздела HP Recovery на компьютере. Резервная
копия используется для повторной установки исходной операционной системы в случае
повреждения или замены жесткого диска.
Создаваемый носитель восстановления HР предоставит следующие параметры
восстановления:
Восстановление системы – повторная установка исходной операционной системы и
●
программ, установленных по умолчанию.
Восстановление свернутых образов – повторная установка операционной системы и
●
всех драйверов-компонентов оборудования и программного обеспечения (без других
приложений).
Сброс до заводских значений параметров – восстановление компьютера до
●
первоначальных настроек изготовителя путем удаления всех данных с жесткого
диска и повторного создания разделов.
операционной системы и программного обеспечения по умолчанию.
Далее выполняется переустановка
Создание носителя HP Recovery на стр. 55.
См.
2. При добавлении оборудования и программ создайте точки восстановления системы.
Точка системы восстановления – это снимок содержимого определенного жесткого диска,
сохраненного с помощью восстановления системы Windows в определенное время. Точка
восстановления системы содержит сведения, которые использует Windows, например
параметры регистрации. Windows создает точку системы восстановления для
автоматического продолжения обновления Windows, а также во время обслуживания
системы (например,
или диагностики системы). Также точку восстановления можно в любое время создать
вручную. Дополнительные сведения о точках восстановления системы и действиях по их
созданию см. в разделе справки и поддержки. На начальном экране введите h, а затем
выберите Справка и поддержка.
3. При добавлении фотографий, видео, музыки и других
копию личных данных. История файлов Windows может быть настроена для
автоматического создания резервных копий файлов библиотек, рабочего стола, контактов
и избранного через установленные промежутки времени. Если файлы были случайно
удалены с жесткого диска и не могут быть восстановлены из «Корзины» или же если они
повреждены, их можно восстановить с помощью
Восстановление файлов также используется, даже если вы выбрали сброс компьютера с
помощью переустановки Windows или выбрали восстановление с помощью HP Recovery
Manager.
ПРИМЕЧАНИЕ. По умолчанию история файлов отключена, поэтому ее необходимо
включить.
обновления программного обеспечения, сканирования безопасности
личных файлов создайте резервную
резервных копий в истории.
Подробные сведения и действия по включению истории файлов Windows см. в центре
справки и поддержки. На начальном экране введите h, а затем выберите Справка и
поддержка.
54 Глава 10 Резервное копирование, восстановление
Page 63

Создание носителя HP Recovery
HP Recovery Manager - это программа, предлагающая способ создания носителей
восстановления после успешной настройки компьютера. Носитель HP Recovery можно
использовать выполнить восстановление системы, если жесткий диск поврежден.
Восстановление системы переустанавливает исходную операционную систему и программы,
установленные на заводе, а затем настраивает параметры для программ. Носитель
восстановления НР можно использовать для настройки системы или восстановления
заводского образа в случае
● Можно использовать только один набор носителя HP Recovery. Бережно обращайтесь с
этими средствами восстановления и храните их в надежном месте.
● HP Recovery Manager проверяет компьютер и определяет необходимую емкость хранения
для пустого флэш-накопителя USB или количества пустых дисков DVD, которые
требуются.
Для создания дисков восстановления на компьютере должен быть оптический дисковод с
●
возможностью записи
чистые диски DVD-R, DVD+R, DVD-R DL, DVD+R DL. Не используйте перезаписываемые
диски, такие как CD±RW, DVD±RW, двухслойные DVD±RW и BD-RE (перезаписываемые
диски Blu-ray); они не поддерживаются программным обеспечением HP Recovery Manager.
Или используйте качественный чистый накопитель USB.
● Если компьютер не имеет встроенного оптического дисковода с поддержкой записи на
DVD-диски, для создания DVD-дисков восстановления можно использовать
дополнительный внешний оптический дисковод (приобретается отдельно) или
диски восстановления для данного компьютера на веб-сайте HP. Для получения
поддержки в США посетите веб-сайт
поддержки во всем мире посетите веб-сайт
wwcontact_us.html. При использовании внешнего оптического дисковода необходимо его
подключить к порту USB на компьютере; невозможно подключить дисковод к порту USB на
внешнем устройстве, например накопителе USB.
замены жесткого диска.
дисков DVD. Следует использовать только высококачественные
приобрести
http://www.hp.com/go/contactHP. Для получения
http://welcome.hp.com/country/us/en/
Перед созданием носителей восстановления убедитесь, что компьютер подключен к
●
источнику питания переменного тока.
Процесс создания может занять больше часа. Не прерывайте процесс создания.
●
При необходимости можно выйти из
●
восстановления. HP Recovery Manager завершит запись текущего DVD. При следующем
запуске программы HP Recovery Manager отобразится запрос на продолжение процесса
создания носителей и оставшиеся диски будут записаны.
Чтобы создать носитель HP Recovery, выполните следующие действия.
1. На начальном экране введите восстановление и выберите HP Recovery Manager.
2. Выберите Создание носителя для восстановления и следуйте инструкциям на экране.
Сведения
Manager на стр. 58.
о восстановлении системы см. в разделе Восстановление с помощью HP Recovery
программы до завершения создания всех DVD
Создание накопителя для восстановления системы и резервные копирования 55
Page 64

Восстановление после сбоя и восстановление системы
Существует несколько вариантов восстановления системы. Выберите тот, который
оптимально подходит в вашей ситуации и соответствует уровню компетенции.
Если требуется восстановить личные файлы и данные, воспользуйтесь для этого
●
историей файлов Windows и ранее созданными резервными копиями. Подробные
сведения об истории файлов и инструкции по ее использованию см. в разделе справки и
поддержки. На начальном
● Если необходимо исправить проблему с предустановленным приложением или
драйвером, используйте параметр «Переустановка драйверов и приложений» HP
Recovery Manager для переустановки отдельных приложений и драйверов.
На начальном экране введите восстановление, выберите HP Recovery Manager, а
потом – Переустановка драйверов и приложений и следуйте инструкциям на экране.
экране введите h, а затем выберите Справка и поддержка.
Для восстановления
●
воспользуйтесь опцией «Восстановление системы Windows». Восстановление системы
позволяет восстановиться без выполнения требований обновления Windows или
переустановки. Windows автоматически создает точку восстановления системы во время
обновления Windows и других событий обслуживания системы. Если точка
восстановления не была создана вручную, можно выбрать предыдущую автоматически
созданную точку. Подробные сведения по использованию параметра восстановления
системы Windows
затем выберите Справка и поддержка.
Для быстрого и легкого восстановления системы с сохранением личных данных,
●
параметров и предварительно установленных приложений или тех, которые были
приобретены в Магазине Windows, воспользуйтесь функцией Windows Refresh. Этот
параметр не требует резервного копирования данных на другой диск. См
обновления Windows для быстрого и простого восстановления на стр. 57.
Для сброса настроек компьютера до исходного состояния в ОС Windows предусмотрен
●
легкий способ удаления личных данных, приложений, параметров и переустановки
системы.
Дополнительные сведения см. в разделе
на стр. 57.
Чтобы выполнить сброс системы компьютера с помощью свернутого образа, выберите
●
опцию HP «Восстановление свернутых образов» в разделе HP Recovery (только в
некоторых моделях) или на носителе HP Recovery. Минимальное восстановление образа
устанавливает только драйверы и приложения, необходимые для использования
оборудования. Прочие параметры, включенные в образ, продолжают быть доступными
для установки через параметр «Переустановка драйверов и приложений» в
Manager.
предыдущего состояния системы с сохранением личных данных
см. в центре справки и поддержки. На начальном экране введите h, а
. Использование
Удалить все и переустановить Windows
HP Recovery
Дополнительные сведения см. в разделе
Manager на стр. 58.
Если для восстановления компьютера к исходному заводскому разбиению на разделы и
●
содержанию, можно выбрать восстановление системы из раздела восстановления HP
(только для некоторых моделей) или с помощью носителя восстановления HP, который вы
создали. Дополнительные сведения см. в разделе
56 Глава 10 Резервное копирование, восстановление
Восстановление с помощью HP Recovery
Восстановление с помощью HP
Page 65

Recovery Manager на стр. 58. Если вы еще не создали носителей для восстановления
системы, см.
При замене жесткого диска воспользуйтесь опцией «Сброс до заводских значений
●
параметров» на носителе HP Recovery для восстановления заводского образа на диске
для замены. Дополнительные сведения см. в разделе
Recovery Manager на стр. 58.
Если необходимо удалить раздел восстановления для получения свободного места на
●
диске, HP Recovery Manager предлагает параметр «Удалить раздел восстановления».
Создание носителя HP Recovery на стр. 55.
Восстановление с помощью HP
Дополнительные сведения см. в разделе
на стр. 60.
Удаление раздела восстановления HP
Использование обновления Windows для быстрого и простого восстановления
Если компьютер не работает как положено и необходимо восстановить стабильность системы,
параметр восстановления Windows позволяет начать сначала и сохранить то, что важно.
ВАЖНО! Функция Refresh удаляет стандартные приложения, не установленные
производителем. Любые приложения Windows 8, заранее установленные на вашем
компьютере, и любые приложения, приобретенные в Магазине Windows, будут сохранены.
ПРИМЕЧАНИЕ. В ходе использования данной функции сохраняется список удаленных
стандартных приложений; его можно использовать в дальнейшем для повторной установки
удаленных элементов. Дополнительные сведения о переустановке стандартных приложений
см. в разделе «Справка и поддержка». На начальном экране введите h, а затем выберите
Справка и поддержка.
ПРИМЕЧАНИЕ. При использовании обновления вам может быть предложено ввести
разрешение или пароль. Дополнительные сведения см. в разделе «Справка и поддержка». На
начальном экране введите h, а затем выберите Справка и поддержка.
Чтобы запустить обновление, выполните следующие действия.
1. На начальном экране наведите указатель мыши на правый верхний или нижний угол
экрана для отображения чудо-кнопок.
2. Щелкните Параметры.
3. Щелкните Изменить параметры ПК в правом нижнем углу экрана и выберите вкладку
Общие на экране параметров ПК.
4. Прокрутите список с правой стороны, чтобы отобразить пункт
затрагивая файлы.
5. В разделе Обновить ПК, не затрагивая файлы, выберите Начать и выполните
инструкции на экране.
Удалить все и переустановить Windows
Иногда необходимо выполнить форматирование компьютера или удаление личных данных
перед тем, как вы выкинете или отдадите компьютера на переработку. Описанная в этом
разделе процедура позволяет быстро вернуть систему компьютера в исходное состояние. Этот
параметр удаляет все личные данные, приложения и параметры с компьютера, а также
переустанавливает Windows.
Восстановление после сбоя и восстановление системы 57
Обновить ПК, не
Page 66

ВАЖНО! Резервных копий информации не создается. Прежде чем начать, создайте
резервные копии важных личных данных.
Этот параметр можно запустить нажатием клавиши f11 или с начального экрана.
Чтобы использовать клавишу f11, выполните следующие действия.
1. Нажмите клавишу F11 во время загрузки компьютера.
- или -
Нажмите и удерживайте клавишу F11 при нажатии кнопки питания.
2. Выберите раскладку клавиатуры.
3. Выберите пункт Устранение неполадок в меню параметров загрузки.
4. Выберите Сброс
Чтобы использовать начальный экран, выполните следующие действия.
1. На начальном экране наведите указатель мыши на правый верхний или нижний угол
экрана для отображения чудо-кнопок.
2. Щелкните Параметры.
3. Щелкните Изменить параметры ПК в правом нижнем углу экрана и выберите вкладку
Общие на экране параметров ПК.
4. Прокрутите
переустановка Windows.
5. В разделе Удалить все и переустановить Windows выберите пункт Начать и следуйте
инструкциям на экране.
ПК и следуйте инструкциям на экране.
список с правой стороны, чтобы отобразить пункт Удаление всех данных и
Восстановление с помощью HP Recovery Manager
HP Recovery Manager позволяет восстановить конфигурацию компьютера до исходного
заводского состояния с помощью программы носителя для восстановления HP, который вы
создали, или с помощью раздела для восстановления HP (только на некоторых моделях). Если
вы еще не создали носителей для восстановления системы, см.
Recovery на стр. 55.
Создание носителя HP
Используя носитель восстановления НР, можно выбрать один из следующих параметров
восстановления:
Восстановление системы – повторная установка исходной операционной системы и
●
конфигурации параметров, установленных по умолчанию.
Восстановление свернутых образов (только на некоторых моделях) – повторная установка
●
операционной системы и всех драйверов и программного обеспечения к оборудованию
(без других приложений).
Сброс до заводских значений
●
первоначальных настроек изготовителя путем удаления всех данных с жесткого диска и
повторного создания разделов. Далее выполняется переустановка операционной системы
и программного обеспечения по умолчанию.
58 Глава 10 Резервное копирование, восстановление
параметров – восстановление компьютера до
Page 67

В некоторых моделях предусмотрен раздел HP Recovery, позволяющий выполнять
восстановление системы и минимальное восстановление образа.
Что необходимо знать
● HP Recovery Manager восстанавливает только то программное обеспечение, которое было
установлено на заводе. Для восстановления программного обеспечения, не входящего в
комплект поставки данного компьютера, необходимо загрузить это программное
обеспечение на веб-сайте производителя или повторно установить его с
предоставленного производителем носителя.
Восстановление с помощью HP Recovery Manager необходимо использовать в качестве
●
последней попытки устранения неполадок компьютера.
Программа HP Recovery Manager
●
обеспечение, установленное производителем компьютера. Если вы еще не создали
носителей для восстановления системы, см.
● Восстановление системы с помощью HP Recovery Manager является крайней мерой при
устранении проблем с компьютером. Если вы еще не создали носителей для
восстановления системы, см.
Если носитель восстановления HP не работает, рабочий носитель для восстановления
●
можно загрузить с веб-сайта компании HP. Для получения поддержки в США посетите
веб-сайт
веб-сайт
ВАЖНО! HP Recovery Manager не предоставляет автоматически резервные копии личных
данных. Перед началом восстановления, создайте резервные копии личных данных, которые
нужно сохранить.
http://www.hp.com/go/contactHP. Для получения поддержки во всем мире посетите
http://welcome.hp.com/country/us/en/wwcontact_us.html.
позволяет восстановить только программное
Создание носителя HP Recovery на стр. 55.
Создание носителя HP Recovery на стр. 55.
Использование раздела HP Recovery (только в некоторых моделях)
Раздел HP Recovery (только в некоторых моделях) позволяет восстанавливать систему без
необходимости дисков или флэш-накопителя восстановления. Этот тип восстановления может
использоваться в том случае, если жесткий диск работает.
Для запуска программы HP Recovery Manager из раздела HP Recovery выполните указанные
ниже действия.
1. Нажмите клавишу F11 во время загрузки компьютера.
- или -
Нажмите и удерживайте клавишу F11 при нажатии
2. Выберите раскладку клавиатуры.
3. Выберите пункт Устранение неполадок в меню параметров загрузки.
4. Выберите HP Recovery Manager и следуйте инструкциям на экране.
Восстановление после сбоя и восстановление системы 59
кнопки питания.
Page 68

Использование носителя HP Recovery для восстановления
Носитель HP Recovery можно использовать для восстановления исходной системы. Этот
способ можно использовать, если система не содержит раздел HP Recovery или если жесткий
диск работает неправильно.
1. По возможности создайте резервные копии всех личных файлов.
2. Вставьте первый созданный диск восстановления НР в оптический дисковод компьютера
или дополнительный внешний дисковод и перезагрузите компьютер.
- или -
Вставьте флэш-накопитель
перезагрузите компьютер.
ПРИМЕЧАНИЕ. Если после перезагрузки компьютера программа HP Recovery Manager
не запустилась автоматически, необходимо изменить порядок загрузки. См.
порядка загрузки компьютера на стр. 60.
3. Следуйте инструкциям на экране.
восстановления НР в порт USB на компьютере и
Изменение порядка загрузки компьютера
Если компьютер не перезагружается с помощью HP Recovery Manager, можно изменить
порядок загрузки компьютера, определяемый упорядоченным списком устройств в системе
BIOS, предоставляющей компьютеру сведения о загрузке. Можно выбрать загрузку с
оптического дисковода или с флэш-накопителя USB.
Чтобы изменить порядок загрузки, выполните следующие действия.
1. Вставьте созданный носитель для восстановления HP Recovery.
2. Перезагрузите компьютер, быстро нажмите клавишу esc, после
чтобы отобразить варианты загрузки.
3. Выберите оптический диск или флэш-накопитель USB, с которого следует выполнить
загрузку.
Изменение
чего нажмите клавишу f9,
4. Следуйте инструкциям на экране.
Удаление раздела восстановления HP
Программное обеспечение HP Recovery Manager позволяет удалять раздел HP Recovery для
освобождения места на жестком диске.
ВАЖНО! После удаления раздела восстановления HP вы больше не сможете
воспользоваться функцией Обновить Windows, используемой для того, чтобы удалить все и
переустановить Windows, или функцией HP Recovery Manager. Поэтому перед удалением
раздела восстановления создайте свой носитель восстановления HP; см.
HP Recovery на стр. 55.
Чтобы удалить раздел восстановления HP, выполните следующие действия.
1. На начальном экране введите восстановление и выберите HP Recovery Manager.
2. Выберите Удаление раздела восстановления и следуйте инструкциям на экране.
60 Глава 10 Резервное копирование, восстановление
Создание носителя
Page 69

11 Устранение неполадок
неполадки беспроводного соединения;
Существуют следующие причины проблем беспроводного подключения:
Устройство беспроводной связи выключено;
●
Устройство беспроводной связи неправильно установлено или отключено;
●
● Устройство беспроводной связи конфликтует с другими устройствами;
● Произошел сбой в работе устройства беспроводной связи или маршрутизатора.
Не удается подключиться к беспроводной сети
При возникновении проблемы подключения к беспроводной сети убедитесь, что встроенное
устройство беспроводной сети включено и правильно установлено на компьютере.
1. Убедитесь, что устройство беспроводной связи включено.
2. Затем выполните повторную попытку подключения к беспроводной сети.
Если подключиться не удалось, выполните следующие действия.
1. На начальном экране введите c и выберите Панель управления.
Выберите пункт Система и безопасность и в области Система щелкните Диспетчер
2.
устройств.
3. Щелкните стрелку рядом с параметром Сетевые адаптеры, чтобы раскрыть список и
отобразить все адаптеры.
4. Определите устройство беспроводной сети в списке сетевых адаптеров. Список устройств
беспроводной сети может содержать термины беспроводной, беспроводная сеть, WLAN
или 802.11.
Если устройство беспроводной сети отсутствует
встроенного устройства беспроводной сети либо драйвер устройства установлен
неправильно.
Дополнительные сведения об устранении неполадок беспроводных сетей см. по ссылкам на
веб-сайты, указанным в разделе «Справка и поддержка».
в списке, значит, в компьютере нет
неполадки беспроводного соединения;61
Page 70

Не удается подключиться к предпочитаемой сети
Проблема подключения к предпочитаемой сети может быть связана с тем, что эта сеть
является защищенной беспроводной сетью. Необходимо знать код безопасности для
подключения к беспроводной сети такого типа. Дополнительные сведения см. в следующем
разделе.
Если после ввода кода безопасности проблема сохраняется, ее причиной может быть
поврежденное подключение к беспроводной сети. ОС Windows регулярно автоматически
восстанавливает поврежденное подключение к беспроводной сети.
При наличии значка состояния сети в области уведомлений в правой части панели задач
●
щелкните правой кнопкой мыши этот значок и выберите пункт Устранение неполадок.
ОС Windows сбросит настройки сетевого устройства и выполнит попытку подключения к
одной из предпочитаемых сетей.
Если значок состояния сети отсутствует в области
●
действия.
1. На начальном экране введите c и выберите Панель управления.
2. Выберите пункт Сеть и Интернет, а затем пункт Центр управления сетями и
общим доступом.
3. Выберите пункт Устранение неполадок, а затем сеть, которую необходимо
восстановить.
уведомлений, выполните следующие
Текущие коды безопасности сетей недоступны
При отображении запроса кода безопасности (или ключа сети) или имени (SSID) во время
подключения к беспроводной сети эта сеть является защищенной. SSID и код безопасности
представляют собой буквенно-цифровые коды, вводимые пользователем на компьютере для
определения компьютера в сети. Для подключения к защищенной сети необходимо иметь
текущие коды.
● При использовании сети, подключенной к личному
руководство пользователя этого маршрутизатора для получения инструкций по настройке
идентичных кодов на маршрутизаторе и устройстве беспроводной сети.
При использовании частной сети, например сети в офисе или в публичной комнате чата в
●
Интернете, обратитесь к администратору сети для получения кодов, а затем введите эти
коды при отображении соответствующего запроса.
беспроводному маршрутизатору, см.
Некоторые
соответствующих маршрутизаторах или точках доступа, для повышения безопасности.
Необходимо изменить соответствующий код на используемом компьютере.
62 Глава 11 Устранение неполадок
сети регулярно изменяют SSID или ключи сети, используемые в
Page 71

Если после подключения к сети был предоставлен новый ключ беспроводной сети и SSID для
этой сети, выполните следующие действия для повторного подключения к сети.
1. На рабочем столе Windows щелкните значок состояния сети в области уведомлений в
правой части панели задач.
Отобразится список доступных беспроводных сетей. При использовании точки доступа с
несколькими активными беспроводными сетями
2. Щелкните правой кнопкой мыши сеть и выберите пункт Свойства.
ПРИМЕЧАНИЕ. Если необходимая сеть отсутствует в списке, обратитесь к
администратору сети, чтобы узнать, работает ли маршрутизатор или точка доступа.
3. Перейдите на вкладку Безопасность и введите правильные данные шифрования для
беспроводной сети в поле Ключ безопасности сети.
4. Нажмите кнопку ОК, чтобы сохранить параметры.
отобразится несколько сетей.
Не удается подключиться к беспроводному маршрутизатору
Если не удается выполнить подключение к беспроводному маршрутизатору, сбросьте
настройки беспроводного маршрутизатора, отключив его от источника питания на
10-15 секунд.
Если по-прежнему не удается подключить компьютер к беспроводной сети, перезагрузите
беспроводной маршрутизатор. Дополнительные сведения см. в инструкциях производителя
маршрутизатора.
Значок состояния сети не отображается
Если значок состояния сети не отображается в области уведомлений после настройки
беспроводной сети, то драйвер программного обеспечения отсутствует либо поврежден.
Может также отображаться сообщение об ошибке Windows «Устройство не найдено».
Чтобы устранить эту неполадку, загрузите последнюю версию программного обеспечения и
драйверов для устройства беспроводной сети для используемого компьютера на веб-сайте
http://www.hp.com.
HP:
1. Откройте веб-браузер.
2. Для получения поддержки в США посетите веб-узел
получения поддержки во всем мире посетите веб-сайт
wwcontact_us.html.
3. Выберите вариант загрузки программного обеспечения и драйверов и введите номер
модели компьютера в поле поиска.
4. Нажмите клавишу enter и следуйте инструкциям на экране.
ПРИМЕЧАНИЕ. Если используемое устройство беспроводной сети было приобретено
отдельно, посетите веб-сайт производителя для получения последней версии программного
обеспечения.
http://www.hp.com/go/contactHP. Для
http://welcome.hp.com/country/us/en/
неполадки беспроводного соединения;63
Page 72

неполадки, связанные с питанием
Компьютер не включается или не загружается
1. Завершите работу компьютера.
2. Проверьте работоспособность электрической розетки, подключив к ней другое
электрическое устройство.
3. Подключите кабели компьютера, убедившись в правильности подключения адаптера
переменного тока к компьютеру и к электрической розетке.
4. Включите компьютер.
● Если индикаторы питания активны, адаптер переменного тока работает правильно.
● Если подключения организованы правильно, но индикаторы питания выключены,
адаптер
Обратитесь в службу поддержки для получения нового адаптера питания переменного
тока.
Ошибка жесткого диска
1. Нажмите сочетание клавиш Ctrl+Alt+Delete.
переменного тока не работает и его необходимо заменить.
2. Щелкните значок Питание и нажмите Перезагрузка.
Или нажмите и удерживайте кнопку питания на компьютере не менее 5 секунд, пока
компьютер не выключится, а затем нажмите кнопку питания, чтобы включить компьютер.
3. Если ОС Windows запустится, немедленно выполните резервное копирование всех
важных данных на внешний жесткий диск.
4. Вне
зависимости от запуска ОС Windows обратитесь в службу поддержки. Возможно,
требуется заменить жесткий диск или системную плату.
Компьютер не отвечает
Завершите работу всех не отвечающих программ с помощью диспетчера задач Windows.
1. Нажмите сочетание клавиш Ctrl+Alt+Delete.
2. Щелкните Диспетчер задач.
3. Выберите программу, которая не отвечает, и нажмите кнопку Снять задачу.
Если завершить работу программ не удается, перезагрузите компьютер.
1. Нажмите сочетание клавиш Ctrl+Alt+Delete.
2. Щелкните значок Питание и нажмите
питания на компьютере не менее 5 секунд, пока компьютер не выключится, а затем
нажмите кнопку питания, чтобы включить компьютер.
Перезагрузка. Или нажмите и удерживайте кнопку
64 Глава 11 Устранение неполадок
Page 73

Компьютер неожиданно выключается
● Температура окружающей среды может быть слишком высокой для компьютера.
Выключите компьютер и дайте ему остыть.
Убедитесь, что вентиляционные отверстия компьютера не перекрыты и внутренний
●
вентилятор работает. См.
расположения вентиляционных отверстий компьютера.
Знакомство с компьютером на стр. 5 для определения
неполадки, связанные с питанием 65
Page 74

Неполадки программы настройки компьютера
Невозможно войти в программу настройки компьютера
Если невозможно войти в программу настройки компьютера при нажатии клавиши f10, нажмите
сочетание клавишfn+f lock и повторите попытку запуска программу настройки компьютера.
66 Глава 11 Устранение неполадок
Page 75

Неполадки отображения
Пустой экран
● Выйдите из спящего режима, чтобы повторно отобразить изображение на экране.
◦ Нажмите кнопку питания.
Нажмите клавишу на клавиатуре.
◦
Нажмите пробел.
◦
Нажмите клавишу Esc.
◦
Нажмите кнопку питания, чтобы включить компьютер.
●
Изображения на экране нечеткие или их размер слишком велик или слишком мал
Настройте параметры разрешения.
1. На начальном экране введите c и выберите Панель управления.
2. Выберите пункт Оформление и персонализация.
3. На вкладке Экран выберите параметр Настройка разрешения экрана.
4. Измените разрешение на желаемое и нажмите кнопку Применить.
Неполадки отображения 67
Page 76

неполадки с клавиатурой мышью;
Убедитесь в том, что используемые клавиатура или мышь находятся в радиусе действия
●
приемника.
Убедитесь, что мышь не переведена в режим приостановки, который включается через 20
●
минут бездействия. Щелкните левой кнопкой мыши, чтобы возобновить ее работу.
Замените в клавиатуре и мыши аккумуляторы.
●
Удалите беспроводной приемник USB, расположенный в нижней части подставки, а
●
повторно подключите его. Повторно подключите клавиатуру и мышь к приемнику.
ПРИМЕЧАНИЕ. На иллюстрациях ниже могут несколько отличаться от вашей
клавиатуры и мыши.
ВАЖНО! На этих этапах поместите клавиатуру и мышь на одном уровне с приемником.
Для повторного сопряжения клавиатуры и мыши выполните следующие действия.
1. Отсоедините приемник от порта USB в нижней части подставки компьютера и повторно
подключите его. См.
2. Убедитесь, что мышь включена (1). Нажмите и удерживайте кнопку подключения (2) в
течение 5-10 секунд, пока светодиодный индикатор приемника не загорится или не
перестанет мигать. Чтобы убедиться в правильности подключения, переместите мышь и
проверьте ответную реакцию на экране.
Вид снизу на стр. 12для определения расположения порта USB.
затем
3. После того, как мышь будет подключена, выполните следующие действия для повторного
сопряжения клавиатуры и мыши.
68 Глава 11 Устранение неполадок
Page 77

4. Нажмите и удерживайте кнопку Подключение (3) в течение 5-10 секунд, пока
светодиодный индикатор приемника не загорится или не перестанет мигать.
неполадки с клавиатурой мышью;69
Page 78

Неполадки, связанные со звуком
Звук не слышен
● Убедитесь, что к динамикам подключено питание и что они включены.
● Настройте громкость непосредственно на динамиках либо с помощью операционной
системы компьютера.
● Выключите компьютер, отключите и снова подключите динамики. Убедитесь, что
динамики правильно подключены.
Если к компьютеру подключены наушники, отсоедините их (или аудиосистему).
●
● Если компьютер работает в спящем режиме, выйдите
кнопки питания.
Проверьте звуковые функции.
●
Чтобы проверить звуковые функции на компьютере, выполните следующие действия.
1. На начальном экране введите c и выберите Панель управления.
2. Выберите пункт Оборудование и звук, а затем Звук.
3. В отобразившемся окне «Звук» выберите вкладку Звуки. В разделе Программные
события выберите любое звуковое
кнопку Проверка.
Звук должен быть слышен через динамики или через подключенные наушники.
Чтобы проверить функции записи на компьютере, выполните следующие действия.
1. На начальном экране введите s и выберите Звукозапись.
2. Выберите команду Начать запись и начните говорить в микрофон. Сохраните файл на
рабочем столе Windows.
3. Откройте мультимедийную программу и воспроизведите звуковой файл.
ПРИМЕЧАНИЕ. Чтобы подтвердить или изменить параметры звука на компьютере, на экране
запуска введите c и выберите Панель управления. Выберите пункт Оборудование и звук, а
затем Звук.
событие, например гудок или сигнал, и нажмите
из спящего режима путем нажатия
70 Глава 11 Устранение неполадок
Page 79

неполадки, связанные с программами.
Выключите и включите компьютер.
●
Обновите или переустановите драйверы. См.
●
на стр. 44.
Выполните обновление или восстановление компьютера. См.
●
восстановление на стр. 53.
Обновление программ и драйверов
Резервное копирование,
неполадки, связанные с программами.71
Page 80

12 Технические характеристики
Эксплуатационные характеристики
ПРИМЕЧАНИЕ. Для определения точных электрических характеристик см. паспортную
табличку, расположенную на задней панели компьютера.
Параметр Метрические единицы Единицы США
Рабочая температура от 5°C до 35°C от 41°F до 95°F
Температура хранения от -30°C до 65°C от -22°F до 149°F
Рабочая влажность от 15% до 80% @ 26°C от 15% до 80% @ 78°F
Рабочая высота над уровнем моря от 0 м до 2000 м от 0 фт до 6561 фт
Высота хранения над уровнем моря от 0 м до 4572 м от 0 фт до 15 000 фт
72 Глава 12 Технические характеристики
Page 81

13 Электростатический разряд
Электростатический разряд — это высвобождение статического электричества при
соприкосновении двух объектов, например, небольшой удар, который вы почувствуете, если
пройдетесь по ковру, а затем дотронетесь до металлической дверной ручки.
Разряд статического электричества с пальцев или с других проводников может привести к
повреждению электронных компонентов. Чтобы избежать повреждения компьютера, дисковода
и потери данных, соблюдайте указанные ниже
● Если в инструкциях по удалению или установке говорится о необходимости отключения
компьютера, перед отключением компьютера или удалением крышки убедитесь, что
обеспечено правильное заземление.
Храните компоненты в антистатической упаковке до момента установки.
●
Не прикасайтесь к разъемам, контактам и схемам. Прикасайтесь к электронным
●
компонентам как можно меньше.
меры предосторожности.
Используйте немагнитные инструменты
●
Перед началом работы с любым компонентом снимите статическое электричество путем
●
касания неокрашенной металлической поверхности компонента.
При извлечении компонента поместите его в антистатическую упаковку.
●
Для получения дополнительных сведений о статическом электричестве, а также удалении или
установке компонентов обратитесь в службу поддержки.
.
73
Page 82

Указатель
А
антенна беспроводной связи
малого радиуса действия
(NFC), определение 11
антенны
Беспроводная связь малого
радиуса действия (NFC)
11
Антенны WLAN, определение 6
Б
беспроводная сеть (WLAN)
безопасность 16
использование 16
корпоративное подключение к
WLAN 17
необходимое оборудование
16
подключение 17
публичное подключение к
WLAN 17
радиус действия 17
беспроводной маршрутизатор
16
В
веб-камера
использование 20
вид снизу 13
видео 21
восстановление
диски 55, 60
Диспетчер восстановления
HP 58
запуск 59
использование носителя HP
Recovery 55
история файлов Windows 56
носитель 60
обновить 57
параметры 54
поддерживаемые
система 58
USB флэш-накопитель 60
восстановление исходной
системы 58
восстановление свернутого
образа 59
восстановление системы 58
встроенная цифровая панель
клавиатуры, определение 33,
35
встроенный индикатор веб-
камеры, определение 6
выключение компьютера 38
Г
Гибернация
выход 37
переход 37
гнезда
защитный тросик 10
гнездо замка с тросиком,
определение 10
громкость, регулировка 20
Д
динамики
подключение 20
динамики, определение 6
Диспетчер восстановления HP
запуск 59
устранение неполадок,
связанных с загрузкой 60
драйверы, обновление 44
диски 55
Ж
Жест масштабирования для
сенсорного экрана 29
Жест сжатия для сенсорного
экрана 29
Жесты для сенсорного экрана
30, 31
вращение 29
жесты проведения от края
30
касание 27
прокрутка 28
сдвиг одним пальцем 27
сжатие 29
жесты проведения от края 30
проведение от верхнего
края 31
З
завершение работы 38
зависание системы 38
заряжающий (питаемый) порт
USB 3.0, определение 7
защита, беспроводной 16
звук для HDMI 22
И
Индикатор адаптера
переменного тока,
определение 10
индикатор
связи 15
индикатор веб-камеры
определение 6
индикатор веб-камеры,
определение 6
индикатор жесткого диска,
определение 8
беспроводной
74 Указатель
Page 83

индикаторы
Адаптер переменного тока
10
веб-камера 6
жесткий диск 8
К
кабели, USB 41
кабель USB, подключение 41
карта памяти, вставка 42
клавиша приложения Windows,
определение 32
Клавиша с логотипом Windows,
определение 32
клавиша спящего режима,
определение 33
клавиша FN, определение 32
клавиша num lock,
определение 35
клавиши
громкость 32
приложение Windows 32
Спящий режим 33
эмблема Windows 32
FN 32
клавиши громкости,
определение 32
клавиши действия
воспроизведение, пауза,
возобновление 33
использование 33
определение 32
остановить 33
предыдущий 33
следующая дорожка или
раздел 33
кнопка
питания, определение
11
кнопка HDMI-in, определение
12
кнопки
питание 11
HDMI-in 12
компоненты
вид слева 9
вид снизу 12
вид спереди 6
вид справа 7
назад 11
концентраторы 40
концентраторы USB 40
корпоративное подключение к
WLAN 17
М
микрофоны, определение 6
Н
наименование продукта и номер,
продукт 13
наклейка сертификации
устройств беспроводной
связи 13
наклейка Bluetooth 13
наклейка WLAN 13
наклейки
серийный номер 13
сертификация устройств
беспроводной связи 13
соответствие нормам 13
Bluetooth 13
WLAN 13
настройка подключения к
Интернету 16
настройка WLAN 16
наушники, подключение 20
носитель для восстановления
системы
создание 55
создание с помощью HP
Recovery Manager 55
Носитель HP Recovery
восстановление 60
создание 55
О
обновить
восстановление 56
компьютер 56
Windows 57
обновления программного
обеспечения, установка 48
обновления Windows,
установка 48
обслуживание, дефрагментация
диска 43
Очистка диска 43
очистка компьютера 44
П
Панель управления Beats
Audio 21
пароли
Программа настройки
компьютера (BIOS) 47
Windows 46
Пароли программы настройки
компьютера (BIOS) 47
переработка
компьютер 56, 57
повторное сопряжение,
беспроводная клавиатура и
мышь 68
поддерживаемые диски
восстановление 55
подключение к WLAN 17
поездки с компьютером 13
Порт HDMI-in
подключение 21
Порт HDMI-in, определение 9
Порт USB 3.0, определение 7
порты
Порты USB 2.0 8
HDMI-in 9, 21
USB 3.0 7
USB 3.0 (заряжающий)
питаемый 7
Порты USB 2.0, определение 8
порядок загрузки
замена HP Recovery
Manager 60
проведение от левого края 30
проведение от правого края 30
проводная сеть, подключение
18
Программа настройки
компьютера (BIOS),
использование 49
программное обеспечение
Дефрагментатор диска 43
CyberLink MediaSuite 22
Программное обеспечение для
дефрагментации диска 43
программное обеспечение
интернет-безопасности,
использование 47
программное обеспечение
sMedio 360 23
Указатель 75
Page 84

программное обеспечение,
обновление 48
программы, обновление 44
публичное подключение к
WLAN 17
Р
Развлечения 2
раздел восстановления
удаление 60
Раздел восстановления HP
удаление 60
Раздел HP Recovery
восстановление 59
разрешение неполадок 61
беспроводное подключение
61
Для повторного сопряжения
клавиатуры и мыши
выполните следующие
действия.68
звуковые функции 70
клавиатура 68
компьютер не включается
64
компьютер не отвечает 64
компьютер неожиданно
выключается 65
мышь 68
неполадки программного
обеспечения 71
неполадки, связанные с
изображениями на экране
67
ошибка жесткого
диска 64
пустой экран 67
разъем аудиовхода (для
микрофона), определение 10
разъем аудиовыхода (для
наушников), определение 10
разъем для микрофона,
определение 10
разъем для наушников,
определение 10
разъем питания, определение
10
разъем сабвуфера,
определение 8
разъем RJ-45 (сеть),
определение 8
разъемы
аудиовход (для микрофона)
10
аудиовыход (для
наушников)10
RJ-45 (сеть)8
резервное копирование
личные файлы 54
резервные копирования 53
рекомендации 1
С
сброс
компьютер 56, 57
шаги 57
сброс компьютера 57
сведения о
стандартах
наклейка со сведениями о
соответствии нормам 13
наклейки сертификации
устройств беспроводной
связи 13
Сенсорный экран,
использование 27
серийный номер 13
серийный номер, компьютер 13
совместное использование
файлов мультимедиа 23
сочетание клавиш, Windows 8
34
Спящий режим
выход 37
переход 37
Средства диагностики
оборудования HP (UEFI)
загрузка 52
Т
точка восстановления системы
восстановление 56
создание 54
У
удаленные файлы
восстановление 56
удалить все и переустановить
Windows 57
уменьшенный образ
создание 58
установка пароля при
пробуждении 38
установка,
критические
обновления 48
устройства высокой четкости,
подключение 21
устройства USB
Извлечение 41
описание 40
подключение 40
устройство чтения карт памяти,
определение 12
Устройство Bluetooth 15
Устройство WLAN 13, 15
уход за компьютером 44
Х
характеристики 72
Э
эксплуатационные
характеристики 72
электрические характеристики
72
электростатический разряд 73
элементы управления
беспроводной связью,
операционная система 15
A
Android-телефон с поддержкой
NFC 24
B
Beats Audio 21
BIOS
загрузка обновления 50
обновление 49
определение версии 49
H
HDMI, использование звука 22
I
ISP 15
L
LAN, подключение 18
N
NFC 23
76 Указатель
Page 85

W
Windows
архивация 54
восстановление файлов 56
История файлов 54, 56
Обновить 56, 57
переустановка 56, 57
сброс 57
точка восстановления
системы 54, 56
удалить все и переустановить
параметр 57
Windows, пароли 46
Указатель 77
 Loading...
Loading...