Page 1
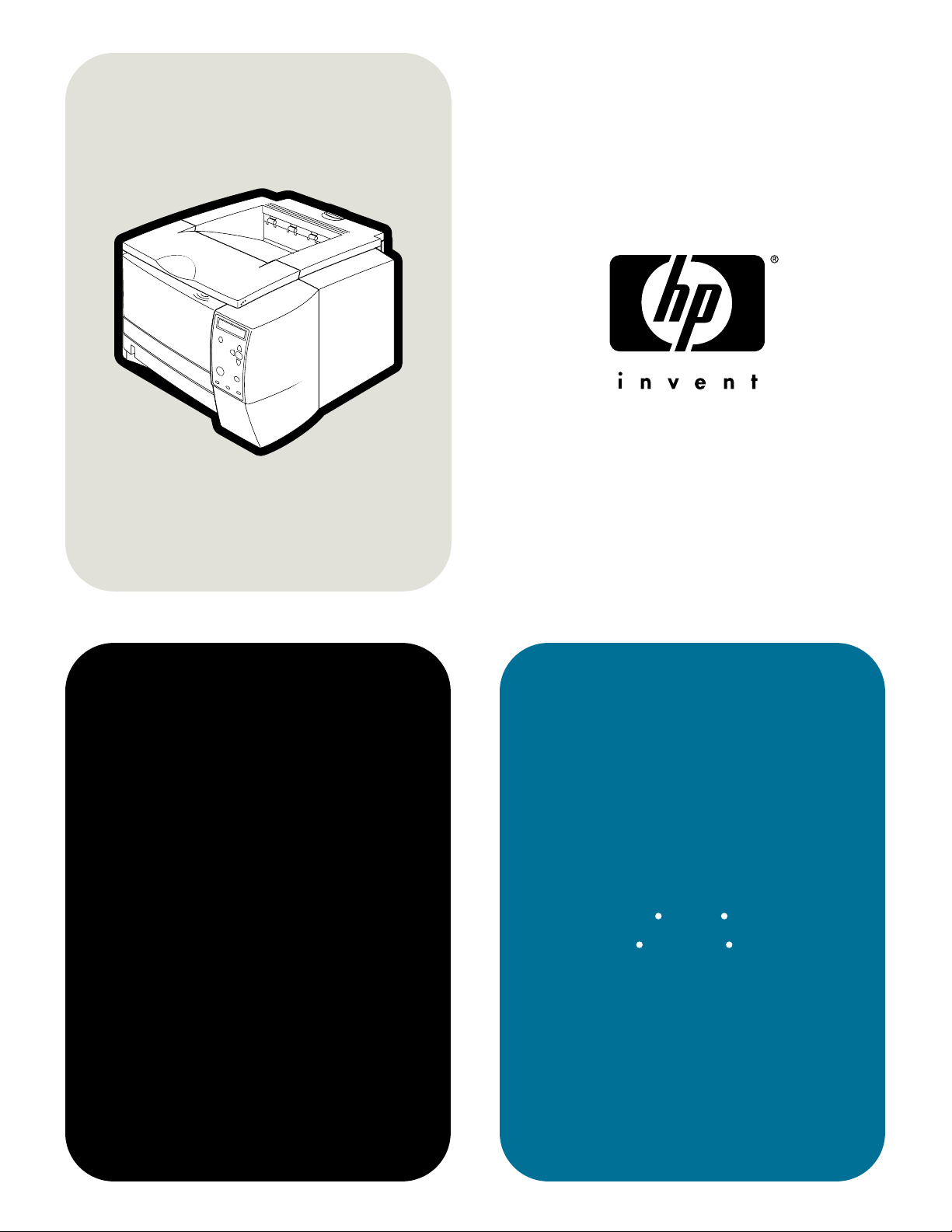
hp LaserJet 2300
obsługa
2300n 2300dn 2300dtn
2300L23002300d
Page 2
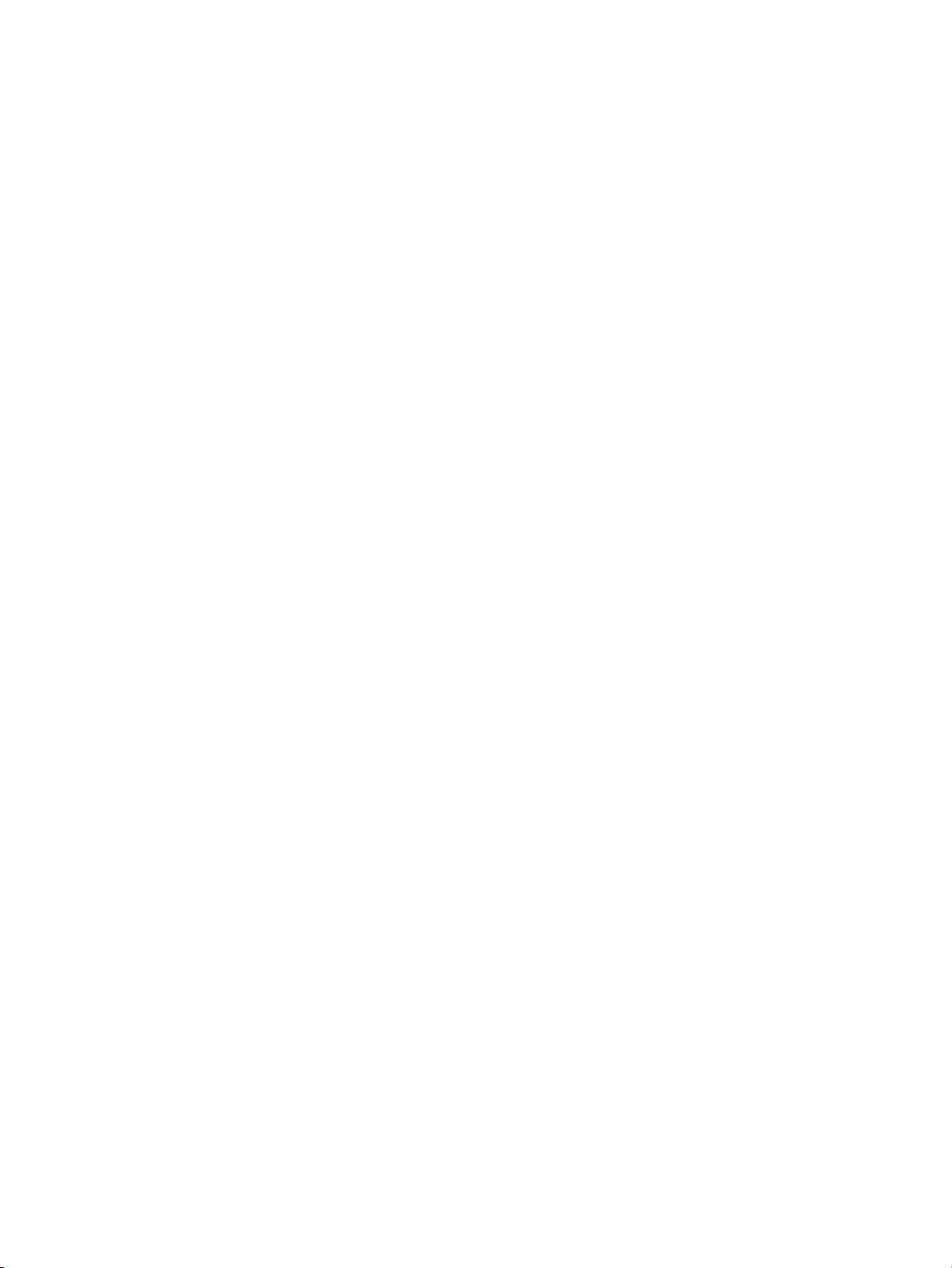
Page 3
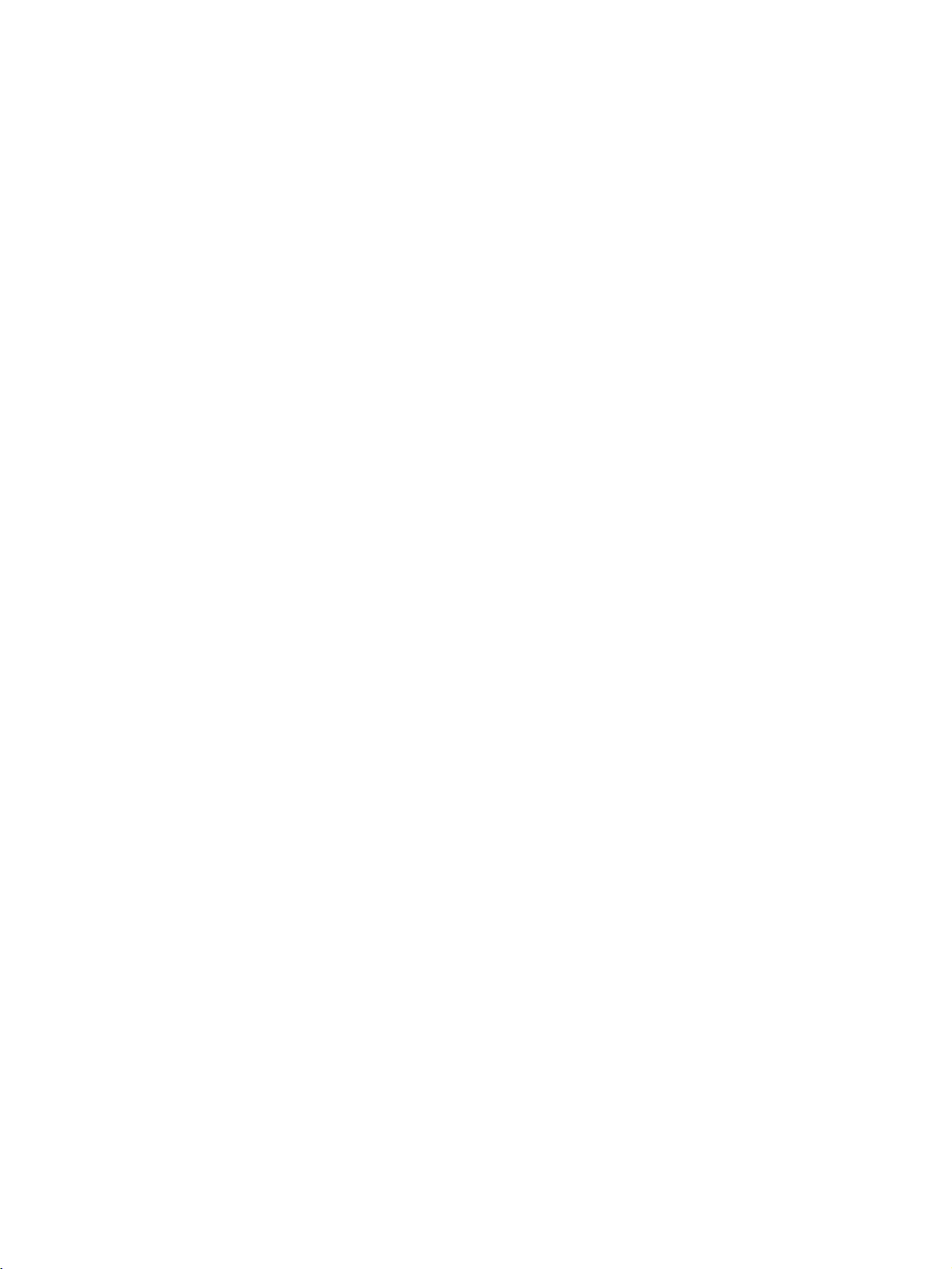
Drukarki hp LaserJet 2300
obsługa
Page 4
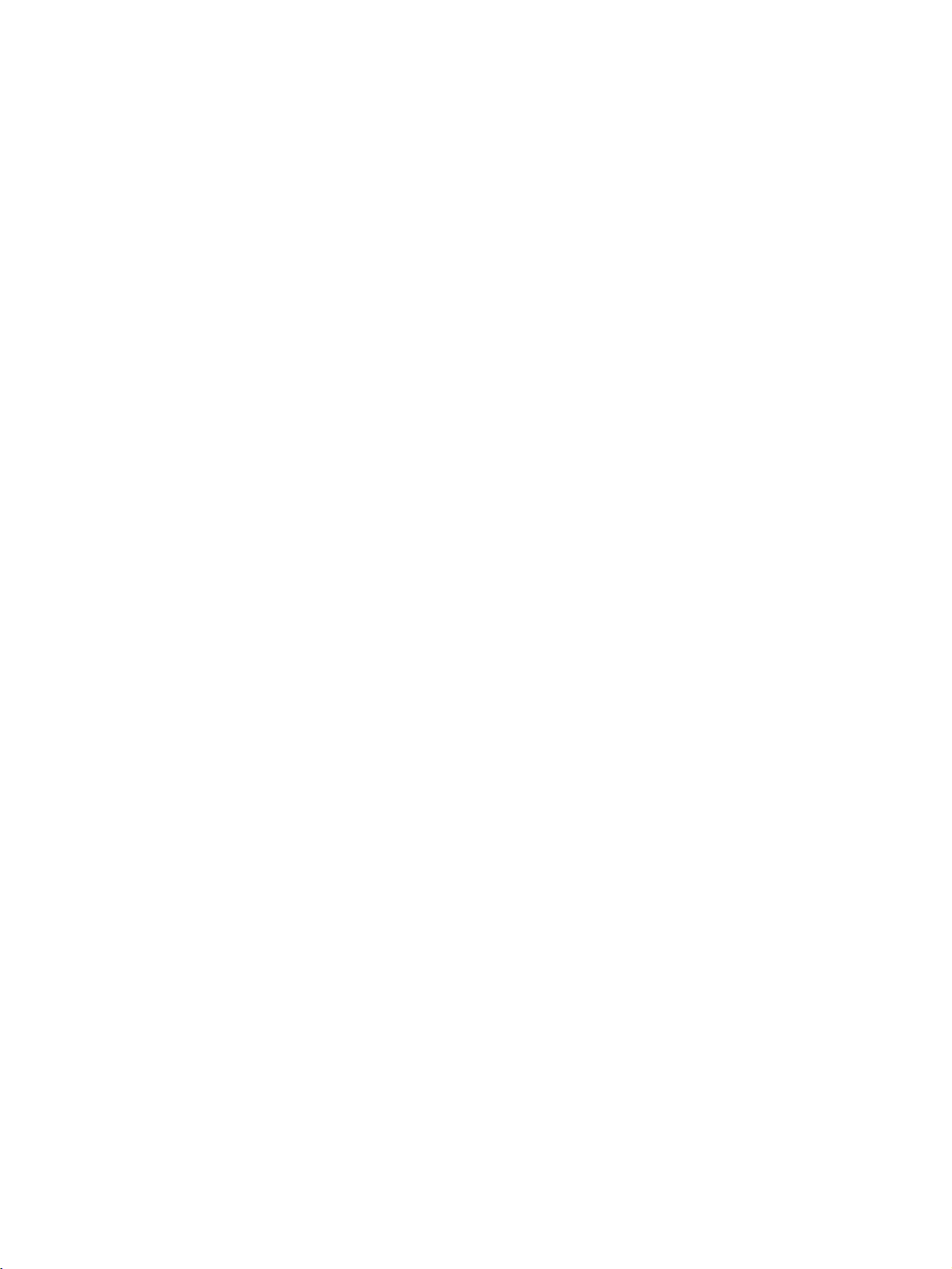
Prawa autorskie i licencja
© Copyright Hewlett-Packard
Company 2002
Wszelkie prawa zastrzeżone.
Reprodukcja, adaptacja lub
przekład bez uprzedniego
pisemnego zezwolenia są
zabronione z wyjątkiem przypadków
przewidzianych w ustawie
o prawach autorskich.
Użytkownik drukarki HewlettPackard, do której odnosi się
niniejsza instrukcja obsługi, jest
upoważniony do: a) drukowania
kopii tej instrukcji obsługi do celów
OSOBISTYCH, WEWNĘTRZNYCH
lub FIRMOWYCH, pod warunkiem,
że kopie te nie będą przedmiotem
sprzedaży, odsprzedaży ani
dystrybucji; b) umieszczenia
elektronicznej kopii tej instrukcji
na serwerze sieciowym, pod
warunkiem, że kopia ta będzie
dostępna tylko dla użytkowników
drukarki, do której odnosi się
niniejsza instrukcja obsługi,
korzystających z drukarki w celach
OSOBISTYCH i WEWNĘTRZNYCH.
Wydanie 1, 10/2002
Gwarancja
Informacje zawarte w tym
dokumencie mogą ulec zmianie
bez powiadomienia.
Firma Hewlett-Packard nie udziela
żadnych gwarancji w związku z tymi
informacjami. W SZCZEGÓLNOŚCI
FIRMA HEWLETT-PACKARD
NIE UDZIELA DOMNIEMANEJ
GWARANCJI PRZYDATNOŚCI
HANDLOWEJ ANI PRZYDATNOŚCI
DO OKREŚLONEGO CELU.
Firma Hewlett-Packard nie będzie
w żadnym wypadku odpowiedzialna
za jakiekolwiek szkody
(przypadkowe, nieprzypadkowe,
pośrednie, bezpośrednie i inne)
powstałe na skutek udostępnienia
lub wykorzystania tych informacji.
Znaki handlowe
Adobe, Acrobat i PostScript są
znakami handlowymi firmy Adobe
Systems Incorporated.
E
NERGY STAR
®
i logo Energy Star
są zarejestrowanymi w Stanach
Zjednoczonych znakami
usługowymi Amerykańskiej Agencji
ds. Ochrony Środowiska.
Systemy HP-UX wydanie 10.20
oraz HP-UX wydanie 11.00 i nowsze
na wszystkich komputerach
HP 9000 są produktami Open
Group UNIX.
LaserWriter jest zarejestrowanym
znakiem handlowym firmy
Apple Computer, Inc.
Microsoft, MS Windows, Windows,
Windows NT i MS-DOS
są
zarejestrowanymi w Stanach
Zjednoczonych znakami
handlowymi firmy Microsoft
Corporation.
Netscape jest znakiem handlowym
firmy Netscape Communications
Corporation w Stanach
Zjednoczonych.
TrueType jest znakiem handlowym
firmy Apple Computer, Inc
w Stanach Zjednoczonych.
UNIX
jest zarejestrowanym znakiem
handlowym firmy The Open Group.
Page 5
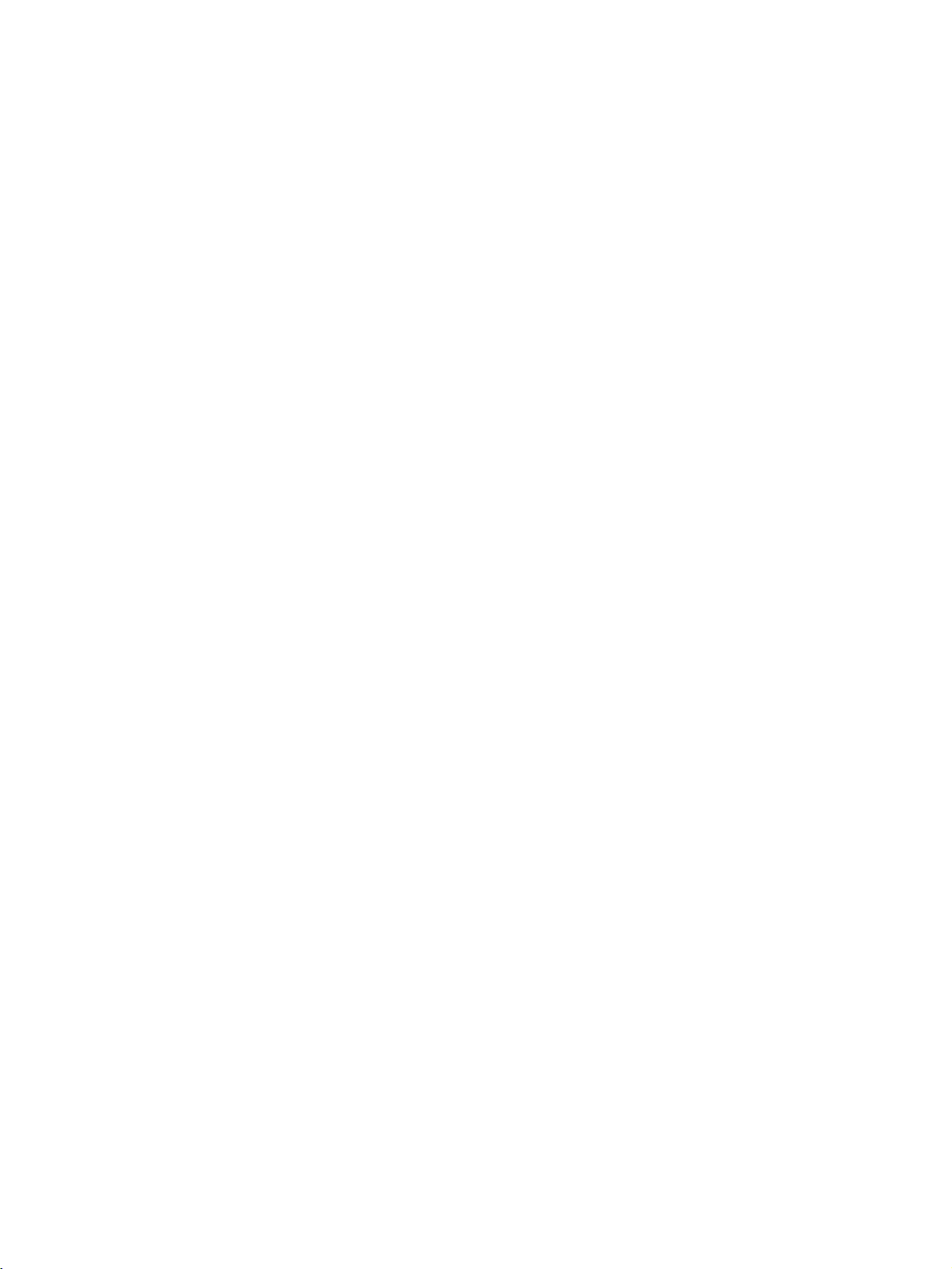
Spis treści
1 Podstawowe informacje o drukarce
Konfiguracje drukarki. . . . . . . . . . . . . . . . . . . . . . . . . . . . . . . . . . . . . . . . . . . . . . . . . . . . . 8
Funkcje drukarki . . . . . . . . . . . . . . . . . . . . . . . . . . . . . . . . . . . . . . . . . . . . . . . . . . . . . . . . 9
Oprogramowanie drukarki . . . . . . . . . . . . . . . . . . . . . . . . . . . . . . . . . . . . . . . . . . . . . . . . 11
Systemy operacyjne i składniki oprogramowania drukarki . . . . . . . . . . . . . . . . . . . . . . 12
Sterowniki drukarki . . . . . . . . . . . . . . . . . . . . . . . . . . . . . . . . . . . . . . . . . . . . . . . . . . 14
Oprogramowanie dla komputerów Macintosh . . . . . . . . . . . . . . . . . . . . . . . . . . . . . . . 15
Instalowanie oprogramowania systemu drukowania. . . . . . . . . . . . . . . . . . . . . . . . . . . . . . 16
Instalowanie oprogramowania systemu drukowania dla systemu Windows
w przypadku bezpośredniego połączenia drukarki z komputerem. . . . . . . . . . . . . . . . . 16
Instalowanie oprogramowania systemu drukowania Windows
w przypadku drukarki sieciowej . . . . . . . . . . . . . . . . . . . . . . . . . . . . . . . . . . . . . . . . . 17
Instalowanie oprogramowania systemu drukowania Macintosh w przypadku
drukarki sieciowej . . . . . . . . . . . . . . . . . . . . . . . . . . . . . . . . . . . . . . . . . . . . . . . . . . . 19
Instalowanie oprogramowania systemu drukowania dla systemu Macintosh
w przypadku bezpośredniego połączenia drukarki z komputerem. . . . . . . . . . . . . . . . . 21
Instalowanie oprogramowania po podłączeniu kabla równoległego lub USB . . . . . . . . . 22
Dezinstalacja oprogramowania. . . . . . . . . . . . . . . . . . . . . . . . . . . . . . . . . . . . . . . . . . . . . 23
Panel sterowania. . . . . . . . . . . . . . . . . . . . . . . . . . . . . . . . . . . . . . . . . . . . . . . . . . . . . . . 24
Układ panelu sterowania . . . . . . . . . . . . . . . . . . . . . . . . . . . . . . . . . . . . . . . . . . . . . . 24
Korzystanie z systemu Pomocy drukarki . . . . . . . . . . . . . . . . . . . . . . . . . . . . . . . . . . . 26
Drukowanie menu panelu sterowania . . . . . . . . . . . . . . . . . . . . . . . . . . . . . . . . . . . . . 26
Zmienianie ustawień panelu sterowania . . . . . . . . . . . . . . . . . . . . . . . . . . . . . . . . . . . 27
Porty interfejsu . . . . . . . . . . . . . . . . . . . . . . . . . . . . . . . . . . . . . . . . . . . . . . . . . . . . . . . . 28
2 Zadania drukowania
Kupowanie papieru i innych materiałów . . . . . . . . . . . . . . . . . . . . . . . . . . . . . . . . . . . . . . 30
Opcje podawania materiałów . . . . . . . . . . . . . . . . . . . . . . . . . . . . . . . . . . . . . . . . . . . . . . 31
Formaty materiałów obsługiwane przez podajnik 1 . . . . . . . . . . . . . . . . . . . . . . . . . . . 31
Formaty papieru obsługiwane przez podajnik 2 (na 250 arkuszy) . . . . . . . . . . . . . . . . . 32
Formaty papieru obsługiwane przez podajnik 3 (na 500 arkuszy) . . . . . . . . . . . . . . . . . 32
Ładowanie podajników . . . . . . . . . . . . . . . . . . . . . . . . . . . . . . . . . . . . . . . . . . . . . . . . . . 33
Ładowanie podajnika 1 (wielofunkcyjnego) . . . . . . . . . . . . . . . . . . . . . . . . . . . . . . . . . 33
Ładowanie podajnika 2 (na 250 arkuszy) lub opcjonalnego podajnika
na 250 arkuszy w miejscu podajnika 3 . . . . . . . . . . . . . . . . . . . . . . . . . . . . . . . . . . . . 34
Ładowanie podajnika 3 (na 500 arkuszy) . . . . . . . . . . . . . . . . . . . . . . . . . . . . . . . . . . 36
Opcje wysuwania papieru . . . . . . . . . . . . . . . . . . . . . . . . . . . . . . . . . . . . . . . . . . . . . . . . 37
Drukowanie na materiałach specjalnych . . . . . . . . . . . . . . . . . . . . . . . . . . . . . . . . . . . . . . 38
Drukowanie na kopertach . . . . . . . . . . . . . . . . . . . . . . . . . . . . . . . . . . . . . . . . . . . . . 39
Drukowanie na nalepkach . . . . . . . . . . . . . . . . . . . . . . . . . . . . . . . . . . . . . . . . . . . . . 41
Drukowanie na kliszach . . . . . . . . . . . . . . . . . . . . . . . . . . . . . . . . . . . . . . . . . . . . . . . 42
Drukowanie na materiałach o nietypowych formatach lub kartonie . . . . . . . . . . . . . . . . 43
Drukowanie na papierze firmowym, dziurkowanym lub wstępnie zadrukowanym
(jednostronne) . . . . . . . . . . . . . . . . . . . . . . . . . . . . . . . . . . . . . . . . . . . . . . . . . . . . . . 44
Drukowanie dwustronne (dupleksowanie) . . . . . . . . . . . . . . . . . . . . . . . . . . . . . . . . . . . . . 45
Anulowanie zlecenia druku. . . . . . . . . . . . . . . . . . . . . . . . . . . . . . . . . . . . . . . . . . . . . . . . 48
Korzystanie ze sterownika drukarki. . . . . . . . . . . . . . . . . . . . . . . . . . . . . . . . . . . . . . . . . . 49
Zmienianie ustawień dla zlecenia druku . . . . . . . . . . . . . . . . . . . . . . . . . . . . . . . . . . . 49
Zmienianie ustawień domyślnych . . . . . . . . . . . . . . . . . . . . . . . . . . . . . . . . . . . . . . . . 49
Korzystanie z funkcji sterownika drukarki . . . . . . . . . . . . . . . . . . . . . . . . . . . . . . . . . . . . . 51
PLWW Spis treści 3
Page 6
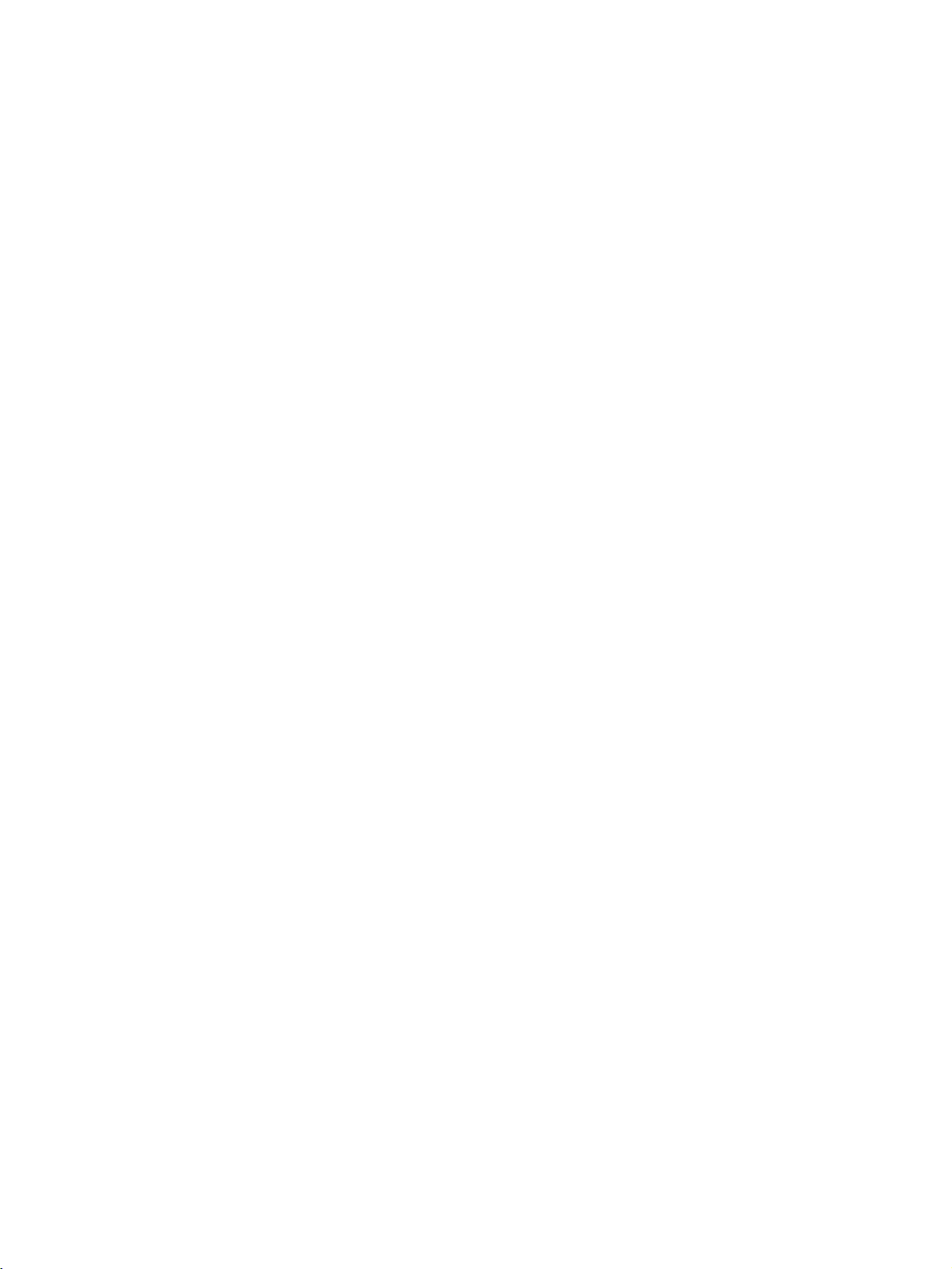
Drukowanie znaków wodnych. . . . . . . . . . . . . . . . . . . . . . . . . . . . . . . . . . . . . . . . . . . 51
Drukowanie wielu stron na jednym arkuszu papieru . . . . . . . . . . . . . . . . . . . . . . . . . . . 52
Ustawianie nietypowego formatu papieru. . . . . . . . . . . . . . . . . . . . . . . . . . . . . . . . . . . 52
Korzystanie z drukowania w trybie EconoMode (roboczym) . . . . . . . . . . . . . . . . . . . . . 53
Wybieranie ustawień jakości wydruku . . . . . . . . . . . . . . . . . . . . . . . . . . . . . . . . . . . . . 53
Korzystanie z opcji zmniejszania/powiększania . . . . . . . . . . . . . . . . . . . . . . . . . . . . . . 54
Wybieranie źródła papieru . . . . . . . . . . . . . . . . . . . . . . . . . . . . . . . . . . . . . . . . . . . . . 54
Drukowanie według rodzaju i formatu materiału . . . . . . . . . . . . . . . . . . . . . . . . . . . . . 54
Drukowanie okładki lub innej pierwszej strony . . . . . . . . . . . . . . . . . . . . . . . . . . . . . . . 56
Dodawanie pustej tylnej strony na końcu zlecenia druku . . . . . . . . . . . . . . . . . . . . . . . 57
Dodawanie pustej strony na początku wszystkich zleceń druku (strony rozdzielającej) . . 57
Korzystanie z funkcji przechowywania zleceń drukowania . . . . . . . . . . . . . . . . . . . . . . . . . 59
Drukowanie próbne . . . . . . . . . . . . . . . . . . . . . . . . . . . . . . . . . . . . . . . . . . . . . . . . . . 59
Usuwanie przechowywanego zlecenia drukowania próbnego . . . . . . . . . . . . . . . . . . . . 60
Drukowanie zlecenia poufnego. . . . . . . . . . . . . . . . . . . . . . . . . . . . . . . . . . . . . . . . . . 60
Usuwanie zlecenia poufnego . . . . . . . . . . . . . . . . . . . . . . . . . . . . . . . . . . . . . . . . . . . 61
3 Administracja i konserwacja drukarki
Korzystanie z wbudowanego serwera internetowego . . . . . . . . . . . . . . . . . . . . . . . . . . . . . 64
Otwieranie wbudowanego serwera internetowego . . . . . . . . . . . . . . . . . . . . . . . . . . . . 64
Karta Informacje. . . . . . . . . . . . . . . . . . . . . . . . . . . . . . . . . . . . . . . . . . . . . . . . . . . . . 65
Karta Ustawienia . . . . . . . . . . . . . . . . . . . . . . . . . . . . . . . . . . . . . . . . . . . . . . . . . . . . 65
Karta Sieć . . . . . . . . . . . . . . . . . . . . . . . . . . . . . . . . . . . . . . . . . . . . . . . . . . . . . . . . . 65
Inne łącza . . . . . . . . . . . . . . . . . . . . . . . . . . . . . . . . . . . . . . . . . . . . . . . . . . . . . . . . . 66
Korzystanie z oprogramowania HP Web Jetadmin . . . . . . . . . . . . . . . . . . . . . . . . . . . . . . . 66
Korzystanie z programu Stan drukarki i alarmy . . . . . . . . . . . . . . . . . . . . . . . . . . . . . . . . . 67
Administrowanie sterownikami drukarki i konfigurowanie ich . . . . . . . . . . . . . . . . . . . . . . . 68
Przystawka do oprogramowania HP Web Jetadmin . . . . . . . . . . . . . . . . . . . . . . . . . . . 69
Narzędzie dostosowywania. . . . . . . . . . . . . . . . . . . . . . . . . . . . . . . . . . . . . . . . . . . . . 69
Obsługa kasety drukującej . . . . . . . . . . . . . . . . . . . . . . . . . . . . . . . . . . . . . . . . . . . . . . . . 70
Kasety drukujące HP . . . . . . . . . . . . . . . . . . . . . . . . . . . . . . . . . . . . . . . . . . . . . . . . . 70
Kasety drukujące innych producentów . . . . . . . . . . . . . . . . . . . . . . . . . . . . . . . . . . . . 70
Sprawdzanie oryginalności kasety drukującej . . . . . . . . . . . . . . . . . . . . . . . . . . . . . . . 70
Przechowywanie kaset drukujących . . . . . . . . . . . . . . . . . . . . . . . . . . . . . . . . . . . . . . 70
Szacunkowy czas eksploatacji kasety drukującej . . . . . . . . . . . . . . . . . . . . . . . . . . . . . 71
Sprawdzanie poziomu zużycia materiałów eksploatacyjnych. . . . . . . . . . . . . . . . . . . . . 71
Niski poziom i brak toneru . . . . . . . . . . . . . . . . . . . . . . . . . . . . . . . . . . . . . . . . . . . . . 72
Konfigurowanie alarmów e-mail . . . . . . . . . . . . . . . . . . . . . . . . . . . . . . . . . . . . . . . . . . . . 73
Sprawdzanie konfiguracji drukarki. . . . . . . . . . . . . . . . . . . . . . . . . . . . . . . . . . . . . . . . . . . 74
Mapa menu . . . . . . . . . . . . . . . . . . . . . . . . . . . . . . . . . . . . . . . . . . . . . . . . . . . . . . . . 74
Strona konfiguracji . . . . . . . . . . . . . . . . . . . . . . . . . . . . . . . . . . . . . . . . . . . . . . . . . . . 74
Strona stanu materiałów eksploatacyjnych . . . . . . . . . . . . . . . . . . . . . . . . . . . . . . . . . 76
Lista czcionek PCL lub PS . . . . . . . . . . . . . . . . . . . . . . . . . . . . . . . . . . . . . . . . . . . . . 78
Czyszczenie drukarki . . . . . . . . . . . . . . . . . . . . . . . . . . . . . . . . . . . . . . . . . . . . . . . . . . . . 79
Czyszczenie zewnętrznych części drukarki . . . . . . . . . . . . . . . . . . . . . . . . . . . . . . . . . 79
Czyszczenie obszarów ścieżki papieru i kasety drukującej . . . . . . . . . . . . . . . . . . . . . . 80
Czyszczenie utrwalacza . . . . . . . . . . . . . . . . . . . . . . . . . . . . . . . . . . . . . . . . . . . . . . . . . . 81
4 Rozwiązywanie problemów
Lista kontrolna rozwiązywania problemów . . . . . . . . . . . . . . . . . . . . . . . . . . . . . . . . . . . . 84
Rozwiązywanie ogólnych problemów z drukowaniem. . . . . . . . . . . . . . . . . . . . . . . . . . . . . 85
Drukowanie stron specjalnych . . . . . . . . . . . . . . . . . . . . . . . . . . . . . . . . . . . . . . . . . . . . . 89
Opis komunikatów drukarki . . . . . . . . . . . . . . . . . . . . . . . . . . . . . . . . . . . . . . . . . . . . . . . 90
Korzystanie z systemu Pomocy online drukarki . . . . . . . . . . . . . . . . . . . . . . . . . . . . . . 90
Rozwiązywanie problemów wskazywanych przez komunikaty nieznikające . . . . . . . . . . 90
Interpretowanie komunikatów panelu sterowania . . . . . . . . . . . . . . . . . . . . . . . . . . . . . 91
Usuwanie zacięć papieru . . . . . . . . . . . . . . . . . . . . . . . . . . . . . . . . . . . . . . . . . . . . . . . 100
Typowe miejsca zacięć. . . . . . . . . . . . . . . . . . . . . . . . . . . . . . . . . . . . . . . . . . . . . . . 100
4 Spis treści PLWW
Page 7
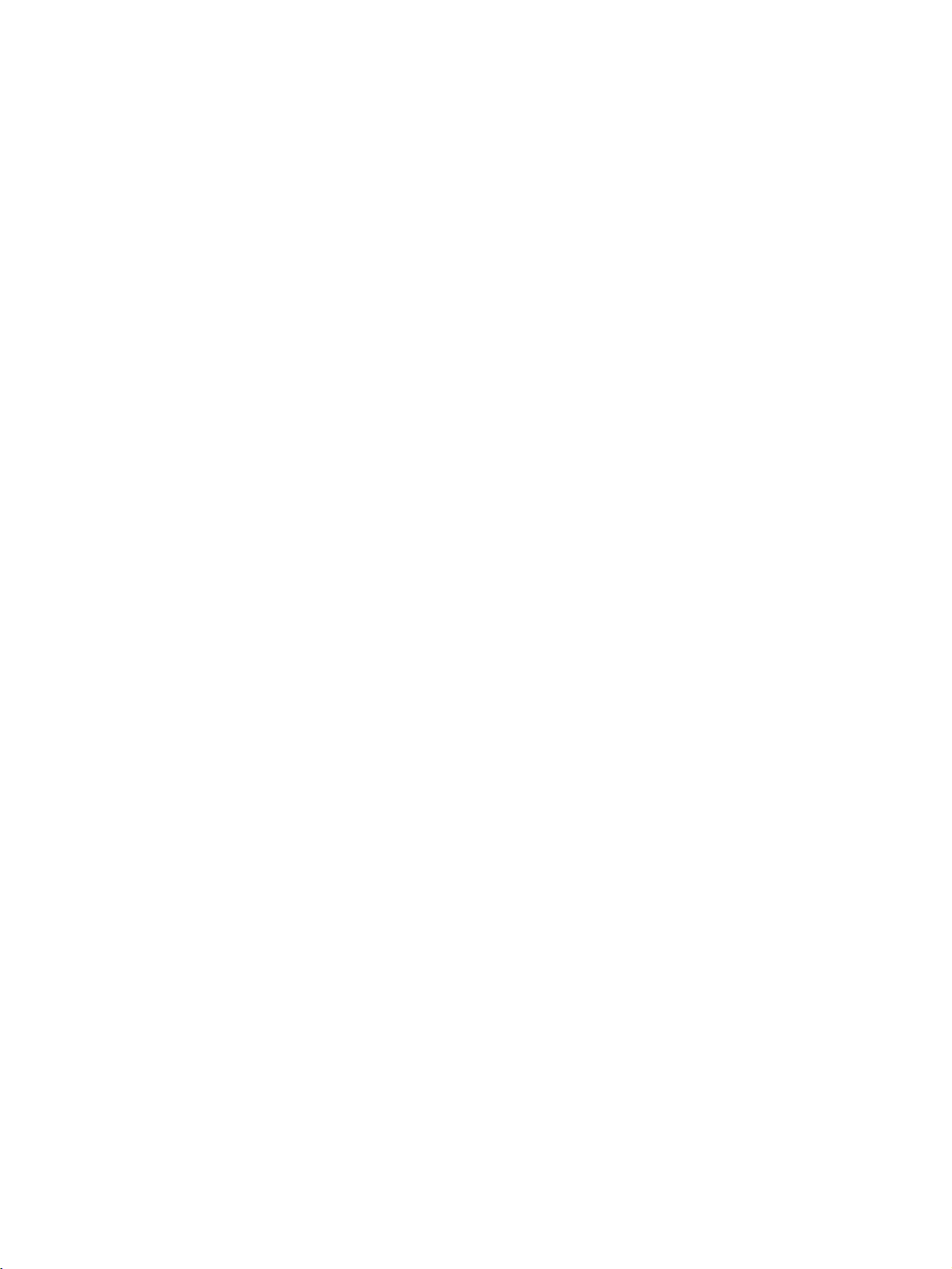
Obszar kasety drukującej . . . . . . . . . . . . . . . . . . . . . . . . . . . . . . . . . . . . . . . . . . . . .101
Obszar podajnika 2 lub 3 . . . . . . . . . . . . . . . . . . . . . . . . . . . . . . . . . . . . . . . . . . . . .102
Obszary pojemników wyjściowych . . . . . . . . . . . . . . . . . . . . . . . . . . . . . . . . . . . . . .103
Obszar dupleksera . . . . . . . . . . . . . . . . . . . . . . . . . . . . . . . . . . . . . . . . . . . . . . . . . .104
Rozwiązywanie problemów z jakością druku. . . . . . . . . . . . . . . . . . . . . . . . . . . . . . . . . . .105
Lista kontrolna rozwiązywania problemów z jakością druku . . . . . . . . . . . . . . . . . . . . .105
Przykłady zniekształceń obrazów . . . . . . . . . . . . . . . . . . . . . . . . . . . . . . . . . . . . . . .106
Rozwiązywanie problemów z drukowaniem w sieci . . . . . . . . . . . . . . . . . . . . . . . . . . . . .110
Rozwiązywanie typowych problemów z systemem Windows . . . . . . . . . . . . . . . . . . . . . . .111
Rozwiązywanie typowych problemów z systemem Macintosh . . . . . . . . . . . . . . . . . . . . . .112
Rozwiązywanie typowych problemów z językiem PostScript . . . . . . . . . . . . . . . . . . . . . . .117
5 Obsługa i pomoc techniczna
Zamawianie części, akcesoriów i materiałów eksploatacyjnych . . . . . . . . . . . . . . . . . . . . .120
Zamawianie bezpośrednio w firmie HP . . . . . . . . . . . . . . . . . . . . . . . . . . . . . . . . . . . .120
Zamawianie w autoryzowanym punkcie usługowym HP . . . . . . . . . . . . . . . . . . . . . . . .120
Zamawianie bezpośrednio przez wbudowany serwer internetowy
(w przypadku drukarek podłączonych do sieci). . . . . . . . . . . . . . . . . . . . . . . . . . . . . .120
Zamawianie bezpośrednio z oprogramowania drukarki (w przypadku
drukarek podłączonych bezpośrednio do komputera) . . . . . . . . . . . . . . . . . . . . . . . . .121
Numery katalogowe . . . . . . . . . . . . . . . . . . . . . . . . . . . . . . . . . . . . . . . . . . . . . . . . .122
Kontakt z firmą HP . . . . . . . . . . . . . . . . . . . . . . . . . . . . . . . . . . . . . . . . . . . . . . . . . . . . .127
Sposoby uzyskania pomocy technicznej . . . . . . . . . . . . . . . . . . . . . . . . . . . . . . . . . .127
Rozszerzona obsługa i pomoc techniczna . . . . . . . . . . . . . . . . . . . . . . . . . . . . . . . . .128
Infolinia HP zgłaszania oszustw . . . . . . . . . . . . . . . . . . . . . . . . . . . . . . . . . . . . . . . . .128
Wskazówki dotyczące ponownego pakowania drukarki. . . . . . . . . . . . . . . . . . . . . . . . . . .129
Formularz informacyjny . . . . . . . . . . . . . . . . . . . . . . . . . . . . . . . . . . . . . . . . . . . . . . . . . .130
Umowy konserwacyjne z firmą HP . . . . . . . . . . . . . . . . . . . . . . . . . . . . . . . . . . . . . . . . . .131
Informacje o gwarancji . . . . . . . . . . . . . . . . . . . . . . . . . . . . . . . . . . . . . . . . . . . . . . . . . .132
Oświadczenie firmy Hewlett-Packard dotyczące ograniczonej gwarancji . . . . . . . . . . .133
Rozszerzona gwarancja. . . . . . . . . . . . . . . . . . . . . . . . . . . . . . . . . . . . . . . . . . . . . . .134
Ograniczona gwarancja na kasetę drukującą . . . . . . . . . . . . . . . . . . . . . . . . . . . . . . .134
Dodatek A Specyfikacje
Charakterystyka techniczna drukarki . . . . . . . . . . . . . . . . . . . . . . . . . . . . . . . . . . . . . . . .136
Wymiary fizyczne. . . . . . . . . . . . . . . . . . . . . . . . . . . . . . . . . . . . . . . . . . . . . . . . . . . .136
Specyfikacje elektryczne. . . . . . . . . . . . . . . . . . . . . . . . . . . . . . . . . . . . . . . . . . . . . .136
Pobór mocy . . . . . . . . . . . . . . . . . . . . . . . . . . . . . . . . . . . . . . . . . . . . . . . . . . . . . . .137
Emisja hałasu . . . . . . . . . . . . . . . . . . . . . . . . . . . . . . . . . . . . . . . . . . . . . . . . . . . . . .138
Środowisko pracy . . . . . . . . . . . . . . . . . . . . . . . . . . . . . . . . . . . . . . . . . . . . . . . . . . .138
Specyfikacje materiałów drukarskich . . . . . . . . . . . . . . . . . . . . . . . . . . . . . . . . . . . . . . . .139
Obsługiwane formaty materiałów . . . . . . . . . . . . . . . . . . . . . . . . . . . . . . . . . . . . . . . .139
Wskazówki dotyczące używania papieru. . . . . . . . . . . . . . . . . . . . . . . . . . . . . . . . . . .141
Specyfikacje papieru. . . . . . . . . . . . . . . . . . . . . . . . . . . . . . . . . . . . . . . . . . . . . . . . .142
Środowisko drukowania i przechowywania papieru . . . . . . . . . . . . . . . . . . . . . . . . . . .143
Koperty . . . . . . . . . . . . . . . . . . . . . . . . . . . . . . . . . . . . . . . . . . . . . . . . . . . . . . . . . .144
Nalepki. . . . . . . . . . . . . . . . . . . . . . . . . . . . . . . . . . . . . . . . . . . . . . . . . . . . . . . . . . .146
Klisze . . . . . . . . . . . . . . . . . . . . . . . . . . . . . . . . . . . . . . . . . . . . . . . . . . . . . . . . . . . .146
Dodatek B Menu panelu sterowania
Menu odzyskiwania zleceń . . . . . . . . . . . . . . . . . . . . . . . . . . . . . . . . . . . . . . . . . . . . . . .148
Menu Informacje . . . . . . . . . . . . . . . . . . . . . . . . . . . . . . . . . . . . . . . . . . . . . . . . . . . . . .149
Menu Obsługa papieru . . . . . . . . . . . . . . . . . . . . . . . . . . . . . . . . . . . . . . . . . . . . . . . . . .150
Menu Konfiguracja urządzenia . . . . . . . . . . . . . . . . . . . . . . . . . . . . . . . . . . . . . . . . . . . .152
Podmenu Drukowanie. . . . . . . . . . . . . . . . . . . . . . . . . . . . . . . . . . . . . . . . . . . . . . . .152
Podmenu PCL . . . . . . . . . . . . . . . . . . . . . . . . . . . . . . . . . . . . . . . . . . . . . . . . . . . . .154
Podmenu Jakość druku. . . . . . . . . . . . . . . . . . . . . . . . . . . . . . . . . . . . . . . . . . . . . . .155
PLWW Spis treści 5
Page 8
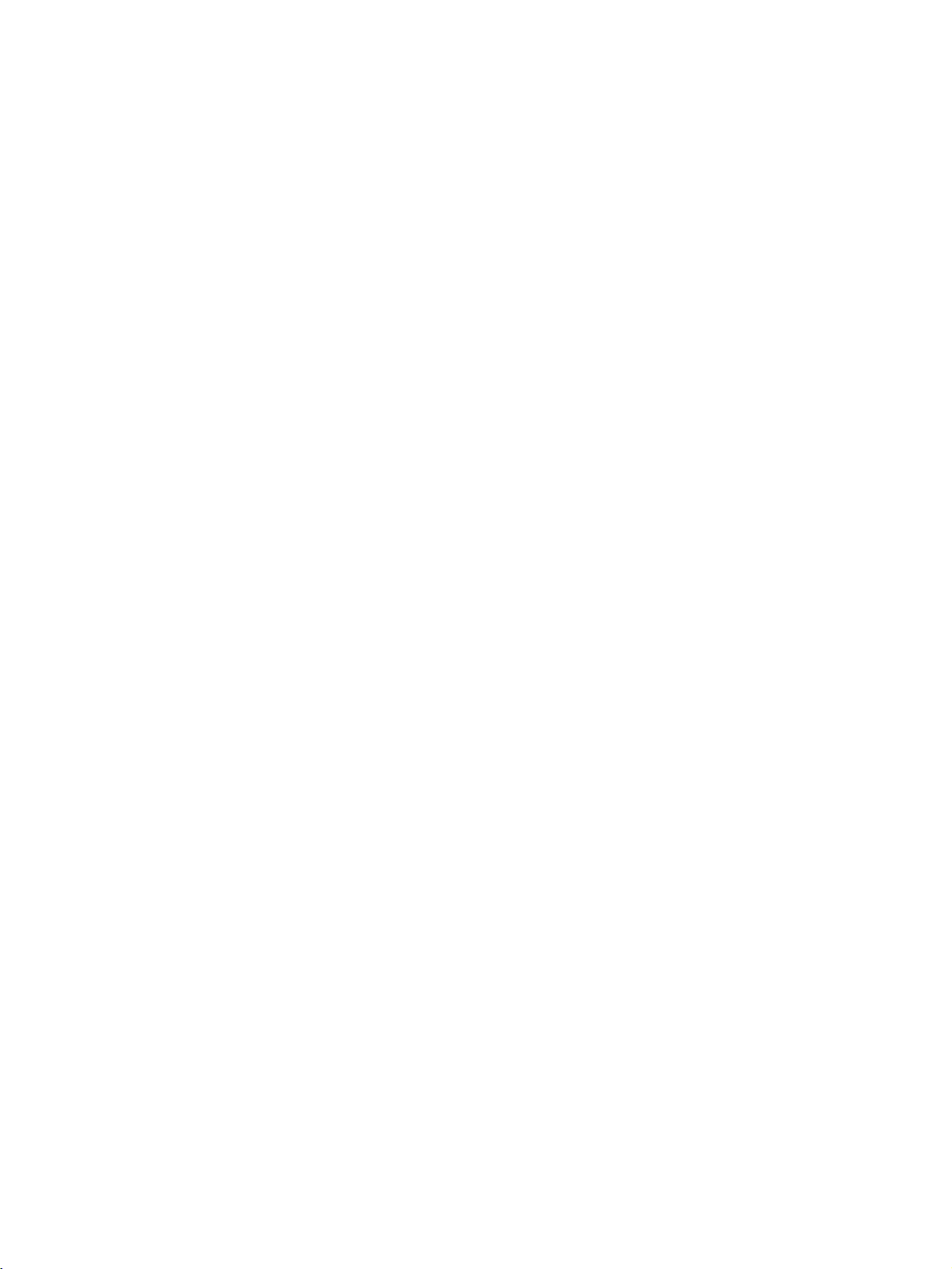
Podmenu Ustawienia systemu . . . . . . . . . . . . . . . . . . . . . . . . . . . . . . . . . . . . . . . . . 159
Podmenu We/Wy . . . . . . . . . . . . . . . . . . . . . . . . . . . . . . . . . . . . . . . . . . . . . . . . . . 162
Podmenu Zerowanie . . . . . . . . . . . . . . . . . . . . . . . . . . . . . . . . . . . . . . . . . . . . . . . . 165
Menu Diagnostyka. . . . . . . . . . . . . . . . . . . . . . . . . . . . . . . . . . . . . . . . . . . . . . . . . . . . . 166
Menu Serwis . . . . . . . . . . . . . . . . . . . . . . . . . . . . . . . . . . . . . . . . . . . . . . . . . . . . . . . . . 166
Dodatek C Pamięć drukarki i jej rozszerzanie
Pamięć drukarki. . . . . . . . . . . . . . . . . . . . . . . . . . . . . . . . . . . . . . . . . . . . . . . . . . . . . . . 168
Instalowanie pamięci . . . . . . . . . . . . . . . . . . . . . . . . . . . . . . . . . . . . . . . . . . . . . . . . . . . 169
Sprawdzanie poprawności instalacji pamięci . . . . . . . . . . . . . . . . . . . . . . . . . . . . . . . . . . 171
Instalowanie karty EIO serwera druku HP Jetdirect . . . . . . . . . . . . . . . . . . . . . . . . . . . . . 172
Dodatek D Polecenia drukarki
Opis składni poleceń PCL drukarki . . . . . . . . . . . . . . . . . . . . . . . . . . . . . . . . . . . . . . . . . 174
Łączenie sekwencji sterujących . . . . . . . . . . . . . . . . . . . . . . . . . . . . . . . . . . . . . . . . . . . 174
Wprowadzanie znaków sterujących . . . . . . . . . . . . . . . . . . . . . . . . . . . . . . . . . . . . . . . . 175
Wybieranie czcionek PCL 5e . . . . . . . . . . . . . . . . . . . . . . . . . . . . . . . . . . . . . . . . . . . . . 175
Typowe polecenia PCL 5e drukarki . . . . . . . . . . . . . . . . . . . . . . . . . . . . . . . . . . . . . . . . 176
Dodatek E Informacje dotyczące przepisów prawnych
Przepisy FCC . . . . . . . . . . . . . . . . . . . . . . . . . . . . . . . . . . . . . . . . . . . . . . . . . . . . . . . . 179
Program ochrony środowiska . . . . . . . . . . . . . . . . . . . . . . . . . . . . . . . . . . . . . . . . . . . . . 180
Deklaracje zgodności . . . . . . . . . . . . . . . . . . . . . . . . . . . . . . . . . . . . . . . . . . . . . . . . . . 182
Deklaracja zgodności. . . . . . . . . . . . . . . . . . . . . . . . . . . . . . . . . . . . . . . . . . . . . . . . 182
Kanadyjskie przepisy prawne dotyczące zgodności elektromagnetycznej . . . . . . . . . . 183
Wymagane przepisami oświadczenia dotyczące bezpieczeństwa . . . . . . . . . . . . . . . . . . . 184
Oświadczenie dotyczące bezpieczeństwa urządzeń laserowych . . . . . . . . . . . . . . . . . 184
Oświadczenie dotyczące bezpieczeństwa urządzeń LED . . . . . . . . . . . . . . . . . . . . . . 184
Oświadczenie VCCI dla Japonii. . . . . . . . . . . . . . . . . . . . . . . . . . . . . . . . . . . . . . . . . 184
Oświadczenie EMI dla Korei . . . . . . . . . . . . . . . . . . . . . . . . . . . . . . . . . . . . . . . . . . . 184
Oświadczenie dotyczące bezpieczeństwa urządzeń laserowych dla Finlandii . . . . . . . 185
Skorowidz
6 Spis treści PLWW
Page 9
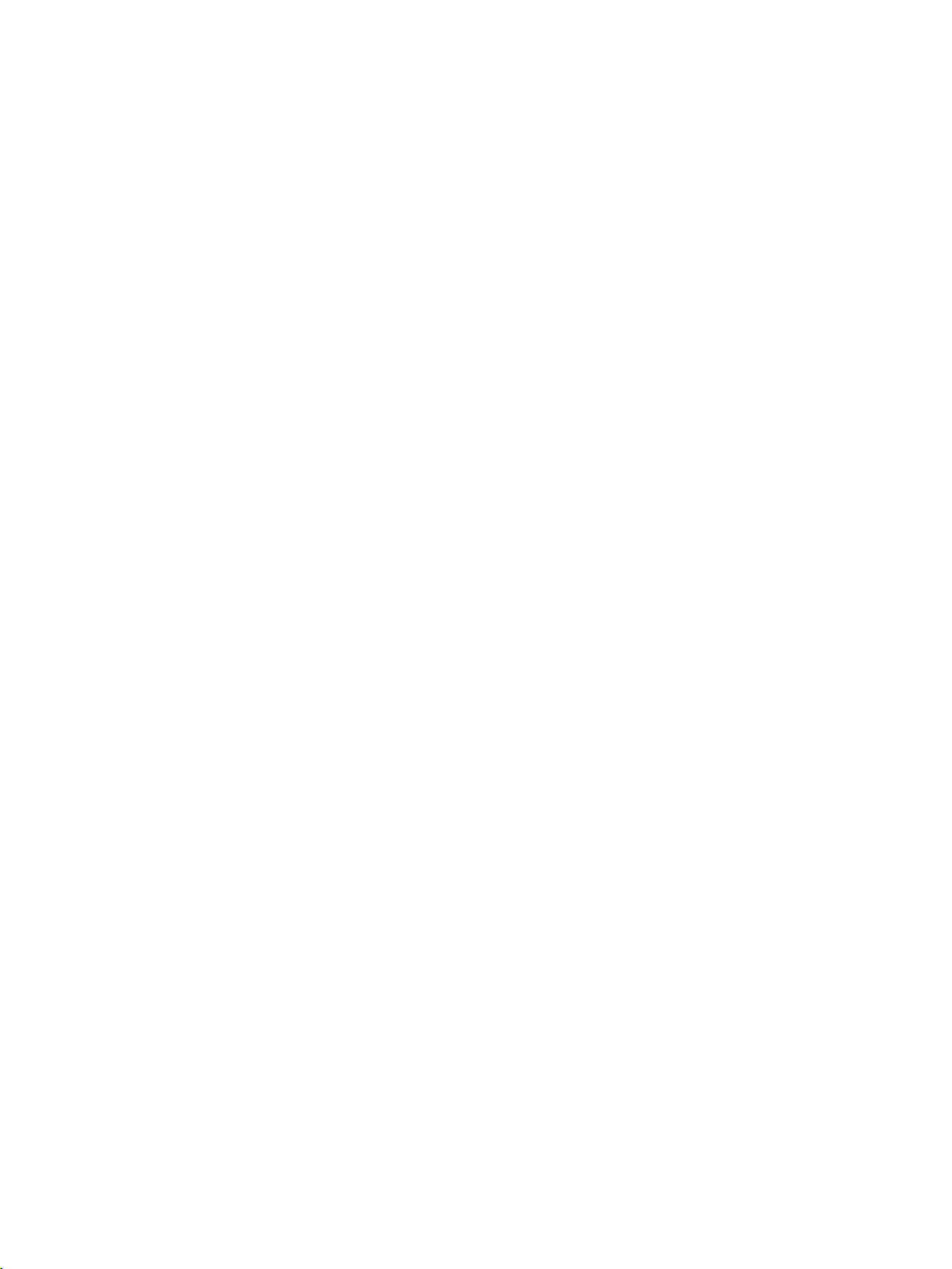
Podstawowe informacje
1
odrukarce
Gratulujemy zakupu drukarki HP LaserJet z serii 2300. Zapoznaj się z instrukcjami instalacji drukarki
w przewodniku Wprowadzenie, w którym omówiono czynności wstępne.
Po zainstalowaniu i przygotowaniu drukarki do pracy zapoznaj się z jej działaniem. W tym rozdziale
podano informacje na następujące tematy:
● „Konfiguracje drukarki” na stronie 8
● „Funkcje drukarki” na stronie 9
● „Oprogramowanie drukarki” na stronie 11
● „Instalowanie oprogramowania systemu drukowania” na stronie 16
● „Dezinstalacja oprogramowania” na stronie 23
● „Panel sterowania” na stronie 24
● „Porty interfejsu” na stronie 28
PLWW 7
Page 10
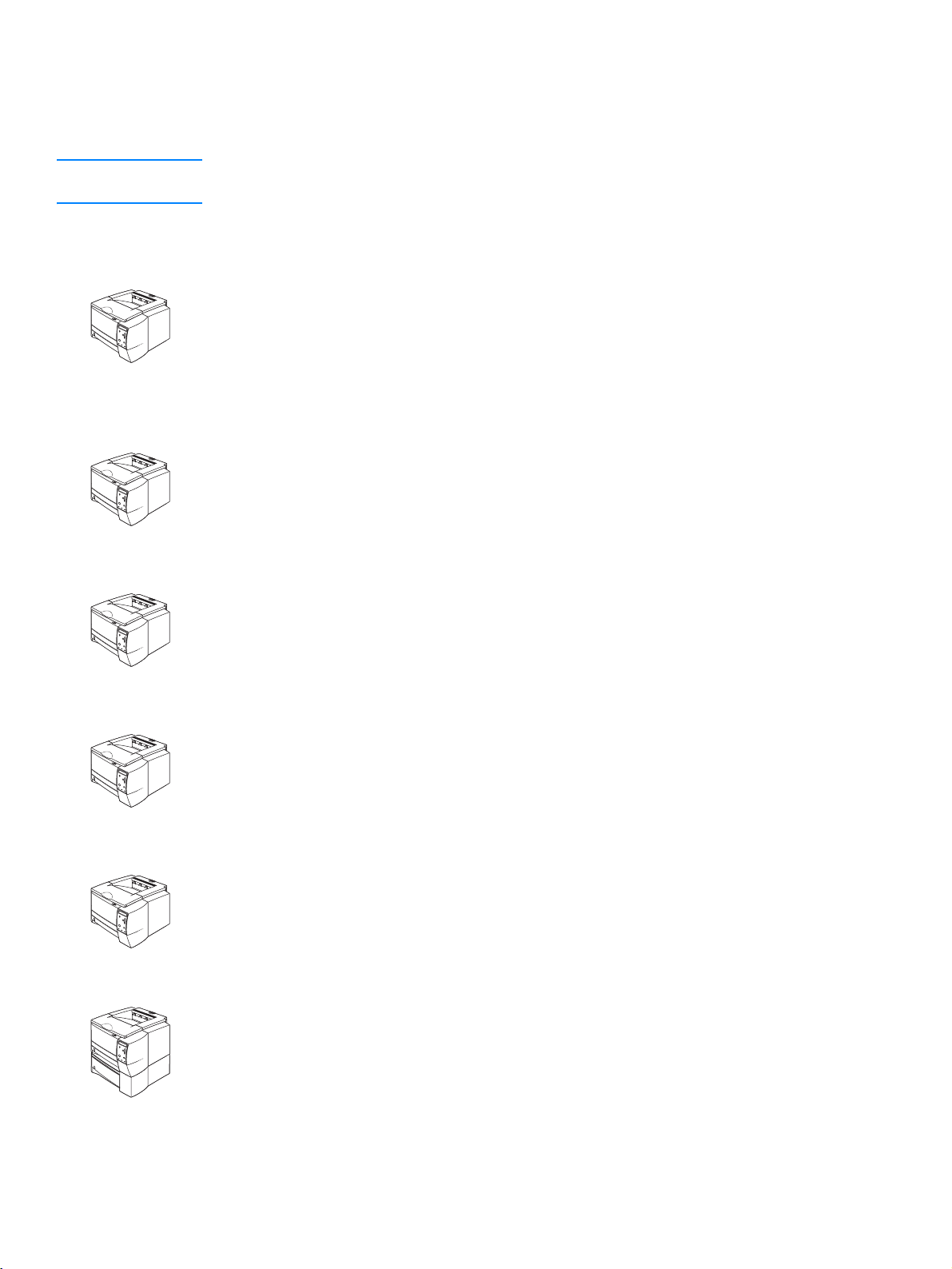
Konfiguracje drukarki
Drukarka HP LaserJet 2300 jest dostępna w sześciu konfiguracjach, które opisano poniżej.
Uwaga Jeśli nie określono, że jest inaczej, ilustracje w tym przewodniku dotyczą drukarki HP LaserJet 2300.
Konfiguracja drukarki HP LaserJet z serii 2300 jest oznaczona na tabliczce z przodu drukarki.
Drukarka HP LaserJet 2300L
Drukarka HP LaserJet 2300L drukuje na papierze formatu Letter z maksymalną szybkością 20 stron na
minutę (s./min), a na papierze formatu A4 z maksymalną szybkością 19 s./min. Jest ona wyposażona
we wbudowany podajnik na 250 arkuszy, port równoległy i USB oraz 32 megabajty (MB) pamięci RAM.
Drukarka ma gniazda do rozbudowy — jedno gniazdo EIO i dwa gniazda DIMM — umożliwiające dodanie
karty sieciowej serwera druku, czcionek i pamięci.
Drukarka HP LaserJet 2300
Drukarka HP LaserJet 2300 różni się od drukarki HP LaserJet 2300L tylko tym, że drukuje
z maksymalną szybkością 25 s./min na papierze formatu Letter i 24 s./min na papierze formatu A4.
Drukarka HP LaserJet 2300d
Drukarka HP LaserJet 2300d różni się od drukarki HP LaserJet 2300 tym, że ma 48 MB pamięci RAM
i wbudowany duplekser (do automatycznego drukowania po obu stronach arkusza papieru).
Drukarka HP LaserJet 2300n
Drukarka HP LaserJet 2300n ma taką samą konfigurację, jak drukarka HP LaserJet 2300, z tym,
że jest przeznaczona do pracy w sieci. Jest ona wyposażona w profesjonalną kartę EIO serwera druku
HP Jetdirect (umożliwiającą podłączenie do sieci 10/100Base-TX) i 48 MB pamięci RAM.
Drukarka HP LaserJet 2300dn
Drukarka HP LaserJet 2300dn różni się od drukarki HP LaserJet 2300n tylko tym, że ma wbudowany
duplekser (do automatycznego drukowania po obu stronach arkusza papieru).
Drukarka HP LaserJet 2300dtn
Drukarka HP LaserJet 2300dtn różni się od drukarki HP LaserJet 2300dn tylko tym, że jest
wyposażona w dodatkowy podajnik papieru na 500 arkuszy.
8 Rozdział 1 Podstawowe informacje o drukarce PLWW
Page 11
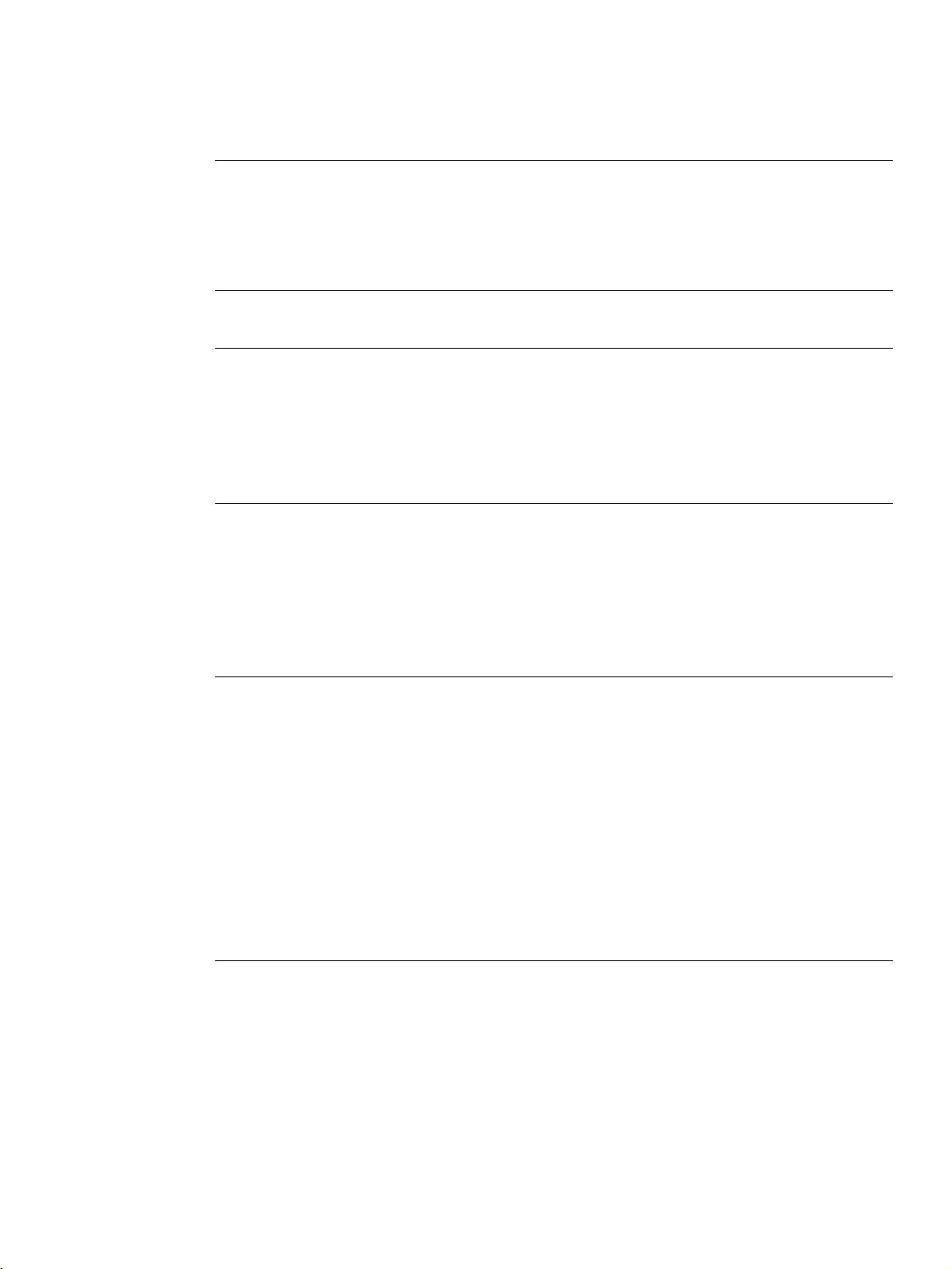
Funkcje drukarki
W następującej tabeli opisano funkcje drukarek HP LaserJet z serii 2300.
Szybkie drukowanie ● Drukarka HP LaserJet 2300L drukuje na papierze formatu Letter z maksymalną
szybkością 20 stron na minutę (s./min), a na papierze formatu A4
z maksymalną szybkością 19 s./min.
● Wszystkie inne modele drukują na papierze formatu Letter z maksymalną
szybkością 25 s./min, a na papierze formatu A4 z maksymalną szybkością
24 s./min.
Wbudowany duplekser
Kaseta drukująca
i funkcje stanu
Doskonała jakość druku
Bogate możliwości
obsługi papieru
● Dupleks (drukowanie dwustronne) jest standardową funkcją drukarek
HP LaserJet 2300d, HP LaserJet 2300dn i HP LaserJet 2300dtn.
● Kaseta drukująca HP Smart na 6000 stron wykrywa stan toneru
i informuje o nim.
● Specjalna konstrukcja, eliminująca konieczność wstrząsania kasety i pozwala
na maksymalne wykorzystanie toneru.
● Strona stanu materiałów eksploatacyjnych zawiera informuje o poziomie toneru,
licznik stron oraz informacje o używanych formatów papieru.
● Drukarka sprawdza, czy kasety drukujące są oryginalnymi produktami firmy HP.
● Technologia FastRes 1200 pozwala na szybkie uzyskiwanie wydruków
o wysokiej jakości (porównywalnej z jakością uzyskiwaną przy rozdzielczości
1200 dpi), doskonale sprawdzając się przy drukowaniu dokumentów i grafiki.
● Technologia ProRes 1200 umożliwia drukowanie z rozdzielczością 1200 dpi,
zapewniając najwyższą jakość druku wymaganą przy drukowaniu grafiki liniowej
i obrazów.
● Regulowane ustawienia optymalizują jakość druku.
● Kaseta drukująca HP Smart daje ostre, wyraźne wydruki.
● Podajnik 1 (wielofunkcyjny) obsługuje drukowanie na papierze firmowym,
kopertach, nalepkach, kliszach, materiałach o nietypowych formatach,
pocztówkach i na papierze o dużej gramaturze.
● Regulowany podajnik na 250 arkuszy (podajnik 2) obsługuje drukowanie
na papierze o standardowych formatach.
● Podajnik na 500 arkuszy (podajnik 3) obsługuje drukowanie na papierze
o formacie Letter i A4.
● Dostępne są dwa pojemniki wyjściowe: w zależności od rodzaju materiału,
odpowiednim miejscem do odbierania wydruków jest górny pojemnik wyjściowy
lub tylny pojemnik wyjściowy.
● W przypadku korzystania z podajnika 1 i tylnego pojemnika wyjściowego jest
dostępna prosta ścieżka papieru.
● Wbudowany duplekser jest dostępny w przypadku drukarek
HP LaserJet 2300d, HP LaserJet 2300dn i HP LaserJet 2300dtn.
PLWW Funkcje drukarki 9
Page 12
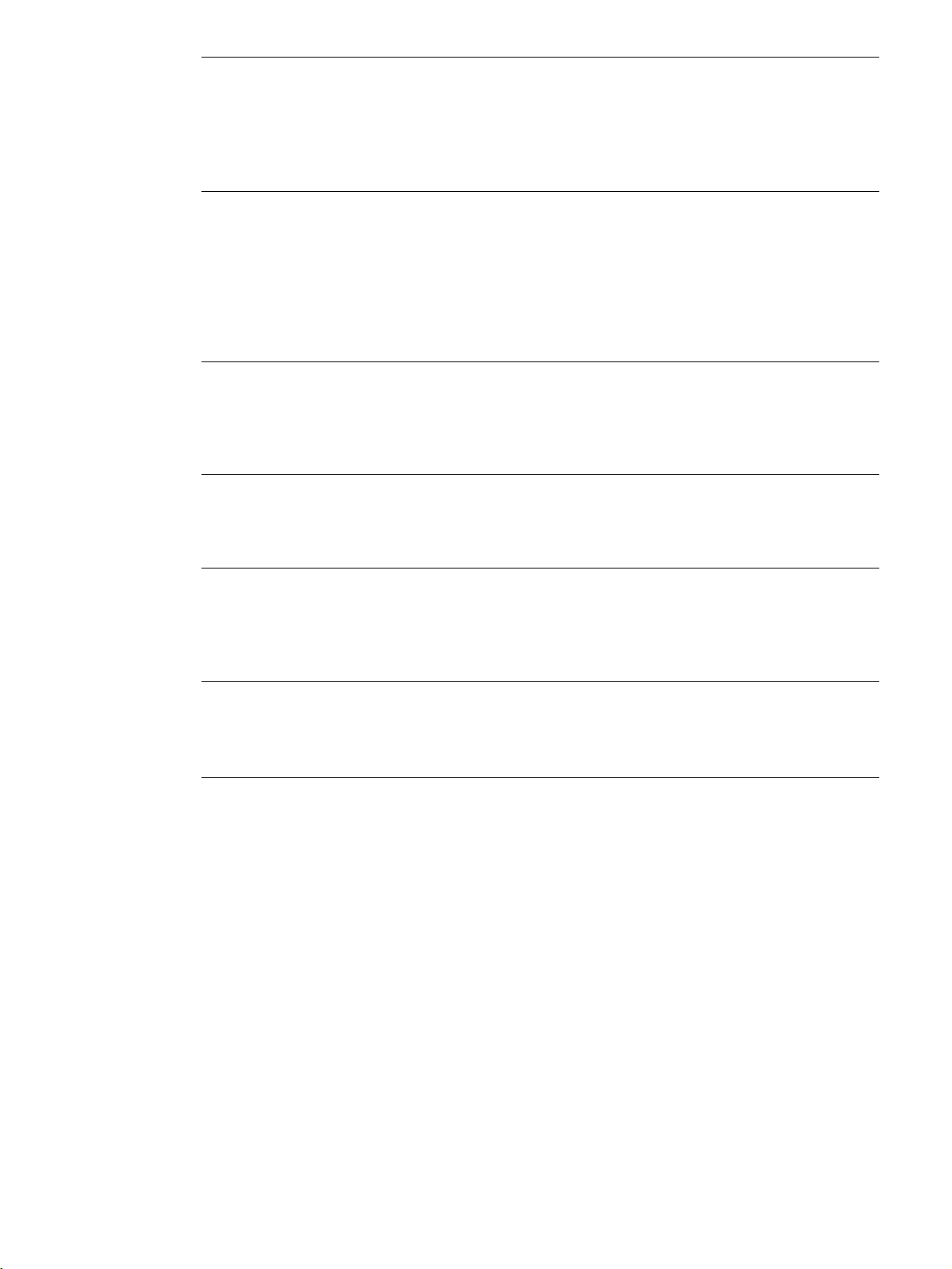
Możliwości rozbudowy ● Aby nie dokładać papieru zbyt często, można zakupić dodatkowy podajnik
na 250 arkuszy lub na 500 arkuszy.
● Dostępne jest jedno gniazdo rozszerzonego wejścia/wyjścia (EIO) dla
interfejsu.
● Dostępne są trzy gniazda dla modułów pamięci w obudowie podłużnej
dwurzędowej (DIMM); dwa z nich umożliwiają dodanie pamięci i czcionek.
Czcionki i języki drukarki
Połączenia z interfejsem
i obsługa sieci
Pamięć i możliwości jej
rozszerzania
Oszczędność energii
● Wysoka wydajność drukowania, zaawansowane technologie czcionek i grafiki,
zaawansowane możliwości obrazowania to główne zalety języka drukarki
PCL 6. Technologia PCL 6 obejmuje również 45 skalowalnych czcionek
TrueType™ i jedną, opartą na mapach bitowych czcionkę kreskową.
● Ponadto dostępny jest język HP PCL5e i emulacja języka PostScript
®
(PS) 3
obejmująca 35 wbudowanych czcionek języka PS.
● Drukarka automatycznie określa język dla zlecenia druku i przełącza
na ten język.
● Drukarka jest wyposażona w dwukierunkowy port równoległy ECP typu B
(zgodny ze standardem IEEE-1284 ) oraz w port USB (zgodny ze standardami
1.1 i 2.0 urządzeń certyfikowanych o małej i dużej szybkości)
● Drukarka ma gniazdo EIO dla serwerów druku EIO HP Jetdirect, które pozwala
na szybkie i łatwe podłączenie do sieci.
● Drukarki HP LaserJet z serii 2300 mają 32 MB lub 48 MB pamięci, którą
można rozszerzyć odpowiednio do 288 lub 304 MB dzięki dostępnym
gniazdom DIMM. Większość dokumentów można wydrukować przy użyciu
standardowej wielkość pamięci drukarki.
● Drukarka ma wbudowaną automatyczną funkcję oszczędzania energii, która
zmniejsza jej zużycie w czasie, gdy drukarka nie drukuje.
● Jako partner programu ENERGY STAR
do tego, aby jej produkty spełniały wytyczne programu E
®
firma Hewlett-Packard jest zobowiązana
NERGY STAR
®
dotyczące oszczędzania energii.
Ekonomiczne drukowanie
● Drukowanie n stron i drukowanie dwustronne za pomocą wbudowanego
dupleksera oszczędza papier (wbudowany duplekser jest dołączony tylko do
drukarek HP LaserJet 2300d, HP LaserJet 2300dn i HP LaserJet 2300dtn).
● Drukowanie w trybie EconoMode oszczędza toner.
10 Rozdział 1 Podstawowe informacje o drukarce PLWW
Page 13
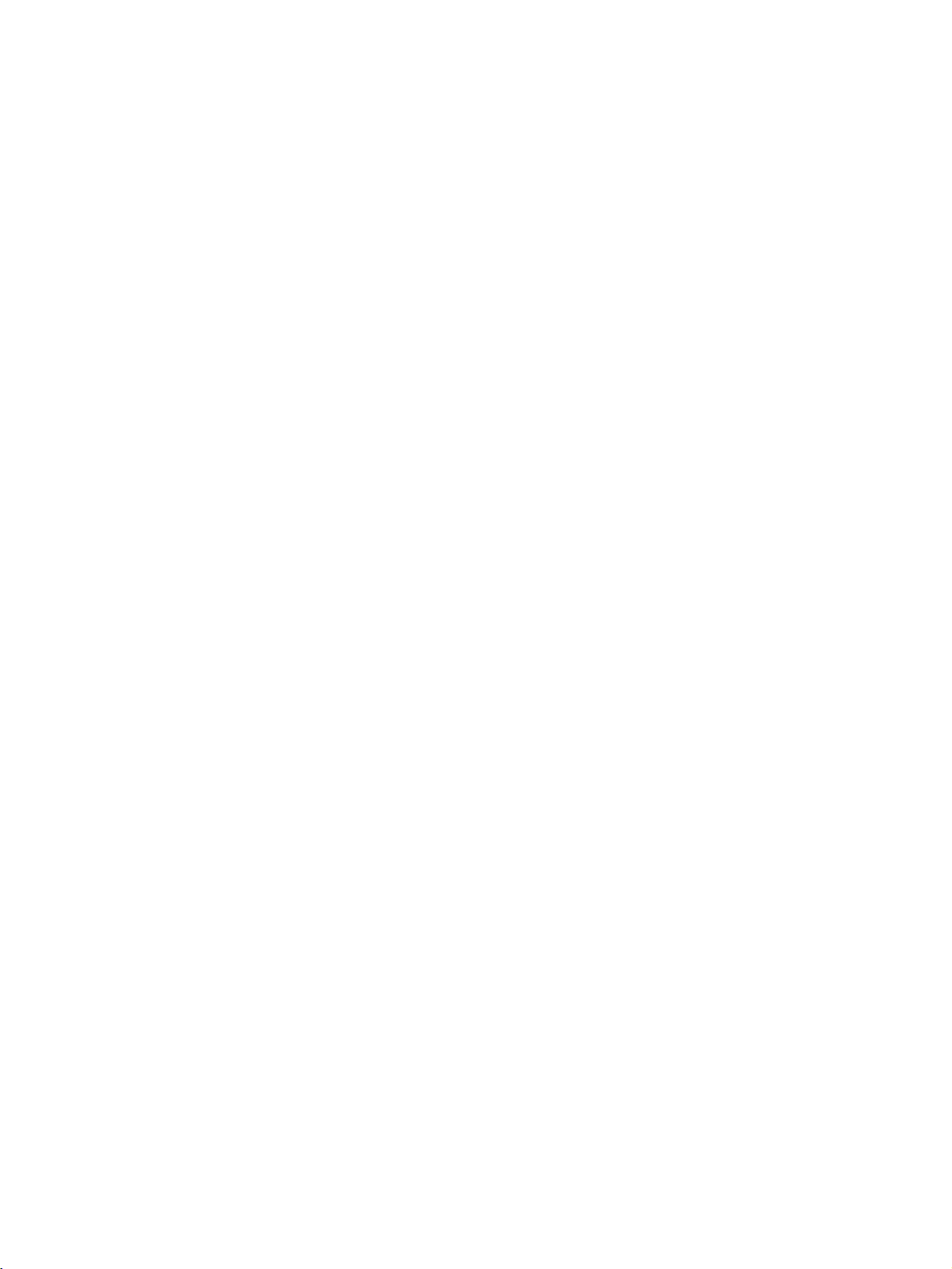
Oprogramowanie drukarki
Drukarka jest dostarczana z przydatnym oprogramowaniem, które obejmuje sterowniki drukarki
i oprogramowanie opcjonalne. Firma HP zaleca zainstalowanie dostarczonego oprogramowania,
co pozwoli na łatwe skonfigurowanie drukarki i zapewni dostęp do pełnego zakresu funkcji drukarki.
Przeczytaj uwagi dotyczące instalacji i pliki Readme na dysku CD drukarki, aby dowiedzieć się, jakie
dodatkowe programy i wersje językowe są dostępne (oprogramowanie firmy HP nie jest dostępne
we wszystkich językach).
W tym rozdziale podano informacje na następujące tematy:
● „Systemy operacyjne i składniki oprogramowania drukarki” na stronie 12
● „Sterowniki drukarki” na stronie 14
● „Oprogramowanie dla komputerów Macintosh” na stronie 15
PLWW Oprogramowanie drukarki 11
Page 14
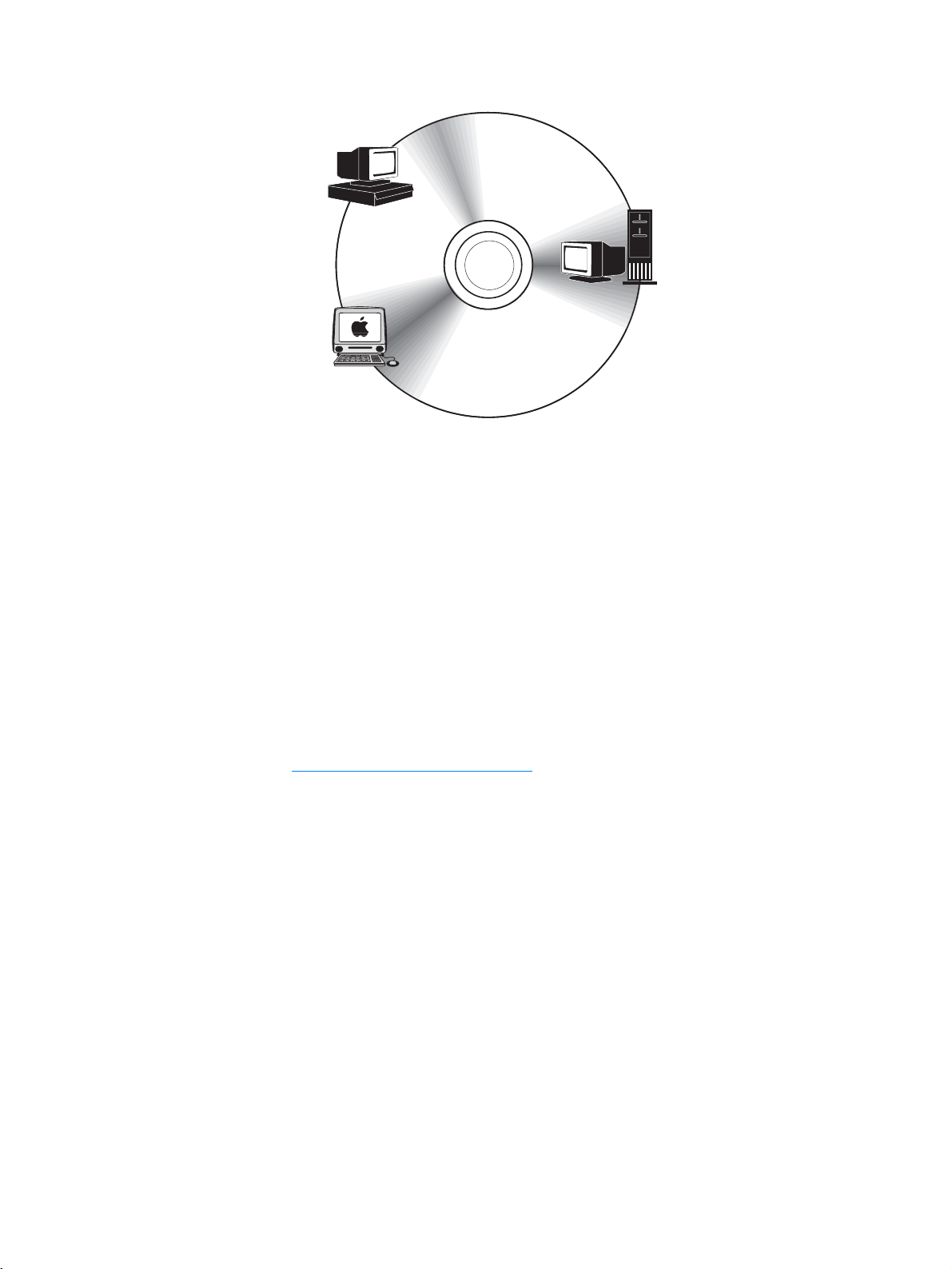
Systemy operacyjne i składniki oprogramowania drukarki
Klient
systemu
Windows
dla systemu
Windows
Administrator sieci —
oprogramowanie dla
systemu Windows
Sterowniki
Administrator sieci —
oprogramowanie dla
systemu Macintosh
Sterowniki
Macintosh
Macintosh
Pliki PPD dla systemu
Pliki PPD
HP LaserJet Utility
Czcionki
Pliki PPD
HP LaserJet Utility
Na załączonym dysku CD zamieszczono składniki oprogramowania i sterowniki przeznaczone
dla użytkowników końcowych oraz administratorów sieci. Zainstalowanie sterowników drukarki
zamieszczonych na tym dysku CD jest warunkiem pełnego wykorzystania wszystkich funkcji drukarki.
Instalacja pozostałych programów jest zalecana, ale nie wymagana do prawidłowej pracy drukarki.
Aby uzyskać więcej informacji, przeczytaj uwagi dotyczące instalacji i pliki Readme na dysku CD
drukarki.
Dysk CD drukarki zawiera oprogramowanie zaprojektowane dla użytkowników końcowych
i administratorów sieci pracujących w następujących środowiskach:
● Microsoft
● Microsoft Windows NT
● Microsoft Windows 2000 i Windows XP;
● Apple Mac OS, wersje od 8.6 do 9.xx, 10.1 i nowsze.
®
Windows®95, Windows 98 i Windows Me (Millennium Edition);
®
4.0;
Aktualne sterowniki drukarek dla wszystkich obsługiwanych systemów operacyjnych są dostępne
pod adresem http://www.hp.com/support/lj2300
. Informacje dotyczące możliwości uzyskania
najnowszego oprogramowania w przypadku braku dostępu do Internetu zamieszczono w ulotce
dotyczącej pomocy technicznej, dostarczonej w opakowaniu drukarki.
12 Rozdział 1 Podstawowe informacje o drukarce PLWW
Page 15
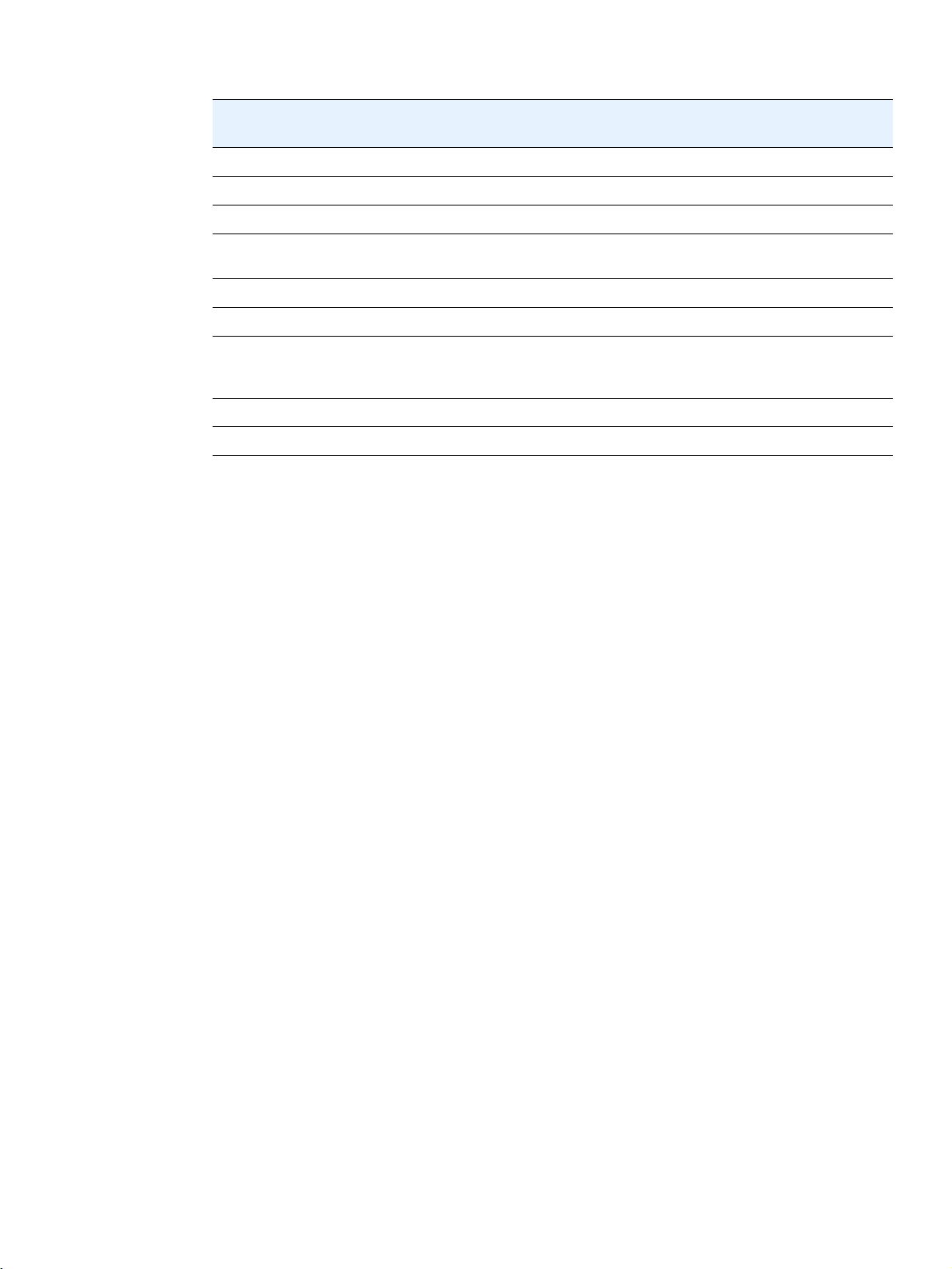
W poniższej tabeli wymieniono składniki oprogramowania drukarki.
Oprogramowanie
Instalator Windows
PCL 6
PCL 5e
Emulacja języka
PostScript
HP Web Jetadmin*
Macintosh Installer
Pliki opisu drukarki
PostScript (PPD) dla
systemu Macintosh
Sterowniki IBM*
Skrypty modelowe*
*Dostępne tylko w Internecie.
Windows
9x/Me
Windows
NT 4.0
Windows
2000/XP
xxx
xxx
xxx
xxx
xx x
Mac OS
x
x
UNIX/
Linux
x
OS/2
x
PLWW Oprogramowanie drukarki 13
Page 16
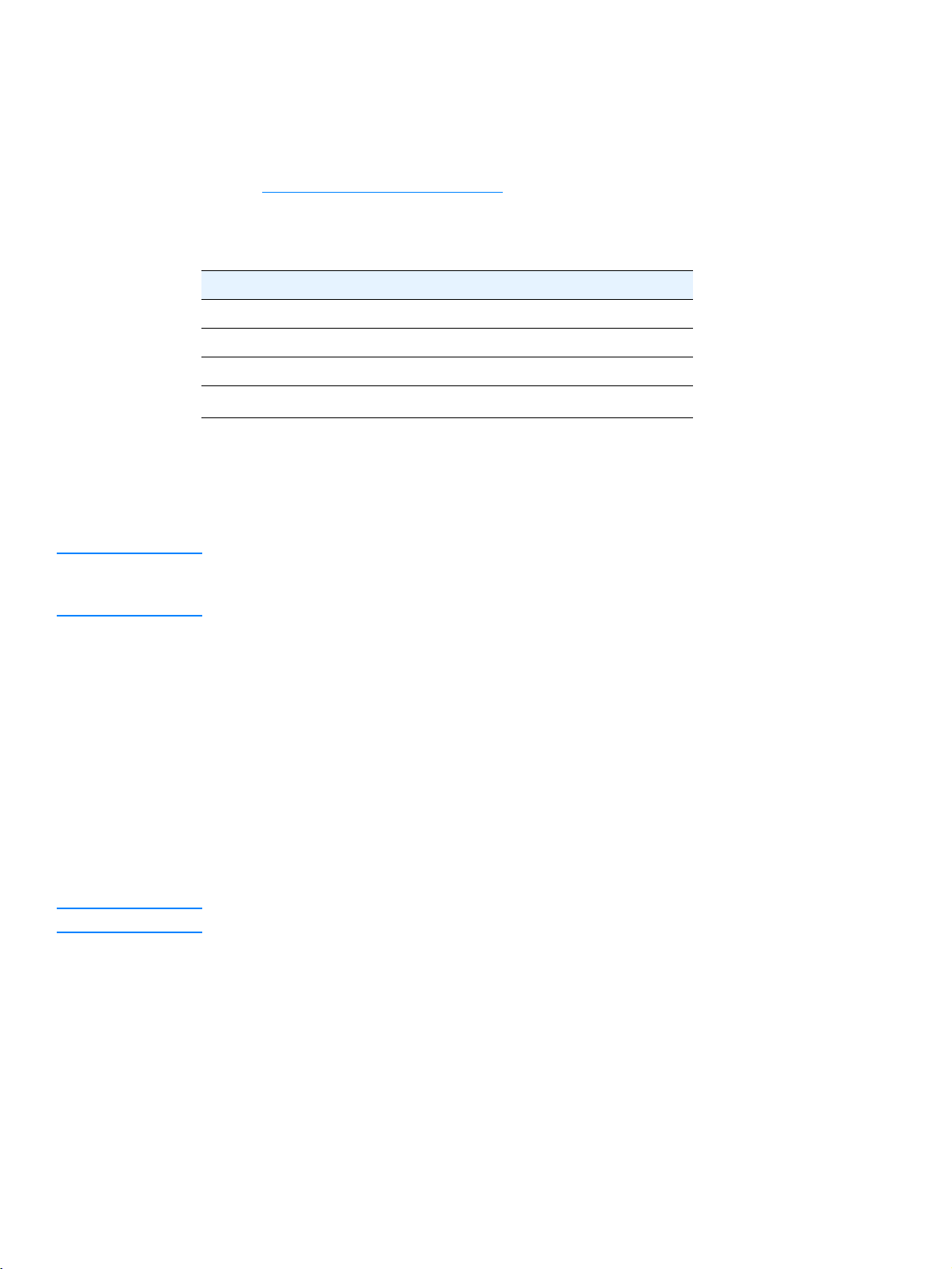
Sterowniki drukarki
Sterowniki drukarki dają dostęp do funkcji drukarki i umożliwiają komputerowi komunikowanie się
z drukarką (za pomocą języka drukarki). Przeczytaj uwagi dotyczące instalacji i pliki Readme na dysku
CD drukarki, aby dowiedzieć się, jakie dodatkowe programy i wersje językowe są dostępne.
Poniżej wymieniono sterowniki drukarki dostarczane z drukarką. Najnowsze sterowniki są dostępne pod
adresem http://www.hp.com/support/lj2300
Windows, program instalacyjny oprogramowania drukarki automatycznie sprawdza, czy komputer ma
dostęp do Internetu, aby pobrać najnowsze wersje sterowników.
. Jeśli pozwala na to konfiguracja komputera z systemem
System operacyjny PCL 6 PCL 5e PS Pliki PPD
Windows 95, 98, Me
Windows NT 4.0
Windows 2000, XP
Mac OS
1. Pliki opisu drukarki PostScript.
Skrypty modelowe dla systemu UNIX
xxxx
xxxx
xxxx
xx
®
i Linux można pobrać z Internetu lub zamówić w autoryzowanym
1
punkcie usługowym HP. (Przeczytaj ulotkę o pomocy technicznej dostarczoną w opakowaniu drukarki).
Sterowniki OS/2 są dostępne w firmie IBM i są dostarczane z systemem OS/2.
Uwaga Jeśli żądanego sterownika nie ma na dysku CD drukarki ani na powyższej liście, przejrzyj uwagi dotyczące
instalacji i pliki Readme, aby sprawdzić, czy dany sterownik jest obsługiwany dla drukarki. Jeśli nie,
sterownik można zamówić u producenta lub dystrybutora używanego programu komputerowego.
Wybór odpowiedniego sterownika drukarki
Przy wyborze sterownika należy wziąć pod uwagę sposób używania drukarki. Dostęp do niektórych
funkcji drukarki jest możliwy tylko przy użyciu sterowników PCL 6. Aby uzyskać informacje na temat
dostępności poszczególnych funkcji, zobacz Pomoc sterownika drukarki.
● Sterownik PCL 6 pozwala na pełne korzystanie ze wszystkich funkcji drukarki. Do typowych zadań
biurowych zalecany jest sterownik PCL 6, który zapewnia najlepszą wydajność i jakość druku.
● Sterownika PCL 5e trzeba użyć, jeśli wymagana jest zgodność ze starszymi sterownikami PCL lub
starszymi drukarkami.
● Sterownik PS jest zalecany, jeśli drukowanie jest inicjowane głównie z programów, dla których
właściwym językiem jest PostScript, na przykład Adobe
zgodność z językiem PostScript Level 3 lub obsługa czcionek PS w module DIMM.
®
czy Corel, a także jeśli wymagana jest
Uwaga Drukarka automatycznie przełącza między językami drukarki PS i PCL.
Pomoc sterownika drukarki
Każdy sterownik drukarki ma ekrany Pomocy, które można wyświetlić, używając przycisku Pomoc,
klawisza F1 lub ikony znaku zapytania w prawym górnym rogu okna sterownika drukarki (w zależności od
wersji systemu operacyjnego Windows). Ekrany Pomocy zawierają szczegółowe informacje dotyczące
konkretnego sterownika. Pomoc sterownika drukarki jest niezależna od pomocy innych programów.
14 Rozdział 1 Podstawowe informacje o drukarce PLWW
Page 17
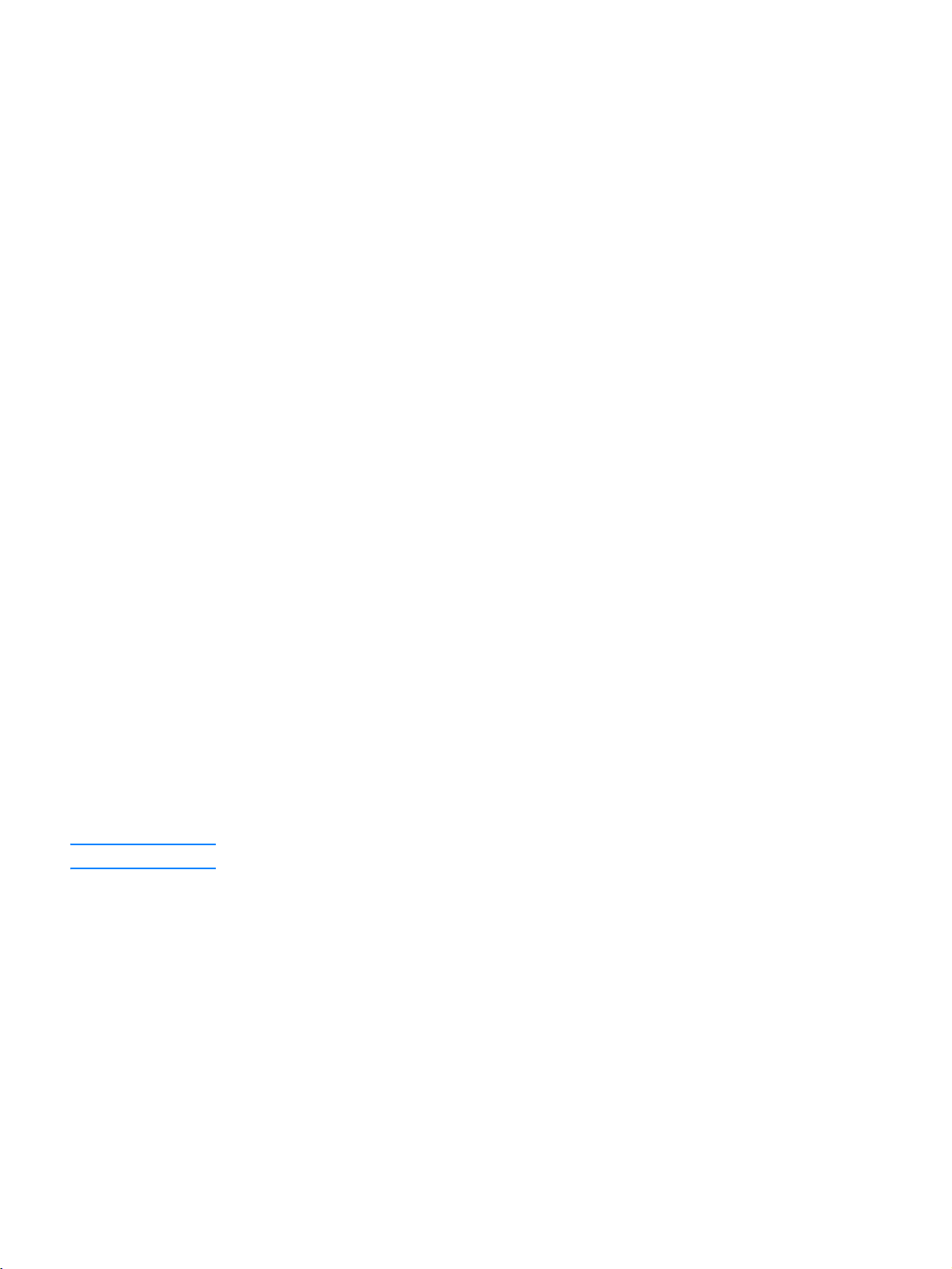
Oprogramowanie dla komputerów Macintosh
W przypadku komputerów Macintosh program instalacyjny dostarczony przez firmę HP instaluje
pliki opisu drukarki PostScript (PPD), rozszerzenia okna dialogowego drukarki (PDE) i program
HP LaserJet Utility.
Jeśli drukarka jest podłączona do sieci, komputery Macintosh mogą używać wbudowanego serwera
internetowego. Więcej informacji znajdziesz w rozdziale „Korzystanie z wbudowanego serwera
internetowego” na stronie 64.
Pliki PPD
Pliki PPD w połączeniu ze sterownikiem Apple LaserWriter
programem PS Converter dla systemu OS X 10.1 lub nowszego dają dostęp do funkcji drukarki
i umożliwiają komputerowi komunikowanie się z drukarką. Program instalacyjny plików PPD, PDE
i innego oprogramowania znajduje się na dysku CD drukarki. Należy użyć odpowiedniego sterownika
PS, dostarczonego z systemem operacyjnym.
Pliki PDE
Rozszerzenia okna dialogowego drukarki (PDE) w połączeniu ze sterownikiem Apple LaserWriter dla
systemu OS X dają dostęp do funkcji drukarki i umożliwiają komputerowi komunikowanie się z drukarką.
Program instalacyjny plików PPD, PDE i innego oprogramowania znajduje się na dysku CD drukarki.
Należy użyć sterownika Apple LaserWriter dostarczonego z systemem operacyjnym.
®
8 dla systemów OS 8 do 9.x.x oraz
Program HP LaserJet Utility
Program HP LaserJet Utility umożliwia sterowanie funkcjami, które nie są dostępne w sterowniku.
Ilustrowane ekrany programu umożliwiają wybieranie funkcji drukarki z komputera Macintosh w sposób
łatwiejszy niż w poprzednich wersjach. Program HP LaserJet Utility pozwala na wykonanie
następujących operacji:
● dostosowanie komunikatów panelu sterowania drukarki;
● nadanie nazwy drukarce, przypisanie jej do strefy w sieci, pobranie plików i czcionek oraz zmiana
większości ustawień drukarki;
● ustawienie hasła dla drukarki;
● użycie komputera do zablokowania funkcji dostępnych z panelu sterowania drukarki w celu
zabezpieczenia ich przed nieupoważnionym dostępem (aby uzyskać więcej informacji, zobacz
Pomoc oprogramowania drukarki);
● skonfigurowanie drukarki do drukowania IP.
Uwaga Program HP LaserJet Utility nie obsługuje obecnie systemu OS X, ale obsługuje środowisko klasyczne.
PLWW Oprogramowanie drukarki 15
Page 18
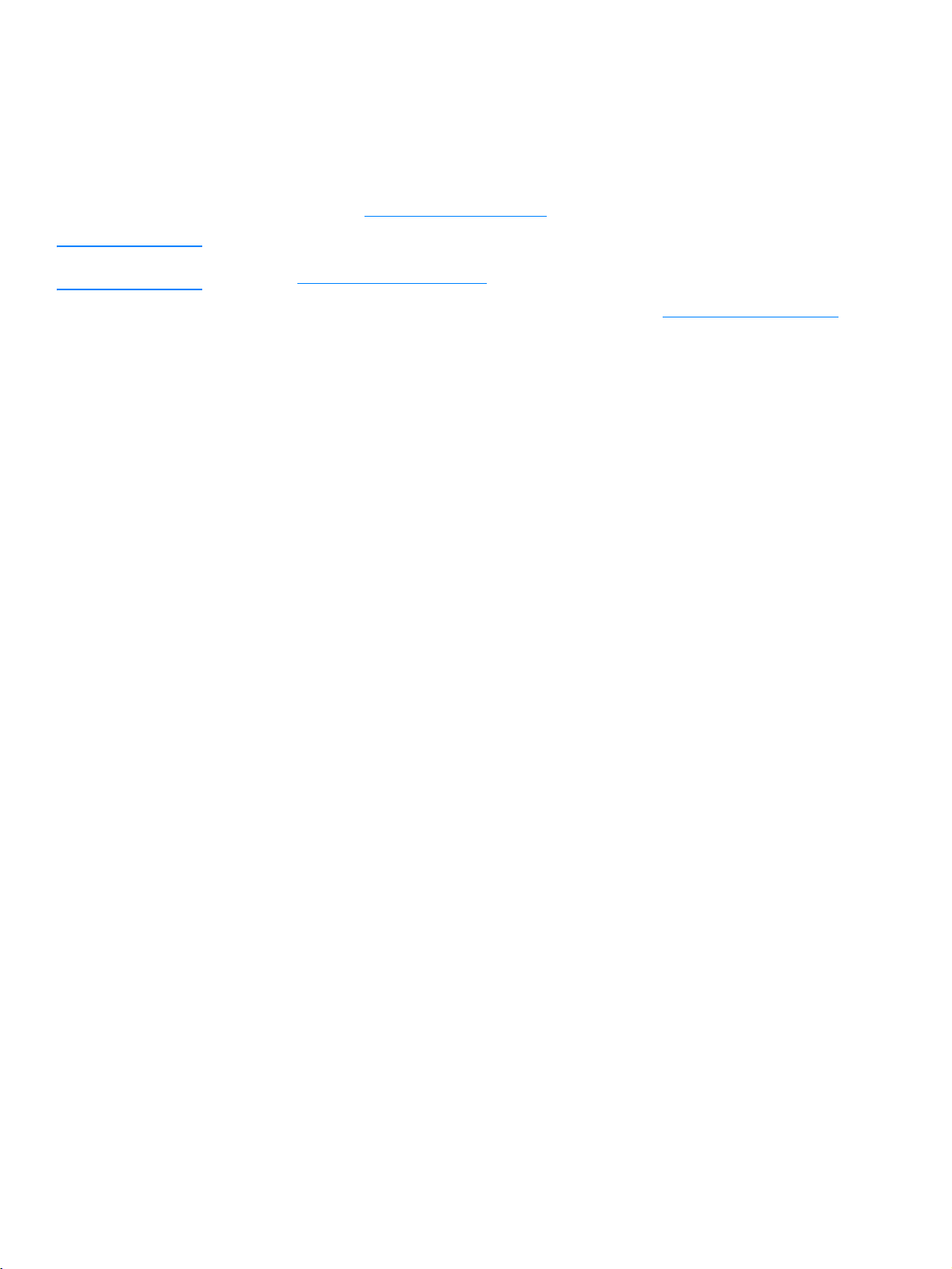
Instalowanie oprogramowania systemu drukowania
Oprogramowanie systemu drukowania i sterowniki drukarki znajdują się na dysku CD dostarczonym
z drukarką. Aby w pełni korzystać z funkcji drukarki, trzeba zainstalować oprogramowanie systemu
drukowania zamieszczone na dysku CD drukarki.
Jeśli nie masz dostępu do napędu CD-ROM, możesz pobrać oprogramowanie systemu drukowania
z Internetu pod adresem http://www.hp.com/lj2300
Uwaga Przykładowe skrypty dla sieci systemów UNIX® (HP-UX®, Sun Solaris) i Linux są dostępne do pobrania
pod adresem http://www.hp.com/support.
.
Najświeższe bezpłatne oprogramowanie możesz pobrać pod adresem http://www.hp.com/2300
Po wykonaniu instrukcji instalacji i załadowaniu tego oprogramowania, zobacz „Korzystanie z funkcji
sterownika drukarki” na stronie 51, aby dowiedzieć się, jak optymalnie korzystać z drukarki.
Wybierz odpowiednią dla danego środowiska procedurę instalacji:
● „Instalowanie oprogramowania systemu drukowania dla systemu Windows w przypadku
bezpośredniego połączenia drukarki z komputerem” na stronie 16
● „Instalowanie oprogramowania systemu drukowania Windows w przypadku drukarki sieciowej” na
stronie 17
● „Instalowanie oprogramowania systemu drukowania Macintosh w przypadku drukarki sieciowej” na
stronie 19
● „Instalowanie oprogramowania systemu drukowania dla systemu Macintosh w przypadku
bezpośredniego połączenia drukarki z komputerem” na stronie 21
● „Instalowanie oprogramowania po podłączeniu kabla równoległego lub USB” na stronie 22
.
Instalowanie oprogramowania systemu drukowania dla systemu
Windows w przypadku bezpośredniego połączenia drukarki
zkomputerem
W tej części wyjaśniono, jak zainstalować oprogramowanie systemu drukowania dla systemów
operacyjnych Microsoft Windows 95, Windows 98, Windows Me, Windows NT 4.0, Windows 2000
i Windows XP.
Instalując oprogramowanie systemu drukowania w przypadku bezpośredniego połączenia drukarki
z komputerem, zawsze instaluj oprogramowanie przed podłączeniem kabla równoległego lub USB.
Jeśli kabel równoległy lub USB podłączono przed zainstalowaniem oprogramowania, zobacz
„Instalowanie oprogramowania po podłączeniu kabla równoległego lub USB” na stronie 22.
Do połączenia bezpośredniego można użyć kabla równoległego lub USB. Nie można podłączyć obu
rodzajów kabli, lecz tylko jeden z nich. Należy użyć kabla zgodnego ze standardem IEEE 1284 lub
standardowego, dwumetrowego kabla USB.
Systemy Windows 95 i NT 4.0 nie obsługują połączeń przy użyciu kabla USB.
16 Rozdział 1 Podstawowe informacje o drukarce PLWW
Page 19
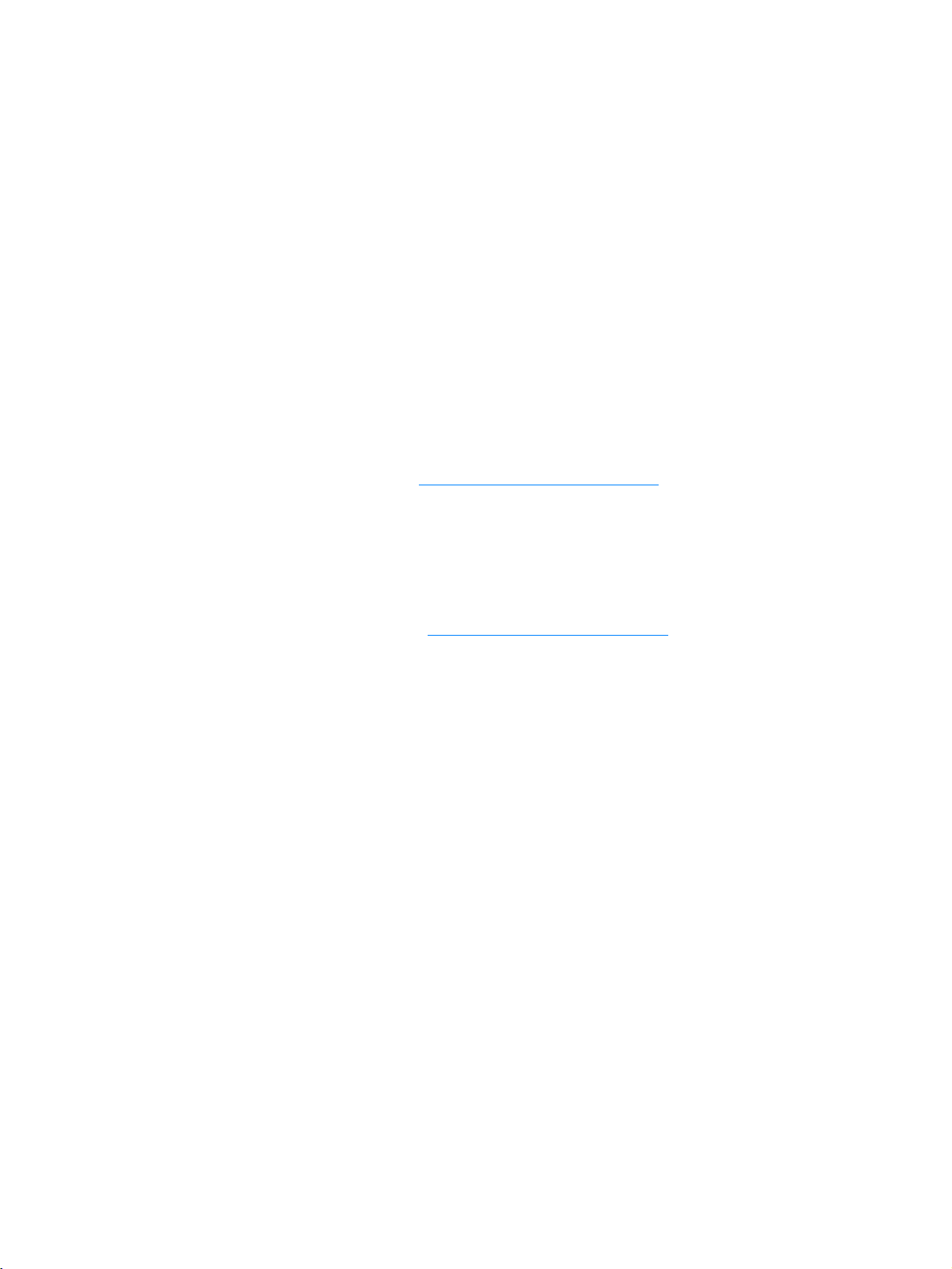
Aby zainstalować oprogramowanie systemu drukowania
1 Zamknij wszystkie programy, które są otwarte lub uruchomione.
2 Włóż dysk CD drukarki do napędu CD-ROM.
Jeśli nie pojawi się ekran powitalny, uruchom go, wykonując następującą procedurę:
a W menu Start kliknij polecenie Uruchom.
b Wpisz następujące polecenie (gdzie X jest literą napędu CD-ROM): X:\setup
c Kliknij przycisk OK.
3 Gdy pojawi się odpowiedni monit, kliknij przycisk Zainstaluj drukarkę i postępuj zgodnie
z instrukcjami wyświetlanymi na ekranie komputera.
4 Po zakończeniu instalacji kliknij przycisk Zakończ.
5 Uruchom ponownie komputer.
6 Z dowolnego programu wydrukuj stronę, aby upewnić się, że oprogramowanie zostało poprawnie
zainstalowane.
Jeżeli instalacja nie powiedzie się, ponownie zainstaluj oprogramowanie. W przypadku dalszego
niepowodzenia przeczytaj uwagi dotyczące instalacji i pliki Readme na dysku CD drukarki lub
ulotkę dostarczoną w opakowaniu drukarki. Aby uzyskać pomoc lub więcej informacji możesz
również przejść na stronę http://www.hp.com/support/lj2300
.
Instalowanie oprogramowania systemu drukowania Windows w przypadku drukarki sieciowej
Oprogramowanie na dysku CD drukarki obsługuje instalację sieciową w sieciach Microsoft (z wyjątkiem
systemu Windows 3.1x). Aby uzyskać informacje dotyczące instalacji sieciowej w innych systemach
operacyjnych, przejdź na stronę http://www.hp.com/support/lj2300
Serwer druku HP Jetdirect dołączony do drukarek HP LaserJet 2300n, HP LaserJet 2300dn
i HP LaserJet 2300dtn ma port sieciowy 10/100Base-TX. Jeśli jest wymagany serwer druku
HP Jetdirect z innym rodzajem portu sieciowego, zobacz „Zamawianie części, akcesoriów i materiałów
eksploatacyjnych” na stronie 120 lub skontaktuj się z lokalnym przedstawicielem firmy HP (zobacz
„Kontakt z firmą HP” na stronie 127).
Instalator nie obsługuje instalacji drukarki ani tworzenia obiektu typu drukarka na serwerach Novell.
Obsługuje on jedynie instalacje sieciowe w trybie bezpośrednim między komputerami z systemem
Windows a drukarką. Aby zainstalować drukarkę i utworzyć obiekty typu drukarka na serwerze Novell,
użyj odpowiedniego narzędzia firmy HP (np. HP Web Jetadmin lub HP Install Network Printer Wizard)
albo firmy Novell (np. NWadmin).
.
PLWW Instalowanie oprogramowania systemu drukowania 17
Page 20
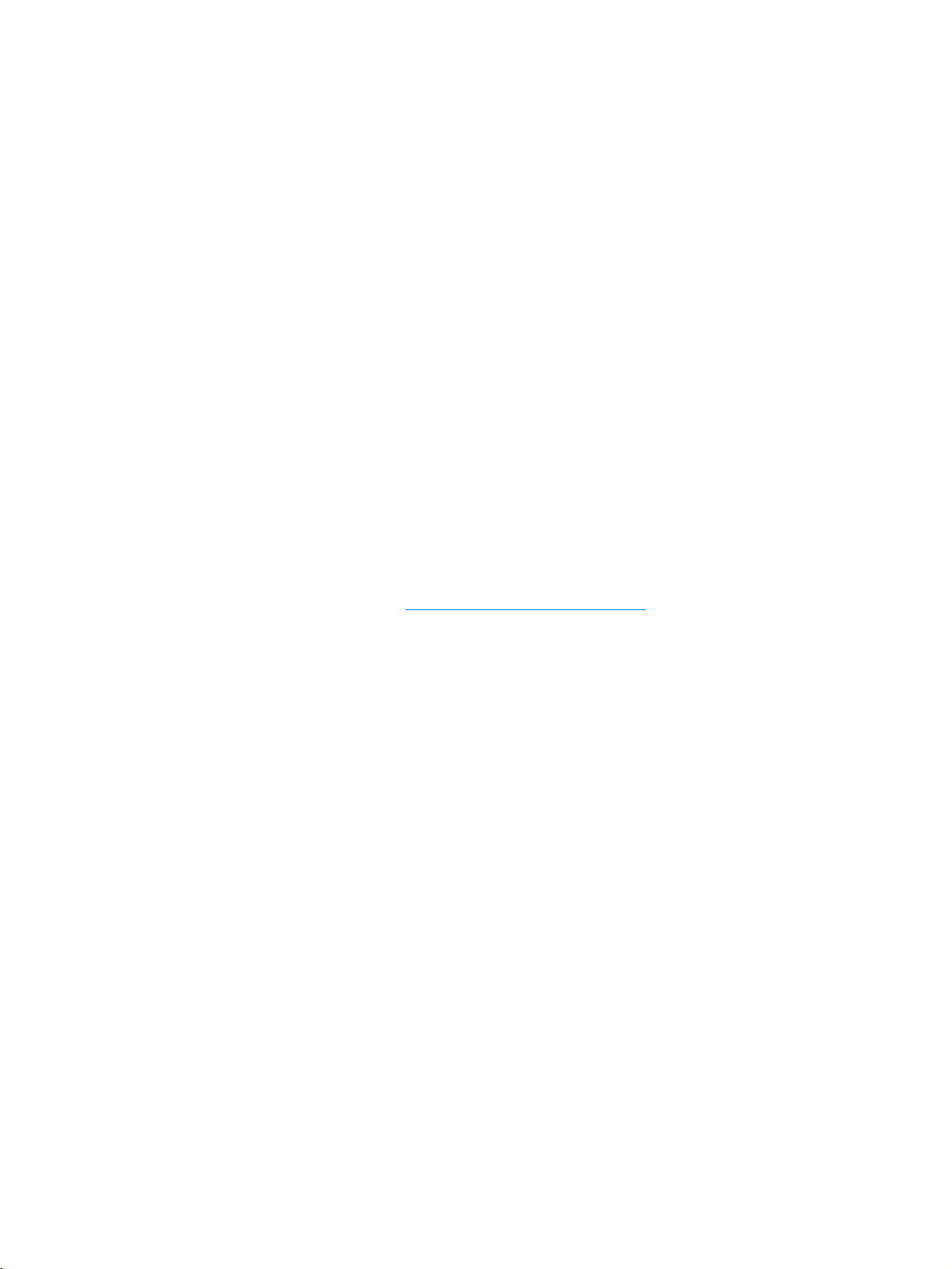
Aby zainstalować oprogramowanie systemu drukowania
1 Do zainstalowania tego oprogramowania w systemie Windows NT 4.0, Windows 2000 lub
Windows XP konieczne są przywileje administratora.
2 Upewnij się, że serwer druku HP Jetdirect jest poprawnie skonfigurowany do pracy w sieci,
drukując stronę konfiguracji (zobacz „Strona konfiguracji” na stronie 74). Na odwrocie strony
konfiguracji znajdź adres IP drukarki. Może on być wymagany do przeprowadzenia instalacji.
3 Zamknij wszystkie programy, które są otwarte lub uruchomione.
4 Włóż dysk CD drukarki do napędu CD-ROM.
Jeśli nie pojawi się ekran powitalny, uruchom go, wykonując następującą procedurę:
a W menu Start kliknij polecenie Uruchom.
b Wpisz następujące polecenie (gdzie X jest literą napędu CD-ROM): X:\setup
c Kliknij przycisk OK.
5 Gdy pojawi się odpowiedni monit, kliknij przycisk Zainstaluj drukarkę i postępuj zgodnie
z instrukcjami wyświetlanymi na ekranie komputera.
6 Po zakończeniu instalacji kliknij przycisk Zakończ.
7 Uruchom ponownie komputer.
8 Z dowolnego programu wydrukuj stronę, aby upewnić się, że oprogramowanie zostało poprawnie
zainstalowane.
Jeżeli instalacja nie powiedzie się, ponownie zainstaluj oprogramowanie. W przypadku dalszego
niepowodzenia przeczytaj uwagi dotyczące instalacji i pliki Readme na dysku CD drukarki lub
ulotkę dostarczoną w opakowaniu drukarki. Aby uzyskać pomoc lub więcej informacji możesz
również przejść na stronę http://www.hp.com/support/lj2300
.
Aby skonfigurować komputer z systemem Windows do korzystania z drukarki
sieciowej, używając funkcji udostępniania systemu Windows
Jeżeli drukarka jest podłączona bezpośrednio do komputera przy użyciu kabla równoległego, można ją
udostępnić w sieci, tak aby mogli na niej drukować inni użytkownicy sieci.
Aby uzyskać informacje dotyczące udostępniania w systemie Windows, zajrzyj do dokumentacji systemu
Windows. Po udostępnieniu drukarki zainstaluj oprogramowanie drukarki na wszystkich komputerach,
które ją współużytkują.
18 Rozdział 1 Podstawowe informacje o drukarce PLWW
Page 21
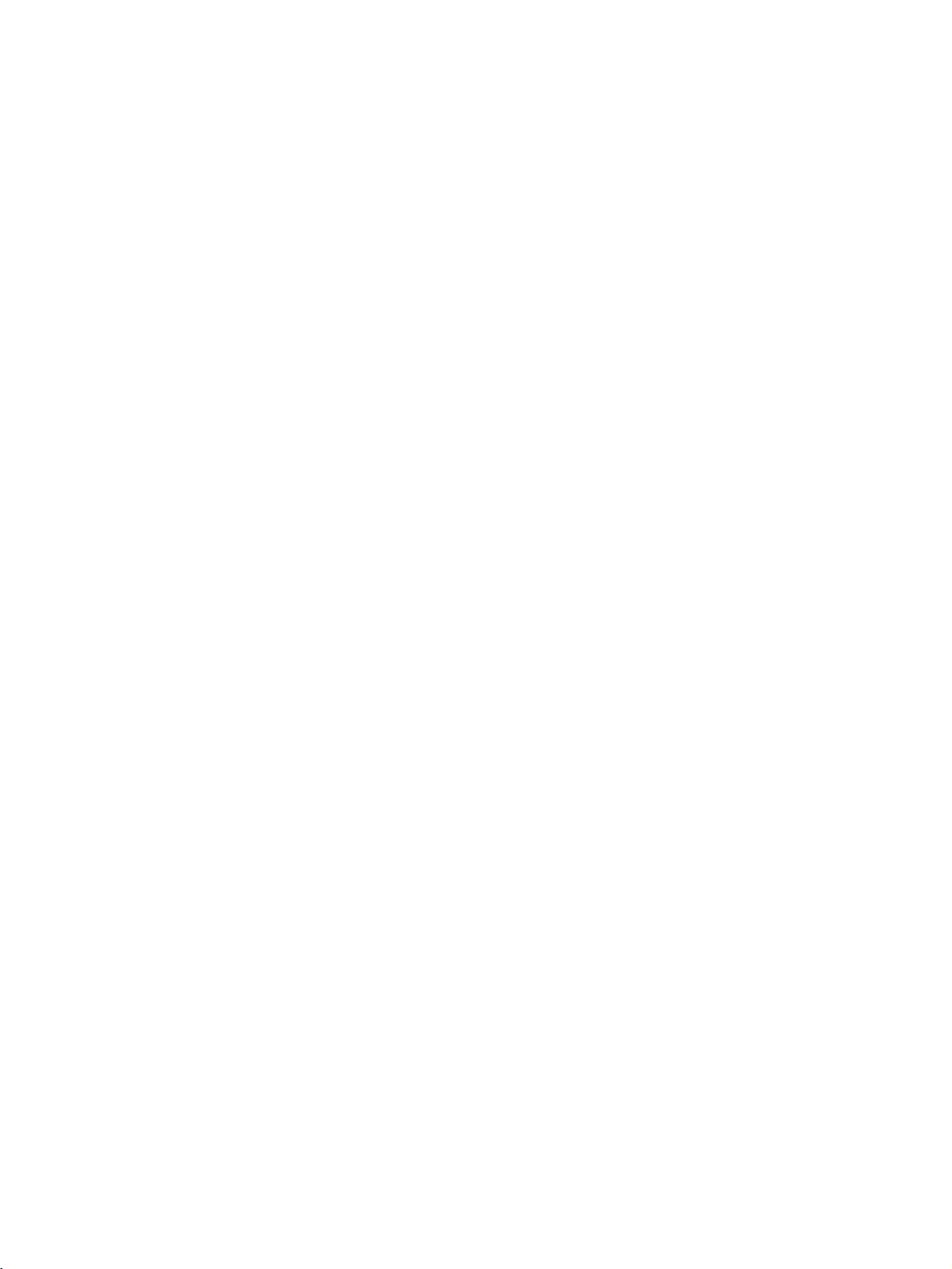
Instalowanie oprogramowania systemu drukowania Macintosh
w przypadku drukarki sieciowej
W tej części opisano, jak zainstalować oprogramowanie systemu drukowania Macintosh.
Oprogramowanie systemu drukowania obsługuje system Mac OS 8.6 i nowsze.
Oprogramowanie systemu drukowania zawiera następujące składniki:
● Pliki opisu drukarki PostScript®
Pliki PPD (PostScript Printer Description) w połączeniu ze sterownikiem drukarki Apple LaserWriter 8
umożliwiają dostęp do funkcji drukarki i pozwalają komputerowi komunikować się z drukarką.
Program instalacyjny dla plików PPD i innego oprogramowania jest dostępny na dyku CD-ROM
dłączonym do drukarki. Dodatkowo należy użyć sterownika drukarki Apple LaserWriter 8, który
pochodzi z komputera.
● HP LaserJet Utility
Program HP LaserJet Utility umożliwia sterowanie funkcjami, które nie są dostępne w sterowniku
drukarki. Użyj ekranów ilustrowanych do wybierania funkcji drukarki i kończenia zadań dotyczących
drukarki, aby:
• Nadać nazwę drukarce, przyporządkować ją do strefy w sieci, pobrać pliki i czcionki oraz zmienić
wiele spośród ustawień drukarki.
• Ustawić hasło dla drukarki.
• Sprawdzić poziom zużycia materiałów eksploatacyjnych drukarki.
• Skonfigurować i ustawić drukarkę do drukowania z użyciem protokołu Internet Protocol (IP) lub
AppleTalk.
Aby zainstalować sterowniki w systemie Mac OS 9.2 lub starszym
1 Połącz kablem sieciowym serwer druku HP Jetdirect z portem sieciowym.
2 Umieść dysk CD w napędzie CD-ROM komputera. Menu dysku CD zostaje uruchomione
automatycznie. Jeśli menu dysku CD nie zostanie uruchomione automatycznie, kliknij dwukrotnie
ikonę napędu CD-ROM na pulpicie, a następnie kliknij dwukrotnie ikonę Instalatora
(ClassicInstaller). Ta ikona znajduje się w folderze Installer/<język> na startowym dysku CD (gdzie
<język> jest preferowanym językiem). (Na przykład folder Installer/English zawiera ikonę Installer do
oprogramowania drukarki w wersji anglojęzycznej.)
3 Postępuj zgodnie z instrukcjami wyświetlanymi na ekranie komputera.
4 W menu Apple otwórz program Chooser (Wybieracz).
5 Wybierz drukarkę LaserWriter 8 z obszaru po lewej stronie okna dialogowego Chooser.
6 Wybierz drukarkę z listy, która pojawi się po prawej stronie okna dialogowego Chooser,
a następnie wybierz opcję Create.
PLWW Instalowanie oprogramowania systemu drukowania 19
Page 22
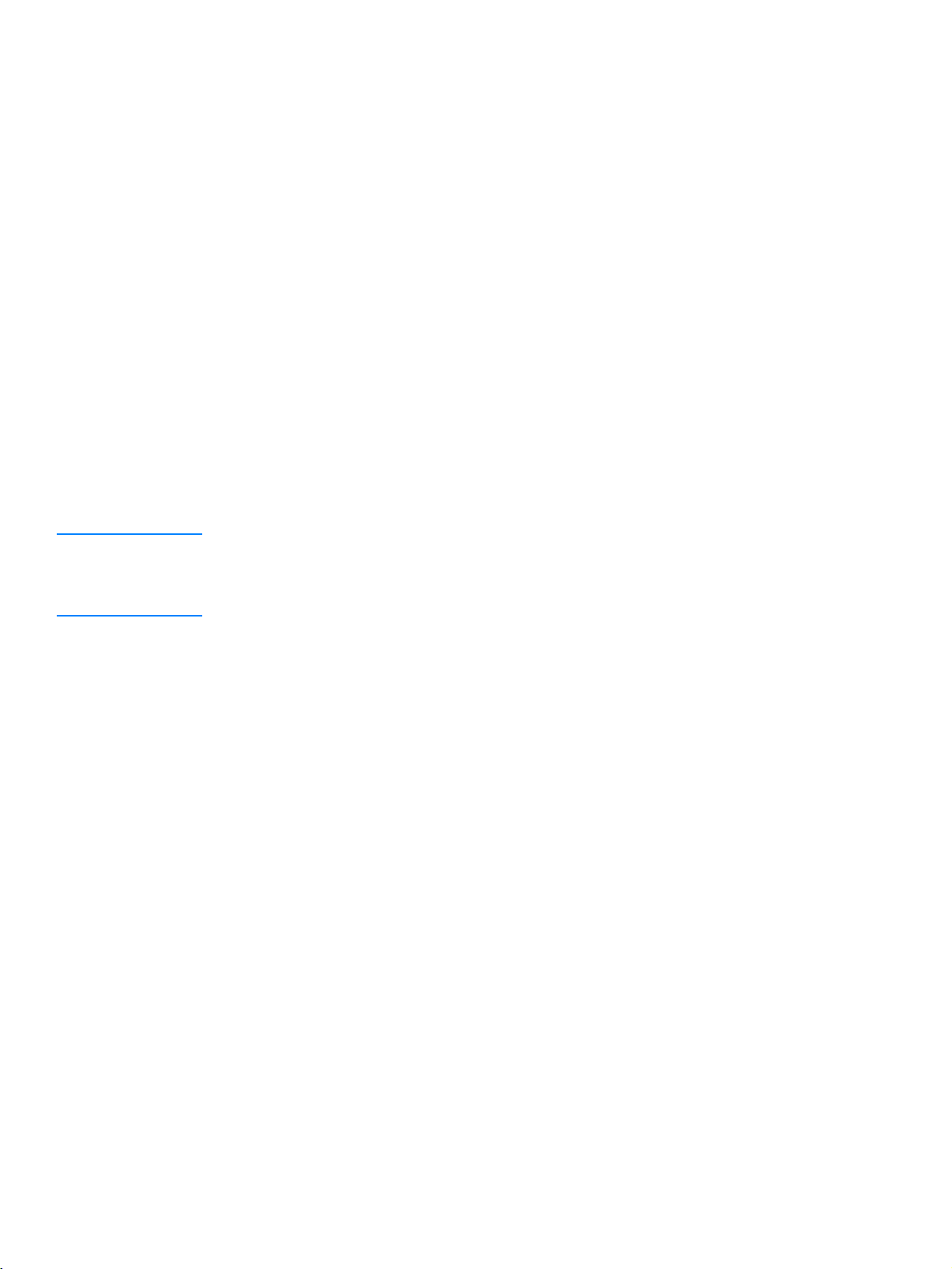
Aby zainstalować sterowniki drukarki w systemie Mac OS X
1 Połącz kablem sieciowym serwer druku HP Jetdirect z portem sieci.
2 Umieść dysk w napędzie CD-ROM komputera. Menu dysku CD zostaje uruchomione
automatycznie. Jeśli menu dysku CD nie zostanie uruchomione automatycznie, kliknij dwukrotnie
ikonę napędu CD-ROM na pulpicie, a następnie kliknij dwukrotnie ikonę instalatora. Ikona ta
znajduje się w folderze Installer/<język> na startowym dysku CD (gdzie <język> jest preferowanym
językiem). (Na przykład folder Installer/English zawiera ikonę Installer dla anglojęzycznego
oprogramowania drukarki.)
3 Kliknij dwukrotnie folder HP LaserJet Installers.
4 Kliknij dwukrotnie folder Mac OS X.
5 Kliknij dwukrotnie ikonę Instalatora dla wybranego języka.
6 Kliknij dwukrotnie na dysku twardym komputera folder Applications, potem Utilities, a następnie
Print Center.
7 Kliknij polecenie Add printer.
8 Wybierz rodzaj połączenia.
9 Wybierz nazwę drukarki.
10 Kliknij polecenie Add printer.
11 Zamknij Print Center, klikając przycisk zamykania w lewym górnym rogu.
Uwaga Niektóre sieci mogą nie zezwalać drukarce na automatyczną konfigurację. Być może trzeba będzie
ręcznie wybrać odpowiedni plik PPD podczas instalacji drukarki.
Komputerów Macintosh nie można podłączyć bezpośrednio do drukarki.
20 Rozdział 1 Podstawowe informacje o drukarce PLWW
Page 23
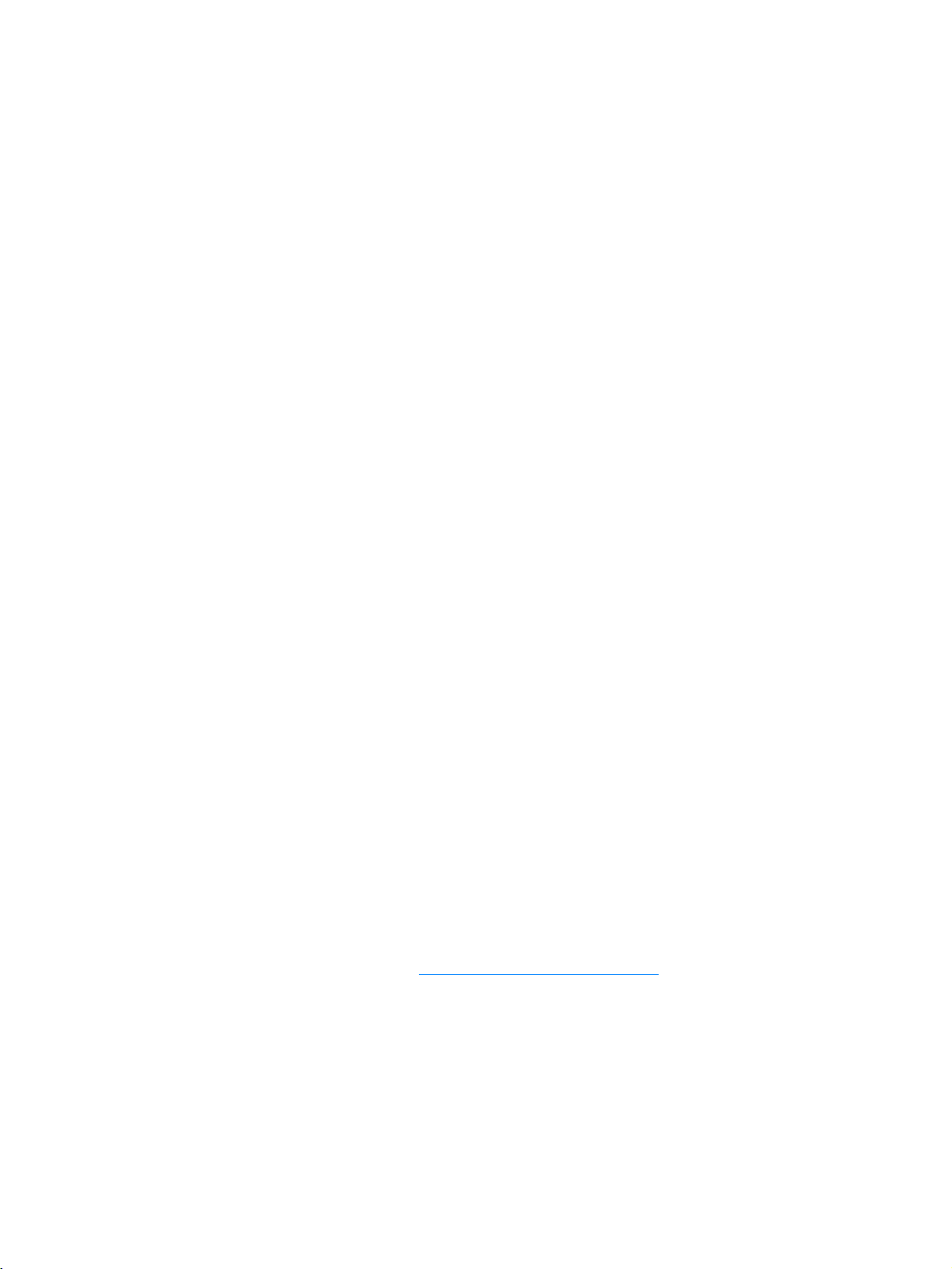
Instalowanie oprogramowania systemu drukowania dla systemu
Macintosh w przypadku bezpośredniego połączenia drukarki
zkomputerem
W tej części wyjaśniono, jak zainstalować oprogramowanie systemu drukowania dla systemów
operacyjnych Mac OS 8.6 do 9.2.x i Mac OS X.
Aby używać plików opisu drukarki PostScript (PPD), musi być zainstalowany sterownik Apple LaserWriter.
Użyj sterownika Apple LaserWriter 8 dostarczonego z komputerem Macintosh.
Aby zainstalować oprogramowanie systemu drukowania
1 Połącz kablem USB port USB drukarki z portem USB komputera. Użyj standardowego,
dwumetrowego kabla USB. (Aby obejrzeć ilustrację, zobacz „Porty interfejsu” na stronie 28.)
2 Zamknij wszystkie programy, które są otwarte lub uruchomione.
3 Włóż dysk CD drukarki do napędu CD-ROM i uruchom Instalatora.
Menu dysku CD zostaje uruchomione automatycznie. Jeśli menu dysku CD nie zostanie
uruchomione automatycznie, kliknij dwukrotnie ikonę napędu CD-ROM na pulpicie, a następnie
kliknij dwukrotnie ikonę Instalatora (ClassicInstaller). Ta ikona znajduje się w folderze
Installer/<język> na startowym dysku CD (gdzie <język> jest preferowanym językiem).
4 Postępuj zgodnie z instrukcjami wyświetlanymi na ekranie komputera.
5 Uruchom ponownie komputer.
6System Mac OS X: Z folderu HD/Applications/Utilities/Print Center uruchom program Print
Center. Jeżeli nie można automatycznie skonfigurować drukarki, wykonaj następujące czynności:
a Kliknij polecenie Add printer.
b Zaznacz na liście drukarek port USB jako rodzaj połączenia.
c Wybierz drukarkę i kliknij przycisk Add w lewym dolnym rogu.
Systemy Mac OS 8.6 do 9.2.x:
a Z folderu HD/Applications/Utilities otwórz program Apple Desktop Printer Utility.
b Kliknij dwukrotnie ikonę Printer (USB).
c Obok opcji USB Printer Selection kliknij przycisk Change.
d Wybierz drukarkę, kliknij opcję Auto Setup, a następnie kliknij przycisk Create.
e W menu Printing kliknij polecenie Set Default Printer.
7 Z dowolnego programu wydrukuj stronę, aby upewnić się, że oprogramowanie zostało poprawnie
zainstalowane.
Jeżeli instalacja nie powiedzie się, ponownie zainstaluj oprogramowanie. W przypadku dalszego
niepowodzenia przeczytaj uwagi dotyczące instalacji i pliki Readme na dysku CD drukarki lub
ulotkę dostarczoną w opakowaniu drukarki. Aby uzyskać pomoc lub więcej informacji możesz
również przejść na stronę http://www.hp.com/support/lj2300
.
PLWW Instalowanie oprogramowania systemu drukowania 21
Page 24
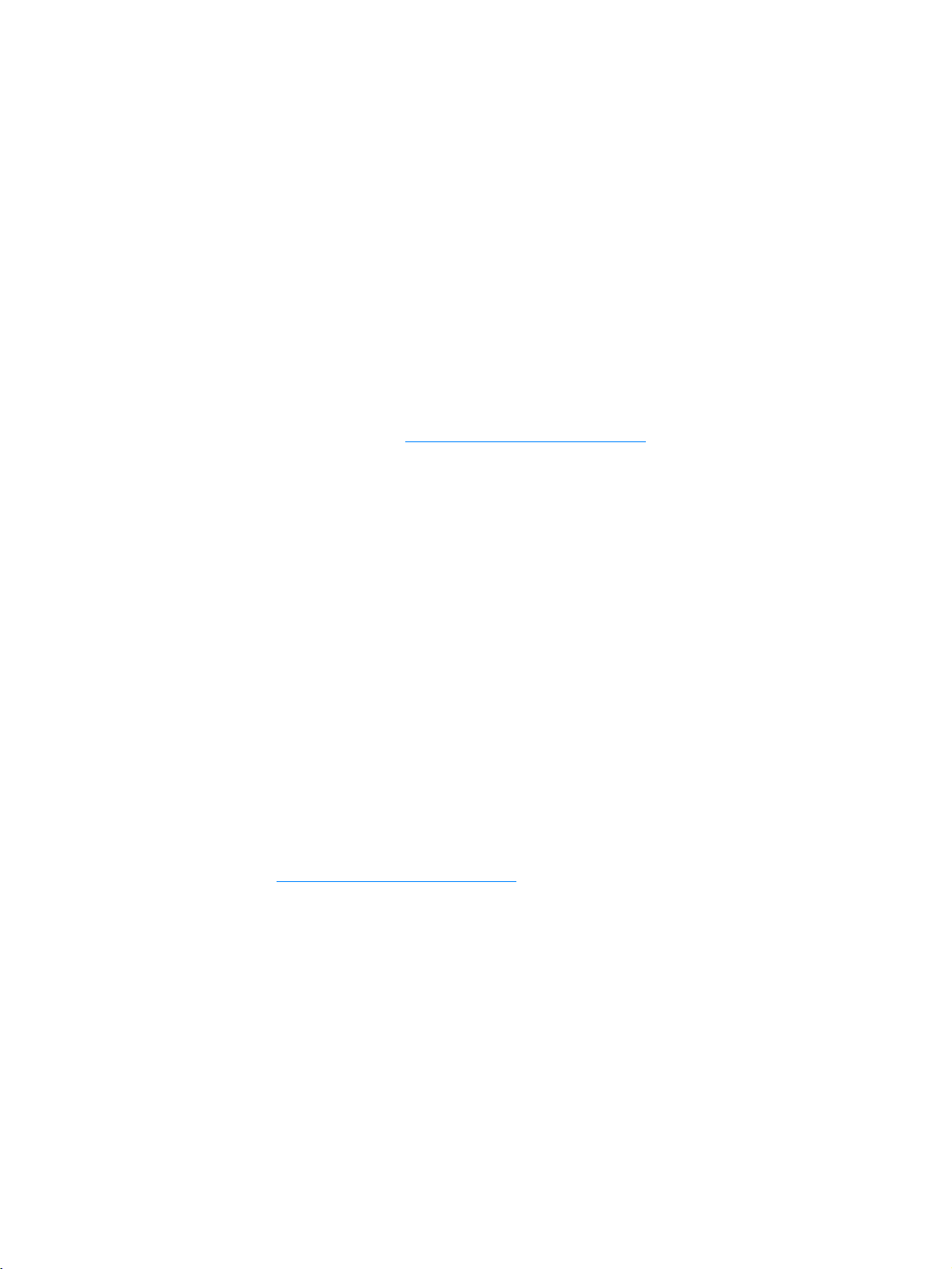
Instalowanie oprogramowania po podłączeniu kabla równoległego lub USB
Jeśli kabel równoległy lub USB podłączono już do komputera z systemem Windows, po włączeniu
komputera pojawia się okno dialogowe Znaleziono nowy sprzęt.
Aby zainstalować oprogramowanie dla systemu Windows 95, Windows 98 lub
Windows Me
1 W oknie dialogowym Znaleziono nowy sprzęt kliknij opcję Wyszukaj na dysku CD.
2 Kliknij przycisk Dalej.
3 Postępuj zgodnie z instrukcjami wyświetlanymi na ekranie komputera.
4 Z dowolnego programu wydrukuj stronę, aby upewnić się, że oprogramowanie zostało poprawnie
zainstalowane.
Jeżeli instalacja nie powiedzie się, ponownie zainstaluj oprogramowanie. W przypadku
niepowodzenia przeczytaj uwagi dotyczące instalacji i pliki Readme na dysku CD drukarki lub
ulotkę dostarczoną w opakowaniu drukarki. Aby uzyskać pomoc lub więcej informacji możesz
również przejść na stronę http://www.hp.com/support/lj2300
Aby zainstalować oprogramowanie dla systemu Windows 2000 lub Windows XP
1 W oknie dialogowym Znaleziono nowy sprzęt kliknij przycisk Wyszukaj.
.
2 Na ekranie Lokalizowanie plików sterownika zaznacz pole wyboru Określ lokalizację, wyczyść
wszystkie inne pola wyboru, a następnie kliknij przycisk Dalej.
3 Wpisz następujące polecenie (gdzie X jest literą napędu CD-ROM):
X:\2000XP
4 Kliknij przycisk Dalej.
5 Postępuj zgodnie z instrukcjami wyświetlanymi na ekranie komputera.
6 Po zakończeniu instalacji kliknij przycisk Zakończ.
7 Wybierz język i postępuj zgodnie z instrukcjami wyświetlanymi na ekranie komputera.
8 Z dowolnego programu wydrukuj stronę, aby upewnić się, że oprogramowanie zostało poprawnie
zainstalowane.
Jeżeli instalacja nie powiedzie się, ponownie zainstaluj oprogramowanie. W razie niepowodzenia
przeczytaj uwagi dotyczące instalacji i pliki Readme na dysku CD drukarki lub ulotkę dostarczoną
w opakowaniu drukarki. Aby uzyskać pomoc lub więcej informacji możesz również przejść na
stronę http://www.hp.com/support/lj2300
.
22 Rozdział 1 Podstawowe informacje o drukarce PLWW
Page 25
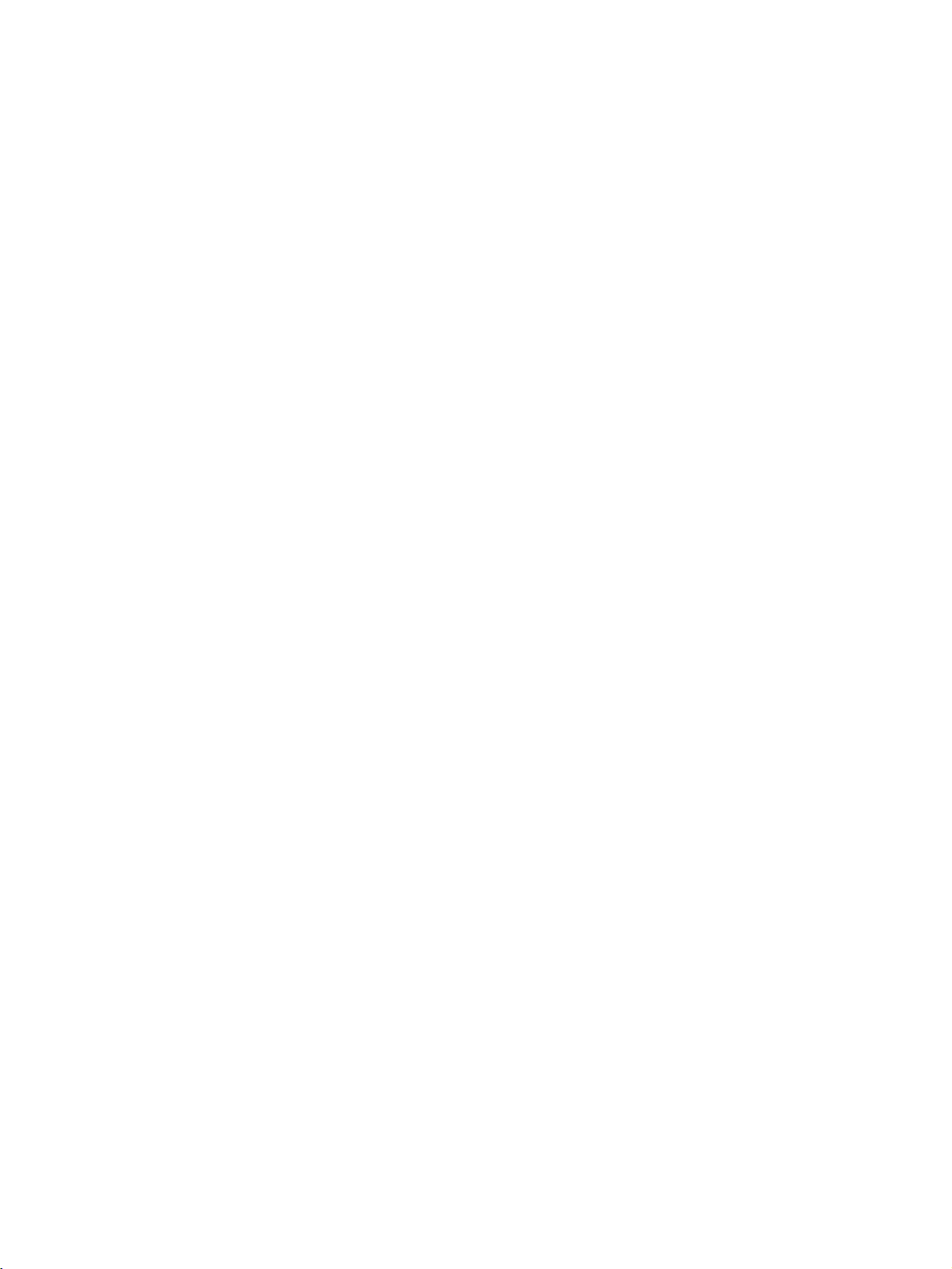
Dezinstalacja oprogramowania
W tej części wyjaśniono, jak odinstalować oprogramowanie systemu drukowania.
Aby usunąć oprogramowanie z systemu operacyjnego Windows
Do usunięcia niektórych lub wszystkich składników systemu drukowania HP dla systemu Windows
można użyć programu Uninstaller z grupy programów HP LaserJet 2300/Tools.
1 Kliknij przycisk Start, a następnie kliknij polecenie Programy.
2 Wskaż pozycję HP LaserJet 2300, a następnie kliknij pozycję Tool s.
3 Kliknij pozycję Uninstaller.
4 Kliknij przycisk Dalej.
5 Zaznacz składniki systemu drukowania HP, które chcesz usunąć.
6 Kliknij przycisk OK.
7 Postępuj zgodnie z instrukcjami wyświetlanymi na ekranie komputera, aby dokończyć dezinstalację.
Aby usunąć oprogramowanie z systemu operacyjnego Macintosh
Przeciągnij folder HP LaserJet i pliki PPD do kosza.
PLWW Dezinstalacja oprogramowania 23
Page 26
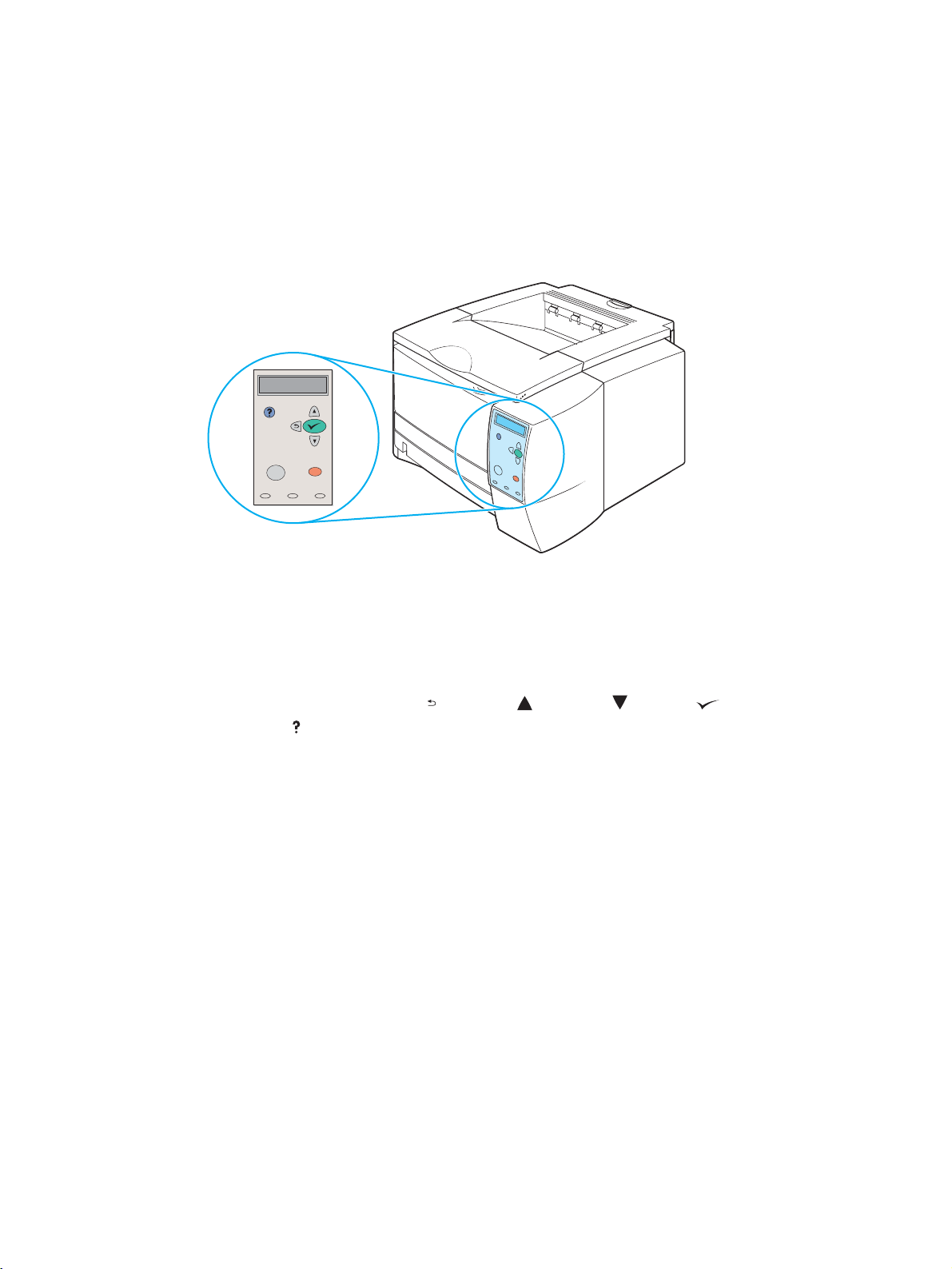
Panel sterowania
W tej części podano informacje o panelu sterowania i jego funkcjach:
● „Układ panelu sterowania” na stronie 24
● „Korzystanie z systemu Pomocy drukarki” na stronie 26
● „Drukowanie menu panelu sterowania” na stronie 26
● „Zmienianie ustawień panelu sterowania” na stronie 27
Układ panelu sterowania
Panel sterowania zawiera następujące elementy:
● wyświetlacz graficzny pokazujący maksymalnie dwa wiersze tekstu;
● cztery przyciski nawigacyjne: (WSTECZ), (W GÓRĘ), (W DÓŁ) i (WYBÓR);
● przycisk (POMOC);
● przycisk WSTRZYMAJ/WZNÓW;
● przycisk ANULOWANIE PRACY;
● trzy kontrolki LED: GOTOWE, DANE i UWAGA.
Aby zapoznać się z komunikatami panelu sterowania i dowiedzieć się, jak je interpretować, zobacz
„Interpretowanie komunikatów panelu sterowania” na stronie 91.
24 Rozdział 1 Podstawowe informacje o drukarce PLWW
Page 27
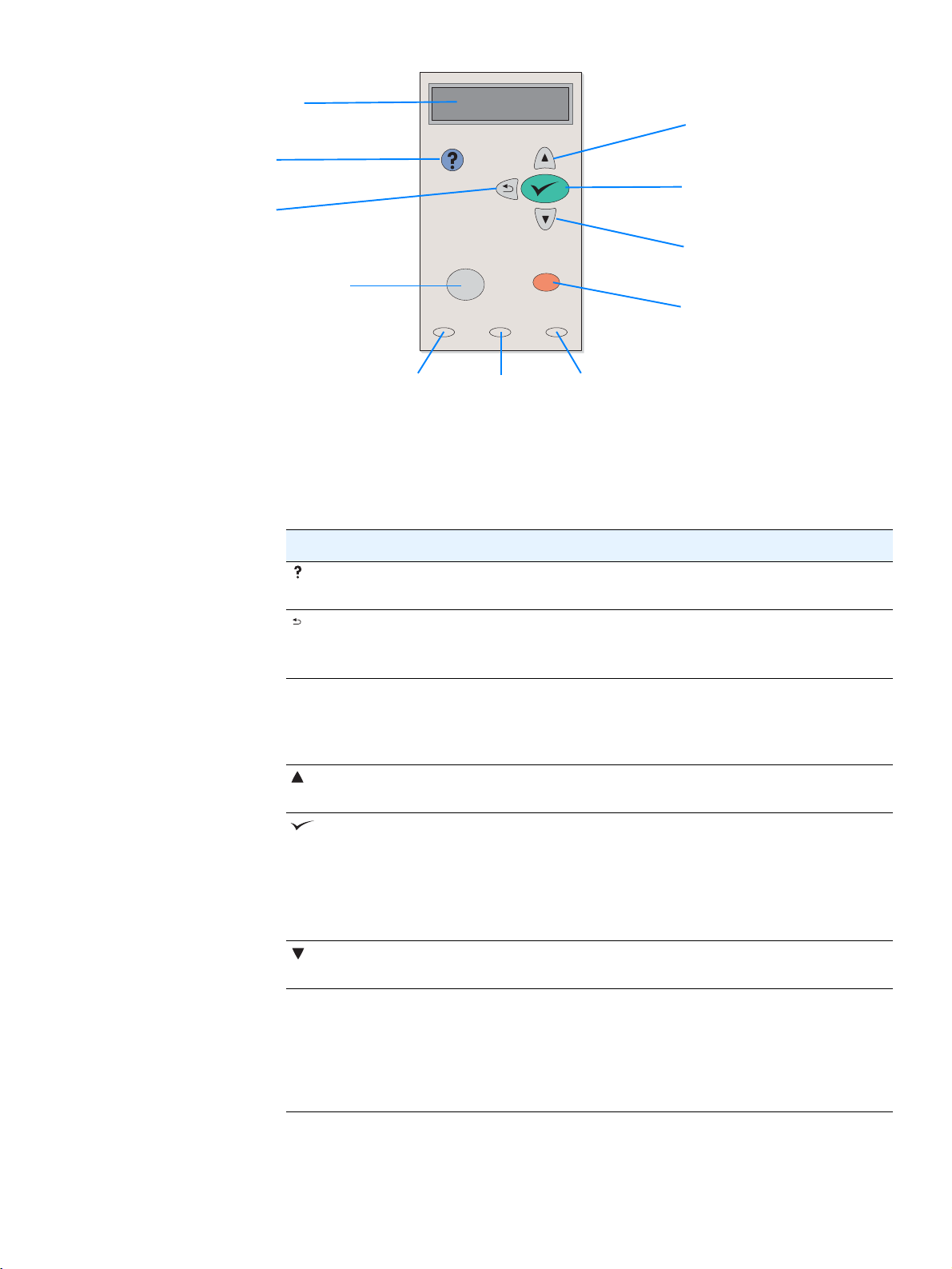
Wyświetlacz
graficzny
Przycisk
P
OMOC
Przycisk
W
STECZ
Przycisk
W
STRZYMAJ/WZNÓW
Przycisk
GÓRĘ
W
Przycisk
YBÓR
W
Przycisk
W
DÓŁ
Przycisk
A
NULOWANIE
PRACY
Kontrolka
G
OTOWE
Przyciski panelu sterowania
Przycisk Funkcja
(POMOC) ● Umożliwia wyświetlenie informacji o komunikacie pokazywanym na
STECZ) ● Powoduje przejście o jeden poziom wyżej w drzewie menu lub powrót
(W
● Przytrzymanie przez dłużej niż sekundę powoduje zamknięcie menu.
WSTRZYMAJ/
W
ZNÓW
(W
GÓRĘ) ● Powoduje przejście do poprzedniej pozycji na liście lub zwiększenie
(W
YBÓR) ● Powoduje otwarcie menu i umożliwia nawigację po różnych poziomach
● WSTRZYMAJ: Powoduje zatrzymanie drukowania bieżącego zlecenia
● WZNÓW: Powoduje zamknięcie menu lub Pomocy online i powrót drukarki
● Powoduje wyczyszczenie warunku błędu, jeśli jest on usuwalny.
● Zapisuje wybraną wartość dla pozycji.
● Wykonuje czynność skojarzoną z pozycją, która jest podświetlona
Kontrolka
D
ANE
Kontrolka
U
WAGA
wyświetlaczu graficznym.
do poprzedniego wpisu liczbowego.
i usunięcie wszystkich aktywnych stron ze ścieżki papieru.
do stanu gotowości lub drukowania.
wartości pozycji liczbowej.
menu.
na wyświetlaczu graficznym.
DÓŁ) ● Powoduje przejście do następnej pozycji na liście lub zmniejszenie wartości
(W
pozycji liczbowej.
ANULOWANIE PRACY
● Powoduje anulowanie aktualnie przetwarzanego zlecenia druku i usunięcie
wszystkich aktywnych stron ze ścieżki papieru. Czas anulowania zlecenia
zależy od jego rozmiaru. (Przycisk ten należy nacisnąć tylko raz.)
Uwaga: Podczas usuwania zlecenia z drukarki i komputera, kontrolki panelu
sterowania cyklicznie zapalają się i gasną, a następnie drukarka powraca
do stanu gotowości (zapala się kontrolka
GOTOWE).
PLWW Panel sterowania 25
Page 28
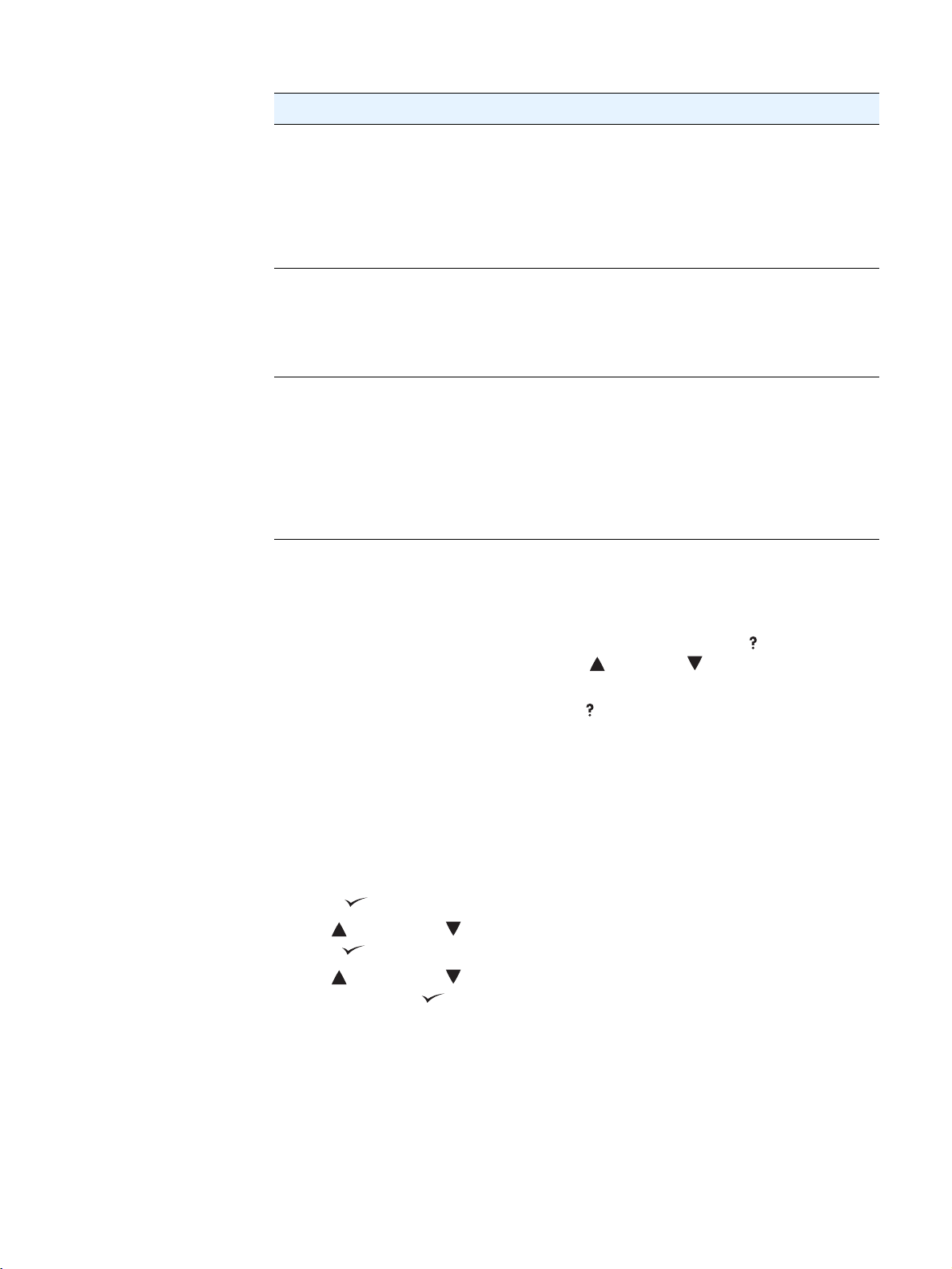
Kontrolki panelu sterowania
Kontrolka Stan Interpretacja
GOTOWE Włączona Drukarka jest w trybie online, gotowa na przyjęcie danych do
Wyłączona Drukarka nie może przyjąć danych, ponieważ jest w trybie offline
Miga Drukarka przechodzi w tryb offline. Przestaje przetwarzać bieżące
ANE Włączona Drukarka ma dane do wydrukowania, ale czeka na odebranie
D
Wyłączona Drukarka nie ma danych do wydrukowania.
Miga Drukarka przetwarza lub drukuje dane.
WAGA Włączona Występuje problem z drukarką. Zanotuj komunikat wyświetlany na
U
Wyłączona Drukarka działa prawidłowo.
Miga Wymagane jest wykonanie jakiejś czynności. Spójrz na wyświetlacz
wydrukowania.
(wstrzymana), lub wystąpił błąd.
zlecenia druku i usuwa wszystkie aktywne strony ze ścieżki papieru.
wszystkich danych.
panelu sterowania, a następnie wyłącz i ponownie włącz drukarkę.
Aby uzyskać pomoc w rozwiązaniu problemów, zobacz
„Interpretowanie komunikatów panelu sterowania” na stronie 91.
panelu sterowania.
Korzystanie z systemu Pomocy drukarki
Drukarka ma dostępny z panelu sterowania system Pomocy, w którym można znaleźć instrukcje
rozwiązania większości błędów drukarki.
Aby wyświetlić Pomoc dotyczącą komunikatu (jeśli jest dostępna), naciśnij przycisk (P
temat Pomocy ma więcej niż dwa wiersze, użyj przycisków (W
GÓRĘ) i (W DÓŁ), aby przewinąć
OMOC). Jeśli
przez cały temat.
Aby zamknąć system Pomocy, ponownie naciśnij przycisk (P
OMOC).
Drukowanie menu panelu sterowania
Aby przejrzeć bieżące ustawienia wszystkich menu i ich pozycji, wydrukuj mapę menu panelu
sterowania. Być może zechcesz przechowywać mapę menu jako pomoc w pobliżu drukarki.
Aby wydrukować mapę menu panelu sterowania
1 Naciśnij przycisk (WYBÓR), aby otworzyć menu.
2 Użyj przycisku (W
naciśnij przycisk (W
3 Użyj przycisku (W
a następnie naciśnij przycisk (W
GÓRĘ) lub (W DÓŁ), aby przewinąć do pozycji INFORMACJE, a następnie
YBÓR).
GÓRĘ) lub (W DÓŁ), aby przewinąć do pozycji DRUKUJ MAPĘ MENU,
YBÓR).
26 Rozdział 1 Podstawowe informacje o drukarce PLWW
Page 29
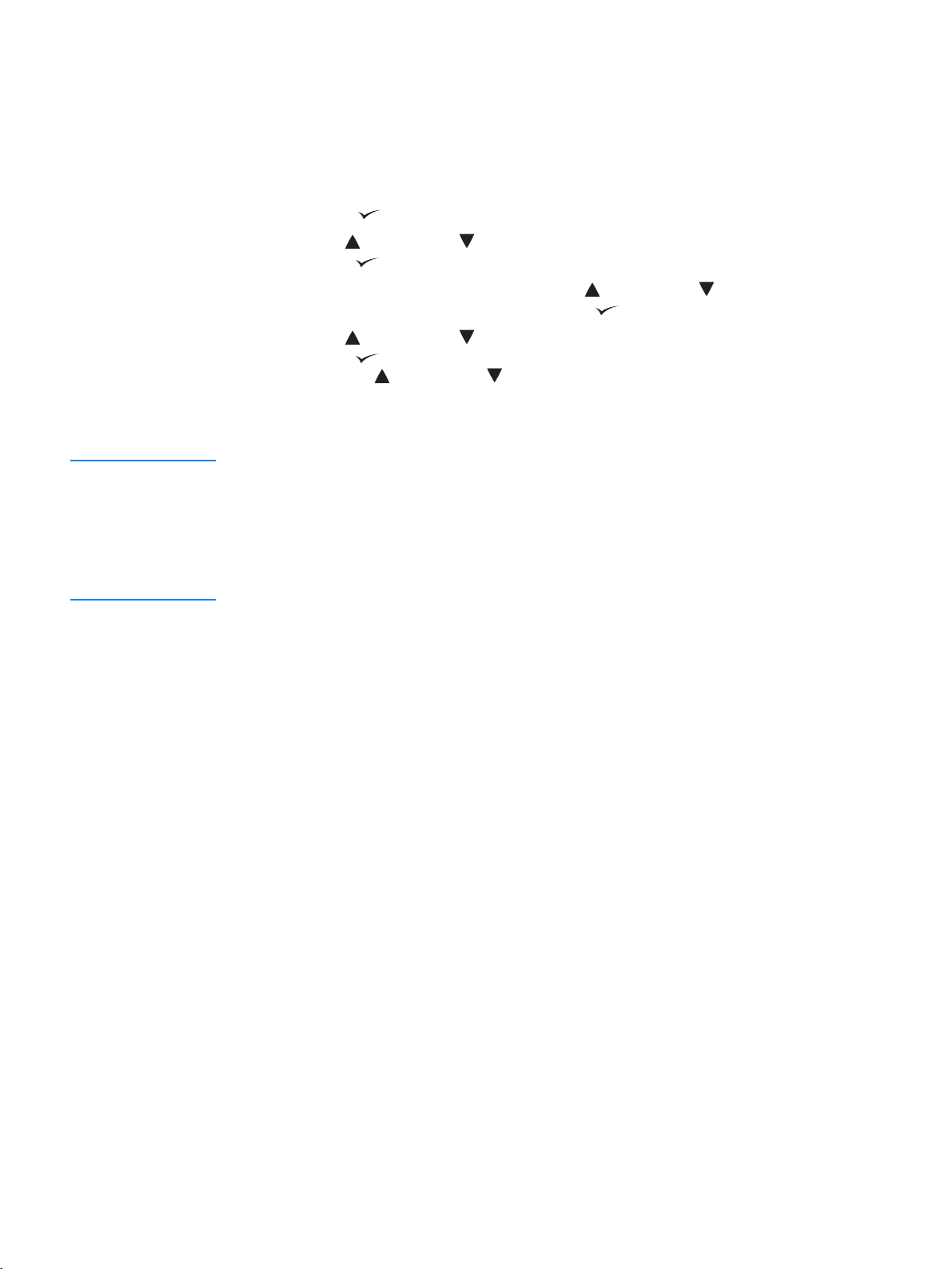
Zmienianie ustawień panelu sterowania
Pełną listę pozycji menu i możliwych wartości można znaleźć w części „Menu panelu sterowania” na
stronie 147. Niektóre opcje menu są wyświetlane tylko po zainstalowaniu określonych podajników
papieru lub akcesoriów. Na przykład menu EIO pojawia się tylko wtedy, gdy zainstalowano kartę EIO.
Aby zmienić ustawienie panelu sterowania
1 Naciśnij przycisk (WYBÓR), aby otworzyć menu.
2 Użyj przycisku (W
naciśnij przycisk (W
3 Niektóre menu mają kilka podmenu. Użyj przycisku (W
do żądanego podmenu, a następnie naciśnij przycisk (W
4 Użyj przycisku (W
naciśnij przycisk (W
naciśnięty przycisk (W
GÓRĘ) lub (W DÓŁ), aby przewinąć do żądanego menu, a następnie
YBÓR).
GÓRĘ) lub (W DÓŁ), aby przewinąć
YBÓR ).
GÓRĘ) lub (W DÓŁ), aby przewinąć do żądanego ustawienia, a następnie
YBÓR). Niektóre ustawienia zmieniają się bardzo szybko, jeśli przytrzymasz
GÓRĘ) lub (W DÓŁ). Obok wybranej wartości pojawia się gwiazdka (*),
co oznacza, że dana wartość jest nową wartością domyślną.
5 Naciśnij przycisk W
STRZYMAJ/WZNÓW, aby zamknąć menu.
Uwaga Ustawienia sterownika drukarki zastępują ustawienia panelu sterowania. Ustawienia używanego
programu komputerowego zastępują zarówno ustawienia sterownika drukarki, jak i panelu sterowania.
Jeśli menu lub pozycja nie są dostępne, to albo odpowiadające im urządzenie nie zostało zainstalowane,
albo nie włączono związanej z nimi opcji wyższego poziomu. Jeśli żądana funkcja jest zablokowana,
skontaktuj się z administratorem sieci (na wyświetlaczu panelu sterowania pojawia się komunikat
Brak dostępu menu zablokowane).
PLWW Panel sterowania 27
Page 30
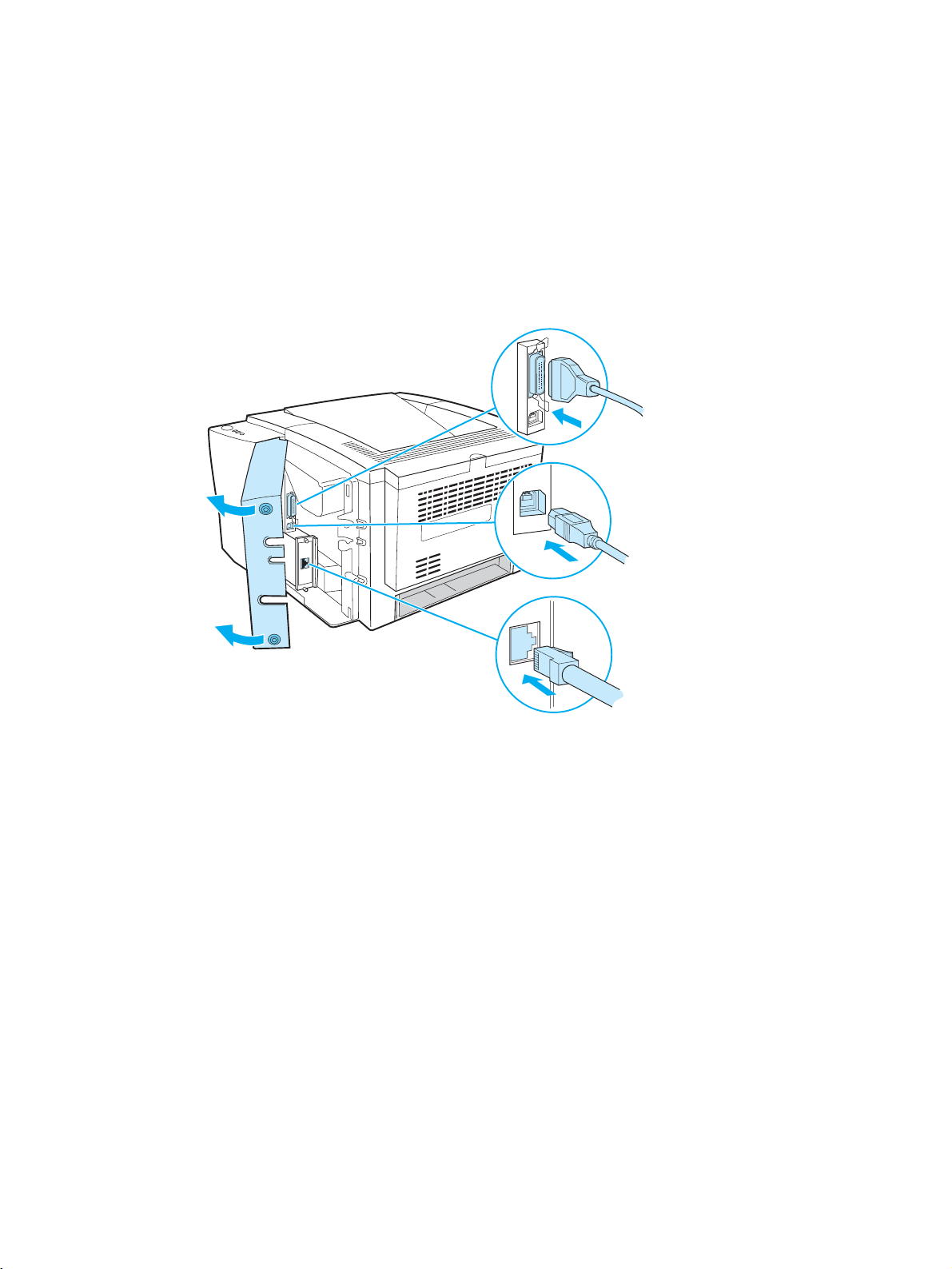
Porty interfejsu
Drukarka HP LaserJet 2300 ma dwa porty interfejsu:
● Port równoległy IEEE-1284B
● Port USB (zgodny ze standardami 1.1 i 2.0 urządzeń certyfikowanych o małej i dużej szybkości)
Drukarki HP LaserJet 2300n, HP LaserJet 2300dn i HP LaserJet 2300dtn są dodatkowo wyposażone
w kartę EIO serwera druku HP Jetdirect, która ma port 10/100Base-TX. W przypadku innych drukarek
HP LaserJet 2300 kartę EIO serwera druku HP Jetdirect można dokupić. Zobacz „Zamawianie części,
akcesoriów i materiałów eksploatacyjnych” na stronie 120 lub skontaktuj się z miejscowym
przedstawicielem firmy HP (zobacz „Kontakt z firmą HP” na stronie 127).
Port równoległy
(IEEE-1284B)
Port USB
Sieciowy port EIO
(RJ-45)
28 Rozdział 1 Podstawowe informacje o drukarce PLWW
Page 31

2
Zadania drukowania
W tym rozdziale podano informacje na następujące tematy:
● „Kupowanie papieru i innych materiałów” na stronie 30
● „Opcje podawania materiałów” na stronie 31
● „Ładowanie podajników” na stronie 33
● „Opcje wysuwania papieru” na stronie 37
● „Drukowanie na materiałach specjalnych” na stronie 38
● „Drukowanie dwustronne (dupleksowanie)” na stronie 45
● „Anulowanie zlecenia druku” na stronie 48
● „Korzystanie ze sterownika drukarki” na stronie 49
● „Korzystanie z funkcji sterownika drukarki” na stronie 51
● „Korzystanie z funkcji przechowywania zleceń drukowania” na stronie 59
PLWW 29
Page 32

Kupowanie papieru i innych materiałów
Drukarki HP LaserJet gwarantują doskonałą jakość wydruków. Można drukować na wielu różnych
rodzajach materiałów, na przykład papier (w tym również papier w 100% z makulatury), koperty, nalepki,
klisze i materiał nietypowego formatu.
Właściwości, takie jak gramatura, ziarnistość i wilgotność, są ważnymi czynnikami mającymi wpływ na
wydajność drukarki i jakość wydruku. Aby osiągnąć możliwie najlepszą jakość wydruku, należy używać
tylko papieru wysokiej jakości do kopiarek. Aby uzyskać szczegółowe informacje, zobacz temat
„Specyfikacje materiałów drukarskich” na stronie 139.
Uwaga Przed zakupem dużej ilości papieru zawsze należy go wypróbować. Dostawca papieru powinien znać
wymogi opisane w podręczniku HP LaserJet Printer Family Print Media Guide. Aby uzyskać informacje
dotyczące zamawiania materiałów, zobacz „Zamawianie części, akcesoriów i materiałów
eksploatacyjnych” na stronie 120 lub odwiedź witrynę http://www.hp.com/support/ljpaperguide.
30 Rozdział 2 Zadania drukowania PLWW
Page 33

Opcje podawania materiałów
Drukarka może być wyposażona maksymalnie w trzy podajniki papieru. Drukarka automatycznie wybiera
żądany materiał z właściwego podajnika, jeżeli ten materiał zostanie załadowany do jednego
z podajników. Jeżeli ten materiał nie jest dostępny, komunikat na panelu sterowania monituje o wybranie
materiału lub podajnika.
Podajnik 1
(wysuwany)
Podajnik 2
(na 250 arkuszy)
Podajnik 3
(na 500 arkuszy,
jeżeli jest
zainstalowany)
Formaty materiałów obsługiwane przez podajnik 1
Podajnik 1 (wielofunkcyjny) obsługuje formaty od 76 x 127 mm (3 x 5 cali) do formatu Legal,
216 x 356 mm (8,5 x 14 cali). Podajnika 1 należy używać do drukowania na następujących rodzajach
materiałów:
● koperty (zobacz „Drukowanie na kopertach” na stronie 39)
● nalepki (zobacz „Drukowanie na nalepkach” na stronie 41)
● klisze (zobacz „Drukowanie na kliszach” na stronie 42)
● materiały o nietypowych formatach lub karton (zobacz „Drukowanie na materiałach o nietypowych
formatach lub kartonie” na stronie 43)
● pocztówki (zobacz „Drukowanie na materiałach o nietypowych formatach lub kartonie” na
stronie 43)
PLWW Opcje podawania materiałów 31
Page 34

Formaty papieru obsługiwane przez podajnik 2 (na 250 arkuszy)
Podajnik na 250 arkuszy można zakupić jako wyposażenie dodatkowe, jeżeli drukarka nie jest
wyposażona w podajnik 3. Ma on ustawienia dla następujących formatów papieru:
● A4
● A5
● B5 (ISO)
● B5 (JIS)
● Letter
● Legal
● Executive
● 8,5 x 13 cali (FoolsCap, Folio, JIS Exec)
Aby uzyskać informacje, jak zmienić format papieru, zobacz „Ładowanie podajnika 2 (na 250 arkuszy)
lub opcjonalnego podajnika na 250 arkuszy w miejscu podajnika 3” na stronie 34. Aby uzyskać
informacje dotyczące określonych wymiarów, zobacz „Obsługiwane formaty materiałów” na stronie 139.
PRZESTROGA Do podajnika na 250 arkuszy można ładować wyłącznie papier. Inne rodzaje materiałów, takie jak nalepki
czy klisze, mogą zacinać się w przypadku próby drukowania na nich, gdy są umieszczone w podajniku
na 250 arkuszy lub na 500 arkuszy.
Formaty papieru obsługiwane przez podajnik 3 (na 500 arkuszy)
Podajnik na 500 arkuszy można zakupić jako wyposażenie dodatkowe, jeżeli drukarka nie jest
wyposażona w podajnik 3. Ma on ustawienia dla następujących formatów papieru:
● A4
● Letter
Aby uzyskać informacje, jak zmienić format papieru, zobacz „Ładowanie podajnika 3 (na 500 arkuszy)”
na stronie 36. Aby uzyskać informacje dotyczące określonych wymiarów, zobacz „Obsługiwane formaty
materiałów” na stronie 139.
PRZESTROGA Do podajnika na 500 arkuszy można ładować wyłącznie papier. Inne rodzaje materiałów, takie jak nalepki
czy klisze, mogą zacinać się w przypadku próby drukowania na nich, gdy są umieszczone w podajniku
na 250 arkuszy lub na 500 arkuszy.
32 Rozdział 2 Zadania drukowania PLWW
Page 35

Ładowanie podajników
Ładowanie podajnika 1 (wielofunkcyjnego)
3
1
2
Podajnik 1 może pomieścić maksymalnie 100 arkuszy papieru lub 10 kopert.
Aby uzyskać informacje dotyczące drukowania na materiałach specjalnych,
zobacz następujące rozdziały:
● materiał wstępnie zadrukowany — „Drukowanie na papierze firmowym,
dziurkowanym lub wstępnie zadrukowanym (jednostronne)” na stronie 44
● koperty — „Drukowanie na kopertach” na stronie 39
● nalepki — „Drukowanie na nalepkach” na stronie 41
Aby załadować podajnik 1
1 Otwórz podajnik 1, pociągając w dół przednią pokrywę.
2 Wysuń plastykowe przedłużenie podajnika. Jeżeli długość ładowanego
materiału przekracza 229 mm (9 cali), otwórz również dodatkowe
przedłużenie podajnika.
3 Przesuń ograniczniki szerokości papieru, tak aby odległość między nimi
nieco przekraczała szerokość materiału.
4 Włóż materiał do podajnika (krótszą krawędzią do wewnątrz, stroną do
zadrukowania w górę). Materiał powinien znajdować się pośrodku między
ogranicznikami i pod przytrzymywaczami na ogranicznikach.
5 Przesuń ograniczniki do siebie, tak aby lekko zetknęły się ze stosem
arkuszy materiału, nie wyginając go. Sprawdź, czy papier mieści się
pod przytrzymywaczami na ogranicznikach szerokości papieru.
5
4
Uwaga
Nie dokładaj materiału do podajnika 1 w trakcie drukowania. Może to
spowodować zacięcie się papieru. W trakcie drukowania nie zamykaj
przednich drzwiczek.
PLWW Ładowanie podajników 33
Page 36

Ładowanie podajnika 2 (na 250 arkuszy) lub
opcjonalnego podajnika na 250 arkuszy w miejscu
podajnika 3
1
2
3
Formaty papieru
Podajnik 2 obsługuje wyłącznie papier (w formatach A4, A5, B5 ISO, B5 JIS,
Letter, Legal, Executive i 8,5 x 13 cali).
Aby załadować podajnik 2
1 Wysuń podajnik z drukarki i opróżnij go, jeżeli znajduje się w nim papier.
2 Odsuń od siebie ograniczniki szerokości papieru, aby dopasować
odległość między nimi do rozmiaru ładowanego papieru.
3 Na ograniczniku długości papieru z tyłu podajnika naciśnij niebieski
przytrzymywacz i ustaw go tak aby wskaźnik wskazywał odpowiedni
rozmiar papieru.
Ciąg dalszy na następnej stronie.
34 Rozdział 2 Zadania drukowania PLWW
Page 37

5
6
4
4 Włóż materiał do podajnika, uważając, aby nie zagiąć go w żadnym rogu.
Materiał nie może wystawać powyżej znacznika wysokości na
ograniczniku długości papieru z tyłu podajnika.
5 Dociśnij papier, tak aby metalowa płytka do podnoszenia papieru została
zablokowana we właściwym miejscu.
6 Wsuń podajnik z powrotem do drukarki.
Uwaga
Przy każdorazowym wyjmowaniu podajnika na 250 arkuszy z drukarki dociśnij
papier, tak aby metalowa płytka do podnoszenia papieru została zablokowana
we właściwym miejscu. Po wsunięciu podajnika do drukarki płytka ta zostanie
odblokowana i podniesie papier.
PLWW Ładowanie podajników 35
Page 38

Ładowanie podajnika 3 (na 500 arkuszy)
1
2
Podajnik 3 obsługuje wyłącznie papier (w formatach A4 i Letter).
Aby załadować podajnik 3
1 Wysuń podajnik z drukarki i opróżnij go, jeżeli znajduje się w nim papier.
2 W przypadku formatu Letter pociągnij do góry blokadę papieru z tyłu
podajnika.
W przypadku formatu A4 wciśnij blokadę papieru z tyłu podajnika.
3 W przypadku formatu Letter odsuń ograniczniki szerokości papieru
maksymalnie od siebie.
W przypadku formatu A4 dosuń ograniczniki szerokości papieru
maksymalnie do siebie.
4 Włóż materiał do podajnika, uważając, aby nie zagiąć go w żadnym rogu.
Materiał powinien znajdować się poniżej haczykowatych występów
z boków i z tyłu podajnika.
5 Wsuń podajnik z powrotem do drukarki.
3
4
5
36 Rozdział 2 Zadania drukowania PLWW
Page 39

Opcje wysuwania papieru
Drukarka jest wyposażona w dwa pojemniki wyjściowe. Górny pojemnik wyjściowy jest używany
w przypadku, gdy pojemnik tylny jest zamknięty. Tylny pojemnik wyjściowy jest używany wtedy,
gdy jest otwarty.
Górny pojemnik wyjściowy
(strona zadrukowana w dół)
Uwaga Gdy używany jest podajnik 1 i tylny pojemnik wyjściowy, ścieżka papieru jest prosta. Taka ścieżka
zmniejsza skłonność do zwijania się papieru.
Tylny p ojemnik wyjściowy
(strona zadrukowana w górę)
PLWW Opcje wysuwania papieru 37
Page 40

Drukowanie na materiałach specjalnych
W tym rozdziale opisano drukowanie na materiałach wymagających specjalnej obsługi:
● „Drukowanie na kopertach” na stronie 39
● „Drukowanie na nalepkach” na stronie 41
● „Drukowanie na kliszach” na stronie 42
● „Drukowanie na materiałach o nietypowych formatach lub kartonie” na stronie 43
● „Drukowanie na papierze firmowym, dziurkowanym lub wstępnie zadrukowanym (jednostronne)” na
stronie 44
38 Rozdział 2 Zadania drukowania PLWW
Page 41

Drukowanie na kopertach
Na kopertach można drukować, używając podajnika 1. W podajniku 1 mieści się maksymalnie 10 kopert
o formacie standardowym lub nietypowym.
Przed rozpoczęciem drukowania, niezależnie od formatu kopert, trzeba upewnić się, że marginesy
w używanym programie komputerowym są ustawione w odległości przynajmniej 15 mm (0,6 cala)
od krawędzi koperty.
Przy drukowaniu na kopertach drukarka może pracować wolniej. Wydajność drukowania zależy również
od konstrukcji koperty. Przed zakupem dużej liczby kopert zawsze należy je wypróbować. Aby uzyskać
informacje dotyczące specyfikacji kopert, zobacz „Koperty” na stronie 144.
OSTRZEŻENIE! Nigdy nie używaj kopert z wykładzinami, odsłoniętymi paskami samoprzylepnymi lub innymi materiałami
syntetycznymi. Mogą one wydzielać opary szkodliwe dla zdrowia.
PRZESTROGA Koperty ze spinaczami, zatrzaskami, okienkami, wykładzinami, odsłoniętymi paskami samoprzylepnymi
lub innymi materiałami syntetycznymi mogą poważnie uszkodzić drukarkę.
Aby uniknąć zacinania się papieru i uszkodzenia drukarki, nigdy nie drukuj na obu stronach kopert.
Przed włożeniem kopert do podajnika upewnij się, że są one płaskie, nie uszkodzone i nie posklejane
ze sobą. Nie używaj kopert z materiałami przylepnymi pod wpływem nacisku.
PLWW Drukowanie na materiałach specjalnych 39
Page 42

1
Aby załadować koperty do podajnika 1
Używając podajnika 1, można drukować na wielu rodzajach kopert. Można
do niego załadować maksymalnie 10 kopert.
1 Otwórz podajnik 1, pociągając w dół przednią pokrywę.
2 Otwórz tylny pojemnik wyjściowy, pociągając w dół jego górną część.
Wysuń zupełnie przedłużenie podajnika.
2
3
4
Uwaga
Używanie tylnego pojemnika wyjściowego zmniejsza skłonność do zwijania
się kopert.
3 Odsuń od siebie ograniczniki szerokości papieru podajnika 1, tak aby
odległość między nimi nieco przekraczała szerokość materiału.
4 Włóż koperty do podajnika krótszą krawędzią do wewnątrz, stroną
do zadrukowania w górę. Koperta musi być wsunięta do podajnika
krawędzią, przy której jest miejsce na znaczek.
5 Przesuń ograniczniki do siebie, tak aby lekko zetknęły się ze stosem
kopert, nie wyginając go. Koperty powinny znajdować się pośrodku
między ogranicznikami i pod przytrzymywaczami na ogranicznikach.
Uwaga
Jeżeli klapka koperty znajduje się przy krótszej krawędzi, wsuń kopertę
do podajnika tą krawędzią.
Materiały o długości mniejszej niż 178 mm (7 cali) mogą się zacinać.
Powodem może być przechowywanie papieru w nieodpowiednich
warunkach. Aby uzyskać optymalną wydajność, papier należy przechowywać
w odpowiednich warunkach i właściwie się z nim obchodzić (zobacz
„Środowisko drukowania i przechowywania papieru” na stronie 143).
Można również użyć materiałów innego producenta.
5
40 Rozdział 2 Zadania drukowania PLWW
Page 43

Drukowanie na nalepkach
Używaj tylko nalepek zalecanych dla drukarek laserowych. Aby uzyskać informacje dotyczące
specyfikacji nalepek, zobacz „Nalepki” na stronie 146.
Wskazówki dotyczące drukowania na nalepkach
● Do drukowania na nalepkach należy używać podajnika 1.
● Nalepki należy ładować stroną do zadrukowania w górę.
● Do odbierania wydrukowanych nalepek należy używać tylnego pojemnika wyjściowego.
● Arkusze z nalepkami należy wyjmować z pojemnika pojedynczo, zaraz po ich wysunięciu,
aby zapobiec ich sklejaniu się.
● Nie używaj nalepek, które odklejają się od podłoża, są pomarszczone lub uszkodzone w inny
sposób.
● Nie używaj arkuszy z nalepkami z odsłoniętym podłożem ani nie używaj ponownie częściowo
wykorzystanych arkuszy.
● Nie wkładaj arkusza z nalepkami do drukarki więcej niż jeden raz. Podłoże z klejem jest
przeznaczone do jednokrotnego przejścia przez drukarkę.
Orientacja nalepek
(stroną do zadrukowania w górę,
górną krawędzią do wewnątrz)
PRZESTROGA Jeżeli arkusz z nalepkami zacina się w drukarce, zobacz „Usuwanie zacięć papieru” na stronie 100.
PLWW Drukowanie na materiałach specjalnych 41
Page 44

Drukowanie na kliszach
Używaj tylko klisz zalecanych dla drukarek laserowych. Aby uzyskać informacje dotyczące specyfikacji
klisz, zobacz „Klisze” na stronie 146.
Wskazówki dotyczące drukowania na kliszach
● Do drukowania na kliszach należy używać podajnika 1.
● Aby zmniejszyć skłonność do zwijania się klisz, należy używać górnego pojemnika wyjściowego
(tylko w przypadku klisz; aby zmniejszyć skłonność do zwijania się innych materiałów, należy używać
tylnego pojemnika wyjściowego).
● Klisze należy wyjmować z pojemnika pojedynczo, zaraz po ich wysunięciu, aby zapobiec ich
sklejaniu się.
● Po wyjęciu z drukarki klisze należy umieścić na płaskiej powierzchni.
● Ustawianie sterownika drukarki w przypadku klisz (zobacz „Drukowanie według rodzaju i formatu
materiału” na stronie 54).
● W przypadku komputerów z systemem Macintosh przejdź do programu HP LaserJet Utility
i wybierz klisze.
42 Rozdział 2 Zadania drukowania PLWW
Page 45

Drukowanie na materiałach o nietypowych formatach lub kartonie
Do drukowania na pocztówkach, kartach 3 x 5 cali (fiszkach) i innych materiałach o nietypowych
formatach można używać podajnika 1. Minimalnym formatem materiału jest 76 x 127 mm (3 x 5 cali),
a maksymalnym — 216 x 356 mm (8,5 x 14 cali).
Uwaga Materiały o długości mniejszej niż 178 mm (7 cali) mogą się zacinać. Powodem może być
przechowywanie papieru w nieodpowiednich warunkach. Aby uzyskać optymalną wydajność, papier
należy przechowywać w odpowiednich warunkach i właściwie się z nim obchodzić (zobacz „Środowisko
drukowania i przechowywania papieru” na stronie 143). Można również użyć materiałów innego
producenta.
Drukowanie na materiale o nietypowym formacie lub gramaturze (na przykład na małych, długich
lub wąskich arkuszach papieru) może być wolniejsze. Mniejsza szybkość zmniejsza zużywanie się
wewnętrznych części drukarki, a ponadto zwiększa jakość drukowania na tego rodzaju materiałach.
Wskazówki dotyczące drukowania na materiałach o nietypowych formatach
lub kartonie
● Zawsze wkładaj materiał do podajnika 1 krótszą krawędzią. Jeżeli chcesz drukować w orientacji
poziomej, wybierz odpowiednią opcję w używanym programie komputerowym. Włożenie materiału
dłuższą krawędzią może spowodować jego zacięcie.
● Aby zmniejszyć skłonność do zwijania się materiału, należy używać tylnego pojemnika wyjściowego.
● Papier przeznaczony do drukowania musi mieć przynajmniej 76 mm (3 cale) szerokości i 127 mm
(5 cali) długości.
● W używanym programie komputerowym ustaw marginesy w odległości przynajmniej 6,4 mm
(0,25 cala) od krawędzi materiału.
PLWW Drukowanie na materiałach specjalnych 43
Page 46

Drukowanie na papierze firmowym, dziurkowanym lub wstępnie zadrukowanym (jednostronne)
Przy drukowaniu na papierze firmowym, dziurkowanym lub wstępnie zadrukowanym istotna jest
prawidłowa orientacja papieru. W przypadku drukowania jednostronnego należy kierować się
wskazówkami zawartymi w tym rozdziale. Aby uzyskać wskazówki dotyczące drukowania dwustronnego
(dupleksowania), zobacz „Drukowanie dwustronne (dupleksowanie)” na stronie 45.
Orientacja w podajniku 1: strona do zadrukowania w górę, górna krawędź w kierunku drukarki.
Orientacja w podajniku 2 lub 3: strona do zadrukowania w dół, górna krawędź od drukarki.
Wskazówki dotyczące drukowania na formularzach firmowych lub wstępnie
zadrukowanych
● Nie używaj papieru firmowego z nadrukiem wykonanym za pomocą tuszów niskotemperaturowych,
stosowanych w niektórych rodzajach termografii.
● Nie używaj papieru firmowego z wypukłym lub wytłaczanym wzorem.
● Do utrwalania toneru na papierze drukarka używa ciepła i prasy. Upewnij się, że papiery kolorowe
lub formularze wstępnie zadrukowane są zadrukowane tuszem wytrzymałym na temperaturę
utrwalania toneru drukarki (200°C lub 392°F przez 0,1 sekundy).
44 Rozdział 2 Zadania drukowania PLWW
Page 47

Drukowanie dwustronne (dupleksowanie)
Możliwe są dwa sposoby drukowania po obu stronach arkusza papieru (dupleksowanie lub drukowanie
dwustronne) — automatyczny i ręczny. W przypadku drukowania dwustronnego obsługiwane są
następujące formaty papieru: Letter, A4, 8,5 x 13 cali i Legal.
● Dupleksowanie automatyczne
Drukarki HP LaserJet 2300d, HP LaserJet 2300dn i HP LaserJet 2300dtn mają wbudowany
duplekser, który może drukować automatycznie po obu stronach arkusza papieru.
● Dupleksowanie ręczne
Dupleksowanie ręczne jest możliwe w przypadku drukarek HP LaserJet 2300L, HP LaserJet 2300
i HP LaserJet 2300n. Drukarka najpierw zadrukowuje pierwszą stronę każdego arkusza, czeka
na odwrócenie papieru, a następnie zadrukowuje drugą stronę każdego arkusza. W czasie,
gdy drukarka czeka na odwrócenie papieru, nie można drukować żadnych innych dokumentów.
Nawet jeżeli drukarka ma wbudowany duplekser, dupleksowanie ręczne jest wymagane
w następujących sytuacjach:
● drukowanie dwustronne na papierze o nieobsługiwanym formacie lub gramaturze, na przykład
na papierze o gramaturze większej niż 105 g/m
● w przypadku wybrania opcji Prosta ścieżka papieru w sterowniku drukarki.
2
lub bardzo cienkim;
Wskazówki dotyczące drukowania dwustronnego
Nie drukuj dwustronnie na nalepkach, na kliszach ani na papierze welinowym. Może to spowodować
uszkodzenie drukarki i zacinanie się papieru.
Orientacja papieru w przypadku drukowania dwustronnego
Najpierw należy zadrukować tylną stronę arkusza papieru. Orientacja papieru powinna być taka,
jak na poniższej ilustracji.
● W przypadku podajnika 1 włóż arkusz pierwszą stroną do zadrukowania w dół i dolną krótszą
krawędzią w stronę drukarki.
● W przypadku pozostałych podajników włóż arkusz pierwszą stroną do zadrukowania w górę i górną
krótszą krawędzią w stronę drukarki.
Podajnik 1
Pozostałe podajniki
PLWW Drukowanie dwustronne (dupleksowanie) 45
Page 48

Opcje układu w przypadku drukowania dwustronnego
Na poniższej ilustracji pokazano cztery możliwe opcje orientacji wydruku. Te opcje są dostępne tylko
w przypadku wybrania opcji Druk dwustronny na karcie Wykończenie sterownika drukarki.
1
1
1 Odwracanie stron góra
(orientacja pozioma wzdłuż
dłuższej krawędzi)
2 Odwracanie stron bokiem
(orientacja pozioma wzdłuż
krótszej krawędzi)
1
2
1
3
Układ ten jest często używany do drukowania dokumentów
księgowych, przetworzonych danych i arkuszy kalkulacyjnych.
Co drugi wydrukowany obraz strony jest ułożony odwrotnie
(do góry nogami). Strony naprzeciwległe należy czytać w sposób
ciągły z góry na dół.
Wszystkie wydrukowane obrazy stron są zwrócone w górę. Strony
naprzeciwległe należy czytać z góry na dół po lewej stronie,
a następnie z góry na dół po prawej stronie.
1
4
3 Odwracanie stron bokiem
(orientacja pionowa wzdłuż
dłuższej krawędzi)
4 Odwracanie stron góra
(orientacja pionowa wzdłuż
krótszej krawędzi)
Jest to układ domyślny i najczęściej używany, gdzie wszystkie
wydrukowane obrazy stron są zwrócone w górę. Strony
naprzeciwległe należy czytać z góry na dół po lewej stronie,
a następnie z góry na dół po prawej stronie.
Układ ten jest często używany do drukowania notatników.
Co drugi wydrukowany obraz strony jest ułożony odwrotnie
(do góry nogami). Strony naprzeciwległe należy czytać w sposób
ciągły z góry na dół.
46 Rozdział 2 Zadania drukowania PLWW
Page 49

Aby drukować dwustronnie przy użyciu wbudowanego dupleksera
Wbudowa n y duplek ser jest dostê pn y tylk o w przyp adku drukar ek HP LaserJet 2300d, HP Las erJet 2300dn
i HP LaserJet 2300dt n.
1 Włóż do jednego z podajników tyle papieru, aby wystarczyło go dla całego zlecenia druku. Jeżeli
używasz papieru specjalnego, na przykład papieru firmowego, załaduj go następująco:
• W przypadku podajnika 1 włóż papier firmowy pierwszą stroną do zadrukowania w dół i dolną
krawędzią w stronę drukarki.
• W przypadku podajnika 2 (na 250 arkuszy) lub podajnika 3 (na 250 lub na 500 arkuszy) włóż
papier firmowy pierwszą stroną do zadrukowania w górę i górną krawędzią w stronę drukarki.
PRZESTROGA Nie wkładaj papieru, który ma gramaturę większą niż 105 g/m2 (28 funtów, papier dokumentowy). Może
to doprowadzić do zacięcia się papieru.
2 Otwórz sterownik drukarki (zobacz „Zmienianie ustawień dla zlecenia druku” na stronie 49).
3 Na karcie Wykończenie wybierz opcję Druk dwustronny.
4 Kliknij przycisk OK.
5 Wyślij zlecenie druku na drukarkę.
Uwaga Podczas drukowania dwustronnego papier, na którym drukujesz, częściowo wysuwa się z górnego
podajnika wyjściowego. Nie wyjmuj papieru, dopóki drukowanie dwustronne nie zakończy się.
Podczas drukowania dwustronnego duplekser nie działa, jeżeli tylny pojemnik wyjściowy jest otwarty.
Aby drukować dwustronnie ręcznie
1 Włóż do jednego z podajników tyle papieru, aby wystarczyło go dla całego zlecenia druku. Jeżeli
używasz papieru specjalnego, na przykład papieru firmowego, załaduj go następująco:
• W przypadku podajnika 1 włóż papier firmowy pierwszą stroną do zadrukowania w dół i dolną
krawędzią w stronę drukarki.
• W przypadku podajnika 2 (na 250 arkuszy) lub podajnika 3 (na 250 lub na 500 arkuszy) włóż
papier firmowy pierwszą stroną do zadrukowania w górę i górną krawędzią w stronę drukarki.
2 Otwórz sterownik drukarki (zobacz „Zmienianie ustawień dla zlecenia druku” na stronie 49).
3 Na karcie Wykończenie wybierz opcję Druk dwustronny.
4 Kliknij przycisk OK.
5 Wyślij zlecenie druku na drukarkę.
6 Podejdź do drukarki. Usuń z podajnika 1 papier niezadrukowany. Włóż stos zadrukowanych arkuszy
stroną niezadrukowaną w górę, górną krawędzią w stronę drukarki. Drugą stronę trzeba
zadrukować przy użyciu podajnika 1.
7 Jeżeli pojawi się komunikat na wyświetlaczu panelu sterowania,
Uwaga Jeżeli całkowita liczba arkuszy dla zleceń dupleksowania ręcznego przekracza pojemność podajnika 1,
przy każdorazowym wkładaniu papieru musisz powtórzyć kroki 6 i 7, dopóki zlecenie dupleksowania nie
zostanie zakończone.
naciśnij (przycisk SELECT).
PLWW Drukowanie dwustronne (dupleksowanie) 47
Page 50

Anulowanie zlecenia druku
Zlecenie druku można zatrzymać w używanym programie komputerowym lub w kolejce wydruku albo
naciskając przycisk A
● Jeżeli drukarka jeszcze nie zaczęła drukować, najpierw spróbuj anulować zlecenie w programie
komputerowym, z którego zostało wysłane zlecenie druku.
● Jeżeli zlecenie druku oczekuje w kolejce wydruku lub w buforze drukarki, na przykład w grupie
Drukarki na komputerze z systemem Windows lub Print Monitor na komputerze z systemem
Macintosh, można je usunąć z tego miejsca.
● Jeżeli zlecenie druku jest już drukowane, naciśnij przycisk ANULOWANIE PRACY. Drukarka dokończy
drukowanie bieżącej strony i anuluje resztę zlecenia druku.
Jeżeli po anulowaniu zlecenia druku kontrolka stanu nadal miga, oznacza to, że komputer nadal wysyła
zlecenie zlecenia na drukarkę. W takim wypadku usuń zlecenie z kolejki wydruku lub poczekaj,
aż komputer zakończy wysyłanie danych (drukarka powróci do stanu gotowości i włączy się
kontrolka G
OTOWE).
NULOWANIE PRACY na panelu sterowania drukarki.
Naciśnięcie przycisku A
NULOWANIE PRACY anuluje tylko bieżące zlecenie druku. Jeżeli w pamięci drukarki
znajduje się więcej zleceń, przycisk A
NULOWANIE PRACY trzeba nacisnąć dla każdego zlecenia oddzielnie.
48 Rozdział 2 Zadania drukowania PLWW
Page 51

Korzystanie ze sterownika drukarki
Sterownik drukarki daje dostęp do funkcji drukarki i umożliwia komputerowi komunikowanie się
z drukarką. W tym rozdziale opisano, jak ustawiać opcje drukowania w sterowniku drukarki.
Jeżeli to możliwe, należy ustawić opcje drukowania w programie komputerowym, z którego się wykonuje
drukowanie, lub w oknie dialogowym Drukowanie. Opcje drukowania można w ten sposób ustawić
w przypadku większości programów dla systemów Windows i Macintosh. Jeżeli żądane ustawienie nie
jest dostępne ani w programie, ani w sterowniku drukarki, trzeba je ustawić na panelu sterowania
drukarki.
Aby uzyskać więcej informacji o funkcjach sterownika drukarki, zobacz Pomoc online sterownika
drukarki. Aby uzyskać więcej informacji dotyczących drukowania z określonego programu, zajrzyj
do dokumentacji tego programu.
Uwaga Ustawienia sterownika drukarki zastępują ustawienia panelu sterowania. Ustawienia programu
komputerowego zastępują zarówno ustawienia sterownika drukarki, jak i panelu sterowania.
Zmienianie ustawień dla zlecenia druku
Jeżeli ustawienia drukowania mają być używane tylko w określonym programie komputerowym, zmień je
w tym programie. Po zamknięciu programu przywracane są ustawienia domyślne skonfigurowane
w sterowniku drukarki.
Aby zmienić ustawienia dla zlecenia druku na komputerach z systemem
Windows
1 W używanym programie komputerowym kliknij menu Plik.
2 Kliknij polecenie Drukuj.
3 Kliknij przycisk Ustawienia lub Właściwości. (Te opcje mogą być inne w używanym programie.)
4 Zmień ustawienia drukowania.
5 Gdy skończysz, kliknij przycisk OK.
Aby zmienić ustawienia dla zlecenia druku na komputerach z systemem
Macintosh
1 W używanym programie komputerowym kliknij menu Plik.
2 Kliknij polecenie Drukuj.
3 W wyświetlonym oknie dialogowym wybierz ustawienia drukowania, które chcesz zmienić,
i wprowadź zmiany.
4 Gdy skończysz, kliknij przycisk OK.
Zmienianie ustawień domyślnych
Jeżeli ustawienia drukowania mają być używane we wszystkich programach na komputerze, zmień
ustawienia domyślne w sterowniku drukarki.
Wybierz odpowiednią procedurę w zależności od używanego systemu operacyjnego:
● „Aby zmienić ustawienia domyślne w systemie Windows 95, Windows 98 lub Windows Me” na
stronie 50
● „Aby zmienić ustawienia domyślne w systemie Windows NT 4.0” na stronie 50
● „Aby zmienić ustawienia domyślne w systemie Windows 2000 lub Windows XP” na stronie 50
● „Aby zmienić ustawienia domyślne w systemach operacyjnych Macintosh” na stronie 50
PLWW Korzystanie ze sterownika drukarki 49
Page 52

Aby zmienić ustawienia domyślne w systemie Windows 95, Windows 98 lub
Windows Me
1 Kliknij przycisk Start.
2 Wskaż polecenie Ustawienia.
3 Kliknij polecenie Drukarki.
4 Kliknij prawym przyciskiem myszy ikonę drukarki HP LaserJet 2300.
5 Kliknij polecenie Właściwości.
6 Zmień żądane ustawienia na wyświetlanych kartach. Te ustawienia stają się ustawieniami
domyślnymi dla drukarki.
7 Kliknij przycisk OK, aby zapisać ustawienia i zamknąć sterownik drukarki.
Aby zmienić ustawienia domyślne w systemie Windows NT 4.0
1 Kliknij przycisk Start.
2 Wskaż polecenie Ustawienia.
3 Kliknij polecenie Drukarki.
4 Kliknij prawym przyciskiem myszy ikonę drukarki HP LaserJet 2300.
5 Kliknij polecenie Ustawienia domyślne dokumentów.
6 Zmień żądane ustawienia na wyświetlanych kartach. Te ustawienia stają się ustawieniami
domyślnymi dla drukarki.
7 Kliknij przycisk OK, aby zapisać ustawienia i zamknąć sterownik drukarki.
Aby zmienić ustawienia domyślne w systemie Windows 2000 lub Windows XP
1 Kliknij przycisk Start.
2 Wskaż polecenie Ustawienia.
3 Wskaż polecenie Drukarki (Windows 2000) lub Drukarki i faksy (Windows XP).
4 Kliknij prawym przyciskiem myszy ikonę drukarki HP LaserJet 2300.
5 Kliknij polecenie Właściwości.
6 Na karcie Zaawansowane kliknij przycisk Domyślne ustawienia drukowania.
7 Zmień żądane ustawienia na wyświetlanych kartach. Te ustawienia stają się ustawieniami
domyślnymi dla drukarki.
8 Kliknij przycisk OK, aby powrócić do karty Zaawansowane.
9 Kliknij przycisk OK, aby zapisać ustawienia i zamknąć sterownik drukarki.
Aby zmienić ustawienia domyślne w systemach operacyjnych Macintosh
W zależności od wersji systemu operacyjnego Macintosh, do zmiany ustawień domyślnych sterownika
drukarki należy użyć programu Apple Desktop Printer Utility lub Print Center.
50 Rozdział 2 Zadania drukowania PLWW
Page 53

Korzystanie z funkcji sterownika drukarki
W tym rozdziale opisano instrukcje korzystania z typowych funkcji drukowania, którymi można sterować
przy użyciu sterownika drukarki.
● „Drukowanie znaków wodnych” na stronie 51
● „Drukowanie wielu stron na jednym arkuszu papieru” na stronie 52
● „Ustawianie nietypowego formatu papieru” na stronie 52
● „Korzystanie z drukowania w trybie EconoMode (roboczym)” na stronie 53
● „Wybieranie ustawień jakości wydruku” na stronie 53
● „Korzystanie z opcji zmniejszania/powiększania” na stronie 54
● „Wybieranie źródła papieru” na stronie 54
● „Drukowanie według rodzaju i formatu materiału” na stronie 54
● „Drukowanie okładki lub innej pierwszej strony” na stronie 56
● „Dodawanie pustej tylnej strony na końcu zlecenia druku” na stronie 57
● „Dodawanie pustej strony na początku wszystkich zleceń druku (strony rozdzielającej)” na stronie 57
Drukowanie znaków wodnych
Znak wodny jest tekstem wyróżniającym, na przykład „Ściśle tajne”, „Wersja robocza” lub czyjeś
nazwisko, drukowanym w tle wybranych stron dokumentu.
Uwaga W przypadku systemu Windows NT 4.0, Windows 2000 lub Windows XP do tworzenia znaków wodnych
są potrzebne przywileje administratora.
Aby wydrukować znak wodny na komputerach z systemem Windows
(wszystkie wersje)
1 Otwórz sterownik drukarki (zobacz „Zmienianie ustawień dla zlecenia druku” na stronie 49).
2 Na karcie Efekty wybierz znak wodny z listy rozwijanej Znaki wodne. Aby edytować lub utworzyć
znak wodny, kliknij przycisk Edytuj.
3 Kliknij przycisk OK.
Aby wydrukować znak wodny na komputerach z systemem Macintosh
Wybierz opcję Custom i określ żądany tekst, w zależności od wersji sterownika drukarki.
PLWW Korzystanie z funkcji sterownika drukarki 51
Page 54

Drukowanie wielu stron na jednym arkuszu papieru
Możliwe jest wydrukowanie kilku stron dokumentu na jednym arkuszu papieru (nazywa się to czasem
drukowaniem 2, 4 lub n stron). Strony ukażą się pomniejszone, rozmieszczone na arkuszu. Na jednym
arkuszu papieru można wydrukować maksymalnie 16 stron. Ta funkcja oferuje opcję oszczędnego
i sprzyjającego ochronie środowiska sposobu drukowania wersji roboczych dokumentów, szczególnie
wtedy, gdy jest używana z funkcją drukowania dwustronnego (zobacz „Drukowanie dwustronne
(dupleksowanie)” na stronie 45).
Aby wydrukować wielu stron na jednym arkuszu papieru w przypadku
komputerów z systemem Windows (wszystkie wersje)
1 Otwórz sterownik drukarki (zobacz „Zmienianie ustawień dla zlecenia druku” na stronie 49).
2 Na karcie Wykończenie wybierz liczbę stron w polu Stron na arkusz.
3 Jeżeli wokół stron mają być wydrukowane ramki, wybierz opcję Drukuj ramki stron.
4 Wybierz kolejność stron z listy rozwijanej Kolejność stron.
5 Kliknij przycisk OK.
Ustawianie nietypowego formatu papieru
Do drukowania na nietypowych formatach papieru należy użyć funkcji Nietypowy papier.
Aby ustawić nietypowy format papieru na komputerach z systemem Windows
1 Otwórz sterownik drukarki (zobacz „Zmienianie ustawień dla zlecenia druku” na stronie 49).
2 Na karcie Papier kliknij przycisk Nietypowy.
3 Określ nietypową wysokość i szerokość.
4 Kliknij przycisk Zamknij.
5 Kliknij przycisk OK.
Aby ustawić nietypowy format papieru na komputerach z systemem Macintosh
1 W menu File wybierz polecenie Page Setup.
2 Z menu rozwijanego Page Attributes wybierz opcję Custom Page Size.
3 Kliknij przycisk New, aby utworzyć nietypowy format strony. Nowy nietypowy format strony zostaje
automatycznie dodany do menu Page Size w oknie dialogowym Page Setup.
52 Rozdział 2 Zadania drukowania PLWW
Page 55

Korzystanie z drukowania w trybie EconoMode (roboczym)
Tryb EconoMode (drukowanie robocze) pozwala na oszczędne zużywanie toneru przy drukowaniu
poszczególnych stron. Wybranie tej opcji zmniejsza zużycie toneru i obniża koszt drukowania jednej
strony, ale jednocześnie obniża jakość wydruku.
Tryb EconoMode jest niedostępny w przypadku używania pojemników z tuszem innej firmy niż HP.
Aby użyć trybu EconoMode (drukowania roboczego) na komputerach
z systemem Windows
1 Otwórz sterownik drukarki (zobacz „Zmienianie ustawień dla zlecenia druku” na stronie 49).
2 Na karcie Papier/Jakość wybierz opcję EconoMode.
3 Kliknij przycisk OK.
Wybieranie ustawień jakości wydruku
Jeżeli chcesz uzyskać wydruk wysokiej jakości, możesz wybrać ustawienia nietypowe.
Opcje rozdzielczości:
● Najlepsza jakość — opcja ProRes 1200 daje najlepszą jakość wydruku.
● Szybsze drukowanie — opcja FastRes 1200 jest używana jako rozdzielczość alternatywna
w przypadku złożonej grafiki lub w celu przyspieszenia pracy drukarki.
● Nietypowe — użyj tej opcji, aby określić nietypowe ustawienia jakości wydruku.
Uwaga Zmiana rozdzielczości może spowodować zmiany w formatowaniu tekstu.
Aby wybrać ustawienia jakości wydruku na komputerach z systemem Windows
1 Otwórz sterownik drukarki (zobacz „Zmienianie ustawień dla zlecenia druku” na stronie 49).
2 Na karcie Wykończenie wybierz żądaną rozdzielczość lub ustawienia jakości wydruku.
3 Kliknij przycisk OK.
PLWW Korzystanie z funkcji sterownika drukarki 53
Page 56

Korzystanie z opcji zmniejszania/powiększania
Opcje zmniejszania/powiększania umożliwiają przeskalowanie dokumentu do wybranej wartości
procentowej normalnego rozmiaru dokumentu. Możliwe jest również takie przeskalowanie dokumentu,
aby dopasować jego rozmiar do dowolnego formatu papieru obsługiwanego przez drukarkę.
Aby ustawić opcje zmniejszania/powiększania na komputerach z systemem
Windows
1 Otwórz sterownik drukarki (zobacz „Zmienianie ustawień dla zlecenia druku” na stronie 49).
2 Na karcie Efekty użyj pola % normalnego rozmiaru lub suwaka, aby zmniejszyć lub
zwiększyć skalę.
3 Kliknij przycisk OK.
Wybieranie źródła papieru
Jeżeli używany program komputerowy obsługuje wybieranie źródła papieru, dokonaj wyboru w tym
programie. Ustawienia programu zastępują ustawienia sterownika drukarki.
Aby wybrać źródło papieru na komputerach z systemem Windows
1 Otwórz sterownik drukarki (zobacz „Zmienianie ustawień dla zlecenia druku” na stronie 49).
2Na karcie Papier/Jakość wybierz źródło z listy rozwijanej Źródło.
3 Kliknij przycisk OK.
Aby wybrać źródło papieru na komputerach z systemem Macintosh
Wybierz źródło papieru, używając opcji General w sterowniku drukarki.
Drukowanie według rodzaju i formatu materiału
Drukarkę można skonfigurować do wybierania materiału według opcji Rodzaj (na przykład papier
zwykły, błyszczący lub firmowy) i Format (na przykład Letter lub A4) zamiast opcji Źródło (podajnik).
Drukowanie według rodzaju i formatu polega na tym, że drukarka pobiera papier lub inny materiał
z pierwszego podajnika, do którego zostanie załadowany materiał wybranego rodzaju lub formatu.
Wybieranie materiału według rodzaju i formatu daje znacznie lepszą jakość wydruku w przypadku
papieru o dużej gramaturze i papieru błyszczącego. Użycie niewłaściwych ustawień może pogorszyć
jakość wydruku. Według rodzaju zawsze należy drukować na materiałach specjalnych, takich jak nalepki
czy klisze w skali szarości. Według formatu zawsze należy drukować na kopertach.
Jeżeli chcesz drukować według rodzaju i formatu, ale podajniki nie są skonfigurowane do drukowania
według danego rodzaju lub formatu, załaduj papier lub inny materiał do podajnika 1, a następnie wybierz
rodzaj lub format w oknie dialogowym Ustawienia strony, Drukowanie lub Właściwości drukowania.
Uwaga Ustawienia rodzaju i formatu papieru dla drukarek pracujących w sieci można również skonfigurować
w programie HP Web Jetadmin (zobacz „Korzystanie z oprogramowania HP Web Jetadmin” na
stronie 66). W przypadku systemów operacyjnych Macintosh te ustawienia można skonfigurować
za pomocą programu HP LaserJet Utility (zobacz „Program HP LaserJet Utility” na stronie 15).
54 Rozdział 2 Zadania drukowania PLWW
Page 57

Aby drukować według rodzaju i formatu papieru (podajnik 1)
1 Załaduj i dostosuj podajnik. (Zobacz „Ładowanie podajnika 1 (wielofunkcyjnego)” na stronie 33.)
2 Na panelu sterowania drukarki naciśnij przycisk (W
3 Używając przycisku (W
a następnie naciśnij przycisk (W
GÓRĘ) lub (W DÓŁ), przewiń do pozycji OBSŁUGA PAPIERU,
YBÓR).
YBÓR).
4 Wykonaj jedną z następujących czynności:
• Aby umożliwić drukarce automatyczne drukowanie z podajnika 1, jeżeli jest załadowany: ustaw
opcje FORMAT W PODAJNIKU 1 = DOWOLNY FORMAT i RODZAJ W PODAJNIKU 1 =
DOWOLNY RODZAJ (tryb pierwszy).
• Aby drukować według rodzaju i formatu z podajnika 1 z monitem o załadowanie papieru przed
rozpoczęciem drukowania: ustaw opcję FORMAT W PODAJNIKU 1 na format, który jest
załadowany, i opcję RODZAJ W PODAJNIKU 1 na dowolną wartość z wyjątkiem DOWOLNY
RODZAJ (tryb kasety).
5 W używanym programie komputerowym kliknij menu Plik.
6 Kliknij polecenie Drukuj.
7 Kliknij polecenie Właściwości.
8 W sterowniku drukarki wybierz rodzaj papieru inny niż Automatyczny wybór.
Aby drukować według rodzaju i formatu papieru (podajnik 2 lub 3)
1 Załaduj i dostosuj podajnik. (Zobacz „Ładowanie podajnika 2 (na 250 arkuszy) lub opcjonalnego
podajnika na 250 arkuszy w miejscu podajnika 3” na stronie 34 lub „Ładowanie podajnika 3 (na
500 arkuszy)” na stronie 36.)
2 Na panelu sterowania drukarki naciśnij przycisk (W
YBÓR), aby zmienić format (jeżeli nie został
wykryty) i/lub rodzaj papieru.
3 Używając przycisku (W
OBSŁUGA PAPIERU, a następnie naciśnij przycisk (W
GÓRĘ) lub (W DÓŁ), przewiń do żądanego formatu i/lub pozycji
YBÓR).
Uwaga Do drukowania według rodzaju i formatu papieru konieczne może być rozładowanie lub zamknięcie
podajnika 1. Aby uzyskać więcej informacji, zobacz „Menu Obsługa papieru” na stronie 150.
4 W używanym programie komputerowym kliknij menu Plik.
5 Kliknij polecenie Drukuj.
6 Kliknij polecenie Właściwości.
7 W sterowniku drukarki wybierz rodzaj papieru inny niż Automatyczny wybór.
PLWW Korzystanie z funkcji sterownika drukarki 55
Page 58

Drukowanie okładki lub innej pierwszej strony
Aby wydrukować pierwszą stronę dokumentu na innym materiale niż pozostałe strony (na przykład
pierwszą stronę dokumentu na papierze firmowym, a pozostałe strony na papierze zwykłym albo okładkę
na kartonie, a pozostałe strony na papierze zwykłym), wykonaj następującą procedurę.
Ta opcja może nie być dostępna we wszystkich sterownikach drukarki.
Aby wydrukować okładkę lub inną pierwszą stronę w przypadku komputerów
z systemem Windows 95, Windows 98, Windows Me lub Windows NT 4.0
1 Otwórz sterownik drukarki (zobacz „Zmienianie ustawień dla zlecenia druku” na stronie 49).
2 Na karcie Papier wybierz opcję Użyj innego papieru na pierwszą stronę. Pojawiają się karty
Pierwsza strona, Pozostałe strony i Tyln a strona.
Uwaga Karta Tylna strona jest niedostępna w sterowniku drukarki PS.
3Wybierz opcje Format, Źródło i Rodzaj dla pierwszej strony i pozostałych stron dokumentu.
Pierwsza strona jest okładką dokumentu. Pozostałe strony są wewnętrznymi stronami dokumentu.
4 Kliknij przycisk OK.
Aby wydrukować okładkę lub inną pierwszą stronę w przypadku komputerów
z systemem Windows 2000 lub Windows XP
1 Otwórz sterownik drukarki (zobacz „Zmienianie ustawień dla zlecenia druku” na stronie 49).
2 Na karcie Papier/Jakość wybierz opcję Użyj innego papieru. Karty Pierwsza strona, Pozostałe
strony i Tylna strona stają się aktywne (nie są wyszarzone).
3 Wybierz kartę Pierwsza strona.
4Wybierz opcje Źródło i Rodzaj dla pierwszej strony.
5Wybierz kartę Pozostałe strony, a następnie wybierz opcje Źródło i Rodzaj. Pierwsza strona jest
okładką dokumentu. Pozostałe strony są wewnętrznymi stronami dokumentu.
6 Kliknij przycisk OK.
Uwaga Opisane procedury dla komputerów z systemem Windows zmieniają ustawienia drukarki dla
pojedynczego zlecenia druku. Aby zmienić domyślne ustawienia drukarki, zobacz „Zmienianie ustawień
domyślnych” na stronie 49.
Aby wydrukować okładkę lub inną pierwszą stronę w przypadku komputerów
z systemem Macintosh
W oknie dialogowym Print wybierz opcje First from i Remaining from.
56 Rozdział 2 Zadania drukowania PLWW
Page 59

Dodawanie pustej tylnej strony na końcu zlecenia druku
Użyj tej opcji, aby dodać pustą stronę na końcu zlecenia druku.
Aby wydrukować pustą stronę w systemie Windows 95, Windows 98, Windows
Me lub Windows NT 4.0 (tylko PCL)
UwagaTa opcja jest niedostępna w sterowniku drukarki PS.
1Otwórz sterownik drukarki (zobacz „Zmienianie ustawień dla zlecenia druku” na stronie49).
2Na karcie Papier wybierz opcję Użyj innego papieru na pierwszą stronę. Pojawiają się karty
Pierwsza strona, Pozostałe strony i Tylna strona.
3Wybierz opcje Format, Źródło i Rodzaj dla tylnej strony.
4Kliknij przycisk OK.
Aby wydrukować pustą stronę w systemie Windows 2000 lub Windows XP
1 Otwórz sterownik drukarki (zobacz „Zmienianie ustawień dla zlecenia druku” na stronie 49).
2Na karcie Papier/Jakość wybierz opcję Użyj innego papieru. Karty Pierwsza strona, Pozostałe
strony i Tyln a strona stają się aktywne (nie są wyszarzone).
3Wybierz kartę Ty l na stron a .
4Wybierz opcję Dodaj pustą tylną stronę.
5Wybierz opcje Źródło i Rodzaj dla tylnej strony.
6Kliknij przycisk OK.
Uwaga Opisane procedury zmieniają ustawienia drukarki dla pojedynczego zlecenia druku. Aby zmienić
domyślne ustawienia drukarki, zobacz „Zmienianie ustawień domyślnych” na stronie 49.
Dodawanie pustej strony na początku wszystkich zleceń druku
(strony rozdzielającej)
Ta opcja umożliwia dodanie pustej strony na początku wszystkich zleceń druku. Strona ta rozdziela
zlecenia druku, dzięki czemu łatwiej je odnaleźć.
Aby dodać pustą stronę na początku wszystkich zleceń druku w systemie
Windows 95, Windows 98, Windows Me lub Windows NT 4.0
1Kliknij przycisk Start.
2Wskaż polecenie Ustawienia.
3Kliknij polecenie Drukarki.
4 Kliknij prawym przyciskiem myszy ikonę drukarki HP LaserJet 2300.
5Kliknij polecenie Właściwości.
6Na karcie Ogólne kliknij pole Strona rozdzielająca.
7 Znajdź żądaną stronę rozdzielającą. Stroną rozdzielającą może być dowolny dokument możliwy
do wydrukowania.
8Kliknij przycisk OK, aby wybrać stronę rozdzielającą.
9Kliknij przycisk OK, aby powrócić do karty Ogólne.
10 Kliknij pr zycisk OK, aby zapisać ustawienia.
PLWWKorzystanie z funkcji sterownika drukarki57
Page 60

Aby dodać pustą stronę na początku wszystkich zleceń druku w systemie
Windows 2000 lub Windows XP
1Kliknij przycisk Start.
2Wskaż polecenie Ustawienia.
3Wskaż polecenie Drukarki (Windows 2000) lub Drukarki i faksy (Windows XP).
4 Kliknij prawym przyciskiem myszy ikonę drukarki HP LaserJet 2300.
5 Kliknij polecenie Właściwości.
6Na karcie Zaawansowane kliknij pole Strona rozdzielająca.
7 Znajdź żądaną stronę rozdzielającą. Stroną rozdzielającą może być dowolny dokument możliwy
do wydrukowania.
8Kliknij przycisk OK, aby wybrać stronę rozdzielającą.
9Kliknij przycisk OK, aby powrócić do karty Zaawansowane.
10 Kliknij p r zycisk OK, aby zapisać ustawienia.
Uwaga Opisane procedury zmieniają ustawienia drukarki dla pojedynczego zlecenia druku. Aby zmienić
domyślne ustawienia drukarki, zobacz „Zmienianie ustawień domyślnych” na stronie 49.
58 Rozdział 2 Zadania drukowania PLWW
Page 61

Korzystanie z funkcji przechowywania zleceń drukowania
Drukarka obsługuje dwie funkcje przechowywania zleceń, które umożliwiają inicjowanie drukowania
z panelu sterowania drukarki, po odebraniu przez nią zlecenia z komputera:
● zlecenia drukowania próbnego
● zlecenia poufne
Należy pamiętać, aby przed rozpoczęciem drukowania zidentyfikować swoje zlecenia w sterowniku
drukarki. Używanie domyślnych nazw zleceń może powodować, że nowsze zlecenia będą zajmowały
miejsce starszych o tej samej domyślnej nazwie lub zlecenia będą usuwane.
Uwaga Funkcje przechowywania zleceń wymagają 48 MB pamięci RAM. Można dodać 16 MB pamięci do
drukarek HP LaserJet 2300L i HP LaserJet 2300 w podstawowej konfiguracji, aby mogły obsługiwać
te funkcje (zobacz „Pamięć” na stronie 122).
Po wyłączeniu zasilania drukarki wszystkie zlecenia druków próbnych i poufnych zostają usunięte.
Zlecenie może także zostać usunięte z panelu sterowania drukarki.
Drukowanie próbne
Funkcja drukowania próbnego pozwala szybko i łatwo wydrukować i skorygować jedną kopię zlecenia
przed wydrukowaniem pozostałych kopii.
Uwaga Wyłączenie drukarki spowoduje usunięcie wszystkich zleceń szybkiego kopiowania, zleceń drukowania
kopii próbnej i zleceń poufnych.
Aby wydrukować pozostałe kopie przechowywanego zlecenia drukowania
próbnego
1 Naciśnij przycisk WYBÓR ( ), aby otworzyć menu.
2 Używając przycisku W
przycisk W
YBÓR ().
3 Używając przycisku W
W
YBÓR ().
4 Używając przycisku W
i naciśnij przycisk W
5 Używając przycisku W
przycisk W
YBÓR ().
6 Używając przycisku W
GÓRĘ () lub W DÓŁ ( ), przejdź do pozycji ODZYSK. ZADANIA i naciśnij
GÓRĘ () lub W DÓŁ ( ), przejdź do nazwy użytkownika i naciśnij przycisk
GÓRĘ () lub W DÓŁ ( ), przejdź do nazwy użytkownika lub zlecenia
YBÓR ().
GÓRĘ () lub W DÓŁ ( ), przejdź do pozycji INFORMACJE i naciśnij
GÓRĘ () lub W DÓŁ ( ), ustaw liczbę kopii i naciśnij przycisk WYBÓR ().
PLWW Korzystanie z funkcji przechowywania zleceń drukowania 59
Page 62

Usuwanie przechowywanego zlecenia drukowania próbnego
Kiedy użytkownik przesyła zlecenie drukowania próbnego, drukarka automatycznie usuwa poprzednie
takie zlecenie danego użytkownika. Jeżeli nie ma zleceń drukowania próbnego o danej nazwie,
a w drukarce jest wymagane dodatkowe miejsce, drukarka może usuwać inne zlecenia drukowania
próbnego, zaczynając od najdawniejszego.
Uwaga Wyłączenie drukarki spowoduje usunięcie wszystkich zleceń szybkiego kopiowania, zleceń drukowania
kopii próbnej i zleceń poufnych. Zlecenie przechowywane można także usunąć z poziomu menu panelu
sterowania.
Aby usunąć przechowywane zlecenie druku próbnego
1 Naciśnij przycisk WYBÓR (), aby otworzyć menu.
2 Używając przycisku W
przycisk W
YBÓR ().
3 Używając przycisku W
W
YBÓR ().
4 Używając przycisku W
i naciśnij przycisk W
5 Używając przycisku W
przycisk W
YBÓR ().
GÓRĘ () lub W DÓŁ ( ), przejdź do pozycji ODZYSK. ZADANIA i naciśnij
GÓRĘ () lub W DÓŁ ( ), przejdź do nazwy użytkownika i naciśnij przycisk
GÓRĘ () lub W DÓŁ ( ), przejdź do nazwy użytkownika lub zlecenia
YBÓR ().
GÓRĘ () lub W DÓŁ ( ), przejdź do pozycji INFORMACJE i naciśnij
Drukowanie zlecenia poufnego
Funkcja drukowania zlecenia poufnego pozwala użytkownikowi wstrzymać drukowanie zlecenia
do momentu podania 4-cyfrowego numeru identyfikacyjnego w menu panelu sterowania drukarki.
Użytkownik wprowadza numer identyfikacyjny w sterowniku i jest on wysyłany do drukarki jako część
zlecenia.
Aby zdefiniować zlecenie poufne
Aby zdefiniować zlecenie jako poufne, należy wybrać w sterowniku drukarki opcję Poufne zlecenie
druku i wprowadzić 4-cyfrowy numer identyfikacyjny.
Aby wydrukować zlecenie poufne
1 Naciśnij przycisk WYBÓR (), aby otworzyć menu.
2 Używając przycisku W
przycisk W
YBÓR ().
3 Używając przycisku W
W
YBÓR ().
4 Używając przycisku W
i naciśnij przycisk W
5 Używając przycisku W
pojawi się symbol blokady. Naciśnij przycisk W
GÓRĘ () lub W DÓŁ ( ), przejdź do pozycji ODZYSK. ZADANIA i naciśnij
GÓRĘ () lub W DÓŁ ( ), przejdź do nazwy użytkownika i naciśnij przycisk
GÓRĘ () lub W DÓŁ ( ), przejdź do nazwy użytkownika lub zlecenia
YBÓR ().
GÓRĘ () lub W DÓŁ ( ) przejdź do pozycji DRUKUJ. Obok opcji DRUKUJ
YBÓR ().
6 Zostanie wyświetlony komunikat z prośbą o wprowadzenie numeru identyfikacyjnego. Używając
przycisku W
przycisk W
GÓRĘ () lub W DÓŁ ( ), zmień pierwszą cyfrę numeru identyfikacyjnego i naciśnij
YBÓR ( ). W miejscu cyfry pojawi się *. Powtórz te czynności, aby zmienić pozostałe
trzy cyfry numeru identyfikacyjnego.
7 Używając przycisku W
GÓRĘ () lub W DÓŁ ( ), ustaw liczbę kopii i naciśnij przycisk WYBÓR ().
60 Rozdział 2 Zadania drukowania PLWW
Page 63

Usuwanie zlecenia poufnego
Poufne zlecenie jest automatycznie usuwane z dysku twardego drukarki po zwolnieniu go przez
użytkownika do drukowania, o ile w sterowniku nie zostanie wybrana opcja Przechowywane zlecenie.
(Zlecenia można przechowywać tylko w drukarce, w której jest zainstalowany opcjonalny dysk twardy.)
Uwaga Wyłączenie drukarki spowoduje usunięcie wszystkich zleceń szybkiego kopiowania, zleceń
wydrukowania kopii próbnej i zapisania jej na dysku oraz zleceń prywatnych. Zlecenie poufne można
także usunąć z poziomu panelu sterowania przed wydrukowaniem.
Aby usunąć zlecenie poufne
1 Naciśnij przycisk WYBÓR ( ), aby otworzyć menu.
2 Używając przycisku W
przycisk W
YBÓR ().
3 Używając przycisku W
W
YBÓR ().
4 Używając przycisku W
i naciśnij przycisk W
5 Używając przycisku W
przycisk W
YBÓR (). (Obok opcji USUŃ pojawi się symbol blokady.)
GÓRĘ () lub W DÓŁ ( ), przejdź do pozycji ODZYSK. ZADANIA i naciśnij
GÓRĘ () lub W DÓŁ ( ), przejdź do nazwy użytkownika i naciśnij przycisk
GÓRĘ () lub W DÓŁ ( ), przejdź do nazwy użytkownika lub zlecenia
YBÓR ().
GÓRĘ () lub W DÓŁ ( ), przejdź do pozycji INFORMACJE i naciśnij
6 Zostanie wyświetlony komunikat z prośbą o wprowadzenie numeru identyfikacyjnego. Używając
przycisku W
przycisk W
GÓRĘ () lub W DÓŁ ( ), zmień pierwszą cyfrę numeru identyfikacyjnego i naciśnij
YBÓR ( ). W miejscu cyfry pojawi się *. Powtórz te czynności, aby zmienić pozostałe
trzy cyfry numeru identyfikacyjnego.
PLWW Korzystanie z funkcji przechowywania zleceń drukowania 61
Page 64

62 Rozdział 2 Zadania drukowania PLWW
Page 65

Administracja i konserwacja
3
drukarki
W tym rozdziale podano informacje na następujące tematy:
● „Korzystanie z wbudowanego serwera internetowego” na stronie 64
● „Korzystanie z oprogramowania HP Web Jetadmin” na stronie 66
● „Korzystanie z programu Stan drukarki i alarmy” na stronie 67
● „Administrowanie sterownikami drukarki i konfigurowanie ich” na stronie 68
● „Obsługa kasety drukującej” na stronie 70
● „Konfigurowanie alarmów e-mail” na stronie 73
● „Sprawdzanie konfiguracji drukarki” na stronie 74
● „Czyszczenie drukarki” na stronie 79
● „Czyszczenie utrwalacza” na stronie 81
PLWW 63
Page 66

Korzystanie z wbudowanego serwera internetowego
Wbudowany serwer internetowy pozwala na wyświetlanie informacji o stanie drukarki i sieci oraz
administrowanie funkcjami drukowania z komputera zamiast z panelu sterowania drukarki. Oto przykłady
możliwości, jakie daje wbudowany serwer internetowy:
● wyświetlanie informacji o stanie drukarki,
● ustawianie rodzaju materiału ładowanego do każdego podajnika,
● sprawdzanie poziomu zużycia i zamawianie nowych materiałów eksploatacyjnych,
● wyświetlanie i zmienianie konfiguracji podajników,
● wyświetlanie i zmienianie konfiguracji menu panelu sterowania drukarki,
● wyświetlanie i drukowanie stron wewnętrznych,
● odbieranie powiadomień o zdarzeniach związanych z drukarką i materiałami eksploatacyjnymi,
● wyświetlanie i zmienianie konfiguracji sieci.
Funkcja wbudowanego serwera sieci Web wymaga co najmniej 48 MB pamięci RAM i serwera druku
HP Jetdirect w celu połączenia się z secią. Drukarki HP LaserJet 2300n, HP LaserJet 2300dn
i HP LaserJet 2300dtn spełniają już te wymagania. Drukarka HP LaserJet 2300d wymaga serwera
druku HP Jetdirect, a drukarki HP LaserJet 2300L i HP LaserJet 2300 wymagają 16 MB pamięci RAM
i serwera druku HP Jetdirect.
Do korzystania z wbudowanego serwera internetowego potrzebny jest program Microsoft Internet
Explorer 5.01 lub nowszy albo Netscape 6.2 lub nowszy dla systemu Windows, Mac OS lub Linux
(tylko Netscape). Dla systemów HP-UX 10 i HP-UX 11 jest wymagany program Netscape Navigator 4.7.
Wbudowany serwer internetowy działa, jeśli drukarka jest podłączona do sieci opartej na protokole IP.
Wbudowany serwer internetowy nie obsługuje połączeń drukarki opartych na protokole IPX. Do otwarcia
wbudowanego serwera internetowego i korzystania z niego nie jest konieczny dostęp do Internetu.
Jeśli drukarka jest bezpośrednio podłączona do komputera, wbudowany serwer internetowy jest
obsługiwany w przypadku systemu Windows 95 lub nowszego. Aby używać wbudowanego serwera
internetowego z połączeniem bezpośrednim, podczas instalowania sterownika drukarki trzeba wybrać
opcję instalacji niestandardowej, a następnie opcję załadowania programu Stan drukarki i alarmy.
Serwer proxy jest instalowany jako część programu Stan drukarki i alarmy.
Jeśli drukarka jest podłączona do sieci, wbudowany serwer internetowy jest dostępny automatycznie.
Otwieranie wbudowanego serwera internetowego
1 W obsługiwanej na komputerze przeglądarce internetowej wpisz adres IP drukarki. (Aby znaleźć ten
adres IP, wydrukuj stronę konfiguracji. Aby uzyskać więcej informacji dotyczących drukowania
strony konfiguracji, zobacz „Strona konfiguracji” na stronie 74.)
Uwaga Po otwarciu danej lokalizacji URL można ją zaznaczyć zakładką, aby w przyszłości można było szybko
do niej powrócić.
2 Wbudowany serwer internetowy ma trzy karty zawierające ustawienia i informacje o drukarce:
Informacje, Ustawienia i Sieć. Kliknij kartę, którą chcesz wyświetlić.
3 Aby uzyskać więcej informacji o każdej z tych kart, zobacz:
64 Rozdział 3 Administracja i konserwacja drukarki PLWW
Page 67

Karta Informacje
Grupa stron Informacje składa się z następujących stron:
● Stan urządzenia. Pokazuje stan drukarki i poziom zużycia materiałów eksploatacyjnych HP,
gdzie wartość 0% wskazuje na całkowite zużycie. Pokazuje ona również rodzaje i formaty
materiałów ustawione dla każdego podajnika. Aby zmienić te ustawienia domyślne, kliknij przycisk
Zmień ustawienia.
● Strona konfiguracji. Pokazuje informacje znajdujące się na stronie konfiguracji drukarki.
● Stan materiałów eksploatacyjnych. Pokazuje poziom zużycia materiałów eksploatacyjnych HP,
gdzie wartość 0% wskazuje na całkowite zużycie. Pokazuje również numery katalogowe materiałów
eksploatacyjnych. Aby zamówić nowe materiały eksploatacyjne, kliknij łącze Zamów materiały
eksploatacyjne w obszarze Inne łącza wyświetlanego okna. Aby odwiedzić jakąkolwiek witrynę
internetową, trzeba mieć dostęp do Internetu.
● Rejestr zdarzeń. Pokazuje listę wszystkich zdarzeń i błędów związanych z drukarką.
● Informacje o urządzeniu. Pokazuje nazwę sieciową, adres i model drukarki. Aby zmienić te
informacje, kliknij przycisk Informacje o urządzeniu na karcie Ustawienia.
● Panel sterowania Kliknij ten przycisk, aby wyświetlić bieżący stan panelu sterowania drukarki.
Karta Ustawienia
Ta karta pozwala na konfigurowanie drukarki z komputera. Karta Ustawienia może być chroniona
hasłem. Jeśli drukarka jest podłączona do sieci, przed zmianą ustawień na tej karcie należy zawsze
skonsultować się z administratorem drukarki.
Karta Ustawienia zawiera następujące strony:
● Konfiguracja urządzenia. Umożliwia skonfigurowanie wszystkich ustawień drukarki. Ta strona
zawiera pozycje menu wyświetlane na panelu sterowania drukarki, takie jak: Informacje,
Obsługa papieru i Konfiguracja urządzenia.
● Alarmy. Tylko w przypadku drukarki sieciowej. Umożliwia skonfigurowanie opcji odbierania alarmów
e-mail dla różnych zdarzeń związanych z drukarką i materiałami eksploatacyjnymi.
● E-mail. Tylko w przypadku drukarki sieciowej. Tej strony można użyć w połączeniu ze stroną
Alarmy do skonfigurowania przychodzących i wychodzących wiadomości e-mail.
● Zabezpieczenia. Umożliwia ustawienie hasła, które trzeba wprowadzić, aby uzyskać dostęp
do kart Ustawienia i Sieć. Służy też do włączania i wyłączania pewnych funkcji wbudowanego
serwera internetowego.
● Inne łącza. Umożliwia dodanie lub dostosowanie łącza do innej witryny internetowej. To łącze
pojawia się później w obszarze Inne łącza na wszystkich kartach wbudowanego serwera
internetowego. Następujące stałe łącza zawsze pojawiają się w obszarze Inne łącza: HP Instant
Support™, Zamów materiały eksploatacyjne i Pomoc techniczna produktu.
● Informacje o urządzeniu. Pozwala na nadanie nazwy drukarce i przypisanie jej numeru. Wprowadź
imię i nazwisko oraz adres e-mail głównej osoby kontaktowej, która ma otrzymywać informacje
o drukarce.
● Język. Umożliwia określenie języka, w jakim mają być wyświetlane informacje wbudowanego
serwera internetowego.
● Usługi zegara. Umożliwia ustawienie dla drukarki opcji regularnego odbierania informacji o dacie
i godzinie z serwera sieciowego.
Karta Sieć
Ta karta pozwala administratorowi sieci na sterowanie ustawieniami sieciowymi drukarki, jeśli jest ona
podłączona do sieci opartej na protokole IP. Karta nie jest wyświetlana, jeśli drukarka jest podłączona
bezpośrednio do komputera lub do sieci korzystającej z karty serwera druku innej niż HP Jetdirect.
PLWW Korzystanie z wbudowanego serwera internetowego 65
Page 68

Inne łącza
Ta sekcja zawiera łącza do Internetu. Do korzystania z nich konieczny jest dostęp do Internetu.
W przypadku korzystania z połączenia telefonicznego, jeśli nie połączono się przy otwarciu
wbudowanego serwera internetowego, to aby odwiedzić którąkolwiek z tych witryn internetowych,
najpierw trzeba się połączyć. Może to wymagać zamknięcia i ponownego otwarcia wbudowanego
serwera internetowego.
● HP Instant Support™. Łączy z witryną internetową firmy HP, gdzie można znaleźć rozwiązania
występujących problemów. Ta usługa analizuje rejestr zdarzeń oraz dane o konfiguracji drukarki
i na tej podstawie dostarcza informacji dotyczących diagnostyki i pomocy technicznej,
specyficznych dla danej drukarki.
● Zamów materiały eksploatacyjne. Kliknij to łącze, aby przejść do witryny internetowej firmy HP,
gdzie można zamówić oryginalne materiały eksploatacyjne HP, takie jak kasety drukujące i papier.
● Pomoc techniczna produktu. Umożliwia połączenie z witryną pomocy technicznej dla drukarki
kolorowej HP LaserJet 9500. Po połączeniu się można wyszukać pomoc dotyczącą ogólnych
problemów.
Korzystanie z oprogramowania HP Web Jetadmin
HP Web Jetadmin 7.0 jest opartym na przeglądarce internetowej programem do zdalnego instalowania,
monitorowania i diagnozowania urządzeń peryferyjnych podłączonych do sieci. Dzięki intuicyjnemu
interfejsowi przeglądarki internetowej oprogramowanie to znacznie upraszcza administrowanie szerokim
zakresem urządzeń działających na różnych platformach, w tym drukarkami firmy HP i innych firm.
Administrowanie ma charakter prewencyjny — umożliwia administratorom sieci rozwiązywanie problemów
z drukarkami, zanim wpłyną one na pracę użytkowników. To bezpłatne, zaawansowane oprogramowanie
administracyjne można pobrać pod adresem http://www.hp.com/go/webjetadmin_software
Aby pobrać przystawki do oprogramowania HP Web Jetadmin, kliknij łącze plug-ins, a następnie
applications.
.
W przypadku zainstalowania oprogramowania HP Web Jetadmin na serwerze głównym, dostęp do tego
oprogramowania można uzyskać z dowolnego klienta przy użyciu jednej z obsługiwanych przeglądarek
internetowych (na przykład program Microsoft Internet Explorer 4.x albo Netscape Navigator 4.x lub
nowszy), otwierając stronę serwera z programem HP Web Jetadmin.
66 Rozdział 3 Administracja i konserwacja drukarki PLWW
Page 69

Korzystanie z programu Stan drukarki i alarmy
Program Stan drukarki i alarmy jest dostępny zarówno dla użytkowników drukarek sieciowych,
jak i drukarek podłączonych bezpośrednio do komputera. Umożliwia on wyświetlanie informacji
wbudowanego serwera internetowego dotyczących danej drukarki. Ponadto program generuje
na komputerze komunikaty o stanie drukarki i zleceń druku. W zależności od sposobu podłączenia
drukarki, mogą pojawiać się różne komunikaty.
● Drukarki sieciowe
Mogą pojawić się komunikaty alarmowe, w przypadku drukowania na określonej drukarce, jeśli
wystąpi problem związany z tą drukarką, ale może ona kontynuować drukowanie. Przykładowe
problemy to otwarty podajnik, niski poziom toneru w kasecie drukującej lub warunki
uniemożliwiające drukowanie (takie jak brak papieru lub wyczerpanie się toneru).
● Drukarki połączone bezpośrednio (port równoległy i USB)
Mogą pojawić się komunikaty alarmowe, jeśli wystąpi problem z drukarką umożliwiający lub
uniemożliwiający dalsze drukowanie. Można również otrzymywać komunikaty o wyczerpywaniu się
materiałów eksploatacyjnych.
Opcje alarmów można ustawić dla jednej lub dla wszystkich drukarek obsługujących program Stan
drukarki i alarmy. W przypadku drukarek sieciowych użytkownik otrzymuje alarmy dotyczące tylko jego
zleceń druku.
Należy zauważyć, że nawet jeśli opcje alarmów zostaną ustawione dla wszystkich drukarek, nie
wszystkie opcje dostępne do wyboru mogą zostać zastosowane do każdej drukarki. Na przykład
wybranie opcji powiadamiania o wyczerpywaniu się toneru w kasecie drukującej powoduje, że wszystkie
drukarki podłączone bezpośrednio do komputera i obsługujące program Stan drukarki i alarmy
wygenerują ten komunikat w przypadku wystąpienia na drukarce tego zdarzenia. Jednak tego
komunikatu nie wygeneruje żadna drukarka sieciowa ani drukarka podłączona bezpośrednio
do komputera, która nie obsługuje programu Stan drukarki i alarmy.
Określanie, jakie komunikaty o stanie mają się pojawiać
1 Otwórz program Stan drukarki i alarmy, wykonując jedną z następujących procedur:
• Kliknij dwukrotnie ikonę programu Stan drukarki i alarmy na pasku zadań.
•W menu Start wskaż polecenie Programy, wskaż pozycję Stan drukarki i alarmy i kliknij
pozycję Stan drukarki i alarmy.
2 Kliknij ikonę Opcje w lewym okienku.
3 W polu Dla wybierz sterownik dla danej drukarki lub wybierz ustawienie Wszystkie drukarki.
4 Wyczyść opcje odpowiadające tym komunikatom, które nie mają się pojawiać, i zaznacz opcje
odpowiadające tym, które mają się pojawiać.
5 W obszarze Częstotliwość informacji o stanie, określ, jak często program ma aktualizować
informacje o stanie drukarki, których używa do generowania komunikatów. Obszar Częstotliwość
informacji o stanie może być niedostępny, jeśli administrator drukarki ograniczył prawa dostępu
do tej funkcji.
Wyświetlanie komunikatów i informacji o stanie drukarki
Po lewej stronie okna wybierz drukarkę, dla której mają być wyświetlone informacje. Obejmują one
komunikaty o stanie drukarki i materiałów eksploatacyjnych oraz informacje o możliwościach drukarki.
Możesz również kliknąć ikonę Historia zadań (zegar) u góry okna Stan drukarki i alarmy, aby wyświetlić
listę zleceń druku wysłanych na drukarkę z komputera.
PLWW Korzystanie z programu Stan drukarki i alarmy 67
Page 70

Administrowanie sterownikami drukarki i konfigurowanie ich
Administrator systemu lub sieci może użyć rozwiązania do administracji i konfiguracji sterowników w celu
skonfigurowania sterowników drukarki, przed ich zainstalowaniem i wdrożeniem w danym środowisku.
Jest to wygodne w przypadku konfigurowania sterowników drukarki dla wielu stacji roboczych lub
drukarek o tej samej konfiguracji.
Podczas wstępnego konfigurowania sterownika drukarki, tak aby jego ustawienia odpowiadały sprzętowi
drukarki, za pośrednictwem tego sterownika można uzyskać dostęp do wszystkich akcesoriów drukarki.
Można również skonfigurować większość ustawień funkcji sterownika. Pięć funkcji sterownika można
„zablokować”. Oznacza to, że administrator może uniemożliwić użytkownikom zmienianie ustawień
dupleksu, drukowania kolorów w skali szarości, podajników papieru, pojemników wyjściowych
i rodzajów materiałów. (Nie każda z tych funkcji dotyczy wszystkich drukarek. Na przykład niektóre
drukarki nie mają funkcji drukowania w kolorze czy dupleksu.)
Rozwiązanie do administracji i konfiguracji sterowników oszczędza czas i zmniejsza koszty
administracyjne. Dotychczas, jeśli administrator chciał skonfigurować sterowniki drukarki, odpowiednią
procedurę musiał przeprowadzić osobno dla każdej klienckiej stacji roboczej. Ponieważ rozwiązanie
do administracji i konfiguracji oferuje wiele opcji konfiguracji, administrator może utworzyć w centralnej
lokalizacji jedną konfigurację, która najlepiej odpowiada przyjętej strategii instalowania i wdrażania
oprogramowania.
Rozwiązanie do administracji i konfiguracji sterowników daje również administratorowi większą kontrolę
nad środowiskiem drukowania, ponieważ może on wdrażać sterowniki, które mają tę samą konfigurację
w całej organizacji. Funkcja blokady pozwala na dokładne dostosowanie konfiguracji do wymogów danej
organizacji. Jeśli na przykład drukarka jest wyposażona w duplekser, zablokowanie ustawienia dupleksu
zapewni, że wszystkie zlecenia druku będą drukowane dwustronnie, co pozwoli zaoszczędzić papier.
Wszystkie tego typu elementy kontroli można wdrożyć z jednego komputera.
Dostępne są dwie metody:
● przystawka do oprogramowania HP Web Jetadmin,
● narzędzie dostosowania.
Niezależnie od użytej metody konfiguracji, jedna konfiguracja może być zastosowana do wszystkich
sterowników drukarki dla danego modelu drukarki poprzez jednokrotne użycie przystawki lub narzędzia.
Taka jedna konfiguracja zapewnia obsługę wielu systemów operacyjnych, języków sterownika drukarki
i zlokalizowanych wersji oprogramowania.
Jeden plik konfiguracji jest skojarzony ze wszystkimi obsługiwanymi sterownikami i może być
modyfikowany przy użyciu przystawki lub narzędzia do administracji i konfiguracji.
68 Rozdział 3 Administracja i konserwacja drukarki PLWW
Page 71

Przystawka do oprogramowania HP Web Jetadmin
Dla oprogramowania HP Web Jetadmin jest dostępna przystawka służąca do administrowania
sterownikami i konfigurowania ich. Można jej użyć do skonfigurowania sterowników drukarki przed
ich zainstalowaniem i wdrożeniem. Ta metoda administrowania sterownikami drukarki stanowi pełne,
całościowe rozwiązanie, które można zastosować do skonfigurowania drukarki, ścieżki (kolejki)
wydruków oraz klienckich stacji roboczych lub komputerów. W ramach tej metody są wykonywane
następujące zlecenia:
● Wykrycie i skonfigurowanie jednej lub wielu drukarek.
● Wykrycie i skonfigurowanie ścieżki wydruków na jednym lub wielu serwerach. Można skonfigurować
wsadowo wiele serwerów lub skonfigurować wiele drukarek (tego samego modelu) z jednego
serwera.
● Uzyskanie sterowników drukarki. Można zainstalować wiele sterowników dla każdej kolejki
wydruków na serwerze w środowiskach, które obsługują wiele systemów operacyjnych.
● Uruchomienie edytora konfiguracji (ten edytor nie jest obsługiwany przez niektóre starsze
sterowniki).
● Wdrożenie skonfigurowanych sterowników drukarki na jednym lub wielu serwerach.
● Poinstruowanie użytkowników końcowych, aby połączyli się z serwerem druku. Skonfigurowane
sterowniki dla systemów operacyjnych poszczególnych użytkowników są automatycznie wdrażane
na ich komputerach.
Administratorzy mogą użyć przystawki do oprogramowania HP Jetadmin w celu wdrożenia
skonfigurowanych sterowników drukarki, przeprowadzając proces cichy, wsadowy lub zdalny.
Przystawkę do oprogramowania HP Web Jetadmin można pobrać pod adresem
http://www.hp.com/go/webjetadmin_software
.
Narzędzie dostosowywania
Administratorzy mogą użyć narzędzia dostosowywania do utworzenia pakietu instalacji niestandardowej
obejmującego tylko te składniki, które są potrzebne w danej organizacji lub środowisku operacyjnym.
Narzędzie dostosowywania jest dostępne w dwóch miejscach:
● na dysku CD dołączonym do drukarki (jako jedna z opcji Instalatora);
● w oprogramowaniu systemu drukowania, które jest dostępne do pobrania w witrynie firmy HP
w sieci web dla modelu drukarki (http://www.hp.com/lj2300
W trakcie procesu instalacji administrator jest monitowany o wybranie składników systemu drukowania
oraz skonfigurowanie ustawień sterowników drukarki, jeśli wybrane sterowniki obsługują konfigurację
wstępną. Końcowym wynikiem tego procesu jest dostosowany pakiet instalacyjny, który administrator
może rozmieścić w celu zainstalowania skonfigurowanych sterowników drukarki na klienckich stacjach
roboczych i komputerach. Narzędzie dostosowywania obsługuje operacje ciche i wsadowe.
).
PLWW Administrowanie sterownikami drukarki i konfigurowanie ich 69
Page 72

Obsługa kasety drukującej
W tej części podano informacje o kasetach drukujących HP, sposobach ich przechowywania,
sposobach sprawdzania ich oryginalności oraz szacunkowym czasie ich eksploatacji. Niektóre
informacje dotyczą również kaset innych producentów.
● „Kasety drukujące HP” na stronie 70
● „Kasety drukujące innych producentów” na stronie 70
● „Sprawdzanie oryginalności kasety drukującej” na stronie 70
● „Przechowywanie kaset drukujących” na stronie 70
● „Szacunkowy czas eksploatacji kasety drukującej” na stronie 71
● „Sprawdzanie poziomu zużycia materiałów eksploatacyjnych” na stronie 71
● „Niski poziom i brak toneru” na stronie 72
Kasety drukujące HP
W przypadku korzystania z oryginalnej kasety drukującej HP, numer katalogowy Q2610A (kaseta
na 6000 stron), można uzyskać następujące informacje:
● pozostała ilość toneru;
● szacunkowa liczba stron, które można jeszcze wydrukować przy użyciu kasety;
● liczba wydrukowanych stron;
● inne informacje dotyczące materiałów eksploatacyjnych.
Kasety drukujące innych producentów
Firma Hewlett-Packard nie zaleca używania kaset drukujących innych producentów, zarówno nowych,
jak i z odzysku. Firma HP nie ma wpływu na konstrukcję ani jakość produktów innych producentów.
Naprawy wszelkich usterek spowodowanych użyciem kasety drukującej innego producenta nie są
objęte gwarancją.
Jeśli używana jest kaseta drukująca innego producenta, drukarka nie jest w stanie określić poziomów
materiałów eksploatacyjnych, liczby stron, które można jeszcze wydrukować bez wymiany kasety,
ani poziomu zużycia kasety. Drukarka informuje o wykryciu kasety drukującej innego producenta,
wyświetlając komunikat na panelu sterowania (Wykryto kasetę inną niż HP).
W przypadku nabycia kasety drukującej innego producenta jako oryginalnego produktu HP prosimy
o kontakt z infolinią HP zgłaszania oszustw. (Zobacz „Infolinia HP zgłaszania oszustw” na stronie 128.)
Sprawdzanie oryginalności kasety drukującej
Jeśli w drukarce zostanie zainstalowana kaseta drukująca, która nie jest oryginalnym produktem HP,
drukarka informuje o tym fakcie.
Jeśli komunikat na panelu sterowania drukarki informuje, że kaseta drukująca nie jest oryginalnym
produktem HP, a została ona zakupiona jako oryginalna, skontaktuj się z infolinią HP zgłaszania oszustw.
Zobacz „Infolinia HP zgłaszania oszustw” na stronie 128.
Przechowywanie kaset drukujących
Kasetę drukującą należy wyjmować z opakowania tuż przed jej użyciem. Okres przechowywania kasety
drukującej w zamkniętym opakowaniu wynosi około 2,5 roku.
PRZESTROGA Aby zapobiec uszkodzeniu kasety drukującej, nie wystawiaj jej na działanie światła dłużej niż przez
kilka minut.
70 Rozdział 3 Administracja i konserwacja drukarki PLWW
Page 73

Szacunkowy czas eksploatacji kasety drukującej
Czas eksploatacji kasety drukującej zależy od ilości toneru zużywanego w czasie drukowania oraz
wytrzymałości podzespołów kasety. W przypadku drukowania tekstu z pięcioprocentowym pokryciem
(typowym dla korespondencji służbowej) kaseta drukująca HP wystarcza średnio na 6000 stron, przy
ustawieniu gęstości toneru na wartość 3 i wyłączonym trybie EconoMode. (Są to ustawienia domyślne.)
Aby uzyskać więcej informacji dotyczących ustawień
„Podmenu Jakość druku” na stronie 155.
Pozostały czas eksploatacji toneru można oszacować w każdej chwili, sprawdzając stopień zużycia
w sposób opisany w części „Sprawdzanie poziomu zużycia materiałów eksploatacyjnych” na stronie 71.
ECONOMODE i GĘSTOŚĆ TONERA, zobacz
Sprawdzanie poziomu zużycia materiałów eksploatacyjnych
Poziom zużycia materiałów eksploatacyjnych (toneru) można sprawdzić za pomocą panelu sterowania,
wbudowanego serwera internetowego, oprogramowania drukarki lub programu HP Web Jetadmin.
Sprawdzanie poziomu zużycia materiałów eksploatacyjnych za pomocą panelu
sterowania
1 Naciśnij przycisk (WYBÓR), aby otworzyć menu.
2 Użyj przycisku (W
naciśnij przycisk W
3 Użyj przycisku (W
MATERIAŁÓW, a następnie naciśnij przycisk (W
dotyczących strony stanu materiałów eksploatacyjnych, zobacz „Strona stanu materiałów
eksploatacyjnych” na stronie 76.
GÓRĘ) lub (W DÓŁ) , aby przewinąć do pozycji INFORMACJE, a następnie
YBÓR ().
GÓRĘ) lub (W DÓŁ), aby przewinąć do pozycji DRUKUJ STRONĘ STANU
YBÓR). Aby uzyskać więcej informacji
Sprawdzanie poziomu zużycia materiałów eksploatacyjnych za pomocą
wbudowanego serwera internetowego
1 W przeglądarce internetowej wprowadź adres IP strony głównej drukarki. Zostaje wyświetlona
strona stanu drukarki. (Zobacz „Otwieranie wbudowanego serwera internetowego” na stronie 64.)
2 Po lewej stronie ekranu kliknij łącze Stan materiałów eksploatacyjnych. Zostaje wyświetlona
strona stanu materiałów eksploatacyjnych, która zawiera informacje o stopniu zużycia. Aby uzyskać
więcej informacji dotyczących strony stanu materiałów eksploatacyjnych, zobacz „Strona stanu
materiałów eksploatacyjnych” na stronie 76.
Sprawdzanie poziomu zużycia materiałów eksploatacyjnych za pomocą
sterownika drukarki
Do skorzystania z tej funkcji konieczne jest spełnienie trzech warunków:
● Na komputerze jest aktywny program Stan drukarki i alarmy zainstalowany z dysku CD
dostarczonego z drukarką. (Zobacz „Korzystanie z programu Stan drukarki i alarmy” na stronie 67.)
● Drukarka jest podłączona bezpośrednio do komputera przy użyciu kabla równoległego;
● Masz dostęp do Internetu.
1 Kliknij dwukrotnie ikonę Drukarka w prawym dolnym rogu ekranu. Zostaje otwarte okno stanu.
2 Po lewej stronie okna stanu kliknij ikonę drukarki, której stan ma być wyświetlony.
3 U góry okna stanu kliknij łącze Materiały eksploatacyjne. Możesz również przewinąć w dół
do sekcji Stan materiałów eksploatacyjnych.
Uwaga Jeśli chcesz zamówić materiały eksploatacyjne, kliknij łącze Zamów materiały eksploatacyjne.
Powoduje to uruchomienie przeglądarki i wyświetlenie strony, na której można zamówić materiały
eksploatacyjne. Wybierz materiały eksploatacyjne, które chcesz zamówić, i zakończ proces zamawiania.
PLWW Obsługa kasety drukującej 71
Page 74

Sprawdzanie poziomu zużycia materiałów eksploatacyjnych za pomocą
programu HP Web Jetadmin
W programie HP Web Jetadmin zaznacz urządzenie drukarki. Strona stanu urządzenia pokazuje
informacje o poziomie zużycia materiałów eksploatacyjnych.
Niski poziom i brak toneru
Drukarka informuje użytkownika o niskim poziomie toneru lub jego wyczerpaniu.
Toner w kasecie na wyczerpaniu
Gdy toner w kasecie jest na wyczerpaniu, drukarka wyświetla na panelu sterowania komunikat ZAMÓW
KASETĘ
drukującej spadnie do 10% jej pojemności (zakładając pięcioprocentowe pokrycie, można wtedy
wydrukować jeszcze około 600 stron).
Domyślnie drukarka kontynuuje drukowanie do wyczerpania toneru, ale można ją tak skonfigurować,
aby praca została przerwana po pierwszym wyświetleniu komunikatu
aby utrzymać tę samą jakość druku dla całego zlecenia druku lub zapobiec wyczerpaniu się toneru
w trakcie długiego zlecenia druku. Aby skonfigurować drukarkę do przerwania pracy, ustaw opcję
MAŁO TONERA=STOP (dostępną w podmenu Ustawienia systemu menu Konfiguracja urządzenia.
(Zobacz „MAŁO TONERU” na stronie 160.) Przy takim ustawieniu wyświetlenie komunikatu
KASETĘ
zlecenia druku przycisk (W
. Komunikat ZAMÓW KASETĘ pojawia się po raz pierwszy, gdy poziom toneru w kasecie
ZAMÓW KASETĘ — na przykład,
ZAMÓW
powoduje przerwanie drukowania. Drukowanie można wznowić, naciskając dla każdego
YBÓR).
Brak toneru lub zużycie bębna
W obu sytuacjach wyświetlany jest komunikat WYMIEŃ KASETĘ:
● Gdy w kasecie drukującej wyczerpie się toner. Jeśli dla ustawienia BRAK TONERA (w podmenu
Ustawienia systemu menu Konfiguracja urządzenia) wybrano wartość KONTYNUUJ, drukarka bez
żadnej interwencji kontynuuje drukowanie, dopóki nie zużyje się bęben. Firma HP nie gwarantuje
jakości druku od momentu, gdy po raz pierwszy pojawi się komunikat WYMIEŃ KASETĘ.
Kasetę należy wymienić jak najszybciej. (Zobacz „Zamawianie części, akcesoriów i materiałów
eksploatacyjnych” na stronie 120.)
wymiany kasety drukującej. Jeśli dla ustawienia BRAK TONERA wybrano wartość STOP, drukarka
przestaje drukować i czeka na wymianę kasety drukującej lub wznowienia drukowania przez
naciśnięcie przycisku (W
● Gdy zużyje się bęben w kasecie drukującej. Drukowanie jest możliwe dopiero po wymianie
kasety drukującej. Nie można wymusić dalszego drukowania, nawet jeśli w kasecie jest jeszcze
toner. (Zobacz „Zamawianie części, akcesoriów i materiałów eksploatacyjnych” na stronie 120.)
Chroni to drukarkę przed uszkodzeniem.
Komunikat WYMIEŃ KASETĘ pozostaje wyświetlony do czasu
YBÓR) dla każdego zlecenia druku.
72 Rozdział 3 Administracja i konserwacja drukarki PLWW
Page 75

Konfigurowanie alarmów e-mail
Do skonfigurowania alarmów informujących o problemach z drukarką można użyć programu HP Web
Jetadmin lub wbudowanego serwera internetowego drukarki. Alarmy mają formę wiadomości e-mail
wysyłanych pod określony adres lub adresy.
Można skonfigurować następujące elementy:
● urządzenie, które ma być monitorowane (w tym wypadku drukarka);
● rodzaj generowanych alarmów (np. alarmy o zacięciu się papieru, wyczerpaniu papieru, komunikaty
ZAMÓW KASETĘ i WYMIEŃ KASETĘ oraz alarmy o otwarciu pokrywy);
● konta e-mail, na które mają być wysyłane alarmy.
Informacje na temat Zobacz
HP Web Jetadmin ● Tem at „Korzystanie z oprogramowania HP Web Jetadmin” na stronie 66,
● Pomoc online programu HP Web Jetadmin, gdzie można znaleźć informacje
Wbudowany serwer internetowy
● Tem at „Korzystanie z wbudowanego serwera internetowego” na stronie 64,
● Pomoc online wbudowanego serwera internetowego, gdzie można znaleźć
gdzie można znaleźć ogólne informacje dotyczące programu HP Web
Jetadmin.
szczegółowe dotyczące alarmów i sposobu ich konfigurowania.
gdzie można znaleźć ogólne informacje dotyczące wbudowanego serwera
internetowego.
szczegółowe informacje dotyczące alarmów i sposobu ich konfigurowania.
PLWW Konfigurowanie alarmów e-mail 73
Page 76

Sprawdzanie konfiguracji drukarki
Za pomocą panelu sterowania można drukować strony zawierające szczegółowe informacje o drukarce
i jej bieżącej konfiguracji. W tej części opisano następujące strony informacyjne:
● „Mapa menu” na stronie 74
● „Strona konfiguracji” na stronie 74
● „Strona stanu materiałów eksploatacyjnych” na stronie 76 (obejmuje informacje dotyczące poziomu
zużycia kasety drukującej)
● „Lista czcionek PCL lub PS” na stronie 78
Pełną listę stron informacyjnych drukarki można znaleźć w menu Informacje panelu sterowania
(„Menu Informacje” na stronie 149).
Strony te warto mieć pod ręką na wypadek problemów. Mogą się też przydać w kontaktach
z personelem obsługi klienta HP.
Mapa menu
Wydrukowanie mapy menu pozwala na zapoznanie się z menu i pozycjami menu panelu sterowania oraz
ich bieżącymi ustawieniami.
Aby wydrukować mapę menu
1 Naciśnij przycisk (WYBÓR), aby otworzyć menu.
2 Użyj przycisku (W
naciśnij przycisk (W
3 Użyj przycisku (W
a następnie naciśnij przycisk (W
GÓRĘ) lub (W DÓŁ), aby przewinąć do pozycji INFORMACJE, a następnie
YBÓR).
GÓRĘ) lub (W DÓŁ), aby przewinąć do pozycji DRUKUJ MAPĘ MENU,
YBÓR).
Mapę menu warto trzymać w pobliżu drukarki, aby można z niej było łatwo skorzystać. Zawartość mapy
menu zależy od zainstalowanych opcji drukarki. (Wiele ustawień można zmienić z poziomu sterownika
drukarki lub używanego programu komputerowego.)
Pełną listę pozycji menu panelu sterowania i ich możliwych wartości można znaleźć w części „Menu
panelu sterowania” na stronie 147. Aby uzyskać informacje dotyczące zmieniania ustawień panelu
sterowania, zobacz „Zmienianie ustawień panelu sterowania” na stronie 27.
Strona konfiguracji
Strony konfiguracji można używać do sprawdzania bieżących ustawień drukarki, rozwiązywania
problemów z drukarką lub weryfikowania instalacji opcjonalnych akcesoriów, na przykład modułów
pamięci (DIMM), podajników i języków drukarki.
Uwaga Jeśli w drukarce jest zainstalowany serwer druku HP Jetdirect, drukowana jest również strona konfiguracji
serwera druku HP Jetdirect. Adres IP serwera druku HP Jetdirect pojawia się na tej stronie.
Aby wydrukować stronę konfiguracji z panelu sterowania
1 Naciśnij przycisk (WYBÓR) , aby otworzyć menu.
2 Użyj przycisku (W
naciśnij przycisk (W
3 Użyj przycisku (W
a następnie naciśnij przycisk (W
74 Rozdział 3 Administracja i konserwacja drukarki PLWW
GÓRĘ) lub (W DÓŁ), aby przewinąć do pozycji INFORMACJE, a następnie
YBÓR).
GÓRĘ) lub (W DÓŁ), aby przewinąć do pozycji DRUKUJ KONFIGURACJĘ,
YBÓR).
Page 77

Przykładową stronę konfiguracji przedstawiono poniżej. Zawartość strony konfiguracji zależy
od zainstalowanych opcji drukarki.
Uwaga Informacje o konfiguracji można również uzyskać za pomocą wbudowanego serwera internetowego.
Aby uzyskać więcej informacji, zobacz „Korzystanie z wbudowanego serwera internetowego” na
stronie 64.
1
2
3
4
5
6
1 Informacje o drukarce Wyświetla model, numer seryjny, liczniki stron i inne informacje
o drukarce.
2 Rejestr zdarzeń Wyświetla liczbę wpisów w rejestrze zdarzeń, maksymalną liczbę
wpisów możliwych do wyświetlenia oraz ostatnie trzy wpisy.
3 Zainstalowane języki
i opcje
Wyświetla wszystkie zainstalowane języki drukarki (np. PCL i PS)
oraz opcje zainstalowane w gniazdach DIMM i EIO.
4 Pamięć Wyświetla informacje o pamięci drukarki, obszarze roboczym (DWS)
sterownika PCL oraz oszczędzaniu zasobów.
5 Zabezpieczenia Wyświetla stan blokady panelu sterowania drukarki, hasło panelu
sterowania i stan dysku twardego (jeśli jest zainstalowany w drukarce).
6 Podajniki i opcje papieru Wyświetla ustawienia formatów dla wszystkich podajników. Wyświetla
również listę zainstalowanych akcesoriów opcjonalnych związanych
z obsługą papieru.
PLWW Sprawdzanie konfiguracji drukarki 75
Page 78

Strona stanu materiałów eksploatacyjnych
Strona stanu materiałów eksploatacyjnych pokazuje informacje dotyczące zainstalowanej kasety
drukującej, ilości pozostałego toneru oraz liczby przetworzonych stron i zleceń druku.
Uwaga Informacje dotyczące stanu materiałów eksploatacyjnych można również uzyskać za pomocą
wbudowanego serwera internetowego. Aby uzyskać więcej informacji, zobacz „Korzystanie
z wbudowanego serwera internetowego” na stronie 64.
Aby wydrukować stronę stanu materiałów eksploatacyjnych z panelu
sterowania
1 Naciśnij przycisk (WYBÓR) , aby otworzyć menu.
2 Użyj przycisku (W
naciśnij przycisk (W
3 Użyj przycisku (W
GÓRĘ) lub (W DÓŁ), aby przewinąć do pozycji INFORMACJE, a następnie
YBÓR).
GÓRĘ) lub (W DÓŁ), aby przewinąć do pozycji DRUKUJ STRONĘ STANU
MATERIAŁÓW, a następnie naciśnij przycisk (W
YBÓR).
76 Rozdział 3 Administracja i konserwacja drukarki PLWW
Page 79

1
2
3
4
5
1 Witryna internetowa
materiałów
Lokalna witryna internetowa, w której można zamawiać materiały
eksploatacyjne przez Internet.
eksploatacyjnych
2 Informacje o kasecie Podaje informacje o ilości toneru pozostałego w kasecie, liczbie stron,
jaką można wydrukować przy użyciu pozostałego toneru, oraz numer
seryjny kasety z tonerem.
3 Statystyka drukowania Wyświetla informacje statystyczne, obejmujące całkowitą liczbę stron
i zleceń druku przetworzonych przy użyciu danej kasety drukującej oraz
liczniki stron według formatów papieru.
4 Informacje fabryczne Pokazuje datę instalacji i ostatniego użycia kasety drukującej.
5 Witryna internetowa
dotycząca odzysku
Witryna internetowa z informacjami dotyczącymi zwrotu zużytych kaset
drukujących firmy HP.
zużytych materiałów
PLWW Sprawdzanie konfiguracji drukarki 77
Page 80

Lista czcionek PCL lub PS
Lista czcionek informuje o czcionkach zainstalowanych w drukarce. (Pokazuje również, które czcionki są
przechowywane na opcjonalnym dysku twardym, a które w module DIMM pamięci Flash.)
Aby wydrukować listę czcionek PS lub PCL
1 Naciśnij przycisk (WYBÓR), aby otworzyć menu.
2 Użyj przycisku (W
naciśnij przycisk (W
3 Użyj przycisku (W
GÓRĘ) lub (W DÓŁ), aby przewinąć do pozycji INFORMACJE, a następnie
YBÓR).
GÓRĘ) lub (W DÓŁ), aby przewinąć do pozycji DRUKUJ LISTĘ
CZCIONEK PS lub DRUKUJ LISTĘ CZCIONEK PCL, a następnie naciśnij przycisk
(W
YBÓR).
Lista czcionek PS informuje o zainstalowanych czcionkach PS i pokazuje ich przykłady. Oto informacje,
jakie można znaleźć na liście czcionek PCL:
● Czcionka — nazwy czcionek i przykłady.
● Rozstaw/Wielkość — rozstaw i wielkość czcionki (w punktach).
● Sekwencja sterująca (polecenie PCL 5e) — używana do wybrania żądanej czcionki (zobacz
legendę u dołu strony z listą czcionek).
Uwaga Aby uzyskać informacje dotyczące używania poleceń drukarki do wybierania czcionki w programach
dla systemu MS-DOS®, zobacz „Wybieranie czcionek PCL 5e” na stronie 175.
● Numer czcionki — numer używany do wybierania czcionek z panelu sterowania (a nie z używanego
programu komputerowego). Nie należy go mylić z identyfikatorem czcionki, który opisano poniżej.
Numer ten wskazuje moduł DIMM, w którym jest przechowywana czcionka.
• PROGRAMOWE: Czcionki pobierane, które pozostają w drukarce do chwili zastąpienia ich przez
inne czcionki lub wyłączenia zasilania drukarki.
• WEWNĘTRZNE: Czcionki stałe drukarki.
● ID czcionki — numer przypisywany czcionkom programowym przez użytkownika przy pobieraniu
ich na drukarkę.
78 Rozdział 3 Administracja i konserwacja drukarki PLWW
Page 81

Czyszczenie drukarki
Z upływem czasu wewnątrz drukarki gromadzą się resztki toneru i papieru. Mogą one stać się przyczyną
problemów z jakością druku. Czyszczenie drukarki eliminuje te problemy.
Obszary ścieżki papieru i kasety drukującej należy czyścić przy każdej wymianie kasety drukującej lub
w przypadku wystąpienia problemów z jakością druku. W miarę możliwości należy chronić drukarkę
przed kurzem i innymi zanieczyszczeniami.
Czyszczenie zewnętrznych części drukarki
Do czyszczenia zewnętrznych części drukarki należy używać szmatki lekko zwilżonej wodą.
PRZESTROGA Nie wolno używać środków na bazie amoniaku. Nie wolno ich również przechowywać w pobliżu drukarki.
PLWW Czyszczenie drukarki 79
Page 82

Czyszczenie obszarów ścieżki papieru i kasety drukującej
3
4
2
Z upływem czasu wewnątrz drukarki gromadzą się resztki toneru i papieru.
Mogą one stać się przyczyną problemów z jakością druku. Czyszczenie
drukarki eliminuje te problemy.
Aby wyczyścić wnętrze drukarki
1 Wyłącz drukarkę i odłącz kabel zasilania.
2 Otwórz górną pokrywę.
3 Wyjmij kasetę drukującą.
PRZESTROGA
Aby zapobiec uszkodzeniu kasety drukującej, nie wystawiaj jej na działanie
światła przez dłużej niż kilka minut.
Podczas czyszczenia drukarki należy uważać, aby nie dotknąć rolki
przesuwającej (czarnej, gumowej rolki znajdującej się pod kasetą drukującą).
Tłuszcz z naskórka osiadły na rolce może wpłynąć na obniżenie jakości druku.
4 Przy pomocy suchej, nie strzępiącej się szmatki usuń wszelkie
zanieczyszczenia ze ścieżki papieru oraz komory kasety z tonerem.
5 Ponownie zainstaluj kasetę drukującą i zamknij pokrywę górną.
Uwaga
Jeśli masz trudności z ponownym zainstalowaniem kasety drukującej, upewnij
się, czy płytka rejestracyjna jest obrócona w dół do właściwej pozycji, i mocno
dociśnij kasetę drukującą.
5
6 Podłącz kabel zasilania i włącz drukarkę.
80 Rozdział 3 Administracja i konserwacja drukarki PLWW
Page 83

Czyszczenie utrwalacza
Drukowanie strony czyszczącej drukarki zapobiega osadzaniu się toneru i cząsteczek papieru na
zespole utrwalacza. Osadzanie się toneru i cząsteczek papieru może być przyczyną pojawiania się
plamek na przedniej lub tylnej stronie wydruków. (Zobacz „Plamki toneru” na stronie 107.)
Aby zapewnić optymalną jakość druku, firma HP zaleca użycie strony czyszczącej po każdej wymianie
kasety drukującej lub wybranie opcji automatycznego używania strony czyszczącej.
Operacja czyszczenia trwa około 2,5 minuty. Podczas czyszczenia na panelu sterowania drukarki jest
wyświetlany komunikat (TWORZENIE STR.CZYSZCZ. lub CZYSZCZENIE).
Aby wydrukować stronę czyszczącą
Aby strona czyszcząca mogła poprawnie wykonać swoje zadanie, należy ją wydrukować na papierze
do kopiarek (papier dokumentowy, o dużej gramaturze lub szorstki nie nadaje się).
1 Jeśli dany model drukarki jest wyposażony w duplekser, otwórz tylny pojemnik wyjściowy.
2 Naciśnij przycisk (W
3 Użyj przycisku (W
URZĄDZENIA, a następnie naciśnij przycisk (W
4 Użyj przycisku (W
a następnie naciśnij przycisk (W
5 Użyj przycisku (W
CZYSZCZĄCĄ, a następnie naciśnij przycisk (W
YBÓR), aby otworzyć menu.
GÓRĘ) lub (W DÓŁ), aby przewinąć do pozycji KONFIGURACJA
YBÓR).
GÓRĘ) lub (W DÓŁ), aby przewinąć do pozycji JAKOŚĆ DRUKU,
YBÓR).
GÓRĘ) lub (W DÓŁ), aby przewinąć do pozycji UTWÓRZ STRONĘ
YBÓR).
6 Aby dokończyć proces czyszczenia, postępuj zgodnie z instrukcjami na stronie czyszczącej.
7 Jeśli dany model drukarki jest wyposażony w duplekser, otwórz tylny pojemnik wyjściowy.
PLWW Czyszczenie utrwalacza 81
Page 84

82 Rozdział 3 Administracja i konserwacja drukarki PLWW
Page 85

4
Rozwiązywanie problemów
Niniejszy rozdział może być pomocny przy rozpoznawaniu i rozwiązywaniu drobnych problemów
z drukarką.
● „Lista kontrolna rozwiązywania problemów” na stronie 84
● „Rozwiązywanie ogólnych problemów z drukowaniem” na stronie 85
● „Drukowanie stron specjalnych” na stronie 89
● „Opis komunikatów drukarki” na stronie 90
● „Usuwanie zacięć papieru” na stronie 100
● „Rozwiązywanie problemów z jakością druku” na stronie 105
● „Rozwiązywanie problemów z drukowaniem w sieci” na stronie 110
● „Rozwiązywanie typowych problemów z systemem Windows” na stronie 111
● „Rozwiązywanie typowych problemów z systemem Macintosh” na stronie 112
● „Rozwiązywanie typowych problemów z językiem PostScript” na stronie 117
PLWW 83
Page 86

Lista kontrolna rozwiązywania problemów
Jeśli drukarka nie działa poprawnie, wykonaj kroki opisane na poniższej liście kontrolnej, w podanej
kolejności. Jeśli przy wykonywaniu określonego kroku wystąpi problem, weź pod uwagę sugestie
przedstawione dla tego kroku.
Upewnij się, że kontrolka GOTOWE
świeci się.
Wydrukuj krótki dokument
z dowolnego programu
komputerowego, aby sprawdzić,
czy komputer i drukarka są
połączone i czy mogą się poprawnie
komunikować.
Jeśli problem powtarza się, sprawdź
następujące tematy poświęcone
rozwiązywaniu problemów:
● Jeśli nie świeci się żadna kontrolka, sprawdź połączenie kabla zasilania.
Sprawdź wyłącznik zasilania. Sprawdź źródło zasilania, podłączając
urządzenie do innego gniazda.
● Jeśli inne kontrolki świecą się, zanotuj komunikat wyświetlany na panelu
sterowania i zobacz „Interpretowanie komunikatów panelu sterowania” na
stronie 91.
● Jeśli strona nie zostanie wydrukowana, sprawdź połączenie kabla między
drukarką i komputerem. Upewnij się, że używasz odpowiedniego kabla.
● Sprawdź kolejkę wydruków lub bufor drukarki (na komputerze Macintosh
— program Print Monitor), aby przekonać się, czy praca drukarki nie
została wstrzymana.
● Upewnij się, że jest zainstalowany sterownik drukarki HP LaserJet 2300.
● Sprawdź program komputerowy, aby upewnić się, że używasz sterownika
i portu drukarki HP LaserJet 2300.
● Jeśli drukowanie strony zostanie przerwane, zobacz „Rozwiązywanie
ogólnych problemów z drukowaniem” na stronie 85.
● „Drukowanie stron specjalnych” na stronie 89
● „Rozwiązywanie ogólnych problemów z drukowaniem” na stronie 85
● „Rozwiązywanie problemów z drukowaniem w sieci” na stronie 110
● „Rozwiązywanie typowych problemów z systemem Windows” na
s t r o n i e 111
● „Rozwiązywanie typowych problemów z systemem Macintosh” na
stronie 112
● „Rozwiązywanie typowych problemów z językiem PostScript” na
stronie 117
84 Rozdział 4 Rozwiązywanie problemów PLWW
Page 87

Rozwiązywanie ogólnych problemów z drukowaniem
Objaw Możliwa przyczyna Rozwiązanie
Trudno odczytać wyświetlacz
panelu sterowania.
Drukarka pobiera materiał
z niewłaściwego podajnika.
Drukarka nie pobiera papieru
z podajnika 2 lub 3.
Za duży lub za mały kontrast względem
środowiska biurowego.
Być może niepoprawnie wybrano
podajnik w używanym programie
komputerowym.
Skonfigurowany format nie odpowiada
formatowi materiału w podajniku.
Tylny ogranicznik długości papieru jest
niepoprawnie ustawiony (podajnik 2
lub 3).
Tylna blokada papieru jest
niepoprawnie ustawiona (podajnik 3).
Ustaw kontrast wyświetlacza panelu
sterowania (zobacz „JASNOŚĆ
WYŚWIETLACZA” na stronie 160).
W wielu aplikacjach opcja wyboru
podajnika znajduje się w oknie
dialogowym Ustawienia strony.
Wyjmij materiał z innych podajników,
aby wymusić pobieranie materiału
z odpowiedniego podajnika.
W przypadku komputera z systemem
Macintosh użyj programu HP LaserJet
Utility, aby zmienić priorytet danego
podajnika.
Korzystając z panelu sterowania, zmień
format, tak aby odpowiadał formatowi
materiału w podajniku.
Aby poprawnie ustawić tylne
ograniczniki, zobacz „Ładowanie
podajnika 2 (na 250 arkuszy) lub
opcjonalnego podajnika na 250
arkuszy w miejscu podajnika 3” na
stronie 34 lub „Ładowanie podajnika 3
(na 500 arkuszy)” na stronie 36.
W przypadku podajnika 3, upewnij się,
czy krawędź wiodąca stosu arkuszy
papieru jest wyrównana. Jeśli nie,
płytka do podnoszenia papieru może
się nie podnosić.
Papier zwija się przy
wysuwaniu z drukarki.
Pierwszy arkusz materiału
drukarskiego zacina się
w obszarze kasety drukującej.
Papier zwija się przy wysuwaniu
do górnego pojemnika wyjściowego.
Połączenie dużej wilgotności i wysokiej
temperatury wpływa na materiał
drukarski.
Otwórz tylny pojemnik wyjściowy,
aby papier przechodził przez drukarkę
prostą ścieżką papieru.
Odwróć papier, na którym drukujesz.
Zmniejsz temperaturę utrwalania, aby
zmniejszyć skłonność do zwijania się
materiału (zobacz „TRYBY
UTRWALACZA” na stronie 156).
Ustaw drukarkę do pracy w warunkach
dużej wilgotności i wysokiej
temperatury (zobacz „WIĘKSZE
ODDZIELANIE” na stronie 156).
PLWW Rozwiązywanie ogólnych problemów z drukowaniem 85
Page 88

Objaw Możliwa przyczyna Rozwiązanie
Zlecenie druku jest drukowane
bardzo powoli.
Być może zlecenie druku jest bardzo
skomplikowane.
Przekroczenie maksymalnej szybkości
drukarki nie jest możliwe, nawet po
dodaniu pamięci.
W przypadku drukowania na
materiałach o nietypowych formatach
szybkość drukowania często zostaje
automatycznie obniżona.
Drukujesz plik PDF lub PostScript (PS),
używając sterownika drukarki PCL.
W sterowniku drukarki opcja
Optymalizacja dla: jest ustawiona na
karton, papier o dużej gramaturze,
szorstki lub dokumentowy.
Uprość zlecenie druku lub spróbuj
zmienić ustawienia jakości druku. Jeśli
problem pojawia się często, rozszerz
pamięć drukarki.
Zamiast sterownika drukarki PCL
spróbuj użyć sterownika PS.
(Zazwyczaj można to zrobić
w programie komputerowym.)
W sterowniku drukarki ustaw rodzaj
materiału na zwykły papier (zobacz
„Drukowanie według rodzaju i formatu
materiału” na stronie 54).
Uwaga: Jeśli zmienisz to ustawienie
na zwykły papier, zlecenie druku
będzie drukowane szybciej. Jeśli
jednak używasz materiału o dużej
gramaturze, to aby uzyskać możliwie
najlepsze wyniki, pozostaw tę opcję
ustawioną na tego rodzaju materiał,
choć drukowanie będzie
prawdopodobnie przebiegało wolniej.
Zlecenie druku jest drukowane
dwustronnie.
Zlecenie druku składa się tylko
z jednej strony, ale drukarka
przetwarza również tylną
stronę arkusza (arkusz zostaje
częściowo wysunięty,
a następnie ponownie
wsunięty do drukarki).
Drukarka drukuje, ale strony są
zupełnie puste.
Dla drukarki ustawiono
dupleksowanie.
Dla drukarki ustawiono
dupleksowanie. Nawet jeśli zlecenie
druku składa się tylko z jednej strony,
drukarka przetwarza również tylną
stronę arkusza.
Na kasecie drukującej może się wciąż
znajdować taśma zabezpieczająca.
Plik może zawierać puste strony. Sprawdź, czy plik nie zawiera
Aby zmienić to ustawienie, zobacz
„Zmienianie ustawień dla zlecenia
druku” na stronie 49 lub Pomoc
online.
Aby zmienić to ustawienie, zobacz
„Zmienianie ustawień dla zlecenia
druku” na stronie 49 lub Pomoc
online.
Nie próbuj wyciągać arkusza z drukarki
przed zakończeniem drukowania
dwustronnego. Może to doprowadzić
do zacięcia się papieru.
Wyjmij kasetę drukującą i zdejmij
taśmę. Zainstaluj ponownie kasetę
drukującą.
pustych stron.
86 Rozdział 4 Rozwiązywanie problemów PLWW
Page 89

Objaw Możliwa przyczyna Rozwiązanie
Drukarka drukuje, ale tekst jest
niewłaściwy, zniekształcony
lub niekompletny.
Kabel drukarki jest poluzowany lub
uszkodzony.
Drukarka jest podłączona do sieci lub
jest urządzeniem udostępnionym i nie
odbiera wyraźnych sygnałów.
W używanym programie
komputerowym wybrano niewłaściwy
sterownik.
Błąd w używanym programie
komputerowym.
Odłącz kabel drukarki i podłącz
go ponownie. Spróbuj wydrukować
zlecenie, które wcześniej było
drukowane prawidłowo. Jeśli to
możliwe, podłącz kabel drukarki
do innego komputera i spróbuj
wydrukować zlecenie, które wcześniej
było drukowane prawidłowo. Jeśli
problem powtarza się, spróbuj użyć
innego kabla.
Odłącz drukarkę od sieci i podłącz ją
bezpośrednio do komputera za
pomocą kabla równoległego lub USB.
Wydrukuj zlecenie, które wcześniej
było drukowane prawidłowo.
Sprawdź, czy w używanym programie
komputerowym wybrano drukarkę
HP LaserJet 2300.
Spróbuj wydrukować zlecenie z innego
programu.
PLWW Rozwiązywanie ogólnych problemów z drukowaniem 87
Page 90

Objaw Możliwa przyczyna Rozwiązanie
Drukarka nie odpowiada na
polecenie Drukuj w używanym
programie komputerowym.
W drukarce zabrakło papieru. Włóż papier.
Drukarka może być w trybie
podawania ręcznego.
Kabel między drukarką a komputerem
nie jest poprawnie podłączony.
Kabel drukarki jest uszkodzony. Jeśli to możliwe, podłącz kabel
W używanym programie
komputerowym wybrano niewłaściwą
drukarkę.
Być może zaciął się papier. Usuń wszelkie zacięcia, zwracając
W używanym programie
komputerowym wybrano niewłaściwy
port drukarki.
Zmień tryb pracy drukarki z trybu
ręcznego (zobacz „PODAWANIE
RĘCZNE” na stronie 153).
Odłącz i ponownie podłącz kabel.
drukarki do innego komputera
i spróbuj wydrukować zlecenie, które
wcześniej było drukowane prawidłowo.
Możesz również spróbować użyć
innego kabla.
Sprawdź, czy w używanym programie
komputerowym wybrano drukarkę
HP LaserJet 2300.
szczególną uwagę na obszar
dupleksera. Zobacz „Usuwanie zacięć
papieru” na stronie 100.
Sprawdź w używanym programie
komputerowym, czy właściwie
skonfigurowano port drukarki. Jeśli
w komputerze jest kilka portów upewnij
się, że drukarka jest podłączona do
właściwego.
Drukarka jest podłączona do sieci i nie
odbiera sygnału.
Brak zasilania w drukarce. Jeśli nie świeci się żadna kontrolka,
Drukarka działa nieprawidłowo. Sprawdź, czy komunikaty na
Odłącz drukarkę od sieci i podłącz ją
bezpośrednio do komputera za
pomocą kabla równoległego lub USB.
Zainstaluj ponownie oprogramowanie
systemu drukowania. Wydrukuj
zlecenie, które wcześniej było
drukowane prawidłowo.
Z kolejki wydruków usuń wszelkie
wstrzymane zlecenia.
sprawdź połączenie kabla zasilania.
Sprawdź wyłącznik zasilania. Sprawdź
źródło zasilania.
wyświetlaczu panelu sterowania lub
kontrolki nie wskazują błędu. Zanotuj
ewentualny komunikat i zobacz
„Interpretowanie komunikatów panelu
sterowania” na stronie 91.
88 Rozdział 4 Rozwiązywanie problemów PLWW
Page 91

Drukowanie stron specjalnych
Strony specjalne, które znajdują się w pamięci drukarki, mogą pomóc w diagnozowaniu i informują
o problemach z drukarką.
● Strona konfiguracji
Strona konfiguracji pokazuje wiele bieżących ustawień i właściwości drukarki. Aby uzyskać
informacje, jak wydrukować stronę konfiguracji, zobacz „Strona konfiguracji” na stronie 74. Jeśli
jest zainstalowana karta EIO serwera druku, jest również drukowana druga strona, która zawiera
wszystkie informacje dotyczące serwera druku HP Jetdirect.
● Lista czcionek
Listę czcionek można wydrukować, używając panelu sterowania (zobacz „Lista czcionek PCL lub
PS” na stronie 78) lub (w przypadku komputerów Macintosh) programu HP LaserJet Utility (zobacz
„Program HP LaserJet Utility” na stronie 15).
● Strona stanu materiałów eksploatacyjnych
Strona stanu materiałów eksploatacyjnych pokazuje informacje dotyczące zainstalowanej kasety
drukującej, ilości pozostałego toneru oraz liczby przetworzonych stron i zleceń druku (zobacz
„Strona stanu materiałów eksploatacyjnych” na stronie 76).
PLWW Drukowanie stron specjalnych 89
Page 92

Opis komunikatów drukarki
Komunikaty drukarki pojawiają się na wyświetlaczu panelu sterowania drukarki, wskazując normalny stan
drukarki (np. Przetwarzanie zlecenia) lub warunek błędu (np. ZAMKNIJ PRZEDNIE
DRZWICZKI), który wymaga interwencji. W części „Interpretowanie komunikatów panelu sterowania” na
stronie 91 wymieniono większość typowych komunikaty, które wymagają uwagi lub mogą budzić
wątpliwości. Komunikaty przedstawiono w kolejności alfabetycznej; komunikaty zaczynające się
od liczby znajdują się na końcu tej listy.
Korzystanie z systemu Pomocy online drukarki
Drukarka ma dostępny z panelu sterowania system Pomocy online, w którym można znaleźć instrukcje
rozwiązania większości błędów drukarki. Niektóre komunikaty panelu sterowania są wyświetlane na
zmianę z instrukcjami uzyskania dostępu do systemu Pomocy online.
Jeśli komunikat jest wyświetlany na zmianę z komunikatem Pomoc – naciśnij ?, naciśnij
przycisk (P
aby przewinąć przez cały temat.
OMOC), aby wyświetlić temat Pomocy, i użyj przycisków (W GÓRĘ) i (W DÓŁ),
Aby zamknąć system Pomocy online, ponownie naciśnij przycisk (P
OMOC).
Rozwiązywanie problemów wskazywanych przez komunikaty nieznikające
Niektóre komunikaty (np. żądanie załadowania podajnika lub komunikat, że poprzednie zlecenie druku
nadal znajduje się w pamięci drukarki) umożliwiają naciśnięcie przycisku (W
drukowania lub przycisku A
z wyświetlacza.
Jeśli komunikat pojawia się mimo wykonania wszystkich zalecanych czynności, skontaktuj się
z autoryzowanym punktem usługowym HP. (Zobacz „Kontakt z firmą HP” na stronie 127 lub przejdź
na stronę http://www.hp.com/support/lj2300
NULOWANIE PRACY w celu zamknięcia zlecenia i usunięcia komunikatu
.)
YBÓR) w celu podjęcia
90 Rozdział 4 Rozwiązywanie problemów PLWW
Page 93

Interpretowanie komunikatów panelu sterowania
Komunikat Opis Zalecana czynność
Odmowa dostępu
menu zablokowane
Anulowanie...
[NAZWA ZADANIA]
Sprawdzanie ścieżki
papieru
Sprawdzanie
drukarki
WYBRANY JĘZYK JEST
NIEDOSTĘPNY
wyświetlany na zmianę
z komunikatem
Aby kontynuować,
naciśnij
Wybrana funkcja panelu sterowania
została zabezpieczona przed
nieupoważnionym dostępem.
Drukarka anuluje zlecenie. Podczas
gdy jest wyświetlany ten komunikat,
zlecenie zostaje zatrzymane, ścieżka
papieru zostaje wyczyszczona,
a wszelkie pozostałe dane w aktywnym
kanale danych zostają odebrane
i odrzucone.
Drukarka sprawdza, czy nie doszło
do zacięcia papieru lub czy z drukarki
wyjęto papier.
Drukarka sprawdza, czy nie doszło
do zacięcia papieru lub czy z drukarki
wyjęto papier.
Drukarka odebrała żądanie dla języka,
którego nie ma w drukarce. Zlecenie
druku zostało anulowane.
Skontaktuj się z administratorem sieci.
Nie jest konieczna żadna czynność.
Nie jest konieczna żadna czynność.
Nie jest konieczna żadna czynność.
Wydrukuj zlecenie, używając
sterownika dla innego języka drukarki,
lub dodaj do drukarki żądany język
(jeśli jest dostępny).
Aby zapoznać się z listą dostępnych
języków, wydrukuj stronę konfiguracji.
(Zobacz „Strona konfiguracji” na
stronie 74.)
Czyszczenie ścieżki
papieru
Rejestr zdarzeń
pusty
Kaseta
zainstalowana
ZAINSTALUJ KASETĘ
wyświetlany na zmianę
z komunikatem
Pomoc – naciśnij
ZAŁAD. POD. [XX]
[RODZAJ] [FORMAT]
Drukarka zacięła się lub została
włączona i wykryła materiał
w niewłaściwym miejscu. Drukarka
automatycznie próbuje wysunąć
strony.
Na panelu sterowania wybrano pozycję
POKAŻ REJESTR ZDARZEŃ,
ale rejestr zdarzeń jest pusty.
Komunikat wyświetlany przez około
10 sekund po zainstalowaniu nowej,
oryginalnej kasety firmy HP.
Brak kasety drukującej. Aby można
było kontynuować drukowanie, trzeba
ją zainstalować.
Zlecenie druku wymaga określonego
rodzaju i formatu materiału we
wskazanym podajniku, ale ten podajnik
jest pusty. Wszystkie inne podajniki
również są puste.
Poczekaj, aż drukarka zakończy próbę
wysunięcia stron. Jeśli okaże się to
niemożliwe, na wyświetlaczu panelu
sterowania pojawi się komunikat
o zacięciu papieru.
Nie jest konieczna żadna czynność.
Nie jest konieczna żadna czynność.
Wymień lub wyjmij i poprawnie
zainstaluj kasetę drukującą.
Włóż żądany materiał do wskazanego
podajnika.
PLWW Opis komunikatów drukarki 91
Page 94

Komunikat Opis Zalecana czynność
ZAŁAD. POD. [XX]
[RODZAJ] [FORMAT]
wyświetlany na zmianę
z komunikatem
Aby użyć innego
podajnika, naciśnij
lub
Pomoc – naciśnij
lub
Aby kontynuować,
naciśnij
PODAWANIE RĘCZNE
[RODZAJ] [FORMAT]
wyświetlany na zmianę
z komunikatem
Aby użyć innego
podajnika,
naciśnij
lub
Pomoc – naciśnij
lub
Aby kontynuować,
naciśnij
Przesłane zlecenie wymaga
określonego rodzaju i formatu
materiału, ale nie jest on dostępny
we wskazanym podajniku.
Drukarka czeka na załadowanie
materiału do podajnika 1.
Wykonaj jedną z następujących
czynności:
● Włóż żądany materiał do
wskazanego podajnika i naciśnij
przycisk (W
● Naciśnij przycisk , aby użyć
rodzaju i formatu, które są
dostępne w innym podajniku.
Wykonaj jedną z następujących
czynności:
● Włóż żądany materiał do
podajnika 1 i naciśnij przycisk
(W
YBÓR).
● Naciśnij przycisk (WYBÓR),
aby użyć rodzaju i formatu, które
są dostępne w innym podajniku.
YBÓR).
Brak zleceń do
anulowania
ZAMÓW KASETĘ
MNIEJ NIŻ [XXXX]
STRON
Zatrzym.
wyświetlany na zmianę
z komunikatem
Aby powr. do
GOTOWE,
naciśnij WZNÓW
NIEZGODNOŚĆ FORMATU
POD. [XX]= [FORMAT]
wyświetlany na zmianę
z komunikatem
Gotowe
Pomoc – naciśnij
Naciśnięto przycisk
NULOWANIE PRACY, ale nie ma
A
żadnego aktywnego zlecenia ani
buforowanych danych do anulowania.
Komunikat jest wyświetlany przez
około 2 sekundy, a następnie drukarka
powraca do stanu gotowości.
Ten komunikat pojawia się, jeśli
pozycja
Ustawienia systemu jest ustawiona
na wartość
toneru w kasecie spadł do około 10%
jej pojemności (zobacz „MAŁO
TONERU” na stronie 160).
Drukarka jest wstrzymana, ale
kontynuuje odbieranie danych,
aż do zapełnienia pamięci. Nie
występuje błąd.
Format papieru we wskazanym
podajniku jest inny niż wynika
z konfiguracji tego podajnika.
MAŁO TONERU w podmenu
KONTYNUUJ i poziom
Nie jest konieczna żadna czynność.
Upewnij się, że masz przygotowaną
nową kasetę (zobacz „Zamawianie
części, akcesoriów i materiałów
eksploatacyjnych” na stronie 120).
Naciśnij przycisk WSTRZYMAJ/WZNÓW.
Włóż do podajnika materiał o formacie
zgodnym z konfiguracją.
Upewnij się, że ograniczniki
w podajniku są poprawnie ustawione,
a następnie, że przełącznik
w podajniku jest poprawnie ustawiony
w pozycji Nietypowy lub Standardowy.
92 Rozdział 4 Rozwiązywanie problemów PLWW
Page 95

Komunikat Opis Zalecana czynność
PUSTY POD.
[RODZAJ] [FORMAT]
wyświetlany na zmianę
z komunikatem
[XX]
Gotowe
Menu – naciśnij
NIEZGODNOŚĆ FORMATU
POD. [XX]=[FORMAT]
wyświetlany na zmianę
z komunikatem
Gotowe
Pomoc – naciśnij
UŻYJ POD. [XX]
[RODZAJ] [FORMAT]
wyświetlany na zmianę
z komunikatem
Aby zmienić,
naciśnij
/
Aby kontynuować,
naciśnij
W podajniku nie ma materiału. Aby usunąć ten komunikat
z wyświetlacza, włóż materiał
do pustego podajnika.
Jeśli nie załadujesz określonego
podajnika, drukarka będzie
kontynuować drukowanie, korzystając
z następnego dostępnego podajnika
z tym samym rodzajem i formatem
papieru, ale komunikat nadal będzie
się pojawiał.
W ścieżce papieru z podajnika
system wykrył inny rodzaj materiały
niż określony dla tego podajnika.
Drukarka nie wykryła materiału
żądanego rodzaju i typu. Komunikat
pokazuje najbardziej zbliżoną
kombinację rodzaju i formatu, jaka jest
dostępna, i podajnik, w którym jest ona
dostępna.
XX
1 Sprawdź, czy w podajniku znajduje
się właściwy materiał.
2 Sprawdź ustawienia sterownika,
aby upewnić się, że wybrany jest
oczekiwany materiał.
3 Sprawdź ustawienia rodzaju
materiału na panelu sterowania
drukarki, aby upewnić się, że dla
drukarki jest ustawiony rodzaj
materiału załadowany do
podajnika.
4 Aby uzyskać więcej informacji,
zajrzyj do Pomocy online
oprogramowania drukarki.
Naciśnij przycisk (W
zaakceptować wartości sugerowane
w komunikacie, lub użyj przycisków
GÓRĘ) i (W DÓŁ), aby
(W
przewinąć przez dostępne opcje.
YBÓR), aby
10.XX.YY MATERIAŁY
EKSPLOATACYJNE –
BŁĄD PAMIĘCI
Pomoc – naciśnij
13.XX.YZ ZACIĘCIE
W [MIEJSCE]
20 ZA MAŁO PAMIĘCI
wyświetlany na zmianę
z komunikatem
Aby kontynuować,
naciśnij
Wystąpił błąd związany z materiałami
eksploatacyjnymi drukarki. Wartości
i YY są następujące:
XX
XX
00 = pamięć jest uszkodzona
01 = brak pamięci
YY
00 = kaseta drukująca w czerni
Nastąpiło zacięcie w określonym
miejscu.
Drukarka odebrała więcej danych
niż może przetworzyć jej pamięć.
Być może przesłano zbyt wiele makr
lub czcionek programowych albo
skomplikowaną grafikę.
1 Aby usunąć ten komunikat
z wyświetlacza, wyłącz i ponownie
włącz drukarkę.
2 Jeśli komunikat powtarza się,
skontaktuj się z autoryzowanym
punktem usługowym HP (zobacz
„Kontakt z firmą HP” na
stronie 127).
Usuń zacięty materiał z określonego
miejsca. (Zobacz „Usuwanie zacięć
papieru” na stronie 100.)
Jeśli komunikat powtarza się
po usunięciu zacięcia, być może
nie działa czujnik. Skontaktuj się
z autoryzowanym punktem usługowym
HP (zobacz „Kontakt z firmą HP” na
stronie 127).
Naciśnij przycisk (WYBÓR),
aby wydrukować przesłane dane
(część danych może zostać utracona),
a następnie uprość zlecenie druku
lub zainstaluj więcej pamięci. (Zobacz
„Instalowanie pamięci” na stronie 169.)
PLWW Opis komunikatów drukarki 93
Page 96

Komunikat Opis Zalecana czynność
21 STRONA ZBYT
SKOMPLIKOWANA
wyświetlany na zmianę
z komunikatem
Aby kontynuować,
naciśnij
22 EIO [X]
PRZEPEŁNIENIE
BUFORA
wyświetlany na zmianę
z komunikatem
Aby kontynuować,
naciśnij
22 RÓWN. WE/WY
PRZEPEŁNIENIE
BUFORA
wyświetlany na zmianę
z komunikatem
Aby kontynuować,
naciśnij
Dane (gęsty tekst, grube linie, grafika
rastrowa lub wektorowa) przesłane na
drukarkę są zbyt skomplikowane.
Przesłano zbyt wiele danych do karty
EIO w gnieździe [
używany niewłaściwy protokół
komunikacyjny.
Przesłano zbyt wiele danych do portu
równoległego.
X]. Być może jest
1 Aby wydrukować przesłane dane,
naciśnij przycisk (W
(Część danych może zostać
utracona.)
2 Jeśli komunikat często powtarza
się, uprość zlecenie druku lub
zainstaluj więcej pamięci.
(Zobacz „Instalowanie pamięci” na
stronie 169.)
1 Aby usunąć ten komunikat
z wyświetlacza, naciśnij przycisk
YBÓR). (Zlecenie nie
(W
zostanie wydrukowane.)
2 Sprawdź konfigurację hosta.
Jeśli komunikat powtarza się,
skontaktuj się z autoryzowanym
punktem usługowym HP (zobacz
„Kontakt z firmą HP” na
stronie 127).
1 Sprawdź, czy kabel nie jest
poluzowany i czy jest dobrej
jakości. W niektórych kablach
równoległych innych producentów
może brakować styków lub mogą
one być w inny sposób niezgodne
ze specyfikacją IEEE-1284.
(Zobacz „Zamawianie części,
akcesoriów i materiałów
eksploatacyjnych” na stronie 120.)
2 Ten błąd ten może wystąpić, jeśli
używany sterownik jest niezgodny
ze specyfikacją IEEE-1284.
Najlepiej jest używać sterownika
HP dostarczonego z drukarką.
(Zobacz „Oprogramowanie
drukarki” na stronie 11.)
3 Aby usunąć ten komunikat
z wyświetlacza, naciśnij przycisk
YBÓR). (Zlecenie nie
(W
zostanie wydrukowane.)
4 Jeśli komunikat powtarza się,
skontaktuj się z autoryzowanym
punktem usługowym HP (zobacz
„Kontakt z firmą HP” na
stronie 127).
YBÓR).
22 SZER WE/WY
PRZEPEŁNIENIE
BUFORA
wyświetlany na zmianę
z komunikatem
Przesłano zbyt wiele danych do portu
szeregowego.
Aby usunąć ten komunikat
z wyświetlacza, naciśnij przycisk
YBÓR). (Zlecenie nie zostanie
(W
wydrukowane.)
Aby kontynuować,
naciśnij
22 USB WE/WY
PRZEPEŁNIENIE
BUFORA
Przesłano zbyt wiele danych
do portu USB.
Aby usunąć ten komunikat
z wyświetlacza, naciśnij przycisk
(W
YBÓR). (Zlecenie nie zostanie
wydrukowane.)
94 Rozdział 4 Rozwiązywanie problemów PLWW
Page 97

Komunikat Opis Zalecana czynność
40 EIO [X] BŁĄD
TRANSMISJI
wyświetlany na zmianę
z komunikatem
Aby kontynuować,
naciśnij
41.X BŁĄD DRUKARKI
wyświetlany na zmianę
z komunikatem
Aby kontynuować,
naciśnij
41.3 NIEOCZEKIW.
FORMAT W POD. [XX]
wyświetlany na zmianę
z komunikatem
ZAŁAD. POD. [XX]:
[RODZAJ] [FORMAT]
Połączenie między drukarką a kartą
EIO w gnieździe [X] zostało przerwane.
Wystąpił tymczasowy błąd drukowania. 1 Naciśnij przycisk (WYBÓR).
Komunikat wyświetlany zazwyczaj,
gdy dwa lub więcej arkuszy sklei się
ze sobą w drukarce lub jeśli podajnik
papieru jest niewłaściwie ustawiony.
Aby usunąć ten komunikat o błędzie
z wyświetlacza i kontynuować
drukowanie, naciśnij przycisk
YBÓR).
(W
Strona zawierająca błąd zostanie
automatycznie wydrukowana
ponownie, jeśli jest włączona
opcja samoczynnego powrotu
do drukowania po zacięciu się
papieru.
2 Wyłącz i ponownie włącz drukarkę.
3 Jeśli komunikat powtarza się,
skontaktuj się z autoryzowanym
punktem usługowym HP (zobacz
„Kontakt z firmą HP” na
stronie 127).
1 Włóż do podajnika papier
właściwego formatu.
2 Naciśnij przycisk (W
aby przewinąć do pozycji
YBÓR),
FORMAT W PODAJNIKU
XX=
. Skonfiguruj ponownie
format w podajniku, tak aby
drukarka użyła podajnika
zawierającego format wymagany
przez zlecenie druku.
3 Jeśli błąd nie zostanie usunięty,
wyłącz i ponownie włącz drukarkę.
4 Jeśli komunikat powtarza się,
skontaktuj się z autoryzowanym
punktem usługowym HP (zobacz
„Kontakt z firmą HP” na
stronie 127).
41.5 NIEOCZEKIW.
RODZAJ W POD. XX
wyświetlany na zmianę
z komunikatem
ZAŁAD. POD. [XX]:
[RODZAJ] [FORMAT]
Drukarka wykryła rodzaj papier inny
niż oczekiwany.
1 Włóż do podajnika papier
właściwego rodzaju.
2 Naciśnij przycisk (W
aby przewinąć do pozycji
YBÓR),
RODZAJ W PODAJNIKU
XX=
. Skonfiguruj ponownie rodzaj
materiału w podajniku, tak aby
drukarka użyła podajnika
zawierającego rodzaj wymagany
przez zlecenie druku.
3 Jeśli błąd nie zostanie usunięty,
wyłącz i ponownie włącz drukarkę.
4 Jeśli komunikat powtarza się,
skontaktuj się z autoryzowanym
punktem usługowym HP (zobacz
„Kontakt z firmą HP” na
stronie 127).
PLWW Opis komunikatów drukarki 95
Page 98

Komunikat Opis Zalecana czynność
49.XXXXX
BŁĄD DRUKARKI
50.X BŁĄD
UTRWALACZA
Pomoc – naciśnij
51.X
BŁĄD DRUKARKI
wyświetlany na zmianę
z komunikatem
Aby kontynuować,
wyłącz i włącz
zasilanie.
52.X
BŁĄD DRUKARKI
wyświetlany na zmianę
z komunikatem
Aby kontynuować,
wyłącz i włącz
zasilanie.
Wystąpił krytyczny błąd
oprogramowania sprzętowego.
Wystąpił błąd utrwalacza. 1 Wyłącz i ponownie włącz drukarkę.
Wystąpił tymczasowy błąd drukowania. 1 Wyłącz i ponownie włącz drukarkę.
Wystąpił tymczasowy błąd drukowania. 1 Wyłącz i ponownie włącz drukarkę.
1 Wyłącz drukarkę, pozostaw ją
wyłączoną przez 20 minut,
a następnie włącz ją ponownie.
2 Jeśli komunikat powtarza się,
skontaktuj się z autoryzowanym
punktem usługowym HP (zobacz
„Kontakt z firmą HP” na
stronie 127).
2 Jeśli komunikat powtarza się,
skontaktuj się z autoryzowanym
punktem usługowym HP (zobacz
„Kontakt z firmą HP” na
stronie 127).
2 Jeśli komunikat powtarza się,
skontaktuj się z autoryzowanym
punktem usługowym HP (zobacz
„Kontakt z firmą HP” na
stronie 127).
2 Jeśli komunikat powtarza się,
skontaktuj się z autoryzowanym
punktem usługowym HP (zobacz
„Kontakt z firmą HP” na
stronie 127).
53.XY.ZZ
BŁĄD DRUKARKI
55.X
BŁĄD DRUKARKI
wyświetlany na zmianę
z komunikatem
Aby kontynuować,
wyłącz i włącz
zasilanie.
Wystąpił problem z pamięcią drukarki.
Moduł DIMM, który spowodował błąd,
nie będzie używany. Wartości
ZZ są następujące:
i
X, Y
X = typ modułu DIMM
0 = ROM
1 = RAM
Y = Lokalizacja urządzenia
0 = Pamięć wewnętrzna (ROM
lub RAM)
1 do 3 = Gniazdo DIMM 1, 2 lub 3
1 Konieczna może być ponowna
instalacja lub wymiana
określonego modułu DIMM.
Wyłącz drukarkę i wymień moduł
DIMM, który spowodował błąd.
2 Spróbuj użyć innego sterownika
drukarki lub wydrukować
mniejszy plik.
3 Jeśli komunikat powtarza się,
skontaktuj się z autoryzowanym
punktem usługowym HP (zobacz
„Kontakt z firmą HP” na
stronie 127).
ZZ = Numer błędu
Wystąpił tymczasowy błąd drukowania. 1 Wyłącz i ponownie włącz drukarkę.
2 Spróbuj użyć innego sterownika
drukarki lub wydrukować
mniejszy plik.
3 Jeśli komunikat powtarza się,
skontaktuj się z autoryzowanym
punktem usługowym HP (zobacz
„Kontakt z firmą HP” na
stronie 127).
96 Rozdział 4 Rozwiązywanie problemów PLWW
Page 99

Komunikat Opis Zalecana czynność
56.X
BŁĄD DRUKARKI
wyświetlany na zmianę
z komunikatem
Aby kontynuować,
wyłącz i włącz
zasilanie.
57.X
BŁĄD DRUKARKI
wyświetlany na zmianę
z komunikatem
Aby kontynuować,
wyłącz i włącz
zasilanie.
58.X
BŁĄD DRUKARKI
wyświetlany na zmianę
z komunikatem
Aby kontynuować,
wyłącz i włącz
zasilanie.
Tymczasowy błąd drukarki, wynikający
z niepoprawnego żądania wejścia lub
wyjścia.
Tymczasowy błąd drukarki,
spowodowany przez jeden
z wentylatorów drukarki.
W drukarce wystąpił błąd
spowodowany wykryciem błędu
znacznika pamięci w mikroprocesorze
albo występuje problem z czujnikiem
powietrza lub zasilaniem.
1 Wyłącz i ponownie włącz drukarkę.
2 Jeśli komunikat powtarza się,
skontaktuj się z autoryzowanym
punktem usługowym HP (zobacz
„Kontakt z firmą HP” na
stronie 127).
1 Wyłącz i ponownie włącz drukarkę.
2 Jeśli komunikat powtarza się,
skontaktuj się z autoryzowanym
punktem usługowym HP (zobacz
„Kontakt z firmą HP” na
stronie 127).
Aby usunąć problem z zasilaniem:
1 Odłącz drukarkę od zasilacza
UPS, dodatkowego źródła
zasilania lub urządzenia
rozgałęziającego. Podłącz
drukarkę do gniazdka w ścianie
i sprawdź, czy to rozwiązało
problem.
2 Jeśli drukarka jest już podłączona
do gniazdka w ścianie, użyj
innego, niezależnego źródła
zasilania.
Konieczne może być również
sprawdzenie parametrów linii
zasilającej w celu upewnienia się,
że spełnia ona wymagania elektryczne
drukarki. (Zobacz „Specyfikacje
elektryczne” na stronie 136.)
Jeśli komunikat powtarza się,
skontaktuj się z autoryzowanym
punktem usługowym HP (zobacz
„Kontakt z firmą HP” na stronie 127).
59.X
BŁĄD DRUKARKI
wyświetlany na zmianę
z komunikatem
Aby kontynuować,
Wystąpił tymczasowy błąd drukowania. 1 Wyłącz i ponownie włącz drukarkę.
2 Jeśli komunikat powtarza się,
skontaktuj się z autoryzowanym
punktem usługowym HP (zobacz
„Kontakt z firmą HP” na
stronie 127).
wyłącz i włącz
zasilanie.
62 BRAK SYSTEMU
Ten komunikat wskazuje, że nie
znaleziono systemu. Oprogramowanie
drukarki uległo uszkodzeniu.
1 Wyłącz i ponownie włącz drukarkę.
2 Jeśli komunikat powtarza się,
skontaktuj się z autoryzowanym
punktem usługowym HP (zobacz
„Kontakt z firmą HP” na
stronie 127).
PLWW Opis komunikatów drukarki 97
Page 100

Komunikat Opis Zalecana czynność
64 BŁĄD DRUKARKI
wyświetlany na zmianę
z komunikatem
Aby kontynuować,
wyłącz i włącz
zasilanie.
79.XXXX
BŁĄD DRUKARKI
wyświetlany na zmianę
z komunikatem
Aby kontynuować,
wyłącz i włącz
zasilanie.
Wystąpił tymczasowy błąd drukowania
w buforze skanowania.
Drukarka wykryła krytyczny błąd
sprzętowy.
1 Wyłącz i ponownie włącz drukarkę.
2 Jeśli komunikat powtarza się,
skontaktuj się z autoryzowanym
punktem usługowym HP (zobacz
„Kontakt z firmą HP” na
stronie 127).
1 Naciśnij przycisk ANULOWANIE
PRACY, aby usunąć zlecenie druku
z pamięci drukarki. Wyłącz
i ponownie włącz drukarkę.
2 Spróbuj wydrukować zlecenie
z innego programu
komputerowego. Jeśli zlecenie
zostanie wydrukowane, wróć do
poprzedniego programu i spróbuj
wydrukować inny plik. Jeśli
komunikat pojawia się tylko
w przypadku niektórych
programów lub zleceń druku,
skontaktuj się z producentem
oprogramowania.
Jeśli komunikat powtarza się dla
różnych programów i zleceń druku,
wykonaj następujące kroki:
1 Wyłącz drukarkę.
2 Odłącz wszystkie kable łączące
drukarkę z siecią lub komputerem.
3 Wyjmij z drukarki wszystkie
moduły pamięci DIMM,
w szczególności moduły innych
producentów. (Zobacz
„Instalowanie pamięci” na
stronie 169.)
4 Wyjmij z drukarki wszystkie
urządzenia EIO. (Zobacz
„Instalowanie karty EIO serwera
druku HP Jetdirect” na
stronie 172.)
5 Włącz drukarkę.
Jeśli błąd przestał występować,
wykonaj następujące kroki.
1 Wkładaj kolejno poszczególne
moduły DIMM i urządzenia EIO,
wyłączając i włączając zasilanie
drukarki po zainstalowaniu
każdego z nich.
2 Po zidentyfikowaniu modułu DIMM
lub urządzenia EIO powodującego
błąd wymień wadliwy element.
3 Podłącz ponownie wszystkie kable
łączące drukarkę z siecią lub
komputerem.
98 Rozdział 4 Rozwiązywanie problemów PLWW
 Loading...
Loading...