Page 1
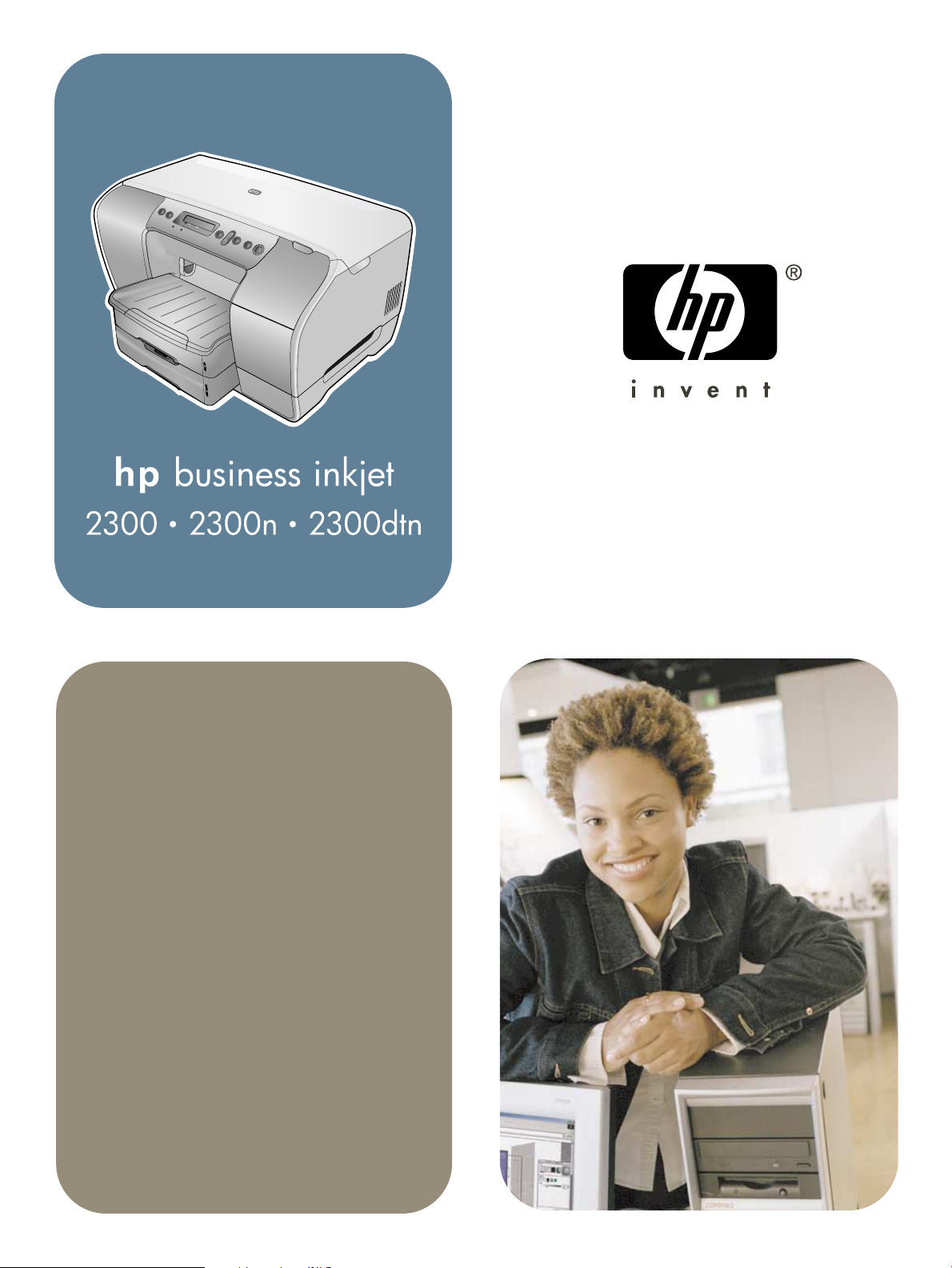
Guide de l'utilisateur
Page 2
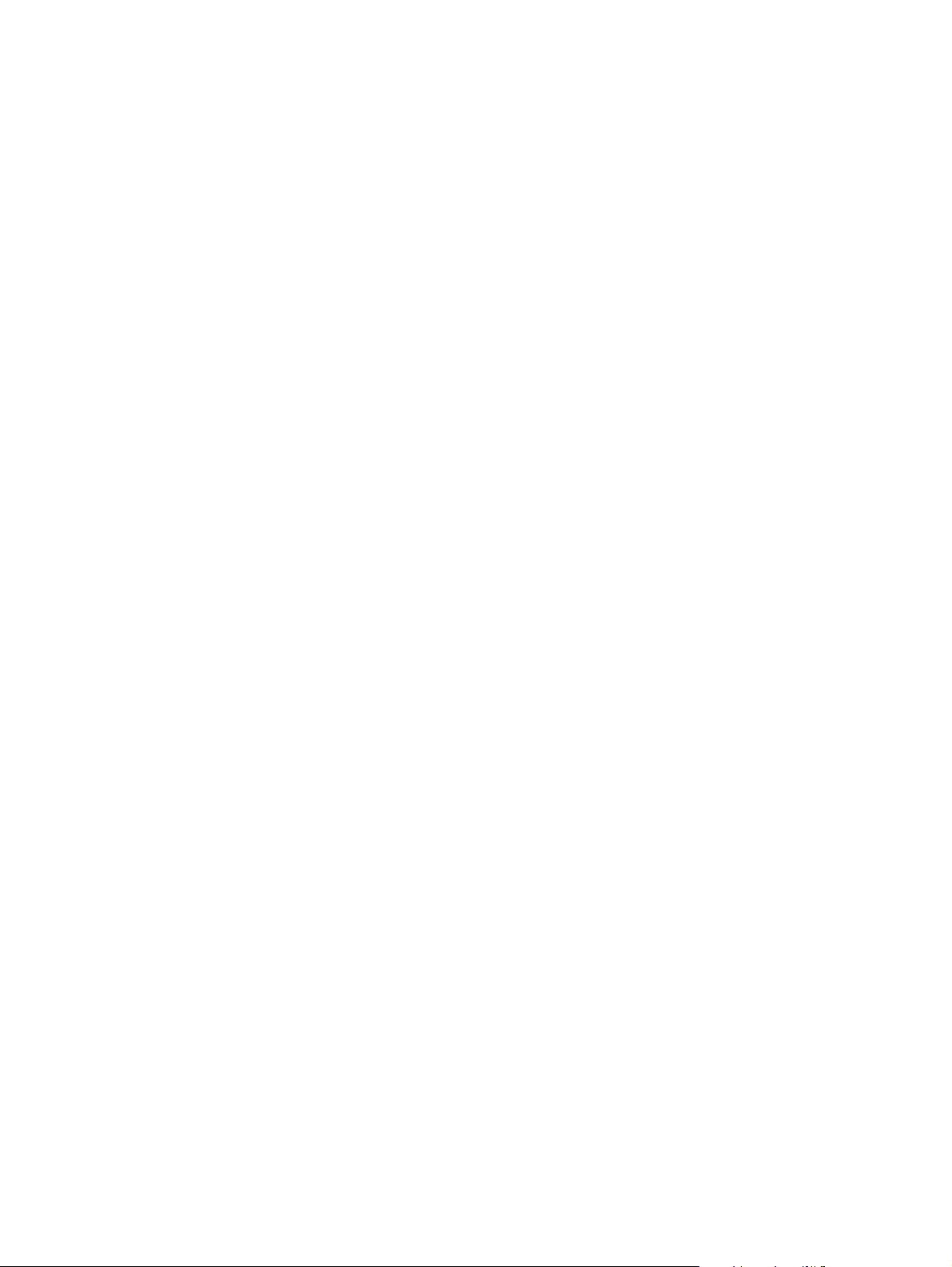
Page 3
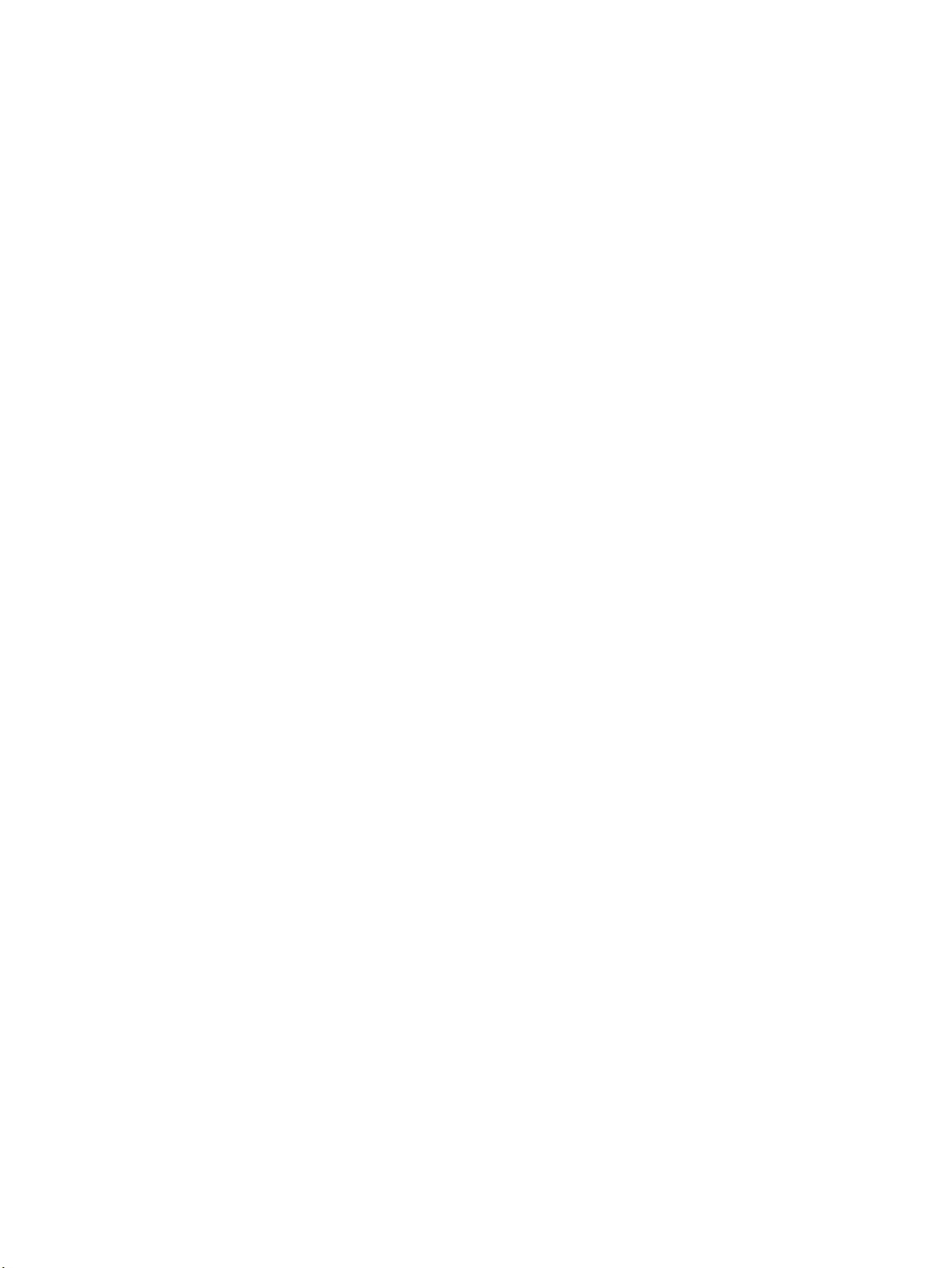
HP business inkjet 2300
HP business inkjet 2300n
HP business inkjet 2300dtn
Guide de l'utilisateur
Page 4
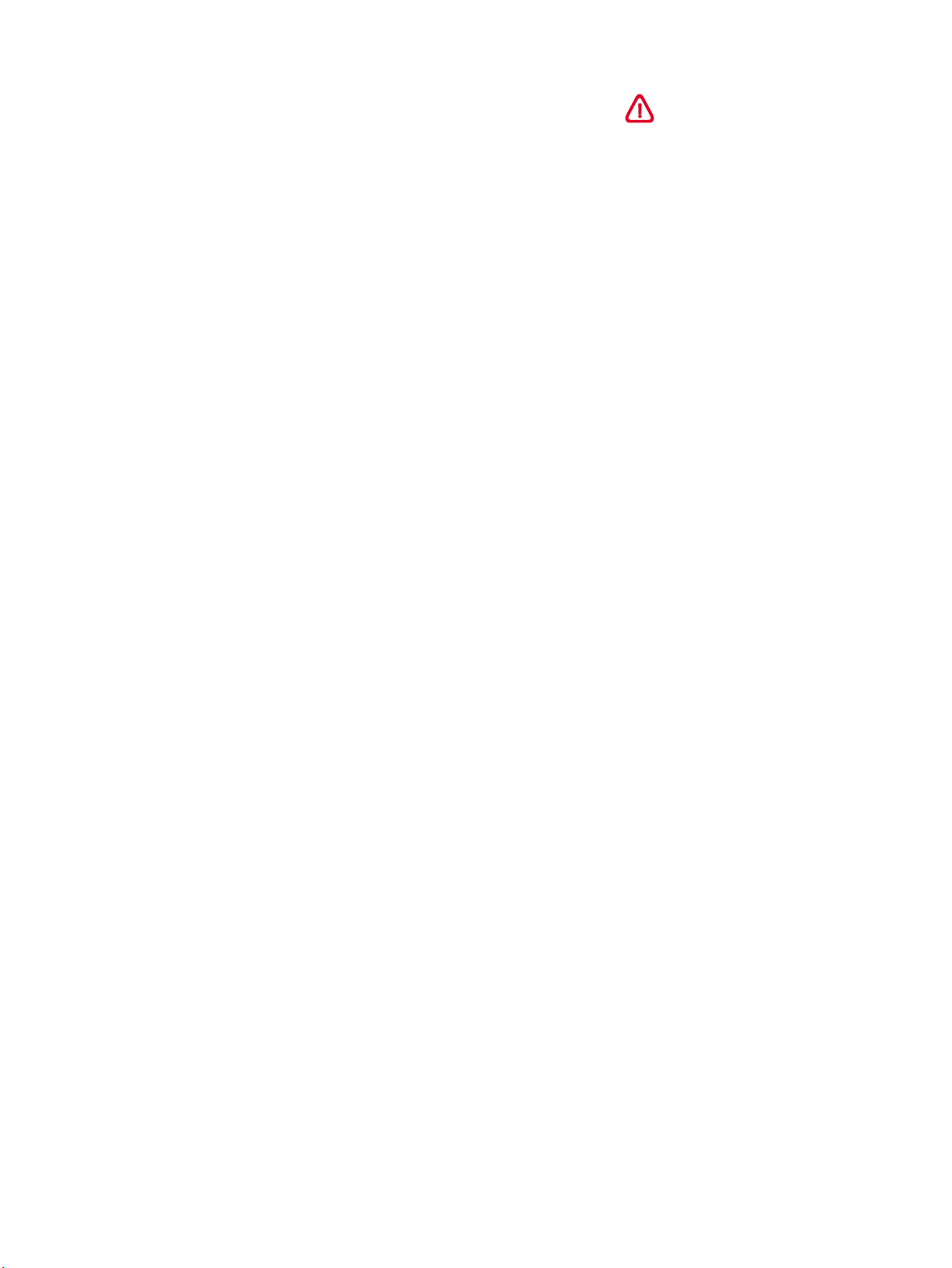
Informations sur le copyright
© 2003 Copyright Hewlett-Packard
Development Company, LP
Toute reproduction, adaptation ou
traduction sans autorisation expresse et
écrite est interdite, sauf dans le cadre de la
réglementation relative aux droits d'auteur.
Les informations contenues dans ce
document sont susceptibles d'être
modifiées sans préavis.
Les seules garanties couvrant les produits
et les services HP sont celles stipulées de
façon explicite dans les déclarations de
garantie accompagnant ces produits et
services. Rien dans le présent document
ne peut être considéré comme constituant
une garantie supplémentaire. HP n'est en
aucun cas responsable des omissions ou
erreurs d'ordre technique ou éditorial
éventuelles contenues dans le présent
document.
Edition 1, 11/2003
Marques commerciales
®
Adobe
, Adobe® PostScript®3™,
®
Acrobat
et PostScript® sont des marques
commerciales de Adobe Systems
Incorporated.
AutoCAD™ est une marque commerciale
aux Etats-Unis d'Autodesk, Inc.
Les systèmes HP-UX version 10.20 (et
supérieures) et HP-UX version 11.00 (et
supérieures), à la fois au format 32 et 64
bits, installés sur tous les ordinateurs HP
9000 sont des produits UNIX 95 de marque
Open Group.
Microsoft
Windows
®
, MS-DOS®, MS Windows®,
®
et Windows NT® sont des
marques commerciales de Microsoft
Corporation déposées aux Etats-Unis.
Netscape et Netscape Navigator sont des
marques aux Etats-Unis de Netscape
Communications Corporation.
*PANTONE
®
est la marque commerciale
de Pantone, Inc., désignant une norme de
vérification des couleurs.
®
Itanium
et Pentium® sont des marques
commerciales de Intel Corporation
déposées aux Etats-Unis.
TrueType™ est une marque commerciale
aux Etats-Unis d'Apple Computer, Inc.
®
UNIX
est une marque déposée de
Open Group.
Consignes de sécurité
Respectez toujours les précautions de
sécurité élémentaires quand vous utilisez
ce produit afin de réduire les risques de
blessures dues au feu ou à un choc
électrique.
1 Lisez et comprenez toutes les
instructions contenues dans la
documentation livrée avec
l'imprimante.
2 Utilisez toujours une prise de courant
avec mise à la terre lors du
branchement de ce produit à une
source d'alimentation. Si vous ne
savez pas si une prise de courant est
mise à la terre, consultez un
électricien qualifié.
3 Suivez tous les avertissements et
toutes les instructions indiqués sur le
produit.
4 Débranchez cet appareil des prises
murales avant de procéder à un
nettoyage.
5 N'installez jamais cet appareil près
d'une source d'eau, ni si vous êtes
mouillé.
6 Installez l'appareil en toute sécurité
sur une surface stable.
7 Installez l'appareil en un lieu protégé
où personne ne puisse marcher sur le
cordon ou trébucher sur celui-ci, et où
le cordon ne puisse pas être
endommagé.
8 Si l'appareil ne fonctionne pas
normalement, reportez-vous à
"Entretien et dépannage".
9 L'appareil ne contient aucune pièce
dont l'entretien doive être réalisé par
l'utilisateur. Confiez l'entretien à du
personnel qualifié.
Page 5
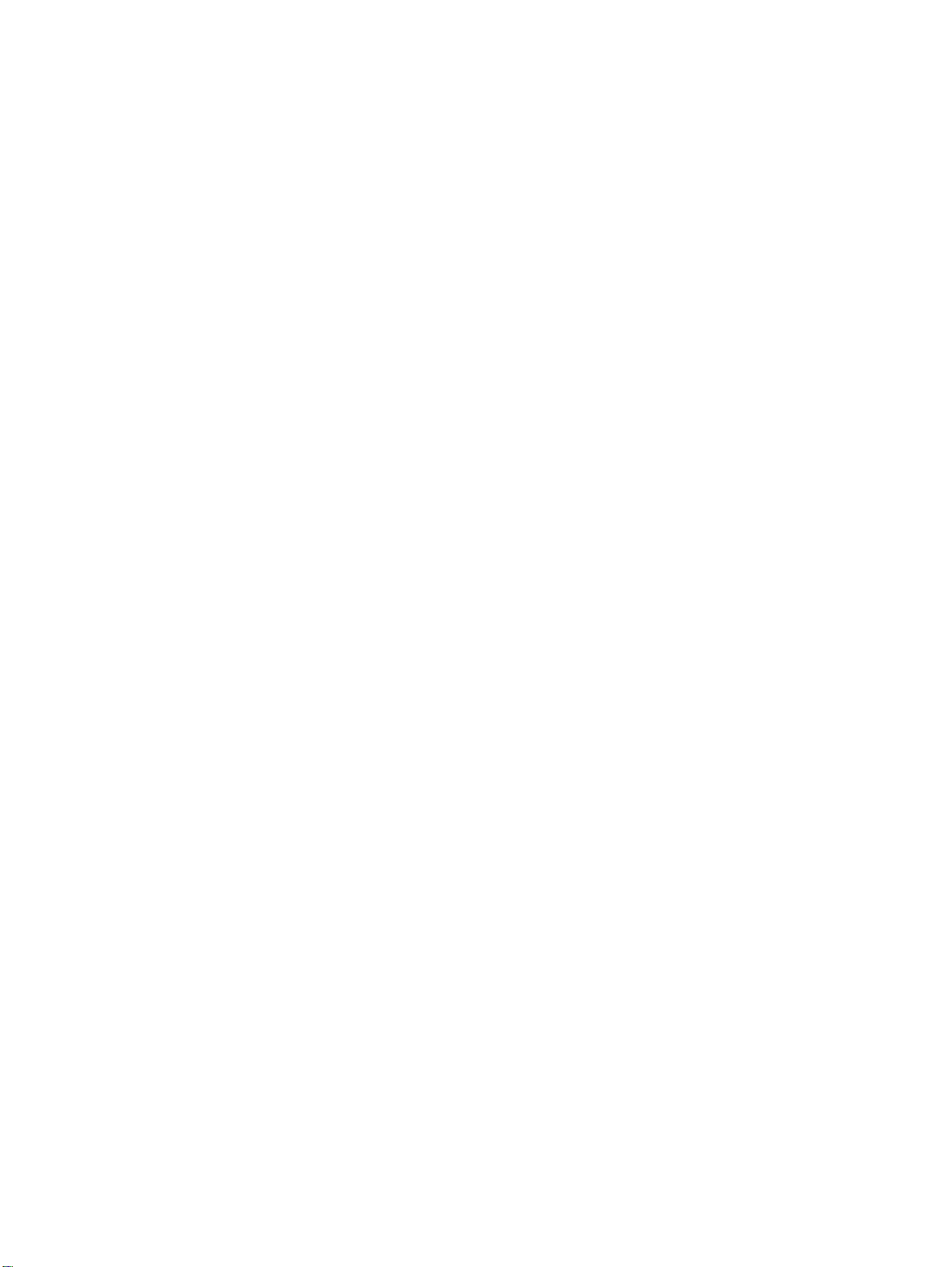
Sommaire
Mise en route
Ressources supplémentaires. . . . . . . . . . . . . . . . . . . . . . . . . . . . . . . . . . . . . . . . . . . . 1-1
Configurations de l'imprimante. . . . . . . . . . . . . . . . . . . . . . . . . . . . . . . . . . . . . . . . . . . 1-2
Présentation des différents éléments de l'imprimante . . . . . . . . . . . . . . . . . . . . . . . . . 1-3
Vue de face . . . . . . . . . . . . . . . . . . . . . . . . . . . . . . . . . . . . . . . . . . . . . . . . . . . . . . 1-3
Zone des composants d'impression . . . . . . . . . . . . . . . . . . . . . . . . . . . . . . . . . . . 1-4
Vue de l'arrière . . . . . . . . . . . . . . . . . . . . . . . . . . . . . . . . . . . . . . . . . . . . . . . . . . . 1-4
Panneau de commande . . . . . . . . . . . . . . . . . . . . . . . . . . . . . . . . . . . . . . . . . . . . 1-5
Connexion de l'imprimante. . . . . . . . . . . . . . . . . . . . . . . . . . . . . . . . . . . . . . . . . . . . . . 1-6
Composants du logiciel d'imprimante . . . . . . . . . . . . . . . . . . . . . . . . . . . . . . . . . . 1-6
Connexion directe par un câble USB ou un câble parallèle (Windows) . . . . . . . . 1-8
Partager l'imprimante sur un réseau local (Windows) . . . . . . . . . . . . . . . . . . . . . 1-10
Connexion directe par un câble USB (Mac OS) . . . . . . . . . . . . . . . . . . . . . . . . . 1-11
Connexion à un réseau . . . . . . . . . . . . . . . . . . . . . . . . . . . . . . . . . . . . . . . . . . . . 1-12
Désinstallation du logiciel d'imprimante . . . . . . . . . . . . . . . . . . . . . . . . . . . . . . . . . . . 1-16
Désinstallation du logiciel sous Windows (toutes versions confondues). . . . . . . 1-16
Installation des accessoires optionnels
Unité recto verso automatique. . . . . . . . . . . . . . . . . . . . . . . . . . . . . . . . . . . . . . . . . . . 2-1
Serveur d'impression HP Jetdirect. . . . . . . . . . . . . . . . . . . . . . . . . . . . . . . . . . . . . . . . 2-2
Modules de mémoire de l'imprimante . . . . . . . . . . . . . . . . . . . . . . . . . . . . . . . . . . . . . 2-4
Bac 2 de 500 feuilles . . . . . . . . . . . . . . . . . . . . . . . . . . . . . . . . . . . . . . . . . . . . . . . . . . 2-7
Activation d'accessoires optionnels dans le pilote d'imprimante . . . . . . . . . . . . . . . . . 2-8
Utilisation de l'imprimante
Sélection du support d'impression . . . . . . . . . . . . . . . . . . . . . . . . . . . . . . . . . . . . . . . . 3-1
Formats de supports pris en charge . . . . . . . . . . . . . . . . . . . . . . . . . . . . . . . . . . . 3-1
Types et poids de supports pris en charge . . . . . . . . . . . . . . . . . . . . . . . . . . . . . . 3-3
Marges minimales . . . . . . . . . . . . . . . . . . . . . . . . . . . . . . . . . . . . . . . . . . . . . . . . . 3-5
Chargement d'un support d'impression . . . . . . . . . . . . . . . . . . . . . . . . . . . . . . . . . . . . 3-6
Conseils de chargement de support . . . . . . . . . . . . . . . . . . . . . . . . . . . . . . . . . . . 3-6
Chargement du support dans le bac 1 ou le bac 2 . . . . . . . . . . . . . . . . . . . . . . . . 3-6
Sélection de bacs . . . . . . . . . . . . . . . . . . . . . . . . . . . . . . . . . . . . . . . . . . . . . . . . . 3-8
Impression à l'aide des pilotes d'imprimante . . . . . . . . . . . . . . . . . . . . . . . . . . . . . . . . 3-8
Modification des paramètres de l'imprimante. . . . . . . . . . . . . . . . . . . . . . . . . . . . . . . 3-10
Modification des paramètres sous Windows . . . . . . . . . . . . . . . . . . . . . . . . . . . . 3-10
Modification des paramètres sous Mac OS. . . . . . . . . . . . . . . . . . . . . . . . . . . . . 3-11
Impression sur des supports spéciaux. . . . . . . . . . . . . . . . . . . . . . . . . . . . . . . . . . . . 3-12
Impression sur des cartes et des enveloppes . . . . . . . . . . . . . . . . . . . . . . . . . . . 3-12
Impression sur des transparents . . . . . . . . . . . . . . . . . . . . . . . . . . . . . . . . . . . . . 3-12
Impression sur des supports de taille personnalisée. . . . . . . . . . . . . . . . . . . . . . 3-13
Impression de photos. . . . . . . . . . . . . . . . . . . . . . . . . . . . . . . . . . . . . . . . . . . . . . . . . 3-14
Impression recto-verso. . . . . . . . . . . . . . . . . . . . . . . . . . . . . . . . . . . . . . . . . . . . . . . . 3-15
Instructions relatives à l'impression recto-verso . . . . . . . . . . . . . . . . . . . . . . . . . 3-15
Impression recto-verso automatique . . . . . . . . . . . . . . . . . . . . . . . . . . . . . . . . . . 3-16
Annulation d'un travail d'impression. . . . . . . . . . . . . . . . . . . . . . . . . . . . . . . . . . . . . . 3-17
FRWW i
Page 6
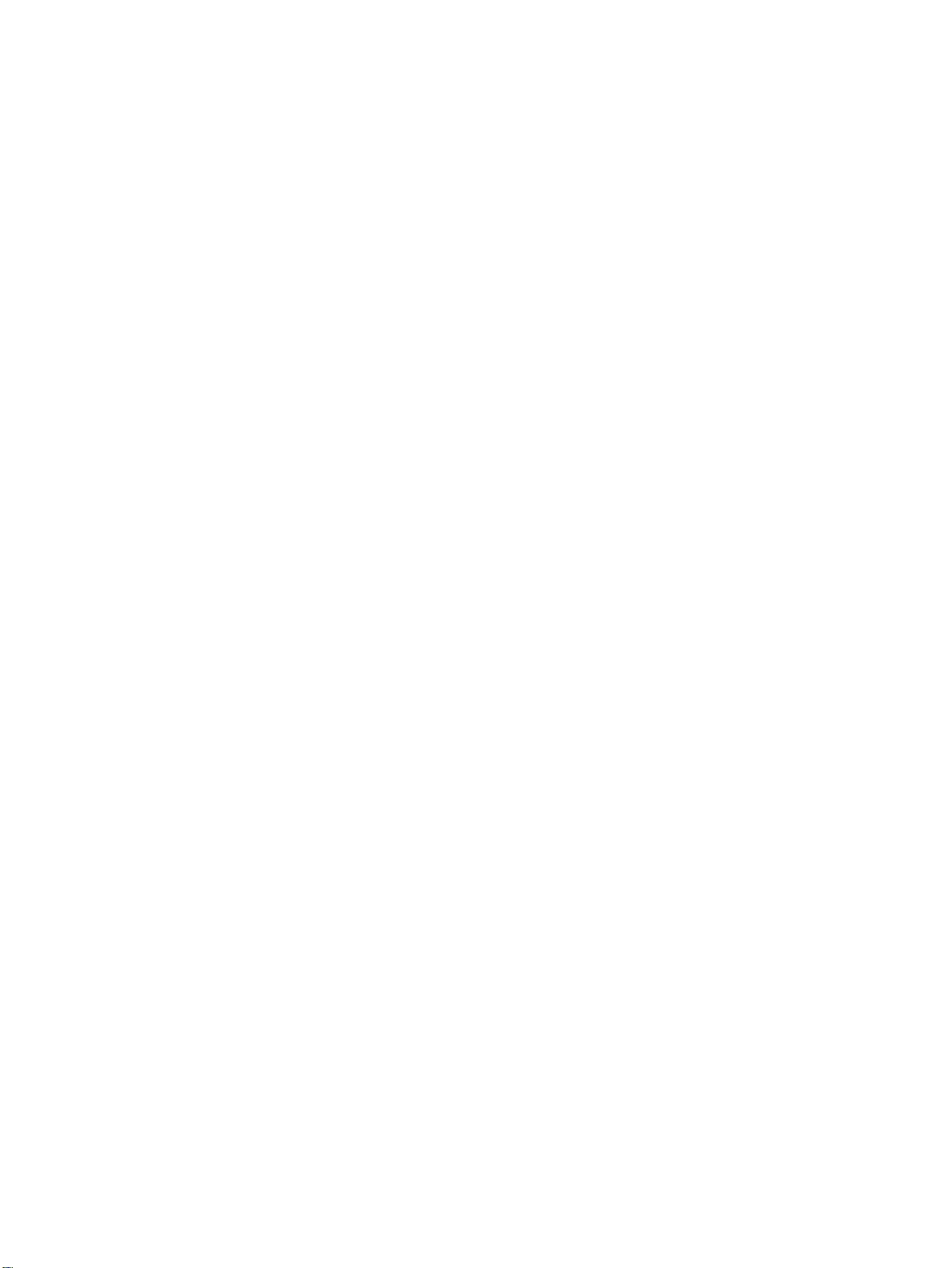
Utilisation des outils de diagnostic
Utilisation de la boîte à outils . . . . . . . . . . . . . . . . . . . . . . . . . . . . . . . . . . . . . . . . . . . . 4-1
Onglet État de l'imprimante . . . . . . . . . . . . . . . . . . . . . . . . . . . . . . . . . . . . . . . . . . 4-1
Onglet Informations . . . . . . . . . . . . . . . . . . . . . . . . . . . . . . . . . . . . . . . . . . . . . . . . 4-2
Utilisation du serveur Web intégré. . . . . . . . . . . . . . . . . . . . . . . . . . . . . . . . . . . . . . . . 4-2
Pages du serveur Web intégré . . . . . . . . . . . . . . . . . . . . . . . . . . . . . . . . . . . . . . . 4-3
Onglet Informations . . . . . . . . . . . . . . . . . . . . . . . . . . . . . . . . . . . . . . . . . . . . . 4-4
Onglet Paramètres . . . . . . . . . . . . . . . . . . . . . . . . . . . . . . . . . . . . . . . . . . . . . 4-4
Onglet Réseau . . . . . . . . . . . . . . . . . . . . . . . . . . . . . . . . . . . . . . . . . . . . . . . . 4-5
Autres liens . . . . . . . . . . . . . . . . . . . . . . . . . . . . . . . . . . . . . . . . . . . . . . . . . . . 4-5
Utilisation de HP Instant Support . . . . . . . . . . . . . . . . . . . . . . . . . . . . . . . . . . . . . . . . . 4-6
Utilisation de myPrintMileage. . . . . . . . . . . . . . . . . . . . . . . . . . . . . . . . . . . . . . . . . . . . 4-7
Utilisation de HP Web Jetadmin. . . . . . . . . . . . . . . . . . . . . . . . . . . . . . . . . . . . . . . . . . 4-8
Entretien et dépannage
Entretien des têtes d'impression . . . . . . . . . . . . . . . . . . . . . . . . . . . . . . . . . . . . . . . . . 5-1
Nettoyage des têtes d'impression . . . . . . . . . . . . . . . . . . . . . . . . . . . . . . . . . . . . . 5-1
Nettoyage des contacts des têtes d'impression . . . . . . . . . . . . . . . . . . . . . . . . . . 5-2
Alignement des têtes d'impression . . . . . . . . . . . . . . . . . . . . . . . . . . . . . . . . . . . . 5-3
Remplacement des cartouches d'encre et des têtes d'impression . . . . . . . . . . . . . . . 5-3
Remplacement des cartouches d'encre . . . . . . . . . . . . . . . . . . . . . . . . . . . . . . . . 5-3
Remplacement des têtes d'impression . . . . . . . . . . . . . . . . . . . . . . . . . . . . . . . . . 5-4
Etalonnage des couleurs . . . . . . . . . . . . . . . . . . . . . . . . . . . . . . . . . . . . . . . . . . . . . . . 5-5
Etalonnage du saut de ligne. . . . . . . . . . . . . . . . . . . . . . . . . . . . . . . . . . . . . . . . . . . . . 5-5
Conseils de dépannage généraux . . . . . . . . . . . . . . . . . . . . . . . . . . . . . . . . . . . . . . . . 5-6
Vérification rapide . . . . . . . . . . . . . . . . . . . . . . . . . . . . . . . . . . . . . . . . . . . . . . . . . 5-6
Impression d'une page de configuration . . . . . . . . . . . . . . . . . . . . . . . . . . . . . . . . 5-8
Pour imprimer une page de configuration . . . . . . . . . . . . . . . . . . . . . . . . . . . . . . . 5-9
Résolution de problèmes d'imprimante . . . . . . . . . . . . . . . . . . . . . . . . . . . . . . . . . . . . 5-9
Résolution des problèmes d'impression . . . . . . . . . . . . . . . . . . . . . . . . . . . . . . . . . . 5-12
Résolution de problèmes de couleur . . . . . . . . . . . . . . . . . . . . . . . . . . . . . . . . . . . . . 5-17
Résolution des problèmes de gestion des supports . . . . . . . . . . . . . . . . . . . . . . . . . 5-19
Elimination des bourrages de support . . . . . . . . . . . . . . . . . . . . . . . . . . . . . . . . . . . . 5-22
Conseils pour éviter les bourrages . . . . . . . . . . . . . . . . . . . . . . . . . . . . . . . . . . . 5-23
Dépannage des problèmes d'installation . . . . . . . . . . . . . . . . . . . . . . . . . . . . . . . . . . 5-24
Commande de fournitures et d'accessoires HP
Accessoires . . . . . . . . . . . . . . . . . . . . . . . . . . . . . . . . . . . . . . . . . . . . . . . . . . . . . . . . . 6-1
Accessoires de gestion des supports . . . . . . . . . . . . . . . . . . . . . . . . . . . . . . . . . . 6-1
Barrettes DIMM . . . . . . . . . . . . . . . . . . . . . . . . . . . . . . . . . . . . . . . . . . . . . . . . . . . 6-1
Câbles d'interface . . . . . . . . . . . . . . . . . . . . . . . . . . . . . . . . . . . . . . . . . . . . . . . . . 6-1
Accessoires de réseau . . . . . . . . . . . . . . . . . . . . . . . . . . . . . . . . . . . . . . . . . . . . . 6-2
Consommables . . . . . . . . . . . . . . . . . . . . . . . . . . . . . . . . . . . . . . . . . . . . . . . . . . . . . . 6-3
Cartouches d'encre . . . . . . . . . . . . . . . . . . . . . . . . . . . . . . . . . . . . . . . . . . . . . . . . 6-3
Têtes d'impression. . . . . . . . . . . . . . . . . . . . . . . . . . . . . . . . . . . . . . . . . . . . . . . . . 6-3
supports HP. . . . . . . . . . . . . . . . . . . . . . . . . . . . . . . . . . . . . . . . . . . . . . . . . . . . . . 6-3
Assistance technique et garantie
Assistance clientèle . . . . . . . . . . . . . . . . . . . . . . . . . . . . . . . . . . . . . . . . . . . . . . . . . . . 7-1
Garantie limitée Hewlett-Packard. . . . . . . . . . . . . . . . . . . . . . . . . . . . . . . . . . . . . . . . . 7-3
Spécifications techniques de l'imprimante et informations réglementaires
Spécifications techniques de l'imprimante . . . . . . . . . . . . . . . . . . . . . . . . . . . . . . . . . . 8-1
Informations réglementaires. . . . . . . . . . . . . . . . . . . . . . . . . . . . . . . . . . . . . . . . . . . . . 8-8
ii
FRWW
Page 7
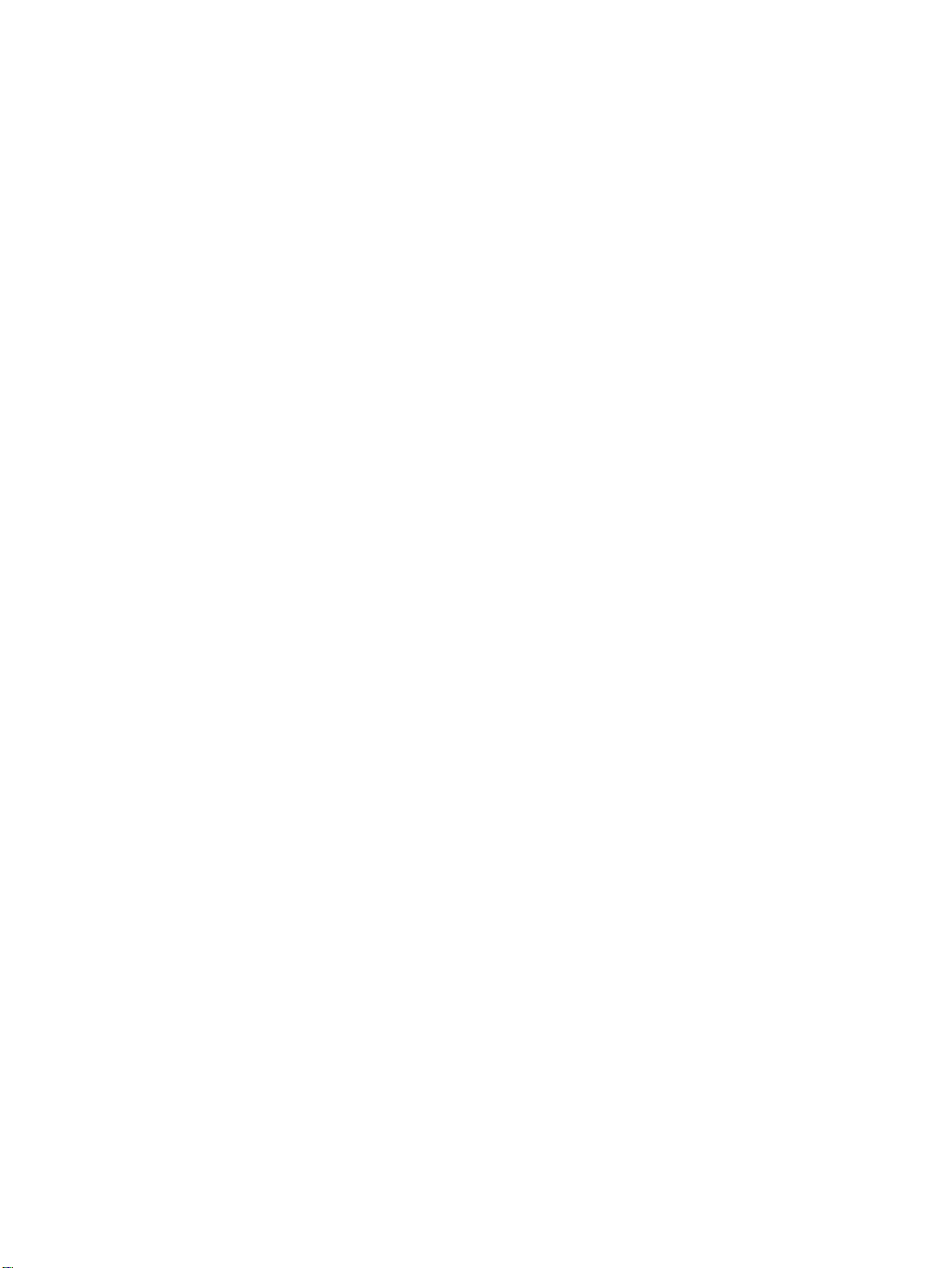
Menus du panneau de commande
Impression de la structure des menus du panneau de commande . . . . . . . . . . . . . . . A-1
Modification des paramètres de l'imprimante du panneau de commande . . . . . . . . . . A-1
Pour accéder aux menus et aux paramètres. . . . . . . . . . . . . . . . . . . . . . . . . . . . . A-2
Menu Informations . . . . . . . . . . . . . . . . . . . . . . . . . . . . . . . . . . . . . . . . . . . . . . . . . . . . A-2
Menu Gestion du papier. . . . . . . . . . . . . . . . . . . . . . . . . . . . . . . . . . . . . . . . . . . . . . . . A-3
Menu Configuration périphérique. . . . . . . . . . . . . . . . . . . . . . . . . . . . . . . . . . . . . . . . . A-5
Menu Impression . . . . . . . . . . . . . . . . . . . . . . . . . . . . . . . . . . . . . . . . . . . . . . . . . . . . . A-6
Menu Maintenance. . . . . . . . . . . . . . . . . . . . . . . . . . . . . . . . . . . . . . . . . . . . . . . . . . . . A-7
Modification des paramètres réseau du panneau de commande . . . . . . . . . . . . . . . . A-9
Menu EIO . . . . . . . . . . . . . . . . . . . . . . . . . . . . . . . . . . . . . . . . . . . . . . . . . . . . . . . A-9
Désactivation des protocoles de réseau (facultative) . . . . . . . . . . . . . . . . . . . . . A-11
Réinitialisation du serveur d'impression HP Jetdirect . . . . . . . . . . . . . . . . . . . . . A-12
Messages du panneau de commande
Types de messages du panneau de commande . . . . . . . . . . . . . . . . . . . . . . . . . . . . . B-1
Messages du panneau de commande . . . . . . . . . . . . . . . . . . . . . . . . . . . . . . . . . . . . . B-2
Impression à l'aide d'une émulation PostScript
Remarques sur l'installation . . . . . . . . . . . . . . . . . . . . . . . . . . . . . . . . . . . . . . . . . . . . . C-1
Questions et fonctionnalités particulières à l'imprimante . . . . . . . . . . . . . . . . . . . . . . . C-2
Fonctionnalités de l'imprimante . . . . . . . . . . . . . . . . . . . . . . . . . . . . . . . . . . . . . . . C-3
Index
FRWW
iii
Page 8
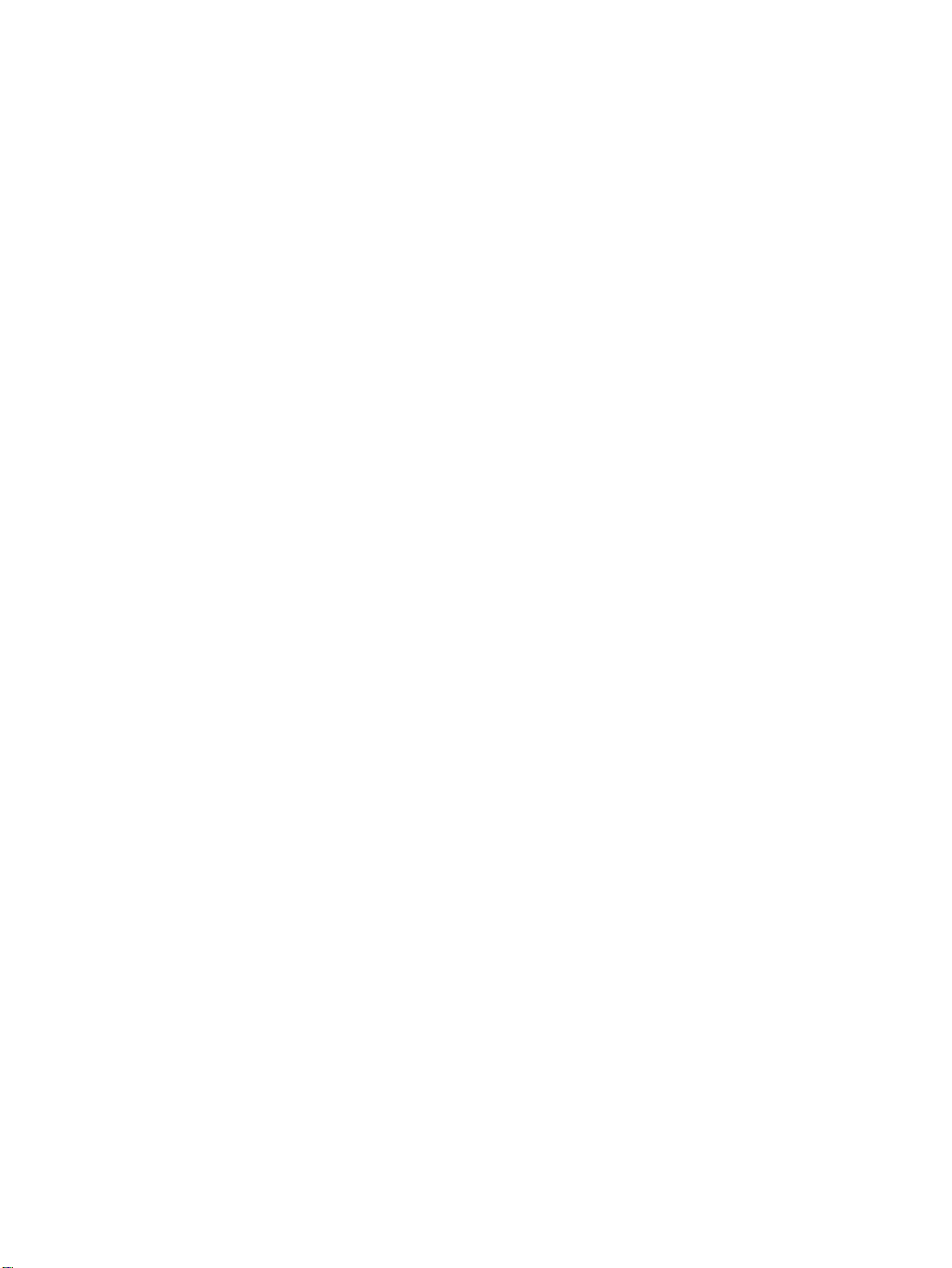
iv
FRWW
Page 9
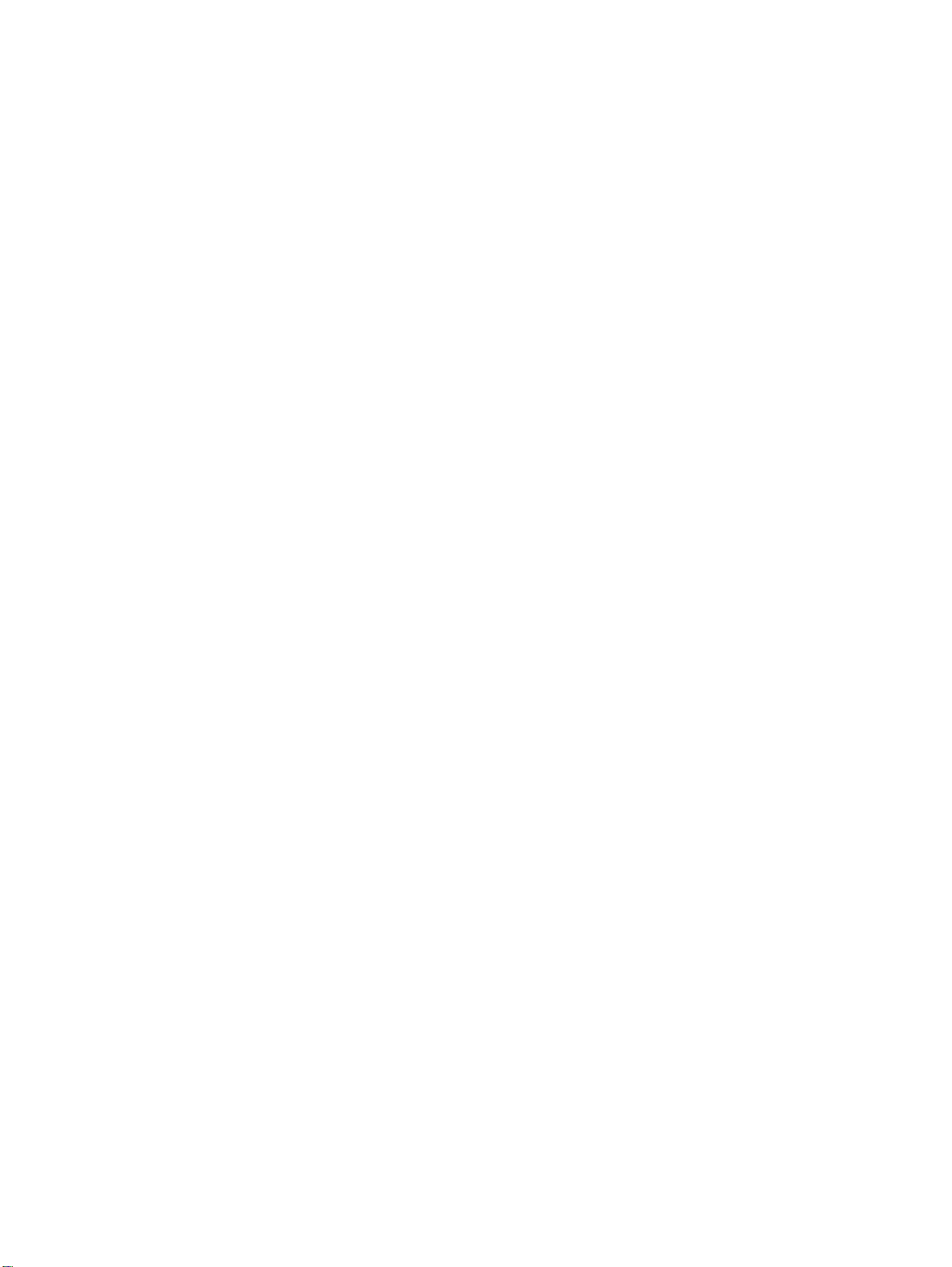
Mise en route
1
Merci d'avoir choisi cette imprimante. Ce guide vous fournira des détails concernant l'installation
de votre imprimante, l'utilisation des fonctionnalités de l'imprimante et la résolution des problèmes
que vous pourriez rencontrer.
Ressources supplémentaires
Les ressources ci-dessous fournissent des informations supplémentaires sur l'imprimante :
z
Fiche d'installation
La carte d'installation fournit des informations illustrées sur l'installation de l'imprimante.
Une version imprimée de ce document est fournie avec l'imprimante. Une version électronique
est disponible au format Adobe
d'installation.
z
Guide de mise en marche
®
Acrobat® Portable Document Format (PDF), sur le CD
Le guide de démarrage fournit des instructions d'installation de l'imprimante ainsi que des
informations sur la garantie et les informations sur la sécurité. Une copie papier de ce guide
est fournie avec l'imprimante.
z
Boîte à outils (Windows uniquement)
La boîte à outils fournit des informations sur l'état et la maintenance de l'imprimante, ainsi
qu'une assistance détaillée dans le cadre de tâches d'impression. Pour plus d'informations,
reportez-vous à la section "Utilisation de la boîte à outils".
z
Aide en ligne du pilote d'imprimante (Windows uniquement)
L'aide en ligne fournit des informations sur l'utilisation du pilote d'imprimante.
z
Guide de l'administrateur HP Jetdirect
Ce guide fournit des informations permettant de configurer et de dépanner le serveur
d'impression HP Jetdirect utilisé avec cette imprimante. Il est disponible en format PDF sur le
CD d'installation.
z
Serveur Web intégré
Le serveur Web intégré fournit des informations sur la configuration, l'état et le diagnostic de
l'imprimante. Il comprend également des liens vers HP Instant Support et myPrintMileage,
outil Web permettant de détecter des problèmes d'imprimante et de les éliminer, d'améliorer la
gestion de vos opérations d'impression et de vos fournitures d'imprimante. Le serveur Web
intégré peut être utilisé à partir d'un navigateur Web standard ou de la Boîte à outils (Windows
uniquement).
FRWW
Pour plus d'informations, reportez-vous à la section "Utilisation du serveur Web intégré".
z
HP Instant Support
HP Instant Support est un outil Web fournissant des services spécifiques à votre imprimante,
des conseils de dépannage et des informations sur l'encre et les supports utilisés par cette
dernière. Ces informations vous permettent de diagnostiquer et de résoudre des problèmes
d'imprimante ainsi que d'améliorer la gestion de vos opérations d'impression et de vos
fournitures d'imprimante. Pour plus d'informations, reportez-vous à la section "Utilisation de
HP Instant Support".
1-1
Page 10
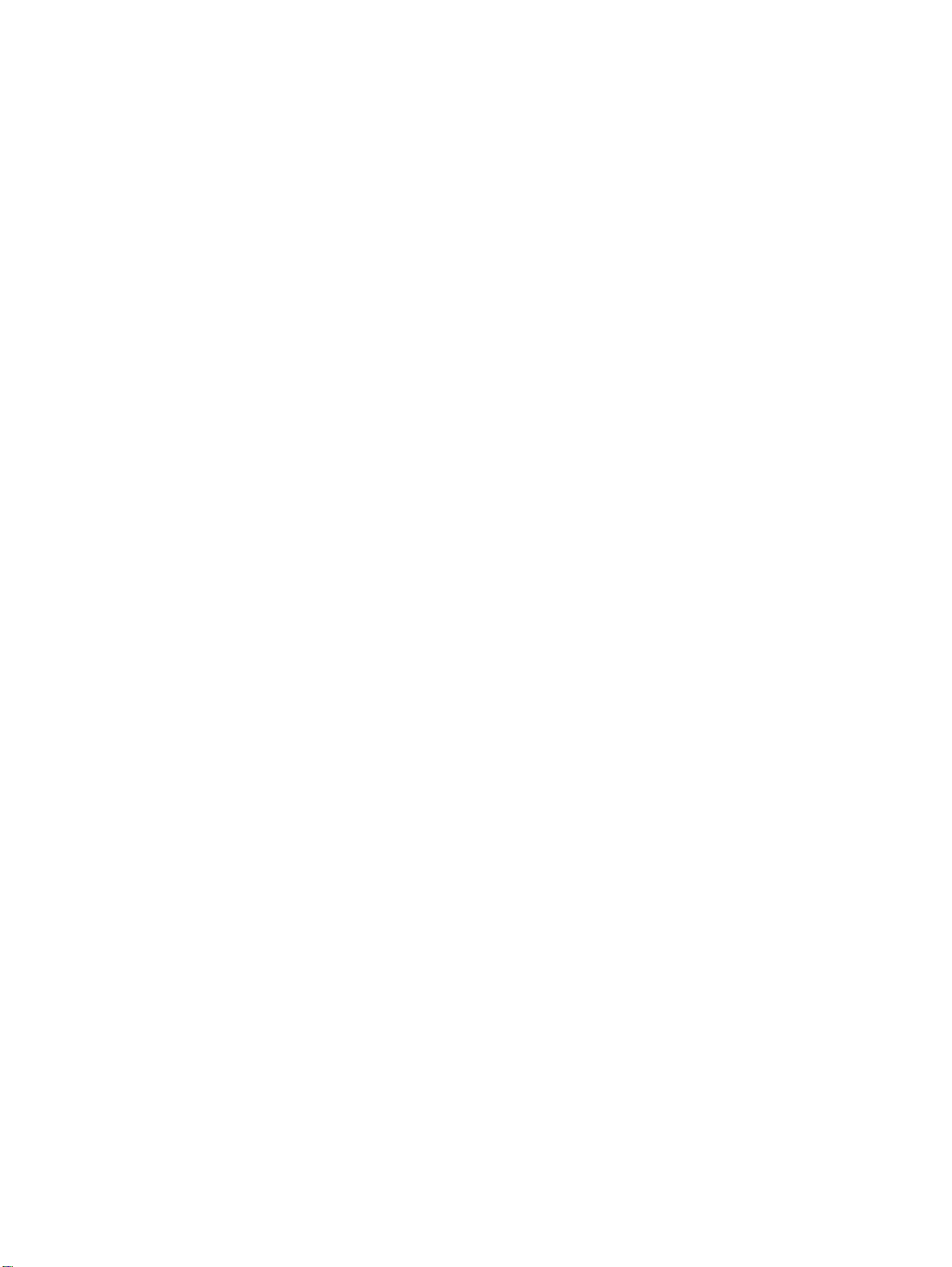
z
World Wide Web
Sur les sites Web HP suivants, vous trouverez le dernier logiciel d'imprimante,
des informations sur le produit et sur le service d'assistance disponible pour l'imprimante.
• http://www.hp.com/support/businessinkjet2300
• http://www.hp.com
Configurations de l'imprimante
L'imprimante est disponible avec la configuration décrite dans cette section.
HP Business Inkjet 2300
L'imprimante HP Business Inkjet 2300 est une imprimante à jet d'encre quadrichrome
imprimant jusqu'à 26 pages par minute (ppm) en monochrome (noir et blanc) et 19 ppm en
couleur en mode Rapide. La vitesse en qualité laser est de 9 ppm en monochrome et de
5 ppm en couleur. (La comparaison de la "vitesse en qualité laser" produit les vitesses en
pages par minute de l'imprimante HP Business Inkjet 2300 par rapport au banc d'essai de
l'imprimante HP Color LaserJet 4600 à une qualité d'impression comparable. Cette
comparaison est fondée uniquement sur des tests internes à HP.) Cette imprimante peut
générer 4 800 x 1 200 dpi optimisés (une impression couleur jusqu'à 4 800 x 1 200 dpi
optimisés sur des papiers photo premium, 1 200 x 1 200 dpi en entrée).
z
Bacs. l'imprimante est livrée avec un bac pouvant contenir jusqu'à 150 feuilles de papier
ou jusqu'à 30 transparents (bac 1). L'imprimante est également livrée avec un bac 2
pouvant contenir jusqu'à 250 feuilles de papier ordinaire. Pour plus d'informations,
reportez-vous aux sections "Formats de supports pris en charge" et "Types et poids de
supports pris en charge".
z
Connectivité. L'imprimante est équipée d'un port parallèle standard bidirectionnel
(conforme IEEE-1284) et d'un port USB (Universal Serial Bus). L'imprimante comporte
également un logement d'interface étendue (EIO).
z
Mémoire. L'imprimante comporte 64 Mo de mémoire. Pour permettre une extension de
mémoire, l'imprimante comporte deux logements pour barrettes DIMM (dual inline
memory module), acceptant 64 ou 128 Mo de RAM. Cette imprimante peut prendre en
charge jusqu'à 320 Mo de mémoire (les 64 Mo de l'imprimante inclus).
HP Business Inkjet 2300n
L'imprimante HP Business Inkjet 2300n inclut les caractéristiques de l'imprimante
HP Business Inkjet 2300, ainsi qu'un serveur d'impression HP Jetdirect. Un serveur
d'impression HP Jetdirect vous permet de partager l'imprimante dans un environnement
réseau en la reliant directement au réseau.
HP Business Inkjet 2300dtn
L'imprimante HP Business Inkjet 2300dtn inclut les caractéristiques de l'imprimante
HP Business Inkjet 2300n, ainsi qu'une unité recto-verso automatique, permettant d'imprimer
automatiquement des deux côtés. Elle comporte un bac 2 plus volumineux pouvant contenir
jusqu'à 500 feuilles de papier ordinaire.
1-2
FRWW
Page 11
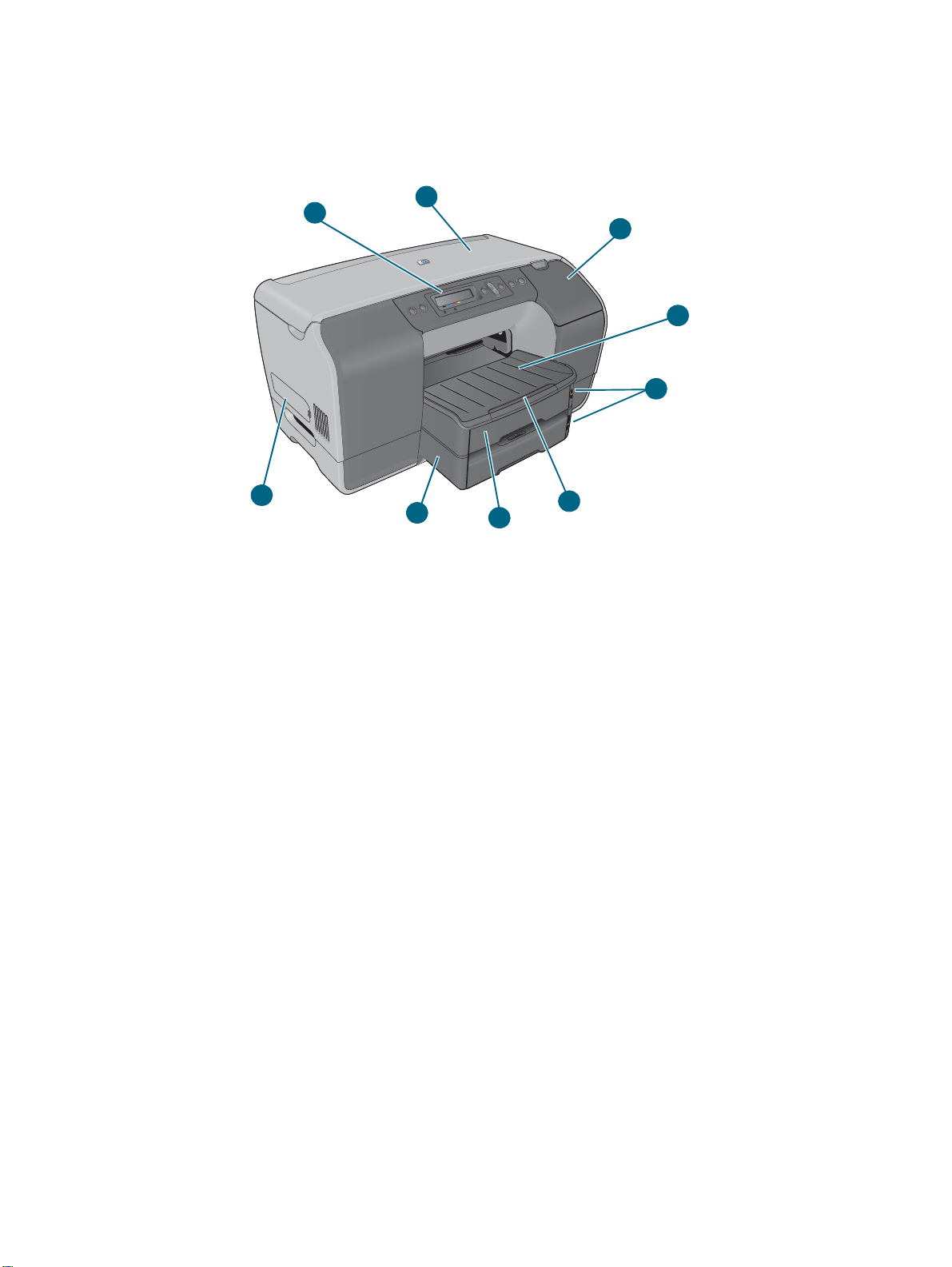
Présentation des différents éléments de l'imprimante
Vue de face
1
2
9
8
1 Panneau de commande
2 Capot supérieur
3 Capot de la cartouche d'encre
4 Bac de sortie
3
4
5
6
7
5 Indicateurs de niveau
6 Extension du bac
7 Bac 1
8 Bac 2
9 Couvercle latéral (permet d'accéder aux modules de mémoire)
FRWW
1-3
Page 12
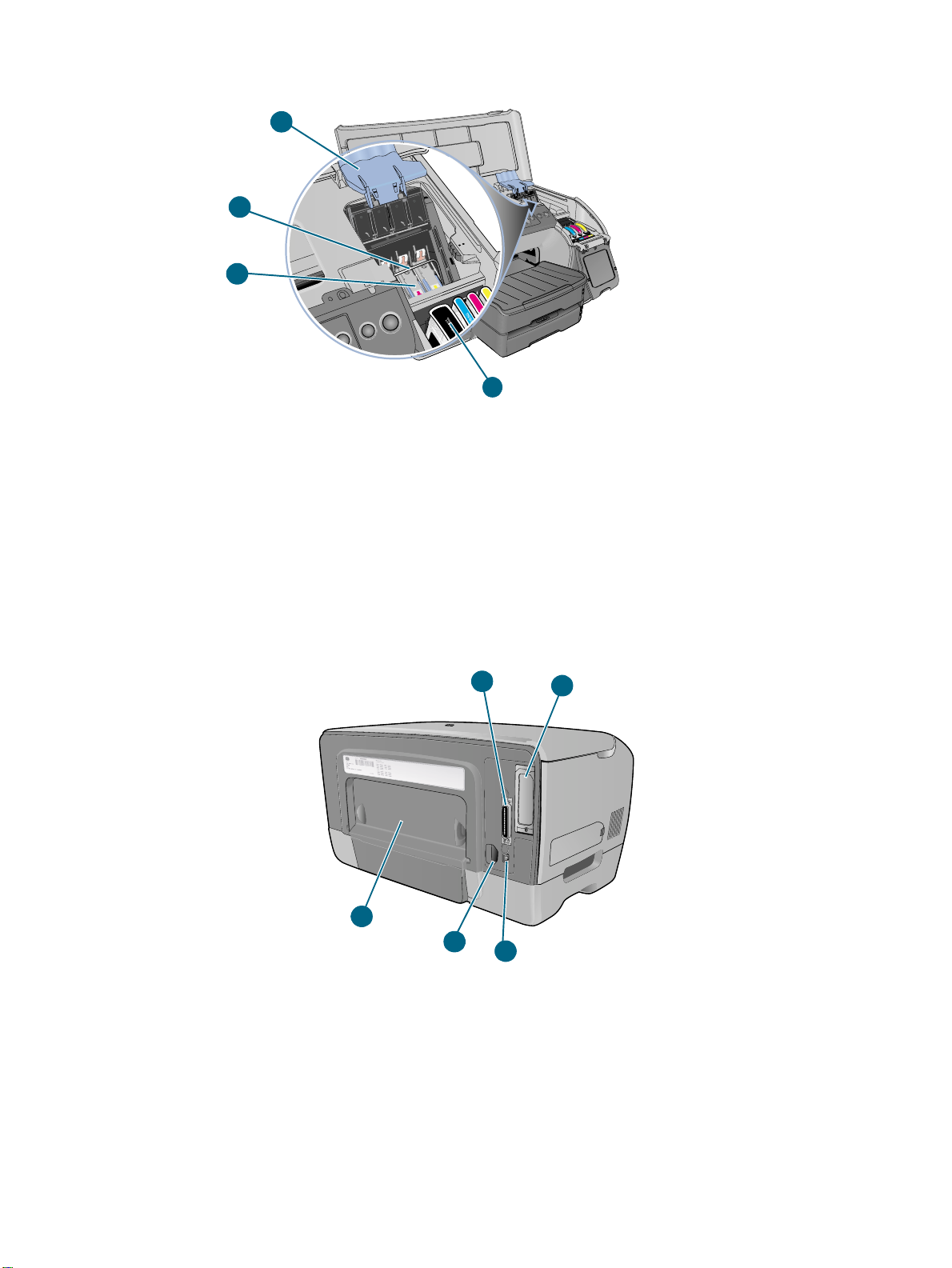
Zone des composants d'impression
1
2
3
4
1 Loquet des têtes d'impression (offre un accès pour l'installation des têtes d'impression
dans le logement ayant le code couleur correspondant ou leur retrait).
2 Barre métallique de maintien fixe (maintient les crochets du loquet des têtes d'impression
et assure la fermeture du verrou).
3 Têtes d'impression
4 Cartouches d'encre
Vue de l'arrière
1 Port parallèle
1
5
4
3
2
1-4
2 Logement EIO (permet l'installation d'un serveur d'impression HP Jetdirect).
Les imprimantes HP Business Inkjet 2300n et 2300dtn sont fournies avec un serveur
d'impression installé.
3 Port USB
4 Entrée d'alimentation
5 Panneau d'accès arrière (à retirer lors de l'installation de l'unité recto-verso optionnelle).
L'unité recto-verso automatique est incluse avec l'imprimante HP Business Inkjet 2300dn.
FRWW
Page 13
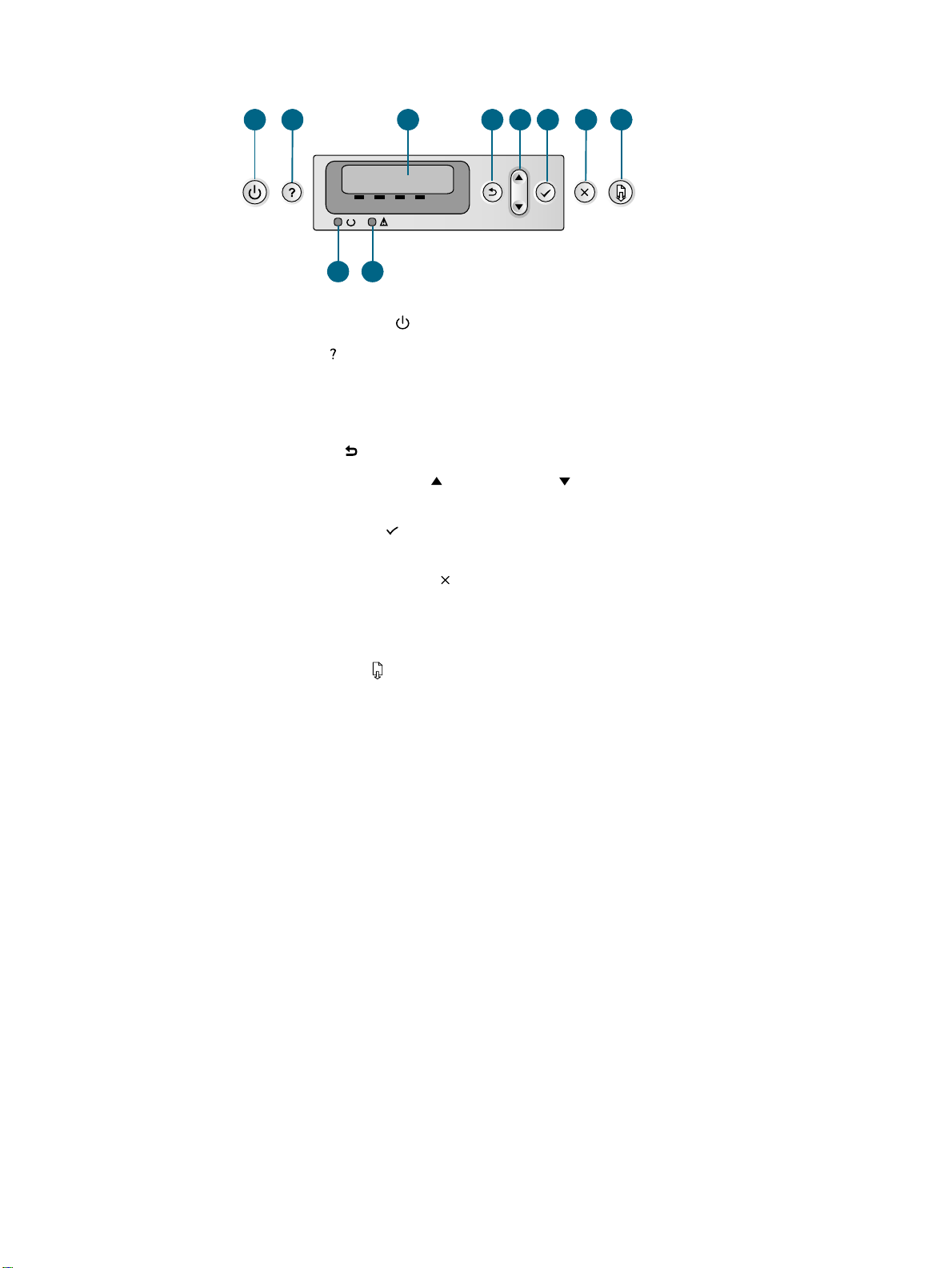
Panneau de commande
1
2 3 4 5 6 7 8
10
9
1 Bouton d'alimentation ( ) : met l'imprimante hors et sous tension.
2 Bouton Aide ( ) : fournit des informations supplémentaires sur les messages ou les
menus de l'imprimante.
3 Ecran à cristaux liquides (ACL) : affiche l'état et les messages d'erreur, ainsi que le niveau
des cartouches d'encre.
4 Bouton Retour ( ) : passe au niveau de menu précédent.
5 Bouton Flèche vers le haut ( ) et vers le bas ( ) : parcourt les éléments de menus et fait
augmenter ou diminuer les valeurs numériques.
6 Bouton Sélectionner ( ) : Permet d'accéder aux menus et de sélectionner les éléments
de menu en surbrillance.
7 Bouton Annuler l'impression ( ) : annule la tâche d'impression en cours. Appuyez une
fois sur cette touche pour annuler une tâche d'impression, le délai d'annulation varie en
fonction de la taille de la tâche d'impression. Ce bouton permet également de quitter tous
les menus.
8 Bouton Reprendre ( ) : Relance l'impression à l'issue d'erreurs le permettant. Ce bouton
permet également de quitter tous les menus.
9 Voyant Prêt : indique l'un des trois états possibles :
Allumé — L'imprimante est en ligne et prête à exécuter des travaux d'impression.
Eteint — L'imprimante est mise hors tension.
Clignotement — L'imprimante est en cours d'initialisation, d'annulation d'une tâche
d'impression ou de mise hors tension.
10 Voyant Attention : indique l'un des trois états possibles :
Eteint — Il n'existe pas de conditions exigeant votre attention. Normalement, un message
d'état d'imprimante apparaît également.
Clignotement — L'imprimante a détecté une erreur, telle qu'une porte ouverte ou du
papier coincé, qui requiert l'attention de l'utilisateur. Normalement, un message d'erreur
apparaît également.
Clignotement alternatif avec le voyant Prêt — Une erreur critique s'est produite et
l'imprimante requiert votre attention. Normalement, un message d'erreur critique apparaît
également.
FRWW
Reportez-vous à la section "Messages du panneau de commande" pour une liste des
messages pouvant apparaître sur le panneau de commande. Pour consulter le plan des
menus des paramètres accessibles via le panneau de commande, reportez-vous à la section
"Impression de la structure des menus du panneau de commande".
1-5
Page 14
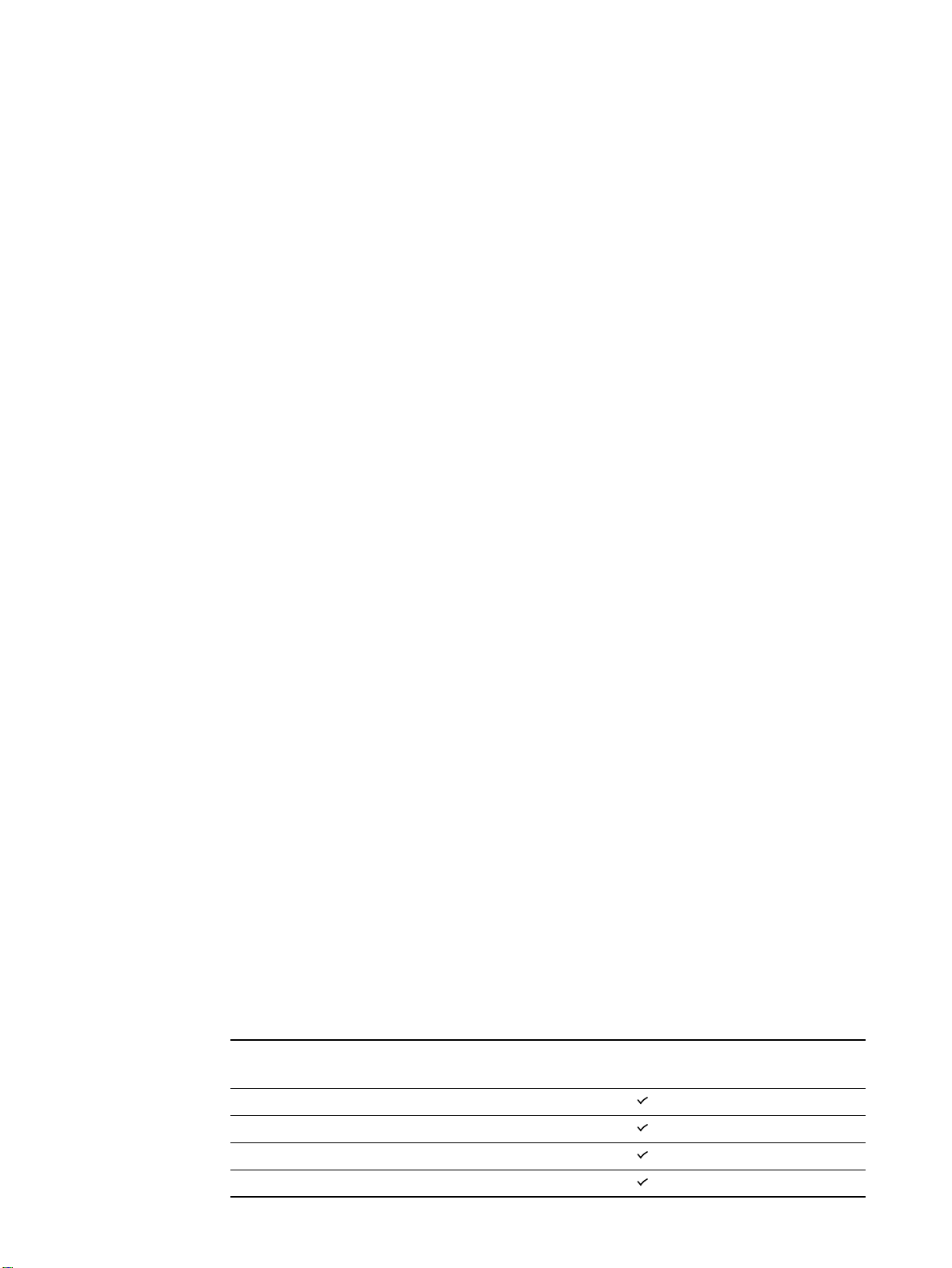
Connexion de l'imprimante
Votre imprimante est utilisable en tant qu'imprimante locale ou réseau.
Impression locale
Pour une impression locale, vous pouvez connecter l'imprimante à l'aide d'un câble USB ou
d'un câble parallèle. Suivez ces procédures pour connecter l'imprimante et installer le logiciel
d'impression :
z
Connexion directe par un câble USB ou un câble parallèle (Windows)
z
Connexion directe par un câble USB (Mac OS)
Pour plus d'informations sur le logiciel d'impression fourni avec l'imprimante,
reportez-vous à la section "Composants du logiciel d'imprimante".
Vous pouvez partager votre imprimante de différentes manières :
z
Vous pouvez utiliser une forme de mise en réseau simple, appelée partage par réseau
local, si vous avez utilisé un câble parallèle ou un câble USB pour connecter votre
imprimante à un ordinateur fonctionnant sous Windows. De cette manière, vous pouvez
partager l'imprimante avec d'autres utilisateurs de Windows. Reportez-vous à la section
"Partager l'imprimante sur un réseau local (Windows)".
z
Vous pouvez également partager localement votre imprimante en réseau si vous avez
utilisé un câble USB pour connecter l'imprimante à un ordinateur fonctionnant sous Mac
OS. De cette manière, vous pouvez partager l'imprimante avec d'autres utilisateurs de
Mac OS. Reportez-vous à la section "Partage d'une imprimante sur un réseau poste à
poste (Mac OS)".
Impression en réseau
Si l'imprimante comporte un serveur d'impression HP Jetdirect installé, l'imprimante peut être
partagée sur un réseau en la connectant directement au réseau. Cela permet aux utilisateurs
de Windows et de Mac OS d'imprimer via le réseau. Reportez-vous à la section "Connexion à
un réseau".
Composants du logiciel d'imprimante
Le logiciel d'imprimante sous Windows et Mac OS est fourni sur le CD d'installation livré avec
votre imprimante.
Composants logiciels d'imprimantes Windows
Le logiciel d'imprimante Windows inclut les composants suivants :
Pilotes d'imprimante
z
Les pilotes d'imprimante accèdent aux fonctions de l'imprimante et permettent à
l'ordinateur de communiquer avec celle-ci. Les pilotes fournis avec l'imprimante sont les
suivants :
Système d'exploitation
*
Emulation PostScript (PS) niveau 3
PCL 5c, PCL 6 et
1-6
Windows 98, Windows Me
Windows NT 4.0
Windows 2000
Windows XP 32 bits
FRWW
Page 15
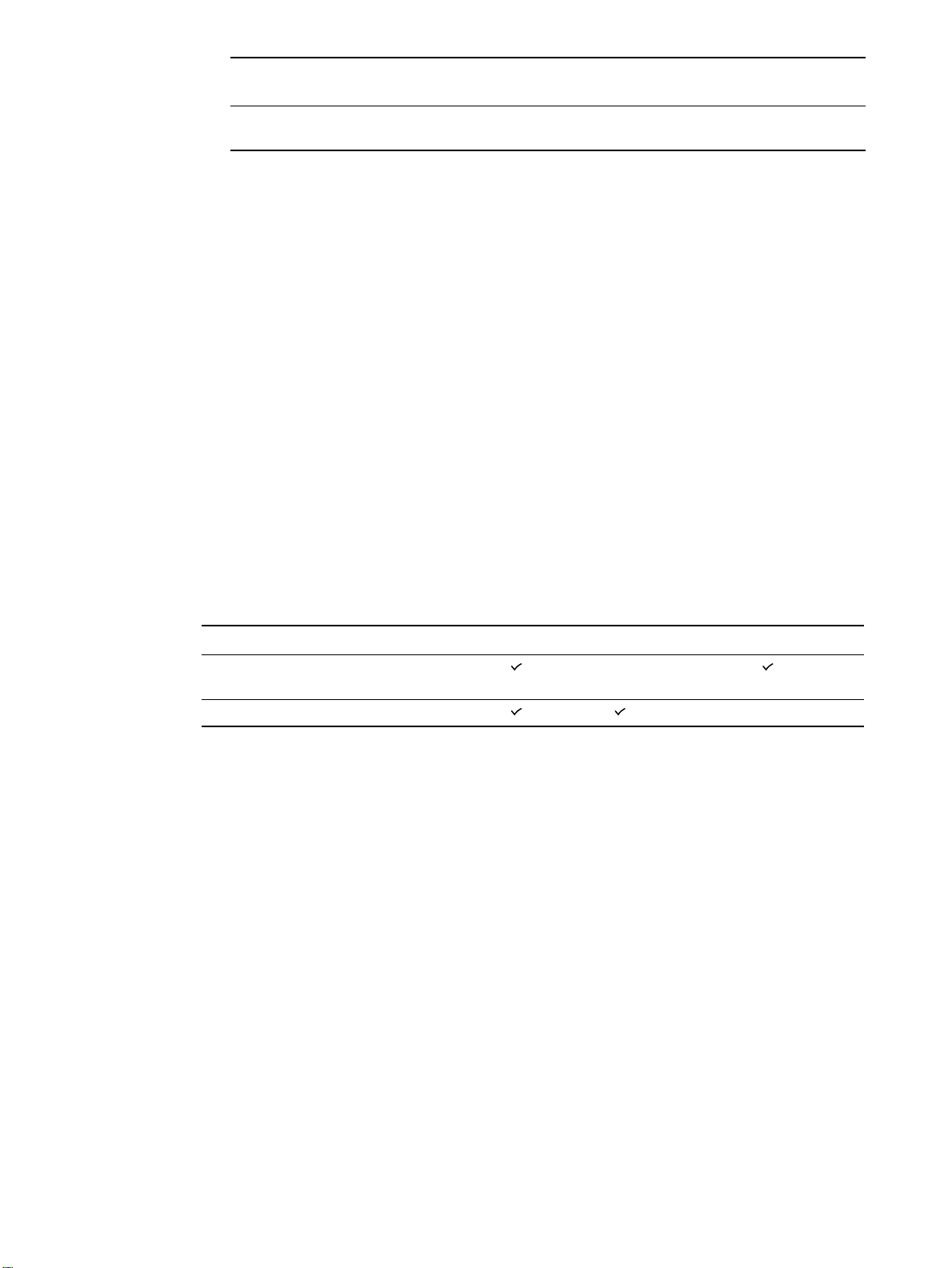
Système d'exploitation
*
PCL 5c, PCL 6 et
Emulation PostScript (PS) niveau 3
Windows XP 64 bits (Disponibles uniquement à l'adresse http://www.hp.com/support/
businessinkjet2300)
*Les fonctionnalités d'imprimantes varient selon les pilotes et les systèmes d'exploitation.
Pour plus d'informations, reportez-vous à l'aide en ligne du pilote d'impression. Si vous
utilisez le pilote d'impression d'émulation PostScript sous Windows 98, Windows Me ou
Windows NT 4.0, reportez-vous à la section "Impression à l'aide d'une émulation
PostScript".
z
Boîte à outils
La boîte à outils fournit des informations sur l'état et la maintenance de l'imprimante.
Pour plus d'informations, reportez-vous à la section "Utilisation de la boîte à outils".
z
Polices d'écran
Les polices d'écran (également appelées polices de correspondance d'imprimante) sont
des polices utilisées par l'ordinateur qui correspondent aux polices de l'imprimante.
Les polices d'écran Adobe PostScript
z
Utilitaire de personnalisation
®
3™ sont également incluses.
Cet utilitaire vous permet de sélectionner des options d'installation et de créer un
programme d'installation personnalisé pouvant être lancé discrètement d'un fichier
séquentiel. Il se trouve dans le menu du CD d'installation.
Composants du logiciel d'imprimante Mac OS
Le logiciel d'imprimante Mac OS inclut les composants suivants :
Système d'exploitation PPD PDE utilitaire HP LaserJet
Mac OS 9 (9.1 et versions ultérieures)
Mac OS X (10.1 et versions ultérieures)
Mac OS X (10.1 et versions ultérieures) :
z
Fichiers de description des imprimantes PostScript (PPD)
Combinés au pilote d'imprimante Apple LaserWriter 8, les fichiers PPD permettent l'accès
aux fonctionnalités de l'imprimante, ainsi que la communication entre l'ordinateur et
l'imprimante. Un programme d'installation est fourni pour les fichiers PPD et d'autres
logiciels sur le CD d'installation. Utilisez le pilote d'imprimante Apple LaserWriter 8 livré
avec l'ordinateur.
z
Printer Dialog Extension (PDE)
Les PDE sont des plug-ins codés permettant d'accéder aux fonctionnalités de
l'imprimante, telles que le nombre de copies, l'impression recto-verso et les paramètres
liés à la qualité. Un programme d'installation est fourni pour les PDE et d'autres logiciels
sur le CD d'installation.
z
Utilitaire HP LaserJet
L'utilitaire HP LaserJet permet de contrôler des fonctionnalités non disponibles dans le
pilote d'imprimante. Utilisez les écrans illustrés pour sélectionner des fonctionnalités de
l'imprimante et effectuer des tâches avec l'imprimante, notamment :
FRWW
• télécharger des fichiers, visualiser des polices et modifier la plupart des paramètres de
l'imprimante,
• vérifier le niveau d'encre des cartouches,
• configurer et paramétrer l'imprimante pour une impression IP (Internet Protocol) ou
AppleTalk.
1-7
Page 16
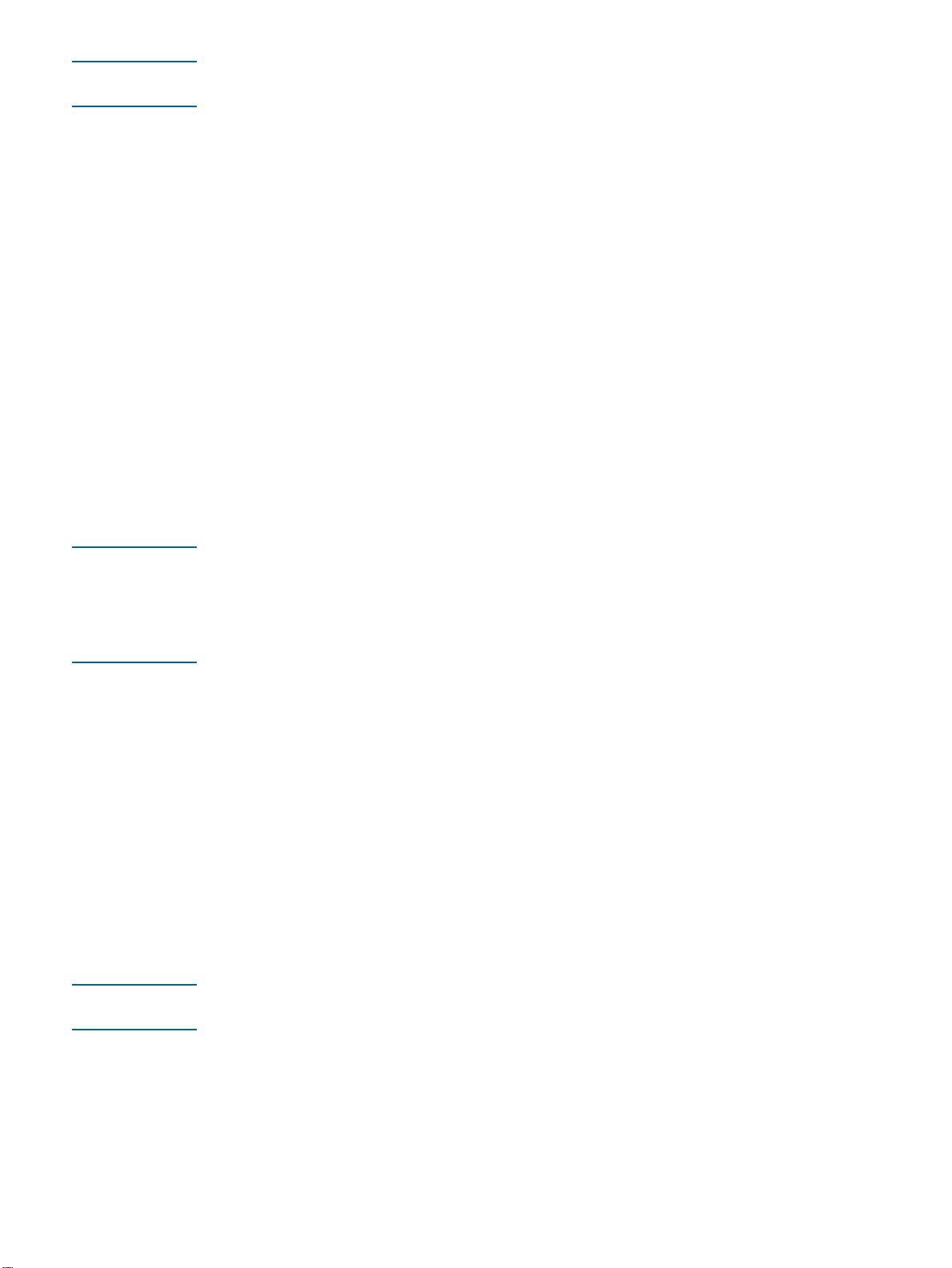
Remarque L'utilitaire HP LaserJet n'est pas pris en charge en coréen, japonais, chinois simplifié et chinois
traditionnel.
Autres ressources
z
Vous pouvez télécharger le logiciel d'installation de l'imprimante pour réseaux ® (HP-UX,
Sun Solaris) sur le site http://www.hp.com.
z
Pour plus d'informations sur l'utilisation de Linux avec des imprimantes HP, reportez-vous
à la section http://www.linuxprinting.org.
z
Pour plus d'informations sur l'utilisation du pilote d'imprimante à émulation IBM PostScript
3 pour IBM OS/2, consultez le site http://www7.software.ibm.com/2bcprod.nsf.
Connexion directe par un câble USB ou un câble parallèle (Windows)
Si l'ordinateur est équipé d'un port USB et qu'il travaille sous Windows 98, Windows
Millennium Edition (Me), Windows 2000 ou Windows XP, vous pouvez utiliser un câble USB
pour le connecter à l'imprimante.
Si votre ordinateur ne répond pas à ces critères, connectez l'imprimante à l'ordinateur au
moyen d'un câble parallèle.
Remarque Ne connectez pas à l'imprimante un câble USB et un câble parallèle en même temps au cours
de l'installation.
Il est recommandé d'installer le logiciel avant de connecter l'imprimante à l'ordinateur. Lorsque
le programme de l'imprimante vous le demande uniquement, connectez le câble USB ou
parallèle.
Si votre ordinateur n'exécute pas Windows 2000 (Service Pack 3 et supérieur) ou Windows
XP, vous devrez le redémarrer pour terminer l'installation du logiciel lorsque vous y serez
invité.
Dans la plupart des cas, après avoir installé le logiciel d'impression et connecté une
imprimante à l'ordinateur, vous pouvez installer d'autres imprimantes à l'aide de câbles USB
sans avoir à réinstaller le logiciel d'imprimante.
Si vous connectez l'imprimante à un ordinateur sous Windows XP 64 bits, téléchargez le pilote
d'impression sur le site http://www.hp.com/support/businessinkjet2300 et installez-le via
Ajouter une imprimante du dossier Imprimantes ou Imprimantes et télécopieurs.
Installation en commençant par le logiciel (recommandée)
Suivez cette procédure d'installation si vous n'avez pas encore connecté un câble USB ou
parallèle. Cette méthode est recommandée.
Remarque Si vous utilisez Windows NT 4.0, Windows 2000 ou Windows XP, vous devez disposer de
privilèges administrateur pour installer un pilote d'imprimante.
1-8
1 Fermez toutes les applications en cours d'exécution.
2 Introduisez le CD d'installation dans le lecteur de CD-ROM. Le menu du CD démarre
automatiquement.
Si le menu du CD n'est pas exécuté automatiquement, cliquez sur Démarrer, puis sur
Exécuter. Dans la ligne de commandes, tapez la lettre du lecteur de CD-ROM de votre
ordinateur, suivie par :\SETUP (par exemple, tapez D:\SETUP).
FRWW
Page 17
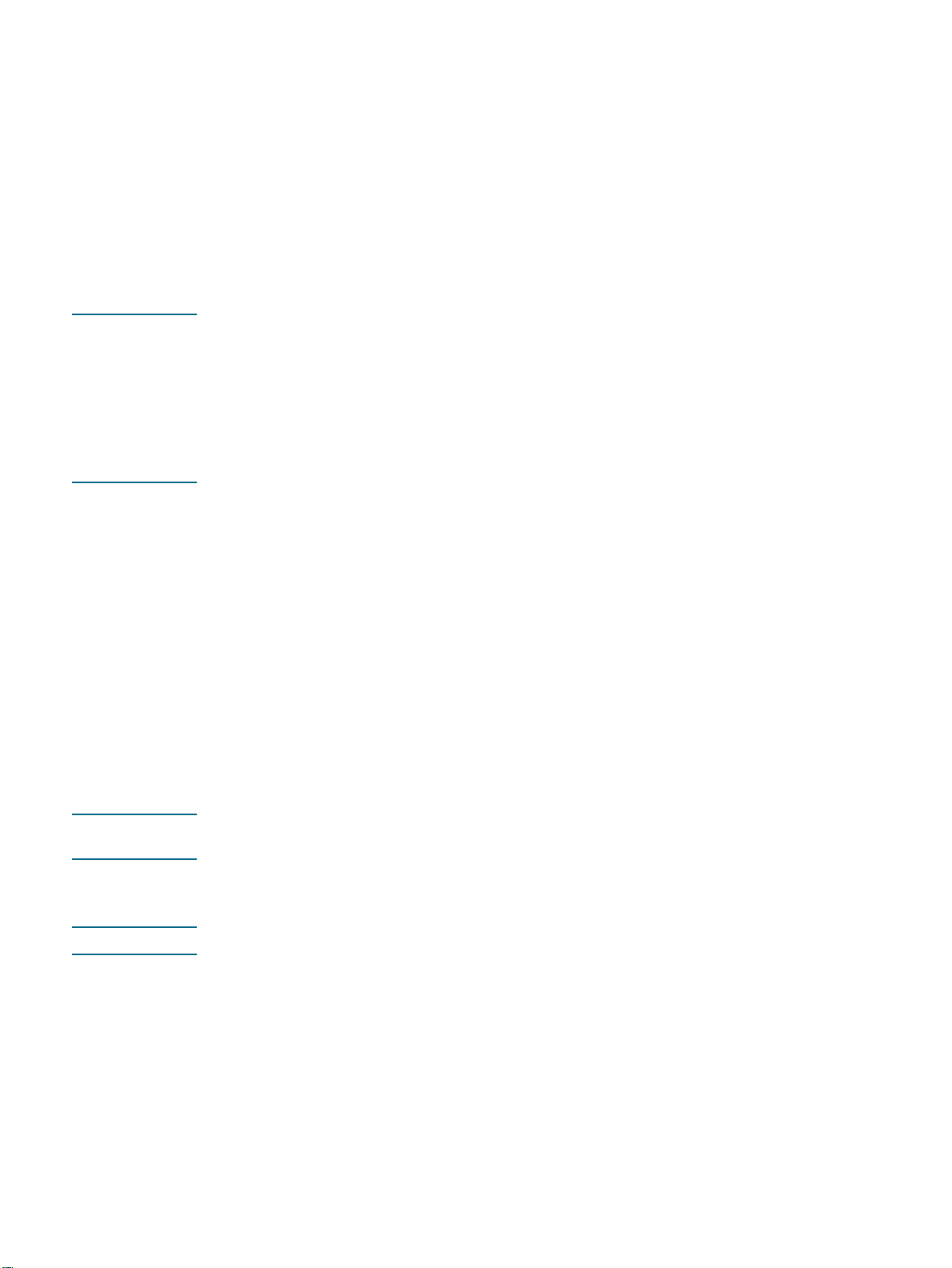
3 Cliquez sur Installer les pilotes de l'imprimante dans le menu du CD.
4 Choisissez la langue voulue, puis cliquez sur OK.
5 Suivez les instructions qui s'affichent à l'écran.
6 Lorsque vous y êtes invité pour le type de connexion, cliquez sur Connectée directement
à votre ordinateur, puis sur Suivant.
7 Effectuez l'une des opérations suivantes :
• Pour une connexion USB : Cliquez sur Câble USB, puis sur Suivant.
• Pour une connexion parallèle : Cliquez sur Câble parallèle et sélectionnez le port
parallèle auquel l'imprimante est connectée (généralement LPT1). Cliquez ensuite sur
Suivant.
Remarque Il est recommandé d'installer la Boîte à outils, automatiquement comprise dans l'installation
lorsque vous sélectionnez le mode d'installation standard (recommandée). Si vous
sélectionnez le mode d'installation personnalisée, vous devez la cocher dans la liste des
options à installer. La Boîte à outils fournit des informations sur l'état et la maintenance de
l'imprimante. Elle permet également d'accéder à la documentation et aux outils d'aide en ligne
servant à la résolution des problèmes d'imprimante. Si vous n'installez pas la Boîte à outils,
des messages d'erreur de l'imprimante s'afficheront et vous n'aurez pas accès au site Web
myPrintMileage. Pour plus d'informations, reportez-vous à la section "Utilisation de la boîte à
outils".
8 Suivez les instructions qui apparaissent à l'écran pour poursuivre l'installation.
Vous pouvez partager votre imprimante au cours de l'installation. Pour partager
l'imprimante une fois installée, reportez-vous à la section "Partage d'une imprimante
connectée à votre ordinateur".
9 Lorsque vous y êtes invité, connectez le câble USB ou le câble parallèle à l'ordinateur et à
l'imprimante.
L'assistant Nouveau matériel détecté apparaît à l'écran et l'icône de l'imprimante est
créée dans le dossier Imprimantes.
Première installation du matériel
Si vous avez connecté le câble USB ou le câble parallèle avant de lancer le logiciel, l'assistant
Nouveau matériel détecté apparaît à l'écran. Suivez ces instructions pour terminer
l'installation.
Remarque Evitez de mettre l'imprimante hors tension ou de débrancher son câble d'alimentation pendant
l'exécution du programme d'installation. Celui-ci sera aussitôt arrêté.
1 Dans l'écran vous permettant de sélectionner un mode de localisation du pilote,
sélectionnez l'option avancée, puis cliquez sur Suivant.
Remarque N'autorise pas l'assistant matériel d'effectuer une recherche automatique du pilote.
2 Cochez la case vous permettant de spécifier l'emplacement du pilote et vérifiez que les
autres cases sont désélectionnées.
FRWW
3 Introduisez le CD d'installation dans le lecteur de CD-ROM.
Si le menu du CD apparaît, cliquez deux fois sur Quitter pour le fermer.
4 Parcourez pour atteindre le dossier racine du CD d'installation (par exemple, D:),
puis cliquez sur OK.
5 Cliquez sur Suivant, puis suivez les instructions qui s'affichent à l'écran.
Vous pouvez partager votre imprimante au cours de l'installation. Pour partager
l'imprimante une fois installée, reportez-vous à la section "Partage d'une imprimante
connectée à votre ordinateur".
1-9
Page 18
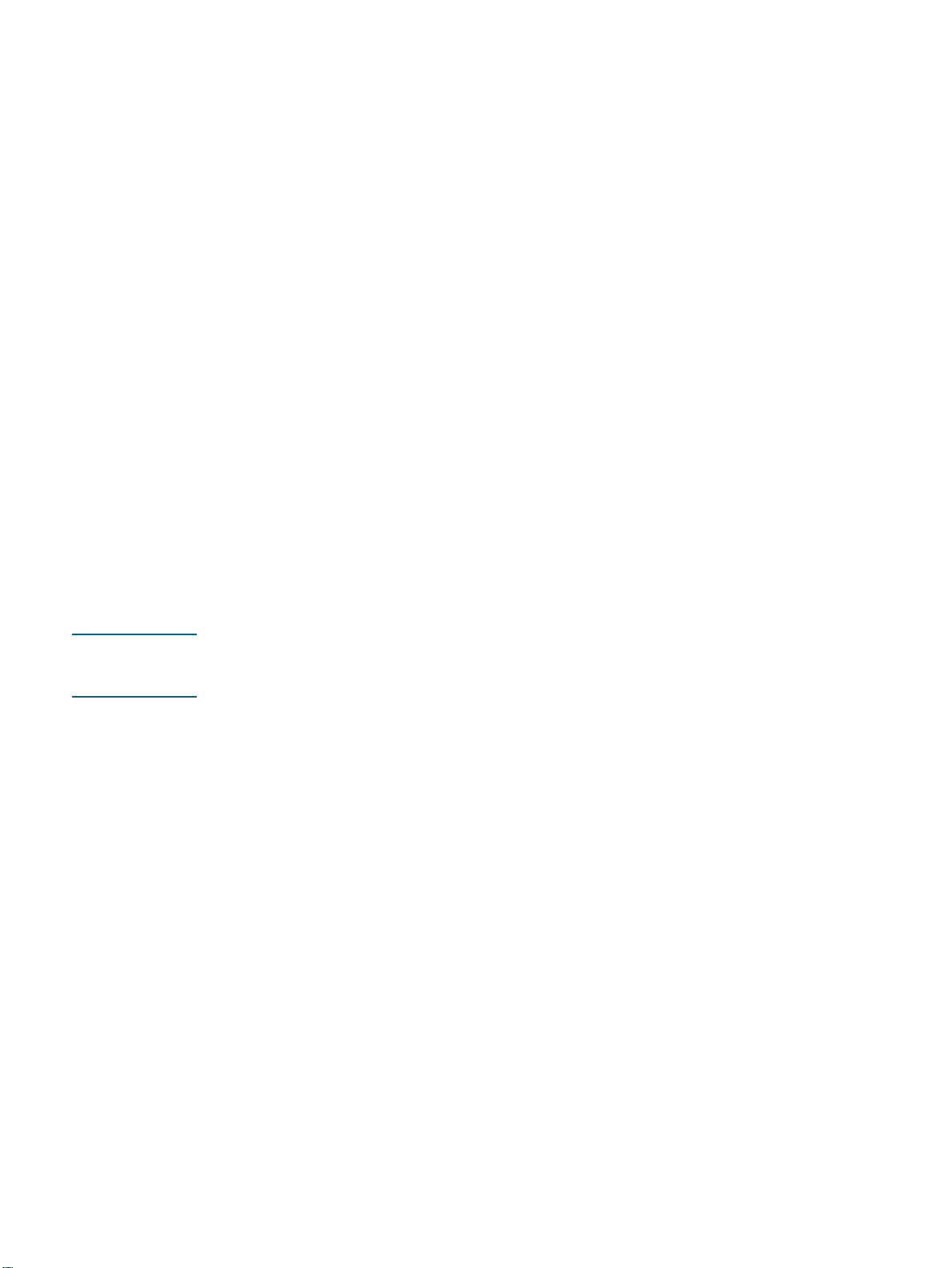
6 Cliquez sur Terminer.
•À la fin de l'installation, l'assistant matériel lance automatiquement le programme
d'installation de l'imprimante. Cela peut prendre plus d'une minute. Sous Windows 98
et Windows Me, terminez le programme d'installation à ce stade si vous souhaitez
installer un pilote dans une langue autre que l'anglais.
• Le programme d'installation propose des options pour installer des composants autres
que les pilotes, en particulier la Boîte à outils. Nous vous recommandons d'installer la
Boîte à outils.
Partager l'imprimante sur un réseau local (Windows)
Dans le cas d'un réseau local, l'imprimante est connectée directement au connecteur USB ou
parallèle d'un ordinateur choisi (appelé serveur), pour être partagé par d'autres ordinateurs
(clients). N'utilisez cette configuration que pour de petits groupes, et si l'utilisation est réduite.
En effet, l'ordinateur connecté à l'imprimante est ralenti lorsque plusieurs l'utilisateurs se
servent de l'imprimante partagée.
Vous pouvez partager l'imprimante sur un réseau local si :
z
L'ordinateur connecté à l'imprimante fonctionne sous Windows.
z
L'imprimante est partagée avec d'autres utilisateurs de Windows. (Vous ne pouvez pas
partager l'imprimante avec des utilisateurs sous Mac OS).
Pour connecter l'imprimante à un Macintosh et la partager avec d'autres utilisateurs sous
Mac OS, reportez-vous à la section "Connexion directe par un câble USB (Mac OS)".
Partage d'une imprimante connectée à votre ordinateur
Remarque Si vous partagez une imprimante localement, utilisez comme serveur l'ordinateur équipé du
système d'exploitation le plus récent. Il est recommandé d'utiliser Windows 2000 ou Windows
XP comme serveur.
1 Sur le bureau Windows, effectuez l'une des opérations suivantes :
• Windows 98, Windows Me, Windows NT 4.0 et Windows 2000 :
Cliquez sur Démarrer, pointez sur Panneau de configuration, puis cliquez sur
Imprimantes.
• Windows XP :
Cliquez sur Démarrer, puis cliquez sur Imprimantes et télécopieurs.
Ou bien cliquez sur Démarrer, cliquez sur Panneau de configuration, puis cliquez sur
Imprimantes et télécopieurs.
2 Cliquez avec le bouton droit de la souris sur l'imprimante et cliquez sur Propriétés,
puis sélectionnez l'onglet Partage.
3 Sélectionnez l'option de partage de l'imprimante, puis donnez un nom de partage à
celle-ci.
4 Si vous partagez l'imprimante avec des utilisateurs utilisant d'autres versions, vous
pouvez cliquer sur Pilotes supplémentaires pour installer les pilotes qui leur permettront
de se connecter facilement. Vous devrez insérer le CD d'installation dans votre lecteur de
CD-ROM pour réaliser cette opération facultative.
1-10
Si le serveur est sous Windows NT 4.0, l'administrateur doit installer le pilote de mode
utilisateur Windows 2000 et Windows XP sur le serveur. Cela est dû au fait que Windows
2000 et Windows XP ne permettent pas d'imprimer via le pilote de mode kernel de
Windows NT 4.0.
FRWW
Page 19
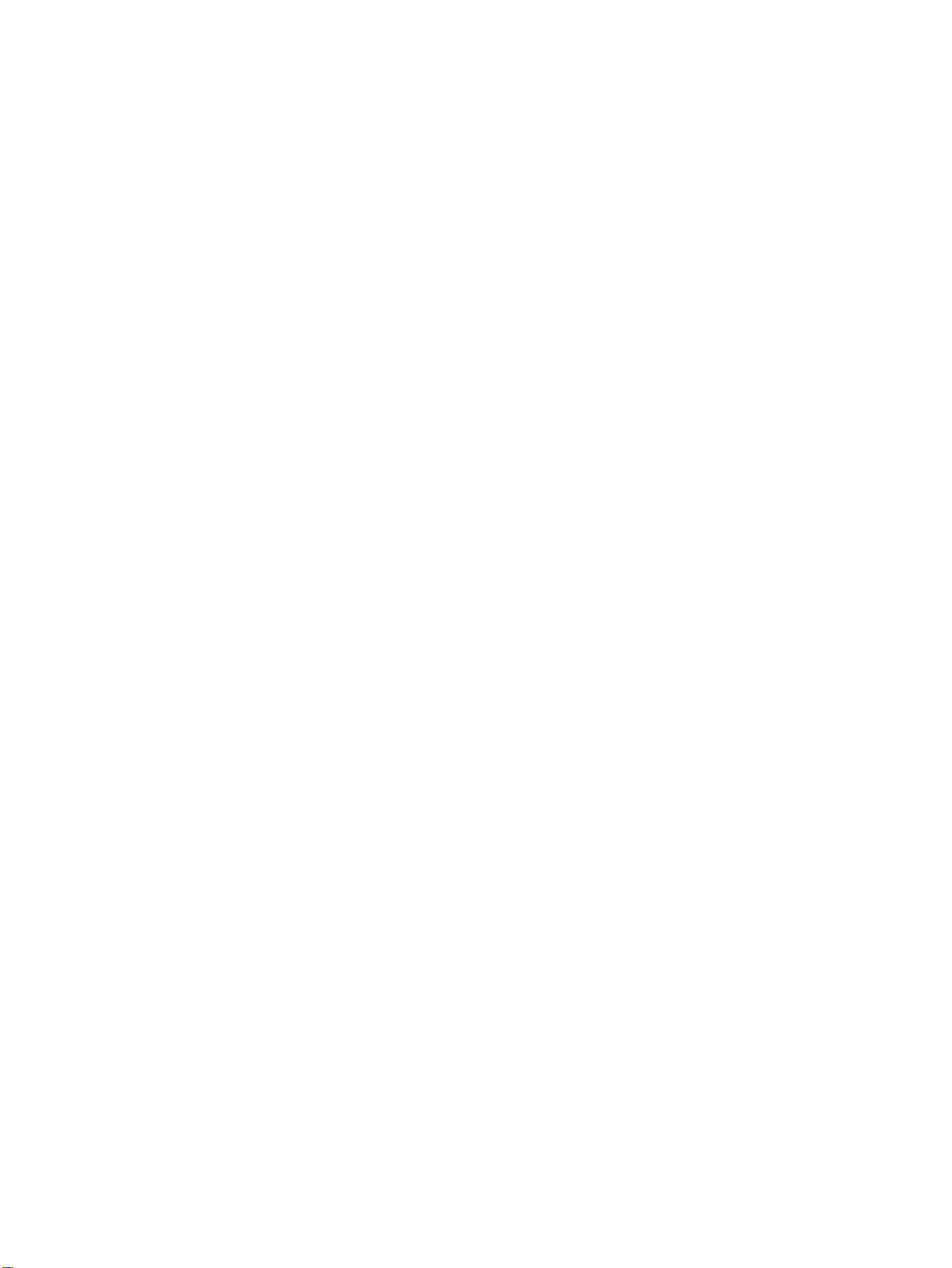
Pour installer le pilote de mode utilisateur Windows 2000 et Windows XP sur le serveur
Windows NT 4.0 :
1 Dans la fenêtre des propriétés du pilote du serveur, cliquez sur l'onglet Général, puis sur
le bouton Nouveau pilote.
2 Lorsque vous êtes invité à rechercher des fichiers, localisez le dossier Windows 2000 et
Windows XP sur le CD d'installation et sélectionnez le pilote de mode utilisateur.
Utilisation d'une imprimante connectée à un autre ordinateur
Les clients peuvent se connecter à l'ordinateur de trois manières différentes :
z
Installez le logiciel d'impression à partir du CD d'installation. Lorsque vous y êtes invité,
sélectionnez l'option Connectée via le réseau, puis sélectionnez l'option Installation du
client pour une impression client-serveur.
z
Parcourez le réseau pour trouver l'imprimante, puis faites-la glisser dans votre dossier
Imprimantes.
z
Ajoutez l'imprimante et installez le logiciel à partir du fichier INF situé sur le réseau.
Demandez à l'administrateur réseau l'emplacement du fichier INF.
Les fichiers INF sont enregistrés sur le CD d'installation dans des dossiers utilisant le format
suivant : <CD>:\Setup\Drivers\<pilote>\<système d'exploitation>\<langue>.
Par exemple, si votre lecteur CD porte la lettre D:, le dossier
D:\Setup\Drivers\PCL6\Win2k_XP\English contient le fichier INF Windows 2000 et Windows
XP PCL6 en anglais.
Connexion directe par un câble USB (Mac OS)
Installez d'abord le logiciel, puis raccordez l'imprimante à l'ordinateur. A l'issue de l'installation,
vous pouvez partager l'imprimante avec d'autres utilisateurs de Mac OS si vous le souhaitez.
Reportez-vous à la section "Partage d'une imprimante sur un réseau poste à poste (Mac OS)".
Introduisez le CD d'installation dans le lecteur de CD-ROM. Le menu du CD démarre
automatiquement.
1 Si le menu du CD ne démarre pas automatiquement, double-cliquez sur l'icône du CD sur
le Bureau, puis sur l'icône du programme d'installation. Cette icône se trouve dans le
dossier Installer:<langue> du CD d'installation (par exemple, Installer:English pour la
version anglaise).
2 Suivez les instructions qui s'affichent à l'écran.
3 Connectez le câble entre les ports de l'ordinateur et de l'imprimante.
4 Mettez l'imprimante sous tension.
5 Terminez l'installation de l'une des manières suivantes :
• Mac OS 9 (9.1 et versions ultérieures) : Effectuez les étapes 6 à 10.
• Mac OS X (10.1 et versions ultérieures) : Effectuez les étapes 11 à 13.
Mac OS 9 (9.1 et versions ultérieures)
6 Sur le disque dur, double-cliquez sur l'icône de l'utilitaire Printer Utility (Imprimante de
bureau) dans le dossier Applications (Mac OS 9) : Utilities (Applications (Mac OS 9)
Utilities).
FRWW
7 Sélectionnez LaserWriter8 dans le menu local, puis Imprimante (USB) dans la liste et
cliquez sur OK.
1-11
Page 20

8 Vérifiez que l'imprimante HP Business Inkjet 2300 est sélectionnée et cliquez sur
Sélectionner.
9 Dans la section PostScript Printer Description (PPD) File (Fichier PPD) de la fenêtre
qui apparaît, cliquez sur Configuration automatique.
10 Cliquez sur Créer. L'icône de l'imprimante apparaît sur le bureau.
Mac OS X (10.1 et versions ultérieures)
11 Ouvrez l'utilitaire Print Center (sous Applications\dossier Utilitaires), puis cliquez sur Ajout
d'imprimante.
12 Dans le menu local, sélectionnez USB.
13 Sélectionnez HP Business Inkjet 2300 dans la liste et cliquez sur Ajouter. Un point
apparaît à côté du nom de l'imprimante ou ce dernier est affiché en gras, indiquant qu'il
s'agit à présent de l'imprimante par défaut.
Partage d'une imprimante sur un réseau poste à poste (Mac OS)
1 Sur l'ordinateur connecté à l'imprimante, ouvrez USB Printer Sharing du Control Panels,
puis partagez l'imprimante. Insérez l'imprimante dans une liste de voisinage réseau.
Pour plus d'informations, reportez-vous à l'aide de Mac.
2 Pour les autres utilisateurs qui veulent imprimer, sélectionnez l'imprimante dans le
panneau USB Printer Sharing. Choisissez ensuite le voisinage dans lequel l'imprimante
est partagée, puis sélectionnez l'imprimante.
Connexion à un réseau
Si l'imprimante comporte un serveur d'impression HP Jetdirect installé, elle peut être partagée
sur un réseau en la connectant directement au réseau. Cette configuration offre de meilleures
performances que l'impression à travers des connexions autres que sur un réseau et la
possibilité de partager l'imprimante avec des utilisateurs sous Windows et sous Mac OS.
Les imprimantes HP Business Inkjet 2300n et 2300dtn sont fournies avec un serveur
d'impression HP Jetdirect installé. Si vous avez acheté séparément un serveur d'impression
HP Jetdirect pour l'imprimante HP Business Inkjet 2300, installez-le dans l'imprimante et
connectez celle-ci au réseau. Reportez-vous à la section "Installation d'un serveur
d'impression interne HP Jetdirect".
1-12
FRWW
Page 21
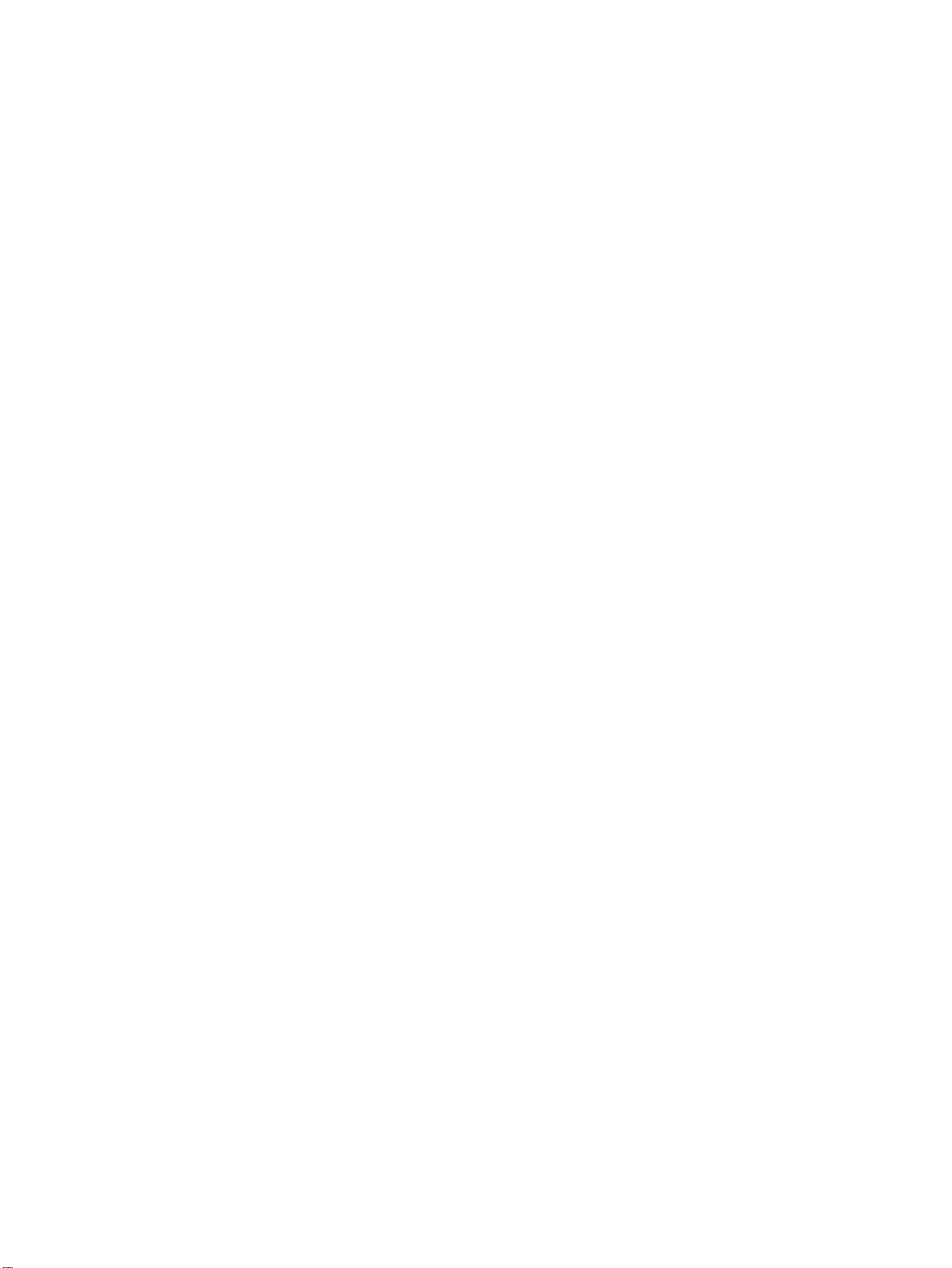
Installation du pilote d'imprimante sur un ordinateur ou un serveur (Windows)
Vous devez installer le pilote d'impression sur l'ordinateur utilisé comme serveur.
1 Fermez toutes les applications en cours d'exécution.
2 Introduisez le CD d'installation dans le lecteur de CD-ROM. Le menu du CD démarre
automatiquement. Si le menu du CD ne démarre pas automatiquement, cliquez sur
Démarrer, puis sur Exécuter. Dans la ligne de commandes, tapez la lettre du lecteur de
CD-ROM de votre ordinateur, suivie par :\SETUP (par exemple, tapez D:\SETUP).
3 Cliquez sur Installer les pilotes de l'imprimante dans le menu du CD.
4 Choisissez la langue de votre choix, puis cliquez sur OK.
5 Suivez les instructions qui s'affichent à l'écran.
6 Lorsque le programme vous invite à définir votre type de connexion, sélectionnez
Connectée via le réseau, puis cliquez sur Suivant. Cliquez ensuite sur Installation
réseau pour un PC ou un serveur (recommandé), puis sur Suivant.
7 Suivez les instructions qui s'affichent à l'écran pour terminer l'installation.
8 Pour configurer l'ordinateur en tant que serveur, procédez comme suit.
a Sélectionnez l'option de partage de l'imprimante, puis sélectionnez l'option
d'installation des pilotes d'imprimante pour les clients Windows. Un programme
installe le pilote d'imprimante pour le serveur et copie les pilotes des clients sur un
emplacement du serveur, pour qu'ils soient accessibles aux utilisateurs (clients).
b Suivez les instructions qui s'affichent à l'écran pour terminer l'installation.
Pour permettre aux utilisateurs Windows de partager cette imprimante, reportez-vous à la
section "Installation du pilote d'imprimante sur un client Windows". Pour permettre aux
utilisateurs Mac OS de partager cette imprimante, reportez-vous à la section "Installation du
logiciel d'une imprimante réseau sur un Macintosh".
Installation du pilote d'imprimante sur un client Windows
L'imprimante peut être partagée une fois le pilote d'impression installé sur l'ordinateur
agissant en tant que serveur. Les utilisateurs individuels Windows souhaitant utiliser
l'imprimante réseau devront installer le logiciel d'imprimante sur leurs ordinateurs (clients).
Un ordinateur client peut se connecter à l'imprimante selon les manières suivantes :
z
Dans le dossier Imprimantes, double-cliquez sur l'icône Ajouter une imprimante,
puis suivez les instructions d'installation d'une imprimante réseau.
z
Installez le logiciel d'impression à partir du CD d'installation. Lorsque vous y êtes invité,
sélectionnez l'option Connectée via le réseau, puis sélectionnez l'option Installation du
client pour une impression client-serveur.
z
Parcourez le réseau pour trouver l'imprimante, et faites-la glisser dans votre dossier
Imprimantes.
z
Ajoutez l'imprimante et installez le logiciel à partir du fichier INF situé sur le réseau.
Demandez à l'administrateur réseau l'emplacement du fichier INF.
FRWW
Les fichiers INF sont enregistrés sur le CD d'installation dans des dossiers utilisant le format
suivant : <CD>:\Setup\Drivers\<pilote>\<système d'exploitation>\<langue>.
Par exemple, si votre lecteur CD porte la lettre D:, le dossier
D:\Setup\Drivers\PCL6\Win2k_XP\English contient le fichier INF Windows 2000 et Windows
XP PCL6 en anglais.
1-13
Page 22
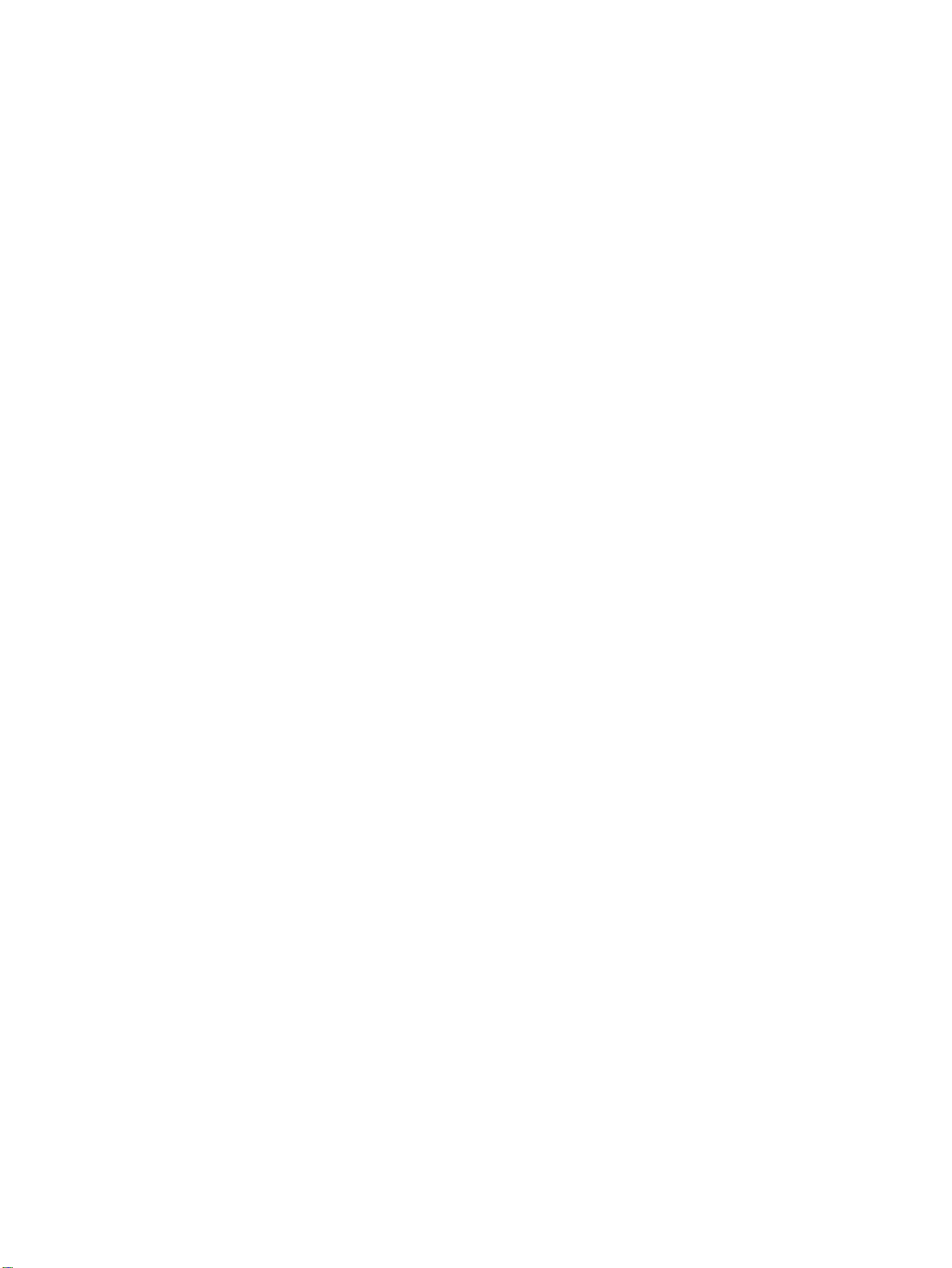
Pour installer le pilote d'imprimante à l'aide de l'assistant Ajout
d'imprimante
1 Sur le bureau Windows, effectuez l'une des opérations suivantes :
• Windows 98, Windows Me, Windows NT 4.0 et Windows 2000 :
Cliquez sur Démarrer, pointez sur Panneau de configuration, puis cliquez sur
Imprimantes.
• Windows XP :
Cliquez sur Démarrer, puis cliquez sur Imprimantes et télécopieurs.
Ou bien cliquez sur Démarrer, cliquez sur Panneau de configuration, puis cliquez sur
Imprimantes et télécopieurs.
2 Double-cliquez sur Ajout d'imprimante, puis cliquez sur Suivant.
3 Effectuez l'une des opérations suivantes :
• Windows 98, Windows Me, Windows 2000 et Windows XP :
Sélectionnez Imprimante réseau.
• Windows NT 4.0 :
Sélectionnez Serveur d'imprimante réseau.
4 Cliquez sur Suivant.
5 Effectuez l'une des opérations suivantes :
• Tapez le chemin d'accès réseau ou le nom de la file d'attente de l'imprimante partagée,
puis cliquez sur Suivant. Cliquez sur Disquette fournie lorsque le programme vous
demande de choisir un modèle d'imprimante.
• Cliquez sur Suivant, puis recherchez l'imprimante dans la liste Imprimantes
partagées.
6 Cliquez sur Suivant et suivez les instructions à l'écran pour terminer l'installation.
Ajout d'un port réseau à l'imprimante
Si vous avez déjà installé le logiciel de l'imprimante à l'aide du programme d'installation de
l'imprimante et vous voulez créer un port afin de connecter l'imprimante au réseau via un
serveur d'impression HP Jetdirect, suivez les instructions ci-dessous :
1 Cliquez avec le bouton droit de la souris dans le dossier Imprimantes, puis cliquez sur
Propriétés.
2 Effectuez l'une des opérations suivantes :
• Windows NT, Windows 2000 et Windows XP :
Cliquez sur l'onglet Ports, puis sur Ajouter un port.
• Windows 98 et Windows Me :
Cliquez sur l'onglet Détails, puis sur Ajouter un port.
3 Sélectionnez un nouveau port HP standard et affectez-le à l'imprimante.
4 Cliquez sur OK.
1-14
FRWW
Page 23
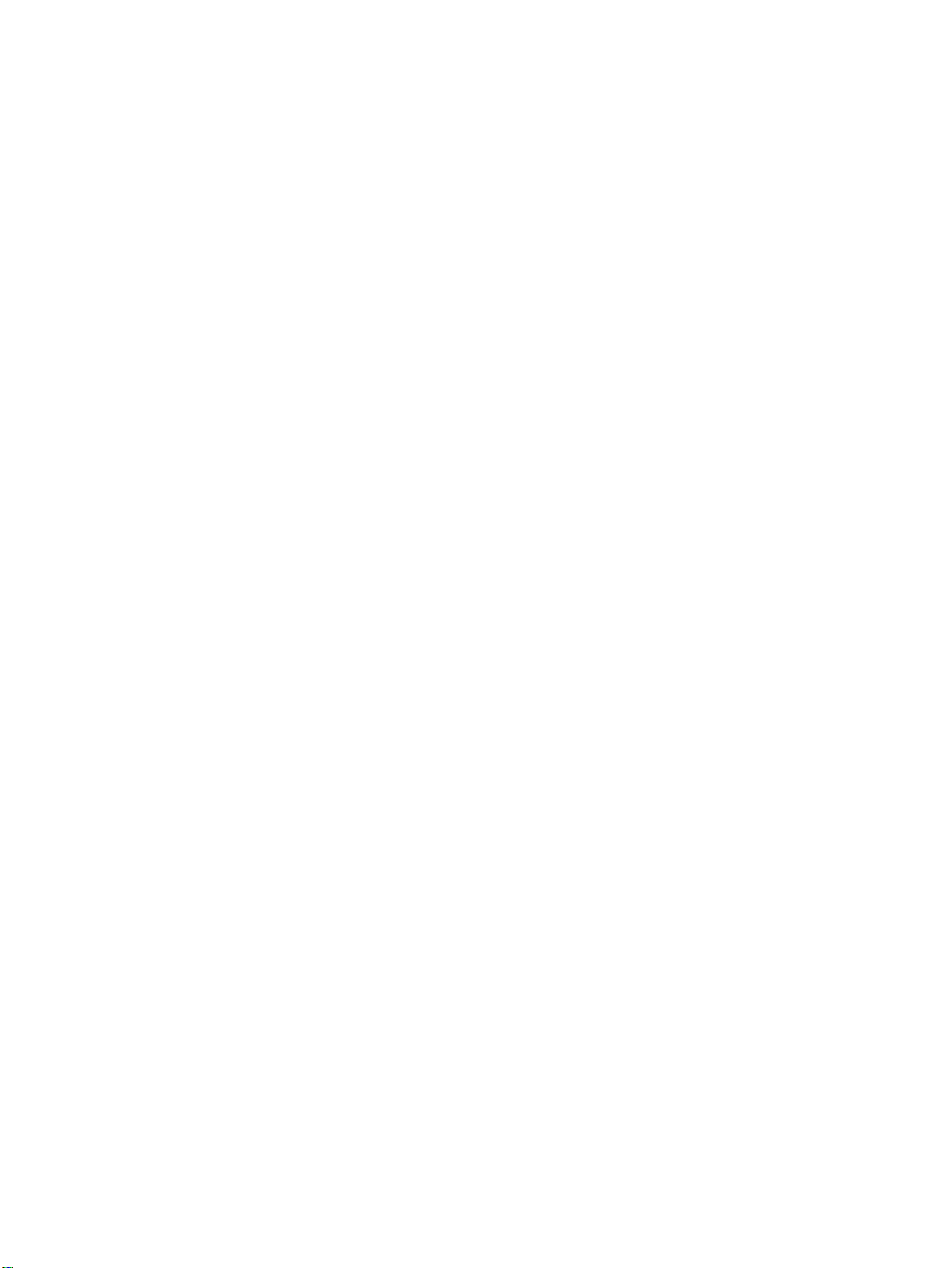
Installation du logiciel d'une imprimante réseau sur un Macintosh
Les utilisateurs individuels Mac OS souhaitant utiliser l'imprimante réseau devront installer le
logiciel d'imprimante sur leurs ordinateurs.
1 Introduisez le CD d'installation dans le lecteur de CD-ROM. Le menu du CD démarre
automatiquement.
Si le menu du CD ne démarre pas automatiquement, double-cliquez sur l'icône du CD sur
le Bureau, puis sur l'icône du programme d'installation. Cette icône se trouve dans le
dossier Installer:<langue> du CD d'installation (par exemple, Installer:English pour la
version anglaise).
2 Suivez les instructions qui s'affichent à l'écran.
3 Terminez l'installation de l'une des manières suivantes :
• Mac OS 9 (9.1 et versions ultérieures) : Effectuez les étapes 4 à 8.
• Mac OS X (10.1 et versions ultérieures) : Effectuez les étapes 9 à 11.
Mac OS 9 (9.1 et versions ultérieures)
4 Sur le disque dur, double-cliquez sur l'icône de l'utilitaire Printer Utility (Imprimante de
bureau) dans le dossier Applications (Mac OS 9) : Utilities (Applications (Mac OS 9)
Utilities).
5 Sélectionnez LaserWriter8 dans le menu local, puis Imprimante (AppleTalk) dans la
liste et cliquez sur OK.
6 Vérifiez que l'imprimante HP Business Inkjet 2300 est sélectionnée et cliquez sur
Sélectionner.
7 Dans la section PostScript Printer Description (PPD) File (Fichier PPD) de la fenêtre
qui apparaît, cliquez sur Configuration automatique.
8 Cliquez sur Créer. L'icône de l'imprimante apparaît sur le bureau.
Vous pouvez également utiliser le sélecteur pour sélectionner et ajouter l'imprimante.
Ouvrez le sélecteur, sélectionnez LaserWriter, HP Business Inkjet 2300, puis cliquez sur
Configuration pour sélectionner le fichier PPD.
Mac OS X (10.1 et versions ultérieures)
9 Ouvrez l'utilitaire Print Center (sous Applications\dossier Utilitaires), puis cliquez sur Ajout
d'imprimante.
10 Effectuez l'une des opérations suivantes :
• Si vous utilisez un réseau AppleTalk, sélectionnez AppleTalk dans le menu déroulant.
• Si vous utilisez un réseau LPR ou TCP/IP, sélectionnez Imprimante LPR utilisant IP
dans le menu contextuel, puis tapez l'adresse IP de l'imprimante. Vous pouvez
également, vous Mac OS X (10.2.3 et versions ultérieures), sélectionner Rendezvous,
qui permet de détecter et de connecter automatiquement les périphériques sur
n'importe quel réseau IP.
11 Sélectionnez HP Business Inkjet 2300 dans la liste et cliquez sur Ajouter. Un point
apparaît à côté du nom de l'imprimante ou ce dernier est affiché en gras, indiquant qu'il
s'agit à présent de l'imprimante par défaut.
FRWW
1-15
Page 24
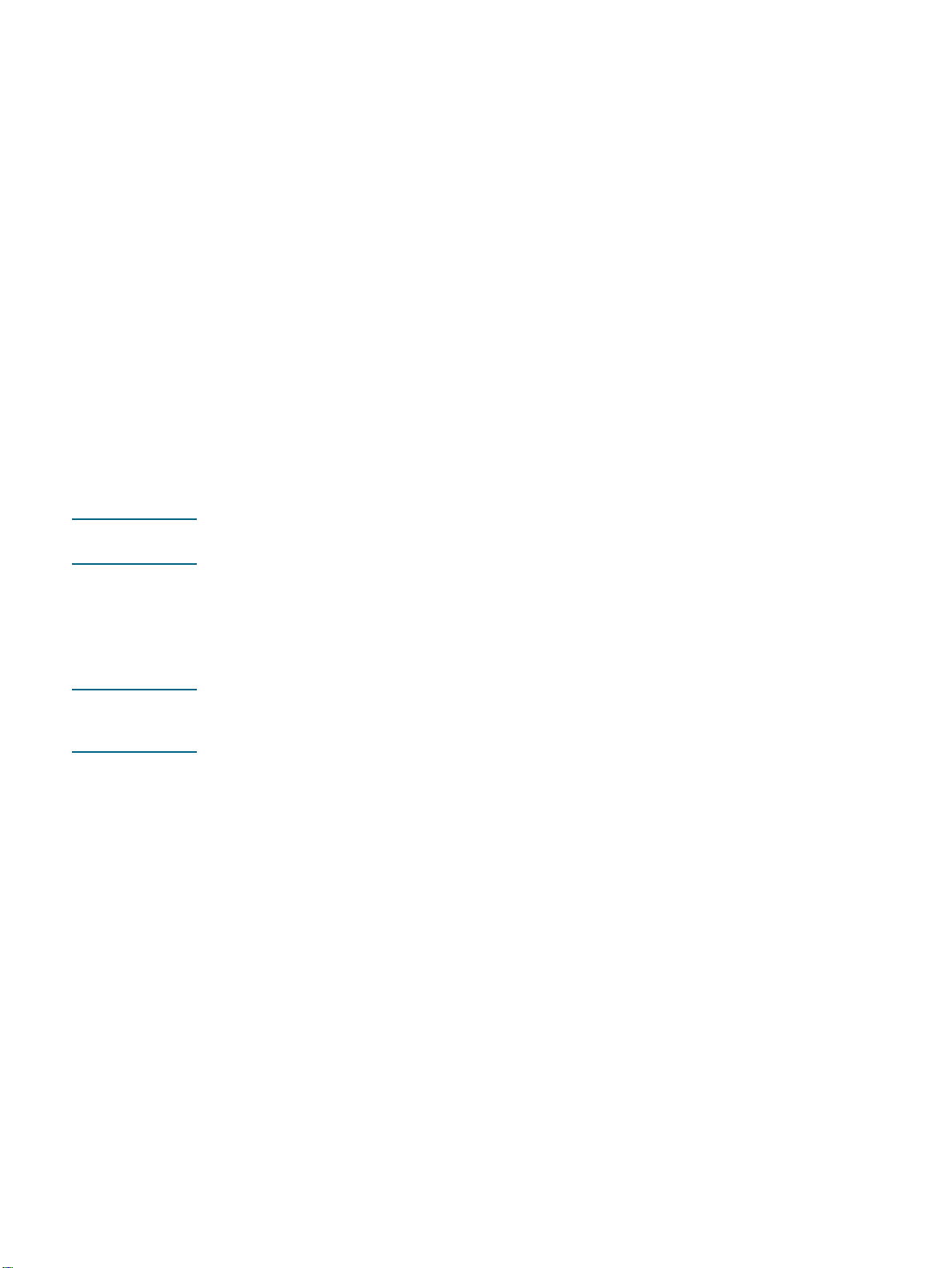
Désinstallation du logiciel d'imprimante
Suivez les procédures ci-dessous pour désinstaller le logiciel d'imprimante.
Désinstallation du logiciel sous Windows (toutes versions confondues)
1 Fermez toutes les applications en cours d'exécution.
2 Ouvrez le dossier Panneau de configuration à partir du menu Démarrer.
3 Double-cliquez sur Ajout/Suppression de programmes.
4 Sélectionnez le logiciel d'imprimante à désinstaller.
5 Cliquez sur le bouton permettant d'ajouter ou de supprimer des logiciels.
6 Pour supprimer le logiciel d'imprimante, sélectionnez Supprimer tout. Pour supprimer
des composants individuels, sélectionnez Modifier l'installation existante (le CD
d'installation doit être inséré dans le lecteur de CD-ROM).
7 Suivre les instructions apparaissant à l'écran pour terminer la désinstallation du logiciel
d'imprimante ou des composants.
Remarque Si vous utilisez Windows NT 4.0, Windows 2000 ou Windows XP, vous devez disposer de
privilèges administrateur pour désinstaller le logiciel d'imprimante.
Procédez également comme suit pour exécuter le programme de désinstallation : Dans le
menu Démarrer, pointez sur Programmes, pointez sur HP business inkjet série 2300, puis
cliquez sur Désinstaller HP business inkjet série 2300 (les véritables étapes dépendent de
votre système d'exploitation). Suivez les instructions qui apparaissent à l'écran pour
supprimer le logiciel de l'imprimante.
Remarque Si le logiciel n'était pas installé correctement ou si vous ne trouvez pas le désinstalleur,
vous pouvez recourir à l'utilitaire de suppression qui se trouve sur le CD d'installation.
Voir les étapes ci-après.
Exécution de l'utilitaire de suppression
1 Débranchez l'imprimante de l'ordinateur.
2 Redémarrez Windows sur votre ordinateur.
3 Introduisez le CD d'installation dans le lecteur de CD-ROM.
4 Localisez l'utilitaire de suppression sur le CD d'installation et exécutez-le.
• Sous Windows 98 et Windows Me :
Exécutez le fichier scrub9x.exe situé dans le dossier Utils\Scrubber\Win9x_Me.
• Sous Windows 2000 et Windows XP :
Exécutez le fichier scrub2k.exe situé dans le dossier Utils\Scrubber\Win2k_XP.
1-16
FRWW
Page 25
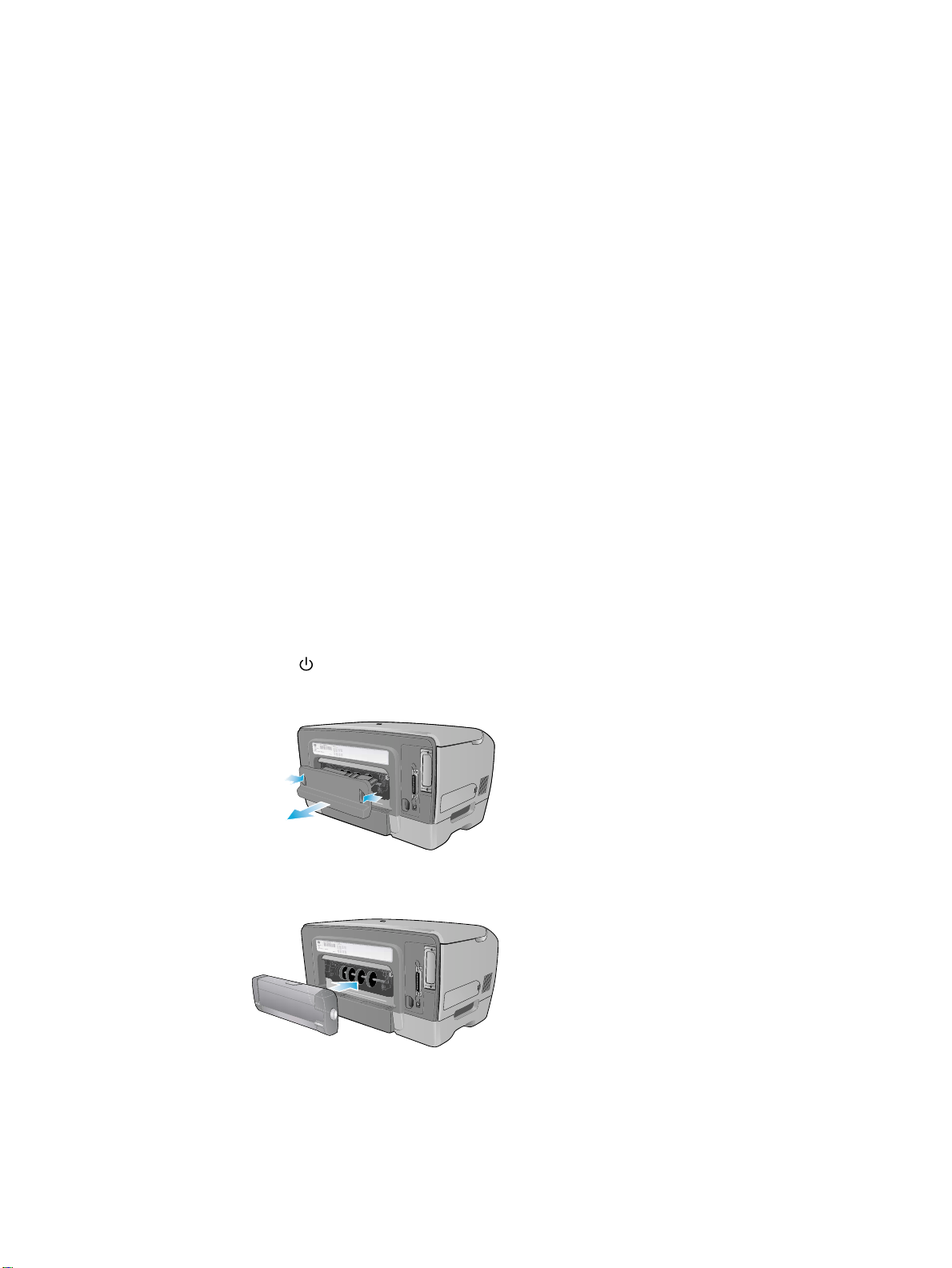
Installation des accessoires
2
optionnels
Les accessoires suivants sont disponibles pour l'imprimante.
z
Unité recto verso automatique
z
Serveur d'impression HP Jetdirect
z
Modules de mémoire de l'imprimante
z
Bac 2 de 500 feuilles
Pour obtenir des informations sur la commande d'accessoires, reportez-vous à la section
"Commande de fournitures et d'accessoires HP".
Unité recto verso automatique
L'imprimante peut effectuer automatiquement une impression recto verso à l'aide de l'unité
recto-verso automatique. Si votre imprimante ne dispose pas d'une unité recto verso automatique,
vous pouvez en acheter une séparément.
Installation d'une unité recto-verso automatique
1 Appuyez sur (interrupteur de marche/arrêt) pour éteindre l'imprimante.
2 Appuyez sur les boutons du panneau d'accès arrière et retirez le panneau de l'imprimante.
3 Faites glisser l'unité recto-verso automatique dans l'imprimante jusqu'à ce que l'unité
s'enclenche.
FRWW
Une fois l'unité recto-verso automatique installée, vous devez l'activer dans le pilote d'imprimante
(reportez-vous à la section "Activation d'accessoires optionnels dans le pilote d'imprimante").
Pour des informations sur l'utilisation de l'unité recto-verso automatique, reportez-vous à la section
"Impression recto-verso".
Si vous utilisez un système d'exploitation autre que Windows ou Mac OS, vous n'êtes pas obligé
d'activer l'unité recto-verso automatique. Pour imprimer des deux côtés de la page, activez le
paramètre
RECTO-VERSO
du panneau de commande (Menu Impression).
2-1
Page 26
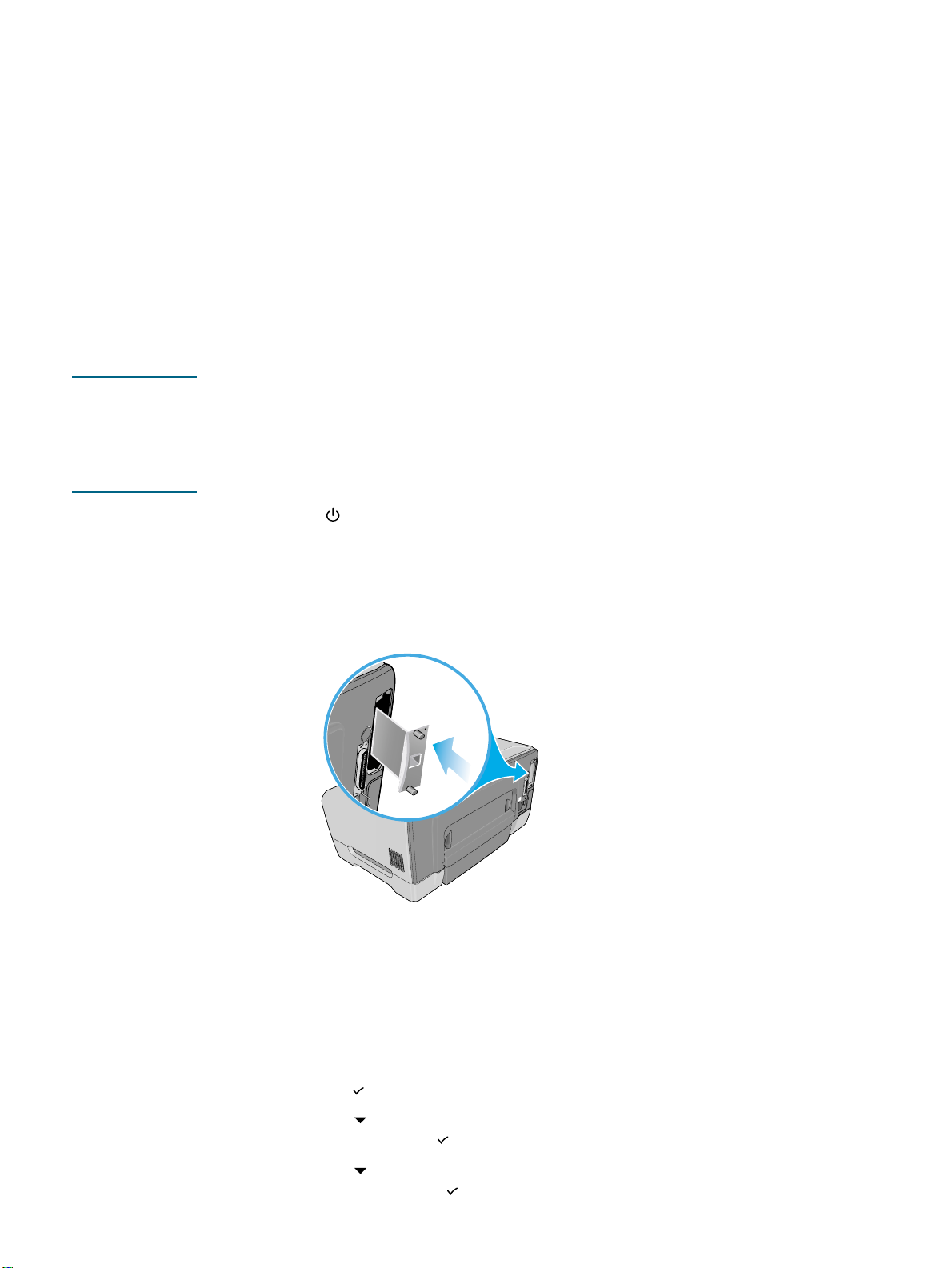
Serveur d'impression HP Jetdirect
Vous pouvez partager cette imprimante sur un réseau en la connectant directement par le
biais d'un serveur d'impression HP Jetdirect. Un serveur d'impression HP Jetdirect offre de
meilleures performances que l'impression via des connexions hors réseau et une plus grande
souplesse pour déterminer l'emplacement de l'imprimante. Le serveur d'impression
HP Jetdirect peut être utilisé dans les deux configurations réseau client-serveur et d'égal
àégal.
Les imprimantes HP Business Inkjet 2300n et 2300dtn sont fournies avec un serveur
d'impression HP Jetdirect installé. Pour obtenir la liste des serveurs d'impression HP Jetdirect
qu'il est possible d'acquérir pour l'imprimante HP Business Inkjet 2300, reportez-vous à la
section "Accessoires de réseau".
Installation d'un serveur d'impression interne HP Jetdirect
ATTENTION La carte du serveur d'impression HP Jetdirect contient des composants électroniques qui
risquent d'être endommagés par l'électricité statique. Pour éviter l'accumulation d'électricité
statique, maintenez un contact fréquent avec une surface métallique libre sur l'imprimante.
Portez si possible un bracelet anti-électrostatique (ou un dispositif similaire). Manipulez la
carte du serveur d'impression avec soin. Evitez de toucher les composants électroniques ou
les trajets des circuits.
1 Appuyez sur (interrupteur de marche/arrêt) pour mettre l'imprimante hors tension,
puis débranchez le cordon d'alimentation.
2 Utilisez un tournevis cruciforme pour dévisser et retirer les deux vis retenant le capot du
logement EIO vide sur l'imprimante. Retirez le capot. Vous utiliserez à nouveau ces vis et
le capot.
3 Enfoncez fermement la carte du serveur d'impression HP Jetdirect dans le logement EIO.
4 Replacez et serrez les vis fournies avec la carte du serveur d'impression HP Jetdirect.
5 Connectez un câble réseau à la carte du serveur d'impression HP Jetdirect et au réseau.
Vérification du bon fonctionnement de l'imprimante
2-2
1 Branchez le cordon d'alimentation et mettez l'imprimante sous tension.
2 Imprimez une page de configuration.
a Appuyez sur (bouton Sélectionner) du panneau de commande.
b Appuyez sur (bouton Flèche vers le bas) pour mettre en surbrillance
INFORMATIONS
c Appuyez sur (bouton Flèche vers le bas) pour mettre en surbrillance
CONFIGURATION
, puis sur (bouton Sélectionner)
, puis sur (bouton Sélectionner).
.
IMPRIMER
FRWW
Page 27
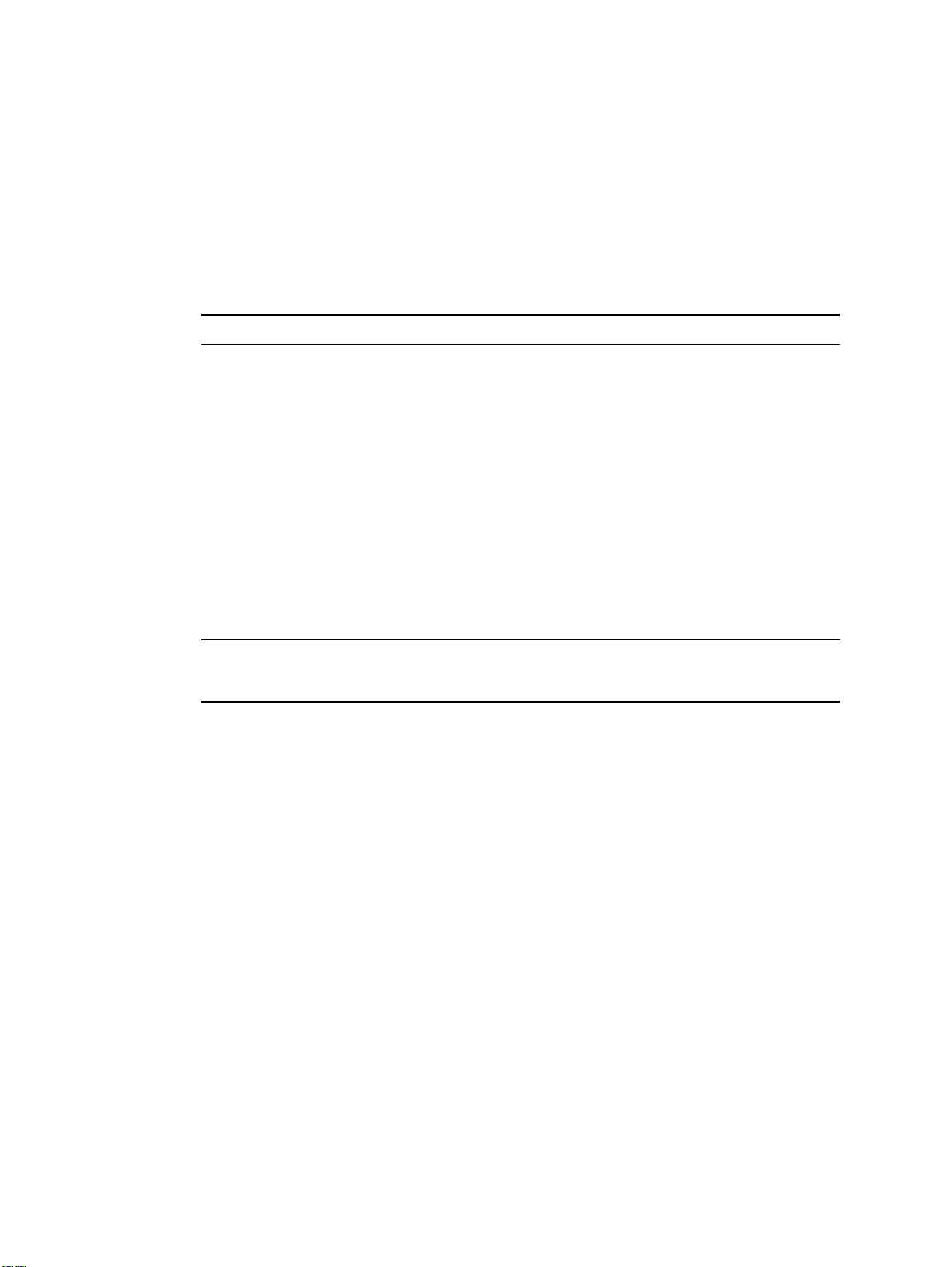
Deux pages doivent s'imprimer. La seconde page est la page de configuration Jetdirect
contenant des informations de configuration (l'adresse matérielle LAN HW du réseau local
par exemple) qui peuvent être nécessaires lorsque vous configurez l'imprimante sur des
ordinateurs en réseau.
Si cette page de configuration Jetdirect ne s'imprime pas, désinstallez et réinstallez la
carte de serveur d'impression pour vous assurer qu'elle est entièrement insérée dans le
logement.
Informations supplémentaires
En cas de problèmes ou de difficultés lors de l'impression sur le réseau, consultez les
documents suivants :
Document Description
Guide de l'administrateur
HP Jetdirect
Documentation du système
d'exploitation et du système
d'exploitation réseau
Ce guide, livré sur le CD d'installation, fournit des informations
détaillées sur la configuration et l'utilisation du serveur d'impression
HP Jetdirect.
Le guide fournit également des informations sur les éléments
suivants :
solutions logicielles HP destinées aux serveurs d'impression HP
z
Jetdirect,
configurations TCP/IP,
z
utilisation des services LPD (démon d'impression par ligne) sur le
z
serveur d'impression HP Jetdirect,
impression FTP,
z
messages de page de configuration et dépannage,
z
serveur Web intégré permettant d'accéder aux pages de gestion
z
et de configuration pour le serveur d'impression et le
périphérique.
Cette documentation est livrée avec l'ordinateur ou le système
d'exploitation réseau. La documentation décrit les opérations de base
d'impression en réseau communes à toutes les imprimantes réseau.
En complément de ces documents, HP Web Jetadmin met à votre disposition des
informations sur l'imprimante et des fonctions de configuration. Pour plus d'informations,
reportez-vous à la section "Utilisation de HP Web Jetadmin".
Pour plus d'informations sur HP Web Jetadmin et d'autres logiciels d'imprimante réseau HP,
consultez le site http://www.hp.com/support/businessinkjet2300.
FRWW
2-3
Page 28
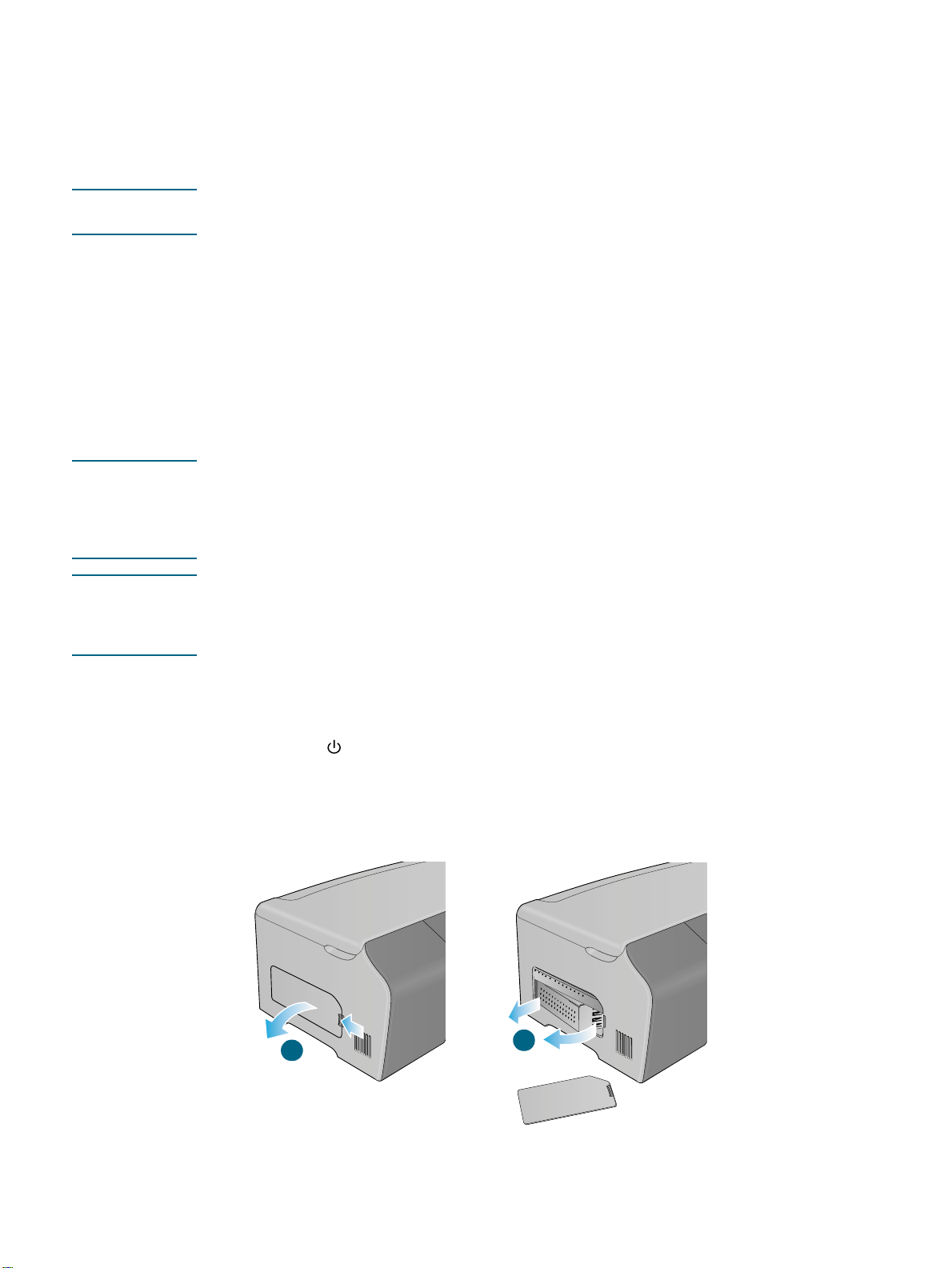
Modules de mémoire de l'imprimante
Si vous imprimez souvent des graphiques complexes ou des documents PostScript, ou si
vous imprimez à l'aide de l'unité recto-verso automatique optionnelle, il est conseillé
d'augmenter la quantité de mémoire sur l'imprimante.
Remarque L'ajout de mémoire à l'imprimante permet à cette dernière de traiter des tâches d'impression
plus complexes. En revanche, la vitesse de traitement n'est pas nécessairement augmentée.
L'imprimante comporte 64 Mo de mémoire. Elle comprend deux logements de barrettes DIMM
pour atteindre 64 ou 128 Mo RAM. L'imprimante peut prendre en charge jusqu'à 320 Mo de
mémoire (les 64 Mo de l'imprimante inclus). Vous pouvez acquérir ces modules de mémoire
supplémentaires en tant qu'accessoires. Pour plus d'informations, reportez-vous à la section
"Commande de fournitures et d'accessoires HP".
Pour connaître la quantité de mémoire installée sur l'imprimante, imprimez une page de
configuration. Reportez-vous à la section "Impression d'une page de configuration".
Installation d'une barrette DIMM
ATTENTION Les modules DIMM contiennent des composants électroniques qui peuvent être endommagés
par l'électricité statique. Pour éviter l'accumulation d'électricité statique, maintenez un contact
fréquent avec une surface métallique libre sur l'imprimante. Portez si possible un bracelet
anti-électrostatique (ou un dispositif similaire). Manipulez les modules DIMM avec soin à tout
moment. Evitez de toucher les composants électroniques ou les trajets des circuits.
Remarque Les barrettes DIMM de l'imprimante se trouvent sur son côté gauche. Si votre imprimante ne
dispose pas d'un couvercle latéral sur le panneau gauche, reportez-vous à la section "Si votre
imprimante ne dispose pas d'un couvercle latéral" pour obtenir les instructions d'installation
de la barrette DIMM.
1 Si vous ne l'avez pas déjà fait, imprimez une page de configuration pour connaître la
quantité de mémoire installée dans l'imprimante avant d'en ajouter. Reportez-vous à la
section "Impression d'une page de configuration".
2 Appuyez sur (interrupteur de marche/arrêt) pour éteindre l'imprimante.
3 Débranchez le cordon d'alimentation et déconnectez tous les câbles.
4 Débloquez et retirez le couvercle latéral du côté gauche de l'imprimante.
5 Retirez le capot de la barrette DIMM.
4
5
2-4
6 Sur un logement DIMM vide, dégagez les verrous en les poussant vers l'extérieur.
FRWW
Page 29
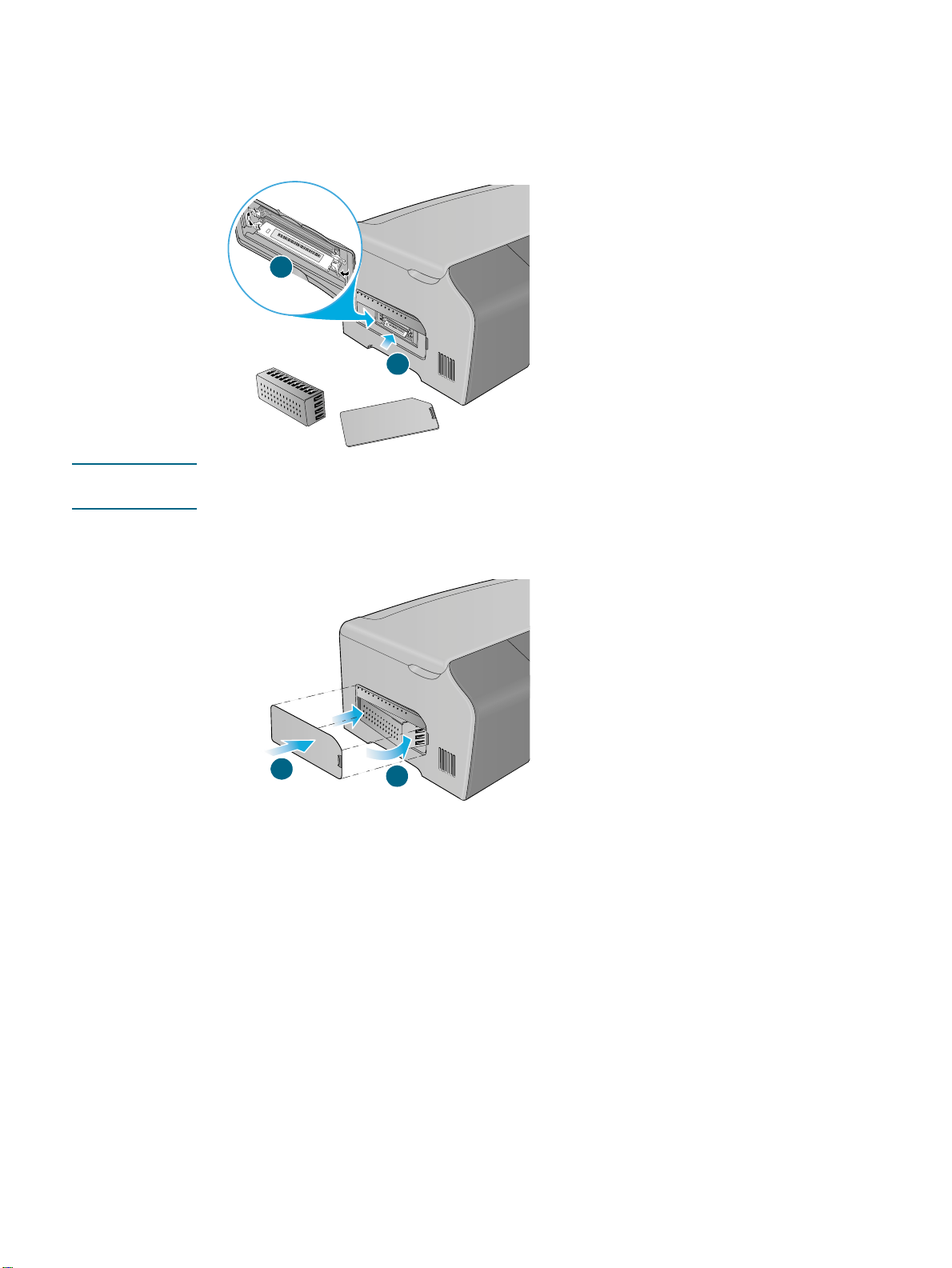
7 Retirez le module DIMM de son emballage antistatique.
8 Alignez la barrette DIMM de sorte que les encoches sur le bord inférieur soient alignées
sur les repères d'alignement dans le logement de la barrette.
9 Insérez et appuyez sur la barrette DIMM dans le logement jusqu'à ce qu'elle soit bien en
place.
9
8
Remarque Pour retirer un module DIMM, dégagez les verrous du logement DIMM en les poussant vers
l'extérieur.
10 Remettez le capot de la barrette DIMM en place.
11 Remettez le capot latéral en place.
11
12 Reconnectez le cordon d'alimentation et les câbles, puis mettez l'imprimante sous
tension.
10
Vérification de l'installation de la mémoire
Procédez comme suit pour vérifier que les modules DIMM sont correctement installés.
apparaît sur le panneau de commande lors de la mise sous
1 Assurez-vous que
tension de l'imprimante. Si un message d'erreur apparaît, un module DIMM est peut-être
mal installé.
PRET
FRWW
2 Imprimez une nouvelle page de configuration. (Reportez-vous à la section "Impression
d'une page de configuration").
3 Sur la page de configuration, recherchez la section relative à la mémoire de la page de
configuration et comparez la quantité de mémoire à celle de la page de configuration
imprimée avant l'installation du module DIMM. Si la quantité de mémoire est toujours la
même, un des problèmes suivants est peut-être survenu :
• le module DIMM n'est pas installé correctement. Retirez le module DIMM et répétez la
procédure d'installation.
• Le module DIMM est peut-être défectueux. Essayez d'utiliser un autre module DIMM.
2-5
Page 30
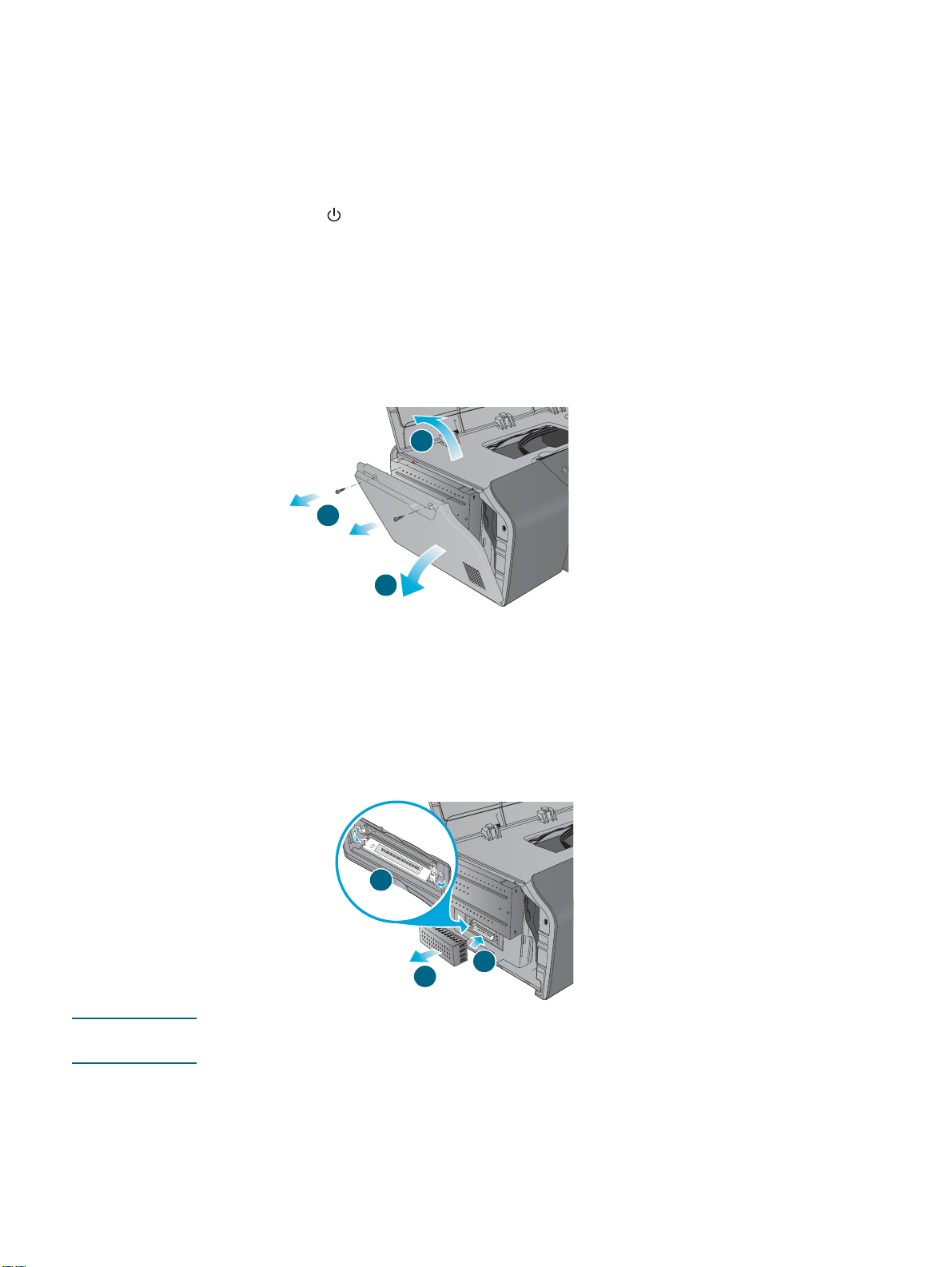
Si votre imprimante ne dispose pas d'un couvercle latéral
Si votre imprimante ne dispose pas d'un couvercle latéral sur le panneau gauche, installez la
barrette DIMM en suivant les instructions ci-dessous.
1 Si vous ne l'avez pas déjà fait, imprimez une page de configuration pour connaître la
quantité de mémoire installée dans l'imprimante avant d'en ajouter. Reportez-vous à la
section "Impression d'une page de configuration".
2 Appuyez sur (interrupteur de marche/arrêt) pour éteindre l'imprimante.
3 Débranchez le cordon d'alimentation et déconnectez tous les câbles.
4 Soulevez l'imprimante du bac 2.
5 Ouvrez le couvercle supérieur.
6 Utilisez un tournevis cruciforme pour enlever les vis sur la partie supérieure du panneau
d'accès latéral.
7 Saisissez la partie supérieure du panneau et retirez-la de l'imprimante.
5
6
7
8 Retirez le capot de la barrette DIMM.
9 Sur un logement DIMM vide, dégagez les verrous en les poussant vers l'extérieur.
10 Retirez le module DIMM de son emballage antistatique. Alignez la barrette DIMM de sorte
que les encoches sur le bord inférieur soient alignées sur les repères d'alignement dans le
logement de la barrette.
11 Insérez et appuyez sur la barrette DIMM dans le logement jusqu'à ce qu'elle soit bien
en place.
11
8
Remarque Pour retirer un module DIMM, dégagez les verrous du logement DIMM en les poussant vers
l'extérieur.
10
2-6
12 Remettez le capot de la barrette DIMM en place.
13 Insérez les crochets au bas du panneau d'accès latéral dans les logements
correspondants de l'imprimante, puis fermez le panneau d'accès latéral. Il est parfois
nécessaire de forcer légèrement pour fermer complètement le panneau.
FRWW
Page 31

14
14 Replacez et serrez les vis.
15 Posez l'imprimante sur le bac 2.
AVERTISSEMENT ! Veillez à ne pas placer vos doigts ou vos mains au-dessous de l'imprimante.
16 Reconnectez le cordon d'alimentation et les câbles, puis mettez l'imprimante sous
tension.
17 Assurez-vous que la barrette DIMM est correctement installée. Reportez-vous à la section
"Vérification de l'installation de la mémoire".
12
13
Bac 2 de 500 feuilles
Ce bac 2 en option peut contenir 500 feuilles maximum de papier ordinaire et remplace le
bac 2 de 250 feuilles fourni avec les imprimantes HP Business Inkjet 2300 et 2300n.
L'imprimante HP Business Inkjet 2300dtn est livrée avec le bac 2 de 500 feuilles.
Installation du bac 2
1 Déballez le bac et retirez le ruban d'emballage et les pièces de protection en carton.
Déplacez le bac vers l'endroit préparé.
2 Appuyez sur (interrupteur de marche/arrêt) pour mettre l'imprimante hors tension,
puis débranchez le cordon d'alimentation.
3 Placez l'imprimante au-dessus du bac.
AVERTISSEMENT ! Veillez à ne pas placer vos doigts ou vos mains au-dessous de l'imprimante.
FRWW
2-7
Page 32

Activation d'accessoires optionnels dans le pilote d'imprimante
Si vous utilisez un système d'exploitation autre que Windows ou Mac OS, vous n'êtes pas
obligé d'activer les accessoires en option.
Pour activer des accessoires optionnels dans Windows
1 Effectuez l'une des opérations suivantes :
• Windows 98, Windows Me, Windows NT 4.0 et Windows 2000 :
Cliquez sur Démarrer, pointez sur Panneau de configuration, puis cliquez sur
Imprimantes.
• Windows XP :
Cliquez sur Démarrer, puis cliquez sur Imprimantes et télécopieurs.
Ou bien cliquez sur Démarrer, cliquez sur Panneau de configuration, puis cliquez sur
Imprimantes et télécopieurs.
2 Cliquez avec le bouton droit de la souris sur le pilote d'imprimante souhaité, puis cliquez
sur Propriétés.
3 Sélectionnez l'un des onglets suivants : Configuration, Paramètres du périphérique ou
Options du périphérique. (Le titre de l'onglet dépend du pilote d'imprimante et du
système d'exploitation.) Dans l'onglet sélectionné, cliquez sur l'accessoire optionnel à
activer, choisissez Installé dans le menu déroulant, puis cliquez sur OK.
Pour activer des accessoires optionnels sous Mac OS
Remarque Mac OS X (10.1 et versions ultérieures) active automatiquement tous les accessoires
optionnels dans le pilote d'imprimante lorsque vous installez le logiciel d'impression.
1 Sur le bureau, cliquez sur l'icône de l'imprimante.
2 Dans le menu Impression, cliquez sur Modifier la configuration.
3 Dans le menu déroulant, Modifier, sélectionnez l'accessoire optionnel à activer.
4 Dans le menu déroulant Vers, sélectionné Installé.
5 Cliquez sur OK.
2-8
FRWW
Page 33

Utilisation de l'imprimante
3
Sélection du support d'impression
Cette imprimante est conçue pour utiliser dans de bonnes conditions la plupart des types de
papiers courants, ainsi que du papier à 25 % de coton. Il est recommandé de faire des essais avec
toute une gamme de supports avant d'en acheter en grandes quantités. Choisissez de préférence
un support qui donne de bons résultats et que vous pouvez vous procurer facilement.
Formats de supports pris en charge
Le tableau suivant dresse la liste des formats de support compatibles avec l'imprimante, et indique
les formats à utiliser avec les accessoires et les bacs à papier de l'imprimante.
Support Bac 1 Bac 2* Unité recto-verso
automatique**
Formats de papier standard
A4 (210 x 297 mm ; 8,3 x 11,7 pouces)
A5 (148 x 210 mm ; 5,8 x 8,3 pouces)
Executive US (184 x 267 mm ; 7,25 x 10,5 pouces)
ISO B5 (176 x 250 mm ; 6,9 x 9,8 pouces)
JIS B5 (182 x 257 mm ; 7,2 x 10,1 pouces)
Legal US (216 x 356 mm ; 8,5 x 14 pouces)
Lettre US (216 x 279 mm ; 8,5 x 11 pouces)
Statement US (140 x 216 mm ; 5,5 x 8,5 pouces)
Cartes
Carte A6 (105 x 148 mm ; 4,1 x 5,8 pouces)
Fiches (102 x 152 mm ; 4 x 6 pouces)
Fiches (127 x 203 mm ; 5 x 8 pouces)
Fiches (76 x 127 mm ; 3 x 5 pouces)
Hagaki (100 x 148 mm ; 3,9 x 5,8 pouces)
Ofuku Hagaki (148 x 200 mm ; 5,8 x 7,9 pouces)
Enveloppes
Enveloppe A2 (111 x 146 mm ; 4,375 x 5,75 pouces)
FRWW
Enveloppe C5 (162 x 229 mm ; 6,4 x 9 pouces)
Enveloppe C6 (114 x 162 mm ; 4,5 x 6,4 pouces)
Enveloppe DL (110 x 220 mm ; 4,3 x 8,7 pouces)
Enveloppe japonaise n°3
(120 x 235 mm ; 4,7 x 9,3 pouces)
3-1
Page 34

Support Bac 1 Bac 2* Unité recto-verso
automatique**
Enveloppe japonaise n°4
(90 x 205 mm ; 3,5 x 8,1 pouces)
Enveloppe Monarch (98 x 191 mm ; 3,88 x 7,5 pouces)
Enveloppe US #10 (105 x 241 mm ; 4,125 x 9,5 pouces)
Enveloppes pour cartes de vœux HP
(111 x 152 mm ; 4,375 x 6 pouces)
Format de support personnalisé (Bac 1)
Largeur comprise entre 76,2 et 216 mm et longueur
entre 127 et 356 mm
(largeur de 3 à 8,5 pouces et longueur entre 5 et 14
pouces)
Format de support personnalisé (Bac 2)
Largeur comprise entre 182 et 216 mm et longueur
entre 257 et 356 mm
(largeur de 7,2 à 8,5 pouces et longueur entre 10,1 et
14 pouces)
Format de support personnalisé (unité auto-duplex)
Largeur comprise entre 76,2 et 216 mm et longueur
entre 127 et 297 mm
(largeur de 3 à 8,5 pouces et longueur entre 5 et 11,7
pouces)
* Le bac 2 fait référence au bac 2 de 250 feuilles (fourni avec l'imprimante HP Business Inkjet 2300 et 2300n) et au
bac 2 de 500 feuilles (fourni avec l'imprimante HP Business Inkjet 2300dtn, également disponible comme accessoire
pour l'imprimante HP Business Inkjet 2300 et 2300n).
** L'unité recto-verso automatique optionnelle permet de réaliser une impression automatique sur les deux côtés du
papier.
3-2
FRWW
Page 35

Types et poids de supports pris en charge
ATTENTION Certains supports comme les enveloppes, les cartes, les transparents et le papier photo ne
peuvent être utilisés que dans le bac 1. L'utilisation de ce support dans le bac 2 ou dans l'unité
recto-verso automatique risque d'entraîner des bourrages papier, et d'endommager
l'imprimante et l'unité recto-verso automatique.
Bac Type de support Poids Capacité
Bac 1 Papier De 60 à 100 g/m
Transparents Jusqu'à 30
Enveloppes De 75 à 90 g/m
(de 20 à 24 lb)
Cartes Jusqu'à 200 g/m
(110 lb index)
Bac 2 Papier De 60 à 100 g/m
Unité
recto-verso
automatique
Papier De 60 à 100 g/m
Cartes (Ofuku Hagaki
uniquement)
Jusqu'à 160 g/m2
(90 lb index)
2
2
2
2
2
1 à la fois
Jusqu'à 150 feuilles de papier
ordinaire (épaisseur de 15 mm ou
0,6 pouce)
(épaisseur de 8 mm ou 0,3 pouce)
Jusqu'à 22
(épaisseur de 15 mm ou 0,6 pouce)
Jusqu'à 60
(épaisseur de 15 mm ou 0,6 pouce)
Jusqu'à 250 feuilles de papier
ordinaire (épaisseur de 25 mm ou
1 pouce)
Pour l'imprimante HP Business
Inkjet 2300dtn, le bac 2 peut
contenir jusqu'à 500 feuilles
(épaisseur de 50 mm ou 2 pouces).
1 à la fois
Bac de sortie Tout support pris en
charge
Jusqu'à 100 feuilles de papier
ordinaire
(impression de texte)
FRWW
3-3
Page 36

Supports HP recommandés
Le tableau suivant indique les supports qu'il est possible d'utiliser avec les bacs de
l'imprimante et l'unité recto-verso automatique. Pour obtenir des informations sur la
commande d'accessoires, reportez-vous à la section "Commande de fournitures et
d'accessoires HP".
Support Bac 1 Bac 2 Unité recto-verso
automatique
Papier ordinaire :
HP Bright White Inkjet Paper
z
HP Office Paper
z
HP Office Recycled Paper
z
HP Multipurpose Paper
z
HP Printing Paper
z
HP Everyday Paper
z
HP Everyday Copy & Print Paper
z
HP Premium Paper
HP Premium Inkjet Heavy Paper
HP Premium Inkjet Transparency Film
HP Premium Plus Inkjet Transparency Film
Papier Photo HP Everyday
HP Colorfast Photo Paper
Photo HP Premium Plus Paper
HP Premium Photo Paper
HP Photo Paper
Papier HP pour brochures et dépliants
3-4
FRWW
Page 37

Marges minimales
Les marges du document doivent être égales ou supérieures aux paramètres minimum en
orientation portrait. L'illustration ci-dessous présente le côté des feuilles et des enveloppes
correspondant à chaque marge.
DroiteGauche
Support Marge de
gauche
A4, A5, ISO B5, JIS B5 et
cartes
Enveloppes 3,4 mm
Format de support
personnalisé (Bac 1,
Bac 2)
3,4 mm
(0,13 pouce)
(0,13 pouce)
6,4 mm
(0,25 pouce)
Haut
Bas
Marge de
droite
3,4 mm
(0,13 pouce)
3,4 mm
(0,13 pouce)
6,4 mm
(0,25 pouce)
Haut
Bas
DroiteGauche
Marge du haut Marge du bas
3,0 mm
(0,12 pouce)
12,7 mm
(0,50 pouce)
3,0 mm
(0,12 pouce)
12,7 mm
(0,50 pouce)
12,7 mm
(0,50 pouce)
12,7 mm
(0,50 pouce)
Format de support
personnalisé (unité
recto-verso automatique)
Lettre, legal, executive,
statement
6,4 mm
(0,25 pouce)
6,4 mm
(0,25 pouce)
6,4 mm
(0,25 pouce)
6,4 mm
(0,25 pouce)
12,7 mm
(0,50 pouce)
3,0 mm
(0,12 pouce)
12,7 mm
(0,50 pouce)
12,7 mm
(0,50 pouce)
Remarque Si vous utilisez l'unité recto-verso automatique, les marges en haut et en bas doivent être de
12,7 mm (0,5 pouce) minimum.
FRWW
3-5
Page 38

Chargement d'un support d'impression
Vous pouvez charger jusqu'à 150 feuilles de papier dans le bac 1 et 250 feuilles dans le bac 2.
Pour l'imprimante HP Business Inkjet 2300dtn, le bac 2 peut contenir jusqu'à 500 feuilles de
papier ordinaire. Ce bac 2 d'une capacité de 500 feuilles est également disponible comme
accessoire optionnel pour les imprimantes HP Business Inkjet 2300 et HP Business
Inkjet 2300n.
Utilisez le bac 1 pour les formats de support tels que enveloppes, cartes, transparents et
papier photo.
Conseils de chargement de support
z
Utilisez toujours un support conforme aux spécifications de l'imprimante. Pour plus
d'informations sur les supports gérés par l'imprimante, reportez-vous à la section
"Sélection du support d'impression".
z
Lors du chargement d'un bac, positionnez le support d'impression en plaçant la face à
imprimer au-dessous et le bord droit du support contre le bord droit et le guide avant du
bac. Pour les formulaires préimprimés et les papiers à en-tête, introduisez le haut du
support en premier dans l'imprimante.
z
Pour éviter les bourrages, ne chargez qu'un seul type de support à la fois dans un bac.
De plus, lorsque vous ajoutez des supports, retirez toujours les supports déjà présents et
réajustez les guides de longueur et de largeur sur les nouveaux. Pour plus d'informations
sur les moyens permettant d'éviter les bourrages de support, reportez-vous à la section
"Conseils pour éviter les bourrages".
Chargement du support dans le bac 1 ou le bac 2
1 Retirez le bac de l'imprimante.
2 Pour charger le bac 1, relevez et retirez le bac de sortie.
3 Pour charger du papier dont la longueur est comprise entre 279 et 356 mm (de 11 à 14
pouces), déplacez la butée du bac vers la droite et abaissez l'avant du bac.
3-6
FRWW
Page 39

Remarque Vous n'avez pas besoin d'abaisser l'avant du bac pour charger du papier de formats Lettre ou
A4.
4 Faites glisser les guides papier sur la largeur et la longueur du support en fonction des
marques du bac pour le format en cours de chargement. Placez alors le support dans le
bac de papier.
A4/lettre Legal
5 Pour charger le bac 1, replacez et fermez le bac de sortie.
6 Faites coulisser le bac dans l'imprimante.
ATTENTION Ne relevez pas l'avant du bac si du papier au format legal est chargé, vous risqueriez alors
de détériorer le papier ou l'imprimante.
FRWW
3-7
Page 40

7 Tirez les extensions du bac de sortie.
8 Lors de l'impression, choisissez dans votre application ou dans le pilote d'imprimante
l'option correspondant au type et au format de support que vous utilisez.
Sélection de bacs
Lorsque vous imprimez un document, vous pouvez laisser l'imprimante sélectionner le bac à
utiliser en fonction de la tâche d'impression ou bien le sélectionner vous-même.
Ces paramètres sont disponibles dans le menu déroulant Source ou Source du papier de
pilotes d'imprimante Windows et Toutes les pages du menu déroulant du pilote
d'imprimante Mac OS.
Si vous ne désignez pas un bac dans le pilote d'imprimante, l'imprimante réalise
automatiquement la sélection d'un bac. Par défaut, l'imprimante utilise d'abord le papier issu
du bac 2. Cependant, si le type ou le format du support pour la tâche d'impression n'est pas
géré par le bac 2, l'imprimante prendra le support du bac 1.
Impression à l'aide des pilotes d'imprimante
Dans la plupart des cas, vous imprimerez probablement les documents en utilisant le pilote
d'imprimante. Bien que certaines options varient en fonction de l'application utilisée, vous
pouvez généralement accéder au pilote d'imprimante en cliquant sur Fichier, puis sur
Imprimer dans l'application.
Pour plus d'informations sur les fonctionnalités du pilote d'imprimante, reportez-vous à l'aide
en ligne correspondante. Pour plus d'informations sur l'impression à partir d'une application
logicielle spécifique, reportez-vous à la documentation correspondante.
Remarque Pour obtenir des informations sur l'impression à partir d'un Macintosh, reportez-vous à la
section "Modification des paramètres sous Mac OS".
Pour imprimer à l'aide du pilote d'imprimante PCL5c ou PCL6
3-8
1 Ouvrez le document que vous souhaitez imprimer.
2 Dans le menu Fichier, cliquez sur Imprimer.
3 Dans le menu déroulant Nom, sélectionnez le pilote d'imprimante PCL 5c ou PCL 6,
puis cliquez sur Propriétés ou Configuration. (Ces options peuvent varier d'une
application à l'autre.)
FRWW
Page 41

4 Choisissez l'emplacement du support sur lequel vous souhaitez imprimer, dans le menu
déroulant Source.
• Pour imprimer à partir d'un bac spécifique, sélectionnez Bac 1 ou Bac 2.
• Si vous souhaitez imprimer une enveloppe, une carte ou un support spécial à partir du
bac 1, sélectionnez Alimentation manuelle (Bac 1).
5 Dans le menu déroulant Type, sélectionnez le type de support à utiliser lors
de l'impression.
6 Sélectionnez un paramètre de Qualité de l'impression.
7 Modifiez d'autres paramètres d'impression, si nécessaire, puis cliquez sur OK.
8 Cliquez sur Imprimer.
Pour imprimer à l'aide du pilote d'imprimante à émulation PostScript
1 Ouvrez le document que vous souhaitez imprimer.
2 Dans le menu Fichier, cliquez sur Imprimer.
3 Dans le menu déroulant Nom, sélectionnez le pilote d'imprimante d'émulation PostScript
(PS), puis cliquez sur Propriétés ou Configuration. (Ces options peuvent varier d'une
application à l'autre.)
4 Sélectionnez le type du support d'impression :
• Windows 98 et Windows Me : Cliquez sur Plus d'options, puis sur OK. Dans le menu
déroulant Type de papier, sélectionnez le type de support.
• Windows NT 4.0 : sur l'onglet Avancé, sélectionnez Support dans le menu supérieur.
Dans le menu Modifier les paramètres de support, sélectionnez le type de support.
• Windows 2000 et Windows XP : Sur l'onglet Papier/Qualité, sélectionnez le type de
support sur lequel imprimer, dans le menu déroulant Type.
5 Choisissez l'emplacement du support sur lequel vous souhaitez imprimer, dans le menu
déroulant Source.
Ce menu apparaît sur l'onglet Papier pour Windows 98 et Windows Me, sur l'onglet
Avancé pour Windows NT 4.0, ou l'onglet Papier/qualité pour Windows 2000 et
Windows XP.
• Pour imprimer à partir d'un bac spécifique, sélectionnez Bac 1 ou Bac 2.
• Si vous souhaitez imprimer une enveloppe, une carte ou un support spécial à partir du
bac 1, sélectionnez Alimentation manuelle (Bac 1).
6 Sélectionnez un paramètre de qualité de l'impression pour la tâche d'impression :
• Windows 98 et Windows Me : dans la liste des fonctions de l'imprimante de l'onglet
Options du périphérique, sélectionnez Qualité d'impression. Dans le menu
déroulant Modifier le paramètre, sélectionnez le mode d'impression.
• Windows NT 4.0 : dans le menu déroulant supérieur de l'onglet Avancées, développez
Options du document, puis Caractéristiques de l'imprimante. Dans le menu de
modification du paramètre de qualité d'impression, sélectionnez le mode
d'impression.
• Windows 2000 et Windows XP : dans le menu déroulant Qualité d'impression de
l'onglet Papier/qualité, sélectionnez le mode d'impression.
7 Modifiez d'autres paramètres d'impression, si nécessaire, puis cliquez sur OK.
8 Cliquez sur Imprimer ou sur OK.
FRWW
3-9
Page 42

Modification des paramètres de l'imprimante
Modification des paramètres sous Windows
Vous pouvez modifier les paramètres de l'imprimante à partir d'une application, du pilote
d'imprimante et du panneau de commande. Vous devez modifier les paramètres de
l'imprimante si vous modifiez les formats ou les types de supports ou si vous souhaitez utiliser
des fonctionnalités optionnelles telles que l'impression sur les deux côtés du papier.
Remarque Les paramètres définis au sein d'une application (le format du support par exemple) sont
toujours prioritaires sur ceux du pilote d'imprimante ou du panneau de commande.
Si vous ne souhaitez définir des options d'impression que pour les documents imprimés à
partir d'une application donnée, modifiez les paramètres à partir de cette application. A la
fermeture de cette application, les paramètres de l'imprimante reprendront les valeurs par
défaut configurées dans le pilote d'imprimante.
Pour que les options d'impression soient disponibles pour toutes les applications logicielles
utilisées sur l'ordinateur, modifiez les paramètres par défaut dans le pilote d'imprimante.
Pour cela, ouvrez le pilote d'imprimante à partir du menu Démarrer.
Pour modifier des paramètres dans une application
Avec un document ouvert dans l'application, effectuez les opérations suivantes :
1 Dans le menu Fichier, cliquez sur Imprimer.
2 Sélectionnez le pilote d'imprimante (PCL 5c, PCL 6 ou PS), puis cliquez sur
Configuration ou sur Propriétés. (Ces options peuvent varier d'une application à l'autre.)
3 Modifiez les paramètres et cliquez sur OK.
4 Cliquez sur Imprimer ou sur OK pour imprimer le document.
Pour modifier les paramètres par défaut dans le pilote d'imprimante
1 Sur le bureau Windows, effectuez l'une des opérations suivantes :
• Windows 98, Windows Me, Windows NT 4.0 et Windows 2000 :
Cliquez sur Démarrer, pointez sur Panneau de configuration, puis cliquez sur
Imprimantes.
• Windows XP:
Cliquez sur Démarrer, puis cliquez sur Imprimantes et télécopieurs.
Ou bien cliquez sur Démarrer, cliquez sur Panneau de configuration, puis cliquez sur
Imprimantes et télécopieurs.
2 Cliquez avec le bouton droit de la souris sur l'icône de l'imprimante, puis choisissez
l'option correspondant à votre système d'exploitation :
• Windows 98 et Windows Me : Cliquez sur Propriétés.
• Windows NT 4.0 : Cliquez sur Documents ou sur Propriétés.
• Windows 2000 et Windows XP : Cliquez sur Préférences ou sur Propriétés.
3-10
3 Modifiez les paramètres de votre choix, puis cliquez sur OK.
FRWW
Page 43

Modification des paramètres sous Mac OS
Vous pouvez modifier les paramètres d'impression dans les boîtes de dialogue Mise en page
et Imprimer de Mac OS ou dans le panneau de commande. Les paramètres définis dans
Mac OS sont prioritaires sur ceux du panneau de commande.
Vous pouvez également sélectionner l'imprimante par défaut. L'imprimante par défaut est
celle qui est utilisée si vous sélectionnez la commande Imprimer sans avoir précisé au
préalable l'imprimante que vous souhaitez utiliser avec une application. L'imprimante par
défaut devrait être celle que vous utilisez le plus souvent.
Pour plus d'informations sur la modification des paramètres d'imprimante, reportez-vous à
l'aide de Mac de votre ordinateur.
Pour modifier les paramètres de format d'impression
1 Ouvrez le document que vous souhaitez imprimer.
2 Dans le menu Fichier, cliquez sur Mise en page.
3 Dans le menu local Pour, sélectionnez l'imprimante pour laquelle formater le document,
puis modifiez les paramètres de votre choix (le format du support par exemple).
4 Sélectionnez un support d'impression dans le menu local Papier (Mac OS 9 - 9.1 et
versions ultérieures) ou Format de papier (Mac OS X - 10.1 et versions ultérieures).
5 Cliquez sur OK.
Pour changer les paramètres d'impression
1 Ouvrez le document que vous souhaitez imprimer.
2 Dans le menu Fichier, cliquez sur Imprimer.
3 Sélectionnez l'emplacement du support ou le type de support à imprimer :
• Mac OS 9 (9.1 et versions ultérieures) : Dans le menu contextuel, sélectionnez
Général. Cliquez sur Toutes les pages à partir de, puis sélectionnez le type ou la
source du support.
• Mac OS X (10.1 et versions ultérieures) : Dans le menu contextuel, sélectionnez
Alimentation du papier. Cliquez sur Toutes les pages à partir de, puis sélectionnez
la source du support. Sélectionnez Caractéristiques de l'imprimante pour modifier le
type de support.
4 Procédez à toutes les autres modifications de paramètres (comme la qualité de
l'impression).
5 Cliquez sur Imprimer.
FRWW
3-11
Page 44

Impression sur des supports spéciaux
En complément d'une impression sur papier ordinaire, vous pouvez imprimer sur des supports
spéciaux, y compris sur des supports de type suivant :
z
cartes et enveloppes,
z
transparents,
z
support personnalisé.
Remarque Chargez toujours un support spécial dans le bac 1 et sélectionnez le type de support approprié,
la qualité de l'impression et la source du support avant d'imprimer.
Pour plus d'informations sur les types et formats de support pris en charge, reportez-vous à la
section "Sélection du support d'impression".
Impression sur des cartes et des enveloppes
Remarque Si votre application gère l'impression sur des cartes ou des enveloppes, suivez les instructions
de l'application relatives à l'impression sur carte ou enveloppe.
Pour imprimer sur des cartes et des enveloppes
1 Retirez le bac 1 de l'imprimante.
2 Retirez le bac de sortie et retirez tous les supports du bac 1.
3 Placez les cartes ou les enveloppes dans le bac (enveloppes avec le rabat orienté vers le
dessus et la droite).
4 Faites glisser les guides du support sur la largeur et la longueur vers les bords des cartes
ou des enveloppes.
5 Replacez le bac de sortie et insérez le bac 1 dans l'imprimante.
6 Imprimez à partir de votre application en prenant soin de sélectionner le format et le type
approprié de support.
Pour plus d'informations sur la configuration des options d'impression, reportez-vous à la
section "Modification des paramètres de l'imprimante".
Impression sur des transparents
Pour imprimer sur des transparents, suivez ces recommandations :
z
Utilisez le bac 1 pour imprimer sur des transparents. Chargez 30 transparents maximum
dans le bac à papier.
3-12
z
Manipulez les transparents en les tenant par les bords. La graisse naturelle de la peau
déposée sur le transparent peut entraîner des problèmes de qualité d'impression.
z
Utilisez des transparents HP Premium Plus Inkjet Transparency Film ou HP Premium Plus
Inkjet Transparency Film spécialement conçus pour l'imprimante ou d'autres transparents
conçus pour les imprimantes HP à jet d'encre. Pour obtenir des informations sur la
commande de transparents, reportez-vous à la section "Commande de fournitures et
d'accessoires HP".
FRWW
Page 45

Pour imprimer sur des transparents
1 Retirez le bac 1 de l'imprimante.
2 Retirez le bac de sortie et retirez tous les supports du bac 1.
3 Insérez les films transparents dans le bac, avec la face rugueuse en dessous et la bande
adhésive vers l'avant.
4 Faites glisser les guides du support sur la largeur et la longueur vers les bords des
transparents.
5 Replacez le bac de sortie et insérez le bac 1 dans l'imprimante.
6 Imprimez à partir de votre application en prenant soin de sélectionner le format et le type
approprié de support.
Pour plus d'informations sur la configuration des options d'impression, reportez-vous à la
section "Modification des paramètres de l'imprimante".
7 Retirez chaque transparent dès la fin de l'impression, et laisser-la sécher.
La superposition de transparents peut provoquer un maculage.
Impression sur des supports de taille personnalisée
z
Utilisez le bac 1 pour imprimer sur du papier de 76,2 à 216 mm de largeur et de 127 à 356
mm de longueur (de 3 à 8,5 pouces de largeur et de 5 à 14 pouces de longueur).
z
Si votre application prend en charge des supports de taille personnalisée, réglez d'abord
la taille du support dans votre application avant de créer et d'imprimer le document.
Si l'application ne prend pas en charge le support au format personnalisé, définissez le
format dans le pilote d'imprimante, puis créez et imprimez le document. (Vous devrez
éventuellement modifier le format des documents existants pour pouvoir les imprimer
correctement sur des formats personnalisés.)
Pour imprimer sur un support de taille personnalisée
1 Retirez le bac 1 de l'imprimante.
2 Retirez le bac de sortie et retirez tous les supports du bac 1.
3 Placez le support de taille personnalisée dans le bac.
4 Faites glisser les guides du support sur la largeur et la longueur vers les bords du support.
5 Replacez le bac de sortie et insérez le bac 1 dans l'imprimante.
6 Imprimez à partir de votre application en prenant soin de sélectionner le format et le type
approprié de support.
Pour plus d'informations sur la configuration des options d'impression, reportez-vous à la
section "Modification des paramètres de l'imprimante".
FRWW
3-13
Page 46

Impression de photos
Les photographies prises avec votre appareil photo numérique peuvent être imprimées à
l'aide d'un programme comme HP Photo Printing Software.
Utilisez le mode de qualité d'impression Supérieur pour imprimer des photographies. Si vous
choisissez ce mode, l'impression peut être plus longue et demander plus de mémoire à votre
ordinateur.
Cette imprimante peut reproduire jusqu'à 4 800 x 1 200 ppp optimisés sur des papiers photo à
l'aide des pilotes d'imprimante suivants :
Pilote
d'impression
PCL 6
PS Windows 2000, Windows XP, Mac OS 9 (9.1 et versions ultérieures) et Mac OS
L'utilisation de ce mode peut nécessiter de la mémoire supplémentaire, selon la taille et la
résolution de l'image à imprimer. Par exemple :
Résolution de
l'image
600 ppp 20,3 x 25,4 cm (8 x 10 pouces) 128 Mo
1 200 ppp 10,2 x 15,2 cm (4 x 6 pouces) 128 Mo
Retirez chaque feuille dès la fin de l'impression, et laisser-la sécher. La superposition de
supports humides peut provoquer un maculage.
Pour acheter des barrettes de mémoire supplémentaires, reportez-vous à la section
"Commande de fournitures et d'accessoires HP".
Windows 98, Windows Me, Windows NT 4.0, Windows 2000 et Windows XP
X (10.1 versions ultérieures)
Taille de l'image Mémoire supplémentaire
Système d'exploitation
requise
Impression de photographies numériques (Windows)
1 Chargez le support approprié dans le bac 1. Assurez-vous de charger le support avec la
face à imprimer vers le bas.
3-14
2 Dans le menu Fichier de l'application, cliquez sur Imprimer, puis cliquez sur Propriétés.
(La véritable procédure peut être légèrement différente ; la méthode décrite ici est la plus
courante.)
3 Passez sur l'onglet Papier/Qualité, et sélectionnez le type de support que vous utilisez
dans le menu Type (par exemple, Papier Photo HP Premium Plus).
4 Cliquez sur Supérieure, dans la rubrique Qualité d'impression.
5 Choisissez le format de support dans le menu Format.
6 Procédez à toutes les autres modifications de paramètres nécessaires.
7 Cliquez sur OK pour refermer la boîte de dialogue.
8 Cliquez sur OK pour déclencher l'impression.
Impression de photographies numériques Mac OS 9 (9.1 et versions ultérieures)
1 Chargez le support approprié dans le bac 1. Assurez-vous de charger le papier avec la
face à imprimer vers le bas.
2 Dans le menu Fichier de l'application, sélectionnez Imprimer.
FRWW
Page 47

3 Dans le menu contextuel, sélectionnez Général. Cliquez sur Toutes les pages à partir
de, puis sélectionnez le type de support utilisé (par exemple, HP Premium Photo Paper).
4 Dans le menu contextuel, sélectionnez Options spécifiques de l'imprimante. Cliquez
sur Qualité d'impression, puis sélectionnez Optimisée ou 4800x1200 ppp optimisés.
Cliquez sur Résolution HP pour sélectionner la résolution.
5 Procédez à toutes les autres modifications de paramètres nécessaires.
6 Cliquez sur Imprimer.
Impression de photographies numériques Mac OS X (10.1 et versions ultérieures)
1 Chargez le support approprié dans le bac 1. Assurez-vous de charger le papier avec la
face à imprimer vers le bas.
2 Dans le menu Fichier de l'application, sélectionnez Imprimer.
3 Dans le menu contextuel, sélectionnez Caractéristiques de l'imprimante . Cliquez sur
Type de support, puis sélectionnez le type de support utilisé (par exemple, HP Premium
Photo Paper).
4 Dans le menu contextuel, sélectionnez Qualité d'image. Cliquez sur Qualité d'image,
puis sélectionnez Optimisée. Cliquez sur Résolution HP pour sélectionner la résolution.
5 Procédez à toutes les autres modifications de paramètres nécessaires.
6 Cliquez sur Imprimer.
Impression recto-verso
L'imprimante peut effectuer automatiquement une impression recto-verso à l'aide de l'unité
recto-verso automatique optionnelle.
Remarque Vérifiez que l'unité recto-verso automatique a été configurée dans le pilote d'imprimante utilisé.
Pour plus d'informations, reportez-vous à la section "Activation d'accessoires optionnels dans
le pilote d'imprimante".
Instructions relatives à l'impression recto-verso
Lors de l'impression sur les deux côtés de la page, suivez ces instructions.
z L'unité recto-verso automatique prend en charge les formats de supports suivants : lettre,
executive , A4, A5, ISO B5, JIS B5 et carte Ofuku Hagaki. Elle peut également être utilisée
pour un support au format personnalisé dont la largeur est comprise entre 76,2 et 216 mm
et la longueur entre 127 et 297 mm (de 3 à 8,5 pouces de largeur et de 5 à 11,7 pouces de
longueur).
z N'imprimez pas sur les deux côtés des transparents, des enveloppes, du papier photo,
du papier pour brochures, du papier glacé ou du papier inférieur à 60 g/m
supérieur à 90 g/m
papier. Cependant, vous pouvez utiliser des supports spéciaux recto-verso exclusifs HP
avec l'unité recto-verso automatique.
z Pour imprimer en recto-verso, procédez à la sélection à partir de l'application logicielle ou
du pilote de l'imprimante. Reportez-vous à la section "Impres si on recto -verso
automatique".
FRWW 3-15
2
(24 lb). Ces types de support risquent de provoquer des bourrages de
2
(16 lb) ou
Page 48

Si vous utilisez un système d'exploitation autre que Windows ou Mac OS, désactivez le
paramètre
z Les marges minimales du haut et du bas doivent être au moins de 12 mm (0,5 pouces).
z Si vous utilisez un support tel que du papier à en-tête, un support pré-imprimé et un
support comportant des filigranes et des perforations, assurez-vous de charger le support
dans le bac face avant vers le bas.
z Lors d'une impression recto-verso automatique, l'imprimante imprime d'abord un côté de
la page, puis marque une pause tandis que l'encre sèche. Pour imprimer l'autre côté,
cette page doit en partie sortir de l'imprimante pour être retournée. À la fin de l'impression,
le papier est déposé dans le bac de sortie. Ne pas tenter de retirer la page de l'imprimante
avant que celle-ci ait terminé d'imprimer les deux côtés.
RECTO-VERSO du panneau de commande (Menu Impr ess io n).
Impression recto-verso automatique
Avant d'imprimer, vérifiez que l'unité recto-verso automatique a été activée dans le pilote
d'imprimante utilisé (reportez-vous à la section "Activation d'accessoires optionnels dans le
pilote d'imprimante").
Impression recto-verso automatique (Windows)
1 Chargez le papier approprié dans le bac 1 ou le bac 2. Assurez-vous de charger le papier
avec la face avant vers le bas.
2 Dans le menu Fichier de l'application, cliquez sur Imprimer, puis cliquez sur Propriétés.
(La véritable procédure peut être légèrement différente ; la méthode décrite ici est la plus
courante.)
3 Passez sur l'onglet Finition, et activez la case à cocher Impression recto-ve rso.
4 Lors de l'impression recto-verso, la marge du haut doit être légèrement augmentée pour
assurer l'alignement des pages. Le contenu d'une page peut alors dépasser sur la page
suivante. Act ivez la case à coche r Conserver la mise en page pour réduire le contenu de
la page de telle sorte que votre mise en page ne soit pas affectée.
5 Activez la case à cocher Retourner les pages, selon la manière dont vous souhaitez
réaliser la reliure. Consultez le graphisme présenté par le pilote d'imprimante pour trouver
des exemples.
6 Cliquez sur OK pour refermer la boîte de dialogue.
7 Cliquez sur OK pour décle ncher l'impression.
Pour effectuer une impression recto-verso automatique sous Mac OS 9 (9.1 et versions ultérieures)
1 Chargez le papier approprié dans le bac 1 ou le bac 2. Assurez-vous de charger le papier
avec la face avant vers le bas.
2 Dans le menu Fichier de l'application, sélectionnez Imprimer.
3 Dans le panneau Mise en page, activez la case à cocher Impression recto-verso,
puis sélectionnez l'orientation de reliure (en sélectionnant l'icône appropriée).
4 Cliquez sur OK.
Pour effectuer une impression recto-verso automatique sous Mac OS X (10.1 et versions ultérieures)
1 Chargez le papier approprié dans le bac 1 ou le bac 2. Assurez-vous de charger le papier
avec la face avant vers le bas.
2 Dans le menu Fichier de l'application, sélectionnez Imprimer.
3-16 FRWW
Page 49

3 Dans le panneau Recto-verso, activez la case à cocher Impression recto-verso,
puis sélectionnez l'orientation de reliure (en sélectionnant l'icône appropriée).
4 Imprimez le document.
Annulation d'un travail d'impression
Vous disposez des méthodes suivantes pour annuler une tâche d'impression :
z Appuyer sur (bouton Annuler l'impression) de l'imprimante.
Appuyez sur (bouton Annuler) pour annuler la tâche en cours de traitement par
l'imprimante. Ce bouton n'affecte pas les tâches en attente d'impression.
z Sous Windows, double-cliquez sur l'icône d'imprimante qui apparaît dans le coin inférieur
droit de votre écran d'ordinateur. Sélectionnez le document que vous souhaitez annuler.
Dans le menu Document, cliquez sur Annuler.
z Sous Mac OS 9 (9.1 et versions ultérieures), double-cliquez sur l'icône de l'imprimante sur
le bureau, sélectionnez la tâche d'impression, puis cliquez sur Corbeille.
z Sous Mac OS X (10.1 et versions ultérieures), cliquez sur l'icône Centre d'impression.
Dans la boîte de dialo gue Liste des imprimantes, double-cliquez sur l'icône
d'imprimante. Dans la boîte de dialogue HP Business Inkjet 2300, choisissez la tâche
d'impression, puis cliquez sur Supprimer.
FRWW 3-17
Page 50

3-18 FRWW
Page 51

Utilisation des outils de
4
diagnostic
Utilisation de la boîte à outils
La Boîte à outils fournit des informations sur l'état et la maintenance de l'imprimante. En outre,
la Boîte à outils propose des liens vers le guide de l'utilisateur en ligne pour une assistance
détaillée concernant les tâches d'impression de base, ainsi que des solutions en cas de problème.
La Boîte à outils n'est disponible que pour Windows.
Pour surveiller une imprimante sur un port partagé, tel que \\portname\printername, à partir d'un
client, la boîte à outils doit être en cours d'exécution sur le serveur, ainsi que sur le client.
Pour ouvrir la Boîte à outils, dans le menu Démarrer, pointez sur Programmes, pointez sur HP
business inkjet série 2300, puis cliquez sur Boîte à outils HP business inkjet série 2300.
La Boîte à outils se compose de deux onglets : l'onglet Etat de l'imprimante et l'onglet
Informations.
Onglet État de l'imprimante
L'onglet Etat de l'imprimante affiche le niveau d'encre des cartouches et l'état de l'imprimante.
La liste déroulante présente les imprimantes sélectionnées. Sous la liste, la boîte de dialogue
d'état affiche l'état de l'imprimante.
Utilisez les boutons suivants de l'onglet Etat de l'imprimante pour afficher les informations et
sélectionner les préférences de message de la Boîte à outils.
Bouton Action du bouton
Order Supplies
(Commander des
fournitures)
Informations sur la
cartouche d'encre
Préférences Ouvre une boîte de dialogue vous permettant de sélectionner le type
Ouvre un fichier HTML temporaire contenant une déclaration et une
autorisation de transmettre des informations au site Web HP. Si vous
acceptez la déclaration, vous serez connecté au site Web HP sur
lequel vous pourrez commander des consommables.
Ouvre une boîte de dialogue indiquant les numéros de commande et
les dates d'expiration des cartouches installées. Le bouton
Informations sur les fournitures de cette boîte de dialogue affiche
des informations sur la commande de cartouches de remplacement
pour votre imprimante.
de message de Boîte à outils susceptible d'apparaître. Vous pouvez
choisir d'être averti par une alerte sonore en cas d'erreur et indiquer le
type de message d'erreur à afficher. Par exemple, vous pouvez
choisir de n'afficher que les messages relatifs au papier et au
matériel.
Vous pouvez également choisir d'activer l'envoi automatique
myPrintMileage, qui vous permettra d'obtenir de meilleures prévisions
quant à l'utilisation de votre imprimante sur le site Web
myPrintMileage.
FRWW
4-1
Page 52

Onglet Informations
L'onglet Informations vous permet d'enregistrer votre imprimante et d'obtenir de l'aide sur
son utilisation, pour résoudre les problèmes et pour contacter l'assistance HP. Vous pouvez
également accéder à myPrintMileage et HP Instant Support et afficher des informations sur
l'état du matériel et des têtes d'impression de l'imprimante. Si l'imprimante est connectée à un
réseau, vous pouvez afficher le serveur Web intégré en cliquant sur Lancer.
Utilisez les boutons de l'onglet Informations pour accéder aux informations et aux outils.
Bouton Action du bouton
Lancer Lance le serveur Web intégré si l'imprimante est connectée à un réseau.
Pour plus d'informations sur le serveur Web intégré, reportez-vous à la
section "Utilisation du serveur Web intégré".
myPrintMileage Ouvre le site Web myPrintMileage qui indique des informations sur
l'utilisation de votre imprimantes, telles que les formats des tâches
d'impression, l'utilisation des cartouches d'encre et des supports. Cette
fonction est également disponible via le serveur Web intégré.
Matériel de
l'imprimante
État des têtes
d'impression
HP Instant Support Ouvre le site Web HP Instant Support qui propose des informations
Enregistrer cette
imprimante
Comment ? Affiche des instructions détaillées pour effectuer des tâches d'impression.
Dépannage Affiche une aide détaillée sur les problèmes fréquents liés à l'imprimante.
Contacter HP Affiche des informations sur la manière de prendre contact avec
Affiche des informations sur le matériel, telles que le numéro de modèle de
l'imprimante et l'ID de service.
Affiche des informations sur l'état de chaque tête d'impression.
personnalisées sur la résolution des problèmes ainsi que des conseils de
dépannage. Pour plus d'informations sur HP Instant Support,
reportez-vous à la section "Utilisation de HP Instant Support".
Affiche des instructions vous guidant dans l'enregistrement en ligne de
l'imprimante.
l'assistance HP.
Utilisation du serveur Web intégré
Cette imprimante est livrée avec un serveur Web intégré. Lorsque l'imprimante est connectée
à un réseau, le serveur Web intégré est automatiquement disponible.
4-2
Grâce au serveur Web intégré, vous pouvez voir l'état de l'imprimante et du réseau, et gérer
les fonctions d'impression depuis votre ordinateur au lieu du panneau de commande. A l'aide
d'un navigateur Web standard, cet outil de gestion à distance vous permet d'effectuer les
opérations suivantes :
z
afficher des informations sur l'état de l'imprimante,
z
afficher l'état des fournitures et en commander de nouvelles,
z
afficher le journal des événements et les informations sur la consommation,
z
recevoir des notifications concernant les événements relatifs à l'imprimante et aux
fournitures,
z
configurer des paramètres tels que la langue et des informations sur la sécurité,
z
effectuer des tâches de maintenance sur l'imprimante,
z
afficher et modifier la configuration réseau.
FRWW
Page 53

Configuration système requise
Pour utiliser le serveur Web intégré, vous devez disposer :
z
d'un réseau TCP/IP (réseaux IPX/SPX non pris en charge),
z
d'un navigateur Web sur votre ordinateur, tel que Netscape Navigator 4.8 ou Microsoft
Internet Explorer 5.0 (ou versions supérieures).
L'imprimante doit être connectée au réseau. Vous ne pouvez pas utiliser le serveur Web
intégré lorsque l'imprimante est directement connectée à un ordinateur.
Vous pouvez vous connecter au serveur et l'utiliser sans être connecté à Internet. Cependant,
certaines fonctionnalités ne seront pas disponibles. Vous ne pouvez pas afficher les pages du
serveur Web intégré depuis l'extérieur d'un pare-feu.
Pour accéder au serveur Web intégré
Vous pouvez accéder au serveur Web intégré des manières suivantes :
z
A partir de la Boîte à outils (Windows uniquement)
Lancez le serveur Web intégré à partir de l'onglet Informations de la Boîte à outils.
Le navigateur Web par défaut de l'ordinateur affiche les informations sur le serveur Web
intégré.
z
A partir d'un navigateur Web (Windows et Mac OS)
Dans un navigateur pris en charge sur votre ordinateur, entrez l'adresse IP affectée à
l'imprimante. Par exemple, si l'adresse IP de l'imprimante est 123.123.123.123,
vous devez taper http://123.123.123.123 dans le navigateur Web.
L'adresse IP de l'imprimante apparaît sur la page de configuration. Pour plus d'informations,
reportez-vous à la section "Impression d'une page de configuration". Après avoir accédé au
serveur Web intégré, vous pouvez lui associer un signet pour y accéder rapidement à l'avenir.
Pages du serveur Web intégré
Le serveur Web intégré comprend trois onglets qui contiennent des informations sur
l'imprimante, ainsi que des liens vers d'autres services électroniques.
z
Onglet Informations
z
Onglet Paramètres
z
Onglet Réseau
L'état actuel de l'imprimante apparaît dans l'angle supérieur droit da fenêtre du navigateur
Web. Les liens vers d'autres services électroniques apparaissent dans la section Autres liens
en bas des onglets Informations et Paramètres.
FRWW
4-3
Page 54

Onglet Informations
Les pages Informations du serveur Web intégré incluent un récapitulatif de la configuration et
de l'état de l'imprimante et de ses fournitures.
ETAT
Imprimante Cette page affiche les informations sur l'imprimante, telles que le modèle et le
numéro de série, ainsi que le les bacs et la mémoire installés. Les niveaux
des cartouches d'encre sont également affichés.
Encre en stock Sélectionnez Etat pour afficher le niveau d'encre des cartouches et l'état des
têtes d'impression de l'imprimante. Sélectionnez Pages restantes pour
afficher le nombre de pages estimé pouvant être imprimé avec l'encre
restante pour des documents en couleur, semi-couleur ou de texte noir.
Utilisation Ces pages affichent des statistiques sur l'utilisation :
Consommables indique les volumes d'encre et de support utilisés.
z
Tâche indique le nombre de pages imprimées et l'encre utilisée par
z
utilisateur et ce, pour les 20 dernières tâches d'impression.
Utilisateurs indique le nombre de pages imprimées et l'encre utilisée par
z
les 10 principaux utilisateurs.
Journal des
événements
Cette page affiche les dix derniers éléments du journal des événements
d'imprimante. L'élément le plus récent apparaît en haut de la liste.
Onglet Paramètres
Les pages Paramètres du serveur Web intégré permettent de configurer l'imprimante depuis
l'ordinateur. Ces pages peuvent être protégées par un mot de passe. Consultez toujours votre
administrateur réseau avant de modifier la configuration de l'imprimante.
ALERTES
Notification Cette page permet d'ajouter les adresses électroniques des personnes qui
recevront la notification des événements d'imprimante, tels que stocks
d'encre et événements du circuit papier. Vous disposez de trois listes
d'adresses électroniques, que vous pouvez renommer si nécessaire. Vous
pouvez ajouter deux adresses électroniques dans chaque liste.
Cette page permet également de configurer les paramètres du serveur de
courrier électronique sortant utilisé par le serveur Web intégré pour l'envoi
des notifications des événements d'imprimante via la messagerie
électronique.
Envoi automatique Cette page permet d'envoyer automatiquement à HP les informations
d'utilisation de l'imprimante. HP utilise ces informations dans la page
myPrintMileage afin de vous aider à comprendre les motifs d'impression. Ces
informations vous permettent d'évaluer la quantité d'encre et de papier que
vous utilisez chaque mois ; vous pouvez ainsi mieux gérer les fournitures
d'impression.
Les informations sur l'utilisation de l'imprimante comprennent le suivi de
l'utilisation d'utilisateurs indiviuels. Lorsque Activer ID utilisateur n'est pas
sélectionné (valeur par défaut), les informations sur l'utilisateur envoyées à
HP sont codées et les noms d'utilisateurs n'apparaissent pas sur la page
myPrintMileage. Sélectionnez Activer ID utilisateur si vous souhaitez que
les noms des utilisateurs apparaissent sur la page myPrintMileage.
Si l'option d'envoi automatique est activée, le serveur Web intégré envoie
automatiquement les informations d'utilisation à HP. HP gérera ces
informations conformément aux directives de la déclaration de confidentialité
en ligne HP (http://www.hp.com/country/us/eng/privacy.htm.)
Remarque : Avant d'utiliser l'option d'envoi automatique, vous devez
configurer les paramètres de courrier électronique sortant sur la page de
notification.
4-4
FRWW
Page 55

CONFIGURATION
Suivi du matériel Vous permet de nommer l'imprimante et de lui affecter un numéro
d'inventaire.
Traitement des
supports
Sécurité Vous permet de configurer les informations sur le mot de passe pour le
Langue Cette page vous permet de changer la langue du serveur Web intégré ainsi
Suivi d'utilisation Cette page affiche un résumé des statistiques d'utilisation et vous permet de
Lien personnalisé Cette page vous permet d'ajouter un lien vers une page Web. Les liens
Cette page permet de configurer les paramètres de manipulation des
supports de l'imprimante. Pour plus d'informations sur ces paramètres,
reportez-vous à la section Menu Gestion du papier.
serveur Web intégré. Ces informations ne doivent être configurées que par
l'administrateur réseau.
que celle du panneau de commande de l'imprimante.
remettre les statistiques utilisateurs à zéro. (Les statistiques utilisateurs
apparaissent lorsque vous sélectionnez l'onglet Informations, Utilisation,
puis l'onglet Utilisateurs).
ajoutés apparaissent dans la section Autres liens que vous pouvez trouver en
bas des onglets Informations et Paramètres.
MAINTENANCE
Diagnostic Cette page permet d'effectuer les tâches de maintenance et de dépannage
de l'imprimante, telles que le test du circuit du support, l'alignement et le
nettoyage des têtes d'impression.
Onglet Réseau
Les pages de gestion de réseau permettent à l'administrateur réseau de configurer le serveur
d'impression HP Jetdirect pour l'imprimante. Cet onglet n'apparaît que si l'imprimante n'est
pas reliée à un réseau à l'aide d'une carte de serveur d'impression HP Jetdirect.
Pour plus d'informations, reportez-vous à l'aide en ligne et au Guide de l'administrateur
HP Jetdirect. Ce guide figure sur le CD de démarrage.
Autres liens
Les services électroniques suivants sont disponibles dans les onglets Informations et
Paramètres. Pour utiliser les services électroniques, vous devez disposer d'une connexion
Internet.
HP Instant Support HP Instant Support est un outil Web fournissant des services spécifiques à
votre imprimante, des conseils de dépannage et des informations sur l'encre
et les supports utilisés par cette dernière. Ces informations vous permettent
de diagnostiquer et de résoudre des problèmes d'imprimante ainsi que
d'améliorer la gestion de vos opérations d'impression et de vos fournitures
d'imprimante.
Pour utiliser cet outil, des informations précises sur l'imprimante, telles que
le numéro de série, les conditions d'erreur et l'état, sont envoyées à HP.
Pour plus d'informations sur HP Instant Support, reportez-vous à la section
"Utilisation de HP Instant Support".
myPrintMileage Vous permet de gérer vos opérations d'impression et vos fournitures
d'impression plus efficacement. Pour plus d'informations, reportez-vous à la
section "Utilisation de myPrintMileage".
Order Supplies
(Commander des
fournitures)
Cette page affiche la durée de vie restante des différentes cartouches
d'encre et propose des liens pour la commande en ligne de fournitures,
telles que des cartouches d'encre et des supports.
Remarque Si vous utilisez une connexion à distance et que vous ne vous êtes pas connecté en ouvrant
le serveur Web intégré, connectez-vous pour visiter ces sites Web. Pour vous connecter,
vous pouvez être obligé de fermer le serveur Web intégré, puis de l'ouvrir à nouveau.
FRWW
4-5
Page 56

Utilisation de HP Instant Support
HP Instant Support est un outil Web fournissant des services spécifiques à votre imprimante,
des conseils de dépannage et des informations sur l'encre et les supports utilisés par cette
dernière. Ces informations vous permettent de diagnostiquer et de résoudre des problèmes
d'imprimante ainsi que d'améliorer la gestion de vos opérations d'impression et de vos
fournitures d'imprimante.
HP Instant Support fournit les informations suivantes sur votre imprimante :
Accès facile à des conseils de dépannage
z
Pour vous permettre de résoudre rapidement vos problèmes d'imprimante ou d'en éviter
certains, HP Instant Support fournit des conseils particuliers à votre imprimante.
Elimination d'erreurs d'imprimante particulières
z
HP Instant Support vous fournit immédiatement des informations permettant d'éliminer les
messages d'erreurs particuliers à votre imprimante Pour visualiser une description du
problème ainsi que les conseils permettant de le résoudre ou de l'éviter, cliquez sur le lien
du message. Pour visualiser la liste des erreurs d'imprimante survenues auparavant,
cliquez sur Alertes sur la partie gauche de la page de HP Instant Support.
Notification de mises à jour de pilotes d'impression et de firmware
z
Lorsqu'une mise à jour de firmware ou de pilote est disponible pour votre imprimante sur
le site HP, un message apparaît sur la page d'accueil de HP Instant Support. Cliquez sur
le lien du message pour atteindre directement la section de téléchargement sur la page
Web de HP.
Obtention de services de support
z
HP fournit une série de services de maintenance de votre imprimante. HP Instant Support
crée la liste des services de support disponibles pour votre imprimante. Pour en savoir
plus sur ces services, cliquez sur le lien correspondant.
Gestion de l'encre et des supports utilisés (myPrintMileage)
z
myPrintMileage vous permet de gérer vos opérations d'impression et vos fournitures
d'impression. Cet outil vous permet de suivre l'utilisation de votre imprimante pour vous
aider à planifier l'achat de fournitures.
Pour accéder à HP Instant Support
Vous pouvez accéder à HP Instant Support via la Boîte à outils (utilisateurs sous Windows
uniquement) ou le serveur Web intégré si l'imprimante est connectée à un réseau IP.
A partir de la Boîte à outils (Windows uniquement)
z
Dans l'onglet Informations de la Boîte à outils, cliquez sur HP Instant Support. Suivez les
instructions pour afficher les informations les plus récentes de HP Instant Support pour
votre imprimante.
A partir du serveur Web intégré
z
Dans un navigateur Web, saisissez l'adresse IP affectée à l'imprimante. Dans la section
Autres liens de l'onglet Informations ou Paramètres, cliquez sur HP Instant Support.
Remarque Ne créez pas de favori pour les pages Web utilisées pour afficher HP Instant Support.
La création d'un signet pour ce site et l'établissement d'une connexion à l'aide de ce signet
n'affichera pas les informations les plus récentes. Au lieu de cela, connectez-vous à partir du
serveur Web intégré ou de la boîte à outils.
4-6
FRWW
Page 57

Sécurité et confidentialité
Pour utiliser HP Instant Support, des informations précises sur l'imprimante, telles que le
numéro de série, les conditions d'erreur et l'état, sont envoyées à HP. Hewlett-Packard
respecte la confidentialité de vos informations et les gère conformément aux directives de la
déclaration de confidentialité en ligne de Hewlett-Packard
(http://www.hp.com/country/us/eng/privacy.htm).
Remarque Pour visualiser toutes les données envoyées à Hewlett-Packard, sélectionnez Source
(pour Internet Explorer) ou Source de page (pour Netscape) dans le menu Affichage de votre
navigateur Web.
Utilisation de myPrintMileage
myPrintMileage vous permet de suivre l'utilisation de votre imprimante pour vous aider à
planifier l'achat de fournitures. Cet outil est constitué de deux éléments :
z
Le site Web myPrintMileage.
z
myPrintMileage AutoSend. Utilitaire qui met à jour périodiquement les informations
relatives à l'utilisation de l'imprimante sur le site Web myPrintMileage. Vous obtiendrez
ainsi de meilleures prévisions quant à l'utilisation de votre imprimante.
L'utilisation du site Web myPrintMileage et de l'utilitaire myPrintMileage AutoSend nécessite :
z
Que la Boîte à outils ait été installée.
z
Une connexion à l'Internet.
z
Que l'imprimante soit connectée.
Sur le site Web myPrintMileage, vous pouvez trouver les informations suivantes concernant
votre imprimante :
z
La quantité d'encre utilisée. myPrintMileage en déduit le nombre de cartouches d'encre
que vous devriez utiliser en une année.
z
Si vous utilisez plus d'encre noire ou d'encre de couleur.
z
La consommation moyenne mensuelle pour chaque type de support.
z
Le nombre de pages imprimées et une estimation du nombre de pages que vous pouvez
encore imprimer avec l'encre restante.
Pour accéder au site Web myPrintMileage
Vous pouvez accéder au site Web myPrintMileage par le biais de la Boîte à outils (utilisateurs
sous Windows uniquement) ou du serveur Web intégré si l'imprimante est connectée à un
réseau IP.
FRWW
z
A partir de la Boîte à outils (Windows uniquement)
Sur l'onglet Informations de la Boîte à outils, cliquez sur myPrintMileage.
z
A partir du serveur Web intégré
Dans un navigateur Web, saisissez l'adresse IP affectée à l'imprimante. Dans la section
Autres liens de l'onglet Informations ou Paramètres, cliquez sur myPrintMileage.
4-7
Page 58

Remarque Ne créez pas de favori pour les pages Web utilisées pour afficher myPrintMileage. La création
d'un signet pour ce site et l'établissement d'une connexion à l'aide de ce signet n'affichera pas
les informations les plus récentes. Connectez-vous plutôt à myPrintMileage comme décrit
ci-dessus.
Pour activer l'utilitaire myPrintMileage AutoSend
1 Sur l'onglet État de l'imprimante de la Boîte à outils, cliquez sur le bouton Préférences.
2 Cochez la case Enable myPrintMileage AutoSend (Activer myPrintMileage
AutoSend).
3 Cliquez sur OK.
Vous pouvez désactiver l'utilitaire à tout moment à l'aide de la boîte à outils ou de l'icône de
l'utilitaire myPrintMileage située dans la barre des tâches.
Utilisation de HP Web Jetadmin
HP Web Jetadmin est un outil Web d'administration système qui vous permet de procéder à
l'installation et à l'administration à distance de périphériques connectés en réseau, à partir
d'un navigateur Web. Il permet aux administrateurs système de configurer des imprimantes
réseau individuellement ou en lot, de gérer des fonctionnalités d'imprimantes et de surveiller
l'état de ces dernières, y compris le niveau des fournitures d'imprimantes.
HP Web Jetadmin n'est disponible que si l'imprimante est reliée à un réseau IP. Ce logiciel de
type navigateur peut être accueilli sur l'une des plates-formes suivantes :
z
Windows NT 4.0, Windows 2000 ou Windows XP Professionnel
z
Red Hat Linux
z
SuSE Linux
Pour télécharger le logiciel HP Web Jetadmin, allez sur la page http://www.hp.com.
4-8
FRWW
Page 59

Entretien et dépannage
5
Entretien des têtes d'impression
Nettoyage des têtes d'impression
Les têtes d'impression de cette imprimante sont dotées de gicleurs microscopiques qui finissent
par se boucher quand ils sont exposés à l'air pendant plusieurs minutes. L'imprimante est conçue
pour éviter l'assèchement des gicleurs pendant son inactivité et dès qu'elle est mise hors tension
en appuyant sur (bouton d'alimentation).
La tête d'impression risque aussi de se boucher si elle n'est pas utilisée pendant une période
prolongée, en entraînant une baisse visible de la qualité d'impression. Nettoyez les têtes
d'impression pour déboucher les gicleurs.
Nettoyez les têtes d'impression si des points ou des traits n'apparaissent pas à l'impression du
texte ou des graphiques.
Remarque Ne nettoyez les têtes d'impression que si cela est nécessaire. Le nettoyage des têtes
d'impression sans apparition de défauts dans les textes ou graphiques imprimés gaspille de
l'encre et raccourcit leur cycle de vie.
Pour nettoyer les têtes d'impression
1 Appuyez sur (bouton Sélectionner) du panneau de commande.
2 Appuyez sur (bouton Flèche vers le bas) pour mettre en surbrillance
(bouton Sélectionner).
3 Appuyez sur (bouton Flèche vers le bas) pour mettre en surbrillance
IMPRESSION, puis sur (bouton Sélectionner).
4 Appuyez sur (bouton Flèche vers le bas) pour mettre en surbrillance
puis sur (bouton Sélectionner).
Remarque Le nettoyage des têtes d'impression dure plusieurs minutes.
A l'issue du nettoyage, l'imprimante imprime les motifs de nettoyage sur deux pages.
MAINTENANCE
QUALITE
NETTOYER TETES
, puis sur
,
FRWW
5-1
Page 60

Nettoyage des contacts des têtes d'impression
Si des lignes ou des points manquent toujours dans des textes ou des images après le
nettoyage des têtes d'impression, cela signifie que les contacts des têtes peuvent être
encrassés.
ATTENTION HP vous recommande de ne nettoyer les contacts des têtes d'impression qu'après avoir
nettoyé les têtes d'impression elles-mêmes. La zone des contacts des têtes d'impression
contient des composants électroniques très sensibles qui peuvent être facilement
endommagés.
Pour nettoyer les contacts des têtes d'impression
1 Mettez l'imprimante sous tension.
2 Soulevez le capot supérieur et celui des cartouches d'encre.
3 Pour ouvrir le loquet des têtes d'impression, soulevez l'arrière du verrou des têtes
d'impression, tirez-le vers l'avant et le bas pour dégager les crochets de la barre
métallique de maintien.
3
4
4 Basculez le verrou vers le haut et l'arrière pour découvrir les têtes d'impression.
5 Pour retirer une tête d'impression, mettez l'index dans la boucle de la poignée de la tête
d'impression et tirez dessus doucement jusqu'à ce la tête d'impression se détache du
chariot de montage.
6 Utilisez un tissu sec, doux et non pelucheux pour éliminer avec précaution toute trace
d'encre de la zone des contacts de la tête d'impression et de l'intérieur de l'emplacement
de la tête d'impression dans l'imprimante.
zones des contacts
gicleurs
ATTENTION Ne nettoyez pas les gicleurs situés au bas de la tête d'impression.
7 Replacez la tête d'impression dans son emplacement identifié par sa couleur. Appuyez
fermement sur la tête d'impression pour assurer un bon contact.
5-2
FRWW
Page 61

8 Répétez les étapes 5 à 7 pour les autres têtes d'impression.
9 Tirez le loquet de tête d'impression vers l'avant jusqu'en butée et vers le bas,
puis engagez la barre métallique de maintien avec les crochets. Poussez le loquet vers
l'arrière de l'imprimante. Il vous faudra peut-être appliquer une certaine pression pour
le fermer.
10 Fermez le capot supérieur et celui des cartouches d'encre.
Alignement des têtes d'impression
Les têtes d'impression sont automatiquement alignées durant l'installation. Un mauvais
alignement des têtes d'impression provoque la sortie de bords irréguliers et de points
dispersés. Si vos têtes d'impression sont mal alignées, vous pouvez les aligner à l'aide du
panneau de commande.
Pour aligner les têtes d'impression
1 Appuyez sur (bouton Sélectionner) du panneau de commande.
2 Appuyez sur (bouton Flèche vers le bas) pour mettre en surbrillance
puis sur (bouton Sélectionner).
3 Appuyez sur (bouton Flèche vers le bas) pour mettre en surbrillance
MAINTENANCE
QUALITE
,
IMPRESSION, puis sur (bouton Sélectionner).
4 Appuyez sur (bouton Flèche vers le bas) pour mettre en surbrillance
IMPRESSION
A l'issue du nettoyage, l'imprimante imprime les motifs d'alignement sur une page.
, puis sur (bouton Sélectionner).
ALIGNER TETES
Remplacement des cartouches d'encre et des têtes d'impression
Remplacement des cartouches d'encre
Remplacez les cartouches d'encre lorsque les messages suivants apparaissent dans le
panneau de commande :
REMPLACER LA CARTOUCHE D'ENCRE [COULEUR]
CARTOUCHE D'ENCRE [COULEUR] VIDE
CARTOUCHE D'ENCRE [COULEUR] ARRIVEE A EXPIRATION
CARTOUCHE D'ENCRE [COULEUR] INCONNUE
Pour obtenir des informations concernant l'installation, reportez-vous aux instructions fournies
avec les cartouches d'encre.
Remarque Lorsque vous remplacez les cartouches d'encre, installez-les immédiatement. Ne pas retirer
les cartouches d'encre de l'imprimante pendant longtemps.
FRWW
5-3
Page 62

Remplacement des têtes d'impression
Remplacez les têtes d'impression lorsque les messages suivants apparaissent dans le
panneau de commande :
REMPLACER LA TETE D'IMPRESSION [COULEUR]
TETE D'IMPRESSION [COULEUR] INCOMPATIBLE
Pour remplacer les têtes d'impression
1 Mettez l'imprimante sous tension.
2 Soulevez le capot supérieur et celui des cartouches d'encre.
3 Pour ouvrir le loquet des têtes d'impression, soulevez l'arrière du verrou des têtes
d'impression, tirez-le vers l'avant et le bas pour dégager les crochets de la barre
métallique de maintien.
3
4 Basculez le verrou vers le haut et l'arrière pour découvrir les têtes d'impression.
5 Pour retirer une tête d'impression, mettez l'index dans la boucle de la poignée de la tête
d'impression et tirez dessus doucement jusqu'à ce la tête d'impression se détache du
chariot de montage. Jetez la tête d'impression usée.
6 Déballez la nouvelle tête d'impression.
7 Retirez le ruban adhésif protecteur de la tête d'impression.
8 Insérez la nouvelle tête d'impression dans le logement muni de la couleur
correspondante.
9 Appuyez fermement sur la tête d'impression pour assurer un bon contact après son
installation.
10 Tirez le loquet vers l'avant jusqu'en butée et vers le bas, puis engagez la barre métallique
de maintien avec les crochets. Poussez le loquet vers l'arrière de l'imprimante. Il vous
faudra peut-être appliquer une certaine pression pour le fermer.
4
5-4
11 Fermez le capot supérieur et celui des cartouches d'encre.
12 Patientez pendant que l'imprimante aligne les têtes d'impression. Cette opération peut
prendre quelques minutes. Une fois le processus terminé, une page d'alignement est
imprimée.
FRWW
Page 63

Etalonnage des couleurs
L'imprimante procède automatiquement à l'étalonnage des couleurs, lors du changement
d'une tête d'impression ou d'une cartouche d'encre.
Lorsque vous avez un problème de couleur, étalonnez ces dernières avant d'entreprendre
quoi que ce soit.
Pour étalonner les couleurs à l'aide du panneau de commande
1 Appuyez sur (bouton Sélectionner) du panneau de commande.
2 Appuyez sur (bouton Flèche vers le bas) pour mettre en surbrillance
puis sur (bouton Sélectionner).
3 Appuyez sur (bouton Flèche vers le bas) pour mettre en surbrillance
IMPRESSION
4 Appuyez sur (bouton Flèche vers le bas) pour mettre en surbrillance
COULEUR
Une page d'étalonnage (comportant des instructions) s'imprime et le message suivant
apparaît sur le panneau de commande :
, puis sur (bouton Sélectionner).
, puis sur (bouton Sélectionner).
SELECTIONNER NUM. ZONE COULEUR
NUMERO
5 Appuyez sur (bouton Sélectionner).
6 Sur la page d'étalonnage, recherchez la zone correspondant à la couleur d'arrière-plan et
notez son numéro.
7 Sur le panneau de commande, appuyez sur (bouton Flèche vers le haut) ou sur
(bouton Flèche vers le bas) pour mettre en surbrillance le numéro de la zone, puis
appuyez sur (bouton Sélectionner).
Etalonnage du saut de ligne
MAINTENANCE
QUALITE
ETALONNAGE
,
FRWW
Si des bandes horizontales régulières apparaissent lors de l'impression de textes et de
graphiques, étalonnez le saut de ligne comme suit.
Pour étalonner le saut de ligne
1 Appuyez sur (bouton Sélectionner) du panneau de commande.
2 Appuyez sur (bouton Flèche vers le bas) pour mettre en surbrillance
puis sur (bouton Sélectionner).
3 Appuyez sur (bouton Flèche vers le bas) pour mettre en surbrillance
IMPRESSION
4 Appuyez sur (bouton Flèche vers le bas) pour mettre en surbrillance
SAUT DE LIGNE
Une page d'étalonnage (comportant des instructions) s'imprime et le message suivant
apparaît sur le panneau de commande :
, puis sur (bouton Sélectionner).
, puis sur (bouton Sélectionner).
FAIBLE LUMIERE/BANDES SOMBRES
MAINTENANCE
QUALITE
ETALONNAGE DU
,
5-5
Page 64

5 Appuyez sur (bouton Sélectionner).
6 Sur la page d'étalonnage, recherchez la zone comportant le moins de bandes
horizontales la traversant et notez son numéro.
7 Sur le panneau de commande, appuyez sur (bouton Flèche vers le haut) ou sur
(bouton Flèche vers le bas) pour mettre en surbrillance le numéro de la zone, puis
appuyez sur (bouton Sélectionner).
Conseils de dépannage généraux
Si vous rencontrez des problèmes avec l'imprimante ou lors de l'impression, suivez l'un des
conseils ci-dessous pour vous aider à identifier et à résoudre les problèmes :
z
Imprimez une page de configuration pouvant vous aider à reconnaître les problèmes de
l'imprimante. Reportez-vous à la section "Impression d'une page de configuration".
z
Vérifiez l'absence de problèmes au niveau du serveur Web intégré de l'imprimante
(si l'imprimante est connectée au réseau). Pour plus d'informations, reportez-vous à la
section "Utilisation du serveur Web intégré".
z
Sur le CD d'installation, lisez le fichier LisezMoi ou les notes sur la version pour obtenir les
informations les plus récentes et des conseils de dépannage. Pour obtenir les
informations de dernière minute, consultez le site d'assistance produit à l'adresse
http://www.hp.com/support/businessinkjet2300.
z
Procédez aux étapes "Vérification rapide".
Vérification rapide
Les étapes suivantes peuvent vous aider à diagnostiquer et à résoudre les problèmes
d'imprimante.
Etape 1 : Vérification de l'alimentation
Vérifiez si le cordon d'alimentation est bien branché à l'imprimante et à une prise qui
fonctionne. Assurez-vous que l'imprimante est sous tension.
Etape 2 : vérification du support d'impression
Assurez-vous que le support est correctement chargé dans le bac et qu'il n'est pas coincé
dans l'imprimante.
Pour plus d'informations sur le chargement du support, reportez-vous à la section
"Chargement d'un support d'impression". Pour obtenir des informations sur le nettoyage et les
moyens permettant d'éviter les bourrages de support, reportez-vous à la section "Elimination
des bourrages de support".
5-6
FRWW
Page 65

Etape 3 : Vérification du panneau de commande et du voyant Attention
Le voyant Attention clignote lorsqu'une erreur se produit. L'imprimante affiche deux types de
message d'erreur :
Type de message
Exemple Solution
d'erreur
Messages affichant les
erreurs d'imprimante
courantes
Messages indiquant des
codes d'erreur et de brèves
descriptions des erreurs
REMPLACER LA
CARTOUCHE D'ENCRE
[COULEUR]
XXXX.XXXX
[DESCRIPTION] :
[ACTION]
Reportez-vous à la section "Messages du
panneau de commande".
Appuyez sur (interrupteur de
marche/arrêt) pour mettre l'imprimante hors
de tension, patientez quelques secondes,
puis remettez-la sous tension. Dans la
plupart des cas, cette opération résout le
problème.
Si ce message persiste, l'imprimante requiert
une opération de maintenance. Notez le
code d'erreur, puis allez à HP Instant
Support (assistance immédiate HP) pour en
savoir plus sur les causes du message.
Reportez-vous à la section "HP Instant
Support (assistance immédiate HP)".
Etape 4 : vérification des cartouches d'encre et les têtes d'impression
Assurez-vous que les quatre cartouches d'encre et les têtes d'impression sont correctement
installées, et que le ruban de protection qui couvre les gicleurs d'encre de chaque tête
d'impression a bien été retiré. Assurez-vous que les cartouches d'encre ne sont pas vides.
Pour plus d'informations sur la maintenance des cartouches d'encre et des têtes d'impression,
reportez-vous aux sections "Remplacement des cartouches d'encre et des têtes d'impression"
et "Entretien des têtes d'impression".
Etape 5 : vérification de l'installation de l'imprimante
Assurez-vous que l'imprimante est sélectionnée comme imprimante actuelle ou par défaut.
Si votre ordinateur est équipé de Windows, assurez-vous que l'option Suspendre
l'impression n'est pas sélectionnée.
1 Effectuez l'une des opérations suivantes :
• Windows 98, Windows Me, Windows NT 4.0 et Windows 2000 :
Cliquez sur Démarrer, pointez sur Panneau de configuration, puis cliquez sur
Imprimantes.
• Windows XP :
Cliquez sur Démarrer, puis cliquez sur Imprimantes et télécopieurs.
Ou bien cliquez sur Démarrer, cliquez sur Panneau de configuration, puis cliquez sur
Imprimantes et télécopieurs.
2 Cliquez avec le bouton droit de la souris sur l'icône de l'imprimante et assurez-vous que
Suspendre l'impression n'est pas coché.
Pour plus d'informations sur la vérification de la configuration de l'imprimante,
reportez-vous à l'aide en ligne de votre système d'exploitation.
Sous Mac OS, effectuez l'une des opérations suivantes :
FRWW
• Mac OS X (10.1) : Assurez-vous que la colonne Etat n'indique pas Arrêt.
• Mac OS X (10.2) : Double-cliquez sur l'imprimante dans la liste des imprimantes,
puis assurez-vous que l'icône indique Arrêter les tâches.
5-7
Page 66

Etape 6 : vérification des paramètres d'impression
Assurez-vous que les paramètres d'impression (tels que le type et le format de support,
les marges et la couleur) dans le pilote d'imprimante sont corrects. Vérifiez également les
paramètres de la boîte de dialogue Mise en page (en général, vous pouvez accéder à cette
option en sélectionnant Mise en page du Fichier d'une application).
Etape 7 : vérification du port USB ou du port parallèle de votre ordinateur
(le cas échéant)
Assurez-vous que l'imprimante est directement connectée au port USB ou au port parallèle.
Ne partagez pas ce port avec d'autres périphériques tels qu'un lecteur Zip.
Etape 8 : vérification de la configuration réseau (le cas échéant)
Assurez-vous que l'imprimante est correctement configurée dans l'environnement réseau.
Imprimez une page de configuration Jetdirect pour vérifier vos paramètres réseau. Pour plus
d'informations, reportez-vous à la section "Impression d'une page de configuration".
Si vous avez la possibilité de communiquer avec l'imprimante sur le réseau, vous pouvez
utiliser le serveur Web intégré à l'imprimante pour vérifier la configuration réseau. Pour plus
d'informations, reportez-vous à la section "Utilisation du serveur Web intégré".
Pour plus d'informations sur la configuration et l'utilisation en réseau de l'imprimante,
reportez-vous au Guide de l'administrateur HP Jetdirect sur le CD d'installation.
Impression d'une page de configuration
1
2
3
4
5-8
FRWW
Page 67

La page de configuration contient les informations suivantes :
Elément Description
1 Informations sur l'imprimante : affiche les informations générales sur l'imprimante, telles
que le numéro de version du micrologiciel, le modèle et la mémoire installée.
2 Informations sur les têtes d'impression : Affiche l'état de la tête d'impression et si elle doit
être remplacée.
3 Informations sur la cartouche d'encre : Affiche une estimation des niveaux d'encre
(représentés de manière graphique sous forme de jauges).
4 Journal des événements : Affiche un journal des événements survenus récemment.
Si un serveur d'impression HP JetDirect est installé sur l'imprimante, une autre page de
configuration JetDirect est également imprimée. Cette page indique les paramètres réseau du
serveur d'impression.
Pour imprimer une page de configuration
1 Appuyez sur (bouton Sélectionner) du panneau de commande.
2 Appuyez sur (bouton Flèche vers le bas) pour mettre en surbrillance
puis sur (bouton Sélectionner).
3 Appuyez sur (bouton Flèche vers le bas) pour mettre en surbrillance
INFORMATIONS
IMPRIMER PAGE
DE CONFIGURATION, puis sur (bouton Sélectionner) pour imprimer la page de
configuration.
Remarque Si un serveur d'impression HP Jetdirect est installé, deux pages sont imprimées. Si l'unité
d'impression recto-verso automatique est installée et que l'option Recto-verso est sur
au niveau du panneau de commande, ne pas retirer la page de l'imprimante avant que cette
dernière ait terminé d'imprimer les deux côtés.
ALLUME
Résolution de problèmes d'imprimante
Remarque Si l'imprimante est utilisée sur le réseau, reportez-vous au Guide de l'administrateur
HP Jetdirect du CD d'installation.
L'imprimante ne répond pas
Vérification des messages d'erreur sur le panneau de commande
z
Pour obtenir la liste des messages d'erreur d'imprimante, reportez-vous à la section
"Messages du panneau de commande".
,
FRWW
Vérification de l'installation de l'imprimante
z
Vérifiez les éléments suivants :
• Vérifiez que les cartouches d'encre, les têtes d'impression et le support sont chargés
correctement. Assurez-vous également que le câble d'imprimante est solidement
attaché entre l'imprimante et l'ordinateur et que le cordon d'alimentation de
l'imprimante est branché dans la prise.
• Si vous utilisez une connexion d'interface parallèle, vérifiez si le port sélectionné (LPTx,
avec x représentant le numéro de port) est correct et si l'imprimante est connectée
directement à l'ordinateur. Si votre imprimante est connectée par l'intermédiaire d'un
boîtier de commutation, vérifiez que vous avez sélectionné le connecteur approprié.
Ou bien connectez directement l'imprimante à l'ordinateur sans le boîtier de
commutation.
5-9
Page 68

• Assurez-vous que l'imprimante est sélectionnée comme imprimante actuelle ou par
défaut. Pour plus d'informations sur la configuration de l'imprimante par défaut,
reportez-vous à l'aide en ligne de votre système d'exploitation.
z
Vérification de l'alimentation
Si l'imprimante n'est pas sous tension, appuyez sur (interrupteur de marche/arrêt) de
l'imprimante. Après le démarrage rapide de l'imprimante, le voyant vert (ou Prête) doit
s'allumer en mode fixe sur le panneau de commande.
Remarque Si vous avez essayé d'imprimer alors que l'imprimante était hors tension, un message d'alerte
a dû apparaître sur l'écran. Si l'imprimante n'est pas sous tension et qu'aucun message n'est
apparu lorsque vous avez essayé d'imprimer, l'imprimante est peut-être mal configurée.
Désinstallez le logiciel de l'imprimante en exécutant le programme de désinstallation du groupe
de programmes de l'imprimante (Windows) ou en sélectionnant l'option de désinstallation du
programme d'installation (Mac OS). Réinstallez ensuite le logiciel fourni avec l'imprimante.
Le voyant Attention clignote
Ceci signifie qu'une erreur ou un événement nécessitant une intervention de l'utilisateur s'est
produit. Par exemple, un capot de l'imprimante n'est pas fermé correctement ou un bourrage
s'est produit au niveau du chariot.
z
Vérification du panneau de commande
Si le message indique une erreur d'imprimante, reportez-vous à la section "Messages du
panneau de commande". Procédez aux actions recommandées pour résoudre l'erreur.
z
Redémarrez l'imprimante.
Si le panneau de commande affiche le message
[ACTION]
éteindre l'imprimante. Patientez quelques secondes avant de la remettre sous tension.
Dans la plupart des cas, cette opération résout le problème. Si ce message persiste,
l'imprimante requiert une opération de maintenance. Notez le code d'erreur, puis allez à
HP Instant Support (assistance immédiate HP) pour en savoir plus sur les causes du
message. Pour plus d'informations, reportez-vous à la section "HP Instant Support
(assistance immédiate HP)".
, redémarrez l'imprimante. Appuyez sur (interrupteur de marche/arrêt) pour
XXXX.XXXX [DESCRIPTION] :
Les voyants Attention et Prêt clignotent en alternance
Cela signifie qu'une erreur critique s'est produite et que l'imprimante requiert votre attention.
Normalement, un message d'erreur critique apparaît également.
Certains de ces messages s'effacent lors du redémarrage de l'imprimante. Appuyez sur
(interrupteur de marche/arrêt) pour éteindre l'imprimante. Patientez quelques secondes avant
de la remettre sous tension. Si une erreur critique persiste, il faut faire réparer l'imprimante.
L'imprimante s'est arrêtée brusquement
Vérifiez que le cordon d'alimentation est bien raccordé à l'imprimante et à la prise murale,
et que l'imprimante est sous tension. Le voyant Prêt du panneau de commande devrait être
vert. Mettez l'imprimante hors tension en appuyant sur (interrupteur de marche/arrêt),
puis remettez-la sous tension.
5-10
Aucune page n'est imprimée
z
Patientez
Le temps d'impression des documents complexes, contenant un grand nombre de
polices, des graphiques et des photographies couleur est long. Le panneau de commande
affiche
informations à imprimer.
TRAVAIL TRAITÉ
et le voyant vert clignote lorsque l'imprimante traite des
FRWW
Page 69

z
Vérification de l'alimentation
Vérifiez que le cordon d'alimentation est bien raccordé à l'imprimante et à la prise murale,
et que l'imprimante est sous tension. Le voyant Prêt du panneau de commande devrait
être vert. Mettez l'imprimante hors tension en appuyant sur (interrupteur de
marche/arrêt), puis remettez-la sous tension.
z
Vérifiez le câble d'interface
Vérifiez si le câble d'interface (USB, parallèle ou réseau) est bien branché.
z
Vérifiez les supports d'impression
Assurez-vous que le support est correctement chargé dans le bac et qu'il n'est pas coincé
dans l'imprimante. Pour plus d'informations sur le chargement des supports,
reportez-vous à la section "Chargement d'un support d'impression".
z
Essayez d'imprimer une page de démonstration
1 Appuyez sur (bouton Sélectionner) du panneau de commande.
2 Appuyez sur (bouton Flèche vers le bas) pour mettre en surbrillance
INFORMATIONS
puis sur (bouton Sélectionner).
3 Appuyez sur (bouton Flèche vers le bas) pour mettre en surbrillance
IMPRIMER
DEMO, puis sur (bouton Sélectionner) pour imprimer la page de démonstration.
z
Vérification de l'installation de l'imprimante
Assurez-vous que l'imprimante est sélectionnée comme imprimante actuelle ou par
défaut. Pour plus d'informations sur la configuration de l'imprimante par défaut,
reportez-vous à l'aide en ligne de votre système d'exploitation.
Si votre ordinateur fonctionne sous Windows, assurez-vous que l'option Suspendre
l'impression n'est pas sélectionnée.
1 Effectuez l'une des opérations suivantes :
• Windows 98, Windows Me, Windows NT 4.0 et Windows 2000 :
Cliquez sur Démarrer, pointez sur Panneau de configuration, puis cliquez sur
Imprimantes.
• Windows XP :
Cliquez sur Démarrer, puis cliquez sur Imprimantes et télécopieurs.
Ou bien cliquez sur Démarrer, cliquez sur Panneau de configuration, puis cliquez
sur Imprimantes et télécopieurs.
2 Cliquez avec le bouton droit sur l'icône de l'imprimante et assurez-vous que
Suspendre l'impression n'est pas sélectionnée.
,
FRWW
z
Des paramètres d'impression en conflit sont sélectionnés
Un message d'erreur apparaît lorsque les fonctionnalités d'impression sélectionnées sont
incompatibles. Par exemple, si le type de papier sélectionné est hp premium photo
paper et que l'option d'impression recto-verso est activée. Vous ne pouvez pas imprimer
en recto-verso sur ce type de papier. Changez l'un des paramètres d'impression indiqués
dans le message. Par exemple, vous pouvez imprimer des deux côtés d'un papier
ordinaire.
z
L'option Imprimer dans un fichier est sélectionnée dans le pilote d'imprimante.
Si Imprimer dans un fichier est sélectionnée dans le pilote d'imprimante, la tâche
d'impression est enregistrée sous un fichier sur votre ordinateur et ne sort pas sur papier.
• Windows : Dans le menu Fichier de l'application, cliquez sur Imprimer. Assurez-vous
que l'option Imprimer dans un fichier n'est pas sélectionnée.
• Mac OS : Dans le menu local principal de la boîte de dialogue Imprimer, assurez-vous
que l'option Imprimer dans un fichier n'est pas sélectionnée.
5-11
Page 70

z
Vérifiez la configuration réseau.
Assurez-vous que l'imprimante est correctement configurée dans l'environnement réseau.
Pour plus d'informations sur la configuration et l'utilisation en réseau de l'imprimante,
reportez-vous au Guide de l'administrateur HP Jetdirect sur le CD d'installation.
L'impression est lente
z
Vérification de la configuration de votre système
Assurez-vous que l'ordinateur remplit les conditions requises (reportez-vous à la section
"Spécifications techniques de l'imprimante"). L'imprimante est conçue pour fonctionner
avec un ordinateur qui répond aux exigences minimales. Cependant, les performances de
l'imprimante sont optimisées si l'ordinateur remplit la configuration système
recommandée.
z
Assurez-vous que l'ordinateur dispose de suffisamment d'espace sur le disque dur.
Pour l'impression de fichiers contenant un grand nombre de graphiques, vérifiez que le
disque dur dispose de suffisamment d'espace libre.
z
Assurez-vous que le paramètre du port de l'ordinateur est défini sur ECP
(Windows 98 uniquement)
Pour obtenir des informations sur la modification du paramètre du port, reportez-vous au
manuel de l'ordinateur ou contactez le fabricant.
z
Vérifiez que l'ordinateur dispose de suffisamment de ressources (Windows
uniquement).
Si moins de 80 % des ressources de l'ordinateur sont disponibles, l'impression risque
d'être considérablement ralentie.
Pour augmenter les ressources disponibles de l'ordinateur, fermez toutes les applications
inutilisées et relancez la tâche d'impression. Si nécessaire, redémarrez le système et
relancez la tâche d'impression.
Résolution des problèmes d'impression
Une page vierge est imprimée
z
Vérification des messages d'erreur sur le panneau de commande
Pour obtenir la liste des messages d'erreur, reportez-vous à la section "Messages du
panneau de commande".
z
Vérifiez que le ruban des têtes d'impression a été retiré.
Assurez-vous d'avoir retiré le ruban de protection des gicleurs d'encre de chaque tête
d'impression.
z
Vérification de l'installation de l'imprimante
Assurez-vous que l'imprimante est sélectionnée comme imprimante actuelle ou par
défaut. Pour plus d'informations sur la configuration de l'imprimante par défaut,
reportez-vous à l'aide en ligne de votre système d'exploitation.
5-12
z
Vérifiez le port USB ou le port parallèle de votre ordinateur.
Assurez-vous que l'imprimante est directement connectée au port USB ou au port
parallèle. Ne partagez pas ce port avec d'autres périphériques tels qu'un lecteur Zip.
FRWW
Page 71

L'imprimante ne permet pas d'imprimer des deux côtés du support
z
L'option d'impression recto-verso n'est pas sélectionnée dans le pilote
d'imprimante
Assurez-vous que l'option d'impression recto-verso est sélectionnée. Pour des
instructions de la configuration des options d'impression, reportez-vous à la section
"Modification des paramètres de l'imprimante".
z
Le type ou le format du support n'est pas pris en charge par l'unité d'impression
recto-verso automatique
Vous ne pouvez pas imprimer en recto-verso sur un support tel que les transparents et les
enveloppes. Pour plus d'informations sur les supports gérés par l'imprimante,
reportez-vous aux sections "Formats de supports pris en charge" et "Types et poids de
supports pris en charge".
La disposition des graphiques ou du texte sur la page est incorrecte
z
Assurez-vous que les paramètres de format et d'orientation du support sont
corrects.
Assurez-vous que le format du support et l'orientation de la page sélectionnés dans
l'application logicielle correspondent aux paramètres du pilote d'imprimante.
z
Assurez-vous que le support est correctement chargé.
Si les informations contenues sur la page apparaissent de biais ou mal alignées, procédez
aux vérifications suivantes :
• Vérifiez si les guides de réglage de longueur et de largeur du support sont bien ajustés
contre les bords de la pile de feuilles.
• Pour le bac 1, assurez-vous qu'il n'y a pas plus de 150 feuilles de support (épaisseur
de 15 mm ou 0,6 pouce) chargées. Le bac 1 peut contenir jusqu'à 30 transparents.
• Pour le bac 2, assurez-vous qu'il n'y a pas plus de 250 feuilles de papier ordinaire
(épaisseur de 25 mm ou 1 pouce) chargées. Pour HP Business Inkjet 2300dtn, le bac 2
peut contenir jusqu'à 500 feuilles de papier ordinaire (pile de 50 mm ou 2 pouces).
Pour plus d'informations sur le chargement des supports, reportez-vous à la section
"Chargement d'un support d'impression".
z
Assurez-vous que le paramétrage des marges est correcte.
Si une partie du texte ou des graphiques est tronquée au niveau des bords de la page,
vérifiez que les valeurs définies pour les marges correspondent ou sont supérieures aux
marges minimales de l'imprimante. Pour plus d'informations, reportez-vous à la section
"Marges minimales".
Le texte ou les graphiques sont tronqués au bord de la page
z
Assurez-vous que les paramètres d'orientation sont corrects.
L'orientation de page choisie n'est sans doute pas correcte pour le document imprimé.
Pour obtenir des informations sur la modification des paramètres d'impression,
reportez-vous à la section "Modification des paramètres de l'imprimante".
z
Assurez-vous que le paramétrage des marges est correcte.
FRWW
Si une partie du texte ou des graphiques est tronquée au niveau des bords de la page,
vérifiez que les valeurs définies pour les marges correspondent ou sont supérieures aux
marges minimales de l'imprimante. Pour plus d'informations, reportez-vous à la section
"Marges minimales".
5-13
Page 72

z
Assurez-vous que le contenu tient sur la page.
Le format du document à imprimer peut être plus grand que le format chargé dans le bac.
Vérifiez si la mise en page du document convient au format de support pris en charge par
l'imprimante, puis chargez le format de support correct. Veillez à sélectionner l'orientation
de page appropriée.
z
Assurez-vous que le support est correctement chargé.
Vérifiez si les guides de réglage de longueur et de largeur du support sont bien ajustés
contre les bords de la pile de feuilles. Vérifiez également l'orientation choisie pour la page.
Pour plus d'informations sur le chargement des supports, reportez-vous à la section
"Chargement d'un support d'impression". Pour plus d'informations sur la modification des
paramètres d'impression, reportez-vous à la section "Modification des paramètres de
l'imprimante".
z
Veillez à ce que le support soit conforme aux spécifications
Certains types de supports ne sont pas conçus pour être utilisés avec votre imprimante et
peuvent ne pas être alimentés correctement dans l'imprimante. Pour plus d'informations
sur les types de supports pris en charge, reportez-vous à la section "Sélection du support
d'impression".
z
L'application logicielle ne peut pas interpréter correctement les paramètres
d'impression.
Reportez-vous au fichier Lisezmoi du CD d'installation ; il contient la liste des conflits
logiciels connus. Vous pouvez également consulter le manuel du logiciel ou appeler le
fabricant pour obtenir des détails sur ce problème.
Les polices imprimées sont incorrectes
z
Assurez-vous que les polices sont correctement utilisées dans le document.
Vérifiez que vous appliquez correctement la police à utiliser. Par exemple, dans une
application graphique, placez les mots dans la taille souhaitée ; n'agrandissez pas en
tirant et en redimensionnant les caractères.
z
Vérifiez que la police est disponible sur l'ordinateur.
Les polices utilisées dans ce document ne correspondent peut-être pas aux polices
disponibles sur l'ordinateur ou le type de police utilisé n'est pas destiné à être imprimé.
Vérifiez si la police est disponible dans la zone de sélection des polices de votre logiciel et
s'il s'agit d'une police TrueType™.
La technologie TrueType permet de créer des polices de n'importe quelle taille à partir
d'un contour de police de base. Les polices TrueType sont de taille variable. Vous pouvez
modifier la taille des caractères à tout moment pour les afficher sur l'écran de l'ordinateur
ou pour les imprimer. C'est la technologie standard de Windows pour modifier la
dimension des polices.
z
Le pilote d'imprimante sélectionné est incorrect.
Assurez-vous que l'imprimante est sélectionnée comme imprimante actuelle ou par
défaut. Pour plus d'informations sur la configuration de l'imprimante par défaut,
reportez-vous à l'aide en ligne de votre système d'exploitation.
z
L'application logicielle est en conflit avec l'imprimante.
5-14
Lisez le fichier LisezMoi du CD d'installation ; il contient la liste des conflits des
applications logicielles standards ou contactez l'éditeur du logiciel pour obtenir de l'aide.
FRWW
Page 73

Les contours du texte sont irréguliers
z
Assurez-vous que le type de police choisi est correct.
Certains programmes logiciels proposent des polices personnalisées ou utilisent des
images bitmap de texte présentant des contours irréguliers une fois inclinés, agrandis ou
imprimés. Utilisez des polices TrueType pour assurer la reproduction lisse des caractères
imprimés. Lors de la sélection d'une police, vérifiez la présence de l'icône TrueType.
z
Le type de support utilisé est incorrect.
Cette imprimante est conçue pour la plupart des documents 25 % coton ou des types de
papier de bureau. Etant donné que l'imprimante utilise de l'encre pour créer une image,
les types de support la prenant en charge permettent d'optimiser les résultats. Les
supports à gros grain ou qui n'absorbent pas bien l'encre peuvent affecter l'impression du
texte ou des graphiques.
Pour déterminer si le type de support est à l'origine du problème, essayez d'imprimer le
même document en utilisant un type de support dont les résultats avec l'imprimante ont
été satisfaisants. Pour plus d'informations sur les types de supports pris en charge,
reportez-vous à la section "Sélection du support d'impression".
z
L'application logicielle est en conflit avec l'imprimante.
Lisez le fichier LisezMoi du CD d'installation ; il contient la liste des conflits des
applications logicielles standards ou contactez l'éditeur du logiciel pour obtenir de l'aide.
L'impression est incorrecte ou il en manque une partie
z
Assurez-vous que le paramétrage des marges est correcte.
Assurez-vous que les valeurs définies pour les marges du document correspondent ou
sont supérieures aux marges minimales de l'imprimante. Pour plus d'informations,
reportez-vous à la section "Marges minimales".
z
Les paramètres d'impression couleur sont peut-être incorrects.
L'imprimante peut être configurée pour imprimer en noir et blanc ou en niveaux de gris.
Suivez les instructions correspondant à votre système d'exploitation pour vérifier le
paramètre.
• Windows : Dans le menu Fichier de l'application, cliquez sur Imprimer, puis sur
Configuration ou Propriétés. Assurez-vous que l'option Niveaux de gris n'est pas
sélectionnée.
• Mac OS 9 (9.1 et versions ultérieures) : Sélectionnez l'option Correspondance des
couleurs dans le menu local principal de la boîte de dialogue Imprimer. Assurez-vous
que l'option Noir et blanc ou Niveaux de gris du menu local Print Color (Imprimer en
couleur) n'est pas sélectionnée.
• Mac OS X (10.1 et versions ultérieures) : Sélectionnez l'option HP Image Quality
(Qualité d'image HP) dans le menu local principal de la boîte de dialogue Imprimer.
Assurez-vous que l'option Imprimer la couleur en gris n'est pas sélectionnée.
z
Le pilote d'imprimante sélectionné est incorrect.
Assurez-vous que l'imprimante est sélectionnée comme imprimante actuelle ou par
défaut. Pour plus d'informations sur la configuration de l'imprimante par défaut,
reportez-vous à l'aide en ligne de votre système d'exploitation.
FRWW
Impression de caractères incohérents
z
La connexion du câble est mauvaise.
La présence de caractères incohérents sur la sortie imprimée est souvent liée à une
mauvaise connexion entre l'imprimante et l'ordinateur.
Vérifiez si la connexion est assurée et solidement fixée à chaque extrémité du câble.
5-15
Page 74

z
Le système doit être redémarré.
Mettez l'ordinateur hors tension. Appuyez sur (interrupteur de marche/arrêt) pour
éteindre l'imprimante. Patientez quelques secondes avant de les remettre sous tension.
Essayez de relancer l'impression.
z
Le pilote d'imprimante sélectionné est incorrect.
Assurez-vous que l'imprimante est sélectionnée comme imprimante actuelle ou par
défaut. Pour plus d'informations sur la configuration de l'imprimante par défaut,
reportez-vous à l'aide en ligne de votre système d'exploitation.
z
Le fichier du document est endommagé.
Il peut arriver qu'un fichier de document soit endommagé. Si vous pouvez imprimer
d'autres documents à partir du même logiciel, tentez l'impression en utilisant, si celle-ci
existe, une copie de sauvegarde du document.
L'impression sort en biais ou mal alignée
Si le support se tord en passant dans l'imprimante ou si les marges ne sont pas droites,
les guides de réglage du support peuvent ne pas être correctement positionnés sur la pile.
Les guides du support de longueur et de largeur doivent être bien ajustés mais reposer
doucement sur la pile.
L'encre provoque des bavures
z
La sortie imprimée n'a pas eu le temps de sécher.
Si vous imprimez des documents qui utilisent beaucoup d'encre, vous devez laisser au
document le temps de sécher avant de le manipuler. Cette instruction s'applique
particulièrement aux transparents.
Le paramètre de qualité d'impression Normal du pilote d'imprimante permet d'optimiser le
temps et la vitesse de séchage. Ce mode permet aux documents imprimés de sécher
complètement dans la plupart des cas. Cependant, lorsque l'imprimante fonctionne dans
un environnement très humide, utilisez le paramètre de qualité d'impression Supérieure
afin d'autoriser un temps de séchage plus long.
z
Le type de support est à l'origine de la bavure.
Certains types de supports ne permettent pas une impression correcte, car l'encre ne
sèche pas assez rapidement, ce qui entraîne des bavures. Pour plus d'informations sur le
support, reportez-vous à la section "Sélection du support d'impression".
z
Le type de support sélectionné est incorrect.
Le support correct doit être sélectionné dans le pilote d'imprimante. Assurez-vous que le
support sélectionné dans le pilote d'imprimante correspond à celui chargé dans le bac.
z
Le support a été exposé à un environnement humide.
Si le support a été exposé à un environnement humide, le temps de séchage approprié
risque d'être difficile à obtenir, notamment lorsque vous imprimez avec une forte
saturation des couleurs. Imprimez sur une nouvelle rame de support qui a été stockée
dans un endroit sec et frais.
5-16
z
Trop d'encre sur la page froisse le papier.
Les documents qui présentent des couleurs riches et fondues utilisent trop d'encre, ce qui
froisse la page pendant l'impression et provoque des bavures. Essayez d'utiliser une
qualité d'impression Normal ou Rapide pour réduire le niveau d'encre, ou d'utiliser un
support HP conçu pour l'impression des documents de couleurs vives.
FRWW
Page 75

L'encre ne remplit pas entièrement le graphique ou le texte
z
Les têtes d'impression ont un mauvais contact.
Retirez les têtes d'impression et remettez-les. Reportez-vous à la section "Remplacement
des têtes d'impression".
z
Les têtes d'impression doivent être nettoyées
Il est conseillé d'effectuer un nettoyage des têtes d'impression lorsque la qualité
d'impression est amoindrie. Pour des instructions sur le nettoyage des têtes d'imprimante,
reportez-vous à la section "Nettoyage des têtes d'impression".
Remarque L'état de la tête d'impression et le type de support utilisé sont des facteurs importants qui
affectent la qualité de l'impression. Pour plus d'informations, reportez-vous à la section
"Entretien des têtes d'impression".
z
Les têtes d'impression doivent être remplacées
Si les têtes d'impression ont plusieurs années, il se peut qu'elles aient besoin d'être
remplacées. Pour obtenir des informations sur l'état des têtes d'impression, imprimez une
page de configuration. Pour remplacer les têtes d'impression, reportez-vous à la section
"Remplacement des têtes d'impression".
z
Le type de support utilisé est incorrect.
Certains types de supports ne sont pas conçus pour être utilisés avec votre imprimante.
Reportez-vous à la section "Sélection du support d'impression".
z
Le paramètre de qualité d'impression sélectionné est incorrect
Essayez le paramètre de qualité d'impression Supérieure.
Si ces procédures ne vous apportent aucune aide, reportez-vous à la section "Assistance
téléphonique HP" pour savoir comment contacter l'assistance HP.
Des bandes horizontales régulières apparaissent sur le texte ou les
graphiques
z
L'imprimante doit être étalonnée
Etalonnez selon les instructions de la section "Etalonnage du saut de ligne".
Résolution de problèmes de couleur
Lorsque vous avez un problème de couleur, étalonnez ces dernières avant d'entreprendre
quoi que ce soit. Pour plus d'informations, reportez-vous à la section "Etalonnage des
couleurs".
Les impressions sont ternes ou décolorées
z
La qualité d'impression rapide est sélectionnée.
FRWW
Le paramètre de qualité d'impression Rapide permet d'accélérer l'impression et il est
destiné aux brouillons. Pour obtenir de meilleurs résultats couleur, sélectionnez le
paramètre de qualité d'impression Normal ou Supérieure dans le pilote d'imprimante.
z
Le paramètre d'impression du type de support sélectionné est incorrect
Lors d'une sortie sur transparents ou autres supports spéciaux, sélectionnez le type de
support correspondant dans l'imprimante.
5-17
Page 76

z
Le type de support utilisé est incorrect.
Certains types de supports ne sont pas conçus pour être utilisés avec votre imprimante.
Reportez-vous à la section "Sélection du support d'impression".
Les couleurs sont imprimées en noir et blanc
z
L'option d'impression en niveaux de gris est sélectionnée
L'option d'impression en niveau de gris est sûrement sélectionnée dans le pilote
d'imprimante. Suivez les instructions correspondant à votre système d'exploitation pour
vérifier le paramètre.
• Windows : Dans le menu Fichier de l'application, cliquez sur Imprimer, puis sur
Configuration ou Propriétés. Assurez-vous que l'option Niveaux de gris n'est pas
sélectionnée.
• Mac OS 9 (9.1 et versions ultérieures) : Sélectionnez l'option Correspondance des
couleurs dans le menu local principal de la boîte de dialogue Imprimer. Assurez-vous
que l'option Noir et blanc ou Niveaux de gris du menu local Print Color (Imprimer en
couleur) n'est pas sélectionnée.
• Mac OS X (10.1 et versions ultérieures) : Sélectionnez l'option HP Image Quality
(Qualité d'image HP) dans le menu local principal de la boîte de dialogue Imprimer.
Assurez-vous que l'option Imprimer la couleur en gris n'est pas sélectionnée.
z
Le pilote d'imprimante sélectionné dans l'application est incorrect.
Assurez-vous que le pilote d'imprimante sélectionné dans l'application est correct.
z
L'imprimante n'est pas configurée correctement
Imprimez une page de configuration. Si aucune couleur n'apparaît sur la page de
configuration, contactez l'assistance HP. Pour des instructions sur l'impression de la page
de configuration, reportez-vous à la section "Impression d'une page de configuration".
Reportez-vous à la section "Assistance téléphonique HP" pour savoir comment contacter
l'assistance HP.
Les couleurs de la sortie sur papier diffèrent de celles affichées à l'écran
z
Le pilote d'imprimante sélectionné est incorrect.
Assurez-vous que le pilote d'imprimante sélectionné dans l'application est correct.
z
L'application n'interprète pas les couleurs correctement.
Si les couleurs extrêmement claires ou extrêmement foncées ne sont pas imprimées
correctement, il se peut que l'application interprète ces couleurs en tant que noir et blanc.
Evitez d'utiliser des couleurs extrêmement claires ou extrêmement foncées, ou utilisez
une autre application.
z
Le type de support utilisé est incorrect.
Certains types de supports ne sont pas conçus pour être utilisés avec votre imprimante.
Reportez-vous à la section "Sélection du support d'impression".
L'empiétement des couleurs est apparent sur la sortie imprimée
5-18
z
Le type de support sélectionné est incorrect
Certains types de support (notamment les transparents) et certaines qualités d'impression
(notamment Supérieure) exigent plus d'encre que d'autres. Sélectionnez d'autres
paramètres d'impression dans le pilote de l'imprimante. Vérifiez également le type de
support sélectionné dans le pilote d'imprimante.
FRWW
Page 77

z
Le type de support utilisé est incorrect.
Certains types de supports ne sont pas conçus pour être utilisés avec votre imprimante.
Reportez-vous à la section "Sélection du support d'impression".
z
Les cartouches d'encre ont été rechargées.
HP n'apporte aucune garantie ni assistance pour des cartouches d'encre rechargées. Le
remplissage et l'utilisation d'encres incompatibles peuvent affecter ce système
d'impression sophistiqué, ce qui risque d'entraîner une réduction de la qualité
d'impression, voire d'endommager l'imprimante.
Pour commander des cartouches d'encre, reportez-vous à la section "Consommables" ou
au numéro de renouvellement de commande des cartouches d'encre HP.
Les couleurs imprimées ne sont pas homogènes à l'issue de
l'installation d'une nouvelle cartouche d'encre.
z
Le contact des cartouches d'encre est incorrect.
Enlevez puis réinstallez les cartouches d'encre en veillant à ce qu'elles s'enclenchent
parfaitement.
z
Les têtes d'impression sont obstruées ou ont besoin d'être nettoyées.
Pour des instructions sur le nettoyage des têtes d'imprimante, reportez-vous à la section
"Nettoyage des têtes d'impression".
Les couleurs ne s'alignent pas correctement entre elles
z
Les têtes d'impression doivent être alignées.
Les têtes d'impression sont automatiquement alignées après un remplacement de tête
d'impression. Vous pouvez toutefois améliorer la qualité de l'impression en effectuant une
procédure d'alignement.
Pour aligner les têtes d'impression, reportez-vous à la section "Alignement des têtes
d'impression".
z
Les graphiques du document ne sont pas positionnés correctement.
Utilisez la fonction du zoom ou d'aperçu avant l'impression du logiciel pour repérer les
écarts de positionnement des graphiques sur la page.
Résolution des problèmes de gestion des supports
Problèmes d'alimentation en support
z
Le support d'impression est coincé dans l'imprimante.
Vérifiez l'absence de bourrage.
Reportez-vous à la section "Elimination des bourrages de support" pour des instructions
d'élimination des bourrages.
FRWW
z
L'imprimante envoie plusieurs feuilles en même temps
Assurez-vous que plusieurs types de support n'ont pas été chargés dans chacun des
bacs. Certains types de supports ne sont pas conçus pour être utilisés avec votre
imprimante. Reportez-vous à la section "Sélection du support d'impression".
5-19
Page 78

z
Le support n'est pas chargé correctement.
Vérifiez si les guides de réglage de longueur et de largeur du support sont bien ajustés
contre les bords de la pile de feuilles. Vérifiez également l'orientation choisie pour la page.
Pour des instructions de chargement du support, reportez-vous à la section "Chargement
d'un support d'impression". Pour des instructions de modification des paramètres
d'impression, reportez-vous à la section "Modification des paramètres de l'imprimante".
z
Le type de support utilisé est incorrect.
Certains types de supports ne sont pas conçus pour être utilisés avec votre imprimante.
Reportez-vous à la section "Sélection du support d'impression".
z
Des bacs ou autres composants ne sont pas introduits correctement
Vérifiez que tous les bacs et capots sont bien fermés. Vérifiez que l'unité d'impression
recto-verso automatique optionnelle est installée correctement.
Pour des instructions d'installation de l'unité d'impression recto verso automatique
optionnelle, reportez-vous à la section "Installation d'une unité recto-verso automatique".
Un bac ne peut pas être mis en place.
Un élément bloque le bac dans l'imprimante
Vérifiez le logement du bac pour vous assurer que rien n'est cassé ou qu'il n'y a pas de
bourrage risquant d'empêcher l'insertion du bac.
Si le bac à papier ne ferme pas complètement lorsque vous l'insérez, tirez-le à moitié pour le
repousser ensuite fermement.
Le support n'est pas prélevé du bac
z
Le support chargé dans le bac est différent du format ou du type de support
sélectionné dans le pilote d'imprimante ou configuré sur le panneau de commande.
En cas de non-concordance de support, le panneau de commande affiche
[TYPE] [FORMAT] DANS LE BAC X
. Procédez comme suit :
1 Chargez le support approprié dans le bac et vérifiez que les guides de réglage de
longueur et de largeur du support sont bien ajustés contre les bords de la pile.
2 Appuyez sur (bouton Reprendre) pour imprimer.
Pour éviter tout problème de non-concordance du support, déterminez le bac contenant le
support sur lequel vous souhaitez imprimer, vérifiez que le format et le type du support
sont correctement définis dans le panneau de commande, puis sélectionnez ce bac dans
le pilote d'imprimante.
z
Les paramètres de type et de format du bac configurés sur le panneau de
commande ne correspondent pas au format et au type sélectionnés dans le pilote
d'imprimante.
En cas de non-concordance de support, le panneau de commande affiche
[TYPE] [FORMAT] DANS LE BAC X
. Procédez comme suit :
CHARGER
CHARGER
5-20
1 Chargez le support approprié dans le bac et vérifiez que les guides de réglage de
longueur et de largeur du support sont bien ajustés contre les bords de la pile.
2 Vérifiez que le format et le type de support corrects ont été définis dans le panneau de
commande. (Les formats et les types de support sont définis dans le Menu Gestion du
papier.)
3 Appuyez sur (bouton Reprendre) pour imprimer.
FRWW
Page 79

z
Le type de support utilisé est incorrect.
Certains types de supports ne sont pas conçus pour être utilisés avec votre imprimante.
Reportez-vous à la section "Sélection du support d'impression".
z
Le guide de largeur du support appuie trop fortement contre la pile de feuilles
Assurez-vous que le guide de réglage de largeur du support est bien ajusté contre les
bords de la pile.
z
La pile de support dépasse la hauteur de pile maximum du bac
Lisez l'étiquette qui se trouve dans le bac et indique la hauteur maximum de pile de
feuilles. Si le support dépasse ce niveau, retirez quelques feuilles du bac.
z
Le support est recourbé
Vérifiez que les supports ne sont pas ondulés. Aplatissez le support en le pliant
doucement dans le sens contraire à la courbure.
Si le support a été exposé à un environnement humide, il se peut que ses bords soient
recourbés. Le support doit être conservé dans un endroit sec et frais.
z
Le plateau de soulèvement du support est coincé en bas du bac
Tirez le bac, puis poussez-le fermement.
Si le système ne prélève toujours pas le support du bac, ouvrez le bac et repositionnez le
support. Vérifiez si les guides de réglage de longueur et de largeur du support sont bien
ajustés contre la pile de feuilles. Fermez bien le bac.
Problème de sortie de support
z
Les pages tombent de l'imprimante
Assurez-vous d'avoir tiré au maximum l'extension du bac de sortie.
Le bac de sortie peut contenir environ 100 feuilles de papier ordinaire, suivant comment il
se plie et la quantité d'encre utilisée sur chaque page. Retirez les supports en excès du
bac de sortie.
FRWW
5-21
Page 80

Elimination des bourrages de support
Si un bourrage du support d'impression survient dans l'imprimante, suivez les instructions
ci-dessous pour remédier au bourrage du support. Pour plus d'informations sur les moyens
permettant d'éviter les bourrages de support, reportez-vous à la section "Conseils pour éviter
les bourrages".
1 Retirez tous les supports du bac de sortie.
2 Contrôlez l'unité d'impression recto-verso automatique optionnelle ou le panneau d'accès
arrière.
a Appuyez sur le bouton sur l'un des côtés de l'unité d'impression recto-verso
automatique ou du panneau d'accès arrière, et retirez-le/la.
b Si un support d'impression est bloqué à l'intérieur de l'imprimante, saisissez le support
à deux mains et tirez-le vers vous.
c Si le bourrage ne se situe pas à ce niveau, appuyez sur le verrou à la partie
supérieure de l'unité d'impression recto-verso automatique (le cas échéant) et
abaissez son capot. Si le support est bloqué à l'intérieur de l'imprimante, dégagez-le
avec précaution. Fermez le capot en question.
d Replacez l'unité d'impression recto-verso automatique ou le panneau d'accès arrière
dans l'imprimante.
e Si vous ne localisez pas le bourrage, passez à l'étape 3.
3 Soulevez le bac de sortie et vérifiez si le bourrage se trouve au niveau du bac 1.
a Si le support est bloqué dans le bac 1, retirez le bac 1 (sinon, passez à l'étape 4).
b Tirez le support d'impression vers vous, comme le montre le schéma.
5-22
c Abaissez le bac de sortie et replacez le bac 1.
FRWW
Page 81

4 Si vous n'avez pas trouvé le bourrage, vérifiez le bac 2 (sinon, passez à l'étape 5).
a Tirez le bac 2. Si vous voyez le support bloqué, retirez-le du bac 2.
b Si vous n'arrivez pas à localiser le support bloqué en retirant le bac 2 de l'imprimante,
éteignez l'imprimante (si vous ne l'avez pas déjà fait), et débranchez le cordon
d'alimentation.
c Soulevez l'imprimante du bac 2.
d Retirez le support d'impression bloqué de la partie inférieure de l'imprimante ou du
bac 2.
e Reposez l'imprimante sur le bac 2.
5 Ouvrez le capot supérieur et recherchez le support restant à l'intérieur de l'imprimante. S'il
reste du support dans l'imprimante, procédez comme suit : (Sinon, passez à l'étape 6.)
a Lorsque vous soulevez le capot supérieur, le chariot revient à sa position sur le côté
droit de l'imprimante. Si le chariot n'est pas revenu à sa position initiale, éteignez
l'imprimante.
AVERTISSEMENT ! N'introduisez pas les mains dans l'imprimante si elle est sous tension et si le chariot
est bloqué.
b Dégagez le support et tirez-le vers vous par le haut de l'imprimante.
6 Après avoir éliminé le bourrage, refermez tous les capots, allumez l'imprimante (si vous
l'aviez éteinte), puis appuyez sur (bouton Reprendre) pour poursuivre la tâche
d'impression.
L'imprimante continue l'impression à partir de la page suivante. Vous devrez
retransmettre à l'imprimante la ou les pages qui étaient bloquée(s).
Conseils pour éviter les bourrages
Si un support fait l'objet de bourrages répétés dans l'imprimante, quelques astuces pour éviter
de tels bourrages de support :
z
Assurez-vous que le loquet des têtes d'impression est bien enclenché.
z
Assurez-vous qu'aucun obstacle ne bloque le circuit papier.
z
Ne surchargez par les bacs. Le bac 1 peut contenir jusqu'à 150 feuilles de papier et le bac
2 jusqu'à 250 feuilles. Pour HP Business Inkjet 2300dtn, le bac 2 peut contenir jusqu'à 500
feuilles. Assurez-vous que la pile de support ne dépasse pas la hauteur maximale
indiquée sur l'étiquette du bac.
z
Chargez le support correctement. Pour plus d'informations, reportez-vous à la section
"Chargement d'un support d'impression".
z
Vérifiez si les guides de réglage de longueur et de largeur du support sont bien ajustés
contre la pile du support mais que le support n'est pas recourbé ou plié.
z
Utilisez toujours un support conforme aux spécifications de la section "Sélection du
support d'impression".
FRWW
z
N'utilisez pas de supports endommagés, ondulés ou froissés. N'utilisez pas les supports
perforés, très épais, gaufrés, ou présentant des éléments découpés.
z
Evitez d'utiliser les supports trop fins, dont la texture est lisse ou qui s'étirent facilement.
Le système n'alimente pas l'imprimante correctement avec de tels supports.
5-23
Page 82

Dépannage des problèmes d'installation
Si vous avez rencontré des difficultés pour installer votre imprimante, vérifiez les points
suivants :
Problèmes matériels d'installation
z
Vérifiez que le cordon du bloc d'alimentation est bien connecté à l'imprimante. Vérifiez que
le cordon d'alimentation est bien raccordé entre le bloc d'alimentation et une prise de
courant murale alimentée.
z
Vérifiez que tous les rubans adhésifs d'emballage ont été retirés de l'extérieur et de
l'intérieur de l'imprimante.
z
Vérifiez que les têtes d'impression et les cartouches d'encre sont installées correctement.
L'imprimante ne peut pas fonctionner si elles ne sont pas installées.
• Assurez-vous d'avoir retiré le ruban adhésif des têtes d'impression.
• Vérifiez que toutes les têtes d'impression se trouvent dans leurs emplacements
respectifs, de même couleur.
• Vérifiez que toutes les cartouches d'encre se trouvent dans leurs emplacements
respectifs, de même couleur.
• Vérifiez que toutes les têtes d'impression et les cartouches d'encre sont bien en place
dans leur logement. Appuyez fermement sur chacune d'elles pour assurer un bon
contact.
z
Si un message d'erreur relatif aux têtes d'impression apparaît sur le panneau de
commande, nettoyez les contacts des têtes d'impression. Reportez-vous à la section
"Nettoyage des contacts des têtes d'impression".
z
Vérifiez que le verrou des têtes d'impression est bien fermé.
z
Vérifiez que l'imprimante contient du papier.
z
Vérifiez qu'aucun voyant ne clignote ou n'est allumé, sauf le voyant Prêt qui doit être
allumé. Si le voyant Attention clignote, vérifiez si une message d'erreur apparaît sur le
panneau de commande.
z
Vérifiez que l'imprimante peut produire une page de configuration.
z
Vérifiez que le câble d'imprimante que vous utilisez est en bon état et qu'il est bien
connecté entre le connecteur approprié de l'imprimante et l'ordinateur ou la connexion
réseau.
Problèmes logiciels d'installation
z
Vérifiez que votre ordinateur fonctionne sous l'un des systèmes d'exploitation suivants :
Windows 98, Windows NT 4.0 (avec Service Pack 6), Windows Me, Windows 2000 ou
Windows XP. Si vous utilisez un ordinateur Macintosh, il doit être sous Mac OS 9 (9.1 et
versions ultérieures) ou Mac OS X (10.1 et versions ultérieures).
z
Vérifiez que votre ordinateur répond au moins à la configuration système minimale
(reportez-vous à la section "Configuration minimale du système").
5-24
z
Avant de procéder à l'installation des logiciels sur un ordinateur sous Windows, vérifiez
que tous les autres programmes sont fermés.
z
Si votre ordinateur ne reconnaît pas le chemin d'accès que vous avez indiqué pour le
lecteur de CD-ROM, vérifiez que vous avez spécifié la lettre de lecteur correcte.
z
Si votre ordinateur n'arrive pas à lire le CD d'installation dans le lecteur de CD-ROM,
vérifiez si le CD d'installation n'est pas endommagé. Vous pouvez télécharger les pilotes
d'imprimante à l'adresse http://www.hp.com/support/businessinkjet2300.
FRWW
Page 83

z
Si votre ordinateur fonctionne sous Windows, il est recommandé d'installé le logiciel
d'imprimante en premier. Lorsque le programme vous le demande uniquement, connectez
le câble USB ou le câble parallèle.
z
Lors de l'installation du logiciel d'imprimante sous Windows, vous devez connecter
l'imprimante à l'ordinateur lorsque vous y êtes invité, sinon l'installation du logiciel ne peut
pas être terminée. Si vous devez installer le logiciel sans connecter l'imprimante,
procédez comme suit :
• Au cours de l'installation, lors de la sélection du type de connecteur, sélectionnez
Autre, puis sélectionnez n'importe quel port (COM1 par exemple) plutôt qu'un port
USB ou parallèle. Suivez alors les instructions ci-dessous pour terminer l'installation du
logiciel sans connecter l'imprimante. Une fois l'installation terminée, une nouvelle icône
d'imprimante est créée dans le dossier Imprimantes de chaque pilote sélectionné.
• Lorsque vous connectez ultérieurement l'imprimante à un port USB ou parallèle,
Windows crée une autre icône d'imprimante dans le dossier Imprimantes. Suivez les
instructions ci-dessous afin de sélectionner le port approprié pour les imprimantes
installées précédemment. (Vous pouvez supprimer la nouvelle imprimante créée par
Windows.)
1 Sur le bureau Windows, effectuez l'une des opérations suivantes :
• Windows 98, Windows Me, Windows NT 4.0 et Windows 2000 :
Cliquez sur Démarrer, pointez sur Panneau de configuration, puis cliquez sur
Imprimantes.
• Windows XP :
Cliquez sur Démarrer, puis cliquez sur Imprimantes et télécopieurs.
Ou bien cliquez sur Démarrer, cliquez sur Panneau de configuration, puis cliquez
sur Imprimantes et télécopieurs.
2 Cliquez avec le bouton droit de la souris sur l'imprimante et cliquez sur Propriétés,
puis sélectionnez l'onglet Ports.
3 Sélectionnez le port USB virtuel (créé par Windows à la connexion de l'imprimante) ou
le port parallèle auquel l'imprimante est actuellement connectée, puis cliquez sur OK.
4 Pour supprimer la nouvelle imprimante créée par Windows, cliquez avec le bouton droit
de la souris sur son icône, puis cliquez sur Supprimer.
FRWW
5-25
Page 84

5-26
FRWW
Page 85

Commande de fournitures et
6
d'accessoires HP
Vous pouvez commander des fournitures et des accessoires HP sur le site Web de HP.
http://www.hpshopping.com.
Accessoires
Accessoires de gestion des supports
Unité recto verso automatique
Unité recto verso automatique C8247A
Bac 2 de 500 feuilles
Bac 2 de 500 feuilles C8245A
Barrettes DIMM
Modules de mémoire
Mémoire HP DIMM SDRAM 64 Mo Q1887A
Barrette DIMM HP 128 Mo SDRAM C9121A
Câbles d'interface
Câbles parallèles
Câble parallèle A-B compatible HP IEEE-1284, 2 m (6,6 pieds) C2950A
Câble parallèle A-B compatible HP IEEE-1284, 3 m (9,8 pieds) C2951A
FRWW
Câble USB
HP USB A-B, 2 m (6,6 pieds) C6518A
6-1
Page 86

Accessoires de réseau
Pour plus d'informations, accédez au site http://www.hp.com.
Serveurs d'impression HP
Serveur d'impression interne Fast Ethernet HP Jetdirect 615n (EIO)
10/100Base-TX
Serveur d'impression interne Wireless Ethernet 802.11b HP Jetdirect 680n
(EIO)
Serveur d'impression interne Token Ring HP Jetdirect 610n (EIO)
RJ-45, DB9
Serveur d'impression externe Wireless Ethernet 802.11b HP Jetdirect 380x
USB
Serveur d'impression externe HP Jetdirect 175X
10/100Base-TX, 1 port (USB)
Serveur d'impression externe HP Jetdirect 300X
10/100Base-TX, 1 port (parallèle)
Serveur d'impression externe HP Jetdirect 310x
Ethernet 10/100-TX, 1 port (USB)
Serveur d'impression externe HP Jetdirect 500X
10/100Base-TX, 10Base2, 3 ports (parallèle)
Serveur d'impression externe HP Jetdirect 500X
Token Ring, RJ-45, DB9, 3 ports (parallèle)
Serveur d'impression HP Jetdirect 3700 externe
10/100Base-TX, 1 port (USB 2.0)
HP Print Server Appliance 4200 J4117A
J6057A
J6058A
J4167A
J6061A
J6035C
J3263A
J6038A
J3265A
J3264A
J7942A
6-2
FRWW
Page 87

Consommables
Cartouches d'encre
Cartouche d'encre cyan HP n° 11 (28 ml) C4836A
Cartouche d'encre jaune HP n° 11 (28 ml) C4838A
Cartouche d'encre magenta HP n° 11 (28 ml) C4837A
Cartouche d'encre noire HP n° 10 (69 ml) C4844A
Têtes d'impression
Tête d'impression cyan HP n° 11 C4811A
Tête d'impression jaune HP n° 11 C4813A
Tête d'impression magenta HP n° 11 C4812A
Tête d'impression noire HP n° 11 C4810A
supports HP
HP Bright White Inkjet Paper
500 feuilles Letter (8,5 x 11 pouces) HPB1124
500 feuilles A4 (210 x 297 mm) C1825A
HP Office Paper
2500 feuilles Letter (8,5 x 11 pouces) 25005
Carton de 10 rames Letter (8,5 x 11 pouces) C8511
Carton de 10 rames Legal (8,5 x 14 pouces) C8514
Cartons de 10 rames (perforations à trois trous) Letter (8,5 x 11 pouces) C3HP
HP Office Recycled Paper
500 feuilles Letter (8,5 x 11 pouces) E1120
500 feuilles Letter (8,5 x 11 pouces) E1420
500 feuilles (perforations à trois trous) Letter (8,5 x 11 pouces) E113H
HP Multipurpose Paper
FRWW
250 feuilles Letter (8,5 x 11 pouces) 25011
500 feuilles Letter (8,5 x 11 pouces) M1120
500 feuilles (perforations à trois trous) Letter (8,5 x 11 pouces) M113H
carton de 5 rames Letter (8,5 x 11 pouces) M115R
500 feuilles Legal (8,5 x 14 pouces) M1420
6-3
Page 88

HP Printing Paper
500 feuilles Letter (8,5 x 11 pouces) P1122
HP Premium Plus Photo Paper
20 feuilles, brillant Letter (8,5 x 11 pouces) C6831A
50 feuilles, brillant Letter (8,5 x 11 pouces) Q1785A
20 feuilles, brillant 4 x 6 pouces Q1977A
20 feuilles, mat Letter (8,5 x 11 pouces) C6950A
20 feuilles, brillant A4 (210 x 297 mm) C6832A
20 feuilles, mat A4 (210 x 297 mm) C6951A
HP Premium Photo Paper
50 feuilles, brillant Letter (8,5 x 11 pouces) C6979A
15 feuilles, brillant A4 (210 x 297 mm) Q2519A
HP Photo Paper
20 feuilles brillant recto-verso Letter (8,5 x 11 pouces) C1846A
20 feuilles brillant recto-verso A4 (210 x 297 mm) C1847A
20 feuilles brillant une face A4 (210 x 297 mm) C6765A
HP Colorfast Photo Paper
20 feuilles, brillant Letter (8,5 x 11 pouces) C7013A
20 feuilles, brillant A4 (210 x 297 mm) C7014A
Papier Photo HP Everyday
100 feuilles, recto-verso, mat Letter (8,5 x 11 pouces) C7007A
25 feuilles mat recto-verso Letter (8,5 x 11 pouces) C6983A
25 feuilles, recto-verso, semi-brillant A4 (210 x 297 mm) (Asie/Pacifique) C7006A
Papier HP pour brochures et dépliants
50 feuilles, recto-verso, brillant Letter (8,5 x 11 pouces) C6817A
50 feuilles, papier mat Letter (8,5 x 11 pouces) C6955A
6-4
100 feuilles, papier glacé recto-verso plié
en trois
50 feuilles, recto-verso, brillant A4 (210 x 297 mm) C6818A
Letter (8,5 x 11 pouces) C7020A
HP Premium Paper
200 feuilles Letter (8,5 x 11 pouces) 51634Y
FRWW
Page 89

HP Premium Inkjet Paper
200 feuilles, couché mat A4 (210 x 297 mm) 51634Z
100 feuilles, couché mat à fort grammage A4 (210 x 297 mm) C1853A
HP Premium Inkjet Transparency Film
20 feuilles Letter (8,5 x 11 pouces) C3828A
50 feuilles Letter (8,5 x 11 pouces) C3834A
20 feuilles A4 (210 x 297 mm) C3832A
50 feuilles A4 (210 x 297 mm) C3835A
HP Premium Plus Inkjet Transparency Film
20 feuilles Letter (8,5 x 11 pouces) C7030A
50 feuilles Letter (8,5 x 11 pouces) C7028A
FRWW
6-5
Page 90

6-6
FRWW
Page 91

Assistance technique et garantie
7
Assistance clientèle
Si l'imprimante ne fonctionne toujours pas correctement après avoir suivi les recommandations de
ce chapitre, utilisez les ressources suivantes pour obtenir de l'aide.
Aide HP sur le Web
Consultez le site http://www.hp.com/support/businessinkjet2300 pour obtenir des informations
relatives à votre imprimante. Vous pourrez consulter les informations sur l'installation et l'utilisation
de l'imprimante, le téléchargement des pilotes d'imprimante, les conseils de dépannage, les
commandes de fournitures et d'accessoires et la garantie de l'imprimante.
HP Instant Support (assistance immédiate HP)
HP Instant Support (assistance immédiate HP) vous propose des services spécifiques à votre
imprimante, des conseils de dépannage et des informations sur l'encre et les supports à utiliser.
Vous pouvez accéder à HP Instant Support (assistance immédiate HP) via la Boîte à outils
(utilisateurs sous Windows uniquement) ou le serveur Web intégré si l'imprimante est connectée à
un réseau IP.
z
A partir de la Boîte à outils (Windows uniquement)
Dans l'onglet Informations de la Boîte à outils, cliquez sur HP Instant Support (assistance
immédiate HP). Suivez les instructions pour afficher les informations les plus récentes de HP
Instant Support (assistance immédiate HP) pour votre imprimante.
z
A partir du serveur Web intégré
Dans un navigateur Web, saisissez l'adresse IP affectée à l'imprimante. Dans la section
Autres liens de l'onglet Informations ou Paramètres, cliquez sur HP Instant Support
(assistance immédiate HP).
Remarque Ne créez pas de favori pour les pages Web utilisées pour afficher HP Instant Support
(assistance immédiate HP). La création d'un signet pour ce site et l'établissement d'une
connexion à l'aide de ce signet n'affichera pas les informations les plus récentes. Au lieu de
cela, connectez-vous à partir du serveur Web intégré ou de la boîte à outils.
FRWW
7-1
Page 92

Assistance téléphonique HP
Vous pouvez bénéficier gratuitement du support du Centre d'assistance clientèle HP pendant
la période de garantie.
Les représentants de l'assistance clientèle répondront à vos questions concernant la mise en
place, la configuration, l'installation et le fonctionnement de l'imprimante. Ils vous aideront
également à rechercher et à identifier les problèmes de l'imprimante et à vous conseiller en
vue de son entretien et de sa réparation.
Les numéros actuels d'assistance téléphonique figurent sur le guide d'assistance clientèle HP
fourni avec l'imprimante.
Avant votre appel
Ayez également sous la main les informations suivantes ; elles vous seront demandées.
1 Imprimez une page de configuration. Pour plus d'informations sur la manière d'imprimer
cette page, reportez-vous à la section "Impression d'une page de configuration".
2 Si votre imprimante n'imprime pas, réunissez les informations ci-dessous :
• Quel est le numéro de série de votre imprimante ? (A vérifier au dos de l'imprimante).
• Quel est votre modèle d'imprimante ? (HP Business Inkjet 2300, 2300n ou 2300dtn.)
3 Quel est le système d'exploitation de votre ordinateur ?
4 Quel pilote d'imprimante utilisez-vous (PCL 5c, PCL 6 ou émulation PostScript) et quel en
est le numéro de version ?
5 Comment l'imprimante est-elle connectée au système (port USB, port parallèle ou
réseau) ?
6 Si l'imprimante est reliée à un réseau, quel est le système d'exploitation réseau ?
7 Si vous rencontrez des difficultés pour imprimer à partir d'une application donnée, quelle
est l'application et son numéro de version ?
7-2
FRWW
Page 93

Garantie limitée Hewlett-Packard
Produit HP Durée de la garantie limitée
Logiciel 1 an
Accessoires 1 an
Cartouches d'encre 90 jours
Têtes d'impression 1 an
Equipement périphérique de l'imprimante (voir les
détails ci-dessous)
Etendue de la garantie limitée
1 Hewlett-Packard garantit les produits HP au client final contre tout défaut de fabrication et de main d'œuvre
pendant la période désignée prenant effet à compter de la date d'achat par le client.
2 Concernant les produits logiciels, cette garantie HP ne s'applique qu'aux instructions de programmation
enregistrées sur le support. HP ne garantit pas le fonctionnement ininterrompu ou sans erreur de ses produits.
3 La garantie limitée de HP ne couvre que les défauts découlant d'un usage normal du produit. Par conséquent,
cette garantie ne couvre pas les suites :
a d'un mauvais entretien ou d'un entretien incorrect ;
b de l'utilisation de logiciels, de supports, de pièces ou de consommables non fournis ou pris en charge
par HP ;
c d'une utilisation en dehors des spécifications du produit ;
d d'une modification non autorisée ou d'une utilisation abusive.
4 En ce qui concerne les imprimantes HP, l'utilisation de cartouches d'impression d'un autre fabricant que HP ou
de cartouches reconditionnées n'affecte ni la garantie au client, ni les contrats de maintenance HP conclus avec
le client. Cependant, si la défectuosité présentée par l'imprimante ou son endommagement est la conséquence
de l'utilisation de telles cartouches, HP facturera le coût de la main d'œuvre et des pièces détachées à la
réparation.
5 Si le client signale à HP, pendant la période de garantie applicable, la défectuosité d'un produit couvert par la
garantie, HP réparera ou, à son choix, remplacera le produit défectueux.
6 Si HP n'est pas en mesure de réparer ou de remplacer le produit défectueux dans un délai raisonnable,
HP remboursera le produit sous garantie au prix d'achat payé par le client.
7 HP ne s'engage nullement à réparer, à remplacer ou à rembourser tout produit défectueux tant que celui-ci ne lui
aura pas été renvoyé.
8 Tout produit de remplacement sera neuf ou remis à neuf et, dans ce dernier cas, présentera des fonctionnalités
au moins égales à celles du produit remplacé.
9 Les produits HP contiennent parfois des matériaux, des composants et des pièces remanufacturées présentant
des qualités équivalentes aux produits neufs.
10 La garantie limitée HP est valide dans tous les pays et régions où les produits HP sont distribués par HP. Des
contrats d'extension des services de garantie sur site peuvent être obtenus auprès de tout centre d'assistance
agréé HP dans tous les pays et régions où les produits HP sont distribués par Hewlett-Packard ou un
importateur agréé.
Limites de la garantie
HP OU SES FOURNISSEURS TIERS EXCLUENT TOUTE AUTRE GARANTIE, EXPRESSE OU NON, EN
RAPPORT AVEC LES PRODUITS HP. HP ET SES FOURNISSEURS TIERS EXCLUENT EN PARTICULIER
TOUTE GARANTIE IMPLICITE CONCERNANT SES CONDITIONS DE MISE SUR LE MARCHÉ ET SON
ADEQUATION À QUELQUE UTILISATION PARTICULIÈRE QUE CE SOIT.
Limites de responsabilité
1 Dans les limites permises par la législation locale, cette garantie limitée constitue et exprime l'intégralité des
droits et prétentions dont bénéficie le client.
2 A L'EXCEPTION DES OBLIGATIONS SPÉCIFIÉES DANS CETTE GARANTIE LIMITÉE, HP NE POURRA
ÊTRE TENU RESPONSABLE D'AUCUN DOMMAGE, DIRECT, INDIRECT, NATUREL OU ADÉQUAT, QUEL
QU'IL SOIT, QU'IL SE BASE SUR UN CONTRAT OU SUR LA LOI OU TOUTE AUTRE THÉORIE JURIDIQUE,
ET CELA MÊME SI HP A ÉTÉ AVERTI DE LA POSSIBILITÉ D'UN TEL DOMMAGE.
1 an
FRWW
7-3
Page 94

Loi locale
1 La garantie limitée accorde au consommateur des droits spécifiques. Ce dernier peut cependant bénéficier
d'autres droits dont la nature peut varier en fonction de l'état (aux Etats-Unis), de la province (au Canada) et du
pays/de la région (ailleurs dans le monde).
2 Si les termes de cette garantie limitée se trouvent en contradiction avec les lois en vigueur localement, ils seront
considérés comme modifiés pour correspondre aux lois en question. Dans ce cas, certains termes de cette
garantie limitée pourraient ne pas s'appliquer à notre clientèle. Par exemple, certains états des Etats-Unis ainsi
que certains pays en dehors des Etats-Unis (y compris certaines provinces du Canada) peuvent :
a assurer une garantie légale impérative au consommateur (par exemple au Royaume-Uni) ;
b limiter la faculté d'un fabricant à restreindre sa responsabilité ou à imposer des limitations ; ou
c accorder au client des garanties supplémentaires, stipuler la durée des garanties implicites que le fabricant
ne peut décliner, ou autoriser une limitation de durée pour les garanties implicites.
3 POUR LES TRANSACTIONS DES CONSOMMATEURS EN AUSTRALIE ET EN NOUVELLE-ZELANDE,
LES TERMES DE CETTE GARANTIE, EN DEHORS DES EXCEPTIONS LEGALEMENT PERMISES,
N'EXCLUENT, NE RESTREIGNENT, NI NE MODIFIENT LES DROITS IMPERATIVEMENT PREVUS PAR LA
LOI, AUXQUELS ILS S'AJOUTENT, ET QUI SONT APPLICABLES A LA VENTE DES PRODUITS HP A SES
CLIENTS.
7-4
FRWW
Page 95

Spécifications techniques de
8
l'imprimante et informations
réglementaires
Spécifications techniques de l'imprimante
Pour obtenir les caractéristiques propres à la gestion du support, reportez-vous à la section
"Sélection du support d'impression".
Spécification Valeur
Modèles
d'imprimante
disponibles
Dimensions de
l'imprimante
(L x H x P)
Poids HP Business Inkjet 2300 13,5 kg sans les têtes d'impression ni les
Connectivité HP Business Inkjet 2300
HP Business Inkjet 2300 C8125A
HP Business Inkjet 2300n C8126A
HP Business Inkjet 2300dtn C8127A
HP Business Inkjet 2300 553 x 290 x 416 mm
(21,8 x 11,4 x 16,4 pouces)
HP Business Inkjet 2300n 553 x 290 x 416 mm
(21,8 x 11,4 x 16,4 pouces)
HP Business Inkjet 2300dtn 553 x 355 x 463 mm
(21,8 x 14 x 18,2 pouces)
cartouches d'encre
HP Business Inkjet 2300n 13,5 kg sans les têtes d'impression ni les
cartouches d'encre
HP Business Inkjet 2300dtn 17,2 kg sans les têtes d'impression ni les
cartouches d'encre
Parallèle bidirectionnel compatible IEEE 1284
z
Compatible USB 2.0 (Pleine vitesse)
z
1 logement EIO ouvert
z
2 logements DIMM (100 broches, SDRAM,
z
PC 100 ou supérieur)
HP Business Inkjet 2300n
Parallèle bidirectionnel compatible IEEE 1284
z
Compatible USB 2.0 (Pleine vitesse)
z
Serveur d'impression interne HP Jetdirect pour
z
Fast Ethernet 10/100Base-TX dans le
logement EIO
2 logements DIMM (100 broches, SDRAM,
z
PC 100 ou supérieur)
FRWW
HP Business Inkjet 2300dtn
Parallèle bidirectionnel compatible IEEE 1284
z
Compatible USB 2.0 (Pleine vitesse)
z
Serveur d'impression interne HP Jetdirect pour
z
Fast Ethernet 10/100Base-TX dans le
logement EIO
2 logements DIMM (100 broches, SDRAM,
z
PC 100 ou supérieur)
8-1
Page 96

Spécification Valeur
Méthode d'impression Imprimante thermique à jet d'encre à technologie
"goutte à la demande"
Cartouches d'encre 4 cartouches d'encre (noire, cyan, magenta et
jaune)
Têtes d'impression 4 têtes d'impression (noire, cyan, magenta et
jaune)
Rendement du
consommable
(basé sur une
couverture de 5 %)
Mémoire de l'imprimante 64 Mo de RAM intégrée, jusqu'à 320 Mo avec
Processeur de l'imprimante Motorola 32–bit ColdFire 4e RISC (256 MHz)
Vitesse d'impression (Lettre et A4) Mode Rapide
Cartouches d'encre Encre noire : 1 750 pages
Cyan, magenta et jaune : 1 750 pages
Têtes d
impression Encre noire : 16 000 pages
'
Cyan, magenta et jaune : 24 000 pages
barrette DIMM (SDRAM, 100 MHz) de 64 ou
128 Mo en option
Texte en noir : 26 pages par minute (ppm)
z
Mélange de texte et de graphiques couleur :
z
20 ppm
Mode Normal
Texte en noir : 9 ppm
z
Mélange de texte et de graphiques couleur :
z
8 ppm vitesse en qualité Laser*
Texte en noir : 9 ppm
z
Mélange de texte et de graphiques couleur :
z
5ppm
*La comparaison de la "vitesse en qualité laser"
produit les vitesses en pages par minute de
l'imprimante HP Business Inkjet 2300 par rapport à
l'imprimante HP Color LaserJet 4600 à une qualité
d'impression comparable. Cette comparaison est
fondée uniquement sur des tests internes de HP.
Résolution Monochrome Jusqu'à 1 200 x 600 points par pouce (ppp)
Couleur Technologie HP d'organisation améliorée des
couches de couleurs (CLT) avec PhotoREt III pour
une qualité photo
(jusqu'à 4 800 x 1 200 dpi optimisés sur papiers
photo premium, 1 200 x 1 200 dpi d'entrée)
Etalonnage couleur
Langages d'imprimante
ColorSync
z
Modèles de couleurs ICC
z
Pantone
z
PCL 5c
z
PCL 6
z
Emulation PostScript 3
z
Changement de langage automatique
z
®
Langues du panneau de commande Anglais, allemand, danois, espagnol, finnois,
français, hongrois, italien, japonais (Katakana),
néerlandais, norvégien, polonais, portugais, russe,
suédois, tchèque et turque
8-2
FRWW
Page 97

Spécification Valeur
Taille du support
Standard US : letter, legal, executive,
z
déclaration, cartes Bristol
Standard international : A6, A5, A4
z
Personnalisé US : 3 à 5 pouces de largeur par
z
8,5 à 14 pouces de longueur
Personnalisé métrique : 76,2 à 127 mm de
z
largeur par 216 à 356 mm de longueur
Type de papier Papier (normal, jet d'encre et photo), enveloppes,
transparents, étiquettes, cartes de vœux
Alimentation des
Bac 1, bac 2, bac de sortie
supports
Grammage des
supports
recommandé
Support pris en
charge (nombre de
pages maximum)
Papier : 16 à 28 lb Bond dans le bac 1 ou le
z
bac 2
Enveloppes : 20 à 24 lb Bond
z
Cartes : 110 lb Index
z
Bac1 (pile d'épaisseur maxi 0,58 pouces ou
z
15 mm) : 150 feuilles de papier standard,
22 enveloppes, 30 films transparents
Bac 2 (pile d'épaisseur maxi 0,98 pouces ou
z
25 mm) : 250 feuilles de papier standard
Compatibilité avec le système d'exploitation
Windows 98, Windows Me, Windows NT 4.0,
z
Windows 2000, Windows XP 32 bits
(Professionnel et Édition familiale) et
Windows XP 64 bits
Mac OS 9 (9.1 et versions ultérieures),
z
Mac OS X (10.1 et versions ultérieures)
OS/2
z
Linux
z
UNIX
z
Prise en charge de pilote d'imprimante
z
MS-DOS via des applications OEM
FRWW
8-3
Page 98

Spécification Valeur
Compatibilité avec
le système
d'exploitation du
réseau
HP Business Inkjet 2300
HP Business Inkjet 2300n
HP Business Inkjet 2300dtn
Windows 98, Windows Me, Windows NT 4.0,
z
Windows 2000, Windows XP 32 bits
(Professionnel et Édition familiale) et
Windows XP 64 bits
Windows 98, Windows Me, Windows NT 4.0,
z
Windows 2000, Windows XP 32 bits
(Professionnel et Édition familiale) et
Windows XP 64 bits
Novell NetWare 4.x, 5.x, 6, NDS et NDPS
z
HP-UX 10.20, 11.x
z
Solaris, 2.6, 7, 8
z
(systèmes SPARC uniquement)
RedHat Linux 7.1 et versions ultérieures
z
SuSE Linux 7.1 et versions ultérieures
z
Mac OS 9 (9.1 et versions ultérieures), Mac OS
z
X (10.1 et versions ultérieures)
IBM OS/2 Warp 4.x*
z
IBM AIX 3.2.5 et versions ultérieures*
z
MPE-iX*
z
Microsoft Windows Terminal Server Edition 4.0
z
Microsoft Windows 2003 Server (appelé
z
auparavant Microsoft Windows XP Server
Terminal Services)
Microsoft Windows 2000 Server Terminal
z
Services avec Citrix MetaFrame 1.8
Microsoft Windows XP Server Terminal
z
Services avec Citrix MetaFrame 1.8
Microsoft Windows NT Terminal Server avec
z
Citrix 1.8
Microsoft Windows NT Terminal Server avec
z
Citrix XP
Microsoft Windows 2000 Server Terminal
z
Services avec Citrix 1.8
Microsoft Windows 2000 Server Terminal
z
Services with Citrix XP
Microsoft Windows 2000 Server Terminal
z
Services
* Contactez votre revendeur de système
d'exploitation réseau, si vous avez besoin de
logiciel, documentation ou assistance.
8-4
FRWW
Page 99

Spécification Valeur
Protocoles réseau compatibles
Sécurité avancée*
*S'applique aux produits HP Jetdirect complets
avec un micrologiciel version x.24.yy ou ultérieure EIO (610n, 615n et versions ultérieures), LIO
(250m), Externe - USB (310x)
TCP/IP
z
IPX/SPX
z
AppleTalk*
z
DLC/LLC
z
IP Direct Mode
z
LPD
z
Impression FTP
z
IPP
z
NDS
z
Bindery
z
NCP
z
NDPS
z
iPrint Telnet
z
SLP
z
IGMP
z
BOOTP/DHCP
z
WINS
z
SNMP
z
HTTP
z
*AppleTalk n'est pas pris en charge sur des
serveurs d'impression Token Ring.
Les protocoles et les combinaisons de systèmes
d'exploitation ne sont pas tous pris en charge.
Pour plus d'informations, consultez
http://www.hp.com et
http://www.hp.com/support/businessinkjet2300.
SNMPv3
z
SSL/TLS (HTTPS)
z
FRWW
8-5
Page 100

Spécification Valeur
Configuration
minimale du
système
Remarque : Les
fichiers complexes,
volumineux ou
contenant
beaucoup de
graphiques exigent
plus d'espace sur
le disque dur.
Certifications
techniques
Minimum
Recommandé
Certifications concernant la
sécurité
Windows 98 :
z
Pentium
®
90 MHz, 16 Mo de RAM, 100 Mo
d'espace disque dur disponible
Windows Me :
z
Pentium 150 MHz, 32 Mo de RAM, 100 Mo
d'espace disque dur disponible
Windows NT 4.0 :
z
Pentium 100 MHz, 32 Mo de RAM, 100 Mo
d'espace disque dur disponible
Windows 2000 :
z
Pentium 300 MHz, 64 Mo de RAM, 100 Mo
d'espace disque dur disponible
Windows XP, édition 32 bits :
z
Pentium 233 MHz, 64 Mo de RAM, 100 Mo
d'espace disque dur disponible
Windows XP, édition 64 bits :
z
Itanium® 733 MHz, 1 Go de RAM, 100 Mo
d'espace disque dur disponible
Mac OS 9 (9.1 et versions ultérieures)
z
64 Mo de RAM
Mac OS X (10.1 et versions ultérieures):
z
128 Mo de RAM
Windows 98 et Windows Me :
z
Pentium 266 MHz, 32 Mo de RAM, 200 Mo
d'espace disque dur disponible
Windows NT 4.0 :
z
Pentium 266 MHz, 64 Mo de RAM, 200 Mo
d'espace disque dur disponible
Windows 2000 :
z
Pentium 300 MHz, 64 Mo de RAM, 200 Mo
d'espace disque dur disponible
Windows XP, édition 32 bits :
z
Pentium 300 MHz, 128 Mo de RAM, 200 Mo
d'espace disque dur disponible
Windows XP, édition 64 bits :
z
Itanium 733 MHz, 1 Go de RAM, 200 Mo
d'espace disque dur disponible
Mac OS 9 (9.1 et versions ultérieures)
z
128 Mo de RAM
Mac OS X (10.1 et versions ultérieures):
z
256 Mo de RAM
CCC S&E (Chine), CSA (Canada), PSB
(Singapour), UL (USA), NOM-NYCE (Mexique),
NEMKO-GS (Allemagne), K Mark (Corée),
CE (Union Européenne), B mark (Pologne), IRAM
(Argentine)
8-6
Prise en charge
des polices
Certifications CEM
(compatibilité
électromagnétique)
FCC Titre CFR article 15 (USA), CTICK (Australie
et Nouvelle-Zélande), MIC Mark (Corée), CE
(Union Européenne), BSMI (Taïwan), GOST
(Russie), ICES (Canada), VCCI (Japon)
45 polices TrueType et 35 polices Postscript
z
intégrées (toutes accessibles à HP PCL 5c,
PCL 6 et à l'émulation Postscript)
Traceur matriciel Intellifont et TrueType intégré
z
à PCL 5 c et PLC 6
Prise en charge intégrée pour les jeux de
z
symboles arabes, cyrilliques, grecs et hébreux
FRWW
 Loading...
Loading...