Page 1

Uživatelská příručka
HP Smart Tank 510 series
Page 2
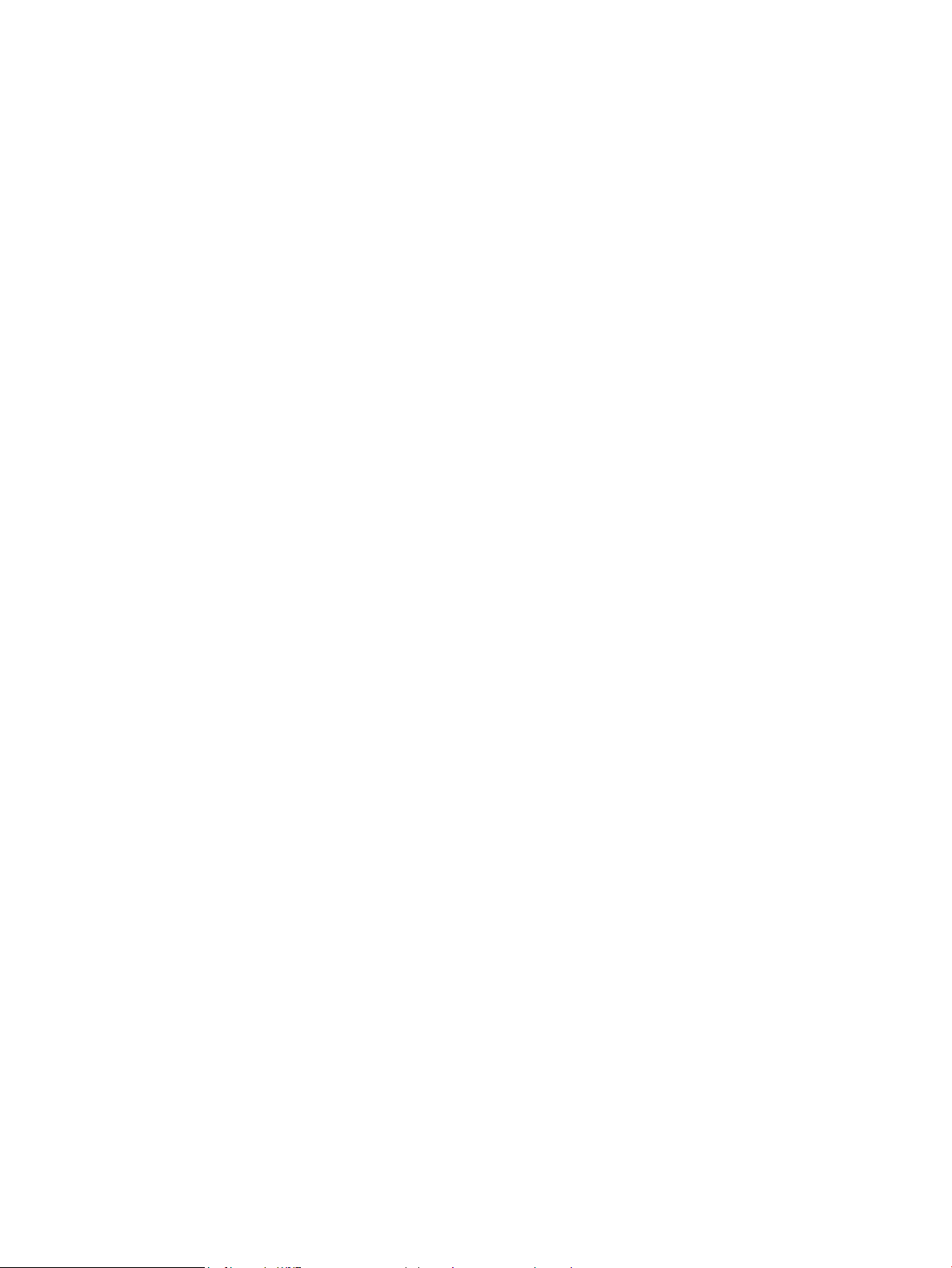
Upozornění společnosti HP
INFORMACE OBSAŽENÉ V TOMTO DOKUMENTU PODLÉHAJÍ ZMĚNÁM BEZ PŘEDCHOZÍHO UPOZORNĚNÍ.
VŠECHNA PRÁVA VYHRAZENA. KOPÍROVÁNÍ, ÚPRAVY ČI PŘEKLAD TOHOTO DOKUMENTU BEZ PŘEDCHOZÍHO PÍSEMNÉHO SOUHLASU SPOLEČNOSTI HP JSOU
AŽ NA VÝJIMKY VYPLÝVAJÍCÍ ZE ZÁKONŮ O AUTORSKÉM PRÁVU ZAKÁZÁNY. JEDINÁ ZÁRUKA K PRODUKTŮM A SLUŽBÁM HP JE URČENA ZÁRUČNÍMI
PODMÍNKAMI PŘILOŽENÝMI K TĚMTO PRODUKTŮM A SLUŽBÁM. ŽÁDNÉ ZE ZDE UVEDENÝCH INFORMACÍ NEMOHOU BÝT POVAŽOVÁNY ZA ZÁKLAD PRO VZNIK
JAKÉKOLI DALŠÍ ZÁRUKY. SPOLEČNOST HP NENÍ ODPOVĚDNÁ ZA TECHNICKÉ NEBO TISKOVÉ CHYBY OBSAŽENÉ V TOMTO DOKUMENTU.
© Copyright 2020 HP Development Company, L.P.
Microsoft a Windows jsou registrované ochranné známky nebo ochranné známky společnosti Microsoft Corporation v USA a dalších zemích.
Mac, OS X, macOS a AirPrint jsou ochranné známky společnosti Apple Inc. registrované v USA a jiných zemích.
ENERGY STAR a značka ENERGY STAR jsou registrované ochranné známky americké agentury pro ochranu životního prostředí.
Android a Chromebook jsou ochranné známky společnosti Google LLC.
Amazon a Kindle jsou ochranné známky společnosti Amazon.com, Inc. nebo jejích přidružených společností.
Intel je ochranná známka nebo registrovaná ochranná známka společnosti Cisco v USA a dalších zemích a je používána v rámci licence.
Page 3
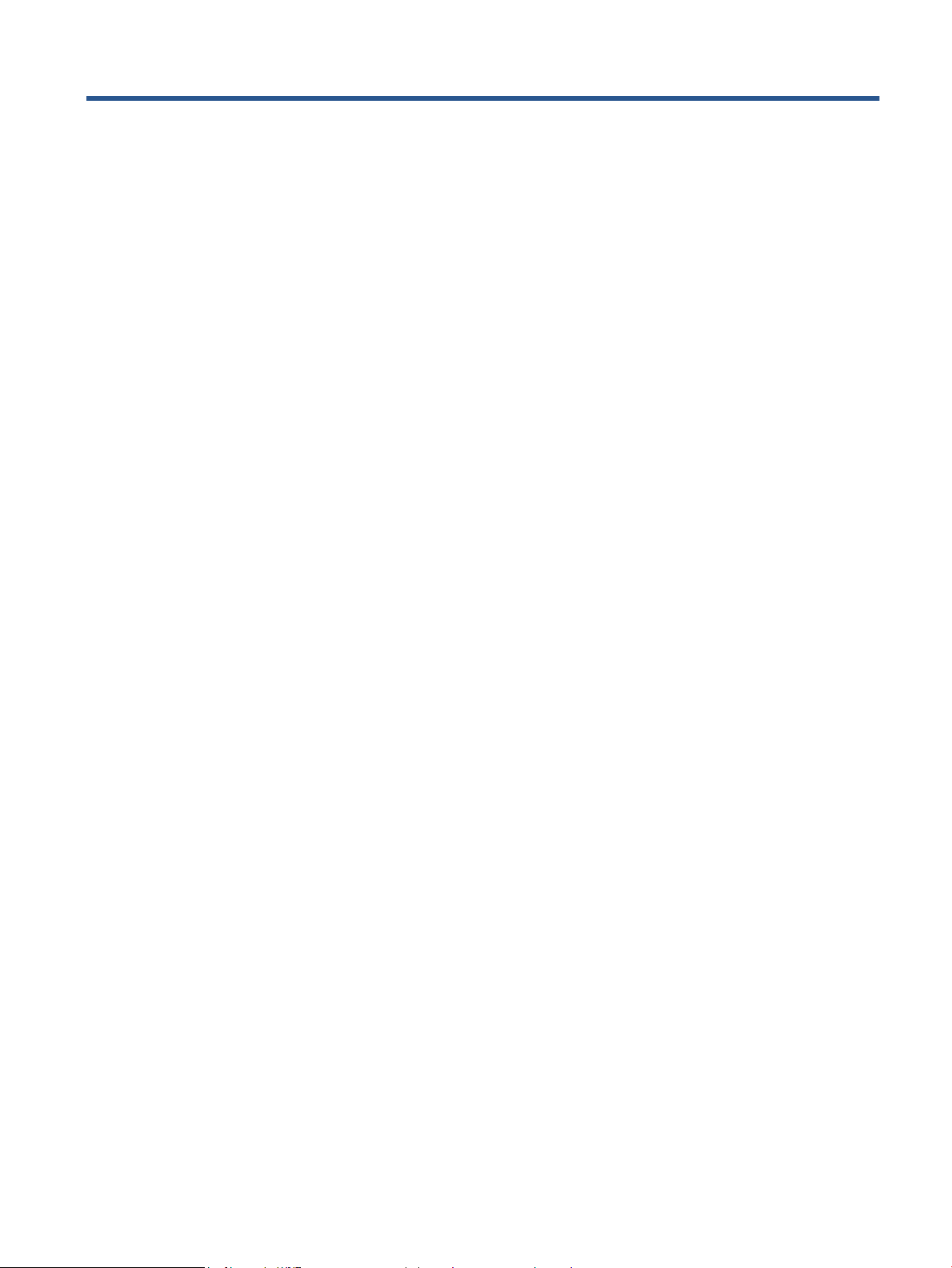
Obsah
1 Začínáme .................................................................................................................................................................................................... 1
Části tiskárny ............................................................................................................................................................................. 2
Seznámení se systémem nádržek na inkoust ..................................................................................................................... 4
Funkce ovládacího panelu ....................................................................................................................................................... 5
Stavy kontrolek ovládacího panelu a ikon na displeji .......................................................................................................... 7
Změna výchozích nastavení papíru detekovaných tiskárnou ......................................................................................... 15
Základní informace o papíru ................................................................................................................................................. 16
Spusťte software tiskárny HP (Windows) ........................................................................................................................... 19
Tisk, skenování a odstraňování problémů pomocí aplikace HP Smart .......................................................................... 20
Režim spánku ......................................................................................................................................................................... 21
Tichý režim .............................................................................................................................................................................. 22
Automatické vypnutí .............................................................................................................................................................. 23
2 Tisk ............................................................................................................................................................................................................ 24
Vkládání médií ........................................................................................................................................................................ 25
Tisk dokumentů ...................................................................................................................................................................... 29
Tisk fotograí .......................................................................................................................................................................... 30
Tisk obálek .............................................................................................................................................................................. 31
Tisk pomocí aplikace HP Smart ........................................................................................................................................... 32
Tisk s použitím možnosti Maximální rozlišení ................................................................................................................... 34
Tisk pomocí počítače nebo notebooku se systémem Mac .............................................................................................. 35
Tisk pomocí mobilního zařízení ........................................................................................................................................... 36
Tipy pro úspěšný tisk ............................................................................................................................................................. 37
Zobrazení stavu tiskových úloh a správa tiskových úloh (Windows) ............................................................................. 40
Přizpůsobení tiskárny (Windows) ........................................................................................................................................ 41
3 Používání webových služeb .................................................................................................................................................................. 42
Co jsou webové služby? ........................................................................................................................................................ 43
Nastavení webových služeb ................................................................................................................................................. 44
Tisk pomocí funkce HP ePrint .............................................................................................................................................. 45
Použití webové stránky HP Connected ............................................................................................................................... 46
CSWW iii
Page 4
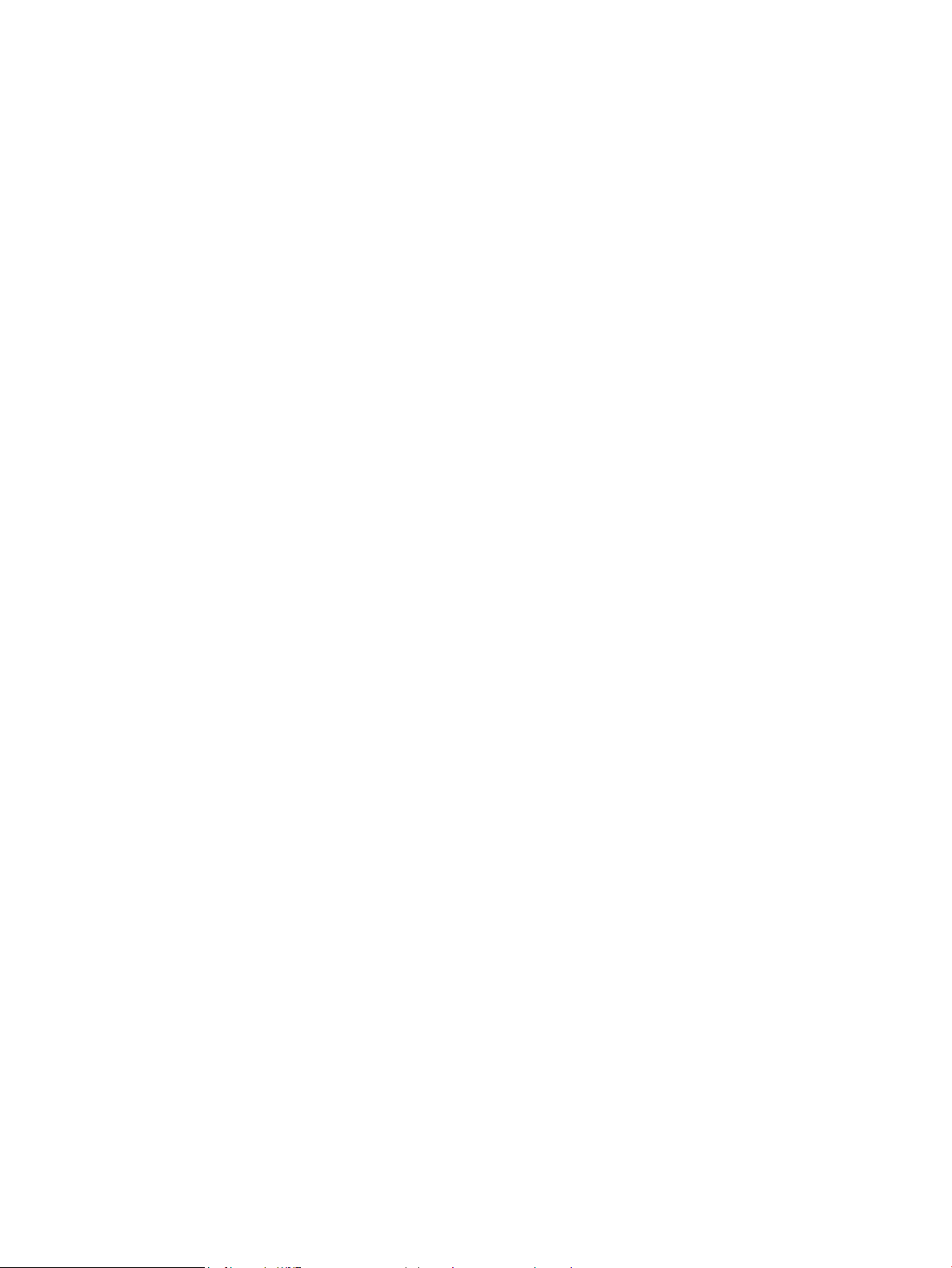
Odebrání webových služeb .................................................................................................................................................. 47
4 Kopírování a skenování .......................................................................................................................................................................... 48
Kopírování dokumentů .......................................................................................................................................................... 49
Vložení předlohy ..................................................................................................................................................................... 50
Skenování pomocí aplikace HP Smart ................................................................................................................................ 51
Skenování pomocí softwaru HP software tiskárny ........................................................................................................... 54
Skenování pomocí funkce Webscan .................................................................................................................................... 56
Tipy pro úspěšné skenování a kopírování ........................................................................................................................... 57
5 Správa inkoustu a tiskové hlavy ........................................................................................................................................................... 58
Hladiny inkoustu ..................................................................................................................................................................... 59
Doplňování inkoustových zásobníků ................................................................................................................................... 60
Objednání tiskového spotřebního materiálu ...................................................................................................................... 63
Tisk pouze černým inkoustem ............................................................................................................................................. 64
Zlepšení kvality tisku ............................................................................................................................................................. 65
Vyrovnání tiskových hlav (kazet) ......................................................................................................................................... 67
Čištění tiskových hlav (kazet) ............................................................................................................................................... 68
Čištění tiskárny ....................................................................................................................................................................... 69
Tipy pro práci s inkoustem a tiskovými hlavami ................................................................................................................ 70
Přemístění tiskárny ................................................................................................................................................................ 71
6 Připojení ................................................................................................................................................................................................... 72
První kroky .............................................................................................................................................................................. 73
Přepnutí tiskárny do režimu nastavení ............................................................................................................................... 74
Připojení tiskárny k bezdrátové síti se směrovačem ........................................................................................................ 75
Bezdrátové připojení k tiskárně bez směrovače (Wi-Fi Direct) ....................................................................................... 77
Připojení k tiskárně pomocí aplikace HP Smart ................................................................................................................. 80
Změna nastavení bezdrátového připojení ......................................................................................................................... 81
Připojení tiskárny k počítači pomocí kabelu USB (bez připojení k síti) ........................................................................... 82
Přechod od připojení USB k bezdrátové síti ....................................................................................................................... 83
Používání nástrojů pro pokročilou správu tiskárny (určeno tiskárnám v síti) ............................................................... 84
Tipy pro nastavení a používání tiskárny připojené k síti .................................................................................................. 86
7 Vyřešit problém ...................................................................................................................................................................................... 87
Získání nápovědy s online odstraňováním problémů HP ................................................................................................ 88
Potřebujete další pomoc ....................................................................................................................................................... 89
Chyby na ovládacím panelu tiskárny .................................................................................................................................. 90
Získat nápovědu z aplikace HP Smart ................................................................................................................................ 91
Problémy s uvíznutím nebo nesprávným podáním papíru ............................................................................................. 92
iv CSWW
Page 5
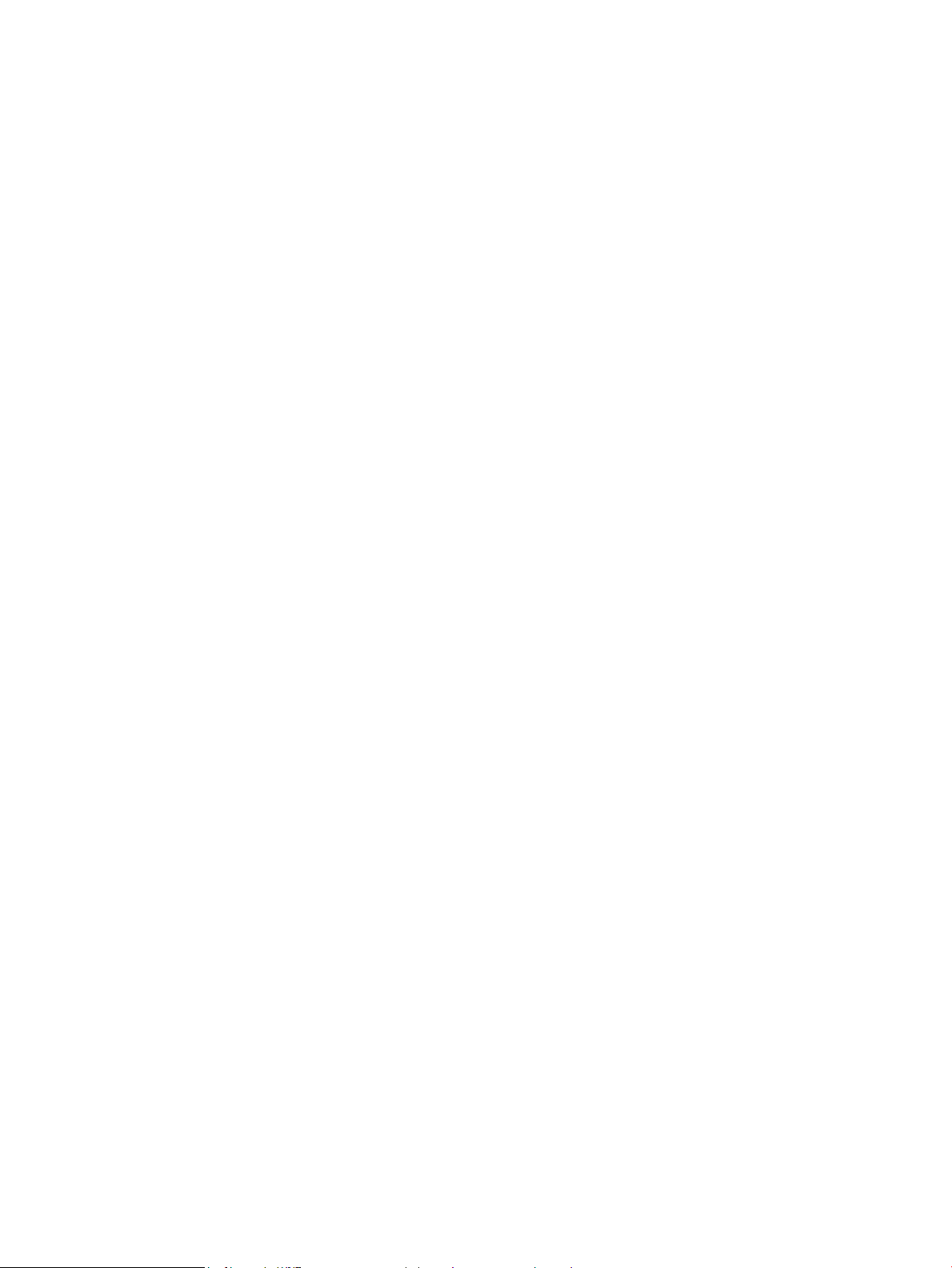
Problém s kazetou ................................................................................................................................................................. 99
Problémy s tiskem ............................................................................................................................................................... 105
Problémy s kopírováním ..................................................................................................................................................... 109
Problémy se skenováním ................................................................................................................................................... 110
Problémy se sítí a připojením ............................................................................................................................................ 111
Problémy s hardwarem tiskárny ....................................................................................................................................... 113
Řešení problémů pomocí webových služeb .................................................................................................................... 114
Obnovení výchozího nastavení .......................................................................................................................................... 115
Údržba tiskárny .................................................................................................................................................................... 116
Podpora společnosti HP ..................................................................................................................................................... 118
Dodatek A Technické informace ............................................................................................................................................................ 120
Technické údaje .................................................................................................................................................................... 121
Zákonná upozornění ........................................................................................................................................................... 123
Program pro kontrolu ochrany životního prostředí ........................................................................................................ 127
Rejstřík ....................................................................................................................................................................................................... 134
CSWW v
Page 6
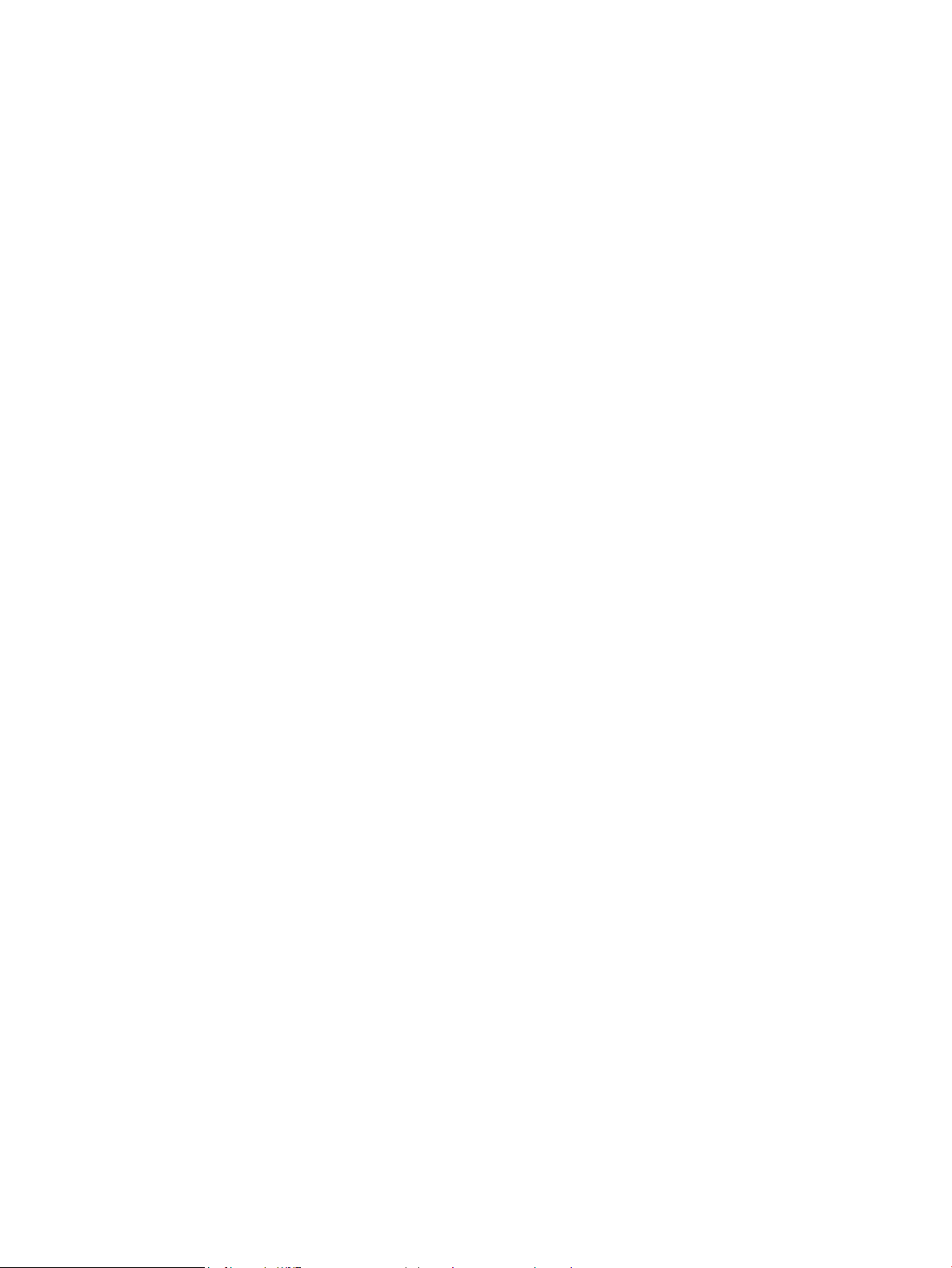
vi CSWW
Page 7
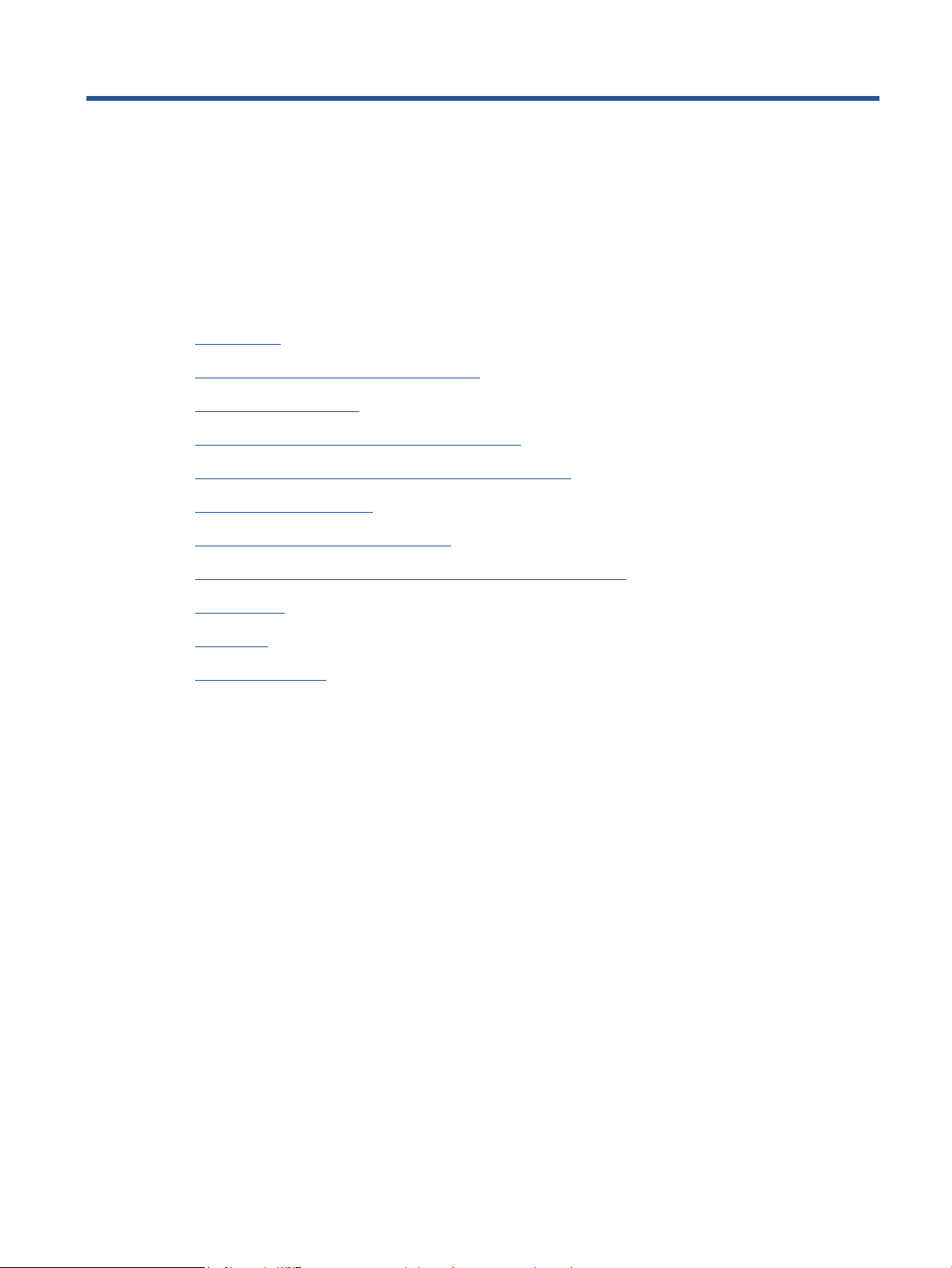
1 Začínáme
●
Části tiskárny
●
Seznámení se systémem nádržek na inkoust
●
Funkce ovládacího panelu
●
Stavy kontrolek ovládacího panelu a ikon na displeji
●
Změna výchozích nastavení papíru detekovaných tiskárnou
●
Základní informace o papíru
●
Spusťte software tiskárny HP (Windows)
●
Tisk, skenování a odstraňování problémů pomocí aplikace HP Smart
●
Režim spánku
●
Tichý režim
●
Automatické vypnutí
CSWW 1
Page 8
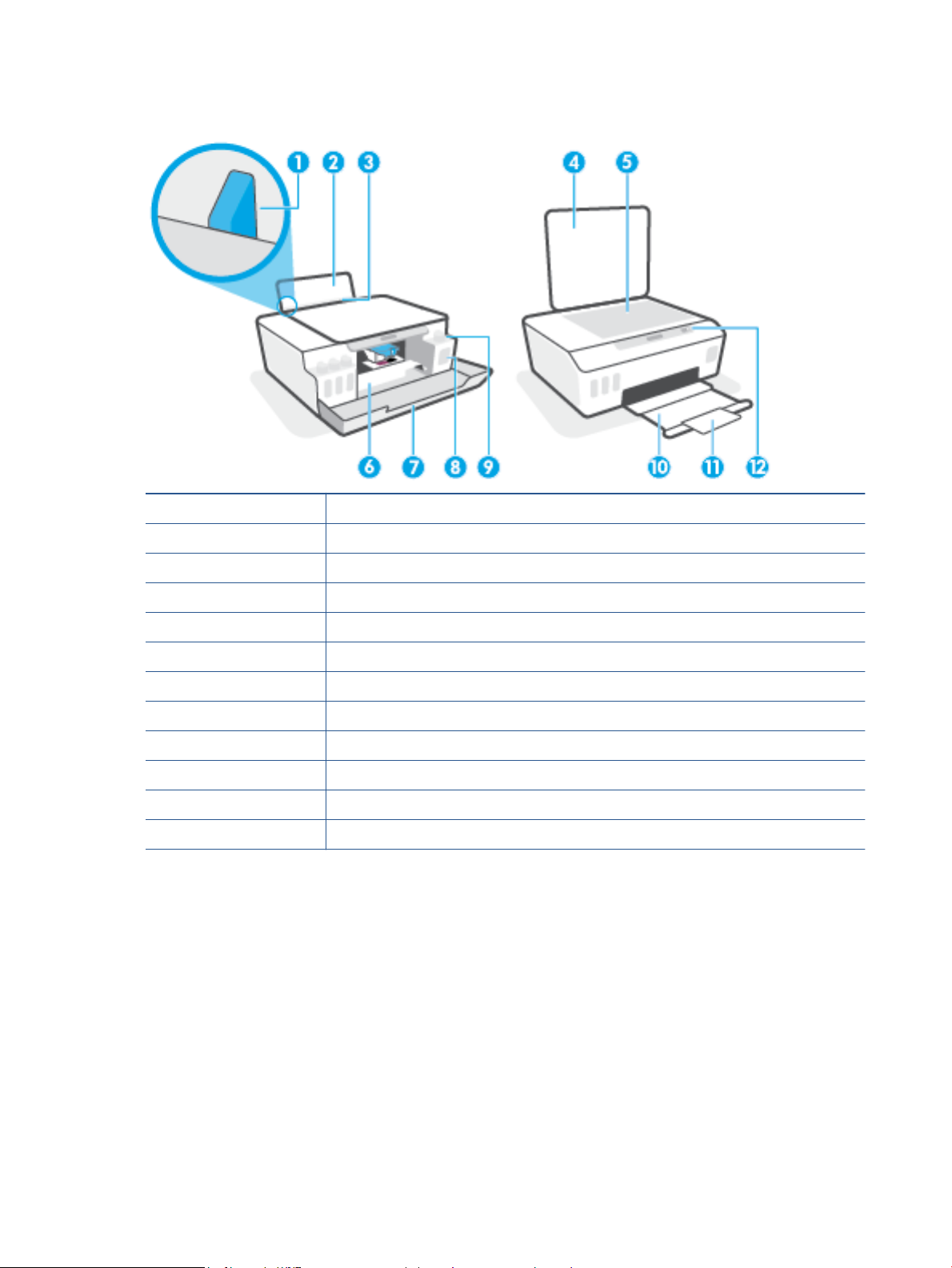
Části tiskárny
1 Vodítko šířky papíru
2 Vstupní zásobník
3 Kryt vstupního zásobníku
4 Víko skeneru
5 Sklo skeneru
6 Přístupová dvířka k tiskové hlavě
7 Přední dvířka
8 Nádržka na inkoust
9 Zátka inkoustového zásobníku
10 Výstupní zásobník
11 Nástavec výstupního zásobníku (také jen nástavec zásobníku)
12 Ovládací panel
2 Kapitola 1 Začínáme CSWW
Page 9
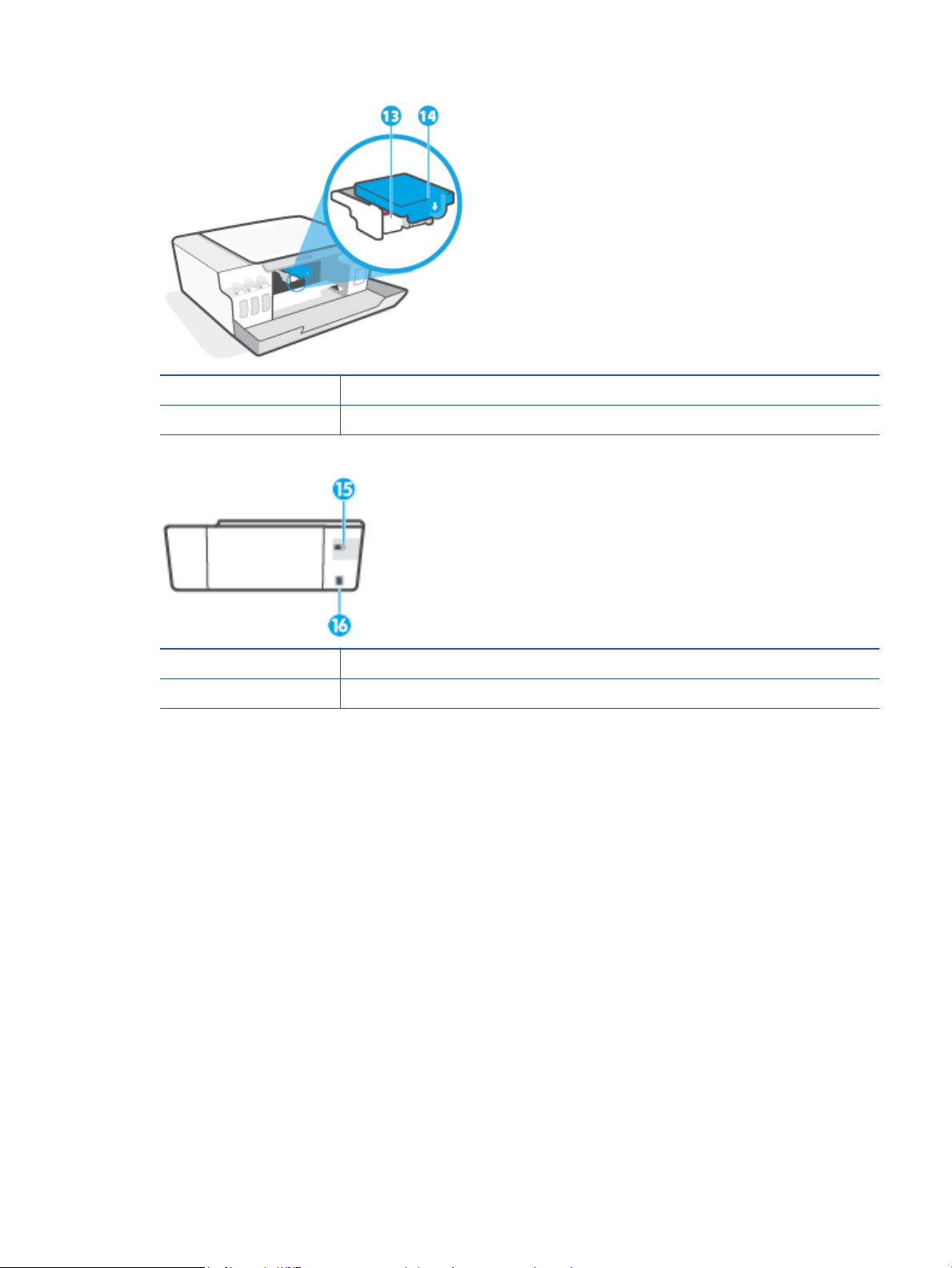
13 Tiskové hlavy
14 Záklopka tiskové hlavy
15 Port USB
16 Připojení ke zdroji napájení
CSWW Části tiskárny 3
Page 10

Seznámení se systémem nádržek na inkoust
Termín Denice
Tiskové hlavy Tiskové hlavy jsou součásti v tiskovém mechanismu, které nanášejí inkoust na papír. Jsou zde dvě tiskové
hlavy: černá inkoustová hlava a barevná inkoustová hlava.
UPOZORNĚNÍ: Jakmile nastavíte tiskárnu, neotevírejte pojistku tiskové hlavy, pokud k tomu nebudete
vyzváni.
Pojistka tiskové hlavy Pojistka tiskové hlavy na držáku zabezpečuje tiskové hlavy v držáku. Zkontrolujte, že pojistka tiskové hlavy je
řádně zajištěná, abyste se vyvarovali problémů jako např. zasekávání držáku.
UPOZORNĚNÍ: Jakmile nastavíte tiskárnu, neotevírejte pojistku tiskové hlavy, pokud k tomu nebudete
vyzváni.
Nádržky na inkoust Nádržky jsou čtyři. Každý inkoustový zásobník odpovídá jednotlivé barvě: azurová, purpurová, žlutá a černá.
Víčko nádržky na inkoust Víčka inkoustových zásobníků jsou pryžové zátky uzavírající každý inkoustový zásobník.
Zarovnání Zarovnání je proces zarovnání tiskových hlav za účelem zlepšení kvality tisku.
Další informace o zarovnání naleznete v tématu Ikona zarovnání tiskové hlavy na stránce 10.
4 Kapitola 1 Začínáme CSWW
Page 11

Funkce ovládacího panelu
Přehled tlačítek a kontrolek
Funkce Popis
1 Tlačítko Zrušit: Přeruší probíhající operaci.
2 Tlačítko Pokračovat: Slouží k obnovení přerušeného tisku (např. po vložení papíru nebo odstranění uvíznutého
papíru).
Kontrolka Pokračovat: Informuje, že je tiskárna ve varovném či chybovém stavu.
3 Tlačítko Barevné kopírování: Spouští barevné kopírování. Stiskněte a podržte tlačítko pro zvýšení počtu kopií.
Kopírování se spustí dvě sekundy po posledním stisknutí tlačítka.
4 Tlačítko Černobílé kopírování: Spouští černobílé kopírování. Stiskněte a podržte tlačítko pro zvýšení počtu kopií.
Kopírování se spustí dvě sekundy po posledním stisknutí tlačítka.
5 Inkoust / tisková hlava: Informuje o problémech s inkoustovým zásobníkem nebo tiskovou hlavou.
6 Ikona Barevná tisková hlava a ikona Černá tisková hlava.
7 Displej ovládacího panelu Indikuje počet kopií, problémy související s papírem, problémy s tiskovou hlavou,
problémy s inkoustovými zásobníky, stav Wi-Fi Direct, stav bezdrátového připojení a sílu signálu.
8 Tlačítko Bezdrátové připojení: Zapnutí nebo vypnutí bezdrátového připojení.
Kontrolka Bezdrátové připojení: Informuje o tom, zda je tiskárna připojena k bezdrátové síti. Blikající kontrolka
Bezdrátové připojení signalizuje, že tiskárna není připojena k síti nebo že se snaží připojit k síti. V průběhu
nastavení rovněž informuje, že tiskárna je v režimu nastavení.
POZNÁMKA: Pokud od prvního zapnutí tiskárny uplynuly více než dvě hodiny a stále jste nenastavili
bezdrátové připojení tiskárny, můžete tiskárnu přepnout do režimu nastavení sítě tak, že obnovíte síťová
nastavení tiskárny. Režim nastavení bude aktivní dvě hodiny. Informace o tom, jak obnovit síťová nastavení
tiskárny, naleznete v části Obnovení výchozího nastavení na stránce 115.
9 Tlačítko Informace: Stisknutím tohoto tlačítka vytisknete stránku s informacemi. Stránka bude obsahovat
informace o tiskárně, e-mailové adrese tiskárny, Wi-Fi Direct, síťovém připojení a mobilním tisku.
10 Tlačítko Napájení: Umožňuje zapnout či vypnout tiskárnu.
CSWW Funkce ovládacího panelu 5
Page 12

Ikony displeje ovládacího panelu
Ikona Popis
Ikona Počítadlo: Zobrazuje počítadlo při kopírování dokumentů, a jestliže tiskárna provádí zarovnání
tiskových hlav, změní se na písmeno A. Jestliže je tiskárna v chybovém stavu, zobrazuje písmeno E a
číslici.
Ikona Chyba papíru: Informuje o chybě související s papírem.
Ikona Výstraha: Informuje o chybě.
Ikony CMYK a ikony inkoustu signalizují stav čtveřice inkoustových zásobníků v tiskárně.
Každý soubor ikon odpovídá inkoustovému zásobníku: azurová, purpurová, žlutá a černá.
Ikony Tisková hlava: Jestliže bliká levá ikona tiskové hlavy, informuje o chybě související s trojbarevnou
tiskovou hlavou. Blikání pravé ikony znamená chybu související s černou tiskovou hlavou.
Ikona Wi-Fi Direct: Označuje, že Wi-Fi Direct je zapnuto.
Ikony stavu bezdrátového připojení: Informují o stavu bezdrátového připojení.
Ikony stavu bezdrátového připojení sestávají ze tří ikon: (ikona Bezdrátové připojení), (ikona
Upozornění bezdrátového připojení) a (ikona Indikátor signálu)
6 Kapitola 1 Začínáme CSWW
Page 13
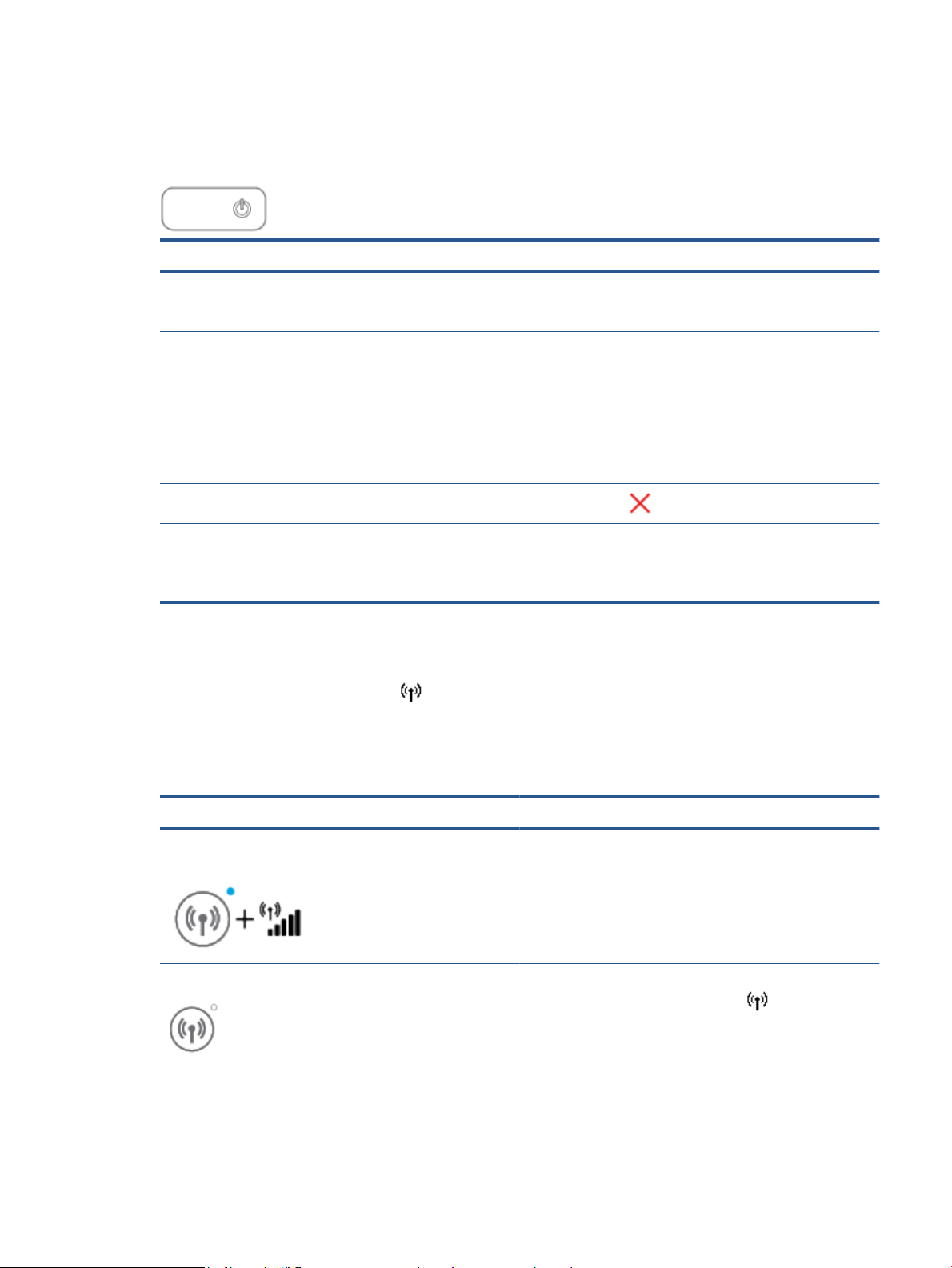
Stavy kontrolek ovládacího panelu a ikon na displeji
Kontrolka tlačítka Napájení
Stav Popis
Svítí Tiskárna je zapnutá.
Vyp. Tiskárna je vypnutá.
Ztlumená Signalizuje, že je tiskárna v režimu spánku.
● Tiskárna přejde do režimu spánku automaticky po 5 minutách nečinnosti.
● Tiskárna se automaticky vypne po 2 hodinách nečinnosti, pokud:
– Tiskárna není připojena k jiným zařízením přes rozhraní USB a
– bezdrátové, Wi-Fi Direct a Bluetooth připojení je vypnuto.
Bliká
Rychlé blikání Pokud jsou přístupová dvířka tiskové hlavy otevřená, zavřete je. Pokud jsou přístupová dvířka tiskové
Tiskárna zpracovává úlohu. Pro zrušení úlohy stiskněte (tlačítko Zrušit).
hlavy zavřená a kontrolka rychle bliká, tiskárna je v chybovém stavu, který lze odstranit podle pokynů
na obrazovce počítače. Pokud se na obrazovce nezobrazují žádné zprávy, zkuste vytisknout dokument.
Tato akce by měla vyvolat zobrazení zprávy na obrazovce.
Kontrolka a ikony Bezdrátové připojení
Kontrolka Bezdrátové připojení vedle (tlačítko Bezdrátové připojení) a stavové ikony bezdrátového připojení
na displeji ovládacího panelu společně informují o stavu bezdrátového připojení.
Kontrolka Bezdrátové připojení a stavové ikony Bezdrátové připojení se rozsvítí až po dokončení zarovnání
v průběhu prvního nastavování.
Stav Popis
Kontrolka Bezdrátové připojení svítí a ikony Bezdrátové připojení
a Indikátor signálu jsou zobrazeny.
Tiskárna je připojena k bezdrátové síti.
Kontrolka Bezdrátové připojení nesvítí. Funkce bezdrátového připojení tiskárny je vypnuta. Chcete-li funkci
bezdrátového připojení zapnout, stiskněte (tlačítko
Bezdrátové připojení).
CSWW Stavy kontrolek ovládacího panelu a ikon na displeji 7
Page 14
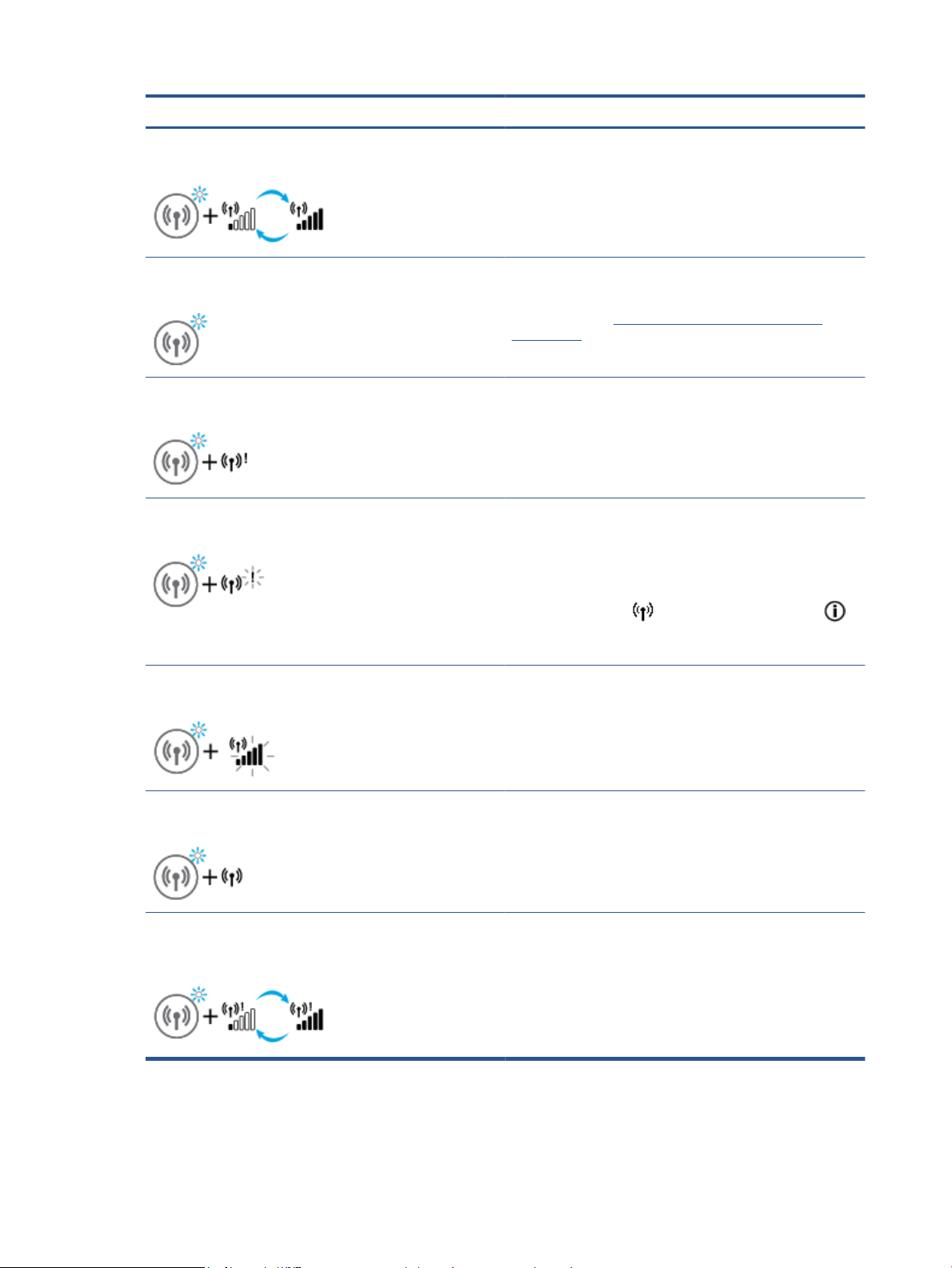
Stav Popis
Kontrolka Bezdrátové připojení bliká, ikona Bezdrátové připojení je
zobrazena a ikona Indikátor signálu cykluje.
Kontrolka Bezdrátové připojení bliká po dobu tří sekund a potom
zhasne.
Kontrolka Bezdrátové připojení bliká a jsou zobrazeny ikony
Bezdrátové připojení a Upozornění bezdrátového připojení.
Kontrolka Bezdrátové připojení bliká, ikona Bezdrátové připojení je
zobrazena a ikona Upozornění bezdrátového připojení bliká.
Tiskárna je v režimu Auto-wireless connect (AWC).
Funkce bezdrátového připojení tiskárny je vypnuta.
Změňte nastavení bezdrátového připojení. Další informace
naleznete v tématu Změna nastavení bezdrátového připojení
na stránce 81.
Není dostupný žádný signál bezdrátové sítě.
● Zkontrolujte, zda je bezdrátový směrovač nebo přístupový bod
zapnutý.
● Přesuňte tiskárnu blíže k bezdrátovému směrovači.
Mohl se vyskytnout jeden z následujících problémů.
● Tiskárna má potíže s připojením k bezdrátové síti.
● Došlo k chybě nebo překrytí relací při použití funkce WPS.
Kontrolka Bezdrátové připojení bliká, ikona Bezdrátové připojení je
zobrazena a Indikátor signálu blikají současně.
Kontrolka Bezdrátové připojení bliká a je zobrazena ikona
Bezdrátové připojení.
Kontrolka Bezdrátové připojení bliká, ikona Bezdrátové připojení je
zobrazena, ikona Indikátor signálu cykluje a kontrolka Upozornění
bezdrátového připojení je zobrazena.
Současným stisknutím (tlačítko Bezdrátové připojení) a
(tlačítko Informace) spusťte test bezdrátového připojení a poté
vyhledejte informace o řešení problému ve zprávě o testu.
Tiskárna je v režimu Wi-Fi Protected Setup (WPS).
Funkce bezdrátového připojení tiskárny je zapnuta, ale není
nakongurována.
Funkce bezdrátového připojení tiskárny je zapnuta a byla
nakongurována a tiskárna se pokouší o připojení k síti.
8 Kapitola 1 Začínáme CSWW
Page 15
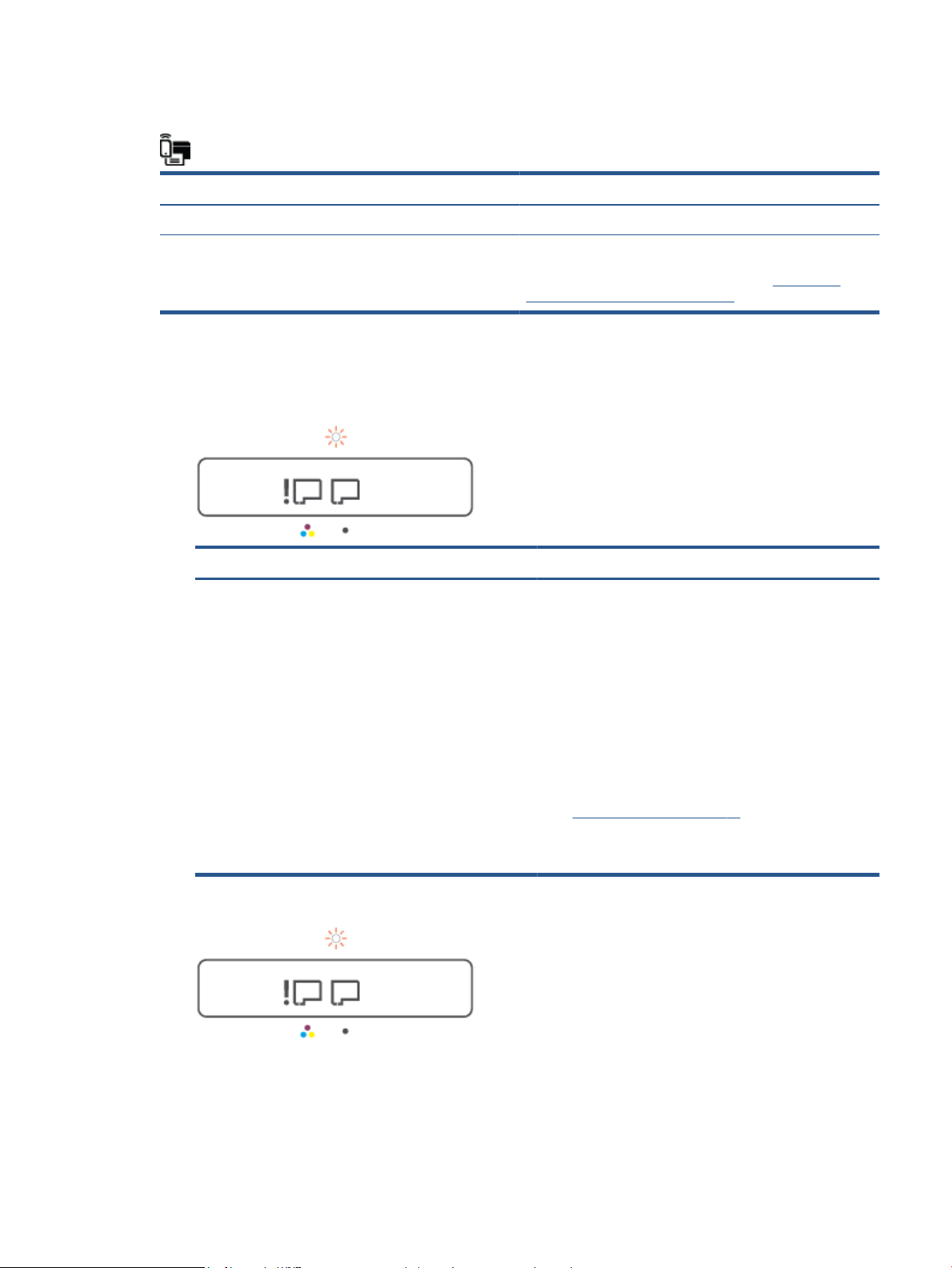
Ikona Wi-Fi Direct
Stav Popis
Ikona Wi-Fi Direct je zobrazena. Funkce Wi-Fi Direct je zapnutá a připravená k použití.
Ikona Wi-Fi Direct není zobrazena. Funkce Wi-Fi Direct je vypnuta.
Postup zapnutí/vypnutí funkce naleznete v části Zapnutí nebo
vypnutí funkce Wi-Fi Direct na stránce 77.
Ikony Tisková hlava a kontrolka Inkoust / tisková hlava
● Ikona Výstraha a jedna z ikon Tisková hlava jsou zobrazeny a kontrolka Inkoust / tisková hlava bliká.
Příčina Řešení
Mohl se vyskytnout jeden z následujících problémů.
– Příslušná tisková hlava chybí.
– Příslušná tisková hlava je nainstalována nesprávně.
– Na příslušné tiskové hlavě je stále oranžová zátka nebo
ochranná plastová páska.
– Odpovídající tisková hlava je nekompatibilní nebo
poškozená.
– Zkontrolujte, že obě tiskové hlavy jsou správně
nainstalované.
– Nainstalujte chybějící tiskovou hlavu.
– Pokud jsou v tiskárně vloženy obě tiskové hlavy, vyjměte
označenou tiskovou hlavu a ujistěte se, že je z ní sejmuta
oranžová zátka nebo ochranná plastová páska, a poté ji
správně vložte zpět.
– Ujistěte se, že používáte správné tiskové hlavy HP pro vaši
tiskárnu.
POZNÁMKA: Další informace naleznete v tématu
Problém s kazetou na stránce 99.
POZNÁMKA: Neotevírejte pojistku tiskové hlavy, pokud k
tomu nebudete vyzváni.
● Ikona Výstraha, obě ikony Tisková hlava a kontrolka Inkoust / tisková hlava blikají.
CSWW Stavy kontrolek ovládacího panelu a ikon na displeji 9
Page 16
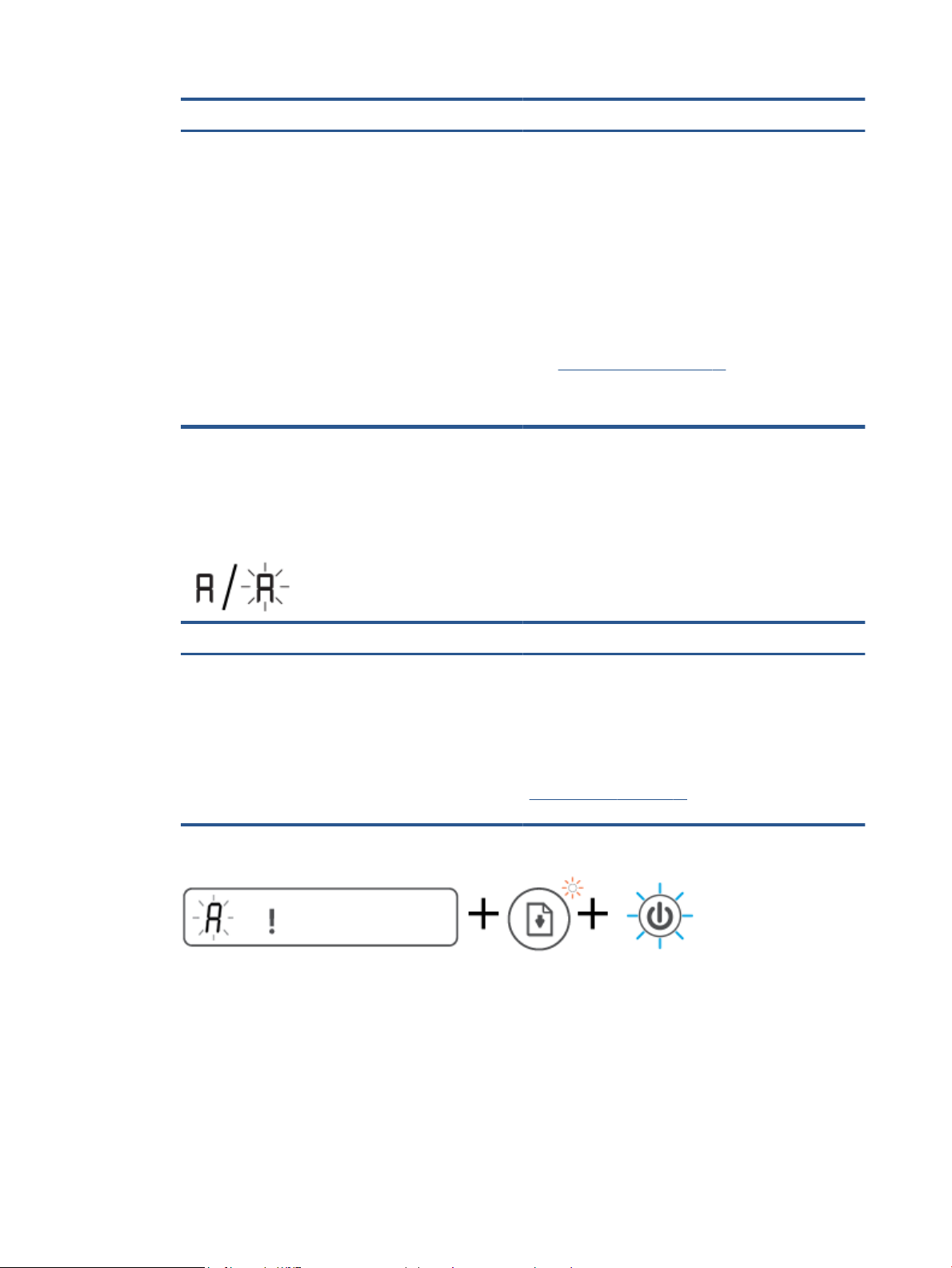
Příčina Řešení
Mohl se vyskytnout jeden z následujících problémů.
– Jedna nebo obě tiskové hlavy chybějí.
– Jedna nebo obě tiskové hlavy jsou nainstalovány
nesprávně.
– Na jedné nebo obou tiskových hlavách je stále oranžová
zátka nebo ochranná plastová páska.
– Jedna nebo obě tiskové hlavy jsou nekompatibilní nebo
poškozené.
Ikona zarovnání tiskové hlavy
Ikona stavu zarovnání
● Ikona počítadla zobrazuje A nebo blikající A.
– Zkontrolujte, že obě tiskové hlavy jsou správně
nainstalované.
– Nainstalujte chybějící tiskové hlavy.
– Pokud jsou v tiskárně vloženy obě tiskové hlavy, vyjměte
tiskové hlavy a ujistěte se, že je z nich sejmuta oranžová
zátka nebo ochranná plastová páska, a poté je správně
vložte zpět.
– Ujistěte se, že používáte správné tiskové hlavy HP pro vaši
tiskárnu.
POZNÁMKA: Další informace naleznete v tématu
Problém s kazetou na stránce 99.
POZNÁMKA: Neotevírejte pojistku tiskové hlavy, pokud k
tomu nebudete vyzváni.
Příčina Řešení
Tiskárna provádí zarovnání tiskové hlavy.
Blikající „A“ znamená, že probíhá tisk nebo skenování stránky
pro zarovnání.
Jakmile je stránka vytištěna nebo naskenována, symbol
přestane blikat.
„A“ zmizí, jakmile bude dokončeno skenování v rámci zarovnání
tiskové hlavy.
Jakmile je stránka pro zarovnání vytištěna, položte vytištěnou
stránku potisknutou stranou dolů na skleněnou desku skeneru a
potom stiskněte jedno z tlačítek kopírování na ovládacím panelu,
aby se stránka naskenovala.
Po naskenování je zarovnání tiskové hlavy dokončeno.
POZNÁMKA: Postup pro vkládání předlohy naleznete v části
Vložení předlohy na stránce 50.
● Ikona počítadla zobrazuje blikající A. Ikona upozornění, kontrolka pokračování a kontrolka napájení blikají.
10 Kapitola 1 Začínáme CSWW
Page 17
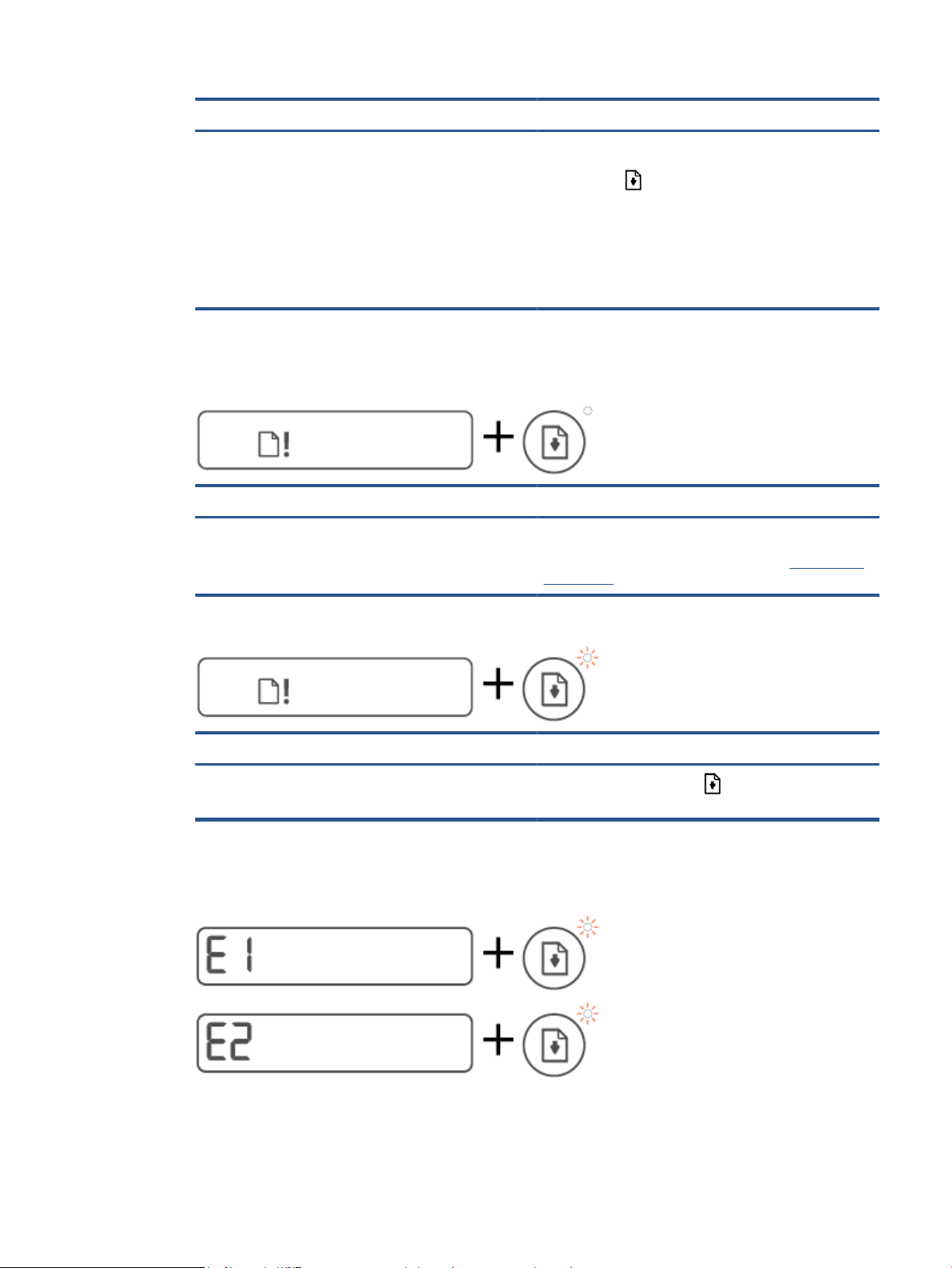
Příčina Řešení
Zarovnání tiskové hlavy se nezdařilo. Toto se stane, když
naskenujete stránku pro zarovnání.
Vyzkoušejte jeden z následujících kroků:
– Stiskněte (tlačítko Pokračovat) pro opakované
vytištění stránky pro zarovnání.
– Stiskněte jedno z tlačítek kopírování pro opakované
naskenování stránky pro zarovnání.
Pokud nic neuděláte, operace zarovnání tiskové hlavy se po
určitém čase zruší.
Ikona Výstraha, ikona Chyba papíru a kontrolka Pokračovat
● Ikona Výstraha a ikona Chyba papíru jsou zobrazeny a kontrolka Pokračovat svítí.
Příčina Řešení
Ve vstupním zásobníku není papír. Vložte papír do vstupního zásobníku.
Informace o vkládání papíru naleznete v tématu Vkládání médií
na stránce 25.
● Ikona Výstraha a ikona Chyba papíru jsou zobrazeny a kontrolka Pokračovat bliká.
Příčina Řešení
Tiskárna přijala tiskovou úlohu a zjistila, že ve vstupním
zásobníku není vložen papír.
Ikona Počítadlo
● Ikona Počítadlo zobrazuje E1 nebo E2 a kontrolka Pokračovat bliká.
Vložte papír a potom stiskněte (tlačítko Pokračovat) pro
pokračování v tisku.
CSWW Stavy kontrolek ovládacího panelu a ikon na displeji 11
Page 18
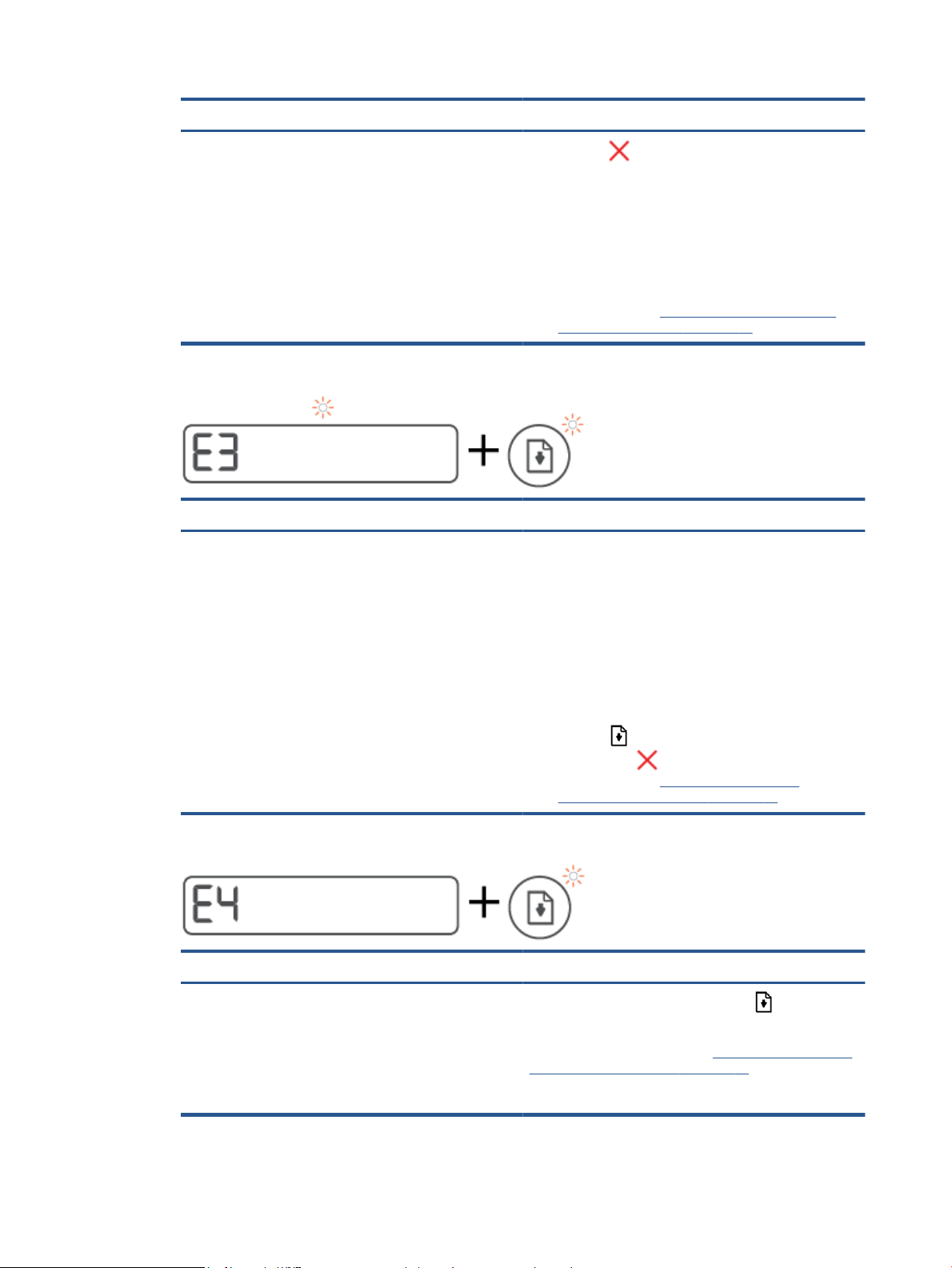
Příčina Řešení
Došlo k problému s nesprávnou šířkou papíru (E1) nebo
nesprávnou délkou papíru (E2). V průběhu tisku tiskárna
detekuje, že formát papíru tiskové úlohy nesouhlasí s šířkou
nebo délkou vloženého papíru.
1. Stiskněte (tlačítko Zrušit) pro zrušení tisku.
2. Vložte formát papíru odpovídající velikosti stránky, kterou
chcete vytisknout, nebo změňte nastavení formátu papíru
tak, aby odpovídalo používanému formátu.
3. Vytiskněte dokument znovu.
TIP: Můžete také změnit výchozí formát papíru
automaticky zjišťovaný tiskárnou. Další informace
naleznete v tématu Změna výchozích nastavení papíru
detekovaných tiskárnou na stránce 15.
● Ikona Počítadlo zobrazuje E3. Současně bliká kontrolka inkoustu / tiskové hlavy a kontrolka Pokračovat.
Příčina Řešení
Vozík tiskových kazet uvnitř tiskárny uvízl. 1. Otevřete přední dvířka a poté přístupová dvířka tiskových
hlav.
2. Ujistěte se, že pojistka tiskové hlavy je řádně zavřená a že
dráha pojezdu vozíku tiskových hlav je volná. Neotevírejte
pojistku tiskové hlavy.
Ikona Počítadlo zobrazuje E4 a kontrolka Pokračovat bliká.
●
Příčina Řešení
Došlo k uvíznutí papíru.
3. Odstraňte uvíznutý papír nebo jiné předměty, které blokují
vozík.
4. Zavřete přístupová dvířka tiskových hlav a přední dvířka.
5. Stiskněte (tlačítko Pokračovat) pro pokračování v tisku
nebo stiskněte
naleznete v tématu
nesprávným podáním papíru na stránce 92.
Odstraňte uvíznutý papír a potom stiskněte (tlačítko
Pokračovat) pro pokračování v tisku.
Další informace naleznete v tématu Problémy s uvíznutím nebo
nesprávným podáním papíru na stránce 92.
UPOZORNĚNÍ: Neotevírejte pojistku tiskové hlavy.
(tlačítko Zrušit). Další informace
Problémy s uvíznutím nebo
● Ikona Počítadlo zobrazuje E5.
12 Kapitola 1 Začínáme CSWW
Page 19
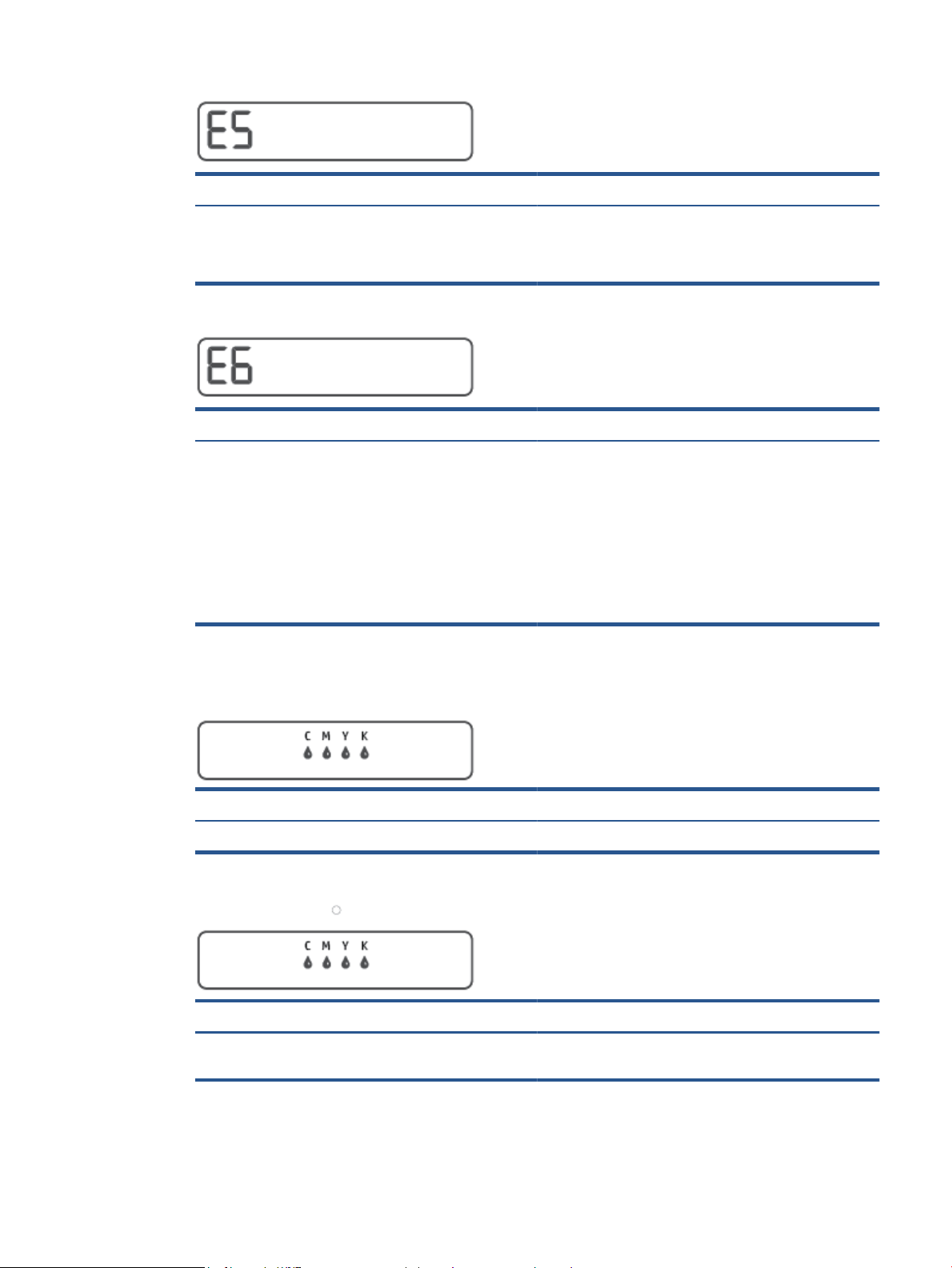
Příčina Řešení
Skener nefunguje. Vypněte a znovu zapněte tiskárnu.
Pokud problém přetrvává, obraťte se na společnost HP. Tiskárna
bude funkční i v případě, kdy je skener mimo provoz.
● Ikona Počítadlo zobrazuje E6.
Příčina Řešení
Tiskárna je v chybovém stavu. Resetujte tiskárnu.
1. Vypněte tiskárnu.
2. Odpojte napájecí kabel.
3. Chvíli počkejte a poté kabel znovu připojte.
4. Zapněte tiskárnu.
Pokud problém přetrvává, obraťte se na společnost HP.
Ikona inkoustu, ikona CMYK a ikona inkoustu / tiskové hlavy
● Ikony CMYK jsou zobrazené a jedna nebo více ikon inkoustu bliká.
Příčina Řešení
Nízká hladina inkoustu v inkoustovém zásobníku. Doplňte inkoust do zásobníku, který signalizuje nízkou hladinu.
● Ikony CMYK jsou zobrazené a jedna nebo více ikon inkoustu bliká. Kontrolka inkoustu / tiskové hlavy svítí.
Příčina Řešení
Velmi nízká hladina inkoustu v inkoustovém zásobníku. Doplňte inkoust do zásobníku, který signalizuje velmi nízkou
hladinu.
● Ikona počítadla zobrazuje E7. Ikony CMYK jsou zobrazené. Kontrolka inkoustu / tiskové hlavy, jedna nebo
více ikon inkoustu a ikona Výstraha blikají.
CSWW Stavy kontrolek ovládacího panelu a ikon na displeji 13
Page 20
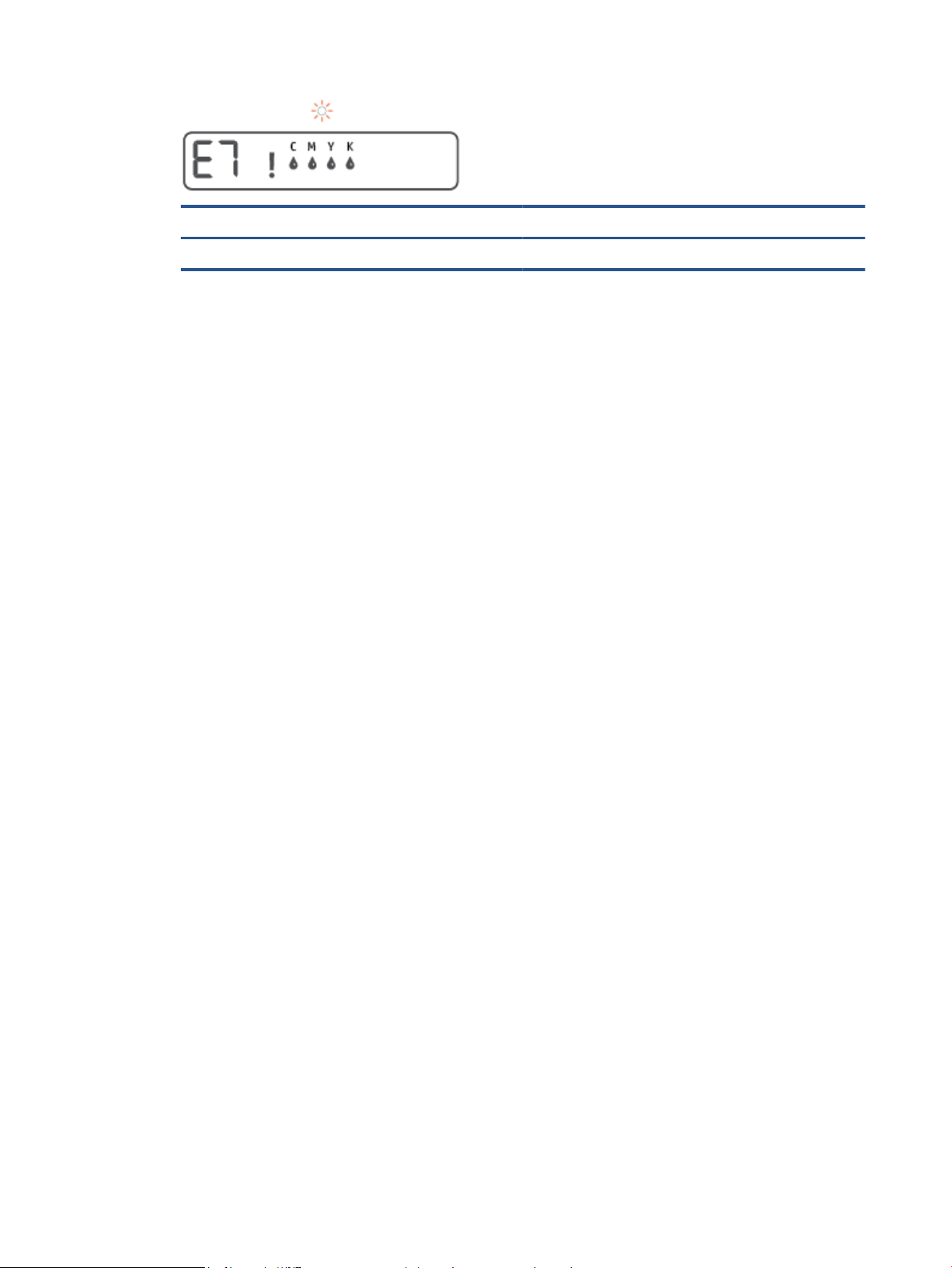
Příčina Řešení
V inkoustovém zásobníku došel inkoust. Doplňte inkoust do zásobníku, ve kterém došel inkoust.
14 Kapitola 1 Začínáme CSWW
Page 21
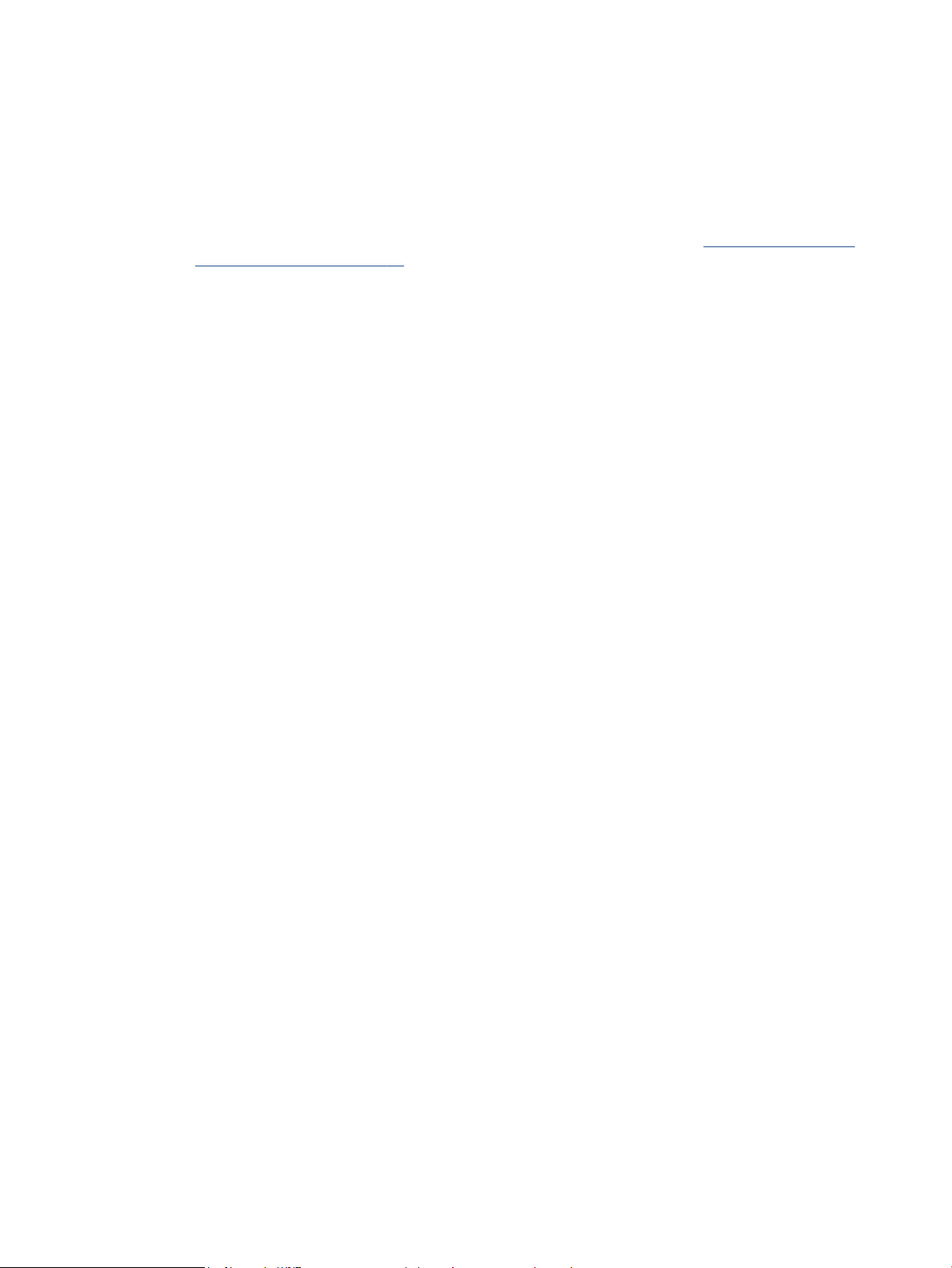
Změna výchozích nastavení papíru detekovaných tiskárnou
Tiskárna dokáže automaticky detekovat, zda je ve vstupním zásobníku vložen papír a zda je vložený papír velké,
střední nebo malé šířky. Výchozí velký, střední nebo malý formát papíru zjišťovaný tiskárnou je možné změnit.
Změna výchozích nastavení papíru z vestavěného webového serveru
1. Otevřete integrovaný webový server (EWS). Další informace naleznete v tématu Spuštění integrovaného
webového serveru na stránce 84.
2. Klepněte na kartu Nastavení.
3. V levé nabídce klikněte na Předvolby, klikněte na Správa zásobníků a papíru a potom proveďte potřebné
změny.
4. Klepněte na volbu Použít.
CSWW Změna výchozích nastavení papíru detekovaných tiskárnou 15
Page 22
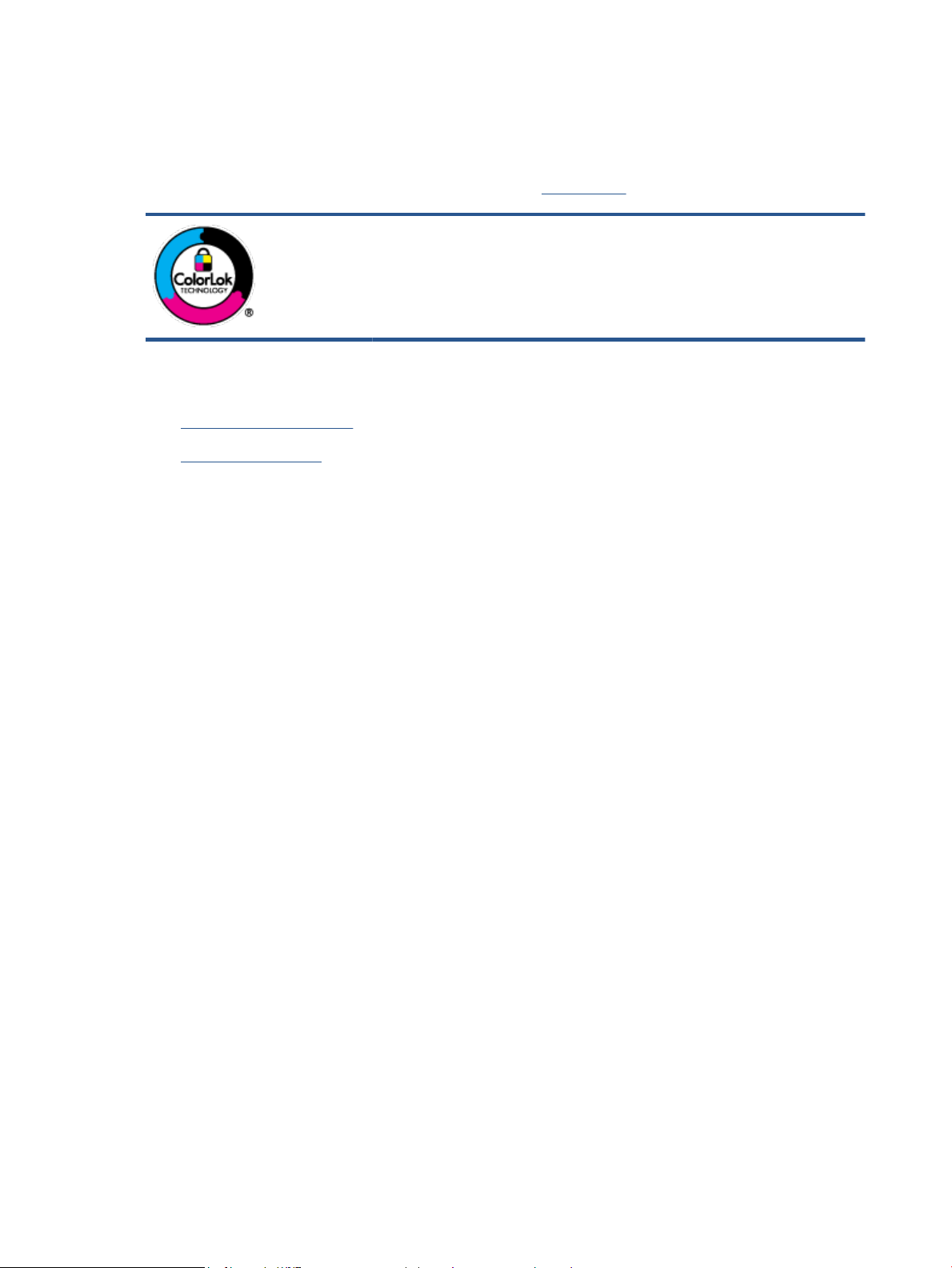
Základní informace o papíru
Tiskárna je navržena tak, aby dobře fungovala s většinou typů papíru. Před nakoupením většího množství papíru
nejdříve vyzkoušejte různé druhy papíru. S papíry HP dosáhnete optimální kvality tisku. Další informace o
papírech HP naleznete na stránkách společnosti HP na adrese www.hp.com .
Společnost HP doporučuje pro tisk každodenních dokumentů používat prosté papíry s logem
ColorLok. Všechny papíry s logem ColorLok jsou nezávisle testovány, aby splnily vysoké
standardy spolehlivosti a kvality tisku a vytvořily dokumenty s ostrými, živými barvami a sytou
černou, které schnou rychleji než běžné papíry. Hledejte papíry s logem ColorLok v řadě
hmotností a velikostí od předních výrobců papíru.
Tato část obsahuje následující témata:
●
Doporučené papíry pro tisk
●
Objednávka papíru HP
Doporučené papíry pro tisk
Chcete-li dosáhnout nejlepší kvality při tisku, HP doporučuje použití papírů HP, které jsou přímo určeny pro typ
projektu, který tisknete.
V závislosti na zemi/oblasti pravděpodobně nebudou některé z těchto papírů k dispozici.
Tisk fotograí
● Fotogracký papír HP Premium Plus Photo Paper
● Zdokonalený fotogracký papír HP Advanced Photo Paper
● Fotogracký papír pro každodenní použití HP Everyday Photo Paper
Fotogracký papír HP Premium Plus Photo Paper představuje nejkvalitnější fotogracký papír společnosti
HP určený pro nejlepší fotograe. Díky fotograckému papíru HP Premium Plus Photo Paper můžete
tisknout překrásné fotograe, které ihned schnou, takže se o ně můžete podělit ihned po vyjmutí
z tiskárny. Je dostupný v několika formátech včetně A4, 22 x 28 cm (8,5 x 11 palců), 10 x 15 cm (4 x
6 palců), 13 x 18 cm (5 x 7 palců) a se dvěma povrchovými úpravami – lesklý a jemně lesklý (pololesklý).
Ideální pro zarámování, výstavu nebo darování vašich nejlepších fotograí a zvláštní fotogracké projekty.
Fotogracký papír HP Premium Plus Photo Paper vám poskytne špičkové výsledky v profesionální kvalitě a
trvanlivosti.
Tento lesklý fotogracký papír má povrch zajišťující okamžité schnutí, takže s ním lze manipulovat bez
rizika rozmazání. Odolává vodě, šmouhám, otiskům prstů a vlhkosti. Vzhled i struktura vytištěných
fotograí je srovnatelná s fotograemi vyvolanými ve fotograckých laboratořích. Tyto papíry jsou
k dispozici v několika formátech: A4, 22 x 28 cm (8,5 x 11 palců), 10 x 15 cm (4 x 6 palců), 13 x 18 cm (5 x
7 palců). Bez obsahu kyseliny pro větší stálost dokumentů.
Tiskněte levně barevné každodenní fotograe na papír, který byl navržen pro běžný tisk fotograí. Tento
fotogracký papír za dostupné ceny rychle schne a snadno se s ním manipuluje. Při použití tohoto papíru
v jakékoli inkoustové tiskárně získáte ostré a jasné obrázky. Je k dispozici s lesklým povrchem v několika
16 Kapitola 1 Začínáme CSWW
Page 23
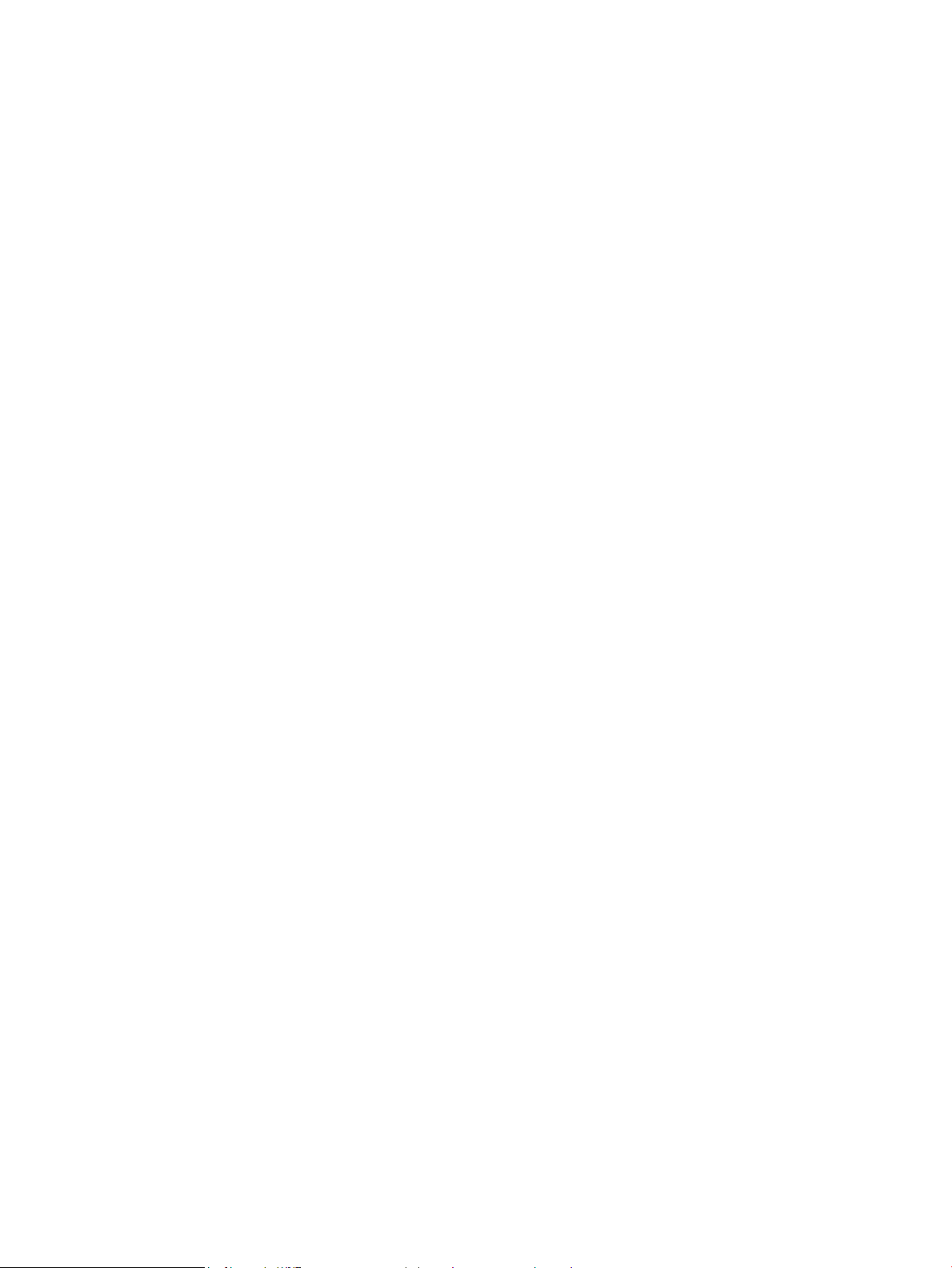
formátech: A4, 22 x 28 cm (8,5 x 11 palců), 13 x 18 cm (5 x 7 palců) a 10 x 15 cm (4 x 6 palců). Bez obsahu
kyseliny pro větší stálost dokumentů.
● Fotogracké sady HP Photo Value Pack
Balíčky HP Photo Value obsahují balení originálních inkoustových kazet značky HP a papírů HP Advanced
Photo Paper, které vám pomohou ušetřit čas a vyhnout se problémům s tiskem cenově dostupných
fotograí v laboratorní kvalitě na tiskárně značky HP. Originální inkousty HP a papír HP Advanced Photo
Paper jsou navrženy tak, aby pracovaly společně, takže fotograe jsou výtisk od výtisku trvanlivé a živé.
Skvělé pro tisk všech fotograí z dovolené, které stojí za to, nebo vícenásobných výtisků pro sdílení.
Firemní dokumenty
● Matný papír na prezentace HP Premium s gramáží 120 g nebo matný profesionální papír HP s gramáží
120 g
Jedná se o těžký, oboustranný, matný papír ideální pro prezentace, návrhy, zprávy a bulletiny. Jeho
hmotnost mu dává vynikající vzhled a působivost.
● Lesklý papír na brožury HP s gramáží 180 g nebo lesklý profesionální papír HP s gramáží 180 g
Tyto papíry jsou lesklé po obou stranách a jsou určeny pro oboustranný tisk. Jsou velmi vhodné pro
reprodukce v kvalitě srovnatelné s fotograemi a pro obchodní graku používanou na desky výkazů,
speciální prezentace, brožury, poštovní zásilky a kalendáře.
● Matný papír na brožury HP s gramáží 180 g nebo matný profesionální papír HP s gramáží 180 g
Běžný tisk
Tyto papíry jsou matné po obou stranách a jsou určeny pro oboustranný tisk. Jsou velmi vhodné pro
reprodukce v kvalitě srovnatelné s fotograemi a pro obchodní graku používanou na desky výkazů,
speciální prezentace, brožury, poštovní zásilky a kalendáře.
Všechny papíry pro každodenní použití využívají technologii ColorLok, která omezuje rozmazávání a zajišťuje
tmavší černou a živější barvy.
● Jasně bílý papír do inkoustových tiskáren HP Bright White Inkjet Paper
Jasně bílý papír HP Bright White Inkjet Paper poskytuje vysoký stupeň barevného kontrastu a ostrý text. Je
dostatečně neprůhledný pro oboustranné barevné použití, nedochází u něj k propíjení, což jej předurčuje
pro bulletiny, zprávy a letáky.
● Papír pro tiskárny HP Printing Paper
Papír HP Printing Paper je víceúčelový papír s vysokou kvalitou. Vytváří dokumenty, které vzbuzují solidnější
dojem než dokumenty vytištěné na standardní víceúčelový papír nebo papír do kopírek, ať již jde o vzhled, či
hmatový dojem. Bez obsahu kyseliny pro větší stálost dokumentů.
● Kancelářský papír HP Oice Paper
Papír HP Oice Paper je víceúčelový papír s vysokou kvalitou. Je vhodný pro kopírování, návrhy, poznámky a
další každodenní dokumenty. Bez obsahu kyseliny pro větší stálost dokumentů.
● Kancelářský papír HP Oice Recycled Paper
Kancelářský papír HP Oice Recycled Paper je vysoce kvalitní víceúčelový papír, který je vyroben z 30 %
recyklovaných vláken.
CSWW Základní informace o papíru 17
Page 24
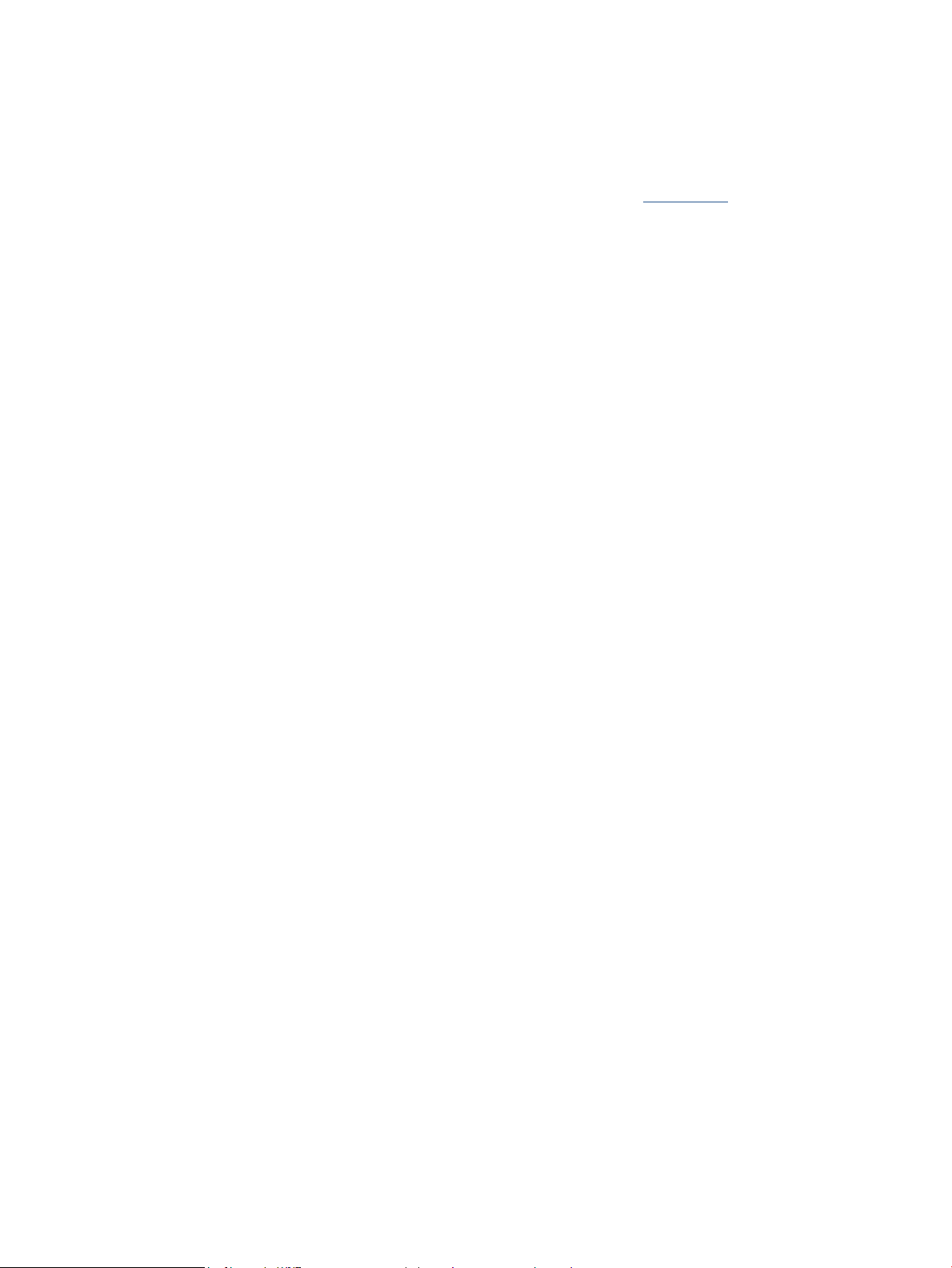
Objednávka papíru HP
Tiskárna je navržena tak, aby dobře fungovala s většinou typů kancelářského papíru. K zajištění optimální kvality
tisku používejte papíry HP.
Chcete-li objednat papíry HP nebo jiný spotřební materiál, přejděte na stránku www.hp.com . V současné době
jsou některé části webu společnosti HP dostupné pouze v angličtině.
Společnost HP doporučuje běžné papíry s logem ColorLok pro tisk a kopírování každodenních dokumentů.
Všechny papíry s logem ColorLok jsou nezávisle testovány, aby splňovaly vysoké standardy spolehlivosti a kvality
tisku a vytvářely dokumenty s ostrými, živými barvami a sytou černou. Navíc schnou rychleji než běžné papíry.
Vyhledejte papíry s logem ColorLok v mnoha gramážích a formátech u významných výrobců papíru.
18 Kapitola 1 Začínáme CSWW
Page 25
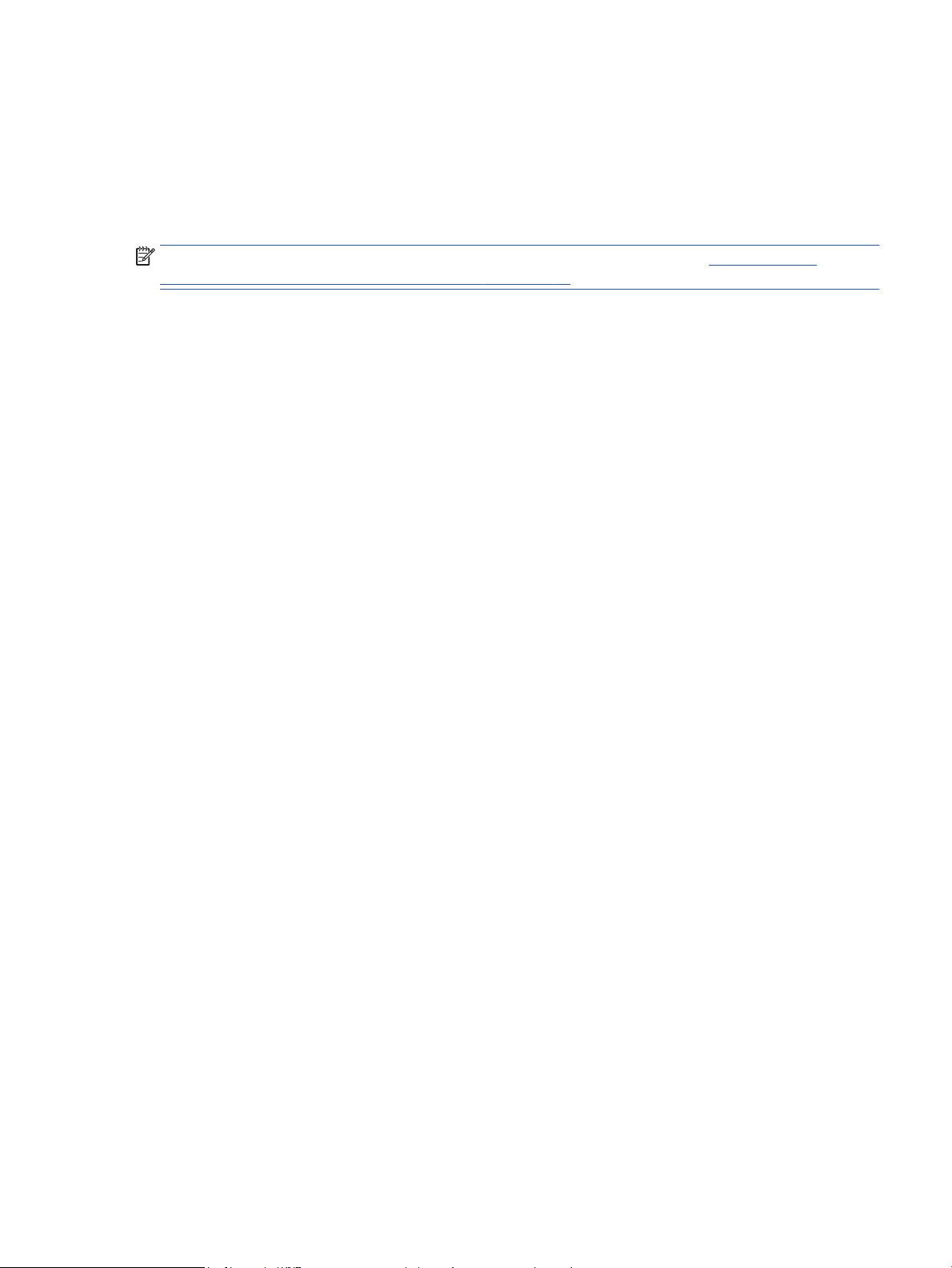
Spusťte software tiskárny HP (Windows)
Software tiskárny HP můžete použít ke konguraci nastavení tiskárny, kontrole odhadovaných hladin inkoustu,
objednání spotřebního materiálu, údržbě tiskárny, řešení problémů s tiskárnou a dalším činnostem. Více
informací o možnostech dostupných prostřednictvím softwaru tiskárny naleznete v této příručce.
Po instalaci softwaru tiskárny HP proveďte v závislosti na vašem operačním systému jednu z následujících akcí:
POZNÁMKA: Pokud používáte aplikaci HP Smart namísto softwaru tiskárny, viz téma Tisk, skenování a
odstraňování problémů pomocí aplikace HP Smart na stránce 20.
● Windows 10: Na ploše počítače klikněte na nabídku Start, v seznamu aplikací vyberte HP a poté vyberte
ikonu s názvem tiskárny.
● Windows 8.1: Klikněte na šipku dolů v levém dolním rohu úvodní obrazovky a vyberte název tiskárny.
● Windows 8: Na úvodní obrazovce klikněte pravým tlačítkem do prázdné oblasti, na panelu aplikací klikněte
na položku Všechny aplikace a poté vyberte název tiskárny.
● Windows 7: Na ploše počítače klikněte na nabídku Start, vyberte možnost Všechny programy, klikněte na
položku HP, klikněte na složku tiskárny a poté vyberte ikonu s názvem tiskárny.
CSWW Spusťte software tiskárny HP (Windows) 19
Page 26
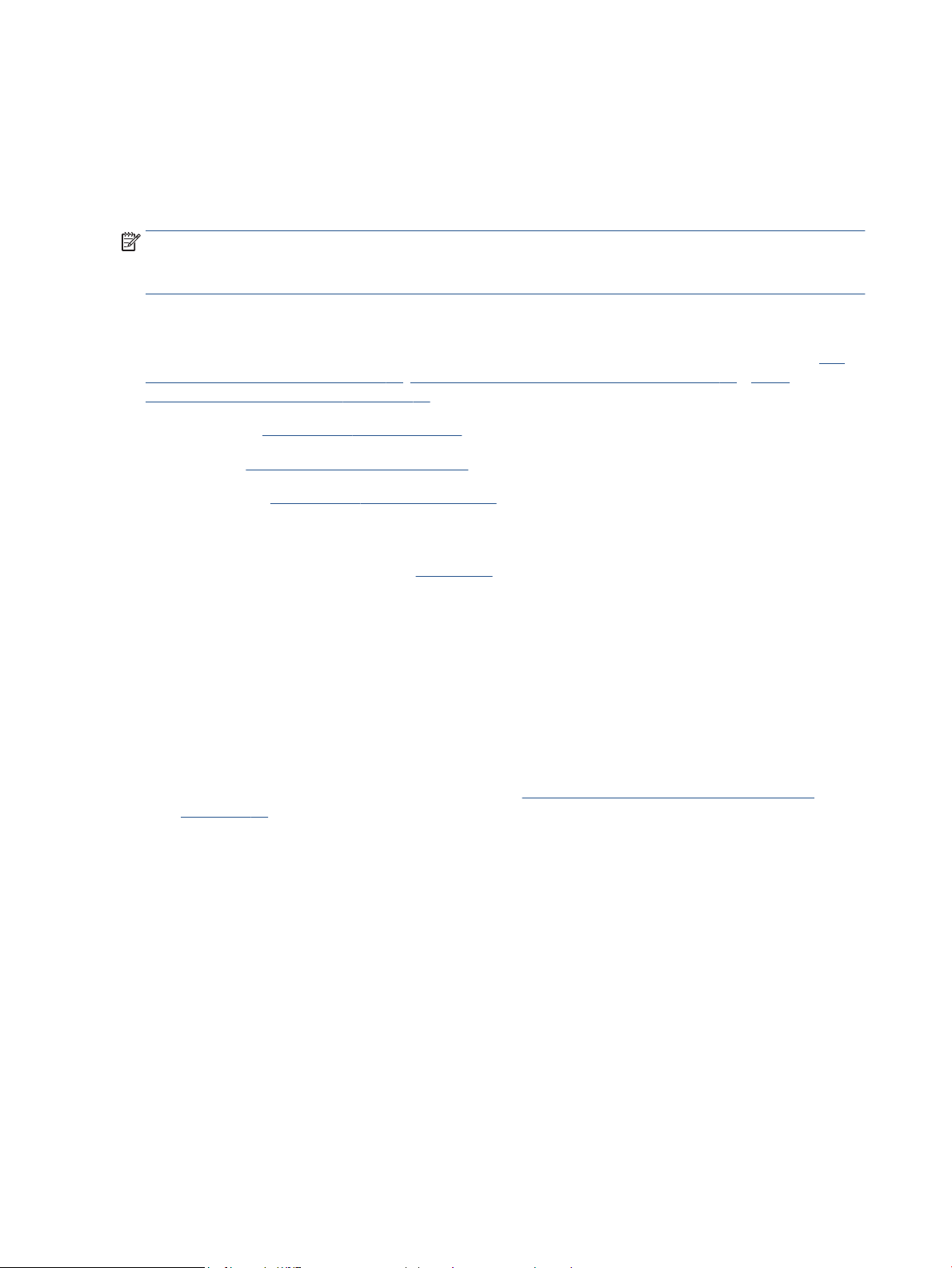
Tisk, skenování a odstraňování problémů pomocí aplikace HP Smart
Aplikace HP Smart pomáhá s nastavením, skenováním, tiskem, sdílením a správou tiskárny HP. Dokumenty a
obrázky můžete sdílet pomocí e-mailu, textových zpráv a oblíbených služeb cloudu a sociálních médií (např.
iCloud, Google Drive, Dropbox a Facebook). Nové tiskárny HP můžete rovněž nastavit tak, aby samy sledovaly a
objednávaly spotřební materiál.
POZNÁMKA: Aplikaci HP Smart podporují zařízení se systémem iOS, Android, Windows 10, OS X 10.11 a macOS
10.12 a novějšími. Aplikace nemusí být k dispozici ve všech jazycích. Některé funkce nemusejí být k dispozici u
všech modelů tiskárny.
Více informací o aplikaci HP Smart
Základní pokyny pro tisk, skenování a odstraňování problémů pomocí aplikace HP Smart naleznete v části Tisk
pomocí aplikace HP Smart na stránce 32, Skenování pomocí aplikace HP Smart na stránce 51 a Získat
nápovědu z aplikace HP Smart na stránce 91. Další informace naleznete také na stránce:
● iOS/Android: www.hp.com/go/hpsmart-help
● Windows: www.hp.com/go/hpsmartwin-help
● Počítače Mac: www.hp.com/go/hpsmartmac-help
Instalace aplikace HP Smart a připojení k tiskárně
1. Aplikaci HP Smart získáte na stránce 123.hp.com, kde si ji stáhnete a potom nainstalujete.
Uživatelé zařízení se systémem iOS, Android a Windows 10 mohou aplikaci získat také z příslušného
obchodu s aplikacemi.
2. Po nainstalování aplikaci otevřete.
● iOS/Android: Na pracovní ploše zařízení nebo v nabídce aplikace klepněte na HP Smart.
● Windows 10: Na ploše počítače klikněte na Start a potom vyberte HP Smart v seznamu aplikací.
● Počítače Mac: V hlavním panelu vyberte aplikaci HP Smart.
3. Připojte tiskárnu. Další informace naleznete v tématu Připojení k tiskárně pomocí aplikace HP Smart
na stránce 80.
20 Kapitola 1 Začínáme CSWW
Page 27
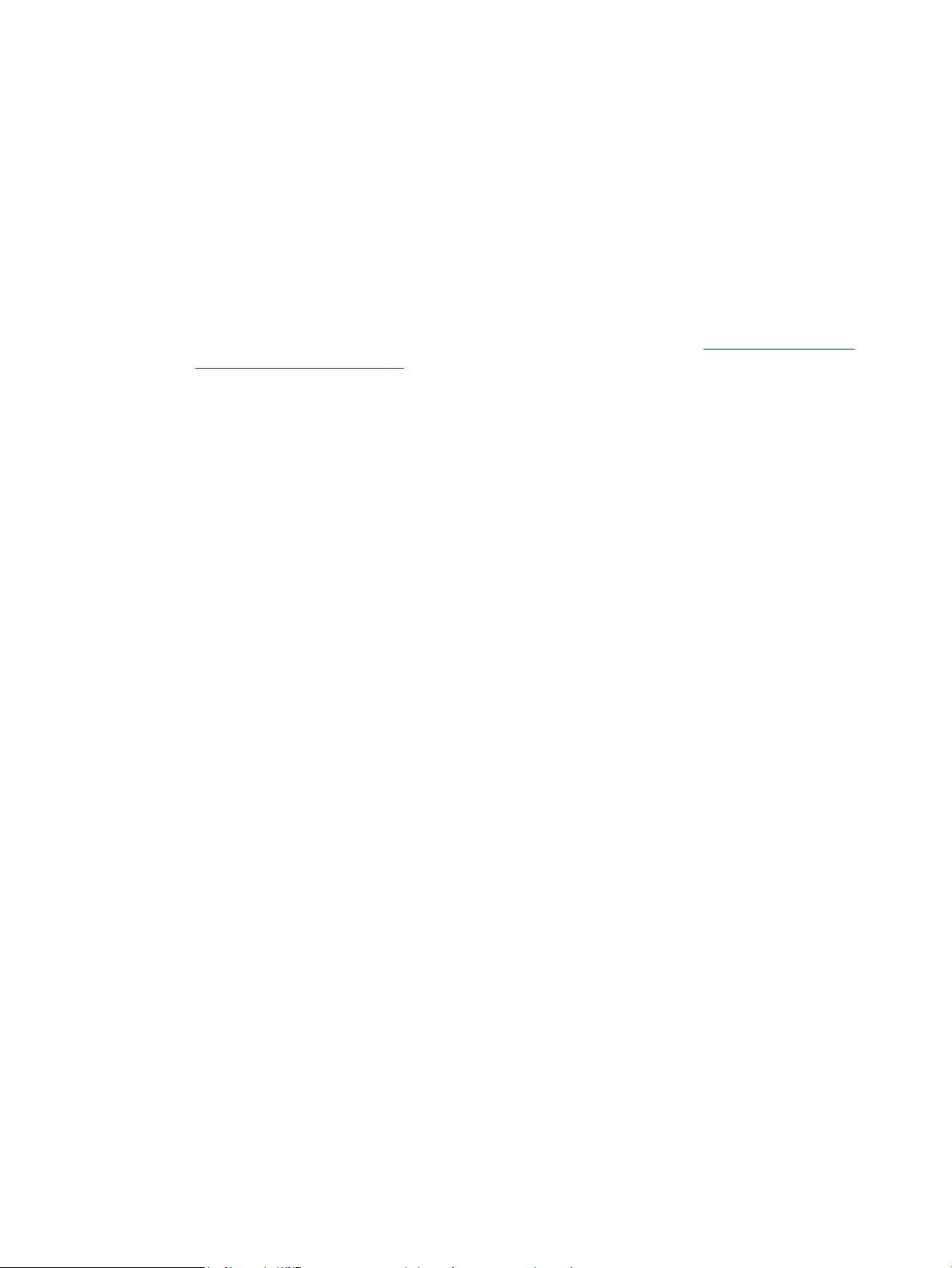
Režim spánku
● V režimu spánku je snížena spotřeba energie.
● Ve výchozím nastavení tiskárna přejde do režimu spánku po 5 minutách nečinnosti.
● Kontrolka tlačítka Napájení je v režimu spánku ztlumená a displej ovládacího panelu tiskárny je vypnutý.
● Tiskárnu z režimu spánku probudíte stisknutím jakéhokoli tlačítka na ovládacím panelu nebo odesláním
tiskové nebo skenovací úlohy.
Změna nastavení režimu spánku z vestavěného webového serveru (EWS)
1. Otevřete integrovaný webový server (EWS). Další informace naleznete v tématu Spuštění integrovaného
webového serveru na stránce 84.
2. Klepněte na kartu Nastavení.
3. V části Řízení spotřeby klepněte na položku Režim úspory energie a vyberte požadovanou možnost.
4. Klepněte na volbu Použít.
CSWW Režim spánku 21
Page 28
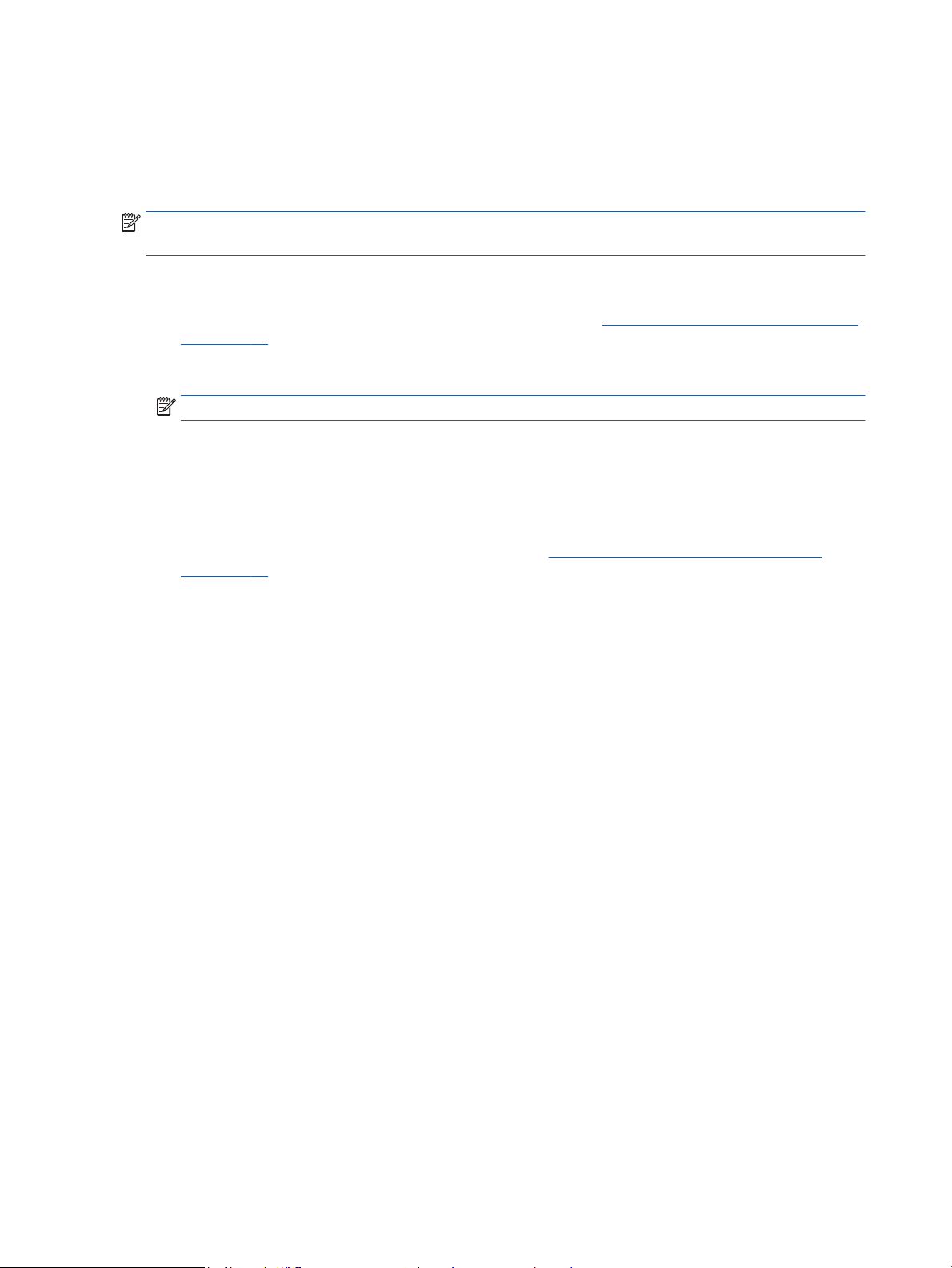
Tichý režim
Tichý režim zpomaluje tisk za účelem celkového omezení hlučnosti bez vlivu na kvalitu tisku. Tichý režim funguje
pouze pro tisk v Normální kvalitě tisku na běžný papír. Chcete-li snížit hlučnost tisku, tichý režim aktivujte.
Chcete-li tisknout normální rychlostí, tichý režim deaktivujte. Tichý režim je ve výchozím stavu vypnutý.
POZNÁMKA: Pokud v tichém režimu tisknete na běžný papír kvalitou tisku Koncept či Nejlepší nebo pokud
tisknete fotograe a obálky, tiskárna funguje stejným způsobem, jako kdyby byl tichý režim vypnutý.
Vypnutí a zapnutí tichého režimu prostřednictvím softwaru tiskárny (Windows)
1. Spusťte software tiskárny HP. Další informace naleznete v tématu Spusťte software tiskárny HP (Windows)
na stránce 19.
2. Klikněte na kartu Tichý režim.
POZNÁMKA: Karta Tichý režim je dostupná, pouze když je tiskárna připojena přes software tiskárny HP.
3. Klikněte na možnost Zap. nebo Vyp.
4. Klikněte na tlačítko Uložit nastavení.
Zapnutí nebo vypnutí funkce Tichý režim pomocí vestavěného webového serveru (EWS)
1. Otevřete server EWS. Další informace naleznete v tématu Spuštění integrovaného webového serveru
na stránce 84.
2. Klepněte na kartu Nastavení.
3. V části Předvolby vyberte položku Tichý režim a poté vyberte možnost Zap. nebo Vyp..
4. Klepněte na volbu Použít.
22 Kapitola 1 Začínáme CSWW
Page 29
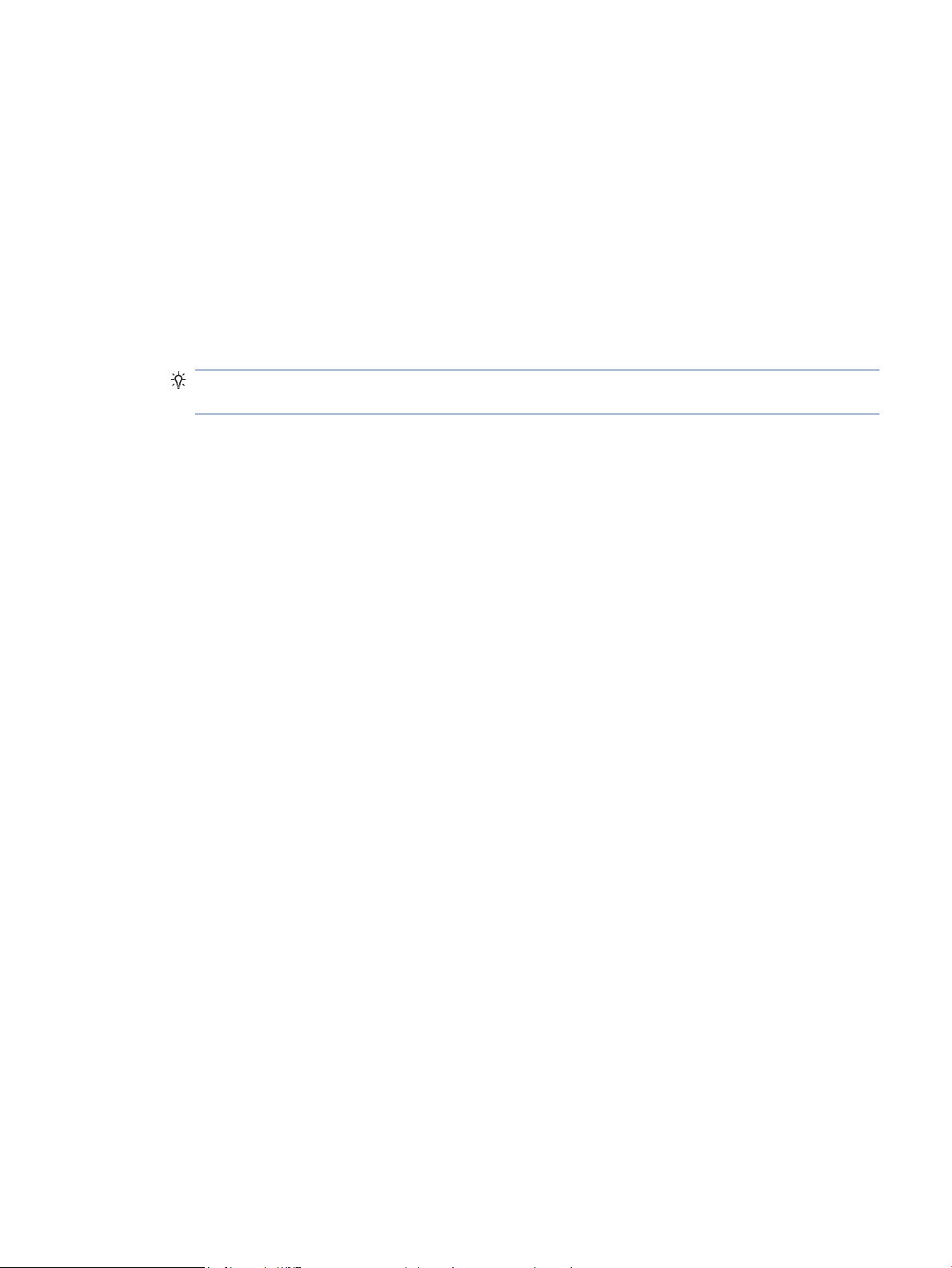
Automatické vypnutí
Tato funkce snižuje spotřebu energie tím, že tiskárnu vypne po 2 hodinách nečinnosti. Služba Auto-O tiskárnu
úplně vypne a následně je třeba k jejímu opětovnému spuštění použít hlavní vypínač.
Pokud vaše tiskárna tuto funkci úspory energie podporuje, služba Auto-O se automaticky povolí nebo zakáže
v závislosti na možnostech tiskárny a možnostech připojení. I v případě, že je služba Auto-O zakázaná, přejde
tiskárna po 5 minutách nečinnosti do úsporného režimu, čímž šetří spotřebu energie.
● Služba Auto-O je povolena po zapnutí tiskárny v případě, že tiskárna není vybavena funkcemi síťového
připojení faxu nebo Wi-Fi Direct, nebo jsou tyto funkce deaktivovány.
● Služba Auto-O je zakázána, když je aktivní bezdrátové připojení či funkce Wi-Fi Direct, nebo když tiskárna
s faxem, připojením USB nebo rozhraním sítě Ethernet naváže faxové, USB nebo ethernetové spojení.
TIP: Chcete-li šetřit energii baterie, můžete povolit službu Auto-O, i když je tiskárna připojena nebo je
bezdrátové připojení zapnuto.
CSWW Automatické vypnutí 23
Page 30
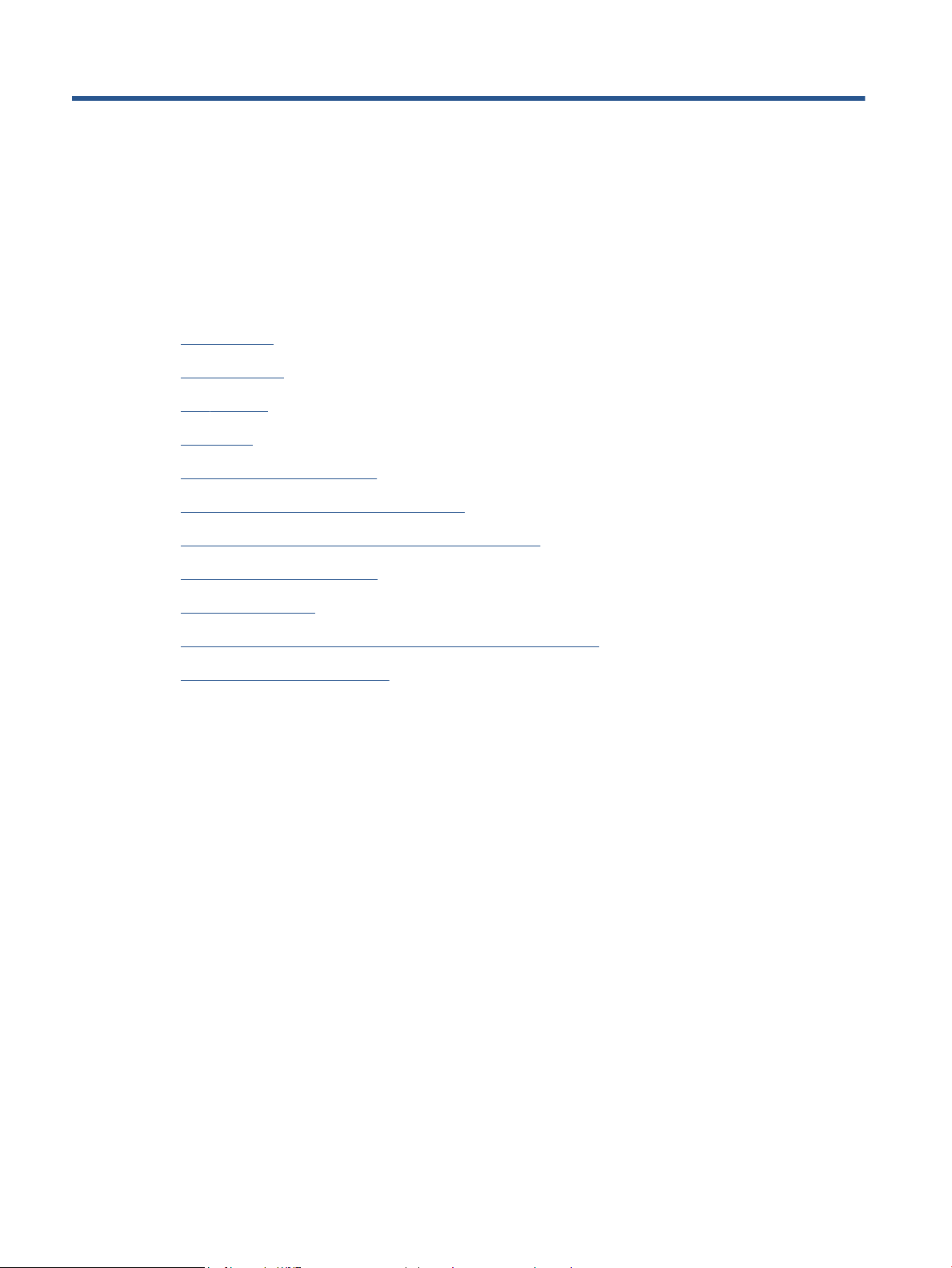
2 Tisk
●
Vkládání médií
●
Tisk dokumentů
●
Tisk fotograí
●
Tisk obálek
●
Tisk pomocí aplikace HP Smart
●
Tisk s použitím možnosti Maximální rozlišení
●
Tisk pomocí počítače nebo notebooku se systémem Mac
●
Tisk pomocí mobilního zařízení
●
Tipy pro úspěšný tisk
●
Zobrazení stavu tiskových úloh a správa tiskových úloh (Windows)
●
Přizpůsobení tiskárny (Windows)
24 Kapitola 2 Tisk CSWW
Page 31

Vkládání médií
Vložení papíru
1. Zvedněte vstupní zásobník.
2. Posuňte vodítko šířky papíru doleva.
3. Balík papíru vložte do zásobníku kratší stranou dopředu a tiskovou stranou nahoru. Zasuňte balík papíru až
k dorazu.
Když vkládáte papír malého formátu (např. fotogracký papír), stoh papíru musí být vyrovnán s pravou
zadní stranou zásobníku.
CSWW Vkládání médií 25
Page 32

4. Posuňte vodítko šířky papíru směrem doprava, až se zastaví o okraj papíru.
5. Vysuňte výstupní zásobník a nástavec zásobníku.
Vložení obálek
1. Zvedněte vstupní zásobník.
26 Kapitola 2 Tisk CSWW
Page 33

2. Posuňte vodítko šířky papíru doleva.
3. Vložte jednu nebo více obálek k pravé zadní straně vstupního zásobníku a zasunujte je, dokud se nezastaví.
Tištěná strana musí směřovat nahoru.
a. Obálky s chlopní na delším okraji vkládejte svisle s chlopní vlevo a přední stranou dolů.
b. Obálky s chlopní na kratším okraji vkládejte svisle s chlopní nahoře a přední stranou dolů.
CSWW Vkládání médií 27
Page 34

4. Posuňte vodítko šířky papíru směrem doprava proti stohu obálek, dokud se nezarazí.
5. Vysuňte výstupní zásobník a nástavec zásobníku.
28 Kapitola 2 Tisk CSWW
Page 35

Tisk dokumentů
Před tiskem dokumentů se ujistěte, že je ve vstupním zásobníku vložen papír a výstupní zásobník je otevřený.
Více informací o vkládání papíru naleznete v tématu Vkládání médií na stránce 25.
Tisk dokumentu (Windows)
1. V aplikaci otevřete nabídku Soubor a klepněte na možnost Tisk.
2. Ujistěte se, že je vybrána tiskárna.
3. Klikněte na tlačítko, kterým se otevře dialogové okno Vlastnosti.
V závislosti na aplikaci může být toto tlačítko označeno Vlastnosti, Možnosti, Nastavení tiskárny, Vlastnosti
tiskárny, Tiskárna nebo Předvolby.
4. Vyberte příslušné možnosti na kartě Zástupci pro tisk nebo Zástupce pro tisk.
Chcete-li změnit jiná nastavení tisku, klikněte na další karty.
Pro zobrazení detailů různých možností ovladače tiskárny umístěte kurzor myši na každou z možností.
POZNÁMKA: Pokud změníte formát papíru, ověřte, že je do vstupního zásobníku vložen správný papír.
5. Kliknutím na tlačítko OK zavřete dialogové okno Vlastnosti.
6. Kliknutím na tlačítko Tisk nebo OK zahájíte tisk.
Tisk na obě strany listu (Windows)
1. V aplikaci otevřete nabídku Soubor a klepněte na možnost Tisk.
2. Ujistěte se, že je vybrána tiskárna.
3. Klepněte na tlačítko, kterým se otevře dialogové okno Vlastnosti.
V závislosti na softwarové aplikaci může být toto tlačítko označeno Vlastnosti, Možnosti, Nastavení
tiskárny, Vlastnosti tiskárny, Tiskárna nebo Předvolby.
4. Na kartě Zástupci tisku nebo Zástupce tisku vyberte zástupce Oboustranný (duplexní) tisk a potom vyberte
jednu z možností v rozbalovací nabídce Tisk na obě strany (ručně).
Chcete-li změnit jiná nastavení tisku, klikněte na další karty.
Pro zobrazení detailů různých možností ovladače tiskárny umístěte kurzor myši na každou z možností.
POZNÁMKA: Pokud změníte formát papíru, ověřte, že je do vstupního zásobníku vložen správný papír.
5. Kliknutím na tlačítko OK zavřete dialogové okno Vlastnosti.
6. Kliknutím na tlačítko Tisk nebo OK zahájíte tisk.
CSWW Tisk dokumentů 29
Page 36

Tisk fotograí
Před tiskem fotograí se ujistěte, že je ve vstupním zásobníku vložen fotogracký papír a výstupní zásobník je
otevřený. Více informací o vkládání papíru naleznete v tématu Vkládání médií na stránce 25.
Tisk fotograe na fotogracký papír (Windows)
1. V aplikaci otevřete nabídku Soubor a klepněte na možnost Tisk.
2. Ujistěte se, že je vybrána tiskárna.
3. Klikněte na tlačítko, kterým se otevře dialogové okno Vlastnosti.
V závislosti na aplikaci může být toto tlačítko označeno Vlastnosti, Možnosti, Nastavení tiskárny, Vlastnosti
tiskárny, Tiskárna nebo Předvolby.
4. Vyberte příslušné možnosti na kartě Zástupci pro tisk nebo Zástupce pro tisk.
Chcete-li změnit jiná nastavení tisku, klikněte na další karty.
Pro zobrazení detailů různých možností ovladače tiskárny umístěte kurzor myši na každou z možností.
POZNÁMKA: Pokud změníte formát papíru, ověřte, že je do vstupního zásobníku vložen správný papír.
5. Kliknutím na tlačítko OK zavřete dialogové okno Vlastnosti.
6. Kliknutím na tlačítko Tisk nebo OK zahájíte tisk.
POZNÁMKA: Po dokončení tisku odeberte nepoužitý fotopapír ze vstupního zásobníku. Uložte papír tak, aby se
nemohl zkroutit, což by snížilo kvalitu tisku.
30 Kapitola 2 Tisk CSWW
Page 37

Tisk obálek
Před tiskem obálek se ujistěte, že jsou ve vstupním zásobníku vloženy obálky a výstupní zásobník je otevřený. Do
vstupního zásobníku je možné vložit jednu nebo více obálek. Nepoužívejte lesklé nebo reliéfní obálky ani obálky
se sponami či průhlednými okénky. Více informací o vkládání obálek naleznete v tématu Vkládání médií
na stránce 25.
POZNÁMKA: Postup formátování textu pro tisk na obálky naleznete v dokumentaci k používané aplikaci.
Tisk obálky (Windows)
1. V aplikaci otevřete nabídku Soubor a klepněte na možnost Tisk.
2. Ujistěte se, že je vybrána tiskárna.
3. Klikněte na tlačítko, kterým se otevře dialogové okno Vlastnosti.
V závislosti na aplikaci může být toto tlačítko označeno Vlastnosti, Možnosti, Nastavení tiskárny, Vlastnosti
tiskárny, Tiskárna nebo Předvolby.
4. Vyberte příslušné možnosti na kartě Zástupci pro tisk nebo Zástupce pro tisk.
Chcete-li změnit jiná nastavení tisku, klikněte na další karty.
Pro zobrazení detailů různých možností ovladače tiskárny umístěte kurzor myši na každou z možností.
POZNÁMKA: Pokud změníte formát papíru, ověřte, že je do vstupního zásobníku vložen správný papír.
5. Kliknutím na tlačítko OK zavřete dialogové okno Vlastnosti.
6. Kliknutím na tlačítko Tisk nebo OK zahájíte tisk.
CSWW Tisk obálek 31
Page 38

Tisk pomocí aplikace HP Smart
V této části najdete základní pokyny, jak používat aplikaci HP Smart pro tisk ze zařízení se systémem Android,
iOS, Windows nebo Mac. Další informace o aplikaci naleznete v části Tisk, skenování a odstraňování problémů
pomocí aplikace HP Smart na stránce 20.
Použití aplikace HP Smart pro tisk
1. Vložte papír do vstupního zásobníku. Další informace naleznete v tématu Vkládání médií na stránce 25.
2. Otevřete v zařízení aplikaci HP Smart.
3. Na výchozí obrazovce HP Smart zkontrolujte, že je vybrána vaše tiskárna.
TIP: Pokud je tiskárna již nastavena, můžete ji vybrat na úvodní obrazovce aplikace HP Smart potažením
prstu vlevo nebo vpravo a potvrzením výběru.
Chcete-li použít jinou tiskárnu, klikněte nebo klepněte na (ikona Plus) na úvodní obrazovce a potom
vyberte jinou tiskárnu nebo přidejte novou tiskárnu.
Postup tisku ze zařízení se systémem Android nebo iOS
1. Na úvodní obrazovce aplikace HP Smart klepněte na možnost tisku (např. Tisknout fotograe nebo
Tisknout facebookové fotograe atd.). Fotograe a dokumenty můžete tisknout ze zařízení, cloudového
úložiště nebo stránek sociálních médií.
2. Vyberte fotograi nebo dokument, který chcete vytisknout.
3. Klepněte na tlačítko Tisk.
Tisk ze zařízení se systémem Windows 10
1. Na úvodní obrazovce aplikace HP Smart klikněte nebo klepněte na Tisk v dolní části obrazovky.
2. Vyberte Tisknout fotograi, vyhledejte fotograi, kterou chcete vytisknout, a potom klikněte nebo klepněte
na Vybrat fotograe k tisku.
Vyberte Tisknout dokument, vyhledejte dokument PDF, který chcete vytisknout, a potom klikněte nebo
klepněte na Tisk.
3. Vyberte příslušnou možnost. Chcete-li zobrazit více nastavení, klikněte nebo klepněte na Další nastavení.
Další informace o nastavení tisku naleznete v tématu Tipy pro úspěšný tisk na stránce 37.
4. Kliknutím nebo klepnutím na tlačítko Tisk zahájíte tisk.
Tisk ze zařízení se systémem Mac
1. Na úvodní obrazovce aplikace HP Smart klikněte na položku Tisk a potom klikněte na Tisknout dokument
nebo Tisknout fotograi.
2. Vyhledejte dokument nebo fotograi ve složce s dokumenty nebo obrázky, nebo procházejte jinou složku,
kde je soubor uložen.
3. Vyberte požadovaný dokument nebo fotograi a potom klikněte na možnost Tisk.
32 Kapitola 2 Tisk CSWW
Page 39

4. Vyberte jinou tiskárnu nebo změňte nastavení tisku, např. formát papíru nebo kvalitu výstupu.
5. Klikněte na tlačítko Tisk.
CSWW Tisk pomocí aplikace HP Smart 33
Page 40

Tisk s použitím možnosti Maximální rozlišení
Pro tisk ostrých fotograí v nejvyšší kvalitě na fotopapír použijte režim maximálního rozlišení.
Tisk v maximálním rozlišení trvá déle než tisk při jiném nastavení a vyžaduje hodně místa na disku.
Seznam podporovaných rozlišení tisku najdete na stránce www.support.hp.com.
Tisk v režimu maximálního rozlišení (Windows)
1. Vyberte v softwaru možnost Tisk.
2. Ujistěte se, že je vybrána tiskárna.
3. Klikněte na tlačítko, kterým se otevře dialogové okno Vlastnosti.
V závislosti na příslušné softwarové aplikaci se toto tlačítko může nazývat Vlastnosti, Možnosti, Nastavení
tiskárny, Vlastnosti tiskárny, Tiskárna nebo Předvolby.
4. Vyberte příslušnou možnost.
Windows 10, Windows 8.1 a Windows 8
● Klikněte na kartu Papír/Kvalita. V rozbalovací nabídce Formát papíru vyberte příslušný formát papíru.
V rozbalovací nabídce Typ papíru vyberte příslušný typ papíru.
● Klikněte na kartu Upřesnit a potom vyberte Tisk v maximálním rozlišení.
Windows 7
● Klikněte na kartu Papír/Kvalita. V rozbalovací nabídce Médium vyberte příslušný typ papíru.
● Klikněte na tlačítko Upřesnit. V rozevíracím seznamu Velikost papíru vyberte příslušnou velikost
papíru. V části Vlastnosti tiskárny zvolte možnost Ano v rozevíracím seznamu Tisk s maximálním
rozlišením. Potom klikněte na OK pro zavření dialogového okna Rozšířené možnosti.
Další tipy týkající se tisku naleznete v tématu Tipy ohledně nastavení tiskárny na stránce 37.
5. Potvrďte orientaci na kartě Rozvržení a vytiskněte dokumenty kliknutím na tlačítko OK.
34 Kapitola 2 Tisk CSWW
Page 41

Tisk pomocí počítače nebo notebooku se systémem Mac
Pokyny pro tiskárny kompatibilní s funkcí HP AirPrint a počítači Mac se systémem OS X 10.11 a macOS 10.12 a
pozdější.
Tiskárna připojená k síti
Pokud je tiskárna už nastavená a připojená k bezdrátové síti, můžete povolit tisk z počítače nebo notebooku se
systémem Mac pomocí nabídky Systémové předvolby.
1. Otevřete Systémové předvolby a vyberte Tiskárny a skenery.
2. Pokud chcete tiskárnu nastavit na zařízení Mac, klikněte na tlačítko Přidat +. Vyberte tiskárnu ze
zobrazeného seznamu síťových tiskáren a klikněte na Přidat. Tím se nainstalují dostupné ovladače tisku,
skenování nebo faxu pro tiskárnu.
Tyto pokyny umožňují tisk z počítače Mac. Pokračujte v používání aplikace HP Smart ke sledování hladin inkoustu
a výstrah tiskárny.
Tiskárna nepřipojená k síti
▲ Pokud jste tiskárnu nenastavili nebo nepřipojili k síti, přejděte na stránky 123.hp.com a nainstalujte
potřebný software.
CSWW Tisk pomocí počítače nebo notebooku se systémem Mac 35
Page 42

Tisk pomocí mobilního zařízení
Tisk z mobilních zařízení
Dokumenty a fotograe můžete tisknout přímo z mobilních zařízení, včetně zařízení iOS, Android, Windows
Mobile, Chromebook a Amazon Kindle.
POZNÁMKA: Pomocí aplikace HP Smart můžete také tisknout z mobilních zařízení. Další informace naleznete
v tématu Tisk pomocí aplikace HP Smart na stránce 32.
Tisk z mobilního zařízení
1. Ujistěte se, že tiskárna a zařízení jsou zapnuty a že jsou připojeny ke stejné bezdrátové síti.
TIP: Chcete-li tisknout bez připojení k routeru, tiskněte pomocí funkce Wi-Fi Direct z mobilního zařízení.
Další informace naleznete v tématu Bezdrátové připojení k tiskárně bez směrovače (Wi-Fi Direct)
na stránce 77.
2. Povolte tisk na mobilním zařízení:
● iOS: Použijte možnost Tisk v nabídce Sdílení.
POZNÁMKA: Služba AirPrint® je předinstalována na zařízeních se systémem iOS verze 4.2 a novější.
● Android: Z obchodu Google Play Store si stáhněte zásuvný modul tiskové služby HP (podporovaný
zařízeními se systémem Android 4.4 a pozdějším) a povolte jej na svém zařízení.
● Windows Mobile: V nabídce Zařízení klepněte na příkaz Tisk. Není nutná žádná instalace, protože
software je předinstalován.
POZNÁMKA: Pokud vaše tiskárna není uvedena, může být nutné ji jednou nastavit pomocí průvodce
přidáním tiskárny.
● Chromebook: Z Chrome Web Store si stáhněte a nainstalujte aplikaci HP Print pro Chrome a povolte
tisk prostřednictvím Wi-Fi i USB.
● Amazon Kindle Fire HD9 a HDX: Když poprvé na zařízení vyberete možnost Tisk, zásuvný modul
tiskové služby se automaticky stáhne a povolí mobilní tisk.
POZNÁMKA: Podrobné informace o povolení tisku z mobilních zařízení naleznete na stránce věnované
mobilnímu tisku HP ( www.hp.com/go/mobileprinting ). Pokud ve vaší zemi/oblasti nebo jazyce není
k dispozici místní verze tohoto webu, můžete být přesměrováni na web jiné země/oblasti nebo v jiném
jazyce.
3. Zkontrolujte, zda vložený papír odpovídá nastavení papíru v tiskárně (další informace naleznete v části
Vkládání médií na stránce 25).
Přesné nastavení formátu vkládaného papíru umožňuje mobilnímu zařízení rozpoznat, na jaký formát
papíru se tiskne.
POZNÁMKA: Postup změny výchozích nastavení papíru je popsán v části Změna výchozích nastavení
papíru detekovaných tiskárnou na stránce 15.
36 Kapitola 2 Tisk CSWW
Page 43

Tipy pro úspěšný tisk
●
Tipy pro vkládání papíru
●
Tipy ohledně nastavení tiskárny
K úspěšnému tisku potřebujete správně fungující tiskové hlavy HP, dostatečné množství vhodného tisku v
inkoustových zásobnících, správně vložený papír a správné nastavení tiskárny. Další informace naleznete
v tématu Tipy pro práci s inkoustem a tiskovými hlavami na stránce 70.
Nastavení tisku neovlivňuje kopírování nebo skenování.
Tipy pro vkládání papíru
● Vložte stoh papíru (ne pouze jednu stránku). Všechen papír by měl být stejného formátu a typu, aby
nedošlo k jeho uvíznutí.
● Papír vkládejte stranou pro tisk směrem nahoru.
● Ujistěte se, zda papír vložený do vstupního zásobníku leží rovně a jeho okraje nejsou ohnuté ani potrhané.
● Posuňte vodítko šířky papíru ve vstupním zásobníku tak, aby těsně přiléhalo k papíru. Vodítko šířky papíru
nesmí papír ve vstupním zásobníku ohýbat.
Další informace naleznete v tématu Vkládání médií na stránce 25.
Tipy ohledně nastavení tiskárny
Tipy pro nastavení tiskárny (Windows)
● Pokud chcete změnit výchozí nastavení tiskárny, otevřete software HP software tiskárny, klikněte na
položku Tisk a skenování a poté na možnost Nastavit předvolby. Další informace o tom, jak otevřít software
software tiskárny, naleznete v tématu Spusťte software tiskárny HP (Windows) na stránce 19.
TIP: Pro zobrazení detailů různých možností ovladače tiskárny umístěte kurzor myši na každou z
možností.
● Chcete-li ušetřit čas strávený úpravami nastavení předvoleb, můžete použít zástupce tisku. Zástupce tisku
uchovává nastavení, které je vhodné pro určitý druh úlohy, takže můžete veškerá potřebná nastavení
provést jediným kliknutím. Chcete-li použít zástupce tisku, přejděte na kartu Zástupci tisku nebo Zástupce
tisku, vyberte požadovaného zástupce a poté klikněte na tlačítko OK.
Chcete-li přidat nového zástupce tisku, vyberte požadovaná nastavení na kartě Papír/Kvalita, Rozvržení
nebo Upřesnit, vyberte kartu Zástupci tisku nebo Zástupce tisku, klikněte na možnost Uložit jako, zadejte
název a poté klikněte na tlačítko OK.
Chcete-li zástupce tisku odstranit, vyberte jej a poté klepněte na tlačítko Odstranit.
POZNÁMKA: Výchozí zástupce tisku nelze odstranit.
● Vysvětlení nastavení papíru a zásobníku papíru:
– Formát papíru: Nastavte formát papíru, který jste vložili do vstupního zásobníku.
– Zdroj papíru: Nastavte zásobník papíru, do kterého jste vložili papír.
– Typ papíru nebo Médium: Vyberte typ papíru, který používáte.
CSWW Tipy pro úspěšný tisk 37
Page 44

● Vysvětlení nastavení barevného nebo černobílého tisku:
– Barevný: Tiskárna použije černý a barevný inkoust k vytvoření plnobarevných výtisků.
– Černobílý nebo Pouze černý inkoust: Tiskárna použije pouze černý inkoust k vytvoření černobílých
výtisků v normální nebo nižší kvalitě.
– Odstíny šedi ve vysoké kvalitě: Tiskárna použije černý a barevný inkoust k vytvoření širšího rozsahu
odstínů černé a šedé barvy k vytvoření velmi kvalitních černobílých výtisků.
● Vysvětlení nastavení kvality tisku:
Kvalita tisku se měří pomocí rozlišení tisku vyjádřeného v počtu bodů na palec (dpi). Vyšší hodnota dpi
znamená čistější a detailnější výtisky, ale také nižší rychlost tisku a někdy i vyšší spotřebu inkoustu.
– Koncept: Nejnižší rozlišení (dpi); obvykle se používá, když je nízká hladina inkoustu nebo když nejsou
zapotřebí vysoce kvalitní výtisky.
– Normální: Vhodné rozlišení pro většinu tiskových úloh.
– Nejlepší: Vyšší rozlišení (dpi) než u nastavení Normální.
– Tisk v maximálním rozlišení: Nejvyšší dostupné rozlišení (dpi) pro nejkvalitnější výtisky.
– HP Real Life Technologies: Tato funkce vyhlazuje a zostřuje obrázky a graku, čímž zdokonaluje
kvalitu tisku.
● Vysvětlení nastavení stránky a rozvržení:
– Orientace: Vyberte Na výšku pro výtisky se svislou orientací nebo Na šířku s vodorovnou orientací.
– Tisk na obě strany (ručně): Jakmile se vytiskne jedna strana výtisku, ručně obrátíte papír tak, aby
tiskárna mohla tisknout na druhou stranu papíru.
○ Překlápět podélně: Vyberte toto nastavení, pokud chcete překlápět stránky podél delšího okraje,
když tisknete na obě strany papíru.
○ Překlápět příčně: Vyberte toto nastavení, pokud chcete překlápět stránky podél kratšího okraje,
když tisknete na obě strany papíru.
– Rozvržení brožury nebo Brožura: Umožňuje tisk vícestránkového dokumentu jako brožury. Umístí dvě
stránky na každou stranu listu tak, abyste jej mohli přehnout a vytvořit z něj brožuru o poloviční
velikosti papíru.
○ Levá vazba nebo Brožura s levou vazbou: Strana s vazbou po složení brožury se nachází na levé
straně. Tato možnost slouží k tvorbě brožur s textem psaným zleva doprava.
○ Pravá vazba nebo Brožura s pravou vazbou: Strana s vazbou po složení brožury se nachází na
pravé straně. Tato možnost slouží k tvorbě brožur s textem psaným zprava doleva.
– Bezokrajový nebo Okraje stránky: Pokud tisknete dokument s dvěma či více stránkami na list, tato
funkce vám umožňuje přidat (případně odebrat) ke stránkám okraje.
– Rozvržení stránek na listu: Pokud tisknete dokument s více než dvěma stránkami na list, tato funkce
vám umožňuje určit pořadí stránek.
38 Kapitola 2 Tisk CSWW
Page 45

– Stránky k vytisknutí: Umožňuje tisknout všechny stránky, pouze liché stránky nebo pouze sudé
stránky.
– Obrácené pořadí stránek nebo Pořadí stránek: Umožňuje tisknout stránky od první do poslední, anebo
obráceně.
CSWW Tipy pro úspěšný tisk 39
Page 46

Zobrazení stavu tiskových úloh a správa tiskových úloh (Windows)
Chcete-li zobrazit, pozastavit nebo zrušit tiskové úlohy, otevřete software tiskárny HP (přes nabídku Start),
klikněte na Tisk a skenování a potom na Zobrazit aktuální tiskové úlohy.
40 Kapitola 2 Tisk CSWW
Page 47

Přizpůsobení tiskárny (Windows)
Chcete-li změnit název, bezpečnostní nastavení nebo jiné vlastnosti tiskárny, otevřete software tiskárny HP (přes
nabídku Start), klikněte na Tisk a skenování a potom na Přizpůsobit tiskárnu.
CSWW Přizpůsobení tiskárny (Windows) 41
Page 48

3 Používání webových služeb
●
Co jsou webové služby?
●
Nastavení webových služeb
●
Tisk pomocí funkce HP ePrint
●
Použití webové stránky HP Connected
●
Odebrání webových služeb
42 Kapitola 3 Používání webových služeb CSWW
Page 49

Co jsou webové služby?
HP ePrint
● HP ePrint je bezplatná služba společnosti HP umožňující tisknout dokumenty na tiskárně vybavené
technologií HP ePrint kdykoli a odkudkoli. Pokud v tiskárně povolíte webové služby, můžete poté jednoduše
tisknout tak, že odešlete e-mail na e-mailovou adresu přiřazenou tiskárně. Nepotřebujete žádné zvláštní
ovladače či software. Pokud můžete odeslat e-mail, znamená to, že můžete využít službu HP ePrint a
tisknout bez ohledu na to, kde se právě nacházíte.
Jakmile si vytvoříte účet ve službě HP Connected ( www.hpconnected.com ; nemusí být k dispozici ve všech
zemích/oblastech), můžete se přihlásit a upravit e-mailovou adresu tiskárny HP ePrint, určit, kdo může
používat e-mailovou adresu k tisku, a získat nápovědu pro HP ePrint.
CSWW Co jsou webové služby? 43
Page 50

Nastavení webových služeb
Před nastavením webových služeb se přesvědčte, že je tiskárna připojena k internetu pomocí bezdrátového
připojení.
Nastavení webových služeb pomocí integrovaného webového serveru
1. Otevřete integrovaný webový server (EWS). Další informace naleznete v tématu Spuštění integrovaného
webového serveru na stránce 84.
2. Klikněte na kartu Webové služby .
3. V části Nastavení webových služeb klikněte na položky Nastavení , Pokračovat a dále postupujte dle pokynů
na obrazovce a přijměte podmínky používání.
POZNÁMKA: Budete-li vyzváni k zadání nastavení serveru proxy a vaše síť používá server proxy, nastavte
server proxy dle pokynů na obrazovce. Pokud neznáte správné hodnoty nastavení serveru proxy, obraťte se
na správce sítě nebo na osobu, která síť nastavila.
4. Jakmile se tiskárna připojí k serveru, vytiskne informační stránku. Dokončete nastavení podle pokynů
uvedených na informační stránce.
44 Kapitola 3 Používání webových služeb CSWW
Page 51

Tisk pomocí funkce HP ePrint
Služba HP ePrint vám umožní kdykoli a odkudkoli tisknout na tiskárně vybavené technologií HP ePrint.
Aby bylo možné službu HP ePrint použít, musí být tiskárna připojena k aktivní síti s připojením k internetu.
Zjištění e-mailové adresy HP ePrint
▲ Stisknutím tlačítka (tlačítko Informace) vytiskněte stránku s informacemi, na které najdete e-mailovou
adresu své tiskárny.
Tisk dokumentů pomocí služby HP ePrint
1. Ujistěte se, že máte nastaveny webové služby.
Další informace naleznete v tématu Nastavení webových služeb na stránce 44.
2. Odešlete dokument do tiskárny e-mailem.
a. Spusťte v počítači nebo v mobilním zařízení e-mailovou aplikaci.
POZNÁMKA: Informace o tom, jak e-mailovou aplikaci v počítači nebo mobilním zařízení používat,
naleznete v dokumentaci dodané k aplikaci.
b. Vytvořte nový e-mail a jako přílohu použijte dokument, který chcete vytisknout.
c. E-mail odešlete na e-mailovou adresu tiskárny.
Tiskárna vytiskne připojený dokument.
POZNÁMKA: E-mail bude vytištěn ihned po jeho přijetí. Jako u všech e-mailů, ani u tohoto není jisté, kdy
nebo zda proběhne jeho doručení. Pomocí služby HP Connected ( www.hpconnected.com ;) můžete ověřit
stav tisku. Tento web nemusí být v některých zemích/oblastech dostupný.
POZNÁMKA: Dokumenty vytisknuté pomocí služby HP ePrint mohou vypadat jinak než předloha. Styl,
formátování a tok textu se může od předlohy lišit. V případě dokumentů, které potřebujete vytisknout ve
vyšší kvalitě (např. právní dokumenty), vám doporučujeme tisknout ze softwarové aplikace ve vašem
počítači, kde máte více možností, jak ovlivnit nální vzhled výtisku.
Vypnutí HP ePrint pomocí integrovaného webového serveru
1. Otevřete integrovaný webový server (EWS). Další informace naleznete v tématu Spuštění integrovaného
webového serveru na stránce 84.
2. Klikněte na kartu Webové služby.
3. V levé nabídce klikněte na Nastavení webových služeb a potom na Souhrn.
4. V části Nastavení webových služeb klikněte u položky HP ePrint na tlačítko Vypnout.
POZNÁMKA: Chcete-li všechny webové služby odebrat, další informace naleznete v tématu Odebrání webových
služeb na stránce 47.
Klepnutím na tento odkaz zobrazíte další informace z internetu.
CSWW Tisk pomocí funkce HP ePrint 45
Page 52

Použití webové stránky HP Connected
Pomocí bezplatné webové stránky HP Connected společnosti HP můžete nastavit zvýšené zabezpečení služby
HP ePrint nebo určit e-mailové adresy, ze kterých mohou být odesílány e-maily do vaší tiskárny. Získáte také
přístup k aktualizacím produktu a dalším bezplatným službám.
Otevřete webovou stránku HP Connected (nemusí být k dispozici ve všech zemích nebo oblastech), kde naleznete
bližší informace a podrobné podmínky služby: www.hpconnected.com .
46 Kapitola 3 Používání webových služeb CSWW
Page 53
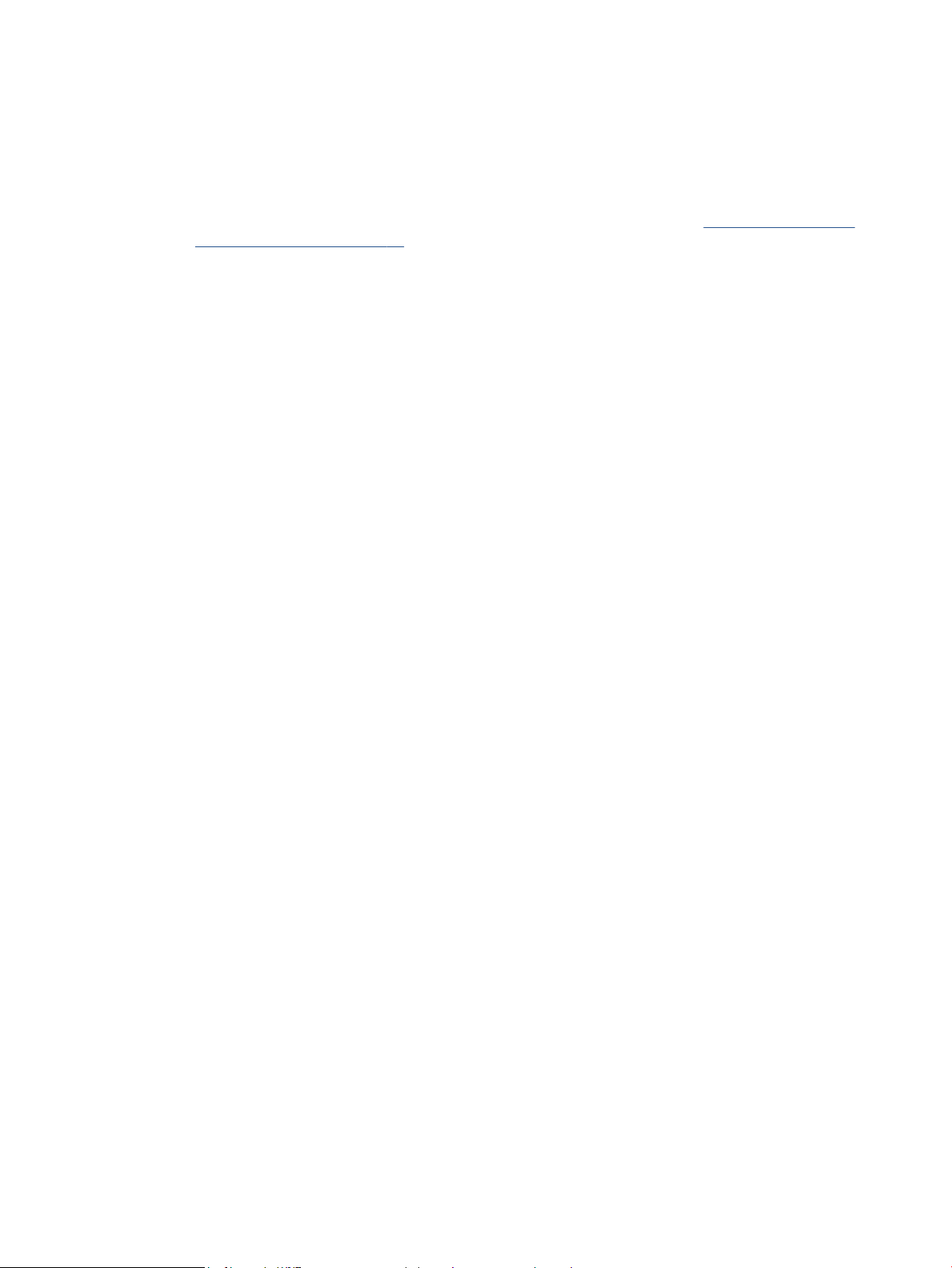
Odebrání webových služeb
Podle následujících pokynů odstraňte webové služby.
Odstranění webových služeb pomocí vestavěného webového serveru
1. Otevřete integrovaný webový server (EWS). Další informace naleznete v tématu Spuštění integrovaného
webového serveru na stránce 84.
2. Klikněte na kartu Webové služby.
3. V levé nabídce klikněte na Nastavení webových služeb, klikněte na Odebrat webové služby a potom
postupujte podle pokynů na obrazovce.
CSWW Odebrání webových služeb 47
Page 54

4 Kopírování a skenování
●
Kopírování dokumentů
●
Vložení předlohy
●
Skenování pomocí aplikace HP Smart
●
Skenování pomocí softwaru HP software tiskárny
●
Skenování pomocí funkce Webscan
●
Tipy pro úspěšné skenování a kopírování
48 Kapitola 4 Kopírování a skenování CSWW
Page 55

Kopírování dokumentů
POZNÁMKA: Všechny dokumenty budou kopírovány v režimu běžné kvality tisku. V průběhu kopírování nelze
měnit kvalitu tisku.
Pomocí aplikace HP Smart můžete také kopírovat ze svého mobilního zařízení. Informace o této aplikaci najdete v
Tisk, skenování a odstraňování problémů pomocí aplikace HP Smart na stránce 20.
Kopírování dokumentů
1. Vložte papír do vstupního zásobníku.
Informace o vkládání papíru naleznete v tématu Vkládání médií na stránce 25.
2. Vložte předlohu vedle ikony v rohu skleněné plochy skeneru tiskovou stranou dolů.
Další informace naleznete v tématu Vložení předlohy na stránce 50.
3. Stisknutím tlačítka (tlačítko Černobílá kopie) nebo tlačítka (tlačítko Barevná kopie) zahajte
kopírování.
Kopírování bude zahájeno dvě sekundy po stisknutí posledního tlačítka.
TIP: Hodnotu na počítadle můžete zvýšit stisknutím a podržením tlačítka kopírování.
Postup změny nastavení papíru při kopírování
Současný typ
papíru Postup
Obyčejný papír
Fotogracký
papír
Současně stiskněte a tři sekundy podržte obě tlačítka kopírování (
Současně stiskněte a tři sekundy podržte obě tlačítka kopírování (
Tiskárna
Změna na tento
typ papíru
Fotogracký
)
)
papír
Obyčejný papír
zobrazuje tuto
ikonu
CSWW Kopírování dokumentů 49
Page 56

Vložení předlohy
Umístění předlohy na skleněnou plochu skeneru
1. Zvedněte víko skeneru.
2. Vložte předlohu vedle ikony v rohu skleněné plochy skeneru tiskovou stranou dolů.
3. Zavřete víko skeneru.
50 Kapitola 4 Kopírování a skenování CSWW
Page 57

Skenování pomocí aplikace HP Smart
V této části najdete základní pokyny, jak používat aplikaci HP Smart pro skenování ze zařízení se systémem
Android, iOS, Windows nebo Mac. Další informace o aplikaci naleznete v části Tisk, skenování a odstraňování
problémů pomocí aplikace HP Smart na stránce 20.
Aplikaci HP Smart můžete použít pro skenování dokumentů nebo fotograí ze skeneru tiskárny. Můžete rovněž
skenovat pomocí fotoaparátu zařízení. HP Smart obsahuje editační nástroje, s jejichž pomocí můžete
naskenovaný snímek před uložením nebo sdílením upravit. Naskenované snímky můžete vytisknout nebo uložit
v místním zařízení či cloudovém úložišti a sdílet je pomocí e-mailu, SMS, Facebooku, Instagramu atd. Chcete-li
skenovat pomocí HP Smart, postupujte podle pokynů uvedených v příslušné kapitole níže, podle typu
používaného zařízení.
●
Skenování ze zařízení se systémem Android nebo iOS
●
Skenování z tiskárny do zařízení Mac
●
Skenování ze zařízení se systémem Windows 10
Skenování ze zařízení se systémem Android nebo iOS
1. Otevřete v zařízení aplikaci HP Smart.
2. Na výchozí obrazovce HP Smart zkontrolujte, že je vybrána vaše tiskárna.
TIP: Pokud je tiskárna již nastavena, můžete ji vybrat na úvodní obrazovce aplikace HP Smart potažením
prstu vlevo nebo vpravo a potvrzením výběru.
Chcete-li použít jinou tiskárnu, klikněte nebo klepněte na (ikona Plus) na úvodní obrazovce a potom
vyberte jinou tiskárnu nebo přidejte novou tiskárnu.
3. Klepněte na možnost skenování, kterou chcete použít.
● Pokud skenujete pomocí fotoaparátu zařízení, ujistěte se, že jste na dobře osvětleném místě a že
skenovaný dokument nebo fotograe nesplývá s povrchem, na kterém je položena.
● Pokud používáte skener tiskárny, klepněte na ikonu Nastavení a vyberte vstupní zdroj a změňte
nastavení skenování; potom klepněte na ikonu Skenovat.
● Pokud vyberete možnost pro soubory a fotograe, podle pokynů na obrazovce vyberte požadovaný
soubor, proveďte požadované změny a uložte změny.
4. Jakmile dokončíte úpravy naskenovaného dokumentu nebo fotograe, snímek uložte, sdílejte nebo
vytiskněte.
Skenování z tiskárny do zařízení Mac
1. Vložte předlohu vedle ikony v rohu skleněné desky skeneru tiskárny tiskovou stranou dolů.
2. Otevřete v zařízení aplikaci HP Smart.
3. Na úvodní obrazovce aplikace HP Smart zkontrolujte, že je vybrána vaše tiskárna.
4. Klikněte na položku Skenovat.
5. V okně skenování proveďte požadované změny a potom klikněte na Skenovat.
CSWW Skenování pomocí aplikace HP Smart 51
Page 58

6. V náhledu skenování klikněte na Upravit, proveďte požadované změny a potom potvrďte změny.
7. Klikněte na Přidat stránky pro přidání stránek do vaší úlohy skenování, je-li to nutné, a potom sken
vytiskněte, uložte nebo sdílejte.
Skenování ze zařízení se systémem Windows 10
Postup skenování dokumentu nebo fotograe pomocí skeneru tiskárny
1. Vložte předlohu vedle ikony v rohu skleněné desky skeneru tiskárny tiskovou stranou dolů.
2. Otevřete nástroj HP Smart. Další informace naleznete v tématu Tisk, skenování a odstraňování problémů
pomocí aplikace HP Smart na stránce 20.
3. Vyberte možnost Skenovat a potom Skener.
4. Klikněte nebo klepněte na ikonu Nastavení a upravte základní nastavení.
Z rozevíracího seznamu Zdroj vyberte možnost Sklo.
5. Klikněte nebo klepněte na ikonu Náhled, pokud chcete zobrazit a upravit snímek.
6. Klikněte nebo klepněte na ikonu Skenovat.
7. Proveďte další potřebné úpravy:
● Klikněte nebo klepněte na možnost Přidat stránky pro přidání dalších dokumentů nebo fotograí.
● Klikněte nebo klepněte na možnost Upravit, pokud chcete otočit nebo oříznout dokument či obrázek
anebo upravit kontrast, jas, saturaci nebo úhel.
8. Vyberte požadovaný typ souboru a potom klikněte nebo klepněte na ikonu Uložit pro uložení snímku nebo
na ikonu Sdílet pro sdílení snímku s ostatními.
Postup skenování dokumentu nebo fotograe pomocí fotoaparátu tiskárny
Pokud je vaše zařízení vybaveno fotoaparátem, můžete použít aplikaci HP Smart pro skenování tištěného
dokumentu nebo fotograe s využitím fotoaparátu zařízení. Následně můžete pomocí HP Smart snímek upravit,
uložit, vytisknout nebo sdílet.
1. Otevřete nástroj HP Smart. Další informace naleznete v tématu Tisk, skenování a odstraňování problémů
pomocí aplikace HP Smart na stránce 20.
2. Vyberte možnost Skenovat a potom Fotoaparát.
3. Položte dokument nebo fotograi před fotoaparát a potom kliknutím nebo klepnutím na kulaté tlačítko ve
spodní části obrazovky vyfoťte snímek.
4. V případě potřeby upravte okraje. Klikněte nebo klepněte na ikonu Použít.
5. Proveďte další potřebné úpravy:
● Klikněte nebo klepněte na možnost Přidat stránky pro přidání dalších dokumentů nebo fotograí.
● Klikněte nebo klepněte na možnost Upravit, pokud chcete otočit nebo oříznout dokument či obrázek
anebo upravit kontrast, jas, saturaci nebo úhel.
6. Vyberte požadovaný typ souboru a potom klikněte nebo klepněte na ikonu Uložit pro uložení snímku nebo
na ikonu Sdílet pro sdílení snímku s ostatními.
52 Kapitola 4 Kopírování a skenování CSWW
Page 59

Postup úpravy dříve naskenovaného dokumentu nebo fotograe
HP Smart nabízí editační nástroje jako oříznutí nebo otočení, s jejichž pomocí můžete upravit dříve naskenovaný
dokument nebo fotograi ve vašem zařízení.
1. Otevřete nástroj HP Smart. Další informace naleznete v tématu Tisk, skenování a odstraňování problémů
pomocí aplikace HP Smart na stránce 20.
2. Zvolte možnost Skenovat a potom vyberte Import.
3. Vyberte dokument nebo fotograi, které chcete upravit, a potom klikněte nebo klepněte na možnost
Otevřít.
4. V případě potřeby upravte okraje. Klikněte nebo klepněte na ikonu Použít.
5. Proveďte další potřebné úpravy:
● Klikněte nebo klepněte na možnost Přidat stránky pro přidání dalších dokumentů nebo fotograí.
● Klikněte nebo klepněte na možnost Upravit, pokud chcete otočit nebo oříznout dokument či obrázek
anebo upravit kontrast, jas, saturaci nebo úhel.
6. Vyberte požadovaný typ souboru a potom klikněte nebo klepněte na ikonu Uložit pro uložení souboru nebo
na ikonu Sdílet pro sdílení souboru s ostatními.
CSWW Skenování pomocí aplikace HP Smart 53
Page 60

Skenování pomocí softwaru HP software tiskárny
●
Skenování z počítače
●
Změna nastavení skenování (Windows)
●
Vytvoření zkratky pro skenování (Windows)
Skenování z počítače
Před skenováním z počítače se ujistěte, že máte nainstalovaný doporučený software tiskárny HP. Tiskárna
a počítač musí být propojeny a zapnuty.
Skenování dokumentu nebo fotograe do souboru (Windows)
1. Vložte předlohu vedle ikony v rohu skleněné plochy skeneru tiskovou stranou dolů.
2. Otevřete software tiskárny HP (přes nabídku Start), klikněte na Skenovat a potom na Skenovat dokument
nebo fotograi .
3. Zvolte požadovaný typ skenování a poté klikněte na tlačítko Skenovat .
● Výběrem možnosti Uložit jako PDF uložte dokument (nebo fotograi) jako soubor PDF.
● Výběrem možnosti Uložit jako JPEG uložte fotograi (nebo dokument) jako soubor obrázku.
POZNÁMKA: Po kliknutí na odkaz Více v pravém horním rohu dialogového okna Skenovat můžete
zkontrolovat a upravit nastavení pro všechna skenování.
Další informace naleznete v tématu Změna nastavení skenování (Windows) na stránce 55.
Pokud je vybrána možnost Po skenování otevřít prohlížeč , můžete naskenovaný obraz upravit na
obrazovce s náhledem.
Skenování dokumentu nebo fotograe do e-mailu (Windows)
1. Vložte předlohu vedle ikony v rohu skleněné plochy skeneru tiskovou stranou dolů.
2. Otevřete software tiskárny HP (přes nabídku Start), klikněte na Skenovat a potom na Skenovat dokument
nebo fotograi .
3. Zvolte požadovaný typ skenování a poté klikněte na tlačítko Skenovat .
Výběrem možnosti Poslat e-mailem jako PDF nebo Poslat e-mailem jako JPEG otevřete svůj e-mailový
software s naskenovaným souborem jako přílohou.
POZNÁMKA: Po kliknutí na odkaz Více v pravém horním rohu dialogového okna Skenovat můžete
zkontrolovat a upravit nastavení pro všechna skenování.
Další informace naleznete v tématu Změna nastavení skenování (Windows) na stránce 55.
Pokud je vybrána možnost Po skenování otevřít prohlížeč , můžete naskenovaný obraz upravit na
obrazovce s náhledem.
54 Kapitola 4 Kopírování a skenování CSWW
Page 61

Změna nastavení skenování (Windows)
Kterékoli z nastavení skenování můžete upravit buď pro jedno použití, nebo trvale uložit pro každé použití.
Nastavení zahrnují možnosti jako formát a orientaci stránky, rozlišení skenování, kontrast a umístění složky pro
uložené snímky.
1. Vložte předlohu vedle ikony v rohu skleněné plochy skeneru tiskovou stranou dolů.
2. Otevřete software tiskárny HP (přes nabídku Start), klikněte na Skenovat a potom na Skenovat dokument
nebo fotograi .
3. Klikněte na odkaz Více v pravém horním rohu dialogového okna HP Scan.
Na pravé straně se zobrazí podokno s podrobným nastavením. Levý sloupec shrnuje aktuální nastavení pro
každou oblast. Pravý sloupec umožňuje změnit nastavení ve zvýrazněné oblasti.
4. Kliknutím na oblast v levé části podokna s podrobným nastavením můžete zobrazit nastavení v dané
oblasti.
Většinu nastavení můžete zobrazovat a měnit pomocí rozevíracích nabídek.
Některá nastavení umožňují větší exibilitu zobrazením nového podokna. Takováto nastavení jsou
označena znaménkem plus (+) po pravé straně. Jakékoli změny v tomto podokně je třeba před návratem
na podokno s podrobným nastavením potvrdit kliknutím na OK nebo zrušit kliknutím na Zrušit.
5. Až budete s upravováním nastavení hotovi, proveďte jednu z následujících akcí.
● Klikněte na možnost Skenovat . Po dokončení skenování budete vyzváni k uložení nebo zrušení změn
zkratky.
● Klikněte na ikonu Uložit napravo od zkratky a poté klikněte na tlačítko Skenovat .
Vytvoření zkratky pro skenování (Windows)
Abyste si skenování usnadnili, můžete si vytvořit vlastní zkratku pro skenování. Například můžete chtít pravidelně
skenovat a ukládat fotograe do formátu PNG namísto JPEG.
1. Vložte předlohu vedle ikony v rohu skleněné plochy skeneru tiskovou stranou dolů.
2. Otevřete software tiskárny HP (přes nabídku Start), klikněte na Skenovat a potom na Skenovat dokument
nebo fotograi .
3. Klikněte na možnost Vytvoření zkratky pro skenování .
4. Zadejte popisný název, vyberte existující zkratku, na které chcete novou zkratku založit, a poté klikněte na
tlačítko Vytvořit .
Pokud například vytváříte novou zkratku pro fotograe, vyberte možnost Uložit jako JPEG nebo Poslat e-
mailem jako JPEG . Zobrazí se možnosti grackého zpracování při skenování.
5. Změňte nastavení tak, aby nová zkratka vyhovovala vašim potřebám, a poté klikněte na ikonu Uložit
napravo od zkratky.
POZNÁMKA: Po kliknutí na odkaz Více v pravém horním rohu dialogového okna Skenovat můžete
zkontrolovat a upravit nastavení pro všechna skenování.
Další informace naleznete v tématu Změna nastavení skenování (Windows) na stránce 55.
CSWW Skenování pomocí softwaru HP software tiskárny 55
Page 62

Skenování pomocí funkce Webscan
Webscan je funkce integrovaného webového serveru, která umožňuje skenování fotograí a dokumentů
z tiskárny do počítače pomocí webového prohlížeče.
Tato funkce je dostupná i pokud jste na počítač nenainstalovali software tiskárny.
POZNÁMKA: Ve výchozím nastavení je služba Webscan vypnuta. Tuto funkci můžete povolit v rámci serveru
EWS.
Pokud nemůžete otevřít funkci Webscan v serveru EWS, je možné, že ji váš správce sítě vypnul. Další informace
vám poskytne správce sítě nebo osoba, která síť nastavovala.
Povolení funkce Webscan
1. Spusťte integrovaný webový server. Další informace naleznete v tématu Spuštění integrovaného webového
serveru na stránce 84.
2. Klikněte na kartu Nastavení .
3. V části Zabezpečení klikněte na možnost Nastavení správce.
4. Funkci Webscan aktivujete výběrem možnosti Webscan.
5. Klepněte na volbu Použít.
Skenování pomocí funkce Webscan
Při skenování pomocí funkce Webscan lze upravit základní možnosti skenování. Pokud chcete využít dalších
možností nebo funkcí skenování, používejte ke skenování software tiskárny HP.
1. Vložte předlohu vedle ikony v rohu skleněné plochy skeneru tiskovou stranou dolů.
Další informace naleznete v tématu Vložení předlohy na stránce 50.
2. Spusťte integrovaný webový server. Další informace naleznete v tématu Spuštění integrovaného webového
serveru na stránce 84.
3. Klikněte na kartu Skenovat .
4. V levém podokně klikněte na položku Webscan, proveďte potřebná nastavení a poté klikněte na tlačítko
Skenovat .
56 Kapitola 4 Kopírování a skenování CSWW
Page 63

Tipy pro úspěšné skenování a kopírování
Pro úspěšné kopírování a skenování využijte následující tipy:
● Sklo a zadní stranu víka udržujte v čistotě. Skener interpretuje vše, co zachytí na skle, jako část obrázku.
● Vložte předlohu vedle ikony v rohu skleněné plochy skeneru tiskovou stranou dolů.
● Pokud chcete vytvořit velkou kopii z malé předlohy, naskenujte předlohu do počítače, změňte velikost
obrázku v aplikaci pro skenování a vytiskněte kopii tohoto zvětšeného obrázku.
● Aby nedošlo k zeslabení nebo vynechání skenovaného textu, nastavte v softwaru správný jas snímání.
● Pomocí aplikace můžete také skenovat ze svého mobilního zařízení. Informace o této aplikaci najdete v
Tisk, skenování a odstraňování problémů pomocí aplikace HP Smart na stránce 20.
CSWW Tipy pro úspěšné skenování a kopírování 57
Page 64

5 Správa inkoustu a tiskové hlavy
Tato část obsahuje následující témata:
●
Hladiny inkoustu
●
Doplňování inkoustových zásobníků
●
Objednání tiskového spotřebního materiálu
●
Tisk pouze černým inkoustem
●
Zlepšení kvality tisku
●
Vyrovnání tiskových hlav (kazet)
●
Čištění tiskových hlav (kazet)
●
Čištění tiskárny
●
Tipy pro práci s inkoustem a tiskovými hlavami
●
Přemístění tiskárny
58 Kapitola 5 Správa inkoustu a tiskové hlavy CSWW
Page 65

Hladiny inkoustu
Hladiny inkoustu můžete zkontrolovat přes inkoustové zásobníky v tiskárně. Hladiny inkoustu můžete
zkontrolovat také přes software tiskárny HP a zjistit tak, kdy je zapotřebí doplnit zásobníky.
Kontrola hladin inkoustu ze softwaru tiskárny (Windows)
1. Otevřete software tiskárny HP (přes nabídku Start) a klikněte na Přibližné hladiny v horní části okna.
2. V softwaru Toolbox klikněte na kartu Odhadované hladiny.
CSWW Hladiny inkoustu 59
Page 66

Doplňování inkoustových zásobníků
POZNÁMKA: Na opravy produktu po nesprávném plnění nebo použití kazety od jiného výrobce se nevztahuje
záruka.
Postup při doplňování nádržek na inkoust
1. Otevřete přední dvířka.
2. Sejměte víčko ze zásobníku na inkoust, který chcete doplnit.
3. Podle toho jaký typ lahvičky s inkoustem máte, proveďte jeden z následujících kroků:
● Lahvičky se šroubovacím víčkem: Otočením sundejte víčko z lahvičky s inkoustem.
60 Kapitola 5 Správa inkoustu a tiskové hlavy CSWW
Page 67

● Lahvičky s odklápěcím víčkem: Otočením sejměte víčko z lahve s inkoustem, sejměte z lahve těsnění,
nasaďte víčko zpět na láhev a poté víčko otevřete sejmutím kloboučku.
4. Přiřaďte správnou barvu lahvičky s inkoustem k příslušnému zásobníku na inkoust. Podržte lahvičku na
trysce zásobníku tak, aby špička lahvičky spočívala přesně na trysce, a nechte natéct inkoust do zásobníku,
dokud se nenaplní. Pokud inkoust hned nezačne téct, lahvičku sundejte a znovu ji správně nasaďte na
zásobník.
POZNÁMKA: V průběhu plnění inkoustu lahvičku nemačkejte. Můžete mít různé lahvičky s inkoustem.
Lahvičky se šroubovacím víčkem Lahvičky s odklápěcím víčkem
POZNÁMKA: Pokud v lahvičce zůstane inkoust, uložte lahvičku ve stojaté poloze na suchém a chladném
místě.
CSWW Doplňování inkoustových zásobníků 61
Page 68
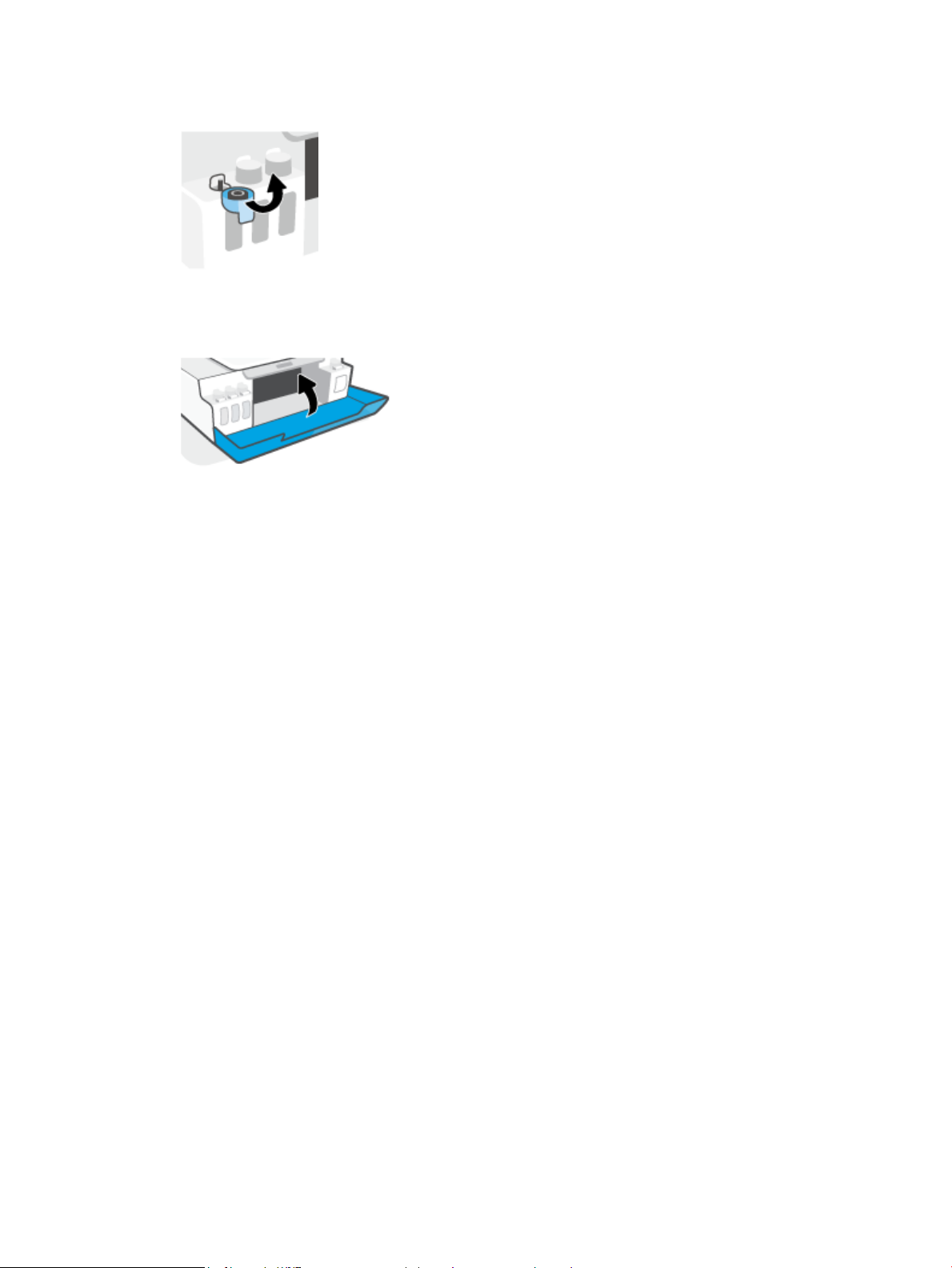
5. Bezpečně zavřete víčko nádržky na inkoust.
6. Opakujte kroky 2 až 5 a doplňte ostatní nádržky.
7. Zavřete přední dvířka tiskárny.
Bezpečnostní opatření pro práci s lahvemi s inkoustem
Při práci s lahvemi s inkoustem můžete využít následující tipy:
● Uchovávejte lahve mimo dosah dětí.
● Lahvičky s inkoustem otevřete, pouze pokud se chystáte naplnit zásobníky na inkoust.
● Láhev s inkoustem nenaklánějte, netřepte s ní ani ji nemačkejte, když je otevřená – mohl by z ní vytéct
inkoust.
● Lahve uchovávejte na chladném a tmavém místě.
● Nepijte a nevkládejte do úst.
62 Kapitola 5 Správa inkoustu a tiskové hlavy CSWW
Page 69

Objednání tiskového spotřebního materiálu
Než si objednáte další lahve s inkoustem, na štítku lahve najděte její číslo. Tyto informace naleznete také na
produktovém štítku na vnitřní straně předních dvířek.
Chcete-li pro tiskárnu objednat originální spotřební materiál HP, přejděte na stránku www.hp.com/buy/supplies .
Pokud se zobrazí výzva, zvolte zemi/oblast a potom najděte podle zobrazených pokynů požadované lahve
s inkoustem pro tiskárnu.
POZNÁMKA: Objednávání inkoustových lahví online není ve všech zemích a oblastech podporováno. Pokud není
podporováno ve vaší zemi či oblasti, můžete si i přesto prohlížet informace o spotřebním materiálu a vytisknout
si referenční seznam pro použití při nákupu u místního prodejce HP.
CSWW Objednání tiskového spotřebního materiálu 63
Page 70

Tisk pouze černým inkoustem
Tisk pouze černým inkoustem(Windows)
1. Vyberte v softwaru možnost Tisk.
2. Ujistěte se, že je vybrána tiskárna.
3. Klikněte na tlačítko, kterým se otevře dialogové okno Vlastnosti.
V závislosti na příslušné softwarové aplikaci se toto tlačítko může nazývat Vlastnosti, Možnosti, Nastavení
tiskárny, Vlastnosti tiskárny, Tiskárna nebo Předvolby.
4. Vyberte příslušnou možnost.
Windows 10, Windows 8.1 a Windows 8
● Klikněte na kartu Papír/Kvalita.
● V nabídce Tisk v odstínech šedi vyberte Pouze černý inkoust a potom klikněte na OK.
Windows 7
● Na kartě Rozvržení nebo Papír/Kvalita klepněte na tlačítko Upřesnit a otevřete dialogové okno
Rozšířené možnosti.
● V rozbalovací nabídce Tisk v odstínech šedi vyberte Pouze černý inkoust a potom klikněte na OK.
64 Kapitola 5 Správa inkoustu a tiskové hlavy CSWW
Page 71

Zlepšení kvality tisku
Přes software tiskárny můžete vytisknout diagnostickou stránku, s jejíž pomocí určíte, zda je doporučeno čištění
nebo vyrovnání tiskových hlav (kazet) k dosažení lepší kvality tisku.
Tisk stránky diagnostiky kvality tisku z ovládacího panelu tiskárny
1. Vložte do vstupního zásobníku nepoužitý obyčejný bílý papír formátu A4 nebo Letter.
2.
Stiskněte současně (tlačítko Barevná kopie) a (tlačítko Pokračovat).
Vytištění diagnostické stránky o kvalitě tisku (Windows)
1. Vložte do vstupního zásobníku nepoužitý obyčejný bílý papír formátu A4 nebo Letter.
2. Otevřete software tiskárny HP (přes nabídku Start) a klikněte na Tisk a skenování v horní části okna.
3. V části Tisk klikněte na Údržba tiskárny pro přístup k Toolbox.
4. V Toolbox klikněte na kartu Služby zařízení a potom klikněte na Diagnostická stránka kvality tisku.
5. Zkontrolujte azurová, purpurová, žlutá a černá políčka a další obsah na diagnostické stránce.
CSWW Zlepšení kvality tisku 65
Page 72

6. Pokud stránka diagnostiky ukazuje rozpité barvy nebo chybějící části v barevných a černobílých polích,
vyčistěte tiskové hlavy (kazety).
Další informace naleznete v tématu Čištění tiskových hlav (kazet) na stránce 68.
7. Jestliže na výtisku místo rovných čar vidíte zubaté čáry nebo jestliže diagnostická stránka uvádí, že by to
mohlo pomoci, zarovnejte tiskové hlavy (kazety).
Další informace naleznete v tématu Vyrovnání tiskových hlav (kazet) na stránce 67.
8. Pokud problémy s kvalitou tisku přetrvávají i po čištění a zarovnání tiskových hlav (kazet), obraťte se na
podporu HP.
Prostřednictvím aplikace HP Smart můžete rovněž zlepšit kvalitu tisku. Další informace o aplikaci naleznete v
části Tisk, skenování a odstraňování problémů pomocí aplikace HP Smart na stránce 20.
66 Kapitola 5 Správa inkoustu a tiskové hlavy CSWW
Page 73

Vyrovnání tiskových hlav (kazet)
Vyrovnáním tiskových hlav (kazet) můžete zlepšit kvalitu tisku. Pokud na svých výtiscích nebo na diagnostické
stránce kvality tisku zpozorujete nevyrovnané barvy nebo čáry, měli byste provést vyrovnání. Informace o tom,
jak vytisknout diagnostickou stránku kvality tisku, naleznete v tématu Zlepšení kvality tisku na stránce 65.
Zarovnání tiskových hlav (kazet)(Windows)
1. Vložte do vstupního zásobníku nepoužitý obyčejný bílý papír formátu A4 nebo Letter.
2. Otevřete software tiskárny HP (přes nabídku Start) a klikněte na Tisk a skenování v horní části okna.
3. V části Tisk klikněte na Údržba tiskárny pro přístup k Toolbox.
4. V Toolbox klikněte na Služby zařízení, klikněte na požadovanou možnost a postupujte dle pokynů na
obrazovce.
CSWW Vyrovnání tiskových hlav (kazet) 67
Page 74

Čištění tiskových hlav (kazet)
Pokud jsou výtisky pruhované nebo mají nesprávné či vynechané barvy, může být nutné vyčistit tiskové hlavy.
Můžete také vytisknout diagnostickou stránku kvality tisku a zjistit, zda je doporučeno provést čištění. Při procesu
čištění se vytiskne jedna stránka v rámci snahy o vyčištění tiskových hlav. Informace o tom, jak vytisknout
diagnostickou stránku kvality tisku, naleznete v tématu Zlepšení kvality tisku na stránce 65.
POZNÁMKA: Tiskové hlavy čistěte, jen když je to nutné. Provádíte-li čištění příliš často, dochází ke zkrácení
životnosti hlavy.
Čištění tiskových hlav (kazet) (Windows)
1. Vložte do vstupního zásobníku nepoužitý obyčejný bílý papír formátu A4 nebo Letter.
2. Otevřete software tiskárny HP (přes nabídku Start) a klikněte na Tisk a skenování v horní části okna.
3. V části Tisk klikněte na Údržba tiskárny pro přístup k Toolbox.
4. V Toolbox klikněte na Služby zařízení, klikněte na požadovanou možnost a postupujte dle pokynů na
obrazovce.
68 Kapitola 5 Správa inkoustu a tiskové hlavy CSWW
Page 75

Čištění tiskárny
Můžete spustit proces čištění přes software tiskárny, a zamezit tak vzniku šmouh na výtiscích.
Čištění tiskárny prostřednictvím softwaru tiskárny (Windows)
1. Vložte do vstupního zásobníku nepoužitý obyčejný bílý papír formátu A4 nebo Letter.
2. Otevřete software tiskárny HP (přes nabídku Start) a klikněte na Tisk a skenování v horní části okna.
3. V části Tisk klikněte na Údržba tiskárny pro přístup k Toolbox.
4. V Toolbox klikněte na Služby zařízení, klikněte na požadovanou možnost a postupujte dle pokynů na
obrazovce.
CSWW Čištění tiskárny 69
Page 76

Tipy pro práci s inkoustem a tiskovými hlavami
Tipy pro tiskové hlavy
Při práci s tiskovými hlavami můžete využít následující tipy:
● Používejte originální tiskové hlavy HP.
● Chcete-li tiskové hlavy ochránit před vyschnutím, tiskárnu vždy vypínejte pomocí tlačítka Napájení
a vyčkejte, dokud kontrolka Napájení nezhasne.
● Tiskové hlavy neotvírejte ani z nich neodstraňujte pásku, dokud je nejste připraveni vložit do tiskárny. Páska
na tiskových hlavách kazetách brání odpařování inkoustu.
● Černou i barevné tiskové hlavy nainstalujte správně.
Další informace naleznete v tématu Problém s kazetou na stránce 99.
● Jakmile nastavíte tiskárnu, neotevírejte pojistku tiskové hlavy, pokud k tomu nebudete vyzváni.
● Proveďte zarovnání tiskových kazet, abyste zajistili optimální kvalitu tisku. Další informace naleznete
v tématu Problémy s tiskem na stránce 105.
● Pokud tiskovou hlavu z nějakého důvodu vyjmete z tiskárny, co nejdříve ji opět vraťte zpět. Mimo tiskárnu,
pokud není chráněna, začne tisková hlava vysychat.
Tipy pro inkoust
Při práci s tiskovými hlavami můžete využít následující tipy:
● Před tiskem zkontrolujte, že v inkoustových zásobnících je dostatečné množství inkoustu.
Další informace naleznete v tématu Hladiny inkoustu na stránce 59.
● Když je hladina inkoustu nízká, inkoustové zásobníky doplňte. Tisk s nízkou hladinou inkoustu v
inkoustových zásobnících může poškodit tiskárnu.
● Tiskárnu nenaklánějte.
POZNÁMKA: Originální tiskové hlavy a inkoust HP jsou určeny pro tiskárny a papíry HP a byly s nimi testovány,
aby zaručily nejlepší výsledky každého tisku.
Společnost HP nemůže zaručit kvalitu a spolehlivost neoriginálního spotřebního materiálu. Na opravy produktu
po použití spotřebního materiálu od jiného výrobce se nevztahuje záruka.
70 Kapitola 5 Správa inkoustu a tiskové hlavy CSWW
Page 77

Přemístění tiskárny
Aby nedošlo k poškození tiskárny nebo úniku inkoustu, dodržujte následující pokyny.
Pokud tiskárnu přemísťujete v rámci domu nebo kanceláře, ponechte pojistku tiskové hlavy zavřenou a udržujte
tiskárnu ve vodorovné poloze.
Když se chystáte tiskárnu přemístit mimo domov nebo kancelář, přečtěte si příslušné pokyny pro přemístění
tiskárny přiložené v krabici, nebo navštivte stránku www.support.hp.com .
CSWW Přemístění tiskárny 71
Page 78

6 Připojení
●
První kroky
●
Přepnutí tiskárny do režimu nastavení
●
Připojení tiskárny k bezdrátové síti se směrovačem
●
Bezdrátové připojení k tiskárně bez směrovače (Wi-Fi Direct)
●
Připojení k tiskárně pomocí aplikace HP Smart
●
Změna nastavení bezdrátového připojení
●
Připojení tiskárny k počítači pomocí kabelu USB (bez připojení k síti)
●
Přechod od připojení USB k bezdrátové síti
●
Používání nástrojů pro pokročilou správu tiskárny (určeno tiskárnám v síti)
●
Tipy pro nastavení a používání tiskárny připojené k síti
72 Kapitola 6 Připojení CSWW
Page 79

První kroky
Ujistěte se v následujícím:
● Bezdrátová síť je nastavená a funkční.
● Zkontrolujte, zda je tiskárna ve stejné síti (podsíti) jako počítače, které ji využívají.
Při připojování k tiskárně můžete být vyzváni k zadání názvu bezdrátové sítě (SSID) a hesla bezdrátové sítě.
● Název bezdrátové sítě identikuje vaši bezdrátovou síť.
● Heslo bezdrátové sítě umožňuje zabránit ostatním uživatelům v připojení k vaší bezdrátové síti bez
příslušných oprávnění. V závislosti na požadované úrovni zabezpečení může vaše bezdrátová síť využívat
buď přístupové heslo WPA, nebo klíč WEP.
Pokud jste název sítě nebo bezpečnostní heslo od doby, kdy byla bezdrátová síť nastavena, neměnili, můžete
tyto informace v některých případech najít na zadní straně bezdrátového směrovače.
Jestliže název sítě nebo bezpečnostní heslo nemůžete najít a ani si na tyto informace nemůžete vzpomenout,
projděte si dokumentaci k počítači nebo bezdrátovému směrovači. Pokud přesto tyto informace není možné nijak
získat, kontaktujte správce sítě nebo toho, kdo bezdrátovou síť instaloval.
CSWW První kroky 73
Page 80

Přepnutí tiskárny do režimu nastavení
Pokud od prvního zapnutí tiskárny uplynuly více než dvě hodiny a stále jste nenastavili bezdrátové připojení
tiskárny, přepněte tiskárnu do režimu nastavení sítě tak, že obnovíte síťová nastavení tiskárny. Režim nastavení
bude aktivní dvě hodiny. Informace o tom, jak obnovit síťová nastavení tiskárny, naleznete v části Obnovení
výchozího nastavení na stránce 115.
74 Kapitola 6 Připojení CSWW
Page 81

Připojení tiskárny k bezdrátové síti se směrovačem
TIP: Chcete-li vytisknout průvodce rychlým nastavením bezdrátového připojení, stiskněte a podržte tlačítko
(tlačítko Informace) po dobu tří sekund.
TIP: Postup obnovení síťových nastavení tiskárny je popsán v části Obnovení výchozího nastavení
na stránce 115.
●
Připojení tiskárny k bezdrátové síti pomocí softwaru HP software tiskárny
●
Připojení tiskárny k bezdrátové síti pomocí funkce WPS (Wi-Fi Protected Setup)
Připojení tiskárny k bezdrátové síti pomocí softwaru HP software tiskárny
Před připojením tiskárny k integrované bezdrátové síti WLAN 802.11 je třeba zajistit následující:
● Bezdrátovou síť 802.11b/g/n obsahující bezdrátový směrovač či přístupový bod.
POZNÁMKA: Tiskárna podporuje připojení v pásmu 2,4 a 5 GHz.
● Počítač, který je již připojen k bezdrátové síti, ke které se chystáte připojit tiskárnu.
● Název sítě (SSID).
● Klíč WEP, heslo WPA (je-li potřeba).
Připojení tiskárny pomocí softwaru HP software tiskárny (Windows)
Když tiskárnu připojujete bezdrátově pomocí softwaru HP, přepněte tiskárnu do režimu síťového nastavení tak,
že obnovíte síťová nastavení tiskárny. Režim nastavení bude aktivní dvě hodiny. Informace o tom, jak obnovit
síťová nastavení tiskárny, naleznete v části Obnovení výchozího nastavení na stránce 115.
1. Otevřete HP software tiskárny (přes nabídku Start) a klikněte na Nástroje.
2. Klikněte na položku Device Setup & Software (Nastavení a software zařízení).
3. Klikněte na možnost Připojit nové zařízení, poté na možnost Bezdrátové připojení a postupujte podle
pokynů na obrazovce.
Připojení tiskárny k bezdrátové síti pomocí funkce WPS (Wi-Fi Protected Setup)
Před připojením tiskárny k bezdrátové síti pomocí funkce WPS je třeba zajistit následující:
● Bezdrátovou síť 802.11b/g/n obsahující bezdrátový směrovač či přístupový bod s aktivovaným WPS.
POZNÁMKA: Tiskárna podporuje připojení v pásmu 2,4 a 5 GHz.
● Počítač, který je již připojen k bezdrátové síti, ke které se chystáte připojit tiskárnu. v počítači musí být
nainstalován software tiskárny HP.
Máte-li směrovač, který podporuje technologii WPS a je vybavený tlačítkem WPS, pokračujte podle postupu
pomocí tlačítka. Pokud si nejste jisti, zda je váš směrovač tlačítkem vybaven, použijte metodu PIN.
CSWW Připojení tiskárny k bezdrátové síti se směrovačem 75
Page 82

Použití metody kongurace tlačítkem (PBC)
1. Stiskněte a podržte tlačítko (tlačítko Bezdrátové připojení) na tiskárně déle než tři sekundy, abyste
aktivovali režim funkce WPS. Kontrolka Bezdrátové připojení začne blikat.
2. Stiskněte na směrovači tlačítko WPS.
POZNÁMKA: V produktu se spustí přibližně dvouminutový časový úsek, po který bude bezdrátové připojení
aktivní.
Použití metody PIN
1. Kód PIN pro funkci WPS naleznete na vytištěné stránce s informacemi o tiskárně.
Chcete-li vytisknout tuto stránku, současně stiskněte (tlačítko Bezdrátové připojení) a (tlačítko
Informace) a podržte je pět sekund.
Kód PIN funkce WPS naleznete v horní části stránky s informacemi.
2. Spusťte kongurační nástroj nebo software bezdrátového směrovače či přístupového bodu bezdrátové sítě
a zadejte kód PIN funkce WPS.
POZNÁMKA: Další informace o používání konguračního nástroje získáte v dokumentaci dodané se
směrovačem nebo přístupovým bodem bezdrátové sítě.
Počkejte přibližně 2 minuty. Pokud se tiskárna úspěšně připojí, kontrolka Bezdrátové připojení přestane blikat
a zůstane svítit.
76 Kapitola 6 Připojení CSWW
Page 83

Bezdrátové připojení k tiskárně bez směrovače (Wi-Fi Direct)
Pomocí funkce Wi-Fi Direct můžete tisknout bezdrátově z počítače, telefonu smartphone, tabletu nebo jiného
zařízení s podporou bezdrátového připojení bez nutnosti se připojovat ke stávající bezdrátové síti.
Pokyny k použití funkce Wi-Fi Direct
POZNÁMKA: Další informace o službě Wi-Fi Direct naleznete na stránce www.hp.com/go/widirectprinting .
● Zkontrolujte, zda je funkce Wi-Fi Direct tiskárny zapnuta.
● Ověřte, zda je v počítači nebo mobilním zařízení nainstalován potřebný software.
– Chcete-li tisknout z počítače, je třeba nainstalovat software tiskárny dodaný s tiskárnou.
Pokud jste do počítače nenainstalovali software pro tiskárnu HP, nejprve připojte počítač k funkci Wi-Fi
Direct pro vaši tiskárnu a software tiskárny nainstalujte. Až vám software tiskárny zobrazí dotaz na
typ připojení, vyberte možnost Bezdrátové.
– Chcete-li tisknout z mobilního zařízení, je třeba nainstalovat kompatibilní tiskovou aplikaci.
● Jedno připojení funkce Wi-Fi Direct může využívat až pět počítačů a mobilních zařízení.
● Funkci Wi-Fi Direct lze používat i případě, že je tiskárna připojena k počítači pomocí kabelu USB nebo k síti
pomocí bezdrátového připojení.
● Funkci Wi-Fi Direct nelze používat k připojení počítače, mobilního zařízení nebo tiskárny k Internetu.
Zapnutí nebo vypnutí funkce Wi-Fi Direct
Když je funkce Wi-Fi Direct zapnuta, na displeji tiskárny by se měla zobrazit ikona (ikona Wi-Fi Direct).
Jestliže ikona není zobrazena, postupujte podle těchto pokynů.
● Na ovládacím panelu tiskárny současně stiskněte (tlačítko Bezdrátové připojení) a (tlačítko
Pokračovat) a podržte je tři sekundy.
Chcete-li funkci Wi-Fi vypnout, postupujte stejným způsobem.
POZNÁMKA: Když funkci Wi-Fi Direct aktivujete poprvé, tiskárna příručku funkce Wi-Fi Direct vytiskne
automaticky. Tato příručka obsahuje pokyny k použití funkce Wi-Fi Direct. Můžete také stisknout současně
(tlačítko Pokračovat) a (tlačítko Informace) pro vytištění tohoto průvodce. Příručka nemusí být
k dispozici ve všech jazycích.
Zjištění názvu nebo hesla funkce Wi-Fi Direct
● Na ovládacím panelu tiskárny stiskněte (tlačítko Informace) pro vytištění stránky s informacemi o
tiskárně.
POZNÁMKA:
(tlačítko Informace) pro vytištění stránky s kongurací sítě.
Pro zjištění jiných síťových údajů stiskněte současně (tlačítko Bezdrátové připojení) a
CSWW Bezdrátové připojení k tiskárně bez směrovače (Wi-Fi Direct) 77
Page 84

Změna nastavení zabezpečení připojení Wi-Fi Direct pro tiskárnu prostřednictvím vestavěného webového serveru
1. Otevřete integrovaný webový server (EWS). Další informace naleznete v tématu Spuštění integrovaného
webového serveru na stránce 84.
2. Klepněte na kartu Síť.
3. V levé nabídce klikněte na Wi-Fi Direct a potom klikněte na Upravit nastavení.
4. Proveďte nezbytné změny.
5. Klepněte na volbu Použít.
Tisk z mobilního zařízení s podporou bezdrátového připojení, které podporuje funkci Wi-Fi Direct
U zařízení Google Android je do mobilního zařízení třeba nainstalovat nejnovější verzi modulu plug-in pro tiskové
služby HP. Tento modul lze stáhnout z obchodu s aplikacemi Google Play.
1. Ověřte, zda jste v tiskárně zapnuli funkci Wi-Fi Direct.
2. Zapněte funkci Wi-Fi Direct ve svém mobilním zařízení. Další informace naleznete v dokumentaci dodávané
s mobilním zařízením.
3. V mobilním zařízení vyberte dokument v aplikaci podporující tisk a poté vyberte možnost vytisknout
dokument.
Zobrazí se seznam dostupných tiskáren.
4. Ze seznamu tiskáren vyberte název tiskárny Wi-Fi Direct, který se zobrazuje například jako DIRECT-**-HP
Smart Tank (kde symboly ** představují jedinečné znaky pro identikaci tiskárny).
● Pokud je zabezpečení připojení Wi-Fi Direct pro tiskárnu nastaveno na možnost Automaticky (výchozí
nastavení), mobilní zařízení se k tiskárně automaticky připojí a odešle tiskovou úlohu.
● Pokud je zabezpečení připojení Wi-Fi Direct pro tiskárnu nastaveno na Ruční:
– Pokud tiskárna vytiskne stránku s kódem PIN, postupujte podle pokynů na stránce.
TIP: Nastavení zabezpečení připojení Wi-Fi Direct pro tiskárnu lze změnit prostřednictvím vestavěného
webového serveru (EWS).
Další informace naleznete v tématu Změna nastavení zabezpečení připojení Wi-Fi Direct pro tiskárnu
prostřednictvím vestavěného webového serveru na stránce 78.
Tisk z mobilního zařízení s podporou bezdrátového připojení, které nepodporuje funkci Wi-Fi Direct
1. Ověřte, zda jste v mobilním zařízení nainstalovali kompatibilní tiskovou aplikaci. Další informace naleznete
na stránkách www.hp.com/global/us/en/eprint/mobile_printing_apps.html.
2. Ověřte, zda jste v tiskárně zapnuli funkci Wi-Fi Direct. Další informace naleznete v tématu Zapnutí nebo
vypnutí funkce Wi-Fi Direct na stránce 77.
3. V mobilním zařízení zapněte bezdrátové připojení (Wi-Fi). Další informace naleznete v dokumentaci
dodávané s mobilním zařízením.
4. Prostřednictvím mobilního zařízení se připojte k nové síti. Použijte postup, který běžně používáte pro
připojení k nové bezdrátové síti nebo aktivnímu bodu. V seznamu bezdrátových sítí vyberte název Wi-Fi
Direct, zobrazený například jako DIRECT-**-HP Smart Tank (kde symboly ** představují jedinečné znaky,
které identikují tiskárnu).
78 Kapitola 6 Připojení CSWW
Page 85

POZNÁMKA: Postup zjištění názvu nebo hesla funkce Wi-Fi Direct je popsán v části Zjištění názvu nebo
hesla funkce Wi-Fi Direct na stránce 77.
5. Na výzvu zadejte heslo tiskárny k funkci Wi-Fi Direct.
6. Vytiskněte dokument.
Tisk z počítače s podporou bezdrátového připojení (Windows)
1. Ověřte, zda jste v tiskárně zapnuli funkci Wi-Fi Direct. Další informace naleznete v tématu Zapnutí nebo
vypnutí funkce Wi-Fi Direct na stránce 77.
2. Zapněte v počítači připojení Wi-Fi. Další informace naleznete v dokumentaci dodávané společně
s počítačem.
POZNÁMKA: Pokud počítač připojení Wi-Fi nepodporuje, nebude možné funkci Wi-Fi Direct používat.
3. Prostřednictvím počítače se připojte k nové síti. Použijte postup, který běžně používáte pro připojení k nové
bezdrátové síti nebo aktivnímu bodu. V seznamu bezdrátových sítí vyberte název Wi-Fi Direct, zobrazený
například jako DIRECT-**-HP Smart Tank (kde symboly ** představují jedinečné znaky, které identikují
tiskárnu).
Na výzvu zadejte heslo Wi-Fi Direct.
Postup zjištění názvu nebo hesla funkce Wi-Fi Direct je popsán v části Zjištění názvu nebo hesla funkce Wi-
Fi Direct na stránce 77.
4. Pokud byla tiskárna nainstalována a připojena k počítači prostřednictvím bezdrátové sítě, pokračujte
krokem 5. Pokud byla tiskárna nainstalována a připojena k počítači pomocí kabelu USB, postupujte podle
následujících pokynů a nainstalujte funkci software tiskárny prostřednictvím připojení Wi-Fi Direct.
a. V závislosti na operačním systému proveďte některý z následujících úkonů:
● Windows 10: Na ploše počítače klikněte na nabídku Start, v seznamu aplikací vyberte HP a poté
vyberte ikonu s názvem tiskárny.
● Windows 8.1: Klikněte na šipku dolů v levém dolním rohu úvodní obrazovky a vyberte název
tiskárny.
● Windows 8: Na úvodní obrazovce klikněte pravým tlačítkem do prázdné oblasti, na panelu
aplikací klikněte na položku Všechny aplikace a poté vyberte název tiskárny.
● Windows 7: Na ploše počítače klikněte na nabídku Start, vyberte možnost Všechny programy,
klikněte na položku HP, klikněte na složku tiskárny a poté vyberte ikonu s názvem tiskárny.
b. V softwaru software tiskárny klikněte na možnost Nástroje.
c. Klikněte na možnost Device Setup & Software (Nastavení a software zařízení) a poté na možnost
Connect a new device (Připojit nové zařízení).
d. Jakmile software zobrazí obrazovku Možnosti připojení, vyberte možnost Bezdrátové připojení.
Ze seznamu zjištěných tiskáren vyberte svou tiskárnu HP.
e. Postupujte podle pokynů na obrazovce.
5. Vytiskněte dokument.
CSWW Bezdrátové připojení k tiskárně bez směrovače (Wi-Fi Direct) 79
Page 86

Připojení k tiskárně pomocí aplikace HP Smart
Nastavení pomocí aplikace HP Smart
K nastavení tiskárny v bezdrátové síti můžete použít aplikaci HP Smart. Aplikaci HP Smart podporují zařízení se
systémem iOS, Android, Windows a Mac. Informace o této aplikaci najdete v části Tisk, skenování a odstraňování
problémů pomocí aplikace HP Smart na stránce 20.
1. Ujistěte se, že tiskárna a zařízení jsou zapnuty a že jsou připojeny ke stejné bezdrátové síti.
2. Pokud od prvního zapnutí tiskárny uplynuly více než dvě hodiny a stále jste nenastavili bezdrátové připojení
tiskárny, přepněte tiskárnu do režimu nastavení sítě tak, že obnovíte síťová nastavení tiskárny. Informace o
tom, jak obnovit síťová nastavení tiskárny, naleznete v části
3. Pokud používáte mobilní zařízení iOS nebo Android, musíte mít zapnutou funkci Bluetooth.
POZNÁMKA:
● HP Smart používá funkci Bluetooth pouze k nastavení tiskárny. To přispívá k urychlení a usnadnění
procesu nastavení na mobilních zařízeních iOS a Android.
● Tisk pomocí funkce Bluetooth není podporován.
4. Otevřete v zařízení aplikaci HP Smart.
5. iOS/Android: Na úvodní obrazovce HP Smart klepněte na (ikona plus) a potom vyberte tiskárnu. Pokud
tiskárna není v seznamu uvedená, klepněte na
Přidat novou tiskárnu.
Obnovení výchozího nastavení na stránce 115.
Windows: Na úvodní obrazovce HP Smart klikněte nebo klepněte na (ikona plus) a potom vyberte nebo
přidejte tiskárnu.
Počítače Mac: Na úvodní obrazovce HP Smart klikněte na (ikona plus) a potom vyberte tiskárnu. Pokud
tiskárna není na seznamu, klikněte na
Podle pokynů na obrazovce zařízení přidejte tiskárnu do své sítě.
Tiskárna a vyberte Nastavit novou tiskárnu.
80 Kapitola 6 Připojení CSWW
Page 87

Změna nastavení bezdrátového připojení
Můžete nastavit a spravovat bezdrátové připojení tiskárny a provádět různé úlohy údržby. Patří k nim tisk
informací o nastavení sítě, vypínání nebo zapínání funkce bezdrátového připojení a změna nastavení
bezdrátového připojení.
Zapnutí nebo vypnutí bezdrátového připojení tiskárny
Chcete-li zapnout nebo vypnout bezdrátové připojení tiskárny, stiskněte tlačítko (tlačítko Bezdrátové
připojení).
● Pokud má tiskárna aktivní připojení k bezdrátové síti, kontrolka Bezdrátové připojení svítí modře a na
displeji tiskárny jsou zobrazeny ikony Bezdrátové připojení a Indikátor signálu.
● Pokud je bezdrátové připojení vypnuto, kontrolka Bezdrátové připojení nesvítí.
● Další informace o stavu bezdrátového připojení naleznete v tématu Stavy kontrolek ovládacího panelu
a ikon na displeji na stránce 7.
Tisk zprávy testu bezdrátové sítě a stránky s kongurací sítě
Stiskněte současně (tlačítko Bezdrátové připojení) a (tlačítko Informace).
● Zpráva testu bezdrátové sítě bude obsahovat výsledky diagnostiky stavu bezdrátové sítě, sílu
bezdrátového signálu, nalezené sítě a další informace.
● Stránka s kongurací sítě bude obsahovat informace o stavu sítě, názvu hostitele, názvu sítě a další
informace.
Změna nastavení bezdrátového připojení (Windows)
Tato metoda je dostupná v případě, že jste již nainstalovali software tiskárny.
DŮLEŽITÉ: Tato metoda vyžaduje kabel USB. Nepřipojujte kabel USB dříve, než k tomu budete vyzváni.
1. Otevřete HP software tiskárny (přes nabídku Start) a klikněte na Nástroje.
2. Klikněte na položku Device Setup & Software (Nastavení a software zařízení).
3. Vyberte volbu Změna nastavení bezdrátového připojení. Postupujte podle pokynů na obrazovce.
Změna nastavení bezdrátového připojení (aplikace HP Smart)
1. Pokud od prvního zapnutí tiskárny uplynuly více než dvě hodiny a stále jste nenastavili bezdrátové připojení
tiskárny, přepněte tiskárnu do režimu nastavení sítě tak, že obnovíte síťová nastavení tiskárny.
Režim nastavení bude aktivní dvě hodiny. Informace o tom, jak obnovit síťová nastavení tiskárny, naleznete
v části Obnovení výchozího nastavení na stránce 115.
2. Klepněte na (ikona plus) na úvodní obrazovce HP Smart a potom vyberte možnost pro přidání nové
tiskárny.
CSWW Změna nastavení bezdrátového připojení 81
Page 88

Připojení tiskárny k počítači pomocí kabelu USB (bez připojení k síti)
Tiskárna je vybavena zadním vysokorychlostním portem USB 2.0 pro připojení k počítači.
Pokud jste nainstalovali software tiskárny, tiskárna bude pracovat jako zařízení plug and play. Pokud software
nebyl nainstalován, podle kroků uvedených níže připojte tiskárnu pomocí kabelu USB.
Připojení tiskárny pomocí kabelu USB
1. Otevřete stránku 123.hp.com ve webovém prohlížeči na počítači a stáhněte si a nainstalujte HP software
tiskárny. Můžete rovněž použít disk CD HP software tiskárny (je-li k dispozici) nebo si software stáhnout na
stránce
POZNÁMKA: Kabel USB k tiskárně připojte až ve chvíli, kdy k tomu budete vyzváni.
2. Postupujte podle pokynů na obrazovce. Po vyzvání připojte tiskárnu k počítači výběrem volby USB
v nabídce Možnosti připojení.
3. Postupujte podle pokynů na obrazovce.
www.support.hp.com .
82 Kapitola 6 Připojení CSWW
Page 89

Přechod od připojení USB k bezdrátové síti
Pokud jste poprvé nastavili tiskárnu a nainstalovali software s přímým připojením tiskárny k počítači pomocí
kabelu USB, můžete snadno přejít k připojení prostřednictvím bezdrátové sítě. Budete potřebovat bezdrátovou
síť 802.11b/g/n obsahující bezdrátový směrovač či přístupový bod.
Před změnou z připojení pomocí portu USB na bezdrátové připojení se ujistěte o následujícím:
● Tiskárna je připojena k počítači prostřednictvím kabelu USB až do chvíle, kdy budete vyzváni k odpojení
kabelu.
● Váš počítač je již připojen k bezdrátové síti, ke které se chystáte připojit tiskárnu.
POZNÁMKA: Pokud se vám nedaří nastavit připojení pomocí kroků uvedených v této části, podívejte se na
Problémy se sítí a připojením na stránce 111.
Přechod od připojení USB k bezdrátové síti (Windows)
1. Otevřete HP software tiskárny (přes nabídku Start) a klikněte na Nástroje.
2. Klikněte na položku Device Setup & Software (Nastavení a software zařízení).
3. Vyberte možnost Převést připojené USB zařízení na bezdrátové. Postupujte podle pokynů na obrazovce.
Změna připojení USB na bezdrátové připojení pomocí aplikace HP Smart na počítači se systémem Windows 10 (Windows)
1. Před pokračováním zkontrolujte, zda počítač a tiskárna splňují následující požadavky:
● Tiskárna je aktuálně připojena k počítači pomocí kabelu USB.
● Počítač je aktuálně připojen k bezdrátové síti.
2. Otevřete aplikaci HP Smart. Další informace naleznete v tématu Tisk, skenování a odstraňování problémů
pomocí aplikace HP Smart na stránce 20.
3. Ujistěte se, že je vybrána tiskárna.
TIP: Pokud je tiskárna již nastavena, můžete ji vybrat na úvodní obrazovce aplikace HP Smart potažením
prstu vlevo nebo vpravo a potvrzením výběru.
Chcete-li použít jinou tiskárnu, klikněte nebo klepněte na (ikona Plus) na úvodní obrazovce a potom
vyberte jinou tiskárnu nebo přidejte novou tiskárnu.
4. Klikněte na Další informace, jakmile se v horní části výchozí stránky aplikace zobrazí zpráva „Usnadnit tisk
připojením tiskárny k bezdrátové síti“.
CSWW Přechod od připojení USB k bezdrátové síti 83
Page 90

Používání nástrojů pro pokročilou správu tiskárny (určeno tiskárnám v síti)
Když je tiskárna připojena k síti, můžete použít vestavěný webový server (EWS) k zobrazení informací o stavu, ke
změně nastavení a ke správě tiskárny prostřednictvím počítače.
POZNÁMKA: Server EWS lze otevřít a používat bez připojení k internetu. Některé funkce však nebudou
dostupné.
POZNÁMKA: Při prohlížení nebo úpravě některých nastavení může být požadováno heslo.
●
Spuštění integrovaného webového serveru
●
Soubory cookies
Spuštění integrovaného webového serveru
K vestavěnému webovému serveru můžete přistupovat následujícími způsoby.
Otevření integrovaného webového serveru prostřednictvím sítě
1. Adresu IP nebo název hostitele tiskárny zjistíte vytisknutím stránky s informacemi o tiskárně.
Chcete-li tuto stránku vytisknout, stiskněte (tlačítko Informace) na ovládacím panelu tiskárny.
POZNÁMKA: Tiskárna musí být v síti a musí mít adresu IP.
2. V podporovaném webovém prohlížeči na svém počítači zadejte adresu IP nebo název hostitele přiřazený
tiskárně.
Pokud je adresa IP například 192.168.0.12, je třeba ve webovém prohlížeči zadat následující adresu: http://
192.168.0.12.
Otevření vestavěného webového serveru ze softwaru HP software tiskárny (Windows)
1. Otevřete software tiskárny. Další informace naleznete v tématu Spusťte software tiskárny HP (Windows)
na stránce 19.
2. Klikněte na kartu Tisk a skenování a potom klikněte na Údržba tiskárny.
3. V aplikaci Toolbox klikněte na kartu Informace o zařízení.
4. Jakmile zjistíte údaje o tiskárně, klikněte na položku Domovská stránka tiskárny (EWS) v pravém dolním
rohu stránky.
84 Kapitola 6 Připojení CSWW
Page 91

Postup spuštění integrovaného webového serveru pomocí Wi-Fi Direct
1. Ověřte, zda jste v tiskárně zapnuli funkci Wi-Fi Direct. Postup zapnutí funkce Wi-Fi Direct je popsán v části
Bezdrátové připojení k tiskárně bez směrovače (Wi-Fi Direct) na stránce 77.
2. V počítači zapněte bezdrátové připojení, vyhledejte název tiskárny s podporou funkce Wi-Fi Direct a připojte
se k ní. Příklad: DIRECT-**-HP Smart Tank (kde symboly ** představují jedinečné znaky, které identikují
tiskárnu).
Na výzvu zadejte heslo Wi-Fi Direct.
Postup zjištění názvu nebo hesla funkce Wi-Fi Direct je popsán v části Bezdrátové připojení k tiskárně bez
směrovače (Wi-Fi Direct) na stránce 77.
3. V podporovaném internetovém prohlížeči zadejte následující adresu: http://192.168.223.1.
Soubory cookies
Zabudovaný webový server (EWS) vloží při procházení na jednotku pevného disku velmi malé textové soubory
(cookies). Tyto soubory umožní serveru EWS rozpoznat počítač při vaší příští návštěvě. Pokud jste například
nakongurovali jazyk serveru EWS, soubor cookies vám pomůže zapamatovat si, který jazyk jste vybrali, takže se
při dalším přístupu na server EWS stránky zobrazí v daném jazyce. Některé soubory cookie (například soubor
cookie se zákaznickými předvolbami) jsou uloženy v počítači, dokud je ručně nesmažete.
Prohlížeč můžete nakongurovat tak, aby soubory cookies přijímal, nebo tak, aby zobrazil výzvu při každém
nabídnutí souboru cookies. Tímto způsobem máte možnost se u jednotlivých souborů cookies rozhodnout, zda
je přijmete nebo odmítnete. Pomocí prohlížeče také můžete nežádoucí soubory cookie odebrat.
POZNÁMKA: Pokud se rozhodnete soubory cookies zakázat, v závislosti na zařízení dojde k zakázání jedné
nebo více z následujících funkcí:
● spuštění tam, kde jste aplikaci opustili (obzvlášť užitečné při použití průvodců instalací),
● zapamatování jazykového nastavení prohlížeče EWS,
● přizpůsobení domovské stránky EWS Doma.
Informace o změně nastavení osobních údajů a souborů cookies a o zobrazení nebo odstranění souborů cookies
získáte v dokumentaci k webovému prohlížeči.
CSWW Používání nástrojů pro pokročilou správu tiskárny (určeno tiskárnám v síti) 85
Page 92

Tipy pro nastavení a používání tiskárny připojené k síti
Při nastavení a používání tiskárny připojené k síti využijte následující tipy:
● Při nastavování tiskárny na bezdrátové síti se ujistěte, že je váš bezdrátový směrovač nebo přístupový bod
zapnutý. Tiskárna vyhledá bezdrátové směrovače, poté zobrazí na počítači rozpoznané názvy sítí.
● Pokud je počítač připojen k síti VPN (Virtual Private Network), je třeba se od této sítě odpojit, abyste mohli
přistupovat k ostatním zařízením v síti včetně tiskárny.
● Přečtěte si více informací o konguraci sítě a tiskárny pro potřeby bezdrátového tisku. Kliknutím sem
získáte více informací online.
● Zjistěte, jak najít nastavení zabezpečení sítě: Kliknutím sem získáte více informací online.
● Ujistěte se, že vaše bezdrátová síť je připojena k internetu.
● Zkontrolujte, že je tiskárna připojena k síti.
● Ujistěte se, že tiskárna a zařízení jsou zapnuty a že jsou připojeny ke stejné bezdrátové síti.
● Pokud od prvního zapnutí tiskárny uplynuly více než dvě hodiny a stále jste nenastavili bezdrátové připojení
tiskárny, přepněte tiskárnu do režimu nastavení sítě tak, že obnovíte síťová nastavení tiskárny. Režim
nastavení bude aktivní dvě hodiny. Informace o tom, jak obnovit síťová nastavení tiskárny, naleznete v části
Obnovení výchozího nastavení na stránce 115.
● Pokud používáte mobilní zařízení, zkontrolujte, že je zapnuta funkce Bluetooth.
● Získejte informace o softwaru HP Print and Scan Doctor: Kliknutím sem získáte více informací online.
POZNÁMKA: Tento nástroj je dostupný pouze pro operační systém Windows.
● Zjistěte, jak změnit připojení USB na bezdrátové: Kliknutím sem získáte více informací online.
● Získejte informace o práci s bránou rewall a antivirovými programy během procesu nastavení tiskárny:
Kliknutím sem získáte více informací online.
86 Kapitola 6 Připojení CSWW
Page 93

7 Vyřešit problém
Tato část obsahuje následující témata:
●
Získání nápovědy s online odstraňováním problémů HP
●
Potřebujete další pomoc
●
Chyby na ovládacím panelu tiskárny
●
Získat nápovědu z aplikace HP Smart
●
Problémy s uvíznutím nebo nesprávným podáním papíru
●
Problém s kazetou
●
Problémy s tiskem
●
Problémy s kopírováním
●
Problémy se skenováním
●
Problémy se sítí a připojením
●
Problémy s hardwarem tiskárny
●
Řešení problémů pomocí webových služeb
●
Obnovení výchozího nastavení
●
Údržba tiskárny
●
Podpora společnosti HP
CSWW 87
Page 94

Získání nápovědy s online odstraňováním problémů HP
Použijte online nástroj HP pro řešení problémů k vyřešení potíží s vaší tiskárnou. Pomocí tabulky níže identikujte
problém a klikněte na příslušný odkaz.
POZNÁMKA: Online průvodce pro řešení problémů od společnosti HP nemusí být dostupný ve všech jazycích.
Online nástroj pro řešení
problémů
Vyřešit problémy s uvíznutým
papírem
Vyřešit problém s uvíznutím
vozíku tiskových kazet
Vyřešit problém, když se
nevytiskne tisková úloha
Vyřešit problémy s kopírováním
a skenováním
Vyřešit problémy s kvalitou tisku Zlepšit kvalitu výtisků.
Vyhledat nastavení sítě pro
bezdrátové připojení
Vyřešit problémy s připojením k
bezdrátové síti
Změnit připojení USB na
bezdrátové připojení
Vyřešit problémy s rewallem
nebo antivirem
Vyřešit problémy s připojením
Wi-Fi Direct
Pomocí tohoto nástroje můžete zjistit, jak provést následující:
Odstranit uvíznutý papír z tiskárny a vyřešit problémy s papírem nebo podáváním papíru.
Odstranit předměty, které blokují vozík tiskových kazet.
Vyřešit problémy, když tiskárna nereaguje, stránky se nevytisknou nebo se zobrazí chyba „Nelze
tisknout“.
Zjistit, proč tiskárna nekopíruje nebo neskenuje, nebo zlepšit kvalitu kopií nebo skenů.
Zjistit heslo a název (SSID) bezdrátové sítě.
Vyřešit problémy s připojením k síti, včetně problémů s prvním nastavením bezdrátového připojení
nebo opravy již nefunkčního připojení.
Změnit připojení mezi počítačem a tiskárnou z USB na bezdrátové.
Zjistit, jestli rewall nebo antivirový program neblokuje připojení počítače k tiskárně, a problém vyřešit.
Vyřešit problémy s Wi-Fi Direct nebo kongurovat Wi-Fi Direct.
Vyřešit problémy s připojením k
mobilní síti
HP Print and Scan Doctor
(Pouze pro operační systémy
Windows)
HP Virtual Agent Chatujte s aplikací HP Virtual Agent a vyřešte potíže.
Vyřešit problémy s připojením mobilního zařízení k tiskárně.
Automaticky diagnostikovat a vyřešit problémy s tiskárnou.
88 Kapitola 7 Vyřešit problém CSWW
Page 95

Potřebujete další pomoc
Řešení problémů s tiskárnou pomocí online nástrojů HP
pro odstraňování problémů
Získání nápovědy s online odstraňováním problémů HP
na stránce 88
Získání dokumentace k tiskárně, informací o řešení
problémů, aktualizací softwaru a dalších údajů
www.support.hp.com
Skenování pomocí softwaru HP Scan
HP Scan software
Obraťte se na zástupce technické podpory společnosti
HP
Contact support website
Registrace produktu
www.register.hp.com
Diagnostika a řešení problémů s tiskárnou
HP Print and Scan Doctor
(Pouze pro operační systémy Windows)
Použití mého mobilního zařízení k tisku, skenování a
ovládání tiskárny přes aplikaci HP Smart
● iOS/Android: www.hp.com/go/hpsmart-help
● Windows: www.hp.com/go/hpsmartwin-help
● Počítače Mac: www.hp.com/go/hpsmartmac-help
Objednání tiskového spotřebního materiálu
HP Sure Supply
Tisk z libovolného místa pomocí tiskárny s podporou HP
ePrint
HP ePrint
Zobrazení záručních možností tiskárny
www.support.hp.com
CSWW Potřebujete další pomoc 89
Page 96

Chyby na ovládacím panelu tiskárny
Pokud ikona Počítadlo na displeji tiskárny přepíná mezi písmenem E a číslicí, tiskárna je v chybovém stavu.
Písmeno E a číslice fungují jako chybové kódy. Pokud například ikona Počítadlo přepíná mezi písmenem E a číslicí
4, došlo k uvíznutí papíru.
Podrobnosti o chybách a řešeních naleznete v části Stavy kontrolek ovládacího panelu a ikon na displeji
na stránce 7.
90 Kapitola 7 Vyřešit problém CSWW
Page 97

Získat nápovědu z aplikace HP Smart
Aplikace HP Smart vás upozorní na problémy s tiskárnou (uvíznutí papíru a jiné problémy), odkáže na obsah
nápovědy a zobrazí možnosti kontaktování podpory pro další asistenci. Další informace o aplikaci naleznete v
části Tisk, skenování a odstraňování problémů pomocí aplikace HP Smart na stránce 20.
1. Otevřete HP Smart na svém zařízení.
2. Na výchozí obrazovce HP Smart zkontrolujte, že je vybrána vaše tiskárna.
TIP: Pokud je tiskárna již nastavena, můžete ji vybrat na úvodní obrazovce aplikace HP Smart potažením
prstu vlevo nebo vpravo a potvrzením výběru.
Chcete-li použít jinou tiskárnu, klikněte nebo klepněte na (ikona Plus) na úvodní obrazovce a potom
vyberte jinou tiskárnu nebo přidejte novou tiskárnu.
3. Chcete-li zobrazit stav tiskárny, klikněte nebo klepněte na tiskárnu.
CSWW Získat nápovědu z aplikace HP Smart 91
Page 98

Problémy s uvíznutím nebo nesprávným podáním papíru
Odstranění uvíznutého papíru nebo vozíku tiskových hlav
Slouží k řešení problémů
s uvíznutým papírem.
Vyřešte problém s uvíznutou
tiskovou kazetou.
Použití online průvodce řešení problémů od společnosti HP
Postupujte podle pokynů pro odstranění uvíznutého papíru a řešení potíží s papírem nebo jeho
podáváním.
Použití online průvodce řešení problémů od společnosti HP
Pokud tiskovou kazetu něco blokuje nebo se kazeta pohybuje obtížně, zde najdete podrobné pokyny.
POZNÁMKA: Online průvodce řešení problémů od společnosti HP nemusí být dostupný ve všech jazycích.
Informace o odstranění uvíznutého papíru najdete v části nápovědy s obecnými pokyny
K uvíznutí papíru může dojít na několika místech. Při uvíznutí vozíku tiskových hlav odstraňte všechny předměty,
včetně papíru, které blokují vozík tiskových hlav, z oblasti přístupu k tiskovým hlavám.
POZNÁMKA: Pro odstranění uvíznutých předmětů nepoužívejte žádné nástroje nebo jiná zařízení. Při
odstraňování uvíznutých předmětů z vnitřku tiskárny buďte vždy opatrní.
Odstranění uvíznutého papíru ze vstupního zásobníku
Stisknutím tlačítka (tlačítko Zrušit) se pokuste odstranit uvíznutý předmět automaticky. Pokud toto
1.
řešení nepomůže, odstraňte uvíznutý papír ručně pomocí následujícího postupu.
2. Opatrně vytáhněte papír ze vstupního zásobníku.
3. Ujistěte se, že dráhu papíru neblokují žádné cizí předměty, a znovu papír vložte.
POZNÁMKA: Kryt vstupního zásobníku dokáže zabránit pádu cizích předmětů do dráhy papíru
a předcházet tak závažnému uvíznutí papíru. Kryt vstupního zásobníku proto neodstraňujte.
4. Chcete-li pokračovat v aktuální úloze, stiskněte tlačítko (tlačítko Pokračovat).
Odstranění uvíznutého papíru z výstupního zásobníku
1. Stisknutím tlačítka (tlačítko Zrušit) se pokuste odstranit uvíznutý předmět automaticky. Pokud toto
řešení nepomůže, odstraňte uvíznutý papír ručně pomocí následujícího postupu.
92 Kapitola 7 Vyřešit problém CSWW
Page 99

2. Opatrně vytáhněte papír z výstupního zásobníku.
3. Chcete-li pokračovat v aktuální úloze, stiskněte tlačítko (tlačítko Pokračovat).
Odstranění uvíznutého papíru nebo jiných předmětů z oblasti přístupu k tiskovým hlavám (kazetám)
1. Stiskněte (tlačítko Zrušit) pro zrušení tisku. Pokud toto řešení nepomůže, odstraňte uvíznutý papír
ručně pomocí následujícího postupu.
2. Zavřete nástavec výstupního zásobníku a potom zavřete výstupní zásobník.
3. Otevřete přední dvířka tiskárny.
CSWW Problémy s uvíznutím nebo nesprávným podáním papíru 93
Page 100

4. Otevřete přístupová dvířka tiskové hlavy.
5. Ujistěte se, že vozík tiskových kazet není zablokovaný. Možná bude zapotřebí posunout vozík doprava.
Odstraňte uvíznutý papír nebo jiné předměty, které blokují vozík.
6. Ujistěte se, že je pojistka tiskové hlavy řádně zavřená.
POZNÁMKA: Jakmile nastavíte tiskárnu, neotevírejte pojistku tiskové hlavy, pokud k tomu nebudete
vyzváni.
7. Zavřete přední dvířka tiskárny.
94 Kapitola 7 Vyřešit problém CSWW
 Loading...
Loading...