HP 1600xl Service Manual
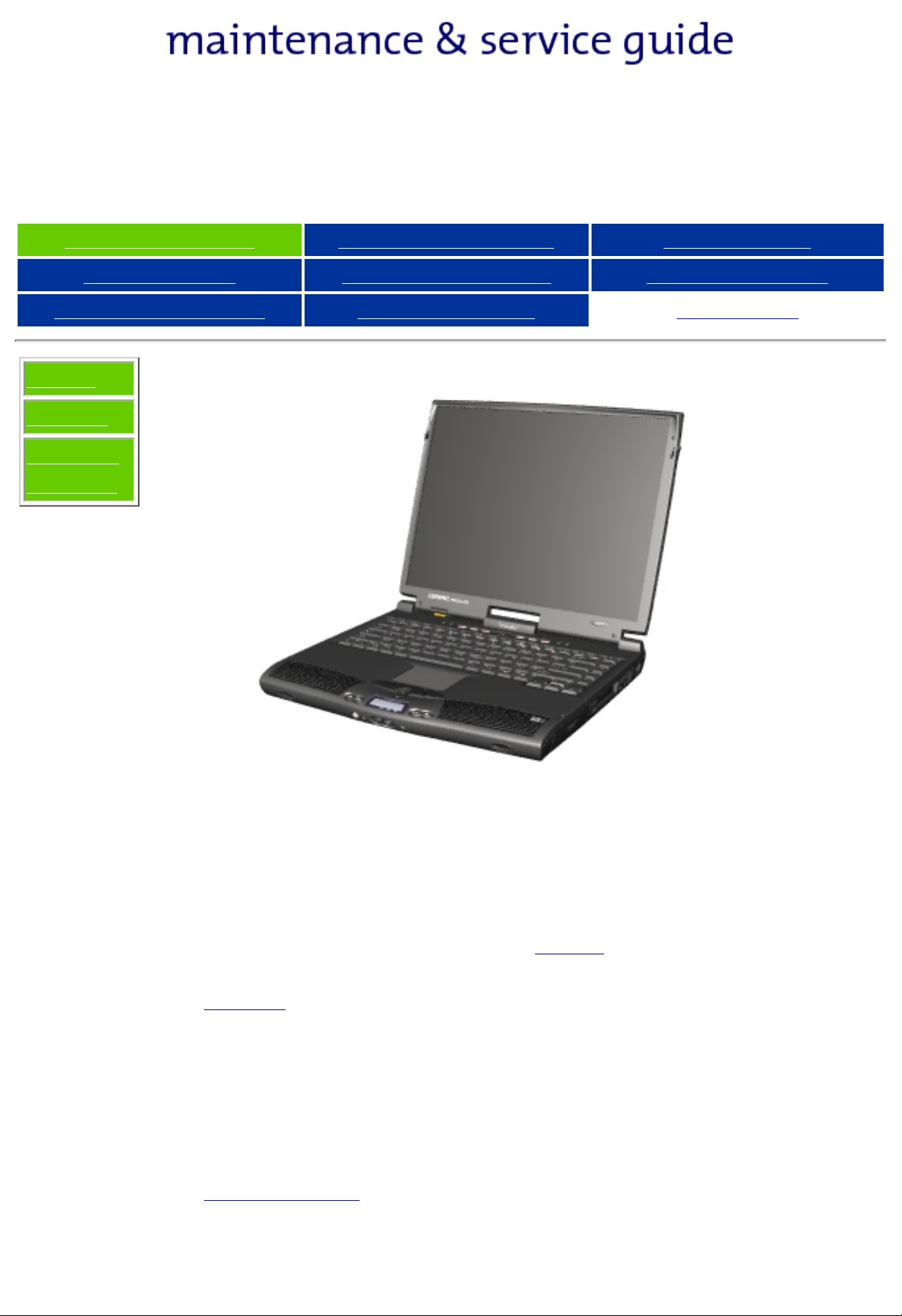
Presario 1600 Series
Models: 1600T, 1600-XL140, 1600-XL141, 1600-XL142, 1600-XL143,
1600-XL144, 1600-XL145, 1600-XL146, 1600-XL147, and 1600-XL150
Before You Begin Product Description Parts Catalog
Specifications Battery Operations Pin Assignments
Removal Sequence Troubleshooting MSG Index
Notice
Preface
Contact
Compaq
Welcome to the Maintenance & Service Guide
(MSG) for the Compaq Presario 1800 Series
Portable Computers. This online guide is
designed to serve the needs of those who
repair Compaq products. The Notice contains
the copyright and trademark information. The
Preface shows symbol conventions, Technician
Notes and Serial Number locations on the unit.
This MSG will be periodically maintained and
updated online as needed.
For content comments or questions, contact
Tech Support..
To report a technical problem, contact your
Regional Support Center or IM Help Center.

STORE | PRODUCTS | SERVICES | SUPPORT | CONTACT US |
Presario 1600 Series
Models: 1600T, 1600-XL140, 1600-XL141, 1600-XL142, 1600-XL143,
1600-XL144, 1600-XL145, 1600-XL146, 1600-XL147, and 1600-XL150
Before You Begin Product Description Parts Catalog
Specifications Battery Operations Pin Assignments
Removal Sequence Troubleshooting MSG Index
Notice
Preface
Contact
Compaq
Before You Begin
Notice
The information in this guide is subject to change
without notice.
COMPAQ COMPUTER CORPORATION SHALL NOT
BE LIABLE FOR TECHNICAL OR EDITORIAL
ERRORS OR OMISSIONS CONTAINED HEREIN,
NOR FOR INCIDENTAL OR CONSEQUENTIAL
DAMAGES RESULTING FROM THE FURNISHING,
PERFORMANCE, OR USE OF THIS MATERIAL.
This guide contains information protected by
copyright. No part of this guide may be photocopied or
reproduced in any form without prior written consent
from Compaq Computer Corporation.
© 2000 Compaq Computer Corporation.
All rights reserved. Printed in the U.S.A.
Compaq, Presario 1600 Series Registered U. S.
Patent and Trademark Office.
Microsoft, MS-DOS, and Windows are registered
trademarks of Microsoft Corporation.
Windows 98 and Windows 2000 are trademarks of
Microsoft Corporation.
The software described in this guide is furnished
under a license agreement or nondisclosure
agreement. The software may be used or copied only
in accordance with the terms of the agreement.
Product names mentioned herein may be trademarks
and/or registered trademarks of their respective
companies.
Maintenance and Service Guide
Compaq Presario 1600 Series Portable Computer
First Edition (January 2000)
Compaq Computer Corporation
Top of Page
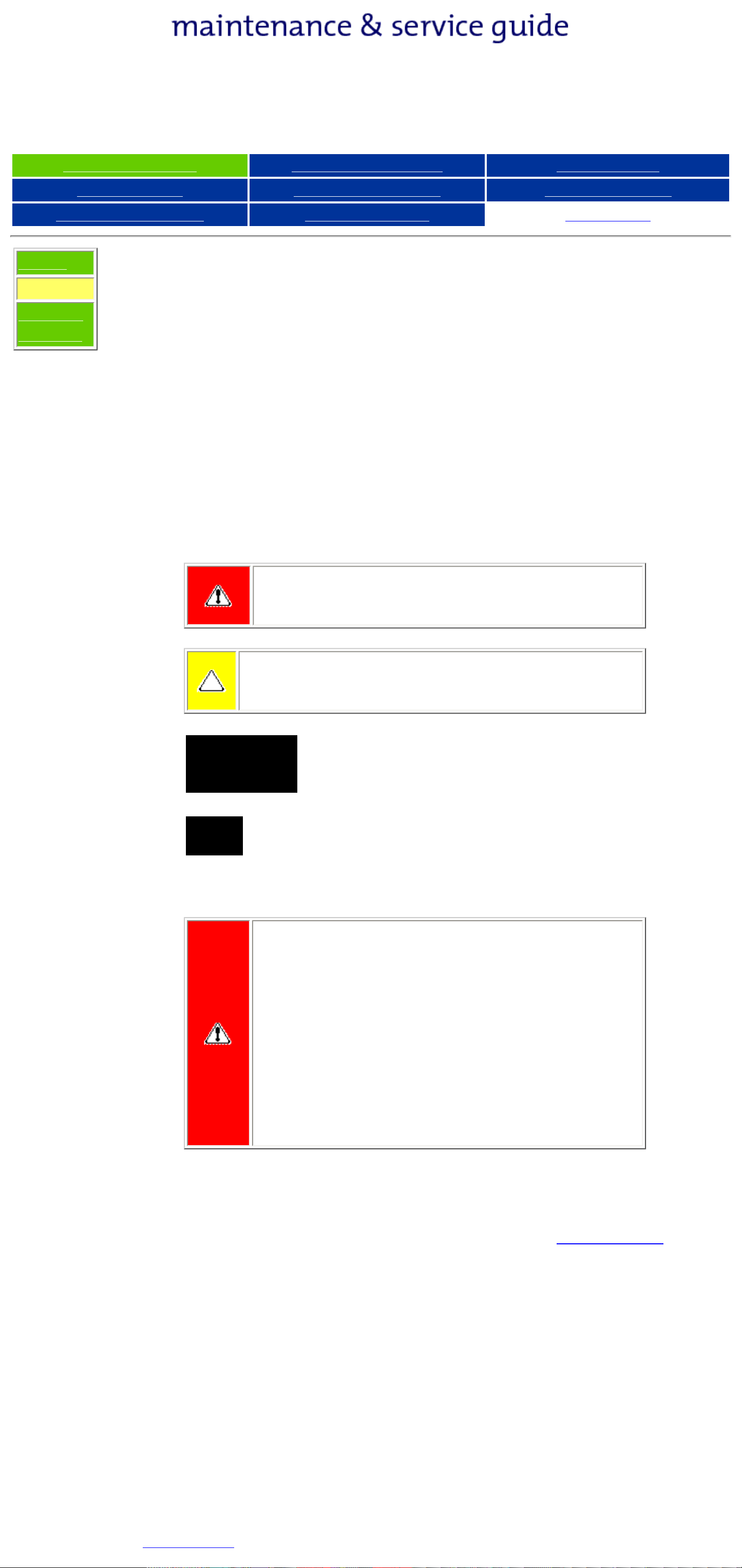
Presario 1600 Series
Models: 1600T, 1600-XL140, 1600-XL141, 1600-XL142, 1600-XL143,
1600-XL144, 1600-XL145, 1600-XL146, 1600-XL147, and 1600-XL150
Before You Begin Product Description Parts Catalog
Specifications Battery Operations Pin Assignments
Removal Sequence Troubleshooting MSG Index
Notice
Preface
Contact
Compaq
Before You Begin
Preface
This Maintenance and Service Guide is a troubleshooting guide that
can be used for reference when servicing the Compaq Presario 1800
Series Portable Computers.
Compaq Computer Corporation reserves the right to make changes to
the Compaq Presario 1800 Series Portable Computers without notice.
Symbols
The following words and symbols mark special messages throughout
this guide.
WARNING: Text set off in this manner indicates
that failure to follow directions in the warning
could result in bodily harm or loss of life.
CAUTION: Text set off in this manner indicates
that failure to follow directions could result in
damage to equipment or loss of data.
IMPORTANT:
Text set off in this manner presents commentary,
NOTE:
sidelights, or interesting points of information.
Text set off in this manner presents
clarifying information or specific
instructions.
Technician Notes
WARNING: Only authorized technicians trained
by Compaq should repair this equipment. All
troubleshooting and repair procedures are
detailed to allow only subassembly/module level
repair. Because of the complexity of the
individual boards and subassemblies, the user
should not attempt to make repairs at the
component level or to make modifications to any
printed circuit board. Improper repairs can create
a safety hazard. Any indications of component
replacement or printed circuit board
modifications may void any warranty.
Serial Number
When requesting information or ordering spare parts, you should
provide the computer serial number to Compaq. The serial number is
located on the bottom of the computer.
Locating Additional Information
The following documentation is available to support this product:
● Compaq Presario 1800 Series Portable Computer
documentation set
● Introducing Windows 98 Guide
● Introducing Windows 2000 Guide
● Service Training Guides
● Compaq Service Advisories and Bulletins
● Compaq QuickFind
● Compaq Service Quick Reference Guide
Top of Page
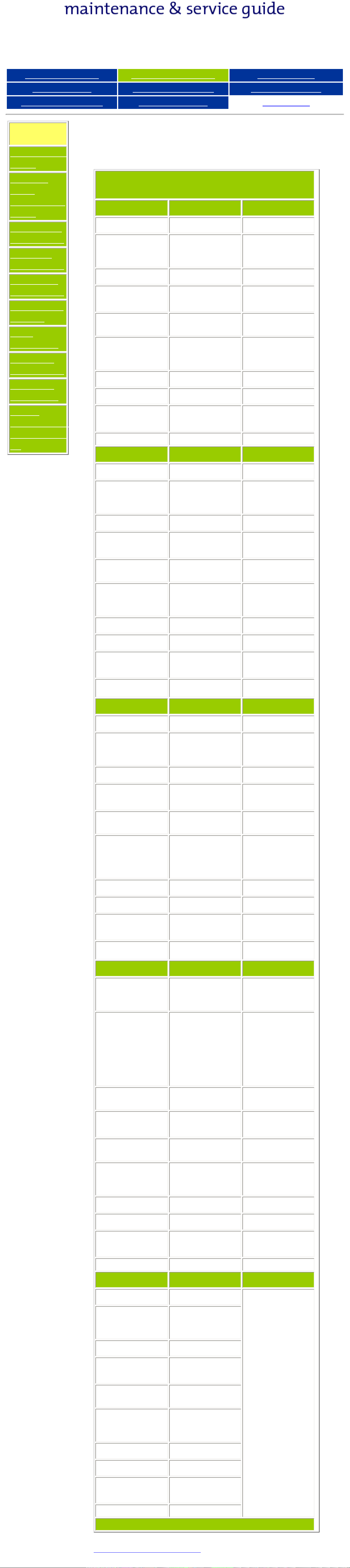
Presario 1600 Series
Models: 1600T, 1600-XL140, 1600-XL141, 1600-XL142, 1600-XL143,
1600-XL144, 1600-XL145, 1600-XL146, 1600-XL147, and 1600-XL150
Before You Begin Product Description Parts Catalog
Specifications Battery Operations Pin Assignments
Removal Sequence Troubleshooting MSG Index
Models and
Features
Controls and
Lights
Internet
Zone
Buttons and
Lights
Front Bezel
Components
Left-Side
Components
Right-Side
Components
Products Description
Models and Features
Compaq Presario 1600 Series Portable
Computer Models
Display
Processor
Hard Drive
CD or DVD
Model XL140 Model XL141
12.1 inch TFT 12.1 inch TFT
Celeron 466
MHz w/128
Cache
6.0 GB 6.0 GB
24X CD Drive 6X DVD Drive
Celeron 466
MHz w/128
Cache
Underneath
the Unit
Rear
Connectors
QuikDock
Components
QuikDock
Connectors
Power
Management
for Windows
98
Drive
Diskette Drive
Modem
Networking
Battery
System
Memory
Misc 1
3.5 inch Floppy
Drive
56.0 Kbps
Data/Fax with
PCI
Not Supported Not Supported
3.2 Li-ION 3.2 Li-ION
64 MB PC100 64 MB PC100
TV-Out TV-Out
Model XL142 Model XL143
3.5 inch Floppy
Drive
56.0 Kbps
Data/Fax with
PCI
Display
Processor
Hard Drive
CD or DVD
Drive
Diskette Drive
Modem
Networking
12.1 inch TFT 14.1 inch TFT
Celeron 500
MHz w/128
Cache
6.0 GB 12.0 GB
6X DVD Drive 6X DVD Drive
3.5 inch Floppy
Drive
56.0 Kbps
Data/Fax with
PCI
Not Supported Not Supported
Celeron 500
MHz w/128
Cache
3.5 inch Floppy
Drive
56.0 Kbps
Data/Fax with
PCI
Battery
System
Memory
Misc 1
Display
Processor
Hard Drive
CD or DVD
Drive
3.2 Li-ION 3.2 Li-ION
64 MB PC100 64 MB PC100
TV-Out TV-Out
Model XL144 Model XL145
14.1 inch TFT 14.1 inch TFT
Celeron 466
MHz w/128
Cache
6.0 GB 6.0 GB
6X DVD Drive 6X DVD Drive
Pentium III 500
MHz w/256
Cache
Diskette Drive
Modem
Networking
Battery
System
Memory
Misc. 1
3.5 inch Floppy
Drive
56.0 Kbps
Data/Fax
International
with PCI
Not Supported Not Supported
3.2 Li-ION 3.2 Li-ION
64 MB PC100 64 MB PC100
TV Out TV Out
Model XL146 Model XL147
3.5 inch Floppy
Drive
56.0 Kbps
Data/Fax
International
with PCI
Display
Processor
Hard Drive
CD or DVD
Drive
Diskette Drive
12.1 inch TFT
or
14.1 inch TFT
Pentium III/500
MHz w/256
Cache
or
Celeron 500
MHz w/128
Cache
6.0 GB or
12.0 GB
6X DVD Drive 6X DVD Drive
3.5 inch Floppy
14.1 inch TFT
Pentium III/500
MHz w/256
Cache
12.0 GB
3.5 inch Floppy
Modem
Networking
Battery
System
Memory
Misc 1
Display
Processor
Drive
56.0 Kbps
Data/Fax with
PCI
Not Supported Not Supported
3.2 Li-ION 3.2 Li-ION
64 MB PC100 64 MB PC100
TV-Out TV-Out
Model XL150
14.1 inch TFT
Celeron 533
Drive
56.0 Kbps
Data/Fax-I with
PCI
Hard Drive
CD or DVD
Drive
Diskette Drive
Modem
Networking
Battery
System
MHz w/128
Cache
6.0 GB
6X DVD Drive
3.5 inch Floppy
Drive
56.0 Kbps
Data/Fax with
PCI
Not Supported
3.2 Li-ION
64 MB PC100
Memory
Misc 1
Configure To Order Parts
TV-Out
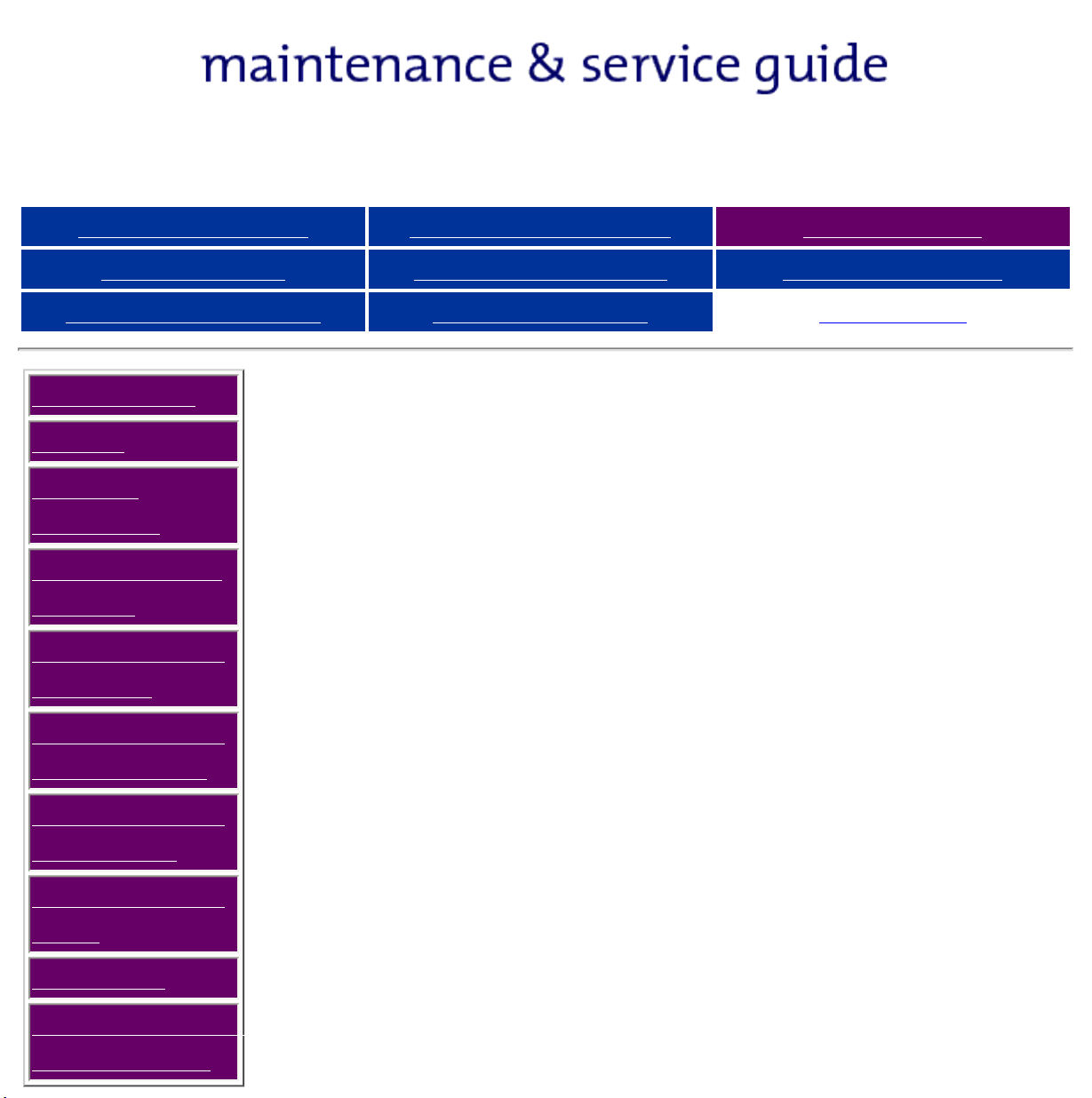
Presario 1600 Series
Models: 1600T, 1600-XL140, 1600-XL141, 1600-XL142, 1600-XL143,
1600-XL144, 1600-XL145, 1600-XL146, 1600-XL147, and 1600-XL150
Before You Begin Product Description Parts Catalog
Specifications Battery Operations Pin Assignments
Removal Sequence Troubleshooting MSG Index
System Unit
Boards
Display
Assembly
Mass Storage
Devices
Miscellaneous
Cable Kit
Miscellaneous
Hardware Kit
Miscellaneous
Plastics Kit
Miscellaneous
Parts Catalog
This section provides a breakdown of
spare parts and identifies the spare part
ordering number associated with each
item for Compaq Presario 1600 Series
Portable Computers.
Parts
CTO Parts
Documentation
and Software

Presario 1600 Series
Models: 1600T, 1600-XL140, 1600-XL141, 1600-XL142, 1600-XL143,
1600-XL144, 1600-XL145, 1600-XL146, 1600-XL147, and 1600-XL150
Before You Begin Product Description Parts Catalog
Specifications Battery Operations Pin Assignments
Removal Sequence Troubleshooting MSG Index
Physical and
Environmental
System
Interrupts
System DMA
System I/O
Addresses
System
Memory
Catalog
Display
Memory
Expansion
Diskette Drive
Hard Drive
Specifications
This section covers the following specifications of Compaq
Presario 1600 Series Portable Computers.
Physical and Environmental
Computer Specifications
Dimensions
Height
Depth
Width
Weight
with 14.1" TFT Display
Stand-Alone (Battery
Pack)
U.S. Metric
1.63 in
10.38 in
12.20 in
7.15 lbs 3.25 kg
Li-ion 3.2 AHr
4.14 cm
26.36 cm
31.00 cm
CD or DVD
Drive
Battery Pack
Power Requirements
Nominal Operating
Maximum Average
Peak Operating
AC Power Requirements
Operating Voltage
Operating Current
Operating Frequency
Maximum Transient
Temperature
Operating
Non Operating
Relative Humidity (noncondensing)
Operating
Non Operating
W @ 14.8 V
W @ 14.8 V
W @ 14.8 V
100-240 V
0.8/0.4 A RMS
47-63 Hz
Meets IEC801-4 & IEC801-5
1kV for 50 ns
50° to 95 °F
-4° to 140 °F
10% to 90%
5% to 95%
10° to 35 °C
-20° to 60
°C
(tw = 38.7°C max)
Altitude
Operating
Non Operating
Shock
Operating
Non operating
Vibration
Operating
Non Operating
Applicable product safety standards specify
thermal limits for plastic surfaces. Compaq
NOTE:
Explorer Series Portable Computers operate
well within this range of temperatures.
0 to 10,000 ft
0 to 30,000 ft
10 G, 11 ms, half sine
240 G, 2 ms, half sine
0.5 G
1.5 G
0 to 3.05 km
0 to 9.14 km
Top of Page
System Interrupts
System Interrupts
Hardware
IRQ
IRQ0 System Timer IRQ10 SCI IRQ used
IRQ1 Standard
System
Function
101/102-key or
Hardware
IRQ
IRQ11 ACPI IRQ
System
Function
by ACPI Bus
Holder for PCI
Microsoft
Natural
Keyboard
IRQ2 Programmable
Interrupt
Controller
IRQ4 Communications
Port (COM1)
IRQ6 Standard Floppy
Disk Controller
IRQ7 Printer Port
(LPT1)
IRQ Steering
IRQ11 VIA Tech 3038
PCI to USB
Universal Host
Controller
IRQ11 ACPI IRQ
Holder for PCI
IRQ Steering
IRQ11 Compaq PCI
Modem
Enumerator
IRQ12 Synaptics
PS/2
IRQ8 System
CMOS/Real
Time Clock
IRQ9 VIA PCI Audio
Controller
IRQ9 Texas
Instruments PCI1211 CardBus
Controller
IRQ9 Trident
CyberBlade i1
AGP (51)
TouchPad
IRQ13 Numeric Data
Processor
IRQ14 VIA Bus
Master PCI
IDE Controller
IRQ14 Primary IDE
Controller
(Dual FIFO)
IRQ15 VIA Bus
Master PCI
IDE Controller
IRQ15 Secondary IDE
Controller
(Dual FIFO)
Top of Page
System DMA
System DMA
Hardware
DMA
DMA 2 Standard Floppy Disk
System Function
Controller
DMA 4 Direct memory access
controller
Top of Page
System I/O Addresses
System I/O Addresses
I/O
Address
(Hex)
System Function (Shipping
Configuration)
0000h000Fh
0020h0021h
0040h0043h
0060h0060h
0061h0061h
0062h0062h
0064h0064h
Direct Memory Access Controller
Programmable Interrupt Controller
System Timer
Standard 101/102-Key or Microsoft
Natural Keyboard
System speaker
ACPI Embedded Controller
Standard 101/102-Key or Microsoft
Natural Keyboard
0066h0066h
0070h0075h
0081h008Fh
00A0h00A1h
00C0h00DFh
00F0h00FFh
0170h0177h
ACPI Embedded Controller
System CMOS/Real Time Clock
Direct Memory Access Controller
Programmable Interrupt Controller
Direct Memory Access Controller
Numeric Data Processor
VIA Bus Master PCI IDE Controller
0170h0177h
01F0h01F7h
01F0h01F7h
0200h0207h
02F8h02FFh
0376h0376h
0376h0376h
Secondary IDE controller (dual fifo)
VIA Bus Master PCI IDE controller
Primary IDE controller (dual fifo)
Gameport Joystick
Compaq 56K V.90 HSF Mini PCI Modem
Secondary IDE Controller (Dual FIFO)
VIA Bus Master PCI IDE Controller
0378h037Fh
03B0h03BBh
03C0h03DFh
03E8h03EFh
03F0h03F5h
03F6h03F6h
03F6h03F6h
Printer Port (LPT1)
Trident CyberBlade i1 AGP (51)
Trident CyberBlade i1 AGP (51)
Symphony Port (COM3)
Standard Floppy Disk Controller
VIA Bus Master PCI IDE Controller
Primary IDE Controller (Dual FIFO)
03F7h03F7h
03F8h03FFh
0CF8h0CFFh
1000h10FFh
1400h141Fh
1420h1427h
1420h142Fh
Standard Floppy Disk Controller
Communications Port (COM1)
PCI Bus
VIA PCI Audio Controller (WDM)
VIA Tech 3038 PCI to USB Universal
Host Controller
Primary IDE Controller (DUAL FIFO)
VIA Bus Master PCI IDE Controller
1428h142Fh
1430h1433h
1434h1437h
1438h143Fh
Top of Page
Secondary IDE Controller (DUAL FIFO)
VIA PCI Audio Controller (WDM)
VIA PCI Audio Controller (WDM)
Compaq PCI Modem Enumerator
System Memory Catalog
System Memory Catalog
Memory Address System Function
00000000h0009FFFFh
000A0000h000AFFFFh
000B0000h000BFFFFh
000C0000h000CBFFFh
000DC000h000DFFFFh
000E0000h000FFFFFh
System Board Extension for ACPI
BIOS
Trident CyberBlade i1 AGP (51)
Trident CyberBlade i1 AGP (51)
Trident CyberBlade i1 AGP (51)
System Board Extension for ACPI
BIOS
System Board Extension for ACPI
BIOS
03800000h03800FFFh
F4000000hF400FFFFh
F4100000hF411FFFFh
F4100000hF57FFFFFh
F4120000hF412FFFFh
F4800000hF4FFFFFFh
F5000000hF57FFFFFh
Texas Instruments PCI-1211
CardBus Controller
Compaq PCI Modem Enumerator
Trident CyberBlade i1 AGP (51)
PCI Standard PCI-to-PCI Bridge
Trident CyberBlade i1 AGP (51)
Trident CyberBlade i1 AGP (51)
Trident CyberBlade i1 AGP (51)
F8000000hFBFFFFFFh
FFFE0000hFFFFFFFFh
Display
Top of Page
PCI Standard Host CPU Bridge
System Board Extension for ACPI
BIOS
12.1 inch Diagonal TFT Display with
LVDS
U.S. Metric
Dimensions
Height
Width
Depth
Display
Dimensions
Height
Width
Weight
Contrast Ratio
Brightness
Total Power
Consumption
10.83 in
7.83 in
0.22 in
9.69 in
7.26 in
15.53 oz 440 g
150:1 typ
105 cd/mm^2 (110nits -
MRD1.1)
1.2 to 1.5W typ (Assuming
backlight current of 5.0 mA,
27.5 cm
19.9 cm
0.57 cm
24.6 cm
18.45 cm
Response Time
Refresh Rate
Top of Page
14.1 inch (Diagonal) TFT Display with
Dimensions
Height
Width
Depth
or 100 nits luminance)
30 ms typ (Trise)
20 ms typ (Tfall)
50 ms (Total)
60 Hz
LVDS
U.S. Metric
11.76 in
8.92 in
0.22 in
29.85 cm
22.65 cm
0.57 cm
Display
Dimensions
Height
Width
Weight
Contrast Ratio
Brightness
Total Power
Consumption
Response Time
Refresh Rate
11.26 in
8.44 in
19.94 oz 565 gm
150:1 mini
120 cd/mm^2 (125nits -
MRD1.1)
1.2 to 1.5W typ (Assuming
backlight current of 5.0 mA,
or 100 nits luminance)
50 ms
60 Hz
28.57 cm
21.43 cm
Top of Page
Memory Expansion
Memory Expansion
System
Memory
64-MB none 64-MB
64-MB 32-MB 96-MB
64-MB 64-MB 128-MB
Expansion
Board
Memory
Total
Memory
64-MB 128-MB 192-MB
64-MB 256-MB 320-MB
Top of Page
Diskette Drive
Capacity per Diskette
(High/Low)
Diskette Size
Number of LED Indicators
Diskette Drive
1.44
MB/720KB
3.5"
0
(Read/Write)
Number of Drives Supported
Drive Rotation (rpm)
Transfer Rate (Kbps)
Bytes per Sector
Sectors per Track
(High/Low)
Tracks per Side (High/Low)
Access Times
Track-to-Track (ms)
Average (ms)
Setting Time (ms)
Latency Average (ms)
Cylinders (High/Low)
1
300
500
512
18/9
80
3
94
15
100
80
Number of Read/Write
Heads
Top of Page
Hard Drive
Drive Type 6.0-GB 12.0-GB 18.0-GB
Capacity Per
Drive
Logical
Configuration
Cylinders
Heads
Sectors per track
Bytes per sector
2
Hard Drive
6.0-GB 12.0-GB 18.0-GB
8647
4
190/330
512
11968
6
190/330
512
11968
6
190/330
512
Seek Times
(Typical, Including
settling in ms)
Single track
Average
Full stroke
Transfer Rate At
Interface
Top of Page
CD/DVD Drive
CD/DVD Drive
4
14
24
33.3
MB/s
4
14
24
33.3
MB/s
4
14
24
33.3
MB/s
Dimensions
Weight
Rotational
Speed
Typical
Transfer
Rate
Sustained
Data
Transfer
Rate
Access
6x DVD CD-RW
128 x 129
x 12.7mm
0.28 kg 300 g 0.175 kg
3450 rpm Not
8100 KB/s 2100 KB/s 3600 KB/s
128 x 129
x 12.7 mm
Available
24x CD-
ROM
128 x 129
x 12.7 mm
4225 rpm
Time
Average
Random
Access Time
Spin Up
time
Data Buffer
Capacity
Top of Page
140 ms 150 ms 120 ms
<15 s <10.0 s 2.7 s
512 KB Not
Battery Pack
128 KB
Available
Battery Pack
Type
Dimensions
Height
Length
Width
Weight
Operating
Lifetime
Energy
Nominal Open
Circuit Voltage
Capacity
Power
Temperature
Lithium Ion (Li ion)
0.8 in (20.3 mm)
5.7 in (145 mm)
3.1 in (78.7 mm)
0.90 lb (408.2 g)
2 hr 30 min*
14.4 V
3000 mAH
43.2 WH
Top of Page
Requirements
Operating
Non-operating
Charging
*The battery operating lifetime
changes depending on your power
management settings, system
components, options, and
applications you use.
32° F (0-50° C)
-20° C -60° C
5° C-45° C
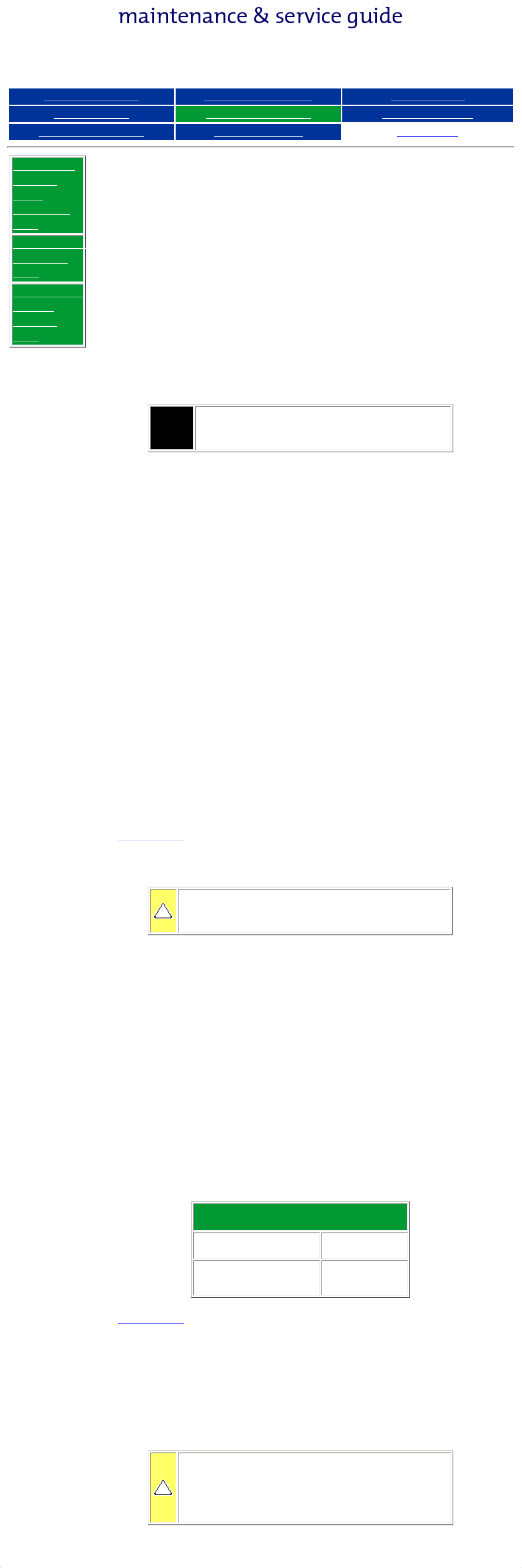
Presario 1600 Series
Models: 1600T, 1600-XL140, 1600-XL141, 1600-XL142, 1600-XL143,
1600-XL144, 1600-XL145, 1600-XL146, 1600-XL147, and 1600-XL150
Before You Begin Product Description Parts Catalog
Specifications Battery Operations Pin Assignments
Removal Sequence Troubleshooting MSG Index
Increasing
battery
pack
operating
time
Conditioning
a battery
pack
Disposing of
a used
battery
pack
Battery Pack Operations
Increasing Battery Pack Operating Time
Battery pack operating time differs depending on several
variables. To avoid unnecessary replacement, consider the
following variables when determining how long a charged battery
pack should last:
● Power Management Settings
● Hardware Configuration
● Software Applications
● Installed Options
● Display Brightness
● Hard Drive Usage
● Changes in Operating Temperatures
● Type and Number of Installed PC Cards
The power consumption requirements for PC
NOTE:
Cards vary widely. Some cards drain the
battery pack very rapidly.
Battery pack operating time can be increased by as much as 50
percent by controlling the energy required by the computer and
the energy stored in the battery pack.
Minimizing the Energy Required
To minimize the energy required by the computer, follow these
guidelines:
● Set the power conservation levels in the Power
Management utility to Maximum.
● Customize the timeout value to work more efficiently with
the applications. The length of battery life depends on the
values selected.
Maximizing the Energy Stored
To maximize the energy stored in the battery pack, follow these
guidelines:
● Condition the battery pack at least every 30 days to
improve overall battery performance.
● Keep a battery pack in the computer when using it with AC
power to supply the battery pack with a constant trickle
charge.
● Store the battery pack in a cool, dry place when not in use.
Top of Page
Conditioning a Battery Pack
CAUTION: To avoid a loss of data, ensure that
all data is saved before discharging a battery
pack.
To condition a battery pack, complete the following steps:
1. Plug in the AC adapter and allow the battery to charge until
the battery charging status icon turns off. Your battery
gauge may show four bars (and Windows may report
100%) before the battery charging status icon turns off. Do
not unplug the AC adapter until the battery charging status
icon disappears.
2. Unplug the AC adapter and allow the battery to drain until
the computer reaches hibernation and turns itself off. Do
not plug in the AC adapter during this process or you
will need to restart with Step No. 1. You may use the
computer while the battery is draining.
3. Plug in the AC adapter and begin using the computer.
The table below shows the approximate battery pack charge
times.
Battery Charge Time
Li-ion Battery Pack Charge Time
Computer On Line
Computer Off Line
4.5 hours
2:50 hrs
Top of Page
Disposing of a Used Battery Pack
In the interest of safeguarding our environment. Compaq
Computer Corporation recommends that nickel metal hydride
(NiMH) and lithium ion (Li-ion) battery packs be recycled.
Battery packs should be handled in accordance with country,
state, province, or local regulations.
CAUTION: Never attempt to open or service a
battery pack. Opening a battery pack not only
Top of Page
damages the pack and makes it unusable, but
also exposes potentially harmful battery
components.
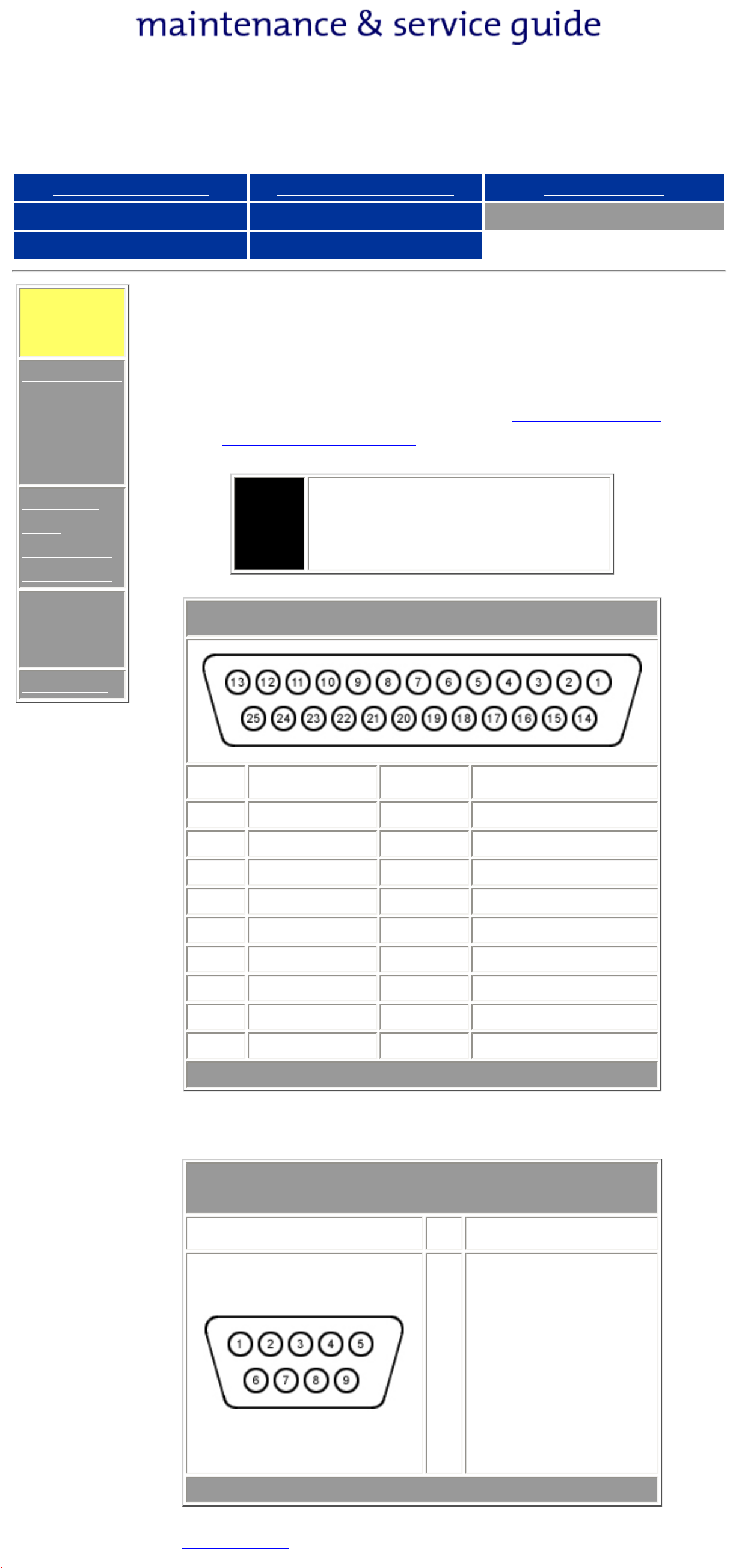
Presario 1600 Series
Models: 1600T, 1600-XL140, 1600-XL141, 1600-XL142, 1600-XL143,
1600-XL144, 1600-XL145, 1600-XL146, 1600-XL147, and 1600-XL150
Before You Begin Product Description Parts Catalog
Specifications Battery Operations Pin Assignments
Removal Sequence Troubleshooting MSG Index
Parallel
and Serial
Connectors
Keyboard/
Mouse,
Modem,
and Game
Port
S-Video
and
Universal
Serial Bus
Monitor
and TV
Connector Pin Assignments
This section provides connector pin assignment
tables for Compaq Presario 1600 Series Portable
Computers. For additional information on
connectors, refer to the sections on Rear Connectors
and
QuikDock Connectors.
The signals in all tables of this
appendix are considered active
NOTE:
high unless otherwise indicated
by an asterisk (*).
Parallel Connector
Out
QuikDock
Pin Signal Pin Signal
1 Strobe* 10 Acknowledge*
2 Data Bit 0 11 Busy
3 Data Bit 1 12 Paper Out
4 Data Bit 2 13 Select
5 Data Bit 3 14 Auto Linefeed*
6 Data Bit 4 15 Error*
7 Data Bit 5 16 Initialize Printer*
8 Data Bit 6 17 Select In*
9 Data Bit 7 18-25 Signal Ground
* = Active low
Serial Connector
Connector Pin Signal
1
2
3
4
5
Carrier Detect
Receive Data
Transmit Data
Data Terminal
Ready
Top of Page
6
7
8
9
Signal Ground
Data Set Ready
Ready to Send
Clear to Send
Ring Indicator
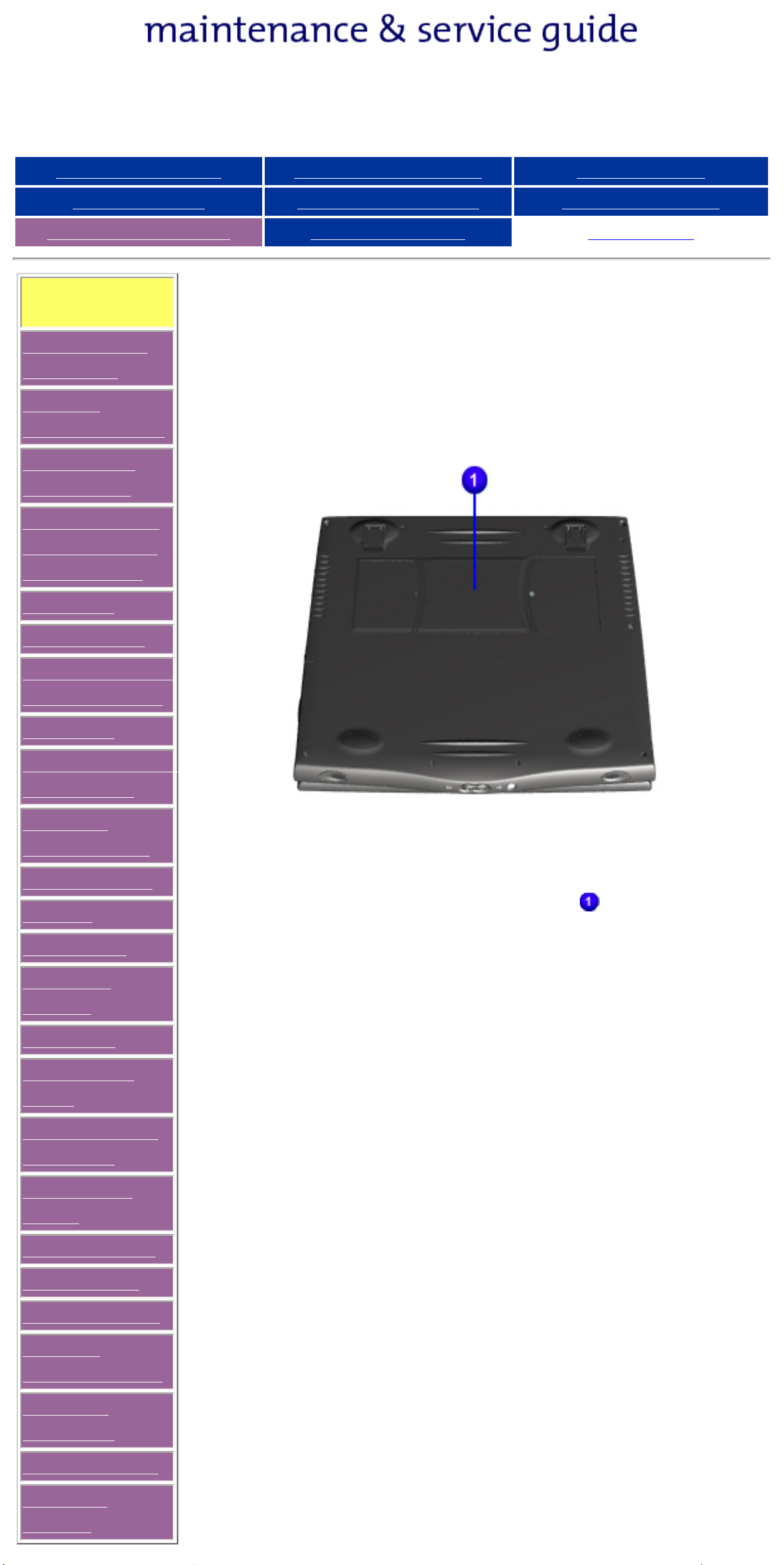
Presario 1600 Series
Models: 1600T, 1600-XL140, 1600-XL141, 1600-XL142, 1600-XL143,
1600-XL144, 1600-XL145, 1600-XL146, 1600-XL147, and 1600-XL150
Before You Begin Product Description Parts Catalog
Specifications Battery Operations Pin Assignments
Removal Sequence Troubleshooting MSG Index
Removal
Sequence
Electrostatic
Discharge
Service
Considerations
Cables and
Connectors
Preparing the
Computer for
Disassembly
QuikDock
Battery Pack
Removal Sequence
This section explains the removal and
replacement procedures for the computer.
Serial Number Location
Palmrest Cover
with TouchPad
Keyboard
Status/Internet
Zone Cover
Internet
Button Board
Heatspreader
Modem
Hard Drive
DisqPlay
Module
Processor
Report the computer serial number to Compaq
when requesting information or ordering spare
parts. The serial number is located on the
underside of the computer.
CD or DVD
Drive
Display Panel
Assembly
Upper CPU
Cover
Fan Assembly
RTC Battery
Diskette Drive
Battery
Charger Board
Speaker
Assembly
System Board
Memory
Module
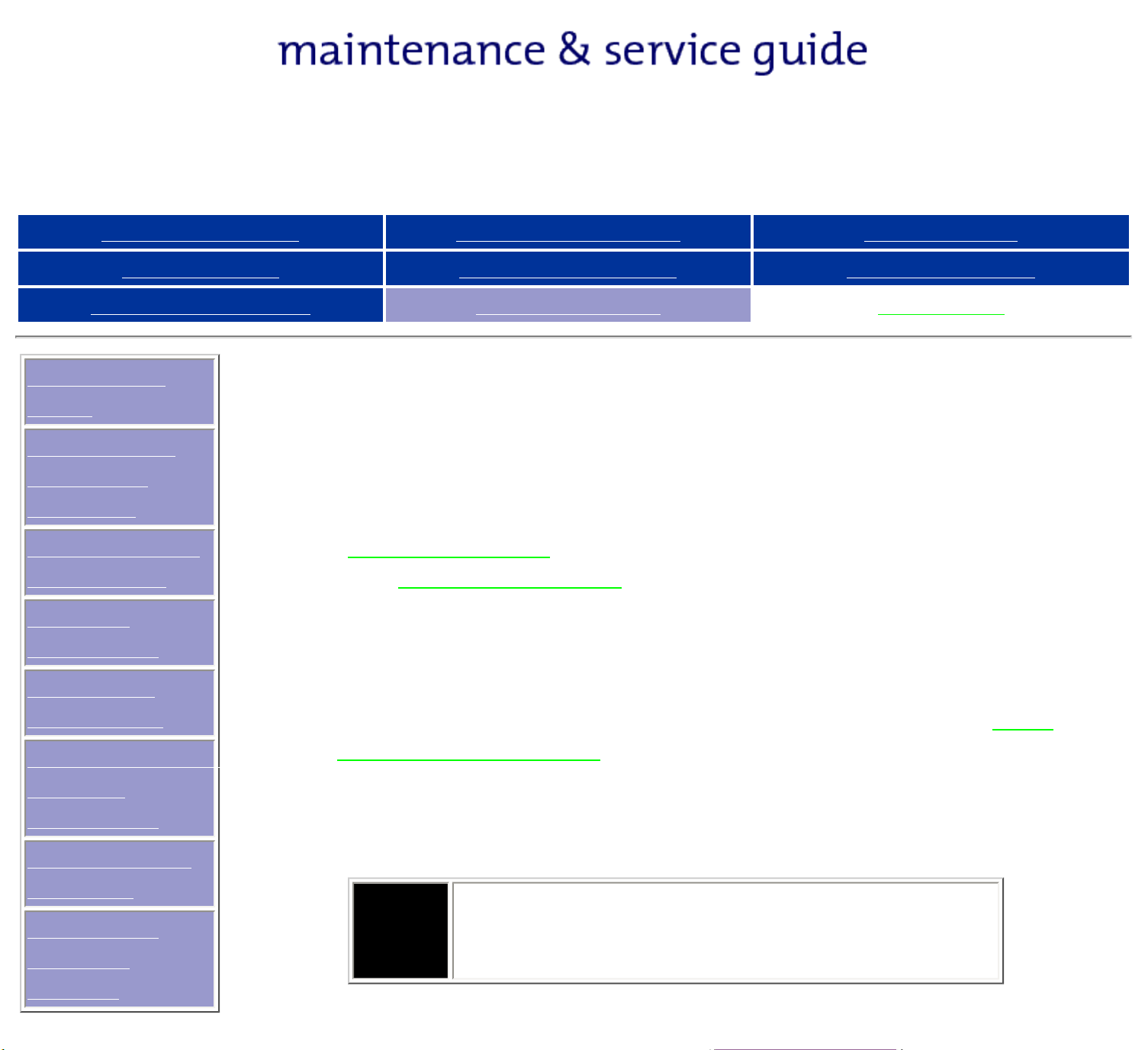
Presario 1600 Series
Models: 1600T, 1600-XL140, 1600-XL141, 1600-XL142, 1600-XL143,
1600-XL144, 1600-XL145, 1600-XL146, 1600-XL147, and 1600-XL150
Before You Begin Product Description Parts Catalog
Specifications Battery Operations Pin Assignments
Removal Sequence Troubleshooting MSG Index
Preliminary
Steps
Clearing the
Power-On
Password
Power-On Self
Test (POST)
Compaq
Diagnostics
Diagnostic
Error Codes
Troubleshooting
Without
Diagnostics
Solving Minor
Troubleshooting
This section covers troubleshooting information for the Compaq
Presario 1800 Series Portable Computers. The basic steps in
troubleshooting include:
Preliminary Steps
1.
2. The
3. The recommended actions described in the diagnostic tables
if you are unable to run POST or if POST displays an error
message.
When following the recommended actions in the Sections on POST
and
Rerun POST after each recommended action until the problem is
solved and no error message occurs. Once the problem is solved,
do not complete the remaining recommended actions.
Diagnostic Error Codes perform them in the order listed.
Power-On Self-Test (POST)
Problems
Contacting
Compaq
Support
If the problem is intermittent, check the
NOTE:
computer several times to verify that the
problem is solved.
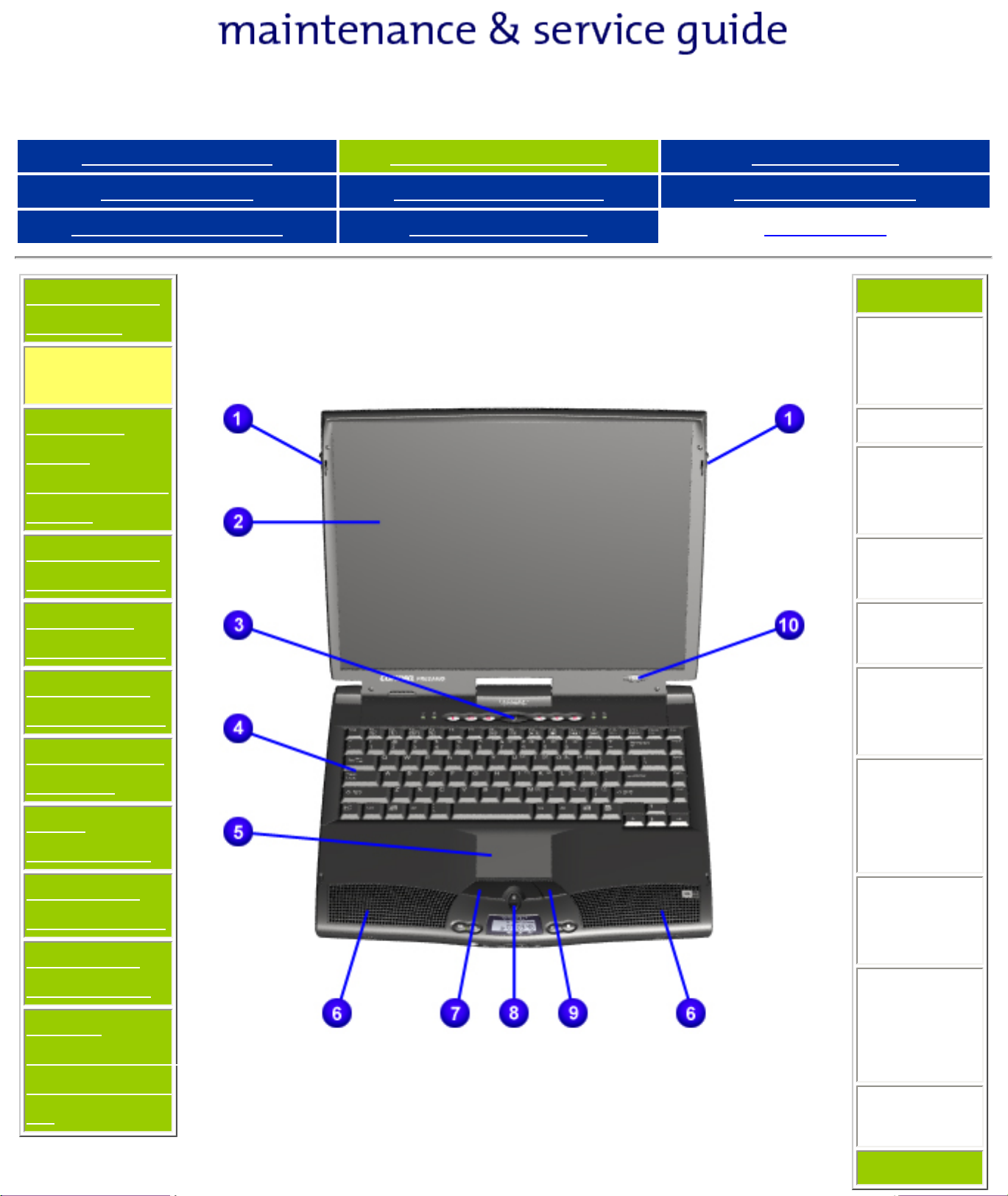
Presario 1600 Series
Models: 1600T, 1600-XL140, 1600-XL141, 1600-XL142, 1600-XL143,
1600-XL144, 1600-XL145, 1600-XL146, 1600-XL147, and 1600-XL150
Before You Begin Product Description Parts Catalog
Specifications Battery Operations Pin Assignments
Removal Sequence Troubleshooting MSG Index
Models and
Features
Controls and
Lights
Internet
Zone
Buttons and
Lights
Front Bezel
Components
Left-Side
Components
Right-Side
Components
Underneath
the Unit
Rear
Connectors
Products Description
Controls and Lights
1. Display
Release
Latch
2. Display
3. Power
(On/Off)
Button
4.
Keyboard
5.
TouchPad
6.
Integrated
Speakers
7.
TouchPad
Button
(Left)
QuikDock
Components
QuikDock
Connectors
Power
Management
for Windows
98
8. Scroll
Up/Down
Button
9.
TouchPad
Button
(Right)
10. Model
Number
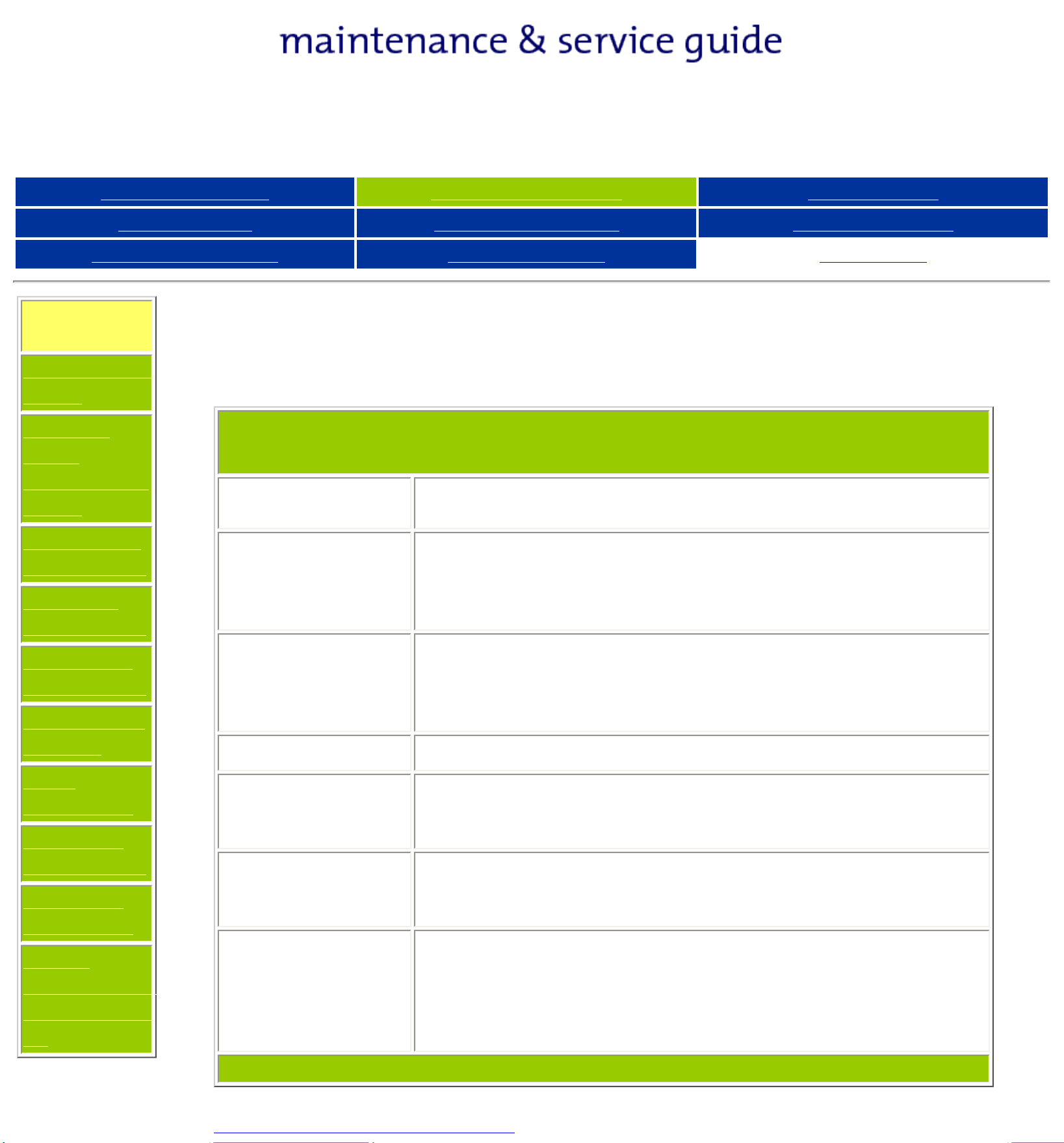
Presario 1600 Series
Models: 1600T, 1600-XL140, 1600-XL141, 1600-XL142, 1600-XL143,
1600-XL144, 1600-XL145, 1600-XL146, 1600-XL147, and 1600-XL150
Before You Begin Product Description Parts Catalog
Specifications Battery Operations Pin Assignments
Removal Sequence Troubleshooting MSG Index
Models and
Features
Controls and
Lights
Internet
Zone
Buttons and
Lights
Front Bezel
Components
Left-Side
Components
Right-Side
Components
Products Description
Configure To Order Features
Compaq Presario 1600 Series Portable Computer
Configure To Order Features
Display
Processors
System Memory
12.1" TFT (PN: 165532-002)
14.1" TFT (PN: 165532-005)
Celeron 466 FCPGA (PN: 165875-007)
Celeron 500 FCPGA (PN: 165875-004)
Pentium III 500 FCPGA (PN: 165874-001)
Pentium III 600 FCPGA (PN: 165874-007)
100MHz 128SD (64 Down +64 Down) (PN: 165528-003)
100MHz 192SD (64 Down + 128 Up) (PN: 165528-004)
100MHz 64SD (Down) (PN: 165528-001)
Underneath
the Unit
Rear
Connectors
QuikDock
Components
QuikDock
Connectors
Power
Management
for Windows
98
Diskette Drive
CD-ROM/DVD
Drive
Hard Drive
Software
100MHz 96SD (64 Down + 32 Up) (PN: 165528-002)
Standard 3.5" Floppy (PN: 165531-001)
24X CD-ROM Drive (PN: 165529-001)
6X DVD Drive (PN: 165529-003)
CD-RW Drive (PN: 165529-004)
6.0-GB (PN: 165530-004)
12.0-GB (PN: 165530-002)
18.0-GB (PN: 165530-005)
Feature Home Collection (Microsoft) Bundled CD (PN:
171952-001)
Microsoft Office 2000Profes Bundled CD (PN: 171952-
003)
Microsoft Office 2000SBE Bundled CD (PN: 171952-002)
Return to Models and Features
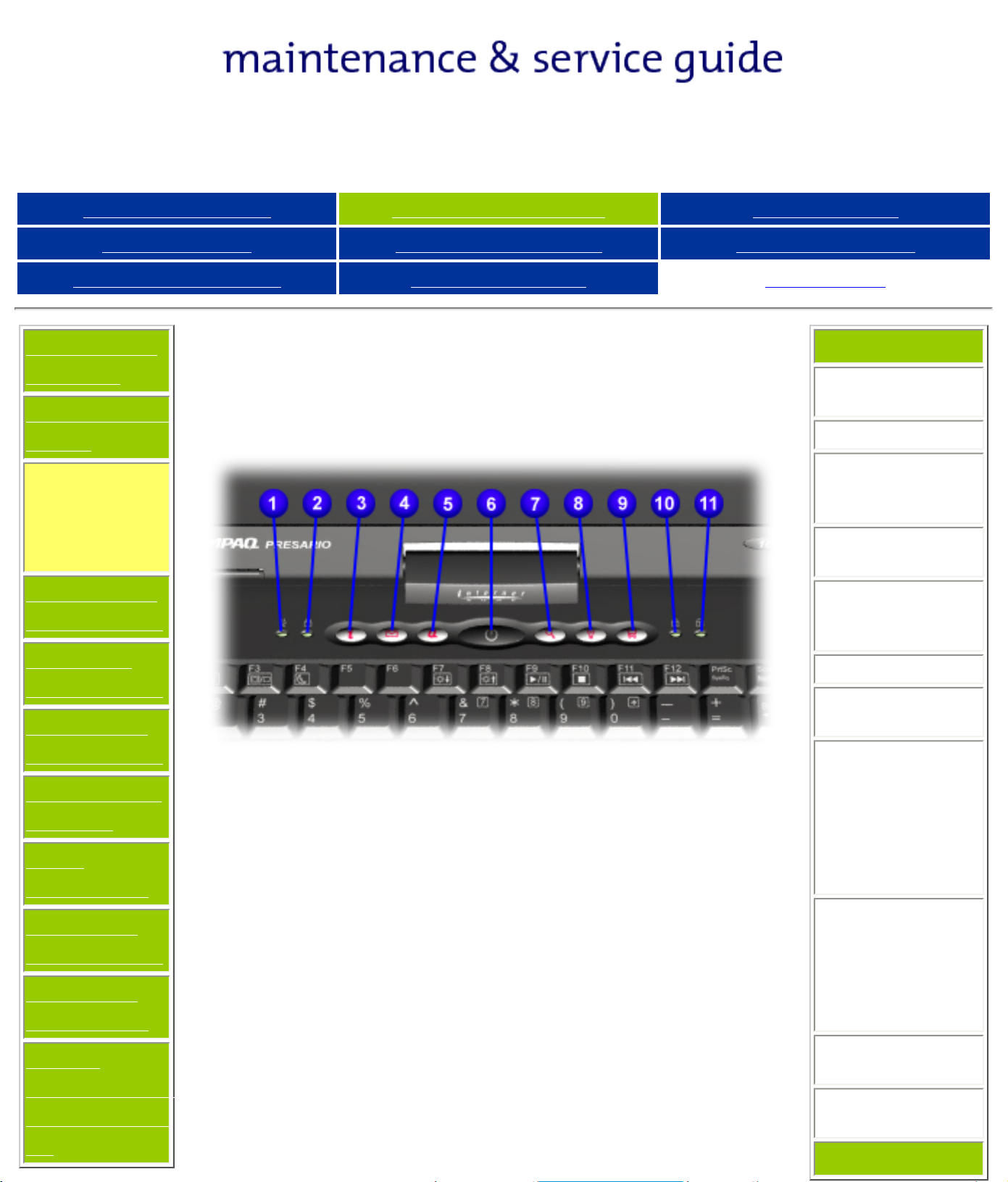
Presario 1600 Series
Models: 1600T, 1600-XL140, 1600-XL141, 1600-XL142, 1600-XL143,
1600-XL144, 1600-XL145, 1600-XL146, 1600-XL147, and 1600-XL150
Before You Begin Product Description Parts Catalog
Specifications Battery Operations Pin Assignments
Removal Sequence Troubleshooting MSG Index
Models and
Features
Controls and
Lights
Internet
Zone
Buttons and
Lights
Front Bezel
Components
Left-Side
Components
Right-Side
Components
Underneath
the Unit
Rear
Connectors
QuikDock
Components
QuikDock
Connectors
Products Description
Internet Zone Buttons and Lights
1. AC Adapter
Light
2. Cap Lock Light
3. Instant
Internet Access
Button
4. Instant E-Mail
Button
5. My Presario
Instant Access
Button
6. Power Button
7. Instant Search
Button
8. Online
Marketplace
Button (US/Puerto
Rico), Instant
Answer Button
(countries outside
the US)
9. Retail Central
Button (US/Puerto
Rico), Instant ECommerce Button
(countries outside
the US)
Power
Management
for Windows
98
10. Num Lock
Light
11. Scroll Lock
Light
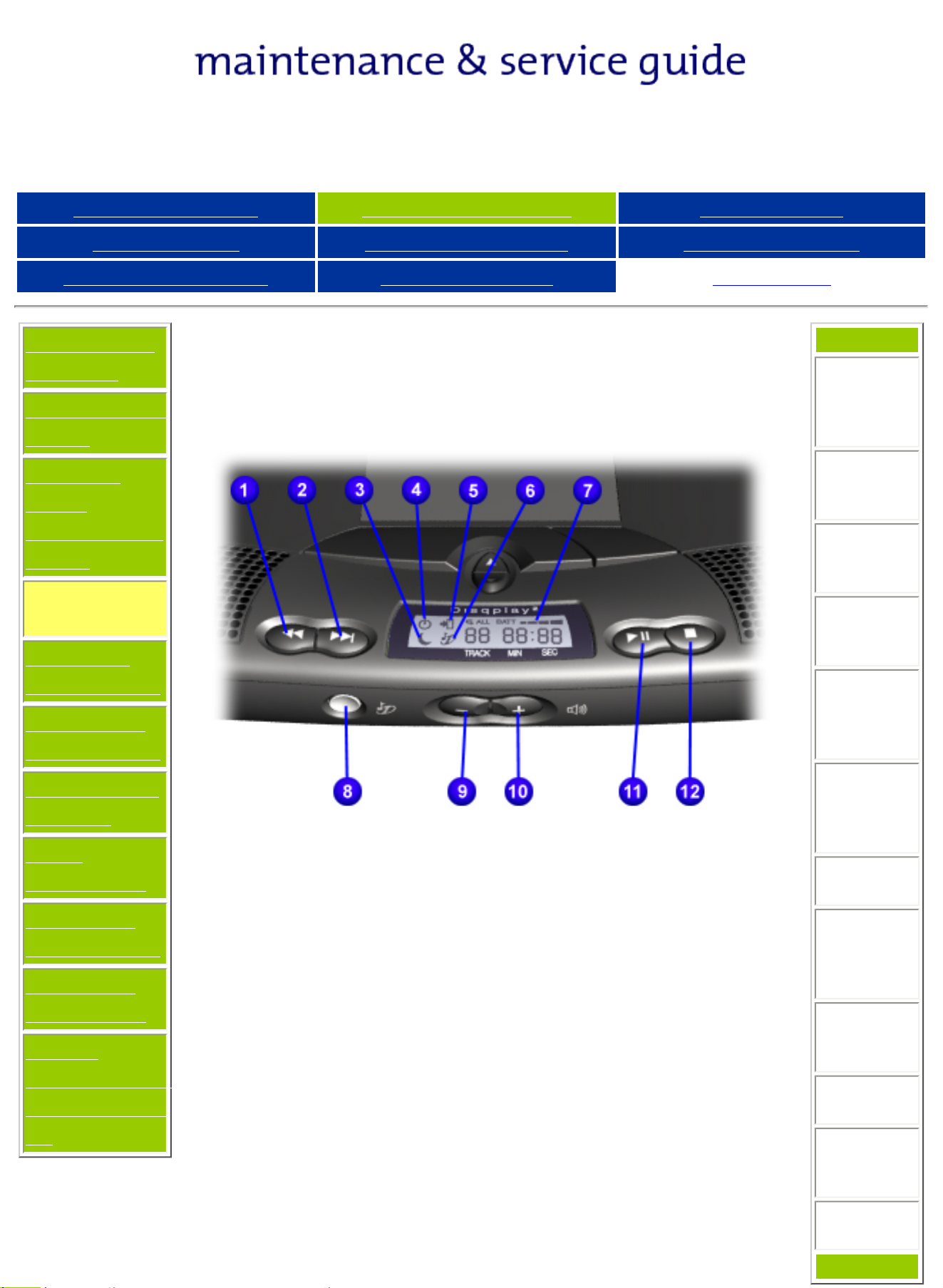
Presario 1600 Series
Models: 1600T, 1600-XL140, 1600-XL141, 1600-XL142, 1600-XL143,
1600-XL144, 1600-XL145, 1600-XL146, 1600-XL147, and 1600-XL150
Before You Begin Product Description Parts Catalog
Specifications Battery Operations Pin Assignments
Removal Sequence Troubleshooting MSG Index
Models and
Features
Controls and
Lights
Internet
Zone
Buttons and
Lights
Front Bezel
Components
Left-Side
Components
Right-Side
Components
Products Description
Front Bezel Components
1.
Previous
Track
Button
2. Next
Track
Button
3. Sleep
Status
Icon
4. Power
Status
Icon
5. Battery
Charging
Status
Icon
Underneath
the Unit
Rear
Connectors
QuikDock
Components
QuikDock
Connectors
Power
Management
for Windows
98
6.
DisqPlay
Status
Icon
7. Battery
Gauge
8.
DisqPlay
On/Off
Button
9. Volume
Down
Button
10.Volume
Up Button
11.
Play/Pause
Button
12. Stop
Button
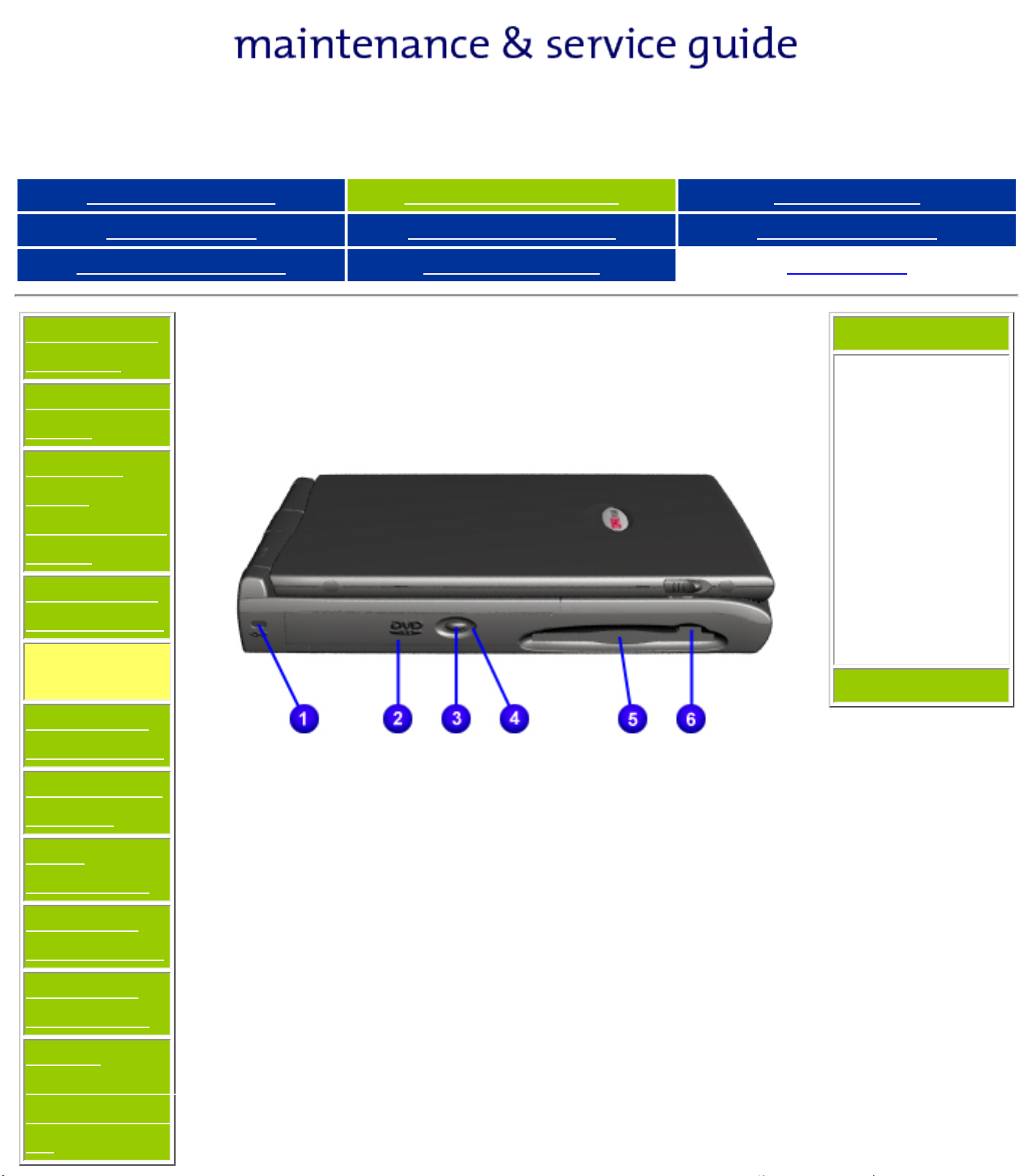
Presario 1600 Series
Models: 1600T, 1600-XL140, 1600-XL141, 1600-XL142, 1600-XL143,
1600-XL144, 1600-XL145, 1600-XL146, 1600-XL147, and 1600-XL150
Before You Begin Product Description Parts Catalog
Specifications Battery Operations Pin Assignments
Removal Sequence Troubleshooting MSG Index
Models and
Features
Controls and
Lights
Internet
Zone
Buttons and
Lights
Front Bezel
Components
Left-Side
Components
Right-Side
Components
Products Description
Left Side Components with
Diskette Drive
1.
Security Slot
2. CD or DVD
Drive
3. CD or DVD
Drive Eject
Button
4. CD or DVD
Drive Manual
Eject Hole
5. Diskette Drive
6. Diskette Drive
Eject Button
Underneath
the Unit
Rear
Connectors
QuikDock
Components
QuikDock
Connectors
Power
Management
for Windows
98
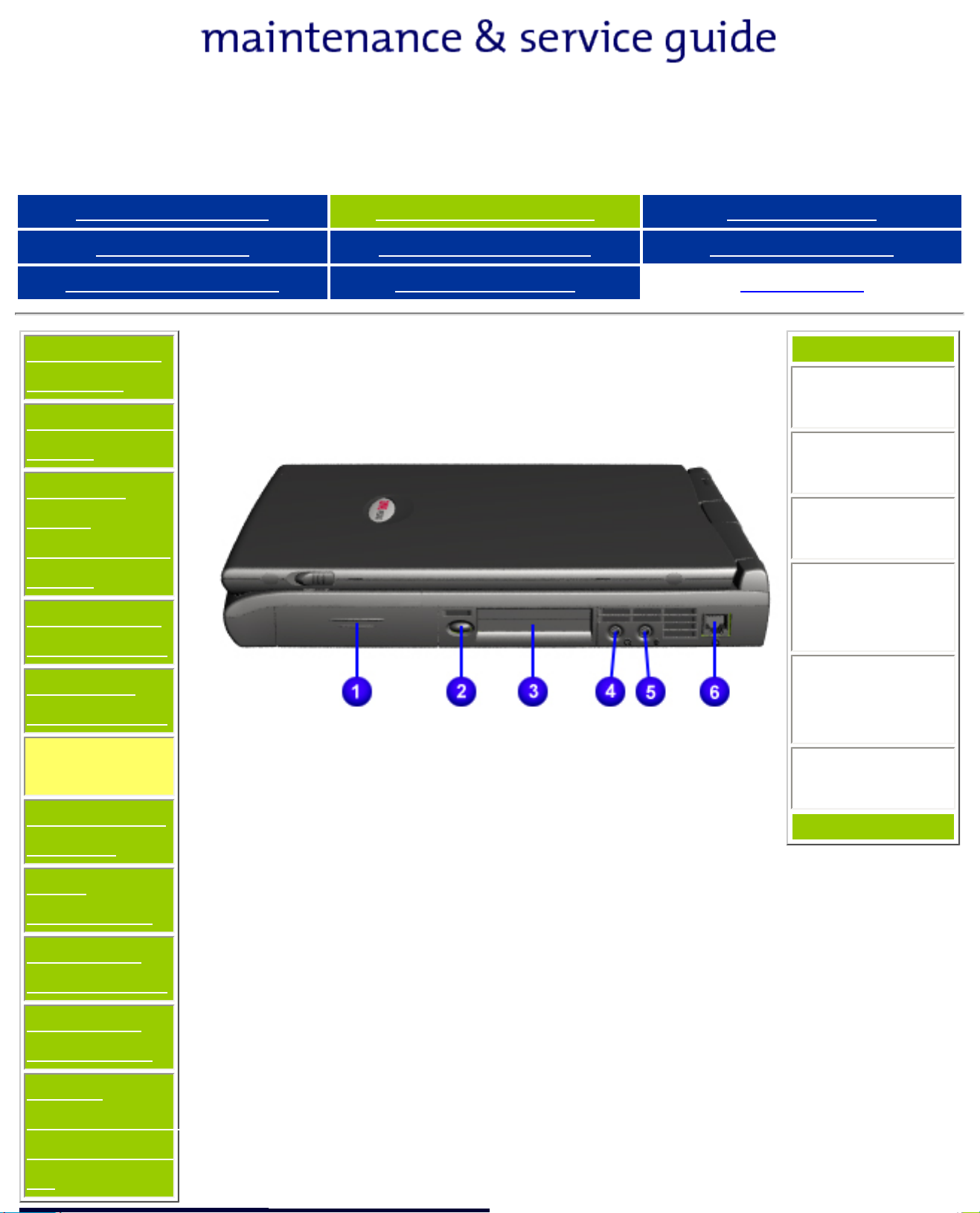
Presario 1600 Series
Models: 1600T, 1600-XL140, 1600-XL141, 1600-XL142, 1600-XL143,
1600-XL144, 1600-XL145, 1600-XL146, 1600-XL147, and 1600-XL150
Before You Begin Product Description Parts Catalog
Specifications Battery Operations Pin Assignments
Removal Sequence Troubleshooting MSG Index
Models and
Features
Controls and
Lights
Internet
Zone
Buttons and
Lights
Front Bezel
Components
Left-Side
Components
Right-Side
Components
Underneath
Products Description
Right Side Components
1. Battery
Compartment
2. PC Card
Eject Button
3. PC Card
Slot
4.
Headphone
Jack
5.
Microphone
Jack
6. Modem
Port
the Unit
Rear
Connectors
QuikDock
Components
QuikDock
Connectors
Power
Management
for Windows
98
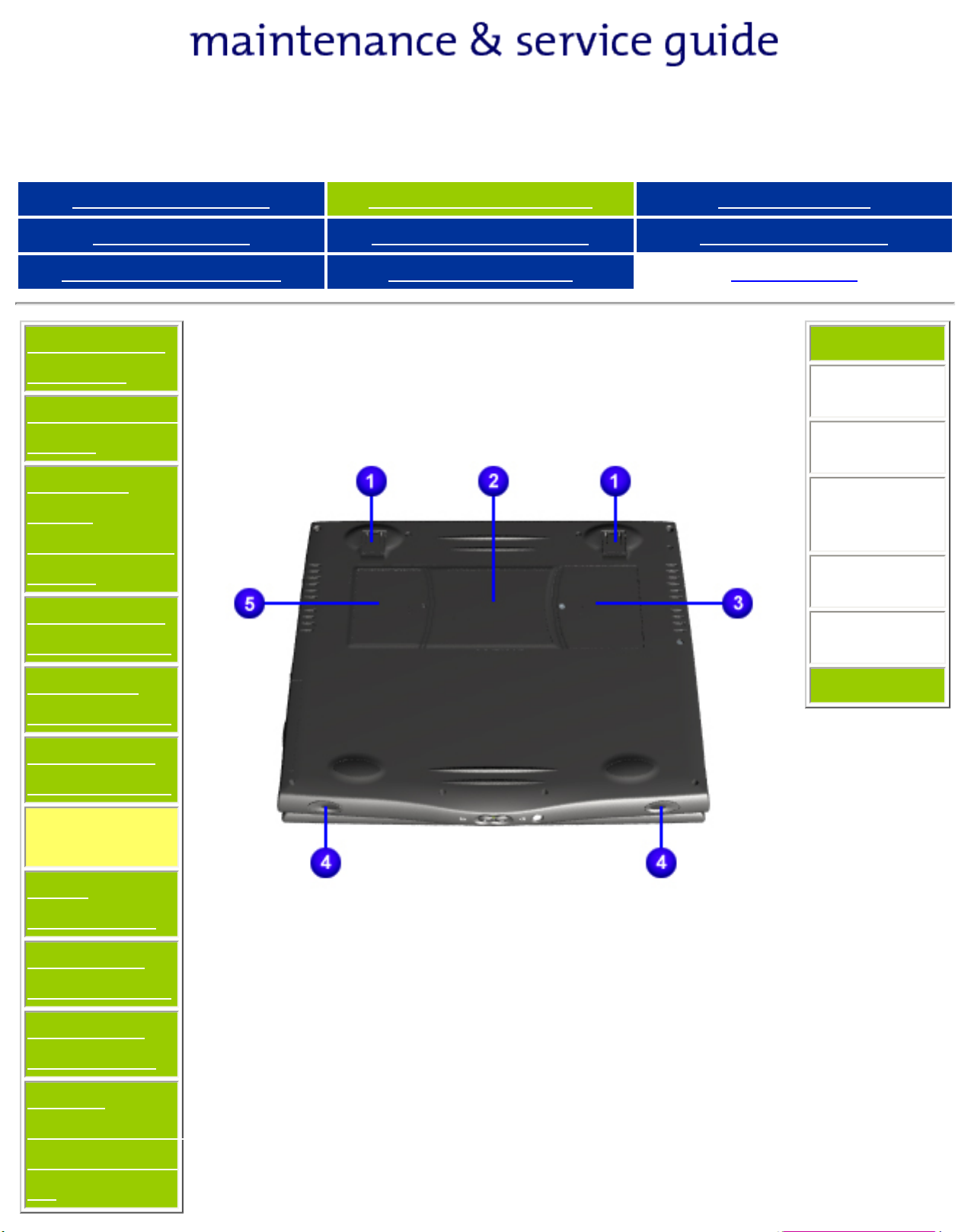
Presario 1600 Series
Models: 1600T, 1600-XL140, 1600-XL141, 1600-XL142, 1600-XL143,
1600-XL144, 1600-XL145, 1600-XL146, 1600-XL147, and 1600-XL150
Before You Begin Product Description Parts Catalog
Specifications Battery Operations Pin Assignments
Removal Sequence Troubleshooting MSG Index
Models and
Features
Controls and
Lights
Internet
Zone
Buttons and
Lights
Front Bezel
Components
Left-Side
Components
Right-Side
Components
Products Description
Bottom of Unit
1. Pop-up
Feet
2. Serial
Number
3. Memory
Compartment
Door
4. Speaker
Ports
5. Modem
Door
Bottom of
Unit
Rear
Connectors
QuikDock
Components
QuikDock
Connectors
Power
Management
for Windows
98
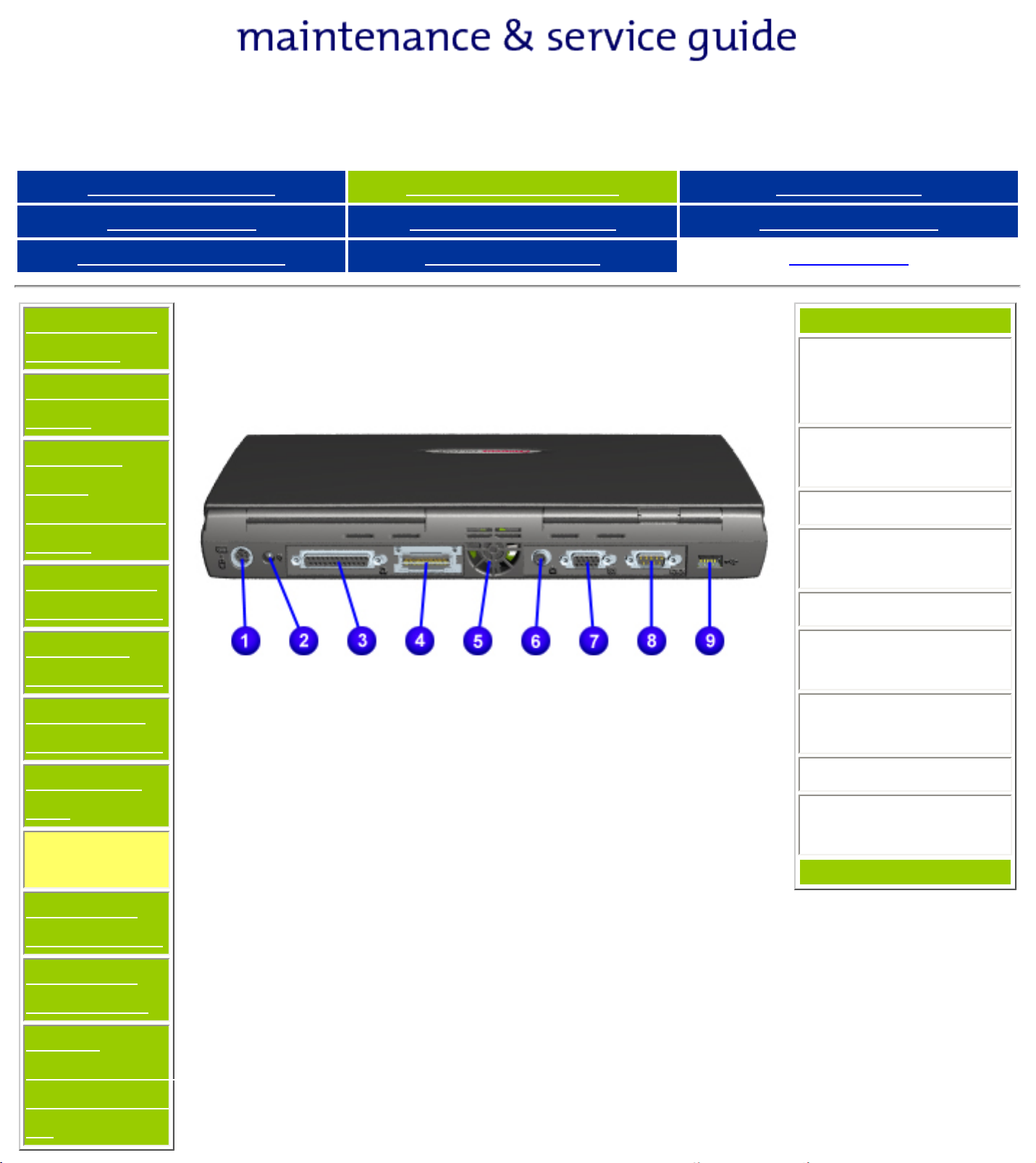
Presario 1600 Series
Models: 1600T, 1600-XL140, 1600-XL141, 1600-XL142, 1600-XL143,
1600-XL144, 1600-XL145, 1600-XL146, 1600-XL147, and 1600-XL150
Before You Begin Product Description Parts Catalog
Specifications Battery Operations Pin Assignments
Removal Sequence Troubleshooting MSG Index
Models and
Features
Controls and
Lights
Internet
Zone
Buttons and
Lights
Front Bezel
Components
Left Side
Components
Right Side
Components
Products Description
Rear Connectors
1.
Keyboard/Mouse
Port
2. AC
Adapter Connector
3. Parallel Port
4. QuikDock
Connector
5. Fan Vent
6. TV Out
Connector
7. VGA External
Monitor Port
Bottom of
Unit
Rear
Connectors
QuikDock
Components
QuikDock
Connectors
Power
Management
for Windows
98
8. Serial Port
9. Universal Serial
Bus Port
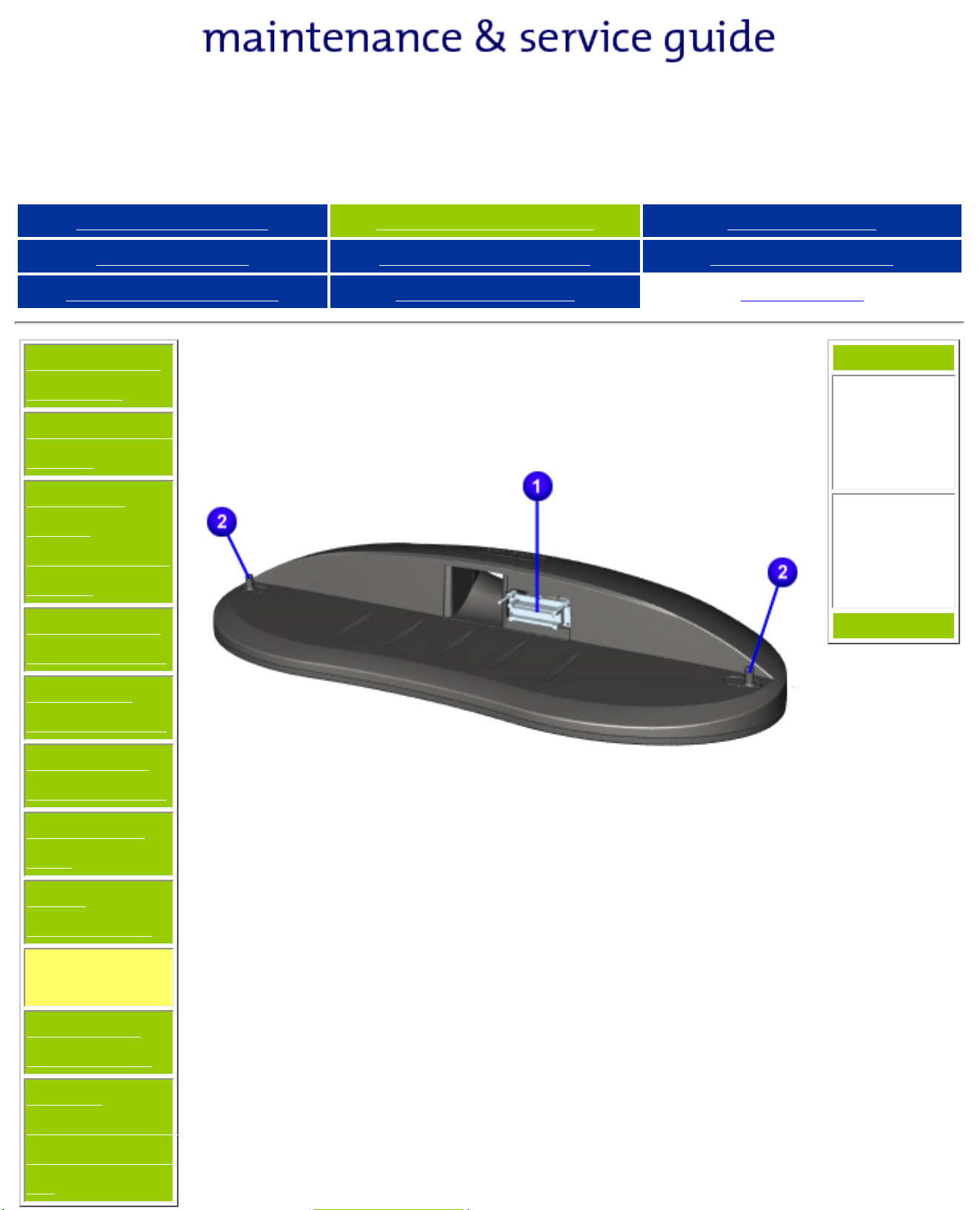
Presario 1600 Series
Models: 1600T, 1600-XL140, 1600-XL141, 1600-XL142, 1600-XL143,
1600-XL144, 1600-XL145, 1600-XL146, 1600-XL147, and 1600-XL150
Before You Begin Product Description Parts Catalog
Specifications Battery Operations Pin Assignments
Removal Sequence Troubleshooting MSG Index
Models and
Features
Controls and
Lights
Internet
Zone
Buttons and
Lights
Front Bezel
Components
Left Side
Components
Right Side
Components
Products Description
QuikDock Components
1.
QuikDock
Interface
Connector
2.
QuikDock
Guide
Posts
Bottom of
Unit
Rear
Connectors
QuikDock
Components
QuikDock
Connectors
Power
Management
for Windows
98

Presario 1600 Series
Models: 1600T, 1600-XL140, 1600-XL141, 1600-XL142, 1600-XL143,
1600-XL144, 1600-XL145, 1600-XL146, 1600-XL147, and 1600-XL150
Before You Begin Product Description Parts Catalog
Specifications Battery Operations Pin Assignments
Removal Sequence Troubleshooting MSG Index
Models and
Features
Controls and
Lights
Internet
Zone
Buttons and
Lights
Front Bezel
Components
Left Side
Components
Right Side
Components
Bottom of
Unit
Products Description
QuikDock Connectors
1. Universal Serial Bus
Port
2. Universal Serial Bus
Port
3. Power
(AC Adapter)Connector
4. Mouse Port
5. Keyboard Port
6. Parallel Port
7. Game Port
8. Serial Port
9. External Monitor
Port
10. 10/100TX Ethernet
Rear
Connectors
QuikDock
Components
QuikDock
Connectors
Power
Management
for Windows
98
11. S Video
12. (Composite) TV
Out
13. Audio Out

Presario 1600 Series
Models: 1600T, 1600-XL140, 1600-XL141, 1600-XL142, 1600-XL143,
1600-XL144, 1600-XL145, 1600-XL146, 1600-XL147, and 1600-XL150
Before You Begin Product Description Parts Catalog
Specifications Battery Operations Pin Assignments
Removal Sequence Troubleshooting MSG Index
Models and
Features
Controls and
Lights
Internet
Zone
Buttons and
Lights
Front Bezel
Components
Left Side
Components
Right Side
Products Description
Power Management for Windows 98
The following power management features are available for
conserving AC power and extending battery operating time:
● Power Management Settings
● Low-Power Modes
● Battery Operating Life
● Servicing the Computer (Full Off Mode)
● Rebooting After a Lockup
● Recovering From a Loss of Electrical Power
Power Management Settings
Components
Bottom of
Unit
Rear
Connectors
QuikDock
Components
QuikDock
Connectors
Power
Management
for Windows
98
Differing patterns of computer use determine the level of power
management needed. These power management levels can be
initiated based on the amount of time passed since the last
system activity. System activity examples include keyboard
strokes or mouse movement, DVD/CD playback (while under
program control that monitors Standby), and modem use.
Power Schemes
You may select different settings or Power Schemes through
Power Management from the Control Panel. The default Power
Schemes are Home/Office Desk, Portable/Laptop, and
Always On. You can customize these settings by changing the
following options:
● System Standby: length of inactivity before the computer
goes into Standby mode
● Turn Off Monitor: length of inactivity before the screen
times out and goes blank
● Turn Off Hard Disks: length of inactivity before the hard
drive goes into low power mode
● The setting for the Hard Drive
IMPORTANT:
must be less than or equal to the
setting for the System.
● If the computer is on a network,
Compaq recommends System
Standby be set to Never.
The following table shows the default settings for the each Power
Scheme.
Power Schemes
Always on AC Power Battery Power
System Standby
Turn OFF Monitor
Turn OFF Hard Disks
Portable/Laptop AC Power Battery Power
System Standby
Turn OFF Monitor
Turn OFF Hard Disks
Home/Office Desk AC Power Battery Power
System Standby
Never
15 minutes
1 hour
Never
3 hours
15 minutes
20 minutes
5 minutes
2 minutes
3 minutes
15 minutes
Never
10 minutes
1 minute
Turn OFF Monitor
Turn OFF Hard Disks
15 minutes
30 minutes
2 minutes
10 minutes
Alarms
The computer can be set to alarm when the battery power level
is reduced and/or when it reaches a critical low level. It can also
be set to automatically enter a low-power mode when the
battery reaches a specific power level.
CAUTION: The settings on the Alarms tab have
been preset for the computer to run at its best.
Changing any of these settings could cause
the computer to function improperly. It is
recommended that these settings be left at
their default values.
Alarm Default Alarm Action
Low Battery 10% Notification: Text
Critical Battery 0% Notification: No Action
Top of Page
Low-Power Modes
Alarms
Power Mode: No Action
Power Mode: Hibernation
Compaq Presario 1600 Series Computers have two levels of lowpower management: Hibernation and Standby .
Hibernation
Hibernation helps conserve battery life and protect the data. The
computer will automatically enter Hibernation mode when the
battery has little power left or when the computer (operating on
battery power) has been in Standby mode for more than one
hour. As the computer enters Hibernation, it automatically stores
the content of the computer memory to the hard drive before it
shuts down. When the computer comes out of hibernation, it
returns to its previous state.
Activate Hibernation mode by pressing the Power button once.
To restart the computer, press the Power button once. When
the computer enters or wakes from Hibernation mode, it displays
a Progress window.
Standby
Standby mode is a low-power mode, also referred to as Sleep
mode. Selecting Standby mode instead of turning off the
computer when finished allows the computer to wake up faster
than turning it completely off and saves power over the active
(On) mode.
Activate Sleep mode by pressing Fn+F4. Or, click Start, select
the Shut Down option, and click Standby.
CAUTION: While in Standby mode, the
computer will maintain system information and
open files. Unsaved information will be lost if
the computer is turned off prior to system wakeup, or if a power loss occurs while using the AC
adapter.
The following table shows the conditions and indicators for
entering and exiting the various power management modes,
Standby, Hibernation, and Off.
Power Management Modes
Standby Activation Deactivation Indicators
Manual Fn+F4 Key
combination
or click the
Press any
key.
Half-moon
icon
appears on
Time-out
Default
Start button
on the
Windows
Taskbar,
then point to
Shutdown
and click
Standby.
15 minutes if
using battery
power.
Computer
will not
automatically
enter
Standby
the Status
Disqplay2.
mode if
using AC
Power.
* Moon icon appears on status display (1600 Series
only)
Hibernate Activation Deactivation Indicators
Manual Press Power
button once.
Time-out
Default
When
battery is
Press Power
button once.
Power
light is off,
screen is
blank**
low or after
1 hour of
Standby.
Computer
will not
automatically
enter
Hibernation
mode if
using AC
Power.
** Power icon does not appear on status display
(1600 Series only)
OFF Activation Deactivation Indicators
Standard Perform
normal
Windows
shutdown
Press Power
button once.
Power
light is off,
screen is
blank.
using the
Start button
Manual Press and
IMPORTANT:
Top of Page
on the
Windows
Taskbar.
hold down
the Power
button for 4
seconds.
The manual shutdown mode is not
recommended unless the standard
shutdown mode does not work.
Battery Operating Life
Battery operating life is affected by variables such as the
following:
● Power conservation settings
● Hardware configuration
● Software applications
● Installed options
● Display brightness
● Hard drive usage
● Changes in operating temperature
● Type and number of installed PC Cards
For more information on increasing battery pack operating time,
conditioning the battery pack, and disposing of a used battery
pack, refer to
Battery Pack Operations.
Top of Page
Servicing the Computer - Full Off Mode
The computer must be turned off completely when installing or
replacing components in the system. Follow the instructions
above for properly putting the computer into Off mode, unplug
from the outlet, and remove the battery (
see Battery Pack
Removal Sequence).
Top of Page
Rebooting After a Lockup
To reboot the computer (as if from a cold start), when the
keyboard is frozen or the screen is locked, press and hold down
the Power button for at least four seconds, which will cause a
manual shutdown. Then, restart it with a single press of the
Power button. If it still does not recover, press the Power
button and hold for four seconds to shut it down, then remove
the battery or unplug the AC power for at least 30 seconds.
Reinsert the battery or reconnect AC power and press the
Power button once to reboot.
Top of Page
Recovering From a Loss of Electrical Power
Loss of electrical power will cause the Internet PC to
automatically turn off. This may cause loss of data because the
Microsoft Windows operating system is not able to properly close
all files and programs.
Loss of power may be caused by one of the following:
● Electrical power service is interrupted.
● The power cord is accidentally disconnected.
If power surges or sags, the display and status lights may
flicker, and the computer may automatically restart. If an
improper shutdown occurs, ScanDisk, a Microsoft Windows utility
program, will automatically run once power is restored. ScanDisk
will determine if the improper shutdown caused any errors on
the hard disk. These errors may occur if the Microsoft Windows
operating system was not able to properly close all files before
the shutdown. If no errors are found, the restart process will
continue. If ScanDisk does detect errors, follow the instructions
shown to continue the restart process. Work that was not saved
prior to the lockup may be lost.
Use of a surge suppressor, line conditioner, or uninterruptible
power supply (UPS) may protect the computer from damage
caused by power surges or sags.
If a power failure occurs or the power cord disconnects while the
computer is turned on, turn off the computer until normal
service has been restored. ScanDisk may run to check the hard
disk for errors caused by the improper shutdown the next time
the computer turns on.
Top of Page
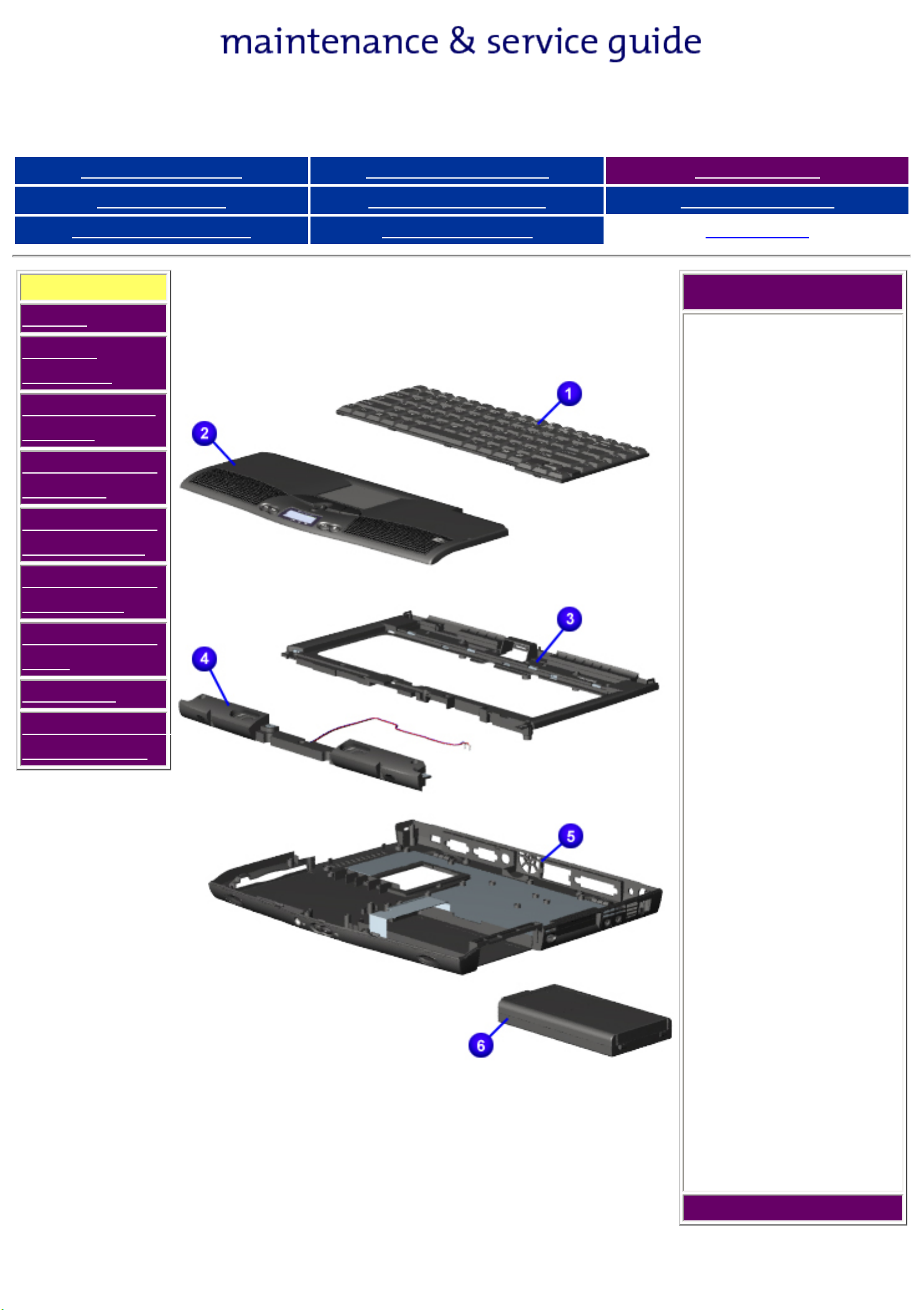
Presario 1600 Series
Models: 1600T, 1600-XL140, 1600-XL141, 1600-XL142, 1600-XL143,
1600-XL144, 1600-XL145, 1600-XL146, 1600-XL147, and 1600-XL150
Before You Begin Product Description Parts Catalog
Specifications Battery Operations Pin Assignments
Removal Sequence Troubleshooting MSG Index
System Unit
Boards
Display
Assembly
Mass Storage
Devices
Miscellaneous
Cable Kit
Miscellaneous
Hardware Kit
Miscellaneous
Plastics Kit
Miscellaneous
Parts
Parts Catalog
System Unit
Spare Part Items
1. Keyboards
170090-xxx
US-001
NL -331
FR -051
UK -031
GR -041
FR -051
IT -061
DEN-081
NO-091
SE-101
LA-161
SG-311
NL-331
BEL-381
CTO Parts
Documentation
and Software
JP-291
2. Palmrest Cover
w/TouchPad and
Button Board
159490-001
3. Upper CPU Cover
159492-001
4. Speakers
w/Enclosure &
Cables
159494-001
5. Enclosure Base
159491-001
6. Battery Pack
LION Enhanced
138184-001
7. Button Board
Cover
(not shown)
159493-001
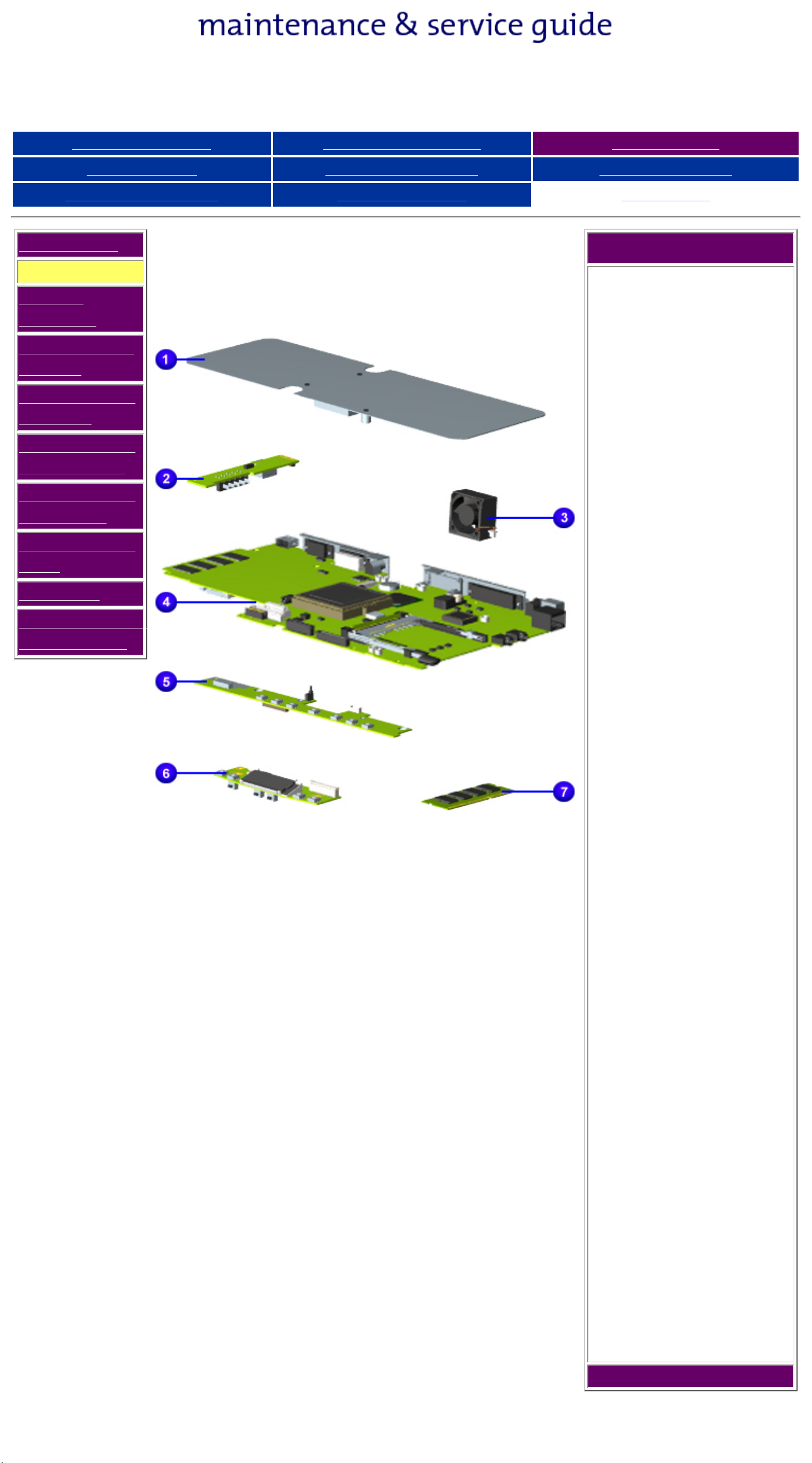
Presario 1600 Series
Models: 1600T, 1600-XL140, 1600-XL141, 1600-XL142, 1600-XL143,
1600-XL144, 1600-XL145, 1600-XL146, 1600-XL147, and 1600-XL150
Before You Begin Product Description Parts Catalog
Specifications Battery Operations Pin Assignments
Removal Sequence Troubleshooting MSG Index
System Unit
Boards
Display
Assembly
Mass Storage
Devices
Miscellaneous
Cable Kit
Miscellaneous
Hardware Kit
Miscellaneous
Plastics Kit
Miscellaneous
Parts
CTO Parts
Parts Catalog
Boards
Spare Part Items
1. Heatspreaders
159501-001
174042-001
2. Battery Charger
Board
352891-001
3. Fan Assembly
159500-001
4. Processors Celeron
466MHz w/128K
Cache
161491-001
Celeron 500MHz
w/128K Cache
159484-001
Documentation
and Software
Pentium III
500MHz w/256K
Cache
161492-001
Pentium III
600MHz w/256
Cache
159485-001
Pentium III
650MHz w/256
Cache
175308-001
5. Internet Switch
Board
159495-001
6. LCD Indicator
Module
138187-001
7. Memory (SO Dimm)
122699-001 (32MB,
PC100)
122700-001 (64MB,
PC100)
123930-001 (128MB)
8. System Boards I/O
w/64MB SDRAM (Not
Shown)
159483-001
9. Modems K-56K
Data/Fax w/o SRAM
(Not Shown)
171280-001 (US)
159502-001 (Int'l)
159502-011 (AU)
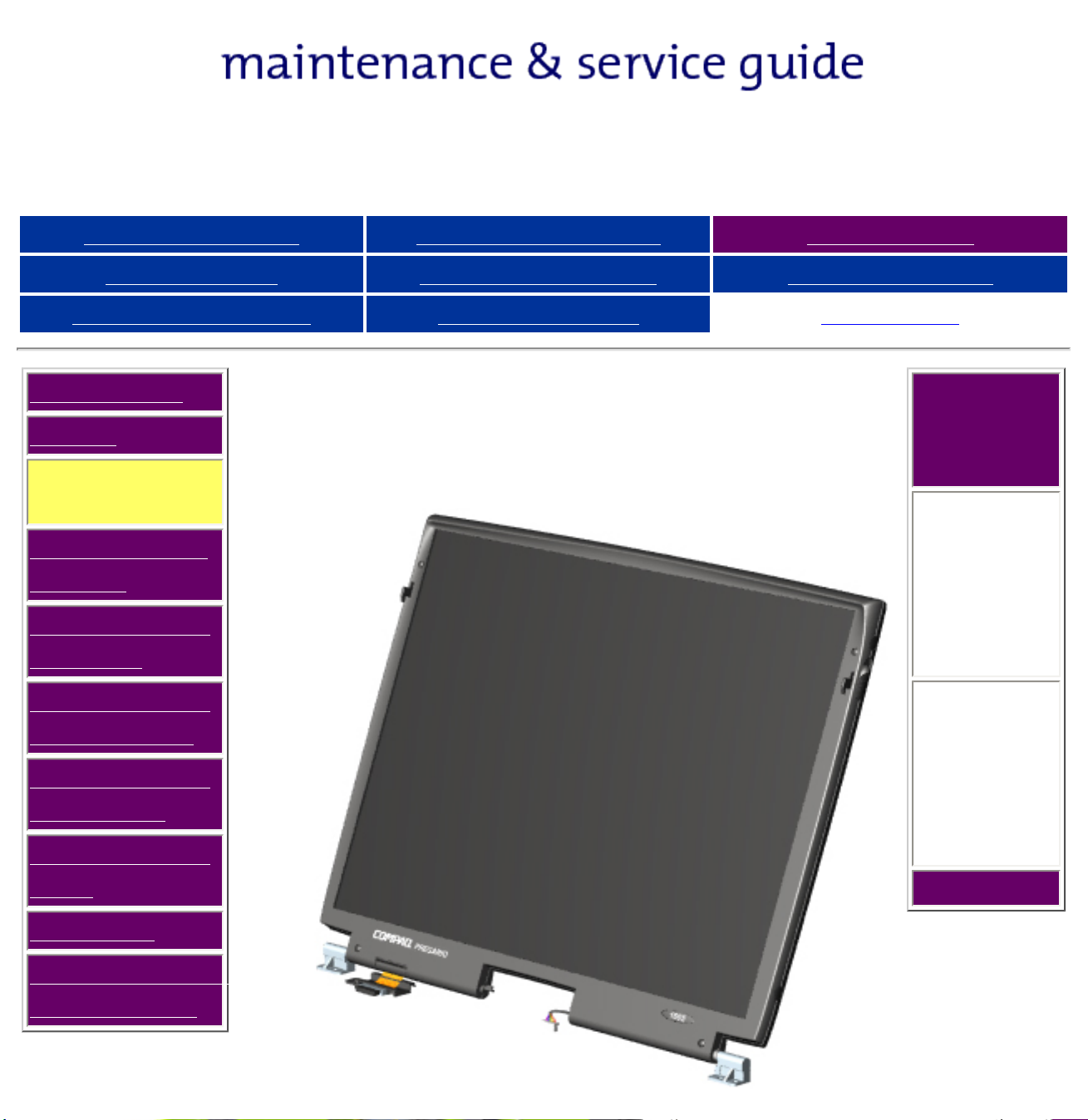
Presario 1600 Series
Models: 1600T, 1600-XL140, 1600-XL141, 1600-XL142, 1600-XL143,
1600-XL144, 1600-XL145, 1600-XL146, 1600-XL147, and 1600-XL150
Before You Begin Product Description Parts Catalog
Specifications Battery Operations Pin Assignments
Removal Sequence Troubleshooting MSG Index
System Unit
Boards
Display
Assembly
Mass Storage
Devices
Miscellaneous
Cable Kit
Miscellaneous
Hardware Kit
Miscellaneous
Plastics Kit
Miscellaneous
Parts Catalog
Display Assembly
Spare
Part
Items
Display
Panel
12.1"
TFT/LVDS
170091001
Display
Panel
14.1"
TFT/LVDS
159486001
Parts
CTO Parts
Documentation
and Software
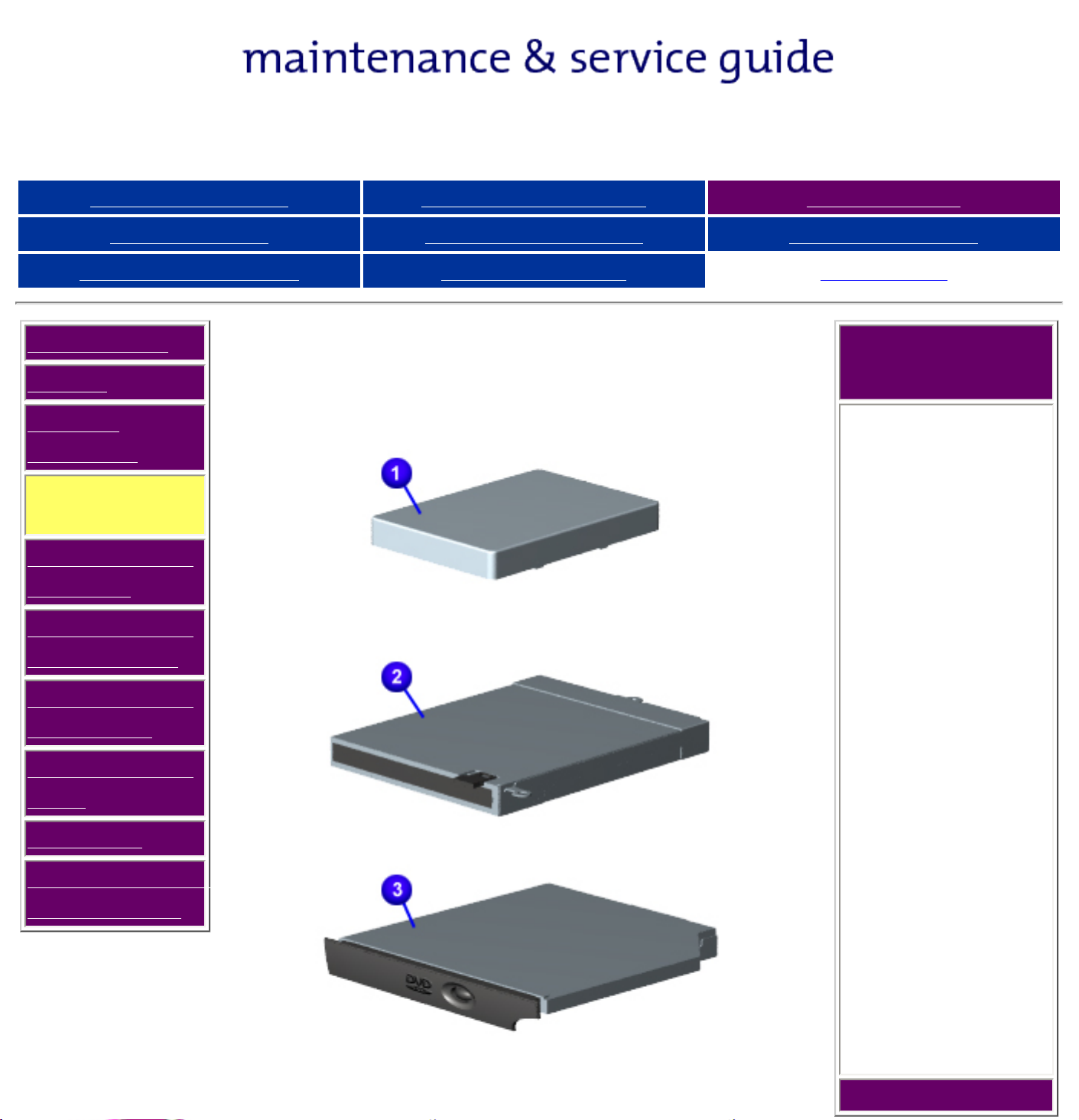
Presario 1600 Series
Models: 1600T, 1600-XL140, 1600-XL141, 1600-XL142, 1600-XL143,
1600-XL144, 1600-XL145, 1600-XL146, 1600-XL147, and 1600-XL150
Before You Begin Product Description Parts Catalog
Specifications Battery Operations Pin Assignments
Removal Sequence Troubleshooting MSG Index
System Unit
Boards
Display
Assembly
Mass Storage
Devices
Miscellaneous
Cable Kit
Miscellaneous
Hardware Kit
Miscellaneous
Plastics Kit
Miscellaneous
Parts Catalog
Mass Storage Devices
Spare Part
Items
1. Hard Drives
PN's: 170087001 (6-GB)
170086001 (12-GB)
2. 1.44-MB
Diskette
Drive
PN: 159496001
3. DVD Drive
PN's: 159488001 (6X)
Parts
CTO Parts
Documentation
and Software
CD-ROM
Drive 24X
(not shown)
PN: 159487
4. CD-R/W
Drive
(not shown)
PN: 170085001
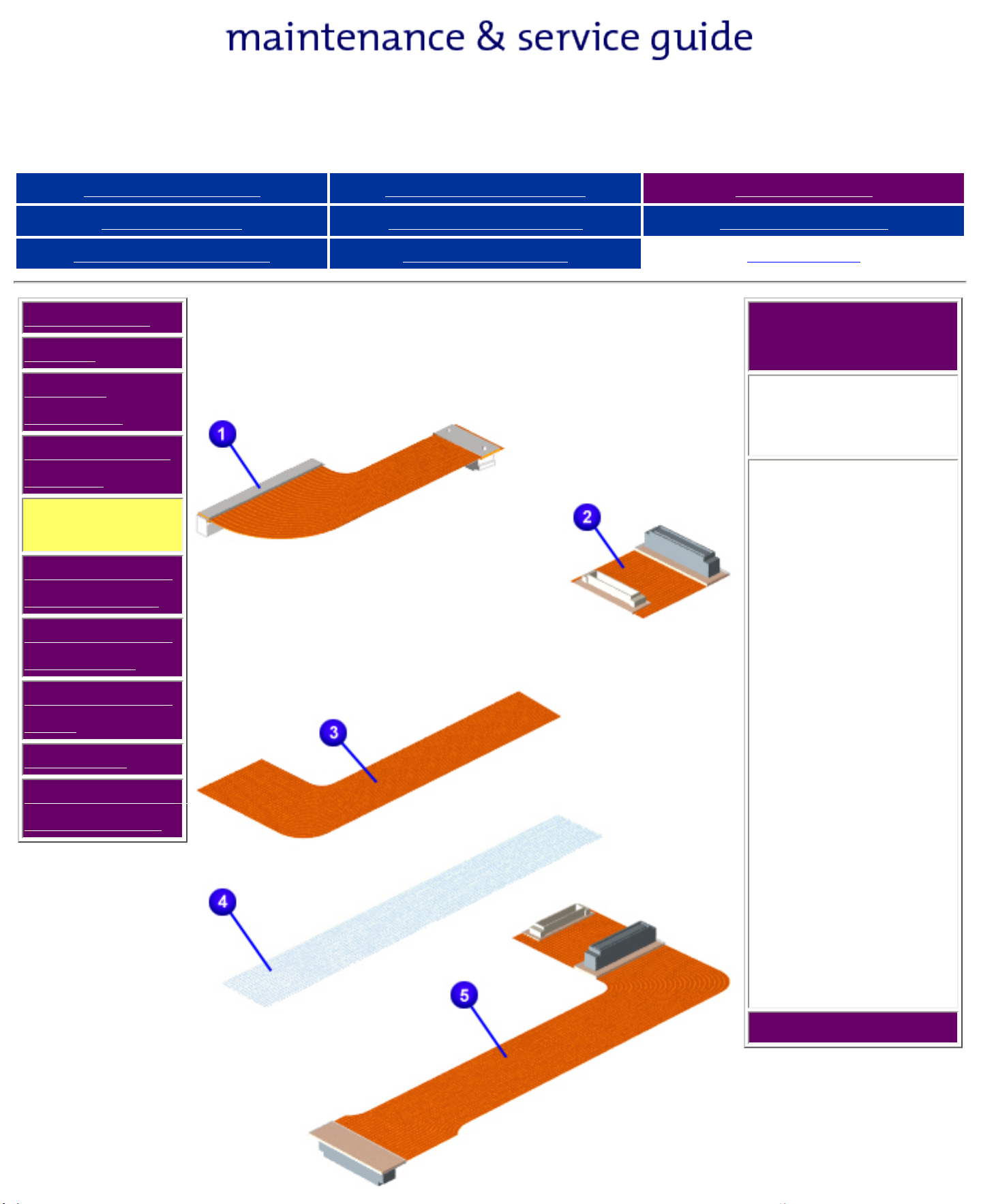
Presario 1600 Series
Models: 1600T, 1600-XL140, 1600-XL141, 1600-XL142, 1600-XL143,
1600-XL144, 1600-XL145, 1600-XL146, 1600-XL147, and 1600-XL150
Before You Begin Product Description Parts Catalog
Specifications Battery Operations Pin Assignments
Removal Sequence Troubleshooting MSG Index
System Unit
Boards
Display
Assembly
Mass Storage
Devices
Miscellaneous
Cable Kit
Miscellaneous
Hardware Kit
Miscellaneous
Plastics Kit
Miscellaneous
Parts
CTO Parts
Parts Catalog
Miscellaneous Cable Kit
Spare Part
Items
Miscellaneous
Cable Kit*
PN: 159497-001
Kit includes one
each of the
following:
1. Hard Drive
Cable
2. CD/DVD Drive
Cable
3. Diskette Drive
Cable
4. Status Panel
Cable
Documentation
and Software
5. CD (DVD)
Cable
(not applicable)
6. Modem Cable
(not shown)
7. TouchPad
Cable
(not shown)
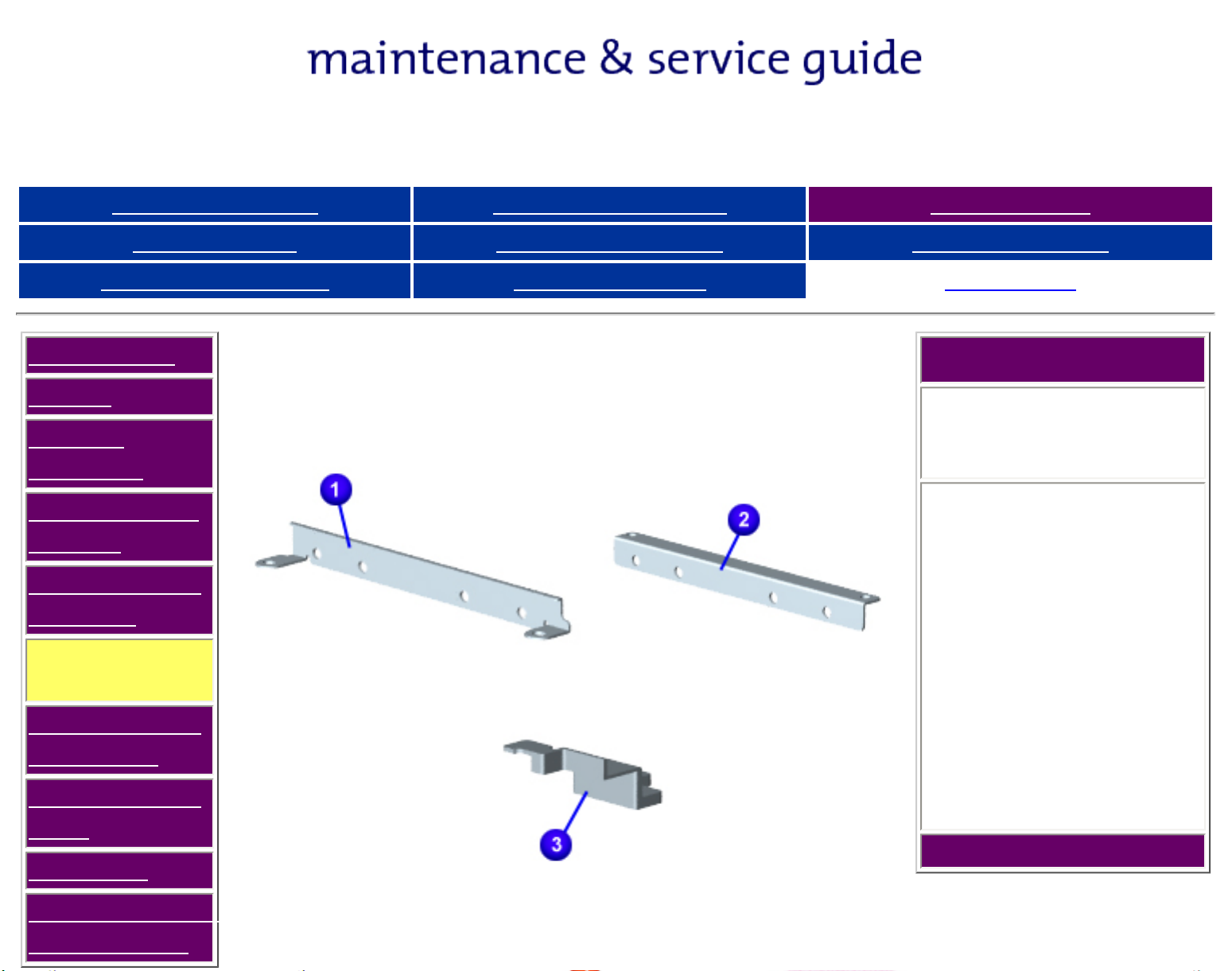
Presario 1600 Series
Models: 1600T, 1600-XL140, 1600-XL141, 1600-XL142, 1600-XL143,
1600-XL144, 1600-XL145, 1600-XL146, 1600-XL147, and 1600-XL150
Before You Begin Product Description Parts Catalog
Specifications Battery Operations Pin Assignments
Removal Sequence Troubleshooting MSG Index
System Unit
Boards
Display
Assembly
Mass Storage
Devices
Miscellaneous
Cable Kit
Miscellaneous
Hardware Kit
Miscellaneous
Plastics Kit
Miscellaneous
Parts
CTO Parts
Parts Catalog
Miscellaneous Hardware Kit
Spare Part Items
Miscellaneous
Hardware Kit
159499-001
Kit includes one each
of the following:
1. Hard Drive
Mounting Bracket
(right)
2. Hard Drive
Mounting Bracket
(left)
3. Reinforcement
Bracket
Documentation
and Software
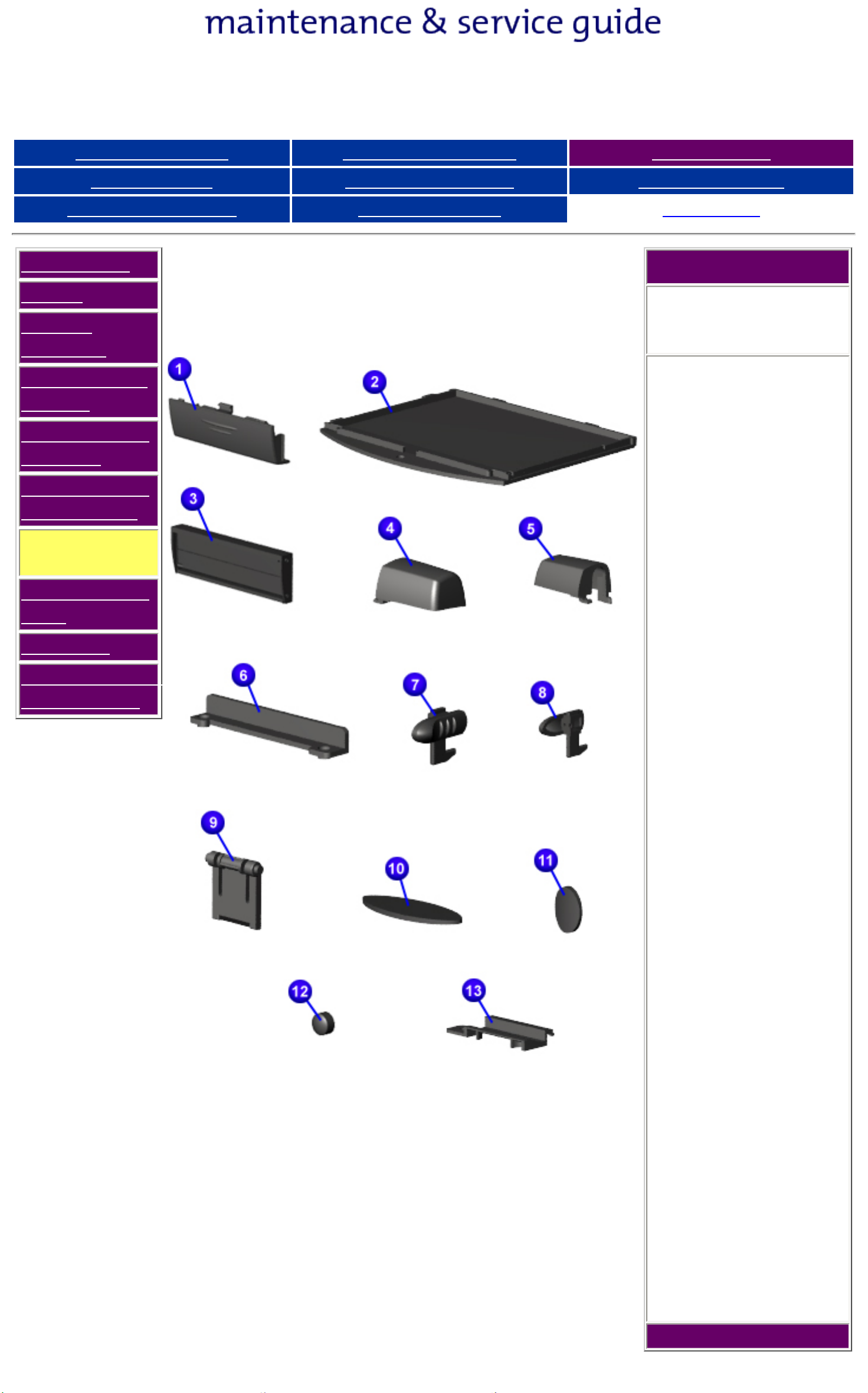
Presario 1600 Series
Models: 1600T, 1600-XL140, 1600-XL141, 1600-XL142, 1600-XL143,
1600-XL144, 1600-XL145, 1600-XL146, 1600-XL147, and 1600-XL150
Before You Begin Product Description Parts Catalog
Specifications Battery Operations Pin Assignments
Removal Sequence Troubleshooting MSG Index
System Unit
Boards
Display
Assembly
Mass Storage
Devices
Miscellaneous
Cable Kit
Miscellaneous
Hardware Kit
Miscellaneous
Plastics Kit
Miscellaneous
Parts
Parts Catalog
Miscellaneous Plastics Kit
Spare Part Items
Miscellaneous
Plastics Kit
PN: 159498-001
Kit includes one each
of the following
unless quantity
stated:
1. Battery Pack
Door
2. Memory Module
Cover
3. PCMCIA Door
4. Display Hinge
Cover (Right)
CTO Parts
Documentation
and Software
5. Display Hinge
Cover (Left)
6. CD Drive Guide
7. Latch (Right)
10 each
8. Latch (Left)
10 each
9. Stand-foot
10 each
10. Rubber Foot
10 each
11. Rubber Plug
(Side Mount for
14.1 inch Display)
10 each
12. Rubber
Plug(not
applicable to 1600
Series)
13. Cover, LCD FPC
14. Rubber Plug,
LCD(not shown)
10 each
15. Thin Rubber
Plug, LCD (14.1
inch Display)(not
shown)
10 each
 Loading...
Loading...