HP 15s-fq1179ng operation manual
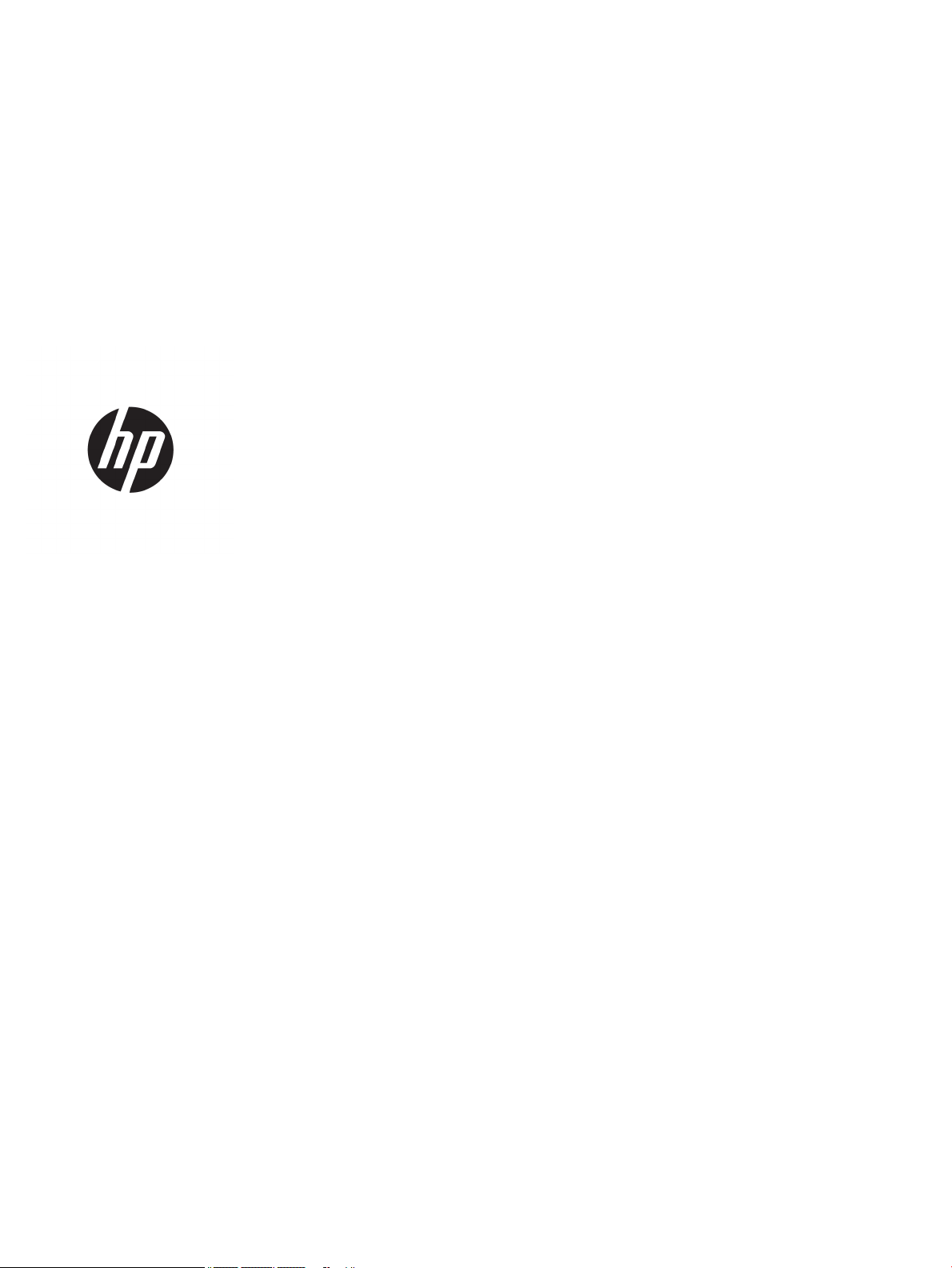
User Guide
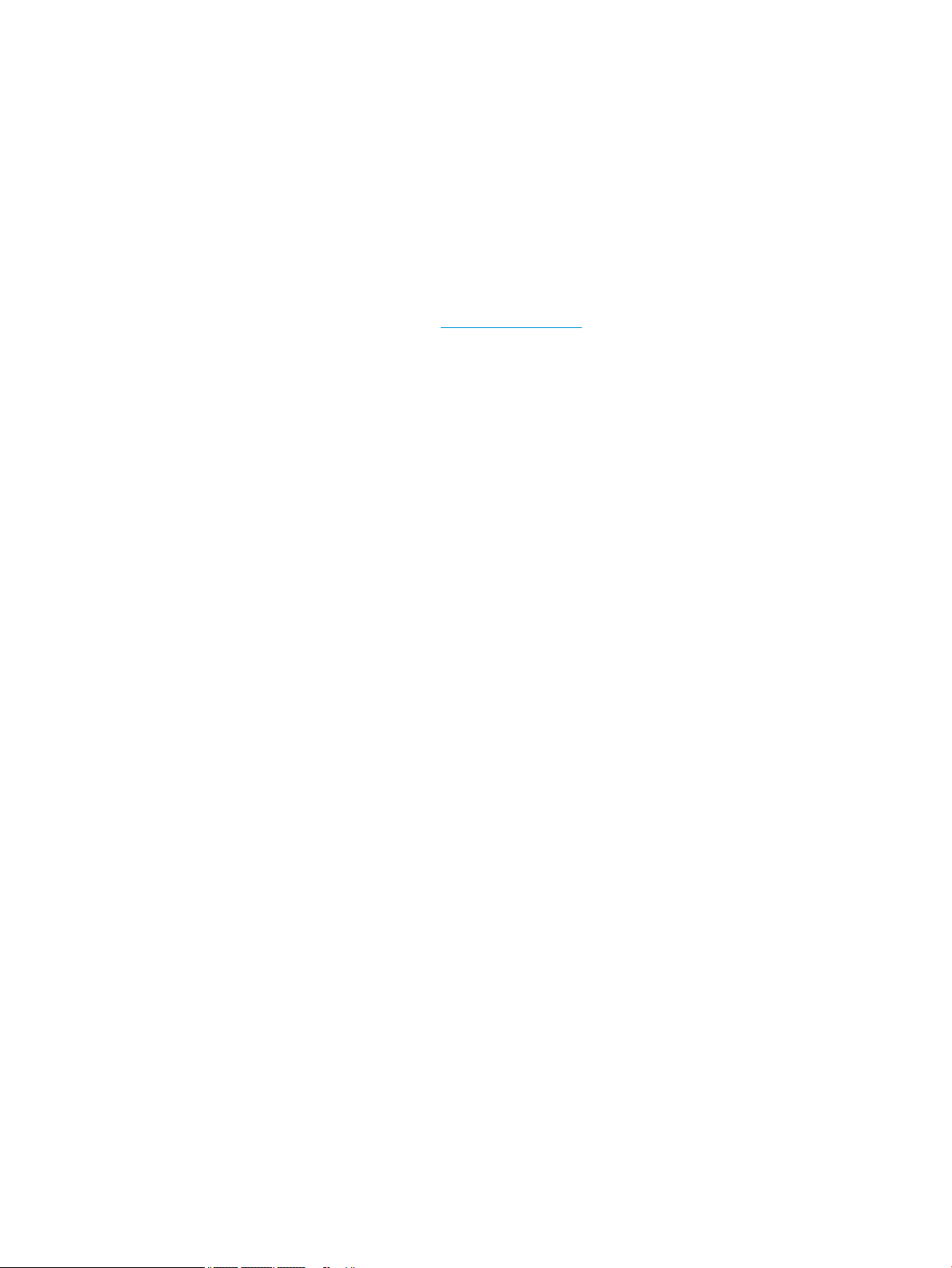
© Copyright 2019 HP Development Company,
L.P.
Bluetooth is a trademark owned by its
proprietor and used by HP Inc. under license.
Intel, Celeron, Pentium, and Thunderbolt are
trademarks of Intel Corporation or its
subsidiaries in the U.S. and/or other countries.
Windows is either a registered trademark or
trademark of Microsoft Corporation in the
United States and/or other countries.
The information contained herein is subject to
change without notice. The only warranties for
HP products and services are set forth in the
express warranty statements accompanying
such products and services. Nothing herein
should be construed as constituting an
additional warranty. HP shall not be liable for
technical or editorial errors or omissions
contained herein.
First Edition: June 2019
Document Part Number: L58966-001
Product notice
This guide describes features that are common
to most products. Some features may not be
available on your computer.
Not all features are available in all editions or
versions of Windows. Systems may require
upgraded and/or separately purchased
hardware, drivers, software or BIOS update to
take full advantage of Windows functionality.
Windows 10 is automatically updated, which is
always enabled. ISP fees may apply and
additional requirements may apply over time
for updates. Go to http://www.microsoft.com
for details.
To access the user guides, type HP
Documentation in the taskbar search box,
and then select the HP Documentation.
Software terms
By installing, copying, downloading, or
otherwise using any software product
preinstalled on this computer, you agree to be
bound by the terms of the HP End User License
Agreement (EULA). If you do not accept these
license terms, your sole remedy is to return the
entire unused product (hardware and software)
within 14 days for a full refund subject to the
refund policy of your seller.
For any further information or to request a full
refund of the price of the computer, please
contact your seller.
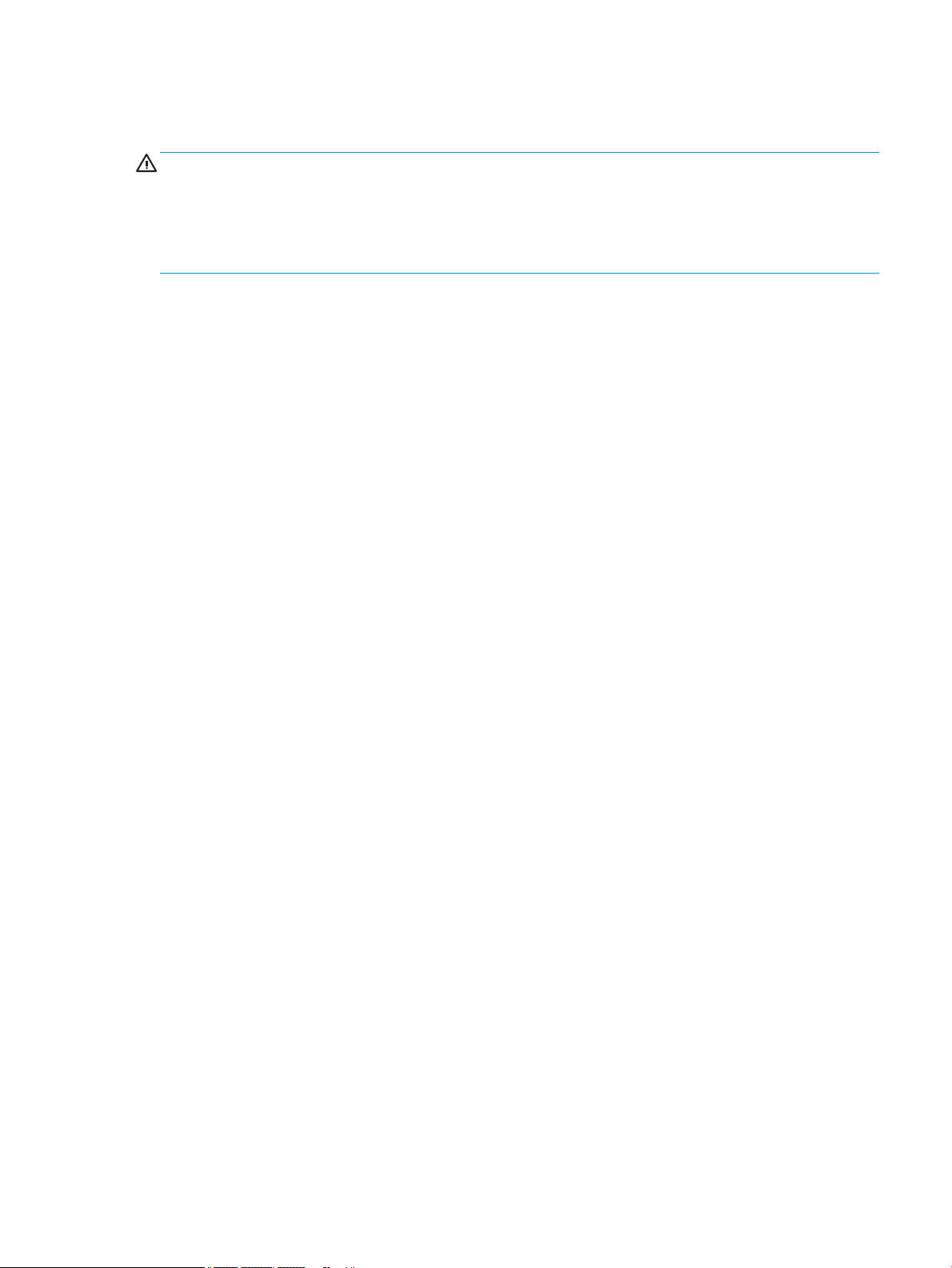
Safety warning notice
WARNING! To reduce the possibility of heat-related injuries or of overheating the computer, do not place the
computer directly on your lap or obstruct the computer air vents. Use the computer only on a hard, at
surface. Do not allow another hard surface, such as an adjoining optional printer, or a soft surface, such as
pillows or rugs or clothing, to block airow. Also, do not allow the AC adapter to come into contact with the
skin or a soft surface, such as pillows or rugs or clothing, during operation. The computer and the AC adapter
comply with the user-accessible surface temperature limits dened by applicable safety standards.
iii
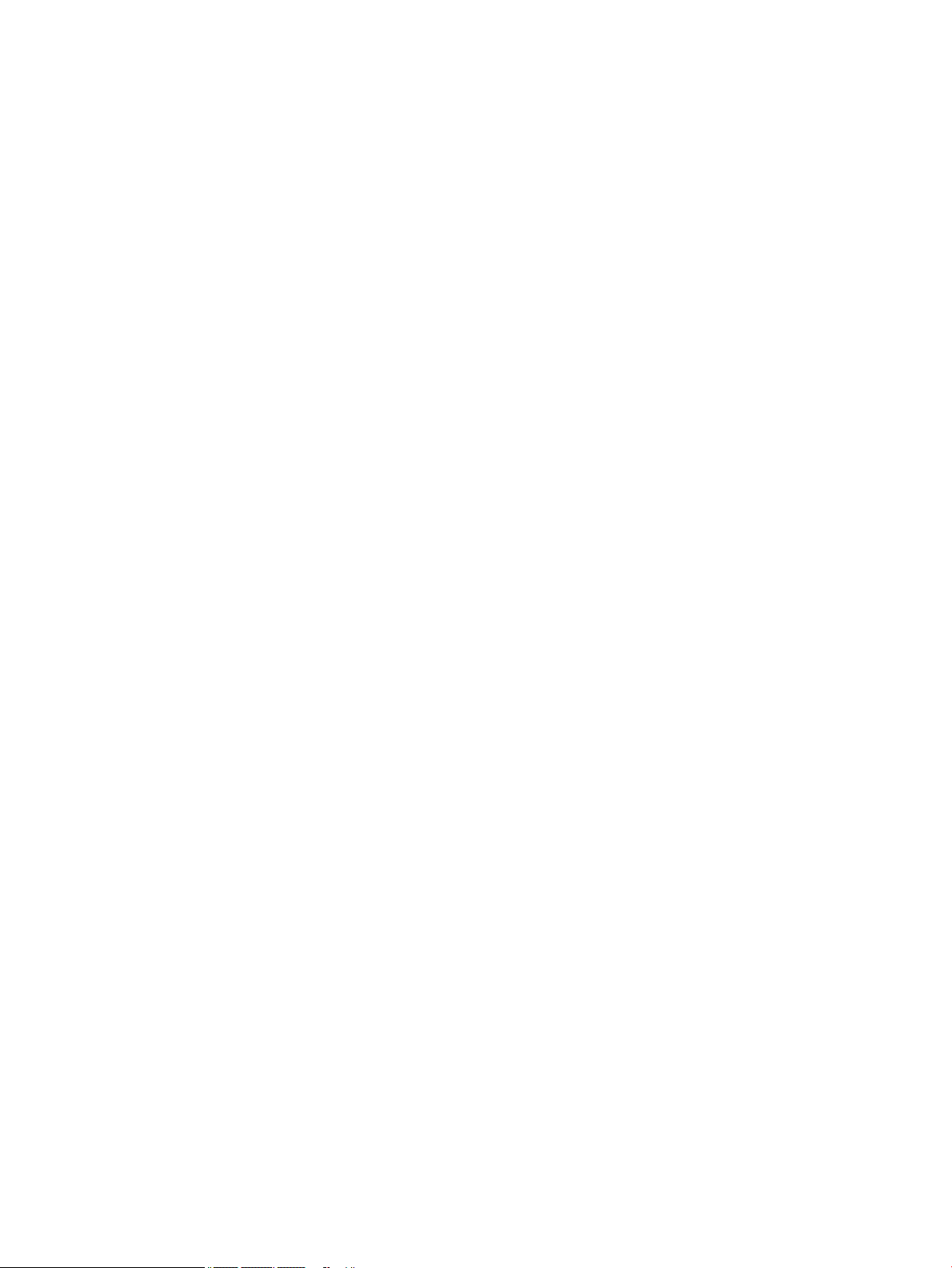
iv Safety warning notice
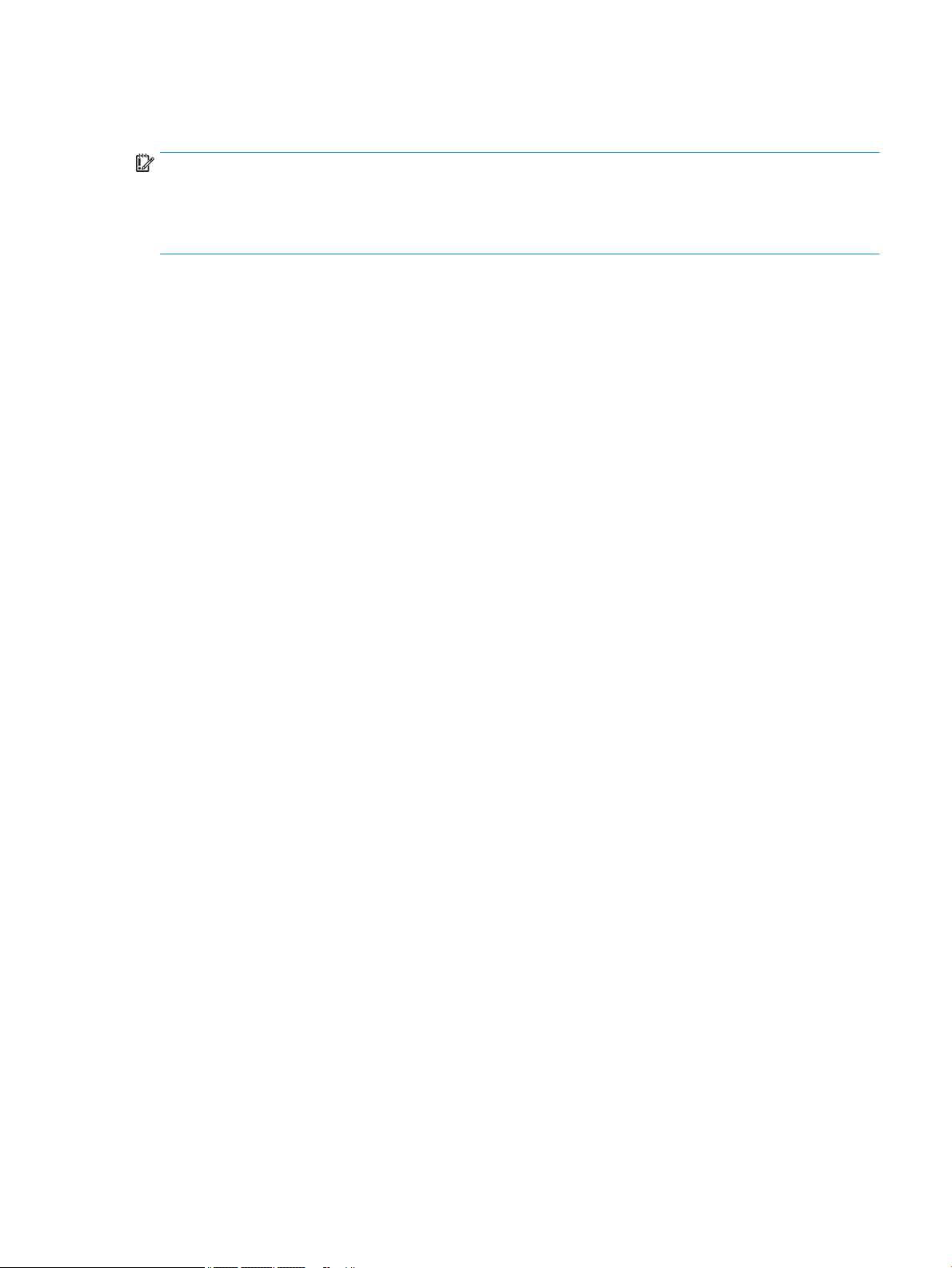
Processor conguration setting (select products only)
IMPORTANT: Select products are congured with an Intel® Pentium® N35xx/N37xx series or a Celeron®
N28xx/N29xx/N30xx/N31xx series processor and a Windows® operating system. If your computer is
congured as described, do not change the processor conguration setting in mscong.exe from 4 or 2
processors to 1 processor. If you do so, your computer will not restart. You will have to perform a factory
reset to restore the original settings.
v
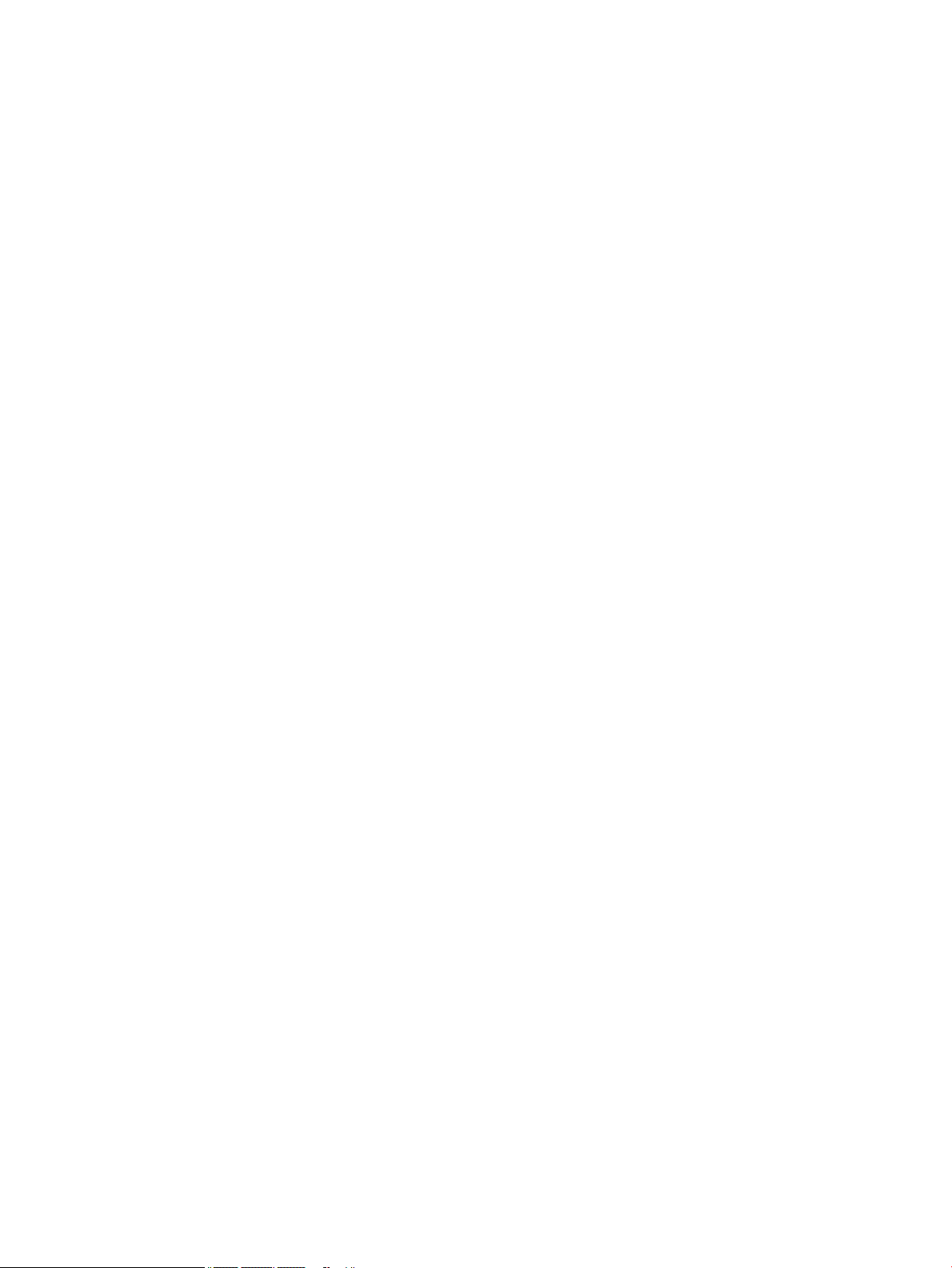
vi Processor conguration setting (select products only)
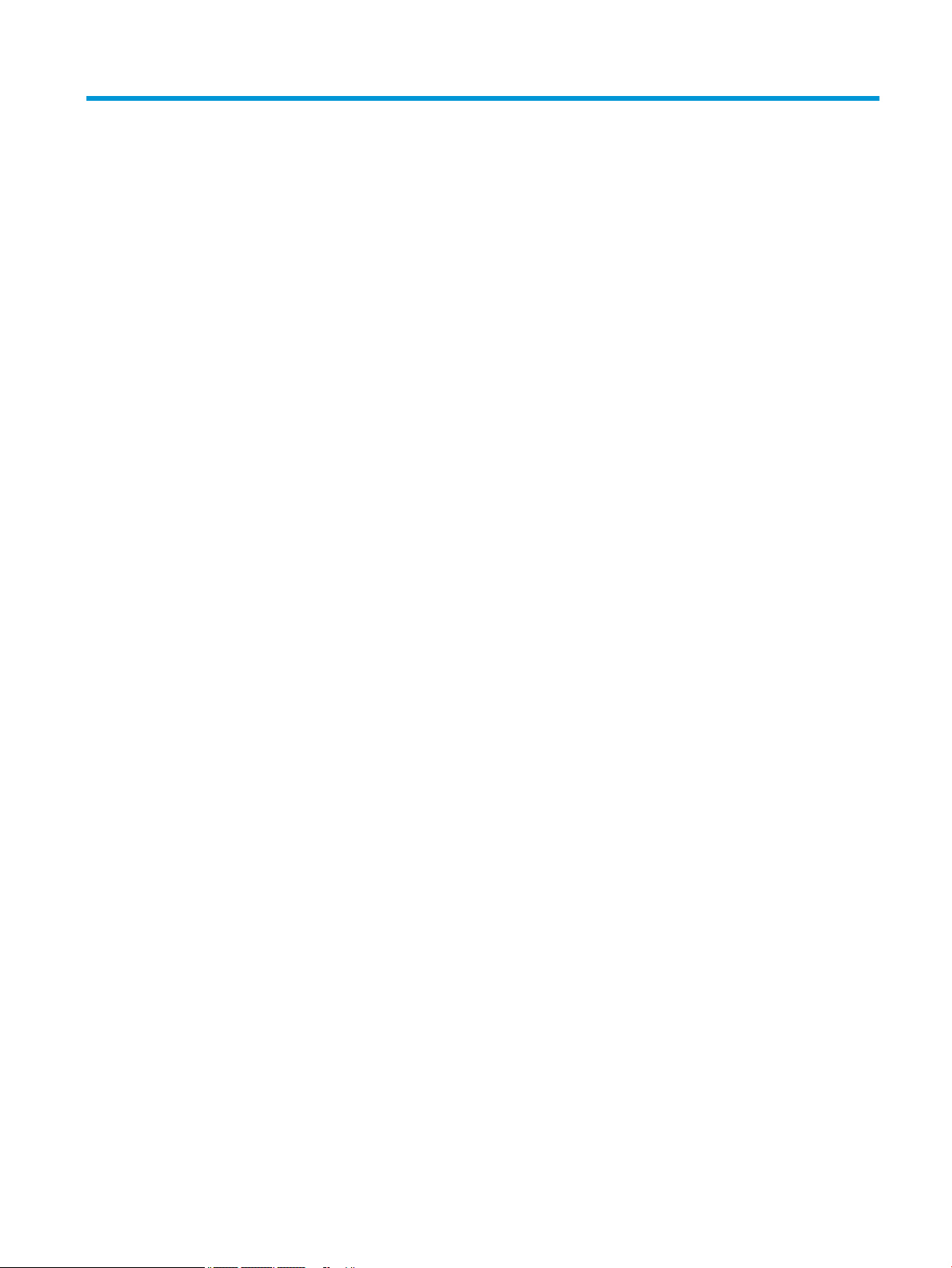
Table of contents
1 Getting started ............................................................................................................................................. 1
Best practices ......................................................................................................................................................... 1
More HP resources ................................................................................................................................................. 2
2 Getting to know your computer ...................................................................................................................... 3
Locating hardware ................................................................................................................................................. 3
Locating software .................................................................................................................................................. 3
Right side ............................................................................................................................................................... 4
Left side ................................................................................................................................................................. 6
Display .................................................................................................................................................................... 7
Low blue light mode (select products only) ........................................................................................ 7
Keyboard area ........................................................................................................................................................ 9
Touchpad ............................................................................................................................................. 9
Touchpad settings ............................................................................................................. 9
Lights ................................................................................................................................................. 10
Button, vent, speakers, and ngerprint reader ................................................................................ 11
Special keys ....................................................................................................................................... 13
Action keys ........................................................................................................................................ 14
Bottom ................................................................................................................................................................. 16
Labels ................................................................................................................................................................... 17
3 Connecting to a network .............................................................................................................................. 19
Connecting to a wireless network ....................................................................................................................... 19
Using the wireless controls ............................................................................................................... 19
Airplane mode key .......................................................................................................... 19
Operating system controls ............................................................................................. 19
Connecting to a WLAN ....................................................................................................................... 20
Using HP Mobile Broadband (select products only) .......................................................................... 21
Using GPS (select products only) ...................................................................................................... 21
Using Bluetooth wireless devices (select products only) ................................................................. 21
Connecting Bluetooth devices ........................................................................................ 21
Connecting to a wired network—LAN (select products only) ............................................................................. 22
4 Enjoying entertainment features .................................................................................................................. 23
Using the camera ................................................................................................................................................. 23
Using audio .......................................................................................................................................................... 23
vii
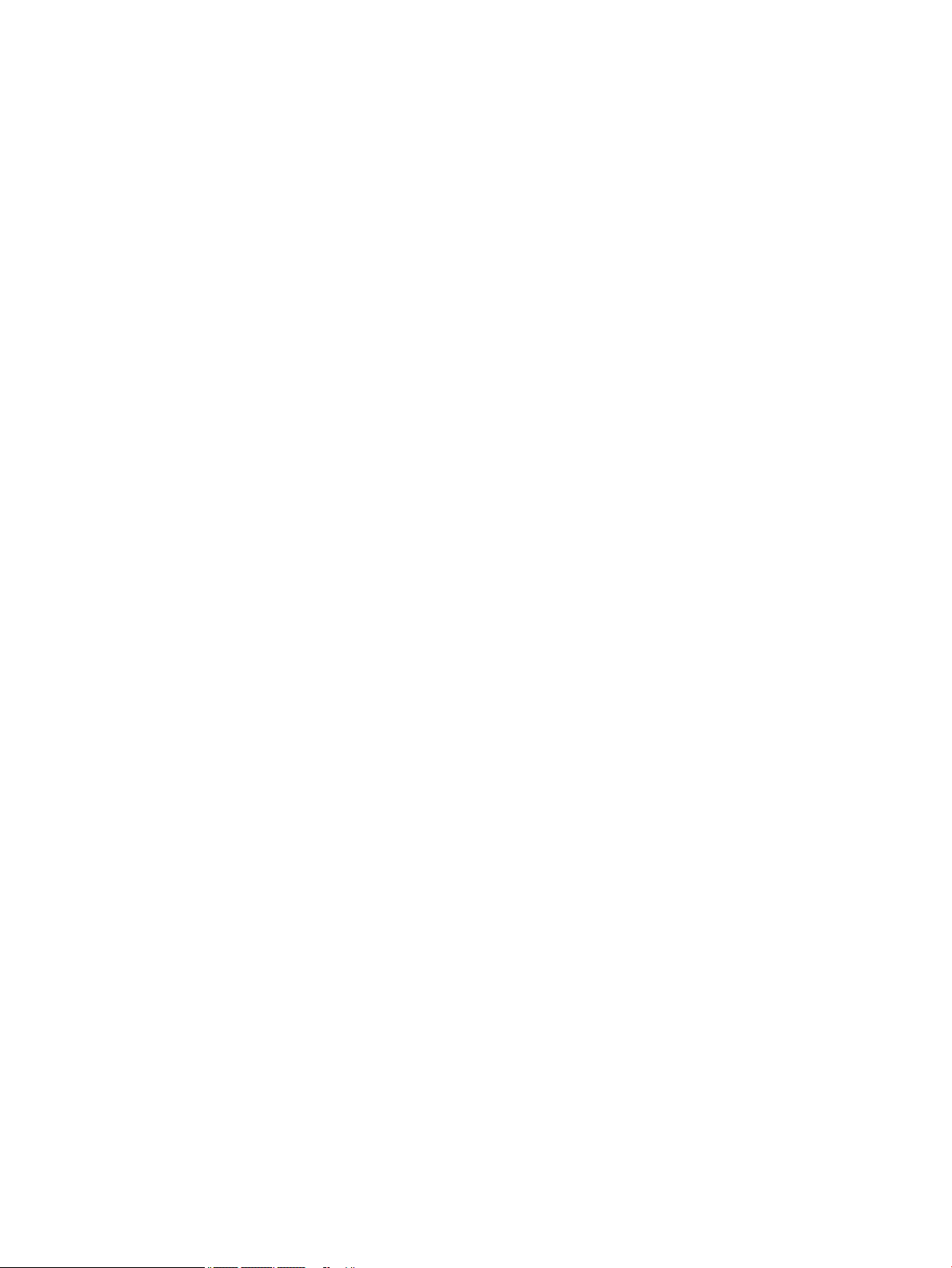
Connecting speakers ......................................................................................................................... 23
Connecting headphones .................................................................................................................... 23
Connecting headsets ......................................................................................................................... 24
Using sound settings ......................................................................................................................... 24
Using video .......................................................................................................................................................... 24
Connecting video devices using an HDMI cable (select products only) ............................................ 24
Setting up HDMI audio .................................................................................................... 25
Discovering and connecting to Miracast-compatible wireless displays (select products only) ...... 26
Using data transfer .............................................................................................................................................. 26
Connecting devices to a USB Type-C port (select products only) ..................................................... 26
5 Navigating the screen .................................................................................................................................. 27
Using touchpad and touch screen gestures ........................................................................................................ 27
Tap ..................................................................................................................................................... 27
Two-nger pinch zoom ..................................................................................................................... 28
Two-nger slide (touchpad and precision touchpad) ....................................................................... 28
Two-nger tap (touchpad and precision touchpad) ......................................................................... 28
Three-nger tap (touchpad and precision touchpad) ...................................................................... 29
Four-nger tap (touchpad and precision touchpad) ........................................................................ 29
Three-nger swipe (touchpad and precision touchpad) .................................................................. 30
Four-nger swipe (precision touchpad) ............................................................................................ 30
One-nger slide (touch screen) ......................................................................................................... 31
Using an optional keyboard or mouse ................................................................................................................. 31
Using an on-screen keyboard (select products only) .......................................................................................... 31
6 Managing power .......................................................................................................................................... 32
Using Sleep and Hibernation ............................................................................................................................... 32
Initiating and exiting Sleep ............................................................................................................... 32
Initiating and exiting Hibernation (select products only) ................................................................. 33
Shutting down (turning o) the computer .......................................................................................................... 33
Using the Power icon and Power Options ............................................................................................................ 34
Running on battery power ................................................................................................................................... 34
Using HP Fast Charge (select products only) .................................................................................... 34
Displaying battery charge ................................................................................................................. 35
Finding battery information in HP Support Assistant (select products only) .................................. 35
Conserving battery power ................................................................................................................. 35
Identifying low battery levels ........................................................................................................... 35
Resolving a low battery level ............................................................................................................ 36
Resolving a low battery level when external power is available ................................... 36
Resolving a low battery level when no power source is available ................................. 36
Resolving a low battery level when the computer cannot exit Hibernation .................. 36
viii
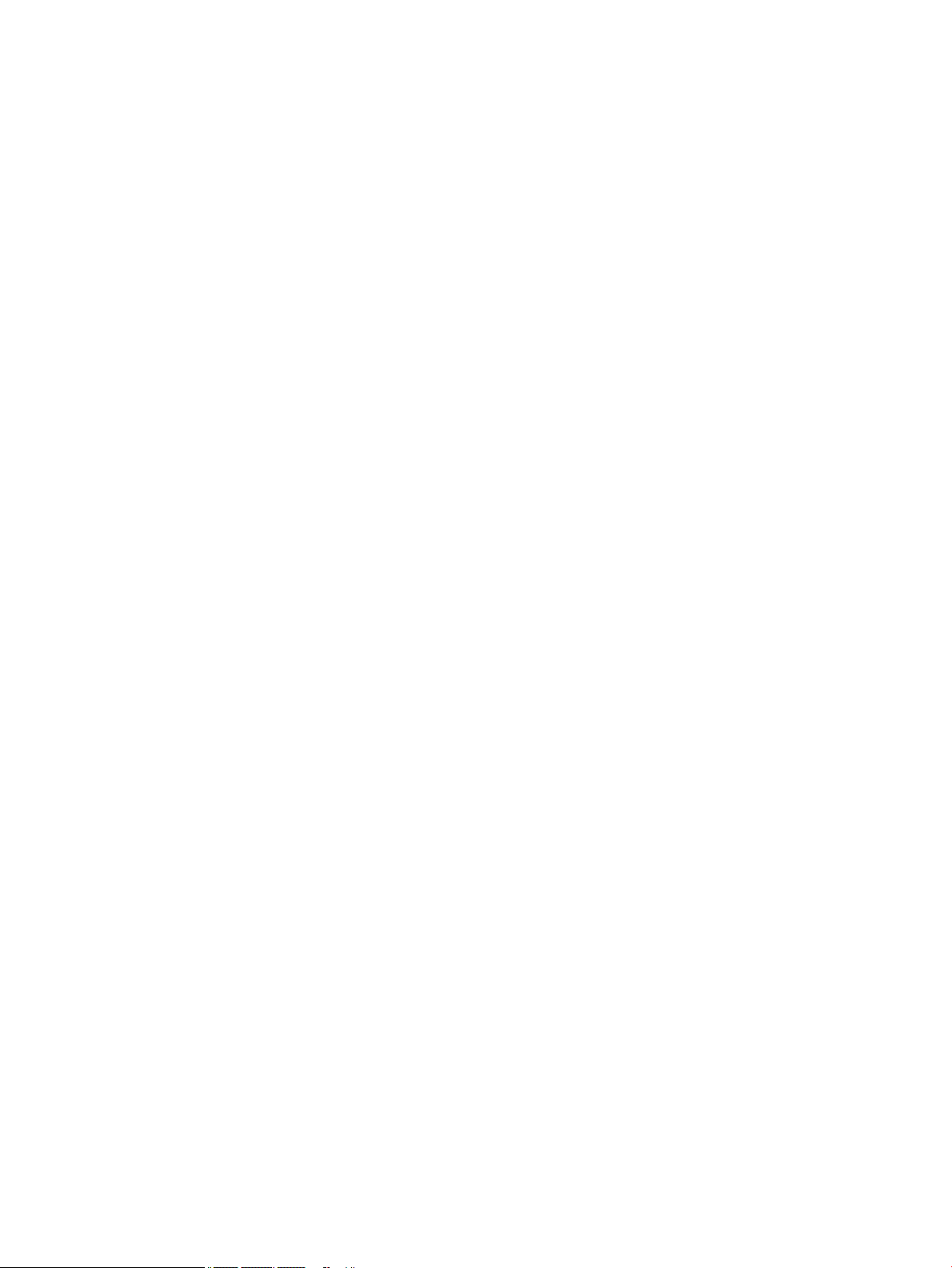
Factory-sealed battery ...................................................................................................................... 36
Running on external power ................................................................................................................................. 36
7 Maintaining your computer .......................................................................................................................... 38
Improving performance ....................................................................................................................................... 38
Using Disk Defragmenter .................................................................................................................. 38
Using Disk Cleanup ............................................................................................................................ 38
Using HP 3D DriveGuard (select products only) ................................................................................ 38
Identifying HP 3D DriveGuard status .............................................................................. 39
Updating programs and drivers .......................................................................................................................... 39
Cleaning your computer ...................................................................................................................................... 39
Cleaning procedures .......................................................................................................................... 39
Cleaning the display ........................................................................................................ 40
Cleaning the sides or cover ............................................................................................. 40
Cleaning the touchpad, keyboard, or mouse (select products only) ............................. 40
Traveling with or shipping your computer .......................................................................................................... 40
8 Securing your computer and information ....................................................................................................... 42
Using passwords .................................................................................................................................................. 42
Setting Windows passwords ............................................................................................................. 42
Setting Setup Utility (BIOS) passwords ............................................................................................. 43
Using Windows Hello (select products only) ....................................................................................................... 44
Using Internet security software ......................................................................................................................... 44
Using antivirus software ................................................................................................................... 44
Using rewall software ..................................................................................................................... 44
Installing software updates ................................................................................................................................. 45
Using HP Device as a Service (select products only) ........................................................................................... 45
Securing your wireless network .......................................................................................................................... 45
Backing up your software applications and information .................................................................................... 45
Using an optional security cable (select products only) ..................................................................................... 45
9 Using Setup Utility (BIOS) ............................................................................................................................. 46
Starting Setup Utility (BIOS) ................................................................................................................................ 46
Updating Setup Utility (BIOS) .............................................................................................................................. 46
Determining the BIOS version ........................................................................................................... 46
Downloading a BIOS update .............................................................................................................. 47
10 Using HP PC Hardware Diagnostics .............................................................................................................. 48
Using HP PC Hardware Diagnostics Windows (select products only) ................................................................. 48
Downloading HP PC Hardware Diagnostics Windows ....................................................................... 48
ix
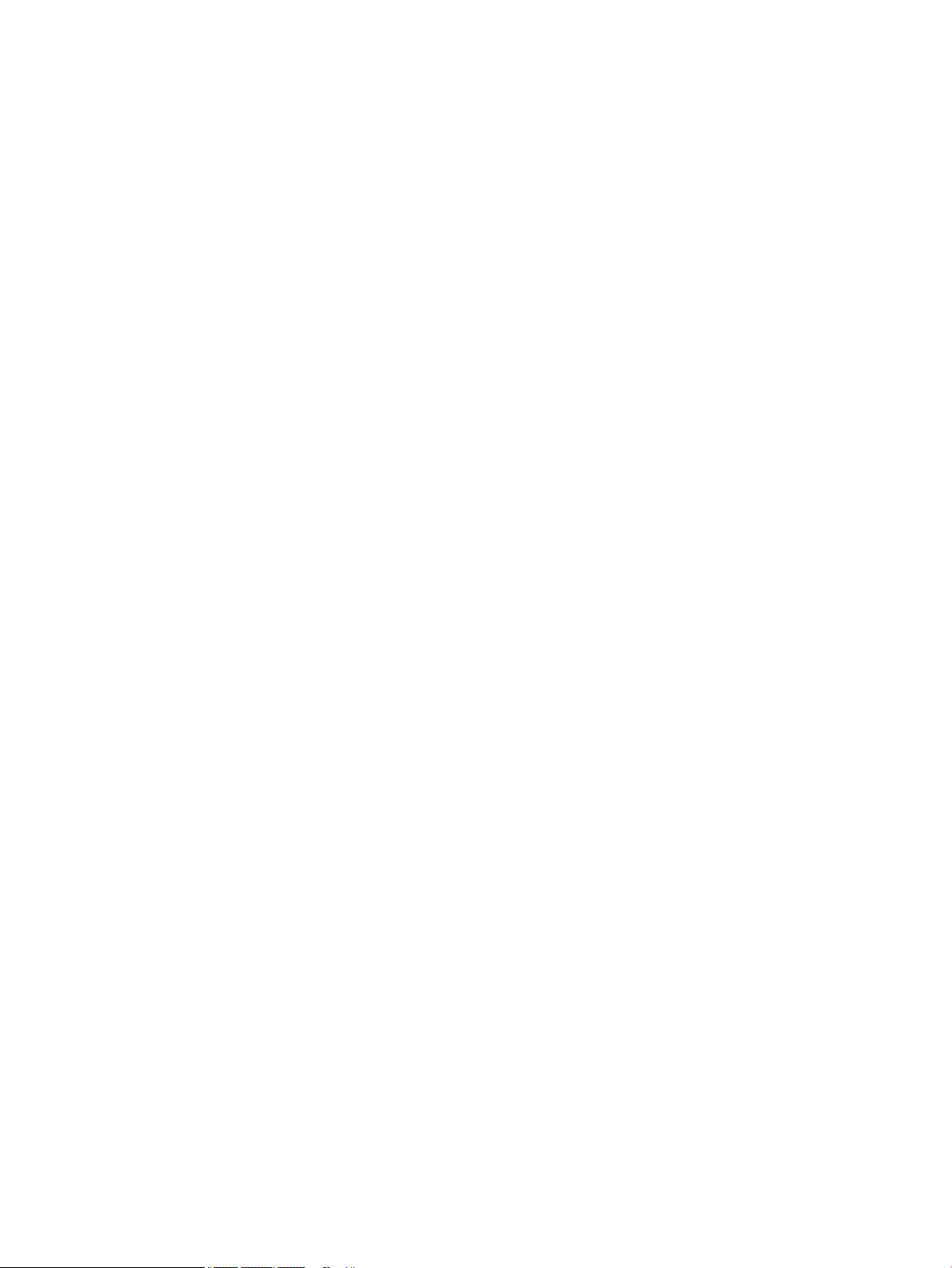
Downloading the latest HP PC Hardware Diagnostics Windows version ....................... 49
Downloading HP Hardware Diagnostics Windows by product name or number
(select products only) ..................................................................................................... 49
Installing HP PC Hardware Diagnostics Windows ............................................................................. 49
Using HP PC Hardware Diagnostics UEFI ............................................................................................................. 49
Starting HP PC Hardware Diagnostics UEFI ....................................................................................... 50
Downloading HP PC Hardware Diagnostics UEFI to a USB ash drive .............................................. 50
Downloading the latest HP PC Hardware Diagnostics UEFI version .............................. 50
Downloading HP PC Hardware Diagnostics UEFI by product name or number
(select products only) ..................................................................................................... 50
Using Remote HP PC Hardware Diagnostics UEFI settings (select products only) ............................................. 51
Downloading Remote HP PC Hardware Diagnostics UEFI ................................................................. 51
Downloading the latest Remote HP PC Hardware Diagnostics UEFI version ................. 51
Downloading Remote HP PC Hardware Diagnostics UEFI by product name or
number ............................................................................................................................ 51
Customizing Remote HP PC Hardware Diagnostics UEFI settings .................................................... 51
11 Backing up, restoring, and recovering .......................................................................................................... 53
Backing up information and creating recovery media ........................................................................................ 53
Using Windows tools ......................................................................................................................... 53
Using the HP Cloud Recovery Download Tool to create recovery media (select products only) ..... 53
Restoring and recovery ........................................................................................................................................ 54
Restoring, resetting, and refreshing using Windows tools .............................................................. 54
Recovering using HP Recovery media ............................................................................................... 54
Changing the computer boot order ................................................................................................... 54
12 Specications ............................................................................................................................................ 55
Input power .......................................................................................................................................................... 55
Operating environment ....................................................................................................................................... 56
13 Electrostatic discharge ............................................................................................................................... 57
14 Accessibility .............................................................................................................................................. 58
HP and accessibility ............................................................................................................................................. 58
Finding the technology tools you need ............................................................................................ 58
The HP commitment ......................................................................................................................... 58
International Association of Accessibility Professionals (IAAP) ....................................................... 58
Finding the best assistive technology .............................................................................................. 59
Assessing your needs ..................................................................................................... 59
Accessibility for HP products .......................................................................................... 59
Standards and legislation .................................................................................................................................... 60
x
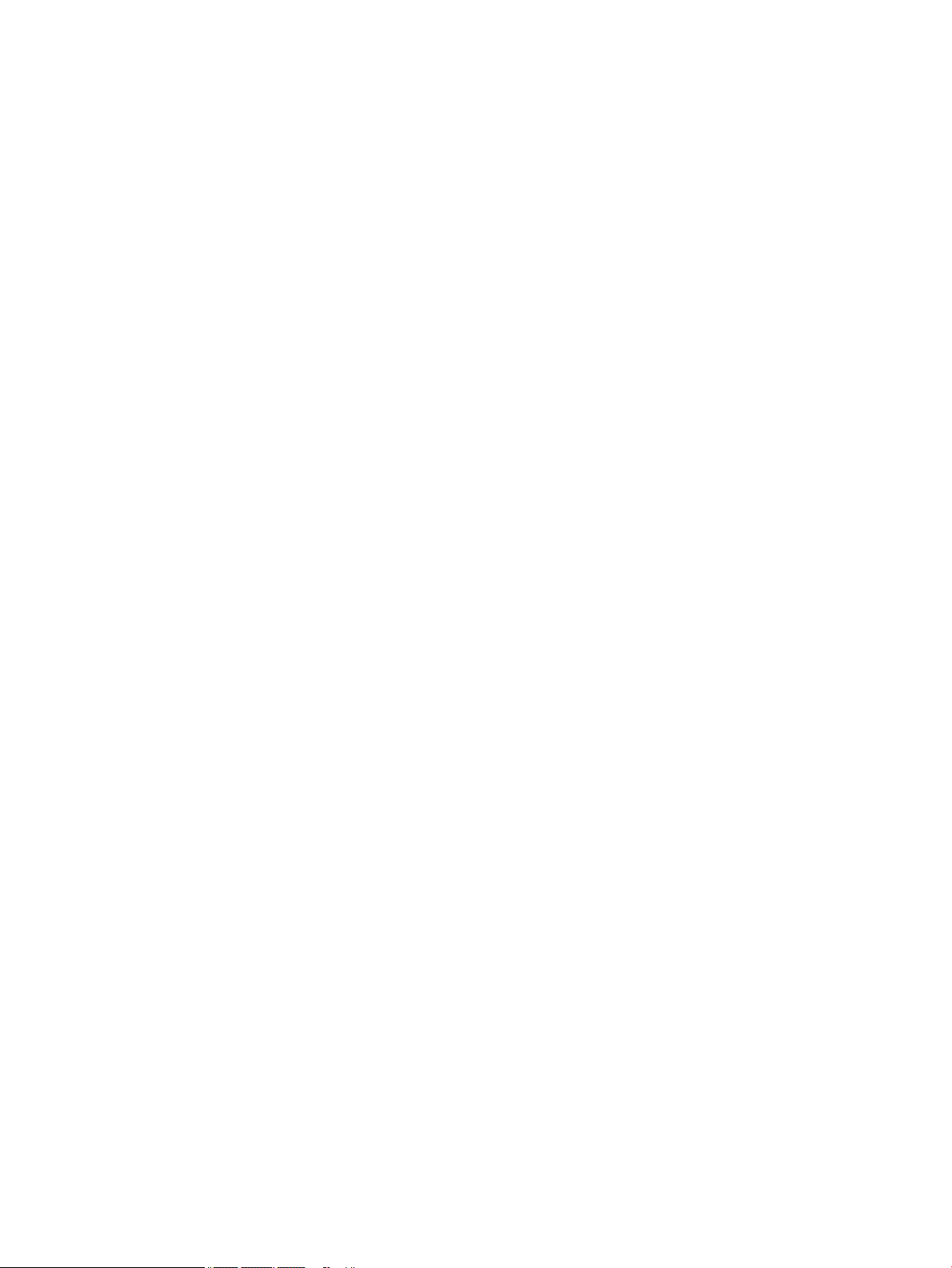
Standards .......................................................................................................................................... 60
Mandate 376 – EN 301 549 ............................................................................................ 60
Web Content Accessibility Guidelines (WCAG) ................................................................ 60
Legislation and regulations .............................................................................................................. 60
Useful accessibility resources and links .............................................................................................................. 62
Organizations .................................................................................................................................... 62
Educational institutions .................................................................................................................... 62
Other disability resources ................................................................................................................. 62
HP links .............................................................................................................................................. 62
Contacting support .............................................................................................................................................. 63
Index ............................................................................................................................................................. 64
xi
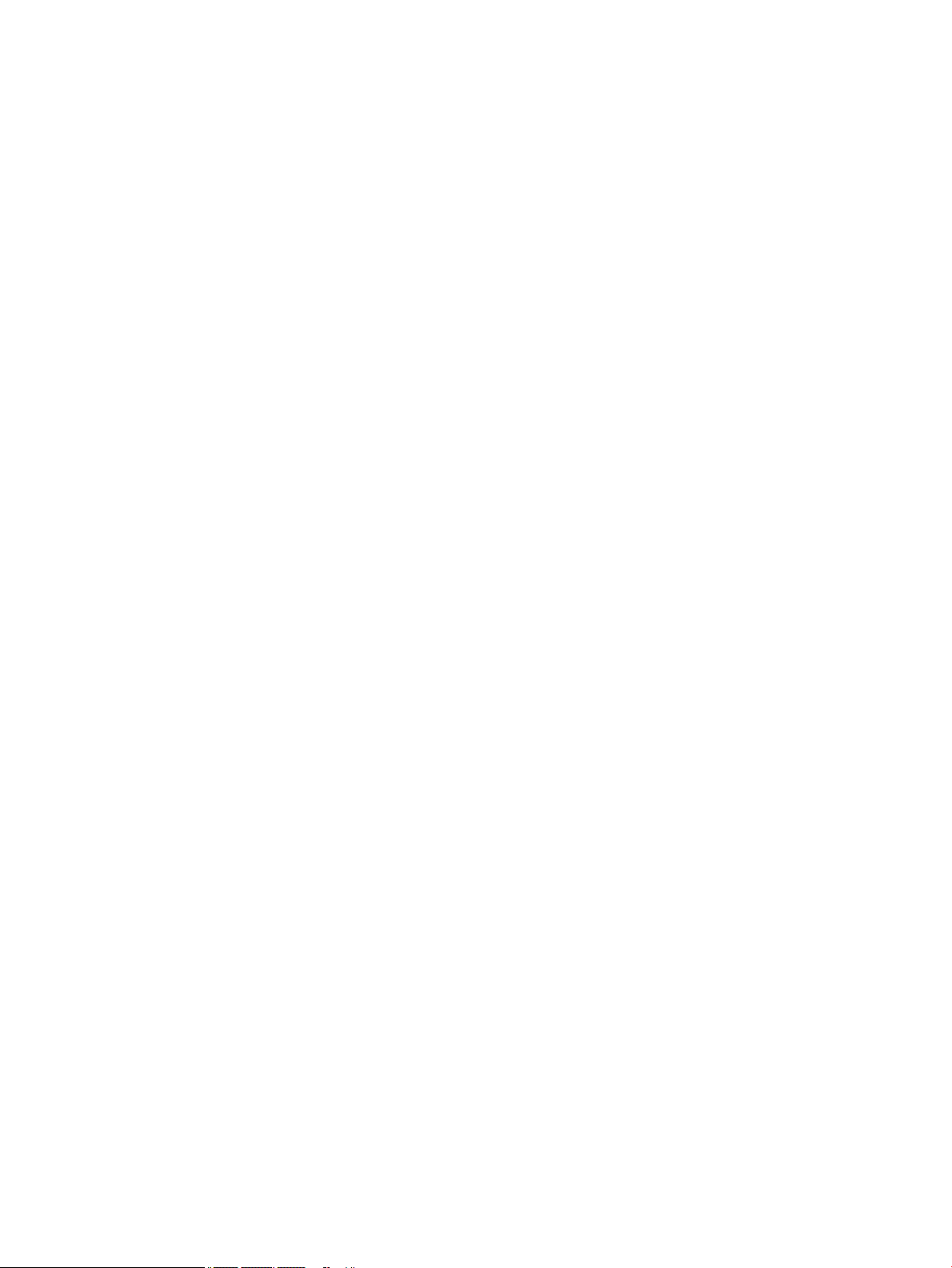
xii
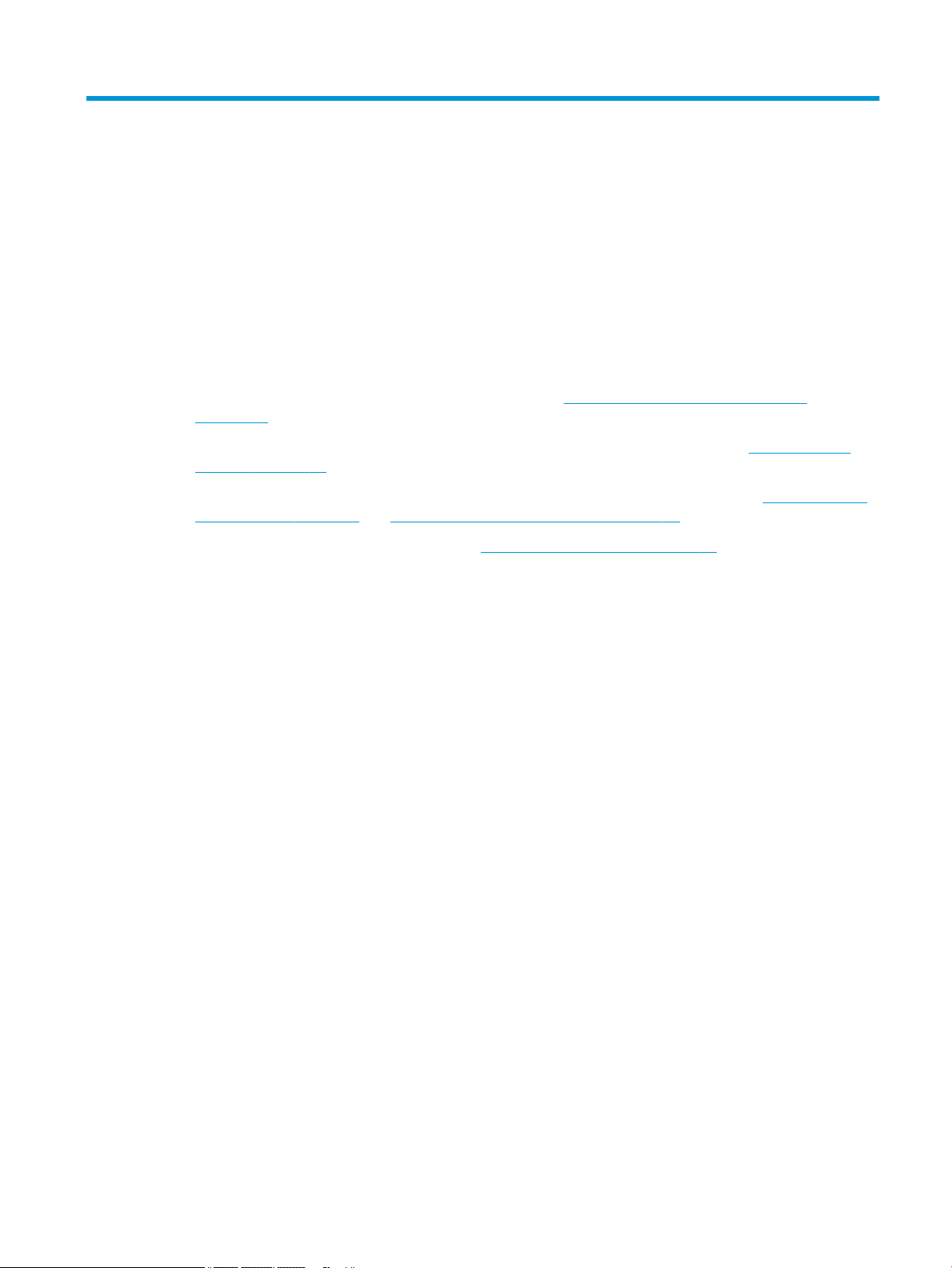
1 Getting started
This computer is a powerful tool designed to enhance your work and entertainment. Read this chapter to
learn about best practices after you set up your computer, fun things to do with your computer, and where to
nd additional HP resources.
Best practices
After you set up and register the computer, we recommend the following steps to get the most out of your
smart investment:
● Back up your hard drive by creating recovery media. See Backing up, restoring, and recovering
on page 53.
● If you haven’t already done so, connect to a wired or wireless network. See details in Connecting to a
network on page 19.
● Become familiar with the computer hardware and software. For more information, see Getting to know
your computer on page 3 and Enjoying entertainment features on page 23.
● Update or purchase antivirus software. See Using antivirus software on page 44.
Best practices 1
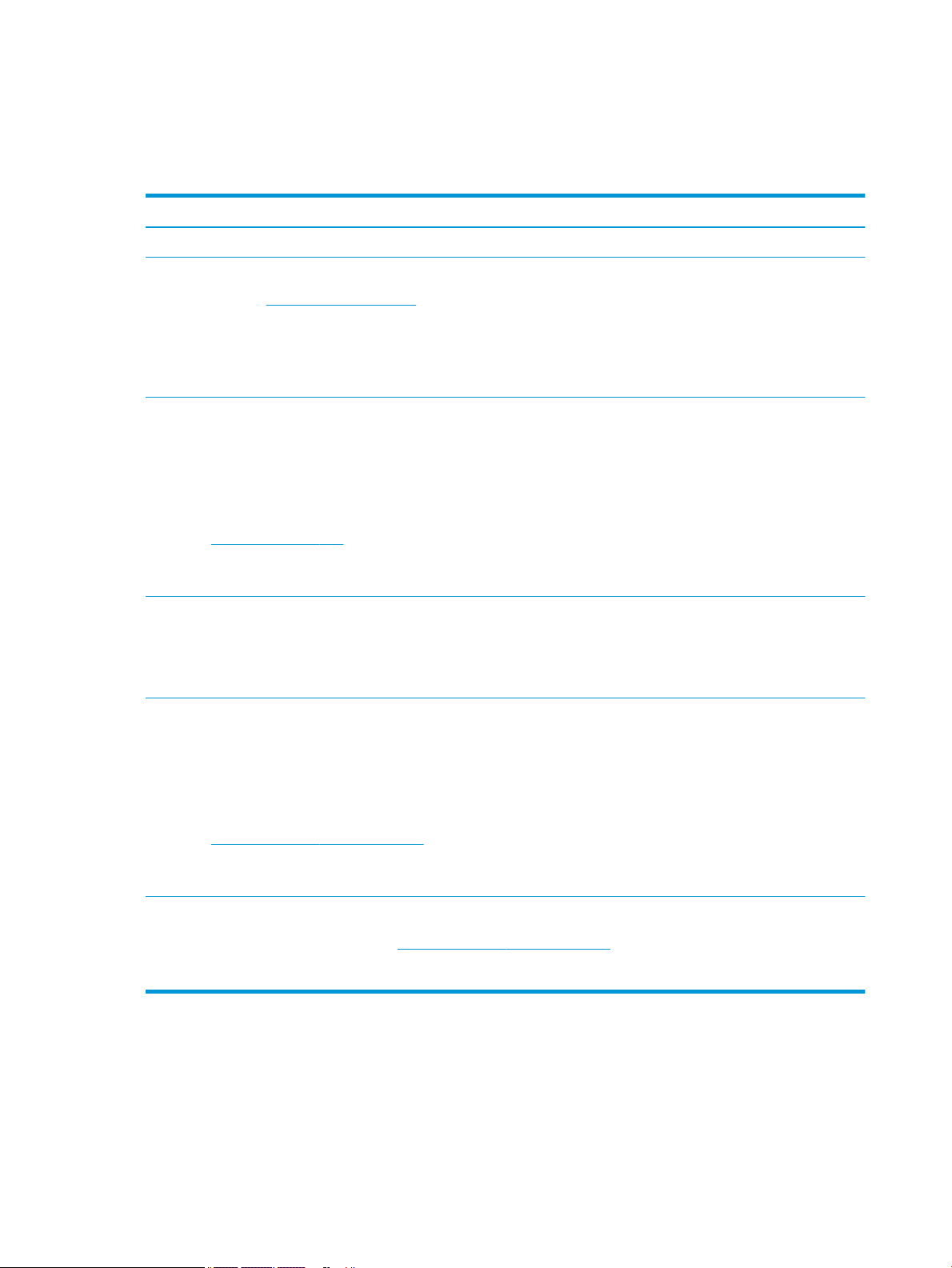
More HP resources
To locate resources that provide product details, how-to information, and more, use this table.
Table 1-1 Additional information
Resource Contents
Setup Instructions ● Overview of computer setup and features
HP support
For HP support, go to http://www.hp.com/support, and
follow the instructions to nd your product.
Safety & Comfort Guide
To access this guide:
▲ Type HP Documentation in the taskbar search
box, and then select HP Documentation.
‒ or –
▲ Go to http://www.hp.com/ergo.
IMPORTANT: You must be connected to the Internet
to access the latest version of the user guide.
Regulatory, Safety, and Environmental Notices
To access this document:
▲ Type HP Documentation in the taskbar search
box, and then select HP Documentation.
Limited Warranty*
To access this document:
▲ Type HP Documentation in the taskbar search
box, and then select HP Documentation.
‒ or –
▲ Go to http://www.hp.com/go/orderdocuments.
IMPORTANT: You must be connected to the Internet
to access the latest version of the user guide.
● Online chat with an HP technician
● Support telephone numbers
● Replacement parts videos (select products only)
● Maintenance and service guides
● HP service center locations
● Proper workstation setup
● Guidelines for posture and work habits that increase your comfort
and decrease your risk of injury
● Electrical and mechanical safety information
● Important regulatory notices, including information about proper
battery disposal, if needed.
● Specic warranty information about this computer
*You can nd your HP Limited Warranty located with the user guides on your product and/or on the CD or DVD provided in the box. In
some countries or regions, HP might provide a printed warranty in the box. For countries or regions where the warranty is not provided
in printed format, you can request a copy from http://www.hp.com/go/orderdocuments. For products purchased in Asia Pacic, you
can write to HP at POD, PO Box 161, Kitchener Road Post Oice, Singapore 912006. Include your product name, and your name, phone
number, and postal address.
2 Chapter 1 Getting started
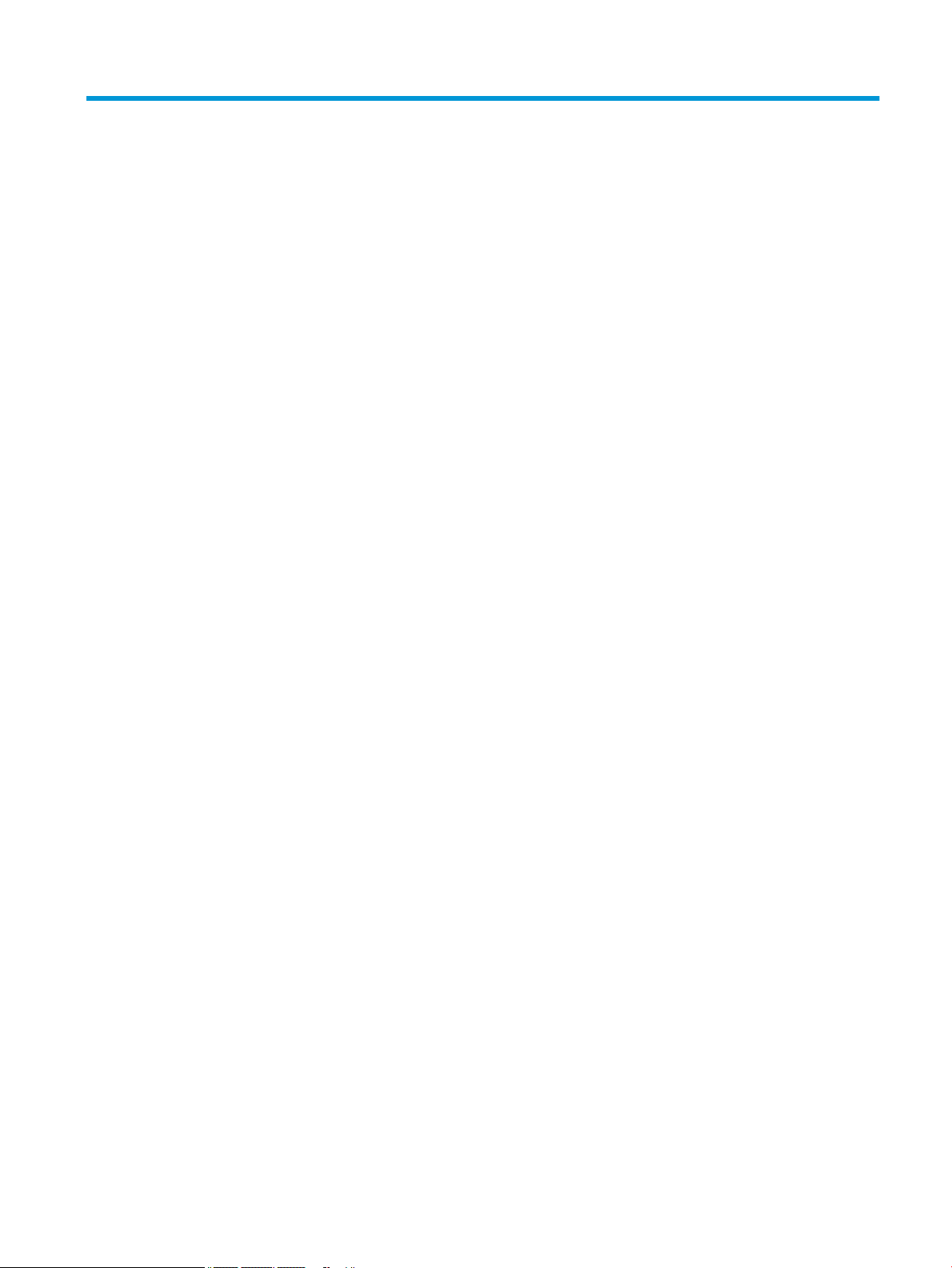
2 Getting to know your computer
Your computer features top-rated components. This chapter provides details about your components, where
they are located, and how they work.
Locating hardware
To nd out what hardware is installed on your computer:
▲ Type device manager in the taskbar search box, and then select the Device Manager app.
A list displays all the devices installed on your computer.
For information about system hardware components and the system BIOS version number, press fn+esc
(select products only).
Locating software
To nd out what software is installed on your computer:
▲ Right-click the Start button, and then select Apps and Features.
Locating hardware 3
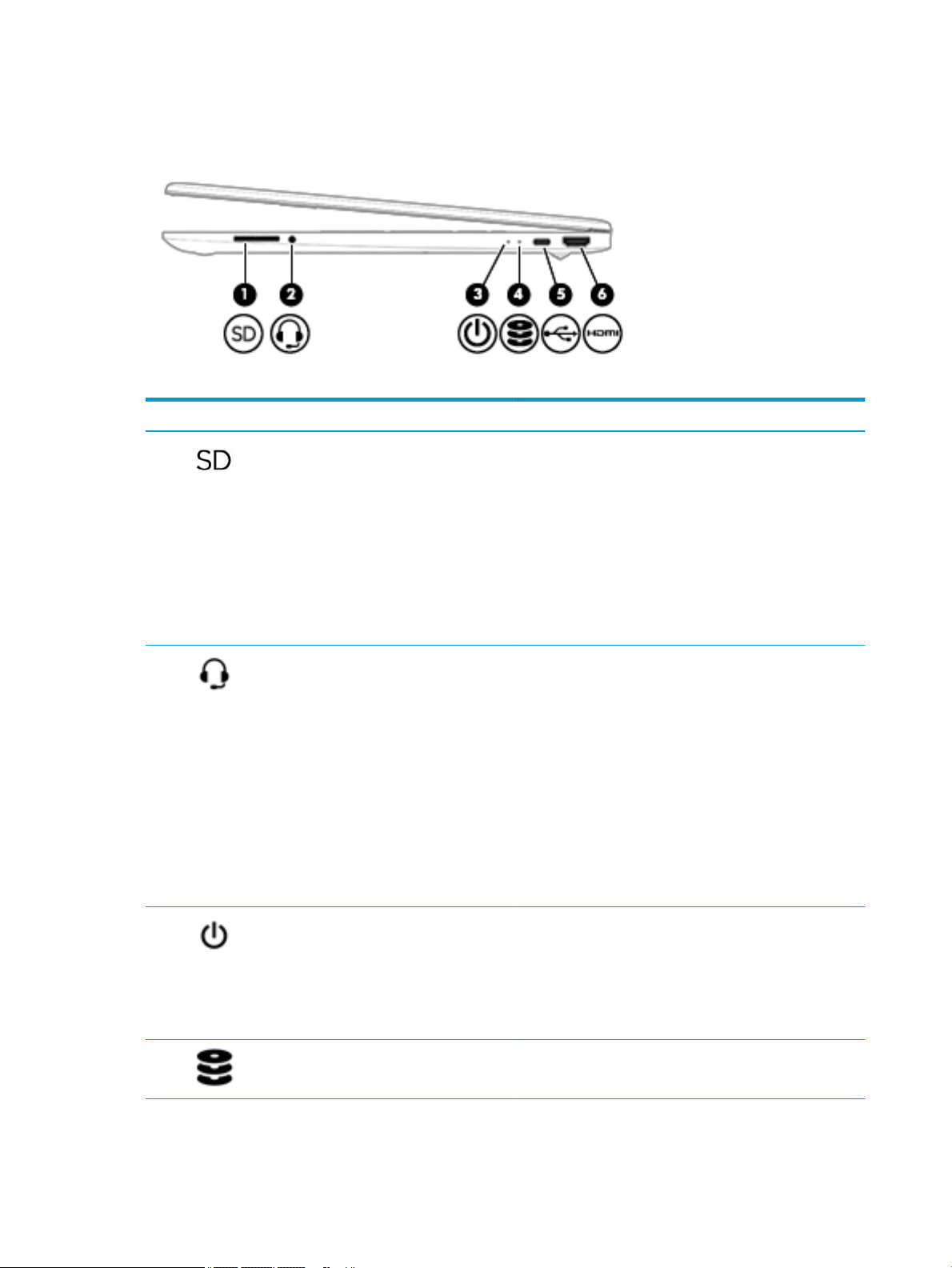
Right side
Table 2-1 Right-side components and their descriptions
Component Description
(1) Memory card reader Reads optional memory cards that enable you to store, manage,
share, or access information.
To insert a card:
1. Hold the card label-side up, with connectors facing the
computer.
2. Insert the card into the memory card reader, and then
press in on the card until it is rmly seated.
To remove a card:
▲ Pull the card out of the memory card reader.
(2) Audio-out (headphone)/Audio-in (microphone)
combo jack
(3) Power light ● On: The computer is on.
(4) Drive light (select products only) ● Blinking white: The solid-state drive is being accessed.
Connects optional powered stereo speakers, headphones,
earbuds, a headset, or a television audio cable. Also connects an
optional headset microphone. This jack does not support
optional standalone microphones.
WARNING! To reduce the risk of personal injury, adjust the
volume before putting on headphones, earbuds, or a headset.
For additional safety information, see the Regulatory, Safety,
and Environmental Notices.
To access this guide:
▲ Select the Start button, select HP Help and Support, and
then select HP Documentation.
NOTE: When a device is connected to the jack, the computer
speakers are disabled.
● Blinking: The computer is in the Sleep state, a power-
saving state. The computer shuts o power to the display
and other unneeded components.
● O: The computer is o or in Hibernation. Hibernation is a
power-saving state that uses the least amount of power.
4 Chapter 2 Getting to know your computer
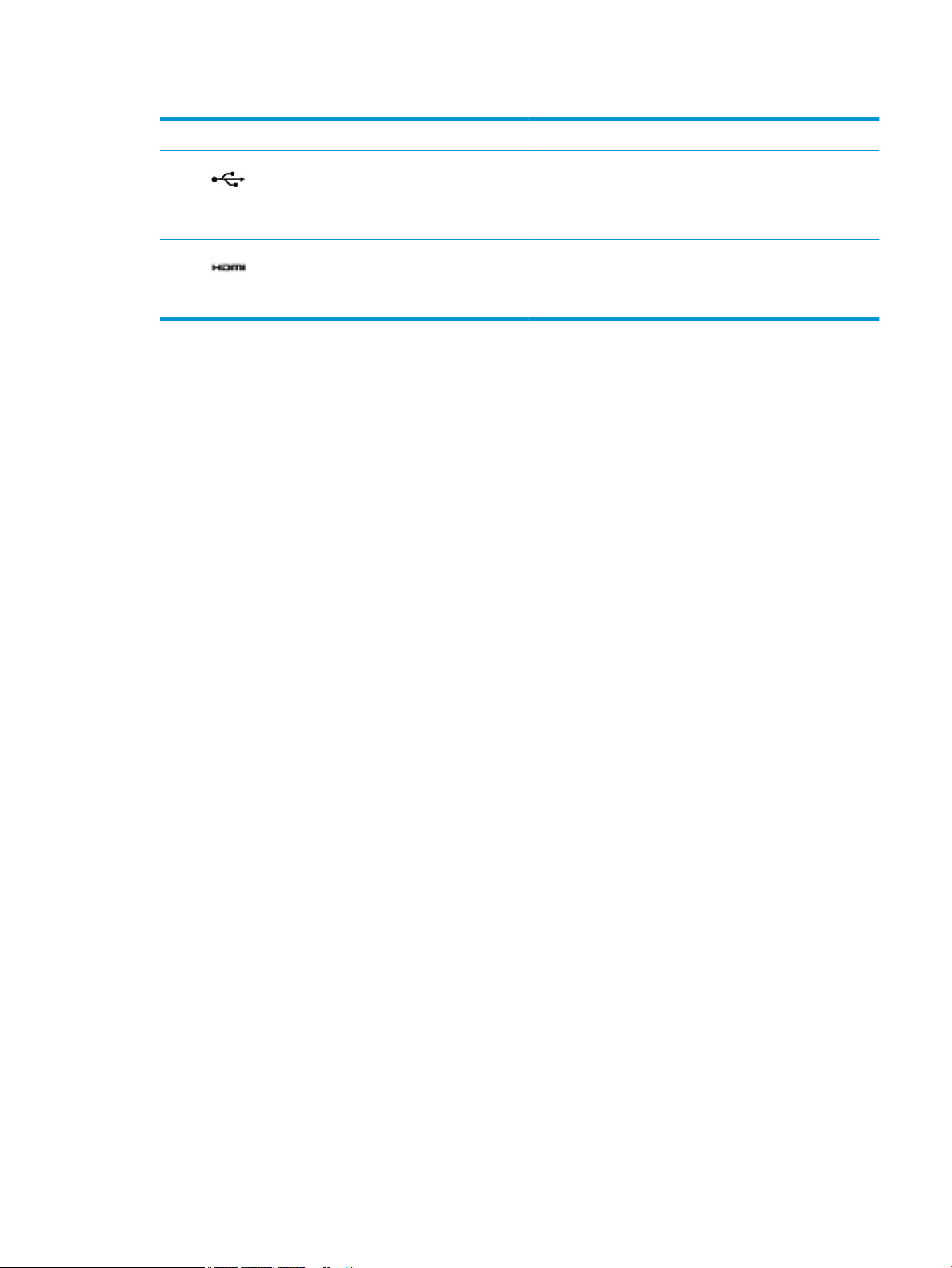
Table 2-1 Right-side components and their descriptions (continued)
Component Description
(5) USB Type-C port Connects a USB device, such as a cell phone, camera, activity
(6) HDMI port Connects an optional video or audio device, such as a high-
tracker, or smartwatch, and provides data transfer.
NOTE: Cables and/or adapters (purchased separately) may be
required.
denition television, any compatible digital or audio component,
or a high-speed High-Denition Multimedia Interface (HDMI)
device.
Right side 5
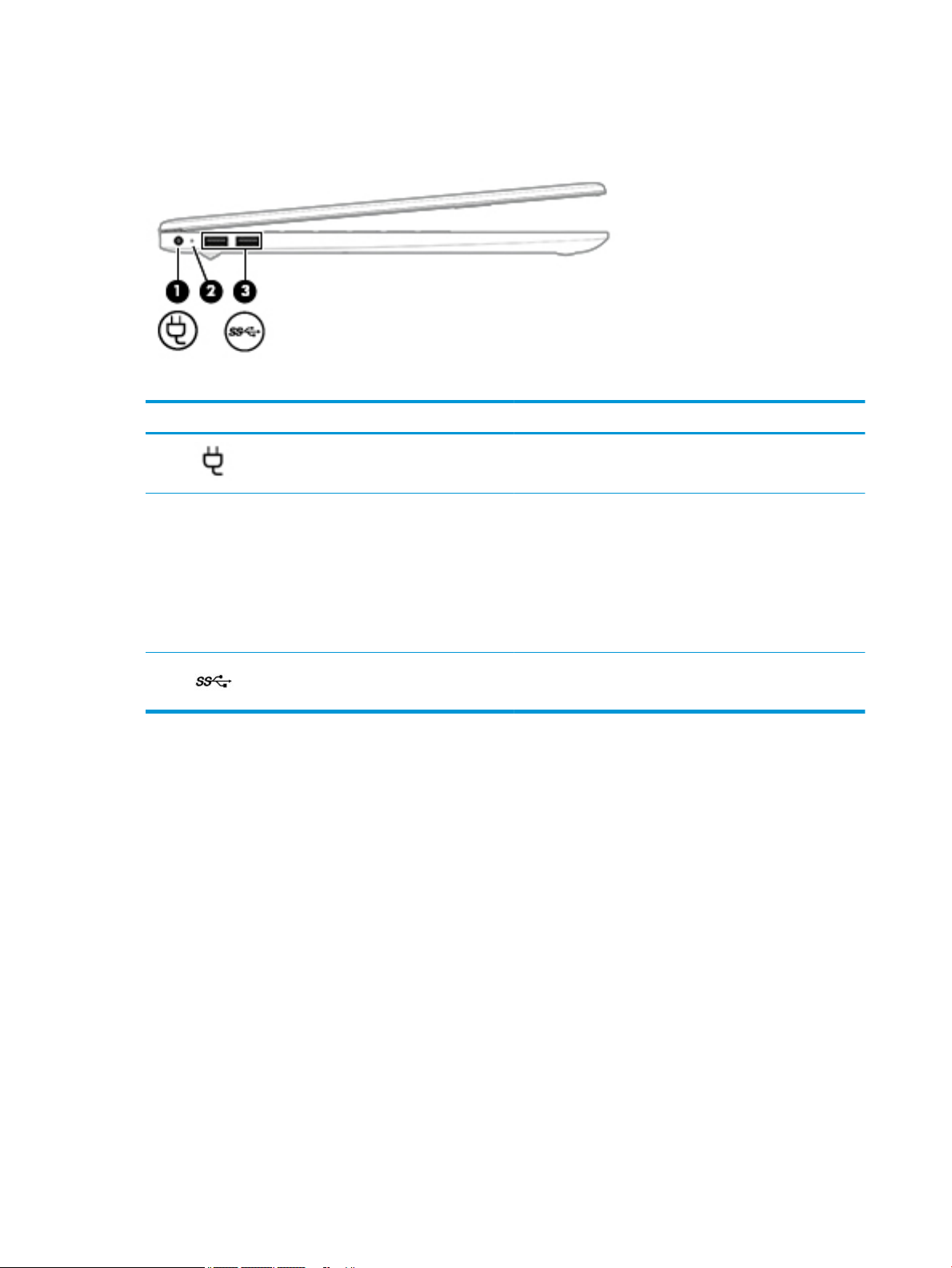
Left side
Table 2-2 Left-side components and their descriptions
Component Description
(1) Power connector Connects an AC adapter.
(2) AC adapter and battery light ● White: The AC adapter is connected and the battery is fully
charged.
● Blinking white: The AC adapter is disconnected and the
battery has reached a low battery level.
● Amber: The AC adapter is connected and the battery is
charging.
● O: The battery is not charging.
(3) USB SuperSpeed ports (2) Connect a USB device, such as a cell phone, camera, activity
tracker, or smartwatch, and provide high-speed data transfer.
6 Chapter 2 Getting to know your computer
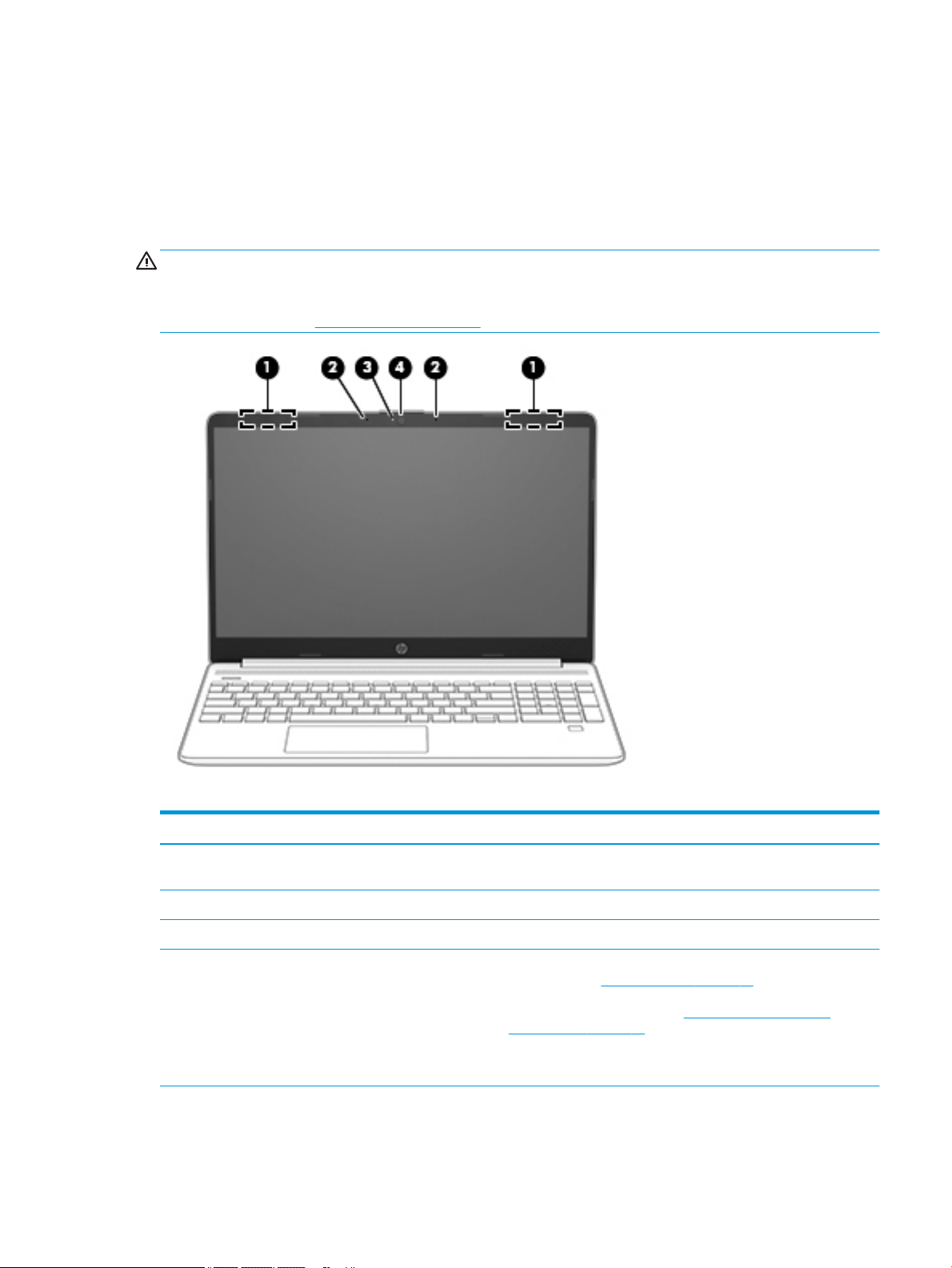
Display
Low blue light mode (select products only)
Your computer display is shipped from the factory in low blue light mode for improved eye comfort and
safety. Also, low blue light mode automatically adjusts blue light emissions when you are using the computer
at night or for reading.
WARNING! To reduce the risk of serious injury, read the Safety & Comfort Guide. It describes proper
workstation setup and proper posture, health, and work habits for computer users. The Safety & Comfort
Guide also provides important electrical and mechanical safety information. The Safety & Comfort Guide is
available on the web at http://www.hp.com/ergo.
Table 2-3 Display components and their descriptions
Component Description
(1) WLAN antennas* (select products only) Send and receive wireless signals to communicate with wireless local
area networks (WLANs).
(2) Internal microphones Record sound.
(3) Camera light On: The camera is in use.
(4) Camera Allows you to video chat, record video, and record still images. To use
your camera, see Using the camera on page 23. Some cameras also
allow a facial recognition logon to Windows, instead of a password
logon. For more information, see Using Windows Hello (select
products only) on page 44.
NOTE: Camera functions vary depending on the camera hardware
and software installed on your product.
*The antennas are not visible from the outside of the computer. For optimal transmission, keep the areas immediately around the
antennas free from obstructions.
Display 7
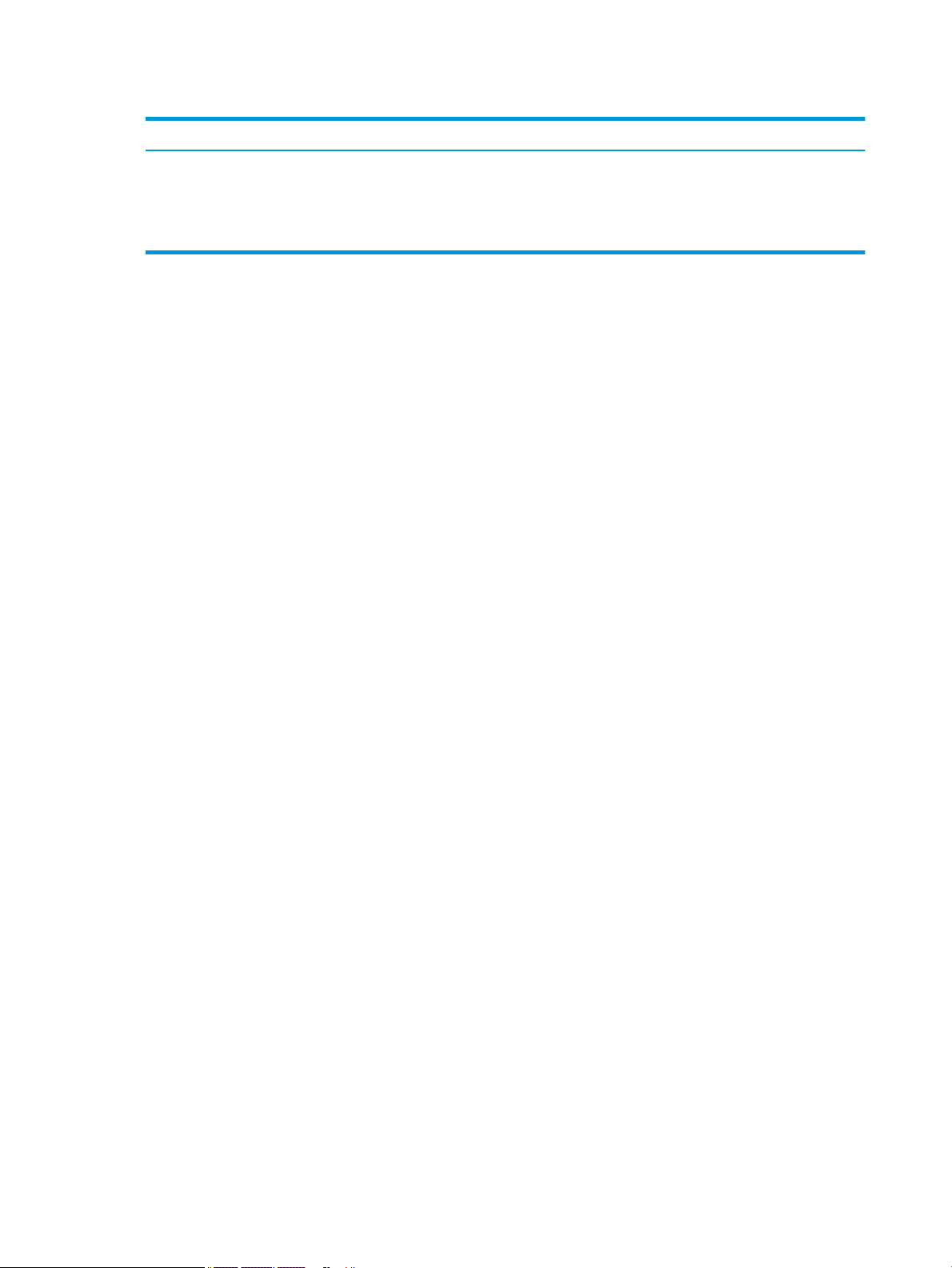
Table 2-3 Display components and their descriptions (continued)
Component Description
For wireless regulatory notices, see the section of the Regulatory, Safety, and Environmental Notices that applies to your country or
region.
To access this guide:
▲ Select the Start button, select HP Help and Support, and then select HP Documentation.
8 Chapter 2 Getting to know your computer
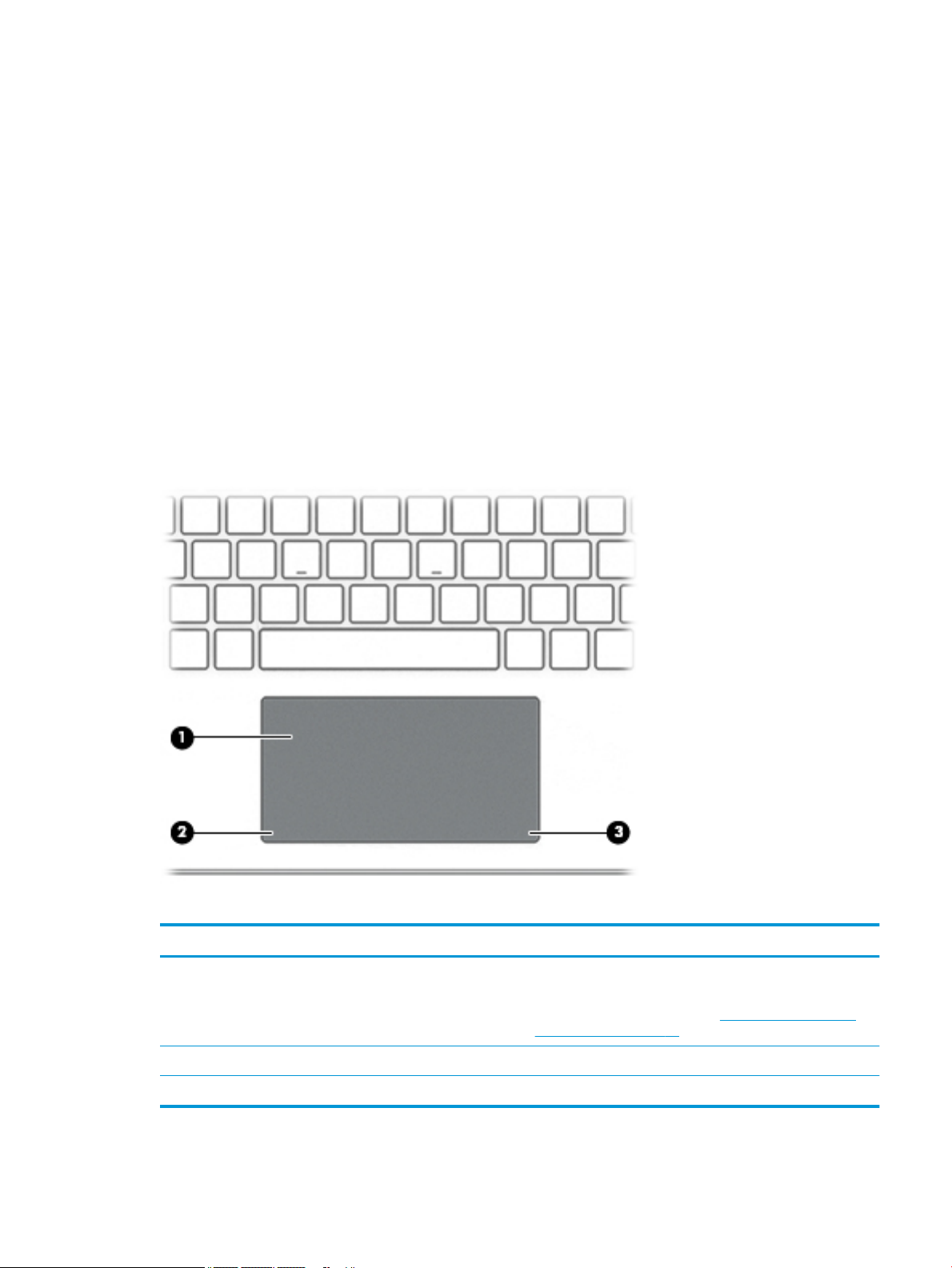
Keyboard area
Touchpad
Touchpad settings
To adjust touchpad settings and gestures, or to turn o the touchpad:
1. Type touchpad settings in the taskbar search box, and then press enter.
2. Choose a setting.
To turn on the touchpad:
1. Type touchpad settings in the taskbar search box, and then press enter.
2. Using an external mouse, click the touchpad button.
– or –
▲ Press the Tab key repeatedly until the pointer rests on the touchpad button. Then press the spacebar to
select the button.
Table 2-4 Touchpad components and their descriptions
Component Description
(1) Touchpad zone Reads your nger gestures to move the pointer or activate items
on the screen.
NOTE: For more information, see Using touchpad and touch
screen gestures on page 27.
(2) Left control zone Textured area that allows you to perform additional gestures.
(3) Right control zone Textured area that allows you to perform additional gestures.
Keyboard area 9
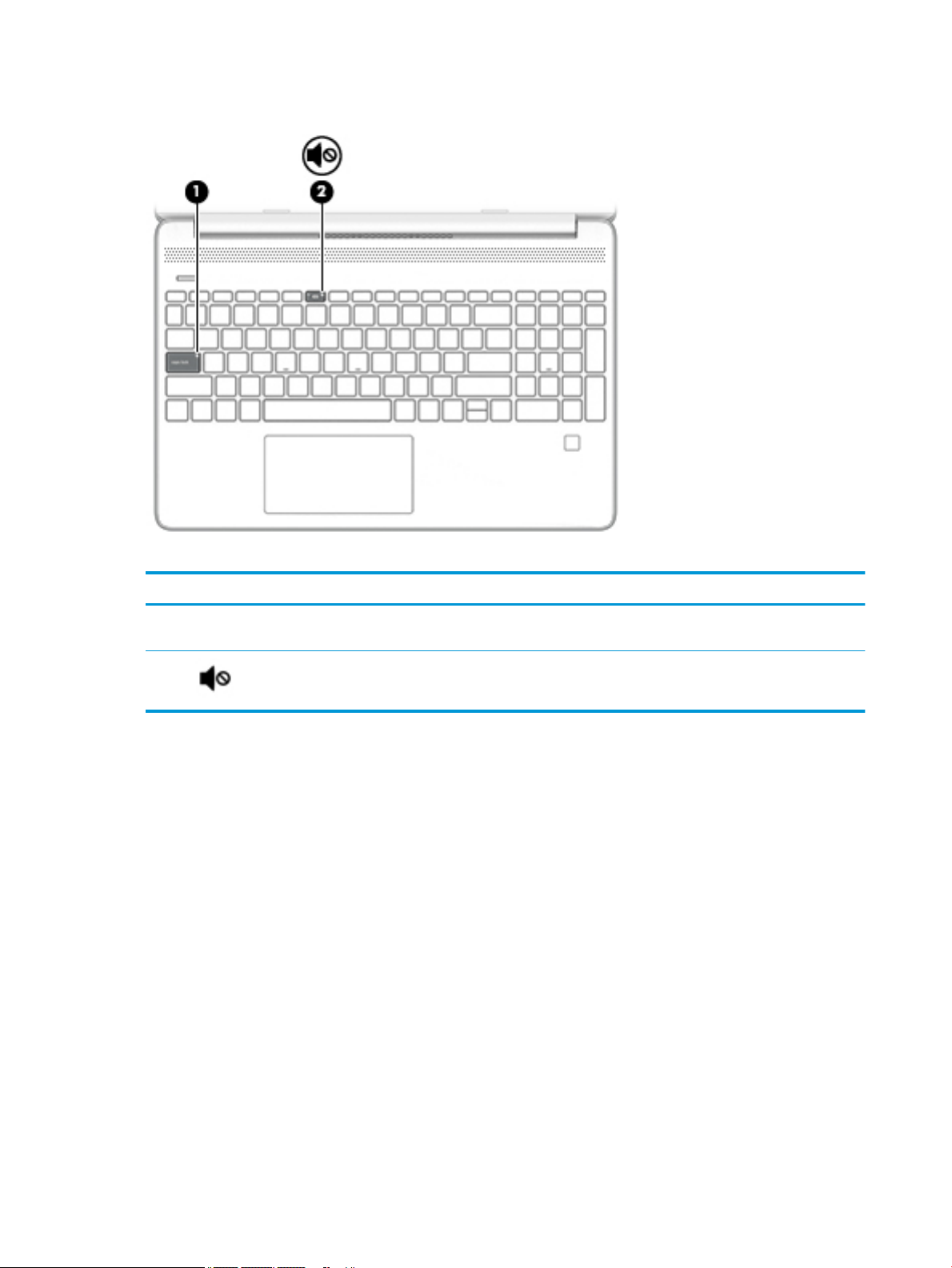
Lights
Table 2-5 Lights and their descriptions
Component Description
(1) Caps lock light On: Caps lock is on, which switches the key input to all capital
letters.
(2) Mute light ● On: Computer sound is o.
● O: Computer sound is on.
10 Chapter 2 Getting to know your computer
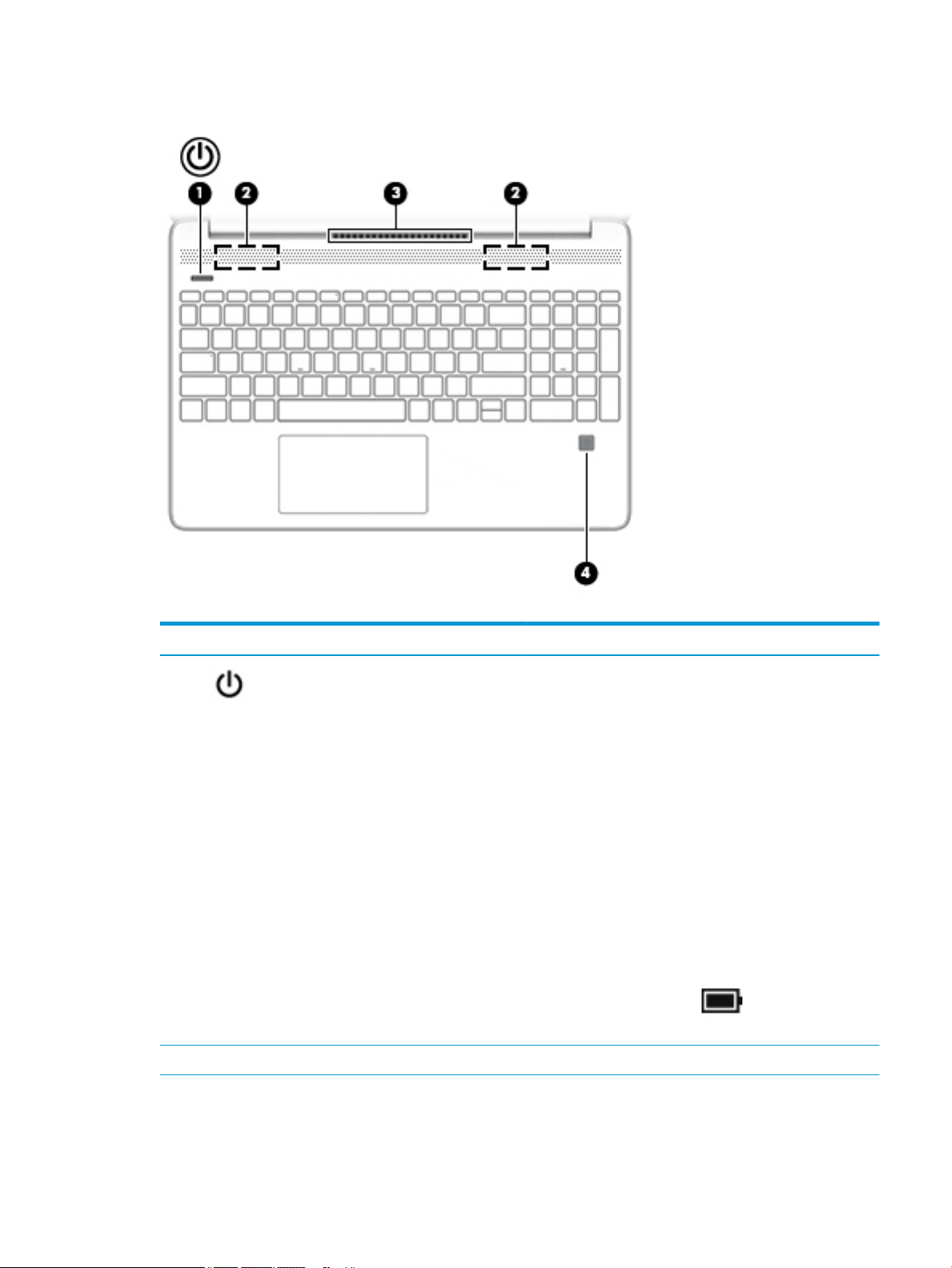
Button, vent, speakers, and ngerprint reader
Table 2-6 Button, vent, speakers, and ngerprint reader and their descriptions
Component Description
(1) Power button ● When the computer is o, press the button to turn on the
computer.
● When the computer is on, press the button briey to
initiate Sleep.
● When the computer is in the Sleep state, press the button
briey to exit Sleep (select products only).
● When the computer is in Hibernation, press the button
briey to exit Hibernation.
CAUTION: Pressing and holding down the power button results
in the loss of unsaved information.
If the computer has stopped responding and shutdown
procedures are ineective, press and hold the power button
down for at least 5 seconds to turn o the computer.
To learn more about your power settings, see your power
options:
▲ Right-click the Power icon , and then select Power
Options.
(2) Speakers (2) Produce sound.
(3) Vent Enables airow to cool internal components.
Keyboard area 11
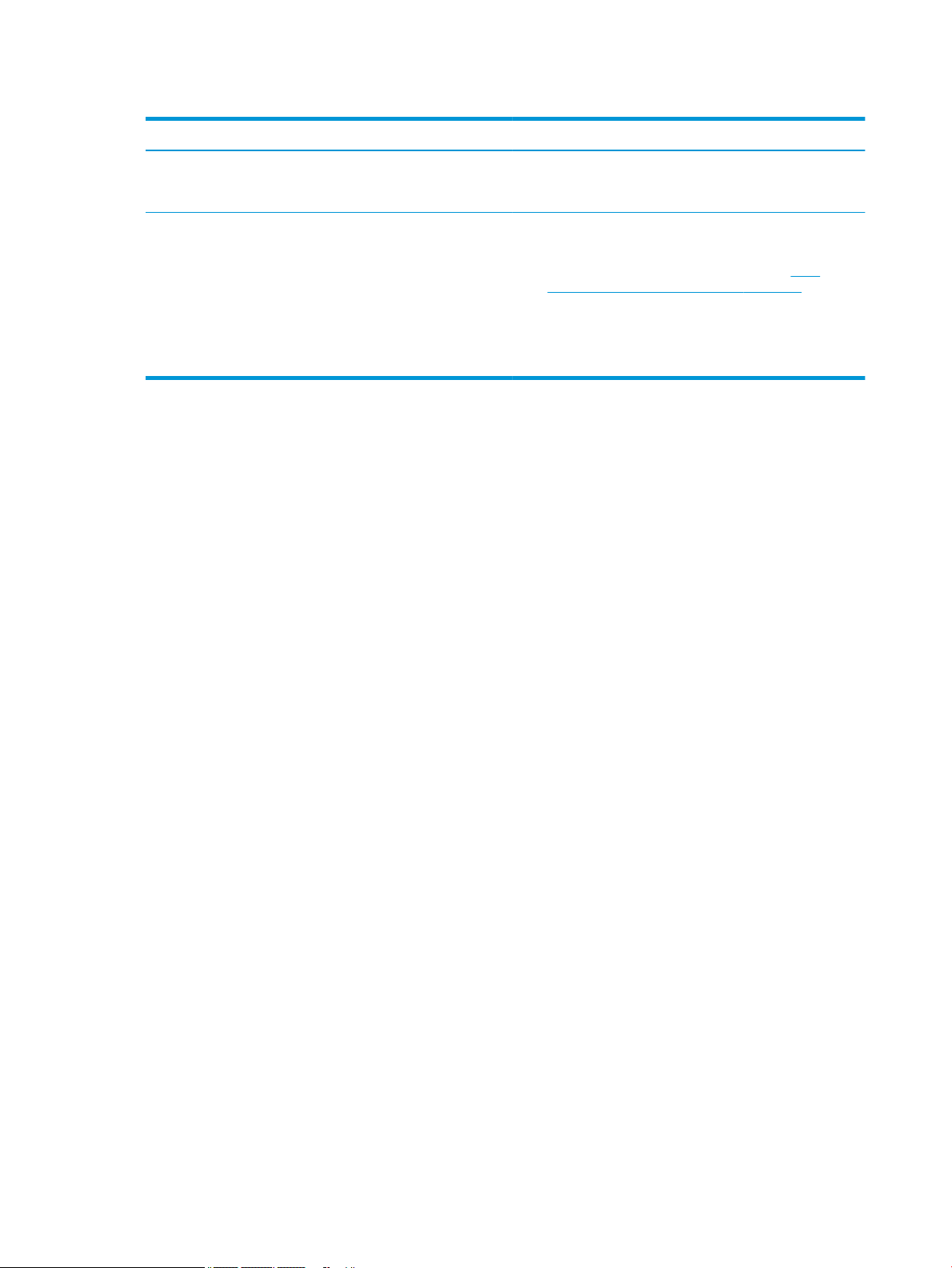
Table 2-6 Button, vent, speakers, and ngerprint reader and their descriptions (continued)
Component Description
NOTE: The computer fan starts up automatically to cool
internal components and prevent overheating. It is normal for
the internal fan to cycle on and o during routine operation.
(4) Fingerprint reader (select products only) Allows a ngerprint logon to Windows, instead of a password
logon.
▲ Swipe down across the ngerprint reader. See Using
Windows Hello (select products only) on page 44 for
details.
IMPORTANT: To prevent ngerprint logon issues, make
sure when you register your ngerprint that all sides of
your nger are registered by the ngerprint reader.
12 Chapter 2 Getting to know your computer
 Loading...
Loading...