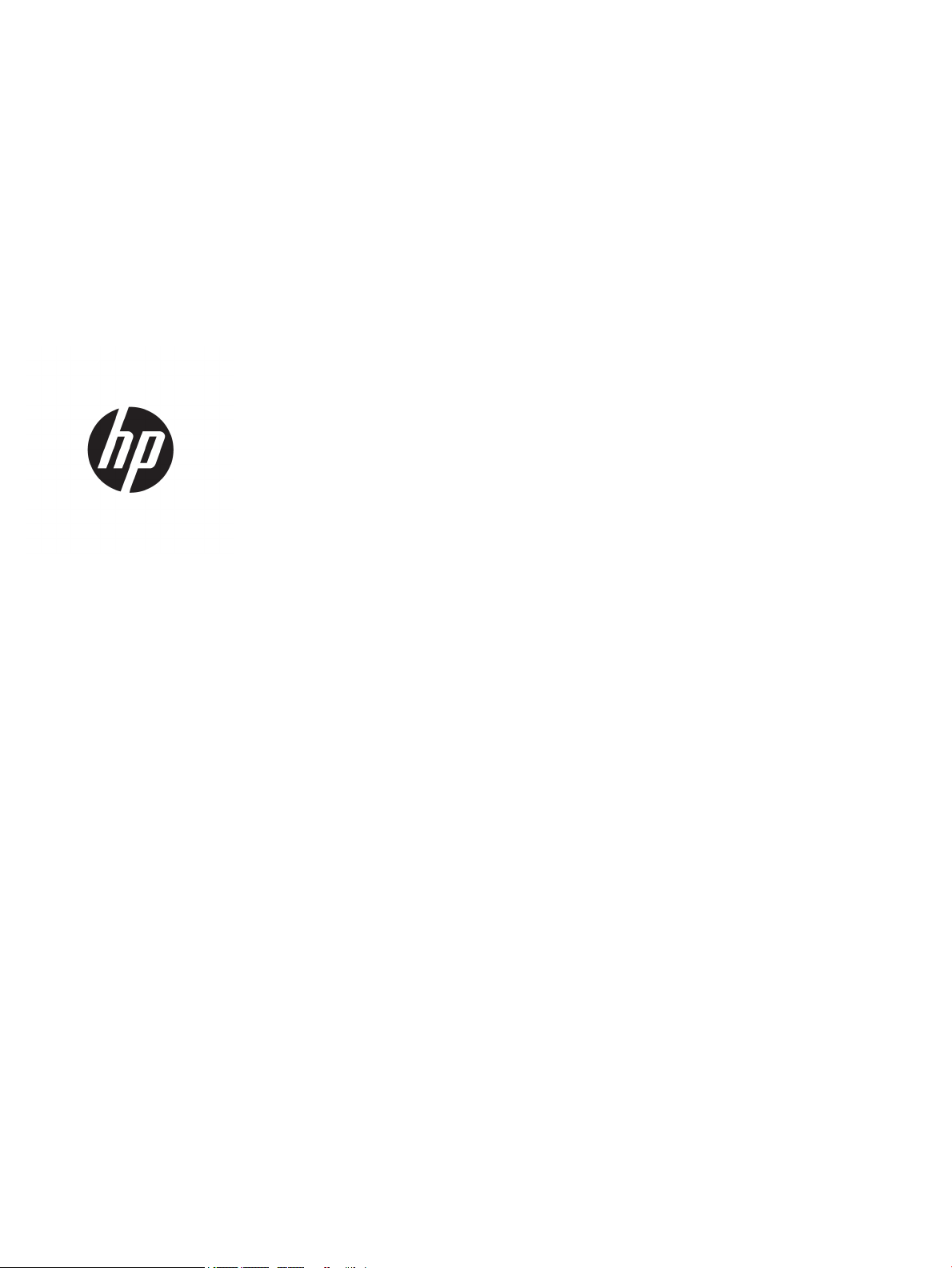
Руководство пользователя
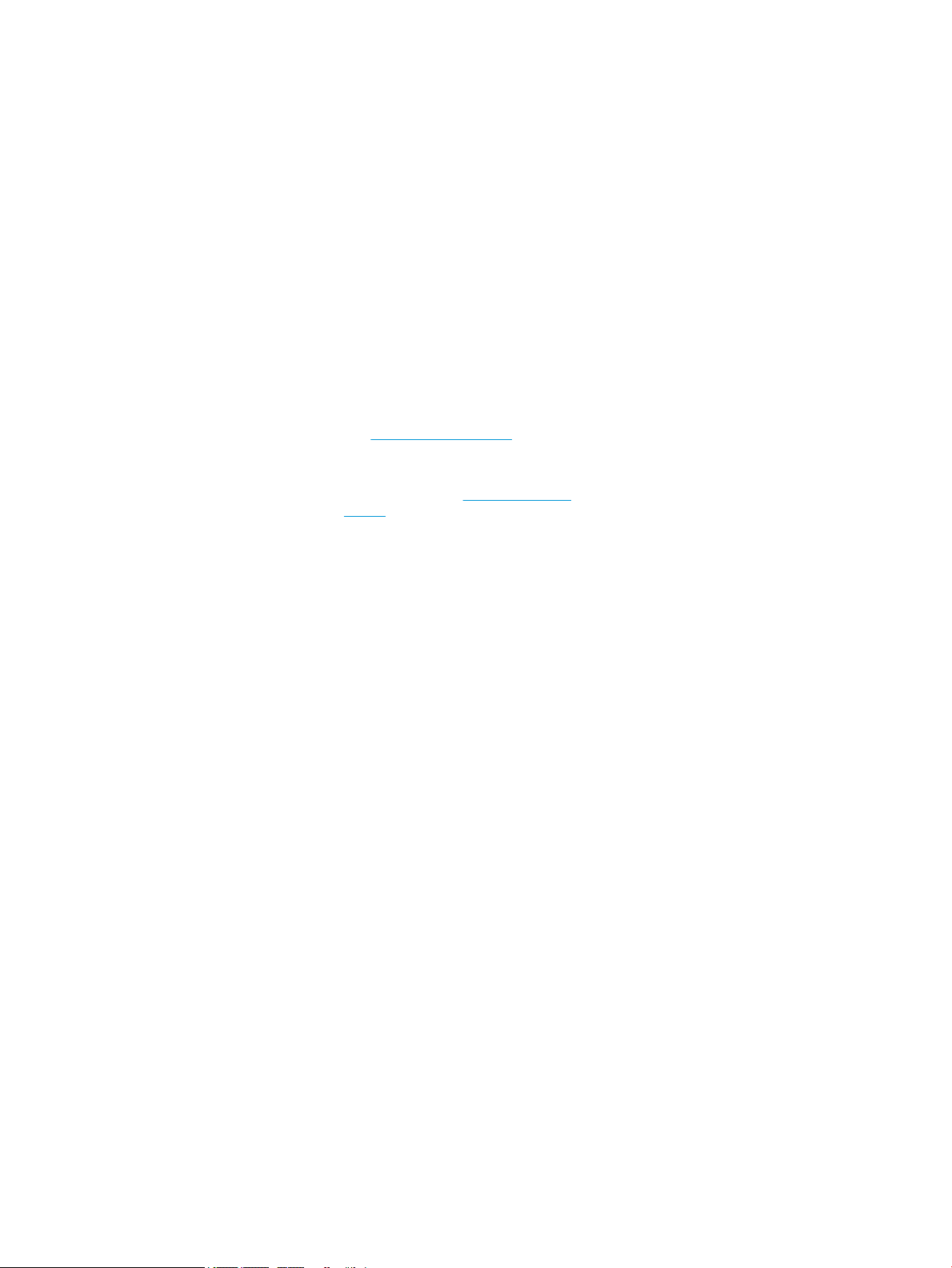
© HP Development Company, L.P., 2019.
Bluetooth – товарный знак
соответствующего владельца,
используемый HP Inc. по лицензии. Intel,
Celeron и Pentium являются товарными
знаками корпорации Intel или ее дочерних
компаний в США и (или) других странах.
Windows является товарным знаком или
зарегистрированным товарным знаком
корпорации Майкрософт в США и (или)
других странах. Miracast® –
зарегистрированный товарный знак Wi-Fi
Alliance.
Приведенная в этом документе информация
может быть изменена без уведомления.
Гарантийные обязательства для продуктов
и услуг HP приведены только в условиях
гарантии, прилагаемых к каждому продукту
и услуге. Никакие содержащиеся здесь
сведения не могут рассматриваться как
дополнение к этим условиям гарантии. HP не
несет ответственности за технические или
редакторские ошибки и упущения в данном
документе.
Редакция 1: ноябрь 2019 г.
Номер документа: L77074-251
Уведомление о продукте
В этом руководстве описываются функции,
которые являются общими для
большинства изделий. Некоторые функции
могут быть недоступны на этом
компьютере.
Некоторые функции доступны не для всех
выпусков и версий ОС Windows. Чтобы
система поддерживала все возможности
Windows, на ней, возможно, придется
обновить аппаратное и программное
обеспечение, драйверы, BIOS и (или)
приобрести их отдельно. Windows 10 всегда
обновляется автоматически. Интернетпровайдером может взиматься плата, а
также со временем могут возникнуть
дополнительные требования относительно
обновлений. Для получения
дополнительной информации посетите вебсайт http://www.microsoft.com.
Чтобы получить доступ к актуальным
версиям руководств пользователя,
перейдите по адресу http://www.hp.com/
support и следуйте инструкциям, чтобы
найти свой продукт. Затем нажмите
Руководства пользователя.
Условия использования программного
обеспечения
Установка, копирование, загрузка или иное
использование любого программного
продукта, предустановленного на этом
компьютере, означают согласие с условиями
лицензионного соглашения HP. Если вы не
принимаете условия этого соглашения,
единственным способом защиты ваших
прав является возврат неиспользованного
продукта целиком (оборудования и
программного обеспечения) в течение 14
дней. В таком случае вам будет возмещена
уплаченная сумма в соответствии с
политикой организации, в которой был
приобретен продукт.
За дополнительной информацией или с
запросом о полном возмещении стоимости
компьютера обращайтесь к продавцу.
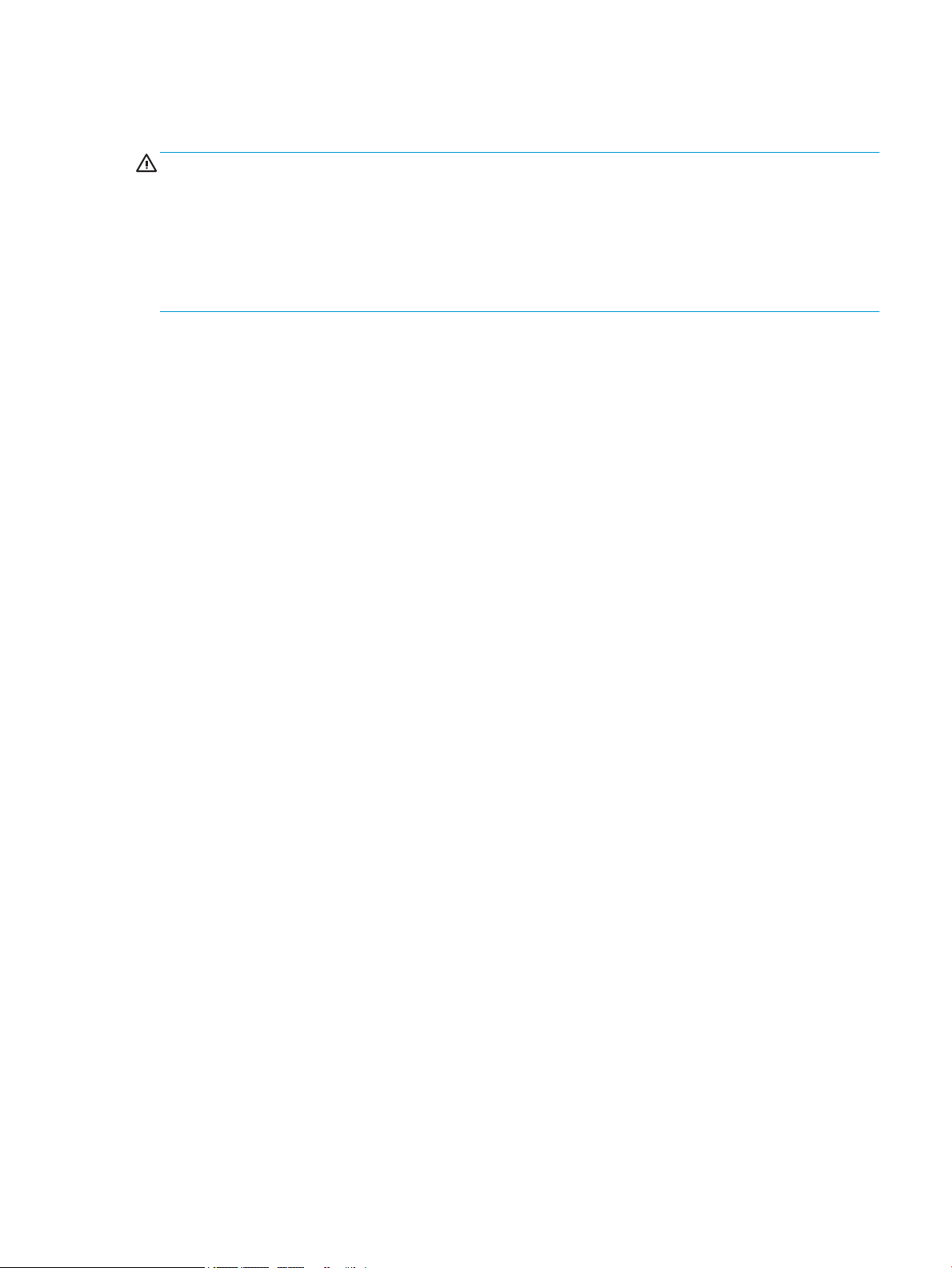
Уведомление о безопасности
ВНИМАНИЕ! Во избежание возможных ожогов или перегрева компьютера при работе не держите его
на коленях и не закрывайте вентиляционные отверстия. Используйте компьютер только на твердой
ровной поверхности. Не допускайте перекрытия воздушного потока твердыми поверхностями, такими
как корпус стоящего рядом принтера, или мягкими предметами, например подушками, коврами или
одеждой. Кроме того, при работе не допускайте соприкосновения адаптера переменного тока с кожей
или мягкими предметами, такими как подушки, ковры или одежда. Компьютер и адаптер переменного
тока отвечают требованиям к максимально допустимой температуре поверхностей, доступных
пользователю, в соответствии с применимыми стандартами безопасности.
iii
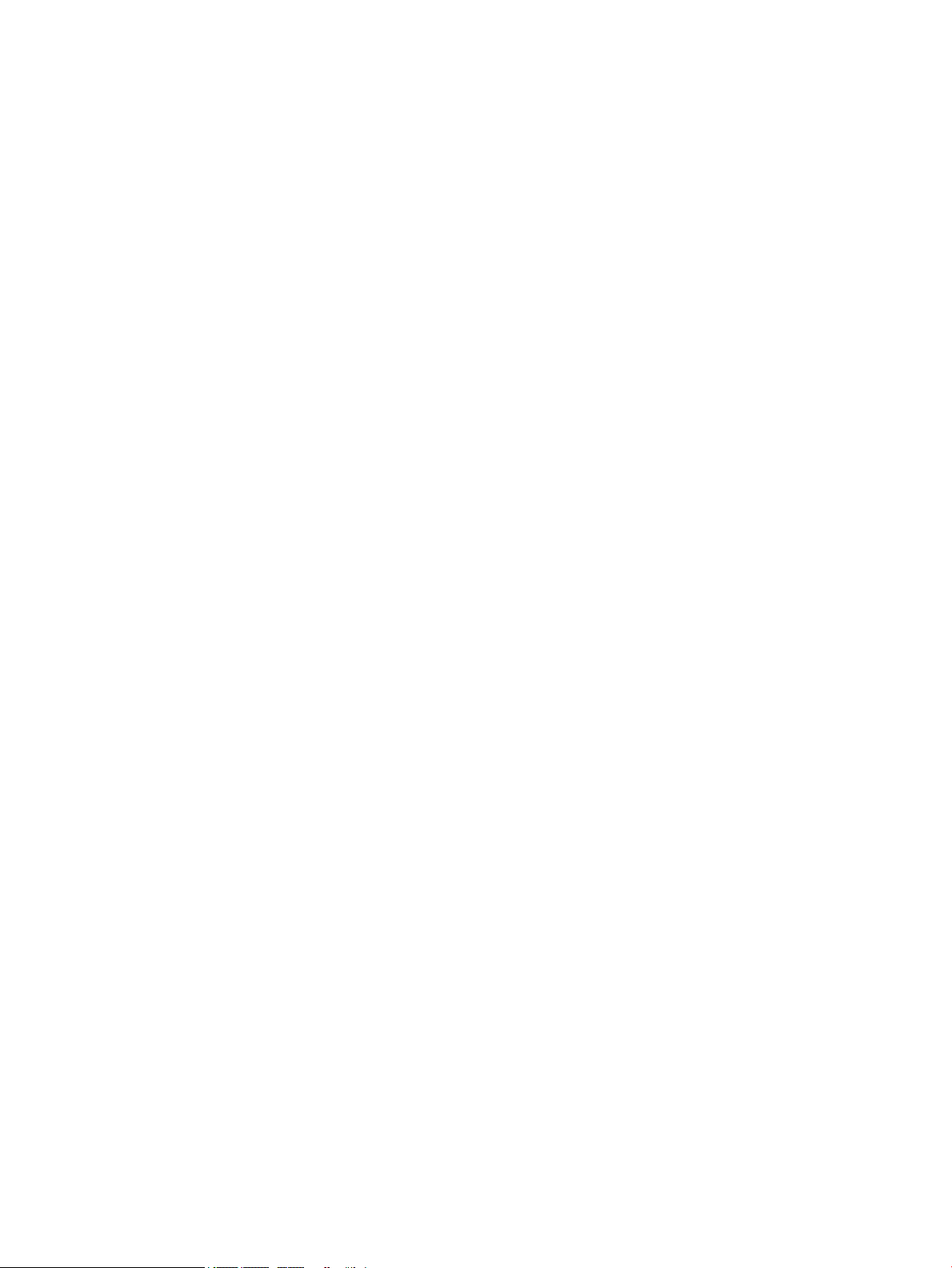
iv Уведомление о безопасности
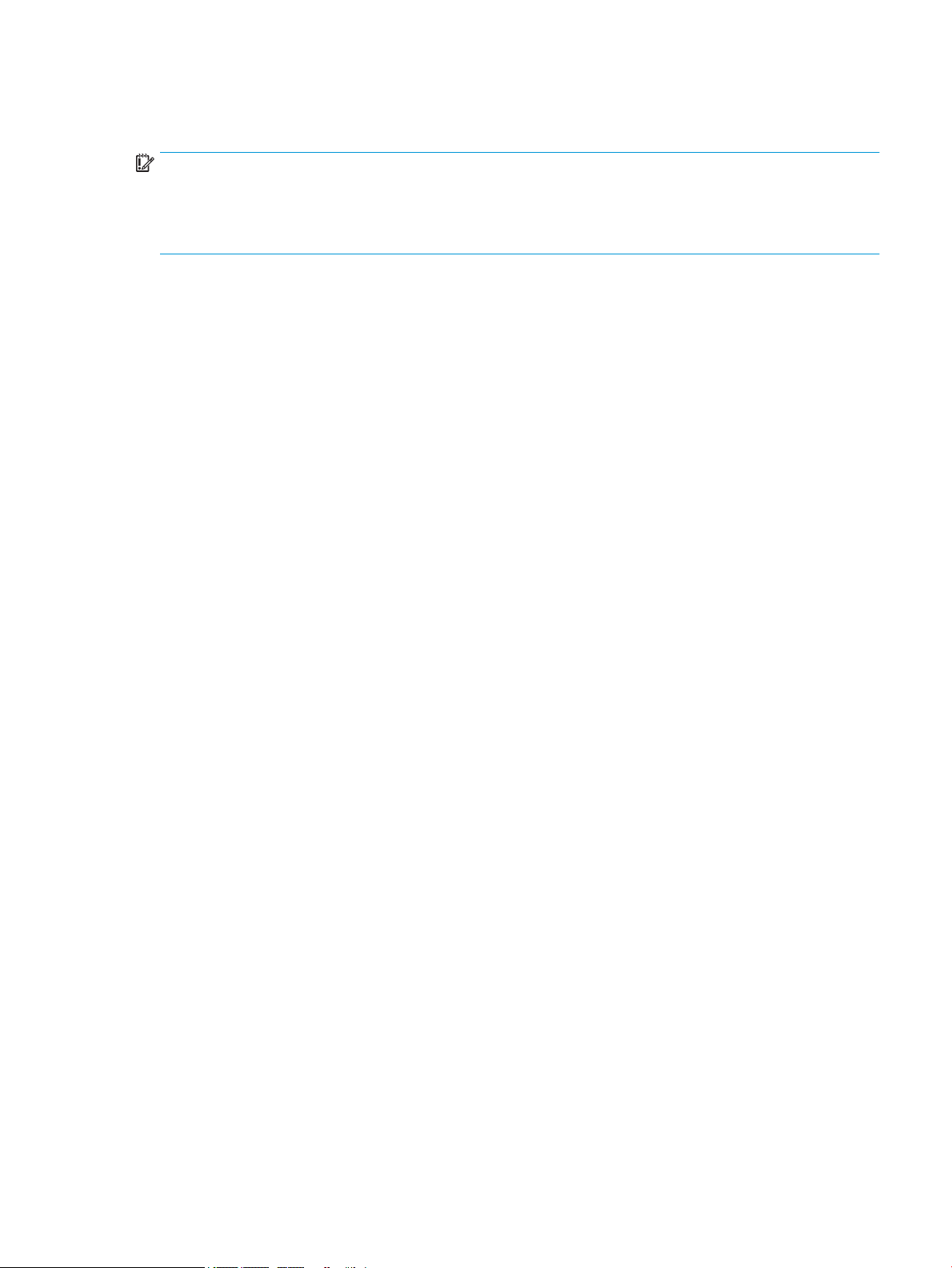
Настройка конфигурации процессора (только на некоторых моделях)
ВАЖНО! Некоторые модели оснащены процессорами серий Intel® Pentium® N35xx/N37xx или Celeron®
N28xx/N29xx/N30xx/N31xx и операционной системой Windows®. Если компьютер имеет такую
конфигурацию, не меняйте в файле mscong.exe количество процессоров с 4 или 2 на 1. Иначе
компьютер не запустится. Чтобы восстановить первоначальные настройки, придется выполнять сброс
параметров.
v
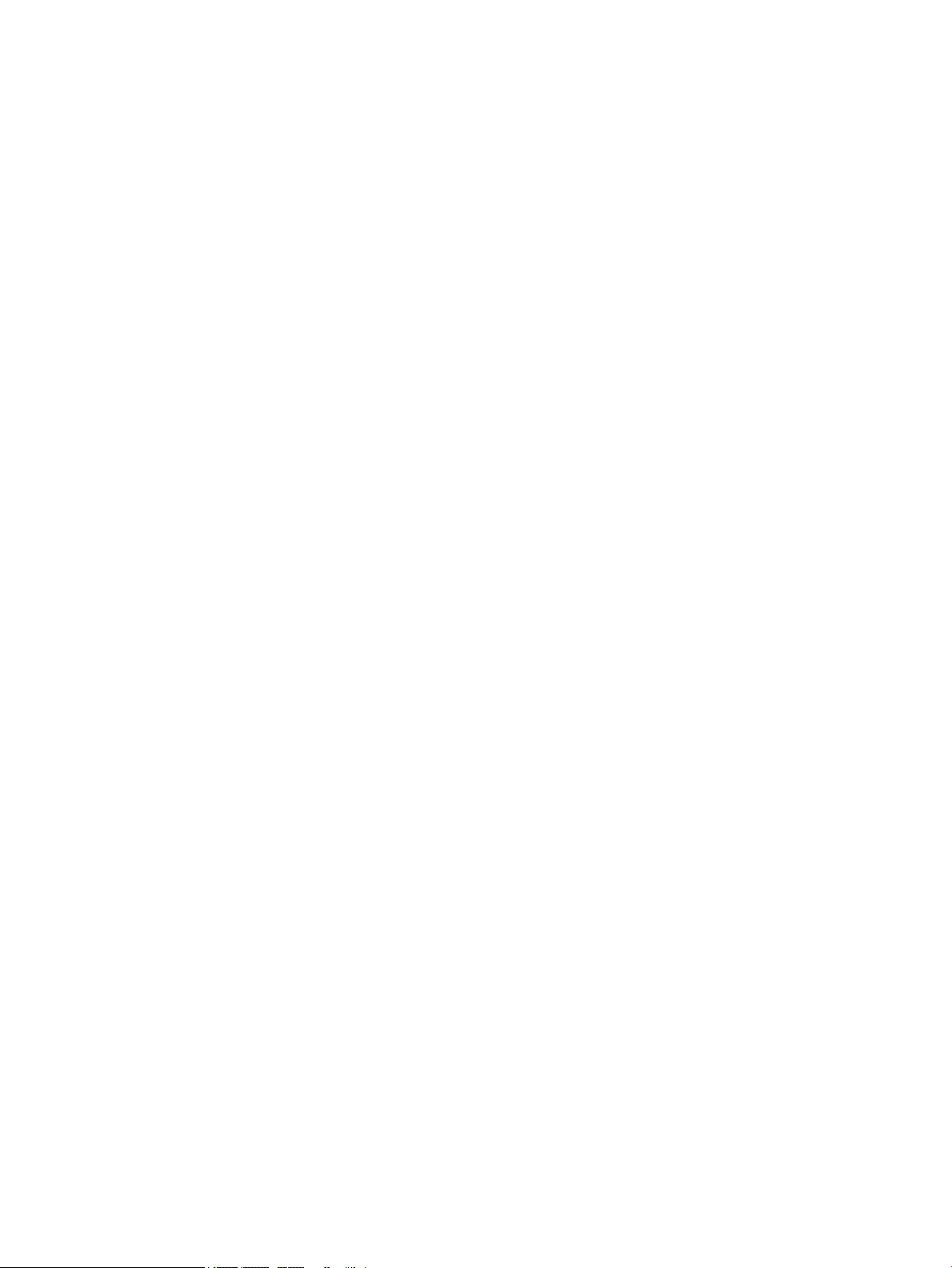
vi Настройка конфигурации процессора (только на некоторых моделях)
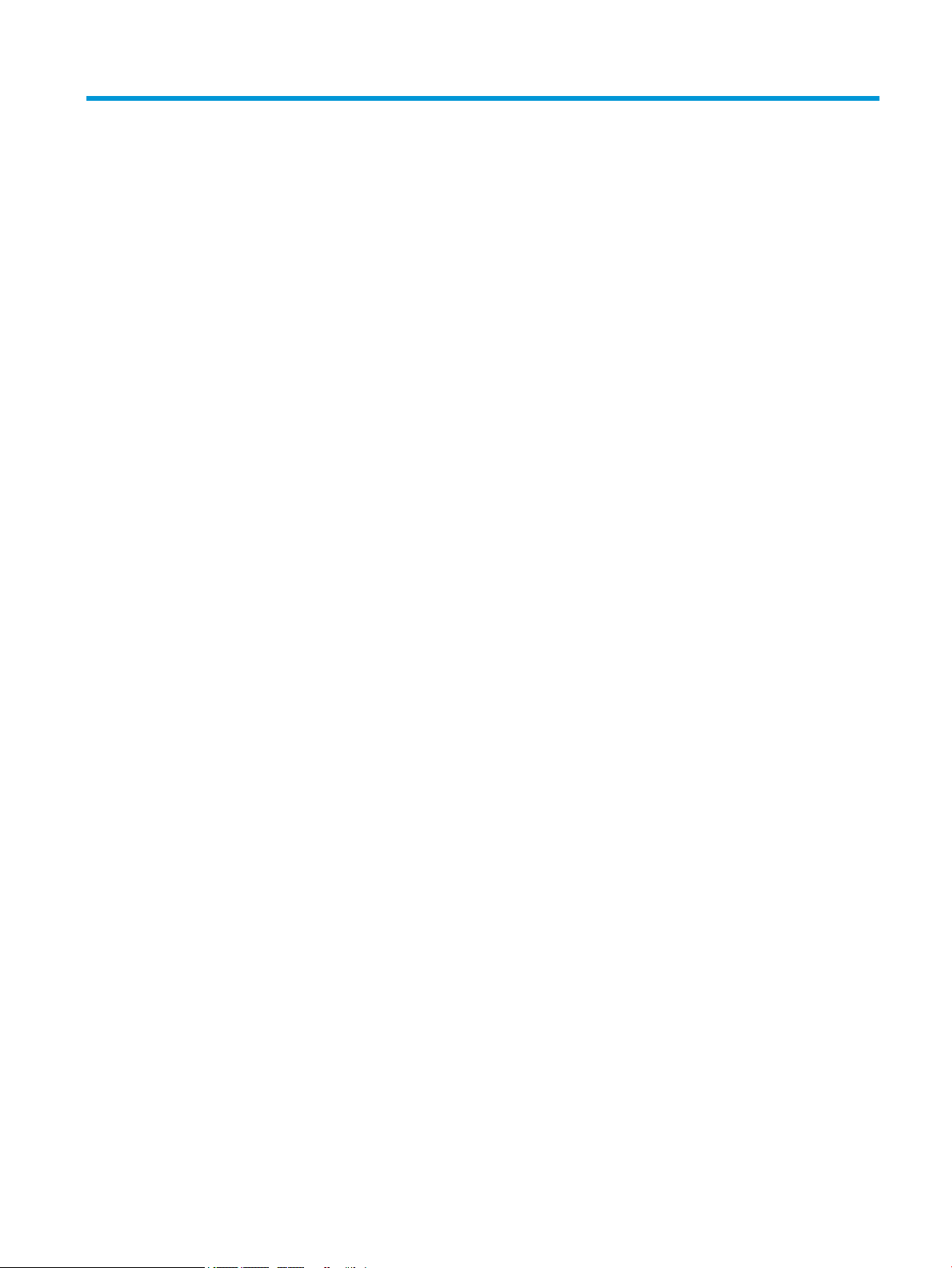
Содержание
1 Начало работы ............................................................................................................................................ 1
Рекомендации ...................................................................................................................................................... 1
Дополнительные ресурсы HP ............................................................................................................................. 2
2 Знакомство с компьютером .......................................................................................................................... 4
Расположение оборудования ............................................................................................................................. 4
Расположение программного обеспечения ...................................................................................................... 4
Вид справа ............................................................................................................................................................ 5
Вид слева .............................................................................................................................................................. 7
Дисплей ................................................................................................................................................................. 8
Режим сниженного синего излучения (только на некоторых моделях) ..................................... 8
Область клавиатуры .......................................................................................................................................... 10
Сенсорная панель ............................................................................................................................ 10
Параметры сенсорной панели ..................................................................................... 10
Индикаторы ..................................................................................................................................... 11
Кнопка, вентиляционное отверстие, динамики и считыватель отпечатков пальцев ............. 12
Специальные клавиши ................................................................................................................... 14
Клавиши действий ........................................................................................................................... 15
Вид снизу ............................................................................................................................................................. 17
Наклейки ............................................................................................................................................................. 18
3 Подключение к сети ................................................................................................................................... 20
Подключение к беспроводной сети ................................................................................................................ 20
Использование элементов управления беспроводной связью .................................................. 20
Клавиша режима “В самолете” .................................................................................... 20
Элементы управления операционной системы ......................................................... 20
Подключение к беспроводной сети .............................................................................................. 21
Использование модуля HP Mobile Broadband (только на некоторых моделях) ....................... 22
Использование GPS (только на некоторых моделях) ................................................................. 22
Использование устройств беспроводной связи Bluetooth (только на некоторых
моделях) ........................................................................................................................................... 22
Подключение устройств Bluetooth ............................................................................. 23
Подключение к проводной локальной сети (только на некоторых моделях) ........................................... 23
4 Использование развлекательных функций ................................................................................................ 24
Использование камеры ..................................................................................................................................... 24
vii
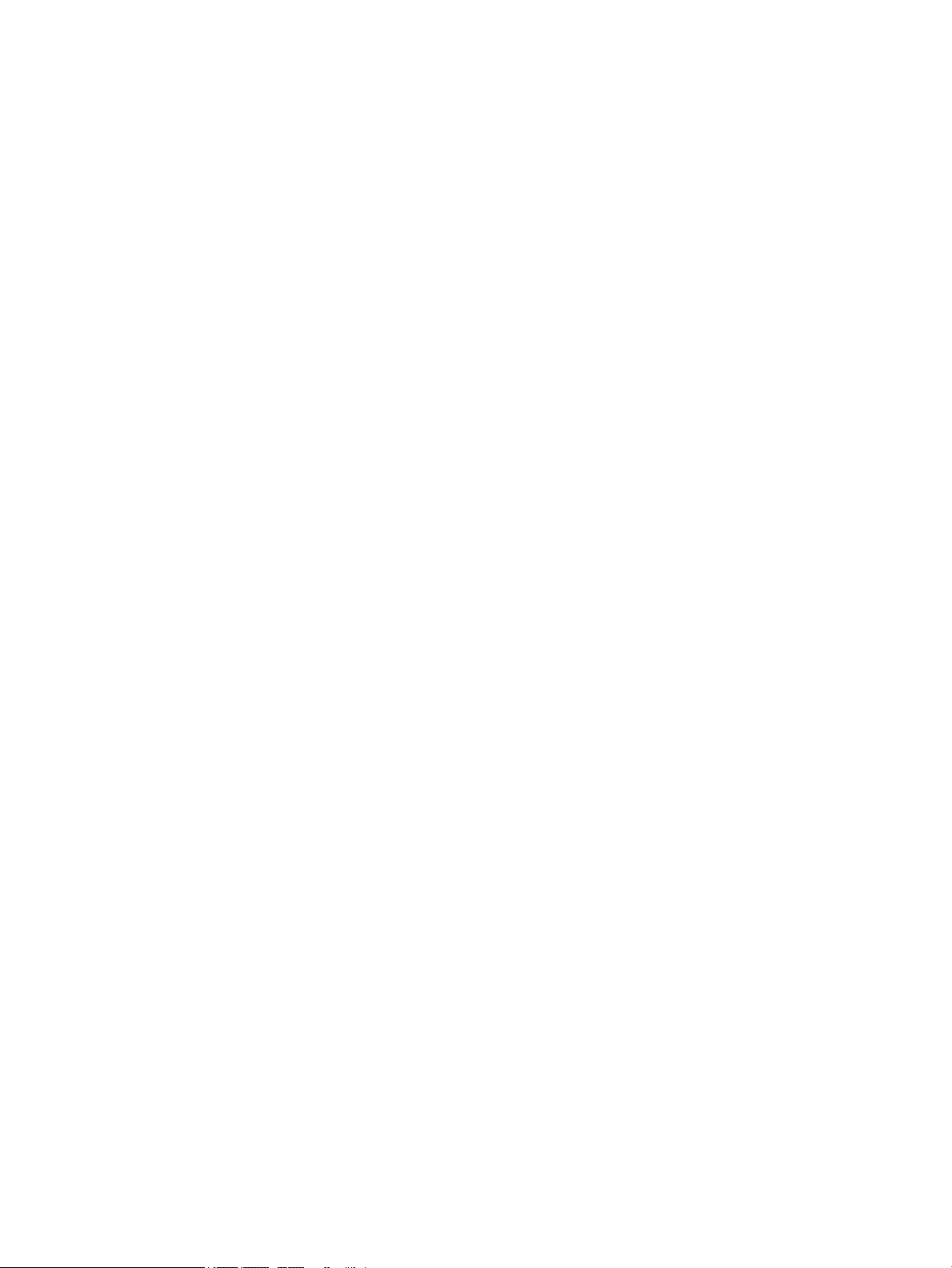
Использование звука ......................................................................................................................................... 24
Подключение динамиков ............................................................................................................... 24
Подключение наушников ............................................................................................................... 25
Подключение гарнитуры ................................................................................................................ 25
Использование параметров звука ................................................................................................. 25
Использование видео ........................................................................................................................................ 25
Подключение видеоустройств с помощью кабеля HDMI (только на некоторых моделях) .... 26
Настройка звука через HDMI ........................................................................................ 27
Обнаружение и подключение беспроводных дисплеев с поддержкой технологии
Miracast (только на некоторых моделях) ..................................................................................... 27
Использование передачи данных ................................................................................................................... 27
Подключение устройств к порту USB Type-C (только на некоторых моделях) ........................ 28
5 Навигация по экрану .................................................................................................................................. 29
Использование жестов на сенсорной панели и сенсорном экране .............................................................. 29
Касание ............................................................................................................................................. 29
Масштабирование двумя пальцами .............................................................................................. 30
Перетаскивание двумя пальцами (сенсорная панель и высокоточная сенсорная панель) ... 30
Касание двумя пальцами (сенсорная панель и высокоточная сенсорная панель) ................. 30
Касание тремя пальцами (сенсорная панель и высокоточная сенсорная панель) .................. 31
Касание четырьмя пальцами (сенсорная панель и высокоточная сенсорная панель) ........... 31
Прокрутка тремя пальцами (сенсорная панель и высокоточная сенсорная панель) .............. 32
Прокрутка четырьмя пальцами (высокоточная сенсорная панель) ......................................... 32
Перетаскивание одним пальцем (на сенсорном экране) ............................................................ 33
Использование дополнительной клавиатуры или мыши ............................................................................. 33
Использование экранной клавиатуры (только на некоторых моделях) ..................................................... 33
6 Управление питанием ................................................................................................................................ 34
Использование спящего режима и гибернации ............................................................................................. 34
Переход в спящий режим и выход из него ................................................................................... 34
Активация режима гибернации и выход из него (только на некоторых моделях) .................. 35
Завершение работы (выключение) компьютера ........................................................................................... 35
Использование значка питания и параметров электропитания ................................................................... 36
Работа от батареи .............................................................................................................................................. 36
Использование функции HP Fast Charge (только на некоторых моделях) ............................... 37
Отображение уровня заряда батареи ........................................................................................... 37
Поиск сведений о батарее в HP Support Assistant (только на некоторых моделях) ................ 37
Экономия энергии батареи ............................................................................................................. 37
Определение низких уровней заряда батареи ............................................................................ 37
Действия пользователя в условиях низкого уровня заряда батареи ........................................ 38
viii
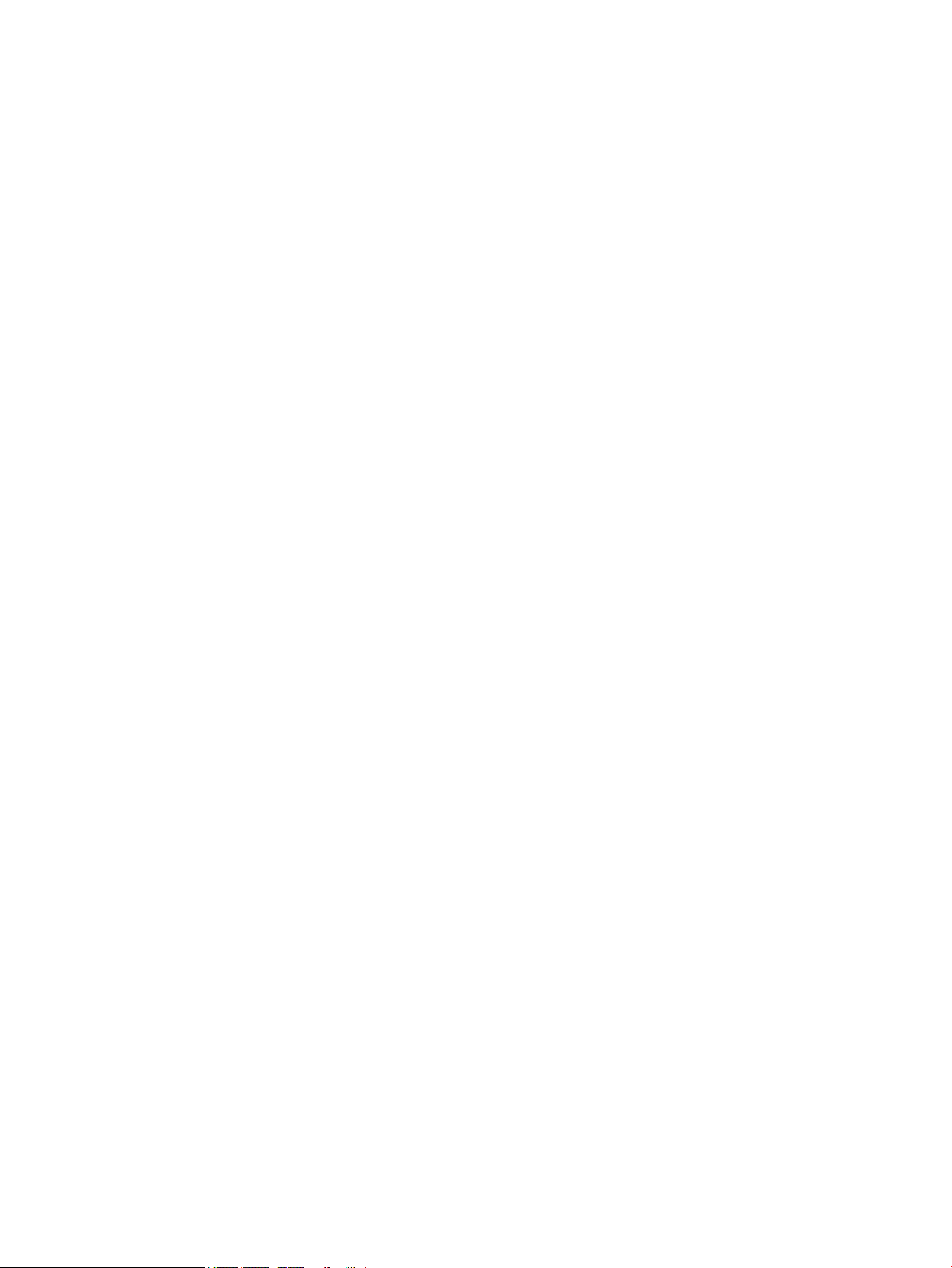
Действия пользователя в условиях низкого уровня заряда батареи при
наличии внешнего источника питания ....................................................................... 38
Действия пользователя в условиях низкого уровня заряда батареи при
отсутствии источника питания .................................................................................... 38
Действия пользователя в условиях низкого уровня заряда батареи, если
компьютер не может выйти из режима гибернации ................................................. 38
Батарея с заводской пломбой ........................................................................................................ 38
Работа от внешнего источника питания ......................................................................................................... 39
7 Обслуживание компьютера ........................................................................................................................ 40
Улучшение производительности ..................................................................................................................... 40
Дефрагментация диска ................................................................................................................... 40
Очистка диска .................................................................................................................................. 40
Использование программы HP 3D DriveGuard (только на некоторых моделях) ....................... 40
Определение состояния HP 3D DriveGuard ................................................................. 41
Обновление программ и драйверов ................................................................................................................. 41
Обновление средствами ОС Windows 10 ....................................................................................... 41
Обновление средствами ОС Windows 10 S .................................................................................... 41
Очистка компьютера ......................................................................................................................................... 42
Процедуры очистки ........................................................................................................................ 42
Очистка дисплея ........................................................................................................... 42
Очистка боковых панелей и крышки .......................................................................... 42
Очистка сенсорной панели, клавиатуры или мыши (только на некоторых
моделях) ......................................................................................................................... 42
Поездки с компьютером и его транспортировка ............................................................................................ 43
8 Обеспечение безопасности компьютера и информации .............................................................................. 44
Использование паролей .................................................................................................................................... 44
Установка паролей в Windows ........................................................................................................ 45
Установка паролей в Setup Utility (BIOS) ....................................................................................... 45
Использование Windows Hello (только на некоторых моделях) .................................................................. 46
Использование программы обеспечения безопасности в Интернете .......................................................... 46
Использование антивирусного программного обеспечения ...................................................... 47
Использование брандмауэра ......................................................................................................... 47
Установка обновлений программного обеспечения ...................................................................................... 47
Использование HP Device as a Service (только на некоторых моделях) ...................................................... 48
Защита беспроводной сети .............................................................................................................................. 48
Резервное копирование программного обеспечения и информации .......................................................... 48
Использование дополнительного защитного тросика (только для некоторых моделей) ....................... 48
ix
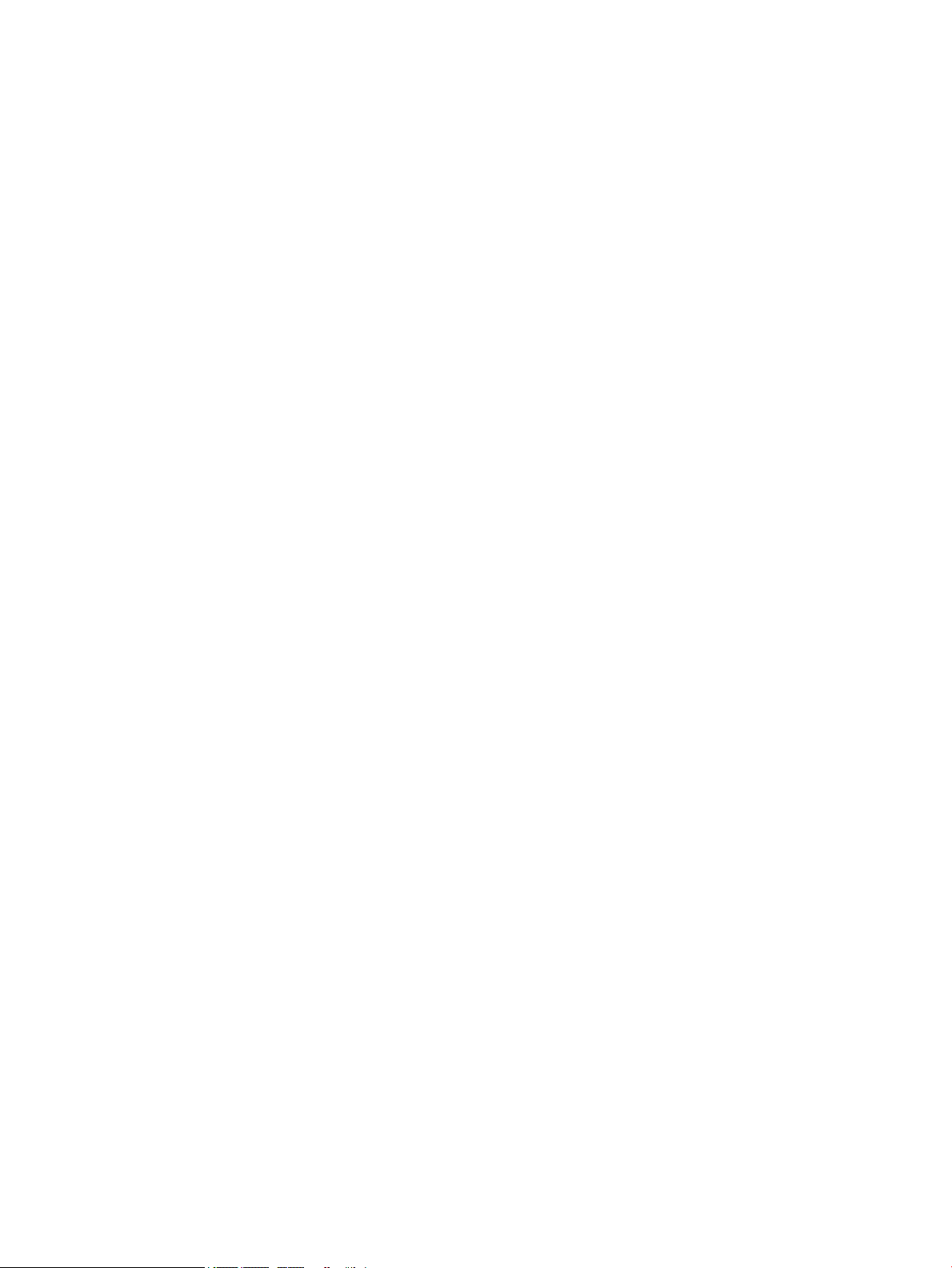
9 Использование утилиты Setup Utility (BIOS) ............................................................................................... 49
Запуск утилиты Setup Utility (BIOS) .................................................................................................................. 49
Обновление утилиты Setup Utility (BIOS) ......................................................................................................... 49
Определение версии BIOS ............................................................................................................... 49
Загрузка обновления BIOS .............................................................................................................. 50
10 Использование HP PC Hardware Diagnostics ............................................................................................... 52
Использование программы HP PC Hardware Diagnostics Windows (только на некоторых моделях) ........ 52
Загрузка HP PC Hardware Diagnostics Windows ............................................................................. 53
Загрузка актуальной версии HP PC Hardware Diagnostics Windows ......................... 53
Загрузка HP Hardware Diagnostics Windows по наименованию или номеру
продукта (только на некоторых моделях) ................................................................. 53
Установка HP PC Hardware Diagnostics Windows ........................................................................... 53
Использование HP PC Hardware Diagnostics Windows .................................................................................... 53
Запуск программы HP PC Hardware Diagnostics UEFI .................................................................... 54
Загрузка HP PC Hardware Diagnostics UEFI на флеш-накопитель USB ........................................ 54
Загрузка актуальной версии программы HP PC Hardware Diagnostics UEFI ............ 55
Загрузка программы HP PC Hardware Diagnostics UEFI по наименованию или
номеру продукта (только на некоторых моделях) ................................................... 55
Использование настроек Remote HP PC Hardware Diagnostics UEFI (только на некоторых моделях) ...... 55
Загрузка Remote HP PC Hardware Diagnostics UEFI ....................................................................... 55
Загрузка актуальной версии Remote HP PC Hardware Diagnostics UEFI ................... 55
Загрузка Remote HP PC Hardware Diagnostics UEFI по наименованию или
номеру продукта ........................................................................................................... 55
Изменение настроек Remote HP PC Hardware Diagnostics UEFI ................................................... 56
11 Резервное копирование и восстановление ................................................................................................ 57
Резервное копирование информации и создание носителей для восстановления ................................... 57
Использование средств Windows ................................................................................................... 57
Создание носителей для восстановления с помощью программы HP Cloud Recovery
Download Tool (только на некоторых моделях) ........................................................................... 58
Восстановление после сбоя и восстановление системы ............................................................................... 58
Восстановление, сброс и обновление с помощью средств Windows ......................................... 58
Восстановление с помощью носителя для восстановления HP ................................................. 58
Изменение порядка загрузки компьютера ................................................................................... 58
Использование HP Sure Recover (только на некоторых моделях) ............................................. 59
12 Технические характеристики ................................................................................................................... 60
Входное питание ................................................................................................................................................ 60
Рабочая среда .................................................................................................................................................... 61
x
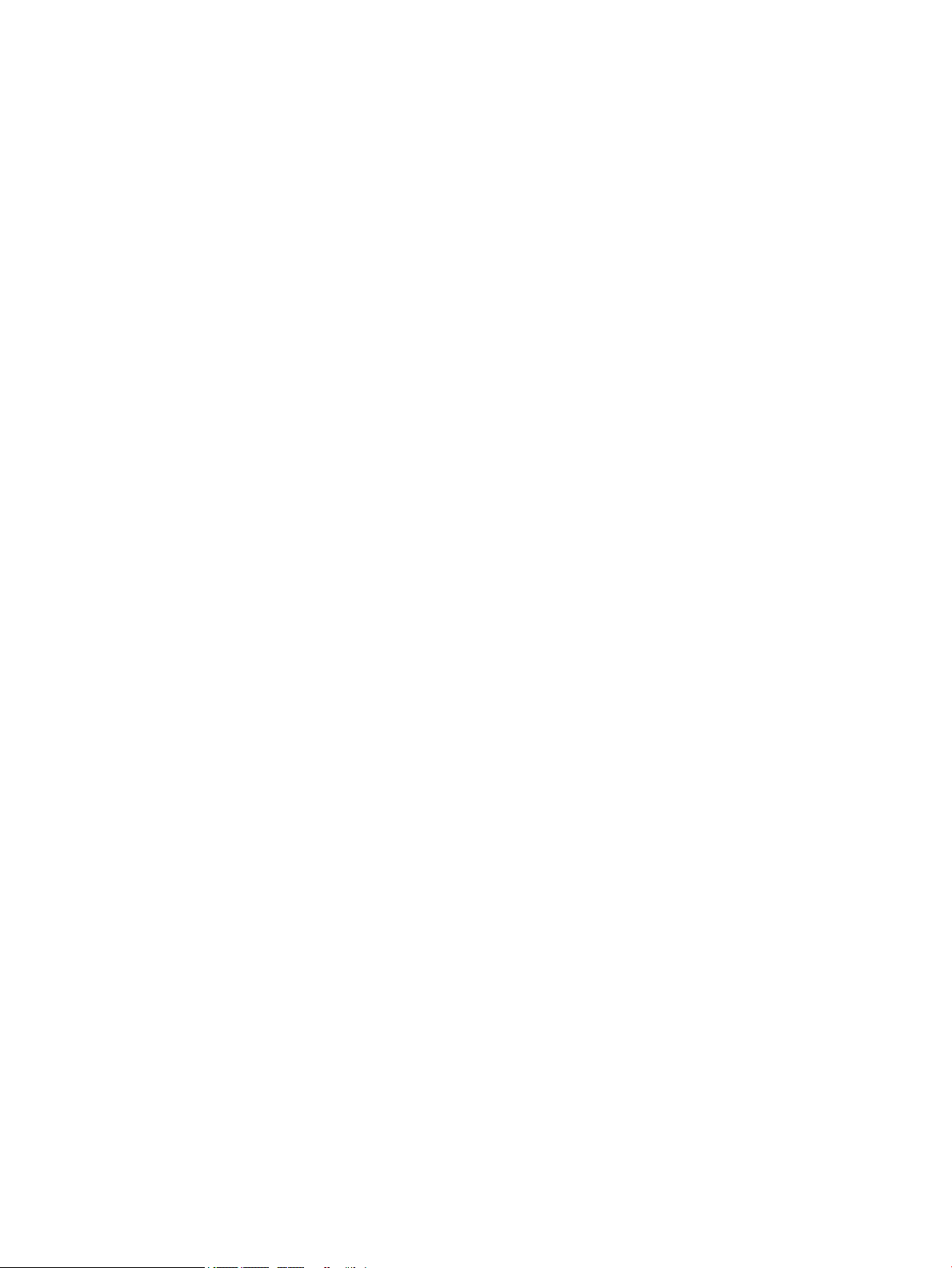
13 Электростатический разряд ..................................................................................................................... 62
14 Специальные возможности ...................................................................................................................... 63
HP и специальные возможности ...................................................................................................................... 63
Поиск технических средств, соответствующих вашим потребностям ...................................... 63
Позиция HP ....................................................................................................................................... 63
Международная ассоциация специалистов по специальным возможностям (IAAP) ............... 64
Поиск наиболее подходящих вспомогательных технологий .................................................... 64
Оценка потребностей ................................................................................................... 64
Специальные возможности в продуктах HP .............................................................. 65
Стандарты и законодательство ....................................................................................................................... 65
Стандарты ........................................................................................................................................ 65
Мандат 376 — EN 301 549 ............................................................................................ 66
Рекомендации по обеспечению доступности веб-контента (WCAG) ....................... 66
Законодательные и нормативные акты ....................................................................................... 66
Полезные ресурсы и ссылки с информацией по доступности ...................................................................... 67
Организации ..................................................................................................................................... 67
Образовательные учреждения ...................................................................................................... 67
Другие ресурсы ................................................................................................................................ 67
Ссылки HP ......................................................................................................................................... 68
Обращение в службу поддержки .................................................................................................................... 68
Указатель ...................................................................................................................................................... 69
xi
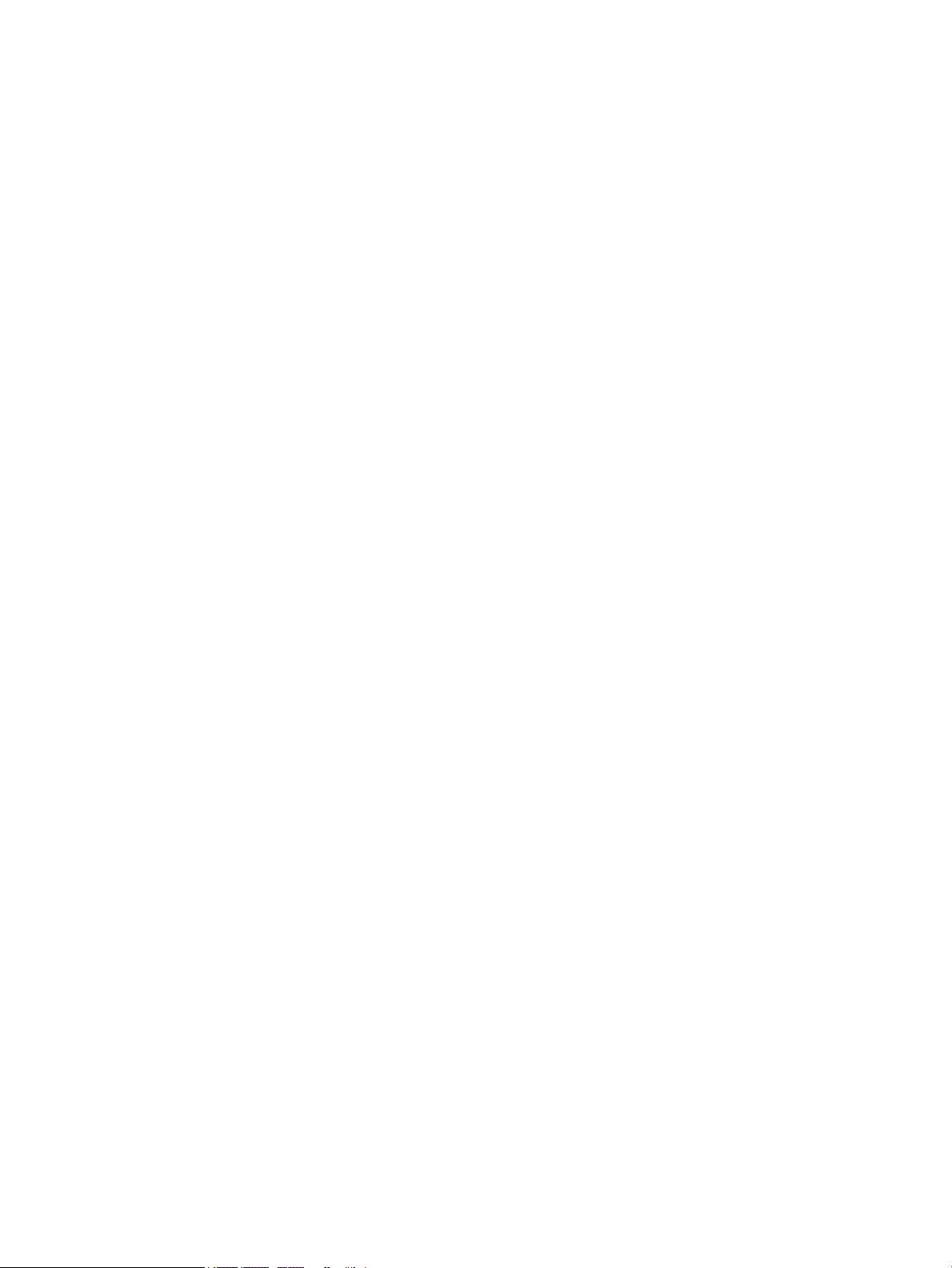
xii
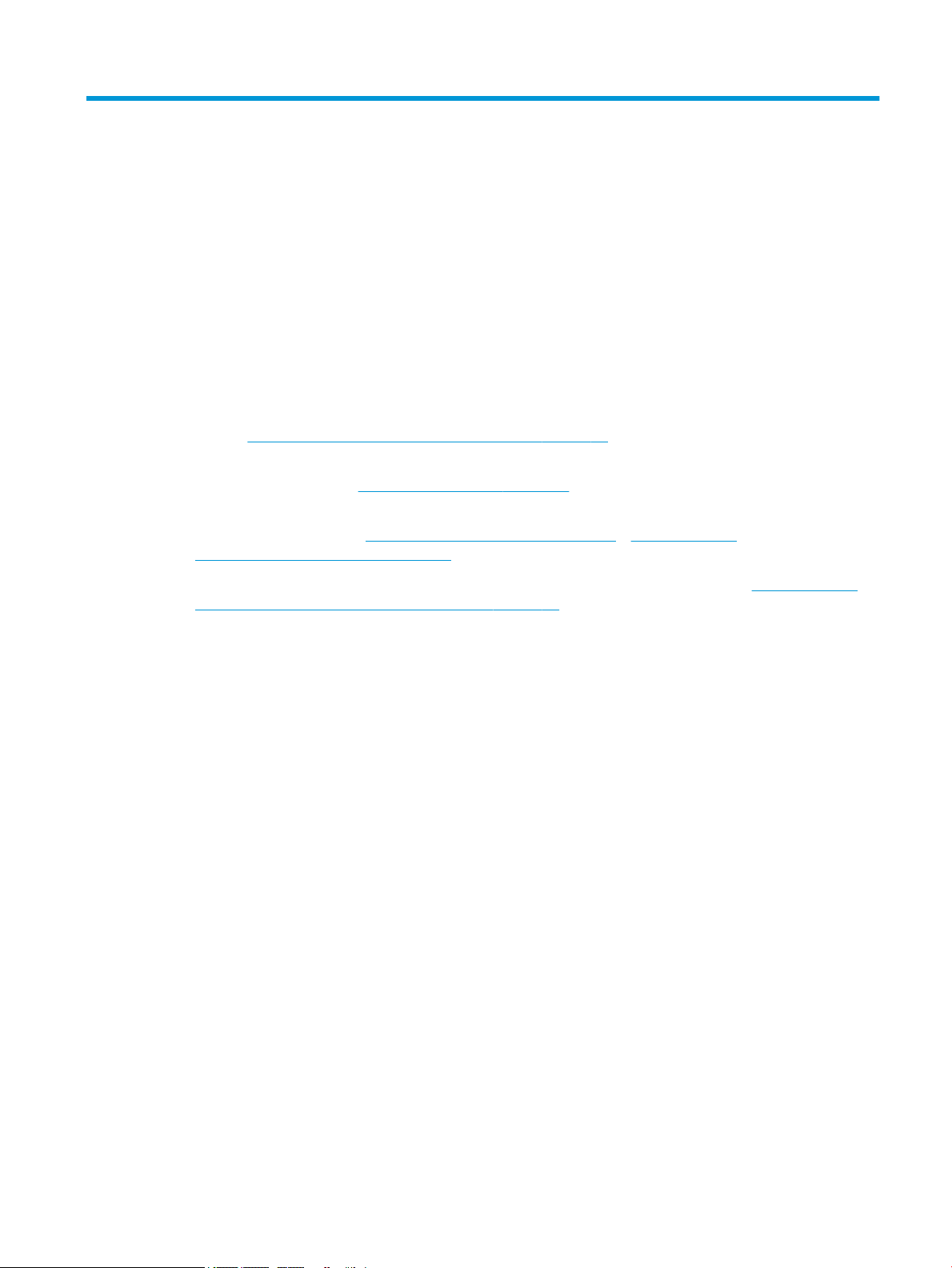
1 Начало работы
Этот компьютер — многофункциональный инструмент, предназначенный для эффективной работы и
увлекательных развлечений. В данном разделе приведены сведения об оптимальных методах работы
с компьютером после его настройки, доступных развлекательных функциях, а также дополнительных
ресурсах HP.
Рекомендации
После настройки и регистрации компьютера рекомендуем выполнить описанные ниже действия,
чтобы максимально эффективно использовать свое устройство.
● Выполните резервное копирование данных жесткого диска на носители для восстановления. См.
раздел Резервное копирование и восстановление на стр. 57.
● Если вы этого еще не сделали, подключитесь к проводной или беспроводной сети. Подробные
сведения см. в разделе Подключение к сети на стр. 20.
● Ознакомьтесь с программным и аппаратным обеспечением компьютера. Дополнительные
сведения см. в разделах Знакомство с компьютером на стр. 4 и Использование
развлекательных функций на стр. 24.
● Обновите или приобретите антивирусное программное обеспечение. См. раздел Использование
антивирусного программного обеспечения на стр. 47.
Рекомендации 1
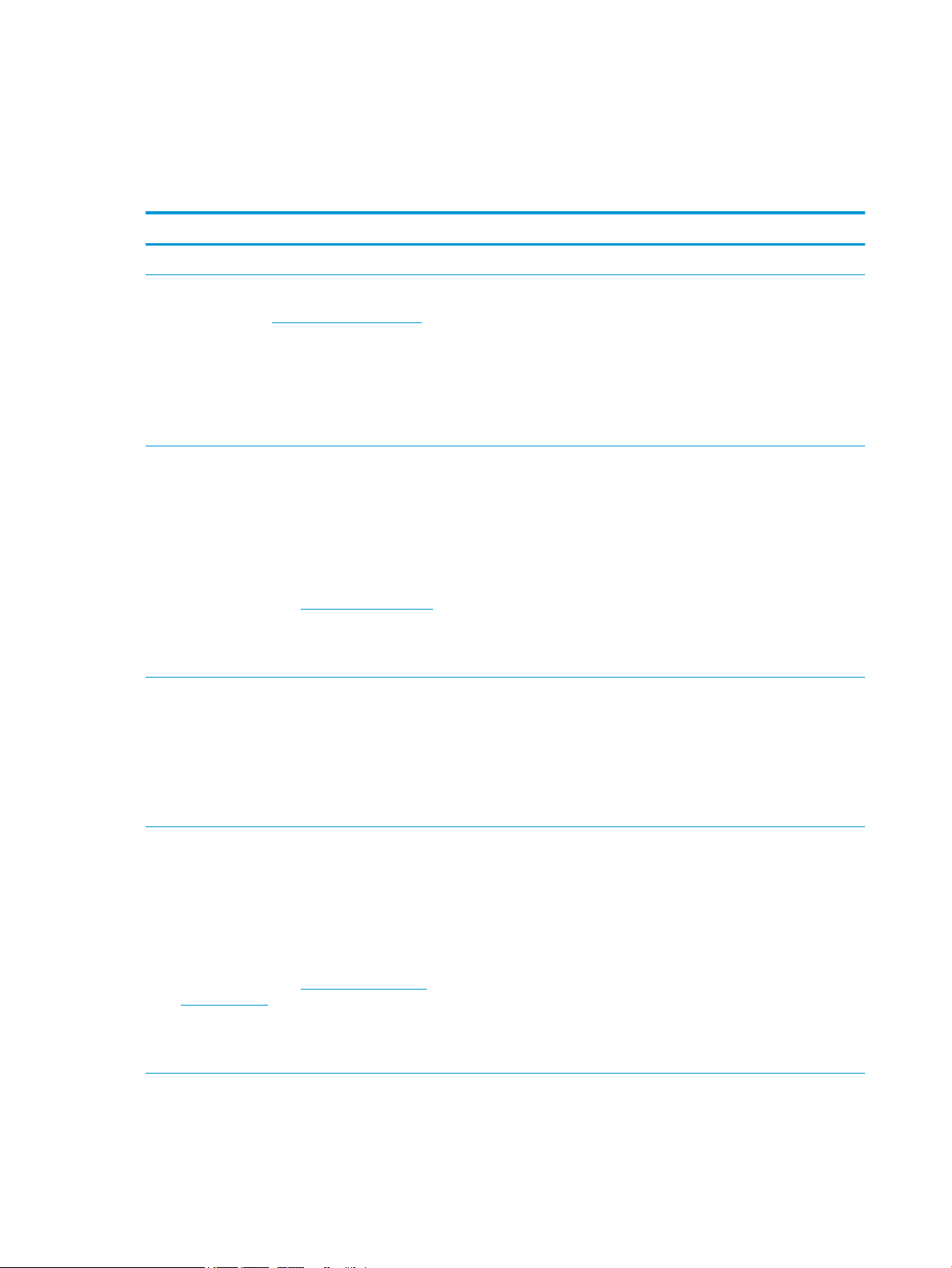
Дополнительные ресурсы HP
Информацию о ресурсах, содержащих инструкции, подробные сведения о продукте и т. д., см. в
данной таблице.
Таблица 1-1 Дополнительные сведения
Ресурс Содержание
Инструкции по настройке ● Общие сведения о конфигурации и функциях компьютера
Поддержка HP
Перейдите по адресу http://www.hp.com/support и
следуйте инструкциям, чтобы найти свое устройство.
Руководство по безопасной и комфортной работе
Чтобы просмотреть это руководство, выполните
указанные ниже действия.
▲ Введите Документация HP в поле поиска на
панели задач и нажмите Документация HP.
– или –
▲ Перейдите по адресу http://www.hp.com/ergo.
ВАЖНО! Для доступа к последней версии
руководства пользователя необходимо
подключение к Интернету.
Уведомления о соответствии стандартам,
требованиям к безопасности и охране окружающей
среды
Для перехода к этому документу выполните
следующие действия.
▲ Введите Документация HP в поле поиска на
панели задач и нажмите Документация HP.
● Общение со специалистом службы поддержки HP в
интерактивном чате
● Номера телефонов службы поддержки HP
● Видеоролики с заменой компонентов (только для некоторых
моделей)
● Руководства по уходу и техобслуживанию
● Адреса сервисных центров HP
● Правильное размещение компьютера
● Рекомендации по организации рабочего места, меры по защите
здоровья и правила работы с компьютером, которые позволят
сделать работу более комфортной и уменьшить риск
возникновения травм
● Сведения по технике безопасности при работе с
электрическими и механическими устройствами
● Сведения о соответствии важным стандартам, в том числе
информация о правильной утилизации батареи при
необходимости
Ограниченная гарантия*
Для перехода к этому документу выполните
следующие действия.
▲ Введите Документация HP в поле поиска на
панели задач и нажмите Документация HP.
– или –
▲ Перейдите по адресу http://www.hp.com/go/
orderdocuments.
ВАЖНО! Для доступа к последней версии
руководства пользователя необходимо
подключение к Интернету.
* Условия применимой ограниченной гарантии HP находятся вместе с руководствами пользователя на устройстве и (или) на
прилагаемом компакт- или DVD-диске. Для некоторых стран и регионов компания HP может включать в комплект поставки
печатный экземпляр гарантии. Если печатный экземпляр гарантии не предоставляется, его можно заказать на веб-странице
2 Глава 1 Начало работы
● Информация о гарантии для данного компьютера
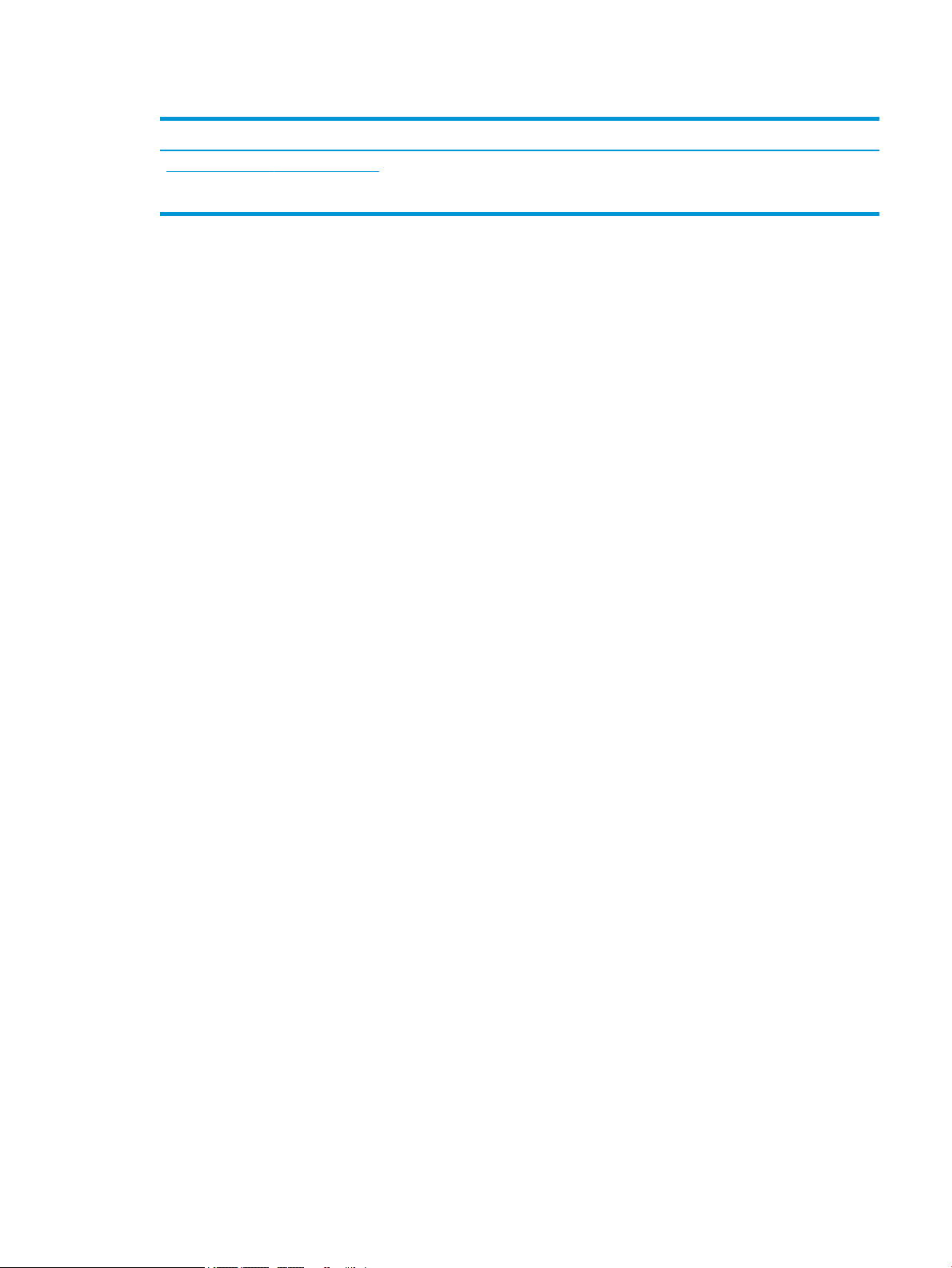
Таблица 1-1 Дополнительные сведения (продолжение)
Ресурс Содержание
http://www.hp.com/go/orderdocuments. Если продукт приобретен в Азиатско-Тихоокеанском регионе, можно отправить запрос
в компанию HP по адресу POD, PO Box 161, Kitchener Road Post Oice, Singapore 912006. Укажите наименование продукта, свои
имя и фамилию, номер телефона и почтовый адрес.
Дополнительные ресурсы HP 3
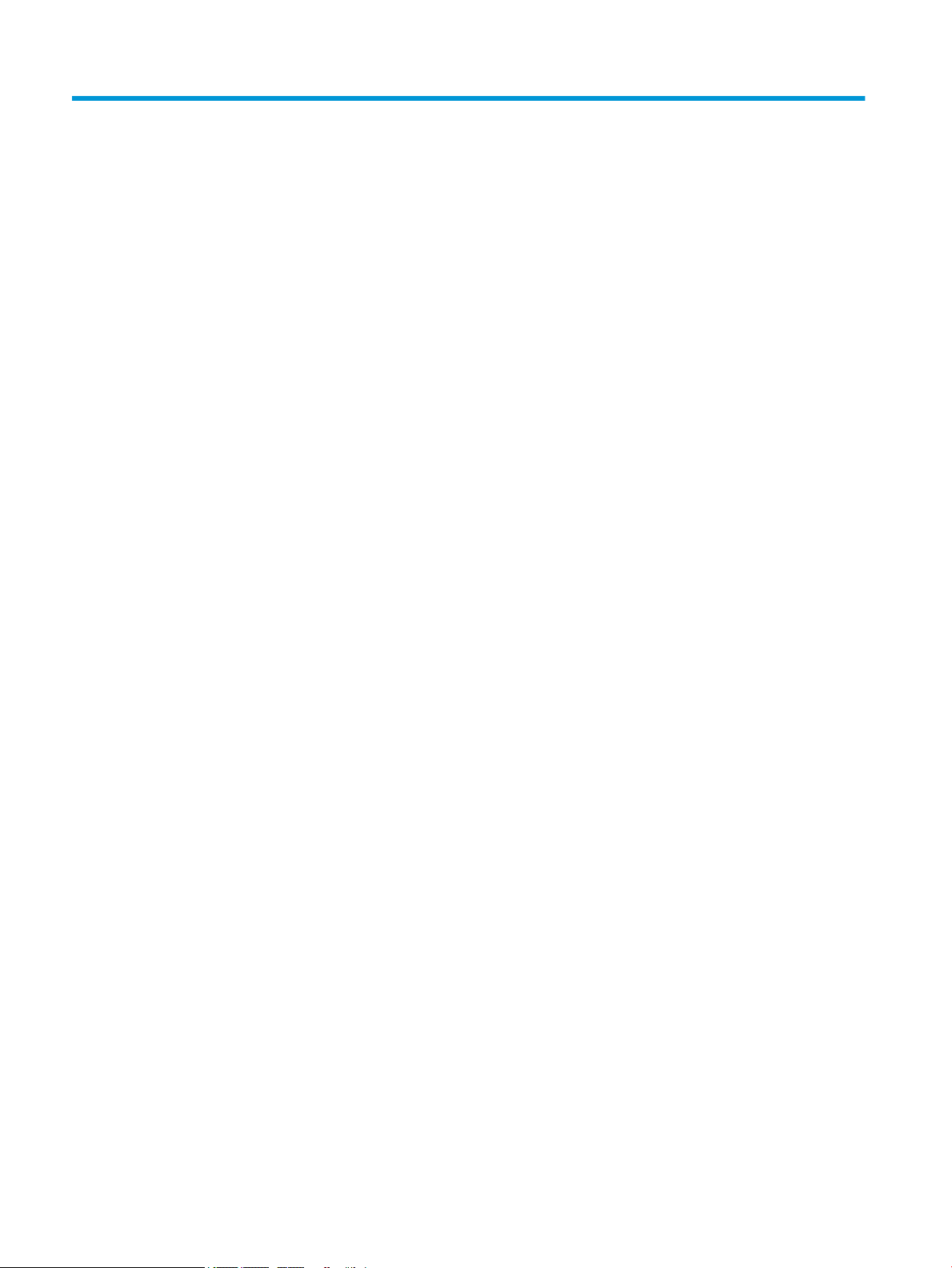
2 Знакомство с компьютером
В вашем компьютере используются компоненты высочайшего качества. В данной главе содержатся
сведения об этих компонентах, их расположении и принципах работы.
Расположение оборудования
Для просмотра списка оборудования, установленного на компьютере, выполните указанные ниже
действия.
▲ Введите в поле поиска на панели задач диспетчер устройств и выберите приложение
Диспетчер устройств.
Будет показан список всех устройств, установленных на компьютере.
Чтобы отобразить информацию об аппаратных компонентах системы и номер версии BIOS, нажмите
сочетание клавиш fn + esc (только на некоторых моделях).
Расположение программного обеспечения
Чтобы просмотреть список программного обеспечения, установленного на компьютере, выполните
указанные ниже действия.
▲ Щелкните правой кнопкой мыши кнопку Пуск и выберите пункт Приложения и возможности.
4 Глава 2 Знакомство с компьютером
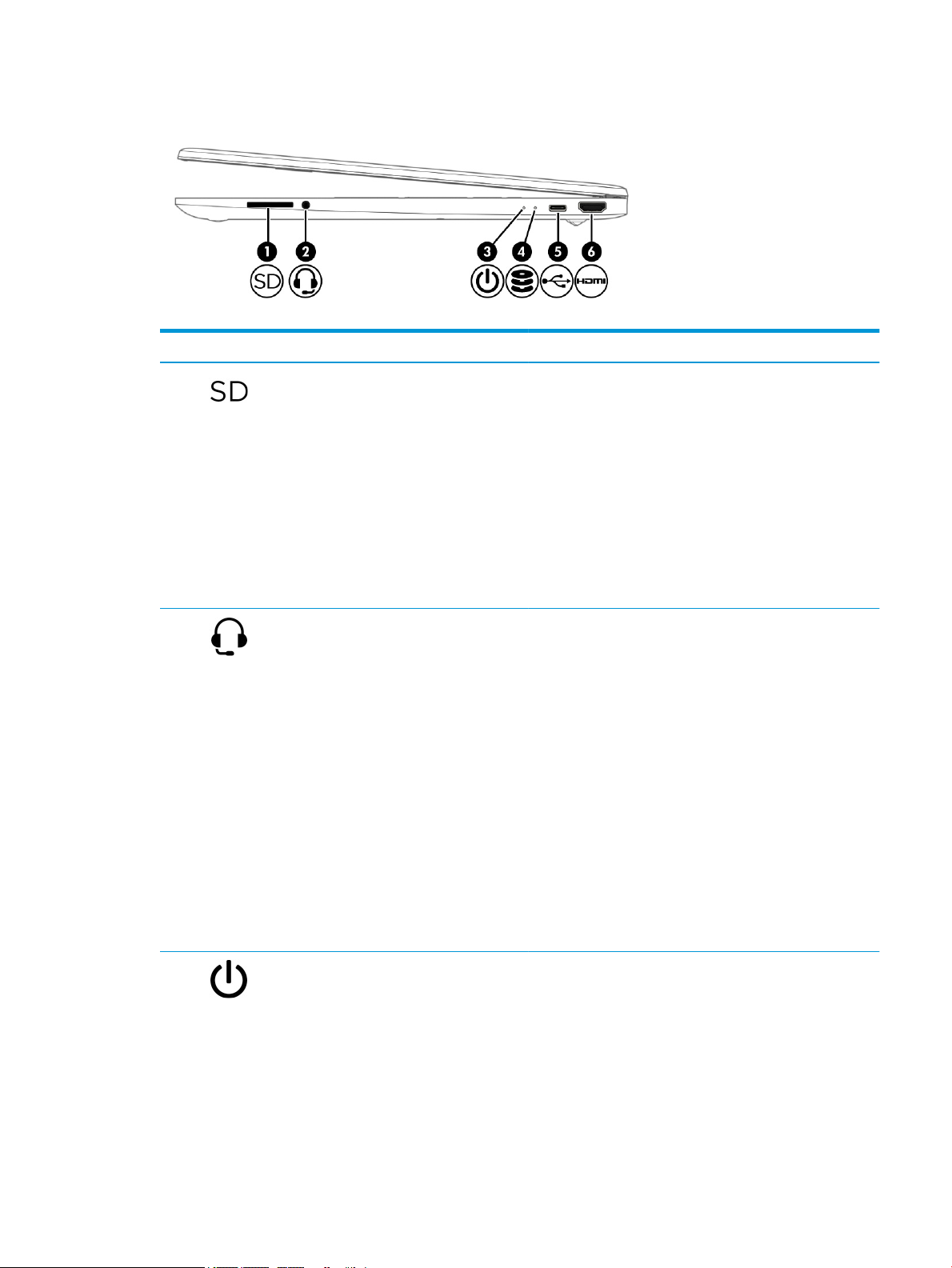
Вид справа
Таблица 2-1 Компоненты (вид справа) и их описание
Компонент Описание
(1) Устройство чтения карт памяти Используется для чтения дополнительных карт памяти, с
помощью которых можно хранить данные, управлять и
обмениваться информацией, а также предоставлять к ней
общий доступ.
Чтобы вставить карту, выполните следующие действия.
1. Поверните карту этикеткой вверх, контактами в
сторону компьютера.
2. Вставьте карту в устройство чтения карт памяти и
нажмите на нее, чтобы зафиксировать.
Чтобы извлечь карту, выполните следующие действия.
▲ Извлеките карту из устройства чтения карт памяти.
(2) Комбинированное гнездо аудиовыхода (для
наушников) и аудиовхода (для микрофона)
(3) Индикатор питания ● Светится: компьютер включен.
Используется для подключения дополнительных
стереодинамиков с внешним питанием, обычных или
вставных наушников, гарнитуры или телевизионной
акустической системы, а также гарнитуры с микрофоном.
Это гнездо не поддерживает дополнительные автономные
микрофоны.
ВНИМАНИЕ! Прежде чем надеть обычные или вставные
наушники либо гарнитуру, во избежание повреждения слуха
уменьшите громкость. Для получения дополнительных
сведений о безопасности см. документ Уведомления о
соответствии нормам, требованиям к безопасности и
охране окружающей среды.
Чтобы открыть это руководство, выполните следующие
действия.
▲ Введите Документация HP в поле поиска на панели
задач и нажмите Документация HP.
ПРИМЕЧАНИЕ. При подключении устройства к гнезду
динамики компьютера отключаются.
● Мигает (только на некоторых моделях): компьютер
находится в спящем режиме, который позволяет
сократить потребление энергии. При этом компьютер
выключает питание экрана и других необязательных
компонентов.
● Не светится: в зависимости от модели компьютера он
может быть выключен, находиться в режиме
гибернации или в спящем режиме. Гибернация – это
Вид справа 5
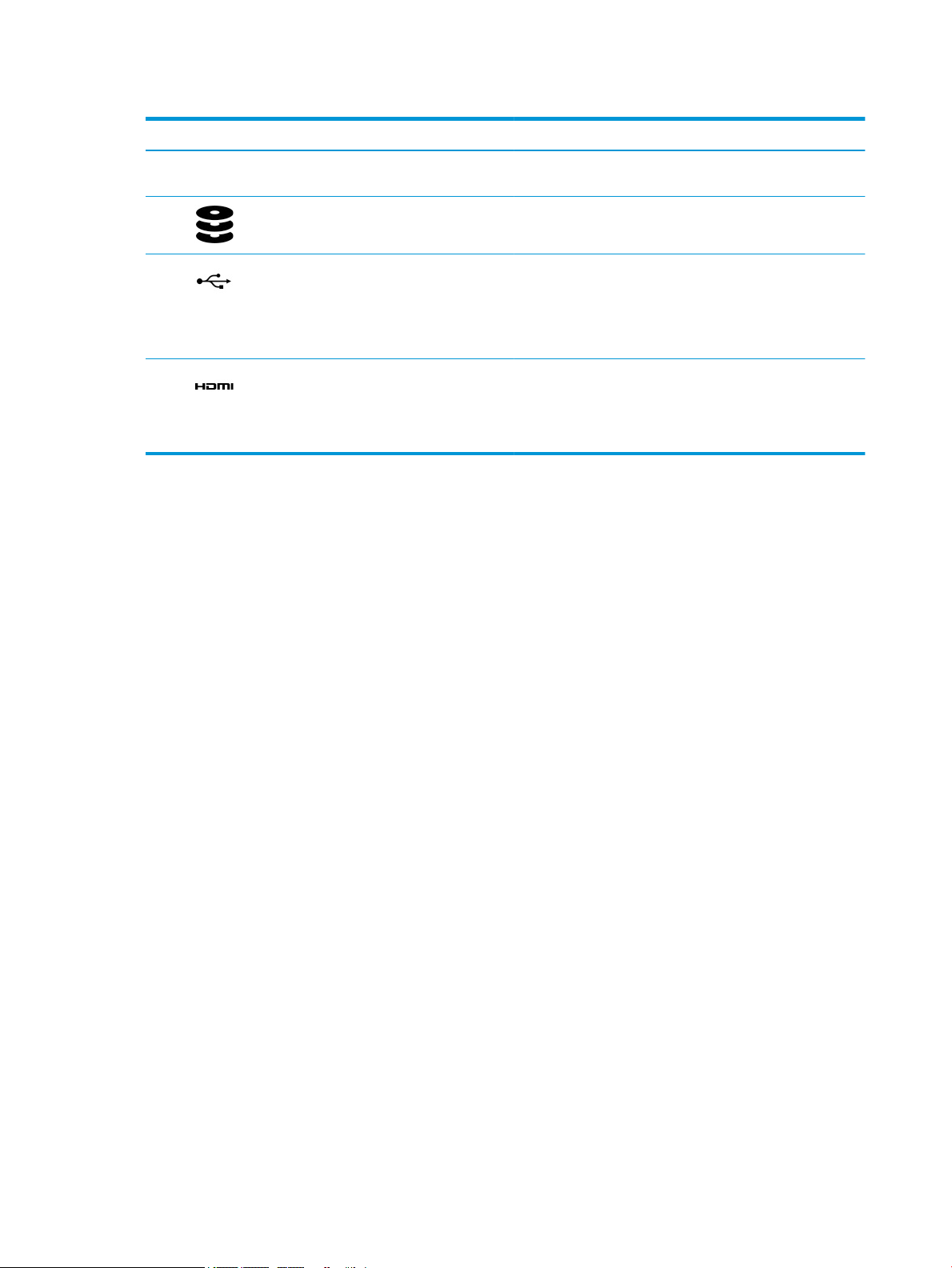
Таблица 2-1 Компоненты (вид справа) и их описание (продолжение)
Компонент Описание
состояние энергосбережения, при котором
используется минимум энергии.
(4) Индикатор диска (только на некоторых
моделях)
(5) Порт USB Type-C Используется для подключения устройств USB, таких как
(6) Порт HDMI Предназначен для подключения к компьютеру
● Мигает: обращение к твердотельному накопителю.
мобильный телефон, камера, трекер деятельности или
умные часы, и для передачи данных.
ПРИМЕЧАНИЕ. Могут потребоваться кабели и (или)
адаптеры (приобретаются отдельно).
дополнительной видео- или аудиоаппаратуры, например
телевизора высокой четкости, или любого другого
совместимого цифрового либо звукового компонента или же
высокоскоростного устройства HDMI.
6 Глава 2 Знакомство с компьютером
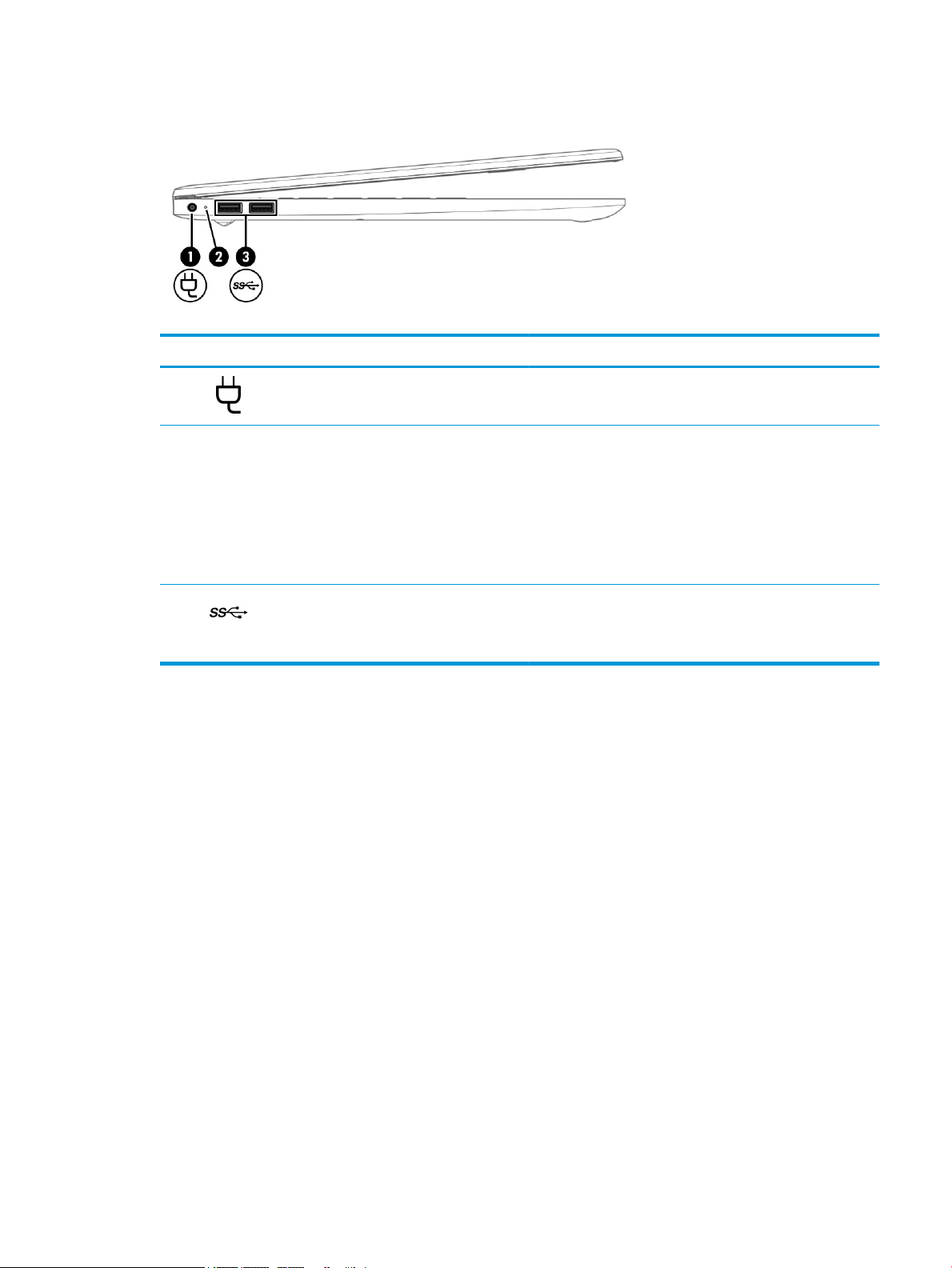
Вид слева
Таблица 2-2 Компоненты (вид слева) и их описание
Компонент Описание
(1) Разъем питания Используется для подключения адаптера переменного тока.
(2) Индикатор адаптера переменного тока и
батареи
(3) Порты USB SuperSpeed (2) Используются для подключения устройств USB, таких как
● Светится белым: адаптер переменного тока
подключен, батарея полностью заряжена.
● Мигает: адаптер переменного тока отключен и
достигнут низкий уровень заряда батареи.
● Светится желтым: адаптер переменного тока
подключен, батарея заряжается.
● Не светится: батарея не заряжается.
мобильный телефон, камера, трекер деятельности или
умные часы, а также для высокоскоростной передачи
данных.
Вид слева 7
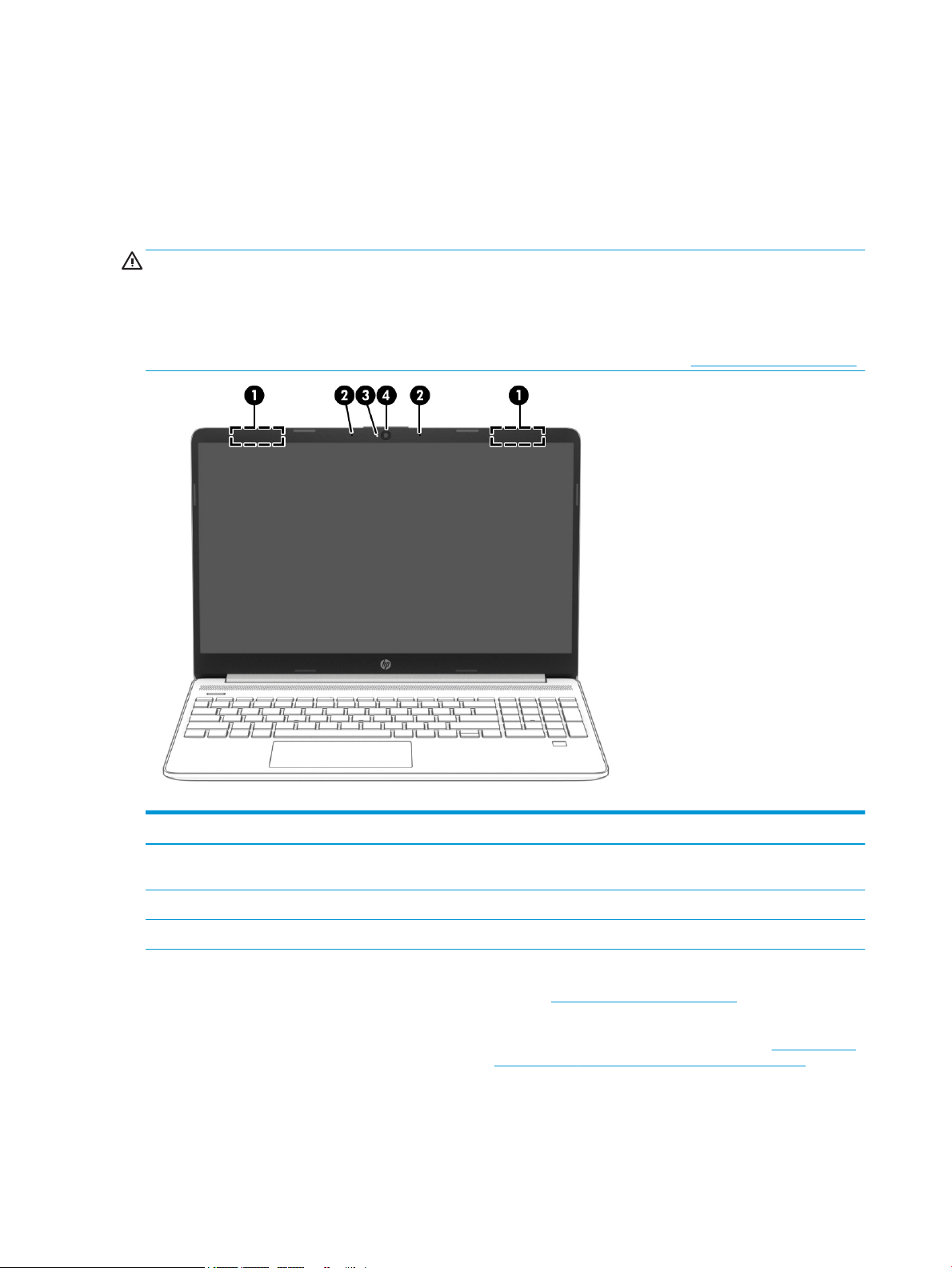
Дисплей
Режим сниженного синего излучения (только на некоторых моделях)
Производитель активирует для дисплея компьютера режим сниженного синего излучения, который
комфортнее и безопаснее для глаз. Кроме того, в этом режиме автоматически регулируется излучение
синего цвета при использовании компьютера ночью или для чтения.
ВНИМАНИЕ! Для снижения риска получения тяжелой травмы ознакомьтесь с Руководством по
безопасной и комфортной работе. В этом руководстве описывается, как правильно разместить
компьютер и организовать рабочее место, указаны меры по защите здоровья и правила работы с
компьютером. В Руководстве по безопасной и комфортной работе также приводятся важные
сведения по технике безопасности при работе с электрическими и механическими устройствами.
Руководство по безопасной и комфортной работе доступно на веб-странице http://www.hp.com/ergo.
Таблица 2-3 Компоненты дисплея и их описание
Компонент Описание
(1) Антенны беспроводной локальной сети (WLAN)* Прием и передача радиосигналов для связи с беспроводными
(2) Внутренние микрофоны (2) Запись звука.
(3) Индикатор камеры Светится: камера используется.
(4) Камера Позволяет общаться в видеочате, записывать видео и снимать
8 Глава 2 Знакомство с компьютером
локальными сетями (WLAN).
фотографии. Инструкции по использованию камеры приводятся
в разделе Использование камеры на стр. 24. Некоторые
камеры также позволяют выполнять вход в систему Windows с
использованием распознавания лица вместо ввода пароля.
Дополнительные сведения приводятся в разделе Использование
Windows Hello (только на некоторых моделях) на стр. 46.
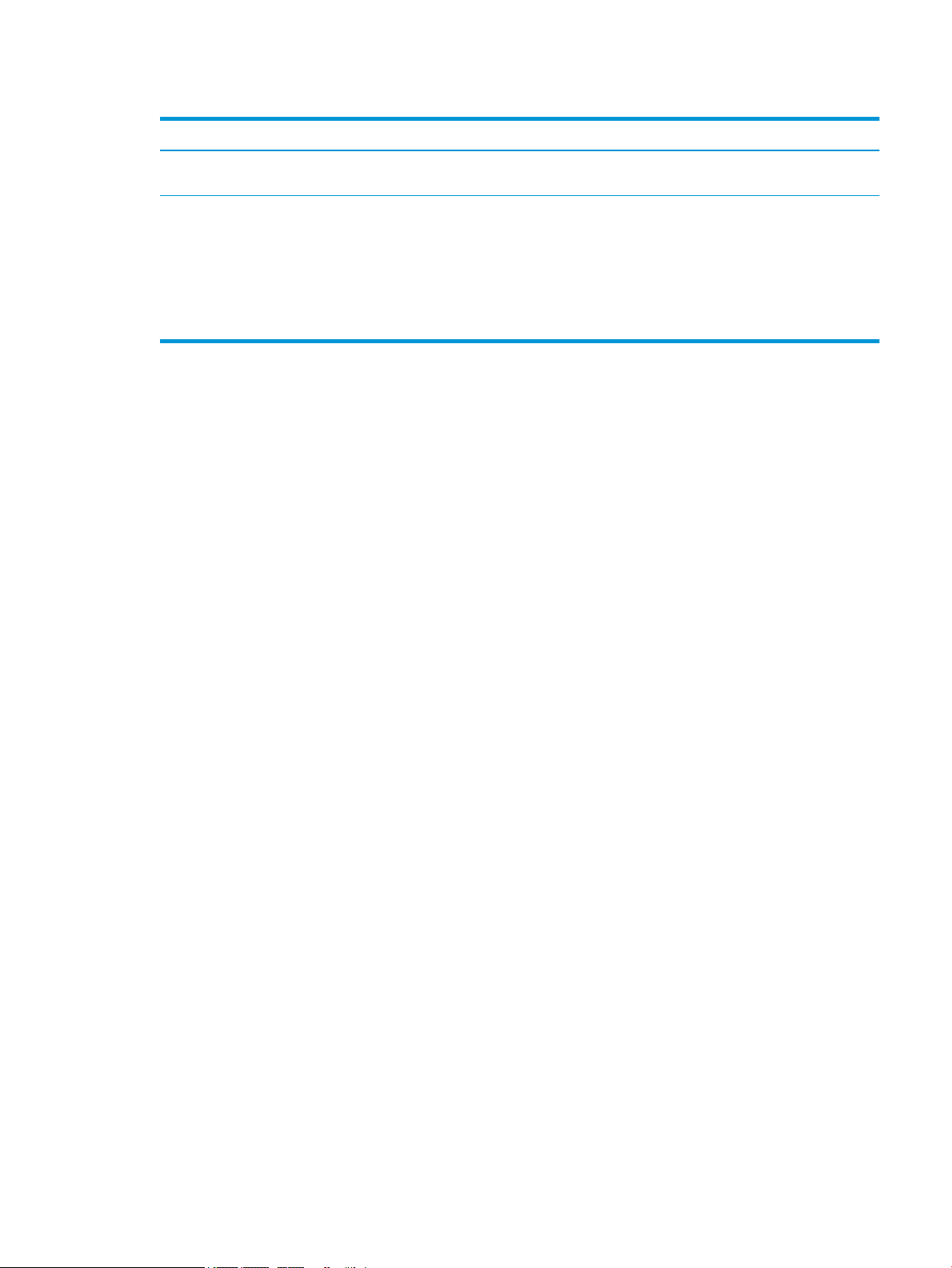
Таблица 2-3 Компоненты дисплея и их описание (продолжение)
Компонент Описание
ПРИМЕЧАНИЕ. Функции камеры зависят от оборудования и
установленного на устройстве программного обеспечения.
* Антенны не видны снаружи компьютера. Для обеспечения оптимальной передачи данных в непосредственной близости от
антенн не должно быть никаких препятствий.
Сведения о соответствии стандартам беспроводной связи см. в документе Уведомления о соответствии нормам,
требованиям к безопасности и охране окружающей среды, в разделе для своей страны или региона.
Чтобы открыть это руководство, выполните следующие действия.
▲ Введите Документация HP в поле поиска на панели задач и нажмите Документация HP.
Дисплей 9
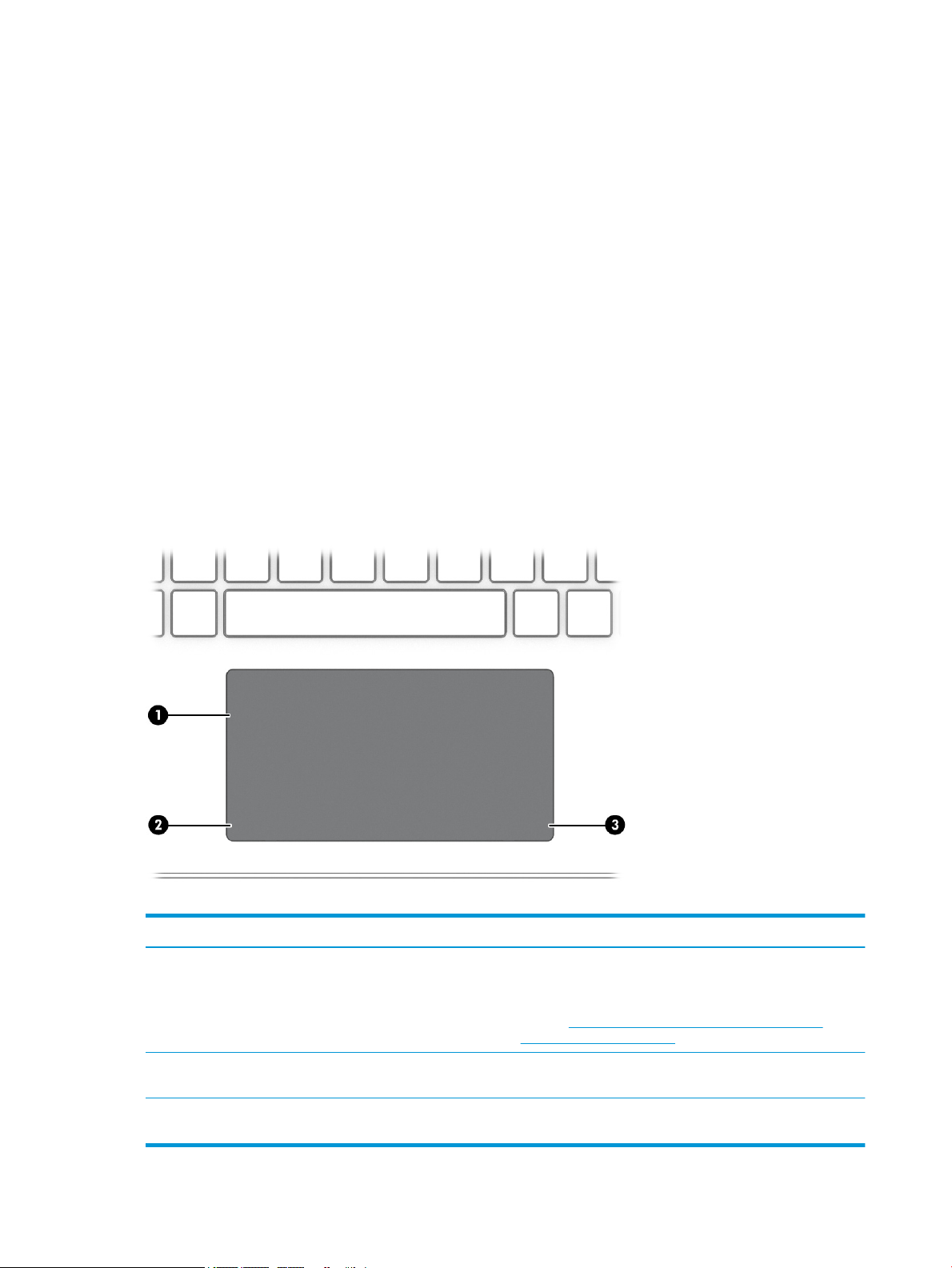
Область клавиатуры
Сенсорная панель
Параметры сенсорной панели
Чтобы изменить параметры и жесты сенсорной панели или чтобы выключить ее, выполните
следующие действия.
1. Введите в поле поиска на панели задач параметры сенсорной панели и нажмите клавишу
ВВОД.
2. Выберите нужные параметры.
Чтобы включить сенсорную панель, выполните следующие действия.
1. Введите в поле поиска на панели задач параметры сенсорной панели и нажмите клавишу
ВВОД.
2. С помощью мыши нажмите кнопку Сенсорная панель.
– или –
▲ Нажимайте клавишу Tab несколько раз подряд, чтобы навести указатель на кнопку Сенсорная
панель. Затем нажмите клавишу Пробел.
Таблица
Компонент Описание
(1) Зона сенсорной панели Распознает жесты пальцев для перемещения указателя и
(2) Левая зона управления Рельефная зона, позволяющая выполнять дополнительные
(3) Правая зона управления Рельефная зона, позволяющая выполнять дополнительные
2-4 Компоненты сенсорной панели и их описание
10 Глава 2 Знакомство с компьютером
выбора элементов на экране.
ПРИМЕЧАНИЕ. Дополнительные сведения приводятся в
разделе Использование жестов на сенсорной панели и
сенсорном экране на стр. 29.
жесты.
жесты.
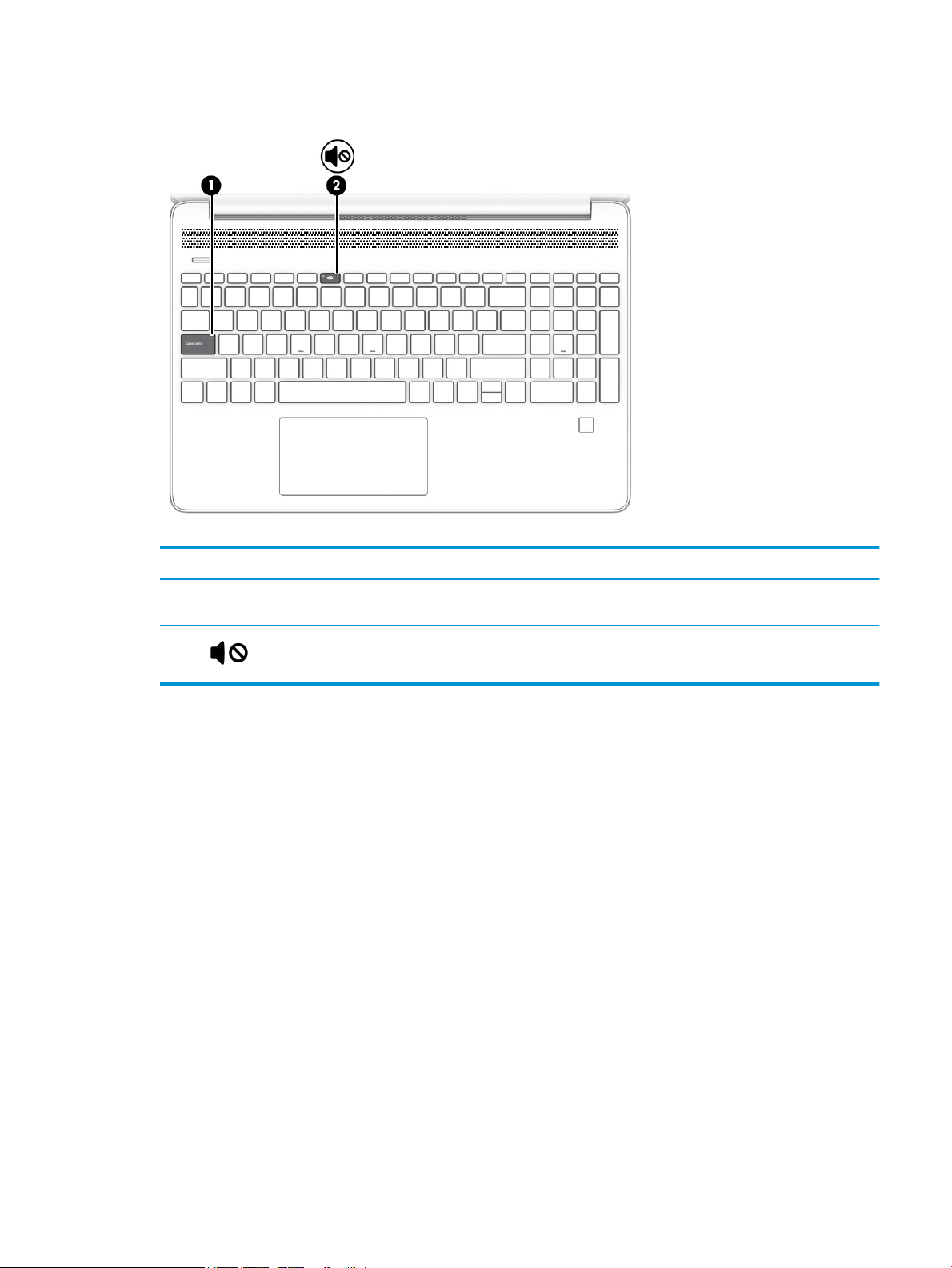
Индикаторы
Таблица 2-5 Индикаторы и их описание
Компонент Описание
(1) Индикатор Caps Lock Светится: включен режим Caps Lock, и все буквы вводятся
только в верхнем регистре.
(2) Индикатор отключения звука ● Светится: звук компьютера отключен.
● Не светится: звук компьютера включен.
Область клавиатуры 11
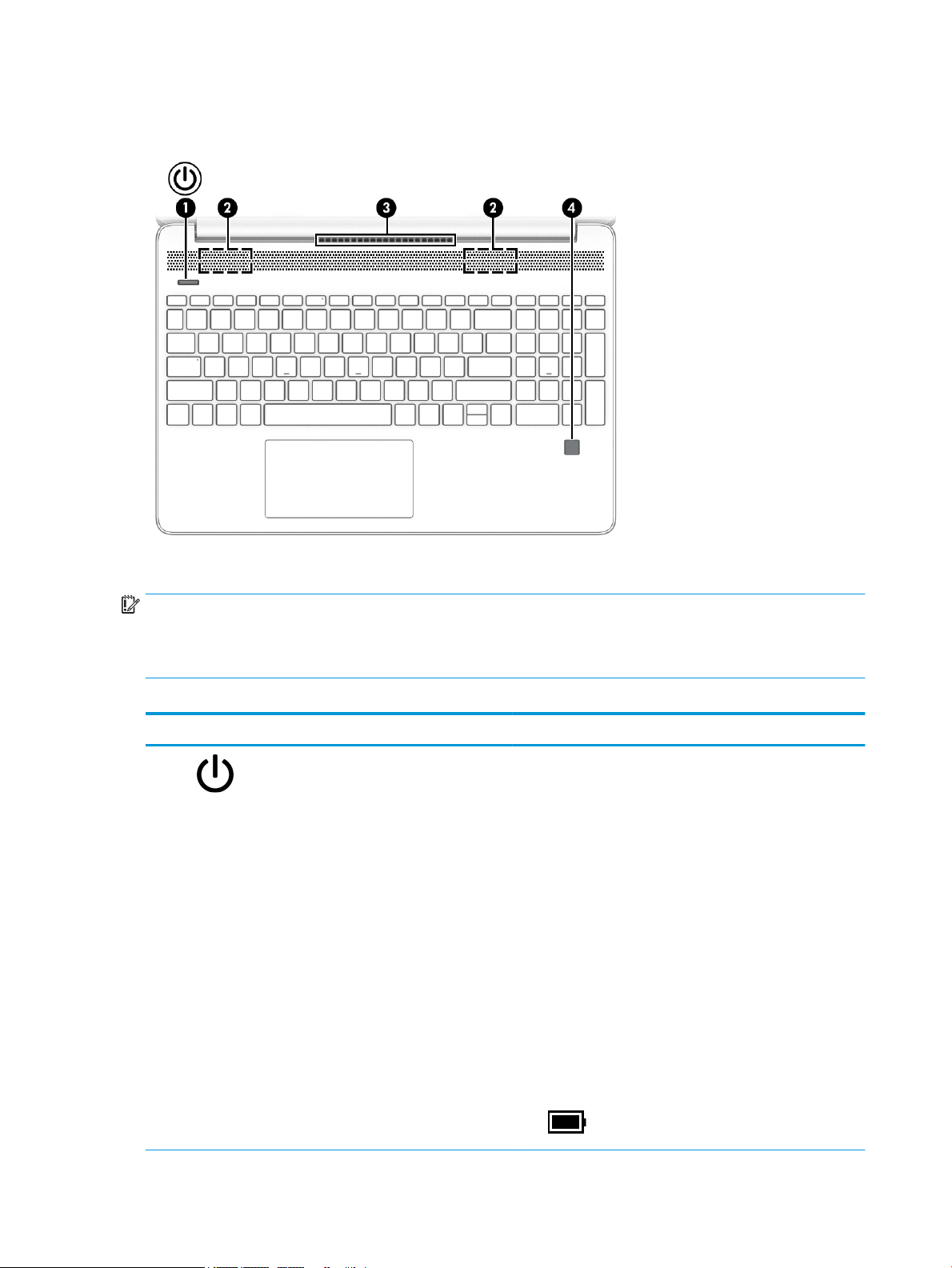
Кнопка, вентиляционное отверстие, динамики и считыватель отпечатков пальцев
Считыватель отпечатков пальцев может находиться на сенсорной панели или на боковой панели
компьютера, а также на верхней крышке под клавиатурой.
ВАЖНО! Чтобы убедиться, что ваш компьютер поддерживает вход с использованием считывателя
отпечатков пальцев, введите Параметры входа в поле поиска на панели задач и следуйте
инструкциям на экране. Если в списке возможных вариантов нет пункта Считыватель отпечатков
пальцев, то ваш компьютер не оснащен считывателем отпечатков пальцев.
Таблица 2-6 Кнопка, вентиляционное отверстие, динамики и считыватель отпечатков пальцев и их описание
Компонент Описание
(1) Кнопка питания ● Если компьютер выключен, нажмите эту кнопку, чтобы
включить его.
● Если компьютер включен, нажмите и отпустите эту
кнопку для перевода компьютера в спящий режим.
● Если компьютер находится в спящем режиме, для
выхода из него нажмите и сразу отпустите эту кнопку
(только на некоторых моделях).
● Если компьютер находится в режиме гибернации, для
выхода из него нажмите и сразу отпустите эту кнопку.
ВАЖНО! Если нажать и удерживать кнопку питания, все
несохраненные данные будут утеряны.
Если компьютер не отвечает, а процедуры завершения
работы не дают результата, для выключения компьютера
нажмите и удерживайте кнопку питания не менее 5 секунд.
Дополнительные сведения о параметрах питания см. в
разделе “Электропитание”.
▲ Щелкните правой кнопкой мыши значок питания
12 Глава 2 Знакомство с компьютером
и выберите Электропитание.
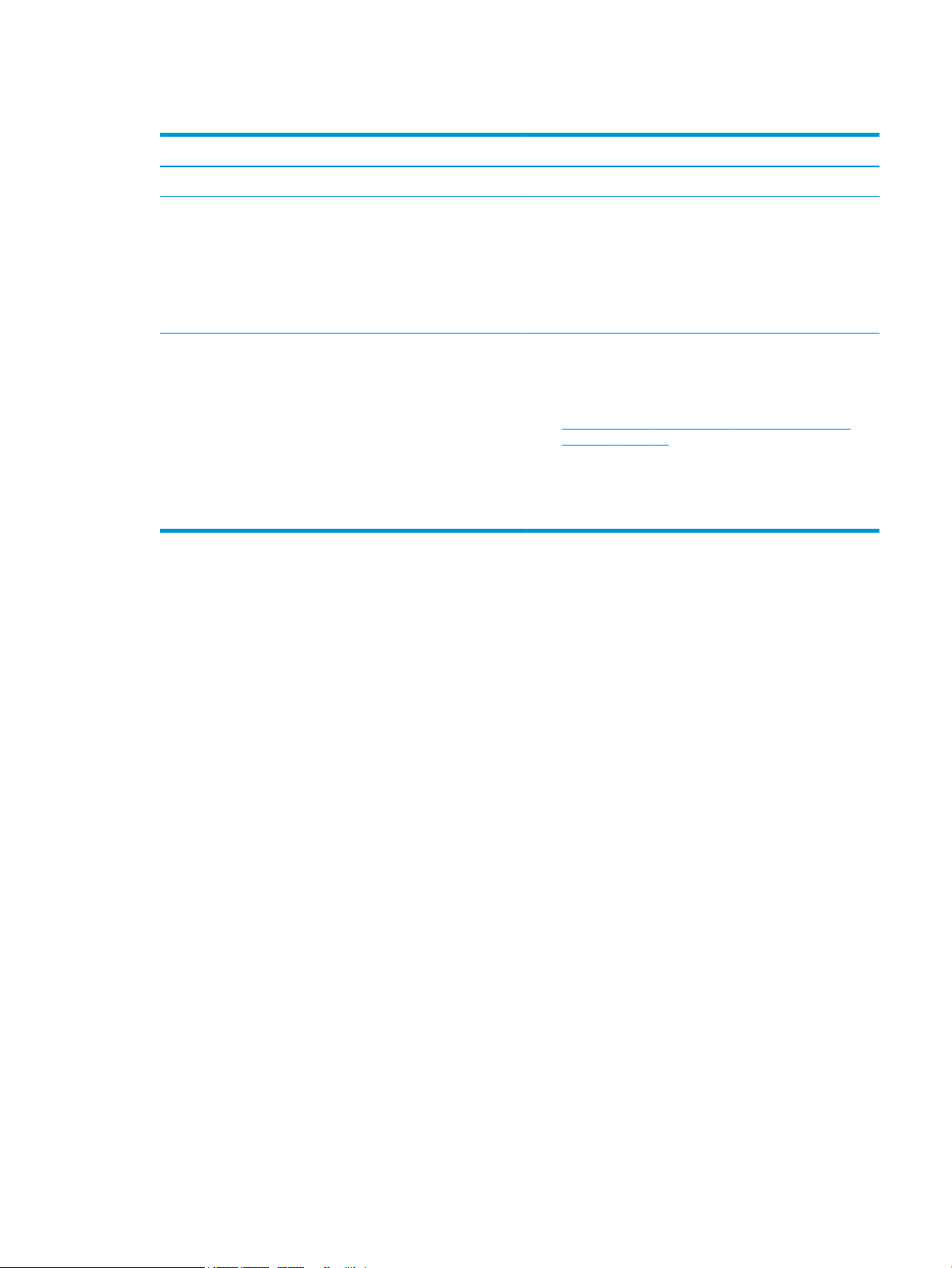
Таблица 2-6 Кнопка, вентиляционное отверстие, динамики и считыватель отпечатков пальцев и их описание
(продолжение)
Компонент Описание
(2) Динамики (2) Воспроизведение звука.
(3) Вентиляционное отверстие Обеспечивает охлаждение внутренних компонентов при
помощи воздушного потока.
ПРИМЕЧАНИЕ. Вентилятор компьютера включается
автоматически для охлаждения внутренних компонентов и
предотвращения перегрева. Периодическое включение и
выключение внутреннего вентилятора во время работы
компьютера – это нормальное явление.
(4) Считыватель отпечатков пальцев (только на
некоторых моделях)
Позволяет выполнять вход в систему Windows по отпечатку
пальца вместо пароля.
▲ Проведите пальцем вниз по считывателю отпечатков
пальцев. Подробные сведения приводятся в разделе
Использование Windows Hello (только на некоторых
моделях) на стр. 46.
ВАЖНО! Во избежание проблем при использовании
отпечатков пальцев для входа в систему при
регистрации отпечатка пальца обязательно нужно
отсканировать палец на считывателе со всех сторон.
Область клавиатуры 13
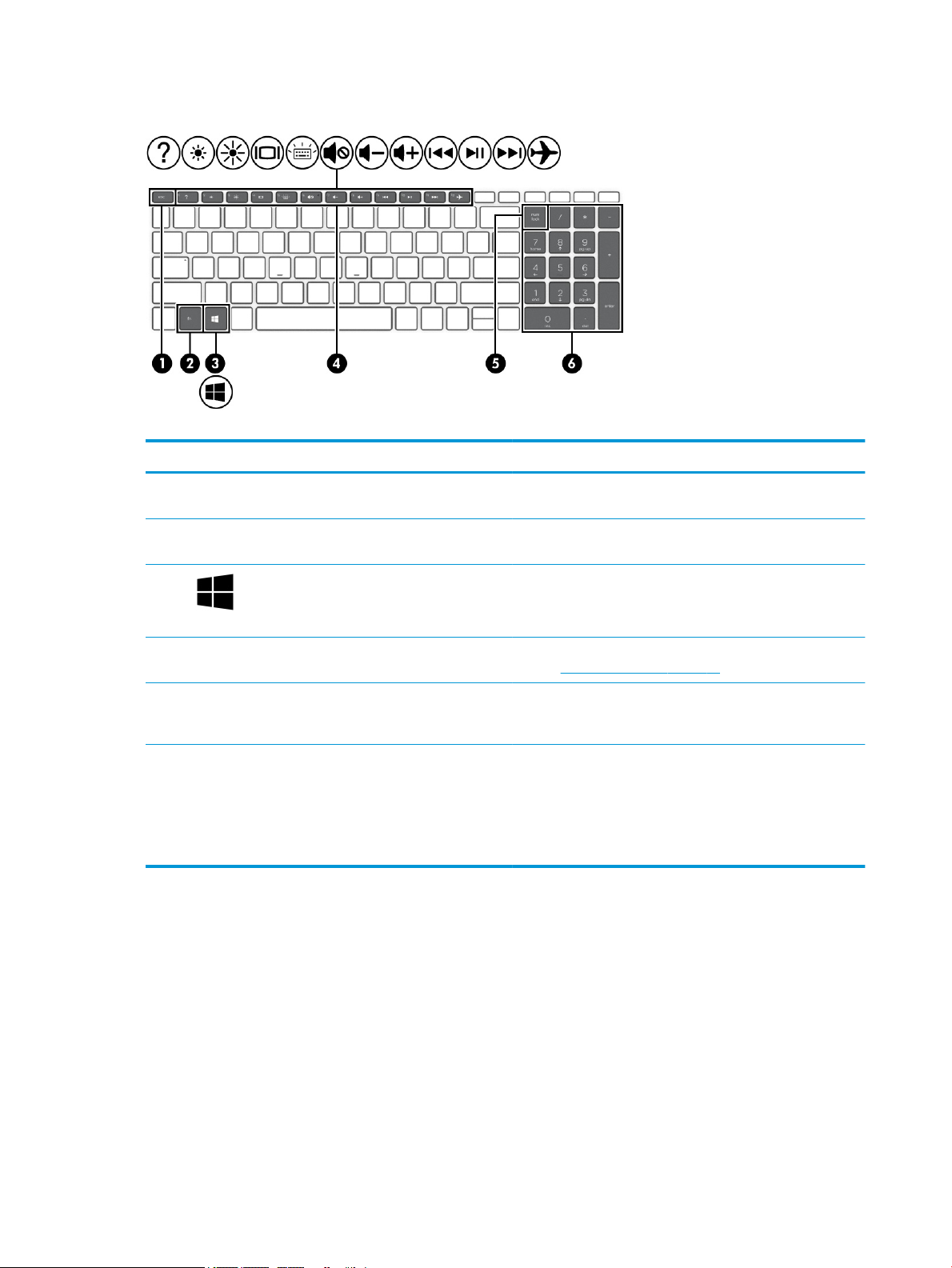
Специальные клавиши
Таблица 2-7 Специальные клавиши и их описание
Компонент Описание
(1) Клавиша esc При нажатии одновременно с клавишей fn отображаются
(2) Клавиша fn При нажатии одновременно с другой клавишей выполняет
сведения о системе.
определенные функции.
(3) Клавиша Windows Открывает меню “Пуск”.
ПРИМЕЧАНИЕ. Повторное нажатие клавиши Windows
закроет меню “Пуск”.
(4) Клавиши действий Выполнение часто используемых системных функций. См.
раздел Клавиши действий на стр. 15.
(5) Клавиша Num Lock Используется для переключения между навигацией и
вводом цифр для интегрированной цифровой панели
клавиатуры.
(6) Интегрированная цифровая панель
клавиатуры
Отдельная панель справа от алфавитной клавиатуры. Когда
нажата клавиша Num Lock, панель клавиатуры можно
использовать как внешнюю цифровую панель.
ПРИМЕЧАНИЕ. Если функция цифровой панели
клавиатуры была активна при выключении компьютера, она
вновь активируется при повторном включении компьютера.
14 Глава 2 Знакомство с компьютером
 Loading...
Loading...