Page 1

Руководство пользователя ноутбука
Page 2

© Hewlett-Packard Development Company,
L.P., 2010.
Bluetooth — товарный знак
соответствующего владельца,
используемый Hewlett-Packard Company
по лицензии. Microsoft и Windows —
зарегистрированные в США товарные
знаки Microsoft Corporation. Эмблема SD
— товарный знак соответствующего
владельца.
Приведенная в этом документе
информация может быть изменена без
уведомления. Гарантийные
обязательства для продуктов и услуг HP
приведены только в условиях гарантии,
прилагаемых к каждому продукту и
услуге. Никакие содержащиеся здесь
сведения не могут рассматриваться как
дополнение к этим условиям гарантии. HP
не несет ответственности за технические
или редакторские ошибки и упущения в
данном документе.
Издание 1-е, апрель 2010
Номер документа: 610896–251
Уведомление о продукте
В этом руководстве пользователя
описываются функции, которые являются
общими для большинства моделей.
Некоторые функции могут быть
недоступны на данном компьютере.
Page 3

Уведомление о безопасности
ВНИМАНИЕ! Во избежание возможных ожогов или перегрева компьютера при работе не
кладите компьютер на колени и не закрывайте вентиляционные отверстия. Используйте
компьютер только на твердой ровной поверхности. Не допускайте перекрытия воздушного потока
жесткими поверхностями, такими как корпус стоящего рядом принтера, или мягкими предметами,
такими как подушки, ковры с длинным ворсом или предметы
компьютером не допускайте контакта адаптера переменного тока с кожей или с мягкими
поверхностями, такими как подушки, ковры с длинным ворсом или предметы одежды. Компьютер
и адаптер питания удовлетворяют требованиям к допустимой для пользователей температуре
поверхности, определенным международным стандартом безопасности оборудования,
используемого в сфере информационных технологий (IEC 60950).
одежды. Кроме того, при работе с
iii
Page 4

iv Уведомление о безопасности
Page 5

Содержание
1 Функции
Определение установленного оборудования .................................................................................. 1
Компоненты ......................................................................................................................................... 2
Компоненты (вид сверху) .................................................................................................. 2
Сенсорная панель ............................................................................................. 2
Индикаторы ........................................................................................................ 3
Кнопка и динамики ............................................................................................ 4
Клавиши ............................................................................................................. 5
Компоненты (вид справа) .................................................................................................. 6
Компоненты (вид слева) .................................................................................................... 7
Компоненты (вид снизу) .................................................................................................... 9
Компоненты экрана .......................................................................................................... 10
Антенны беспроводной связи ......................................................................................... 10
Дополнительное оборудование ...................................................................................... 12
Наклейки ........................................................................................................................................... 13
2 Беспроводная сеть, локальная сеть и модем
Использование беспроводных устройств ....................................................................................... 14
Значки состояния сети и беспроводной связи .............................................................. 15
Использование элементов управления
Использование клавиши действия для беспроводной связи ....................................... 15
Использование HP Wireless Assistant ............................................................................. 16
Использование элементов управления операционной системы ................................. 16
Использование беспроводной сети ................................................................................................ 17
Установка беспроводной ЛВС ........................................................................................ 17
Защита беспроводной ЛВС ............................................................................................. 18
Подключение к беспроводной ЛВС ................................................................................ 19
Перемещение в другую сеть ........................................................................................... 19
Использование беспроводных устройств Bluetooth (только на некоторых моделях) ................. 20
Bluetooth и общий доступ к подключению Интернета (ICS) ......................................... 20
Устранение неполадок беспроводного подключения .................................................................... 21
Не удается
Не удается выполнить подключение к предпочитаемой сети ..................................... 22
Значок сети не отображается ......................................................................................... 22
подключиться к беспроводной ЛВС ............................................................ 21
беспроводной связью .................................... 15
v
Page 6
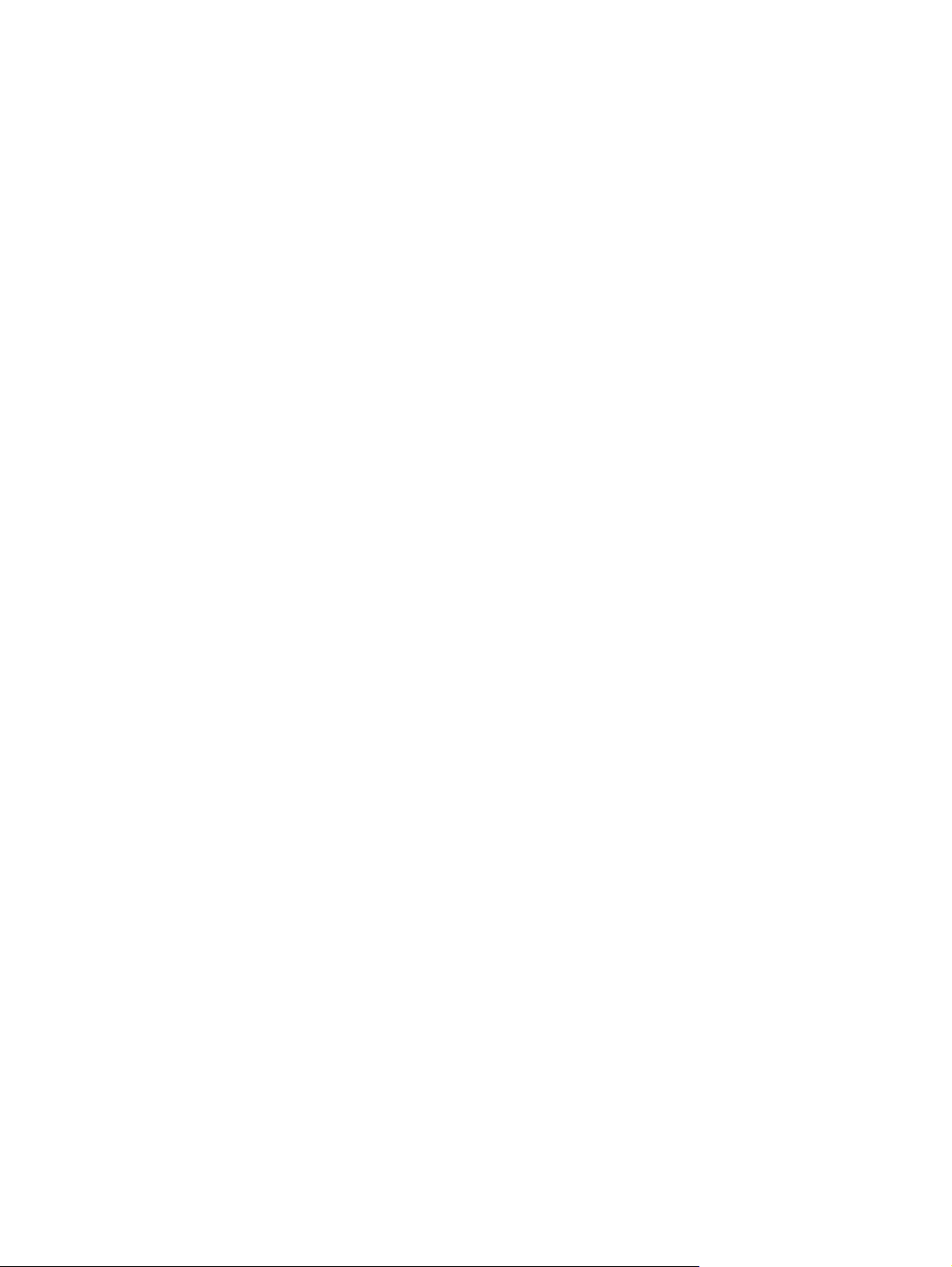
Текущие коды сетевой безопасности недоступны ........................................................ 22
Очень низкий уровень сигнала беспроводной локальной сети ................................... 23
Не удается подключиться к беспроводному маршрутизатору ..................................... 24
Использование модема (только на некоторых моделях) .............................................................. 25
Подключение кабеля модема ......................................................................................... 25
Подключение адаптера кабеля модема для определенной страны ........................... 26
Выбор параметра местоположения ............................................................................... 26
Просмотр текущего выбранного местоположения ....................................... 26
Добавление новых местоположений при поездке ........................................ 27
Устранение неполадок при подключении в
Подключение к локальной сети ....................................................................................................... 30
3 Указывающие устройства и клавиатура
Использование сенсорной панели .................................................................................................. 32
Включение и выключение сенсорной панели ................................................................................ 33
Использование жестов сенсорной панели ..................................................................................... 33
Прокрутка .......................................................................................................................................... 34
Сжатие и растяжение ...................................................................................................................... 34
Вращение .......................................................................................................................................... 35
Установка параметров указывающих устройств ............................................................................ 35
Использование клавиатуры ............................................................................................................. 35
Очистка сенсорной панели и клавиатуры ...................................................................................... 38
поездках ................................... 29
4 Мультимедиа
Мультимедийные функции .............................................................................................................. 39
Мультимедийное программное обеспечение ................................................................................ 44
Звук .................................................................................................................................................... 45
Видео ................................................................................................................................................. 46
Оптический дисковод ....................................................................................................................... 49
Веб-камера (только на
Расположение мультимедийных компонентов .............................................................. 40
Регулировка громкости .................................................................................................... 41
Использование функций управления воспроизведением ............................................ 43
Использование клавиш действий для управления воспроизведением ...... 43
Использование программы CyberLink PowerDVD ......................................................... 44
Использование другого предварительно установленного мультимедийного
программного обеспечения ............................................................................................. 44
Установка мультимедийных программ с диска ............................................................. 44
Подключение внешних аудиоустройств ......................................................................... 45
Проверка функций звука ................................................................................................. 45
Подключение устройства HDMI (только на некоторых моделях) ................................ 47
Настройка звука для HDMI (только на некоторых моделях) ........................ 48
некоторых моделях) .................................................................................. 50
Советы по использованию веб-камеры ......................................................................... 50
vi
Page 7

Настройка свойств веб-камеры ...................................................................................... 51
5 Управление питанием
Настройка параметров электропитания ......................................................................................... 52
Использование режимов энергосбережения ................................................................. 52
Использование индикатора батареи .............................................................................. 54
Использование схем управления питанием .................................................................. 54
Установка пароля
Использование внешнего источника питания переменного тока ................................................. 56
Подключение адаптера питания переменного тока ...................................................... 57
Проверка адаптера переменного тока ........................................................................... 58
Питание от батареи .......................................................................................................................... 59
Поиск сведений о батарее в центре справки и поддержки .......................................... 59
Использование средства Battery Check ......................................................................... 59
Отображение уровня оставшегося заряда батареи ..................................................... 60
Установка и извлечение аккумуляторной батареи ....................................................... 60
Зарядка батареи .............................................................................................................. 61
Увеличение времени разрядки батареи ........................................................................ 62
Работа компьютера при низком уровне заряда батареи .............................................. 62
Калибровка батареи ........................................................................................................ 63
Экономия энергии батареи ............................................................................................. 66
Хранение батареи ............................................................................................................ 66
Утилизация использованных батарей ............................................................................ 67
Переход в спящий режим и выход из него .................................................... 53
Переход в режим гибернации и выход из него ............................................. 53
Просмотр текущей схемы управления электропитанием ............................ 54
Выбор другой схемы управления электропитанием .................................... 54
Настройка схем управления электропитанием ............................................. 55
для выхода из энергосберегающего режима ................................. 55
Определение низкого уровня заряда батареи .............................................. 62
Действия пользователя в условиях низкого уровня заряда батареи ......... 63
Действия пользователя в условиях низкого уровня заряда
батареи при наличии внешнего источника питания .................... 63
Действия пользователя в условиях низкого уровня заряда
батареи при наличии заряженной батареи .................................. 63
Действия пользователя в условиях низкого уровня заряда
батареи, если отсутствует внешний источник питания ............... 63
Действия пользователя в условиях низкого уровня заряда
батареи, если компьютер не удается вывести из режима
гибернации ...................................................................................... 63
Шаг 1. Полностью зарядите батарею ............................................................ 64
Шаг 2. Отключите спящий режим и режим гибернации ............................... 64
Шаг 3. Разрядите батарею ............................................................................. 65
Шаг 4. Повторно полностью зарядите батарею ............................................ 65
Шаг 5. Повторно включите режим гибернации и спящий режим
................. 66
vii
Page 8

Переключение графических режимов (только на некоторых моделях) ....................................... 68
Выключение компьютера ................................................................................................................. 69
6 Дисководы
Обращение с дисководами .............................................................................................................. 70
Оптический дисковод ....................................................................................................................... 72
Устранение неполадок дисковода и проблем с драйвером .......................................................... 81
Использование внешних дисководов ............................................................................................. 86
Улучшение производительности жесткого диска .......................................................................... 87
Замена жесткого диска .................................................................................................................... 88
Замена батареи ............................................................................................................... 67
Определение установленного оптического дисковода ................................................. 72
Использование оптических дисков ................................................................................. 73
Выбор подходящего диска (CD, DVD или BD) ............................................................... 74
Диски CD-R ...................................................................................................... 74
Диски CD-RW ................................................................................................... 74
Диски DVD±R ................................................................................................... 74
Диски DVD±RW ................................................................................................ 74
Диски DVD+R с функцией LightScribe ............................................................ 75
Диски Blu-ray (BD) ............................................................................................ 75
Воспроизведение диска CD, DVD или BD ...................................................................... 75
Настройка автозапуска .................................................................................................... 77
Изменение региона для DVD .......................................................................................... 77
Предупреждение о соблюдении авторских прав .......................................................... 78
Копирование диска
Создание или запись компакт-диска или диска DVD .................................................... 79
Извлечение диска CD, DVD или BD ............................................................................... 81
Не открывается лоток оптического диска для извлечения диска CD, DVD или
BD ...................................................................................................................................... 81
Диск не воспроизводится автоматически ...................................................................... 82
Фильм на диске DVD останавливается, воспроизводится неравномерно или
фрагментами .................................................................................................................... 82
Фильм DVD не отображается на внешнем экране ........................................................ 83
Запись диска не начинается или
При воспроизведении диска DVD в проигрывателе Windows Media нет звука или
изображения ..................................................................................................................... 83
Требуется переустановить драйвер устройства ........................................................... 83
Получение последних версий драйверов устройств HP .............................. 84
Получение последних версий драйверов Windows для устройства ........... 85
Дефрагментация диска ................................................................................................... 87
Очистка диска ................................................................................................................... 87
CD, DVD или BD ............................................................................. 78
останавливается до завершения ............................ 83
7 Внешние устройства и внешние карты памяти
Использование устройства USB ..................................................................................................... 91
viii
Page 9
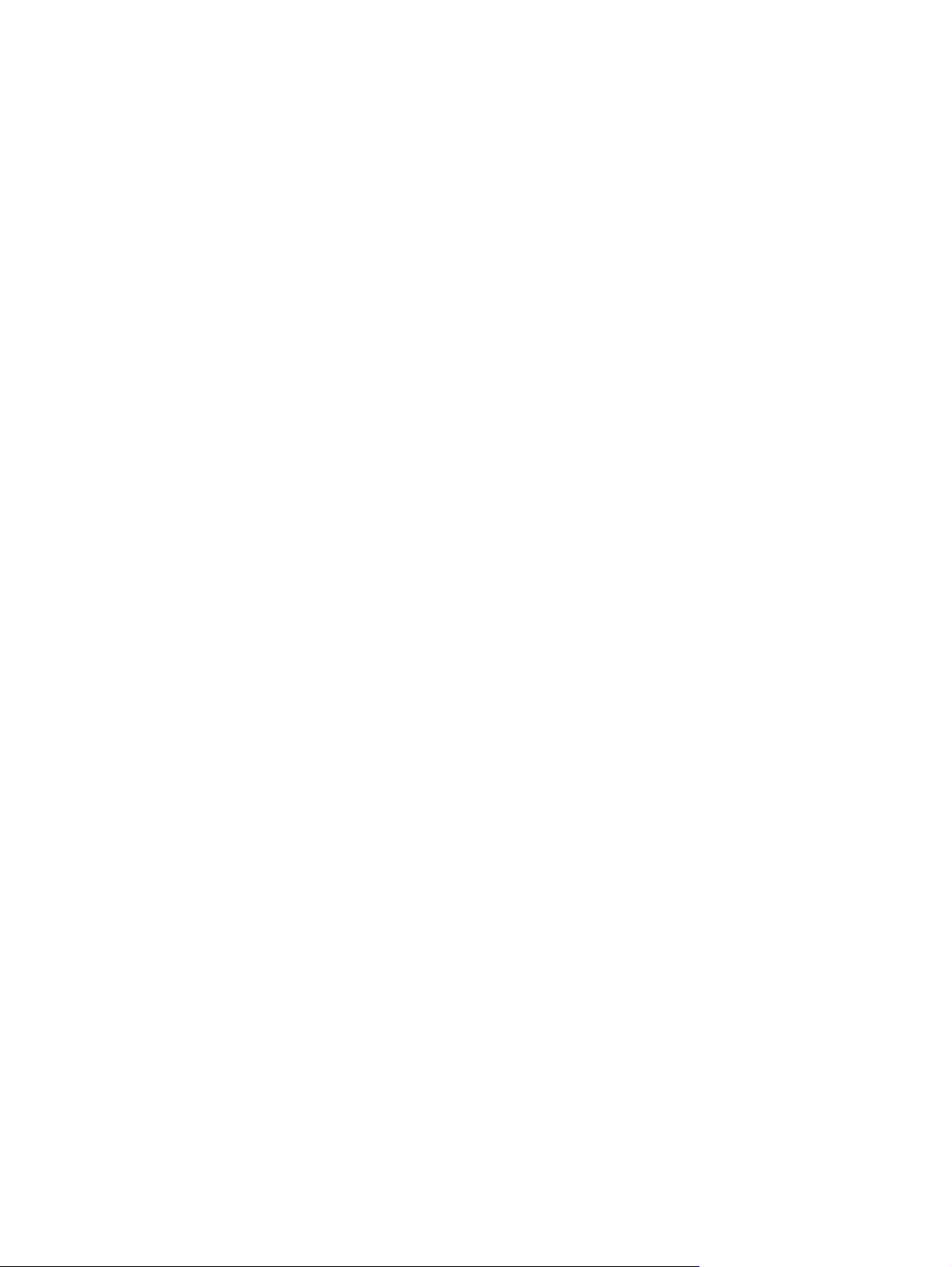
Подключение устройства USB ........................................................................................ 91
Извлечение устройства USB ........................................................................................... 92
Использование цифровых карт памяти .......................................................................................... 93
Установка цифровой карты ............................................................................................. 93
Извлечение цифровой карты .......................................................................................... 94
8 Добавление или замена модуля памяти
9 Безопасность
Защита компьютера ......................................................................................................................... 99
Использование паролей ................................................................................................................ 100
Установка паролей в Windows ...................................................................................... 100
Установка паролей в программе настройки ................................................................ 101
Пароль администратора ............................................................................... 101
Управление паролем администратора ....................................... 102
Ввод пароля администратора ...................................................... 102
Пароль на включение питания ..................................................................... 102
Управление паролем на включение компьютера ....................... 103
Ввод пароля
Использование антивирусного программного обеспечения ....................................................... 104
Использование брандмауэра ........................................................................................................ 104
Установка критических обновлений безопасности ...................................................................... 105
Установка дополнительного защитного тросика ......................................................................... 105
на включение питания ............................................ 103
Приложение А Программа настройки (BIOS)
Запуск программы настройки ........................................................................................................ 106
Использование программы настройки .......................................................................................... 107
Изменение языка программы настройки ..................................................................... 107
Перемещение и выбор параметров в программе настройки ..................................... 107
Отображение сведений о системе ............................................................................... 108
Восстановление параметров по умолчанию в программе настройки ....................... 108
Завершение
Меню программы настройки .......................................................................................................... 109
Меню Main (Главное) ..................................................................................................... 109
Меню Security (Безопасность) ....................................................................................... 109
Меню System Configuration (Конфигурация системы) ................................................. 110
Меню Diagnostics (Диагностика) ................................................................................... 111
Приложение Б Обновления программного обеспечения
Обновление системы BIOS ............................................................................................................ 113
Определение версии системы BIOS ............................................................................ 113
Загрузка обновления BIOS ............................................................................................ 114
Обновление программного обеспечения и драйверов ............................................................... 116
работы программы настройки ................................................................. 109
ix
Page 10

Приложение В Резервное копирование и восстановление
Создание дисков восстановления ................................................................................................ 118
Создание резервной копии информации ..................................................................................... 119
Программа архивации и восстановления Windows .................................................... 120
Использование точек восстановления системы ......................................................... 121
Когда создавать точки восстановления ....................................................... 121
Создание точки восстановления системы .................................................. 121
Возврат к более ранней дате и времени ..................................................... 121
Выполнение восстановления ........................................................................................................ 122
Восстановление с помощью дисков восстановления ................................................. 122
Восстановление из специального раздела восстановления (только для некоторых
моделей
) ......................................................................................................................... 122
Указатель ........................................................................................................................................................ 124
x
Page 11

1 Функции
Определение установленного оборудования
Чтобы просмотреть список установленного в компьютере оборудования, выполните указанные
ниже действия.
Выберите Пуск > Панель управления > Система и безопасность. Затем в области
▲
Система щелкните Диспетчер устройств.
Диспетчер устройств также позволяет добавлять новое оборудование и изменять параметры
устройств.
ПРИМЕЧАНИЕ. Для повышения безопасности компьютера операционная система Windows
имеет функцию управления учетными записями пользователей. Для выполнения некоторых
задач, например для установки программного обеспечения, запуска программ или изменения
параметров Windows, может быть предложено подтвердить права доступа или ввести пароль.
Дополнительные сведения см. в центре справки и поддержки.
®
Определение установленного оборудования 1
Page 12

Компоненты
Компоненты (вид сверху)
Сенсорная панель
Компонент Описание
(1) Индикатор сенсорной панели
(2) Сенсорная панель* Перемещение указателя, выбор и запуск объектов на экране.
(3) Левая кнопка сенсорной панели* Нажимайте на левую часть кнопки сенсорной панели для
(4) Правая кнопка сенсорной панели* Нажимайте на правую часть кнопки сенсорной панели для
*В этой таблице приведены параметры, установленные производителем. Чтобы просмотреть и изменить параметры
указывающего устройства, выберите Пуск > Устройства и принтеры. Затем щелкните правой кнопкой мыши
устройство, представляющее компьютер, и выберите Параметры мыши.
Не светится — сенсорная панель включена.
●
Желтый — сенсорная панель выключена.
●
выполнения функций, соответствующих левой кнопке
внешней мыши.
выполнения функций, соответствующих правой кнопке
внешней мыши.
Зона прокрутки не обозначена и находится в правой части сенсорной панели. Для прокрутки
вверх или вниз с помощью зоны вертикальной прокрутки сенсорной панели проведите пальцем
вверх или вниз вдоль правого края сенсорной панели.
Дополнительные сведения о возможностях сенсорной панели см. в разделе
Использование
жестов сенсорной панели на стр. 33.
2 Глава 1 Функции
Page 13

Индикаторы
ПРИМЕЧАНИЕ. Вид компьютера может несколько отличаться от изображения на рисунке,
приведенном в данном разделе.
Компонент Описание
(1) Индикатор сенсорной панели
(2) Индикатор Caps Lock Светится — включен верхний регистр.
(3) Индикатор питания
(4) Индикатор беспроводной связи
Не светится — сенсорная панель включена.
●
Желтый — сенсорная панель отключена.
●
Светится — компьютер включен.
●
Мигает — компьютер находится в спящем режиме.
●
Не светится — компьютер выключен или находится в
●
режиме гибернации.
Белый — включено встроенное устройство беспроводной
●
связи, например устройство беспроводной локальной
сети и/или устройство Bluetooth®.
Желтый — все устройства беспроводной связи
●
выключены.
Компоненты 3
Page 14
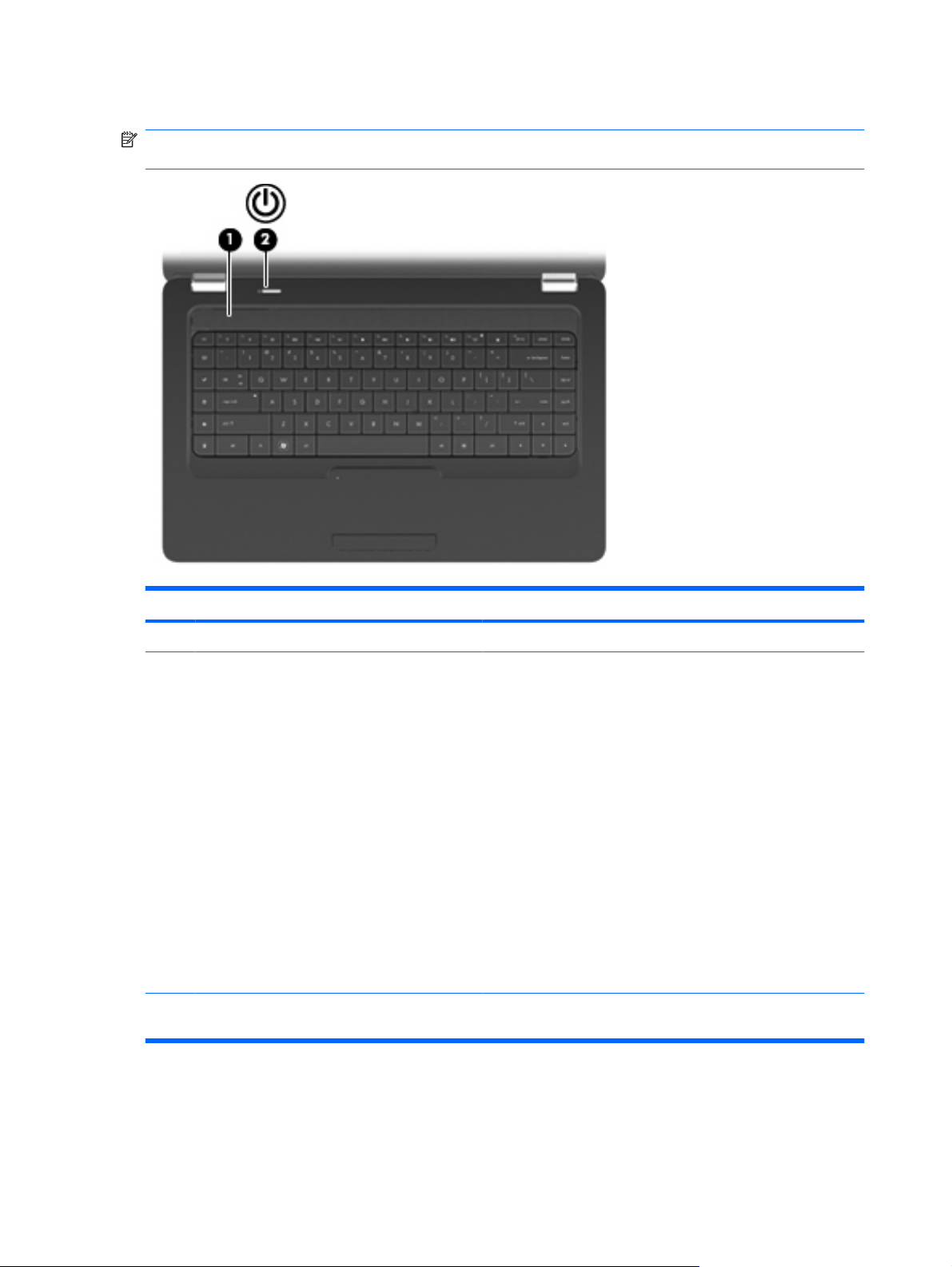
Кнопка и динамики
ПРИМЕЧАНИЕ. Вид компьютера может несколько отличаться от изображения на рисунке,
приведенном в данном разделе.
Компонент Описание
(1) Сетка, закрывающая динамики Два встроенных динамика для воспроизведения звука.
(2) Кнопка питания*
*В этой таблице приведены параметры, установленные производителем. Для получения информации об изменении
параметров по умолчанию нажмите f1, чтобы открыть центр справки и поддержки.
Если компьютер выключен, нажмите эту кнопку для его
●
включения.
Если компьютер включен, нажмите и отпустите эту кнопку
●
для перевода компьютера в спящий режим.
Если компьютер находится в спящем режиме, нажмите и
●
отпустите эту кнопку для выхода из этого режима.
Если компьютер находится в режиме гибернации.
●
нажмите и отпустите эту кнопку
режима.
Если компьютер не отвечает и не удается выполнить
процедуры выключения Windows, для выключения
компьютера нажмите и удерживайте кнопку питания не менее
5 секунд.
Для получения дополнительных сведений о параметрах
питания выберите Пуск > Панель управления > Система и
безопасность > Электропитание.
для выхода из этого
4 Глава 1 Функции
Page 15

Клавиши
ПРИМЕЧАНИЕ. Вид компьютера может несколько отличаться от изображения на рисунке,
приведенном в данном разделе.
Компонент Описание
(1) Клавиша esc При нажатии одновременно с клавишей fn отображаются
сведения о системе.
(2) Клавиша отправки электронной почты Создание нового сообщения в используемой по умолчанию
почтовой программе.
(3) Клавиша запуска мультимедийной программы Запуск CyberLink PowerDVD.
(4) Клавиша веб-браузера Запуск выбранного по умолчанию веб-браузера.
(5) Клавиша печати Отправка текущего документа на выбранный по умолчанию
(6) Клавиша запуска калькулятора Запуск калькулятора.
(7) Клавиша fn При нажатии одновременно с клавишей esc отображаются
(8) Клавиша Windows Отображение меню «Пуск» Windows.
(9) Клавиша контекстного меню Windows Вывод контекстного меню для элемента, на который наведен
(10) Клавиши действий Выполнение часто используемых системных действий.
принтер.
сведения о системе.
указатель.
Сведения об использовании клавиш действий см. в разделе Использование клавиатуры
на стр. 35.
Компоненты 5
Page 16
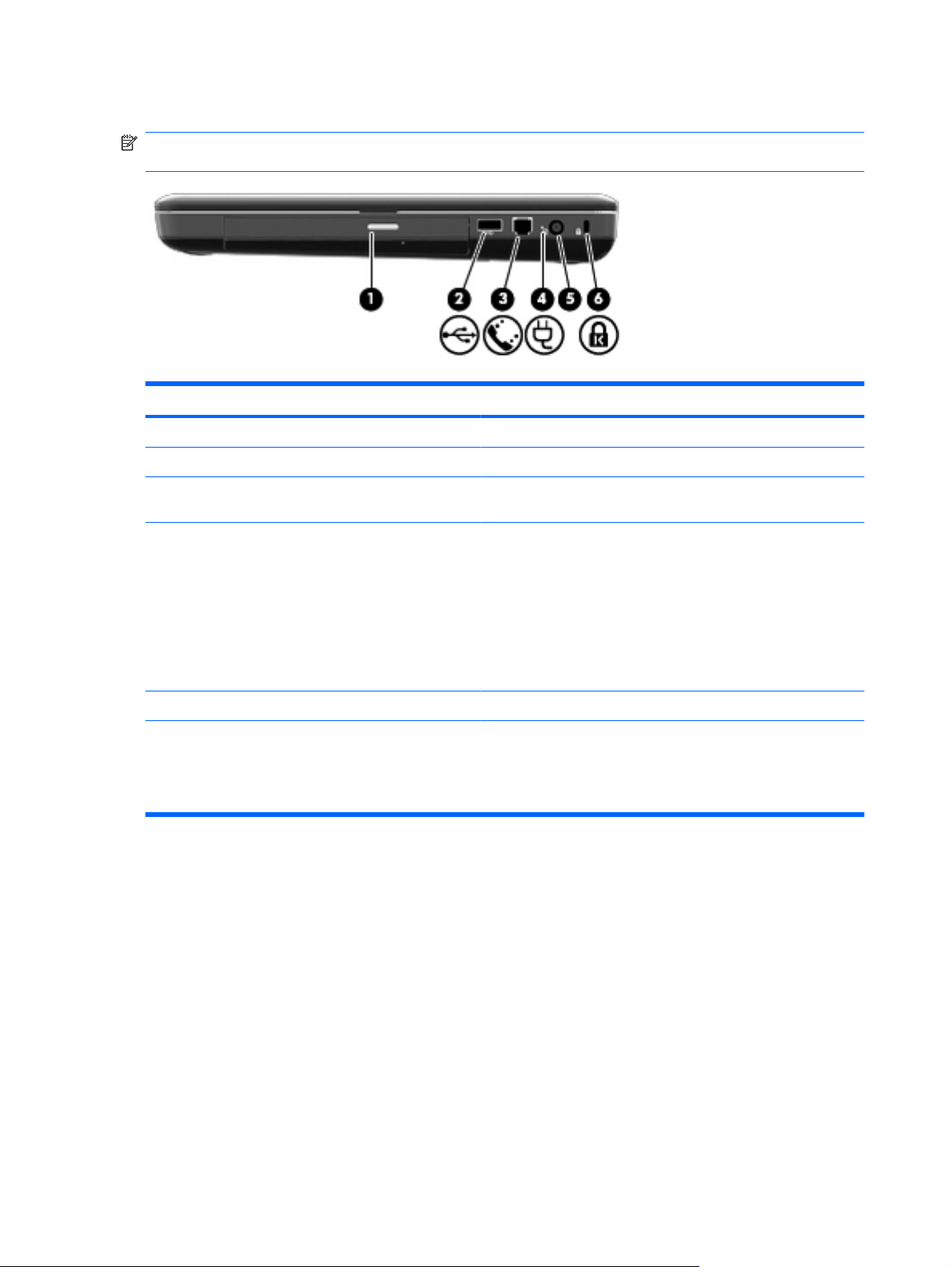
Компоненты (вид справа)
ПРИМЕЧАНИЕ. Вид компьютера может несколько отличаться от изображения на рисунке,
приведенном в данном разделе.
Компонент Описание
(1) Индикатор оптического дисковода Мигает — осуществляется обращение к оптическому диску.
(2) Порт USB Подключение дополнительного устройства USB.
(3) Разъем RJ-11 (модем) (только на некоторых
моделях)
(4) Индикатор адаптера переменного тока
(5) Разъем питания Подключение адаптера питания переменного тока.
(6) Гнездо замка с тросиком Крепление к компьютеру дополнительного замка с тросиком.
Подключение модемного кабеля.
Мигающий белый — компьютер находится в спящем
●
режиме.
Белый — компьютер подключен к внешнему источнику
●
питания.
Желтый — компьютер заряжается.
●
Не светится — компьютер не подключен к внешнему
●
источнику питания.
ПРИМЕЧАНИЕ. Замок с тросиком — это средство защиты,
однако он не может помешать ненадлежащему
использованию или краже компьютера.
6 Глава 1 Функции
Page 17

Компоненты (вид слева)
ПРИМЕЧАНИЕ. Вид компьютера может несколько отличаться от изображения на рисунке,
приведенном в данном разделе.
Компонент Описание
(1) Порт внешнего монитора Подключение внешнего монитора VGA или проектора.
(2) Вентиляционное отверстие Обеспечение воздушного потока для охлаждения внутренних
(3) Порт HDMI (только на некоторых моделях) Порт HDMI предназначен для подключения к компьютеру
(4) Разъем RJ-45 (сеть) Подключение сетевого кабеля.
(5) Порты USB Подключение дополнительного устройства USB.
(6) Аудиовход (разъем для микрофона) Позволяет подключать дополнительную компьютерную
(7) Аудиовыход (разъем для наушников) Воспроизведение звука при подключении дополнительных
компонентов.
ПРИМЕЧАНИЕ. Компьютерный вентилятор, охлаждающий
внутренние компоненты и предотвращающий перегрев,
запускается автоматически. Регулярное включение и
выключение вентилятора во время работы является
нормальным.
дополнительной видео- или аудиоаппаратуры, например
телевизора высокой четкости или любого другого
совместимого цифрового или звукового компонента.
гарнитуру с микрофоном, стереофонический или
монофонический микрофон.
стереодинамиков с внешним питанием, обычных или вставных
наушников, гарнитуры или телевизионной акустической
системы.
Компоненты 7
Page 18

Компонент Описание
(8) Гнездо цифровых карт памяти (только на
некоторых моделях)
(9) Индикатор диска Светится — жесткий диск используется.
Поддержка следующих форматов цифровых карт памяти.
Memory Stick (MS)
●
Memory Stick Pro (MSP)
●
MultiMediaCard (MMC)
●
Secure Digital (SD)
●
xD-Picture Card (XD)
●
8 Глава 1 Функции
Page 19

Компоненты (вид снизу)
Компонент Описание
(1) Отсек для батареи Предназначен для установки аккумуляторной батареи.
(2) Вентиляционные отверстия (4) Обеспечение воздушного потока для охлаждения внутренних
компонентов.
ПРИМЕЧАНИЕ. Компьютерный вентилятор, охлаждающий
внутренние компоненты и предотвращающий перегрев,
запускается автоматически. Регулярное включение и
выключение вентилятора во время работы является
нормальным.
(3) Фиксатор аккумуляторной батареи Используется при извлечении аккумуляторной батареи из
отсека.
(4) Отсек для модулей памяти Содержит два гнезда для модулей памяти.
(5) Отсек жесткого диска Предназначен для установки жесткого диска.
Компоненты 9
Page 20
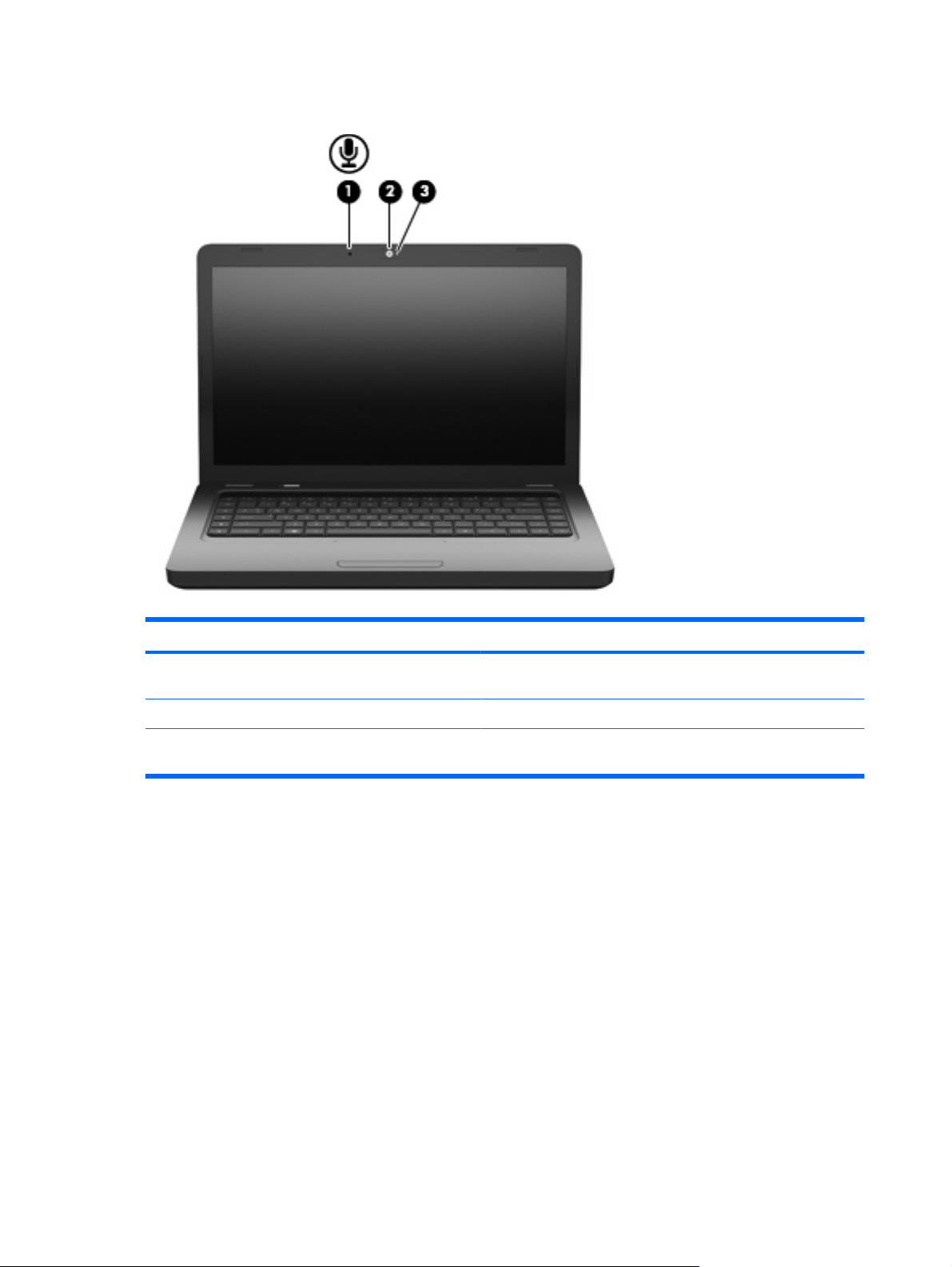
Компоненты экрана
Компонент Описание
(1) Встроенный микрофон (обозначен только на
некоторых моделях)
(2) Веб-камера (только на некоторых моделях) Фотосъемка и запись звука и видео.
(3) Индикатор веб-камеры (только на некоторых
моделях)
Антенны беспроводной связи
Данная модель компьютера имеет 2 антенны, которые передают и принимают сигналы одного
или нескольких беспроводных устройств. Эти антенны не видны снаружи компьютера.
Запись звука.
Светится — веб-камера используется.
10 Глава 1 Функции
Page 21

ПРИМЕЧАНИЕ. Для обеспечения оптимальной передачи данных в непосредственной близости
от антенн (см. предыдущий рисунок) не должно быть никаких препятствий.
Сведения о соответствии стандартам беспроводной связи см. в документе Уведомления о
соответствии нормам, требованиям к безопасности и охране окружающей среды в разделе,
применимом к данной стране или региону. Эти уведомления доступны в центре справки и
поддержки.
Компоненты 11
Page 22

Дополнительное оборудование
Компонент Описание
(1) Кабель питания* Подключение адаптера питания переменного тока к
электрической розетке.
(2) Адаптер переменного тока Преобразование переменного тока в постоянный.
(3) Аккумуляторная батарея* Питание компьютера, не подключенного к внешнему источнику
питания.
*Внешний вид батарей и кабелей питания зависит от страны/региона поставки.
12 Глава 1 Функции
Page 23

Наклейки
Наклейки на компьютере содержат сведения, которые могут понадобиться пользователю в
случае возникновения каких-либо проблем в работе компьютера или при поездке в другие
страны.
ПРИМЕЧАНИЕ. Подготовьте эти сведения перед обращением в службу технической
поддержки.
Служебная информация. Содержит следующие сведения: серийный номер, номер продукта,
●
сведения о гарантии и номер модели. Эта наклейка прикреплена к нижней стороне
компьютера.
Сертификат подлинности Microsoft
●
потребоваться при обновлении или устранении неполадок в операционной системе.
Сертификат прикреплен к нижней стороне компьютера.
Наклейка со сведениями о соответствии нормам. Содержит информацию о соответствии
●
компьютера различным нормам и стандартам. Наклейка с информацией о соответствии
нормам находится внутри отсека для батареи.
Наклейка аттестации модема (только
●
соответствии модема нормам, а также отметки об одобрении для стран или регионов, в
которых модем одобрен для использования. Эти сведения могут быть полезны при поездках
в другие страны. Наклейка аттестации модема находится внутри отсека жесткого диска.
Наклейка (наклейки) сертификации устройств беспроводной связи. Содержат сведения о
●
дополнительных
регионов, в которых эти устройства были одобрены для использования. Может быть
установлено дополнительное устройство — устройство беспроводной локальной сети или
дополнительное устройство Bluetooth®. Если на компьютере установлено одно или
несколько устройств беспроводной связи, на компьютере имеется одна или несколько
наклеек сертификации. Эти сведения могут быть полезны
Наклейки сертификации устройств беспроводной связи находятся внутри отсека для модуля
памяти.
беспроводных устройствах и отметки об одобрении для стран или
®
. Содержит ключ продукта Windows. Этот ключ может
на некоторых моделях). Содержит сведения о
при поездках в другие страны.
Наклейки 13
Page 24
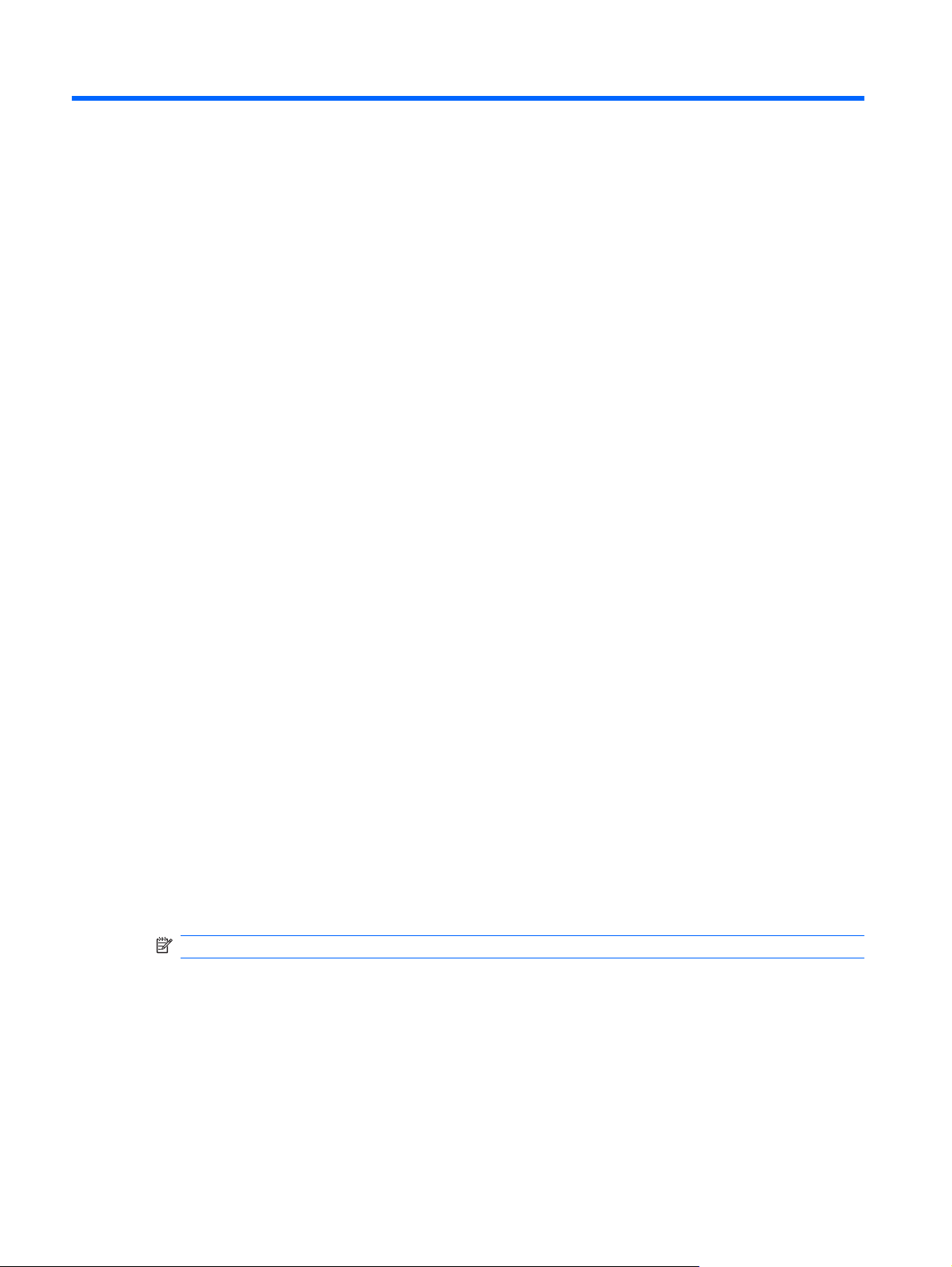
2 Беспроводная сеть, локальная сеть и
модем
Использование беспроводных устройств
Технология беспроводной связи обеспечивает передачу данных по радиоканалу, а не по
проводам. На вашем компьютере может быть установлено одно или несколько следующих
устройств беспроводной связи.
Устройство беспроводной ЛВС (WLAN) — подключение компьютера к домашним,
●
корпоративным и общественным беспроводным локальным сетям (обычно называются
сетями Wi-Fi, беспроводными ЛВС или WLAN) у вас дома, в офисе, в аэропортах,
ресторанах
устройство беспроводной связи связывается с беспроводным маршрутизатором или
беспроводной точкой доступа.
, кафе, гостиницах и университетах. В беспроводной ЛВС каждое мобильное
Устройство Bluetooth® (только на некоторых моделях). Создает личную локальную сеть
●
(PAN) для подключения к другим устройствам Bluetooth, например компьютерам,
телефонам, принтерам, наушникам, динамикам и камерам. В личной локальной сети каждое
устройство непосредственно связывается с
быть расположены близко друг к другу, обычно на расстоянии не более 10 метров.
Компьютеры с устройствами беспроводной локальной сети поддерживают один или несколько
перечисленных далее стандартов IEEE.
802.11b, первый популярный стандарт, поддерживает скорости передачи данных до
●
11 Мбит/с и работает на частоте 2,4 ГГц.
802.11g поддерживает скорости передачи данных
●
2,4 ГГц. Устройства беспроводной ЛВС 802.11g обеспечивают обратную совместимость с
устройствами 802.11b, что позволяет им работать в одной сети.
802.11a поддерживает скорости передачи данных до 54 Мбит/с и работает на частоте 5 ГГц.
●
ПРИМЕЧАНИЕ. Стандарт 802.11a несовместим со стандартами 802.11b и 802.11g.
Стандарт 802.11n поддерживает скорость передачи данных до 450 Мбит/с и может работать
●
на частоте 2,4 или 5 ГГц, что обеспечивает обратную совместимость со стандартами
802.11a, b и g.
Для получения дополнительной информации о беспроводной технологии ознакомьтесь со
сведениями и веб-сайтами, ссылки на которые содержатся в центре справки и поддержки.
другими устройствами. При этом они должны
до 54 Мбит/с и работает на частоте
14 Глава 2 Беспроводная сеть, локальная сеть и модем
Page 25

Значки состояния сети и беспроводной связи
Значок Имя Описание
Беспроводная связь
(подключено)
Беспроводная связь
(отключено)
Проводная сеть
(подключена)
Проводная сеть
(отключена/отсоединена)
Сеть (подключена) Указывает, что установлен один или несколько сетевых
Сеть (отключена) Указывает, что установлен один или несколько сетевых
Сеть (отключена/
отсоединена)
Обозначает расположение клавиши действия (f12) и
индикатора беспроводной связи на компьютере. Также
обозначает наличие программы HP Wireless Assistant на
компьютере и указывает, что включено одно или несколько
устройств беспроводной связи.
Обозначает наличие программы HP Wireless Assistant на
компьютере и указывает, что все устройства беспроводной
связи выключены.
Указывает, что установлен один или несколько сетевых
драйверов и одно или несколько сетевых устройств
подключены к проводной сети.
Указывает, что установлен один или несколько сетевых
драйверов, но ни одно из сетевых устройств не подключено
(или все сетевые устройства отключены с помощью панели
управления Windows).
драйверов, и одно или несколько сетевых устройств
подключены к беспроводной сети.
драйверов, и доступны беспроводные соединения, но ни одно
из сетевых устройств не подключено к беспроводной сети.
Указывает, что установлен один или несколько сетевых
драйверов, но беспроводные соединения недоступны (или все
беспроводные сетевые устройства отключены с помощью
клавиши действия для беспроводной связи (f12) или
программы Wireless Assistant).
Использование элементов управления беспроводной связью
Управлять устройствами беспроводной связи можно с помощью следующих функций.
Клавиша действия для беспроводной связи (f12).
●
Программа HP Wireless Assistant.
●
Элементы управления операционной системы.
●
Использование клавиши действия для беспроводной связи
Компьютер имеет клавишу действия для беспроводной связи ( f12), одно или несколько устройств
беспроводной связи и один индикатор беспроводной связи. По умолчанию все встроенные
устройства беспроводной связи включены, поэтому при включении компьютера индикатор
беспроводной связи будет светиться белым светом.
Индикатор беспроводной связи обозначает общее состояние устройств беспроводной связи, а
не состояние отдельного устройства. Если
светом, это означает, что включено по крайней мере одно устройство беспроводной связи. Если
индикатор беспроводной связи светится желтым светом, все устройства беспроводной связи
отключены.
индикатор беспроводной связи светится белым
Использование беспроводных устройств 15
Page 26
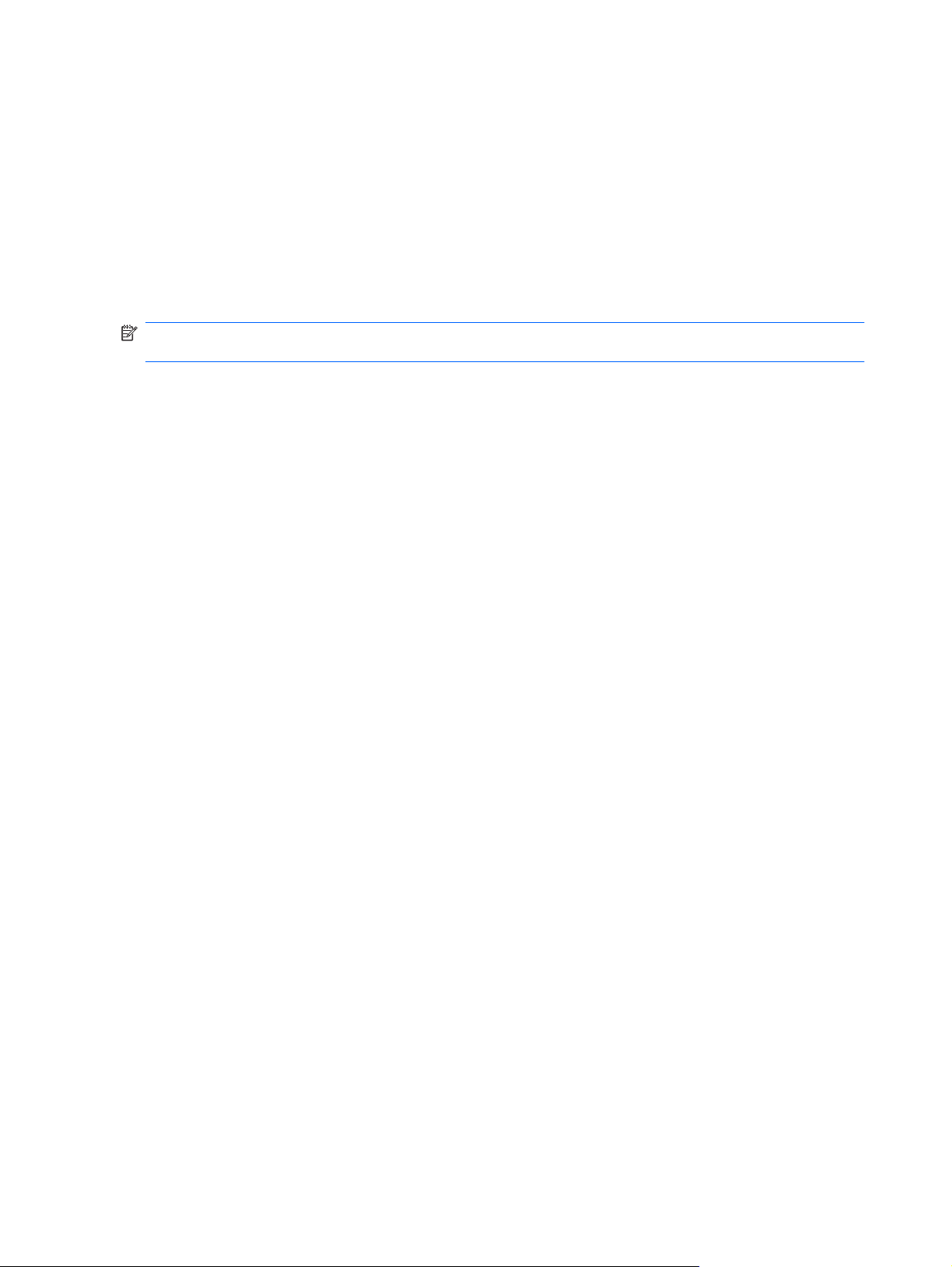
По умолчанию все встроенные устройства беспроводной связи включены, поэтому клавиша
действия для беспроводной связи (f12) позволяет одновременно включать и отключать все
устройства беспроводной связи. Управлять отдельными устройствами беспроводной связи
можно с помощью программы HP Wireless Assistant.
Использование HP Wireless Assistant
Устройство беспроводной связи можно включить или отключить с помощью программы
HP Wireless Assistant. Если устройство беспроводной связи отключено в программе настройки
компьютера, необходимо снова включить его в этой программе, чтобы иметь возможность
включать или отключать в программе Wireless Assistant.
ПРИМЕЧАНИЕ. После включения устройства беспроводной связи компьютер не подключается
автоматически к сети или устройству Bluetooth.
Чтобы просмотреть состояние беспроводных устройств, щелкните значок Отображать скрытые
значки (стрелка в левой части области уведомлений) и поместите указатель мыши на значок
беспроводной связи.
Если значок беспроводной связи не отображается в области уведомлений, выполните
следующие действия для изменения свойств программы Wireless Assistant.
1. Выберите Пуск > Панель управления > Оборудование и звук > Центр мобильности
Windows.
2. Щелкните значок беспроводной связи на эскизе Wireless Assistant, расположенном в нижней
части окна центра мобильности Windows. Откроется программа Wireless Assistant.
3. Нажмите кнопку Свойства.
4. Установите флажок Значок HP Wireless Assistant в области уведомлений.
5. Нажмите кнопку Применить.
6. Нажмите кнопку Закрыть.
Дополнительную информацию см. в справке программы Wireless Assistant.
1. Откройте программу Wireless Assistant. Для этого щелкните значок беспроводной связи в
центре мобильности Windows.
Нажмите кнопку Справка.
2.
Использование элементов управления операционной системы
Некоторые операционные системы также предоставляют способ управления встроенными
устройствами беспроводной связи и беспроводным подключением. Например, Windows
предоставляет Центр управления сетями и общим доступом, который позволяет настроить
подключение и сеть, подключиться к сети, управлять беспроводными сетями, а также выполнять
диагностику и устранение сетевых проблем.
Для доступа к Центру управления сетями и общим доступом выберите
управления > Сеть и Интернет > Центр управления сетями и общим доступом.
Для получения дополнительной информации выберите Пуск > Справка и поддержка.
Пуск > Панель
16 Глава 2 Беспроводная сеть, локальная сеть и модем
Page 27

Использование беспроводной сети
С помощью устройства беспроводной ЛВС можно получать доступ в беспроводную локальную
сеть, которая состоит из других компьютеров и вспомогательных устройств, связываемых между
собой беспроводным маршрутизатором или беспроводной точкой доступа.
ПРИМЕЧАНИЕ. Термины беспроводная точка доступа и беспроводной маршрутизатор
часто заменяют друг друга.
Крупномасштабные беспроводные ЛВС, например корпоративные или общедоступные
●
беспроводные ЛВС, обычно используют беспроводные точки доступа, которые могут
обеспечивать доступ для большого числа компьютеров и вспомогательных устройств, а
также способны разделять важные сетевые функции.
Домашняя беспроводная сеть или беспроводная сеть малого офиса обычно использует
●
беспроводной маршрутизатор, позволяющий нескольким компьютерам в беспроводной и
проводной сети
необходимости в дополнительном программном обеспечении или аппаратуре.
Для использования устройства беспроводной ЛВС на компьютере необходимо подключиться к
инфраструктуре беспроводной ЛВС (предоставляется поставщиком услуг, корпоративной или
общедоступной сетью).
Установка беспроводной ЛВС
Для установки беспроводной ЛВС и подключения к Интернету необходимо следующее
оборудование.
совместно использовать подключение к Интернету, принтер и файлы без
Широкополосный модем (DSL или кабельный) (1) и услуги высокоскоростного доступа к
●
Интернету, приобретаемые у поставщика услуг (провайдера) Интернета
Беспроводной маршрутизатор (приобретается отдельно) (2)
●
Компьютер с беспроводной связью (3)
●
На приведенном ниже рисунке показан пример установки беспроводной сети, подключенной к
Интернету.
По мере расширения сети к ней можно подключать дополнительные компьютеры с
возможностью проводной и беспроводной связи для получения доступа к Интернету.
При необходимости получения дополнительной информации о настройке беспроводной ЛВС
обратитесь к сведениям, предоставляемым производителем маршрутизатора или провайдером
Интернета.
Использование беспроводной сети 17
Page 28

Защита беспроводной ЛВС
Поскольку стандарт беспроводной ЛВС был разработан с ограниченными возможностями
защиты безопасности — скорее для противодействия несанкционированному получению
информации, чем более серьезным формам атак — важно понимать, что беспроводные ЛВС
являются уязвимыми для известных и документированных угроз безопасности.
Беспроводные сети в общественных местах ( так называемые «точки доступа»), например в кафе
или аэропортах, могут вообще не обеспечивать
для беспроводных сетей и поставщиками услуг точек доступа разрабатываются новые
технологии для обеспечения безопасности и анонимности в общедоступных средах. Если
безопасность компьютера в точке доступа имеет значение, ограничьтесь проверкой
некритических адресов электронной почты и просмотром основных веб-сайтов.
безопасность. Производителями оборудования
При установке беспроводной ЛВС или при доступе к существующей беспроводной ЛВС
включайте функции безопасности для защиты сети от несанкционированного доступа.
Основными протоколами безопасности являются WPA-Personal (Wi-Fi Protected Access —
защищенный доступ в сеть Wi-Fi) и WEP (Wired Equivalent Privacy — конфиденциальность на
уровне проводных сетей). Поскольку радиосигналы выходят за пределы беспроводной сети,
другие устройства беспроводной ЛВС могут перехватывать незащищенные сигналы и
несанкционированно подключаться к вашей сети или получать пересылаемую информацию.
Однако для защиты
Используйте беспроводной передатчик со встроенными функциями безопасности
●
Многие беспроводные базовые станции, шлюзы и маршрутизаторы предоставляют
встроенные функции безопасности, такие как беспроводные протоколы безопасности и
брандмауэры. При наличии соответствующего беспроводного передатчика можно защитить
сеть от наиболее распространенных угроз беспроводной связи.
Используйте брандмауэр
●
Брандмауэр — это барьер, который выполняет
в локальную сеть, и блокирует все подозрительные элементы. Существует множество
разновидностей брандмауэров, как программных, так и аппаратных. В некоторых сетях
используется сочетание обоих типов.
Используйте беспроводное шифрование
●
Для беспроводной локальной сети доступны различные современные протоколы
шифрования.
беспроводной ЛВС можно принять меры предосторожности.
проверку данных и запросов, отправляемых
всегда
Wired Equivalent Privacy (WEP) представляет собой протокол обеспечения
◦
безопасности беспроводного соединения, использующий WEP-ключ для кодирования
или шифрования всех сетевых данных перед началом их передачи. Как правило, можно
разрешить сети назначить ключ WEP. В противном случае можно установить
собственный ключ, создать другой ключ или выбрать другие дополнительные
возможности. При отсутствии правильного ключа доступ к беспроводной сети будет
закрыт.
WPA (Wi-Fi Protected Access — защищенный доступ в сеть Wi-Fi), как и WEP,
◦
использует параметры безопасности для
передаваемых по сети. В отличие от WEP в WPA используется не один статический
ключ безопасности для шифрования, а протокол целостности временного ключа (TKIP),
с помощью которого для каждого пакета данных динамически создается новый ключ.
18 Глава 2 Беспроводная сеть, локальная сеть и модем
шифрования и дешифрования данных,
Page 29

Подключение к беспроводной ЛВС
Для подключения к беспроводной ЛВС выполните следующие действия.
1. Убедитесь, что устройство беспроводной локальной сети включено (индикатор
беспроводной связи светится белым светом). Если индикатор беспроводной связи светится
желтым светом, нажмите клавишу действия для беспроводной связи (f12).
2. Щелкните значок сети в области уведомлений в правой части панели задач.
3. Выберите в списке беспроводную
4. Щелкните Подключить.
Если беспроводная локальная сеть использует функции обеспечения безопасности,
потребуется ввести ключ безопасности сети, который является кодом безопасности.
Введите код и нажмите ОК, чтобы выполнить подключение.
ПРИМЕЧАНИЕ. Если в списке нет беспроводных сетей, компьютер находится вне зоны
действия беспроводного маршрутизатора или точки доступа.
ПРИМЕЧАНИЕ. Если нужная сеть отсутствует, щелкните Открыть центр управления
сетями и общим доступом и выберите Настройка нового подключения или сети.
Отобразится список параметров. Можно найти нужную сеть вручную и подключиться к ней
либо создать новое сетевое подключение.
После установки соединения поместите указатель мыши на значок сети в области уведомлений
в правой части панели задач, чтобы проверить имя и состояние соединения.
ПРИМЕЧАНИЕ. Радиус действия (зона распространения радиосигналов) зависит от
реализации беспроводной ЛВС, производителя маршрутизатора, а также от помех, вызванных
другими электронными устройствами и отражением сигналов от различных препятствий, таких
как стены и перекрытия.
Дополнительные сведения об использовании беспроводной ЛВС доступны в следующих
источниках.
локальную сеть.
Информация от поставщика услуг Интернета и руководства пользователя, поставляемые с
●
беспроводным маршрутизатором и другим оборудованием беспроводной ЛВС.
Информация и адреса веб-сайтов в центре справки и поддержки.
●
Для получения списка ближайших общедоступных беспроводных сетей обратитесь к провайдеру
или выполните поиск в
общедоступных беспроводных сетей, входят Cisco Internet Mobile Office Wireless Locations,
Hotspotlist и Geektools. Стоимость и требования к подключению зависят от местонахождения
конкретной общедоступной беспроводной сети.
Интернете. В число веб-сайтов, на которых приводятся списки
Перемещение в другую сеть
При перемещении компьютера в зону действия другой беспроводной ЛВС Windows пытается
подключиться к этой сети. Если попытка удается, компьютер автоматически подключается к
новой сети. Если Windows не распознает новую сеть, выполните ту же процедуру, что
выполнялась при первоначальном подключении к собственной беспроводной сети.
Использование беспроводной сети 19
Page 30
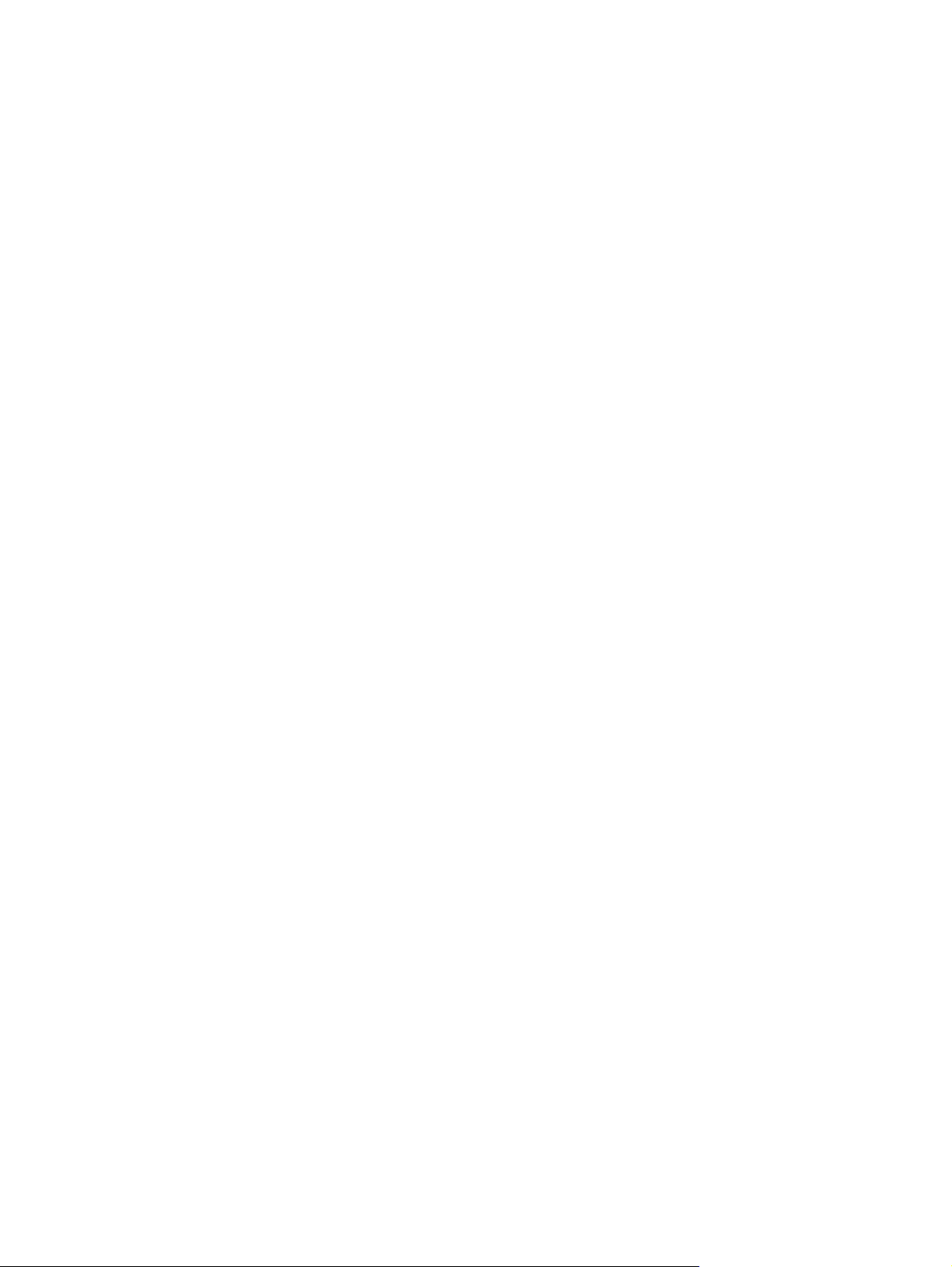
Использование беспроводных устройств Bluetooth (только на некоторых моделях)
Устройство Bluetooth обеспечивает канал беспроводной связи с небольшим радиусом действия,
который заменяет физические кабельные соединения, обычно используемые для подключения
следующих электронных устройств.
Компьютеры (настольные, переносные, карманные).
●
Телефоны (сотовые, беспроводные, смартфоны).
●
Устройства для работы с изображениями (принтер, камера).
●
Аудиоустройства (гарнитура, динамики).
●
Устройства Bluetooth позволяют создать одноранговую сеть, благодаря чему можно создать
личную локальную
устройств Bluetooth см. в справке программного обеспечения Bluetooth.
Bluetooth и общий доступ к подключению Интернета (ICS)
Не рекомендуется настраивать компьютер с поддержкой Bluetooth в качестве узла и
использовать его в качестве шлюза для подключения других компьютеров к Интернету. Если два
и более компьютеров соединены с помощью Bluetooth, и на одном из них включен общий доступ
к подключению Интернета (ICS), возможно, другие компьютеры не смогут подключиться к
Интернету через сеть Bluetooth.
сеть (PAN) устройств Bluetooth. Сведения о настройке и использовании
Преимуществом Bluetooth является синхронизация
и беспроводными устройствами, в том числе сотовыми телефонами, принтерами, камерами и
КПК. Невозможность последовательного подключения через Bluetooth двух и более компьютеров
для общего доступа к Интернету является ограничением Bluetooth и операционной системы
Windows.
передачи информации между компьютером
20 Глава 2 Беспроводная сеть, локальная сеть и модем
Page 31

Устранение неполадок беспроводного подключения
Некоторые из возможных причин возникновения проблем с беспроводным подключением
приведены ниже.
Изменилась конфигурация сети (SSID или параметры безопасности).
●
Устройство беспроводной связи установлено неверно или отключено.
●
Аппаратная ошибка устройства беспроводной связи или маршрутизатора.
●
Помехи устройству беспроводной связи от других устройств.
●
ПРИМЕЧАНИЕ. Сетевые устройства беспроводной связи имеются только на некоторых
моделях компьютера. Если поддержка беспроводных сетей не указана в списке функций на
оригинальной упаковке компьютера, можно приобрести устройство беспроводной сети отдельно
и расширить таким образом возможности компьютера.
Перед выполнением действий по устранению проблемы с сетевым подключением убедитесь, что
для всех устройств беспроводной связи установлены драйверы.
Используйте описанные в этой главе процедуры для диагностики и ремонта компьютера, который
не удается подключить к нужной сети.
Не удается подключиться к беспроводной ЛВС
При наличии проблем с подключением к беспроводной ЛВС убедитесь, что встроенное
устройство беспроводной ЛВС верно установлено на компьютере.
ПРИМЕЧАНИЕ. В операционную систему Windows включена функция управления учетными
записями пользователей для повышения уровня безопасности компьютера. Для выполнения
некоторых задач, например для установки приложений, запуска программ или изменения
параметров Windows, может быть предложено подтвердить права доступа или ввести пароль.
Для получения дополнительных сведений см. раздел «Справка и поддержка».
1. Выберите Пуск > Панель управления > Система и безопасность.
2. В области Система щелкните Диспетчер устройств.
3. Щелкните стрелку рядом с параметром Сетевые адаптеры, чтобы развернуть список всех
адаптеров.
4. Найдите имя устройства беспроводной локальной сети в списке сетевых адаптеров. Список
устройств беспроводной локальной сети может содержать термин беспроводной,
беспроводная сеть, WLAN, Wi-Fi
Если в списке отсутствуют устройства беспроводной локальной сети, значит в компьютере
нет встроенного устройства беспроводной локальной сети либо неправильно установлен
драйвер этого устройства.
Для получения дополнительной информации об устранении неполадок беспроводных локальных
сетей ознакомьтесь с веб-сайтами, ссылки на которые содержатся в центре справки и поддержки.
или 802.11.
Устранение неполадок беспроводного подключения
21
Page 32

Не удается выполнить подключение к предпочитаемой сети
Windows позволяет автоматически восстановить поврежденное подключение беспроводной
ЛВС.
Если в области уведомлений в правой части панели задач присутствует значок сети,
●
щелкните его правой кнопкой мыши и выберите Устранение неполадок.
Windows выполнит сброс параметров сетевого устройства и попытается снова
подключиться к одной из предпочитаемых сетей.
Если в области уведомлений нет значка сети, выполните
●
1. Выберите Пуск > Панель управления > Сеть и Интернет > Центр управления
сетями и общим доступом.
2. Щелкните Устранение неполадок и выберите сеть, которую необходимо
восстановить.
Значок сети не отображается
Если значок сети не отображается в области уведомлений после настройки беспроводной
локальной сети, драйвер не установлен или поврежден. Также может отображаться сообщение
Windows об ошибке «Устройство не найдено». Требуется переустановить драйвер.
Если используемое устройство беспроводной локальной сети приобреталось отдельно,
проверьте наличие последних версий программного обеспечения на веб-сайте производителя.
Чтобы загрузить последнюю
для вашего компьютера, выполните следующее.
1. Запустите веб-браузер и перейдите по адресу
2. Выберите свою страну/регион.
3. Выберите задачу загрузки драйверов и программных средств и введите номер модели
компьютера в поле поиска.
версию программного обеспечения устройства беспроводной ЛВС
следующие действия.
http://www.hp.com/support.
4. Нажмите клавишу enter и следуйте указаниям на экране.
ПРИМЕЧАНИЕ. Если используемое устройство беспроводной локальной сети приобреталось
отдельно, проверьте наличие последних версий программного обеспечения на веб-сайте
производителя.
Текущие коды сетевой безопасности недоступны
Если при подключении к беспроводной локальной сети появляется запрос сетевого ключа или
имени (SSID), это означает, что сеть защищена с помощью средств обеспечения безопасности.
Для подключения к защищенной сети необходимо знать текущие коды. Сетевое имя SSID и
22 Глава 2 Беспроводная сеть, локальная сеть и модем
Page 33

сетевой ключ представляют собой алфавитно-цифровые коды, которые необходимо ввести,
чтобы компьютер был опознан сетью.
Если сеть подключена к личному беспроводному маршрутизатору, обратитесь к руководству
●
пользователя маршрутизатора для получения инструкций по установке одинаковых кодов
на маршрутизаторе и устройстве беспроводной ЛВС.
При подключении к частной сети (например, в офисе или в общедоступном
●
обратитесь для получения кодов к администратору сети и введите их при появлении
соответствующего запроса.
В некоторых сетях для повышения безопасности код SSID или сетевые ключи регулярно
изменяются в маршрутизаторах или точках доступа. В этом случае также следует изменять
соответствующий код в компьютере.
При получении новых ключей и имени SSID для какой-либо
уже выполнялось подключение, выполните следующие действия для подключения к этой сети.
1. Выберите Пуск > Панель управления > Сеть и Интернет > Центр управления сетями и
общим доступом.
2. На левой панели щелкните Управление беспроводными сетями.
Будет показан список доступных беспроводных локальных сетей. Если компьютер
находится в точке
показаны несколько сетей.
3. Выберите сеть в списке, щелкните ее правой кнопкой мыши и выберите Свойства.
ПРИМЕЧАНИЕ. Если нужная сеть отсутствует в списке, обратитесь к администратору
сети, чтобы убедиться, что маршрутизатор или точка доступа работает.
4. Щелкните вкладку Безопасность и введите верные данные беспроводного шифрования в
поле Ключ безопасности сети.
доступа, где активны несколько беспроводных локальных сетей, будут
беспроводной сети, к которой ранее
Интернет-клубе)
5. Для сохранения этих параметров нажмите кнопку ОК.
Очень низкий уровень сигнала беспроводной локальной сети
Если подключение очень слабое или компьютер не может установить подключение к
беспроводной ЛВС, устраните помехи от других устройств указанным ниже образом.
Переместите компьютер ближе к беспроводному маршрутизатору или точке доступа.
●
Временно отключите такие устройства, как микроволновая печь, беспроводной и сотовый
●
телефон, чтобы убедиться, что другие беспроводные устройства не создают помех.
Устранение
неполадок беспроводного подключения 23
Page 34

Если подключение не улучшилось, попробуйте заново установить на устройстве все параметры
подключения. Для этого выполните указанные ниже действия.
1. Выберите Пуск > Панель управления > Сеть и Интернет > Центр управления сетями и
общим доступом.
2. На левой панели щелкните Управление беспроводными сетями.
Будет показан список доступных беспроводных локальных сетей. Если компьютер
находится
показаны несколько сетей.
3. Выберите сеть и щелкните Удалить.
в точке доступа, где активны несколько беспроводных локальных сетей, будут
Не удается подключиться к беспроводному маршрутизатору
Если подключиться к беспроводному маршрутизатору не удается, выполните сброс, отключив
питание маршрутизатора на 10-15 секунд.
Если компьютер по-прежнему не может подключиться к беспроводной ЛВС, перезапустите
беспроводной маршрутизатор. Для получения сведений см. инструкции производителя
маршрутизатора.
24 Глава 2 Беспроводная сеть, локальная сеть и модем
Page 35

Использование модема (только на некоторых моделях)
Модем должен быть подключен к аналоговой телефонной линии с помощью кабеля модема с 6контактным разъемом RJ-11 (поставляется только с некоторыми моделями). В некоторых
странах для подключения модема также требуется специальный адаптер (поставляется только
с некоторыми моделями) для кабеля модема. Разъемы для цифровых АТС могут быть похожи
на разъемы для аналоговых телефонных линий, однако
ВНИМАНИЕ! Подключение встроенного аналогового модема к цифровой линии может
привести к повреждению модема. Если кабель модема был случайно подсоединен к цифровой
линии, немедленно отсоедините его.
Если кабель модема имеет устройство подавления помех (1), защищающее от воздействия
телевизионных и радиосигналов, подключите кабель к компьютеру тем концом (2), на котором
расположено это устройство.
они несовместимы с такими модемами.
Подключение кабеля модема
ВНИМАНИЕ! Во избежание поражения электрическим током, возгорания или повреждения
оборудования не вставляйте кабель модема (поставляется только с некоторыми моделями) или
телефонный кабель в разъем RJ-45 (локальная сеть).
Чтобы подключить кабель модема, выполните указанные ниже действия.
1. Вставьте кабель модема в разъем модема (1) на компьютере.
2. Вставьте кабель модема в разъем телефонной розетки RJ-11 (2).
Использование модема (только на некоторых моделях)25
Page 36

Подключение адаптера кабеля модема для определенной страны
В разных странах могут использоваться телефонные розетки различных типов. Для
использования модема и кабеля модема (поставляется только с некоторыми моделями) за
пределами страны, в которой был приобретен компьютер, необходимо приобрести адаптер
кабеля модема для определенной страны (поставляется только с некоторыми моделями).
Чтобы подключить модем к аналоговой телефонной линии, не имеющей разъема RJ-11,
выполните
1. Вставьте кабель модема в разъем модема (1) на компьютере.
2. Подключите кабель модема к адаптеру кабеля модема (2) для определенной страны.
3. Вставьте адаптер кабеля модема (3) для определенной страны в телефонную розетку.
указанные ниже действия.
Выбор параметра местоположения
Просмотр текущего выбранного местоположения
Чтобы просмотреть текущее значение параметра местоположения для модема, выполните
указанные ниже действия.
1. Выберите Пуск > Панель управления.
2. Щелкните Часы, язык и регион.
3. Щелкните Язык и региональные стандарты.
4. Для просмотра выбранного местоположения выберите вкладку Местоположение.
26 Глава 2 Беспроводная сеть, локальная сеть и модем
Page 37

Добавление новых местоположений при поездке
По умолчанию единственный доступный для модема параметр местоположения — это параметр
местоположения для страны, в которой был приобретен компьютер. При поездке в другие страны
установите значение параметра страны для внутреннего модема, соответствующее стандартам
страны использования модема.
При добавлении новых местоположений они сохраняются на компьютере, что позволяет в любой
момент выбрать другое доступное местоположение. Для
несколько параметров местоположения.
ПРЕДУПРЕЖДЕНИЕ. Во избежание потери параметров страны постоянного проживания не
удаляйте текущие параметры страны для модема. Для получения возможности использования
модема в других странах добавьте новую конфигурацию для каждого местоположения
использования модема, сохранив конфигурацию для страны постоянного проживания.
ПРЕДУПРЕЖДЕНИЕ. Для правильной настройки модема в соответствии с правилами связи и
законами страны посещения выберите страну, в которой находится компьютер. Если не выбрана
соответствующая страна, модем может работать неправильно.
Чтобы добавить значение параметра местоположения для модема, выполните указанные ниже
действия.
1. Выберите Пуск > Устройства и принтеры.
2. Щелкните правой кнопкой мыши устройство, представляющее компьютер, и выберите
Параметры модема.
любой страны можно добавить
ПРИМЕЧАНИЕ. Перед просмотром вкладки «Набор номера» необходимо установить
начальный (текущий) код города. Если местоположение не настроено, после выбора
параметров модема будет предложено указать местоположение.
3. Выберите вкладку Набор номера.
4. Щелкните Создать. Будет показано окно «Новое местоположение».
5. В поле Имя местоположения введите имя (например, «дом» или «работа») для настройки
нового местоположения.
6. В списке Страна или регион выберите страну или регион. При выборе страны или региона,
которые не поддерживаются модемом, по умолчанию отображается США или
Великобритания.
Введите код города, код носителя (если необходимо) и номер для выхода на внешнюю
7.
линию (если необходимо).
8. Для параметра Тип набора номера выберите Тоновый или Импульсный.
9. Для сохранения нового местоположения щелкните ОК. Будет показано окно «Телефон и
модем».
10. Выполните одно из указанных ниже действий.
Для установки нового местоположения в качестве местоположения
●
нажмите кнопку ОК.
по умолчанию
Для выбора другого местоположения в качестве текущего выберите нужное значение
●
в списке «Местоположение» и нажмите кнопку ОК.
Использование модема (только на некоторых моделях)27
Page 38

ПРИМЕЧАНИЕ. Можно использовать указанную выше процедуру для добавления
местоположения в вашей, а также в других странах. Например, можно добавить
местоположение с именем «Работа», содержащее правила набора номера для выхода на
внешнюю линию.
28 Глава 2 Беспроводная сеть, локальная сеть и модем
Page 39

Устранение неполадок при подключении в поездках
Если возникают проблемы с подключением модема во время использования компьютера в
стране, отличной от страны приобретения, выполните указанные ниже действия.
Проверьте тип телефонной линии.
●
Для модема необходима аналоговая, а не цифровая телефонная линия. Линия, называемая
линией мини-АТС, обычно является цифровой. Телефонная линия, называемая линией
передачи данных, линией факса, модемной линией или
обычно является аналоговой.
Проверьте тип набора номера: импульсный или тоновый.
●
Аналоговая телефонная линия поддерживает один из двух режимов набора номера:
импульсный или тоновый. Эти режимы набора можно выбрать в окне «Телефон и модем».
Выбранный режим набора номера должен соответствовать режиму, поддерживаемому
телефонной линией в вашем местоположении.
определения поддерживаемого телефонной линией режима набора наберите на
Для
телефоне несколько цифр, затем прослушайте щелчки (импульсы) или тоны. Щелчки
означают, что телефонная линия поддерживает импульсный набор. Тоны означают, что
телефонная линия поддерживает тоновый набор.
Чтобы изменить режим набора номера для текущего местоположения модема, выполните
указанные ниже действия.
стандартной телефонной линией,
1. Выберите Пуск > Устройства и принтеры.
2. Щелкните правой кнопкой мыши устройство, представляющее компьютер, и выберите
Параметры модема.
3. Выберите вкладку Набор номера.
4. Выберите местоположение модема.
5. Нажмите кнопку Изменить.
6. Выберите либо Тоновый, либо Импульсный.
7. Два раза нажмите кнопку ОК.
Проверьте набираемый телефонный номер и ответ удаленного модема.
●
Наберите телефонный номер и убедитесь, что удаленный модем отвечает
трубку.
Настройте модем для игнорирования гудка.
●
Если модем не может распознать полученный гудок, номер не будет набран и появится
сообщение об ошибке «Нет гудка».
Чтобы настроить модем для игнорирования всех гудков перед набором номера, выполните
указанные ниже действия.
, затем повесьте
1. Выберите Пуск > Устройства и принтеры.
2. Щелкните правой кнопкой мыши
Параметры модема.
Использование модема (только на некоторых моделях)29
устройство, представляющее компьютер, и выберите
Page 40

3. Выберите вкладку Модемы.
4. Выберите нужный модем в списке.
5. Щелкните Свойства.
6. Щелкните Модем.
7. Снимите флажок Дождаться сигнала «Линия свободна».
8. Два раза нажмите кнопку ОК.
Подключение к локальной сети
Для подключения к локальной сети требуется сетевой кабель с 8-контактными разъемами RJ-45
(приобретается отдельно). Если кабель локальной сети имеет устройство подавления помех
(1), защищающее от воздействия телевизионных и радиосигналов, подключите кабель к
компьютеру тем концом (2), на котором расположено это устройство.
Чтобы подсоединить кабель к локальной сети, выполните указанные ниже действия.
1. Вставьте кабель локальной сети в сетевой разъем (1) на компьютере.
30 Глава 2 Беспроводная сеть, локальная сеть и модем
Page 41

2. Другой конец кабеля вставьте в стационарную розетку (2) локальной сети на рабочем месте.
ВНИМАНИЕ! Во избежание поражения электрическим током, возгорания или
повреждения оборудования не вставляйте модемный или телефонный кабель в разъем
RJ-45 (локальная сеть).
Подключение к локальной сети 31
Page 42

3 Указывающие устройства и
клавиатура
Использование сенсорной панели
Приведенные ниже рисунок и таблица описывают сенсорную панель компьютера.
Компонент Описание
(1) Индикатор отключения сенсорной панели Светящийся индикатор означает, что сенсорная панель
(2) Зона сенсорной панели Перемещение указателя, выбор и запуск объектов на экране.
(3) Левая кнопка сенсорной панели Выполняет функцию левой кнопки мыши.
(4) Правая кнопка сенсорной панели Выполняет функцию правой кнопки мыши.
32 Глава 3 Указывающие устройства и клавиатура
отключена.
Page 43

Включение и выключение сенсорной панели
Если зона сенсорной панели активна, индикатор не светится. Чтобы включить или выключить
сенсорную панель, быстро дважды коснитесь индикатора отключения сенсорной панели.
Для перемещения указателя проведите пальцем по поверхности сенсорной панели в
направлении необходимого перемещения указателя. Используйте левую и правую кнопки
сенсорной панели как соответствующие кнопки мыши. Для прокрутки вверх или вниз с помощью
зоны прокрутки сенсорной панели проведите пальцем вертикально вдоль правого края
сенсорной панели.
ПРИМЕЧАНИЕ. При использовании сенсорной панели для перемещения указателя
необходимо сначала убрать палец с сенсорной панели, а затем переместиться в зону прокрутки.
Если просто сдвинуть палец с сенсорной панели в зону прокрутки, не отрывая его, функция
прокрутки не активизируется.
Использование жестов сенсорной панели
Сенсорная панель поддерживает различные жесты. Для активизации жестов сенсорной панели
положите на нее два пальца, как описано в следующих разделах.
Чтобы включить или отключить жесты, дважды щелкните значок Synaptics в области
уведомлений в правой части панели задач и установите или снимите флажок Отключить
жесты. Чтобы включить или отключить какой-либо определенный жест,
управления > Оборудование и звук > Мышь > Параметры устройства > Параметры, а затем
установите или снимите флажок рядом с названием жеста, который необходимо включить или
отключить.
выберите Панель
Включение и выключение сенсорной панели 33
Page 44

Прокрутка
Прокрутка используется для перемещения вверх и вниз по странице или изображению. Для
прокрутки положите два пальца на сенсорную панель и проведите ими по панели вверх, вниз,
влево или вправо.
ПРИМЕЧАНИЕ. Скорость прокрутки зависит от скорости перемещения пальцев.
Сжатие и растяжение
Сжатие и растяжение позволяют изменять масштаб таких объектов, как файлы PDF,
изображения и фотографии.
Чтобы сжать или растянуть изображение, выполните указанные ниже действия.
Для увеличения изображения коснитесь сенсорной панели двумя соединенными пальцами
●
и разведите их в стороны.
Для уменьшения изображения коснитесь сенсорной панели двумя разведенными пальцами
●
и сдвиньте их друг к другу
.
34 Глава 3 Указывающие устройства и клавиатура
Page 45

Вращение
Вращение позволяет поворачивать такие изображения, как фотографии и страницы. Для
вращения изображения прижмите большой палец к сенсорной панели, а затем опишите
указательным пальцем полукруг.
Установка параметров указывающих устройств
Окно «Свойства: Мышь» в Windows используется для настройки параметров указывающих
устройств (например, конфигурации кнопок, скорости выполнения двойного щелчка и
параметров указателя).
Чтобы открыть окно «Свойства: Мышь», выберите Пуск > Устройства и принтеры. Затем
щелкните правой кнопкой мыши устройство, представляющее компьютер, и выберите
Параметры мыши.
Использование клавиатуры
Значки на клавишах f1 – f12 обозначают функции клавиш действий.
ПРИМЕЧАНИЕ. В зависимости от используемой программы нажатие клавиши fn и одной из
клавиш действий позволяет открыть определенное меню программы.
Функция использования клавиш действий включена по умолчанию. Если эта функция отключена
с помощью программы настройки, потребуется нажать клавишу fn и клавишу действия для
активизации назначенной функции (см. раздел
Программа настройки (BIOS) на стр. 106).
Вращение 35
Page 46

Функция Клавиша действия или сочетание клавиш
fn+esc Нажмите fn+esc (1) и (2) для отображения информации о компонентах оборудования и номера
версии системы BIOS (базовая система ввода-вывода).
Нажмите f1 для доступа к центру справки и поддержки, который содержит сведения об
операционной системе Windows и компьютере, ответы на вопросы, руководства и обновления
для компьютера. Кроме того, центр справки и поддержки предоставляет средства проверки
работоспособности компьютера, автоматизированного и интерактивного устранения
неполадок, решения по ремонту, процедуры восстановления системы и ссылки для доступа к
специалистам
Нажмите и удерживайте клавишу f2 для постепенного уменьшения уровня яркости экрана.
Нажмите и удерживайте клавишу f3 для постепенного увеличения уровня яркости экрана.
Чтобы переключить изображение с одного экрана, подключенного к компьютеру, на другой,
нажмите f4. Например, если к компьютеру подключен внешний монитор, при нажатии этой
клавиши изображение будет попеременно отображаться на экране компьютера, на внешнем
мониторе и на обоих устройствах одновременно.
поддержки.
Большинство внешних мониторов получают от компьютера видеосигнал в формате внешнего
VGA. Клавиша f4 служит
которые получают видеосигнал с компьютера.
Нажмите клавишу f5 для воспроизведения предыдущей дорожки компакт-диска или раздела
диска DVD или BD.
Нажмите клавишу f6 для запуска, приостановки или возобновления воспроизведения дорожки
аудиодиска или раздела диска DVD или BD.
Нажмите клавишу f7 для остановки воспроизведения аудиодиска, диска DVD или BD.
Нажмите клавишу f8 для воспроизведения следующей дорожки аудиодиска или следующего
раздела диска DVD или BD.
Нажмите и удерживайте клавишу f9 для постепенного уменьшения громкости звука динамика.
также для переключения вывода изображения на другие устройства,
36 Глава 3 Указывающие устройства и клавиатура
Page 47

Функция Клавиша действия или сочетание клавиш
Нажмите и удерживайте клавишу f10 для постепенного увеличения громкости звука динамика.
Нажмите клавишу f11, чтобы отключить или включить звук динамика.
Нажмите клавишу f12 для включения или выключения беспроводной связи.
ПРИМЕЧАНИЕ. Эта клавиша не позволяет установить беспроводное подключение. Для
установки беспроводного соединения сначала необходимо настроить беспроводную сеть.
Для получения информации об использовании клавиш быстрого запуска в программе см. пункты
с (2) по (6) в разделе
Клавиши на стр. 5.
Использование клавиатуры 37
Page 48

Очистка сенсорной панели и клавиатуры
Грязь и жирные пятна на сенсорной панели могут привести к тому, что указатель будет
перемещаться по экрану неравномерно. Чтобы избежать этого, протирайте сенсорную панель
влажной тканью и чаще мойте руки, когда работаете с компьютером.
ВНИМАНИЕ! Для снижения опасности поражения электрическим током или повреждения
внутренних компонентов запрещается использовать для очистки клавиатуры насадку для
пылесоса. При использовании пылесоса на поверхности клавиатуры может накапливаться
бытовой мусор.
Регулярно очищайте клавиатуру, чтобы предотвратить залипание клавиш, а также удалить пыль,
пух и частицы, которые попадают под клавиши. Чтобы убрать мусор вокруг клавиш и из-под них,
можно продуть клавиатуру с помощью баллончика со сжатым воздухом и тонкой трубки.
38 Глава 3 Указывающие устройства и клавиатура
Page 49

4 Мультимедиа
Мультимедийные функции
Компьютер имеет мультимедийные функции, которые позволяют слушать музыку, смотреть
фильмы и просматривать изображения. В компьютере могут быть установлены следующие
мультимедийные компоненты.
Оптический дисковод для воспроизведения аудио- и видеодисков.
●
Встроенные динамики для прослушивания музыки.
●
Встроенный микрофон для записи звука.
●
Встроенная веб-камера для записи звука и видео.
●
Предустановленное мультимедийное программное
●
воспроизводить и управлять музыкой, фильмами и изображениями.
Клавиши действий, обеспечивающие быстрое выполнение мультимедийных задач.
●
ПРИМЕЧАНИЕ. В компьютере могут быть установлены не все перечисленные компоненты.
обеспечение, которое позволяет
Мультимедийные функции 39
Page 50

Расположение мультимедийных компонентов
ПРИМЕЧАНИЕ. Вид компьютера может несколько отличаться от изображения на рисунке,
приведенном в данном разделе.
Компонент Описание
(1) Внутренний микрофон Запись звука.
(2) Веб-камера (только на некоторых моделях) Фотосъемка и запись звука и видео.
(3) Индикатор веб-камеры (только на некоторых
моделях)
(4) Клавиша действия для уменьшения громкости
(f9)
(5) Клавиша действия для увеличения громкости
(f10)
(6) Клавиша действия для отключения звука
(f11)
(7) Разъем аудиовыхода (для наушников) Воспроизведение звука при подключении дополнительных
Белый — веб-камера используется.
Уменьшение громкости динамика.
Увеличение громкости динамика.
Отключение и включение звука динамика.
стереодинамиков с внешним питанием, обычных или вставных
наушников, гарнитуры или телевизионной акустической
системы.
40 Глава 4 Мультимедиа
Page 51

Компонент Описание
ВНИМАНИЕ! Перед тем, как надеть обычные наушники,
вставные наушники или гарнитуру, во избежание повреждения
слуха уменьшите громкость. Для получения дополнительных
сведений по технике безопасности см. документ Уведомления
о соответствии нормам, требованиям к безопасности и
охране окружающей среды.
ПРИМЕЧАНИЕ. При подключении устройства к разъему
наушников динамики компьютера отключаются.
(8) Разъем аудиовхода (для микрофона) Подключение дополнительной компьютерной гарнитуры с
(9) Сетка, закрывающая динамики Два встроенных динамика для воспроизведения звука.
Регулировка громкости
Чтобы отрегулировать громкость, используйте следующие элементы управления.
Клавиши действий.
●
Нажмите клавишу f11, чтобы отключить или включить звук динамика.
◦
Нажмите и удерживайте клавишу f9 для постепенного уменьшения громкости звука
◦
динамика.
Нажмите и удерживайте клавишу f10 для постепенного увеличения громкости звука
◦
динамика.
Регулировка громкости в Windows.
●
а. Щелкните значок динамиков в области
б. Увеличивайте или уменьшайте громкость, перемещая ползунок вверх или вниз. Для
отключения звука щелкните значок «Выключить динамики».
микрофоном, стереомикрофона или мономикрофона.
уведомлений в правой части панели задач.
— или —
а. Щелкните правой кнопкой мыши значок «Динамики» в области уведомлений и выберите
Открыть микшер громкости.
б. В колонке «Динамики» можно увеличить или уменьшить громкость, перемещая
ползунок вверх или
вниз. Также можно отключить звук, щелкнув значок «Выключить
динамики».
Если значок «Динамики» не отображается в области уведомлений, выполните указанные
ниже действия для его добавления.
а. Щелкните правой кнопкой мыши значок «Отображать скрытые значки» (стрелка в левой
части области уведомлений).
б. Щелкните Настройка значков уведомлений.
Мультимедийные функции 41
Page 52

в. В области Поведение выберите Показать значок и уведомления для значка
громкости.
г. Нажмите кнопку ОК.
Регуляторы громкости в приложениях.
●
Регулировка громкости возможна также в некоторых приложениях.
42 Глава 4 Мультимедиа
Page 53

Использование функций управления воспроизведением
Клавиши действий для управления воспроизведением предназначены для управления
воспроизведением аудиодиска, диска DVD или BD (Blu-ray Disc) в оптическом дисководе.
Использование клавиш действий для управления воспроизведением
Если аудиодиск, диск DVD или BD не воспроизводится, нажмите клавишу f6 (2) для
воспроизведения.
Во время воспроизведения аудиодиска, диска DVD или BD используйте следующие клавиши
действий.
Для приостановки и возобновления воспроизведения диска нажмите f6 (2).
●
Для остановки воспроизведения нажмите f7 (3).
●
Для воспроизведения предыдущей дорожки аудиодиска или раздела диска DVD или BD
●
нажмите f5 (1).
воспроизведения следующей дорожки аудиодиска или следующего раздела диска DVD
Для
●
или BD нажмите f8 (4).
Мультимедийные функции 43
Page 54

Мультимедийное программное обеспечение
На компьютере предустановлено мультимедийное программное обеспечение, которое
позволяет слушать музыку, смотреть фильмы и просматривать изображения. В следующих
разделах содержится подробная информация о программе CyberLink PowerDVD и другом
предустановленном мультимедийном программном обеспечении.
Использование программы CyberLink PowerDVD
Программа CyberLink PowerDVD позволяет использовать компьютер как мобильный центр
развлечений. С помощью CyberLink PowerDVD можно слушать музыку и смотреть DVD-фильмы.
Для запуска CyberLink PowerDVD выберите Пуск > Все программы > CyberLink PowerDVD.
Информацию об использовании CyberLink PowerDVD см. в справке этой программы.
Использование другого предварительно установленного мультимедийного программного обеспечения
Чтобы открыть другое предварительно установленное мультимедийное программное
обеспечение, выполните следующие действия.
Выберите Пуск > Все программы и откройте нужную мультимедийную программу.
▲
Например, если нужно воспроизвести аудиодиск в проигрывателе Windows Media, выберите
Проигрыватель Windows Media.
ПРИМЕЧАНИЕ. Некоторые программы могут находиться во вложенных папках.
Установка мультимедийных программ с диска
Чтобы установить мультимедийное программное обеспечение с компакт-диска или диска DVD,
выполните следующее.
1. Вставьте диск в оптический дисковод.
2. Когда откроется мастер установки, следуйте инструкциям на экране.
3. При появлении соответствующего сообщения перезагрузите компьютер.
ПРИМЕЧАНИЕ. Сведения об использовании прилагаемого к компьютеру программного
обеспечения приведены в инструкциях производителя, которые записаны на диске либо
находятся в справке программы или на веб-сайте производителя.
44 Глава 4 Мультимедиа
Page 55

Звук
Компьютер предоставляет различные звуковые возможности.
Воспроизведение музыки с помощью встроенных и/или подключенных внешних динамиков.
●
Запись звука с помощью внутреннего или подключенного внешнего микрофона.
●
Загрузка музыки из Интернета.
●
Создание мультимедийных презентаций с использованием звука и изображений.
●
Передача звука и изображений с помощью программ обмена мгновенными сообщениями.
●
Прослушивание потокового
●
Создание и запись аудиодисков.
●
радио (только на некоторых моделях) или прием FM-радио.
Подключение внешних аудиоустройств
ВНИМАНИЕ! Перед тем, как надеть обычные наушники, вставные наушники или гарнитуру, во
избежание повреждения слуха уменьшите громкость. Для получения дополнительных сведений
по технике безопасности см. документ Уведомления о соответствии нормам, требованиям к
безопасности и охране окружающей среды.
Для подключения внешних устройств (например, внешних динамиков, наушников или
микрофона) см. информацию, прилагаемую к этим устройствам. Для получения наилучших
результатов используйте следующие советы.
Убедитесь, что кабель устройства надежно подключен к соответствующему разъему
●
компьютера. Как правило, цвет разъема кабеля соответствует цвету нужного разъема на
компьютере.
Установите все драйверы, необходимые для внешнего устройства.
●
ПРИМЕЧАНИЕ. Драйвер — это необходимая программа, выступающая в роли
переводчика между устройством и программами, которые его используют.
Проверка функций звука
Чтобы проверить звуковую систему компьютера, выполните следующие действия.
1. Выберите Пуск > Панель управления.
2. Щелкните Оборудование и звук.
3. Щелкните Звук.
4. Когда откроется окно «Звук», выберите вкладку Звуки. В области «Программные события»
выберите любое звуковое событие, например звуковой сигнал или сигнал уведомления, и
нажмите кнопку Проверить.
В динамиках или подключенных наушниках
сигнал.
должен быть слышен соответствующий звуковой
Звук 45
Page 56

Чтобы проверить функции записи на компьютере, выполните следующие действия.
1. Выберите Пуск > Все программы > Стандартные > Звукозапись.
2. Щелкните Начать запись и говорите в микрофон. Сохраните файл на рабочем столе.
3. Запустите проигрыватель Windows Media или программу CyberLink PowerDVD и
ПРИМЕЧАНИЕ. Для получения наилучших результатов говорите непосредственно в
микрофон, а запись производите в условиях без фонового шума.
Чтобы подтвердить или изменить параметры звука на компьютере, выберите Пуск > Панель
управления > Оборудование и звук > Звук.
Видео
Компьютер предоставляет различные возможности видео.
●
●
●
●
воспроизведите звук.
Просмотр фильмов.
Участие в играх в Интернете.
Редактирование изображений и видео для создания презентаций.
Подключение внешних видеоустройств.
46 Глава 4 Мультимедиа
Page 57

Подключение устройства HDMI (только на некоторых моделях)
Некоторые модели компьютеров имеют порт HDMI (High Definition Multimedia Interface,
мультимедийный интерфейс высокой четкости). Порт HDMI предназначен для подключения к
компьютеру дополнительной видео- и аудиоаппаратуры, например телевизора высокой четкости
или любого совместимого цифрового или аналогового видео- или аудиокомпонента.
Компьютер поддерживает одно устройство HDMI, подключенное к порту HDMI. При этом
изображение может быть одновременно показано на экране компьютера или на
поддерживаемом внешнем
ПРИМЕЧАНИЕ. Для передачи сигналов видео через порт HDMI необходим кабель HDMI
(приобретается отдельно), который можно приобрести в большинстве магазинов, торгующих
электронной техникой.
Для подключения аудио- или видеоаппаратуры к порту HDMI выполните следующие действия.
1. Подключите один конец кабеля HDMI к порту HDMI на компьютере.
дисплее.
2. Подключите другой конец кабеля к видеоустройству в соответствии с инструкциями
производителя устройства.
3. Чтобы переключить изображение между устройствами вывода, подключенными к
компьютеру, нажмите f4.
Видео 47
Page 58

Настройка звука для HDMI (только на некоторых моделях)
Чтобы настроить звук HDMI, сначала подключите аудио- или видеоустройство (например,
телевизор высокой четкости) к порту HDMI на компьютере. Затем настройте устройство
воспроизведения звука по умолчанию следующим образом.
1. Щелкните правой кнопкой мыши значок «Динамики» в области уведомлений в правой части
панели задач и выберите пункт Устройства воспроизведения.
2. Щелкните вкладку «Воспроизведение», затем Цифровой выход или
устройство вывода (HDMI).
3. Щелкните По умолчанию, а затем OK.
Чтобы возобновить воспроизведение звука с помощью динамиков компьютера, выполните
следующие действия.
1. Щелкните правой кнопкой мыши значок «Динамики» в области уведомлений в правой части
панели задач и выберите пункт Устройства воспроизведения.
2. На вкладке «Воспроизведение» щелкните Динамики.
3. Щелкните По умолчанию, а затем
OK.
Цифровое
48 Глава 4 Мультимедиа
Page 59

Оптический дисковод
Оптический дисковод, например DVD-ROM, поддерживает работу с оптическими дисками (CD
и DVD). Эти диски используются для хранения информации, например музыки, фотографий и
фильмов. Емкость дисков DVD больше емкости компакт-дисков (CD).
Оптический дисковод этого компьютера может считывать информацию со стандартных дисков
CD и DVD. Если в компьютере установлен дисковод Blu-ray, он также может считывать
информацию с дисков Blu-ray.
Сведения об использовании
на стр. 72.
оптического дисковода см. в разделе Оптический дисковод
Оптический дисковод 49
Page 60

Веб-камера (только на некоторых моделях)
Компьютер может иметь встроенную веб-камеру, расположенную над экраном. Веб-камера
является устройством ввода данных, которое используется для записи и обмена видео.
Предварительно установленная программа CyberLink YouCam обеспечивает новые функции,
расширяющие возможности использования веб-камеры.
Для доступа к веб-камере и программе CyberLink YouCam выберите Пуск > Все программы >
CyberLink YouCam > CyberLink YouCam.
ПРИМЕЧАНИЕ. При первом запуске программы YouCam возможна небольшая задержка во
время загрузки программы.
Использование YouCam в качестве программы веб-камеры позволяет экспериментировать со
следующими функциями.
Видео — запись и воспроизведение видео с веб-камеры. Кроме того, можно отправить видео
●
по эл. почте или выгрузить на веб-сайт YouTube с помощью специального значка в
программе.
Потоковая передача видео — при открытии программы работы с мгновенными
●
сообщениями на YouCam отображается плавающая панель
добавлять графические эффекты.
Специальные эффекты — добавление рамок, фильтров и значков настроения к
●
фотографиям и видео.
инструментов, позволяющая
Фотографии — съемка одного кадра или быстрая съемка нескольких кадров
●
последовательно.
Подключение — отправка фото и видео по электронной почте с помощью значка в
●
программе.
ПРИМЕЧАНИЕ. Сведения об использовании программного обеспечения веб-камеры
приведены в инструкциях производителя, которые могут поставляться вместе с программным
обеспечением, записаны на диске или находятся на веб-сайте производителя.
Советы по использованию веб-камеры
Для достижения оптимальной производительности при использовании веб-камеры учитывайте
следующие правила.
Перед началом видеоразговора убедитесь, что установлена последняя версия программы
●
для работы с мгновенными сообщениями.
Веб-камера может неправильно работать с некоторыми сетевыми брандмауэрами.
●
ПРИМЕЧАНИЕ. Если возникают проблемы при просмотре или отправке видео
пользователю другой локальной сети либо за пределы сетевого брандмауэра, временно
отключите брандмауэр, выполните требуемую задачу, а затем снова включите брандмауэр.
Чтобы такая проблема не возникала в дальнейшем, измените параметры брандмауэра, а
также исправьте политики и параметры других систем обнаружения вторжения.
ВНИМАНИЕ! При отключенном брандмауэре безопасность компьютера временно
находится под угрозой.
50 Глава 4 Мультимедиа
Page 61

Настройка свойств веб-камеры
Параметры веб-камеры можно настроить в диалоговом окне «Свойства», которое можно открыть
из различных программ, использующих встроенную камеру, обычно с помощью меню
конфигурации, параметров или свойств.
Яркость — изменение количества света на изображении. Высокая яркость делает
●
изображение светлее, а низкая — темнее.
Контрастность — изменение разницы между светлыми и темными областями
●
изображения. При увеличении контрастности
уменьшении контрастности большая часть исходного динамического диапазона
сохраняется, но объемность изображения снижается.
Тон — изменение аспекта цвета, отличающего его от другого цвета (что делает цвет
●
красным, зеленым или синим). Тон отличается от насыщенности, которая определяет
интенсивность цвета.
Насыщенность — изменение насыщенности цвета окончательного изображения. Высокая
●
насыщенность придает изображению глубину, а
Резкость — изменение четкости краев на изображении. Высокая резкость делает
●
изображение более четким, а низкая — более мягким.
Гамма — изменение контрастности, влияющее на промежуточные серые тона и полутона
●
изображения. Настройка гаммы изображения позволяет изменять значения яркости для
среднего диапазона серых тонов без значительного изменения затемненных и светлых
участков. При низком значении
более темными.
повышается насыщенность изображения. При
низкая — утонченность.
гаммы серые цвета выглядят чернее, а темные цвета — еще
Компенсация подсветки — позволяет компенсировать эффект ореола или
●
обесцвеченного силуэта при избыточном фоновом освещении объекта.
Для получения дополнительной информации об использовании веб-камеры выберите Пуск >
Справка и поддержка.
Веб-камера (только на некоторых моделях)51
Page 62

5 Управление питанием
Настройка параметров электропитания
Использование режимов энергосбережения
По умолчанию на компьютере включены два режима энергосбережения: спящий режим и режим
гибернации.
При переходе компьютера в спящий режим индикаторы питания начинают мигать и экран
отключается. Несохраненные данные сохраняются в памяти, что позволяет выйти из спящего
режима быстрее, чем из режима гибернации. Если компьютер находится в спящем режиме в
течение длительного времени или
критически низким, компьютер переходит в режим гибернации.
При переходе компьютера в режим гибернации текущие данные сохраняются в специальном
файле на жестком диске, после чего компьютер выключается.
если в спящем режиме уровень зарядки батареи становится
ПРЕДУПРЕЖДЕНИЕ. Чтобы предотвратить возможное ухудшение качества воспроизведения
звука и видеозаписей, отказ функций воспроизведения или потерю данных, не следует
переводить компьютер в режим гибернации или спящий режим во время чтения или записи диска
или внешней карты памяти.
ПРИМЕЧАНИЕ. Когда компьютер находится в режиме гибернации или спящем режиме,
использование сетевых подключений любого типа и выполнение иных функций компьютера
невозможно.
52 Глава 5 Управление питанием
Page 63

Переход в спящий режим и выход из него
По умолчанию переход в спящий режим выполняется через 15 минут простоя при работе от
батареи и через 30 минут простоя при работе от внешнего источника питания.
Параметры питания и интервалы времени до перехода можно изменить с помощью параметров
электропитания на панели управления Windows®.
При включенном компьютере перейти в спящий режим можно следующими способами.
Нажмите
●
Закройте экран.
●
Нажмите кнопку Пуск, щелкните стрелку рядом с кнопкой завершения работы, затем
●
выберите Сон.
Из спящего режима можно выйти следующими способами.
Нажмите и сразу отпустите кнопку питания.
●
Если экран закрыт, откройте его.
●
Нажмите клавишу на клавиатуре или кнопку на пульте дистанционного управления.
●
Активизируйте сенсорную панель.
●
При выходе компьютера из спящего режима начнут светиться индикаторы питания и
восстановится прежнее изображение на экране.
ПРИМЕЧАНИЕ. Если установлен пароль для выхода из спящего режима, для восстановления
прежнего изображения на экране необходимо ввести пароль Windows.
и сразу отпустите кнопку питания.
Переход в режим гибернации и выход из него
По умолчанию переход в режим гибернации осуществляется после 1080 минут (18 часов)
бездействия при работе от батареи или внешнего источника питания либо при достижении
критического уровня заряда батареи.
Параметры питания и интервалы времени до перехода можно изменить с помощью параметров
электропитания на панели управления Windows.
Для перевода компьютера в режим гибернации выполните следующие действия.
Нажмите кнопку Пуск, щелкните стрелку рядом с кнопкой завершения работы, затем
▲
выберите Гибернация.
Для выхода из режима гибернации выполните следующие действия.
Нажмите и сразу отпустите кнопку питания.
▲
Начнут светиться индикаторы питания и восстановится прежнее изображение на экране.
ПРИМЕЧАНИЕ. Если установлен пароль для выхода из режима гибернации, для
восстановления прежнего изображения на экране необходимо ввести пароль Windows.
Настройка параметров электропитания 53
Page 64

Использование индикатора батареи
Индикатор батареи расположен в области уведомлений, в правой части панели задач. Индикатор
батареи позволяет осуществлять быстрый доступ к параметрам электропитания, просматривать
уровень оставшегося заряда батареи и выбирать различные схемы управления питанием.
Чтобы отобразить процентное значение оставшегося уровня заряда батареи и текущую
●
схему управления питанием, переместите указатель на значок индикатора батареи.
изменения параметров электропитания или схемы управления питанием щелкните
Для
●
значок индикатора батареи и выберите элемент из списка.
Различные значки индикатора батареи обозначают, работает компьютер от внешнего источника
питания или от батареи. На значке также появляется сообщение о низком уровне заряда батареи,
критическом уровне заряда батареи или уровне резервной батареи.
Чтобы отобразить или скрыть
1. Щелкните правой кнопкой мыши значок «Отображать скрытые значки» (стрелка в левой
части области уведомлений).
2. Щелкните Настройка значков уведомлений.
3. В области «Поведение» выберите Отображать значки и уведомления для значка питания.
4. Нажмите OK.
значок индикатора батареи, выполните следующие действия.
Использование схем управления питанием
Схема управления электропитанием — это набор системных параметров для управления
энергопотреблением компьютера. Схемы управления электропитанием помогают экономить
электроэнергию и обеспечить максимальную производительность компьютера.
Можно изменить параметры схемы управления электропитанием или создать собственную
схему.
Просмотр текущей схемы управления электропитанием
Щелкните значок индикатора батареи в области уведомлений в правой части панели задач.
▲
— или —
Выберите Пуск > Панель управления > Система и безопасность > Электропитание.
Выбор другой схемы управления электропитанием
В области уведомлений щелкните значок индикатора батареи, затем выберите в списке
▲
схему управления электропитанием.
— или —
Выберите Пуск > Панель управления > Система и безопасность > Электропитание, а
затем выберите в списке схему управления питанием.
54 Глава 5 Управление питанием
Page 65

Настройка схем управления электропитанием
1. Щелкните в области уведомлений значок индикатора батареи, затем щелкните
Дополнительные параметры питания.
— или —
Выберите Пуск > Панель управления > Система и безопасность > Электропитание.
2. Выберите схему управления электропитанием и щелкните Изменение параметров
плана.
3. Измените значения параметров на требуемые.
4. Для изменения дополнительных параметров щелкните Изменить дополнительные
параметры питания и выполните изменения
.
Установка пароля для выхода из энергосберегающего режима
Чтобы при выходе из спящего режима или режима гибернации появлялся запрос на ввод пароля,
выполните следующие действия.
1. Выберите Пуск > Панель управления > Система и безопасность > Электропитание.
2. На левой панели выберите Запрос пароля при пробуждении.
3. Выберите Изменить недоступные в данный момент параметры.
4. Выберите Запрашивать пароль (рекомендуется).
5. Щелкните
Сохранить изменения.
Настройка параметров электропитания 55
Page 66

Использование внешнего источника питания переменного тока
Внешнее питание переменного тока — это питание, подаваемое от одного из следующих
устройств.
ВНИМАНИЕ! Из соображений безопасности с данным компьютером следует использовать
только поставляемый с ним адаптер переменного тока, запасной адаптер, предоставленный
компанией HP, либо совместимый адаптер, приобретенный в компании HP.
Рекомендованный адаптер переменного тока.
●
Дополнительное стыковочное устройство.
●
Подключайте компьютер к внешнему источнику переменного тока при следующих условиях.
ВНИМАНИЕ! Не заряжайте батарею компьютера на борту самолета.
При зарядке или калибровке батареи.
●
При установке или изменении системного программного обеспечения.
●
При записи информации на компакт-диск или диск DVD.
●
При подключении компьютера к внешнему источнику переменного тока происходит следующее.
Начинается зарядка батареи.
●
Если компьютер включен, значок индикатора батареи в области уведомлений изменяется.
●
При отключении внешнего источника переменного
Компьютер переключается на питание от батареи.
●
Яркость экрана автоматически уменьшается для экономии энергии батареи. Чтобы
●
увеличить яркость экрана, нажмите f3 или снова подсоедините адаптер переменного тока.
тока происходит следующее.
56 Глава 5 Управление питанием
Page 67

Подключение адаптера питания переменного тока
ВНИМАНИЕ! Во избежание поражения электрическим током или повреждения оборудования
соблюдайте следующие правила.
Подключайте кабель питания к электрической розетке, расположенной в легкодоступном месте.
Для отключения питания компьютера отсоединяйте кабель питания от розетки, а не от
компьютера.
Если кабель питания имеет трехконтактную вилку, подключайте его к заземленной
трехконтактной розетке. Не отключайте заземляющий контакт вилки
при использовании двухконтактного адаптера. Заземление является важным условием
безопасной эксплуатации.
Для подключения компьютера к внешнему источнику переменного тока выполните следующие
действия.
1. Подключите адаптер питания переменного тока к разъему питания (1) компьютера.
2. Подключите кабель питания к адаптеру питания переменного тока (2).
3. Вилку кабеля питания включите в розетку (3).
кабеля питания, например
Использование внешнего источника питания переменного тока 57
Page 68

Проверка адаптера переменного тока
Проверьте адаптер переменного тока при возникновении любой из следующих проблем, если
компьютер подключен к адаптеру переменного тока.
Компьютер не включается.
●
Экран не включается.
●
Индикатор питания не светится.
●
Для проверки адаптера питания переменного тока выполните следующие действия.
1. Извлеките батарею из компьютера.
а. Выключите компьютер и закройте экран.
б. Переверните компьютер
в. Сдвиньте фиксатор батареи (1), чтобы извлечь батарею.
г. Приподнимите батарею (2) и извлеките ее из компьютера (3).
и положите его на плоскую поверхность.
2. Подключите адаптер переменного тока к компьютеру, затем подключите его к электрической
розетке.
3. Включите компьютер.
Если индикатор питания светится, адаптер переменного тока работает нормально.
●
Если индикатор питания не светится, адаптер переменного тока не работает и его
●
необходимо заменить.
Чтобы узнать о получении адаптера переменного тока для замены, обратитесь в службу
технической
58 Глава 5 Управление питанием
поддержки.
Page 69

Питание от батареи
Компьютер работает от батареи, если в нем установлена заряженная аккумуляторная батарея
и он не подключен к внешнему источнику переменного тока. Если в компьютере установлена
заряженная батарея и он подключен к внешнему источнику переменного тока, компьютер
работает от источника переменного тока.
Если в компьютере установлена заряженная аккумуляторная батарея и он работает от внешнего
источника
компьютер переключается на питание от батареи.
ПРИМЕЧАНИЕ. При отключении от внешнего источника питания яркость экрана уменьшается,
чтобы снизить расход энергии батареи. Чтобы увеличить яркость экрана, нажмите f3 или снова
подсоедините адаптер переменного тока.
Решение вопроса о том, оставлять ли батарею в компьютере или хранить ее отдельно, зависит
от условий работы. Наличие батареи в компьютере позволяет заряжать ее при каждом
подключении к источнику питания переменного тока, а также позволяет предотвратить потерю
данных в случае отключения электроэнергии. Однако оставленная в компьютере батарея
постепенно разряжается, если он выключен и
ВНИМАНИЕ! Из соображений безопасности используйте только батарею, прилагаемую к
компьютеру, аналогичную запасную батарею HP или совместимую батарею HP.
Время работы компьютера от батареи зависит от параметров управления питанием, запущенных
на компьютере программ, яркости дисплея, подключенных к компьютеру внешних устройств и
других факторов.
питания с помощью адаптера переменного тока, то при отключении адаптера
не подключен к внешнему источнику питания.
Поиск сведений о батарее в центре справки и поддержки
Раздел сведений о батарее обучающего центра справки и поддержки предоставляет следующие
средства и сведения.
Средство Battery Check для проверки производительности батареи.
●
Информация о калибровке и управлении питанием, а также о правильном обращении и
●
хранении для увеличения срока службы батареи.
Сведения о типах батарей, характеристиках, жизненных циклах и емкости.
●
Чтобы получить доступ к
Выберите Пуск > Справка и поддержка > Центр обучения > Центр обучения HP: питание
▲
и батареи.
сведениям о батарее, выполните указанные ниже действия.
Использование средства Battery Check
Средство Battery Check, входящее в состав Total Care Advisor, предоставляет сведения о
состоянии установленной в компьютере батареи.
Питание от батареи 59
Page 70

Чтобы запустить средство Battery Check, выполните следующие действия.
1. Подключите адаптер переменного тока к компьютеру.
ПРИМЕЧАНИЕ. Во время выполнения этой операции компьютер должен быть подключен
к внешнему источнику питания для обеспечения правильной работы средства Battery Check.
2. Выберите Пуск > Справка и поддержка > Средства устранения неполадок > Battery
Check.
Средство Battery Check проверяет правильность работы батареи и ее элементов и сообщает
результаты проверки.
Отображение уровня оставшегося заряда батареи
Переместите указатель на значок индикатора батареи в области уведомлений в правом
▲
нижнем углу экрана.
Установка и извлечение аккумуляторной батареи
ПРЕДУПРЕЖДЕНИЕ. Извлечение батареи, являющейся единственным источником питания
компьютера, может привести к потере данных. Во избежание потери данных перед извлечением
батареи необходимо сохранить все результаты работы и перевести компьютер в режим
гибернации или выключить его с помощью Windows.
Для установки батареи выполните следующие действия.
1. Закройте экран.
2. Переверните компьютер и положите его на плоскую поверхность.
3. Вставьте батарею в отсек (1) и поверните ее вниз, чтобы она была установлена полностью
(2).
Фиксатор (3) батареи автоматически блокирует батарею в рабочем положении.
60 Глава 5 Управление питанием
Page 71

Для извлечения батареи выполните следующие действия.
1. Выключите компьютер и закройте экран.
2. Переверните компьютер и положите его на плоскую поверхность.
3. Сдвиньте фиксатор батареи (1), чтобы извлечь батарею.
4. Приподнимите батарею (2) и извлеките ее из компьютера (3).
Зарядка батареи
ВНИМАНИЕ! Не заряжайте батарею компьютера на борту самолета.
Батарея заряжается при каждом подключении компьютера к внешнему источнику питания с
помощью адаптера переменного тока, дополнительного адаптера питания или дополнительного
устройства расширения.
Батарея заряжается вне зависимости от того, используется компьютер или нет, но при
выключенном компьютере она заряжается быстрее.
Зарядка батареи может занять больше времени, если заряжается новая батарея, если батарея
не использовалась
или слишком высокая температура.
Чтобы продлить срок службы батареи и получать более точные показания уровня заряда
батареи, следуйте приведенным рекомендациям.
При зарядке новой батареи зарядите ее полностью, прежде чем включать компьютер.
●
Заряжайте батарею, пока не перестанет светиться
●
ПРИМЕЧАНИЕ. Если при зарядке батареи компьютер включен, индикатор батареи в
области уведомлений может показывать 100% до того, как батарея полностью зарядится.
в течение двух недель или более, а также если в помещении слишком низкая
индикатор адаптера переменного тока.
Питание от батареи 61
Page 72

Прежде чем заряжать батарею, дайте ей разрядиться примерно до 5% полного заряда,
●
работая на компьютере в обычных условиях эксплуатации.
Если батарея не использовалась в течение месяца и более, прежде чем ее заряжать, вместо
●
обычной подзарядки нужно выполнить калибровку.
Индикатор адаптера переменного тока показывает состояние зарядки.
Светится — батарея заряжается.
●
Мигает — достигнут
●
Не светится — батарея полностью заряжена, используется или не установлена.
●
низкий или критический уровень заряда, батарея не заряжается.
Увеличение времени разрядки батареи
Время разрядки батареи различается в зависимости от используемых функций при питании от
аккумуляторной батареи. Максимальное время разрядки постепенно уменьшается с
естественным снижением емкости заряда батареи.
Советы по увеличению времени разрядки батареи.
Уменьшите яркость экрана.
●
Установите параметр «Экономия энергии» в окне «Электропитание».
●
Извлекайте батарею из компьютера, когда она не используется и
●
Храните батарею в сухом прохладном месте.
●
не заряжается.
Работа компьютера при низком уровне заряда батареи
В данном разделе содержатся сведения об установленных по умолчанию предупреждениях и
действиях системы. Некоторые уведомления о разряде батареи и действия системы можно
изменить с помощью параметров электропитания на панели управления Windows.
Установленные параметры электропитания не влияют на индикаторы.
Определение низкого уровня заряда батареи
Когда батарея, являющаяся единственным источником питания компьютера, достигает низкого
уровня заряда, индикатор адаптера переменного тока начинает мигать.
Если уровень заряда батареи не повышается, компьютер переходит в состояние критически
низкого уровня заряда и индикатор адаптера переменного тока продолжает мигать.
Если достигнут критический уровень заряда батареи, выполняются следующие действия.
Если использование режима гибернации
●
спящем режиме, он переходит в режим гибернации.
Если использование режима гибернации не разрешено, а компьютер включен или находится
●
в спящем режиме, он некоторое время остается в спящем режиме, а затем выключается.
При этом несохраненные данные будут утеряны.
62 Глава 5 Управление питанием
разрешено, а компьютер включен или находится в
Page 73

Действия пользователя в условиях низкого уровня заряда батареи
ПРЕДУПРЕЖДЕНИЕ. Во избежание потери данных при достижении критически низкого уровня
заряда батареи и перехода компьютера в режим гибернации не восстанавливайте питание, пока
не перестанет светиться индикатор питания.
Действия пользователя в условиях низкого уровня заряда батареи при наличии внешнего
источника питания
Подключите одно из следующих устройств.
▲
Адаптер питания переменного тока.
●
Дополнительное устройство расширения или стыковочное устройство.
●
Дополнительный адаптер питания.
●
Действия пользователя в условиях низкого уровня заряда батареи при наличии заряженной батареи
1. Выключите компьютер или переведите его в режим
2. Извлеките разряженную батарею, затем вставьте заряженную.
3. Включите компьютер.
Действия пользователя в условиях низкого уровня заряда батареи, если отсутствует внешний
источник питания
Переведите компьютер в режим гибернации.
▲
— или —
Сохраните данные и выключите компьютер.
Действия пользователя в условиях низкого уровня заряда батареи, если компьютер не удается
вывести из режима гибернации
Если уровень
следующие действия.
1. Установите заряженную батарею или подключите компьютер к внешнему источнику
питания.
2. Чтобы вывести компьютер из режима гибернации, нажмите кнопку питания.
заряда компьютера недостаточен для выхода из режима гибернации, выполните
гибернации.
Калибровка батареи
Выполняйте калибровку батареи при следующих условиях.
Неправильно отображается уровень заряда батареи.
●
Заметно изменилось нормальное время работы батареи.
●
Не нужно калибровать батарею чаще раза в месяц, даже если она интенсивно использовалась.
Также не нужно калибровать новую батарею.
Питание от батареи 63
Page 74

Шаг 1. Полностью зарядите батарею
ВНИМАНИЕ! Не заряжайте батарею компьютера на борту самолета.
ПРИМЕЧАНИЕ. Батареи заряжаются вне зависимости от того, используется компьютер или
нет, но при выключенном компьютере они заряжаются быстрее.
Чтобы полностью зарядить батарею, выполните следующие действия.
1. Установите батарею в компьютер.
2. Подключите компьютер к адаптеру переменного тока, дополнительному адаптеру питания
или дополнительное устройство расширения, а затем подключите адаптер или устройство
к внешнему источнику питания.
На компьютере будет светиться индикатор адаптера переменного тока.
3. Не отключайте компьютер от внешнего источника питания, пока
зарядится.
Индикатор адаптера переменного тока на компьютере перестанет светиться, когда батарея
будет полностью заряжена.
Шаг 2. Отключите спящий режим и режим гибернации
1. Щелкните в области уведомлений значок индикатора батареи, затем щелкните
Дополнительные параметры электропитания.
— или —
Выберите Пуск > Панель управления > Система и безопасность > Электропитание.
2. В области текущей схемы управления питанием щелкните Изменить параметры плана.
3. Запишите значения параметров Отключать дисплей в столбце «От батареи», чтобы
восстановить их после калибровки.
4. Измените
5. Щелкните Изменить дополнительные параметры питания.
6. Щелкните значок «плюс» рядом с параметром Сон, затем щелкните значок «плюс» рядом с
параметром Гибернация.
значение параметра Отключать дисплей на Никогда.
батарея полностью не
7. Запишите значение параметра От батареи в области Гибернация после, чтобы его можно
было восстановить после калибровки.
8. Измените значение От батареи на Никогда.
9. Щелкните
10. Щелкните Сохранить изменения.
64 Глава 5 Управление питанием
ОК.
Page 75

Шаг 3. Разрядите батарею
Пока батарея разряжается, компьютер должен оставаться включенным. Батарея разряжается
вне зависимости от того, используется компьютер или нет, но при использовании компьютера
батарея разряжается быстрее.
Если во время разрядки батареи компьютер будет оставлен без присмотра, прежде чем
●
начинать разрядку батареи, следует сохранить данные.
Если во время разрядки батареи компьютер использовался и были
●
энергосбережения, во время разрядки будет происходить следующее.
Экран не будет выключаться автоматически.
◦
Скорость вращения жесткого диска не будет уменьшаться автоматически при простое
◦
компьютера.
Компьютер не будет автоматически переходить в режим гибернации.
◦
Для разрядки батареи выполните следующие действия.
1. Отключите компьютер от внешнего источника питания, но не выключайте компьютер.
Работайте на компьютере, используя питание от батареи, пока она не разрядится. При
2.
достижении низкого уровня заряда батареи индикатор адаптера переменного тока начнет
мигать. Когда батарея полностью разрядится, индикатор адаптера переменного тока
перестанет светиться и компьютер выключится.
Шаг 4. Повторно полностью зарядите батарею
Чтобы повторно зарядить батарею, выполните следующие действия.
1. Подключите компьютер к внешнему источнику питания переменного тока и не отключайте
до полной повторной зарядки батареи. Когда батарея полностью зарядится, индикатор
адаптера переменного тока на компьютере перестанет светиться.
установлены интервалы
В процессе повторной зарядки батареи компьютером можно пользоваться, но когда он
выключен, зарядка выполняется быстрее.
2. Если
компьютер выключен, включите его, когда батарея зарядится полностью и индикатор
адаптера переменного тока перестанет светиться.
Питание от батареи 65
Page 76

Шаг 5. Повторно включите режим гибернации и спящий режим
ПРЕДУПРЕЖДЕНИЕ. Если не включить снова режим гибернации, это может привести к полной
разрядке батареи и потере информации, если уровень заряда батареи станет критическим.
1. Щелкните в области уведомлений значок индикатора батареи, затем щелкните
Дополнительные параметры электропитания.
— или —
Выберите Пуск > Панель управления > Система и безопасность > Электропитание.
2. В области текущей схемы управления питанием щелкните Изменить параметры плана.
3. Повторно введите записанные значения для параметров в столбце «От батареи».
4. Щелкните Изменить дополнительные параметры питания
5. Щелкните значок «плюс» рядом с параметром Сон, затем щелкните значок «плюс» рядом с
параметром Гибернация после.
6. Повторно введите значения параметров, записанных для столбца «От батареи».
7. Щелкните ОК.
8. Щелкните Сохранить изменения.
Экономия энергии батареи
Выберите энергосберегающую схему управления питанием с помощью значка
●
«Электропитание» в разделе Система и безопасность на панели управления Windows.
Закрывайте приложения, использующие модем, и выключайте все устройства для
●
беспроводной связи и работы в локальной сети, если они не используются.
Отключите неиспользуемые внешние устройства, которые не подключаются к внешнему
●
источнику питания.
Остановите, отключите
●
С помощью клавиш действий f2 и f3 отрегулируйте яркость экрана.
●
При перерывах в работе выключайте компьютер либо переводите его в спящий режим или
●
режим гибернации.
или извлеките все неиспользуемые съемные носители.
.
Хранение батареи
ПРЕДУПРЕЖДЕНИЕ. Во избежание повреждения батареи не подвергайте ее
продолжительному воздействию высоких температур.
Если компьютер не будет использоваться и предполагается отключить его от внешнего
источника питания на срок свыше двух недель, извлеките все батареи и положите их на хранение.
Для сохранения заряда батареи ее следует хранить в сухом прохладном месте.
ПРИМЕЧАНИЕ. Состояние хранящейся батареи следует проверять каждые шесть месяцев.
Если емкость составляет менее 50 %, зарядите батарею перед тем, как хранить ее далее.
Перед использованием батареи, хранившейся 1 месяц и более, выполните ее калибровку.
66 Глава 5 Управление питанием
Page 77

Утилизация использованных батарей
ВНИМАНИЕ! Во избежание возгорания и получения ожогов батарею нельзя разбирать,
разбивать, протыкать, замыкать внешние контакты, бросать в огонь или воду.
Для получения дополнительных сведений см. прилагаемые к компьютеру Уведомления о
соответствии нормам, требованиям к безопасности и охране окружающей среды.
Замена батареи
Время работы компьютера от батареи зависит от параметров управления питанием, запущенных
на компьютере программ, яркости дисплея, подключенных к компьютеру внешних устройств и
других факторов.
Средство Battery Check уведомляет о необходимости замены батареи, когда внутренний элемент
не заряжается должным образом или когда емкость батареи падает до низкого уровня. Будет
показано сообщение со ссылкой на веб-сайт
сменной батареи. Если батарея имеет гарантию HP, в сообщении также содержится
идентификационный гарантийный номер.
ПРИМЕЧАНИЕ. Для обеспечения постоянной возможности питания от батареи рекомендуется
приобрести новую батарею, когда индикатор емкости заряда светится желто-зеленым светом.
HP с дополнительной информацией о заказе
Питание от батареи 67
Page 78

Переключение графических режимов (только на некоторых моделях)
Некоторые компьютеры имеют переключаемую графическую систему и поддерживают два
режима обработки графики. При переключении с питания от источника переменного тока на
питание от батареи компьютер переходит из высокопроизводительного режима в режим
энергосбережения для экономии заряда батареи. Аналогично, при переключении с питания от
батареи на питание от источника переменного тока, компьютер снова переходит в
производительности.
ПРИМЕЧАНИЕ. В некоторых случаях для оптимизации производительности компьютера
система может не допустить переключение режимов или отобразить запрос на их переключение.
Возможно, перед переключением потребуется закрыть все программы.
ПРИМЕЧАНИЕ. Порт HDMI (только на некоторых моделях) работает только в режиме высокой
производительности. В режиме энергосбережения невозможно использовать порт HDMI.
При переключении способа питания (от адаптера или батареи) будет показано уведомление о
переключении графического режима. При необходимости можно продолжить использование
текущего графического режима. Во время переключения режимов в течение нескольких секунд
отображается пустой экран. После завершения переключения в области уведомлений
появляется сообщение, и изображение экрана восстанавливается.
ПРИМЕЧАНИЕ. На некоторых моделях компьютеров в планшетном режиме при переключении
графических режимов сбрасываются параметры ориентации экрана.
режим высокой
Чтобы определить используемый графический режим, выполните указанное ниже действие.
Щелкните правой кнопкой мыши пустую область рабочего стола и выберите Настройка
▲
переключаемых графических режимов или Настройка ATI PowerXpress
TM
.
68 Глава 5 Управление питанием
Page 79

Выключение компьютера
ПРЕДУПРЕЖДЕНИЕ. При выключении компьютера несохраненная информация будет
потеряна.
Выполнение команды выключения приводит к завершению работы всех активных программ и
операционной системы, затем экран и компьютер выключаются.
Выключайте компьютер в следующих случаях.
При необходимости замены батареи или получения доступа к внутренним компонентам
●
компьютера.
При подключении внешнего устройства, не использующего порт USB.
●
Если компьютер не будет использоваться и будет отключен от
●
в течение длительного времени.
Компьютер можно также выключить с помощью кнопки питания, однако рекомендуется
использовать для этого команду завершения работы Windows.
Чтобы выключить компьютер, выполните следующие действия.
ПРИМЕЧАНИЕ. Если компьютер находится в спящем режиме или режиме гибернации, перед
выключением компьютера необходимо выйти из такого режима.
1. Сохраните результаты работы и закройте все используемые программы.
2. Щелкните Пуск.
3. Щелкните Завершение работы.
Если компьютер не отвечает на запросы («зависает») и приведенную выше процедуру
завершения работы выполнить не удается, необходимо выполнить следующие действия.
Нажмите сочетание клавиш ctrl+alt+delete, затем щелкните кнопку Питание.
●
Нажмите и удерживайте кнопку питания не менее 5 секунд
●
Отключите компьютер от внешнего источника питания и извлеките батарею.
●
внешнего источника питания
.
Выключение компьютера 69
Page 80

6 Дисководы
Обращение с дисководами
Дисководы компьютера являются хрупкими компонентами, поэтому с ними следует обращаться
очень осторожно. При работе с дисководами соблюдайте следующие меры предосторожности.
Дополнительные меры предосторожности включены в описание соответствующих процедур.
70 Глава 6 Дисководы
Page 81

ПРЕДУПРЕЖДЕНИЕ. Чтобы избежать повреждения компьютера, дисковода и потери данных,
соблюдайте следующие меры предосторожности.
Перед перемещением компьютера, к которому подключен внешний жесткий диск, переведите
компьютер в спящий режим и дождитесь отключения экрана либо правильно отсоедините
внешний жесткий диск.
Прежде чем работать с дисководом, снимите заряд статического электричества, коснувшись
неокрашенной металлической поверхности дисковода.
прикасайтесь к контактам разъемов компьютера и съемного дисковода.
Не
Обращайтесь с дисководом бережно. Не роняйте его и не ставьте на него какие-либо предметы.
Перед установкой или извлечением дисковода выключите компьютер. Если состояние
компьютера неизвестно (выключен, в спящем режиме или в режиме гибернации), включите его,
а затем выключите с помощью операционной системы.
При установке дисковода в отсек не прикладывайте излишних усилий.
Внешний жесткий диск должен быть подсоединен к порту USB на компьютере, а не на внешнем
устройстве (например, концентраторе).
Не вводите ничего с помощью клавиатуры и не перемещайте компьютер во время записи диска
в оптическом дисководе. Процесс записи чувствителен к вибрациям.
Если единственным источником питания
является батарея, перед записью носителя убедитесь,
что заряда батареи достаточно.
Избегайте воздействия на дисковод слишком высокой или слишком низкой температуры и
влажности.
Избегайте воздействия жидкостей на дисковод. Не используйте для очистки дисковода чистящие
аэрозоли.
Перед извлечением дисковода из отсека, перевозкой или хранением извлекайте из него диск.
При отправке дисковода по почте
упакуйте его в конверт из ячеистого полиэтилена или
аналогичного материала и напишите на упаковке «Хрупкий предмет!».
Исключите воздействие на дисковод магнитных полей. Магнитные поля создаются в том числе
переносными и стационарными металлодетекторами, которые используются в аэропортах.
Устройства безопасности в аэропортах, проверяющие ручную кладь на ленте конвейера, вместо
магнитного обычно используют рентгеновское излучение,
не способное повредить дисковод.
Обращение с дисководами 71
Page 82

Оптический дисковод
Компьютер имеет оптический дисковод, который расширяет его функциональные возможности.
Чтобы узнать возможности оптического дисковода, определите тип установленного в
компьютере устройства. Оптический дисковод позволяет выполнять чтение дисков с данными,
воспроизводить музыку и смотреть фильмы. Если в компьютере установлен дисковод Blu-ray,
можно также просматривать диски с видео высокой четкости.
Определение установленного оптического дисковода
Выберите Пуск > Компьютер.
▲
Будет показан список всех устройств, установленных в компьютере, в том числе оптический
дисковод. Дисковод может быть одного из следующих типов.
Комбинированный DVD±RW/R и CD-RW с поддержкой двухслойной записи.
●
Комбинированный DVD±RW/R и CD-RW с поддержкой двухслойной записи и функцией
●
LightScribe.
Blu-ray с поддержкой двухслойной записи SuperMulti DVD±R/RW.
●
Blu-ray с поддержкой двухслойной записи SuperMulti DVD±R/RW и функцией
●
ПРИМЕЧАНИЕ. Некоторые из перечисленных выше дисководов могут не поддерживаться на
данном компьютере.
LightScribe.
72 Глава 6 Дисководы
Page 83

Использование оптических дисков
Оптический дисковод, например DVD-ROM, поддерживает работу с оптическими дисками (CD
и DVD). Эти диски используются для хранения информации, например музыки, фотографий и
фильмов. Емкость дисков DVD больше емкости компакт-дисков (CD).
Оптический дисковод этого компьютера может считывать информацию со стандартных дисков
CD и DVD. Если в компьютере установлен дисковод Blu-ray, он также может считывать
информацию с дисков Blu-ray.
ПРИМЕЧАНИЕ. Некоторые из перечисленных оптических дисководов могут не
поддерживаться компьютером. Кроме того, могут поддерживаться оптические дисководы, не
указанные здесь.
Некоторые оптические дисководы также могут выполнять запись на оптические диски.
Подробнее см. таблицу ниже.
Тип оптического
дисковода
Комбинированный
дисковод DVD±RW и
CD-RW SuperMulti
DL
Комбинированный
DVD±RW и CD-RW
SuperMulti DL с
поддержкой
Lightscribe
Дисковод Blu-ray
ROM DVD±R/RW
SuperMulti с
поддержкой
двухслойной записи
Blu-ray с поддержкой
двухслойной записи
SuperMulti DVD±R/
RW и функцией
LightScribe
Запись на диски
CD-RW
Да Да Да Нет
Да Да Да Да
Да Да Да Нет
Да Да Да Да
Запись на диски
DVD±RW/R
Запись на диски
DVD+RW DL
Нанесение этикеток на
LightScribe-
совместимые диски CD
и DVD±RW/R
ПРЕДУПРЕЖДЕНИЕ. Во избежание возможного ухудшения качества воспроизведения звука и
видеозаписей, потери данных или отказа функций воспроизведения запрещается переключать
компьютер в спящий режим или режим гибернации во время чтения или записи компакт-диска
или диска DVD.
Оптический дисковод 73
Page 84

Выбор подходящего диска (CD, DVD или BD)
Оптический дисковод поддерживает оптические диски (CD, DVD и BD). Компакт-диски (CD),
которые позволяют хранить цифровые данные, также используются для коммерческих
аудиозаписей и удобны для хранения личных данных. Диски DVD и BD в основном используются
для хранения фильмов, программ и резервного копирования данных. Внешне диски DVD и BD
выглядят так же, как компакт-диски, но их емкость намного больше.
ПРИМЕЧАНИЕ. Оптический дисковод данного компьютера может не поддерживать все типы
оптических дисков, описанные в данном разделе.
Диски CD-R
Диски CD-R (однократной записи) широко используются для создания постоянных копий данных,
которые при необходимости могут использоваться для обмена. Далее приведены типичные
варианты использования.
Распространение больших презентаций.
●
Обмен отсканированными и цифровыми фотографиями, видеоклипами и письменными
●
данными.
Создание собственных музыкальных компакт-дисков.
●
Сохранение постоянных архивов компьютерных файлов и отсканированных домашних
●
записей.
Перемещение файлов
●
После записи данные невозможно удалить или перезаписать.
Диски CD-RW
Диски CD-RW (компакт-диски с возможностью перезаписи) используются для хранения часто
обновляющихся больших проектов. Далее приведены типичные варианты использования.
Разработка и сохранение больших документов и файлов проекта
●
Перенос рабочих файлов
●
Еженедельное резервное копирование файлов жесткого диска
●
Непрерывное обновление фотографий, видеофайлов, звуковых файлов и данных
●
Диски DVD±R
Диски DVD±R используются для постоянного хранения больших объемов информации. После
записи данных их невозможно удалить или перезаписать.
Диски DVD±RW
Используйте диски DVD±RW, если требуется удалять и перезаписывать ранее сохраненные
данные. Диски этого типа идеально подходят для проверки аудио- и видеозаписей перед их
окончательной записью на диск CD или DVD.
с жесткого диска для освобождения дискового пространства.
74 Глава 6 Дисководы
Page 85

Диски DVD+R с функцией LightScribe
Диски DVD+R с функцией LightScribe используются для обмена и хранения данных, домашних
видеозаписей и фотографий. Эти диски совместимы на чтение с большинством дисководов DVDROM и проигрывателей DVD. С помощью дисковода с функцией LightScribe и программного
обеспечения LightScribe можно записать данные, а затем нанести собственную этикетку на
внешнюю поверхность диска.
Диски Blu-ray (BD)
BD (Blu-ray Disc) — это формат оптического диска высокой плотности для хранения цифровой
информации, в том числе видео высокой четкости. Однослойный диск Blu-ray имеет емкость
25 ГБ, что более чем в 5 раз превосходит емкость однослойного диска DVD (4,7 ГБ). Двухслойный
диск Blu-ray имеет емкость 50 ГБ, что почти в 6 раз превосходит емкость двухслойного диска DVD
(8,5 ГБ).
Далее приведены типичные варианты использования.
Хранение больших объемов данных
●
Хранение и просмотр видео высокой четкости
●
Видеоигры
●
ПРИМЕЧАНИЕ. Вследствие того, что Blu-ray является новым форматом, содержащим
новейшие технологии, могут возникать проблемы с некоторыми дисками, цифровыми
подключениями, совместимостью или производительностью, что не является дефектом
устройства. Отсутствие неполадок во время воспроизведения не гарантируется на всех
системах.
Воспроизведение диска CD, DVD или BD
1. Включите компьютер.
2. Нажмите кнопку извлечения (1) на панели дисковода, чтобы открыть лоток для диска.
3. Выдвиньте лоток (2).
4. Удерживая диск за края, чтобы не касаться поверхности, поместите его на шпиндель
этикеткой вверх.
ПРИМЕЧАНИЕ. Если лоток выдвинут не до конца, аккуратно сдвиньте диск так, чтобы он
оказался на шпинделе.
Оптический дисковод 75
Page 86

5. Слегка нажмите на диск (3), чтобы зафиксировать его на шпинделе.
6. Закройте лоток для диска.
Если функция автозапуска не была настроена, как описано ниже, появится диалоговое окно
«Автозапуск». В нем можно выбрать действие, которое необходимо выполнить с содержимым
диска.
ПРИМЕЧАНИЕ. Для получения наилучших результатов при воспроизведении дисков BD
убедитесь, что адаптер переменного тока подключен к внешнему источнику питания.
76 Глава 6 Дисководы
Page 87

Настройка автозапуска
1. Выберите Пуск > Программы по умолчанию > Изменить параметры автозапуска.
2. Убедитесь, что флажок Использовать автозапуск для всех носителей и устройств
установлен.
3. Щелкните По умолчанию и выберите один из представленных вариантов для каждого из
перечисленных типов мультимедиа.
ПРИМЕЧАНИЕ. Для воспроизведения дисков DVD выберите программу CyberLink
PowerDVD.
4. Нажмите кнопку Сохранить.
ПРИМЕЧАНИЕ. Дополнительную информацию о функции автозапуска см. в центре справки и
поддержки.
Изменение региона для DVD
Большинство дисков DVD, содержимое которых защищено авторским правом, содержат также
коды региона. Коды региона позволяют защищать авторские права в различных странах.
Диск DVD, содержащий код региона, можно воспроизвести только в том случае, если код
соответствует коду региона дисковода DVD.
ПРЕДУПРЕЖДЕНИЕ. Код региона дисковода DVD можно изменить только 5 раз.
После пятого изменения выбранный код региона становится постоянным.
Оставшееся количество возможных изменений региона отображается на вкладке «Регион для
DVD».
Чтобы изменить регион с помощью операционной системы, выполните следующие действия.
1. Выберите Пуск > Панель управления > Система и безопасность. Затем в области
«Система» щелкните Диспетчер устройств.
ПРИМЕЧАНИЕ. Для повышения безопасности компьютера операционная система
Windows имеет функцию управления учетными записями пользователей. Для выполнения
некоторых задач, например для установки программного обеспечения, запуска программ
или изменения параметров Windows, может быть предложено подтвердить права доступа
или ввести пароль. Дополнительные сведения см. в центре справки и поддержки.
2. Щелкните стрелку рядом с параметром DVD и CD-ROM дисководы, чтобы развернуть
список всех установленных дисководов.
3. Щелкните правой кнопкой мыши дисковод DVD, для которого требуется изменить код
региона, и выберите пункт Свойства.
4. Щелкните вкладку «Регион для DVD» и измените параметры.
5. Нажмите кнопку ОК.
Оптический дисковод 77
Page 88

Предупреждение о соблюдении авторских прав
В соответствии с законами об авторских правах незаконное копирование материалов,
защищенных авторским правом, в том числе компьютерных программ, фильмов, телепрограмм,
радиопрограмм и звукозаписей является уголовным преступлением. Не используйте данный
компьютер для подобных целей.
ПРЕДУПРЕЖДЕНИЕ. Чтобы избежать потери данных и повреждения диска, соблюдайте
следующие правила.
Перед записью диска подключите компьютер к надежному внешнему источнику питания. Не
записывайте информацию на диск, если компьютер работает от батареи.
Перед записью диска закройте все приложения, кроме используемой программы для работы с
дисками.
Не выполняйте копирование непосредственно с диска-оригинала или
записываемый диск. Сначала сохраните информацию на жестком диске, а затем запишите эти
данные на записываемый диск.
Не пользуйтесь клавиатурой и не перемещайте компьютер во время записи диска. Процесс
записи чувствителен к вибрациям.
ПРИМЕЧАНИЕ. Сведения об использовании прилагаемого к компьютеру программного
обеспечения приведены в инструкциях производителя, которые записаны на диске либо
находятся в справке программы или на веб-сайте производителя.
Копирование диска CD, DVD или BD
1. Выберите Пуск > Все программы > CyberLink DVD Suites > Power2Go.
2. Вставьте в оптический дисковод диск, который необходимо скопировать.
3. В нижней правой части экрана щелкните Копировать.
Программное обеспечение Power2Go выполнит чтение исходного диска и скопирует данные
во временную папку на жестком диске.
4. После появления соответствующего приглашения извлеките исходный диск из оптического
дисковода и
После копирования информации записанный диск будет извлечен автоматически.
установите вместо него пустой диск.
сетевого диска на
78 Глава 6 Дисководы
Page 89

Создание или запись компакт-диска или диска DVD
ПРИМЕЧАНИЕ. Соблюдайте авторские права. В соответствии с законами об авторских правах
незаконное копирование материалов, защищенных авторским правом, в том числе
компьютерных программ, фильмов, телепрограмм, радиопрограмм и звукозаписей является
уголовным преступлением. Не используйте данный компьютер для подобных целей.
Если компьютер имеет оптический дисковод CD-RW, DVD-RW или DVD±RW, можно
использовать различное программное обеспечение, например Windows Media Player или
CyberLink Power2Go, для записи данных, видео и аудиофайлов (в том числе музыкальных
файлов MP3 и WAV).
При записи компакт-дисков и дисков DVD соблюдайте следующие рекомендации.
Перед записью диска сохраните и закройте все открытые файлы, а также завершите работу
●
всех программ.
Для записи
●
информацию на них нельзя изменить.
ПРИМЕЧАНИЕ. С помощью программы CyberLink Power2Go нельзя создавать
аудиодиски DVD.
Некоторые домашние и автомобильные стереосистемы не воспроизводят информацию с
●
дисков CD-RW. Для записи музыкальных дисков используйте диски CD-R.
Диски CD-RW или DVD-RW в основном подходят для записи данных или для тестирования
●
записи звука или видео перед окончательной записью на компакт-диск или диск DVD.
DVD-проигрыватели, используемые в домашних системах, обычно поддерживают не все
●
форматы DVD. Список
поставляемом вместе с DVD-проигрывателем.
Файлы в формате MP3 занимают меньше места, чем музыкальные файлы в других
●
форматах, а процесс создания диска MP3 идентичен процессу создания диска с данными.
Файлы формата MP3 можно воспроизводить только на проигрывателях MP3 или на
компьютерах с установленным программным обеспечением MP3.
Для записи компакт-диска или
1. Загрузите или скопируйте исходные файлы в папку на жестком диске.
2. Вставьте пустой компакт-диск или диск DVD в оптический дисковод.
аудиофайлов лучше подходят диски CD-R и DVD-R, т.к. после записи
поддерживаемых форматов см. в руководстве пользователя,
диска DVD выполните следующие действия.
3. Выберите Пуск > Все программы, а затем выберите название нужной программы.
ПРИМЕЧАНИЕ. Некоторые программы могут находиться во вложенных папках.
4. Выберите тип записываемого диска — данные, аудио или видео.
5. Щелкните правой кнопкой мыши Пуск, щелкните Открыть проводник Windows и выберите
папку, в которой хранятся исходные файлы.
6. Откройте папку и перетащите файлы на значок устройства, в котором находится пустой диск.
7. Начните процесс записи в соответствии с указаниями выбранной программы.
Оптический дисковод 79
Page 90

Более подробные сведения см. в инструкциях производителя программного обеспечения,
которые могут поставляться вместе с программным обеспечением, записаны на диске или
находятся на веб-сайте производителя программного обеспечения.
80 Глава 6 Дисководы
Page 91

Извлечение диска CD, DVD или BD
1. Нажмите кнопку извлечения диска (1) на панели дисковода, чтобы открыть лоток, и
аккуратно выдвиньте его полностью (2).
2. Извлеките диск (3) из лотка, слегка нажав на шпиндель, на котором закреплен диск. Держите
диск за края и не прикасайтесь к его поверхности.
ПРИМЕЧАНИЕ. Если лоток выдвинут не полностью, аккуратно сдвиньте диск при
извлечении.
3. Закройте лоток дисковода и поместите диск в защитный футляр.
Устранение неполадок дисковода и проблем с драйвером
В следующих разделах описаны некоторые типичные проблемы и их решения.
Не открывается лоток оптического диска для извлечения диска CD, DVD или BD
1. Вставьте конец скрепки для бумаги (1) в специальное отверстие на передней панели
дисковода.
2. Аккуратно нажмите на скрепку для бумаг, чтобы открыть лоток, и выдвиньте его полностью
(2).
Устранение неполадок дисковода и проблем с драйвером 81
Page 92

3. Извлеките диск (3) из лотка, слегка нажав на шпиндель, на котором закреплен диск. Держите
диск за края и не прикасайтесь к его поверхности.
ПРИМЕЧАНИЕ. Если лоток выдвинут не полностью, аккуратно сдвиньте диск при
извлечении.
4. Закройте лоток дисковода и поместите диск в защитный футляр.
Диск не воспроизводится автоматически
1. Выберите Пуск > Программы по умолчанию > Изменить параметры автозапуска.
2. Убедитесь, что флажок Использовать автозапуск для всех носителей и устройств
установлен.
3. Нажмите кнопку Сохранить.
После этого при загрузке в оптический дисковод диска CD, DVD или BD он должен запускаться
автоматически.
Фильм на диске DVD останавливается, воспроизводится неравномерно или фрагментами
Очистите диск.
●
Освободите системные ресурсы с помощью следующих рекомендаций.
●
Отключитесь от Интернета.
◦
Измените свойства цвета рабочего стола.
◦
1. Щелкните правой кнопкой мыши пустую область рабочего стола и выберите
Разрешение экрана.
2. Выберите Дополнительные параметры > вкладку Монитор.
82 Глава 6 Дисководы
Page 93

3. Выберите High Color (16 бит), если это значение еще не выбрано.
4. Нажмите OK.
Отсоедините внешние устройства, например принтер, сканер, камеру или портативное
◦
устройство.
Фильм DVD не отображается на внешнем экране
1. Если включены оба экрана (компьютера и внешний), нажмите f4 один или несколько раз для
переключения между двумя экранами.
2. Настройте параметры экрана так, чтобы сделать внешний экран основным.
а. Щелкните правой кнопкой мыши пустую область рабочего стола и выберите
Разрешение экрана.
б. Выберите основной экран и дополнительный экран.
ПРИМЕЧАНИЕ. При использовании двух экранов изображение DVD не отображается на
экране, настроенном как дополнительный.
Для получения дополнительных сведений о мультимедиа, отсутствующих в данном руководстве,
выберите Пуск > Справка и поддержка.
Запись диска не начинается или останавливается до завершения
Убедитесь, что все другие программы закрыты.
●
Отключите спящий режим и режим гибернации.
●
Убедитесь, что в дисководе используется диск нужного типа (см.
●
(CD, DVD или BD) на стр. 74).
Убедитесь, что диск установлен правильно.
●
Уменьшите скорость записи и повторите попытку.
●
При копировании диска сохраните содержащуюся на нем информацию на жестком диске.
●
Затем запишите содержимое на новый диск с жесткого диска.
Переустановите драйвер записывающего устройства, доступный в диспетчере устройств в
●
категории «DVD и CD-ROM дисководы».
Выбор подходящего диска
При воспроизведении диска DVD в проигрывателе Windows Media нет звука или изображения
Для воспроизведения дисков DVD используйте программу CyberLink PowerDVD. Программа
CyberLink PowerDVD установлена на компьютере, а также доступна на веб-сайте HP по адресу
http://www.hp.com.
Требуется переустановить драйвер устройства
1. Извлеките диск из оптического дисковода.
2. Выберите Пуск > Панель управления > Система и безопасность. Затем в области
«Система» щелкните Диспетчер устройств.
Устранение неполадок дисковода и проблем с драйвером 83
Page 94

3. В окне диспетчера устройств щелкните стрелку рядом с типом драйвера, который требуется
удалить и переустановить (например, «DVD и CD-ROM дисководы», «Модемы» и т. д.).
4. Щелкните правой кнопкой мыши устройство в списке и выберите Удалить. При появлении
соответствующего запроса подтвердите удаление устройства, но не перезагружайте
компьютер. Повторите процедуру для других удаляемых драйверов.
5. В окне
6. Если необходимо, вновь откройте диспетчер устройств и убедитесь, что все драйверы
7. Попробуйте воспользоваться устройством.
Если удаление и переустановка драйверов устройства не решает проблему, может
потребоваться обновить драйверы с помощью процедур, описанных в следующих разделах.
диспетчера устройств щелкните Действие и выберите Обновить конфигурацию
оборудования. Windows выполняет поиск установленного оборудования и устанавливает
драйверы по умолчанию для тех устройств, для которых это необходимо.
ПРИМЕЧАНИЕ. При появлении сообщения о необходимости перезагрузить компьютер
сохраните все открытые файлы и выполните перезагрузку.
присутствуют в списке.
Получение последних версий драйверов устройств HP
1. Откройте веб-браузер, перейдите по адресу http://www.hp.com/support, а затем выберите
свою страну или регион.
2. Выберите задачу загрузки драйверов и программных средств, введите номер модели
компьютера в поле поиска и нажмите enter.
— или —
Если требуется определенный пакет SoftPaq, введите его номер в поле поиска, нажмите
enter и следуйте приведенным инструкциям. Переходите к шагу 6.
3. В списке моделей выберите требуемый продукт
4. Выберите операционную систему Windows 7.
5. После того, как будет показан список драйверов, щелкните обновленный драйвер, чтобы
открыть окно с дополнительными сведениями.
6. Щелкните Установить сейчас, чтобы установить обновленный драйвер.
ПРИМЕЧАНИЕ. В некоторых случаях можно загрузить драйвер и установить его позже.
Для этого щелкните Только загрузить, чтобы сохранить файл на компьютере. При
появлении соответствующего запроса щелкните Сохранить и выберите папку на жестком
диске. После загрузки файла откройте папку, в которой он был сохранен, и дважды щелкните
файл, чтобы установить драйвер.
7. После завершения установки при появлении соответствующего запроса перезагрузите
компьютер и проверьте работоспособность устройства.
.
84 Глава 6 Дисководы
Page 95

Получение последних версий драйверов Windows для устройства
Последние версии драйверов Windows для устройства можно получить с помощью центра
обновления Windows. Эту функцию можно настроить для автоматической проверки и установки
обновлений операционной системы Windows и других продуктов Microsoft.
Как использовать центр обновления Windows.
1. Выберите Пуск > Все программы > Центр обновления Windows.
ПРИМЕЧАНИЕ. Если ранее не было настроено использование центра обновления
Windows, будет предложено задать соответствующие параметры перед проверкой наличия
обновлений.
2. Щелкните Проверить наличие обновлений.
3. Следуйте инструкциям на экране.
Устранение неполадок дисковода и проблем с драйвером 85
Page 96

Использование внешних дисководов
Съемные внешние дисководы позволяют расширить возможности хранения и доступа к
информации. Чтобы добавить дисковод USB, подключите его к порту USB на компьютере или на
дополнительном устройстве расширения.
Дисководы USB могут быть следующих типов.
Дисковод 1,44 МБ
●
Модуль жесткого диска (жесткий диск с адаптером)
●
Дисковод DVD-ROM
●
Комбинированный дисковод DVD/CD-RW
●
Комбинированный дисковод DVD±RW и CD-RW
●
ПРИМЕЧАНИЕ. Для получения дополнительных сведений о необходимом программном
обеспечении и драйверах, а также о том, какой порт компьютера необходимо использовать, см.
инструкции производителя.
Чтобы подключить внешний дисковод к компьютеру, выполните указанные ниже действия.
ПРЕДУПРЕЖДЕНИЕ. Во избежание повреждения оборудования при подключении дисковода с
питанием убедитесь, что кабель адаптера переменного тока отсоединен от розетки.
1. Подключите дисковод к компьютеру.
2. При подключении дисковода с питанием подсоедините кабель питания дисковода к
заземленной электрической розетке.
Чтобы отключить дисковод с питанием, отсоедините его от компьютера, а затем отключите
кабель питания от розетки.
86 Глава 6 Дисководы
Page 97

Улучшение производительности жесткого диска
Дефрагментация диска
По мере работы с компьютером файлы на жестком диске фрагментируются. Программа
дефрагментации диска перераспределяет фрагментированные файлы и папки на жестком диске
таким образом, чтобы сделать работу с ними более эффективной.
После запуска программы дефрагментации диска она будет работать в фоновом режиме без
участия пользователя. В зависимости от размера жесткого диска и количества
фрагментированных
Можно настроить выполнение этой процедуры ночью или в другой промежуток времени, когда
не требуется доступ к компьютеру.
HP рекомендует выполнять дефрагментацию жесткого диска не реже одного раза в месяц. Можно
настроить ежемесячное выполнение дефрагментации диска по расписанию или выполнять
дефрагментацию вручную в удобное
Чтобы запустить дефрагментацию диска, выполните указанные ниже действия.
1. Выберите Пуск > Все программы > Стандартные > Служебные > Дефрагментация
диска.
2. Щелкните Выполнить дефрагментацию диска.
ПРИМЕЧАНИЕ. Для повышения безопасности компьютера операционная система
Windows® имеет функцию управления учетными записями пользователей. Для выполнения
некоторых задач, например для установки программного обеспечения, запуска программ
или изменения параметров Windows, может быть предложено подтвердить права доступа
или ввести пароль. Дополнительные сведения см. в центре справки и поддержки.
файлов для завершения операции может потребоваться более одного часа.
время.
Дополнительные сведения см. также в справке программы дефрагментации диска.
Очистка диска
Программа очистки диска выполняет поиск ненужных файлов, которые можно без вреда удалить,
чтобы освободить место на диске и сделать работу компьютера более эффективной.
Чтобы запустить программу очистки диска, выполните указанные ниже действия.
1. Выберите Пуск > Все программы > Стандартные > Служебные > Очистка диска.
2. Следуйте инструкциям на экране.
Улучшение производительности
жесткого диска 87
Page 98

Замена жесткого диска
ПРЕДУПРЕЖДЕНИЕ. Чтобы предотвратить потерю информации или «зависание» системы,
соблюдайте указанные ниже правила.
Перед извлечением жесткого диска из отсека выключите компьютер. Не извлекайте жесткий диск,
если компьютер включен, находится в спящем режиме или режиме гибернации.
Если неизвестно, выключен компьютер или находится в режиме гибернации, включите его с
помощью кнопки питания. Затем выключите
Чтобы извлечь жесткий диск, выполните указанные ниже действия.
1. Сохраните данные.
2. Выключите компьютер и закройте экран.
3. Отсоедините от компьютера все внешние устройства.
4. Отсоедините кабель питания от электрической розетки.
5. Переверните компьютер и положите его на ровную поверхность.
6. Извлеките батарею из компьютера.
компьютер с помощью операционной системы.
7. Поверните компьютер отсеком жесткого диска к себе и
крышку жесткого диска.
8. Поднимите крышку жесткого диска (2) и снимите ее с компьютера (3).
открутите винты (1), удерживающие
88 Глава 6 Дисководы
Page 99

9. Потяните вверх за ленту на жестком диске (3), отсоедините кабель жесткого диска от
системной платы (1), затем поднимите жесткий диск и извлеките его из компьютера (2).
Чтобы установить жесткий диск, выполните указанные ниже действия.
1. Подсоедините кабель жесткого диска к системной плате (3), вставьте жесткий диск в отсек
(2), затем нажмите на ленту жесткого диска (1), чтобы диск надежно зафиксировался на
месте.
2. Совместите выступы (1) на крышке жесткого диска с пазами в корпусе компьютера.
3. Закройте крышку (2).
Замена жесткого диска 89
Page 100

4. Закрутите винты (3) крепления крышки жесткого диска.
5. Установите на место батарею.
6. Переверните компьютер.
7. Подсоедините к компьютеру кабель питания.
8. Подключите внешние устройства.
90 Глава 6 Дисководы
 Loading...
Loading...