Page 1
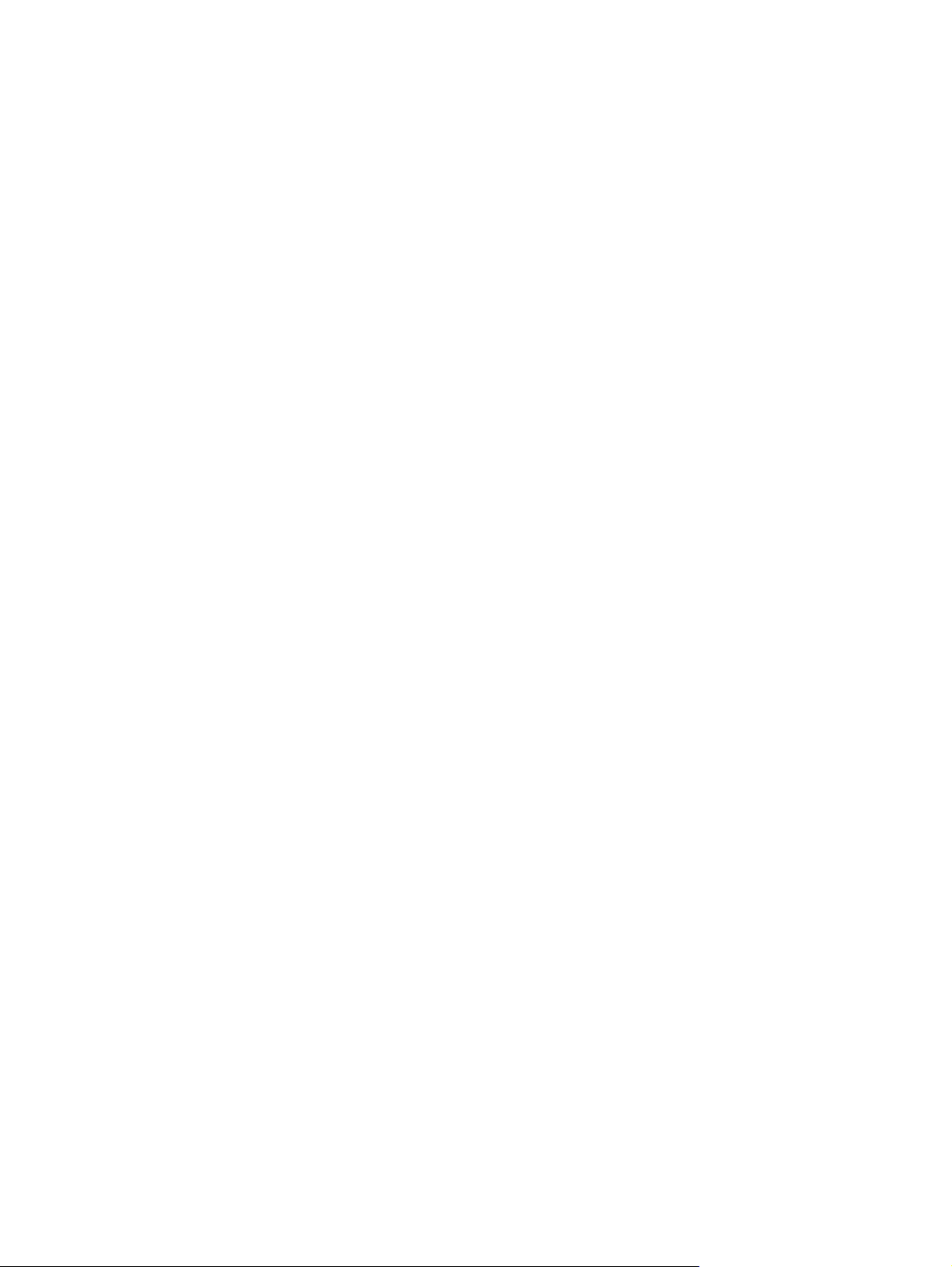
Руководство пользователя ноутбука HP
Page 2
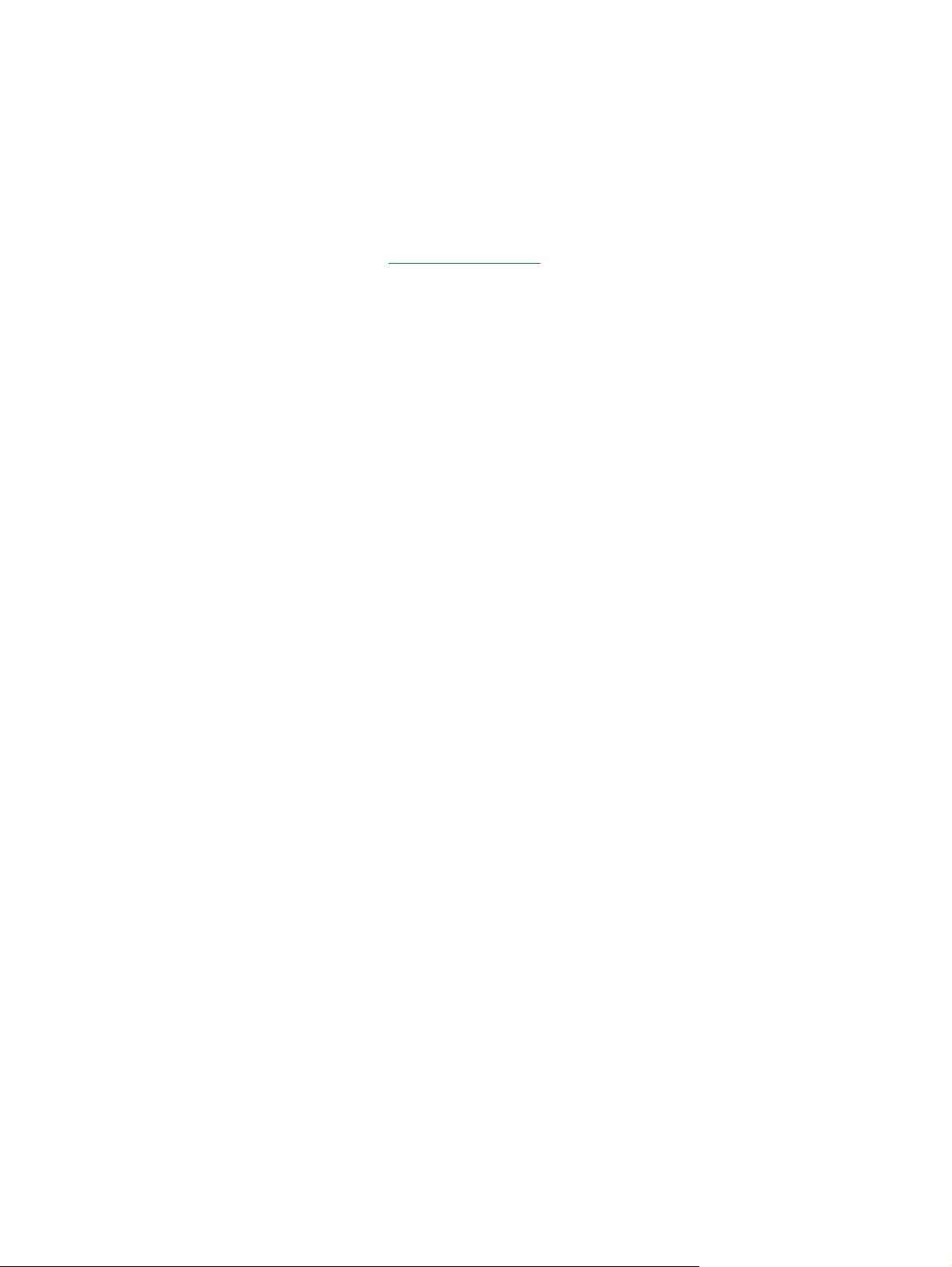
© Hewlett-Packard Development Company,
L.P., 2010.
Bluetooth является товарным знаком
соответствующего владельца,
используемым компанией HewlettPackard по лицензии.
Приведенная в этом документе
информация может быть изменена без
уведомления. Гарантийные
обязательства для продуктов и услуг HP
приведены только в условиях гарантии,
прилагаемых к каждому продукту и
услуге. Никакие содержащиеся здесь
сведения не могут рассматриваться как
дополнение к этим условиям гарантии. HP
не несет ответственности
или редакторские ошибки и упущения в
данном документе.
Издание 1-е, август 2010
Номер документа: 621596-251
за технические
Уведомление о продукте
В этом руководстве описаны функции,
которые являются общими для
большинства моделей. Некоторые
функции могут быть недоступны на
данном компьютере.
Для получения последней версии этого
руководства перейдите на веб-сайт HP по
http://www.hp.com/support.
адресу
Использование программного
обеспечения
Установка, копирование, загрузка или
иное использование любого
программного продукта,
предустановленного на этом компьютере,
означает согласие с условиями
лицензионного соглашения HP. Если вы
не принимаете условия этого
соглашения, единственным способом
защиты ваших прав является возврат
всего неиспользованного продукта
(оборудования и программного
обеспечения) в течение 14 дней с
возмещением уплаченной суммы в
соответствии с правилами возврата в
организации, в которой был приобретен
продукт.
Для получения дополнительной
информации или возмещения полной
стоимости компьютера обращайтесь к
продавцу.
Page 3
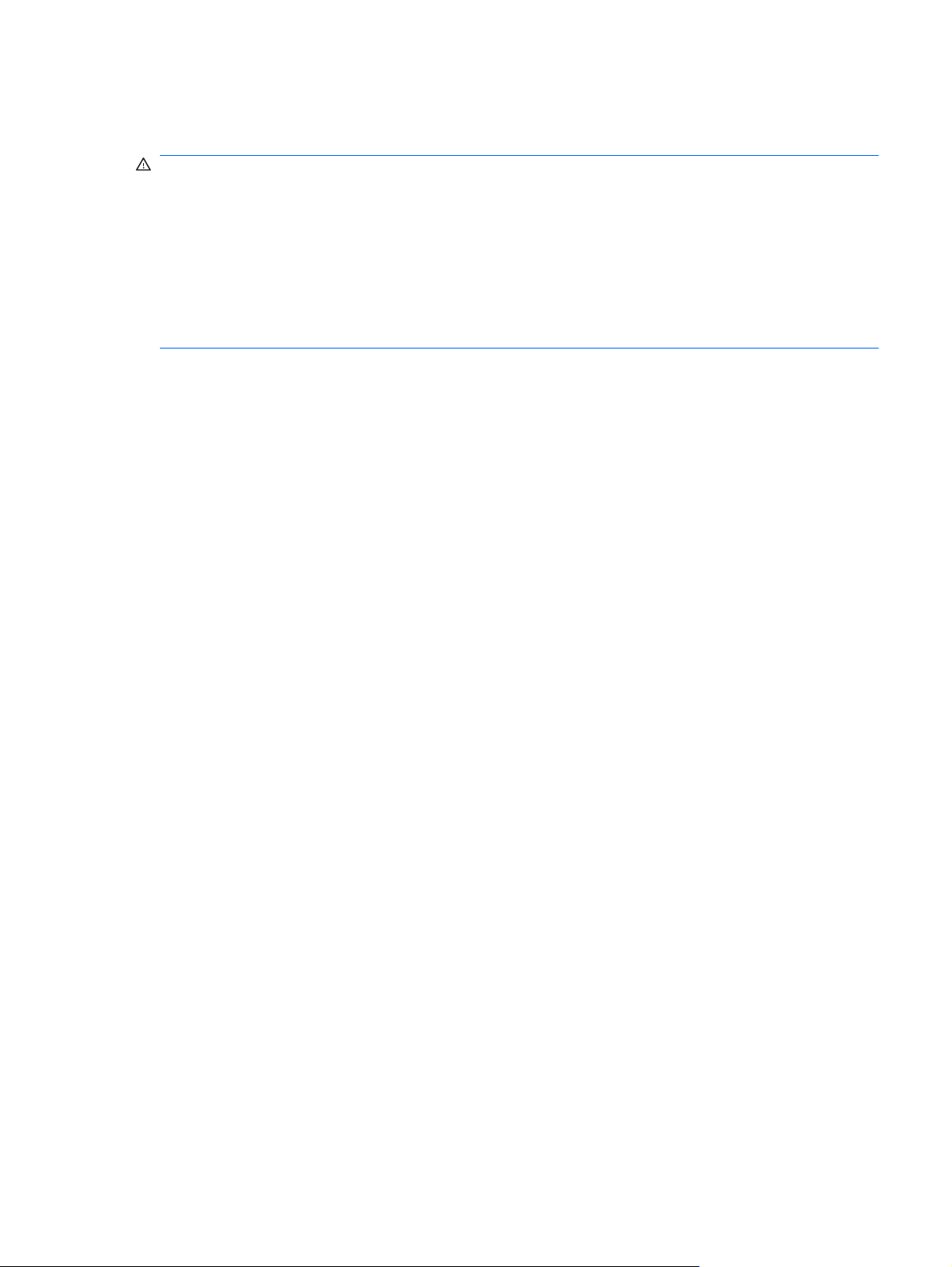
Уведомление о безопасности
ВНИМАНИЕ! Во избежание возможных ожогов или перегрева компьютера при работе не
кладите компьютер на колени и не закрывайте вентиляционные отверстия. Используйте
компьютер только на твердой ровной поверхности. Не допускайте перекрытия воздушного потока
жесткими поверхностями, такими как корпус стоящего рядом принтера, или мягкими предметами,
такими как подушки, ковры с длинным ворсом или предметы
работы не допускайте контакта адаптера переменного тока с кожей или мягкими поверхностями,
такими как подушки, ковры с длинным ворсом или предметы одежды. Компьютер и адаптер
питания соответствуют требованиям к допустимой для пользователей температуре поверхности,
определенным международным стандартом безопасности оборудования, используемого в
сфере информационных технологий (IEC 60950).
одежды. Кроме того, во время
iii
Page 4
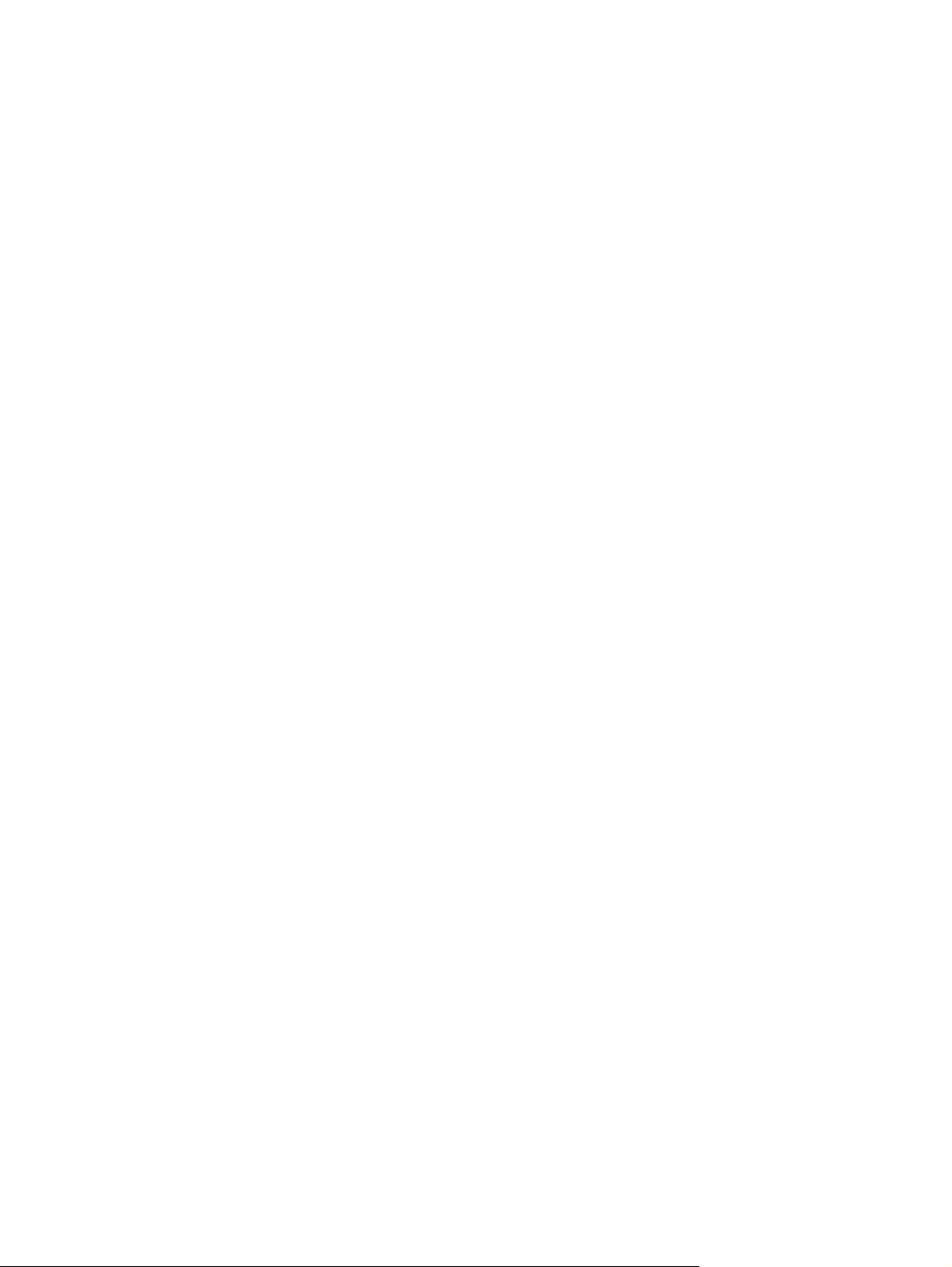
iv Уведомление о безопасности
Page 5
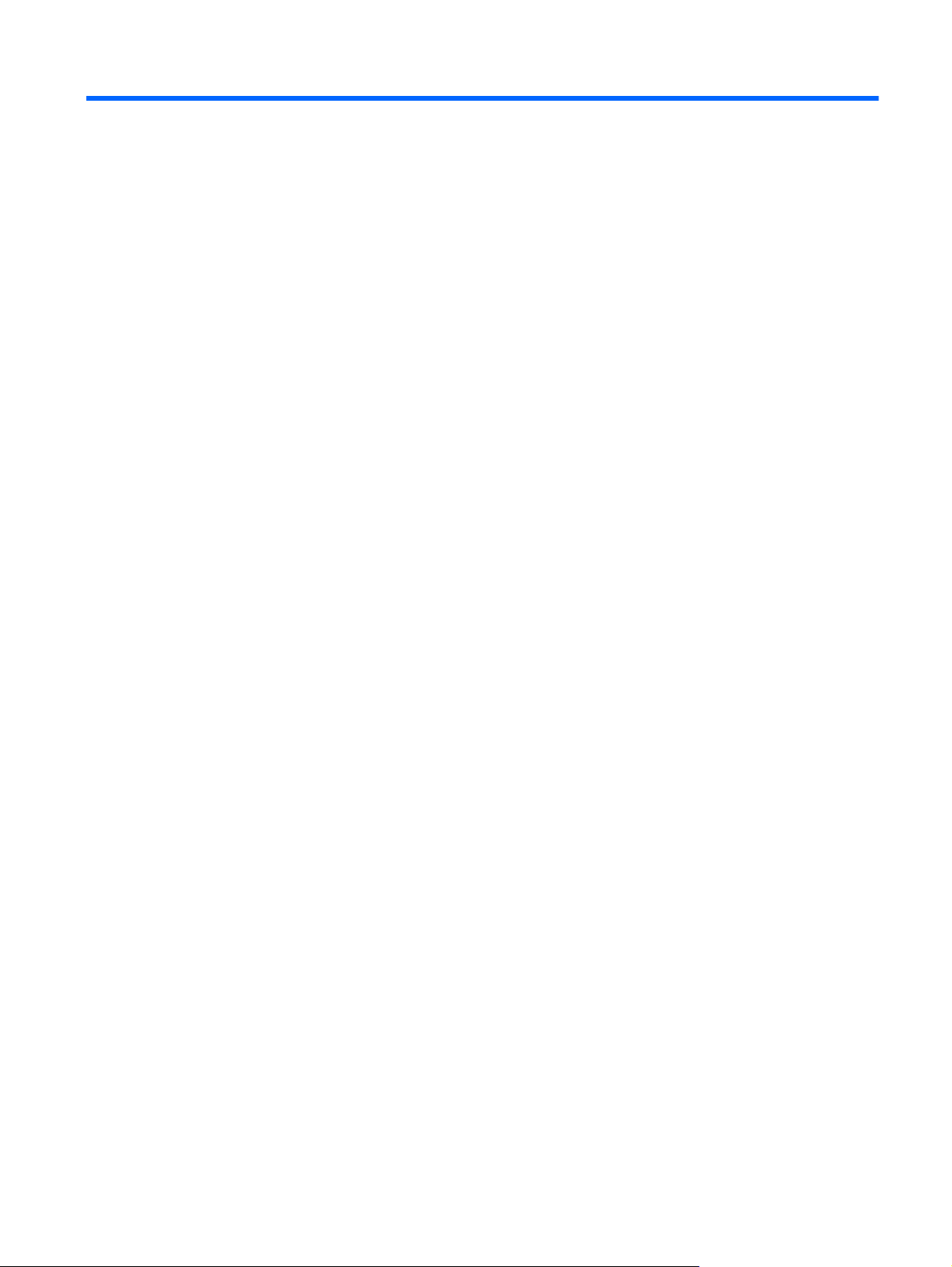
Содержание
1 Добро пожаловать
Поиск информации ............................................................................................................................. 1
2 Знакомство с компьютером
Вид сверху .......................................................................................................................................... 4
Сенсорная панель .............................................................................................................. 4
Индикаторы ........................................................................................................................ 4
Кнопка и динамики ............................................................................................................. 6
Клавиши .............................................................................................................................. 7
Вид справа .......................................................................................................................................... 8
Вид слева ............................................................................................................................................ 9
Экран ................................................................................................................................................. 10
Антенны беспроводной связи .......................................................................................................... 11
Вид снизу ........................................................................................................................................... 12
Дополнительное оборудование ...................................................................................................... 13
3 Работа в сети
Выбор поставщика услуг Интернета ............................................................................................... 15
Значки состояния сети и беспроводной связи ............................................................................... 16
Создание беспроводного подключения .......................................................................................... 16
Включение и отключение
Использование кнопки беспроводной связи ................................................. 16
Использование элементов управления операционной системы ................ 16
Использование беспроводной сети ................................................................................................ 16
Подключение к существующей беспроводной локальной сети ................................... 17
Настройка новой беспроводной локальной сети .......................................................... 17
Защита беспроводной локальной сети .......................................................................... 18
Роуминг в другой сети ..................................................................................................... 18
Использование беспроводных устройств Bluetooth (только на некоторых моделях) ................. 19
Подключение к локальной сети ....................................................................................................... 19
4 Указывающие устройства и клавиатура
Использование клавиатуры
Использование сенсорной панели .................................................................................................. 23
............................................................................................................. 21
устройств беспроводной связи ........................................... 16
v
Page 6

Настройка параметров указывающих устройств ........................................................... 23
5 Мультимедиа
Использование кнопок для управления воспроизведением ......................................................... 24
Звук .................................................................................................................................................... 25
Регулировка громкости ................................................................................................... 26
Проверка звуковых функций ........................................................................................... 26
Веб-камера (только на некоторых моделях) .................................................................................. 26
Видео ................................................................................................................................................. 28
VGA .................................................................................................................................. 28
6 Управление питанием
Выключение компьютера ................................................................................................................. 29
Настройка параметров электропитания ......................................................................................... 30
Использование режимов энергосбережения ................................................................. 30
Использование индикатора питания .............................................................................. 31
Управление питанием ..................................................................................................... 31
Питание от батареи .......................................................................................................................... 31
Отображение уровня оставшегося заряда батареи ..................................................... 32
Установка и извлечение батареи ................................................................................... 33
Зарядка батареи .............................................................................................................. 34
Увеличение времени работы от батареи ....................................................................... 35
Работа компьютера при низком уровне заряда батареи .............................................. 35
Экономия энергии батареи ............................................................................................. 36
Хранение батареи ............................................................................................................ 36
Утилизация использованных батарей ............................................................................ 37
Замена батареи ............................................................................................................... 37
Использование внешнего источника питания переменного тока ................................................. 37
Проверка адаптера переменного тока ........................................................................... 38
Переход в режим приостановки и выход из него .......................................... 30
Переход в режим гибернации и выход из него
Просмотр текущих параметров управления питанием ................................ 31
Изменение текущих параметров управления питанием .............................. 31
Определение низкого уровня заряда батареи .............................................. 35
Действия пользователя в условиях
Действия пользователя в условиях низкого уровня заряда
батареи при наличии внешнего источника питания .................... 36
Действия пользователя в условиях низкого уровня заряда
батареи при наличии заряженной батареи .................................. 36
Действия пользователя в условиях низкого уровня заряда
батареи, если отсутствует внешний источник питания ............... 36
Действия пользователя в условиях низкого уровня заряда
батареи, если компьютер не
гибернации ...................................................................................... 36
низкого уровня заряда батареи ......... 36
может выйти из режима
............................................. 30
vi
Page 7
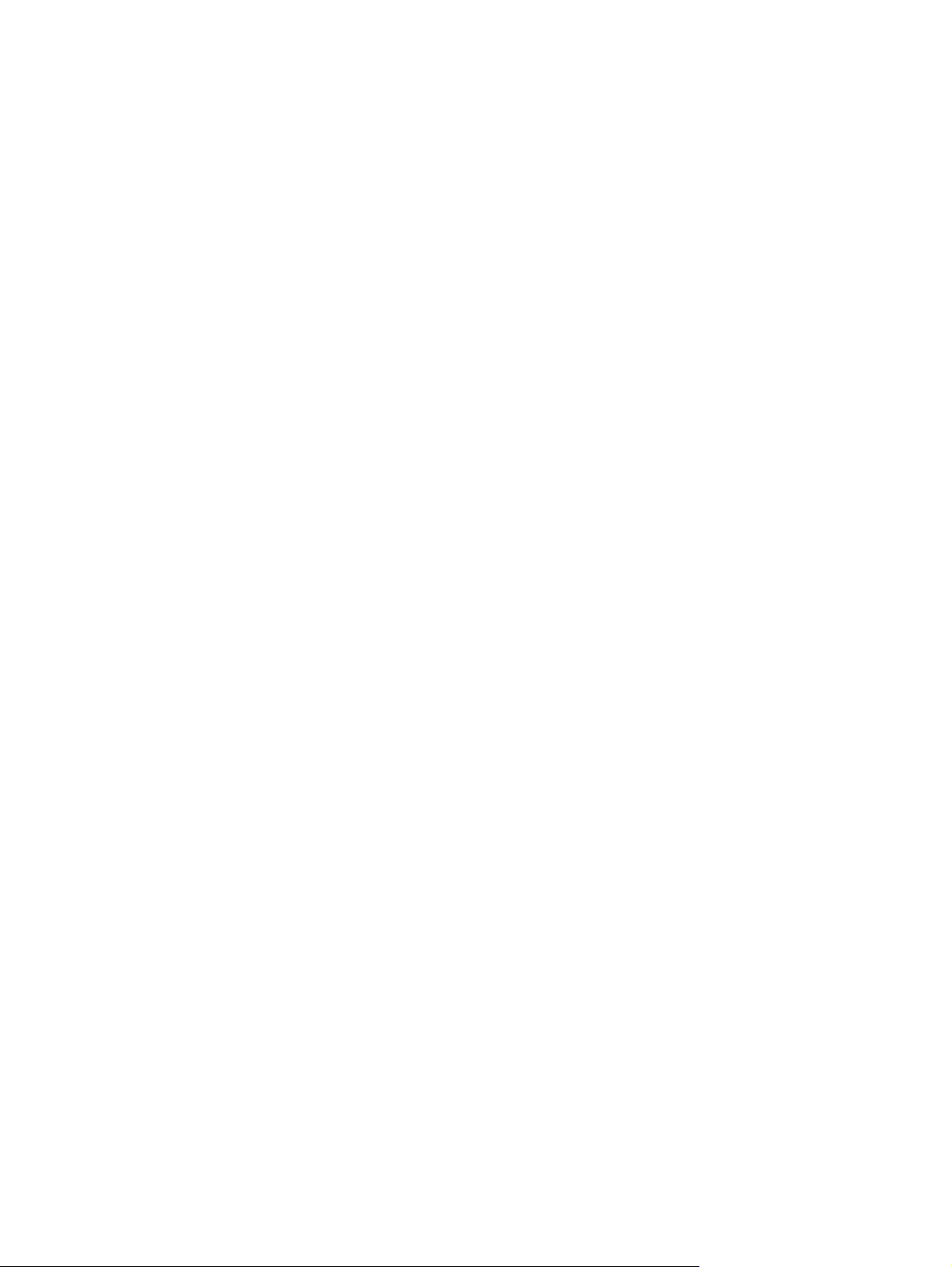
7 Дисководы
Обращение с дисководами ............................................................................................................. 39
Замена жесткого диска .................................................................................................................... 40
Извлечение жесткого диска ............................................................................................ 40
Установка жесткого диска ............................................................................................... 41
Использование оптических дисководов (только на некоторых моделях) ................................... 43
Определение установленного оптического дисковода ................................................ 43
Воспроизведение компакт-диска .................................................................................... 43
Извлечение компакт-диска .............................................................................................. 43
8 Внешние устройства
Использование устройства USB ..................................................................................................... 45
Подключение устройства USB ........................................................................................ 45
Извлечение устройства USB ........................................................................................... 47
Использование дополнительных внешних устройств ................................................................... 47
Использование дополнительных внешних дисководов ................................................ 47
9 Модули памяти
10 Безопасность
Защита компьютера
Использование паролей .................................................................................................................. 53
Установка паролей в операционной системе ................................................................ 53
11 Резервное копирование и восстановление
Выполнение восстановления системы ........................................................................................... 55
Резервное копирование информации ............................................................................................ 56
12 Программа Setup Utility (BIOS)
Запуск программы Setup Utility ........................................................................................................ 57
Использование программы Setup Utility ......................................................................................... 57
Изменение языка программы настройки ....................................................................... 57
Перемещение и выбор параметров в программе Setup Utility ..................................... 58
Отображение сведений о системе ................................................................................. 58
Восстановление заводских параметров по умолчанию в программе
Utility .................................................................................................................................. 58
Завершение работы программы Setup Utility ................................................................. 59
......................................................................................................................... 52
Setup
Приложение А Устранение неполадок и поддержка
Устранение неполадок ..................................................................................................................... 60
Компьютер не включается ............................................................................................... 60
На экране компьютера нет изображения ....................................................................... 60
Программное обеспечение работает неправильно ...................................................... 61
vii
Page 8
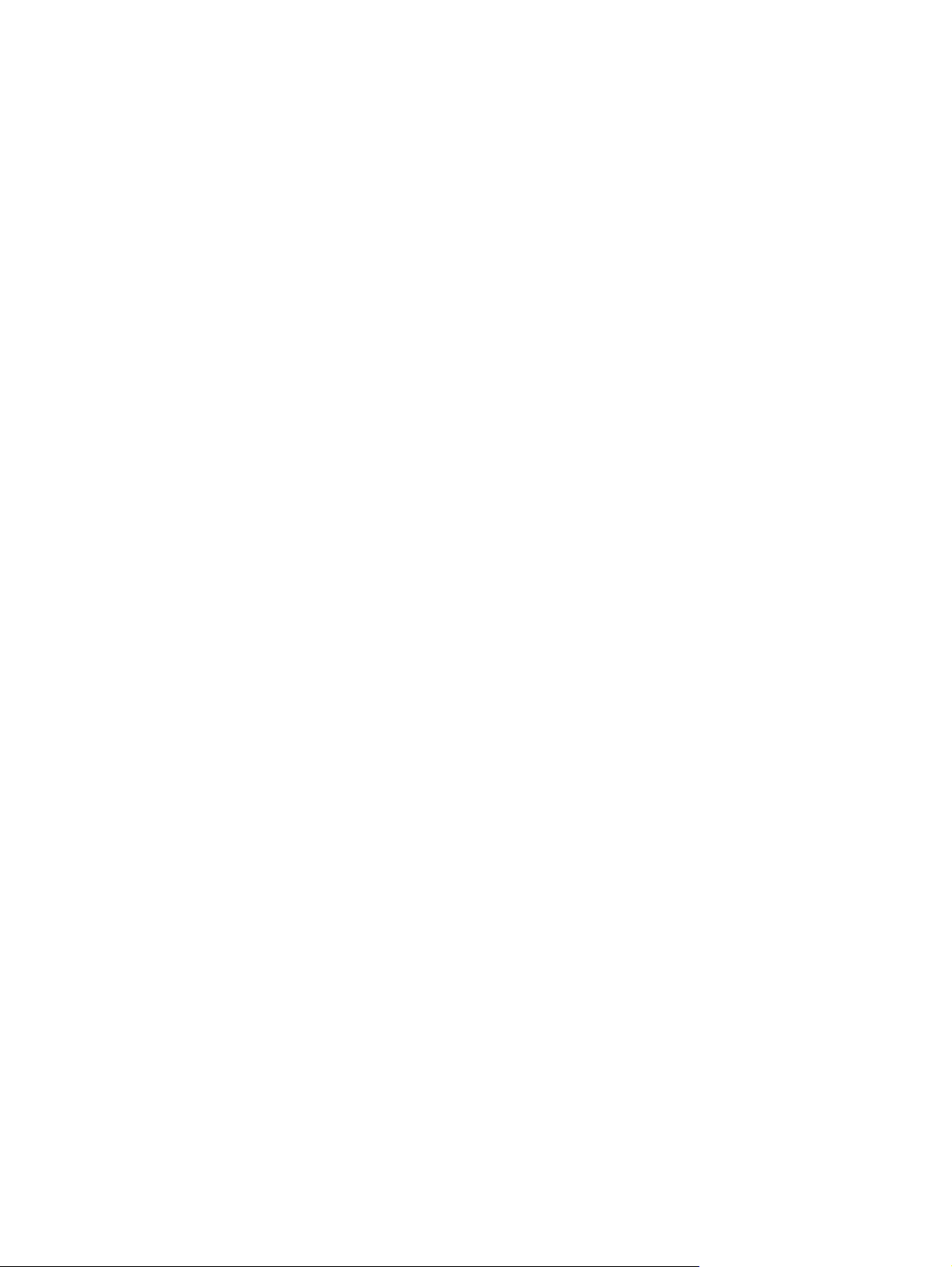
Компьютер включен, но не реагирует на команды ....................................................... 61
Компьютер сильно нагревается ...................................................................................... 61
Внешнее устройство не работает ................................................................................... 61
Подключение к беспроводной сети не работает ........................................................... 62
Не открывается лоток для оптического диска и не удается извлечь компакт-
диск ................................................................................................................................... 62
Компьютер не определяет оптический дисковод .......................................................... 64
Диск не воспроизводится ................................................................................................ 64
Фильм не отображается на внешнем экране ................................................................ 64
Запись диска не начинается
Обращение в службу поддержки ..................................................................................................... 66
Наклейки ........................................................................................................................................... 67
Приложение Б Регулярный уход
Очистка экрана ................................................................................................................................. 69
Очистка сенсорной панели и клавиатуры ...................................................................................... 70
Приложение В Технические характеристики
Входное питание .............................................................................................................................. 71
Условия эксплуатации ...................................................................................................................... 71
или останавливается до завершения ............................ 66
Приложение Г Электростатический разряд
Указатель .......................................................................................................................................................... 74
viii
Page 9
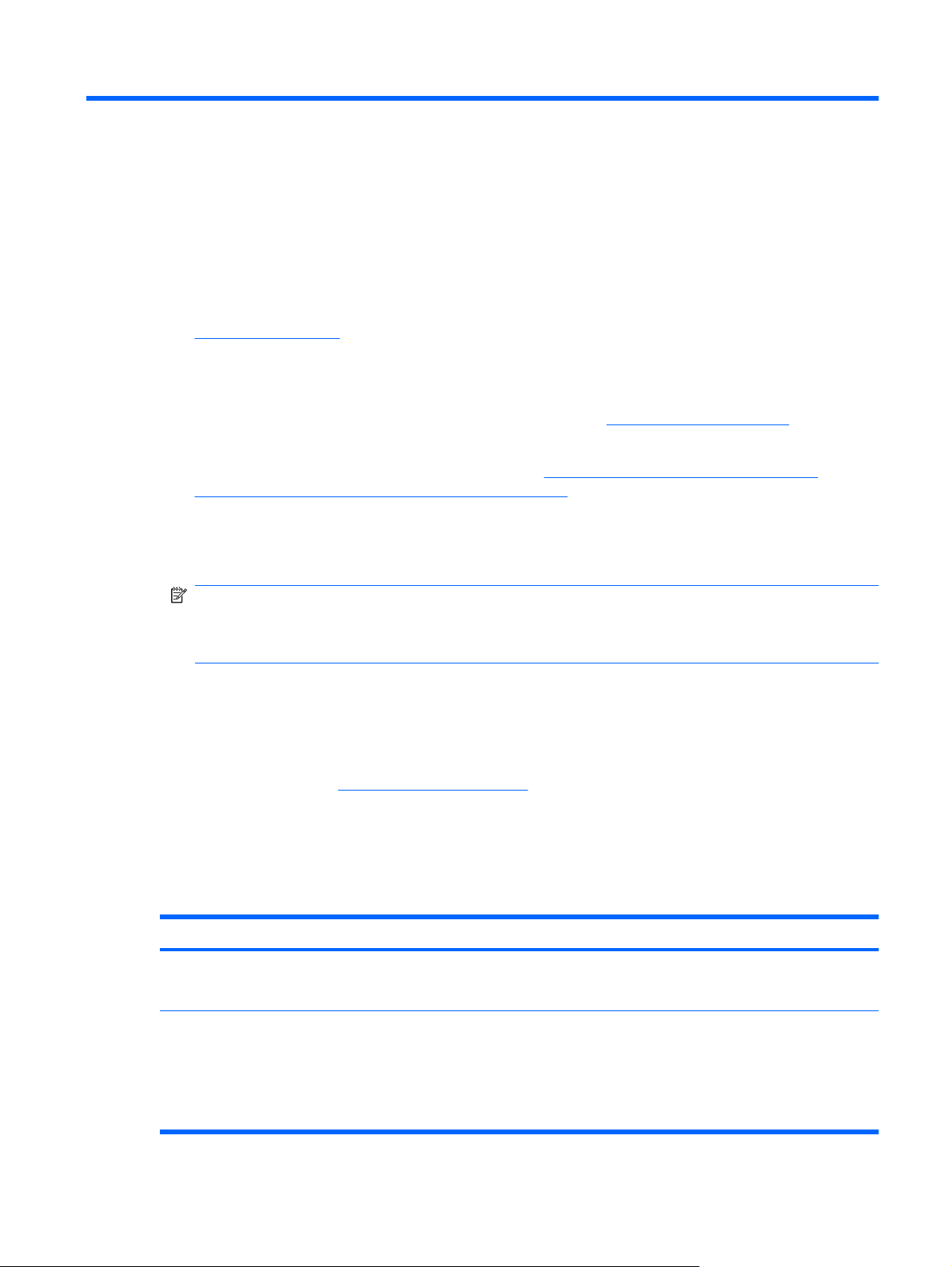
1 Добро пожаловать
Поиск информации
●
После настройки и регистрации компьютера выполните следующие действия.
Подключение к Интернету. Настройка проводной или беспроводной сети для подключения
●
к Интернету. Дополнительные сведения см. в разделе
Знакомство с компьютером. Получение сведений о функциях компьютера.
●
Дополнительную информацию см. в разделах
Указывающие устройства и клавиатура на стр. 21.
Поиск установленных программ. Просмотр списка предустановленных на компьютере
●
программ. Выберите Computer (Компьютер) > More Applications (Другие программы).
Отобразится список предустановленных программ.
ПРИМЕЧАНИЕ. Для получения сведений об использовании прилагаемого к компьютеру
программного обеспечения выберите Computer (Компьютер) > Help (Справка). Или см.
инструкции производителя программного обеспечения, которые прилагаются к программе
или доступны на веб-сайте производителя.
Работа в сети на стр. 14.
Знакомство с компьютером на стр. 3 и
Обновление программ и драйверов. Регулярное обновление программного обеспечения
●
и драйверов до последней версии. Если компьютер зарегистрирован, обновление будет
выполняться автоматически. После регистрации можно настроить получение
автоматических уведомлений о доступных обновлениях. Автоматические уведомления об
обновлениях для операционной системы доступны в течение 90 дней. Кроме того, можно
перейти по адресу
http://www.hp.com/support, чтобы загрузить обновления с сайта HP.
Поиск информации
Для компьютера доступно несколько информационных ресурсов, которые предоставляют
помощь при решении различных задач.
Ресурсы Сведения
Постер Быстрая настройка
Справка Linux
Для доступа к справке Linux выберите Computer
(Компьютер) > Help (Справка).
Настройка компьютера
●
Определение компонентов компьютера
●
Программное обеспечение компьютера
●
Параметры компьютера
●
Подключение к Интернету
●
Служебные программы компьютера
●
Поиск информации 1
Page 10
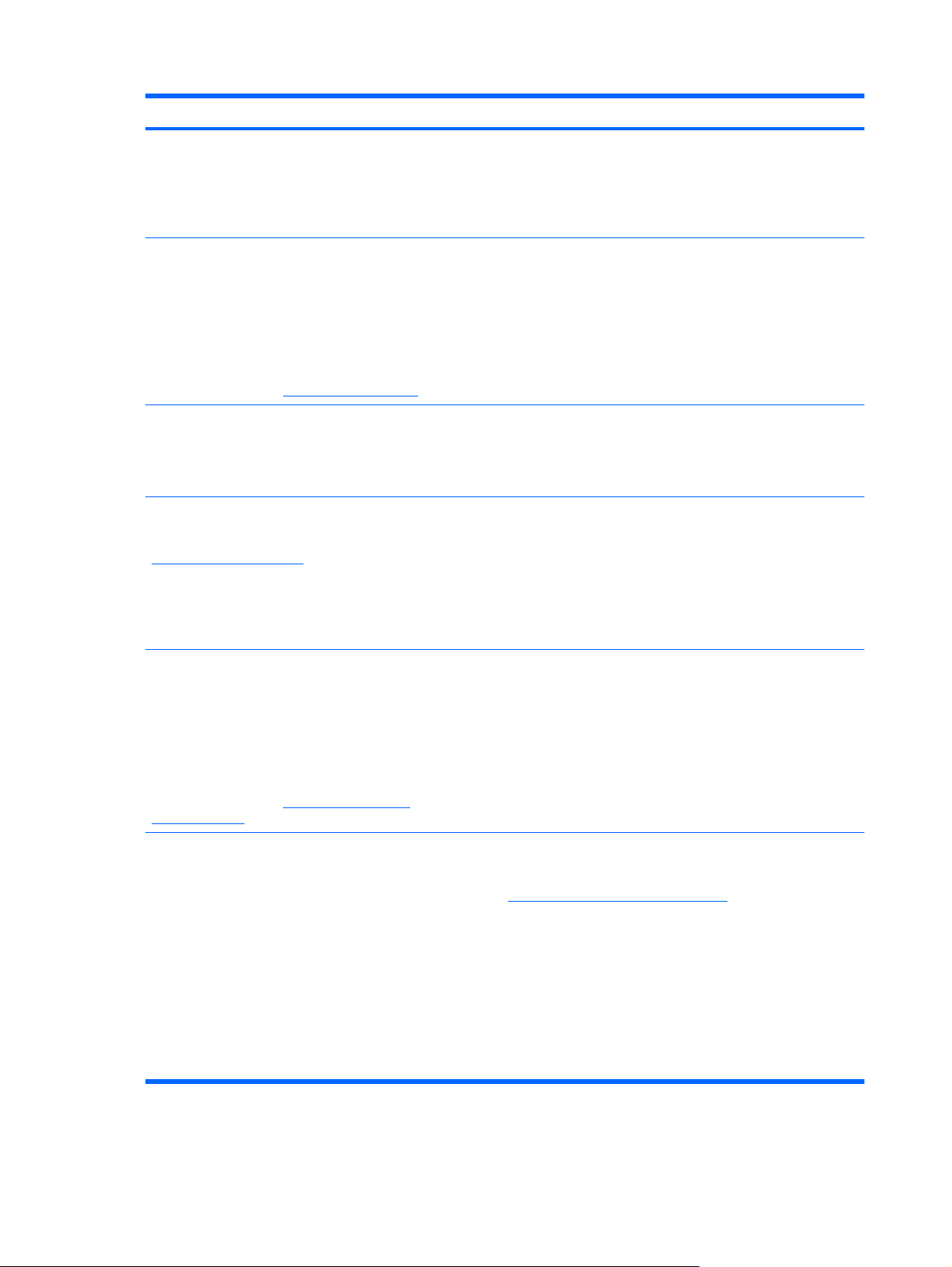
Ресурсы Сведения
Уведомления о соответствии нормам,
требованиям к безопасности и охране
окружающей среды
Для доступа к этим уведомлениям выберите
Computer (Компьютер) > Help (Справка).
Руководство по безопасной и комфортной работе
Чтобы получить доступ к этому руководству,
выполните указанные ниже действия.
Выберите Computer (Компьютер) > Help (Справка).
— или —
Перейдите по адресу
Брошюра Worldwide Telephone Numbers (Номера
телефонов по всему миру)
Данная брошюра поставляется вместе с
компьютером.
Веб-сайт HP
Этот веб-сайт доступен по адресу
http://www.hp.com/support.
http://www.hp.com/ergo.
Информация о безопасности и соответствии нормам
●
Сведения об утилизации батареи
●
Правильное размещение компьютера, организация
●
рабочего места, меры по защите здоровья и правила
работы с компьютером
Сведения по технике безопасности при работе с
●
электрическими и механическими устройствами
Номера телефонов службы поддержки HP
Сведения о поддержке
●
Заказ запасных частей и поиск дополнительной справочной
●
информации
Обновление программного обеспечения, драйверов и BIOS
●
(программы Setup Utility)
Аксессуары, доступные для устройства
●
Ограниченная гарантия*
Чтобы получить доступ к гарантии, выполните
указанные ниже действия.
Выберите Computer (Компьютер) > Help (Справка).
— или —
Перейдите по адресу
orderdocuments.
*Условия применимой ограниченной гарантии HP доступны с электронными руководствами на компьютере и/или на
прилагаемом компакт-диске или диске DVD. В некоторых странах и регионах в комплект поставки входит печатный
экземпляр ограниченной гарантии HP. В странах и регионах, в комплект поставки для которых не входит печатный
экземпляр гарантии, его можно запросить на веб-странице
адресу:
Северная Америка: Hewlett-Packard, MS POD, 11311 Chinden Blvd, Boise, ID 83714, USA
●
Европа, Ближний Восток и Африка: Hewlett-Packard, POD, Via G. Di Vittorio, 9, 20063, Cernusco s/Naviglio (MI),
●
Italy
Азиатско-Тихоокеанский регион: Hewlett-Packard, POD, P.O. Box 200, Alexandra Post Office, Singapore 911507
●
Укажите номер продукта, срок действия гарантии (указан на наклейке с серийным номером), свое имя и почтовый
адрес.
http://www.hp.com/go/
Сведения о гарантии
http://www.hp.com/go/orderdocuments или обратиться по
2 Глава 1 Добро пожаловать
Page 11
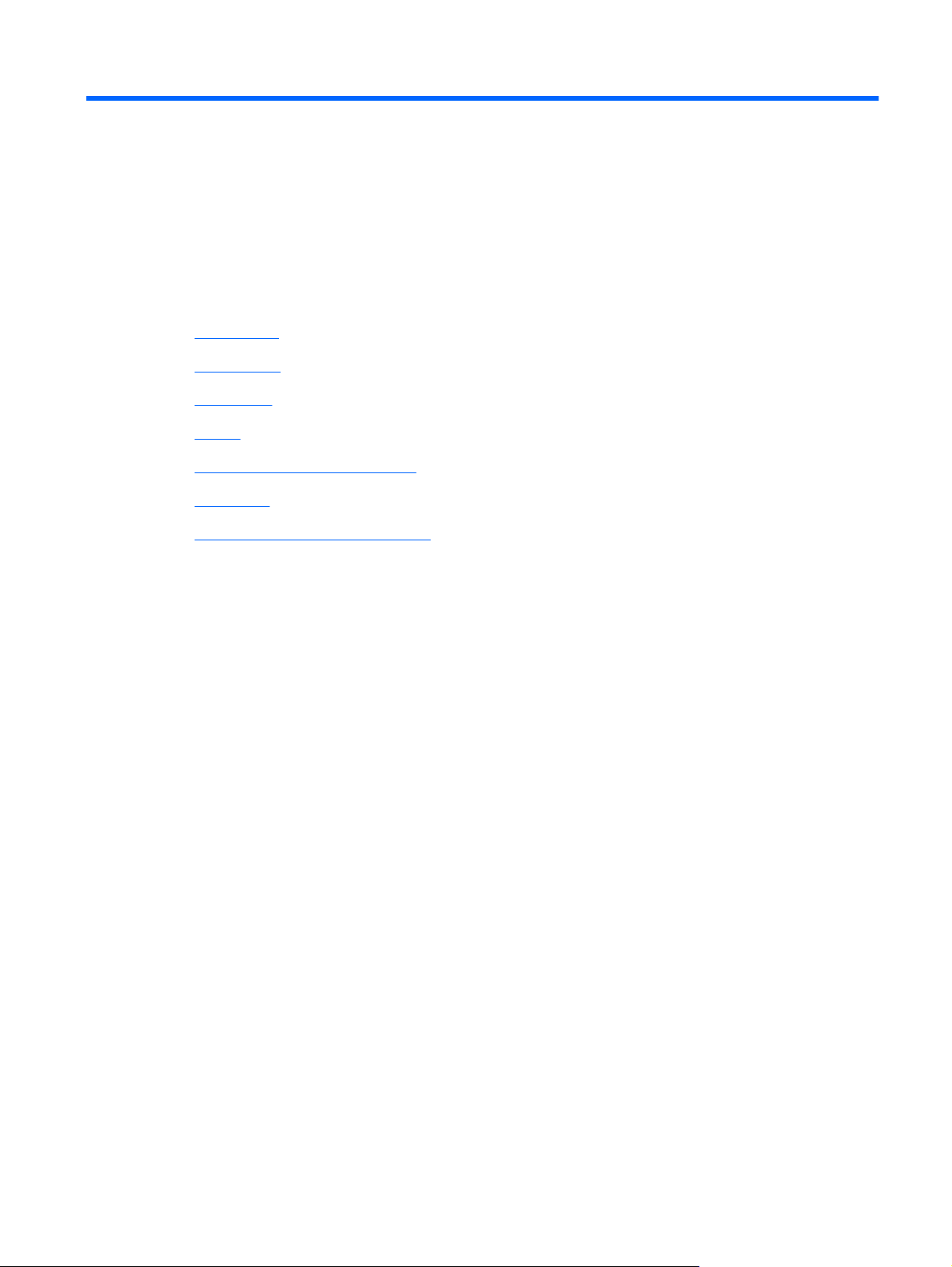
2 Знакомство с компьютером
Вид сверху
●
Вид справа
●
Вид слева
●
Экран
●
Антенны беспроводной связи
●
Вид снизу
●
Дополнительное оборудование
●
3
Page 12
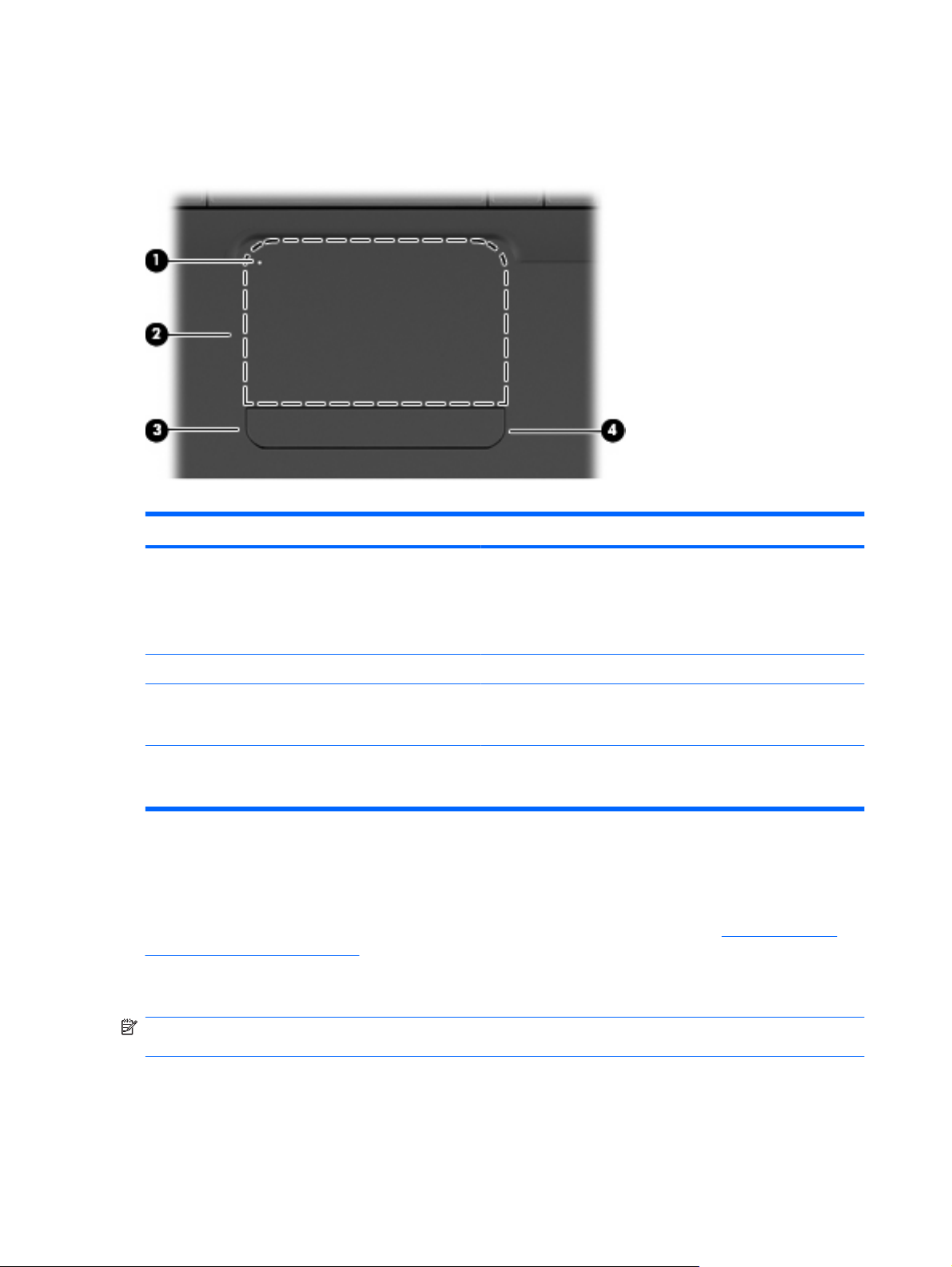
Вид сверху
Сенсорная панель
Компонент Описание
(1) Индикатор сенсорной панели Чтобы включить или выключить сенсорную панель, быстро
дважды коснитесь индикатора сенсорной панели.
(2) Зона сенсорной панели Перемещение указателя, выбор и запуск объектов на экране.
(3) Левая кнопка сенсорной панели Нажимайте на левую часть кнопки сенсорной панели для
(4) Правая кнопка сенсорной панели Нажимайте на правую часть кнопки сенсорной панели для
Зона прокрутки не обозначена и находится в правой части сенсорной панели. Для прокрутки
вверх или вниз с помощью зоны вертикальной прокрутки сенсорной панели проведите пальцем
вверх или вниз вдоль правого края сенсорной панели.
Дополнительные сведения о возможностях сенсорной панели см. в разделе
сенсорной панели на стр. 23.
Индикаторы
ПРИМЕЧАНИЕ. Вид компьютера может несколько отличаться от изображения на рисунке,
приведенном в данном разделе.
Не светится — сенсорная панель включена.
●
Желтый — сенсорная панель выключена.
●
выполнения функций, соответствующих левой кнопке
внешней мыши.
выполнения функций, соответствующих правой кнопке
внешней мыши.
Использование
4 Глава 2 Знакомство с компьютером
Page 13
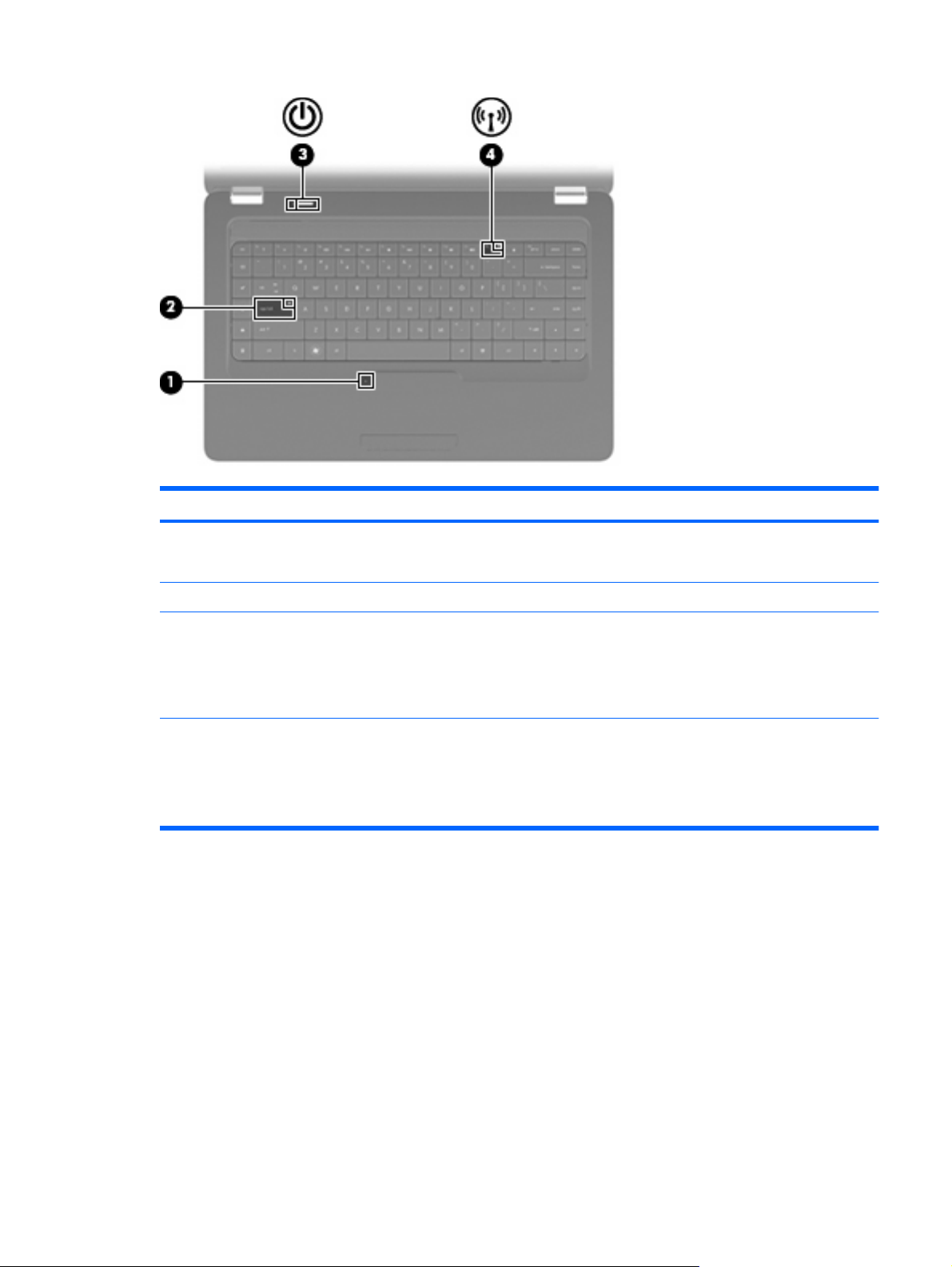
Компонент Описание
(1) Индикатор сенсорной панели
(2) Индикатор Caps Lock Светится — включен верхний регистр.
(3) Индикатор питания
(4) Индикатор беспроводной связи
Не светится — сенсорная панель включена.
●
Желтый — сенсорная панель выключена.
●
Светится — компьютер включен.
●
Мигает — компьютер находится в режиме приостановки.
●
Не светится — компьютер выключен или находится в
●
режиме гибернации.
Белый — включено встроенное устройство беспроводной
●
связи, например устройство беспроводной локальной
сети и/или устройство Bluetooth®.
Желтый — все устройства беспроводной связи
●
выключены.
Вид сверху 5
Page 14
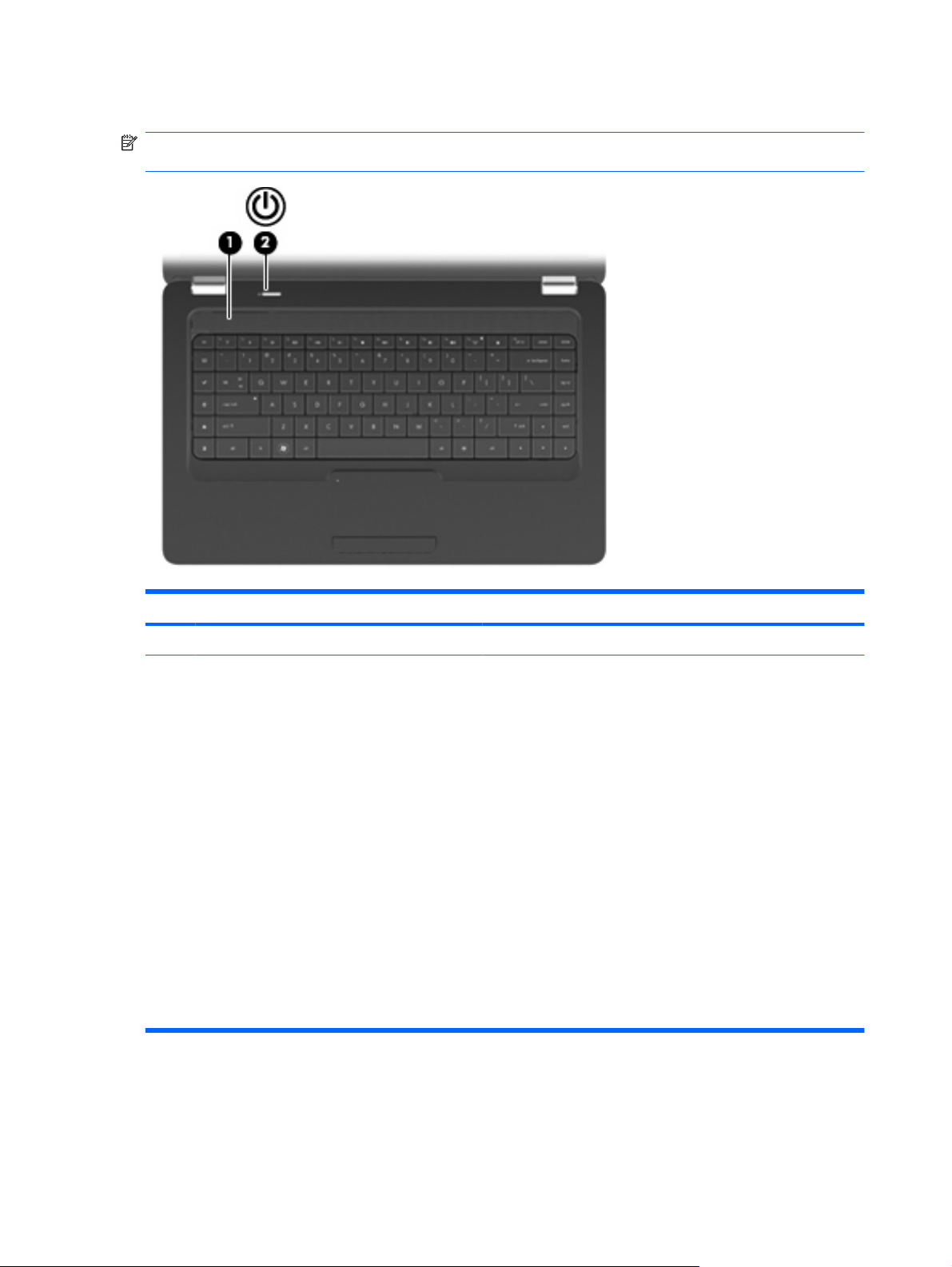
Кнопка и динамики
ПРИМЕЧАНИЕ. Вид компьютера может несколько отличаться от изображения на рисунке,
приведенном в данном разделе.
Компонент Описание
(1) Сетка, закрывающая динамики Два встроенных динамика для воспроизведения звука.
(2) Кнопка питания
Если компьютер выключен, нажмите эту кнопку для его
●
включения.
Если компьютер включен, нажмите и сразу отпустите эту
●
кнопку для перехода в режим приостановки.
Если компьютер находится в режиме приостановки,
●
нажмите и сразу отпустите кнопку для выхода из этого
режима.
Если компьютер находится в режиме гибернации.
●
нажмите и отпустите
режима.
Если компьютер не отвечает и не удается выполнить
процедуры выключения операционной системы, для
выключения компьютера нажмите и удерживайте кнопку
питания не менее 5 секунд.
Для получения дополнительных сведений о параметрах
питания выберите Computer (Компьютер) > Control Center
(Центр управления) > System (Система) > Power
Management (Управление электропитанием).
эту кнопку для выхода из этого
6 Глава 2 Знакомство с компьютером
Page 15
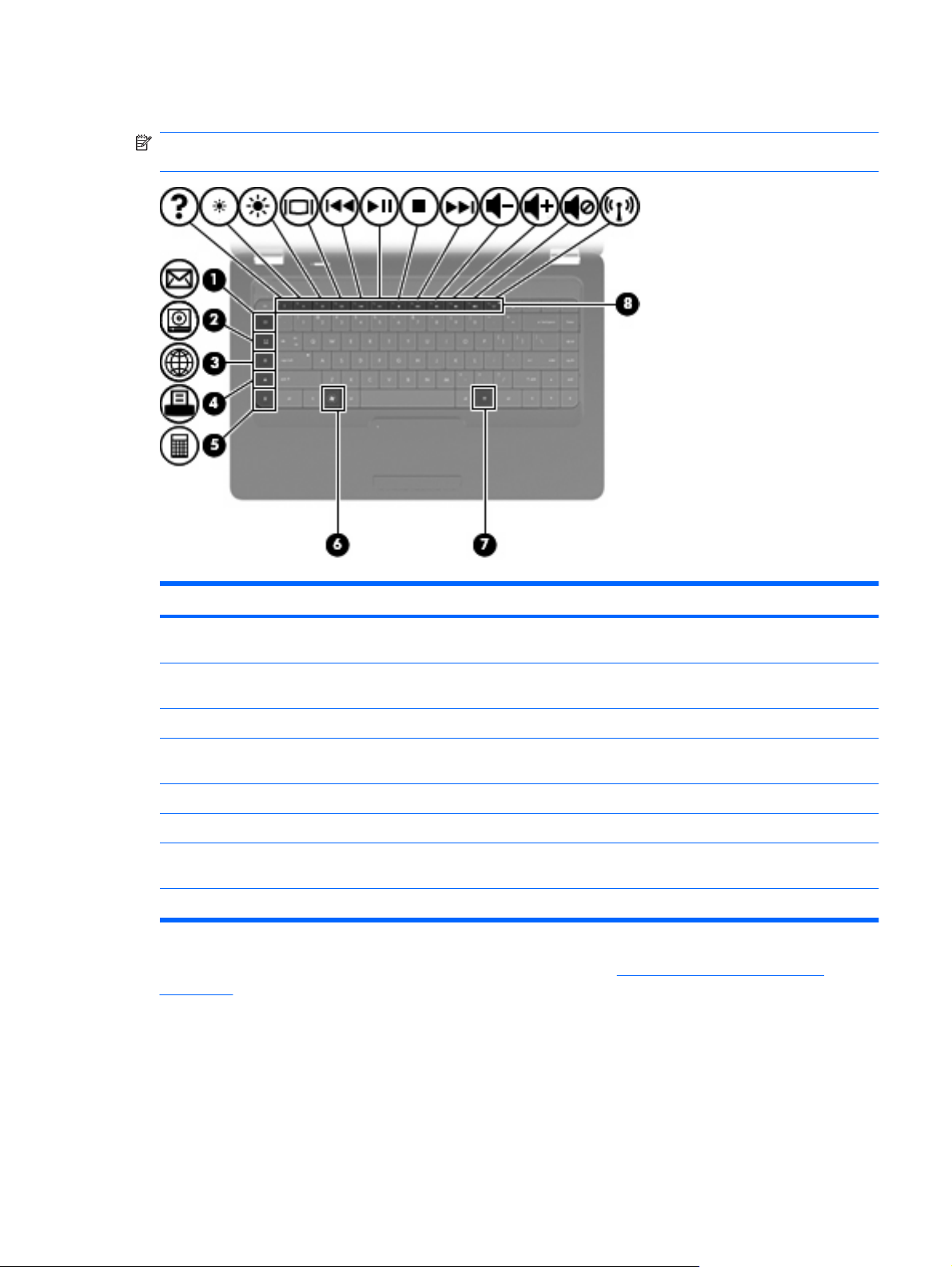
Клавиши
ПРИМЕЧАНИЕ. Вид компьютера может несколько отличаться от изображения на рисунке,
приведенном в данном разделе.
Компонент Описание
(1) Клавиша отправки электронной почты Создание нового сообщения в используемой по умолчанию
почтовой программе.
(2) Клавиша запуска мультимедийной
программы
(3) Клавиша веб-браузера Запуск выбранного по умолчанию веб-браузера.
(4) Клавиша печати Отправка текущего документа на выбранный по умолчанию
(5) Клавиша запуска калькулятора Запуск калькулятора.
(6) Клавиша меню «Пуск» Отображение меню «Пуск» Linux.
(7) Клавиша приложений Вывод контекстного меню для элемента, на который наведен
(8) Клавиши действий Выполнение часто используемых системных действий.
Запуск используемого по умолчанию проигрывателя.
принтер.
указатель.
Сведения об использовании клавиш действий см. в разделе Использование клавиатуры
на стр. 21.
Вид сверху 7
Page 16
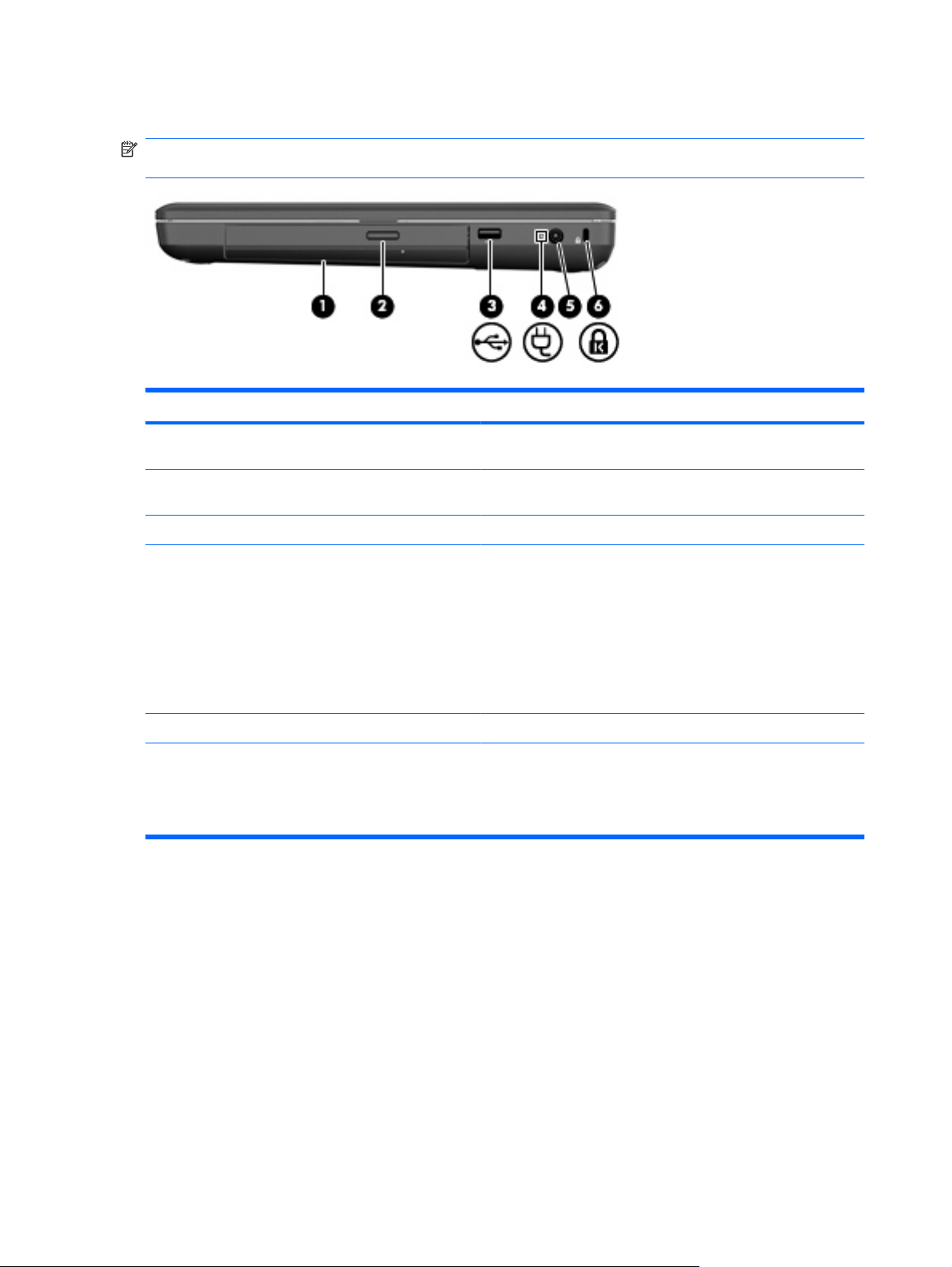
Вид справа
ПРИМЕЧАНИЕ. Вид компьютера может несколько отличаться от изображения на рисунке,
приведенном в данном разделе.
Компонент Описание
(1) Оптический дисковод (только на некоторых
моделях)
(2) Индикатор оптического дисковода (только на
некоторых моделях)
(3) Порт USB Подключение дополнительного устройства USB.
(4) Индикатор адаптера переменного тока
(5) Разъем питания Подключение адаптера питания переменного тока.
(6) Гнездо замка с тросиком Крепление к компьютеру дополнительного замка с тросиком.
Чтение и запись оптических дисков.
Мигает — осуществляется обращение к оптическому диску.
Мигающий белый — компьютер находится в режиме
●
приостановки.
Белый — компьютер подключен к внешнему источнику
●
питания.
Желтый — компьютер заряжается.
●
Не светится — компьютер не подключен к внешнему
●
источнику питания.
ПРИМЕЧАНИЕ. Замок с тросиком — это средство защиты,
однако он не может помешать ненадлежащему
использованию или краже компьютера.
8 Глава 2 Знакомство с компьютером
Page 17
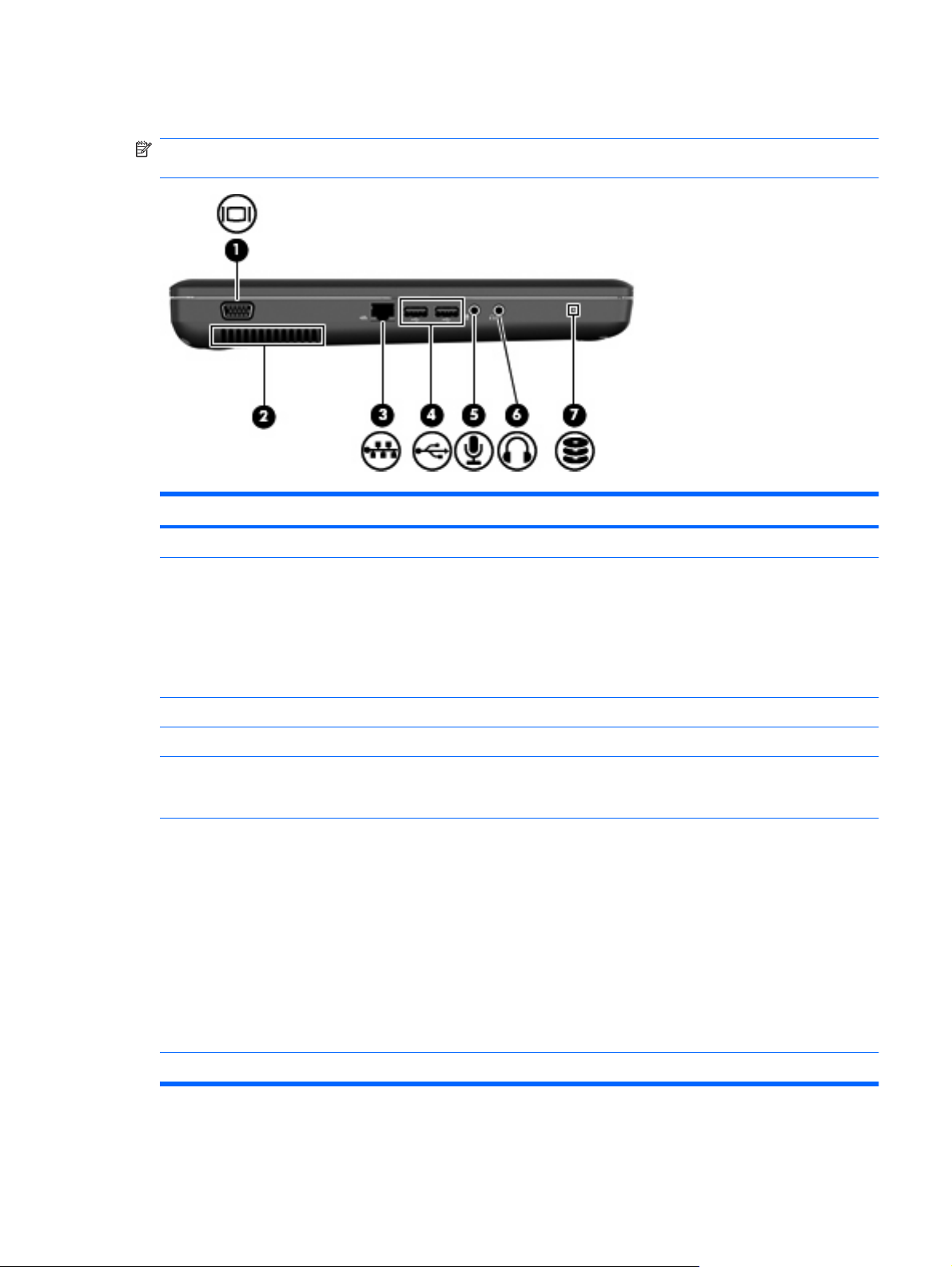
Вид слева
ПРИМЕЧАНИЕ. Вид компьютера может несколько отличаться от изображения на рисунке,
приведенном в данном разделе.
Компонент Описание
(1) Порт внешнего монитора Подключение внешнего монитора VGA или проектора.
(2) Вентиляционное отверстие Обеспечение воздушного потока для охлаждения внутренних
компонентов.
ПРИМЕЧАНИЕ. Компьютерный вентилятор, охлаждающий
внутренние компоненты и предотвращающий перегрев,
запускается автоматически. Регулярное включение и
выключение вентилятора во время работы является
нормальным.
(3) Разъем RJ-45 (сеть) Подключение сетевого кабеля.
(4) Порты USB (2) Подключение дополнительного устройства USB.
(5) Разъем аудиовхода (для микрофона) Позволяет подключать дополнительную компьютерную
гарнитуру с микрофоном, стереофонический или
монофонический микрофон.
(6) Разъем аудиовыхода (для наушников) Воспроизведение звука при подключении дополнительных
стереодинамиков с внешним питанием, обычных или вставных
наушников, гарнитуры или телевизионной акустической
системы.
ВНИМАНИЕ! Прежде чем надеть обычные наушники,
вставные наушники или гарнитуру, во избежание повреждения
слуха уменьшите громкость. Для получения дополнительных
сведений о безопасности см. Уведомления о соответствии
нормам, требованиям к безопасности и охране окружающей
среды.
ПРИМЕЧАНИЕ. При
наушников динамики компьютера отключаются.
(7) Индикатор диска Светится — жесткий диск используется.
подключении устройства к разъему
Вид слева 9
Page 18
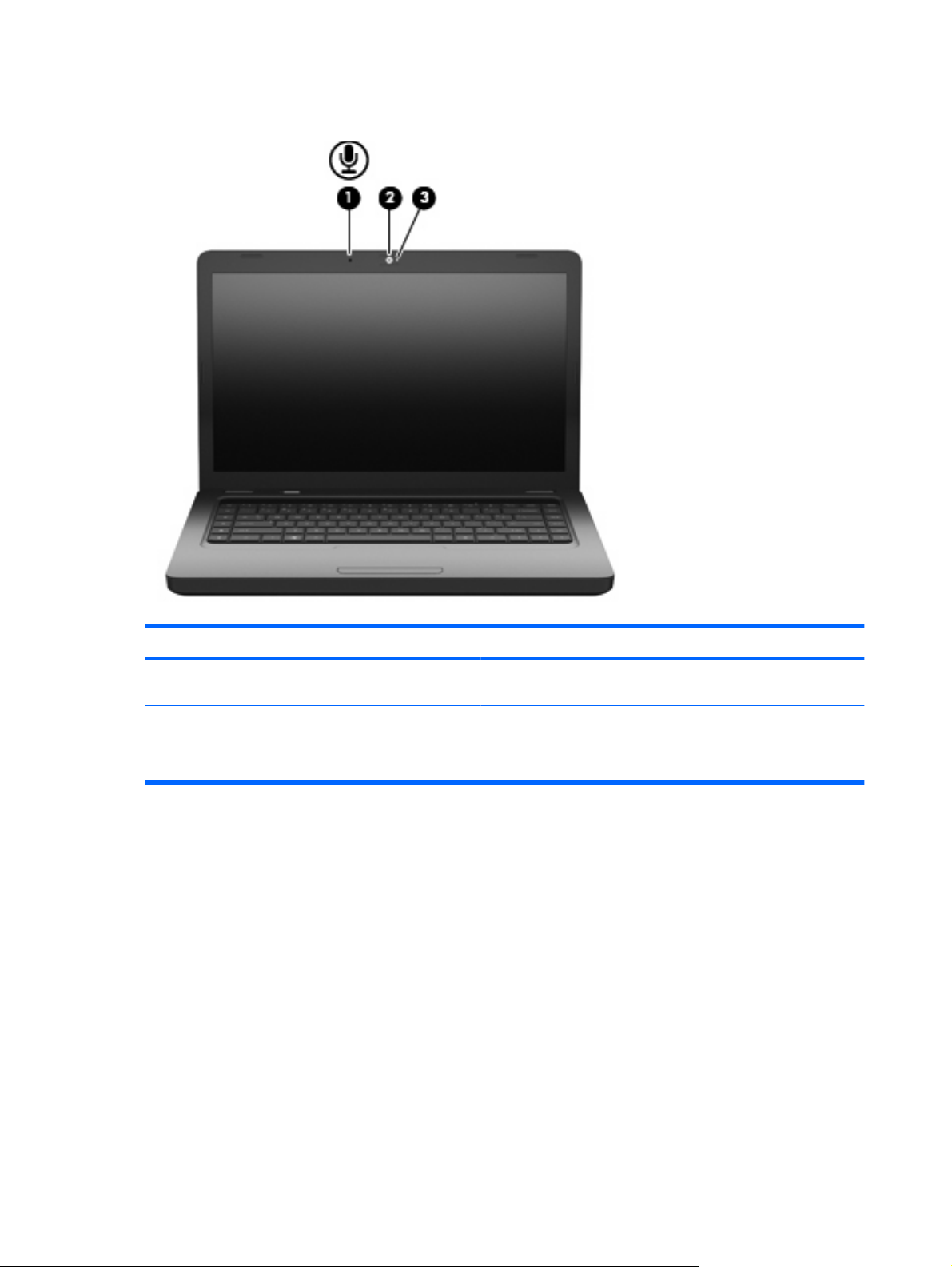
Экран
Компонент Описание
(1) Встроенный микрофон (только на некоторых
моделях)
(2) Веб-камера (только на некоторых моделях) Запись видео и съемка фотографий.
(3) Индикатор веб-камеры (только на некоторых
моделях)
Запись звука.
Светится — веб-камера используется.
10 Глава 2 Знакомство с компьютером
Page 19
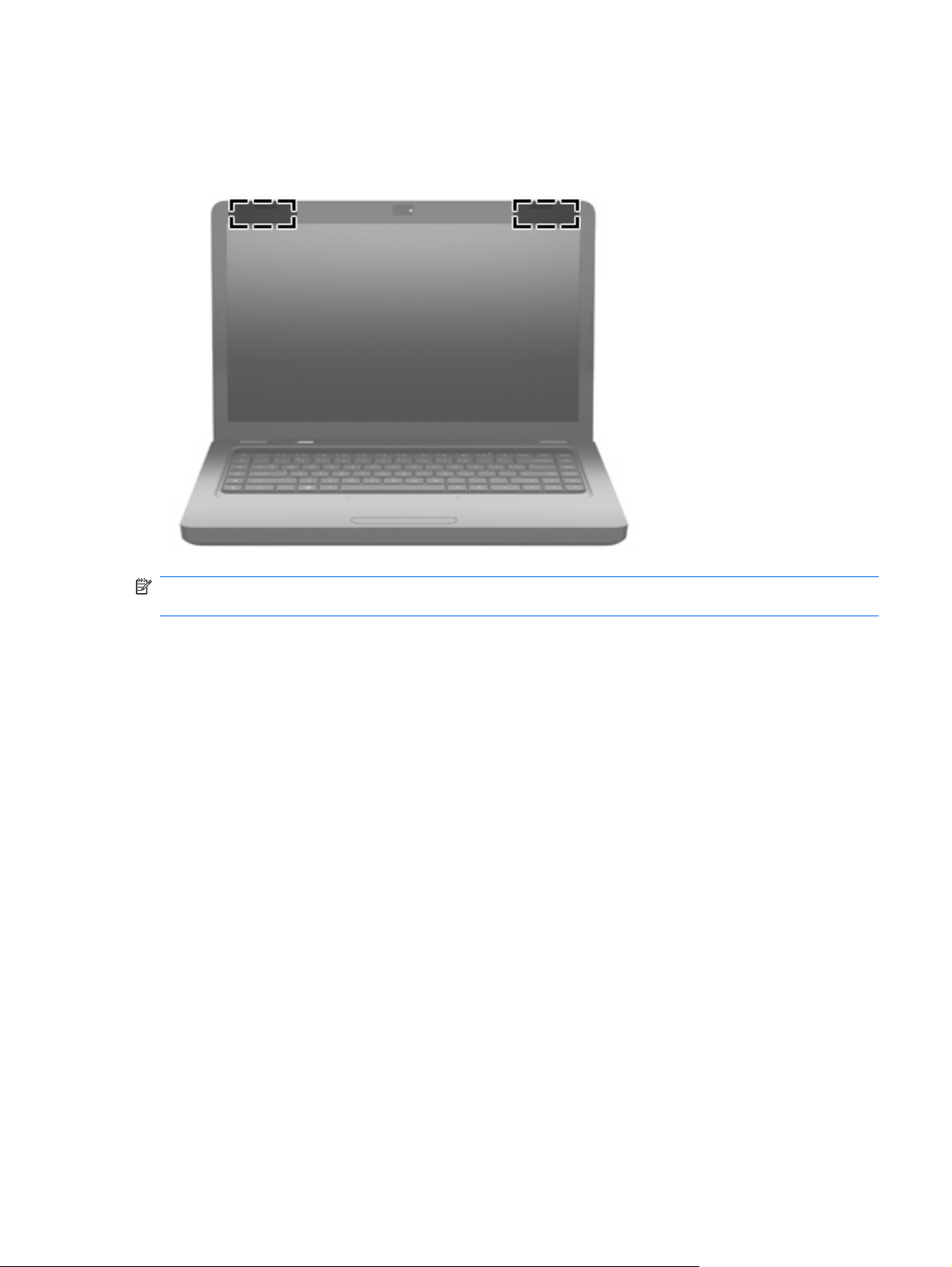
Антенны беспроводной связи
Данная модель компьютера имеет 2 антенны, которые передают и принимают сигналы одного
или нескольких беспроводных устройств. Эти антенны не видны снаружи компьютера.
ПРИМЕЧАНИЕ. Для обеспечения оптимальной передачи данных в непосредственной близости
от антенн (см. предыдущий рисунок) не должно быть никаких препятствий.
Сведения о соответствии нормам беспроводной связи см. в документе Уведомления о
соответствии нормам, требованиям к безопасности и охране окружающей среды в разделе,
применимом к данной стране или региону. Эти уведомления доступны в справке.
Антенны беспроводной связи 11
Page 20
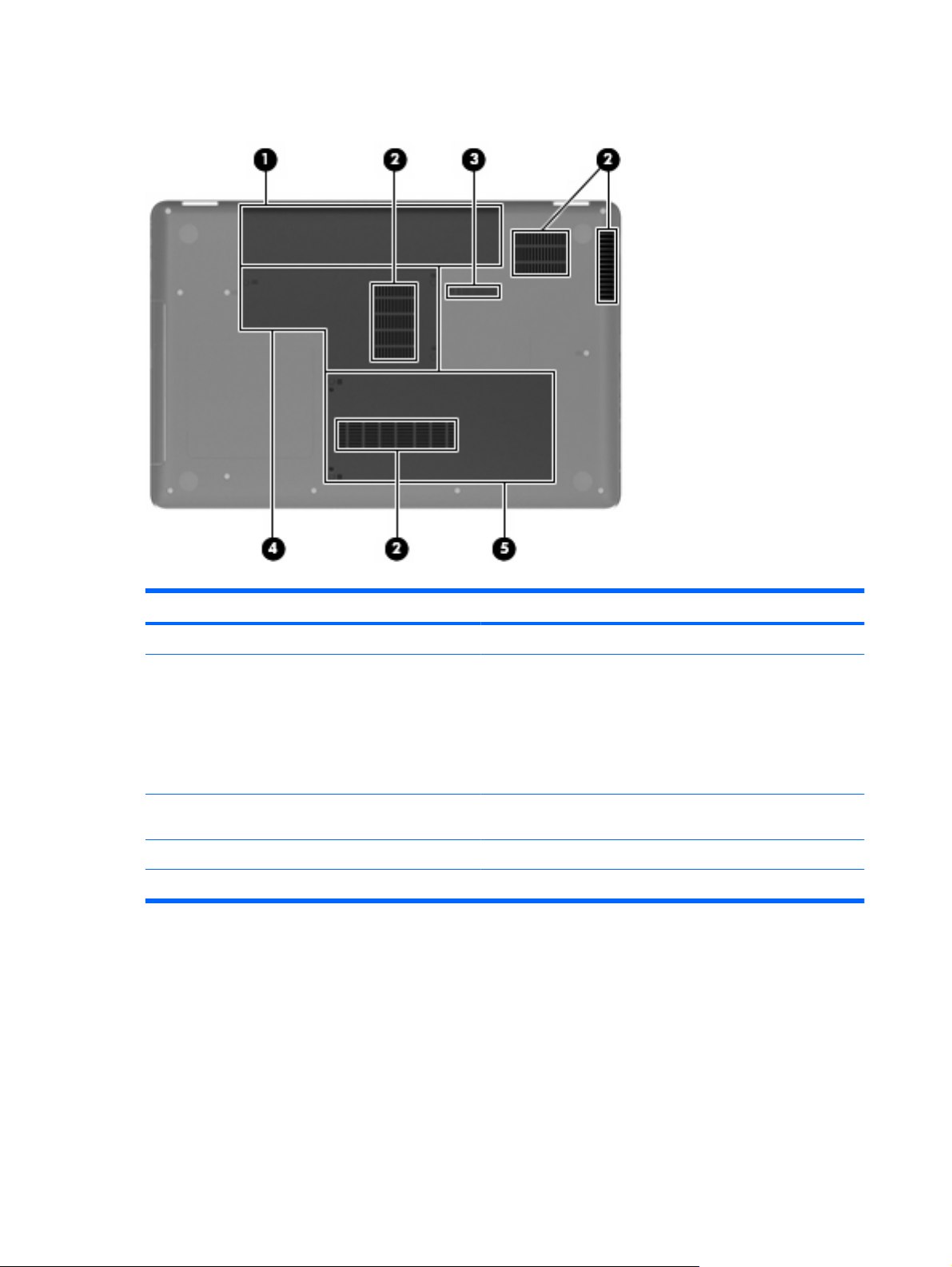
Вид снизу
Компонент Описание
(1) Отсек для батареи Предназначен для установки аккумуляторной батареи.
(2) Вентиляционные отверстия (4) Обеспечение воздушного потока для охлаждения внутренних
компонентов.
ПРИМЕЧАНИЕ. Компьютерный вентилятор, охлаждающий
внутренние компоненты и предотвращающий перегрев,
запускается автоматически. Регулярное включение и
выключение вентилятора во время работы является
нормальным.
(3) Фиксатор аккумуляторной батареи Используется при извлечении аккумуляторной батареи из
отсека.
(4) Отсек для модулей памяти Содержит два гнезда для модулей памяти.
(5) Отсек для жесткого диска Предназначен для установки жесткого диска.
12 Глава 2 Знакомство с компьютером
Page 21
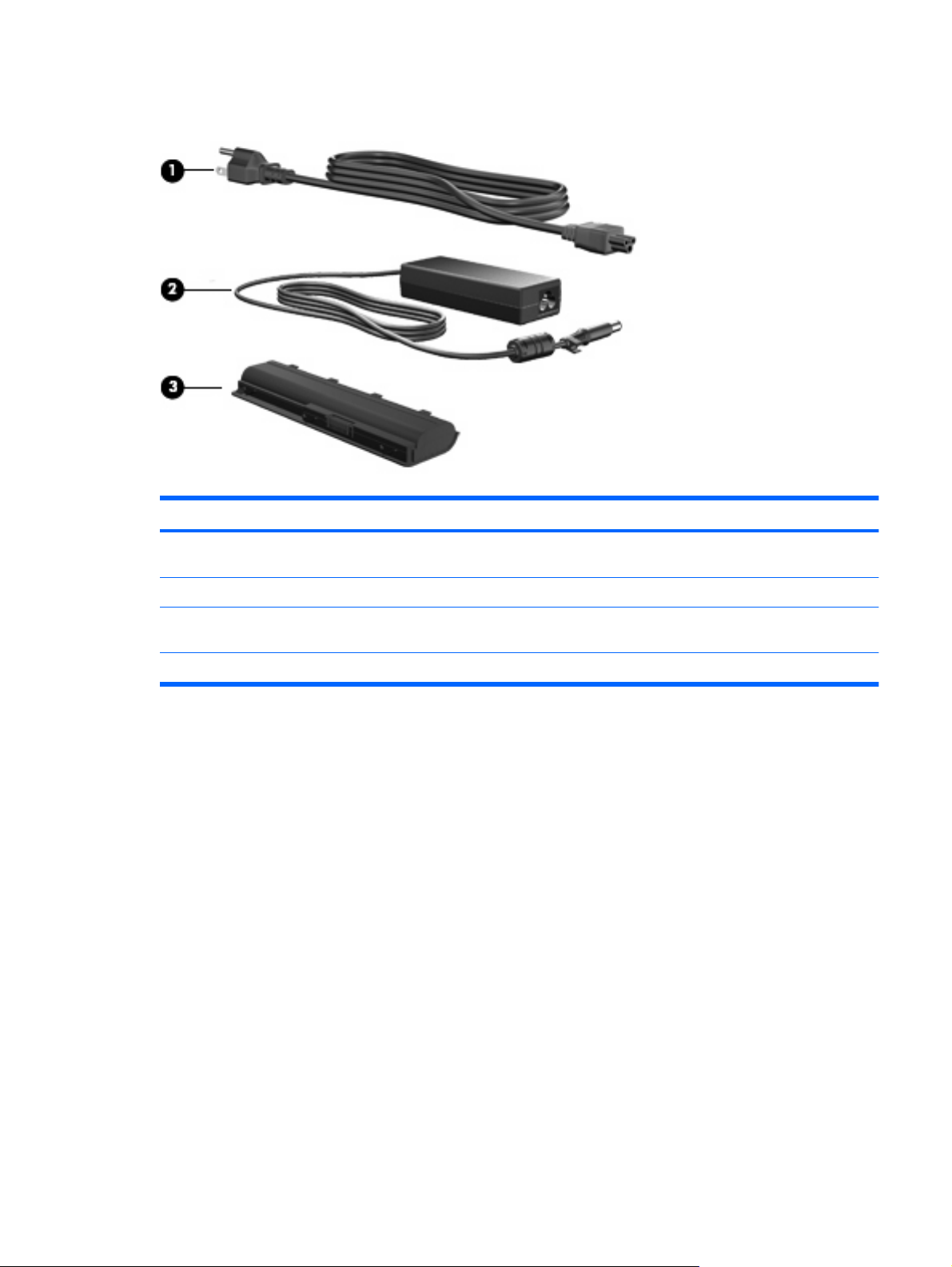
Дополнительное оборудование
Компонент Описание
(1) Кабель питания* Подключение адаптера питания переменного тока к
электрической розетке.
(2) Адаптер переменного тока Преобразование переменного тока в постоянный.
(3) Аккумуляторная батарея* Питание компьютера, не подключенного к внешнему источнику
*Внешний вид батарей и кабелей питания зависит от страны/региона поставки.
питания.
Дополнительное оборудование 13
Page 22
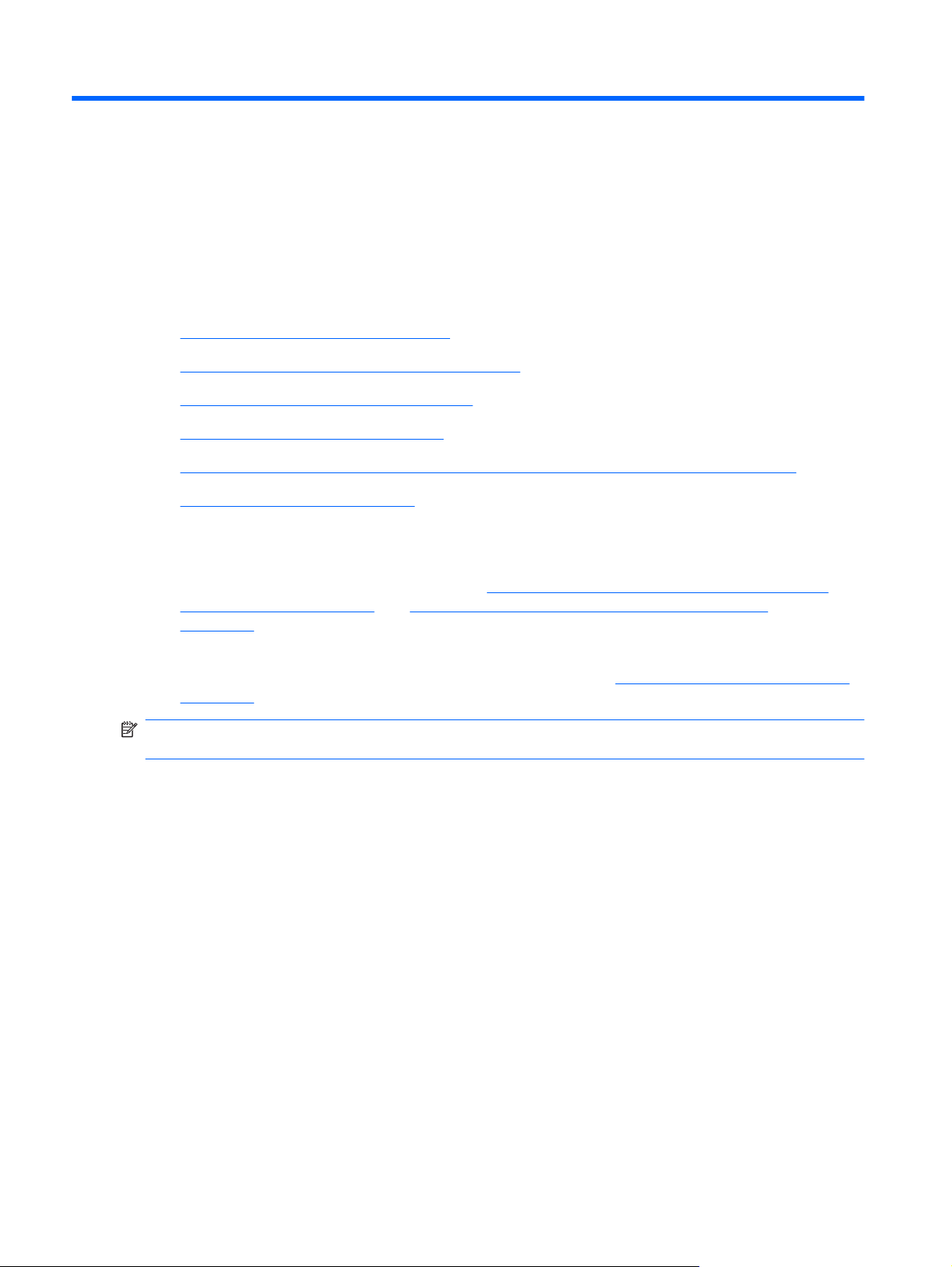
3 Работа в сети
Выбор поставщика услуг Интернета
●
Значки состояния сети и беспроводной связи
●
Создание беспроводного подключения
●
Использование беспроводной сети
●
Использование беспроводных устройств Bluetooth (только на некоторых моделях)
●
Подключение к локальной сети
●
Этот компьютер может поддерживать один или оба типа подключения к Интернету.
Беспроводной доступ — для мобильного доступа к Интернету можно использовать
●
беспроводное подключение. См. раздел
локальной сети на стр. 17 или Настройка новой беспроводной локальной сети
на стр. 17.
Подключение к существующей беспроводной
Проводной доступ — доступ к Интернету с помощью подключения к проводной сети.
●
Сведения о подключении к проводной сети см. в разделе
на стр. 19.
ПРИМЕЧАНИЕ. Функции программного обеспечения и оборудования для работы в Интернете
зависят от модели компьютера и вашего местоположения.
Подключение к локальной сети
14 Глава 3 Работа в сети
Page 23
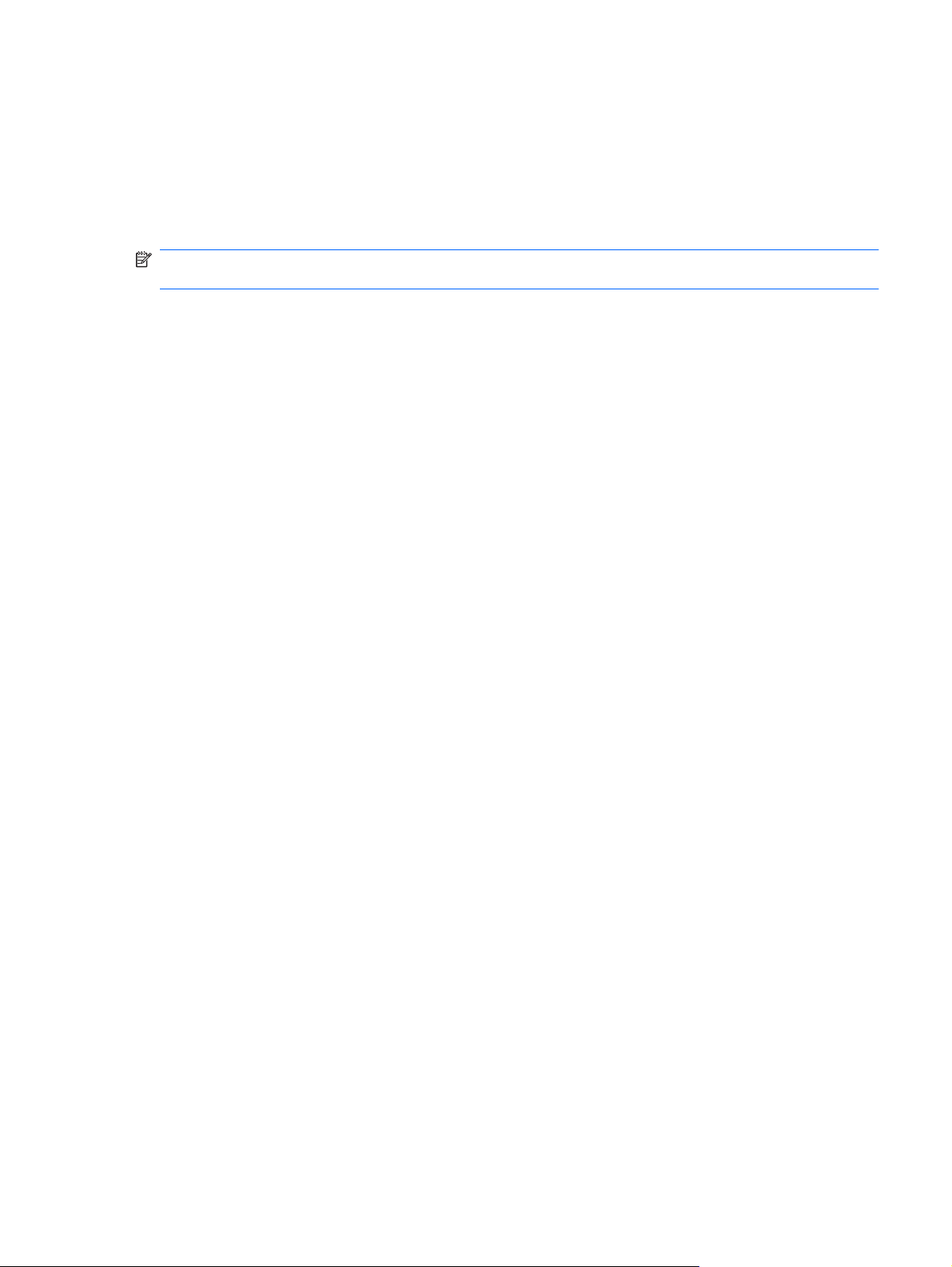
Выбор поставщика услуг Интернета
Прежде чем подключиться к Интернету, необходимо получить учетную запись у поставщика услуг
Интернета. Обратитесь к местному поставщику услуг Интернета и приобретите услугу доступа к
Интернету и модем. Поставщик услуг Интернета поможет настроить модем, подключить
компьютер с беспроводной связью к модему с помощью сетевого кабеля и проверить
подключение к Интернету.
ПРИМЕЧАНИЕ. Поставщик услуг Интернета предоставит учетную запись и пароль для доступа
к Интернету. Запишите эту информацию и храните в безопасном месте.
Выбор поставщика услуг Интернета 15
Page 24
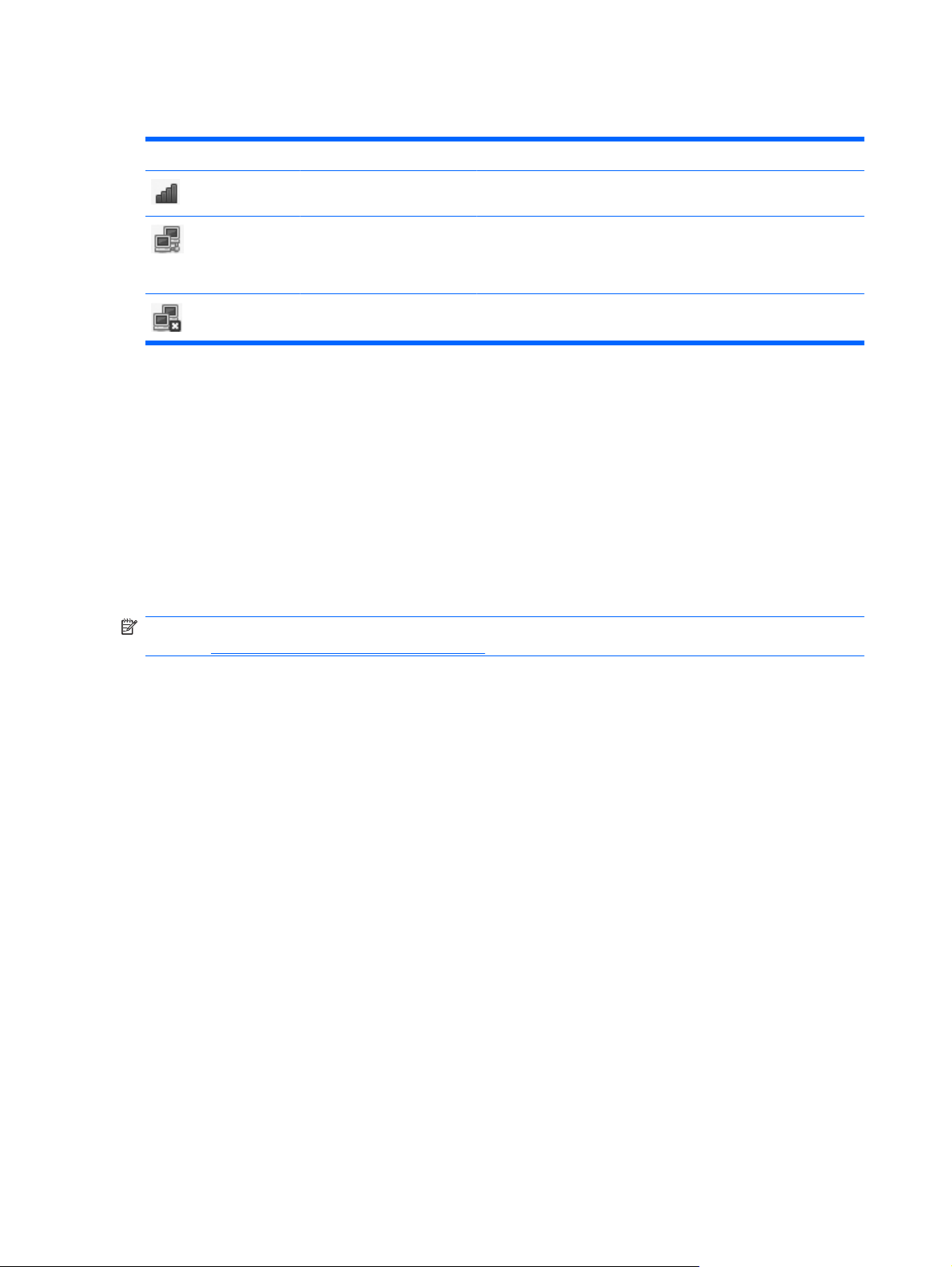
Значки состояния сети и беспроводной связи
Значок Название Описание
Беспроводная связь
(подключено)
Значок состояния сетевого
подключения (подключено)
Значок состояния сетевого
подключения (отключено)
Указывает, что включены одно или несколько устройств
беспроводной связи.
Указывает, что проводная сеть подключена и подключение
активно. Если активны оба подключения (проводное и
беспроводное), операционная система использует проводное
подключение, так как его скорость выше.
Указывает, что проводная и беспроводная сети не
подключены.
Создание беспроводного подключения
Компьютер оборудован устройством беспроводной сети (WLAN).
Включение и отключение устройств беспроводной связи
Использование кнопки беспроводной связи
Кнопка беспроводной связи позволяет одновременно отключать контроллер беспроводной сети
и контроллер Bluetooth. Отдельное управление этими устройствами доступно в центре
управления или программе Setup Utility.
ПРИМЕЧАНИЕ. Сведения о расположении кнопки беспроводной связи на компьютере см. в
разделе
Знакомство с компьютером на стр. 3.
Использование элементов управления операционной системы
Чтобы включить или отключить беспроводную и/или проводную сеть, выполните следующее.
1. Правой кнопкой мыши щелкните значок Network Connection (Сетевое подключение) в
области уведомлений в правой части панели задач.
2. Чтобы включить или отключить одно из следующих устройств, установите или снимите один
из следующих флажков.
Enable Networking (Включить сеть) (все сетевые устройства)
●
Enable Wireless (Включить
●
беспроводную связь)
Использование беспроводной сети
Беспроводная связь позволяет подключить компьютер к сетям Wi-Fi или беспроводным
локальным сетям. Беспроводная сеть состоит из других компьютеров или вспомогательных
устройств, связанных друг с другом с помощью беспроводного маршрутизатора или
беспроводной точки доступа.
16 Глава 3 Работа в сети
Page 25
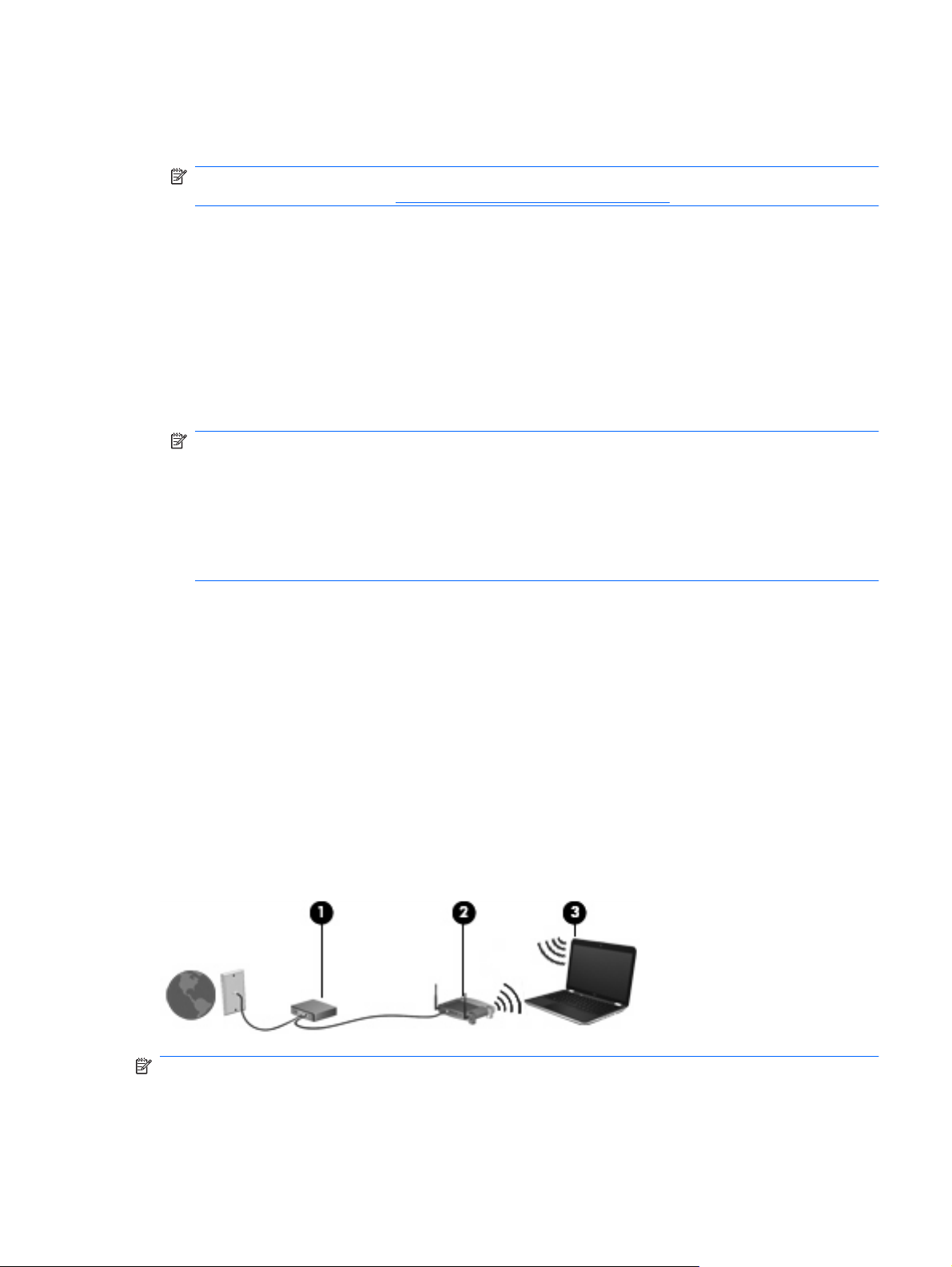
Подключение к существующей беспроводной локальной сети
1. Убедитесь, что устройство беспроводной сети включено.
ПРИМЕЧАНИЕ. Сведения о расположении кнопки и индикатора беспроводной связи на
компьютере см. в разделе
2. Щелкните значок Network Connection (Сетевое подключение) в области уведомлений в
правой части панели задач.
В окне Wireless Networks (Беспроводные сети) перечислены доступные беспроводные
сети.
3. Щелкните необходимую беспроводную сеть.
Если в беспроводной локальной сети используются функции обеспечения безопасности,
для подключения потребуется указать код безопасности сети. Введите код и нажмите OK,
чтобы выполнить подключение.
ПРИМЕЧАНИЕ. Для подключения к сети, которая не распознается автоматически,
щелкните значок Network Connection (Сетевое подключение) и выберите Connect to
Hidden Wireless Network (Подключение к скрытой беспроводной сети). Введите сведения
ESSID и настройте параметры шифрования.
ПРИМЕЧАНИЕ. Если в списке нет беспроводных локальных сетей и необходимая сеть не
скрыта, компьютер находится вне зоны действия беспроводного маршрутизатора или точки
доступа.
Знакомство с компьютером на стр. 3.
Если необходимая сеть отсутствует, правой кнопкой мыши щелкните значок Network
Connection (Сетевое подключение) в области уведомлений в правой части панели задач, а
затем Edit Connections (Редактирование подключений).
Настройка новой беспроводной локальной сети
Необходимое оборудование.
Высокоскоростной модем (DSL или кабельный) (1) и высокоскоростной доступ к Интернету,
●
приобретаемый у поставщика услуг Интернета (ISP).
Беспроводной маршрутизатор (приобретается отдельно) (2).
●
Компьютер с беспроводной связью (3).
●
На рисунке ниже показан пример конфигурации беспроводной сети, подключенной к Интернету.
ПРИМЕЧАНИЕ. Некоторые кабельные модемы имеют встроенный маршрутизатор.
Обратитесь к поставщику услуг Интернета, чтобы проверить необходимость в отдельном
маршрутизаторе.
Использование беспроводной сети 17
Page 26
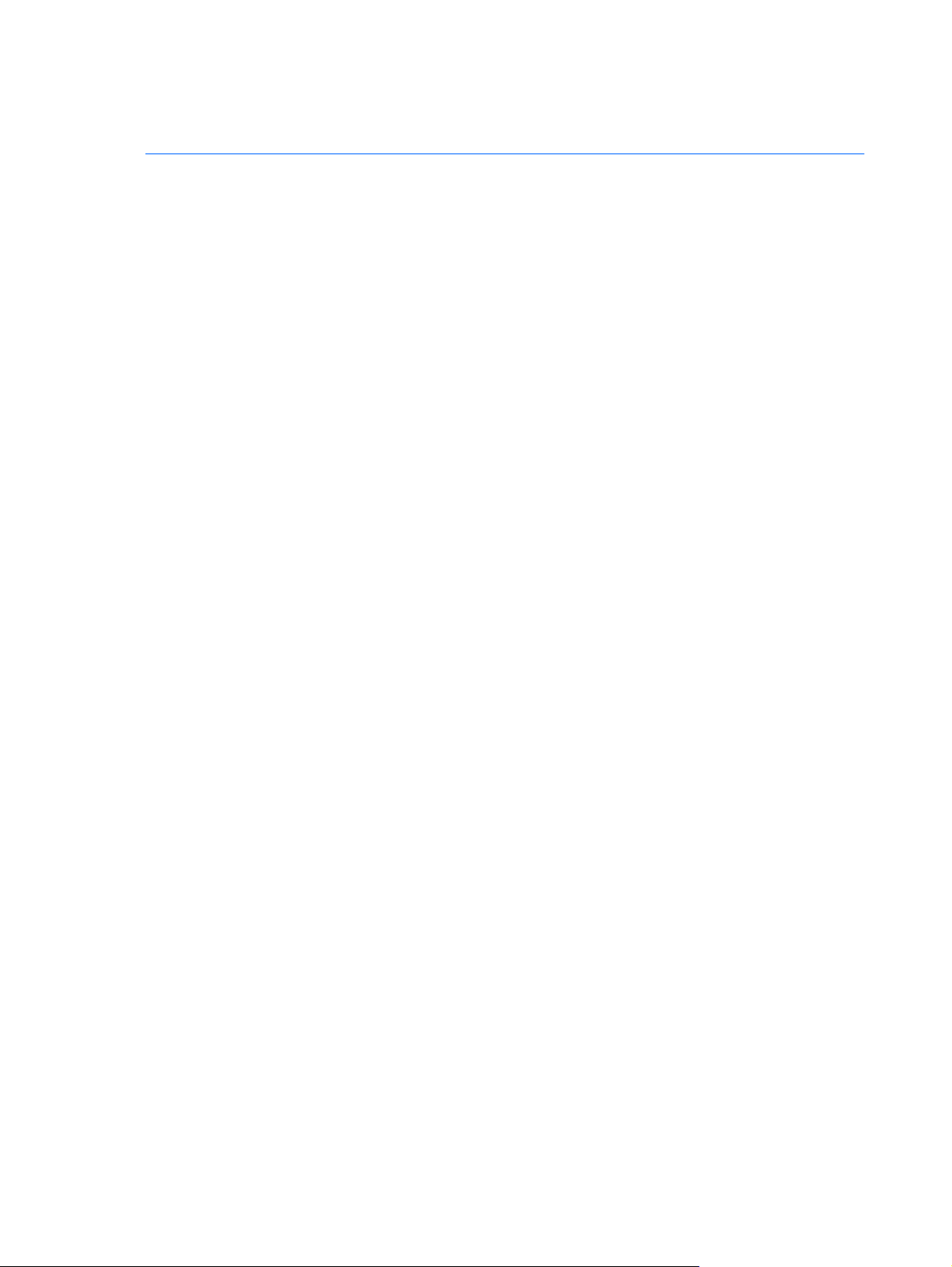
ПРИМЕЧАНИЕ. При настройке беспроводного соединения убедитесь, что компьютер и
беспроводной маршрутизатор синхронизированы. Для синхронизации компьютера и
беспроводного маршрутизатора выключите эти устройства и затем включите снова.
По мере увеличения сети к ней могут подключаться дополнительные компьютеры с проводным
и беспроводным подключением для получения доступа к Интернету.
Для получения информации о настройке беспроводной сети см. сведения, предоставленные
производителем маршрутизатора и поставщиком услуг Интернета.
Защита беспроводной локальной сети
При настройке беспроводной сети или доступе к существующей беспроводной сети всегда
включайте функции безопасности для защиты сети от несанкционированного доступа.
Беспроводные сети в общественных местах (точки доступа), например в кафе или аэропортах,
могут вообще не обеспечивать безопасность. Если безопасность компьютера в точке доступа
имеет значение, ограничьтесь проверкой неконфиденциальных адресов электронной почты и
просмотром основных веб-сайтов.
Радиосигналы распространяются за пределы сети, поэтому другие устройства беспроводной
сети могут принимать незащищенные сигналы. Для защиты беспроводной сети можно
предпринять следующие меры предосторожности.
Брандмауэр. Выполняет проверку данных и запросов, посылаемых в сеть, и блокирует все
●
подозрительные элементы. Доступны как программные, так и аппаратные брандмауэры. В
некоторых сетях используется
комбинация обоих типов.
Шифрование беспроводной связи. Протокол Wi-Fi Protected Access (WPA и WPA2)
●
выполняет шифрование и дешифрование данных, передаваемых по сети. В технологии
WPA используется протокол целостности временного ключа (TKIP), с помощью которого для
каждого пакета данных динамически создается новый ключ. Кроме того, для каждого
компьютера в сети создается различный набор ключей. Протокол Wired Equivalent Privacy
(WEP) выполняет шифрование данных с помощью
отсутствии правильного ключа доступ к беспроводной сети будет закрыт.
Роуминг в другой сети
При перемещении компьютера в зону действия другой беспроводной сети операционная система
выполняет попытку подключения к этой сети. Если попытка удается, компьютер автоматически
подключается к новой сети. Если операционная система не распознает новую сеть, выполните
ту же процедуру, что выполнялась при первоначальном подключении к собственной
беспроводной сети.
ключа WEP до их передачи. При
18 Глава 3 Работа в сети
Page 27

Использование беспроводных устройств Bluetooth (только на некоторых моделях)
Устройство Bluetooth предоставляет канал беспроводной связи с небольшим радиусом действия,
который заменяет физические кабельные соединения, обычно используемые для подключения
следующих электронных устройств.
Компьютеры
●
Телефоны
●
Аудиоустройства
●
Преимущество Bluetooth заключается в синхронизации передачи информации между
компьютером и беспроводными устройствами. Невозможность последовательно подключить
два и более компьютеров для использования общего доступа к Интернету с помощью
интерфейса Bluetooth является ограничением
системы.
Устройства Bluetooth позволяют создать одноранговую сеть, благодаря чему можно создать
личную локальную сеть (PAN) устройств Bluetooth. Сведения о настройке и использовании
устройств Bluetooth см. в справке программного обеспечения Bluetooth.
самого интерфейса Bluetooth и операционной
Подключение к локальной сети
Для подключения к локальной сети требуется сетевой кабель с 8-контактными разъемами RJ-45
(приобретается отдельно). Если кабель локальной сети имеет устройство подавления помех
(1), защищающее от воздействия телевизионных и радиосигналов, подключите кабель к
компьютеру тем концом (2), на котором расположено это устройство.
Чтобы подсоединить кабель к локальной сети, выполните указанные ниже действия.
1. Вставьте кабель локальной сети в сетевой разъем (1) на компьютере.
Использование беспроводных устройств Bluetooth (только на некоторых моделях)19
Page 28

2. Другой конец кабеля вставьте в стационарную розетку (2) локальной сети на рабочем месте.
ВНИМАНИЕ! Во избежание поражения электрическим током, возгорания или
повреждения оборудования не вставляйте модемный или телефонный кабель в разъем
RJ-45 (локальная сеть).
20 Глава 3 Работа в сети
Page 29

4 Указывающие устройства и
клавиатура
Использование клавиатуры
●
Использование сенсорной панели
●
Использование клавиатуры
Это клавиши в верхней части клавиатуры, которым можно назначать определенные действия.
Значки на клавишах f1 — f12 обозначают функции клавиш действий.
Для использования клавиши действия нажмите и удерживайте эту клавишу, чтобы
активизировать назначенную функцию.
ПРИМЕЧАНИЕ. В зависимости от используемой программы нажатие клавиши fn (1) и одной из
клавиш действия (2) позволяет открыть определенное меню программы.
Функция использования клавиш действий включена по умолчанию. Если эта функция отключена
с помощью программы настройки, потребуется нажать клавишу fn и клавишу действия для
активизации назначенной функции (см. раздел
Программа Setup Utility (BIOS) на стр. 57).
Использование клавиатуры 21
Page 30

Функция Клавиша действий
Нажмите f1 чтобы открыть справку. Меню справки содержит руководства, ответы на вопросы и
обновления программного обеспечения.
Нажмите и удерживайте клавишу f2 для постепенного уменьшения уровня яркости экрана.
Нажмите и удерживайте клавишу f3 для постепенного увеличения уровня яркости экрана.
Чтобы переключить изображение с одного экрана, подключенного к компьютеру, на другой,
нажмите f4. Например, если к компьютеру подключен внешний монитор, при нажатии этой
клавиши изображение будет попеременно отображаться на экране компьютера, на внешнем
мониторе и на обоих устройствах одновременно.
Большинство внешних мониторов получают от компьютера видеосигнал в формате внешнего
VGA. Клавиша f4 служит
которые получают видеосигнал с компьютера.
Нажмите f5 для воспроизведения предыдущей дорожки компакт-диска.
Нажмите f6 для запуска, приостановки или возобновления воспроизведения дорожки
аудиодиска.
Нажмите f7 для остановки воспроизведения аудиодиска
Нажмите f8 для воспроизведения следующей дорожки аудиодиска.
также для переключения вывода изображения на другие устройства,
Нажмите и удерживайте клавишу f9 для постепенного уменьшения громкости звука динамика.
Нажмите и удерживайте клавишу f10 для постепенного увеличения громкости звука динамика.
Нажмите клавишу f11, чтобы отключить или включить звук динамика.
Нажмите клавишу f12 для включения или выключения беспроводной связи.
ПРИМЕЧАНИЕ. Эта клавиша не позволяет установить беспроводное подключение. Для
установки беспроводного соединения сначала необходимо настроить беспроводную сеть.
Для получения информации об использовании клавиш быстрого запуска в программе см. пункты
с (1) по (5) в разделе
Клавиши на стр. 7.
22 Глава 4 Указывающие устройства и клавиатура
Page 31

Использование сенсорной панели
Чтобы включить или выключить сенсорную панель, быстро дважды коснитесь индикатора
сенсорной панели. Если индикатор сенсорной панели светится желтым светом, сенсорная
панель выключена.
Для перемещения указателя проведите одним пальцем по сенсорной панели в направлении
необходимого перемещения указателя. Используйте левую и правую кнопки сенсорной панели
как соответствующие кнопки мыши. Для прокрутки вверх или вниз с
прокрутки сенсорной панели проведите пальцем вверх или вниз по линиям.
ПРИМЕЧАНИЕ. При использовании сенсорной панели для перемещения указателя
необходимо сначала убрать палец с сенсорной панели, а затем переместиться в зону прокрутки.
Если просто сдвинуть палец с сенсорной панели в зону прокрутки, не отрывая его, функция
прокрутки не активизируется.
ПРИМЕЧАНИЕ. Кроме указывающих устройств, прилагаемых к компьютеру, также можно
использовать внешнюю мышь USB (приобретается отдельно). Для этого подключите ее к одному
из USB-портов компьютера.
Настройка параметров указывающих устройств
Для настройки параметров указывающих устройств (например, конфигурации кнопок, скорости
выполнения двойного щелчка и параметров указателя) щелкните Computer (Компьютер) >
Control Center (Центр управления) > Mouse (Мышь).
помощью зоны вертикальной
Использование сенсорной панели 23
Page 32

5 Мультимедиа
Использование кнопок для управления воспроизведением
●
Звук
●
Веб-камера (только на некоторых моделях)
●
Видео
●
Компьютер может содержать следующие компоненты.
Встроенные динамики
●
Встроенные микрофоны
●
Встроенная веб-камера
●
Предустановленные мультимедийные программы
●
Мультимедийные кнопки или клавиши
●
Оптический дисковод
●
Использование кнопок для управления
воспроизведением
В зависимости от модели компьютера доступны следующие элементы управления
воспроизведением для запуска и приостановки воспроизведения, а также перемотки
медиафайла назад и вперед.
Кнопки мультимедиа
●
Сочетания клавиш для управления мультимедиа
●
Клавиши действия для управления мультимедиа
●
ПРИМЕЧАНИЕ. Дополнительные сведения об элементах управления воспроизведением см. в
разделах
на стр. 21.
Знакомство с компьютером на стр. 3 и Указывающие устройства и клавиатура
24 Глава 5 Мультимедиа
Page 33

Звук
Компьютер предоставляет различные звуковые возможности.
Воспроизведение музыки.
●
Запись звука.
●
Загрузка музыки из Интернета.
●
Создание мультимедийных презентаций.
●
Передача звука и изображений с помощью программ обмена мгновенными сообщениями.
●
Прослушивание потокового радио (только на некоторых моделях).
●
Создание и запись аудиодисков.
●
Звук 25
Page 34

Регулировка громкости
В зависимости от модели компьютера для регулировки громкости могут использоваться
следующие элементы управления.
Кнопки громкости
●
Клавиши действия для регулировки громкости
●
Клавиши управления громкостью
●
ВНИМАНИЕ! Прежде чем надеть обычные наушники, вставные наушники или гарнитуру, во
избежание повреждения слуха уменьшите громкость. Для получения дополнительных сведений
о безопасности см. Уведомления о соответствии нормам, требованиям к безопасности и
охране окружающей среды.
ПРИМЕЧАНИЕ. Регулировка громкости возможна также в операционной системе и некоторых
программах.
ПРИМЕЧАНИЕ. Сведения об элементах управления громкостью компьютера см. в разделах
Знакомство с компьютером на стр. 3 и Указывающие устройства и клавиатура на стр. 21.
Проверка звуковых функций
Чтобы проверить звуковую систему компьютера, выполните следующие действия.
1. Выберите Computer (Компьютер) > Control Center (Центр управления).
2. Щелкните Sound (Звук).
3. Перейдите на вкладку Devices (Устройства) и щелкните кнопку Test (Проверить), чтобы
проверить каждый звук.
Чтобы проверить функции записи на компьютере, выполните следующие действия.
1. Выберите Computer (Компьютер) > Control Center (Центр управления).
2. Перейдите
областью Sound capture (Запись звука).
ПРИМЕЧАНИЕ. Для получения наилучших результатов говорите непосредственно в
микрофон, а запись производите в условиях без фонового шума.
Чтобы подтвердить или изменить параметры звука на компьютере, правой кнопкой мыши
щелкните значок Sound (Звук) в области уведомлений в правой части панели задач.
на вкладку Devices (Устройства) и щелкните кнопку Test (Проверить) рядом с
Веб-камера (только на некоторых моделях)
Некоторые компьютеры имеют встроенную веб-камеру, расположенную в верхней части экрана.
Предустановленная программа Cheese позволяет использовать веб-камеру для съемки
фотографий и видеоклипов. Кроме того, можно выполнять предварительный просмотр и
сохранение фотографий и видеозаписей.
26 Глава 5 Мультимедиа
Page 35

Программное обеспечение веб-камеры позволяет экспериментировать с указанными ниже
функциями.
Съемка и обмен видео.
●
Передача потокового видео с помощью программ обмена мгновенными сообщениями
●
(приобретаются отдельно)
Съемка фотографий.
●
ПРИМЕЧАНИЕ. Для получения дополнительной информации об использовании веб-камеры
перейдите в меню справки в программе Cheese.
Веб-камера (только на некоторых моделях)27
Page 36

Видео
Компьютер имеет следующий порт для подключения внешних видеоустройств.
●
VGA
Порт внешнего монитора (порт VGA) является интерфейсом аналоговых устройств отображения,
который используется для подключения внешнего устройства отображения VGA, например
монитора VGA или проектора VGA, к компьютеру.
▲
VGA
Чтобы подключить устройство отображения VGA, подсоедините кабель устройства к порту
внешнего монитора.
ПРИМЕЧАНИЕ. Чтобы переключить изображение с одного монитора, подключенного к
компьютеру, на другой, нажмите f4.
28 Глава 5 Мультимедиа
Page 37

6 Управление питанием
Выключение компьютера
●
Настройка параметров электропитания
●
Питание от батареи
●
Использование внешнего источника питания переменного тока
●
Выключение компьютера
ПРЕДУПРЕЖДЕНИЕ. При выключении компьютера вся несохраненная информация будет
утеряна.
Выполнение команды выключения приводит к завершению работы всех активных программ и
операционной системы, затем экран и компьютер выключаются.
Выключайте компьютер в следующих случаях.
Для замены батареи или получения доступа к внутренним компонентам компьютера.
●
При подключении внешнего устройства, не использующего порт USB.
●
Если компьютер не будет использоваться и будет отключен от внешнего
●
в течение длительного времени.
Чтобы выключить компьютер, выполните указанные ниже действия.
ПРИМЕЧАНИЕ. Если компьютер находится в режиме приостановки или гибернации, перед
выключением компьютера необходимо выйти из этого режима.
1. Сохраните результаты работы и закройте все используемые программы.
2. Выберите Computer (Компьютер) > Shutdown (Завершение работы) > Shutdown
(Завершение работы).
Если компьютер перестает реагировать на команды и приведенную выше процедуру завершения
работы выполнить не удается, необходимо выполнить следующие действия в указанном
порядке.
Нажмите ctrl+alt+delete и щелкните Shut Down (Завершение работы).
●
●
Нажмите и
удерживайте кнопку питания не менее 5 секунд.
источника питания
Отключите компьютер от внешнего источника питания и извлеките батарею.
●
Выключение компьютера 29
Page 38

Настройка параметров электропитания
Использование режимов энергосбережения
По умолчанию компьютер имеет два режима энергосбережения: приостановка и гибернация.
При переходе в режим приостановки индикаторы питания начинают мигать, а экран отключается.
Результаты работы сохраняются в памяти, что позволяет выйти из режима приостановки
быстрее, чем из режима гибернации. Если компьютер находится в режиме приостановки в
течение длительного времени или если в этом
критически низким, компьютер переходит в режим гибернации.
При переходе в режим гибернации данные сохраняются в специальном файле на жестком диске
и компьютер выключается.
ПРЕДУПРЕЖДЕНИЕ. Чтобы предотвратить возможное ухудшение качества воспроизведения
звука и видео, потерю информации или отказ функций воспроизведения, не переводите
компьютер в режим приостановки или гибернации во время чтения или записи диска.
ПРИМЕЧАНИЕ. Когда компьютер находится в режиме приостановки или гибернации,
использование сетевых подключений любого типа и выполнение иных функций компьютера
невозможно.
Переход в режим приостановки и выход из него
По умолчанию переход в режим приостановки выполняется через некоторое время простоя при
работе от батареи или внешнего источника питания.
режиме уровень зарядки батареи становится
Параметры питания и интервалы времени до перехода можно изменить в меню Power
Management (Управление питанием) в окне Control Center (Центр управления).
При включенном компьютере перейти в режим приостановки можно следующими способами.
Нажмите и сразу отпустите
●
Закройте экран.
●
ПРИМЕЧАНИЕ. Этот способ можно использовать, только если компьютер работает от
батареи.
Выберите Computer (Компьютер) > Shutdown (Завершение работы) > Shutdown
●
(Завершение работы).
Щелкните значок Power (Питание) в правом углу панели задач и выберите Suspend
●
(Приостановка).
Для выхода из режима приостановки выполните следующее.
Нажмите и сразу отпустите кнопку питания.
▲
При выходе компьютера из режима приостановки начинает светиться индикатор питания и
восстанавливается прежнее
кнопку питания.
изображение на экране.
Переход в режим гибернации и выход из него
По умолчанию переход в режим гибернации осуществляется после некоторого периода
бездействия при работе от батареи или внешнего источника питания либо при достижении
критического уровня заряда батареи.
30 Глава 6 Управление питанием
Page 39

Параметры питания и интервалы времени до перехода можно изменить в меню Power
Management (Управление питанием) в окне Control Center (Центр управления).
Если компьютер включен, можно перейти в режим гибернации следующими способами.
Нажмите и сразу отпустите кнопку питания.
●
Выберите Computer (Компьютер) > Shutdown (Выключение) > Hibernation (Гибернация).
●
Щелкните значок Power (Питание) в правом углу
●
(Гибернация).
Для выхода из режима гибернации выполните следующее.
Нажмите и сразу отпустите кнопку питания.
▲
При выходе компьютера из режима гибернации начинает светиться индикатор питания и
восстанавливается прежнее изображение на экране.
Использование индикатора питания
Значок Power (Питание) расположен в области уведомлений в правой части панели задач.
Значок Power (Питание) позволяет быстро открывать параметры питания, просматривать
уровень оставшегося заряда батареи и выбирать различные планы управления питанием.
Чтобы просмотреть уровень оставшегося заряда батареи, щелкните значок Power
●
(Питание).
Для доступа к параметрам управления питанием правой кнопкой мыши
●
Power (Питание) и выберите Preferences (Параметры).
Управление питанием
Управление питанием представляет собой набор системных параметров, которые позволяют
контролировать использование питания компьютером. Управление питанием способствует
экономии электроэнергии и повышению производительности. Параметры управления питанием
можно настроить.
панели задач и выберите Hibernation
щелкните значок
Просмотр текущих параметров управления питанием
Щелкните правой кнопкой мыши значок Power (Питание) в области уведомлений в правой
▲
части панели задач и выберите Preferences (Параметры).
Изменение текущих параметров управления питанием
1. Щелкните правой кнопкой мыши значок Power (Питание) в области уведомлений в правой
части панели задач и выберите Preferences (Параметры).
2. Измените необходимые параметры на вкладках On AC Power (Питание от сети), On Battery
Power (Питание от батареи) и General (Общие).
Питание от батареи
Компьютер работает от батареи, если в нем установлена заряженная аккумуляторная батарея
и он не подключен к внешнему источнику переменного тока. Если в компьютере установлена
Питание от батареи 31
Page 40

заряженная батарея и он подключен к внешнему источнику переменного тока, компьютер
работает от источника переменного тока.
Если в компьютере установлена заряженная аккумуляторная батарея и он работает от сетевого
питания, подаваемого через адаптер переменного тока, то при отключении адаптера компьютер
переключается на питание от батареи.
ПРИМЕЧАНИЕ. При отключении от внешнего источника питания яркость экрана автоматически
уменьшается, чтобы снизить расход энергии батареи. Сведения об увеличении и уменьшении
яркости экрана см. в разделе
Решение вопроса о том, оставлять ли батарею в компьютере или хранить ее отдельно, зависит
от условий работы. Наличие батареи в компьютере позволяет заряжать ее при каждом
подключении к сети, а также позволяет предотвратить потерю данных в случае отключения
электроэнергии. Однако оставленная в компьютере батарея постепенно разряжается, если он
выключен и не подключен к
ВНИМАНИЕ! Из соображений безопасности можно использовать только прилагаемую к
компьютеру батарею, запасную батарею, предоставленную компанией HP, или совместимую
батарею, приобретенную в компании HP.
Срок службы батареи компьютера зависит от параметров управления энергопотреблением,
программ, используемых на компьютере, яркости экрана, подключенных к компьютеру внешних
устройств и других факторов.
Указывающие устройства и клавиатура на стр. 21.
внешнему источнику питания.
Отображение уровня оставшегося заряда батареи
Наведите указатель мыши на значок Power (Питание), расположенный в области
▲
уведомлений в правой части панели задач.
32 Глава 6 Управление питанием
Page 41

Установка и извлечение батареи
Чтобы установить батарею, выполните указанные ниже действия.
Вставьте батарею (1) в отсек для батареи (2) до упора.
▲
Фиксатор батареи (3) автоматически блокирует ее на месте.
Чтобы извлечь батарею, выполните указанные ниже действия.
ПРЕДУПРЕЖДЕНИЕ. Если батарея является единственным источником питания компьютера,
ее извлечение может привести к потере данных. Чтобы избежать потери информации, перед
извлечением батареи необходимо сохранить все результаты работы и перевести компьютер в
режим гибернации или выключить его с помощью операционной системы.
1. Переверните компьютер и положите его на плоскую поверхность отсеком для батареи к
себе.
2. Сдвиньте фиксатор (1), чтобы освободить батарею.
Питание от батареи 33
Page 42

3. Приподнимите батарею (2) и извлеките ее из компьютера (3).
Зарядка батареи
ВНИМАНИЕ! Не заряжайте батарею компьютера на борту самолета.
Батарея заряжается, когда компьютер подключен к внешнему источнику питания через адаптер
переменного тока или дополнительный адаптер питания.
Батарея заряжается вне зависимости от того, используется компьютер или нет, но при
выключенном компьютере батарея заряжается быстрее.
Зарядка батареи может занять больше времени, если заряжается новая батарея, если батарея
не использовалась в течение 2 недель или
или слишком высокая температура.
Чтобы продлить срок службы батареи и получать более точные показания уровня заряда
батареи, следуйте приведенным рекомендациям.
При зарядке новой батареи зарядите ее полностью, прежде чем включать компьютер.
●
ПРИМЕЧАНИЕ. Если при зарядке батареи компьютер включен, индикатор батареи в
области уведомлений может показывать 100 % до того, как батарея полностью зарядится.
Прежде чем заряжать батарею, дайте ей разрядиться примерно до 5 % полного заряда,
●
работая на компьютере в обычных условиях эксплуатации.
Если батарея не использовалась в течение месяца и более, прежде чем ее заряжать, вместо
●
обычной подзарядки нужно выполнить калибровку.
более, а также если в помещении слишком низкая
34 Глава 6 Управление питанием
Page 43

Увеличение времени работы от батареи
Чтобы обеспечить максимальное время работы от батареи, выполните следующее.
1. Выберите Computer (Компьютер) > Control Center (Центр управления) > Power
Management (Управление электропитанием).
2. На вкладке On Battery Power (Питание от батареи) переместите регулятор вправо от Put
computer to sleep when inactive for: (Переводить компьютер в спящий режим после
бездействия в течение:) до 30 минут.
3. Переместите регулятор вправо от Put display to sleep when inactive for: (Отключать экран
после бездействия в течение:) до 15 минут и установите флажок Reduce backlight
brightness (Уменьшить яркость подсветки).
4. Установите флажок Dim display when idle (Уменьшать яркость экрана при простое).
5. Нажмите кнопку Close (Закрыть).
Работа компьютера при низком уровне заряда батареи
В этом разделе описаны настроенные производителем уведомления и действия системы.
Некоторые уведомления о разрядке батареи и ответы системы можно изменить с помощью
параметров управления питанием в окне Control Center (Центр управления). Параметры,
установленные в окне Power Management (Управление питанием), не влияют на индикаторы.
Определение низкого уровня заряда батареи
Когда батарея, являющаяся единственным источником питания компьютера, достигает низкого
или критического уровня заряда, происходит следующее.
Если использование режима гибернации разрешено, а компьютер включен или находится в
●
режиме приостановки, он переходит в режим гибернации.
Если использование режима гибернации запрещено, а компьютер включен или находится в
●
режиме приостановки, он некоторое время остается в
выключается. При этом несохраненные данные будут утеряны.
режиме приостановки, а затем
Питание от батареи 35
Page 44

Действия пользователя в условиях низкого уровня заряда батареи
Действия пользователя в условиях низкого уровня заряда батареи при наличии внешнего
источника питания
Подключите одно из следующих устройств.
▲
Адаптер переменного тока
●
Дополнительное стыковочное устройство или устройство расширения
●
Дополнительный адаптер питания, приобретенный в HP.
●
Действия пользователя в условиях низкого уровня заряда батареи при наличии заряженной батареи
1. Выключите компьютер или переведите его в режим
2. Замените разряженную батарею заряженной.
3. Включите компьютер.
Действия пользователя в условиях низкого уровня заряда батареи, если отсутствует внешний
источник питания
Переведите компьютер в режим гибернации.
●
Сохраните данные и выключите компьютер.
●
Действия пользователя в условиях низкого уровня заряда батареи, если компьютер не может
выйти из режима гибернации
Если уровень заряда недостаточен для
действия.
1. Замените разряженную батарею заряженной или подключите адаптер переменного тока к
компьютеру и внешнему источнику питания.
2. Чтобы вывести компьютер из режима гибернации, нажмите кнопку питания.
выхода из режима гибернации, выполните следующие
гибернации.
Экономия энергии батареи
Закройте приложения, использующие модем, и выключите все устройства для
●
беспроводной связи и работы в локальной сети, если они не используются.
Отключите неиспользуемые внешние устройства, которые не подключены к внешнему
●
источнику питания.
Уменьшите яркость экрана.
●
Если компьютер не используется, выключите его или переведите в режим приостановки или
●
гибернации.
Хранение батареи
ПРЕДУПРЕЖДЕНИЕ. Во избежание повреждения батареи не подвергайте ее
продолжительному воздействию высоких температур.
36 Глава 6 Управление питанием
Page 45

Если компьютер не будет использоваться и предполагается отключить его от внешнего
источника питания на срок свыше двух недель, извлеките все батареи и положите их на хранение.
Для продления срока службы батареи ее следует хранить в сухом прохладном месте.
ПРИМЕЧАНИЕ. Состояние хранящейся батареи следует проверять каждые 6 месяцев. Если
емкость составляет менее 50 %, зарядите батарею перед тем, как хранить ее далее.
Перед использованием батареи, хранившейся 1 месяц и более, произведите ее калибровку.
Утилизация использованных батарей
ВНИМАНИЕ! Во избежание возгорания и ожогов никогда не разбирайте, не деформируйте, не
прокалывайте, не замыкайте внешние контакты, не сжигайте и не бросайте в воду батареи.
Для получения информации об утилизации аккумуляторной батареи см. Уведомления о
соответствии нормам, требованиям к безопасности и охране окружающей среды.
Замена батареи
Срок службы батареи компьютера зависит от параметров управления энергопотреблением,
программ, используемых на компьютере, яркости экрана, подключенных к компьютеру внешних
устройств и других факторов.
Чтобы просмотреть дополнительные сведения о батарее, щелкните значок Battery (Батарея) в
области уведомлений в правой части панели задач.
ПРИМЕЧАНИЕ. Чтобы обеспечить питание от батареи, когда оно потребуется, компания HP
рекомендует приобретать новую батарею, когда индикатор емкости батареи становится желтозеленым.
Использование внешнего источника питания переменного тока
ПРИМЕЧАНИЕ. Дополнительные сведения о подключении источника переменного тока см. в
прилагаемом постере Быстрая настройка.
Внешним источником питания могут быть адаптер переменного тока, одобренный для
использования с данным компьютером, дополнительное стыковочное устройство или устройство
расширения.
ВНИМАНИЕ! Из соображений безопасности с данным компьютером следует использовать
только поставляемый с ним адаптер питания переменного тока, запасной адаптер,
предоставленный HP, либо совместимый адаптер, приобретенный в HP.
Подключайте компьютер к внешнему источнику переменного тока при следующих условиях.
ВНИМАНИЕ! Не заряжайте батарею на борту самолета.
При зарядке или калибровке батареи.
●
При установке или изменении системного программного обеспечения.
●
При записи данных на компакт-диск.
●
Использование внешнего источника питания переменного тока 37
Page 46

При подключении компьютера к внешнему источнику переменного тока происходит следующее.
Начнется зарядка установленной в компьютере аккумуляторной батареи.
●
Если компьютер включен, значок индикатора батареи в области уведомлений изменяется.
●
При отключении внешнего источника переменного тока происходит следующее.
Компьютер переключается на питание от батареи.
●
Яркость экрана автоматически уменьшается для экономии энергии батареи
●
Проверка адаптера переменного тока
Проверьте адаптер питания переменного тока, если с подключенным к нему компьютером
возникла любая из следующих проблем.
Компьютер не включается.
●
Экран не включается.
●
Индикатор питания не светится.
●
Для проверки адаптера питания переменного тока выполните следующие действия.
1. Выключите компьютер.
2. Извлеките батарею из компьютера.
3. Подключите адаптер переменного тока к компьютеру, а
4. Включите компьютер.
Если индикатор питания светится, адаптер питания переменного тока работает
●
нормально.
Если индикатор питания не светится, адаптер питания переменного тока не работает
●
и его необходимо заменить.
.
затем к электрической розетке.
Обратитесь в службу технической поддержки за информацией о получении адаптера питания
для замены.
38 Глава 6 Управление питанием
Page 47

7 Дисководы
Обращение с дисководами
●
Замена жесткого диска
●
Использование оптических дисководов (только на некоторых моделях)
●
Обращение с дисководами
Дисководы компьютера являются хрупкими компонентами, поэтому с ними следует обращаться
очень осторожно. При работе с дисководами соблюдайте следующие меры предосторожности.
Дополнительные меры предосторожности включены в описание соответствующих процедур.
Соблюдайте следующие меры предосторожности.
Перед перемещением компьютера, к которому подключен внешний жесткий диск,
●
переведите компьютер в режим приостановки и дождитесь отключения экрана либо
правильно отсоедините внешний жесткий диск.
Прежде чем работать с дисководом, снимите заряд статического электричества, коснувшись
●
неокрашенной металлической поверхности дисковода.
Не прикасайтесь к контактам разъемов компьютера и съемного дисковода.
●
Обращайтесь с дисководом бережно, не роняйте его и не ставьте на него какие-либо
●
предметы.
Перед установкой или извлечением дисковода выключите компьютер
●
компьютер не выключен, не находится в режиме приостановки или гибернации, включите
его, а затем завершите работу с помощью операционной системы.
При установке дисковода в отсек не прикладывайте чрезмерных усилий.
●
Не вводите ничего с клавиатуры и не перемещайте компьютер во время записи диска в
●
оптическом дисководе. Процесс записи чувствителен
Если единственным источником питания является батарея, перед записью носителя
●
убедитесь, что заряда батареи достаточно.
Избегайте воздействия на дисковод слишком высокой или слишком низкой температуры и
●
влажности.
Избегайте попадания жидкостей на дисковод. Не используйте для чистки дисковода
●
чистящие аэрозоли.
Перед извлечением дисковода из отсека, перевозкой или хранением извлекайте из
●
диск.
к вибрациям.
. Чтобы убедиться, что
него
Обращение с дисководами 39
Page 48

При отправке дисковода по почте упакуйте его в конверт из ячеистого полиэтилена или
●
аналогичного материала и напишите на упаковке «Хрупкий предмет!».
Избегайте воздействия на жесткий диск магнитных полей. Магнитные поля создаются
●
переносными и стационарными металлодетекторами, которые используются в аэропортах.
Устройства безопасности в аэропортах и устройства, проверяющие ручную кладь на ленте
конвейера,
повредить дисковод.
вместо магнитного обычно используют рентгеновское излучение, не способное
Замена жесткого диска
ПРЕДУПРЕЖДЕНИЕ. Чтобы предотвратить потерю информации или «зависание» системы,
соблюдайте указанные ниже правила.
Перед извлечением жесткого диска из отсека выключите компьютер. Не извлекайте жесткий диск,
если компьютер включен, находится в режиме приостановки или гибернации.
Если неизвестно, выключен компьютер или находится в режиме гибернации, включите его с
помощью кнопки питания. Затем выключите компьютер
Извлечение жесткого диска
Чтобы извлечь жесткий диск, выполните указанные ниже действия.
1. Сохраните данные.
с помощью операционной системы.
2. Выключите компьютер и закройте экран.
3. Отсоедините от компьютера все внешние устройства.
4. Отсоедините кабель питания от электрической розетки.
5. Переверните компьютер и положите его на ровную поверхность.
6. Извлеките батарею из компьютера.
7. Поверните компьютер отсеком жесткого диска к себе и
крышку жесткого диска (1).
открутите два винта, удерживающие
40 Глава 7 Дисководы
Page 49

8. Поднимите левый край крышки жесткого диска (2), сдвиньте крышку влево, затем поднимите
(3) и снимите ее.
9. Открутите три винта (1), с помощью которых жесткий диск закреплен в компьютере.
10. Возьмитесь за выступы (2) на жестком диске и отсоедините кабель жесткого диска (3) от
системной платы.
11. Извлеките жесткий диск (4) из отсека.
Установка жесткого диска
Для установки жесткого диска выполните следующее.
1. Возьмитесь за выступы (1) на жестком диске и опустите жесткий диск (2) в отсек, затем
нажмите на жесткий диск, чтобы убедиться, что он надежно установлен.
Замена жесткого диска 41
Page 50

2. Подсоедините кабель жесткого диска (3) к системной плате и закрутите на место три винта
(4), с помощью которых жесткий диск закреплен в компьютере.
3. Совместите выступы (1) на крышке жесткого диска с пазами в корпусе компьютера.
4. Закройте крышку (2).
5. Закрутите винты (3) крепления крышки жесткого диска.
6. Установите на место батарею.
7. Переверните компьютер.
8. Подключите внешнее питание и внешние устройства.
9. Включите компьютер.
42 Глава 7 Дисководы
Page 51

Использование оптических дисководов (только на некоторых моделях)
Определение установленного оптического дисковода
Щелкните Computer (Компьютер) > More Applications (Другие программы) и выберите
▲
группу Audio & Video (Аудио и видео) на левой боковой панели.
Будет показан список всех устройств, установленных в компьютере, в том числе оптический
дисковод.
Воспроизведение компакт-диска
1. Включите компьютер.
2. Нажмите кнопку извлечения (1) на панели дисковода, чтобы открыть лоток для диска.
3. Выдвиньте лоток (2).
4. Удерживая диск за края, чтобы не касаться поверхности, поместите его на шпиндель
этикеткой вверх.
ПРИМЕЧАНИЕ. Если лоток выдвинут не до конца, аккуратно сдвиньте диск так, чтобы он
оказался на шпинделе.
5. Слегка нажмите на диск (3), чтобы зафиксировать его на шпинделе.
6. Закройте лоток для диска.
ПРИМЕЧАНИЕ. После установки диска обычно бывает небольшая пауза. Если не был выбран
проигрыватель, откроется диалоговое окно AutoPlay (Автозапуск). С его помощью можно выбрать
действие, которое необходимо выполнить с содержимым диска.
Извлечение компакт-диска
1. Нажмите кнопку извлечения диска (1) на панели дисковода, чтобы открыть лоток, и
аккуратно выдвиньте его полностью (2).
Использование оптических дисководов (только на некоторых моделях)43
Page 52

2. Извлеките диск (3) из лотка, слегка нажав на шпиндель, на котором закреплен диск. Держите
диск за края и не прикасайтесь к его поверхности.
ПРИМЕЧАНИЕ. Если лоток выдвинут не полностью, аккуратно сдвиньте диск при
извлечении.
3. Закройте лоток дисковода и поместите диск в защитный футляр.
44 Глава 7 Дисководы
Page 53

8 Внешние устройства
Использование устройства USB
●
Использование дополнительных внешних устройств
●
Использование устройства USB
Универсальная последовательная шина (USB) — это аппаратный интерфейс, который можно
использовать для подключения дополнительных внешних устройств USB, таких как клавиатура,
мышь, дисковод, принтер, сканер или концентратор. Устройства могут быть подключены к
компьютеру.
Для некоторых устройств USB может понадобиться дополнительное программное обеспечение,
обычно поставляемое вместе с устройством. Для получения дополнительных сведений о
программном обеспечении для конкретного устройства
см. инструкции производителя.
Компьютер имеет 3 порта USB, которые поддерживают устройства USB 1.0, USB 1.1 и USB 2.0.
Дополнительный концентратор USB предоставляет дополнительные порты USB, которые могут
использоваться компьютером.
Подключение устройства USB
ПРЕДУПРЕЖДЕНИЕ. Для предотвращения повреждения разъема порта USB при подключении
устройства USB прикладывайте минимальные усилия.
Использование устройства USB 45
Page 54

Чтобы подключить устройство USB к компьютеру, подключите USB-кабель устройства к
▲
порту USB.
При обнаружении устройства будет слышен звуковой сигнал.
ПРИМЕЧАНИЕ. При подключении устройства USB в области уведомлений может быть
показано сообщение о том, что система распознала устройство.
46 Глава 8 Внешние устройства
Page 55

Извлечение устройства USB
ПРЕДУПРЕЖДЕНИЕ. Во избежание повреждения разъема USB не тяните за кабель, чтобы
отсоединить устройство USB.
ПРЕДУПРЕЖДЕНИЕ. Во избежание потери информации или сбоя системы используйте
следующую процедуру для безопасного извлечения устройства USB.
Чтобы извлечь устройство USB, выполните указанные ниже действия.
1. Откройте браузер файлов. Для этого выберите Computer (Компьютер) > Nautilus.
2. Щелкните значок Eject (Извлечение) рядом с именем устройства USB в списке Places
(Окружение) на левой панели браузера файлов.
3. Извлеките устройство.
Использование дополнительных внешних устройств
ПРИМЕЧАНИЕ. Для получения дополнительных сведений о необходимом программном
обеспечении и драйверах, а также о том, какой порт компьютера необходимо использовать, см.
инструкции производителя.
Для подключения внешнего устройства к компьютеру выполните следующие действия.
ПРЕДУПРЕЖДЕНИЕ. Во избежание повреждения оборудования при подключении устройства
с питанием убедитесь, что устройство выключено и кабель адаптера переменного тока
отсоединен от розетки.
1. Подключите устройство к компьютеру.
2. При подключении устройства с питанием подсоедините кабель питания устройства к
заземленной электрической розетке.
3. Включите устройство.
Для отсоединения внешнего устройства, которое не имеет отдельного питания, необходимо
выключить устройство, а затем отсоединить его от компьютера. Чтобы отключить внешнее
устройство с питанием, выключите устройство, отсоедините его от компьютера, а затем
отключите кабель питания от розетки.
Использование дополнительных внешних дисководов
Съемные внешние дисководы позволяют расширить возможности хранения и доступа к
информации. Дисковод USB можно подсоединить к порту USB на компьютере.
Дисководы USB могут быть следующих типов.
Дисковод гибких дисков 1,44 МБ
●
Модуль жесткого диска (жесткий диск с адаптером)
●
Устройство MultiBay
●
Использование дополнительных внешних устройств 47
Page 56

9 Модули памяти
В компьютере имеется один отсек для модулей памяти, расположенный в нижней части
компьютера. Объем памяти компьютера можно увеличить с помощью установки модуля памяти
в свободном гнезде модуля расширения памяти или модернизации имеющегося модуля в гнезде
для основного модуля памяти.
ВНИМАНИЕ! Во избежание поражения электрическим током и повреждения оборудования
перед установкой модуля памяти отключите кабель питания и извлеките из компьютера все
батареи.
ПРЕДУПРЕЖДЕНИЕ. Электростатический разряд может повредить электронные компоненты.
Перед выполнением каких-либо действий прикоснитесь к заземленному металлическому
предмету, чтобы снять заряд статического электричества.
ПРИМЕЧАНИЕ. Для использования двухканальной конфигурации при добавлении второго
модуля памяти убедитесь, что оба модуля идентичны.
Чтобы добавить или заменить модуль памяти, выполните следующие действия.
1. Сохраните данные.
2. Выключите компьютер и закройте экран.
Если неизвестно, выключен компьютер или находится в режиме гибернации, включите его,
нажав кнопку питания. Затем выключите компьютер с помощью операционной системы.
3. Отсоедините от компьютера все внешние устройства.
4. Отключите кабель питания от розетки электросети
5. Переверните компьютер и положите его на плоскую поверхность.
6. Извлеките батарею из компьютера.
7. Открутите винты на крышке отсека для модуля памяти (1).
.
48 Глава 9 Модули памяти
Page 57

8. Поднимите и снимите крышку отсека для модулей памяти (2).
9. При замене модуля памяти извлеките установленный модуль памяти.
а. Раздвиньте фиксаторы (1) по краям модуля памяти.
Модуль памяти приподнимется.
ПРЕДУПРЕЖДЕНИЕ. Чтобы избежать повреждения модуля памяти, держите его
только за края. Не касайтесь компонентов модуля памяти.
б. Возьмите модуль памяти за края (2) и осторожно извлеките его из гнезда.
в. Чтобы защитить извлеченный модуль памяти от повреждения, поместите его в
антистатическую упаковку.
10. Для установки нового модуля памяти выполните следующие действия.
49
Page 58

ПРЕДУПРЕЖДЕНИЕ. Чтобы избежать повреждения модуля памяти, держите его только
за края. Не касайтесь компонентов модуля памяти и не сгибайте модуль памяти.
а. Совместите вырез (1) модуля памяти с выступом в гнезде для модуля.
б. Расположите модуль памяти под углом 45 градусов к поверхности отсека и вставьте
модуль (2) в гнездо до упора.
в. Нажмите на модуль памяти (3), равномерно распределяя давление на оба края модуля,
до защелкивания модуля в фиксаторах.
11. Совместите выступы (1) на крышке отсека для модулей памяти с пазами в корпусе
компьютера.
12. Закройте крышку (2).
13. Закрутите винты крышки отсека для модулей памяти (3).
14. Установите на место аккумуляторную батарею.
15. Переверните компьютер.
50 Глава 9 Модули памяти
Page 59

16. Подключите внешнее питание и внешние устройства.
17. Включите компьютер.
51
Page 60

10 Безопасность
Защита компьютера
●
Использование паролей
●
Защита компьютера
ПРИМЕЧАНИЕ. Средства обеспечения безопасности являются сдерживающим фактором, но
могут не защитить от программных атак, а также неправильного обращения или хищения
компьютера.
Средства обеспечения безопасности, предоставляемые с компьютером, помогают защитить
компьютер, личные сведения и данные от различных опасностей. Способ использования
компьютера определяет необходимость применения тех или иных средств безопасности.
Операционная система предоставляет несколько средств обеспечения безопасности.
Дополнительные средства обеспечения безопасности перечислены в таблице ниже.
Большинство из них можно настроить с помощью программы Setup Utility.
Опасность Функция безопасности
Несанкционированное использование компьютера Проверка подлинности при включении с помощью
паролей.
Несанкционированный доступ к программе Setup Utility
(f10)
Несанкционированный доступ к содержимому жесткого
диска
Несанкционированный сброс паролей, установленных в
программе Setup Utility (f10)
Несанкционированный запуск с оптического диска,
дискеты или загрузка через внутренний сетевой адаптер
Несанкционированный доступ к данным
Несанкционированный доступ к параметрам программы
Setup Utility и другим идентификационным данным
системы
Кража компьютера Гнездо замка с тросиком (используется с дополнительным
Пароль администратора в программе Setup Utility*
Пароль DriveLock в программе Setup Utility*
Включение функции повышенной безопасности в
программе Setup Utility*
Функция Boot options (Параметры загрузки) в программе
Setup Utility*
Брандмауэр
●
Обновления для операционной системы
●
Пароль администратора в программе Setup Utility*
защитным тросиком)
*Для доступа к программе Setup Utility нажмите клавишу f10 во время включения или перезапуска компьютера.
Перемещение по меню и выбор параметров в программе Setup Utility осуществляются с помощью клавиш компьютера.
52 Глава 10 Безопасность
Page 61

Использование паролей
Пароль — это группа символов, которая используется для обеспечения безопасности
информации на компьютере. Можно задавать пароли различных типов в зависимости от того, как
требуется контролировать доступ к информации. Пароли можно задавать с помощью
операционной системы или предустановленной на компьютере программы Setup Utility.
ПРИМЕЧАНИЕ. Чтобы не допустить блокировку компьютера, запишите все пароли и храните
их в безопасном месте.
Установка паролей в операционной системе
Пароли операционной системы Функция
Пароль Root Ограничение доступа к учетной записи root в
операционной системе.
Пароль пользователя Ограничение доступа к учетным записям пользователей в
операционной системе.
Использование паролей 53
Page 62

11 Резервное копирование и
восстановление
Восстановление системы после сбоя позволяет восстановить только информацию, сохраненную
при последнем резервном копировании. По мере добавления новых программ и данных
требуется регулярно выполнять резервное копирование системы, чтобы резервная копия по
возможности содержала самую последнюю информацию.
54 Глава 11 Резервное копирование и восстановление
Page 63

Выполнение восстановления системы
Функция восстановления позволяет восстановить систему до исходного заводского состояния.
Функция восстановления запускается из специального раздела восстановления на жестком
диске. Данный способ позволяет восстановить систему до исходного заводского состояния без
использования дисков восстановления.
ПРЕДУПРЕЖДЕНИЕ. При использовании функции восстановления содержимое жесткого
диска будет полностью удалено, а затем будет выполнено форматирование жесткого диска. Все
созданные файлы и любое установленное программное обеспечение будут безвозвратно
удалены. Средство восстановления заново устанавливает операционную систему, а также
программы и драйверы HP, установленные производителем. Программы, драйверы и
обновления, которые не были установлены HP, потребуется переустановить вручную.
файлы потребуется восстановить из резервной копии.
Чтобы восстановить систему из раздела восстановления, выполните указанные ниже действия.
1. Если это возможно, создайте резервную копию всех личных файлов.
2. Перезагрузите компьютер.
3. С помощью клавиш со стрелками выберите Recovery (Восстановление) и нажмите клавишу
enter.
4. Следуйте инструкциям на экране.
Личные
Выполнение восстановления системы 55
Page 64

Резервное копирование информации
Необходимо регулярно выполнять резервное копирование файлов, чтобы резервная копия
содержала самую последнюю информацию. Можно вручную выполнять резервное копирование
данных на дополнительный внешний диск, сетевой диск или оптические диски. Выполняйте
резервное копирование системы в следующих случаях.
Регулярно по расписанию.
●
Перед ремонтом или восстановлением компьютера.
●
Перед добавлением или изменением оборудования или программного обеспечения
●
.
56 Глава 11 Резервное копирование и восстановление
Page 65

12 Программа Setup Utility (BIOS)
Запуск программы Setup Utility
●
Использование программы Setup Utility
●
Программа Setup Utility (BIOS) контролирует взаимодействие между всеми устройствами вводавывода в системе (такими как диски, экран, клавиатура, мышь и принтер). Программа Setup Utility
содержит параметры типов установленных периферийных устройств, последовательность
загрузки компьютера, а также объем системной и расширенной памяти.
ПРЕДУПРЕЖДЕНИЕ. Будьте осторожны при изменении параметров программы Setup Utility.
Ошибки могут привести к неправильной работе компьютера.
Запуск программы Setup Utility
Включите или перезагрузите компьютер. При появлении в левом нижнем углу экрана
▲
сообщения «Press the ESC key for Startup Menu» (Нажмите клавишу ESC для перехода в
меню запуска) нажмите клавишу esc. При появлении «Startup Menu» (Меню запуска)
нажмите клавишу f10.
Использование программы Setup Utility
Изменение языка программы настройки
1. Запустите программу Setup Utility.
2. С помощью клавиш со стрелками выберите System Configuration (Конфигурация системы)
> Language (Язык) и нажмите клавишу enter.
3. С помощью клавиш со стрелками выберите язык и нажмите клавишу enter.
4. При появлении запроса на подтверждение выбранного языка нажмите клавишу enter.
5. Чтобы сохранить изменение и выйти из программы Setup Utility, с помощью
стрелками выберите Exit (Выход) > Exit Saving Changes (Выход с сохранением изменений),
затем нажмите клавишу enter.
Изменение начнет действовать немедленно.
клавиш со
Запуск программы Setup Utility 57
Page 66

Перемещение и выбор параметров в программе Setup Utility
Программа Setup Utility не поддерживает сенсорную панель. Перемещение и выбор параметров
осуществляются с помощью клавиш.
Для выбора меню или элемента меню используйте клавиши со стрелками.
●
Для выбора элемента в списке или переключения поля, например Enable/Disable (Включить/
●
Выключить), используйте клавиши со стрелками либо клавиши f5 и f6.
Для выбора элемента нажмите enter.
●
Чтобы
●
Для отображения дополнительных сведений о перемещении и выборе параметров при
●
открытой программе Setup Utility нажмите клавишу f1.
закрыть текстовое окно или вернуться к меню, нажмите esc.
Отображение сведений о системе
1. Запустите программу Setup Utility.
2. Выберите меню Main (Главное). Будут показаны сведения о системе, такие как системные
дата и время, а также идентификационная информация о компьютере.
3. Чтобы выйти из программы Setup Utility без изменения параметров, с помощью клавиш со
стрелками выберите Exit (Выход) > Exit Discarding Changes (Выход без сохранения
изменений), затем нажмите клавишу enter.
Восстановление заводских параметров по умолчанию в программе Setup Utility
1. Запустите программу Setup Utility.
2. С помощью клавиш со стрелками выберите Exit (Выход) > Load Setup Defaults
(Восстановить значения по умолчанию), затем нажмите клавишу enter.
3. При появлении «Setup Confirmation» (Подтверждение настройки) нажмите клавишу enter.
4. Чтобы сохранить изменение и выйти из программы Setup Utility, с помощью клавиш со
стрелками выберите Exit (Выход) > Exit Saving Changes (Выход с сохранением изменений),
затем
Заводские значения для параметров программы Setup Utility начинают действовать после
перезапуска компьютера.
ПРИМЕЧАНИЕ. Параметры, относящиеся к паролю, безопасности и языку, при восстановлении
заводских параметров не изменяются.
58 Глава 12 Программа Setup Utility (BIOS)
нажмите клавишу enter.
Page 67

Завершение работы программы Setup Utility
Чтобы завершить работу программы Setup Utility и сохранить внесенные изменения,
●
выполните следующие действия.
Если меню программы Setup Utility не отображаются, нажмите esc, чтобы вернуться к экрану
меню. Затем с помощью клавиш со стрелками выберите Exit (Выход) > Exit Saving
Changes (Выход с сохранением изменений) и нажмите клавишу enter.
Чтобы завершить работу программы Setup Utility без сохранения внесенных изменений
●
выполните следующие действия.
Если меню программы Setup Utility не отображаются, нажмите esc, чтобы вернуться к экрану
меню. Затем с помощью клавиш со стрелками выберите Exit (Выход) > Exit Discarding
Changes (Выход без сохранения изменений) и нажмите клавишу enter.
,
Использование программы Setup Utility 59
Page 68

А Устранение неполадок и поддержка
Устранение неполадок
●
Обращение в службу поддержки
●
Наклейки
●
Устранение неполадок
В следующих разделах описаны некоторые типичные проблемы и их решения.
Компьютер не включается
Если при нажатии кнопки питания компьютер не включается, приведенные ниже рекомендации
могут помочь установить причину неполадки.
Если компьютер подключен к розетке сети переменного тока, убедитесь, что в сети
●
нормальное напряжение. Для этого включите в розетку другой электроприбор.
ПРИМЕЧАНИЕ. Используйте только прилагаемый адаптер питания либо адаптер,
одобренный компанией HP для использования с данным компьютером.
Если компьютер подключен к внешнему источнику питания, а не к электрической розетке,
●
подключите его к розетке с помощью адаптера питания. Проверьте надежность соединений
кабеля питания и адаптера переменного тока.
На экране компьютера нет изображения
Если компьютер включен, но на экране отсутствует изображение, это может быть вызвано одной
из следующих причин.
Возможно, компьютер находится в режиме приостановки или гибернации. Для выхода из
●
режима приостановки или гибернации нажмите и сразу отпустите кнопку питания. Режим
приостановки или гибернации — это функции энергосбережения, которые могут отключать
экран. Режим приостановки или гибернации
компьютер включен, но не используется в течение длительного времени либо если батарея
имеет низкий уровень заряда. Чтобы изменить эти и другие параметры питания, щелкните
правой кнопкой мыши значок Power (Питание) в области уведомлений в правой части
панели задач и выберите Preferences (Параметры).
Компьютер настроен таким образом, что изображение
●
Чтобы переключить изображение на экран компьютера, нажмите f4. Если к компьютеру
подключено дополнительное внешнее устройство отображения, например монитор,
большинство моделей компьютеров позволяет выводить изображение на экран
компьютера, на внешний монитор или на оба устройства одновременно. При повторном
может включаться автоматически, если
выводится не на экран компьютера.
60 Приложение А Устранение неполадок и поддержка
Page 69

нажатии f4 изображение выводится на экран компьютера, на один или несколько внешних
экранов или одновременно на все устройства.
Программное обеспечение работает неправильно
Если программное обеспечение не реагирует на запросы или реагирует неправильно,
перезагрузите компьютер. Для этого выберите Computer (Компьютер) > Shutdown (Завершение
работы) > Restart (Перезагрузка). Если с помощью этой процедуры не удалось перезагрузить
компьютер, см. следующий раздел
на стр. 61.
Компьютер включен, но не реагирует на команды
Компьютер включен, но не реагирует на команды
Если компьютер включен, но не реагирует на команды программного обеспечения и клавиатуры,
выполните следующие действия в указанном порядке до выключения компьютера.
ПРЕДУПРЕЖДЕНИЕ. При аварийном завершении работы все несохраненные данные будут
утеряны.
Нажмите ctrl+alt+delete и щелкните Shut Down (Завершение работы).
●
Нажмите и удерживайте кнопку питания не менее 5 секунд.
●
Отключите компьютер от внешнего источника питания и извлеките батарею.
●
Компьютер сильно нагревается
Работающий компьютер может немного нагреваться. Однако если при прикосновении к корпусу
чувствуется, что компьютер очень горячий, это может свидетельствовать о перегреве,
вызванном перекрытием вентиляционных отверстий.
Если компьютер перегрелся, подождите, пока он остынет до комнатной температуры. Затем
убедитесь, что при работе компьютера все вентиляционные отверстия полностью свободны.
ВНИМАНИЕ! Во избежание возможных ожогов или перегрева компьютера при работе не
кладите компьютер на колени и не закрывайте вентиляционные отверстия. Используйте
компьютер только на твердой ровной поверхности. Не допускайте перекрытия воздушного потока
жесткими поверхностями, такими как корпус стоящего рядом принтера, или мягкими предметами,
такими как подушки, ковры с длинным ворсом или предметы
работы не допускайте контакта адаптера переменного тока с кожей или мягкими поверхностями,
такими как подушки, ковры с длинным ворсом или предметы одежды. Компьютер и адаптер
питания соответствуют требованиям к допустимой для пользователей температуре поверхности,
определенным международным стандартом безопасности оборудования, используемого в
сфере информационных технологий (IEC 60950).
ПРИМЕЧАНИЕ. Вентилятор компьютера включается автоматически для охлаждения
внутренних компонентов и предотвращения перегрева. Регулярное включение и выключение
вентилятора во время работы является нормальным.
Внешнее устройство не работает
одежды. Кроме того, во время
Если внешнее устройство не работает должным образом, выполните указанные ниже действия.
Включите устройство в соответствии с инструкциями производителя.
●
Убедитесь, что все кабели устройства надежно подсоединены.
●
Устранение неполадок 61
Page 70

Убедитесь, что устройство получает электроэнергию.
●
Убедитесь, что устройство, в особенности устаревшее, совместимо с используемой
●
операционной системой.
Убедитесь, что установлены правильные и обновленные драйверы.
●
Подключение к беспроводной сети не работает
Если подключение к беспроводной сети не работает должным образом, выполните следующее.
Чтобы включить или отключить беспроводную и/или проводную сеть, правой кнопкой мыши
●
щелкните значок Network Connection (Сетевое подключение) в области уведомлений в
правой части панели задач. Чтобы включить устройства, установите флажок параметра
меню. Чтобы отключить устройства, снимите флажок.
Убедитесь, что устройство
●
Убедитесь, что антенны компьютера не закрыты посторонними предметами.
●
Убедитесь, что кабельный или DSL-модем и его кабель питания правильно подключены, а
●
индикаторы светятся.
Убедитесь, что беспроводной маршрутизатор или точка доступа правильно подключены к
●
адаптеру питания и кабельному или DSL-модему, а индикаторы светятся.
Отсоедините и снова подсоедините все кабели
●
включите его.
беспроводной связи включено.
, затем выключите питание и повторно
Не открывается лоток для оптического диска и не удается извлечь компакт-диск
1. Вставьте конец скрепки для бумаг (1) в специальное отверстие на лицевой панели
дисковода.
2. Аккуратно нажмите на скрепку для бумаг, чтобы открыть лоток, и выдвиньте его полностью
(2).
62 Приложение А Устранение неполадок и поддержка
Page 71

3. Извлеките диск (3) из лотка, слегка нажав на шпиндель, на котором закреплен диск. Держите
диск за края и не прикасайтесь к его поверхности.
ПРИМЕЧАНИЕ. Если лоток выдвинут не полностью, аккуратно сдвиньте диск при
извлечении.
4. Закройте лоток дисковода и поместите диск в защитный футляр.
Устранение неполадок 63
Page 72

Компьютер не определяет оптический дисковод
Если операционная система не может определить установленное устройство, возможно,
драйвер устройства не установлен или поврежден.
1. Извлеките диск из оптического дисковода.
2. Щелкните Computer (Компьютер), затем System Monitor (Системный монитор).
3. На вкладке Hardware (Оборудование) в столбце Type (Тип) определите контроллер
устройства хранения.
4. Щелкайте треугольник рядом с устройствами, пока не найдете оптический дисковод.
дисковод есть в списке, он должен работать правильно.
Диск не воспроизводится
Перед воспроизведением диска сохраните результаты работы и закройте все используемые
●
программы.
Перед воспроизведением диска завершите сеанс работы с Интернетом.
●
Убедитесь, что диск установлен правильно.
●
Убедитесь, что диск чистый. При необходимости очистите диск фильтрованной водой и
●
тканью без ворса. Протирайте диск по направлению от центра к внешнему краю.
Проверьте диск
●
помощью набора для восстановления оптических дисков (доступен во многих магазинах
электроники).
Перед воспроизведением диска отключите режим приостановки.
●
Не активизируйте режим гибернации или приостановки во время воспроизведения диска. В
противном случае может появиться предупреждающее сообщение с запросом на
продолжение. Если появилось такое сообщение, выберите
может работать следующим образом.
на наличие царапин. При обнаружении царапин обработайте диск с
Если
No (Нет). После этого компьютер
Воспроизведение может возобновиться.
◦
— или —
Окно воспроизведения мультимедийной программы может быть закрыто. Чтобы
◦
возобновить воспроизведение диска, нажмите в мультимедийной программе кнопку
Play (Воспроизведение) для перезапуска диска. Иногда может потребоваться выйти из
программы и перезапустить ее.
Фильм не отображается на внешнем экране
1. Если включены оба экрана (компьютера и внешний), нажмите f4 один или несколько раз для
переключения между ними.
2. Настройте параметры так, чтобы сделать внешний экран основным.
а. Щелкните правой кнопкой мыши пустую область рабочего стола и выберите Screen
resolution (Разрешение экрана).
б. Выберите основной экран и дополнительный экран.
64 Приложение А Устранение
неполадок и поддержка
Page 73

ПРИМЕЧАНИЕ. При использовании двух экранов DVD-изображение не отображается на
экране, который настроен как дополнительный.
Устранение неполадок 65
Page 74

Запись диска не начинается или останавливается до завершения
Убедитесь, что все другие программы закрыты.
●
Отключите режимы приостановки и гибернации.
●
Убедитесь, что в дисководе установлен диск поддерживаемого типа.
●
Убедитесь, что диск установлен правильно.
●
Уменьшите скорость записи и повторите попытку.
●
При копировании диска сохраните содержащуюся на нем информацию на жестком диске.
●
Затем запишите содержимое на новый диск с
жесткого диска.
Обращение в службу поддержки
Если в данном руководстве не удалось найти ответы на вопросы, обратитесь в службу
поддержки HP по адресу:
ПРИМЕЧАНИЕ. Для получения поддержки во всех странах щелкните Обратиться в службу
поддержки HP во всех странах в левой части страницы или перейдите по адресу
http://welcome.hp.com/country/us/en/wwcontact_us.html.
Доступны перечисленные ниже возможности.
http://www.hp.com/go/contactHP.
Разговор со специалистом HP по Интернету.
●
ПРИМЕЧАНИЕ. Если сеанс разговора со специалистом службы поддержки недоступен на
определенном языке, можно использовать английский язык.
Обращение в службу поддержки клиентов HP по электронной почте.
●
Обращение в службу поддержки клиентов HP по телефону во всех странах.
●
Обращение в сервисный центр HP.
●
66 Приложение А Устранение неполадок и поддержка
Page 75

Наклейки
Наклейки на компьютере содержат сведения, которые могут потребоваться при устранении
неполадок или поездках с компьютером в другие страны.
Наклейка с серийным номером. Содержит следующие важные сведения.
●
Компонент
(1)
(2) Серийный номер (s/n)
(3) Номер детали/номер изделия (p/n)
(4) Срок гарантии
(5) Описание модели
Название устройства
Подготовьте эти сведения перед обращением в службу технической поддержки. Наклейка с
серийным номером находится внутри отсека для батареи.
Наклейка со сведениями о соответствии нормам. Содержит информацию о соответствии
●
компьютера различным нормам и стандартам. Наклейка с информацией о соответствии
нормам находится внутри отсека для батареи.
Наклейка (наклейки) сертификации устройств беспроводной связи (только
●
на некоторых
моделях). Содержат сведения о дополнительных беспроводных устройствах и отметки об
одобрении для стран или регионов, в которых эти устройства были одобрены для
использования. Если на компьютере установлено одно или несколько устройств
беспроводной связи, на компьютере имеется одна или несколько наклеек сертификации.
Эти сведения могут быть полезны при поездках в другие страны
. Наклейки сертификации
устройств беспроводной связи находятся внутри отсека для батареи.
Наклейки 67
Page 76

БРегулярный уход
Очистка экрана
●
Очистка сенсорной панели и клавиатуры
●
68 Приложение Б Регулярный уход
Page 77

Очистка экрана
ПРЕДУПРЕЖДЕНИЕ. Во избежание повреждения компьютера не распыляйте воду, моющие
жидкости и химические средства на его экран.
Чтобы удалить пятна и пыль, регулярно протирайте экран мягкой, влажной тканью без ворса.
Если необходима более серьезная очистка экрана, используйте специальные салфетки,
смоченные антистатиком, или антистатическую жидкость для очистки экрана.
Очистка экрана 69
Page 78

Очистка сенсорной панели и клавиатуры
Грязь и жирные пятна на сенсорной панели могут привести к тому, что указатель будет
перемещаться по экрану неравномерно. Чтобы избежать этого, протирайте сенсорную панель
влажной тканью и чаще мойте руки, когда работаете с компьютером.
ВНИМАНИЕ! Чтобы снизить риск поражения электрическим током и повреждения внутренних
компонентов, не используйте насадку для пылесоса при очистке клавиатуры. После обработки
пылесосом на поверхности клавиатуры может остаться грязь.
Регулярно очищайте клавиатуру, чтобы предотвратить залипание клавиш, а также удалить пыль,
пух и частицы, которые попадают под клавиши. Чтобы убрать мусор из-под клавиш и вокруг них,
можно продуть клавиатуру с помощью баллончика со сжатым воздухом и тонкой трубки.
70 Приложение Б Регулярный уход
Page 79

В Технические характеристики
Входное питание
●
Условия эксплуатации
●
Входное питание
Приведенные в данном разделе сведения о питании могут оказаться полезными, если
планируется брать с собой компьютер при поездках в другие страны.
Компьютер работает от постоянного тока, который подается от источников питания переменного
или постоянного тока. Источник питания переменного тока должен иметь напряжение 100-240 В
и частоту 50-60 Гц. Питание компьютера может осуществляться от автономного
постоянного тока, однако рекомендуется использовать только адаптер питания переменного
тока или источник питания постоянного тока, поставляемый или одобренный HP для работы с
компьютером.
источника
Компьютер может работать от источника питания постоянного тока, удовлетворяющего
указанным ниже требованиям.
Входное питание Номинальные значения
Рабочие напряжение и сила тока 18,5 В, 3,5 А, 65 Вт
ПРИМЕЧАНИЕ. Данное изделие рассчитано на системы питания ИТ в Норвегии с межфазным
напряжением до 240 В (среднеквадратичное).
ПРИМЕЧАНИЕ. Рабочие напряжение и сила тока компьютера указаны на наклейке о
соответствии системы нормам, которая находится внутри отсека для батареи.
Условия эксплуатации
Параметр Метрические единицы Единицы США
Температура
Рабочий режим (с записью на
оптический диск)
Нерабочий режим -20 ... 60 °C -4 ... 140 °F
Относительная влажность (без конденсации)
5 ... 35 °C 41 ... 95 °F
Рабочий режим
10 ... 90 % 10 ... 90 %
Входное питание 71
Page 80

Нерабочий режим 5 ... 95 % 5 ... 95 %
Максимальная высота (без компенсации атмосферного давления)
Рабочий режим
Нерабочий режим -15 ... 12192 м -50 ... 40000 футов
-15 ... 3048 м -50 ... 10000 футов
72 Приложение В Технические характеристики
Page 81

Г Электростатический разряд
Электростатический разряд — это высвобождение статического электричества при
соприкосновении двух объектов, например, удар, который вы получите, если пройдетесь по
ковру, а затем дотронетесь до металлической дверной ручки.
Разряд статического электричества с пальцев или с других проводников может привести к
повреждению электронных компонентов. Чтобы избежать повреждения компьютера, диска и
потери данных, соблюдайте следующие меры предосторожности
Если в соответствии с инструкциями по удалению или установке необходимо отключить
●
компьютер от сети, отключите его после надлежащего заземления и перед снятием крышки.
Храните компоненты в антистатической упаковке до момента установки.
●
Не прикасайтесь к разъемам, контактам и схемам. Прикасайтесь к электронным
●
компонентам как можно меньше.
.
Используйте немагнитные инструменты.
●
началом работы с компонентами снимите заряд статического электричества. Для
Перед
●
этого коснитесь неокрашенной металлической поверхности компонента.
После извлечения компонента поместите его в антистатический контейнер.
●
Для получения дополнительных сведений о статическом электричестве, а также удалении или
установке компонентов обратитесь в службу технической поддержки.
73
Page 82

Указатель
А
адаптер питания переменного
тока, расположение 13
антенны 11
антенны беспроводной
связи 11
аудиовход (разъем для
микрофона), расположение 9
аудиовыход (разъем для
наушников), расположение 9
Б
батарея
зарядка 34
Работа компьютера при
низком уровне заряда
батареи 35
срок службы 35
утилизация 37
хранение 36
энергосбережение 36
батарея, замена 33
батарея, расположение 13
безопасность беспроводной
сети 18
беспроводная локальная сеть
безопасность 18
наклейка 67
необходимое
оборудование 17
описание 16
подключение 17
подключение к корпоративной
беспроводной локальной
сети 17
подключение
общедоступной
беспроводной локальной
сети 17
устройство 67
к
беспроводная связь, значок 16
беспроводная связь,
индикатор 16
беспроводная связь, кнопка
использование 16
описание 22
беспроводная связь, наклейка
сертификации устройства 67
беспроводная связь, описание
индикатора 5
беспроводная связь,
шифрование 18
беспроводные устройства,
типы 16
брандмауэр 18
В
веб-браузер, клавиша 7
веб-камера
индикатор 10
использование 26
вентиляционные отверстия,
описание 12
вентиляционные отверстия,
расположение 9
видео, использование 28
внешние устройства 47
внешний дисковод 47
внешний
порта 9
внешний монитор, порт 28
внутренние микрофоны,
описание 10
восстановление 54
встроенная веб-камера,
расположение 10
входное питание 71
выбор параметров в программе
Setup Utility 58
выключение компьютера 29
монитор, описание
Г
гибернация
активизация 30
включение при критически
низком уровне заряда
батареи 35
выход 30
гнезда
замок с тросиком 8
модуль памяти 12
гнездо для наушников,
расположение 9
гнездо замка с тросиком,
расположение 8
громкость
клавиши 26
кнопки 26
регулировка 26
Д
динамики, расположение
диски
внешний 47
жесткий диск 47
использование 39
оптические 8
дисковый носитель 30
дополнительные внешние
устройства,
использование 47
Ж
жесткий диск
внешний 47
извлечение 40
установка 41
жесткий диск, индикатор 9
жесткий диск, расположение
отсека 12
6
74 Указатель
Page 83

З
завершение работы 29
завершение работы программы
Setup Utility 59
заводские параметры,
восстановление 58
зарядка батарей 34
звуковые возможности 25
звуковые функции, проверка 26
значки
беспроводная связь 16
проводная сеть 16
сеть 16
И
изменение языка программы
Setup Utility 57
индикатор адаптера
переменного тока,
расположение 8
индикатор встроенной веб-
камеры, расположение 10
индикатор питания, описание 5
индикатор Caps Lock,
расположение 5
индикаторы
беспроводная связь 5
веб-камера 10
жесткий диск 9
оптический дисковод 8
питание 5
сенсорная панель 4
Интернет, настройка
подключения 17
К
кабели
локальная сеть 19
Кабели
USB 46
калькулятор, расположение
клавиши 7
клавиши
веб-браузер 7
громкость 26
действия 7
калькулятор 7
клавиша приложений 7
мультимедийная
программа 7
отправка электронной
почты 7
печать 7
Пуск, меню 7
клавиши действий
громкость 26
описание 7
кнопки
громкость 26
питание 6
сенсорная панель 4
компоненты
вид сверху 4
вид слева 9
вид снизу 12
вид справа 8
дополнительное
оборудование 13
экран 10
компьютер не отвечает 29
Концентраторы 45
Концентраторы USB 45
критически низкий уровень
заряда
батареи 35
Л
локальная сеть
подключение кабеля 19
М
модуль памяти
извлечение 49
установка 49
монитор (внешний), порт 9
мультимедийная программа,
клавиша запуска 7
мышь, внешняя
установка параметров 23
Н
название и номер
компьютера 67
наклейки
беспроводная локальная
сеть 67
серийный номер 67
соответствие нормам 67
устройства беспроводной
связи, сертификация 67
Bluetooth 67
настройка беспроводной
локальной сети 17
низкий уровень заряда
батареи 35
носитель с возможностью
записи 30
носитель с возможностью
чтения 30
О
операционная
система,
установка паролей 53
оптический диск
воспроизведение 43
извлечение 43
оптический дисковод,
индикатор 8
оптический дисковод,
расположение 8
отображение сведений о
системе 58
отправка электронной почты,
клавиша 7
отсек для батареи,
расположение 12
отсеки
батарея 12
жесткий диск 12
модуль памяти 12
П
память, отсек для модуля
описание 12
снятие крышки 49
установка на место
крышки 50
параметры по умолчанию,
восстановление 58
пароли
установка в операционной
системе 53
перемещение в программе
Setup
Utility 58
печать, клавиша 7
питание
экономия 36
питание от батареи 32
питание, описание кнопки 6
Питание, расположение
разъема 8
Указатель 75
Page 84

подключение к беспроводной
локальной сети 17
подключение к корпоративной
беспроводной локальной
сети 17
подключение к общедоступной
беспроводной локальной
сети 17
подсветка
питание 8
Caps Lock 5
поездки с компьютером 36, 67
помехи, устройство подавления
сетевой кабель 19
Порт VGA
описание 9
порты
внешний монитор 9, 28
USB 8, 9
VGA 9, 28
Порты
USB 45
Порты USB, расположение 45
приложения, клавиша 7
приостановка
активизация 30
выход 30
проблемы, решение 60
проверка звуковых функций 26
Пуск, клавиша меню 7
Р
разъем микрофона,
расположение 9
разъем, питания 8
разъемы
аудиовход (для
микрофона)9
аудиовыход (для
наушников)9
RJ-45 (сеть)9
резервное копирование 54
сенсорная панель
индикатор 4, 5
кнопки 4
описание 23
установка параметров 23
Сенсорная панель
зона 4
описание 4
серийный номер 67
серийный номер
компьютера 67
сетевое подключение,
значок 16
сетевой кабель
подключение 19
помехи, устройство
подавления 19
Т
температура 36
температура батареи 36
У
условия эксплуатации 71
устранение
неполадок
внешний экран 64
воспроизведение диска 64
запись диска 66
лоток оптического диска 62
обнаружение оптического
дисковода 64
устройства безопасности в
аэропортах 40
Устройства USB
описание 45
подключение 45
Ф
фиксатор аккумуляторной
батареи, расположение 12
фиксатор, аккумуляторной
батареи 12
Э
электростатический разряд 73
элементы управления
дисковыми носителями 24
энергосбережение 36
B
Bluetooth, наклейка 67
Bluetooth, устройство 19
R
RJ-45 (сеть), расположение
разъема 9
S
Setup Utility
восстановление параметров
умолчанию 58
по
запуск 57
U
USB-порты, описание 8, 9
USB-устройства
извлечение 47
USB, подключение кабеля 46
V
VGA-порт
подключение 28
С
сведения о соответствии нормам
наклейка со сведениями о
соответствии нормам 67
наклейки сертификации
беспроводного
устройства 67
76 Указатель
Х
хранение батареи 36
Ш
шнур питания,
расположение 13
шнур, питания 13
 Loading...
Loading...