Page 1
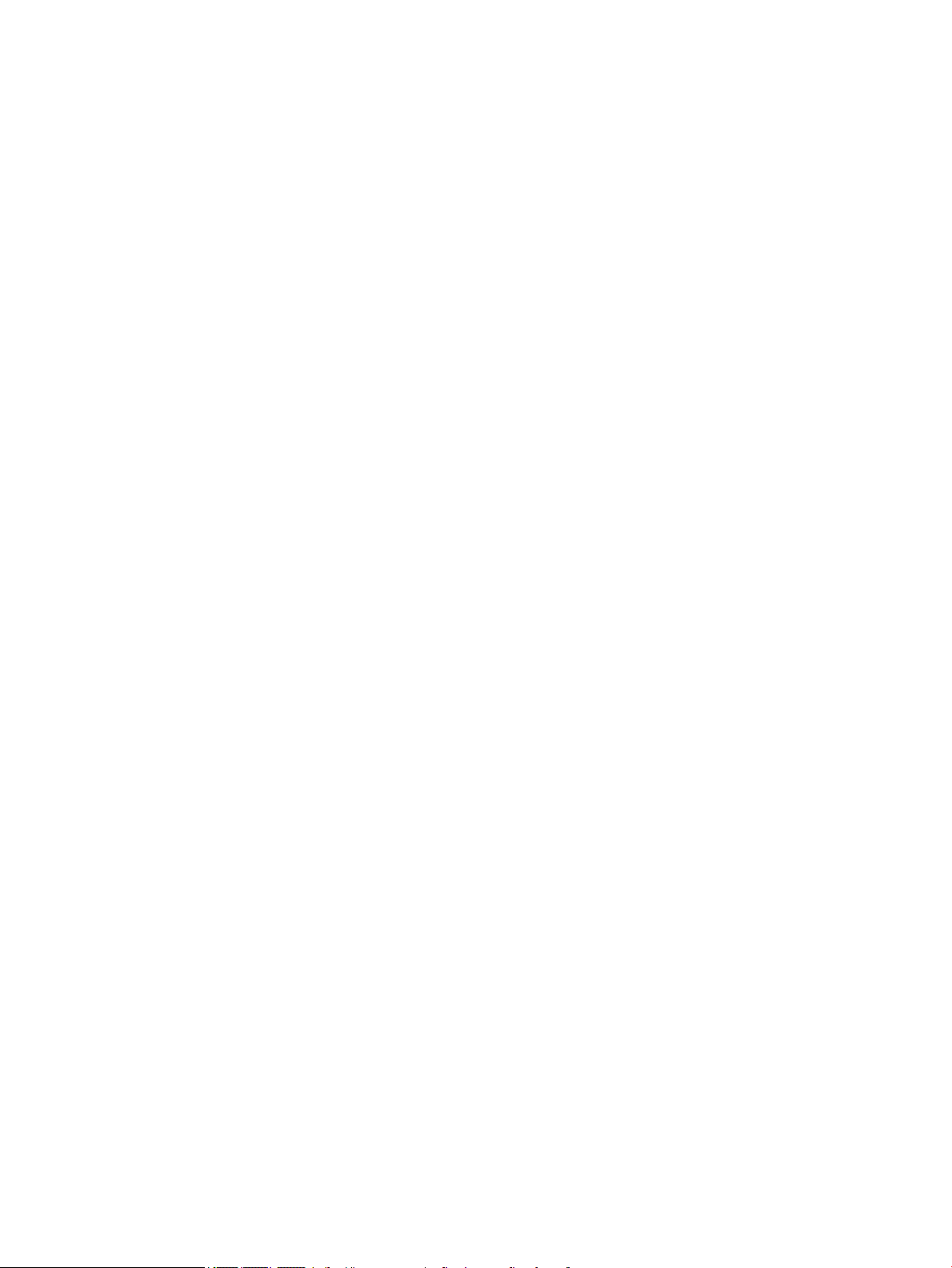
Instrukcja obsługi
Page 2
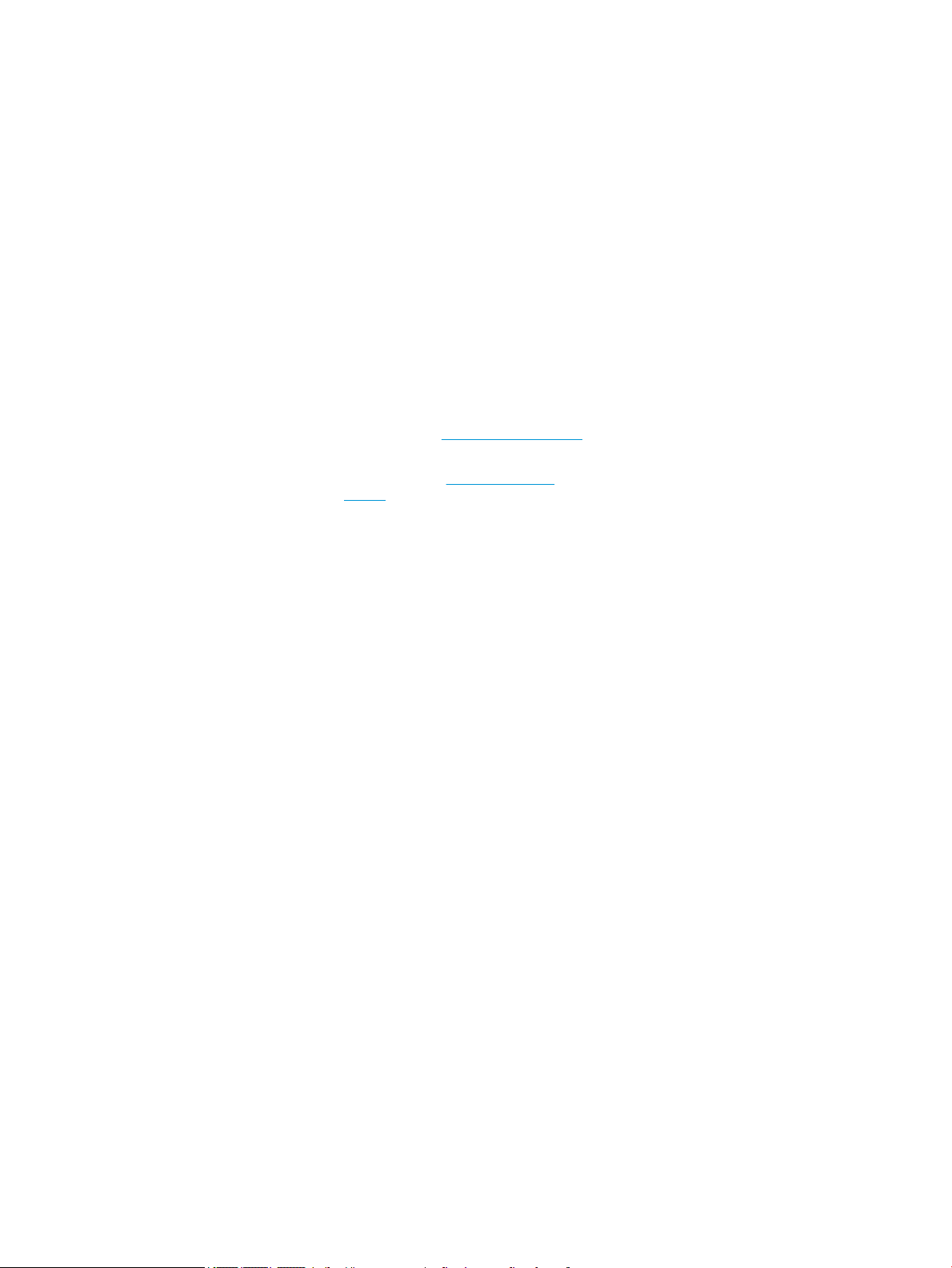
© Copyright 2019 HP Development Company,
L.P.
Bluetooth jest znakiem towarowym należącym
do jego właściciela i używanym przez rmę HP
Inc. w ramach licencji. Intel, Celeron i Pentium
są znakami towarowymi rmy Intel Corporation
w Stanach Zjednoczonych i innych krajach.
Windows jest znakiem towarowym lub
zastrzeżonym znakiem towarowym rmy
Microsoft Corporation, zarejestrowanym
w Stanach Zjednoczonych i/lub w innych
krajach.
Informacje zawarte w niniejszym dokumencie
mogą zostać zmienione bez powiadomienia.
Jedyne warunki gwarancji na produkty i usługi
rmy HP są ujęte w odpowiednich informacjach
o gwarancji towarzyszących tym produktom
i usługom. Żadne z podanych tu informacji nie
powinny być uznawane za jakiekolwiek
gwarancje dodatkowe. Firma HP nie ponosi
odpowiedzialności za błędy techniczne lub
wydawnicze ani pominięcia, jakie mogą
wystąpić w tekście.
Wydanie pierwsze: luty 2019
Numer katalogowy dokumentu: L52091-241
Uwagi dotyczące produktu
Niniejsza instrukcja zawiera opis funkcji, w
które wyposażona jest większość produktów.
Niektóre z funkcji mogą być niedostępne w
danym komputerze.
Nie wszystkie funkcje są dostępne we
wszystkich edycjach lub wersjach systemu
Windows. Aby możliwe było wykorzystanie
wszystkich funkcji systemu Windows, systemy
mogą wymagać uaktualnienia i/lub
oddzielnego zakupu sprzętu, sterowników,
oprogramowania lub aktualizacji systemu
BIOS. System Windows 10 jest aktualizowany
automatycznie, a funkcja ta jest zawsze
włączona. Instalacja aktualizacji może wiązać
się z pobieraniem opłat przez dostawców usług
internetowych. Mogą być również określane
dodatkowe wymagania w tym zakresie.
Szczegółowe informacje na ten temat można
znaleźć na stronie http://www.microsoft.com.
Aby uzyskać dostęp do najnowszej instrukcji
obsługi, przejdź do http://www.hp.com/
support, a następnie postępuj zgodnie z
instrukcjami w celu znalezienia swojego
produktu. Następnie wybierz pozycję
Instrukcje obsługi.
Warunki użytkowania oprogramowania
Instalowanie, kopiowanie lub pobieranie
preinstalowanego na tym komputerze
oprogramowania bądź używanie go w
jakikolwiek inny sposób oznacza wyrażenie
zgody na objęcie zobowiązaniami
wynikającymi z postanowień Umowy
Licencyjnej Użytkownika Oprogramowania HP
(EULA). Jeżeli użytkownik nie akceptuje
warunków licencji, jedynym rozwiązaniem jest
zwrócenie całego nieużywanego produktu
(sprzętu i oprogramowania) sprzedawcy w
ciągu 14 dni od daty zakupu w celu odzyskania
pełnej kwoty wydanej na jego zakup zgodnie z
zasadami zwrotu pieniędzy.
W celu uzyskania dodatkowych informacji lub
zażądania zwrotu pełnej kwoty wydanej na
zakup komputera należy skontaktować się ze
sprzedawcą.
Page 3
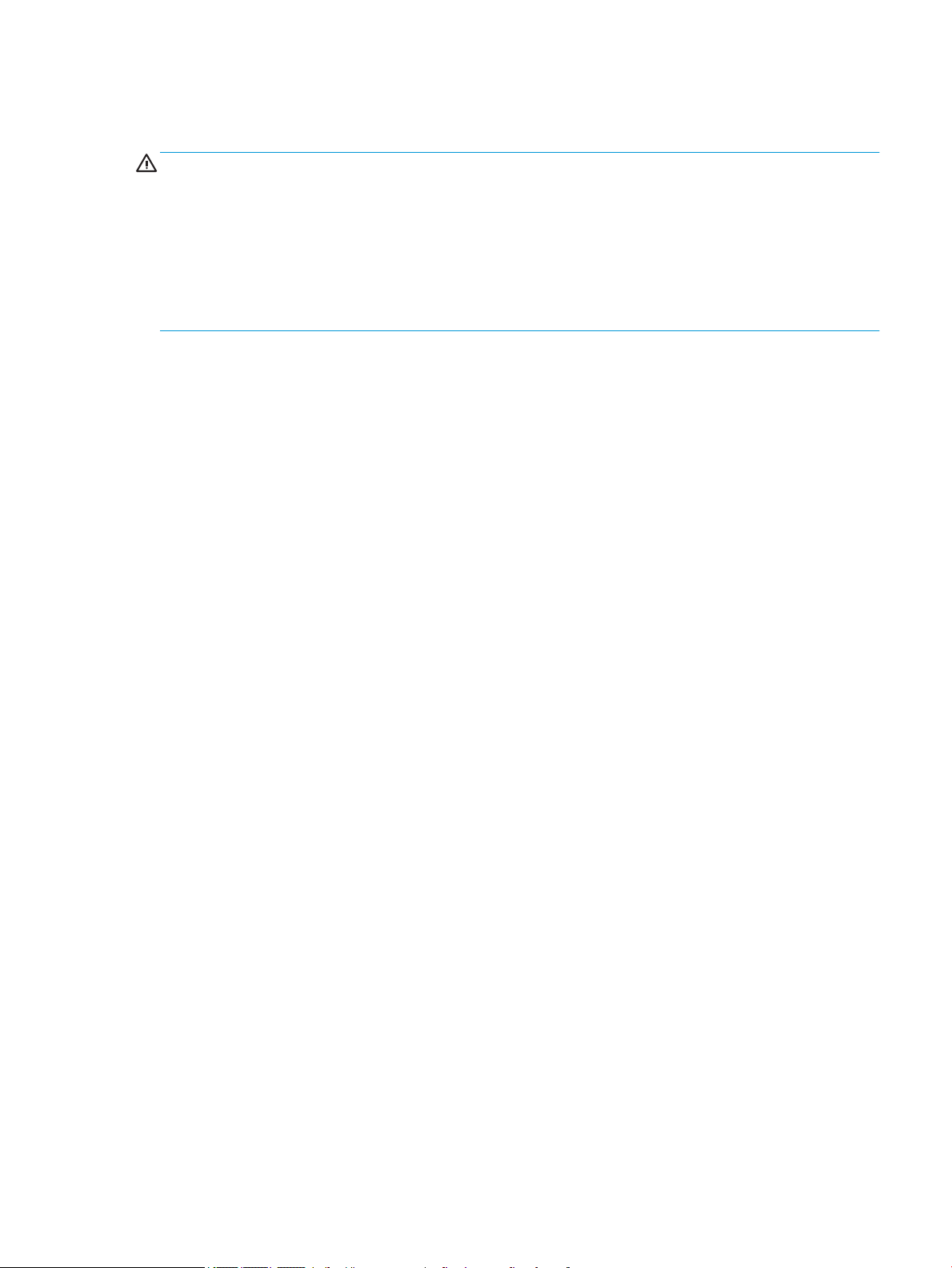
Uwagi dotyczące bezpieczeństwa
OSTRZEŻENIE! Aby zmniejszyć ryzyko oparzeń lub przegrzania komputera, nie należy umieszczać go
bezpośrednio na kolanach ani blokować otworów wentylacyjnych. Należy używać komputera tylko na
twardej, płaskiej powierzchni. Nie należy dopuszczać, aby przepływ powietrza został zablokowany przez inną
twardą powierzchnię, na przykład przez znajdującą się obok opcjonalną drukarkę, lub miękką powierzchnię,
na przykład przez poduszki, koce czy ubranie. Nie należy także dopuszczać, aby pracujący zasilacz prądu
przemiennego dotykał skóry lub miękkiej powierzchni, na przykład poduszek, koców czy ubrania. Komputer
i zasilacz spełniają ograniczenia dotyczące temperatury powierzchni dostępnych dla użytkownika,
zdeniowane w normie International Standard for Safety of Information Technology Equipment (IEC
60950-1).
iii
Page 4
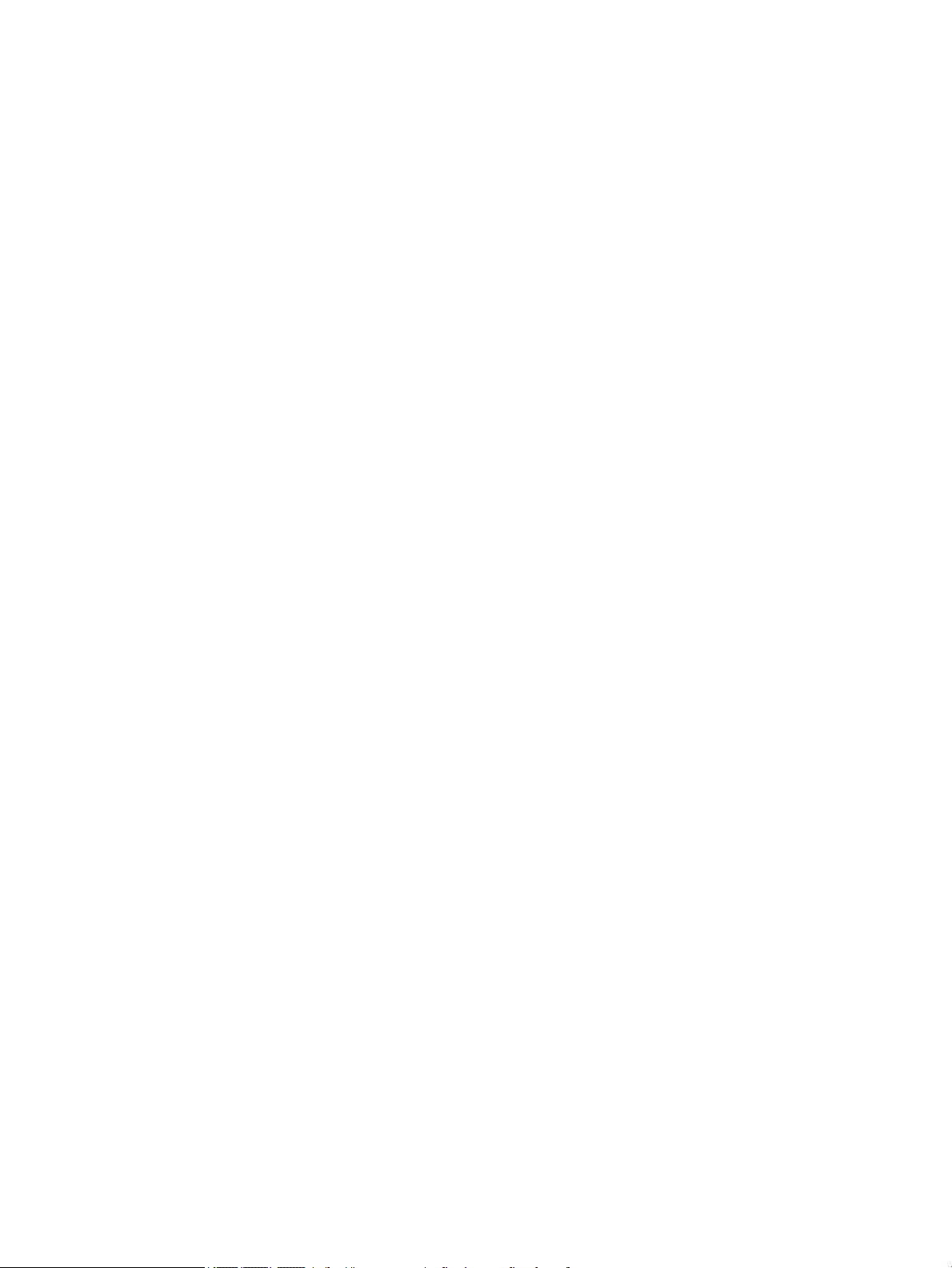
iv Uwagi dotyczące bezpieczeństwa
Page 5
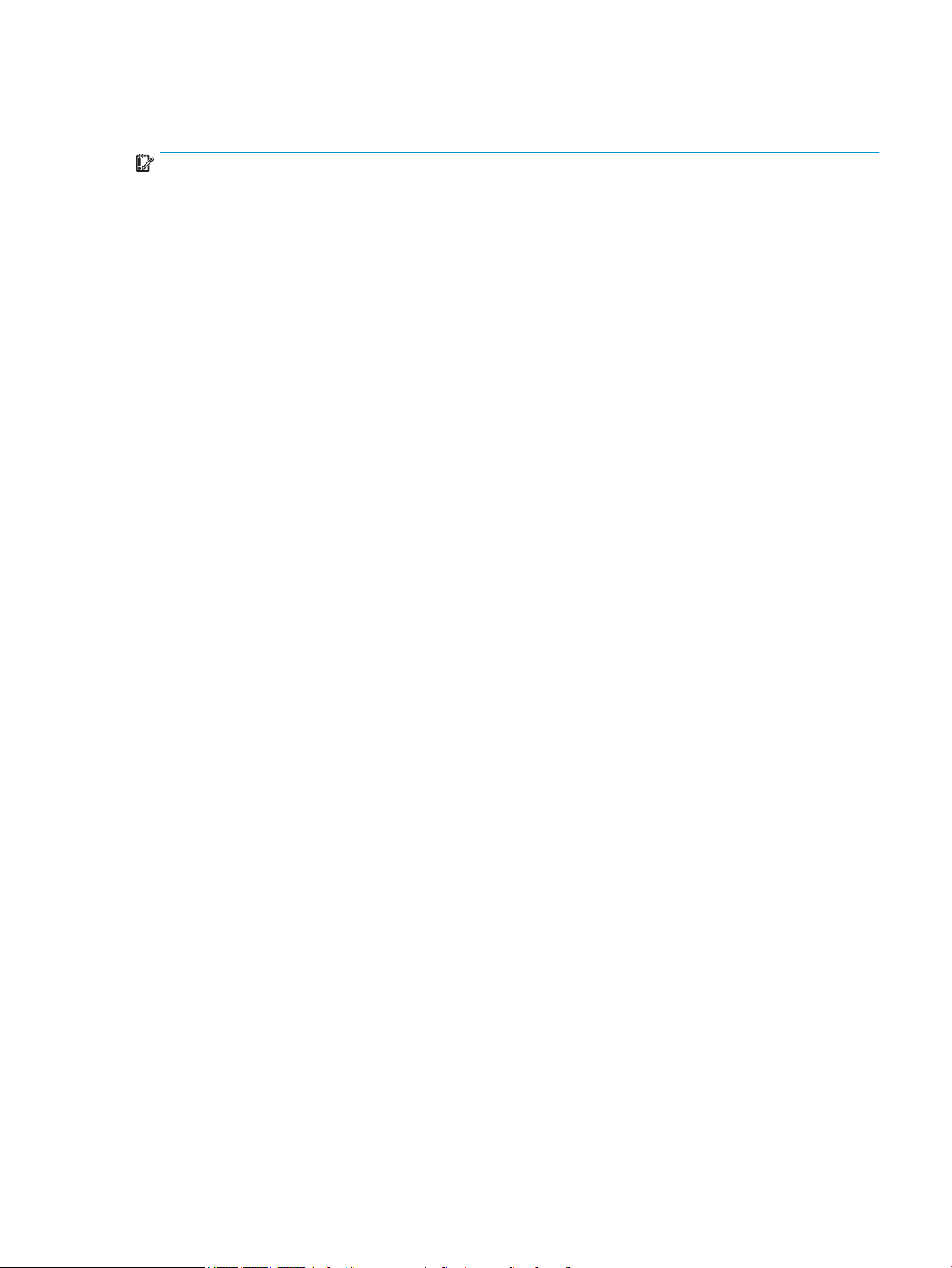
Ustawienie konguracji procesora (tylko wybrane modele)
WAŻNE: Wybrane modele produktów są skongurowane z procesorem z serii Intel® Pentium® N35xx/N37xx
lub Celeron® N28xx/N29xx/N30xx/N31xx oraz systemem operacyjnym Windows®. Jeśli komputer jest tak
skongurowany, nie zmieniaj ustawienia konguracji procesora w pliku mscong.exe z 4 lub 2
procesorów na 1 procesor. Jeśli tak zrobisz, komputer nie uruchomi się ponownie. W celu przywrócenia
oryginalnych ustawień konieczne będzie przywrócenie ustawień fabrycznych.
v
Page 6
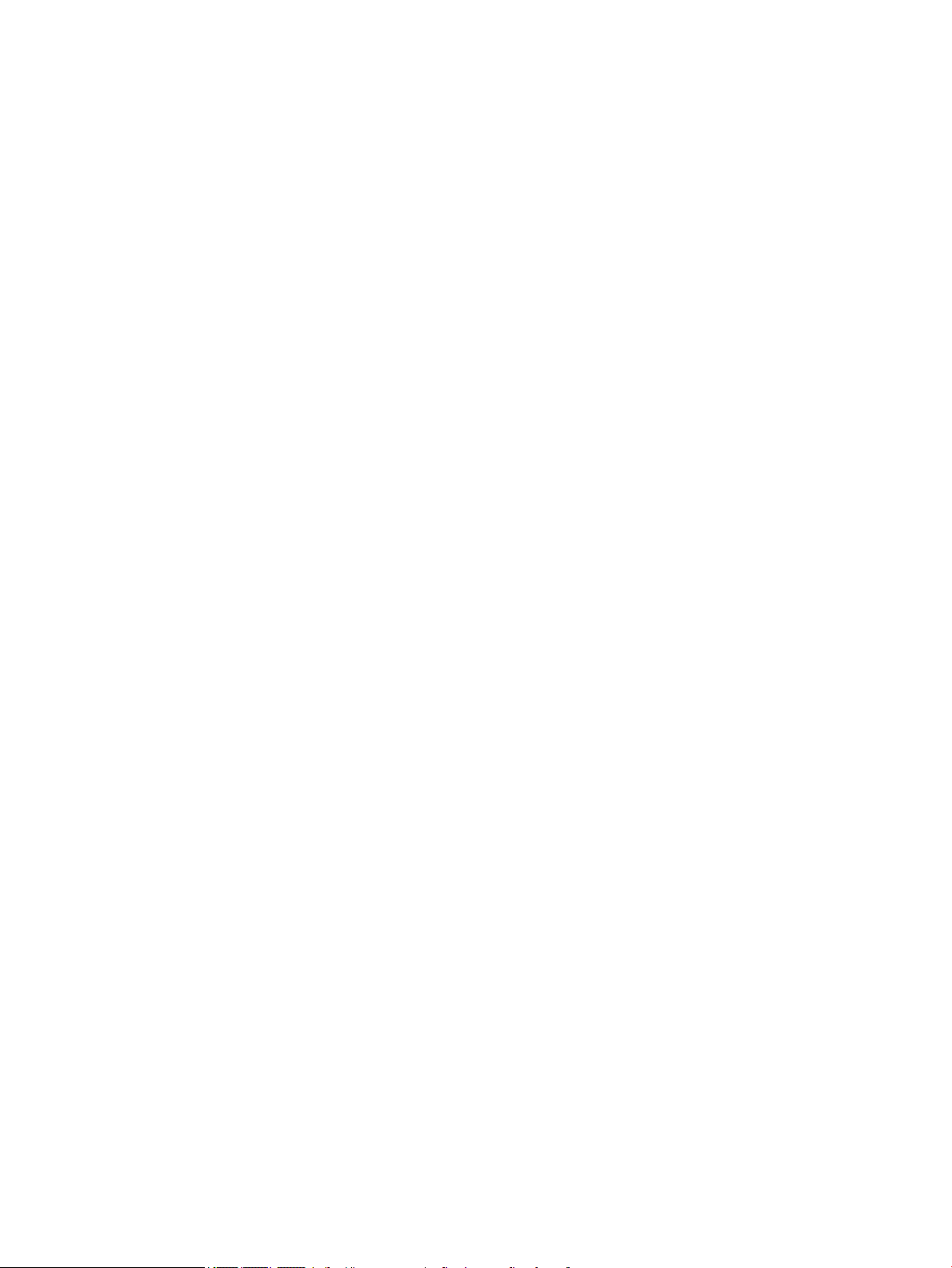
vi Ustawienie konguracji procesora (tylko wybrane modele)
Page 7
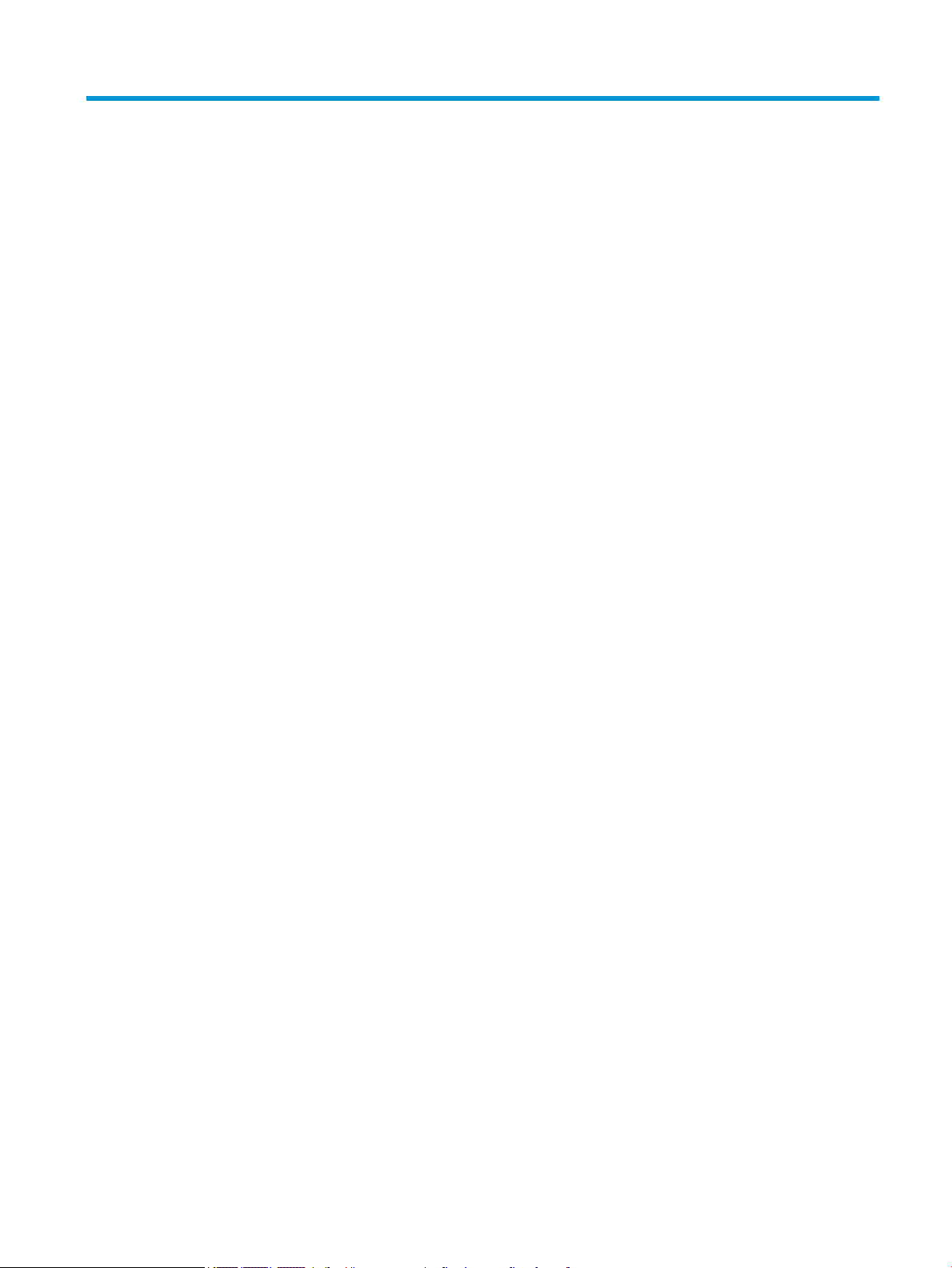
Spis treści
1 Rozpoczęcie pracy ......................................................................................................................................... 1
Najlepsze praktyki ................................................................................................................................................. 1
Więcej zasobów HP ................................................................................................................................................ 2
2 Poznawanie komputera .................................................................................................................................. 3
Wyświetlanie listy elementów sprzętowych ......................................................................................................... 3
Wyświetlanie listy oprogramowania ..................................................................................................................... 3
Prawa strona .......................................................................................................................................................... 4
Lewa strona ............................................................................................................................................................ 5
Wyświetlacz ........................................................................................................................................................... 7
Obszar klawiatury .................................................................................................................................................. 8
Płytka dotykowa TouchPad ................................................................................................................. 8
Wskaźniki ............................................................................................................................................. 9
Głośniki i czytnik linii papilarnych ....................................................................................................... 9
Klawisze specjalne ............................................................................................................................ 11
Klawisze czynności ............................................................................................................................ 11
Spód ..................................................................................................................................................................... 13
Etykiety ................................................................................................................................................................ 13
3 Podłączanie do sieci ..................................................................................................................................... 15
Podłączanie do sieci bezprzewodowej ................................................................................................................ 15
Korzystanie z elementów sterujących komunikacją bezprzewodową ............................................. 15
Klawisz trybu samolotowego ......................................................................................... 15
Elementy sterujące systemu operacyjnego ................................................................... 15
Łączenie z siecią WLAN ..................................................................................................................... 16
Korzystanie z modułu HP Mobile Broadband (tylko wybrane produkty) ......................................... 16
Korzystanie z urządzenia GPS (tylko wybrane produkty) ................................................................ 17
Korzystanie z urządzeń bezprzewodowych Bluetooth (tylko wybrane produkty) .......................... 17
Podłączanie urządzeń Bluetooth .................................................................................... 17
Łączenie z siecią przewodową — LAN (tylko wybrane produkty) ...................................................................... 18
4 Korzystanie z funkcji rozrywkowych ............................................................................................................. 19
Korzystanie z kamery .......................................................................................................................................... 19
Korzystanie z funkcji audio .................................................................................................................................. 19
Podłączanie głośników ..................................................................................................................... 19
Podłączanie słuchawek ..................................................................................................................... 19
vii
Page 8

Podłączanie zestawów słuchawkowych ........................................................................................... 20
Korzystanie z ustawień dźwięku ....................................................................................................... 20
Korzystanie z wideo ............................................................................................................................................. 20
Podłączanie urządzeń wideo przy użyciu kabla HDMI (tylko wybrane produkty) ........................... 21
Konguracja dźwięku HDMI ............................................................................................ 21
Wykrywanie bezprzewodowych wyświetlaczy zgodnych ze standardem Miracast
i nawiązywanie połączenia z nimi (tylko wybrane produkty) ........................................................... 22
Przesyłanie danych .............................................................................................................................................. 22
Podłączanie urządzeń do portu USB Type-C (tylko wybrane produkty) .......................................... 22
5 Nawigacja po ekranie ................................................................................................................................... 24
Korzystanie z płytki dotykowej TouchPad i gestów na ekranie dotykowym ...................................................... 24
Naciskanie ......................................................................................................................................... 24
Zbliżanie/rozsuwanie dwóch palców w celu zmiany powiększenia ................................................. 25
Przesunięcie dwoma palcami (dotyczy płytki dotykowej TouchPad i płytki dotykowej
Precision TouchPad) .......................................................................................................................... 25
Naciśnięcie dwoma palcami (dotyczy płytki dotykowej TouchPad i płytki dotykowej Precision
TouchPad) .......................................................................................................................................... 25
Naciśnięcie trzema palcami (dotyczy płytki dotykowej TouchPad i płytki dotykowej Precision
TouchPad) .......................................................................................................................................... 26
Naciśnięcie czterema palcami (dotyczy płytki dotykowej TouchPad i płytki dotykowej
Precision TouchPad) .......................................................................................................................... 26
Przesunięcie trzema palcami (dotyczy płytki dotykowej TouchPad i płytki dotykowej
Precision TouchPad) .......................................................................................................................... 26
Przesunięcie czterema palcami (płytka dotykowa Precision TouchPad) ......................................... 27
Przesunięcie jednym palcem (ekran dotykowy) ............................................................................... 27
Korzystanie z opcjonalnej klawiatury lub myszy ................................................................................................ 28
Korzystanie z klawiatury ekranowej (tylko wybrane modele) ........................................................................... 28
6 Zarządzanie zasilaniem ................................................................................................................................ 29
Korzystanie z trybów uśpienia i hibernacji .......................................................................................................... 29
Inicjowanie i opuszczanie trybu uśpienia ......................................................................................... 29
Inicjowanie i opuszczanie trybu hibernacji (tylko wybrane produkty) ............................................. 30
Wyłączanie komputera ........................................................................................................................................ 30
Korzystanie z ikony zasilania i opcji zasilania ..................................................................................................... 31
Praca na zasilaniu z baterii .................................................................................................................................. 31
Korzystanie z funkcji HP Fast Charge (tylko wybrane produkty) ..................................................... 31
Wyświetlanie poziomu naładowania baterii ..................................................................................... 32
Wyszukiwanie informacji o baterii w programie HP Support Assistant (tylko wybrane
produkty) ........................................................................................................................................... 32
Oszczędzanie energii baterii ............................................................................................................. 32
viii
Page 9
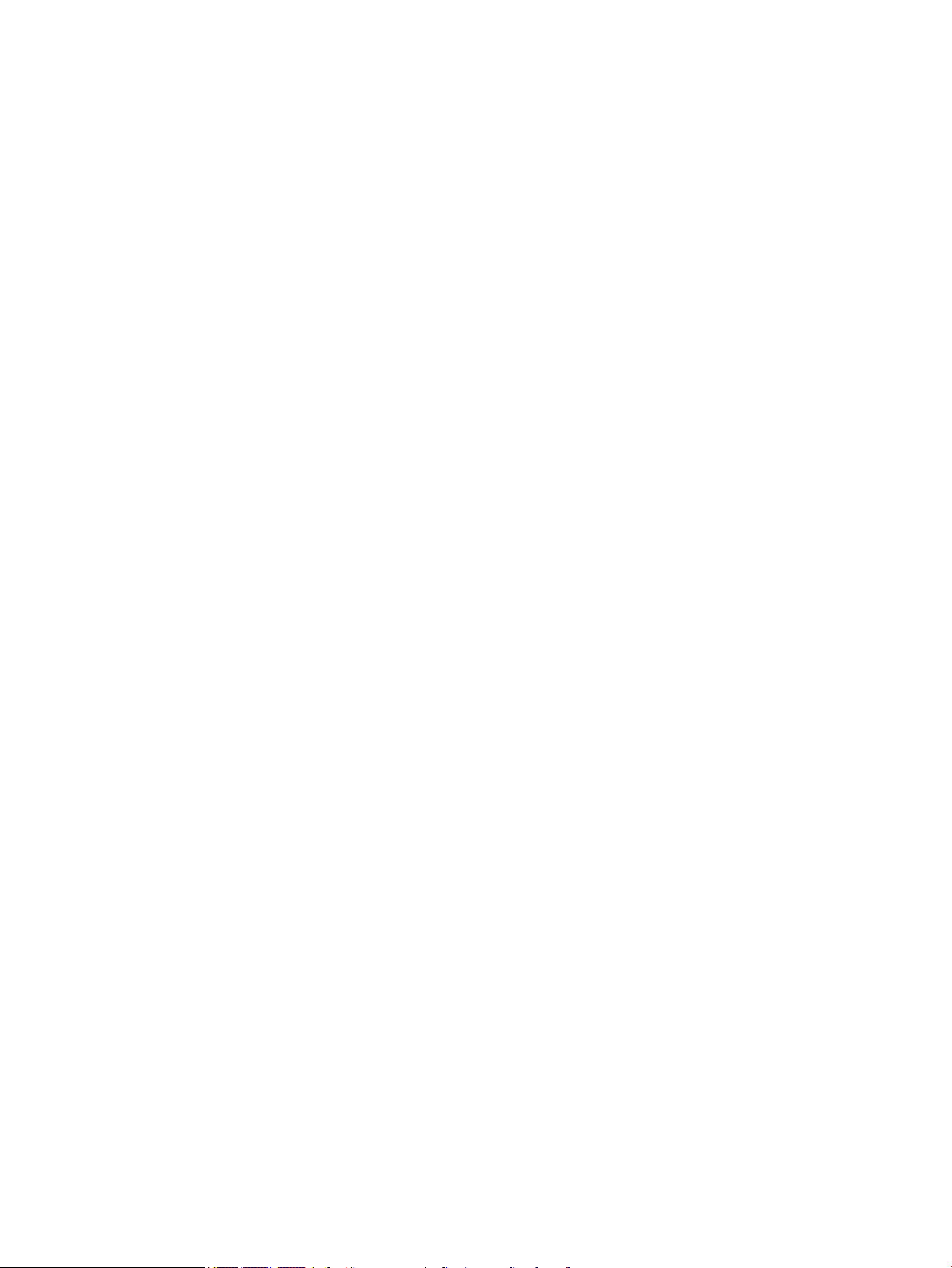
Identykowanie niskich poziomów naładowania baterii ................................................................. 32
Rozwiązywanie problemu niskiego poziomu naładowania baterii .................................................. 33
Rozwiązanie problemu niskiego poziomu naładowania baterii w sytuacji, gdy
dostępne jest zewnętrzne źródło zasilania ................................................................... 33
Rozwiązanie problemu niskiego poziomu naładowania baterii w sytuacji, gdy nie
jest dostępne żadne źródło zasilania ............................................................................. 33
Rozwiązanie problemu niskiego poziomu naładowania baterii w sytuacji, gdy
komputer nie może wyjść z trybu hibernacji .................................................................. 33
Bateria fabrycznie zaplombowana ................................................................................................... 33
Korzystanie z zewnętrznego źródła zasilania .................................................................................................... 34
7 Konserwacja komputera ............................................................................................................................... 35
Zwiększanie wydajności ...................................................................................................................................... 35
Korzystanie z programu Defragmentator dysków ........................................................................... 35
Korzystanie z programu Oczyszczanie dysku .................................................................................. 35
Korzystanie z oprogramowania HP 3D DriveGuard (tylko wybrane produkty) ................................ 35
Określanie stanu HP 3D DriveGuard ............................................................................... 36
Aktualizowanie programów i sterowników ......................................................................................................... 36
Czyszczenie komputera ....................................................................................................................................... 36
Procedury czyszczenia ...................................................................................................................... 36
Czyszczenie wyświetlacza .............................................................................................. 37
Czyszczenie boków i pokrywy ........................................................................................ 37
Czyszczenie płytki dotykowej TouchPad, klawiatury i myszy (tylko wybrane
produkty) ......................................................................................................................... 37
Podróżowanie z komputerem lub transport sprzętu .......................................................................................... 37
8 Ochrona komputera i zawartych w nim informacji .......................................................................................... 39
Korzystanie z haseł .............................................................................................................................................. 39
Ustawianie haseł w systemie Windows ............................................................................................ 39
Ustawianie haseł narzędzia Setup Utility (BIOS) .............................................................................. 40
Korzystanie z funkcji Windows Hello (tylko wybrane modele) ........................................................................... 41
Korzystanie z oprogramowania ochrony internetowej ....................................................................................... 41
Korzystanie z oprogramowania antywirusowego ............................................................................ 41
Korzystanie z oprogramowania zapory ............................................................................................ 41
Instalowanie aktualizacji oprogramowania ........................................................................................................ 42
Korzystanie z urządzenia HP jako usługi (tylko wybrane produkty) .................................................................. 42
Zabezpieczanie sieci bezprzewodowej ............................................................................................................... 42
Tworzenie zapasowej kopii danych i aplikacji ..................................................................................................... 42
Korzystanie z opcjonalnej linki zabezpieczającej (tylko wybrane produkty) ..................................................... 43
ix
Page 10
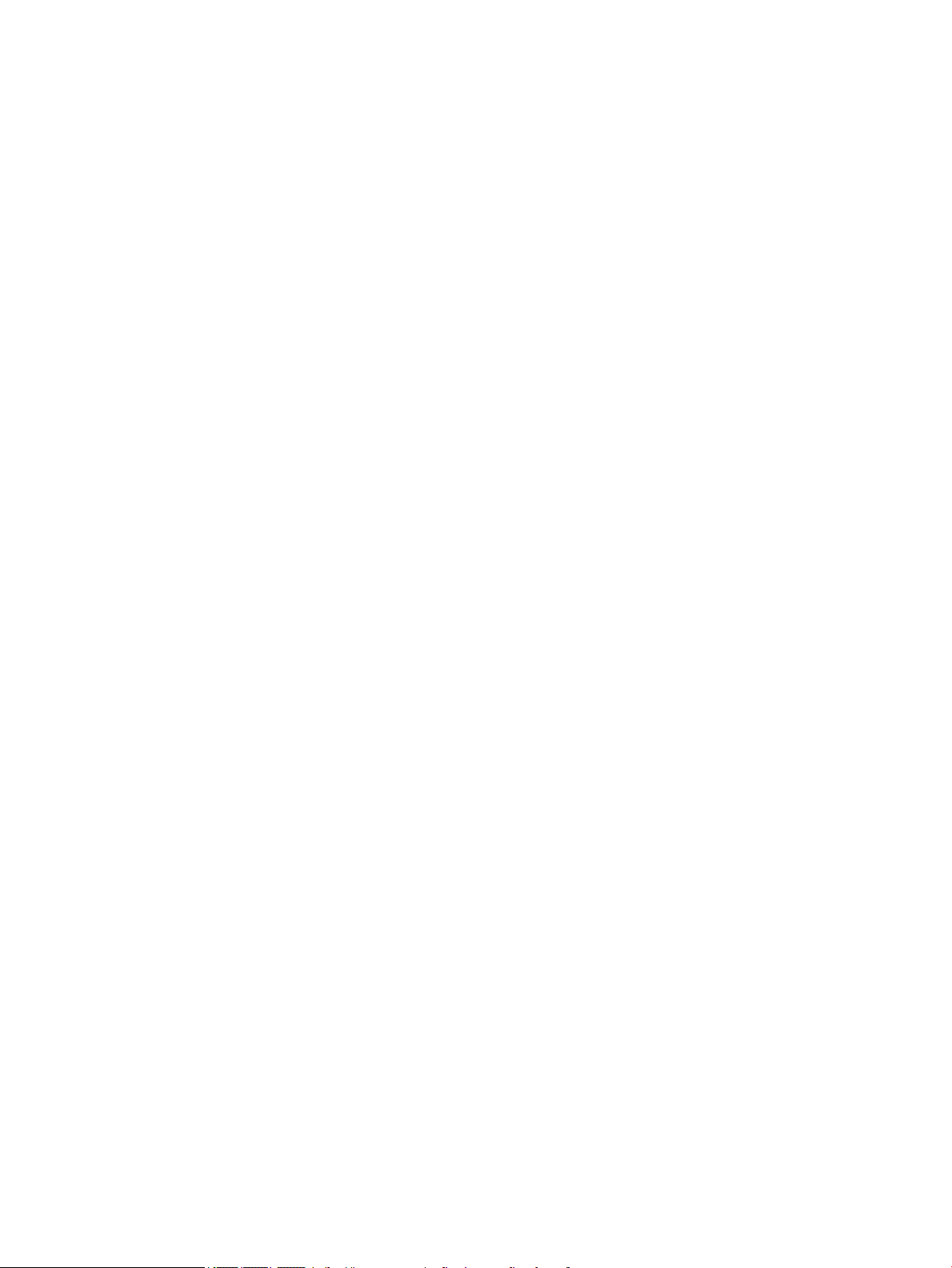
9 Korzystanie z narzędzia Setup Utility (BIOS) .................................................................................................. 44
Uruchamianie narzędzia Setup Utility (BIOS) ...................................................................................................... 44
Aktualizacja narzędzia Setup Utility (BIOS) ........................................................................................................ 44
Sprawdzanie wersji BIOS ................................................................................................................... 44
Pobieranie aktualizacji systemu BIOS ............................................................................................... 45
10 Korzystanie z narzędzia HP PC Hardware Diagnostics .................................................................................... 47
Korzystanie z narzędzia HP PC Hardware Diagnostics dla systemu Windows (tylko wybrane produkty) ......... 47
Pobieranie narzędzia HP PC Hardware Diagnostics dla systemu Windows ..................................... 48
Pobieranie najnowszej wersji narzędzia HP PC Hardware Diagnostics dla systemu
Windows .......................................................................................................................... 48
Pobieranie narzędzia HP Hardware Diagnostics dla systemu Windows według
nazwy lub numeru produktu (dotyczy wybranych produktów) ..................................... 48
Instalowanie narzędzia HP PC Hardware Diagnostics dla systemu Windows .................................. 48
Korzystanie z narzędzia HP PC Hardware Diagnostics UEFI ............................................................................... 49
Uruchamianie narzędzia HP PC Hardware Diagnostics UEFI (Diagnostyka sprzętu) ....................... 49
Pobieranie narzędzia HP PC Hardware Diagnostics UEFI na napęd ash USB ................................. 49
Pobieranie najnowszej wersji narzędzia HP PC Hardware Diagnostics UEFI ................. 50
Pobieranie narzędzia HP PC Hardware Diagnostics UEFI według nazwy lub
numeru produktu (dotyczy wybranych produktów) ...................................................... 50
Korzystanie z ustawień funkcji Remote HP PC Hardware Diagnostics UEFI (dotyczy wybranych
produktów) .......................................................................................................................................................... 50
Pobieranie narzędzia Remote HP PC Hardware Diagnostics UEFI .................................................... 50
Pobieranie najnowszej wersji narzędzia Remote HP PC Hardware Diagnostics UEFI .... 50
Pobieranie narzędzia Remote HP PC Hardware Diagnostics UEFI według nazwy
lub numeru produktu ...................................................................................................... 51
Dostosowywanie ustawień funkcji Remote HP PC Hardware Diagnostics UEFI ............................... 51
11 Tworzenie kopii zapasowych, przywracanie i odzyskiwanie danych ............................................................... 52
Wykonywanie kopii zapasowej informacji i tworzenie nośnika odzyskiwania danych ...................................... 52
Używanie narzędzi systemu Windows .............................................................................................. 52
Używanie narzędzia HP Cloud Recovery Download Tool do tworzenia nośnika odzyskiwania
danych (tylko wybrane produkty) ..................................................................................................... 53
Przywracanie i odzyskiwanie danych .................................................................................................................. 53
Przywracanie, resetowanie i odświeżanie za pomocą narzędzi systemu Windows ........................ 53
Odzyskiwanie z nośników HP Recovery ............................................................................................ 53
Zmiana kolejności rozruchu komputera ........................................................................................... 53
12 Dane techniczne ........................................................................................................................................ 55
Zasilanie ............................................................................................................................................................... 55
Środowisko pracy ................................................................................................................................................ 56
x
Page 11
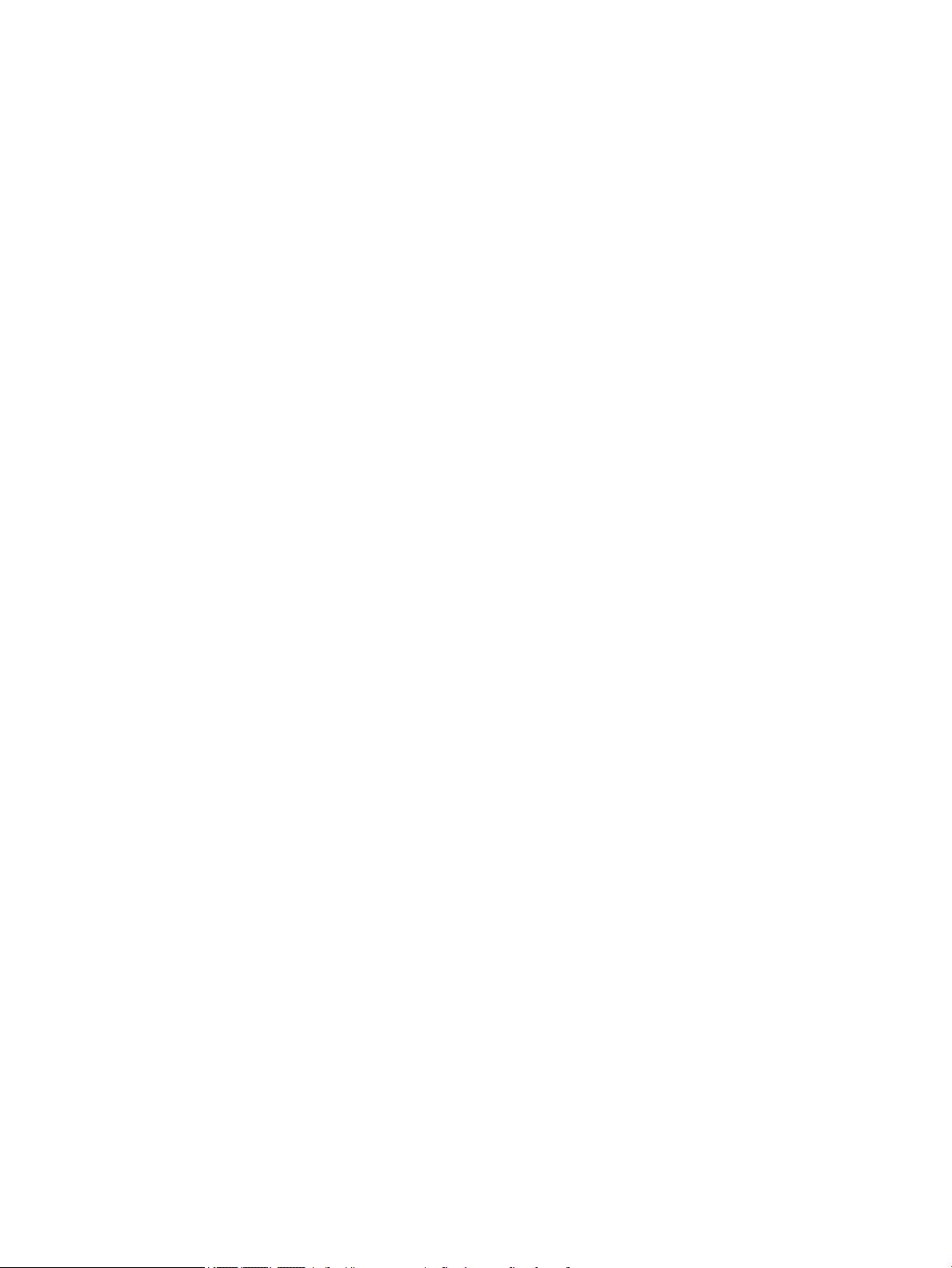
13 Wyładowania elektrostatyczne ................................................................................................................... 57
14 Ułatwienia dostępu .................................................................................................................................... 58
Ułatwienia dostępu .............................................................................................................................................. 58
Znajdowanie potrzebnych narzędzi .................................................................................................. 58
Nasze zaangażowanie ....................................................................................................................... 58
International Association of Accessibility Professionals (IAAP) ....................................................... 58
Wyszukiwanie najlepszej technologii ułatwień dostępu .................................................................. 59
Ocena własnych potrzeb ................................................................................................. 59
Dostępność produktów rmy HP .................................................................................... 59
Standardy i ustawodawstwo ............................................................................................................................... 60
Standardy .......................................................................................................................................... 60
Mandat 376 — EN 301 549 ............................................................................................ 60
Web Content Accessibility Guidelines (WCAG) ................................................................ 60
Ustawodawstwo i przepisy ............................................................................................................... 61
Polska .............................................................................................................................. 61
21st Century Communications and Video Accessibility Act (CVAA) ............................... 61
Kanada ............................................................................................................................ 62
Europa ............................................................................................................................. 62
Wielka Brytania ............................................................................................................... 62
Australia .......................................................................................................................... 62
Cały świat ........................................................................................................................ 62
Przydatne zasoby i łącza dotyczące ułatwień dostępu ...................................................................................... 63
Organizacje ........................................................................................................................................ 63
Instytucje edukacyjne ....................................................................................................................... 63
Inne zasoby dotyczące niepełnosprawności .................................................................................... 63
Łącza rmy HP ................................................................................................................................... 64
Kontakt z pomocą techniczną ............................................................................................................................. 64
Indeks ............................................................................................................................................................ 65
xi
Page 12
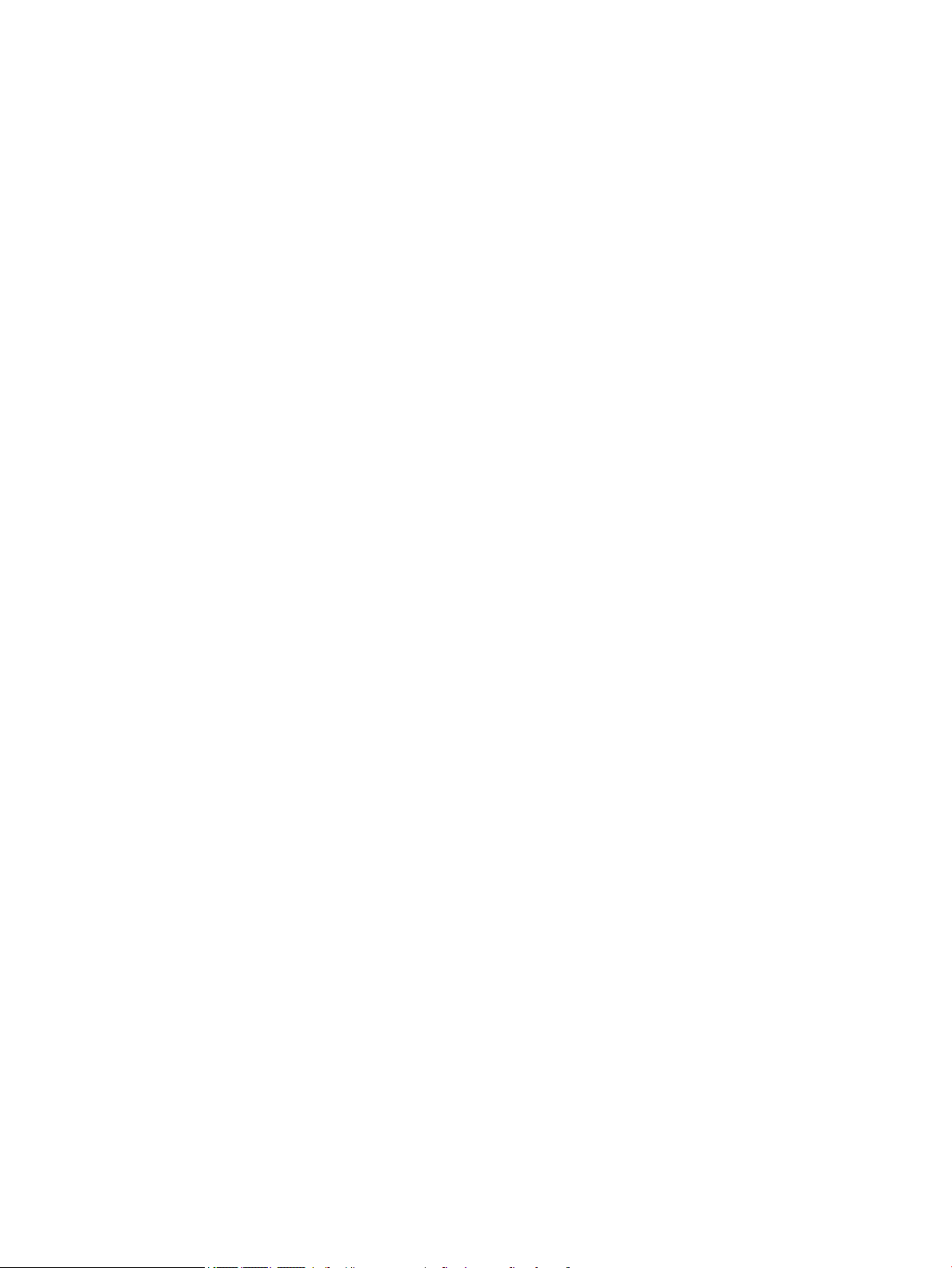
xii
Page 13
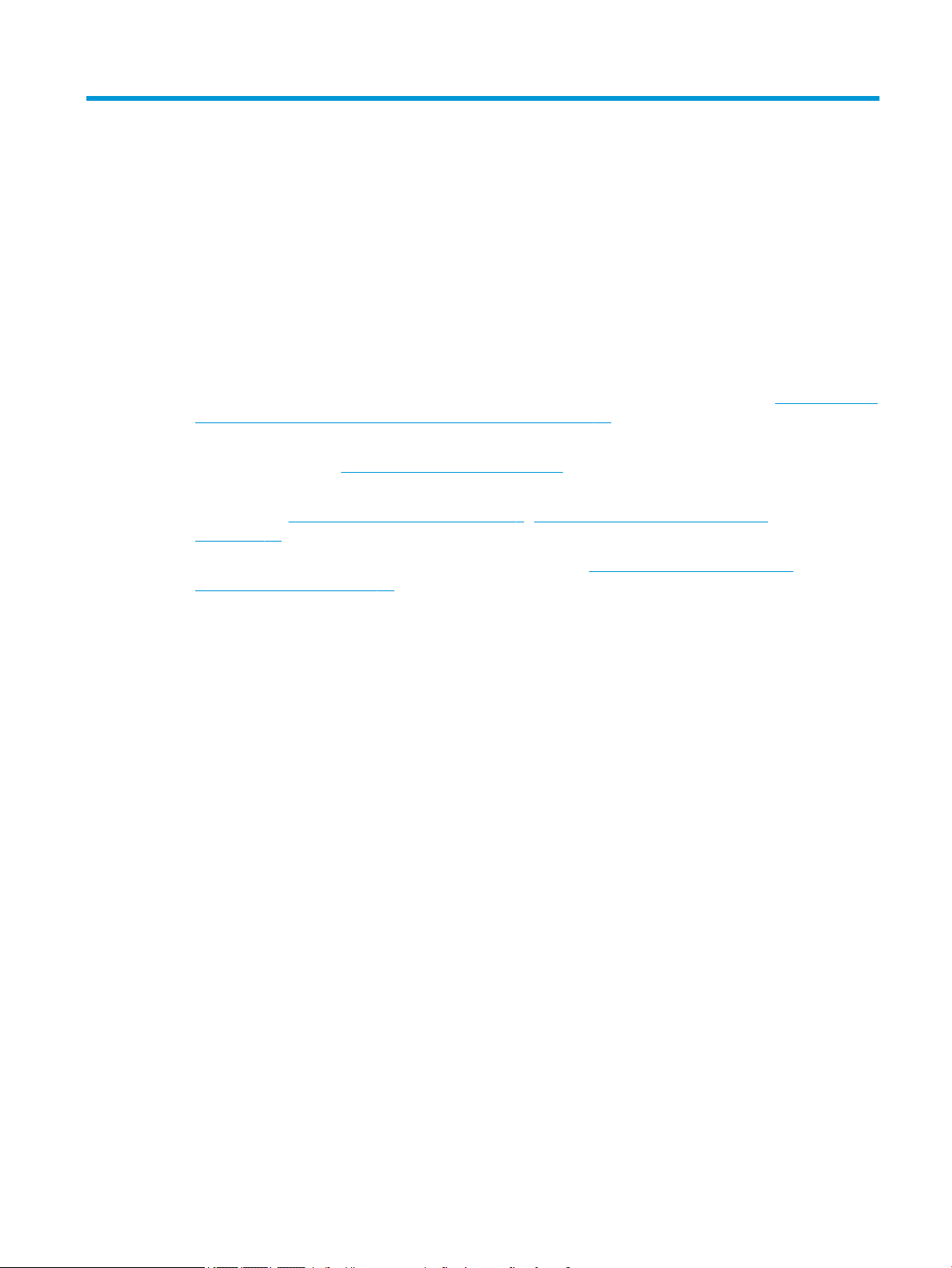
1 Rozpoczęcie pracy
Ten komputer to zaawansowane narzędzie zaprojektowane z myślą o podniesieniu jakości pracy i rozrywki.
Przeczytaj ten rozdział, aby poznać najlepsze praktyki po zakończeniu konguracji komputera i jego ciekawe
możliwości oraz dowiedzieć się, skąd można uzyskać dodatkowe zasoby HP.
Najlepsze praktyki
W celu najlepszego wykorzystania swojego zakupu zalecamy wykonanie następujących czynności po
skongurowaniu i zarejestrowaniu komputera:
● Wykonaj kopię zapasową dysku twardego, tworząc nośnik odzyskiwania danych. Zobacz Tworzenie kopii
zapasowych, przywracanie i odzyskiwanie danych na stronie 52.
● Podłącz komputer do sieci przewodowej lub bezprzewodowej (jeśli jest niepodłączony). Zobacz
szczegóły w rozdziale Podłączanie do sieci na stronie 15.
● Zapoznaj się ze sprzętem i oprogramowaniem komputera. Więcej informacji na ten temat znajduje się
w rozdziałach Poznawanie komputera na stronie 3 i Korzystanie z funkcji rozrywkowych
na stronie 19.
● Zaktualizuj lub kup oprogramowanie antywirusowe. Zobacz Korzystanie z oprogramowania
antywirusowego na stronie 41.
Najlepsze praktyki 1
Page 14
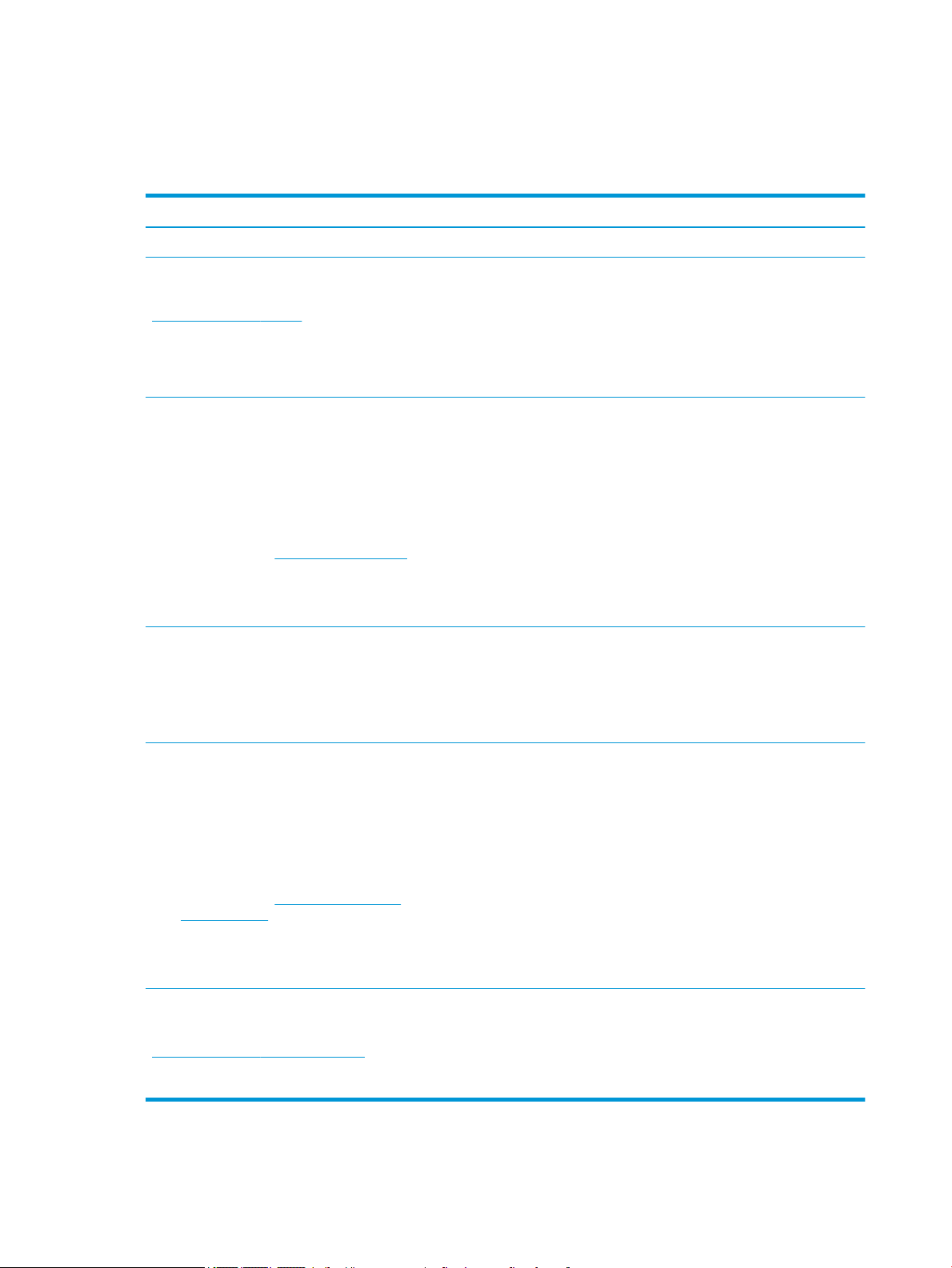
Więcej zasobów HP
Aby znaleźć szczegółowe informacje o produkcie, porady dotyczące obsługi itd., skorzystaj z tej tabeli.
Tabela 1-1 Dodatkowe informacje
Źródło informacji Zawartość
Instrukcja instalacji ● Omówienie konguracji i funkcji komputera
Pomoc techniczna HP
Aby uzyskać pomoc, przejdź na stronę
http://www.hp.com/support i wykonaj instrukcje
wyświetlane na ekranie, aby znaleźć swój produkt.
Bezpieczeństwo i komfort pracy
Aby uzyskać dostęp do tego podręcznika:
▲ Wybierz przycisk Start, wybierz Pomoc i obsługa
techniczna HP, a następnie wybierz Dokumentacja
HP.
— lub —
▲ Przejdź na stronę http://www.hp.com/ergo.
WAŻNE: Aby uzyskać dostęp do najnowszej wersji
instrukcji obsługi, potrzebne jest połączenie z
Internetem.
Uwagi dotyczące przepisów, bezpieczeństwa i środowiska
Aby uzyskać dostęp do tego dokumentu:
▲ Wybierz przycisk Start, wybierz Pomoc i obsługa
techniczna HP, a następnie wybierz Dokumentacja
HP.
● Czat online z pracownikiem technicznym HP
● Numery telefonów pomocy technicznej HP
● Filmy wideo dotyczące wymiany części (tylko wybrane produkty)
● Przewodniki dotyczące obsługi serwisowej i konserwacji
● Lokalizacje centrum serwisowego HP
● Prawidłowe przygotowanie stanowiska pracy
● Wskazówki dotyczące prawidłowej postawy oraz nawyków pracy,
które zwiększają wygodę i zmniejszają zagrożenie dla zdrowia
● Informacje dotyczące bezpieczeństwa elektrycznego i
mechanicznego
● Ważne informacje prawne, w tym dotyczące prawidłowej utylizacji
baterii, jeśli są konieczne.
Ograniczona gwarancja*
Aby uzyskać dostęp do tego dokumentu:
▲ Wybierz przycisk Start, wybierz Pomoc i obsługa
techniczna HP, a następnie wybierz Dokumentacja
HP.
— lub —
▲ Przejdź na stronę http://www.hp.com/go/
orderdocuments.
WAŻNE: Aby uzyskać dostęp do najnowszej wersji
instrukcji obsługi, potrzebne jest połączenie z
Internetem.
Do urządzenia jest dołączona Ograniczona gwarancja HP. Znajduje się ona razem z instrukcjami obsługi w urządzeniu i/lub na płycie CD
lub DVD dostarczonej wraz z urządzeniem. W niektórych krajach lub regionach gwarancja może być dostarczana przez rmę HP w
postaci papierowej. Tam, gdzie gwarancja nie jest dołączona w postaci papierowej, można zamówić jej kopię na stronie
http://www.hp.com/go/orderdocuments. W sprawie produktów zakupionych w regionie Azja-Pacyk można napisać do rmy HP pod
adresem POD, P.O. Box 161, Kitchener Road Post Oice, Singapore 912006. Należy podać nazwę produktu oraz swoje imię i nazwisko,
numer telefonu i adres korespondencyjny.
2 Rozdział 1 Rozpoczęcie pracy
● Informacje o gwarancji dotyczące konkretnego modelu komputera
Page 15
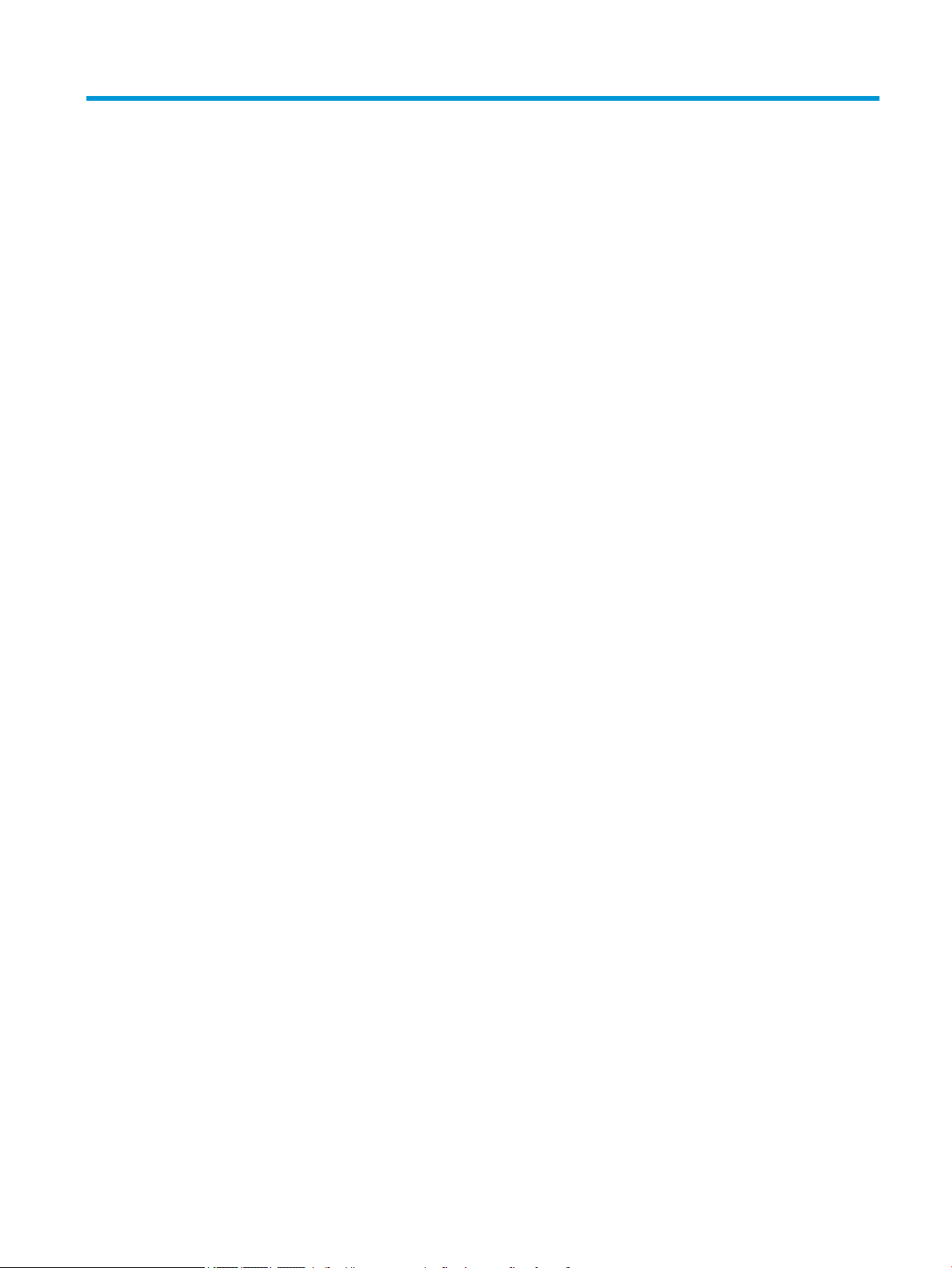
2 Poznawanie komputera
Komputer składa się z elementów najwyższej jakości. W tym rozdziale zawarto informacje o elementach
komputera, ich lokalizacji i sposobie działania.
Wyświetlanie listy elementów sprzętowych
Aby wyświetlić listę elementów sprzętowych komputera:
▲ Należy wpisać wyrażenie menedżer urządzeń w pole wyszukiwania paska zadań, a następnie
wybrać aplikację
Zostanie wyświetlona lista wszystkich urządzeń zainstalowanych w komputerze.
Informacje na temat składników sprzętowych systemu oraz numer wersji systemu BIOS można uzyskać po
naciśnięciu kombinacji klawiszy fn+esc (tylko wybrane produkty).
Wyświetlanie listy oprogramowania
Aby wyświetlić listę programów zainstalowanych na komputerze:
▲ Prawym przyciskiem myszy kliknij przycisk Start, a następnie wybierz opcję Aplikacje i funkcje.
Menedżer urządzeń.
Wyświetlanie listy elementów sprzętowych 3
Page 16
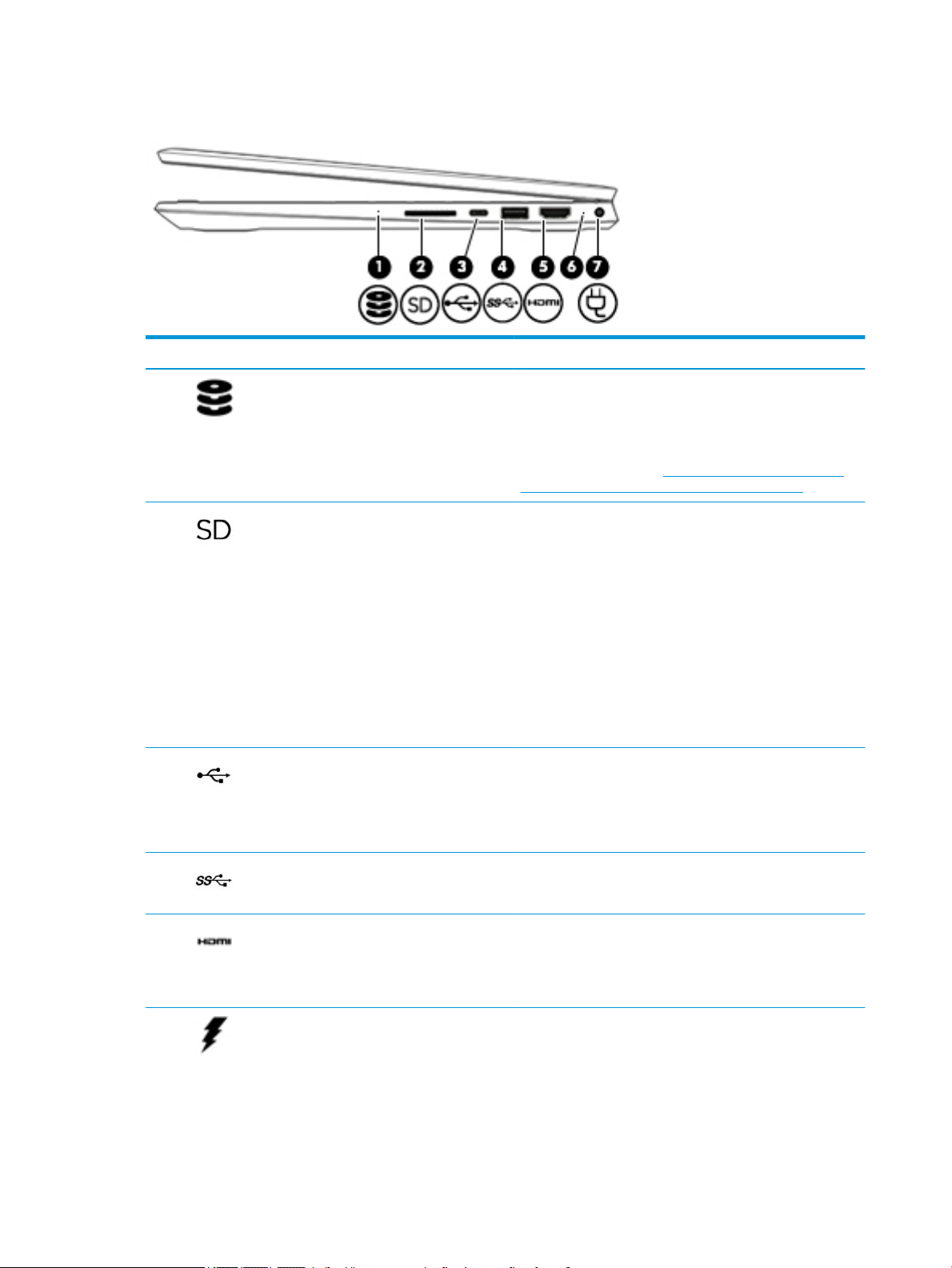
Prawa strona
Element Opis
(1) Wskaźnik napędu ● Miga na biało: komputer korzysta z dysku twardego.
(2) Czytnik kart pamięci Umożliwia odczytanie opcjonalnych kart pamięci służących do
● Pomarańczowy: system HP 3D DriveGuard tymczasowo
zaparkował dysk twardy.
UWAGA: Informacje na temat programu HP 3D DriveGuard
można znaleźć w rozdziale Korzystanie z oprogramowania HP
3D DriveGuard (tylko wybrane produkty) na stronie 35.
przechowywania, udostępniania i uzyskiwania dostępu do
informacji oraz do zarządzania nimi.
Aby włożyć kartę:
1. Trzymając kartę etykietą do góry, skieruj ją złączem w
stronę komputera.
2. Włóż kartę do czytnika kart pamięci, a następnie wciśnij ją,
aż zostanie w nim prawidłowo osadzona.
Aby wyjąć kartę:
▲ Wciśnij kartę do środka, a następnie wyjmij ją z czytnika
kart pamięci.
(3) Port USB Type-C Pozwala na podłączenie urządzeń USB, takich jak telefon
(4) Port USB SuperSpeed Pozwala na podłączenie urządzeń USB, takich jak telefon
(5) Port HDMI Umożliwia połączenie komputera z opcjonalnym urządzeniem
(6) Zasilacz prądu przemiennego i wskaźnik baterii ● Biały: zasilacz prądu przemiennego jest podłączony, a
4 Rozdział 2 Poznawanie komputera
komórkowy, kamera, monitor aktywności lub smartwatch, i na
przesył danych.
UWAGA: W tym celu wymagane są przewody i/lub adaptery
(należy zakupić oddzielnie).
komórkowy, kamera, opaska typu activity tracker lub zegarek
typu smartwatch, a także na przesył danych z dużą prędkością.
audio lub wideo, takim jak telewizor o wysokiej rozdzielczości,
z dowolnym zgodnym urządzeniem cyfrowym lub audio albo z
szybkim urządzeniem High-Denition Multimedia Interface
(HDMI).
bateria jest w pełni naładowana.
● Miga na biało: zasilacz prądu przemiennego jest
odłączony, a bateria osiągnęła niski poziom naładowania.
● Pomarańczowy: zasilacz prądu przemiennego jest
podłączony, a bateria jest ładowana.
Page 17
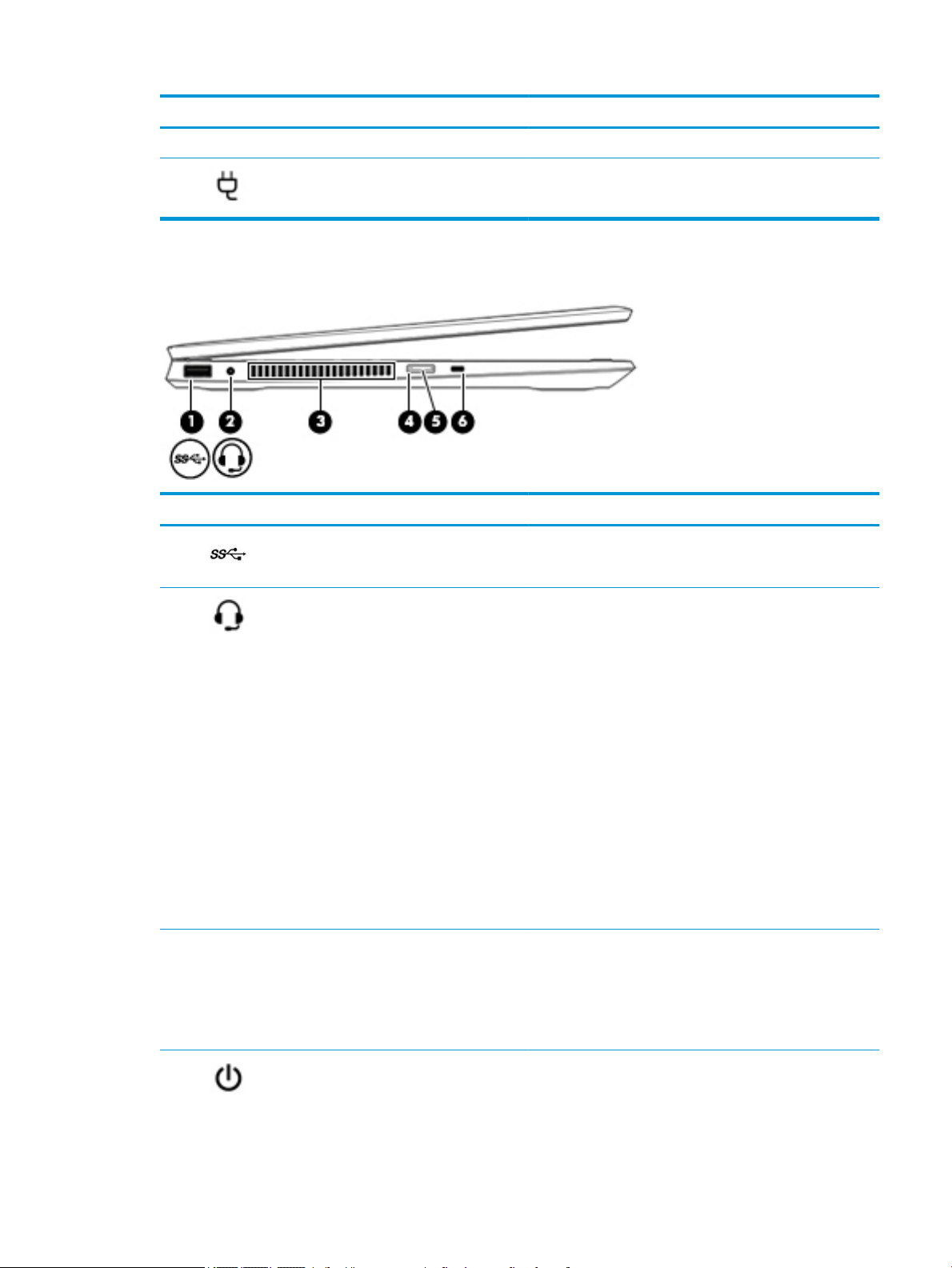
Element Opis
(7) Złącze zasilania Umożliwia podłączenie zasilacza prądu przemiennego.
Lewa strona
Element Opis
(1) Port USB SuperSpeed Pozwala na podłączenie urządzeń USB, takich jak telefon
● Nie świeci: bateria nie jest ładowana.
komórkowy, kamera, opaska typu activity tracker lub zegarek
typu smartwatch, a także na przesył danych z dużą prędkością.
(2) Gniazdo wyjściowe audio (słuchawkowe)/
wejściowe audio (mikrofonowe) typu combo
jack
(3) Otwór wentylacyjny Umożliwia przepływ powietrza chłodzącego wewnętrzne części
(4) Przycisk zasilania ● Gdy komputer jest wyłączony, naciśnij przycisk, aby go
Umożliwia podłączenie opcjonalnych głośników stereo ze
wzmacniaczem, słuchawek nausznych, dousznych, zestawu
słuchawkowego lub kabla audio telewizora. Umożliwia także
podłączenie opcjonalnego mikrofonu zestawu słuchawkowego.
To gniazdo nie obsługuje opcjonalnych niezależnych
mikrofonów.
OSTRZEŻENIE! Aby zmniejszyć ryzyko uszkodzenia słuchu,
przed założeniem słuchawek nausznych, dousznych lub
zestawu słuchawkowego należy odpowiednio dostosować
poziom głośności. Dodatkowe informacje na temat
bezpieczeństwa można znaleźć w podręczniku Uregulowania
prawne, przepisy bezpieczeństwa i wymagania środowiskowe.
Aby uzyskać dostęp do tego podręcznika:
▲ Naciśnij przycisk Start, wybierz opcję Pomoc i obsługa
techniczna HP, a następnie wybierz opcję Dokumentacja
HP.
UWAGA: Gdy do gniazda słuchawek podłączone jest
urządzenie, głośniki komputera są wyłączone.
komputera.
UWAGA: Wentylator komputera jest włączany automatycznie
w celu chłodzenia elementów wewnętrznych i ich ochrony przed
przegrzaniem. Włączanie i wyłączanie się wewnętrznego
wentylatora podczas zwykłej pracy jest zjawiskiem normalnym.
włączyć.
● Gdy komputer jest włączony, krótko naciśnij przycisk, aby
uruchomić tryb uśpienia.
Lewa strona 5
Page 18
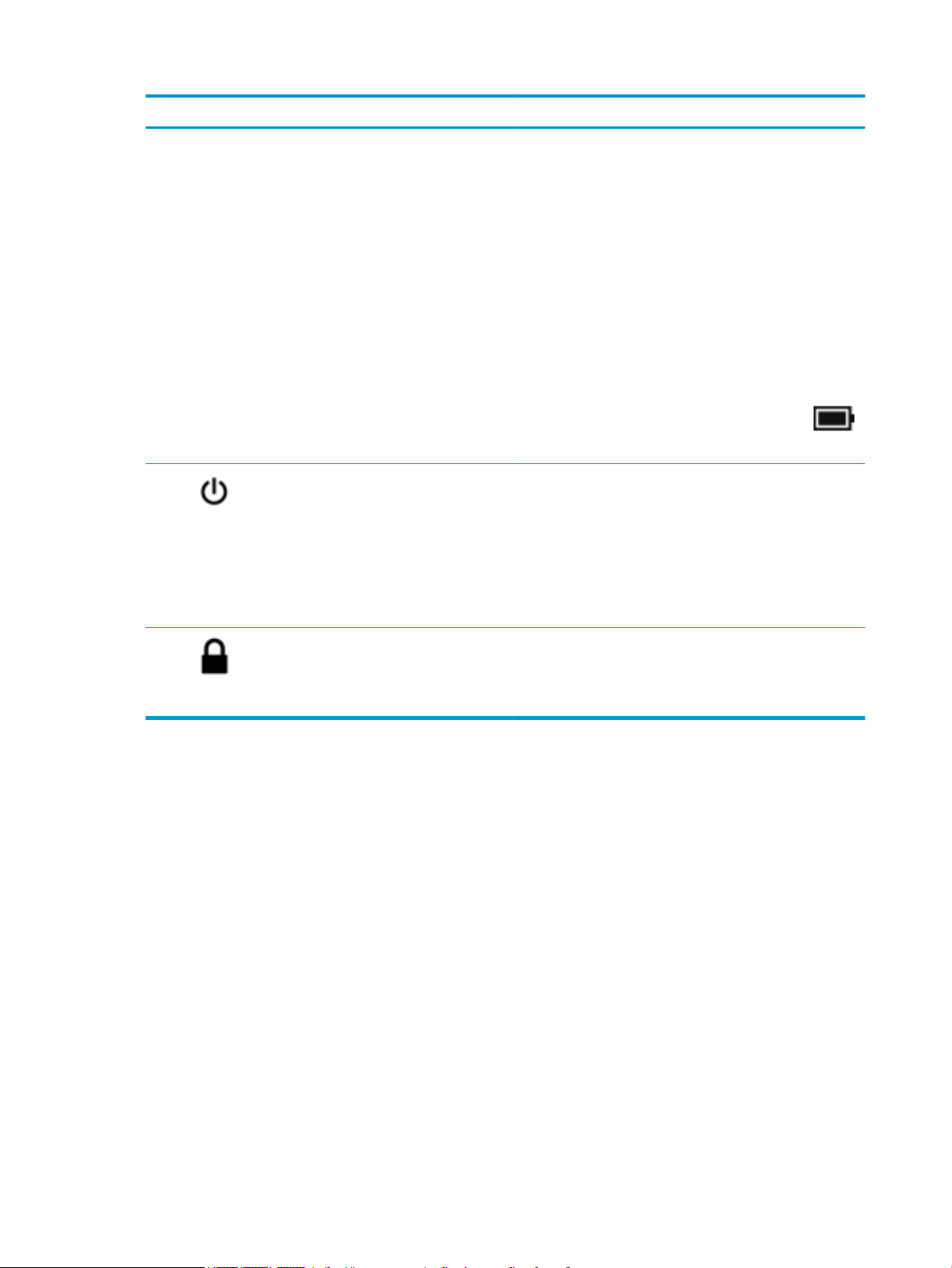
Element Opis
● Gdy komputer znajduje się w trybie uśpienia, krótko
naciśnij przycisk, aby wyjść z tego trybu (tylko wybrane
produkty).
● Gdy komputer jest w trybie hibernacji, krótko naciśnij
przycisk, aby wyjść z tego trybu.
OSTROŻNIE: Naciśnięcie i przytrzymanie przycisku zasilania
spowoduje utratę niezapisanych informacji.
Gdy komputer nie odpowiada i nie można użyć standardowej
procedury zamykania systemu, naciśnięcie przycisku zasilania
i przytrzymanie go przez co najmniej 5 sekund umożliwia
wyłączenie komputera.
Aby dowiedzieć się więcej o ustawieniach zasilania, należy
zapoznać się z opcjami zasilania:
▲ Kliknij prawym przyciskiem myszy ikonę zasilania ,
a następnie wybierz pozycję Opcje zasilania.
(5) Wskaźnik zasilania ● Świeci: komputer jest włączony.
● Miga: komputer znajduje się w trybie uśpienia, który jest
trybem oszczędzania energii. Komputer odcina zasilanie
od wyświetlacza i innych niepotrzebnych elementów.
● Nie świeci: komputer jest wyłączony lub znajduje się
w trybie hibernacji. Hibernacja to tryb oszczędzania
energii, podczas którego zużywana jest najmniejsza ilość
energii.
(6) Gniazdo linki zabezpieczającej Umożliwia przymocowanie do komputera opcjonalnej linki
zabezpieczającej.
UWAGA: Linka zabezpieczająca utrudnia kradzież komputera,
ale nie gwarantuje jego pełnego bezpieczeństwa.
6 Rozdział 2 Poznawanie komputera
Page 19
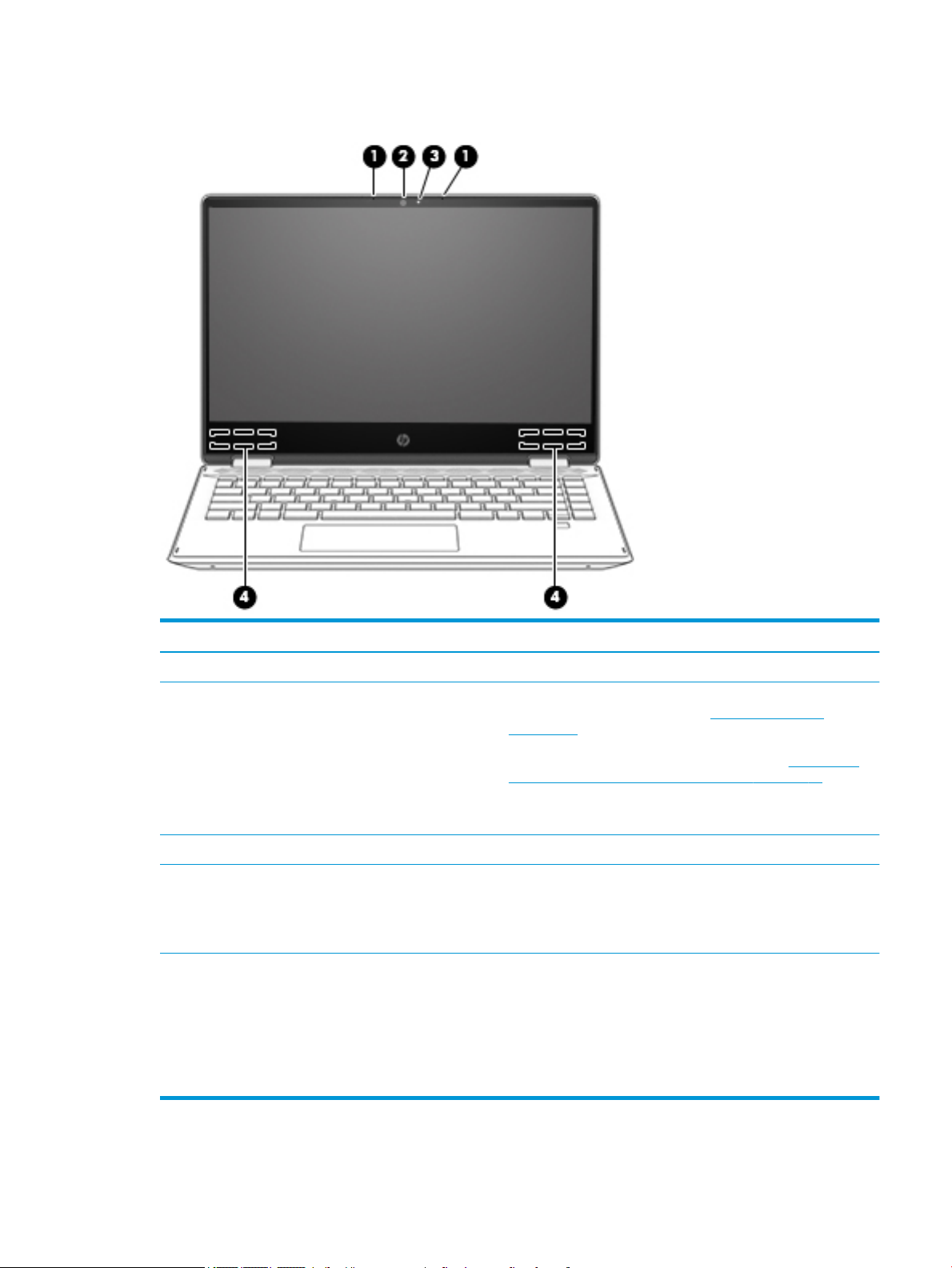
Wyświetlacz
Element Opis
(1) Mikrofony wewnętrzne Umożliwiają nagrywanie dźwięku.
(2) Kamera Pozwala korzystać z wideorozmów, nagrywać materiał wideo i robić
zdjęcia. Aby korzystać z kamery, patrz Korzystanie z kamery
na stronie 19. Niektóre kamery umożliwiają logowanie do systemu
Windows na podstawie rozpoznawania twarzy zamiast podawania
hasła. Aby uzyskać więcej informacji, zobacz rozdział Korzystanie z
funkcji Windows Hello (tylko wybrane modele) na stronie 41.
UWAGA: Funkcje kamer zależą od zainstalowanego w urządzeniu
sprzętu i oprogramowania kamer.
(3) Wskaźnik kamery Świeci: kamera jest używana.
(4) Anteny WLAN* Wysyłają i odbierają sygnały w lokalnych sieciach bezprzewodowych
(WLAN).
UWAGA: W zależności od modelu komputer może być wyposażony
w jedną lub dwie anteny bezprzewodowe.
* Anteny nie są widoczne z zewnątrz komputera. Aby zapewnić optymalną transmisję, należy pozostawić wolną przestrzeń w pobliżu
anten.
Informacje o normach dotyczących komunikacji bezprzewodowej można znaleźć w rozdziale Uregulowania prawne, przepisy
bezpieczeństwa i wymagania środowiskowe dla danego kraju lub regionu.
Aby uzyskać dostęp do tego podręcznika:
▲ Naciśnij przycisk Start, wybierz opcję Pomoc i obsługa techniczna HP, a następnie wybierz opcję Dokumentacja HP.
Wyświetlacz 7
Page 20
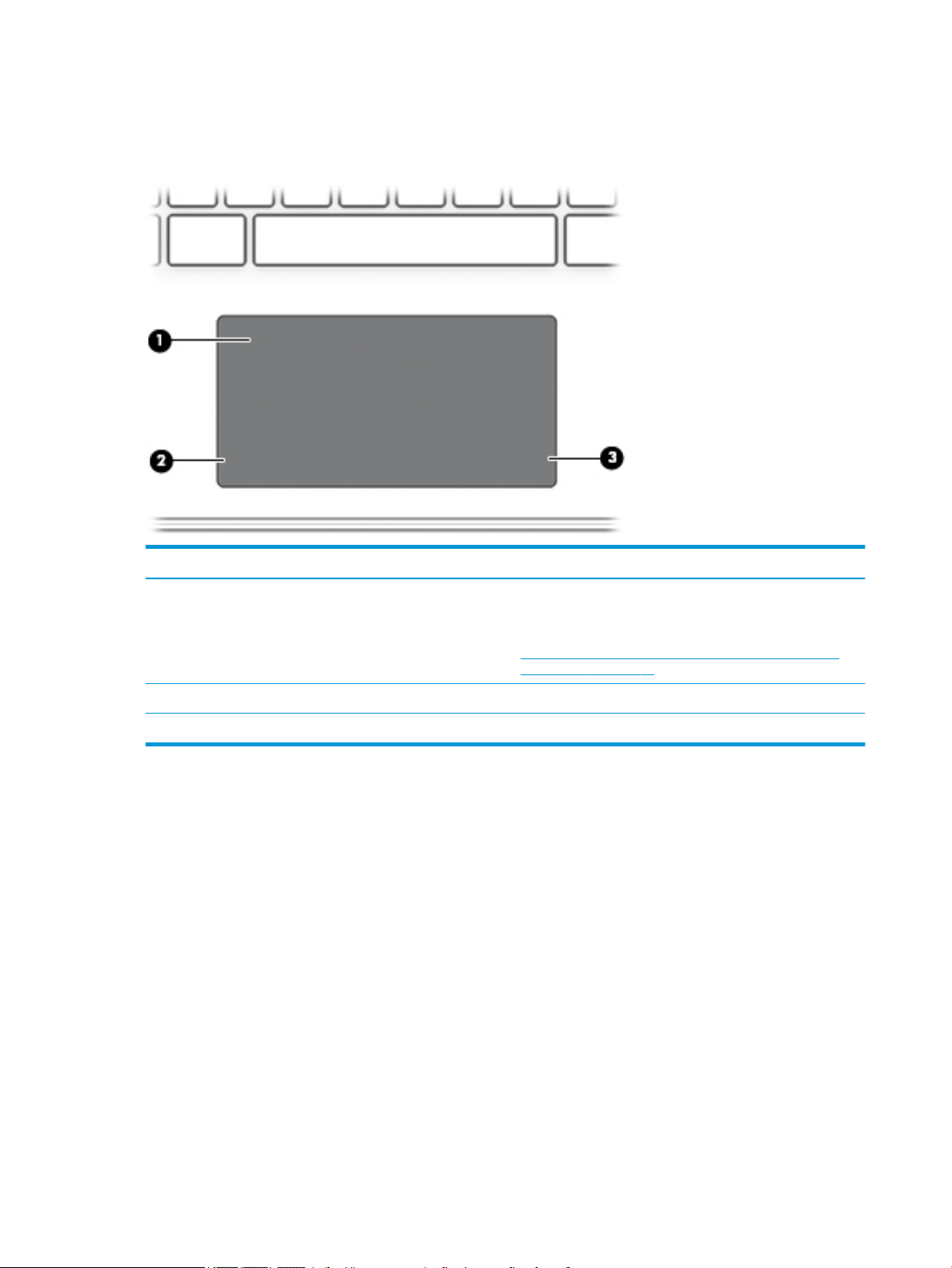
Obszar klawiatury
Płytka dotykowa TouchPad
Element Opis
(1) Obszar płytki dotykowej TouchPad Odczytuje gesty wykonywane palcami w celu przesuwania
wskaźnika lub aktywowania elementów widocznych na ekranie.
UWAGA: Aby uzyskać więcej informacji, zobacz rozdział
Korzystanie z płytki dotykowej TouchPad i gestów na ekranie
dotykowym na stronie 24.
(2) Lewy przycisk płytki dotykowej TouchPad Pełni te same funkcje co lewy przycisk myszy zewnętrznej.
(3) Prawy przycisk płytki dotykowej TouchPad Pełni te same funkcje co prawy przycisk myszy zewnętrznej.
8 Rozdział 2 Poznawanie komputera
Page 21
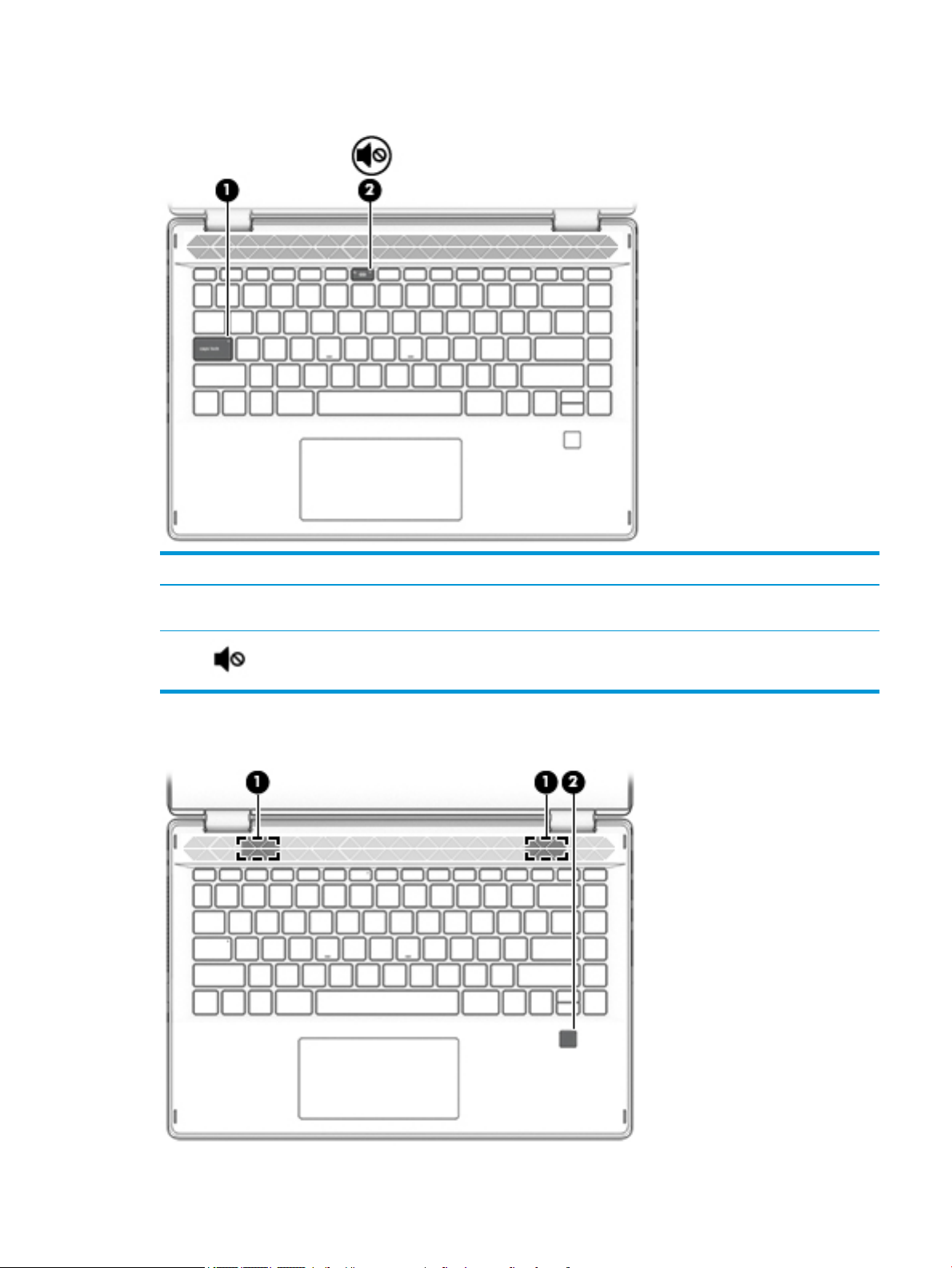
Wskaźniki
Element Opis
(1) Wskaźnik caps lock Świeci: tryb caps lock jest włączony, co umożliwia pisanie
(2) Wskaźnik wyciszenia ● Świeci: dźwięk w komputerze jest wyłączony.
Głośniki i czytnik linii papilarnych
wielkimi literami.
● Nie świeci: dźwięk w komputerze jest włączony.
Obszar klawiatury 9
Page 22
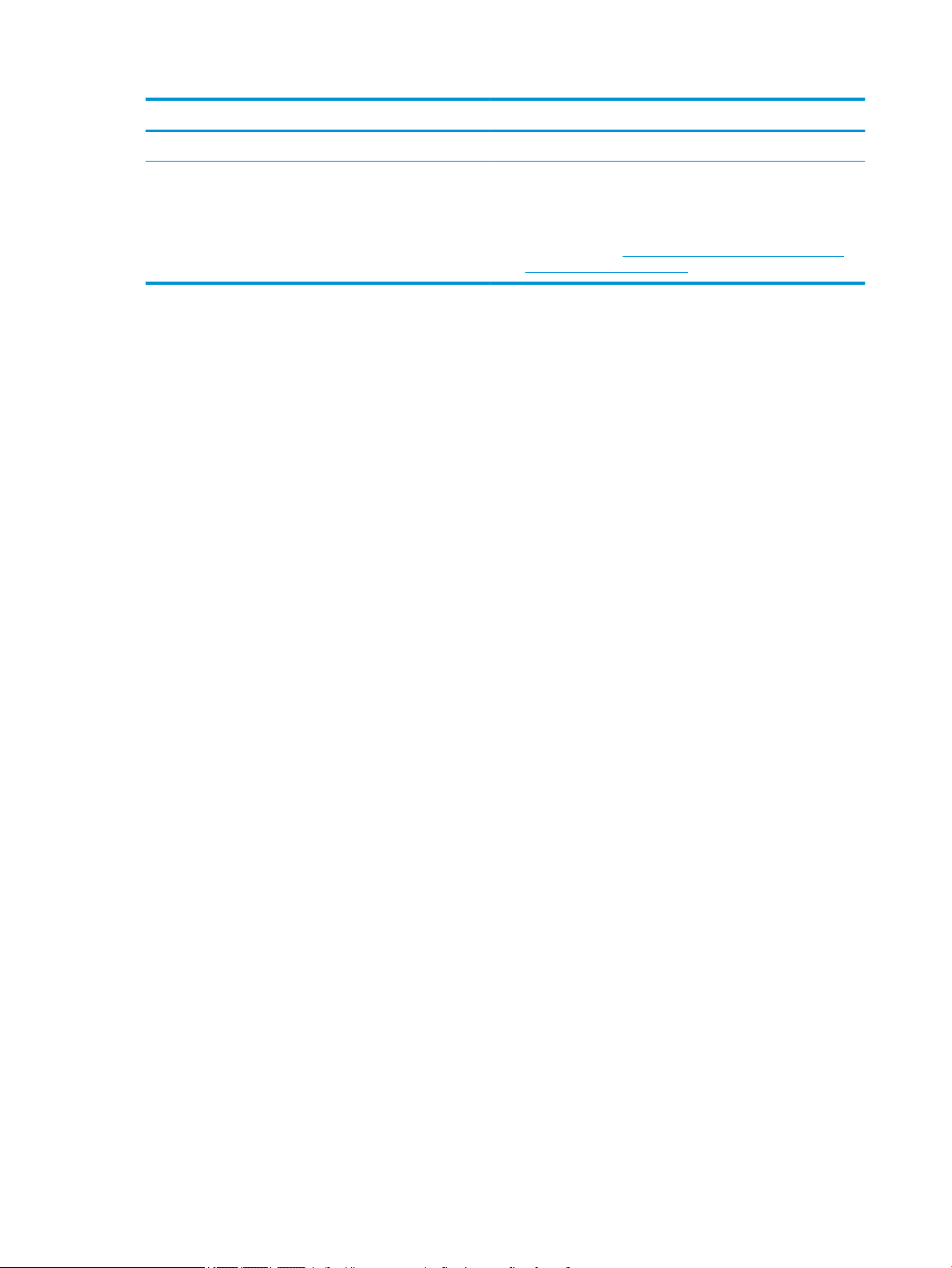
Element Opis
(1) Głośniki Odtwarzają dźwięk.
(2) Czytnik linii papilarnych (tylko wybrane modele) Umożliwia logowanie do systemu Windows na podstawie
rozpoznania linii papilarnych, a nie podania hasła.
▲ Aby użyć czytnika linii papilarnych, umieść na nim palec, aż
odczyta Twoje linie papilarne. Szczegółowe informacje można
znaleźć na stronie Korzystanie z funkcji Windows Hello (tylko
wybrane modele) na stronie 41.
10 Rozdział 2 Poznawanie komputera
Page 23
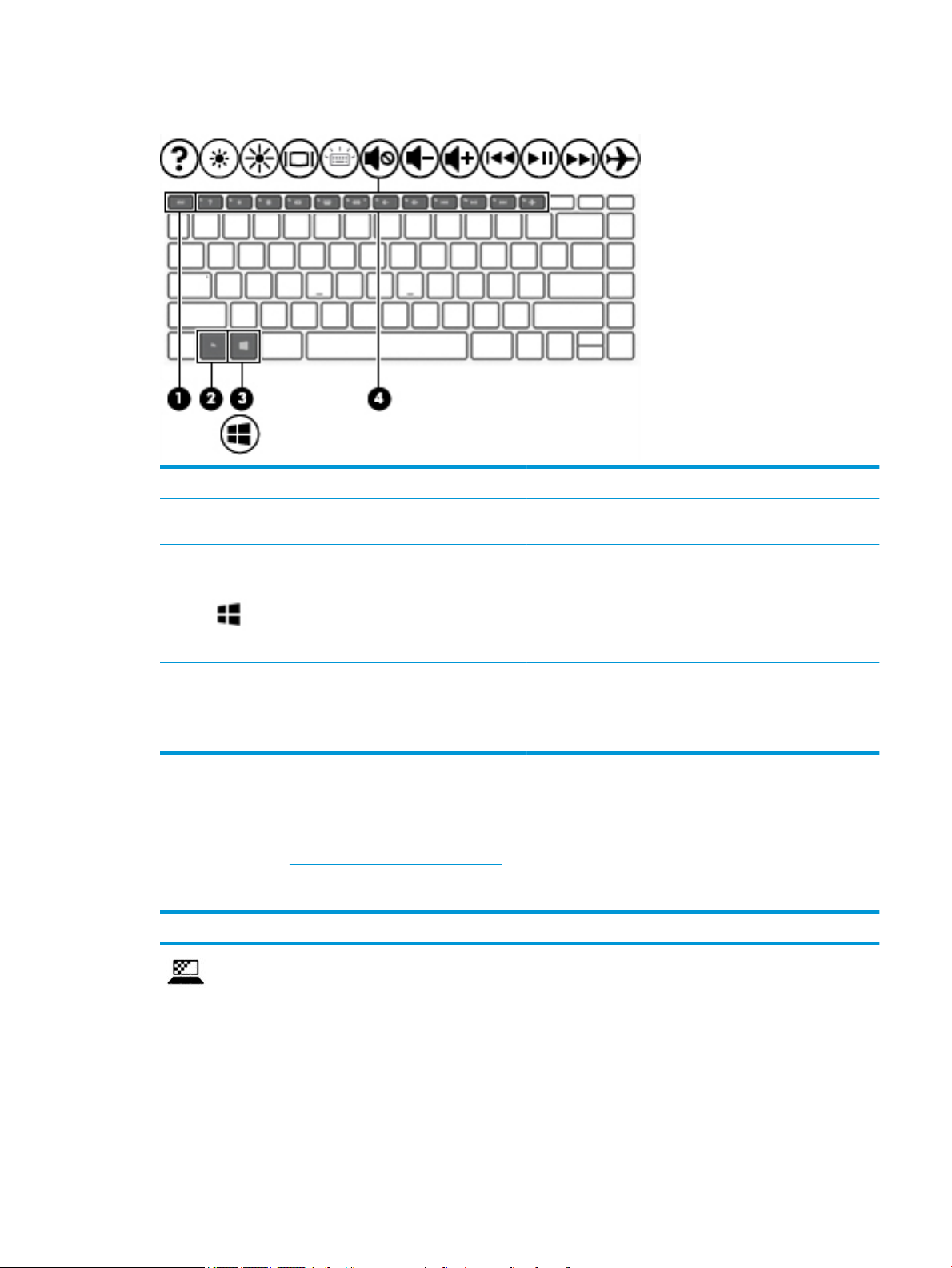
Klawisze specjalne
Element Opis
(1) Klawisz esc Wyświetla informacje o systemie (po naciśnięciu razem z
(2) Klawisz fn Wciśnięty wraz z innym klawiszem służy do uruchamiania często
klawiszem fn).
używanych funkcji systemowych.
(3) Klawisz systemu Windows Otwiera menu Start.
(4) Klawisze czynności Umożliwiają wykonywanie często używanych funkcji
Klawisze czynności
Klawisz czynności wykonuje funkcję wskazaną przez ikonę na klawiszu. Aby ustalić, które klawisze są w
urządzeniu, zobacz Klawisze specjalne na stronie 11.
▲ Aby użyć klawisza czynności, naciśnij i przytrzymaj go.
Ikona Opis
UWAGA: Ponowne naciśnięcie klawisza Windows powoduje
zamknięcie menu Start.
systemowych.
UWAGA: W wybranych modelach klawisz czynności f5 włącza i
wyłącza funkcję podświetlenia klawiatury.
Osoby spoglądające na ekran z boków nie widzą zawartości ekranu. W razie potrzeby można zmniejszyć lub
zwiększyć jasność w otoczeniu dobrze oświetlonym lub ciemniejszym. Aby wyłączyć ltr prywatności, należy
ponownie nacisnąć skrót klawiaturowy.
Obszar klawiatury 11
Page 24
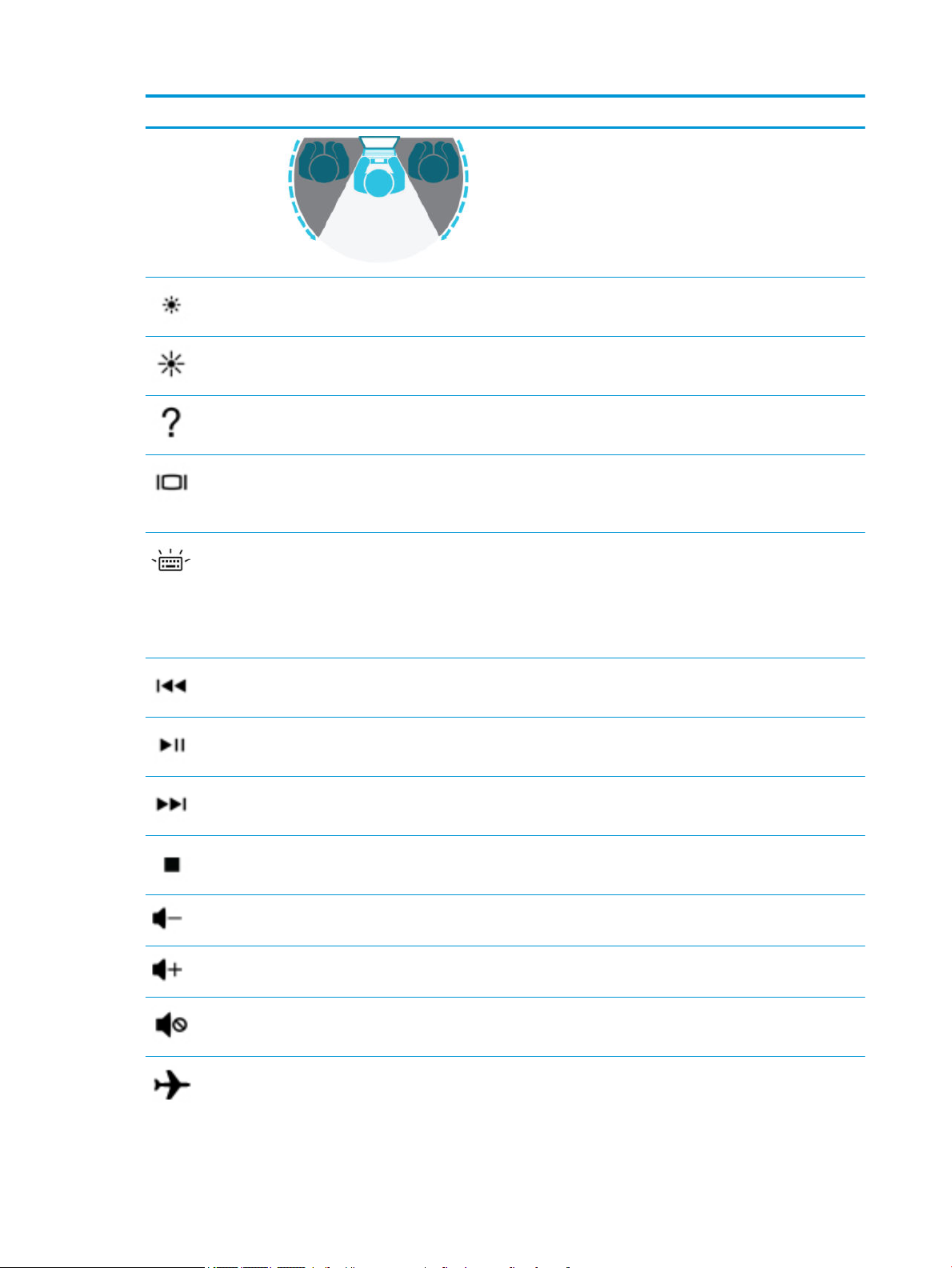
Ikona Opis
Naciśnięcie i przytrzymanie tego klawisza powoduje stopniowe zmniejszanie jasności obrazu.
Naciśnięcie i przytrzymanie tego klawisza powoduje stopniowe zwiększanie jasności obrazu.
Otwiera stronę internetową „Uzyskiwanie pomocy w systemie Windows 10”.
Powoduje przełączenie wyświetlania obrazu między urządzeniami wyświetlającymi podłączonymi do
komputera. Jeśli na przykład do komputera jest podłączony monitor, wielokrotne naciskanie tego klawisza
powoduje przełączanie obrazu na ekranie pomiędzy wyświetlaczem wbudowanym a monitorem oraz trybem
jednoczesnego wyświetlania obrazu na obu ekranach.
Włącza lub wyłącza podświetlenie klawiatury. W wybranych produktach można dostosować jasność
podświetlenia klawiatury. Naciskaj klawisz, aby zmienić jasność od dużej (przy pierwszym uruchomieniu
komputera) przez małą aż do wyłączenia. Po dostosowaniu jasności podświetlenie będzie powracać do
wcześniejszego ustawienia przy każdym uruchomieniu komputera. Podświetlenie klawiatury wyłącza się po
30 sekundach braku aktywności. Aby ponownie włączyć podświetlenie klawiatury, naciśnij dowolny klawisz
lub płytkę dotykową TouchPad (tylko wybrane produkty). W celu oszczędzania energii baterii należy wyłączyć
tę funkcję.
Odtwarza poprzedni utwór z płyty audio CD lub poprzednią sekcję z dysku DVD lub Blu-ray.
Powoduje rozpoczęcie, wstrzymanie lub wznowienie odtwarzania płyty audio CD, dysku DVD lub Blu-ray.
Powoduje odtwarzanie następnego utworu z płyty audio CD lub następnej sekcji z dysku DVD lub Blu-ray.
Powoduje zatrzymanie odtwarzania audio lub wideo z dysku CD, DVD lub Blu-ray.
Zmniejsza stopniowo głośność dźwięku po naciśnięciu i przytrzymaniu klawisza.
Zwiększa stopniowo głośność dźwięku po naciśnięciu i przytrzymaniu klawisza.
Wycisza lub przywraca dźwięk głośnika.
Powoduje włączenie lub wyłączenie komunikacji bezprzewodowej oraz trybu samolotowego.
UWAGA: Klawisz trybu samolotowego nazywany jest również przyciskiem komunikacji bezprzewodowej.
12 Rozdział 2 Poznawanie komputera
Page 25

Spód
Ikona Opis
UWAGA: Aby możliwe było nawiązanie połączenia bezprzewodowego, wcześniej musi być skongurowana
sieć bezprzewodowa.
Element Opis
Otwór wentylacyjny Umożliwia przepływ powietrza chłodzącego wewnętrzne części komputera.
Etykiety
Etykiety umieszczone na komputerze zawierają informacje, które mogą być potrzebne podczas podróży
zagranicznych lub rozwiązywania problemów z systemem. Etykieta może być papierowa lub nadrukowana na
produkcie.
WAŻNE: Poszukaj etykiet opisanych w tej sekcji w następujących miejscach: na spodzie komputera,
wewnątrz wnęki baterii, pod pokrywą serwisową, z tyłu wyświetlacza lub w dolnej części podpórki tabletu.
● Etykieta serwisowa — zawiera ważne informacje służące do identykacji tabletu. Dział pomocy
UWAGA: Wentylator komputera jest włączany automatycznie w celu chłodzenia
elementów wewnętrznych i ich ochrony przed przegrzaniem. Włączanie i wyłączanie
się wewnętrznego wentylatora podczas zwykłej pracy jest zjawiskiem normalnym.
technicznej może poprosić o podanie numeru seryjnego, numeru produktu lub numeru modelu. Przed
skontaktowaniem się z pomocą techniczną należy znaleźć te informacje.
Etykieta serwisowa będzie przypominać jedną z przedstawionych poniżej. Należy korzystać z ilustracji,
która najdokładniej odzwierciedla wygląd etykiety na posiadanym komputerze.
Spód 13
Page 26

Element
(1) Nazwa produktu HP
(2) Numer modelu
(3) Numer produktu
(4) Numer seryjny
(5) Okres gwarancji
Element
(1) Nazwa produktu HP
(2) Numer produktu
(3) Numer seryjny
(4) Okres gwarancji
● Etykiety dotyczące zgodności z normami — zawierają informacje o zgodności komputera z
obowiązującymi normami.
● Etykiety certykatów urządzeń bezprzewodowych — zawierają informacje o opcjonalnych urządzeniach
bezprzewodowych oraz atesty krajów lub regionów, w których urządzenia zostały dopuszczone do
użytku.
14 Rozdział 2 Poznawanie komputera
Page 27

3 Podłączanie do sieci
Komputer możesz zabierać ze sobą wszędzie. Jednak nawet w domu możesz odkrywać świat i uzyskiwać
dostęp do informacji zamieszczonych w milionach witryn internetowych. Wystarczy mieć komputer i
połączenie z siecią przewodową lub bezprzewodową. Ten rozdział zawiera przydatne informacje o
komunikowaniu się ze światem.
Podłączanie do sieci bezprzewodowej
Komputer może być wyposażony w co najmniej jedno z następujących urządzeń bezprzewodowych:
● Urządzenie WLAN — łączy komputer z lokalnymi sieciami bezprzewodowymi (znanymi jako sieci Wi-Fi,
sieci bezprzewodowe LAN lub sieci WLAN) w siedzibie rmy, w domu i w miejscach publicznych, takich
jak lotniska, restauracje, kawiarnie, hotele czy uniwersytety. W sieci WLAN przenośne urządzenie
bezprzewodowe łączy się z bezprzewodowym routerem lub punktem dostępu bezprzewodowego.
● Moduł HP Mobile Broadband — zapewnia łączność bezprzewodową przez bezprzewodową sieć rozległą
(WWAN) o znacznie większym zasięgu. Operatorzy sieci komórkowych instalują stacje bazowe (podobne
do masztów telefonii komórkowej) na dużych obszarach geogracznych, zapewniając tym samym
zasięg w całych województwach, regionach lub nawet krajach.
● Urządzenie Bluetooth® — tworzy osobistą sieć lokalną (PAN) umożliwiającą połączenia z innymi
urządzeniami obsługującymi technologię Bluetooth, takimi jak komputery, telefony, drukarki, zestawy
słuchawkowe, głośniki i aparaty fotograczne. Poszczególne urządzenia sieci PAN komunikują się
bezpośrednio z innymi urządzeniami. Urządzenia muszą znajdować się względnie blisko siebie; zwykle
nie dalej niż 10 metrów.
Korzystanie z elementów sterujących komunikacją bezprzewodową
Sterowanie urządzeniami bezprzewodowymi komputera umożliwiają następujące elementy:
● klawisz trybu samolotowego (nazywany także przyciskiem komunikacji bezprzewodowej lub klawiszem
komunikacji bezprzewodowej; w tym rozdziale nazywany jest również klawiszem trybu samolotowego)
● ustawienia systemu operacyjnego
Klawisz trybu samolotowego
Komputer może być wyposażony w klawisz trybu samolotowego, jedno lub więcej urządzeń
bezprzewodowych oraz jeden lub dwa wskaźniki komunikacji bezprzewodowej. Wszystkie urządzenia
bezprzewodowe w komputerze są fabrycznie włączone.
Wskaźnik komunikacji bezprzewodowej określa ogólny stan zasilania urządzeń bezprzewodowych, a nie stan
poszczególnych urządzeń.
Elementy sterujące systemu operacyjnego
Centrum sieci i udostępniania umożliwia skongurowanie połączenia lub sieci, nawiązanie połączenia z siecią,
a także diagnozowanie i usuwanie problemów z siecią.
Korzystanie z elementów sterujących systemu operacyjnego:
▲ Na pasku zadań kliknij prawym przyciskiem myszy ikonę stanu sieci, a następnie wybierz opcję Otwórz
ustawienia sieci i Internetu.
Podłączanie do sieci bezprzewodowej 15
Page 28

— lub —
▲ Na pasku zadań wybierz ikonę stanu sieci, a następnie wybierz opcję Ustawienia sieci i Internetu.
Łączenie z siecią WLAN
UWAGA: Aby móc skongurować dostęp do Internetu w swoim domu, należy najpierw założyć konto u
dostawcy usług internetowych (ISP). Skontaktuj się z lokalnym dostawcą usług internetowych, aby kupić
usługę dostępu do Internetu i modem. Dostawca pomoże skongurować modem, zainstalować kabel łączący
router bezprzewodowy z modemem i przetestować usługę dostępu do Internetu.
Aby połączyć się z siecią WLAN, wykonaj następujące czynności:
1. Upewnij się, że urządzenie WLAN jest włączone.
2. Na pasku zadań wybierz ikonę stanu sieci, a następnie połącz się z jedną z dostępnych sieci.
Jeżeli sieć WLAN jest zabezpieczona, zostanie wyświetlone żądanie podania kodu zabezpieczającego.
Wprowadź kod, a następnie wybierz przycisk Dalej, aby nawiązać połączenie.
UWAGA: Jeśli lista sieci WLAN jest pusta, komputer znajduje się poza zasięgiem routera
bezprzewodowego lub punktu dostępowego.
UWAGA: Jeśli bezprzewodowa sieć lokalna, z którą się chcesz połączyć, jest niewidoczna:
1. Na pasku zadań kliknij prawym przyciskiem myszy ikonę stanu sieci, a następnie wybierz opcję
Otwórz ustawienia sieci i Internetu.
— lub —
Na pasku zadań wybierz ikonę stanu sieci, a następnie wybierz opcję Ustawienia sieci i Internetu.
2. W sekcji Zmień ustawienia sieci wybierz opcję Centrum sieci i udostępniania.
3. Wybierz opcję Skonguruj nowe połączenie lub nową sieć.
Zostanie wyświetlona lista opcji umożliwiająca ręczne wyszukanie sieci i połączenie z nią lub
utworzenie nowego połączenia sieciowego.
3. Postępuj zgodnie z instrukcjami wyświetlanymi na ekranie, aby zakończyć nawiązywanie połączenia.
Po nawiązaniu połączenia kliknij prawym przyciskiem myszy ikonę stanu sieci po prawej stronie paska zadań,
aby sprawdzić nazwę sieci i stan połączenia.
UWAGA: Zasięg (odległość, na jaką przesyłane są sygnały połączenia bezprzewodowego) zależy od rodzaju
sieci WLAN, producenta routera oraz zakłóceń powodowanych przez inne urządzenia elektroniczne i
przeszkody, takie jak ściany i podłogi.
Korzystanie z modułu HP Mobile Broadband (tylko wybrane produkty)
Ten komputer HP Mobile Broadband zawiera wbudowaną obsługę mobilnego połączenia szerokopasmowego.
Używanie komputera w sieciach telefonii komórkowej umożliwia nawiązywanie połączeń z Internetem,
wysyłanie wiadomości e-mail i łączenie się z siecią korporacyjną bez korzystania z publicznych punktów
dostępu Wi-Fi.
Aktywacja usługi szerokopasmowej może wymagać podania numeru IMEI modułu HP Mobile Broadband i/lub
numeru MEID. Numer może być nadrukowany na etykiecie na dole komputera, we wnęce baterii, pod pokrywą
serwisową albo z tyłu wyświetlacza.
— lub —
16 Rozdział 3 Podłączanie do sieci
Page 29

1. Na pasku zadań wybierz ikonę stanu sieci.
2. Wybierz pozycję Ustawienia sieci i Internetu.
3. W sekcji Sieć i Internet wybierz pozycję Sieć komórkowa, a następnie wybierz pozycję Opcje
zaawansowane.
Niektórzy operatorzy wymagają korzystania z kart SIM. Karta SIM zawiera podstawowe informacje o
użytkowniku, takie jak PIN (osobisty numer identykacyjny), a także informacje o sieci. Niektóre komputery
mają zainstalowaną fabrycznie kartę SIM. Jeśli karta SIM nie została zainstalowana fabrycznie, może być
dołączona do dokumentacji modułu HP Mobile Broadband dostarczonego z komputerem lub dostarczona
oddzielnie przez operatora sieci komórkowej.
Wiadomości na temat modułu HP Mobile Broadband i sposobu aktywacji usługi u wybranego operatora sieci
komórkowej można znaleźć w informacjach o module HP Mobile Broadband dołączonych do komputera.
Korzystanie z urządzenia GPS (tylko wybrane produkty)
Komputer może być wyposażony w urządzenie GPS (Global Positioning System). Satelity systemu GPS
dostarczają informacji o położeniu, prędkości i kierunku poruszania się do urządzeń wyposażonych w
urządzenie GPS.
Aby można było włączyć połączenie GPS, muszą być włączone usługi lokalizacji w ustawieniu Lokalizacja.
▲ Wpisz lokalizacja w polu wyszukiwania paska zadań, a następnie wybierz opcję Ustawienia
prywatności lokalizacji
.
Korzystanie z urządzeń bezprzewodowych Bluetooth (tylko wybrane produkty)
Urządzenie Bluetooth umożliwia komunikację bezprzewodową o małym zasięgu, która zastępuje zyczne
połączenia przewodowe łączące zazwyczaj urządzenia elektroniczne, takie jak:
● komputery (biurkowe, przenośne);
● telefony (komórkowe, bezprzewodowe, smartfony);
● urządzenia do przetwarzania obrazu (drukarka, aparat);
● urządzenia audio (słuchawki, głośniki);
● mysz;
● zewnętrzna klawiatura numeryczna.
Podłączanie urządzeń Bluetooth
Przed rozpoczęciem korzystania z urządzenia Bluetooth należy nawiązać połączenie Bluetooth.
1. Wpisz bluetooth w polu wyszukiwania paska zadań, a następnie wybierz opcję Ustawienia Bluetooth
i innych urządzeń.
2. Włącz komunikację Bluetooth, jeśli nie jest jeszcze włączona.
3. Wybierz Dodaj urządzenie Bluetooth lub inne, a następnie w oknie dialogowym Dodaj urządzenie
wybierz pozycję Bluetooth.
4. Wybierz sterownik z listy, a następnie postępuj zgodnie z instrukcjami wyświetlanymi na ekranie.
Podłączanie do sieci bezprzewodowej 17
Page 30

UWAGA: Jeśli urządzenie wymaga potwierdzenia, wyświetlany jest kod parowania. Postępuj zgodnie z
instrukcjami wyświetlanymi na ekranie dodawanego urządzenia, aby potwierdzić, że kod na urządzeniu
odpowiada kodowi parowania. Więcej informacji można znaleźć w dokumentacji dostarczonej wraz z
urządzeniem.
UWAGA: Jeśli urządzenie nie jest wyświetlane na liście, sprawdź, czy włączona jest w nim funkcja Bluetooth.
W przypadku niektórych urządzeń mogą występować dodatkowe wymagania. Więcej informacji można
znaleźć w dokumentacji dostarczonej wraz z urządzeniem.
Łączenie z siecią przewodową — LAN (tylko wybrane produkty)
Jeśli chcesz podłączyć komputer bezpośrednio do routera w swoim domu (zamiast pracować
bezprzewodowo) lub jeśli chcesz połączyć się z istniejącą siecią w swoim biurze, użyj połączenia w sieci LAN.
Połączenie z siecią LAN wymaga kabla RJ-45 (kabla sieciowego) i gniazda sieciowego bądź też opcjonalnego
urządzenia dokowania lub portu rozszerzeń, jeśli komputer nie jest wyposażony w gniazdo RJ-45.
Aby podłączyć kabel sieciowy, wykonaj następujące czynności:
1. Podłącz kabel sieciowy do gniazda sieciowego w komputerze (1).
2. Podłącz drugi koniec kabla sieciowego do ściennego gniazda sieciowego (2) lub routera.
UWAGA: Jeżeli kabel sieciowy jest wyposażony w układ przeciwzakłóceniowy (3), który zapobiega
interferencjom z sygnałem telewizyjnym i radiowym, należy podłączyć koniec z tym układem do
komputera.
18 Rozdział 3 Podłączanie do sieci
Page 31

4 Korzystanie z funkcji rozrywkowych
Używaj swojego komputera HP jako centrum rozrywki, aby udzielać się towarzysko dzięki kamerze, słuchać
muzyki i zarządzać nią, a także pobierać i oglądać lmy. Aby komputer był jeszcze lepszym centrum rozrywki,
podłącz do niego urządzenia zewnętrzne, takie jak monitor, projektor, telewizor, głośniki lub słuchawki.
Korzystanie z kamery
Komputer jest wyposażony w co najmniej jedną kamerę umożliwiającą kontakt z innymi osobami w celach
służbowych lub prywatnych. Kamery mogą być skierowane ku przodowi, tyłowi lub otwierane. Aby ustalić, w
jakie kamery jest wyposażone urządzenie, zobacz Poznawanie komputera na stronie 3.
Większość kamer pozwala korzystać z wideorozmów, nagrywać materiał wideo i robić zdjęcia. Niektóre
obsługują również wysoką rozdzielczość (HD), aplikacje do gier albo oprogramowanie do rozpoznawania
twarzy, takie jak Windows Hello. Aby uzyskać więcej informacji na temat korzystania z oprogramowania
Windows Hello, zobacz Ochrona komputera i zawartych w nim informacji na stronie 39.
W wybranych produktach można też zwiększyć prywatność poprzez wyłączenie kamery. Kamera jest
domyślnie włączona. Aby wyłączyć kamerę, przesuń przełącznik prywatności kamery w kierunku ikony obok
przełącznika. Aby ponownie włączyć kamerę, przesuń przełącznik w przeciwną stronę.
Aby skorzystać z kamery, w polu wyszukiwania na pasku zadań wpisz aparat, a następnie z listy aplikacji
wybierz pozycję
Aparat.
Korzystanie z funkcji audio
Można pobierać muzykę i słuchać jej, przesyłać strumieniowo zawartość audio (łącznie z radiem) z Internetu,
nagrywać dźwięk oraz miksować dźwięk i obraz wideo w celu tworzenia multimediów. Ponadto możesz
odtwarzać muzyczne dyski CD za pomocą samego komputera (tylko wybrane produkty) lub po podłączeniu
do niego zewnętrznego napędu optycznego. Aby zwiększyć przyjemność ze słuchania muzyki, podłącz
zewnętrzne urządzenia audio, takie jak głośniki lub słuchawki.
Podłączanie głośników
Do komputera można podłączyć głośniki przewodowe, używając do tego portu USB lub połączonego wyjścia
audio (słuchawkowego)/wejścia audio (mikrofonowego) w komputerze lub stacji dokowania.
Aby podłączyć głośniki bezprzewodowe do komputera, postępuj zgodnie z instrukcjami producenta
urządzenia. Aby podłączyć do komputera głośniki HD, zobacz rozdział Konguracja dźwięku HDMI
na stronie 21. Przed podłączeniem głośników zmniejsz poziom głośności.
Podłączanie słuchawek
OSTRZEŻENIE! Aby zmniejszyć ryzyko uszkodzenia słuchu, przed założeniem słuchawek nausznych,
dousznych lub zestawu słuchawkowego należy obniżyć poziom głośności. Więcej informacji na temat
bezpieczeństwa można znaleźć w dokumencie Uregulowania prawne, przepisy bezpieczeństwa i wymagania
środowiskowe.
Aby uzyskać dostęp do tego dokumentu:
▲ Naciśnij przycisk Start, wybierz opcję Pomoc i obsługa techniczna HP, a następnie wybierz opcję
Dokumentacja HP.
Korzystanie z kamery 19
Page 32

Do gniazda słuchawkowego lub wyjściowego gniazda audio (słuchawkowego)/wejściowego gniazda audio
(mikrofonowego) w komputerze można podłączyć słuchawki przewodowe.
Aby podłączyć słuchawki bezprzewodowe do komputera, postępuj zgodnie z instrukcjami producenta
urządzenia.
Podłączanie zestawów słuchawkowych
OSTRZEŻENIE! Aby zmniejszyć ryzyko uszkodzenia słuchu, przed założeniem słuchawek nausznych,
dousznych lub zestawu słuchawkowego należy obniżyć poziom głośności. Więcej informacji na temat
bezpieczeństwa można znaleźć w dokumencie Uregulowania prawne, przepisy bezpieczeństwa i wymagania
środowiskowe.
Aby uzyskać dostęp do tego dokumentu:
▲ Naciśnij przycisk Start, wybierz opcję Pomoc i obsługa techniczna HP, a następnie wybierz opcję
Dokumentacja HP.
Słuchawki połączone z mikrofonem są nazywane zestawem słuchawkowym. Do połączonego wyjścia audio
(słuchawkowego)/wejścia audio (mikrofonowego) w komputerze można podłączać przewodowe zestawy
słuchawkowe.
Aby podłączyć bezprzewodowe zestawy słuchawkowe do komputera, postępuj zgodnie z instrukcjami
producenta urządzenia.
Korzystanie z ustawień dźwięku
Ustawienia dźwięku służą do ustawiania głośności systemu, zmiany dźwięków systemu i zarządzania
urządzeniami audio.
Aby wyświetlić lub zmienić ustawienia dźwięku:
▲ Wpisz panel sterowania w polu wyszukiwania na pasku zadań, wybierz Panel sterowania, wybierz
Sprzęt i dźwięk, a następnie wybierz Dźwięk.
Komputer może być wyposażony w rozszerzony system dźwięku B&O Play rmy Bang & Olufsen lub system
innego dostawcy. Dzięki temu komputer może zostać wyposażony w zaawansowane funkcje audio, którymi
można sterować z poziomu panelu sterowania audio właściwego dla danego systemu dźwiękowego.
W panelu sterowania audio można przeglądać ustawienia audio i sterować nimi.
▲ Wpisz panel sterowania w polu wyszukiwania na pasku zadań, wybierz Panel sterowania, wybierz
Sprzęt i dźwięk, a następnie wybierz panel sterowania audio właściwy dla posiadanego systemu.
Korzystanie z wideo
Twój komputer to zaawansowane urządzenie wideo, które umożliwia oglądanie przesyłanego strumieniowo
wideo z ulubionych witryn internetowych, a także pobieranie wideo i lmów do obejrzenia na komputerze bez
konieczności uzyskiwania dostępu do sieci.
Aby zwiększyć przyjemność oglądania, użyj jednego z portów wideo komputera do podłączenia
zewnętrznego monitora, projektora lub telewizora.
WAŻNE: Upewnij się, że urządzenie zewnętrzne jest podłączone do odpowiedniego portu komputera przy
użyciu prawidłowego kabla. Postępuj zgodnie z instrukcjami producenta urządzenia.
W celu uzyskania informacji na temat korzystania z funkcji portu USB Type-C przejdź na stronę
http://www.hp.com/support i postępuj zgodnie z wyświetlanymi instrukcjami, aby znaleźć swój produkt.
20 Rozdział 4 Korzystanie z funkcji rozrywkowych
Page 33

Podłączanie urządzeń wideo przy użyciu kabla HDMI (tylko wybrane produkty)
UWAGA: Do podłączenia urządzenia HDMI do komputera potrzebny jest zakupiony osobno kabel HDMI.
Aby zobaczyć obraz z ekranu komputera na telewizorze lub monitorze HD, podłącz odpowiednie urządzenie
zgodnie z poniższymi instrukcjami:
1. Podłącz jeden koniec kabla HDMI do portu HDMI w komputerze.
2. Podłącz drugi koniec kabla do monitora lub telewizora HD.
3. Naciśnij klawisz f4, aby przełączać się między czterema trybami wyświetlania obrazu:
● Tylko ekran komputera: wyświetla obraz tylko na ekranie komputera.
● Tryb powielania: wyświetla obraz jednocześnie na komputerze i urządzeniu zewnętrznym.
● Tryb rozszerzania: wyświetla rozszerzony obraz jednocześnie na komputerze i urządzeniu
zewnętrznym.
● Tylko dodatkowy ekran: wyświetla obraz tylko na ekranie urządzenia zewnętrznego.
Za każdym razem, gdy naciśniesz klawisz f4, zmieni się stan wyświetlania.
UWAGA: Aby uzyskać najlepsze wyniki, szczególnie w przypadku trybu rozszerzania, zwiększ
rozdzielczość ekranu urządzenia zewnętrznego zgodnie z poniższymi wskazówkami. Kliknij przycisk
Start, wybierz ikonę Ustawienia , a następnie wybierz opcję System. W sekcji Ekran wybierz
odpowiednią rozdzielczość, a następnie wybierz opcję Zachowaj zmiany.
Konguracja dźwięku HDMI
HDMI to jedyny interfejs wideo obsługujący obraz i dźwięk o wysokiej rozdzielczości. Po podłączeniu
telewizora z portem HDMI do komputera możesz włączyć dźwięk HDMI, wykonując następujące czynności:
1. Prawym przyciskiem myszy kliknij ikonę Głośniki w obszarze powiadomień z prawej strony paska
zadań, a następnie wybierz opcję Urządzenia do odtwarzania.
2. Na karcie Odtwarzanie wybierz nazwę wyjściowego urządzenia cyfrowego.
3. Wybierz polecenie Ustaw domyślne, a następnie wybierz przycisk OK.
Korzystanie z wideo 21
Page 34

Aby przywrócić odtwarzanie strumienia audio w głośnikach komputera:
1. Prawym przyciskiem myszy kliknij ikonę Głośniki w obszarze powiadomień z prawej strony paska
zadań, a następnie wybierz opcję Urządzenia do odtwarzania.
2. Na karcie Odtwarzanie wybierz opcję Głośniki.
3. Wybierz polecenie Ustaw domyślne, a następnie wybierz przycisk OK.
Wykrywanie bezprzewodowych wyświetlaczy zgodnych ze standardem Miracast
i nawiązywanie połączenia z nimi (tylko wybrane produkty)
Aby wykryć bezprzewodowy wyświetlacz zgodny ze standardem Miracast i nawiązać z nim połączenie, należy
wykonać poniższe czynności.
Aby otworzyć wyświetlacz Miracast:
▲ Wpisz wyrażenie projekt w polu wyszukiwania paska zadań i wybierz opcję Użyj drugiego ekranu.
Następnie wybierz opcję
instrukcjami wyświetlanymi na ekranie.
Nawiąż połączenie z wyświetlaczem bezprzewodowym i postępuj zgodnie z
Przesyłanie danych
Komputer to zaawansowane urządzenie multimedialne, które umożliwia przesyłanie zdjęć, materiałów wideo
i lmów z urządzeń USB w celu wyświetlenia ich na ekranie.
Aby zwiększyć przyjemność z oglądania, użyj jednego z portów USB Type-C komputera w celu podłączenia
urządzenia USB, takiego jak telefon komórkowy, aparat, opaska typu activity tracker lub zegarek typu
smartwatch, i przesyłania plików do komputera.
WAŻNE: Upewnij się, że urządzenie zewnętrzne jest podłączone do odpowiedniego portu komputera przy
użyciu prawidłowego kabla. Postępuj zgodnie z instrukcjami producenta urządzenia.
W celu uzyskania informacji na temat korzystania z funkcji portu USB Type-C przejdź na stronę
http://www.hp.com/support i postępuj zgodnie z wyświetlanymi instrukcjami, aby znaleźć swój produkt.
Podłączanie urządzeń do portu USB Type-C (tylko wybrane produkty)
UWAGA: Do podłączenia urządzenia USB Type-C do komputera potrzebny jest zakupiony osobno kabel USB
Type-C.
1. Podłącz jeden koniec kabla USB Type-C do portu USB Type-C w komputerze.
22 Rozdział 4 Korzystanie z funkcji rozrywkowych
Page 35

2. Podłącz drugi koniec kabla do urządzenia zewnętrznego.
Przesyłanie danych 23
Page 36

5 Nawigacja po ekranie
Po ekranie komputera można się poruszać na jeden lub więcej z poniższych sposobów:
● wykonując gesty dotykowe bezpośrednio na ekranie komputera;
● wykonując gesty dotykowe na płytce dotykowej TouchPad;
● korzystając z opcjonalnej myszy lub klawiatury (zakupionych osobno);
● korzystając z klawiatury ekranowej;
● korzystając z drążka wskazującego.
Korzystanie z płytki dotykowej TouchPad i gestów na ekranie dotykowym
Płytka dotykowa TouchPad ułatwia nawigację po ekranie komputera i sterowanie wskaźnikiem myszy przy
użyciu prostych gestów dotykowych. Lewego i prawego przycisku płytki dotykowej TouchPad można używać
w taki sam sposób jak odpowiadających im przycisków myszy zewnętrznej. Aby nawigować, korzystając z
ekranu dotykowego (tylko w wybranych produktach), należy dotykać ekranu, stosując gesty opisane w
niniejszym rozdziale.
Aby dostosować gesty oraz wyświetlić materiał wideo pokazujący sposób ich działania, wpisz panel
sterowania
dźwięk. W sekcji Urządzenia i drukarki kliknij pozycję Mysz.
w polu wyszukiwania na pasku zadań, wybierz Panel sterowania, a następnie wybierz Sprzęt i
Niektóre modele są wyposażone w płytkę dotykową Precision TouchPad, która zapewnia większą
funkcjonalność gestów dotykowych. Aby sprawdzić, czy monitor jest wyposażony w płytkę dotykową
Precision TouchPad i uzyskać dodatkowe informacje, wybierz kolejno opcje Start, wybierz Ustawienia,
wybierz pozycję Urządzenia, a następnie wybierz pozycję Płytka dotykowa Touchpad.
UWAGA: Jeżeli nie stwierdzono inaczej, gesty dotykowe można wykonywać zarówno na płytce dotykowej
TouchPad, jak i na ekranie dotykowym.
Naciskanie
Wskaż element na ekranie, a następnie naciśnij jednym palcem w obszarze płytki dotykowej TouchPad lub
ekranu dotykowego, aby go wybrać. Dotknij elementu dwukrotnie, aby go otworzyć.
24 Rozdział 5 Nawigacja po ekranie
Page 37

Zbliżanie/rozsuwanie dwóch palców w celu zmiany powiększenia
Gesty zbliżania i rozsuwania palców umożliwiają zmniejszanie lub powiększanie obrazów oraz tekstu.
● W celu zmniejszenia elementu umieść na ekranie dotykowym lub na obszarze płytki dotykowej
TouchPad dwa rozsunięte palce i przysuń je do siebie.
● W celu powiększenia elementu umieść dwa złączone palce na obszarze płytki dotykowej TouchPad lub
ekranie dotykowym i rozsuń je.
Przesunięcie dwoma palcami (dotyczy płytki dotykowej TouchPad i płytki dotykowej Precision TouchPad)
Umieść lekko rozsunięte dwa palce w stree płytki dotykowej TouchPad, a następnie przesuń je w górę, w dół,
w lewo lub w prawo, aby przesunąć stronę lub obraz w górę, w dół lub na boki.
Naciśnięcie dwoma palcami (dotyczy płytki dotykowej TouchPad i płytki dotykowej Precision TouchPad)
Naciśnij dwoma palcami w obszarze płytki dotykowej TouchPad, aby otworzyć menu opcji wybranego obiektu.
UWAGA: Naciśnięcie dwoma palcami powoduje wykonanie tej samej funkcji, co kliknięcie prawym
przyciskiem myszy.
Korzystanie z płytki dotykowej TouchPad i gestów na ekranie dotykowym 25
Page 38

Naciśnięcie trzema palcami (dotyczy płytki dotykowej TouchPad i płytki dotykowej Precision TouchPad)
Domyślnie, gest naciśnięcia trzema palcami powoduje uruchomienie aplikacji Cortana, wirtualnego asystenta
głosowego. Naciśnij trzema palcami w obszarze płytki dotykowej TouchPad, aby wykonać ten gest.
Aby zmienić funkcję tego gestu na płytce dotykowej Precision TouchPad, wybierz kolejno opcje Start,
Ustawienia, Urządzenia, a następnie wybierz pozycję Płytka dotykowa Touchpad. W obszarze Gesty trzema
palcami, w polu Naciśnięcia wybierz żądane ustawienie gestu.
Naciśnięcie czterema palcami (dotyczy płytki dotykowej TouchPad i płytki
dotykowej Precision TouchPad)
Domyślnie, gest naciśnięcia czterema palcami powoduje wyświetlenie centrum akcji. Naciśnij czterema
palcami w obszarze płytki dotykowej TouchPad, aby wykonać ten gest.
Aby zmienić funkcję tego gestu na płytce dotykowej Precision TouchPad, wybierz kolejno opcje Start,
Ustawienia, Urządzenia, a następnie wybierz pozycję Płytka dotykowa Touchpad. W obszarze Gesty
czterema palcami, w polu Naciśnięcia wybierz żądane ustawienie gestu.
Przesunięcie trzema palcami (dotyczy płytki dotykowej TouchPad i płytki
dotykowej Precision TouchPad)
Domyślnie, gest przesunięcia trzema palcami powoduje przełączanie się między otwartymi aplikacjami a
pulpitem.
● Przeciągnij trzy palce od siebie, aby wyświetlić wszystkie otwarte okna.
● Przeciągnij trzy palce do siebie, aby wyświetlić pulpit.
● Przeciągnij trzy palce w lewo lub w prawo, aby przełączać się między otwartymi oknami.
26 Rozdział 5 Nawigacja po ekranie
Page 39

Aby zmienić funkcję tego gestu na płytce dotykowej Precision TouchPad, wybierz kolejno opcje Start,
Ustawienia, Urządzenia, a następnie wybierz pozycję Płytka dotykowa Touchpad. W obszarze Gesty trzema
palcami, w polu Przesunięcia wybierz żądane ustawienie gestu.
Przesunięcie czterema palcami (płytka dotykowa Precision TouchPad)
Domyślnie, gest przesunięcia czterema palcami powoduje przełączanie się między otwartymi pulpitami.
● Przeciągnij cztery palce od siebie, aby wyświetlić wszystkie otwarte okna.
● Przeciągnij cztery palce do siebie, aby wyświetlić pulpit.
● Przeciągnij cztery palce w lewo lub w prawo, aby przełączać się między pulpitami.
Aby zmienić funkcję tego gestu, wybierz kolejno opcje Start, Ustawienia, Urządzenia, a następnie wybierz
pozycję Płytka dotykowa Touchpad. W obszarze Gesty czterema palcami, w polu Przesunięcia wybierz
żądane ustawienie gestu.
Przesunięcie jednym palcem (ekran dotykowy)
Użyj gestu przesunięcia jednym palcem, aby przesuwać lub przewijać listy i strony oraz przenieść obiekt.
● Aby przewinąć zawartość ekranu, lekko przesuń jednym palcem po ekranie w wybranym kierunku.
● Aby przesunąć obiekt, naciśnij i przytrzymaj palec na obiekcie, a następnie przeciągnij palec, aby
przesunąć obiekt.
Korzystanie z płytki dotykowej TouchPad i gestów na ekranie dotykowym 27
Page 40

Korzystanie z opcjonalnej klawiatury lub myszy
Przy użyciu opcjonalnej klawiatury lub myszy można pisać, zaznaczać elementy, przewijać i wykonywać te
same funkcje co za pomocą gestów dotykowych. Klawiatura umożliwia także użycie klawiszy czynności i
skrótów klawiaturowych w celu wykonania określonych funkcji.
Korzystanie z klawiatury ekranowej (tylko wybrane modele)
1. Aby wyświetlić klawiaturę ekranową, wybierz ikonę klawiatury w obszarze powiadomień po prawej
stronie paska zadań.
2. Zacznij pisać.
UWAGA: Nad klawiaturą ekranową mogą być wyświetlane sugerowane słowa. Dotknij żądane słowo,
aby je wybrać.
UWAGA: Klawisze czynności i skróty klawiaturowe nie są wyświetlane ani nie działają na klawiaturze
ekranowej.
28 Rozdział 5 Nawigacja po ekranie
Page 41

6 Zarządzanie zasilaniem
Komputer może pracować na zasilaniu bateryjnym oraz ze źródła zewnętrznego. Gdy komputer jest zasilany z
baterii i nie jest podłączone zewnętrzne źródło zasilania, które mogłoby ją ładować, ważne jest
monitorowanie poziomu naładowania i oszczędzanie baterii.
Niektóre z funkcji zarządzania zasilaniem wymienionych w tej instrukcji mogą nie być dostępne we
wszystkich modelach komputera.
Korzystanie z trybów uśpienia i hibernacji
OSTROŻNIE: W trybie uśpienia komputera występuje szereg dobrze znanych luk w zabezpieczeniach. Aby
uniemożliwić nieupoważnionym użytkownikom uzyskanie dostępu do danych na komputerze, w tym również
danych zaszyfrowanych, HP zaleca, by zawsze korzystać z hibernacji zamiast uśpienia, gdy pozostawiasz
komputer bez opieki. Jest to szczególnie ważne w przypadku podróżowania z komputerem.
OSTROŻNIE: Aby zmniejszyć ryzyko obniżenia jakości dźwięku i obrazu wideo, utraty możliwości
odtwarzania dźwięku lub obrazu wideo albo utraty informacji, nie należy inicjować trybu uśpienia podczas
odczytu z dysku lub karty zewnętrznej ani podczas zapisu na te nośniki.
System Windows korzysta z dwóch trybów oszczędzania energii: uśpienia i hibernacji.
● Tryb uśpienia — tryb uśpienia jest inicjowany automatycznie po okresie braku aktywności. Stan pracy
jest wtedy zapisywany w pamięci, co pozwala na bardzo szybkie jej wznowienie. Tryb uśpienia można
zainicjować także ręcznie. Aby uzyskać więcej informacji, zobacz rozdział Inicjowanie i opuszczanie trybu
uśpienia na stronie 29.
● Tryb hibernacji — tryb hibernacji jest inicjowany automatycznie, gdy bateria osiągnie krytyczny poziom
naładowania lub komputer był w stanie uśpienia przez dłuższy czas. W trybie hibernacji praca jest
zapisywana w pliku hibernacji, a komputer zostaje wyłączony. Tryb hibernacji można zainicjować także
ręcznie. Aby uzyskać więcej informacji, zobacz rozdział Inicjowanie i opuszczanie trybu hibernacji (tylko
wybrane produkty) na stronie 30.
Inicjowanie i opuszczanie trybu uśpienia
Tryb uśpienia można zainicjować w następujący sposób:
● Wybierz kolejno przycisk Start, ikonę Zasilanie i opcję Uśpij.
● Zamknij pokrywę (tylko wybrane produkty).
● Naciśnij klawisz skrótu przełączania w tryb uśpienia (tylko wybrane produkty); Na przykład fn+f1 lub fn
+f12.
● Naciśnij krótko przycisk zasilania (tylko wybrane produkty).
Tryb uśpienia można wyłączyć w następujący sposób:
● Naciśnij krótko przycisk zasilania;
● Jeśli komputer jest zamknięty, podnieś pokrywę (tylko wybrane produkty);
● Naciśnij dowolny klawisz na klawiaturze (tylko wybrane produkty);
● Dotknij płytki dotykowej TouchPad (tylko wybrane produkty).
Korzystanie z trybów uśpienia i hibernacji 29
Page 42

Po wyjściu komputera z uśpienia przywracany jest poprzedni stan ekranu.
UWAGA: Jeśli ustawiono funkcję wprowadzania hasła podczas wychodzenia z trybu uśpienia, przed
przywróceniem ekranu do poprzedniego stanu konieczne jest wpisanie hasła systemu Windows.
Inicjowanie i opuszczanie trybu hibernacji (tylko wybrane produkty)
Opcje zasilania umożliwiają włączenie hibernacji inicjowanej przez użytkownika oraz zmianę innych ustawień
zasilania i limitów czasu.
1. Kliknij prawym przyciskiem myszy ikonę zasilania , a następnie wybierz pozycję Opcje zasilania.
2. W lewym okienku wybierz opcję Wybierz działanie przycisków zasilania (sformułowanie zależy od
produktu).
3. W zależności od produktu tryb hibernacji w przypadku zasilania z baterii lub zewnętrznego źródła
zasilania można włączyć w następujący sposób:
● Przycisk zasilania — w sekcji Ustawienia przycisku zasilania, przycisku uśpienia i pokrywy
(sformułowanie zależy od produktu) wybierz pozycję Po naciśnięciu przycisku zasilania:, a
następnie wybierz opcję Hibernacja.
● Przycisk uśpienia (tylko wybrane modele) — w sekcji Ustawienia przycisku zasilania, przycisku
uśpienia i pokrywy (sformułowanie zależy od produktu) wybierz pozycję Po naciśnięciu przycisku
uśpienia:, a następnie wybierz opcję Hibernacja.
● Pokrywa (tylko wybrane modele) — w obszarze Ustawienia przycisku zasilania, przycisku
uśpienia i pokrywy (nazwa może się różnić w zależności od produktu) wybierz opcję Po
zamknięciu pokrywy, a następnie wybierz opcję Hibernacja.
● Menu zasilania — wybierz opcję Zmień ustawienia, które są obecnie niedostępne, a następnie w
sekcji Ustawienia zamykania zaznacz pole wyboru Hibernacja.
Dostęp do menu zasilania można uzyskać, naciskając przycisk Start.
4. Wybierz opcję Zapisz zmiany.
▲ Aby zainicjować tryb hibernacji, należy użyć metody włączonej w kroku 3.
▲ Aby wyjść z trybu hibernacji, naciśnij krótko przycisk zasilania.
UWAGA: Jeśli ustawiono funkcję wprowadzania hasła podczas wychodzenia z trybu hibernacji, przed
przywróceniem ekranu do poprzedniego stanu konieczne jest wpisanie hasła systemu Windows.
Wyłączanie komputera
OSTROŻNIE: Wyłączenie komputera powoduje utratę niezapisanych danych. Przed wyłączeniem komputera
pamiętaj o zapisaniu pracy.
Polecenie wyłączenia komputera zamyka wszystkie otwarte programy, w tym system operacyjny, a następnie
wyłącza wyświetlacz i komputer.
Jeśli komputer przez dłuższy czas nie będzie używany lub podłączany do zewnętrznego zasilania, należy go
wyłączyć.
Zalecaną metodą jest użycie polecenia Zamknij systemu Windows.
UWAGA: Jeśli komputer znajduje się w trybie uśpienia lub hibernacji, należy najpierw wyjść z tego trybu,
naciskając krótko przycisk zasilania.
30 Rozdział 6 Zarządzanie zasilaniem
Page 43

1. Zapisz pracę i zamknij wszystkie otwarte programy.
2. Wybierz przycisk Start, wybierz ikonę Zasilanie, a następnie wybierz polecenie Zamknij.
Jeżeli system nie odpowiada i nie można wyłączyć komputera przy użyciu powyższej procedury zamykania,
należy użyć następujących procedur awaryjnych, stosując je w poniższej kolejności:
● Naciśnij klawisze ctrl+alt+delete, wybierz ikonę Zasilanie, a następnie wybierz polecenie Zamknij.
● Naciśnij i przytrzymaj przycisk zasilania przez co najmniej 10 sekund.
● Jeśli komputer jest wyposażony w baterię wymienianą przez użytkownika (tylko wybrane produkty),
odłącz komputer od zewnętrznego źródła zasilania, a następnie wyjmij baterię.
Korzystanie z ikony zasilania i opcji zasilania
Ikona zasilania znajduje się na pasku zadań systemu Windows. Ikona zasilania pozwala na szybki
dostęp do ustawień zasilania i sprawdzenie poziomu naładowania baterii.
● Aby wyświetlić wartość procentową naładowania baterii, należy umieścić wskaźnik myszy nad ikoną
zasilania .
● Aby użyć opcji zasilania, kliknij prawym przyciskiem myszy ikonę Zasilania , a następnie wybierz
pozycję
Ikona zasilania przybiera odmienną formę, wskazując, czy komputer jest zasilany z baterii, czy ze źródła
zewnętrznego. Jeżeli poziom naładowania baterii osiągnie niską lub krytycznie niską wartość, umieszczenie
wskaźnika myszy nad ikoną powoduje wyświetlanie odpowiedniego komunikatu.
Opcje zasilania.
Praca na zasilaniu z baterii
OSTRZEŻENIE! Aby zmniejszyć ryzyko wystąpienia problemów związanych z bezpieczeństwem, należy
używać wyłącznie baterii dostarczonej wraz z komputerem, zamiennej baterii dostarczonej przez rmę HP lub
zgodnej baterii zakupionej w rmie HP.
Niepodłączony do zewnętrznego źródła zasilania komputer z włożoną naładowaną baterią jest zasilany
z baterii. Gdy komputer jest wyłączony i niepodłączony do zewnętrznego źródła zasilania, bateria w
komputerze powoli się rozładowuje. Gdy poziom naładowania baterii osiągnie niską lub krytycznie niską
wartość, komputer wyświetla odpowiedni komunikat.
Czas pracy baterii komputera może być różny w zależności od ustawień zarządzania energią, programów
zainstalowanych na komputerze, jasności ekranu, rodzaju urządzeń zewnętrznych podłączonych do
komputera i innych czynników.
UWAGA: Po odłączeniu zewnętrznego źródła zasilania jasność wyświetlacza jest automatycznie
zmniejszana w celu przedłużenia czasu pracy baterii. Wybrane produkty komputerowe mają możliwość
przełączania pomiędzy kartami gracznymi w celu oszczędzania baterii.
Korzystanie z funkcji HP Fast Charge (tylko wybrane produkty)
Funkcja HP Fast Charge umożliwia szybkie ładowanie baterii komputera. Czas ładowania może różnić się w
zakresie +/-10%. W zależności od modelu komputera i zasilacza prądu przemiennego HP dostarczonego z
komputerem HP funkcja HP Fast Charge działa na przynajmniej jeden z następujących sposobów:
Korzystanie z ikony zasilania i opcji zasilania 31
Page 44

● Gdy pozostały poziom naładowania baterii mieści się w zakresie od 0% do 50%, bateria będzie ładowana
do 50% pełnej pojemności w nie więcej niż 30 do 45 minut, w zależności od modelu komputera.
● Gdy pozostały poziom naładowania baterii mieści się w zakresie od 0 do 90%, bateria będzie ładowana
do 90% pełnej pojemności w nie więcej niż 90 minut.
Aby użyć funkcji HP Fast Charge, wyłącz komputer, a następnie podłącz zasilacz prądu przemiennego do
komputera i zewnętrznego źródła zasilania.
Wyświetlanie poziomu naładowania baterii
Aby wyświetlić wartość procentową naładowania baterii, należy umieścić wskaźnik myszy nad ikoną zasilania
.
Wyszukiwanie informacji o baterii w programie HP Support Assistant (tylko wybrane produkty)
Uzyskiwanie dostępu do informacji o baterii:
1. Wpisz wyrażenie support w polu wyszukiwania paska zadań, a następnie wybierz aplikację HP
Support Assistant
— lub —
Wybierz ikonę znaku zapytania znajdującą się na pasku zadań.
.
2. Wybierz pozycję Troubleshooting and xes (Rozwiązywanie problemów i poprawki), wybierz kartę
Diagnostics (Diagnostyka), a następnie wybierz narzędzie HP Battery Check. Jeśli narzędzie HP Battery
Check wyświetli komunikat informujący o konieczności wymiany baterii, skontaktuj się z pomocą
techniczną.
W programie HP Support Assistant są dostępne następujące narzędzia i informacje związane z baterią:
● Narzędzie Battery Check rmy HP
● Informacje dotyczące typów baterii, danych technicznych, czasu eksploatacji i pojemności
Oszczędzanie energii baterii
Aby oszczędzić energię baterii i wydłużyć czas pracy na baterii:
● Zmniejsz jasność wyświetlacza.
● Wyłącz urządzenia bezprzewodowe, jeśli z nich nie korzystasz.
● Odłącz nieużywane urządzenia zewnętrzne, które nie są podłączone do zewnętrznego źródła zasilania,
np. dysk twardy podłączony do portu USB.
● Zatrzymaj, wyłącz lub wyjmij nieużywane karty zewnętrzne.
● W przypadku dłuższej przerwy w pracy zainicjuj tryb uśpienia albo wyłącz komputer.
Identykowanie niskich poziomów naładowania baterii
Kiedy bateria będąca jedynym źródłem zasilania komputera osiąga niski lub krytyczny poziom naładowania:
● Wskaźnik baterii (tylko wybrane produkty) informuje o wystąpieniu niskiego lub krytycznego poziomu
naładowania baterii.
— lub —
32 Rozdział 6 Zarządzanie zasilaniem
Page 45

● Na ikonie zasilania wyświetlane jest powiadomienie o niskim lub krytycznym poziomie
naładowania baterii.
UWAGA: Dodatkowe informacje na temat ikony zasilania znajdują się w części Korzystanie z ikony
zasilania i opcji zasilania na stronie 31.
W przypadku krytycznego poziomu naładowania baterii podejmowane są następujące działania:
● Jeżeli wyłączono hibernację, a komputer jest włączony lub znajduje się w trybie uśpienia, komputer
pozostanie przez krótki czas w trybie uśpienia, a następnie zostanie wyłączony. Wszystkie niezapisane
dane zostaną utracone.
● Jeżeli włączono hibernację, a komputer jest włączony lub znajduje się w trybie uśpienia, nastąpi
uruchomienie hibernacji.
Rozwiązywanie problemu niskiego poziomu naładowania baterii
Rozwiązanie problemu niskiego poziomu naładowania baterii w sytuacji, gdy dostępne jest
zewnętrzne źródło zasilania
Podłącz jedno z następujących urządzeń do komputera i zewnętrznego źródła zasilania:
● zasilacz prądu przemiennego
● opcjonalna stacja dokowania lub karta rozszerzeń
● opcjonalny zasilacz zakupiony jako akcesorium w rmie HP
Rozwiązanie problemu niskiego poziomu naładowania baterii w sytuacji, gdy nie jest dostępne
żadne źródło zasilania
Zapisz pracę i wyłącz komputer.
Rozwiązanie problemu niskiego poziomu naładowania baterii w sytuacji, gdy komputer nie może
wyjść z trybu hibernacji
1. Podłącz zasilacz prądu przemiennego do komputera i zewnętrznego źródła zasilania.
2. Wyjdź z trybu hibernacji, naciskając przycisk zasilania.
Bateria fabrycznie zaplombowana
W celu sprawdzenia stanu baterii i ustalenia, czy nie występuje problem z utrzymaniem jej ładunku, należy
uruchamiać Narzędzie Battery Check rmy HP w aplikacji HP Support Assistant (tylko wybrane produkty).
1. Wpisz wyrażenie support w polu wyszukiwania paska zadań, a następnie wybierz aplikację HP
Support Assistant.
— lub —
Wybierz ikonę znaku zapytania znajdującą się na pasku zadań.
2. Wybierz pozycję Troubleshooting and xes (Rozwiązywanie problemów i poprawki), wybierz kartę
Diagnostics (Diagnostyka), a następnie wybierz narzędzie HP Battery Check. Jeśli narzędzie HP Battery
Check wyświetli komunikat informujący o konieczności wymiany baterii, skontaktuj się z pomocą
techniczną.
Praca na zasilaniu z baterii 33
Page 46

W przypadku tego produktu nie ma możliwości łatwej wymiany baterii przez użytkownika. Wymiana baterii
przez użytkownika może spowodować unieważnienie gwarancji. Jeśli bateria zbyt szybko się rozładowuje,
należy skontaktować się z pomocą techniczną.
Korzystanie z zewnętrznego źródła zasilania
Informacje na temat podłączania zewnętrznego źródła zasilania znajdują się w arkuszu Instrukcja konguracji
dołączonym do komputera.
Komputer nie korzysta z zasilania bateryjnego, gdy jest podłączony do zewnętrznego źródła zasilania za
pośrednictwem zatwierdzonego zasilacza prądu przemiennego lub opcjonalnej stacji dokowania albo karty
rozszerzeń.
OSTRZEŻENIE! Aby zmniejszyć ryzyko wystąpienia problemów związanych z bezpieczeństwem, należy
używać wyłącznie zasilacza prądu przemiennego, który został dostarczony wraz z komputerem, bądź
zasilacza zamiennego lub zgodnego dostarczonego przez HP.
OSTRZEŻENIE! Baterii komputera nie należy ładować na pokładzie samolotu.
Komputer należy podłączać do zewnętrznego źródła zasilania prądem w następujących okolicznościach:
● podczas ładowania lub kalibrowania baterii,
● podczas instalowania lub aktualizowania oprogramowania systemowego,
● podczas aktualizowania systemu BIOS,
● podczas zapisywania informacji na dysku (tylko wybrane produkty),
● podczas korzystania z aplikacji Defragmentator dysków na komputerach z wewnętrznymi dyskami
twardymi,
● podczas tworzenia lub odzyskiwania kopii zapasowych.
Po podłączeniu komputera do zewnętrznego źródła zasilania:
● rozpoczyna się ładowanie baterii,
● jasność ekranu zwiększa się,
● Ikona zasilania zmienia wygląd.
Po odłączeniu zewnętrznego źródła zasilania:
● komputer przełącza się na zasilanie z baterii,
● jasność ekranu jest automatycznie zmniejszana w celu oszczędzania baterii,
● Ikona zasilania zmienia wygląd.
34 Rozdział 6 Zarządzanie zasilaniem
Page 47

7 Konserwacja komputera
Przeprowadzanie regularnej konserwacji komputera jest ważne, ponieważ pomaga utrzymać go w dobrym
stanie. W tym rozdziale wyjaśniono sposoby korzystania z narzędzi takich jak Defragmentator dysków i
Oczyszczanie dysku. Ponadto zawiera on instrukcje dotyczące aktualizacji programów i sterowników,
czynności wykonywanych przy czyszczeniu komputera oraz wskazówki dotyczące podróżowania z
komputerem bądź jego transportu.
Zwiększanie wydajności
Dzięki regularnej konserwacji oraz użyciu takich narzędzi jak Defragmentator dysków i Oczyszczanie dysku,
można poprawić wydajność komputera.
Korzystanie z programu Defragmentator dysków
Firma HP zaleca korzystanie z programu Defragmentator dysków do defragmentacji dysku twardego co
najmniej raz w miesiącu.
UWAGA: Dyski półprzewodnikowe (SSD) nie wymagają uruchamiania Defragmentatora dysków.
Uruchamianie Defragmentatora dysków:
1. Podłącz komputer do zasilania.
2. Wpisz defragmentuj w polu wyszukiwania paska zadań, a następnie wybierz opcję Defragmentacja i
optymalizacja dysków
3. Postępuj zgodnie z instrukcjami wyświetlanymi na ekranie.
Więcej informacji można znaleźć w Pomocy programu Defragmentator dysków.
.
Korzystanie z programu Oczyszczanie dysku
Program Oczyszczanie dysku służy do przeszukiwania dysku twardego pod kątem niepotrzebnych plików,
które można bezpiecznie usunąć w celu zwolnienia miejsca i zwiększenia wydajności pracy komputera.
Aby uruchomić program Oczyszczanie dysku:
1. Wpisz wyrażenie dysk w polu wyszukiwania paska zadań, a następnie wybierz opcję Oczyszczanie
dysku.
2. Postępuj zgodnie z instrukcjami wyświetlanymi na ekranie.
Korzystanie z oprogramowania HP 3D DriveGuard (tylko wybrane produkty)
Funkcja HP 3D DriveGuard chroni dysk twardy, parkując głowice i wstrzymując obsługę żądań danych w
następujących sytuacjach:
● Upuszczenie komputera.
● Przenoszenie komputera z zamkniętym wyświetlaczem, gdy komputer jest uruchomiony i zasilany z
baterii.
Krótko po zajściu takich sytuacji mechanizm HP 3D DriveGuard przywraca normalne działanie dysku
twardego.
Zwiększanie wydajności 35
Page 48

UWAGA: Program HP 3D DriveGuard chroni wyłącznie wewnętrzne dyski twarde. Dysk zainstalowany w
opcjonalnym urządzeniu dokującym lub podłączony przez port USB nie jest chroniony przez program HP 3D
DriveGuard.
UWAGA: Ponieważ dyski półprzewodnikowe (SSD) nie zawierają części ruchomych, system HP 3D
DriveGuard nie jest potrzebny w przypadku takich dysków.
Określanie stanu HP 3D DriveGuard
Wskaźnik dysku twardego komputera zmienia kolor, aby poinformować, że dysk znajdujący się
w podstawowej wnęce dysku twardego lub we wnęce dodatkowej (tylko wybrane produkty) jest zaparkowany.
Aktualizowanie programów i sterowników
HP zaleca także regularne aktualizowanie programów i sterowników. Aktualizacje mogą rozwiązać problemy i
wprowadzić nowe funkcje i opcje do komputera. Przykładowo, starsze elementy graczne mogą nie działać
dobrze z najnowszymi grami. Bez najnowszego sterownika nie można w pełni korzystać z możliwości sprzętu.
Przejdź do strony http://www.hp.com/support, aby pobrać najnowsze wersje programów i sterowników HP.
Oprócz tego możesz się zarejestrować, aby otrzymywać automatyczne powiadomienia, gdy aktualizacje będą
dostępne.
Jeśli chcesz zaktualizować programy i sterowniki, postępuj zgodnie z tymi instrukcjami:
1. Wpisz support w polu wyszukiwania paska zadań, a następnie wybierz aplikację HP Support
Assistant
.
— lub —
Wybierz ikonę znaku zapytania znajdującą się na pasku zadań.
2. Wybierz opcję Mój komputer przenośny, a następie wybierz kartę Aktualizacje i opcję Sprawdź
dostępność aktualizacji i wiadomości.
3. Postępuj zgodnie z instrukcjami wyświetlanymi na ekranie.
Czyszczenie komputera
Komputer można bezpiecznie czyścić za pomocą następujących środków:
● bezalkoholowego płynu do mycia szyb,
● roztworu wody i delikatnego mydła,
● suchej ściereczki czyszczącej z mikrobry lub irchy (beztłuszczowej i antystatycznej),
● antystatycznych ściereczek myjących.
OSTROŻNIE: Nie należy stosować silnych rozpuszczalników czyszczących ani chusteczek bakteriobójczych,
które mogą trwale uszkodzić komputer. W przypadku braku pewności, czy środek czyszczący jest bezpieczny
dla komputera, należy sprawdzić, czy nie zawiera on takich składników, jak aceton, alkohol, chlorek amonu,
chlorek metylenu, nadtlenek wodoru, nafta oraz rozpuszczalniki na bazie węglowodorów.
Materiały włókniste, takie jak ręczniki papierowe, mogą porysować powierzchnię komputera. W rysach mogą
się z czasem gromadzić drobiny kurzu i środków czyszczących.
Procedury czyszczenia
Bezpieczne czyszczenie komputera należy wykonać w sposób opisany poniżej.
36 Rozdział 7 Konserwacja komputera
Page 49

OSTRZEŻENIE! W celu uniknięcia porażenia elektrycznego i uszkodzenia elementów komputera nie wolno
go czyścić, gdy jest włączony.
1. Wyłącz komputer.
2. Odłącz zasilanie sieciowe.
3. Odłącz wszystkie zasilane urządzenia zewnętrzne.
OSTROŻNIE: Nie należy stosować środków czyszczących bezpośrednio na powierzchnię komputera, gdyż
może to spowodować uszkodzenie jego wewnętrznych podzespołów. Rozlanie się płynu na powierzchni
komputera grozi trwałym uszkodzeniem podzespołów wewnętrznych.
Czyszczenie wyświetlacza
Delikatnie przetrzyj wyświetlacz miękką, niepozostawiającą śladów szmatką, zwilżoną płynem do mycia szyb
niezawierającym alkoholu. Przed zamknięciem komputera sprawdź, czy wyświetlacz jest całkowicie
wysuszony.
Czyszczenie boków i pokrywy
Do czyszczenia boków i pokrywy należy używać miękkiej szmatki z mikrobry lub irchy, nasączonej jednym z
wymienionych wcześniej środków czyszczących. Można też użyć odpowiednich chusteczek jednorazowych.
UWAGA: Pokrywę komputera należy czyścić ruchami kolistymi, aby skuteczniej usuwać kurz i
zanieczyszczenia.
Czyszczenie płytki dotykowej TouchPad, klawiatury i myszy (tylko wybrane produkty)
OSTRZEŻENIE! Aby zmniejszyć ryzyko porażenia prądem elektrycznym lub uszkodzenia elementów
wewnętrznych, do czyszczenia klawiatury nie należy używać odkurzacza. Odkurzacz może pozostawić na
powierzchni klawiatury kurz i inne zanieczyszczenia.
OSTROŻNIE: Należy zwrócić uwagę, by płyn nie dostał się pomiędzy przyciski, gdyż może to spowodować
uszkodzenie wewnętrznych podzespołów.
● Do czyszczenia płytki dotykowej TouchPad, klawiatury i myszy należy używać miękkiej szmatki z
mikrobry lub irchy, nasączonej jednym z wymienionych wcześniej środków czyszczących.
● Aby zapobiec zacinaniu się klawiszy oraz usunąć spod nich kurz i zanieczyszczenia, należy użyć puszki
ze sprężonym powietrzem, wyposażonej w długą i cienką końcówkę.
Podróżowanie z komputerem lub transport sprzętu
Jeśli musisz podróżować z komputerem lub go transportować, postępuj zgodnie z poniższymi poradami
dotyczącymi zabezpieczania sprzętu.
● Przygotowanie komputera do podróży lub transportu:
– Utwórz kopię zapasową danych na zewnętrznym dysku.
– Wyjmij wszystkie dyski optyczne i nośniki zewnętrzne, takie jak karty pamięci.
– Wyłącz wszystkie urządzenia zewnętrzne, a następnie odłącz je.
– Wyłącz komputer.
● Zabierz ze sobą kopię zapasową danych. Kopię zapasową i komputer należy przechowywać oddzielnie.
Podróżowanie z komputerem lub transport sprzętu 37
Page 50

● Podczas podróży samolotem należy zabrać komputer na pokład jako bagaż podręczny, a nie jako bagaż
transportowany oddzielnie.
OSTROŻNIE: Należy unikać umieszczania napędów w pobliżu urządzeń wytwarzających pole
magnetyczne. Urządzenia zabezpieczające z polem magnetycznym to między innymi bramki na
lotniskach i ręczne czujniki. Stosowane na lotniskach taśmy transportowe i inne podobne urządzenia
bezpieczeństwa sprawdzające bagaż podręczny korzystają z promieni Roentgena, które są nieszkodliwe
dla napędów.
● Jeśli planujesz używanie komputera podczas lotu, posłuchaj informacji przekazywanych przed odlotem
dotyczących tego, kiedy możesz używać sprzętu. Możliwość używania komputera podczas lotu zależy
od wewnętrznych przepisów poszczególnych linii lotniczych.
● Jeżeli zaistnieje konieczność przesłania komputera lub napędu pocztą, należy włożyć go do
odpowiedniego opakowania zabezpieczającego i opatrzyć opakowanie napisem informującym
o konieczności delikatnego obchodzenia się z przesyłką: „OSTROŻNIE – DELIKATNE URZĄDZENIE”.
● W niektórych środowiskach używanie urządzeń bezprzewodowych może podlegać ograniczeniom. Takie
ograniczenia mogą obowiązywać na pokładach samolotów, w szpitalach, w pobliżu materiałów
wybuchowych i w miejscach niebezpiecznych. W razie braku pewności co do możliwości używania
urządzenia bezprzewodowego w komputerze przed włączeniem komputera należy zapytać o
pozwolenie.
● Przy podróżach zagranicznych należy uwzględnić poniższe wskazówki:
– Zapoznać się z prawem celnym związanym z komputerami każdego z krajów i regionów, przez
które planujesz podróżować.
– Należy sprawdzić wymagania dotyczące kabla zasilającego i adaptera w każdej z lokalizacji,
w której jest planowane korzystanie z komputera. Napięcie, częstotliwość i typy wtyczek mogą się
różnić.
OSTRZEŻENIE! Ze względu na ryzyko porażenia prądem, wywołania pożaru lub uszkodzenia
sprzętu nie wolno zasilać komputera za pomocą zestawu konwersji napięcia przeznaczonego do
urządzeń domowych.
38 Rozdział 7 Konserwacja komputera
Page 51

8 Ochrona komputera i zawartych w nim
informacji
Zabezpieczenia są niezbędne w celu ochrony poufności, integralności i dostępności przetwarzanych
informacji. Standardowe funkcje zabezpieczeń dostępne w systemie operacyjnym Windows, aplikacjach HP,
narzędziu Setup Utility (BIOS) oraz oprogramowaniu innych
różnorodnymi zagrożeniami, takimi jak wirusy czy robaki i inne rodzaje niebezpiecznego kodu.
UWAGA: Niektóre z funkcji zabezpieczeń wymienionych w tym rozdziale mogą nie być dostępne w danym
komputerze.
Korzystanie z haseł
Hasło to grupa znaków wybrana do zabezpieczenia danych komputerowych i transakcji internetowych.
Istnieje kilka rodzajów haseł, które można ustawić. Przykładowo, przy pierwszej konguracji komputera
pojawia się propozycja utworzenia hasła użytkownika, które zabezpiecza komputer. Dodatkowe hasła można
ustawić w systemie Windows lub narzędziu Setup Utility (BIOS) rmy HP preinstalowanym na komputerze.
Tego samego hasła można używać zarówno dla funkcji programu Setup Utility (BIOS), jak i dla funkcji
zabezpieczeń systemu Windows.
rm umożliwiają ochronę komputera przed
Aby tworzyć i zapisywać hasła, skorzystaj z następujących wskazówek:
● Aby zmniejszyć ryzyko utraty dostępu do komputera, należy zapisać wszystkie hasła i przechowywać je
w bezpiecznym miejscu z dala od komputera. Haseł nie należy zapisywać w pliku na komputerze.
● Podczas tworzenia haseł należy stosować się do wymagań określonych przez program.
● Hasła należy zmieniać co najmniej raz na 3 miesiące.
● Idealne hasło jest długie, składa się z liter, znaków przestankowych, symboli i cyfr.
● Przed wysłaniem komputera do naprawy należy wykonać kopie zapasowe poufnych plików oraz usunąć
te pliki z urządzenia, a także usunąć wszystkie ustawienia haseł.
Aby uzyskać więcej informacji na temat haseł systemu Windows (na przykład haseł wygaszacza ekranu):
▲ Wpisz support w polu wyszukiwania paska zadań, a następnie wybierz aplikację HP Support
Assistant.
— lub —
Wybierz ikonę znaku zapytania znajdującą się na pasku zadań.
Ustawianie haseł w systemie Windows
8-1 Rodzaje haseł systemu Windows i ich funkcje
Tabela
Hasło Funkcja
Hasło użytkownika Chroni dostęp do konta użytkownika systemu Windows.
Hasło administratora Blokuje dostęp do zawartości komputera dostępnej dla
administratora.
Korzystanie z haseł 39
Page 52

Tabela 8-1 Rodzaje haseł systemu Windows i ich funkcje (ciąg dalszy)
Hasło Funkcja
Ustawianie haseł narzędzia Setup Utility (BIOS)
Tabela 8-2 Rodzaje haseł BIOS i ich funkcje
Hasło Funkcja
Hasło administratora ● Należy je wprowadzać przy każdym uruchomieniu narzędzia
Hasło uruchomieniowe ● Po ustawieniu hasła jego wprowadzanie jest konieczne przy
UWAGA: Hasła tego nie można użyć do uzyskania dostępu do
zawartości narzędzia Setup Utility (BIOS).
Setup Utility (BIOS).
● Jeśli zapomnisz hasła administratora, nie będzie możliwe
uzyskanie dostępu do narzędzia Setup Utility (BIOS).
każdym włączeniu lub ponownym uruchomieniu komputera.
● W przypadku zapomnienia hasła uruchomieniowego nie jest
możliwe włączenie komputera ani jego ponowne
uruchomienie.
Aby ustawić, zmienić lub usunąć hasło administratora lub hasło uruchomieniowe w narzędziu Setup Utility
(BIOS):
WAŻNE: Podczas wprowadzania zmian w narzędziu Setup Utility (BIOS) należy zachowywać szczególną
ostrożność. Błędy mogą uniemożliwić normalną pracę komputera.
1. Uruchom narzędzie Setup Utility (BIOS):
● Komputery i tablety z klawiaturą:
▲ Włącz lub ponownie uruchom komputer, szybko naciśnij klawisz esc, a następnie klawisz f10.
● Tablety bez klawiatury:
1. Włącz lub uruchom ponownie tablet, a następnie szybko naciśnij i przytrzymaj przycisk
zwiększania głośności.
— lub —
Włącz lub uruchom ponownie tablet, a następnie szybko naciśnij i przytrzymaj przycisk
zmniejszania głośności.
— lub —
Włącz lub uruchom ponownie tablet, a następnie szybko naciśnij i przytrzymaj przycisk
Windows.
2. Naciśnij przycisk f10.
2. Wybierz opcję Security (Zabezpieczenia) i postępuj zgodnie z instrukcjami wyświetlanymi na ekranie.
Aby zapisać zmiany, wybierz opcję Exit (Wyjdź), wybierz opcję Save Changes and Exit (Zapisz zmiany i
zakończ), a następnie wybierz opcję Yes (Tak).
40 Rozdział 8 Ochrona komputera i zawartych w nim informacji
Page 53

UWAGA: Jeśli do podświetlania wybranej pozycji używasz klawiszy strzałek, po dokonaniu wyboru naciśnij
klawisz enter.
Zmiany zostaną zastosowane po ponownym uruchomieniu komputera.
Korzystanie z funkcji Windows Hello (tylko wybrane modele)
W produktach wyposażonych w czytnik linii papilarnych lub kamerę z funkcją podczerwieni można w celu
zalogowania skorzystać z funkcji Windows Hello, przesuwając palcem po czytniku lub spoglądając w kamerę.
Konguracja funkcji Windows Hello:
1. Wybierz przycisk Start, a następnie wybierz kolejno opcje Ustawienia, Konta oraz Opcje logowania.
2. Aby dodać hasło, wybierz opcję Dodaj.
3. Wybierz Rozpoczęcie pracy, a następnie wykonaj wyświetlane na ekranie instrukcje, aby zarejestrować
swoje linie papilarne lub identykator twarzy i ustawić kod PIN.
UWAGA: Długość kodu PIN nie jest ograniczona. Domyślne ustawienie to tylko cyfry. Aby wpisać znaki
alfabetyczne lub specjalnie, zaznacz pole wyboru include letters and symbols (Użyj liter i symboli).
Korzystanie z oprogramowania ochrony internetowej
Korzystanie z komputera w celu wysyłania i odbierania poczty e-mail oraz uzyskiwania dostępu do sieci
lokalnej i Internetu naraża komputer na ataki wirusów komputerowych i inne zagrożenia. W celu ochrony
komputera w komputerze zainstalowana może być próbna wersja oprogramowania zabezpieczającego, które
zawiera pakiet antywirusowy oraz zaporę sieciową rewall. Aby oprogramowanie antywirusowe skutecznie
chroniło komputer przed nowo odkrywanymi wirusami i innymi zagrożeniami, należy je regularnie
aktualizować. Zaleca się aktualizację z wersji próbnej do wersji pełnej lub zakupienie innego wybranego
oprogramowania, aby zapewnić pełną ochronę komputera.
Korzystanie z oprogramowania antywirusowego
Wirusy komputerowe mogą zablokować programy, pakiety narzędziowe lub system operacyjny, a także
powodować ich nieprawidłowe działanie. Oprogramowanie antywirusowe może wykryć większość wirusów,
usunąć je i, w większości przypadków, naprawić spowodowane przez nie uszkodzenia.
Aby oprogramowanie antywirusowe skutecznie chroniło komputer przed nowo odkrywanymi wirusami,
należy je regularnie aktualizować.
Na komputerze może być preinstalowany program antywirusowy. Zaleca się używanie wybranego programu
antywirusowego, aby zapewnić pełną ochronę komputera.
Aby uzyskać więcej informacji na temat wirusów komputerowych, wpisz support w polu wyszukiwania
paska zadań, a następnie wybierz aplikację
— lub —
Wybierz ikonę znaku zapytania znajdującą się na pasku zadań.
HP Support Assistant.
Korzystanie z oprogramowania zapory
Zapory służą do zapobiegania nieautoryzowanemu dostępowi do systemu lub sieci. Funkcję zapory może
pełnić program zainstalowany na komputerze i/lub w sieci bądź rozwiązanie łączące sprzęt i
oprogramowanie.
Korzystanie z funkcji Windows Hello (tylko wybrane modele) 41
Page 54

Dostępne są dwa rodzaje zapór:
● Zapory oparte na hoście — oprogramowanie chroni jedynie komputer, na którym jest zainstalowane.
● Zapory sieciowe — instalowane między modemem DSL lub kablowym użytkownika a siecią domową i
mające za zadanie ochronę wszystkich komputerów w sieci.
Gdy w systemie jest zainstalowana zapora, wszystkie wysyłane i odbierane dane są monitorowane i
sprawdzane według określonych przez użytkownika kryteriów bezpieczeństwa. Wszystkie dane, które nie
spełniają tych kryteriów, są blokowane.
Instalowanie aktualizacji oprogramowania
Oprogramowanie HP, system Windows i programy innych rm, które są zainstalowane na komputerze, należy
regularnie aktualizować w celu rozwiązywania problemów z bezpieczeństwem i podnoszenia wydajności
oprogramowania.
WAŻNE: Firma Microsoft wysyła alerty dotyczące aktualizacji systemu Windows, które mogą obejmować
aktualizacje zabezpieczeń. Aby chronić komputer przed próbami naruszenia zabezpieczeń i wirusami
komputerowymi, należy instalować wszystkie aktualizacje rmy Microsoft natychmiast po otrzymaniu alertu.
Aktualizacje te można zainstalować automatycznie.
Aby wyświetlić lub zmienić ustawienia:
1. Wybierz przycisk Start, a następnie kliknij kolejno opcje Ustawienia oraz Aktualizacja i zabezpieczenia.
2. Wybierz opcję Windows Update, a następnie postępuj zgodnie z instrukcjami wyświetlanymi na ekranie.
3. Aby zaplanować czas rozpoczęcia instalacji aktualizacji, wybierz Opcje zaawansowane, a następnie
postępuj zgodnie z instrukcjami wyświetlanymi na ekranie.
Korzystanie z urządzenia HP jako usługi (tylko wybrane produkty)
HP DaaS jest opartym na chmurze rozwiązaniem IT umożliwiającym rmom efektywne zarządzanie swoimi
zasobami oraz ich ochronę. Usługa HP DaaS chroni urządzenia przed złośliwymi programami i innymi
atakami, monitoruje stan urządzeń i pozwala skrócić czas poświęcany na rozwiązywanie problemów z
urządzeniami i z zabezpieczeniami. Oprogramowanie można szybko pobrać i zainstalować, co jest znacznie
bardziej ekonomicznym rozwiązaniem w porównaniu z tradycyjnymi metodami wdrożeń w siedzibie klienta.
Więcej informacji można znaleźć na stronie https://www.hptouchpointmanager.com/.
Zabezpieczanie sieci bezprzewodowej
Podczas kongurowania sieci WLAN lub uzyskiwania dostępu do istniejącej sieci WLAN należy zawsze włączać
funkcje zabezpieczeń, które pozwolą chronić sieć przed nieautoryzowanym dostępem. Sieci bezprzewodowe
w miejscach publicznych (tzw. hotspoty), np. w kawiarniach i na lotniskach, często nie zapewniają żadnych
zabezpieczeń.
Tworzenie zapasowej kopii danych i aplikacji
Należy regularnie tworzyć kopie zapasowe oprogramowania i danych, aby chronić je przed całkowitą utratą w
przypadku ataku wirusowego lub awarii oprogramowania bądź sprzętu.
42 Rozdział 8 Ochrona komputera i zawartych w nim informacji
Page 55

Korzystanie z opcjonalnej linki zabezpieczającej (tylko wybrane produkty)
Linka zabezpieczająca (zakupiona osobno) utrudnia kradzież komputera, ale nie gwarantuje jego pełnego
bezpieczeństwa. Aby podłączyć linkę zabezpieczającą do komputera, postępuj zgodnie z instrukcjami
producenta urządzenia.
Korzystanie z opcjonalnej linki zabezpieczającej (tylko wybrane produkty) 43
Page 56

9 Korzystanie z narzędzia Setup Utility (BIOS)
Narzędzie Setup Utility lub system BIOS (Basic Input/Output System) kontroluje komunikację między
wszystkimi urządzeniami wejściowymi i wyjściowymi komputera (takimi jak napędy dysków, wyświetlacz,
klawiatura, mysz i drukarka). Narzędzie Setup Utility (BIOS) zawiera ustawienia dla rodzajów zainstalowanych
urządzeń peryferyjnych, sekwencji startowej i ilości zainstalowanej pamięci systemowej i rozszerzonej.
UWAGA: Aby uruchomić narzędzie Setup Utility na komputerze konwertowalnym, musi być on w trybie
komputera przenośnego i należy użyć klawiatury podłączonej do komputera przenośnego.
Uruchamianie narzędzia Setup Utility (BIOS)
OSTROŻNIE: Podczas wprowadzania zmian w narzędziu Setup Utility (BIOS) należy zachowywać szczególną
ostrożność. Błędy mogą uniemożliwić normalną pracę komputera.
▲ Włącz lub uruchom ponownie komputer i szybko naciśnij klawisz f10.
— lub —
Włącz lub ponownie uruchom komputer, szybko naciśnij klawisz esc, a następnie naciśnij klawisz f10,
gdy wyświetlane jest menu Start.
Aktualizacja narzędzia Setup Utility (BIOS)
Zaktualizowane wersje narzędzia Setup Utility (BIOS) mogą być dostępne w witrynie internetowej HP.
Większość aktualizacji systemu BIOS dostępnych na stronie internetowej rmy HP jest spakowana
w skompresowanych plikach o nazwie SoftPaq.
Niektóre pakiety do pobrania zawierają plik o nazwie Readme.txt, w którym znajdują się informacje dotyczące
instalowania oprogramowania oraz rozwiązywania związanych z nim problemów.
Sprawdzanie wersji BIOS
Aby ustalić, czy konieczna jest aktualizacja narzędzia Setup Utility (BIOS), należy najpierw określić wersję
systemu BIOS na komputerze.
Aby wyświetlić informację o wersji systemu BIOS (określanej też jako data pamięci ROM i BIOS systemu), użyj
jednej z poniższych opcji.
● HP Support Assistant
1. Wpisz support w polu wyszukiwania paska zadań, a następnie wybierz aplikację HP Support
Assistant
— lub —
Wybierz ikonę znaku zapytania znajdującą się na pasku zadań.
2. Wybierz opcję Mój komputer przenośny, a następnie wybierz opcję Specykacje.
.
● Setup Utility (BIOS)
44 Rozdział 9 Korzystanie z narzędzia Setup Utility (BIOS)
Page 57

1. Uruchom narzędzie Setup Utility (BIOS) (zobacz Uruchamianie narzędzia Setup Utility (BIOS)
na stronie 44).
2. Wybierz pozycję Main (Główne), a następnie zanotuj wersję systemu BIOS.
3. Wybierz opcję Exit (Wyjście), wybierz jedną z opcji, a następnie postępuj zgodnie z instrukcjami
wyświetlanymi na ekranie.
● W systemie Windows naciśnij CTRL+Alt+S.
Informacje na temat dostępności nowszych wersji BIOS zawiera część Pobieranie aktualizacji systemu BIOS
na stronie 45.
Pobieranie aktualizacji systemu BIOS
OSTROŻNIE: Aby zapobiec uszkodzeniu komputera lub nieprawidłowemu zainstalowaniu aktualizacji
systemu BIOS, należy ją pobierać i instalować tylko wtedy, gdy komputer jest podłączony do niezawodnego
zewnętrznego źródła zasilania za pomocą zasilacza prądu przemiennego. Aktualizacji systemu BIOS nie
należy pobierać ani instalować, jeśli komputer jest zasilany z baterii, zadokowany w opcjonalnym urządzeniu
dokowania lub podłączony do opcjonalnego źródła zasilania. Podczas pobierania i instalacji należy
przestrzegać następujących zasad:
● Nie wolno odłączać zasilania od komputera przez odłączenie kabla zasilającego od gniazdka sieci
elektrycznej.
● Nie wolno wyłączać komputera ani wprowadzać go w tryb uśpienia.
● Nie wolno wkładać, wyjmować, podłączać ani odłączać żadnych urządzeń, kabli czy przewodów.
UWAGA: Jeśli komputer jest podłączony do sieci, przed zainstalowaniem jakichkolwiek aktualizacji
oprogramowania (a zwłaszcza aktualizacji systemu BIOS) zalecane jest skonsultowanie się z administratorem
sieci.
1. Wpisz support w polu wyszukiwania paska zadań, a następnie wybierz aplikację HP Support
Assistant.
— lub —
Wybierz ikonę znaku zapytania znajdującą się na pasku zadań.
2. Wybierz opcję Updates (Aktualizacje), a następnie wybierz polecenie Check for updates and messages
(Sprawdź aktualizacje i wiadomości).
3. Postępuj zgodnie z instrukcjami wyświetlanymi na ekranie, aby zidentykować swój komputer i uzyskać
dostęp do aktualizacji systemu BIOS, którą chcesz pobrać.
4. Na stronie pobierania wykonaj następujące czynności:
a. Odszukaj najnowszą aktualizację systemu BIOS i porównaj ją z wersją systemu BIOS obecnie
zainstalowaną na komputerze. Jeśli aktualizacja jest nowsza niż obecnie używana wersja systemu
BIOS, zanotuj datę, nazwę lub inny identykator. Ta informacja może być później potrzebna do
zlokalizowania pliku aktualizacji po jego pobraniu na dysk twardy.
b. Postępuj zgodnie z instrukcjami wyświetlanymi na ekranie, aby pobrać wybrany plik na dysk
twardy.
Zanotuj ścieżkę lokalizacji na dysku twardym, do której jest pobierana aktualizacja systemu BIOS.
Informacja ta będzie potrzebna w celu uzyskania dostępu do aktualizacji przed jej
zainstalowaniem.
Aktualizacja narzędzia Setup Utility (BIOS) 45
Page 58

Procedury instalacji systemu BIOS są różne. Należy postępować zgodnie z instrukcjami wyświetlonymi na
ekranie po ukończeniu pobierania. Jeśli nie zostały wyświetlone żadne instrukcje, wykonaj następujące
czynności:
1. Wpisz eksplorator w polu wyszukiwania paska zadań, a następnie wybierz pozycję Eksplorator
plików.
2. Wybierz oznaczenie dysku twardego. Oznaczenie dysku twardego to zwykle „Dysk lokalny (C:)”.
3. Korzystając z zanotowanej wcześniej ścieżki dysku twardego, otwórz folder zawierający pobraną
aktualizację.
4. Kliknij dwukrotnie plik z rozszerzeniem exe (np. nazwapliku.exe).
Rozpocznie się proces instalacji systemu BIOS.
5. W celu ukończenia instalacji postępuj zgodnie z instrukcjami wyświetlanymi na ekranie.
UWAGA: Po wyświetleniu na ekranie komunikatu o pomyślnym ukończeniu instalacji pobrany plik można
usunąć z dysku twardego.
46 Rozdział 9 Korzystanie z narzędzia Setup Utility (BIOS)
Page 59

10 Korzystanie z narzędzia HP PC Hardware
Diagnostics
Korzystanie z narzędzia HP PC Hardware Diagnostics dla systemu Windows (tylko wybrane produkty)
Narzędzie HP PC Hardware Diagnostics to narzędzie systemu Windows, które pozwala na przeprowadzenie
testów diagnostycznych w celu określenia, czy sprzęt działa prawidłowo. Narzędzie działa w systemie
operacyjnym Windows i diagnozuje awarie sprzętowe.
Jeśli narzędzie HP PC Hardware Diagnostics dla systemu Windows nie jest zainstalowane na komputerze,
należy najpierw pobrać je i zainstalować. Aby pobrać narzędzie HP PC Hardware Diagnostics dla systemu
Windows, patrz Pobieranie narzędzia HP PC Hardware Diagnostics dla systemu Windows na stronie 48.
Po zainstalowaniu narzędzia HP PC Hardware Diagnostics dla systemu Windows wykonaj następujące
czynności, aby uzyskać do niego dostęp z poziomu narzędzia Pomoc i obsługa techniczna HP lub HP Support
Assistant.
1. Aby uzyskać dostęp do narzędzia HP PC Hardware Diagnostics dla systemu Windows z poziomu
narzędzia Pomoc i obsługa techniczna HP:
a. Wybierz przycisk Start, a następnie wybierz opcję Pomoc i obsługa techniczna HP.
b. Kliknij prawym przyciskiem myszy HP PC Hardware Diagnostics dla systemu Windows, wybierz
opcję Więcej, a następnie wybierz opcję Uruchom jako administrator.
— lub —
Aby uzyskać dostęp do programu HP PC Hardware Diagnostics dla systemu Windows z programu HP
Support Assistant:
a. Wpisz wyrażenie support w polu wyszukiwania paska zadań, a następnie wybierz aplikację HP
Support Assistant
— lub —
Wybierz ikonę znaku zapytania znajdującą się na pasku zadań.
b. Wybierz Rozwiązywanie problemów i poprawki.
c. Wybierz opcję Diagnostyka, a następnie wybierz pozycję HP PC Hardware Diagnostics dla
systemu Windows.
2. Po otwarciu narzędzia wybierz typ testu diagnostycznego, który chcesz uruchomić, a następnie postępuj
zgodnie z instrukcjami wyświetlanymi na ekranie.
UWAGA: Jeżeli chcesz przerwać test diagnostyczny, naciśnij w dowolnym momencie przycisk Anuluj.
Gdy narzędzie HP PC Hardware Diagnostics dla systemu Windows wykrywa awarię, która wymaga wymiany
sprzętu, generowany jest 24-cyfrowy kod identykacyjny awarii. Na ekranie wyświetlona jest jedna z
następujących opcji:
.
Korzystanie z narzędzia HP PC Hardware Diagnostics dla systemu Windows (tylko wybrane produkty) 47
Page 60

● Wyświetlane jest łącze do identykatora awarii. Wybierz łącze, a następnie postępuj zgodnie
z instrukcjami wyświetlanymi na ekranie.
● Wyświetlany jest kod Quick Response (QR). Korzystając z urządzenia przenośnego, zeskanuj kod, a
następnie postępuj zgodnie z instrukcjami wyświetlanymi na ekranie.
● Wyświetlane są instrukcje dotyczące dzwonienia do działu pomocy technicznej. Postępuj zgodnie z tymi
instrukcjami.
Pobieranie narzędzia HP PC Hardware Diagnostics dla systemu Windows
● Instrukcje dotyczące pobierania narzędzia HP PC Hardware Diagnostics dla systemu Windows są
dostępne wyłącznie w języku angielskim.
● Należy użyć komputera z systemem Windows, aby pobrać narzędzie, ponieważ dostępne są wyłącznie
pliki .exe.
Pobieranie najnowszej wersji narzędzia HP PC Hardware Diagnostics dla systemu Windows
Aby pobrać narzędzie HP PC Hardware Diagnostics dla systemu Windows, wykonaj następujące czynności:
1. Przejdź na stronę http://www.hp.com/go/techcenter/pcdiags. Zostanie wyświetlona strona główna
narzędzia HP PC Diagnostics.
2. W sekcji HP PC Hardware Diagnostics wybierz opcję Download (Pobierz), a następnie wybierz
lokalizację na komputerze lub w napędzie ash USB.
Narzędzie zostanie pobrane do wybranej lokalizacji.
Pobieranie narzędzia HP Hardware Diagnostics dla systemu Windows według nazwy lub numeru
produktu (dotyczy wybranych produktów)
UWAGA: W przypadku niektórych produktów może być konieczne pobranie oprogramowania na napęd ash
USB, posługując się nazwą lub numerem produktu.
Aby pobrać narzędzie HP PC Hardware Diagnostics dla systemu Windows przy użyciu nazwy lub numeru
produktu, wykonaj następujące czynności:
1. Przejdź na stronę http://www.hp.com/support.
2. Wybierz opcję Get software and drivers (Pobierz oprogramowanie i sterowniki), wybierz typ produktu, a
następnie wprowadź nazwę lub numer produktu w wyświetlonym polu wyszukiwania.
3. W sekcji Diagnostyka wybierz Pobierz, a następnie postępuj zgodnie z wyświetlanymi na ekranie
instrukcjami, aby wybrać wersję narzędzia diagnostycznego odpowiednią dla danego systemu Windows
i pobrać ją na komputer lub napęd ash.
Narzędzie zostanie pobrane do wybranej lokalizacji.
Instalowanie narzędzia HP PC Hardware Diagnostics dla systemu Windows
Aby zainstalować narzędzie HP PC Hardware Diagnostics dla systemu Windows, wykonaj następujące
czynności:
▲ Przejdź do folderu na komputerze lub napędzie ash USB, w którym znajduje się pobrany plik .exe,
kliknij dwukrotnie plik .exe, a następnie postępuj zgodnie z instrukcjami wyświetlanymi na ekranie.
48 Rozdział 10 Korzystanie z narzędzia HP PC Hardware Diagnostics
Page 61

Korzystanie z narzędzia HP PC Hardware Diagnostics UEFI
UWAGA: W przypadku komputerów z systemem Windows 10 S należy użyć komputera z systemem
Windows i napędu ash USB, aby pobrać i utworzyć środowisko wsparcia HP UEFI, ponieważ dostarczane są
wyłącznie pliki .exe. Aby uzyskać więcej informacji, patrz Pobieranie narzędzia HP PC Hardware Diagnostics
UEFI na napęd ash USB na stronie 49.
Narzędzie HP PC Hardware Diagnostics UEFI (Unied Extensible Firmware Interface) umożliwia
przeprowadzenie testów diagnostycznych w celu określenia, czy sprzęt działa prawidłowo. Narzędzie działa
poza systemem operacyjnym, aby oddzielić awarie sprzętu od problemów, które mogą być spowodowane
przez system operacyjny lub inne składniki oprogramowania.
Jeśli uruchomienie systemu Windows na komputerze nie powiedzie się, narzędzie HP PC Hardware
Diagnostics UEFI umożliwi zdiagnozowanie problemów sprzętowych.
Gdy narzędzie HP PC Hardware Diagnostics dla systemu Windows wykrywa awarię, która wymaga wymiany
sprzętu, generowany jest 24-cyfrowy kod identykacyjny awarii. Aby uzyskać pomoc w rozwiązaniu
problemu:
▲ Wybierz opcję Uzyskaj pomoc, a następnie za pomocą urządzenia przenośnego zeskanuj kod QR
wyświetlany na następnym ekranie. Wyświetlana jest strona działu obsługi klienta HP — centrum
serwisowego, na której automatycznie wypełniono pola identykatora awarii i numeru produktu.
Postępuj zgodnie z instrukcjami wyświetlanymi na ekranie.
— lub —
Skontaktuj się z pomocą techniczną i podaj kod identykacyjny awarii.
UWAGA: Aby rozpocząć diagnostykę na komputerze konwertowalnym, musi on być w trybie komputera
przenośnego i należy użyć dołączanej klawiatury.
UWAGA: Jeżeli chcesz przerwać test diagnostyczny, naciśnij klawisz esc.
Uruchamianie narzędzia HP PC Hardware Diagnostics UEFI (Diagnostyka sprzętu)
Aby uruchomić narzędzie HP PC Hardware Diagnostics UEFI, wykonaj następujące czynności:
1. Włącz lub uruchom ponownie komputer i szybko naciśnij klawisz esc.
2. Naciśnij klawisz f2.
System BIOS wyszukuje narzędzia diagnostyczne w trzech miejscach, w następującej kolejności:
a. Dołączony napęd ash USB
UWAGA: Aby pobrać narzędzie HP PC Hardware Diagnostics UEFI na napęd ash USB, zobacz
Pobieranie najnowszej wersji narzędzia HP PC Hardware Diagnostics UEFI na stronie 50.
b. Dysk twardy
c. BIOS
3. Po otwarciu narzędzia diagnostycznego wybierz język, typ testu diagnostycznego, który chcesz
uruchomić, a następnie postępuj zgodnie z instrukcjami wyświetlanymi na ekranie.
Pobieranie narzędzia HP PC Hardware Diagnostics UEFI na napęd ash USB
Pobranie narzędzia HP PC Hardware Diagnostics UEFI na napęd ash USB może być przydatne w
następujących sytuacjach:
Korzystanie z narzędzia HP PC Hardware Diagnostics UEFI 49
Page 62

● Narzędzie HP PC Hardware Diagnostics UEFI nie znajduje się we wstępnie zainstalowanym obrazie.
● Narzędzie HP PC Hardware Diagnostics UEFI nie znajduje się na partycji HP Tool.
● Dysk twardy jest uszkodzony.
UWAGA: Instrukcje dotyczące pobierania narzędzia HP PC Hardware Diagnostics UEFI są dostępne wyłącznie
w języku angielskim. Aby pobrać i utworzyć środowisko wsparcia HP UEFI, należy skorzystać z komputera z
systemem Windows, ponieważ dostępne są wyłącznie pliki .exe.
Pobieranie najnowszej wersji narzędzia HP PC Hardware Diagnostics UEFI
Aby pobrać najnowsze narzędzie HP PC Hardware Diagnostics UEFI na napęd USB:
1. Przejdź na stronę http://www.hp.com/go/techcenter/pcdiags. Zostanie wyświetlona strona główna
narzędzia HP PC Diagnostics.
2. Wybierz opcję Pobierz HP Diagnostics UEFI, a następnie kliknij przycisk Uruchom.
Pobieranie narzędzia HP PC Hardware Diagnostics UEFI według nazwy lub numeru produktu
(dotyczy wybranych produktów)
UWAGA: W przypadku niektórych produktów może być konieczne pobranie oprogramowania na napęd ash
USB, posługując się nazwą lub numerem produktu.
Aby pobrać narzędzie HP PC Hardware Diagnostics UEFI, posługując się nazwą lub numerem produktu
(dotyczy wybranych produktów) na napęd ash USB:
1. Przejdź na stronę http://www.hp.com/support.
2. Wprowadź nazwę lub numer produktu, wybierz swój komputer, a następnie wybierz system operacyjny.
3. W sekcji Diagnostyka postępuj zgodnie z instrukcjami wyświetlanymi na ekranie, aby wybrać i pobrać
żądaną wersję narzędzia Diagnostics UEFI.
Korzystanie z ustawień funkcji Remote HP PC Hardware Diagnostics UEFI (dotyczy wybranych produktów)
Remote HP PC Hardware Diagnostics UEFI jest funkcją oprogramowania układowego (BIOS), w ramach której
narzędzie HP PC Hardware Diagnostics UEFI jest pobierane na komputer. Przeprowadza ono diagnostykę
komputera, a następnie może przesłać wyniki na wstępnie skongurowany serwer. Aby uzyskać więcej
informacji o funkcji Remote HP PC Hardware Diagnostics UEFI, przejdź na stronę http://www.hp.com/go/
techcenter/pcdiags, a następnie wybierz opcję Uzyskaj więcej informacji.
Pobieranie narzędzia Remote HP PC Hardware Diagnostics UEFI
UWAGA: Narzędzie Remote HP PC Hardware Diagnostics UEFI jest także dostępne jako oprogramowanie
Softpaq, które można pobrać z serwera.
Pobieranie najnowszej wersji narzędzia Remote HP PC Hardware Diagnostics UEFI
Aby pobrać najnowszą wersję narzędzia Remote HP PC Hardware Diagnostics UEFI, wykonaj następujące
czynności:
1. Przejdź na stronę http://www.hp.com/go/techcenter/pcdiags. Zostanie wyświetlona strona główna
narzędzia HP PC Diagnostics.
2. Wybierz opcję Pobierz Remote Diagnostics, a następnie kliknij przycisk Uruchom.
50 Rozdział 10 Korzystanie z narzędzia HP PC Hardware Diagnostics
Page 63

Pobieranie narzędzia Remote HP PC Hardware Diagnostics UEFI według nazwy lub numeru produktu
UWAGA: W przypadku niektórych produktów może być konieczne pobranie oprogramowania przy użyciu
nazwy lub numeru produktu.
Aby pobrać narzędzie Remote HP PC Hardware Diagnostics UEFI przy użyciu nazwy lub numeru produktu,
wykonaj następujące czynności:
1. Przejdź na stronę http://www.hp.com/support.
2. Wybierz opcję Get software and drivers (Pobierz oprogramowanie i sterowniki), wybierz typ produktu,
wprowadź nazwę lub numer produktu w wyświetlonym polu wyszukiwania, wybierz swój komputer, a
następnie system operacyjny.
3. W sekcji Diagnostyka postępuj zgodnie z instrukcjami wyświetlanymi na ekranie, aby wybrać i pobrać
żądaną wersję narzędzia Remote UEFI.
Dostosowywanie ustawień funkcji Remote HP PC Hardware Diagnostics UEFI
Funkcję Remote HP PC Hardware Diagnostics w programie Computer Setup (Konguracja komputera) (w
systemie BIOS) można dostosować do własnych potrzeb w następujący sposób:
● Ustalić harmonogram wykonywania diagnostyki nienadzorowanej. Można również uruchomić
diagnostykę natychmiast, w trybie interaktywnym, wybierając opcję Execute Remote HP PC Hardware
Diagnostics (Wykonaj zdalną diagnostykę narzędziem HP PC Hardware Diagnostics).
● Ustawić lokalizację do pobierania narzędzi diagnostycznych. Funkcja ta zapewnia dostęp do narzędzi z
poziomu witryny HP lub wstępnie skongurowanego serwera. Do przeprowadzania diagnostyki zdalnej
komputer nie wymaga tradycyjnego urządzenia pamięci masowej (takiego jak dysk twardy czy napęd
ash USB).
● Ustawić lokalizację do przechowywania wyników testów. Można także określić nazwę użytkownika i
hasło na potrzeby przesyłania danych.
● Wyświetlić informacje o stanie poprzednio uruchamianej diagnostyki.
Aby dostosować narzędzie HP PC Hardware Diagnostics UEFI, wykonaj następujące czynności:
1. Włącz lub uruchom ponownie komputer i po wyświetleniu logo HP naciśnij klawisz f10, aby uruchomić
program Computer Setup.
2. Wybierz opcję Advanced (Zaawansowane), a następnie opcję Settings (Ustawienia).
3. Dokonaj wyboru ustawień.
4. Wybierz opcję Main (Główne), a następnie opcję Save Changes and Exit (Zapisz zmiany i wyjdź), aby
zapisać ustawienia.
Zmiany zaczną obowiązywać po ponownym uruchomieniu komputera.
Korzystanie z ustawień funkcji Remote HP PC Hardware Diagnostics UEFI (dotyczy wybranych produktów) 51
Page 64

11 Tworzenie kopii zapasowych, przywracanie
i odzyskiwanie danych
Ten rozdział zawiera informacje na temat następujących procesów, będących standardowymi procedurami
dotyczącymi większości produktów:
● Tworzenie kopii zapasowej danych osobistych — do utworzenia kopii zapasowych informacji
osobistych można użyć narzędzi systemu Windows (patrz Używanie narzędzi systemu Windows
na stronie 52).
● Tworzenie punktu przywracania — do utworzenia punktu przywracania można użyć narzędzi systemu
Windows (patrz Używanie narzędzi systemu Windows na stronie 52).
● Tworzenie nośnika odzyskiwania danych (tylko wybrane produkty) — do utworzenia nośnika
odzyskiwania danych można użyć narzędzia HP Cloud Recovery Download Tool (tylko wybrane
produkty) (patrz Używanie narzędzia HP Cloud Recovery Download Tool do tworzenia nośnika
odzyskiwania danych (tylko wybrane produkty) na stronie 53).
● Przywracanie i odzyskiwanie danych — system Windows oferuje kilka opcji przywracania danych z
kopii zapasowej, odświeżania komputera oraz resetowania komputera do oryginalnego stanu (patrz
Używanie narzędzi systemu Windows na stronie 52).
WAŻNE: Bateria tabletu musi być naładowana w co najmniej 70% przed rozpoczęciem wykonywania
procedur odzyskiwania na tablecie.
WAŻNE: W przypadku tabletu z odłączaną klawiaturą przed rozpoczęciem procesu odzyskiwania podłącz
tablet do klawiatury.
Wykonywanie kopii zapasowej informacji i tworzenie nośnika odzyskiwania danych
Używanie narzędzi systemu Windows
WAŻNE: Jedynie system Windows pozwala na tworzenie kopii zapasowych informacji osobistych. Aby
uniknąć utraty danych, zaplanuj regularne tworzenie kopii zapasowych.
Do wykonywania kopii zapasowych informacji osobistych oraz tworzenia punktów przywracania systemu i
nośnika odzyskiwania danych można użyć narzędzi systemu Windows.
UWAGA: Jeśli dostępna pamięć masowa nie przekracza 32 GB, funkcja Przywracanie systemu rmy
Microsoft jest domyślnie wyłączona.
Więcej informacji oraz instrukcje postępowania można znaleźć w aplikacji Uzyskaj pomoc.
1. Wybierz przycisk Start, a następnie wybierz aplikację Uzyskaj pomoc.
2. Wprowadź zadanie, które chcesz wykonać.
UWAGA: Do uzyskania dostępu do aplikacji Uzyskaj pomoc potrzebne jest połączenie z Internetem.
52 Rozdział 11 Tworzenie kopii zapasowych, przywracanie i odzyskiwanie danych
Page 65

Używanie narzędzia HP Cloud Recovery Download Tool do tworzenia nośnika
odzyskiwania danych (tylko wybrane produkty)
Aby utworzyć nośnik HP Recovery na rozruchowym napędzie ash USB, można użyć narzędzia HP Cloud
Recovery Download Tool w następujący sposób:
1. Przejdź na stronę http://www.hp.com/support.
2. Wybierz opcję Oprogramowanie i sterowniki, a następnie postępuj zgodnie z instrukcjami
wyświetlanymi na ekranie.
UWAGA: Jeśli nie można samodzielnie utworzyć nośnika odzyskiwania danych, skontaktuj się z pomocą
techniczną w celu uzyskania pomocy przy uzyskiwaniu dysków do odzyskiwania. Przejdź na stronę
http://www.hp.com/support, wybierz odpowiedni kraj/region i postępuj zgodnie z instrukcjami
wyświetlanymi na ekranie.
Przywracanie i odzyskiwanie danych
Przywracanie, resetowanie i odświeżanie za pomocą narzędzi systemu Windows
System Windows oferuje kilka opcji przywracania danych, resetowania oraz odświeżania komputera.
Odpowiednie instrukcje można znaleźć w części Używanie narzędzi systemu Windows na stronie 52.
Odzyskiwanie z nośników HP Recovery
Nośnik odzyskiwania danych HP może posłużyć do odzyskania oryginalnego systemu operacyjnego i
zainstalowanych fabrycznie programów. W wybranych produktach można go utworzyć na rozruchowym
napędzie ash USB za pomocą narzędzia HP Cloud Recovery Download Tool. Odpowiednie instrukcje można
znaleźć w części Używanie narzędzia HP Cloud Recovery Download Tool do tworzenia nośnika odzyskiwania
danych (tylko wybrane produkty) na stronie 53.
UWAGA: Jeśli nie można samodzielnie utworzyć nośnika odzyskiwania danych, skontaktuj się z pomocą
techniczną w celu uzyskania pomocy dotyczącej uzyskiwania dysków do odzyskiwania. Przejdź na stronę
http://www.hp.com/support, wybierz odpowiedni kraj/region i postępuj zgodnie z instrukcjami
wyświetlanymi na ekranie.
Aby odzyskać system:
▲ Włóż nośnik HP Recovery i uruchom ponownie komputer.
Zmiana kolejności rozruchu komputera
Jeżeli komputer nie uruchomi nośnika HP Recovery Manager, należy zmienić kolejność rozruchu komputera.
Jest to kolejność urządzeń na liście w systemie BIOS, według której komputer szuka informacji o rozruchu. Na
pierwszej pozycji można ustawić napęd optyczny lub napęd ash USB w zależności od lokalizacji nośnika HP
Recovery.
Aby zmienić kolejność rozruchu:
WAŻNE: W przypadku tabletu z odłączaną klawiaturą przed wykonaniem tych czynności podłącz tablet do
klawiatury.
1. Włóż nośnik HP Recovery.
2. Wejdź do menu uruchamiania systemu.
W przypadku komputerów lub tabletów z podłączoną klawiaturą:
Przywracanie i odzyskiwanie danych 53
Page 66

▲ Włącz lub ponownie uruchom komputer lub tablet, szybko naciśnij klawisz esc, a następnie naciśnij
klawisz f9, aby wyświetlić opcje rozruchu.
W przypadku tabletów bez klawiatury:
▲ Włącz lub uruchom ponownie tablet, szybko naciśnij i przytrzymaj przycisk zwiększania głośności,
a następnie wybierz klawisz f9,
— lub —
Włącz lub uruchom ponownie tablet, szybko naciśnij i przytrzymaj przycisk zmniejszania głośności,
a następnie wybierz klawisz f9.
3. Wybierz napęd optyczny lub napęd ash USB, z którego chcesz uruchomić komputer, a następnie
postępuj zgodnie z instrukcjami wyświetlanymi na ekranie.
54 Rozdział 11 Tworzenie kopii zapasowych, przywracanie i odzyskiwanie danych
Page 67

12 Dane techniczne
Zasilanie
Informacje dotyczące zasilania zawarte w tej części mogą być przydatne w przypadku podróży zagranicznych.
Komputer jest zasilany prądem stałym, który może być dostarczany ze źródła prądu przemiennego lub
stałego. Zasilacz prądu przemiennego musi działać w zakresie 100–240 V, 50–60 Hz. Choć komputer może
być zasilany z samodzielnego źródła prądu stałego, powinien być zasilany tylko za pomocą zasilacza prądu
przemiennego lub źródła prądu stałego dostarczonego i zatwierdzonego przez rmę HP do użytku z tym
komputerem.
Komputer może być zasilany prądem stałym o następujących parametrach. Robocze napięcie i prąd zależą od
platformy. Napięcie robocze i prąd roboczy komputera są podane na etykiecie zgodności z przepisami.
Tabela 12-1 Specykacja zasilania prądem stałym
Zasilanie Wartość znamionowa
Napięcie robocze i prąd roboczy 5 V prądu stałego, 2 A / 12 V prądu stałego, 3 A / 15 V prądu stałego, 3 A — 45 W USB-C
5 V prądu stałego, 3 A / 9 V prądu stałego, 3 A / 12 V prądu stałego, 3,75 A / 15 V prądu stałego,
3 A — 45 W USB-C
5 V prądu stałego, 3 A / 9 V prądu stałego, 3 A / 10 V prądu stałego, 3,75 A / 12 V prądu stałego,
3,75 A / 15 V prądu stałego, 3 A / 20 V prądu stałego, 2,25 A — 45 W USB-C
5 V prądu stałego, 3 A / 9 V prądu stałego, 3 A / 12 V prądu stałego, 5 A / 15 V prądu stałego,
4,33 A / 20 V prądu stałego, 3,25 A — 65 W USB-C
5 V prądu stałego, 3 A / 9 V prądu stałego, 3 A / 10 V prądu stałego, 5 A / 12 V prądu stałego, 5 A /
15 V prądu stałego, 4,33 A / 20 V prądu stałego, 3,25 A — 65 W USB-C
5 V prądu stałego, 3 A / 9 V prądu stałego, 3 A / 10 V prądu stałego, 5 A / 12 V prądu stałego, 5 A /
15 V prądu stałego, 5 A / 20 V prądu stałego, 4,5 A — 90 W USB-C
19,5 V prądu stałego przy 2,31 A — 45 W
19,5 V prądu stałego przy 3,33 A — 65 W
19,5 V prądu stałego przy 4,62 A — 90 W
19,5 V prądu stałego przy 6,15 A — 120 W
19,5 V prądu stałego przy 6,9 A — 135 W
19,5 V prądu stałego przy 7,70 A — 150 W
19,5 V prądu stałego przy 10,3 A — 200 W
19,5 V prądu stałego przy 11,8 A — 230 W
19,5 V prądu stałego przy 16,92 A — 330 W
Wtyczka prądu stałego
zewnętrznego zasilacza HP (tylko
wybrane produkty)
Zasilanie 55
Page 68

UWAGA: To urządzenie przeznaczone jest do współpracy z systemami zasilania urządzeń IT stosowanymi
w Norwegii z napięciem międzyfazowym o wartości skutecznej nie większej niż 240 V rms.
Środowisko pracy
Tabela 12-2 Specykacja środowiska pracy
Czynnik Jednostki metryczne Jednostki brytyjskie
Temperatura
W trakcie pracy od 5°C do 35°C od 41°F do 95°F
Przechowywanie i transport od -20°C do 60°C od -4°F do 140°F
Wilgotność względna (bez kondensacji)
W trakcie pracy od 10% do 90% od 10% do 90%
Przechowywanie i transport od 5% do 95% od 5% do 95%
Maksymalna wysokość nad poziomem morza (przy ciśnieniu atmosferycznym)
W trakcie pracy od -15 m do 3048 m od -50 stóp do 10 000 stóp
Przechowywanie i transport od -15 m do 12 192 m od -50 stóp do 40 000 stóp
56 Rozdział 12 Dane techniczne
Page 69

13 Wyładowania elektrostatyczne
Wyładowanie elektrostatyczne polega na uwolnieniu ładunków elektrostatycznych w chwili zetknięcia się
dwóch obiektów — dzieje się tak na przykład, gdy po przejściu przez dywan dotknie się metalowej gałki
drzwi.
Wyładowanie ładunków elektrostatycznych z palców lub innych przewodników elektrostatycznych może
spowodować uszkodzenie elementów elektronicznych.
WAŻNE: Aby zapobiec uszkodzeniu komputera i napędu oraz utracie danych, należy stosować następujące
środki ostrożności:
● Jeśli instrukcje usuwania lub instalacji zalecają odłączenie komputera, należy najpierw upewnić się, że
jest on prawidłowo uziemiony.
● Należy przechowywać elementy w opakowaniach zabezpieczonych elektrostatycznie do chwili, gdy
gotowe jest wszystko, co potrzebne do ich zainstalowania.
● Należy unikać dotykania styków, przewodów i układów elektrycznych. Należy zredukować obsługę
elementów elektronicznych do minimum.
● Należy używać narzędzi niemagnetycznych.
● Przed dotknięciem elementów należy odprowadzić ładunki elektrostatyczne, dotykając niemalowanej
powierzchni metalowej.
● Po wyjęciu elementu z komputera należy go umieścić w opakowaniu zabezpieczonym przed
wyładowaniami elektrostatycznymi.
57
Page 70

14 Ułatwienia dostępu
Ułatwienia dostępu
Celem rmy HP jest promocja różnorodności, walka z wykluczeniem oraz wplecenie pracy i życia naszych
pracowników w działalność rmy. Oto kilka przykładów wykorzystywania różnic do utworzenia środowiska
przyjaznego dla wszystkich, którego celem jest udostępnianie ludziom na całym świecie potęgi technologii.
Znajdowanie potrzebnych narzędzi
Technologia może wydobyć Twój potencjał. Technologie ułatwień dostępu usuwają bariery i dają niezależność
— w domu, w pracy i w społeczeństwie. Technologie ułatwień dostępu pomagają zwiększyć, utrzymać i
poprawić możliwości funkcjonalne technologii elektronicznych i IT. Aby uzyskać więcej informacji, patrz
Wyszukiwanie najlepszej technologii ułatwień dostępu na stronie 59.
Nasze zaangażowanie
Firma HP angażuje się w dostarczanie produktów i usług dostępnych dla osób niepełnosprawnych.
Zaangażowanie służy naszym celom: zwiększeniu różnorodności oraz udostępnieniu wszystkim korzyści,
jakie daje technologia.
Firma HP projektuje, wytwarza oraz sprzedaje produkty i usługi dostępne dla wszystkich, w tym również dla
osób niepełnosprawnych, które mogą z nich korzystać niezależnie lub z pomocą urządzeń pomocniczych.
Aby to osiągnąć, nasze zasady ułatwień dostępu obejmują siedem głównych celów, będących dla naszej rmy
drogowskazem przy wykonywaniu zadań. Oczekujemy, że wszyscy menedżerowie i pracownicy rmy HP będą
popierać i wdrażać niniejsze cele, w zależności od zajmowanego stanowiska i zakresu obowiązków:
● Rozwój świadomości problemów związanych z dostępnością w ramach rmy oraz szkolenie
pracowników zapoznające ich z projektowaniem, wytwarzaniem i sprzedażą produktów oraz usług
dostępnych dla wszystkich.
● Przygotowanie zaleceń dotyczących dostępności produktów i usług oraz utrzymywanie zespołów
odpowiedzialnych za ich wdrażanie, gdy jest to uzasadnione ze względów konkurencyjnych,
technicznych i ekonomicznych.
● Zaangażowanie osób niepełnosprawnych w proces przygotowywania zaleceń dotyczących dostępności,
a także w projektowanie i testowanie produktów oraz usług.
● Udokumentowanie funkcji ułatwień dostępu oraz zaprezentowanie ich szerokiej publiczności w
przystępnej formie naszych produktów i usług.
● Nawiązanie kontaktu z czołowymi dostawcami technologii i rozwiązań związanych z ułatwieniami
dostępu.
● Prowadzenie wewnętrznych i zewnętrznych badań oraz prac rozwijających technologie ułatwień
dostępu, mające zastosowanie w naszych produktach i usługach.
● Pomoc i wkład w przygotowywanie standardów przemysłowych i zaleceń dotyczących dostępności.
International Association of Accessibility Professionals (IAAP)
IAAP jest organizacją non-prot, mającą na celu promowanie rozwoju osób zajmujących się zawodowo
ułatwieniami dostępu dzięki spotkaniom, kształceniu i certykacji. Jej celem jest pomoc specjalistom w
58 Rozdział 14 Ułatwienia dostępu
Page 71

rozwoju osobistym i zawodowym oraz umożliwienie organizacjom integracji ułatwień dostępu z ich
produktami i infrastrukturą.
Firma HP jest członkiem-założycielem, gdyż naszym celem jest współpraca z innymi organizacjami w
działaniach na rzecz rozwoju ułatwień dostępu. Nasze zaangażowanie służy realizacji celów rmy:
projektowaniu, wytwarzaniu i sprzedaży produktów oraz usług, które mogą być efektywnie wykorzystywane
przez osoby niepełnosprawne.
IAPP pomaga w rozwoju osób zajmujących się tą tematyką dzięki nawiązywaniu kontaktów przez
pracowników, studentów i organizacje, co ułatwia wzajemne przekazywanie wiedzy. Jeśli chcesz dowiedzieć
się więcej, przejdź na stronę http://www.accessibilityassociation.org i przyłącz się do naszej wspólnoty,
zamów biuletyny informacyjne i dowiedz się więcej o możliwościach uzyskania członkostwa.
Wyszukiwanie najlepszej technologii ułatwień dostępu
Każdy człowiek, w tym osoby niepełnosprawne lub w starszym wieku, powinien mieć możliwość
komunikowania się, wyrażania swoich opinii i łączenia się ze światem przy użyciu technologii. Firma HP dąży
do zwiększenia świadomości kwestii związanych z ułatwieniami dostępu zarówno wewnątrz rmy, jak i wśród
naszych klientów oraz partnerów. Niezależnie od tego, czy są to łatwo czytelne duże czcionki, rozpoznawanie
głosu niewymagające użycia rąk czy też inna technologia ułatwień dostępu w konkretnej sytuacji, szeroka
paleta takich technologii sprawia, że produkty rmy HP są łatwiejsze w użyciu. Jak dokonać wyboru?
Ocena własnych potrzeb
Technologia może uwolnić Twój potencjał. Technologie ułatwień dostępu usuwają bariery i dają niezależność
— w domu, w pracy i w społeczeństwie. Technologie ułatwień dostępu (AT) pomagają zwiększyć, utrzymać i
poprawić możliwości funkcjonalne technologii elektronicznych i IT.
Użytkownik może wybierać spośród wielu produktów z ułatwieniami dostępu. Twoja ocena technologii
ułatwień dostępu powinna umożliwić Ci ocenę wielu produktów, odpowiedzieć na pytania i ułatwić wybór
najlepszego rozwiązania. Dowiesz się, że osoby zajmujące się zawodowo oceną technologii ułatwień dostępu
pochodzą z rozmaitych środowisk. Są wśród nich certykowani zjoterapeuci, specjaliści od terapii zajęciowej,
zaburzeń mowy i znawcy wielu innych dziedzin. Inne osoby, nieposiadające certykatów ani licencji, również
mogą dostarczyć przydatnych ocen. Będzie można zapytać o ich doświadczenie, wiedzę i opłaty, aby określić,
czy spełniają Twoje wymagania.
Dostępność produktów rmy HP
Poniższe łącza zawierają informacje na temat funkcji i technologii ułatwień dostępu w różnych produktach
rmy HP, jeśli ma to zastosowanie. Zasoby te pomogą w wyborze konkretnych funkcji technologii ułatwień
dostępu oraz produktów najbardziej przydatnych w Twojej sytuacji.
● HP Elite x3 — opcje ułatwień dostępu (Windows 10 Mobile)
● Komputery HP — opcje ułatwień dostępu systemu Windows 7
● Komputery HP — opcje ułatwień dostępu systemu Windows 8
● Komputery HP — opcje ułatwień dostępu systemu Windows 10
● Tablety HP Slate 7 — włączanie funkcji ułatwień dostępu w tablecie HP (Android 4.1/Jelly Bean)
● Komputery HP SlateBook — włączanie funkcji ułatwień dostępu (Android 4.3, 4.2/Jelly Bean)
● Komputery HP Chromebook — włączanie funkcji ułatwień dostępu w komputerze HP Chromebook lub
Chromebox (Chrome OS)
● Sklep HP — urządzenia peryferyjne dla produktów rmy HP
Ułatwienia dostępu 59
Page 72

Dodatkowe informacje o funkcjach ułatwień dostępu w produktach rmy HP można znaleźć na stronie
Kontakt z pomocą techniczną na stronie 64.
Dodatkowe łącza do zewnętrznych partnerów i dostawców, którzy mogą udzielić dalszych informacji:
● Informacje o ułatwieniach dostępu w produktach rmy Microsoft (Windows 7, Windows 8, Windows 10,
Microsoft Oice)
● Informacje o ułatwieniach dostępu w produktach rmy Google (Android, Chrome, aplikacje Google)
● Technologie ułatwień dostępu posortowane według rodzaju niepełnosprawności
●
Technologie ułatwień dostępu posortowane według typu produktu
● Dostawcy technologii ułatwień dostępu wraz z opisem produktów
● Assistive Technology Industry Association (ATIA)
Standardy i ustawodawstwo
Standardy
Sekcja 508 standardu FAR (Federal Acquisition Regulation) została utworzona przez US Access Board w celu
określenia dostępu do technologii informatycznych i komunikacyjnych dla osób z niepełnosprawnościami
zycznymi, sensorycznymi lub psychicznymi. Standardy opisują kryteria techniczne dla poszczególnych
typów technologii, jak również wymagania dotyczące wydajności, skupiając się na funkcjonalności
opisywanych produktów. Konkretne kryteria dotyczą aplikacji oraz systemów operacyjnych, informacji i
aplikacji internetowych, komputerów, urządzeń telekomunikacyjnych, produktów wideo i multimedialnych
oraz produktów zamkniętych stanowiących całość.
Mandat 376 — EN 301 549
Standard EN 301 549 został utworzony przez Unię Europejską na podstawie Mandatu 376 i dotyczy zestawu
narzędziowego online do zamówień publicznych produktów informacyjno-komunikacyjnych. Standard
umożliwia określenie wymagań dotyczących produktów i usług informacyjno-komunikacyjnych, wraz z
opisem procedur testowych i metodologii oceny dla każdego wymagania dotyczącego ułatwień dostępu.
Web Content Accessibility Guidelines (WCAG)
Dokumenty zawarte w Web Content Accessibility Guidelines (WCAG), będące efektem działalności grupy iWeb
Accessibility Initiative (WAI) powstałej w ramach W3C, służą pomocą projektantom i deweloperom tworzącym
witryny bardziej odpowiadające potrzebom osób niepełnosprawnych lub podlegających ograniczeniom
związanym z wiekiem. Dokumenty WCAG dotyczą ułatwień dostępu dla szerokiego zakresu zawartości (tekst,
obrazy, audio i wideo) oraz aplikacji sieci Web. Dokumenty WEB podlegają precyzyjnym testom, są łatwe do
zrozumienia i pozostawiają deweloperom miejsce na innowacje. Standard WCAG 2.0 został również
zatwierdzony jako ISO IEC 40500:2012.
Standard WCAG zwraca szczególną uwagę na bariery dostępu do sieci Web napotykane przez osoby z
niesprawnościami wzroku, słuchu, zycznymi, psychicznymi i neurologicznymi oraz przez korzystające z sieci
Web osoby starsze, które potrzebują ułatwień dostępu. Standard WCAG 2.0 zawiera charakterystyki
dostępnej zawartości:
● Dostrzegalność (na przykład przedstawienie rozwiązań alternatywnych, tekst zamiast obrazów,
podpisy zamiast audio, dostosowanie prezentacji lub kontrast kolorów)
● Dostępność (biorąc pod uwagę dostęp z klawiatury, kontrast kolorów, czas wprowadzania danych
wejściowych, unikanie wywoływania ataków choroby oraz nawigację)
60 Rozdział 14 Ułatwienia dostępu
Page 73

● Zrozumiałość (uwzględniając czytelność, przewidywalność i pomoc przy wprowadzaniu danych)
● Niezawodność (na przykład dzięki zapewnieniu zgodności z technologiami ułatwień dostępu)
Ustawodawstwo i przepisy
Dostępność technologii informacyjnych i informacji jest coraz istotniejszym zagadnieniem dla
ustawodawstwa. W tej części przedstawiono łącza do informacji o kluczowych aktach prawnych,
uregulowaniach i standardach.
● Polska
● Kanada
● Europa
● Wielka Brytania
● Australia
● Cały świat
Polska
Sekcja 508 Rehabilitation Act głosi, że agencje rządowe są zobowiązane do identykacji standardów
dotyczących zaopatrzenia w produkty informacyjno-komunikacyjne, przeprowadzania badań rynkowych
mających na celu określenie dostępności produktów i usług oraz udokumentowania ich wyników. W
spełnieniu wymogów Sekcji 508 mogą być pomocne następujące zasoby:
● www.section508.gov
● Kupuj produkty z ułatwieniami dostępu
Obecnie U.S. Access Board aktualizuje standardy wchodzące w skład Sekcji 508. Celem jest uwzględnienie
nowych technologii i innych obszarów wymagających zmian standardów. Więcej informacji można znaleźć w
części Aktualizacja sekcji 508.
Sekcja 255, będąca częścią Telecommunications Act, zawiera wymagania dotyczące dostępności produktów i
usług telekomunikacyjnych dla osób niepełnosprawnych. Przepisy FCC obejmują cały sprzęt oraz
oprogramowanie sieci telefonicznych oraz sprzęt telekomunikacyjny używany w domu lub w biurze. Do takich
urządzeń należą telefony biurkowe, telefony bezprzewodowe, faksy, automatyczne sekretarki i pagery.
Przepisy FCC obejmują również podstawowe i specjalne usługi telekomunikacyjne, w tym zwykłe połączenia
telefoniczne, oczekiwanie na połączenie, szybkie wybieranie, przekazywanie połączeń, komputerowe książki
telefoniczne, monitorowanie połączeń, identykację rozmówcy, śledzenie połączeń i powtórne wybieranie
połączenia, jak również pocztę głosową i systemy informacji głosowej, które oferują osobom dzwoniącym
menu wyboru. Aby uzyskać więcej informacji, przejdź do części Informacje o dokumencie FCC Sekcja 255.
21st Century Communications and Video Accessibility Act (CVAA)
Dokument CVAA uzupełnia federalne prawo telekomunikacyjne, zwiększając dostęp osób niepełnosprawnych
do współczesnych środków łączności. Aktualizuje on przepisy z lat 80. i 90. dotyczące ułatwień dostępu,
uwzględniając łączność cyfrową, szerokopasmową i mobilną. Przepisy te zostały wprowadzone przez komisję
FCC i stanowią część 14 i 79 dokumentu 47 CFR.
● Podręcznik FCC dotyczący CVAA
Inne inicjatywy legislacyjne w Stanach Zjednoczonych
● Americans with Disabilities Act (ADA), Telecommunications Act, Rehabilitation Act i inne
Standardy i ustawodawstwo 61
Page 74

Kanada
Europa
Akt prawny Accessibility for Ontarians with Disabilities Act dotyczy tworzenia i wprowadzania standardów
ułatwień dostępu w celu udostępnienia niepełnosprawnym mieszkańcom Ontario dóbr, usług i udogodnień.
Wymaga on udziału osób niepełnosprawnych w tworzeniu standardów dotyczących ułatwień dostępu.
Pierwszym standardem zawartym w AODA jest standard usług świadczonych klientom; trwa opracowywanie
dalszych standardów dotyczących transportu, zatrudnienia i komunikacji. Standard AODA dotyczy rządu
Ontario, Zgromadzenia Ustawodawczego, wszystkich organizacji sektora publicznego oraz każdej osoby lub
organizacji dostarczającej dobra, usługi lub udogodnienia członkom społeczności lub innym podmiotom
posiadającym co najmniej jednego pracownika na obszarze Ontario; środki ułatwień dostępu muszą zostać
wdrożone do 1 stycznia 2025 roku. Aby uzyskać więcej informacji, przejdź do Accessibility for Ontarians with
Disability Act (AODA).
Został opublikowany mandat Unii Europejskiej 376 ETSI Technical Report ETSI DTR 102 612: „Human Factors
(HF); European accessibility requirements for public procurement of products and services in the ICT domain
(European Commission Mandate M 376, Phase 1)”.
Informacje podstawowe: trzy europejskie organizacje standaryzacyjne utworzyły dwa działające równolegle
zespoły projektowe, których celem jest opracowanie zadań opisanych w dokumencie „Mandate 376 to CEN,
CENELEC and ETSI, in Support of Accessibility Requirements for Public Procurement of Products and Services
in the ICT Domain”.
Grupa ETSI TC Human Factors Specialist Task Force 333 opracowała dokument ETSI DTR 102 612. Dalsze
informacje na temat prac STF333 (np. zakres kompetencji, szczegółowy opis zadań, harmonogram prac,
poprzednie projekty, lista otrzymanych komentarzy oraz sposób komunikacji z zespołem) można znaleźć na
stronie Special Task Force 333.
Prace nad oceną odpowiednich schematów testowania i zgodności zostały przeprowadzone w ramach
równoległego projektu, opisanego w CEN BT/WG185/PT. Więcej informacji można znaleźć w witrynie zespołu
projektowego CEN. Prace nad tymi dwoma projektami są ściśle koordynowane.
● Zespół projektowy CEN
● European Commission mandate for e-accessibility (PDF 46 KB)
Wielka Brytania
Przyjęty w 1995 roku Disability Discrimination Act (DDA) ma na celu zapewnienie osobom niewidomym i
niepełnosprawnym dostępu do witryn internetowych w Wielkiej Brytanii.
● Zasady dotyczące W3C w Wielkiej Brytanii
Australia
Rząd Australii ogłosił plan wdrożenia Web Content Accessibility Guidelines 2.0.
Wszystkie witryny rządu australijskiego mają być zgodne na poziomie Level A do roku 2012, a na poziomie
Double A do roku 2015. Nowy standard zastępuje WCAG 1.0, który został wprowadzony jako wymaganie dla
agencji rządowych w roku 2000.
Cały świat
● JTC1 Special Working Group on Accessibility (SWG-A)
● G3ict: The Global Initiative for Inclusive ICT
62 Rozdział 14 Ułatwienia dostępu
Page 75

● Włoskie ustawodawstwo dotyczące ułatwień dostępu
● W3C Web Accessibility Initiative (WAI)
Przydatne zasoby i łącza dotyczące ułatwień dostępu
Następujące organizacje mogą stanowić dobre źródło zasobów o ograniczeniach związanych z
niepełnosprawnością i podeszłym wiekiem.
UWAGA: Nie jest to wyczerpująca lista. Poniższe organizacje podano wyłącznie w celach informacyjnych.
Firma HP nie ponosi żadnej odpowiedzialności za informacje lub kontakty, na które można natrać w
Internecie. Obecność na tej liście nie oznacza udzielenia poparcia przez rmę HP.
Organizacje
● American Association of People with Disabilities (AAPD)
● The Association of Assistive Technology Act Programs (ATAP)
● Hearing Loss Association of America (HLAA)
● Information Technology Technical Assistance and Training Center (ITTATC)
● Lighthouse International
● National Association of the Deaf
● National Federation of the Blind
● Rehabilitation Engineering & Assistive Technology Society of North America (RESNA)
● Telecommunications for the Deaf and Hard of Hearing, Inc. (TDI)
● W3C Web Accessibility Initiative (WAI)
Instytucje edukacyjne
● California State University, Northridge, Center on Disabilities (CSUN)
● University of Wisconsin — Madison, Trace Center
● University of Minnesota computer accommodations program
Inne zasoby dotyczące niepełnosprawności
● ADA (Americans with Disabilities Act) Technical Assistance Program
● Business & Disability network
● EnableMart
● European Disability Forum
● Job Accommodation Network
● Microsoft Enable
● U.S. Department of Justice - A Guide to disability rights Laws
Przydatne zasoby i łącza dotyczące ułatwień dostępu 63
Page 76

Łącza rmy HP
Nasz formularz kontaktowy
Przewodnik po bezpieczeństwie i komforcie pracy rmy HP
Sprzedaż dla sektora publicznego w rmie HP
Kontakt z pomocą techniczną
UWAGA: Pomoc techniczna jest dostępna tylko w języku angielskim.
● Klienci niesłyszący lub słabosłyszący mogą zgłosić się z pytaniami o pomoc techniczną lub ułatwienia
dostępu w produktach rmy HP:
– Użyj urządzenia TRS/VRS/WebCapTel, aby skontaktować się z działem pod numerem (877)
656-7058 od poniedziałku do piątku, od godziny 06:00 do 21:00 czasu górskiego.
● Klienci z innymi niesprawnościami lub ograniczeniami związanymi z podeszłym wiekiem mogą zgłaszać
swoje pytania dotyczące pomocy technicznej lub ułatwień dostępu w produktach rmy HP, używając
następujących opcji:
– Zadzwoń pod numer (888) 259-5707 od poniedziałku do piątku, od godziny 06:00 do 21:00 czasu
górskiego.
– Uzupełnij formularz kontaktowy przeznaczony dla osób niepełnosprawnych lub z ograniczeniami
związanymi z podeszłym wiekiem.
64 Rozdział 14 Ułatwienia dostępu
Page 77

Indeks
A
aktualizacje oprogramowania,
instalacja 42
aktualizowanie programów i
sterowników 36
anteny WLAN, położenie 7
audio 19
głośniki 19
HDMI audio 21
regulowanie głośności 12
słuchawki 19, 20
ustawienia dźwięku 20
B
bateria
fabrycznie zaplombowana 33
niskie poziomy naładowania
baterii 32
oszczędzanie energii 32
rozładowanie 32
rozwiązywanie problemu niskiego
poziomu naładowania baterii
33
wyszukiwanie informacji 32
bateria, wyszukiwanie informacji 32
bateria fabrycznie zaplombowana
33
BIOS
aktualizowanie 44
określanie wersji 44
pobieranie uaktualnienia 45
uruchamianie narzędzia Setup
Utility 44
C
czyszczenie komputera 36
czytnik linii papilarnych, położenie
10
E
elementy
lewa strona 5
obszar klawiatury 8
prawa strona 4
spód 13
wyświetlacz 7
elementy na spodzie 13
elementy sterujące komunikacją
bezprzewodową
przycisk 15
system operacyjny 15
elementy sterujące systemu
operacyjnego 15
elementy wyświetlacza 7
elementy z lewej strony 5
elementy z prawej strony 4
etykieta certykatu urządzenia
bezprzewodowego 14
etykieta urządzenia Bluetooth 14
etykieta urządzenia WLAN 14
etykiety
Bluetooth 14
certykat urządzenia
bezprzewodowego 14
numer seryjny 13
serwis 13
WLAN 14
zgodność z przepisami 14
etykiety serwisowe, położenie 13
G
gest dotknięcia czterema palcami
płytki dotykowej TouchPad 26
gest naciskania na płytce dotykowej
TouchPad i ekranie dotykowym 24
gest naciśnięcia dwoma palcami na
płytce dotykowej TouchPad 25
gest naciśnięcia trzema palcami na
płytce dotykowej TouchPad 26
gest przesunięcia dwoma palcami na
płytce dotykowej TouchPad 25
gest przesunięcia jednym palcem na
ekranie dotykowym 27
gest przesunięcia trzema palcami na
płytce dotykowej TouchPad 26, 27
gesty na ekranie dotykowym
przesunięcie jednym palcem 27
gesty na płytce dotykowej Precision
TouchPad
dotknięcie czterema palcami 26
naciśnięcie dwoma palcami 25
naciśnięcie trzema palcami 26
przesunięcie dwoma palcami 25
przesunięcie trzema palcami 26,
27
gesty na płytce dotykowej TouchPad
dotknięcie czterema palcami 26
naciśnięcie dwoma palcami 25
naciśnięcie trzema palcami 26
przesunięcie dwoma palcami 25
przesunięcie trzema palcami 26,
27
gesty na płytce dotykowej TouchPad i
ekranie dotykowym
naciskanie 24
zbliżanie/rozsuwanie dwóch
palców w celu zmiany
powiększenia 25
gest zbliżania/rozsuwania dwóch
palców w celu zmiany powiększenia
na płytce dotykowej TouchPad i
ekranie dotykowym 25
głos. Patrz audio
głośniki
podłączanie 19
położenie 10
głośność
regulowanie 12
wyciszanie 12
gniazda
czytnik kart pamięci 4
linka zabezpieczająca 6
wyjście audio (słuchawkowe)/
wejście audio (mikrofonowe) 5
gniazdo linki zabezpieczającej,
położenie 6
GPS 17
H
hasła
Setup Utility (BIOS) 40
Windows 39
Indeks 65
Page 78

hasła narzędzia Setup Utility (BIOS)
40
hasła systemu Windows 39
hibernacja
inicjowana, gdy poziom
naładowania jest krytyczny 33
inicjowanie 30
opuszczanie 30
HP 3D DriveGuard 35
HP Fast Charge 31
HP Mobile Broadband
numer IMEI 16
numer MEID 16
włączanie 16
HP Recovery Manager
rozwiązywanie problemów z
rozruchem 53
HP Touchpoint Manager 42
I
informacje o zgodności z przepisami
etykieta zgodności z przepisami
14
etykiety certykatów urządzeń
bezprzewodowych 14
inicjowanie trybów uśpienia i
hibernacji 29
instalowanie
opcjonalna linka
zabezpieczająca 43
International Association of
Accessibility Professionals 58
K
kamera
korzystanie 19
położenie 7
klawiatura i opcjonalna mysz
korzystanie 28
klawisz czynności ltra prywatności,
położenie 11
klawisz czynności następnego
utworu 12
klawisz czynności odtwarzania 12
klawisz czynności pauzy 12
klawisz czynności przełączania
wyświetlania obrazu 12
klawisz czynności Uzyskaj pomoc w
systemie Windows 10 12
klawisz czynności wyciszania
głośności 12
klawisze
czynności 11
esc 11
fn 11
tryb samolotowy 12
Windows 11
klawisze czynności
ltr prywatności 11
głośność głośników 12
jasność obrazu 12
korzystanie 11
następna ścieżka 12
odtwórz 12
pauza 12
podświetlenie klawiatury 12
położenie 11
pomoc 12
przełączanie trybu wyświetlania
obrazu 12
tryb samolotowy 12
wyciszanie 12
zatrzymaj 12
klawisze czynności głośności
głośników 12
klawisze czynności zmiany jasności
obrazu 12
klawisz esc, położenie 11
klawisz ltra prywatności 11
klawisz fn, położenie 11
klawisz funkcyjny podświetlenia
klawiatury 12
klawisz systemu Windows,
położenie 11
klawisz trybu samolotowego 12, 15
kolejność rozruchu, zmiana 53
konserwacja 36
aktualizowanie programów i
sterowników 36
Defragmentator dysków 35
Oczyszczanie dysku 35
kopia zapasowa danych i aplikacji
42
kopie zapasowe 52
kopie zapasowe, tworzenie 52
korzystanie z haseł 39
korzystanie z ikony zasilania 31
korzystanie z klawiatury i opcjonalnej
myszy 28
korzystanie z płytki dotykowej
TouchPad 24
krytyczny poziom naładowania
baterii 33
L
linka zabezpieczająca, mocowanie
43
Ł
łączenie z publiczną siecią WLAN 16
łączenie z siecią LAN 18
łączenie z siecią WLAN 16
łączenie z siecią WLAN
przedsiębiorstwa 16
M
mikrofony wewnętrzne, położenie 7
Miracast 22
mobilne połączenie szerokopasmowe
numer IMEI 16
numer MEID 16
włączanie 16
N
najlepsze praktyki 1
narzędzia systemu Windows,
używanie 52
Narzędzie HP PC Hardware
Diagnostics (Diagnostyka sprzętu)
dla systemu Windows
instalowanie 48
pobieranie 48
Narzędzie HP PC Hardware
Diagnostics dla systemu Windows
korzystanie 47
Narzędzie HP PC Hardware
Diagnostics UEFI (Diagnostyka
sprzętu)
korzystanie 49
pobieranie 49
uruchamianie 49
nazwa i numer produktu, komputer
13
niski poziom naładowania baterii
32
nośnik HP Recovery
odzyskiwanie 53
66 Indeks
Page 79

nośnik odzyskiwania danych
tworzenie za pomocą narzędzia
HP Cloud Recovery Download
Tool 53
tworzenie za pomocą narzędzi
systemu Windows 52
numer IMEI 16
numer MEID 16
numer seryjny, komputer 13
O
obsługa klienta, ułatwienia
dostępu 64
obszar płytki dotykowej TouchPad,
położenie 8
odciski palca, rejestrowanie 41
odzyskiwanie 52
dyski 53
napęd ash USB 53
nośnik 53
partycja HP Recovery 53
oprogramowanie
Defragmentator dysków 35
Oczyszczanie dysku 35
położenie 3
oprogramowanie antywirusowe,
używanie 41
oprogramowanie ochrony
internetowej, używanie 41
oprogramowanie zapory 41
otwór wentylacyjny, położenie 5,
13
P
Płytka dotykowa Precision TouchPad
korzystanie 24
Płytka dotykowa TouchPad
korzystanie 24
podłączanie do sieci 15
podłączanie do sieci
bezprzewodowej 15
podróżowanie z komputerem 14,
37
połączone wyjście audio
(słuchawkowe)/wejście audio
(mikrofonowe), położenie 5
Port HDMI
podłączanie 21
położenie 4
Port USB SuperSpeed, położenie 4,
5
port USB Type-C, podłączanie 22
port USB Type-C, położenie 4
porty
HDMI 4, 21
Napęd SuperSpeed USB 4, 5
USB Type-C 4, 22
poziom naładowania baterii 32
program Defragmentator dysków
35
program Oczyszczanie dysku 35
przesyłanie danych 22
przesył danych 22
przycisk czynności zatrzymania 12
przyciski
lewy przycisk płytki dotykowej
TouchPad 8
prawy przycisk płytki dotykowej
TouchPad 8
zasilanie 5
przyciski płytki dotykowej TouchPad
położenie 8
przycisk komunikacji
bezprzewodowej 15
przycisk zasilania, położenie 5
przywracanie 52
punkt przywracania systemu,
tworzenie 52
S
sieć bezprzewodowa,
zabezpieczanie 42
sieć bezprzewodowa (WLAN)
łączenie z publiczną siecią
WLAN 16
łączenie z siecią WLAN
przedsiębiorstwa 16
podłączanie 16
zasięg 16
sieć przewodowa (LAN) 18
skróty klawiaturowe, używanie 11
słuchawki, podłączanie 19
sprzęt, wyświetlanie listy
elementów 3
standardy i ustawodawstwo,
ułatwienia dostępu 60
Standardy ułatwień dostępu w Sekcji
508 60, 61
system nie odpowiada 30
Ś
środowisko pracy 56
T
technologie ułatwień dostępu
cel 58
wyszukiwanie 59
transport komputera 37
tryb samolotowy 15
tryby uśpienia i hibernacji,
inicjowanie
U
ułatwienia dostępu 58
ułatwienia dostępu wymagają
oceny 59
urządzenia o wysokiej rozdzielczości,
podłączanie 21, 22
urządzenie Bluetooth 15, 17
Urządzenie HP jako usługa (HP
Daas) 42
urządzenie WLAN 14
urządzenie WWAN 16
ustawienia dźwięku, korzystanie 20
Ustawienia funkcji Remote HP PC
Hardware Diagnostics UEFI
dostosowanie 51
korzystanie 50
ustawienia zasilania, korzystanie
31
uśpienie
inicjowanie 29
opuszczanie 29
W
wideo
Port HDMI 21
USB Type-C 22
wyświetlacze bezprzewodowe
22
wideo, korzystanie 20
Windows
kopia zapasowa 52
nośnik odzyskiwania danych 52
punkt przywracania systemu 52
Windows Hello 19
korzystanie 41
wskaźnik caps lock, położenie 9
wskaźniki
caps lock 9
kamera 7
29
Indeks 67
Page 80

napęd 4
wyciszanie 9
zasilacz prądu przemiennego i
bateria 4
zasilanie 6
wskaźniki zasilania, położenie 6
wskaźnik kamery, położenie 7
wskaźnik komunikacji
bezprzewodowej 15
wskaźnik napędu, położenie 4
wskaźnik wyciszenia, położenie 9
wskaźnik zasilacza prądu
przemiennego i baterii, położenie
4
wyładowania elektrostatyczne 57
wyłączanie komputera 30
Z
zainstalowane oprogramowanie
położenie 3
zamykanie 30
zarządzanie zasilaniem 29
Zasady dotyczące ułatwień dostępu
obowiązujące w rmie HP 58
zasilanie 55
bateria 31
zewnętrzne 34
zasilanie z baterii 31
zasoby, ułatwienia dostępu 63
zasoby HP 2
zestawy słuchawkowe,
podłączanie 20
zewnętrzne źródło zasilania,
korzystanie 34
złącza
zasilanie 5
złącze zasilania
położenie 5
68 Indeks
 Loading...
Loading...