Page 1
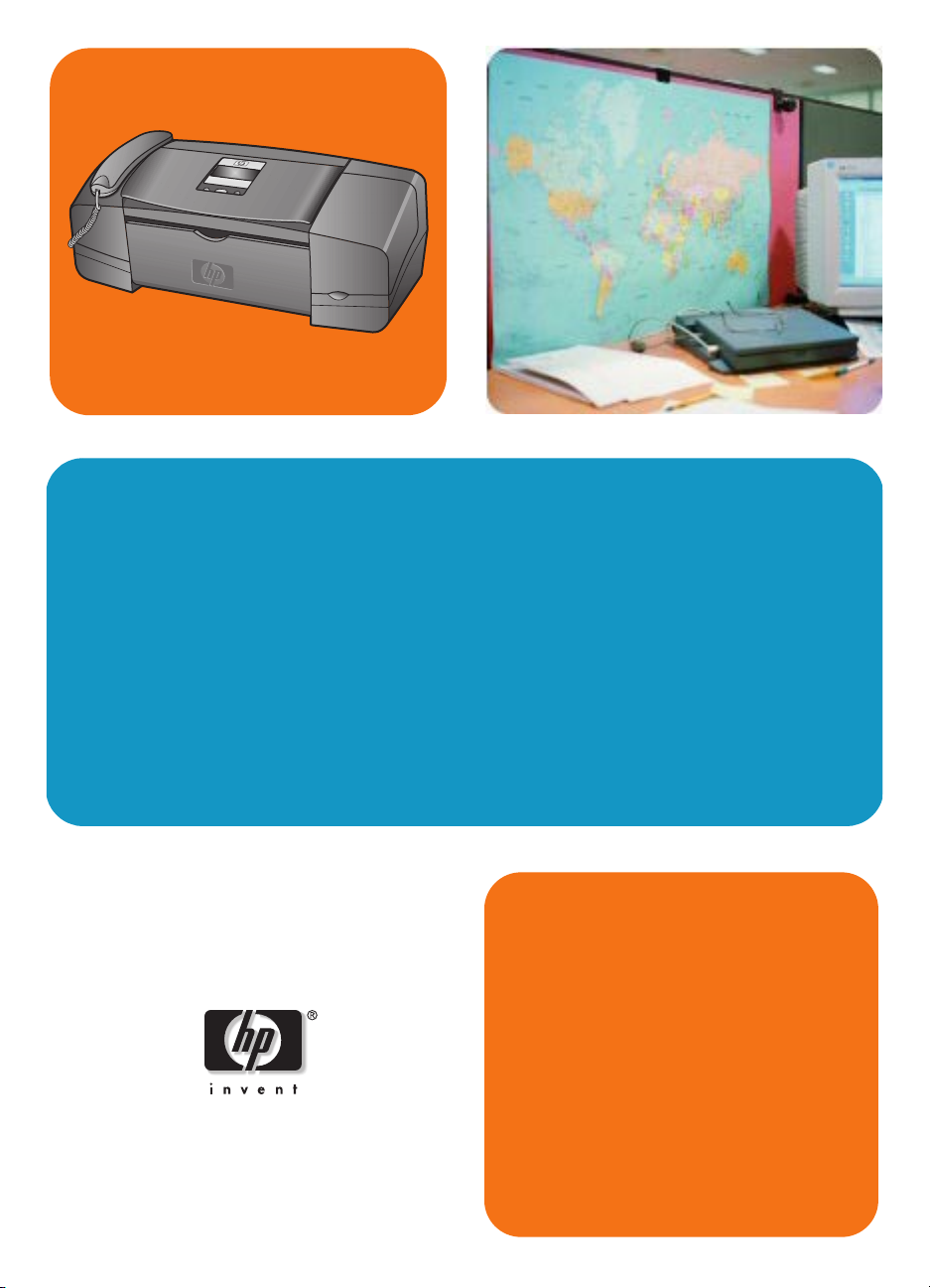
hp fax
1240 series
user guide
Page 2
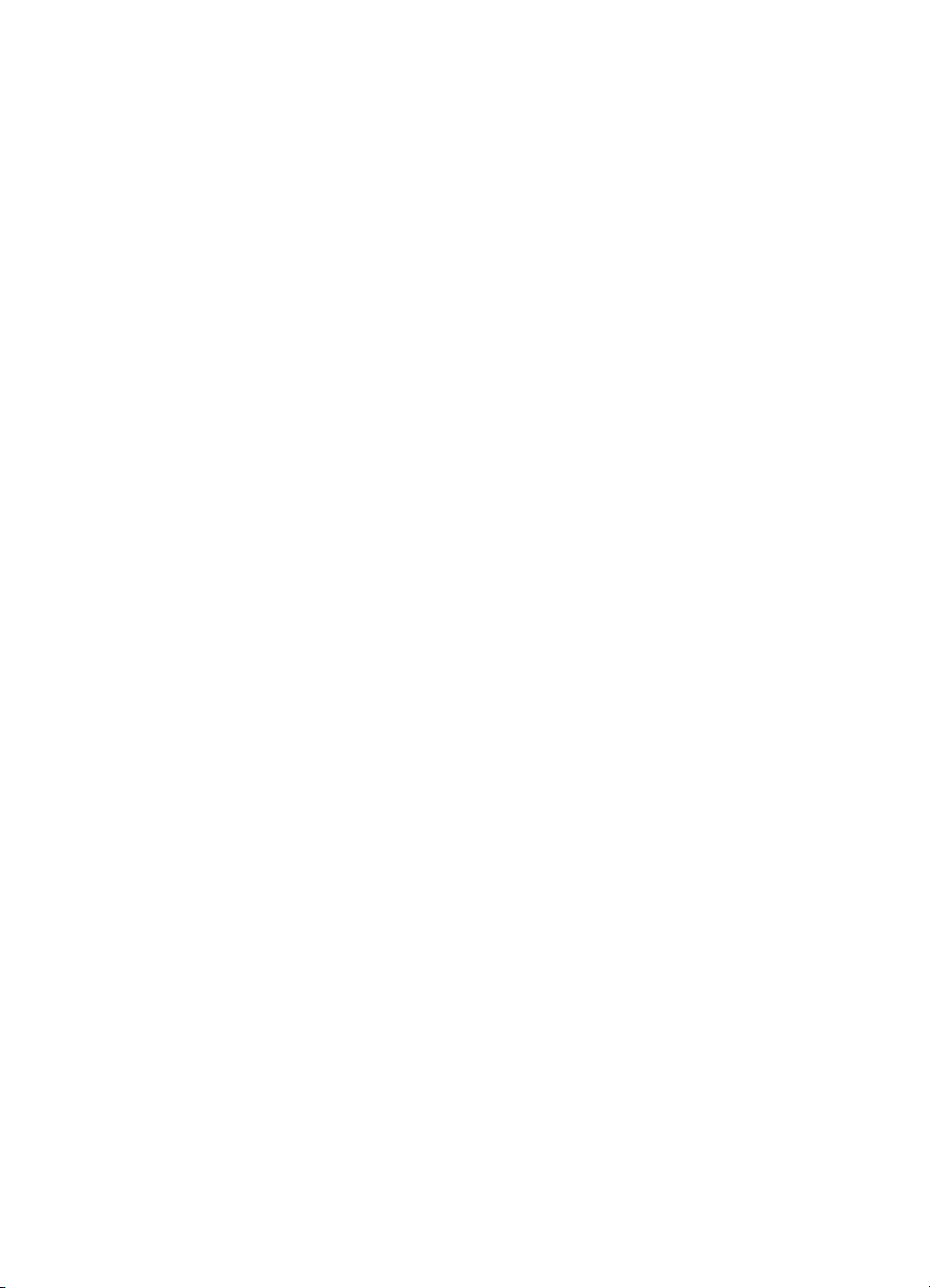
Page 3
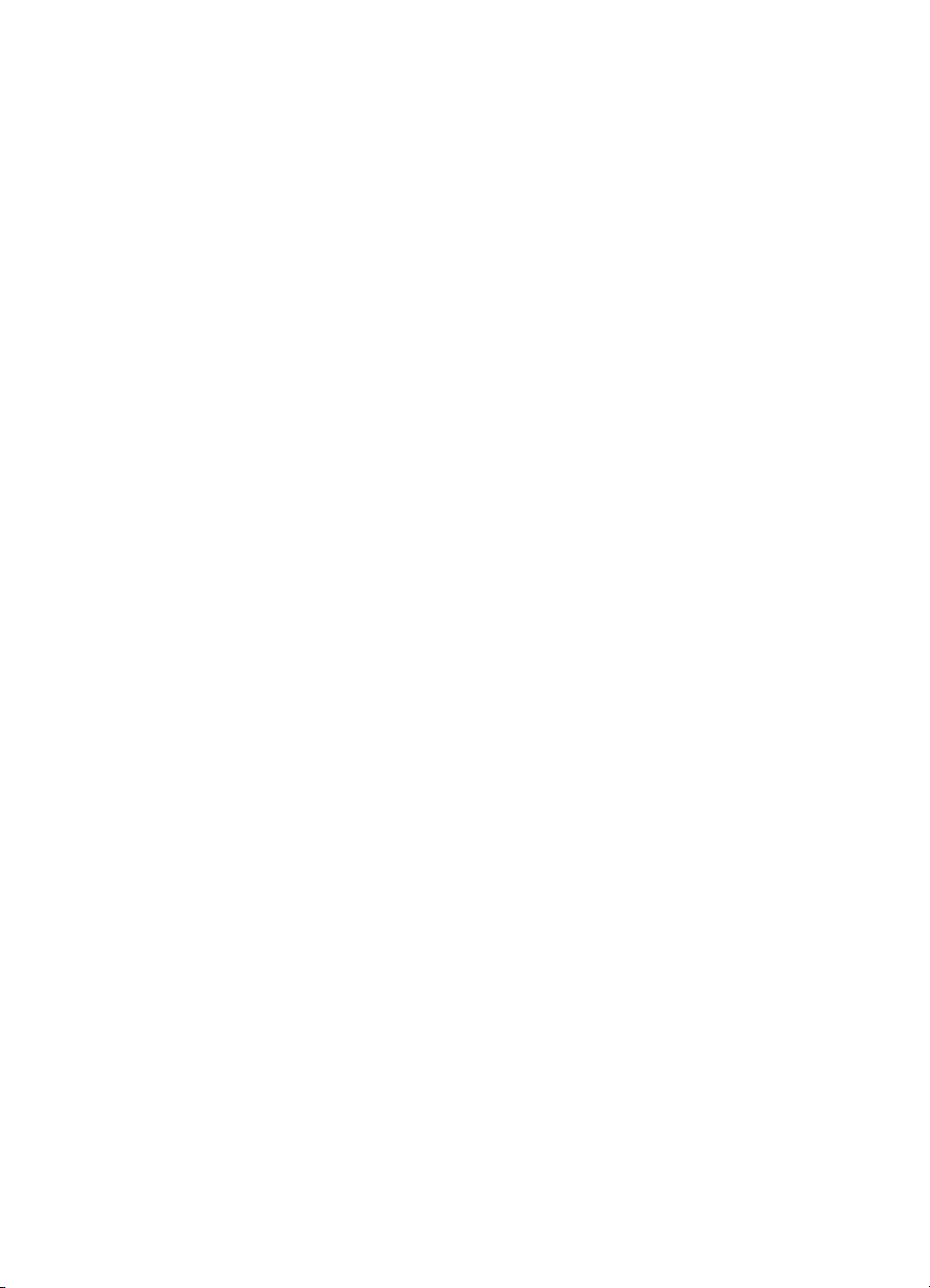
hp fax 1240 series
Page 4
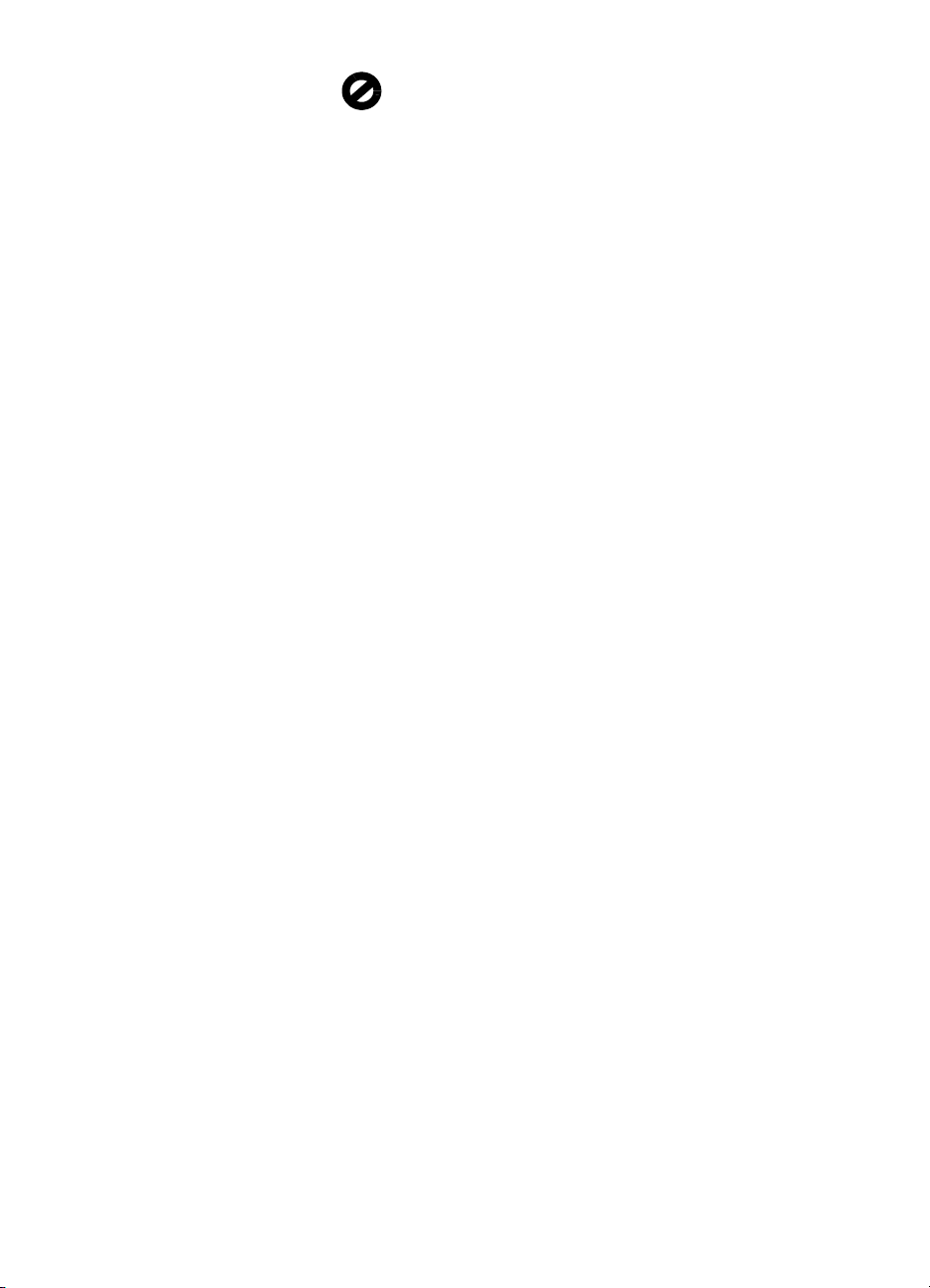
© 2004 Copyright Hewlett-Packard
Development Company, L.P.
The information herein is subject to
change without notice.
Reproduction, adaptation or
translation without prior written
permission is prohibited, except as
allowed under the copyright laws.
Publication number: Q5621-90108
First edition: January 2004
notice
The only warranties for HP products
and services are set forth in the
express warranty statements
accompanying such products and
services. Nothing herein should be
construed as constituting an
additional warranty. HP shall not be
liable for technical or editorial errors
or omissions contained herein.
The Hewlett-Packard Company shall
not be liable for incidental or
consequential damages in connection
with, or arising out of the furnishing,
performance, or use of this document
and the program material which it
describes.
Note: Regulatory information can be
found in the Technical Information
chapter of this guide.
It is not lawful in many places to make
copies of the following items. When in
doubt, check with a legal
representative first.
• Governmental paper or
documents:
- Passport s
- Immigration papers
- Selective service papers
- Identification badges, cards, or
insignias
• Governmental stamps:
- Postage stamps
- Food stamps
• Checks or drafts drawn on
Governmental agencies
• Paper currency, traveler’s checks,
or money orders
• Certificates of deposit
• Copyrighted works
safety information
Warning! To prevent
fire or shock hazard, do
not expose this product
to rain or any type of
moisture.
Always follow basic safety
precautions when using this product to
reduce risk of injury from fire or
electric shock.
Warning! Potential
shock hazard
Read and understand all
1
instructions in the setup poster.
2 Use only a grounded electrical
outlet when connecting the
device to a power source. If you
do not know whether the outlet is
grounded, check with a qualified
electrician.
3 Observe all warnings and
instructions marked on the
product.
4 Unplug this product from wall
outlets before cleaning.
5 Do not install or use this product
near water or when you are wet.
6 Install the product securely on a
stable surface.
7 Install the product in a protected
location where no one can step
on or trip over the line cord, and
where the line cord will not be
damaged.
8 If the product does not operate
normally, see the online
Troubleshooting help.
9 No operator-serviceable parts
inside. Refer servicing to
qualified service personnel.
10 Use in a well-ventilated area.
Page 5
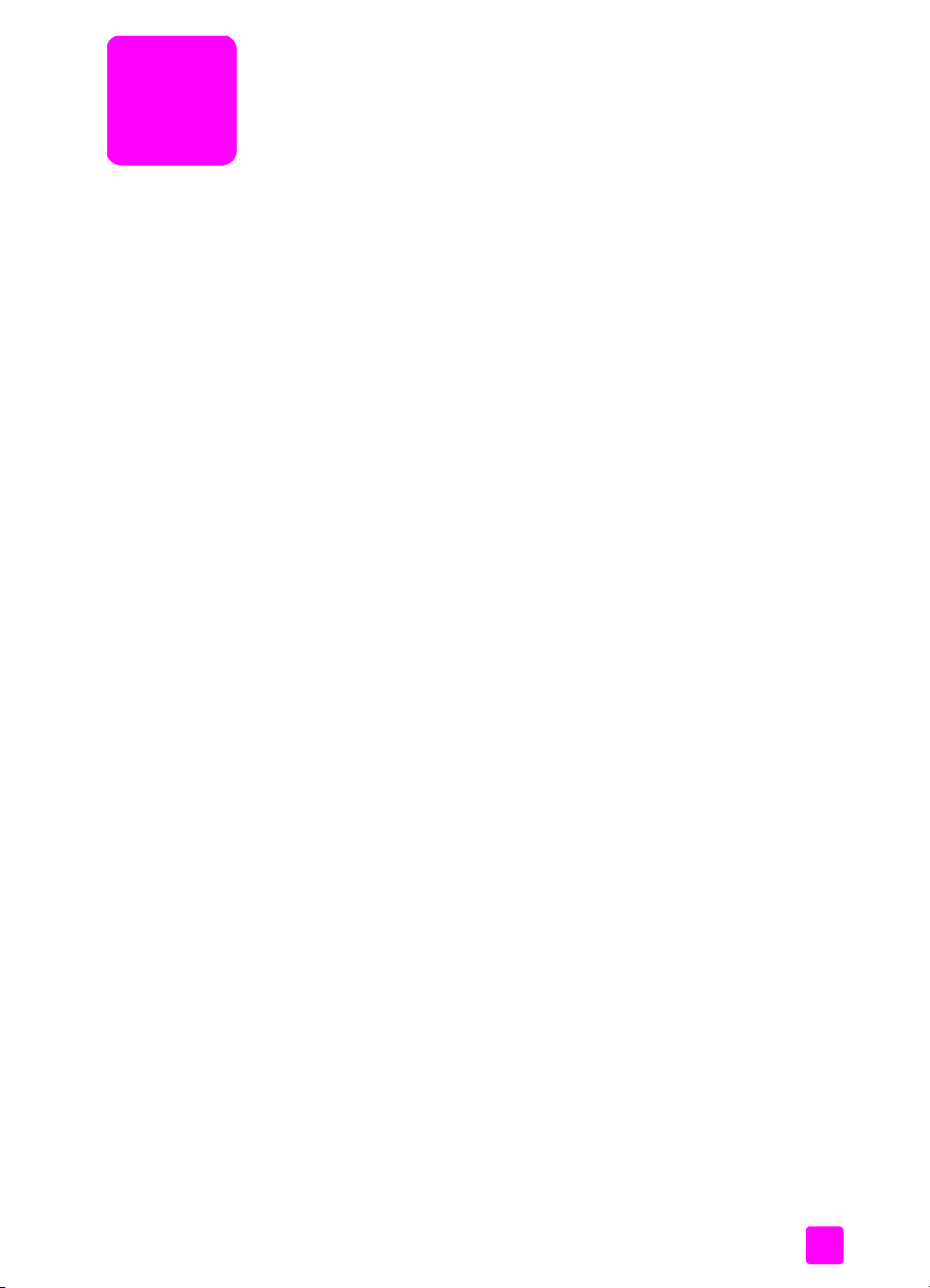
contents
1 get started . . . . . . . . . . . . . . . . . . . . . . . . . . . . . . . . . . . . . . . . . 1
get help . . . . . . . . . . . . . . . . . . . . . . . . . . . . . . . . . . . . . . . . . . . . . 1
hp fax overview . . . . . . . . . . . . . . . . . . . . . . . . . . . . . . . . . . . . . . . 1
the hp fax at a glance . . . . . . . . . . . . . . . . . . . . . . . . . . . . . . . . . . . 2
front panel overview . . . . . . . . . . . . . . . . . . . . . . . . . . . . . . . . . . . . 3
menu overview . . . . . . . . . . . . . . . . . . . . . . . . . . . . . . . . . . . . . . . . 5
2 load paper and load originals. . . . . . . . . . . . . . . . . . . . . . . . . . . 7
open and close the hp fax. . . . . . . . . . . . . . . . . . . . . . . . . . . . . . . . . 7
open and close the paper tray . . . . . . . . . . . . . . . . . . . . . . . . . . . 8
open and close the document feeder tray and document catcher . . . . 8
papers . . . . . . . . . . . . . . . . . . . . . . . . . . . . . . . . . . . . . . . . . . . . . . 9
recommended papers . . . . . . . . . . . . . . . . . . . . . . . . . . . . . . . . 10
papers to avoid . . . . . . . . . . . . . . . . . . . . . . . . . . . . . . . . . . . . 10
load paper . . . . . . . . . . . . . . . . . . . . . . . . . . . . . . . . . . . . . . . . . 11
load papers . . . . . . . . . . . . . . . . . . . . . . . . . . . . . . . . . . . . . . . 11
load other types of paper in the paper tray . . . . . . . . . . . . . . . . . 12
set the paper type . . . . . . . . . . . . . . . . . . . . . . . . . . . . . . . . . . . . . 12
paper type settings . . . . . . . . . . . . . . . . . . . . . . . . . . . . . . . . . . 12
set the paper type . . . . . . . . . . . . . . . . . . . . . . . . . . . . . . . . . . . 13
set the paper size . . . . . . . . . . . . . . . . . . . . . . . . . . . . . . . . . . . . . 13
paper size setting for copying. . . . . . . . . . . . . . . . . . . . . . . . . . . 13
paper size setting for receiving a fax . . . . . . . . . . . . . . . . . . . . . . 14
avoid jams . . . . . . . . . . . . . . . . . . . . . . . . . . . . . . . . . . . . . . . . . . 14
load originals . . . . . . . . . . . . . . . . . . . . . . . . . . . . . . . . . . . . . . . . 15
3 use the fax features . . . . . . . . . . . . . . . . . . . . . . . . . . . . . . . . . 17
send a fax . . . . . . . . . . . . . . . . . . . . . . . . . . . . . . . . . . . . . . . . . . 18
enable fax confirmation . . . . . . . . . . . . . . . . . . . . . . . . . . . . . . 18
send a basic fax . . . . . . . . . . . . . . . . . . . . . . . . . . . . . . . . . . . . 19
send a color original or photo fax . . . . . . . . . . . . . . . . . . . . . . . 19
send a fax using speed dials . . . . . . . . . . . . . . . . . . . . . . . . . . . 20
send a fax using redial . . . . . . . . . . . . . . . . . . . . . . . . . . . . . . . 20
schedule a fax . . . . . . . . . . . . . . . . . . . . . . . . . . . . . . . . . . . . . 20
cancel a scheduled fax . . . . . . . . . . . . . . . . . . . . . . . . . . . . . . . 21
send a fax from memory . . . . . . . . . . . . . . . . . . . . . . . . . . . . . . 21
send a fax using monitor dialing . . . . . . . . . . . . . . . . . . . . . . . . 22
send a fax manually from a telephone . . . . . . . . . . . . . . . . . . . . 23
set the answer mode . . . . . . . . . . . . . . . . . . . . . . . . . . . . . . . . . . . 24
receive a fax . . . . . . . . . . . . . . . . . . . . . . . . . . . . . . . . . . . . . . . . 27
set the number of rings before answering . . . . . . . . . . . . . . . . . . . 27
receive a fax manually using the handset . . . . . . . . . . . . . . . . . . 28
receive a fax manually from a phone . . . . . . . . . . . . . . . . . . . . . 28
i
Page 6

contents
receive a fax manually from the front panel . . . . . . . . . . . . . . . . . .29
poll to receive a fax . . . . . . . . . . . . . . . . . . . . . . . . . . . . . . . . . .29
use the handset . . . . . . . . . . . . . . . . . . . . . . . . . . . . . . . . . . . . . . .30
answer incoming calls using the handset . . . . . . . . . . . . . . . . . . . .30
make phone calls using the handset . . . . . . . . . . . . . . . . . . . . . . .30
receive faxes using the handset. . . . . . . . . . . . . . . . . . . . . . . . . . .31
send faxes using the handset . . . . . . . . . . . . . . . . . . . . . . . . . . . .31
adjust the handset volume . . . . . . . . . . . . . . . . . . . . . . . . . . . . . .31
set the fax header . . . . . . . . . . . . . . . . . . . . . . . . . . . . . . . . . . . . .31
enter text . . . . . . . . . . . . . . . . . . . . . . . . . . . . . . . . . . . . . . . . . . . .32
enter a phone number . . . . . . . . . . . . . . . . . . . . . . . . . . . . . . . . . . .32
print reports . . . . . . . . . . . . . . . . . . . . . . . . . . . . . . . . . . . . . . . . . .33
generate reports automatically . . . . . . . . . . . . . . . . . . . . . . . . . . .33
generate reports manually . . . . . . . . . . . . . . . . . . . . . . . . . . . . . .35
set up speed dialing . . . . . . . . . . . . . . . . . . . . . . . . . . . . . . . . . . . .36
create individual speed-dial entries . . . . . . . . . . . . . . . . . . . . . . . .36
add group speed-dial entries . . . . . . . . . . . . . . . . . . . . . . . . . . . .37
update speed-dial entries . . . . . . . . . . . . . . . . . . . . . . . . . . . . . .37
delete speed-dial entries . . . . . . . . . . . . . . . . . . . . . . . . . . . . . . .38
change fax resolution and lighter/darker settings. . . . . . . . . . . . . . . . .38
change the fax resolution . . . . . . . . . . . . . . . . . . . . . . . . . . . . . .38
change lighter/darker setting . . . . . . . . . . . . . . . . . . . . . . . . . . .39
set new defaults . . . . . . . . . . . . . . . . . . . . . . . . . . . . . . . . . . . . .40
set fax options . . . . . . . . . . . . . . . . . . . . . . . . . . . . . . . . . . . . . . . .41
set the date and time . . . . . . . . . . . . . . . . . . . . . . . . . . . . . . . . .41
set the paper size for received faxes . . . . . . . . . . . . . . . . . . . . . . .42
set tone or pulse dialing . . . . . . . . . . . . . . . . . . . . . . . . . . . . . . .42
adjust the ring volume . . . . . . . . . . . . . . . . . . . . . . . . . . . . . . . .42
adjust the phone line monitor volume . . . . . . . . . . . . . . . . . . . . . .43
forward faxes to another number . . . . . . . . . . . . . . . . . . . . . . . . .43
edit or cancel fax forwarding . . . . . . . . . . . . . . . . . . . . . . . . . . .43
change the answer ring pattern (distinctive ringing) . . . . . . . . . . . .44
redial a busy or unanswered number automatically . . . . . . . . . . . .44
set automatic reduction for incoming faxes . . . . . . . . . . . . . . . . . .45
use error correction mode . . . . . . . . . . . . . . . . . . . . . . . . . . . . . .46
set the fax speed . . . . . . . . . . . . . . . . . . . . . . . . . . . . . . . . . . . .46
use caller ID . . . . . . . . . . . . . . . . . . . . . . . . . . . . . . . . . . . . . . .47
block junk fax numbers . . . . . . . . . . . . . . . . . . . . . . . . . . . . . . . .47
set backup fax reception . . . . . . . . . . . . . . . . . . . . . . . . . . . . . . .48
set the country and language . . . . . . . . . . . . . . . . . . . . . . . . . . . .49
reprint the faxes in memory . . . . . . . . . . . . . . . . . . . . . . . . . . . . . . .49
stop faxing . . . . . . . . . . . . . . . . . . . . . . . . . . . . . . . . . . . . . . . . . .49
4 use the copy features . . . . . . . . . . . . . . . . . . . . . . . . . . . . . . . . .51
overview . . . . . . . . . . . . . . . . . . . . . . . . . . . . . . . . . . . . . . . . . . . .51
use the copy features from the front panel . . . . . . . . . . . . . . . . . . .51
increase copy speed or quality. . . . . . . . . . . . . . . . . . . . . . . . . . .52
change default copy settings . . . . . . . . . . . . . . . . . . . . . . . . . . . . 52
ii
hp fax 1240 series
Page 7
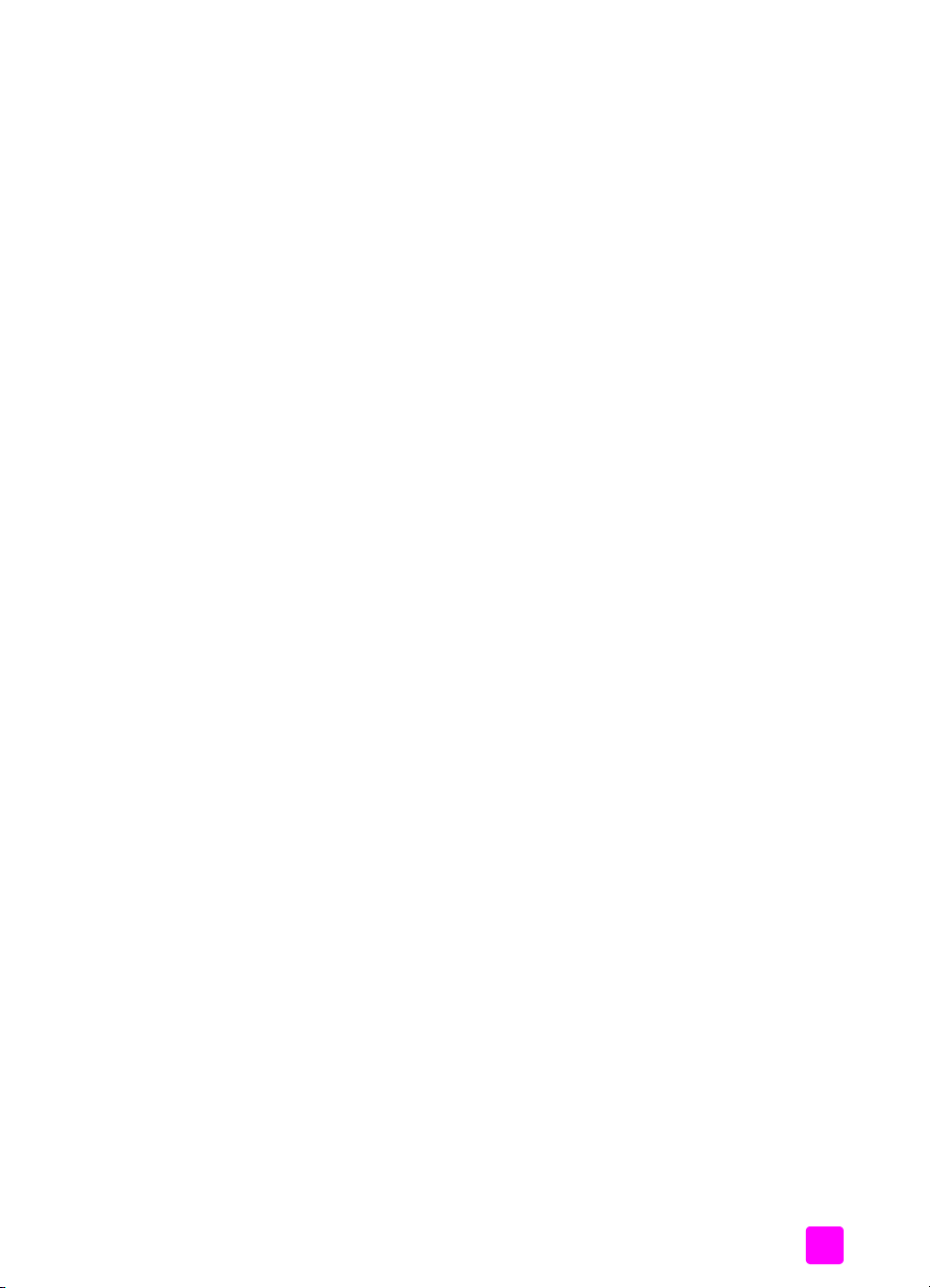
copy a two-page black-and-white document . . . . . . . . . . . . . . . . . . . 53
make multiple copies of the same original . . . . . . . . . . . . . . . . . . . . 54
copy a washed-out original . . . . . . . . . . . . . . . . . . . . . . . . . . . . . . 54
reduce or enlarge . . . . . . . . . . . . . . . . . . . . . . . . . . . . . . . . . . . . . 55
copy a legal-size document onto letter paper . . . . . . . . . . . . . . . . . . 55
copy a full page . . . . . . . . . . . . . . . . . . . . . . . . . . . . . . . . . . . . . . 56
copy a document that has been faxed several times . . . . . . . . . . . . . . 57
enhance light areas of your copy . . . . . . . . . . . . . . . . . . . . . . . . . . 58
enhance the colors of your original . . . . . . . . . . . . . . . . . . . . . . . . . 59
stop copying . . . . . . . . . . . . . . . . . . . . . . . . . . . . . . . . . . . . . . . . . 59
5 order supplies. . . . . . . . . . . . . . . . . . . . . . . . . . . . . . . . . . . . . . 61
order media . . . . . . . . . . . . . . . . . . . . . . . . . . . . . . . . . . . . . . . . . 61
order print cartridges . . . . . . . . . . . . . . . . . . . . . . . . . . . . . . . . . . . 61
order other supplies . . . . . . . . . . . . . . . . . . . . . . . . . . . . . . . . . . . 61
6 maintain your hp fax . . . . . . . . . . . . . . . . . . . . . . . . . . . . . . . . 63
clean the glass . . . . . . . . . . . . . . . . . . . . . . . . . . . . . . . . . . . . . . . 63
clean the white strip . . . . . . . . . . . . . . . . . . . . . . . . . . . . . . . . . . . 64
clean the exterior . . . . . . . . . . . . . . . . . . . . . . . . . . . . . . . . . . . . . 65
work with print cartridges . . . . . . . . . . . . . . . . . . . . . . . . . . . . . . . . 65
print cartridge information . . . . . . . . . . . . . . . . . . . . . . . . . . . . . 65
print a self-test report . . . . . . . . . . . . . . . . . . . . . . . . . . . . . . . . 66
handle the print cartridges . . . . . . . . . . . . . . . . . . . . . . . . . . . . . 67
replace the print cartridges . . . . . . . . . . . . . . . . . . . . . . . . . . . . 67
align the print cartridges . . . . . . . . . . . . . . . . . . . . . . . . . . . . . . 70
clean the print cartridges . . . . . . . . . . . . . . . . . . . . . . . . . . . . . . 70
clean the print cartridge contacts . . . . . . . . . . . . . . . . . . . . . . . . 71
replace the telephone cord . . . . . . . . . . . . . . . . . . . . . . . . . . . . . . . 72
restore factory defaults . . . . . . . . . . . . . . . . . . . . . . . . . . . . . . . . . . 72
set the scroll speed . . . . . . . . . . . . . . . . . . . . . . . . . . . . . . . . . . . . 73
set the prompt delay time . . . . . . . . . . . . . . . . . . . . . . . . . . . . . . . . 73
set the language and country/region . . . . . . . . . . . . . . . . . . . . . . . . .74
self-maintenance sounds . . . . . . . . . . . . . . . . . . . . . . . . . . . . . . . . . .74
contents
7 fax setup . . . . . . . . . . . . . . . . . . . . . . . . . . . . . . . . . . . . . . . . . 75
faxing from a DSL line . . . . . . . . . . . . . . . . . . . . . . . . . . . . . . . . . . 76
faxing with a PBX phone system or an ISDN line . . . . . . . . . . . . . . . . 77
how to tell if the following instructions apply to you . . . . . . . . . . . . . . 77
how to choose the right fax setup for your office. . . . . . . . . . . . . . . . . 78
select your fax setup case from this table. . . . . . . . . . . . . . . . . . . . . . 80
case A: separate fax line (no voice calls received) . . . . . . . . . . . . . . . 81
how your hp fax will answer fax calls . . . . . . . . . . . . . . . . . . . . . 81
case B: faxing with a distinctive ring service on the same line . . . . . . . 82
how your hp fax will answer fax calls . . . . . . . . . . . . . . . . . . . . . 82
case C: shared voice/fax line . . . . . . . . . . . . . . . . . . . . . . . . . . . . . 83
how your hp fax will answer fax calls . . . . . . . . . . . . . . . . . . . . . 83
case D: fax line shared with PC modem (no voice calls received) . . . . . 84
how your hp fax will answer fax calls . . . . . . . . . . . . . . . . . . . . . 85
user guide
iii
Page 8
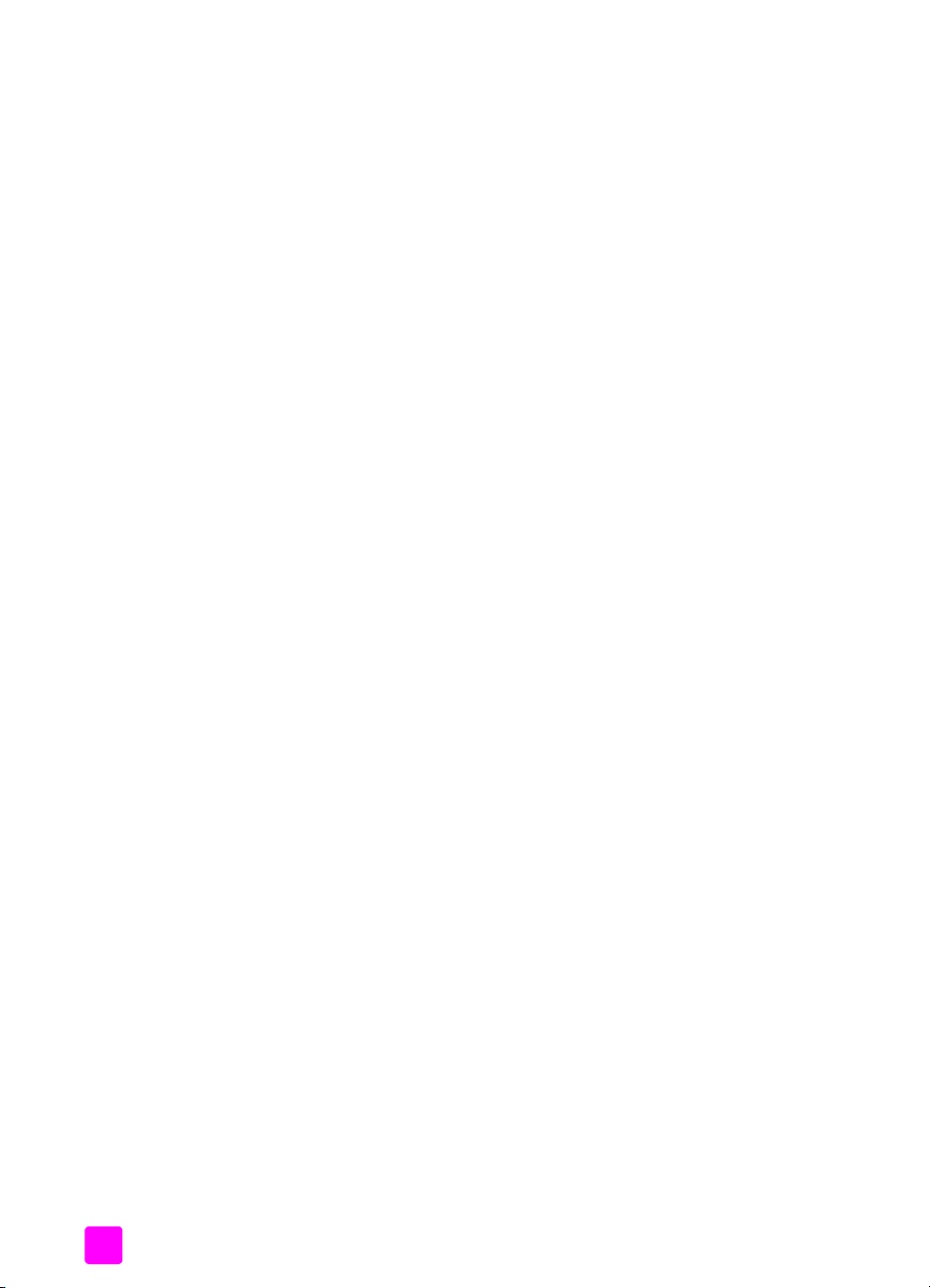
contents
case E: shared voice/fax line with PC modem. . . . . . . . . . . . . . . . . . .85
how your hp fax will answer fax calls . . . . . . . . . . . . . . . . . . . . . .86
case F: shared voice/fax line with answering machine. . . . . . . . . . . . .86
how your hp fax will answer fax calls . . . . . . . . . . . . . . . . . . . . . .87
case G: shared voice/fax line with PC modem and answering machine .88
how your hp fax will answer fax calls . . . . . . . . . . . . . . . . . . . . . .89
case H: shared voice/fax line with voice mail . . . . . . . . . . . . . . . . . . .90
how to answer fax calls manually . . . . . . . . . . . . . . . . . . . . . . . . .90
case I: shared voice/fax line with PC modem and voice mail . . . . . . . .91
how to answer fax calls manually . . . . . . . . . . . . . . . . . . . . . . . . .92
8 troubleshooting information . . . . . . . . . . . . . . . . . . . . . . . . . . . .93
status lights. . . . . . . . . . . . . . . . . . . . . . . . . . . . . . . . . . . . . . . . . . .93
installation troubleshooting . . . . . . . . . . . . . . . . . . . . . . . . . . . . . . . .94
paper jams. . . . . . . . . . . . . . . . . . . . . . . . . . . . . . . . . . . . . . . . . . .97
print cartridge problems. . . . . . . . . . . . . . . . . . . . . . . . . . . . . . . . . .98
copy problems . . . . . . . . . . . . . . . . . . . . . . . . . . . . . . . . . . . . . . . .99
fax problems. . . . . . . . . . . . . . . . . . . . . . . . . . . . . . . . . . . . . . . . .104
front panel messages . . . . . . . . . . . . . . . . . . . . . . . . . . . . . . . . . . .109
print cartridge messages . . . . . . . . . . . . . . . . . . . . . . . . . . . . . .109
alignment messages . . . . . . . . . . . . . . . . . . . . . . . . . . . . . . . . .110
fax messages . . . . . . . . . . . . . . . . . . . . . . . . . . . . . . . . . . . . . .111
copy messages. . . . . . . . . . . . . . . . . . . . . . . . . . . . . . . . . . . . .112
general status messages . . . . . . . . . . . . . . . . . . . . . . . . . . . . . .113
automatic document feeder messages . . . . . . . . . . . . . . . . . . . . .114
severe error messages . . . . . . . . . . . . . . . . . . . . . . . . . . . . . . . .114
fax log error codes . . . . . . . . . . . . . . . . . . . . . . . . . . . . . . . . . . . .115
9 technical information . . . . . . . . . . . . . . . . . . . . . . . . . . . . . . . .117
paper specifications. . . . . . . . . . . . . . . . . . . . . . . . . . . . . . . . . . . .117
paper-tray capacities. . . . . . . . . . . . . . . . . . . . . . . . . . . . . . . . .117
automatic document feeder paper capacity . . . . . . . . . . . . . . . . .117
paper sizes . . . . . . . . . . . . . . . . . . . . . . . . . . . . . . . . . . . . . . .118
print margin specifications . . . . . . . . . . . . . . . . . . . . . . . . . . . . .118
fax specifications. . . . . . . . . . . . . . . . . . . . . . . . . . . . . . . . . . . . . .118
physical specifications . . . . . . . . . . . . . . . . . . . . . . . . . . . . . . . . . .118
power specifications . . . . . . . . . . . . . . . . . . . . . . . . . . . . . . . . . . .119
environmental specifications . . . . . . . . . . . . . . . . . . . . . . . . . . . . . .119
environmental product stewardship program . . . . . . . . . . . . . . . . . . .119
recycling program. . . . . . . . . . . . . . . . . . . . . . . . . . . . . . . . . . .120
regulatory notices . . . . . . . . . . . . . . . . . . . . . . . . . . . . . . . . . . . . .121
declaration of conformity . . . . . . . . . . . . . . . . . . . . . . . . . . . . . . . .124
10 hp fax 1240 series support . . . . . . . . . . . . . . . . . . . . . . . . . . .125
get support and other information from the Internet . . . . . . . . . . . . . .125
hp customer support . . . . . . . . . . . . . . . . . . . . . . . . . . . . . . . . . . .125
call in the U.S. . . . . . . . . . . . . . . . . . . . . . . . . . . . . . . . . . . . . .126
call in Canada. . . . . . . . . . . . . . . . . . . . . . . . . . . . . . . . . . . . . 126
prepare your hp fax for shipment . . . . . . . . . . . . . . . . . . . . . . . . . .127
iv
hp fax 1240 series
Page 9
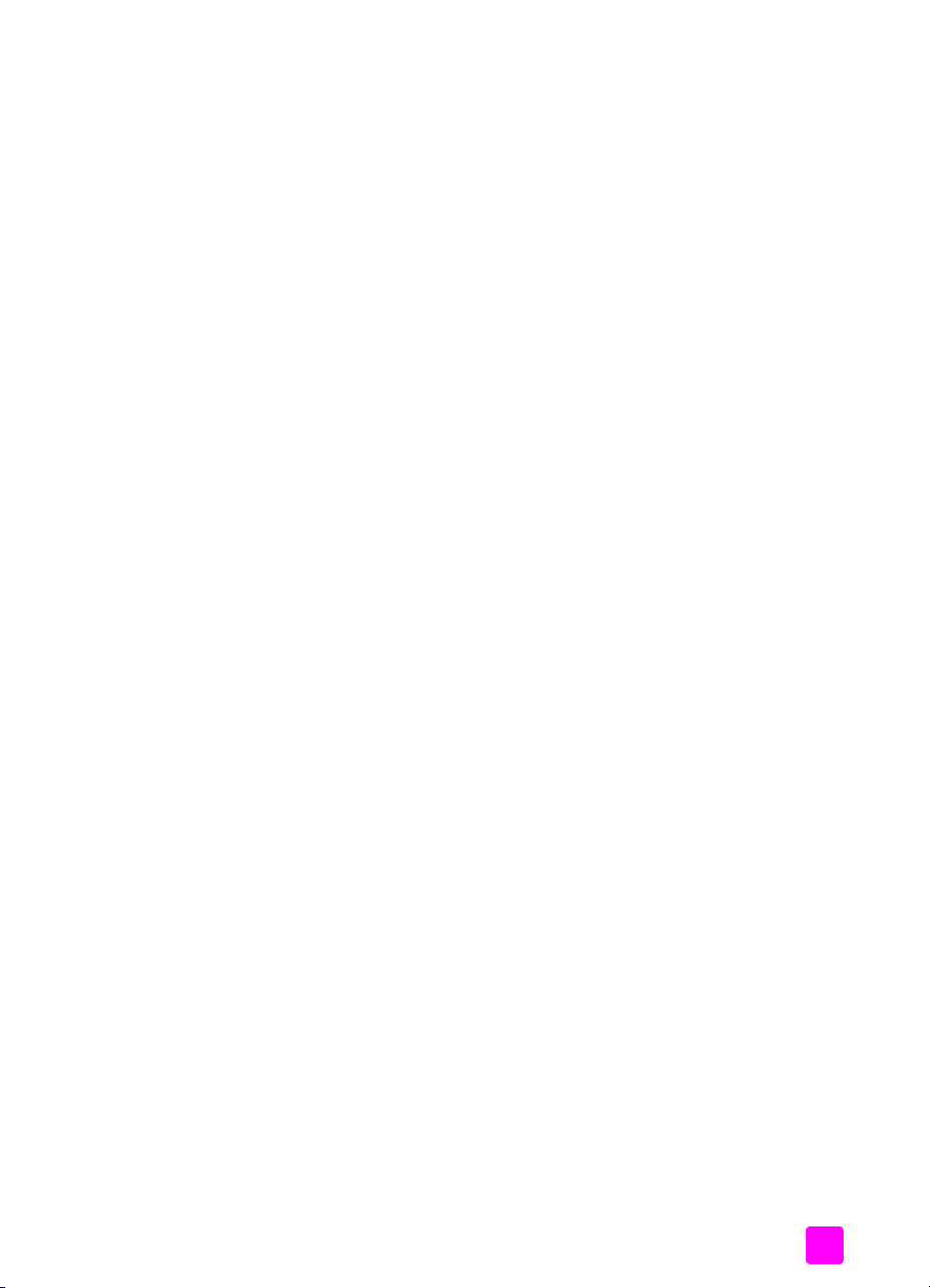
11 warranty information . . . . . . . . . . . . . . . . . . . . . . . . . . . . . . . 129
duration of limited warranty . . . . . . . . . . . . . . . . . . . . . . . . . . . . . 129
warranty service . . . . . . . . . . . . . . . . . . . . . . . . . . . . . . . . . . . . . 129
warranty upgrades . . . . . . . . . . . . . . . . . . . . . . . . . . . . . . . . . . . 129
returning your hp fax for service . . . . . . . . . . . . . . . . . . . . . . . . . . 130
hewlett-packard limited global warranty statement . . . . . . . . . . . . . . 130
index . . . . . . . . . . . . . . . . . . . . . . . . . . . . . . . . . . . . . . . 133
contents
user guide
v
Page 10
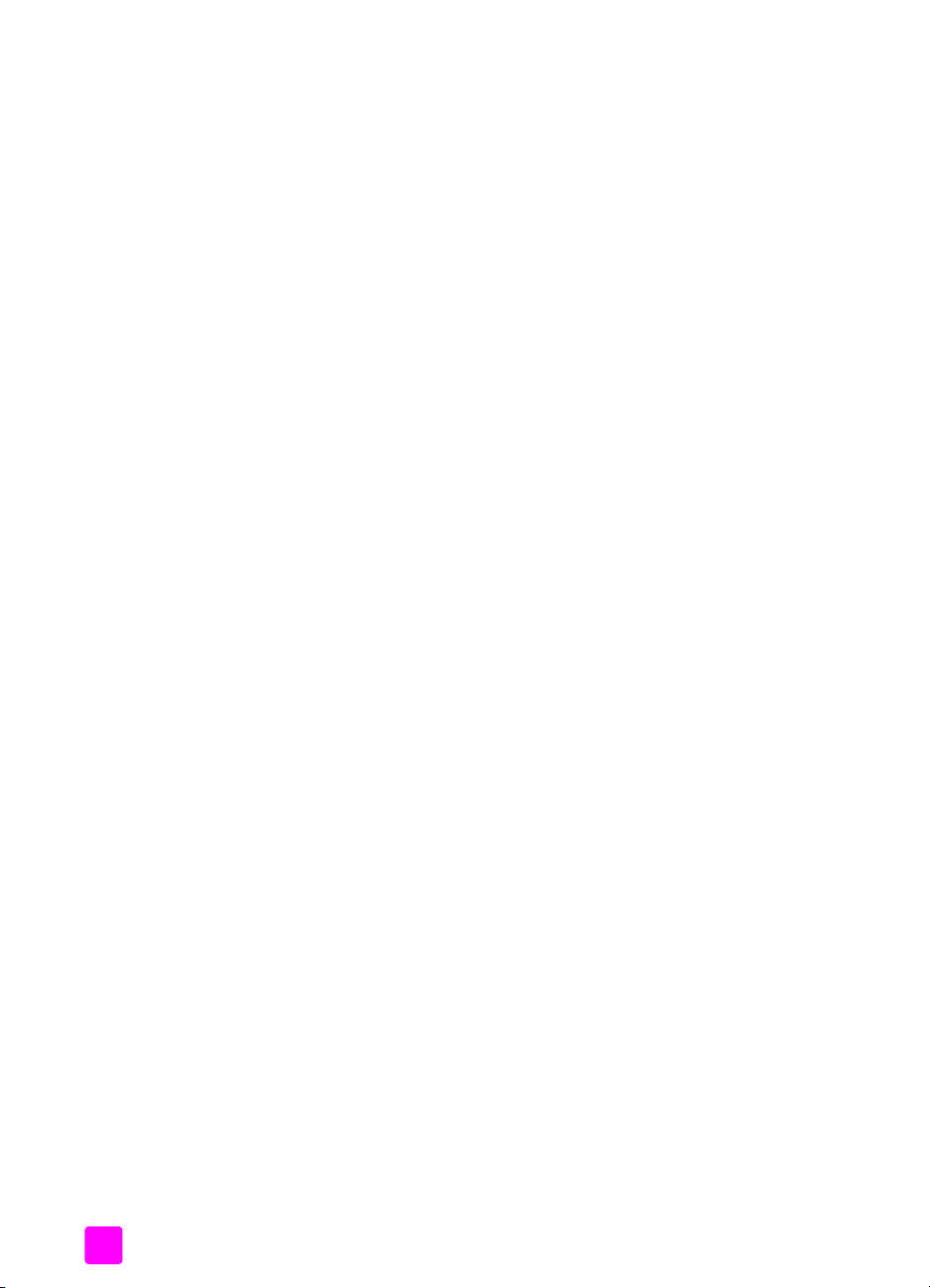
contents
vi
hp fax 1240 series
Page 11
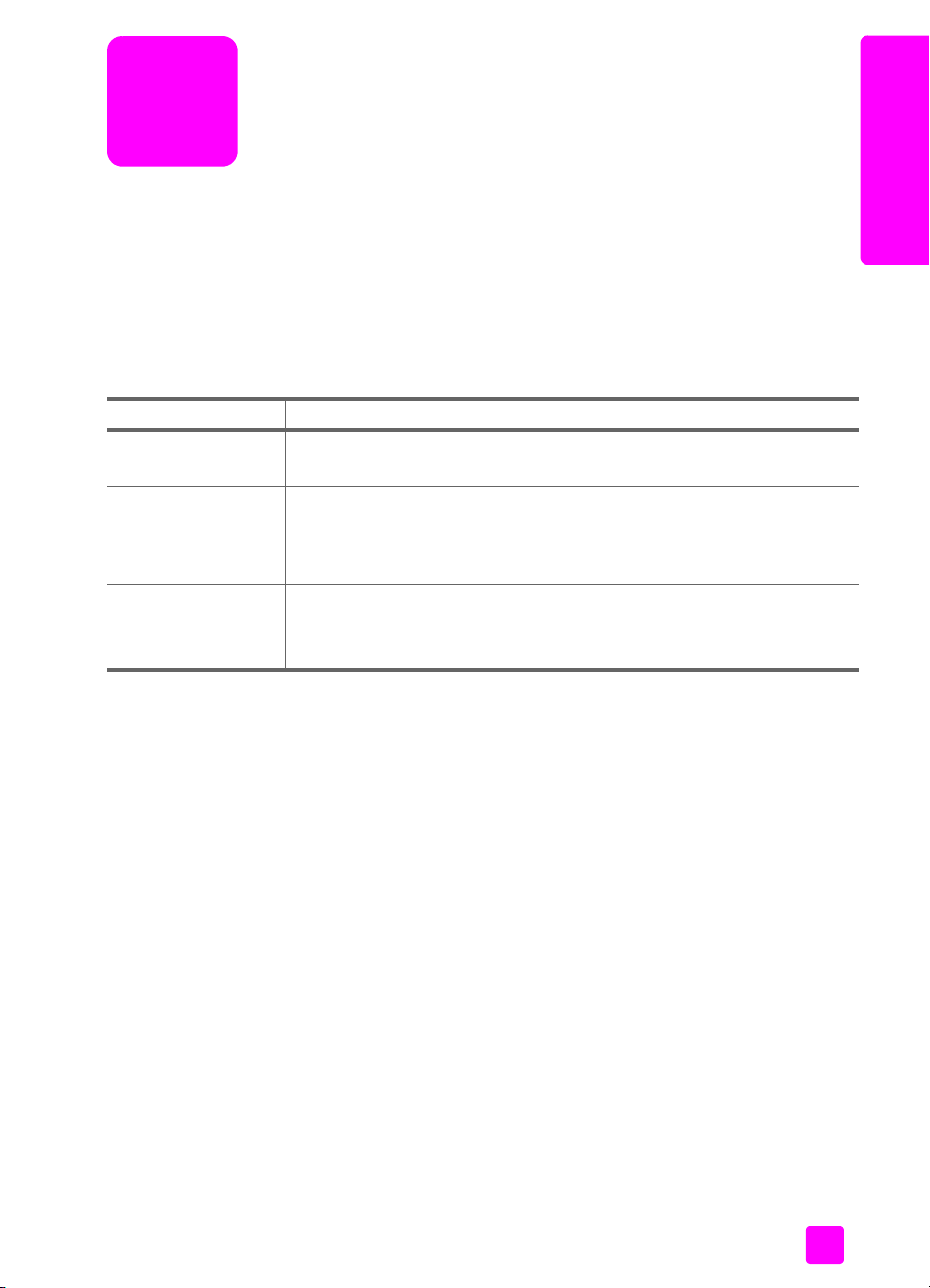
get started
1
get help
This User Guide contains information on using your HP Fax and provides
additional troubleshooting assistance for the installation process. The User
Guide also contains information on how to order supplies and accessories,
technical specifications, support, and warranty information.
The table below lists additional sources of information for your HP Fax.
help description
Setup information The Setup Poster provides instructions for setting up and configuring your
HP Fax. The Setup Poster is in the box with your HP Fax.
General product
information
Internet help and
technical support
The HP Fax 1240 Series User Guide contains information on using your
HP Fax. The User Guide also contains information on how to order
supplies and accessories, technical specifications, support, and warranty
information.
If you have Internet access, you can get help from the HP website at:
www.hp.com/support
The website also provides answers to frequently-asked questions.
get started
hp fax overview
Your HP Fax is ready to use whenever you are. Tasks such as sending a fax or
making a copy of a document or photo can be accomplished quickly and easily
from the front panel of your HP Fax.
This section contains the following topics:
• the hp fax at a glance on page 2
•front panel overview on page 3
•menu overview on page 5
1
Page 12

chapter 1
the hp fax at a glance
get started
1
11
10
9
feature purpose
1 Automatic document feeder tray
2 Automatic document feeder
3 Document guides
4 Front panel
5 Print-carriage access door
6 Paper tray
7 Paper tray extender
8 Paper guides
3
2
4
5
678
9 Document catcher
10 Document catcher extender
11 Handset
2
hp fax 1240 series
Page 13

12
17
16
feature purpose
12 Power connector
13 1-LINE port
14 2-EXT port
15 Handset port
16 Rear cleanout door
17 Rear cleanout door access tab
13
14
get started
get started
15
front panel overview
1 2 3 4
21
20
5 6
19
18
7
17
feature purpose
1 Answer Mode: Switch between four answer settings, Fax mode
(Fax), Telephone (Tel) mode, Fax and Telephone (FaxTel) mode,
and Answering Machine (AnswerMachine) mode. See set the
answer mode on page 24 for an explanation of these settings.
2 Fax Resolution: Choose the resolution in which a fax will be sent.
8 9 10
16
15
11
12
13
14
user guide
3
Page 14

chapter 1
feature purpose
3 Redial/Pause: Redial the most recently dialed fax number. Also,
use to insert a pause while entering a telephone number.
get started
4 Speed Dial: Select a number from programmed speed dial entries.
Use the Speed Dial button, the arrows, or the keypad numbers on
the front panel to navigate to a speed dial fax number.
5 Status Light: Indicates whether the HP Fax is on, off, or busy.
6 Attention Light: Indicates an error condition.
7 Front Panel Display: View menus, prompts, status messages, and
error messages.
8 Flash: Cancel a number being dialed and bring up a dial tone.
Also, use to answer call waiting.
9 Search: Search for a speed dial code by name.
10 Setup: Access the menu system for reports, speed dial setup, fax
settings, tools, and preferences.
11 Fax: Select the fax function. After entering the phone number, press
the Fax button repeatedly to scroll through the Fax menu settings.
12 Scan & Fax: Scans the entire fax into memory before sending. After
entering the phone number, press the Fax button repeatedly to
scroll through the Scan & Fax menu settings
13 Copy: Select the copy function. Press the Copy button repeatedly to
scroll through the Copy menu settings.
14 Start Black, Start Color: Start a black or color fax or copy job.
15 Cancel: Stop a job, exit a menu, exit settings, or exit the speed dial
menu.
16 OK: Select the current menu setting on the front panel display. Also,
use to respond to prompts on the front panel display.
17 Right Arrow: increase values, or go forward when viewing settings
on the front panel display.
18 Left Arrow: Decrease values, or go back when viewing settings on
the front panel display.
19 On: Turn the HP Fax on or off.
Warning! When the HP Fax is off, a minimal amount of power
is still supplied to the device. Unplug the power cord to
completely disconnect the power supply to the HP Fax.
20 Keypad: Enter fax numbers, values, or text.
21 One-Touch Speed Dial: Dial a fax number quickly by pressing a
one-touch speed dial button. The 5 one-touch speed dial buttons
each hold 2 numbers and correspond to the first 10 fax numbers
entered during speed dial setup.
4
hp fax 1240 series
Page 15

get started
menu overview
The following provides a quick reference to top-level menus that appear on the
HP Fax front panel display.
Phone Number *
Resolution
Lighter/Darker
How to Fax
Set New Defaults
1: Print Report
2: Speed Dial Setup
3: Basic Fax Setup
4: Advanced Fax Setup
5: Tools
6: Preferences
*You must enter the Phone Number before you can access the other
Setup
menu items.
Fax
Scan & Fax
Phone Number*
Lighter/Darker
Copy
Number of Copies
Copy Quality
Lighter/Darker
Reduce/Enlarge
Paper Type
Copy Paper Size
Enhancements
Color Intensity
Set New Defaults
get started
user guide
5
Page 16
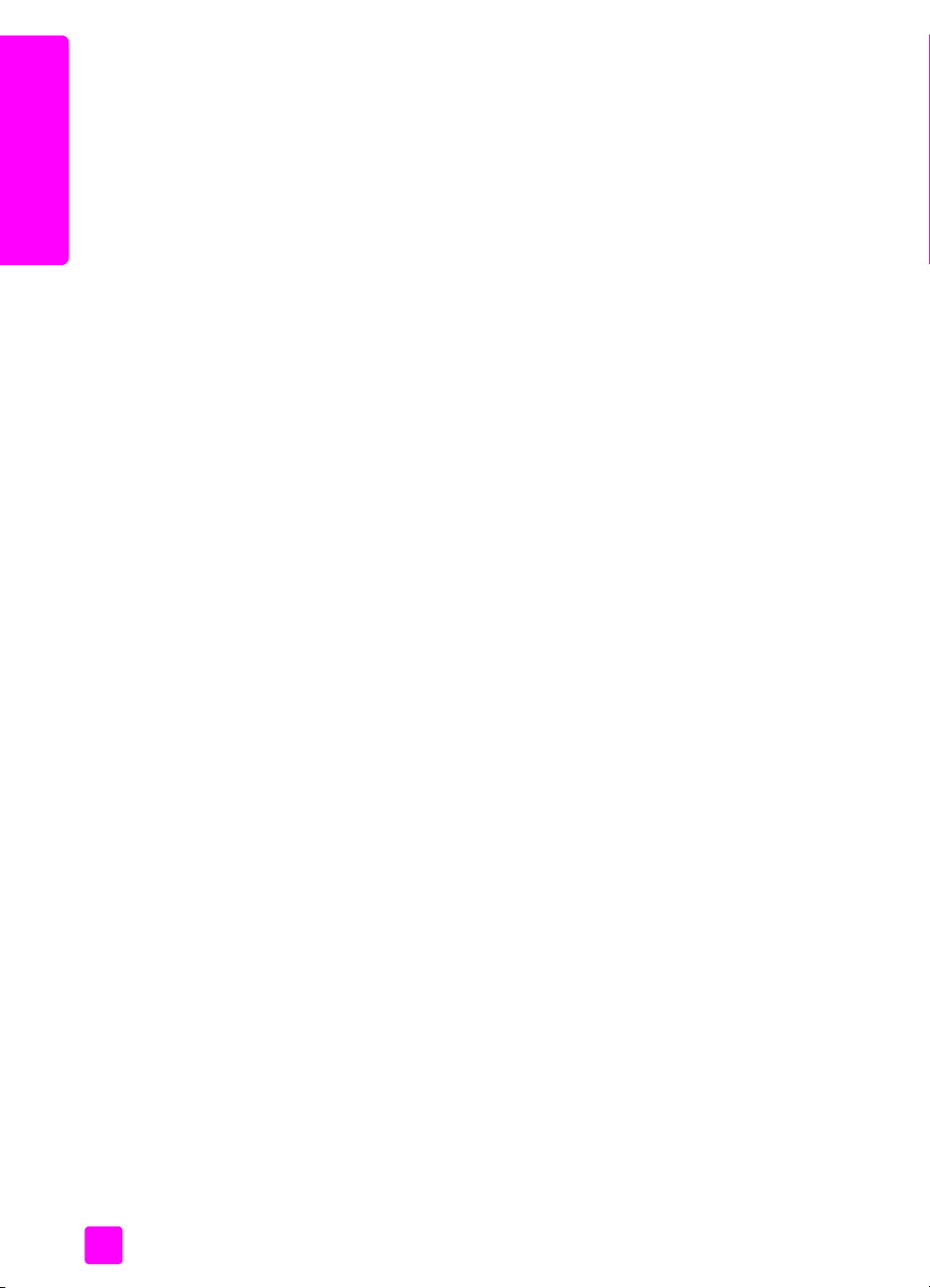
get started
chapter 1
6
hp fax 1240 series
Page 17

load paper and load originals
2
The HP Fax 1240 Series allows you to load different types and sizes of paper
in your HP Fax, including letter, and photo papers. You can also change settings
for paper types and paper sizes to get the highest quality copies from your
HP Fax.
This section contains the following topics:
• open and close the hp fax on page 7
• papers on page 9
• load paper on page 11
• set the paper type on page 12
• set the paper size on page 13
•avoid jams on page 14
• load originals on page 15
open and close the hp fax
The HP Fax’s trays are designed to close in order to save space in your office.
These procedures show you how to open and close the paper tray, document
catcher, and the document feeder tray.
Tip: You can automatically receive and print faxes with the
document feeder tray and document catcher in the closed
position, as shown below.
load originals & paper
This section contains the following topics:
• open and close the paper tray on page 8
• open and close the document feeder tray and document catcher on page 8
7
Page 18
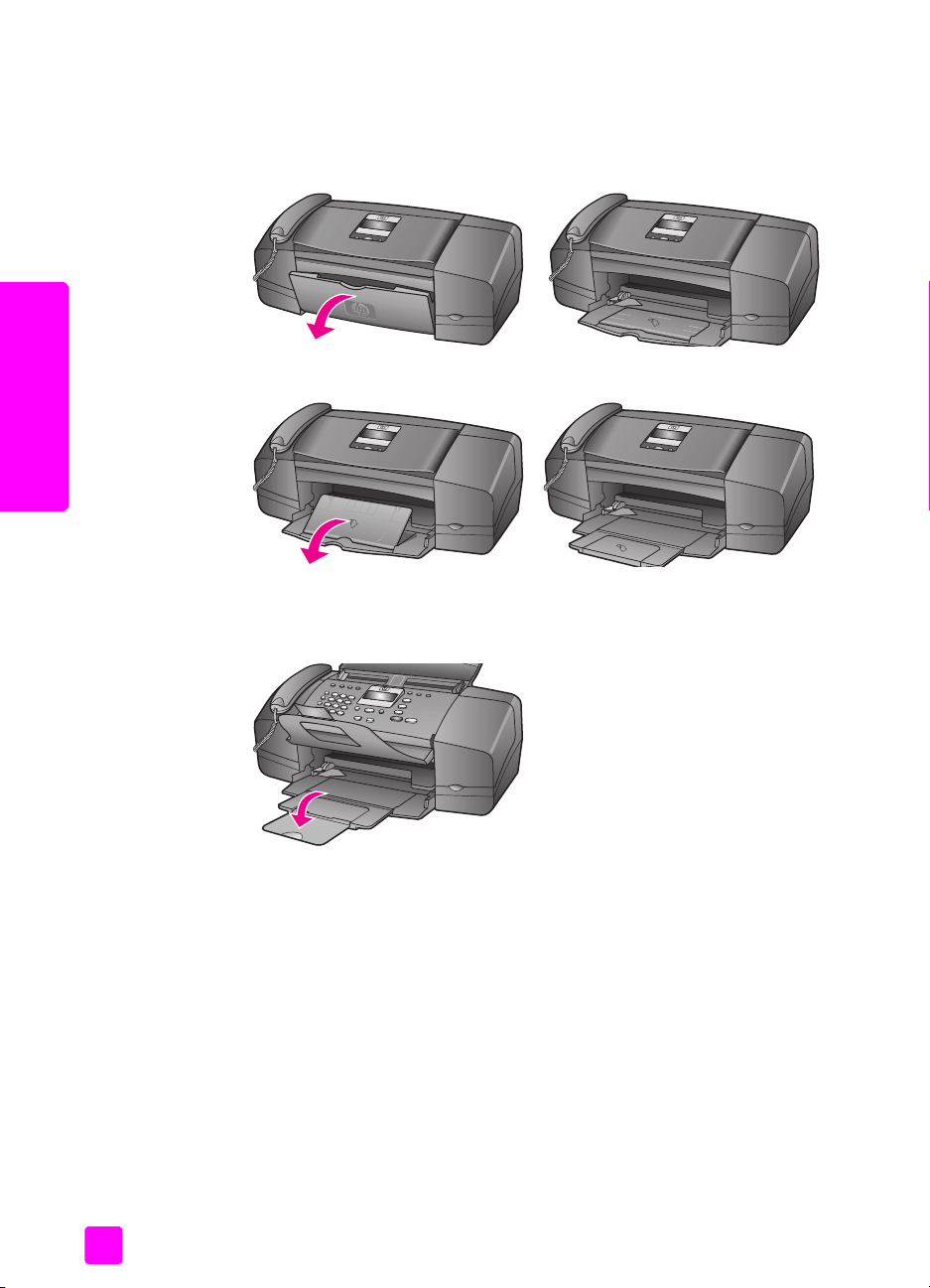
load originals & paper
chapter 2
open and close the paper tray
The paper tray must be open with paper loaded for the HP Fax to print, copy,
and receive faxes.
1 Open the paper tray door.
2 Unfold the paper tray.
3 Only unfold the paper tray extender if you are using Draft or Fast mode
and paper is overshooting the paper tray. The paper tray extender may
cause jams in other cases.
open and close the document feeder tray and document catcher
The document feeder tray and document catcher must be open to copy, send
faxes and scan. However, you can print and receive faxes with them closed.
8
hp fax 1240 series
Page 19
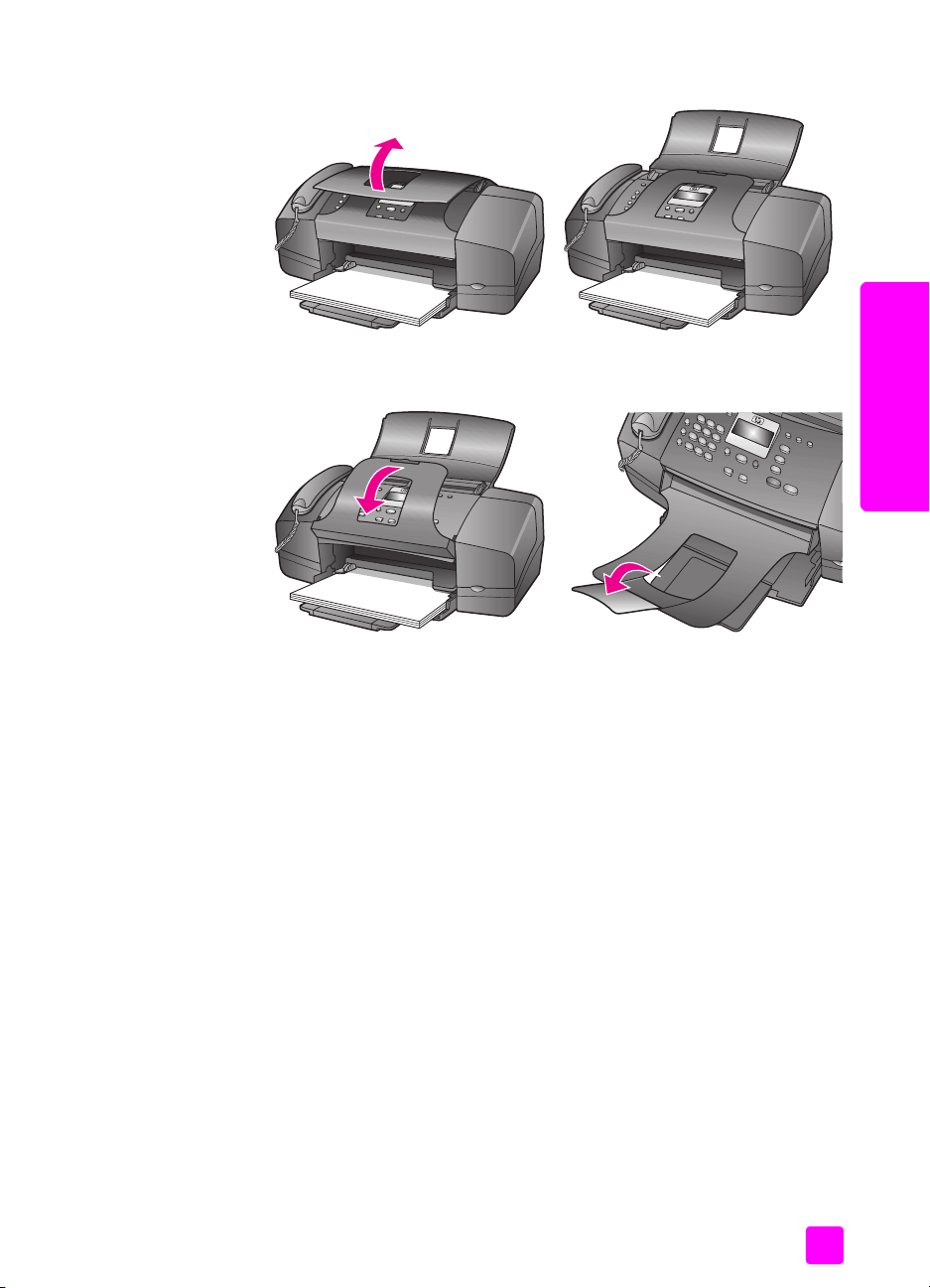
load paper and load originals
1 Lift the document feeder tray to open it.
2 Lower the document catcher and unfold the document catcher extender to
open it.
load originals & paper
papers
Note: The document catcher must be closed before the document feeder
tray can be closed.
You can use several types and sizes of paper in your HP Fax. Review the
following recommendations to get the best quality. Whenever you change
paper types or sizes, remember to change those settings.
This section contains the following topics:
• recommended papers on page 10
• papers to avoid on page 10
user guide
9
Page 20

load originals & paper
chapter 2
recommended papers
These are the types and sizes of papers recommended for copying
paper types
If you want the best print quality, we recommend HP Papers. Using paper that
is too thin, paper that has a slick texture, or paper that stretches easily can cause
paper jams. Using paper that has a heavy texture or does not accept ink can
cause printed images to smear, bleed, or not be filled in completely. For more
information about HP Papers, go to our website at:
www.hp.com/support
• HP Premium Paper is the ultimate coated paper for high-resolution usage.
A smooth, matte finish makes it ideal for your special documents.
• HP Bright White Paper delivers high-contrast colors and sharp text. It is
opaque enough for two-sided color usage, with no show-through, which
makes it ideal for newsletters, reports, and flyers.
• HP Premium Photo Paper, Glossy and Matte, and HP Premium Plus Photo
Paper, Glossy and Matte are high-quality, glossy-finish or matte-finish,
photo-based papers. They look and feel like photographs and can be
mounted under glass or in an album. Photo papers dry rapidly and resist
fingerprints and smudges.
• HP Premium Inkjet Transparency Film makes your color presentations vivid
and even more impressive. This film is easy to use and handle and dries
quickly without smudging.
• HP Matte Greeting Cards, HP Glossy Greeting Card Paper, HP Textured
Greeting Cards, Ivory, Half-Fold and HP Textured Greeting Cards, White,
Half-Fold allow you to make your own greeting cards.
• HP Brochure & Flyer Paper, Glossy or HP Brochure & Flyer Paper, Matte is
matte-coated or glossy-coated on both sides for two-sided use. It is the
perfect choice for near-photographic reproductions and business graphics
for report covers, special presentations, brochures, mailers, and
calendars.
papers to avoid
10
paper sizes
You may copy only onto full size pages (letter, legal and A4) of plain and photo
paper and transparency film.
We do not recommend the following papers:
• Paper with cutouts or perforations.
• Photo paper other than HP Premium Plus Photo Paper.
• Envelopes.
• Transparency film other than HP Premium or Premium Plus.
• Multiple-part forms or label stock.
hp fax 1240 series
Page 21
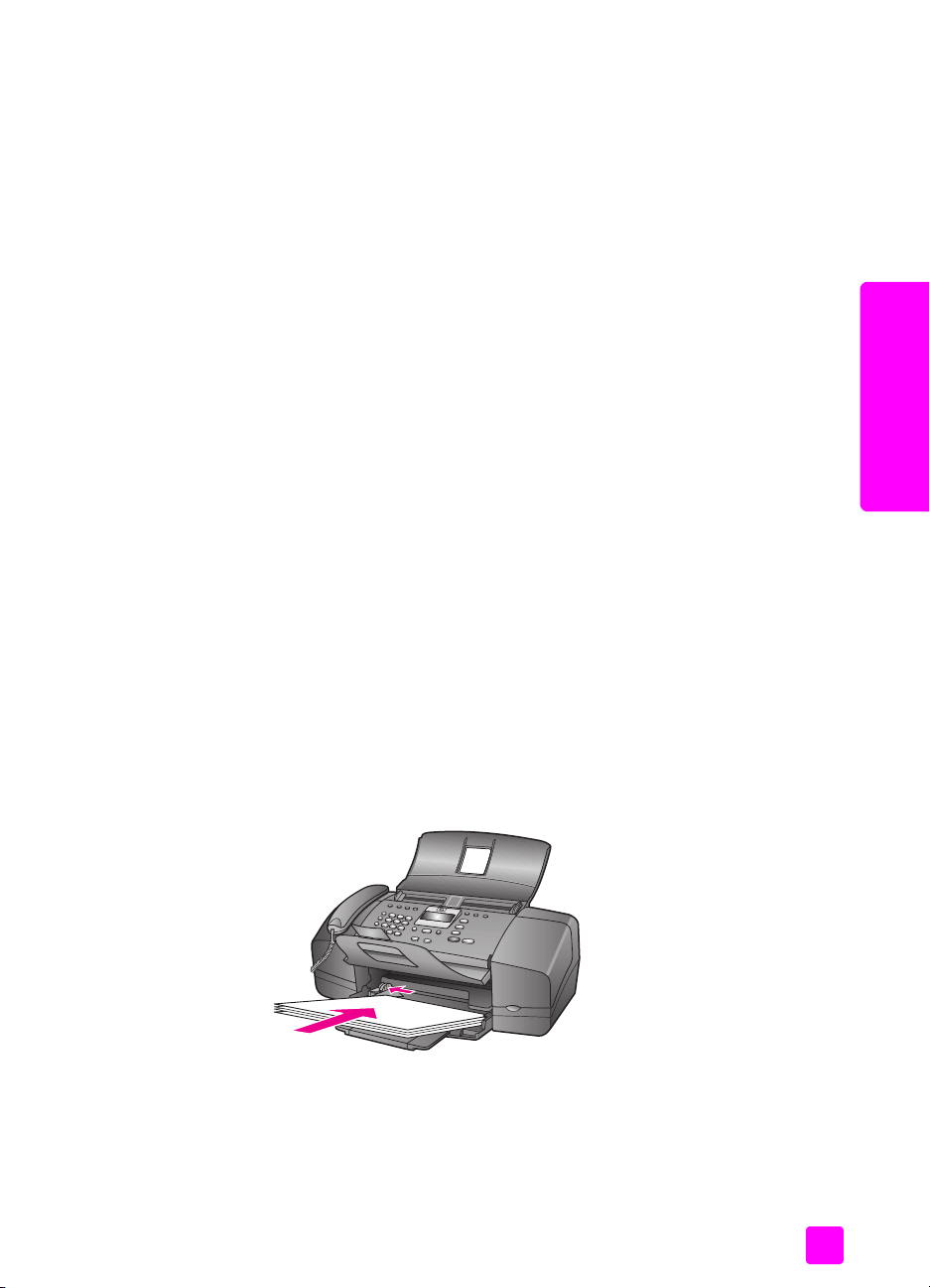
load paper
load papers
load paper and load originals
These procedures describe how to load different sizes and types of papers into
the paper tray for copying.
This section contains the following topics:
• load papers on page 11
• load other types of paper in the paper tray on page 12
The following procedure describes how to load letter, legal, and A4 size paper
into the paper tray. There are specific considerations for loading certain types
of paper. After you review this procedure, see load other types of paper in the
paper tray on page 12.
For best results, adjust the paper settings each time you change paper types or
paper sizes. For more information, see set the paper type on page 13.
Tip: Help prevent rips, wrinkles, and curled or bent edges by
storing all media flat in a resealable bag. Extreme changes in
temperature and humidity might result in curled media that does
not work well in the HP Fax if the media is not stored properly.
1 Open the paper tray door and unfold the paper tray. See open and close
the paper tray on page 8.
2 If it is open, fold up the document catcher.
3 Slide the paper guide to its outermost position.
4 Tap the stack of paper on a flat surface to align the edges of the paper,
and then check to make sure all of the paper in the stack is the same size
and type.
5 Insert the short edge of the paper into the paper tray (print side down) until
it stops. To avoid bending the paper, make sure you do not push the
paper in too far, or push too hard. If you are using letterhead, insert the
top of the page first.
load originals & paper
user guide
11
Page 22

load originals & paper
chapter 2
6 Slide the paper guide in until it stops at the edge of the paper. Make sure
that the stack of paper lies flat in the paper tray and fits under the tab of
the paper guide.
load other types of paper in the paper tray
The following table provides guidelines for loading certain types of paper and
transparency film. For best results, adjust the paper type each time you change
paper types and paper sizes. For more information, see set the paper type on
page 13.
paper tips
HP Papers
• HP Premium Paper: Locate the gray arrow on the
nonprinting side of the paper, and then insert the
paper with the arrow side facing up.
• HP Premium Inkjet Transparency Film: Insert the film
so that the white transparency strip (with arrows
and the HP logo) is on top and goes into the paper
tray first.
• HP Greeting Card Paper, HP Glossy Greeting Card
Paper, or HP Textured Greeting Cards: slide a small
stack of greeting cards with the print side down,
completely forward into the paper tray until it can
go no further.
set the paper type
Whenever you change paper types, be sure to set the paper type for your
HP Fax.
paper type settings
Select the Paper Type setting that matches the paper or transparency film you
are using. Use the paper types listed for best copy quality.
paper front panel setting
Copier paper or letterhead Plain
Other plain paper Plain
12
hp fax 1240 series
Page 23
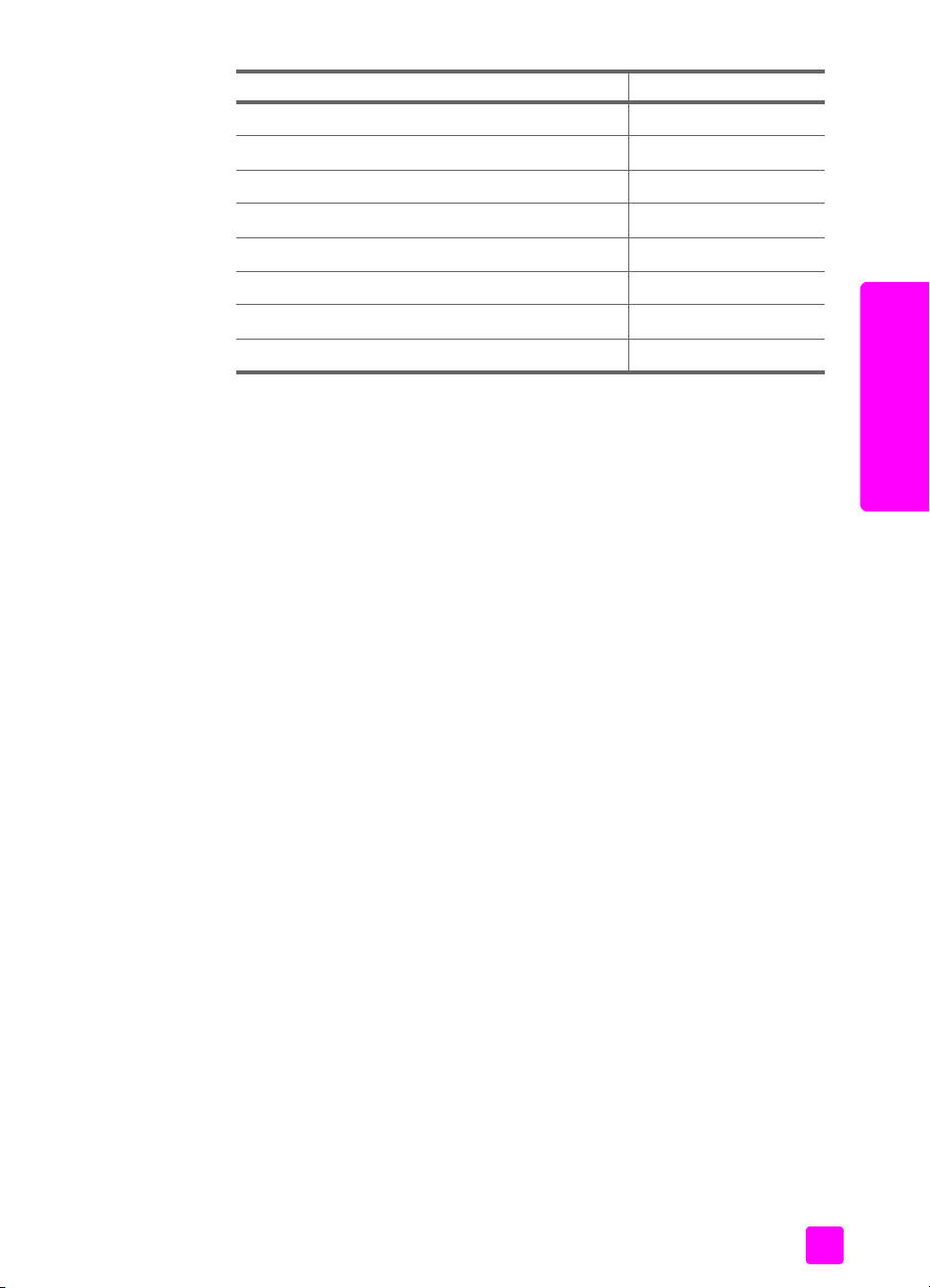
paper front panel setting
HP Premium Paper Plain
HP Bright White Paper Plain
Other Inkjet papers Plain
HP Premium Photo Paper Photo
HP Premium Plus Photo Paper Photo
Other photo paper
HP Premium Inkjet Transparency Film Transparency
Other transparency paper Transparency
1 Not all photo papers are compatible.
set the paper type
The following procedure describes how to set the paper type for the Copy option
on your HP Fax. Select the Paper Type setting that matches the paper or
transparency film you are using.
1 Press the Copy button until Paper Type appears.
2 Press ! until the appropriate paper type appears.
3 Press OK to choose the displayed paper type.
Note: This setting returns to its default setting two minutes after the job has
been completed. For information on changing the default setting, see
change default copy settings on page 52.
load paper and load originals
1
Photo
load originals & paper
set the paper size
The following procedure describes how to set the paper size on your HP Fax.
This section contains the following topics:
• paper size setting for copying on page 13
• paper size setting for receiving a fax on page 14
paper size setting for copying
Copies can be made onto letter, A4, or legal paper only.
Note: This setting returns to its default setting two minutes after the job has
been completed. For information on changing the default copy setting, see
change default copy settings on page 52.
1 Press the Copy button until Copy Paper Size appears.
2 Press ! until the appropriate paper size appears.
3 Press OK to choose the displayed paper size.
user guide
13
Page 24
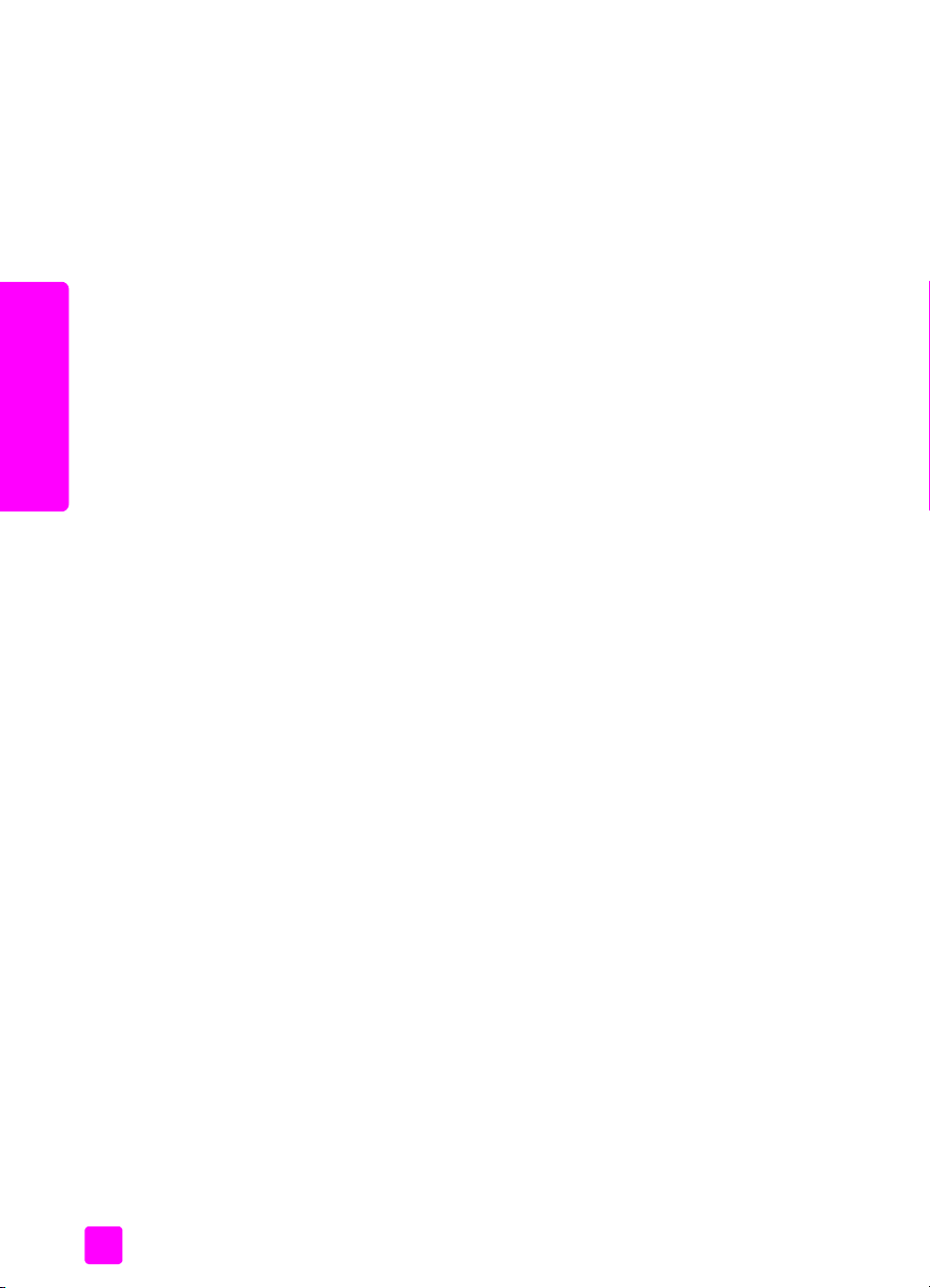
chapter 2
avoid jams
load originals & paper
paper size setting for receiving a fax
You can select the paper size for received faxes. The paper size selected should
match what is loaded in your paper tray. Faxes can be printed on letter, A4, or
legal paper only.
Note: If an incorrect paper size is loaded in the paper tray when a fax is
received, the fax will not print. Load letter, A4, or legal paper, and then
press OK to print the fax.
1 Press Setup.
2 Press 3, then press 4.
This selects Basic Fax Setup and then Fax Paper Size.
3 Press ! to highlight an option, and then press OK.
To help avoid paper jams, follow these guidelines:
• Prevent curled or wrinkled paper by storing all unused media flat in a
resealable bag.
• Remove printed papers from the output tray frequently.
• Ensure that media loaded in the automatic document feeder and the paper
tray lay flat and the edges are not bent or torn.
• Do not combine different paper types and paper sizes in either the
automatic document feeder or in the paper tray. Always load the same
paper type and paper size in the automatic document feeder or in the
paper tray.
• Adjust paper guides in the automatic document feeder and the paper tray
to fit snugly against all media. Make sure the paper guides do not bend
the media.
• Do not force media too far forward in the paper tray.
• Use paper types that are recommended for your HP Fax.
14
hp fax 1240 series
Page 25
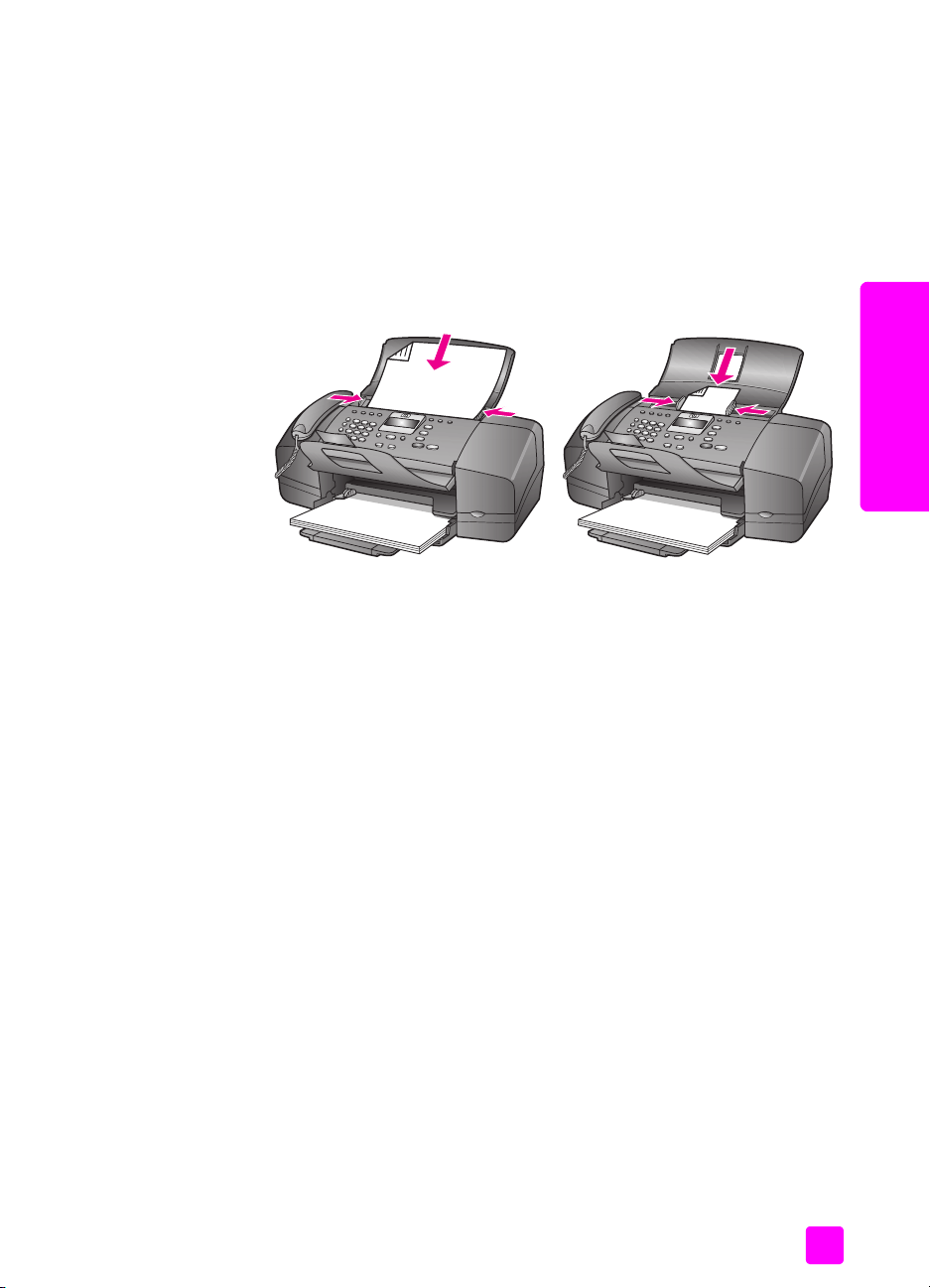
load originals
You can copy or fax an original by placing it in the document feeder tray. The
following procedure describes how to load originals into the HP Fax automatic
document feeder.
1 Load your original in the center of the document feeder tray face down
2 Slide the document guides inward until they stop at the edges of the
3 Press Copy, Fax, or Scan & Fax on the front panel.
4 Press Start Black or Start Color on the front panel to start the job.
load paper and load originals
Note: The document feeder tray holds a maximum of 20 sheets of paper.
and top first.
Tip: Always load small originals in a portrait orientation, with the
shorter edge going into the HP Fax first.
original.
Note: If you want to change a Copy, Fax, or Scan & Fax setting, press the
Copy, Fax, or Scan & Fax button repeatedly until the appropriate setting or
destination appears on the front panel display (You will need to enter the
Phone Number to go to the other menu items for Fax and Scan & Fax.).
Once the setting you want to change appears, press ! to move to a
specific value (such as a specific paper size) and then press OK to select
the setting or destination.
load originals & paper
user guide
15
Page 26
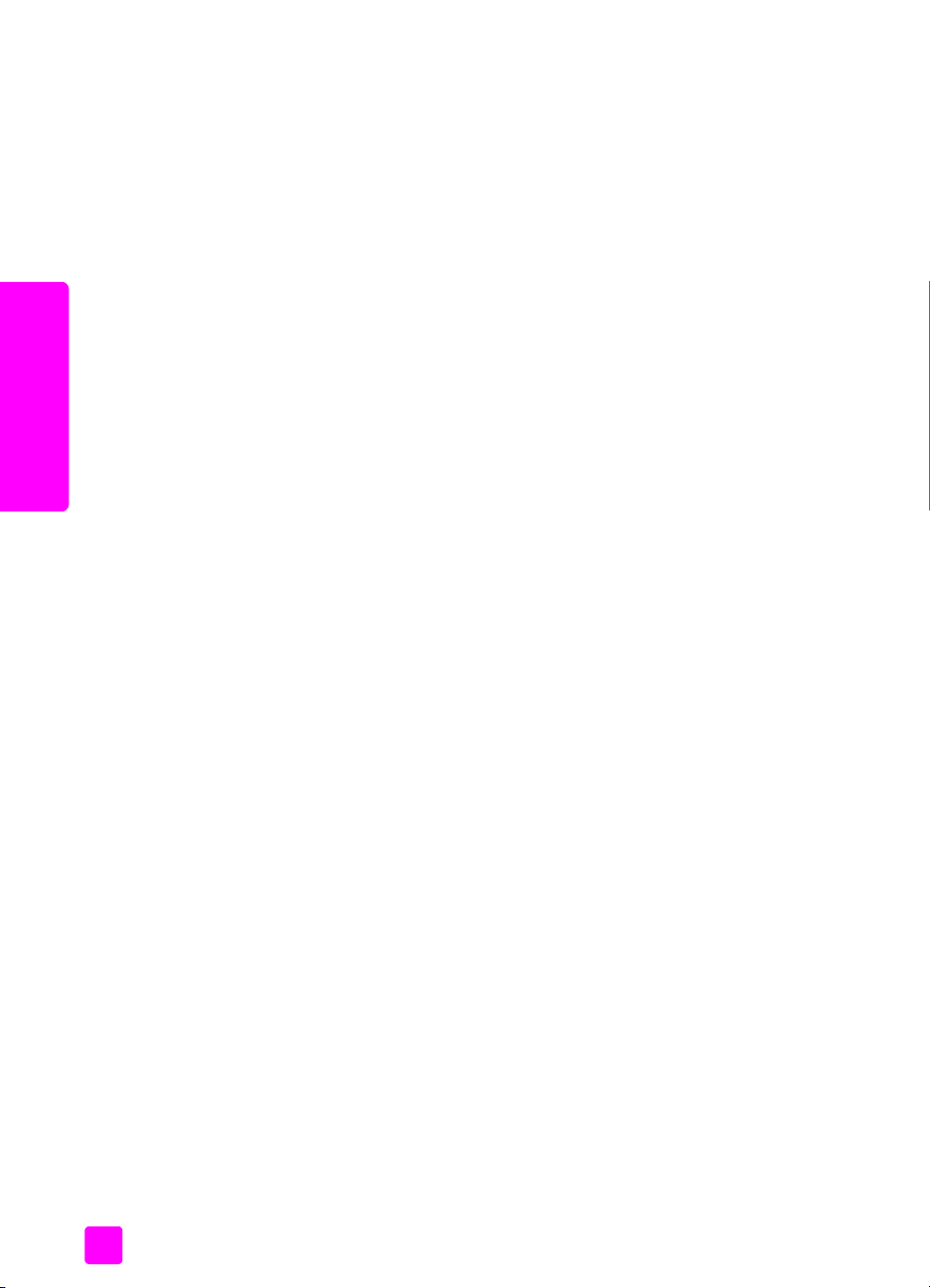
load originals & paper
chapter 2
16
hp fax 1240 series
Page 27

3
use the fax features
Using your HP Fax, you can send and receive faxes, including color faxes. You
can set up speed dials to send faxes quickly and easily to frequently used
numbers. From the front panel, you can set a number of fax options, such as
resolution.
This section contains the following topics:
• send a fax on page 18
• set the answer mode on page 24
• receive a fax on page 27
• use the handset on page 30
• set the fax header on page 31
• enter text on page 32
• enter a phone number on page 32
• print reports on page 33
• set up speed dialing on page 36
• change fax resolution and lighter/darker settings on page 38
• set fax options on page 41
• reprint the faxes in memory on page 49
•stop faxing on page 49
fax
17
Page 28
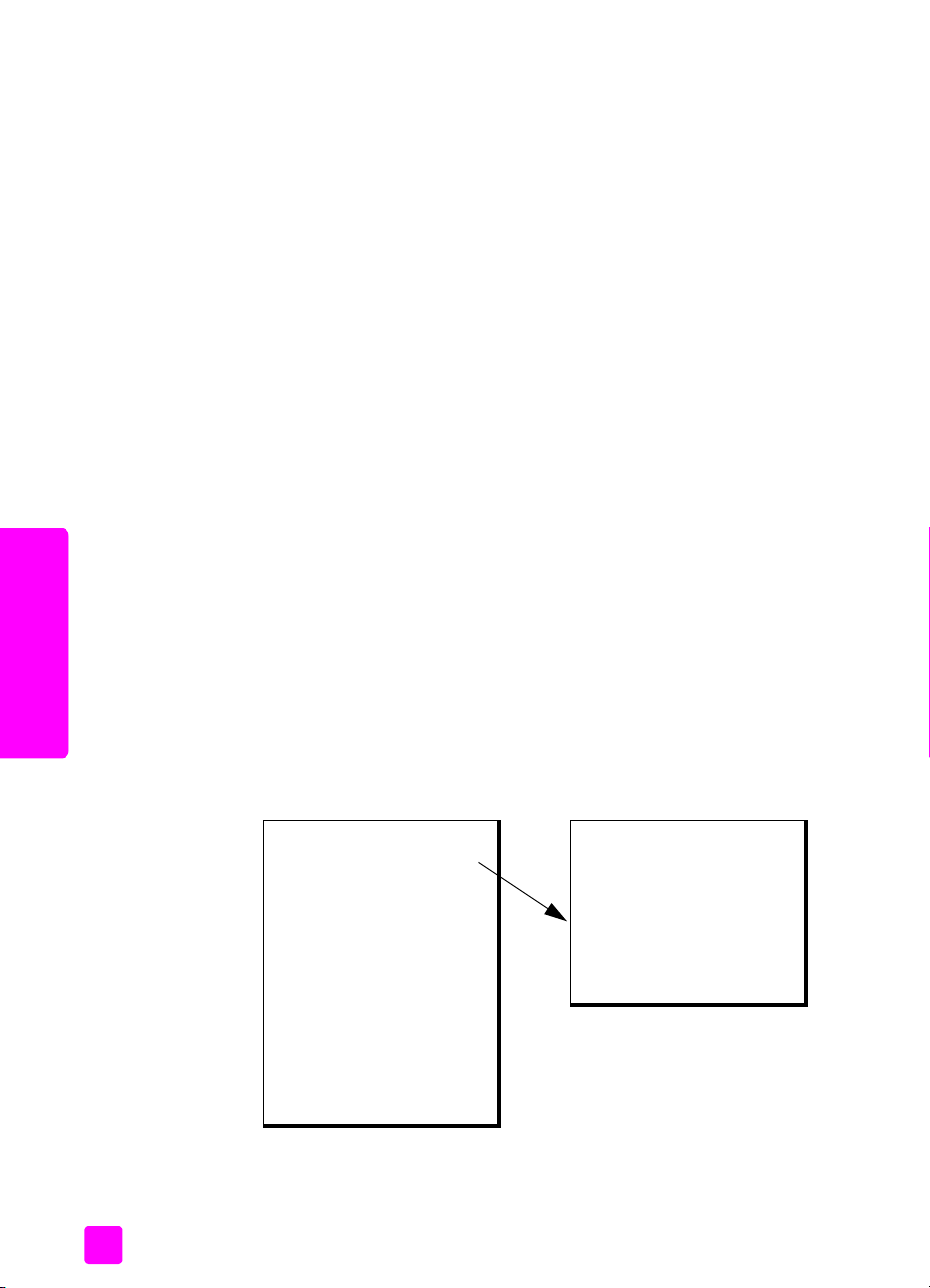
chapter 3
send a fax
fax
Using the front panel, you can send a black-and-white or color fax from your
HP Fax.
This section contains the following topics:
• enable fax confirmation on page 18
• send a basic fax on page 19
• send a color original or photo fax on page 19
• send a fax using speed dials on page 20
• send a fax using redial on page 20
•schedule a fax on page 20
• cancel a scheduled fax on page 21
• send a fax from memory on page 21
• send a fax using monitor dialing on page 22
• send a fax manually from a telephone on page 23
enable fax confirmation
If you need printed confirmation that your faxes are successfully sent, follow
these instructions before sending any faxes.
The default fax confirmation setting is Every Error. This means that your HP Fax
prints a report only if there is a problem with sending or receiving a fax. A
confirmation message indicating whether an item was successfully sent appears
briefly on the front panel display after each transaction. To have a confirmation
printed for every fax, follow these instructions. For more information, see
generate reports automatically on page 33.
1 Press Setup.
2 Press 1, then press 1.
This selects Print Report and then selects Automatic Reports Setup.
18
Print Report
1: Automatic Reports Setup
2: Last Transaction
3: Fax Log
4: Speed Dial List
5: Self-Test Report
6: Caller ID Report *
7: Junk Fax Report *
* Not available in all countries/
regions. If Caller ID service is not
supported in your country/
region, this menu item will not
appear in the Print Report menu.
Automatic Reports Setup
Every Error
Send Error
Receive Error
Every Fax
Send Only
Off
hp fax 1240 series
Page 29
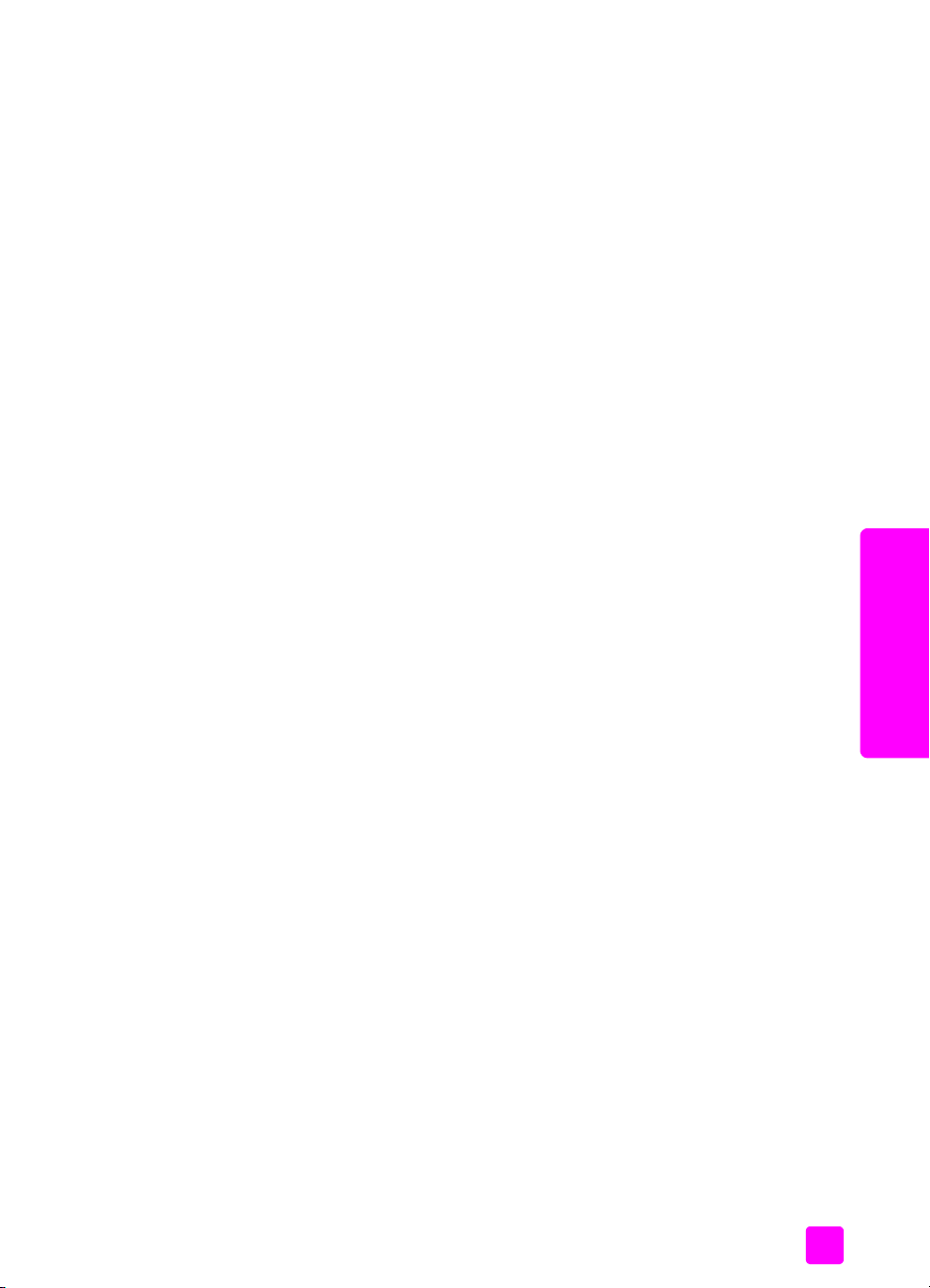
3 Press ! until Every Fax appears in the second line of the display, and then
press OK.
The HP Fax will print a confirmation report every time you send a fax
informing you whether the fax was sent successfully or not.
For more information on printing reports, see print reports on page 33.
send a basic fax
This section describes how to send a basic black-and-white fax from the front
panel.
If you are interested in sending a color or photo fax, see send a color original
or photo fax on page 19.
1 Load your original face down and top first in the document feeder tray.
For more information, see load originals on page 15.
2 Press Fax.
Phone Number appears in the top line of the display.
3 Enter the fax number by using the keypad.
Tip: To enter a pause in the fax number, press Redial/Pause.
4 Press Start Black.
Tip: You must press Start to send a fax. Pressing OK is for menu
choices.
use the fax features
send a color original or photo fax
You can fax a color original or photo from your HP Fax. If your HP Fax
determines that the recipient’s fax machine only supports black-and-white faxes,
the HP Fax sends the fax in black and white.
We recommend that you use only color originals for color faxing.
1 Load your original face down and top first in the document feeder tray.
For more information, see load originals on page 15.
2 Press Fax.
Phone Number appears in the top line of the display.
3 Enter the fax number by using the keypad.
Tip: To enter a pause in the fax number, press Redial/Pause.
4 If you are faxing a photo, change the resolution to Photo.
For information on changing the resolution, see change the fax resolution
on page 38.
5 Press Start Color.
Note: If the recipient’s fax machine only supports black-and-white faxes,
the HP Fax automatically sends the fax in black and white. A message
appears once the fax has been sent indicating that the fax was sent in black
and white. Press OK to clear the message.
fax
user guide
19
Page 30
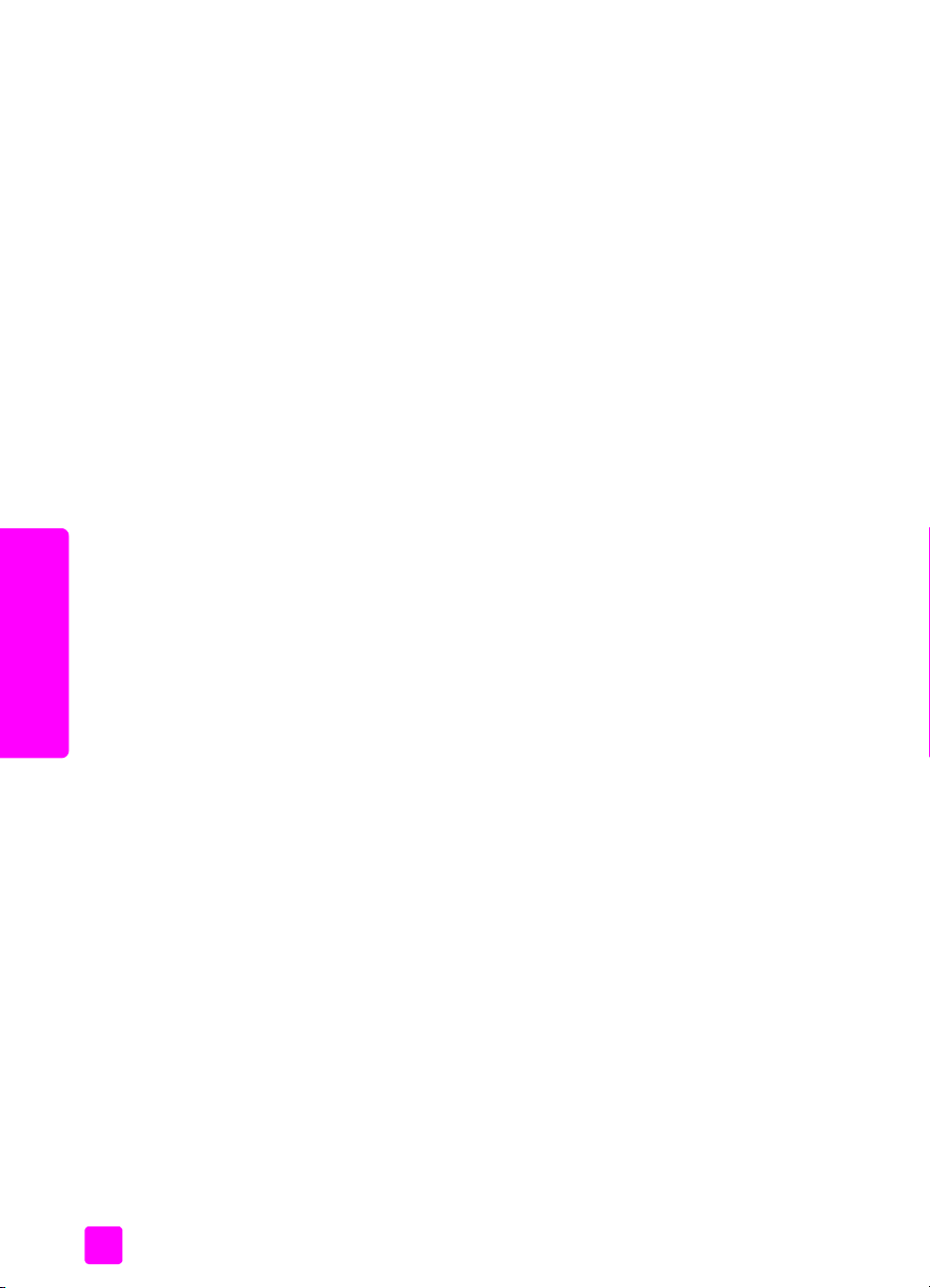
fax
chapter 3
send a fax using speed dials
You can quickly send a fax from the front panel by pressing Speed Dial or a
one-touch speed dial button on the front panel.
Speed Dials will not appear until you have set them up. For more information,
see set up speed dialing on page 36.
1 Load your original face down and top first in the document feeder tray.
For more information, see load originals on page 15.
2 Press Fax.
Phone Number appears in the top line of the display.
3 Do one of the following:
– Press Speed Dial or Search until the appropriate speed-dial entry
appears in the top line of the display. You can also scroll through the
speed-dial entries by pressing " or !.
– Press Speed Dial and then enter the speed-dial entry code from the
front panel.
– Press a one-touch speed dial button. Press it once to access the first
speed-dial entry and twice to access the second speed-dial entry
assigned to that button.
Tip: You can print out a list of the speed-dial entries for your
reference. For information, see generate reports manually on
page 35.
4 Press Start Black or Start Color.
Note: If you send a fax to a group speed dial, you can only send the fax
in black and white. The fax is scanned into memory and the first number in
the group speed dial list is dialed. When a connection is made, the fax is
sent and the next number is dialed, and so on. If a number is busy or not
answering, the HP Fax follows the settings for Busy Redial and No Answer
Redial. If a connection cannot be made, the next number in the group
speed dial list is dialed and an error report is generated for your
information.
send a fax using redial
You can send a fax to the last fax number dialed by using the Redial/Pause
button.
1 Load your original face down and top first in the document feeder tray.
2 Press Redial/Pause.
3 Press Start Black or Start Color.
schedule a fax
You can schedule a black-and-white fax to be sent later the same day (for
example, when telephone lines are not as busy or phone rates are lower). When
scheduling a fax, the originals must be loaded in the automatic document feeder
so they can be scanned into memory.
20
For more information, see load originals on page 15.
The last number dialed appears in the display.
hp fax 1240 series
Page 31

use the fax features
Tip: The date and time must be set in order to use this feature.
See set the date and time on page 41.
When the specified time is reached, your fax is automatically sent as soon as a
connection can be made.
Note: Use the front panel to schedule a fax for later. If you use the handset,
the fax is sent immediately.
You can only schedule one fax to be sent at a time. However, you can continue
to send other faxes while a fax is scheduled.
1 Load your original face down and top first in the document feeder tray.
For more information, see load originals on page 15.
2 Press Fax.
Phone Number appears in the top line of the display.
3 Enter the fax number by using the keypad, press a one-touch speed dial
button, or press Speed Dial until the appropriate speed-dial entry appears.
For more information on speed dials, see set up speed dialing on
page 36.
Tip: To enter a pause in the fax number, press Redial/Pause.
4 Press Fax until How to Fax appears in the top line of the display.
5 Press ! until Send Fax Later appears in the top line of the display, and
then press OK.
Black Only will appear on the display followed by Enter Time.
6 Enter the Send Time by using the numeric keypad.
7 If prompted, press 1 for AM or 2 for PM.
8 Press Start Black.
Note: If you press Start Color, the fax will be sent in black and white and
a message will appear on the display.
The HP Fax scans the originals into memory and sends them at the
scheduled time. The scheduled time appears on the front panel display.
fax
cancel a scheduled fax
You can cancel a scheduled fax or one that is currently in progress. Once you
schedule a fax, the scheduled time appears on the front panel display.
! When the scheduled time appears on the display, press Cancel, and then
send a fax from memory
Your HP Fax can scan a black-and-white fax from the automatic document
feeder into memory before sending it. This feature is useful if the fax number you
are trying to reach is busy. The HP Fax scans the originals into memory, and
sends them once it is able to connect. You can immediately remove the originals
from the HP Fax once the pages are scanned.
user guide
press 1.
Note: Do not lift the handset if you want to send a fax from memory. If you
use the handset, the fax is sent by scanning and sending each page.
21
Page 32

fax
chapter 3
You can send a fax from memory using either the Fax button or the Scan & Fax
button.
to send a fax from memory using the scan & fax button
1 Load your original face down and top first in the document feeder tray.
For more information, see load originals on page 15.
2 Press Scan & Fax.
Phone Number appears in the top line of the display.
3 Enter the fax number by using the keypad, press a one-touch speed dial
button, or press Speed Dial until the appropriate speed-dial entry appears.
For more information on speed dials, see set up speed dialing on
page 36.
Tip: To enter a pause in the fax number, press Redial/Pause.
4 Press Start Black.
Note: If you press Start Color, the fax is sent in black and white and a
message appears on the display.
The HP Fax scans the originals into memory and sends them when the
receiving fax machine is available.
to send a fax from memory using the fax button
1 Load your original face down and top first in the document feeder tray.
For more information, see load originals on page 15.
2 Press Fax.
Phone Number appears in the top line of the display.
3 Enter the fax number by using the keypad, press a one-touch speed dial
button, or press Speed Dial until the appropriate speed-dial entry appears.
For more information on speed dials, see set up speed dialing on
page 36.
Tip: To enter a pause in the fax number, press Redial/Pause.
4 Press Fax until How to Fax appears in the top line of the display.
5 Press ! until Fax from Memory appears in the top line of the display.
6 Press Start Black.
Note: If you press Start Color, the fax is sent in black and white and a
message appears on the display.
The HP Fax scans the originals into memory and sends them when the
receiving fax machine is available.
send a fax using monitor dialing
Monitor dialing allows you to dial a number from the front panel as you would
dial a regular telephone. This feature is useful when you want to use a calling
card to charge the call. You can also use it when you need to respond to tone
prompts while dialing and must pace your dialing speed.
You can send a fax using monitor dialing from the front panel or using the
handset.
22
hp fax 1240 series
Page 33

use the fax features
to send a fax using monitor dialing from the front panel
1 Load your original face down and top first in the document feeder tray.
For more information, see load originals on page 15.
2 Press Start Black or Start Color.
3 Once you hear the dial tone, enter the number by using the keypad on the
front panel. You can also use speed dials. For information on using speed
dials, see send a fax using speed dials on page 20.
4 Follow any prompts that might occur.
Your fax is sent when the receiving fax machine answers.
to send a fax using monitor dialing from the handset
1 Load your original face down and top first in the document feeder tray.
For more information, see load originals on page 15.
2 Pick up the handset.
3 Once you hear the dial tone, enter the number by using the keypad on the
front panel. You can also use speed dials. For information on using speed
dials, see send a fax using speed dials on page 20.
4 Follow any prompts that might occur.
5 Press Start Black or Start Color.
Your fax is sent when the receiving fax machine answers.
send a fax manually from a telephone
Sending a fax manually allows you to make a phone call and talk with the
recipient before you send the fax. This is useful if you want to inform the recipient
that you are going to send them a fax before sending it.
You can send a fax manually by the handset or by using an extension phone
that is directly connected to your HP Fax.
Note: The extension phone must be connected to the “2-EXT” port on the
back of the HP Fax. For information on setting up your HP Fax with your
phone, see fax setup on page 75.
to send a fax manually using the handset
1 Load your original face down and top first in the document feeder tray.
For more information, see load originals on page 15.
2 Pick up the handset on the HP Fax and dial the number by using the
keypad on the front panel.
3 Do one of the following:
– If after dialing the number you hear fax tones, press Start Black or Start
Color within three seconds.
– If the recipient answers the telephone, instruct them to press Start on
their fax machine once they hear fax tones. Make sure you press Start
Black or Start Color on the HP Fax before the recipient presses Start on
the receiving fax machine.
4 Wait for the fax tones, and then hang up the telephone.
fax
user guide
23
Page 34

chapter 3
to send a fax manually from a connected phone
1 Load your original face down and top first in the document feeder tray.
2 Dial the number by using the keypad on the phone that is connected to
3 Do one of the following:
4 Wait for the fax tones, and then hang up the telephone.
set the answer mode
By default, your HP Fax automatically answers incoming calls and receives
faxes. You can change the Answer Mode to receive faxes manually or
automatically, based on the types of equipment and services (if any) share the
same phone line with your HP Fax. This section explains the various ways of
answering fax calls.
fax
For more information, see load originals on page 15.
your HP Fax.
Note: You must use the keypad on the phone to dial the number. Do not
use the keypad on the front panel of the HP Fax.
– If after dialing the number you hear fax tones, press Start Black or Start
Color within three seconds.
– If the recipient answers the telephone, instruct them to press Start on
their fax machine once they hear fax tones. Make sure you press Start
Black or Start Color on the HP Fax before the recipient presses Start on
the receiving fax machine.
Note: For information on setting up your office equipment with the HP Fax,
see fax setup on page 75.
to change the answer mode from the front panel
! Press Answer Mode until the appropriate answer mode setting appears on
the display.
The selected Answer Mode setting appears on the display and becomes
the default setting.
Refer to the following table to determine which Answer Mode setting you should
use. From the first column in the table, choose the type of equipment and
services applicable to your office setup. Then, look up the appropriate setting in
the second column. The third column describes how the HP Fax will answer
incoming calls.
equipment/services sharing
your fax line
None.
(You have a separate fax line
on which you do not receive
voice calls.)
24
recommended
description
answer mode
setting
Fax The HP Fax automatically answers all
incoming calls using the Rings to Answer
setting. See set the number of rings before
answering on page 27.
hp fax 1240 series
Page 35

use the fax features
equipment/services sharing
your fax line
recommended
answer mode
description
setting
A shared voice and fax line
and no answering machine.
FaxTel The HP Fax automatically answers all
incoming calls using the Rings to Answer
setting. See set the number of rings before
answering on page 27.
If the call is a fax call, the HP Fax will
receive the fax. If the call is a voice call, the
HP Fax will create a special ring to
indicate it is a voice call. You will need to
answer the incoming voice call using the
handset.
Note: If the HP Fax determines the call
is a voice call, only the HP Fax will
ring with the special ring tone. The
other phones on the same phone line
will not ring at all. You will need to
answer the incoming voice call using
the handset.
You should not answer voice calls
from other telephones on the line. The
device cannot tell that you picked up
the extension phone and will keep
ringing. You will have to press Cancel
on the HP Fax to stop the ringing.
A shared voice and fax line. Tel The HP Fax will not automatically answer
calls. You will need to receive faxes
manually by pressing Start Black or Start
Color. For information on receiving faxes
manually, see receive a fax on page 27.
You might use this setting if the majority of
calls on this phone line are voice calls and
you rarely receive faxes.
fax
Voice mail service provided
by your telephone company.
user guide
Tel The HP Fax will not automatically answer
calls. You will need to receive faxes
manually by pressing Start Black or Start
Color. For information on receiving faxes
manually, see receive a fax on page 27.
25
Page 36

chapter 3
equipment/services sharing
your fax line
recommended
answer mode
description
setting
An answering machine and a
shared voice and fax line.
AnswerMachine The HP Fax will not automatically answer
calls. Instead, the answering machine will
answer the call and the HP Fax will monitor
the line. If fax tones are detected, the
HP Fax will receive the fax. Otherwise, the
answering machine will record the
incoming message.
Note: This is the recommended
default setting if you have an
answering machine. Make sure the
answering machine is set up properly
with the HP Fax. For more
information, see fax setup on
page 75.
Distinctive ringing service. Fax The HP Fax automatically answers all
incoming calls.
Make sure the ring pattern the phone
company set for your fax line matches the
Answer Ring Pattern set for the HP Fax. For
more information, see change the answer
ring pattern (distinctive ringing) on
fax
page 44.
26
hp fax 1240 series
Page 37

receive a fax
By default, your HP Fax automatically receives and prints incoming faxes.
Depending on your Answer Mode setting, the HP Fax can receive faxes
automatically or manually. For more information on Answer Mode, see set the
answer mode on page 24.
You can receive faxes manually from the following:
• A phone directly connected to the HP Fax (on the “2-EXT” port)
• A phone that is on the same telephone line, but not directly connected to
• The front panel
• The handset
Refer to the following topics for information on receiving faxes.
This section contains the following topics:
• set the number of rings before answering on page 27
• receive a fax manually using the handset on page 28
• receive a fax manually from a phone on page 28
• receive a fax manually from the front panel on page 29
• poll to receive a fax on page 29
use the fax features
Note: If you set the Answer Mode to Tel, you need to receive faxes
manually and respond in person to the incoming fax call. If Fax, FaxTel, or
AnswerMachine is set, you can receive faxes automatically or manually.
the HP Fax
fax
set the number of rings before answering
You can specify how many rings should occur before your HP Fax automatically
answers the phone. The default is 2 rings (varies by country/region).
Note: This setting applies only if you set the Answer Mode to Fax or FaxTel.
1 Press Setup.
2 Press 3, then press 3.
This selects Basic Fax Setup and then Rings to Answer.
Basic Fax Setup
1: Date and Time
2: Fax Header
3: Rings to Answer
4: Fax Paper Size
5: Tone or Pulse Dialing
6: Ring Volume
7: Phone Line Monitor Volume
8: Fax Forwarding Black Only
user guide
27
Page 38

chapter 3
3 Enter the appropriate number of rings to answer by using the keypad.
4 Press OK to accept the setting.
receive a fax manually using the handset
You can receive faxes manually by using the handset.
1 Remove any originals from the automatic document feeder.
2 Set the Answer Mode to Tel so that the HP Fax does not automatically
answer incoming calls. Or, set the Rings to Answer setting to a high
number to allow you to answer the incoming call before the HP Fax.
For information on setting the Answer Mode, see set the answer mode on
page 24. For information on setting the number of Rings to Answer, see
set the number of rings before answering on page 27.
3 To receive a fax manually from a phone, do one of the following:
– If the HP Fax rings, pick up the handset. If you hear fax tones from a
sending fax machine, press Start Black or Start Color, and then press
2.
– If you are currently talking to the sender using the handset, instruct
them to press Start on their fax machine first. Once you hear fax tones
from a sending fax machine, press Start Black or Start Color.
4 Wait until you hear the HP Fax send answering fax tones, and then hang
up the telephone.
The HP Fax receives the fax.
fax
receive a fax manually from a phone
You can receive faxes manually from a phone that is:
• Directly connected to the HP Fax (by using “2-EXT” port)
• On the same phone line, but is not connected to the HP Fax
Note: If you would like to receive a fax manually using the handset, see
receive a fax manually using the handset on page 28.
1 Remove any originals from the automatic document feeder.
2 Set the Answer Mode to Tel so that the HP Fax does not automatically
answer incoming calls. Or, set the Rings to Answer setting to a high
number to allow you to answer the incoming call before the HP Fax.
For information on setting the Answer Mode, see set the answer mode on
page 24. For information on setting the number of Rings to Answer, see
set the number of rings before answering on page 27.
3 To receive a fax manually from a phone, do one of the following:
– If your phone is plugged into the back of the HP Fax and you hear fax
tones from a sending fax machine, press Start Black or Start Color.
– If your phone is not plugged into the back of the HP Fax (but is on the
same phone line) and you hear fax tones from a sending fax machine,
press 123 on your phone.
– If you are currently on the phone with the sender using a phone
connected to the HP Fax, instruct them to press Start on their fax
machine. Once you hear fax tones from a sending fax machine, press
Start Black or Start Color.
28
hp fax 1240 series
Page 39

4 Wait until you hear the HP Fax send answering fax tones, then hang up
the telephone.
The HP Fax receives the fax.
receive a fax manually from the front panel
You can receive faxes manually from the front panel.
1 Remove any originals from the automatic document feeder.
2 Set the Answer Mode to Tel so that the HP Fax does not automatically
answer incoming calls. Or, set the Rings to Answer setting to a high
number to allow you to answer the incoming call before the HP Fax.
For information on setting the Answer Mode, see set the answer mode on
page 24. For information on setting the number of Rings to Answer, see
set the number of rings before answering on page 27.
3 When your HP Fax rings, press Start Black or Start Color.
The HP Fax receives the fax.
poll to receive a fax
Polling allows your HP Fax to ask another fax machine to send a fax that it has
in its queue. When you use the Poll to Receive feature, the HP Fax calls the
designated fax machine and requests the fax from it. The designated fax
machine must be set for polling and have a fax ready to send.
1 Remove any originals from the automatic document feeder.
2 Press Fax.
Phone Number appears in the top line of the display.
3 Enter the fax number of the other fax machine.
4 Press Fax until How to Fax appears in the top line of the display.
5 Press ! until Poll to Receive appears in the top line of the display.
6 Press Start Black or Start Color.
use the fax features
fax
user guide
29
Page 40

chapter 3
use the handset
You can use the handset to answer incoming calls, make phone calls, receive
faxes, and send faxes. While the HP Fax is processing another job, such as
copying, scanning, or printing, you can still use the handset for phone calls.
Note: If the HP Fax is sending or receiving fax data, you will not be able
to use the handset for phone calls. If you pick up the handset during faxing,
you will not hear a dial tone. Wait for the HP Fax to finish sending or
receiving the fax before using the handset.
This section contains the following topics:
• answer incoming calls using the handset on page 30
• make phone calls using the handset on page 30
• receive faxes using the handset on page 31
• send faxes using the handset on page 31
• adjust the handset volume on page 31
answer incoming calls using the handset
! Pick up the handset.
Note: If you are currently on the phone and receive another call, press
Flash to answer the call waiting. Call waiting is a subscription service and
is not available in all areas. Contact your phone company for information.
fax
make phone calls using the handset
You can make phone calls using the handset. You can use Redial, Speed Dial,
or a one-touch speed dial button to quickly dial numbers.
1 Pick up the handset.
2 Do one of the following:
– Dial the number by using the numeric keypad.
– Press Redial to dial the last number dialed.
– Press Speed Dial until the appropriate individual speed-dial entry
appears in the top line of the display (do not select a group speed-dial
entry) and press OK.
You can also scroll through the speed-dial entries by pressing " or !
or enter the speed-dial entry code from the front panel.
– Press a one-touch speed dial button and press OK.
Press it once to access the first speed-dial entry and twice to access the
second speed-dial entry assigned to that button.
30
hp fax 1240 series
Page 41

receive faxes using the handset
! For information on receiving faxes by using the handset, see receive a fax
manually using the handset on page 28.
send faxes using the handset
! For information on sending faxes by using the handset, see to send a fax
manually using the handset on page 23.
adjust the handset volume
You can adjust the handset volume from Normal to Loud.
1 Pick up the handset.
2 Press " to decrease the volume or ! to increase the volume.
Note: You can also adjust volume of the ring tones and dial tone. For more
information, see adjust the ring volume and adjust the phone line monitor
volume.
set the fax header
The fax header prints your name and fax number on the top of every fax you
send.
The fax header information is required by law in many countries/regions.
Note: In Hungary, the subscriber identification code (fax header) can be
set or changed only by authorized personnel. For more information, contact
your authorized HP dealer.
1 Press Setup.
2 Press 3, then press 2.
This selects Basic Fax Setup and then selects Fax Header.
3 Enter your personal or company name at the prompt. For information on
entering text from the front panel, see enter text on page 32.
4 Press OK.
5 Enter your fax number by using the numeric keypad.
6 Press OK.
use the fax features
fax
user guide
31
Page 42

chapter 3
enter text
fax
The following list provides tips for entering text by using the front panel keypad.
Use these instructions to enter speed dial names and the fax header name.
• Press the keypad numbers that correspond to the letters of a name.
2
The letters A, B, and C correspond to the number 2,
ABC
and so on.
• Press a button multiple times to see the available characters.
5
For example, to get this
JKL
character:
Press 5 this many times:1234567
Note: Depending on your language and country/region setting, additional
characters might be available.
• After the correct letter appears, wait for the cursor to automatically
advance to the right, or press !. Press the number that corresponds to the
next letter in the name. Press the button multiple times until the correct letter
appears. The first letter of a word is automatically set to uppercase.
Tip: The cursor will automatically advance to the right after two
seconds.
• To insert a space, press Space (#) or !.
• To enter a symbol, such as *, press Symbols (*) repeatedly to scroll
through the list of symbols. The symbols are available to visually separate
text for easier reading. The list of available symbols for a name is:
@ . _ - & / : ; , ? * ( ) ‘ = + # ! % “
• If you make a mistake, press " to clear it, and then make the correct
entry.
• After you are done entering text, press OK to store your entries.
jklJKL5
enter a phone number
The following list provides tips for entering phone numbers. Use these
instructions to enter speed dial phone numbers and the fax header number.
• Press the keypad number and wait for the cursor to automatically advance
to the right, or press !.
Tip: The cursor will automatically advance to the right after two
seconds.
• To enter a three-second pause, press Redial/Pause.
32
hp fax 1240 series
Page 43

use the fax features
• To enter a symbol, such as *, press Symbols (*) repeatedly to scroll
through the list of symbols. The following table represents the available
symbols.
• If you make a mistake, press " to clear it, and then make the correct
• After you are done entering text, press OK to store your entries.
print reports
You can set up your HP Fax to automatically print error reports and confirmation
reports for each fax you send and receive. You can also manually print system
reports as you need them; these reports provide useful system information about
your HP Fax.
By default, your HP Fax is set to print a report only if there is a problem with
sending or receiving a fax. A confirmation message that indicates whether a fax
was successfully sent appears briefly on the front panel display after each
transaction.
This section contains the following topics:
• generate reports automatically on page 33
• generate reports manually on page 35
available
description:
symbols:
* Provides the Dual Tone Multiple-Frequency (DTMF) tones
assigned to the asterisk character.
– When auto-dialing, the HP Fax enters a three-second pause
in the number sequence.
( ) Displays a left or right parenthesis to visually separate
numbers, such as area codes, for easier reading. These
symbols do not affect dialing.
W When auto-dialing, W causes the HP Fax to wait for a dial
tone before continuing to dial.
R During auto-dialing, the R functions the same as the Flash
button.
+ Displays a plus symbol in the fax header. This symbol does
not affect dialing
entry.
fax
generate reports automatically
This setting lets you configure your HP Fax so that it automatically prints error
and confirmation reports.
Note: If you need printed confirmation each time your faxes are
successfully sent, follow these instructions before sending any faxes.
1 Press Setup.
2 Press 1, then press 1.
user guide
33
Page 44

chapter 3
This selects Print Report and then selects Automatic Reports Setup.
fax
Print Report
1: Automatic Reports Setup
2: Last Transaction
3: Fax Log
4: Speed Dial List
5: Self-Test Report
6: Caller ID Report *
7: Junk Fax Report
* Not available in all countries/
regions. If Caller ID service is not
supported in your country/
region, this menu item will not
appear in the Print Report menu.
*
Automatic Reports Setup
Every Error
Send Error
Receive Error
Every Fax
Send Only
Off
3 Press ! to scroll through the following report types:
– Every Error: prints whenever there is any kind of fax error (default).
– Send Error: prints whenever there is a transmission error.
– Receive Error: prints whenever there is a receiving error.
– Every Fax: confirms every time a fax is sent or received.
–Send Only: prints every time a fax is sent.
–Off: does not print fax reports.
Note: If you select Send Only, you will also receive error reports if there is
any kind of error generated.
4 Press OK to select a report.
34
hp fax 1240 series
Page 45

generate reports manually
You can manually generate reports about your HP Fax, such as the status of the
last fax you sent, a list of programmed speed-dial entries, or a Self-Test Report
for diagnostic purposes.
1 Press Setup, then press 1.
This selects Print Report.
use the fax features
Print Report
1: Automatic Reports Setup
2: Last Transaction
3: Fax Log
4: Speed Dial List
5: Self-Test Report
6: Caller ID Report *
7: Junk Fax Report *
*Not available in all countries/
regions. If Caller ID service is not
supported in your country/
region, this menu item will not
appear in the Print Report menu.
2 Press ! to scroll through the following report types:
– Automatic Reports Setup: prints automatic reports as described in
generate reports automatically on page 33.
–Last Transaction: prints details of the last fax transaction.
–Fax Log: prints a log of the last 30 fax transactions.
– Speed Dial List: prints a list of programmed speed-dial entries.
–Self-Test Report: prints a report to assist you in diagnosing print and
alignment problems. For more information, see print a self-test report
on page 66.
–Caller ID Report: prints a log of the last 30 Caller ID calls. The report
prints the phone number, the date and time, and the name of the caller
(if available).
Note: Caller ID service is not available in all countries/regions. If Caller ID
service is not supported in your country/region, this menu item will not
appear in the Print Report menu. For information, see use caller ID on
page 47.
–Junk Fax Report: prints a report of the fax numbers you designated to
block. For more information, see block junk fax numbers on page 47.
3 Press OK to select a report.
fax
user guide
35
Page 46

chapter 3
set up speed dialing
You can assign speed-dial entries to frequently used fax numbers. Use the onetouch speed dial buttons on the front panel to quickly send faxes. You can also
press Speed Dial to scroll through and select from the list of speed-dial entries.
The first 10 speed-dial entries are automatically saved to the 5 one-touch speed
dial buttons on the front panel. When you create more than 5 speed-dial entries,
2 speed-dial entries will be assigned to a button. Press the one-touch speed dial
button repeatedly to toggle between the numbers. For example, press the first
one-touch button to toggle between speed-dial entries 1 and 6, press the second
one-touch button to toggle between speed dial entries 2 and 7, and so on,
through the fifth one-touch button. For information on using one-touch speed dial
buttons, see send a fax using speed dials on page 20.
This section contains the following topics:
• create individual speed-dial entries on page 36
• add group speed-dial entries on page 37
• update speed-dial entries on page 37
• delete speed-dial entries on page 38
create individual speed-dial entries
You can create speed-dial entries for fax numbers that you use frequently.
1 Press Setup.
2 Press 2, then press 1.
fax
This selects Speed Dial Setup and then selects Individual Speed Dial.
36
Speed Dial Setup
1: Individual Speed Dial
2: Group Speed Dial
3: Delete Speed Dial
The first unassigned speed-dial entry appears on the display.
3 Press OK to select the displayed speed-dial entry.
Tip: To select another empty entry, press " or !, and then press
OK.
4 Enter the fax number to assign to that entry, and then press OK.
The fax number can be up to 62 digits in length.
Tip: To enter a pause in the fax number, press Redial/Pause.
5 Enter the name, and then press OK.
The name is limited to 40 characters in length.
For more information on entering text, see enter text on page 32.
6 After Enter Another? appears, press 1 (Yes), if you want to set up another
number, or press 2 (No) to exit.
hp fax 1240 series
Page 47

add group speed-dial entries
This feature allows you create groups of up to 50 individual speed-dial entries
so that you can send black-and-white faxes to specific groups of people with one
speed-dial button.
Note: You can only send black-and-white faxes to groups; color faxes and
Very Fine resolution are not supported for group faxing.
You can only assign previously entered speed-dial numbers to a group.
Additionally, only individual speed-dial entries can be added; you can’t assign
a group to another group.
1 Press Setup.
2 Press 2, then press 2.
This selects Speed Dial Setup and then selects Group Speed Dial.
use the fax features
Speed Dial Setup
1: Individual Speed Dial
2: Group Speed Dial
3: Delete Speed Dial
The first unassigned speed-dial entry appears on the display.
3 Press OK to select the displayed speed-dial entry.
Tip: To select another empty entry, press " or !, and then press
OK.
4 Press " or ! to select an individual speed-dial entry to add the to the
group. You can also enter the speed-dial code by using the front panel.
5 Press OK.
6 After Enter Another? appears, press 1 (Yes), to add another individual
speed-dial entry.
7 When you have added all your entries, press 2 (No).
8 Enter the group speed-dial name, and then press OK.
The name is limited to 40 characters in length.
For more information on entering text, see enter text on page 32.
9 After Another Group? appears, press 1 (Yes), if you want to set up another
group speed dial, or press 2 (No) to exit.
update speed-dial entries
You can change the phone number or name of an individual speed-dial entry.
Note: If the individual speed-dial entry is also a part of a speed-dial group,
the speed-dial group will reflect the any updates made to the individual
speed-dial entry.
1 Press Setup.
2 Press 2, then press 1.
This selects Speed Dial Setup and then selects Individual Speed Dial.
fax
user guide
37
Page 48

chapter 3
3 Press " or ! to scroll through the speed-dial entries, and then press OK to
4 When the current fax number appears, press " to erase it.
5 Reenter the fax number.
6 Press OK to save the new number.
7 If you need to change the name, press " to erase it, and then reenter the
8 Press OK.
9 Press 1 (Yes) to update another entry or 2 (No) to exit.
delete speed-dial entries
Follow these steps to delete an individual or group speed-dial entry.
1 Press Setup.
2 Press 2, then press 3.
3 Press ! until the speed-dial entry that you want to delete appears, and
select the appropriate entry.
Tip: To enter a pause in the fax number, press Redial/Pause.
name using the keypad.
This selects Speed Dial Setup and then selects Delete Speed Dial.
then press OK. You can also enter the speed-dial code by using the front
panel.
Note: Deleting a group speed-dial entry will not delete the individual
speed-dial entries that make up the group.
fax
change fax resolution and lighter/darker settings
You can change the fax resolution and lighter/darker settings of documents that
you are sending.
Note: These settings do not affect copy settings. Copy resolution and copy
contrast are set independently from fax resolution and fax contrast.
This section contains the following topics:
• change the fax resolution on page 38
• change lighter/darker setting on page 39
• set new defaults on page 40
change the fax resolution
The Fax Resolution setting affects the transmission speed and quality of faxed
black-and-white documents. The HP Fax only sends faxes at the highest
resolution supported by the receiving fax machine. You can only change the fax
38
hp fax 1240 series
Page 49

use the fax features
resolution for faxes that you are sending in black and white. All color faxes will
be sent using Fine resolution. The following Fax Resolution settings are
available:
• Fine: this is the default setting. It provides high-quality text suitable for
faxing most documents.
• Very Fine: use this setting when you are faxing documents with very fine
detail. If you choose this option, be aware that the faxing process takes
longer to complete and you can only send black-and-white faxes.
• Photo: this setting provides the best quality fax when sending
photographs. If you choose Photo, be aware that the faxing process takes
longer to complete. When faxing photographs, we recommend that you
choose Photo.
• Standard: this setting provides the fastest possible transmission with the
lowest quality of fax.
1 Load your original face down and top first in the document feeder tray.
For more information, see load originals on page 15.
2 Press Fax Resolution until the desired resolution setting appears.
Note: The Fax Resolution setting you select is retained until you change it
again.
Tip: You can also change the Fax Resolution by pressing Fax,
then using " or ! to scroll to Fax Resolution and then press OK.
Use " or ! to scroll to the setting you want and press OK again.
3 Enter the fax number by using the keypad, press a one-touch speed dial
button, or press Speed Dial until the appropriate speed-dial entry appears.
4 Press Start Black.
Note: If you press Start Color, the fax will be sent using the Fine setting.
fax
change lighter/darker setting
Use this setting to change the contrast of a fax to be darker or lighter than the
original. This feature is useful if you are faxing a document that is faded,
washed out, or hand written. You can darken the original by adjusting the
contrast.
Your changes revert to the default values after two minutes of inactivity, unless
you set them as the default. For information, see set new defaults on page 40.
1 Load your original face down and top first in the document feeder tray.
For more information, see load originals on page 15.
2 Press Fax.
Phone Number appears in the top line of the display.
3 Enter the fax number by using the keypad, press a one-touch speed dial
button, or press Speed Dial until the appropriate speed-dial entry appears.
user guide
39
Page 50

fax
chapter 3
4 Press Fax until Lighter/Darker appears in the top line of the display.
The range of values appears as a circle on a scale on the display.
5 Press " to lighten the fax or ! to darken it.
The circle moves left or right as you press a button.
6 Press Start Black or Start Color.
set new defaults
You can change the default values for the Lighter/Darker setting through the
front panel.
1 Load your original face down and top first in the document feeder tray.
For more information, see load originals on page 15.
2 Press Fax.
Phone Number appears in the top line of the display.
3 Enter the fax number by using the keypad, press a one-touch speed dial
button, or press Speed Dial until the appropriate speed-dial entry appears.
For more information on speed dials, see set up speed dialing on
page 36.
4 Press Fax until Lighter/Darker appears in the top line of the display.
5 Make your changes, as needed.
6 Press Fax again until Set New Defaults appears in the top line of the
display.
7 Press ! to select Yes.
8 Press Start Black or Start Color.
The HP Fax uses the new default setting to send your fax.
40
hp fax 1240 series
Page 51

set fax options
There are numerous fax options that you can set, such as controlling whether the
HP Fax redials a busy number automatically. When you make changes to the
following options, the new setting becomes the default. Review this section for
information on changing fax options.
This section contains the following topics:
• set the date and time on page 41
• set the paper size for received faxes on page 42
• set tone or pulse dialing on page 42
•adjust the ring volume on page 42
• adjust the phone line monitor volume on page 43
•forward faxes to another number on page 43
• edit or cancel fax forwarding on page 43
• change the answer ring pattern (distinctive ringing) on page 44
• redial a busy or unanswered number automatically on page 44
• set automatic reduction for incoming faxes on page 45
• use error correction mode on page 46
• set the fax speed on page 46
• use caller ID on page 47
• block junk fax numbers on page 47
• set backup fax reception on page 48
• set the country and language on page 49
use the fax features
fax
set the date and time
user guide
You can set the date and time from the front panel. When a fax is transmitted,
the current date and time are printed along with the fax header. The date and
time format is based upon the language and country/region setting.
1 Press Setup.
2 Press 3, then press 1.
This selects Basic Fax Setup and then selects Date and Time.
3 Enter the month, day, and year (last two digits only) by pressing the
appropriate number on the keypad. Depending on your country/region
setting, you might enter the date in a different order.
The underline cursor presented initially beneath the first digit advances
automatically to each digit each time you press a button. The time prompt
automatically appears after you enter the last digit of the date.
4 Enter the hours and minutes.
The AM/PM prompt automatically appears after the last digit of the time is
entered if your time is displayed in the 12-hour format.
5 If prompted, press 1 for AM or 2 for PM.
The new date and time settings appear on the front panel display.
41
Page 52

fax
chapter 3
set the paper size for received faxes
You can select the paper size for received faxes. The paper size selected should
match what is loaded in your paper tray. Faxes can be printed on letter, A4, or
legal paper only (varies by country/region).
Note: If an incorrect paper size is loaded in the paper tray when a fax is
received, the fax will not print and an error message appears on the
display. Load letter, A4, or legal paper, and then press OK to print the fax.
1 Press Setup.
2 Press 3, then press 4.
This selects Basic Fax Setup and then Fax Paper Size.
3 Press ! to select an option, and then press OK.
set tone or pulse dialing
You can set the dial mode for tone or pulse dialing. Most phone systems work
with either type of dialing. If you have a public phone system or a private branch
exchange (PBX) system that requires pulse dialing, you may need to select Pulse
Dialing. The default setting is Tone Dialing. Some phone system features might
not be accessible if pulse dialing is used. In addition, it can take longer to dial
a fax number with pulse dialing. Contact your local phone company if you are
unsure which setting to use.
Note: If your phone system does not require pulse dialing, we recommend
using the default setting of Tone Dialing.
1 Press Setup.
2 Press 3, then press 5.
This selects Basic Fax Setup and then Tone or Pulse Dialing.
3 Press ! to select between Tone or Pulse.
4 Press OK.
adjust the ring volume
The HP Fax provides four levels for adjusting how loud it will ring when there is
an incoming fax or phone call. You can select Off, Low, Medium, or High. The
default setting is Medium.
1 Press Setup.
2 Press 3, then press 6.
3 Press ! to select an option, and then press OK.
42
This selects Basic Fax Setup and then selects the Ring Volume.
hp fax 1240 series
Page 53

adjust the phone line monitor volume
The Phone Line Monitor Volume setting allows you to control the volume of the
dial tones and fax tones. You can select Low, Medium, or High. The default
setting is Medium.
1 Press Setup.
2 Press 3, then press 7.
This selects Basic Fax Setup and then selects the Phone Line Monitor
Volume.
3 Press ! to select an option, and then press OK.
forward faxes to another number
Use the Fax Forwarding feature to forward your received faxes to another fax
number. During the period you have Fax Forwarding enabled, your HP Fax will
not print received faxes. If a color fax is received, it will be forwarded in blackand-white.
1 Press Setup.
2 Press 3, then press 8.
This selects Basic Fax Setup and then selects the Fax Forwarding Black
Only.
3 Press ! to select On, and then press OK.
4 At the prompt, enter the number of the fax machine that will receive the
forwarded faxes.
5 Press OK.
Fax Forwarding appears on the display.
use the fax features
fax
edit or cancel fax forwarding
Once fax forwarding is enabled, you might need to change the number you are
forwarding to or you might want to cancel your fax forwarding setup altogether.
Follow the steps below to edit or turn off fax forwarding.
1 Press Setup.
2 Press 3, then press 8.
This selects Basic Fax Setup and then selects Fax Forwarding Black Only.
3 Press ! to select Off, and then press OK.
Tip: You can also cancel fax forwarding by pressing Cancel and
then 2, when “Fax Forwarding” appears on the front panel
display.
user guide
43
Page 54

chapter 3
change the answer ring pattern (distinctive ringing)
Many phone companies offer a distinctive ringing feature that allows you to
have several phone numbers on one phone line. When you subscribe to this
service, each number will have a different ring pattern, for example, single,
double, and triple rings.
If you connect your HP Fax to a line with distinctive ringing, have your telephone
company assign one ring pattern to voice calls and another to fax calls. We
recommend that you request double or triple rings for a fax number. When the
HP Fax detects the specified ring pattern, it will answer the calls and receive the
fax.
If you do not have this service, use the default ring pattern, which is All Rings.
1 Verify that the correct Answer Mode setting is selected. For information,
see set the answer mode on page 24.
2 Press Setup.
3 Press 4, then press 1.
This selects Advanced Fax Setup and then selects Answer Ring Pattern.
4 Press ! to scroll through these options: All Rings, Single Rings, Double
Rings, Triple Rings, and Double & Triple.
5 When the ring pattern that the phone company established for your fax
number appears on the display, press OK.
Note: If you do not have distinctive ringing service, use the default ring
pattern, which is All Rings.
fax
redial a busy or unanswered number automatically
You can set your HP Fax to redial a busy or an unanswered number
automatically. The default setting for Busy Redial is Redial. The default setting
for No Answer Redial is No Redial.
1 Press Setup.
2 Do one of the following:
– To change the Busy Redial setting, press 4, and then press 2.
This selects Advanced Fax Setup, and then selects Busy Redial.
– To change the No Answer Redial setting, press 4, and then press 3
again.
This selects Advanced Fax Setup and then selects No Answer Redial.
44
hp fax 1240 series
Page 55

use the fax features
Advanced Fax Setup
1: Answer Ring Pattern
2: Busy Redial
3: No Answer Redial
4: Automatic Reduction
5: Error Correction Mode
6: Fax Speed
7: Caller ID Mode*
8: Junk Fax Numbers*
9: Backup Fax Reception**
*Not available in all countries/
regions. If Caller ID service is not
supported in your country/
region, this menu item will not
appear in the Print Report menu.
**If Caller ID service is not
available in your country/
region, Backup Fax Reception
will be number 7.
3 Press ! to select Redial or No Redial.
4 Press OK.
set automatic reduction for incoming faxes
This setting determines what your HP Fax does if it receives a fax that is too large
for the default paper size. With this setting on (the default), the image is reduced
so that it fits on one page, if possible. With this feature off, information that
doesn’t fit on the first page is printed on a second page. Automatic Reduction
is useful when you receive a legal-size fax and letter-size paper is loaded in the
paper tray.
1 Press Setup.
2 Press 4, then press 4.
This selects Advanced Fax Setup and then selects Automatic Reduction.
3 Press ! to select On or Off.
4 Press OK.
Busy Redial
Redial
No Redial
No Answer Redial
No Redial
Redial
fax
user guide
45
Page 56

fax
chapter 3
use error correction mode
Error Correction Mode (ECM) eliminates data lost due to poor phone lines by
detecting errors that occur during transmission and automatically requesting
retransmission of the erroneous portion. Phone charges are unaffected, or might
even be reduced, on good phone lines. On poor phone lines, ECM increases
sending time and phone charges, but sends the data much more reliably. Turn
ECM off (the default setting is on) only if it increases phone charges
substantially, and you can accept poorer quality in exchange for reduced
charges.
Note: If your Fax Speed setting is set to Fast or you are sending a color fax,
then ECM is always On.
ECM only affects faxes that are being sent
1 Press Setup.
2 Press 4, then press 5.
This selects Advanced Fax Setup and then selects Error Correction Mode.
3 Press ! to select On or Off.
4 Press OK.
set the fax speed
You can set the fax speed used to communicate between your HP Fax and other
fax machines when sending and receiving faxes. The default fax speed is Fast.
In certain environments, setting the fax speed to a slower speed might be
required. For example, if you use one of the following:
• an Internet phone service
• a PBX system
• Fax over Internet Protocol (FoIP)
• an integrated services digital network (ISDN) service
Also, if you experience problems sending and receiving faxes, you might want
to try setting the Fax Speed to Medium or Slow. If you want to send with ECM
turned off, you must use Medium or Slow. The following fax speeds are
available.
46
fax speed setting fax speed
Fast v.34 or 33600 bps
Medium v.17 or 14400 bps
Slow v.29 or 9600 bps
1 Press Setup.
2 Press 4, then press 6.
This selects Advanced Fax Setup and then Fax Speed.
3 Press ! to select an option, and then press OK.
hp fax 1240 series
Page 57

use caller ID
Caller ID Mode allows you to view the phone number or names of callers on the
front panel display, if you subscribe to Caller ID service through your phone
company.
Note: Caller ID service is available through your phone company. It is not
supported in all countries/regions. If it is not supported in your country/
region, you will not see Caller ID Mode in the Advanced Fax Menu. For
more information on Caller ID service, contact your phone company.
In addition to viewing the numbers or names of callers, you can also block
numbers so that the HP Fax will not receive faxes from those numbers. For more
information on blocking numbers, see block junk fax numbers on page 47.
1 Press Setup.
2 Press 4, then press 7.
This selects Advanced Fax Setup and then Caller ID Mode.
3 Press ! to select one of the following options:
–On: select this option to activate Caller ID Mode.
– On (Block Junk): select this option to activate Caller ID Mode and
block junk fax numbers.
–Off: select this option to turn off Caller ID Mode.
4 Press OK.
block junk fax numbers
If you subscribe to Caller ID service through the phone company, you can block
future faxes from designated numbers using the Junk Fax Numbers feature. You
can block faxes from up to 20 numbers.
Before using this feature, you must set the Caller ID Mode to On (Block Junk).
For information, see use caller ID on page 47.
Note: Caller ID service is available through your phone company. It is not
supported in all countries/regions. If it is not supported in your country/
region, you will not see Junk Fax Numbers in the Advanced Fax Menu. For
more information on Caller ID service, contact your phone company.
use the fax features
fax
user guide
47
Page 58

fax
chapter 3
to add junk fax numbers
1 Press Setup.
2 Press 4, then press 8.
This selects Advanced Fax Setup and then Junk Fax Numbers.
3 Press ! to select Add, and then press OK.
The most recently received Caller ID number appears on the display.
4 Press " or ! to scroll through the list of Caller ID numbers, and then press
OK to select a number to add to the list.
5 If you want to add another number to the list, press 1 (Yes). Otherwise,
press 2 (No).
6 If you pressed 1, repeat steps 4 and 5 until you have finished adding
Caller ID numbers to the list.
to delete junk fax numbers
1 Press Setup.
2 Press 4, then press 8.
This selects Advanced Fax Setup and then Junk Fax Numbers.
3 Press ! to select Delete, and then press OK.
The first Junk Number appears on the display.
4 Press " or ! to scroll through the list of numbers, and then press OK to
delete the selected number from the list.
5 If you want to delete another number from the list, press 1 (Yes).
Otherwise, press 2 (No).
6 If you pressed 1, repeat steps 4 and 5 until you have finished deleting
numbers from the list.
set backup fax reception
Use the Backup Fax Reception feature to store received faxes in memory. For
example, if you run out of paper while receiving a fax, the fax will be stored in
memory. Then, once you have loaded paper, you can print out the fax. The front
panel display notifies you when there are faxes in stored in memory that need
to be printed. If Backup Fax Reception is turned off and the device is out of
paper, it will not answer the call.
By default, Backup Fax Reception is enabled. For information on printing faxes
stored in memory, see reprint the faxes in memory on page 49.
1 Press Setup.
2 Press 4, then press 7 or 9 (depends on your country/region).
48
Note: If the memory becomes full, the HP Fax overwrites the oldest, printed
faxes. All unprinted faxes will remain in memory until they are printed or
deleted. When the memory becomes full of unprinted faxes, the HP Fax will
not receive any more fax calls until the unprinted faxes are printed. To
delete all faxes in memory, including the unprinted faxes, unplug your
HP Fax.
This selects Advanced Fax Setup and then Backup Fax Reception.
hp fax 1240 series
Page 59

3 Press ! to select one of the following options:
–On: select this option to activate Backup Fax Reception.
–Off: select this option to turn off Backup Fax Reception.
4 Press OK.
set the country and language
Usually, you sent the language and country/region when you first set up the
HP Fax. However, you can change these settings at any time.
1 Press Setup.
2 Press 6, then press 3.
This selects Preferences and then selects Set Language & Country/Region.
Press 11 for English appears on the display. You can press ! to scroll
through the available language or wait for them to display automatically.
3 When you see the language you want, enter its two-digit number using the
keypad.
4 When prompted to confirm the language, press 1 for Yes or 2 for No.
You are prompted with all the countries/regions for the selected
language. You can also scroll through the countries/regions using " or
!.
5 Using the keypad, enter the two-digit number for the desired country/
region.
6 When prompted, press 1 for Yes or 2 for No.
use the fax features
fax
reprint the faxes in memory
Reprint Faxes in Memory enables you to reprint a fax stored in memory. The
faxes are printed in reverse order with the most recently received fax printed
first. Any time the HP Fax begins printing a fax you do not need, press Cancel
to stop it from printing. The HP Fax begins printing the next fax in memory.
Note: You will need to press Cancel for each stored fax in order to stop it
from printing.
1 Press Setup.
2 Press 5, then press 4.
This selects Tools and then selects Reprint Faxes in Memory.
The faxes are printed from memory.
stop faxing
• To stop a fax you are sending or receiving, press Cancel.
• To cancel a number you are currently dialing and bring up a dial tone,
press Flash.
Note: If the HP Fax is already connected to the other fax machine and
sending or receiving fax data, you must press Cancel to cancel the fax.
Flash will not cancel a fax that is already in progress.
user guide
49
Page 60

chapter 3
fax
50
hp fax 1240 series
Page 61

4
use the copy features
The HP Fax enables you to produce high-quality color and black-and-white
copies on plain paper, photo paper, and transparencies. You can enlarge or
reduce the size of an original to fit a specific paper size and adjust the copy’s
darkness.
This section contains the following topics:
•overview on page 51
• copy a two-page black-and-white document on page 53
• make multiple copies of the same original on page 54
• copy a washed-out original on page 54
• reduce or enlarge on page 55
• copy a legal-size document onto letter paper on page 55
• copy a full page on page 56
• copy a document that has been faxed several times on page 57
• enhance light areas of your copy on page 58
• enhance the colors of your original on page 59
•stop copying on page 59
overview
This section contains the following topics:
• use the copy features from the front panel on page 51
• increase copy speed or quality on page 52
• change default copy settings on page 52
use the copy features from the front panel
1 Load your original, and then press the Copy button on the front panel.
The first option in the Copy menu appears in the front panel display.
2 Press Copy repeatedly to scroll through the menu options.
3 When the option you want to change appears in the front panel display,
press the " and ! buttons to scroll through the option settings.
Note: To change multiple options, press OK after each setting.
4 Press Start Black or Start Color.
copy
51
Page 62

chapter 4
increase copy speed or quality
The HP Fax provides three options that affect copy speed and quality.
• Normal: delivers high-quality output and is the recommended setting for
most of your copying. Normal copies faster than Best.
• Fast: copies faster than the Normal setting. The text is of comparable
quality to the Normal setting, but the graphics might be of lower quality.
Using Fast reduces the frequency of replacing your print cartridges,
because it uses less ink.
• Best: produces the highest quality for all paper and eliminates the banding
(striping) effect that sometimes occurs in solid areas. Best copies more
slowly than the other quality settings.
1 Load your original face down and top first in the document feeder tray.
For more information, see load originals.
2 Press Copy until Copy Quality appears in the top line of the display.
The following options are available in the Copy Quality menu.
Number of Copies
Copy Quality
Lighter/Darker
Reduce/Enlarge
Paper Type
Copy Paper Size
Enhancements
Color Intensity
Set New Defaults
Copy Menu
Copy Quality
Normal
Fast
Best
3 Press ! until the quality setting you want appears.
4 Press Start Black or Start Color.
change default copy settings
When you change copy settings from the front panel, they apply only to the
current copy job. To apply copy settings to all future copy jobs, you can save
copy
52
the settings as defaults.
1 Load an original face down and top first in the document feeder tray. For
more information, see load originals on page 15.
2 Make any changes to the options in the Copy menu.
hp fax 1240 series
Page 63

3 Press Copy until Set New Defaults appears in the top line of the display.
Copy Menu
Number of Copies
Copy Quality
Lighter/Darker
Reduce/Enlarge
Paper Type
Copy Paper Size
Enhancements
Color Intensity
Set New Defaults
4 Press ! until Yes appears.
5 Press OK to save the settings.
6 Press Start Black or Start Color to make a copy with the new default
settings.
copy a two-page black-and-white document
You can use the HP Fax to copy a single- or multiple-page document in color or
black and white. In this example, the HP Fax is used to copy a two-page blackand-white original.
use the copy features
user guide
1 Arrange your originals so they are in order with the first page on top.
2 Load your originals face down and top first in the document feeder tray.
For more information, see load originals on page 15.
3 Press Copy.
4 Press Start Black.
copy
53
Page 64

chapter 4
make multiple copies of the same original
1 Load your original face down and top first in the document feeder tray.
For more information, see load originals on page 15.
2 Press Copy until Number of Copies appears in the top line of the display.
3 Press ! or use the keypad to enter the number of copies, up to the
maximum.
(The maximum number of copies varies by model.)
Tip: If you hold down either of the arrow buttons, the number of
copies changes by increments of 5 to make it easier to set a large
number of copies.
4 Press Start Black or Start Color.
If you are copying a stack of originals in the document feeder tray, the
HP Fax makes multiple copies of a single page before copying the next
page. You will need to sort and staple the copies yourself.
copy a washed-out original
Use Lighter/Darker to adjust the lightness and darkness of the copies you make.
1 Load your original face down and top first in the document feeder tray.
For more information, see load originals on page 15.
2 Press Copy until Lighter/Darker appears in the top line of the display.
The range of Lighter/Darker values appears as circles on a scale on the
front panel display.
3 Press ! to darken the copy.
Note: You can also press " to lighten the copy.
4 Press Copy until Color Intensity appears in the top line of the display.
The range of Color Intensity values appears as circles on a scale on the
copy
front panel display.
5 Press ! to make the image more vivid.
Note: You can also press " to make the image more pale.
6 Press Start Color or Start Black.
54
hp fax 1240 series
Page 65

reduce or enlarge
1 Load your original face down and top first in the document feeder tray.
For more information, see load originals on page 15.
Position the original in the center of the document feeder tray and move
the paper guides next to it.
use the copy features
2 Load letter, A4, or legal paper in the paper tray.
3 Press the Copy button until Reduce/Enlarge appears.
4 Press ! until Custom appears.
5 Press OK.
6 Press " or ! until the percentage that you want to reduce or enlarge the
photo appears.
7 Press Start Black or Start Color.
copy a legal-size document onto letter paper
1 Load the legal document face down and top first in the document feeder
tray. For more information, see load originals on page 15.
2 Press Copy until Reduce/Enlarge appears in the top line of the display.
The following options are available in the Reduce/Enlarge menu.
copy
user guide
55
Page 66

chapter 4
Copy Menu
Number of Copies
Copy Quality
Lighter/Darker
Reduce/Enlarge
Paper Type
Copy Paper Size
Enhancements
Color Intensity
Set New Defaults
3 Press ! until Legal > Ltr 72% appears.
4 Press Start Black or Start Color.
The HP Fax reduces the size of your original to fit within the printable area
of the letter paper, as shown below.
Reduce/Enlarge
Actual Size
Custom 100%
Full Page 91%
Legal > Ltr 72%
copy a full page
copy
56
1 Load the document face down and top first in the document feeder tray.
For more information, see load originals on page 15.
2 Press Copy until Reduce/Enlarge appears in the top line of the display.
The following options are available in the Reduce/Enlarge menu.
Copy Menu
Number of Copies
Copy Quality
Lighter/Darker
Reduce/Enlarge
Paper Type
Copy Paper Size
Enhancements
Color Intensity
Set New Defaults
3 Press ! until Full Page 91% appears.
4 Press Start Black or Start Color.
Reduce/Enlarge
Actual Size
Custom 100%
Full Page 91%
Legal > Ltr 72%
hp fax 1240 series
Page 67

use the copy features
The HP Fax slightly reduces the size of your original to fit within the
printable area of the letter or A4 paper, as shown below.
copy a document that has been faxed several times
The Enhancements feature automatically adjusts the quality of text documents by
sharpening edges of black text or photographs by enhancing light colors that
might otherwise appear white.
Text enhancement is the default option. Use Text enhancement to sharpen edges
of black text. Use Photo to enhance light colors in your photographs, Mixed if
your original contains both photographs and text, or None to turn off all
enhancements.
1 Load your original face down and top first in the document feeder tray.
For more information, see load originals on page 15.
2 Press Copy until Enhancements appears in the top line of the display.
The following options are available in the Enhancements menu.
user guide
Copy Menu
Number of Copies
Copy Quality
Lighter/Darker
Reduce/Enlarge
Paper Type
Copy Paper Size
Enhancements
Color Intensity
Set New Defaults
3 Press ! until Text appears.
4 Press Start Black or Start Color.
Tip: If any of the following occur, turn off Text enhancement by
selecting Photo or None:
– Stray dots of color surround some text on your copies
– Large, black typefaces look splotchy (not smooth)
– Thin, colored objects or lines contain black sections
– Horizontal grainy or white bands appear in light- to medium-gray
areas
Enhancements
Text
Photo
Mixed
None
copy
57
Page 68

chapter 4
enhance light areas of your copy
Use Photo enhancements to enhance light colors that might otherwise appear
white. You can also copy with Photo enhancements to eliminate or reduce any
of the following that might occur when copying with Text enhancements:
• Stray dots of color surround some text on your copies
• Large, black typefaces look splotchy (not smooth)
• Thin, colored objects or lines contain black sections
• Horizontal grainy or white bands appear in light- to medium-gray areas
1 Load your original photo face down and top first in the document feeder
tray. For more information, see load originals on page 15.
2 Press Copy until Enhancements appears in the top line of the display.
The following options are available in the Enhancements menu.
Copy Menu
Number of Copies
Copy Quality
Lighter/Darker
Reduce/Enlarge
Paper Type
Copy Paper Size
Enhancements
Color Intensity
Set New Defaults
Enhancements
Text
Photo
Mixed
None
3 Press ! until Photo appears.
4 Press Start Color or Start Black.
copy
58
hp fax 1240 series
Page 69

enhance the colors of your original
Use Color Intensity to adjust the lightness and darkness of the copies you make.
1 Load your original face down and top first in the document feeder tray.
For more information, see load originals on page 15.
2 Press Copy until Color Intensity appears in the top line of the display.
Copy Menu
Number of Copies
Copy Quality
Lighter/Darker
Reduce/Enlarge
Paper Type
Copy Paper Size
Enhancements
Color Intensity
Set New Defaults
The range of Color Intensity values appears as circles on a scale on the
front panel display.
3 Press ! to make the image more vivid.
Note: You can also press " to make the image more pale.
4 Press Start Color or Start Black.
use the copy features
stop copying
! To stop copying, press Cancel on the front panel.
The HP Fax immediately stops printing and releases the paper.
user guide
copy
59
Page 70

chapter 4
copy
60
hp fax 1240 series
Page 71

order supplies
5
You can order print cartridges, recommended types of HP paper, and HP Fax
accessories online from the HP website.
This section contains the following topics:
•order media on page 61
• order print cartridges on page 61
• order other supplies on page 61
order media
To order media such as HP Premium Paper, HP Premium Inkjet Transparency
Film, HP Iron-On Paper, or HP Greeting Cards, go to:
www.hp.com
Choose your country/region, and then select Buy or Shopping.
order print cartridges
The following table lists the print cartridges that are compatible with your
HP Fax. Use this information to determine which print cartridge to order.
print cartridges hp reorder number
HP black inkjet print cartridge #56, 19 ml black print cartridge
HP tri-color inkjet print cartridge #57, 17 ml color print cartridge
HP black inkjet print cartridge #27, 10 ml black print cartridge
HP tri-color inkjet print cartridge #28, 8 ml color print cartridge
Get more information about print cartridges from the HP website:
www.hp.com
Choose your country/region, and then select Buy or Shopping.
order other supplies
To order other supplies such as, a copy of the printed User Guide, a Setup
Poster, or other customer-replaceable parts, call the appropriate number.
• In the U.S. or Canada, dial 1-800-HP-INVENT (1-800-474-6836).
• In Europe, dial +49 180 5 290220 (Germany) or +44 870 606 9081
(U.K.).
order supplies
61
Page 72

chapter 5
To order in other countries/regions, call the phone number for your countries/
regions. The numbers listed below are current as of the publication date of this
guide. For a list of current ordering numbers, go to the following website and
choose your own country/region or language:
www.hp.com/support
country/region number for ordering
Asia Pacific 65 272 5300
Australia 61 3 8877 8000
New Zealand 0800 441 147
South Africa +27 (0)11 8061030
U.S. and Canada 1-800-HP-INVENT (1-800-474-6836)
order supplies
62
hp fax 1240 series
Page 73

maintain your hp fax
6
The HP Fax requires little maintenance. Sometimes you might want to clean the
glass and the white strip on back of the lid to remove surface dust and ensure
that your copies and scans remain clear. You might also want to replace, align,
or clean your print cartridges from time to time. This section provides instructions
for keeping your HP Fax in top working condition. Perform these simple
maintenance procedures as necessary.
This section contains the following topics:
• clean the glass on page 63
• clean the white strip on page 64
•clean the exterior on page 65
• work with print cartridges on page 65
• replace the telephone cord on page 72
• restore factory defaults on page 72
• set the scroll speed on page 73
• set the prompt delay time on page 73
• self-maintenance sounds on page 74
clean the glass
maintain
Dirty glass from dust, smudges, hair, and so on slows down performance and
affects the accuracy of your copies.
1 Turn off the HP Fax, unplug the power cord, and raise the scanner lid.
Note: Print all faxes that are in memory before unplugging the power cord.
Faxes in memory will be lost when the power cord is unplugged. See
reprint the faxes in memory on page 49.
63
Page 74

maintain
chapter 6
2 Clean the glass with a soft cloth or sponge slightly moistened with a
nonabrasive glass cleaner.
Caution! Do not use abrasives, acetone, benzene, or carbon
tetrachloride on the glass; these can damage it. Do not place or
spray liquids directly on the glass. They might seep under it and
damage the HP Fax.
3 Dry the glass with a chamois or cellulose sponge to prevent spotting.
clean the white strip
Minor debris can accumulate on the white strip located underneath the
scanner’s lid.
1 Turn off the device, unplug the power cord, and raise the scanner lid.
Note: Print all faxes that are in memory before unplugging the power cord.
Faxes in memory will be lost when the power cord is unplugged. See
reprint the faxes in memory on page 49.
64
hp fax 1240 series
Page 75

2 Clean the white strip with a soft cloth or sponge slightly moistened with a
mild soap and warm water.
3 Wash the strip gently to loosen debris; do not scrub the strip.
4 Dry the strip with a chamois or soft cloth.
Caution! Do not use paper-based wipes as these might scratch
the strip.
5 If this does not clean the strip well enough, repeat the previous steps using
isopropyl (rubbing) alcohol, and wipe the strip thoroughly with a damp
cloth to remove any residual alcohol.
clean the exterior
Use a soft cloth or slightly moistened sponge to wipe dust, smudges, and stains
off the case. The interior of the device does not require cleaning. Keep fluids
away from the interior of the device as well as the front panel.
Note: To avoid damage to painted parts of the HP Fax, do not use alcohol
or alcohol-based cleaning products on the front panel or the lid of the
device.
work with print cartridges
To ensure the best print quality from your HP Fax, you will need to perform some
simple maintenance procedures and, when prompted by a front panel message,
replace the print cartridges.
This section contains the following topics:
• print cartridge information on page 65
•print a self-test report on page 66
• handle the print cartridges on page 67
• replace the print cartridges on page 67
• align the print cartridges on page 70
• clean the print cartridges on page 70
• clean the print cartridge contacts on page 71
maintain your hp fax
maintain
print cartridge information
For best results, use HP print cartridges. Refilled print cartridges might damage
your HP Fax. The following tips help maintain HP print cartridges and ensure
consistent print quality:
• Keep all print cartridges in the original sealed packages until they are
• Store cartridges at room temperature (60–78° F or 15.6–25.6° C).
• Do not reattach the protective tape once it has been removed from the
user guide
needed.
print cartridge. Reattaching the tape might damage the print cartridge.
Place the print cartridge immediately in the HP Fax. If this is not possible,
store it in a print cartridge protector or an airtight, plastic container. When
storing the cartridges in an air tight container, be careful to place them so
that the ink nozzles do not touch the sides of the container.
65
Page 76

maintain
chapter 6
Do not open the print carriage access door of the HP Fax unless
necessary. This uncaps the nozzles and exposes them to air. The print
cartridges have microscopic nozzles that can clog when exposed to the
air for more than a few minutes. The HP Fax is designed to prevent
nozzles from drying out under normal use.
• Turn off the HP Fax from the front panel and not from a power strip.
• Clean the print cartridges when you notice a significant decrease in print
quality or when the print cartridges have not been used for a long time.
Caution! Do not clean the print cartridges unnecessarily. This
wastes ink and shortens the life of the cartridges.
print a self-test report
If you are experiencing problems with printing, print a Self-Test Report before
you replace the print cartridges. This report provides useful information about
your print cartridges, including status information.
1 Load letter, A4, or legal-size paper.
2 Press Setup.
3 Press 1, then press 5.
This selects Print Report, and then selects Self-Test Report.
Print Report
1:Automatic Reports Setup
2:Last Transaction
3:Fax Log
4:Speed Dial List
5:Self-Test Report
6:Caller ID Report
7:Junk Fax Re por t
66
Black bar
Color bars
hp fax 1240 series
Page 77

4 Check the Self-Test Report for streaking or white lines in the color bars.
Make sure that the color bars have even consistency and the lines of color
extend across the page.
– You will find four color bars on the self-test report: black, cyan,
magenta, and yellow.
– If any color bars are missing, this might indicate that particular print
cartridge is out of ink. You might need to replace the print cartridge.
For more information on replacing print cartridges, see replace the
print cartridges on page 67.
– Streaks might indicate clogged nozzles or dirty contacts. You might
need to clean the print cartridges or the print cartridge contacts. For
more information on cleaning the print cartridges, see clean the print
cartridges on page 70 and clean the print cartridge contacts on
page 71. Do not clean with alcohol.
handle the print cartridges
Before you replace or clean a print cartridge, you should know the part names
and how to handle the print cartridge.
Ink nozzles
under tape
maintain your hp fax
maintain
Gold-colored
contacts
Plastic tape with
pink pull tab
(must be removed)
replace the print cartridges
A message appears on the front panel display to let you know when the ink level
for the print cartridge is low. When you receive this message, it is recommended
that you have a replacement print cartridge available. You should also replace
the print cartridges when you see faded text or if you experience print quality
issues related to the print cartridges.
For information on ordering replacement print cartridges, see order print
cartridges on page 61.
user guide
Do not touch the gold-colored contacts or the ink nozzles
67
Page 78

maintain
chapter 6
1 Turn on the HP Fax, and then lift open the print-carriage access door.
Print-carriage
access door
The print carriage moves into view.
2 After the carriage stops moving, push down on the top of the print
cartridge to release it, and then pull it toward you out of its slot.
68
Note: It is normal to see ink buildup in the print cartridge slots.
3 Remove the new print cartridge from its packaging and, being careful to
touch only the black plastic, gently remove the tape by using the pink pull
tab.
hp fax 1240 series
Page 79

maintain your hp fax
Caution! Do not touch the gold-colored contacts or ink nozzles.
Once you have removed the plastic tape, install the print cartridge
immediately to prevent the ink from drying in the nozzles.
4 Hold the black print cartridge with the HP label on top. Slide the print
cartridge at a slight angle up into the right side of the print carriage.
Press firmly until the print cartridge snaps into place.
Caution! Do not attempt to push the cartridge straight into the slot.
It must slide in at a upward slight angle.
5 Hold the tri-color print cartridge with the HP label on top. Slide the print
cartridge at a slight angle into the left side of the print carriage.
Press firmly until the print cartridge snaps into place.
Caution! Do not attempt to push the cartridge straight into the slot.
It must slide in at a slight upward angle.
maintain
user guide
Note: You must install both print cartridges in order for your HP Fax to
work.
6 Close the print-carriage access door.
“Press OK to print Align page” appears on the display.
7 Press OK.
For information on aligning the print cartridges, see align the print
cartridges on page 70.
69
Page 80

maintain
chapter 6
align the print cartridges
The HP Fax prompts you to align print cartridges every time you install or
replace a print cartridge. You can also align the print cartridges at any time
from the front panel. Aligning the print cartridges ensures high-quality output.
Note: If you remove and reinstall the same print cartridge, the HP Fax will
not prompt you to align the print cartridges.
to align the print cartridges from the front panel
1 To align the print cartridges when prompted, press OK.
The HP Fax prints an alignment page.
2 Otherwise, you can align the print cartridges manually from the front
panel. Press Setup.
3 Press 5, then press 2.
This selects Tools and then selects Align Print Cartridge.
Tools Menu
1:Clean Print Cartridge
2:Align Print Cartridge
3:Restore Factory Defaults
4:Reprint Faxes in Memory
The HP Fax prints an alignment page.
4 Load the alignment page face down in the document feeder tray and press
OK.
clean the print cartridges
Use this feature when the Self-Test Report shows streaking or white lines through
any of the colored bars. Do not clean print cartridges unnecessarily. This wastes
ink and shortens the life of the ink nozzles.
1 Press Setup.
2 Press 5, then press 1.
70
When “Alignment Complete” appears on the front panel display,
alignment is complete. Recycle or discard the alignment page.
This selects Tools and then selects Clean Print Cartridge.
hp fax 1240 series
Page 81

maintain your hp fax
Tools Menu
1:Clean Print Cartridge
2:Align Print Cartridge
3:Restore Factory Defaults
4:Reprint Faxes in Memory
A test page is printed as the print cartridges are cleaned. Recycle or
discard the page.
If copy or print quality still seem poor after you clean the print cartridges,
try cleaning the print cartridge contacts before replacing the print
cartridge that is affected. For information on replacing print cartridges,
see replace the print cartridges on page 67.
A test page is printed as the print cartridges are cleaned. Recycle or
discard the page.
clean the print cartridge contacts
Clean the print cartridge contacts only if you get repeated front panel messages
prompting you to check a print cartridge after you already have cleaned or
aligned the print cartridges.
Before cleaning remove the cartridge and verify that nothing is covering the
print cartridge contacts then reinstall the cartridge. If you continue to get
messages to check the cartridges, clean the contacts.
Caution! Do not remove both print cartridges at the same time.
Remove and clean each print cartridge one at a time.
Make sure you have the following materials available:
• Dry foam rubber swabs, lint-free cloth, or any soft material that will not
come apart or leave fibers.
• Distilled, filtered, or bottled water (tap water might contain contaminants
that can damage the print cartridges).
Caution! Do not use platen cleaners or alcohol to clean the print
cartridge contacts. These can damage the print cartridge or the
HP Fax.
1 Turn the HP Fax on and open the print-carriage access door.
2 After the carriage stops moving, unplug the power cord from the back of
the HP Fax.
3 Push down on the top of the print cartridge to release it, and then pull it
toward you out of its slot.
4 Inspect the print cartridge contacts for ink and debris buildup.
5 Dip a clean foam rubber swab or lint-free cloth into distilled water, and
squeeze any excess water from it.
6 Hold the print cartridge by its sides.
maintain
user guide
71
Page 82

chapter 6
7 Clean only the contacts. Do not clean the nozzles.
maintain
Nozzles - do not clean
8 Place the print cartridge back into the carriage.
9 Repeat if necessary for the other print cartridge.
10 Close the print-carriage access door and plug in the HP Fax.
replace the telephone cord
In some countries/regions you must use a special telephone cord to connect
your device to the telephone system.
Please check fax setup on page 75 to see if this applies to you.
Contacts
restore factory defaults
You can restore the original factory settings to what they were when you
purchased your HP Fax.
Note: Restoring the factory defaults will not change the date information
you set, nor will it affect any changes you made to scan settings and the
language and country/region settings.
You can perform this process from the front panel only.
1 Press Setup.
2 Press 5, then press 3.
This selects Tools and then selects Restore Factory Defaults.
Tools Menu
1:Clean Print Cartridge
2:Align Print Cartridge
3:Restore Factory Defaults
4:Reprint Faxes in Memory
The factory default settings are restored.
72
hp fax 1240 series
Page 83

set the scroll speed
The Scroll Speed option lets you control the rate that text messages scroll from
right to left in the front panel display. For example, if the message is long and
does not completely fit in the front panel display, it will need to scroll. This is so
that you can read the entire message. You can choose the rate at which it will
scroll: Normal, Fast, or Slow. The default is Normal.
1 Press Setup.
2 Press 6, then press 1.
This selects Preferences and then selects Set Scroll Speed.
Preferences Menu
1:Set Scroll Speed
2:Set Prompt Delay Time
3:Set Language & Country/Region
3 Press ! to select a scroll speed, then press OK.
set the prompt delay time
The Prompt Delay Time option allows you to control the amount of time that
passes before a message is displayed prompting you to take further action. For
example, if you press Copy and the prompt delay time passes without pressing
another button, “Load Original, then press Start” appears in the front panel
display. You can choose Normal, Fast, or Slow. The default is Normal.
1 Press Setup.
2 Press 6, then press 2.
This selects Preferences and then selects Set Prompt Delay Time.
maintain your hp fax
maintain
user guide
Preferences Menu
1:Set Scroll Speed
2:Set Prompt Delay Time
3:Set Language & Country/Region
3 Press ! until the delay time appears, then press OK.
73
Page 84

chapter 6
set the language and country/region
Normally the language and country/region for your HP Fax is set when you first
set up your device. However, you can change it at any time.
maintain
1 Press Setup.
2 Press 6, then press 3.
This selects Preferences and then selects Set Language & Country/Region.
Preferences Menu
1:Set Scroll Speed
2:Set Prompt Delay Time
3:Set Language & Country/Region
Press 11 for English appears on the display. You can press ! to scroll
through the available languages or wait for them to display automatically.
3 When you see the language you want, enter its two-digit number using the
keypad.
4 When prompted to confirm the language, press 1 for Yes or 2 for No.
You are prompted with all the countries/regions for the selected
language. You can also scroll through the countries/regions using " or
!.
5 Using the keypad, enter the two-digit number for the desired country/
region.
6 When prompted, press 1 for Yes or 2 for No.
self-maintenance sounds
During the life of your product you might hear various mechanical sounds. This
is a normal part of your device’s self-maintenance.
74
hp fax 1240 series
Page 85

7
fax setup
After completing all steps in the Setup Poster, use the instructions in this section
to complete your fax setup. Please keep your Setup Poster for later use.
In this section, you will learn how to set up your HP Fax so that faxing works
successfully with any equipment and services you might already have on the
same telephone line as your HP Fax.
If you subscribe to Caller ID, refer to use caller ID on page 47 after you have
completed this chapter.
Read at least through page 77 to determine what additional (if any) setup you
need to do.
This section contains the following topics:
• faxing from a DSL line on page 76
• faxing with a PBX phone system or an ISDN line on page 77
• how to tell if the following instructions apply to you on page 77
• how to choose the right fax setup for your office on page 78
• select your fax setup case from this table on page 80
• case A: separate fax line (no voice calls received) on page 81
• case B: faxing with a distinctive ring service on the same line on page 82
• case C: shared voice/fax line on page 83
• case D: fax line shared with PC modem (no voice calls received) on
page 84
• case E: shared voice/fax line with PC modem on page 85
• case F: shared voice/fax line with answering machine on page 86
• case G: shared voice/fax line with PC modem and answering machine on
page 88
• case H: shared voice/fax line with voice mail on page 90
• case I: shared voice/fax line with PC modem and voice mail on page 91
fax setup
75
Page 86

chapter 7
h
faxing from a DSL line
If you have a digital subscriber line (DSL) service through your phone company,
use the instructions in this section to connect a DSL filter between the telephone
wall jack and your HP Fax. This filter removes the digital signal that would block
your HP Fax from communicating properly with the telephone line.
Telephone
wall jack
fax setup
Caution! If you have a DSL line and you do not connect the DSL
filter, you will not be able to send and receive faxes with your
HP Fax.
Use t
e phone cord supplied in
the box with your HP Fax
DSL filter
supplied by your
Back view of the
Caution! If you do not use the supplied cord to connect from the
DSL filter to your HP Fax, you may not be able to fax successfully.
If you live in one of the countries listed in the table on page 77,
you received a special 2-wire cord. This special 2-wire cord is
different from the more common 4-wire phone cords you might
already have in your office. For more information about how to
tell the difference between the cords, see I have difficulties when
sending faxes and when receiving faxes. on page 105.
1 Obtain a DSL filter from your DSL provider.
2 Using the phone cord supplied in the box with your HP Fax, connect one
end to the open port on the DSL filter, then connect the other end to the
port labeled “1-LINE” on the back of your HP Fax.
3 Connect the DSL filter cord to the telephone wall jack.
4 Proceed to how to tell if the following instructions apply to you on
page 77 to determine what else you need to do to finish setting up your
HP Fax.
76
hp fax 1240 series
Page 87

faxing with a PBX phone system or an ISDN line
If your telephone line has a PBX system, make sure you dial the number for an
outside line before dialing the fax number.
Caution! Many digital PBX systems include a call-waiting tone
that is factory-set to “on.” This call-waiting tone will interfere with
any fax transmission, and you will not be able to send or receive
faxes with your HP Fax. Refer to your digital PBX system’s
documentation for instructions on how to turn off the call-waiting
tone.
If you are using either a PBX or an ISDN converter, make sure the HP Fax is
connected to the port that is designated for fax and phone use.
Some ISDN systems allow you to configure the ports for specific phone
equipment—for example, you might have assigned one for telephone and
Group 3 fax and another for multiple purposes.
Note: If you have problems when connected to the fax/phone port of your
ISDN converter, try using the port designated for multiple purposes (might
be labeled “multi-combi” or something similar).
how to tell if the following instructions apply to you
The rest of the fax setup instructions in this chapter are intended for parallel-type
telephone systems, which are most common in the countries/regions listed in the
table below.
• If all of your telephone equipment (modems, phones, answering machines,
and faxes) connects directly to your telephone wall jack, you probably
have a serial-type telephone system. Check the table below to make sure
that your country/region does not appear in the list. If you are unsure
which kind of telephone system you have (parallel or serial), check with
your telephone company. If you have a serial system, you do not need to
read further. If you have Caller ID on the line where you will install your
HP Fax, please refer to use caller ID on page 47 and block junk fax
numbers on page 47.
• If your country/region is listed, use the following instructions to complete
your fax setup.
fax setup
fax setup
user guide
use this chapter if located in one of these countries/regions
Argentina Australia Brazil
Canada Chile China
Colombia Greece India
Indonesia Ireland Japan
Korea Latin America Malaysia
Mexico Philippines Poland
Portugal Russia Saudi Arabia
77
Page 88

chapter 7
use this chapter if located in one of these countries/regions
Singapore Spain Taiwan
Thailand USA Venezuela
Vietnam
how to choose the right fax setup for your office
Caution! Please refer to how to tell if the following instructions
apply to you on page 77 before following any of these
instructions.
To fax successfully, you need to know what types of equipment and services (if
any) share the same telephone line with your HP Fax. This is important because
you might need to connect some of your existing office equipment directly to
fax setup
your HP Fax, and you might also need to change some fax settings before you
can fax successfully.
To determine the best way to set up the HP Fax in your office, first read through
the questions in this section and record your answers. Next, refer to the table in
the following section and choose the recommended setup case based on your
answers.
Be sure to read and answer the following questions in the order they are
presented.
1 Do you subscribe to a distinctive ring service through your phone company
that provides multiple phone numbers with different ring patterns?
! Yes, I have distinctive ring.
! No.
If you answered “Yes,” proceed directly to case B: faxing with a distinctive
ring service on the same line on page 82. You do not need to continue
answering questions.
If you answered “No,” please continue answering questions.
Not sure if you have distinctive ring? Many phone companies offer a
distinctive ring feature that allows you to have several phone numbers on
one phone line.
When you subscribe to this service, each number will have a different ring
pattern—for example, single, double, and triple rings. You might assign
one phone number with a single ring to your voice calls, and another
phone number with double rings to your fax calls. This allows you—and
your HP Fax—to tell the difference between voice and fax calls when the
phone rings.
2 Do you receive voice calls at the same phone number you will use for fax
calls on your HP Fax?
! Yes, I receive voice calls.
! No.
Please continue answering questions.
78
hp fax 1240 series
Page 89

fax setup
3 Do you have a PC modem on the same telephone line as your HP Fax?
! Yes, I have a PC modem.
! No.
Here is how to determine if you have a PC modem. If you answer “Yes” to
any of the following questions, you are using a PC modem:
– Do you send and receive faxes directly to and from your computer
programs through a dial-up connection?
– Do you use e-mail on your computer through a dial-up connection?
– Do you access the Internet from your computer through a dial-up
connection?
Please continue answering questions.
4 Do you have an answering machine that answers voice calls at the same
phone number you will use for fax calls on your HP Fax?
! Yes, I have an answering machine.
! No.
Please continue answering questions.
5 Do you subscribe to a voice mail service through your phone company at
the same phone number you will use for fax calls on your HP Fax?
! Yes, I have a voice mail service.
! No.
fax setup
user guide
79
Page 90

chapter 7
select your fax setup case from this table
Now that you have answered all of the questions about the equipment and
services that share the phone line with your HP Fax, you are ready to choose
the best setup case for your office.
From the first column in the following table, choose the combination of
equipment and services applicable to your office setting. Then look up the
appropriate setup case in the second column. Step-by-step instructions are
included for each case later in this chapter.
If you have answered all of the questions in the previous section and have none
of the described equipment or services, choose “None” from the first column in
the table.
other equipment/services sharing your fax line recommended fax setup
None
fax setup
(You answered “No” to all questions.)
Distinctive ring service
(You answered “Yes” to question 1 only.)
Voice calls
(You answered “Yes” to question 2 only.)
PC modem
(You answered “Yes” to question 3 only.)
Voice calls and PC modem
(You answered “Yes” to questions 2 and 3 only.)
Voice calls and answering machine
(You answered “Yes” to questions 2 and 4 only.)
Voice calls, PC modem, and answering machine
(You answered “Yes” to questions 2, 3, and 4
only.)
Voice calls and voice mail service
(You answered “Yes” to questions 2 and 5 only.)
Voice calls, PC modem, and voice mail service
(You answered “Yes” to questions 2, 3, and 5
only.)
Case A: Separate fax line
(no voice calls received)
Case B: Faxing with a distinctive ring
service on the same line
Case C: Shared voice/fax line
Case D: Fax line shared with PC
modem (no voice calls received)
Case E: Shared voice/fax line with PC
modem
Case F: Shared voice/fax line with
answering machine
Case G: Shared voice/fax line with
PC modem and answering machine
Case H: Shared voice/fax line with
voice mail
Case I: Shared voice/fax line with PC
modem and voice mail
80
hp fax 1240 series
Page 91

case A: separate fax line (no voice calls received)
If you have a separate fax line on which you receive no voice calls, and you
have no other equipment connected on this phone line, connect your HP Fax as
described in this section.
Telephone
wall jack
Use the phone cord
supplied in the box with
your HP Fax
Back view of the HP Fax
1 Using the phone cord supplied in the box with your HP Fax, connect one
end to your telephone wall jack, then connect the other end to the port
labeled “1-LINE” on the back of your HP Fax.
Caution! If you do not use the supplied cord to connect from the
telephone wall jack to your HP Fax, you probably will not be able
to fax successfully. This special 2-wire cord is different from the
more common 4-wire phone cords you might already have in your
office. For more information about how to tell the difference
between the cords, see I have difficulties when sending faxes and
when receiving faxes. on page 105.
2 Press the Answer Mode button on the front panel until Fax appears on the
display.
fax setup
fax setup
how your hp fax will answer fax calls
When the phone rings, your HP Fax will answer automatically after the number
of rings you set in the Rings to Answer setting. Then it will begin emitting fax
reception tones to the sending fax machine and receive the fax.
user guide
81
Page 92

chapter 7
case B: faxing with a distinctive ring service on the same line
If you subscribe to a distinctive ring service through your phone company that
allows you to have multiple phone numbers on one phone line, each with a
different ring pattern, connect your HP Fax as described in this section.
Telephone
wall jack
Use the phone cord
supplied in the box with
your HP Fax
fax setup
Back view of the HP Fax
1 Using the phone cord supplied in the box with your HP Fax, connect one
end to your telephone wall jack, then connect the other end to the port
labeled “1-LINE” on the back of your HP Fax.
Caution! If you do not use the supplied cord to connect from the
telephone wall jack to your HP Fax, you probably will not be able
to fax successfully. This special 2-wire cord is different from the
more common 4-wire phone cords you might already have in your
office. For more information about how to tell the difference
between the cords, see I have difficulties when sending faxes and
when receiving faxes. on page 105.
2 Press the Answer Mode button on the front panel until Fax appears on the
display.
3 Change the Answer Ring Pattern setting to the pattern that has been
assigned by the phone company to your fax number—for example,
double rings or triple rings.
a. Press Setup.
b. Press 4, then press 1.
c. Press ! to scroll through the options.
d. When the ring pattern that the phone company established for your
fax number appears on the display, press OK.
Note: Your HP Fax is factory-set to answer all ring patterns. If you do not
set the correct ring pattern assigned by the phone company to your fax
number, your HP Fax might answer both voice calls and fax calls or it might
not answer at all.
how your hp fax will answer fax calls
Your HP Fax will automatically answer incoming calls that have the ring pattern
you selected (Answer Ring Pattern setting) after the number of rings you selected
(Rings to Answer setting). Then it will begin emitting fax reception tones to the
sending fax machine and receive the fax.
82
hp fax 1240 series
Page 93

case C: shared voice/fax line
If you receive both voice calls and fax calls at the same phone number, and you
have no other office equipment (or voice mail) on this phone line, connect your
HP Fax as described in this section.
Telephone
wall jack
Use the phone cord
supplied in the box with
your HP Fax
1 Using the phone cord supplied in the box with your HP Fax, connect one
end to your telephone wall jack, then connect the other end to the port
labeled “1-LINE” on the back of your HP Fax.
Caution! If you do not use the supplied cord to connect from the
telephone wall jack to your HP Fax, you probably will not be able
to fax successfully. This special 2-wire cord is different from the
more common 4-wire phone cords you might already have in your
office. For more information about how to tell the difference
between the cords, see I have difficulties when sending faxes and
when receiving faxes. on page 105.
2 HP FaxPress the Answer Mode button on the front panel until Fax/Tel
appears on the display.
fax setup
fax setup
Back view of the HP Fax
how your hp fax will answer fax calls
The HP Fax automatically answers all incoming calls based on the Rings to
Answer setting. If the call is a fax call, the HP Fax will receive the fax.
If the call is a voice call, the HP Fax will create a special ring to indicate it
is a voice call. You will need to answer the incoming voice call using the
handset. You should not answer voice calls from other telephones on the
line. The device cannot tell that you picked up the extension phone and
will keep ringing. You will have to press Cancel on the HP Fax to stop the
ringing.
user guide
83
Page 94

chapter 7
h
case D: fax line shared with PC modem (no voice calls received)
If you have a fax line on which you receive no voice calls, and you also have a
PC modem connected on this line, connect your HP Fax as described in this
section.
Note: Since your PC modem shares the telephone line with your HP Fax,
you will not be able to use both your PC modem and your HP Fax
simultaneously. For example, while you are sending and receiving faxes,
you will not be able to e-mail or access the Internet.
e phone cord
Use t
supplied in the box with
your HP Fax
fax setup
Telephone
wall jack
PC with modem
Back view of the HP Fax
1 Remove the white plug from the port labeled “2-EXT” on the back of your
HP Fax.
2 Find the phone cord that connects from the back of your computer (your
PC modem) to a telephone wall jack. Disconnect the cord from the
telephone wall jack and plug it into the port labeled “2-EXT” on the back
of your HP Fax.
3 Using the phone cord supplied in the box with your HP Fax, connect one
end to your telephone wall jack, then connect the other end to the port
labeled “1-LINE” on the back of your HP Fax.
Caution! If you do not use the supplied cord to connect from the
telephone wall jack to your HP Fax, you probably will not be able
to fax successfully. This special 2-wire cord is different from the
more common 4-wire phone cords you might already have in your
office. For more information about how to tell the difference
between the cords, see I have difficulties when sending faxes and
when receiving faxes. on page 105.
4 Press the Answer Mode button on the front panel until Fax appears on the
display.
5 If your PC modem’s software is set to automatically receive faxes to your
computer, turn off that setting.
84
hp fax 1240 series
Page 95

Caution! If you do not turn off the auto fax receive setting in your
h
PC modem software, your HP Fax will not be able to receive
faxes.
how your hp fax will answer fax calls
When the phone rings, your HP Fax will answer automatically after the number
of rings you set in the Rings to Answer setting. Then it will begin emitting fax
reception tones to the sending fax machine and receive the fax.
case E: shared voice/fax line with PC modem
If you receive both voice calls and fax calls at the same phone number, and you
also have a PC modem connected on this phone line, connect your HP Fax as
described in this section.
Note: Since your PC modem shares the telephone line with your HP Fax,
you will not be able to use both your PC modem and your HP Fax
simultaneously. For example, while you are sending and receiving faxes,
you will not be able to e-mail or access the Internet.
Use t
e phone cord
supplied in the box with
your HP Fax
PC with modem
fax setup
fax setup
Telephone
wall jack
Telephone
(optional)
Back view of the HP Fax
IN
OUT
1 Remove the white plug from the port labeled “2-EXT” on the back of your
HP Fax.
2 Find the phone cord that connects from the back of your computer (your
PC modem) to a telephone wall jack. Disconnect the cord from the
telephone wall jack and plug it into the port labeled “2-EXT” on the back
of your HP Fax.
3 Connect a phone to the “out” port on the back of your PC modem.
4 Using the phone cord supplied in the box with your HP Fax, connect one
end to your telephone wall jack, then connect the other end to the port
labeled “1-LINE” on the back of your HP Fax.
Caution! If you do not use the supplied cord to connect from the
telephone wall jack to your HP Fax, you probably will not be able
to fax successfully. This special 2-wire cord is different from the
more common 4-wire phone cords you might already have in your
user guide
85
Page 96

chapter 7
office. For more information about how to tell the difference
between the cords, see I have difficulties when sending faxes and
when receiving faxes. on page 105.
5 If your PC modem’s software is set to automatically receive faxes to your
computer, turn off that setting.
Caution! If you do not turn off the auto fax receive setting in your
PC modem software, your HP Fax will not be able to receive
faxes.
6 HP FaxPress the Answer Mode button on the front panel until Fax/Tel
appears on the display.
how your hp fax will answer fax calls
The HP Fax automatically answers all incoming calls based on the RIngs to
Answer setting. If the call is a fax call, the HP Fax will receive the fax.
fax setup
If the call is a voice call, the HP Fax will create a special ring to indicate it
is a voice call. You will need to answer the incoming voice call using the
handset. You should not answer voice calls from other telephones on the
line. The device cannot tell that you picked up the extension phone and
will keep ringing. You will have to press Cancel on the HP Fax to stop the
ringing.
case F: shared voice/fax line with answering machine
Telephone
wall jack
If you receive both voice calls and fax calls at the same phone number, and you
also have an answering machine that answers voice calls at this phone number,
connect your HP Fax as described in this section.
Use the phone cord
supplied in the box with
your HP Fax
Back view of the HP Fax
Answering
machine
IN
Telephone
(optional)
OUT
1 Remove the white plug from the port labeled “2-EXT” on the back of your
HP Fax.
2 Unplug your answering machine from the telephone wall jack, and
connect it to the port labeled “2-EXT” on the back of your HP Fax.
86
hp fax 1240 series
Page 97

Caution! If you do not connect your answering machine directly
to your HP Fax, fax tones from a sending fax machine could be
recorded on your answering machine, and you probably will not
be able to receive faxes with your HP Fax.
3 Using the phone cord supplied in the box with your HP Fax, connect one
end to your telephone wall jack, then connect the other end to the port
labeled “1-LINE” on the back of your HP Fax.
Caution! If you do not use the supplied cord to connect from the
telephone wall jack to your HP Fax, you probably will not be able
to fax successfully. This special 2-wire cord is different from the
more common 4-wire phone cords you might already have in your
office. For more information about how to tell the difference
between the cords, see I have difficulties when sending faxes and
when receiving faxes. on page 105.
4 Press the Answer Mode button on the front panel until AnswerMachine
appears on the display.
how your hp fax will answer fax calls
When the phone rings, your answering machine will answer and then
play your recorded greeting. The HP Fax monitors the call during this time,
“listening” for fax tones. If incoming fax tones are detected, the HP Fax
will emit fax reception tones and receive the fax; if there are no fax tones,
the HP Fax stops monitoring the line and your answering machine can
record a voice message.
fax setup
fax setup
user guide
87
Page 98

chapter 7
h
case G: shared voice/fax line with PC modem and answering machine
If you receive both voice calls and fax calls at the same phone number, and you
also have a PC modem and answering machine connected on this phone line,
connect your HP Fax as described in this section.
Note: Since your PC modem shares the telephone line with your HP Fax,
you will not be able to use both your PC modem and your HP Fax
simultaneously. For example, while you are sending and receiving faxes,
you will not be able to send e-mail or access the Internet.
Use t
e phone cord
supplied in the box with
your HP Fax
PC with modem
fax setup
Telephone
wall jack
Back view of the HP Fax
IN
Answering
machine
OUT
Telephone
(optional)
1 Remove the white plug from the port labeled “2-EXT” on the back of your
HP Fax.
2 Find the phone cord that connects from the back of your computer (your
PC modem) to a telephone wall jack. Disconnect the cord from the
telephone wall jack and plug it into the port labeled “2-EXT” on the back
of your HP Fax.
3 Unplug your answering machine from the telephone wall jack, and
connect it to the “out” port on the back of your PC modem.
This allows a direct connection between the HP Fax and your answering
machine, even though the PC modem is connected first in line.
Caution! If you do not connect your answering machine in this
way, fax tones from a sending fax machine could be recorded on
your answering machine, and you will probably not be able to
receive faxes with your HP Fax.
88
hp fax 1240 series
Page 99

4 Using the phone cord supplied in the box with your HP Fax, connect one
end to your telephone wall jack, then connect the other end to the port
labeled “1-LINE” on the back of your HP Fax.
Caution! If you do not use the supplied cord to connect from the
telephone wall jack to your HP Fax, you probably will not be able
to fax successfully. This special 2-wire phone cord is different from
the more common 4-wire cords you might already have in your
office. For more information about how to tell the difference
between the cords, see I have difficulties when sending faxes and
when receiving faxes. on page 105.
5 Press the Answer Mode button on the front panel until AnswerMachine
appears on the display.
6 If your PC modem’s software is set to automatically receive faxes to your
computer, turn off that setting.
Caution! If you do not turn off the auto fax receive setting in your
PC modem software, your HP Fax will not be able to receive
faxes.
how your hp fax will answer fax calls
When the phone rings, your answering machine will answer and then
play your recorded greeting. The HP Fax monitors the call during this time,
“listening” for fax tones. If incoming fax tones are detected, the HP Fax
will emit fax reception tones and receive the fax; if there are no fax tones,
the HP Fax stops monitoring the line and your answering machine can
record a voice message.
fax setup
fax setup
user guide
89
Page 100

chapter 7
case H: shared voice/fax line with voice mail
Note: The HP Fax cannot receive faxes automatically if you have a voice
mail service, so you must be available to respond in person (manually) to
incoming fax calls. If you want to receive faxes automatically instead,
contact your phone company to subscribe to a distinctive ring service, or to
obtain a separate phone line for faxing.
If you receive both voice calls and fax calls at the same phone number, and you
also subscribe to a voice mail service through your phone company, connect
your HP Fax as described in this section.
fax setup
Telephone
wall jack
Use the phone cord
supplied in the box with
your HP Fax
Back view of the HP Fax
Telephone
(optional)
1 Using the phone cord supplied in the box with your HP Fax, connect one
end to your telephone wall jack, then connect the other end to the port
labeled “1-LINE” on the back of your HP Fax.
Caution! If you do not use the supplied cord to connect from the
telephone wall jack to your HP Fax, you probably will not be able
to fax successfully. This special 2-wire cord is different from the
more common 4-wire phone cords you might already have in your
office. For more information about how to tell the difference
between the cords, see I have difficulties when sending faxes and
when receiving faxes. on page 105.
2 Press the Answer Mode button on the front panel until TEL appears on the
display.
how to answer fax calls manually
You must be available to respond in person to incoming fax calls, or your
HP Fax cannot receive faxes. For information about how to receive fax calls
manually from your attached phone and from an extension phone, see receive
a fax manually from a phone on page 28.
90
hp fax 1240 series
 Loading...
Loading...