Page 1

DisplayMaker Legacy Esprit
User Manual
Part Number 076064 Rev C
1
Page 2

Legal notices
© Copyright 2008 Hewlett-Packard Development Company, L.P.
The information contained herein is subject to change without notice. The only warranties for HP
products and services are set forth in the express warranty statements accompanying such
products and services. Nothing herein should be construed as constituting an additional warranty.
HP shall not be liable for technical or editorial errors or omissions contained herein.
Printed in the US
For additional technical support and user documentation please refer to:
www.hp.com/go/graphicarts
2
Page 3

Revision Log
The following is a list of major changes and additions that have
been made to this manual since it was first released.
See the accompanying Release Notes for specific changes to the
software and hardware between manual updates.
Release Date Description
Aug 2000 Manual first released.
iii
Page 4

Regulatory Statements
FCC-A
This equipment has been tested and found to comply with the
limits for a Class A digital device, pursuant to Part 15 of the FCC
Rules. These limits are designed to provide reasonable protection against harmful interference when the equipment is operated in a commercial environment. This equipment generates,
uses, and can radiate radio frequency energy and, if not installed
and used in accordance with the instruction manual, may cause
harmful interference to radio communications. Operation of this
equipment in a residential area is likely to cause harmful interference in which case the user will be required to correct the
interference at his or her own expense.
This equipment must be installed exactly as instructed in this
manual using only the components supplied. If a supplied component ever needs to be replaced, it must be replaced with the
same part supplied by the manufacturer. It is your responsibility
to follow these instructions in order to maintain compliance
with the FCC regulations. Changes or modifications not
expressly approved by ColorSpan Corporation could void your
authority to operate this equipment. In particular, this device
must be operated with shielded cables to maintain FCC
compliance.
A booklet is available from the Federal Communications Commission entitled, How to Identify and Resolve Radio-TV Interfer-
ence Problems (#004-000-00345-4). Write to the U.S.
Government Printing Office, Washington, DC 20402.
DOC (Canada)
iv
This digital apparatus does not exceed the Class A limits for
radio noise for digital apparatus set out in the Radio Interference Regulations of the Canadian Department of Communications.
Normes de Sècuritè (Canada)
Le présent appariel numérique n’émet pas de bruits radioélectriques dépassant les limites applicables aux appareils numériques
de la Classe A prescrites dans le réglements sur le brouillage
radioélectrique édictés par le Ministére des Communications du
Canada.
Page 5

Telecommunications
Network Statement
The ColorSpan VideoNet port on this device is not intended to
be connected to a public telecommunications network. Connection of this device to a public telecommunications network in a
European Community Member State will be in violation of
national law implementing Directive 91/263/EEC on the approximation of laws of the Member States concerning telecommunication terminal equipment, including the mutual recognition of
their conformity.
Der VideoNet port ist nicht dafür vorgesehen an ein öffentliches
Telefonnetz angeschlossen zu werden. Der Anschluß dieses
Gerätes an ein öffentliches Telefonnetz in einem Mitgliedstaat
der EU, verstößt gegen nationale Gesetze zur Ausführung der
Direktive 91/263/EEC, die sich mit der Annäherung von
Gesetzen von Mitgliedstaaten beschäftigt, betreffend Telekommuniktionsanlagen und die gegenseitige Anerkennung ihrer
Konformität.
v
Page 6
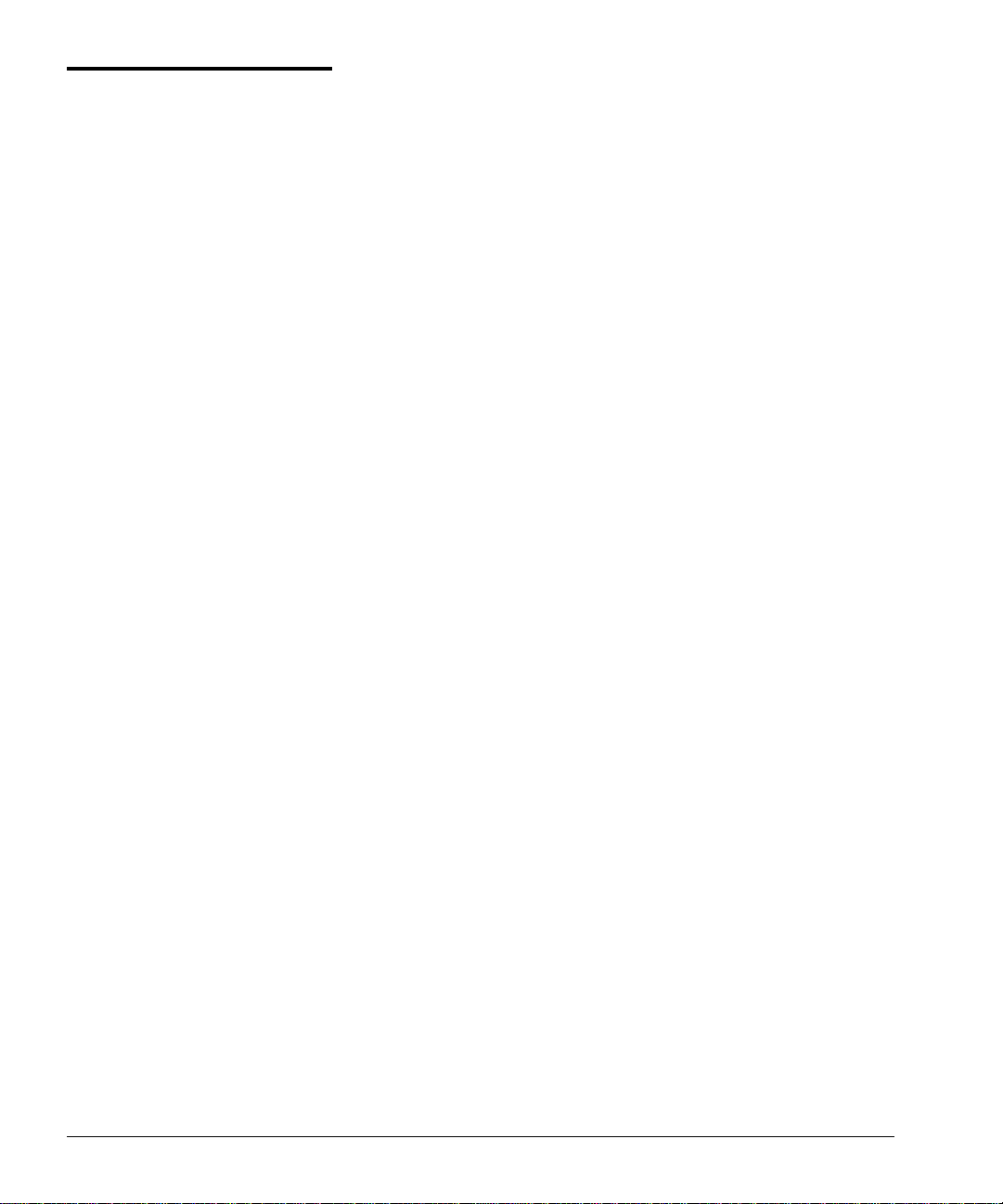
About This Manual
Read this manual to unpack, set up, and use the ColorSpan
DisplayMaker Esprit digital color printers.
◆ Chapter 1
printer, and introduces you to its main features.
◆ Chapter 2
◆ Chapter 3
◆ Chapter 4
◆ Appendix A
printing problems.
◆ Appendix B
For further information, refer to the following ColorSpan
documentation:
◆ Quick Start Guide
new ColorSpan print server or software RIP, and connect
and configure printers to it.
◆ DisplayMaker Esprit Site Preparation Guide
prepare your site for the printer’s arrival and installation.
◆ DisplayMaker Esprit Installation and User Guide -
“how-to” guide available on CD-ROM and videocassette.
ColorSpan Print Server Documentation - the
◆
User Guide, Printing Tools User Guides
Setup Guide
ColorSpan print server. If the printer is connected to a nonColorSpan print server (RIP), refer to the documentation
that accompanies the server.
shows you how to unpack and assemble the
shows you how to use the control panel.
shows you how to install ink and media.
shows you how to calibrate the printer.
shows you how to troubleshoot common
lists the printer’s technical specifications.
-
START HERE
show you how to print and RIP files through the
to set up and install a brand
- explains how to
a multimedia
System Control
, and
Print Server & Driver
◆ Release Notes
update descriptions, and update instructions.
Further information about all ColorSpan products is also available over the Internet at the ColorSpan World Wide Web site at
http://www.colorspan.com.
vi
and
Update Notes -
late-breaking information,
Page 7

Conventions
This manual uses the following informational conventions:
Note
Hinweis
Caution
Vorsicht
WARNI N G
WARNU N G
Other WARNING symbols used:
A special technique or information that may help
you perform a task or understand a process.
Ein Hinweis beschreibt eine spezielle technik zur
Lösung einer Aufgabe oder enthällt Informationen,
die Ihnen eine Prozedur näher erläutert.
Alerts you to something that has the potential to
cause damage to hardware, software, or data.
Dieses Feld weist auf einen Umstand hin, der einen
Hardware-oder Software-Schaden oder Datenverlust
verursachen könnte.
Alerts you to something that has the potential to
cause physical harm to you or others around you.
Eine Warnung auf weist auf einen Umstand hin,
durch den Ihnen und anderen Personen ein physischer Schaden erwachsen könnte.
Electrical Hazard
Vorsicht steht unter Spannung
Lifting Hazard
Vorsicht beim Anheben
vii
Page 8

viii
Page 9

ABLE OF CONTENTS
T
Revision Log .............................................................................................. iii
Regulatory Statements.............................................................................. iv
FCC-A .................................................................................................... iv
DOC (Canada)...................................................................................... iv
Telecommunications Network Statement.............................................. v
About This Manual ................................................................................... vi
Conventions ............................................................................................. vii
1
Getting Started
Operating Requirements ....................................................................... 1-2
Electrical ............................................................................................. 1-2
Environmental.................................................................................... 1-2
Important Operating Notes ............................................................... 1-3
Safety Warnings................................................................................. 1-4
Installation Checklist.............................................................................. 1-5
Unpacking and Assembly ...................................................................... 1-6
Unpacking.......................................................................................... 1-6
Stand Assembly.................................................................................. 1-8
Final Assembly ................................................................................... 1-9
Connecting Power and VideoNet .................................................... 1-11
Power ........................................................................................... 1-11
VideoNet ...................................................................................... 1-12
Power-Up Sequence......................................................................... 1-13
What’s Next?.................................................................................... 1-13
Workflow Overview ............................................................................. 1-14
Print Server................................................................................... 1-14
ColorMark Software RIP............................................................... 1-14
Parts Overview ..................................................................................... 1-15
Special Features ................................................................................... 1-18
Performance Features ...................................................................... 1-18
Ease-Of-Use Features ....................................................................... 1-18
Options ............................................................................................ 1-18
Table of Contents ix
Page 10

2
Using the Control Panel
Overview ................................................................................................ 2-2
Status Screen ...................................................................................... 2-2
Main Menu ........................................................................................ 2-2
Navigation Keys ................................................................................. 2-3
Printing Status.................................................................................... 2-4
Options .................................................................................................. 2-5
Advance Media .................................................................................. 2-5
Maintenance ...................................................................................... 2-5
Change Media ................................................................................... 2-5
Load Media Sheet .............................................................................. 2-5
Calibrate Printer ................................................................................. 2-6
Expert Settings ............................................................................... 2-6
Customize Settings............................................................................. 2-7
Settings .......................................................................................... 2-7
Modes ............................................................................................ 2-7
Restore All Defaults........................................................................ 2-8
Upgrade ......................................................................................... 2-8
Printer Info ......................................................................................... 2-9
Field Service ....................................................................................... 2-9
3
Installing Ink and Media
Variable Mode Printing.......................................................................... 3-2
Installing Big Ink Packs .......................................................................... 3-6
Removing and Storing a Big Ink Pack.................................................. 3-10
Cleaning Ink Jets .................................................................................. 3-11
Evaluating Cartridge Performance After Cleaning........................... 3-12
Filling Depleted Cartridges and Resetting Vacuum......................... 3-13
Cleaning the Service Station ................................................................ 3-14
Adjusting the Print Head Height ......................................................... 3-16
Drying Times ........................................................................................ 3-19
Loading Media ..................................................................................... 3-20
Loading Media Sheet....................................................................... 3-21
Recalibration .................................................................................... 3-22
Cutting and Unloading Media............................................................. 3-23
x Table of Contents
Page 11

4
Calibrating the Printer
AutoSet Calibration................................................................................ 4-2
AutoBidi Calibration .............................................................................. 4-4
AutoTune Scheduling ............................................................................ 4-5
Quality Check Mode.......................................................................... 4-5
Media Feed Calibration ......................................................................... 4-6
Jet Status Lines ....................................................................................... 4-7
Expert Calibration Options .................................................................... 4-8
Manual Bidirectional Registration ......................................................... 4-9
Manual Head Registration ................................................................... 4-11
Manual Jet Mapping............................................................................ 4-14
Color Calibration ................................................................................. 4-16
A
B
Troubleshooting
Troubleshooting Checklist ..................................................................... A-2
Diagnostics ............................................................................................ A-5
ColorSpan Technical Support ................................................................ A-6
Help From Your Organization ........................................................... A-6
Help From ColorSpan ........................................................................ A-6
If All Else Fails .................................................................................... A-6
Technical Specifications
Specifications ......................................................................................... B-2
Supported Ink and Media.................................................................. B-4
Supplies and Accessories ....................................................................... B-6
Index
Table of Contents xi
Page 12

xii Table of Contents
Page 13

C
HAPTER
1
Getting Started
This chapter shows you how to get started using your printer. It includes
these topics:
Operating Requirements (page 1-2)
◆
Installation Checklist (page 1-5)
◆
Unpacking and Assembly (page 1-6)
◆
Workflow Overview (page 1-14)
◆
Parts Overview (page 1-15)
◆
Special Features (page 1-18)
◆
Getting Started 1-1
Page 14

Operating
Requirements
Choose a location for the printer before you unpack it. Keep the
following requirements in mind:
Electrical
Environmental
See “Connecting Power and VideoNet” on page 1-11 for
◆
detailed power requirements.
Use the supplied power cords. Plug them directly into a
◆
grounded electrical outlet. Do not lengthen either power
cord with an extension cord; the resulting voltage drop
could damage the printer.
Make sure the line voltage does not vary more than 10
◆
percent from the voltage marked on the back of the printer.
Install a voltage regulator or similar device if the power
source is not stable.
Unplug the printer during power failures. Wait for the power
◆
to return before plugging it back in.
Connect the print server into a separate circuit from the
◆
printer.
Make sure the room is well ventilated, with a temperature
◆
between 60° and 90° F (16° to 32° C). The relative humidity should be between 10 and 80 percent, non-condensing.
Printing will slow automatically to aid drying in high humidity conditions.
Performance will improve slightly as conditions approach
◆
70° F (21° C) and 50% relative humidity.
Store media and ink in an area with similar temperature and
◆
humidity conditions as the printer.
Locate the printer close enough to the print server (RIP) so
◆
that they can be connected with the required cable.
Locate the printer on a flat, level surface; otherwise, printing
◆
problems from improper ink flow could occur.
Locate the printer where its normal operating noise will not
◆
disturb quiet work areas.
This printer is not intended for use in a computer room.
◆
1-2 Operating Requirements
Page 15

DO NOT install the printer near humidifiers, refrigerators,
◆
water faucets, heaters or similar equipment.
DO NOT install the printer in areas where the temperature
◆
changes abruptly, such as near air conditioners or in the path
of direct sunlight.
DO NOT expose the printer to flames, dust or solvent
◆
chemicals.
Refer to Appendix B for detailed specifications.
Important Operating
Notes
Wear cotton gloves (provided with each roll of ColorSpan
◆
media) when loading media to prevent fingerprints that
could show after printing.
Protect the media at all times from creases and tears, and
◆
ensure that the media is cut cleanly.
DO NOT touch the print head’s ink jet nozzles (the metal
◆
plate on the bottom of the ink cartridge) with your fingers.
Any contaminants could clog the ink jet nozzles. The ink nozzles may be cleaned with a lint-free cloth.
DO NOT touch the electrodes on the back of the ink car-
◆
tridge. This could result in a faulty electrical connection,
which would cause jets to misfire. If ink gets on the electrodes, clean them with a damp paper towel, or a lint-free
cloth.
DO NOT set heavy objects on the power cord or printer
◆
cable; do not bend the cables or force them into contorted
positions.
DO NOT place heavy objects anywhere on the printer.
◆
Operating Requirements 1-3
Page 16

Safety Warnings
WARNI N G
WARNU N G
WARNI N G
WARNU N G
WARNI N G
WITH THE POWER SWITCH IN THE OFF POSITION, POWER
MAY STILL BE SUPPLIED TO THE PRINTER COMPONENTS.
To completely cut power from the printer, you must unplug
the power cords from the power outlets.
WENN DER NETZSCHALTER IN OFF POSITION STEHT,
WIRD DEN KOMPONENTEN TROTZDEM STROM
ZUGEFÜHRT. Um den Drucker komplett stromfrei zu
machen, müssen Sie den Net zstecker ziehen.
The printer is too heavy to be lifted safely by one person.
At least two persons are required to lift the printer:
DisplayMaker Esprit: 270 pounds (122 kg)
Der Drucker ist zu schwer für eine Person. Mindestens 2
Personen sind erforderlich um den Drucker anzuheben.
DisplayMaker Esprit: 122 kg
THE PRINTER ELECTRONICS ASSEMBLY CONTAINS A LITHIUM BATTERY DEVICE. THERE IS A DANGER OF EXPLOSION
IF THE BATTERY IS INCORRECTLY REPLACED. The battery
must be replaced only by ColorSpan authorized personnel,
and must be replaced only with the same or equivalent
type. Dispose of this lithium battery device in accordance
with local, state (or province), and Federal (or country)
solid waste requirements.
WARNU N G
DIE ELEKTRONIK DES DRUCKERS ENTHÄLT EINE LITHIUM
BATTERIE. ES BESTEHT EXPLOSIONSGEFAHR WENN DIESE
UNSACHGEMÄSS AUSGEWECHSELT WIRD. Die Batterie
darf nur durch einen ColorSpan authorisierten Technicker
ausgewechselt werden und muss mit dem gleichen oder
einem gleichwertigen Typ Batterie ersetzt werden. Bitte
entsorgen Sie die Lithium Batterie gemäss Ihren Landesoder Bundesgesetzen.
1-4 Operating Requirements
Page 17

Installation Checklist
Step See Page in
!
!
!
!
!
!
!
!
!
!
!
!
!
!
!
!
1. Select a location for the printer that meets its operating
requirements.
2. Move the printer shipping carton to the operating location. (If
necessary, you may assemble the printer in a remote location,
then move it to its operating location.)
3. If you will be installing a ColorSpan Print Server (ColorMark Pro
or RIPStation), set it up now and power it on. This will allow the
server to perform its automatic one-time system setup while you
unpack and assemble the printer.
4. Inspect the external packaging for shipping damage, remove
packing material, account for parts.
5. Assemble the stand using the screws and screwdriver provided in
the accessory box.
6. Attach the stand to the printer. 1-9
7. Lock down the casters and tilt the assembled printer upright. 1-9
8. Attach the ink tray to the printer module, remove the internal
shipping foam and bands.
9. Connect power to the printer. 1-11
10. Power up the printer and observe the power-up sequence to confirm normal operation.
11. Adjust the print head carriage height. 3-16
12. Install inks. 3-6
13. Install media. 3-20
14. Perform an AutoSet calibration. 4-2
15. Connect the printer server to the printer. (1)
16. Send a DiskDirect file to the printer (if using a ColorSpan print
server), then send an application file from a Macintosh or PC
workstation, to confirm a working network connection.
Use the following checklist to install the printer. Detailed
instructions appear on the following pages in this manual and
the documentation that accompanies the server.
this Manual
1-2
--
(1)
1-6
1-8
1-10
1-13
(1)
1
Refer to the Quick Start Guide that accompanies your
ColorSpan Server for instructions.
Installation Checklist 1-5
Page 18
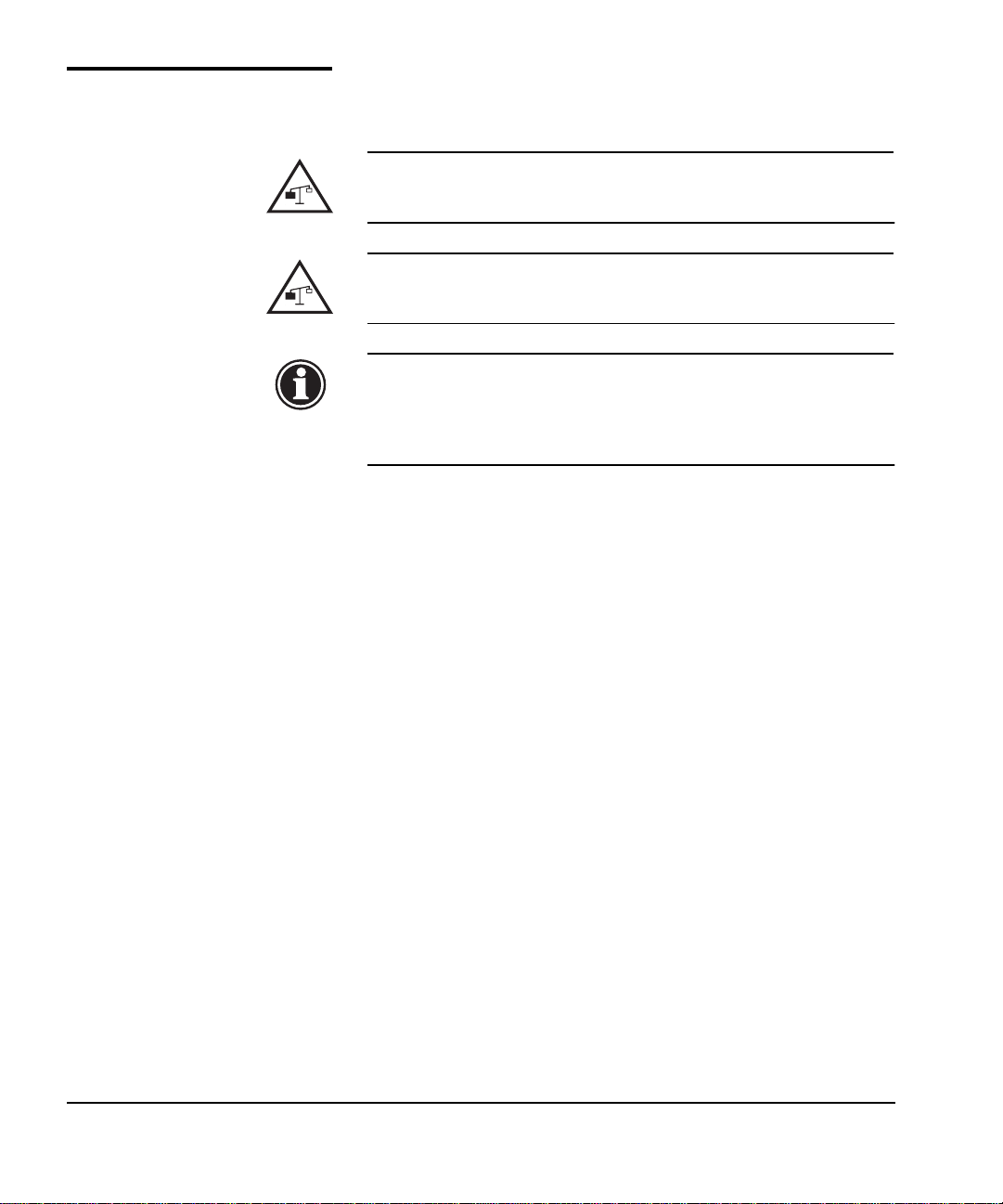
Unpacking and
Assembly
This procedure assumes that the printer is in its final location.
See the Site Preparation Guide for moving and unpacking hints.
Unpacking
WARNI N G
WARNU N G
Note
1. Examine the shipping packaging for shipping damage.
Report any damage or apparent rough handling immediately
to the shipper.
2. Remove the bands that secure the box to the pallet and open
the top flaps of the box.
3. Remove the stand crossbar, which is packed on top of the
printer.
4. Remove the stand legs and accessory boxes, which are
packed together in the center of the pallet.
5. Remove the media spools, which are packed together under
the printer module.
6. Remove the corrugated support packaging (end pieces, center tower).
7. Remove the outer box from the pallet.
Do not remove the printer module from the pallet at this
time. The printer, resting on its back on the pallet, is at the
correct height and position for assembly to the stand.
The printer is too heavy to be lifted safely by one
person. At least two persons are required to lift the
printer.
Der Drucker ist zu schwer für eine Person. Mindestens 2 Personen sind erforderlich um den Drucker
anzuheben.
If you will be installing a ColorSpan Print Server
(ColorMark Pro or RIPStation), set it up now and
power it on. This will allow the server to perform its
automatic one-time new system check while you
unpack and assemble the printer.
1-6 Unpacking and Assembly
Page 19

Note
8. Refer to the following list to verify that you received all of the
parts and accessories.
Notify ColorSpan immediately if you are missing any of the
components listed below.
If possible, retain all shipping packaging for use if the
printer needs to be shipped to another location.
Replacement shipping packaging and instructions
are also available from ColorSpan Technical Support.
Main Box
Accessory Box ◆
Print Server Kit
(if ordered)
Outside of Box:
“Watch Me First” CD-ROM
◆
Unpacking & Assembly Diagram
◆
Inside of Box:
Printer Module
◆
(2) Stand legs
◆
(1) Stand crossbar
◆
(1) Media spool
◆
(1) Ink tray
(11) Phillips head screws, black
◆
(4) Phillips head screws, silver
◆
Service Station
◆
Tool Holder
◆
Head Height Adjustment Gauge
◆
Screwdriver
◆
VideoNet or Ethernet cable
◆
(1) Power cord
◆
Power plug adapters
◆
◆ DisplayMaker Esprit User Manual
◆ DisplayMaker Esprit Site Preparation Guide
The print server parts list will vary by model.
Refer to the packing slip that accompanies
the server for details.
Unpacking and Assembly 1-7
Page 20

Stand Assembly
1. Locate the stand legs " and #, the crossbar $, and the tool
holder
2. Using the Phillips head screwdriver and eight of the screws
provided, assemble the stand.
Start by positioning the two stand legs upright, at approximately the width of the crossbar. Align the holes on the
crossbar with the holes in the stand legs and the tool holder,
and secure them with the screws.
➍
.
Fig. 1-1. Stand assembly
1-8 Unpacking and Assembly
Page 21

Final Assembly
1. Gently tip the stand on its back. Protect the stand from being
scratched by the floor.
2. Position the printer module
shown in Fig. 1-2.
Fig. 1-2. Assemble the printer module and stand
and stand for assembly as
➎
3. Using the four SILVER Phillips head screws provided, attach
the stand to printer module. (See Fig. 1-2.)
WARNING
WARNUNG
4. Press the caster locks down to prevent the printer from
rolling.
5. Tilt the assembled printer upright.
6. Unlock the casters and roll the printer to its final location.
Then lock down the casters.
Unpacking and Assembly 1-9
The silver screws are required to provide a ground
connection to the printer. Failure to properly ground
the printer could result in damage to the printer or
injury to the operator.
Die silbernen Schrauben sind zur Erdung des
Druckers erforderlich. Ist der Drucker nicht korrekt
geerdet, sind Druckerbeschädigung oder
Benutzerverletzung nicht auszuschliessen.
Page 22

7. Locate the printer on a flat, level floor, with all four wheels of
the stand resting stationary on the floor. The printer must
remain stationary and level for proper ink flow and best print
quality.
8. Using three of the screws provided, attach the Big Ink Delivery System tray
There are two sets of mounting screw holes. Use the set of
holes closest to the center (farthest from the end) of the
printer.
Insert the three screws and tighten them most of the way,
then insert and drop the trays into place onto the screws,
then tighten the screws the rest of the way.
. (See Fig. 1-3.)
➏
Fig. 1-3. Attach the ink tray
9. Remove the shipping bands from the long black chain connected to the print head carraige.
10. Remove the foam block that immobilizes the carriage for
shipping.
11. Install the service station by inserting it into the rectangular
cutout inside the right endcap (behind the control panel).
1-10 Unpacking and Assembly
Page 23

Connecting Power and
VideoNet
WARNING
WARNUNG
WITH THE POWER SWITCH IN THE OFF POSITION,
POWER MAY STILL BE SUPPLIED TO THE PRINTER
COMPONENTS. To completely cut power from the
printer, you must unplug the power cords from the
power outlets.
WENN DER NETZSCHALTER IN OFF POSITION
STEHT, WIRD DEN KOMPONENTEN TROTZDEM
STROM ZUGEFÜHRT. Um den Drucker komplett
stromfrei zu machen, müssen Sie den Netzstecker
ziehen.
Power
Connect the power cord ➑ from the printer’s power inlet to a
standard wall outlet. Non-U.S. installations may require one of
the included power plug adapters. Refer to Fig. 1-4 for the locations of the printer power inlet.
Unpacking and Assembly 1-11
Page 24

VideoNet
Connect the printer to the print server with the included
VideoNet (for ColorSpan print servers) or Ethernet cable (nonColorSpan RIPs)
Refer to the print server (RIP) documentation for instructions on
connecting the printer to the print server.
➐
(see Fig. 1-4).
Fig. 1-4. Power and RIP connections
1-12 Unpacking and Assembly
Page 25

Power-Up Sequence
Turn on the power switch to observe the typical power-up
sequence:
1. The control panel backlight illuminates. Move the contrast
lever (located to the right of the control panel screen) up and
down until the control panel graphics and messages are easily
visible.
2. The printer runs a series of self-tests, and reports any errors it
finds.
3. The camera searches for the location of the installed media’s
home and far edges. If media is installed, this data tells the
printer the width of the installed media. If no media is installed,
the printer will prompt the user to load media when the next
print job is sent to the printer.
4. The control panel displays the following message:
Ready
What’s Next?
To familiarize yourself with the printer, refer to the remain-
◆
der of this chapter.
To proceed with installation, see Chapter 3, Installing Ink
◆
and Media.
For a complete description of using the control panel, see
◆
Chapter 2, Using the Control Panel.
Unpacking and Assembly 1-13
Page 26

Workflow Overview
Here is how a typical print job progresses from the client workstation to the printer.
Print Server
1. An artist sends a file to be printed from a client workstation.
2. The print job is received by the print server.
Once it reaches the print server, the print job may be reprioritized, combined with other jobs, re-routed, or otherwise
manipulated. Refer to the print server online help or manual
for instructions.
3. The print server RIPs the job.
The raster image processing (RIP) process translates the
PostScript language data that comprises the print job into
the data required by the printer.
4. The server sends the image to the printer for printing.
ColorMark Software RIP
1. An artist sends a file to to be printed to the ColorMark
Software RIP.
2. The software RIPs the job.
The raster image processing (RIP) process translates the
PostScript language data that comprises the print job into
the data required by the printer.
3. The ColorMark Software RIP sends the image to the printer
for printing.
1-14 Workflow Overview
Page 27

Parts Overview
4 5 6
7 12108 9 13
11
1
1
2
14
16
15
3
17
18
3
19
20
21
22
Fig. 1-5. Major parts of the printer
Parts Overview 1-15
Page 28

Number Description
1 End cap (two places)
2Stand
3 Casters (four places) -
4Encoder strip
5 Main carriage drive belt
6Top cover
7Platen
8 Carriage
9 Head Height Adjustment Screw (two places) -
10 Profiler docking station
11 Paper out switch -
12 Service station
13 Control panel -
14 Electronics module -
- supports the printer.
enables easy movement of
printer, can be locked in place.
- allows precise positioning of the print
head carriage across the length of the platen.
- moves the carriage across
the length of the platen.
Transport chain
tubes.
the print head during printing. A safety interlock switch
stops printing and cancels the print if the cover is
raised.
- supports the media under the print heads
during printing.
- carries the ink jet cartridges (print heads)
across the length of the platen.
or lowers the carriage to accommodate thick and thin
media.
communicate characteristics about the ink to the print
server and color management system software.
media, which generates a control panel message to the
user.
tridges, wipes and caps the cartridges to prevent drying and clogging while not in use.
of certain printer operations. Includes a contrast adjustment lever and audio feedback.
ply and control electronics. Includes a humidity sensor
to enable the printer to compensate for high-humidity
conditions by slowing the speed of printing.
(not shown) - supports the ink supply
- protects the user from the rapid motion of
- holds the ink profilers, which
detects when the printer is out of
- catches excess ink from the ink jet car-
displays messages and allows control
contains the printer’s power sup-
raises
1-16 Parts Overview
Page 29

Number Description
15 Tools -
for adjusting the height of the print head carriage.
16 Pinch rollers
printing.
17 Big Ink Delivery System tray
18 Media advance switch
advance media during loading.
19 VideoNet port
20 Power inlet -
21 Standby power switch -
mode (to disconnect from power, disconnect power
cord).
22 Media supply spool
head height adjustment gauge and hex wrench,
- grip the media during loading and
- enables user to manually
- connects printer to print server.
connects printer to electrical power.
places printer in standby
- holds the supply of media.
- holds Big Ink packs.
Parts Overview 1-17
Page 30

Special Features
The printer has several advanced automatic features to help you
produce the best printed output with the least effort.
Performance Features
Ease-Of-Use Features
Options
◆ AutoSet™
the x-y directions and bidirectionally for precise positioning
of ink jet dots, also compensates for lost or misfiring jets by
correcting or substituting for them
speed.
◆ Head height adjustment
adjusted to accomodate various media thicknesses.
◆ Straight-through media path
sheet and rigid media.
◆ Humidity sensor
tions to ensure drying, and alerts the user when ambient
humidity is outside of operating range.
◆ Color Calibration -
use the printer’s on-board CCD camera to automatically
color calibrate ink and media selections in one step.
◆ Media width sensing
position of the media loaded, to ensure precise image placement.
These features are available for purchase from ColorSpan:
◆ 12-head operation
ink sets, two six-color sets, or one twelve-color set.
Calibration
- automatically aligns cartridges in
without
- allows the head height to be
- allows the loading of cut-
- slows printing in high humidity condi-
the RIP’s color management system can
- automatically detects the width and
- permits printing with three four-color
slowing printing
◆ Dryer heater
or for collection on the motorized takeup system.
◆ Motorized takeup system
by collecting output on a takeup spool.
1-18 Special Features
- assists drying prints in humid environments
- assists with unattended printing
Page 31

C
HAPTER
2
Using the Control Panel
This chapter describes the functions of the control panel.
Using the Control Panel 2-1
Page 32

Overview
The control panel shows you the printer’s current status, and
enables you to interact with the printer when changing media
and ink, respond to an error condition, or configure options.
Status Screen
Main Menu
The status screen displays when you are not accessing the
menus. It provides current printer status at a glance.
Ready
Media Width: 36.0 in.
Vacuum Fans: Maximum
Ink: Endura•Chrome Dye
OK 1x6 4-pass
Fig. 2-1 Ready screen
To display the main menu, press the a (Options) key. The main
menu is the access point for all other menus and functions.
Advance Media
Maintenance !
Change Media
Load Media Sheet
Calibrate Printer !
Customize Settings !
Printer Info
Printer Troubleshooter !
Field Service !
Fig. 2-2. Main Menu
2-2 Overview
Page 33

Navigation Keys
The following table shows you how to move through the menu
system and perform printer control functions.
Key Description
a
b
c
d
e
f
h
i
OPTIONS
printing, and displays the Queue Management
menu if pressed during printing.
PREVIOUS/Increment
option, or increments a numeric value.
NEXT/Decrement
decrements a numeric value.
MENU UP
main screen from the main menu).
MENU SELECT/Enter
or selects the highlighted option.
PROCEED/Yes
the function or indicates “yes.”
CANCEL/No
function or indicates “no.” From a queue, deletes
the current file. During printing, cancels printing.
SELECT
- displays the main menu when not
- highlights the previous
- highlights the next option, or
- returns to the previous menu (to the
- proceeds to the next menu,
- from a menu function, executes
- from a menu function, cancels the
- chooses an option from a list.
Overview 2-3
Page 34

Printing Status
During printing, the following screen appears. They show the
progress of any current printing or RIPing. You can press the h
(Cancel) key to cancel the currently printing job.
Printing 78%
Media Width: 36.0 in.
Vacuum Fans: Maximum
Ink: Endura•Chrome Dye
OK 1x6 4-pass
Fig. 2-3. Printing Status screen
2-4 Overview
Page 35

Options
When you press the a (Options) key from the printer control
panel, you can scroll through each of the options by pressing
the up or down arrows.
To select an option, press the e (Menu Select) key.
◆
To go back to the previous level, press either the b, or the
◆
(Cancel) key.
h
Each of the control panel options is described in the following
paragraphs.
Advance Media
Maintenance
Change Media
Press the c key to advance the paper forward. When you
◆
press and hold the c key, the paper moves faster. You can
also press the Media Advance switch on the rear of the
printer, below the left profiler docking station, to advance
the paper.
Press the b key to advance the paper back onto the supply
◆
spool. When you press and hold the b key, the paper moves
faster.
◆ Prime
◆ Access Print Heads
◆ Access Service Station
Selecting this option causes the printer to measure the width of
the media installed in the printer. This is also done automatically when the printer is powered on and before each print job.
- Fires all jets by drawing a set of lines called “prime
bars.” This is a good way to inspect and prepare the jets for
printing after they have been idle for more than a few hours.
Selecting this option moves the car-
-
riage out of the service station so you can load one or more
Big Ink packs or clean the print heads. See “Installing Big Ink
Packs” on page 3-6 for instructions.
- Selecting this option moves the carriage out of the service station to a point left of the Access
Print Heads position.
Load Media Sheet
Options 2-5
Selecting this option allows you to load a cut sheet of media,
rather than a roll-fed sheet. After selecting this option, stand in
front of the printer, and place the media as instructed by the
control panel. The printer will pull the sheet toward the rear of
the printer, and measure its width and starting position. See
“Loading Media Sheet” on page 3-21 for instructions.
Page 36
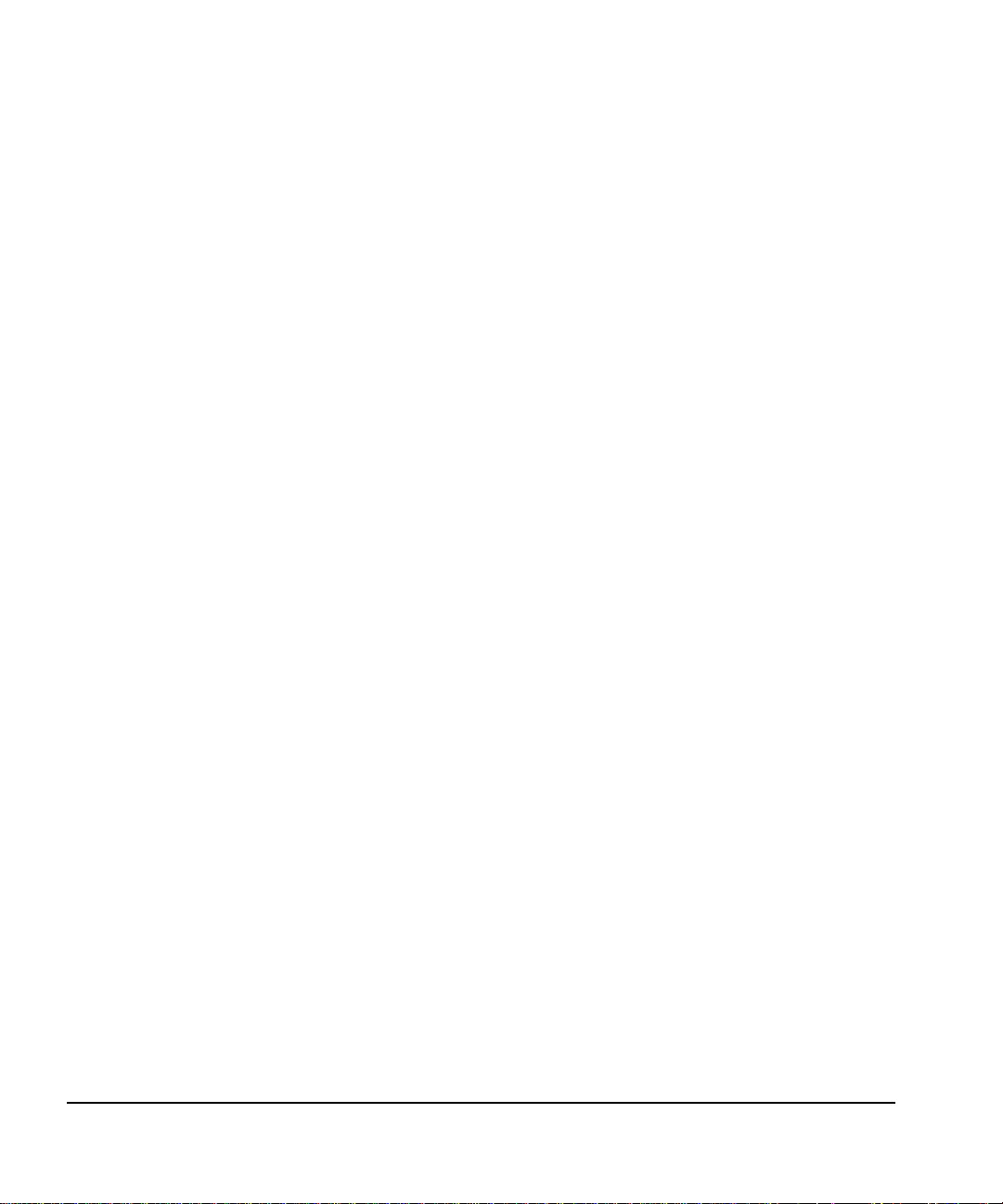
Calibrate Printer
This menu consists of the following options:
◆ AutoSet Calibration
ping and x-y alignment routine. The printer prints a series of
calibration patterns, automatically reads each one, adjusts
the print heads’ alignment, and repeats this cycle until the
heads are aligned. When AutoSet is complete, press h (Cancel) repeatedly until the control panel displays “Ready to
receive.” For further information, see “AutoSet Calibration”
on page 4-2.
◆ AutoBiDi
entire AutoSet calibration, when the head speed and print
mode are changed.
◆ AutoTune
you to schedule AutoSet to automatically run after a certain
number of prints have printed. For further information, see
“AutoTune Scheduling” on page 4-5.
◆ Media Feed
accuracy. See for “Media Feed Calibration” on page 4-6 for
instructions.
◆ Jet Status Lines
out prompting for calibration values.
- runs just the bidirectional calibration, and not the
- if the optional takeup motor is installed, allows
- allows you to calibrate the paper advance
- runs the printer’s automatic jet map-
- prints the Jet Status Lines test pattern with-
Expert Settings
These calibration options should be used only at the direction of
ColorSpan Technical Support. They allow you to manually perform the various components of the automatic AutoSet calibration. Inaccurate judgments by the operator during these tests
could result in substandard output. In most cases, use AutoSet
instead.
◆ Manual BiDi Registration
patterns and allows you to report which pattern is the most
precise. This pattern allows adjustments of one pixel. See
“Manual Bidirectional Registration” on page 4-9 for instructions.
◆ Manual Head Registration
allows you to register the position of each print head. This is
the manual version of AutoSet Calibration. See “Manual
Head Registration” on page 4-11 for instructions.
◆ Manual Jet Mapping -
identify which jets are not firing ink. See “Manual Jet Mapping” on page 4-13 for instructions.
2-6 Options
- prints bidirectional alignment
- prints a registration pattern and
prints a pattern that enables you to
Page 37

◆ Reset Reg Data
default values.
- resets all registration data to their factory
Customize Settings
This menu consists of two submenus: Settings and Modes.
Settings
◆ Takeup Direction
allows you to wind the printed output onto the takeup spool
Image Inside or Image Outside.
◆ Space Between Prints
blank space between prints.
◆ Top Gutters
pattern, which displays technical details about the print, outside the top edge of the print.
◆ Side Gutters
ter pattern, which fires all jets in a narrow, medium, or wide
pattern at the right and left edges of the print, for troubleshooting purposes.
◆ Service Station
vice station spit-and-wipe cycle: 30 seconds, 90 seconds
(default), or 30 seconds with spit only (no wipe).
◆ Humidity Sensor
grammed algorithm for slowing the print speed when the
ambient relative humidity is excessive, or allows you to specify a custom print speed. Slower print speeds allow adequate drying under higher ambient relative humidity.
- (available if takeup motor is installed)
- allows you to set the amount of
- allows you to enable or disable the top gutter
- allows you to enable or disable the side gut-
- allows you to specify the print head ser-
- allows you to use the printer’s prepro-
◆ Vacuum Fan Speed
therefore suction power) of the vacuum fans. Maximum
speed is recommended for most media, but lighter or polyester film media may require a slower speed for best results.
◆ AutoSet Summary
printed summary of an AutoSet calibration.
◆ Units -
measure.
allows you to display values in U.S. or metric units of
- allows you to control the speed (and
- allows you to enable or disable the
Modes
◆ Dryer Fan
to avoid streaking output on films such as ViewThrough
Backlit.
◆ 3x Mode
detects that three four-color ink sets are loaded (if
upgraded).
Options 2-7
- allows you to disable the dryer fan (if installed)
- specifies the mode to use when the printer
Page 38

◆ 1x/2x Mode
when the printer detects that one or two ink sets are loaded.
See “Variable Mode Printing” on page 3-2 for a description
of print modes.
- specifies the mode to use (2, 4, 6 or 8 passes)
◆ Quality Check Mode
when calibration fails. This is designed to work with AutoTune scheduling (see “Media Feed Calibration” on page 4-
6). This can give the operator a chance to print anyway, or
cancel printing so the problem can be resolved. You can
select a mode to suit your quality requirements:
◆ OFF
◆ Attended Mode
◆ Unattended Mode
◆ Camera Vision Mode -
signage (textile) media by causing the camera to read the
larger calibration targets designed for these media. Select
Textured for soft signage, or Normal for graphics media.
When you reload media, this mode automatically resets to
Normal (graphics media) mode.
- no quality check is performed, all jobs will print
regardless of whether AutoSet was successful.
acknowledge the error and print the job (if one is pending), or h (Cancel) to cancel printing.
is required. When AutoSet fails, print jobs are sent to the
ColorSpan print server’s Attention queue with a disposition of “Uncalibrated Printer.”
- when enabled, AutoSet will report
- user must press f (Proceed) to
- no user acknowledgment of errors
enables improved calibration for soft
Restore All Defaults
Select this option to restore all variables under Settings and
Modes to their default values.
Upgrade
Select this option to upgrade the printer to support 12-head
printing. This upgrade is available for purchase from ColorSpan.
The printer software supplies an upgrade code number, which
you give to ColorSpan Technical Support in exchange for an
“upgrade key” number. When you enter the upgrade key number, the printer enables 12-head printing.
2-8 Options
Page 39

Printer Info
This option displays a screen with the following information:
Field Service
◆ Printer Model
◆ Software Version
on the printer.
◆ Company
printer.
◆ Humidity
humidity sensor.
◆ Total RAM
printer.
◆ Takeup Motor Status
◆ Drying Fans -
◆ Ethernet ID
◆ Link -
These functions are for use by authorized service providers.
connection speed and connection status (up or
down).
- model name of the printer.
- version number of the software installed
- company ID, used for OEM versions of the
- relative humidity as detected by the printer’s
- amount of memory (RAM) installed in the
- present or not present.
present or not present.
- the printer’s Ethernet address.
Options 2-9
Page 40

2-10 Options
Page 41

C
HAPTER
3
Installing Ink and Media
This chapter describes:
Variable Mode Printing (page 3-2)
◆
Installing Big Ink Packs (page 3-6)
◆
Removing and Storing a Big Ink Pack (page 3-10)
◆
Cleaning Ink Jets (page 3-11)
◆
Cleaning the Service Station (page 3-14)
◆
Adjusting the Print Head Height (page 3-16)
◆
Drying Times (page 3-19)
◆
Loading Media (page 3-20)
◆
Cutting and Unloading Media (page 3-23)
◆
Installing Ink and Media 3-1
Page 42

Variable Mode
Printing
The printer features a variety of print modes, each with a different speed and quality level. The following table summarizes the
features of each printing mode.
Mode Color Set Resolution
High Speed
Production
Gamut+ 1 x 6 (CMYKOG,
HiRes 1 x 6 (C2M2YK) 1200 dpi (apparent)
Film Quality 1 x 8 (C3M3YK) 1200 dpi (apparent)
HiRes+ 1 x 8 (C2M2YKOG,
12 C o l o r 1 x 12 *
*Available as an upgrade option.
The printer uses these techniques to balance print speed and
quality of a print:
◆ Color Set
Yellow, and Black inks. A Gamut+ set consists of Cyan,
Magenta, Yellow, and Black, plus two of Orange, Green,
Blue, or Red. A HiRes (six-color multidensity) set consists of
Cyan, Magenta, Yellow, and Black, plus medium densities of
Cyan and Magenta. A Film Quality (eight-color multidensity) set consists of Cyan, Magenta, Yellow, and Black, plus
medium and light densities of Cyan and Magenta. A twelvecolor set consists of all of these colors.
- a four-color ink set consists of Cyan, Magenta,
1 x 4 (CMYK) 600 dpi
2 x 4
3 x 4*
600 dpi
CMYKRB, CMYKOB)
2 x 6*
2 x 6* (C2M2YK)
1200 d pi ( a pp ar en t )
C2M2YKRB,
C2M2YKOB)
180 0 d p i
(C3M3YKOGRB)
(apparent)
◆ Passes
3-2 Variable Mode Printing
- number of times the print head passes over a given
area of the image. 1x and 2x ink sets can be printed with 2,
4, 6, or 8 passes. 3x ink sets (available as an upgrade option)
can be printed in 3 or 6 passes.
Page 43

◆ Jet Replacement
not firing at all can be replaced with alternate jets.
Print quality (apparent resolution and smooth gradients) is
improved by increasing the number of passes or the number of
different ink colors. Print speed is increased by reducing the
number of passes or the number of different colors, and by
printing without jet replacement (High Speed mode only).
The printer will use the mode specified on the control panel (see
“Modes” on page 2-7 for instructions).
- jets on the print head that are misfiring or
Fig. 3-1. Big Ink Pack positions for High Speed “1 x 4” and “2 x 4” ink sets
Variable Mode Printing 3-3
Page 44

Fig. 3-2. Big Ink pack positions for Gamut+ “1 x 6” ink sets
Fig. 3-3. Big Ink pack positions for HiRes “1 x 6” ink sets
3-4 Variable Mode Printing
Page 45

Fig. 3-4. Big Ink pack positions for HiRes+ “1 x 8” ink sets
Fig. 3-5. Big Ink pack positions for “1 x 12” ink sets
Variable Mode Printing 3-5
Page 46

Installing Big Ink Packs
To remove a Big Ink pack, refer to
“Removing and Storing a Big Ink
Pack” on page 3-10.
You may perform this procedure whenever no printing is in
progress.
1. Move the print head carriage to the access position.
a. On the control panel, press the a (Options) key.
b. Press the c key to select Access Print Heads.
c. Press the e (Menu Select) key. This moves the print head
carriage into the access position.
2. Open the top cover of the printer.
3. Locate the set of Big Ink packs you will be loading.
Each Big Ink pack consists of the ink supply, ink tube, ink
cartridge, and profiler. You will repeat the following procedure to load each Big Ink pack. Start with a Black ink pack.
4. Ensure that the ink valve on the Big Ink pack you are installing is closed.
5. Insert the ink profiler into the docking station.
The ink ordinal number on the profiler and cartridge indi-
cate their relative position in the printer. The cartridges
must always be positioned in order from lowest ID to highest ordinal number, from left to right (position 1 through
6), with like ordinal numbers adjacent to each other.
In order to print, there must always be at least one Big Ink
pack and profiler each of Cyan, Yellow, Magenta, and Black,
with a Black profiler and cartridge in position 1.
6. Place the Big Ink pack into its position in the ink tray.
Position the end of the box with the tube attached toward
the printer. Refer to the ink routing label in the printer for
the location of each Big Ink pack.
7. Uncoil the Big Ink tube from the Big Ink pack.
8. Smooth out any twists or kinks from the ink tube
9. Gently remove
tridge. Save tape to seal a partially-used ink pack.
The hole on the bottom of the cartridge must be clear of all
tape and adhesive to work properly. Make sure that all tape
and adhesive is removed from the cartridge.
3-6 Installing Big Ink Packs
pieces of protective tape from the ink car-
both
Page 47

Ink Cartridge Handling T ips
◆
Hold the ink cartridge only by the plastic body.
◆
DO NOT
◆
DO NOT
cartridge is fired by an electrical signal. The electrodes that carry
this signal are easily contaminated.
◆
DO NOT
◆
DO NOT
such as a paper tissue.
touch the ink jet nozzles on the bottom of the cartridge.
touch the electrodes on the back of the cartridge. The ink
set the ink cartridge down anywhere before you install it.
wipe the ink cartridge with any fiber-cellulose material,
◆ NEVER APPLY ISOPROPYL ALCOHOL ON THE CARTRIDGE
OR SERVICE STATION. USE PLAIN WATER.
Alcohol reacts
with pigmented inks, rendering the cartridge unusable. For
stubborn clogs, see “Cleaning Ink Jets” on page 3-11.
10. Insert the bottom edge of the ink cartridge into position on
the print head carriage, then push the top of the ink cartridge
into position until you feel it snap into place in the holder.
You should feel a slight resistance as the cartridge snaps into
place. DO NOT force the ink cartridge. If it does not snap
easily into place, you may not have aligned it properly into
the print head. Push back on the cartridge to verify that it is
seated firmly.
Aligned
Fig. 3-6. Loading a cartridge
11. Press the tube into the routing clips along the track.
Start at the cartridge end of the tube and work toward the
Big Ink pack trays. Do not apply tension where the tube
attaches to the ink cartridge, or ink leakage could occur.
Installing Big Ink Packs 3-7
Page 48

The routing clips allow the tube to lay flat along the track.
Do not leave any slack in the hose along the track, but do
not place any tension on the tube.
Keep the tube in the same position along the entire length
of the track. This will enable you to replace any single Big
Ink pack, without the ink tubes becoming tangled with one
another.
Do not allow the tubes to become crimped.
12. Loosely coil the excess ink tubing and neatly place it on top of
the Big Ink pack.
Keeping the ink tubes neatly organized will make it easier to
replace individual packs.
13. Repeat steps 4 through 12 for each of the remaining Big Ink
packs to be loaded.
14. Open the valves on all of the ink tubes, and ensure that there
are no kinks or obstructions in the tubes. Massage out the
crimp in the tube created by the valve.
15. Return the print head carriage to the service station.
The control panel should display the message “Press proceed
to park heads.” Press the f (Proceed) key. This moves the
print head carraige back to the service station.
16. If necessary, adjust the print head height.
For instructions, see “Adjusting the Print Head Height” on
page 3-16.
3-8 Installing Big Ink Packs
Page 49

17. Load media.
For instructions, see “Loading Media” on page 3-20.
The first time you install media on a new printer, run a
Paper Feed Calibration. For instructions, see “Media Feed
Calibration” on page 4-6.
18. Run AutoSet.
For instructions, see Chapter 2, Using the Control Panel.
Run AutoSet whenever you install or replace a cartridge (for
example, after cleaning the cartridge or replacing a Big Ink
pack).
19. If you are loading ink for the first time or switching ink or
media types, perform a color calibration. For further information, see “Color Calibration” on page 4-16.
Installing Big Ink Packs 3-9
Page 50

Removing and Storing
a Big Ink Pack
You can store partially-used Big Ink packs. This enables you to
switch between different types of ColorMark Big Ink as needed.
1. Close the valve on the ink tube.
Caution
2. Remove the profiler from the docking station.
3. Remove the ink pack, the tube, and the cartridge as a unit
from the printer.
Release the ink tube from its clips, starting at the Big Ink
pack and work your way toward the cartridge.
4. Keep the profiler with its Big Ink pack. The profilers are not
interchangeable, even between Big Ink packs of the same
color.
Tape the profiler to the partially-used Big Ink pack, and store
them together in a Big Ink shipping carton if possible.
5. Retape the original sealing tape over the heads on each cartridge, and store the cartridges upright.
This prevents air from entering the tubes and minimizes
subsequent priming of the jets when placed back into
service.
Failure to close the valve completely will result in
leaking ink and possible loss of vacuum in the ink
tube.
3-10 Removing and Storing a Big Ink Pack
Page 51

Cleaning Ink Jets
In addition to running AutoSet, which compensates for missing
and misfiring ink jets, you should clean the jets as described in
the following paragraphs to keep them clear of accumulated ink.
The effectiveness of the high-resolution printing process used
by the printer can be impaired by cartridges that are improperly
maintained. Partially clogged nozzles may cause the jets to misfire intermittently, or deflect ink slightly in the wrong direction.
Cleaning will likely be required more often if the printer sits idle
for extended periods.
To c le a n i n k j e t s :
1. On the control panel, press a (Options).
2. Press c twice to highlight
3. Press e (Menu Select).
The carriage moves out from the service station and stops.
The control panel displays this message:
4. Open the printer’s top cover.
5. On one of the ink tubes, close the valve near the Big Ink pack.
Failing to do this can cause ink to flow backwards into the
Big Ink supply, which may keep the cartridge from refilling.
Access Print Heads.
Press proceed
to park heads
6. Release the ink jet cartridge from the print head carriage.
7. Gently wick the ink jet nozzles and wipe the electrical contacts with a nonfibrous, lint-free foam swab moistened with
water. DO NOT USE ALCOHOL, use plain water.
If you find excessive buildup on the bottom of the cartridge,
clean off the excess using a moistened pad, and then wipe
the bottom of the cartridge with the swab.
8. Replace the ink jet cartridge into the print head carriage.
9. Repeat this process for each cartridge.
Caution
Cleaning Ink Jets 3-11
When handling cartridges, do not to touch the contacts or orifice plate (jet nozzles) with your bare fingers. Also, take care not to use excessive force when
wiping the cartridges with the swabs or pads.
Page 52

10. Open the valve on the hose near the Big Ink packs.
11. Clean the service station as described in “Cleaning the Service Station” on page 3-14.
12. Close the printer’s top cover.
13 . P r e s s t h e f (Proceed) key to park the heads.
14 . P r e s s t h e h (Cancel) key to return the printer to its ready
state.
15. Perform an AutoSet calibration. For instructions, see Chapter
2, Using the Control Panel.
Evaluating Cartridge
Performance After
Cleaning
The Jet Status Lines test provides a quick method of determining
the effectiveness of (or the need for) cleaning. This test prints a
pattern of lines, each segment of which corresponds a single jet.
If there are any missing segments in the lines, then a cleaning is
recommended. If, however, the lines appear solid and consistent,
then cleaning is most likely not required at this time. See “Jet
Status Lines” on page 4-7 for instructions.
The AutoSet calibration can also indicate that cleaning is
needed. When AutoSet maps out a significant number of jets
due to D (missing), or X and Y (alignment) errors, it is probably
due to clogged and deflected jets. In this case, cleaning is recommended.
3-12 Cleaning Ink Jets
Page 53

Filling Depleted
Cartridges and Resetting
Vacuum
Occasionally, you may find that the cartridge does not fill from
the Big Ink pack supply. The primary cause of this is failure to
open the clip on the ink pack tube after installing an ink pack. If
a cartridge leaks ink, it may have lost vacuum. To correct these
conditions:
1. Have a paper towel ready to catch any leaking ink during this
procedure.
This procedure may cause ink to drop on the floor.
2. Remove the ink tube from the routing clips on the track.
3. Remove the cartridge from the print head carriage. Do not
close the ink tube clip.
4. Move the cartridge, with the ink jets pointed up, below the
level of the ink pack (close to the floor), until ink and air bubbles begin to flow out of the ink jets.
5. Hold the cartridge in this position, and sharply squeeze the
sides of the cartridge repeatedly until no more air bubbles
emerge from the jets (when ink begins to flow from the jets).
6. To reset the vacuum, hold the cartridge, with the ink jets
pointed down (as when the cartridge is installed in the
printer), approximately three feet (90 cm) above the level of
the ink pack for exactly 10 seconds.
7. Reinstall the cartridge into the print head carriage.
Cleaning Ink Jets 3-13
Page 54

Cleaning the
Service Station
The printer’s service station wipers should be cleaned daily, and
when switching between dye and pigment inks. This will help to
prevent dried ink from clogging the ink jets.
Boots
Wipers
Fig. 3-7. Service station parts
Caution
1. Once each day, press the a (Options) key to display the
main menu.
2. Press the c key repeatedly to highlight
Station.
3. Press the e (Menu Select) key.
This moves the print head carriage out to the center of the
platen. The control panel displays this message:
4. Reach inside the right endcap (behind the control panel) and
lift the service station out of the printer.
Hold the service station level to avoid spilling any ink that
may be present.
5. Hold the service station with the wipers under a stream of
water, keeping the boots away from the water.
Rinse as much ink as possible from the wipers.
6. Blot any remaining water from the service station with a
clean, lint-free cloth.
To avoid contaminating the ink, be sure to dry all water
from the boots and boot holders.
To avoid contaminating the ink, keep water away
from the boots and boot holders during this procedure.
Access Service
Press proceed to park heads.
3-14 Cleaning the Service Station
Page 55

7. Reinstall the service station.
The service station fits inside a rectangular cut-out in the
printer.
Press the f (Proceed) key to park the print head carriage.
Cleaning the Service Station 3-15
Page 56

Adjusting the
Print Head Height
To accommodate media with a wide range of thicknesses, you
can adjust the height of the print heads with the included head
height gauge and 5 mm hex wrench. The tools are stored in a
holder, which is located on the right stand leg under the control
panel.
To adjust the print head height, you t urn the adjustment screws
on the right and left sides of the carriage until the gauge fits
under the carriage. When used according to these instructions,
the gauge positions the print heads approximately 0.050 inches
(1.27 mm), or 50 mils, above the media.
1. Determine which end of the head height gauge to use.
◆ For media between 3 and 15 mils thick
mm), ensure that no media is loaded on the printer, or
at least is not on the platen. In this case, the head height
is measured from the platen. Use the gauge end marked
“0.003 - 0.015.” This will position the head 0.059 inches
(1.50 mm) above the platen.
◆ For media between 15 and 30 mils thick
mm), ensure that no media is loaded on the printer, or
at least is not on the platen. In this case, the head height
is measured from the platen. Use the gauge end marked
“0.015 - 0.030.” This will position the head 0.072 inches
(1.82 mm) above the platen.
◆ For media greater than 30 mils thick
the media onto the printer. In this case, the head height
is measured from the media. Use the gauge end marked
“0.003 - 0.015.” This will position the head 0.059 inches
(1.50 mm) above the media.
(0.076 -0. 381
(0.381-0.762
(0.762 mm), load
◆ For media which “bubbles” or doesn’t pull down flat
to the platen, raise the head height sufficiently to prevent the head from contacting the media.
3-16 Adjusting the Print Head Height
Page 57

2. Use the hex wrench to turn one of the head height adjustment screws counterclockwise until the end of the gauge will
fit under the carriage as shown in Fig. 3-8.
not
The access holes to the head height adjustment screws are
marked with white circles on top of the carriage.
Left (Cartridge Position 1) Right (Cartridge Position 12)
Fig. 3-8. Head height measurement points
3. Turn the head height adjustment screw clockwise, until the
end of the gauge slides under the carriage and the raised
gauge step touches the carriage.
Caution
Insert the gauge to this line or this line
Adjusting the Print Head Height 3-17
Do not allow the taller surface of the gauge to slide
under the print head carriage. Damage to the carriage could result.
Fig. 3-9. Head height gauge
Page 58

4. Remove the gauge and repeat steps 2 and 3 at the other side
of the carriage.
5. Verify the heights at both sides of the carriage and adjust if
necessary.
6. Remove the gauge and return it and the wrench to their
holder on the printer stand.
3-18 Adjusting the Print Head Height
Page 59

Drying Times
The amount of drying time required for a print depends on its
ink coverage, the number of print passes used, and the relative
humidity where the printer is being operated.
To illustrate these relationships, the following table shows the
results of a test in which a 300% coverage test pattern was
printed. The amount of time shown is the delay required at the
end of each swath (right-to-left or left-to-right motion) of the
print head carriage to ensure that the first three inches of the
print are dry by the time the leading edge of the print reaches
the floor. This delay is automatically implemented during printing (see “Customize Settings” on page 2-7).
This test was designed to illustrate an extreme ink coverage
example. Typically, coverage is around 100%, which significantly reduces drying time. Drying times can also be reduced by
using the optional heated dryer.
Relative Humidity
Print Passes
2 passes 2.5 sec 7 sec —
4 passes 1 sec 4 sec 16 sec
6 passes — 3 sec —
8 passes 0 sec 1 sec —
25% 50% 75%
Drying Times 3-19
Page 60

Loading Media
Wear cotton gloves during this procedure, or handle the media
only by its very outside edges. This will prevent skin oils from
being deposited on the media, which could render output quality unacceptable.
Note
Fig. 3-10. Installing media roll and collets onto the spool
1. Load the collet with the setscrew onto the spool, and tighten
the setscrew into the outside hole of the spool (if the media is
on a 3-inch core, position the collet to the inside hole of the
spool).
2. Load the media roll onto the spool so that it unrolls over the
top fo the spool.
See “Settings” on page 2-7 to set the takeup motor for Small
(2-inch) or Large (3-inch) cores.
For best results, use genuine ColorSpan media.
Far side
Home side
3. Load and press the adjustable collet (without the pin) tightly
into the end of the cardboard media core.
4. From the rear of the printer, load the media and spool into
the printer’s supply spool holder.
Press the home side of the supply spool into the home side
holder (on the left from the rear of the printer), then swing
the far side of the supply spool into the far side holder (on
the right).
5. With your right hand, feed the leading edge of the media
into the printer’s pinch rollers and hold it in place until the
following step.
3-20 Loading Media
Page 61

Note
6. With your left hand, press the Media Advance button to
advance media a few inches (several centimeters).
The Media Advance button is located to the left of the
installed supply spool, on the rear of the printer next to the
Big Ink pack tray and electronics enclosure.
7. Roll the media supply spool back sharply, about one-quarter
turn, so the media snaps flush onto the platen.
8. Ensure that the right and left edges of the media web are perpendicular to the sides of the printer, that the tension appears
uniform across the media web, and that the media is not
unrolling unevenly (“telescoping”) from the supply spool.
The printer automatically locates the right and left
edges of the media, so it is not necessary to align
the media edges to a reference mark on the platen.
Loading Media Sheet
Note
9. On the control panel, press a (Options) to display the menu,
highlight
This causes the printer to measure the width of the media.
10. You are now ready to begin printing.
When loading cut sheets of media, wear cotton gloves during, or
handle the media only by its very outside edges. This will prevent skin oils from being deposited on the media, which could
render output quality unacceptable.
1. On the control panel, press a (Options).
2. Press c three times to highlight
3. Press e (Menu Select).
The control panel displays instructions for loading cut sheet
media into the printer. These instructions are:
4. Push the media sheet under the rollers.
Make sure that the right hand edge of the media sheet is centered between the two rightmost rows of vacuum holes on
the platen.
These checks ensure that the tension is uniform
across the width of the media. This is critical to
trouble-free printing.
Change Media,
and press e (Menu Select).
Load Media Sheet.
Loading Media 3-21
Page 62

5. Adjust the head height if necessary.
6. Press b and c buttons to move the media under the rollers.
7. Close the cover on the printer.
8. Press the f (Proceed) key to AutoLoad the cut media sheet.
Recalibration
When changing media types, you should perform a color calibration (if supported by your printer or RIP). This compensates
for the differences between medias that affect color accuracy.
For further information, see “Color Calibration” on page 4-16.
When replenishing the media supply with the same type of
media, recalibration is unnecessary unless print quality has
changed noticeably.
3-22 Loading Media
Page 63

Cutting and
Unloading Media
1. Use the control panel or press the MEDIA ADVANCE button to
advance the printed portion of the media past the cutter
anvil (on the front edge of the platen).
2. From the front of the printer, cut the media with a knife or
scissors.
If you use a knife, you can insert it into the channel at the
front of the platen to ensure a straight cut.
3. Remove the print from the printer.
Cutting and Unloading Media 3-23
Page 64

3-24 Cutting and Unloading Media
Page 65

C
HAPTER
4
Calibrating the Printer
This chapter explains how to calibrate the printer for the best possible
output:
AutoSet Calibration (page 4-2)
◆
AutoBidi Calibration (page 4-4)
◆
AutoTune Scheduling (page 4-5)
◆
Media Feed Calibration (page 4-6)
◆
Jet Status Lines (page 4-7)
◆
Manual Bidirectional Registration (page 4-9)
◆
Manual Head Registration (page 4-11)
◆
Manual Jet Mapping (page 4-14)
◆
Color Calibration (page 4-16)
◆
Calibrating the Printer 4-1
Page 66

AutoSet Calibration
AutoSetTM is an advanced printer calibration feature that uses an
onboard camera and sophisticated software to detect and compensate for variations in ink jet printing. It can be initiated by
the user or run automatically at specified intervals. AutoSet is
designed to be a “one-button” calibration, the only calibration
you need to run in most cases for superior quality output.
AutoSet consists of three separate functions:
◆ AutoJet Calibration
that are misfiring or not firing at all. During subsequent
printing, the printer compensates for these jets by using
other jets in their place, ensuring maximum print quality
without reducing print speed.
◆ Bidirectional Registration
fires a pixel at precisely the same location, regardless of the
carriage’s direction of travel.
◆ Head Registration
horizontal (x) and vertical (y) directions.
Note
Note
Clean cartridges always produce the best printed
output. Ensure that the cartridges and service station are clean before running an AutoSet calibration.
AutoSet does not work with transparent media such
as ColorMark ClearFilm. In this case, you should run
AutoSet on a white media that is similar in thickness
to the clear media, then switch to the transparent
media; or manually run the calibrations under the
Expert Settings menu using the transparent media.
- detects and disables individual ink jets
- ensures that every working jet
- precisely aligns each cartridge in the
To r u n Au t o S e t o nc e :
1. Ensure that media is loaded on the printer.
2. On the control panel, press the a (Options) key to enter the
menu system.
3. Press the c key repeatedly to highlight the
option.
4. Press f (Proceed).
The Calibrate Printer menu appears, with AutoSet highlighted.
4-2 AutoSet Calibration
Calibrate Printer
Page 67

5. Press f (Proceed).
The AutoSet calibration begins. First, AutoSet tests the jets
on each cartridge for electrical failure.
If any jets with electrical failures are found, the printer
◆
displays a list of the failed jets. Then press e (Menu
Select) to run AutoSet.
If too many cartridges are found with an electrical fail-
◆
ure, an accurate AutoSet calibration cannot be performed. Clean the electrical contacts, inspect the flex
cable, and reinstall the cartridge(s) specified on the control panel, then press d (Retry) run the electrical test
again.
6. AutoSet prints a calibration pattern, then looks for missing
and deflected jets on each cartridge.
If a small number jets on any one cartridge are missing
◆
or deflected, AutoSet will compensate for them during
printing.
If too many jets on any one cartridge are missing or
◆
deflected, AutoSet marks the cartridge as out-of-specification. It then asks whether you want to view a list of
these cartridges.
7. When AutoSet completes, press the h (Cancel) key repeatedly until the
Ready to receive
message appears.
AutoSet Calibration 4-3
Page 68

AutoBidi Calibration
Runs just the bidirectional calibration, and not the entire
AutoSet calibration, when the head speed and print mode are
changed.
When you change the print mode that includes a head speed
change, a message is displayed on the control panel asking if you
wish to run AutoBidi.
To r u n Au t o B i d i :
1. Press f (Proceed).
The AutoBidi procedure runs.
If you choose not to run AutoBidi:
1. Press h (Cancel).
The printer returns to the Modes menu.
4-4 AutoBidi Calibration
Page 69

AutoTune Scheduling
AutoTune is available only when the optional takeup system is
installed. When you use the AutoTune scheduler to run AutoSet,
AutoSet always performs its three calibrations without prompting the user or canceling due to too many bad jets. You can use
the Quality Check Mode feature to handle AutoSet errors, with
or without user intervention.
To run AutoSet at specified intervals (AutoTune):
1. On the control panel, press the a (Options) key to enter the
menu system.
2. Press the c key repeatedly to highlight the
option.
3. Press e (Menu Select).
The Calibrate Printer menu appears.
4. Press the c key repeatedly to display the “AutoTune” option.
5. Press e (Menu Select).
The control panel prompts you to specify an AutoTune
interval.
6. Press f (Proceed).
The control panel displays this message:
Calibrate Printer
Run AutoSet every 0 prints.
7. Press the b key repeatedly to increment the AutoTune interval to the number of prints you desire.
8. Press f (Proceed).
9. Press the d (Menu Up) key repeatedly until the control panel
reads
Ready.
Quality Check Mode
AutoTune Scheduling 4-5
When you run AutoSet manually, the software notifies you if
there are any jet or alignment problems so that they can be
addressed. When AutoTune runs AutoSet at scheduled intervals,
you can use the Quality Check Mode feature to handle AutoSet
errors. For instructions on setting the Qualit y Check Mode, see
page 2-8.
Page 70

Media Feed
Calibration
This calibration allows you to calibrate the accuracy of the
Media Feed process. You may want to do this when printed output must be precise, as when tiling output. This calibration is
not included in the AutoSet process.
To perform this procedure you need a one-meter metric ruler.
1. Press the a (Options) key on the control panel to display the
menus.
2. Press the c key repeatedly to highlight the
option.
3. Press the e (Menu Select) key to display the Calibrate Printer
menu.
4. Press the c key repeatedly to highlight the
Calibration
5. Press e (Menu Select).
The control panel displays this prompt:
6. Press f (Proceed).
The printer prints a calibration page.
option.
Print media feed
calibration marks?
Calibrate Printer
Media Feed
7. When the calibration page has printed, cut it from the printer
and lay it on a flat surface.
8. Measure the distance between the cross-shaped targets
marked “MEDIA FEED CALIBRATION MARK.”
The distance should be exactly 900 mm.
9. Using the control panel, enter the measured distance.
You can enter the distance to a precision of 0.5 mm.
10. Press f (Proceed).
Media feed calibration is complete.
4-6 Media Feed Calibration
Page 71

Jet Status Lines
Jet Status Lines provides a quick assessment of which jets are not
firing properly. This test prints a pattern of lines, each segment
of which corresponds a single jet. If there are any missing segments in the lines, then a cleaning is recommended. If, however,
the lines appear solid and consistent, then cleaning is most
likely not required at this time.
1. Press a (Options) on the control panel to display the menus.
2. Press the c key to highlight the
3. Press f (Proceed) to display the Calibrate Printer menu.
4. Press the c key repeatedly to highlight the
option.
5. Press f (Proceed).
The printer prints the Jet Status Lines pattern and a legend
for the possible status codes:
R - Not replaced
E - Electrical jet-out
D - Disqualified by camera
Y - Y error
X - X error
If a line appears with no code, the jet is working properly. If
a line appears with a code other than R, it has been identified and replaced by (reassigned to) other jets. If a line is
missing and appears with or without an R, it has not been
replaced.
Calibrate Printer
option.
Jet Status Lines
After printing is complete, the Calibrate Printer menu reappears.
Jet Status Lines 4-7
Page 72

Expert Calibration
Options
AutoSet is designed to be a “one button” calibration. Manually
performing the component calibrations of AutoSet is time-consuming and error-prone. They should only be performed as
directed by ColorSpan Technical Support.
If you decide to manually calibrate the printer, first clean the
print heads as described in “Cleaning Ink Jets” on page 3-11.
Next, perform one or more of the following calibrations:
◆ Manual BiDi Registration
patterns and allows you to report which pattern is the most
precise. For instructions, see “Manual Bidirectional Registration” on page 4-9.
◆ Manual Head Registration
print heads relative to each other, for accurate colors and
precise registration of images.
◆ Manual Jet Mapping
report nonfiring or misfiring ink jet nozzles, which enables
the printer to “fill in” for them.
After calibration, perform a color calibration (if supported by
your print server or RIP). This adjusts printing for variations in
ink, media, and local environment to ensure accurate color
matching. You should perform a color calibration when:
When you notice a shift (change) in color output
◆
When changing ink types or sets
◆
When changing media types
◆
When changing print mode (only if the most precise color
◆
matching is required)
For further information, see “Color Calibration” on page 4-16.
prints bidirectional registration
(page 4-11) precisely aligns the
(page 4-14) enables you to detect and
4-8 Expert Calibration Options
Page 73

Manual Bidirectional
Registration
Bidirectional registration is a method to align each of the cartridges so that dot placement is accurate in both directions along
the X axis (along the direction of print head travel).
The bidirectional registration pattern consists of a series of vertical lines. Half the pixels in this pattern are printed in one direction, half of them in the other direction. When the pixels are
accurately aligned, the pattern is clear. When the dots are not
aligned, the pattern appears fuzzy and ill-defined.
1. When loading fabric, begin with step 7.
2. Press a (Options) on the control panel to display the menus.
3. Press the c key to highlight the
4. Press f (Proceed) to display the Calibrate Printer menu.
5. Press the c key repeatedly to highlight the
TINGS
6. Press f (Proceed) to display the EXPERT SETTINGS menu.
7. Press f (Proceed) to select Manual BiDi Registration, the
default option.
The control panel displays this prompt:
option.
Print a calibration
page now?
Calibrate Printer
option.
EXPERT SET-
8. Press f (Proceed).
9. Press the b or c keys to select the Extra-Coarse, Coarse,
Medium, or Fine pattern.
10. Press f (Proceed).
The printer prints a calibration page.
11. When the calibration page has printed, the control panel displays this prompt:
BIDI REG
HEAD1 0
12. Examine the BiDi Registration pattern for the current head,
and determine which pattern is the closest to perfectly
aligned.
Use a printer’s loupe to select the pattern, since the lines in
the patterns may be difficult to discern otherwise.
Manual Bidirectional Registration 4-9
Page 74

In the example below, the best aligned pattern is +2.
+20-2+4+6
Fig. 4-1. BiDi Registration pattern
13 . P r e s s t h e b or c control panel keys repeatedly until the
number next to the pattern that is closest to aligned perfectly
is displayed.
For example, if pattern +2 is the closest aligned, press the b
key to change the display to:
BIDI REG
HEAD1 3
14 . P r e s s f (Proceed).
The control panel message increments the head number by
one.
15. Repeat steps 12 through 14 for each of the twelve heads.
When you have entered registration values for all heads, the
control panel displays this message:
REGISTRATION COMPLETE
Bidirectional registration is complete.
16 . P re s s t h e d (Menu Up) key repeatedly to return the printer
to its ready state.
4-10 Manual Bidirectional Registration
Page 75

Manual Head
Registration
The printer creates images by firing dots of ink onto a sheet of
media. Precise positioning of each dot is essential for optimal
print quality. This is possible only if you register all ink cartridge
heads in the print head assembly to each other in both the X
(along the length of the platen) and Y (along the length of the
media) direct ions.
This is a two-part process:
Print a registration pattern.
◆
Enter the X and Y registration data for each head.
◆
1. Press a (Options) on the control panel to display the menus.
2. Press the c key to highlight the
3. Press f (Proceed) to display the Calibrate Printer menu.
4. Press the c key repeatedly to highlight the
option.
5. Press f (Proceed) to display the Expert Settings menu.
6. Press the c key repeatedly to highlight the
Registration
7. Press f (Proceed).
The control panel displays this prompt:
option.
Calibrate Printer
option.
Expert Settings
Manual Head
Print a calibration
page now?
If you have a calibration pattern from a recent print, you
can use it to calibrate the heads. Press h (Cancel) and go to
step 8.
If you need to print a new calibration pattern, press f
ceed)
. The printer prints a calibration page.
8. When the calibration page has printed, the control panel displays this prompt:
X REG
HEAD-1 +0
9. Examine the X registration pattern for the current head, and
determine which pattern of colored and black lines are the
closest to perfectly aligned.
Manual Head Registration 4-11
(Pro-
Page 76

Use a printer’s loupe to select the pattern, since the lines in
the patterns may be difficult to discern otherwise.
+0
+1
+2
Fig. 4-1. Sample head calibration patterns.
In this example, pattern “+1” is aligned the closest,
so “+1” would be entered.
10. Press the b or c control panel keys repeatedly until the
number next to the pattern that is closest to aligned perfectly
is displayed.
For example, if pattern +2 is the closest aligned, press the b
key to change the display to:
X REG
HEAD-1 +2
If a print head is extremely out of alignment, there may be
no pattern in alignment. Since the black vertical bars are
five pixels apart, you can add +5 or -5 to a pattern number
to shift the colored bars right or left by one black bar. Alternatively, you can repeatedly perform an X calibration, which
will move the head in smaller increments, until the head is
aligned.
11 . P r e s s f (Proceed).
The control panel message increments the head number by
one.
12. Repeat steps 9 through 11 for each of the heads.
When you have entered registration values for all the heads,
the control panel displays this message:
Y REG
HEAD-7 +0
X registration is complete. You are now ready to begin Y registration.
13. Examine the Y registration pattern for the current head, and
determine which pattern of colored and black lines are the
closest to perfectly aligned.
4-12 Manual Head Registration
Page 77

14. Press the b or c control panel keys repeatedly until the
number next to the pattern that is closest to aligned perfectly
is displayed.
15. Press f (Proceed).
The control panel message increments the HEAD number by
one.
16. Repeat steps 13 through 15 for each of the Y patterns.
When you have entered registration values for all of the patterns, the control panel displays this message:
Registration
successful.
17. Press f (Proceed) to return to the
Head Registration
menu.
18. Press h (Cancel) repeatedly to return the printer to its ready
state.
Manual Head Registration 4-13
Page 78

Manual Jet Mapping
Each of the ink cartridges used by the printer includes a print
head with over two hundred and forty ink jet nozzles (jets). If
any one of these jets is clogged or has a bad electrical connection, print qualit y may be affected. A certain number of non-firing jets is within the performance specifications of most printers
that use this technology.
Autodetected missing jets (marked
with an E) sometimes can be recovered
by carefully wiping the electrical contacts on the cartridge and their corresponding contacts on the print head
carriage with a lint-free wipe moistened with plain water.
Note
For best results, before performing this procedure,
clean the print heads as described in “Cleaning Ink
Jets” on page 3-11.
Using a patent-pending technique, the printer “fills in” the pixels that were not printed by the non-firing jets, without reducing
print speed. The end result is that every print is made with no
missing pixels.
The printer automatically maps out missing jets that are not firing for electrical reasons. Jets that are missing or misfiring for
other reasons are usually detected during the AutoSet or AutoJet
calibrations. You may also map jets manually using the following procedure.
To report missing jets:
1. Press a (Options) on the control panel to display the menus.
2. Press the c key to highlight the Calibrate Printer option.
3. Press e (Menu Select) to display the Calibrate Printer menu.
4. Press the c key repeatedly to highlight the EXPERT SETTINGS
option.
5. Press f (Proceed) to display the EXPERT SETTINGS menu.
6. Press the c key repeatedly to highlight the Manual Jet Mapping option.
7. Press e (Menu Select).
The control panel displays this message:
Print a jet test
page now?
8. Press f (Proceed).
The printer prints a jet test page. When the calibration page
has printed, the control panel displays a Map Jets Out menu
with these options:
4-14 Manual Jet Mapping
Page 79

Report individual bad jets - enables you to select a head
◆
number, then enter the number of one or more bad
(missing) jets.
Clear individual bad jets - enables you to remove a jet,
◆
specified by head and jet number, from the list of bad
jets.
View current bad jets - enables you to list all of the bad
◆
jets, by number, for each head.
Clear all bad jets - enables you to delete all previously-
◆
reported bad jets from the lists for all heads.
9. Examine the jet test pattern for missing jets.
If a line segment is marked with an E (electrical failure) or U
(user specified jet out), or other letters or numbers, it has
already been detected by the software, so no further action
by you is required. This data, however, may be requested by
ColorSpan Technical Support to help diagnose printing
problems.
Note
10. Select an option from the menu.
If a line segment is missing or broken, report it to the
printer by selecting Report individual bad jets a
b and c to select a head number and jet number.
11. When you have reported all missing jets, press h (Cancel).
12. Press f (Proceed) to return to the Manual Jet Mapping
menu.
13. Press the d (Menu Up) key repeatedly to return the printer
to its ready state.
If the test detects (marks with an E) that more than
twelve jets are missing on any one print head, the
cartridge may be improperly seated. Try reseating
the cartridge and selecting View current bad jets
from the menu. If this does not correct the problem,
missing jets sometimes can be recovered by carefully wiping the electrical contacts on the cartridge
and their corresponding contacts on the print head
carriage with a lint-free wipe moistened with plain
water.
nd
pressing
Manual Jet Mapping 4-15
Page 80

Color Calibration
In addition to the printer engine calibrations described in this
chapter, color calibration is necessary to ensure accurate color
matching and color consistency from print to print. Color calibration is a feature of the print server or RIP connected to the
printer. Refer to the documentation that accompanies the print
server for further information.
4-16 Color Calibration
Page 81

A
PPENDIX
A
Troubleshooting
This appendix explains how to prevent and diagnose printing problems
and provides information about getting help from ColorSpan.
For other software-specific troubleshooting procedures, refer to your
application software documentation or the other ColorSpan documentation listed on page vi of this manual.
If your printer is connected to a non-ColorSpan RIP or print server, refer
to the accompanying third-party documentation.
Troubleshooting A-1
Page 82

Troubleshooting
Checklist
Before you troubleshoot your printer, make sure that it is properly installed as described in Chapter 1.
Follow the steps in this checklist to isolate and resolve printing
problems.
1. Does the printer’s power come ON?
YES: Go to question 2.
NO: The following could be the problem:
The power cable may not be plugged into an electrical
◆
outlet.
If the printer is plugged into a surge protector, the surge
◆
protector may not be connected to power, or it may be
switched off.
2. Did the start-up sequence of the control panel display end
with the message “Ready”?
YES: Go to question 3.
NO: The following could be the problem:
There may be a hardware problem with the printer’s
◆
internal components. Follow the diagnostic routine on
the control panel to determine the problem. Call
ColorSpan Technical Support as directed by the control
panel.
3. Can you send a file from the print server to the printer?
YES: Go to question 4.
NO: The following could be the problem:
The cable may not be securely connected between the
◆
print server and the printer. Refer to the server’s documentation for more information.
The cable may be connected to the wrong port on the
◆
print server. Refer to the server’s documentation for
more information.
A-2 Troubleshooting Checklist
Page 83

4. Can you send (print or download) a document from a client computer to the server?
YES: Go to question 5.
NO: The following could be the problem:
The connection from the client to the local area network
◆
may not be configured correctly. See your system administrator for assistance.
The cable between your computer or network and the
◆
print server may not be securely connected at both ends.
Refer to the print server manual for more information.
Your computer may not be working properly. Run an
◆
application that you know works correctly and print to
be sure.
The computer’s port may not be working properly. Print
◆
to another output device that you know works correctly
(and is not connected to the print server) to check this.
There may be another error condition reported by the
◆
print server.
5. Is the print quality good?
YES: Then the problem is not covered in this checklist.
Contact ColorSpan Technical Support.
NO: The following could be the problem:
The printer may need to be calibrated. See “AutoSet Cal-
◆
ibration” on page 4-2 for instructions.
One or more ink jets may be clogged or not firing. See
◆
“Cleaning Ink Jets” on page 3-11 for instructions.
If the print head is striking the media, check how the
◆
media is tracking from the supply spool to the takeup
spool. The sides of the media should be parallel to the
sides of the printer, with no wrinkling or buckling. If necessary, reload the media. See “Loading Media” on page
3-20 for instructions.
Verify that the print head carriage is at the proper
◆
height. See “Adjusting the Print Head Height” on page
3-16 for instructions.
One or more of the ink supply boxes may have lost vac-
◆
uum, which prevents the ink cartridge from filling. See
“Filling Depleted Cartridges and Resetting Vacuum” on
page 3-13 for instructions.
Troubleshooting Checklist A-3
Page 84

6. Is the carriage hitting the media?
Be sure the media is installed straight.
◆
Extend the media to the front of the platen before start-
◆
ing to print.
If small portions of media are lifting off the platen, make
◆
sure the vacuum fans are set to “high”. If the problem
persists, raise the head height.
When running plastic media, the vacuum may need to
◆
be reduced.
A-4 Troubleshooting Checklist
Page 85

Diagnostics
The printer includes a series of self-diagnostic tests designed to
help ColorSpan Technical Support solve printer hardware problems. If one of the tests encounters an error, and error message
appears, which includes:
Error code - always write down this code for future reference
◆
by ColorSpan Technical Support.
Brief description of the error
◆
A series of buttons that allow you to respond to the error. In
◆
some cases, you can ignore the error or enter a further diagnostic routine. In other cases, you must restart the printer.
Diagnostics A-5
Page 86

Page 87

A
PPENDIX
B
Technical Specifications
This chapter lists the printer’s specifications and information about
ordering supplies.
Technical Specifications B-1
Page 88

Specifications General
Dimensions
(Assembled)
Weight
(Assembled)
Electrical Power
Temperature
Relative
Humidity
52-inch model:
Height: 50.5 inches (128 cm)
Depth: 33 inches (84 cm)
Length: 102 inches (259 cm)
62-inch model:
Height: 50.5 inches (128 cm)
Depth: 33 inches (84 cm)
Length: 112 inches (310 cm)
52-inch model: 245 pounds (111 kg)
62-inch model: 265 pounds (120 kg)
100-120 VAC, 50-60 Hz (maximum), 4.0 A
(printer), 13.2 A (heater)
200-240 VAC, 50-60 Hz (maximum), 9 A
(printer and heater)
Power supply automatically switches voltage,
see “Connecting Power and VideoNet” on page
1-11 for detailed electrical requirements
Storage: 0–120° F (-17–49° C)
Operating: 60–90° F (16–32° C)
Storage: 10–80%, non-condensing
Operating: 10–80%, non-condensing,
40–60% optimum
Built-in humidity sensing automatically adjusts
printing speed to ensure adequate drying for
the combination of media and ink selected
Approvals
Safety: UL, TUV, c-UL
Emissions: FCC-A, CE, VCCI-1
B-2 Specifications
Page 89

Performance
Mode Color Set Passes
High
1 x 4 (CMYK) 2*, 4, 6, 8 — 600 dpi
Speed
2 x 4 2*
4
6
8
3 x 4** 3*, 3, 6 — 600 dpi
Gamut+
1 x 6 (CMYKOG,
2*, 4, 6, 8 — 600 dpi
CMYKRB, CMYKOB)
2 x 6** 2*, 4, 6, 8 — 600 dpi
1 x 8 (CMYKOGRB) 2*
4
6
8
HiRes
1 x 6 (C2M2YK) 2*
4
6
8
2 x 6** 2*, 4, 6, 8 — 1200 dpi
HiRes+
1 x 8 (C2M2YKOG,
C2M2YKRB,
C2M2YKOB)
2*
4
6
8
Film
Quality
1 x 8 (C3M3YK) 4
6
8
12 C o l o r
1 x 12**
2*, 4, 6, 8 — 1800 dpi
(C3M3YKOGRB)
Speed
2
/hr)
(ft
15 0
104
70
52
75
52
35
26
75
52
35
26
75
52
35
26
52
35
26
Resolution
600 dpi
600 dpi
1200 dpi
(apparent)
(apparent)
1200 dpi
(apparent)
180 0 dp i
(apparent)
(apparent)
Print speeds vary with humidity conditions and media/ink combinations.
* No jet replacement.
**12-head option is available for purchase from ColorSpan.
Specifications B-3
Page 90

Humidity
Compensation
Heated Drying
Motorized Takeup
Maximum Print
Width
Cut-Sheet Media
Slows printing in high-humidity environments
(within specifications) to improve drying.
Available as an option for purchase from
ColorSpan.
Available as an option for purchase from
ColorSpan.
51. 5 i n c he s ( 131 c m )
Printer can accommodate cut-sheet paper or rigid
media up to 1/8 inch (3 mm) thick. Any media to
be printed must have an inkjet coating.
Supported Ink and Media
Genuine ColorMark® inks and media have been tested and
selected for optimal performance on ColorSpan printers. They
are also supported by the ColorMark Color Management System
for optimal color matching. Additional inks and media may be
supported. Inks are available in a variety of dye-based and pigment-based formulations. Certain ink and media combinations
are not supported. Consult ColorSpan or your ColorSpan representative for details.
Supported ColorMark Ink Sets
Four-Color Printing
Six-Color Printing
4-Color set: Cyan, Magenta, Yellow, Black
Gamut+
HiFi Set: Cyan, Magenta, Yellow, Black, Orange,
Green. Provides striking green and orange
tones.
R&B Set: Cyan, Magenta, Yellow, Black, Red,
Blue. Provides key colors most frequently
requested by corporate clients for logos
Advantage Set: Cyan, Magenta, Yellow, Black,
Orange, Blue. Provides the widest gamut.
HiRes
Multidensity Set: Cyan, Magenta, Yellow, Black,
Medium Cyan, Medium Magenta
TM
B-4 Specifications
Page 91
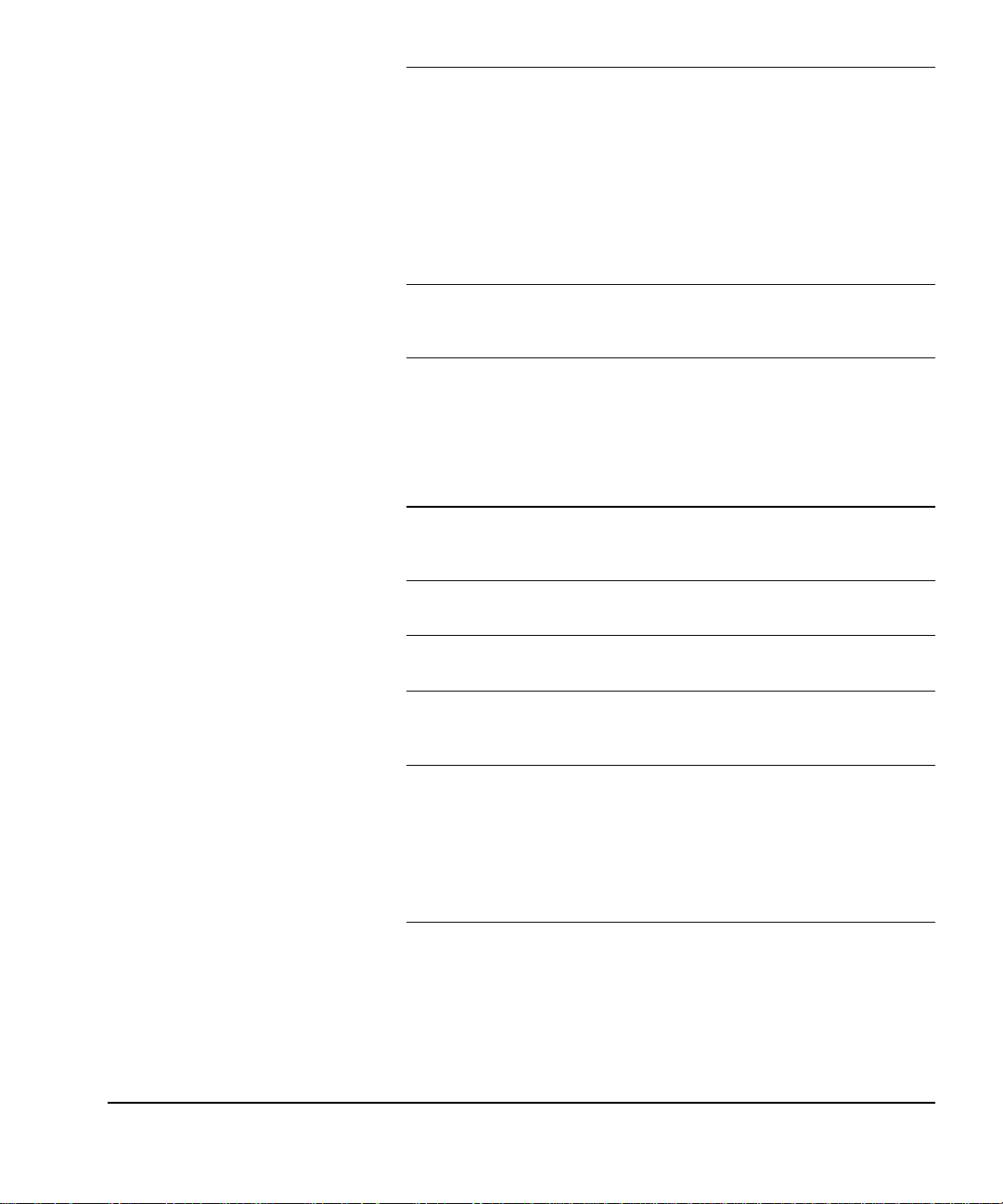
Eight-Color Printing Film Quality
Multidensity Set: Cyan, Magenta, Yellow, Black,
Medium Cyan, Medium Magenta, Light Cyan,
Light Magenta
HiRes+
Multidensity Set: Cyan, Magenta, Yellow, Black,
Medium Cyan, Medium Magenta plus choice
of two of four additional colors: Red, Blue,
Orange, or Green.
Twelve-Color
Printing*
Multidensity Set: Cyan, Magenta, Yellow, Black,
Medium Cyan, Medium Magenta, Light Cyan,
Light Magenta, Red, Blue, Orange, Green
* Support for twelve-head printing is available as an option for purchase
from ColorSpan.
EPIC is a trademark of Kimberly-Clark Corporation.
Supported ColorMark Media
Papers
Films
FineArtTM Media
Fabric Banner Media
Outdoor Media
Satin Photobase PXS Paper
Glossy Photobase PXG Paper
Gloss Photopaper
TM
Endura•Chrome
Backlit Film
White Opaque Film
FineArt UltraColor Canvas
FineArt Perma•Chrome
TM
Paper
EPIC Cotton Poplin Banner
EPIC Polyester Poplin Banner
EPIC Polyester Georgette Banner
Universal Adhesive Vinyl
Universal Photobase
TM
Perma•Chrome WaterFast
Vinyl
WaterFast Banner Vinyl
Perforated Window Vinyl
WaterFast Banner Tyvek
FIRST 4-Year Vinyl
Not all supported media are listed. Contact your ColorSpan representative for an updated listing.
Specifications B-5
Page 92
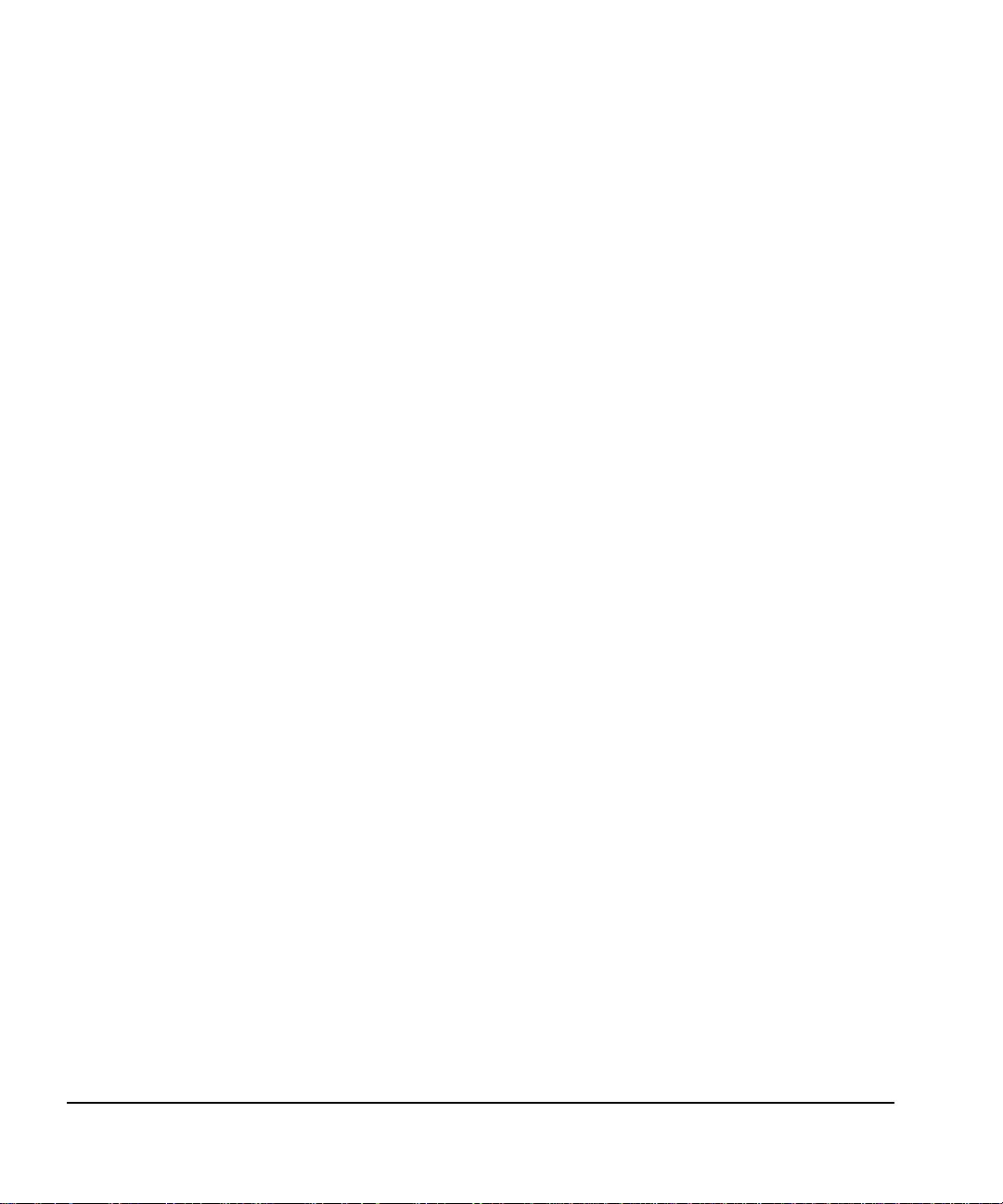
Page 93

Index
Index-1
Page 94

!
3x Mode
4 Color Mode
2-7
2-8
A
Access Print Heads
Access Service Station
AutoJet Calibration
AutoSet Calibration
Quality Check Mode
AutoSet Summary
AutoTune Scheduling
Quality Check Mode
2-5
2-5
4-2
1-18, 2-6, 4-2
2-7
2-6, 4-5, 4-6
B
Bidirectional Calibration
Bidirectional Registration
Big Ink Packs
installing
removing
3-6
3-10
C
Calibrating the printer
Calibration
2-6, 4-1
AutoJet
AutoSet
AutoTune
Bidirectional Registration
color
Expert Options
Head Registration
Paper Feed
4-2
1-18, 2-6, 4-2
2-6
4-16
4-6
4-1
4-8
2-6, 4-11
2-8, 4-5
4-5
4-9
2-6, 4-2
2-6, 4-2, 4-9
Quality Check Mode
X-Y
4-2
Change Media
Cleaning
print heads
service station
Color calibration
ColorMark Profiler
installing
Control panel
3x Mode
4 Color Mode
Access Print Heads
Access Service Station
AutoSet Summary
Calibrate Printer
Change Media
Customize Settings
Display Humidity
Dryer
Dryer Fan
Ethernet ID
Field Service
Manual Jet Mapping
navigation keys
overview
Prime
Printer Info
printing status
Quality Check Mode
Restore All Defaults
Service Station
Side Gutters
Software Version
Space Between Prints
Takeup Direction
Takeup On/Off
Top Gutters
Total RAM
Units
Vacuum Fan Speed
Conventions
Customize Settings
Cut-sheet media
Cutter
3-23
2-7
2-5
2-7
2-5
3-11
3-6
2-7
2-7
2-9
2-2
2-9
2-7
2-7
2-9
vii
1-18, 2-5, B-4
3-14
4-16
2-8
2-5
2-9
2-3
2-4
2-7
2-4
2-7
2-7
2-6
2-9
2-9
2-7
4-5
2-5
2-7
2-6
2-8
2-8
2-7
2-5
2-7
Index-2
Page 95

D
I
Diagnostics
Display Humidity
Dryer
Dryer Fan
Drying Fans
A-4
2-7, 3-23
2-7
2-9
2-9
E
Electrical requirements
Embedded software version
Environmental requirements
Ethernet
Ethernet ID
Expert Calibration Options
2-9
2-9
1-2
F
FCC statement
Field service menu
iv
2-9
2-9
1-2
4-8
Ink cartridge
cleaning
handling tips
installing
Ink dryer
Inks
installing
Installation Checklist
3-23
3-11
3-7
3-6
3-7
J
Jet replacement
3-3
L
Link
2-9
Load Media Sheet
Loading inks
Loading media
3-6
3-20
2-5
1-5
G
Gutter patterns
2-7
H
Head height adjustment
description
Head Registration
Humidity sensor
1-18
2-6, 4-11
1-18, 2-9
3-16
M
Manual Jet Mapping
Media
cutting
loading
unloading
Media dryer
Media spool
Media width
3-23
3-20
3-23
3-23
3-20
1-18, 2-5
2-6
Index-3
Page 96

N
S
Network link
2-9
O
Operating environment
Ordering supplies
B-6
P
Paper Feed Calibration
Parts list
Parts overview
Prime
Print heads
Print modes
Profiler
1-7
2-5
accessing
cleaning
installing
2-5
3-11
3-2
3-6
1-15
1-2
4-6
Safety warnings
Service Station
Service station
accessing
cleaning
Side Gutters
Software Version
Space Between Prints
Specifications
Straight-through media path
Supplies and accessories
1-4, 1-6, 1-9, 1-11
2-7
2-5
3-14
2-7
2-9
2-7
B-1
B-6
T
Takeup Direction
Takeup Motor Status
Technical Support
Top Gutters
Total RAM
Troubleshooting
2-9
2-7
2-7
A-1
A-6
2-9
1-18, 2-5, B-4
Q
Quality Check Mode
2-8, 4-5
R
Regulatory statements
Related manuals
Relative humidity sensor
Resetting cartridge vacuum
Restore All Defaults
Index-4
iv
vi
1-18, 2-9
2-8
3-13
U
Units
2-7
Unloading media
Unpacking and Assembly
3-23
V
Vacuum
resetting cartridge
Vacuum Fan Speed
Variable Mode Printing
2-7
3-13
1-6
3-2
Page 97

W
Warnings
Workflow overview
1-4, 1-6, 1-9, 1-11
X
X-Y Calibration
4-2
1-14
Index-5
Page 98

Index-6
 Loading...
Loading...