Page 1

!
Pilot 5
User’s Manual
Page 2
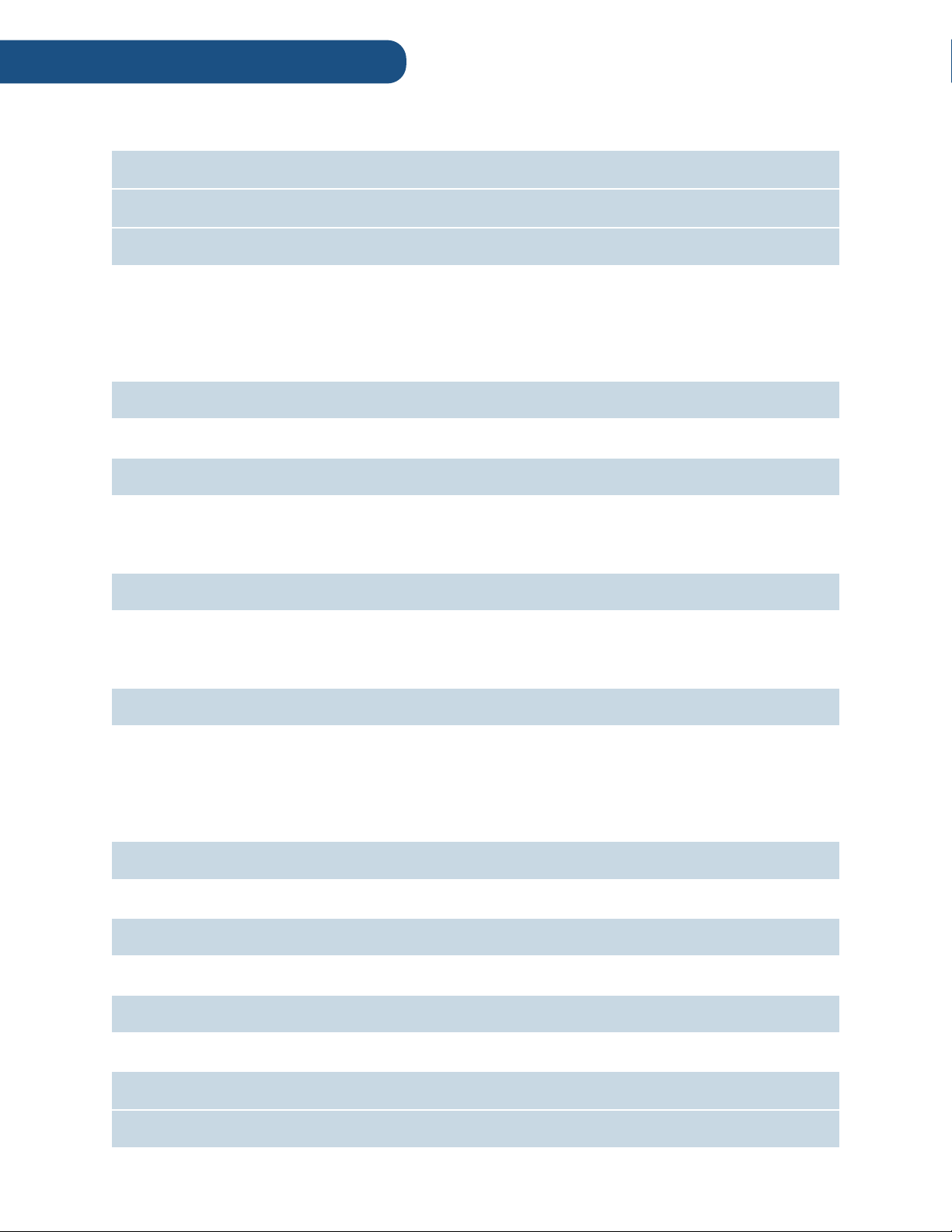
Welcome
3
Diagram
4
Getting Started
6
Connecting to Power
Imaging
Powering-On
Built-In PC
Power Save Modes
Activating Windows 10
Setting-Up
8
Adjusting the Pilot
Installing the Side Tray
Operating the Pilot
9
Built-In Touchscreen
Digital Keyboard and Trackpad
Digital Keyboard and Trackpad
Third Party Accessories
Connecting to a Display
11
Wireless via HoverCast
Wired via HDMI
HoverCast Set-Up
Display Mode
Audio
14
Built-In Speakers
Auxiliary
Output Display Speakers
Bluetooth
HDMI Audio De-Embedder
Audio-In / Microphone
Interfacing with Other Devices
16
HDMI
Wireless via Reflector
Document Camera
18
Adjusting the Camera
Operating the Camera
Software
19
Flex 11 Camera Software
Knotester Classroom Management
Troubleshooting
20
Service and Support
22
Content
Page 3
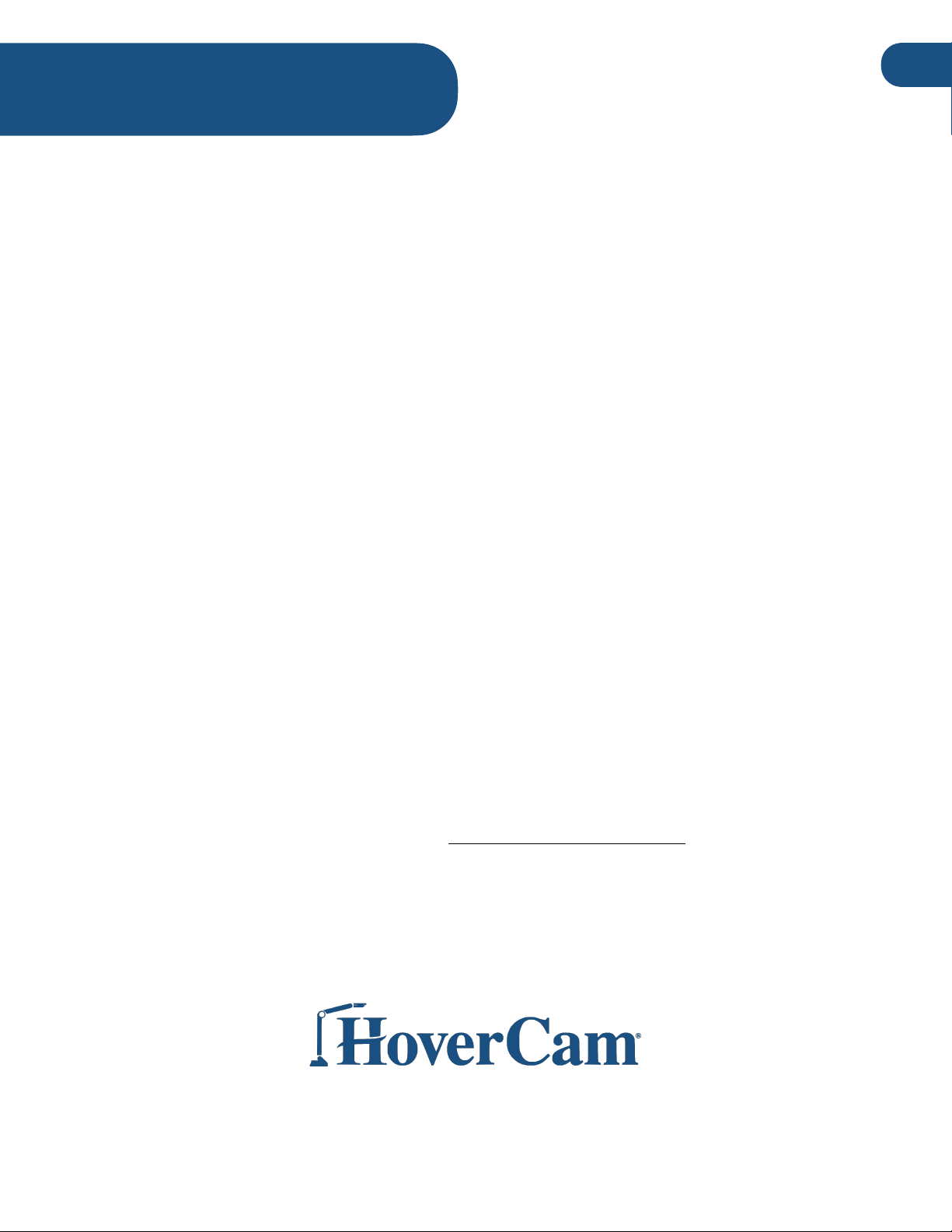
!
3
9985 Pacific Heights Blvd, #100
San Diego, California 92121#
www.hovercam.com#
+1 (858) 750-3499
Welcome
Congratulations! With the Pilot, you’ve taken a major step in revolutionizing your
What’s in the Box:
Have any questions, feedback or issues? Contact HoverCam Support
(866)-201-2056 | support@hovercam.com#
classroom. Designed by educational technology professionals in California, the Pilot
allows you to operate your computer, classroom display and document camera without
turning your back to the class.#
Main Features:
• Wirelessly connect to any display via HoverCast
• Wirelessly cast bi-directional annotations between Pilot and Interactive Flat Panel
• Capture stunning visuals with included 4K Solo 8Plus document camera
• Record and upload lessons with included Flex 11 and KnoteSter software
• Interface with iOS, Android, Chromebook, Mac, PC and more
• Pilot podium
• Accessory trey, mounting hardware and tools for installation
• HoverCast transceiver
• HoverCast power adapter, HDMI cable, USB cable.
• USB flash-drive with Pilot drivers
Page 4

Page 5
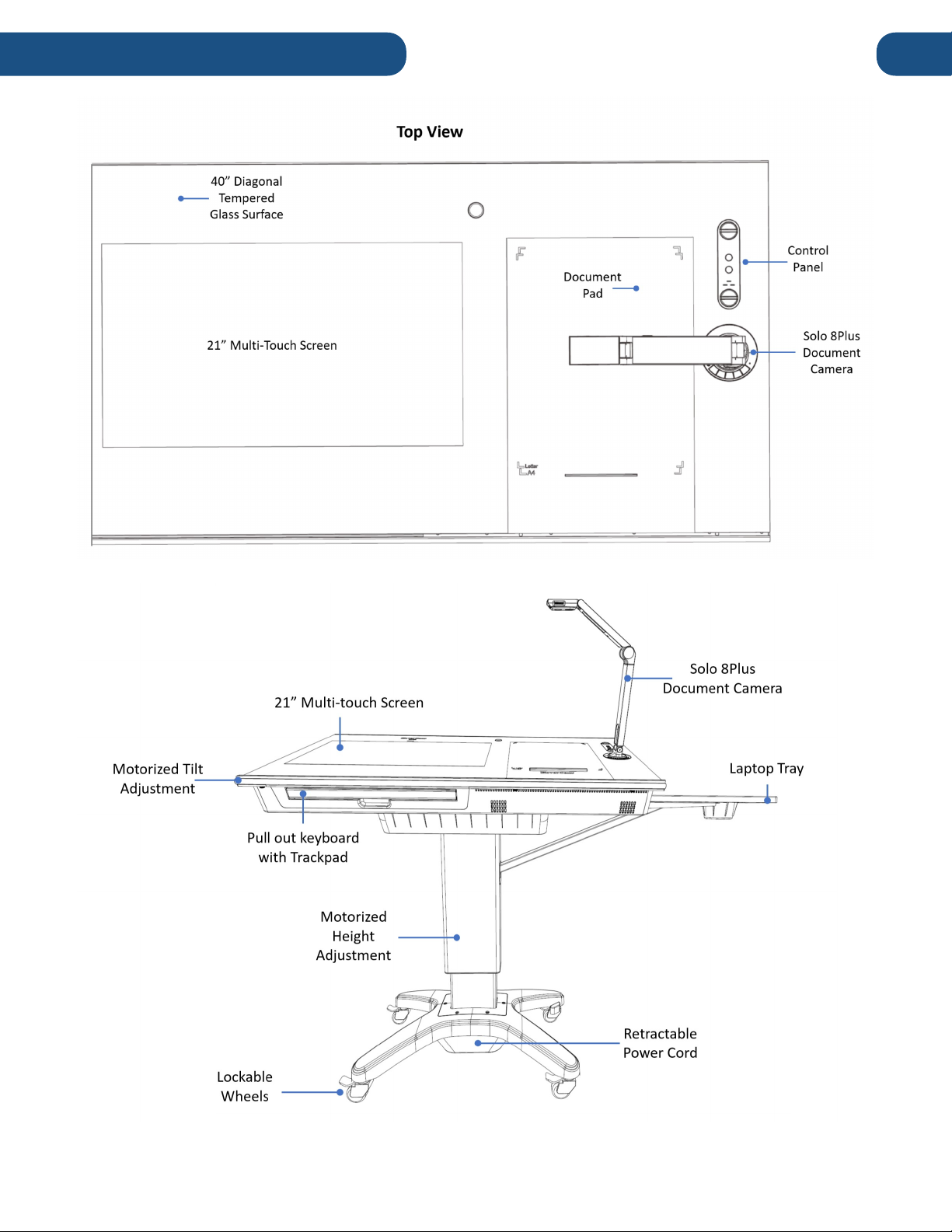
!
Diagram
4
Page 6
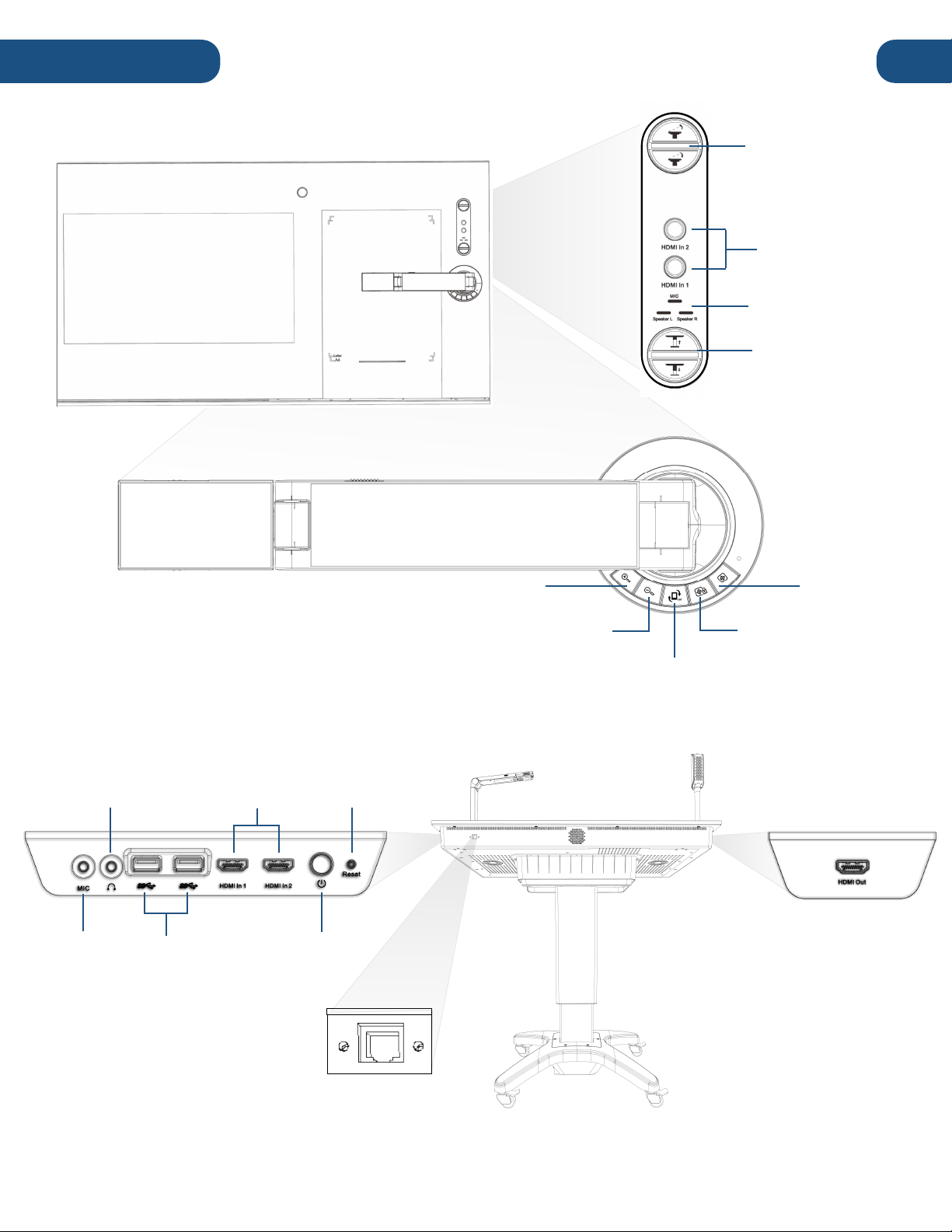
!
Diagram
5
Tilt#
Zoom-In
Zoom-Out
Rotate Image
Focus Lock
AutoFocus
Reset
Button
Power#
Button
Controls
Source Selection
Indicator Lights
Height Control
Document Camera
Controls
Audio out#
Mic in# USB 3.0
(Type A)
HDMI In
HDMI out#
RJ45 Ethernet
Port
Page 7
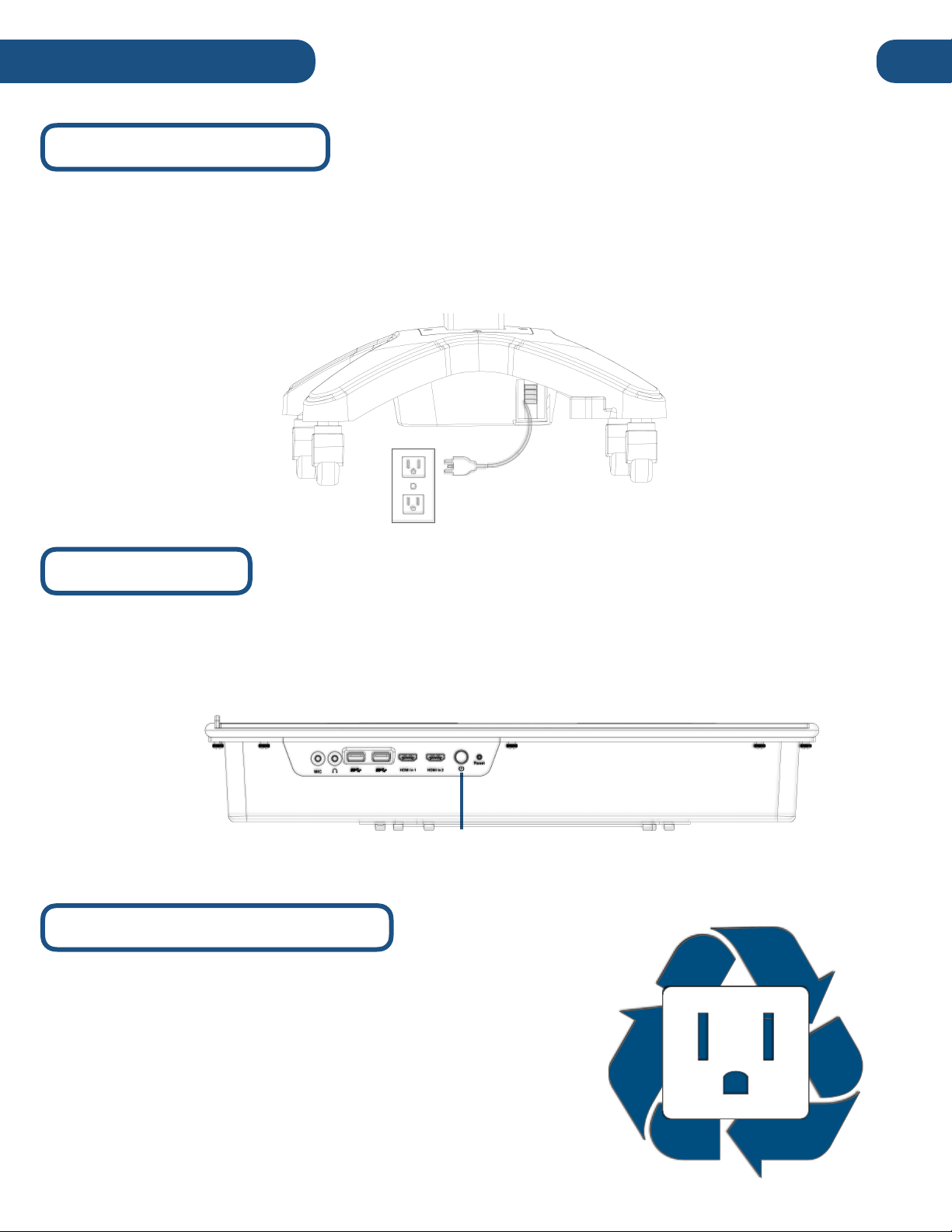
!
Getting Started
6
Charge the Battery
Power
Button
Power Save / Sleep Modes
Connect the AC power cord to the base of Pilot 5 SE and plug it in to the nearest wall outlet. Allow
the Pilot 5 SE to charge overnight.
With the Pilot 5 SE connected to an AC outlet, flip the power switch at the base to its On position
(lighted) to continue to use the Pilot on AC power while it is charging. #
Powering - On
Press and hold the power button on located on right side of the device until the Pilot “beeps”,
signaling the start of the boot-up process. Boot-up typically takes around minute, but can vary across
models and usage. #
If left idle, computer in the Pilot 5 SE
power save mode. To wake up your system from power save
mode, touch anywhere on the touch screen or press any key
on the keyboard. If left in power save mode for an extended
period, your Pilot will enter sleep mode. To exit sleep mode,
press the power button on the right side of the touch screen
module.
will automatically enter
Page 8
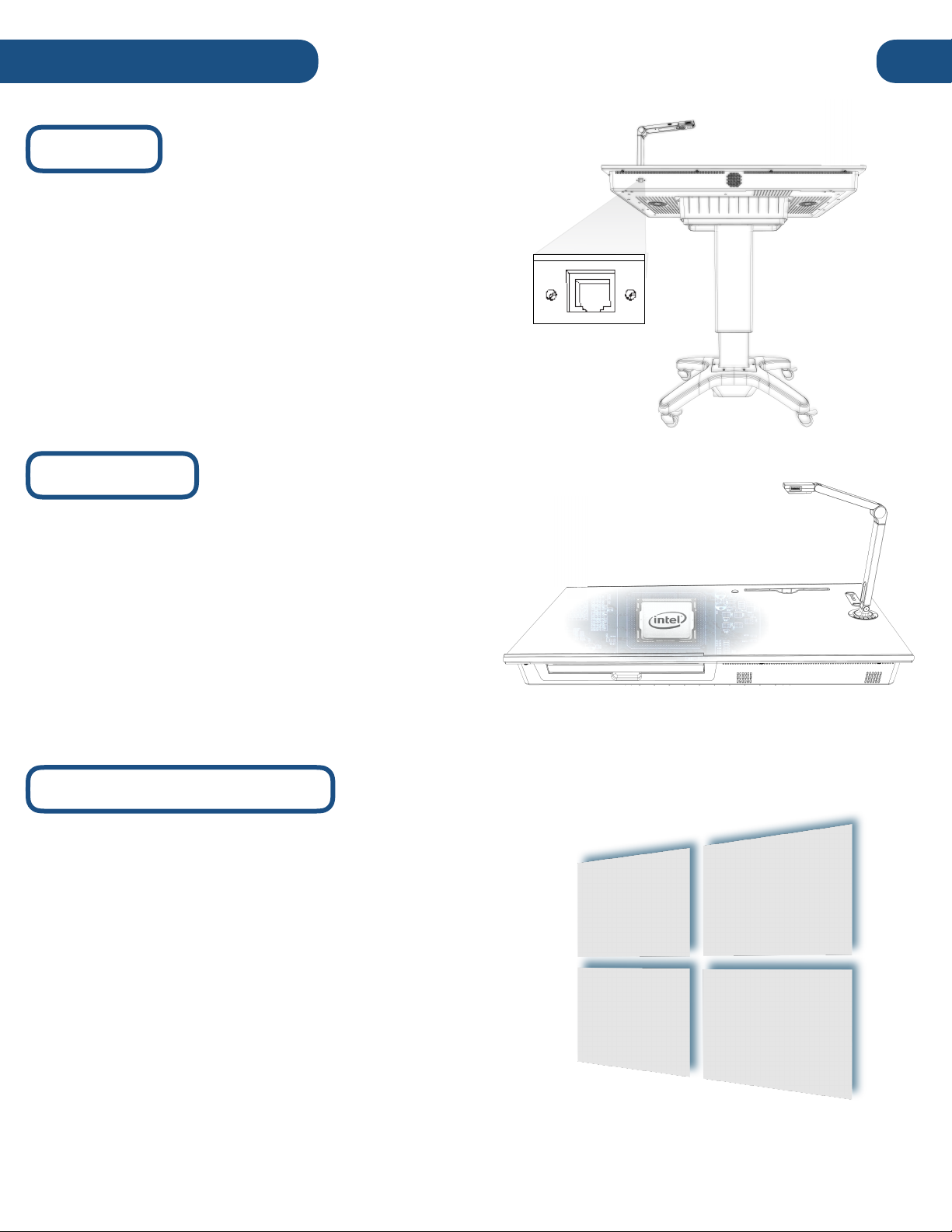
!
7
Getting Started
Imaging
The Pilot includes an RJ45 Ethernet port to
simplify imaging and facilitate wired networking. For
detailed instructions as well as the necessary
drivers, please
email us at: support@thehovercam.com
For convenience, the Pilot’s required drivers are
saved on an included flash-drive for re-installation
after imaging.
Built-In PC
The Pilot features a built-in PC with Intel i5 and
256GB SSD or i7 processor with 512GB SSD,
depending on the model. WiFi, bluetooth
connectivity, and other standard PC features.
No additional computer is required to operate
RJ45 Ethernet
Port
the Pilot.
Activating Windows 10
The computer in your Pilot comes with Windows 10 preinstalled. It includes virtually all the functionality of a
traditional Windows PC, including interface and system
presets. A Windows license is not included with your
Pilot purchase, you will need to provide a license key in
order to activate Windows For more information on how
to use the Windows 10 operating system, go to
www.windows10-guide.com
Page 9

!
8
Setting-Up
Tilt
Up/Down
Raise
Up/Down
Adjusting the Pilot
The Pilot provides motorized height and tilt
adjustments to enable the optimum operating
position. The height and tilt controls are located on
the control panel (located on the upper-right corner of
the podium surface). The podium can go from a
minimum height of ~28" to a maximum height of
~40". The surface can tilt from 0º (flat) to 30º (tilted).
The Podium’s adjustability is compliant with the ADA
wheelchair accessibility standards.
Installing the Side Tray
For added convenience, the Pilot includes a laptop tray that
attaches the side of the podium. The tray is large enough to
accommodate most laptops and also functions as a cup
holder. It is located in close proximity to the HDMI inputs for
quick access to the Pilot's input panel.
Before tray installation, make sure the Pilot's top surface is in
flat position. To install, simply guide the trey into the two tray
support slots on the right side of the Pilot, slide the bar to the
right until it locks into place. Next, insert the lower support bar
into the support bar slot, and fasten it with the included
hardware.
Tray
Support
Support
Support Bar
Slot
Tray
Tray Support
Bar Slot
Page 10
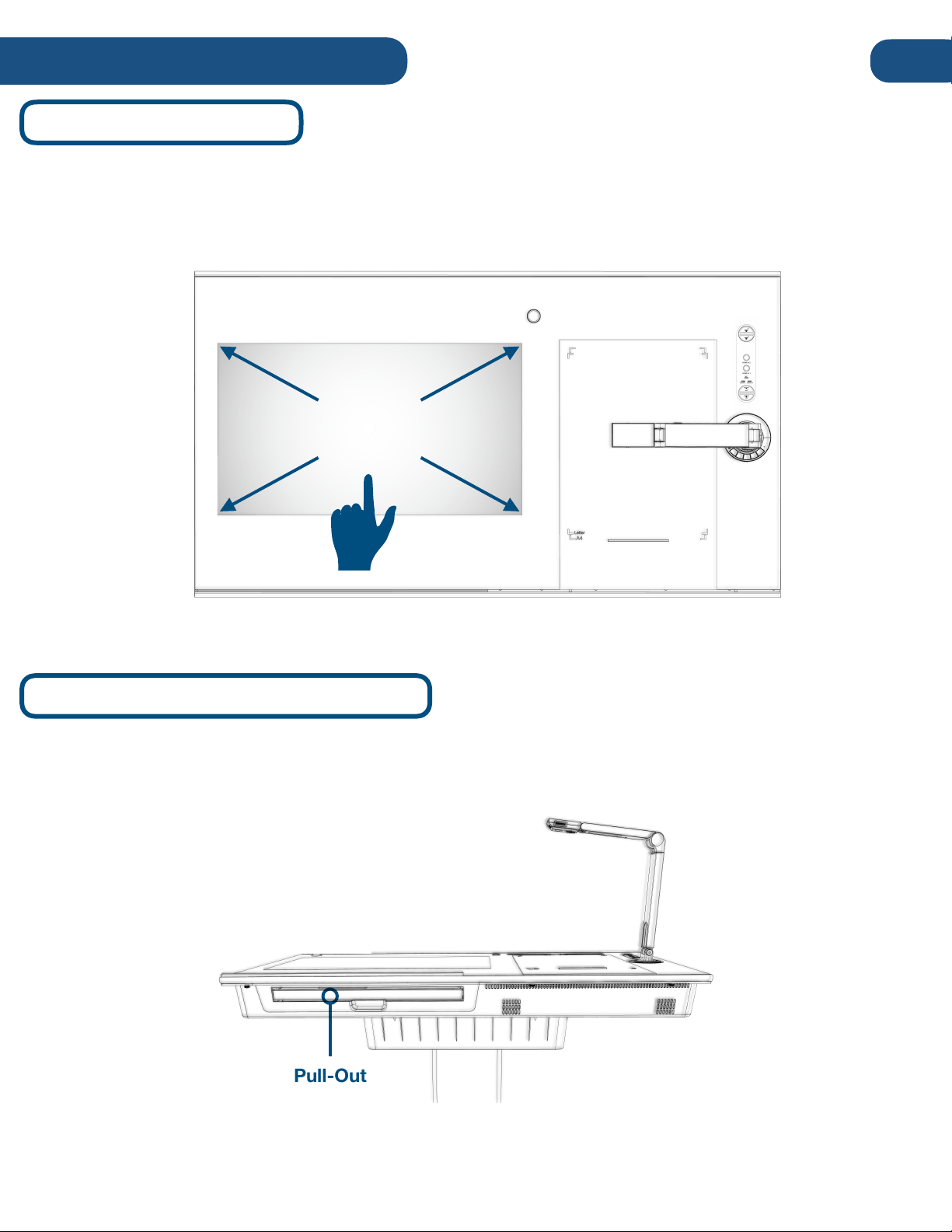
!
The Pilot includes a physical keyboard and trackpad. To access the keyboard and trackpad, locate
the slide-out tray on the front-side of the unit, and pull out to use.
Built-In Keyboard and Trackpad
Pull-Out
Keyboard and
Trackpad
Built-In Touchscreen
21” 10-Point
Multitouch
9
Operating the Pilot
The Pilot’s primary means of navigation is the built-in touchscreen. The touchscreen can accommodate
up to 10 points of simultaneous touch, as well as two-finger scroll, pitch and rotation gestures. To access
the “left-click” feature, simply press and hold on the item, object or area.
Page 11
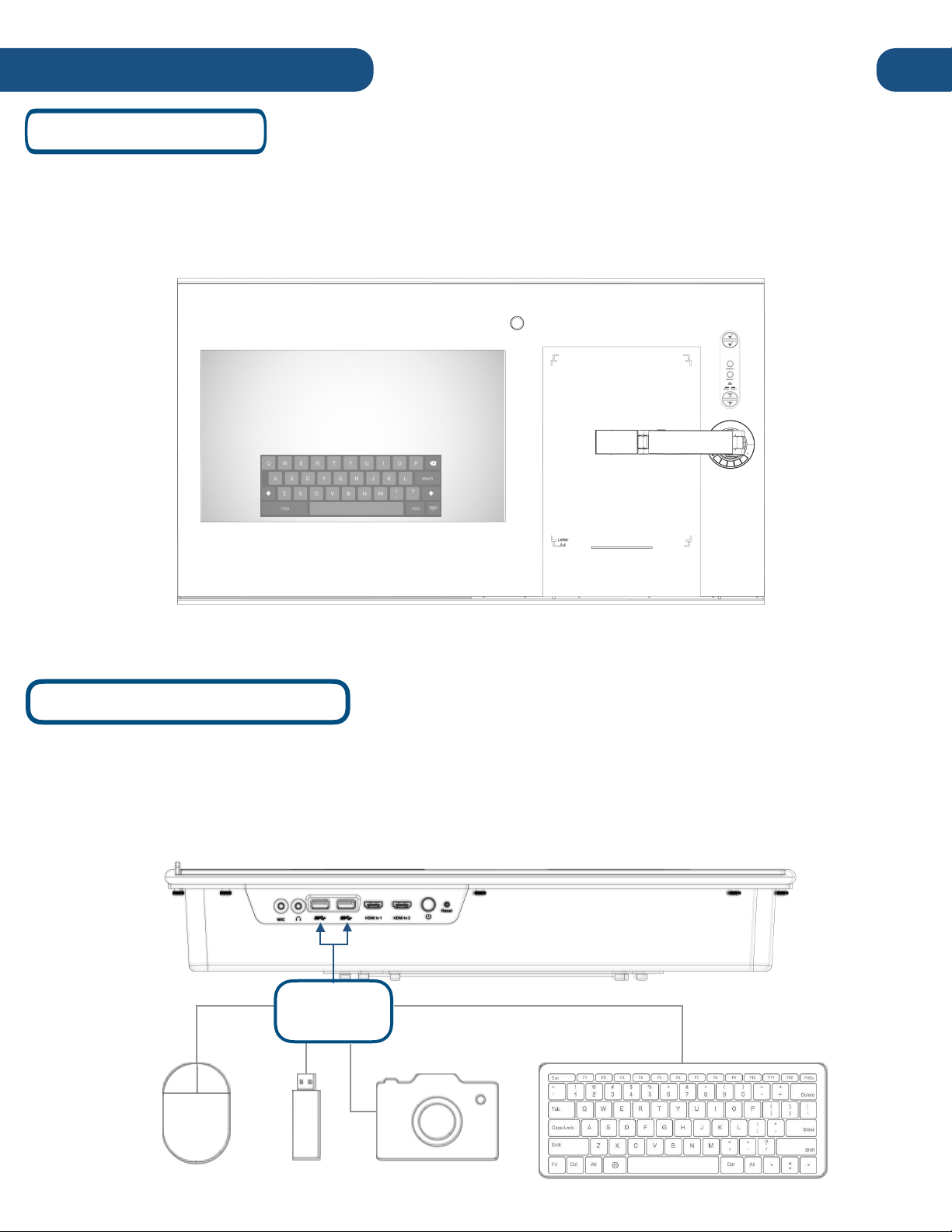
!
Operating the Pilot
10
Third Party Accessories
Most USB third party accessories that work with standard PC’s will work with the Pilot. This includes
mice, keyboards, flash-drives, etc. Simply plug the accessory into one of the USB ports located on
the right side of the pilot. For help connecting bluetooth enabled devices, visit the Windows 10
guide at www.windows10-guide.com
Digital Keyboard
USB 3.0
Superspeed
Windows 10 features a digital keyboard that can be used with the Pilot's built-in touchscreen. For
detailed information on how to access these features, visit the Windows 10 guide at
www.windows10-guide.com
Page 12

Connecting to a Display
11
Wireless via HoverCast
HoverCast Set-Up
Touch
Signal
HDMI
Signal
Reciever
The Pilot comes equipped with a wireless HDMI
transceiver system called HoverCast. Composed
of a transmitter and receiver pair: The Transmitter
(built onto the Pilot) sends the Pilot's computer
image and on-screen annotations to the HoverCast
Receiver connected to the display, which serves as
a large screen monitor for the Pilot. When used in
combination with an interactive flat panel, the
HoverCast also sends annotations made on the
Panel back to the Pilot.
The HoverCast transceivers are factory-paired, so it is possible
for multiple Pilot and HoverCast enabled displays to operate in
close proxiimity without interference. The Pilot's HoverCast
does not require a WiFi signal to function, wireless HDMI
operation does not affect internet bandwidth. The ideal tested
range between the HoverCast transceivers is 30 feet.
1) Mount the Receiver: Place the HoverCast receiver on the top or side of the display and secure it
in place using the thumbscrew on the back side of the unit. The receiver can also be placed next to a
projector or wherever the optimum location is deemed to be. The receiver must be within transmission
range.
2) Connect HDMI and USB: Using the supplied cables, make HDMI and USB connections between the
HoverCast receiver and Display. Some IFP's may have multiple touch USB inputs, be sure to connect
Transmitter
to the one associated with the HDMI input you are using.
3) Connect Power: Connect the HoverCast power adapter and plug into an available power outlet.
4) Power the HoverCast Reciever: Press the power button on back of the HoverCast receiver to
power on.
Page 13

Connecting to a Display
12
5) Turn-On the Reciever. With the paired Pilot powered-on and within range, press the power button on
the back of the HoverCast receiver. While connecting, the receiver’s status indicator light will flash blue
behind the corresponding connection. The following light actions indicate the unit’s pairing status:
HDMI
Touch USB
Power
Touch-USB
enabled #
Display
(Optional)
(Optional)
HoverCast Reciever Diagram
HDMI
Indicator
Touch
Indicator
“HDMI”#
“HDMI”#
“HDMI”#
“HDMI”
(solid)
“HDMI”#
*long pause*
"HDMI”
*long pause*
“HDMI”
Rapid Flashes - HoverCast is searching for a unit to pair. Ensure the Pilot is
powered on and has Bluetooth enabled. Under the “Add a Bluetooth
Device” option, select “CS-MTouch” and initiate pairing.
Solid Indicator Light - The connection is established and
communicating with the output device. #
Short Flash, Long Off - The HoverCast is paired but cannot detect the
known PC signal. The known PC is likely off or has Bluetooth disabled. Turn
on Bluetooth to successfully connect the units.#
“Touch”#
“Touch”#
“Touch”#
“Touch”
(solid)
“Touch”#
*long pause*
“Touch”
*long pause*
“Touch”
Long Flash, Short Off - The HoverCast is paired and connected to the PC,
“HDMI”#
*short pause*
“HDMI”
*short pause*
“HDMI”
but there is an issue connecting USB touch to the current input state of the
output device. To stabilize, make sure the output device is on the correct
HDMI channel and all cables are properly connected to the HoverCast and
output device. If the HDMI connection is processing, the HDMI icon will
illuminate. If the USB touch is processing, the Touch icon will illuminate.#
“Touch”#
*short pause*
“Touch”
*short pause*
“Touch”
Page 14

!
Connecting to a Display
13
Wired via HDMI
Display Mode
Touch-USB
HDMI
(Optional)
Display
(Touch-USB
optional)
Wired HDMI Diagram
and Touch-USB (optional)
The Pilot can also output to an external display using an HDMI cable. Simply connect the display to
the Pilot’s HDMI-Out on the left side of the Pilot with an HDCP-compatible HDMI cable.
The Pilot’s default output display mode is “Extended Display”. In Extended Display mode, the external
display acts as an extension to the Pilot’s main display, showing only the windows placed in the
extended area. This area can be oriented to the right, left, top, or bottom of the Pilot’s main display
area.
You can easily switch to “Mirrored Display” mode, in which the external display will show the exact
mirror image of what appears on the Pilot’s screen. To set the Pilot to Mirrored Display mode, switch
the display preferences in the Windows display settings menu.
For detailed instructions on switching display modes, consult the Windows 10 manual:
www.windows10-guide.com
If you are using a Touch-USB enabled interactive display, you can control
the Pilot from that display by additionally connecting a USB cable between
the Touch-USB port on the display, and one of the Pilot’s USB 3.0 ports.
Extended:
Mirrored:
Image on the
External Display
Image on the
Image on the
Image on the
External Display
Pilot 5 SE
Pilot 5 SE
Page 15
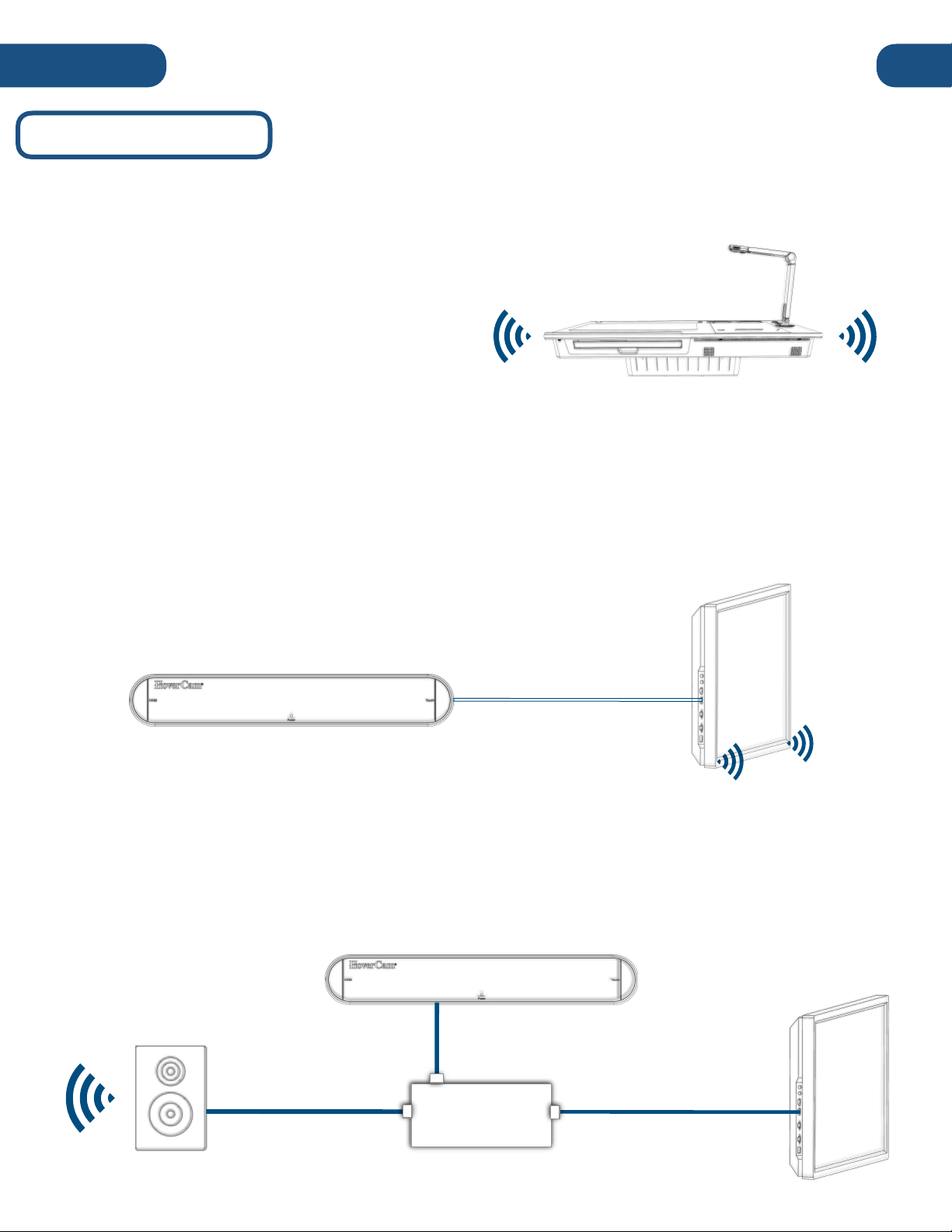
Audio
14
There are several options available for outputting audio from the Pilot:
1. Built-In Speakers
HoverCast Reciever
(image & audio)
Output
Display
HDMI Cable
Audio-Out Set-Up
The Pilot outputs audio through its internal
speakers. In the Windows 10 playback device list,
the Pilot’s internal speakers should be listed as
“Realtek High Definition Audio.”
2. IFP Display Speakers
When using HoverCast or the HDMI-Out to connect to an external display with speakers such as an
Interactive Flat Panel or TV. Audio can output through the external display’s speakers. In the Windows
playback device list, the HoverCast’s audio output should be listed as “MStar Demo”. If MStar Demo
does not appear in the list of Playback Devices, unplug the HoverCast receiver from its current HDMI
port and re-plug into another. Refresh the Playback Device list and reconnect.
3. Connecting an HDMI Audio De-Embedder (not included)
Audio can be separated from HoverCast HDMI output and sent to an external audio amplification
system using an HDMI de-embedder (not included). This is useful when the IFP or display does not
have a discrete audio output.
Amplified
Audio
System
Audio Cable
(audio only)
HoverCast Reciever
HDMI
(video and audio)
Audio
De-Embedder
HDMI
(image only)
Output
Display
Page 16
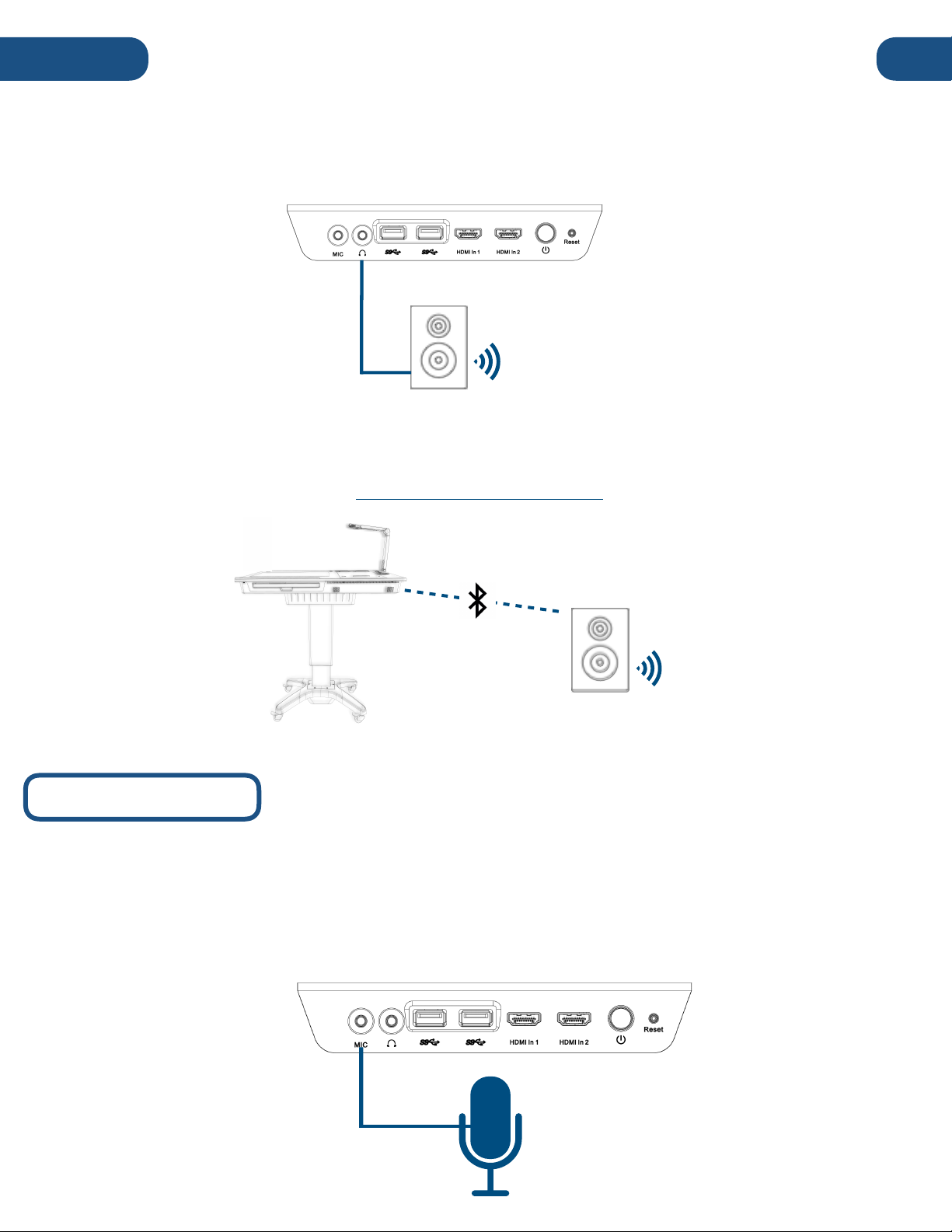
Audio
4. Auxiliary Audio-Out 3.5mm (wired)
Audio-In Set-Up
15
The Pilot features a 3.5mm audio output, located on right side of the podium. Simply connect the Pilot
audio output to an amplified speaker or audio system using a 3.5mm cable or adapter.
5. Bluetooth
The Pilot’s built-in PC contains a Bluetooth module that can output wirelessly to a wide variety of
Bluetooth audio devices. Consult the Windows 10 manual to learn more about connecting and
configuring Bluetooth audio devices: www.windows10-guide.com
The Pilot features a built-in Solo 8Plus Document Camera with an internal microphone, which can
be used to record audio when recording lessons and videos. An external microphone can be
connected via the Mic-in located on the right side of the podium, or via Bluetooth.
For detailed instructions on connecting and switching to external microphones and other audioinputs, refer to the full Windows manual: www.windows10-guide.com
Page 17
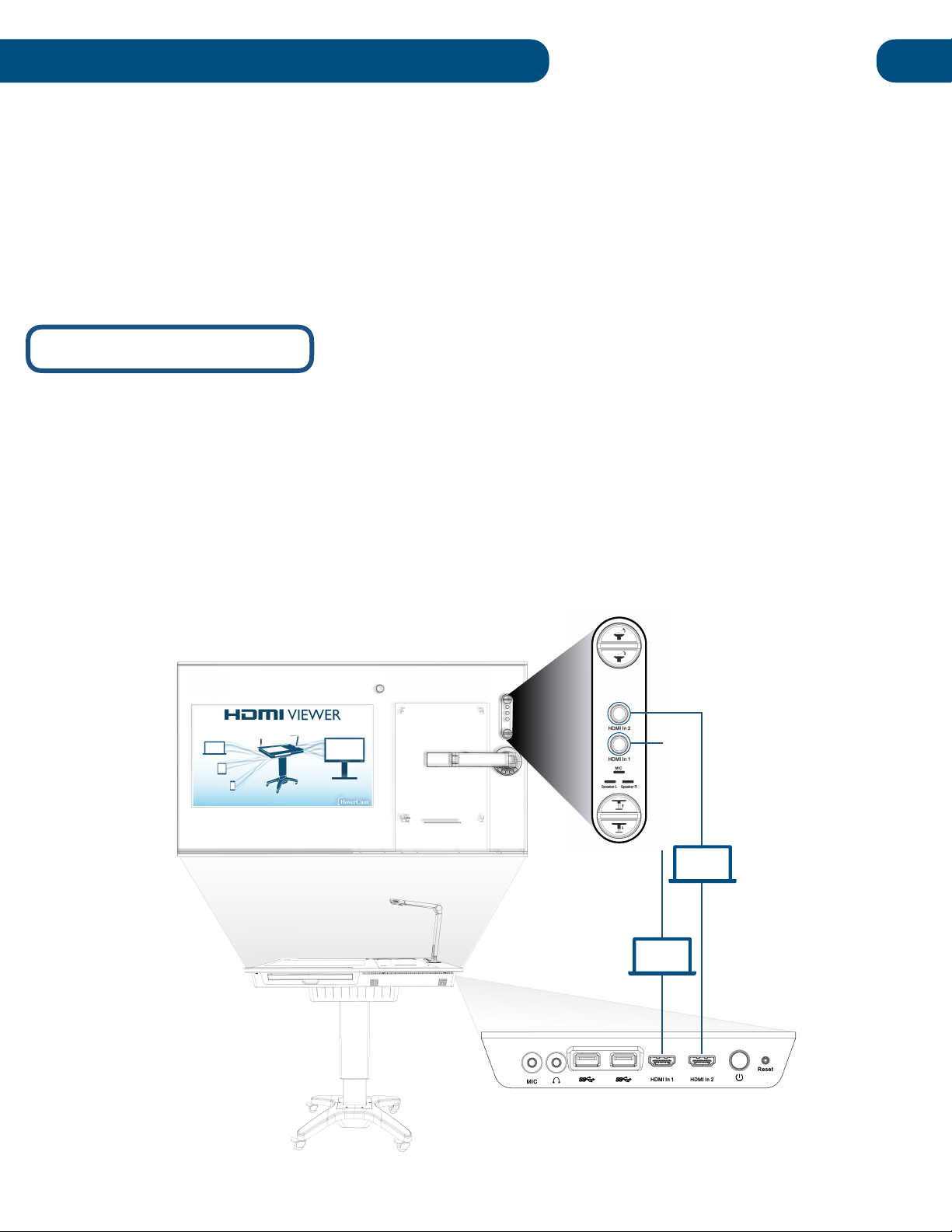
!
16
Interfacing with other Devices
HDMI Viewer - Wired
The Pilot can act as an output display and annotation tool for external devices such as
1. Wired through the HDMI Viewer program. This is a solution for iOS devices (with Lighting ports)
or devices that have an HDMI output.
2. Wireless through the Reflector 2 program. This is a solution for mobile devices or web-enabled
devices without an HDMI-out.
device
HDMI
device
laptops, tablets, phones and other devices with HDMI-output or Internet access. There are
two primary interfacing methods that are preloaded on the Pilot:
First, connect your device to the Pilot via an HDMI cable into one of the two HDMI-In ports on the right
side of the podium.
Select the corresponding input using the podium control panel, near the document camera. If you
have devices connected on both HDMI inputs, you can easily switch between them using the podium
controls.
View from above
HDMI
Page 18
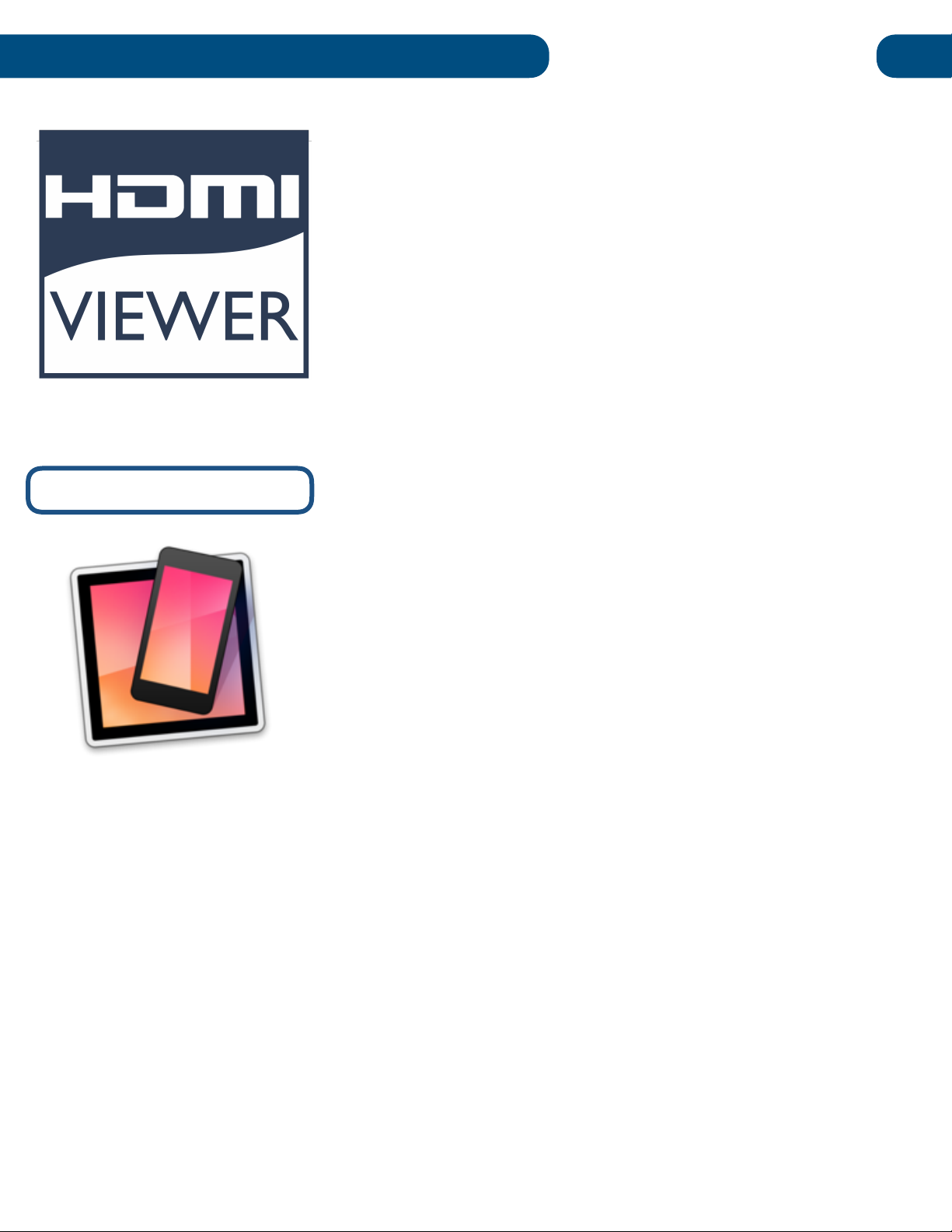
!
Now that your device is connected and the proper input is selected,
Reflector - Wireless
Interfacing with other Devices
17
Users can also use their mobile devices to screen share onto the
Pilot using the Reflector program. From the factory, the Reflector
program can be found on the Pilot’s desktop. If the program is
missing, please contact HoverCam support:
support@hovercam.com
For the reflector manual, troubleshooting and FAQ’s, please visit
the reflector support page at:
http://www.airsquirrels.com/reflector/resources/
open the HDMI Viewer program. From the factory, HDMI Viewer can
be found on the desktop. If the Pilot does not have HDMI Viewer
installed, it can be downloaded for free on the HoverCam website:
http://www.thehovercam.com/download/hdmi-viewer/
With HDMI Viewer, users can mirror, annotate and record live content
from their connected device(s). For detailed HDMI Viewer
instructions, refer to the Flex 11 Manual (HDMI Viewer utilizes the
same interface and functionality as Flex 11):
Page 19

!
18
Using the Document Camera
Zoom-In
Zoom-Out
Rotate Image
Focus Lock
AutoFocus
LED Light
Switch
Orientation
Rotation Wheel
Camera
Head
Adjusting the Camera
The Solo 8Plus document camera features several convenient features, such as orientation, zoom
and focus controls, as well as integrated LED lighting.
Operating the Camera
270º
180º
270º
180º
180º
The Solo 8Plus document camera allows for a wide range
of viewing angles. The camera base can pivot 270º, giving
users the option to switch between using the optional
document positioning mat and the included side tray. Each
of the camera’s arms can fold 180º for extended reach and
convenient stowage when not in use. The camera head
can also fold 180º and roll 270º to use as webcam or
classroom camera.
The Pilot includes one of the most powerful document cameras around, the HoverCam Solo 8Plus.
The document camera can be used for showing live images, lesson recording, scanning
documents, video chatting, live annotations, and much more. The document camera can be used
with HoverCam KnoteSter and Flex 11 software (included).
Specifications Include:
13 MP Camera Sensor
•
4K Resolution
•
HD Video @ 120fps
•
480x Zoom
•
Auto Focus Lens
•
Built-in microphone with noise reduction
•
Page 20

#
Software
19
The included Flex 11 software uses the Solo 8Plus document camera to
The Pilot comes standard with the KnoteSter software preinstalled. The
software can also be downloaded from the HoverCam website for free:
https://www.thehovercam.com/software-downloads/
FLEX 11
To learn more about KnoteSter, visit the manual at:
https://thehovercam.desk.com/customer/en/portal/articles/2883428-knotester-manual
The Pilot comes standard with the KnoteSter software preinstalled. The software can also be
downloaded from the HoverCam website for free:
https://www.thehovercam.com/software-downloads/
KnoteSter Classroom Management Software
The Pilot also features a comprehensive classroom management
software suite that contains features such as:
Lesson Recorder
Record your lessons and upload in real-time to a cloud-based server. Full
lessons are available immediately after recording.
Document Camera
Includes the Flex 11 document camera software.
Desktop Marker
An annotation tool that allows users to annotate over any live program or
application including web browsers, live video, presentations, word
Roster Manager
Name, sort, organize and add descriptions to individual classes.
Archive Manager
Organize previously-saved lessons, documents, and screen shots. Here
you can publish/unpublish lessons, edit and trim videos, and download
Whiteboard
A multi-touch digital whiteboard space allowing for annotation, note-taking and drawing.
Whiteboard features panning, pinch-to-zoom, and tab creation to expand working
Flex 11 Document Camera Software
output live video, take still images, record, scan, annotate, and much
more. To learn more about Flex 11, visit support @ HoverCam.com
Page 21

Connecting to a Display
Windows Troubleshooting
Troubleshooting
20
If you encounter an issue with Windows 10, please visit the Windows 10 support page at:
https://support.microsoft.com/en-us/products/windows?os=windows-10
Manual Reset
Pilot Drivers
If the internal computer becomes corrupted, or when the device is imaged, the necessary drivers will
need to be reinstalled. The included USB drive contains the necessary drivers. Alternatively, you can
request the drivers from HoverCam support: support@thehovercam.com
Document Camera Reset
If you encounter an issue with the included Solo 8Plus document camera, you can manually reset it by
using a pin to select the manual reset button at the base of the camera. If this does not resolve the
issue, contact HoverCam support: support@thehovercam.com
In the unlikely even encounter an issue with the Pilot’s
built-in computer, the motherboard can be manually
reset from the button on the right side of the podium.
Note: Avoid unnecessary or excessive use the reset button, which may lead to computer data
corruption
Page 22

Troubleshooting
21
HoverCast
In the event of loss of touch USB connectivity, there are three simple solutions to regain connectivity.
Solution 1: Power Cycle All Devices
1. Power off the HoverCast, the output device, and the Pilot
2. Power on the HoverCast, the output device, and the Pilot in this order.
3. Be sure the flat side of the HoverCast antenna on the Pilot (with the ventilation circles) is facing
the HoverCast receiver at all times.
Solution 2: Unpair and Re-Pair the HoverCast to the Pilot via Bluetooth
1. To unpair, open settings, then click/tap the Devices icon.
a. Click/tap Bluetooth & Other Devices on the left-hand side, then click/tap on the paired
Bluetooth Device (ex: “CS-MTouch”) you’d like to remove.
2. Click/tap the Remove Device button.
3. Pop-up Window: Click/tap Yes to confirm.
Turn off the Bluetooth slider on the Pilot and wait one minute. Then turn the Bluetooth slider back on.
4. Make sure your Bluetooth device is turned on and ready to pair. On the HoverCast, press the
Touch button. The blue touch light will start blinking.
5. To pair, click/tap Add Bluetooth and Other Device icon.
6. The Add a Device Window will appear. Select Bluetooth and wait for the CS-MTouch to appear.
7. Click/tap on CS-MTouch and select Connect.
8. The Touch light will light up solid blue. Wait for 30-60 seconds. The blue light will turn off. Wait
another 30-60 seconds. The Touch light will illuminate and stay solid blue.
1. Unplug the USB cable from the back of the HoverCast.
2. Power off the output device. Wait for 10 seconds and power the device on again.
3. Replug the USB cable into the back of the HoverCast and wait for 15 seconds to ensure
connectivity.
NOTE: The wireless HDMI transceiver is specifically paired with its corresponding Pilot unit. Loss or
damage of the receiver will impair one-to-one connectivity. Pilot units with lost or broken receivers will
need a new receiver to be paired and programmed before continuing use. If your receiver is lost or
broken, please contact HoverCam Support.
Solution 3: Unplug and replug the USB Cable from the Back of the HoverCast
Page 23

Service and Support
22
Pilots have a standard 1-year warranty. Please register your warranty here:
https://thehovercamserver.com/shop/warranty-registration/
This warranty can be upgraded to 3 or 5-year policies. To purchase an extended warranty, please
contact your authorized HoverCam reseller.
Warranty
For technical support and servicing requests, submit a service ticket at:
https://thehovercam.desk.com/customer/portal/emails/new
or email support@thehovercam.com.
When requesting support, be sure to download the desktop mirroring application, GoToMeeting.
GoToMeeting is a remote desktop and conferencing software that allows HoverCam technical support
staff to view and access your HoverCam Pilot unit remotely with a designated viewing code.
To access, visit www.GoToMeeting.com via the Pilot. HoverCam Support staff will provide a 9-digit
access code to sync the HoverCam Pilot unit with Support and enable screen sharing. Support staff will
then be able to better diagnose and troubleshoot.
Support, assembly, set-up, and troubleshooting videos are available online at the HoverCam YouTube
channel: www.youtube.com/mrhovercam
Service
Accessing Internals
9985 Pacific Heights Blvd, #100
San Diego, California 92121
www.hovercam.com#
+1 (858) 750-3499
Opening the Pilot will void the warranty. If you would like to access the internals to service or swap
components, we strongly suggest first contacting HoverCam support:
support@thehovercam.com
Cleaning and Care
When cleaning the HoverCam Pilot, extra care should be taken in consideration to the touch screen and
external components. The best and safest cleaning method is to use a dry microfiber cloth and gently
wipe the touch screen while the unit is powered off. Glass cleaners are not advised as the moisture may
damage or adversely affect touch sensitivity or component functionality.
 Loading...
Loading...