Page 1

PILOT
Handbuch
© adidact – Beratung und Training, Brühlstraße 1a, 75015 Bretten, http://www.adidact.de
Page 2
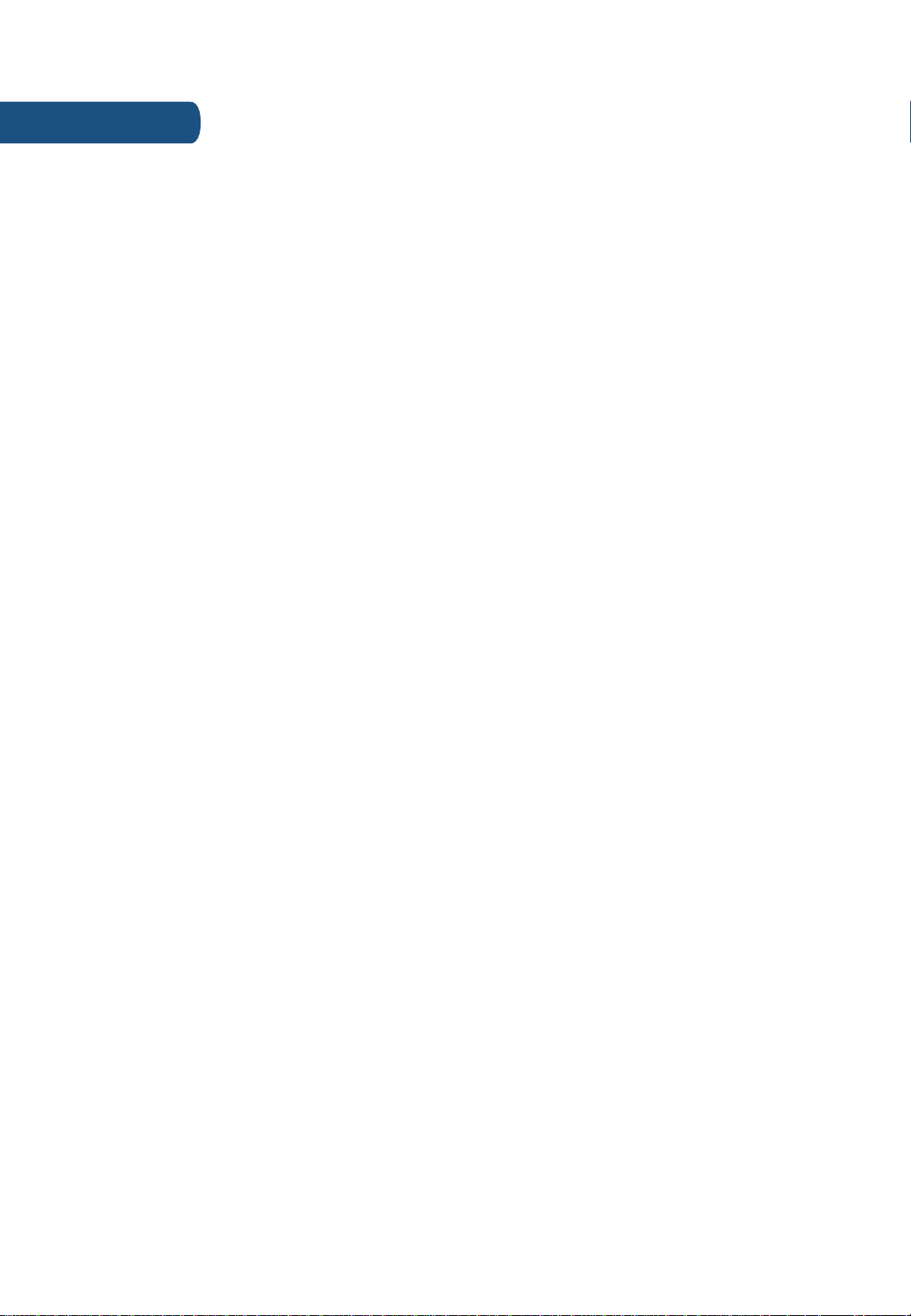
Hinweise
Gewährleistung
Die HoverCam PILOT wird mit zwei Jahren Gewährleistung ausgeliefe rt.
Für Serviceverträge und Gewährleistungsverlängerungen wenden Sie sich bitte an unseren autorisierten Händler.
© adidact – Beratung und Training, Brühlstraße 1a, 75015 Bretten, http://www.adidact.de
Page 3
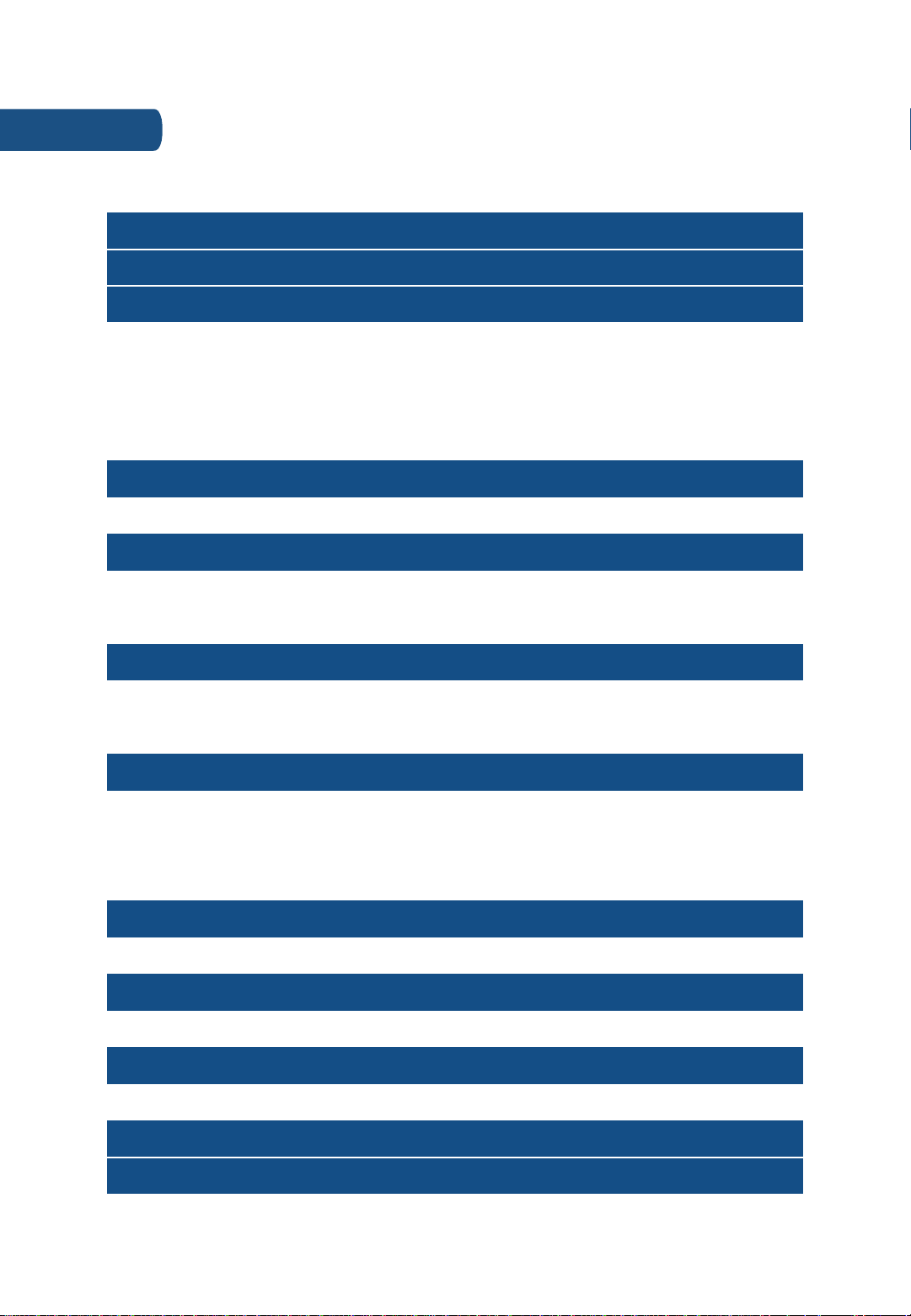
Inhalte
Willkommen
Diagramm
Erste Schritte
Stromversorgung
Einschalten der HoverCam PILOT
Einschalten der
Energiesparmodi
Einrichtung
Einrichtung der PILOT Installierung der Seitenablage
Bedienung der PILOT
Eingebauter Touchscreen
Digitale Tastatur und Trackpad
Verbindung zu einem Display herstellen
Drahtlos via HoverCast
3
4
6
Netzwerk
Eingebauter PC
Aktivierung von Windows 10
8
9
Digitale Tastatur und Trackpad
Zubehör von Drittanbietern
11
Via HDMI-Kabel
HoverCast Einrichtung
Audio
Eingebaute Lautsprecher
Audio-Einstellungen
HDMI Audio De-Embedder Audio-In / Mikrofon
Schnittstellen zu anderen Gerät en
HDMI / Lightning Port Drahtlos via Reflector
Dokumentenkamera
Einrichtung der Kamera Bedienung der Kamera
Software
Flex 11 Camera Software KnoteSter Classroom Management
Fehlerbehebung
Service und Support
Display-Modus
14
Peripherie
Bluetooth
16
18
19
20
22
© adidact – Beratung und Training, Brühlstraße 1a, 75015 Bretten, http://www.adidact.de
Page 4
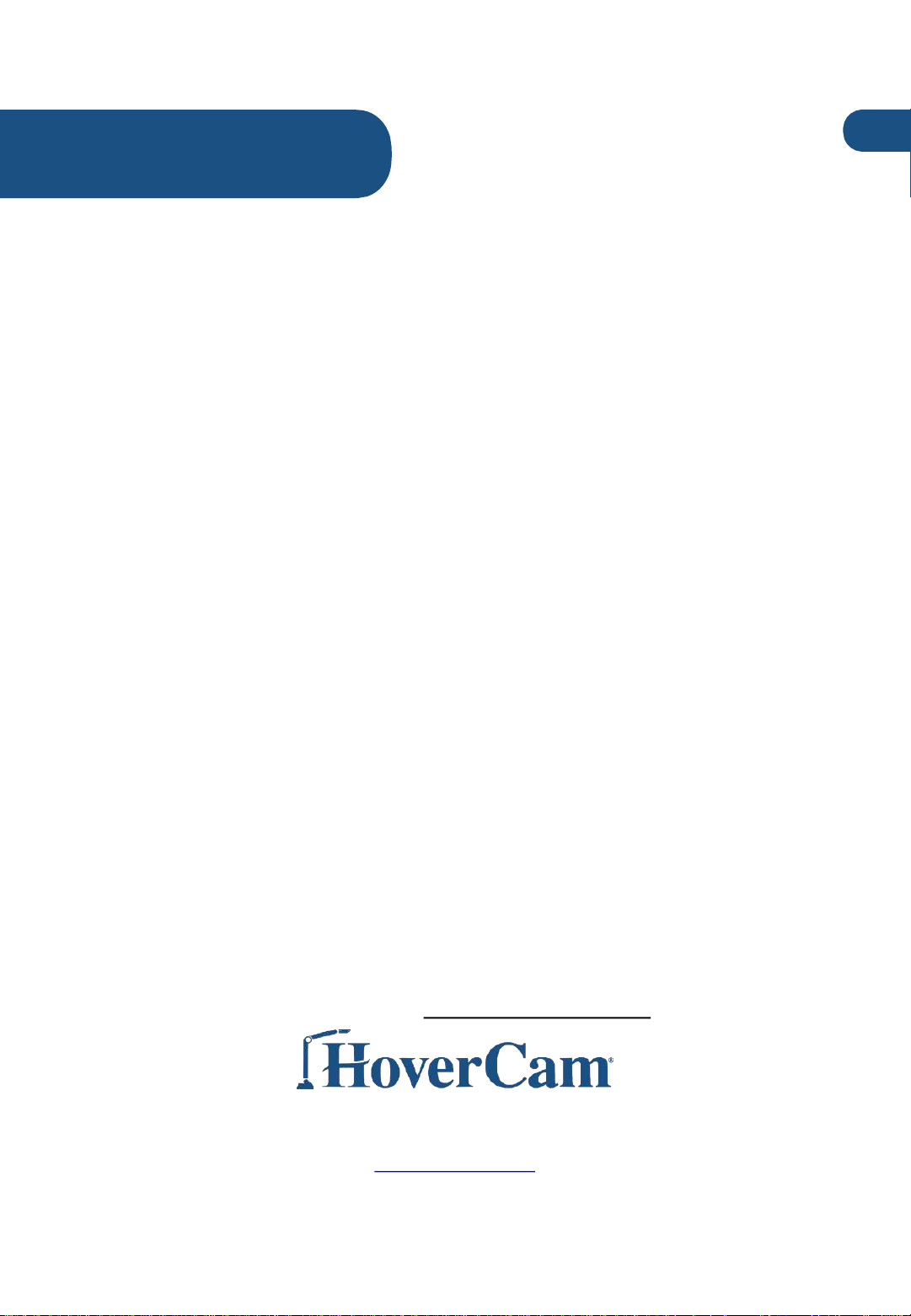
Willkommen
Herzlichen Glückwunsch! Mit der HoverCam-PILOT haben Sie einen großen Schritt bei
der Revolutionierung Ihrer Vorträge getan. Die HoverCam-PILOT wurde von
kalifornischen Techniologieexperten entwickelt und ermöglicht es Ihnen, Ihren
Computer, Ihre Projektion, Ihr Display mit Dokumentenkamera zu bedienen ohne sich
von den Teilnehmern, Studenten oder Schülern abzuwenden.
Besondere Merkmale:
• Drahtlose Verbindung zu jedem Display via dem HoverCast-Empfänger
• Drahtlose Übertragung von bidirektionalen Anmerkungen zwischen der PILOT
und USB-Touch-Displays.
• Erfassung beeindruckender 4K-Bilder m i t der SOLO 8Plus Dokumentenkamera
• Möglichkeit zur Aufzeichnung Ihrer Vorträge und Unterrichtseinheiten und deren
Upload mit der mitgelieferten Flex1 1- und KnoteSter-Software
3
• Schnittstellen zu iOS, Android, Chromebook, Mac, PC und vielen mehr
Im Lieferumfang enthalten sind:
• PILOT Podium
• Zubehörfach mit Befestigungsmaterial und Sechskantschlüssel für eine einfache
Installation
• HoverCast-Empfänger
• HoverCast Netzteil (9V 2A), HDMI-Kabel, USB-Kabel
• USB-Stick mit PILOT Softwaretreibern
Bei Fragen kontaktieren Sie bitte unseren autorisierten Händler.
Alternativ steht Ihnen auch der HoverCam-Support direkt zu Verfügung:
(866)-201-2056 |
9985 Pacific Heights Blvd, #100
San Diego, California 92121
support@hovercam.com
www.hovercam.com
+1 (858) 750-3499
© adidact – Beratung und Training, Brühlstraße 1a, 75015 Bretten, http://www.adidact.de
Page 5
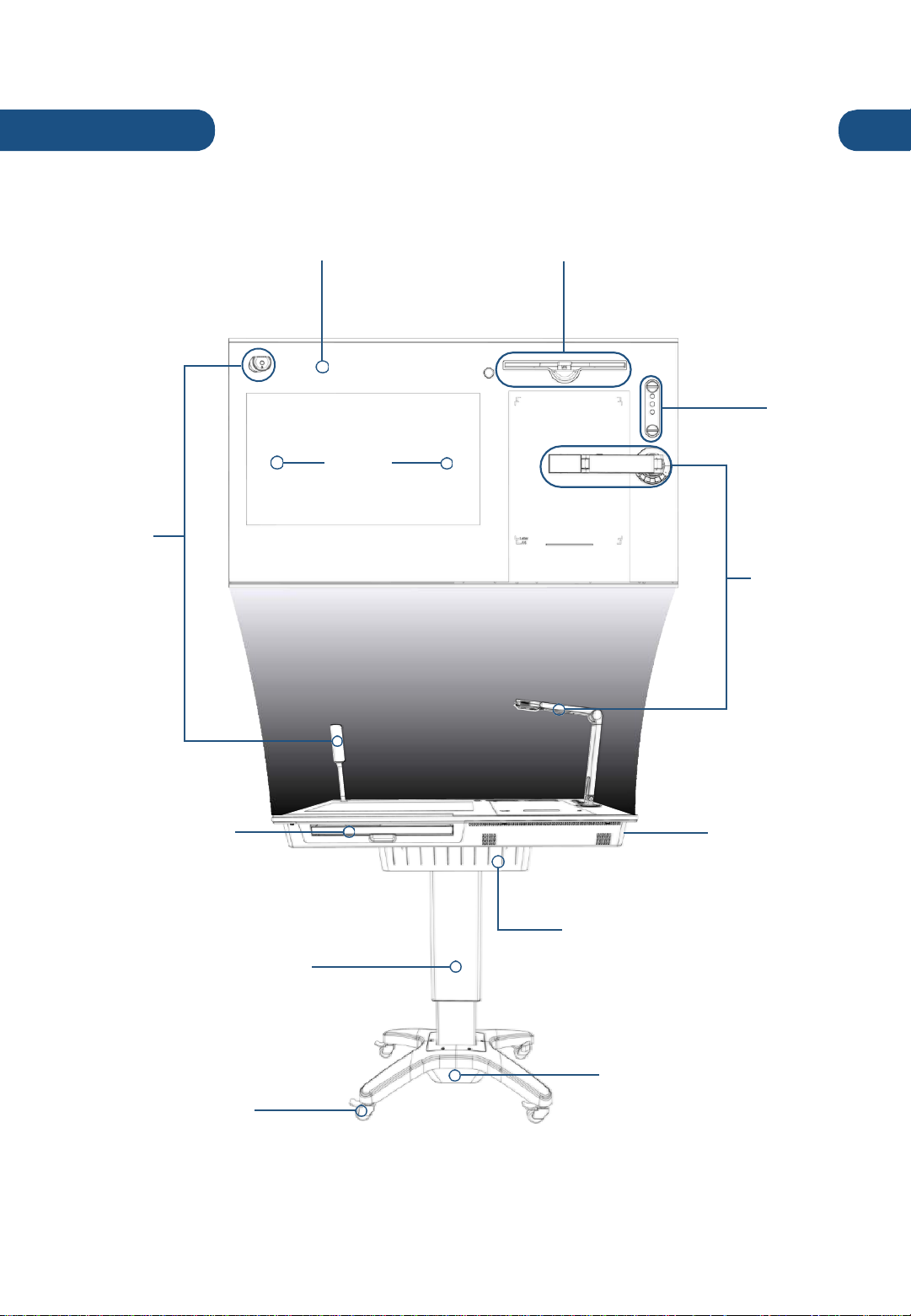
Diagramm
Diagramm e
4
HoverCast
Sendeantenne
40” Glasoberfläche
21” Multitouch
Display
iOS Lightning Port
Schaltflächen
zur Steuerung
des Podiums
Dokumenten-
ablagematte
SOLO 8Plus
Dokumenten-
kamera
Ausziehbare
Tastatur mit
Trackpad
Halterung mit
Höhenverstellbare
Säule
Räder mit
Sperrfunktion
© adidact – Beratung und Training, Brühlstraße 1a, 75015 Bretten, http://www.adidact.de
justierbarer Neigung
Basis mit
einziehbarem
Netzkabel
Mehrere PC-Ports
an den Seiten und
der Rückseite
Page 6
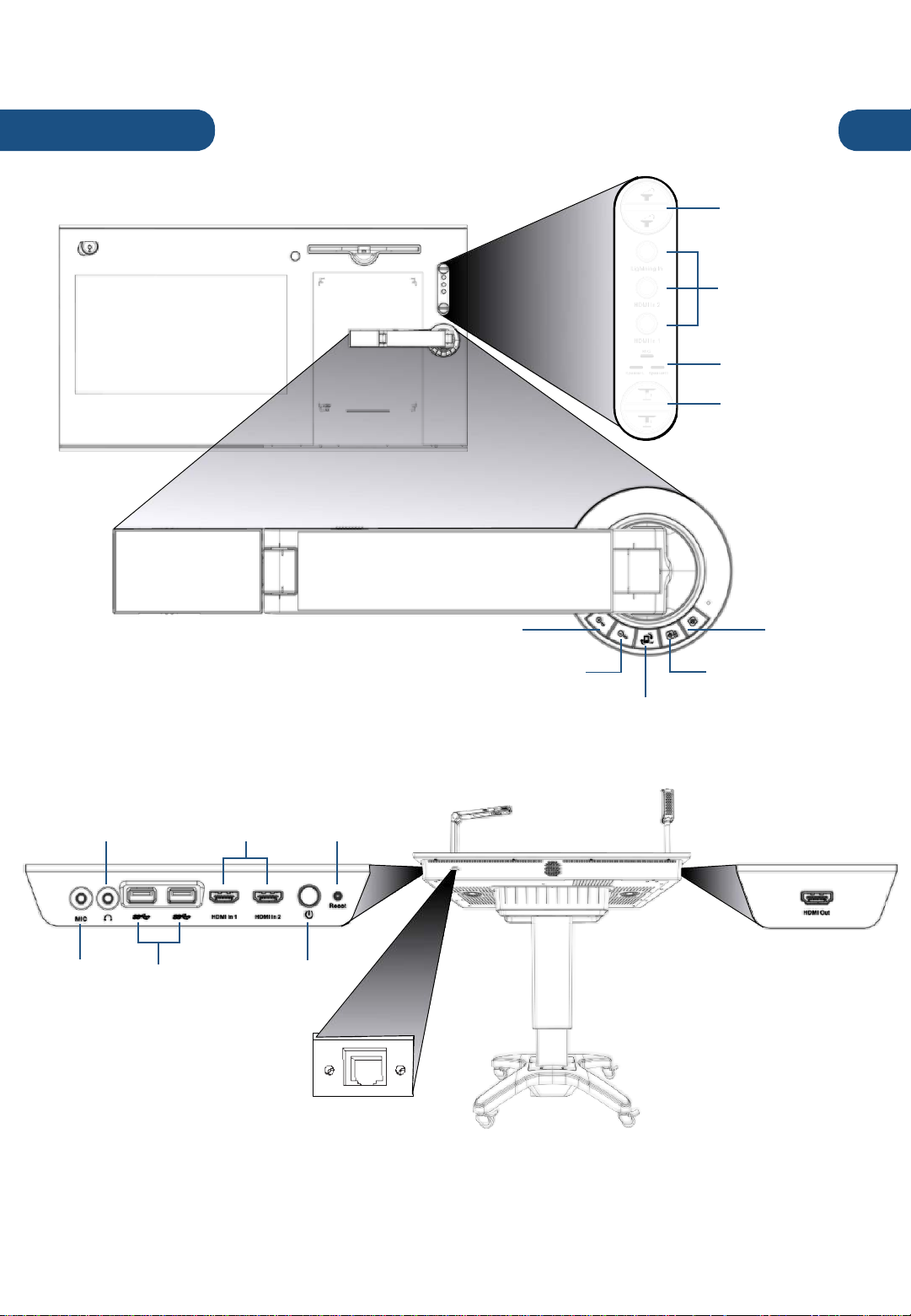
Diagramm
5
Neigungskontrolle
Schaltflächen zum
Wechseln der
Schnittstelle
Sound und Audio
Statusleuchten
Höhenkontrolle
Audio
Ausgang
Audio
Eingang
USB 3.0
(Typ A)
HDMI
Eingänge
Reset
Einschalt-
knopf
RJ45 Ethernet
Port
Zoom-In
Zoom-Out
AutoFokus
FokusLock
Bild drehen
HDMI
Ausgang
© adidact – Beratung und Training, Brühlstraße 1a, 75015 Bretten, http://www.adidact.de
Page 7
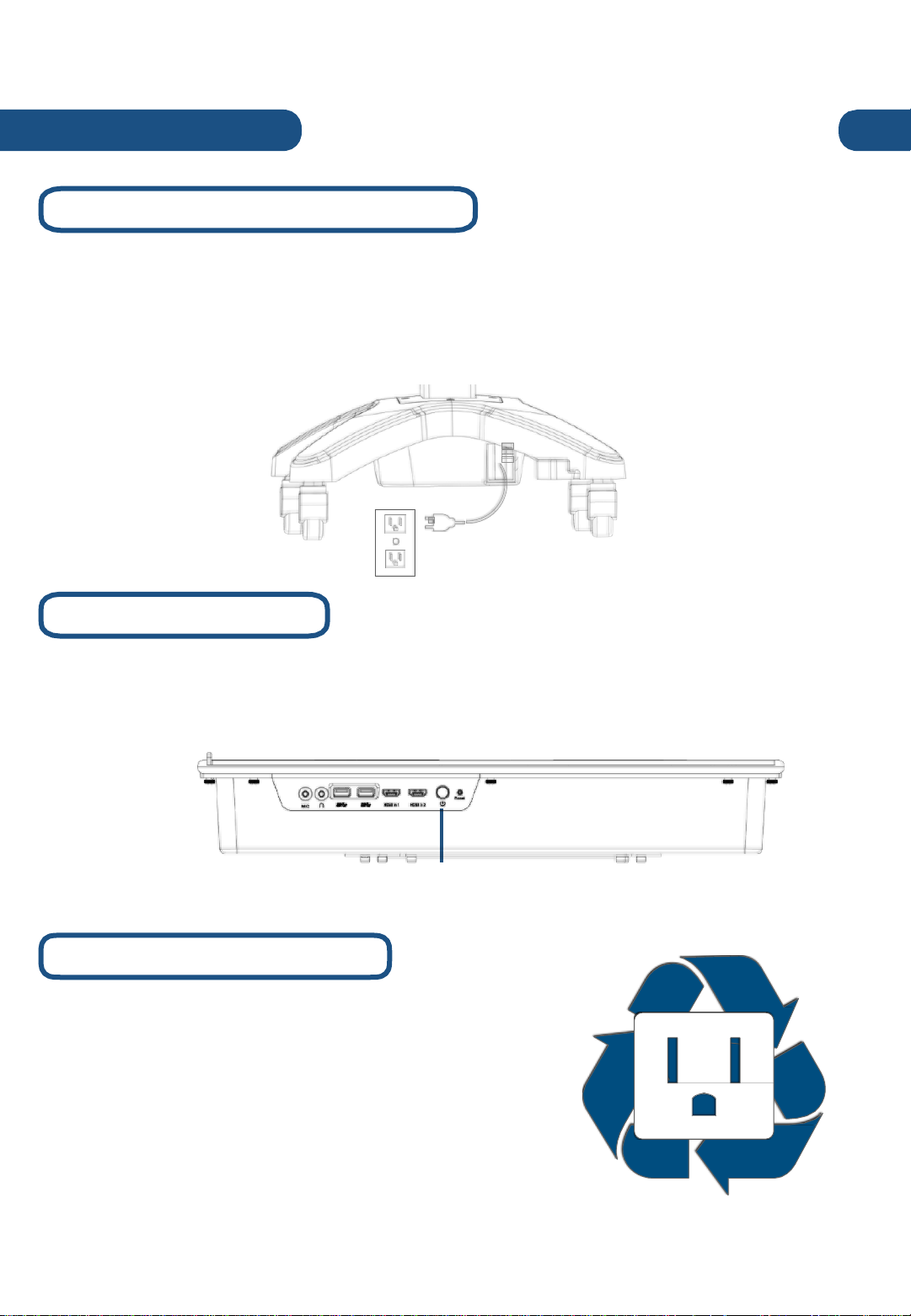
Erste Schritte
Anschluss an die Stromversorgung
Um zu beginnen, nehmen Sie das einziehbare Netzkabel (AC100-240V 50/60Hz) auf der rechten
Seite der Basis und stecken es in eine verfügbare Steckdose. Wenn Sie das Netzkabel einziehen
möchten, verlängern Sie es vorsichtig bis auf seine maximale Länge (ca. 5 Meter) und lassen es
dann los. Das Kabelsystem sollte das Netzkabel automatisch in die Basis einziehen, damit es leicht
verstaut und transportiert werden kann.
Einschalten der PILOT
6
Im nächsten Schritt drücken und halten Sie den Einschaltknopf an der rechten Seite des Geräts bis
die PILOT „piept“ und damit den Start des Boot-Vorgangs signalisiert. Das Hochfahren dauert in der
Regel etwa eine Minute, kann aber je nach Modell und Nutzung variieren.
Einschalt-
knopf
Energiespar- / SleepModus
Wenn die PILOT nicht benutzt wird, wechselt sie
automatisch in den Energiesparmodus. Um das System zu
reaktivieren, können Sie eine beliebige Taste auf der
Tastatur oder eine beliebige Stelle auf dem Touchscreen
berühren. Nach einer gewissen Zeit im Energiesparmodus
wechselt die PILOT in den Sleep Modus. Um den Sleep
Modus zu beenden, drücken Sie kurz den Netzschalter auf
der rechten Seite der PILOT.
© adidact – Beratung und Training, Brühlstraße 1a, 75015 Bretten, http://www.adidact.de
Page 8

Erste Schritte
Netzwerk
Die PILOT verfügt über einen RJ45 Ethernet Port
für eine einfache kabelgebundene Vernetzung.
Für detaillierte Informationen wenden Sie sich bitte
an unseren autorisierten Händler oder senden Sie
eine E-Mail an:
Eingebauter PC
Die PILOT verfügt über einen v oll funktionsfähigen
PC. Der PC verfügt über einen Intel i7-Prozessor
einer SSD mit 128 GB und einer 500 GB HDD
Festplatte sowie WLAN-, Bluetooth-Konnektivität
und andere Standard-Spezifikationen.
Windows10 Pro ist vorinstalliert und muss aktiviert
werden. Ein zusätzlicher PC ist für die
Verwendung der PILOT nicht er forder lich.
support@thehovercam.com
RJ45 Ethern et
Port
7
7
Aktivierung von Windows 10
Nach dem Starten wird Ihre PILOT die neueste TrialVersion von Windows 10 verwenden. Die wesentlichen
Funktionen, Einstellungen und Befehle sind vergleichbar
mit denen eines neuen Windows PC.
Eine Windows-Lizenz ist jedoch nicht im Lieferumfang
enthalten. Sie benötigen einen Lizenzschlüssel, um alle
Funktionen von Windows 10 Pro verwenden zu können.
Weitere Informationen zur Verwendung von Windows 10
finden Sie im Handbuch des Betriebssystems unter:
www.windows10-guide.com.
© adidact – Beratung und Training, Brühlstraße 1a, 75015 Bretten, http://www.adidact.de
Page 9
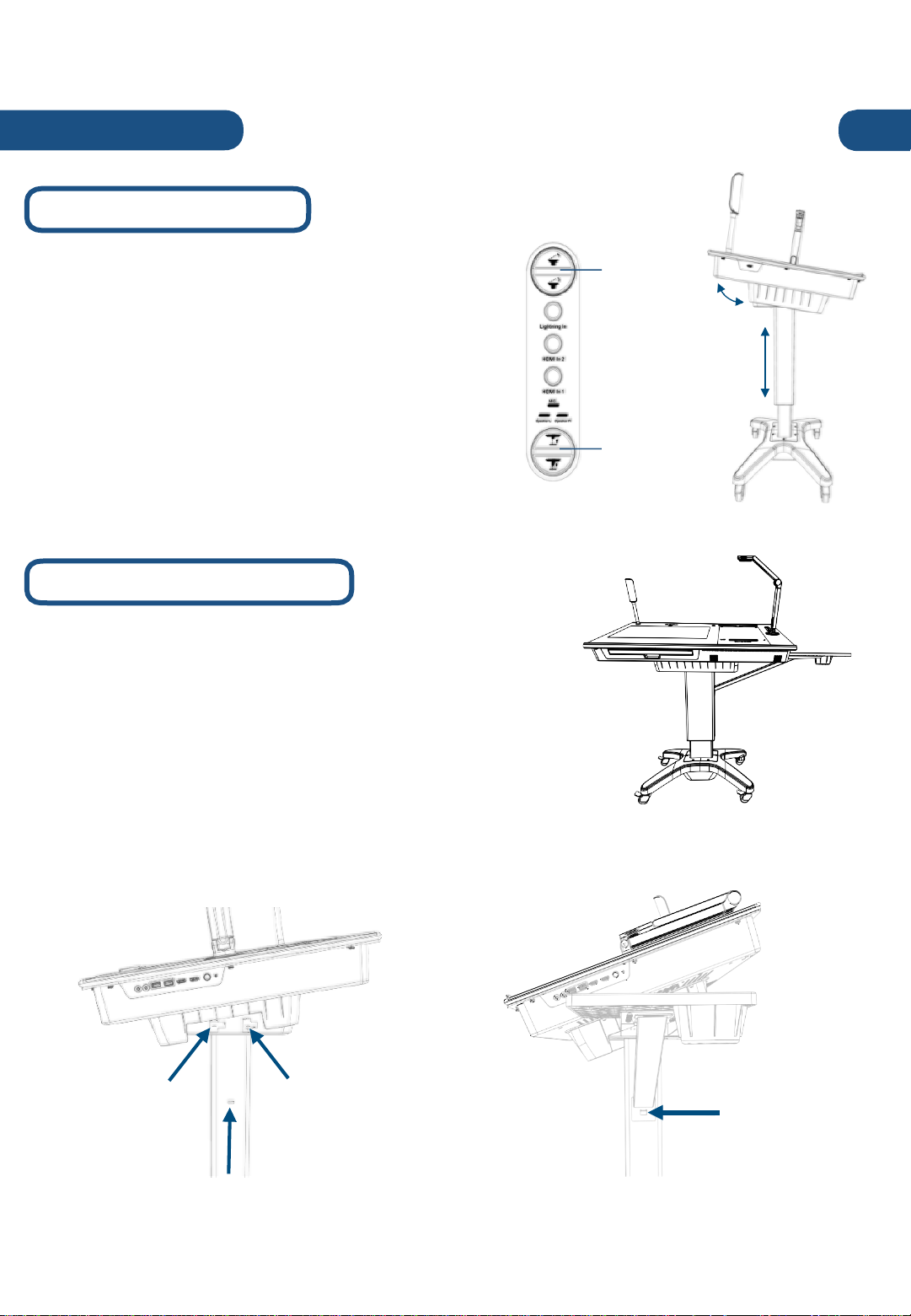
Einrichtung
Einrichtung der PILOT
Die PILOT ist über die Steuereinheit am Podium leicht
in der Höhe und der Neigung zu verstellen (Bedienfeld
in der oberen rechten Ecke an der Podiumsoberfläche).
Die Höhe und Neigung des Podiums ist stufenlos
verstellbar. Die Säule zur Höhenverstellung ist von ca.
78 cm bis ca. 110cm und die Neigung des Podiums
zwischen 0º (eben) und 30º (geneigt) einstellbar.
Die Möglichkeiten zur stufenlosen Anpassung
entsprechen den ADA Rollstuhlzugangsstandards (USNorm).
Montage der Seitenablage
____
____
8
Neigungs-
kontrolle
Höhen-
kontrolle
Für zusätzlichen Komfort verfügt die PILOT über eine seitliche
Ablagefläche. Ein Laptop kann auf ihr abgestellt und direkt neben
den HDMI-Eingängen positioniert werden, um die Nutzung der
Schnittstellen zu vereinfachen.
Zur Montage stellen Sie die PILOT eben (auf 0º) ein. Führen Sie
jetzt die Seitenablage einfach in die z w ei Montagelöcher (auf
einer der beiden Seiten der PILOT) ein und schieben es nach
rechts, bis es einrastet. Führen Sie danach die Haltestange in die
beiden Montagelöcher ein und befest igen Sie diese mit der
Schraube unter Zuhilfenahme des Sechskantschlüssels.
Montageloch
für
Seitenablage
Montageloch
für
Seitenablage
Befestigung
der
Haltestange
Montageloch
für Haltestange
© adidact – Beratung und Training, Brühlstraße 1a, 75015 Bretten, http://www.adidact.de
Page 10

Bedienung der PILOT
Eingebauter Touchscreen
Die Steuerung der PILOT erfolgt vorwiegend über den eingebauten Touchscreen. Der
Touchscreen ist multitouchfähig mit bis zu 10 simultanen Berührungspunkten. Er ermöglicht ZweiFinger-Scroll, Pitch- und Rotationsgesten. Um einen Linksklick auszuführen, halten Sie einfach
das Objekt oder den Bereich gedrückt.
21” 10-Punkt
Multitouch
9
Eingebaut e Tastatu r mit Trackpad
Die PILOT verfügt über eine physische Tastatur mit Trackpad. Um auf die Tastatur mit Trackpad
zuzugreifen, ziehen Sie einfach das Fach an der Vorderseite des Geräts heraus.
Herausziehbare
Tastatur mit
Trackpad
© adidact – Beratung und Training, Brühlstraße 1a, 75015 Bretten, http://www.adidact.de
Page 11

Bedienung der PILOT
Digitale Tastatur mit Trackpad
Die neueste Version von Windows 10 verfügt über eine digitale Tastatur mit Trackpad, die mit
dem integrierten Touchscreen der PILOT verwendet werden kann. Ausführliche I nformatio nen
zum Zugriff auf diese Funktionen finden Sie im Handbuch von Windows 10 unter:
www.windows10-guide.com.
10
Zubehör von Drittanbietern
Die meisten USB-Zubehörteile von Drittanbietern, di e mit herk öm m l i chen Computern verwendet
werden können, funktionieren auch mit der PILOT. Dazu gehören Mäuse, Tastaturen, USB-Sticks
etc. Schließen Sie das Zubehör einfach an einen USB-Anschluss auf der rechten Seite der PILOT
an. Detaillierte Hilfestellungen zum Anschluss von Bluetooth-fähigen Geräten finden Sie unter:
www.windows10-guide.com.
USB 3.0
Superspeed
© adidact – Beratung und Training, Brühlstraße 1a, 75015 Bretten, http://www.adidact.de
Page 12

Verbindung zu einem Display herstellen
Drahtlos via HoverCast
Empfänger
Die PILOT ist mit einem drahtlosen HDMI-Funk-Set namens
„HoverCast“ ausgestattet. Mi t HoverCast kann die PILOT kabellos
an jeden interaktiven Flachbildschirm, Projektor oder andrem
Ausgabegerät, mit HDMI-Eingang, angeschlossen werden. Bei
Verwendung mit einem Touch-USB-fähigen Display sendet der
HoverCast zusätzlich ein bidirektionales Touch-Signal . So kann
der Benutzer den PC der PILOT über das Display bedienen.
Der HoverCast besteht aus zwei Komponenten:
a) dem Sender (installiert auf der PILOT) und
b) dem Empfänger (dieser muss in das zur Übertragung
vorgesehene Display eingesteckt werden).
Der HoverCast-Empfänger ist werksmäßig an den Sender der
PILOT gekoppelt. Auf diese Weise können mehrere PILOTS im
selben Raum betrieben werden.
Da der HoverCast kein WiFI-Signal benötigt, beeinträchtigt der
HDMI-Betrieb nicht Ihre Internetverbindung.
Die Reichweite des HoverCast-Senders beträgt ca. 15 Meter.
HDMI
Signal
11
Touch
Signal
Sender
Einrichtung der HoverCast
1) Empfänger am Display befestigen:
Befestigen Sie den Empfänger mit dem beigefügten Schraubenzie her oben oder an der Seite des
vorgesehenen Displays. Der Empfänger kann auch neben einem Projektor oder einem anderen Ort , an
dem sich der gewünschte HDMI-Eingang befindet platziert werden.
2) Anschließen der Kabel:
a) Verbinden Sie nun das HDMI-Kabel mit dem vorgesehenen Gerät (Display, Projektor etc.)
b) Bei einem touchfähigen Display oder interaktiven Projektor v erbinden Sie das mitgelieferte USB-
Kabel vom Touch-Ausgang zum USB-Eingang am Empfänger.
Wenn Ihr Touch-USB-Display über mehrere Touch-USB-Eingänge verfügt, stellen Sie sicher, dass Sie
die nummerierte Eingabe so verwenden, dass Sie mit dem von Ihnen verwendeten HDMI-Eingang
übereinstimmt (Beispiel: Wenn Sie den 2. HDMI-Eingang verwenden, verwenden Sie bitte auch den 2.
Touch-USB-Eingang.)
c) Verbinden Sie das Netzteil nun mit dem Empfänger. Bei ordnungsgemäßer Stromversorgung
leuchtet am Empfänger dauerhaft eine rote LED.
© adidact – Beratung und Training, Brühlstraße 1a, 75015 Bretten, http://www.adidact.de
Page 13

Eingang und
Verbindung zu einem Display herstellen
HoverCast-Empfänge r Dia gramm
(Optional)
HDMI
Strom
(Optional)
Touch USB
Touch-USB
fähiges
Display
12
HDMI
Indikator
“HDMI”
“HDMI”
“HDMI”
“HDMI”
(stabil)
“HDMI”
*Lange
Pause*
"HDMI”
*Lange
Pause*
“HDMI”
HDMI”
*Kurze
Pause*
“HDMI”
*Kurze
Pause*
“HDMI”
Touch
Indikator
“Touch”
“Touch”
“Touch”
“Touch”
(stabil)
“Touch”
*Lange
Pause*
“Touch”
*Lange
Pause*
“Touch”
Touch”
*Kurze
Pause*
“Touch
*Kurze
Pause*
“Touch”
Schnelles Blinken : HoverCast sucht nach einer zu verbindenden
Einheit. Stellen Sie sicher, dass die PILOT eingeschaltet und Bluetooth
aktiviert ist. Wählen Sie unter „Hinzufügen eines Bluetooth-Gerät“ die
Option „CS-MTouch“ aus und starten Sie die Kopplung.
Stabile Anzeigenleuchte: Die Verbindung wurde erfolgreich
hergestellt.
Kurz ein, Lang aus: Der HoverCast ist verbunden, kann aber das
PILOT-Signal nicht erkennen. Die PILOT ist wahrscheinlich
ausgeschaltet oder Bluetooth ist deaktiviert. Schalten Sie die PILOT ein
oder aktivieren Sie Bluetooth, um die Verbindung herzustellen.
Lang ein, Kurz aus: Der HoverCast ist mit der PILOT verbunden. Es gibt
aber ein Problem mit der USB-Touch-Verbindung zum aktuellen
Ausgabegerät. Achten Sie bitte darauf, dass der richtige HDMIder zugehörige USB-Port am Ausgabegerät verwendet wird.
Sobald die HDMI-Verbindung wiederhergestellt wurde, leuchtet das HDMISymbol stabil.
Bei einer Touch-Verbindung leuchtet das Touch-Symbol auf.
© adidact – Beratung und Training, Brühlstraße 1a, 75015 Bretten, http://www.adidact.de
Page 14

Verbindung zu einem Display herstellen
Via HDMI-Kabel
Die PILOT kann auch mit einem HDMI-Kabel an ein externes Display angeschlossen werden.
Schließen Sie das Display einfach mit dem HDCP-kompatiblen HMDI-Kabel an den PILOT-HDMIAusgang auf der linken Seite der PILOT an.
Wenn Sie ein Touch-USB-fähiges interaktives Display verwenden, können Sie
die PILOT über dieses Display steuern, indem Sie zusätzlich ein USB-Kabel
zwischen den Touch-USB-Anschlüssen am Display und einem der USB 3.0Ports der PILOT anschließen.
HDMI-Anschluss Diagramm
und Touch-USB (optional)
HDMI
(Optional)
Touch-USB
Display
(Touch-USB
optional)
13
Anzeigemodus
Die Standardausgabe des Anzeigemodus der PILOT ist der erweiterte Anzeigemodus. Hier
dient das externe Display als Erweiterung des Hauptdisplays der PILOT und zeigt nur die Fenster
im erweiterten Bereich.
Um das exakte Bild der PILOT auch auf dem externen Display anzuzeigen, stellen Sie den
Anzeigemodus in den Windows Anzeigeeinstellungen auf Spiegeln.
Ausführliche Anweisungen zum Anzeigemodus finden Sie im Handbuch von Windows 10
unter:
www.windows10-guide.com
Erweitert:
Bild auf der
PILOT
Bild auf dem
externen
Display
Gespiegelt:
Bild auf der
PILOT
Bild auf dem
externen
Display
© adidact – Beratung und Training, Brühlstraße 1a, 75015 Bretten, http://www.adidact.de
Page 15

Audio
Audio-Einstellungen
Die PILOT bietet mehrere Möglichkeiten zur A usgabe von Ton:
1. Eingebaute Lautsprecher
Standardmäßig gibt die PILOT den Ton über
ihrer internen Lautsprecher aus. In der Liste der
Windows-Wiedergabegeräte sollten die
internen Lautsprecher der PILOT als „Realtek
High Definition Audio“ aufgeführt sein.
2. Tonausgabe auf dem externen Ausgabegerät
Zur Tonausgabe auf einem externen Ausgabegerät öffnen Sie in der Systemsteuerung das
“Hardware und Sound”-Fenster. Der HoverCast-Audio-Ausgang sollte hier unter “MStar-Demo”
gelistet sein. Wenn nicht, ziehen Sie bitte das HDMI-Kabel ab und verbinden es erneut. Alternativ
starten Sie die HoverCast erneut.
14
HDMI Kabel
HoverCast-Empfänger
(Bild & Ton)
Ausgabe
Display
3. HDMI Audio De-Embedder (nicht im Lieferumfang enthalten)
Zur Verwendung eines separaten Audiosystems kann das Audiosignal mit einem „HDMI Audio
De-Embedder“ vom HDMI-Signal getrennt und an den HDMI-Ausgang des HoverCast oder der
PILOT angeschlossen werden. Das ist sinnvoll, wenn Sie ein vom Display getrennt es
Audiosystem verwenden möchten. Viele Flachbildschir me enthalten intern einen HDMI Audio
De-Embedder, so dass der 3.5mm Audioausgang des Panels verwendet werden kann, um ein
separates Signal zu senden.
Externes
Audio
System
Audio-Kabel
(Nur Ton)
HoverCast-Empfänger
HDMI
(Bild und Ton)
Audio
De-Embedder
HDMI
(Nur Bild)
Ausgabe
Display
© adidact – Beratung und Training, Brühlstraße 1a, 75015 Bretten, http://www.adidact.de
Page 16
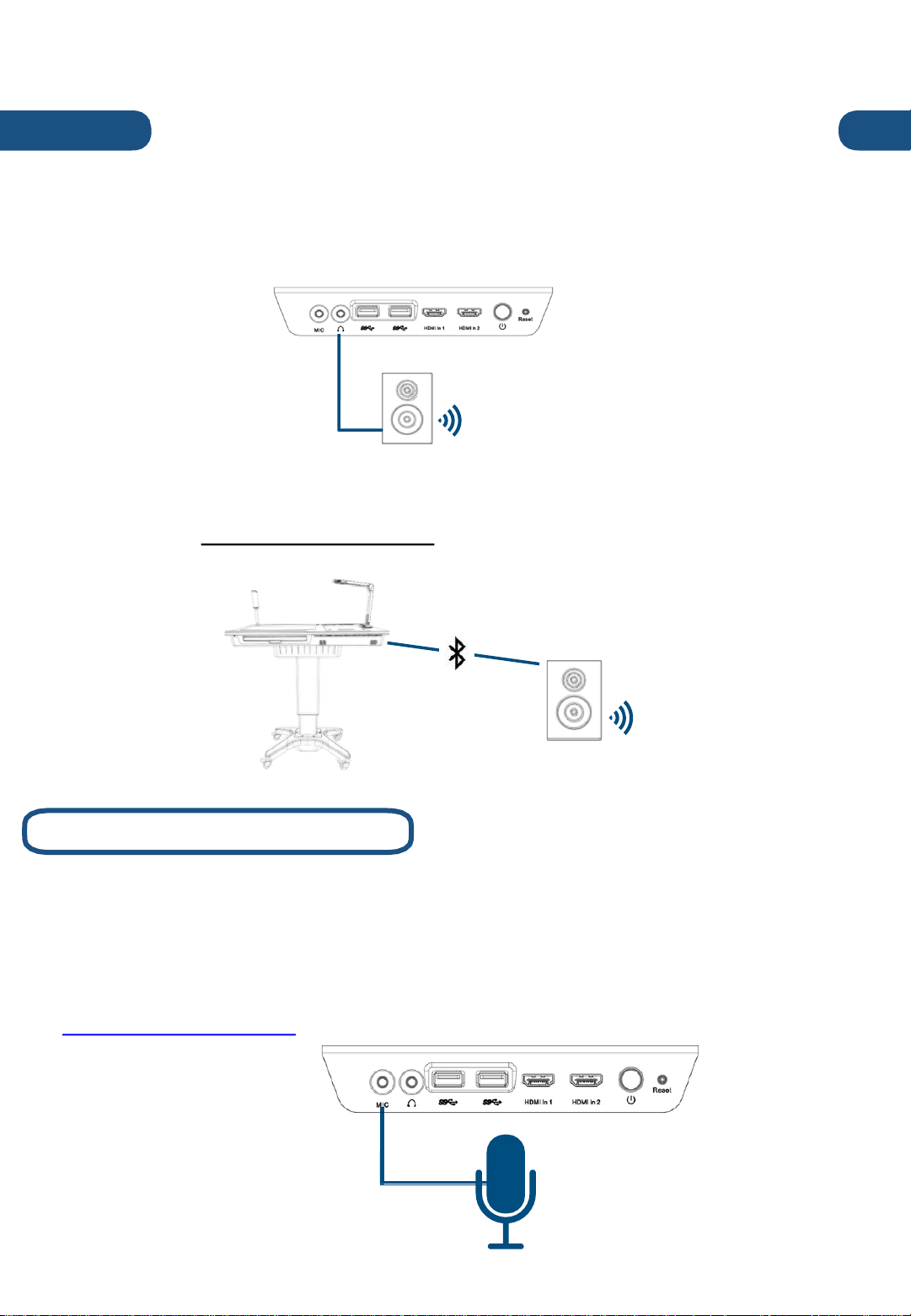
Audio
4. Peripherer Audio-Ausgang 3.5mm(kabelgebunden)
Die PILOT verfügt auf der rechten Seite über einen 3. 5mm Audioausgang . Um den Audioausgang zu
nutzen, schließen Sie die PILOT einfach mit einem 3.5mm-Kabel oder einem Adapter an ein externes
Audiosystem an.
5. Bluetooth
Der in die PILOT integrierte PC enthält ein Bluetooth-Modul, das draht los an eine Vielzahl von
Bluetooth-Audiogeräten ausgeben kann. Weitere Informationen finden Sie im Handbuch von
Windows 10 unter: www.windows10-guide.com
15
Einrichtung des Audioeingangs
Die eingebaute Dokumentenkamera SOLO 8Plus verfügt über ein internes Mikrofon mit
Rauschunterdrückung, das standardmäßig als Audioeingang ver w endet wird. Ein externes
Mikrofon oder Head-Set kann über den Peripherieanschluss auf der rechten Seite des Podiums
angeschlossen oder via Bluetooth verbunden werden.
Ausführliche Anweisungen zum Anschließen und zum Wechsel von externen Mikrofonen und
anderen Audioeingängen finden Sie im Handbuch von Windows 10 unter:
www.windows10-guide.com
© adidact – Beratung und Training, Brühlstraße 1a, 75015 Bretten, http://www.adidact.de
Page 17
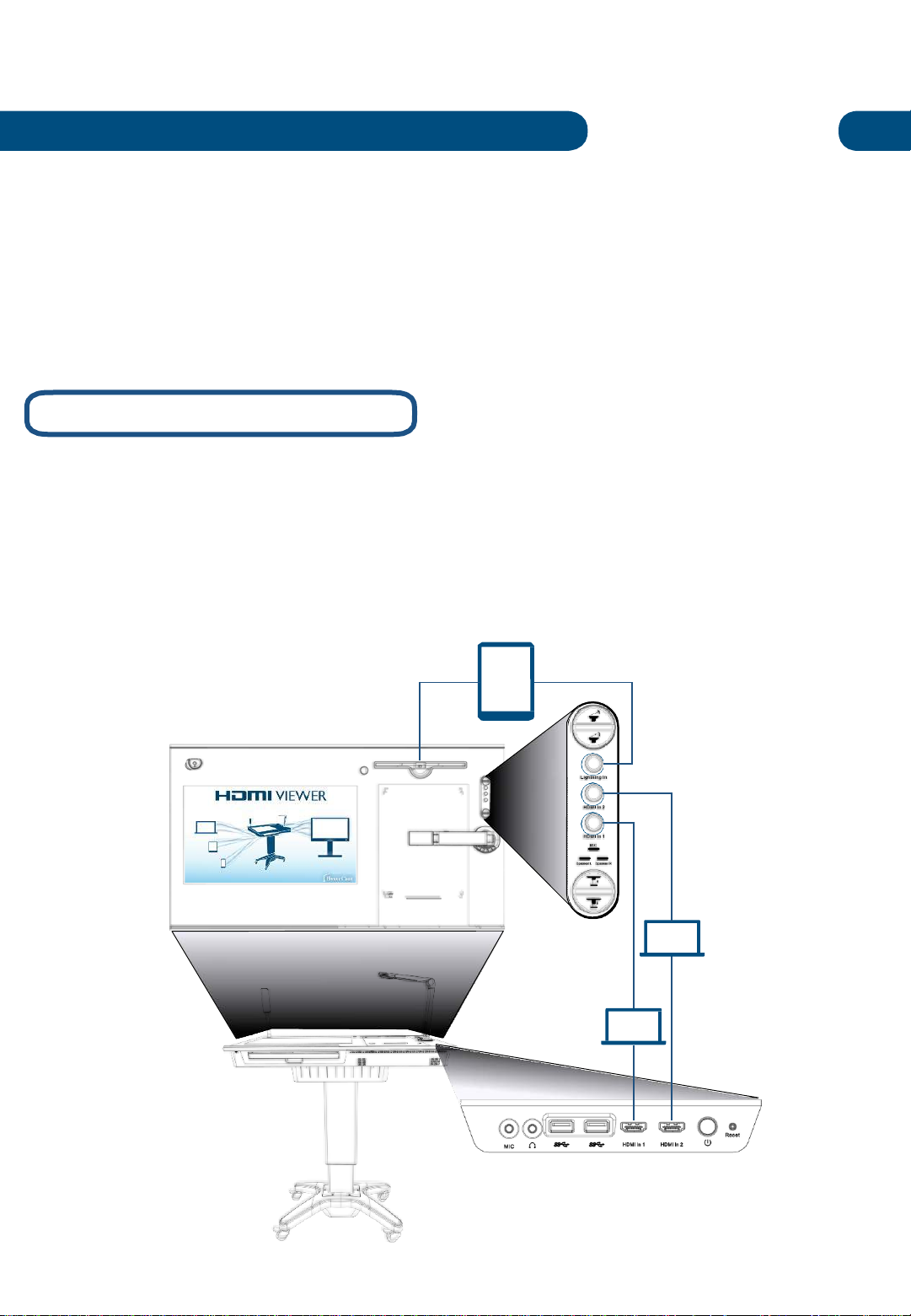
Schnittstellen zu externen Geräten
Die PILOT kann einfach als Ausgabegerät für externe Geräte wie Laptops, Tablets,
Smartphones oder andere Endgeräte mit HDMI-Ausgang oder Interzugang dienen.
Es gibt zwei primäre Schnittstellenmethoden, die auf der PILOT vorinstalliert sind:
1. Verkabelt mit Hilfe des HDMI-Viewer. Diese Lösung ist für iOS-Geräte (mit Lightning
Ports) oder Geräte mit HDMI-Ausgang konzipiert.
2. Kabellos durch das Programm Reflector 2. Diese Lösung ist für mobile Endgeräte oder
webfähige Endgeräte konzipiert, die über keinen HDMI-Ausgang ver fügen.
HDMI-Viewer (kabelgebunden)
Verbinden Sie zunächst Ihr Endgerät über ein HDMI-Kabel mit der PILOT an einem der HDMI-InAnschlüsse auf der rechten Seite des Podiums. Wenn Sie ein iOS-Endgerät mit dem PILOTLightning-Port verwenden, stecken Sie es in das iOS-Dock in der oberen rechten Ecke des
Podiums.
Sobald Ihr Endgerät verbunden ist, wählen Sie den entsprechenden Eingang über das
Bedienfeld auf dem Podium neben dem iOS-Dock aus. Wenn Sie mehrere Endgeräte über die
drei Eingänge angeschlossen haben, können Sie mit den Bedienelementen auf dem Podium
einfach zwischen Ihnen wechseln.
iOS
Gerät
16
iOS-Dock
HDMI
Gerät
HDMI
Gerät
© adidact – Beratung und Training, Brühlstraße 1a, 75015 Bretten, http://www.adidact.de
Page 18

Schnittstellen zu externen Geräten
Ist Ihr externes Gerät verbunden und der richtige Eingang
gewählt, öffnen Sie die Applikation „HDMI-Viewer“. Ab
Werk befindet sich der „HDMI-Viewer“ auf dem Desktop.
Sollte der PILOT HDMI-Viewer nicht installiert sein, kann er
kostenlos von der HoverCam-Website heruntergeladen
werden:
http://www.thehovercam.com/download/hdmi-viewer/
Mit dem PILOT HD MI-Viewer können Benutzer Live-Inhalte
von Ihren angeschlossenen Geräten spiegeln,
kommentieren und aufzeichnen.
Ausführliche Benutzungshinwei se zum HDMI-Viewer finden
Sie im Flex11-Handbuch. Der HDMI-Viewer verw endet die
gleiche Schnittstelle und Funktionalität wie Flex11.
Drahtloser „Reflector“
17
17
Benutzer können Ihre mobilen Endgeräte auch dazu
verwenden, um Ihren Screen mittels dem Reflector2Programm auf dem Bildschirm der PILOT wiederzugeben.
Ab Werk befindet sich das Programm auf dem Desktop der
PILOT. Sollte das Programm auf Ihrer PILOT fehlen,
wenden Sie sich bitte an unseren autorisierten Händler oder
alternativ den HoverCam-Support:
support@hovercam.com
Für das Handbuch des Reflector 2-Programms, die Fehlerbehebung und die FAQ besuchen Sie bitte die folgende
Support-Website:
http://www.airsquirrels.com/reflector/resources/
© adidact – Beratung und Training, Brühlstraße 1a, 75015 Bretten, http://www.adidact.de
Page 19
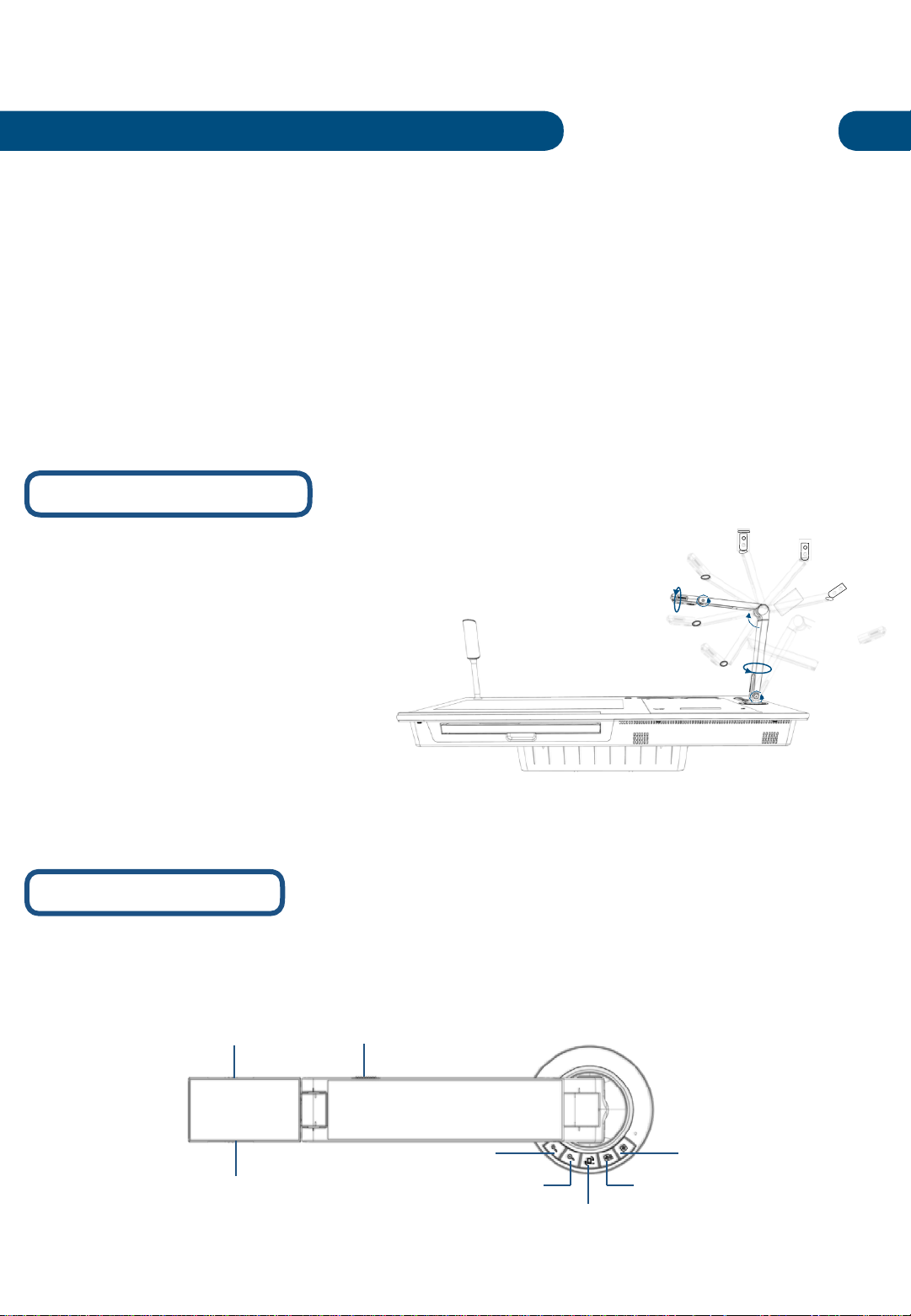
Nutzung der Dokumentenkamera
Die PILOT verwendet eine der leistungsstärksten Dokumentenkameras, die „HoverCam SO LO
8Plus“. Die Dokumentenkamera eignet sich zum Anzeigen von Live-Bildern, zum Aufnehmen von
Lektionen, zum Scannen von Dokumenten, zum Videochatten, für digitale Live-Anmerkungen und
vieles mehr. Die Dokumentenkamera kann mit fast jeder USB-Kamerasoftware verwendet werden.
Es wird jedoch empfohlen die im Lieferumfang enthaltene Software HoverCam Flex 11 zu verwenden
Spezifikationen:
18
• 13 MP Kamera
• 4K Bildauflösung
• HD Video @ 120fps
• 480x Zoom
• AutoFokus
• Eingebautes Mikrofon mit Rauschunterdrückung
Anpassen der Kamera
Die Mechanik der SOLO 8Plus ermöglicht
fast jede Kameraposition. Die Basis der
Kamera kann um 270° gedreht werden,
sodass Benutzer zwischen der optionalen
Dokumentenablage und der im Lieferumfang
enthaltenen Seitenablage wechseln können.
Jeder der Arme der Kamera kann um 180°
geklappt werden, um die Reichweite zu
erhöhen und das Gerät bequem zu
verstauen. Der Kamerakopf kann auch um
180° geklappt und um 270° gedreht werden.
Damit kann die Kamera auch als Webcam
oder Klassenzimmerkamera genutzt werden.
270º
180º
180º
270º
180º
Betrieb der Kamera
Die Dokumentenkamera SOLO 8Plus verfügt über einige praktische Funktionen zur Ausrichtung,
dem Zoom und Fokus sowie eine integrierte LED-Beleuchtung.
LED
Kamerakopf
Rotationsrad
© adidact – Beratung und Training, Brühlstraße 1a, 75015 Bretten, http://www.adidact.de
Lichtschalter
Zoom-In
Zoom-Out FokusLock
Bild drehen
Autofokus
Page 20
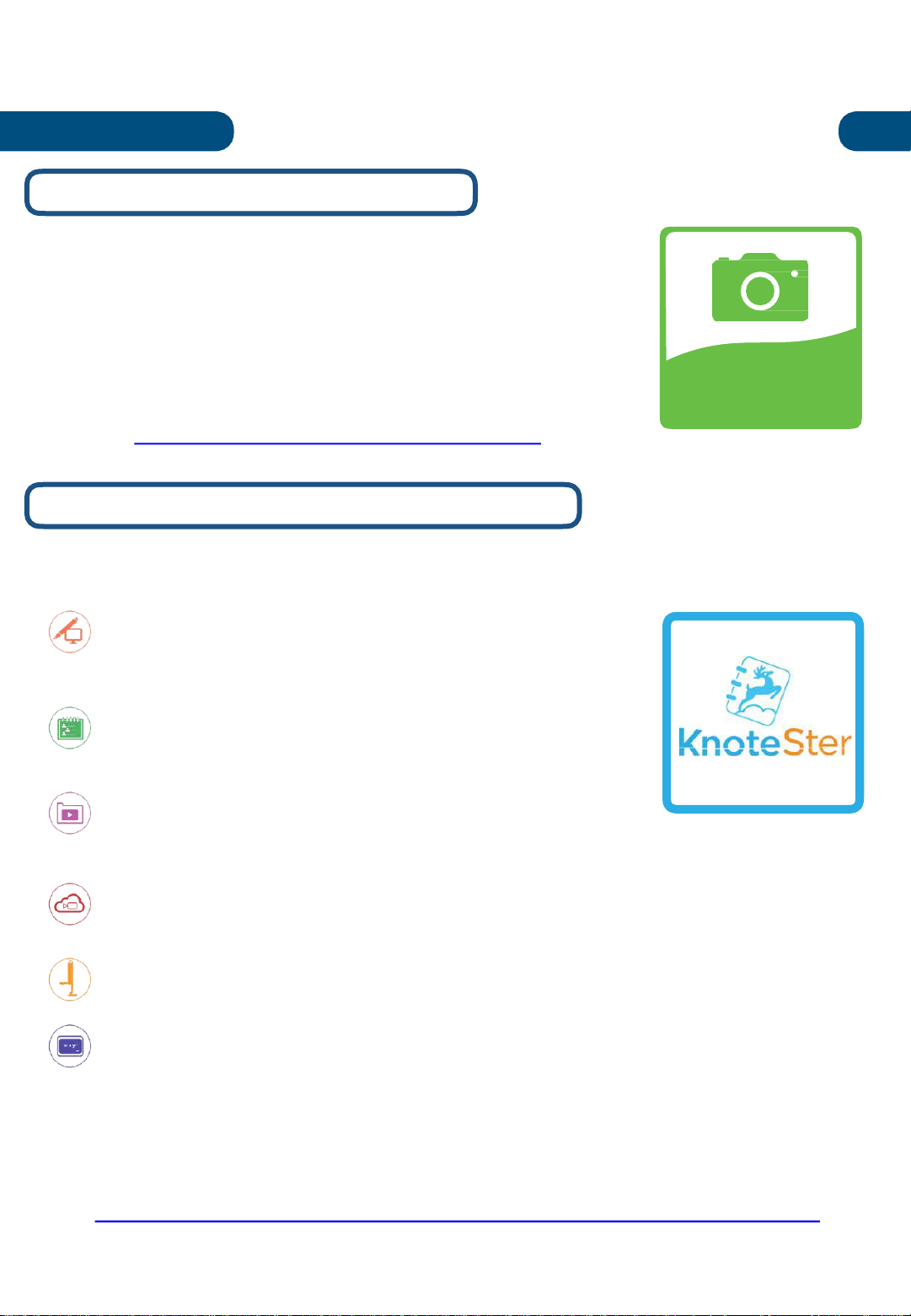
Software
Flex 11 Document Camera Software
Die mitgelieferte Software Flex 11 verwendet die Dokument enkamera
SOLO 8Plus, um Live-Videos auszugeben, Screenshots aufzunehmen, zu
scannen, zu kommentieren und vieles mehr.
Auf der PILOT ist auch die Software KnoteStervorinstalliert.
Beide Programme können auch kostenlos von der HoverCam-Website
heruntergeladen werden:
https://www.thehovercam.com/software-downloads
KnoteSter Classroom Management Software
Die PILOT bietet außerdem eine umfassende Software-Suite für
Klasssenraummanagement, die folgende Funktionen enthält:
Desktop Marker
Ein Anmerkungstool mit dem Benutzer Anmerkungen zu jedem Live-Programm und
jeder Anwendung hinzufügen können , einschließ lich Web-Browsern, Live-Videos,
Präsentationen und Word-Dokumenten.
19
FLEX 11
Roster Manager
Benennen, sortieren, organisieren und fügen Sie Beschreibungen
zu einzelnen Klassen hinzu.
Archive Manager
Organisieren Sie zuvor gespeiche rt e Lektione n, Dokument e und Screensh ots . Hier
können Sie Lektionen veröffen tliche n oder entferne n, Videos bear beite n, schneide n
und herunterlad en.
Lesson Recorder
Zeichnen Sie Ihre Lektionen auf und laden sie in Echtzeit auf einen Cloudbasierten
Server hoch. Die Lektionen sind sofort nach der Aufnahme verfügbar.
DocumentCamera
Enthält die Flex11 Dokumen ten kame ra-Software.
Whiteboard
Ein Multi-Touch-Whiteboard für Anmerkungen, Notizen und Zeichnungen. Das Whiteboard bietet
Funktionen zum Verschieben, Zoomen und zum Erstellen von mehreren Fenstern, um die
Arbeitsfläche zu erweitern.
Um mehr über KnoteSter zu erfahren, können Sie auf das Handbuch zurüc kgreifen. Sie finden das Handbuch
unter:
https://thehovercam.desk.com/customer/en/portal/articles/2883428-KnoteSter-manual
© adidact – Beratung und Training, Brühlstraße 1a, 75015 Bretten, http://www.adidact.de
Page 21
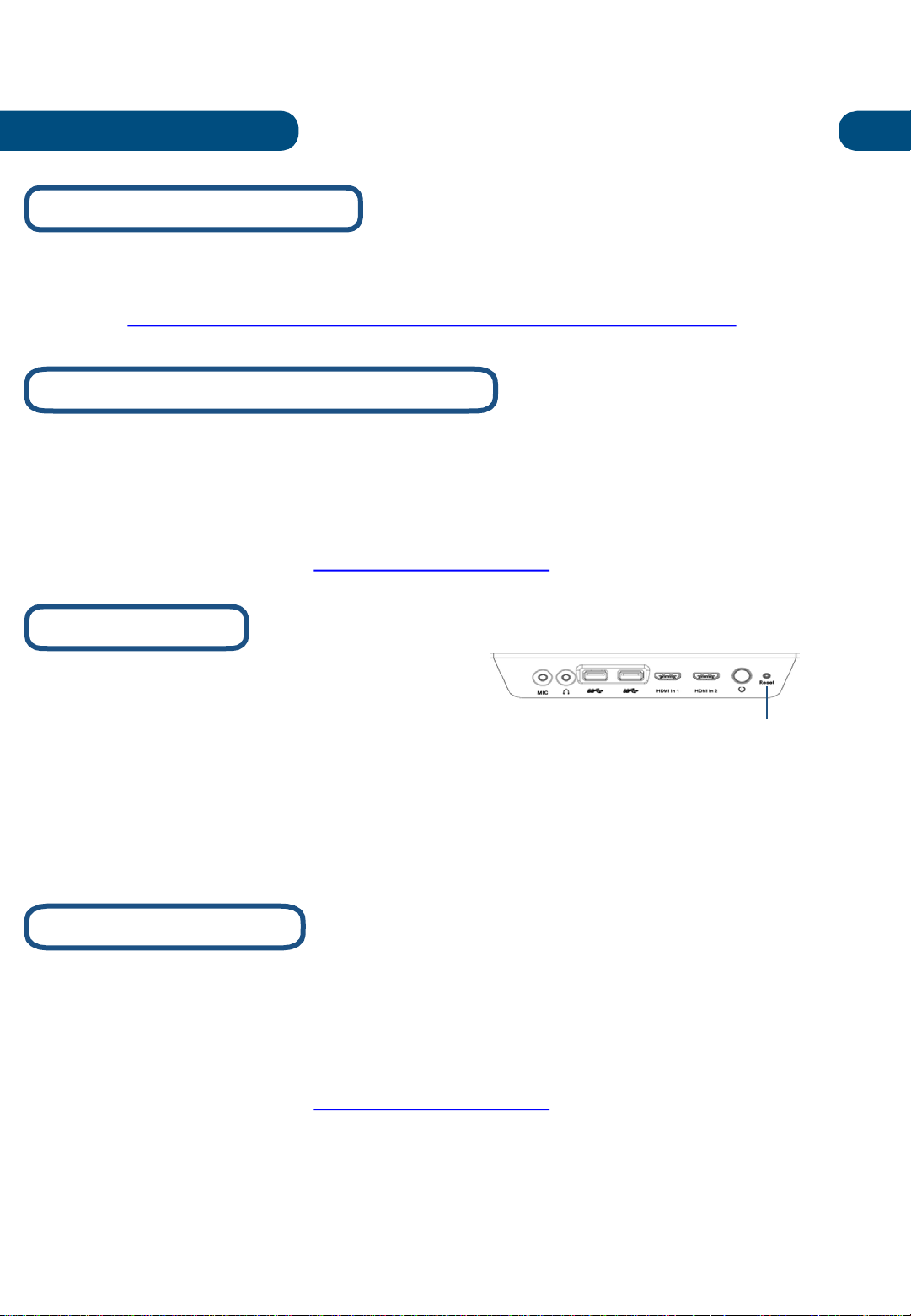
Fehlerbehebung
Windows Fehlerbehebung
Wenn ein Problem mit Windows 10 auftritt, besuchen Sie bitte die Windows 10-Support-Website
unter:
https://support.microsoft.com/en-us/products/windows?os=windows-10
Zurücksetzen der Dokumentenkamera
Sollte ein Problem mit der mitgelieferten Dokumentenkamera SO LO 8Plus auftreten, können Sie
diese manuell zurücksetzen, indem Sie einen dünnen Stift verwenden, um die Taste für den
manuellen Reset an der Kamerabasis zu aktivieren. Wenn das Problem dadurch nicht behoben
werden kann, wenden Sie sich bitte an den HoverCam-Support:
support@thehovercam.com
20
Manueller Reset
Wenn ein Problem mit der internen Hardware der
PILOT auftritt, kann das Motherboard manuell über die
Schaltfläche auf der rechten Seite des Podiums
zurückgesetzt werden.
Es wird nicht empfohlen das Motherboard zurückzusetzen, sofern kein Hardw arefehler vorliegt.
Wenn der Computer der PILOT eine Softwarefehlfunktion aufweist, empfehlen wir die Software
von der Windows-Startseite aus neu zu starten oder den Netzschalter gedr ückt zu halten.
Motherboard
Reset
PILOT Softwaretreiber
Wurde der interne Computer beschädigt oder Betriebssystem musste neu aufgesetzt werden,
müssen auch die erforderlichen Treiber neu installiert werden. Der im Lieferumfang enthaltene
USB-Stick enthält alle notwendigen Treiber. Alternativ können Sie die Treiber von dem HoverCamSupport anfordern:
support@thehovercam.com
© adidact – Beratung und Training, Brühlstraße 1a, 75015 Bretten, http://www.adidact.de
Page 22
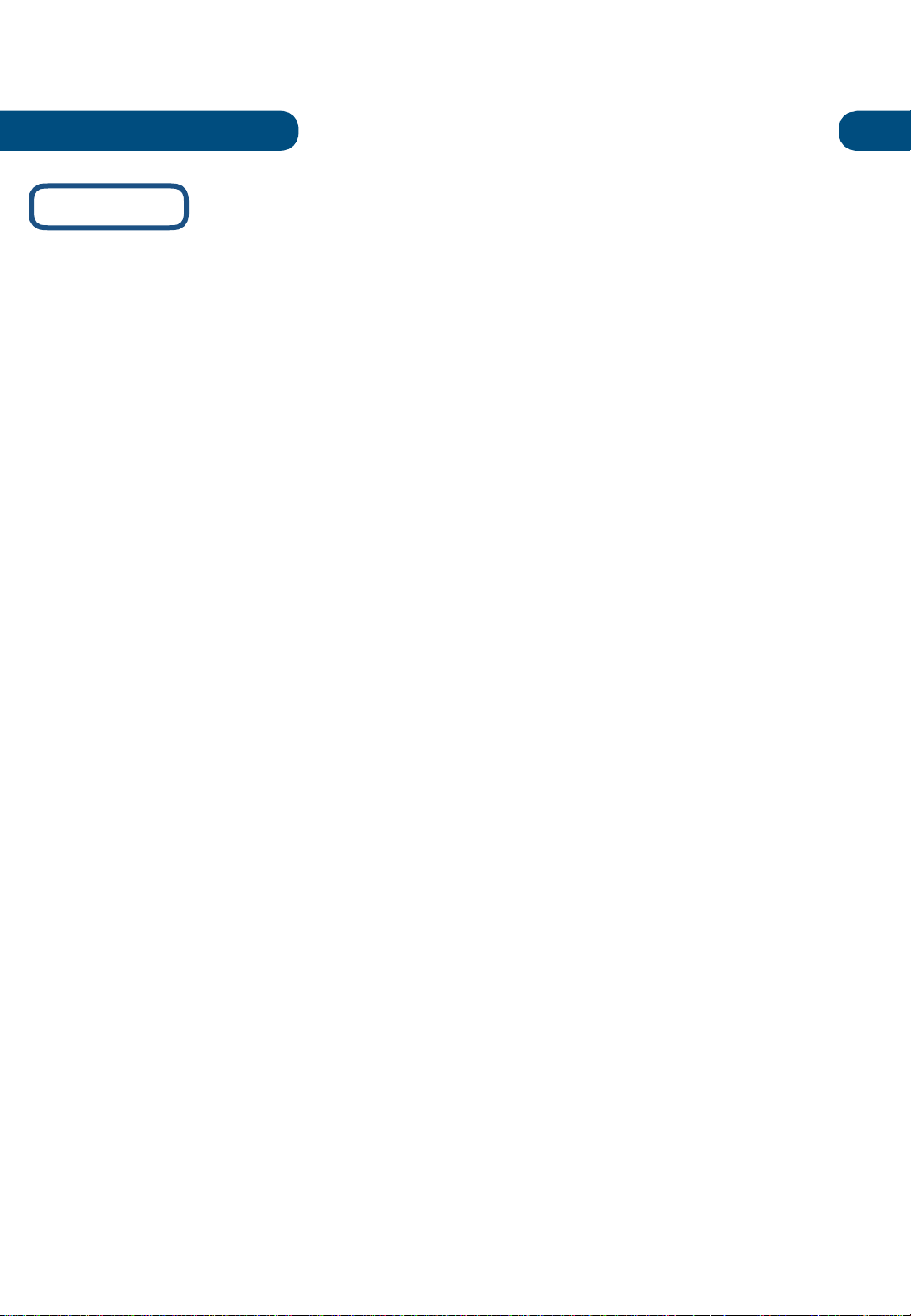
Fehlerbehebung
HoverCast
Sollte die Touch-USB-Konnektivität unterbrochen worden sein, gibt es drei einfache Lösungen, um sie
wiederherzustellen.
Lösung 1: Schalten Sie alle Geräte aus
1. Schalten Sie den HoverCast, das Ausgabegerät und die PILOT aus.
2. Schalten Sie nacheinander den HoverCast, das Ausgabegerät und die PILOT wieder ein.
3. Achten Sie darauf, dass die flache Seite der HoverCast-Antenne auf der PILOT immer auf den
HoverCast-Empfänger ausgerichtet ist.
Lösung 2: HoverCast und PILOT mit Bluetooth entkoppeln und erneut koppel n
1. Klicken Sie In den Windows „Einstellungen” auf das Symbol „Geräte”. Wählen Sie
„Bluetooth & andere Geräte” auf der linken Seite und tippen danach auf das gekoppelte
Bluetooth-Gerät (z.B. „CS-MTouch”), das Sie entfernen möchten.
2. Klicken/ Tippen Sie auf die Schaltfläche „Gerät entfernen“.
3. Es erscheint ein Pop-up-Fenster. Bestätigen Sie dessen Dialog mit „Ja“.
Stellen Sie den Bluetooth-Schieberegler an der PILOT aus und warten Sie eine Minute. Das
blaue Licht wird ausgeschaltet. Danach schalten Sie den Bluetooth-Schieberegler wieder ein.
21
4. Vergewissen Sie sich, dass Ihr Bluetooth-Gerät eingeschaltet und bereit zum Koppeln ist.
Drücken Sie auf dem den HoverCast den Touch-Knopf. Das blaue Touch-Licht beginnt zu
blinken.
5. Um eine Kopplung durchzuführen klicken/ tippen Sie auf das Symbol „Bluetooth und andere
Geräte hinzufügen“.
6. Das Fenster zum „Hinzufügen eines Gerätes” wird angezeigt. Wählen Sie „Bluetooth” und
warten Sie bis der CS-MTouch angezeigt wird.
7. Klicken Sie auf CS-MTouch und wählen Sie „Verbinden“.
8. Warten Sie weitere 30-60 Sekunden. Die Touch-LED leuchtet auf und bleibt blau.
Lösung 3: Ziehen Sie das USB-Kabel von der Rückseite des HoverCast ab und stecken es wieder ein
1. Ziehen Sie das USB-Kabel von der Rückseite des HoverCast ab.
2. Schalten Sie das Ausgabegerät aus. Warten Sie 10 Sekunden und schalten Sie das Gerät
wieder ein.
3. Stecken Sie das USB-Kabel in die Rückseite des HoverCast und warten Sie 15 S ek unden, um die
Verbindung wiederherzustellen.
HINWEIS: Der kabellose HDMI-Sender ist speziell mit I hrer PI LO T gekoppelt. PILOTs mit verlorenen
oder defekten Empfängern benötigen einen neuen Empfänger, der gekoppelt und programmiert
werden muss, bevor er verwendet werden kann. Wenn Sie Ihren Empfänger verloren haben oder
dieser beschädigt ist, wenden Sie sich bitte an den HoverCam Support.
© adidact – Beratung und Training, Brühlstraße 1a, 75015 Bretten, http://www.adidact.de
Page 23
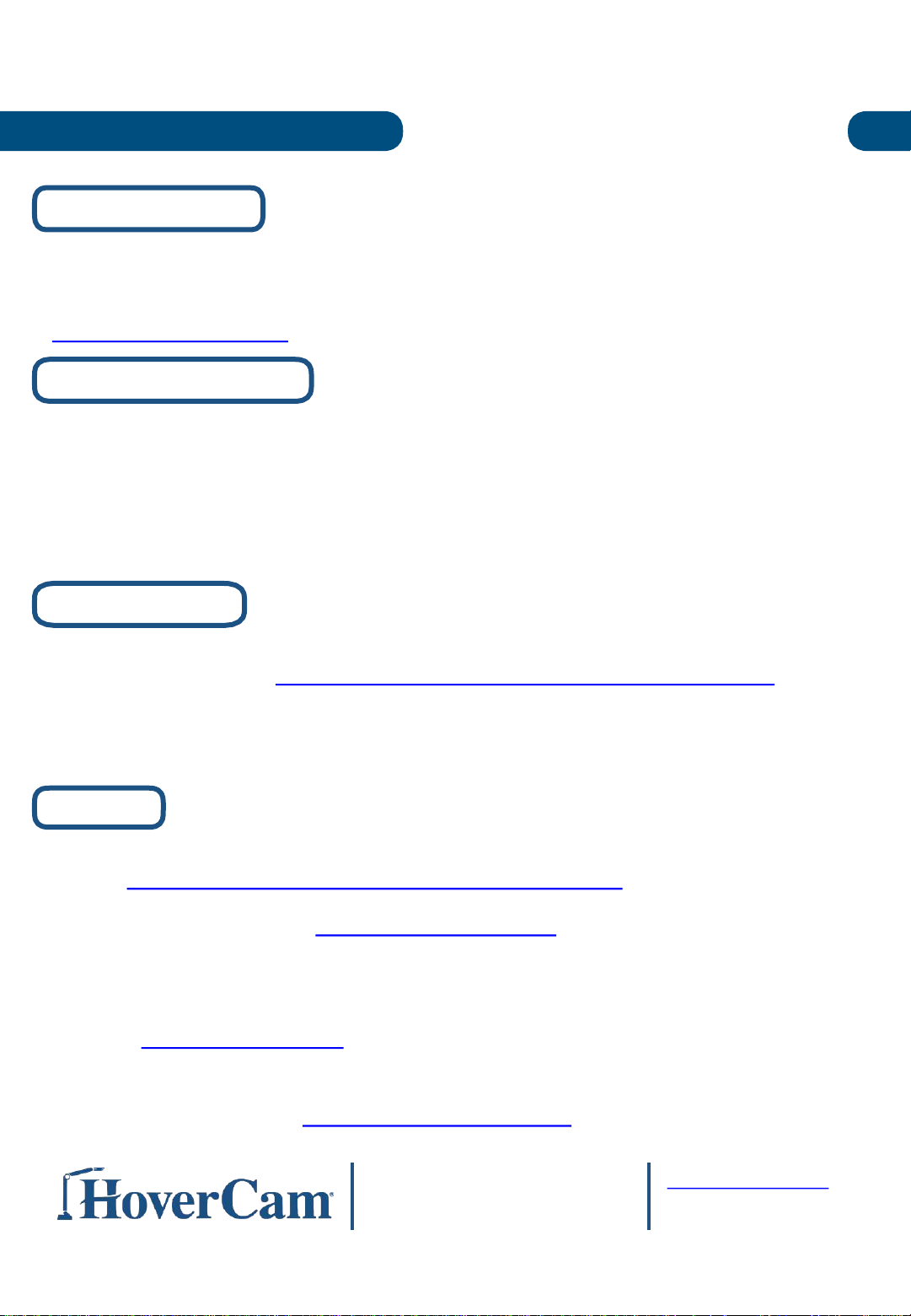
Service und Support
Öffnen der PILOT
Das Öffnen der PILOT führt zum Erlöschen jeglicher Gewährleistungsansprüche. Wenn Sie auf die
Interna zugreifen möchten, um Komponenten zu warten oder auszutauschen, empfehlen wir
dringend zunächst unseren autorisierten Händler oder den HoverCam-Support zu kontaktieren:
support@thehovercam.com
Reinigung und Pflege
Bei der Reinigung der HoverCam PI LO T sollte besonder s auf den Touchscreen und die externen
Komponenten geachtet werden. Die beste und sicherste Reinigungsmethode ist die Verwendung
eines Mikrofasertuchs und das sanfte Abwischen des Touchscreens im ausgeschalteten Zustand.
Die Verwendung von Glasreiniger wird nicht empfohlen, da die Feuchtigkeit die
Berührungsempfindlichkeit und die Funktonalität der Komponenten beschädigen oder
beeinträchtigen kann.
Gewährleistung
22
Die HoverCam PILOT wird mit zwei Jahren Gewährleistung ausgeliefert. Sie können Ihr Gerät unter
folgendem Link registrieren:
Für Serviceverträge und Verlängerungen der Gewährleistung wenden Sie sich bitte an unseren
autorisierten Händler.
https://thehovercamserver.com/shop/warranty-registration/
Service
Für technische Support- und Serviceanfragen öffnen Sie bitte ein Serviceticket unter der folgenden
Adresse:
Oder senden Sie eine E-Mail an: support@thehovercam.com.
Zur direkten Support-Unterstützung laden Sie bitte das Programm „GoToMeeting“ zur
Desktopspiegelung. GoToMeet ing ist eine Remotedesktop- und Konferenzsoftware.
Der HoverCam-Support kann damit auf Ihre PILOT zugreifen.
Öffnen Sie
9-stelligen Zugangscode zusenden, um die HoverCam PILOT mit dem Support zu synchronisieren.
Videos zu Support, Montage, Einrichtung und Fehlerbehebung finden Sie online auf dem offiziellen
Youtube-Kanal von HoverCam:
https://thehovercam.desk.com/customer/portal/emails/new
www.GoToMeeting.com mit Ihrer PILOT. Der HoverCam-Support wird Ihnen dann einen
www.youtube.com/mrhovercam
9985 Pacific Heights Blvd, #100
San Diego, California 92121
© adidact – Beratung und Training, Brühlstraße 1a, 75015 Bretten, http://www.adidact.de
www.hovercam.com
+1 (858) 750-3499
 Loading...
Loading...