Hotel Giant Hotel Giant 2 User Manual [fr]
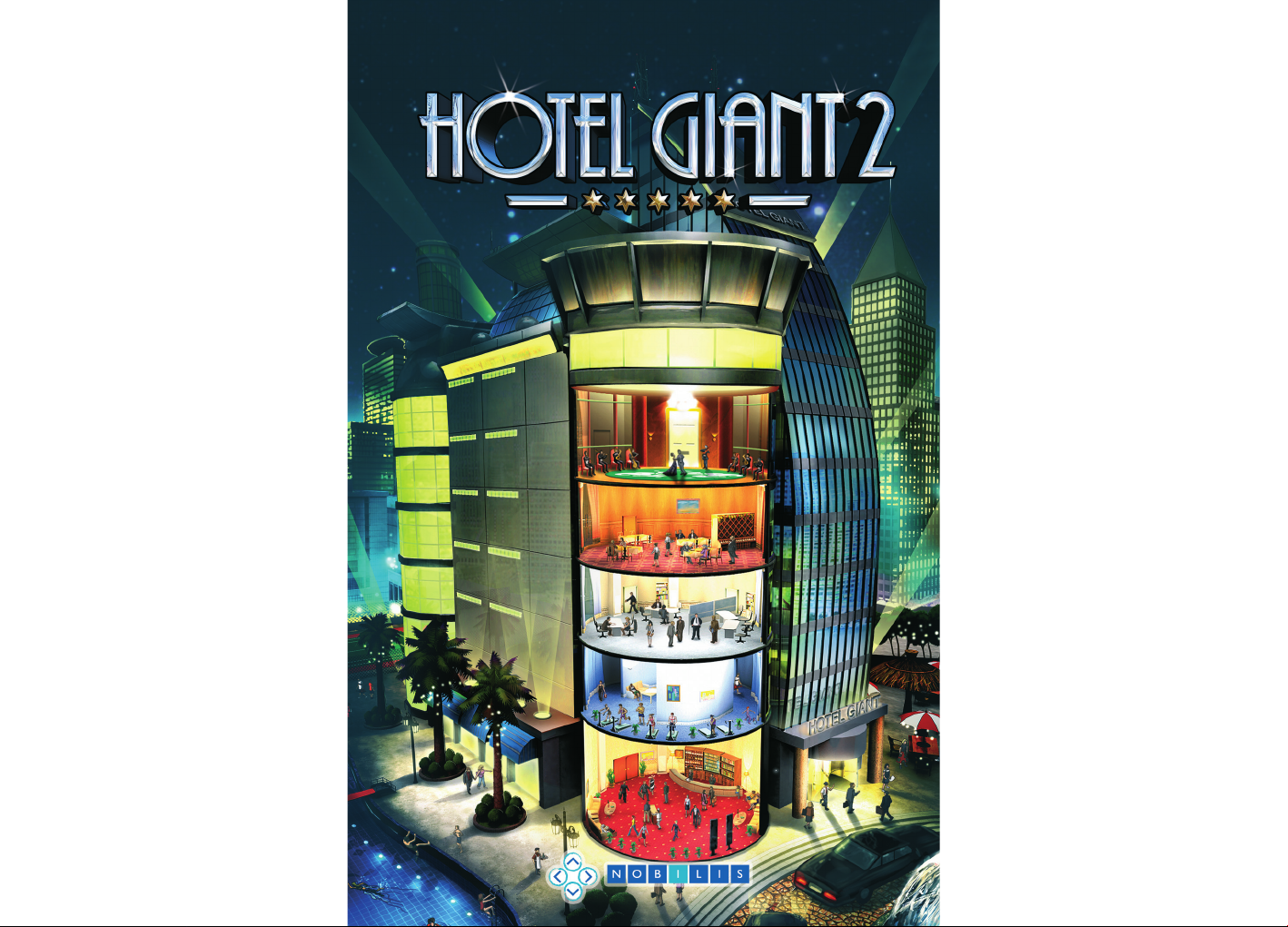
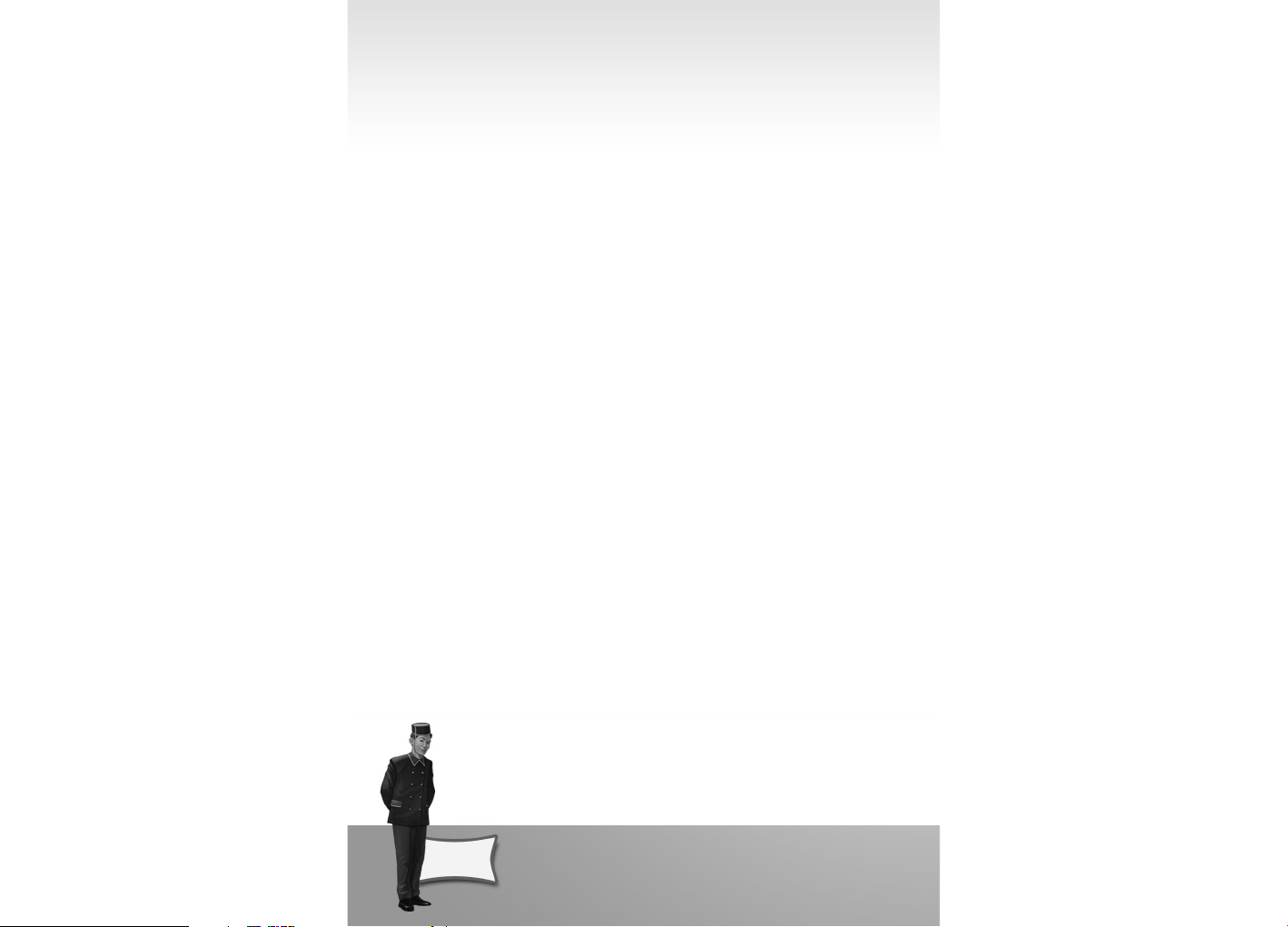
AVERTISSEMENT SUR L'ÉPILEPSIE
A lire avant toute utilisation d’un jeu vidéo.
Chez certaines personnes, la stimulation visuelle par certains effets
stroboscopiques ou motifs lumineux peut déclencher une crise d'épilepsie ou
une perte de connaissance. Chez ces personnes, le simple fait de regarder la
télévision ou de jouer à un jeu vidéo peut suffire à déclencher une crise. Les
symptômes peuvent même se manifester chez des individus sans antécédents
médicaux ou n'ayant jamais souffert d'épilepsie. Les crises sont caractérisées
par différents symptômes : troubles de la vision, tics du visage ou des yeux,
tremblements des bras ou des jambes, perte d'orientation, confusion ou perte
de repère temporaire.Lors d'une crise d'épilepsie, il y a risque ou perte de
conscience et de convulsions, entraînant des accidents graves en cas de chute.
Cessez immédiatement de jouer si vous présentez l'un de ces symptômes.
Nous conseillons vivement aux parents de prêter attention à leurs enfants
lorsqu'ils utilisent un jeu vidéo, car ces derniers, ainsi que les adolescents sont
plus susceptibles à l'épilepsie que les adultes.
Si de tels symptômes apparaissent, CESSEZ IMMEDIATEMENT DE JOUER ET
CONSULTEZ UN MEDECIN. Parents et tuteurs doivent surveiller les enfants ou
leur demander s'ils ressentent tout ou partie des symptômes mentionnés cidessus. Enfants et adolescents sont plus susceptibles que les adultes de subir
de tels effets liés à l'utilisation de jeux vidéo
2
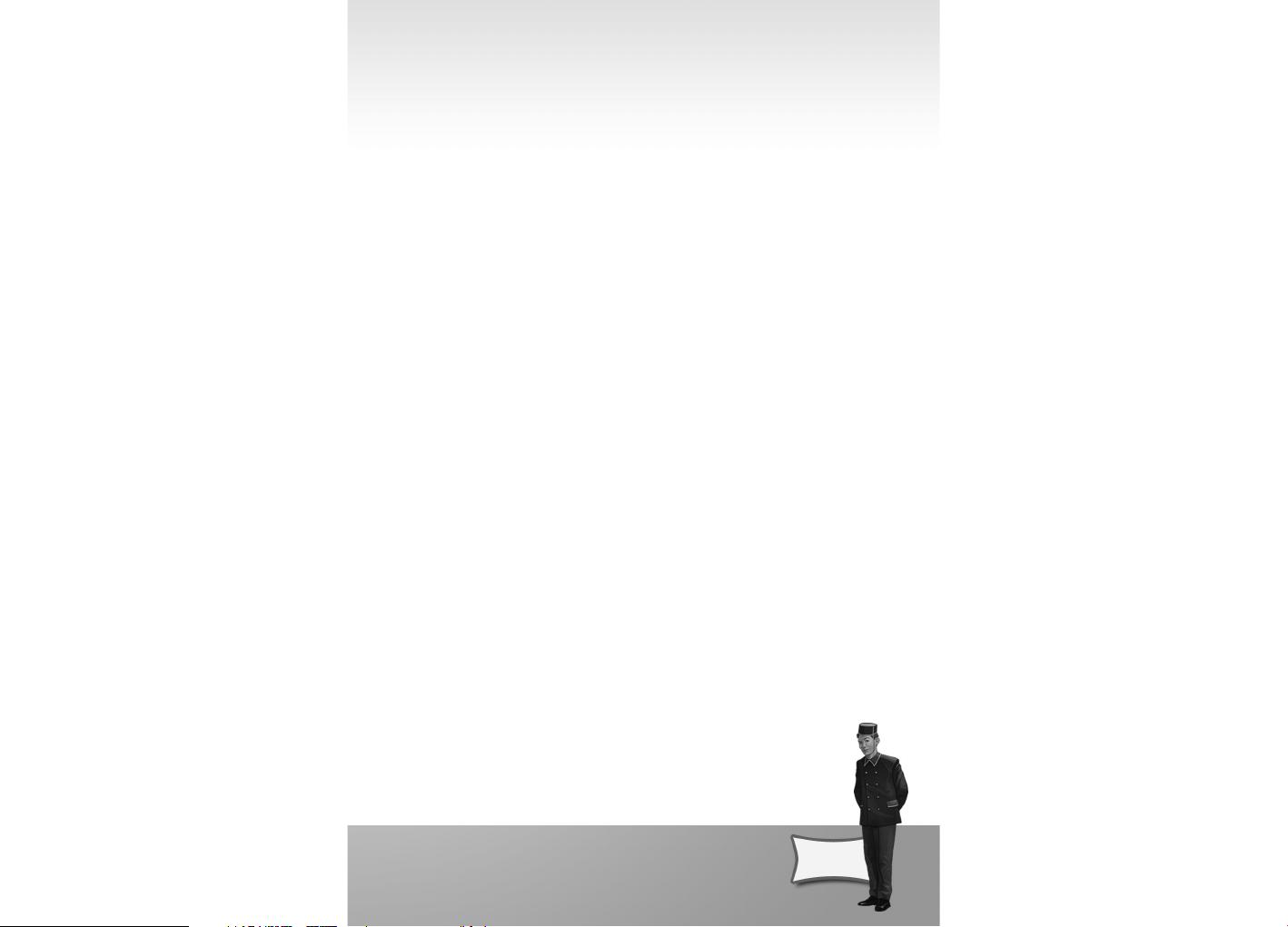
TABLE DES MATIÈRES
Chapitre 1 : Comment débuter . . . . . . . . . . . . . . . . . . . . . . . . . . . . . .5
1-01 Installation . . . . . . . . . . . . . . . . . . . . . . . . . . . . . . . . . . . . . . . . . . . . . . . . .5
1-02 Configurer vos Paramètres . . . . . . . . . . . . . . . . . . . . . . . . . . . . . . . . . . .6
1-03 Utiliser la Souris . . . . . . . . . . . . . . . . . . . . . . . . . . . . . . . . . . . . . . . . . . . . . . .7
1-04 Modes de Jeu . . . . . . . . . . . . . . . . . . . . . . . . . . . . . . . . . . . . . . . . . . . . . . . .7
Chapitre 2 : Construire votre hôtel . . . . . . . . . . . . . . . . . . . . . . . . .9
2-01 Vue Extérieure . . . . . . . . . . . . . . . . . . . . . . . . . . . . . . . . . . . . . . . . . . . . . . .10
2-02 Acheter du Terrain . . . . . . . . . . . . . . . . . . . . . . . . . . . . . . . . . . . . . . . . . . . .10
2-03 Construire un Hôtel . . . . . . . . . . . . . . . . . . . . . . . . . . . . . . . . . . . . . . . . . . .11
2-04 La Barre d’outils supérieure . . . . . . . . . . . . . . . . . . . . . . . . . . . . . . . . . . . . .12
Chapitre 3 : Concevoir votre hôtel . . . . . . . . . . . . . . . . . . . . . . . .13
3-01 Vue intérieure . . . . . . . . . . . . . . . . . . . . . . . . . . . . . . . . . . . . . . . . . . . . . . . .13
3-02 Agencements & Objets . . . . . . . . . . . . . . . . . . . . . . . . . . . . . . . . . . . . . . . . .15
3-03 Barre d’outils circulaire . . . . . . . . . . . . . . . . . . . . . . . . . . . . . . . . . . . . . . . .15
3-04 Barre d’outils inférieure . . . . . . . . . . . . . . . . . . . . . . . . . . . . . . . . . . . . . . . .17
3-05 Définir un agencement . . . . . . . . . . . . . . . . . . . . . . . . . . . . . . . . . . . . . . . . .17
3-06 Placer des objets . . . . . . . . . . . . . . . . . . . . . . . . . . . . . . . . . . . . . . . . . . . .20
3-07 Personnalisation d’Objets . . . . . . . . . . . . . . . . . . . . . . . . . . . . . . . . . . . . . .22
3-08 Changer de Textures . . . . . . . . . . . . . . . . . . . . . . . . . . . . . . . . . . . . . . . . . .25
3-09 Sauvegarder et charger des agencements . . . . . . . . . . . . . . . . . . . . . . . . .26
3-10 Accéder aux détails des pièces et installations . . . . . . . . . . . . . . . . . . . . . .27
3-11 Types d’installation . . . . . . . . . . . . . . . . . . . . . . . . . . . . . . . . . . . . . . . . . . .28
3-12 Installations extérieures . . . . . . . . . . . . . . . . . . . . . . . . . . . . . . . . . . . . . . .34
3-13 Ouvrir et fermer votre hôtel . . . . . . . . . . . . . . . . . . . . . . . . . . . . . . . . . . . . .36
3-14 Prendre et visionner des photos et vidéos . . . . . . . . . . . . . . . . . . . . . . . . . .36
3
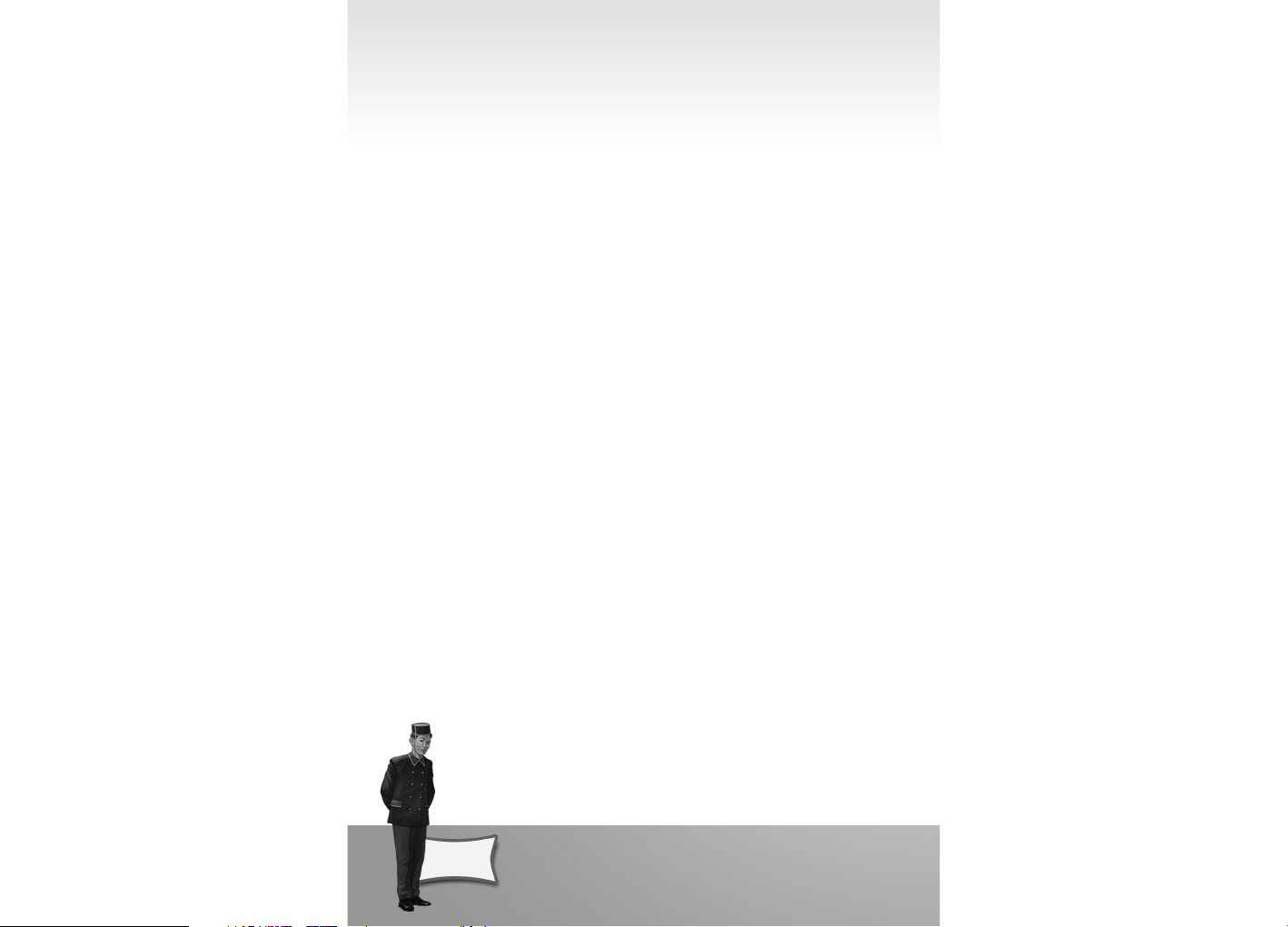
Chapitre 4 : faire tourner votre hôtel . . . . . . . . . . . . . . . . . . . . . .37
4-01 Détails de l’hôtel . . . . . . . . . . . . . . . . . . . . . . . . . . . . . . . . . . . . . . . . . . .37
4-02 Informations sur la société . . . . . . . . . . . . . . . . . . . . . . . . . . . . . . . . . .42
4-03 Informations sur le score & l’objectif . . . . . . . . . . . . . . . . . . . . . . . . . . . . . .42
4-04 Etude de marché . . . . . . . . . . . . . . . . . . . . . . . . . . . . . . . . . . . . . . . . . . . . .43
4-05 100 % de Satisfaction Client et Débloquer des objets . . . . . . . . . . . . . . . . .44
Chapitre 5 : Assurer le succès de votre hôtel . . . . . . . . . . . . .45
5-01 Comprendre la satisfaction client . . . . . . . . . . . . . . . . . . . . . . . . . . . . . . . . .45
5-02 Comprendre les activités favorites des clients . . . . . . . . . . . . . . . . . . . . . . .50
5-03 Comprendre les qualités de chambre . . . . . . . . . . . . . . . . . . . . . . . . . . . . . .51
5-04 Utiliser les cartes à tricher . . . . . . . . . . . . . . . . . . . . . . . . . . . . . . . . . . . . . .53
5-05 Atteindre 100 % de satisfaction client . . . . . . . . . . . . . . . . . . . . . . . . . . . . .54
5-06 Réussir l’installation d’un restaurant . . . . . . . . . . . . . . . . . . . . . . . . . . . . . .55
5-07 Comprendre votre personnel . . . . . . . . . . . . . . . . . . . . . . . . . . . . . . . . . . . .57
5-08 Améliorer l’occupation de votre hôtel . . . . . . . . . . . . . . . . . . . . . . . . . . . . . .57
5-09 Améliorer les profits de votre hôtel . . . . . . . . . . . . . . . . . . . . . . . . . . . . . . .58
5-10 Atteindre une classe d’hôtel supérieure . . . . . . . . . . . . . . . . . . . . . . . . . . .59
5-11 Conseils stratégiques . . . . . . . . . . . . . . . . . . . . . . . . . . . . . . . . . . . . . . . . .59
Appendice A - Raccourcis clavier d’Hotel Giant . . . . . . . . .60
Appendice B - Générique . . . . . . . . . . . . . . . . . . . . . . . . . . . . . . . . . .62
Appendice C - Assistance Technique . . . . . . . . . . . . . . . . . . . . .63
4
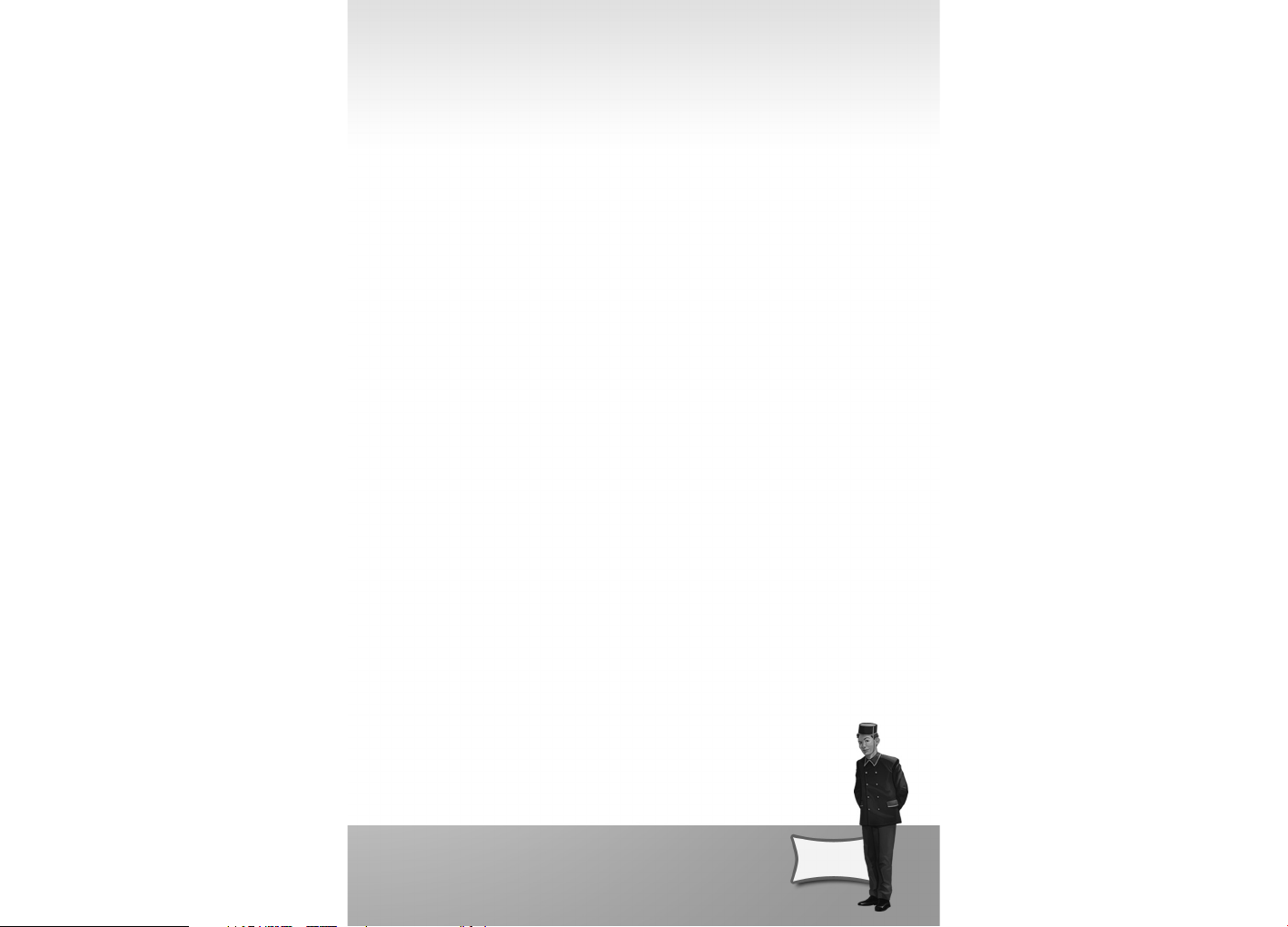
CHAPITRE 1 : COMMENT
DÉBUTER
1.01 INSTALLATION
Configuration minimum
Système d’exploitation Windows® 98, 2000, ME, XP ou Vista
Processeur 1.5 GHz Intel Pentium® 4
Mémoire 512 Mo RAM
Espace disque disponible 2 Go
Carte graphique NVIDIA GeForce 5 series, ATI Radeon 9 series
avec 256 Mo de mémoire.
Autres DirectX® 9 compatible avec la carte audio,
Clavier et souris.
Configuration recommandée
Système d’exploitation Windows® 98, 2000, ME, XP ou Vista
Processeur 2.5 GHz Intel Pentium® 4
Mémoire 768 Mo RAM
Espace disque disponible 2 Go
Carte graphique NVIDIA GeForce 5 series, ATI Radeon 9 series
avec 256 Mo de mémoire.
Autres DirectX® 9 compatible avec la carte
audio, Clavier et souris
Installation
Après avoir allumé votre ordinateur, insérez le DVD-ROM intitulé Hotel Giant 2, dans
votre lecteur. Le programme d'installation démarrera alors automatiquement. Suivez
les instructions affichées à l'écran pour installer le jeu. Si la fonction
Autoplay (exécution automatique) n'est pas activée, double-cliquez sur
Poste de travail, puis sur l'icône du lecteur de DVD-ROM et enfin sur
SETUP.EXE pour lancer le logiciel d'installation.Une fois le jeu installé,
vous pourrez le lancer depuis le menu Démarrer de Windows® ou en
insérant le DVD intitulé Hotel Giant.
5
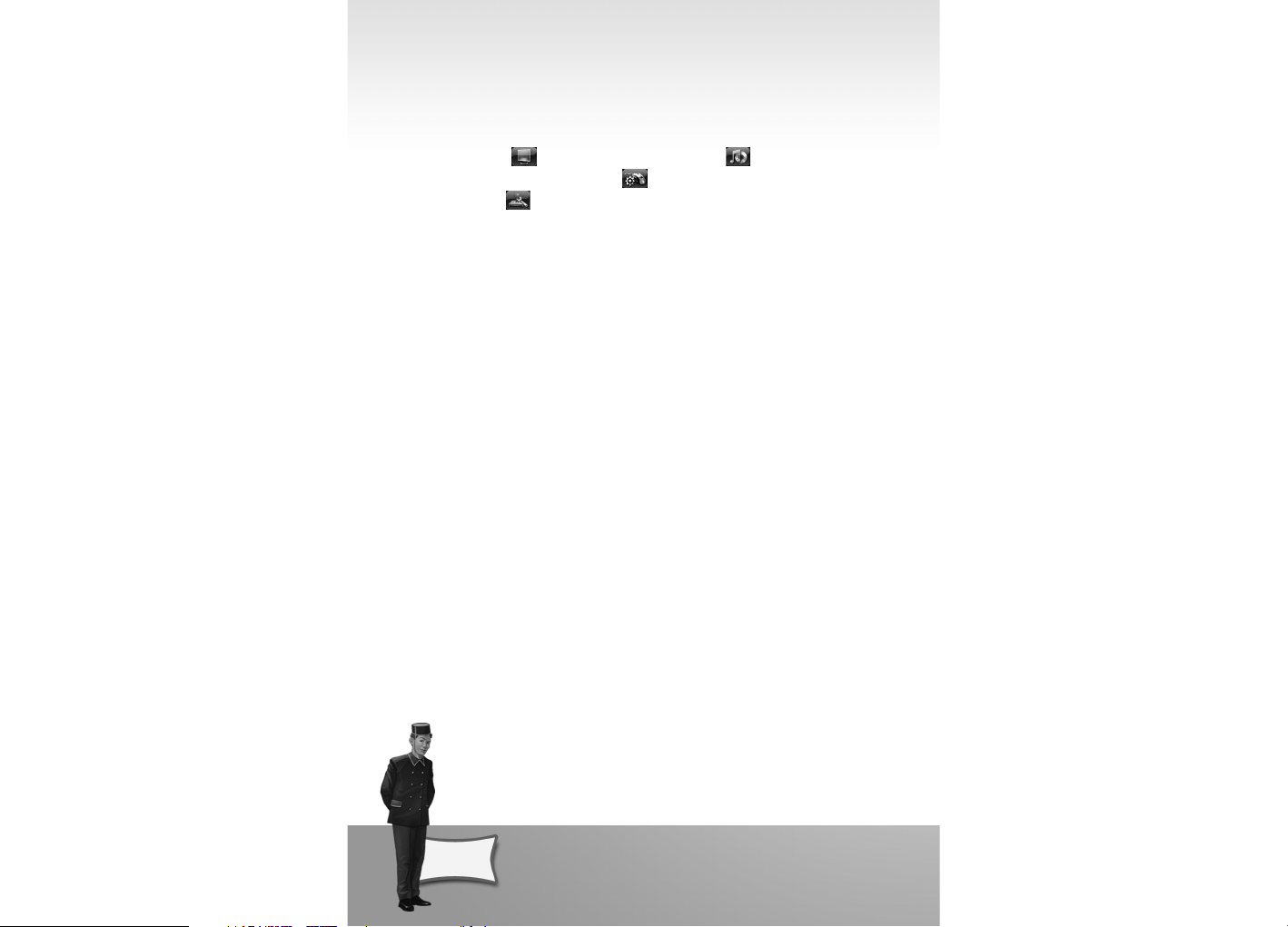
1.02 CONFIGURER VOS PARAMÈTRES
Après l’installation, vous souhaiterez peut-être configurer vos paramètres de jeu,
comme par exemple la qualité graphique et le volume de la musique, avant de
commencer à jouer. Pour se faire, rendez-vous dans le Menu Options et modifiez
les différents paramètres classés dans quatre catégories d’options : les
Paramètres Vidéo , les Paramètres Audio , les Paramètres des
Périphériques et de l’Interface et les Textures par Défaut des
Murs/Sols/Plafonds .
N’hésitez pas à essayer les différents paramètres des options graphiques afin de
voir lesquels sont optimums pour votre ordinateur. N’oubliez pas que plus vous
aurez d’options réglées à un niveau élevé, plus le jeu aura de l’allure, mais,
inversement, plus le niveau de performance du jeu s’en trouvera pénalisée. Si
vous ne voulez pas vous occuper des options, et préférez vous lancer dans le jeu
sur-le-champ, vous pouvez simplement régler la Qualité Graphique Générale
selon vos besoins.
Modifier la Résolution
Pour modifier la fidélité de l’écran du jeu, choisissez tout simplement le
paramètre de votre choix dans la boîte de défilement Résolution d’Ecran. Notez
que la résolution de l’écran ne peut être modifiée que pendant que vous êtes dans
le menu principal. Vous ne serez pas en mesure de modifier ce paramètre
pendant une partie.
1.03 UTILISER LA SOURIS
Hotel Giant 2 se commande depuis une combinaison de commandes clavier et
souris. Le tableau ci-dessous décrit les commandes de la souris :
6

Commande ou Expression Signification
Cliquer gauche, Sélectionner Appuyer sur le bouton gauche de la souris
Cliquer droit Appuyer sur le bouton droit de la souris
Double-cliquer Appuyer deux fois de suite sur le bouton
gauche de la souris
1.04 MODES DE JEU
Hotel Giant 2 comporte trois
modes de jeu parmi lesquels
choisir - Campagne, Aléatoire et
Hôtels Sandbox. Le Mode
Campagne comprend une suite de
scénarios à travers lesquels vous
devez progresser selon un ordre
spécifique. La Partie Aléatoire vous
permet de jouer une partie unique,
les objectifs et caractéristiques de
vos missions étant prédéfinis par
vous à l’avance. Les Hôtels Sandbox sont des hôtels préconstruits qui permettent
de voir à quoi ressemble un hôtel de Hotel Giant 2 entièrement développé.
Campagne
Il y a trois types de campagnes disponibles dans Hotel Giant 2.
Le premier, la Campagne d’Apprentissage, associe des tutoriels et des scénarios de
jeu afin de vous apprendre les bases du jeu tout en vous donnant des buts précis à
atteindre. Si c’est la première fois que vous faites la suite, il est hautement
recommandé de commencer par le premier scénario didactique de la Campagne
d’Apprentissage. Vous pouvez faire cela en répondant simplement par “Oui” lorsqu’on
vous demande si c’est la première fois que vous faites la suite d’Hotel Giant.
7
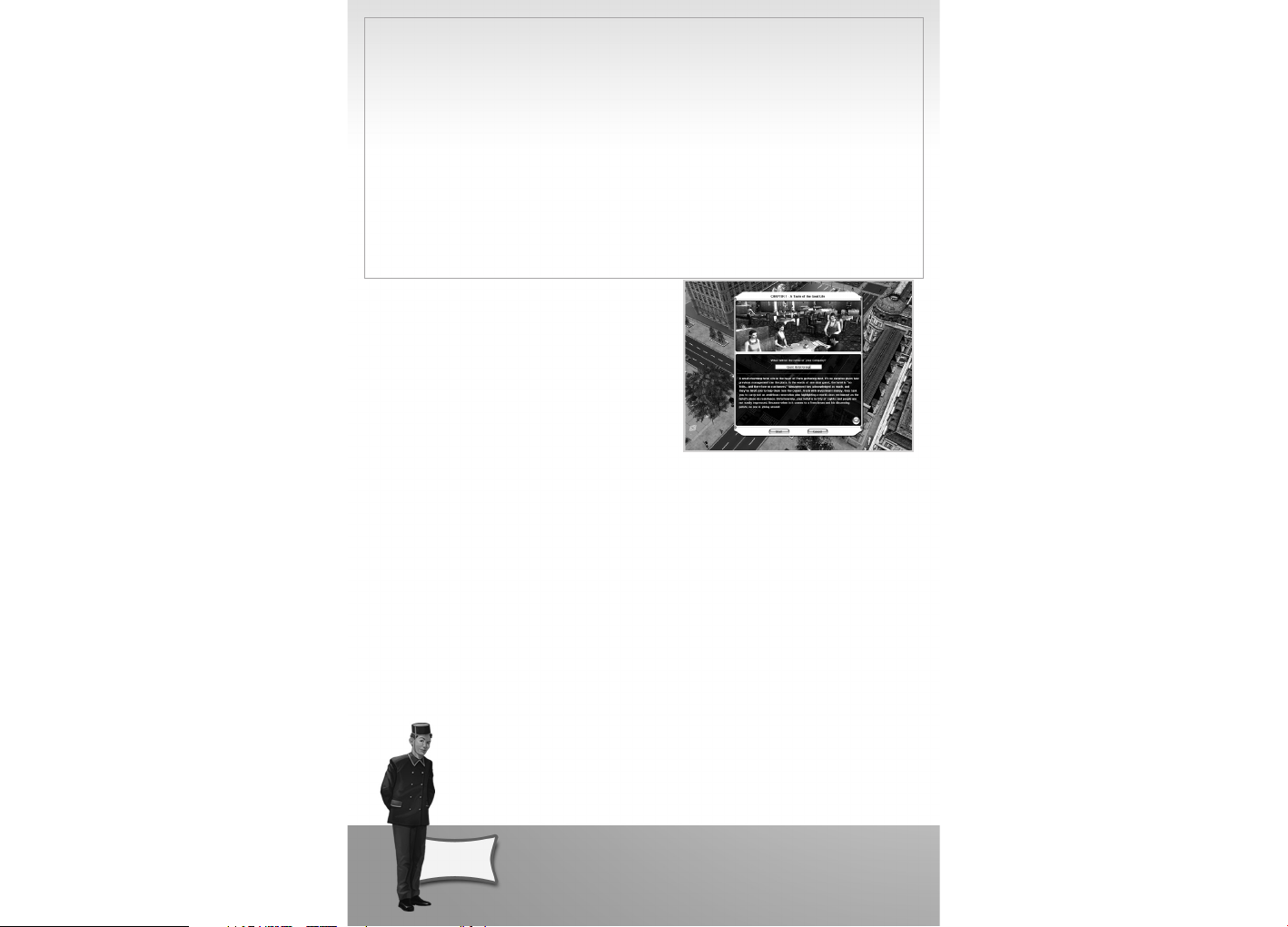
A L’ATTENTION DES JOUEURS EXPÉRIMENTÉS
Pour les joueurs qui ont déjà joué à la suite d’Hotel Giant avant, vous voudrez peutêtre passer les tutoriels de base pour vous plonger directement dans les nouvelles
fonctions d’Hotel Giant 2. Pour ce faire, répondez simplement “Non” à la question
“Est-ce la première fois que vous jouer à la suite de jeu d’Hotel Giant ?” quand vous
démarrez la Campagne d’Apprentissage. Vous serez amené directement aux tutoriels
avancés consacrés aux nouvelles fonctions du jeu.
Si vous sentez que vous avez besoin de revoir une fois de plus les bases du jeu,
cliquez simplement sur la flèche gauche dans les écrans d’introduction aux scénarios
pour revenir aux tutoriels précédents.
Le deuxième mode, la Campagne Hotel Giant,
est conçu pour les joueurs confirmés qui ont
terminé la Campagne d’Apprentissage et qui
sont à la recherche d’un défi plus gros. Il y a 15
scénarios dans cette campagne, la difficulté de
la tâche augmentant au fur et à mesure des
scénarios.
Le troisième mode, la Campagne Aléatoire,
génère une suite aléatoire de scénarios à jouer selon le niveau de difficulté que vous
avez choisi.
Partie Aléatoire
Une partie aléatoire vous permet de jouer une partie unique basée sur les
paramètres de difficulté et de jouabilité que vous avez réglés. Vous trouverez cidessous une liste des paramètres que vous pouvez régler pour votre partie :
1) Difficulté du jeu - faites glisser le curseur à gauche ou à droite pour
respectivement diminuer ou en augmenter la difficulté. Vous pouvez
immédiatement voir les effets de cette modification grâce aux objectifs qui
évoluent de façon dynamique.
2) Nombre de villes dans le jeu
3) Le choix des villes à jouer
4) Les limites de temps pour atteindre vos objectifs
8
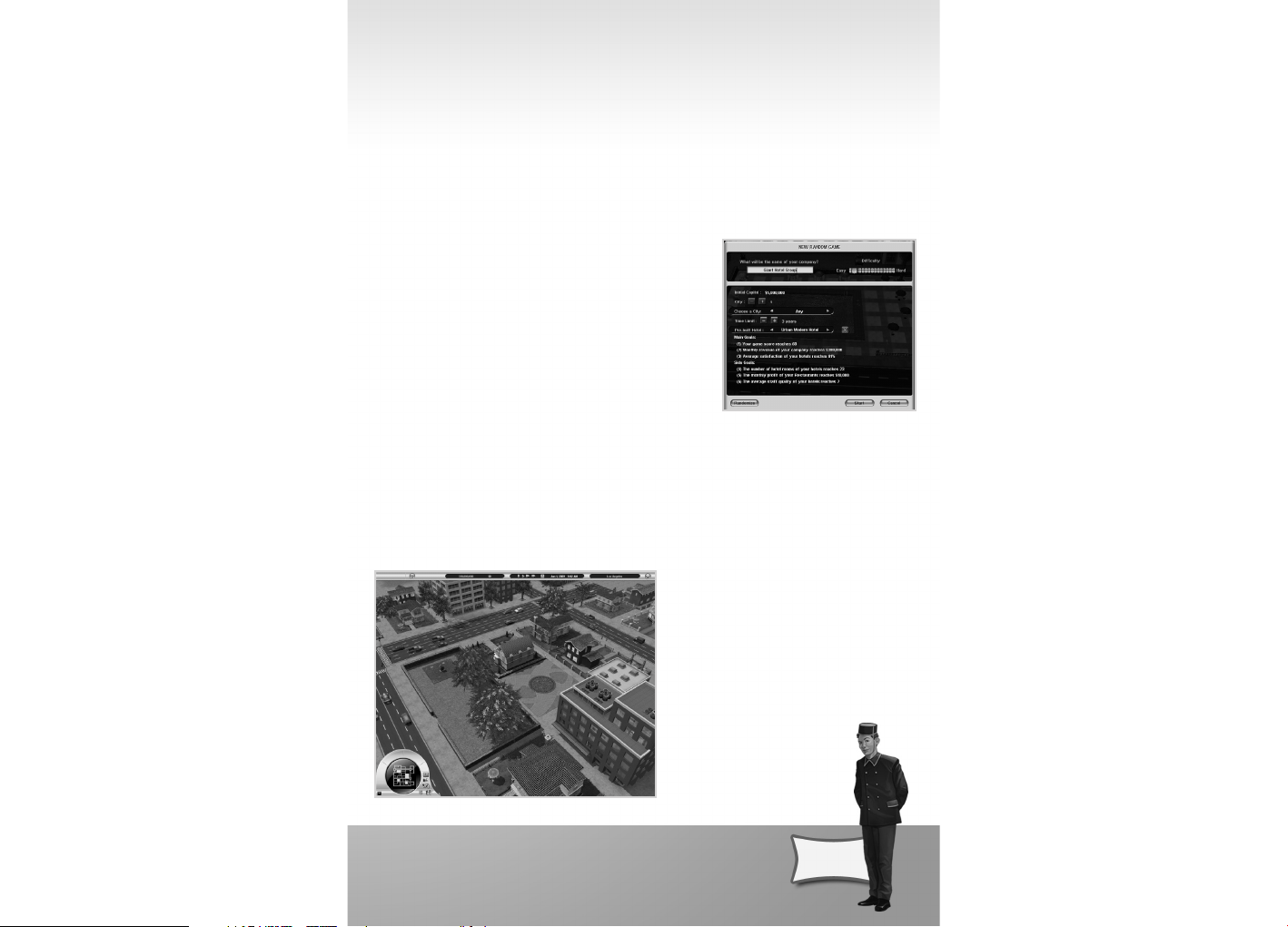
5) Commencer la partie avec un hôtel préconstruit (Si vous voulez démarrer la
partie sans hôtel préconstruit, effacez tout simplement le contenu de la case
bleue à droite pour faire passer le champ concernant l’hôtel préconstruit à
“Aucun”). Si vous voulez commencer par un hôtel préconstruit, faites défiler les
différents types d’hôtels disponibles en cliquant sur les flèches gauche ou droite.
6) Paramètres Aléatoires vous permet de modifier tous les paramètres pour créer
un nouvel ensemble de paramètres aléatoires.
Nouvelle Partie Aléatoire
Les Hôtels Sandbox
Le mode Hôtels Sandbox vous permet de choisir
parmi trois différents types d’hôtels entièrement
meublés à explorer. Ces hôtels ont été préconçus
pour servir de modèles d’hôtels terminés. Dans
ce mode, vous pourrez seulement voir les hôtels.
Vous ne serez pas autorisé à modifier les objets
ou les pièces des hôtels.
CHAPITRE 2 : CONSTRUIRE
VOTRE HÔTEL
Si vous avez choisi de faire une
partie aléatoire sans hôtel
préconstruit, votre première vue
après avoir chargée la partie sera
une vue extérieure de votre hôtel
depuis la carte de la ville. Mais si
vous jouez sans hôtel préconstruit,
vous verrez un terrain
vide
.
9
La Ville en vue extérieure
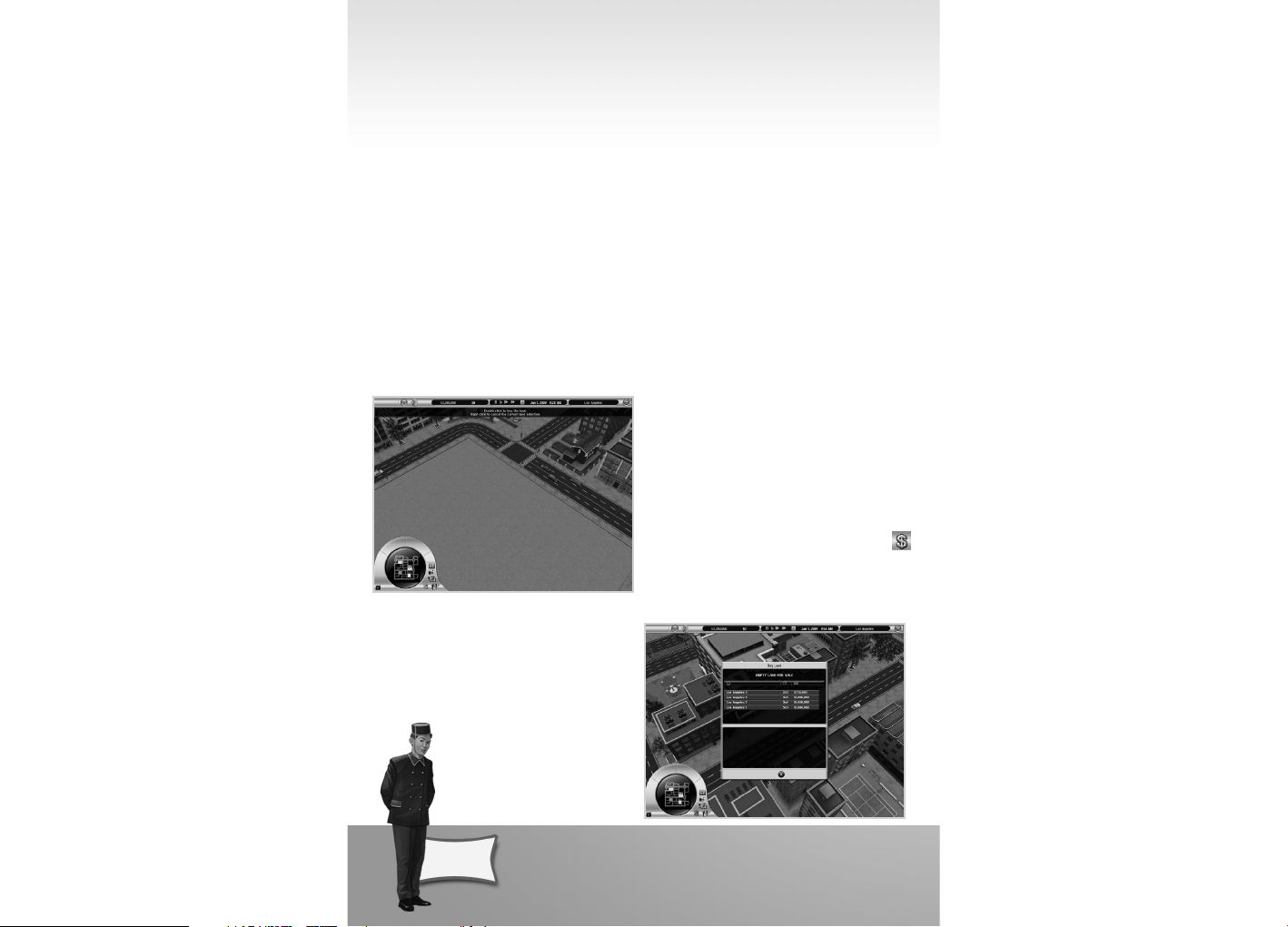
2.01 VUE EXTÉRIEURE
La vue extérieure vous montre l’extérieur de votre hôtel sur fond d’une ville
locale. Ici, vous pouvez déplacer la caméra pour explorer la ville en déplaçant le
curseur de la souris dans les quatre coins de l’écran ou en cliquant sur une zone
de la mini-carte située dans le coin en bas à gauche de l’écran. Vous pouvez aussi
faire pivoter la caméra en déplaçant la souris tout en maintenant enfoncé le
bouton droit de la souris.
La carte de la ville est parsemée de plusieurs terrains à votre disposition. Ces
terrains sont marqués par des carrés de couleur sur la mini-carte. Les marques
vertes indiquent un terrain qui est en vente. Les marques bleues indiquent que
c’est un terrain qui est actuellement en votre possession. Les marques rouges
indiquent des terrains sur lesquels un hôtel est construit. Et la marque jaune
indique le terrain qui est actuellement sélectionné.
2.02 ACHETER DU TERRAIN
Si une partie a été entamée sans un hôtel
préconstruit, vous devez d’abord acheter un
terrain avant de pouvoir lancer les
constructions. Il y a deux manières de s’y
prendre.
La première consiste à acheter un terrain
via l’icône Acheter un Terrain .
Sélectionner cette icône ouvrira un
nouveau panneau affichant une liste des
propriétés mises en vente.
10
Une autre façon d’acheter un terrain
est de double-cliquer sur un terrain
vide dans la carte de la ville et d’en
confirmer l’achat.
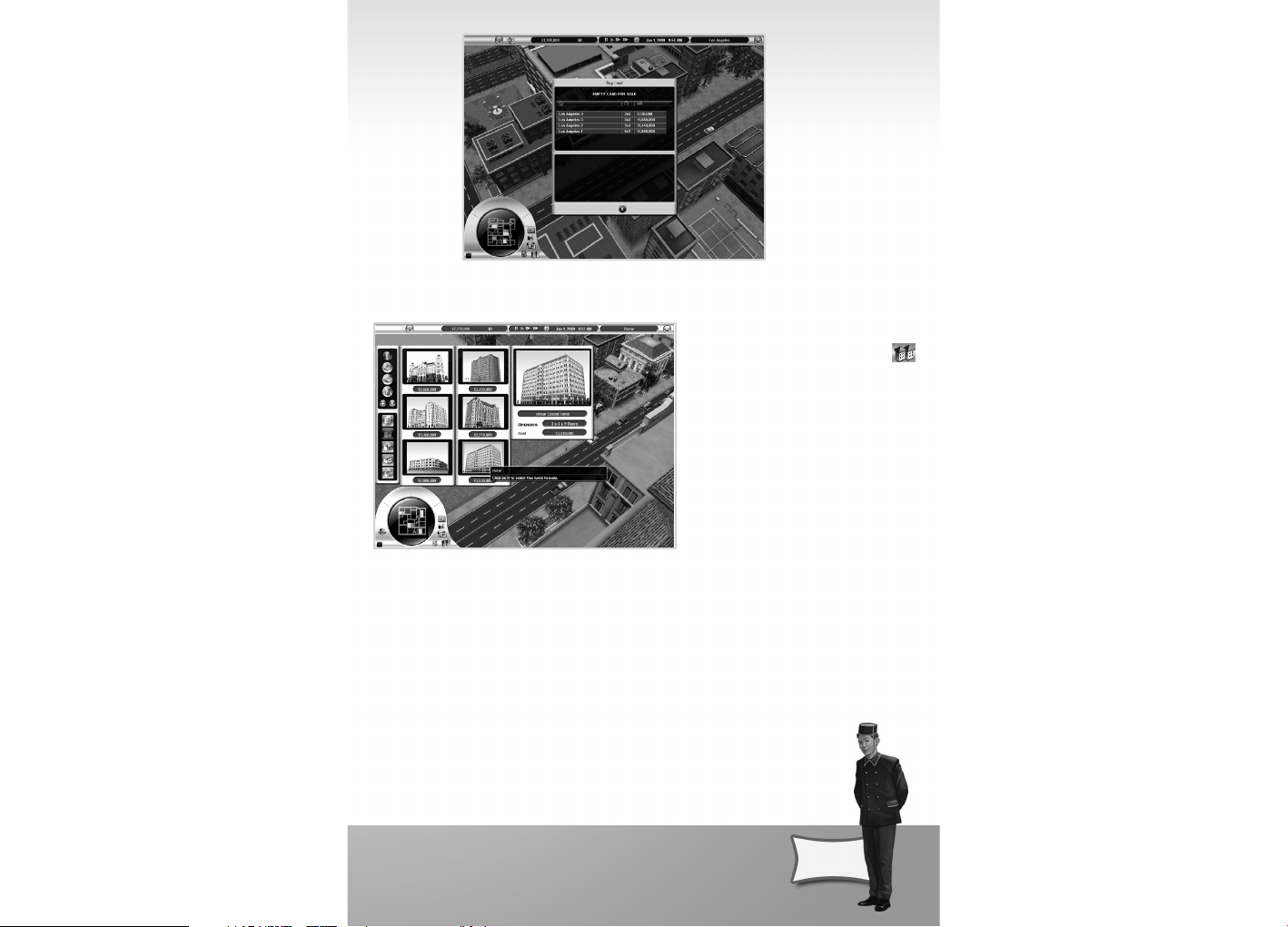
2.03 CONSTRUIRE UN HÔTEL
Pour construire un hôtel, cliquez
sur l’icône Menu Construire
dans la Barre d’outils circulaire et
sélectionnez Hôtels dans la moitié
supérieure du Menu Construire.
Sélectionnez un hôtel parmi
l’éventail d’hôtels disponibles.
Celui-ci comprend des Hôtels
Modernes Urbains, des Hôtels
Classiques Urbains, des Auberges,
des Motels et des Complexes
Hôteliers représentés par des icônes situées dans la moitié inférieure du Menu
Construire. Faites attention aux dimensions et au nombre d’étages donnés pour
chaque bâtiment - vous aurez peut-être besoin d’acheter des terrains
supplémentaires adjacents à celui que vous possédez déjà afin d’avoir assez de
place pour construire le bâtiment de votre choix. Si vous projetez d’ajouter de
nombreuses installations dans votre hôtel (comme un centre de remise en forme
ou un salon d’affaires) vous aurez aussi besoin de beaucoup de surface
au sol.
Une fois que vous avez trouvé l’hôtel dont vous avez besoin,
sélectionnez tout simplement l’hôtel dans le Menu Construire et
placez-le sur votre terrain.
11
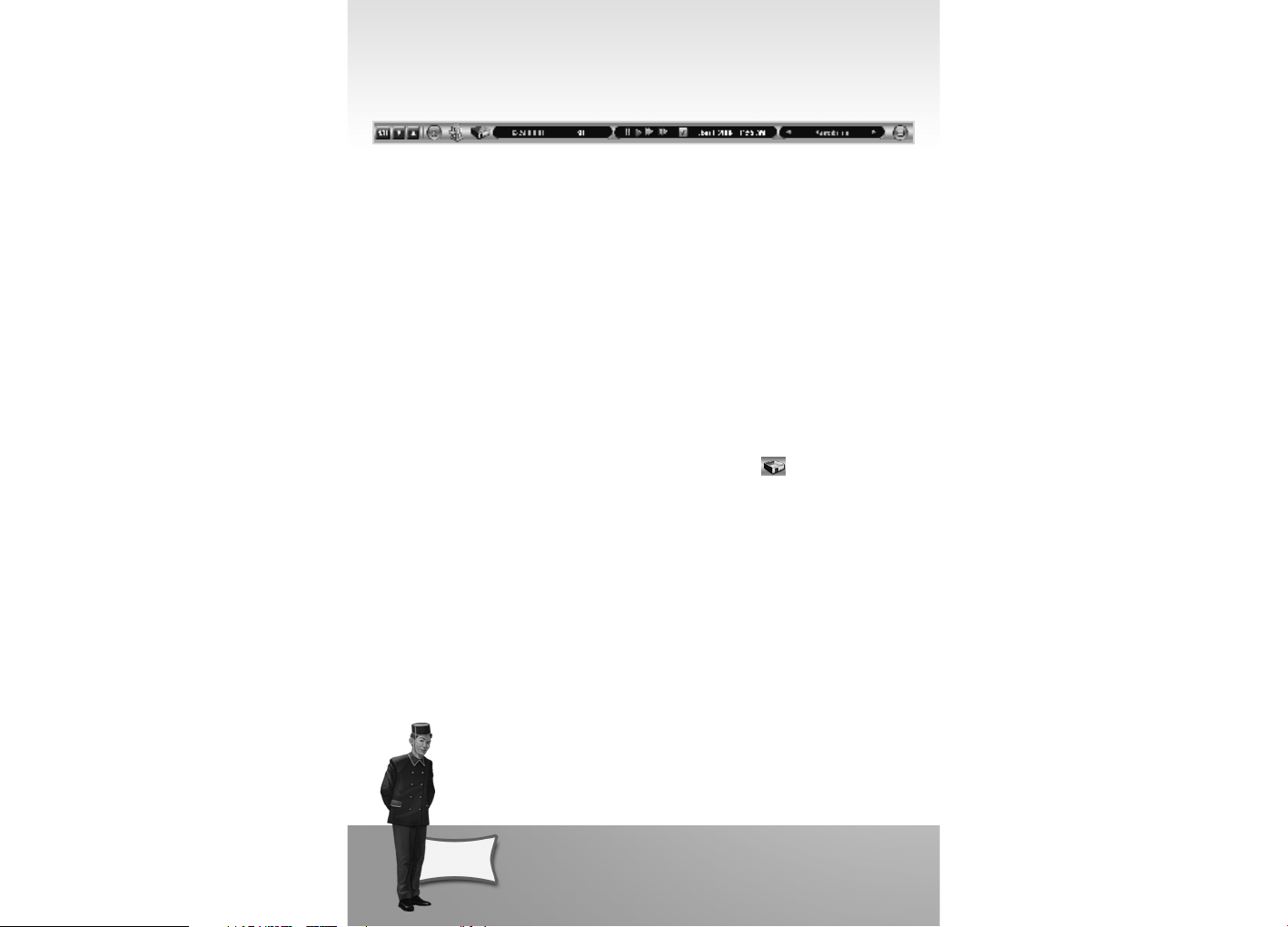
2.04 LA BARRE D’OUTILS SUPÉRIEURE
La barre d’outils située en haut de l’écran comprend les commandes de temps,
l’accès au menu du jeu, les informations sur l’hôtel et un affichage financier.
1 2 3 4 5 6 7 8 9 10
1.
Numéro d’Etage – cliquez gauche sur le numéro d’étage pour vous rendre
directement à l’étage de votre choix.
2. Etage Sup/Inf – cliquez gauche sur les flèches vers le haut ou vers le bas pour
monter ou descendre d’un étage. Vous pouvez aussi cliquer droit sur les boutons bas
et haut pour passer immédiatement au rez-de-chaussée ou à l’appartement
terrasse.
3. Ecran d’Information – accédez à l’Ecran d’Information (raccourci clavier F1)
4. Changer d’Hôtel – passer à un autre hôtel actuellement en votre possession.
5. Changer de vue – passer de la vue intérieure (raccourci clavier F2) à la vue
extérieure (raccourci clavier F3). Notez que l’icône “passer à la vue extérieure” est
affichée sur la barre d’outils supérieure. Quand l’extérieur de l’hôtel est à l’écran,
l’icône se transforme en icône “passer à la vue intérieure” .
6. Indicateurs de fonds et profits – l’affichage gauche vous indique les fonds dont
dispose votre société. L’affichage droit indique votre taux de profits actuel. Un chiffre
vert signale un profit alors qu’un chiffre rouge représente une perte.
7. Vitesse de jeu - de gauche à droite, les quatre commandes sont : Pause (raccourci
clavier 0), Vitesse normale (raccourci clavier 1), Vitesse supérieure (raccourci clavier
2), Avance rapide (raccourci clavier 3) et Avancer le temps de jeu d’une semaine
(raccourci clavier 7).
8. Date et heure du jeu - indique la date et l’heure actuelle dans le jeu.
9. Hôtel actuel - affiche le nom de l’hôtel en cours de sélection. Si vous avez plus d’un
hôtel, des flèches apparaîtront sur les côtés pour vous permettre de passer
de l’un à l’autre de vos hôtels.
10. Menu du jeu - Ouvre le Menu du jeu depuis lequel vous pouvez
sauvegarder et charger votre partie en cours, sauvegarder et charger
vos agencements de pièces, accéder au menu options et quitter le jeu.
12

CHAPITRE 3: CONCEVOIR
VOTRE HÔTEL
3.01 VUE INTÉRIEURE
On accède à la vue intérieure en utilisant le bouton changer de vue de la barre
d’outils supérieure. Cette vue sert à concevoir et afficher les intérieurs de votre hôtel.
Les Trois points de vue
En vue intérieure, vous avez le choix
entre trois angles de vue pour
observer votre hôtel. Pour passer
d’une vue à l’autre, il vous suffit de
sélectionner un des trois boutons
situés juste au dessus du cercle de la
mini carte : Vue isométrique
(raccourci clavier Q), Vue en
perspective (raccourci clavier W) et
Vue d’en haut (raccourci clavier E).
A votre première entrée à l’intérieur, la Vue isométrique sera affichée. Cette vue
place la caméra dans un angle de trois-quart surplombant l’étage de votre hôtel.
La Vue en perspective offre un point de vue au niveau du sol de l’hôtel, vous
permettant essentiellement de vous “balader” et de voir de quoi votre hôtel a l’air
du point de vue du client.
La Vue d’en haut présente une vue plongeante de l’étage.
Naviguer avec les trois points de vue
VUES ISOMÉTRIQUE ET D’EN HAUT
13
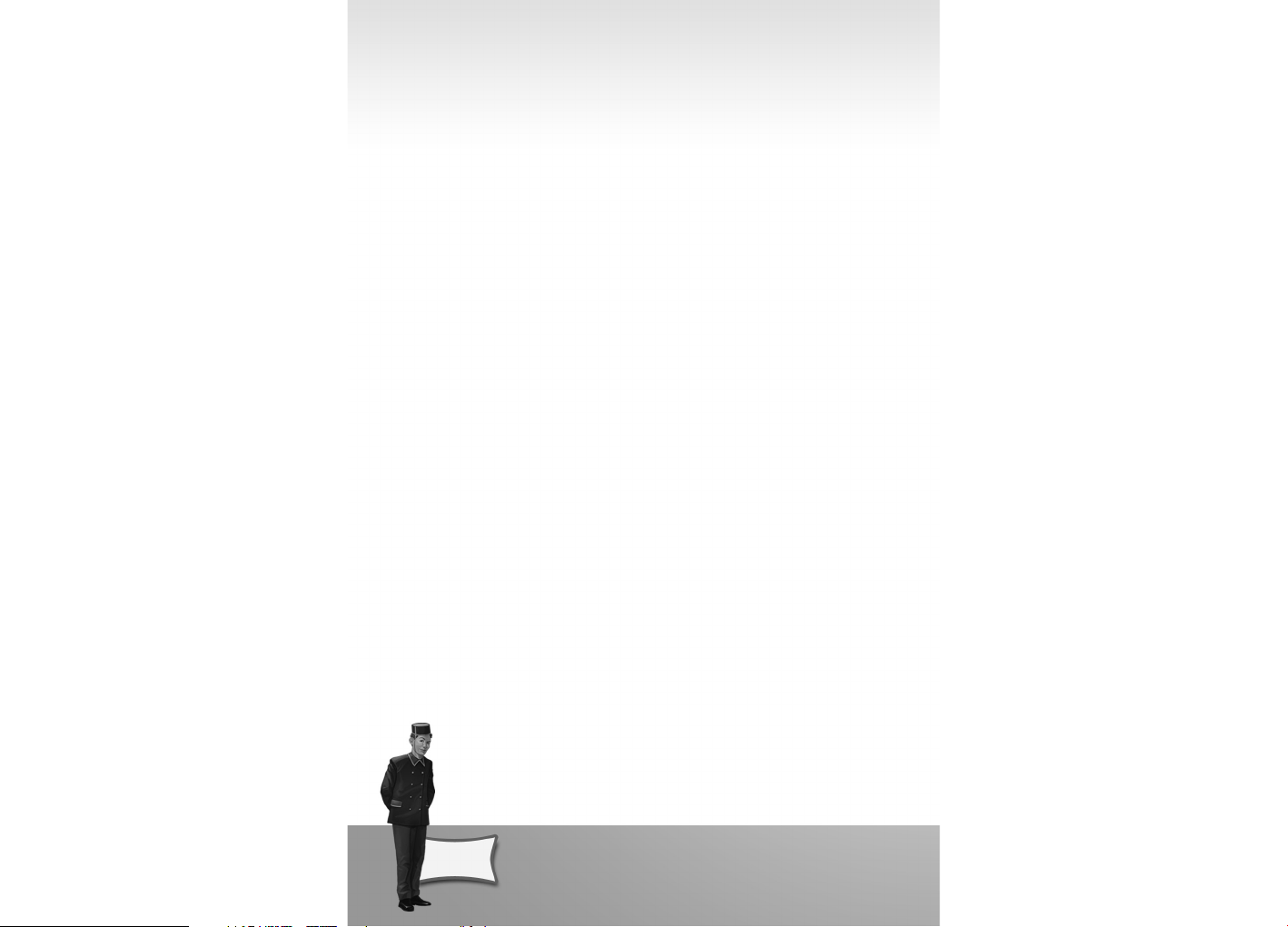
Souris
• Déplacer la souris vers le bord de l’écran pour faire défiler la vue.
• Maintenir enfoncé le bouton droit de la souris et déplacer la souris vers le haut
ou vers le bas pour zoomer.
• Maintenir enfoncé le bouton droit de la souris et déplacer la souris vers la
gauche ou la droite pour faire pivoter la vue.
• Maintenir enfoncés en même temps la touche Maj et le bouton droit de la souris
et déplacer la souris vers le haut et le bas pour modifier l’angle vertical de la
caméra.
• Sinon, si votre souris a une molette, vous pouvez l’utiliser pour zoomer.
Touches curseurs
• Utiliser les touches fléchées pour faire défiler la vue.
• Utiliser les touches Maj+Flèche vers le haut ou Maj+Flèche vers le bas pour
modifier l’angle vertical de la caméra.
VUE EN PERSPECTIVE
Souris
• Déplacer la souris vers le bord de l’écran supérieur ou inférieur pour aller en
avant ou en arrière.
• Déplacer la souris vers le bord de l’écran gauche ou droit pour aller à gauche
ou à droite.
• Maintenir enfoncé le bouton droit de la souris et faire glisser la souris à gauche
ou à droite pour faire pivoter la vue.
• Maintenir enfoncé le bouton droit de la souris et déplacer la souris vers le haut
ou le bas pour modifier l’angle vertical de la caméra.
Touches curseurs
• Utiliser les Flèches vers le haut et vers le bas pour aller en avant ou
en arrière.
• Utiliser les Flèches vers la gauche ou la droite pour faire pivoter la vue.
• Utiliser les touches Maj+Flèche vers le haut ou Maj+Flèche vers le
bas pour modifier l’angle vertical de la caméra.
14
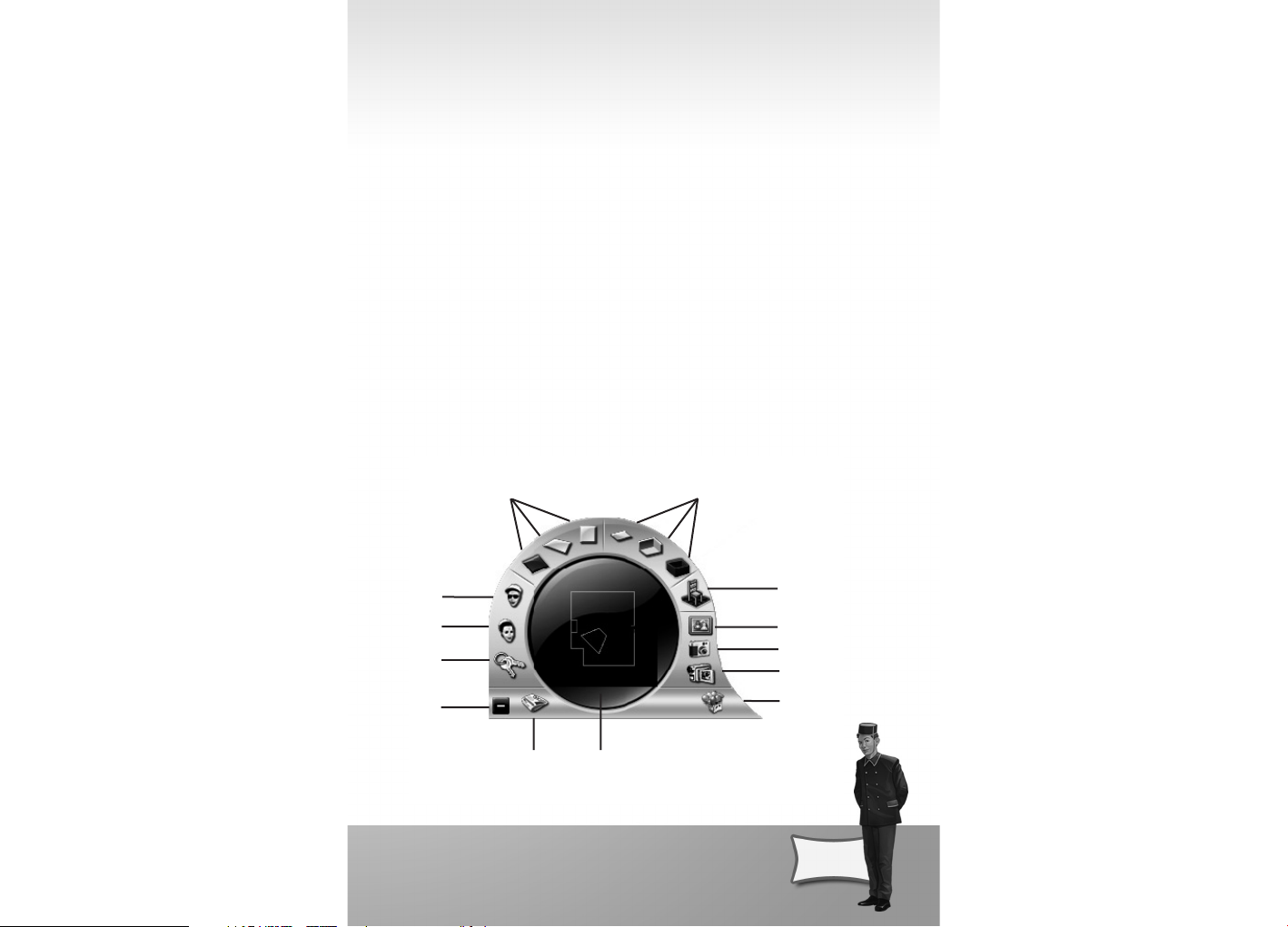
3.02 AGENCEMENTS & OBJETS
Vous pouvez définir les agencements ou placer des objets tout en observant
l’intérieur de votre hôtel. Les agencements représentent la forme et le contenu d’une
pièce. Les objets représentent les objets ou contenus placés dans les agencements.
Vous pouvez sauvegarder vos agencements les plus utilisés afin d’effectuer des
placements rapides de “nouvelles” pièces au sein de votre hôtel. Par exemple, vous
pouvez sauvegarder un agencement de chambre “Deluxe en Suite” qui comprend
une chambre avec salle de bain adjacente. Vous y avez méticuleusement placé
chaque objet (lit à baldaquin, baignoire de luxe, télé grand écran, etc.). Remplir un
étage tout entier de cet agencement est facile - il vous suffit de charger
l’agencement et de “reproduire” chaque chambre aux endroits de votre choix.
3.03 BARRE D’OUTILS CIRCULAIRE
Les boutons correspondant aux agencements et objets sont situés sur la barre
d’outils circulaire dans le coin en bas à gauche de l’écran. Les guides qui suivent
fournissent des explications sur chaque ensemble d’icônes.
15
1
12
13
76
5
4
3
2
11
10
9
8

1. Angles de vue - les trois boutons servent à changer de caméra (voir Chapitre
3 - Les Trois points de vue).
2. Liste des clients - accéder aux informations concernant vos clients (raccourci
clavier F6)
3. Liste du personnel - accéder aux informations concernant votre personnel
(raccourci clavier F7)
4. Liste des pièces et installations - accéder aux informations concernant vos
pièces (raccourci clavier F8).
5. Ouvrir/Fermer la barre d’outils - appuyer dessus pour ouvrir ou fermer la
Barre d’outils circulaire.
6. Journal des messages - affiche une liste de messages à l’écran concernant
l’exploitation de votre hôtel.
7. Mini carte - c’est une représentation vue d’en haut du plan de l’étage de votre
hôtel actuellement à l’écran. Vous pouvez cliquer gauche sur n’importe quel
partie de la mini carte pour afficher immédiatement à l’écran le lieu voulu.
8. Ouvrir/Fermer un hôtel - utiliser le bouton “Ouvrir hôtel” pour ouvrir votre
hôtel au public. Une fois votre hôtel ouvert le bouton sera remplacé par le
bouton “Fermer pour rénovations” . Utilisez ce bouton pour fermer
temporairement votre hôtel dans le cas où des changements majeurs seraient
à faire dans les agencements.
9. Caméra vidéo - enregistre une vidéo depuis votre point de vue actuel (voir
Chapitre 3 - Prendre et visionner des photos et des vidéos).
10. Appareil-photo - prend une photo de la scène qui se déroule actuellement
dans votre hôtel et stocke l’image dans l’Album photo (raccourci clavier P).
11. Album photo - support pour toutes les images et les vidéos prises dans votre
partie (voir Chapitre 3 - Prendre et visionner des photos et des vidéos).
12. Menu Objet, Texture et Pièce - ouvrir la Barre d’outils inférieure
qui permet de sélectionner et modifier des objets, textures et
pièces à placer dans l’hôtel (voir Chapitre 3 - Définir un
agencement).
13. Afficher Masquer les murs - les trois boutons servent à
16

3.04 BARRE D’OUTILS INFÉRIEURE
La Barre d’outils inférieure qui est située sous la Barre d’outils circulaire comprend
les outils servant à modifier les intérieurs de votre hôtel. Parmi de nombreuses
fonctions, vous trouverez là les options permettant d’ajouter des pièces à votre
hôtel, de placer des objets dans des pièces et de modifier les textures de vos murs.
Pour ouvrir la Barre d’outils inférieure, il vous suffit de sélectionner le sol de votre
hôtel, puis d’appuyer sur le bouton du Menu Objet, Texture et Pièce .
3.05 DÉFINIR UN AGENCEMENT
Ajouter des pièces et des agencements
Pour définir un agencement (ou une pièce), passez d’abord en vue intérieure et
sélectionnez l’étage auquel vous
voulez créer l’agencement.
Sélectionnez “Pièce” dans la
Barre d’outils inférieure pour
ouvrir le Menu Agencement.
17
Menu Agencement
masquer les murs (raccourci clavier R), afficher uniquement les murs du fond
(raccourci clavier T) et afficher les murs (raccourci clavier Y). Faites des
essais avec chaque pour faciliter le placement d’objets.
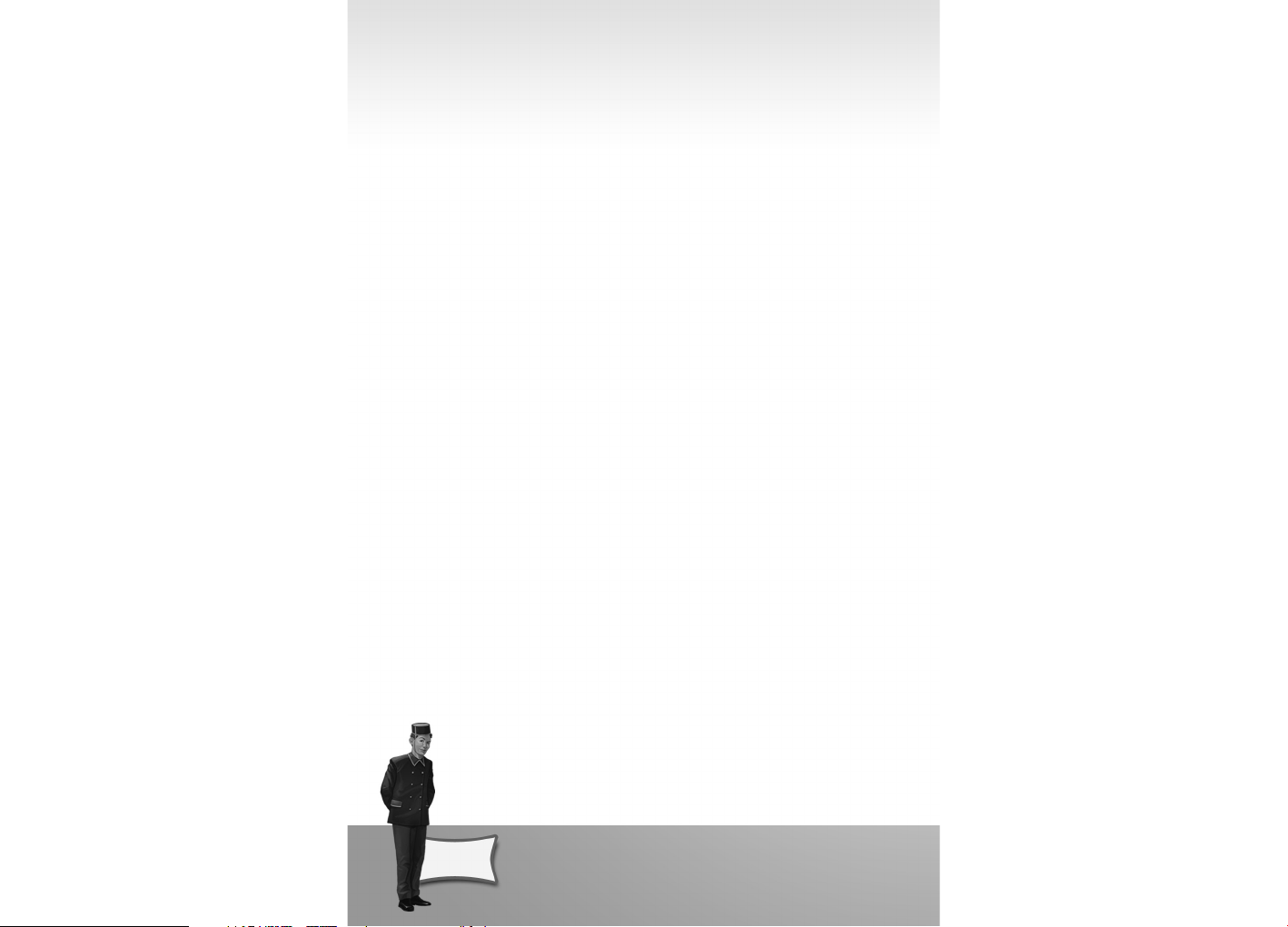
Les boutons de la fenêtre de gauche représentent les différentes classes
d’agencement. De haut en bas : Chambre, Restaurant, Café, Bar, Club de remise
en forme, Centre d’affaires, Salle de jeux, Salle de billard, Piscine, Bibliothèque,
Pâtisserie, Bijouterie, Boutique d’artisanat et Boutique d’électronique.
Sélectionnez la classe d’agencement qui vous intéresse en cliquant sur son
bouton. Une nouvelle fenêtre s’ouvrira alors à côté du Menu Agencement. S’il n’y
a pas d’agencements définis existants pour cette classe, seul le bouton Nouvelle
Pièce sera affiché [sauf dans le cas de certains scénarios]. Si vous avez défini
d’autres agencements leurs noms seront affichés.
Sélectionn
ez le bouton Nouvelle Pièce et maintenez le bouton gauche de la souris
enfoncé sur le sol de l’hôtel. Faites glisser jusqu’à obtenir la taille qu’aura la pièce
que vous souhaitez créer. Observez le rectangle qui se dessine alors que vous faites
glisser la souris. S’il est rouge, la chambre ne peut pas être créée - soit
l’agencement est trop petit, soit il se superpose à un agencement, mur ou objet
déjà existant. Prêtez toujours attention au message en haut de l’écran, car il vous
expliquera pourquoi la nouvelle chambre ne peut être créée. Si la couleur passe au
bleu, vous pouvez relâcher le bouton de la souris et votre chambre sera créée. Un
nouveau bouton avec le nom par défaut de la classe d’agencement (par exemple,
“Chambre 1”) sera alors ajouté à la fenêtre située à côté du Menu Agencement.
Ceci sera votre Modèle d’Agencement pour cette chambre. Il peut être renommé en
sélectionnant le bouton Renommer. Vous pouvez sélectionner votre nouveau
Modèle d’Agencement et placer des copies de la chambre créée pour remplir
rapidement un étage tout entier de chambres, par exemple. Toute modification que
vous apporterez à un exemplaire de la chambre, comme ajuster sa taille ou
déplacer les objets qu’elle contient, sera répétée dans toutes les chambres ayant
ce type d’agencement. Donc, pour ajouter un nouveau meuble dans un type de
chambre, vous n’avez qu’à le faire qu’une fois et pas de façon répétée dans chaque
chambre du même agencement.
Redimensionner, Déplacer & Supprimer des
Pièces
Pour redimensionner des pièces qui ont déjà été construites,
sélectionnez le bouton Ajuster la taille d’une pièce/Déplacer une pièce
18

, puis sélectionnez la pièce que vous souhaitez modifier dans la vue principale.
N’oubliez pas que vous n’ajustez pas seulement cette pièce en particulier mais
TOUTES les pièces portant le même nom d’agencement (i.e. Chambre 1). Le
rectangle pourra donc demeurer rouge même si la modification en cours semble
valide. Cela voudra dire que d’autres chambres ayant le même agencement ne
peuvent pas passer à cette nouvelle taille à cause d’un manque de place.
Pour déplacer une pièce, sélectionnez le bouton Ajuster la taille d’une pièce/Déplacer
une pièce , puis sélectionnez la pièce. Cliquez gauche sur la pièce et déplacez
votre curseur à la nouvelle place qu’occupera la pièce. L’agencement suivra votre
curseur. Quand la pièce est à l’endroit où vous voulez, cliquez gauche pour placer la
pièce.
Pour effacer une pièce, sélectionnez le bouton Supprimer des pièces , puis doublecliquez sur la pièce que vous voulez supprimer. Veuillez noter que cela supprimera
une seule pièce. Si vous voulez supprimer un agencement et toutes les pièces ayant
cet agencement d’un coup, vous pouvez sélectionner le bouton correspondant à
l’agencement en question, puis cliquer gauche sur le bouton Supprimer. Une boîte de
dialogue apparaîtra, vous demandant de confirmer l’action.
Ajouter des sous-pièces
Certains types d’agencement permettent de créer un autre agencement au sein
du premier. L’agencement Chambre en est un exemple - un agencement de salle
de bain peut être défini à l’intérieur de la chambre. Lorsque vous voyez le bouton
Pièce situé à la suite des menus Objet et Texture, cela veut dire que vous pouvez
construire une sous-pièce à l’intérieur du type d’agencement affiché.
DÉPANNAGE : JE N’ARRIVE PAS À
AJOUTER UN NOUVEL AGENCEMENT
Si vous rencontrez des problèmes lors d’un placement d’agencement, les points
suivants peuvent en être la cause :
- La pièce est trop petite.
- L’endroit proposé pour le nouvel Agencement bloque l’accès à un
agencement, un mur ou autre objet existant.
- Vous n’avez pas assez de fonds.
19
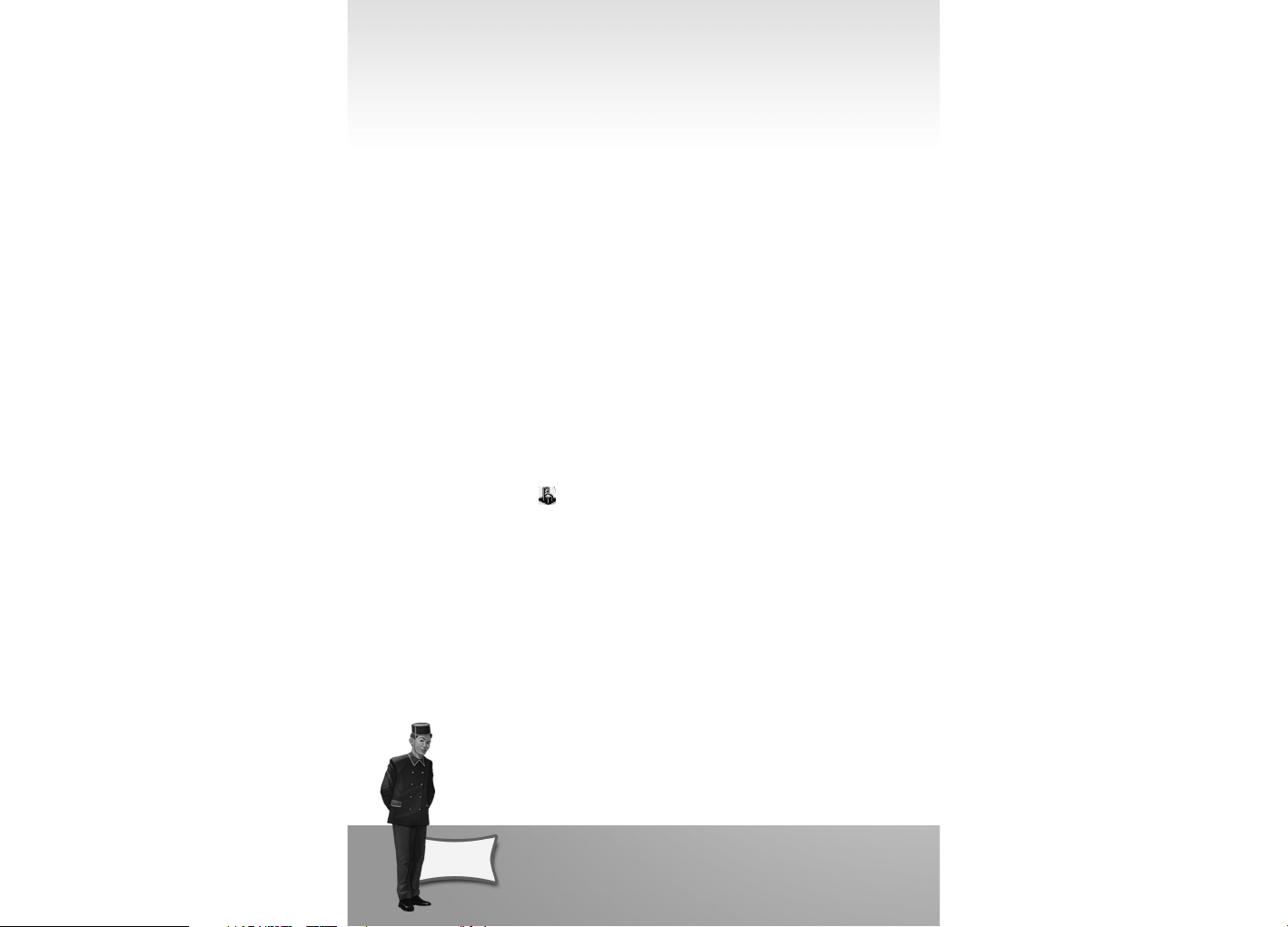
Personnaliser des agencements
En double-cliquant sur un agencement, vous ouvrez un menu détaillé à partir
duquel vous pouvez modifier les paramètres qui correspondent à la pièce
(comme les tarifs d’entrée, le nombre de membres du personnel y travaillant ou
la qualité du dentifrice). En faisant cela, vous pouvez régler l’agencement afin de
maximiser sa productivité et son attrait. Voir la section Accéder aux détails des
pièces et installations pour plus d’informations.
Vous pouvez aussi revoir les plaintes et besoins des clients ou en voir l’état
financier (voir Chapitre 5 - Comprendre la satisfaction client.) Certains objets, par
exemple les télés, peuvent aussi être personnalisés (voir Chapitre 3 Personnalisation d’objets).
3.06 PLACER DES OBJETS
Ajouter des objets
Une fois que vous avez placé un agencement, vous voudrez y ajouter des objets
tel que des chaises et des lits et peut-être aussi en changer le papier-peint aux
murs. Pour ce faire, sélectionnez d’abord l’agencement sur lequel vous voulez
travailler en cliquant gauche sur son sol. Puis sélectionnez le bouton du Menu
Objet, Texture et Pièce de la Barre d’outils circulaire pour ouvrir la Barre
d’outils inférieure. Dans la barre, sélectionnez le bouton Objet pour ouvrir le Menu
Objet.
Le Menu Objet dresse la liste de tous les objets en rapport avec cette pièce/cet
agencement que vous pouvez sélectionner et placer. Le Menu Texture vous permet
de choisir l’apparence du sol, des murs et du plafond de la pièce. Pour placer un
objet, sélectionnez-le dans le Menu Objet et déplacez le curseur à l’endroit voulu.
Maintenez enfoncé le bouton gauche de la souris et faites glisser la souris, soit vers
le haut, le bas, la gauche ou la droite pour modifier l’orientation de
l’objet.
20
 Loading...
Loading...