Page 1

Dual WAN Firewall Router
VPN 800 / 2
User’s Guide
HotBrick Network Solutions
Page 2
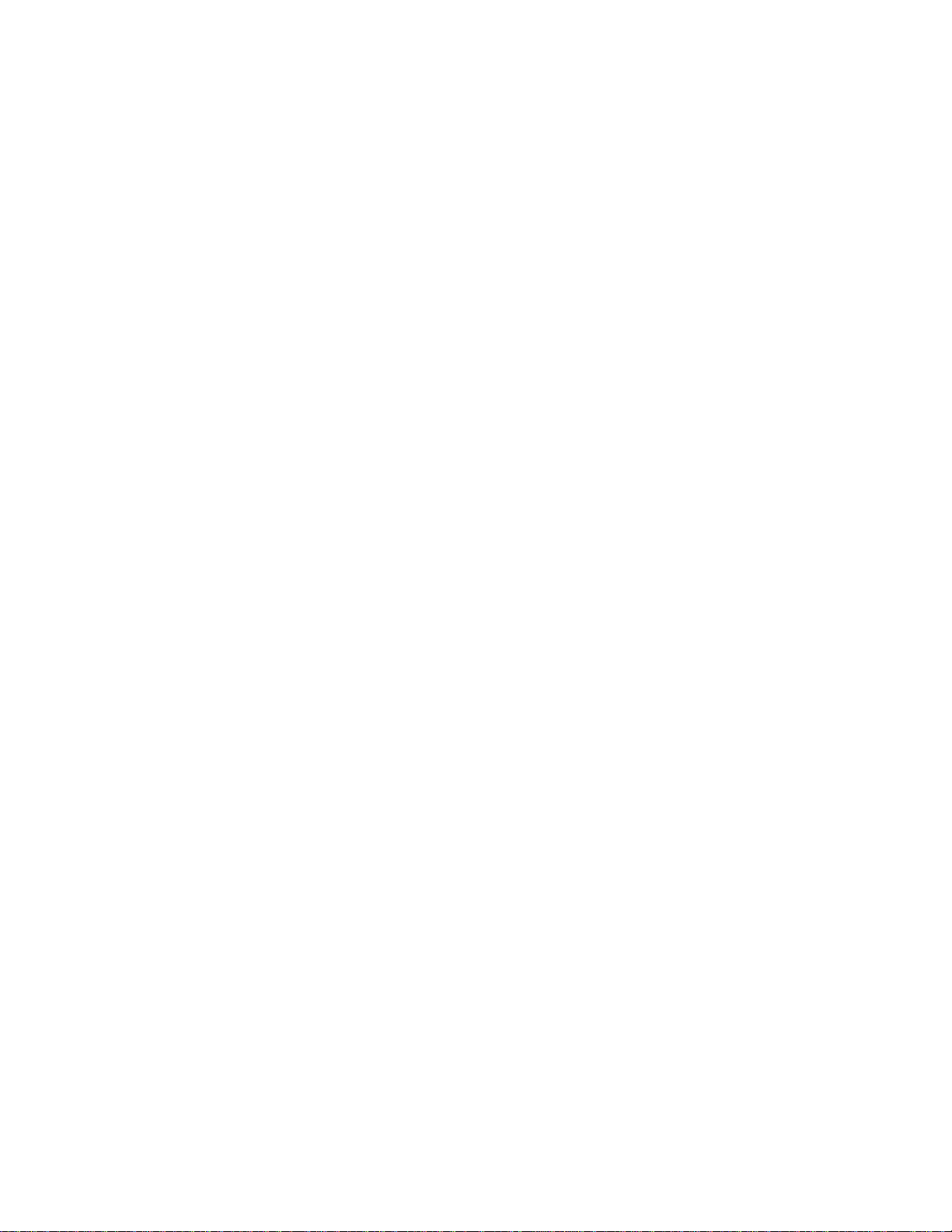
Page 3
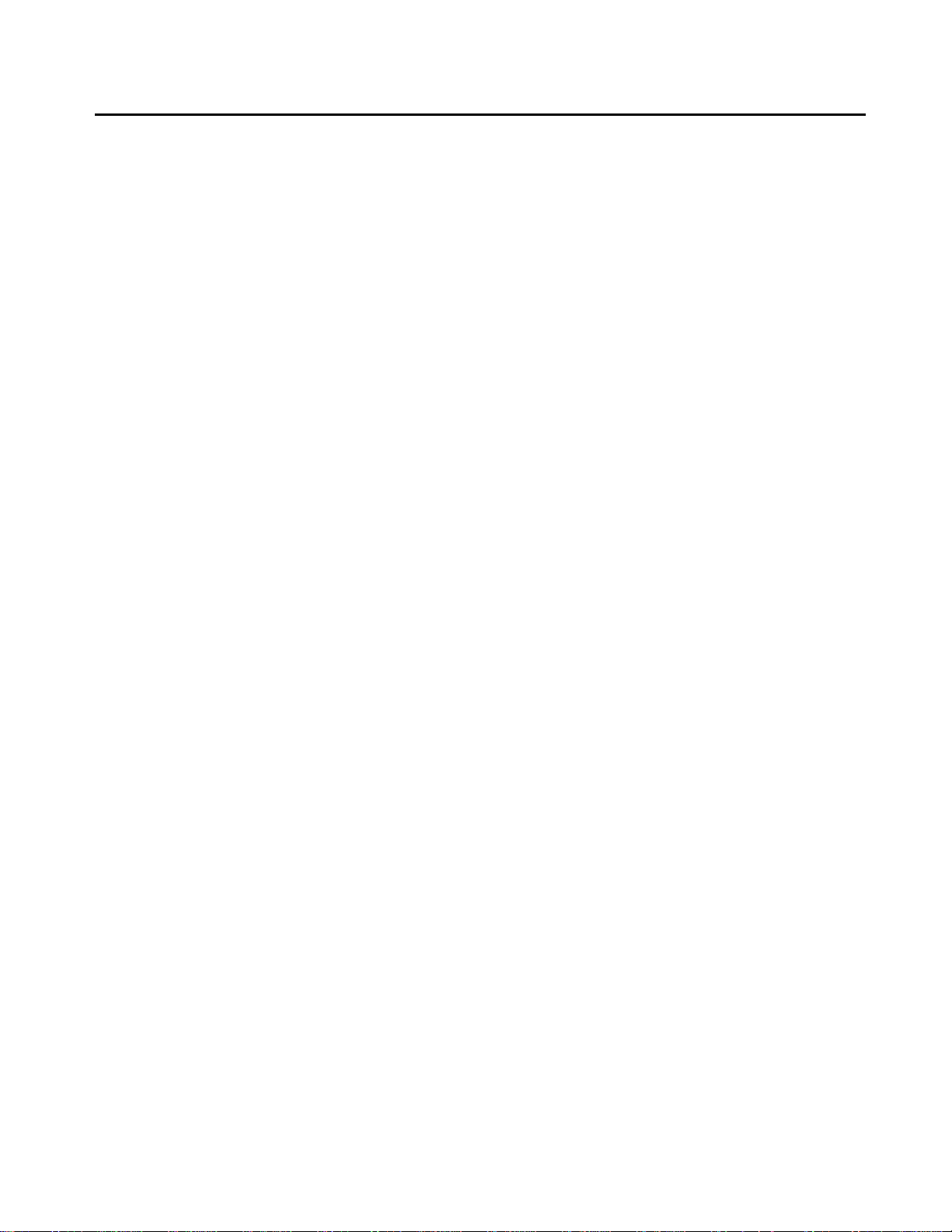
HotBrick Network Solutions
TABLE OF CONTENTS
1: INTRODUCTION ..............................................................................................................................1
Internet Features ..........................................................................................................................1
Other Features..............................................................................................................................3
Package Contents ........................................................................................................................4
Physical Details ............................................................................................................................4
2: BASIC SETUP..................................................................................................................................8
Overview........................................................................................................................................8
Procedure......................................................................................................................................8
3: ADVANCED PORT SETUP............................................................................................................18
Overview......................................................................................................................................18
Port Options................................................................................................................................19
Load Balance ..............................................................................................................................20
Advanced PPPoE........................................................................................................................22
Advanced PPTP..........................................................................................................................24
4: ADVANCED SETUP.......................................................................................................................25
Overview......................................................................................................................................25
Host IP Setup ..............................................................................................................................25
Virtual Server ..............................................................................................................................28
Custom Virtual Server................................................................................................................30
Special Application ....................................................................................................................32
Dynamic DNS..............................................................................................................................34
Multi DMZ ....................................................................................................................................37
UPnP............................................................................................................................................39
NAT ..............................................................................................................................................40
Advanced Features ....................................................................................................................41
5: SECURITY MANAGEMENT ……………………………………………………………………………..44
Overview......................................................................................................................................44
Block URL ...................................................................................................................................44
Access Filter ...............................................................................................................................46
Session Limit ..............................................................................................................................48
System Filter Exception……….……………………………………………………………………….49
6: VPN CONFIGURATION …...……………………………………………………………………………..50
Overview......................................................................................................................................50
IPSec Global Setting ..................................................................................................................51
Policy Setup................................................................................................................................53
7: QOS CONFIGURATION ………………………………………………………………………………….58
Overview ………………………………………………………………………………………………...58
QoS Setup ...................................................................................................................................58
Policy Configuration...................................................................................................................59
8: MANAGEMENT ASSISTANT ........................................................................................................61
Overview......................................................................................................................................61
SNMP ...........................................................................................................................................61
Email Alert...................................................................................................................................62
Syslog..........................................................................................................................................64
Admin Password ........................................................................................................................66
Upgrade Firmware......................................................................................................................67
i
Page 4
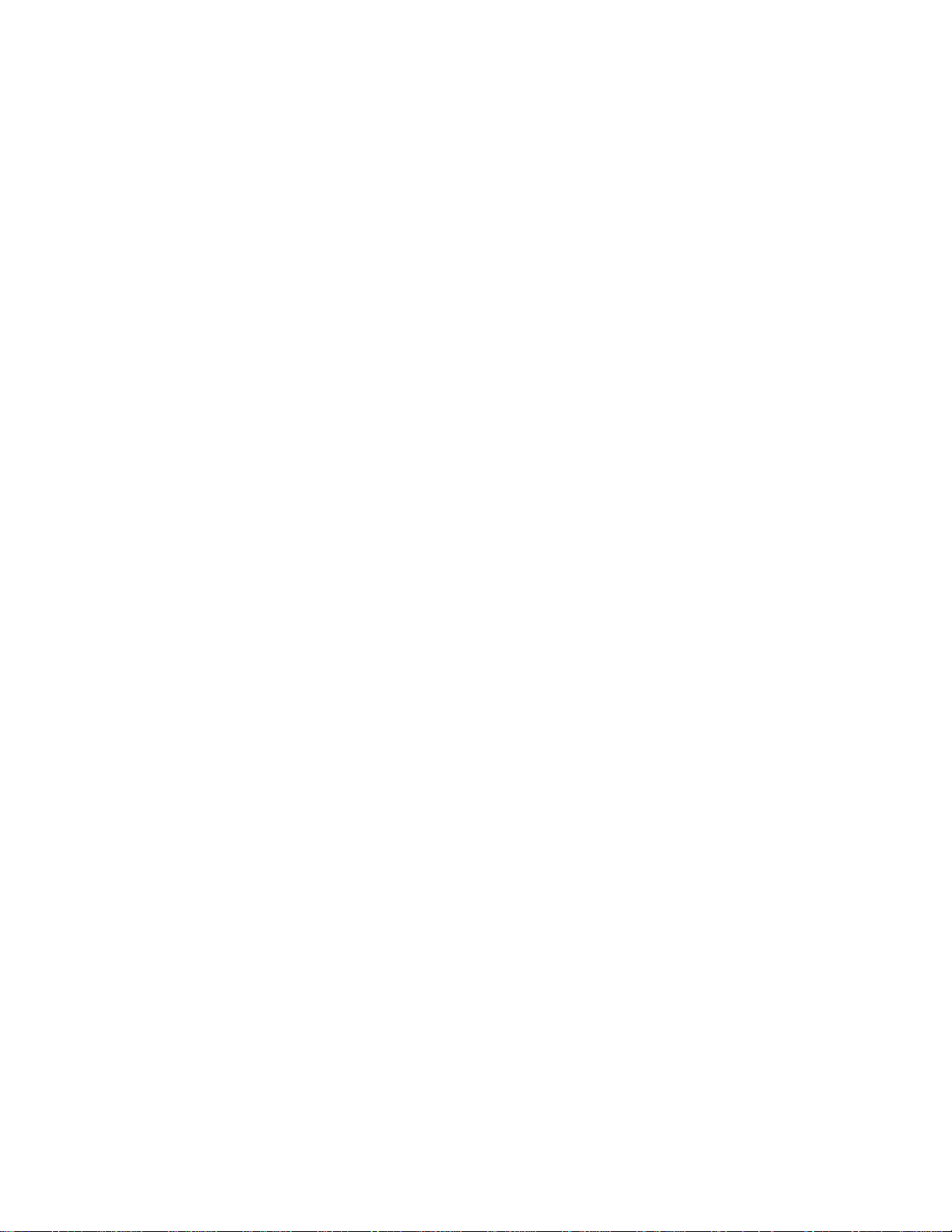
HotBrick Network Solutions
9: ADVANCED LAN CONFIGURATION ………………………………………………………………...68
Overview......................................................................................................................................68
Existing DHCP Server ………………………………………………………………………………...68
Routing........................................................................................................................................68
10: OPERATION AND STATUS .......................................................................................................71
Operation.....................................................................................................................................71
System Status.............................................................................................................................71
WAN Status.................................................................................................................................74
NAT Status ..................................................................................................................................75
APPENDIX A SPECIFICATIONS.......................................................................................................77
APPENDIX B WINDOWS TCP/IP SETUP .........................................................................................78
Overview......................................................................................................................................78
TCP/IP Settings...........................................................................................................................78
APPENDIX C TROUBLESHOOTING.................................................................................................84
Overview......................................................................................................................................84
General Problems.......................................................................................................................84
Internet Access...........................................................................................................................84
Copyright 2004. All Rights Reserved.
Document Version: 1.4
All trademarks and trade names are the properties of their respective owners.
ii
Page 5
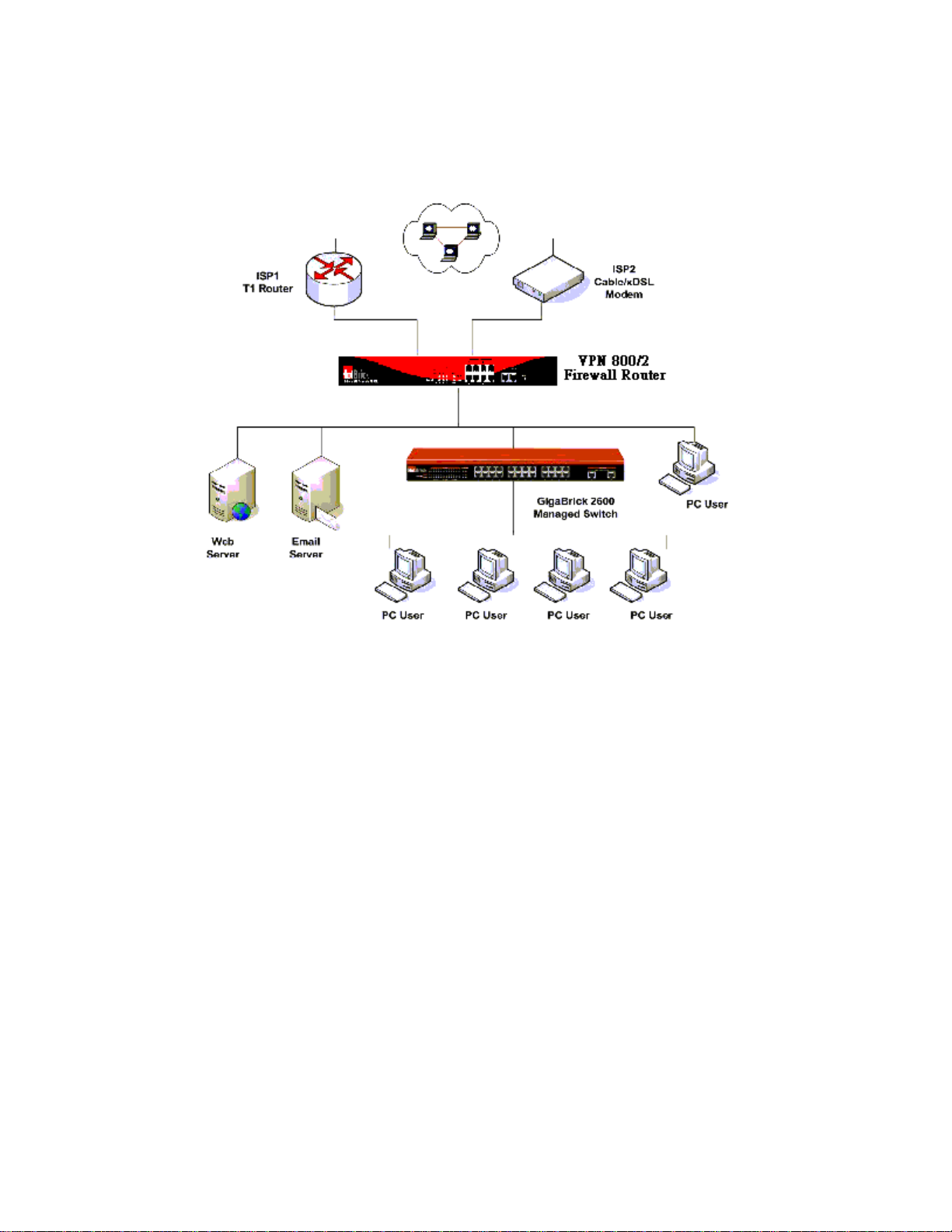
HotBrick Network Solutions
1: Introduction
Congratulations on the purchase of your new HotBrick VPN 800/2 Firewall Router. The VPN 800/2
Firewall Router provides Shared Broadband Internet Access and VPN tunnels for LAN users.
Figure 1-1: VPN 800/2 Firewall Router
Internet Features
• Shared Broadband Internet Access
All LAN users can access the Internet through the VPN 800/2 Firewall Router, by sharing one (1)
or two (2) Broadband modems and connections.
• High-Performance Dual Modem Support
The VPN 800/2 Firewall Router has two (2) WAN ports, allowing connection of two (2) Broadband
modems.
This gives twice the bandwidth of a single modem.
Flexible configuration allows each port to use a different type of modem and connection method.
Also, you can determine how the Internet traffic is shared between the 2 modems.
• Supports all common Connection Methods
All popular DSL and Cable Modems and connection methods are supported, including Fixed IP,
Dynamic IP, PPPoE, and PPTP.
Page 1
Page 6
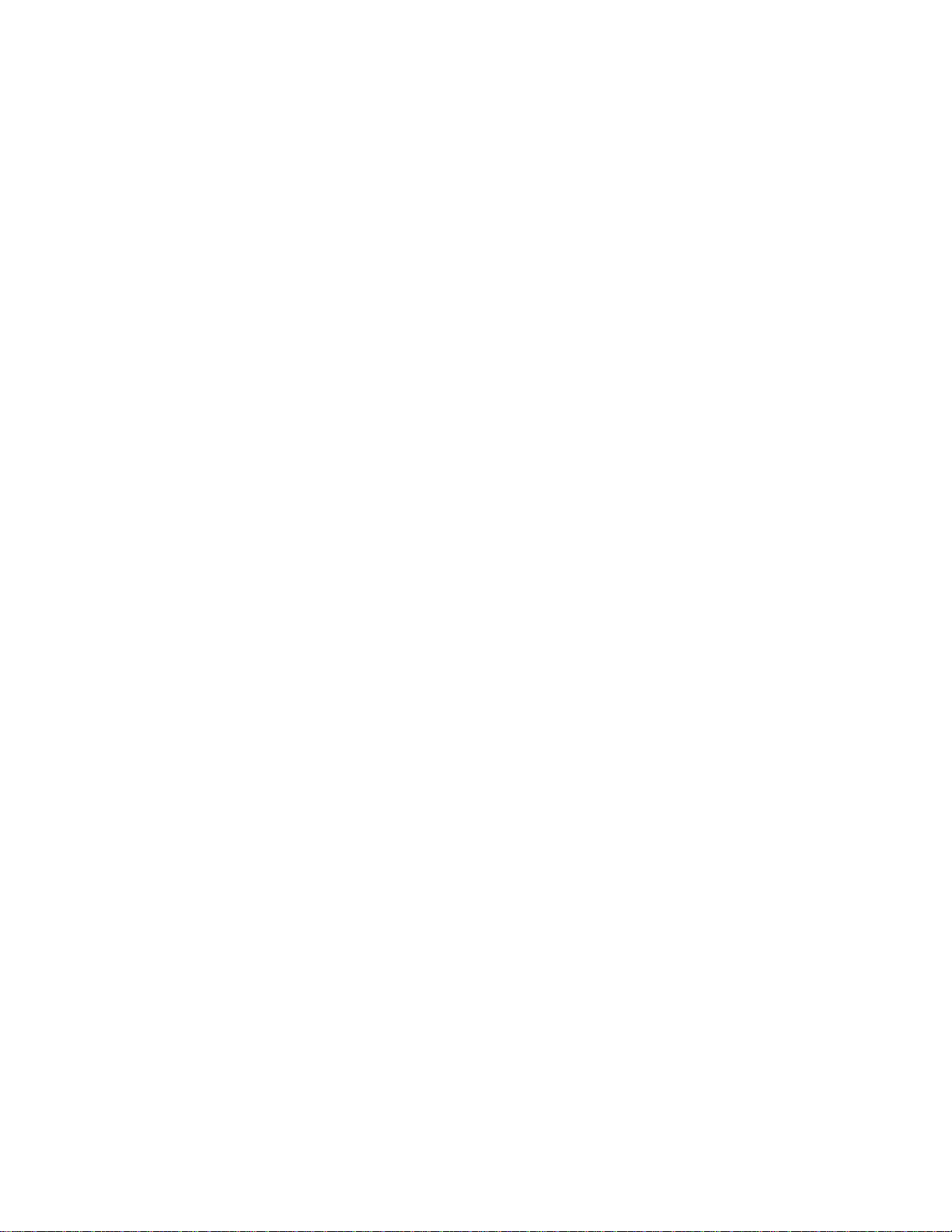
HotBrick Network Solutions
• PPPoE Session Management
Multiple PPPoE sessions are supported and you can choose to “map” sessions to individual PCs
if desired.
• Multiple IP Address Support
If your ISP allocates you multiple IP addresses, these are also supported and you can “map” IP
addresses to individual PCs if desired.
• Special Applications
This feature allows you to use some non-standard applications, where the port number used for
the response is different to the port number used by the sender.
• Virtual Servers
This feature allows Internet users to access Internet servers on your LAN. For standard servers
such as Web, FTP or E-Mail servers, only the IP address of the server PC is required. You can
also define you own Server types if required.
• Multiple DMZ
A "DMZ" PC will receive incoming connection requests, which would otherwise be blocked. For
each IP address allocated by your ISP, a separate "DMZ" PC can be specified. So if your ISP has
given you multiple IP addresses, you can have multiple “DMZ” PCs. Each “DMZ” PC has
unrestricted 2-way Internet access, providing the ability to run programs that are otherwise
incompatible with NAT routers like the Load Balancer.
• Access Filter
The network Administrator can use the Access Filter to gain fine control over the Internet access
and applications available to LAN users. Five (5) user groups are available, and each group can
have different access rights.
• Block URL
Use this feature to block access to undesirable Web sites by LAN users. You can even have
different settings for different groups of PCs.
• Session Limit
With Session Limit feature, if the numbers of new sessions for system exceed the maximum in
the sampling time, any new session in the system will be drop.
• System Filter Exception
With firewall exception, the packets will not be processed by firewall or NAT module, but be
processed directly by system protocol stack.
Page 2
Page 7
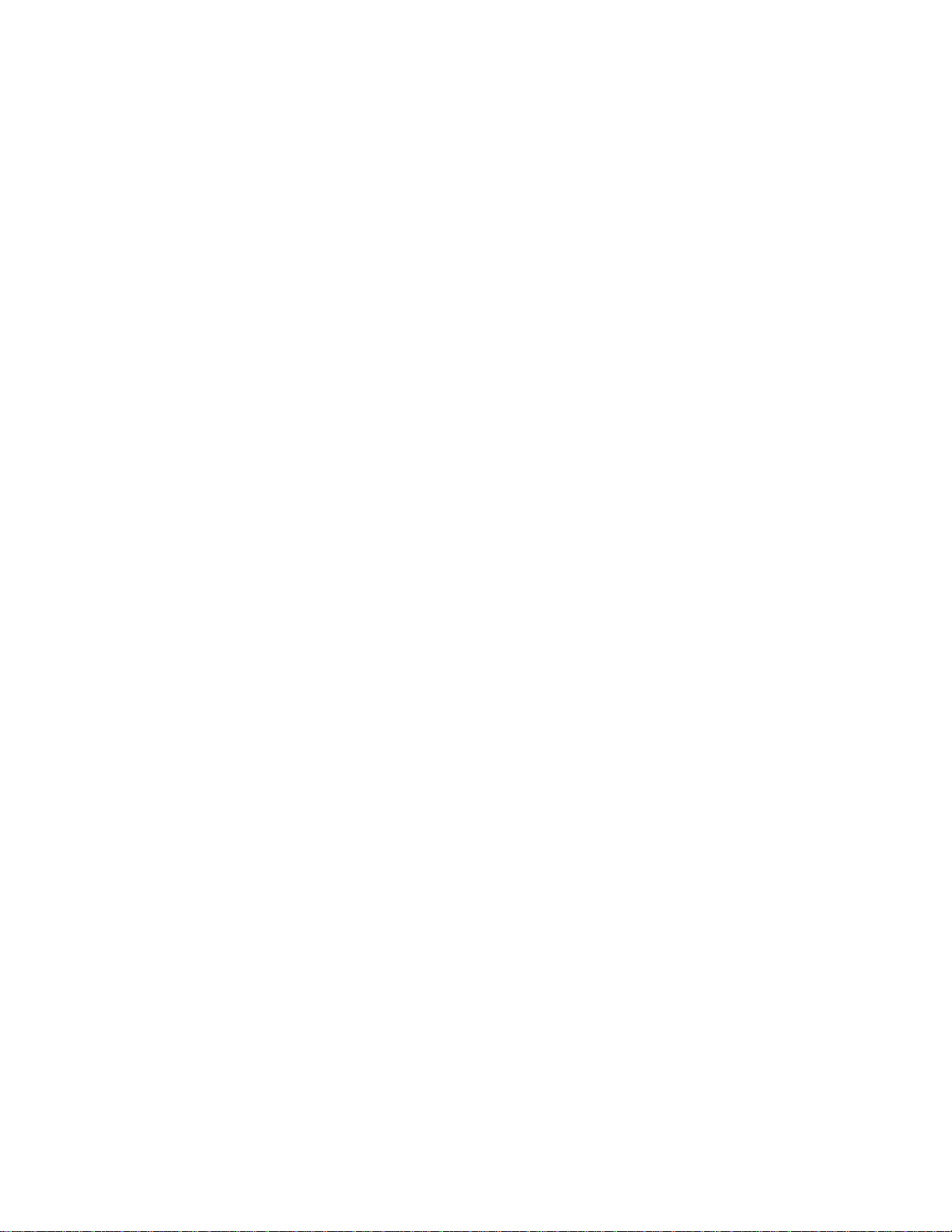
HotBrick Network Solutions
Other Features
• 8-Port Switching Hub
The VPN 800/2 Firewall Router incorporates with 8-port 10 /100BaseT switching hub, making it
easy to create or extend your LAN.
• DHCP Server Support
Dynamic Host Configuration Protocol provides a dynamic IP address to PCs and other devices
upon request. The VPN 800/2 Firewall Router acts as a DHCP Server for devices on your local
LAN.
• Multi Segment LAN Support
LANs containing one or more segments are supported, via the VPN 800/2 Firewall Router's built-
in static routing table.
• ARP proxy
The ARP proxy feature allows you to assign an external (Internet) IP address to the VPN 800/2
Firewall Router's LAN port. This allows Servers on your LAN to have external (Internet) IP
addresses.
• Easy Setup
Use your favorite WEB browser for configuration.
• Remote Management
The VPN 800/2 Firewall Router can be managed from any PC on your LAN. And, if the Internet
connection exists, it can also (optionally) be configured via the Internet.
• Password - protected Configuration
Optional password protection is provided to prevent unauthorized users from modifying the
configuration data and settings.
• HTTP Firmware Upgrade and backup
The web management feature allows you to use HTTP upgrade new firmware and backup
system configuration from local or even from remote site. As long as you enable “Remote
upgrade” and “Remote web-based setup” from Advanced feature web page.
• Email Alert
It will send a warning email to the system administrator, if one of the WAN ports was
disconnected when both WAN ports are enabled.
• Syslog
It can generate real time system information on the web page or a particular machine. It is useful
to monitor the device.
• QoS Configuration.
This function will make some specified packets with higher priority for pass-through. Especially
you use real-time applications like Internet phone, videoconference, etc.
• UPnP
To “Enable” UpnP (Universal Plug & Play), the load balancer will become one of the network
devices. It is useful to discovery and control network devices, such as Internet gateway.
Page 3
Page 8
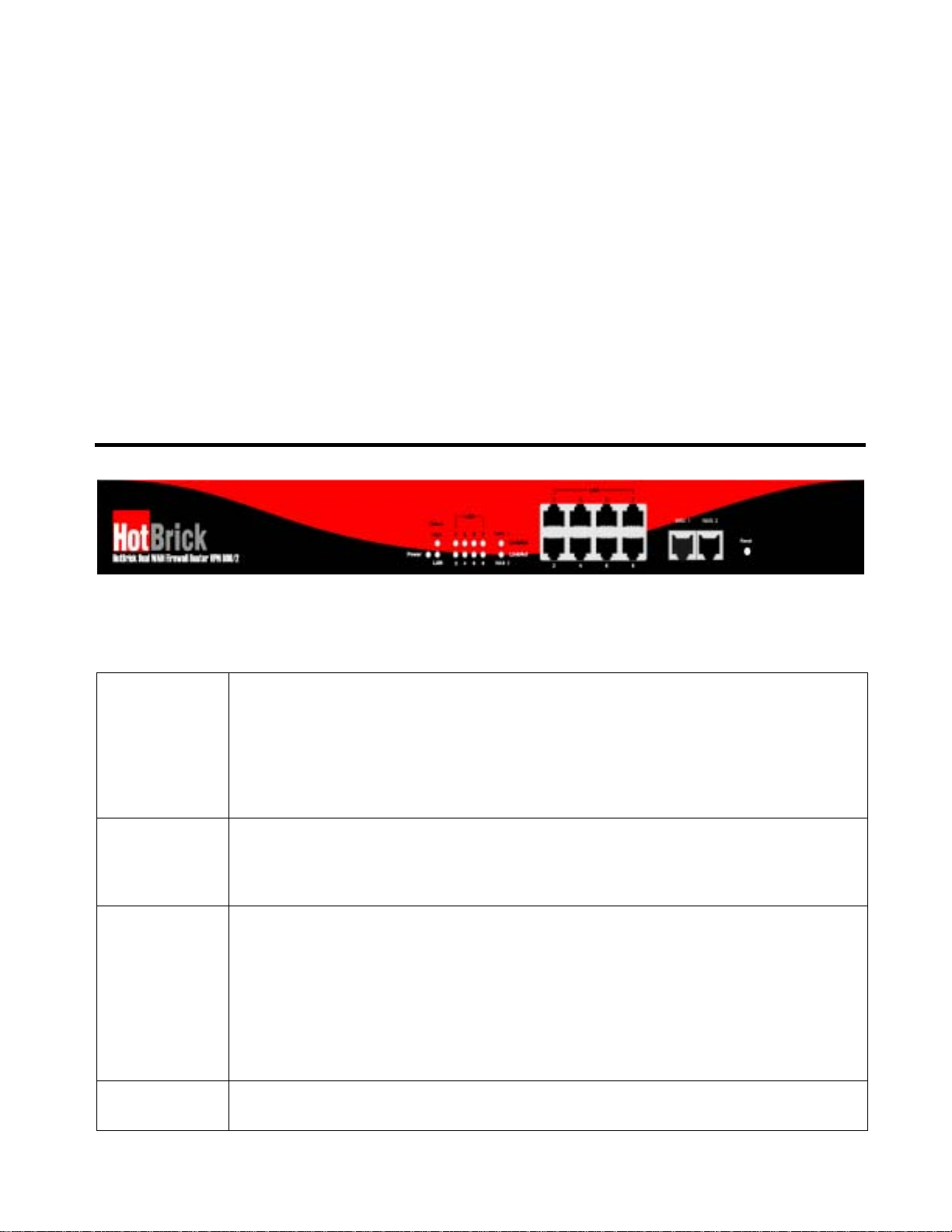
HotBrick Network Solutions
Package Contents
The following items should be included:
• The VPN 800/2 Firewall Router Unit
• Power Cord.
• Quick Installation Guide
• CD-ROM containing the on-line manual.
If any of the above items are damaged or missing, please contact your dealer immediately.
Physical Details
Front Panel
Figure 1-2: Front Panel VPN 800/2 Firewall Router
Operation of the Front Panel LEDs is as follows:
LAN LED
100M (Green)
10M (Yellow)
WAN LED
Status LED
WAN Status
LAN Status
ON – The corresponding LAN port is using 100BaseT.
OFF – No physical connection.
ON – The corresponding LAN port is using 10BaseT.
OFF – No physical connection.
Green : 100M
Yellow: 10M
Flash: Active
Green Flash: WAN Active
Yellow: Error
Green Flash: LAN Active
Reset Button
Yellow: Error
Blinking – Data in/out
When pressed the reset button around 3 seconds, and release it. The VPN 800/2
Firewall Router will reset to factory default value.
Page 4
Page 9
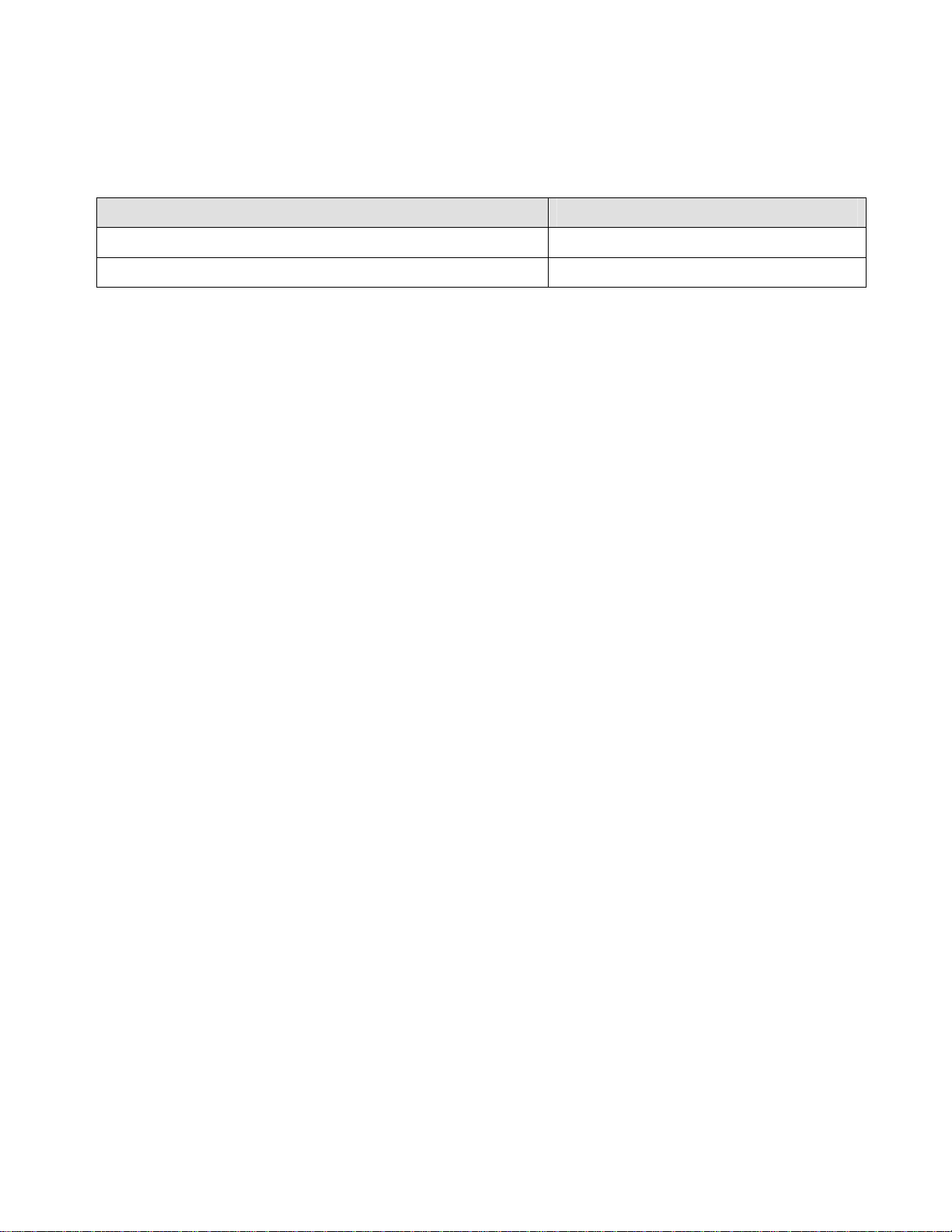
HotBrick Network Solutions
Also, some Status and Error conditions are indicated by combinations
of LEDs, as shown below
LED Action Condition
WAN, LAN Status LEDs flash alternatively. Firmware Download in progress.
WAN & LAN LEDs flash concurrently. MAC address not assigned.
Caution:
To re-plug the VPN 800/2 Firewall Router,it should be apart from unplug
time more than 20 seconds.
Page 5
Page 10
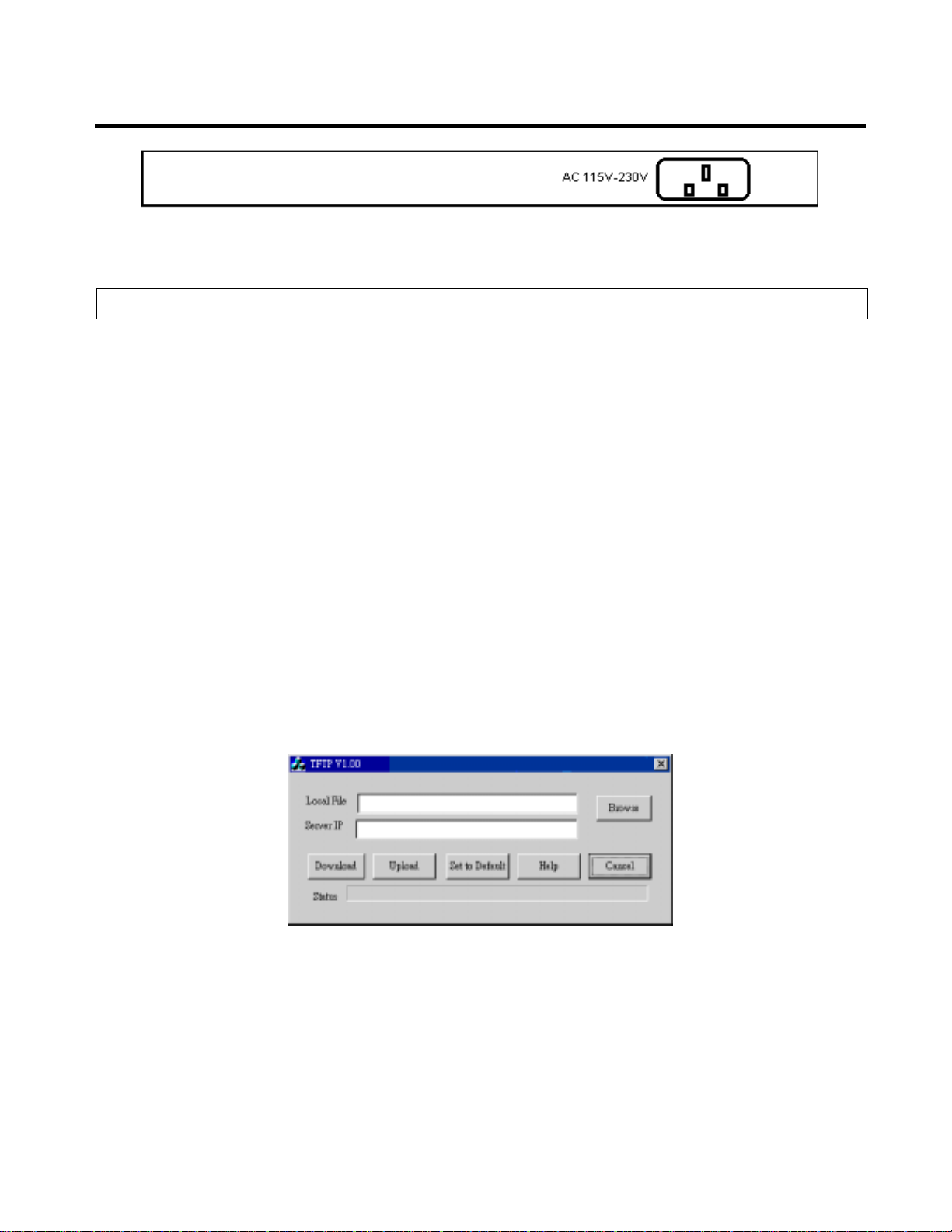
Rear Panel VPN 800/2 Firewall Router
Figure 1-3: Rear Panel VPN 800/2 Firewall Router
HotBrick Network Solutions
AC power socket
Connect the supplied power here.
Default Settings
When the VPN 800/2 Firewall Router has finished booting, all configuration settings will be set to
the factory defaults, including:
• IP Address set to its default value of 192.168.1.1, with a Network Mask of 255.255.255.0
• DHCP Server is enabled
• User Name: admin
• Password cleared (no password)
TFTP Download
This setting should be used only if your VPN 800/2 Firewall Router is unusable, and you wish to
restore it by downloading new firmware. Follow this procedure:
1. Power On the VPN 800/2 Firewall Router.
2. Use the supplied Windows utility or a TFTP client program applies the new firmware. If using the
supplied Windows TFTP program, the screen will look like the following example.
Figure 1-4: Windows TFTP utility VPN F 800/2 Firewall Router
• Enter the name of the firmware upgrade file on your PC, or click the "Browse" button to locate
the file.
• Enter the LAN IP address of the VPN 800/2 Firewall Router in the "Server IP" field.
• Click "Download" to send the file to the VPN 800/2 Firewall Router.
3. When downloading is finished. It should then work normally, using the default settings.
Page 6
Page 11
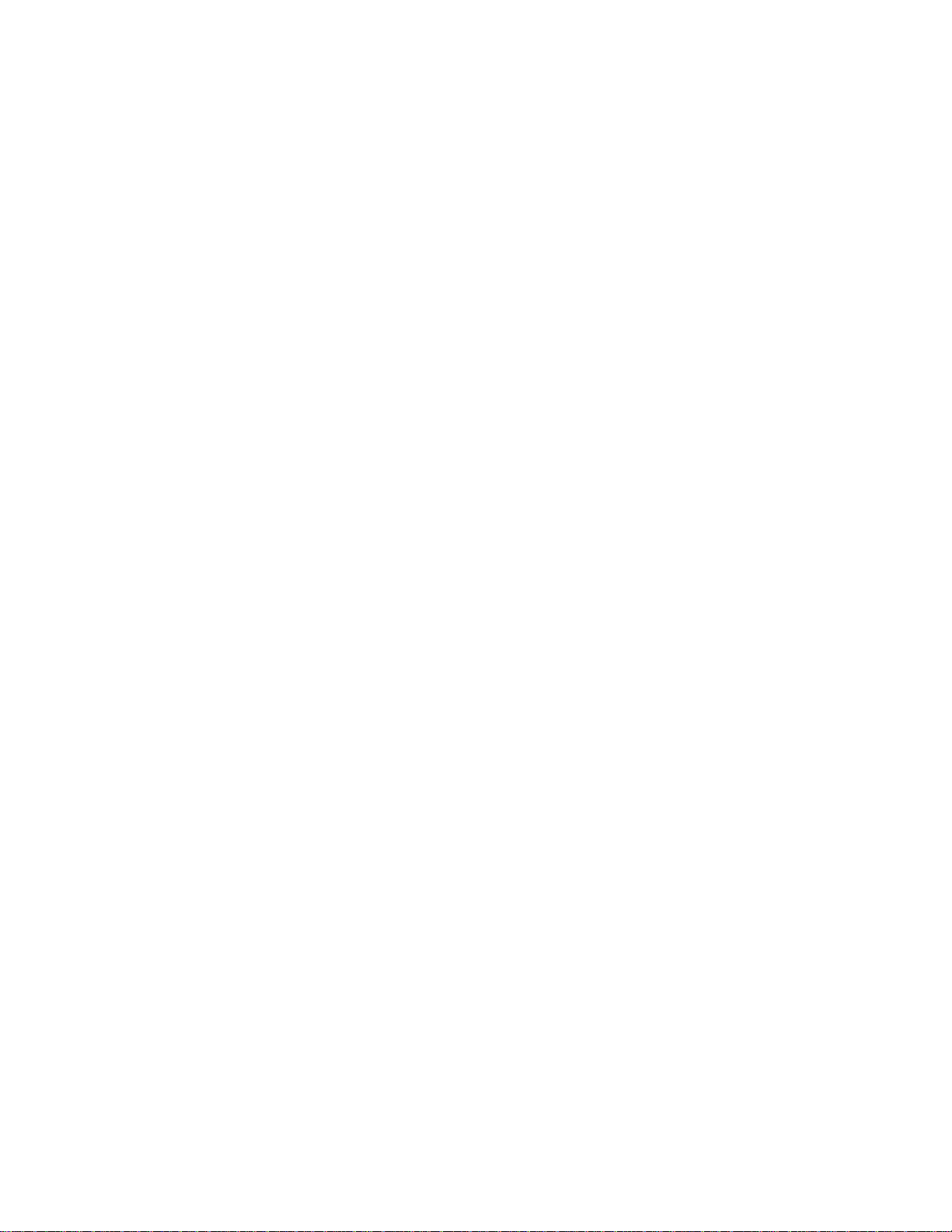
HotBrick Network Solutions
Note:
The supplied Windows TFTP utility also allows you to perform three (3) other operations:
• Save the current configuration settings to your PC (use the "Upload" button).
• Restore a previously saved configuration file to the VPN 800/2 Firewall Router (use the
"Download" button).
• VPN 800/2 Firewall Router to its default values (use the "Set to Default" button).
Page 7
Page 12
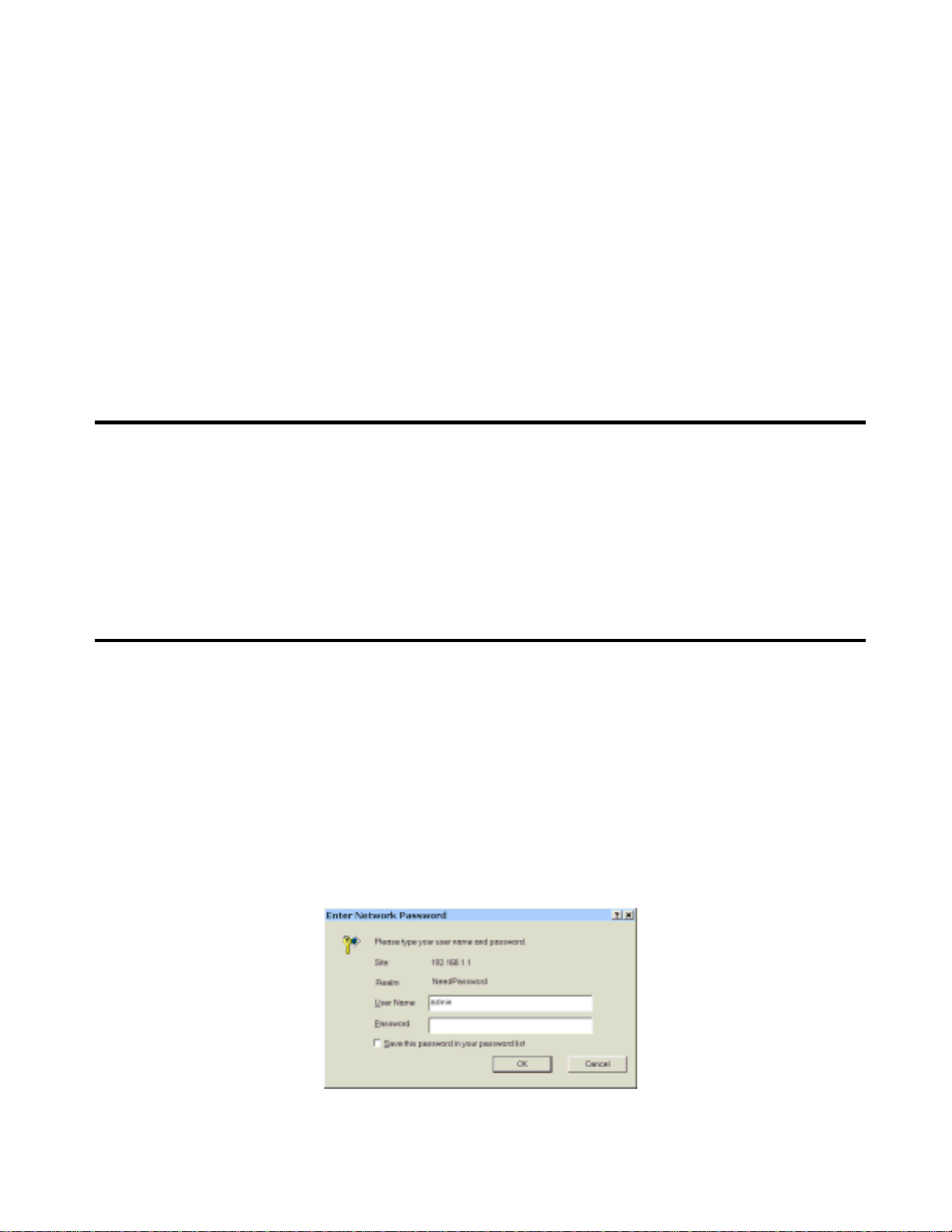
HotBrick Network Solutions
2: Basic Setup
Overview
Basic Setup of your HotBrick VPN 800/2 Firewall Router involves the following steps:
1. Attach the HotBrick VPN 800/2 Firewall Router to one (1) PC, and configure it for your LAN.
2. Install your HotBrick VPN 800/2 Firewall Router in your LAN, and connect the Broadband Modem
or Modems.
3. Configure your HotBrick VPN 800/2 Firewall Router Internet Access.
4. Configure PCs on your LAN to use the VPN 800/2 Firewall Router.
Requirements
• One (1) or two (2) DSL or Cable modems, each with an Internet Access account with an ISP.
• Network cables. Use standard 10/100BaseT network (UTP) cables with RJ45 connectors
• TCP/IP network protocol must be installed on all PCs.
Procedure
1: Configuring the VPN 800/2 Firewall Router for your LAN
1. Use a standard LAN cable to connect your PC to any Hub port on the VPN 800/2 Firewall Router.
2. Connect the power cord and power up the VPN 800/2 Firewall Router. Only use the power cord
provided; using a different one may cause hardware damage.
3. Start your PC. If your PC is already running, restart it. It will then obtain an IP address from the
VPN 800/2 Firewall Router.
4. Start your WEB browser.
5. In the Address or Location box enter:
HTTP://192.168.1.1
6. You will be prompted for the User Name and password, as shown below.
Figure 2-1: Password Dialog
Page 8
Page 13
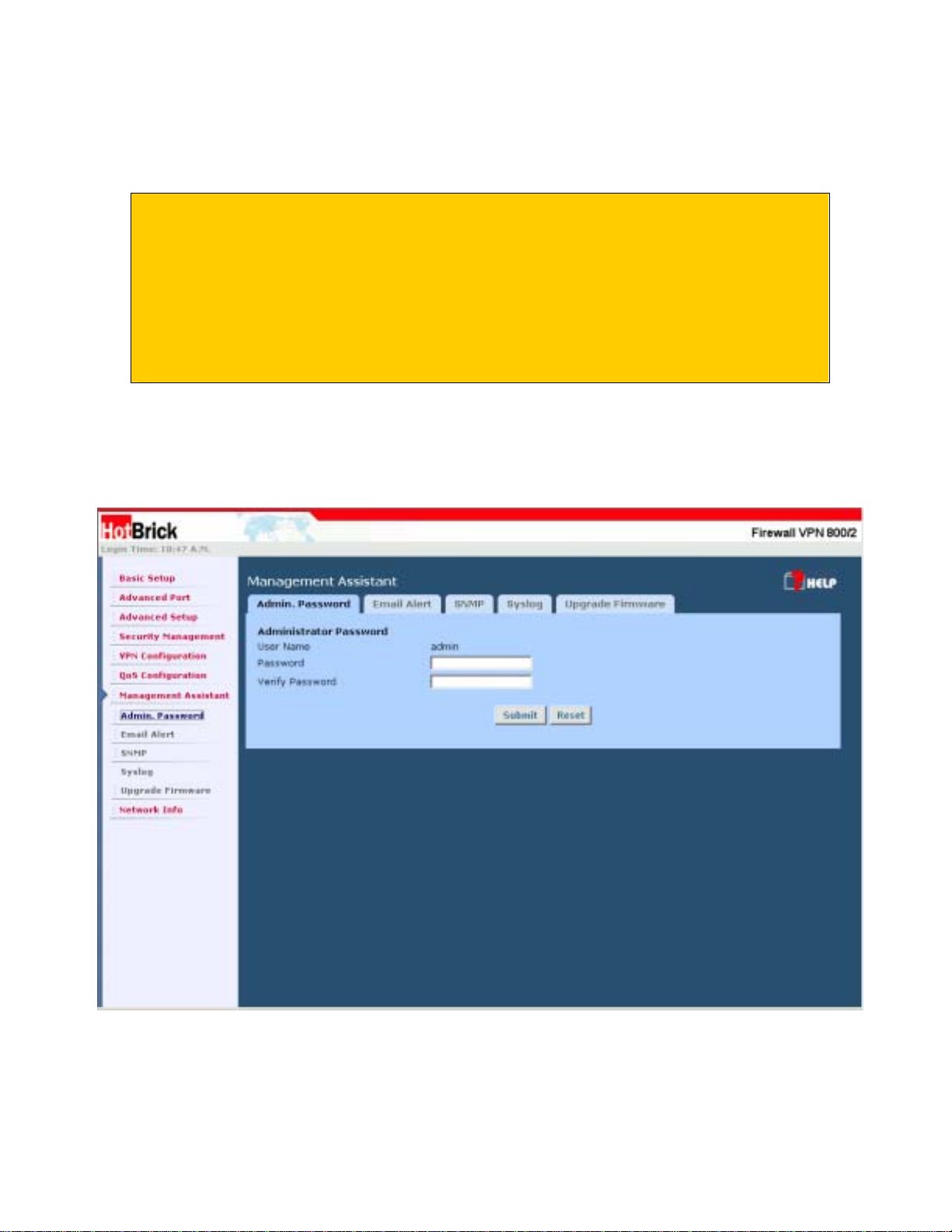
HotBrick Network Solutions
7. Enter admin for the "User Name" and leave the "Password" blank.
• The "User Name" is always admin
• You can and should set a password, using the following Admin Password screen.
No Response?
• Is your PC using a Fixed IP address?
If so, you must configure your PC to use an IP address within the range 192.168.1.2 to
192.168.1.254, with a Network Mask of 255.255.255.0. See Appendix B – Windows
TCP/IP Setup for details.
• Check that the VPN 800/2 Firewall Router is properly installed, LAN connection is OK,
and it is powered ON.
8. After the login, you will then see the Admin Password screen, as shown below.
Assign a password by entering it in the "Password" and "Verify Fields.
Figure 2-2: Home Screen (Admin Password) VPN 800 /2
Page 9
Page 14
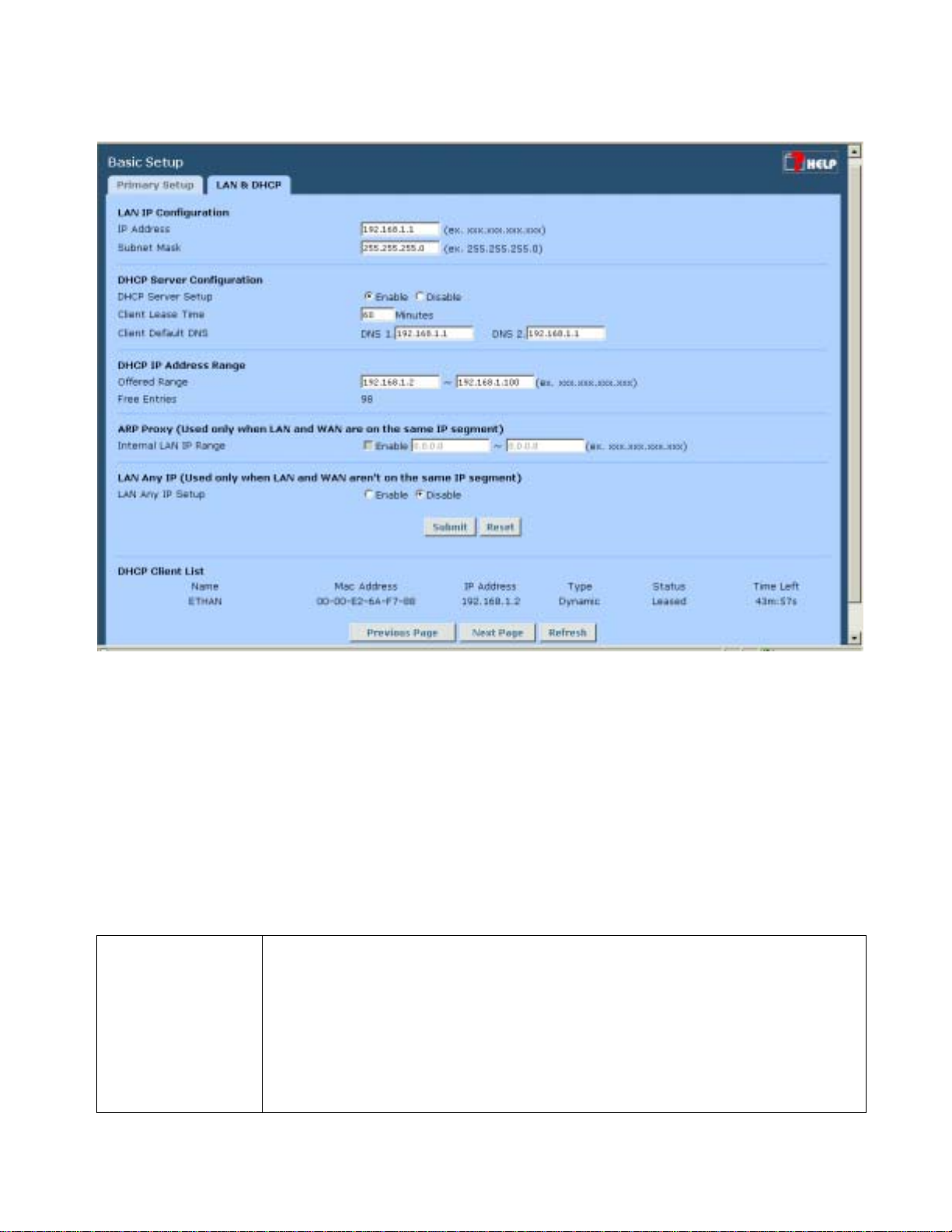
HotBrick Network Solutions
9. Select LAN & DHCP from the menu. You will see a screen like the example below.
Figure 2-3: LAN & DHCP
10. Ensure these settings are suitable for your LAN:
• The default settings are suitable for many situations.
• See the following table for details of each setting.
11. Save your data, then go to Step 2, Installing the VPN 800/2 Firewall Router in your LAN.
Settings – LAN & DHCP
LAN IP
Configuration
IP address - for the VPN 800/2 Firewall Router, as seen from the local LAN.
Use the default value unless the address is already in use or your LAN is
using a different IP address range. In the latter case, enter an unused IP
Address from within the range used by your LAN.
Subnet Mask -The default value 255.255.255.0 is standard for small (class
"C") networks. For other networks, use the Subnet Mask for the LAN
segment to which the VPN 800/2 Firewall Router is attached (the same value
as the PCs on that LAN segment).
Page 10
Page 15
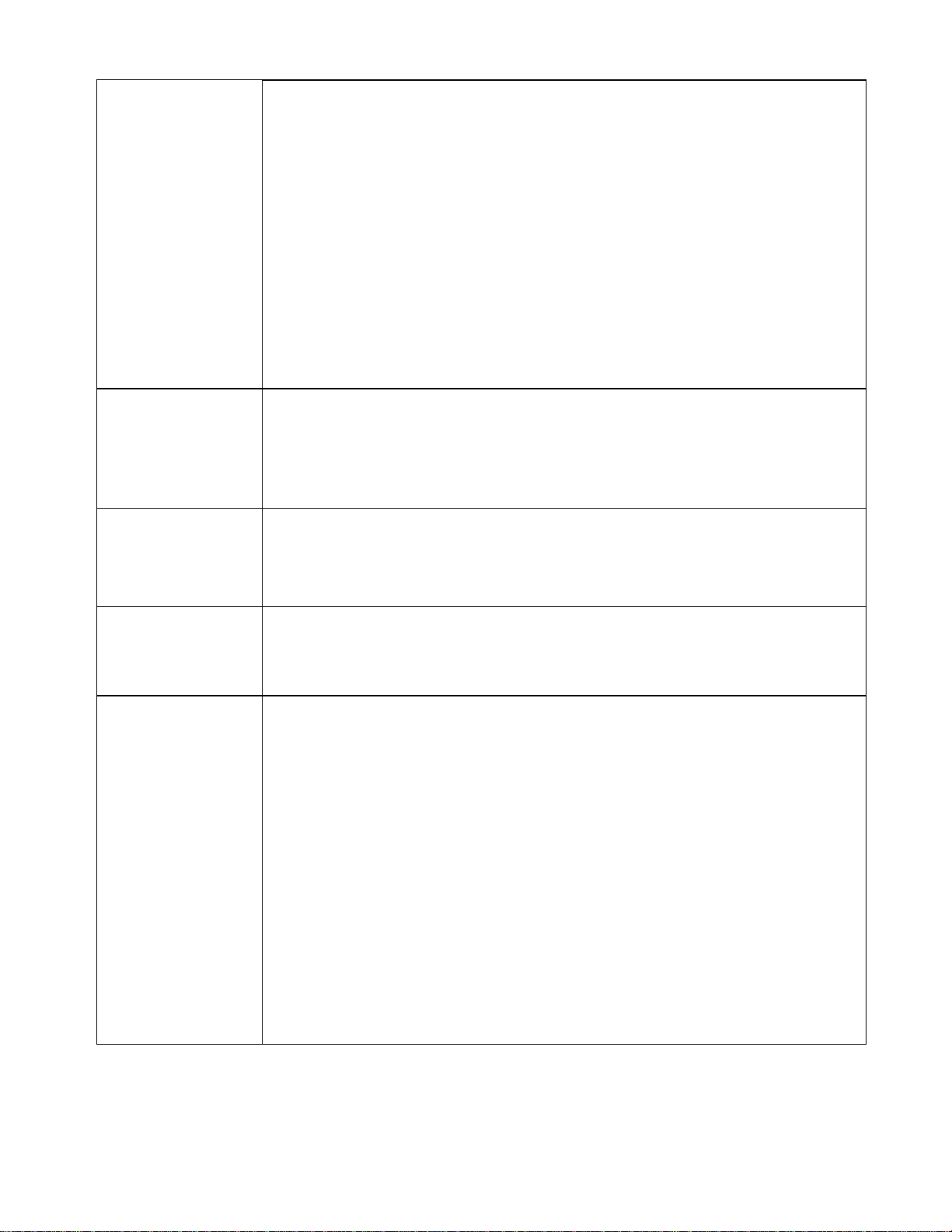
HotBrick Network Solutions
DHCP Server
Configuration
DHCP IP Address
Range
ARP Proxy
• DHCP Server Setup - If enabled, the VPN 800/2 Firewall Router will
allocate IP Addresses to PCs (DHCP clients) on your LAN when they
start up. The default and recommended value is "Enable". (Windows
systems, by default, act as DHCP clients. This setting is called Obtain an
IP address automatically.)
• DHCP Server Setup - If you are already using a DHCP Server, the
DHCP Server setting must be disabled, and the existing DHCP server
must be set to provide the IP address of the VPN 800/2 Firewall Router
as the Default Gateway.
• Client Lease Time – It is a finite period of time for a DHCP server lease
an IP address to a client.
• Client Default DNS – An IP address of the default DNS server for the
client requesting DHCP service.
• Offered Range fields set the values used by the DHCP server when
allocating IP Addresses to DHCP clients. This range also determines the
number of DHCP clients supported.
• Free Entries indicates how many DHCP entries are not currently
allocated, and still available.
Enable this ONLY if the LAN port has an IP address in the same address
range as the WAN port(s). This means that all PCs using this Gateway must
have valid fixed external (Internet) IP addresses.
LAN Any IP Setup
DHCP Client List
If enabled, enter the IP address range used on your LAN.
By default is disabled. If you enable “LAN any IP”, that means no matter what
static IP address hold on the client (your PC). The clients do not need to
change the IP address, even though it has different IP segment than LAN
segment, it still can access Internet through NAT.
This table shows the IP addresses which have been allocated by the DHCP
Server function. For each address, which has been allocated, the following
information is shown.
• Name – The "hostname" of the PC. In some cases, this may not be
known.
• MAC Address – The physical address (network adapter address) of the
PC.
• IP Address – The IP address allocated to this PC.
• Type – Indicates IP address to be dynamic or static.
• Status – If Dynamic, the IP address was allocated by this DHCP Server.
If Sniffed, the IP address was detected by examining the LAN, rather than
allocated by the DHCP Server. In this case, the Name is usually not
known.
• Time Left – The time expired since which IP address is leased.
Page 11
Page 16
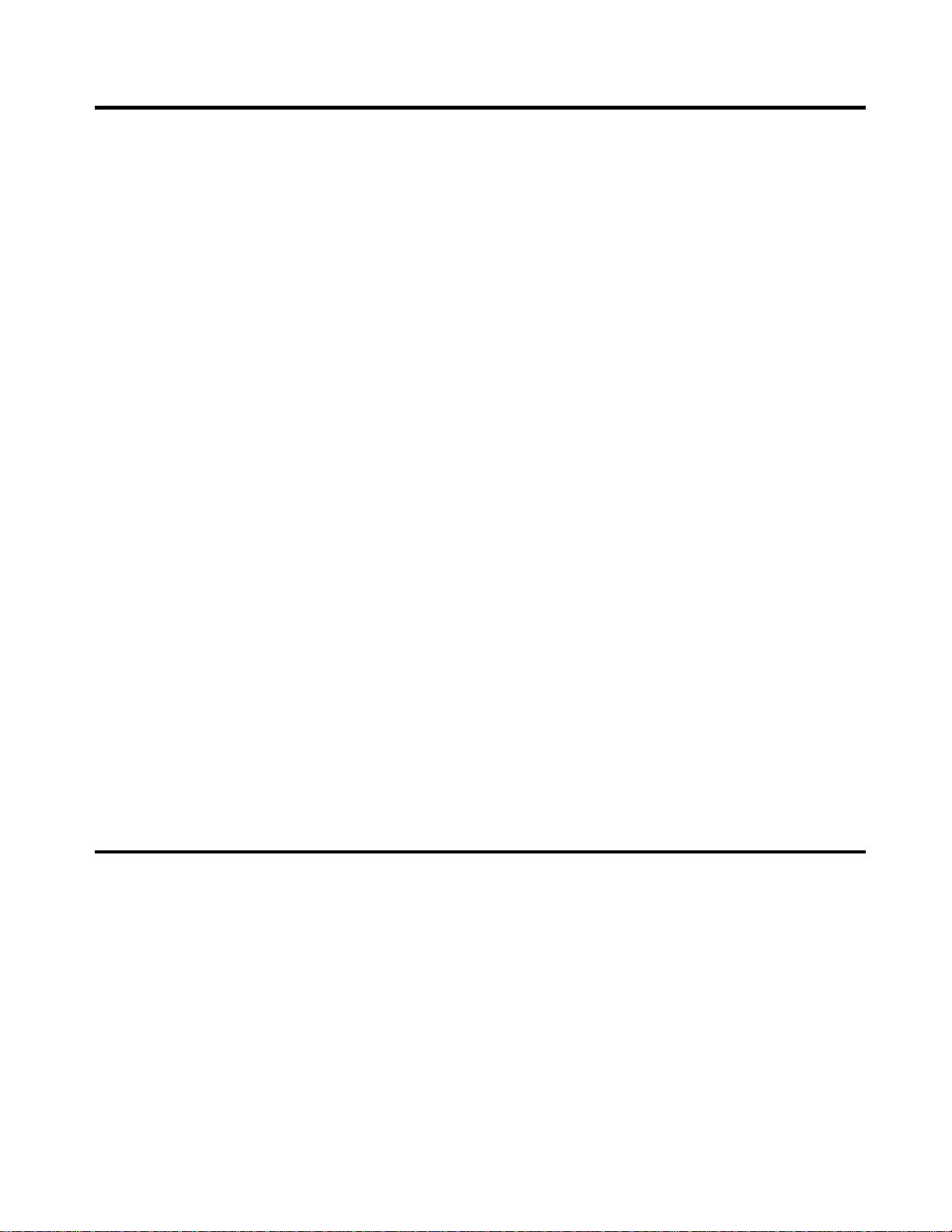
HotBrick Network Solutions
2. Installing the HotBrick VPN 800/2 Firewall Router in your LAN
1. Ensure the HotBrick VPN 800/2 Firewall Router and the DSL/Cable modem are powered OFF.
Leave the modem or modems connected to their data line.
2. Connect the Broadband modem or modems to the VPN 800/2 Firewall Router.
• If using only one (1) Broadband modem, connect it to the "WAN 1" port.
• Use the cable supplied with your DSL/Cable modem. If no cable was supplied, use a
standard cable.
3. Use standard LAN cables to connect PCs to the Switching Hub ports on the VPN 800/2 Firewall
Router.
• Both 10BaseT and 100BaseT connections can be used simultaneously.
• If you need to connect the VPN 800/2 Firewall Router to another Hub, just use a standard
LAN cable to connect any port on the VPN 800/2 Firewall Router to a standard port on
another hub. Any LAN port on the VPN 800/2 Firewall Router will automatically act as an
"Uplink" port when required.
4. Power Up
• Power on the Cable or DSL modem or modems.
• Connect the supplied power cord to the VPN 800/2 Firewall Router and power up.
5. Check the LEDs
• The Power LED should be ON.
• The WAN – Link LED should be ON, if the corresponding WAN port is connected to a
broadband modem.
• The Error LED will flash during start up, but will then turn off. If it stays on, there is an error
condition.
• For each PC connected to the LAN ports, the corresponding LAN LED (either 10 or 100)
should be ON.
3. Configuring the HotBrick VPN 800/2 Firewall Router for Internet Access
Select Primary Setup from the menu, to see a screen like the example below.
• Configure WAN 1 and/or WAN 2 as required.
• For any of the following situations, refer to Chapter 3: Advanced Port Setup for any further
configuration, which may be required.
• Using both ports
• Multiple IP addresses on either port
• Multiple PPPoE sessions
• PPTP connection method
Page 12
Page 17
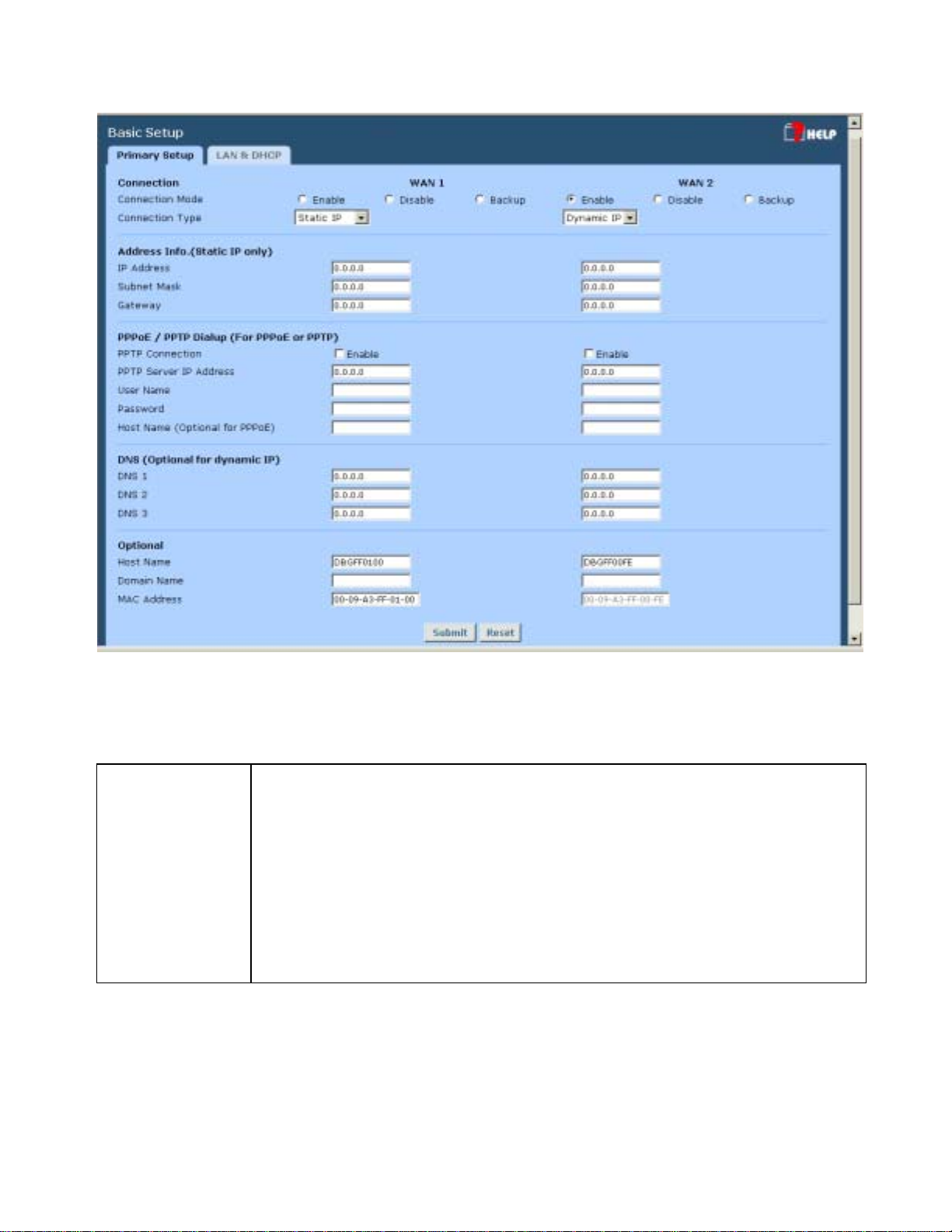
HotBrick Network Solutions
Figure 2-4: Primary Setup Screen VPN 800/2 Firewall Router
Settings – Primary Setup
Connection
Mode
Select the appropriate setting:
• Enable – Select this if you have connected a broadband modem to this
port.
• Disable – Select this if there is no broadband modem connected to this
port.
• Backup – Use this if you have a broadband modem on each port, and wish
to normally use only one. Select Enable for the primary port, and Backup
for the secondary port. The Backup port will only be used if the primary port
fails.
Page 13
Page 18
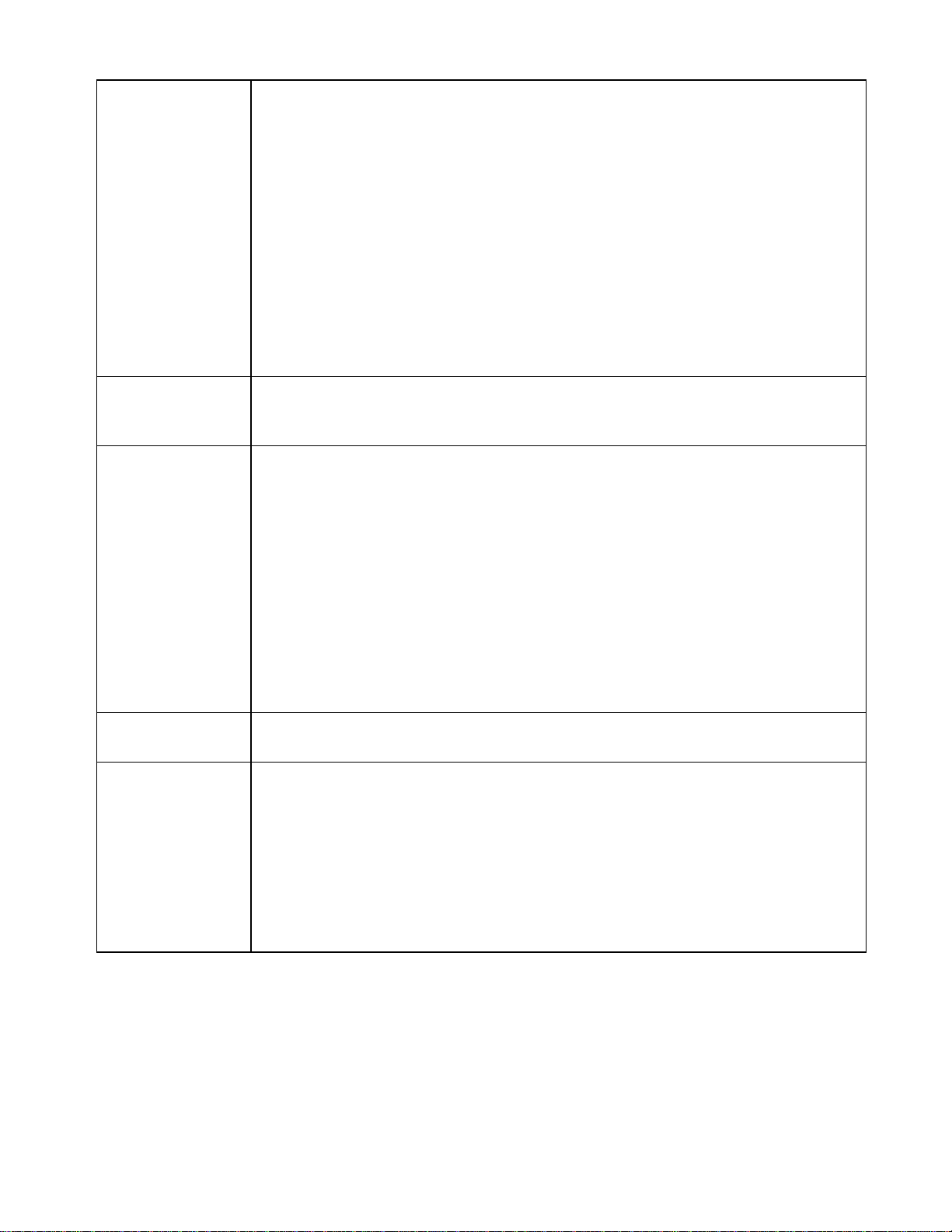
HotBrick Network Solutions
Connection
Type
Address Info
PPPoE / PPTP
Dialup
Check the data supplied by your ISP, and select the appropriate option.
• Static IP – Select this if your ISP has provided a Fixed or Static IP
address. Then enter the data into the Address Info fields.
• Dynamic IP – Select this if your ISP provides an IP address automatically,
when you connect. You can ignore the Address Info fields.
• PPPoE – Select this if your ISP uses this method. (Usually, your ISP will
provide some PPPoE software. This software is no longer required, and
should not be used.)
If this method is selected, you must complete the PPPoE dialup fields.
Note:
If using the PPTP connection method, select Static IP or Dynamic IP, as
appropriate, according to the IP address method used by your ISP.
This is for Static IP users only. Enter the address information provided by your
ISP. If your ISP provided multiple IP address, you can use the Multi-DMZ
screen to assign the additional IP addresses.
This is for PPPoE and PPTP users only.
• Enter the Username and Password provided by your ISP.
• If using PPTP, enable the PPTP Connection checkbox, and enter the IP
address of the PPTP server.
• Host name (Optional For PPPoE),This field is used by a Host to uniquely
associate an access concentrator to a particular Host request.
Note:
There are additional PPPoE/PPTP options on the Port Options screen.
To use multiple PPPoE sessions on either port, configure the Advanced
PPPoE screen.
DNS
Optional
Setup of the HotBrick VPN 800/2 Firewall Router is now complete. PCs on your LAN must now be
configured. See the following section for details.
If using a Fixed IP address, you MUST enter at least 1 DNS address.
If using Dynamic IP or PPPoE, DNS information is optional.
• Host name – This is required by some ISPs. If your ISP provided a Host
Name, enter it here. Otherwise, you can use the default value.
• Domain name – This is required by some ISPs. If your ISP provided a
Domain Name, enter it here. Otherwise, you can use the default value.
• MAC address – Some ISP's record your MAC address (also called
"Physical address" or "Network Adapter address"). If so, you can enter the
MAC address expected by your ISP in this field. Otherwise, this should be
left at the default value.
Page 14
Page 19
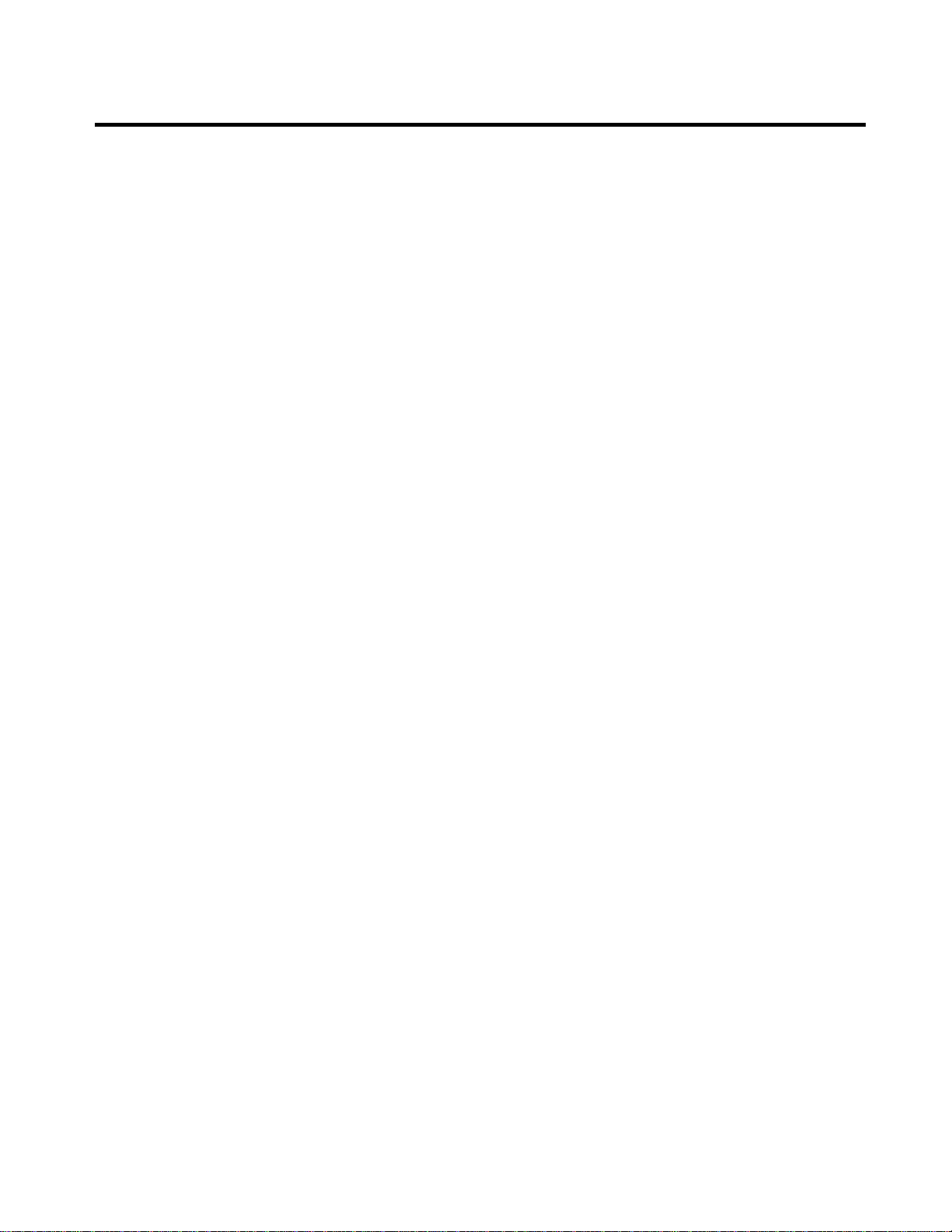
HotBrick Network Solutions
4: Configure PCs on your LAN
Overview
For each PC, the following may need to be configured:
• TCP/IP network settings
• Internet Access configuration
TCP/IP Settings
If using the default VPN 800/2 Firewall Router settings, and the default Windows
95/98/ME/2000/XP TCP/IP settings, no changes need to be made. Just start (or restart) your PC.
• By default, the VPN 800/2 Firewall Router will act as a DHCP Server, automatically providing a
suitable IP Address (and related information) to each PC when the PC boots.
• For all non-Server versions of Windows, the default TCP/IP setting is to act as a DHCP client. In
Windows, this is called Obtain an IP address automatically.
Just start (or restart) your PC and it will obtain an IP address from the VPN 800/2 Firewall Router.
• If using fixed IP addresses on your LAN, or you wish to check your TCP/IP settings, refer to
Appendix B – Windows TCP/IP Setup.
Internet Access
To configure your PCs to use the VPN 800/2 Firewall Router for Internet access, follow this
procedure:
For Windows 9x/2000
1. Select Start Menu - Settings - Control Panel - Internet Options.
2. Select the Connection tab, and click the Setup button.
3. Select "I want to set up my Internet connection manually, or I want to connect through a local
area network (LAN)" and click Next.
4. Select "I connect through a local area network (LAN)" and click Next.
5. Ensure all of the boxes on the following Local area network Internet Configuration screen are
unchecked.
6. Check the "No" option when prompted "Do you want to set up an Internet mail account now?".
7. Click Finish to close the Internet Connection Wizard.
Setup is now completed.
For Windows XP
1. Select Start Menu - Control Panel - Network and Internet Connections.
2. Select Set up or change your Internet Connection.
3. Select the Connection tab, and click the Setup button.
4. Cancel the pop-up "Location Information" screen.
5. Click Next on the "New Connection Wizard" screen.
6. Select "Connect to the Internet" and click Next.
Page 15
Page 20
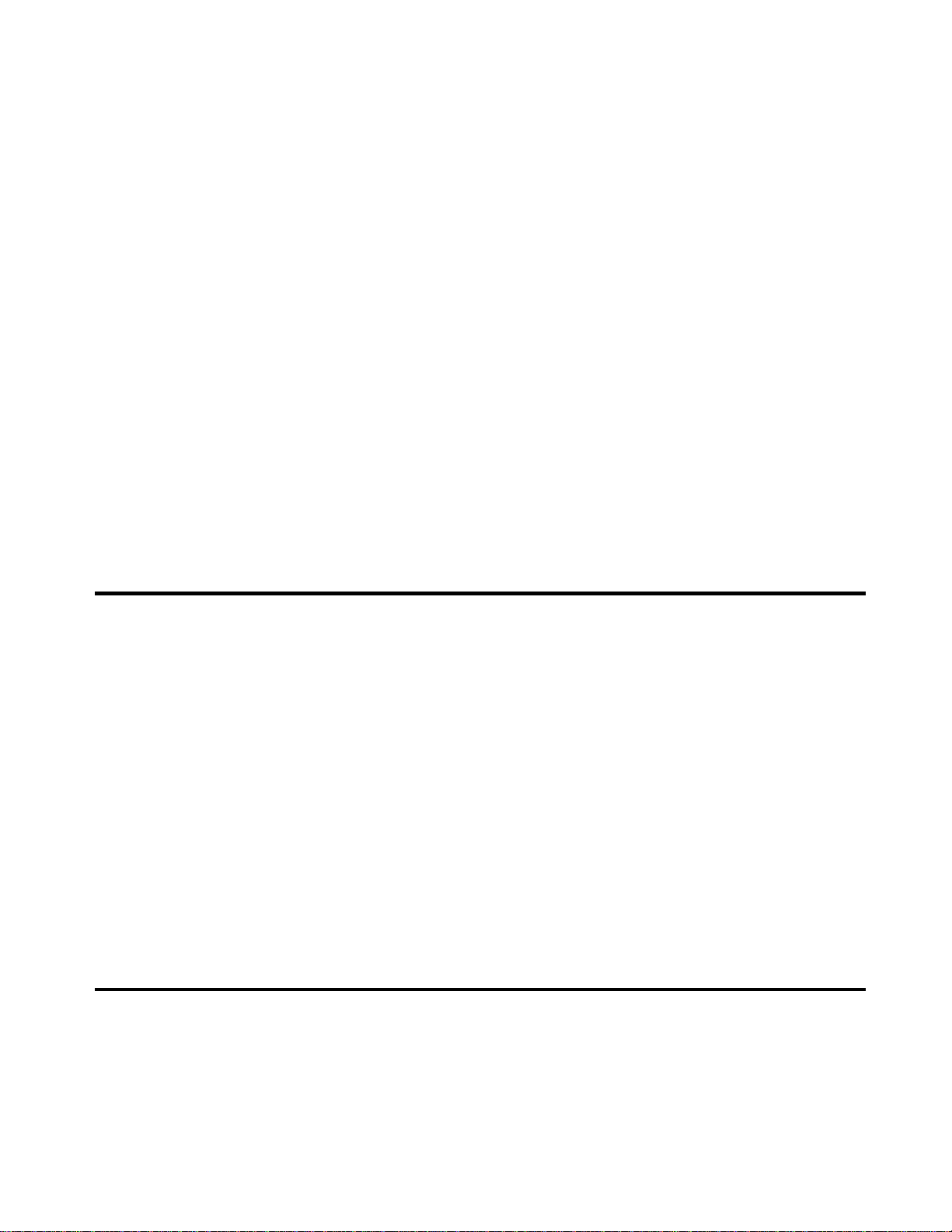
HotBrick Network Solutions
7. Select "Set up my connection manually" and click Next.
8. Check "Connect using a broadband connection that is always on" and click Next.
9. Click Finish to close the New Connection Wizard.
Setup is now completed.
Accessing AOL
To access AOL (America On Line) through the VPN 800/2 Firewall Router, the AOL for Windows
software must be configured to use TCP/IP network access, rather than a dial-up connection. The
configuration process is as follows:
• Start the AOL for Windows communication software. Ensure that it is Version 2.5, 3.0 or later.
This procedure will not work with earlier versions.
• Click the Setup button.
• Select Create Location, and change the location name from "New Locality" to "VPN 800/2
Firewall Router".
• Click Edit Location. Select TCP/IP for the Network field. (Leave the Phone Number blank.)
• Click Save, then OK.
Configuration is now complete.
• Before clicking "Sign On", always ensure that you are using the "VPN 800/2 Firewall Router"
location.
Macintosh Clients
From your Macintosh, you can access the Internet via the VPN 800/2 Firewall Router. The procedure
is as follows.
1. Open the TCP/IP Control Panel.
2. Select Ethernet from the Connect via pop-up menu.
3. Select Using DHCP Server from the Configure pop-up menu. The DHCP Client ID field can be left
blank.
4. Close the TCP/IP panel, saving your settings.
Note:
If using manually assigned IP addresses instead of DHCP, the required changes are:
• Set the Router Address field to the VPN 800/2 Firewall Router IP Address.
• Ensure your DNS settings are correct.
Linux Clients
To access the Internet via the VPN 800/2 Firewall Router, it is only necessary to set the VPN 800/2
Firewall Router as the "Gateway", and ensure your Name Server settings are correct.
Ensure you are logged in as "root" before attempting any changes.
Page 16
Page 21
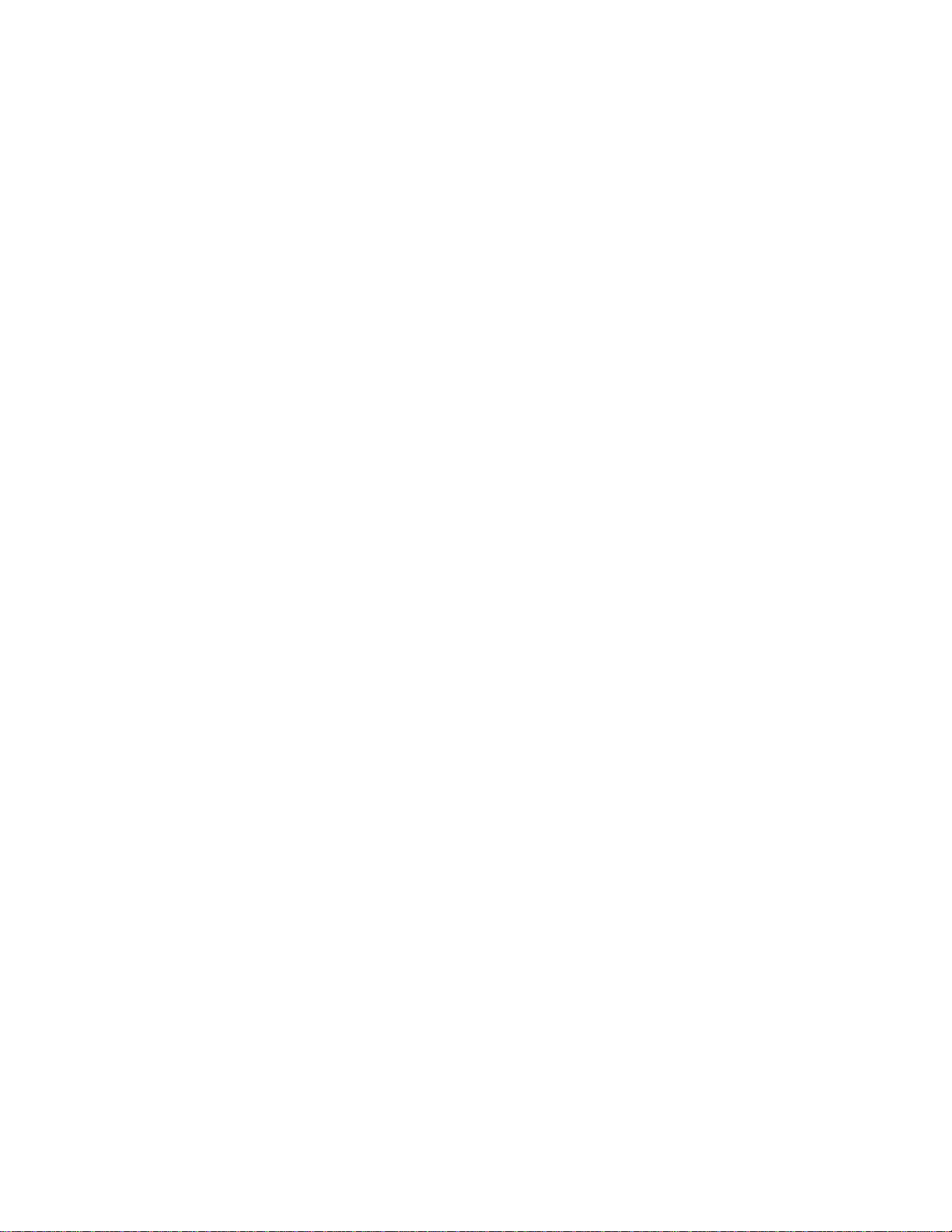
HotBrick Network Solutions
Fixed IP Address
By default, most Unix installations use a fixed IP Address. If you wish to continue using a fixed IP
Address, make the following changes to your configuration.
• Set your Default Gateway to the IP Address of the VPN 800/2 Firewall Router.
• Ensure your DNS (Name server) settings are correct.
To act as a DHCP Client (recommended)
The procedure below may vary according to your version of Linux and X -windows shell.
1. Start your X Windows client.
2. Select Control Panel - Network
3. Select the "Interface" entry for your Network card. Normally, this will be called "eth0".
4. Click the Edit button, set the "protocol" to "DHCP", and save this data.
5. To apply your changes
Use the "Deactivate" and "Activate" buttons, if available.
OR, restart your system.
Page 17
Page 22
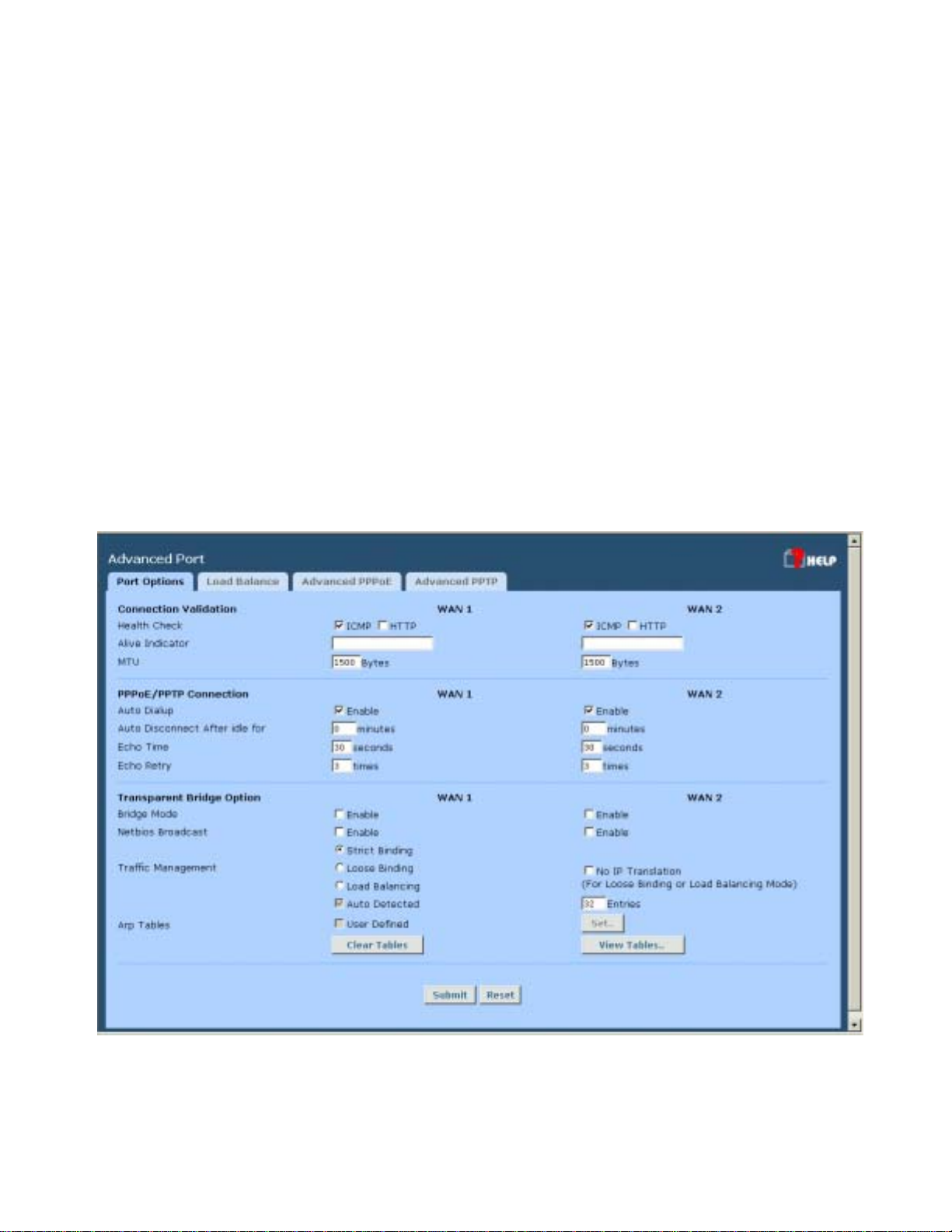
HotBrick Network Solutions
3: Advanced Port Setup
Overview
• Port Options contains some options, which can be set on either or both WAN ports. For most
situations, the default values are satisfactory.
• Load Balance screen is only functional if you are using both WAN ports. It allows you to
determine the proportion of WAN traffic sent through each port.
• Advanced PPPoE setup is required if you wish to use multiple sessions on one or both of the
WAN ports. It can also be used to manually connect or disconnect a PPPoE session. Otherwise,
this screen can be ignored.
• Advanced PPTP setup is required if using the PPTP connection method.
Port Options
Figure 3-1: Port Options
Page 18
Page 23
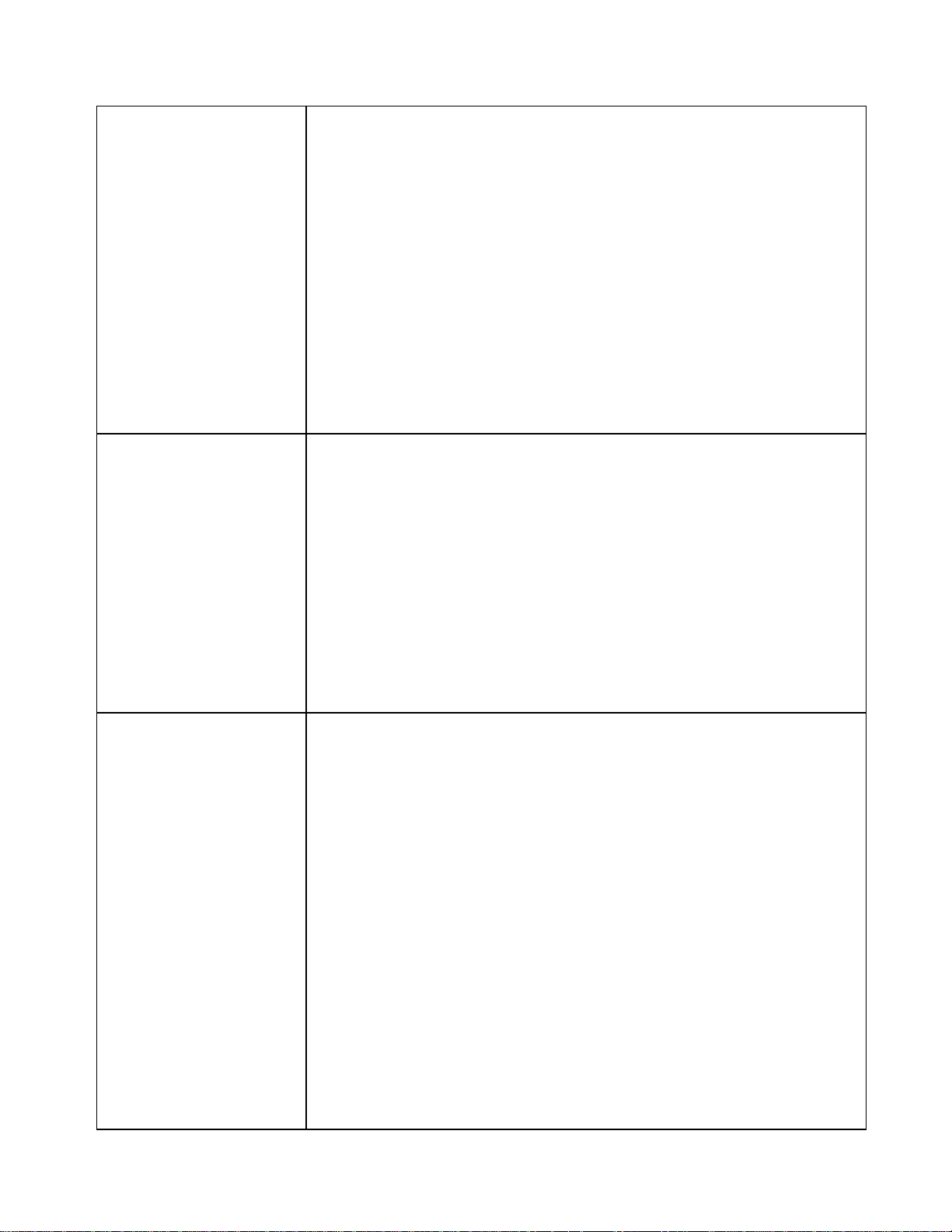
Settings – Port Options
HotBrick Network Solutions
Connection Validation
PPPoE / PPTP
Connection Options
• Health Check – Disable will not do Alive Indicator Check. By
default health check is enable. Health checking is performing an
ICMP echo request and HTTP packets to the specific destination
that could be either: 1. Name or IP Address user specified in the
“Alive Indicator” input box or gateway of WAN interface if “Alive
Indicator” input box is left blank.
• Alive Indicator – This is the IP address used to check if the WAN
connection is operating. The VPN 800/2 Firewall Router will contact
this system to check if the WAN connection is working. Change this
address if you wish. Default is the gateway IP.
Note: This is not used for PPPoE connections.
• MTU – The Maximum Transmission Unit is used when determining
the packet size to be used on the WAN interface. Normally, this
does not need to be changed, but if your ISP advises you to use a
particular MTU, enter it here.
• Auto Dialup – If set to Enable a connection will be established
whenever outgoing WAN traffic is detected. If not Enabled, you
must establish a connection manually.
• Auto Disconnect – This determines when an idle connection will
be terminated. Enter the required time period.
• Echo Time – This determines how often an Echo request is sent to
the PPPoE server. The Echo request is used to determine if the
connection is still valid. Normally, there is no need to change the
default value.
Transparent Bridge
Option
• Echo Retry – The number of time the Echo request will be sent, if
there is no response to the first request. Normally, there is no need
to change the default value.
• Bridge Mode – If set to Enable, this WAN port doesn’t use NAT &
Load Balance function when LAN/WAN IP have the real IP
addresses on the same network segment.
• NetBIOS Broadcast – This function can allow you access files
through Microsoft network neighborhood. If you enable the NetBIOS
Broadcast function.
• Traffic Management –
Strict Binding: traffic from bridge hosts(eg.
transparent to wan1) can only go thru that specified wan(eg.
wan1) interface.
Loose Binding: Traffic from bridge hosts (eg.
transparent to wan1) can go thru alternative wan(eg.
wan2) interface when bind interface (eg. wan1) is down, it's acting
like a fail over mechanism for transparent bridge mode.
Balancing:
Traffic from bridge hosts (eg. transparent to wan1) can
Load
go thru either wan(eg. wan1 or wan2) interface based on loading
mechanism specified in the load balance section, it's acting like a
load balancing mechanism for transparent bridge mode.
• ARP Table – ARP table is used by the device to determine the
bridge hosts’ location (eg, inside/outside wan and which wan) its’
size can be adjusted if needed.
Page 19
Page 24
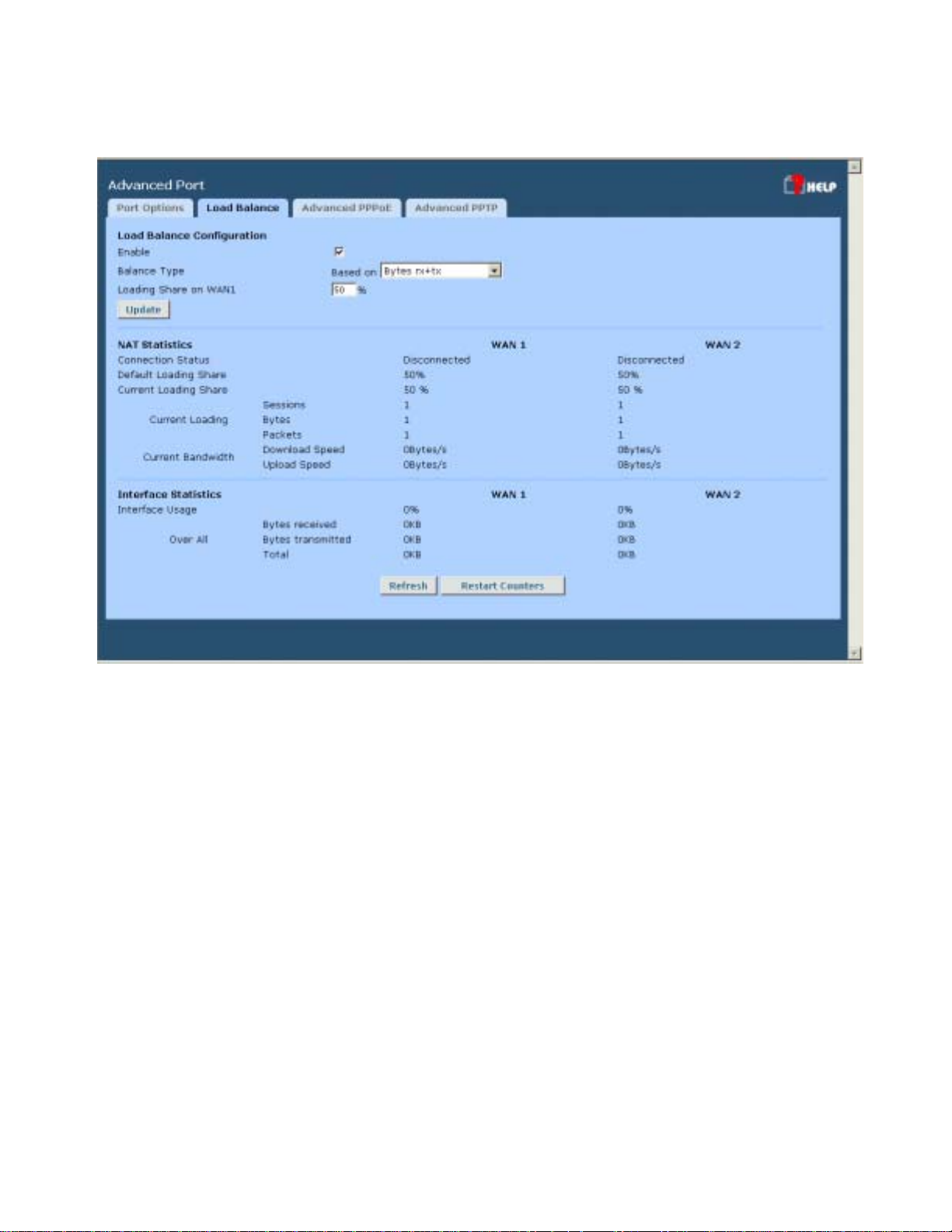
HotBrick Network Solutions
Load Balance
This screen is only operational if using Internet connections on both WAN ports.
Figure 3-2: Load Balance
These settings are only functional if using both WAN ports. If using both WAN ports, these settings
determine the proportion of traffic sent over each port.
Page 20
Page 25
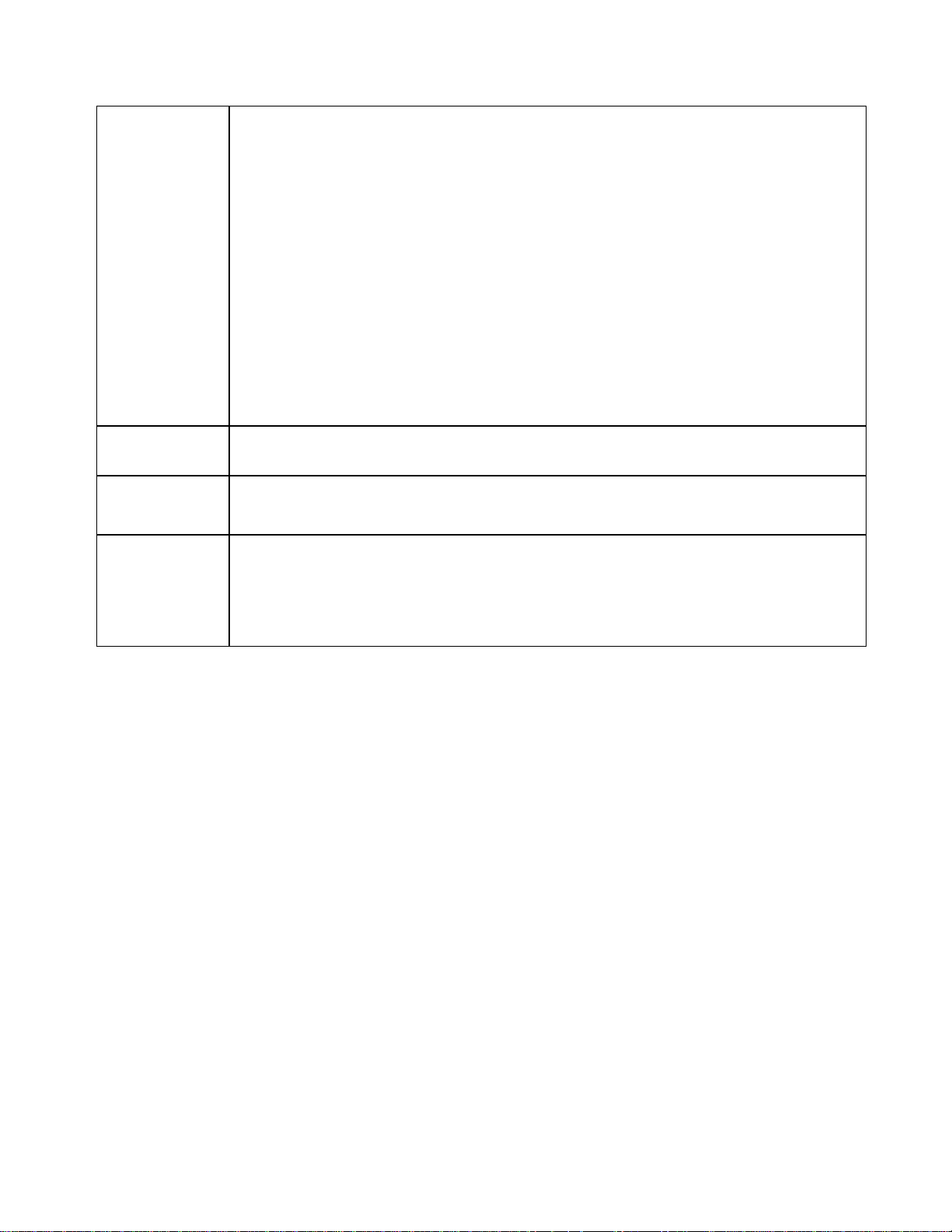
Settings – Load Balance
HotBrick Network Solutions
Load Balance
Configuration
NAT
Statistics
Interface
Statistics
Buttons
• Enable – Use this to enable your Load Balance settings. Unless this is
checked, the other settings on this screen have no effect.
• Balance Type – Select the desired option:
• Bytes rx+tx – Traffic is measured by Bytes.
• Packets rx+tx – Traffic is measured by Packets.
• Sessions established – Traffic is measured by Sessions.
• IP Address – Traffic is measured by IP Address.
• Loading Share on WAN 1 – Enter the percentage (%) of traffic to be sent
over WAN 1. If one WAN port connection has greater bandwidth than the
other, the one with the greater bandwidth should be given a higher percentage
of traffic than the other.
Click the "Update" button to save your changes.
This section displays the current data about WAN 1 and WAN 2. You can use this
information to help you "fine-tune" the settings above.
This section displays cumulative statistics.
Use the "Restart Counters" button to restart these counters when required.
• Update – Save the settings on this screen.
• Refresh – Update the data on screen.
• Restart Counters – Restart the counters used in the "Interface Statistics"
section.
Page 21
Page 26
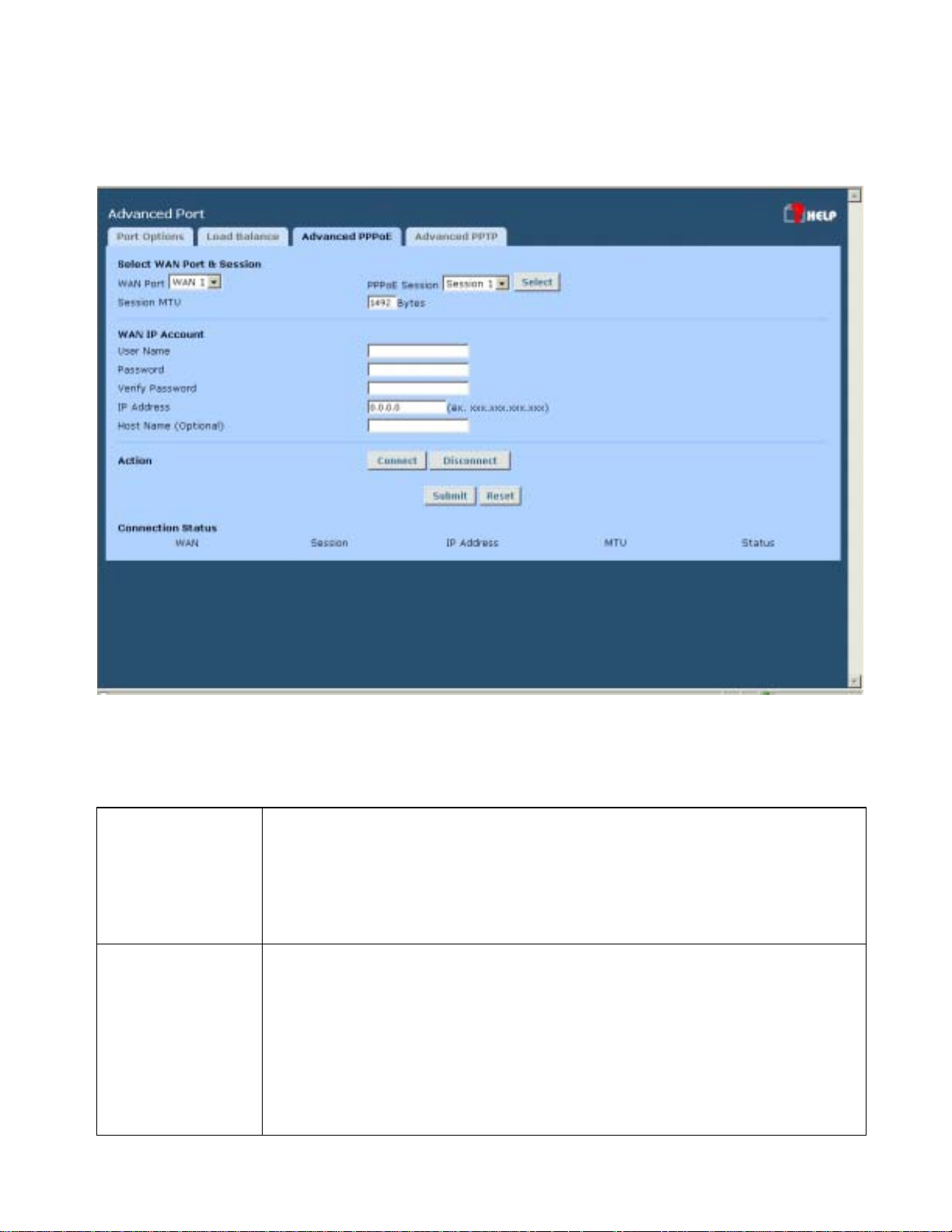
HotBrick Network Solutions
Advanced PPPoE
The screen is required in order to use multiple PPPoE sessions on the same WAN port.
It can also be used to manually connect or disconnect a PPPoE session.
Settings – Advanced PPPoE
Select WAN Port
& Session
WAN IP Account
Select the desired WAN Port and Session, then click the "Select" button. The
data for the selected Port/Session will then be displayed in the WAN IP
Account section.
Session MTU - The Maximum Transfer Unit for PPPoE packets data. Leave
it as default, unless the ISP offers different PPPoE packets data size.
• User Name – Enter the PPPoE user name assigned by your ISP.
• Password – Enter the PPPoE password assigned by your ISP.
• Verify Password – Re-enter the PPPoE password assigned by your ISP.
• IP Address – If you have a fixed IP address, enter if here. Otherwise, this
field should be left at 0.0.0.0.
• Host Name – This field is used by a Host to uniquely associate an access
concentrator to a particular Host request.
Figure 3-3: Advanced PPPoE
Page 22
Page 27
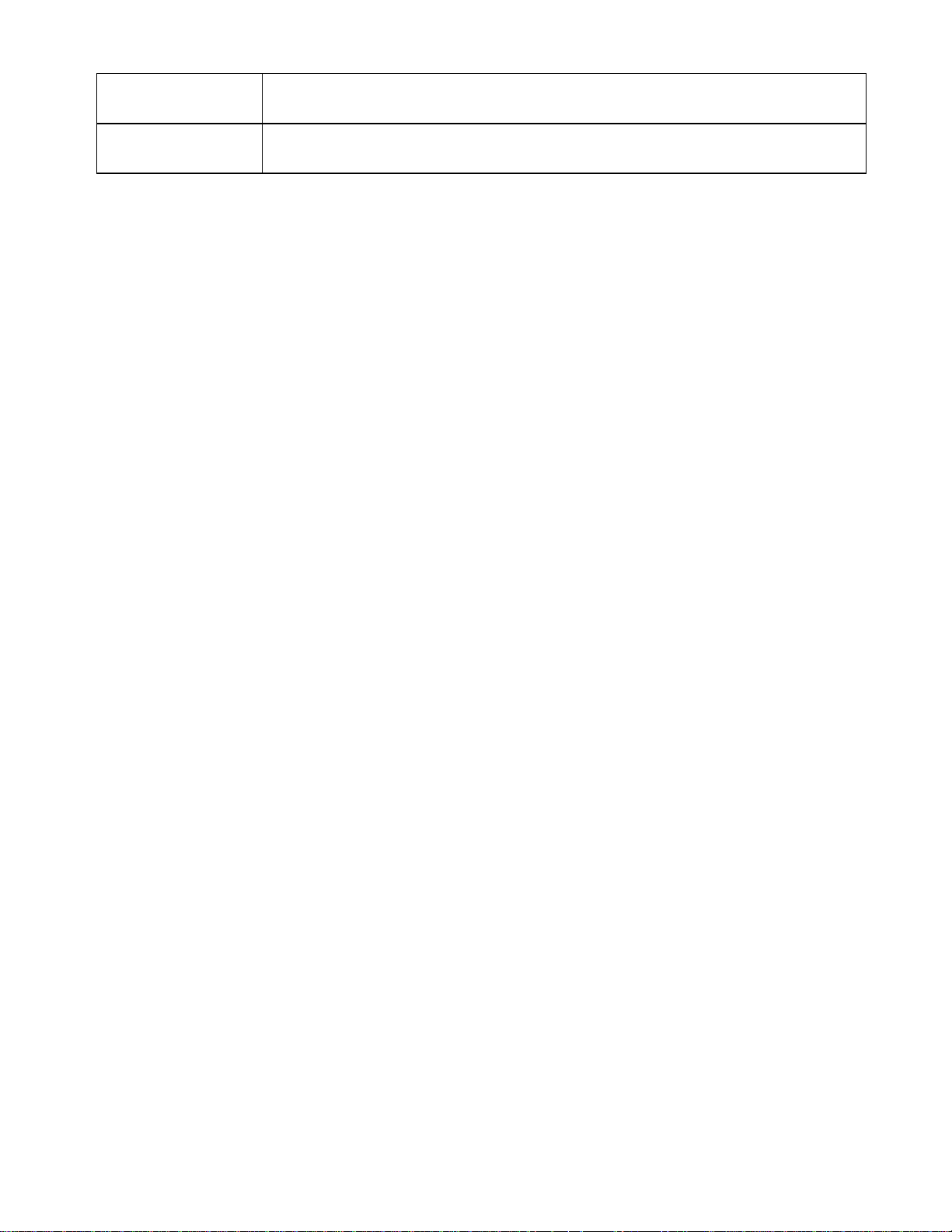
HotBrick Network Solutions
Action
Connection
Status
Use the "Connect" and "Disconnect" buttons to establish or terminate a
connection on this session, if required.
This displays the current connection status for each session.
Page 23
Page 28

Advanced PPTP
This screen is only useful if using the PPTP connection method.
HotBrick Network Solutions
Settings – Advanced PPTP
Select WAN Port
WAN IP Account
Action
Select the desired Port, and then click the "Select" button. The data for the
selected Port will then be displayed in the WAN IP Account section.
PPTP MTU – Maximum transfer unit for PPTP. The default value is 1456.
• User Name – The PPTP user name (login name) assigned by your ISP.
• Password – The PPTP password associated with the User Name above.
This is assigned by your ISP, and used to login to the PPTP Server.
• Verify Password – Re-enter the PPTP password assigned by your ISP.
• Server IP Address – Enter the IP address of the PPTP Server, as
provided by your ISP.
• Static IP Address – If you have a fixed IP address, enter if here.
Otherwise, this field should be left at 0.0.0.0.
Use the "Connect" and "Disconnect" buttons to establish or terminate a
connection on this session, if required.
Figure 3-4: Advanced PPTP
Connection
Status
This displays the current connection status.
Page 24
Page 29

4: Advanced Setup
Overview
The following advanced features are provided.
• Host IP Setup
• Virtual Servers
• Custom Virtual Server
• Special Applications
• Dynamic DNS
• Multi DMZ
• Advanced Features
• UpnP
• NAT Setting
HotBrick Network Solutions
This chapter contains details of the configuration and use of each of these features.
Host IP Setup
This feature is used in the following situations:
• You have Multi-Session PPPoE, and wish to bind each session to a particular PC on your LAN.
• You wish to use the Access Filter feature. This requires that each PC be identified by using the
Host IP Setup screen.
• You wish to have different Block URL settings for different PCs. This requires that each PC be
identified by using the Host IP Setup screen. (You do not have to use the Host IP feature to
apply the same Block URL settings to all PCs.)
• You wish to reserve a particular (LAN) IP address for a particular PC on your LAN. This allows
the PC to use DHCP (Windows calls this "Obtain an IP address automatically") while gaining the
benefits of a fixed IP address. The PC's IP address will never change, so it can be provided to
other people and applications.
Page 25
Page 30

HotBrick Network Solutions
Settings – Host IP Setup
Host Network
Identity
This section identifies each Host (PC)
• Host List – When adding a new Host, ignore this list. To edit an existing
entry, select it from the list, and click the "Select" button. The data fields will
then be updated with data for the selected entry.
• Host name – Enter a suitable name. Generally, you should use the
"Hostname" (computer name) defined on the Host itself.
• MAC Address – Also called Physical Address or Network Adapter Address.
Enter the MAC address of this host.
• Select Group – Select the group you wish to put this host into.
• Reserve in DHCP – Select Enable to reserve a particular (LAN) IP address
for a particular PC on your LAN. This allows the PC to use DHCP (Windows
calls this "obtain an IP address automatically") while having an IP address,
which never changes.
Figure 4-1: Host IP Setup
• Reserved IP – Enter the IP address you wish to reserve, if the setting above
is Enable. Otherwise, ignore this field.
Page 26
Page 31

HotBrick Network Solutions
Host Network
Binding
Buttons
Host & Group
List
• Bind WAN port/Session – Select Enable if you wish to associate this PC with
a particular PPPoE Session. All traffic for that PC will then use the selected
PPPoE port and session.
• Binding Method – Suppose your PC is bound to WAN1 port, now you are
selecting “Strict Binding”. If WAN1 port is disconnected, your packets cannot
go out through WAN2 port, if WAN2 port is still alive. If you are selecting
“Loose Binding” then when WAN1 port is disconnected, your packets will
automatically go to WAN2, if WAN2 is alive.
• Select WAN Port/Select PPPoE session – If the setting above is Enable,
select the desired Port and Session. Otherwise, ignore these settings.
Note: Multiple PPPoE sessions are defined on the Advanced PPPoE screen.
• Add – Use this to add a new entry to the database, using the data shown on
screen.
• Delete – Click this to delete the selected entry.
• Update – Use this to update the selected entry, after making the desired
changes.
• Reset – Reverse any changes you have made since loading the data from the
VPN 800/2 Firewall Router.
This table shows the current bindings.
Page 27
Page 32

HotBrick Network Solutions
Virtual Servers
This feature allows you to make Servers on your LAN accessible to Internet users. Normally, Internet
users would not be able to access a server on your LAN because:
• Your Server's IP address is only valid on your LAN, not on the Internet.
• Attempts to connect to devices on your LAN are blocked by the firewall in the VPN 800/2 Firewall
Router.
The "Virtual Server" feature solves these problems and allows Internet users to connect to your
servers, as illustrated below.
Figure 4-2: Virtual Servers
Note that, in this illustration, both Internet users are connecting to the same IP Address, but using
different protocols.
Connecting to the Virtual Servers
Once configured, anyone on the Internet can connect to your Virtual Servers. They must use the
VPN 800/2 Firewall Router's Internet IP Address (the IP Address allocated by your ISP).
e.g.
http://205.20.45.34
ftp://205.20.45.34
• To Internet users, all virtual Servers on your LAN have the same IP Address. This IP Address is
allocated by your ISP.
Page 28
Page 33

HotBrick Network Solutions
• This address should be static, rather than dynamic, to make it easier for Internet users to connect
to your Servers. However, you can use the Dynamic DNS feature (explained later in this chapter)
to allow users to connect to your Virtual Servers using a URL, instead of an IP Address.
e.g.
HTTP://my_domain_name.dyndns.org
FTP://my_domain_name.dyndns.org
Settings – Virtual Server
Virtual Server
Enable - Use this to Enable or Disable each Virtual server as required.
Server Type - Select the desired Server type. If the type of Server you wish to
use is not listed, use the Custom Virtual Server screen to define your own type.
LAN IP Address - Enter the IP address of the PC on your LAN which is running
the required Server software.
Each PC should have a fixed IP address, or have a reserved IP address. (See the
Host IP section earlier in this chapter for details on reserving an IP address.)
Figure 4-3: Virtual Server
Page 29
Page 34

HotBrick Network Solutions
g
)
Custom Virtual Servers
This screen allows you to define your own Server types, for situations when the desired Server type
is not listed on the Virtual Servers screen.
Figure 4-4:Custom Virtual Servers
Settings – Custom Virtual Servers
Select Custom Server
Name
Custom Server
Configuration
Server List
If creating a new entry, ignore this list.
To edit an existing entry, select it, and then click the "Select" button.
The screen will update with data for the selected entry.
This data defines the Custom Virtual Server:
• Server Name – Enter a suitable name for this server.
• State – Use this to Enable or Disable the server as required.
• Server IP – Enter the IP address of the PC on you LAN which is
running the required Server software.
Each PC should have a fixed IP address, or have a reserved IP
address. (See the Host IP section earlier in this Chapter for details
on reservin
an IP address.
Page 30
Page 35

HotBrick Network Solutions
Each PC must be running the appropriate Server software.
• Protocol Type – Select the network protocol used by this sever
type.
• LAN Port Range – Enter the range of port number used for
outgoing traffic from this Server. If only a single port is required,
enter it in both fields.
• WAN Port Range - – Enter the range of port number used for
incoming traffic to this Server. If only a single port is required, enter
it in both fields
• Interface Binding – This selection allows severs binding WAN1
port or WAN2 port, or even both WAN1 and WAN2 ports together.
Buttons
Custom Virtual Server
List
• Add – Create a new Special Application entry.
• Delete – Delete the selected entry.
• Update – Save any changes you have made to the current entry.
• Cancel – Cancel any changes you have made since the last save
operation.
This table shows details of all Custom Virtual Servers which have been
defined.
Page 31
Page 36

HotBrick Network Solutions
Special Applications
If you use Internet applications which have non-standard connections or port numbers, you may find
that they do not function correctly because they are blocked by the firewall in the Load Balancer. In
this case, you can define the application as a "Special Application" in order to make it work.
Note that the terms "Incoming" and "Outgoing" on this screen refer to traffic from the client (PC)
viewpoint
Figure 4-5: Special Applications
Settings – Special Applications
Select Special
Application Name
Select Name Item - This lists any special applications, which are
currently defined.
• If adding a new Special Application, ignore this list.
Just enter your data in the Special Application Configuration
section, and click the "Add" button.
• To edit an existing entry, select it from this list, and click the "Select"
button. The data for the selected application will then be displayed
in the Special Application Configuration section.
Make any required changes, and then click the "Update" button.
Page 32
Page 37

HotBrick Network Solutions
Special Application
Configuration
Buttons
Enable - Use this to Enable or Disable this Special Application as
required.
Name - Enter a descriptive name to identify this Special Application.
Outgoing Protocol - Select the protocol used by this application, when
sending data to the remote server or PC.
Outgoing Port Range - Enter the beginning and end of the range of
port numbers used by the application server, for data you send. If the
application uses a single port number, enter it in both fields.
Incoming Protocol - Select the protocol used by this application, when
receiving data from the remote server or PC.
Incoming Port Range - Enter the beginning and end of the range of
port numbers used by the application server, for data you receive. If the
application uses a single port number, enter it in both fields.
Add – Create a new Special Application entry.
Delete – Delete the selected entry.
Update – Save any changes you have made to the current entry.
Cancel – Cancel any changes you have made since the last save
operation.
Special Application
List
This shows details of all Special Applications which are currently
defined.
Using a Special Application on your PC
• Once the Special Applications screen is configured correctly, you can use the application on your
PC normally. Remember that only one (1) PC can use each Special application at any time.
• Also, when 1 PC is finished using a particular Special Application, there may need to be a "Timeout" period before another PC can use the same Special Application.
• If an application still cannot function correctly, try using the "DMZ" feature, if possible.
Page 33
Page 38

HotBrick Network Solutions
Dynamic DNS
Dynamic DNS is very useful when combined with the Virtual Server feature. It allows Internet users to
connect to your Virtual Servers using a URL, rather than an IP Address.
This also solves the problem of having a dynamic IP address. With a dynamic IP address, your IP
address may change whenever you connect to your ISP, which makes it difficult to connect to you.
You must register for the Dynamic DNS service. The VPN 800/2 Firewall Router supports 4 types of
service providers:
• Hotbrick dynamic DNS is available at: http://www.hotbrick.dns4biz.com/hotbrick.php3
• TZO at http://www.tzo.com
• 3322 is available in China at http://www.3322.org
• Standard client, available at http://www.dyndns.org
Other sites may offer the same service, but can not be guaranteed to work.
To use the Dynamic DNS feature
1. Register for the service from your preferred service provider.
2. Follow the service provider's procedure to have a Domain Name (Host name) allocated to you.
3. Configure the Dynamic DNS screen, as described below.
4. The VPN 800/2 Firewall Router will then automatically update your IP Address recorded by the
Dynamic DNS service provider.
5. From the Internet, users will now be able to connect to your Virtual Servers (or DMZ PC) using
your Domain name.
Page 34
Page 39

HotBrick Network Solutions
Settings – Dynamic DNS
Dynamic DNS
Service
Use this to Enable/Disable the Dynamic DNS feature, and select the required
service provider.
• Disable – Dynamic DNS is not used.
• DNS4BIZ Hotbrick Premium – It provides reliability for normal business
requirement.
• DNS4BIZ Hotbrick Business – Designed for VPN connections & mission
critical applications your DNS service is hosted on dedicated high-end servers
with 24/7 Monitoring to ensure the highest possible availability & reliability.
• TZO – Select this to use the TZO service (www.tzo.com). You must configure
the TZO section of this screen.
• Standard Client – Select this to use the standard service (from
www.dyndns.org or other provider). You must configure the Standard Client
section of this screen.
• 3322(in China) – This is available in China. It is similar to “Standard client”
Figure 4-6: Dynamic DNS
• User Defined DDNS Server – This is the user define DDNS server. If the
DDNS other than TZO, dyndns.org and 3322.
Page 35
Page 40

HotBrick Network Solutions
WAN Port
Binding
Additional
Setting
• Select the WAN port on which the Dynamic DNS is used.
• The "Force Update" button will update your record on the Dynamic DNS
Server immediately.
These options are available if using the standard client.
• Enable Wildcard – If selected, traffic sent to sub-domains (of your Domain
name) will also be forwarded to you.
• Enable backup MX – If enabled, you must enter the Mail Exchanger address
below.
• Mail Exchanger – If the setting above is enabled, enter the address of the
backup Mail Exchanger.
Page 36
Page 41

HotBrick Network Solutions
Multi DMZ
This feature allows each WAN port IP address to be associated with one (1) computer on your LAN.
All outgoing traffic from that PC will be associated with that WAN port IP address. Any traffic sent to
that IP address will be forwarded to the specified PC, allowing unrestricted 2-way communication
between the "DMZ PC" and other Internet users or Servers.
Note:
The "DMZ PC" is effectively outside the Firewall, making it more vulnerable to attacks. For this
reason, you should only enable the DMZ feature when required
Figure 4-7: Multi DMZ
Page 37
Page 42

Settings – Multi DMZ
HotBrick Network Solutions
Enable
Name
For Static IP
Public IP address
Private IP
Address (LAN)
For Dynamic IP
WAN
Session
Private IP
Address (LAN)
Use this to enable or disable the DMZ setting, as required.
Enter a name to assist you to remember this setting. This name has no effect
on the operation.
Enter the WAN port (Internet) IP address you wish to associate to a PC. This
IP address must have been allocated to you by your ISP.
Enter the IP address of the PC you wish to associate with this WAN port IP
address. This IP address should be fixed, or reserved. (See the Host IP
section for details on reserving an IP address.)
Select the desired WAN port.
• Select "DHCP" if the IP address on this WAN port is dynamically
assigned. You can only select assign one (1) Private (LAN) IP address to
each port.
• If using multi-session PPPoE, select the desired PPPoE session. These
sessions are defined on the Advanced PPPoE screen. You can assign
one (1) one (1) Private (LAN) IP address to each PPPoE session.
Enter the IP address of the PC you wish to associate with this WAN port IP
address. This IP address should be fixed, or reserved. (See the Host IP
section for details on reserving an IP address.)
Access Group
Direction
You can decide the users to have the authority of using DMZ, by define the
groups.
For DMZ, you can allow inbound, outbound only, or both inbound and
outbound both.
Page 38
Page 43

HotBrick Network Solutions
UPnP
With UPNP (Universal Plug & Play) function, it can easily setup and configure an entire network,
enable discovery and control of networked devices and services.
Settings – UPnP
UPnP Option
Figure 4-8: UPnP
If you Enable UPnP, then this two wan router will become one of the entire
local network. You can find out there is an icon show up on network
neighborhood on the window XP OS.
Every time you add a new network device with port mapping, The new
network device will appear on the mapping list.
Page 39
Page 44

HotBrick Network Solutions
NAT Setting
NAT (Network Address Translation) is the technology which allows one (1) WAN (Internet) IP
address to be used by many LAN users.
Settings – NAT
NAT
Configuration
NAT Alias
Figure 4-9: NAT
• NAT Routing – You can enable or disable NAT through the check box. If you
disable NAT checkbox, it will act as a bridge or Static Router. Most features
will be unavailable.
• TCP Timeout – Enter the desired value to use on both WAN ports. The
default is 300.
• UDP Timeout – Enter the desired value to use on both WAN ports. The
default is 120.
• TCP Window Limit – Enter the desired value to use on both WAN ports. The
default is 0 (no limit).
• TCP MSS Limit – Enter the required MSS (Maximum Segment Size) to use
on both WAN ports. The default is 0 (no limit).,
• Disable Port Translation –If some packets whose port number cannot be
translated for special applications, you must input value in port range for
“Disable Port Translation”
• For each alias entry, the Wan IP acts as an alias IP of the host with Local Lan
IP to internet via the specified WAN port for the specified Protocol packets
Page 40
Page 45

HotBrick Network Solutions
Advanced Features
This screen allows you to change some advanced settings:
• Remote Access Configuration – This feature allows you to manage the VPN 800/2 Firewall
Router via the Internet. You can restrict access to a specified IP address or address range.
• External Filters Configuration – These settings determine whether or not the VPN 800/2
Firewall Router should respond to ICMP (ping) requests received from the WAN port.
• Interface Binding – Use these to ensure that certain traffic is sent by a particular WAN port, and
thereby a particular ISP account. These settings are only useful if using both WAN ports.
• Protocol & Port Binding – This allows you binding WAN1 or WAN2 ports by selecting
TCP/UDP protocol.
Figure 4-10: Advanced Feature
Page 41
Page 46

Settings – Advanced Features
HotBrick Network Solutions
Remote
Access
Configuration
• Remote Upgrade – If enabled, you can use the supplied Windows program to
remotely upgrade the Firmware. If not enabled, upgrades must be performed
by a PC on the LAN.
• Remote Web-based setup - – If enabled, access to the Web-based interface
is available via the Internet. (See below for details.) If not enabled, access is
only available to PCs on the LAN.
• Port – The port number used when connecting remotely. See below for
details.
• Allowed IP range – Remote access is only available to the IP addresses
entered here.
• Leaving these fields blank will allow access by all PCs.
• These addresses must be Internet IP addresses, not addresses on the
local LAN.
• To specify a single address, enter it in both fields.
• IDENT Port – Port 113 is associated with the Internet's (Identification /
Authentication) service. When a client program in your computer contacts a
remote server for services such as POP, IMAP, SMTP, that remote server
sends back a query to the "Ident" server running in many systems listening for
these queries on port 113. This means that port 113 is often probed by
attackers as a rich source of your personal information. By default it is
“Disable”.
External
Filters
Configuration
DNS
Loopback
These settings determine whether or not the VPN 800/2 Firewall Router should
respond to ICMP (ping) requests received from the WAN port.
• Block Selected packet types – This acts as "master" switch. If checked, the
selected packet types are blocked. Otherwise, they are accepted.
• Echo Request, Timestamp Request, … Select the packet types you wish to
block, using the checkboxes.
When you have some servers on LAN and their domain names have already
registered on public DNS. To avoid DNS loopback problem, please enter the
following fields.
• Domain Name – Enter the domain name specified by you for local
host/server.
• Private IP – Enter the private IP address of your local host/server.
Page 42
Page 47

HotBrick Network Solutions
Interface
Binding
Protocol &
Port Binding
SMTP (Simple Mail Transport Protocol) Binding
Unless you are using E-mail accounts from different ISPs on each port, you can
ignore these settings.
Some ISPs configure their E-mail Servers so they will not accept E-mail from IP
addresses not allocated by themselves. If you are using accounts from different
ISPs, sending E-mail over the wrong port may result in non-acceptance of the
mail. In this case, you can use these settings to correct the problem.
• Enable - If enabled, the port you specify below will be used for all outgoing
SMTP traffic. If not enabled, either port will be used.
• WAN 1 / WAN 2 – Select the desired port.
Protocol and Port Binding
Use these settings if you wish to ensure that particular traffic is sent by a
particular WAN port, and thereby a particular ISP account.
• Enable - Enable or disable each item as required.
• Source IP - IP address of source which packets are sent from.
• Destination IP – IP address of destination which packets are sent to.
• Subnet Mask – With subnet mask other than 255.255.255.255, you can
make an IP sub-network as your destination.
• Protocol - Select the protocol used by the traffic you wish to configure.
• Port Range - Enter the beginning and end of the port range used by the traffic
you wish to configure. If only a single port is used, enter the port number in
both fields.
• WAN - Select the port you wish this traffic to use.
Using Remote Web-based Setup
To connect to the Load Balancer from a remote PC via the Internet:
1. Ensure that both your PC and the VPN 800/2 Firewall Router are connected to the Internet.
2. Start your Web Browser.
3. In the "Address" bar, enter "HTTP://" followed by the Internet IP Address of the VPN 800/2
Firewall Router If the port number is not 80, the port number is also required. (After the IP
Address, enter ":" followed by the port number.)
e.g.
HTTP://123.123.123.123:8080
• This example assumes the WAN IP Address is 123.123.123.123, and the port number is 8080.
• If using the Dynamic DNS feature, you can connect using the domain name allocated to you.
e.g.
HTTP://my_domain_name.dyndns.org:8080
Page 43
Page 48

HotBrick Network Solutions
5: Security Management
Overview
• Block URL It can block specific website by configure IP address, URL or Key words
• Access filter You can block all Internet access or select block well-known port or block user
define ports by groups.
• Session Limit It can eliminate users access Internet, and send email alert to the administrator.
If the device detect new sessions that is exceed the maximum sampling time.
• System Filter Exception It can eliminate users access Internet, and send email alert to the
administrator. If the device detect new sessions that is exceed the maximum sampling time.
Block URL
This feature allows you to block access to undesirable Web sites. You can block by URL, IP address,
or Keyword. You can also have different blocking settings for different groups of PCs.
• In operation, every URL is searched to see if it matches or contains any of the URL or keywords
entered here. Then, after a DNS lookup determines the IP address of the requested site, the
site's IP address is checked against IP address entries on this screen.
• Note that a single IP address may host many Web sites. Entering the IP address on this screen
will block all Web sites hosted on that IP address.
Page 44
Page 49

HotBrick Network Solutions
Settings – Block URL
Access Group
Block Internet
Access
This allows you have different blocking rules for different Groups of PCs.
• All PCs (users) are in the Default Group unless moved to another group on
the Host IP screen.
• If you want the same restrictions to apply to everyone, select Default for the
Group. In this case, there is no need to enter any Hosts on the Host IP
screen.
• If you wish to apply different restrictions on different Groups, select the
desired Group, and click the "Select" button. The screen will update with
data for the selected Group.
• Enable/Disable – Use this to Enable or Disable each setting, as required.
• Block URL/IP/Keyword – Enter the URL, IP address or keyword you wish
to block.
Figure 5-1: Block URL
Page 45
Page 50

HotBrick Network Solutions
Access Filter
The network Administrator can use the Access Filter to gain fine control over the Internet access and
applications available to LAN users.
• Five (5) user groups are available, and each group can have different access rights.
• All PCs (users) are in the Default group, unless assigned to another group on the Host IP screen.
Settings – Block URL
Setup Access Group
Figure 5-2: Access Filter
Select Group - This allows you have different access rights for different
Groups of PCs.
• If you want the same restrictions to apply to everyone, select
Default for the Group. In this case, there is no need to enter any
Hosts on the Host IP screen.
• If you wish to apply different restrictions on different Groups, select
the desired Group, and click the "Select" button. The screen will
update with data for the selected Group.
Page 46
Page 51

HotBrick Network Solutions
Filter Setting
Block Well-known
ports
ICMP Filters
User-defined Ports to
Block
Select the desired option for this Group:
• No filtering – Nothing is blocked, Internet access is not restricted.
• Block All Access – Everything is blocked, Internet access is not
available.
• Block selected items – Items selected on this screen are blocked.
You can block well known services by using the checkboxes, or
define your own filters.
Select the services you wish to block. The current group will not be able
to use any services which are checked.
IF you enable ICMP Filters function that mean it will block ICMP
packets from local host send to remote site.
This section is optional. It allows you to define your own filters if
required. For each filter, the following information is required.
• Name – Enter a meaningful name for this filter.
• TPC/UDP Packets – Select either TCP or UDP, depending on
which protocol is used by the service you wish to block.
• Port No. Range – Enter the range of port numbers used by the
service you wish to block. If only a single port is required, enter it in
both fields.
Page 47
Page 52

HotBrick Network Solutions
Session Limit
This new feature allows to drop the new sessions from both WAN and LAN side. If the new
sessions number are exceed the maximum sessions in a sampling time.
Session Limit
Outgoing New session
Session Limit
Sampling Time
Maximum of Total New
session
Maximum of New
Sessions for Host
Maximum of Dropped
New Sessions for Host
Figure 5-3: Session Limit
Enable or disable “Session Limit” function. The default is Disable.
The period to count the new session. Only those new sessions
occurred in the most recently sampling time were be count for limit
checking.(Default is 400 mil-sec)
If the number of new sessions for system exceed the maximum in the
Sampling Time. Any new sessions in the system will be dropped.
(Default: 65535 session/sec)
If the number of new sessions for the host exceeds the maximum in the
sampling time. Any new session of the host will be dropped. (Default:
session/sec)
If the number of dropped new sessions for the host exceeds the
Maximum in the sampling time, any new session of the host will be
dropped for the pause time.
Pause Time
Within the pause time, no new session of the suspended host could be
served by system.( Default is 5 minutes)
Page 48
Page 53

HotBrick Network Solutions
System Filter Exception
System Firewall Exception Rules: The rules with which any received packets is complied, the packets
will not processed by Firewall or NAT module, but to be processed directly by system protocol stack.
Figure 5-4: System Filter Exception
Setting - System Filter Exception
System Filter
Exception Rules
Enable - The check box can allow you enable or disable firewall exception.
Interface - You can select LAN, WAN1, WAN2 or ALL interfaces to be
process by the system protocol stack. If you enable check box.
Protocol - There are six protocols (UDP/TCP/ICMP/GRE/ESP/AH) to choose
to let the packets directly process by the system protocol stack.
Foreign Port Range - Select foreign port number range directly process by
system protocol stack. If enable check box.
Device Port Range - Select device port number range directly process by
system protocol stack. If enable check box.
Page 49
Page 54

HotBrick Network Solutions
6: VPN Configuration
Overview
Virtual Private Network (VPN), is a connection between two end points. It allows private data to
be sent securely over a public network, such as Internet. VPN establishes a private network that can
send data securely between two networks. We call this is by creating a “tunnel”. A VPN tunnel
connects the two PCs or networks
Planning the VPN
When planning your VPN, you must make following choices first.
1. If the remote end were a network, the two-endpoint network must have different LAN IP address
ranges. If the remote endpoint is a single PC running a VPN client, its destination address must
be a single IP address, with subnet mask of 255.255.255.255
2. Will you be using the Internet Key Exchange (IKE) setup, or Manual Keying, in which you must
specify each phase of the connection.
3. What encryption level you are going to use (DES or 3DES)?
Note: The VPN 800/2 Firewall Router uses industry standard VPN protocol. However, due to
variations in how manufactures interpret these standard, many VPN products are not interoperable.
Although the VPN 800/2 Firewall Router can interoperate with many other VPN products. It is not
possible for VPN 800/2 Firewall Router to provide specific technical support for every other product.
Page 50
Page 55

IPSec Global Setting
HotBrick Network Solutions
Figure 6-1: IPSec Global Setting
Page 51
Page 56

IP Global Setting
HotBrick Network Solutions
Global Parameters
Enable –If you enable check box either WAN1,WAN2 or both, this will
start VPN global setting
ISAkmp Port– Internet Security Association and Key Protocol
Management (ISAkmp) is designed to negotiate, establish, modify and
delete security associations and their attributes. In particular, it was
assigned UDP port 500 by the IANA.
Phase 1 DH Group – Use DH Group 1(768-bits),DH Group 2(1024-
bits), Group 5 (1536-bits) to generate IPSec SA keys.
Phase 1 Encryption Method– There are three data encryption
methods available,DES, 3DES,and AES.
Phase 1 Authentication Method– There are two authentication
available. MD5 and SHA1 (Secure Hash Algorithm)
Phase 1 SA Life Time– By default the Security Association lifetime is
28800 Sec.
Maxtime to complete phase 1 – The aim of phase 1 is to authenticate
and establish a secure tunnel, which will protect further IKE negotiation.
The maximum time default is 30 sec.
Maxtime to complete phase 2 – Really establish the IPSec SAs. By
default the maximum time is 30 sec.
Count Per Send – Number of duplicated packets for resend.
Force Deletion after Expiry – Once SA get expired, tunnel will be
removed and related resources will be released to the system.
Log Level
It is a VPN Log Level. Select a VPN log level that you like to display on
VPN log.
Page 52
Page 57

Policy Setup
Policy Setup
HotBrick Network Solutions
Figure 6-2: Policy Setup
Page 53
Page 58

VPN Policy Setup
HotBrick Network Solutions
IPSec Traffic Binding
Traffic Selector
VPN Tunnel List– It shows the tunnels that you have entered. The
router can setup up to 20 tunnels
Tunnel Name– In order to distinguish the tunnel, you have to give
“Tunnel” a name..
Tunnel – Only enable tunnel check box, the tunnel can be connected.
WAN port – You can choose WAN1, WAN2 or Any to make the VPN
connection.
PPPoE Session– If you are using PPPoE to make the connection, and
some ISP offers multiple PPPoE session, you can select these PPPoE
session to construct VPN tunnels.
Local Identity Type – You can either choose your Local WAN IP or
Domain name, Distinguished Name as your local identity.
Service– Protocol Type: You can choose either TCP/UDP/ICMP/GRE
protocol as your connection protocol. By default the protocol type is
“Any”.
Local Security Network– These entries identify the private network on
this VPN router, the hosts of which can use the LAN-to-LAN
connection. You can choose a single IP address, the subnet, or a
selected IP range to make VPN LAN-to-LAN connection.
Remote Security Network– These entries identify the private network
on the remote peer VPN router whose hosts can use the LAN-to-LAN
connection. You can choose a single IP address, the subnet, or a
selected IP range to make VPN connection
Security Level
Remote Security Gateway – You can either select remote side
domain name or remote side IP address (WAN IP address) as your
remote side security gateway.
Encryption Method – It specifies the encryption mechanism to use.
Data encryption makes the data unreadable if intercepted. There are
three encryption method available; DES/3DES and AES. The default
is null.
Authentication – It specifies the packets authentication mechanism to
use. Packets authentication proves that data comes from source you
think it comes from. There are three authentications available. MD5,
SHA1 and SHA2.
Page 54
Page 59

HotBrick Network Solutions
Key Management
Key – Key Type: there are two key types (manual key and auto key)
available for the key exchange management.
Manual Key: If manual key is selected, no key negotiation is needed.
AutoKey (IKE)- There are two types of operation modes can be used.
Main mode accomplishes a phase one IKE exchange by establishing a
secure channel. Aggressive Mode is another way of accomplishing a
phase one exchange. It is faster and simpler than main mode, but does
not provide identity protection for the negotiating nodes.
Perfect Forward Secrecy (PFS) – If PFS is enable, IKE phase 2
negotiation will generate a new key material for IP traffic encryption &
authentication. Preshared Key – This field is to authenticate the remote
IKE peer. Key Lifetime- This is specified the lifetime of the IKE
generated Key. If the time expires or data is passed over this volumn, a
new key will be renegotiated, By default, 0 is for no limit.
Page 55
Page 60

IPSec Policy options
HotBrick Network Solutions
Tunnel Attribute
Dead Peer Detection
Figure 6-3: IPSec Policy Options
The current tunnel attribute that you just setup
If you like to utilize one of the wan port as a backup or plan failover
function, you can enable Dead Peer Detection function.
Check Method – You can either choose ICMP, Heartbeat, detecting the
remote site VPN tunnel if it is alive or not
Page 56
Page 61

HotBrick Network Solutions
Set Options
NetBIOS Broadcast- This is used to forward NetBIOS broadcast
across the Internet. Auto Trigger–This is help to keep up the IPSec
connection tunnel. It can be re-established immediately, if a connection
is dropped and detected. Anti Replay – It ensures to keep track of IP
packet-level security in order. Passive mode – This means that your
PC establishes the data connection. If you enable passive mode.
Check ESP Pad – If enable ESP(Encapsulating Security Payload),it
will check ESP padding. Allow Full ECN – Enable will allow full Explicit
Congestion Notification (ECN). ECN is a standard proposed by the
IETF that will cut down on network congestion and routers dropping
packets. Copy DF Flag – When an IP packet is encapsulated as
payload inside another IP packet, some of the outer header fields can
be newly written, and others are determined by the inner header.
Among these fields is the IP DF (don't fragment) flag. When the inner
packet DF flag is clear, the outer packet may copy it or set it; however,
when the inner DF flag is set, the outer header MUST copy it. Set DF
Flag- If this DF (Do not Fragment) flag is set, it means the
fragmentation of this packet at the IP level is not permitted.
Page 57
Page 62

HotBrick Network Solutions
7: QoS Configuration
Overview
The VPN 800/2 Firewall Router provides QoS, which supports the high quality of network service.
Because it will classify outgoing packets based on some policies defined by users, make some
real-time applications to get better response or performance.
QoS Setup
The following web page management are guiding you how to setup QoS and make QoS work.
Figure 7-1: QoS Setup
Page 58
Page 63

Data – QoS Setup.
HotBrick Network Solutions
QoS Feature
IP TOS ( Type
of Service)
Feature
Enable QoS – This will allow users enable QoS function.
• Queuing Method – The methods that how you manage your queue.” Priority
queuing”. It is one of the first queuing variations to be wildly implemented.
• Process TOS Field –An 8 bits field in the IP packet header designed to
contain values indicating how each packet should be handled in the network.
If you choose "enable" then it will enable this function to process IP Type of
Service field.
• Overwrite policy priority – Choose “yes” to set the priority of TOS field in IP
packet overwrite the priority defined in policy configuration
Policy Configuration
When you use QoS, you must define some policies to make some packets to have higher priority
to pass through.
Figure 7-2: Policy Configuration
Page 59
Page 64

Data – Policy Configuration.
HotBrick Network Solutions
Policy Priority
This section identifies each policy
• Policy Name List – When adding a new Policy, ignore this list. To edit an
existing entry, select it from the list, and click the "Select" button. The data
fields will then be updated with data for the selected entry.
• Policy Name – Enter a suitable name. Generally, you should use the "Policy
Name" for the network traffic.
• Source Address – Define the source address of packets here. It has two
types like IP address or MAC address. If you select IP address, you can
define IP address range; otherwise define up to four MAC addresses.
• Destination Address – Define the destination address of packets here. The
explanation is as the same as above.
• Protocol Type – The field defines traffic packet type, i.e. IP,TCP and UDP.
• Source Port – Define the source port of packets here.
• Destination Port – Define the destination port of packets here.
• Priority Queue – It defines a packet if it meets all conditions defined above, it
will be serviced with some priority level.
Page 60
Page 65

HotBrick Network Solutions
8: Management Assistant
Overview
The following advanced features are provided.
• SNMP
• Email Alert
• SNMP
• Syslog
• Upgrade Firmware
This chapter contains details of the configuration and use of each of these features.
SNMP
This section is only useful if you have SNMP (Simple Network Management Protocol) software on
your PC. If you have SNMP software, you can use a standard MIB II file with the VPN 800/2 Firewall
Router.
Figure 8-1: SNMP
Page 61
Page 66

Settings – SNMP
HotBrick Network Solutions
System
Information
Community
Trap Targets
• Contact Person – The name of the person responsible for this device.
• Device name – The name of VPN 800/2 Firewall Router.
• Physical Location – The location of the VPN 800/2 Firewall Router.
It is a relationship between a SNMP agent and a set of SNMP manager that
defines authentication, access control, and proxy characteristics.
Enter the IP address of any targets (PCs running SNMP software) to which you
want traps to be sent. All traps are level 1.
Email Alert
This feature will send a warning Email, inform system administrator that one of the WAN ports was
disconnected.
Email Alert – You can choose to enable or disable it to send a warning email.
Email Sender Address – It is an email address which will send the warning email.
Email (SMTP) Server Address – It is an email server address the warning email will be sent to.
Email Recipient Address – It is an email address of system administrator the email will be sent to.
Figure 8-2: Email Alert
Page 62
Page 67

Settings – Email Alert
HotBrick Network Solutions
Enable/Disable
Email Alert
Email Alert
Configuration
Excessive Ping
Notification
• Enable – This will enable email alert to send a warning email when
WAN port was disconnected.
• Disable – This will disable email alert not to send a warning email when
WAN port was disconnected.
Email Sender Address- It is an email address that sends a warning email
to a recipient. Inform that a recipient checks if there is any problem on WAN
ports or not. Email (SMTP) Server Address - It is an email sever a warning
email will be sent to. If you are enabled email alert. For example:
mail.domain.com. Email(SMTP) server user name – This is the user name
of email sender for authentication (optional). Email(SMTP)server
password - This is the user password
Email (SMTP) Server Address - is an email sever a warning email will be
sent to. If you are enabled email alert. For example: mail.domain.com
Email Recipient Address - It is an email address a warning email will be
sent to. Usually it is system administrator email address. For example:
admin@mail.domain.com
This feature is useful to prevent ICMP attack from WAN or LAN. It will drop
the packets if the ping times are excessive the threshold value. It will send
email to the administrator, if email is enabled.
Page 63
Page 68

HotBrick Network Solutions
Syslog
This feature can send real time system information on the web page or to the specified PC.
Syslog Configuration – Syslog Configuration allow you where to send system information to other
machine or not. There are up to three machines you can choose to send your system log.
Message Status– Messages send only keep when “keep send message” checked. Currently we
keep last 100 messages in the RAM area, they will clear when reboot or power off.
Figure 8-3: Syslog
Page 64
Page 69

Syslog Configuration
HotBrick Network Solutions
Syslog Delivery
Log Priority For
Modules
SNTP Configuration
Sending out – Check this, if you want to send syslog messages to other
machine.
Keep Send messages – Check this, if you want to keep sent messages,
otherwise the sent message will be delete.
Syslog Server - IP address: Up to 3 syslog servers can be used.Enable:
You can enable or disable each server temporarily. Port: If your syslog
server does not use the default port, you can change it.
The syslog messages are divided into 8 levels, from Emergency to Debug
level. The lower level, the less messages will be generated. Emergency is
the lowest priority level, and Debug is the highest one.
Time Zone – You can setup system up time using SNTP ( Simple Network
Time Protocol), and there are 3 SNTP server that you can define on the
SNTP configuration.
Page 65
Page 70

HotBrick Network Solutions
Admin Password
The password screen allows you to assign a password to the Firewall Router.
Figure 8-4: Admin Password Screen
Enter the desired password, re-enter it in the Verify Password field, then save it.
When you connect to the Load Balancer with your Browser, you will be prompted for the password
when you connect, as shown below.
Figure 8-5: Password Dialog
• Enter "Admin" for the User Name.
• Enter the password for the VPN 800/2 Firewall Router, as set on the Admin Password screen
above.
Page 66
Page 71

HotBrick Network Solutions
Upgrade Firmware
This Upgrade Firmware Screen allows you to upgrade firmware or backup system configuration by
using HTTP upgrade.
Figure 8-6: Upgrade Firmware
You can backup your system configuration by press “save” button of Save System Configuration.
It will save the system configuration for you. (Notice: You have to refresh the browser after you
saved the system configuration file)
You also can do firmware upgrade by input the correct password and the file name of your
firmware. Remember do not Reset or Restart the device while update new firmware, because it
may cause system to crash.
Page 67
Page 72

HotBrick Network Solutions
9: Advanced LAN Configuration
Overview
These screens and settings are provided to deal with non-standard situations, or to provide additional
options for advanced users.
Existing DHCP Server
If your LAN already has a DHCP Server, and you wish to continue using it, the following configuration
is required.
• The DHCP Server function in the Load Balancer must be disabled. This setting is on the LAN &
DHCP screen.
• Your DHCP Server must be configured to provide the VPN 800/2 Firewall Router's LAN IP
address as the "Default Gateway".
• Your DHCP Server must provide correct DNS addresses to the PCs.
Routing
This section is only relevant if your LAN has other Routers or Gateways.
• If you don't have other Routers or Gateways on your LAN, you can ignore the Routing page
completely.
• If your LAN has other Gateways and Routers, you must configure the Static Routing screen as
described below. You also need to configure the other Routers.
Figure 9-1: Routing
Page 68
Page 73

HotBrick Network Solutions
1
Note:
If there is an entry or entries in the Routing table with an Index of zero ( 0 ), these are System entries.
You cannot modify or delete these entries.
Settings – Routing
Dynamic
Routing
Static
Routing
• RIP v2 – This acts as “master” switch. If enabled, the selected WAN or LAN
will run RIPv1/v2, otherwise they don’t have RIP function.
• LAN, WAN1, WAN2 – If enabled, any WAN or LAN can execute RIP function.
Network Address - The network address of the remote LAN segments. For
standard class "C" LANs, the network address is the first 3 fields of the
Destination IP Address. The 4th (last) field can be left at 0.
Netmask -The Network Mask for the remote LAN segments. For class "C"
networks, the default mask is 255.255.255.0
Gateway -The IP Address of the Gateway or Router which the VPN 800/2
Firewall Router must use to communicate with the destination above. (NOT the
router attached to the remote segment.)
Interface - Select the correct interface, usually "LAN". The "WAN" interface is
only available if NAT (Network Address Translation) is disabled.
Metric - The number of "hops" (routers) to pass through to reach the remote LAN
segment. The shortest path will be used.
Configuring Other Routers on your LAN
All traffic for devices not on the local LAN must be forwarded to the Load Balancer, so that they can
be forwarded to the Internet. This is done by configuring other Routers to use the VPN 800/2 Firewall
Router as the Default Route or Default Gateway, as illustrated by the example below.
Static Routing - Example
Segment
(192.168.2.xx)
(192.168.2.90)
(192.168.2.80)
Router B
(192.168.3.70)
(192.168.1.100)
Router A
Segment 2
(192.168.3.xx)
Figure 9-2: Routing Example
(192.168.1.1)
Segment 0
(192.168.1.xx)
Page 69
Page 74

HotBrick Network Solutions
For the VPN 800/2 Firewall Router Gateway's R outing Table
For the LAN shown above, with 2 routers and 3 LAN segments, the VPN 800/2 Firewall Router
requires 2 entries as follows.
Entry 1 (Segment 1)
Destination IP
Address
Network Mask 255.255.255.0
Gateway IP Address 192.168.1.100
Interface LAN
Metric 2
Entry 2 (Segment 2)
Destination IP
Address
Network Mask 255.255.255.0 (Standard Class C)
Gateway IP Address 192.168.1.100
Interface LAN
Metric 3
For Router A's Default Route
Destination IP
Address
192.168.2.0
192.168.3.0
0.0.0.0
Network Mask 0.0.0.0
Gateway IP Address 192.168.1.1
Metric 2
For Router B's Default Route
Destination IP
Address
Network Mask 0.0.0.0
Gateway IP Address 192.168.2.80
Interface LAN
Metric 3
0.0.0.0
Page 70
Page 75

HotBrick Network Solutions
10: Operation and Status
Operation
Once both the VPN 800/2 Firewall Router and the PCs are configured, operation is automatic.
However, there are some situations where additional Internet configuration may be required:
Refer to Chapter 4 - Advanced Features for further details.
System Status
Use the System Status link on the main menu to view this screen.
Figure 10-1: System Status
Page 71
Page 76

Data – System Status
HotBrick Network Solutions
WAN
Information
LAN
Information
• Connection Status – Current status – either "Connected" or "Not connected".
• Connection Type – The type of connection used – DHCP, Fixed IP, PPPoE,
or PPTP.
• "Force Renew" button– Only available if using a dynamic IP address
(DHCP). Clicking this button will perform a DHCP "Renew" transaction with
the ISP's DHCP server. This will extend the period for which the current WAN
IP address is allocated to you.
• IP Address – The IP address of the VPN 800/2 Firewall Router, as seen from
the Internet. This IP Address is allocated by the ISP (Internet Service
Provider)
• Subnet Mask – The Network Mask (Subnet Mask) for the IP Address above.
• Domain Name IP Address – The address of the current DNS (Domain Name
Server.
• MAC Address – The MAC (physical) address of the VPN 800/2 Firewall
Router, as seen from the Internet.
• IP Address – The LAN IP Address of the VPN 800/2 Firewall Router.
• Subnet Mask – The Network Mask (Subnet Mask) for the IP Address above.
• MAC Address – The MAC (physical) address of the VPN 800/2 Firewall
Router, as seen from the local LAN.
Device
Information
Device
Statistics
• DHCP Server – The status of the DHCP Server function - either "Enabled" or
"Disabled".
• Firmware Version – Version of the Firmware currently installed.
• NAT – Status of the NAT feature – either “Enable” or “Disable”.
• Load Balance – Status of the Load Balance feature – either “Enable” or
“Disable”.
• Virtual Server – Status of the Virtual Server feature – either "Enabled" or
"Disabled".
• Special Applications – Status of the Special Applications feature – either
"Enabled" or "Disabled".
• DMZ – Status of the DMZ feature – either "Enabled" or "Disabled".
• Block URL – Status of the Block URL feature – either “Enable” or “Disable”.
• Hardware ID – The manufacturers ID for this particular device.
• System UpTime – The time since the system of a device was last
reinitialized.
• CPU Usage – The current usage percentage of CPU.
• Memory Usage – The current usage percentage of Memory (Heap & Queue).
Page 72
Page 77

HotBrick Network Solutions
Buttons
• Refresh – Update the data on screen.
• Restart – Restart (reboot) the VPN 800/2 Firewall Router.
• Restore Factory Defaults – This will delete all existing settings, and restore
the factory default settings. See below for details.
Restore Factory Defaults
When the "Restore Factory Defaults" button on the Status screen above is clicked, the following
screen is displayed.
Figure 10-2: Restore Factory Defaults
If the "Restore Default Value" button on this screen is clicked:
• ALL of your settings will be erased.
• The default IP address, password and ALL other settings will be restored to the factory default
values.
• The DCHP server function will be enabled.
Page 73
Page 78

HotBrick Network Solutions
These changes may mean that the current connection is invalid, and you will have to re-connect to
the VPN 800/2 Firewall Router using its default IP address (192.168.1.1).
WAN Status
Use the WAN Status link on the main menu to view this screen.
Data – System Status
NAT
Statistics
Interface
Statistics
This section displays data for each WAN port.
• Connection status – This will display either Connected or Not Connected.
• Default Loading Share - The default traffic loading between the WAN ports.
• Current Loading Share – The current traffic loading between the WAN ports.
• Current Loading – The number of sessions, Bytes and Packets currently
being processed on each port.
• Current Bandwidth – The current Download and Upload speeds on each
WAN port.
• "Check NAT Detail" will display the NAT Status screen, described below.
This section displays cumulative statistics.
Use the "Restart Counter" button to restart these counters when required.
Figure 10-3: WAN Status
Page 74
Page 79

HotBrick Network Solutions
NAT Status
This screen is displayed when you click the "Check NAT Detail" button on the WAN Status screen.
Data – NAT Status
LAN IP Info
Active WAN IP Info
NAT Timeouts
TCP Prosperity
Figure 10-4: NAT Status
• IP Address – The LAN IP Address of the VPN 800/2 Firewall Router.
• Mask Address – The Network Mask (Subnet Mask) for the IP Address
above.
There is one (1) row for each active connection. For each connection, the
following data is shown.
• IP Address – The WAN (Internet) IP Address of the VPN 800/2
Firewall Router.
• Mask Address – The Network Mask (Subnet Mask) for the IP Address
above
This displays the current timeout values for TCP and UDP connections.
This displays the MSS (Maximum Segment Size) and Maximum Windows
size for TCP packets.
Page 75
Page 80

HotBrick Network Solutions
NAT Traffic
NAT Connections
Errors
Misc.
This section displays statistics for both outgoing (LAN to Internet) and
Incoming (Internet to Local) traffic.
This displays the current number of active connections. For further details,
click the "View Connection" list button.
Statistics are displayed for Checksum errors, number of retries, and
number of bad packets.
This displays the total IP packets and reserved address.
Page 76
Page 81

Appendix A
Specifications
Model Hotbrick VPN 800/2 Firewall Router
Dimensions 120mm (W) x 427mm (D) x 43.4mm (H)
HotBrick Network Solutions
Operating
Temperature
Storage
Temperature
Network
Protocol:
Network
Interface:
LEDs 8 LAN
Power Input AC 115V-230V @ 0.5A
0° C to 40° C
-10° C to 70° C
TCP/IP
10 Ethernet:
8 * 10/100BaseT (RJ45) auto-Switching Hub ports for LAN devices
2 * 10/100BaseT (RJ45) for WAN
2 WAN
2 Status
1 Power
FCC Statement
This device complies with Part 15 of the FCC Rules. Operation is subject to the following two
conditions:
(1) This device may not cause harmful interference.
(2) This device must accept any interference received, including interference that may cause
undesired operation.
CE Marking Warning
This is a Class B product. In a domestic environment this product may cause radio interference in
which case the user may be required to take adequate measures.
Page 77
Page 82

HotBrick Network Solutions
Appendix B
Windows TCP/IP Setup
Overview
TCP/IP Settings
If using the default Load Balancer settings, and the default Windows 95/98/ME/2000
TCP/IP settings, no changes need to be made.
• By default, the VPN 800/2 Firewall Router will act as a DHCP Server, automatically providing a
suitable IP Address (and related information) to each PC when the PC boots.
• For all non-Server versions of Windows, the default TCP/IP setting is to act as a DHCP client.
• If you wish to check your TCP/IP settings, the procedure is described in the following sections.
• If your LAN has a Router, the LAN Administrator must re-configure the Router itself.
Checking TCP/IP Settings - Windows 9x/ME:
1. Select Control Panel - Network. You should see a screen like the following:
Figure B-1: Network Configuration
2. Select the TCP/IP protocol for your network card.
3. Click on the Properties button. You should then see a screen like the following.
Page 78
Page 83

HotBrick Network Solutions
Figure B-2: IP Address (Win 95)
Ensure your TCP/IP settings are correct, as follows:
Using DHCP
To use DHCP, select the radio button Obtain an IP Address automatically. This is the default
Windows settings.
Restart your PC to ensure it obtains an IP Address from the VPN 800/2 Firewall Router.
Using "Specify an IP Address"
If your PC is already configured, check with your network administrator before making the following
changes:
• If the DNS Server fields are empty, select Use the following DNS server addresses, and enter the
DNS address or addresses provided by your ISP, then click OK.
• On the Gateway tab, enter the VPN 800/2 Firewall Router's IP address in the New Gateway field
and click Add, as shown below. (Your LAN administrator can advise you of the IP Address they
assigned to the VPN 800/2 Firewall Router.)
Figure B-3: Gateway Tab (Win 95/98)
Page 79
Page 84

HotBrick Network Solutions
• On the DNS Configuration tab, ensure Enable DNS is selected. If the DNS Server Search Order
list is empty, enter the DNS address provided by your ISP in the fields beside the Add button,
then click Add.
Figure B-4: DNS Tab (Win 95/98)
Checking TCP/IP Settings - Windows 2000:
1. Select Control Panel - Network and Dial-up Connection.
2. Right click the Local Area Connection icon and select Properties. You should see a screen like
the following:
Figure B-5: Network Configuration (Win 2000)
3. Select the TCP/IP protocol for your network card.
4. Click on the Properties button. You should then see a screen like the following.
Page 80
Page 85

HotBrick Network Solutions
Figure B-6: TCP/IP Properties (Win 2000)
5. Ensure your TCP/IP settings are correct:
Using DHCP
To use DHCP, select the radio button obtain an IP Address automatically. This is the default
Windows settings.
Restart your PC to ensure it obtains an IP Address from the VPN 800/2 Firewall Router.
Using a fixed IP Address ("Use the following IP Address")
If your PC is already configured, check with your network administrator before making the following
changes:
• Enter the VPN 800/2 Firewall Router's IP address in the Default gateway field and click OK. (Your
LAN administrator can advise you of the IP Address they assigned to the VPN 800/2 Firewall
Router.)
• If the DNS Server fields are empty, select Use the following DNS server addresses, and enter the
DNS address or addresses provided by your ISP, then click OK.
Page 81
Page 86

HotBrick Network Solutions
Checking TCP/IP Settings - Windows XP:
1. Select Control Panel - Network Connection.
2. Right click the Local Area Connection and choose Properties. You should see a screen like the
following:
Figure B-7: Network Configuration (Windows XP)
3. Select the TCP/IP protocol for your network card.
4. Click on the Properties button. You should then see a screen like the following.
Page 82
Page 87

Figure B-8: TCP/IP Properties (Windows XP)
HotBrick Network Solutions
5. Ensure your TCP/IP settings are correct.
Using DHCP
To use DHCP, select the radio button obtain an IP Address automatically. This is the default
Windows settings.
Restart your PC to ensure it obtains an IP Address from the VPN 800/2 Firewall Router.
Using a fixed IP Address ("Use the following IP Address")
If your PC is already configured, check with your network administrator before making the following
changes.
• Enter the VPN 800/2 Firewall Router's IP address in the Default gateway field and click OK. (Your
LAN administrator can advise you of the IP Address they assigned to the VPN 800/2 Firewall
Router.)
• If the DNS Server fields are empty, select Use the following DNS server addresses, and enter the
DNS address or addresses provided by your ISP, then click OK.
Page 83
Page 88

HotBrick Network Solutions
Appendix C
Troubleshooting
Overview
This chapter covers some common problems that may be encountered while using the VPN 800/2
Firewall Router and some possible solutions to them. If you follow the suggested steps and the VPN
800/2 Firewall Router still does not function properly, contact your dealer for further advice.
General Problems
Problem 1: Can't connect to the VPN 800/2 Firewall Router to configure it.
Solution 1:
Check the following:
• The Load Balancer is properly installed, LAN connections are OK, and it is
powered ON.
• Ensure that your PC and the VPN 800/2 Firewall Router are on the same
network segment. (If you don't have a router, this must be the case.)
• If your PC is set to "Obtain an IP Address automatically" (DHCP client), restart
it.
• If your PC uses a Fixed (Static) IP address, ensure that it is using an IP
Address within the range 192.168.1.2 to 192.168.1.254 and thus compatible
with the VPN 800/2 Firewall Router’s default IP Address of 192.168.1.1.
Also, the Network Mask should be set to 255.255.255.0 to match the VPN
800/2 Firewall Router.
In Windows, you can check these settings by using Control Panel-Network to
check the Properties for the TCP/IP protocol.
Internet Access
Problem 1: When I enter a URL or IP address I get a time out error.
Solution 1:
A number of things could be causing this. Try the following troubleshooting steps.
• Check if other PCs work. If they do, ensure that your PCs IP settings are
correct. If using a Fixed (Static) IP Address, check the Network Mask, Default
gateway and DNS as well as the IP Address.
• If the PCs are configured correctly, but still not working, check the VPN 800/2
Firewall Router. Ensure that it is connected and ON. Connect to it and check its
settings. (If you can't connect to it, check the LAN and power connections.)
• If the VPN 800/2 Firewall Router is configured correctly, check your Internet
connection (DSL/Cable modem etc) to see that it is working correctly.
Problem 2: Some applications do not run properly when using the VPN 800/2 Firewall
Router.
Page 84
Page 89

HotBrick Network Solutions
Solution 2:
The VPN 800/2 Firewall Router processes the data passing through it, so it is not
transparent.
Use the Special Applications feature to allow the use of Internet applications which
do not function correctly.
If this does solve the problem you can use the DMZ function. This should work with
most applications, but:
• It is a security risk, since the firewall is disabled for the DMZ PC.
• Only one (1) PC can use this feature.
Page 85
 Loading...
Loading...