Hornington WHR-HP-G300N Quick Start Manual
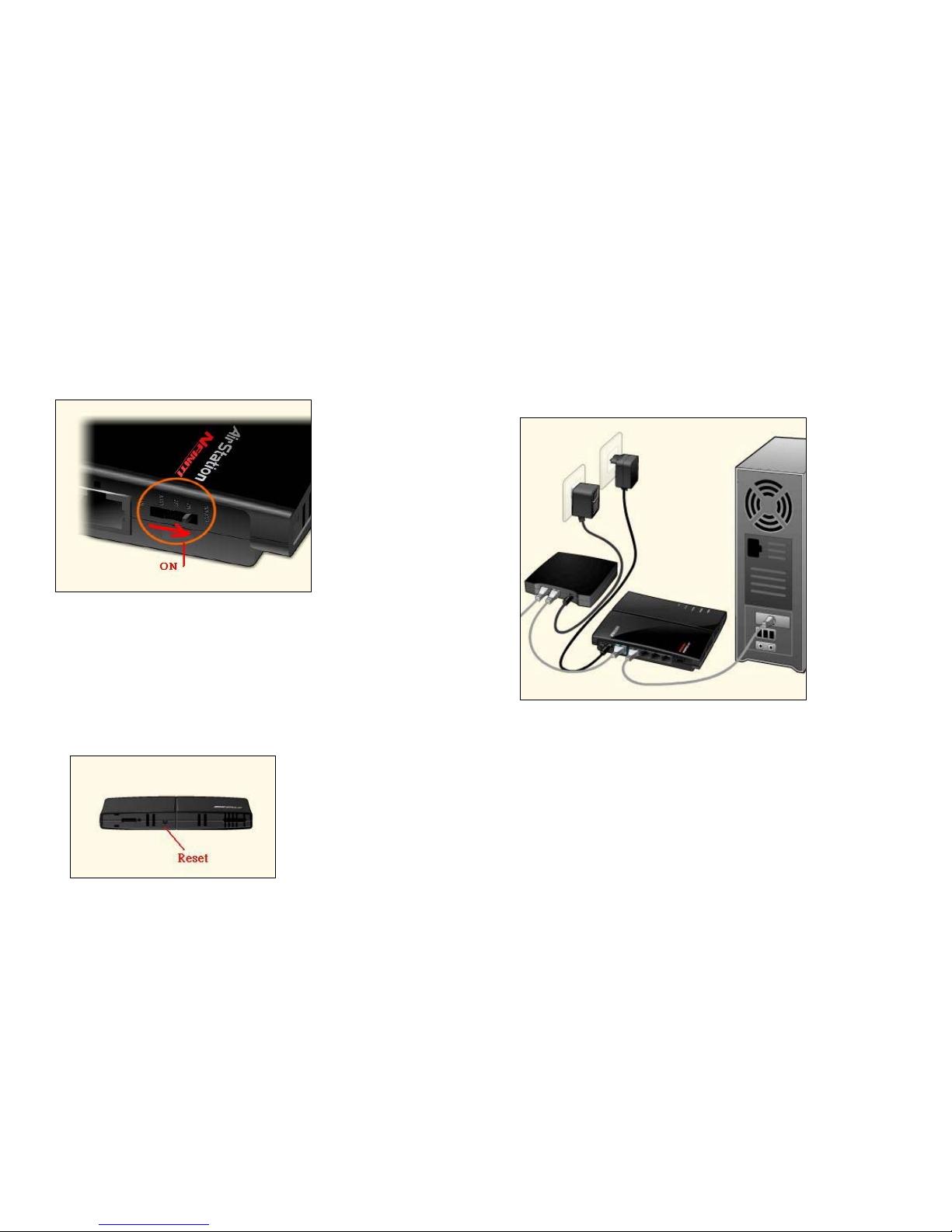
WHR-HP-G300N Router Settings (For: Pccw, HGC PPPoE User)
Last Updated 28/11/2009 Hornington KB: http://kb.hornington.com WHR-HP-G300N PPPoE Settings Page 1
4. Please connect your broadband service with a network cable (or from
Hardware Setup of WHR-HP-G300N Router:
cable modem) to the “INTERNET” port on the ROUTER. Then use
another network cable to connect “LAN1” port on the ROUTER to the
1. Set Router switch to “ON”. Ethernet adapter on your PC. Make sure indicators “INTERNET” and
“LAN1” near lan ports are ON.
2. Power on Buffalo Router, and wait for 2 minutes.
The “Power”, “Wireless” and “Router” indicators will be ON, and
“DIAG” will be OFF.
3. To reset the router, please insert “RESET” hole by a paper clip for about
10 seconds, and wait for 2 minutes. The “Power”, “Wireless” and
“Router” indicators will be ON, and “DIAG” will be OFF.
5. For i-cable user, please power off modem for 1 hour. Then power on
modem again.
. Wait for 2 minutes.
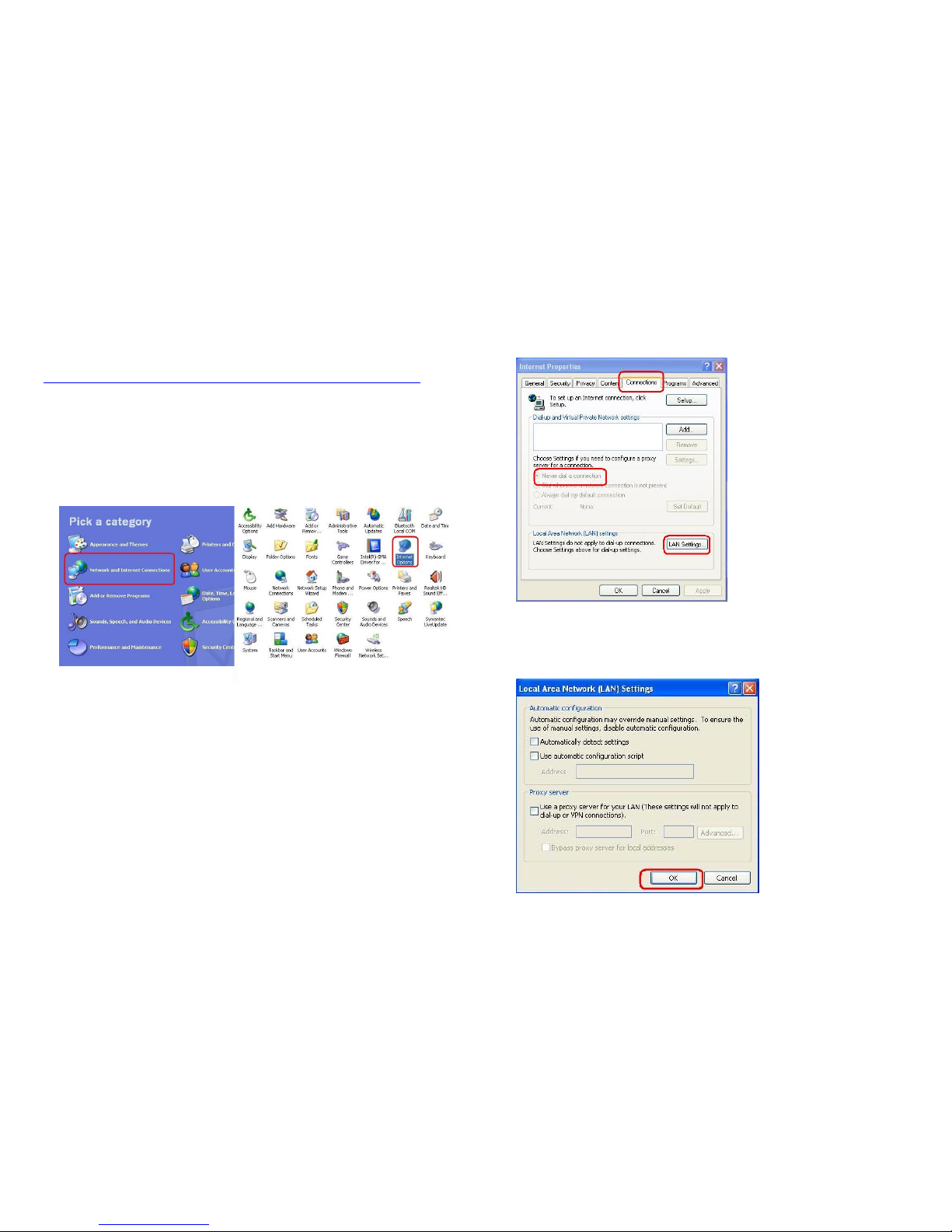
WHR-HP-G300N Router Settings (For: Pccw, HGC PPPoE User)
Last pdated 28/11/2009 Hornington KB: http://kb.hornington.com WHR-HP-G300N PPPoE Settings Page 2 U
Prepare for Buffalo Router installation (Windows XP)
(Vista preparation
http://support.hornington.com/download/buffalo/vista_prepare/Vista_Prep_Eng.pdf
)
1. Click “Start”
2. Click “Control Panel” or “Settings” -> “Control Panel”
3. Choose “Internet Options” or “Network and Internet Connections” ->
“Internet Options”
4. Click “Connections” tab, choose “Never dial a connection”, then click
“LAN Settings”
5. Under “Local Area Network (LAN) Settings”, please UNCHECK all
check boxes, then click “OK” twice, and go back to Control Panel
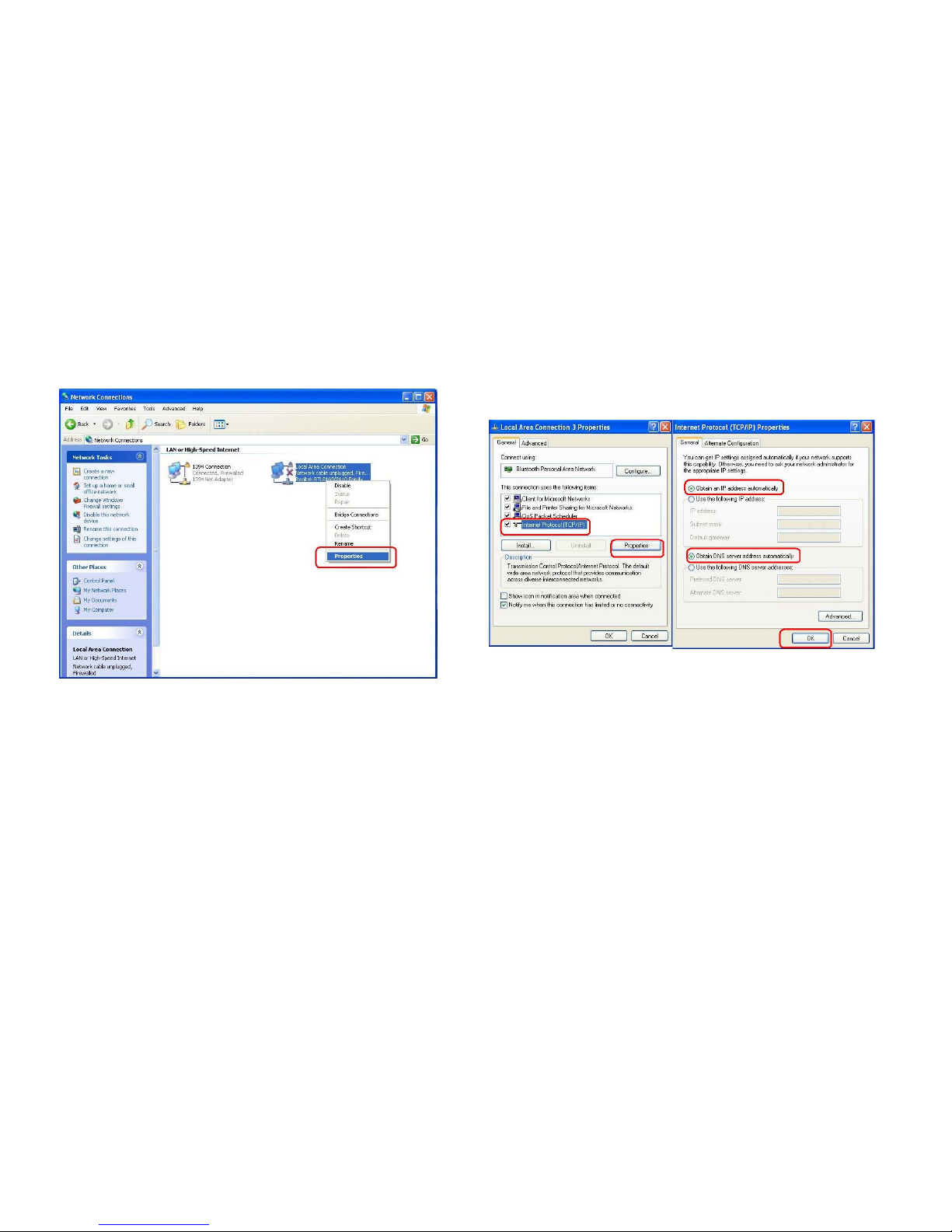
W RH
Last Updated 28/11/2009 Hornington KB: http://kb.hornington.com WHR-HP-G300N PPPoE Settings Page 3
-HP-G300N Router Settings (For: Pccw, HGC PPPoE User)
6. Under Control Panel, please choose “Network Connections” or
“Network and Internet Connections” -> “Networks Connections”,
then right-click “Local Area Connection”, and choose “Properties”
7. Highlight “Internet Protocol (TCP/IP)”, and then click “Properties”.
Under “Internet Protocol (TCP/IP) Properties”, choose “Obtain an
IP address automatically” and “Obtain DNS server address
automatically”, then click “OK” twice and go back to Network
Connections
8. Wait for 1 minute.
 Loading...
Loading...