Page 1
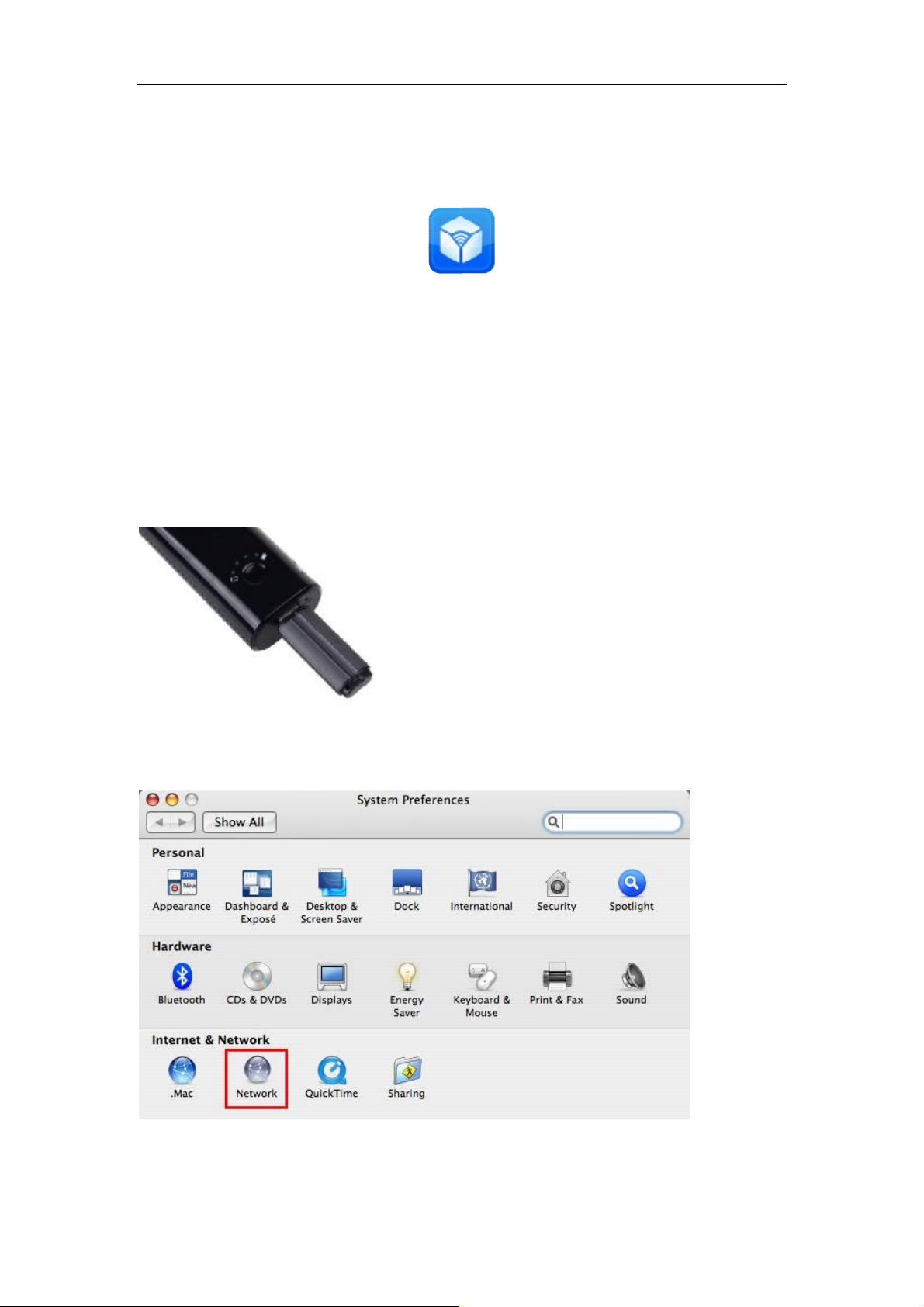
Instruction for “HooToo TripMate”
on Mac
HooToo TripMate
The setup of “HooToo TripMate” for Mac computer is very straightforward and easy to
following, please check below the instruction for accessing your TripMate HT-TM01.
1. Connecting with your TripMate HT-TM01 on Mac
Step 1: Attach the USB storage to your TripMate and then power up your TripMate by
holding the power button for 3-5s till the battery indicators start to light up (preferable
with network cable installed and WiFi LED solid BLUE).
Step 2: Turn on the wireless connection on the Mac, select the wireless of your
TripMate(Default SSID: TripMate-XXXX, The last four digits “XXXX” stand for MAC
address), connect with this network SSID via default password:11111111
Page 2
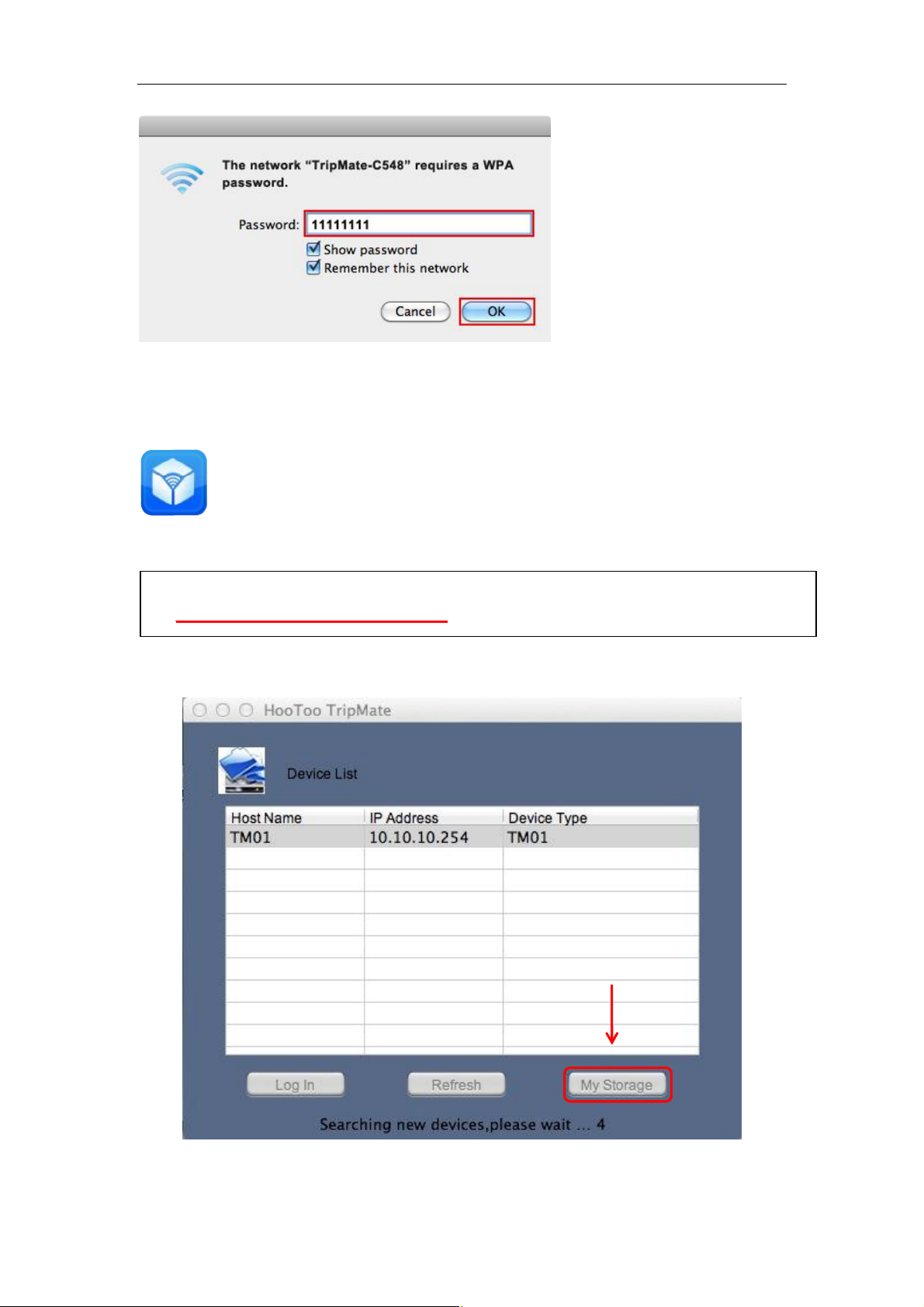
2. Accessing your USB Storage on Mac
Step 1: Run the software client “HooToo TripMate” to open the search interface
(shown below), this program tool will list out available TripMate in the local network.
(“HooToo TripMate for Mac”)
[IMPORTANT] Please download the software client “HooToo TripMate” from our website
at: http://www.hootoo.com/downloads
The HooToo TripMate will find all available “TripMate” in the local network:
This will lead you to the folder where USB
files can be edited and transferred from
USB disk to Mac.
Note: If the search interface doesn’t find your TripMate, please click on the “Refresh”
button to search again.
Page 3
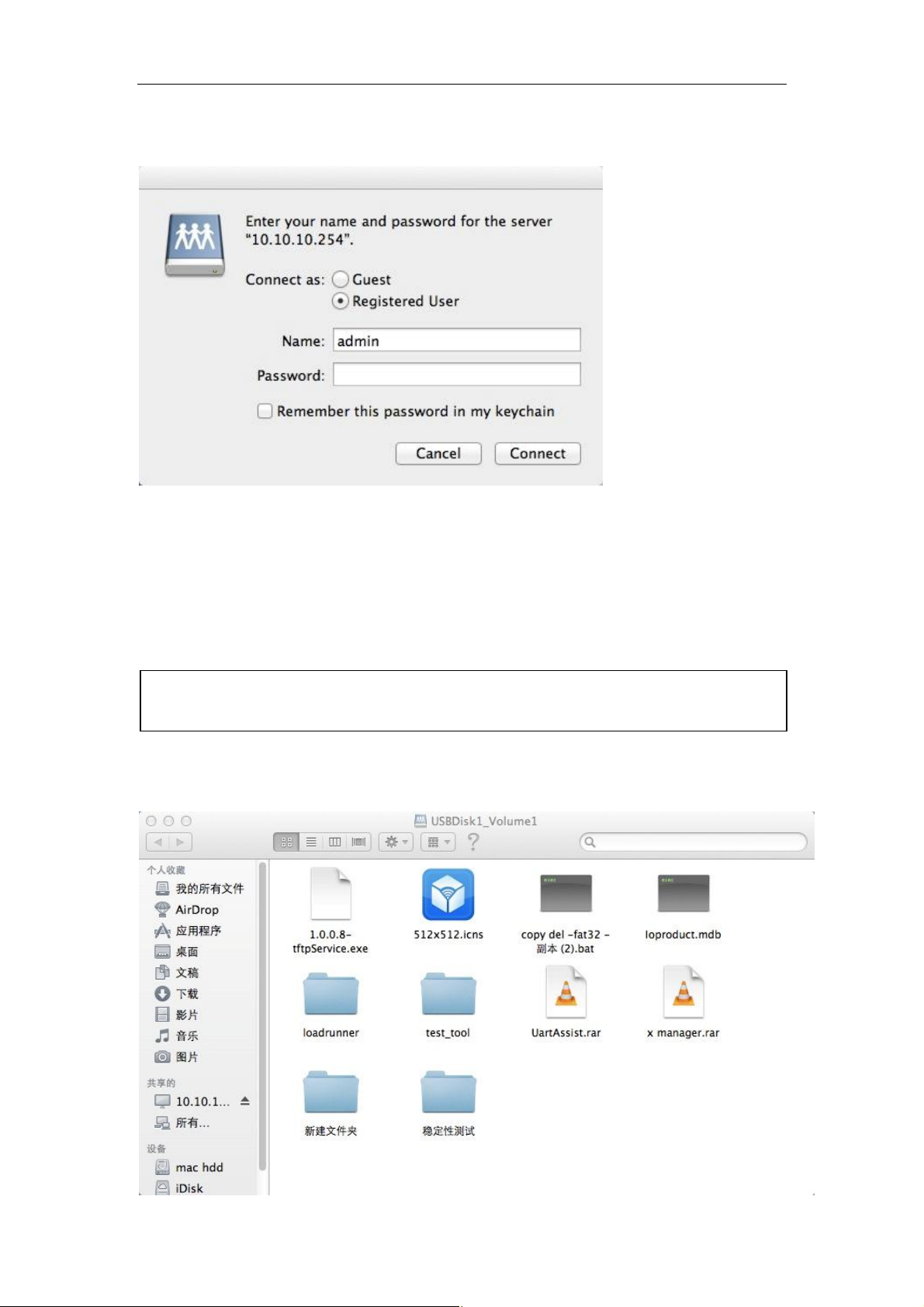
Step 2: Choose the TripMate on the device list which want to access, click on the “My
Storage” button to prompt out a dialog, see below:
Default user name: admin
Default password: no password, leave it blank.
Step 3: You can now access all files and directories that are attached to your TripMate,
you may perform actions on the files such as: create, edit, delete, copy, move,
rename.
You may transfer the files between your Mac and TripMate: upload files from your
Mac into TripMate, or download files from your TripMate into Mac.
Below is the folder of the files that are in your USB storage, in this folder, all files can be
edited and transferrable.
Page 4
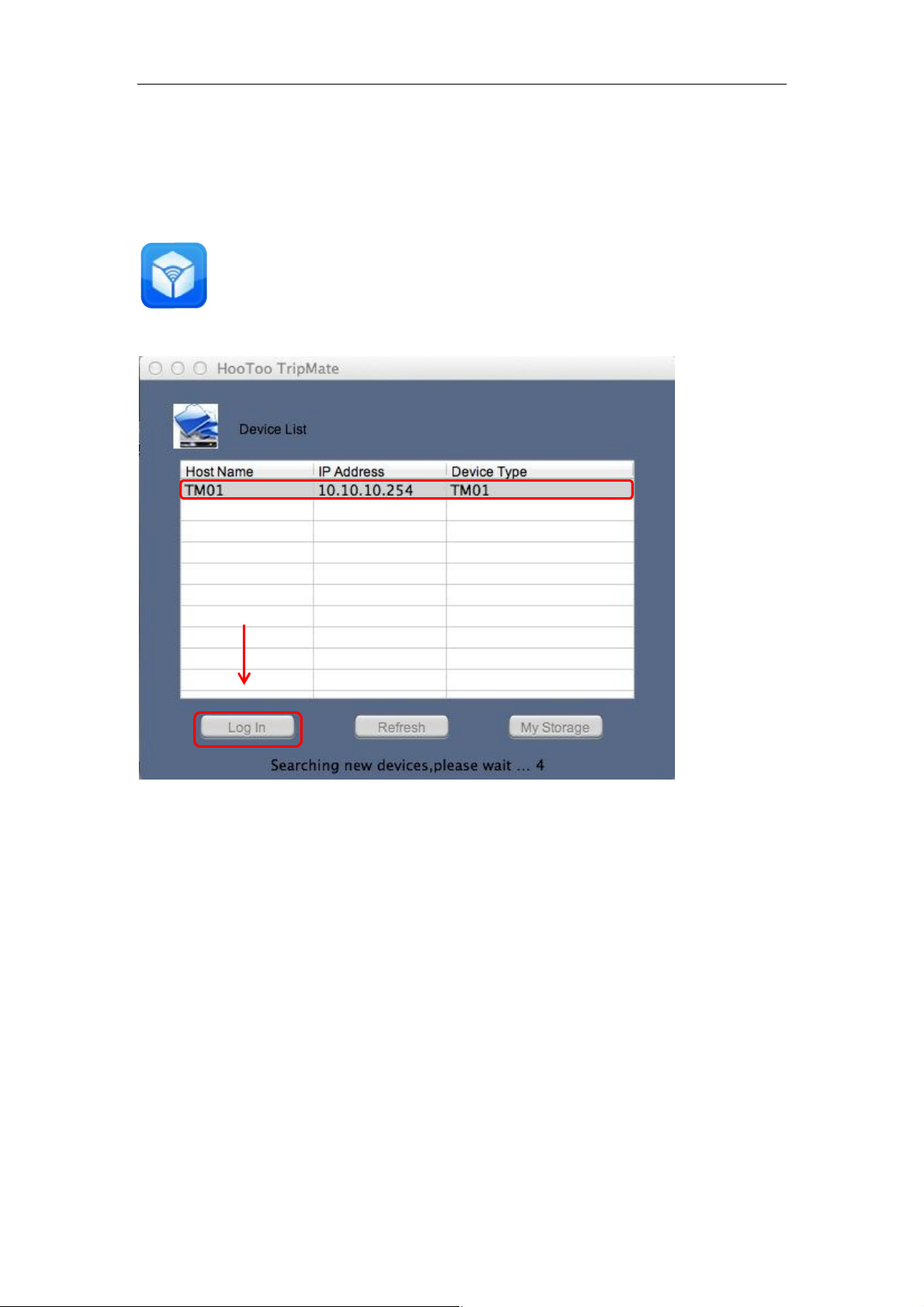
3. Accessing the Admin Setup Page for TripMate
Step 1: Run the software client “HooToo TripMate” to open the search interface
(shown below), this program tool will list out available TripMate in the local network.
(“HooToo TripMate for Mac”)
The HooToo TripMate will find all available “TripMate” in the local network:
This will lead you to the admin
setup page: 10.10.10.254
Note: If the search interface doesn’t find your TripMate, please click on the “Refresh”
button to search again.
Page 5
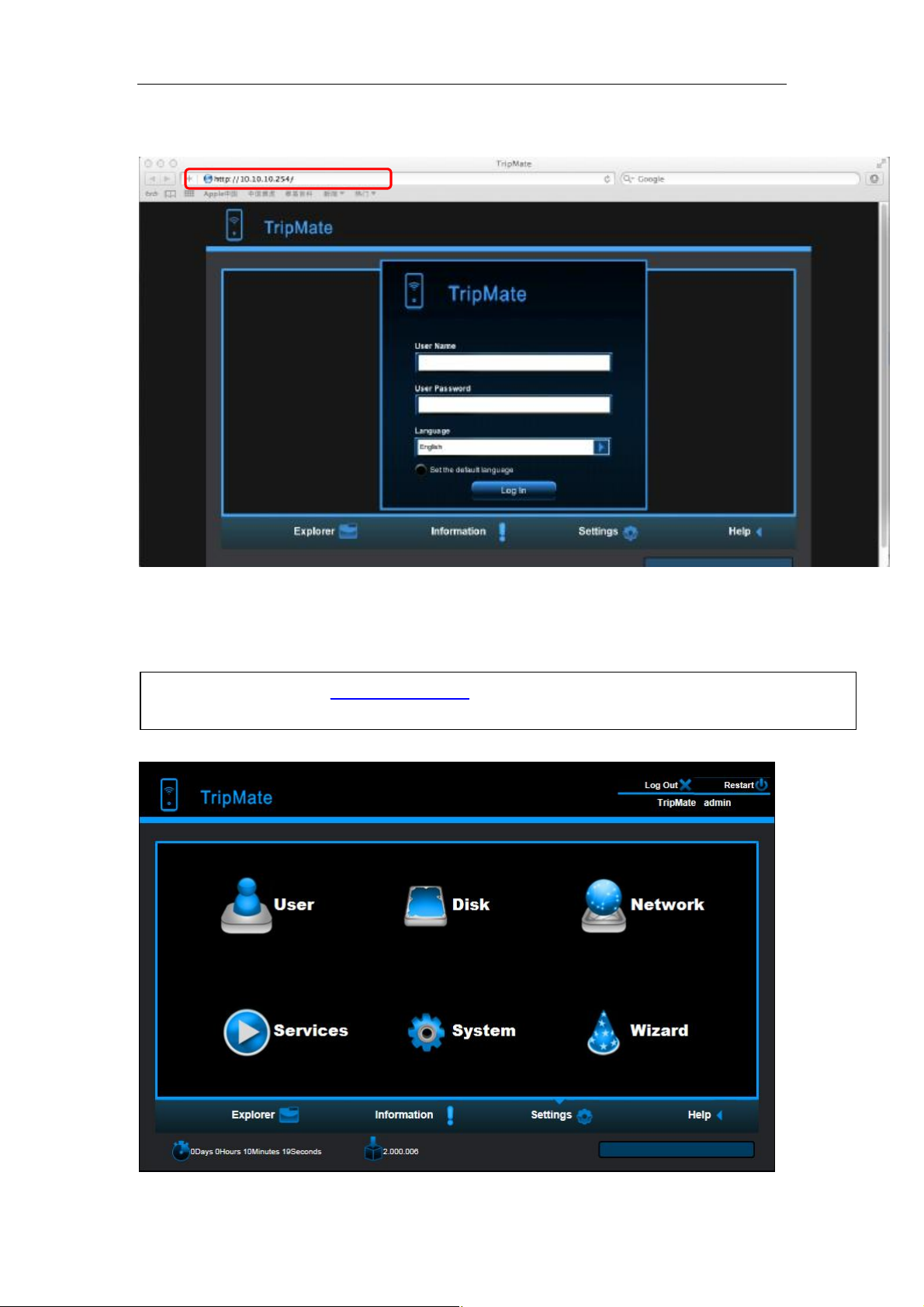
of TripMate, after Step 2.
Step 2: Select the TripMate on the search list and click “Log in” to open the browser
and access the TripMate admin setup page via “10.10.10.254”.
Default user name: admin
Default password: no password, leave it blank.
Note: You may also put http://10.10.10.254 into the URL box and enter the admin setup page
Page 6

There are 4 main webpage Management Interfaces:
A. Explorer Function:
This section is based on the fact that the NAS (USB storage) is properly attached to
your TripMate device. It allows the user to upload files to your NAS (USB storage),
create new folders, copy, move, delete and rename the folders or files.
Refresh Button – To refresh the display
Upload Button – To upload the files in your PC/Laptop to USB External Storage
Create Folder – To create new folders on you USB External storage devices
Copy Button – To copy files and paste them into another folder
Cut/Move Button – To move files and paste them into another folder
Download Button – To download files to your PC/Laptop
Delete Button – To delete the files you do not need any more
Rename Button – To rename the files or folder
Photo Viewer – To view the photos on one folder with slide
Page 7

B. Information Function:
Device: You can see all the information of your TripMate HT-TM01, including
the host name, serial number, model etc.
Storage: Provides information of the USB external storage, including the brand,
total capacity, available capacity.
Page 8

Network: Provides detailed information regarding the current network setting,
including the connections access to the Internet, WIFI SSID and IP address. You
may click on the “Detail” to check more information, and click “return” to go
back the following page.
Page 9

C. Setting Function
User Setting:
This window will allow you to modify the admin password (5 characters
minimum and 32 characters maximum.)
Password is case sensitive, once you change the password; there is no way to
go back to the “no password” status, unless you perform a reset to the device.
Password update will apply to admin login page and USB storage access
folder login page(see previous instruction in RED color)
Page 10

Disk Setting:
This window provides information regarding the internal hard drive as seen on
the screenshot below.
Disk: It provides detailed information on your NAS/External USB Disk, including
firmware version, serial number, disk total capacity, temperature, and more.
Volume: It provides information regarding the File System used to format the
internal hard disk drive, total and available capacity.
Page 11

Network Setting:
Host Name: The Hostname is a name that is assigned to a device connected
to a computer network. It can be modified to whatever name that will fit your
needs. (It must begin with a letter and followed by a combination of letters
and numbers and required minimum 2 characters and maximum 8 characters
in length.)
WiFi & LAN: The WiFi & LAN can be modified based on your needs.
However, we do not recommend you to change the default settings unless
you can not get your TripMate to work properly. Please always contact us at
support@hootoo.com and let us assist you if you really need them changed.
Page 12

DHCP Server: The DHCP or Dynamic Host Configuration Protocol is a network
protocol that enables a server to automatically assign an IP address to a
computer connected into a network. By default, the DHCP Server option is
enabled. And this option can be disabled if needed and the IP address can
be manually assigned. This is similar to parameter setup in a regular router; you
may consult us for setup if needed.
Internet: There are two available Internet Access options. One is Wireless
Access, and the other is Wired Access.
Wireless Access: Connect your TripMate to another wireless device to have
the internet access. This is usually called “Bridge Mode”
Page 13

Wired Access: Directly connecting your TripMate to the available port on the
back the router. In this case, your TripMate will be set up as a router, for
detailed steps on this setup, you may also refer to the included Instruction
Manual from P13-P15
DDNS Setting: Enable DDNS to allow users to remotely access the device by a
register hostname and the default setting is “Enable DDNS: off”
Page 14

System Setting:
Time Setting: Choose to synchronize time with the Internet or the time on your
PC.
Backup Setting: To save your TripMate system configuration. Please note that
this process will NOT create a backup of the NAS/USB storage contents.
Page 15

Firmware Update: Update the latest version of the firmware.
Please always contact us at support@hootoo.com before you run a firmware
upgrade on the device, failure to do so may render the 12-month warranty
voided.
Reset Setting: Resetting to factory defaults will reset all your customized
settings or whatever changes you made back to its original settings
Page 16
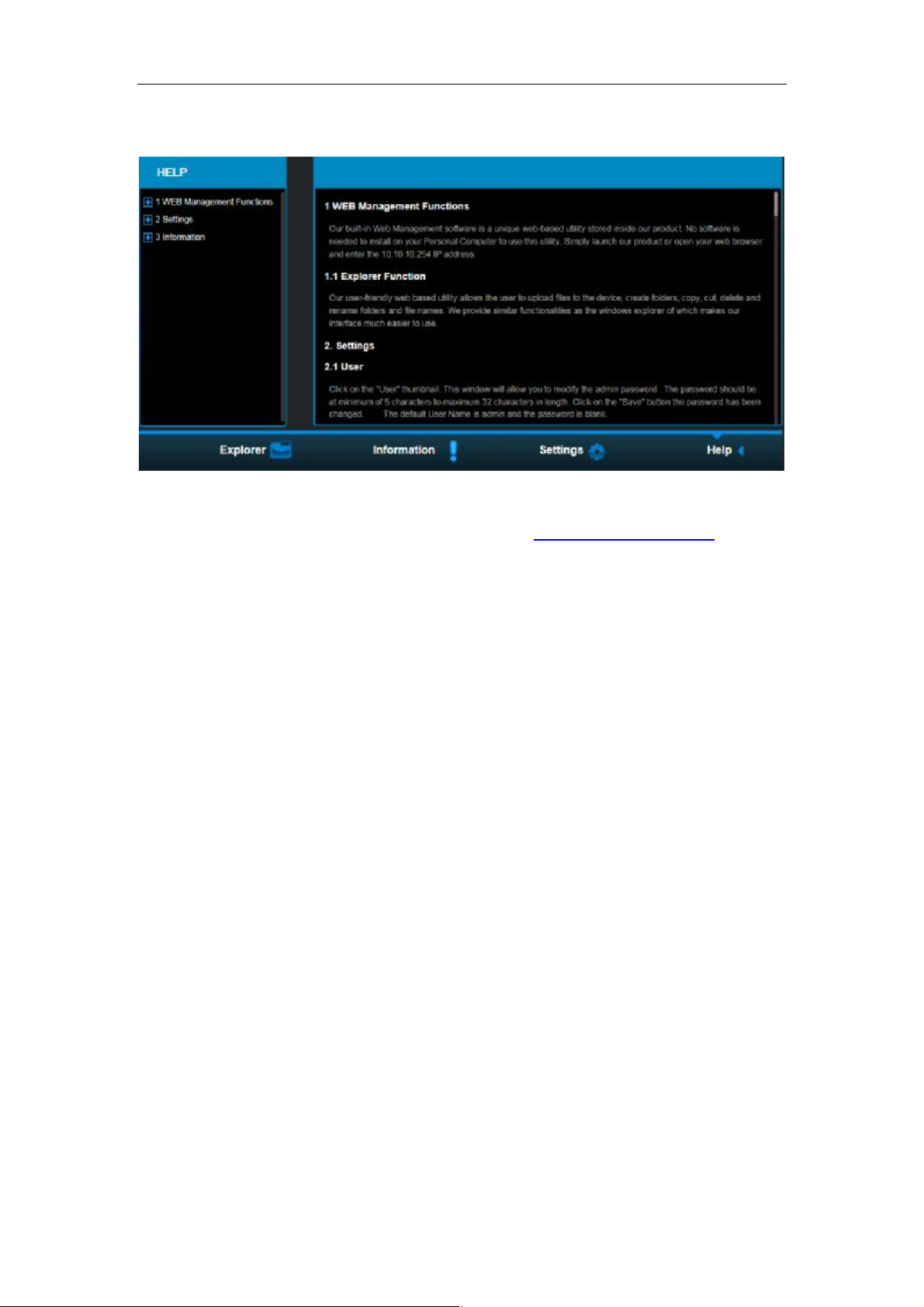
D. Help Function:
A detailed operating instruction regarding the function of the HT-TM01
Any questions, please feel free to contact us at support@hootoo.com .
Thank you very much for your support!
 Loading...
Loading...