Page 1
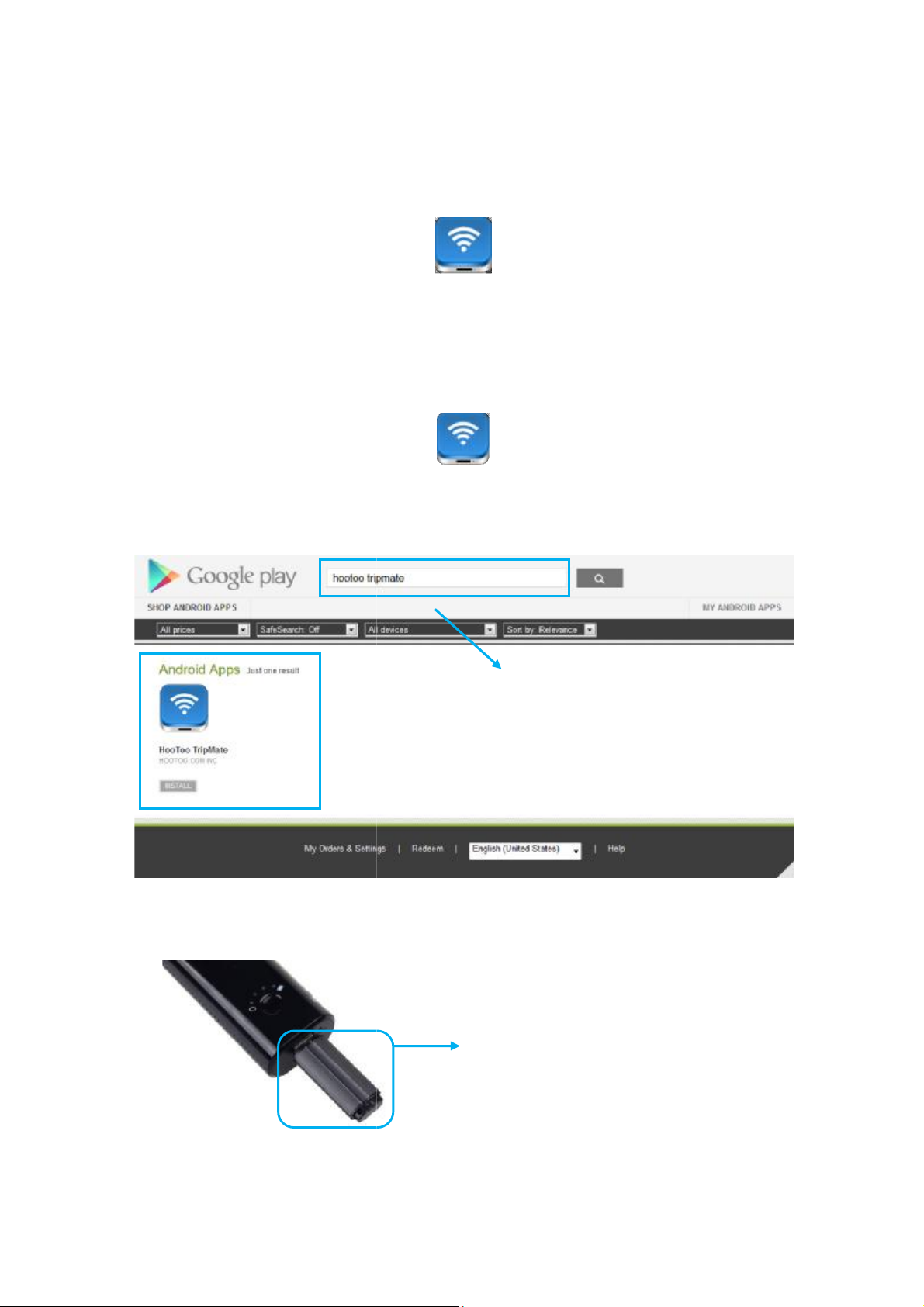
Instruction for
ased on
” on Android
HooToo TripMate_V1.3.436
the app and install it
USB Disk or
t be able to access the USB storage via TripMate
Long press the power button for 3
“HooToo TripMate”
(Android)
, make sure to do so because otherwise,
light are on.
This can be any USB storage, such as
your USB Disk, your USB HDD. However, to
link up with a device via a USB cable to
on Android
B
1. Search “HooToo TripMate
2. Download
HooToo TripMate_V1.3.436
Market.
on your Tablet or Smartphone
Use keyword “HooToo TripMate” to
search the app on Google Play.
.
3. Insert USB storage e.g.
you won’
4.
HDD
Note:
this USB port will NOT work at all!
-5 seconds until the Power & Wi-Fi
HT-TM01.
Page 2
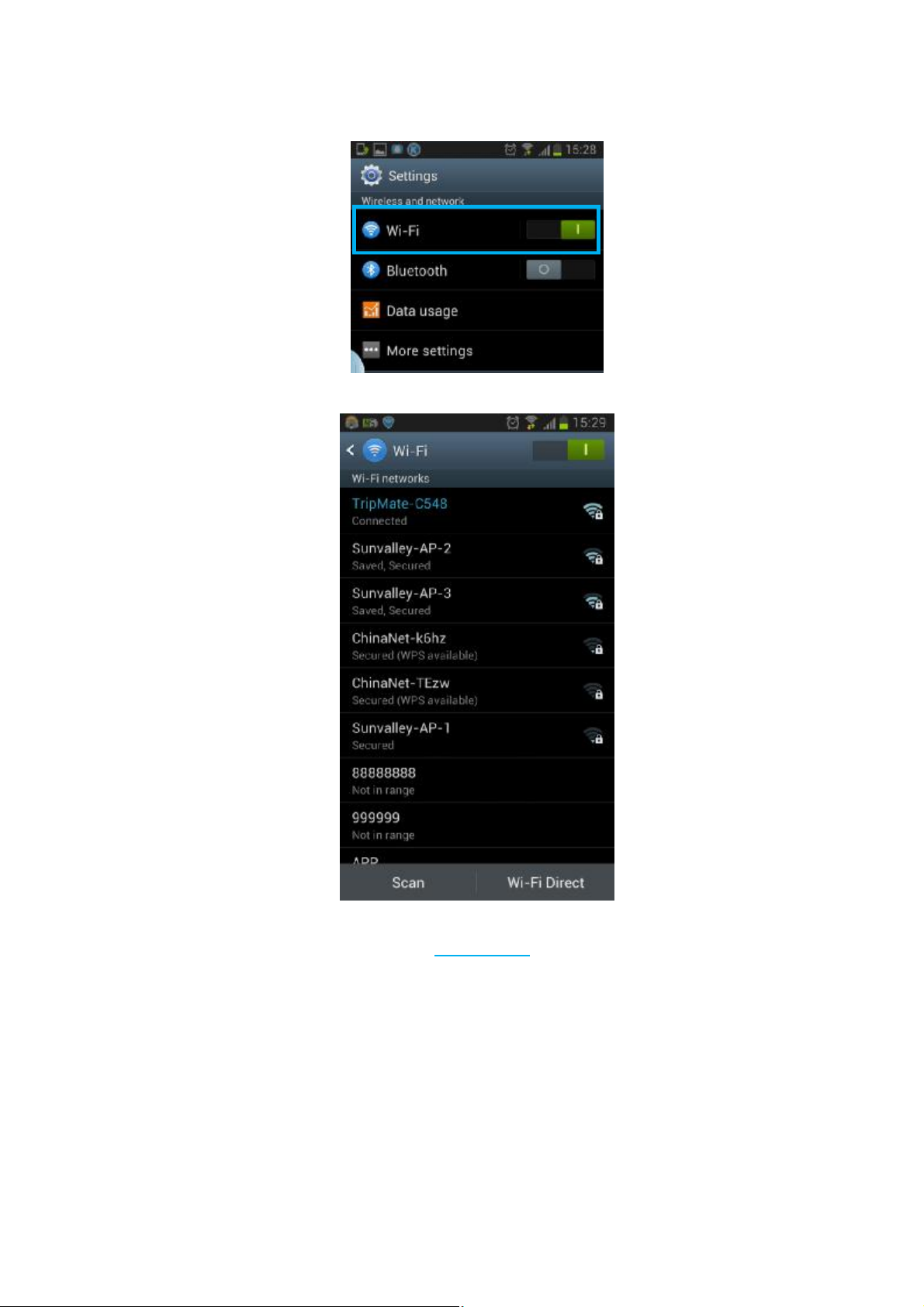
5. Go to “Settings” on your phone or tablet, enter “Wi-Fi” setup page.
6. Join “TripMate-XXXX” with password “11111111”.
[OPTIONAL] After your Android device is connected with TripMate, you may enter
the admin setup page of TripMate via 10.10.10.254 from any of your browser, simply
put 10.10.10.254 into the URL box and hit search). Then you can continue to set up
your TripMate as a router from admin web page (10.10.10.254).
Page 3
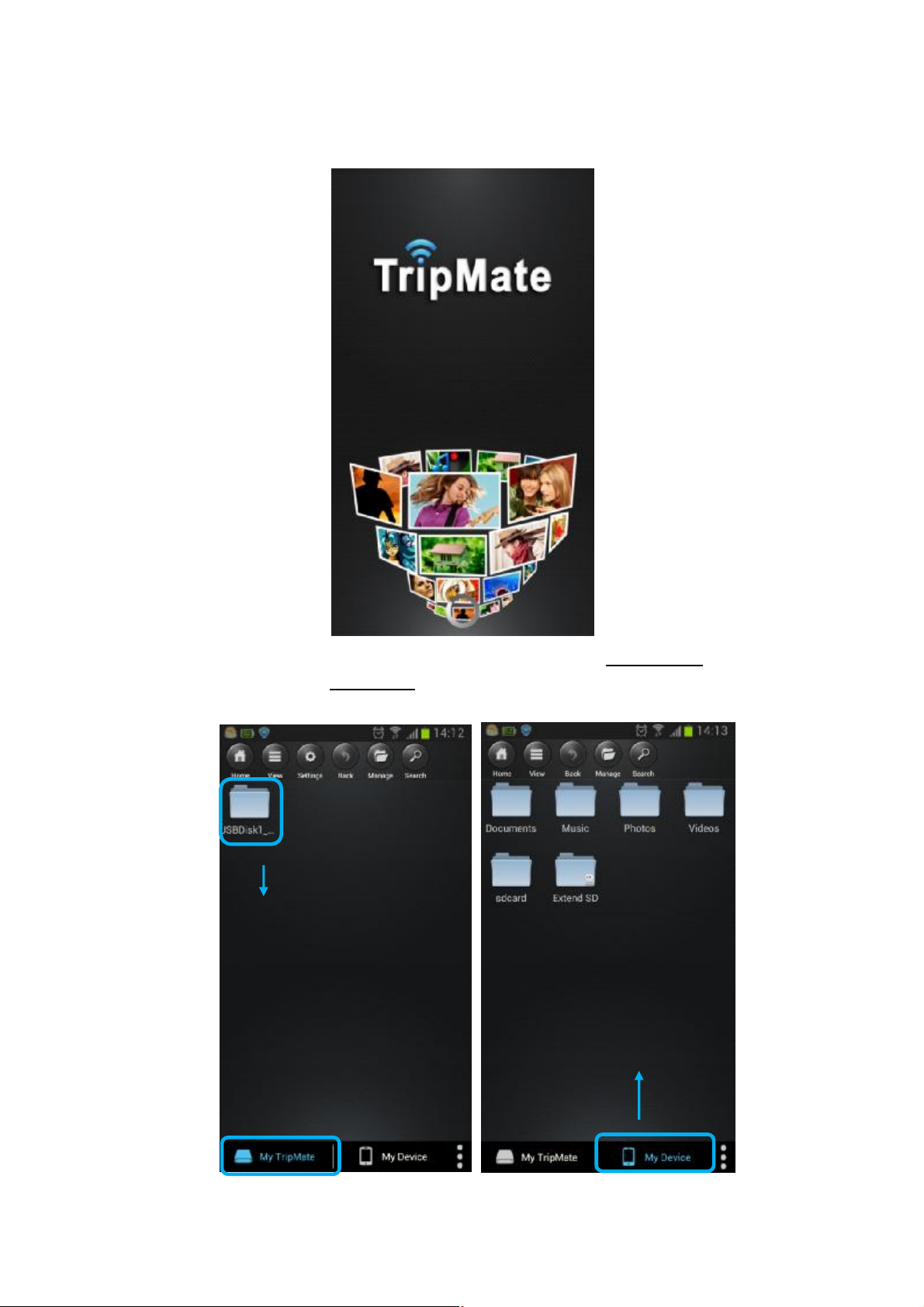
7. Run the downloaded app “HooToo TripMate”, it will instantly leads you to the
management folder of your USB storage.
8. Now you can access the data from your USB Storage in (My TripMate), if you tab
on the bottom right “My Device”, it will lead you to the file management page
of your mobile device (smartphone/tablet).
This is the folder of your
attached USB storage, tab
to enter the folder.
This is the folder of your
device file, i.e. the files on
your smartphone or tablet.
Page 4

9. Tab on “My TripMate” to access your USB storage and listen to the music
10. Or browse images
Page 5

11. And Watch Movie!
Page 6

12. And transfer files from your USB Disk to your Android device.
Step 1: Enter the folder e.g. photos, tab on “Manage” on the top. Then choose the
photo you want to transfer (place your fingertip on the file and hold till a “√”
appears). It will appear on the top right corner of the file you choose. Select
“Download” on the bottom to transfer.
Page 7

Step 2: The following left window pops out, tab once on “My Device” and choose
the destination folder (as shown on right image) where you want the files to be
saved on your Android device.
Tab on it to choose
Step 3: Confirm to transfer the file to your Android device.
Page 8

Step 4: You can check the status of file transferring. In the top box is the file listed to
be transferred, in the lower box is the file that has been transferred successfully.
Files to be transferred
Files has been transferred
Step 5: Check your files transferred from USB Disk to your Android Devices.
Tab on “Done” on the top menu to go back to “My Device” to check the files.
These are the files
transferred from USB
disk to your Android
device
Page 9

[Note] To transfer the files from your Android device to your USB Disk is the same way.
Choose the files on “My Device” and download to “My TripMate”.
13. How to delete files on “My device” or “My TripMate”?
Choose the files you want to delete and confirm “OK” to “Delete”.
Page 10

14. How to set up your TripMate as Bridge mode?
By doing this, your Android device can also access to the internet!
How: Tab on “Setting” and choose the wireless to connect.
Wirelessly
bridged
to another
network
Choose the
existing SSID
and
connect
Now you can use it to share your photos from your USB Disk onto your Facebook or
twitter.
Any questions, please feel free to contact us at support@hootoo.com.
Thank you very much for your support!
 Loading...
Loading...