Page 1
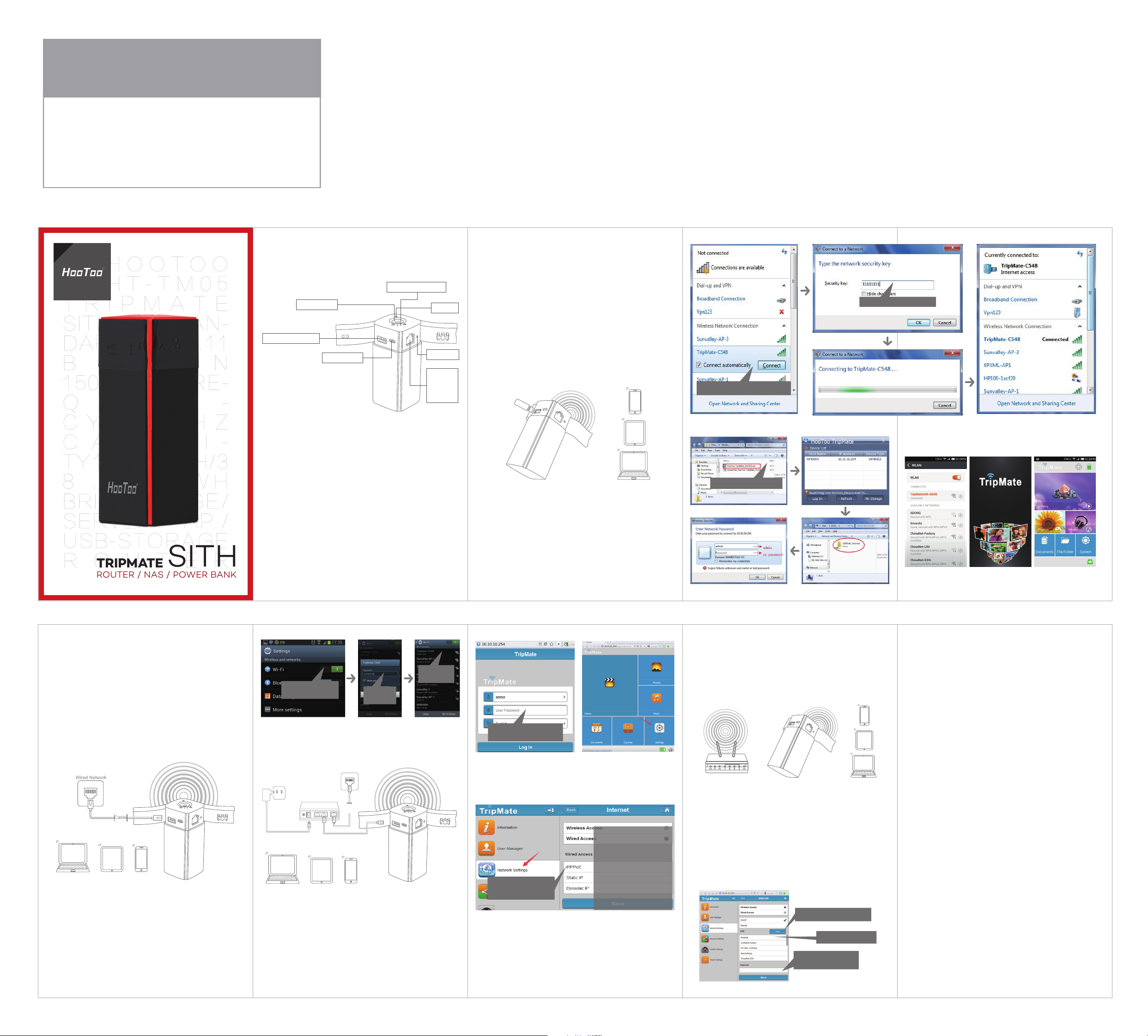
81-88001-010 快速安装指南
ROUTER / NAS / POWER BANK
SITH
TRIPMATE
成品尺寸:82*142.5*mm
工艺材质:128g铜版纸
印刷模式:四色印刷
FUTURE NETWORK FOR TODAY
HT-TM05
PACKAGE CONTENTS
•1 x HooToo TripMate Sith (HT-TM05) •1 x User Manual
•1 x USB Cable
FUNCTION DIAGRAM
Power Button
Output: 5V/2.1A max
Input: 5V/1.6A
Wi-Fi LED
• Flashing Blue: System Loading
• Solid Blue: System Loaded
• Solid Green: Internet Connected
• Off: No Internet Available
Power LED
• Short Press (1 second): Check how much battery is left
• Long Press (3 seconds): Turn on the TripMate
RJ45 Ethernet Interface (WAN port)
• To connect to your existing router/DSL/wired modem to set TripMate as
AP/Router/Bridge
Note:
The WAN port can only receive signals, which cannot be used as a LAN
output port.
USB Host Interface Output (5V/2.1A max)
• To attach a USB storage to make it accessible
• To charge your devices (max 2.1A )
Input (5V/1.6A)
• To recharge TripMate Sith with 5V/1.6A power adapter (i.e. cell phone
adapter)
Reset Button
• Please press the Reset Button with a needle-like object to restore the
TripMate to factory default (Please make sure TripMate Sith has 50%
power left)
Battery LED Indicators
Wi-Fi LED
Reset Button
RJ45
Ethernet
Interface
(WAN port)
HOW TO ACCESS NETWORK ATTACHED
STORAGE (NAS)
You can attach a USB flash drive, an external HDD or a USB card reader as
your NAS.
Note:
Attaching a cell phone, tablet or camera as USB storage will not work.
Steps
1. Download “HooToo TripMate Plus” App
PC: Please download the application from www.HooToo.com
Smartphone/iPhone/Android etc: Download and install the app from
App Store or Google Play.
2. Insert the USB thumb drive/USB HDD or any other USB storage device
into the USB port of the TripMate Sith.
3. Turn on your TripMate Sith and wait for the Wi-Fi indicator to become
solid.
USB Storage
4. From your own device or PC, turn on wireless connection and search
for available network. You should be able to see “TripMateSith-XXXX” in
the Wi-Fi list.
5. Connect to the “TripMateSith-XXXX” network using default password
11111111 (8 x 1s).
6. Once the connection is established, run the TripMate App. You can
access the storage via the app.
Example: Window 7
Basic Steps: Download the TripMate App >Attach the USB storage to your
TripMate > Turn on the wireless connection of your PC and connect to your
TripMate > Run the app to access the USB storage.
Enter password 11111111
Choose Tripmate Connection
Example: Android
Run HooToo Tripmate
Default Username: admin
Default Password: (empty)
Tips:
* Make sure your mobile devices stay connected with your TripMate
* For iOS users, access to local files are limited due to iOS framework.
HOW TO CONFIGURE YOUR TRIPMATE
(AP/ROUTER/BRIDGE)
Access Point (AP) Mode
In AP mode, the TripMate Sith is first connected to a wired network,
then other devices can connect to the TripMate Sith via its Wi-Fi
connection.
Configuration:
1. Turn on your TripMate Sith
2. Connect your TripMate Sith to router or existing wired network
3. Wait for the Wi-Fi LED to turn GREEN
4. Now the Tripmate Sith has become an AP and a new connection
named “TripMateSith-XXXX” will show in the list of Wi-Fi networks.
Connect your device to it (default password 11111111).
Note:
The same instructions apply for smartphones, tablets, laptops
and other wireless devices.
Connected
already
Turn on the Wi-Fi
of your device
Password
11111111
Router Mode
In this mode, the TripMate is connected to a DSL or cable modem and
works as a regular router.
Wired Network
Power outlet
ADSL Modem
Configuration:
1. Turn on your TripMate Sith. Connect it to a well-established modem
2. Ensure your device (PC/Smartphone/Tablet) is connected to TripMate
Sith already (refer to previous instructions)
3. Go to 10.10.10.254 via your web browser (IE, Safari, Firefox or an
alternative web browser)
4. Login with user name “admin” (all lower case) and no password (leave
the password field blank)
Line
Username:admin
Password: leave it blank
5. Click “Network Settings” – “Internet” – “Wired Access” where it will show
Dynamic IP, Static IP, PPPoE for router setup. Please consult your
network administrator or refer to the user documentation of your
network to check which one to select.
*Static IP/ Dynamic IP/ PPPoE?
When you use your DSL or cable
modem without the router, how
does it work?
Static IP: It requires you to go into
the TCP/IP setting and specify the
IP address and DNS setting.
Choose the way to
configure the router
mode
Dynamic IP: No IP address or DNS
settings are required to assign.
PPPoE: It requires you to specify
the username and password
assigned by your ISP
Tips:
When connecting devices with network cables, make sure the cables are
well connected. A loose connection is one of the most common reasons
of network setup problems. A solid green Wi-Fi indicator means normal
wired connection,
Please reset if indicator continues to flash blue and plug network cable in
again.
Bridge Mode
In Bridge Mode, TripMate Sith can create a secured Wi-Fi with a new SSID
based on an existing wireless network.
Application:
Small restaurant, shop, bar, home, office and others where Internet
service needs to be provided for guests without revealing the password of
the existing network for hosts.
Configuration:
NOTE:
Setting your TripMate to Bridge Mode will disable all its router
capabilities and turn it into an access point. It will cease to act as a
DHCP server.
1. Open the TripMate Sith Login and Admin Page (Refer to Steps 1-5
from previous section “Router mode”
2. Click “Network Settings” – “Internet” – “Wireless Access” to create the
connection between your TripMate and your existing wireless
Internet.
3. TripMate Sith shall then broadcast the connection into a different
SSID called 'TripMateSith-xxxx'.
Scan available networks
Select the SSID
Input the password
for the SSID
USE TRIPMATE SITH AS A POWER BANK
Use TripMate Sith as a power bank to charge your mobile device by
simply connecting it to your device via USB charging cable.
The remaining capacity of battery can be checked by pressing the
power button.
MORE INFORMATION
To learn more about how to use Hootoo TripMate Sith, please visit our
official site: www.hootoo.com.
We have only included a quick user guide so you can setup your
TtipMate with ease. To get the FULL GUIDE for iOS / Android / Windows /
PC, please download from HOOTOO official website.
WARRANTY
TripMate Sith HT-TM05 is covered by HooToo 1 Year Full Warranty from
the date of its original purchase. This includes all parts of the device, but
excludes all accessories and cables. Damage caused by abuse,
incorrect operating procedure, and natural disasters are also excluded
from our warranty.
SERVICE AND SUPPORT
If you have any concerns or enquiries about HooToo products or
services, please contact HooToo support team via any of the following
methods.
NORTH AMERICA
Tel:
Tech Support:
Address:
E-mail:
EUROPE
Address:
E-mail:
ASIA PACIFIC
E-mail: JP- support.jp@hootoo.com
1-888-456-8468
408-627-7503
(Monday-Friday 9:00 – 17:00 PST)
2228 Junction Ave, San Jose, CA 95131
US
- support@hootoo.com
CA
- support.ca@hootoo.com
ZBT International Trading GmbH, Lederstr
21a, 22525 Hamburg, Deutschland
UK
- support.uk@hootoo.com
DE
- support.de@hootoo.com
FR
- support.fr@hootoo.com
ES
- support.es@hootoo.com
IT
- support.it@hootoo.com
 Loading...
Loading...