Hoofdstuk Handboek User Manual
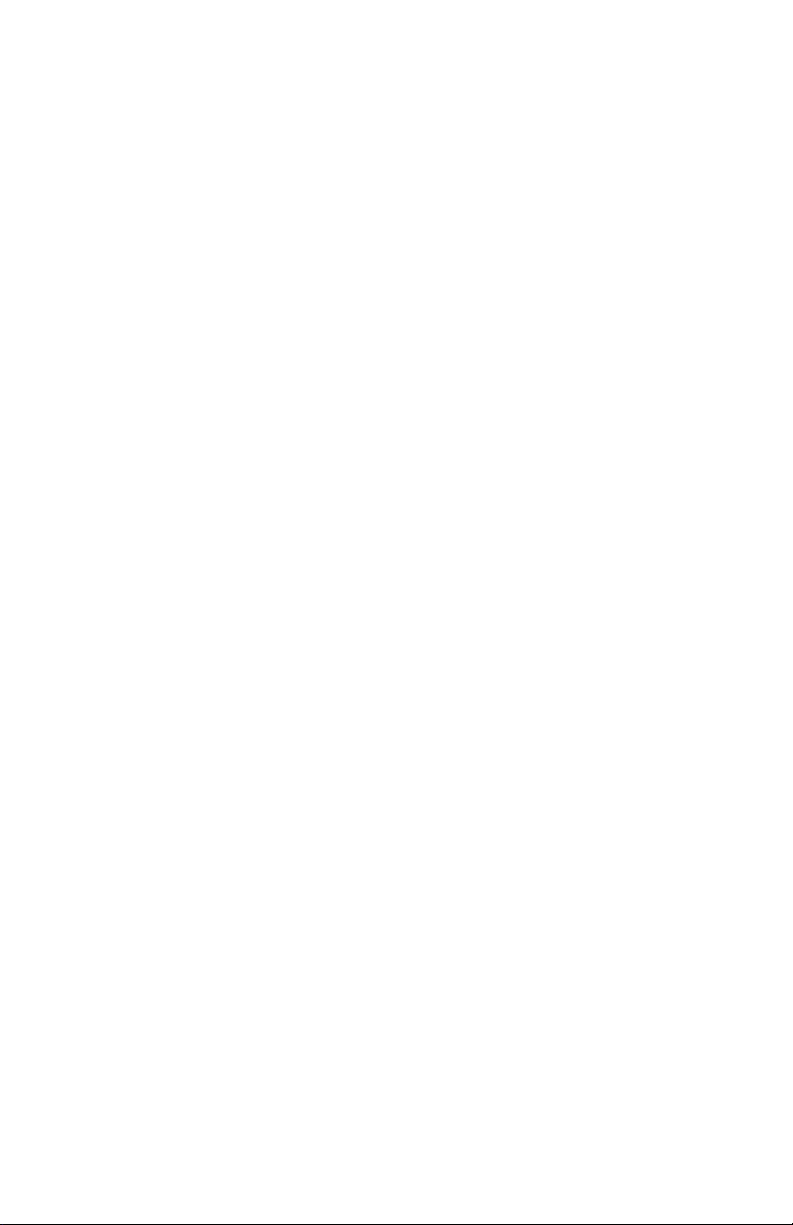
Handboek
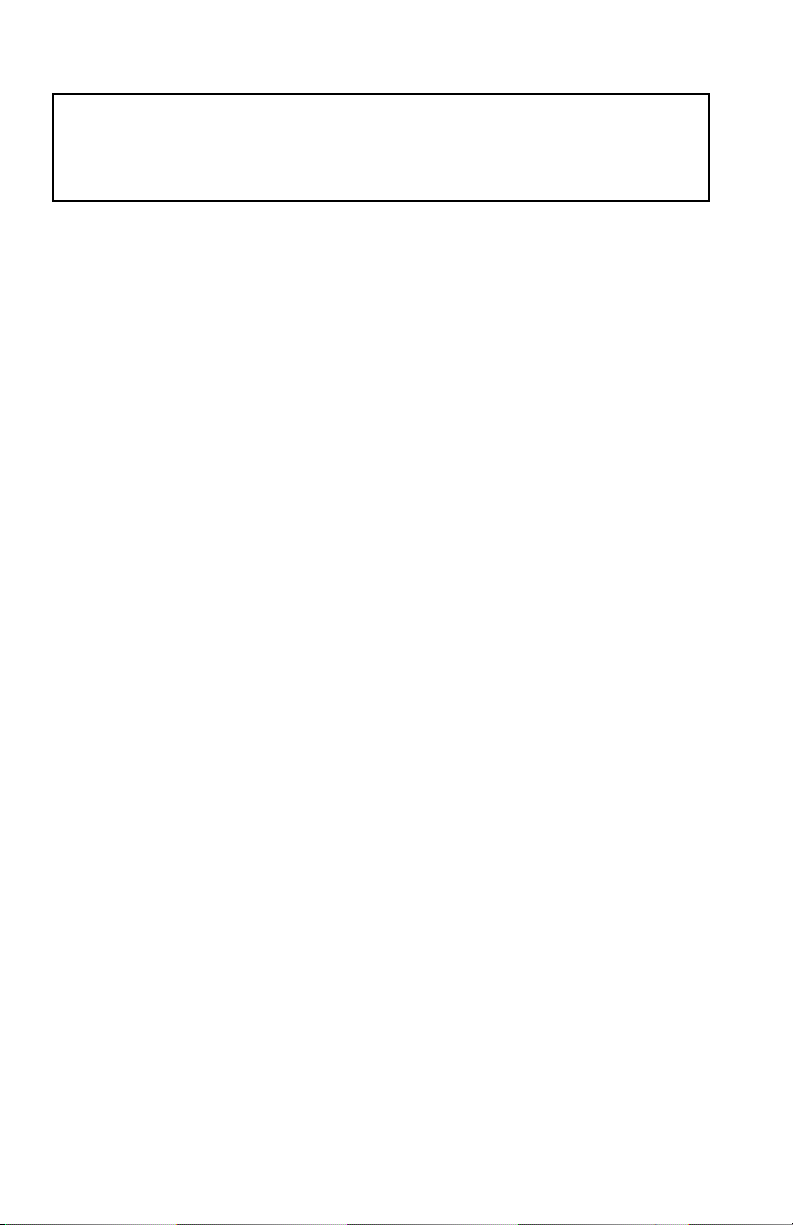
Opmerking:
Lees eerst de informatie in Bijlage A, “Garanties en
kennisgevingen” op pagina 125.
Eerste uitgave (juli, 2000)
Deze alinea heeft geen betrekking op enig land waar dergelijke bepalingen in tegenstrijd
zijn met de lokale wetgeving:
PUBLICATIE OP AS IS-BASIS, ZONDER ENIGE GARANTIE, UITDRUKKELIJK NOCH STILZWIJGEND, MET INBEGRIP
VAN, MAAR NIET BEPERKT TOT, DE GARANTIES OF VOORWAARDEN VAN VOORGENOMEN GEBRUIK OF
GESCHIKTHEID VOOR EEN BEPAALD DOEL. Verwijzing naar producten (hardware en software) of diensten van IBM
houdt niet in dat IBM deze ook zal uitbrengen buiten de Verenigde Staten.
INTERNATIONAL BUSINESS MACHINES CORPORATION LEVERT DEZE
De tekst in deze publicatie is bedoeld ter ondersteuning van meerdere computermodellen en niet alle informatie
heeft dus betrekking op uw model. De informatie in deze publicatie is onderhevig aan wijzigingen. Wijzigingen
zullen in nieuwe uitgaven van deze publicatie worden opgenomen
Verzoeken om exemplaren van deze uitgave of technische informatie over producten van IBM dient u te richten aan
een geauthoriseerde IBM-dealer of aan een IBM-vertegenwoordiger. Voor technische informatie en het aanvragen
van publicaties kunt u zich wenden tot uw IBM-leverancier of IBM Nederland N.V.
©
Copyright International Business Machines Corporation 2000. Alle rechten voorbehouden.
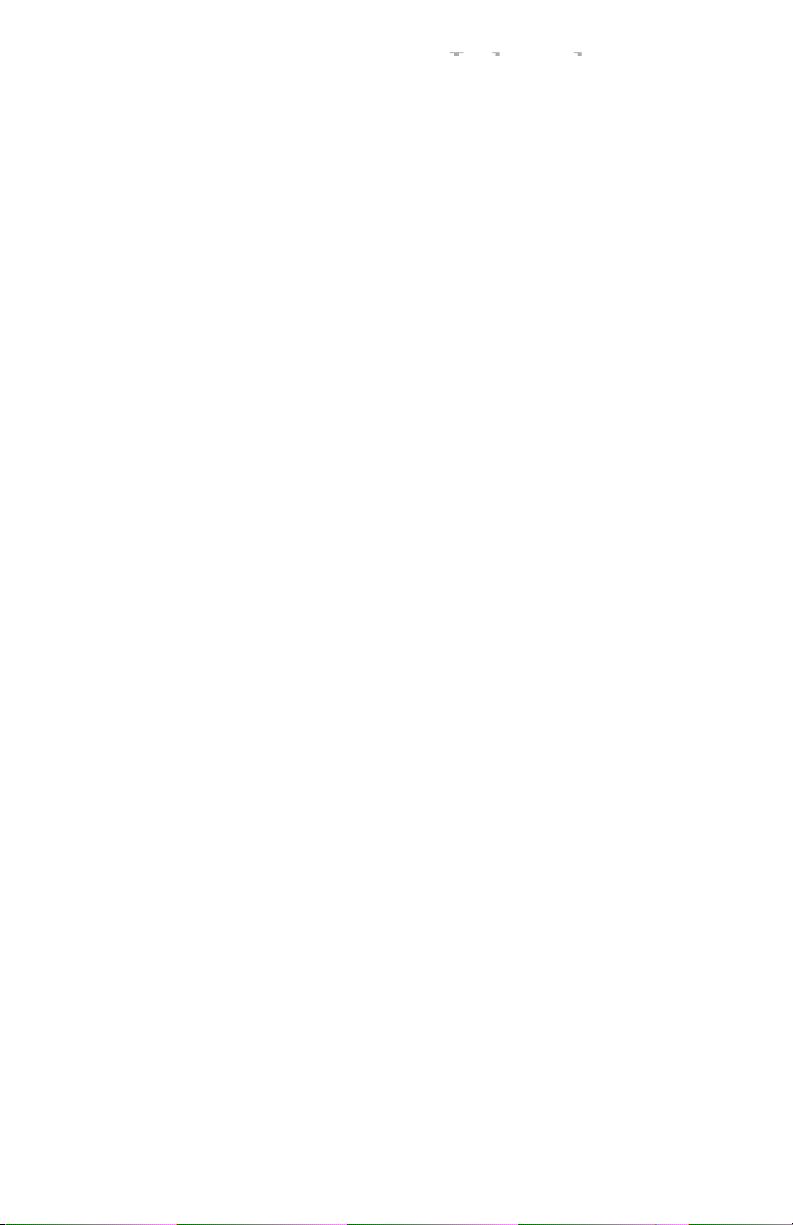
Inhoudsopgave
Inhoudsopgave
iii Inhoudspogave
1 Veiligheidsrichtlijnen
3 Conventies
5 Veiligheidsvoorschriften
9 Ergonomische tips
11 De werkplek prettig en comfortabel inrichten
15 De IBM-PC gebruiken
17 Hardware
20 IBM-helpinformatie en software
25 Probleemoplossing
27 Problemen opsporen en oplossen
29 Probleemdiagram
30 Eenvoudige zaken om eerst te controleren...
36 Hardwareproblemen oplossen
49 Softwareproblemen oplossen
52 Beeldschermproblemen oplossen
55 Audio-, multimedia- en modemproblemen
60 DVD-problemen oplossen
62 Reageren op foutcodes
74 Vooraf geïnstalleerde software en bestanden
herstellen
77 Stuurprogramma's opnieuw installeren
79 Configuratieprogramma
81 Het configuratieprogramma
89 HelpWare en services
91 Waarmee begin ik?
94 Elektronische ondersteuning
iii
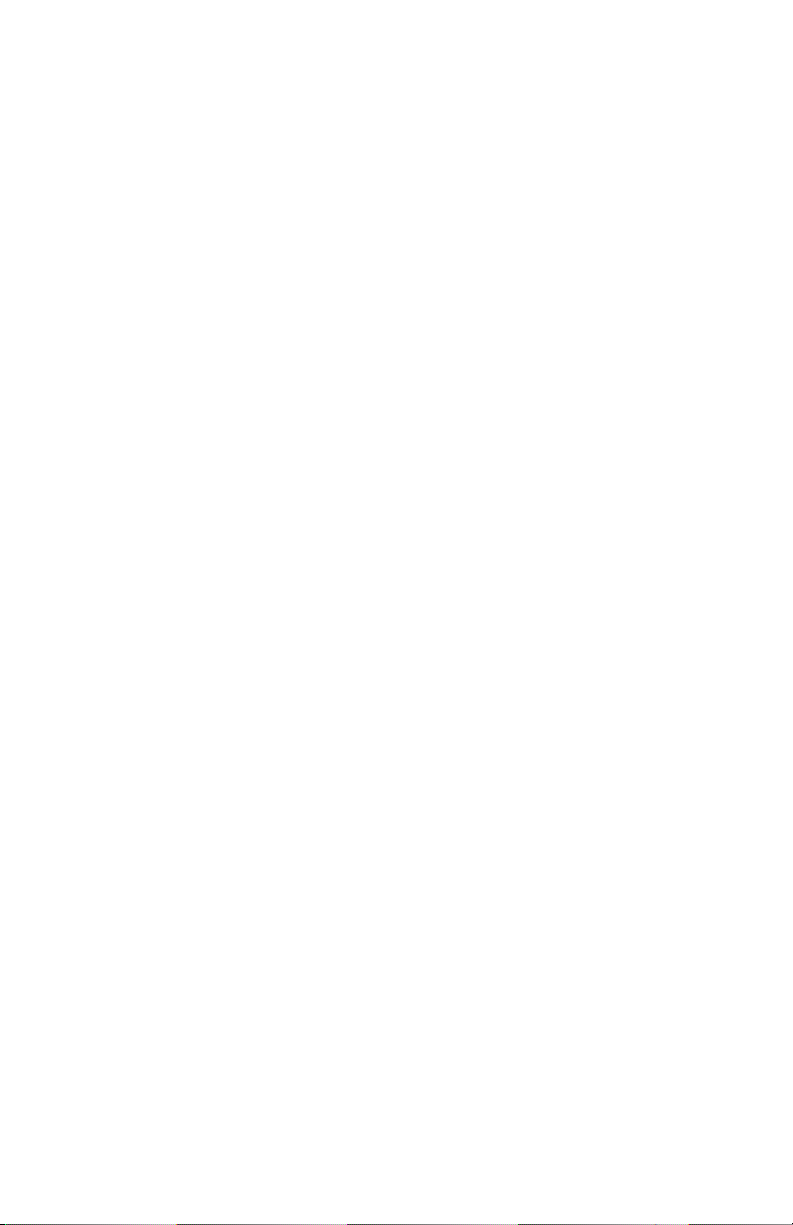
Inhoudsopgave
96 Contact opnemen met het IBM PC HelpCentre
101 Aanvullende ondersteuning
103 Internationale Garantieservice - niet beschikbaar
105 Hardware-opties
107 Voorbereidingen
108 De kap verwijderen en terugplaatsen
110 Stations toevoegen en verwijderen
114 Adapterkaarten toevoegen en verwijderen
118 Onderdelen van de systeemplaat
119 Het systeemgeheugen uitbreiden
122 De systeembatterij vervangen
125 Garanties en kennisgevingen
127 Garantiebepalingen
147 Kennisgevingen
149 Trefwoordenregister
iv
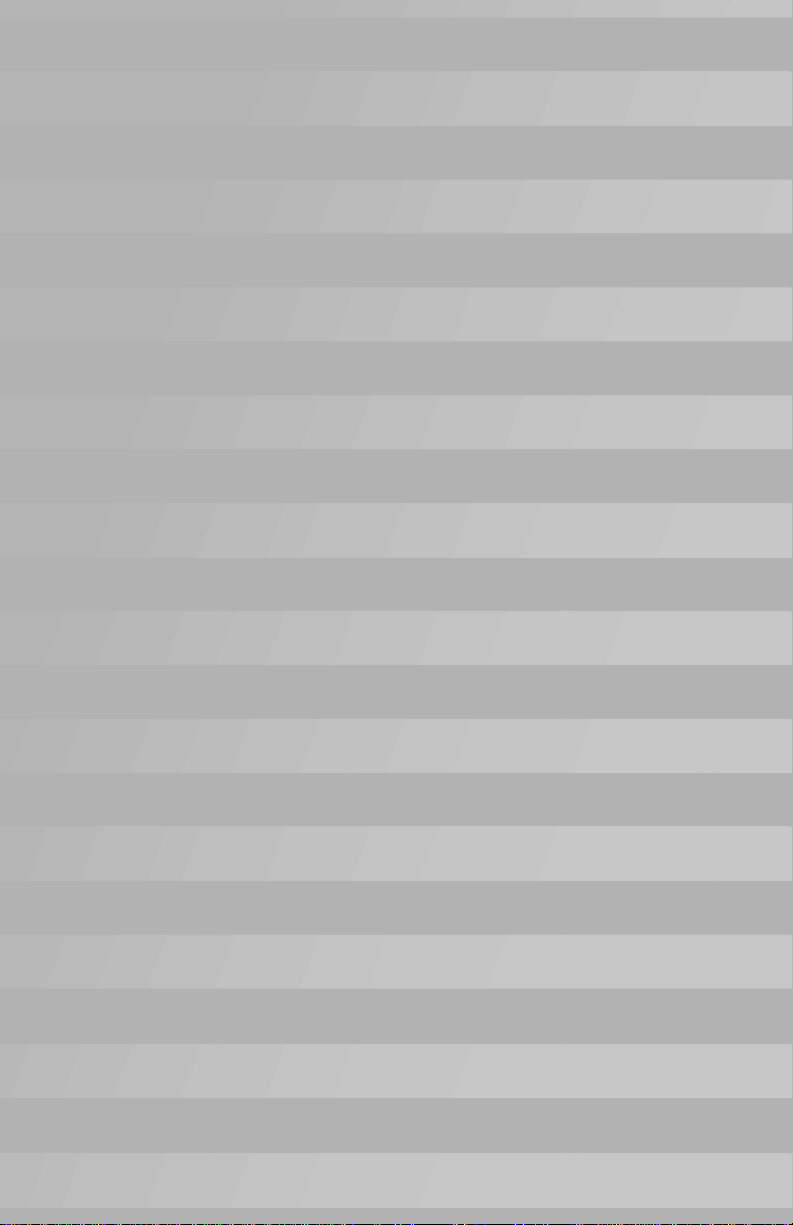
Hoofdstuk 1
Veiligheidsrichtlijnen
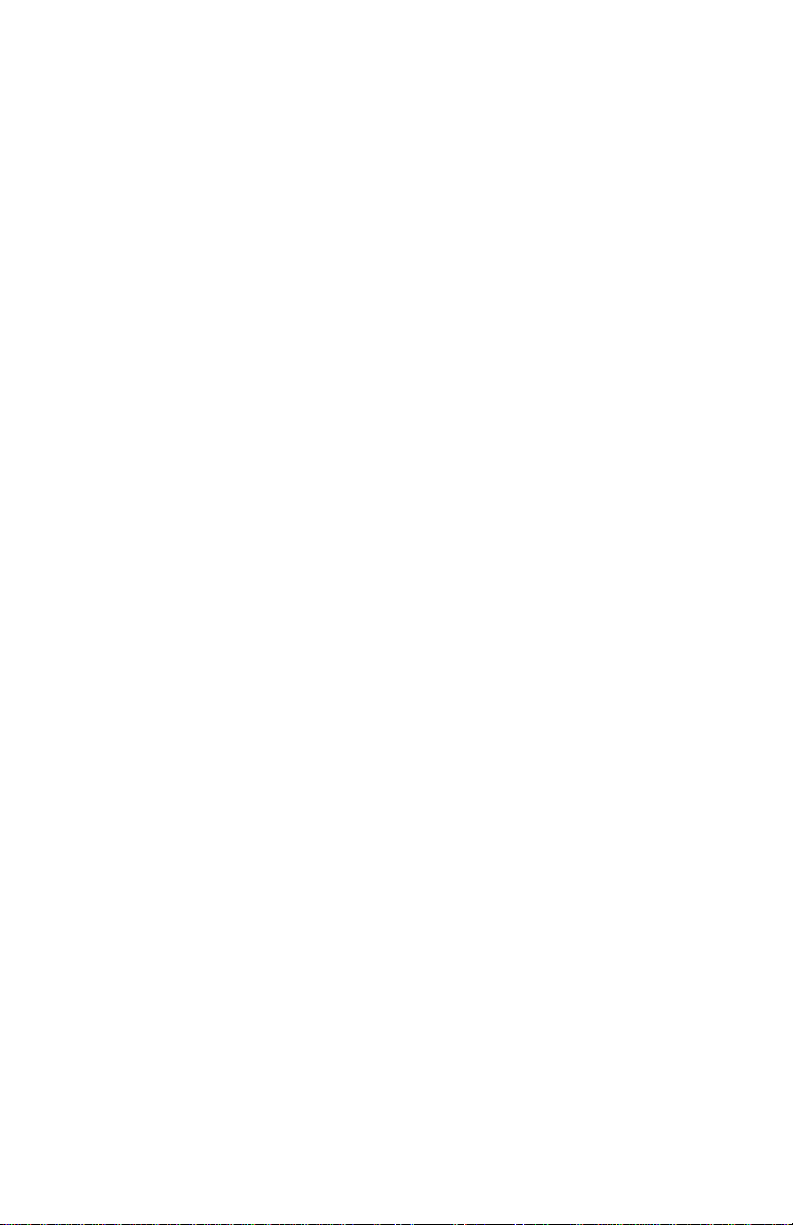
2
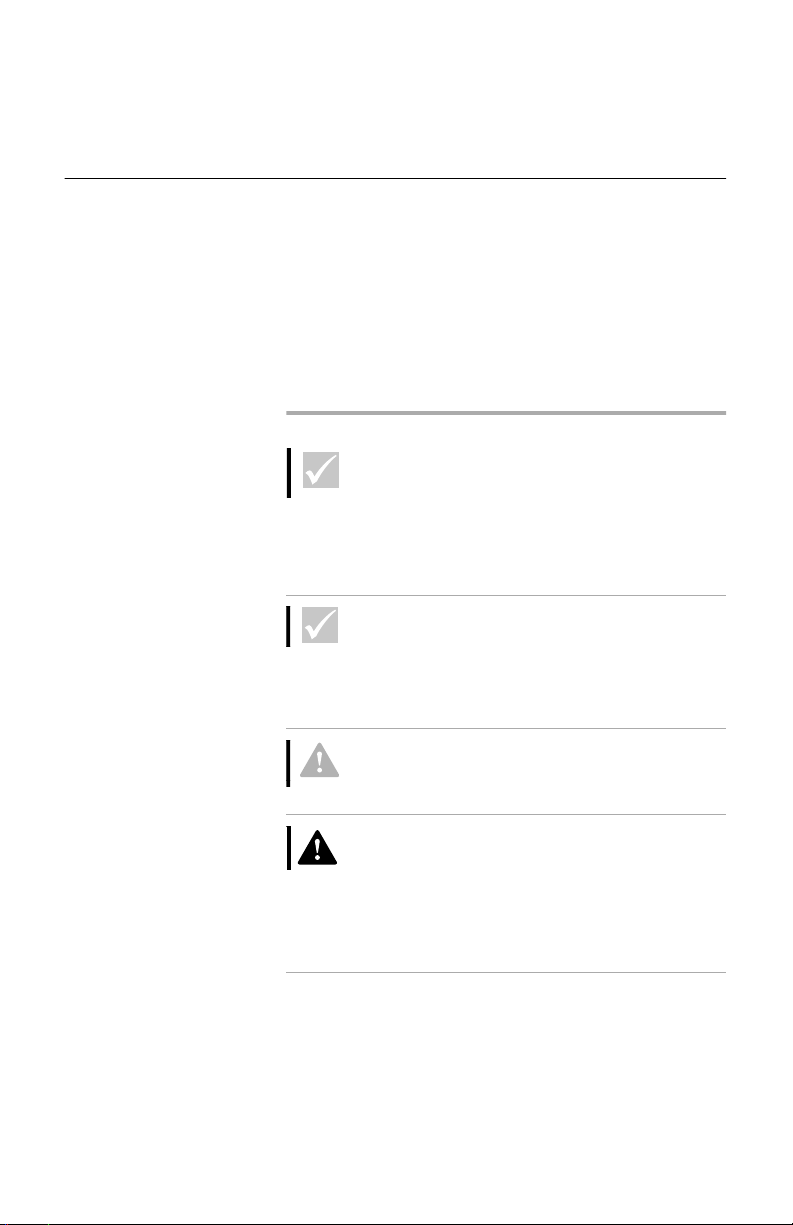
Conventies
!
Veiligheidsrichtlijnen
Symbolen
In de volgende lijst vindt u de betekenis van de speciale
symbolen die in dit boek worden gebruikt.
Symbool Verklaring
Opmerking
Attentie
Waarschuwing
Gevaar!
Dit symbool wordt gebruikt bij
informatie die heel handig kan
zijn. Dergelijke informatie kan u
ook waarschuwen voor
problemen die u tegen zou
kunnen komen.
Dit symbool wordt gebruikt bij
belangrijke informatie die helpt bij
het voorkomen van schade aan
de hardware of software van de
computer.
Dit symbool staat naast
informatie die belangrijk is bij het
voorkomen van letsel.
Als u dit symbool ziet, is
waakzaamheid geboden. Het
waarschuwt u voor situaties die
gevaarlijk of zelfs
levensbedreigend zouden
kunnen zijn.
Conventies
3
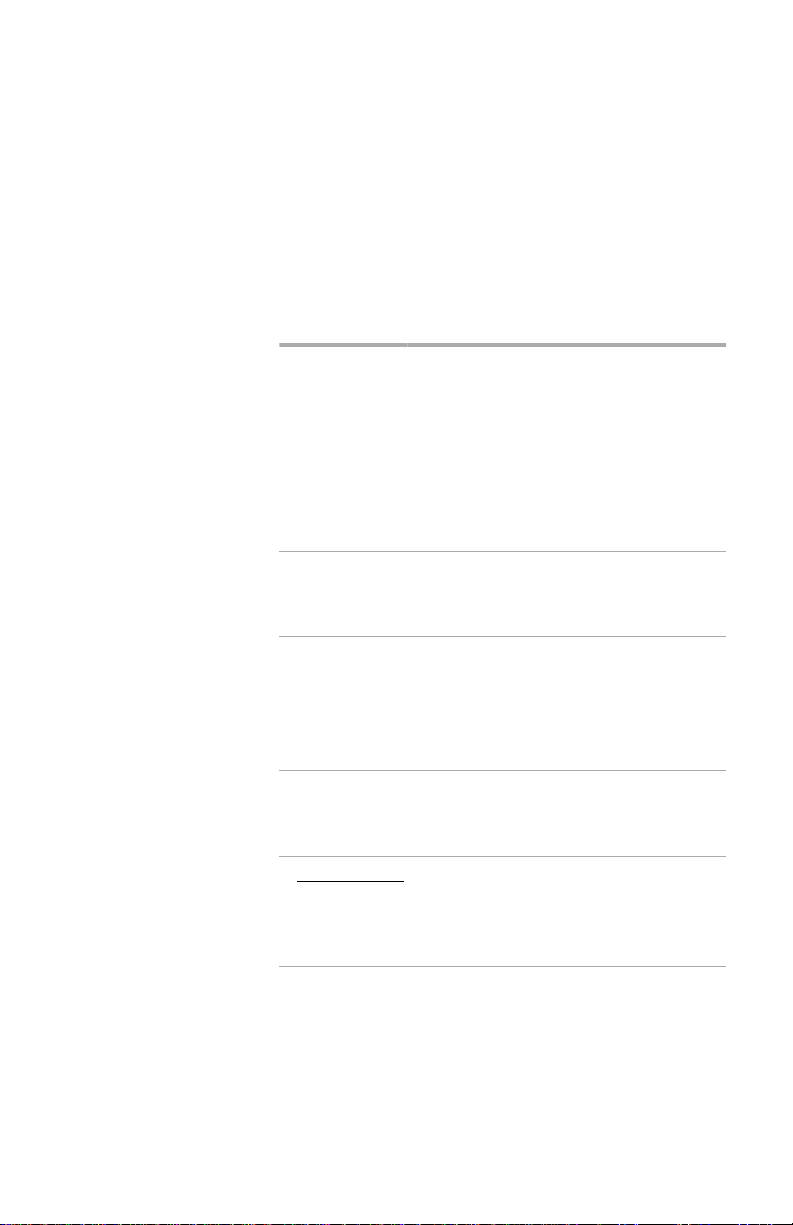
Accentuering
In dit boek wordt tekst op verschillende manieren
geaccentueerd. Elke soort accentuering heeft een
specifiek doel.
Accentuering Betekenis
Vet Vette druk wordt gebruikt voor
toetsen op het toetsenbord of
schermtekst waarop u moet drukken,
klikken of dubbelklikken. Daarnaast
wordt vette druk gebruikt in kopjes,
de titels van tabellen en genummerde
lijsten.
Voorbeeld Het voorbeeldlettertype wordt
gebruikt voor tekst die u met het
toetsenbord moet invoeren.
Cursief Cursieve druk wordt gebruikt voor de
namen van programma's en boeken.
Bovendien worden kanttekeningen en
voetnoten in tabellen cursief
afgedrukt.
“Aanhalingstekens”
Onderstreept
4
Conventies
De namen van vensters, schermen en
kopjes worden tussen
aanhalingstekens geplaatst.
Onderstreping wordt gebruikt om uw
speciale aandacht te vestigen op een
bepaald woord of een bepaalde
instructie.
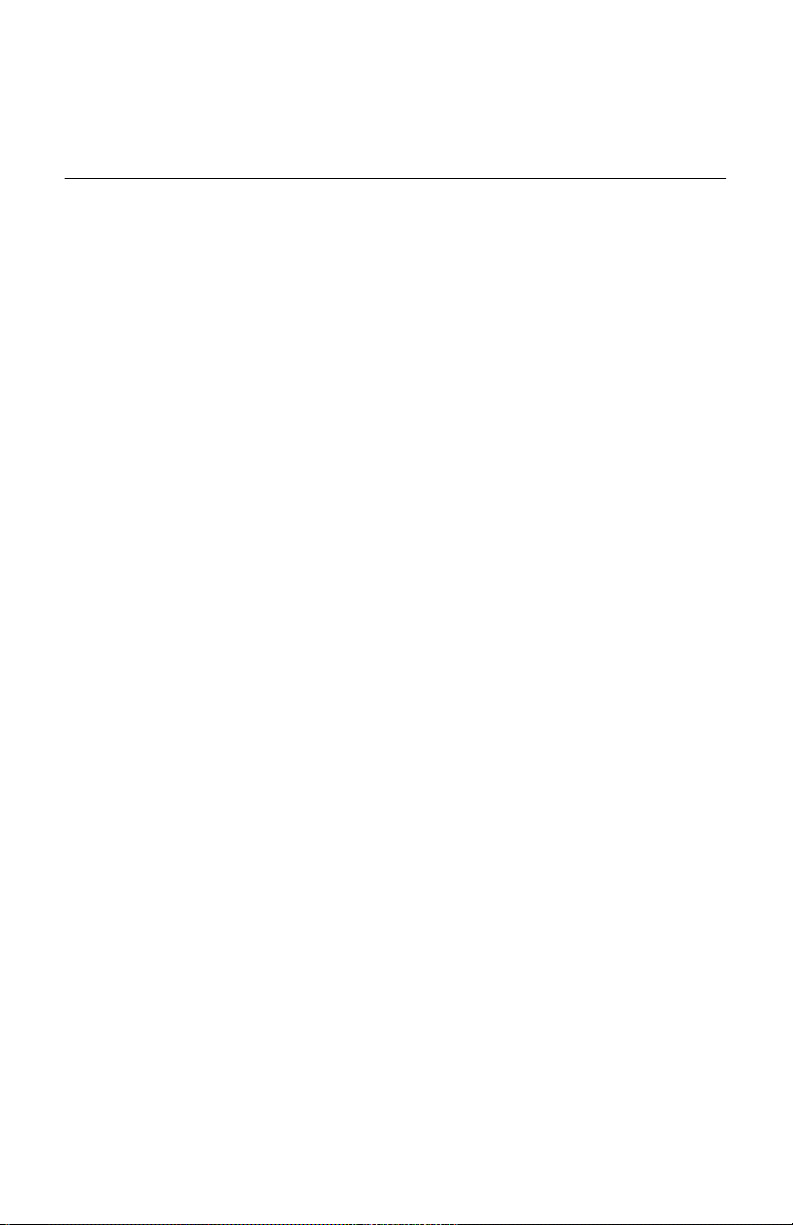
Veiligheidsvoorschriften
Installatie
De constructie van de IBM Personal Computer biedt
extra bescherming tegen het risico van een elektrische
schok. Het netsnoer van de IBM-PC heeft een stekker
met randaarde. Deze is vereist om de metalen
onderdelen te aarden. Degene die de computer
installeert, moet ervoor zorgen dat de computer wordt
aangesloten op een correct bedraad stopcontact met
randaarde. Als u een verdeelstekker of verlengsnoer wilt
gebruiken, informeer dan bij een deskundige of een
dergelijk voorwerp het aardingscircuit niet onderbreekt.
Als de computer wordt aangesloten op een stopcontact
dat onjuist is bedraad, bestaat er gevaar voor een
ernstige elektrische schok.
Permanente bescherming tegen een elektrische schok.
Veiligheidsrichtlijnen
Voor permanente beveiliging tegen elektrische schokken
dient u zich te houden aan de volgende richtlijnen:
• Sluit de computer alleen aan op een stopcontact met
de juiste spanning. Weet u niet welke spanning er op
het stopcontact staat, informeer hier dan naar bij het
energiebedrijf.
• Sluit alle andere kabels en snoeren aan op de
computer voordat u de stekker in het stopcontact
steekt. Haal de stekker uit het stopcontact voordat u
kabels of snoeren loskoppelt.
• Als de computer is aangesloten op het telefoonnet,
raak dan het telefoonsnoer niet aan tijdens onweer.
• Plaats de computer nooit in een omgeving waar hij
nat kan worden.
Veiligheidsvoorschriften
5
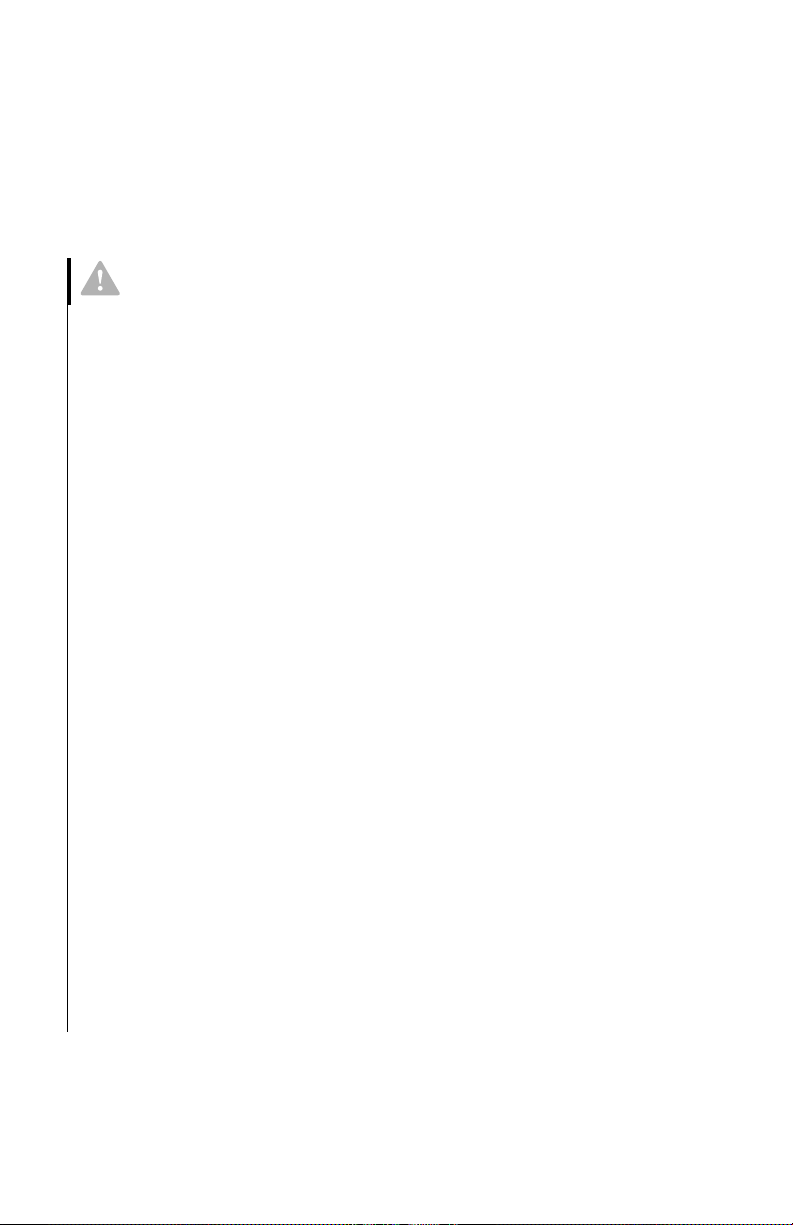
• Als u onderdelen vervangt, zorg er dan voor dat alle
nieuwe onderdelen identiek of gelijkwaardig zijn aan
de oorspronkelijke onderdelen. Andere onderdelen
zijn misschien niet even veilig.
Waarschuwing!
In deze computer worden
lithiumbatterijen gebruikt.
Bij onjuiste behandeling
van deze batterijen kan er
gevaar ontstaan voor
brand, explosie of
brandwonden. Neem de
volgende veiligheidsrichtlijnen in acht:
Laad de lithiumbatterij
niet op, haal hem niet uit
elkaar, verwarm hem niet
en stel hem niet bloot aan
open vuur.
Vervang de batterij
uitsluitend door een
lithiumbatterij van
hetzelfde of een
gelijkwaardig type.
Houd de batterij niet
onder water.
Lever gebruikte lithiumbatterijen in bij een
inzamelpunt, ter
bescherming van het
milieu.
• Als u afwijkt van de in dit boek beschreven
handelingen, kan dat lichamelijk letsel of een
elektrische schok tot gevolg hebben. Dit geldt met
name als u probeert de netvoeding, het beeldscherm
of de ingebouwde modem te repareren. Laat
onderhoud en reparaties altijd over aan
gekwalificeerde technici.
Veilig werken met hardware
Elke keer dat u de computer opent, moet u bepaalde
veiligheidsrichtlijnen in acht nemen om schade aan de
computer te voorkomen. Voor uw eigen veiligheid en
om beschadiging aan de apparatuur te voorkomen, volgt
u bij het verwijderen van de kap de procedure in “De
computer loskoppelen” op pagina 7.
De computer aansluiten. U sluit de computer als volgt aan:
1 Zet de computer en alle aangesloten apparaten die
een eigen aan/uit-knop hebben (bijvoorbeeld het
beeldscherm en de printer) uit.
2 Sluit de signaalkabels eerst aan op de externe
apparaten (zoals beeldscherm en printer) en daarna
op de computer.
3 Sluit alle communicatiekabels (zoals modemkabels en
netwerkkabels) aan op de computer. Sluit de kabels
vervolgens aan op de aansluitingen in de muur of de
vloer.
4 Sluit de netsnoeren aan op de computer en de
externe apparaten (zoals beeldscherm en printer) en
steek de stekkers in geaarde stopcontacten.
6
Ve i l i g h e i d s v o o r s c h r i f t e n
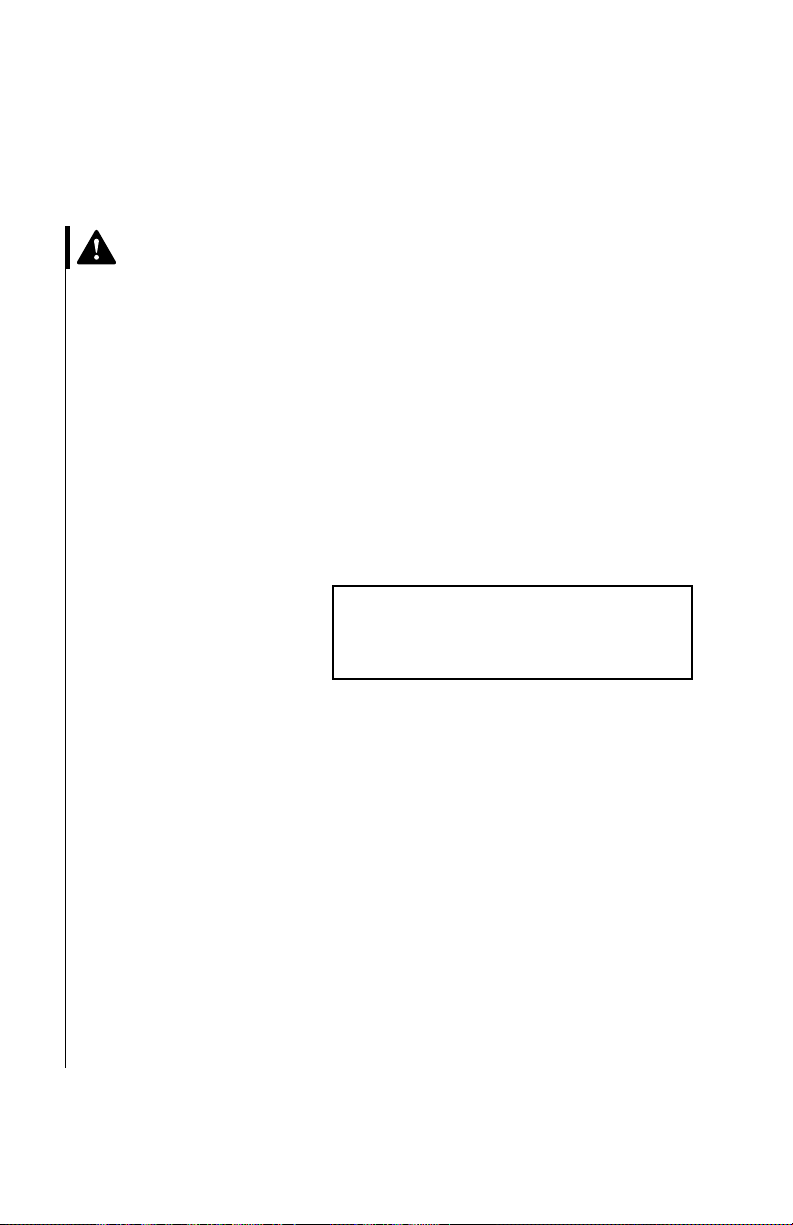
Gevaar!
Om het risico van een
schok te voorkomen:
Veiligheidsrichtlijnen
5 Zet de computer en alle bijbehorende apparatuur met
een eigen aan/uit-knop aan.
De computer loskoppelen. U koppelt de computer als volgt
los:
1 Zet de computer en alle aangesloten apparaten die
een eigen aan/uit-knop hebben uit.
Tijdens onweer dient u
geen kabels aan te
sluiten of los te koppelen,
noch installatie-,
onderhouds- of
configuratiewerkzaamhe
den uit te voeren.
Sluit het netsnoer aan op
een correct bedraad,
geaard stopcontact.
Alle op dit product
aangesloten apparatuur
moet eveneens worden
aangesloten op een
correct bedraad
stopcontact.
Elektrische stroom van
net-, telefoon- en
communicatiekabels is
gevaarlijk. Houd u bij het
installeren of verplaatsen
van apparatuur en het
verwijderen van de kap
aan de in dit gedeelte
beschreven stappen voor
het aansluiten en
loskoppelen van kabels.
2 Haal alle stekkers uit het stopcontact.
3 Ontkoppel alle communicatiekabels (zoals
modemkabels en netwerkkabels) van de
aansluitingen in de muur of de vloer.
4 Ontkoppel alle kabels en snoeren van de computer:
netsnoeren, signaalkabels van externe apparaten,
communicatiekabels en eventuele andere kabels.
Gevaar!
Laserstraling indien geopend. Kijk niet
in de laserstraal en vermijd direct contact
met de laserstraal.
Veiligheidsvoorschriften
7
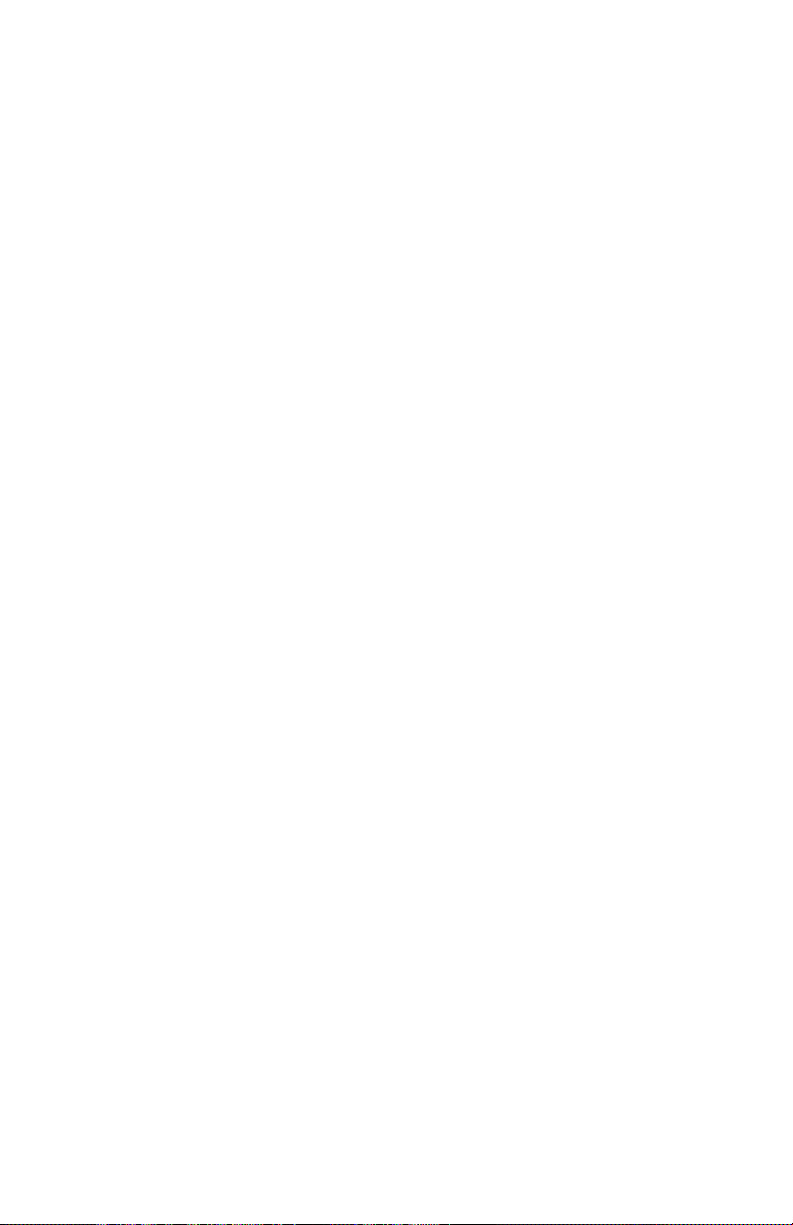
8
Ve i l i g h e i d s v o o r s c h r i f t e n
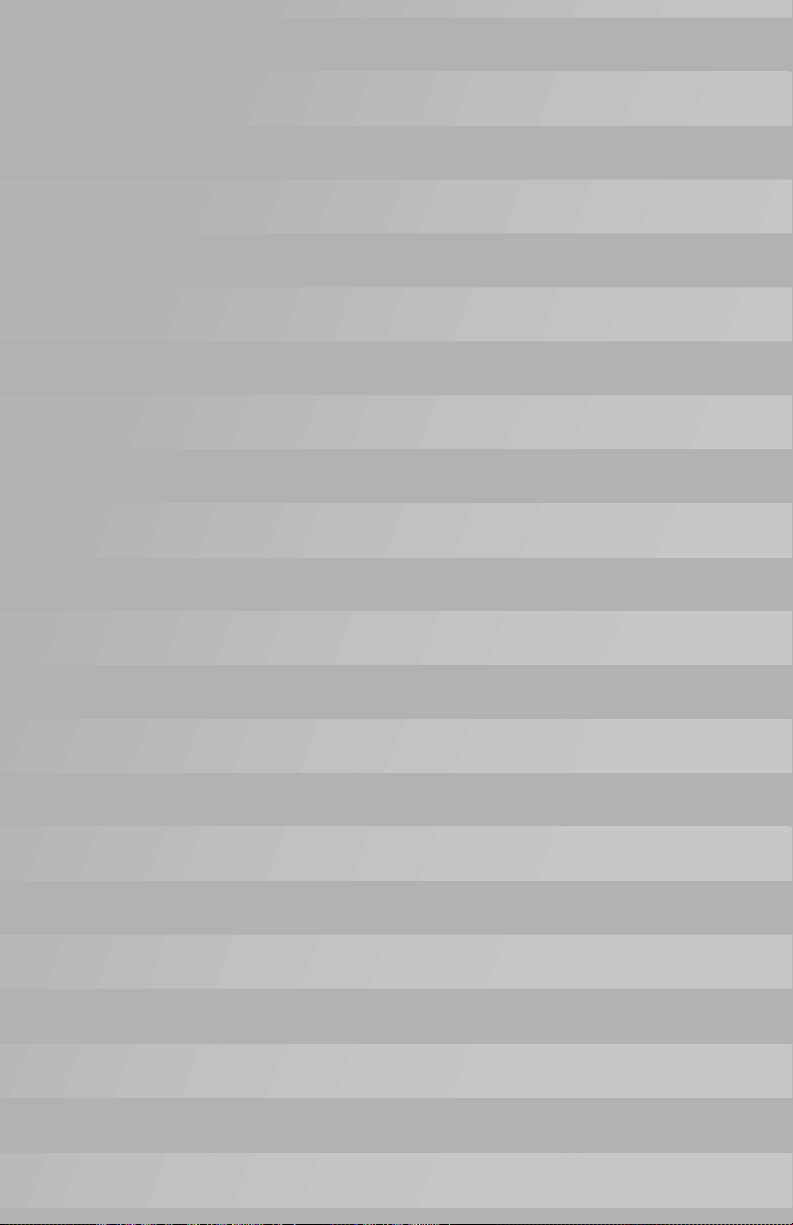
Hoofdstuk 2
Ergonomische tips
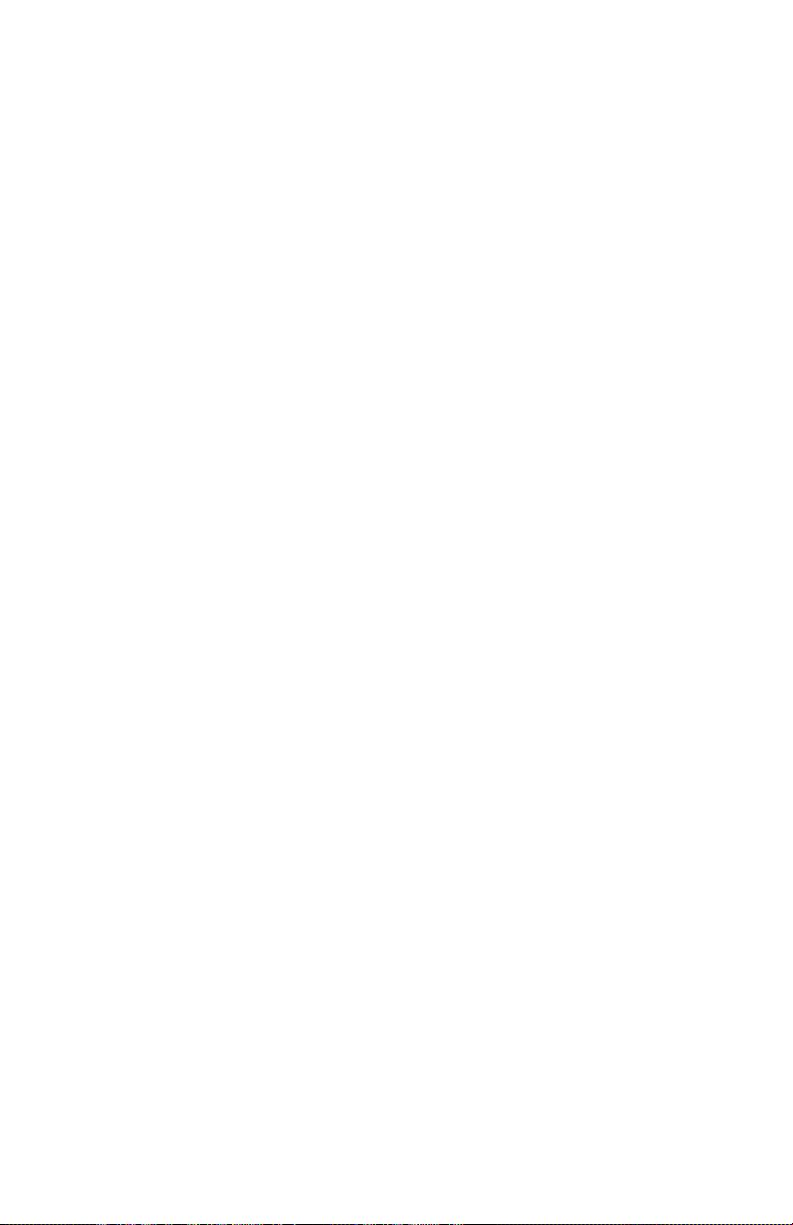
10
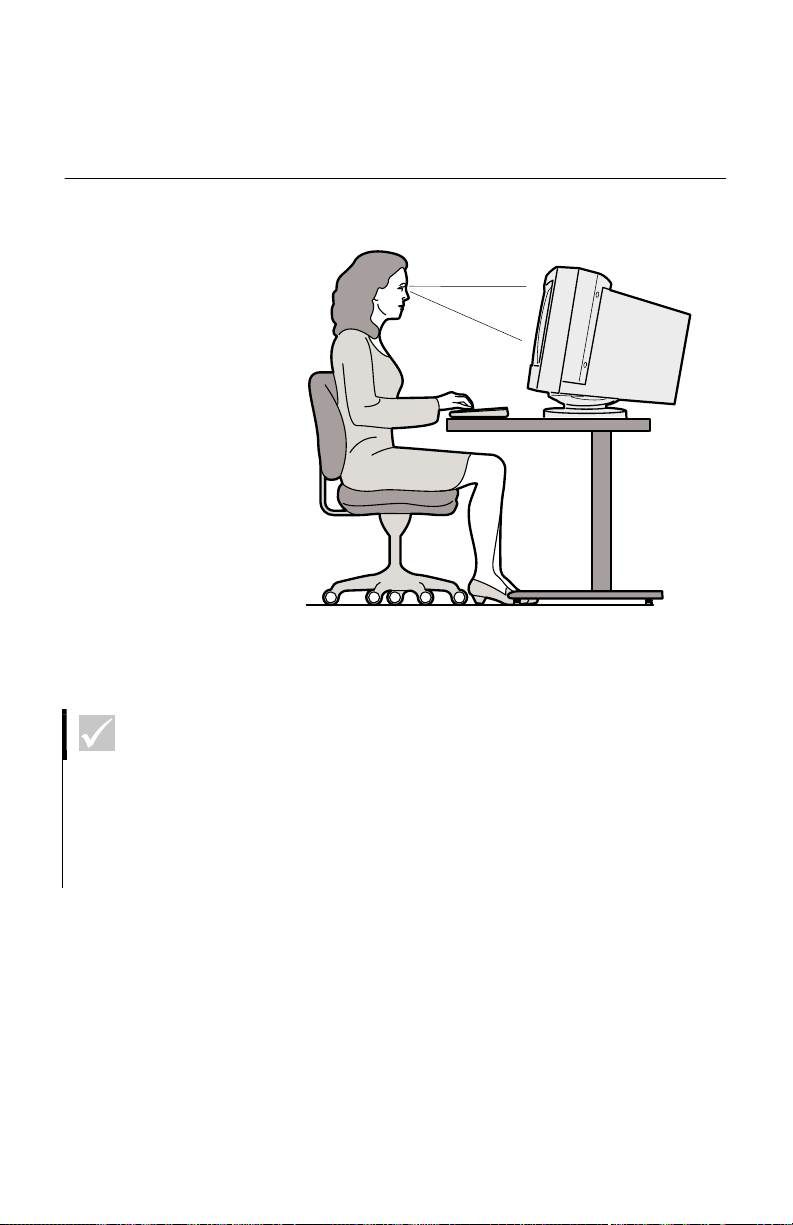
Ergonomische tips
De werkplek prettig en comfortabel inrichten
Opmerking
De onderdelen van de
computer die u hebt
aangeschaft, kunnen er
anders uitzien dan hier
afgebeeld.
De werkplek inrichten
Plaats het beeldscherm en het toetsenbord recht voor u.
Plaats de muis vlakbij het toetsenbord, zodat u geen
extra moeite hoeft te doen om de muis te gebruiken.
De systeemeenheid staat gewoonlijk op de vloer, onder
of naast het bureau. Als u de systeemeenheid onder het
bureau plaatst, moet u zorgen dat u genoeg beenruimte
overhoudt.
Richt de werkplek zo in dat u de dingen die u vaak
gebruikt, makkelijk bij de hand hebt. Als u bijvoorbeeld
veel telefoneert, is het verstandig de telefoon altijd
binnen handbereik te hebben.
De werkplek prettig en comfortabel inrichten
11
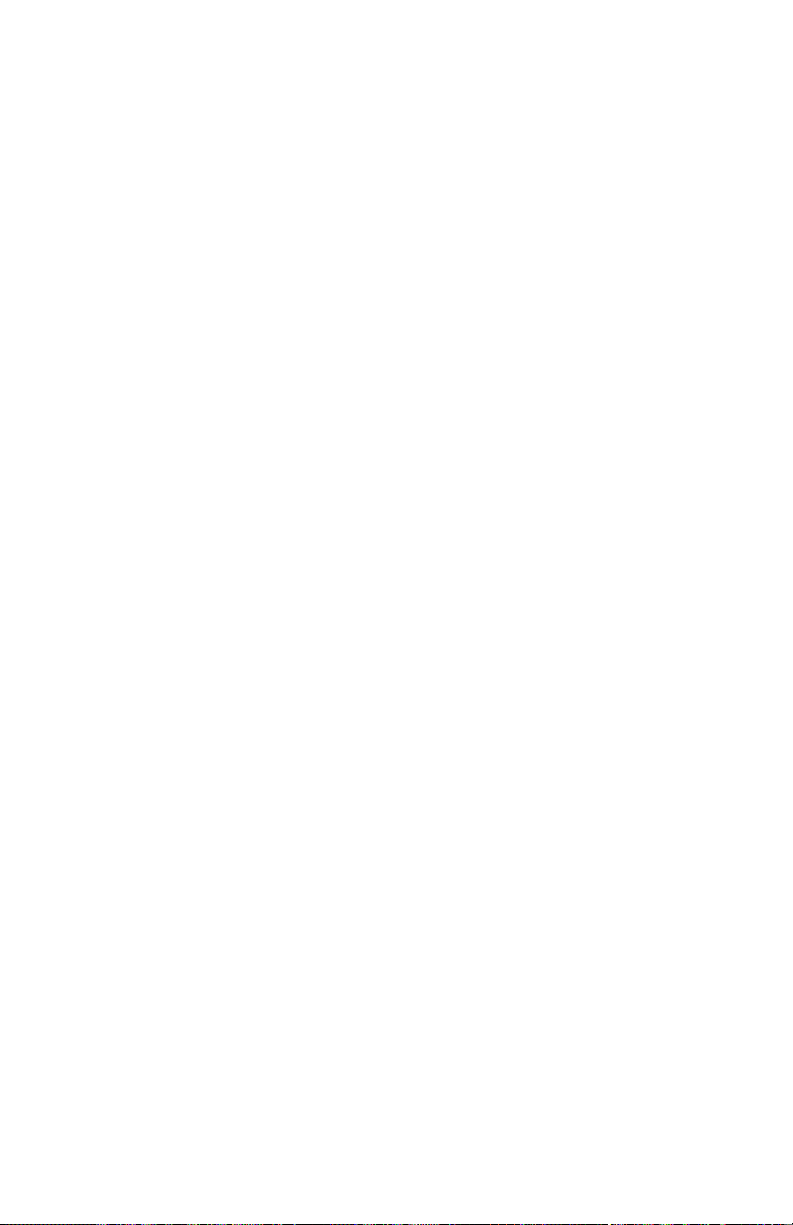
Een stoel kiezen
Stel de stoel zo in dat uw bovenbenen horizontaal zijn en
dat u genoeg steun in de onderste helft van uw rug
hebt. Uw voeten moeten plat op de vloer of op een
voetensteun rusten.
Het beeldscherm opstellen
• Plaats het beeldscherm op een prettige kijkafstand.
Voor de meeste mensen is dat 50 à 60 cm, ofwel een
armlengte.
• Stel het beeldscherm zo op, dat de bovenkant van het
scherm zich op ooghoogte bevindt, of iets lager.
• Houd de beeldbuis schoon. Raadpleeg de
documentatie bij uw beeldscherm voor instructies.
• Als u het beeldscherm vlak bij een raam zet, kunt u
het beste de gordijnen of de jaloezieën sluiten om
reflectie van zonlicht te voorkomen. Als u de gordijnen
of jaloezieën toch geopend wilt houden, plaats het
beeldscherm dan loodrecht op het raam, zodat u zo
min mogelijk last hebt van reflecties. U kunt het
beeldscherm beter niet direct voor het raam zetten.
• Houd de kamer zo donker mogelijk. Als u meer licht
nodig hebt, kunt u het beste het licht op uw bureau
laten schijnen en niet op het beeldscherm.
• Stel met de regelaars op het beeldscherm de
helderheid en het contrast van het beeld in. Als het
licht in de werkruimte verandert, kan het nodig zijn dit
een paar maal per dag te doen. Raadpleeg de
documentatie bij het beeldscherm voor instructies.
• Als uw ogen lange tijd op een bepaald object zijn
gericht, kunnen ze vermoeid raken. Werkt u lang met
het beeldscherm, neem dan regelmatig pauzes. Kijk
12
De werkplek prettig en comfortabel inrichten
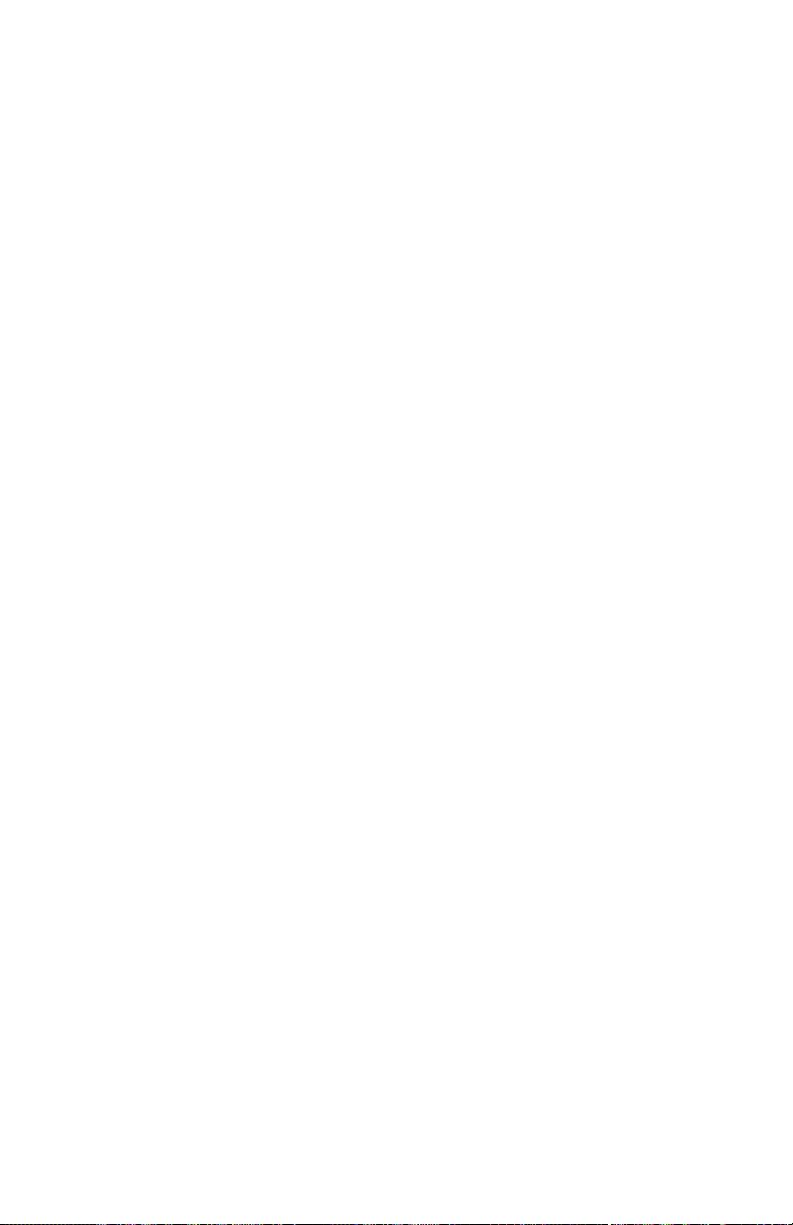
Ergonomische tips
geregeld op van uw werk en richt uw blik af en toe op
een object dat zich verder weg bevindt. De spieren in
uw ogen kunnen zich dan ontspannen.
Het toetsenbord opstellen
• Stel het toetsenbord in op een comfortabele
typhoogte.
• Het toetsenbord moet zodanig zijn opgesteld dat u uw
armen tijdens het typen ontspannen kunt houden en
uw onderarmen ongeveer horizontaal zijn. Zorg dat uw
schouders niet verkrampen, maar ontspannen blijven.
• Typ met een lichte aanslag en met ontspannen
handen en vingers. Houd uw polsen recht.
• Als u een polssteun gebruikt, moet u ervoor zorgen
dat u uw handen tijdens het typen niet op de
polssteun of op het bureau laat rusten. Gebruik de
polssteun alleen als u uw handen laat rusten. Als u de
polssteun niet gebruikt, kunt u hem beter weghalen.
De muis opstellen
• Zorg ervoor dat de muis en het toetsenbord zich op
dezelfde hoogte bevinden. Zet ze dus op dezelfde
ondergrond. Zorg er bovendien voor dat u genoeg
ruimte hebt om de muis te kunnen gebruiken zonder
dat u ver hoeft te reiken of naar voren hoeft te buigen.
• Houd de muis met al uw vingers vast en klik lichtjes.
Beweeg de muis niet alleen met uw pols, maar met
uw hele arm.
Meer informatie hierover en tips voor het gebruik van uw
computer vindt u in de tutorials op de computer. U kunt
ook de webpagina "Healthy Computing" van IBM
raadplegen op:
http://www.pc.ibm.com/us/healthycomputing
De werkplek prettig en comfortabel inrichten
13
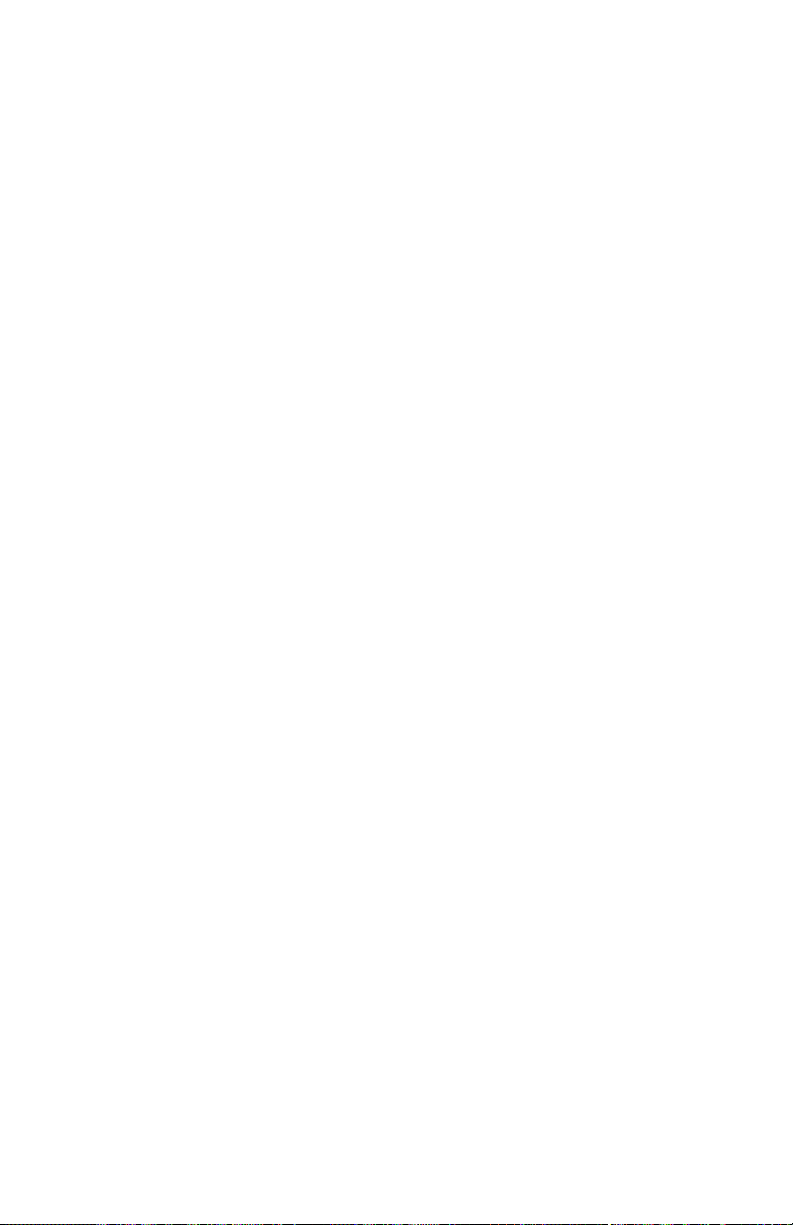
14
De werkplek prettig en comfortabel inrichten
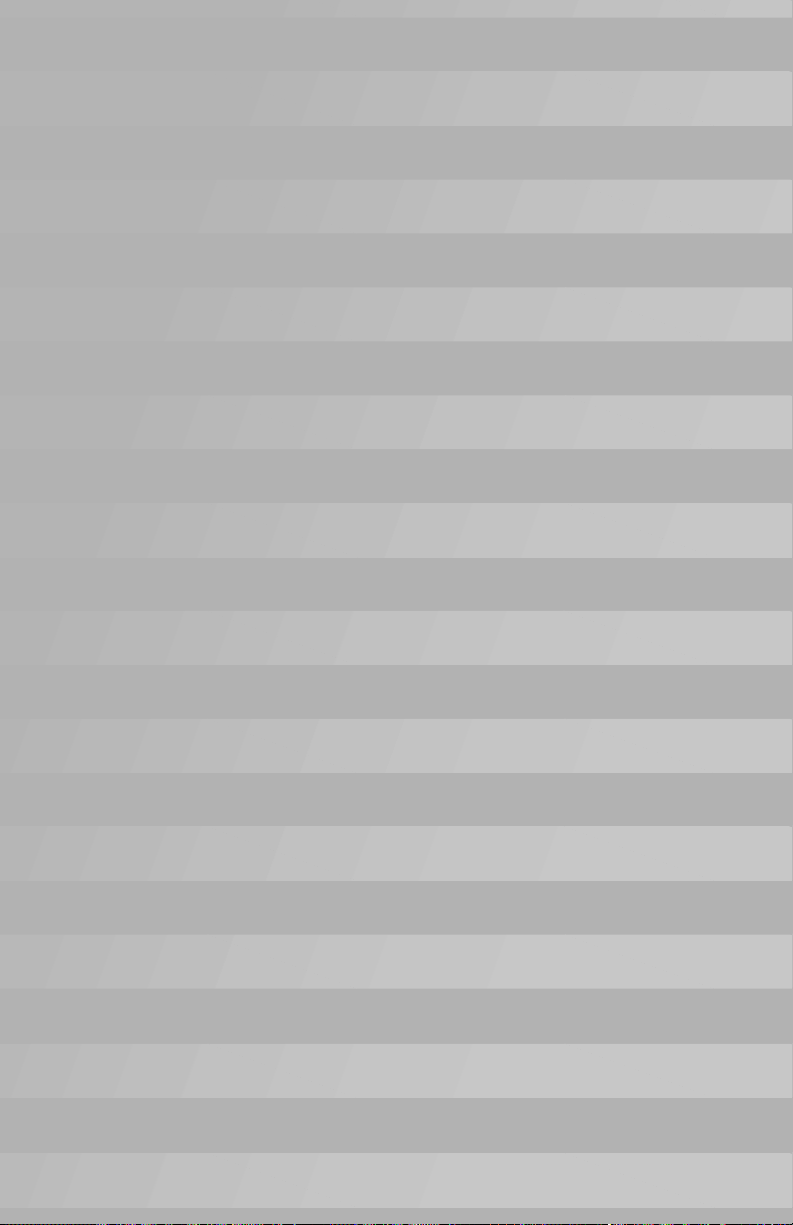
Hoofdstuk 3
De IBM-PC gebruiken
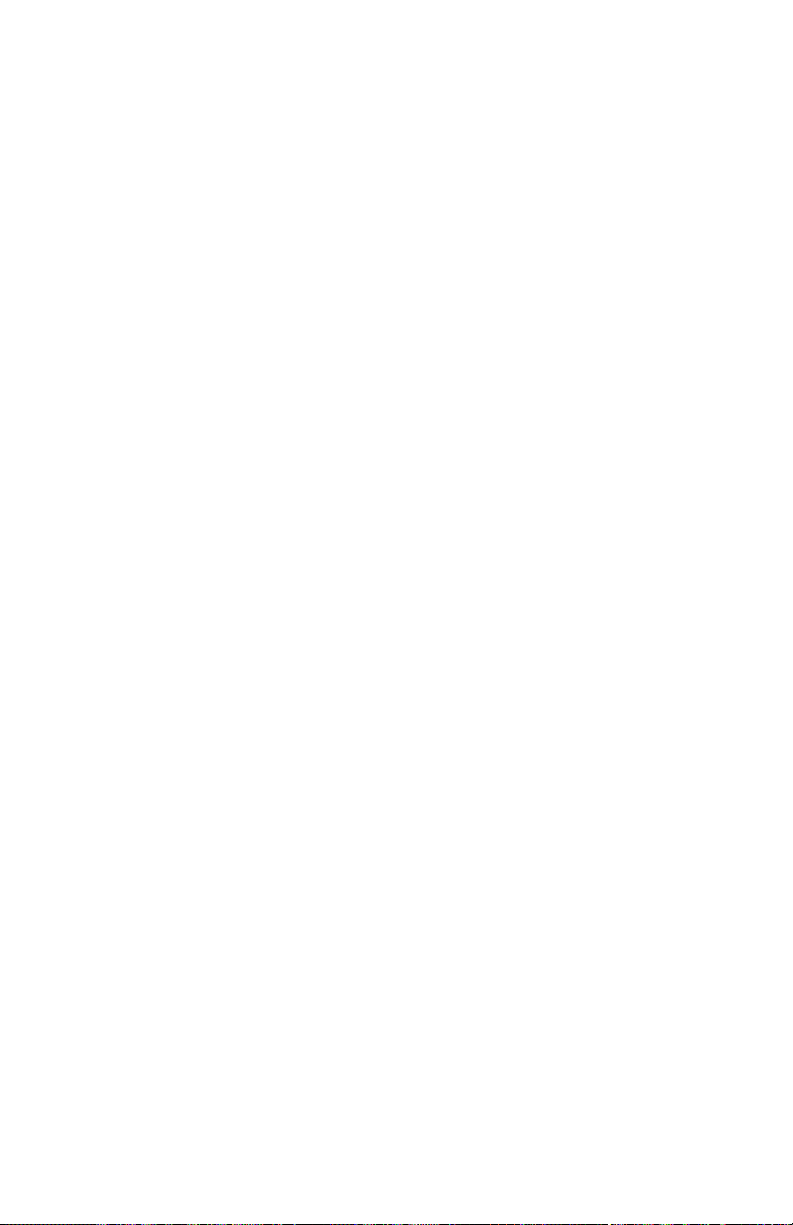
16
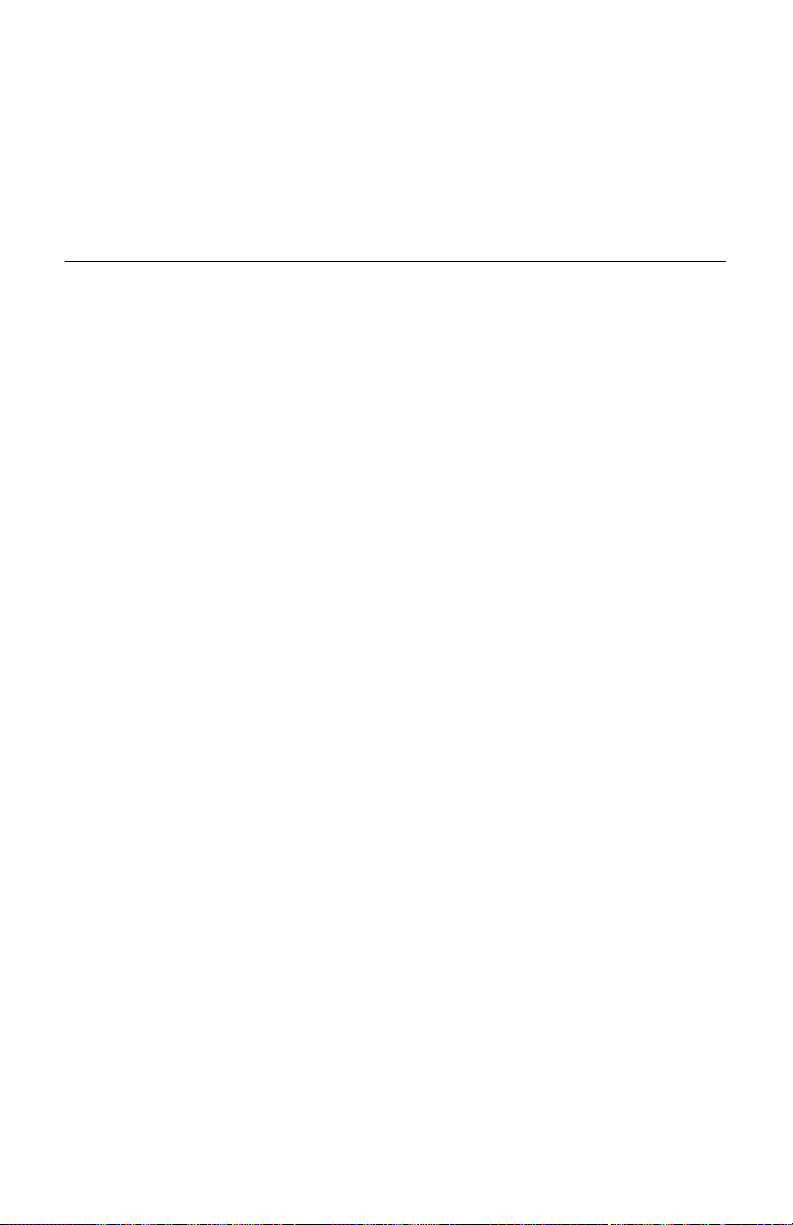
Hardware
De IBM-PC gebruiken
Dit hoofdstuk bevat algemene informatie over het
gebruik van enkele van de hardware- en
softwarevoorzieningen op de computer.
Het Rapid AccessTM II-toestenbord gebruiken
Het Rapid Access-toetsenbord bevat enkele knoppen en
toetsen die u misschien nog niet eerder hebt gezien.
Rapid Access-toetsen zijn sneltoetsen op het
toetsenbord waarmee u programma's kunt starten,
bestanden kunt openen en speciale functies kunt
uitvoeren. Hierdoor kunt u rechtstreeks naareen
programma, bestand of Internet-adres gaan en hoeft u
dus niet meer op een pictogram te klikken, niet meer in
het menu Start naar een programma te zoeken en geen
Internet-adres meer te typen.
Enkele Rapid Access-toetsen zijn vooraf ingesteld op
bepaalde belangrijke functies van de computer (Geluid
uit, Volume en CD/DVD-besturing). Deze kunnen niet
worden gewijzigd.
Er zijn zeven Rapid Access-toetsen boven aan het
toetsenbord. De vooraf ingestelde functies vindt u op
een label boven deze toetsen. U kunt vijf van deze
knoppen zelf instellen om ze te gebruiken om
programma's uit te voeren of webpagina's op te roepen.
Als u bijvoorbeeld vaak Patience speelt, kunt u een
Rapid Access-toets instellen op het starten van dat
spelletje. De toetsen Help en Standby zijn vast ingesteld
en kunnen niet worden aangepast. Met de toets Help
start u het IBM Help-systeem. Gebruik de toets Standby
om de computer in de spaarstand te zetten. U bespaart
zo stroom als de computer tijdelijk niet wordt gebruikt.
Hardware
17
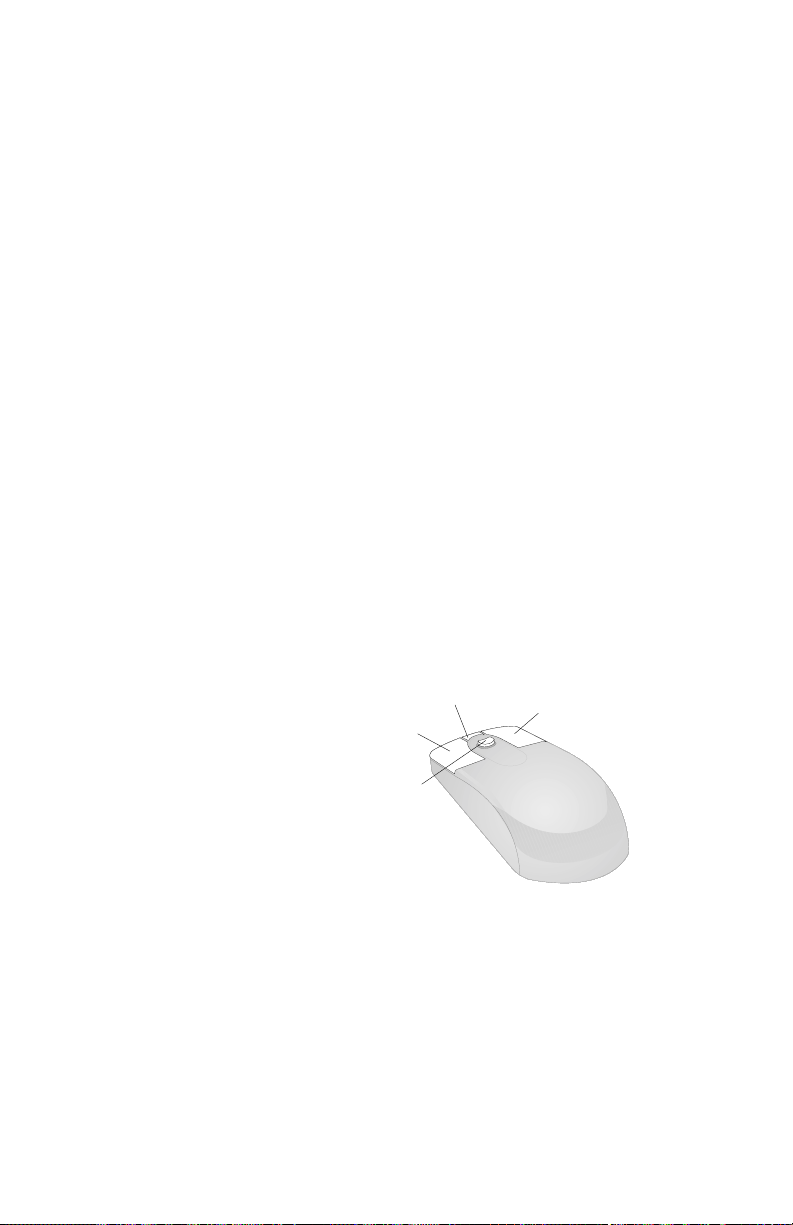
De toets Standby is verlicht als de computer in de
spaarstand staat. Druk op de aan/uit-schakelaar op de
computer om de spaarstand weer af te sluiten.
Rapid Access-toetsen aanpassen.
1 Klik op Start op het bureaublad van Windows.
2 Selecteer Instellingen en klik op Configuratiescherm.
3 Dubbelklik op Toetsenbord (Rapid Access). Het
programma Rapid Access-toetsenbord Aanpassen
wordt gestart.
4 Volg de instructies op het scherm.
Als u meer wilt weten over het Rapid Accesstoestenbord, klikt u op de knop Help op een van de
schermen voor aanpassing van het Rapid Accesstoestenbord.
De IBM ScrollpointTM II-muis gebruiken
De ScrollPoint II-muis heeft de volgende knoppen:
Primaire
muisknop
Bladerknopje
Autobladerknop
Snelmenuknop
Primaire muisknop. Met deze knop selecteert of start u
een programma of menuoptie.
Autobladerknop. Met deze knop activeert u de werkstand
Automatisch bladeren voor de muis. Als deze functie
actief is, kunt u de richting en de snelheid van het
18
Hardware
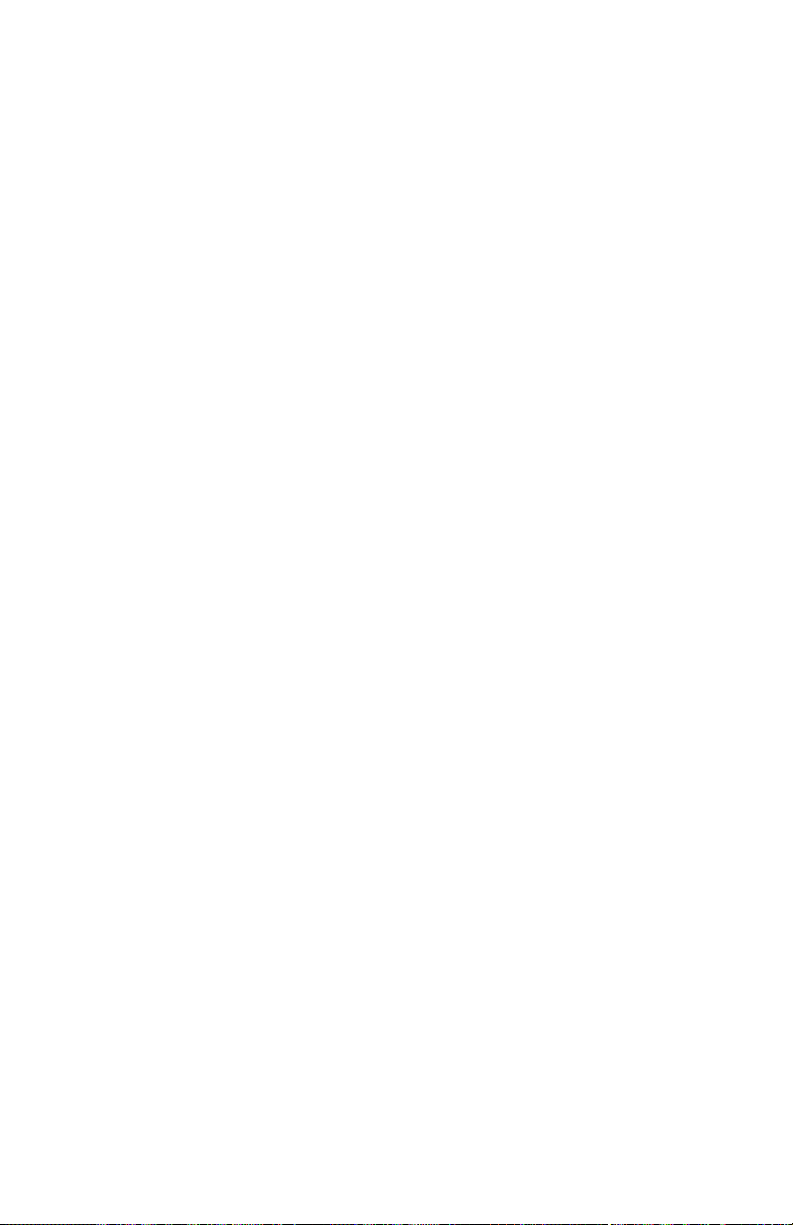
De IBM-PC gebruiken
bladeren besturen door de muis te verplaatsen. U kunt
de werkstand Automatisch bladeren beëindigen door op
een van de muisknoppen te drukken.
Snelmenuknop. Met deze knop roept u een snelmenu
(voorgrondmenu) voor het actieve programma,
pictogram of object op.
Bladerknopje. Met dit knopje bepaalt u de bladerrichting
en -snelheid van de muis. Dit knopje reageert op de druk
die u uitoefent. De richting waarin u druk uitoefent,
bepaalt de richting waarin u bladert. De hoeveelheid
druk die u uitoefent, bepaalt de snelheid waarmee u
bladert.
Volg de onderstaande stappen om de werking van de
muisknoppen en aanwijzers te veranderen of om andere
muisvoorzieningen aan uw wensen aan te passen:
1 Klik op Start op het bureaublad van Windows.
2 Selecteer Instellingen en klik op Configuratiescherm.
3 Dubbelklik op Muis. Het venster Eigenschappen voor
Muis verschijnt.
4 Klik op de gewenste tab en volg de instructies op het
scherm.
Als u meer wilt weten over de ScrollPoint II-muis, klikt u
op de knop Help op een van de schermen voor
muiseigenschappen.
Werken met schijven
De computer die u hebt gekocht heeft een station voor
compact discs (CD) of digital versatile discs (DVD). U
plaatst als volgt een CD of DVD in het station:
1 Open de lade door op de ladeknop voor op het station
te drukken.
2 Haal de schijf uit het hoesje of doosje.
Hardware
19
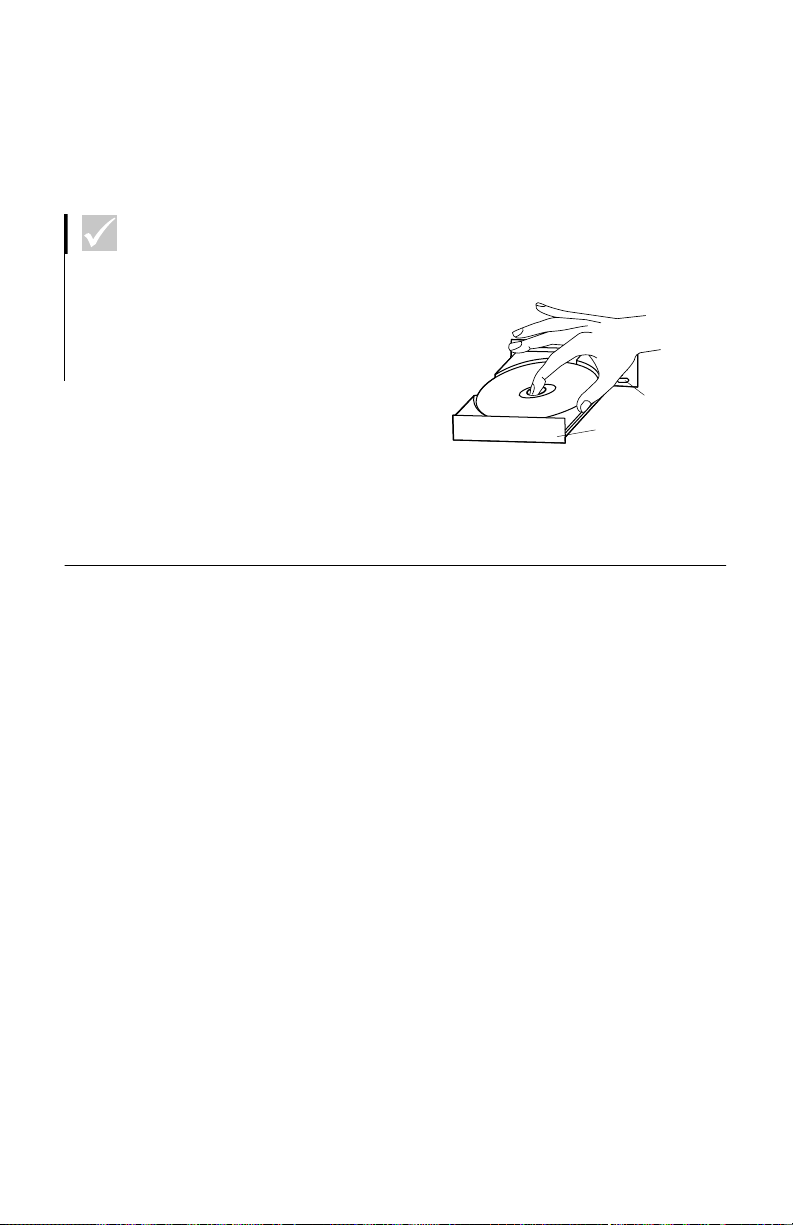
3 Plaats de schijf in de ronde uitsparing in de lade.
Controleer of de opdruk op de schijfboven zit.
Sommige DVD's zijn aan twee kanten afspeelbaar.
Attentie
Heeft uw stationlade
klemmetjes, controleer dan
of deze zijn teruggeklapt
voordat u een schijf
plaatst.
4 Sluit de lade door op de ladeknop te drukken. U kunt
ook zachtjes tegen de voorkant van de lade duwen tot
deze weer naar binnen gaat.
IBM-helpinformatie en software
De computer bevat verschillende soorten informatie en
software. In dit hoofdstuk vindt u informatie over:
• Hoe kan ik
• Readme-bestanden
Opdruk
Ladeknop
Lade
• Software op CD of DVD
Hoe kan ik
Het programma Access Aptiva is vooraf geïnstalleerd en
kan via het bureaublad van Windows worden gestart.
Dit programma biedt de volgende opties:
• Om te beginnen - Deze optie leidt naar onderwerpen
over het instellen van uw computer computer.
• Hoe kan ik... - Deze optie leidt naar onderwerpen over
het uitvoeren van bepaalde taken.
20
IBM-helpinformatie en software
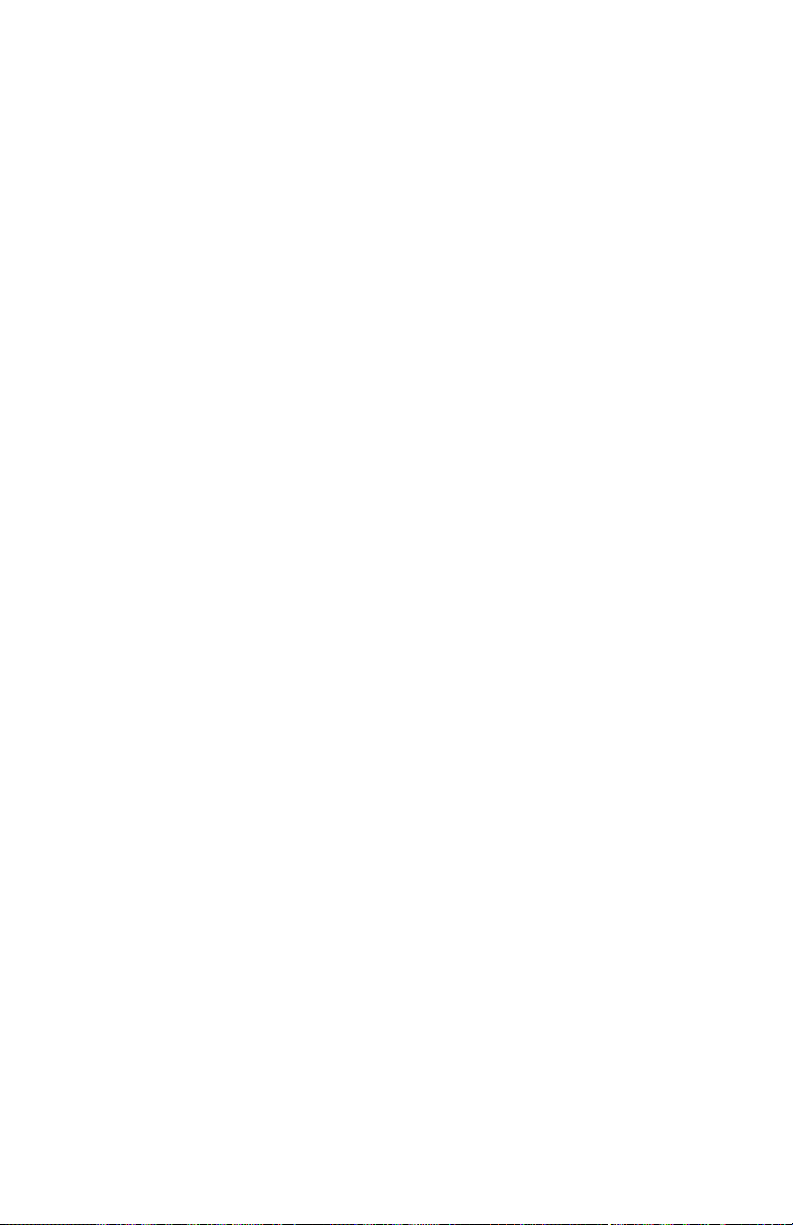
De IBM-PC gebruiken
• Instellingen aanpassen - Deze optie leidt naar
onderwerpen over het aanpassen van het programma
Access Aptiva.
• Hulp inroepen - Help-informatie en informatie over de
manier waarop u de hulp van IBM kunt inroepen.
Readme-bestanden
Een ander soort online informatie kunt u vinden in de
bestanden met de naam README.TXT. Deze bestanden
worden bij de meeste programma's meegeleverd en
geven informatie over aanvullende voorzieningen.
README.TXT-bestanden kunnen ook instructies
bevatten over de manier waarop u een programma op
de meest efficiënte manier kunt instellen.
Programma's installeren
Er kunnen bij de computer nog andere programma's zijn
geleverd, op CD-ROM, DVD-ROM of vooraf
geïnstalleerd op de vaste schijf. Welke titels dit zijn, is
per model en per land verschillend. U kunt als volgt zien
welke programma's er op de vaste schijf zijn
geïnstalleerd:
1 Klik op Start op het bureaublad van Windows.
2 Kies Programma's. Er verschijnt een lijst met
programma's en mappen waarin programma's zijn
opgenomen.
In sommige landen zijn de programma's niet in alle talen
beschikbaar. Als een programma niet in uw taal
beschikbaar was, is de Engelse versie met de computer
meegeleverd.
Houd er rekening mee dat sommige meegeleverde
spelletjes en andere programma's taal of beelden
kunnen bevatten die minder geschikt zijn voor kinderen.
Een groot aantal softwareprogramma's heeft van de
IBM-helpinformatie en software
21
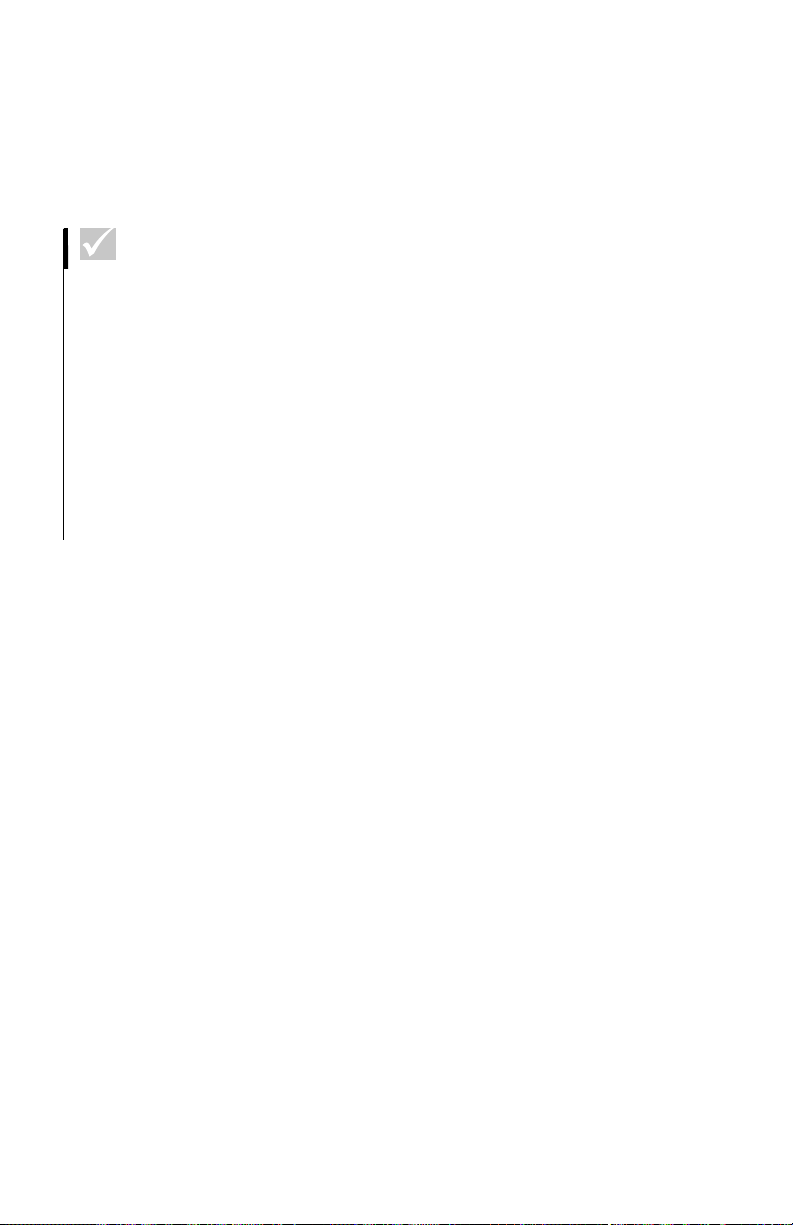
Opmerking
Het kan soms zijn dat het
vaste-schijfstation in uw
model niet groot genoeg is
om elk programma geheel
te installeren. Gebruik in
deze gevallen de optie
voor “gedeeltelijk
installeren” om alle
programma´s op hetzelfde
vaste-schijfstation te
installeren.
ESRB (Entertainment Software Review Board) een
beoordeling gekregen. Deze beoordelingen zijn per titel
vastgelegd in een lijst. Bent u op zoek naar de
beoordeling van een programma, dan kunt u de ESRBwebsite raadplegen, op:
http://www.esrb.org.
PROGRAMMA'S KUNNEN AFWIJKEN VAN DE
RETAILVERSIE EN BESCHIKKEN MOGELIJK NIET
OVER ALLE FUNCTIES OF DOCUMENTATIES.
22
IBM-helpinformatie en software
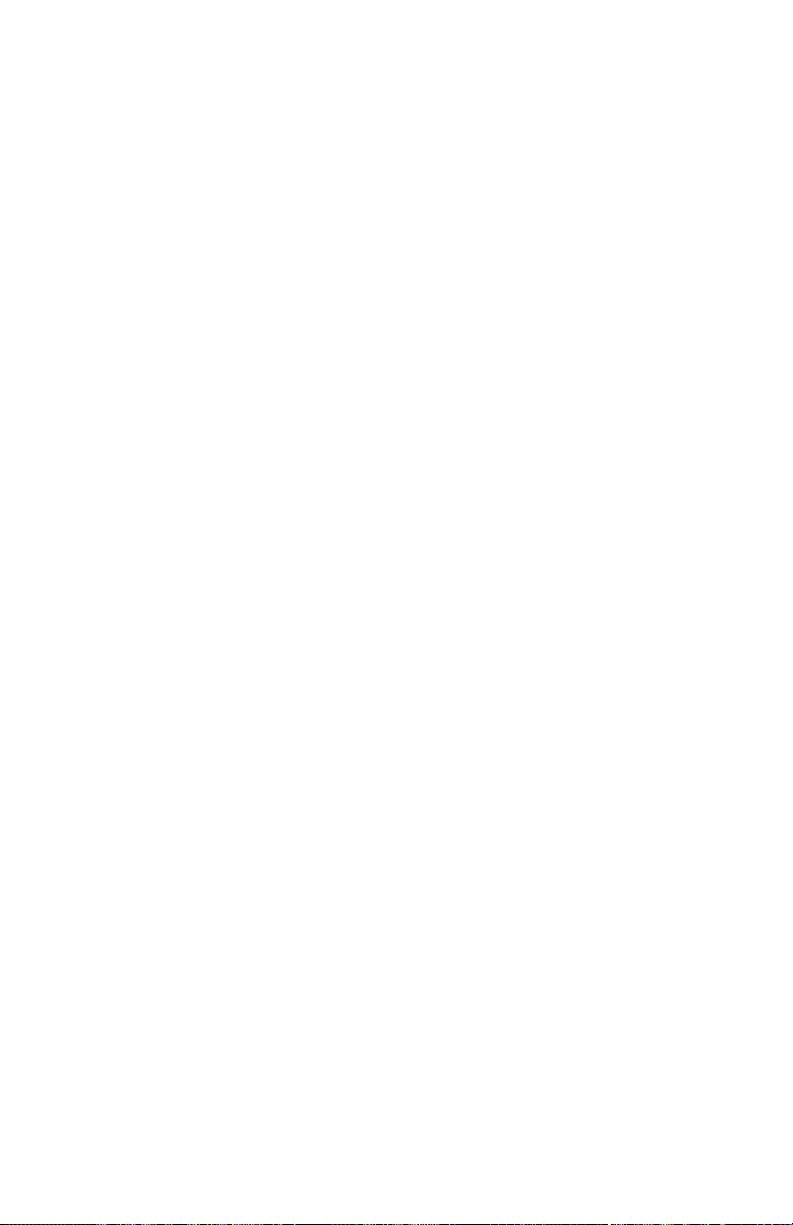
De IBM-PC gebruiken
Software gebruiken en installeren met Autoplay. De meeste
schijven zijn “geschikt voor Autoplay”. Als de functie
Autoplay van Windows is ingeschakeld, wordt het
installatieprogramma van een schijf (of het eerste liedje
op een muziek-CD) automatisch gestart als u een schijf
in het station plaatst. Voor meer informatie over de
functie Autoplay kunt u het Help-systeem van Windows
raadplegen.
Voor het gebruik van sommige programma's hebt u,
naast de bestanden op de vaste schijf, ook een CD of
DVD nodig. Als u de CD of DVD die bij een reeds
geïnstalleerd programma hoort, in de speler plaatst,
wordt het programma automatisch gestart door de
functie Autoplay.
Als uw IBM-computer is uitgerust met een DVD-ROMstation, worden CD's en DVD's met AutoPlaymogelijkheden altijd automatisch gestart. Staan er geen
AutoPlay-programma's op een DVD-videoschijf, dan
wordt de DVD-video gestart.
Programma's bijwerken
IBM Update Connector-programma. Met het programma
IBM Update Connectorkunt u van tijd tot tijd updates
ophalen van de software die in de fabriek op uw
computer is geïnstalleerd.
Norton AntiVirus-programma. Als Norton Antivirus op de
computer is geïnstalleerd, kunt u dit bijwerken met
behulp van Norton Live Update. Met dit programma
worden automatisch beschikbare updates in Norton
AntiVirus geïnstalleerd.
IBM-helpinformatie en software
23
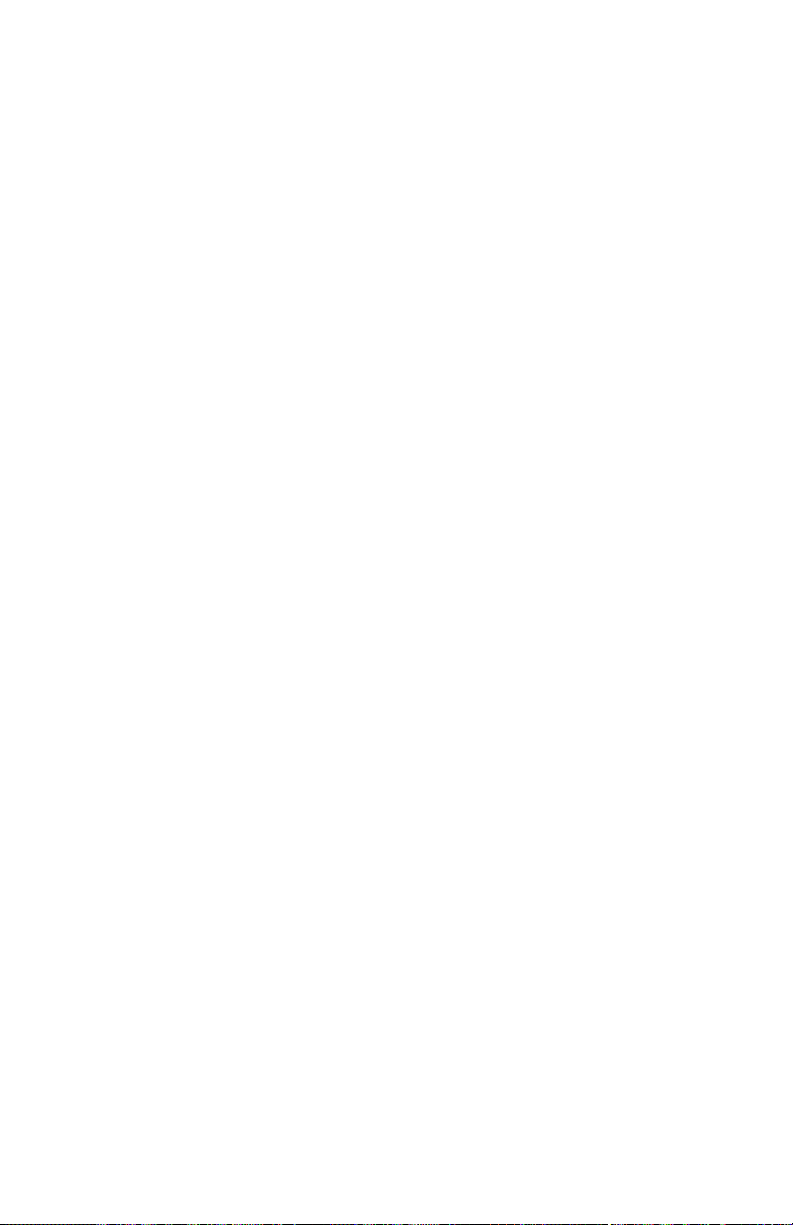
24
IBM-helpinformatie en software
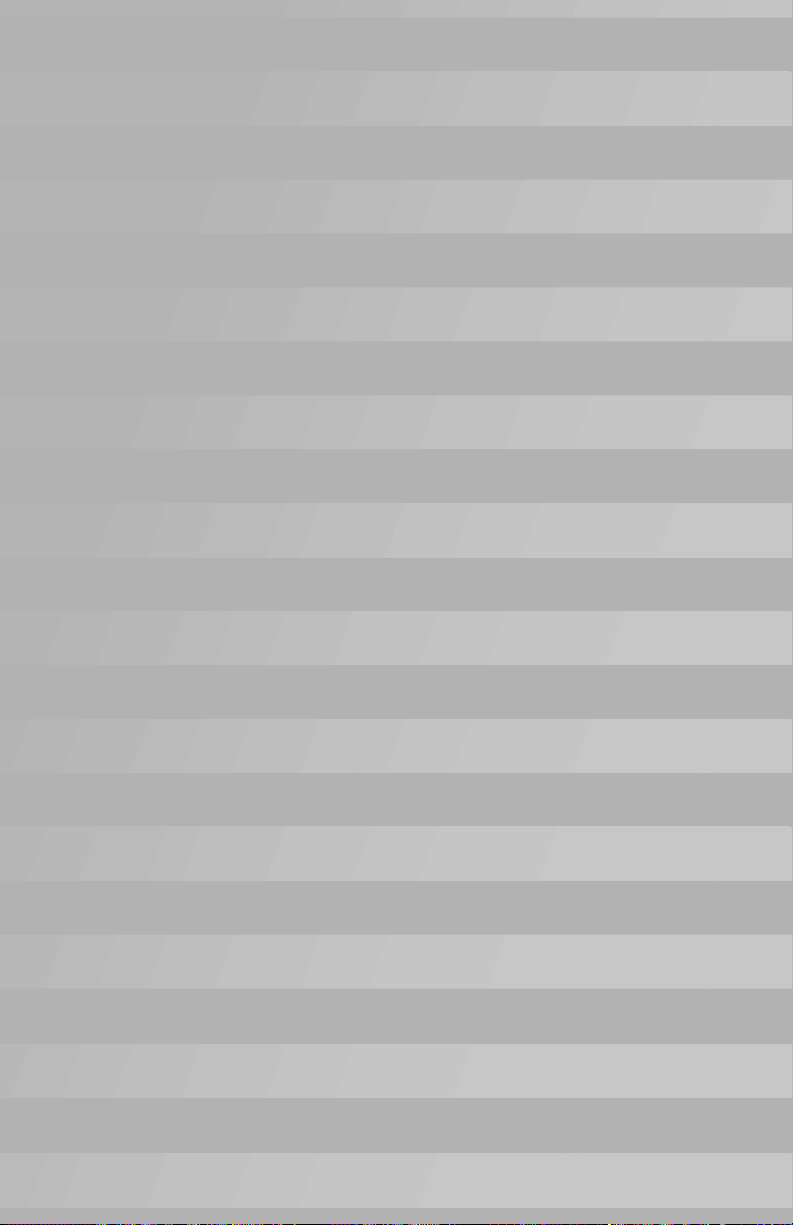
Hoofdstuk 4
Probleemoplossing
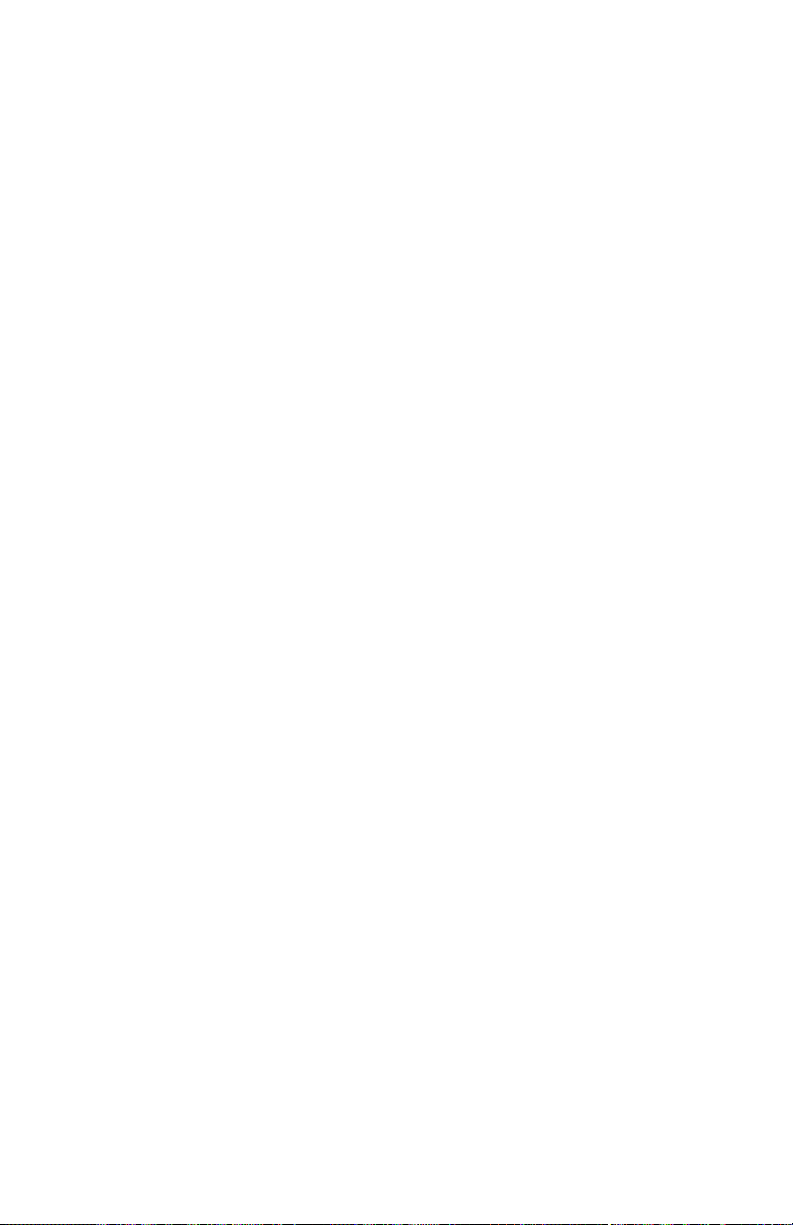
26
 Loading...
Loading...