Page 1
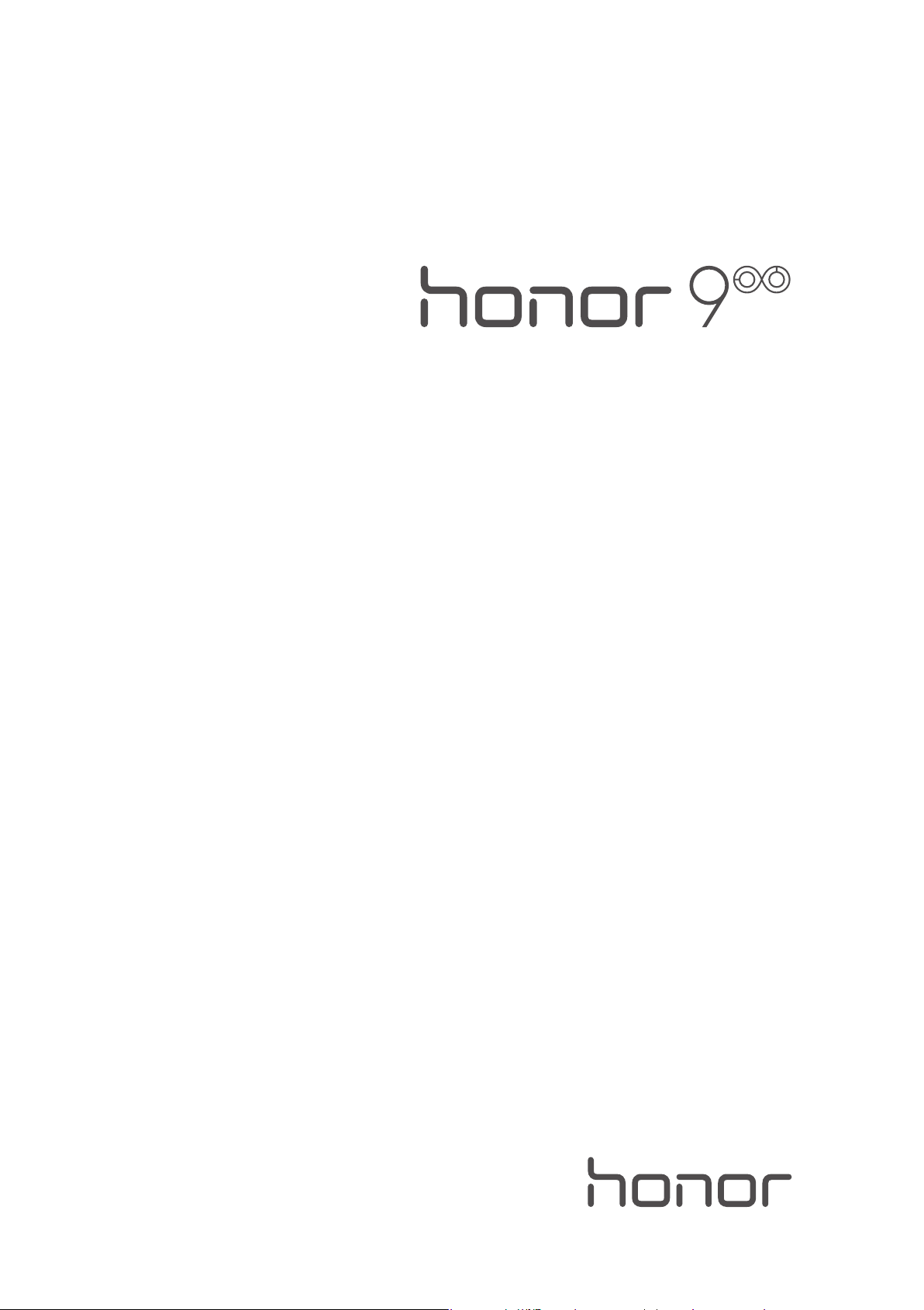
Uživatelská příručka
Page 2
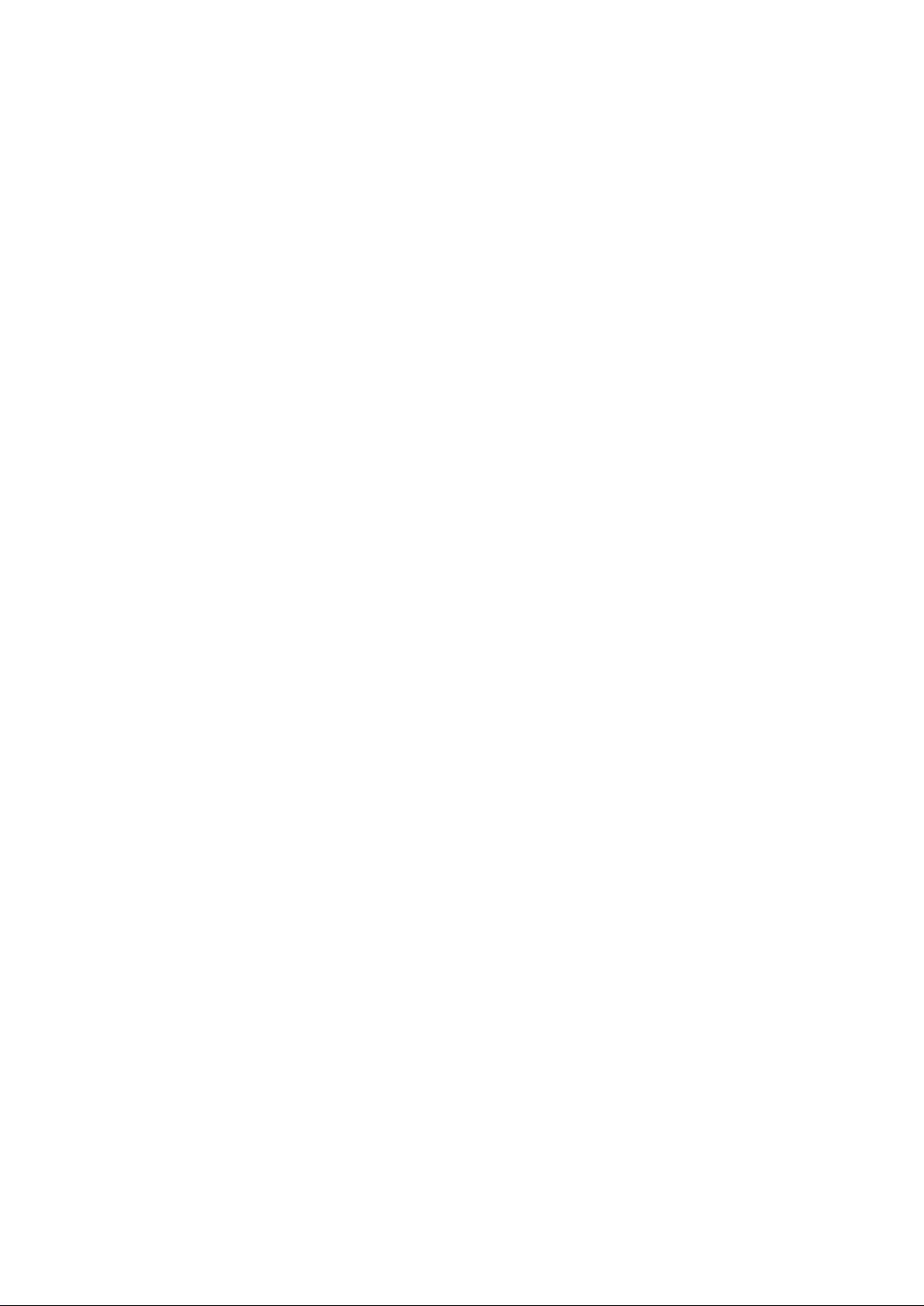
Obsah
Předmluva
Vybalení telefonu
Začínáme
Vložení karty SIM a karty microSD 2
Nabíjení zařízení 2
Rychlé nabíjení 4
Zobrazení stavu baterie 5
Průvodce nastavením 6
Povolení nebo zákaz karty SIM 6
Pojmenování karty SIM 7
Výběr výchozí karty SIM pro mobilní data 7
Nastavení výchozí karty SIM 7
Připojení k Internetu 7
Zobrazení doporučených nastavení 8
Obrazovka a displej
Domovská obrazovka 9
Zamknutí a odemknutí obrazovky 18
Oznamovací panel a stavový řádek 21
Motivy 23
Globální hledání 24
Snímek obrazovky 25
Záznam obrazovky 30
Režim rozdělené obrazovky 32
Použití gest pohybu 36
Režim komfortního čtení 37
Nastavení zobrazení 38
Síť a sdílení
Mobilní Internet 41
Wi-Fi 43
Bluetooth 45
NFC 47
Více obrazovek 49
Sítě VPN 49
Přenos souborů mezi dvěma zařízeními Huawei pomocí Huawei
Share
Přenos dat pomocí portu USB 51
Zabezpečení a záloha
50
i
Page 3
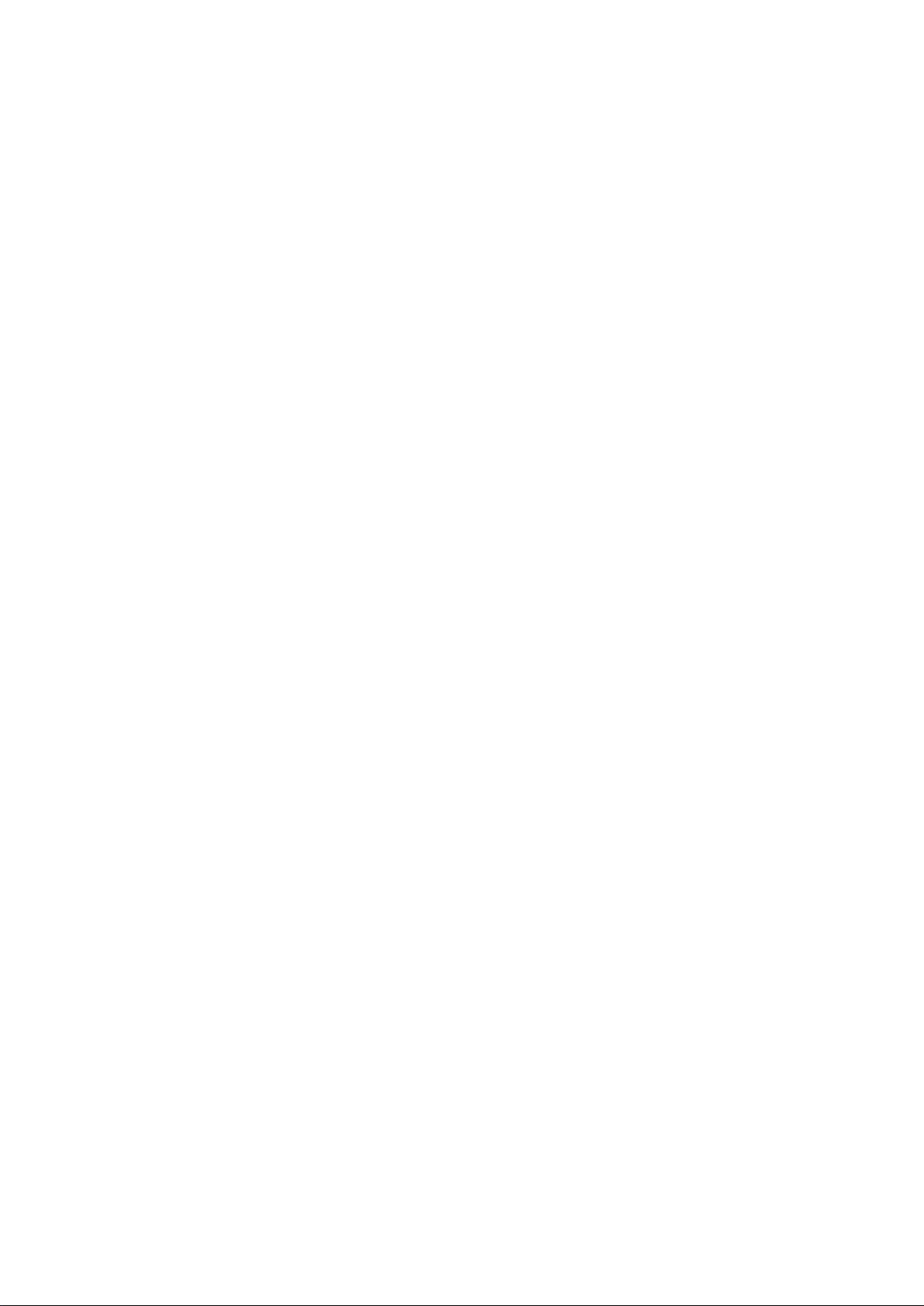
Rozpoznávání otisků prstů 53
Účty více uživatelů 55
Nastavení zabezpečení 57
Fotoaparát a galerie
Možnosti fotoaparátu 60
Fotografie a videonahrávky 60
Rozpoznání předmětu a režim fotoaparátu Pro 63
Režim široké clony 65
Monochromatický režim 65
Režim na výšku 66
Režim perfektní selfie 66
Zpomalený záznam 66
Časosběrný režim 67
Přidání vodoznaků na fotografie 67
Zvukové poznámky 67
Obsah
Správa režimů snímání 68
Konfigurace nastavení fotoaparátu 69
Zobrazení fotografií a videí 70
Organizace alb 71
Úpravy fotografie 73
Úpravy videa 75
Konfigurace Galerie 76
Hovory a kontakty
Volání 77
Přijímání hovorů 79
Uskutečnění konferenčního hovoru 80
Možnosti v průběhu hovoru 81
Správa protokolů hovorů 82
Nastavení hovorů 83
Vytvoření kontaktní karty 85
Vytvoření nového kontaktu 86
Importování a exportování kontaktů 88
Správa kontaktů 89
Vyhledání kontaktů 90
Sdílení kontaktů 91
Přidání kontaktu mezi oblíbené kontakty 91
Změna fotografií kontaktů 92
Zobrazení záznamu o hovorech pro jednotlivé kontakty 92
Přiřazení vyzvánění ke kontaktům 93
Skupiny kontaktů 93
Zasílání zpráv a email
ii
Page 4

Obsah
Odeslání zprávy 95
Odpovídání na zprávu 95
Hledání zpráv 96
Odstranění vláken zpráv 96
Správa zpráv 96
Návrat na začátek seznamu zpráv 96
Připnutí zpráv na začátek seznamu 97
Označení zpráv jako přečtených 97
Blokování spamových zpráv 97
Přidání podpisu zprávy 97
Konfigurace vyzvánění zprávy 97
Přidání e-mailového účtu 98
Odesílání e-mailů 98
Odpovídání na e-maily 99
Správa e-mailů 99
Konfigurace e-mailu 100
Kalendář a poznámkový blok
Změna zobrazení kalendáře 102
Zobrazení světových svátků 102
Připomenutí narozenin 102
Vytvoření události 103
Sdílení událostí 103
Odstranění události 103
Vyhledávání událostí 104
Odesílání pozvánek událostí 104
Vytvoření poznámky 104
Správa poznámek 105
Hudba a video
Poslech hudby 106
Hledání hudby 106
Odstranění skladeb 107
Vytvoření seznamu skladeb 107
Přehrávání videa 107
Správce telefonu
Optimalizace výkonu 108
Zvýšení rychlosti 108
Správa přenesených dat 108
Filtr obtěžování 109
Správa baterie 110
Správa povolení aplikací 111
Antivirová kontrola 111
iii
Page 5
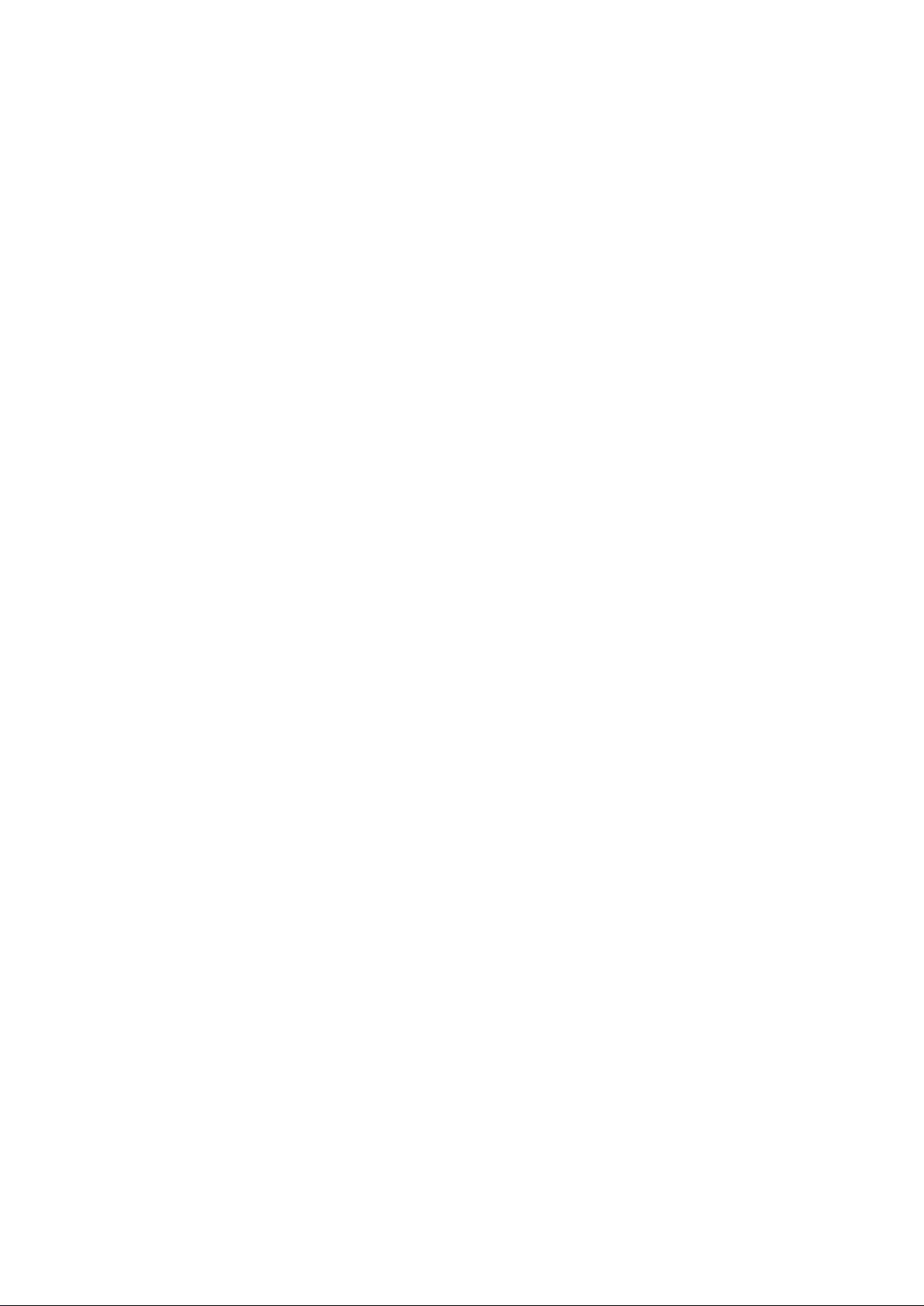
Obsah
Šifrování aplikací 111
Nastavení automatického ukončení aplikací po uzamčení
obrazovky
Konfigurování Správce telefonu 112
Nástroje
Přihlášení ke dvěma účtům sociálních sítí současně 113
Hodiny 113
Záznam zvuku 115
Systémové funkce a nastavení
Časovač zapnutí a vypnutí 117
Restartování zařízení 117
Změna jazyka systému 117
Změna metody zadávání 117
Nastavení zadávání textu 118
Úprava textu 118
Režim Letadlo 119
112
Konfigurace nastavení zvuku 119
Jednoruční UI 120
Režim Nerušit 121
Zobrazení informací o paměti a úložišti 122
Nastavení data a času 122
Povolení přístupu k poloze 122
Obnovení továrních nastavení 123
Aktualizace OTA 123
Zobrazení informací o produktu 124
Funkce usnadnění 125
Získání nápovědy
Zabezpečení osobních informací a údajů
Seznam bezpečnostních funkcí
Právní upozornění
iv
Page 6

Předmluva
Před použitím zařízení si pozorně přečtěte příručku.
Všechny obrázky a ilustrace v tomto dokumentu slouží pouze pro referenci a mohou se lišit od
konečného produktu.
Některé funkce v této příručce nemusí být podporovány některými zařízeními nebo operátory.
Symboly a definice
Popis
Připomenutí
Varování
Zdůrazňuje důležité informace a tipy, a poskytuje další
informace.
Označuje možné problémy, ke kterým může dojít při zanedbání
správné péče nebo pozornosti, například k poškození zařízení
nebo ztrátě dat.
Varuje před možnými nebezpečími, které by mohly způsobit
vážné zranění.
1
Page 7

Vybalení telefonu
Nano-SIM
microS
D
Nano-SIM
N
a
no-SIM
nebo
Vložení karty SIM a karty microSD
Telefon je vybaven otvorem pro kartu SIM 2 v 1. Můžete vložit dvě karty nano-SIM, nebo jednu
kartu nano-SIM a jednu kartu microSD.
l Otvor pro kartu SIM podporuje pouze karty nano-SIM. Budete-li potřebovat novou nebo
náhradní kartu nano-SIM, obraťte se na svého operátora.
l Aby nedošlo k poškození rámečku karty SIM, používejte pouze standardní karty nano-SIM.
l Ujistěte se, že je karta vložena ve správné pozici a při vkládání karty do zařízení udržujte
rámeček karty ve vodorovné poloze.
l Při používání jehličky pro vysunutí karty SIM dejte pozor, abyste se nezranili ani nepoškodili
zařízení.
l Uložte jehličku pro vysunutí karty SIM mimo dosahu dětí, aby se zabránilo náhodnému
spolknutí nebo zranění.
l Jehličku pro vysunutí karty SIM používejte pouze k vysunutí rámečku karty SIM. Vkládání
jehličky pro vysunutí karty SIM do jiných otvorů může vést k poškození zařízení.
1 Stiskněte a podržte tlačítko napájení a potom klepnutím na
vypněte zařízení.
2 Pokud chcete odebrat rámeček karty, vložte jehličku pro vysunutí karty SIM dodávanou se
zařízením do malého otvoru vedle rámečku karty.
3 Vložte do rámečku karty kartu SIM nebo kartu microSD.
4 Znovu zasuňte rámeček karty do telefonu ve správné orientaci.
Nabíjení zařízení
Zařízení zobrazuje varování před vybitím baterie, když je baterie téměř prázdná. Okamžitě
začněte zařízení nabíjet, pokud chcete předejít automatickému vypnutí.
2
Page 8
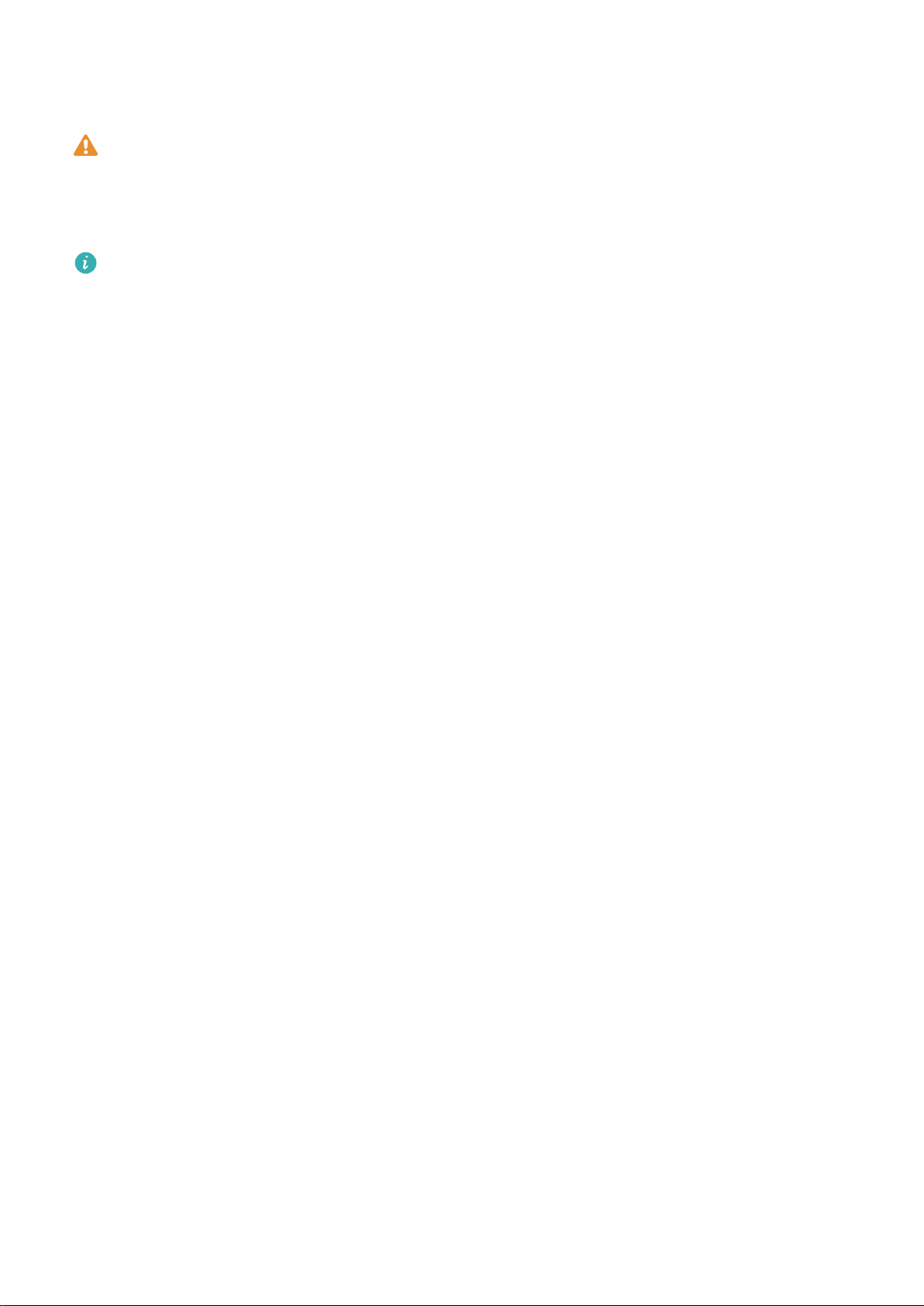
Vybalení telefonu
Nabíjení zařízení pomocí nabíječky
Připojte zařízení k zásuvce napájecí sítě pomocí nabíječky a kabelu USB dodaných výrobcem.
Pokud chcete využít rychlejší nabíjení, musíte použít nabíječku a kabel USB, který se
dodává se zařízením. Jiné nabíječky nebo kabely USB mohou způsobovat neustálé
restartování zařízení nebo prodloužení doby nabíjení. Může to také způsobit přehřátí
nabíječky nebo poškození zařízení či dokonce poškození zařízení.
l Pokud zařízení nereaguje po stisknutí tlačítka napájení, pravděpodobně to znamená, že
je baterie vybitá. Baterii nabíjejte nejméně 10 minut (použijte nabíječku dodávanou se
zařízením) a pak zařízení restartujte.
l Zařízení po připojení k nabíječce nebo jinému zařízení automaticky provede kontrolu
bezpečnosti. Pokud zařízení rozpozná, že je port USB mokrý, automaticky přestane
nabíjet a zobrazí bezpečnostní zprávu. Pokud se zobrazí tato zpráva, odpojte kabel USB
od zařízení a nechte port USB úplně vyschnout, abyste předešli poškození zařízení nebo
baterie.
Nabíjení zařízení pomocí portu USB
Pokud nemáte přístup k nabíječce, můžete zařízení nabíjet připojením k počítači pomocí kabelu
USB.
1 Pokud připojíte zařízení k počítači nebo jinému zařízení pomocí kabelu USB, zobrazí se v
kontextovém dialogu Povolit přístup k datům zařízení?.
2 Klepněte na Ne, pouze nabít.
Pokud jste vybrali jiný režim připojení USB, táhnutím prstem ze stavového řádku otevřete
oznamovací panel. Klepněte na Přenos souborů přes USB a pak vyberte Pouze nabít.
Využití portu USB typu C k nabíjení jiných zařízení
Konektory USB typu C jsou reversibilní a lze je zasunout nahoru kterýmkoliv směrem. Zařízení
můžete použití k nabití jiného zařízení s kabelem USB typu C.
1 Pro připojení zařízení k jinému zařízení použijte kabel USB typu C.
2 Na zařízení tažením prstem dolů ze stavového řádku otevřete oznamovací panel a potom
nastavte režim připojení USB na Reverzní nabíjení.
3 Na druhém zařízení nastavte režim připojení USB na Pouze nabít.
Pokud chcete nabíjet své zařízení pomocí jiného zařízení, nastavte v zařízení režim připojení
USB na Pouze nabít a nastavte na jiném zařízení režim připojení USB na Reverzní nabíjení.
Bezpečnostní informace
l K nabíjení zařízení používejte pouze originální baterie, nabíječky a kabely USB Huawei.
Příslušenství třetích stran představuje potenciální bezpečnostní riziko a může negativně
ovlivnit výkon zařízení.
l Baterii lze dobíjet mnohokrát, ale všechny baterie mají omezenou životnost. Pokud
zaznamenáte významné snížení výdrže baterie zařízení, kupte si pravou náhradní baterii
3
Page 9

Vybalení telefonu
Huawei. Nepokoušejte se sami vyjmout vestavěnou baterii. Pokud je zařízení vybaveno
vestavěnou baterií, kontaktujte autorizované servisní středisko Huawei a požádejte o výměnu
baterie. Pokud lze baterii vyjmout, vyměňte ji za originální baterii Huawei.
l Zařízení se může při delším používání nebo vystavení vysokým okolním teplotám zahřát.
Pokud je zařízení horké na dotek, přestaňte jej nabíjet a zakažte nepotřebné funkce. Umístěte
zařízení na chladné místo a nechte jej vychladnout na pokojovou teplotu. Když bude zařízení
horké, nedotýkejte se jeho povrchu dlouhou dobu.
l Doba nabíjení se může lišit podle okolní teploty a zbývající úrovně nabití baterie.
l Vyhněte se používání zařízení v průběhu nabíjení. Nezakrývejte zařízení ani nabíječku.
Pokud chcete získat další informace týkající se nabíjení a péče o baterii, navštivte http://
consumer.huawei.com/ a vyhledejte uživatelskou příručku týkající se vašeho zařízení.
Informace o stavu baterie
Stav baterie je indikován kontrolkou indikátoru zařízení a ikonou baterie na stavovém řádku.
Indikátor stavu Ikona baterie Stav baterie
Bliká nebo
Zbývá méně než 4 %
nepřerušovaně svítí
červená
Červená Nabíjí se, zbývá méně než 10 %
Oranžová Nabíjí se, zbývá 10–90 %
Zelená Nabíjí se, zbývá nejméně 90 %. Pokud se vedle ikony
baterie ve stavovém řádku zobrazuje číslo 100 %, nebo
pokud se na obrazovce zamčení zobrazuje zpráva o
dokončení nabíjení, znamená to, že je nabíjení
dokončeno.
Rychlé nabíjení
Zařízení podporuje technologii rychlého nabíjení. Umožňuje to zařízení automaticky upravit
nabíjecí napětí a proud pro kratší nabíjecí časy.
Pokud chcete využít funkci rychlého nabíjení, musíte použít nabíječku a kabel USB, který se
dodává se zařízením. Jiné nabíječky nebo kabely USB mohou způsobovat neustálé
restartování zařízení nebo prodloužení doby nabíjení. Může to také způsobit přehřátí
nabíječky nebo poškození zařízení či baterie.
4
Page 10
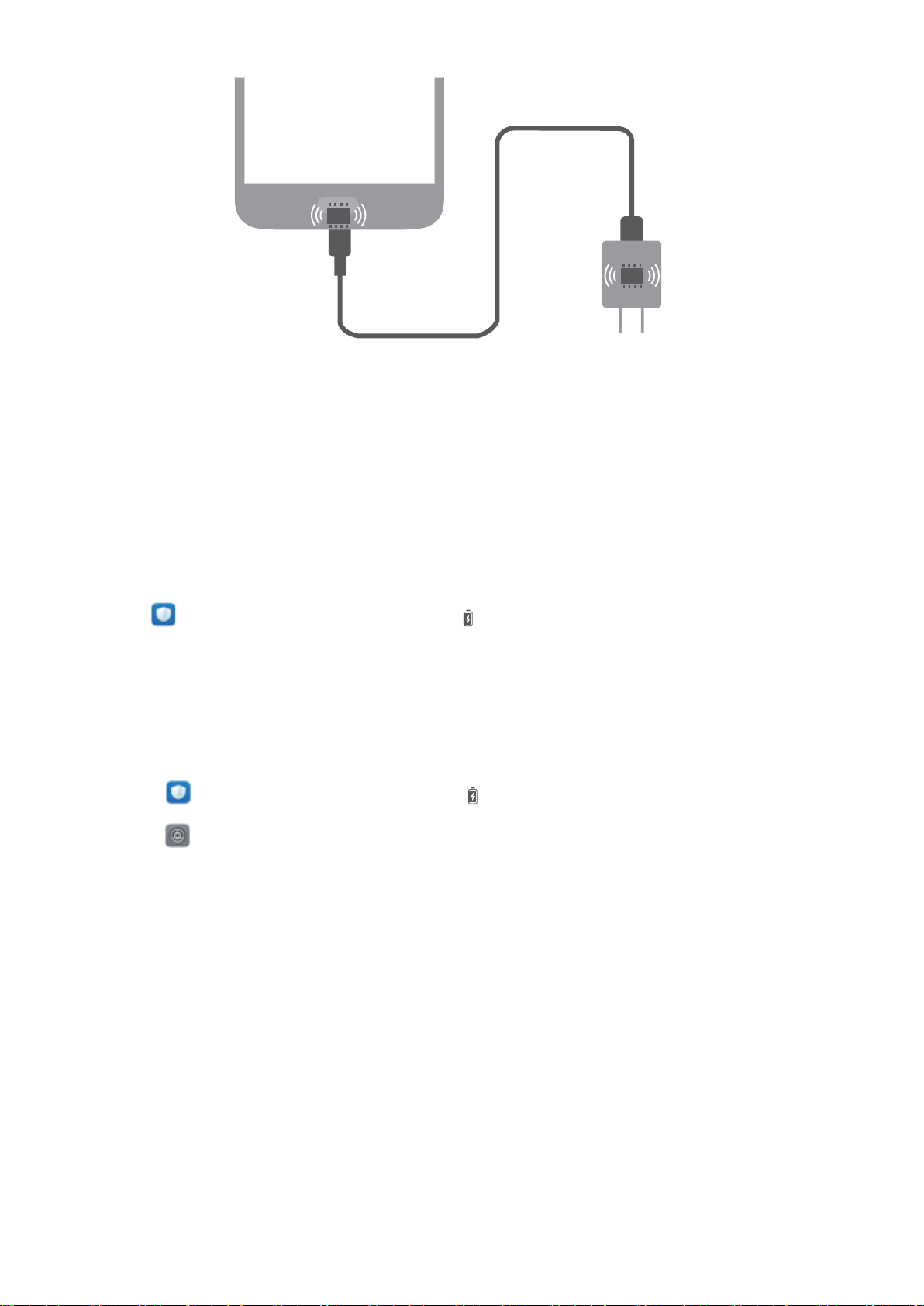
Vybalení telefonu
Zobrazení stavu baterie
Můžete si zobrazit stav baterie a nakonfigurovat stavový řádek tak, aby zobrazoval zbývající
kapacitu baterie.
Zobrazení stavu baterie
Stav baterie je indikován pomocí ikony baterie na stavovém řádku.
Otevřete Správce telefonu. Klepnutím na zobrazte zbývající procento nabití baterie a
čas použití.
Zobrazení zbývajícího procenta nabití baterie ve stavovém řádku
Zobrazení zbývajícího procenta nabití baterie ve stavovém řádku můžete provést dvěma
způsoby:
l Otevřete Správce telefonu. Klepněte na a zapněte Zbývající kapacita baterie (%).
l Otevřete Nastavení. Klepněte na Oznámení a stavový řádek > Kapacita baterie.
Výběrem Vedle ikony baterie nebo V ikoně baterie zobrazte zbývající kapacitu baterie ve
stavovém řádku. Pokud nechcete zobrazovat zbývající kapacitu baterie, vyberte možnost
Nezobrazovat.
5
Page 11

Začínáme
Průvodce nastavením
l Před prvním použitím zařízení si pozorně přečtěte tuto stručnou příručku a zajistěte, aby
byla karta SIM nainstalována správně.
l Stiskněte a podržte tlačítko napájení pro zapnutí napájení zařízení. Postupujte podle
pokynů na obrazovce a dokončete úvodní nastavení.
1 Vyberte jazyk a region a klepněte na DALŠÍ.
2 Přečtěte si pečlivě Podmínky a náležitosti a pak je přijměte klepnutím na PŘIJMOUT >
PŘIJMOUT.
3 Přečtěte si O oprávněních aplikace. Vyberte PŘIJMOUT a klepněte na DALŠÍ.
4 Přečtěte si O oprávněních služby. Vyberte PŘIJMOUT nebo ne a klepnutím na DALŠÍ
pokračujte.
5 Zařízení automaticky vyhledá blízké sítě Wi-Fi. Vyberte síť a připojte se k ní.
6 Pozorně si přečtěte Podmínky a náležitosti služby Google a potom klepněte na DALŠÍ.
7 Pro nastavení svého zařízení si zvolte jednu z následujících metod:
l Pomocí pokynů na obrazovce obnovte ze zálohy.
l Podle pokynů na obrazovce kopírujte data z jiného zařízení nebo klepněte na PŘESKOČIT
> OK pro přeskočení tohoto kroku.
Pokud si vyberete přeskočení tohoto kroku, můžete stále importovat data z jiného
zařízení později klepnutím na Nastavení > Rozšířené nastavení > Přenos dat.
8 Pomocí pokynů na obrazovce přidejte svůj otisk prstu. Musíte rovněž nastavit PIN nebo
Heslo pro odemčení obrazovky před přidáním svého otisku prstu. Je důležité toto heslo
nezapomenout, abyste mohli zařízení v každém případě odemknout.
9 Nastavení dokončíte klepnutím na ZAČÍNÁME. Po spuštění rozhraní EMUI je zařízení
připraveno k použití.
Povolení nebo zákaz karty SIM
Pro snadnější použití a správu povolte nebo zakažte kartu SIM.
Tato funkce je k dispozici pouze na telefonech podporujících duální karty SIM.
1 Otevřete Nastavení.
2 Klepněte na Správa karet SIM.
3 Kartu SIM povolíte nebo zakážete přepnutím vypínač vedle této karty SIM, kterou chcete
spravovat.
6
Page 12
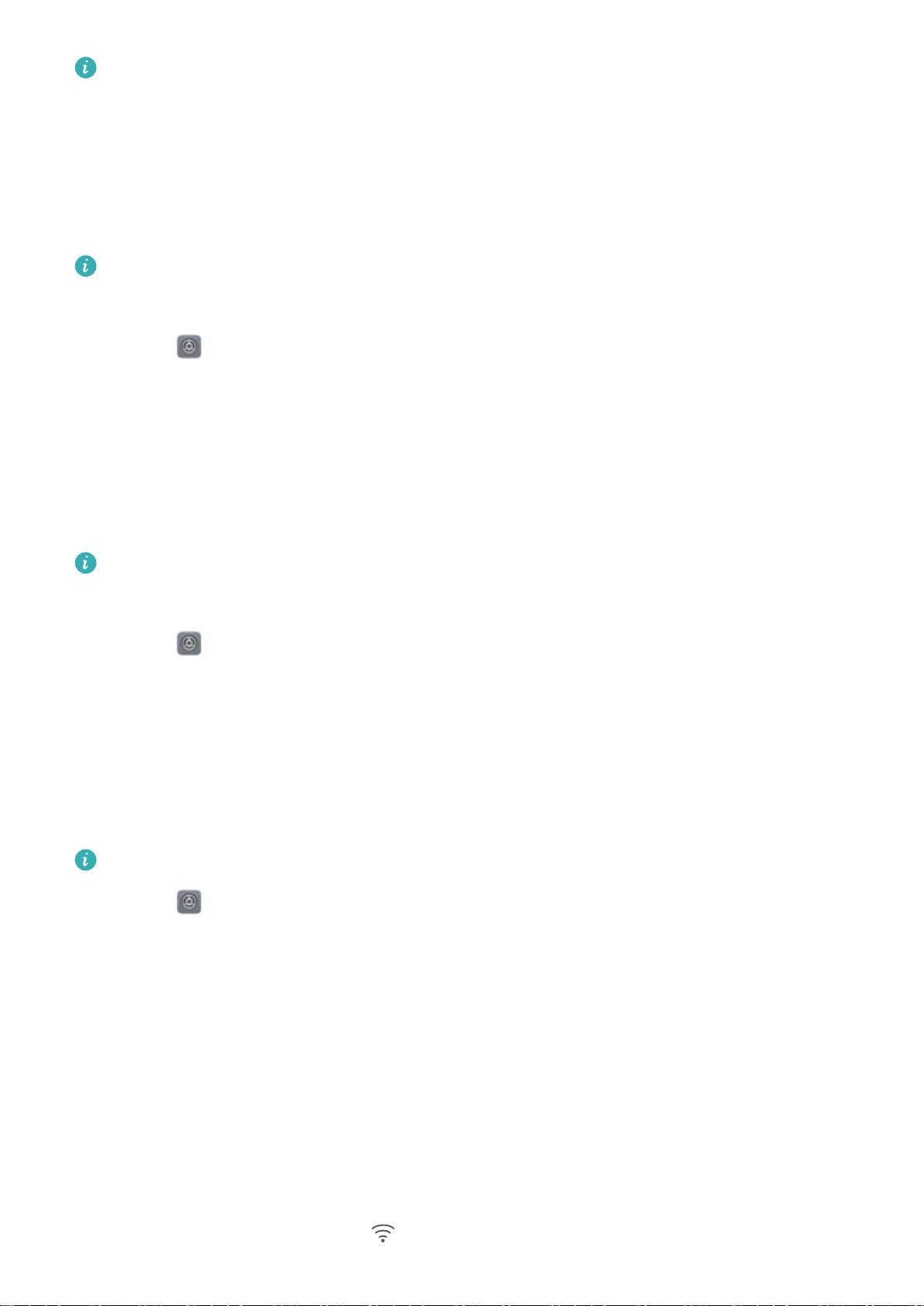
Začínáme
Zakázanou kartu SIM nebudete moci používat k uskutečnění hovorů, odesílání textových
zpráv ani přístupu k Internetu.
Pojmenování karty SIM
Ve výchozím nastavení je každé kartě SIM přiřazen název podle operátora. Můžete přejmenovat
kartu SIM pro snadnější identifikaci.
l Tato funkce je k dispozici pouze na telefonech podporujících duální karty SIM.
l Funkce se mohou lišit podle operátora.
1 Otevřete Nastavení.
2 Klepnutí Správa karet SIM
3 Vyberte SIM kartu. Zadejte název a klepněte na OK.
Výběr výchozí karty SIM pro mobilní data
Můžete vybrat výchozí kartu SIM pro služby mobilních dat.
l Tato funkce je k dispozici pouze na telefonech podporujících duální karty SIM.
l Funkce se mohou lišit podle operátora.
1 Otevřete Nastavení.
2 Klepněte na Správa karet SIM.
3 Přepněte přepínač Výchozí mobilní datové připojení vedle vybrané karty SIM.
Nastavení výchozí karty SIM
Můžete vybrat výchozí kartu SIM pro odchozí hovory.
Tato funkce je k dispozici pouze na telefonech podporujících duální karty SIM.
1 Otevřete Nastavení.
2 Klepněte na Správa karet SIM.
3 Klepněte na Výchozí SIM pro volání a vyberte požadovanou kartu SIM.
Po výběru výchozí karty SIM se ve voliči nebude nadále zobrazovat karta SIM 1 a karta SIM 2.
Připojení k Internetu
Připojení pomocí zařízení k sítím Wi-Fi bez námahy.
Připojení k síti Wi-Fi
1 Tažením prstem od stavového řádku dolů otevřete oznamovací panel.
2 Klepnutím a podržením prstu na
otevřete obrazovku s nastaveními Wi-Fi.
7
Page 13
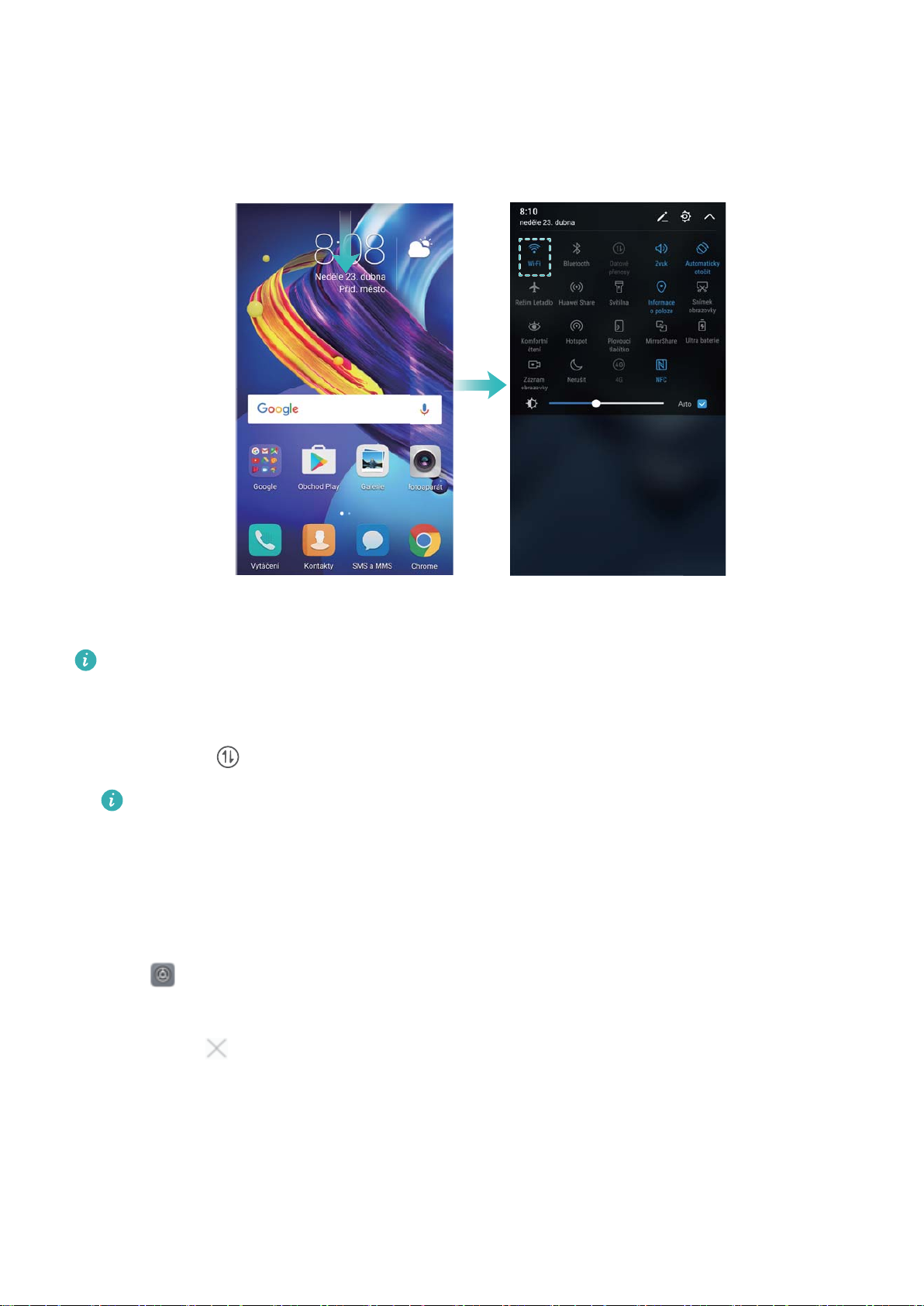
Začínáme
3 Zapněte Wi-Fi. Zařízení vypíše seznam všech dostupných sítí Wi-Fi v daném místě.
4 Vyberte síť Wi-Fi, ke které se chcete připojit. Pokud si vyberete zašifrovanou síť, budete
rovněž muset zadat heslo Wi-Fi.
Připojení pomocí mobilních dat
Před použitím mobilních dat se ujistěte, že máte datový tarif u svého operátora, abyste
předešli nadměrným poplatkům za data.
1 Tažením prstem od stavového řádku dolů otevřete oznamovací panel.
2 Klepnutím na povolte mobilní data.
Když se mobilní datové připojení nepožaduje, zakažte jej, aby se ušetřila energie baterie
a omezila přenesená data.
Zobrazení doporučených nastavení
Po dokončení úvodního procesu nastavení zobrazí zařízení seznam doporučených nastavení.
Otevřete Nastavení.
l Klepnutím na doporučené nastavení jej nakonfigurujte.
l Klepnutím na vedle doporučeného nastavení příslušné nastavení odstraňte ze seznamu.
Doporučení, která byla odstraněna ze seznamu, se již dále doporučovat nebudou.
8
Page 14
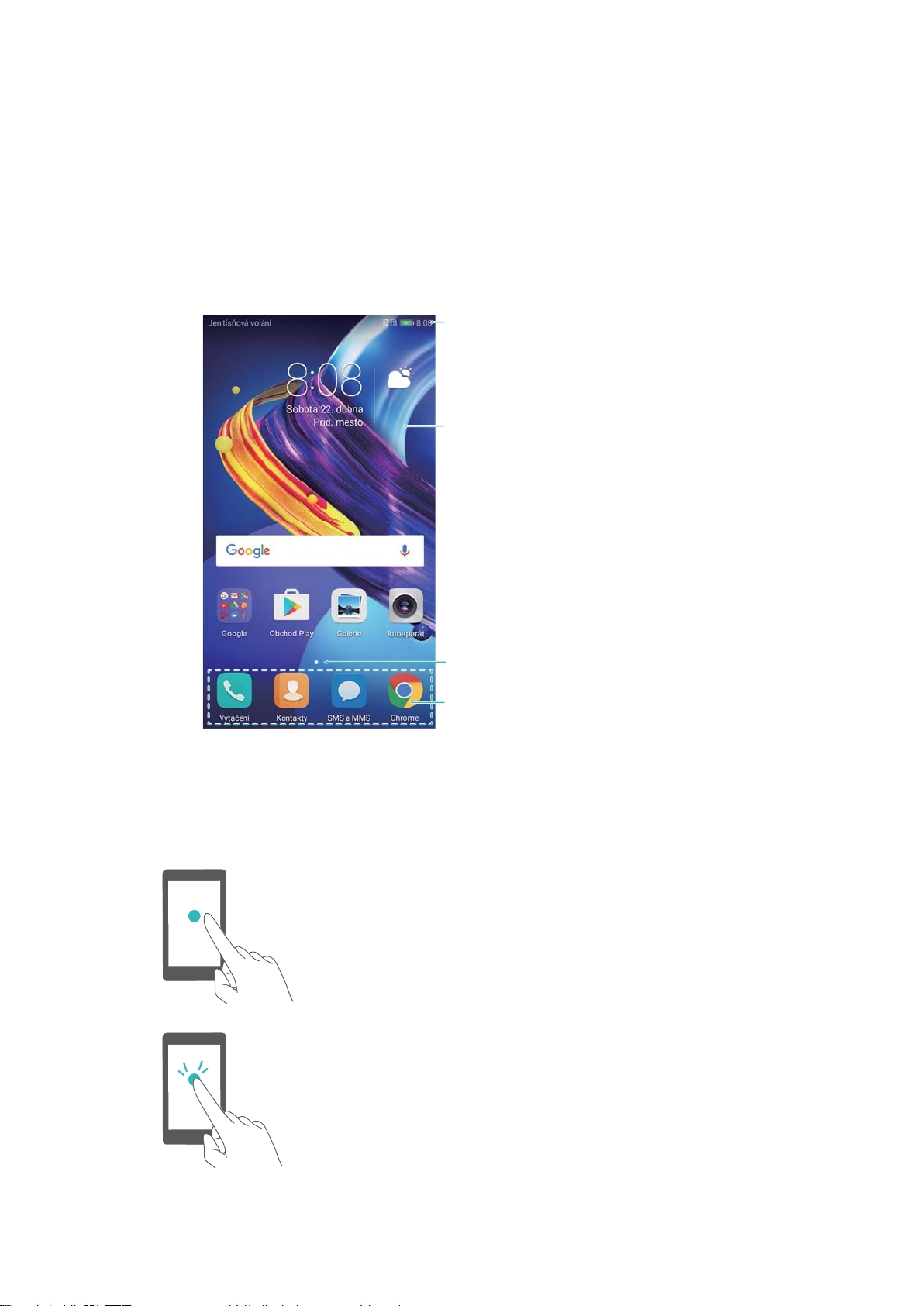
Obrazovka a displej
Stavový řádek: Zobrazí oznámení
a ikony stavu
Plocha displeje: Zobrazuje ikony aplikací,
složky a widgety
Ukazatel polohy obrazovky: Ukazuje,
která domovská obrazovka je zobrazena
Dokovací panel: Zobrazuje často
používané aplikace
Domovská obrazovka
Informace o domovské obrazovce
Pomocí domovské obrazovky můžete přistupovat k aplikacím a widgetům.
Základní gesta obrazovky
Pomocí jednoduchých gest dotykové obrazovky můžete provádět různé úkoly, například otevírat
aplikace, posouvat zobrazení seznamů a přibližovat obrázky.
Klepnutí: Jednou klepněte na položku. Například
klepnutím vyberete možnost nebo otevřete aplikaci.
Dvojité klepnutí: Klepněte na cílovou oblast obrazovky
dvakrát rychle za sebou. Například v režimu celé
obrazovky dvakrát klepněte na obrázek pro přiblížení
nebo oddálení.
9
Page 15

Obrazovka a displej
Klepnutí a podržení: Klepněte a podržte prst na cílové
oblasti obrazovky po dobu nejméně 2 sekund. Například
klepnutím a podržením prstu v prázdné oblasti na
domovské obrazovce spustíte editor domovské
obrazovky.
Tažení prstem: Táhněte prsty na obrazovce. Tažením
prstem svisle nebo vodorovně můžete přejít na jiné
domovské obrazovky, posouvat zobrazení dokumentu a
další akce.
Přetažení: Klepněte a podržte prst na položce a potom ji
přesuňte na jiné místo. Například pomocí gesta změňte
uspořádání aplikací a widgetů na domovské obrazovce.
Roztažení prstů od sebe: Roztáhněte dva prsty od
sebe na obrazovce. Roztažením dvou prstů například
můžete přiblížit zobrazení obrázku nebo webové stránky.
Stažení prstů k sobě: Stáhněte dva prsty k sobě na
obrazovce. Například stažením dvou prstů k sobě
můžete oddálit zobrazení obrázku.
Povolení domovské obrazovky Šuplík
Pomocí domovské obrazovky Zásuvka můžete uložit ikony aplikace do samostatné zásuvky pro
aplikace.
Povolení domovské obrazovky Šuplík
1 Otevřete Nastavení.
2 Klepněte na Styl domovské obrazovky > Šuplík.
Přidání zkratek aplikací na domovskou obrazovku
Přidejte často používané aplikace na domovskou obrazovku k rychlému přístupu.
1 Na domovské obrazovce klepnutím na
zobrazte seznam aplikací.
2 Klepněte a podržte prst na ikoně aplikace, dokud zařízení nezavibruje. Potom přetáhněte
ikonu aplikace na požadované místo na domovské obrazovce.
10
Page 16

Obrazovka a displej
Na domovské obrazovce musí být dost místa. Pokud není na domovské obrazovce dost
místa, přidejte další domovskou obrazovku nebo uvolněte místo.
Návrat ke standardní domovské obrazovce
1 Otevřete Nastavení.
2 Klepněte na Styl domovské obrazovky > Standardní.
Přepnutí na jednoduchou domovskou obrazovku
Jednoduchá domovská obrazovka používá jednoduché rozvržení a velké ikony pro snadnější
použití.
1 Otevřete
Nastavení.
2 Klepněte na Rozšířené nastavení > Jednoduchý režim a klepněte na .
11
Page 17
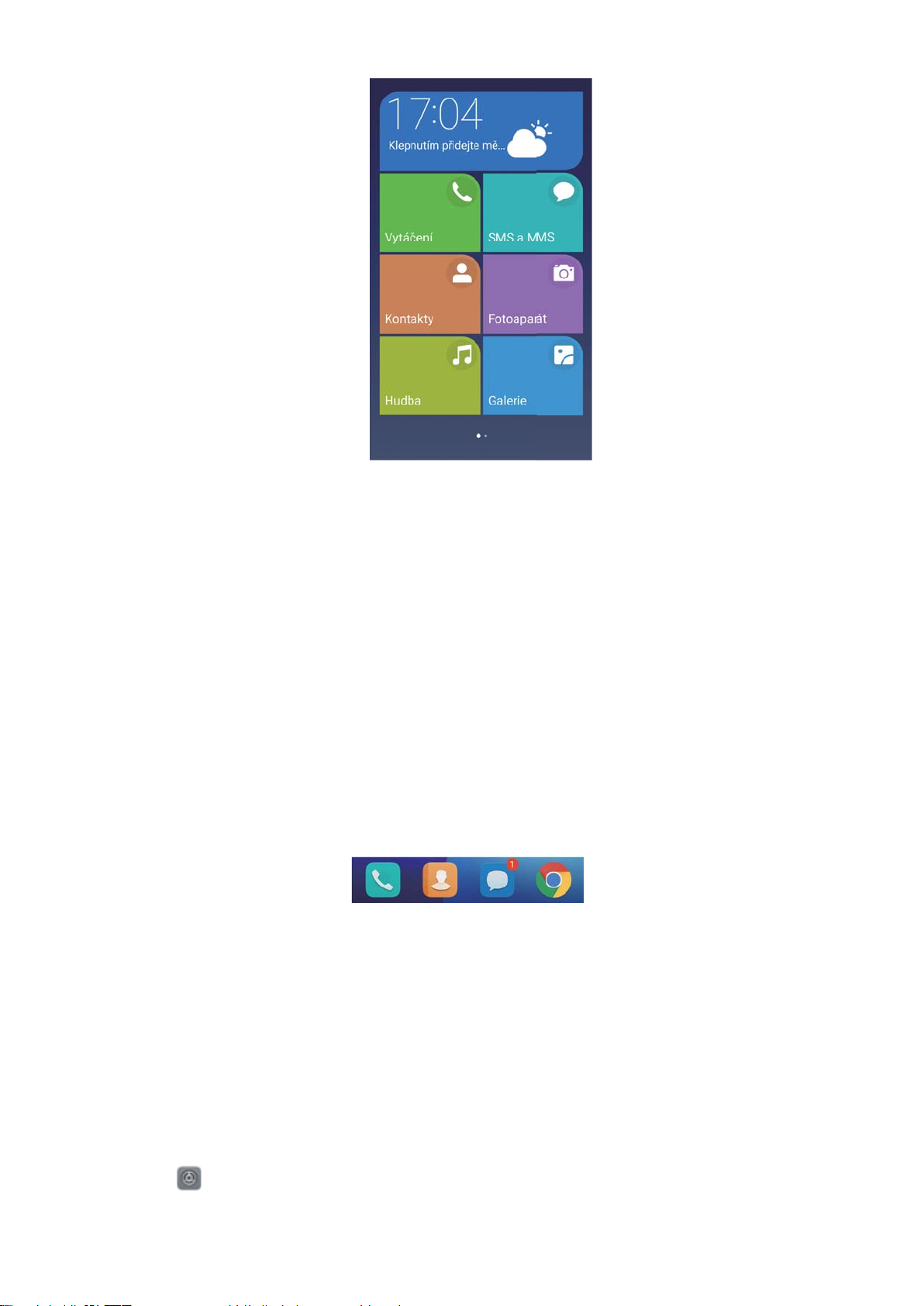
Obrazovka a displej
3 Na jednoduché domovské obrazovce můžete:
l Klepnutím na ikony aplikací příslušné položky otevřete.
l Klepněte a podržte ikonu pro zadání režimu editoru domovské obrazovky. V tomto režimu
můžete aplikace přidat nebo odstranit.
l Klepnutím na Ostatní otevřete seznam aplikací a zobrazte nebo otevřete aplikace.
l Klepnutím na Standardní režim přepněte na standardní domovskou obrazovku.
Zobrazení nebo skrytí odznaků oznámení
Odznaky oznámení se zobrazují v pravém horním rohu ikon aplikací. Číslo odznaku označuje
počet nových oznámení. Otevřením příslušné aplikace zobrazte podrobnosti o oznámení.
1 Na domovské obrazovce stáhněte dva prsty k sobě a zobrazí se editor domovské obrazovky.
2 Klepněte na Nastavení > Ikony aplikací s odznaky.
3 Přepnutím příslušného přepínače povolte nebo zakažte odznaky oznámení.
Nastavení tapety domovské obrazovky
Zařízení si můžete přizpůsobit pomocí široké škály motivů a tapet.
Změna tapety
1 Otevřete
Nastavení.
2 Klepněte na Obrazovka > Tapeta > Nastavit tapetu.
12
Page 18

Obrazovka a displej
3 Vyberte požadovanou tapetu a pomocí pokynů na obrazovce ji nastavte jako domovskou
obrazovku nebo tapetu obrazovky uzamčení (nebo oboje).
Automatická změna tapety
1 Otevřete Nastavení.
2 Klepněte na Obrazovka > Tapeta.
3 Zapněte nebo vypněte přepínač Náhodně měnit tapetu plochy.
Když bude povolena náhodná změna tapety domovské obrazovky, můžete konfigurovat
Interval změny tapety a Album k zobrazení tak, aby se tapeta mohla měnit automaticky
ve stanoveném intervalu.
Správa ikon domovské obrazovky
Na domovské obrazovce může aplikace snadno přesunovat nebo odinstalovat.
Přesun ikon domovské obrazovky
Na domovské obrazovce podržte prst na ikoně aplikace nebo widgetu, dokud zařízení
nezavibruje. Potom můžete přetáhnout ikonu aplikace nebo widget na požadované místo.
Odstraněn aplikací z domovské obrazovky
Na domovské obrazovce podržte prst na ikoně aplikace nebo widgetu, který chcete odstranit,
dokud se nezobrazí v horní části obrazovky . Přetáhněte nechtěnou aplikaci nebo widget na
a postupujte podle pokynů na obrazovce.
13
Page 19

Obrazovka a displej
Některé předem nainstalované aplikace nelze odinstalovat kvůli řádnému chodu systému.
Automatické zarovnání ikon pomocí zatřesení zařízením
Po odinstalaci nebo přesunutí aplikací do složek mohou zůstat na domovské obrazovce prázdná
místa. K úhlednému zarovnání aplikací na domovské obrazovce můžete použít následující
funkci.
1 Na domovské obrazovce stáhněte dva prsty k sobě a zobrazí se editor domovské obrazovky.
2 Klepněte na Nastavení a zapněte přepínač Zatřást.
3 Vraťte se na domovskou obrazovku a znovu otevřete editor domovské obrazovky.
Zatřesením zařízením změníte uspořádání aplikací tak, aby byly mezery vyplněny.
Správa domovských obrazovek
Domovské obrazovky si můžete přizpůsobit podle svého vkusu.
Přidání domovských obrazovek
1 Na domovské obrazovce stáhněte dva prsty k sobě a zobrazí se editor domovské obrazovky.
14
Page 20

Obrazovka a displej
2 Klepnutím na na nejvzdálenější domovské obrazovce vlevo nebo vpravo přidejte novou
obrazovku.
Odstranění domovských obrazovek
1 Na domovské obrazovce stáhněte dva prsty k sobě a zobrazí se editor domovské obrazovky.
2 Klepnutím na
na prázdné obrazovce příslušnou obrazovku odstraníte.
Domovskou obrazovku nelze odstranit, pokud obsahuje aplikace nebo widgety.
Přesunutí domovských obrazovek
1 Na domovské obrazovce stáhněte dva prsty k sobě a zobrazí se editor domovské obrazovky.
15
Page 21
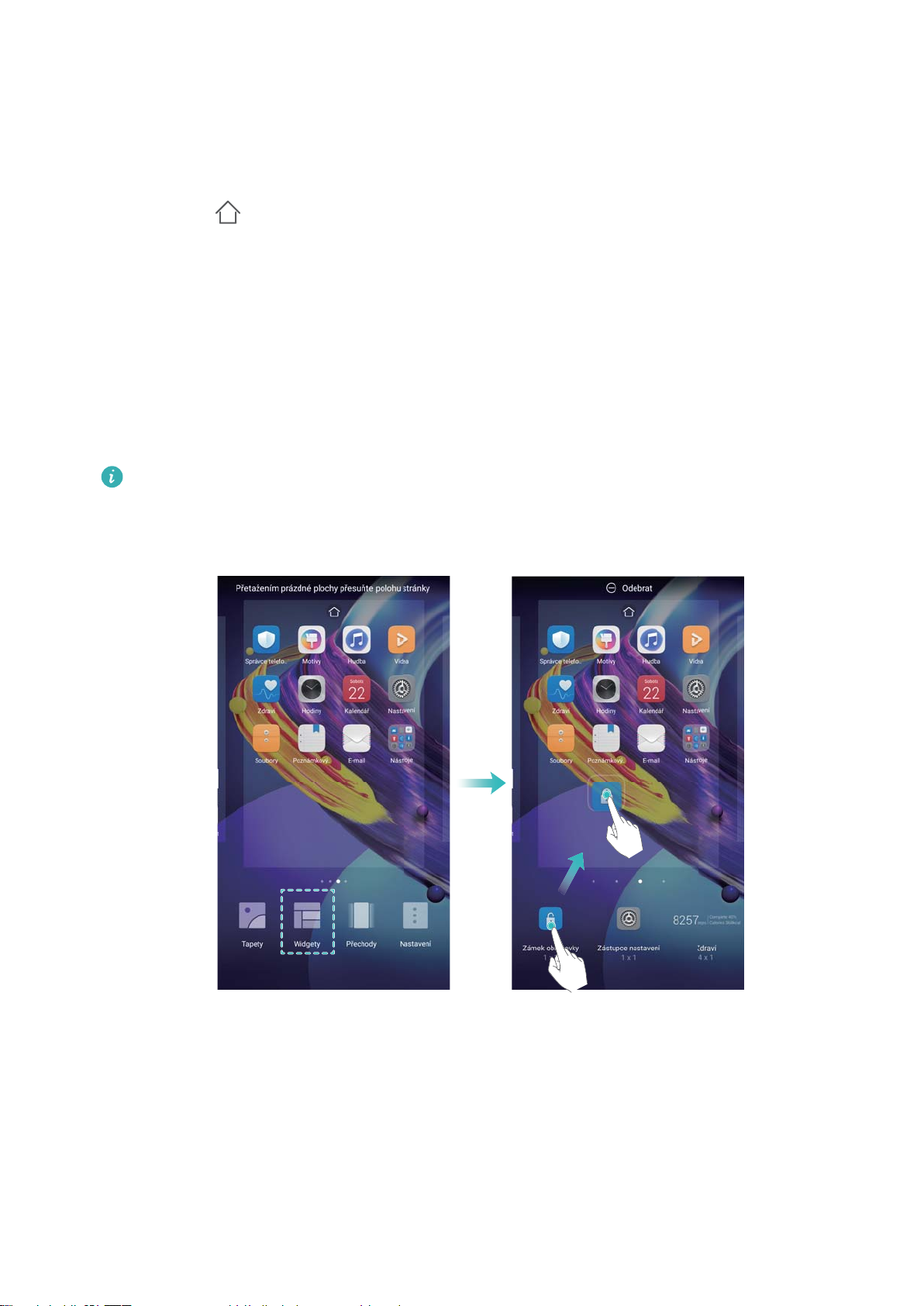
Obrazovka a displej
2 Klepněte a podržte prst na domovské obrazovce, kterou chcete přesunout, a přetáhněte ji na
požadované místo.
Nastavení výchozí domovské obrazovky
1 Na domovské obrazovce stáhněte dva prsty k sobě a zobrazí se editor domovské obrazovky.
2 Klepnutím na v horní části domovské obrazovky nastavte vybranou domovskou
obrazovku jako výchozí.
Správa widgetů domovské obrazovky
Přidejte, přesuňte nebo odstraňte widgety z domovské obrazovky.
Přidání widgetů
1 Na domovské obrazovce stáhněte dva prsty k sobě a zobrazí se editor domovské obrazovky.
2 Klepněte na Widgety. Vyberte widget a přetáhněte jej do volné oblasti domovské obrazovky.
Na domovské obrazovce musí být dost místa. Pokud není na domovské obrazovce dost
místa, přidejte další domovskou obrazovku nebo uvolněte místo.
Přesunutí widgetů
Na domovské obrazovce klepněte a podržte prst na widgetu, dokud zařízení nezavibruje. Potom
přetáhněte widget na požadované místo na domovské obrazovce.
Odstranění widgetů
Na domovské obrazovce klepněte a podržte prst na widgetu, dokud zařízení nezavibruje. Potom
přetáhněte widget na Odebrat na domovské obrazovce.
16
Page 22
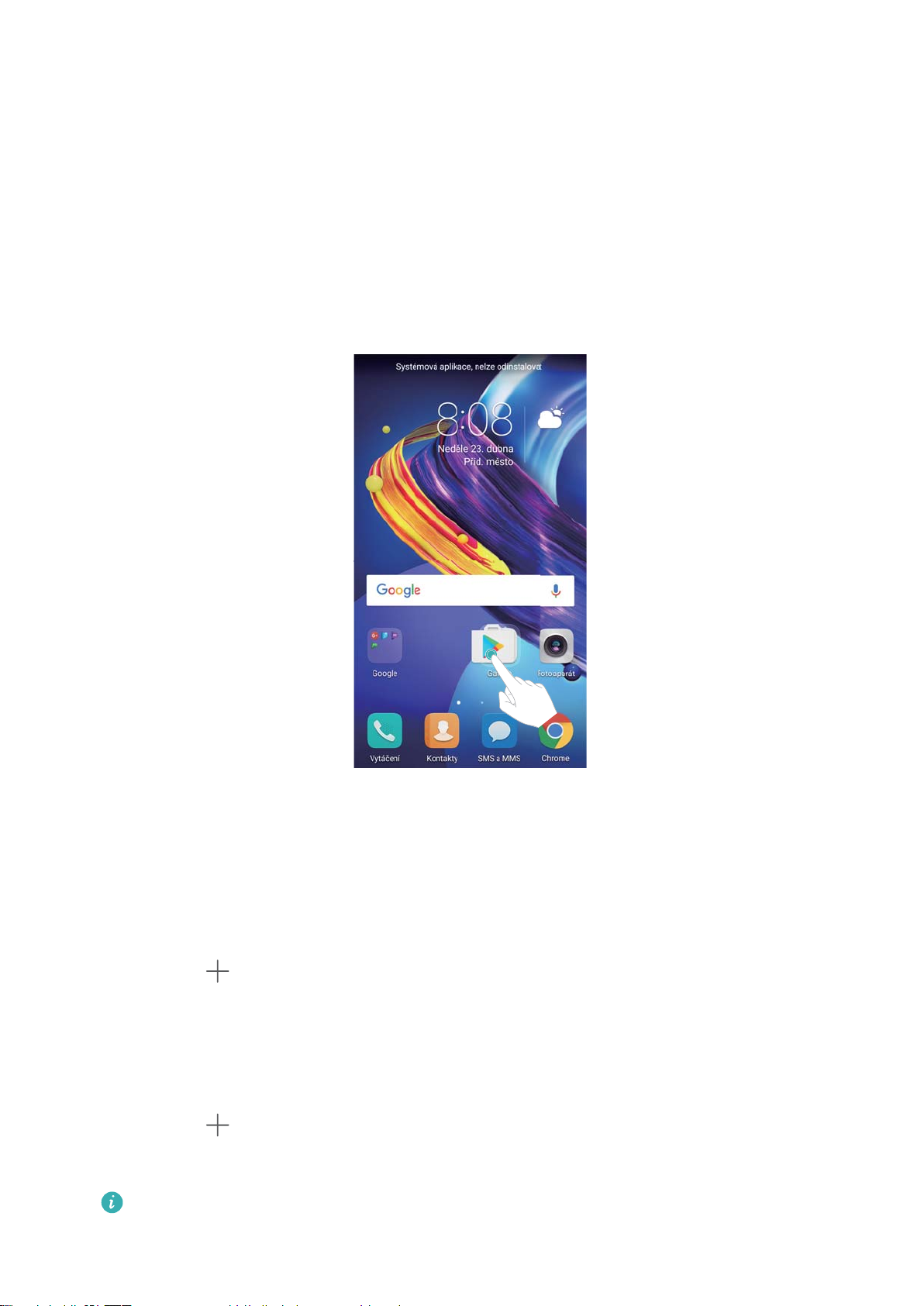
Obrazovka a displej
Správa složek domovské obrazovky
Organizujte aplikace do složek, abyste je mohli snadněji najít.
Vytvoření složky
Seskupte aplikace do složek s jednotlivými kategoriemi, abyste je snadněji nalezli. Můžete
například vytvořit složku Sociální pro aplikace sociálních médií.
Na domovské obrazovce můžete přetažením ikony na jinou ikonu vytvořit složku obsahující obě
aplikace.
Přejmenování složek
Pokud chcete složku přejmenovat, otevřete složku a potom klepněte na název složky.
Přidávání aplikací do složky
1 Otevřete složku.
2 Klepněte na .
3 Vyberte aplikace, které chcete přidat, a klepněte na OK.
Odebrání aplikací ze složky
1 Otevřete složku.
2 Klepněte na
.
3 Zrušte výběr aplikací, které chcete odebrat, a klepněte na OK.
Také můžete klepnout a podržet prst na ikoně a přetáhnout ji ven ze složky a tím ji ze
složky odebrat.
17
Page 23
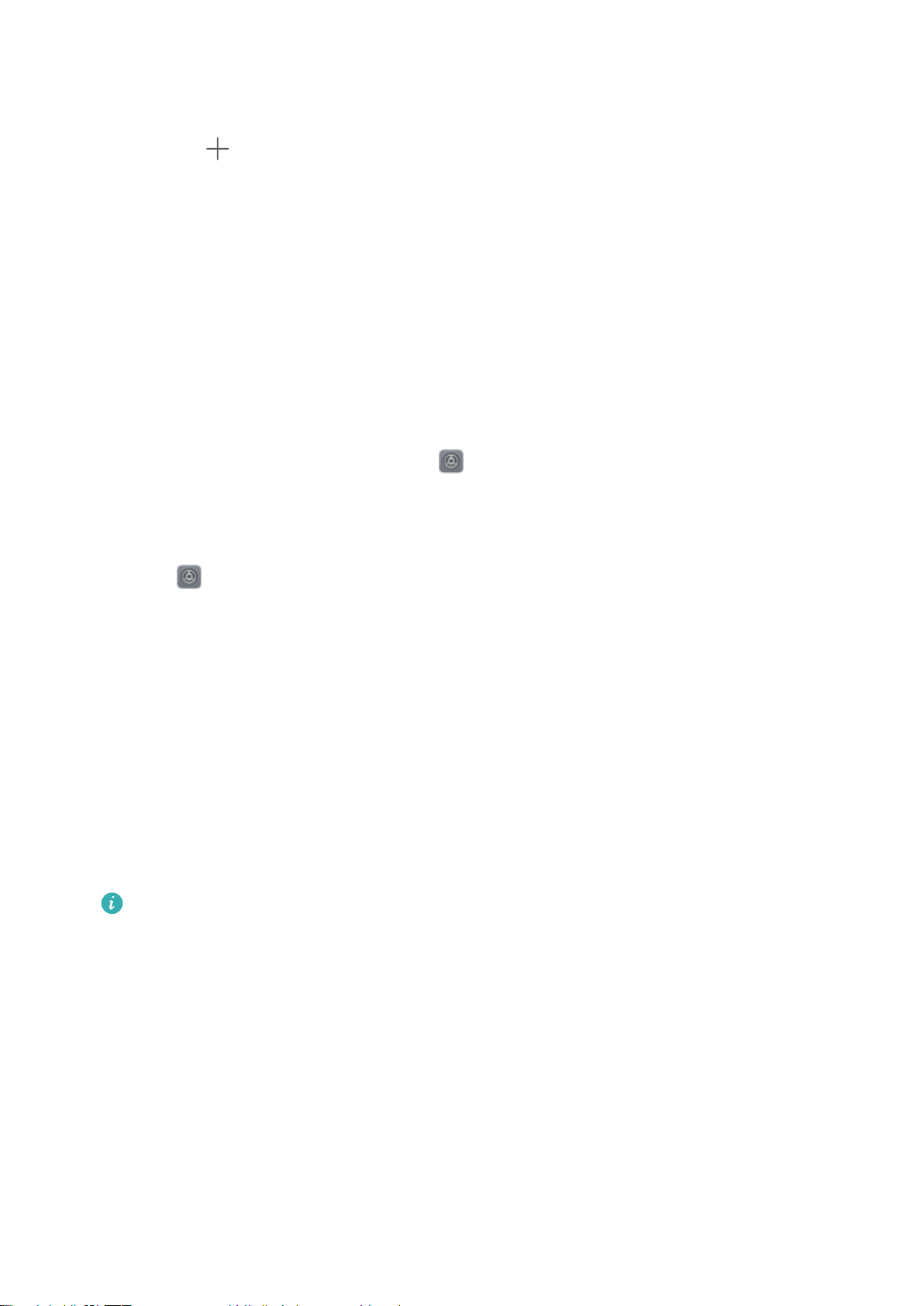
Obrazovka a displej
Odstranění složek
1 Otevřete složku.
2 Klepněte na .
3 Zrušte výběr všech aplikací a klepněte na OK. Složka bude automaticky odstraněna.
Zamknutí a odemknutí obrazovky
Změna stylu obrazovky zamčení
Nastavte heslo obrazovky zamčení, a tím zabraňte neoprávněnému přístupu k zařízení.
Změna metody uzamčení obrazovky
Jako výchozí styl obrazovky zamčení je nastaveno odemčení typu magazine. Pokud chcete
změnit styl obrazovky zamčení, klepněte na
zámku obrazovky a vyberte styl.
Nastavení hesla uzamčení obrazovky
Nastavení > Zámek obrazovky a hesla > Styl
1 Otevřete Nastavení.
2 Klepnutí Zámek obrazovky a hesla > Heslo
3 Můžete vybrat, zda chcete obrazovku odemknout pomocí gesta odemknutí, kódu PIN nebo
hesla:
l Klepnutím na Gesto a dvojitým spojením nejméně čtyř bodů vytvořte gesto odemknutí
obrazovky.
l Klepněte na PIN. Podle pokynů na obrazovce vytvořte kód PIN obsahující nejméně čtyři
číslice a potom klepněte na OK.
l Klepněte na Heslo. Podle pokynů na obrazovce vytvořte heslo obsahující nejméně čtyři
písmena a potom klepněte na OK.
l Také můžete k odemčení obrazovky použít otisk prstu. Klepnutím na Zaznamenat v
kontextovém dialogu přidejte otisk prstu. Další informace o odemknutí obrazovky
pomocí otisku prstu naleznete v části Nastavení otisku prstu.
l Pokud chcete odebrat heslo odemknutí obrazovky, klepněte na Žádné a postupujte
podle pokynů na obrazovce.
Uzamčení obrazovky
Uzamčením obrazovky snížíte spotřebu energie a zabráníte nechtěným klepnutím nebo
neoprávněnému přístupu k vašim datům.
l Ruční uzamčení: Stisknutím tlačítka napájení uzamkněte obrazovku ručně.
18
Page 24

Obrazovka a displej
l Automatické uzamčení: Obrazovka se automaticky uzamkne a přejde do režimu spánku po
nastavené době pro přechod do režimu spánku za účelem snížení spotřeby energie a
zabránění nechtěných operací.
Chcete-li změnit dobu spánku obrazovky, klepněte na Nastavení > Obrazovka >
Režim spánku a vyberte čas.
Odemčení obrazovky
1 Stisknutím tlačítka napájení zapněte obrazovku.
2 Táhněte prstem na obrazovce v libovolném směru.
l Pokud jste nastavili gesto odemknutí obrazovky, PIN nebo heslo, budete muset k
odemknutí obrazovky nakreslit gesto odemknutí, případně zadat PIN nebo heslo.
l Pokud je zařízení vybaveno čidlem otisku prstů, můžete odemknout obrazovku
umístěním prstu na čidlo otisků prstu.
Konfigurace obrázků odemčení typu magazine
Můžete konfigurovat odemčení typu magazine pro vlastní úpravu tapet obrazovky zamčení.
Přidání tapet online
Můžete se přihlásit k odběru různých druhů tapet odemčení typu magazine podle svých
osobních preferencí.
1 Táhněte prstem zespodu obrazovky, chcete-li zobrazit možnosti odemčení typu magazine.
2 Klepnutím na volbu
otevřete seznam přihlášení k odběru.
3 Klepněte na a potom vyberte tapety, které chcete přidat do seznamu přihlášení k
odběru.
Sdílení tapet odemčení typu magazine
Sdílejte svoje oblíbené tapety odemčení typu magazine s přáteli.
1 Táhněte prstem zespodu obrazovky, chcete-li zobrazit možnosti odemčení typu magazine.
2 Klepněte na a pak vyberte, jakým způsobem chcete tapetu sdílet, a postupujte podle
pokynů na obrazovce.
Přidání tapet offline
1 Táhněte prstem zespodu obrazovky, chcete-li zobrazit možnosti odemčení typu magazine.
2 Klepnutím na volbu
otevřete seznam přihlášení k odběru.
3 Klepněte na Přidáno mnou a vyberte .
4 Vyberte požadované obrázky a klepněte na .
19
Page 25
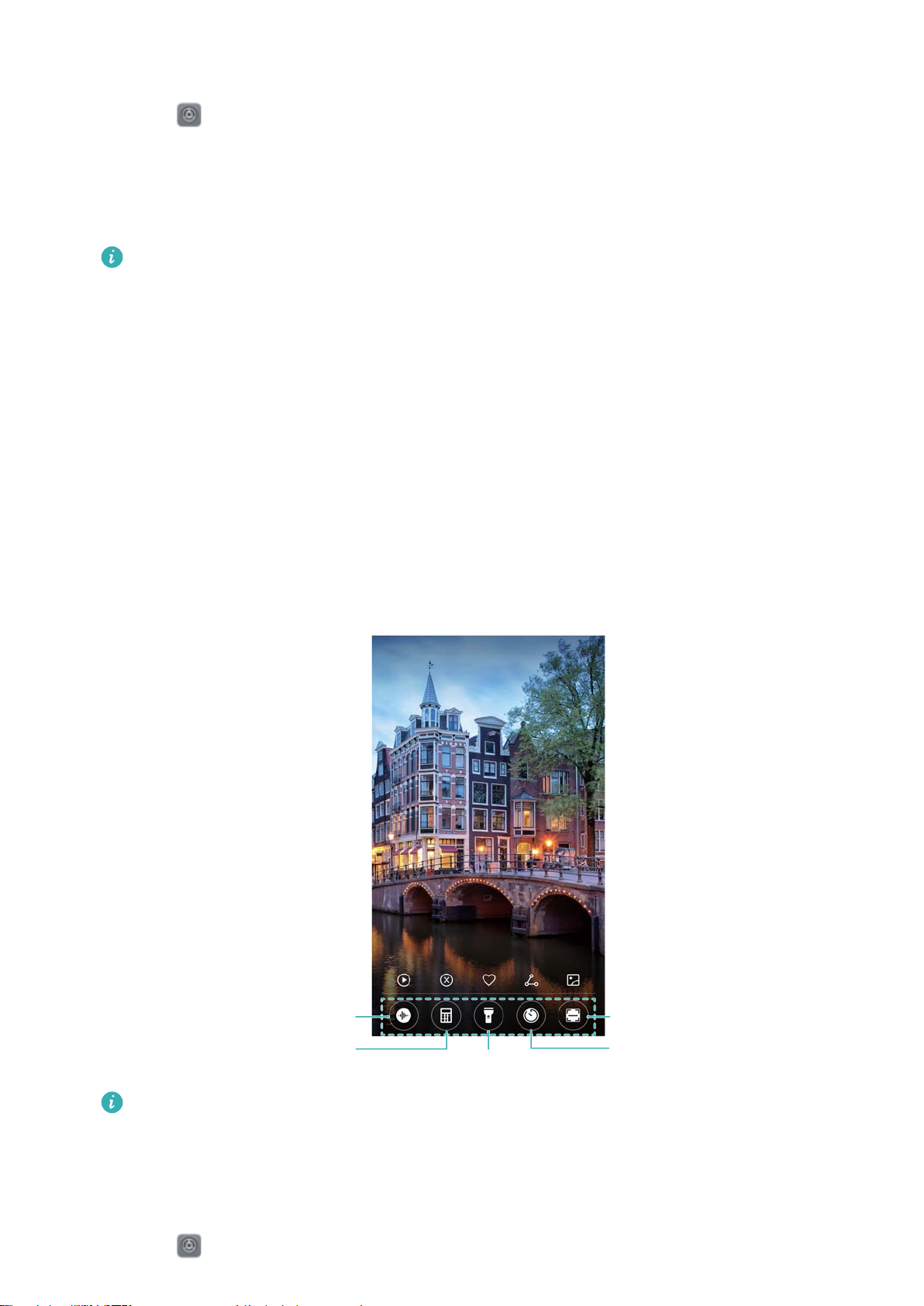
Záznamník
Kalkulačka
Svítilna
Funkce skenování
Hodiny
Obrazovka a displej
Aktualizace obrázků odemčení typu magazine
1 Otevřete Nastavení.
2 Klepněte na Zámek obrazovky a hesla > Odemčení typu magazín.
3 Povolte Automaticky aktualizovat přes Wi-Fi a systém bude automaticky aktualizovat
obrázky odemčení typu magazine, jakmile se připojí k síti Wi-Fi.
l Obrázky odemčení typu magazine můžete také aktualizovat ručně. Klepněte na
Odemčení typu magazín > Odběry > Staženo a na Aktualizovat a řiďte se pokyny
na obrazovce.
l Tato funkce vyžaduje připojení k Internetu. Připojte k síti Wi-Fi, abyste předešli
účtování poplatků za přenesená data.
Přístup k nástrojům z obrazovky zamčení
Spouštějte aplikace přímo z obrazovky zamčení.
1 Táhněte prstem zespodu obrazovky, chcete-li zobrazit funkce a nástroje obrazovky zamčení.
2 Klepnutím na ikonu zkratky na spodní straně obrazovky spustíte aplikace, ke které chcete mít
přístup.
Táhněte nahoru prstem ikonu fotoaparátu na obrazovce uzamčení a tím fotoaparát
otevřete.
Konfigurace podpisu obrazovky zamčení
Nakonfigurujte podpis obrazovky zamčení a přizpůsobte si obrazovku zamčení.
1 Otevřete Nastavení.
20
Page 26
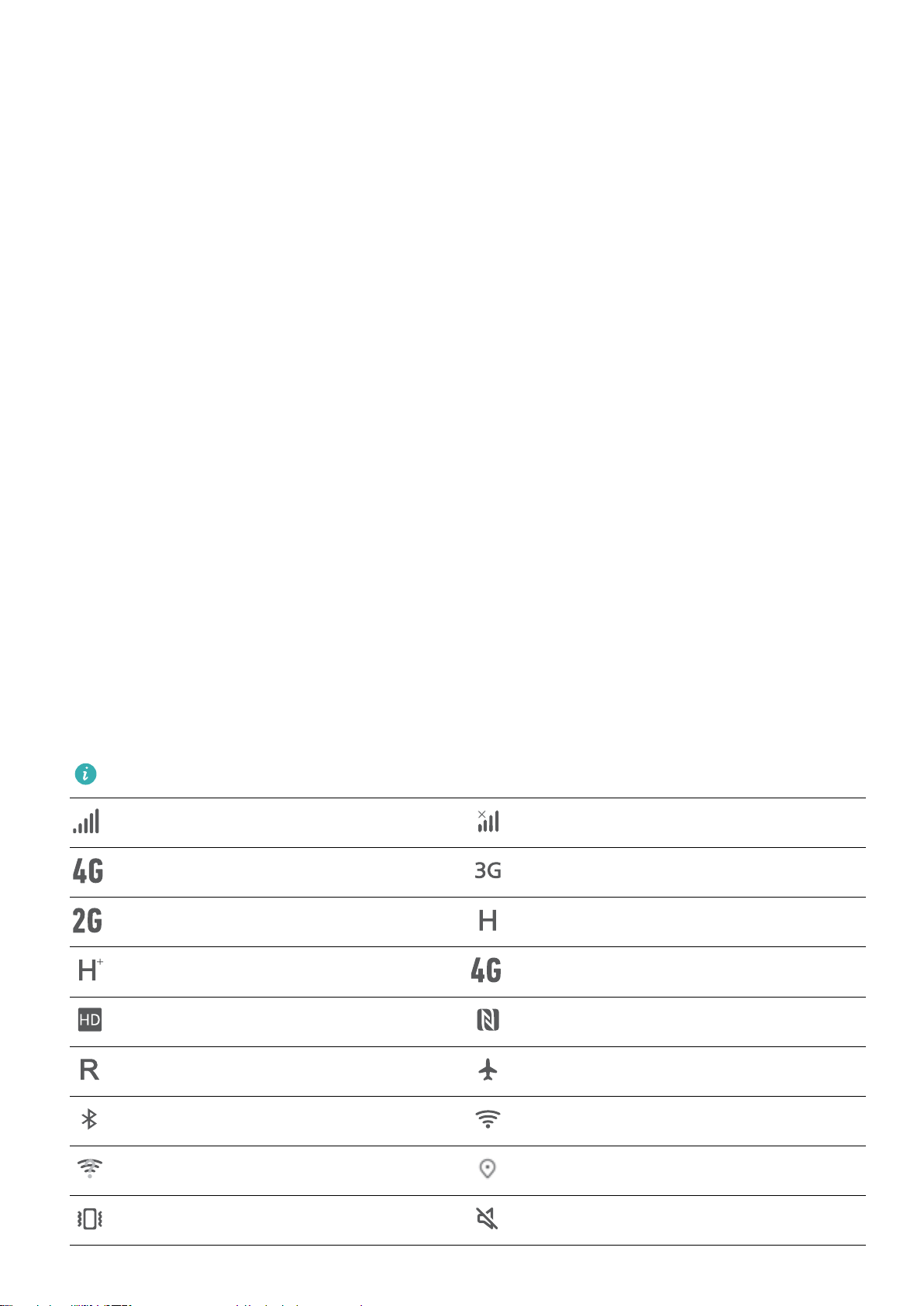
Obrazovka a displej
2 Klepněte na Zámek obrazovky a hesla > Podpis na zamčené obrazovce.
3 Zadejte podpis obrazovky zamčení a klepněte na Uložit.
Váš podpis obrazovky zamčení se zobrazí na obrazovce zamčení.
Oznamovací panel a stavový řádek
Informace o stavovém řádku
Pomocí stavového řádku můžete přistupovat k oznamovacímu panelu a kontrolovat stav
zařízení.
Otevření oznamovacího panelu a stavového řádku
Otevření oznamovacího panelu a stavového řádku z obrazovky zamčení
Zapněte obrazovku a táhněte prstem od stavového řádku dolů – tím otevřete oznamovací panel.
Pak můžete zapnout či vypnout rychlé přepínače nebo zobrazit zprávy oznámení.
Otevření oznamovacího panelu a stavového řádku na odemčené obrazovce
Tažením prstem od stavového řádku dolů otevřete oznamovací panel. Pak můžete zapnout či
vypnout rychlé přepínače nebo zobrazit zprávy oznámení.
Informace o ikonách oznámení a stavu
Ikony stavu
Stavové ikony se zobrazují na pravé straně panelu oznámení a informují vás o stavu zařízení,
včetně síťového připojení, síly signálu, stavu baterie a času.
Stavové ikony se mohou lišit podle regionu nebo operátora.
Síla signálu Bez signálu
Připojeno pomocí 4G Připojeno pomocí 3G
Připojeno pomocí 2G Připojeno pomocí HSPA
Připojeno pomocí HSPA+ Připojeno pomocí LTE
VoLTE povoleno NFC povoleno
Roaming Režim Letadlo povolen
Bluetooth aktivován Připojení pomocí Wi-Fi
Síť Wi-Fi k dispozici Příjem dat o poloze z GPS
Režim vibrací povolen Tichý režim povolen
21
Page 27
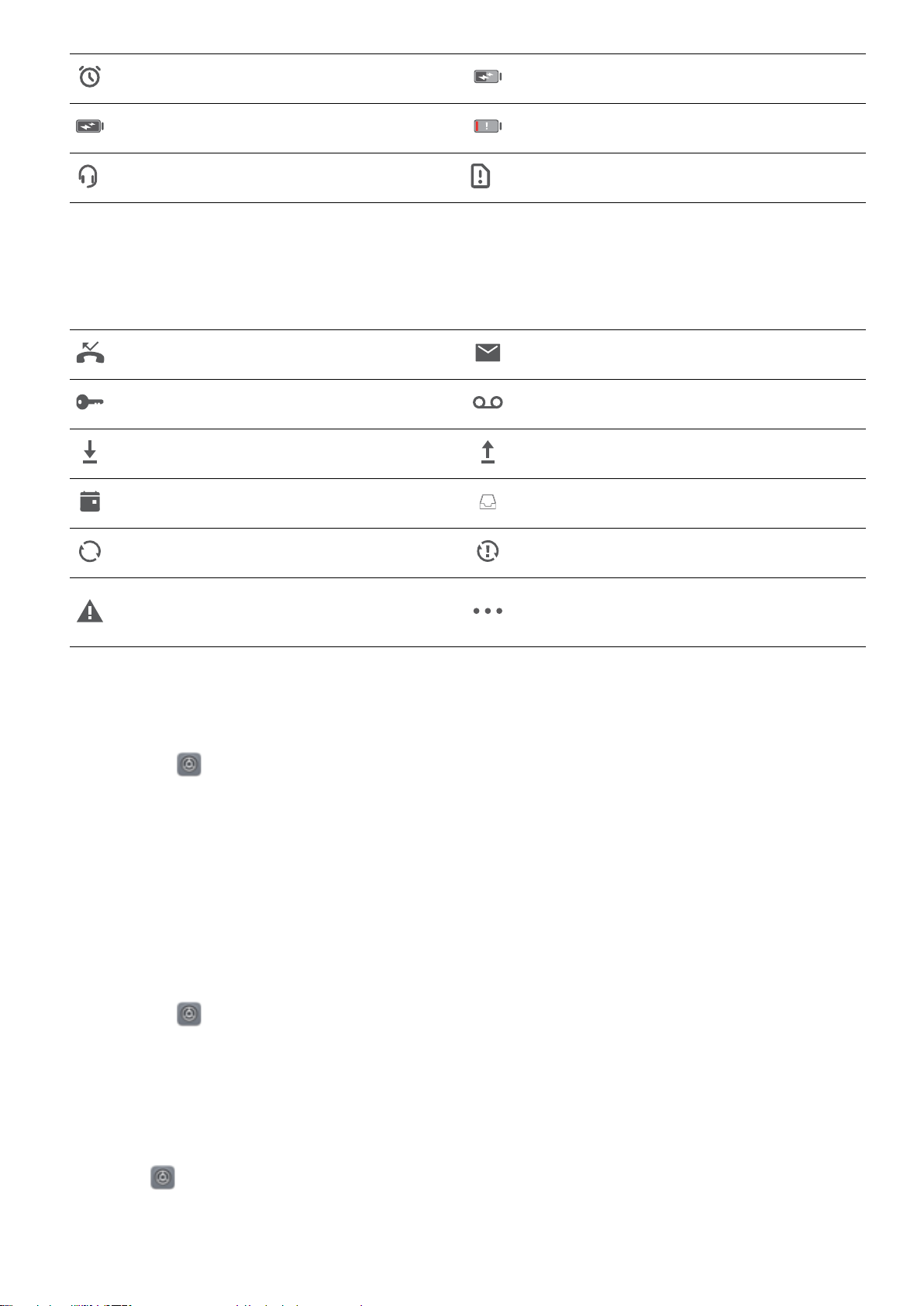
Obrazovka a displej
Alarm povolen Nabíjení
Baterie plně nabitá Baterie vybitá
Náhlavní souprava vložena Nenalezena žádná karta SIM
Ikony oznámení
Ikony oznámení jsou zobrazeny na levé straně stavového řádku, pokud přijmete novou zprávu,
oznámení nebo připomenutí.
Zmeškané hovory Nové e-maily
Připojeno k síti VPN Nová hlasová zpráva
Stahování dat Odesílání dat
Nadcházející události Plná paměť zařízení
Synchronizace dat Synchronizace se nezdařila
Problém s přihlášením nebo
synchronizací
Další oznámení
Konfigurace oznámení
Můžete konfigurovat nastavení oznámení pro jednotlivé aplikace.
1 Otevřete Nastavení.
2 Klepněte na Oznámení a stavový řádek > Správa upozornění.
3 Vyberte aplikaci, pro kterou chcete nakonfigurovat a podle potřeby povolit nebo zakázat
oznámení.
Konfigurace obrazovky pro zapnutí při přijetí oznámení
Pokud nechcete, aby vám unikly důležité informace, nakonfigurujte obrazovku tak, aby se po
přijetí nového oznámení zapnula.
1 Otevřete
Nastavení.
2 Klepněte na Oznámení a stavový řádek.
3 Přepněte přepínač Oznámení zapnou obrazovku.
Konfigurace stavového řádku
Otevřete Nastavení, klepněte naOznámení a stavový řádek. Přepnutím Zobrazit název
operátora, Zobrazit rychlost sítě nebo Kapacita baterie nastavte, jaký obsah se bude
zobrazovat na stavovém řádku.
22
Page 28

Obrazovka a displej
Přístup k nastavením pomocí rychlých přepínačů
Použití rychlých přepínačů pro rychlé povolení nebo zakázání často používaných funkcí.
Přístup k rychlým přepínačům
Tažením prstem od stavového řádku dolů otevřete oznamovací panel.
Klepnutím na zobrazíte všechny rychlé přepínače.
Konfigurování rychlých přepínačů
1 Tažením prstem od stavového řádku dolů otevřete oznamovací panel.
2 Klepněte na . Klepněte a přidržte přepínač a přetáhněte jej na požadované místo.
3 Klepnutím na přepínač povolíte příslušnou funkci. Pokud přepínač podporuje gesta klepnutí a
podržení, klepněte a podržte přepínač pro přístup k nastavením pro příslušnou funkci.
Některé přepínače nepodporují gesta klepnutí a podržení.
Motivy
Informace o motivech
Motivy vám pomohou přizpůsobit domovskou obrazovku pomocí změny tapety, ikon aplikací a
dalších prvků.
Změna motivu
1 Otevřete
2 Můžete:
l Vyber motiv a podle pokynů na obrazovce nakonfigurujte nastavení.
Motivy.
23
Page 29
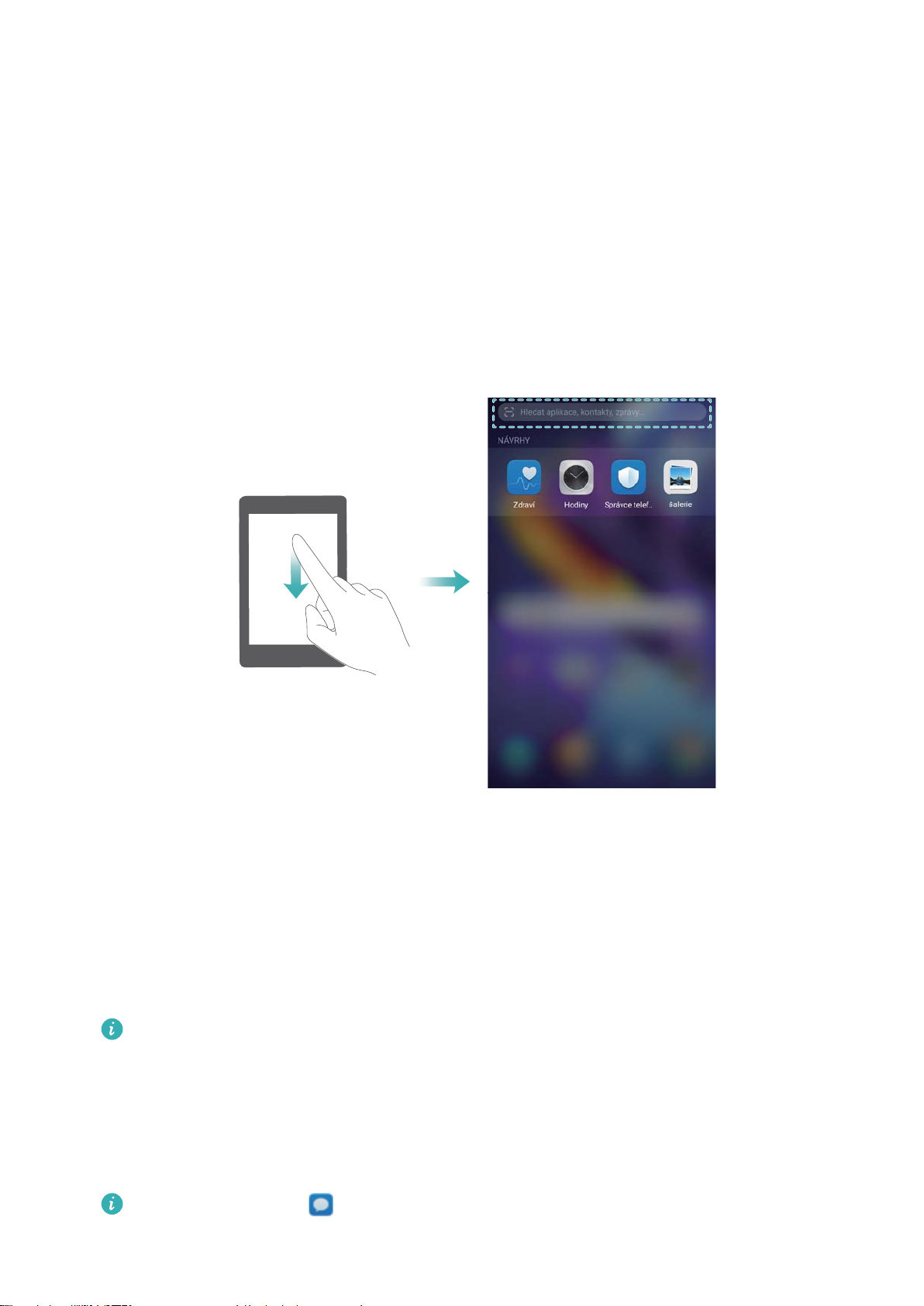
Obrazovka a displej
l Klepnutím na Přizpůsobit můžete kombinovat způsoby uzamčení obrazovky, tapety, ikony
aplikací a další položky.
Globální hledání
Informace o globálním hledání
Pomocí globálního hledání můžete hledat aplikace, kontakty a zprávy v zařízení.
Táhněte prstem dolů na domovské obrazovce – tím otevřete okno globálního hledání. Potom
zadejte hledané výrazy.
Vyhledávání obsahu na zařízení
Vyhledání kontaktů
1 Táhnutím prstu dolů na domovské obrazovce zobrazte pole pro hledání.
2 Klepněte na vyhledávací pruh a zadejte jméno kontaktu, iniciály, číslo telefonu, emailovou
adresu nebo jiné informace. Shodné výsledky se zobrazí pod polem.
Přesnost výsledků hledání zlepšíte zadáním více než jednoho klíčového slova. Každé
klíčové slovo je nutné oddělit mezerou (například „John Smith New York“).
Vyhledání zpráv SMS
1 Táhnutím prstu dolů na domovské obrazovce zobrazte pole pro hledání.
2 Zadejte jedno nebo více klíčových slov. Výsledky se zobrazí pod polem pro hledání.
Alternativně otevřete SMS a MMS a zadejte do vyhledávací lišty jedno nebo více
klíčových slov.
24
Page 30
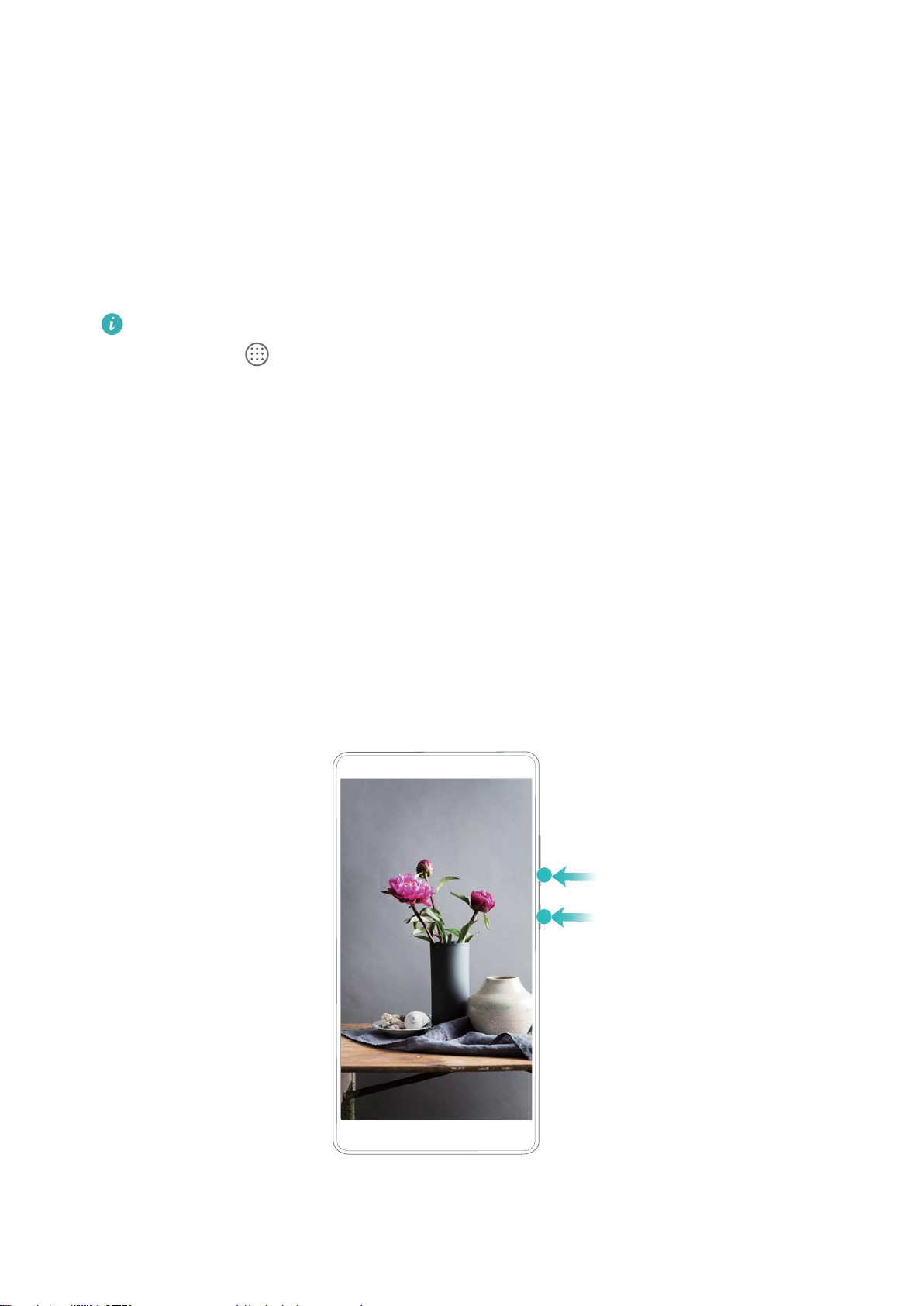
Obrazovka a displej
Vyhledání e-mailů
1 Táhnutím prstu dolů na domovské obrazovce zobrazte pole pro hledání.
2 Zadejte jedno nebo více klíčových slov (například předmět e-mailu). Výsledky se zobrazí pod
polem pro hledání.
Vyhledání aplikací
1 Táhnutím prstu dolů na domovské obrazovce zobrazte pole pro hledání.
2 Zadejte jedno nebo více klíčových slov. Výsledky se zobrazí pod polem pro hledání.
Pokud používáte rozvržení domovské obrazovky Zásuvka, můžete také vyhledat aplikace
klepnutím na a zadáním názvu aplikace do vyhledávací lišty.
Vyhledávání nastavení
1 Táhnutím prstu dolů na domovské obrazovce zobrazte pole pro hledání.
2 Zadejte jedno nebo více klíčových slov. Shodné možnosti nabídky z Nastavení se zobrazí
pod polem pro hledání.
Snímek obrazovky
Zachycení celé obrazovky
Pořízení snímku obrazovky stisknutím tlačítka vypnutí a tlačítka zeslabení
Stisknutím tlačítka napájení a tlačítka zeslabení hlasitosti pořídíte snímek celé obrazovky.
25
Page 31

Obrazovka a displej
Zkratka snímku obrazovky
Otevřete oznamovací panel a klepnutím na na kartě Zkratky zaznamenejte snímek celé
obrazovky.
Pořízení snímku obrazovky pomocí kloubu prstu
Pokud chcete zachytit snímek celé obrazovky, dvakrát klepněte na obrazovku kloubem prstu.
Zachycení části obrazovky
Tato funkce vám dovolí zachytit část obrazovky a uložit ji jako obrázek.
26
Page 32

Obrazovka a displej
Klepněte na obrazovku kloubem prstu. Udržujte kloub na obrazovce a nakreslete oblast, kterou
chcete zachytit. Zachycena bude oblast ohraničená modrou linkou.
Pokud chcete použít předdefinovaný tvar, vyberte pole snímku obrazovky v horní části
obrazovky a potom klepnutím na uložte snímek obrazovky.
Ve výchozím nastavení jsou snímky obrazovky uloženy v Galerie ve složce Snímky obrazovky.
Klepnutím na snímek obrazovky sdílejte.
Pořízení posouvacích snímků obrazovky
Použijte gesta klouby prstů nebo posouvací snímky obrazovky k zachycení obsahu, které se
nevejde na jednu obrazovku. Je to užitečné pro sdílení chatových konverzací, webových stránek
nebo velkých obrázků.
Použití karty zkratek
1 Otevřete oznamovací panel a klepnutím na zaznamenejte standardní snímek celé
obrazovky.
2 Po pořízení snímku obrazovky klepnutím na pořídíte posouvací snímek obrazovky.
3 Obrazovka se automaticky posunuje dolů podle toho, jak zařízení zachycuje snímek
obrazovky.
27
Page 33

Obrazovka a displej
Ujistěte se, že klepněte na do 3 sekund od pořízení snímku obrazovky.
Použití kloubu
Klepněte na obrazovku kloubem prstu a přidržte jej. Na obrazovce pomocí kloubu nakreslete
„S“ a pak jej zdvihněte. Obrazovka se automaticky posunuje dolů podle toho, jak zařízení
zachycuje snímek obrazovky.
Klepnutím na obrazovku zastavte posouvání a pořiďte snímek dřívějšího obsahu.
Zobrazení, úprava, odstraňování a sdílení snímků obrazovky
28
Page 34

Obrazovka a displej
Prohlížení snímků obrazovky
1 Otevřete Galerie.
2 Na kartě Alba klepnutím na položku Snímky obrazovky zobrazte snímky obrazovky.
Úprava snímku obrazovky
1 Po pořízení snímku obrazovky klepněte na .
2 Vyberte požadované možnosti pro úpravu obrázku.
3 Klepnutím na
uložíte změny.
Sdílení snímku obrazovky
1 Otevřete Galerie.
2 Na kartě Alba klepněte na Snímky obrazovky.
3 Vyberte snímek obrazovky, který chcete sdílet, a klepněte na .
4 Vyberte, jakým způsobem chcete snímek obrazovky sdílet, a postupujte podle pokynů na
obrazovce.
Odstranění snímku obrazovky
1 Otevřete
Galerie.
2 Na kartě Alba klepněte na Snímky obrazovky.
3 Vyberte snímek obrazovky, který chcete odstranit, a klepněte na .
29
Page 35

Obrazovka a displej
Záznam obrazovky
Informace o záznamech obrazovky
Použijte funkci nahrávání obrazovky k zachycení stopáže a jejímu sdílení s přáteli.
Záznamník obrazovky
Použití rychlého přepínače záznamníku obrazovky
Pokud chcete spustit záznam obrazovky, otevřete oznamovací panel a klepněte na .
Záznam pomocí stisknutí tlačítek
Stiskněte tlačítko zesílení a tlačítko napájení současně.
30
Page 36

Obrazovka a displej
Použití gest kloubu prstu ke spuštění záznamu
Nahrávání obrazovky lze zahájit klepnutím dvakrát na obrazovku dvěma klouby prstů.
l Zvuk bude rovněž nahráván, a proto se ujistěte, že jste v tichém prostředí.
l Nahrávání se automaticky zastaví při vytáčení nebo příchozím hovoru.
l Při nahrávání obrazovky nebudete moci používat funkci nahrávání v jiných aplikacích.
l Delší nahrávky zaberou ve vnitřní úložiště zařízení více místa, proto je před zahájením
záznamu nezbytné zajistit dostatek úložného prostoru.
Nahrávání obrazovky můžete zastavit třemi způsoby:
l Dvakrát poklepte na obrazovku dvěma klouby prstů
31
Page 37

Obrazovka a displej
l Stiskněte tlačítko zesílení a tlačítko napájení současně.
l Klepněte na ikonu nahrávání obrazovky v levém horním rohu stavového řádku.
Zobrazení, sdílení a odstranění záznamů obrazovky
Zobrazení záznamů obrazovky
Otevřete Galerie a přejděte na Snímky obrazovky nebo Nahrávky obrazovky, abyste
zobrazili záznamy obrazovky.
Sdílení záznamů obrazovky
1 Otevřete Galerie.
2 Na kartě Alba klepněte na Snímky obrazovky nebo Nahrávky obrazovky.
3 Vyberte záznam obrazovky, který chcete sdílet, a klepněte na .
4 Vyberte, jakým způsobem chcete nahrávku sdílet, a postupujte podle pokynů na obrazovce.
Odstranění záznamů obrazovky
1 Otevřete
Galerie.
2 Na kartě Alba klepněte na Snímky obrazovky nebo Nahrávky obrazovky.
3 Klepněte a podržte prst na záznamu obrazovky, který chcete odstranit, a potom vyberte
možnost .
4 Klepněte na Odstranit.
Konfigurace výchozího umístění úložiště pro záznamy obrazovky
Ne všechna zařízení kartu microSD podporují.
1 Vložte kartu microSD do zařízení.
2 Otevřete Nastavení.
3 Klepnutím na Paměť a úložiště > Výchozí umístění nastavte výchozí úložiště na Interní
úložiště nebo Karta SD.
Režim rozdělené obrazovky
Informace o režimu rozdělené obrazovky
Pomocí režimu rozdělené obrazovky můžete používat dvě aplikace současně.
Povolení režimu rozdělené obrazovky
Režim rozdělené obrazovky není k dispozici pro všechny aplikace. Některé aplikace nemusí v
režimu rozdělené obrazovky správně fungovat.
32
Page 38

Obrazovka a displej
Povolení režimu rozdělené obrazovky kloubem prstu
Otevřete aplikaci, která podporuje režim rozdělené obrazovky a pevně klepněte na obrazovku
jedním kloubem prstu. Kloub prstu přidržte a nakreslete čáru přes obrazovku.
Pokud je obrazovka v zobrazení na výšku, nakreslete čáru vodorovnou. Pokud bude obrazovka
v zobrazení na šířku, nakreslete čáru svislou.
Povolení režimu rozdělené obrazovky pomocí gest tažení prstu
Otevřete aplikaci podporující režim rozdělené obrazovky a potom táhněte dvěma prsty nahoru
ze spodní části obrazovky.
33
Page 39

Obrazovka a displej
Režim rozdělené obrazovky
Přepnutí do režimu celé obrazovky
V režimu rozdělené obrazovky klepněte a podržte prst na a tažením prstu dolů nebo nahoru
přepněte do režimu celé obrazovky.
34
Page 40

Obrazovka a displej
Záměna obrazovek
V režimu rozdělené obrazovky klepněte na a potom klepnutím na přepněte polohu
obrazovek.
Změna orientace obrazovky
Tažením prstem od stavového řádku dolů otevřete oznamovací panel. Klepnutím na
povolíte automatické otáčení obrazovky v režimu rozdělené obrazovky.
35
Page 41

Obrazovka a displej
Přístup k domovské obrazovce
V režimu rozdělené obrazovky přistupujte k domovské obrazovce klepnutím na . Pokud
bude povolena navigace jedním tlačítkem, podržte prst na pro přístup na domovskou
obrazovku.
Ukončení režimu rozdělené obrazovky
Pokud chcete ukončit režim rozdělené obrazovky, klepněte na a vyberte .
Použití gest pohybu
Gesta pohybu usnadňují ovládání zařízení.
Otevřete
která chcete povolit.
l Převrácení: Ztišení zvuků a zakázání vibrací u příchozích hovorů, alarmů a časovačů.
l Zvednout: Zvednutím telefonu zeslabíte hlasitost vyzvánění příchozích hovorů, alarmů a
časovačů.
Nastavení. Klepněte na Chytrá asistence > Ovládání pohybem a vyberte gesta,
36
Page 42

Obrazovka a displej
l Zvednutí k uchu: Při přijetí příchozího hovoru držte telefon u ucha. Při zobrazení údajů z
protokolu hovorů nebo údajů o kontaktech držte telefon u ucha, abyste takovému kontaktu
mohli zavolat. Pokud voláte v režimu hands-free nebo pomocí náhlavní soupravy Bluetooth,
zvednutím telefonu k uchu přepnete do režimu sluchátka.
Režim komfortního čtení
Režim komfortního čtení zvyšuje množství modrého světla vyzařovaného obrazovkou a tím i
míru namáhání očí.
Režim komfortního čtení
1 Otevřete Nastavení.
2 Klepněte na Obrazovka > Komfortní čtení a zapněte přepínač Komfortní čtení.
Když bude povolen režim komfortního čtení, se zobrazí na stavovém řádku.
Úprava teploty barev
Režim komfortního čtení snižuje množství modrého světla vyzařovaného obrazovkou. V
důsledku toho může mít obrazovka mírně žlutý odstín. Můžete upravit teplotu barev a tím
nastavit množství modrého světla.
Pokud je povolena možnost Komfortní čtení, můžete tažením prstem doleva nebo doprava na
posuvníku teploty barev upravit teplotu barev, aby byl odstín obrazovky studenější nebo teplejší.
37
Page 43

Obrazovka a displej
Povolení a zakázání režimu komfortního čtení
Režim komfortního čtení můžete povolit nebo zakázat pomocí rychlého přepínače na
oznamovacím panelu.
Táhněte prstem dolů na stavovém řádku. Klepnutím na zobrazte všechny rychlé přepínače
a potom přepněte přepínač .
Konfigurace časovače
Nakonfigurujte časovač k automatickému povolení režimu komfortního čtení v předvolenou
dobu, například po ukončení pracovní doby nebo před spaním.
1 Otevřete Nastavení.
2 Klepněte na Obrazovka > Komfortní čtení.
3 Zapněte přepínač Naplánovat a nakonfigurujte Začátek a Konec.
Nastavení zobrazení
Změna velikosti písma
1 Otevřete
2 Klepněte na Obrazovka > Velikost písma a vyberte velikost písma.
Nastavení.
38
Page 44

Klepnutím zmenšete
velikost písma
Klepnutím zvětšete
velikost písma
Přetáhnutím
posuvníku upravte
velikost písma
Obrazovka a displej
Nastavení jasu obrazovky
Upravte jas obrazovky tak, aby vyhovoval vašim potřebám.
1 Otevřete
Nastavení.
2 Klepněte na Obrazovka > Jas a zapněte přepínač Automatický jas.
Když je povolen automatický jas obrazovky, jas obrazovky se upraví automaticky na základě
světelných podmínek.
Rychlé nastavení jasu obrazovky: Táhněte prstem dolů na stavovém řádku. Klepněte na
Auto. Povolit nebo zakázat automatický jas obrazovky. Můžete také ručně upravit jas
obrazovky potažením posuvníku. Jas obrazovky se nezmění v odlišných světelných
podmínkách, pokud nebude povolen automatický režim.
Konfigurace nastavení otočení obrazovky
Po otočení zařízení některé aplikace automaticky upraví orientaci obrazovky pro snadnější
používání.
1 Otevřete Nastavení.
2 Klepněte na Obrazovka a zapněte přepínač Automatické otočení obrazovky.
Rychlé povolení automatického otočení: Tažením prstu od stavového řádku směrem
dolů otevřete kartu s rychlými přepínači a pak klepněte na .
39
Page 45

Obrazovka a displej
40
Page 46

Síť a sdílení
Mobilní Internet
Použití mobilních dat
Povolování mobilních dat
Před povolením mobilních dat se ujistěte, že máte aktivované mobilní datové služby u svého
operátora.
1 Otevřete Nastavení.
2 Klepněte na Další > Mobilní síť.
3 Zapnutím přepínače Mobilní data povolte mobilní data.
Když se mobilní datové připojení nepožaduje, zakažte jej, aby se ušetřila energie baterie
a omezila přenesená data.
Povolení VoLTE
Pokud povolíte technologii VoLTE (Voice over LTE), můžete uskutečňovat videohovory a hlasové
hovory vysoké kvality pomocí sítě 4G.
l Funkce se mohou lišit podle operátora.
l Před povolením technologie VoLTE přepněte na 4G.
l Přesvědčte se, zda zařízení podporuje VoLTE a zda máte aktivovanou tuto službu u
svého operátora.
1 Otevřete Nastavení.
2 Klepněte na Další > Mobilní síť.
3 Zapněte přepínač Hovory VoLTE.
Povolení datového roamingu
Povolte datový roaming, pokud chcete přistupovat k Internetu v průběhu cest do zahraničí.
Pokud je povolený datový roaming, mohou vám být účtovány poplatky za roaming.
Podrobnosti získáte od svého operátora.
1 Otevřete Nastavení.
2 Klepněte na Další > Mobilní síť.
3 Zapněte přepínač Datové služby při roamingu.
Sdílení Vaší sítě s jinými zařízeními
Sdílení sítí prostřednictvím Wi-Fi hotspotu
41
Page 47

Síť a sdílení
1 Otevřete Nastavení.
2 Klepněte na Další > Tethering a přenosný hotspot.
3 Klepněte na Přenosný hotspot Wi-Fi a povolte hotspot.
4 Klepněte na Nastavení Wi-Fi hotspotu a nastavte jméno, úroveň zabezpečení a heslo pro
Wi-Fi hotspot, pak klepněte na Uložit.
Jak mohu omezit množství dat, která mohou používat jiná zařízení prostřednictvím
mého hotspotu? V rozhraní Nastavení klepněte na Datový limit a nastavte datový limit.
Když sdílená data dosáhnout nastavené hodnoty, vaše zařízení zastaví sdílení dat a
automaticky hotspot zakáže.
Sdílení mobilních dat pomocí kabelu USB
Kvůli rozdílům v operačních systémech možná budete muset před použitím této funkce
instalovat ovladač zařízení nebo nastavit příslušné síťové připojení. Přečtěte si průvodce
týkajícího se používaní vašeho operačního systému.
1 Připojte své zařízení k počítači pomocí datového kabelu USB.
2 Otevřete Nastavení.
3 Klepněte na Další > Tethering a přenosný hotspot.
4 Povolte Tethering přes USB pro sdílení mobilních dat.
Sdílení mobilních dat prostřednictvím Bluetooth
42
Page 48

Síť a sdílení
Prostřednictvím Bluetooth párujte a připojte zařízení předtím, než nastavíte sdílení mobilních
dat. Podrobnosti o párování zařízení viz Připojení k jiným zařízením pomocí Bluetooth.
1 Otevřete Nastavení.
2 Klepněte na Další > Tethering a přenosný hotspot.
3 Povolte Tethering přes Bluetooth pro sdílení mobilních dat.
4 V rozhraní Bluetooth klepněte na
Přístup k internetu pro nastavení připojení přístupu k Internetu.
v oblasti vedle názvu párovaného zařízení a povolte
Wi-Fi
Informace o Wi-Fi
Připojení k síti Wi-Fi pro přístup k internetu na zařízení.
Pokud chcete zabránit neoprávněnému přístupu k vašim osobním údajům a finančním
informacím, vždy zachovejte při připojování k veřejným sítím Wi-Fi opatrnost.
Připojení k Internetu pomocí Wi-Fi
Připojení k síti Wi-Fi
1 Přejděte na
2 Klepněte na Wi-Fi a potom zapněte přepínač Wi-Fi. Zařízení zobrazí seznam dostupných sítí
Wi-Fi.
Nastavení.
l Obnovte seznam: Klepnutím na Vyhledávání obnovíte seznam dostupných sítí Wi-Fi.
l Ručně přidejte síť: Táhněte prstem dolů ke spodnímu okraji nabídky a klepněte na Přidat
síť…. Postupem podle pokynů na obrazovce zadáte ručně název sítě a heslo.
3 Vyberte síť Wi-Fi, ke které se chcete připojit:
l Pokud síť Wi-Fi nevyžaduje heslo, zařízení se připojí automaticky.
l Pokud je síť chráněna, zadejte po zobrazení výzvy heslo a potom klepněte na Připojit.
Připojení k síti Wi-Fi pomocí chráněného nastavení Wi-Fi (WPS)
Funkce WPS umožňuje zařízení připojit se ke směrovači s povolenou funkcí WPS bez zadání
hesla.
43
Page 49

Síť a sdílení
1 Přejděte na Nastavení.
2 Klepněte na Wi-Fi a zapněte přepínač Wi-Fi.
3 Klepněte na > Pokročilá nastavení Wi-Fi. K dispozici máte dvě možnosti:
l Klepněte na Připojení pomocí tlačítka WPS a potom stiskněte tlačítko WPS na
směrovači.
l Klepnutím na Připojení WPS PIN vygenerujte PIN a potom zadejte tento PIN na
směrovači.
Používání Wi-Fi+
Pokud povolíte Wi-Fi+, zařízení automaticky povolí nebo zakáže Wi-Fi a připojí se k síti Wi-Fi s
nejlepším signálem.
Při stahování velkých souborů nebo sledování online videa přes mobilní data mohou být
účtovány dodatečné datové poplatky. Pokud se chcete vyhnout vysokým poplatkům za data,
přejděte na datový tarif. Podrobnosti získáte od svého operátora.
1 Otevřete Nastavení.
2 Klepněte na Wi-Fi > Wi-Fi+ a potom zapněte přepínač Wi-Fi+.
Je-li aktivována Wi-Fi+, zařízení zaznamenává historii připojení Wi-Fi a sleduje sílu signálu a
vaši polohu. Tato informace je potom použita k povolení nebo zakázání Wi-Fi a připojení k síti
Wi-Fi s nejsilnějším signálem.
Sdílení hotspotu Wi-Fi pomocí QR kódu
Vytvořte QR kód pro sdílení Wi-Fi hotspotu vašeho zařízení s přáteli.
l QR kódy lze generovat pro následující metody bezdrátového šifrování: WPA, WPA2,
WEP, WPA-PSK a WPA2-PSK. Pomocí QR kódu se nelze připojit k sítím Wi-Fi, které jsou
zašifrované pomocí protokolu EAP.
l Zajistěte, aby připojující se zařízení podporovala použití kódů QR pro import pověření sítě
Wi-Fi.
1 Přejděte na Nastavení.
2 Zvolte na Wi-Fi a zapněte přepínač Wi-Fi.
3 Po připojení klepněte na název sítě a tím vytvoříte kód QR.
4 Na připojujícím se zařízení klepněte na střed obrazovky a táhněte prstem dolů. Klepnutím na
naskenujte QR kód a pomocí pokynů na obrazovce se připojte k síti.
Přenos dat pomocí technologie Wi-Fi Direct
Technologie Wi-Fi Direct umožňuje přenášet data přímo mezi dvěma zařízeními Huawei bez
připojení k síti Wi-Fi. Technologie Wi-Fi Direct se podobá technologii Bluetooth, nabízí však
rychlejší přenosové rychlosti. Díky tomu se hodí k přenosu větších souborů.
44
Page 50

Síť a sdílení
Povolení či zakázání technologie Wi-Fi Direct
1 Přejděte na Nastavení.
2 Klepněte na Wi-Fi. Zapněte přepínač Wi-Fi a pak klepněte na .
3 Zařízení vypíše seznam zařízení technologie Wi-Fi Direct. Vyberte zařízení, se kterým chcete
sdílet soubory a postupujte při připojení podle pokynů na obrazovce.
Od přijímajícího se zařízení se odpojíte klepnutím na a přechodem na obrazovku Wi-Fi
Direct. Vyberte přijímající zařízení a klepněte na OK.
Odesílání a přijímání souborů prostřednictvím Wi-Fi Direct
Nejprve se ujistěte, že je technologie Wi-Fi Direct povolena na obou zařízeních.
1 Přejděte na Soubory a podržte prst na obrázku, kterých chcete sdílet.
2 Klepněte na Další > Sdílet > Wi-Fi Direct. Zařízení vypíše seznam zařízení technologie Wi-
Fi Direct v blízkosti. Vyberte zařízení, kterému chcete soubor adresovat.
3 Na přijímacím zařízení vyberte Přijmout v kontextovém dialogu a přijměte požadavek na
přenos souborů.
Otevřete oznamovací panel a zobrazte si postup přenosu souborů.
Ve výchozím nastavení se přijaté soubory ukládají do složky Wi-Fi Direct v aplikaci
Soubory.
Bluetooth
Připojení k jiným zařízením pomocí Bluetooth
Povolení rozhraní Bluetooth a spárování s jinými zařízeními
1 Přejděte na Nastavení.
2 Klepněte na Bluetooth a zapněte přepínač Zapnout Bluetooth.
Zajistěte, aby bylo zařízení, které s tímto chcete spárovat, bylo viditelné.
3 Vyberte zařízení, se kterým chcete telefon spárovat, a postupujte podle pokynů na
obrazovce.
Zrušení párování zařízení Bluetooth
1 Přejděte na Nastavení.
2 Klepněte na Bluetooth a zapněte přepínač Zapnout Bluetooth.
3 Klepněte na ikonu vedle názvu zařízení a vyberte Zrušit párování.
45
Page 51

Síť a sdílení
Přenos dat přes Bluetooth
Sdílení souborů pomocí Bluetooth
Zajistěte aktivaci Bluetooth na obou zařízeních a aby byla obě zařízení viditelná.
1 Vyberte soubor(y), který chcete sdílet, a klepněte na Sdílet > Bluetooth. Zařízení
automaticky vyhledá dostupná zařízení Bluetooth.
2 Vyberte zařízení, kterému chcete soubor adresovat.
3 Na přijímacím zařízení vyberte Přijmout v kontextovém dialogu a přijměte požadavek na
přenos souborů. Otevřete oznamovací panel a zobrazte si postup přenosu souborů.
Ve výchozím nastavení se přijaté soubory ukládají do složky Bluetooth v aplikaci
Soubory.
Sdílení souborů a videí pomocí Bluetooth
Při zobrazování fotografií nebo videí na celé obrazovce můžete rychle sdílet obsah pomocí
Bluetooth.
Zajistěte aktivaci Bluetooth na obou zařízeních a aby byla obě zařízení viditelná.
1 Přejděte na Galerie.
2 Vyberte fotografii nebo video, které chcete sdílet a otevřete jej v zobrazení na celé
obrazovce. Klepnutím na Sdílet > Přenos > Spustit sdílejte soubor. Zařízení automaticky
vyhledá v blízkosti dostupná zařízení Bluetooth.
3 Vyberte zařízení, kterému chcete soubor adresovat.
4 Na přijímacím zařízení vyberte Přijmout v kontextovém dialogu a přijměte požadavek na
přenos souborů. Otevřete oznamovací panel a zobrazte si postup přenosu souborů.
Ve výchozím nastavení se přijaté soubory ukládají do složky Bluetooth v aplikaci
Soubory.
Nastavení Bluetooth
Přejmenování zařízení
Když povolíte Bluetooth, model vašeho zařízení se použije jako výchozí název zařízení. Pro
usnadnění identifikace zařízení můžete název zařízení změnit.
1 Přejděte na
Nastavení.
2 Klepněte na Bluetooth > Název zařízení.
3 Zadejte nový název a poté klepněte na Uložit.
Nastavení zařízení do viditelného režimu
1 Přejděte na Nastavení.
2 Klepnutím na Bluetooth a pak přepnutím přepínače Viditelnost nastavíte zařízení do
viditelného režimu na jiných zařízeních s Bluetooth.
46
Page 52

Síť a sdílení
3 Klepněte na Další > Časový limit viditelnosti a nakonfigurujte časový limit viditelnosti.
Po uplynutí časového limitu viditelnosti je Viditelnost automaticky zakázán a zařízení již
dále viditelné nebude.
NFC
Informace o NFC
Technologie NFC (Near Field Communication) vám umožní provádět rychlé, bezpečné platby se
zařízením a také umožní pohodlné sdílení souborů s jinými zařízeními.
Zařízení s povolenou funkcí NFC podporují následující tři režimy:
l Emulace karty: Emuluje bezkontaktní inteligentní karty.
l Čtení/zápis: Vyhledává značky NFC (aby například nabila přepravní kartu).
l Rovnocenná síťová komunikace: Přenáší soubory mezi dvěma zařízeními s povolenou
funkcí NFC.
Povolení funkce NFC
1 Otevřete Nastavení.
2 Klepněte na Další > NFC.
3 Zapnutím přepínače NFC povolte funkci NFC.
Použití funkce NFC k uskutečňování plateb
NFC vám dovolí používat zařízení k provádění bezkontaktních plateb v obchodech nebo ve
veřejné dopravě.
Provádění plateb pomocí karty SIM
Předtím, než budete moci používat funkci NFC, musíte nejprve požádat svého operátora o
kartu SIM s povolenou funkcí NFC.
1 Přejděte na NFC.
2 Pod položkou Výchozí platební aplikace vyberte platební aplikaci operátora a podle pokynů
na obrazovce přidružte platební kartu a přidejte kredit.
Platby proběhnou, když umístíte zařízení proti čidlu NFC na platebním terminálu.
Platby můžete provádět i v případě, že je zařízení vypnuté. Za tímto účelem nejprve
zajistěte před vypnutím zařízení, že je povolený NFC.
Použití funkce HFC k uskutečňování plateb
Zařízení můžete používat jako virtuální platební kartu k provádění bezpečných bezkontaktních
plateb v prodejnách i online.
Před použitím této funkce si stáhněte svoji mobilní bankovní aplikaci a pomocí pokynů na
obrazovce přidejte kartu. Podrobnější informace vám poskytne vaše banka.
47
Page 53

Síť a sdílení
1 Přejděte na NFC.
2 Pod položkou Výchozí platební aplikace vyberte mobilní aplikaci pro vaši banku.
3 Pokud chcete provést platbu, odemkněte zařízení a umístěte jej k symbolu bezkontaktní
platby na platebním terminálu.
Přenos souborů pomocí NFC
Pro rychlé sdílení souborů umístěte dvě zařízení s aktivovanou funkcí NFC, aby se dotýkaly
zadními stranami.
Zkontrolujte, zda je obrazovka na obou telefonech odemčena a zajistěte povolení jak funkce
NFC, tak Huawei Beam.
1 Na odesílajícím zařízení vyberte obsah, který chcete odeslat pomocí paprsku (například
webové stránky, kontakty, obrázky nebo videa). Klepněte na Sdílet > Huawei Beam.
2 Podržte obě zařízení zadními stranami u sebe tak, aby se čidla NFC obou zařízení dotýkala.
Bude se přehrávat zvuk a na obrazovce se zmenší okno sdílení.
3 Klepnutím na obrazovku odesílajícího zařízení přenesete soubory do přijímajícího zařízení.
Ve výchozím nastavení se přijaté soubory ukládají do složky beam v aplikaci Soubory.
Použití NFC k párování dvou zařízení
NFC můžete použít k rychlému spojení dvou zařízení pomocí Bluetooth nebo Wi-Fi Direct,
případně ke sdílení Wi-Fi nebo mobilního datového připojení.
Zkontrolujte, zda je obrazovka na obou telefonech odemčena a zajistěte povolení jak funkce
NFC, tak Huawei Beam.
1 Povolte Bluetooth na obou zařízeních.
2 Podržte svoje zařízení a přijímací zařízení zadními stranami u sebe tak, aby se čidla NFC
obou zařízení dotýkala. Bude se přehrávat zvuk a na obrazovce se zmenší okno sdílení.
3 Klepnutím na obrazovku odesílajícího zařízení se připojíte k přijímajícímu zařízení.
Stejnou metodu lze použít ke zřízení připojení Wi-Fi Direct, sdílení Wi-Fi hotspotu nebo
sdílení síťových pověření.
48
Page 54

Síť a sdílení
Více obrazovek
Použití funkce více obrazovek
Použití více obrazovek k zobrazení obrazovky vašeho zařízení na TV, projektoru nebo jiném
displeji.
Pokud máte použít více obrazovek, zobrazovací zařízení musí podporovat funkci Miracast.
Pokud zobrazovací zařízení shora uvedené funkce nepodporuje, můžete si koupit set-top
box se systémem Android a připojit k němu své zobrazovací zařízení.
Zrcadlení obrazovky na zobrazovacím zařízení
Zrcadlí vaši obrazovku na zařízení s větším displejem při hraní her nebo sdílení obsahu s
ostatními.
Zajistěte, aby zařízení bylo připojeno ke stejné Wi-Fi síti jako vaše zařízení nebo set-top
box.
1 Přejděte na Nastavení.
2 Klepněte na Chytrá asistence > MirrorShare. Vyberte své zobrazovací zařízení nebo set-
top box ze seznamu. Obrazovka vašeho zařízení se bude zrcadlit na obrazovku příslušného
zařízení.
Pro použití této funkce musíte nejprve povolit funkci Miracast na zobrazovacím zařízení
nebo set-top boxu. Více informací naleznete v návodu ke svému zařízení.
Pokud chcete zrcadlení obrazovky ukončit, klepněte na > Odpojit.
Sítě VPN
49
Page 55

Síť a sdílení
Informace o sítích VPN
Síť VPN (virtuální privátní síť) představuje zabezpečené připojení, které vám umožní odesílat a
přijímat data pomocí sdílených nebo veřejných sítí. Pomocí sítě VPN se můžete připojit k síti a
e-mailovému serveru vaší společnosti.
Připojení k síti VPN
Virtuální privátní síť (VPN) můžete využít k zabezpečenému vzdálenému přístupu k datům
společnosti a dalším síťovým prostředkům.
Pokud chcete získat informace o serveru, kontaktujte správce sítě VPN.
1 Otevřete Nastavení.
2 Klepněte na Další > Síť VPN.
3 Klepněte na Přidat síť VPN. Po zobrazení výzvy zadejte název serveru, vyberte typ serveru
a potom zadejte adresu serveru. Klepnutím na Uložit uložte nastavení serveru.
4 Pokud se chcete připojit k síti VPN, klepněte na název sítě VPN, zadejte uživatelské jméno a
heslo a potom klepněte na Připojit.
Pokud chcete získat uživatelské jméno a heslo, kontaktujte správce sítě VPN.
Přenos souborů mezi dvěma zařízeními Huawei pomocí Huawei Share
Huawei Share poskytuje rychlou a snadnou metodu pro sdílení souborů mezi dvěma zařízeními
Huawei. Kombinuje pohodlí sdílení pomocí Bluetooth s rychlostí přenosů po Wi-Fi.
Povolení Huawei Share
1 Tažením prstem od stavového řádku dolů otevřete oznamovací panel.
2 Klepněte na Huawei Share.
l Klepněte na přepínač Huawei Share. Tím se automaticky povolí Wi-Fi a Bluetooth.
l Pokud zakážete Wi-Fi nebo Bluetooth, přepínač Huawei Share se automaticky
vypne.
Přenos souborů pomocí Huawei Share
Ujistěte se, že obě zařízení podporují funkci Huawei Share. Na přijímacím zařízení musí být
povolena funkce Huawei Share a obrazovka musí být zapnuta.
1 Na zařízení vyberte soubor(y), který chcete sdílet. Klepněte na Sdílet.
2 Vyberte přijímací zařízení z položek na seznamu.
3 Na přijímacím zařízení vyberte PŘIJMOUT v kontextovém dialogu a přijměte požadavek na
přenos souborů. Otevřete oznamovací panel a zobrazte si postup přenosu souborů.
Pokud chcete odesílání zrušit, klepněte na zařízení na název přijímacího zařízení.
50
Page 56

Síť a sdílení
Ve výchozím nastavení se přijaté soubory ukládají do složky Huawei Share v aplikaci
Soubory.
Přenos dat pomocí portu USB
Výběr režimu připojení USB
1 Pokud připojíte telefon k počítači nebo jinému zařízení pomocí kabelu USB, zobrazí se v
kontextovém dialogu Povolit přístup k datům zařízení?.
2 Klepněte na Ne, pouze nabít.
3 Tažením prstu od stavového řádku směrem dolů otevřete oznamovací panel a potom
klepněte na Nabíjení pomocí USB. Můžete si vybrat z následujících režimů připojení USB:
l Pouze nabít: Pouze nabíjení telefonu.
l Reverzní nabíjení: Použijte telefon k nabití jiného zařízení s kabelem USB typu C.
l Správce souborů v zařízení (MTP): Přenášejte soubory mezi telefonem a počítačem.
l Fotoaparát (PTP): Přenášejte obrázky mezi telefonem a počítačem. Pokud telefon
nepodporuje protokol MTP, k přenosu souborů a obrázků mezi telefonem a počítačem bude
použit protokol PTP.
l MIDI: Použijte telefon jako vstupní zařízení MIDI a přehrávejte v počítači soubory MIDI.
Přenos dat mezi telefonem a počítačem
Pomocí kabelu USB připojte telefon k počítači a přenášejte data mezi oběma zařízeními.
Přenesení souborů
K přenosu souborů médií slouží protokol MTP (Media Transfer Protocol). Pomocí protokolu MTP
lze přenášet soubory mezi telefonem a počítačem. Před použitím protokolu MTP se ujistěte, že
je v počítači nainstalována aplikace Windows Media Player 11 nebo novější.
Tažením prstem dolů ze stavového řádku otevřete oznamovací panel a potom nastavte režim
připojení USB na Správce souborů v zařízení (MTP). Počítač automaticky nainstaluje potřebné
ovladače. Pokud chcete zobrazit soubory uložené v telefonu, vyčkejte, dokud nebudou ovladače
nainstalovány, a potom klikněte na ikonu nové jednotky, která se zobrazí ve vašem počítači
(jednotka bude mít název podle modelu telefonu). Pokud používáte počítač se systémem
Windows, můžete pomocí aplikace Windows Media Player procházet multimediální obsah v
telefonu.
Přenos obrázků
Protokol PTP (Picture Transfer Protocol) je protokol používaný k přenosu obrázků. Pomocí
protokolu PTP můžete přenášet obrázky mezi telefonem a počítačem.
Tažením prstem dolů ze stavového řádku otevřete oznamovací panel a potom nastavte režim
připojení USB na Fotoaparát (PTP). Počítač automaticky nainstaluje potřebné ovladače. Pokud
chcete zobrazit obrázky uložené v telefonu, vyčkejte, dokud nebudou ovladače nainstalovány, a
51
Page 57

Kabel USB OTG
Síť a sdílení
potom klikněte na ikonu nové jednotky, která se zobrazí ve vašem počítači (jednotka bude mít
název podle modelu telefonu).
Přenos dat MIDI do telefonu
Rozhraní MIDI (Musical Instrument Digital Interface) představuje protokol hudební technologie
umožňující vzájemnou komunikaci digitálních hudebních nástrojů.
Tažením prstem dolů ze stavového řádku otevřete oznamovací panel a potom nastavte režim
připojení USB na MIDI. Pomocí telefonu můžete přijímat nebo zpracovávat data MIDI z jiných
zařízení.
Přenos dat mezi telefonem a úložištěm USB
Kabel USB OTG je navržen k přímému přenosu dat mezi dvěma zařízeními USB (například
telefony, tablety, digitálními fotoaparáty a tiskárnami) bez nutnosti použít počítač. Pomocí kabelu
USB OTG (On-The-Go) můžete připojit telefon přímo k úložišti USB a zálohovat soubory.
Přenos dat mezi telefonem a úložištěm USB
Pomocí telefonu můžete přistupovat k datům na USB flashdiscích, čtečkách karet a dalších
úložištích pomocí kabelu USB OTG.
l Tato funkce je k dispozici pouze pro telefony, které podporují kabely USB OTG.
l Pokud váš telefon používá konektor USB typu C, kupte adaptér micro-USB na USB typu
C, nebo použijte kabel OTG s konektorem USB-C.
1 Připojte telefon k USB flashdisku pomocí kabelu OTG.
2 Klepnutím na Soubory > Místní > Jednotka USB můžete procházet data na flashdisku.
Můžete vybrat data a kopírovat je do cílové složky.
3 Po dokončení procházení klepněte na Nastavení > Paměť a úložiště > Jednotka USB >
Odpojit.
4 Odpojte kabel USB OTG od telefonu a USB flashdisku.
52
Page 58

Zabezpečení a záloha
Rozpoznávání otisků prstů
První přidání otisku prstu
K odemčení obrazovky, přístupu k uzamčeným aplikacím a trezoru a k provádění bezpečných
plateb můžete použít otisk prstu.
K dosažení lepšího zabezpečení vašeho soukromí lze funkci odemčení obrazovky pomocí otisku
prstu použít pouze v případě, že je způsob odemčení nastaven na PIN nebo Heslo.
1 Klepněte na
Nastavení.
2 Klepněte na Otisk prstu > PIN nebo Heslo a nastavte heslo pro odemčení podle pokynů na
obrazovce.
3 Po nastavení hesla klepnutím na Nový otisk prstu přidejte svůj otisk prstu.
4 Umístěte prst na čidlo otisků prstu. Mírně zatlačte na čidlo, dokud zařízení nezavibruje.
Opakujte tento postup pomocí různých částí konečku prstu.
5 Klepněte na OK.
Pokud chcete odemknout obrazovku, umístěte koneček prstu na čidlo otisku prstů.
Po restartování zařízení, nebo pokud selže rozpoznání otisku prstu budete vyzváni k zadání
záložního kódu PIN nebo hesla.
Přidání, odstranění nebo přejmenování otisku prstu
Můžete přidat pět otisků prstu. Otisky prstů lze také odstranit nebo přejmenovat.
1 Klepněte na Nastavení.
2 Klepněte na Otisk prstu.
3 Zadejte heslo odemčení obrazovky a potom klepněte na Další.
4 V části Seznam otisků prstů můžete provést tyto operace:
l Klepnutím Nový otisk prstu přidejte další otisky prstů.
l Klepnutím na již přidaný otisk prstu jej můžete přejmenovat nebo odstranit.
l Klepnutím na Rozpoznávání otisků prstů identifikujete a zvýrazníte zaregistrované otisky
prstů.
Otevření sejfu pomocí otisku prstu
Pomocí otisku prstu otevřete sejf bez zadávání hesla.
1 Otevřete
Nastavení.
2 Klepněte na Otisk prstu.
3 Zadejte heslo odemčení obrazovky a potom klepněte na Další.
53
Page 59

Zabezpečení a záloha
4 Klepněte na Přístupu do sejfu a pomocí pokynů na obrazovce zadejte heslo k sejfu a
povolte odemčení pomocí otisku prstu.
Po dokončení nastavení klepněte na Soubory > Sejf. Nyní můžete otisk prstu používat k
otevření sejfu.
Přístup k uzamčení aplikace pomocí otisku prstu
Pomocí otisku prstu můžete rychle přistupovat k aplikacím v uzamčení aplikace. Nemusíte
zadávat heslo uzamčení aplikace.
1 Otevřete Nastavení.
2 Klepněte na Otisk prstu.
3 Zadejte heslo odemčení obrazovky a potom klepněte na Další.
4 Klepněte na Přístupu k zámku aplikace. Pomocí pokynů na obrazovce zadejte heslo
uzamčení aplikace a povolte rozpoznávání otisku prstu.
Pokud chcete zobrazit stav uzamčení aplikace, klepněte po dokončení nastavení na Správce
telefonu > Zámek aplikace a potom umístěte prst na čidlo otisků prstu. Pokud chcete
přistupovat k uzamčené aplikaci z domovské obrazovky, klepněte na ikonu aplikace a umístěte
prst na čidlo otisků prstu.
Čidlo otisků prstu na čelní straně
Čidlo otisků prstu na čelní straně
provádět základní navigační gesta.
l Klepněte na tlačítka na bocích čidla otisků prstů pro návrat na předchozí obrazovku nebo
zobrazení seznamu nedávno používaných aplikací.
l Klepnutím na čidlo otisků prstu se vrátíte na domovskou obrazovku.
l Klepnutím a podržením prstu na čidle otisků prstu otevřete aplikaci Google Search.
slouží jako navigační tlačítko a umožňuje vám snadno
Můžete také ručně vybrat různé kombinace displeje pro navigační tlačítka. Otevřete
Nastavení a klepněte na Navigační tlačítko, pak vyberte požadovanou možnost.
54
Page 60

Zabezpečení a záloha
Účty více uživatelů
Informace o více uživatelských účtech
Vytvořte si více uživatelských účtů a zabraňte jiným osobám v zobrazení vašich důvěrných
informací nebo udržujte pracovní a osobní život oddělený.
K dispozici jsou čtyři různé druhy uživatelů:
l Vlastník: K tomuto účtu se může přihlásit pouze vlastník. Jako vlastník můžete kontrolovat
všechna povolení uživatelů. Například můžete přidávat nebo odstraňovat uživatele a hosty
nebo udělovat jiným uživatelům oprávnění k používání volání a povolení zasílání zpráv.
l Vedlejší uživatel: Vhodné pro blízkou rodinu a přátele. Vedlejší uživatelé mohou používat
většinu funkcí s výjimkou těch, které by mohly ovlivnit vlastníka, například obnovení výchozího
nastavení nebo povolení režimu Nerušit.
l Host: Hosté mají pouze omezený přístup k funkcím zařízení.
l PrivateSpace: PrivateSpace může vytvořit pro ukládání informací, které nechcete sdílet s
ostatními. Po vytvoření prostoru můžete do něj nainstalovat aplikace a využívat je a zabránit
ostatními v přístupu k nim.
Vytvoření uživatelských účtů
Vytvořte několik uživatelských účtů a udržujte pracovní a osobní život oddělený.
1 Otevřete Nastavení.
2 Klepněte na Rozšířené nastavení > Uživatelé.
3 Klepněte na Přidat uživatele. Zadejte přezdívku a potom klepněte na PŘIDAT.
4 Po přidání uživatele přepněte na nový uživatelský účet a pomocí pokynů na obrazovce
přizpůsobte nastavení uživatele.
l Také můžete vytvořit nový uživatelský účet na obrazovce zamčení. Pod položkou
Nastavení uzamčené obrazovky přepněte na Přidat uživatele, když je zařízení
uzamčeno a potom táhněte prstem dolů ze stavového řádku na obrazovce zamčení.
l Můžete přidat až tři uživatelské účty.
Odstranění uživatelských účtů
Odstraňte nepoužívané uživatelské účty soubory a uvolněte místo.
Přihlaste se jako vlastník. Uživatelský účet můžete odstranit dvěma způsoby:
l Táhněte prstem dolů ze stavového řádku a klepněte na
uživatele, kterého chcete odstranit, a klepněte na Odstranit uživatele > Odstraint.
> Další nastavení. Vyberte
55
Page 61

Zabezpečení a záloha
l Otevřete Nastavení > Rozšířené nastavení > Uživatelé. Vyberte uživatele, kterého chcete
odstranit, a klepněte na Odstranit uživatele > Odstraint.
Přepínání mezi uživatelskými účty
Rychlé přepínání mezi uživatelskými účty.
Pokud chcete přepnout na jiný uživatelský účet, táhněte prstem dolů ze stavového řádku,
klepněte na a vyberte profilový obrázek nebo uživatelské jméno.
Otevřete Nastavení > Rozšířené nastavení > Uživatelé. Vyberte uživatele, na kterého účet
chcete přepnout, a klepněte na Přepnout uživatele.
Konfigurace uživatelských jmen a profilových obrázků
Kdykoli můžete změnit uživatelské jméno a profilový obrázek.
1 Otevřete Nastavení.
2 Klepněte na Rozšířené nastavení > Uživatelé.
3 Vyberte požadovaného uživatele.
4 Klepněte na
l Výběrem položky Vyfotit nasnímejte fotografii a použijte ji jako profilový obrázek.
l Výběrem položky Vybrat fotografii z Galerie vyberte profilový obrázek z Galerie.
. Můžete následující:
5 Zadejte nový název a klepněte na OK.
Vytvoření účtu hosta
Vytvořte účet hosta, aby mohli telefon používat vaši přátelé.
1 Otevřete Nastavení.
2 Klepněte na Rozšířené nastavení > Uživatelé.
3 Klepněte na Přidat hosta > PŘIDAT.
Také můžete vytvořit účet hosta na obrazovce zamčení. Pod položkou Nastavení
uzamčené obrazovky přepněte na Přidat uživatele, když je zařízení uzamčeno a potom
táhněte prstem dolů ze stavového řádku na obrazovce zamčení.
Odstranění účtu hosta
Přihlaste se jako vlastník. Účet hosta můžete odstranit dvěma způsoby:
l Táhněte prstem dolů ze stavového řádku, klepněte > Další nastavení, a potom klepněte
na Host > Odstranit hosta > Odstraint.
l Otevřete Nastavení > Rozšířené nastavení > Uživatelé a klepněte na Host > Odstranit
hosta > Odstraint.
Oprávnění uživatelů k uskutečňování volání a přístupu k protokolu hovorů
Můžete uživatelům udělit oprávnění k přístupu k vašim kontaktům, protokolu hovorů a funkcím
volání a odesílání zpráv.
56
Page 62

Zabezpečení a záloha
Přihlaste se jako vlastník. Oprávnění hostům nebo uživatelům k uskutečňování hovorů nebo
přístupu ke kontaktům můžete udělit dvěma způsoby:
l Táhněte prstem dolů ze stavového řádku a klepněte na > Další nastavení. Vyberte
uživatele a potom klepněte na Povolit volání, zprávy a sdílení historie komunikace.
l Otevřete Nastavení > Rozšířené nastavení > Uživatelé, vyberte uživatele a potom klepněte
na Povolit volání, zprávy a sdílení historie komunikace.
PrivateSpace
Máte obavu, že dojde k úniku vašich fotografií, dokumentů, videí nebo jiných dat, pokud své
zařízení půjčíte? Když budou soubory uloženy v PrivateSpace, budete k nim moci přistupovat
pouze vy. Nikdo jiný nebude moci získat přístup k těmto datům, i když dojde ke ztrátě zařízení.
PrivateSpace nebudete moci přidat, pokud jste si již vytvořili tři uživatelské účty. Odstraňte
jeden z uživatelských účtů pro přidání PrivateSpace.
1 Otevřete Nastavení.
2 Klepněte na Rozšířené nastavení > Uživatelé.
3 Klepněte na Přidat PrivateSpace a zadejte svou přezdívku PrivateSpace, pak klepněte na
PŘIDAT.
4 Podle pokynů na obrazovce dokončete nastavení a zaznamenejte svůj otisk prstu do
PrivateSpace.
5 Jakmile bude nastavení dokončeno, klepnutím na Přepnout přejdete do svého PrivateSpace.
Pokud bude typ hesla, který používáte pro svůj PrivateSpace a MainSpace stejný, můžete rychle
přepínat tam a sem mezi MainSpace a PrivateSpace z obrazovky zamčení pomocí hesla nebo
otisku prstu.
Můžete také klepnout na Nastavení > Rozšířené nastavení > Uživatelé a vybrat
PrivateSpace, který jste vytvořili, pak klepnout na Přepnout prostory pro přepnutí do tohoto
PrivateSpace.
Jak mohou PrivateSpace odstranit nebo ukončit? V PrivateSpace klepněte na Nastavení >
Rozšířené nastavení > Uživatelé, pak klepněte na nebo .
Nastavení zabezpečení
Nastavení kódu PIN karty SIM
Povolte zámek karty SIM a tím zabraňte jiným osobám v používání vaší karty SIM. Při každém
zapnutí zařízení nebo vložení karty SIM do jiného zařízení budete muset zadat kód PIN karty
SIM.
Před povolením zámku karty SIM se ujistěte, že jste získali od svého operátora kód PIN
karty SIM.
1 Otevřete Nastavení.
57
Page 63

Zabezpečení a záloha
2 Klepnutím na Zabezpečení a soukromí > Další nastavení a výběrem zámku karty
přistupujte k nastavení zámku karty SIM.
3 Zapněte přepínač Zamknout kartu SIM. Zadejte kód PIN karty SIM a klepněte na OK.
Pokud chcete změnit kód PIN karty SIM, klepněte na Změnit kód PIN karty SIM a
postupujte podle pokynů na obrazovce.
l Pokud překročíte maximální počet nesprávných zadání kódu PIN, budete muset zadat
kód PUK. Pokud bude kód PUK zadán nesprávně příliš mnohokrát, karta SIM bude trvale
uzamčena.
l Podrobné informace o těchto omezeních získáte od operátora.
Šifrování souborů uložených na kartě microSD
Šifrováním souborů na kartě microSD zajistíte, že budou pro jiná zařízení nepřístupné.
l Během šifrování nebo dešifrování souborů kartu microSD nevyjímejte, protože byste tím
mohli znemožnit dokončení operace nebo způsobit ztrátu údajů.
l Před obnovení továrního nastaven zařízení musíte dešifrovat svoji kartu microSD.
l Ne všechna zařízení kartu microSD podporují.
1 Otevřete Nastavení.
2 Klepněte na Zabezpečení a soukromí > Další nastavení. Vyberte Zašifrovat kartu SD a
podle pokynů na obrazovce nastavte heslo.
Pokud chcete dešifrovat kartu microSD, klepněte na Dešifrovat kartu SD a postupujte podle
pokynů na obrazovce.
Nastavení hesla karty microSD
Šifrování karty microSD brání neoprávněnému přístupu k vašim datům. Pokud bude karta
microSD vložena do jiného zařízení, zobrazí se výzva na zadání hesla.
l Ne všechny karty microSD mohou být zašifrovány. Při pokusu o zašifrování nebo
odemknutí nepodporované karty se může zobrazit chybová zpráva. Nezapomeňte si
zálohovat důležitá data, než kartu microSD zašifrujete.
l Šifrované karty microSD nebudou rozeznány zařízeními, která nepodporují šifrování karet
microSD.
l Pokud zapomenete heslo karty microSD, budete muset vymazat všechna data na kartě.
l Ne všechna zařízení kartu microSD podporují.
1 Otevřete Nastavení.
2 Klepněte na Zabezpečení a soukromí > Další nastavení > Nastavit heslo karty SD a
podle pokynů na obrazovce nastavte heslo.
Jakmile máte nastavené heslo, můžete jej změnit nebo odebrat:
l Klepnutím na Změnit heslo karty SD změňte heslo.
58
Page 64

Zabezpečení a záloha
l Klepnutím na Vymazat heslo karty SD odstraňte heslo karty microSD a zakažte šifrování.
59
Page 65

Fotoaparát a galerie
Přepnout režim blesku
Zobrazit fotografie a videa
Přepnout do režimu video
Nasnímání fotografie
Přepnutí zadního a předního fotoaparátu
Přepnutí režimu pohybujícího se obrázku
Přepnutí režimu široké clony
Přepnutí režimu krásy
Možnosti fotoaparátu
Otevřením
Fotoaparát zobrazte hledáček.
Tažením prstu doprava v hledáčku můžete zobrazit seznam režimů snímání.
Tažením prstem doleva v hledáčku otevřete nastavení fotoaparátu.
Fotografie a videonahrávky
Fotografování
Geolokace fotografií
Povolením geolokace můžete zaznamenat místo pořízení fotografií a videonahrávek. V Galerie
můžete zobrazit místo snímání fotografií a videí. V Galerie můžete zobrazit všechny fotografie a
videa na mapě.
1 Otevřete Fotoaparát.
Při prvním otevření Fotoaparát povolte v kontextovém dialogu služby určení polohy.
2 Táhněte prstem doleva na obrazovce a zapněte Značky GPS.
Přiblížení a oddálení
Roztáhnutím dvou prstů od sebe přiblížíte obraz. Stažením prstů k sobě obraz oddálíte. Pokud
budete pokračovat v přiblížení po dosažení maximální optického přiblížení, může to nepříznivě
60
Page 66

Fotoaparát a galerie
ovlivnit kvalitu obrázku. Přiblížení nebo oddálení také můžete provést nastavením posuvníku,
který se objeví v hledáčku po použití funkce přiblížení nebo oddálení dvěma prsty.
Úprava expozice
Fotoaparát automaticky nastaví expozici na základě okolního jasu. Vyšší expozice vede k
získání jasnějších obrázků.
Ruční nastavení expozice: V hledáčku klepněte na obrazovku a tažením prstu nahoru nebo
dolů na upravte expozici.
Zapnutí blesku
Klepnutím na ikonu blesku v levém horním rohu hledáčku zapněte blesk. Klepnutím na
zobrazíte čtyři možnosti
l : Automaticky povolí nebo zakáže blesk podle okolního jasu.
l : Zakáže blesk.
l : Povolí blesk.
l : Ponechá blesk zapnutý, pokud otevřete Fotoaparát.
Snímek extra
Stisknutím tlačítka zeslabení nasnímejte fotografii i při vypnuté obrazovce.
Tato funkce není k dispozici v průběhu přehrávání hudby.
1 Otevřete Fotoaparát.
2 Táhněte prstem doleva a klepněte na Ultra snímek > Otevřít fotoaparát a pořídit rychlý
snímek.
61
Page 67

Fotoaparát a galerie
3 Pokud je obrazovka vypnutá, namiřte fotoaparát na požadovaný objekt a potom stisknutím
tlačítka zeslabení dvakrát rychle za sebou nasnímejte fotografii. Fotoaparát automaticky
nasnímá fotografii a zobrazí čas pořízení fotografie.
Zakázání snímku extra: Klepněte na Ultra snímek > Vypnuto v nastaveních
fotoaparátu.
Sekvenční snímání
Sekvenční snímání použijte v případě, že chcete nasnímat fotografii pohybujícího se předmětu,
například v průběhu fotbalového zápasu. Fotoaparát nasnímá rychle za sebou několik obrázků a
automaticky vybere tu nejlepší fotografii.
Tato funkce není k dispozici v režimu HDR, režimu Panorama, Super nočním režimu ani
režimu vykreslení světla.
1 Otevřete Fotoaparát.
2 Klepnutím a podržením prstu na spusťte sekvenční snímání. Počet nasnímaných
fotografií bude zobrazen nad položkou .
3 Uvolněním
V rámci jednoho sekvenčního snímání můžete nasnímat až 100 fotografií, pokud je v úložišti
telefonu dostatek místa.
Výběr nejlepšího snímku: Klepnutím na miniaturu obrázku zobrazte obrázek v Galerie a
potom klepnutím na vyberte fotografii. Klepněte na a potom postupujte podle pokynů
na obrazovce a uložte obrázek.
zastavíte sekvenční snímání.
Samospoušť
Pomocí samospouště se můžete sami vyfotografovat.
1 Otevřete Fotoaparát. Tažením prstem doleva na obrazovce otevřete nastavení
fotoaparátu.
2 Klepnutím na Časovač spusťte časovač odpočtu.
3 Vraťte se k hledáčku. Položte zařízení na pevný povrch a umístěte do rámečku scénu, kterou
chcete nasnímat.
4 Klepnutím na
nasnímá fotografii.
spusťte časovač odpočtu. Po uplynutí odpočtu telefon automaticky
Fotografování ovládané zvukem
Pomocí hlasových příkazů můžete ovládat fotoaparát na dálku, případně můžete fotoaparát
nastavit tak, aby nasnímal fotografii, pokud rozpozná hlasitý zvuk.
1 Otevřete Fotoaparát.
2 Tažením prstem doleva na obrazovce otevřete nastavení fotoaparátu.
62
Page 68

Fotoaparát a galerie
3 Klepněte na Ovládání zvukem a zapněte přepínač Ovládání zvukem.
4 Pak můžete:
l Řekněte hlasitě cheese pro fotografování: Natavte fotoaparát, aby pořídil fotografii, když
vydáte hlasový příkaz.
Fotoaparát bude pořizovat fotografie pouze v případě, že bude detekován výchozí
hlasový příkaz Cheese (vyslovte jako „Číz“). Nelze konfigurovat přizpůsobené hlasové
příkazy.
l Fotografujte, když váš hlas dosáhne nastavené úrovně decibelů: Nastavte fotoaparát
na pořízení fotografie, když okolní hluk dosáhne určité úrovně decibelů.
5 Umístěte do rámečku scénu, kterou chcete zachytit. Zařízení automaticky pořídí fotografii po
vydání hlasového příkazu nebo když zaznamená hlasitý zvuk.
Záznam videa
Záznam videa
1 Otevřete
Fotoaparát.
2 Klepnutím na přepnete do režimu nahrávání.
3 Klepnutím na spustíte záznam.
4 V procesu můžete provádět následující:
l Klepnutím na záznam zastavíte. Klepnutím na pokračujete v záznamu.
l Klepnutím na uložte aktuální scénu jako fotografii.
5 Klepnutím na dokončíte záznam.
Přiblížení a oddálení
Roztáhnutím dvou prstů od sebe přiblížíte obraz. Stažením prstů k sobě obraz oddálíte. Pokud
budete pokračovat v přiblížení po dosažení maximální optického přiblížení, může to nepříznivě
ovlivnit kvalitu obrázku.
Zapnutí blesku
Klepněte na ikonu blesku v levém horním rohu hledáčku. K dispozici máte dvě možnosti:
l : Ponechat blesk zapnutý v průběhu nahrávání.
l : Zakázat blesk.
Rozpoznání předmětu a režim fotoaparátu Pro
Profesionální možnosti fotoaparátu
63
Page 69

Nápověda k režimu Pro
Výběr režimu měření
Úprava ISO
Úprava rychlosti závěrky
Úprava kompenzace expozice
Nastavení vyvážení bílé
Změna režimu zaostření
Uzamčený symbol
Fotoaparát a galerie
Profesionální nastavení fotoaparátu
Výběr režimu měření
Klepnutím na vyberte režim měření. Režim měření ovlivňuje způsob, jakým fotoaparát
stanoví expozici. Můžete vybrat měření pomocí matice, středové měření nebo bodové měření.
Úprava hodnoty ISO
Hodnota ISO určuje světelnou citlivost fotoaparátu. Zvýšením citlivosti ISO dosáhněte jasnějšího
obrazu, dojde však ke znatelnému zvýšení míry šumu. Klepněte na ISO a přetažením posuvníku
změňte nastavení ISO. Fotoaparát můžete nakonfigurovat, aby hodnotu ISO nastavoval
automaticky, případně ji můžete nastavit ručně.
Úprava rychlosti závěrky
Klepněte na S a přetažením posuvníku nastavte rychlost závěrky. Ve výchozím nastavení je
rychlost závěrky nastavena na Auto.
Úprava kompenzace expozice
Klepnutím na EV nastavíte kompenzaci expozice. Zvýšení nebo snížení jasu vyberte
nastavením expozice. Aktuální nastavení expozice uzamknete podržením prstu na ikoně.
Fotoaparát automaticky určí jas okolního prostředí. Pokud je nastavení expozice příliš vysoké
nebo příliš nízké, zobrazí se , nebo .
Změna režimu zaostření
Režim zaostření nastavíte klepnutím na AF. Můžete vybrat zaostření klepnutím (AF-S),
kontinuální automatické zaostření (AF-C), nebo ruční zaostření (MF). Kontinuální automatické
zaostření je výchozím nastavením. Když je vybráno automatické zaostření, podržením prstu na
AF-C povolíte uzamčení zaostření.
64
Page 70

Fotoaparát a galerie
Nastavení vyvážení bílé
Klepnutím na AWB vyberte vyvážen bílé podle světelných podmínek prostředí. Můžete vybrat
mezi denním světlem, wolframovou žárovkou, zářivkou a dalšími položkami. Také můžete
upravit teplotu barev. Podržením prstu na AWB uzamknete vyvážení bílé.
Použití vodováhy
Pokud se chcete ujistit, že je fotoaparát ve vodorovné poloze, povolte vodováhu.
Ve hledáčku fotoaparátu Pro táhněte prstem doleva a zapněte Vodorovná úroveň. Když tuto
funkci povolíte, ve hledáčku se objeví vodováha. Ujistěte se, že vybarvená čára zakrývá
tečkovanou čáru.
Ukládání obrázků ve formátu RAW
Ukládejte fotografie ve formátu RAW, pokud chcete v následném zpracování uchovat všechna
data o obrázku.
Ve hledáčku fotoaparátu Pro táhněte prstem doleva a zapněte Formát RAW. Fotografie budou
uloženy ve formátech RAW a JPEG.
Režim široké clony
Pro zhotovení snímků předmětů a lidí zblízka použijte režim široké clony. Po pořízení fotografie
můžete nastavit ohnisko a rozostřit pozadí, aby vynikl předmět v popředí.
Pro dosažení optimálních výsledků zajistěte, aby byl předmět ve vzdálenosti maximálně 2
metry (6 stop) od fotoaparátu.
1 Otevřete Fotoaparát.
2 Klepnutím na na horní obrazovce zadáte režim široké clony.
Režim široké clony je dostupný pouze v režimu Fotografie, Černobílý a Video.
3 Klepnutím na hledáček zaostříte na příslušnou oblast.
4 Klepněte na
5 Klepnutím na pořídíte fotografii.
v hledáčku a clonu upravíte táhnutím prstem vlevo nebo vpravo.
Úprava rozostření pozadí: Otevřete Galerie a klepněte na fotografii označenou pomocí ikony
. Potom klepnutím na upravte ohnisko a clonu. Klepnutím na uložte fotografii.
Monochromatický režim
Fotoaparát se dodává se samostatným monochromatickým objektivem, který snímá černobílé
fotografie s vyšším kontrastem a detaily.
1 Otevřete Fotoaparát.
2 Táhněte prstem doprava a klepněte na Černobílý.
65
Page 71

Fotoaparát a galerie
3 Klepněte na .
Režim na výšku
Pro úžasné selfie a hladší pleť použijte režim na výšku.
1 Otevřete Fotoaparát.
2 Klepněte na v horní části obrazovky.
3 Klepněte na v hledáčku, potáhněte posuvník vlevo nebo vpravo a tím upravíte nastavení
krásy.
Klepnutím na ztmavíte plochu okolo hledáčku, což způsobí, že fotografovaný subjekt
bude vyčnívat.
4 Klepnutím na pořídíte fotografii.
Režim perfektní selfie
Použití režimu perfektní selfie automaticky aplikuje přizpůsobená nastavení krásy na váš obličej.
1 Otevřete Fotoaparát.
2 Klepněte na v horní části obrazovky.
3 Táhněte prstem doleva a klepněte na Perfektní selfie.
4 Zapněte přepínač Perfektní selfie a podle pokynů na obrazovce nasnímejte tři fotografie
svého obličeje zepředu, ze strany a se skloněnou hlavou.
5 Nakonfigurujte nastavení odstínu pleti, panenek a tvaru obličeje. Pro znatelnější efekt zvolte
vyšší nastavení. Klepnutím na
Pro návrh svého řešení krásy můžete provést následující:
l Aktualizace osobních informací: V nastavení kamery klepněte na Perfektní selfie > Upravit
osobní informace a aktualizujte fotografie svého obličeje zepředu, ze strany a se skloněnou
hlavou.
uložte nastavení.
l Úprava nastavení krásy: V nastaveních fotoaparátu klepnutím na Perfektní selfie > Nastavit
zkrášlující efekty upravte nastavení krásy, například odstínu pleti a tvaru obličeje.
Zpomalený záznam
Zaznamenávejte zpomalená videa, která vám umožní přehrávání rychle se pohybujících scén s
více podrobnostmi.
1 Otevřete Fotoaparát.
2 Táhněte prstem doprava na obrazovce a potom klepněte na Zpomaleně.
66
Page 72

Fotoaparát a galerie
3 Klepnutím na spustíte nahrávání videa. Klepnutím na obrazovku zaostříte v průběhu
nahrávání na předmět nebo oblast.
4 Klepnutím na ukončete nahrávání.
Zpomalené nahrávky dosahují nejlepších výsledků v jasném prostředí. Pokyny k výběru
části videoklipu, který se má přehrávat zpomalený viz Oříznutí zpomalených videí.
Časosběrný režim
Časosběrný režim umožňuje zachytit a urychlit jemné změny v přírodě. Můžete například
zaznamenat otevírání květiny nebo pohyb oblaků.
1 Otevřete Fotoaparát. Táhněte prstem doprava a klepněte na Časosběrný režim.
2 Umístěte telefon na pevný povrch nebo použijte stativ. Klepnutím na spustíte nahrávání
videa.
Fotoaparát automaticky zvolí vhodnou snímkovou frekvenci v závislosti na délce
nahrávky. Během záznamu nelze nastavit přiblížení.
3 Klepnutím na ukončete nahrávání.
Při přehrávání videa v Galerie bude video přehráno s rychlejší snímkovou frekvencí. Snímková
frekvence je stanovena automaticky fotoaparátem a nelze ji upravit.
Přidání vodoznaků na fotografie
Přidání vodoznaků personalizuje fotografie a pomůže vám vzpomenout si, kde byly pořízeny.
1 Otevřete
2 Táhněte prstem doprava a klepněte na Vodoznak.
Při prvním přidání vodoznaku se zobrazí výzva k připojení k Internetu za účelem získání
informací o poloze a počasí.
3 Klepněte na a vyberte požadovaný typ vodoznaku (např. čas nebo místo).
Fotoaparát.
K některým vodoznakům lze přidávat text. Klepněte na blikající textové pole, zadejte
požadovaný text a pak klepněte na .
4 Přetáhněte vodoznak pro upravení jeho polohy.
Klepnutím na nebo zobrazíte náhled jiných vodoznaků.
5 Klepnutím na pořídíte fotografii.
Zvukové poznámky
Oživte své fotografie přidáním zvukových poznámek.
67
Page 73

Fotoaparát a galerie
1 Otevřete Fotoaparát.
2 Táhněte prstem doprava a klepněte na Zvuková poznámka.
3 Umístěte do rámečku scénu, kterou chcete zachytit. Klepnutím na nasnímejte fotografii
se zvukovou poznámkou.
4 Fotoaparát zaznamená krátký zvukový klip s délkou max. 10 sekund a přidá jej k fotografii.
Klepnutím na
Fotografie se zvukovými poznámkami jsou označeny pomocí ikony v Galerie.
Při prohlížení fotografie se zvukovou poznámkou můžete klepnutím na přehrát zvukovou
poznámku.
záznam zastavíte.
Správa režimů snímání
Změna uspořádání seznamu režimů snímání
Přesuňte oblíbené režimy snímání do horní části seznamu pro snadnější vyhledání.
1 Otevřete Fotoaparát.
2 Tažením prstu doprava můžete zobrazit seznam režimů snímání.
3 Klepněte na .
4 Přetáhněte ikony režimů na požadované místo. Klepnutím na
nastavení uložíte.
Aktualizace režimů snímání
Aktualizujte režimy snímání fotoaparátu na nejnovější verzi a získejte vylepšené funkce a lepší
kvalitu obrazu.
Otevřete Fotoaparát a přejděte na seznam režimů snímání. Pokud je k dispozici
aktualizace, na ikoně se zobrazí červená tečka. Klepněte na a vyberte režim, který
chcete aktualizovat. Telefon stáhne a nainstaluje nejnovější verzi.
Odstranění režimů snímání
Odstraňte nechtěné režimy snímání a uvolněte místo v úložišti.
Předinstalované režimy snímání nelze odstranit.
1 Otevřete Fotoaparát.
2 Tažením prstu doprava můžete zobrazit seznam režimů snímání a klepněte na .
3 Režimy snímání, které lze odinstalovat, jsou označeny ikonou . Jen klepněte na .
4 Klepnutím na odstraňte vybrané režimy.
68
Page 74

Fotoaparát a galerie
Konfigurace nastavení fotoaparátu
Nakonfigurujte nastavení fotoaparátu tak, aby vyhovovalo vašim potřebám.
Nastavení rozlišení fotografii a videa
Zvyšte rozlišení pro vyšší kvalita fotografií a videa. Obrázky s vyšším rozlišení zabírají v zařízení
více místa. Změna rozlišení změní také rozměry obrázku.
V některých režimech fotografování nemusí být některá rozlišení k dispozici.
Otevřete Fotoaparát. Táhněte prstem doleva a klepnutím na Rozlišení změňte rozlišení.
Konfigurace výchozího umístění úložiště pro fotografie a videa
Ne všechna zařízení kartu microSD podporují.
Otevřete Fotoaparát. Táhněte prstem doleva a zapněte přepínač Prioritně ukládat na
kartu SD – tím změníte výchozí úložiště na kartu microSD.
Tato možnost je dostupná pouze v případě, že zařízení podporuje kartu microSD a karta
microSD je i vložena. Pokud bude karta microSD zaplněná, fotografie se budou ukládat do
uložiště
Přidání překrytí
Do hledáčku můžete přidat překryvnou mřížku nebo spirálové překrytí, které vám pomohou při
kompozici obrázku.
V některých režimech fotografování nemusí být překryvy k dispozici.
Otevřete Fotoaparát. Táhněte prstem vlevo na obrazovce, klepněte na Mřížka fotoaparátu
a vyberte překrytí. Pokud chcete překrytí zakázat, klepněte na Vypnuto.
Konfigurace funkce tlačítka hlasitosti
Ve výchozím nastavení plní tlačítko hlasitosti roli tlačítka závěrky. Můžete změnit funkci tlačítka
hlasitosti tak, aby umožňovalo nastavit přiblížení nebo zaostření.
Otevřete Fotoaparát. Táhněte prstem doleva na obrazovce. Klepněte na Funkce tlačítka
hlasitosti a podle potřeby vyberte Závěrka, Měřítko zobrazení nebo Zaostření.
Konfigurace nastavení podržení závěrky
Ve výchozím nastavení podržením závěrky provedete sekvenční snímání. Můžete změnit funkci
závěrky tak, aby podržení závěrky umožňovalo upravení zaostření.
Otevřete Fotoaparát. Táhněte prstem doleva na obrazovce. Klepněte na Podržení tlačítka
závěrky a podle potřeby vyberte Dávkový snímek nebo Uzamčení ohniskové vzdálenosti.
69
Page 75

Fotoaparát a galerie
Další nastavení fotoaparátu
Fotoaparát také obsahuje mnoho dalších nastavení, která vám pomohou snímat vysoce kvalitní
fotografie v různých fotografických situacích.
V některých režimech fotografování nemusí být některá nastavení k dispozici.
Tažením prstem doleva v hledáčku nakonfigurujte následující nastavení:
l Focení dotykem: Klepnutím na hledáček pořiďte fotografii.
l Zachycení úsměvů: Fotoaparát automaticky nasnímá fotografii, když rozpozná úsměv.
l Sledování objektu: Klepněte na předmět, na který chcete zaostřit. Fotoaparát bude tento
objekt sledovat a průběžně na něj ostřit.
l Úprava zobrazení: Upravte sytost, kontrast a jas.
l Stabilizace obrazu: Provede korekci chvění ve videonahrávkách. Ne všechna zařízení tuto
funkci podporují.
Zobrazení fotografií a videí
Zobrazení fotografií v režimu celé obrazovky
Otevřete Galerie a potom klepnutím na fotografii zobrazte příslušnou fotografii v režimu celé
obrazovky. Klepnutím na obrazovku zobrazte nebo skryjte nabídku.
Při prohlížení fotografií v režimu celé obrazovky máte k dispozici následující možnosti:
l Přiblížení nebo oddálení: Roztáhnutím dvou prstů od sebe obraz přiblížíte a jejich stažením k
sobě obraz oddálíte.
l Zobrazení podrobnosti obrázku: Klepnutím na zobrazte podrobnosti obrázku, například
ISO, kompenzaci expozice a rozlišení.
l Přejmenování fotografie: Klepněte na > Přejmenovat. Zadejte nový název a vyberte
položku OK.
l Nastavte fotografii jako tapetu domovské obrazovky nebo přiřaďte fotografii ke
kontaktu: Klepněte na > Nastavit jako > Tapeta nebo Fotografie kontaktu.
l Povolení automatického otáčení: Pod položkou Galerie, klepnutím na > Nastavení
> Orientace fotografie > Vždy otočit otáčejte fotografie při změně orientace obrazovky.
Zobrazení fotografií a videí v chronologickém pořadí
Přejděte na kartu Fotografie. Fotografie a videa jsou automaticky zobrazeny v chronologickém
pořadí. Klepněte na > Nastavení a zapnutím přepínače Zobrazit čas zobrazte datum
pořízení fotografie.
Na kartě Fotografie oddálením nebo přiblížením přepínejte zobrazením měsíce a dne.
70
Page 76

Fotoaparát a galerie
Zobrazení fotografií podle místa
Pokud je zapnuta funkce Značky GPS pod položkou Fotoaparát, můžete v Galerie zobrazovat
fotografie a videa podle místa.
Přejděte na kartu Fotografie a klepnutím na zobrazte na mapě fotografie označené pomocí
geolokace.
Zobrazování fotografií a videí podle alba
Přejděte na kartu Alba. Fotografie a videa jsou automaticky tříděna do výchozích složek.
Například videa, která pořídíte pomocí fotoaparátu, jsou automaticky přidána do složky Videa z
kamery, a snímky obrazovky jsou přidány do složky Snímky obrazovky.
Klepněte na > Skrýt alba a zapněte přepínač vedle alb, která chcete skrýt. Tato alba se
nezobrazí v seznamu alb.
Prohlížení fotografií formou prezentace
Přejděte na kartu Fotografie a klepněte na > Prezentace. Klepnutím na obrazovku můžete
prezentaci zastavit.
Organizace alb
Přidávání fotografií nebo videí do nových alb
1 Otevřete Galerie.
2 Na kartě Alba klepněte na . Zadejte název alba a klepněte na OK.
3 Vyberte obrázky nebo videa, která chcete přidat do nového alba, a klepněte na
4 Klepnutím na Kopírovat nebo Přesunout přidáte vybrané soubory do nového alba.
Pokud budete kopírovat soubory do nového alba, originální soubory se uloží. Pokud
přesunete soubory do nového alba, originální soubory se odstraní.
Přesouvání fotografií a videí
.
Můžete kombinovat fotografie a videa z různých alb.
1 Otevřete Galerie.
2 Jděte na kartu Alba a otevřete požadované album fotografií. Klepněte a podržte fotografii
nebo video, které chcete přesunout, dokud se neobjeví , pak vyberte soubory, které
chcete přesunout.
3 Klepněte na .
4 Vyberte cílové album.
Po dokončení přesunu budou soubory odstraněny z původního alba.
71
Page 77

Fotoaparát a galerie
Nejdůležitější položky
Zařízení vybere fotografie a videa z Galerie, aby vytvořilo personalizovaná alba, z nichž se
automaticky vytvoří prezentace. Opakovaná návštěva Vašich nejkrásnějších chvil nebyla nikdy
snadnější.
l Před pořízením obrázku povolte Značky GPS , aby byla povolena geolokace.
l Tato funkce vyžaduje připojení k Internetu.
l Nejdůležitější položky se vytváří pouze v případě, když se zařízení nabíjí a úroveň nabití
baterie je nejméně 10 %.
1 Otevřete Galerie.
2 Nejdůležitější položky zobrazíte přechodem na kartu Objevovat.
l Klepnutím na zobrazíte v NEJDŮLEŽITĚJŠÍ POLOŽKY prezentace. Můžete klepnout
na možnosti na spodním okraji obrazovky pro personalizaci šablony a hudby na pozadí pro
videa, pak je uložit a videa sdílet.
l Klepnutím na a dodržováním pokynů na obrazovce album přejmenujete.
l Klepnutím na a dodržováním pokynů na obrazovce album odstraníte.
l Podržením prstu na albu a dodržováním pokynů na obrazovce budete album sdílet, nebo
jej přesunete.
Přesun alb
Udělejte si pořádek ve sbírce fotografií přesunutím a sloučením méně důležitých alb do jednoho.
l Alba Fotoaparát, Videa z kamery, and Snímky obrazovky nelze přesunout do Ostatní.
l Pokud přesunete album vytvořené aplikací třetí strany do Ostatní, aplikace bude i nadále
fungovat.
1 Otevřete Galerie.
2 Na kartě Alba klepněte a podržte prst na cílovém albu a potom vyberte alba, do nichž chcete
přesun provést.
3 Klepnutím na přesuňte vybrané album nebo alba do Ostatní.
Pod položkou Ostatní klepněte a podržte prst na albu a potom klepnutím na
původní umístění alba.
Změna uspořádání alb
Změňte pořadí zobrazení alb a usnadněte si hledání oblíbených fotografií.
Uspořádání Fotoaparát ani Snímky obrazovky nelze změnit.
1 Otevřete Galerie.
obnovte
72
Page 78

Vrátit změny
Otočení svisle
Zrcadlení obrázku
Tažením prstem po obrazovce
otočte obrázek
Část obrázku, která má být po
otočení zachována
Fotoaparát a galerie
2 Přejděte na kartu Alba a potom klepněte a podržte prst na albu, dokud se vlevo od všech alb
nezobrazí .
3 Klepněte a podržte prst na vedle alba, které chcete přesunout, a přetáhněte jej na
požadované místo. Úpravy uložíte ukončením.
Odstranění fotografií a videí
1 Otevřete Galerie.
2 Podržte prst na miniatuře obrázku nebo alba. Tím otevřete rozhraní výběru souboru. Potom
vyberte soubory, které chcete odstranit.
3 Klepněte na
> Odstranit.
Úpravy fotografie
Aplikace Galerie obsahuje výkonné nástroje úpravy fotografií, pomocí kterých můžete kreslit
graffiti, přidávat vodoznaky nebo používat filtry.
1 Otevřete Galerie.
2 Klepnutím na obrázek jej zobrazíte v režimu celé obrazovky. V zobrazení v režimu celé
obrazovky klepnutím na otevřete nástroj na úpravu fotografií a upravte fotografii pomocí
dostupných nástrojů.
l Otočení obrázku: Klepnutím na a tažením prstem na obrazovce upravte úhel otáčení.
l Ořezání obrázku : Klepnutím na vyberte poměr oříznutí. Přetáhněte tečkované okraje
a ořízněte obrázek na požadovanou velikost.
73
Page 79

Proporce oříznutí
Výběr oříznutí
Oříznutí rohu mřížky
Fotoaparát a galerie
l Přidání filtru: Klepnutím na vyberte požadovaný filtr.
l Zvýraznění barev: Klepnutím na Vyberte plochu obrázku pro zvýraznění barev.
Všechny ostatní plochy budou zobrazeny v černobílé paletě.
l Rozmazání obrázku: Klepněte na . Přetáhnutím posuvníku upravte míru rozmazání.
Přetáhněte kruh na oblast obrázku, kterou nechcete rozmazat.
l Upravení parametrů obrázku: Klepněte na . Můžete upravit jas, kontrast, sytost a
další položky, aby byl váš obrázek živější.
l Použití efektů vylepšení obličeje: Klepnutím na
obličeje lidí na obrázku. Můžete si vybrat z různých efektů vylepšení pleti a očí.
použijte efekty vylepšení obličeje na
74
Page 80

Délka sestříhaného videa
Zrušit změny
Uložit změny
Tlačítko Přehrát/pozastavit
Nastavení rozlišení
Sestříhané video
Posuvník stříhání videa
Fotoaparát a galerie
l Použití efektů mozaiky: Klepněte na a potom vyberte požadovaný efekt mozaiky.
l Kreslení graffiti: Klepnutím na vyberte štětec a barvu.
l Přidání vodoznaku: Klepnutím na přidáte k vodoznak a přizpůsobíte si fotografii.
Můžete si vybrat čas, místo, počasí, aktivitu a další vodoznaky.
l Přidání štítku: Klepněte na a vyberte požadovaný typ štítku a písmo. Štítky můžete
použít k zaznamenání nálady nebo myšlenek.
Úpravy videa
Úpravy videa
Vyberte zvýrazněné části videa a uložte je jako samostatné soubory.
1 Otevřete Galerie.
2 Vyberte video, které chcete upravit, a klepněte na .
3 Na obrazovce úpravy videa přetáhněte posuvníky a vyberte část videa, kterou si chcete
ponechat.
Pro získání náhledu videa můžete klepnout na .
4 Klepnutím na ořízněte a uložte video.
Pokud chcete změnit rozlišení, vyberte požadované rozlišení na obrazovce úpravy videa. Videa
s vyšším rozlišením zabírají na zařízení větší prostor.
75
Page 81

Fotoaparát a galerie
Oříznutí zpomalených videí
Pomocí nástroje na úpravu videa v Galerii ořízněte zpomalená videa.
1 Otevřete Galerie.
2 Pod položkou , klepnutím na zpomalené video, které chcete upravit, spusťte jeho
přehrávání.
3 Klepnutím na obrazovku zobrazte rozhraní pro úpravu zpomalení. Přetažením posuvníků
vyberte část, kterou chcete přehrát zpomaleně.
Pokud chcete uložit upravené zpomalené video jako samostatné video, klepněte na
> Uložit zpomalené video na rozhraní úprav.
Konfigurace Galerie
Zobrazení doby a místa zachycení
Při zobrazování fotografií můžete vidět čas a místo zachycení.
1 Otevřete Galerie.
2 Klepněte na > Nastavení.
3 Můžete konfigurovat následující dvě nastavení:
l Zapněte přepínač Zobrazit místo. Pokud zobrazíte fotografii označenou pomocí
geolokace, zobrazí se místo pořízení fotografie.
l Zapněte přepínač Zobrazit čas. Pokud zobrazíte fotografii, zobrazí se datum a čas
pořízení fotografie.
76
Page 82

Hovory a kontakty
Skrýt volič
Tlačítko zpět
1
2
Volání
Chytré vytáčení
Zadejte jméno, iniciály nebo číslo kontaktu ve voliči. Zařízení zobrazí odpovídající kontakty.
1 Otevřete
Vytáčení.
2 Zadejte jméno, iniciály nebo číslo kontaktu ve voliči (například Jan Novák nebo JN). Zařízení
prohledá kontakty a protokol hovorů a zobrazí seznam výsledků nad voličem.
3 V seznamu vyberte kontakt, kterému chcete volat. Pokud váš telefon podporuje použití dvou
karet SIM, zatelefonujte klepnutím na
Na obrazovce se zobrazí stav hovoru (např. zvonění nebo přesměrování hovoru).
nebo
.
4 Hovor ukončíte klepnutím na .
Chcete-li ukončit hovor pomocí tlačítka napájení, přejděte na Vytáčení, klepněte na
> Nastavení a potom zapněte přepínač Tlačítko napájení ukončuje hovor.
Volání z Kontaktů
1 Otevřete Kontakty.
2 Klepněte na pole pro hledání a zadejte jméno nebo iniciály osoby, které chcete volat.
77
Page 83

3 Klepněte na číslo kontaktu. Pokud váš telefon podporuje použití dvou karet SIM,
1
2
1
2
Hovory a kontakty
zatelefonujte klepnutím na
nebo
.
Volání z protokolu hovorů
1 Otevřete Vytáčení.
2 Posunutím seznamu nahoru a dolů můžete zobrazit všechny hovory. Klepněte na jméno
nebo číslo osoby, které chcete volat. Pokud váš telefon podporuje použití dvou karet SIM,
zatelefonujte klepnutím na
nebo
.
Volání kontaktů při vypnuté obrazovce
Volání jiným lidem, když je obrazovka vypnutá.
1 Otevřete Vytáčení.
2 Klepněte na > Nastavení > Rychlý hovor a zapněte přepínač Rychlé volání.
Stiskněte a podržte tlačítko zeslabení po dobu jedné sekundy, když je displej vypnutý. Až
uslyšíte výstražný zvuk, uvolněte tlačítko zeslabení a vyslovte jméno kontaktu, který chcete
volat. Zařízení vytočí číslo příslušného kontaktu.
Tísňové volání
I v případě naléhavé situace budete mít možnost provést ze zařízení tísňové volání bez použití
karty SIM. Musíte se však nacházet v oblasti s mobilním pokrytím.
1 Otevřete Vytáčení.
Také můžete klepnout na Tísňové volání z uzamčené obrazovky.
2 Ve voliči zadejte nouzové číslo pro místo, kde se nacházíte, a potom klepněte na .
Pokud se nacházíte v oblasti s dobrým mobilním signálem, zařízení automaticky vyhledá
vaši polohu a zobrazí ji na obrazovce.
Možnost uskutečnění tísňového volání se liší podle místních nařízení a operátorů ve vaší
oblasti. Slabé pokrytí sítě nebo rušení v prostředí může zabránit spojení vašeho hovoru. Při
klíčové komunikaci v tísňových situacích nikdy nespoléhejte jen na zařízení.
78
Page 84

Přijímání hovorů
Přijetí nebo odmítnutí hovoru
Při příchozím hovoru můžete stisknutím tlačítka hlasitosti ztlumit vyzvánění.
Při uzamčené obrazovce:
l Tažením ikony doprava přijmete hovor.
Hovory a kontakty
l Tažením ikony doleva odmítnete hovor.
l Klepnutím na odmítnete hovor a odešlete SMS.
l Klepnutím na nastavte připomenutí zpětného volání.
Při odemčené obrazovce:
l Klepnutím na přijmete hovor.
l Klepnutím na odmítnete hovor.
l Klepnutím na odmítnete hovor a odešlete SMS.
l Klepnutím na nastavte připomenutí zpětného volání.
Pokud přijmete hovor v průběhu zadávání zprávy nebo používání režimu celé obrazovky
(například pokud si zobrazujete obrázek nebo hrajete hru), bude se příchozí hovor
zobrazovat v plovoucím okně v horní části obrazovky. Klepnutím na hovor přijměte,
nebo jej klepnutím na odmítněte.
Přepínání mezi hovory
Než použijete tuto funkci, ujistěte se, že jste zapnuli funkci čekajícího hovoru. Podrobnosti
získáte u vašeho operátora.
79
Page 85

Hovory a kontakty
1 Pokud vám někdo telefonuje v průběhu jiného probíhajícího hovoru, klepněte na . Potom
můžete přijmout příchozí hovor a přidržet druhý hovor.
2 Pokud chcete přepínat mezi hovory, klepněte na nebo vyberte podržený hovor.
Uskutečnění konferenčního hovoru
Konferenční hovor můžete uskutečnit pomocí funkce hovoru s více účastníky. Zavolejte na jedno
číslo kontaktu (nebo přijměte hovor) a poté zavolejte na další číslo, které můžete přidat do
konferenčního hovoru.
Funkce konferenčního hovoru musí být podporována operátorem. Ujistěte se, že jste
aktivovali tuto službu. Podrobnosti získáte u vašeho operátora.
1 Zavolejte prvního účastníka.
2 Po spojení hovoru klepněte na a potom vytočte číslo druhého účastníka. Hovor s prvním
účastníkem bude přidržen.
3 Jakmile je spojen druhý hovor, klepnutím na zahajte konferenční hovor.
4 Opakováním kroků 2 a 3 přidejte do konferenčního hovoru další osoby.
5 V průběhu hovoru můžete klepnutím na zobrazit seznam účastníků. Můžete následující:
l Klepnutím na vedle kontaktu odeberete příslušný kontakt z hovoru.
l Klepnutím na odeberete příslušný kontakt z konferenčního hovoru a přesunete jej do
samostatného hovoru.
l Klepnutím na se vrátíte na hlavní obrazovku hovoru.
80
Page 86

Vypnutí
mikrofonu
Zahájení
trojstranného hovoru
Zobrazení/
skrytí voliče
Ukončení hovoru
Zobrazení kontaktů
Zobrazení
poznámek
Zobrazení
kalendáře
Přidržení aktuálního hovoru
Povolení režimu
hands-free
Hovory a kontakty
6 Klepnutím na ukončíte konferenční hovor.
Možnosti v průběhu hovoru
Nezakrývejte v průběhu hovoru mikrofon.
Pokud právě telefonujete, zařízení bude zobrazovat nabídku v průběhu hovoru.
l Zahájení trojstranného hovoru: Další informace o použití této funkce získáte u svého
operátora.
81
Page 87

Hovory a kontakty
l Nastavení hlasitosti: Stisknutím tlačítka zesílení zesilte hlasitost nebo tlačítka zeslabení
zeslabte hlasitost.
Správa protokolů hovorů
Zobrazení zmeškaných hovorů
1 Otevřete Vytáčení.
2 Chcete-li zobrazit všechny zmeškané hovory, klepněte na kartu Zmeškané a táhněte prstem
dolů do protokolu hovorů.
Zmeškané hovory také můžete zobrazit na kartě Vše. Zmeškané hovory jsou zobrazeny
červeně.
3 Klepnutím na vedle protokolu hovorů můžete příslušnému kontaktu zatelefonovat,
odeslat zprávu a další akce.
Správa neznámých čísel v protokolu hovorů
1 Otevřete Vytáčení.
2 Klepněte na Neznámé.
3 Vyberte číslo a klepněte na
l Přidání čísla do kontaktů: Klepnutím na vytvořte nový kontakt, nebo klepnutím na
přidejte číslo k existujícímu kontaktu.
l Přidání čísla na černou listinu: Klepněte na > Na černou listinu.
l Sdílení čísla: Klepnutím na > Odeslat číslo odešlete číslo jako textovou zprávu.
Sloučení protokolů hovorů
Můžete sloučit protokoly hovorů týkající se stejného kontaktu nebo čísla a tak udržet protokol
hovorů uspořádaný.
. Můžete následující:
1 Otevřete Vytáčení.
2 Klepněte na > Nastavení > Sloučit protokol hovorů.
3 Klepněte na Podle kontaktu. Zařízení automaticky sloučí protokoly hovorů týkající se
stejného kontaktu nebo čísla. Klepnutím na
informace o protokolu hovorů.
Mazání protokolu hovorů
Otevřete Vytáčení. Protokol hovorů můžete vymazat dvěma způsoby:
l Odstranění jedné položky: Klepněte a podržte prst na záznamu protokolu a potom klepněte
na Odstranit záznam.
vedle protokolu hovorů zobrazíte podrobné
82
Page 88

Hovory a kontakty
l Odstranění více položek: Klepněte na . Vyberte záznamy, které chcete odstranit, a
potom klepněte na .
Zálohování protokolu hovorů
1 Otevřete Záloha.
2 Pokud chcete protokol hovorů zálohovat na kartu microSD nebo do vnitřního úložiště
telefonu, klepněte na Zálohovat > Karta SD nebo Vnitřní úložiště.
3 Vyberte Seznamy volání a klepněte na Zálohovat.
4 Podle pokynů na obrazovce nakonfigurujte heslo.
Nastavení hovorů
Povolení přesměrování hovorů
Pokud nemůžete přijímat hovory, můžete nakonfigurovat zařízení tak, aby přesměrovalo hovory
na jiné číslo.
1 Otevřete
Vytáčení.
2 Klepněte na > Nastavení.
3 Klepněte na Přesměrování hovorů. Pokud váš telefon podporuje použití dvou karet SIM,
klepněte na Nastavení karty SIM 1 nebo Nastavení karty SIM 2 a potom na Přesměrování
hovorů.
4 Vyberte metodu přeposílání hovoru. Zadejte cílové číslo a klepněte na Povolit.
Pokud je povoleno přesměrování hovorů, zařízení bude přesměrovávat některé hovory (např.
nepřijaté hovory) na zadané číslo.
Povolení čekajícího hovoru
Funkce čekajícího hovoru vám umožní přijmout příchozí hovor, pokud už telefonujete, a přepínat
mezi oběma hovory.
Pokud chcete povolit tuto funkci, možná se budete muset obrátit na svého operátora.
1 Otevřete Vytáčení.
2 Klepněte na > Nastavení.
3 Klepněte na Další nastavení a zapněte přepínač Další hovor na lince. Pokud vaše zařízení
podporuje použití dvou karet SIM, klepněte na Nastavení karty SIM 1 nebo Nastavení karty
SIM 2 a potom na Další nastavení a přepněte přepínač na Další hovor na lince.
Pokud přijmete příchozí hovor, když už telefonujete, klepnutím na přijměte nový hovor a
klepnutím na přepínejte mezi oběma hovory.
83
Page 89

Hovory a kontakty
Povolení VoWi-Fi
Pokud chcete uskutečňovat hovory pomocí mobilního datového připojení nebo sítě Wi-Fi,
povolte funkci Voice over Wi-Fi (VoWi-Fi).
Tato funkce možná není podporována všemi operátory.
1 Otevřete Vytáčení.
2 Klepněte na > Nastavení > Volání Wi-Fi.
3 Zapněte přepínač Volání Wi-Fi a vyberte Zapnout.
4 Klepněte na Režim a podle pokynů na obrazovce pro výběr upřednostňované sítě.
Povolení kapesního režimu
Povolením kapesního režimu zajistíte, abyste nezmeškali žádné hovory, když máte zařízení v
kapse. Hlasitost vyzvánění se bude při příchozím hovoru postupně zvyšovat.
1 Otevřete
Vytáčení.
2 Klepněte na > Nastavení.
3 Zapněte přepínač Kapesní režim.
Pokud je povolen kapesní režim, bude se hlasitost vyzvánění při příchozím hovoru postupně
zvyšovat, pokud je zařízení v kapse nebo tašce.
Odmítnutí hovoru textovou zprávou
Pokud nemůžete hovor přijmout, odešlete předdefinovanou textovou zprávu.
1 Otevřete Vytáčení.
2 Klepněte na
> Nastavení > Odmítat hovory pomocí SMS.
3 Klepnutím na předdefinovanou textovou zprávu můžete upravit obsah zprávy. Po dokončení
zprávu uložte klepnutím na OK.
Pokud nemůžete přijmout příchozí hovor, klepněte na a vyberte předdefinovanou zprávu,
která bude odeslána volajícímu.
84
Page 90

Hovory a kontakty
Konfigurace filtru obtěžování
Filtr obtěžování automaticky blokuje hovory a zprávy z neznámých čísel nebo z čísel na černé
listině.
1 Otevřete Vytáčení.
2 Klepněte na > Blokováno.
3 Klepnutím na nakonfigurujte nastavení filtru proti obtěžování a černé listiny.
Nastavení filtru proti obtěžování a černé listiny můžete také nakonfigurovat pod položkou
Správce telefonu > Blokováno > .
Konfigurace vyzvánění hovoru
Vyberte si z nabídky systémových vyzvánění nebo vyberte skladbu z knihovny hudby.
Funkce se mohou lišit podle operátora.
1 Otevřete Vytáčení.
2 Přejděte na
nebo vyberte skladbu z knihovny hudby.
Také můžete přejít na položku Nastavení > Zvuk klepnout na Vyzvánění a vibrace
telefonu a potom nakonfigurovat nastavení vyzvánění.
> Nastavení > Vyzváněcí tón telefonu. Vyberte si systémové vyzvánění
Vytvoření kontaktní karty
Vytvořte kontaktní kartu, pomocí které můžete rychle sdílet informace o kontaktu. Informace o
kontaktu můžete sdílet naskenováním QR kódu nebo odesláním kontaktní karty pomocí služby
zasílání krátkých zpráv, například služby WhatsApp.
1 Otevřete Kontakty.
2 Klepněte na Já.
3 Nastavte profilový obrázek. Zadejte svoje jméno, společnost, telefonní číslo a další kontaktní
informace a potom klepněte na . Zařízení automaticky vytvoří kontaktní kartu s QR
kódem.
85
Page 91

Hovory a kontakty
Sdílejte kontaktní kartu: Klepněte na . Vyberte formát karty a způsob sdílení a potom
postupujte podle pokynů na obrazovce.
Vytvoření nového kontaktu
Vytvoření kontaktu
1 Otevřete Kontakty.
2 Klepněte na . Pokud vytváříte kontakt poprvé, klepněte na Vytvořit nový kontakt.
3 V nabídce možností vyberte místo, kam chcete kontakt uložit.
Počet kontaktů, které lze uložit do zařízení, závisí na velikosti vnitřního úložiště zařízení.
Počet kontaktů na kartě SIM, které můžete uložit, se může lišit v závislosti na kapacitě
úložiště karty SIM.
4 Klepnutím na profilový obrázek kontaktu vyberte fotografii. Zadejte jméno kontaktu,
společnost, telefonní číslo a další informace o kontaktu a potom klepněte na .
l Pokud přidáte narozeniny kontaktu, zařízení automaticky vytvoří připomenutí narozenin
pod položkou Kalendář.
l Tato fotografie kontaktu se zobrazí, když vám kontakt volá. Zobrazí se také další
kontaktní informace, jako je název firmy a název pracovní pozice.
Můžete také přidat telefonní čísla, emailové adresy a další kontaktní informace do svých
kontaktů v protokolu hovorů, SMS a MMS nebo E-mail.
86
Page 92

Hovory a kontakty
Rychlé přidání podrobností o kontaktu
Rychleji zadávejte kontaktní informace do zařízení. Jednoduše naskenujte nebo nasnímejte
obrázky vizitek a automaticky přidejte jména, telefonní čísla a další informace do kontaktů.
1 Otevřete Kontakty.
2 Klepněte na Vizitky > Skenovat.
3 Můžete následující:
l Snímání fotografie jedné vizitky: Umístěte vizitku na rovný povrch. Nastavte rámeček
hledáčku tak, aby byla vizitka zarovnaná s vodicími čárami, a klepněte na
l Snímání fotografie více vizitek: Přepněte do režimu Sériové snímání a postupujte podle
pokynů na obrazovce.
Po dokončení skenování nebo snímání fotografií se kontaktní informace automaticky uloží do
Vizitky.
.
Sdílení QR kódu
Sdílejte QR kód se svými přáteli, aby si vás mohli rychle přidat do svých kontaktů. Na obrazovce
s podrobnostmi o kontaktu klepněte na QR kód v horní části obrazovky. Tím zobrazíte svůj
osobní QR kód.
87
Page 93

Hovory a kontakty
Importování a exportování kontaktů
Import kontaktů z úložiště
1 Otevřete Kontakty.
2 Klepněte na > Import/Export > Importovat z úložiště.
3 Vyberte jeden nebo více souborů .vcf a klepněte na OK.
Export kontaktů do úložiště
1 Otevřete
2 Klepněte na > Import/Export > Exportovat do úložiště > Exportovat.
3 Zvolte, odkud chcete exportovat kontakty, a klepněte na OK.
Ve výchozím nastavení se exportovaný soubor .vcf uloží do kořenového adresáře vnitřního
úložiště zařízení. Exportovaný soubor zobrazíte otevřením aplikace Soubory.
Import kontaktů z karty SIM
Kontakty.
1 Otevřete Kontakty.
2 Klepněte na > Import/Export > Import z SIM. Pokud bude mít zařízení podporu dvou
karet SIM, klepněte na > Import/Export a vyberte kartu SIM, z níž chcete importovat
své kontakty.
3 Vyberte kontakty, které chcete importovat, a potom klepněte na .
4 Vyberte místo . Zařízení kontakty automaticky naimportuje.
88
Page 94

Hovory a kontakty
Export kontaktů na kartu SIM
1 Otevřete Kontakty.
2 Klepněte na > Import/Export > Export na SIM. Pokud bude mít zařízení podporu dvou
karet SIM, klepněte na > Import/Export a vyberte kartu SIM, na níž chcete exportovat
své kontakty.
3 Vyberte kontakty, které chcete exportovat, a potom klepněte na .
4 Klepněte na Pokračovat.
Správa kontaktů
Úprava kontaktu
Po vytvoření kontaktu můžete kdykoli upravit podrobnosti o daném kontaktu. To zahrnuje také
přidání nebo odstranění výchozích informací, jako je telefonní číslo nebo e-mailová adresa.
Můžete si také zvolit vlastní vyzvánění a přidat narozeniny, přezdívku nebo fotografii.
Pro kontakty uložené na kartě SIM nelze přidat fotografie kontaktů.
1 Otevřete Kontakty.
2 Klepněte a podržte prst na kontaktu, který chcete upravit, a klepněte na Upravit.
3 Klepnutím na portrét kontaktu vyberte jiný obrázek. Aktualizujte kontaktní informace a potom
klepněte na .
Přidání více čísel pro jeden kontakt: Vyberte kontakt ze seznamu kontaktů a potom
klepněte na Upravit > Přidat telefonní číslo.
Sloučení duplicitních kontaktů
Při přidávání kontaktů do zařízení z různých zdrojů se může stát, že budou některé záznamy
duplicitní. Tyto duplicitní záznamy lze sloučit do jednoho s cílem udržovat kontakty
organizované.
1 Otevřete
Kontakty.
2 Klepněte na > Organizovat kontakty > Sloučit duplicitní kontakty.
3 Vyberte kontakty, které chcete sloučit, a klepněte na .
Odstranění kontaktů
1 Otevřete Kontakty.
2 Klepněte na > Organizovat kontakty > Hromadné odstranění kontaktů.
3 Vyberte kontakty, které chcete odstranit, a potom klepněte na .
4 Klepněte na Odstranit.
89
Page 95

Hovory a kontakty
Alternativně můžete klepnout a podržet prst na kontaktu, dokud se nezobrazí kontextová
nabídka. Výběrem Odstranit v této nabídce kontakt odstraníte.
Odstranění historie kontaktu
Odstraňte záznamy o hovorech a textové zprávy kontaktu a chraňte svoje soukromí.
1 Otevřete Kontakty.
2 Vyberte kontakt a klepněte na > Vymazat stopu > Vymazat.
Zařízení odstraní všechny záznamy o hovorech a textové zprávy pro vybraný kontakt.
Přidání kontaktů na černou listinu
1 Otevřete Kontakty.
2 Klepněte a podržte prst na kontaktu, který chcete přidat na černou listinu, a klepněte na Na
černou listinu.
Zařízení bude automaticky blokovat příchozí hovory a zprávy od kontaktů na černé listině.
l Zobrazení kontaktů na černé listině: Otevřete Správce telefonu a klepněte na
Blokováno > . Klepnutím na Černá listina čísel zobrazte kontakty na černé listině.
l Odebrání kontaktů z černé listiny: Otevřete Kontakty. Klepněte a podržte prst na
kontaktu, který chcete odebrat z černé listiny, a klepněte na Odebrat z černé listiny.
Identifikace kontaktů s neúplnými informacemi
1 Otevřete Kontakty.
2 Klepněte na > Organizovat kontakty > Kontakty s neúplnými informacemi.
3 Zařízení zobrazí seznam kontaktů s neúplnými informacemi. Potom si můžete vybrat, zda
chcete přidat chybějící informace, nebo zda chcete nepotřebné kontakty odstranit.
Vyhledání kontaktů
Můžete hledat kontakty uložené v zařízení, na kartě SIM nebo kontakty spojené s účtem online.
Nalezení kontaktů
1 Otevřete Kontakty.
Pokud chcete získat úplnější výsledky hledání, ujistěte se, že je položka Kontakty
nakonfigurována tak, aby se zobrazovaly všechny vaše kontakty. Na obrazovce kontaktů
klepněte na > Předvolby zobrazení a potom vyberte Všechny kontakty.
2 Na seznamu kontaktů:
l Potáhněte prstem nahoru nebo dolů v seznamu kontaktů.
90
Page 96

Hovory a kontakty
l Potáhněte prstem nahoru nebo dolů v indexu na pravé straně obrazovky. Tím můžete
posouvat zobrazení kontaktů.
l Zadejte jméno, iniciály, telefonní číslo, e-mailovou adresu nebo jiné informace do pole pro
hledání v horní části seznamu kontaktů. Výsledky vyhledávání se zobrazí pod polem.
Můžete zadat více klíčových slov, například „Tom New York“. Systém najde kontakty,
které splňují kritéria vyhledávání.
3 Vyberte kontakt. Potom můžete kontaktu zavolat nebo mu odeslat textovou zprávu, případně
upravit jeho kontaktní informace.
Pokud se zobrazí chybové hlášení nebo nejste schopni vyhledat kontakt, klepněte na
> Organizovat kontakty a vyberte Aktualizovat údaje rejstříku.
Vyhledání kontaktu z domovské obrazovky
1 Táhnutím prstu dolů na domovské obrazovce zobrazte pole pro hledání.
2 Zadejte jedno nebo více klíčových slov (například jméno nebo e-mailovou adresu kontaktu).
Výsledky hledání se zobrazí pod polem pro hledání.
Můžete zadat více klíčových slov, například „Tom New York“. Systém najde kontakty,
které splňují kritéria vyhledávání.
3 Vyberte kontakt. Potom si můžete vybrat, zda chcete kontaktu zavolat nebo mu odeslat
textovou zprávu, případně upravit jeho kontaktní informace.
Sdílení kontaktů
Sdílení vizitky kontaktu ve formátu vCard
1 Otevřete Kontakty.
2 Klepněte na > Import/Export > Sdílení kontaktů.
3 Vyberte kontakty, které chcete sdílet, nebo klepnutím na Vybrat vše vyberte všechny
kontakty, a potom klepněte na Sdílení kontaktů.
4 Vyberte způsob sdílení a postupujte podle pokynů na obrazovce.
Sdílení QR kódu kontaktu
1 Otevřít
Kontakty
2 Vyberte kontakt, který chcete sdílet. Klepněte na QR kód a vyberte Sdílet.
3 Vyberte způsob sdílení a postupujte podle pokynů na obrazovce.
Pokud je jiné zařízení vybaveno fotoaparátem, který umožňuje skenování QR kódů,
můžete také nasdílet kontakt pomocí naskenování QR kódu kontaktu.
Přidání kontaktu mezi oblíbené kontakty
Osoby, které často kontaktujete, můžete přidat mezi oblíbené, abyste je mohli snáze vyhledat.
91
Page 97

Hovory a kontakty
1 Otevřete Kontakty.
2 Klepněte a podržte prst na kontaktu, který chcete přidat mezi oblíbené kontakty, a klepněte
na Přidat k oblíbeným položkám.
Kontakt můžete také přidat mezi oblíbené, pokud při zobrazování podrobností kontaktu
klepnete na .
l Přidání kontaktů do oblíbených položek v dávce : Klepněte na Přidat a vyberte kontakt,
který chcete přidat a pak klepněte na . Pokud již byl kontakt přidán, klepnutím na
přidáte kontakt do svých oblíbených položek.
l Upravte oblíbené kontakty: Klepněte na Upravit na obrazovce oblíbených kontaktů.
Přetáhněte
l Odebrání kontaktů z oblíbených: Klepněte na Upravit na obrazovce oblíbených kontaktů.
Vyberte kontakty, které chcete odebrat ze svých oblíbených kontaktů, a potom klepněte na
Odebrat.
vedle kontaktu a upravte polohu kontaktu v seznamu oblíbených kontaktů.
Změna fotografií kontaktů
Pro kontakty uložené na kartě SIM nelze přidat fotografie kontaktů.
1 Otevřete Kontakty.
2 Klepněte a podržte prst na kontaktu, který chcete upravit, a klepněte na Upravit.
3 Klepněte na fotografii kontaktu. Můžete si vybrat, zda chcete přidat fotografii z Galerie, nebo
chcete nasnímat fotografii pomocí fotoaparátu.
4 Klepněte na .
Tato fotografie kontaktu se zobrazí, když od kontaktu přijmete hovor.
Zobrazení záznamu o hovorech pro jednotlivé kontakty
1 Otevřete
2 Vyberte požadovaný kontakt a klepněte na Protokol hovorů.
3 Táhněte prstem na seznamu, pokud chcete zobrazit všechny záznamy. Můžete následující:
l Klepnutím na záznam zavoláte kontaktu.
l Klepnutím na > Odstranit odstraníte všechna oznámení.
l Podržením prstu na záznamu jej před voláním odstraníte nebo upravíte.
Kontakty.
92
Page 98

Hovory a kontakty
Přiřazení vyzvánění ke kontaktům
Přiřaďte jedinečné vyzvánění k často používaným kontaktům, abyste snadno poznali, kdo vás
kontaktuje.
1 Otevřete Kontakty.
2 Vyberte požadovaný kontakt a klepněte na Vyzvánění telefonu.
3 Vyberte požadované vyzvánění nebo hudební soubor a potom klepněte na .
Skupiny kontaktů
Vytvoření skupiny
1 Otevřete Kontakty.
2 Klepněte na Skupiny a vyberte
.
3 Zadejte název skupiny (např. Rodina nebo Přátelé) a potom klepněte na OK.
4 Klepněte na . Vyberte kontakty, které chcete do skupiny přidat, a klepněte na .
Používání chytrých skupin
Pomocí chytrých skupin můžete automaticky seskupit kontakty podle společnosti, polohy nebo
frekvence kontaktování.
1 Otevřete Kontakty.
2 Klepněte na Skupiny.
3 Pod položkou Chytré skupiny otevřete skupinu a potom klepnutím na odešlete
skupinovou zprávu nebo klepnutím na
Úprava skupiny
Přidejte nebo odeberte osoby ze skupiny nebo změňte název skupiny.
odešlete skupinový e-mail.
1 Otevřete Kontakty.
2 Klepněte na Skupiny a vyberte skupinu, kterou chcete upravit.
3 Klepněte na a přidejte do skupiny nové členy.
4 Klepněte na . K dispozici máte tři možnosti:
l Klepnutím na Odebrat členy odeberete členy ze skupiny.
l Klepnutím na Odstranit skupinu odstraníte skupinu.
l Klepnutím na Přejmenovat upravíte název skupiny.
93
Page 99

Hovory a kontakty
Odeslání skupinové textové zprávy nebo e-mailu
1 Otevřete Kontakty.
2 Klepněte na Skupiny a vyberte skupinu, které chcete odeslat zprávu nebo e-mail.
3 Klepnutím na odešlete zprávu nebo klepnutím na odešlete e-mail.
94
Page 100

Zasílání zpráv a email
1
1
2
2
1
1
2
2
Odeslání zprávy
Ke zprávám můžete přidávat různý další obsah, například emotikony, obrázky nebo nahrávky.
1 Otevřete
SMS a MMS.
2 V seznamu vláken zpráv klepněte na .
3 Vyberte pole příjemce a zadejte jméno kontaktu nebo telefonní číslo. Také můžete klepnutím
na otevřít seznam kontaktů a vybrat kontakt nebo skupinu kontaktů.
4 Vyberte textové pole a začněte s vytvářením zprávy. Pokud zadáte více než dva řádky textu,
klepnutím na
l Klepnutím na přidejte ke zprávě přílohu.
l Klepnutím na uložte zprávu jako koncept.
přepněte do režimu celé obrazovky.
5 Klepněte na . Pokud zařízení podporuje použití dvou karet SIM, klepněte na SIM
nebo
Zrušení zprávy: Klepněte na > Nastavení v seznamu zpráv a zapněte Zrušit odeslání
poklepáním. Zprávu můžete zrušit do 6 sekund po odeslání.
.
Odpovídání na zprávu
1 Otevřete SMS a MMS.
2 Klepnutím na zprávu zobrazte podrobnosti o zprávě. Zařízení automaticky zvýrazní telefonní
čísla, webové adresy, e-mailové adresy, časové údaje a další informace. Klepnutím na
zvýrazněné informace můžete přistupovat k různým zkratkám. Možné je také toto:
l Uložení příloh zprávy: Klepněte a podržte prst na příloze, kterou chcete uložit, a
potom klepněte na Uložit.
l Zatelefonování odesílateli: Klepněte na v horní části zprávy.
l Přidání čísla volajícího do kontaktů: Klepněte na > Vytvořit nový kontakt nebo
Uložit do existujícího kontaktu v horní části zprávy.
3 Pokud chcete odeslat odpověď, vyberte textové pole, zadejte zprávu a potom klepněte na
. Pokud zařízení podporuje použití dvou karet SIM, klepněte na SIM
Rychlá odpověď na zprávu: Nové zprávy budou zobrazeny v oznamovacím panelu.
nebo
.
Klepnutím na tlačítko můžete vytvořit odpověď.
95
 Loading...
Loading...