Page 1
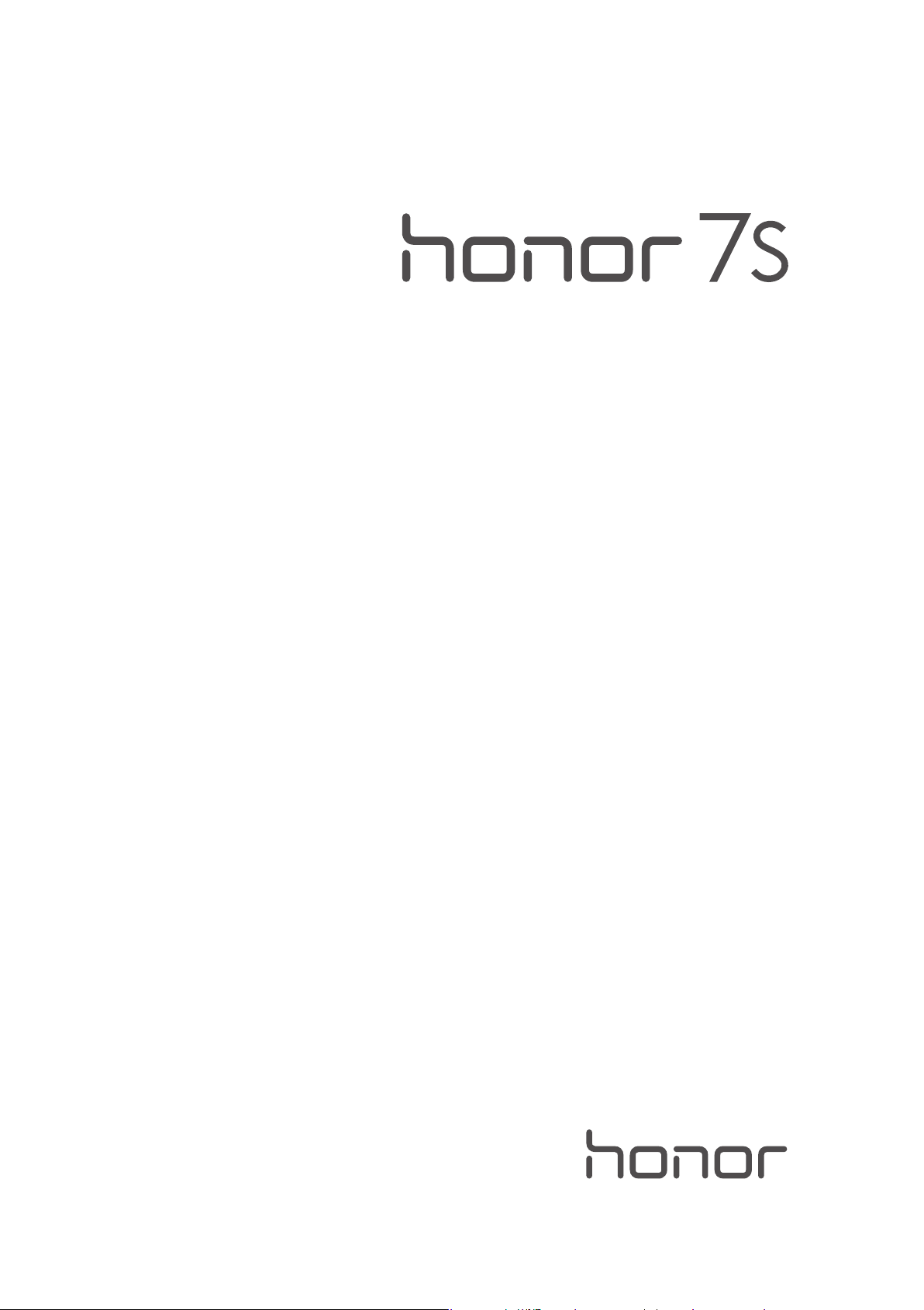
Uživatelská příručka
Page 2
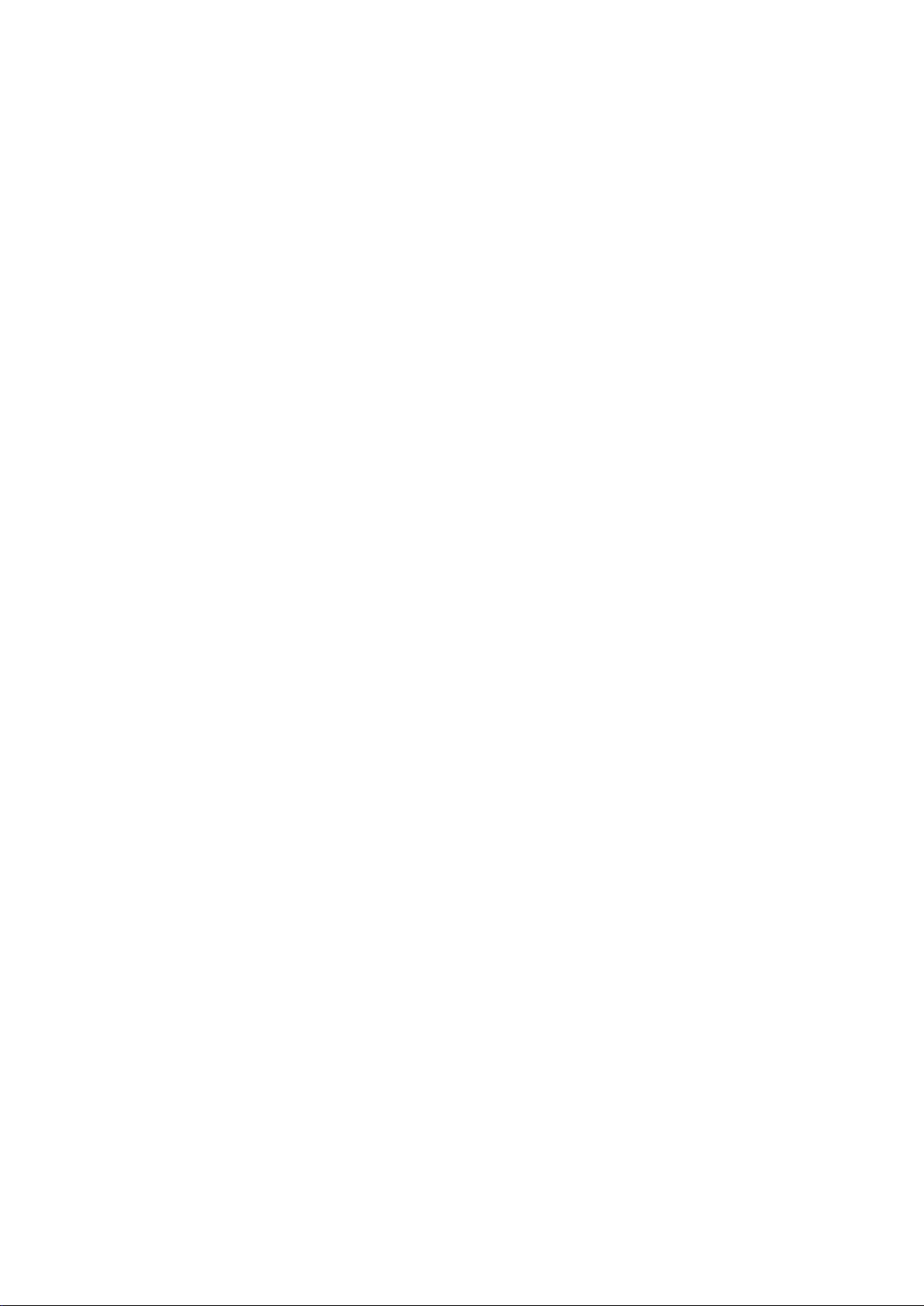
Obsah
Vzrušující funkce
Nové zařízení
Gesta a operace
VoLTE: Uskutečňujte hovory a používejte zároveň data 1
Vyčistěte paměť a získejte rychlejší výkon 1
Kongurace nové zařízení 3
Dělejte snímek celé obrazovky
Domovská obrazovka
Rychlý přepínač
Oznamovací panel a stavový řádek 8
Zámek obrazovky a odemčení 11
Správa domovské obrazovky 12
Kontakty
Správa kontaktů
Vytáčení
Základní funkce volání
VoLTE 20
Zpráva
Základní funkce zpráv
Fotoaparát
6
7
16
18
22
Základní funkce fotoaparátu
Panoráma 27
Zkrášlení 28
Galerie
Správa
Správce telefonu
Používejte optimalizaci jedním klepnutím
Spravujte mobilní data 32
Optimalizujte spotřebu energie 33
Použijte Antivirus pro zajištění zabezpečení telefon 34
E-mail
Přidávejte e-mailové účty
Spravujte e-mailové účty 35
Spravujte e-mailové kontakty VIP 36
23
fotograí 29
32
35
i
Page 3
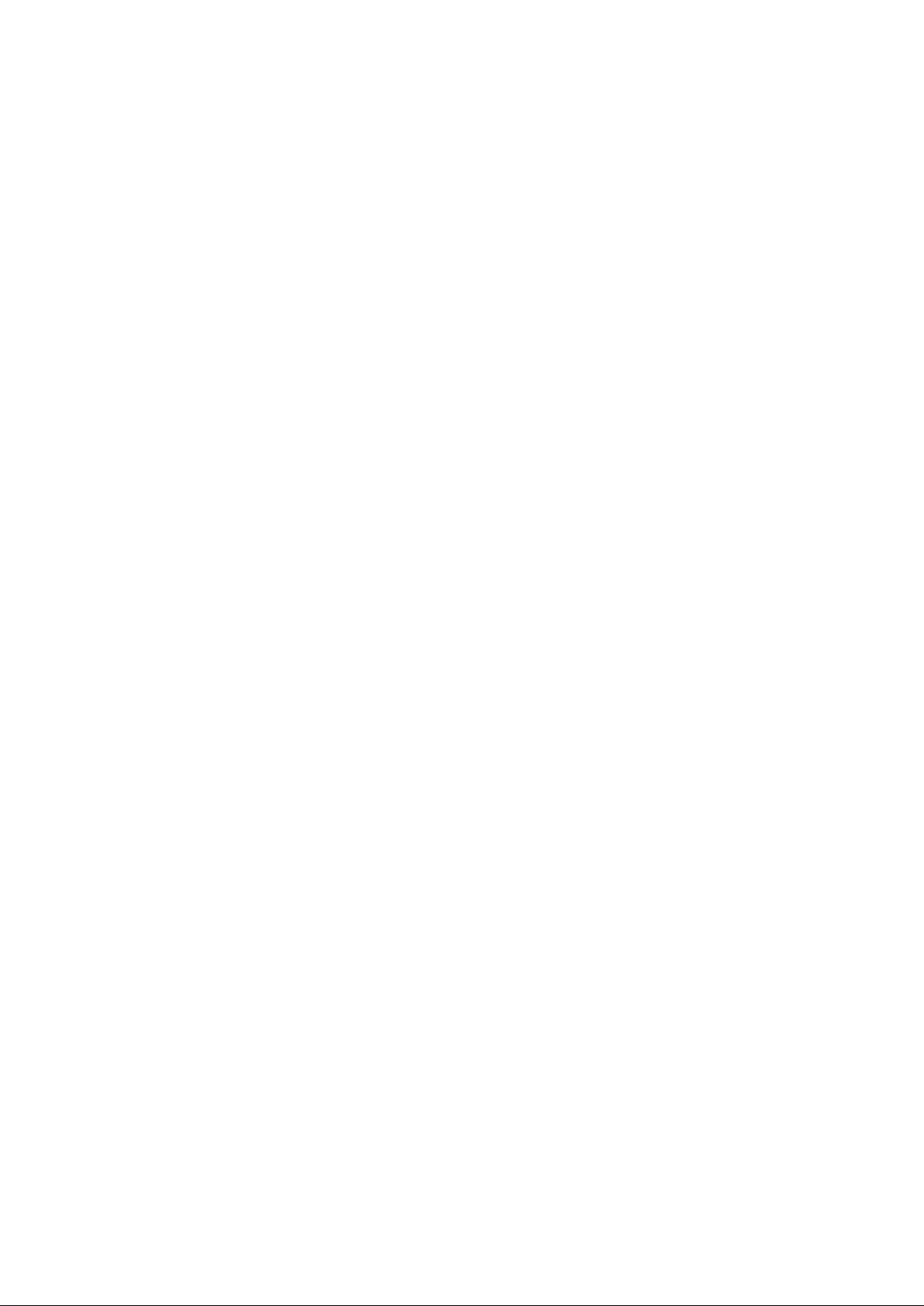
Kalendář
Hodiny
Nástroje
Obsah
Nastavte automatickou odpověď na e-mail Exchange 36
Kalendář: Vaše centrum pro správu událostí 37
Navigace Kalendáře 37
Importujte úkoly, aby vaše práce byla přehledná 38
Zobrazte globální svátky 39
Používejte hodiny 40
Používejte záznam zvuku pro vytváření zvukových poznámek
Připojení zařízení
Bluetooth
Připojení zařízení USB 44
Zabezpečení a soukromí
Ochrana informací o poloze
Vylepšená ochrana dat: Chraňte své soukromí 47
Záloha a obnovení
Zálohování dat: Zabraňte ztrátě dat
Zálohujte data na kartu microSD 48
Zálohujte data na interní úložiště 48
Zálohujte data na úložiště USB 49
Zálohujte data na počítač 49
Wi-Fi a síť
41
42
46
48
Zvuk a displej
Úložiště
Systém
Wi-Fi
Spravujte duální karty SIM 51
Připojení k Internetu 52
Sdílejte mobilní síť s ostatními zařízeními 52
Nerušit
Nakongurujte nastavení zvuku 54
Zapněte režim Komfortní čtení a zabraňte únavě očí 54
Změňte nastavení zobrazení 55
Čistič úložiště
Změňte metodu zadávání
Usnadnění 58
50
54
57
58
ii
Page 4
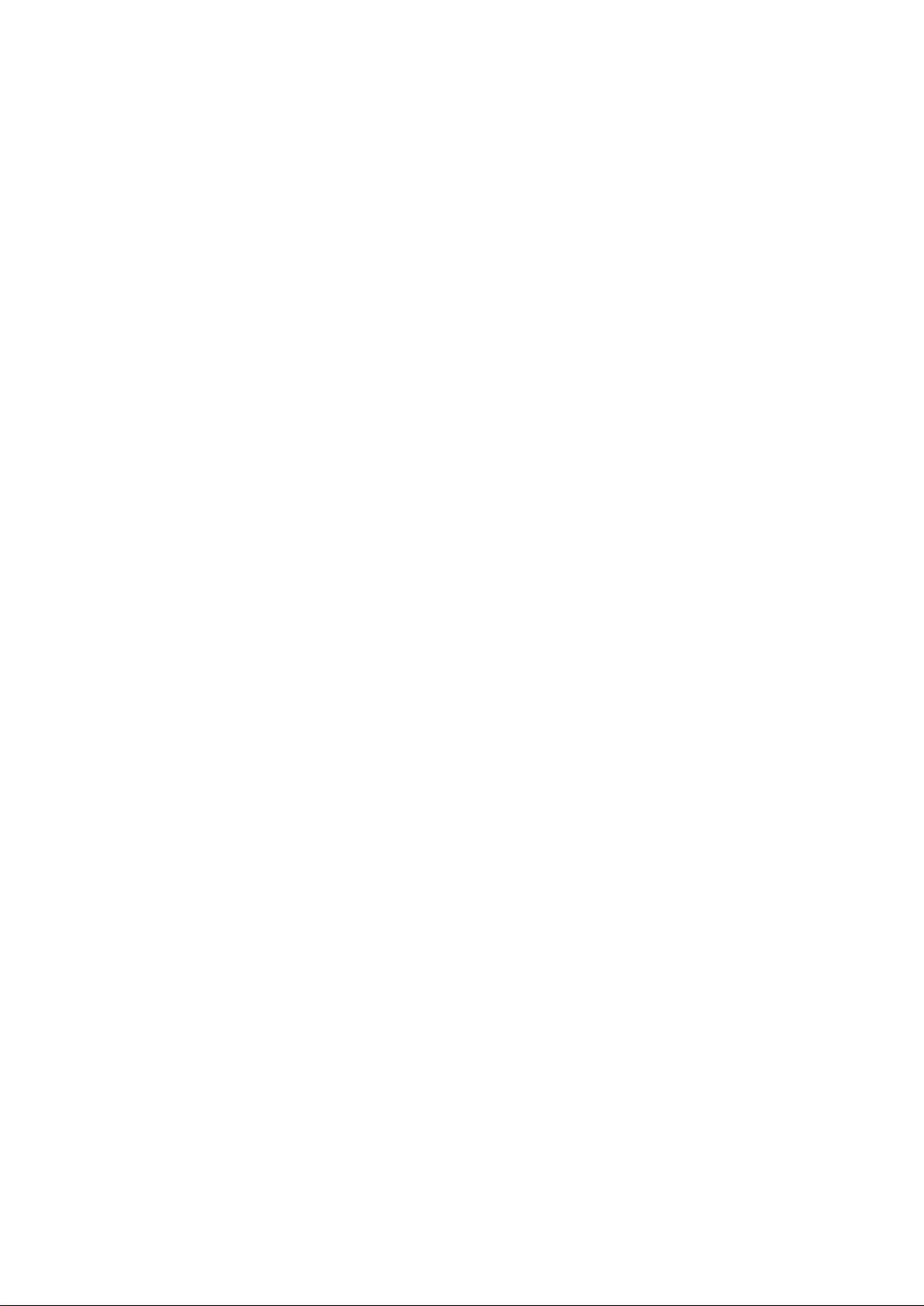
Obecná nastavení 60
Aktualizace systému
Provádění online aktualizací 64
Obsah
iii
Page 5

Vzrušující funkce
VoLTE: Uskutečňujte hovory a používejte zároveň data
VoLTE (Voice over LTE) umožňuje na síti 4G přenášet hlasové a datové služby, což znamená, že internet
můžete používat i během telefonování. VoLTE poskytuje také kratší časy připojení a vyšší kvality
hlasových hovorů a video hovorů.
Oba sloty karet SIM ve vašem telefon podporují 4G, VoLTE a VoWiFi, takže se nemusíte přepínat mezi
kartami SIM.
Neki pružatelji usluga možda ne podržavaju ovu značajku.
Vyčistěte paměť a získejte rychlejší výkon
Váš telefon se časem zpomaluje? Chcete vyčistit systémové úložiště, ale nevíte, které soubory
odstranit? Čištění paměti vám pomáhá rychle vyčistit mezipaměť, velké a zbytkové soubory a soubory
nepoužívané aplikacemi, a tím zrychlit výkon systému a udržet telefon v dokonalém stavu.
Když se výkon systému zpomaluje nebo zbývá málo místa v úložišti, Správce telefonu vám připomene,
abyste provedli čištění. Můžete postupovat podle výzev na obrazovce, vyčistit paměť telefon a uvolnit
místo v úložišti.
1
Page 6
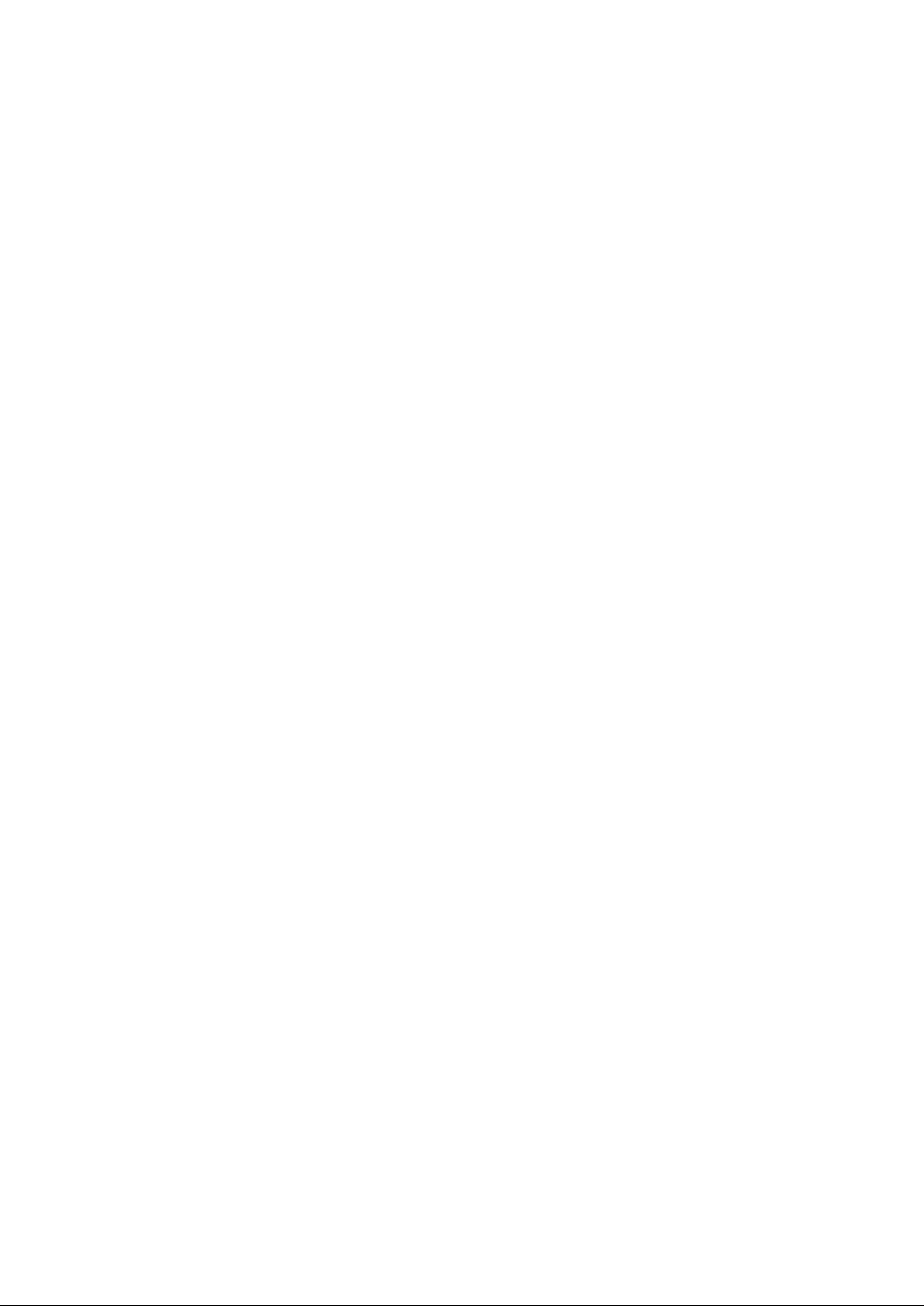
Vzrušující funkce
Čištění: Vyhledáním a vyčištěním nepotřebných souborů a mezipaměti systému rychle uvolněte paměť
a prostor na interním úložišti, aniž by to mělo vliv na používání telefon.
Hloubkové čištění: Vyhledejte přebytečné soubory včetně souborů WeChat, velkých souborů, videí,
obrázků, zbytkových souborů aplikací, hudebních souborů, nepotřebných instalačních balíčků,
nepoužívaných souborů a souborů, které zabírají příliš mnoho místa, a získejte doporučení čištění
podle výsledků hledání. Toto vám pomůže uvolnit místo na úložišti, aniž byste neúmyslně odstranili
důležité soubory.
2
Page 7
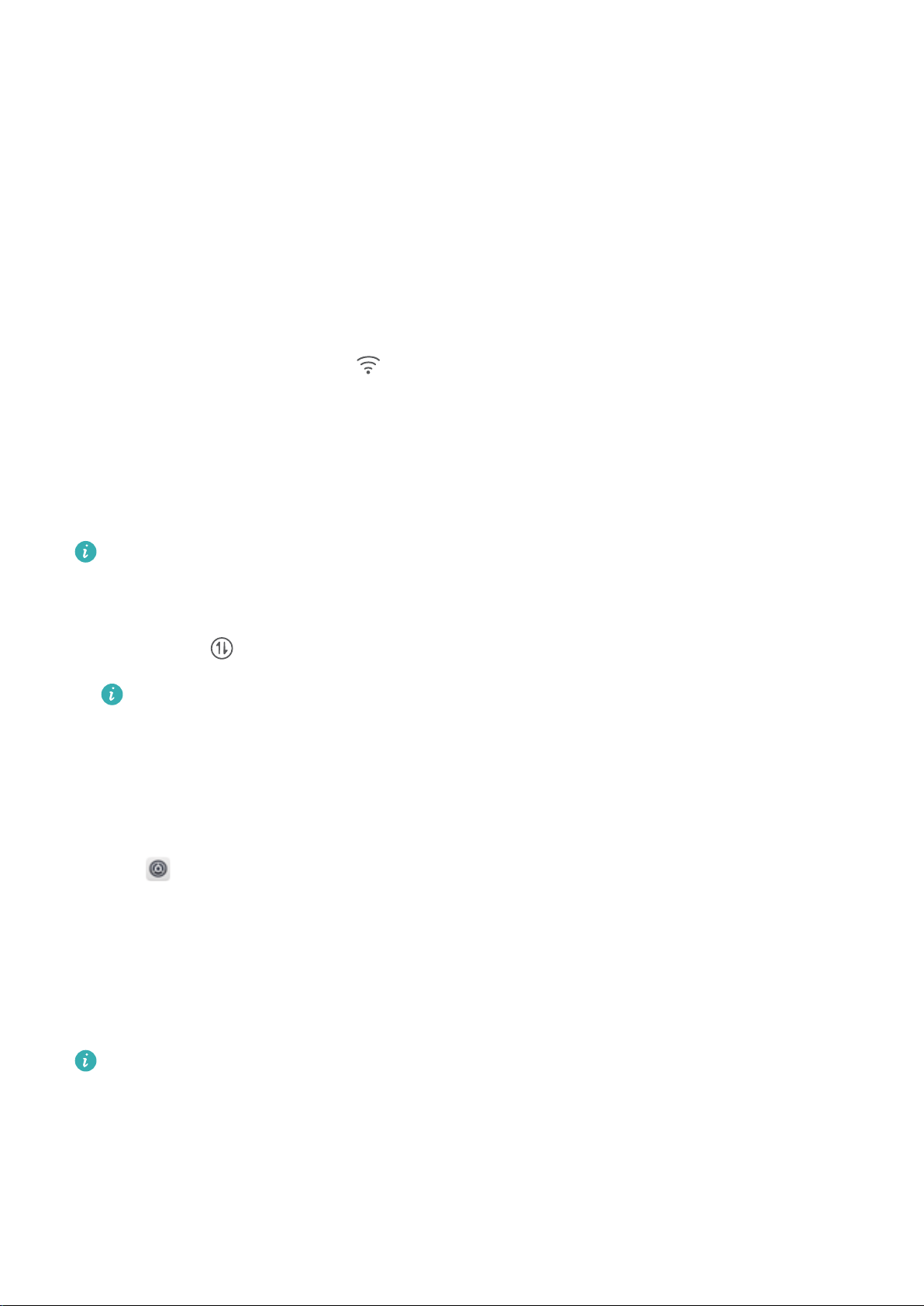
Nové zařízení
Kongurace nové zařízení
Připojení k Internetu
Připojení pomocí zařízení k sítím Wi-Fi bez námahy.
Připojení k síti Wi-Fi
1 Tažením prstem od stavového řádku dolů otevřete oznamovací panel.
2 Klepnutím a podržením prstu na otevřete obrazovku s nastaveními Wi-Fi.
3 Zapněte Wi-Fi. Zařízení vypíše seznam všech dostupných sítí Wi-Fi v daném místě.
4 Vyberte síť Wi-Fi, ke které se chcete připojit. Pokud si vyberete zašifrovanou síť, budete rovněž
muset zadat heslo Wi-Fi.
Připojení pomocí mobilních dat
Před použitím mobilních dat se ujistěte, že máte datový tarif u svého operátora, abyste předešli
nadměrným poplatkům za data.
1 Tažením prstem od stavového řádku dolů otevřete oznamovací panel.
2 Klepnutím na povolte mobilní data.
Kad vam pristup internetu nije potreban, onemogućite mobilne podatke kako biste sačuvali
bateriju i smanjili upotrebu podataka.
Spravujte duální karty SIM
Kartu SIM můžete zapnout nebo vypnout podle svých potřeb. Můžete také nastavit výchozí kartu SIM
pro přístup k internetu a uskutečňování hovorů.
Otevřete > Bezdrátová připojení a sítě a klepněte na Nastavení duálních karet SIM.
Nakongurujte dvě karty SIM podle svých potřeb. Vypnutou kartu SIM nemůžete používat k
uskutečňování hovorů, odesílání zpráv ani pro přístup k internetu.
Zapnutí přesměrování hovoru: Přesměrovaní hovorů mezi kartami SIM. Pokud jste uprostřed
hovoru pomocí jedné karty SIM, příchozí hovory na druhé kartě SIM lze přesměrovat na aktuální kartu
SIM, takže se můžete rozhodnout, zda na hovor odpovíte.
Neki pružatelji usluga možda ne podržavaju ovu značajku.
Právní upozornění
Copyright © Huawei Technologies Co., Ltd. 2018. Všechna práva vyhrazena.
Žádná část této příručky nesmí být reprodukována ani přenášena v jakékoli formě a jakýmikoli
prostředky bez předchozího písemného souhlasu společnosti Huawei Technologies Co., Ltd. a jejích
přidružených společností (dále jen „společnost Huawei“).
3
Page 8
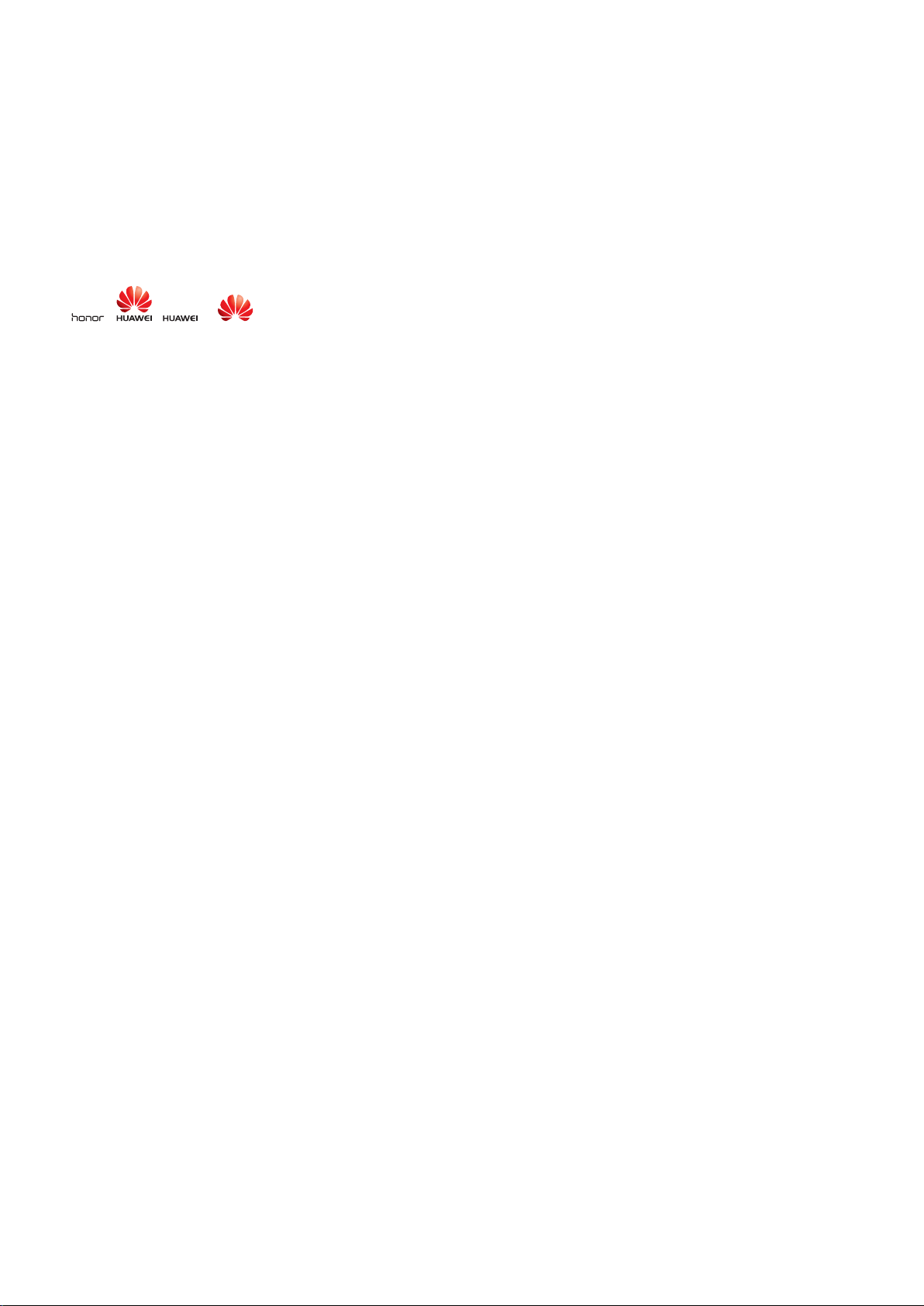
Nové zařízení
Produkt popsaný v této příručce může obsahovat software společnosti Huawei a případných
poskytovatelů licencí, který je chráněn autorskými právy. Zákazníci nesmí uvedený software žádným
způsobem reprodukovat, šířit, upravovat, dekompilovat, disasemblovat, dešifrovat, extrahovat, zpětně
analyzovat, pronajímat, postupovat nebo sublicencovat, pokud nejsou takováto omezení zakázána
použitelnými právními předpisy nebo pokud nejsou takovéto akce schváleny příslušnými držiteli
autorských práv.
Ochranné známky a oprávnění
, , a jsou ochranné známky nebo registrované ochranné známky společnosti
Huawei Technologies Co., Ltd.
Android™ je ochranná známka společnosti Google Inc.
Logotyp a loga Bluetooth® jsou registrované ochranné známky vlastněné společností Bluetooth SIG,
Inc. a společnost Huawei Technologies Co., Ltd. je používá na základě licence.
Jiné uváděné ochranné známky, produkty, služby a názvy společností mohou být majetkem příslušných
vlastníků.
Upozornění
Některé funkce tohoto produktu a jeho příslušenství popsané v této příručce jsou závislé na
nainstalovaném softwaru a na kapacitě a nastavení místní sítě, a proto nemusí být aktivní nebo
mohou být omezeny místními operátory či poskytovateli služeb sítě.
Z toho důvodu zde uvedený popis nemusí plně odpovídat produktu a jeho příslušenství, které jste
zakoupili.
Společnost Huawei si vyhrazuje právo na změnu nebo úpravu jakýchkoli informací nebo technických
údajů uvedených v této příručce, a to bez předchozího upozornění a bez jakékoli odpovědnosti.
Prohlášení o softwaru třetích stran
Společnost Huawei není majitelem duševního vlastnictví, pokud jde o software a aplikace třetích stran,
které jsou dodány s tímto produktem. Z tohoto důvodu společnost Huawei neposkytuje žádné záruky
jakéhokoli druhu na software a aplikace třetích stran. Společnost Huawei rovněž neposkytuje podporu
zákazníkům, kteří využívají software a aplikace třetích stran, ani nenese odpovědnost za funkčnost a
vlastnosti softwaru a aplikací třetích stran.
Služby softwaru a aplikací třetích stran mohou být kdykoli přerušeny nebo ukončeny a společnost
Huawei nezaručuje dostupnost žádného obsahu a služby. Třetí strany poskytují obsah a služby
prostřednictvím síťových nebo přenosových nástrojů, nad kterými nemá společnost Huawei kontrolu.
V maximálním rozsahu přípustném použitelnými právními předpisy společnost Huawei výslovně
prohlašuje, že neposkytuje odškodnění a nenese odpovědnost za služby poskytované třetími stranami
ani za přerušení či ukončení poskytování obsahu či služeb třetích stran.
Společnost Huawei neodpovídá za legálnost, kvalitu ani jakékoli jiné aspekty jakéhokoli softwaru,
který je v tomto produktu nainstalovaný, ani za jakákoli odeslaná či stažená díla třetích stran v jakékoli
podobě, včetně textu, obrázků, videí, softwaru apod. Riziko veškerých následků instalace softwaru
4
Page 9
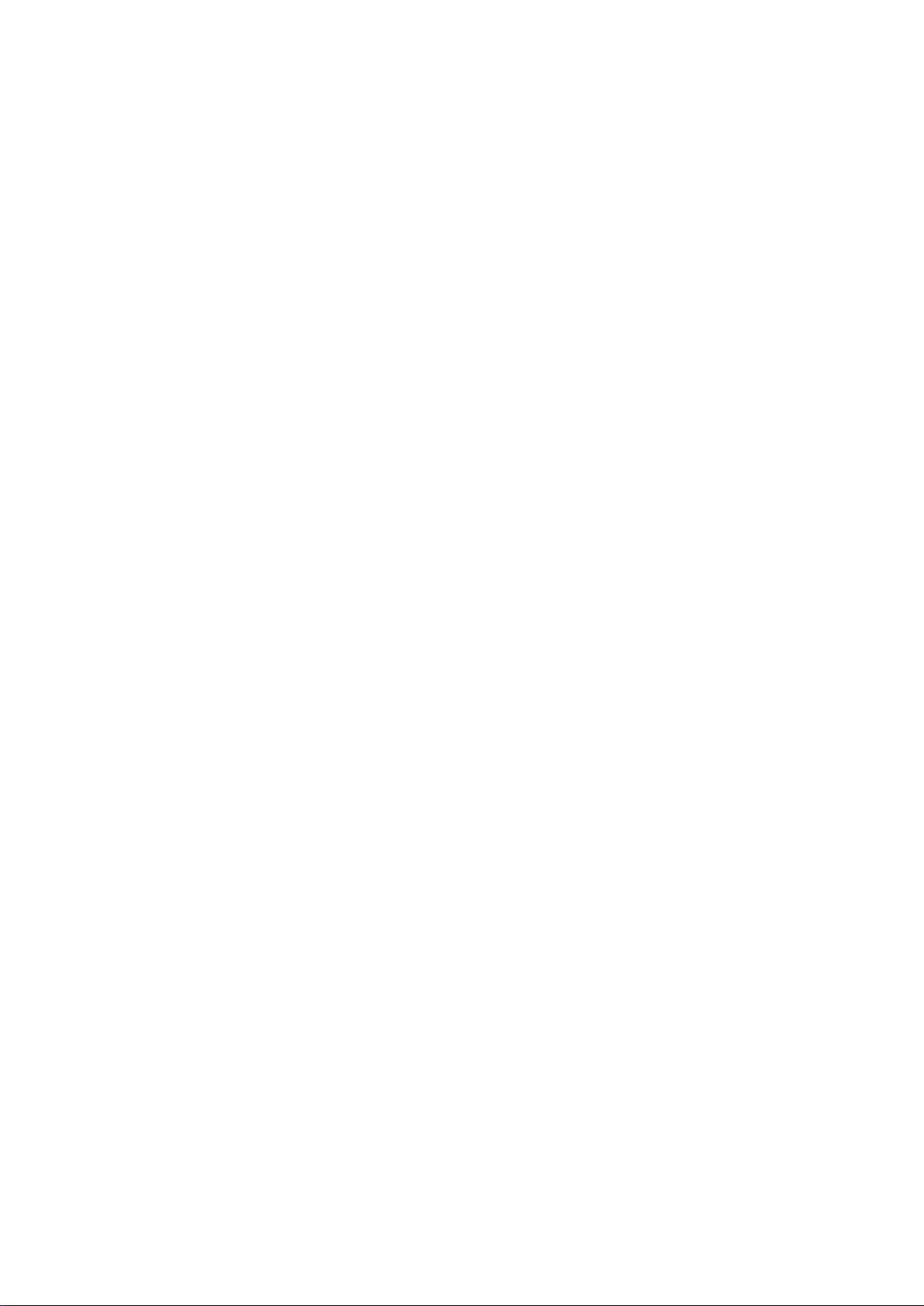
Nové zařízení
nebo odesílání či stahování děl třetích stran, včetně nekompatibility softwaru a tohoto produktu,
nesou zákazníci.
Tento produkt je založen na platformě Android™ s otevřeným zdrojovým kódem. Společnost Huawei
provedla v této platformě nezbytné změny. Z tohoto důvodu nemusí tento produkt podporovat
veškeré funkce, které podporuje standardní platforma Android, případně nemusí být tento produkt
kompatibilní se softwarem třetích stran. Pokud jde o veškerou takovou kompatibilitu, neposkytuje
společnost Huawei žádné záruky, nečiní žádná prohlášení a v těchto věcech výslovně vylučuje veškerou
svou odpovědnost.
VYLOUČENÍ ZÁRUK
VEŠKERÝ OBSAH TÉTO PŘÍRUČKY SE POSKYTUJE „TAK, JAK JE“. POKUD JDE O PŘESNOST,
SPOLEHLIVOST A OBSAH TÉTO PŘÍRUČKY, S VÝHRADOU POUŽITELNÝCH PRÁVNÍCH PŘEDPISŮ SE
NEPOSKYTUJÍ ŽÁDNÉ ZÁRUKY JAKÉHOKOLI DRUHU, VÝSLOVNĚ UVEDENÉ ANI MLČKY
PŘEDPOKLÁDANÉ, ZEJMÉNA PŘEDPOKLÁDANÉ ZÁRUKY PRODEJNOSTI A VHODNOSTI PRO
KONKRÉTNÍ ÚČEL.
V NEJŠIRŠÍ MOŽNÉ MÍŘE PŘÍPUSTNÉ PODLE POUŽITELNÝCH PRÁVNÍCH PŘEDPISŮ NENESE
SPOLEČNOST HUAWEI ODPOVĚDNOST ZA ŽÁDNÉ ZVLÁŠTNÍ, NÁHODNÉ, NEPŘÍMÉ NEBO NÁSLEDNÉ
ŠKODY ANI ZA UŠLÝ ZISK, UŠLÉ OBCHODNÍ PŘÍLEŽITOSTI, UŠLÉ TRŽBY, ZTRÁTU DAT, ZTRÁTU DOBRÉ
POVĚSTI NEBO ZTRÁTU OČEKÁVANÝCH ÚSPOR, BEZ OHLEDU NA TO, ZDA JSOU TAKOVÉ ZTRÁTY
PŘEDVÍDATELNÉ ČI NEPŘEDVÍDATELNÉ.
MAXIMÁLNÍ ODPOVĚDNOST (TOTO OMEZENÍ SE NEVZTAHUJE NA ODPOVĚDNOST ZA ŠKODY NA
ZDRAVÍ V ROZSAHU, V NĚMŽ TAKOVÉTO OMEZENÍ ZAKAZUJÍ POUŽITELNÉ PRÁVNÍ PŘEDPISY)
SPOLEČNOSTI HUAWEI PLYNOUCÍ Z POUŽÍVÁNÍ PRODUKTŮ POPSANÝCH V TÉTO PŘÍRUČCE JE
OMEZENA NA ČÁSTKU ZAPLACENOU ZÁKAZNÍKEM PŘI KOUPI TOHOTO PRODUKTU.
Dovozní a vývozní omezení
Zákazníci musí dodržovat veškeré použitelné právní předpisy o dovozu nebo vývozu. K vývozu,
opětovnému vývozu nebo dovozu produktu zmíněného v této příručce, včetně obsaženého softwaru a
technických dat, si musí opatřit veškerá potřebná povolení a licence.
5
Page 10
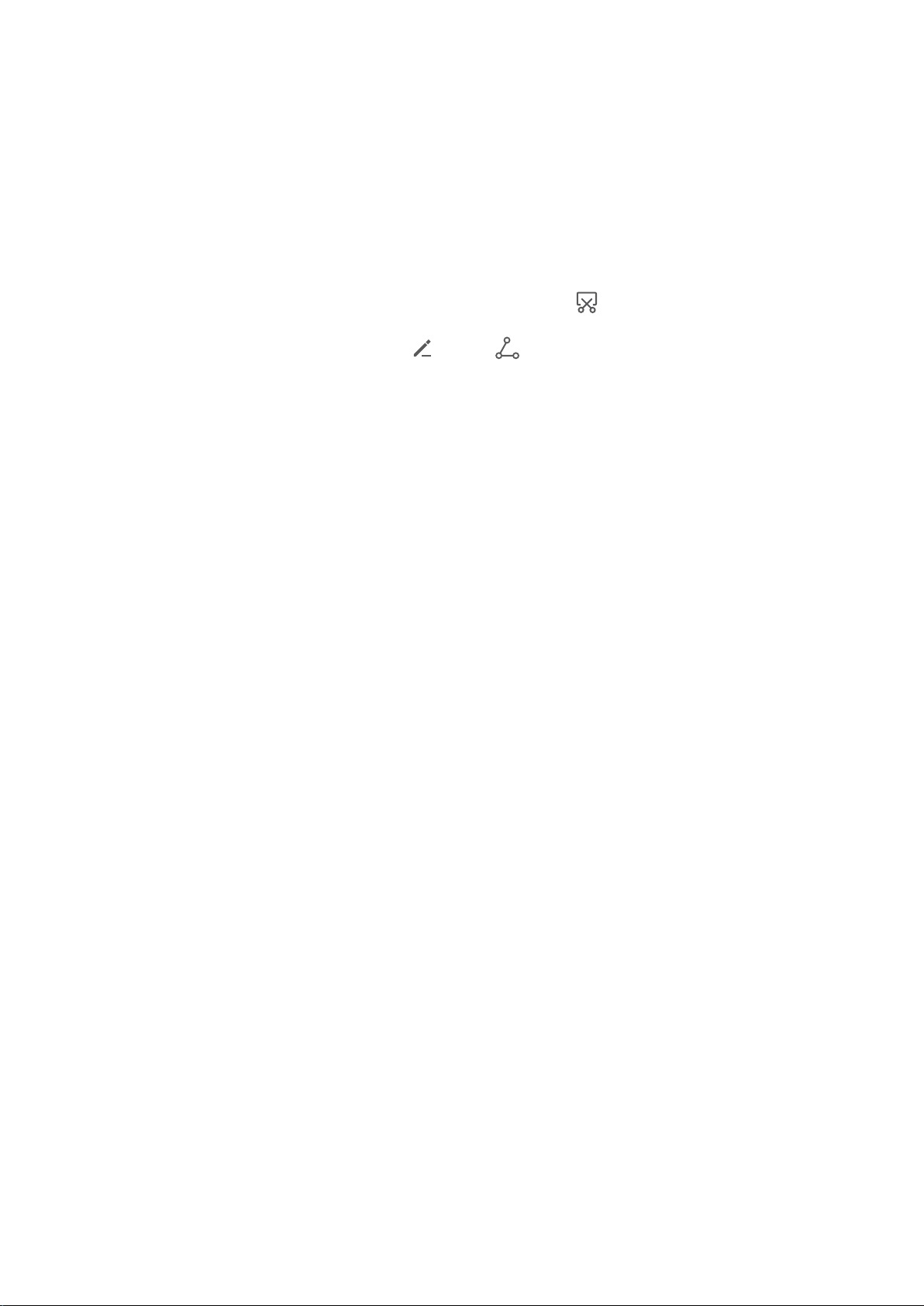
Gesta a operace
Dělejte snímek celé obrazovky
Používání kombinovaného tlačítka pro udělání snímku obrazovky: Současným stisknutím
tlačítka napájení a tlačítka zeslabení udělejte snímek celé obrazovky.
Používání rychlého přepínače pro udělání snímku obrazovky: Potažením prstem dolů ze
stavového řádku otevřete oznamovací panel, poté klepnutím na udělejte snímek celé obrazovky.
Po udělání snímku obrazovky klepnutím na nebo snímek obrazovky upravte nebo sdílejte.
Snímek obrazovky se ve výchozím nastavení uloží do sekce Galerie.
6
Page 11
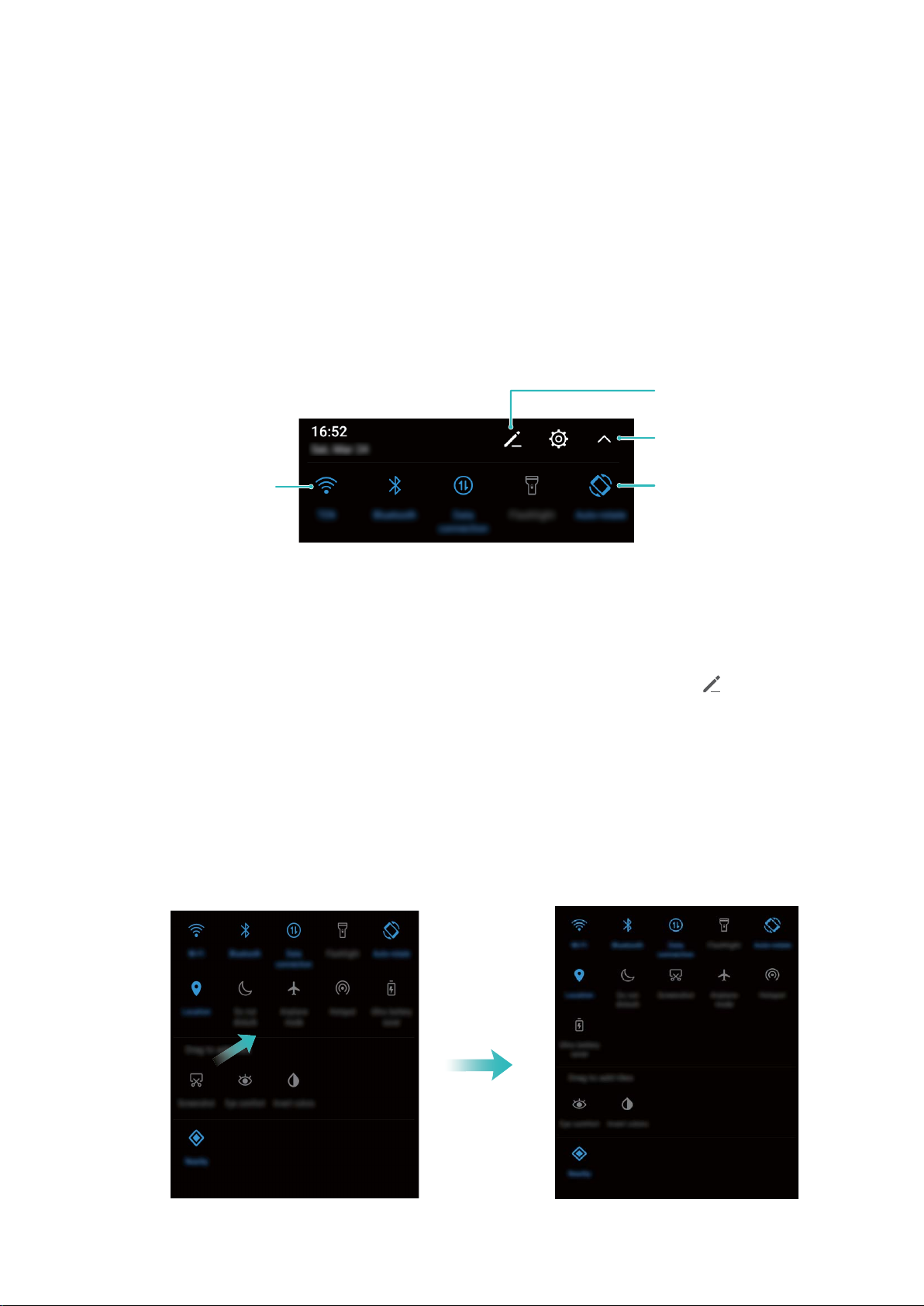
Domovská obrazovka
Zobrazit všechny
rychlé přepínače
Klepnutím na rychlý
přepínač zapněte
příslušnou funkci
Klepnutím a podržením
vstupte do nastavení
Změnit uspořádání
rychlých přepínačů
Rychlý přepínač
Používejte rychlé přepínače pro rychlé zapnutí často používaných funkcí
Chcete rychle zapínat nebo vypínat mobilní data nebo Wi-Fi? Potažením prstem dolů za stavového
řádku otevřete panel zkratek, poté klepnutím na odpovídající rychlý přepínač funkci zapněte nebo
vypněte. Klepnutím a podržením ikony rychlého přepínače vstupte na stánku nastavení funkce.
Nastavujte polohu rychlých přepínačů podle své volby
Nastavením polohy rychlých přepínačů umístěte nahoru ty, které používáte pravidelně.
Potažením prstem dolů ze stavového řádku otevřete panel zkratek a klepněte na . Z panelu
zkratek můžete:
Změnit uspořádání rychlých přepínačů: Klepněte a podržte rychlý přepínač a poté přetáhněte
ikonu na polohu podle své volby.
Přidat rychlý přepínač: Přetáhněte rychlý přepínač ze skryté oblasti panelu na zobrazenou oblast,
poté klepněte na ZPĚT.
7
Page 12
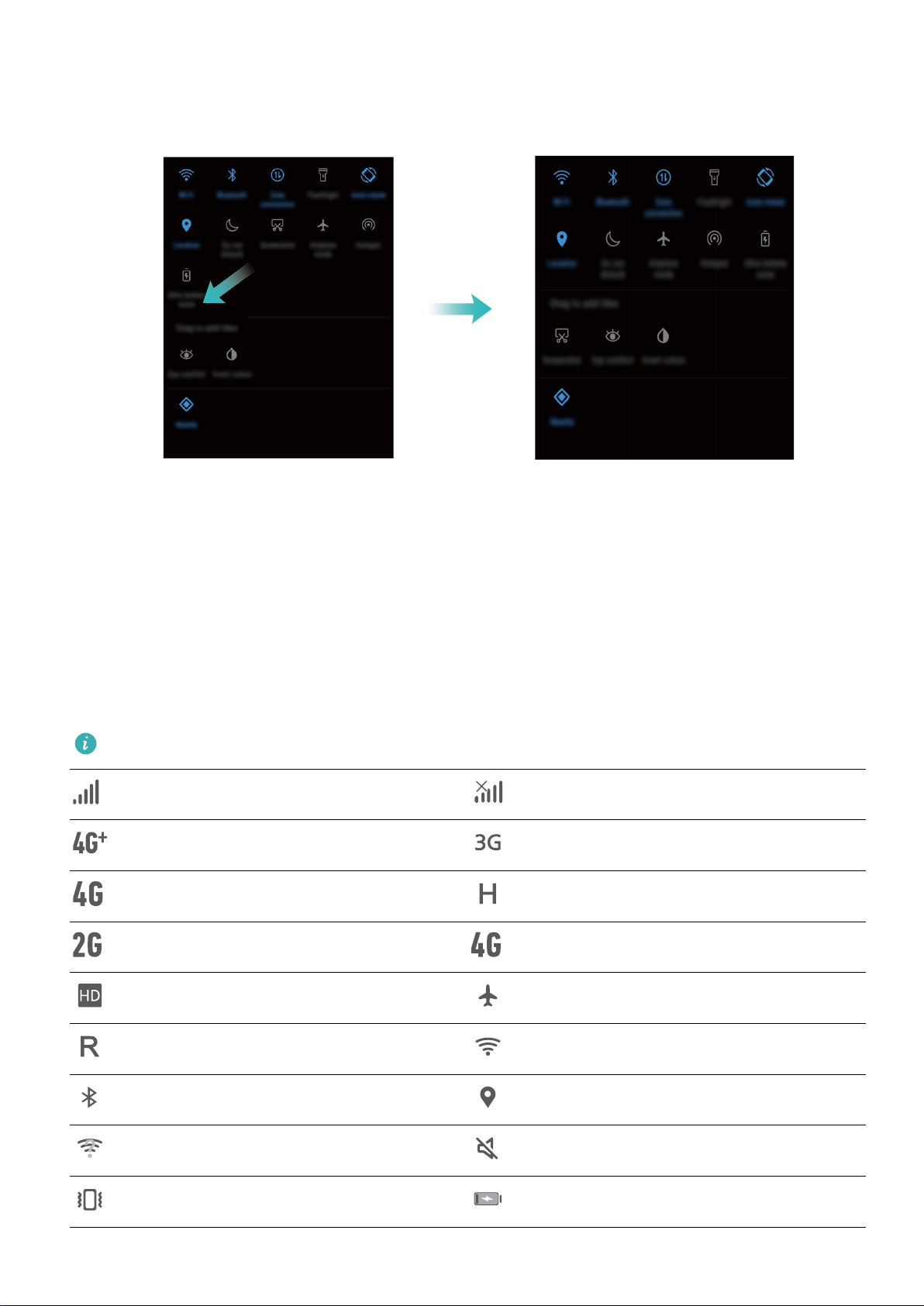
Domovská obrazovka
Odstranit rychlé přepínače: Přetáhněte rychlý přepínač ze zobrazené oblasti panelu na skrytou
oblast, poté klepněte na ZPĚT.
Oznamovací panel a stavový řádek
Porozumění ikonám stavového řádku
Používejte stavový řádek k zobrazení informací o připojení, kontrole zbývající úrovně baterie a kontrole
nových oznámení.
Ikony stavu: Ikony stavu vám řeknou více o stavu zařízení, včetně připojení k síti, síle signálu, úrovně
baterie a času.
Ikony stavu se mohou lišit podle regionu nebo operátora.
Síla signálu Bez signálu
Připojeno pomocí 4G+ Připojeno pomocí 3G
Připojeno pomocí 4G Připojeno pomocí HSPA+
Připojeno pomocí 2G Připojeno pomocí LTE
VoLTE zapnuto Režim Letadlo zapnut
Roaming Připojeno pomocí Wi-Fi
Bluetooth zapnut Přijímání dat o poloze z GPS
Síť Wi-Fi k dispozici Tichý režim zapnut
Režim Vibrace zapnut Nabíjení
8
Page 13
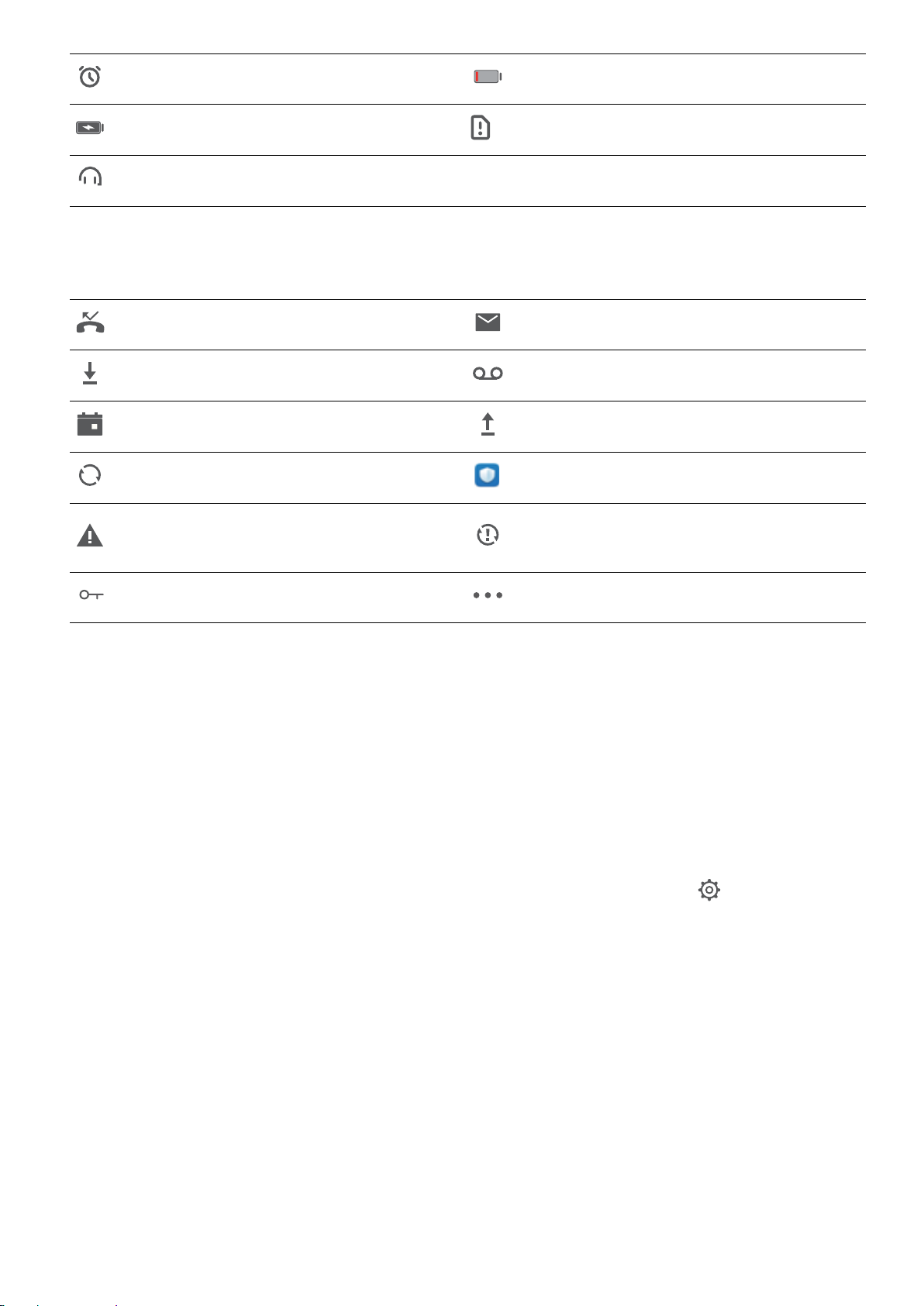
Domovská obrazovka
Alarmy aktivovány Baterie vybitá
Baterie plně nabitá Nenalezena žádná karta SIM
Náhlavní souprava připojena
Ikony oznámení: Ikony oznámení jsou zobrazeny na levé straně stavového řádku, pokud přijmete
novou zprávu, oznámení nebo připomenutí.
Zmeškané hovory Nové e-maily
Stahování dat Nová hlasová zpráva
Nadcházející události Odesílání dat
Synchronizace dat Paměť telefonu plná
Chyba přihlášení nebo
Synchronizace se nezdařila
synchronizace
Připojeno k síti VPN Další oznámení
Otevřete oznamovací panel a získejte důležité informace
Chcete se ujistit, že nezmeškáte žádná důležitá oznámení? Na stavovém řádku zařízení můžete
zobrazovat oznámení v reálném čase a provozní stav zařízení.
Pokud existuje připomenutí oznámení, můžete zapnout obrazovku a potažením prstem dolů ze
stavového řádku zobrazit oznámení. K oznámením a nastavením stavového řádku můžete přistupovat
následujícími způsoby:
Přistupujte k oznámením a nastavením stavového řádku, pokud je obrazovka zamčena:
l
Zapněte obrazovku a potáhněte prstem dolů za stavového řádku, klepněte na
poté přejděte na Aplikace a oznámení > Oznámení.
, zadejte heslo a
9
Page 14
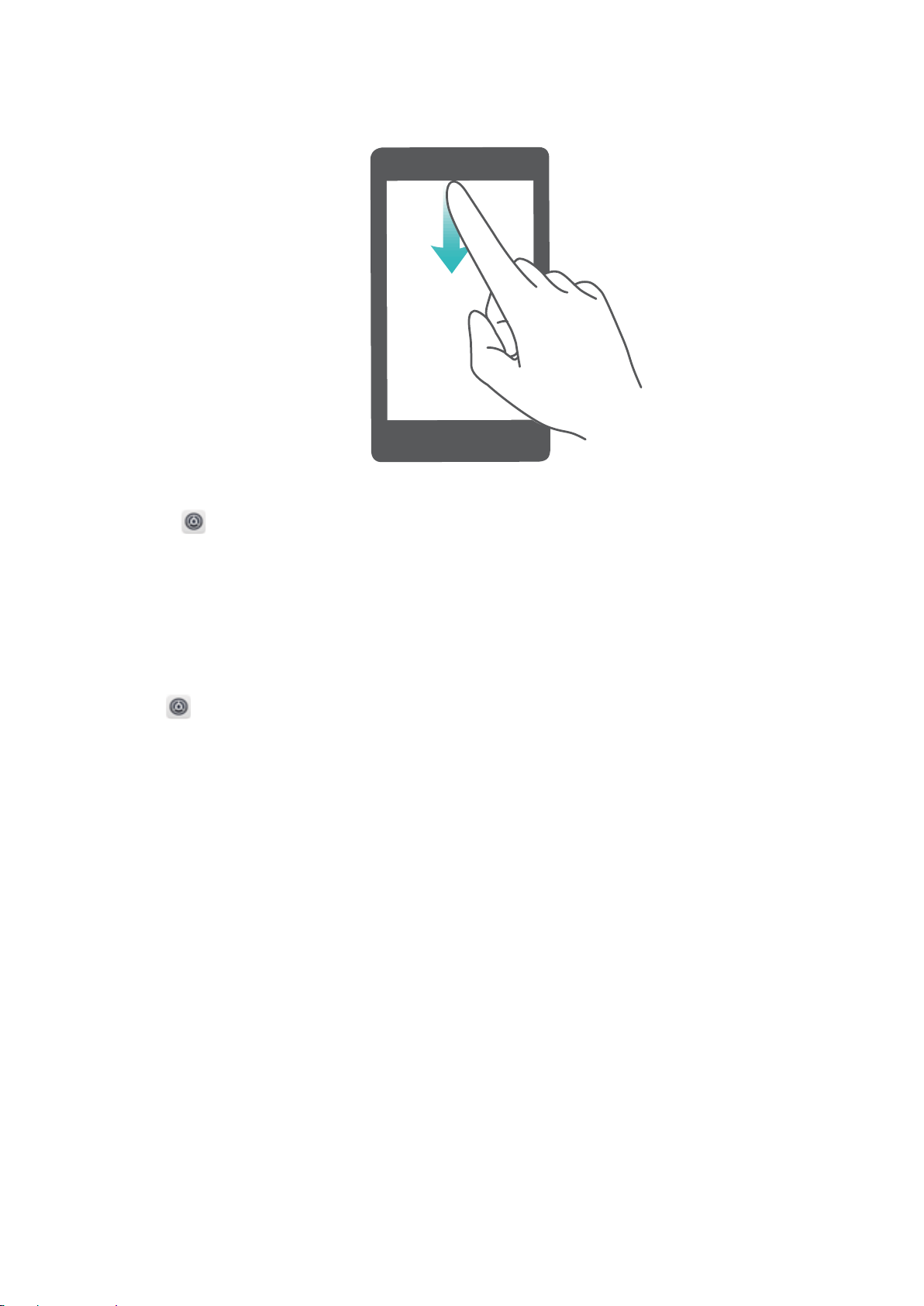
Domovská obrazovka
l Přistupujte k oznámením a nastavením stavového řádku, pokud je obrazovka odemčena:
Přejděte na Nastavení a poté přejděte na Aplikace a oznámení > Upozornění aplikace >
Oznámení.
Vypínejte rušivá oznámení aplikací
Zjišťujete, že přijímáte příliš mnoho různých typů oznámení aplikací? Oznámení aplikací můžete
nastavit a vypnout, a tím tomu zabránit.
Přejděte na Nastavení, poté přejděte na Aplikace a oznámení > Oznámení > Upozornění
aplikace. Zde můžete všechna oznámení aplikací vypnout. Pomocí kongurace nastavení aplikace
můžete vybrat příslušnou aplikaci a vypnout její oznámení.
10
Page 15
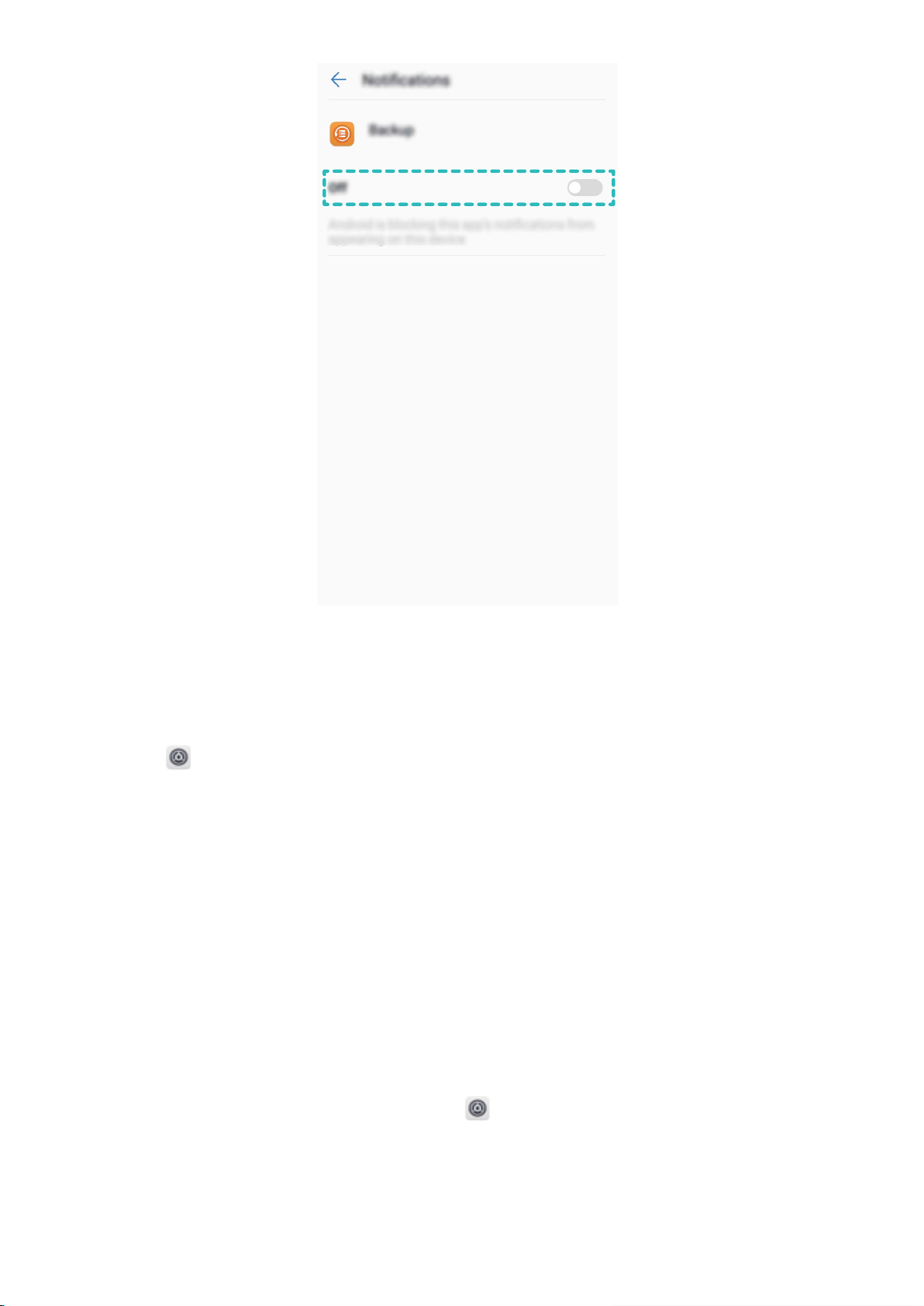
Domovská obrazovka
Upravujte oznámení podle své volby
Nejste fanoušky výchozích připomenutí oznámení? Připomenutí oznámení můžete přizpůsobit, abyste
dostávali oznámení, jen když je chcete.
Přejděte na Nastavení, poté přejděte na Aplikace a oznámení > Oznámení. Můžete:
l Povolit zapnutí obrazovky při přijetí oznámení: Zapněte možnost Blikání kontrolky. Pokud je
obrazovka zařízení vypnuta, zapne se, když přijmete oznámení.
Zámek obrazovky a odemčení
Nastavte heslo zamčené obrazovky pro ochranu soukromí
Vaše zařízení ukládá mnoho důvěrných informací, jako např. osobní
kontaktech a bankovní aplikace. Nastavte heslo zamčené obrazovky, aby zařízení po každém
odemčení vyžadovalo heslo. Heslo zamčené obrazovky pomáhá chránit vaše soukromé informace,
pokud zařízení ztratíte nebo k němu přistoupí neoprávněný uživatel.
fotograe, informace o
Nastavení hesla zamčené obrazovky: Otevřete Nastavení, přejděte na Zabezpečení a
poloha > Zámek obrazovky a nastavte typ hesla zamčené obrazovky podle svých potřeb.
l Nastavení kódu PIN: Číslo PIN je řadou čísel. Zadání kódu PIN pro odemčení zařízení je rychlé a
jednoduché. Pro lepší bezpečnost používejte jako kód PIN dlouhou řadu náhodných čísel. Přejděte
na Heslo > PIN a postupováním podle výzev nastavte kód PIN, poté klepněte na tlačítko OK.
11
Page 16
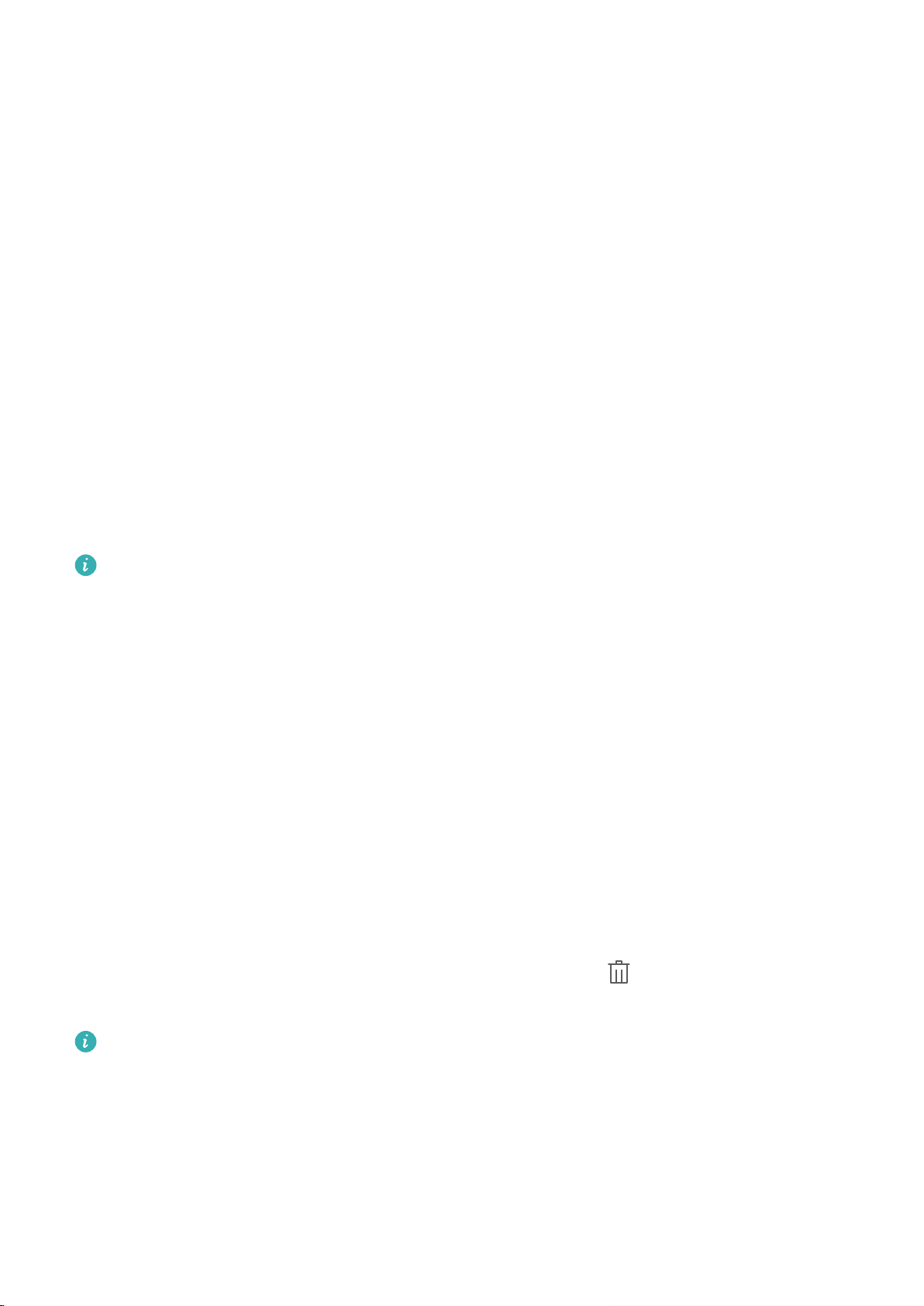
Domovská obrazovka
l Nastavení vzoru: Odemykejte zařízení nakreslením předdenovaného vzoru na obrazovku. Pro
lepší bezpečnost používejte vzor, který obsahuje překrývající se segmenty linek. Přejděte na Heslo >
Gesto a nakreslete dvakrát stejný vzor. Vzor musí spojovat alespoň 4 tečky.
l Nastavení hesla: Heslo složené z čísel, písmen a speciálních znaků je bezpečnější než kód PIN nebo
vzor. Pro lepší bezpečnost používejte heslo s 8 nebo více znaky, které zahrnují čísla, písmena a
speciální znaky. Heslo si prosím zapamatujte, abyste neměli zamčené zařízení, pokud ho
zapomenete. Přejděte na Heslo > Heslo, postupováním podle výzev nastavte heslo, poté klepněte
na tlačítko OK.
l Odemčení zařízení pomocí chytrého náramku: Pokud zařízení podporuje odemčení pomocí
chytrého náramku, obrazovka se automaticky rozsvítí, když se náramek dostane do vzdálenosti
menší než 80 cm od zařízení. Potažení obrazovky ihned odemkne zařízení. Klepněte na Chytré
odemykání a postupováním podle výzev na obrazovce dokončete nastavení.
Zamukejte obrazovku pro rychlé zabezpečení zařízení
Pokud nepoužíváte zařízení po stanovenou dobu, obrazovka se vypne a zamkne. Pokud obrazovka
zůstává zapnuta, zařízení můžete používat bez nutnosti odemčení obrazovky. Pokud zařízení
nepoužíváte, zamčením obrazovky chraňte své soukromí a zabraňte chybným vstupům.
Nastavením hesla zamčené obrazovky chraňte své soukromí. Zařízení může zamknout
následujícími způsoby:
Okamžité zamčení obrazovky pomocí tlačítka napájení: Stisknutím tlačítka napájení kdykoliv
zamkněte obrazovku.
Správa domovské obrazovky
Spravujte ikony domovské obrazovky
Je vaše domovská obrazovka zaplněna ikonami aplikací? Ikony můžete z domovské obrazovky
přesunout, odstranit nebo je roztřídit a přesunout do složek pro pohodlnější používání.
Přesunutí ikony domovské obrazovky: Na domovské obrazovce klepněte a podržte aplikaci, dokud
nezačne zařízení vibrovat, poté ji přetáhněte na jakoukoliv pozici na obrazovce.
Odstranění aplikace: Na domovské obrazovce klepněte a podržte aplikaci, kterou chcete
odinstalovat, dokud nezačne zařízení vibrovat, poté ji přetáhněte na . Postupováním podle
pokynů na obrazovce odstraňte aplikaci.
Některé předinstalované systémové aplikace nelze odinstalovat, aby se zajistil normální chod
systému.
Vytvoření složky pro ukládání ikon aplikací: Na domovské obrazovce klepněte a podržte aplikaci,
dokud nezačne zařízení vibrovat, poté ji přetáhněte na jinou aplikaci. Tyto dvě aplikace se nyní umístí
do nové složky.
12
Page 17
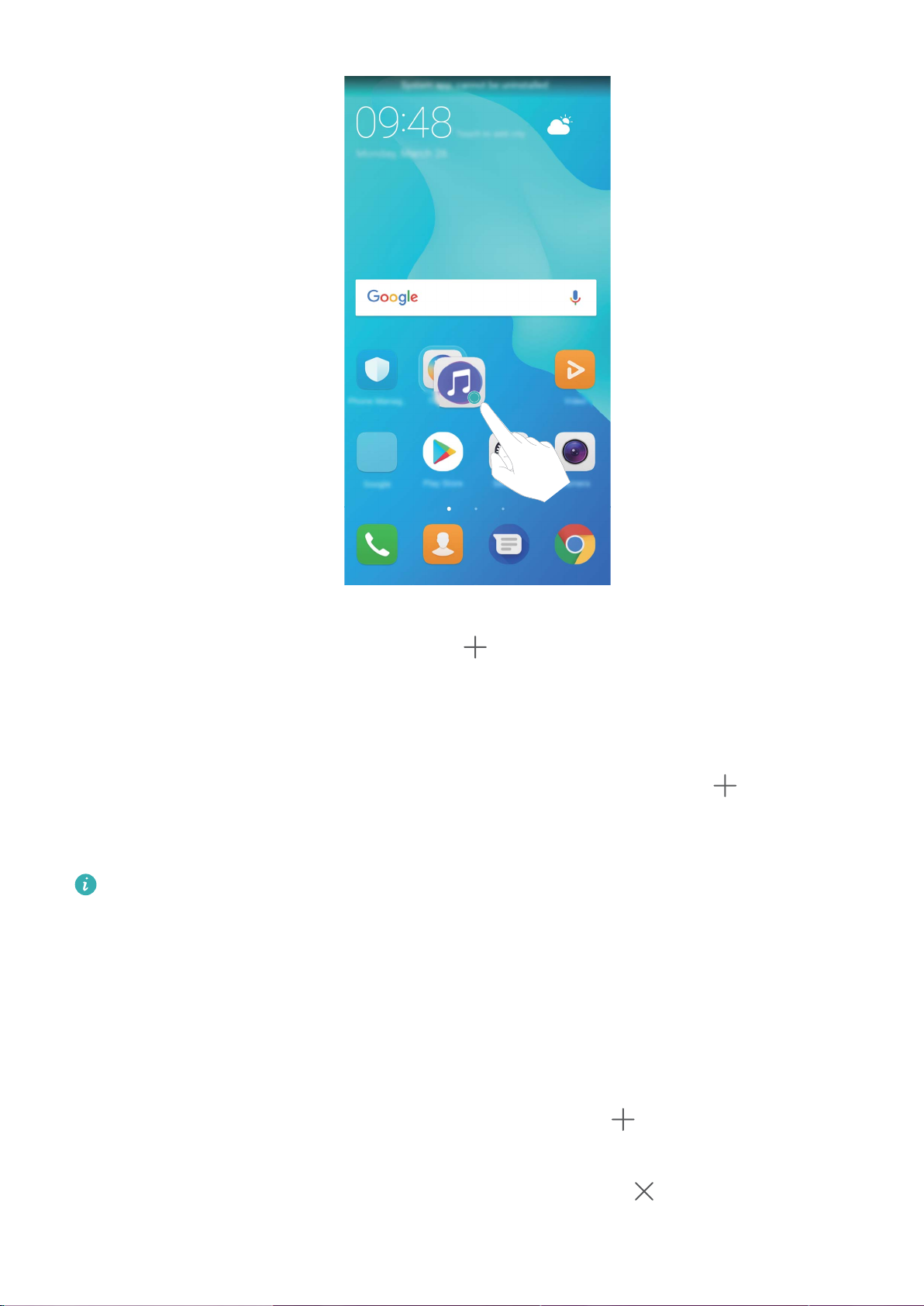
Domovská obrazovka
Odstranění složky: Otevřete složku, klepněte na , zrušte výběr všech aplikací, poté klepněte na
tlačítko OK. Složka se automaticky odstraní a všechny aplikace ve složce se přesunou na domovskou
obrazovku.
Přejmenování složky: Otevřete složku, klepněte na název složky a zadejte nový název.
Přidání nebo odstranění ikon aplikací ze složky: Otevřete složku, klepněte na , podle potřeby
vyberte nebo zrušte výběr aplikací a poté klepněte na tlačítko OK. Vybrané aplikace se automaticky
přidají do složky, zatímco nevybrané aplikace se ze složky odstraní.
Další způsob, jak odstranit aplikaci ze složky, je klepnout a podržet aplikaci ve složce, dokud
nezačne zařízení vibrovat, a poté ji přetáhnout na domovskou obrazovku.
Spravujte domovskou obrazovku
Máte na domovské obrazovce příliš mnoho ikon? Na domovskou obrazovku můžete přidat novou
stránku a přizpůsobit si ji podle svých preferencí.
Podržením prstu na prázdném místě na domovské obrazovce vstupte do režimu úprav. Nyní lze
provádět tyto činnosti:
l Přidání nové stránky na domovskou obrazovku: Klepnutím na
na levé nebo pravé straně
obrazovky přidejte novou stránky domovské obrazovky.
l Odstranění prázdné stránky domovské obrazovky: Klepnutím na na prázdné obrazovce
odstraňte stránku.
13
Page 18
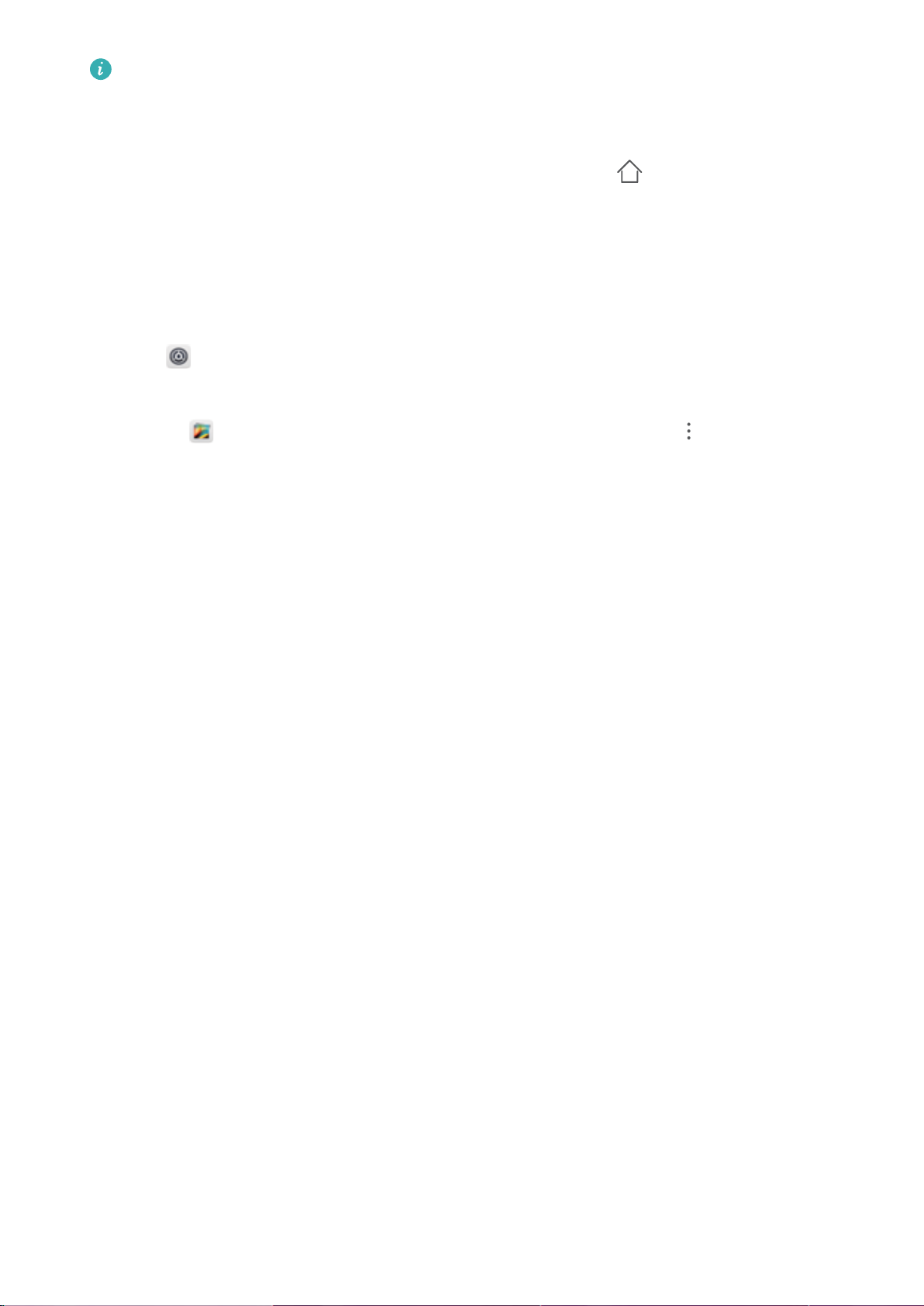
Domovská obrazovka
Stránky domovské obrazovky s ikonami aplikací nebo widgety nelze odstranit.
l Úprava pořadí stránek domovské obrazovky: Podržením prstu na stránce domovské obrazovky,
kterou chcete přesunout, ji přetáhněte na požadovanou pozici.
l Nastavení výchozí stránky domovské obrazovky: Klepnutím na v horní části domovské
obrazovky nastavte vybranou stránku domovské obrazovky jako výchozí.
Nastavte tapetu domovské obrazovky
Chcete nastavit svůj oblíbený obrázek jako tapetu domovské obrazovky? Přizpůsobte si tapetu, aby
vaše domovská obrazovka vyčnívala z davu.
Přejděte na Nastavení, poté přejděte na Displej > Tapeta. Zde můžete provádět následující:
Nastavení obrázku v Galerii jako tapety: Máte skvělý obrázek, který chcete nastavit jako tapetu?
Otevřete sekci
Galerie, otevřete svůj oblíbený obrázek a poté přejitím na > Nastavit jako >
Tapeta nastavte obrázek jako tapetu domovské obrazovky.
Spravujte widgety domovské obrazovky
Chcete na domovskou obrazovku rychle přidávat widgety, jako např. zamčení obrazovky jedním
dotykem, prohlížeč poznámek nebo diář? Na domovskou obrazovku můžete přidávat, přesunovat
nebo odstraňovat widgety, abyste ji uklidili a obrazovka se snadněji používala.
Přidání widgetů: Klepnutím a podržením prázdné oblasti na domovské obrazovce vstupte do režimu
editace domovské obrazovky. Klepněte na Widgety, vyberte widget a přesuňte ho na prázdnou oblast
domovské obrazovky.
14
Page 19
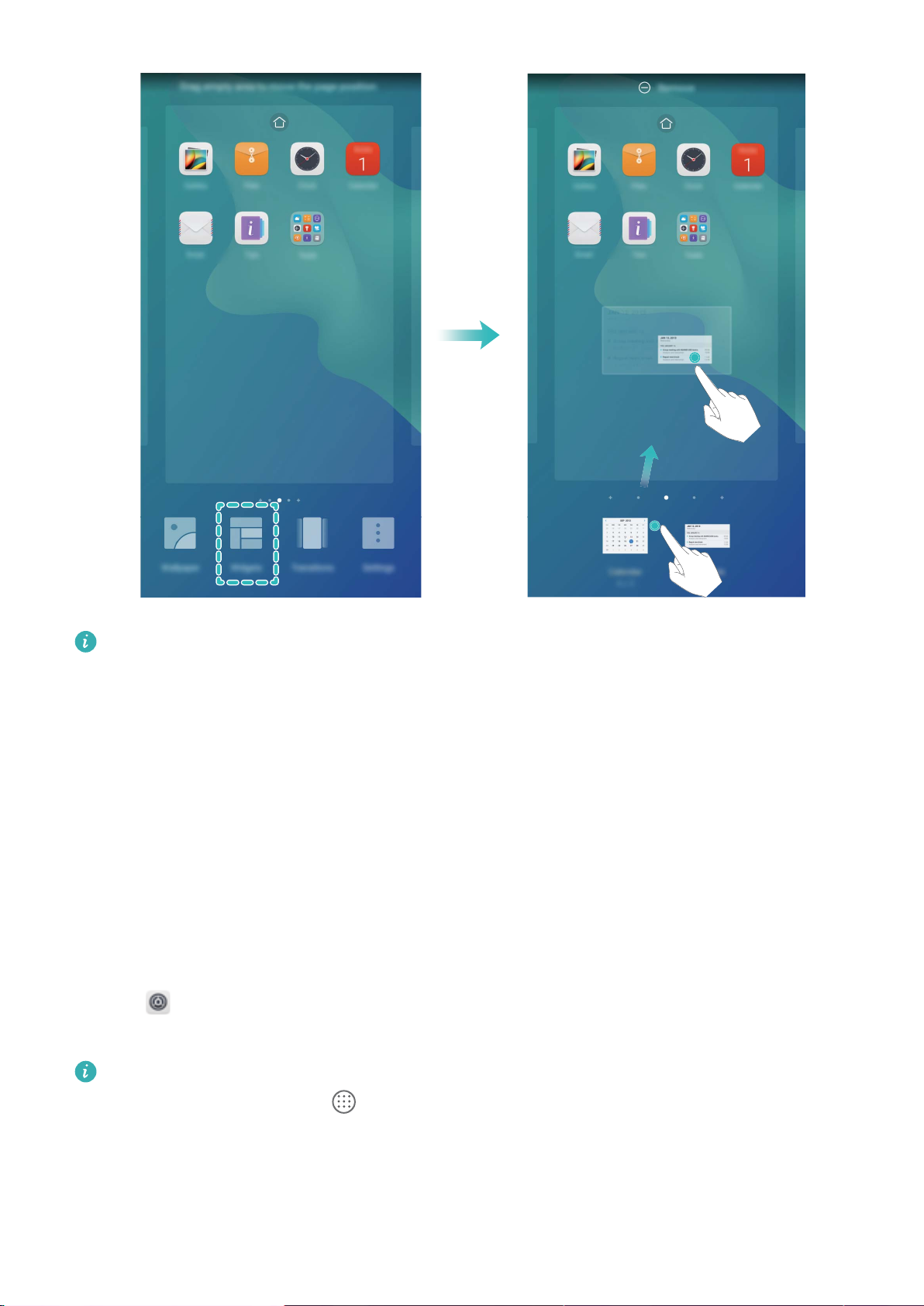
Domovská obrazovka
Zkontrolujte, zda je na domovské obrazovce dostatek volného prostoru na vložení widgetu. Pokud
není dostatek prostoru, přidejte další stránku domovské obrazovky nebo uvolněte prostor na
aktuální stránce domovské obrazovky.
Odstranění widgetů: Klepněte a podržte widgety na domovské obrazovce, dokud nezačne telefon
vibrovat. Widget přetáhněte na Odebrat v horní části obrazovky.
Přesunutí widgetů: Klepněte a podržte widgety na hlavní obrazovce, dokud nezačne telefon
vibrovat, poté widget přetáhněte na jakoukoliv pozici na hlavní obrazovce.
Používejte šuplík aplikací pro ukládání aplikací
Chcete ukládat aplikace na jedno místo na domovské obrazovce, aby vaše domovská obrazovka
vypadala uklizeněji? Na domovské obrazovce můžete zapnout šuplík aplikací pro ukládání všech
aplikací a uvolnění prostoru na domovské obrazovce.
Otevřete Nastavení, přejděte na Styl domovské obrazovky a vyberte možnost Šuplík. Chcete-li
se přepnout zpět na standardní domovskou obrazovku, vyberte možnost Standardizovaný.
Přidání ikony aplikace ze šuplíku aplikací na domovskou obrazovku
: Poté, co jste zapnuli
šuplík aplikací, klepnutím na na domovské obrazovce vstupte do seznamu aplikací. Na
seznamu aplikací klepněte a podržte ikonu aplikace, kterou chcete přidat, a přesuňte ji na
jakoukoliv pozici na domovské obrazovce.
15
Page 20
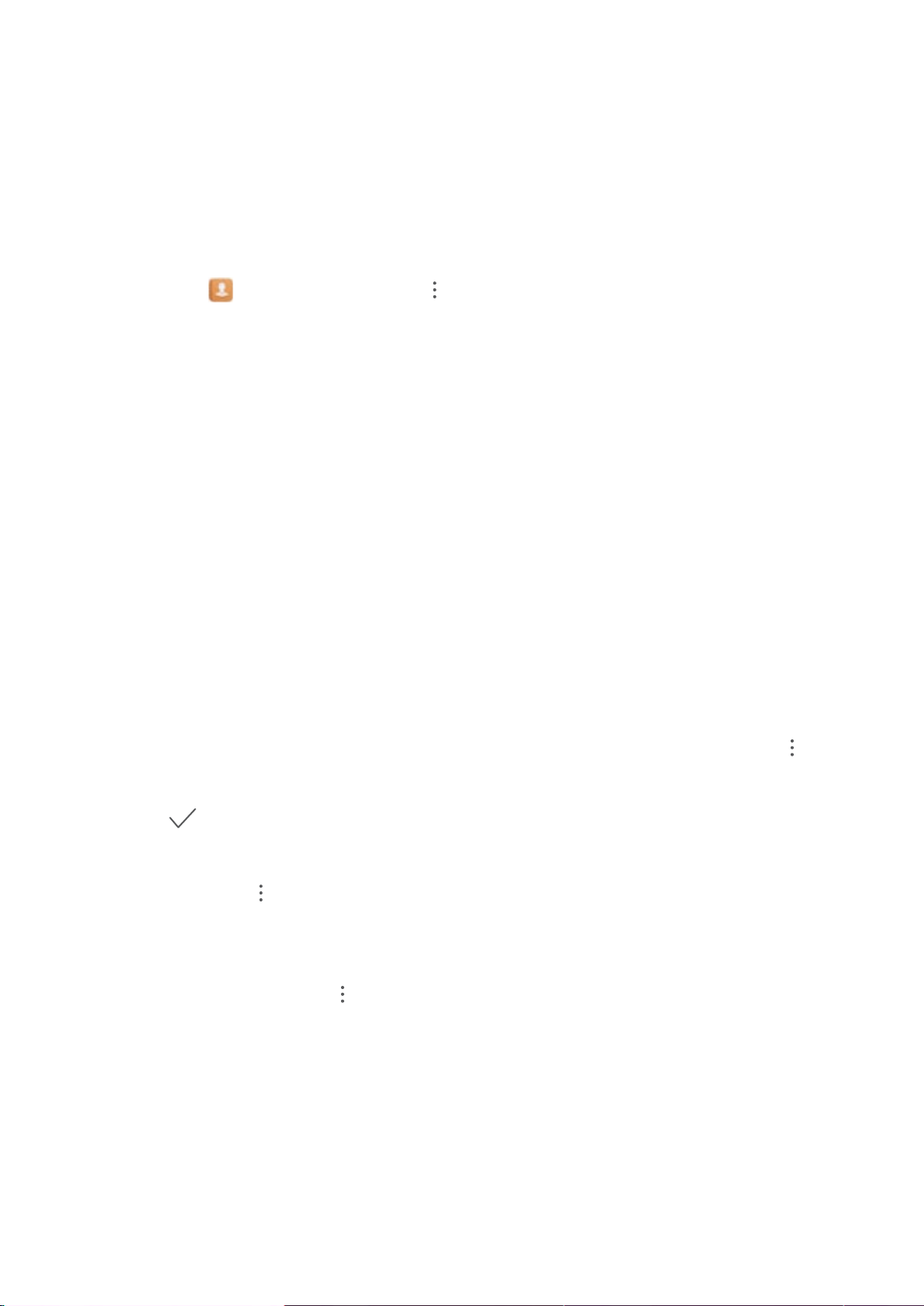
Kontakty
Správa kontaktů
Importujte a exportujte kontakty
Pokud přecházíte na nový telefon, budete muset přenést své existující kontakty.
Otevřete aplikaci Kontakty, přejděte na > Importovat/Exportovat a poté vyberte jednu z
následujících možností:
l Import kontaktů: Vyberte Importovat z úložiště, Import ze SIM karty nebo a postupujte podle
pokynů.
l Export kontaktů: Vyberte Exportovat do úložiště nebo Export na kartu Exportovat na SIM ,
Sdílet kontakty a postupujte podle pokynů na obrazovce. Soubory .vcf exportované pomocí
funkce Exportovat do úložiště se ve výchozím nastavení ukládají do kořenového adresáře na
interním úložišti zařízení. Otevřete Soubory a zobrazte exportované soubory.
Kontakty můžete také importovat a exportovat pomocí funkce Záloha. Záznamy záloh se ve výchozím
nastavení ukládají do složky Huawei sekce Soubory > Místní > Interní úložiště.
Spravujte své kontakty
Aplikace Kontakty poskytuje řadu funkcí pro správu kontaktů. Seznam kontaktů můžete zjednodušit.
Zvolte zobrazení pouze kontaktů v telefon nebo na kartě SIM a rychle najděte nejčastější kontakty.
Sloučení duplicitních kontaktů: Pokud jsou na vašem seznamu kontaktů duplicitní kontakty, můžete
je použitím funkce Sloučit duplicitní kontakty sloučit. Na seznamu kontaktů přejděte na >
Organizovat kontakty > Sloučit duplicitní kontakty, vyberte kontakty, které chcete sloučit, a poté
klepněte na .
Zobrazení kontaktů pro různé účty: Chcete zobrazení pouze kontaktů telefon zobrazení pouze
kontaktů? Přejděte na
provádět následující:
l Zobrazení prostoru úložiště kontaktů: Chcete zkontrolovat prostor úložiště kontaktů? Na
> Předvolby zobrazení a vyberte účty, které chcete zobrazit. Můžete také
seznamu kontaktů přejděte na > Předvolby zobrazení. V sekci Účty můžete vidět celkový
prostor úložiště dostupný na zařízení nebo kartě SIM.
Spravujte skupiny kontaktů
Chcete odeslat zprávu skupině kolegů nebo uspořádat setkání? Chytré skupiny automaticky seskupují
kontakty podle společnosti, města a posledních časů kontaktů, takže můžete rychle odeslat skupinový
email nebo zprávu.
16
Page 21
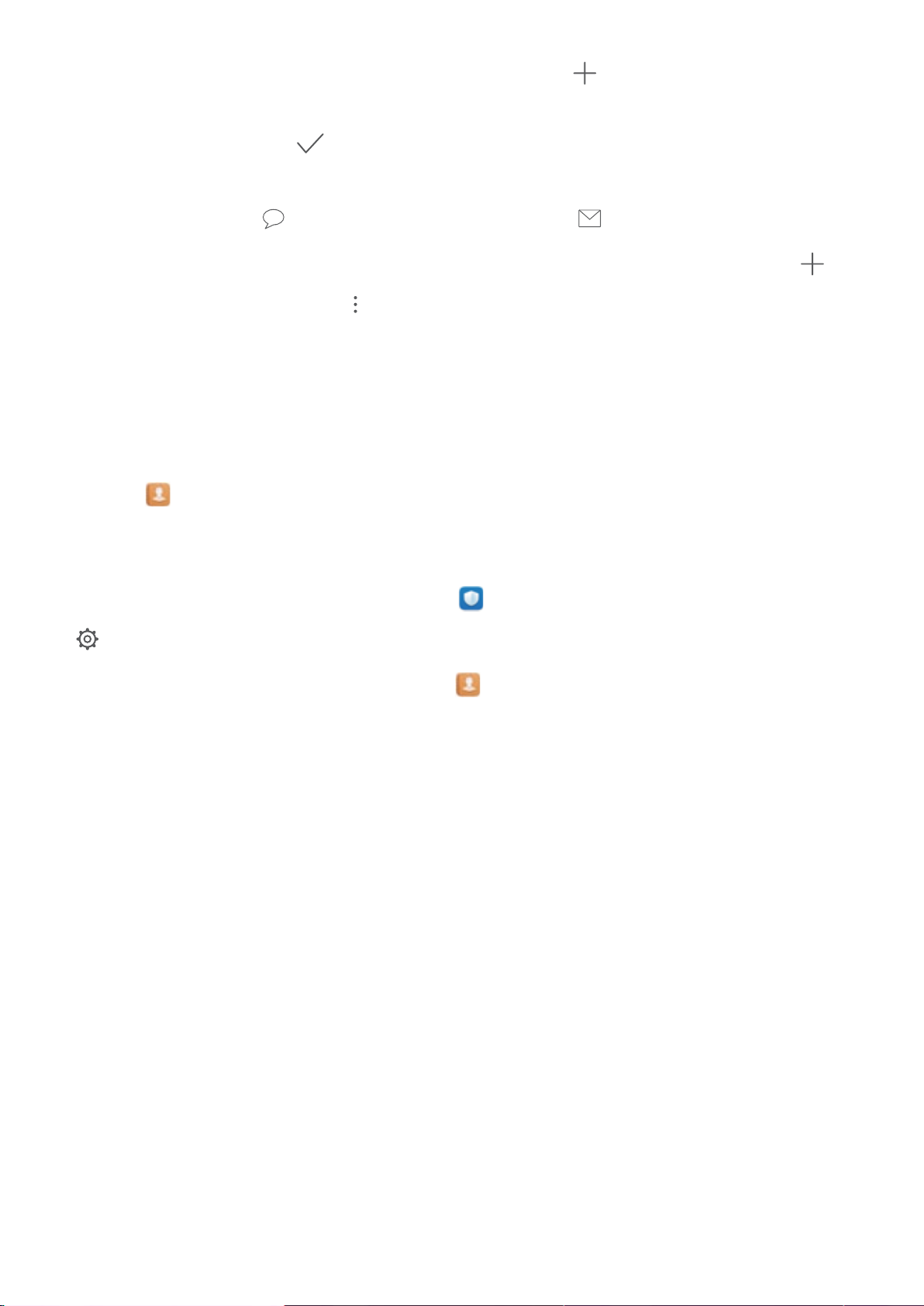
Kontakty
Vytvoření skupiny kontaktů: Na seznamu skupin klepněte na , zadejte název skupiny (jako
např. Rodina nebo Přátelé) a poté klepněte na OK. Postupováním podle pokynů na obrazovce přidejte
kontakty a poté klepněte na .
Odeslání zprávy chytré skupině kontaktů: V sekci Chytré skupiny na seznamu skupin otevřete
skupinu a klepnutím na odešlete zprávu nebo klepnutím na odešlete e-mail.
Úprava skupiny: Na seznamu skupin vyberte skupinu, kterou chcete upravit, a klepnutím na
přidejte kontakt nebo klepněte na Odebrat členy, nebo Přejmenovat.
Odstranění skupiny: Na seznamu skupin klepněte a podržte skupinu a poté klepněte na Odstranit.
Přidávejte kontakty na černou listinu
Číslo kontaktu můžete přidat na černou listinu a zamezit přijímání obtěžujících nebo spamových
hovorů.
Otevřete Kontakty, klepněte a podržte kontakt, který chcete přidat na černou listinu, a poté
klepněte na Na černou listinu. Zařízení bude blokovat všechny hovory a zprávy od kontaktů na černé
listině.
Zobrazení kontaktů na černé listině: Otevřete Správce telefonu, přejděte na Blokováno >
a poté klepnutím na Černá listina čísel zobrazte černou listinu.
Odstranění kontaktu z černé listiny: Otevřete
chcete odstranit z černé listiny, a poté klepněte na Odblokovat.
Kontakty, klepněte a podržte kontakt, který
17
Page 22

Vytáčení
Základní funkce volání
Uskutečňujte hovory
Na obrazovce vytáčení zadejte část telefonního čísla, první písmeno nebo pinyin iniciály jména
kontaktu. telefon automaticky vyhledá příslušné kontakty.
Otevřete Telefon. Na obrazovce vytáčení zadejte část telefonního čísla nebo první písmeno jména
kontaktu. Zařízení automaticky vyhledá příslušné kontakty a protokolů hovorů. Klepněte na kontakt,
kterému chcete volat. Pokud máte zařízení s duální kartou SIM, klepnutím na nebo
uskutečněte hovor. Na obrazovce můžete zkontrolovat stav kontaktu (jako např. zvonění nebo zapnutí
přesměrování hovoru). Klepnutím na zavěste.
Uskutečňujte tísňová volání
V tísňové situaci můžete, pokud je telefon zapnuto a v oblasti služeb, uskutečňovat tísňová volání, i
pokud je obrazovka zamčena a nemáte mobilní signál.
Funkce tísňového volání podléhá místním regulacím a poskytovateli služeb sítě. Potíže se sítí nebo
rušení prostředí mohou vést k tomu, že se tísňová volání nezdaří. V tísňových situacích se
nespoléhejte na své telefon jako na jediný způsob komunikace.
Otevřete Telefon nebo klepněte naTísňové volání na zamčené obrazovce, ve vytáčení zadejte
místní nouzové číslo a poté klepněte na
telefon k internetu, na vaší obrazovce se zobrazí pro referenci vaše poloha.
. Pokud má vaše místo silný mobilní signál a telefon je
Zapněte čekající hovor a nikdy nezmeškejte důležité hovory třetí strany
Obdrželi jste příchozí hovor, když jste stále uprostřed hovoru? Čekající hovor umožňuje odpovědět na
nový hovor a poté přepínat mezi dvěma hovory.
Neki pružatelji usluga možda ne podržavaju ovu značajku.
Otevřete Telefon, přejděte na > Nastavení > Další nastavení a zapněte možnost Další
hovor na lince. Když obdržíte další hovor, klepnutím na odpovězte na hovor a první hovor
pozastavte. Klepnutím na nebo na pozastavený hovor na seznamu hovorů přepínejte mezi
hovory.
18
Page 23

Vytáčení
Zapněte přesměrování hovoru a nikdy nezmeškejte hovor
Pokud nejste dostupní pro odpovídání na hovory, můžete zařízení nastavit na přesměrování hovorů na
jiné číslo.
Neki pružatelji usluga možda ne podržavaju ovu značajku.
Otevřete Telefon a přejděte na > Nastavení > Přesměrování hovorů. Pokud máte zařízení
s duální kartou SIM, v sekciSIM 1 nebo SIM 2 a klepnutím na Přesměrování hovorů vyberte metodu
přesměrování. Zadejte číslo, na které chcete hovory přesměrovat, poté to potvrďte. Když je zapnuto
přesměrování hovoru, zařízení automaticky přesměruje oprávněné hovory na přednastavené číslo.
Odstraňujte protokoly hovoru
Protokoly hovoru, které již nepotřebujete, můžete odstranit.
Otevřete
l Odstranění jednotlivého záznamu: Klepněte a podržte záznam, poté klepněte na Odstranit
záznam.
Telefon a klepnutím na skryjte číselník. Nyní můžete provádět následující:
l Odstranění více záznamů: Klepněte na , vyberte položky, které chcete odstranit, nebo
klepněte na Vybrat vše, poté klepněte na .
19
Page 24

Vytáčení
Zapněte hlasovou schránku
Obáváte se, že zmeškáte důležité hovory, když je váš telefon vypnutý? Hlasová schránka zaznamenává
zprávy od volajících v reálném čase, takže se již nikdy nemusíte obávat, že zmeškáte důležitý hovor.
Hlasová schránka vyžaduje podporu operátora. Zkontrolujte prosím, že jste tuto službu zapnuli.
Kontaktujte svého operátora a zjistěte více o čísle hlasové schránky, detailech služby a informacích
o poplatcích.
Zapnutí hlasové schránky: Otevřete Telefon, přejděte na > Nastavení, klepněte na Další
nastavení (pro duální karty SIM telefon v sekci Nastavení karty SIM 1 nebo Nastavení karty SIM
2 klepněte na Další nastavení), poté přejděte na Hlasová schránka > Pokročilá nastavení >
Kongurace > Číslo hlasové schránky a zadejte číslo hlasové schránky, které vám poskytl váš
operátor.
Kontrola zpráv hlasové schránky: Otevřete vytáčení, klepnutím a podržením 1 zavolejte na
hlasovou schránku a poslechněte si zprávy.
Aktivujte mezinárodní roaming pro komunikaci bez hranic
Když cestujete kvůli práci nebo na dovolenou do zahraničí, můžete uskutečňovat hovory, pokud je váš
telefon v roamingu, aniž byste museli vytáčet kód země.
Tuto funkci musí podporovat operátor. Ujistěte se prosím, že je na vaší kartě zapnut roaming nebo
mezinárodní roaming. Kontaktujte svého operátora a zjistěte více informací.
Otevřete Telefon nebo Kontakty a uskutečněte hovor.
VoLTE
VoLTE: Uskutečňujte hovory a používejte zároveň data
VoLTE (Voice over LTE) umožňuje na síti 4G přenášet hlasové a datové služby, což znamená, že internet
můžete používat i během telefonování. VoLTE poskytuje také kratší časy připojení a vyšší kvality
hlasových hovorů a video hovorů.
Oba sloty karet SIM ve vašem telefon podporují 4G, VoLTE a VoWiFi, takže se nemusíte přepínat mezi
kartami SIM.
l Duální 4G: Oba sloty karet SIM ve vašem telefon podporují 4G.
l Duální VoLTE: Oba sloty karet SIM ve vašem telefon podporují VoLTE, což vám umožňuje používat
internet během HD telefonování.
l Duální VoWiFi: Oba sloty karet SIM ve vašem telefon podporují VoWiFi, což vám umožňuje
telefonovat pomocí Wi-Fi. Vo-WiFi můžete používat k telefonování i v režimu Letadlo.
20
Page 25

Vytáčení
Neki pružatelji usluga možda ne podržavaju ovu značajku.
Zapněte VoLTE a užijte si HD hovory
Pouze telefony s duálními SIM podporují oba sloty karet SIM umožňující 4G, VoLTE a VoWiFi.
Otevřete Nastavení a přejděte na Síť a internet > Mobilní síť. V nastavení sekce pro SIM 1
nebo 2 (pokud podporováno vaším operátorem) můžete:
21
Page 26

Zpráva
Základní funkce zpráv
Odesílejte zprávy
Textové zprávy poskytují rychlý a snadný způsob komunikace s přáteli, rodinou a kolegy. Kromě textu
můžete přidávat také emoji nebo vkládat obrázky a zvukové soubory, abyste své zprávy obohatili.
Otevřete aplikaci Zprávy. Ze seznamu zpráv přejděte na
a vyberte kontakt nebo zadejte telefonní číslo na adrese Komu. Zadejte obsah zprávy, klepnutím na
přidejte další typy obsahu a klepnutím na zprávu odešlete.
Uložení konceptu zprávy: Klepnutím na uložte zprávu jako koncept.
Spravujte zprávy
Díky aplikaci SMS a MMS můžete zůstat v obraze ohledně zpráv.
Otevřete
konverzaci. Otevřete nepřečtenou zprávu a systém automaticky identikuje a zvýrazní telefonní číslo,
adresu webových stránek, e-mail, čas a ostatní informace ve zprávě. Klepnutím na příslušnou
informaci zahajte operaci.
Odpovídání na zprávy: Do textového pole zadejte obsah zprávy a klepněte na .
Přidání zpráv do oblíbených: Obáváte, že neúmyslně odstraníte důležitou zprávu? Klepněte a
podržte zprávu a postupováním podle pokynů na obrazovce zprávu přidejte do oblíbených nebo ji
uzamkněte.
Předání zpráv dál: Chcete sdílet zprávu s přáteli? Klepněte a podržte zprávu a postupováním podle
pokynů na obrazovce zprávu předejte dál nebo ji sdílejte.
Odstranění zprávy: Nebaví vás nepořádek způsobený velkým množstvím zpráv? Odstraněním
nepotřebných konverzací nebo zpráv vyčistěte seznam zpráv. Zprávu nebo konverzaci potáhněte
prstem doleva, poté klepněte na . Chcete-li odstranit zprávy oznámení, klepnutím a podržením
zprávy nebo konverzace vstupte na obrazovku editace, vyberte konverzaci nebo zprávu a přejděte na
Zprávy. Klepnutím na kontakt nebo telefonní číslo na seznamu zpráv zobrazte
> Smazat. Odstraněné zprávy nelze obnovit.
Rychlá odpověď na zprávu: Chcete rychle odpovědět na přijatou zprávu? V oznamovacím panelu se
zobrazí nové zprávy. Klepnutím rychle odpovězte.
Hledání zpráv: Chcete rychle najít zprávu? Na seznamu zpráv zadejte do panelu hledání klíčová slova
a pod panelem hledání se zobrazí příslušné výsledky.
22
Page 27

Fotoaparát
Zapnout/Vypnout blesk
Zobrazit zaznamenané fotky a videa
Přepnout do režimu video
Pořízení snímku
Přepínat mezi předním a zadním fotoaparátem
Změnit barevný režim
Základní funkce fotoaparátu
Používejte základní funkce fotoaparátu
Pochopte základní funkce fotoaparátu, abyste mohli dělat lepší fotograe.
Základní fotogracký režim: Otevřete aplikaci Fotoaparát a klepnutím na v hledáčku
udělejte snímek. Můžete také nakongurovat tlačítko zeslabení, aby fungovalo jako tlačítko závěrky
pro fotoaparát.
Výběr fotograckého režimu: V hledáčku potažením prstem doprava vstupte na obrazovku
fotograckého režimu. Zde můžete podle potřeby změnit fotogracký režim.
Přiblížení nebo oddálení fotoaparátu: V hledáčku klepněte dvěma prsty na obrazovku a stáhnutím
k sobě proveďte přiblížení nebo oddálením od sebe proveďte oddálení. Pokud provedete přiblížení nad
limit optického přiblížení, kvalita snímku se sníží. Poté, co na obrazovku klepnete dvěma prsty a
provedete přiblížení nebo oddálení, se na straně obrazovky zobrazí panel přiblížení, který můžete také
používat k přiblížení nebo oddálení.
23
Page 28

Zapnout/Vypnout blesk
Přepínat mezi předním
a zadním fotoaparátem
Zobrazit zaznamenané video
Přepnout do režimu fotografování
Zaznamenat video
Fotoaparát
Nastavení expozice fotoaparátu: Fotoaparát nastaví expozici automaticky podle úrovně světla v
okolí. Zvýšení expozice udělá snímky světlejší, zatímco snížení expozice udělá snímky tmavší. Expozici
můžete nastavit v hledáčku ručně klepnutím na obrazovku a přetažením ikony nahoru nebo dolů.
Zapnutí nebo vypnutí blesku: Blesk se používá k přidání extra světla, pokud děláte fotograe v
prostředí s nedostatkem světla. V hledáčku klepnutím na vyberte jeden z následujících režimů
blesku:
l
l
l
l
Automaticky: Fotoaparát zapíná nebo vypíná blesk automaticky podle úrovně světla v okolí.
Vypnuto: Vypíná blesk.
Zapnuto: Zapíná blesk.
Svítí: Blesk je vždy zapnutý, když jste v hledáčku.
Zapnutí geogracké polohy: Zaznamenejte během dělání snímku svou geograckou polohu, abyste
mohli prohledávat snímky podle polohy. Potažením prstem doleva z hledáčku vstupte do režimu
nastavení a zapněte možnost Značky GPS.
Používejte fotoaparát pro záznam videí
Kromě dělání snímků můžete fotoaparát používat také pro zachycení videí ve vysokém rozlišení se
zvukem.
24
Page 29

Fotoaparát
Záznam videa: Otevřete aplikaci Fotoaparát a klepnutím na přejděte do režimu videa.
Klepnutím na spusťte záznam videa.
Dělání snímku během záznamu videa: Klepnutím na během záznamu videa můžete udělat
snímek.
Přiblížení nebo oddálení fotoaparátu: V hledáčku klepněte dvěma prsty na obrazovku a stáhnutím
k sobě proveďte přiblížení nebo oddálením od sebe proveďte oddálení. Pokud provedete přiblížení nad
limit optického přiblížení, kvalita snímku se sníží. Poté, co na obrazovku klepnete dvěma prsty a
provedete přiblížení nebo oddálení, se na obrazovce zobrazí panel přiblížení, který můžete také
používat k přiblížení nebo oddálení.
Zapnutí blesku: Během záznamu videa v prostředí s nedostatkem světla můžete klepnutím na a
výběrem zapnout blesk.
Nastavte fotoaparát
Na stránce nastavení režimu fotoaparátu můžete nastavit řadu nastavení fotoaparátu, režimů a
specikací tak, aby splňovaly vaše potřeby.
Snímání klepnutím na hledáček: Otevřete aplikaci Fotoaparát a potažením prstem doleva
otevřete Nastavení a zapněte možnost Focení dotykem. Když nyní klepnete na objekt v hledáčku,
fotoaparát zaostří a automaticky udělá snímek.
Používání tlačítka hlasitosti k dělání snímků, zaostření snímku, přiblížení nebo oddálení: V
Nastavení klepněte na Funkce tlačítka hlasitosti a vyberte režim Závěrka, Měřítko zobrazení
podle svých potřeb.
Používejte pomocnou mřížku pro pomoc s kompozicí fotograí
Pokud nevíte, kam na fotograích umístit objekty, zkuste vylepšit kompozici použitím funkce pomocné
mřížky.
Chcete-li vybrat pomocnou mřížku, otevřete aplikaci Fotoaparát a potažením prstem doleva na
hledáčku otevřete obrazovku Nastavení. Klepněte na Mřížka fotoaparátu a vyberte typ mřížky.
Pravidlo třetin: Vyberte mřížku Mřížka nebo Mřížka zlatého řezu. Čtyři body, ve kterých se
protínají linky mřížky, jsou body zaostření fotograe. Objekt umístěte pod jeden z těchto bodů, abyste
vytvořili zajímavou kompozici.
25
Page 30

Fotoaparát
Zlatá spirála: Vyberte mřížku Fibonacciho spirála (levotočivá) nebo Fibonacciho spirála
(pravotočivá). Střed spirály je bodem ohniskem fotograe. Objekt umístěte zde, aby divák viděl
snímek přirozeně.
26
Page 31

Fotoaparát
Panoráma
Používejte panoráma pro dělání panoramatických sele
Chcete do sele umístit více přátel nebo krajiny? Používejte panorámu pro dělání sele s širším zorným
polem.
1
Chcete-li udělat panoramatické sele, otevřete aplikaci Fotoaparát a klepnutím na se
přepněte na přední fotoaparát.
2 Na obrazovce potáhněte prstem doprava a poté klepněte na možnost Panorama.
3 Držte zařízení ve stabilní poloze a poté klepnutím na udělejte první fotograi.
4 Postupujte podle pokynů na obrazovce a zařízení otáčejte jedním směrem, dokud modrý rámeček
nepřekryje čtvercový rámeček obrazovky. Fotoaparát udělá automaticky další snímek.
5 Postupujte podle pokynů na obrazovce a zařízení otáčejte opačným směrem, dokud modrý
rámeček nepřekryje čtvercový rámeček obrazovky. Fotoaparát udělá automaticky závěrečný
snímek.
6 Po dokončení sloučí fotoaparát automaticky tyto tři snímky do jednoho širokoúhlého
sele.
Panoráma: zachyťte svět v širokém úhlu
Panorámata poskytují širší pozorovací úhel než běžné fotograe a umožňují dělat široké snímky krajin.
27
Page 32

Fotoaparát
K zachycení panoramatického snímku dělá fotoaparát několik fotograí objektů v zorném poli a
spojuje je do jedné fotograe.
Při dělání panorámatu si najděte široký a otevřený prostor v určité vzdálenosti od objektu a zkuste
se vyhnout jednobarevným pozadím.
Otevřete aplikaci Fotoaparát. Na obrazovce potáhněte prstem doprava a poté klepněte na
možnost Panorama. V režimu panorámatu klepnutím na v horní části obrazovky nakongurujte
směr snímání.
Zařízení držte ve stabilní poloze a poté klepnutím na začněte snímat. Zařízení pomalu posunujte
naznačeným směrem, držte ho stabilně a ujistěte se, že šipka zůstane zarovnaná se středovou linkou.
Až budete hotovi, klepněte na
. Fotoaparát spojí fotograe automaticky do jednoho panorámatu.
Zkrášlení
Režim krásy: vypadejte vždy nejlépe, jak je to možné
Chcete na svých
zkrášlení. Může také vytvořit vaši osobní databázi informací o kráse.
l Režim krásy: Zapnutím režimu krásy použijte pro všechny osoby na snímku efekty zkrášlení.
l Perfektní sele: Zapněte možnost Perfektní sele a zařízení pro vytvoří váš vlastní plán krásy. Čím
vyšší úroveň zkrášlení, tím výraznější efekty.
sele vypadat nejlépe, jak je to možné? Režim krásy umožňuje snadno nastavit rozsah
28
Page 33

Galerie
Správa fotograí
Upravujte videa
Oříznutí videa: Otevřete aplikaci Galerie, vyberte video, které chcete upravit, a klepnutím na
ikonu vstupte na obrazovku úprav videí. Přetažením posuvníku v oblasti oříznutí můžete vybrat
segment, který chcete ponechat. Klepnutím na ikonu dokončete oříznutí videa.
Nastavení rozlišení videa: Během přetažení posuvníku pro výběr segmentu videa, který chcete
ponechat, můžete klepnutím na
zobrazit náhled oříznutého videa. Na obrazovce úprav můžete
také klepnutím na možnosti rozlišení videa (jako např. FHD, HD ) nastavit rozlišení videa.
Čím vyšší rozlišení, tím ostřejší video, ale také větší potřebný prostor úložiště. Zvolte to příslušně
podle svých potřeb.
Upravujte fotograe
Chcete upravit právě udělaný snímek, aby vypadal ještě lépe? Použitím funkcí úprav Galerie můžete
fotograe oříznout, otočit a použít na ně řady efektů (jako např. grafti, vlastní vodoznaky a ltry),
aby fotograe vypadaly ještě úchvatněji.
Přejděte na sekci Galerie, vyberte fotograi, kterou chcete upravit, a klepnutím na vstupte
na obrazovku úprav fotograí. Fotograe můžete upravovat pomocí následujících funkcí:
l Otočení fotograe: Klepnutím na a posunutím ovladače úhlu upravte úhel otočení fotograe.
Klepnutím na Otočit nebo Zrcadlit můžete fotograi otočit o 90 stupňů nebo převrátit.
l Oříznutí fotograe: Klepnutím na a přetažením pole nástroje mřížky nebo jejích rohů
proveďte výběr. Můžete také vybrat pevný poměr oříznutí a přetažením rohů nástroje mřížky
fotograi oříznout.
l Přidání efektů ltrů: Klepněte na a vyberte požadovaný efekt ltru.
l Nastavení efektů pro fotograe: Klepnutím na nastavte podle svých preferencí jas, kontrast,
sytost a další parametry fotograe.
l Vytvoření foto mozaiky: Klepnutím na a vybráním požadovaného stylu mozaiky a velikosti
vytvořte foto mozaiku.
l Grafti na fotograích: Klepnutím na a vybráním požadovaného štětce a barvy vytvořte na
fotograích grafti.
l Přidání vodoznaků: Klepnutím na a vybráním požadovaných vodoznaků (jako např. Čas,
Umístění, Počasí nebo Nálada) si přizpůsobte své fotograe.
29
Page 34

Galerie
l Přidání značky: Klepnutím na a vybráním stylu anotace a formátu písma obohaťte fotograe.
Procházejte a sdílejte fotograe a videa
Procházení starých fotograí nebo videí ve vašem volném čase může oživit vzácné vzpomínky. Vaše
fotograe a videa jsou uloženy v sekci Galerie. Můžete je zobrazit podle času, polohy nebo výběrem
alba.
Zobrazení fotograí na celou obrazovku: Otevřete sekci Galerie a klepnutím na fotograi ji
zobrazte v režimu celé obrazovky. Opětovným klepnutím na obrazovku skryjte nabídku. Pokud
prohlížíte fotograe v režimu celé obrazovky, můžete provádět následující:
l Přiblížení nebo oddálení fotograe: Umístěte na obrazovku dva prsty a oddělením prstů
fotograi přibližte, zavřením prstů fotograi oddalte.
l Zobrazení parametrů snímání: Chcete-li zobrazit parametry snímání fotograe, klepněte na a
potažením prstem nahoru a dolů na okně podrobností zobrazte ISO (citlivost), EV (kompenzace
expozice), rozlišení a ostatní parametry fotograe.
l Přejmenování fotograe: Přejděte na > Přejmenovat a zadejte nový název fotograe.
l Nastavení fotograe jako fotograe kontaktu nebo tapety plochy: Přejděte na >
Nastavit jako a nastavte fotograi jako Tapeta nebo Fotograe kontaktu.
Sdílení
fotograe nebo videa: Otevřete sekci Galerie, klepnutím a podržením jakéhokoliv
souboru vstupte na obrazovku výběru, poté vyberte soubory, které chcete sdílet, a klepněte na .
Vyberte metodu sdílení a postupováním podle pokynů na obrazovce sdílení dokončete.
Nastavení automatického otáčení fotograe: Chcete, aby fotograe a videa sledovaly otáčení
obrazovky? Na obrazovce Galerie přejděte na > Nastavení > Orientace fotograe a vyberte
možnost Vždy otočit.
Zobrazení podle času snímání: Čas snímání fotograí a videí můžete zobrazit na kartě Fotograe.
Přejděte na > Nastavení a zapnutím možnosti Zobrazit čas zobrazte při prohlížení fotograí v
režimu celé obrazovky datum snímání. Na kartě Fotograe můžete oddálením nebo zavřením dvou
prstů přiblížit nebo oddálit obrazovku a přepínat mezi denním a měsíčním zobrazením fotograí a
videí.
Zobrazení podle místa snímání: Pokud jste fotograi nebo video udělali se zapnutou možností
Značky GPS v nabídce nastavení aplikace Fotoaparát, můžete fotograe a videa zobrazit v režimu
mapy.
Zobrazení podle alba: Na kartě Alba můžete fotograe a videa prohlížet podle alb. Některé
fotograe a videa jsou uloženy ve výchozích albech specikovaných systémem. Například videa
zaznamenaná fotoaparátem jsou uložena v albu Videa z kamery. Snímky a záznamy obrazovek jsou
uloženy v albu Snímky obrazovky.
30
Page 35

Galerie
Přehrání prezentací: Na kartě Fotograe přejděte na > Prezentace a systém automaticky
přehraje prezentaci fotograí. Klepnutím na obrazovku zastavíte přehrávání.
Zorganizujte si alba fotograí
Přidání fotograí nebo videí do nového alba: Na kartě Alba klepněte na , zadejte název alba
a poté klepněte na tlačítko OK. Vyberte snímky nebo videa, která chcete přidat do nového alba.
Přesun fotograí nebo videí: Kombinujte fotograe a videa z oddělených alb pro snazší prohlížení.
Otevřete album, klepněte a podržte fotograi nebo video, dokud se nezobrazí , a poté vyberte
fotograe nebo videa pro přesun. Klepněte na a vyberte cílové album. Poté, co fotograi nebo
video přesunete, se odstraní z originálního alba.
Uklizení alb: Pokud je váš seznam alb příliš zaplněný, můžete některá alba přesunout do sekce
Ostatní. Klepněte a podržte album, dokud se nezobrazí , vyberte alba pro přesun a poté
klepnutím na přesuňte alba do sekce Ostatní. Chcete-li obnovit alba do originálního umístění,
otevřete sekci Ostatní, klepněte a podržte alba pro obnovení a poté klepněte na .
l Alba Fotoaparát, Videa z kamery a Snímky obrazovky nemůžete přesunout sekce Ostatní.
l Přesunutí alba vytvořeného aplikací třetí strany do sekce Ostatní nebude mít vliv na aplikaci.
Změna pořadí alb
: Alba, která používáte často, přesuňte pro snazší zobrazení na začátek seznamu.
Klepněte a podržte album, dokud se nezobrazí . Klepněte a podržte a přetažením prstem
přesuňte album na seznamu nahoru nebo dolů. Po dokončení klepnutím na uložte změny.
Nemůžete změnit pořadí alb Fotoaparát a Snímky obrazovky.
Skrytí alb: Skryjte soukromá alba, které nechcete, aby viděli ostatní. Na kartě Alba přejděte na >
Skrýt alba a zapněte přepínače alb, která chcete skrýt.
Nemůžete skrýt alba Fotoaparát a Snímky obrazovky.
Odstranění fotograí nebo videí: Klepněte a podržte fotograi nebo video, dokud se nezobrazí
, vyberte fotograe nebo videa k odstranění a poté klepněte na > Odstranit. Odstraněné
fotograe a videa se uchovávají v albu Nedávno odstraněné a jsou označeny ikonou, která značí
počet dní, než se odstraní trvale. Chcete-li fotograe nebo videa odstranit trvale, přejděte na
Nedávno odstraněné, vyberte fotograe nebo videa k odstranění a poté klepněte na >
Odstranit.
Obnovení odstraněných fotograí a videí: Otevřete album Nedávno odstraněné a klepněte a
podržte
fotograi nebo video, dokud se nezobrazí . Vyberte fotograe nebo videa pro obnovení a
klepnutím na je obnovte do originálního alba. Originální album se znovu vytvoří, pokud již
neexistuje.
31
Page 36

Správce telefonu
Používejte optimalizaci jedním klepnutím
Všimli jste si, že se telefon v poslední době zpomaluje? Obáváte se, že může být zranitelné malwarem
a dalšími bezpečnostními hrozbami? Použijte optimalizaci jedním klepnutím, aby telefon pracoval
rychleji, a chraňte ho před bezpečnostními hrozbami.
Přejděte na Správce telefonu a klepněte na OPTIMALIZOVAT. telefon zvýší rychlost svého
běhu, zkontroluje bezpečnostní rizika, optimalizuje spotřebu energie a bude monitorovat a zastavovat
neznámá telefonní čísla a obtěžující hovory.
Spravujte mobilní data
Obáváte se, že neúmyslně překročíte svá měsíční data a budete platit poplatky navíc? Správa dat vám
pomůže monitorovat vaše data a zabrání nadměrnému používaní dat.
Přejitím na Správce telefonu a klepnutím na Datové přenosy zobrazte detaily využívání dat
nebo zapněte možnost Spořič dat.
l Hodnocení využití dat: Zkontrolujte využívání dat jednotlivými aplikacemi.
l Síťové aplikace: Nastavte pro každou aplikaci oprávnění k přístupu k internetu.
l Spořič dat: Zapněte Spořič dat (zabránit aplikacím na pozadí používat mobilní data) a vyberte
aplikace, které jsou vyjmuty z omezení využívání dat.
32
Page 37

Správce telefonu
Optimalizujte spotřebu energie
Vybití baterie v nevhodný okamžik může způsobit mnoho nepříjemností. Úsporné funkce dokážou
prodloužit výdrž baterie zařízení a umožňují vám déle hrát hry nebo si užívat ostatní funkce.
Otevřete aplikaci Správce telefonu a klepnutím na Zbývá můžete provádět následující:
l Zobrazení podrobností o spotřebě energie: Klepnutím na Použití baterie zobrazte podrobnosti
o spotřebě energie. Modré značky pod Nabíjení v sekci podrobností o používaní baterie značí doby,
kdy jste nabíjeli zařízení. Mezery mezi značkami značí, kdy jste zařízení nenabíjeli. Tato funkce
nespotřebovává energii. Klepnutím na Využití baterie zobrazte, které aplikace a hardware
spotřebovávají nejvíce energie.
l Úplná kontrola a optimalizace spotřeby: Klepnutím na Optimalizovat zkontrolujte problémy se
spotřebou energie a automaticky optimalizujte výkon.
33
Page 38

Správce telefonu
l Zapnutí úsporného režimu nebo ultra úsporného režimu: Zapněte Úsporný režim nebo Ultra
úsporný režim. Zvolením příslušného úsporného režimu na základě úrovně baterie zařízení
prodlužte výdrž baterie.
l Zobrazení zbývajících procent baterie na stavovém řádku: Zapnutím možnosti Kapacita
baterie zobrazte na stavovém řádku zbývající procenta baterie.
l Spravujte spouštění aplikací pro šetření energie: Klepnutím na Spuštění automaticky nebo
ručně spravujte automatické spuštění aplikací, sekundární spouštění a aktivitu na pozadí. Systém
bude automaticky spravovat využívání energie pro šetření energie.
Pokud na pozadí běží aplikace náročné na energii, obdržíte oznámení. Postupováním podle
pokynů na obrazovce optimalizujte nastavení aplikace.
Použijte Antivirus pro zajištění zabezpečení telefon
Otevření nesprávné reklamy může způsobit trojské viry a škodlivý software, který se tajně instaluje a
běží ve vašem zařízení a krade informace o vašich kontaktech a další osobní údaje. Antivirus dokáže
vyhledat a odebrat potenciální hrozby a udržet telefon v dobré kondici.
Otevřete
Správce telefonu, klepněte na Antivirus a vaše zařízení automaticky vyhledá a odstraní
bezpečnostní hrozby. Současně můžete klepnout na pro spuštění následujících možností:
l Cloudové skenování virů: Zapněte Kontrola cloudu a váš telefon přidá do standardizovaného
skenování dynamické skenování založené na cloudových technologiích, což pomůže udržovat
telefon v bezpečí před novými hrozbami.
l Připomenutí antivirové kontroly: Zapněte Připomenutí kontroly a systém vás upozorní, pokud
neprovedete antivirový test déle než 30 dní.
l Rychlá kontrola: Vyberte Rychlá kontrola. Během běžné údržby systém rychle zkontroluje klíčová
místa a aplikace v zařízení.
l Kompletní kontrola: Vyberte Kompletní kontrola. Systém bude v pravidelných intervalech
komplexně skenovat zařízení pro škodlivé soubory. Tento proces trvá déle, ale pokrývá širší rozsah a
zajišťuje, že je vaše zařízení chráněno před hrozbami.
l Aktualizace knihovny virů: Zapněte Automatická aktualizace a Aktualizovat pouze přes Wi-
Fi. Systém automaticky aktualizuje virovou databázi přes Wi-Fi a udržuje tak své schopnosti
odstranění hrozeb aktuální.
34
Page 39

E-mail
Přidávejte e-mailové účty
Přidejte na telefon e-mailový účet a snadno kdykoliv přistupujte k e-mailu. Pokud máte otázky o
specických nastaveních pro konguraci e-mailu, promluvte si prosím se svým poskytovatelem emailového účtu.
Přidání osobního e-mailového účtu: Otevřete aplikaci , vyberte poskytovatele e-mailových
služeb nebo klepněte na Ostatní, zadejte e-mailovou adresu a heslo, poté klepněte na Přihlásit se a
postupováním podle pokynů na obrazovce nakongurujte účet. Systém se automaticky připojí k
serveru a zkontroluje nastavení serveru.
Přidání účtu Exchange: Exchange vyvinul Microsoft a společnosti ho používají jako svůj interní emailový systém. Pokud váš remní e-mail používá servery Exchange, můžete se na telefon přihlásit ke
svému pracovnímu e-mailu. Přejděte na > Exchange, zadejte svou e-mailovou adresu, uživatelské
jméno a heslo, poté klepněte na Přihlásit se a postupováním podle pokynů na obrazovce
nakongurujte svůj účet. Systém se automaticky připojí k serveru a zkontroluje nastavení serveru.
Po konguraci systém ve výchozím nastavení otevře obrazovku Doručená pošta.
Spravujte e-mailové účty
Můžete přidat jeden nebo více e-mailových účtů.
Otevřete E-mail. K dispozici jsou tyto možnosti:
Kontrola e-mailů: Na obrazovce Doručená pošta klepněte na
účtu zobrazte seznam svých e-mailů. Potažením prstem dolů obnovte seznam e-mailů. Otevřete email, který chcete přečíst, odpovědět na něj, předat dál nebo odstranit. Potažením prstem doleva
nebo doprava na obrazovce zobrazte předchozí nebo další e-mail. Chcete-li odstranit více e-mailů,
klepněte na prolový obrázek nebo klepnutím a podržením e-mailu přejděte na obrazovku správy e-
mailů, vyberte e-maily a klepněte na .
Synchronizace e-mailů: Potažením prstem dolů na obrazovce Doručená pošta obnovte seznam e-
a poté výběrem e-mailového
mailů. Přejděte na > Nastavení, klepněte na účet a poté zapněte možnost Synchronizovat e-
maily. Chcete-li e-maily synchronizovat automaticky, klepněte na Plán synchronizace a vybráním
času synchronizace dokončete konguraci.
Hledání v e-mailech: Na obrazovce seznamu e-mailů klepněte na panel hledání, zadejte klíčová
slova, jako např. předmět e-mailu a obsah.
Přidání více e-mailových účtů: Přejděte na > Nastavení > , vyberte svého poskytovatele e-
mailových služeb a zadejte své informace.
35
Page 40

Přepínání mezi e-mailovými účty: Na obrazovce účtů klepněte na a poté klepnutím na
prolový obrázek účtu přepněte účet.
Kongurace e-mailových účtů: Na obrazovce účtů přejděte na > Nastavení, vyberte účet a
nastavte Název účtu, Výchozí účet nebo Odebrat účet.
Spravujte e-mailové kontakty VIP
Obáváte se, že mezi množstvím e-mailů zmeškáte e-mail od důležitého kontaktu? Důležité kontakty
můžete přidat na seznam VIP. Zařízení automaticky přesune e-maily od kontaktů VIP do poštovní
schránky VIP.
Otevřete E-mail a přejděte na > Nastavení > Kontakty VIP. Na obrazovce Seznam VIP
přejděte na Přidat > Vytvořit nebo Přidat z kontaktů.
E-mail
Přidání nebo odebrání kontaktů VIP: Na obrazovce Seznam VIP klepnutím na
spravujte kontakty VIP.
Změna oznámení e-mailů pro kontakty VIP: Na domovské obrazovce e-mailu přejděte na >
Nastavení > Oznámení VIP.
nebo
Nastavte automatickou odpověď na e-mail Exchange
Nemůžete na dovolené odpovídat na e-maily? Zapnutím automatických odpovědí odpovídejte na emaily automaticky.
Otevřete aplikaci E-mail, přejděte na > Nastavení a vyberte svůj účet Exchange. Klepněte na
Automatické odpovědi, zapněte možnost Automatické odpovědi, nastavte obsah a čas
automatické odpovědi a poté klepněte na tlačítko Hotovo.
36
Page 41

Kalendář
2017.8.8. 14:00
在会议室开会。
下午
1:30
下午
2:30
Kalendář: Vaše centrum pro správu událostí
Příliš mnoho událostí, abyste si je mohli všechny pamatovat? Kalendář vám poskytuje komplexní
správu událostí, což usnadní váš pracovní i osobní život.
Kalendář poskytuje následující funkce:
l Připomenutí setkání: Obáváte se, že zmeškáte důležité pracovní setkání? Přidejte svou pracovní e-
mailovou adresu (účet Exchange) do Kalendáře, abyste si mohli ověřovat připomenutí setkání a před
jejich zahájením obdrželi připomenutí ze svého zařízení.
l Sdílení událostí: Chcete sdílet svůj program a pozvat své přátele na akci? Existuje několik způsobů
sdílení, ze kterých si můžete vybrat.
Navigace Kalendáře
37
Page 42

Přechod na dnešek
Hledání událostí
Dnes
Aktuálně zobrazený den
Události pro den
Události pro aktuálně
zobrazený den
Přepínat mezi zobrazením
měsíce, týdne, dne a rozvrhu
Přidat novou událost
Kalendář
Vytvořit událost: Otevřete Kalendář, klepněte na a zadejte informace o události, včetně
názvu, umístění a počátečního a koncového času. Chcete-li přidat připomenutí pro vaši událost,
přejděte na Další > Připomenout a poté klepněte na .
Hledání událostí: Na stránce Kalendář klepněte na
název nebo umístění.
Kongurace Kalendáře: Na stránce Kalendář přejděte na > Nastavení a přizpůsobte zobrazení
kalendáře a připomenutí.
a zadejte klíčová slova události, například
Importujte úkoly, aby vaše práce byla přehledná
Importování připomenutí setkání: Otevřete
postupujte podle pokynů na obrazovce pro přidání své pracovní e-mailové adresy (účet Exchange) do
Kalendář, abyste mohli zkontrolovat připomenutí setkání.
Sdílení události: Klepněte na událost v kalendáři nebo v části harmonogram, poté klepněte na a
Kalendář, přejděte na > Přidat účet a
postupujte podle pokynů na obrazovce pro sdílení události pomocí libovolné metody.
38
Page 43

Kalendář
Zobrazte globální svátky
Cestujete kvůli práci nebo na dovolenou do zahraničí? Stáhněte si dopředu informace o svátcích v
cílové zemi a lépe naplánuje svou práci a rozvrh.
Otevřete aplikaci Kalendář, přejděte na > Nastavení > Globální svátky a zapněte příslušný
přepínač pro cílovou zemi. Zařízení automaticky stáhne informace o svátcích.
39
Page 44

Hodiny
Používejte hodiny
Skromné hodiny toho mohou s mnoha výkonnými funkcemi a spoustou informací hodně nabídnout.
Hodiny můžete používat jako alarm, světový čas, stopky nebo časovač.
Zobrazení času po celém světě: Přejděte na Hodiny, na kartě Hodiny klepněte na a
zadejte název města nebo vyberte město ze seznamu měst.
Pokud je čas vašeho aktuálního regionu stejný jako čas ve vašem domovském městě, zamčená
obrazovka bude zobrazovat pouze jeden čas.
40
Page 45

Nástroje
Potažením prstem dolů
na obrazovce zobrazte
vyhledávací panel
Klepnutím a
podržením spravujte
záznam
Používejte záznam zvuku pro vytváření zvukových
poznámek
Nemáte dostatek času, abyste napsali během schůzky všechny důležité detaily? Potřebujete vyřešit
hromady poznámek z rozhovorů nebo lekcí? Záznam zvuku vám umožňuje zaznamenat zvuk, abyste
ho mohli pohodlně přehrávat později.
Zapněte Záznam zvuku, na obrazovce přetáhněte prstem doleva nebo doprava a vyberte scénář
záznamu. Klepnutím na začněte nahrávat. V průběhu záznamu můžete podle potřeby přidávat v
důležitých bodech značky. Klepnutím na záznam ukončete a zvukový soubor uložte.
Po dokončení záznamu můžete:
l Spravovat záznamy: Klepnutím na Záznamy přistupujte k možnostem jako např. třídění a sdílení
záznamů.
41
Page 46

Připojení zařízení
Bluetooth
Připojení telefon k zařízením Bluetooth
Používejte Bluetooth pro připojení telefon k náhlavním soupravám Bluetooth a Bluetooth v autě pro
navigaci nebo poslech hudby během řízení. telefon můžete připojit také k nositelným zařízením
Bluetooth pro záznam a správu údajů o kondici. Připojení zařízení Bluetooth k telefon nezvýší výrazně
spotřebu energie.
Protokoly Bluetooth používané Huawei a jejich funkce:
HFP, HSP
A2DP Přehrávání hudby
AVRCP Ovládání přehrávání hudby
OPP Přenos souborů
PBAP Synchronizace kontaktů
MAP Synchronizace textových zpráv
Uskutečňujte hovory
42
Page 47

Připojení zařízení
HID Provoz klávesnic a myší Bluetooth
PAN Sdílení datového připojení
BLE Připojení k nízkoenergetickým zařízením
Bluetooth (BLE)
Zapnutí nebo vypnutí Bluetooth: Na domovské obrazovce potáhněte prstem dolů ze stavového
řádku, otevřete panel zkratek a poté klepnutím na zapněte nebo vypněte Bluetooth. Klepnutím a
podržením otevřete obrazovku nastavení Bluetooth.
Párování zařízení Bluetooth: Na obrazovce nastavení zařízení Bluetooth zapněte Bluetooth.
Zkontrolujte, zda je zařízení Bluetooth nastaveno, aby bylo viditelné. V sekci Dostupná zařízení
klepněte na zařízení, které chcete párovat a postupováním podle pokynů na obrazovce dokončete
párování.
Zrušení párování zařízení Bluetooth: Na obrazovce nastavení zařízení Bluetooth zapněte
Bluetooth. Klepněte na vedle názvu spárovaného zařízení a poté klepněte na Zapomenout.
Změna názvu zařízení Bluetooth: Na obrazovce nastavení Bluetooth zapněte Bluetooth. Klepněte
na Název zařízení, zadejte nový název zařízení a poté klepněte na tlačítko Přejmenovat.
Používejte Bluetooth pro sdílení dat
Připojte telefon k jinému zařízení přes Bluetooth pro sdílení dat, import a export kontaktů a nastavení
sdílení datového připojení k internetu.
Používání Bluetooth pro odesílání souborů: Otevřete
který chcete odeslat, a poté přejděte na Další > Sdílet > Bluetooth. Postupováním podle pokynů na
obrazovce zapněte Bluetooth. Poté, co se detekuje druhé zařízení (Bluetooth musí být zapnuto a
zařízení musí být viditelné.), klepnutím na název zařízení ustanovte připojení a začněte odesílat
soubory.
Přijímání souborů přes Bluetooth: Na domovské obrazovce potáhněte prstem dolů ze stavového
řádku, otevřete panel zkratek a poté klepnutím na zapněte Bluetooth. Klepnutím na Přijmout na
oznámení přenosu souboru zahajte přijímání souborů. Přijaté soubory se ve výchozím nastavení
Soubory, klepněte a podržte soubor,
ukládají do složky bluetooth v sekci Soubory.
Import nebo export kontaktů přes Bluetooth: Otevřete Kontakty, přejděte na >
Importovat/Exportovat a můžete provádět následující:Export kontaktů: Klepněte na Sdílet
kontakty, vyberte kontakty, který chcete sdílet, klepněte na Sdílet a vyberte Bluetooth.
Postupováním podle pokynů na obrazovce ustanovte připojení Bluetooth k druhému zařízení. Vybrané
kontakty se automaticky exportují z telefon na druhé zařízení.
43
Page 48

Připojení zařízení
Připojení zařízení USB
Přenášejte data mezi telefon a počítačem
Telefon připojte pomocí kabelu USB k počítači a přenášejte data.
Výběr režimu připojení USB
1 Potáhněte prstem dolů ze stavového řádku a otevřete panel zkratek a poté klepnutím na Nabíjení
zařízení přes USB vyberte metodu připojení USB.
l Nabíjení: Používejte připojení USB pouze pro nabíjení telefon.
l Přenášet soubory: Přenášejte soubory mezi telefon a počítačem.
l Přenos fotek (PTP): Přenášejte obrázky mezi telefon a počítačem. Pokud počítač nepodporuje
funkci Hostitel MTP, můžete pro přenos souborů a obrázků mezi telefon a počítačem použít
PTP.
l Režim MIDI: Používejte telefon jako vstupní zařízení MIDI a přehrávejte hudbu na počítači.
telefon připojte pomocí kabelu USB k počítači a přenášejte data a provádějte jiné úkoly.
l Odesílání souborů: Hostitel MTP (Media Transfer Protocol) je protokol, který umožňuje přenášet
mediální soubory. Můžete ho používat pro přenos souborů mezi telefon a počítačem. Před
používáním funkce Hostitel MTP prosím na počítač nainstalujte Windows Media Player 11 nebo
novější.
Potáhněte prstem dolů ze stavového řádku, otevřete panel zkratek a poté nastavte metodu připojení
USB na Přenášet soubory. Počítač poté nainstaluje potřebné ovladače. Na počítači otevřete disk s
názvem podle modelu telefon a procházejte soubory uložené na telefon. Multimediální obsah na
telefon můžete procházet také pomocí Windows Media Playeru.
l Přenos obrázků: PTP (Picture Transfer Protocol) je protokol, který umožňuje přenášet obrázky.
Můžete ho používat k pohodlnějšímu přenášení obrázků mezi telefon a počítačem.
Potáhněte prstem dolů ze stavového řádku, otevřete panel zkratek a poté nastavte metodu připojení
USB na Přenos fotek (PTP). Počítač poté nainstaluje potřebné ovladače. Na počítači otevřete disk s
názvem podle modelu telefon a procházejte obrázky uložené na telefon.
l Přenos dat MIDI na telefon: MIDI (Musical Instrument Digital Interface) je průmyslový standard
zvukového formátu pro skladatele a výrobce elektronických nástrojů.
Potáhněte prstem dolů ze stavového řádku, otevřete panel zkratek a poté nastavte metodu připojení
USB na Režim MIDI. Nyní můžete přenášet data MIDI mezi telefon a ostatními zařízeními.
Přenášejte data mezi telefon a zařízením USB
USB OTG (USB On-The-Go) umožňuje přenášet data mezi telefon a ostatními zařízeními (jako např.
telefony, tablety, kamerami a tiskárnami) bez nutnosti počítače. Kabel USB OTG můžete používat také
pro přímé připojení telefon k paměťovému zařízení USB a přenos souborů.
Přenos data mezi telefon a paměťovým zařízením USB
Kabel USB OTG můžete používat pro přístup k paměťovým zařízením USB (včetně jednotek USB a
čteček pamětí) přímo z telefon.
44
Page 49

1 Jednotku USB připojte k telefon pomocí kabelu USB OTG.
Kabel USB OTG
Připojení zařízení
2 Přejděte na Soubory > Místní > Jednotka USB, poté přejděte na jednotku USB, vyberte data,
která chcete zkopírovat, a poté je zkopírujte do cílové složky.
3 Po dokončení přenosu přejděte na Nastavení > Úložiště > Jednotka USB > Odpojit.
4 Z obou dvou zařízení odpojte kabel USB OTG a kabel USB.
45
Page 50

Zabezpečení a soukromí
Ochrana informací o poloze
Přístup k poloze: určete polohu zařízení
Přístup k poloze sbírá a poskytuje pro aplikace založené na poloze (jako např. počasí, mapy, cestovní a
nákupní aplikace) informace o poloze zařízení. Přibližná poloha zařízení je určena pomocí polohy GPS
(Pokud je GPS zapnuto a služba dostupná.), dat mobilní sítě a poloze Wi-Fi (Pokud je zapnuta.). Pokud
je poloha GPS vypnuta, aplikace stále mohou sbírat informace o poloze jinými způsoby.
Zapněte nebo vypněte přístup k poloze
Po získání oprávnění k informacím o poloze mohou aplikace kdykoliv získat vaši polohu. Pokud
informace o poloze získá škodlivá aplikace, můžete být ohroženi nebo se stát obětí podvodu. Přístup k
poloze můžete zapnout nebo vypnout podle svých potřeb a pravidelně sledovat a spravovat povolená
oprávnění pro aplikace, abyste chránili své soukromí a bezpečnost.
Vypnutí nebo zapnutí přístupu k poloze: Otevřete Nastavení, přejděte na Zabezpečení a
poloha > Poloha a zapněte nebo vypněte možnost Přístup k údajům o mé poloze. Pokud je
přístup k poloze zapnut, můžete také nastavit příslušný režim polohy. Pokud je přístup k poloze
vypnut, telefon zastaví pro všechny aplikace a služby kromě předinstalovaného softwaru (jako např.
Najdi můj telefon) sbírání a používání informací o poloze. Pokud se pokusíte používat tyto aplikace,
systém se vás zeptá, zda má zapnout přístup k poloze.
l K určování polohy používat Wi-Fi, Bluetooth nebo mobilní sítě: Vypočítává polohu telefon
pomocí informací o poloze pevné vysílací stanice operátora nebo informací o poloze směrovače WiFi. Přesnost informací o poloze závisí z velké části na informacích o poloze získaných z pevné vysílací
stanice nebo sítě Wi-Fi. Přesnost je obvykle v rozsahu 100 metrů až několik kilometrů. Poloha sítě
má nízkou přesnost, ale umožňuje polohu uvnitř budov a využívá méně energie baterie.
l K určování polohy používat GPS, Wi-Fi, Bluetooth nebo mobilní sítě: Používá k určení polohy
pouze satelity, které nalezla GPS telefon. Není nutné žádné síťové připojení. Poloha podle satelitu
GPS je přesnější, ale také využívá více baterie. Má přesnost na desítky metrů. Nicméně, poloha uvnitř
budov nemusí být přesná.
l K určování polohy používat GPS a senzory zařízení: Kombinuje výhody polohy GPS a polohy
sítě pro přesnější polohu uvnitř budov i venku.
l
Značajke se mogu razlikovati ovisno o vašem pružatelju usluga.
l Společnost Huawei používá údaje o poloze pouze pro poskytování potřebných funkcí a služeb,
a ne za účelem identikace a sbírání soukromých informací.
Nastavení pomoci s polohou uvnitř budov: Otevřete Nastavení, přejděte na Zabezpečení a
poloha > Umístění > Vyhledávání > Vyhledávání Wi-Fi a zapněte nebo vypněte možnost
46
Page 51

Zabezpečení a soukromí
vyhledávání Wi-Fi a Bluetooth. Vyhledávání sítí Wi-Fi a zařízení Bluetooth zlepší přesnost polohy uvnitř
budov.
Vylepšená ochrana dat: Chraňte své soukromí
Obáváte se, že vaše fotograe, informace o bankovním účtu nebo jiné osobní údaje by mohly být
prozrazeny v případě ztráty nebo odcizení telefon? telefon Huawei nyní obsahují kromě kombinované
ochrany poskytované důvěryhodným kořenovým klíčem a heslem pro uzamčení obrazovky také čipy
zabezpečení. Ať už jsou vaše data uložena na kartě microSD nebo v interním úložišti, získají nejvyšší
úroveň ochrany.
Silnější šifrování a zabezpečení: telefon Huawei používají hardwarový klíč, který nelze použít k
dešifrování dat, když jsou oddělena od telefon. Na základě důvěryhodného kořenového klíče jsou
zašifrované součásti včleněny do řídicího čipu pro paměť, čímž se zvýší schopnost ochrany dat. Toto
funguje společně s heslem uzamčení obrazovky a chrání tak vaše osobní údaje. Používáte-li pro
šifrování fotograí, osobních informací nebo jiných osobních údajů PrivateSpace, Multi-user, šifrované
soubory microSD nebo jiné funkce, bude možné data dešifrovat pouze v případě, že důvěryhodný
kořenový klíč, heslo uzamčení obrazovky a čip zabezpečení budou rozluštěny současně.Svi uređaji ne
podržavaju kartice mikroSD.
47
Page 52

Záloha a obnovení
Zálohování dat: Zabraňte ztrátě dat
Obávali jste se někdy, že by se mohla neúmyslně odstranit nebo ztratit důležitá data na vašem telefon?
Zálohujte pravidelně svá data, zabraňte ztrátě dat a buďte v klidu.
Existují čtyři způsoby zálohování data na vašem telefon:
l Karta microSD: Pokud váš telefon podporuje karty microSD, data můžete kdykoliv zálohovat na
kartu microSD. Toto je pohodlný způsob, jak zabránit ztrátě dat.
l Interní úložiště zařízení: Menší soubory můžete zálohovat na interní úložiště zařízení.
l Úložiště USB: Pokud vám dochází místo na interním úložišti vašeho telefon, můžete pomocí kabelu
USB OTG připojit telefon k úložišti USB a zálohovat data.
l Zálohování na počítač: Zálohováním důležitých dat, obrázků a velkých souborů z telefon na
počítač můžete zabránit ztrátě dat a uvolnit prostor na interním úložišti telefon.
Zálohujte data na kartu microSD
Obáváte se, že během aktualizačního programu ztratíte data? Chcete přenést data ze starého zařízení
na nový telefon? Pokud váš telefon podporuje karty microSD, data můžete kdykoliv zálohovat na kartu
microSD. Toto vám poskytuje pohodlný způsob, jak se chránit před ztrátou dat.
l Svi uređaji ne podržavaju kartice mikroSD.
l Značajke se mogu razlikovati ovisno o vašem pružatelju usluga.
l Vždy si zapamatujte své zálohovací heslo, protože bez něj nebudete moct obnovit soubory
zálohy.
Chcete-li zálohovat data na kartu microSD, otevřete Záloha, přejděte na Zálohovat > Karta SD >
Další, vyberte data, která chcete zálohovat, a klepněte na Zálohovat. Zálohovací heslo není
vyžadováno pro obrázky, zvukové a video soubory a dokumenty, ale je nutné pro ostatní typy dat.
Postupováním podle pokynů na obrazovce nastavte zálohovací heslo a bezpečnostní otázku.
Zálohovací soubory můžete zobrazit ve složce Huawei\Backup v Soubory > Místní > Karta SD.
Zálohujte data na interní úložiště
Data na telefon můžete zálohovat na interní úložiště a zabránit tak ztrátě dat. Relativně malé soubory
doporučujeme zálohovat na interní úložiště.
l
Značajke se mogu razlikovati ovisno o vašem pružatelju usluga.
l Vždy si zapamatujte své zálohovací heslo, protože bez něj nebudete moct obnovit soubory
zálohy.
48
Page 53

Záloha a obnovení
Chcete-li zálohovat data na interní úložiště, otevřete Záloha, přejděte na Zálohovat > Vnitřní
úložiště > Další, vyberte data, která chcete zálohovat, a klepněte na Zálohovat. Zálohovací heslo
není vyžadováno pro obrázky, zvukové a video soubory a dokumenty, ale je nutné pro ostatní typy dat.
Postupováním podle pokynů na obrazovce nastavte zálohovací heslo a bezpečnostní otázku.
Zálohovací soubory můžete zobrazit ve složce Huawei\Backup v Soubory > Místní > Interní
úložiště.
Zálohujte data na úložiště USB
Pokud vám dochází místo na úložišti telefon nebo chcete důležitá data zálohovat na externí úložiště,
můžete pomocí kabelu USB OTG připojit telefon k úložišti USB a zálohovat data. Úložiště USB
kompatibilní s telefon zahrnují ash disky USB, čtečky karet a zařízení s vloženou kartou microSD.
l Značajke se mogu razlikovati ovisno o vašem pružatelju usluga.
l Svi uređaji ne podržavaju kartice mikroSD.
l Vždy si zapamatujte své zálohovací heslo, protože bez něj nebudete moct obnovit soubory
zálohy.
Chcete-li zálohovat data na úložiště USB, otevřete Záloha, přejděte na Zálohovat > Úložiště
USB > Další, vyberte data, která chcete zálohovat, a klepněte na Zálohovat. Zálohovací heslo není
vyžadováno pro obrázky, zvukové a video soubory a dokumenty, ale je nutné pro ostatní typy dat.
Postupováním podle pokynů na obrazovce nastavte zálohovací heslo a bezpečnostní otázku.
Zálohovací soubory můžete zobrazit ve složce Huawei\Backup v Soubory.
Zálohujte data na počítač
Máte na svém telefon uložena důležitá data, obrázky nebo velké soubory? Zálohováním důležitých dat
na počítač můžete zabránit ztrátě dat a uvolnit prostor na interním úložišti telefon.
Vždy si zapamatujte své zálohovací heslo, protože bez něj nebudete moct obnovit soubory zálohy.
Před používáním prosím nainstalujte na počítač aplikaci Huawei pro zálohování nebo obnovení
souborů z telefon.
Zálohujte data na počítač: Pomocí datového kabelu USB připojte telefon k počítači. Na počítači se
automaticky otevře aplikace Huawei . V aplikaci Huawei vyberte data, která chcete zálohovat, a
postupováním podle pokynů na obrazovce zálohujte data na počítač.
Importujte data na telefon: Pomocí datového kabelu USB připojte telefon k počítači. Otevřete
aplikaci Huawei a přejděte na stránku pro obnovení dat zkopírováním z počítače na telefon. Pokud
jsou záložní data chráněna heslem, po výzvě zadejte heslo.
49
Page 54

Wi-Fi a síť
Wi-Fi
Připojte se k Wi-Fi
Připojte se k Wi-Fi a šetřete mobilní data.
Při připojování k veřejným sítím Wi-Fi buďte vždy opatrní, abyste zabránili neoprávněnému
přístupu k vašim osobním datům a nančním informacím.
Připojení k Wi-Fi: Otevřete Nastavení, přejděte na Síť a internet > Wi-Fi a zapněte možnost
Wi-Fi. Vyberte síť, ke které se chcete připojit. V závislosti na nastavení sítě budete možná muset zadat
heslo. Postupováním podle pokynů na obrazovce dokončete ověření, pokud je požadováno.
l Obnovení Wi-Fi hotspotu: Klepnutím na Vyhledávání znovu vyhledejte dostupné bezdrátové sítě.
l Ruční přidání Wi-Fi hotspotu: Posuňte se na konec nabídky, klepněte na Přidat síť… a
postupováním podle pokynů na obrazovce zadejte identikátor sítě SSID a heslo.
Připojení k síti Wi-Fi pomocí WPS: Na obrazovce Wi-Fi přejděte na Předvolby Wi-Fi > Pokročilé >
Tlačítko WPS. Stisknutím tlačítka WPS na směrovači ustanovte připojení. Připojení ke směrovači se
zapnutou funkcí WPS umožňuje rychlé připojení k síti bez nutnosti zadávat heslo.
50
Page 55

Přenášejte data pomocí Wi-Fi Direct
Wi-Fi Direct umožňuje rychle přenášet data mezi zařízeními Huawei. Wi-Fi Direct je rychlejší než
Bluetooth a nevyžaduje párování zařízení. Je vhodnější pro přenos velkých souborů na krátké
vzdálenosti.
Wi-Fi a síť
Odesílání souborů přes Wi-Fi Direct: Otevřete Soubory, klepněte a podržte soubor, který
chcete odeslat, a přejděte na Další > Sdílet > Wi-Fi Direct. Když se detekuje jiné zařízení, klepnutím
na jeho název ustanovte připojení a zahajte přenos souboru.
Spravujte duální karty SIM
Kartu SIM můžete zapnout nebo vypnout podle svých potřeb. Můžete také nastavit výchozí kartu SIM
pro přístup k internetu a uskutečňování hovorů.
Otevřete
Nakongurujte dvě karty SIM podle svých potřeb. Vypnutou kartu SIM nemůžete používat k
uskutečňování hovorů, odesílání zpráv ani pro přístup k internetu.
Zapnutí přesměrování hovoru: Přesměrovaní hovorů mezi kartami SIM. Pokud jste uprostřed
hovoru pomocí jedné karty SIM, příchozí hovory na druhé kartě SIM lze přesměrovat na aktuální kartu
SIM, takže se můžete rozhodnout, zda na hovor odpovíte.
> Bezdrátová připojení a sítě a klepněte na Nastavení duálních karet SIM.
51
Page 56

Neki pružatelji usluga možda ne podržavaju ovu značajku.
Připojení k Internetu
Připojení pomocí zařízení k sítím Wi-Fi bez námahy.
Připojení k síti Wi-Fi
1 Tažením prstem od stavového řádku dolů otevřete oznamovací panel.
Wi-Fi a síť
2 Klepnutím a podržením prstu na
otevřete obrazovku s nastaveními Wi-Fi.
3 Zapněte Wi-Fi. Zařízení vypíše seznam všech dostupných sítí Wi-Fi v daném místě.
4 Vyberte síť Wi-Fi, ke které se chcete připojit. Pokud si vyberete zašifrovanou síť, budete rovněž
muset zadat heslo Wi-Fi.
Připojení pomocí mobilních dat
Před použitím mobilních dat se ujistěte, že máte datový tarif u svého operátora, abyste předešli
nadměrným poplatkům za data.
1 Tažením prstem od stavového řádku dolů otevřete oznamovací panel.
2 Klepnutím na povolte mobilní data.
Kad vam pristup internetu nije potreban, onemogućite mobilne podatke kako biste sačuvali
bateriju i smanjili upotrebu podataka.
Sdílejte mobilní síť s ostatními zařízeními
Máte na konci měsíce mobilní data navíc? Můžete je sdílet s přáteli.
52
Page 57

Wi-Fi a síť
Ke sdílení mobilních dat s ostatními zařízeními můžete používat Wi-Fi hotspot, kabel USB nebo
Bluetooth.
Používání Wi-Fi hotspotu pro sdílení mobilních dat: Otevřete Nastavení a přejděte na Síť
a internet > Hotspot a tethering > Wi-Fi hotspot > Nastavit hotspot sítě Wi-Fi. Nastavte název
sítě, typ šifrování a heslo pro Wi-Fi hotspot, poté klepněte na Uložit a zapnutím hotspotu ho
používejte.
Používání Bluetooth pro sdílení mobilních dat: Ustanovte připojení Bluetooth a před používáním
Bluetooth pro sdílení mobilních dat spárujte zařízení. Otevřete Nastavení, přejděte na Síť
a internet > Hotspot a tethering a zapněte možnost Tethering přes Bluetooth. Na obrazovce
Bluetooth klepněte na vedle spárovaného zařízení a zapnutím možnosti Přístup k internetu
ustanovte připojení k internetu a sdílejte mobilní data.
Používání USB pro sdílení mobilních dat: Používejte kabel USB pro připojení zařízení k počítači.
Otevřete
Nastavení, přejděte na Síť a internet > Hotspot a tethering a zapnutím Tethering
přes USB začněte sdílet mobilní data.
V závislosti na operačním systému budete možná muset na počítači před používáním této funkce
nainstalovat ovladače nebo ustanovit příslušné síťové připojení. Více informací najdete v příručce k
operačnímu systému vašeho počítače.
53
Page 58

Zvuk a displej
Nerušit
Nakongurujte režim Nerušit
Režim Nerušit blokuje hovory od cizích lidí a pouze oznamuje, když přijmete hovory a zprávy od
zvolených kontaktů.
l Případně potáhněte prstem dolů ze stavového řádku a klepnutím na na panelu zkratek
rychle zapněte nebo vypněte režim Nastavení režimu Nerušit.
l Některé aplikace třetí strany mohou nadále zvonit, i když je zapnut režim Nerušit.
Nakongurováním nastavení v aplikaci ztlumte oznámení v těchto aplikacích.
Pravidlo pro čas: Zabraňte přerušením ve stanovených dobách, jako např. o víkendech nebo večer.
Klepnutím na Večer v pracovním týdnu/Víkend nakongurujte časové období a interval opakování,
poté zapněte přepínač Večer v pracovním týdnu/Víkend.
Pravidlo pro událost: Zabraňte přerušením během schůzek nebo událostí. Klepnutím na
UdálostiNastavení režimu Nerušit zapněte režim Nastavení režimu Nerušit během událostí
kalendáře.
Nakongurujte nastavení zvuku
Pokud sledujete lmy nebo hrajete hry, zařízení se automaticky přepne na stero zvuk pro vylepšený
zážitek ze zvuku. Můžete také nastavit vyzvánění a zvuková připomenutí pro řadu různých scénářů.
Nastavení hlasitosti systému: Stiskněte tlačítko hlasitosti a klepnutím na nastavte hlasitost
vyzvánění, médií, alarmu nebo hovorů.
Hlasitost můžete nastavit také v nastavení systému. Otevřete Nastavení, klepněte na Zvuk a
přetažením posuvníku hlasitosti nastavte hlasitost.
Zapnutí tónů kláves a oznámení: Otevřete Nastavení a přejitím na Zvuk zapněte nebo
vypněte tóny kláves a oznámení.
Přizpůsobení vyzvánění a tónu oznámení: Na obrazovce Zvuk vyberte vlastní vyzvánění nebo
použijteVýchozí zvuk oznámení .
Zapněte režim Komfortní čtení a zabraňte únavě očí
Máte po dlouhém dívání se na telefon unavené oči? Režim Komfortní čtení dokáže efektivně snížit
modré světlo a upravit obrazovku na teplejší barvy, čímž snižuje únavu očí a chrání váš zrak.
54
Page 59

Zvuk a displej
Zapnutí režimu Komfortní čtení: Otevřete Nastavení, přejděte na Displej > Komfortní čtení a
zapněte možnost Komfortní čtení. Na stavovém řádku se zobrazí ikona režimu Komfortní čtení .
Po zapnutí režimu Komfortní čtení se bude odltrovávat modré světlo a obrazovka bude mít červené
zabarvení.
Rychlé zapnutí nebo vypnutí režimu Komfortní čtení: Potažením prstem dolů ze stavového řádku
otevřete oznamovací panel. Klepnutím na na oznamovacím panelu rozbalte panel zkratek, poté
zapněte nebo vypněte možnost .
Nastavení teploty barev režimu Komfortní čtení: Po zapnutí režimu Komfortní čtení se bude
odltrovávat modré světlo a obrazovka bude mít načervenalé zabarvení. Teplotu barev můžete nastavit
podle potřeby. Poté, co jste zapnuli možnost Komfortní čtení, můžete posuvníkem teploty barev
nastavit studenější nebo teplejší barvu obrazovky.
Změňte nastavení zobrazení
Změňte podle svých potřeb velikost písma a jas obrazovky.
Otevřete Displej a klepněte na Obrazovka. Zde můžete provádět následující:
l Změna velikosti obrázků a textu: Klepněte na Zobrazovaná velikost a vyberte režim zobrazení,
který vám vyhovuje.
l Změna velikosti textu: Klepněte na Velikost písma a vyberte požadovanou velikost.
55
Page 60

Klepnutím zmenšete text
Přetažením upravte
velikost textu
Klepnutím zvětšete text
Zvuk a displej
l Nastavení jasu obrazovky: Z obrazovky Úroveň jasu vyberte zaškrtávací políčko vedle AUTOM..
Pokud je tato možnost zapnuta, zařízení automaticky nastaví jas obrazovky na základě jasu v okolí.
Chcete-li nastavit jas ručně, přetáhněte posuvník jasu nebo potažením prstem dolů ze stavového
řádku otevřete oznamovací panel a přistupte k nastavení jasu.
l Zapnutí automatického otáčení obrazovky: Zapněte možnost Automatické otočení
obrazovky. Případně potáhněte prstem dolů ze stavového řádku, otevřete panel zkratek a poté
přepněte
l Nastavení teploty barev: Klepněte na Teplota barev. Vyberte přednastavenou možnost (Výchozí,
Teplé nebo Studené) a poté klepnutím na OK použijte nastavení. Případně klepnutím nebo
přetažením posuvníku nastavte teplotu barev ručně. Teplotu barev nelze změnit, pokud je zapnuta
funkce Komfortní čtení.
56
Page 61

Úložiště
Čistič úložiště
Vyčistěte paměť a získejte rychlejší výkon
Váš telefon se časem zpomaluje? Chcete vyčistit systémové úložiště, ale nevíte, které soubory
odstranit? Čištění paměti vám pomáhá rychle vyčistit mezipaměť, velké a zbytkové soubory a soubory
nepoužívané aplikacemi, a tím zrychlit výkon systému a udržet telefon v dokonalém stavu.
Když se výkon systému zpomaluje nebo zbývá málo místa v úložišti, Správce telefonu vám připomene,
abyste provedli čištění. Můžete postupovat podle výzev na obrazovce, vyčistit paměť telefon a uvolnit
místo v úložišti.
Čištění: Vyhledáním a vyčištěním nepotřebných souborů a mezipaměti systému rychle uvolněte paměť
a prostor na interním úložišti, aniž by to mělo vliv na používání telefon.
Hloubkové čištění: Vyhledejte přebytečné soubory včetně souborů WeChat, velkých souborů, videí,
obrázků, zbytkových souborů aplikací, hudebních souborů, nepotřebných instalačních balíčků,
nepoužívaných souborů a souborů, které zabírají příliš mnoho místa, a získejte doporučení čištění
podle výsledků hledání. Toto vám pomůže uvolnit místo na úložišti, aniž byste neúmyslně odstranili
důležité soubory.
Zapnout Čistič úložiště
Váš telefon se může časem zpomalovat, protože dochází místo v úložišti. Můžete použít čištění paměti
a uvolnit místo v úložišti, zlepšit výkon systému a udržet telefon v dokonalém stavu.
Otevřením Správce telefonu, klepnutím na Vyčištění a vyčistěním paměti a mezipaměti podle
výsledků hledání zrychlete výkon zařízení. Pokud máte v úložišti stále málo místa, můžete provést
hloubkové čištění podle výsledků hledání a doporučení čištění a uvolnit tak více místa v úložišti.
57
Page 62

Systém
Změňte metodu zadávání
Metodu zadávání můžete na zařízení změnit podle potřeby.
Otevřete Nastavení. Přejděte na Systém > Jazyky a zadávání a zapněte požadovanou metodu
zadávání. Vraťte se na Jazyky a zadávání, klepněte na možnost a vyberte metodu zadávání.
Usnadnění
Zapněte funkci TalkBack pro hlasité čtení obsahu obrazovky
Funkce TalkBack čte hlasitě obsah obrazovky, když na něco klepnete, vyberete nebo aktivujete. Je to
užitečný nástroj, který pomáhá zrakově postiženým komunikovat se zařízením.
1 Otevřete Nastavení a přejitím na Přístupnost > TalkBack otevřete obrazovku nastavení
TalkBack.
2 Zapněte možnost TalkBack a klepněte na tlačítko OK. Po prvním spuštění funkce TalkBack spustí
vaše zařízení výukový program. Pokud si potřebujete poslechnout výukový program znovu,
klepněte na Nastavení, otevřete obrazovku nastavení TalkBack a poté spusťte výukový program.
3 Klepněte na Nastavení a zapněte možnost Prozkoumání dotykem. Pokud je možnost
Prozkoumání dotykem zapnuta, zařízení bude číst obsah, na který klepnete.
Proč moje zařízení začalo náhle číst obsah obrazovky? Jak tuto funkci vypnu? Možná jste
zapnuli neúmyslně funkci TalkBack. Chcete-li funkci TalkBack vypnout, stiskněte a podržte tlačítko
napájení, dokud nezačne zařízení vibrovat, a poté klepněte na obrazovku dvěma prsty po dobu
nejméně tří sekund.
Naučte se gesta TalkBack
Funkce TalkBack používá k ovládání zařízení speciální sadu gest. Pokud je funkce TalkBack zapnuta,
tato gesta jsou vyžadována pro komunikaci se zařízením.
Pokud jste neúmyslně zapnuli funkci TalkBack, stiskněte a podržte tlačítko napájení, dokud
nezačne zařízení vibrovat, a poté klepnutím dvěma prsty na obrazovku po dobu nejméně tří
sekund funkci TalkBack vypněte.
Navigace na obrazovce: Potažením dvěma prsty nahoru nebo dolů procházejte seznamy nabídek.
Potažením prstem doleva nebo doprava se přesunujte mezi obrazovkami.
58
Page 63

Výběr položky: Klepnutím na položku jedním prstem ji vyberte (neotevře se). Zařízení bude hlasitě
číst obsah vybrané položky.
Systém
Otevření položky: Dvojitým klepnutím jedním prstem na jakoukoliv část obrazovky potvrďte svůj
výběr z předchozího kroku.
Pokud například chcete otevřít Nastavení, klepněte jedním prstem na ikonu Nastavení a poté
dvakrát klepněte kdekoliv na obrazovku.
59
Page 64

Systém
Používejte výstup převodu textu na řeč pomocí funkce TalkBack
Funkce převodu textu na řeč dokáže číst hlasitě texty na obrazovce zařízení. Lze ji používat také se
službou TalkBack pro pomoc vizuálně postiženým uživatelům s komunikací se zařízením.
Otevřete Nastavení, přejděte na Přístupnost Výstup Převodu textu na řeča zapněte možnost.
Nakongurováním upřednostňovaného modulu a rychlosti řeči zapněte tuto funkci.
Zapněte korekce barev
Nastavení korekce barev umožňuje zařízení kompenzovat efekt barvosleposti.
Pokud je zapnuta korekce barev, uživatelé s normálním viděním barev mohou mít s viděním
některých barev potíže.
Otevřete Nastavení, přejděte na Přístupnost > Korekce barev a zapněte možnost Korekce
barev. Klepnutím na Režim korekce vyberte požadovaný režim korekce barev.
Obecná nastavení
Změňte jazyk systému
Chcete změnit jazyk systému zařízení? Toto lze provést snadno.
Otevřete Nastavení, přejděte na Systém > Jazyky a zadávání > Jazyky a vyberte systémový
jazyk. Pokud nemůže na seznamu jazyků najít svůj jazyk, klepnutím na možnost Přidat jazyk přidejte
jazyk.
Nastavte čas a datum systému
Pokud cestujte do zahraničí nebo změníte kartu SIM, zařízení bude automaticky zobrazovat čas a
datum poskytované místní mobilní sítí. Může také ručně nastavit čas a datum, upravit formát času
nebo nastavit na zamčené obrazovce duální hodiny.
Otevřete
l Upravit čas a datum: Zapnutím možnosti Automatické datum a čas synchronizujte čas a datum
zařízení s mobilní sítí. Vypnutím možnosti Automatické datum a čas nastavte čas a datum ručně.
Nastavení a přejděte na Systém > Datum a čas. Zde můžete:
l Upravit časové pásmo: Zapnutím možnosti Automatické čas. pásmo synchronizujte časové
pásmo zařízení s mobilní sítí. Vypnutím možnosti Automatické čas. pásmonastavte časové pásmo
ručně.
l Změna formátu času: Zapnutím možnosti Použít 24hodinový formát nastavte formát času na
24 hodin. Vypnutím možnosti Použít 24hodinový formátnastavte formát času na 12 hodin.
Tiskněte ze zařízení dokumenty a
Zařízení připojte pomocí Wi-Fi k tiskárně a tiskněte snadno dokumenty a fotograe.
fotograe
60
Page 65

l Mopria umožňuje tisknout přímo ze zařízení na tiskárnu certikovanou Mopria. Tiskárna se
připojuje k zařízení pomocí Wi-Fi.
l Pokud není tiskárna certikovaná Mopria, kontaktujte výrobce tiskárny a získejte pro svůj model
zásuvný modul plug-in.
1 Zařízení a tiskárnu připojte ke stejné síti Wi-Fi.
l Připojení k hotspotu tiskárny: Pokud má tiskárna bezdrátový hotspot, postupujte podle
pokynů v manuálu k tiskárně, zapněte hotspot a nastavte heslo. Na zařízení otevřete
Nastavení a přejděte na Předvolby Wi-Fi > Rozšířené nastavení. Zapněte Wi-Fi, vyberte
hotspot tiskárny a poté postupováním podle pokynů na obrazovce ustanovte připojení.
l Připojení pomocí Wi-Fi Direct: Pokud tiskárna podporuje Wi-Fi Direct, postupováním podle
Systém
pokynů v manuálu k tiskárně zapněte tuto funkci. Na zařízení otevřete
Nastavení a
přejděte na Síť a internet > Wi-Fi. Zapněte Wi-Fi, klepněte na Předvolby Wi-Fi > Rozšířená
nastavení > Wi-Fi Direct a poté vyberte tiskárnu ze seznamu detekovaných zařízení.
l Připojení ke směrovači: Na tiskárně zapněte Wi-Fi a připojte ji k domácímu směrovači. Na
zařízení otevřete Nastavení a přejděte na Síť a internet > Wi-Fi. Zapněte Wi-Fi, vyberte
směrovač a poté postupováním podle pokynů na obrazovce dokončete nastavení.
2 Otevřete Nastavení. Přejděte na Připojená zařízení > Tisk > výchozí tisková služba a
zkontrolujte, zda je zapnuta možnost výchozí tisková služba. Vyberte tiskárnu z výsledků hledání
nebo klepněte na Přidat tiskárnu a postupováním podle pokynů na obrazovce přidejte tiskárnu
ručně.
3 Nyní můžete tisknout přímo ze zařízení:
l Tisk obrázku: Přejděte na Galerie. Otevřete obrázek, který chcete vytisknout, přejděte na
DALŠÍ > Tisknout / Exportovat PDF a poté postupováním podle pokynů na obrazovce
odešlete obrázek na tiskárnu.
l Tisk webové stránky: V prohlížeči otevřete webovou stránku, kterou chcete vytisknout, a
poté vyberte z nabídky možnost tisku.
l Tisk dokumentu: V aplikaci pro produktivitu otevřete dokument, který chcete vytisknout, a
poté z nabídky vyberte možnost tisku.
Zapněte režim Letadlo pro bezpečnější let a delší výdrž baterie
Obáváte se, že není bezpečné nechat zařízení během letu zapnuté? Chcete rychlý způsob, jak zvýšit
výdrž baterie zařízení, když neplánujete uskutečňovat ani přijímat hovory? Zapnutím režimu Letadlo
můžete létat bezpečně a zvýšit výdrž baterie.
Během letu prosím postupujte podle pokynů posádky a zařízení buď vypněte nebo zapněte režim
Letadlo.
Pokud je zapnut režim Letadlo, zařízení automaticky vypne hovory, služby mobilních dat, Bluetooth a
Wi-Fi. Nicméně Bluetooth a Wi-Fi můžete v režimu Letadlo zapnout ručně.
61
Page 66

Systém
Zapnutí nebo vypnutí režimu Letadlo pomocí rychlého přepínače: Táhněte prstem dolů na
stavovém řádku. Klepnutím na na oznamovacím panelu otevřete panel zkratek a poté klepněte
na .
Zapnutí nebo vypnutí režimu Letadlo v nabídce Nastavení: Otevřete Nastavení, klepněte na
Síť a internet a zapněte nebo vypněte možnost Režim Letadlo.
Poté, co zapnete režim Letadlo, se na stavovém řádku zobrazí ikona .
Používejte správu účtu pro správu a aktualizaci účtů
Chcete synchronizovat více e-mailových účtů, oznámení aplikací a záznamů z více zařízení a počítačů?
Zařízení můžete používat pro správu a aktualizaci více e-mailových účtů a účtů aplikací v reálném čase
na řadě dalších zařízení včetně zařízení, počítačů a jiných.
l Účty třetí strany lze vytvářet, pouze pokud jsou na zařízení nainstalovány aplikace třetí strany.
l Typ informací, které lze synchronizovat, závisí na typu účtu.
Otevřete Nastavení a klepněte na Uživatelé a účty. Zde můžete:
l Přidat účet: Klepnutím na Přidat účet vyberte typ účtu a poté postupováním podle pokynů na
obrazovce zadejte detaily účtu a účet přidejte.
l Odstranit účet: Vyberte účet, který chcete odstranit, a poté postupováním podle pokynů na
obrazovce účet odstraňte.
l Synchronizovat účty: vyberte Autom. synchronizovat data, postupujte podle pokynů na
obrazovce a poté klepněte na OK. Pokud nevyberete Autom. synchronizovat data, můžete účet
vybrat ručně a klepnutím na
ho synchronizovat.
Zobrazujte informace o paměti a úložišti
Nejste si jisti, kolik vám po dlouhodobém používání zařízení zbývá paměti a úložiště? Zobrazením
informací o paměti a úložišti zařízení můžete monitorovat paměť a úložiště a rozhodnout se, zda
provést čištění.
Svi uređaji ne podržavaju kartice mikroSD.
Otevřete Nastavení a klepnutím na Úložiště zobrazte informace o paměti, interním úložišti nebo
kartě microSD a můžete provádět následující:
l Vymazat prostor úložiště: Vybráním Čistič úložiště vstupte na obrazovku Vyčištění a jedním
klepnutím vyčistěte paměť nebo uvolněte prostor úložiště.
l Změnit výchozí umístění úložiště: Klepněte naVýchozí úložiště a nastavte výchozí umístění
úložiště buď na interní úložiště zařízení, nebo na kartu microSD.
l Formátovat kartu microSD: Přejitím na Karta SD > Formátovat > Vymazat a naformátovat
vymažte na kartě microSD všechna data. Předtím zálohujte data, abyste zamezili ztrátě dat.
62
Page 67

Systém
Zobrazujte informace o produktu pro lepší poznání zařízení
Chcete-li zařízení poznat lépe, můžete zobrazit informace o produktu zařízení jako např. číslo modelu,
číslo verze, číslo IMEI, nastavení hardwaru, specikace produktu a právní certikace.
Zařízení s jednou SIM mají jedno číslo IMEI, zatímco zařízení se dvěma SIM mají čísla IMEI dvě.
Zobrazení informací o produktu: Přejděte na Nastavení a klepnutím na Systém > Informace
o telefonu zobrazte informace jako např. číslo modelu, různá čísla verzí, číslo IMEI, informace o
hardwaru, informace o stavu a právní certikace pro zařízení.
Používejte chytrá nastavení pro rychlé nalezení nastavení
Chcete změnit styl písma, ale nemůžete najít nastavení? Chytrá nastavení vám mohou pomoct najít
nastavení rychle. Mohou vám také doporučit nastavení na základě používání zařízení a umožní vám
nastavení jedním krokem zapnout nebo vypnout.
Otevřete Nastavení. Vaše zařízení vám doporučí nastavení na základě používání zařízení. Do
panelu hledání můžete zadat také klíčové slovo a vaše zařízení zobrazí všechna související nastavení.
63
Page 68

Aktualizace systému
Provádění online aktualizací
Pokud je dostupná nová verze, telefon vás vyzve ke stažení a instalaci aktualizace systému. Funkce
online aktualizace umožňuje rychle a bezpečně aktualizovat telefon.
l Před provedením online aktualizace se ujistěte, že je telefon připojený k internetu. Online
aktualizace vyžadují přístup k internetu. telefon aktualizujte přes síť Wi-Fi, abyste se vyhnuli
zbytečným poplatkům za data.
l Ujistěte se, že během proces aktualizace je telefon nabitý minimálně na 30%.
l K instalaci rmwaru a aktualizací systému nepoužívejte neautorizovaný software třetí strany.
Mohlo by to způsobit, že telefon přestane fungovat nebo dojde k vyzrazení vašich osobních
informací. Pro nejlepší výsledky systém aktualizujete pomocí funkce online aktualizace nebo
telefon vezměte do nejbližšího centra služeb Huawei.
l Dříve, než aktualizujete telefon, vždy zálohujte data, abyste zabránili případné ztrátě dat.
l Některé aplikace třetí strany (jako např. aplikace pro online bankovnictví nebo hry) mohou být
nekompatibilní s novou verzí systému. Počkejte prosím, než vyjde nová verze aplikace třetí
strany.
1 Otevřete Nastavení.
2 Přejděte na Systém > Aktualizace systému > Zkontrolovat aktualizace.
l Když systém detekuje novou aktualizaci, přejděte na Nová verze > Rychlá aktualizace.
l Pokud systému uvede, že je aktuální, přejděte na > Stáhnout nejnovější úplný balík.
Když systém detekuje novou aktualizaci, přejděte na Nová verze > Rychlá aktualizace.
Dokončení aktualizací systému může nějakou dobu trvat. Během této doby telefon nepoužívejte.
telefon se po dokončení aktualizace automaticky restartuje.
64
Page 69

Tato příručka slouží jen pro informaci. Skutečný výrobek, včetně barvy, velikosti a
rozvržení displeje, se může lišit. Všechna prohlášení, informace a doporučení v této
příručce nepředstavují žádnou výslovnou ani mlčky předpokládanou záruku.
Poznámka: Zapamatujte si účet Google, ke kterému byl váš telefon naposledy
přihlášen.
Během nedůvěryhodného obnovení továrního nastavení nebo aktualizace z karty
microSD vyžaduje mechanismus Google proti krádeži zadání účtu Google, ke kterému
byl váš telefon naposledy přihlášen, jinak nedojde k načtení obrazovky pro ověření
identity. Telefon bude možné plnohodnotně zapnout až po dokončení ověření
identity.
Navštivte webovou stránku www.huaweidevice.com/worldwide/support/hotline,
kde je uvedena nejnovější informační linka a e-mailová adresa pro vaší zemi či region.
Modell: DUA-L22
 Loading...
Loading...