Page 1
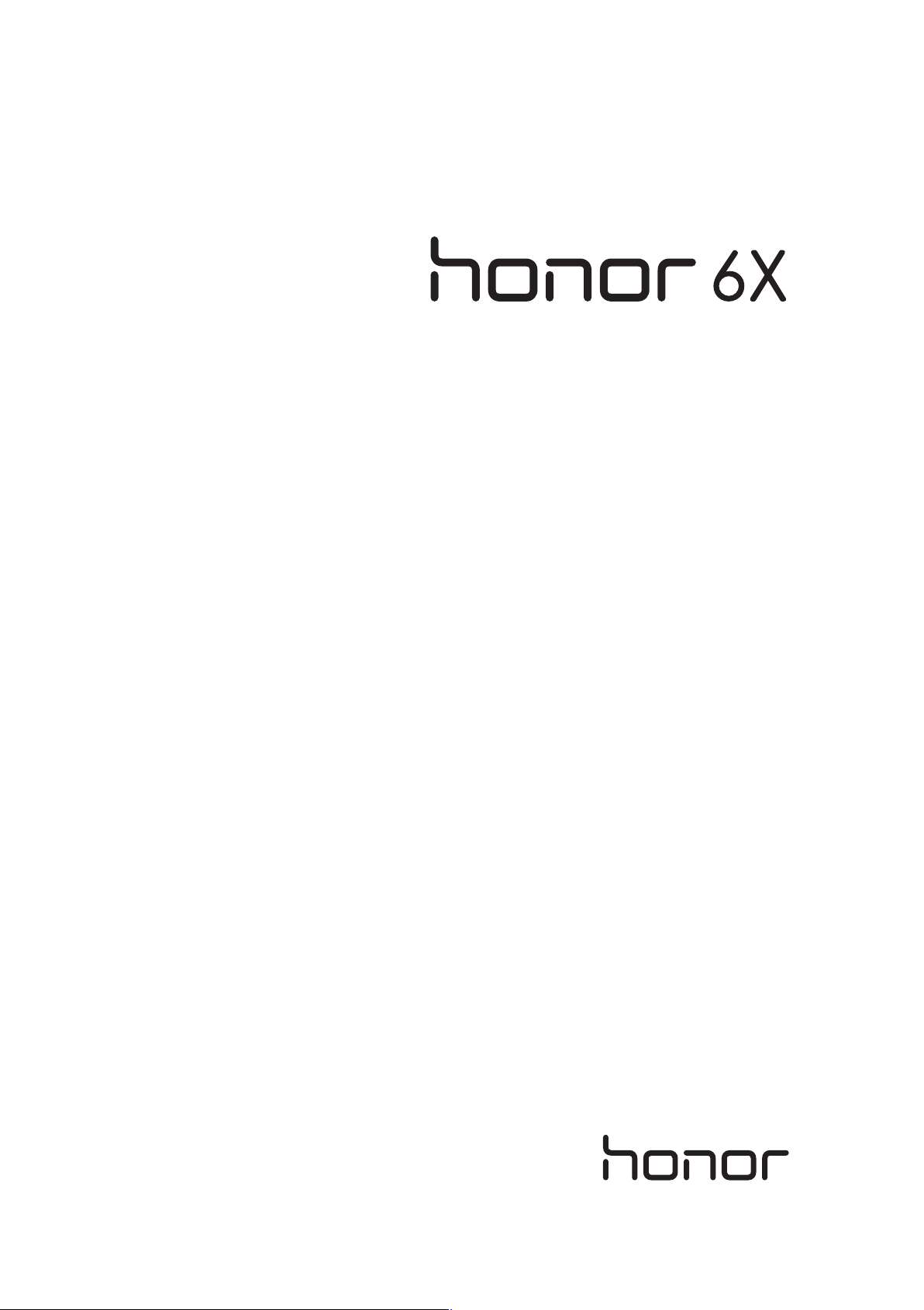
Руководство пользователя
Page 2
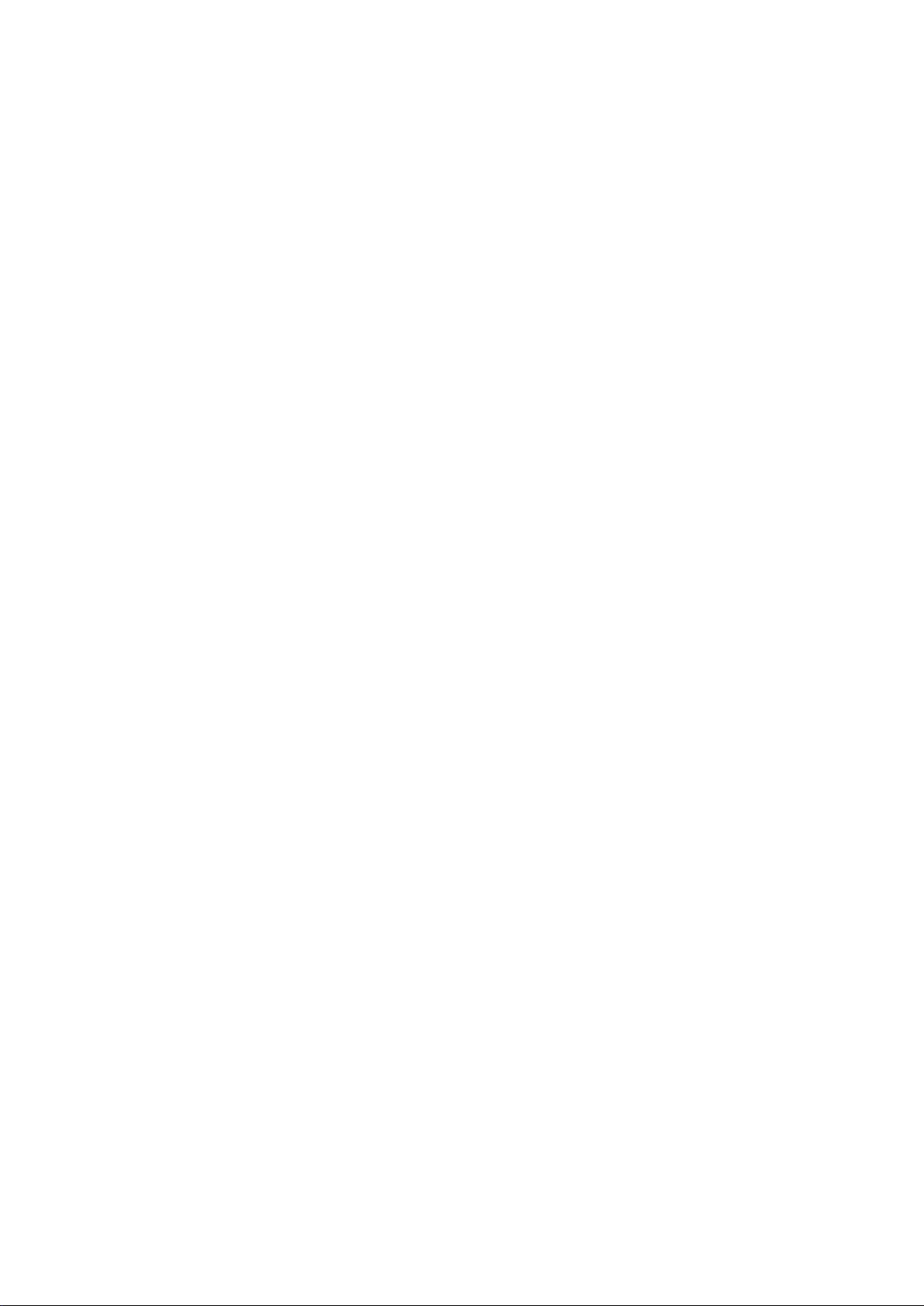
Cодержание
Новые функции
Широкая диафрагма 1
Режим Профессиональный 2
Запись с экрана 2
Ре
Режим Wi-Fi-моста 4
Базовая настройка телефона
Знакомство с телефоном 5
Установка SIM-карты и карты microSD 5
Зарядка телефона 6
Включение и выключение телефона 7
Перенос данных
Перенос данных с помощью приложения Резервные копии 8
жим защиты зрения 4
Передача данных между телефоном и ПК 10
Копирование контактов со старого на новый телефон 10
Начало использования и предварительная настройка
Первая настройка 12
Настройка двух SIM-карт 12
Подключение к сети Интернет 13
Настройка датчика отпечатка пальца 15
Установка приложений
Установка приложений с карты microSD 16
Удаление приложения 16
Начало работы
Блокировка и разблокировка экрана 17
Жесты 18
Значки в строке состяния и на панели уведомлений 19
Рабочий экран 21
Советы
Снимок экрана 26
Уведомления 27
Функции датчика отпечатка пальца 31
Доступ к приложениям 32
Персональная настройка телефона 35
Ввод текста 38
Поиск настроек 41
Быстрый обратный вызов 41
i
Page 3
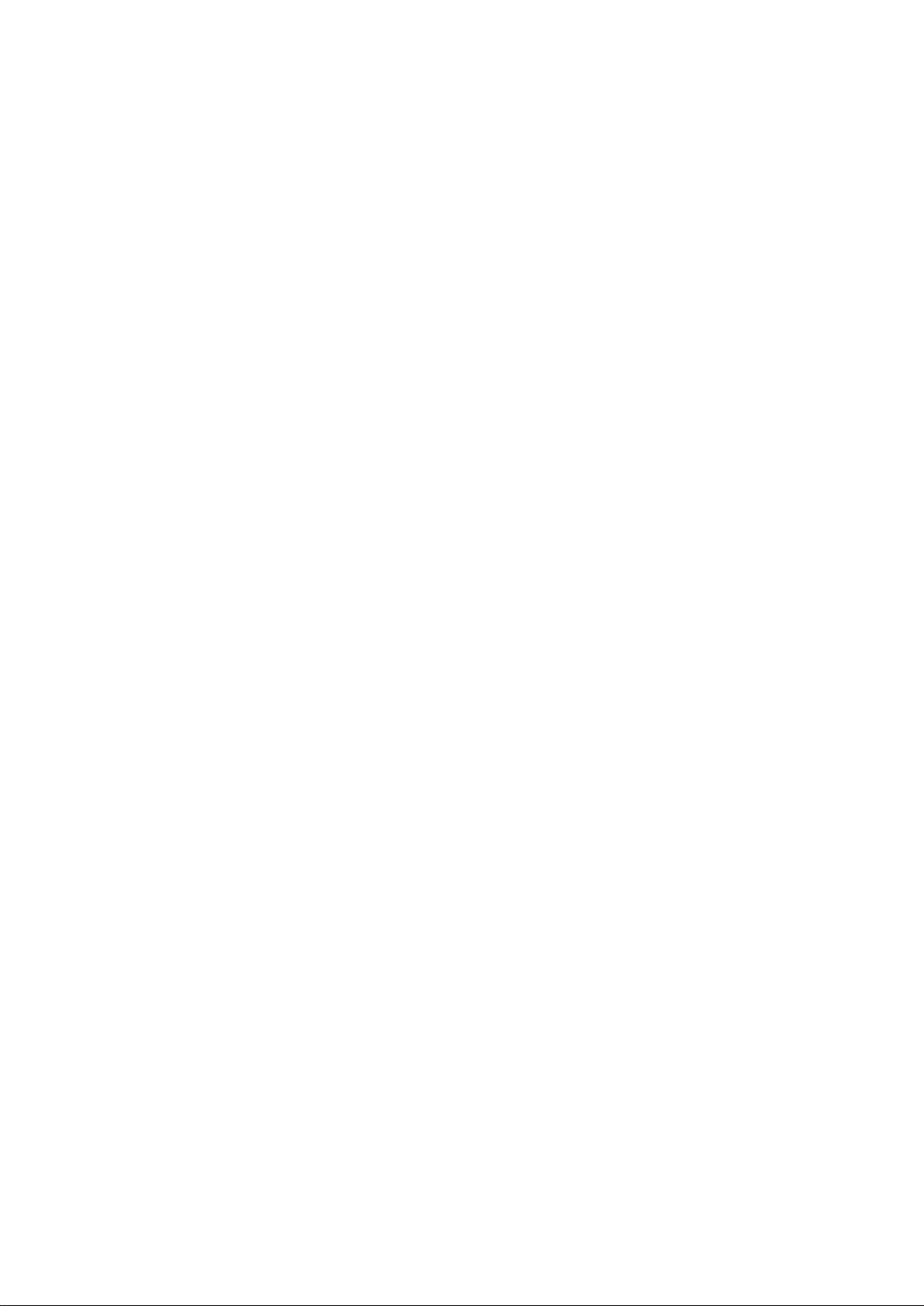
Быстрое добавление контактов 41
Отображение QR-кода с информацией контакта 42
Вызов при заблокированном экране 42
Режим В кармане 43
Фотосъемка при заблокированном экране 43
Идеальное селфи 44
Режим съемки Отрезок времени 44
Фотосъемка во время видеозаписи 45
Быстрый поиск приложений 45
Подключение к сети Wi-Fi с самым сильным сигналом 46
Быстрая настройка громкости 47
Кнопка управления 47
Автоматическое выравнивание значков на рабочем экране 48
Блокировка экрана 48
Вызовы и контакты
Cодержание
Выполнение вызовов 50
Ответ на вызов или отклонение вызова 53
Функции, доступные во время разговора 54
Ответ на входящий вызов во время разговора 55
Конференц-вызовы 56
Просмотр списка вызовов 56
Режим В кармане 57
Настройки вызовов 57
Создание контакта 59
Быстрое добавление данных контакта 59
Импорт или экспорт контактов 60
Управление контактами 62
Поиск контактов 62
Просмотр контактов из разных аккаунтов 63
Добавление контакта в Избранное 63
Группы контактов 64
Сообщения и электронная почта
Отправка сообщений 66
Ответ на сообщение 66
Поиск сообщений 67
Удаление цепочек 67
Управление сообщениями 67
Блокировка спама 68
Шаблоны сообщений 68
Добавление подписи к сообщению 68
Добавление аккаунта электронной почты 69
Отправка электронного письма 70
ii
Page 4
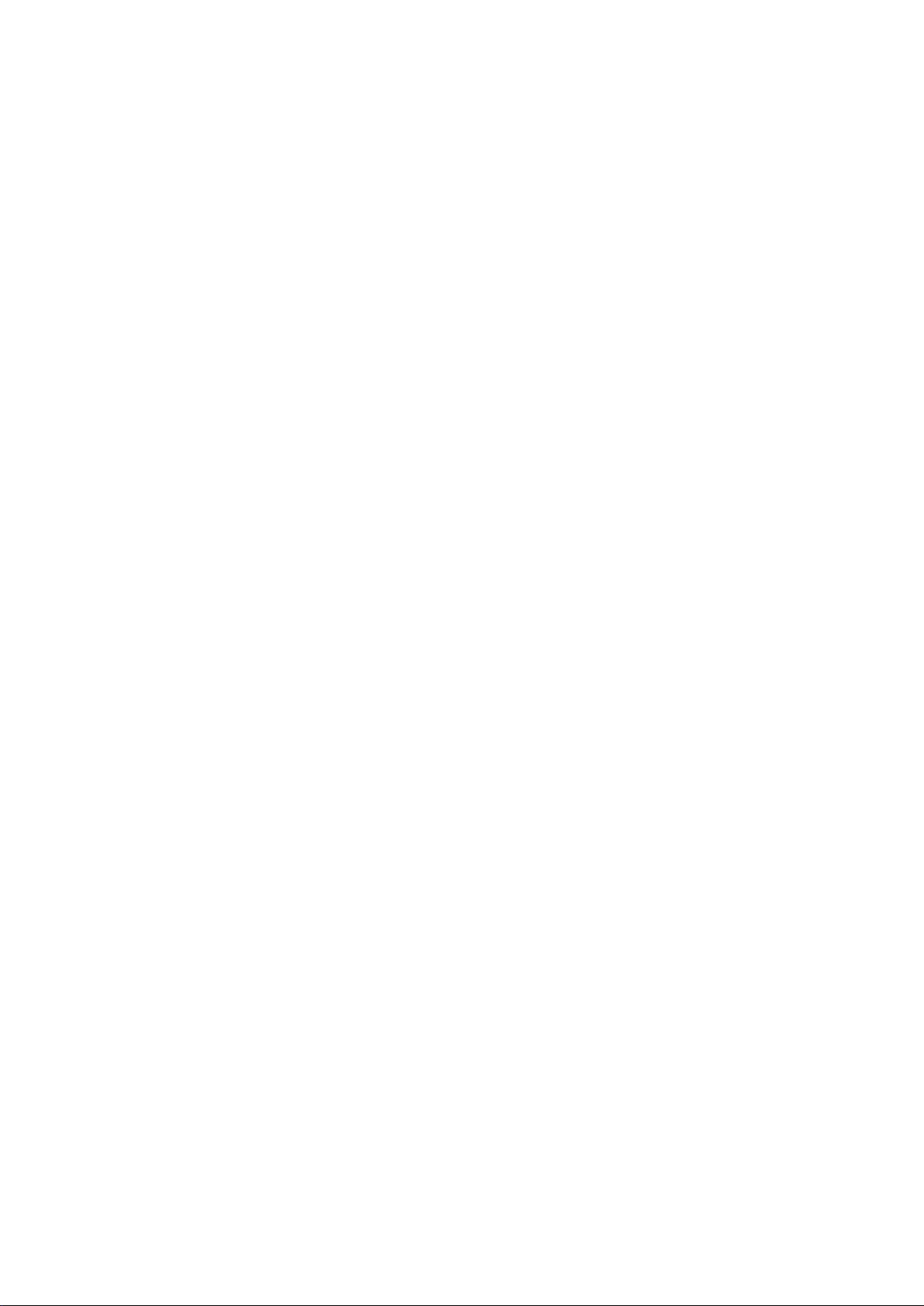
Проверка новых электронных писем 70
VIP-контакты 71
Настройки аккаунта 71
Камера и галерея
Экран камеры 73
Фотосъемка 73
Режимы съемки 73
Режим Украшение 74
Режим Идеальное селфи 75
Быстрая съемка 76
Серийная съемка 78
Съемка по голосовой команде 78
Запуск камеры из приложения Галерея 79
Автофокус в движении 80
Аудиозаметки 80
Cодержание
Режим HDR 81
Режим ночной съемки 81
Режим Профессиональный 81
Режим Свет 84
Панорамная съемка 87
Добавление водяного знака 89
Видеозапись 89
Режим Отрезок времени 90
Ускоренная съемка 91
Распознавание текста 91
Настройки фотосъемки и видеозаписи 92
Просмотр фото и видео 94
Добавление фото и видео в новый альбом 96
Перемещение фото и видео в другие альбомы 96
Удаление фото и видео 96
Отправка фото и видео 96
Управление альбомами 97
Добавление заметок к фотографиям 97
Редактирование изображения 97
Сканирование QR-кода с помощью приложения Камера или
Галерея
Музыка и видео
Добавление к
Поиск композиций в телефоне 100
Воспроизведение композиций 100
Управление воспроизведением композиций с помощью
умной гарнитуры
99
омпозиций в телефон 100
101
iii
Page 5
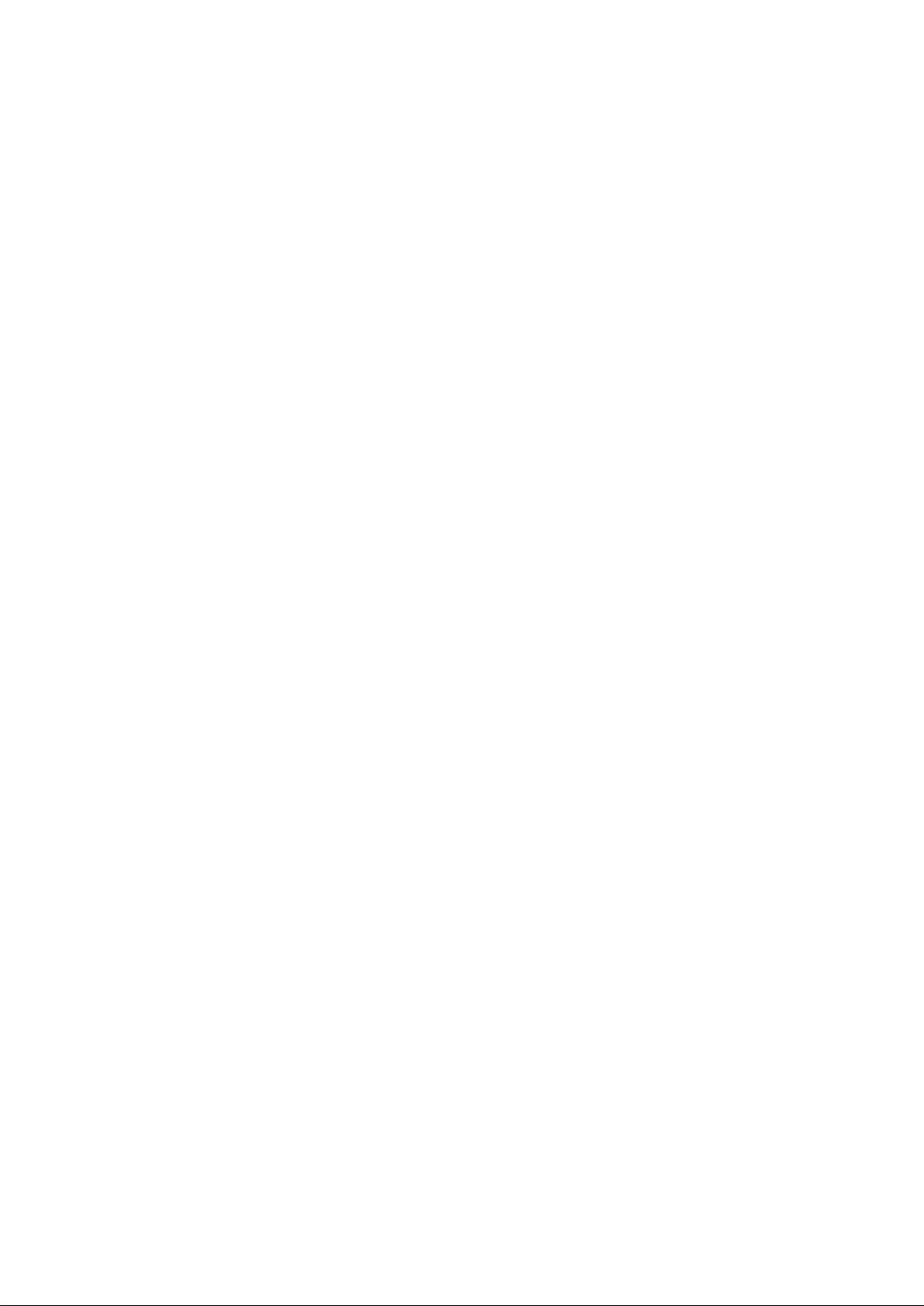
Cодержание
Создание плейлиста 102
Воспроизведение композиций из плейлиста 103
Настройка композиции в качестве мелодии вызова или
сигнала уведомления
Воспроизведение видео 103
ступ в Интернет
До
Использование мобильной передачи данных для доступа в
Интернет
Подключение к Интернету по сети Wi-Fi 104
Предоставление другим устройствам доступа в Интернет 106
Передача данных по Bluetooth 108
Передача данных по Wi-Fi Direct 109
Передача данных между телефоном и USB-накопителем 110
Передача медиаконтента на ТВ 111
Резервное копирование и восстановление
Резервное копирование и восстановление данных с
помощью приложения Резервные копии
103
104
112
Восстановление заводских настроек 113
Обновление телефона 113
Онлайн-обновление (OTA) 114
Управление файлами
Просмотр файлов 115
Отправка файлов 115
Создание папок 116
Переименование файлов 116
Копирование, перемещение и удаление файлов 116
Создание и распаковка архивов 116
Фильтр маленьких изображений 117
Хранение файлов в папке Личное 117
Управление энергопотреблением
Просмотр статистики использования батареи 118
Снижение энергопотребления 118
Энергосберегающий режим 119
Закрытие фоновых приложений при блокировке экрана 119
Запрет доступа в Интернет приложениям в фоновом режиме 119
Настройка параметров экрана и звука 120
Диспетчер телефона
Оптимизация системы 121
Управление трафиком 121
Фильтр угроз 121
iv
Page 6
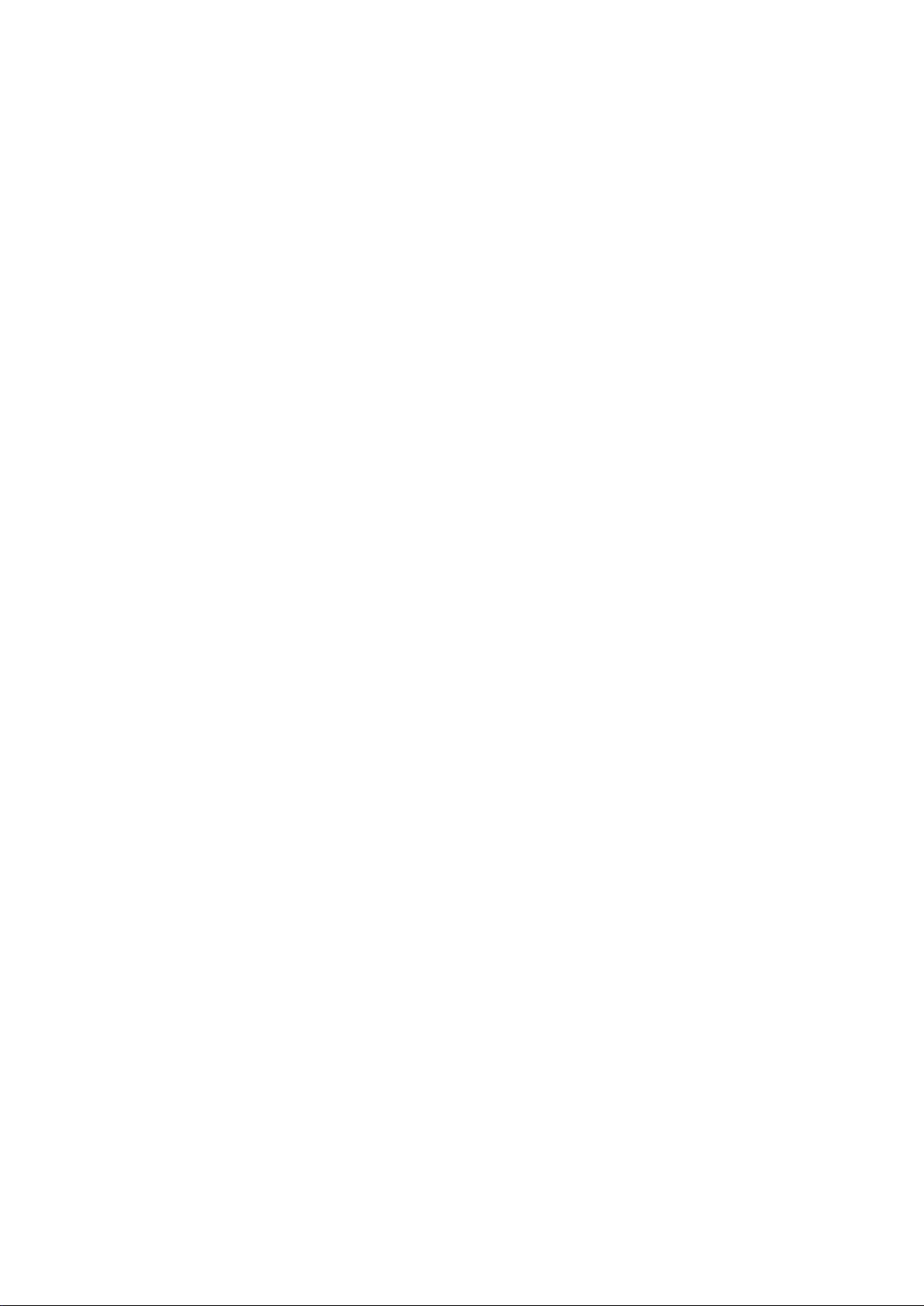
Диспетчер батареи 122
Инструменты
Календарь 123
Часы 125
Погода 128
Заметки 129
Калькулятор 130
Диктофон 131
Зеркало 132
Настройки
Данные о местоположении 133
Повышение точности определения местоположения 134
Настройки экрана 134
Настройки звука 135
Cодержание
Изменение способа разблокировки экрана 135
Движения и панель навигации 136
Режим полета 137
Кнопка управления 137
Настройка PIN-кода SIM-карты 138
Настройка аккаунта 139
Настройка времени и даты 140
Изменение языка системы 140
Просмотр характеристик телефона 140
Проверка свободной памяти 140
Шифрование карты microSD 140
Форматирование карты microSD 141
Специальные возможности
О специальных возможностях Вашего телефона 142
Функция TalkBack 142
Жесты для увеличения 144
Завершение вызова кнопкой питания 146
Скорость реакции телефона на нажатие на экран 146
Коррекция цвета 146
Дополнительная информация
Справочная информация 147
Безопасность личных данных 147
Функции обеспечения безопасности 148
Уведомления 149
v
Page 7
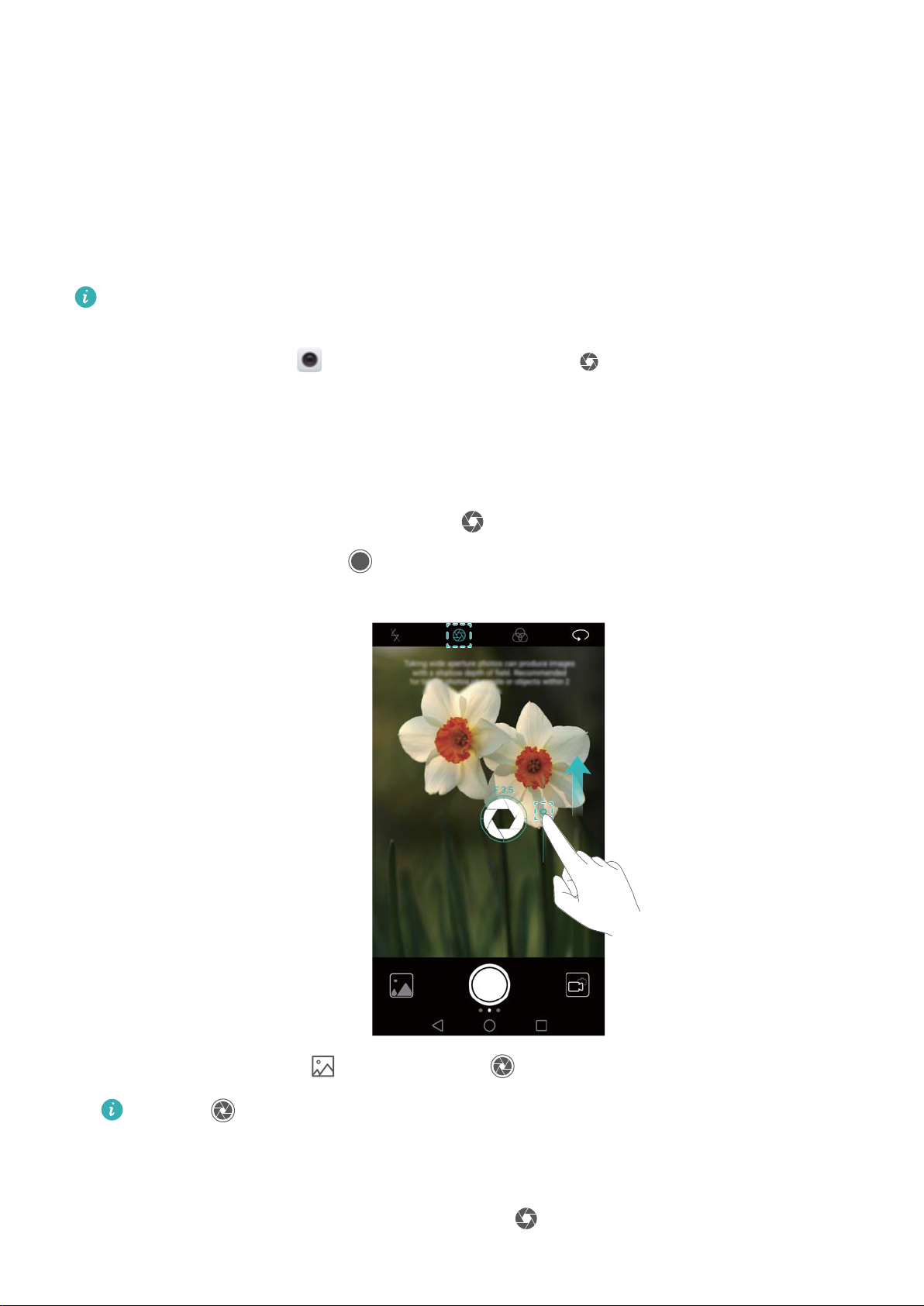
Новые функции
Широкая диафрагма
Используйте режим широк
После съемки фото можно настроить фокусное расстояние, чтобы сделать фон размытым
и выделить объект съемки.
Для получения оптимального результата объект съемки должен находиться на
расстоянии не более 2 метров от камеры.
1 Откройт
чтобы включить режим широкой диафрагмы. Чт
диафрагмы, нажмите на этот значок еще раз. Если значок не отображается, выберите
режим Фото.
е приложение
ой диафрагмы для съемки близко расположенных объектов.
Камера. Нажмите на значок в верхней части экрана,
обы выключить режим широкой
2 Нажмите на экран камеры, чтобы сфокусироваться на определенной области.
Передвиньте ползунок рядом со значком
размытости фона. Нажмите , чтобы сделать фото.
вверх или вниз, чтобы настроить степень
3 Нажмите на миниатюру , затем нажмите , чтобы отредактировать фото.
Значком отмечаются фотографии, снятые в режиме широкой диафрагмы.
l Нажмите на объект на фотографии, чтобы настроить точку фокусировки.
l Чтобы настроить размытость фона, нажмите на экран, за
вниз ползунок рядом со значком диафрагмы (
).
тем передвиньте вверх или
1
Page 8
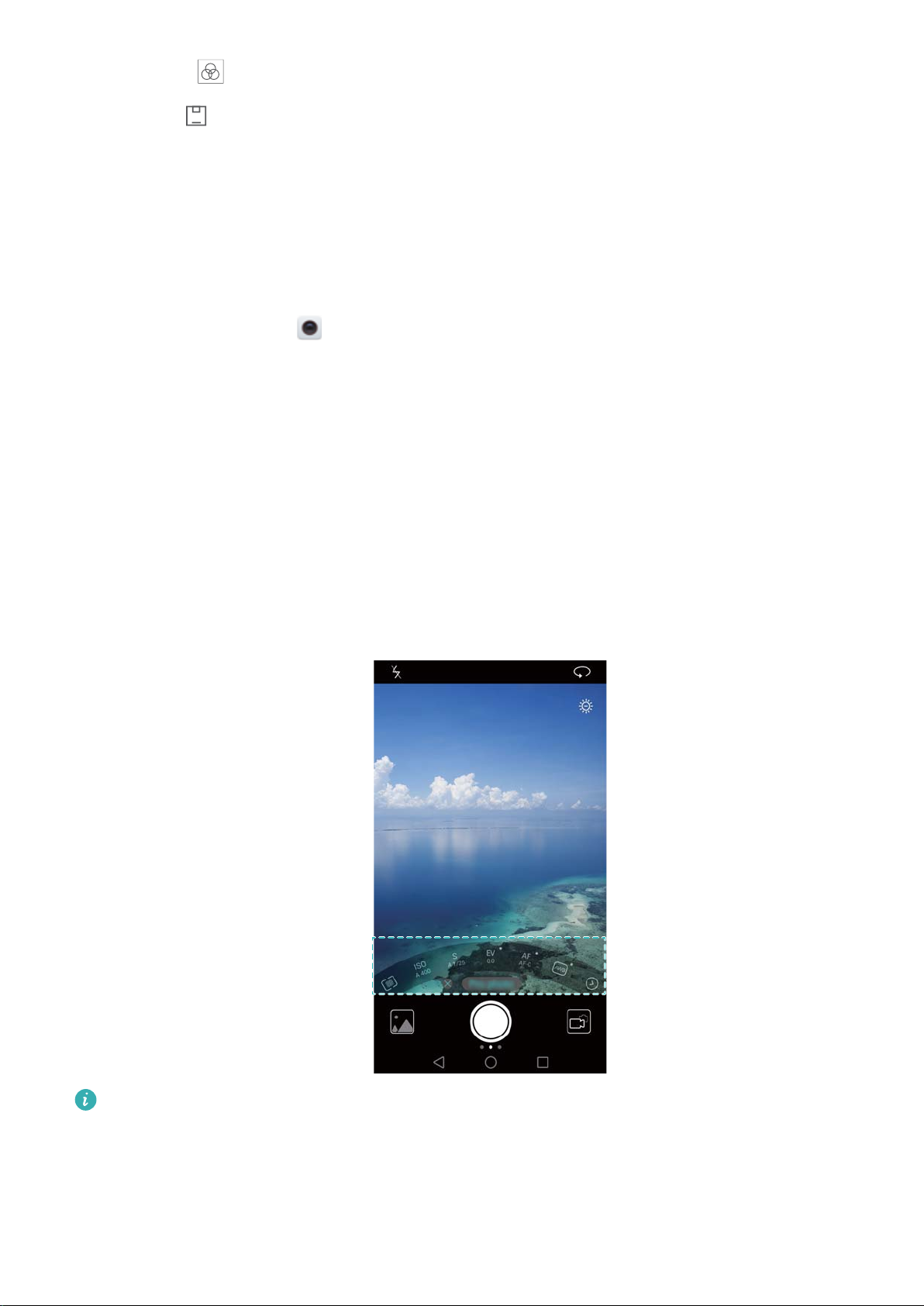
l Нажмите , чтобы применить фильтр.
4 Нажмите , чтобы сохранить фото.
Режим Профессиональный
Новые функции
В профессиональном режиме мо
фотографий и настраивать параметры экспозиции, скорость работы затвора и другие
параметры.
1 Откройте приложение
(фото).
жно выполнять профессиональную обработку
Камера, проведите вправо по экрану и выберит
е Профи
2 Настройте параметры камеры, например экспозицию и скорость работы затвора.
l Наложение сетки: Проведите влево по экрану и нажмите Сетка. Можно выбрать
сетку 3 x 3 или спиралевидную сетку для съемки фотографий профессионального
качества. Более подробную информацию см. в разделе Наложение сетки.
l Скорость затвора и экспозиция: Настройте параметры в нижней части экрана для
получения снимков с идеальной выдержкой. Настройте параметры
светочувствительности (ISO), баланса белого и экспокоррекции, скорость работы
затвора, режим фокусировки и режим экспозамера.
Более подробную информацию см. в разделе Режим Профессиональный.
Запись с экрана
Используйте функцию записи с экрана, чтобы объяснить родным, как пользоваться
телефоном, или поделиться чем-то интересным с друзьями.
2
Page 9
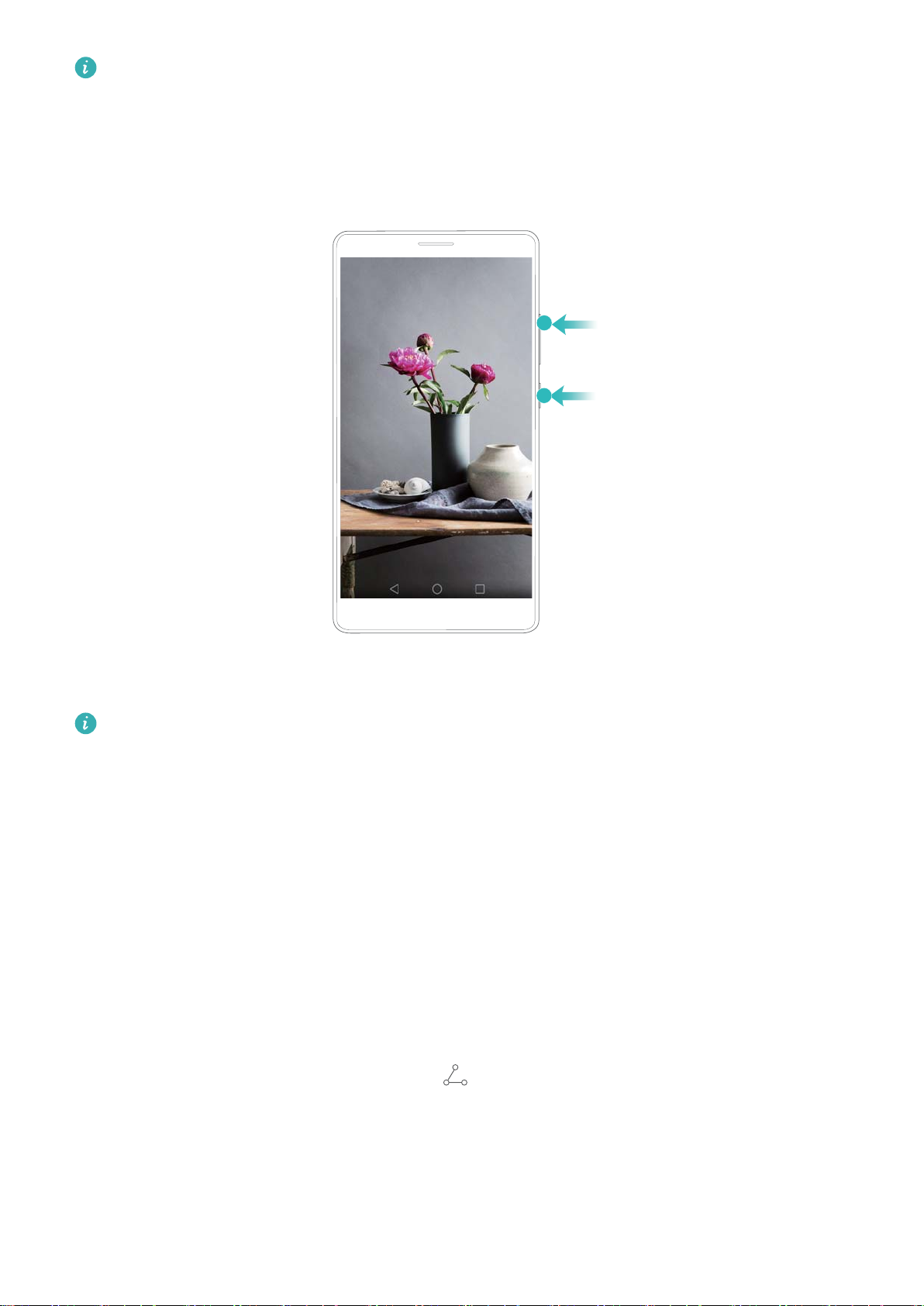
Перед началом записи с экрана убедитесь, что телефон разблокирован.
Запуск записи
Новые функции
Одновременно нажмите на кнопку увеличения и кнопк
выберите режим записи.
у уменьшения громкости, затем
Можно выбрать режимы HD и Мини. В режиме Мини запись выполняется с меньшим
разрешением, размер файла записи меньше, а скорость отправки —
l Во время записи с экрана также выполняется запись ау
l Запись с экрана останавливается при выполнении исходящего или поступлении
дио.
выше.
входящего вызова.
l Во время записи с экрана функция записи в других приложениях будет недоступна.
l Длительные записи занимают много места во внутренней памяти телефона. Перед
началом записи с экрана проверьте объем свободной памяти.
Остановка записи
обы остановить запись с экрана, выполните одно из сле
Чт
l Одновременно нажмите на кнопку увеличения и кнопку уменьшения громкости.
l Нажмите на значок записи с экрана в левом верхнем углу строки состояния.
Откройте панель уведомлений и нажмите
, чтобы отправить запись с экрана.
дующих действий:
По умолчанию записи с экрана сохраняю
экрана.
тся в приложении Галерея в папке Записи с
3
Page 10
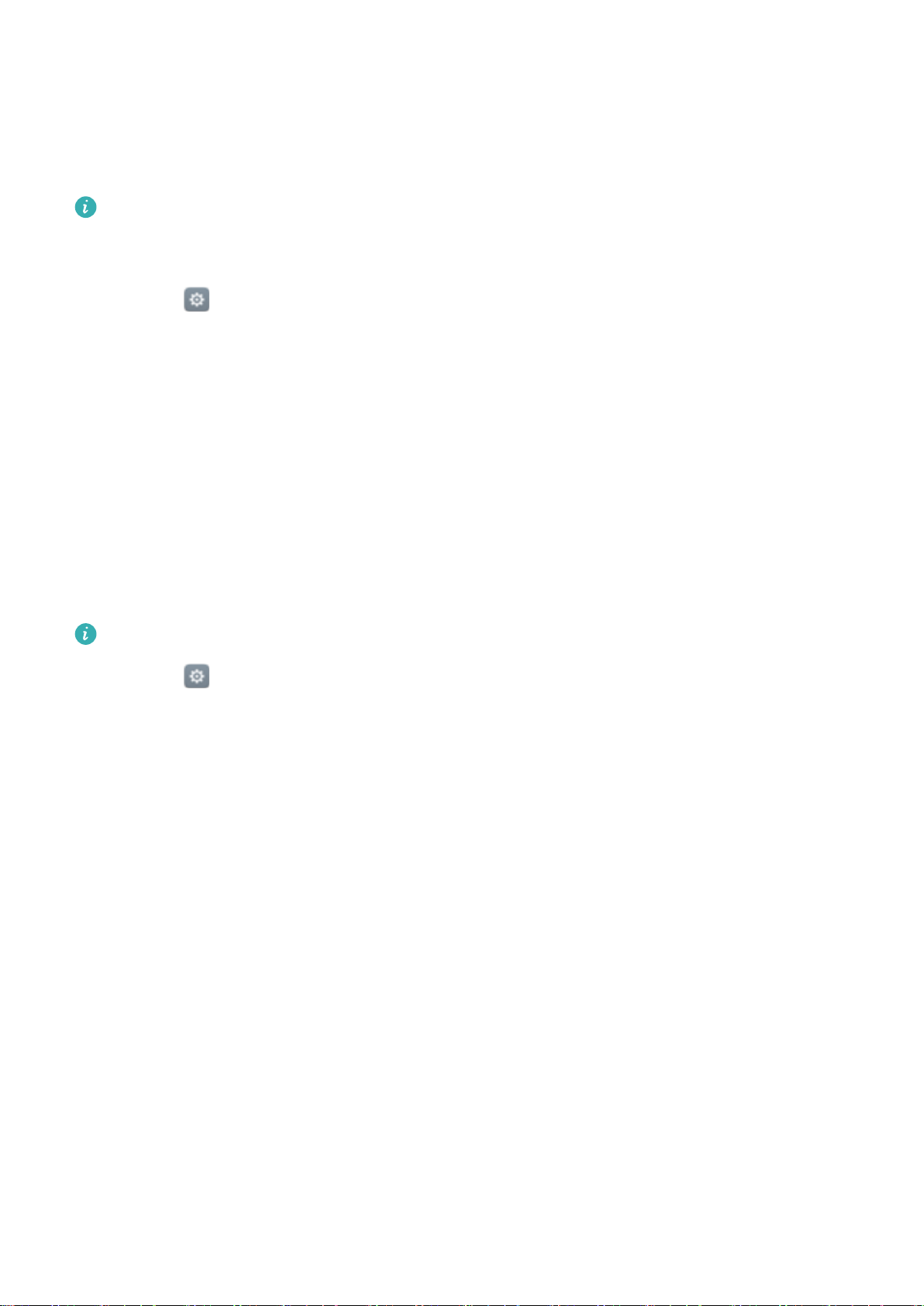
Режим защиты зрения
Новые функции
В режиме защиты зрения сокращается УФ-из
экрана, обеспечивая снижение усталости глаз и защиту зрения.
Когда включен режим защиты зрения, экран устройства приобретает желтоватый
оттенок вследствие фильтрации цв
зрения во время съемки и просмотра фото и видео.
1 Нажмите
Настройки, затем выберите Экран > Защита зрения
етов синего спектра. Отключайте режим защиты
лучение и настраивается мягкая подсветка
.
2 Включите Защита зрения.
Чтобы быстро включить или выключить режим защиты зрения, проведите вниз по строке
состояния. На вкладке Значки нажмите Редактировать, затем перетащите значок режима
Защита зрения в область часто используемых значков.
Режим Wi-Fi-моста
Режим Wi-Fi-моста позволяет расширить зону покрытия и увеличить мощность сигнала
сети Wi-Fi. С помощью режима Wi-Fi-моста Вы можете предоставить другим
пользователям доступ в Интернет через Вашу сеть Wi-Fi.
Перед использованием этой функции подключите Ваш телефон к сети Wi-Fi.
1 Нажмите Настройки, затем выберите Ещё > Р
ежим модема.
2 Нажмите Wi-Fi-мост, затем нажмите на кнопку включения функции Wi-Fi-мост.
3 Нажмите Настроить Wi-Fi-мост, чтобы настроить имя и пароль сети Wi-Fi.
4 На другом устройстве выполните поиск настроенной сети Wi-Fi и введите пароль.
Подключившись, другое устройство получит доступ к сети Wi-Fi.
4
Page 11
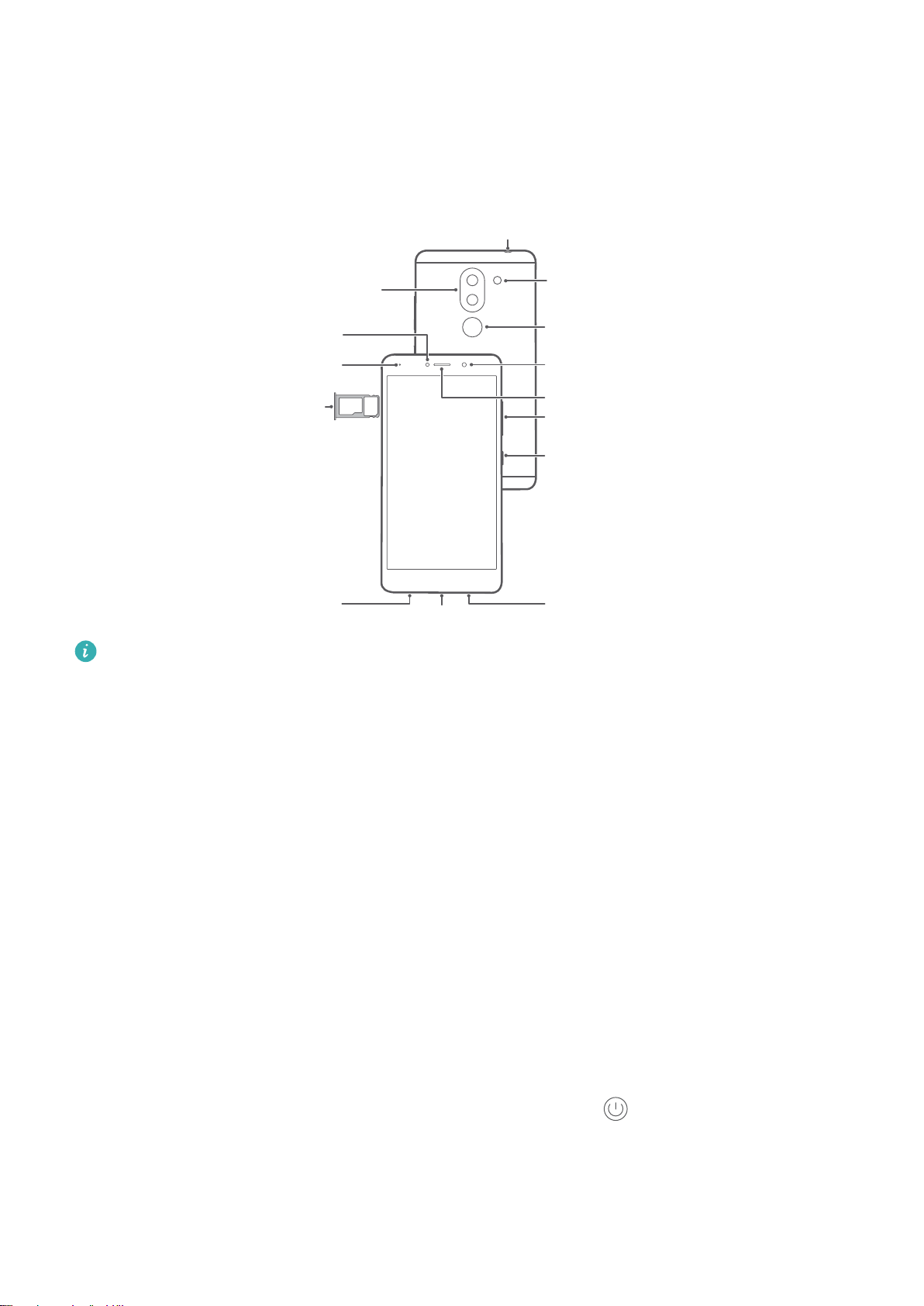
Базовая настройка телефона
ǃǓǚǭǘǟǗǞDzǠǓǦǫǠǛǝǡǕ
DŽǞǡǥǗǞDz
ǦǤǥǓǠǡǕǝǛ
ǝǓǣǥǮ
ƷǓǥǪǛǝǡǥǢǘǪǓǥǝǓ
ǢǓǞǯǩǓ
LJǣǡǠǥǓǞǯǠǓDzǝǓǟǘǣǓ
ƷǛǠǓǟǛǝ
ƻǠǗǛǝǓǥǡǣ
ǤǡǤǥǡDzǠǛDz
ƽǠǡǢǝǓǣǘǖǦǞǛǣǡǕǝǛ
ǖǣǡǟǝǡǤǥǛ
ƽǠǡǢǝǓǢǛǥǓǠǛDz
ƿǛǝǣǡǧǡǠ
ǕǤǢǮǫǝǓ
ƷǛǠǓǟǛǝ
ƷǓǥǪǛǝ
ǡǤǕǘǬǘǠǠǡǤǥǛ
Порт microUSB
Камера
Знакомство с телеф
оном
Установка SIM-карты и карты microSD
Слот для установки кар
него можно установить две nanoSIM-карты или одну nanoSIM-карту и одну карту microSD.
Советы:
l Ваш телефон поддерживает только стандартные nanoSIM-карты. Обратитесь к Вашему
оператору, чтобы получить nanoSIM-карту.
l Во избежание повреждения слота используйте только стандартные nanoSIM-карты.
l Убедитесь, что карта корректно размещена в слоте при установке слота в телефон.
l Будьте осторожны, используя инструмент для извлечения слота.
l Храните инструмент для извлечения слота в недоступном для детей месте.
1 Нажмите и удерживайте кнопку питания, затем выберите
Не закрывайте датчик освещенности. Это может негативно повлиять на работу
некоторых функций те
лефона. При наклеивании защитной пленки убедитесь, что она
не закрывает датчик освещенности.
т расположен в верхней части левой боковой панели телефона. В
телефон.
, чтобы выключить
2 Чтобы излечь сл
на маленькое отверстие, расположенное рядом со слотом.
от для подключения карт, нажмите инструментом для извлечения слота
5
Page 12
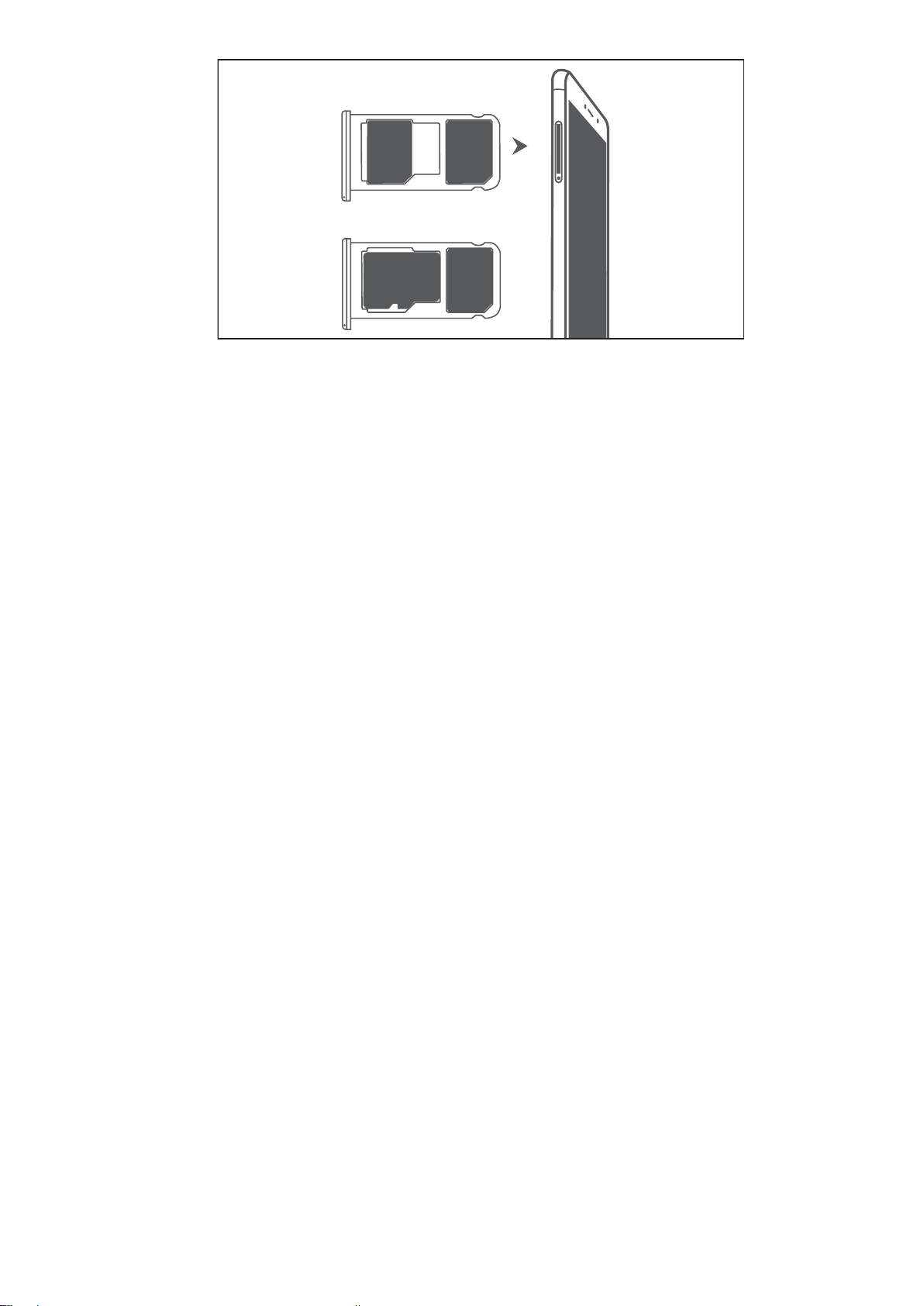
/BOP4*.
NJDSP4%
/BOP4*.
/BOP4*.
ŔŗŔ
становите SIM-карту и карту microSD в слот.
3 У
Базовая настройка телефона
4 Коррек
тно установит
е сл
от в телефон.
Зарядка телефона
Телефон оснащен мощной батареей и технологией энергосбережения. В данном разделе
приведена информация о продлении времени работы батареи.
Батарея
l Батарею можно заряжать множество раз, но у всех батарей ограниченный срок службы.
Если время работы батареи без подзарядки значительно сокращается, обратитесь в
авторизованный сервисный центр Huawei для ее замены. Батарея телефона является
несъемной. Не пытайтесь заменить батарею самостоятельно.
l Телефон может нагреваться при длительном использовании или при использовании в
условиях высокой температуры окружающей среды. Это не указывает на неисправность
телефона, батареи или адаптера питания. Если телефон сильно перегрелся, отключите
его от зарядного устройства и выключите неиспользуемые функции. Разместите телефон
в прохладном месте и дайте ему остыть до комнатной температуры. Не держите
телефон в руках в течение длительного времени, если он перегрелся.
l При зарядке телефона используйте оригинальные батареи, зарядные устройства и USB-
кабели Huawei. Использование сторонних аксессуаров может привести к сбою в работе
телефона или снизить его производительность. Рекомендуется не использовать телефон
во время зарядки. Не накрывайте телефон и зарядное устройство.
l Время зарядки зависит от температуры окружающей среды и уровня заряда батареи.
l При очень низком уровне заряда батареи на экране телефона отображается
соответствующее уведомление.
l Когда батарея полностью разряжена, телефон выключается автоматически.
Индикатор статуса батареи
Статус батареи отображается световым индикатором телефона и специальным значком в
строке состояния на экране телефона.
6
Page 13
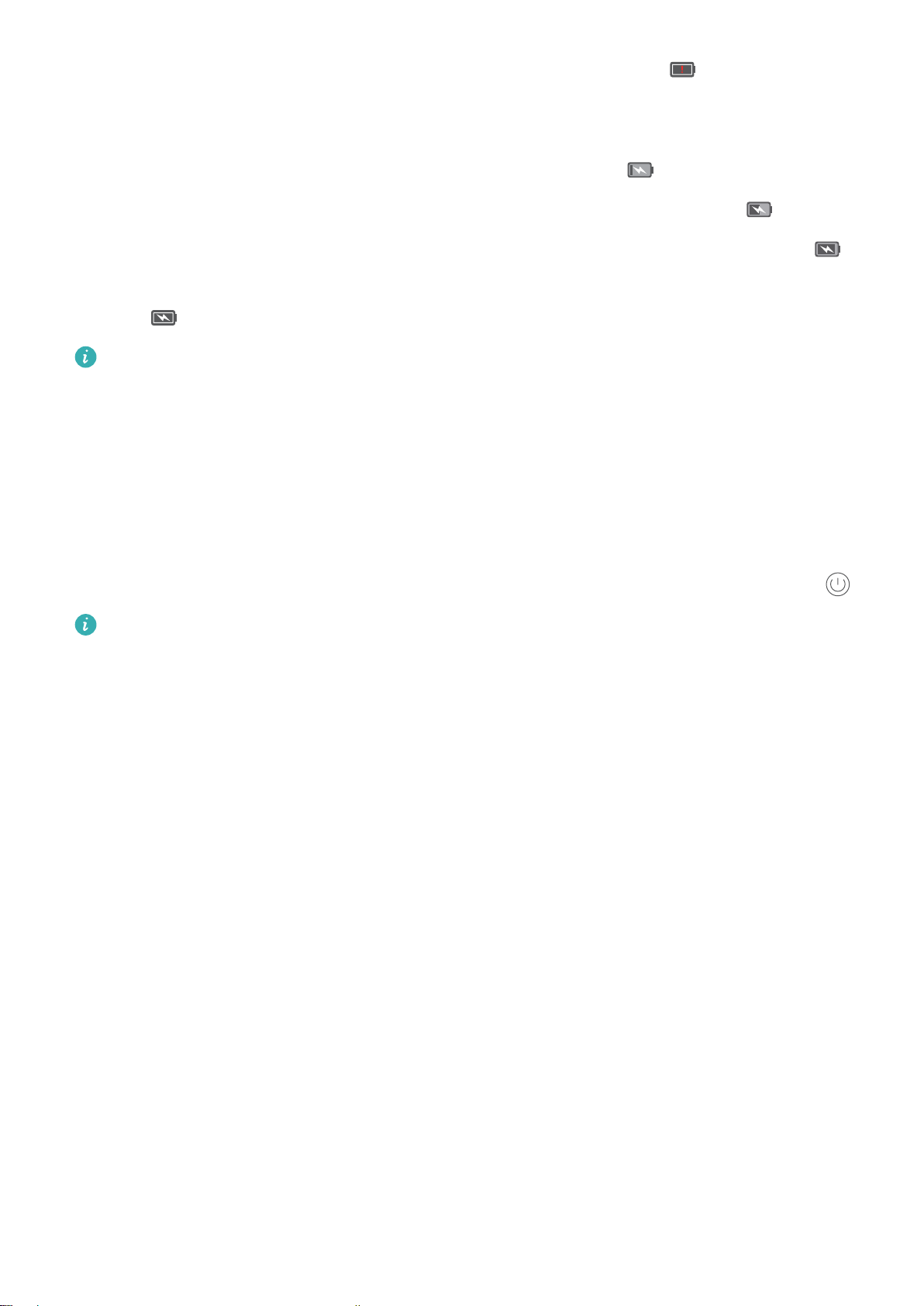
Базовая настройка телефона
l Если индикатор состояния мигает красным, значок принимает вид , уровень заряда
батареи меньше 4%.
l Индикат
время зарядки. Красный цвет индикатора состояния и значок
заряда батареи меньше 10%. Же
что уровень заряда ба
ор состояния и значок батареи на экране отображают уровень заряда батареи во
означают, что уровень
лтый цвет индикатора состояния и значок
означают,
тареи 10-90%. Зеленый цвет индикатора состояния и значок
означают, что уровень заряда батареи 90-100%. Зеленый цвет индикатора состояния и
значок означают, что батарея полностью заряжена. Отключите зарядное устройство.
Если телефон не реагирует на нажатие кнопки питания, батарея полностью разряжена.
Зар
яжайт
арею миним
е бат
ум 10 минут, используя зарядное устройство Huawei, затем
включите телефон.
Включение и выключение телефона
l Чтобы включить телефон, нажмит
завибрирует и его экран не включится.
е и удерживайте кнопку питания, пока телефон не
l Чтобы выключить телефон, нажмите и удерживайте кнопку питания, затем нажмите
Если Вы удерживаете кнопку питания дольше 20 секунд, но телефон не включается,
возможно, батарея полностью разряжена. В этом случае подключите телефон к
зарядному устройству, чтобы зарядить батарею.
.
7
Page 14
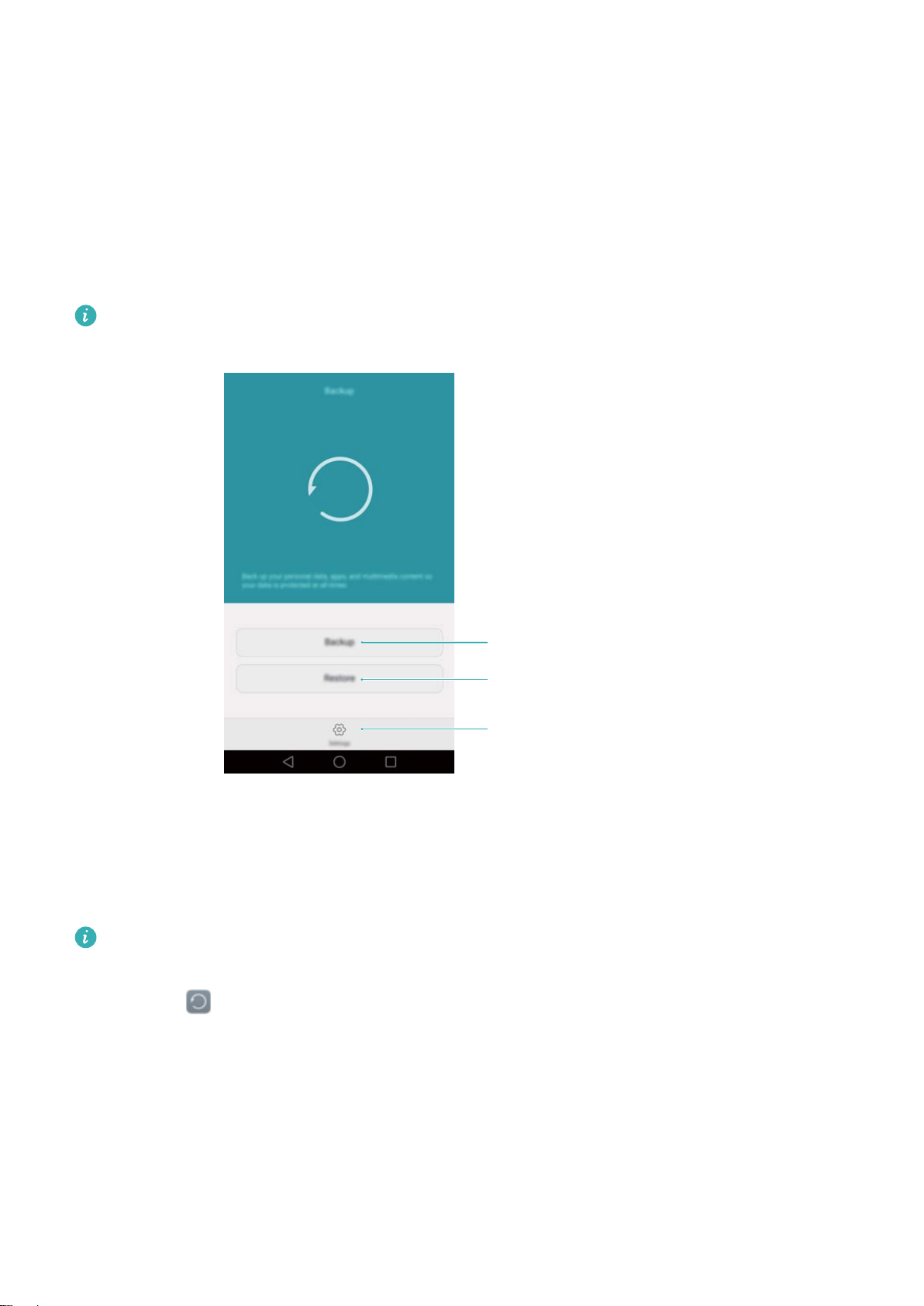
Перенос данных
Дополнительные настройки
Восстановление резервной
копии данных
Резервное копирование данных
Перенос данных с помощью прилож
ения
Резервные копии
Используйте приложение Резервные копии, чтобы перенести данные со старого телефона
на новый.
Описанные функции зависят от Вашего оператора.
Резервное копирование данных на карту microSD
Можно созда
информацию об установке и извлечении карты microSD см. в разделе Установка SIM-
карты и карты microSD.
Можно выполнить резервное копирование: контактов, сообщений, списка вызовов,
фото, аудио, видео, файлов и прил
1 Откройте
2 Нажмите Резервировать > SD-кар
ть резервную копию данных старого телефона на карте microSD. Подробную
ожений.
Резервные копии.
та > Далее.
3 Выберите данные, которые хотите зарезервировать. При резервном копировании фото,
аудио, видео и документов пароль не требуется. Для резервного копирования других
типов данных задайте пароль, следуя инструкциям на экране.
4 Нажмите Резервное копирование.
8
Page 15
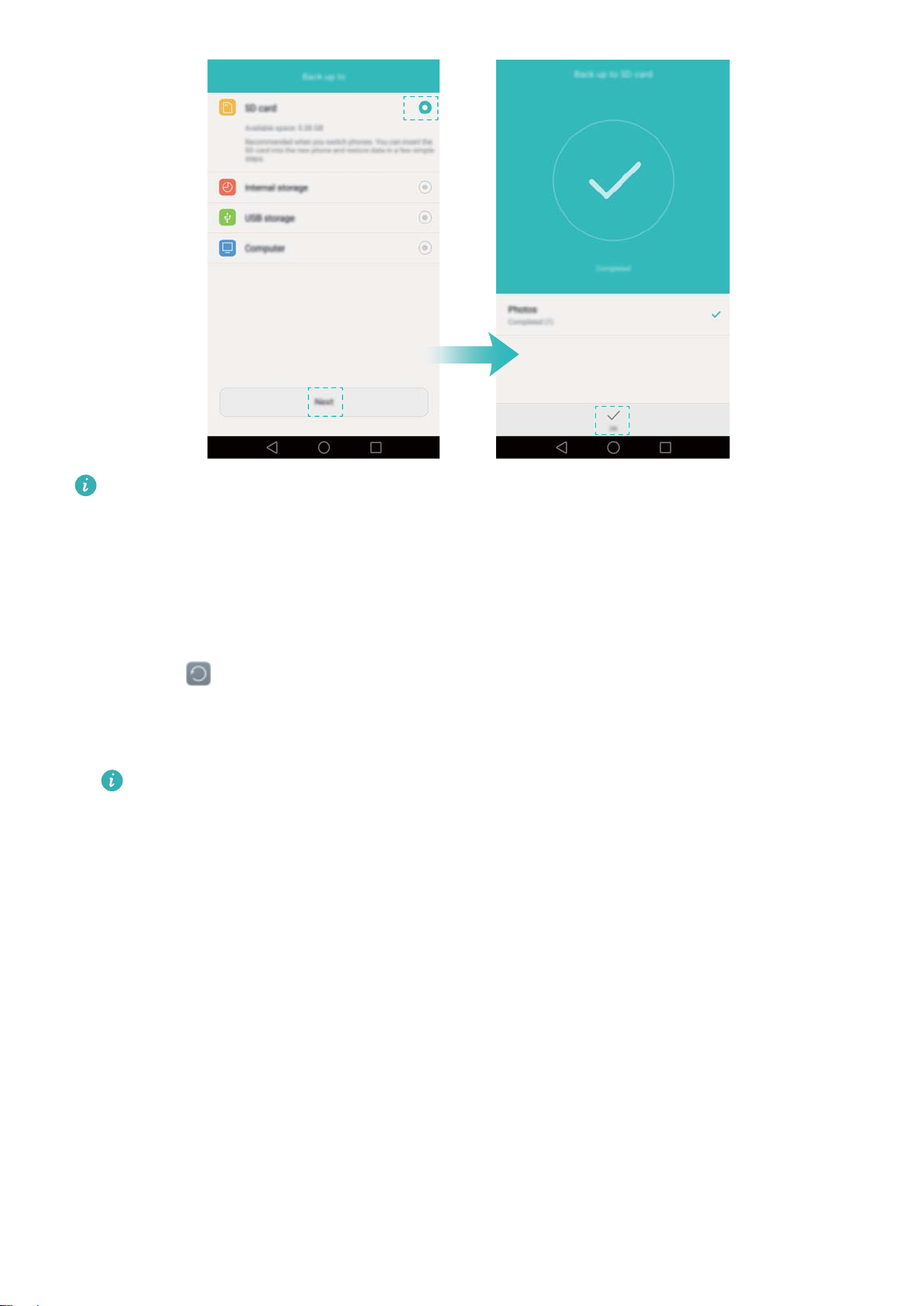
Перенос данных
По умолчанию резервные файлы сохраняются в папке HuaweiBackup в приложении
Файлы.
Восстановл
ение данных с карты microSD
1 Установите карту microSD, на которой сохранены резервные файлы, в новый телефон.
Подробную информацию об установке карты microSD см. в разделе Установка SIM-
карты и карты microSD.
2 Откройте
3 Нажмите Восстановить > Восстановить с SD-карты
Резервные копии.
> Далее.
4 Выберите резервную копию данных, которую хотите восстановить.
Если резервная копия зашифрована, введите пароль.
5 Выберите данные, которые хотите восстановить, и нажмите Начать восстановл
ение.
9
Page 16
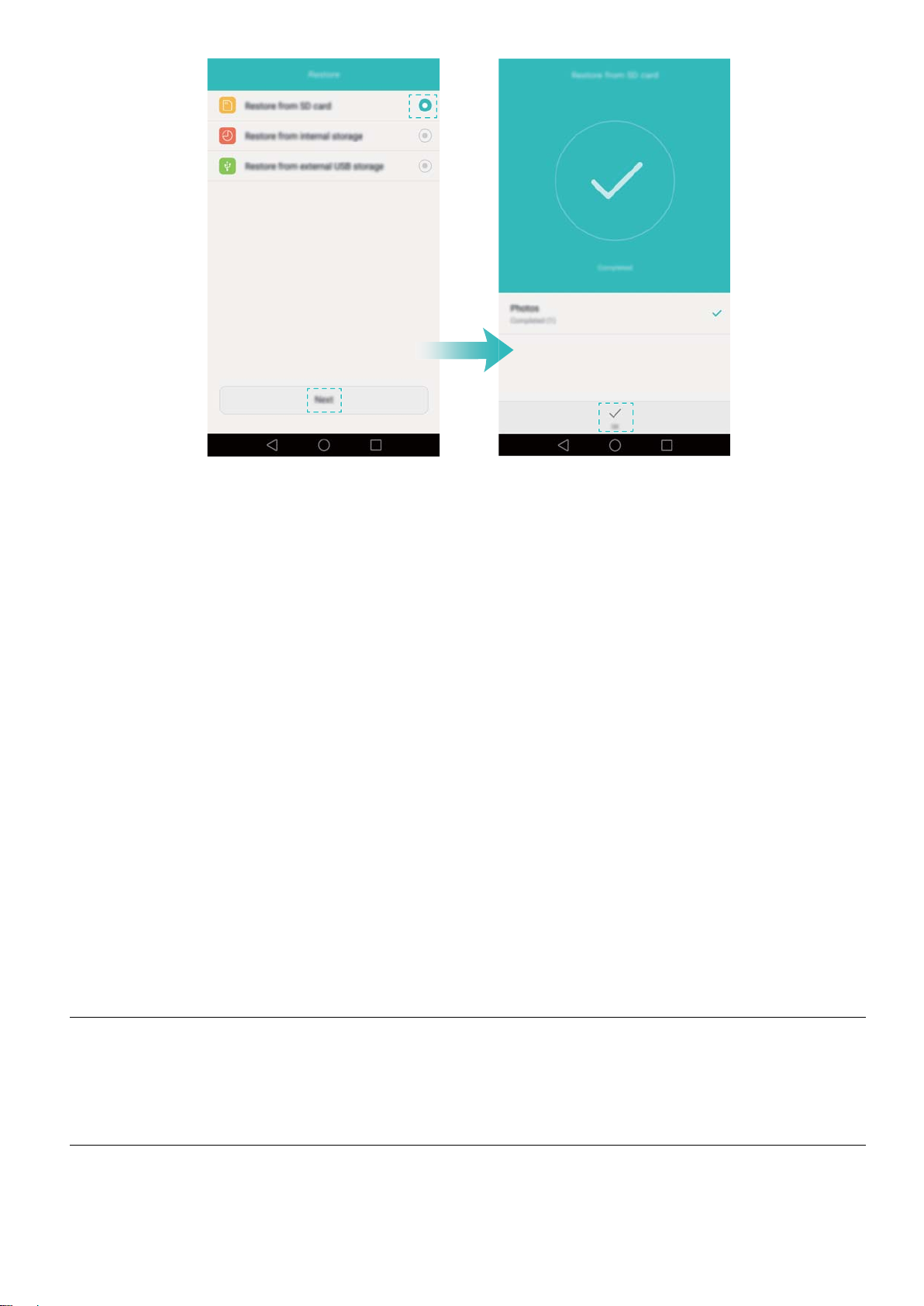
Перенос данных
Передача данных между телефоном и ПК
Перенесите данные со старого те
Подключите телефон к ПК с помощью USB-кабеля. Выберите Фото или Файлы. Телефон
автоматически установит требуемые драйверы. После установки драйверов дважды
щелкните мышью по новому диску (телефону) для управления файлами. Имя диска
должно совпадать с моделью телефона.
l Фото: Просмотр фото, сохраненных на телефоне.
l Файлы: Передача данных между телефоном и ПК.
l Если при подключении телефона к ПК не выбран режим подключения, выполняется
только зарядка телефона.
лефона на ПК, затем перенесите их на новый телефон.
Копирование контактов со старого на новый телефон
Чтобы скопировать контакты со старого телефона на новый, можно использовать
несколько способов.
Можно использовать функцию импорта контактов с SIM-карты и
опировать контак
SIM-карта
ск
Более подробную информацию см. в разделе Импорт контактов с SIM-
карты.
ты, хранящиеся на SIM-карте, на новый телефон.
10
Page 17
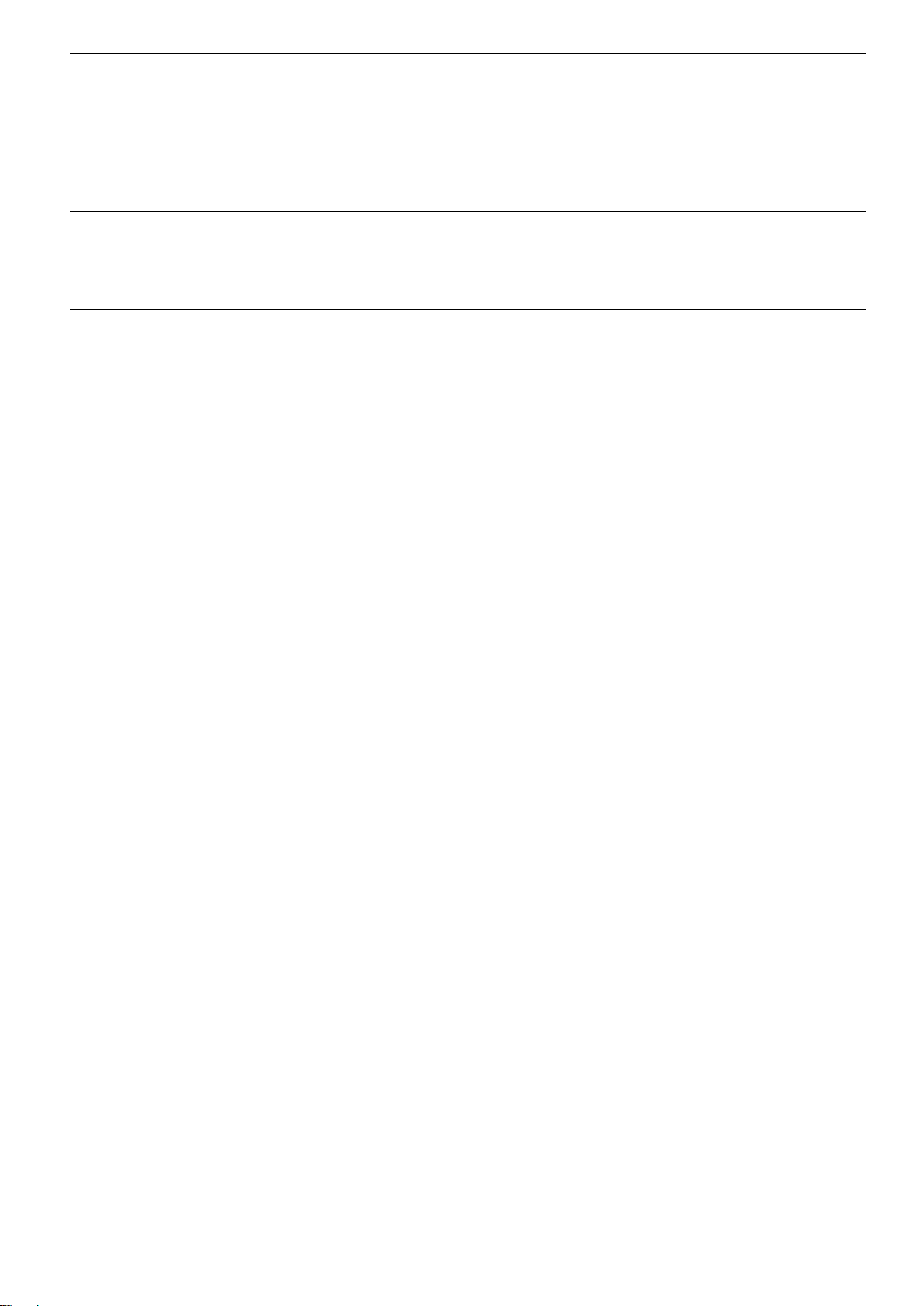
Перенос данных
Если у обоих телефонов есть слот для карты microSD, экспортируйте
Накопитель
Bluetooth
Резервное
копирование
Другие
способы
контакты в формате
vCard на карту microSD на старом телефоне, затем
скопируйте их на новый телефон, установив в него эту карту microSD.
Более подробную информацию см. в разделе Импорт контактов с
накопителя.
Включите Bluetooth на старом и новом телефонах, затем импортируйте
контакты по Bluetooth. Более подробную информацию см. в разделе
Импорт контактов по Bluetooth.
Если на старом телефоне установлено приложение Резервные копии,
создайте резервную копию Ваших контактов, затем восстановите их в
новом телефоне. Более подробную информацию см. в разделе Резервное
копирование и восстановление данных с помощью приложения Резервные
копии.
l Установите приложения социальных сетей и синхронизуйте контакты
через них.
l Войдите в Ваш аккаунт Exchange и синхронизируйте контакты.
11
Page 18
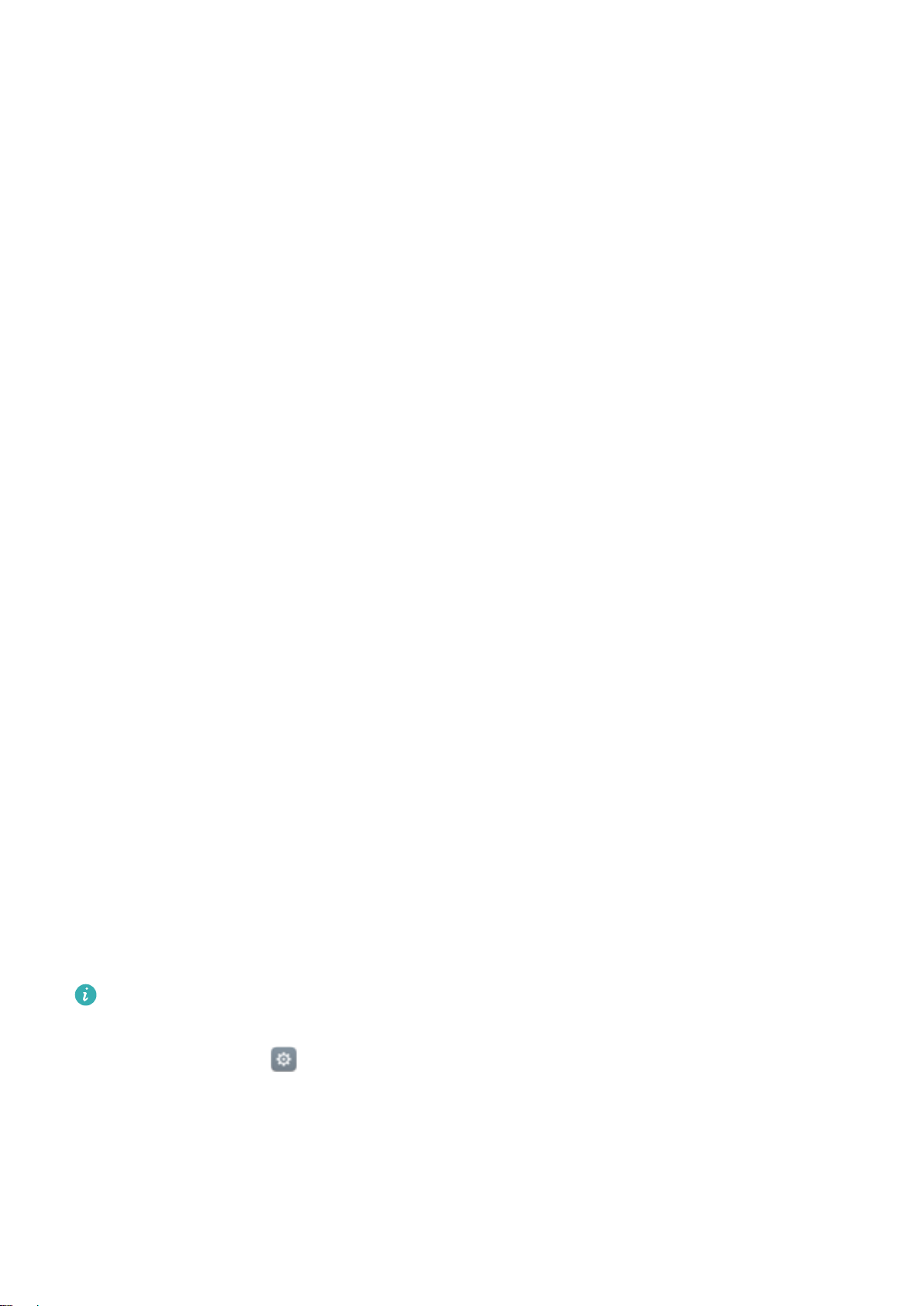
Начало использования и предварительная настройка
Первая настройка
Перед первым использованием т
корректно. Информацию о подготовке телефона к работе см. в Кратком руководстве
пользователя.
Нажмите и удерживайте кнопку питания, чтобы включить телефон. Затем следуйте
инструкциям на экране, чтобы задать требуемые настройки.
елефона убедитесь, что SIM-карта в нем установлена
1 Выберите язык и регион, затем нажмите Далее.
2 Перейдите к экрану Настройки Wi-Fi. Отобразится список доступных сетей Wi-Fi.
Выберите сеть, введите ее пароль и подключитесь к сети Интернет.
3 Перейдите к экрану Условия использования. Внимательно прочтите текст на экране,
примите положения Условий использования и Политики конфиденциальности Huawei,
затем нажмите Принимаю.
4 Следуя инструкциям на экране, включите службу Wi-Fi+.
5 Телефон оснащен датчиком отпечатка пальца. Зарегистрируйте отпечаток пальца,
следуя инструкциям на экране. Для использования датчика отпечатка пальца
потребуется задать резервный PIN-код или пароль.
6 На экране Настройка завершена нажмите Начать, чтобы завершить настройку.
Подождите, пока запустится интерфейс EMUI. Телефон готов к работе.
Настройка двух SIM-карт
Когда установлено две SIM-карты, только одну из них можно использовать как SIM-карту
стандарта 4G/3G/2G. Вторая SIM-карта будет поддерживать только стандарт 2G. Можно
также настроить SIM-карту для передачи данных по умолчанию согласно Вашему
тарифному плану.
На планшетных ПК, поддерживающих в качестве стандарта связи только Wi-Fi, нельзя
выполнять голосовые вызовы.
Откройт
настроить параметры обеих SIM-карт.
е приложение
Настройки и нажмите Управление SIM-кар
тами. Можно
12
Page 19
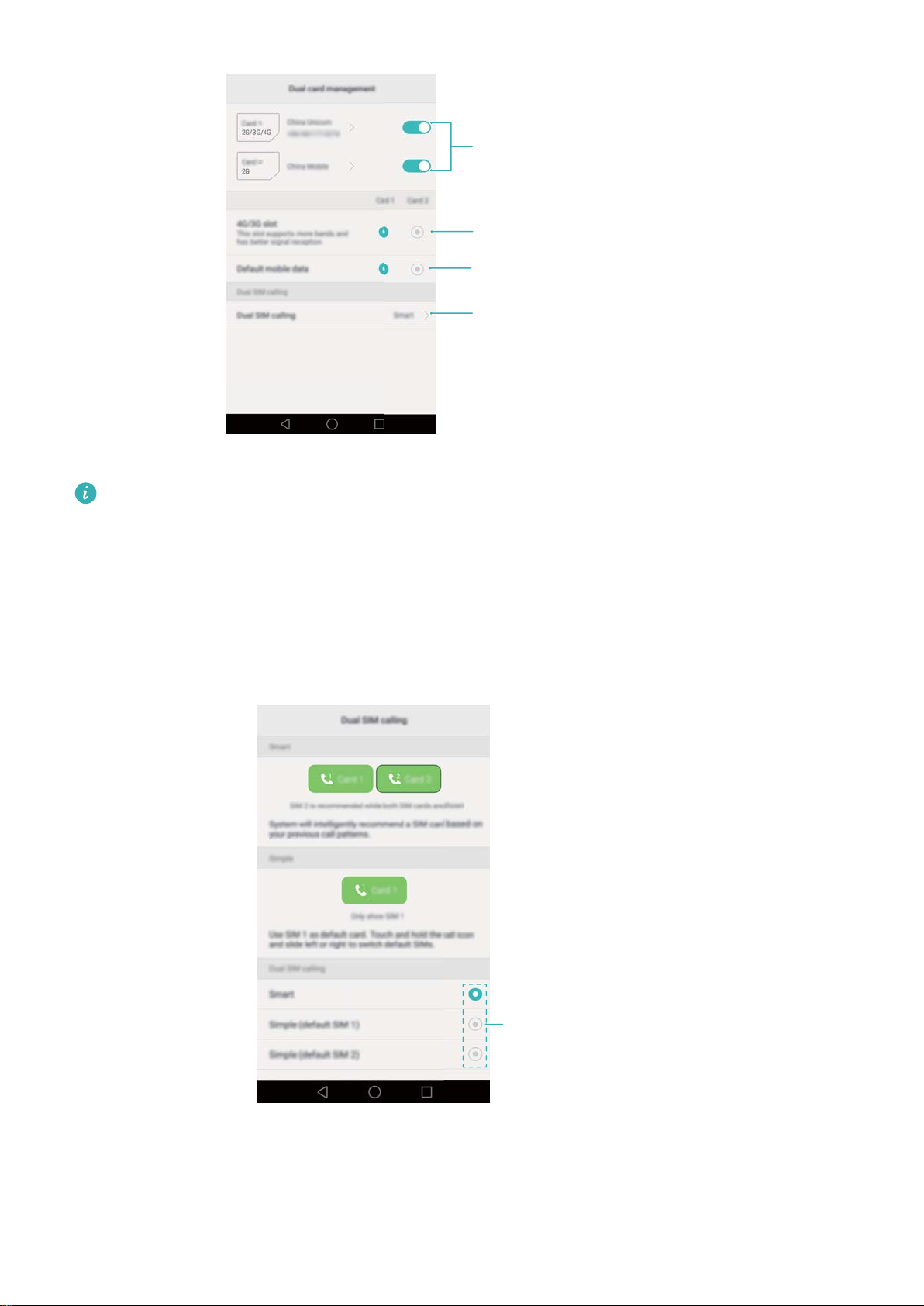
Включение и выключение SIM-карты
Выбор слота для SIM-карты 4G/3G
Выбор SIM-карты по умолчанию
для передачи данных
Выбор SIM-карты для
выполнения вызовов
Выбор режима отображения
SIM-карты на экране вызова
Начало использования и предварительная настройка
l Выключив SIM-карту, Вы не сможете выполнять или принимать вызовы, отправлять
SMS-сообщения или подклю
l Выберите Две SIM-карты. Можно настроить выбор SIM-карты для голосовых
чаться к сети Интернет.
вызовов вручную или задать SIM-карту для голосовых вызовов по умолчанию. При
настройке SIM-карты по умолчанию она будет использоваться каждый раз при
выполнении вызова.
Подключение к сети Интернет
Будьте всег
да на связи, подключившись к сети Wi-Fi или мобильной сети передачи данных.
13
Page 20
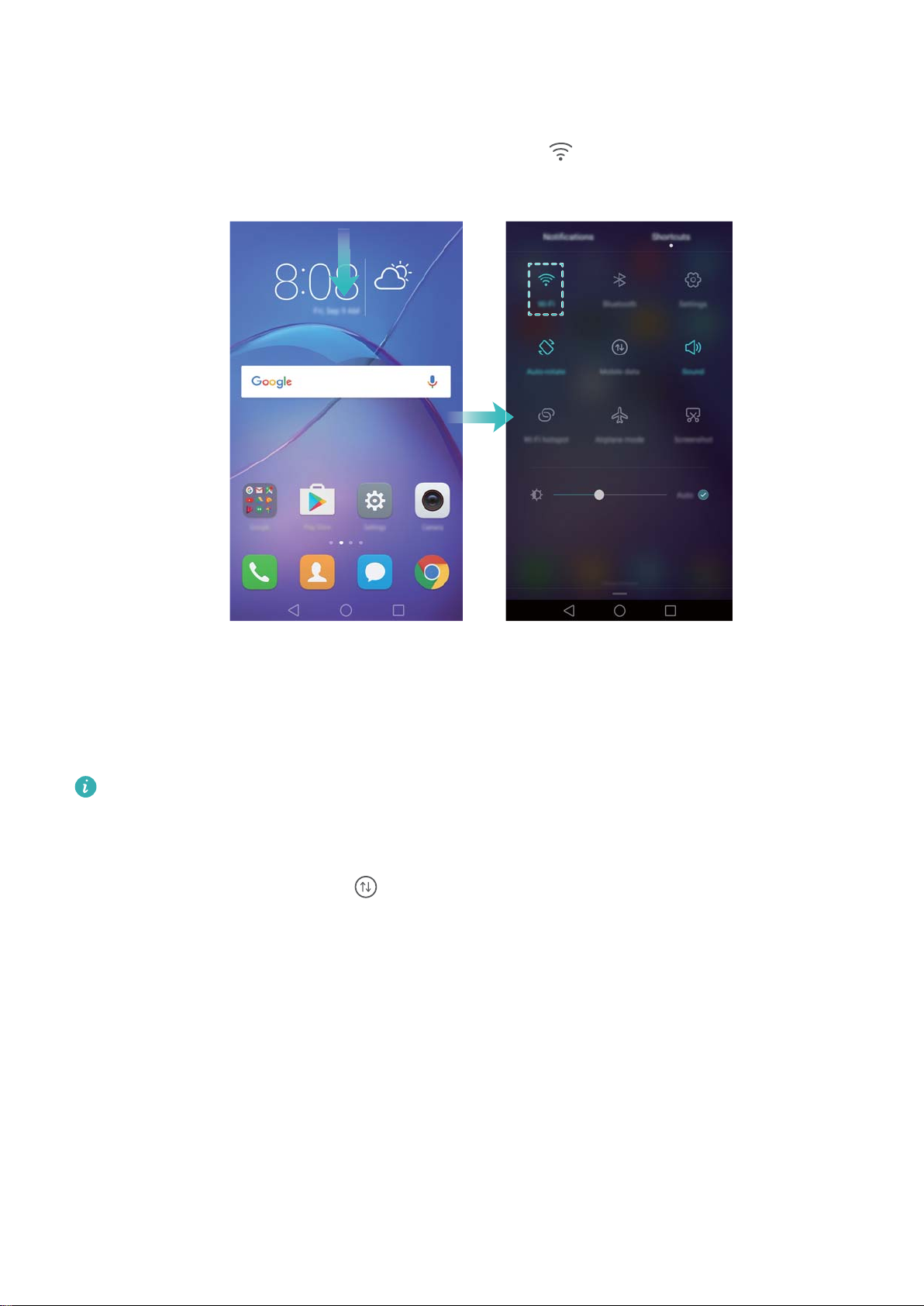
Подключение к сети Wi-Fi
Начало использования и предварительная настройка
1 Проведите пальцем вниз по строке с
остояния, чтобы открыть панель уведомлений.
2 На вкладке Значки нажмите и удерживайте значок
сети Wi-Fi.
, чтобы открыть экран настроек
3 Включите Wi-Fi. Отобразится список доступных сетей Wi-Fi.
4 Выберите сеть Wi-Fi, к к
введите пароль для подключения к ней.
Мобильная сеть передачи данных
Перед использованием мобильной сети передачи данных уточните Ваш тариф у
оператора.
1 Проведите пальцем вниз по строк
2 На вкладке Значки
оторой хотите подключиться. Если это закрытая сеть Wi-Fi,
е состояния, чтобы открыть панель уведомлений.
нажмите
и включите мобильную передачу данных.
14
Page 21
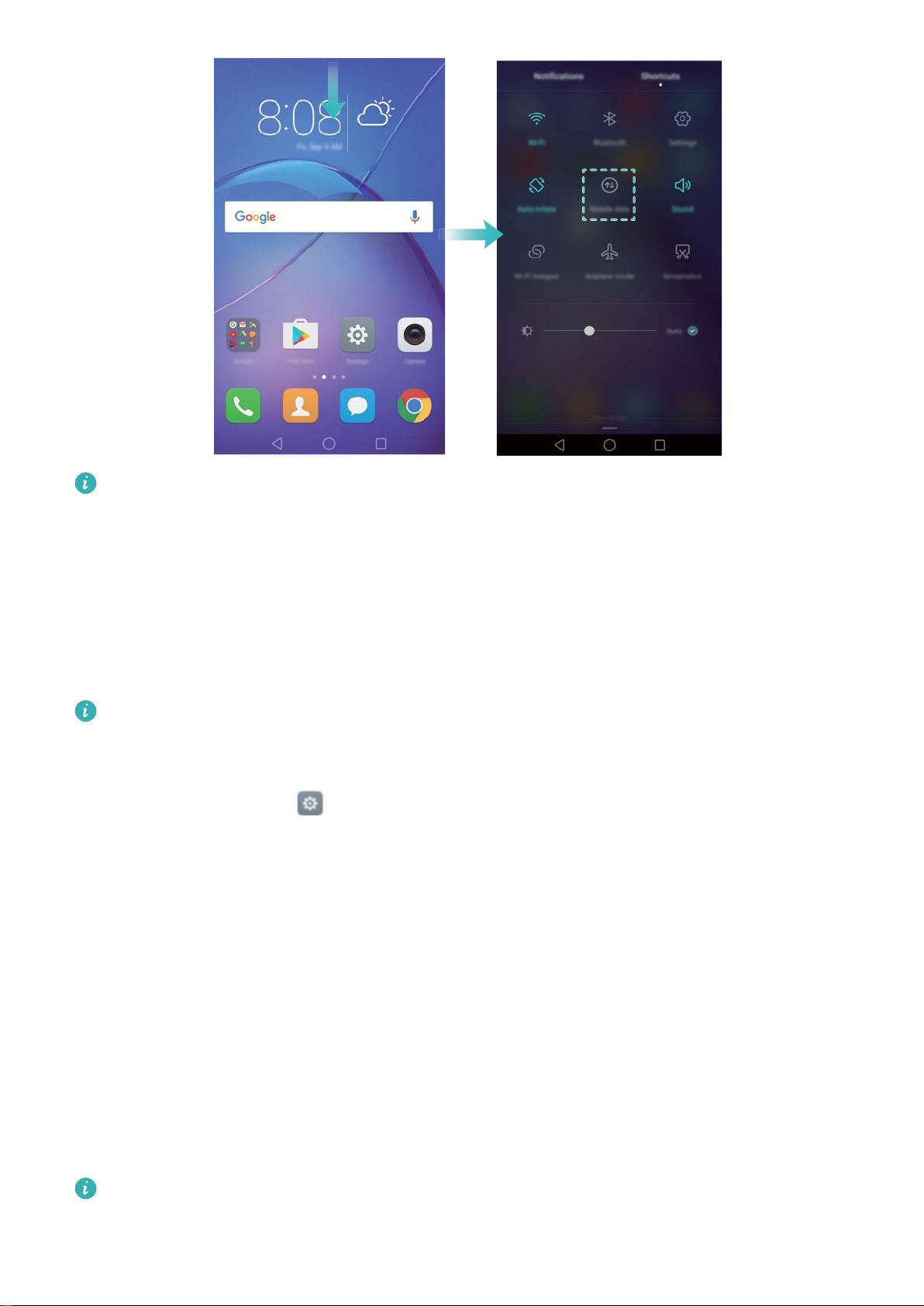
Начало использования и предварительная настройка
Отключайте мобильную передачу данных, когда не используете ее, для снижения
энергопотребления и расходов на трафик.
Настройка датчика отпечатка пальца
Датчик отпечатка пальца мо
разделу Личное и защищенным приложениям, выполнения платежей в сторонних
приложениях.
Для использования датчика отпечатка пальца необходимо настроить резервный
пароль. Он будет использоваться при разблокировке телефона, если произойдет сбой
распознавания отпечатка пальца, и обеспечивать дополнительную защиту данных.
1 Откройте приложение Настройки и нажмите Отпечаток пальца >
отпечатком пальца.
2 Выберите PIN-код или Пароль и, следуя инструкциям на экране, задайте пароль
разблокировки экрана.
3 После настройки пароля нажмите Новый отпечаток пальца, чтобы добавить
жно использовать для разблокировки экрана, доступа к
Управление
отпечаток пальца.
4 Разместите палец на датчике отпечатка пальца. Нажимайте на датчик, пока телефон не
завибрирует. Повторите это действие, сканируя разные части пальца, пока отпечаток
пальца не будет зарегистрирован.
5 После добавления отпечатка пальца нажмите OK.
На экране Управление отпечатком пальца выключите переключатель Разблокировка
экрана, чтобы отключить разблокировку сканированием отпечатка пальца.
Чтобы удалить отпечаток пальца, выберите его на экране Управление отпечатк
пальца, нажмите Удалить, затем следуйте инструкциям на экране.
ом
15
Page 22
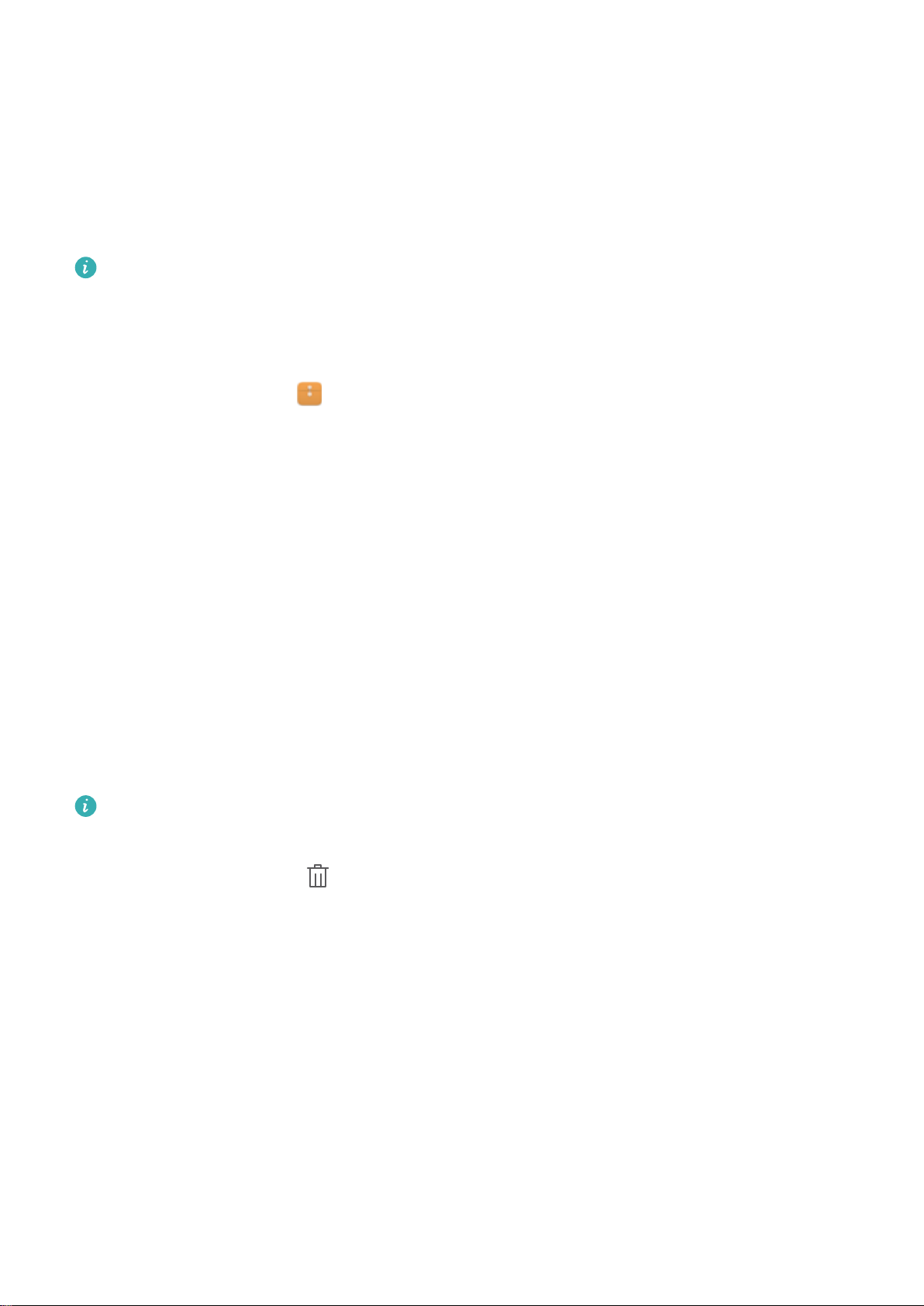
Установка приложений
Установка приложений с карты microSD
охраните установочный пакет на карту microSD, чтобы использовать его на других
C
телефонах.
Установочные пакеты, загруженные из неизвестных источников, могут содержать
вирусы и вредоносное ПО. Будь
приложения, загруженные или полученные из известных источников.
те осторожны при их установке. Устанавливайте только
1 Вставьте карту microSD с установочным пакетом в Ваш телефон.
2 Откройте приложение
нажмите на него, чтобы начать установку.
В процесс установки на экране телефона может появиться предупреждение.
Внимательно прочтите его. Чтобы продолжить установку, нажмите Настройки и
включите переключатель Неизвестные источники, разрешая установку сторонних
приложений. После установки приложения нажмите Настройки > Расширенные
настройки > Безопасность и выключите переключатель Неизвестные источники,
чтобы запретить установку приложений из неизвестных источников.
После установки значок приложения появится на рабочем экране.
Файлы, выберите на карте
microSD установочный пакет и
Удаление приложения
Для повышения производительности и освобождения места в памяти телефона удаляйте
неиспользуемые приложения.
Некоторые предустановленные системые приложения нельзя удалить.
l На рабочем экране нажмите и удерживайте приложение, которое хотите удалить, затем
перетащите его к зна
l Нажмите Настройки > Приложения
затем нажмите Удалить.
чку
.
, выберите приложение, которое хотите удалить,
16
Page 23
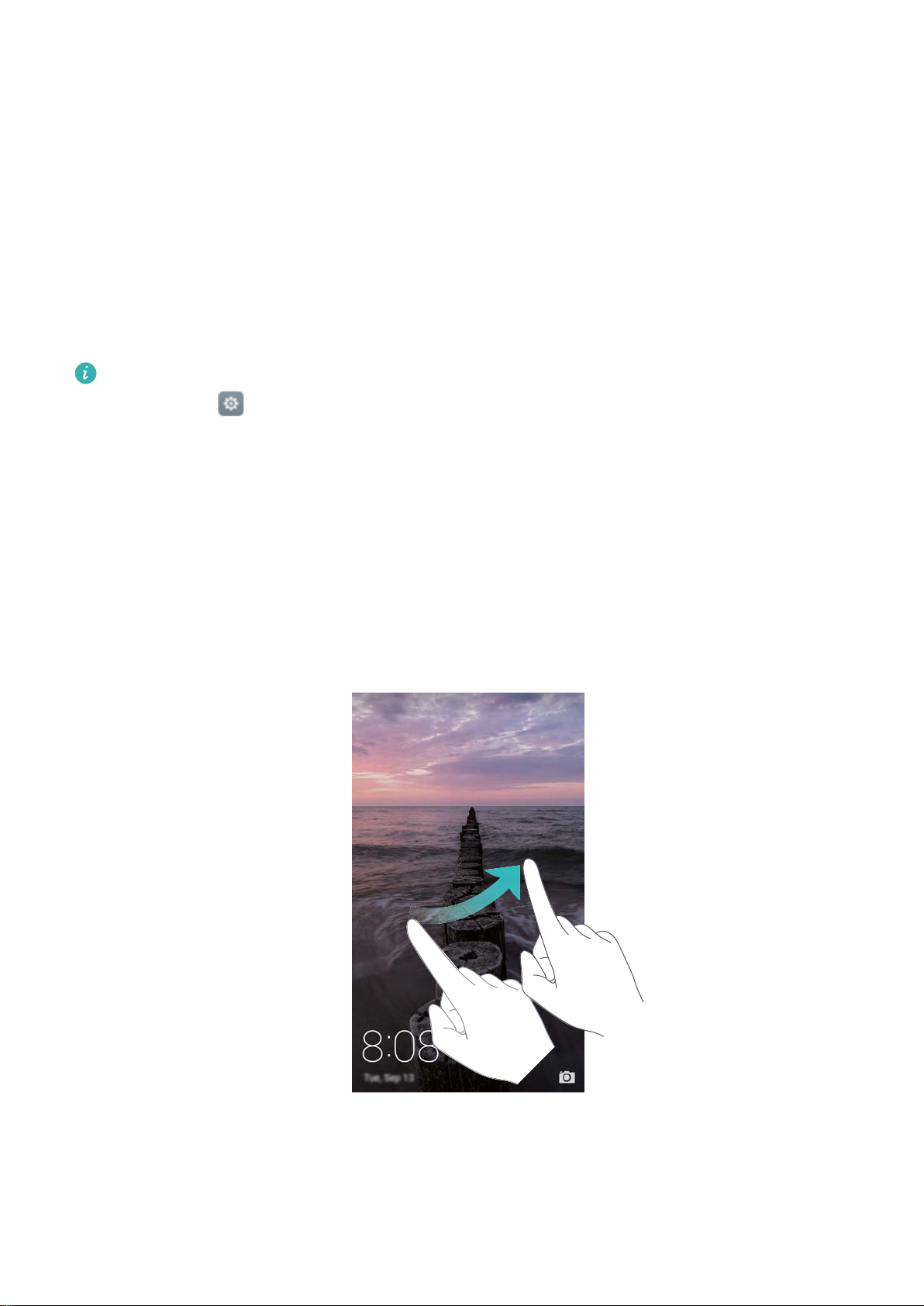
Начало работы
Блокировка и разблокировка экрана
окировка экрана
Бл
l Нажмите на кнопку питания, чтобы заблокировать экран вручную.
l Если устройство не используется в течение определенного времени, экран блокируется
автоматически для снижения энергопотребления и предотвращения случайных
операций.
Чтобы изменить время, через которое экран блокируется автоматически, откройте
приложение Настройки, нажмите Экран > Спящий режим, зат
Когда экран заблокирован, телефон продолжает получать сообщения, уведомления и
входящие вызовы. При поступлении уведомлений индикатор состояния мигает зеленым.
При поступлении входящего вызова экран включается, на нем отображается информация
вызывающего абонента.
ем задайте время.
Разблокировка экрана
Если экран выключен, нажмите на кнопку питания, чтобы активировать его. Проведите
пальцем в любом направлении, чтобы разблокировать экран.
Разблокировка Журнал
С помощью разблокировки Ж
отображающихся на экране блокировки.
рнал можно создать персональный набор изображений,
у
17
Page 24
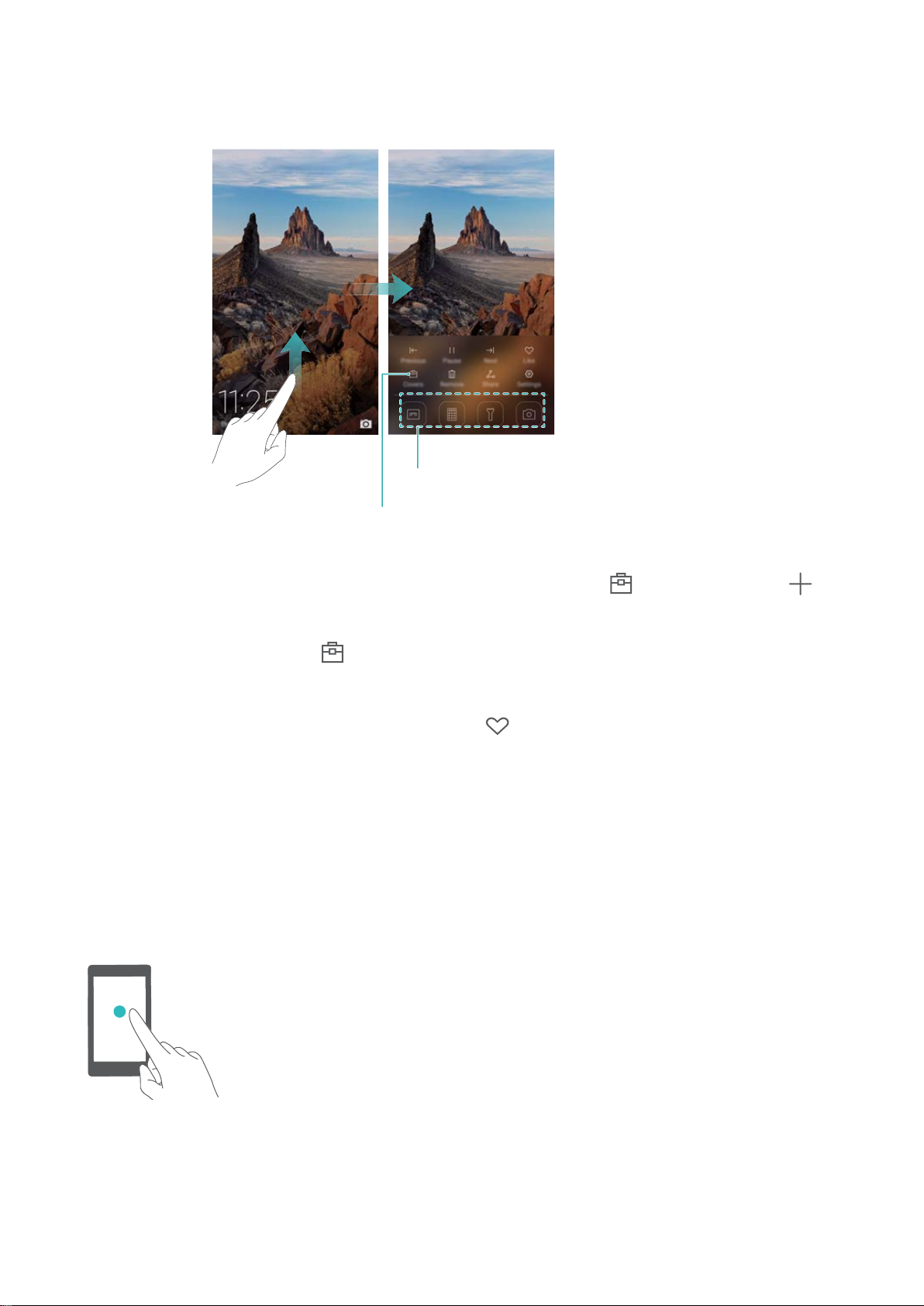
Просмотр, добавление или удаление
изображений из обложек журнала
Значки приложений
Начало работы
Проведите вверх в нижней части экрана блокировки, чтобы открыть опции разблокировки
Журнал.
Управление обложками разблокировки Журнал: Нажмите , затем нажмите .
Выберите изображения и добавьт
списка просмотра, нажмите
хотите удалить, и нажмите У
Добавление обложек в Избранное: Нажмите
Избранное. Изображения, добавленные в Избранное, не б
обновления списка просмотра.
далить.
е их в список просмотра. Чтобы удалить обложки из
. Затем нажмите и удерживайте изображение, которое
, чтобы добавить текущую обложку в
удут удалены после онлайн-
Жесты
Можно использовать жесты управления экраном для открытия приложений, прокрутки
текста или изменения размера изображений.
Нажатие: Нажмите на элемент один раз. Например,
нажмите, чт
обы подтвердить действие или открыть
приложение.
18
Page 25
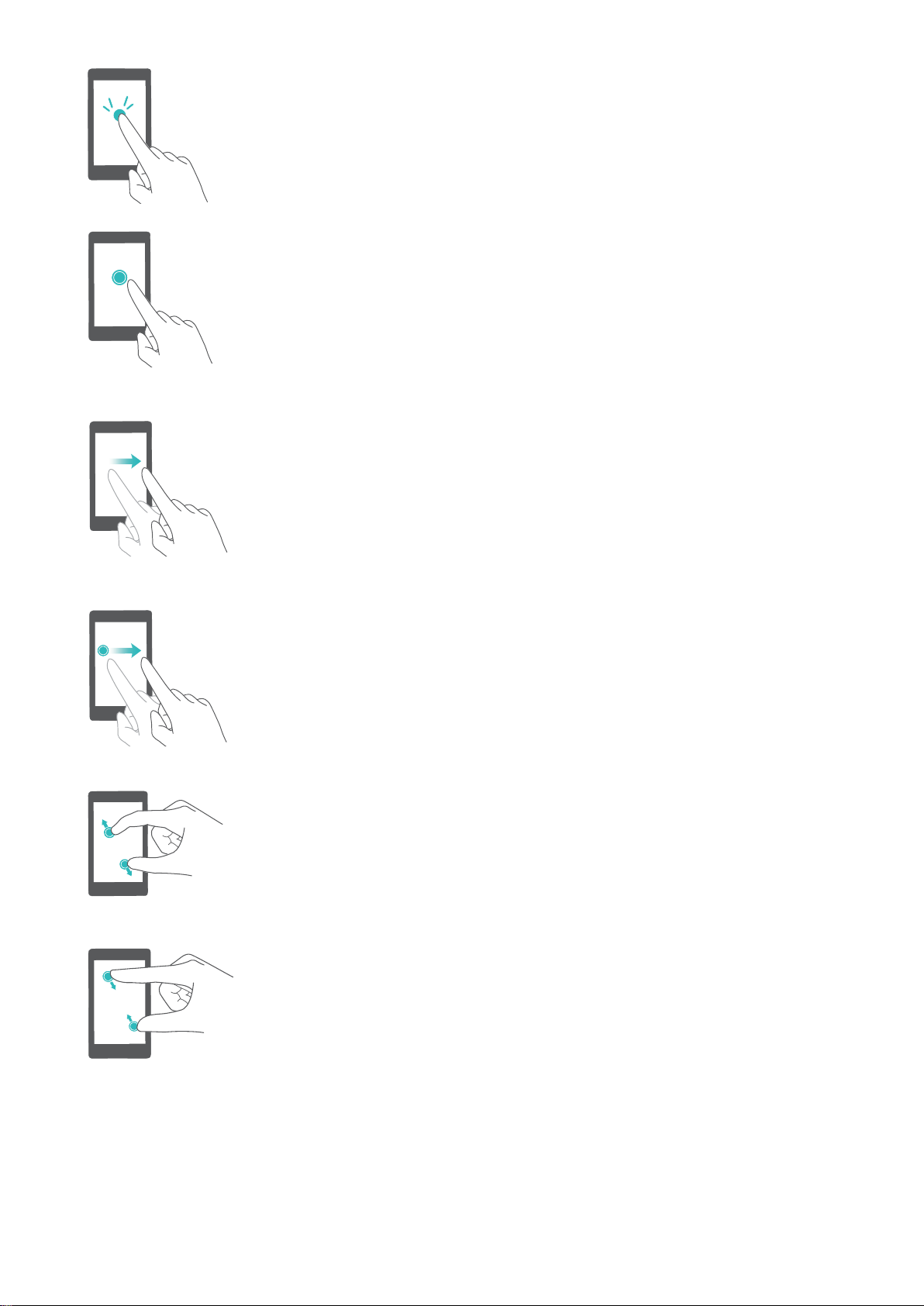
Начало работы
Двойное нажатие: Дважды нажмите на нужную
область экрана. Например, дважды нажмит
изображение в полноэкранном режиме, чтобы
увеличить или уменьшить его.
Нажатие и удержание: Нажмите и удерживайте
нужную об
Например, нажмите и удерживайте пустую область
рабочего экрана, чтобы открыть режим
редактирования.
Проведение: Проведите пальцем по экрану.
Например, на вк
влево или вправо по уведомлению, чтобы удалить
его. Проведите вертикально или горизонтально,
чтобы перейти к другому окну рабочего экрана,
переместиться по документу или выполнить другие
ласть экрана минимум 2 секунды.
ладке Уведомления проведите
е на
действия.
Перетаскивание: Нажмите и удерживайте элемент
затем переместите его в другое место. Например,
перетащите значки или виджеты на рабочем экране,
чтобы изменить порядок их отображения.
Разведение пальцев: Разведите дв
экране. Например, разведите два пальца, чтобы
увеличить размер картинки или изображения вебстраницы.
Сведение пальцев: Сведите два пальца на экране.
Например, све
дите два пальца, чтобы уменьшить
а пальца на
,
изображение.
Значки в строке состяния и на панели уведомлений
Значки сост
ояния
19
Page 26
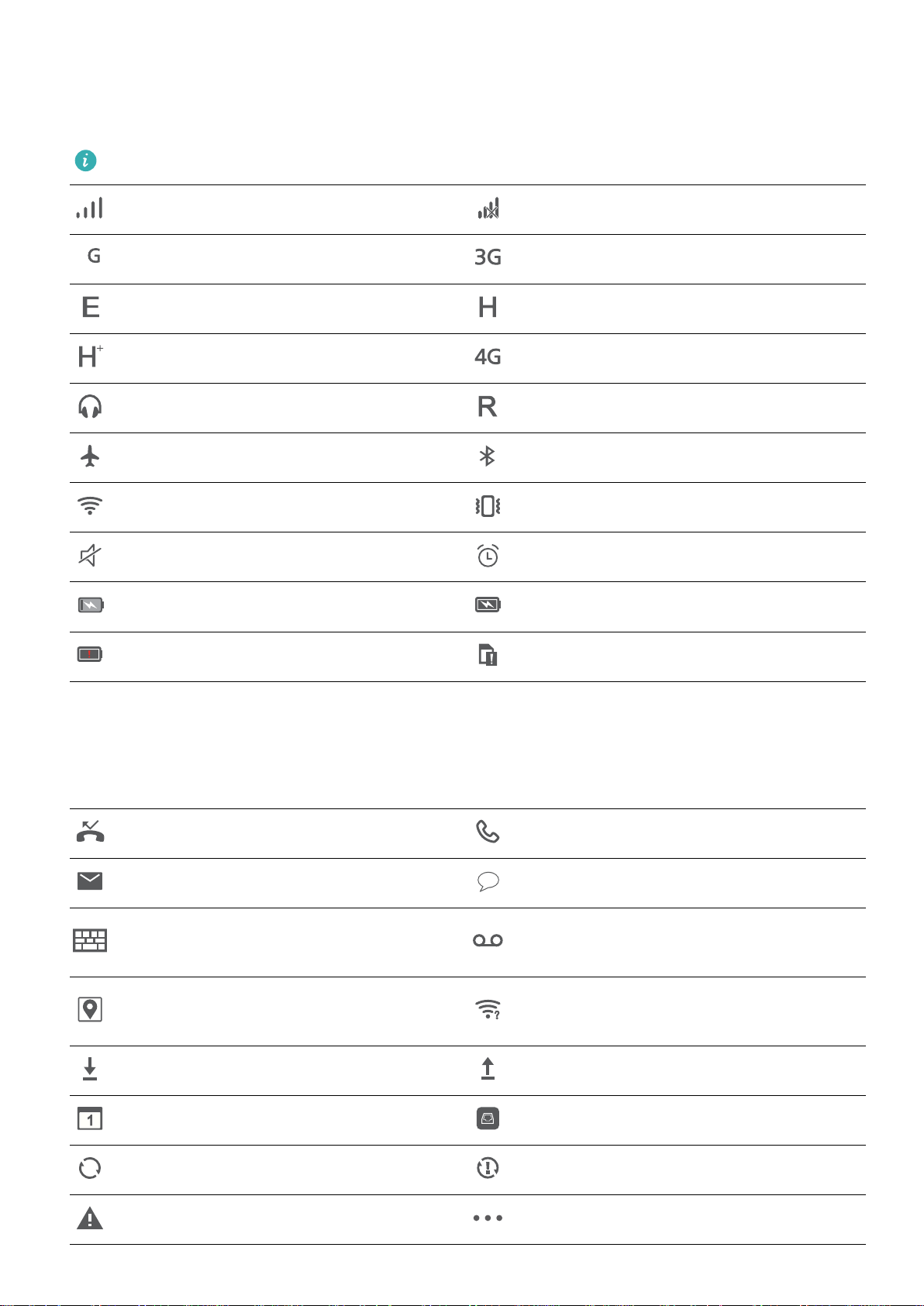
2
Начало работы
Значки состояния отображаются в правой части строки состояния. Значки состояния
отображают информацию о стат
усе телефона, например информацию сетевого
соединения, уровень сигнала сети, уровень заряда батареи и время.
Значки состояния могут отличаться в зависимости от региона или оператора.
Уровень сигнала сети Нет сигнала
Подключение к сети GPRS Подключение к сети 3G
Подключение к сети EDGE Подключение к сети HSPA
Подключение к сети HSPA+ Подключение к сети LTE
Подключены наушники Роуминг
Включен режим полета Включен Bluetooth
Подключение к сети Wi-Fi Включен режим вибрации
Включен режим Без звука Включен будильник
Зарядка Батарея заряжена
Батарея разряжена Нет SIM-карты
Значки уведомлений
Значки уведомлений отображаю
тся в левой части строки состояния при поступлении
нового уведомления или сообщения.
Пропущенные вызовы Выполняется вызов
Новые эл. письма Новые сообщения
Выбор метода ввода
Получение геоданных от
спутников GPS
Новое сообщение голосовой
почты
Доступна сеть Wi-Fi
Загрузка данных Выгрузка данных
Предстоящие события Память телефона переполнена
Синхронизация данных Сбой синхронизации
Проблемы синхронизации Другие уведомления
20
Page 27
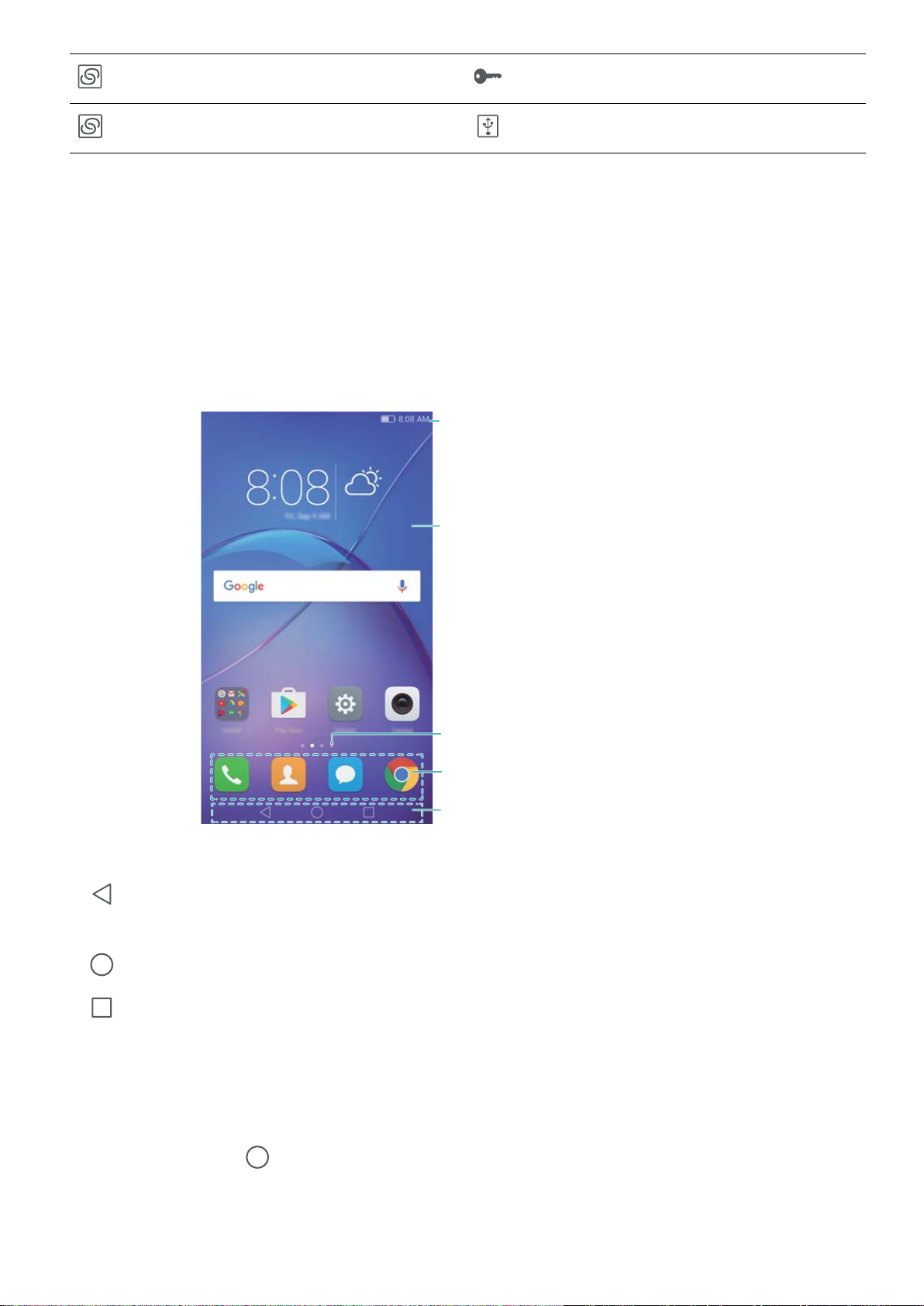
Включена точка доступа Wi-Fi Подключено к VPN
Строка состояния:
содержит уведомления и
значки состояния
Центральный экран:
содержит значки приложений,
папки и виджеты
Индикатор окна рабочего экрана:
указывает, какое окно рабочего экрана
отображается в данный момент
Панель быстрого доступа: содержит
значки часто используемых приложений
Панель навигации: содержит
виртуальные навигационные кнопки
Включен режим USB-модема Включена отладка по USB
Рабочий экран
Начало работы
Знакомство с рабочим экрано
м
На рабочем экране расположены Ваши любимые виджеты и значки всех приложений. В
отличие от традиционного списка приложений, такая форма отображения предоставляет
более удобный и прямой доступ к приложениям.
Кнопки виртуальной панели навигации:
l Назад: Нажмите, чтобы вернуться к предыдущем
При вводе текста нажмите на эту кнопку, чтобы скрыть экранную клавиатуру.
l
l Недавнее: Нажмите для доступа к списку недавно использовавшихся приложений,
Рабочий экран: Нажмит
нажмите и удерживайте для перехода в режим Два окна.
е, чт
обы в
ернуться на рабо
у экрану или закрыть приложение.
чий экран.
Переключение между окнами рабочего экрана
Проведите пальцем влево или вправо для переключения между окнами рабочего экрана.
Нажмите на кнопку Раб. экран, чтобы вернуться к рабочему экрану по умолчанию.
21
Page 28
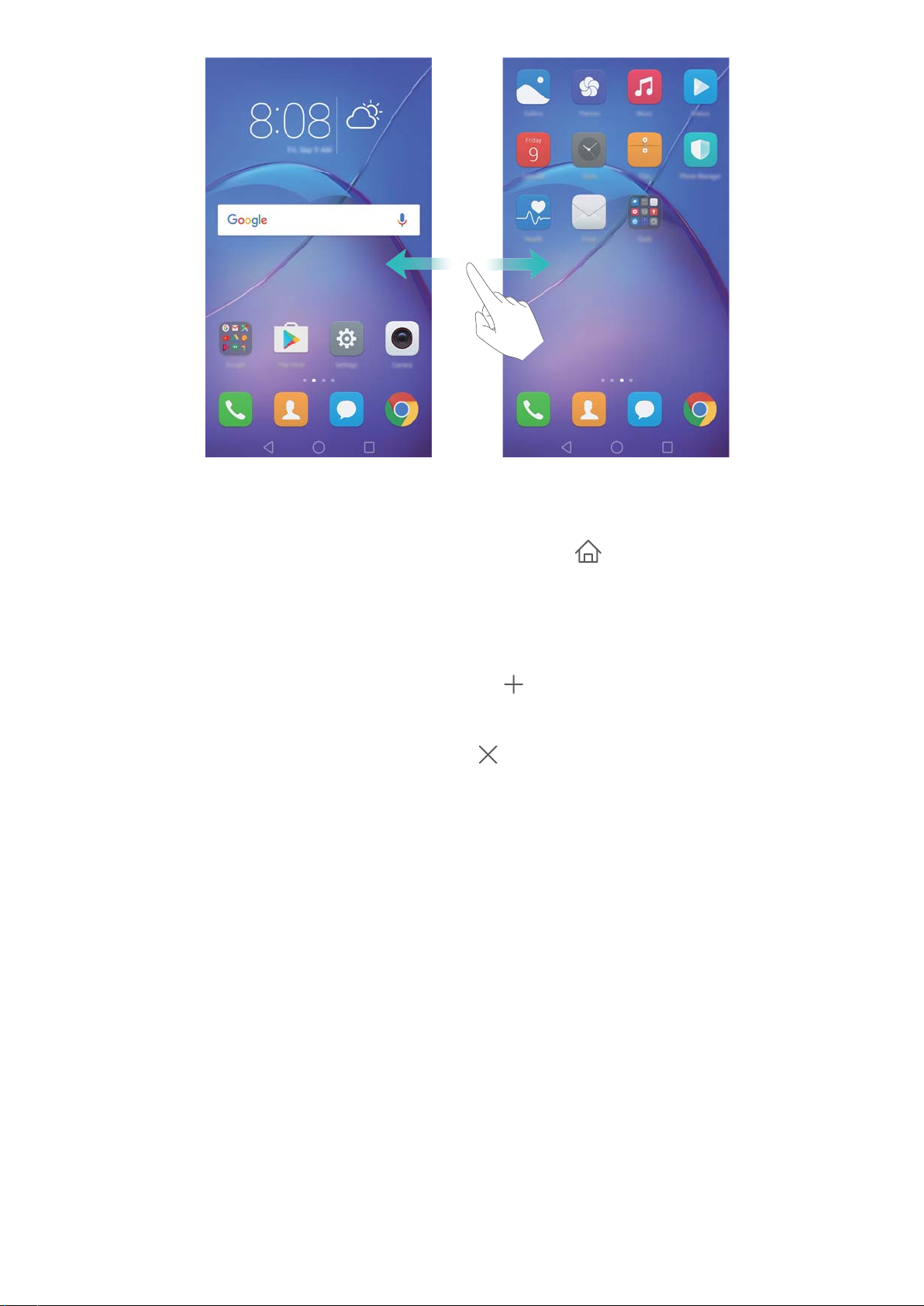
Начало работы
На рабочем экране сведите пальцы вместе или нажмите и удерживайте пустую область
экрана, чтобы перейти в режим редактирования. Д
l Настройка рабочего экрана по умолчанию: Нажмите
чтобы настроить текущее окно рабочег
о экрана в качестве рабочего экрана по
оступны следующие опции:
в верхней части экрана,
умолчанию.
l Перемещение окон рабочего экрана: Перетащите рабочий экран в требуемое место.
l Добавление окон рабочего экрана: Нажмите
на рабочем экране, чтобы добавить
окно слева или справа.
l Удаление окна рабочег
о экрана: Нажмите
внизу пустого экрана.
Автоповорот экрана
При поворо
экрана. Эта функция позволяет использовать приложения, реагирующие на наклон
устройства.
Проведите вниз по строке состояния, чтобы открыть панель уведомлений, затем нажмите
Автоповорот на вкладке Значки, чтобы включить или выключить функцию автоповорота
те телефона некоторые приложения автоматически изменяют ориентацию
экрана.
22
Page 29
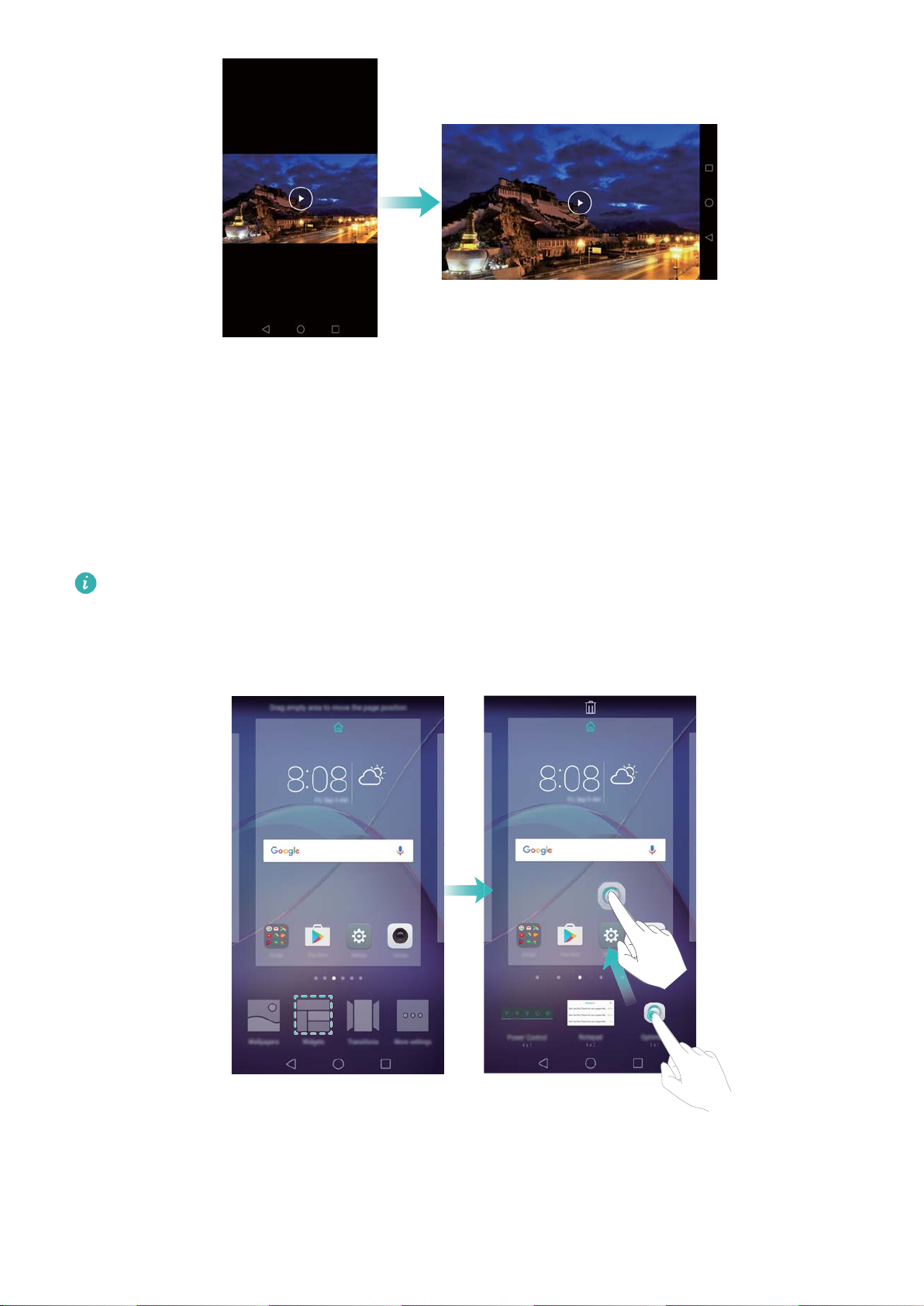
Размещение приложений и виджетов на рабочем экране
Начало работы
Добавление виджет
Добавьте часто используемые виджеты на рабочий экран.
На рабочем экране сведите три пальца вместе, чтобы перейти в режим редактирования.
Нажмите Виджеты и выберите виджет. Нажмите и удерживайте виджет, перетащите его на
пустую область рабочего экрана.
Перед добавлением виджета убедитесь, что на рабочем экране достаточно места.
Если места недостат
место на текущем экране.
ов на рабочий экран
очно, добавьте еще одно окно рабочего экрана или освободите
Перемещение виджета или значка приложения
На рабочем экране нажмите и удерживайте зна
не завибрирует. Перетащите значок приложения или виджет в другое место.
чок приложения или виджет, пока телефон
23
Page 30
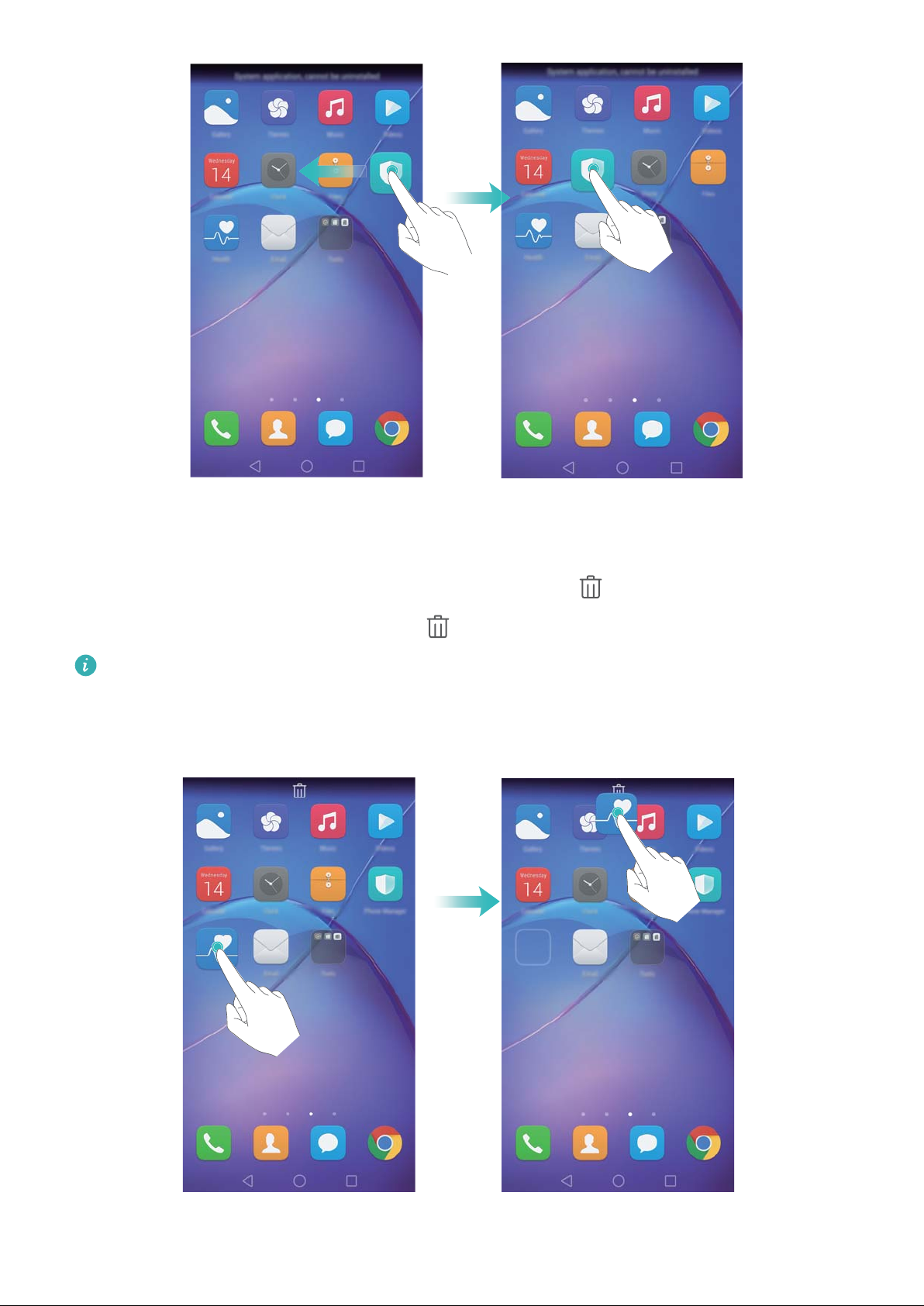
Начало работы
Удаление виджета или значка приложения
На рабочем экране нажмите и удерживайте прил
удалить, пока в верхней части экрана не появится значок
значок приложения или виджет к значк
у
ожение или виджет, который хотите
. Перетащите ненужный
.
После перемещения или удаления значка на экране появится пустое место.
Подробную информацию об автоматическом выравнив
ании значков на рабочем
экране см. в разделе Автоматическое выравнивание значков на рабочем экране.
24
Page 31

Создание папки
Начало работы
На рабочем экране можно созда
ть тематические папки приложений. Например, создайте
папку Игры и разместите в ней все соответствующие приложения.
На рабочем экране перетащите один значок поверх другого, чтобы создать папку, в
которой будут содержаться оба значка приложения. Чтобы переименовать созданную
папку, откройте ее и нажмите на имя папки.
Скрытие приложений
На рабочем экране разведите дв
торые хотите скрыть, затем нажмите OK. Скрытые приложения не будут отображаться
ко
а пальца. Нажмите
Добавить, выберите приложения,
на рабочем экране.
25
Page 32

Начало работы
Чтобы отобразить скрытое приложение на рабочем экране, нажмите Добавить на
экране скрытых приложений, уберит
е галочку рядом с приложением и нажмите OK.
Снимок экрана
Съемка скриншота одновременным нажатие
громкости
Одновременно нажмите кнопку питания и кнопку уменьшения громкости, чтобы сделать
снимок всего экрана.
м кнопки питания и кнопки уменьшения
26
Page 33

Начало работы
Съемка скриншота нажатием на значок
Откройте панель уведомлений, нажмите на вкладке Значки, чтобы сделать снимок
о экрана.
всег
По умолчанию снимки экрана сохраняются в папке Скриншоты в приложении Г
Уведомления
Индикатор состояния
Индикатор состояния отображает статус устройства:
алерея.
27
Page 34

Начало работы
l Горит красным (не во время зарядки): Батарея разряжена, телефон автоматически
выключится.
l Горит красным (в
l Горит желтым (во время зарядки): Средний уровень заряда батареи.
l Горит зеленым (во время зарядки): Батарея полностью или почти полностью заряжена.
о время зарядки): Низкий уровень заряда батареи.
Отключите зарядное устройство, когда уровень заряда батареи достигнет 100%.
l Мигает зеленым (не во время зарядки): Есть непрочитанные сообщения и уведомления
или пропущенные вызовы.
Метки на значках приложений
Метки отображаются в правом верхнем углу значков приложений.
Число на метке означает количество новых уведомлений. Чтобы посмотреть сведения
уведомлений, откройте соо
Чтобы отключить метку на значке определенного приложения, на рабочем экране
тветствующее приложение.
сведите два пальца, чтобы перейти в ре
жим редактирования. Нажмите Доп.
настройки > Метки на значках приложений и выключите переключатель рядом с
соответствующим приложением.
Панель уведомлений
Проведите пальцем вниз по строке с
посмотреть уведомления.
Проведите влево по панели уведомлений, чтобы перейти на вкладку значков.
остояния, чтобы открыть панель уведомлений и
28
Page 35
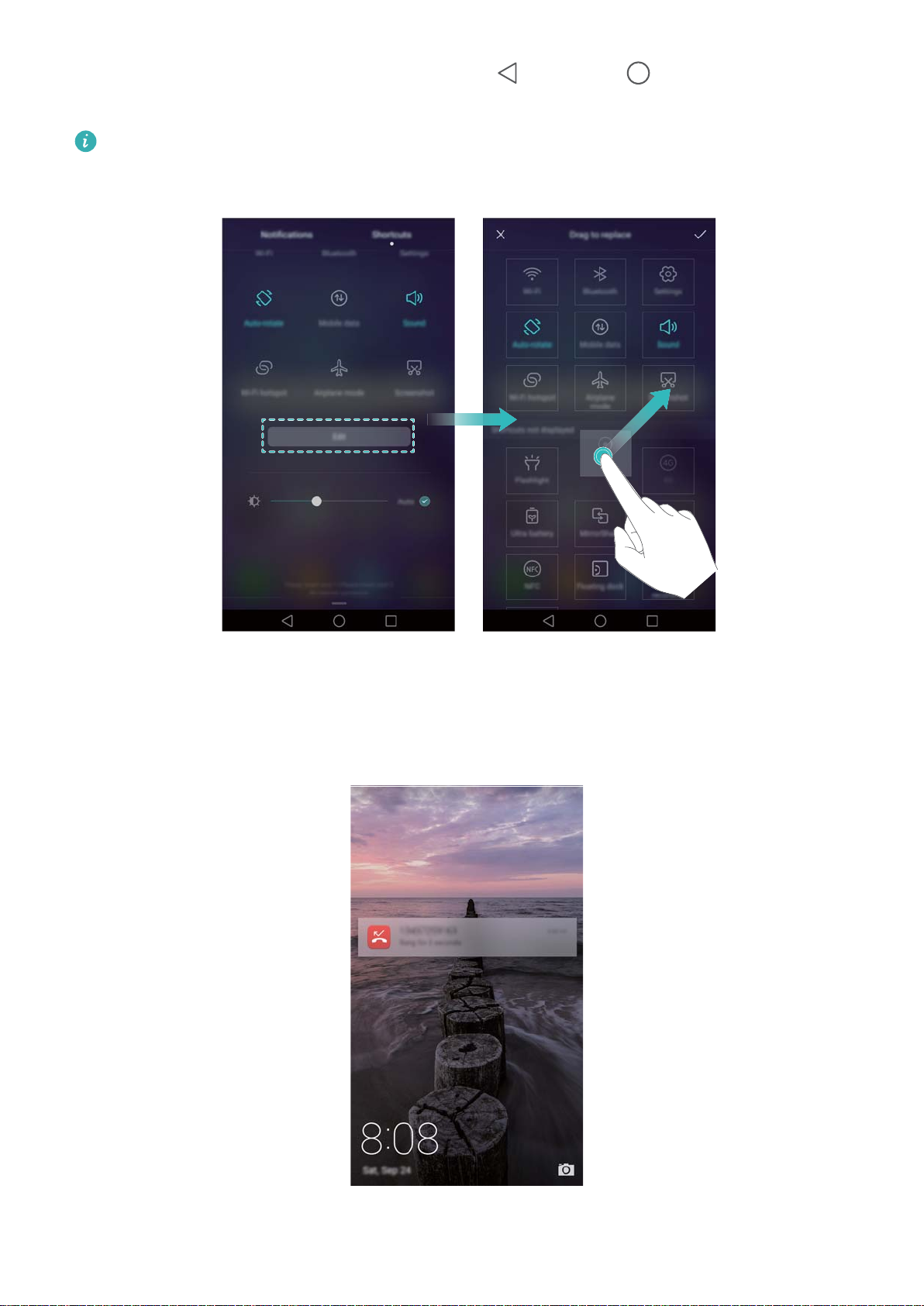
Начало работы
Проведите вверх по экрану или нажмите кнопку Назад или Раб. экран, чтобы
закрыть панель уведомлений.
Настройка значков: Проведите вверх по вк
Редактировать. Перетащите значки в удобные места.
ладке Значки, затем нажмите
Просмотр уведомлений на заблокированном экране
Новые уведомления (например, уведомления о пропущенных выз
сообщениях) отображаются на заблокированном экране.
овах и новых
На экране блокировки проведите по уведомлению, чтобы посмотреть его сведения.
29
Page 36

По умолчанию уведомления на заблокированном экране отображаются для
Начало работы
определенных приложений. Подробную информацию по настройк
приложений на заблокированном экране см. в разделе Управление правами
уведомлений.
е уведомлений
Управление правами уведомлений
Можно отключить ув
1 Откройте
2 Нажмите Панель уведомлений и строка сост
выберите приложение.
едомления приложений.
Настройки.
ояния > Диспетчер уведомлений и
3 Задайте параметры уведомлений приложения.
Уведомления в режиме Не беспокоить: Выберите приложение в разделе Центр
уведомлений, затем включите переключатель Приоритетное отображение.
Уведомления будут отображаться, когда функция Приоритетные события включена в
режиме Не беспокоить.
Настройки панели уведомлений и строки состояния
Задайте настройки панели уведомлений и строки состояния для удобного отображения
информации в них.
Откройте приложение
сост
ояния, чтобы настроить параметры отображения панели уведомления и строки
состояния.
Открытие панели уведомлений
l Нажмите Опции отображения > Умный выбор. При открытии панели уведомлений:
если есть новые уведомления, будет отображаться вкладка уведомлений, если нет,
будет отображаться вкладка значков.
l Нажмите Опции отображения > Уведомления слева, значки справа. Проведите вниз в
левой части строки состояния, чтобы открыть вкладку уведомлений, проведите вниз в
правой части строки состояния, чтобы открыть вкладку значков.
l Включите переключатель Панель уведомлений для доступа к панели уведомлений,
когда экран заблокирован.
Если задан пароль разблокировки экрана, доступ к панели уведомлений при
Настройки, нажмите Панель уведомлений и строка
заблокированном экране невозмо
Содержимое строки состояния
Включите или выключите переключатели Отображать имя оператора, Отображать
скорость сети и Уровень заряда батареи для настройки контента, отображаемого в
строке состояния.
Выключите переключатель Показывать значки уведомлений, чтобы скрыть значки
уведомлений в строке состяния.
жен.
30
Page 37

Функции датчика отпечатка пальца
Начало работы
Помимо разблокировки экрана, датчик о
фото, ответа на входящий вызов или отключения будильника.
тпечатка пальца можно использовать для съемки
Добавление первого отпечатка пальца
Подробную информацию о настройке разблокировки сканированием отпечатка пальца см.
в разделе Настройка датчика отпечатка пальца.
Добавление, переименование и удаление отпечатков пальцев
Добавьте несколько отпечатков пальцев для удобства управления телефоном. Вы можете
переименовывать отпечатки и удалять их.
1 Откройте
2 Нажмите Отпечаток пальца > У
Настройки.
правление отпечатком пальца.
3 Введите пароль разблокировки, затем нажмите Далее.
4 В разделе Список отпечатков пальцев:
l Нажмите Новый отпечаток пальца, чтобы добавить отпечаток пальца. Всего можно
добавить 5 отпечатков пальцев.
l Нажмите на сохраненный отпечаток пальца, чтобы изменить его имя или удалить его.
Доступ в Личное по отпечатку пальца
Можно настроить доступ в раздел Личное сканированием отпечатка пальца.
1 Откройте
2 Нажмите Отпечаток пальца > У
Настройки.
правление отпечатком пальца.
3 Введите пароль разблокировки, затем нажмите Далее.
4 Нажмите Доступ в Личное, следуя инструкциям на экране, введите пароль раздела
Личное и включите распознавание отпечатка пальца.
После завершения настройки нажмите Файлы > Личное. Теперь Вы сможете открывать
раздел Личное с помощью отпечатка пальца.
Доступ к заблокированным приложениям по отпечатку пальца
Можно открыть заблокированные приложения, отсканировав отпечаток пальца.
1 Откройте
2 Нажмите Отпечаток пальца > У
Настройки.
правление отпечатком пальца.
3 Введите пароль разблокировки, затем нажмите Далее.
4 Нажмите Заблокированные приложения, следуя инструкциям на экране, введите
пароль функции Блокировка приложений и включите распознавание отпечатка пальца.
31
Page 38

Начало работы
Завершив настройку, нажмите Диспетчер телефона > Бл
отсканируйте отпечаток пальца для просмотра заблокированных приложений. Также
можно использовать эту функцию для доступа к заблокированным приложениям на
рабочем экране.
окировка приложений, затем
Жесты на датчике отпечатка пальца
Жесты на датчике отпечатка пальца предоставляют новые возможности управления
устройством.
1 Откройте
Настройки.
2 Нажмите Отпечаток пальца.
3 В раз
деле Нажатие и удержание включите переключатели жестов, которые хотите
использовать.
l Фото/видео: Когда открыт экран приложения Камера, нажмите и удерживайте датчик
отпечатка пальца, чтобы сделать фото.
l Ответ на вызов: При поступлении входящего вызова нажмите и удерживайте датчик
отпечатка пальца, чтобы ответить на вызов.
l Выключение будильника: При срабатывании будильника нажмите и удерживайте
датчик отпечатка пальца, чтобы отключить сигнал.
4 В разделе Проведение включите переключатели жестов, которые хотите использовать.
l Открытие панели уведомлений: Проведите вниз по датчику отпечатка пальца
любым пальцем, чтобы открыть панель уведомлений. Дважды коснитесь датчика
отпечатка пальца, чтобы удалить все уведомления. Проведите вверх по датчику
отпечатка пальца, чтобы закрыть панель уведомлений.
l Просмотр фото: При просмотре фото в полноэкранном режиме проведите влево или
вправо по датчику отпечатка пальца, чтобы перейти к другому фото.
Доступ к приложениям
Открытие приложений и переключение между ними
Открытие приложения на экране блокировки
Проведите вверх по экрану блокировки и нажмите
Камера. Проведите вверх сниз
соответствующее приложение.
у экрана и нажмите на значок, чтобы запустить
, чтобы открыть приложение
32
Page 39

Начало работы
Открытие приложения на рабочем экране
На рабочем экране нажмите на значок приложения, чт
обы открыть его.
Переключение между приложениями
Чтобы переключиться на другое прил
возврата к рабочем
у экрану, затем нажмите на значок приложения, которое хотите
ожение, нажмите на кнопку
открыть.
Раб. экран для
33
Page 40

Начало работы
Поиск приложений
Поиск приложений
Проведит
приложения, которое хотите найти. Результаты поиска отобразятся под строкой поиска.
Более подробную информацию см. в разделе Быстрый поиск приложений.
Скрытые приложения не отображаются в результатах поиска.
Поиск скрытых приложений
На рабочем экране разведите дв
е вниз в центре экрана, чтобы отобразить строку поиска, введите в ней название
а пальца, чтобы посмотреть скрытые приложения.
34
Page 41

Просмотр недавно использованных приложений
Начало работы
Нажмите Недавние, чтобы открыть список недавно использ
ованных приложений.
l Просмотр других приложений: Проведите влев
о или вправо, чтобы посмотреть другие
недавно использованные приложения.
l Открытие приложения: Нажмите на миниатюру, чтобы открыть соответствующее
приложение.
l Закрытие приложения: Проведите вверх по миниатюре, чтобы закрыть
соответствующее приложение.
l Закрытие всех незаблокированных приложений: Нажмите
незаблокированные прило
l Блокировка и разблокировка приложения: Проведите вниз по миниатюре
жения.
, чтобы закрыть все
приложения, чтобы заблокировать его. Над заблокированным приложением
отображается
Проведите вниз по миниатюре еще ра
. Заблокированные приложения невозможно закрыть, нажав .
з, чтобы разблокировать приложение.
Персональная настройка телефона
Простой стиль рабочего экрана
При простом стиле рабочего экрана используется увеличенный размер шрифта и значков
приложений.
1 Откройте
Настройки.
35
Page 42

Начало работы
2 Нажмите Стиль рабочего экрана > Про
стой, затем нажмите
, чтобы включить
простой стиль рабочего экрана.
3 Когда вклю
l Нажмите на значок приложения или виджета, чтобы открыть его.
l Нажмите и удерживайте значок, чтобы перейти в режим редактирования рабочего
чен простой стиль рабочего экрана:
экрана и добавить или удалить значки приложений.
l Нажмите Другое, чтобы открыть список приложений, посмотреть или открыть
приложения.
l Нажмите
l Нажмите Обычный стиль, чтобы отключить прост
, чтобы добавить контакты или приложения на рабочий экран.
ой стиль рабочего экрана.
Изменение темы
Настройте тему и обои, отражающие Вашу индивидуальность.
Откройт
е приложение
настроить стиль экрана блокировки, обои, значки приложений, шриф
Темы, выберите тему и нажмите . Нажмите , чтобы
т и пр.
36
Page 43
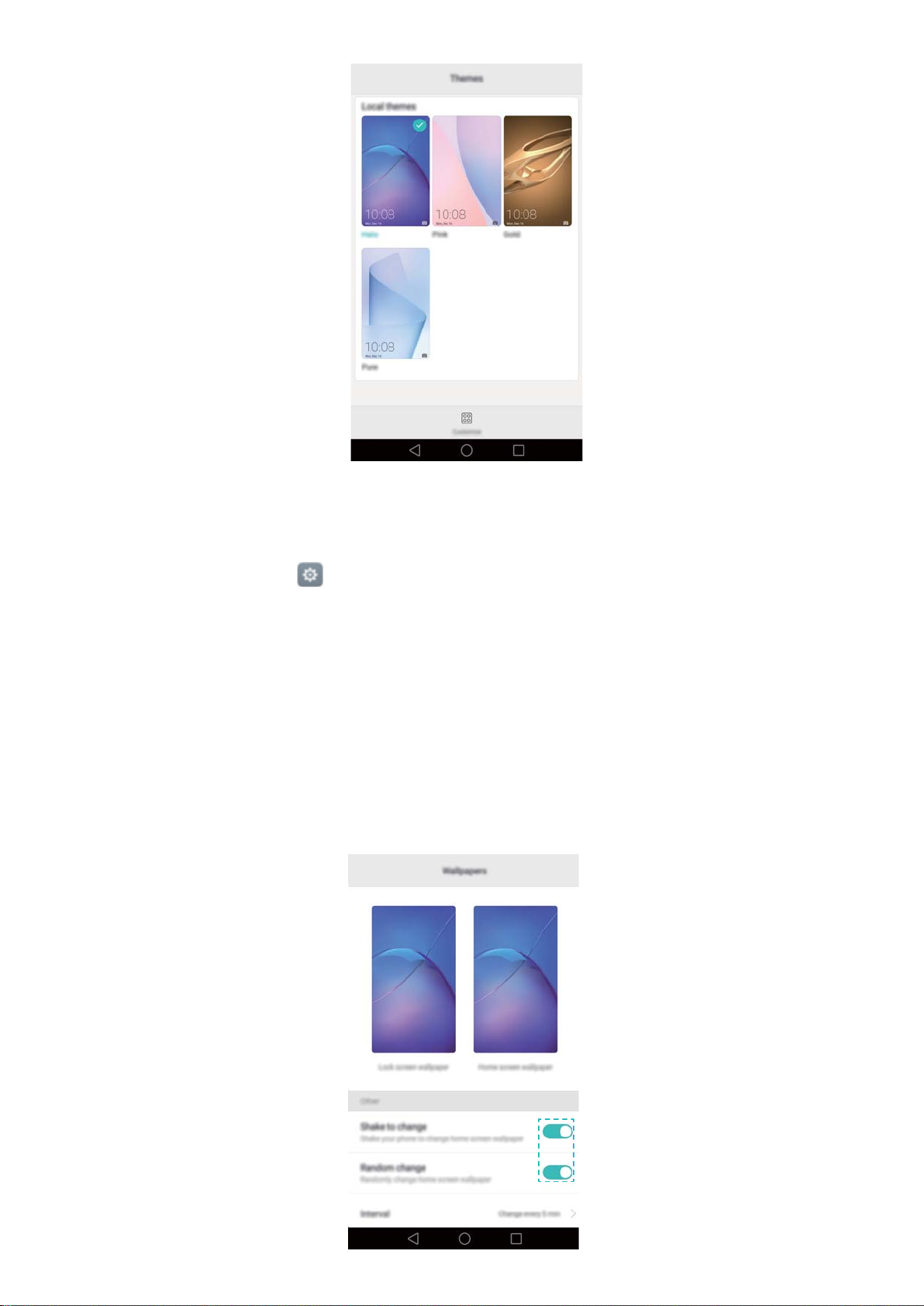
Начало работы
Смена обоев
Можно установить любимое фот
1 Откройте приложение
2 Выберите Обои и нажмит
о или картинку как обои экрана.
Настройки и выберите Экран.
е Обои экрана блокировки или Обои рабочего экрана.
3 На вкладке Обои или Живые обои выберите изображение, затем, следуя инструкциям
на экране, установите его как обои.
Включите переключатель Встряхнуть для смены. Каждый раз, когда Вы будете
встряхивать телефон, обои будут изменяться. Включите переключатель Произвольная
смена. Настройте Интервал или Альбом. Обои будут автоматически изменяться через
указанный интервал времени.
37
Page 44

Начало работы
Откройте приложение Галерея, нажмите и удерживайте изображение, за
нажмите
изображение как обои.
> Установить как > Обои. Следуя инструкциям на экране, уст
тем
ановите
Настройка мелодии вызова контакта
Можно настроить персональную мело
1 Откройте
2 Выберите контакт
Контакты.
, затем нажмите Мелодия вызова.
дию вызова для контакта.
3 Выберите мелодию вызова или музыкальную композицию, затем нажмите
Подробную информацию о настройке мелодий выз
Настройки звука.
Изменение размера шрифта
Размер шрифта интерфейса телефона можно увеличить для повышения удобства
использования.
овов и вибрации см. в разделе
.
Откройте
размер системного шрифта.
Максимальный размер шрифта буде
Сообщения, Контакты и Телефон.
Настройки, затем нажмите Экран >
т использоваться только в приложениях
Размер шрифта, чтобы настроить
Ввод текста
Переключение между мет
Можно переключаться между методами ввода текста.
1 На экране ввода текста проведите пальцем вниз по строке состояния, чтобы открыть
панель уведомлений.
2 Нажмите Выберите способ ввода на вкладке Уведомления, затем выберите метод
ввода.
Если нет методов ввода для выбора, откройте приложение Настройки, нажмите
Расширенные настройки > Язык и вво
одами ввода текста
д > Клавиатура по умолчанию > Настроить
способ ввода, затем включите переключатель рядом с требуемым методом ввода.
Клавиатура Huawei Swype
Быстро набирайте текст проведением по к
лавиатуре.
38
Page 45

Удаление символов
Ввод пробела
Ввод цифр и символов
Настройка метода ввода
Проводите по буквам,
чтобы набрать слово
Переключение между прописными
и строчными буквами
Клавиатура Huawei Swype поддерживает большое количество языков.
Ввод цифр и символов
Ввод запятой
Нажмите и удерживайте, чтобы открыть меню опций
Ввод пробела
Нажмите и удерживайте,
чтобы выбрать другой метод ввода
Удаление символов
Переключение в режим
голосового ввода
Переключение между прописными и строчными буквами
Ввод точки
Нажмите и удерживайте,
чтобы ввести символы
Клавиатура Android
Начало работы
Клавиатура Android поддерживает большое количество языков.
Редактирование текста
Телефон поддерживает ра
вырезание и вставка.
l Выбор текста: Нажмите и удерживайте текст, пока на экране не появятся значки
Перетащите или , чтобы выбрать необходимую часть текста, или нажмите
Выбрать все, чтобы выбрать весь тек
l Копирование текста: Выберите текст и нажмите Копировать.
l Вырезание текста: Выберите текст и нажмите Вырезать.
зные операции с текстом: выбор текста, копирование,
ст в текстовом поле.
.
39
Page 46

Начало работы
l Вставка текста: Нажмите и удерживайт
е место, в которое хотите вставить текст, затем
нажмите Вставить.
l Отправка текста: Выберите текст, затем нажмите Отправить и выберите способ
отправки.
40
Page 47

Советы
Поиск настроек
Испо
льзуйте эту ф
Откройте приложение
экрана и введите ключевое слово (например, звук). Телефон отобразит результаты поиска.
Нажмите на опцию для доступа к соответствующей настройке.
ункцию для поиска настроек в приложении Настройки.
Настройки, затем коснитесь поисков
ой строки в верхней части
Быстрый обратный вызов
На экране блокировки проведите вправо по уведомлению о пропущенном вызове и
разблокируйте экран. Отобразится клавиатура набора номера. Нажмите на номер, чтобы
перезвонить.
Быстрое добавление контактов
С помощью камеры телефона сделайте фо
автоматически распознает сведения контакта и добавит их. В разделе Контакты нажмите
Визитные карточки > Сканировать.
то визитной карточки контакта. Телефон
41
Page 48

Советы
Отображение QR-кода с информацией контакта
Предоставьте QR-код Вашим друзьям для быстрого добавления контакта. На экране
сведений контакта нажмите на QR-код вверху экрана, чтобы отобразить QR-код контакта.
Вызов при заблокированном экране
Когда экран заблокирован, нажмите и удерживайте кнопку уменьшения громкости. После
звукового сигнала скажите имя контакта, которому хотите позвонить. Вызов контакта будет
выполнен автоматически.
42
Page 49

Режим В кармане
Советы
Включите режим В кармане, чт
или кармане. При поступлении входящего вызова громкость сигнала и интенсивность
вибрации будут постепенно увеличиваться.
Откройте
переключатель Режим В кармане.
Телефон. Нажмите > Настройки на вкладке Тел
обы не пропустить ни одного звонка, когда телефон в сумке
ефон и включите
Фотосъемка при заблокированном экране
Новая функция позволяе
Когда экран выключен, наведите телефон на объект съемки и дважды нажмите на кнопку
уменьшения громкости. Телефон сделает фото и отобразит время съемки.
т делать снимки при заблокированном экране.
43
Page 50

Дважды быстро нажмите на
кнопку уменьшения громкости
Идеальное селфи
Советы
Включите режим Идеальное селфи и настройт
достижения превосходного результата при съемке.
В приложении Камера выберите режим Украшение, затем нажмите Идеальное селфи.
Включите переключатель Идеальное селфи и задайте параметры эффектов украшения.
В режиме Украшение нажмите
телефон определит Ваше лицо и применит параме
, чтобы сделать фото. Во время групповой съемки
е параметры украшения фото для
тры эффектов украшения.
Режим съемки Отрезок времени
Режим Отрезок времени позв
восход, закат, движение облаков.
На экране приложения Камера проведите вправо, чтобы перейти в режим Отрезок
времени. Держите телефон ровно, затем нажмите
оляет запечатлеть в ускоренном режиме изменения природы:
, чтобы начать видеозапись.
44
Page 51

Фотосъемка во время видеозаписи
Советы
Хотите сделать фо
На экране приложения Камера проведите вправо, затем выберите Видео, чтобы начать
видеозапись. Во время записи видео нажмите
то во время съемки видео?
, чтобы сделать фото.
Быстрый поиск приложений
Используйте эту функцию для быстрого поиска приложений в телефоне.
Проведите вниз в центре экрана, чтобы отобразить строку поиска, введите в ней название
приложения, которое хотите найти. Результаты поиска отобразятся под строкой поиска.
45
Page 52

Советы
Подключение к сети Wi-Fi с самым сильным сигналом
После включения функции
мобильной передачи данных и выбирает сеть с самым высоким уровнем сигнала и
скоростью передачи данных.
Проведите пальцем вниз по строке состояния, чтобы открыть панель уведомлений. На
вкладке Значки нажмите и удерживайте
перек
лючатель Wi-Fi+, чтобы включить эту функцию.
Wi-Fi+ телефон выполняет мониторинг сетей Wi-Fi и сетей
, затем выберите Wi-Fi+. Включите
46
Page 53

Быстрая настройка громкости
Советы
Нажмите на кнопку регулировки громкости на боков
, чтобы настроить громкость мелодии вызова, мультимедиа, будильников, сигналов и
разговора.
ой панели телефона, затем нажмите
Кнопка управления
Кнопка управления предоставляе
например, кнопке Назад, кнопке Раб. экран и быстрой оптимизации. Кнопку управления
можно перемещать по экрану.
В разделе Настройки выберите Управление > Кнопка управления и включите
переключатель Кнопка управления.
т быстрый доступ к часто используемым функциям,
После включения кнопка управления отображается на большинстве экранов.
Перемещайте кнопку управления по экрану для удобств
а использования.
47
Page 54

Автоматическое выравнивание значков на рабочем экране
Советы
После удаления или перемещения прило
оставаться пустые области. Используйте функцию автоматического выравнивания значков
на рабочем экране.
Сведите пальцы вместе, чтобы начать редактирование рабочего экрана. Нажмите Доп.
настройки и включите переключатель Встряхнуть. Нажмите и удерживайте рабочий
экран, чтобы перейти в режим редактирования. Встряхните телефон, чтобы выровнять
значки рабочего экрана и заполнить пустые области.
жений в папки на рабочем экране могут
Блокировка экрана
Используйте это
кармане.
Откройте приложение
переключатель Блокировка экрана.
В этом режиме нажатия на экран не будут срабатывать, даже когда экран телефона
включен. Откройте верхнюю часть экрана или одновременно нажмите на кнопку питания и
кнопку увеличения громкости, чтобы отключить этот режим.
т режим во избежание ненужных операций на телефоне, когда он в
Настройки, нажмите Управление, за
тем включите
48
Page 55

Советы
49
Page 56

Вызовы и контакты
1
2
Выполнение вызовов
Умный набор
На клавиа
появятся контакты, в номерах телефонов которых содержатся вводимые цифры.
1 Откройте приложение
2 На клавиатуре набора номера вве
Петров или ИП). Будет выполнен поиск контактов в списке контактов и в списке
вызовов, и на экране телефона отобразятся результаты поиска.
3 В появившемся списке выберите контак
поддерживает две SIM-карты, нажмите
туре набора номера введите имя, инициалы или номер контакта. На экране
Телефон.
дите имя или инициалы контакта (например, Иван
т, который хотите вызвать. Если телефон
или
, чтобы позвонить.
4 Нажмите , чтобы завершить вызов.
Быстрый вызов
Быстрый вызов контакт
1 Откройте приложение
ов доступен даже при выключенном экране.
Телефон.
2 Нажмите > Настройки > Быстрый вызов и включите функцию Быстрый вызов.
Когда экран устройства выключен, нажмите и удерживайте кнопку уменьшения громкости
одну секунду. Когда услышите звуковой сигнал, отпустите кнопку уменьшения громкости и
произнесите имя контакта, которому хотите позвонить. Телефон наберет номер этого
контакта.
Выполнение вызова из списка контактов
1 Откройте приложение Контакты.
2 В строке поиска введите имя или инициалы контакта, которому хотите позвонить. Более
подробную информацию о поиске контактов см. в разделе Поиск контактов.
50
Page 57

1
2
1
2
Вызовы и контакты
3 Нажмите на номер контакта. Е
номер телефона контакта, которому хотите позвонить, затем выберите
чтобы начать вызов.
Выполнение выз
Просматривайте информацию о входящих и исходящих вызовах в списке вызовов и
звоните по соответствующим номерам.
ова из списка вызовов
1 Откройте приложение
2 Перемещайтесь по списку вверх и вниз, чтобы посмо
Нажмите на имя или номер контакта, которому хотите позвонить. Если телефон
поддерживает две SIM-карты, нажмите
сли телефон поддерживает две SIM-карты, нажмите на
или
Телефон.
треть данные всех вызовов.
или
, чтобы позвонить.
,
Экстренные вызовы
В случае чрезвычайной ситуации Вы мо
экстренной службы даже без SIM-карты. Однако Вы должны находиться в зоне покрытия
жете позвонить с Вашего телефона по номеру
сотовой сети.
1 Откройте приложение
2 Введите номер экстренной служ
Вы можете выполнять экстренные вызовы даже при заблокированном экране
устройства. На экране блокировки нажмите Экстренный вызов, введите номер
телефона экстренной службы, затем нажмите .
Возможность выполнения экстренных вызовов зависит от местных законов и
положений и от политик оператора. Слабый сигнал сети или внешние помехи могут
помешать установлению соединения при выполнении экстренного вызова. В
экстренных ситуациях не стоит полагаться исключительно на Ваш телефон.
Телефон.
бы и нажмите
.
Быстрый набор
Настройте быстрый набор номеров часто вызываемых контак
из списка быстрого набора, просто нажмите и удерживайте соответствующую цифровую
кнопку.
тов. Чтобы вызвать контакт
Кнопка 1 по умолчанию закреплена за голосовой почтой. Ее нельзя использовать в
функции быстрого набора.
1 Откройте приложение Телефон.
2 Нажмите и удерживайте цифровую кнопку, чтобы привязать к ней номер контакта.
3 Откройте клавиатуру набора номера, нажмите и удерживайте цифровую кнопку, чтобы
позвонить по номеру контакта, привязанного к этой кнопке. Если телефон
поддерживает две SIM-карты, нажмите и удерживайте цифровую кнопку, затем
51
Page 58
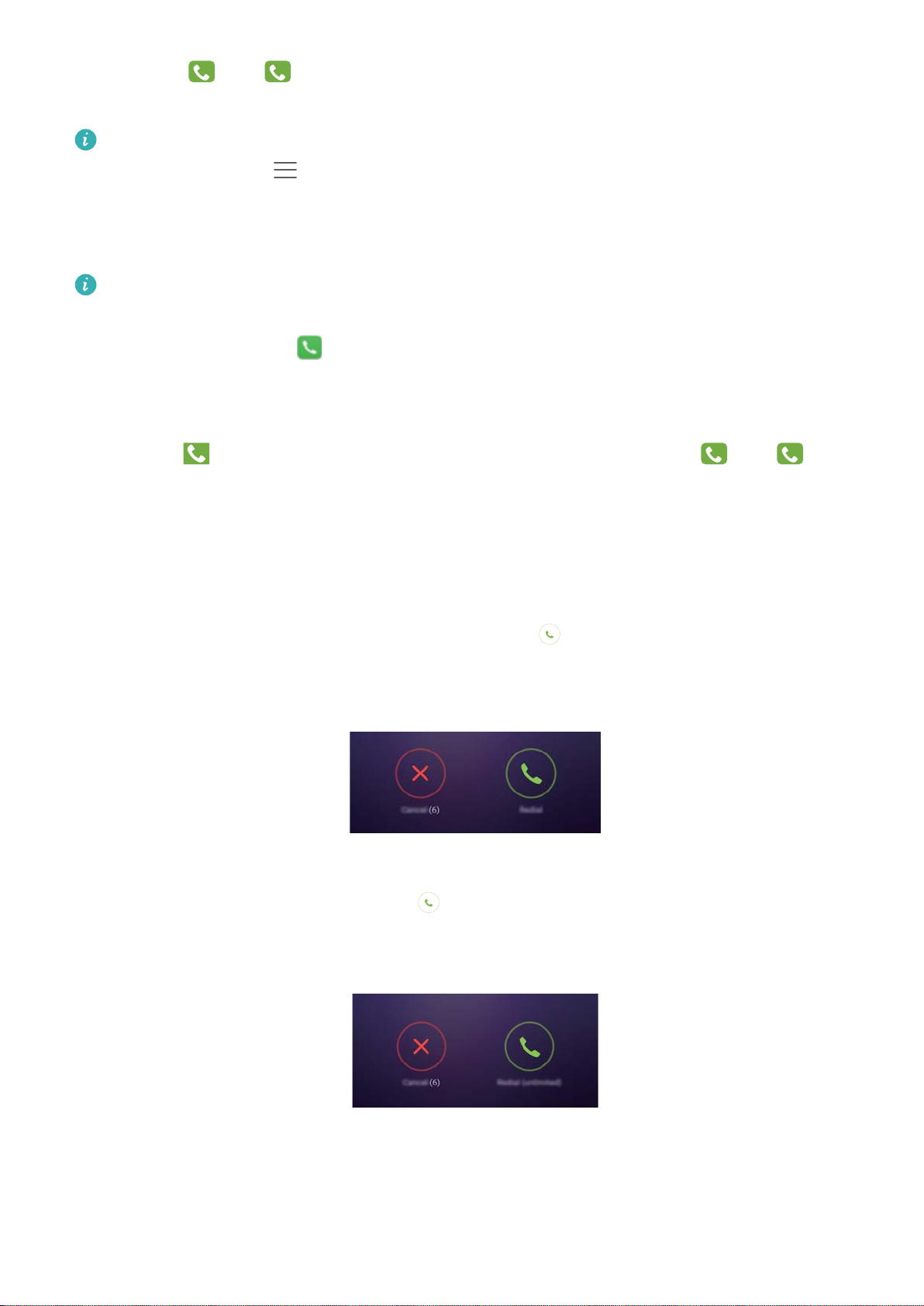
1
2
1
2
Вызовы и контакты
выберите
или
, чтобы позвонить по номеру контакта, привязанного к этой
кнопке.
Чтобы удалить привязку контакта к цифровой кнопке, откройте клавиатуру набора
номера и нажмите > Настройки > Быстрый набор. Выберите контакт
которого хотите отменить, и нажмите Удалить номер.
Международные вызовы
Перед выполнением международных вызовов обратитесь к Вашему оператору по
вопросу активации услуг междунаро
1 Откройте приложение
Телефон.
2 На экране набора номера нажмите и удерживайте кнопку 0
дной связи и роуминга.
, чтобы ввести знак +, затем
введите код страны, код зоны и номер телефона.
3 Нажмите
. Если телефон поддерживает две SIM-карты, нажмите
или
Автодозвон
, привязку
.
Функция ав
тодозвона будет повторно набирать номер контакта до тех пор, пока не будет
установлено соединение.
l Когда вызов не устанавливается с первого раза или прерывается, появляется экран
однократного повторного набора номера. Нажмите
, чтобы набрать номер повторно
один раз.
l Если с первого раза не удается повторно дозвониться, появляется экран бесконечного
повторного набора номера. Нажмите , чтобы повторно набирать номер до
установления соединения.
52
Page 59

Вызовы и контакты
l Чтобы использовать функцию повторного набора, быстро нажмите кнопку .
Экран повторного набора закроется, если в т
ечение 10 секунд не будет предпринята
попытка повторного набора.
l Чтобы отменить попытку повторного набора, нажмите
.
Ответ на вызов или отклонение вызова
При поступлении входящего вызова нажмите на кнопку регулировки громкости, чтобы
отключить звук звонк
На заблокированном экране:
а.
l Перетащите значок вправо, чтобы ответить на вызов.
l Перетащите значок
l Нажмите на значок , чтобы отклонить вызов и отправить вызывающему абоненту
влево, чтобы отклонить вызов.
SMS-сообщение.
l Нажмите , чтобы настроить напоминание о необходимости перезвонить.
На разблокированном экране:
l Нажмит
е
, чтобы ответить на вызов.
l Нажмит
l Нажмите на значок
SMS-с
l Нажмит
е
ообщ
е
, чтобы отклонить вызов.
, чтобы отклонить вызов и отправить вызывающему абоненту
ение.
, чтобы настроить напоминание о необходимости перезвонить.
На экране набора номера нажмите > Настройки > Отклонение вызовов с SMS,
чтобы изменить текст шаблона сообщения.
53
Page 60

Функции, доступные во время разговора
Выключение
звука разговора
Выполнение
конференц-вызова
Включение
громкой связи
Открытие
клавиатуры
набора номера
Завершение
вызова
Открытие
списка
контактов
Просмотр
заметок
Помещение
текущего
вызова на
удержание
Открытие календаря
Вызовы и контакты
Во время разговора на экране телефона появ
ляется специальное меню опций.
l Скрытие меню опций: Нажмите на кнопку Раб. экран или Назад. Чтобы
открыть меню опций во время разгов
верхней части экрана.
ора, нажмите на зеленую строку состояния в
54
Page 61

Вызовы и контакты
l Выполнение конференц-вызова: По вопросам использования этой функции
обращайтесь к Вашему оператор
Конференц-вызовы.
l Регулировка громкости: Нажмите на кнопку увеличения громкости, чтобы увеличить
громкость во время разговора, нажмите на кнопку уменьшения громкости, чтобы
уменьшить громкость во время разговора.
Чтобы завершать вызовы кнопкой питания, откройте приложение Телефон,
нажмите > Настройки и включите переключа
питания.
у. Более подробную информацию см. в разделе
тель Завершение вызова кнопкой
Ответ на входящий вызов во время разговора
Перед использованием этой функции убедитесь, что у Вас подключена услуга
удержания вызова и на телефоне вк
подробную информацию о включении функции ожидания вызова см. в разделе
Ожидание вызова. Более подробную информацию спрашивайте у Вашего оператора.
лючена функция ожидания вызова. Более
1 При поступлении входящего вызова во время разговора нажмите
ответить на входящий выз
2 Чтобы переключаться между двумя вызовами, нажмите
ов и поставить текущий вызов на удержание.
.
. Вы сможете
55
Page 62
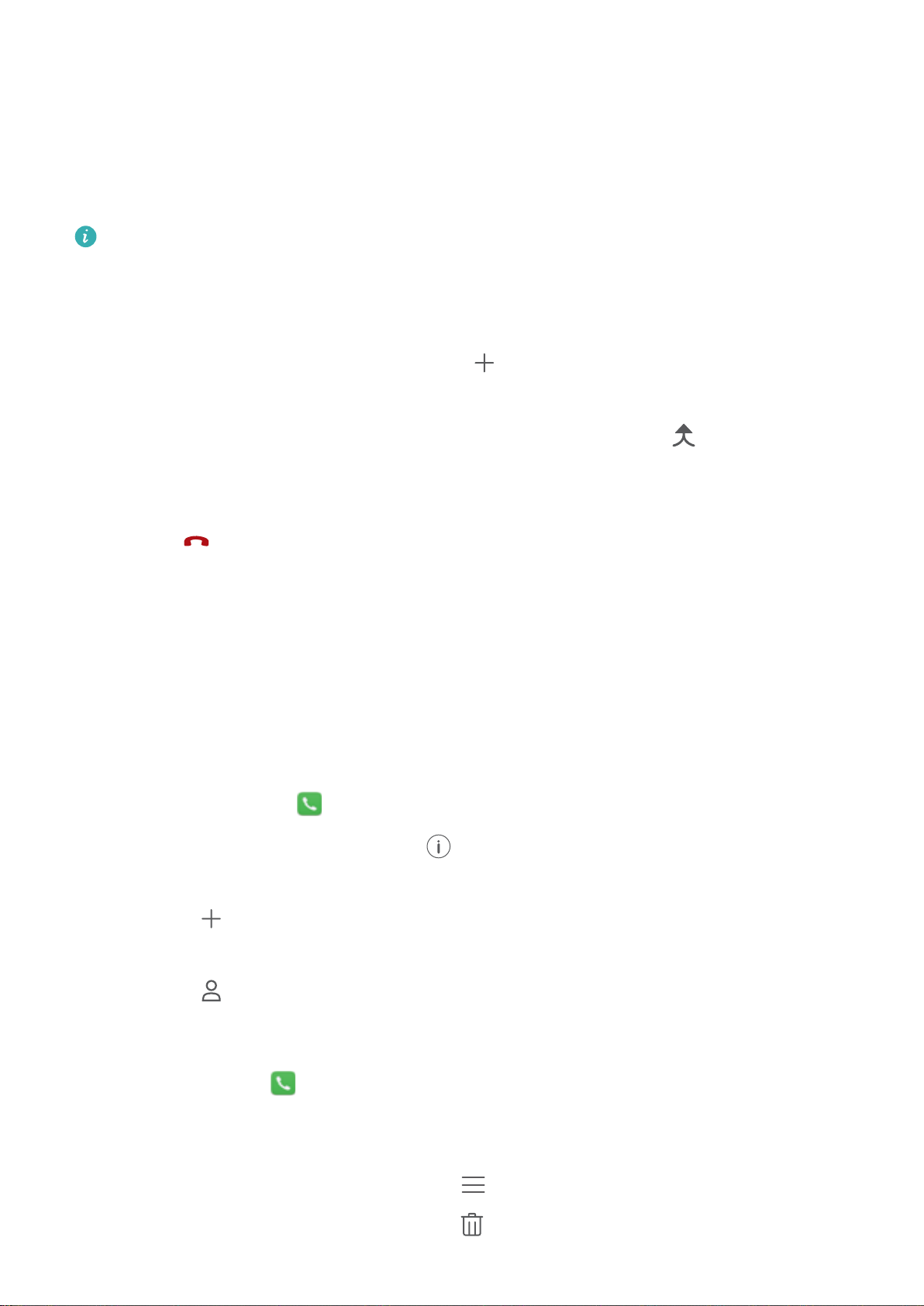
Конференц-вызовы
Вызовы и контакты
Функция установления одновременного с
выполнять конференц-вызовы. Позвоните по одному номеру (или примите вызов), затем
наберите другой номер телефона, чтобы добавить его в конференц-вызов.
Функция конференц-вызовов должна поддерживаться сетью Вашего оператора. Чтобы
воспользоваться э
спрашивайте у Вашего оператора.
той услугой, ее надо активировать. Более подробную информацию
оединения с несколькими участниками позволяет
1 Позвоните первому участнику разговора.
2 После установления сое
Первый участник будет помещен на удержание.
3 После у
конференц-связь.
становления соединения со вторым участником нажмите
4 Для добавления других участник
5 Нажмите
, чтобы завершить вызов.
динения нажмите
ов повторите шаги 2 и 3.
и наберите номер второго участника.
, чтобы включить
Просмотр списка вызовов
Записи списк
вызовы выделены красным цветом.
Добавление номера из списка вызовов
Выберите номер из списка вызовов и сохраните его в списке контактов.
1 Откройте приложение
2 В списке вызовов нажмите на значок рядом с номером, который хотите добавить, и
выполните следующие действия:
l Нажмите , чтобы создать новый контакт. Более подробную информацию см. в
разделе Создание контакта.
l Нажмите , чтобы добавить номер в существующий контакт.
Удаление записей списка вызовов
а вызовов отображаются над клавиатурой набора номера. Пропущенные
Телефон.
Откройте приложение
дал
l У
l Удаление нескольких записей: Нажмите
ение о
нажмите Удалить запись.
записи, к
дной записи: Нажмите и удерживайте запись списка вызовов, затем
торые хотите удалить. Нажмите
о
Телефон. Здесь мо
жно выпо
> Очистить список вызовов и выб
> Удалить.
лнить сле
дующие действия:
ерит
е
56
Page 63

Режим В кармане
Вызовы и контакты
Включив режим В кармане, Вы не пропустит
в сумке или кармане. При поступлении входящего вызова громкость звонка или
интенсивность вибрации будет постепенно возрастать.
1 Откройте приложение
Телефон.
е ни одного вызова, когда телефон находится
2 Нажмите > Настройки.
3 Включите функцию Ре
жим В кармане.
Настройки вызовов
Переадресация вызова
е
На т
1 Откройте приложение
2 Нажмите > Настройки.
3 Нажмите Переадресация вызова. Е
4 Выберите режим переадресации, введите номер, на который будут
Когда включена функция переадресации вызовов, определенные вызовы (например,
неотвеченные вызовы) будут переадресовываться на заданный номер.
Ожидание вызова
Функция ожидания вызова позволяет принимать входящие вызовы во время разговора и
лефоне доступны функции переадресации вызовов на другой номер.
Телефон.
сли телефон поддерживает две SIM-карты,
нажмите Переадресация вызова в разделе SIM-карта 1 или SIM-карта 2.
переадресовываться вызовы, и нажмите Включить.
переключаться между двумя собеседниками.
1 Откройте приложение
Телефон.
57
Page 64

2 Нажмите > Настройки.
Вызовы и контакты
3 Нажмите Дополнительные настройки и вклю
Если телефон поддерживает две SIM-карты, выберите SIM-карта 1 или SIM-карта 2,
затем нажмите Дополнительные настройки и включите переключатель Ожидание
вызова.
Если во время разговора поступает входящий вызов, нажмите
входящий вызов, и для переключения между вызовами.
чите переключатель Ожидание вызова.
, чтобы ответить на
Режим Не беспокоить
жим Не беспокоить позволяет работать и отдыхать в тишине и покое. Телефон будет
Ре
уведомлять Вас только о самых важных вызовах и сообщениях.
1 Откройте приложение
2 Нажмите Не беспокоить и вклю
Настройки.
чите переключатель Не беспокоить.
3 Нажмите Приоритетные события > Белый список вызовов и сообщений >
чтобы добавить контакты в б
елый список.
,
Когда режим Не беспокоить включен, телефон будет звонить или вибрировать при
получении вызовов или сообщений от выбранных контактов. Телефон не будет звонить
или вибрировать при получении вызовов и сообщений от других контактов. Уведомления
об отклоненных вызовах и сообщениях можно посмотреть на панели уведомлений.
Фильтр угроз
Фильтр угроз автоматически блокирует вызовы и сообщения от неизвестных контактов или
от контактов, внесенных в черный список. Черный список постоянно обновляется.
Откройте приложение
настроить правила фильтрации, черный и белый списки. Более подробную информацию
см. в разделе Фильтр угроз.
Также можно открыть приложение Телефон и нажать > Фильтр угроз, чтобы
настроить фильтр угроз.
Диспетчер телефона, затем нажмите Фильтр угроз, чтобы
Голосовая почта
Переводите вызовы на голосовую почту, когда телефон выключен или недоступен.
Вызывающие абоненты смогут оставить голосовое сообщение, которое можно будет
позже прослушать.
Функция голосовой почты должна поддерживаться Вашим оператором. Убедитесь, что
Вы подключили эту услугу. Подробную информацию об услуге голосовой почты
спрашивайте у Вашего оператора.
1 Откройте приложение Телефон.
58
Page 65

2 Нажмите > Настройки.
Вызовы и контакты
3 Нажмите Дополнительные настройки. Если т
нажмите Дополнительные настройки в разделе SIM-карта 1 или SIM-карта 2.
елефон поддерживает две SIM-карты,
4 Нажмите Голосовая почта > Номер голосовой почты и введите номер голосовой
почты.
При получении сообщения голосовой почты в строке состояния появляется значок
Наберите номер голос
овой почты, чтобы прослушать полученное сообщение.
Создание контакта
Количество контактов, которое можно сохранить в телефоне, зависит от объема
внутренней памяти устройства. Максимальное число к
сохранить на SIM-карте, зависит от объема памяти SIM-карты.
1 Откройте приложение
Контакты.
2 Нажмите . Нажмите Создать новый контакт, чтобы соз
онтактов, которое можно
дать новый контакт.
.
3 Выберите место сохранения контакта в меню опций.
4 Введите имя контакта, номер телефона и другую информацию, затем нажмите
Чтобы сохранить номер из списка вызов
который хотит
контактов номера те
почта.
е сохранить, затем выберите
лефонов и адреса эл. почты из приложений Сообщения или Эл.
ов, нажмите на значок
или . Также можно сохранить в данные
рядом с номером,
.
Быстрое добавление данных контакта
Как можно быстро ввести данные контакта? Отсканируйте визитную карточку контакта или
сделайте ее фото, и имя, номера телефонов и другая информация будут автоматически
добавлены в список контактов.
1 Откройте приложение
2 Нажмите Визитные карточки
Контакты.
> Сканировать.
3 Здесь можно выполнить следующие действия:
l Сделать фото одной визитной карточки: Положите визитную карточку на плоскую
поверхность, поверните телефон в горизонтальное положение. Убедитесь, что
визитная карточка точно попадает в рамку на экране камеры, затем нажмите
.
59
Page 66

Вызовы и контакты
l Сделать фото нескольких визитных кар
следуя инструкциям на экране, сделайте фото нескольких визитных карточек.
После завершения процесса сканирования или фотографирования контактная
информация будет автоматически сохранена в разделе Визитные карточки.
точек: Переключитесь в режим Серия и,
Импорт или экспорт контактов
Телефон поддерживает файлы с контактной информацией в формате .vcf. Формат VCF —
это стандартный формат файла для хранения контактной информации, включая имена,
адреса и номера телефонов.
Импорт контактов с накопителя
1 Откройте приложение
2 Нажмите > Импорт/экспорт > Импорт из накопителя.
3 Выб
ерите один или несколько файлов .vcf и нажмите ОК.
Контакты.
Импорт контактов с SIM-карты
1 Откройте приложение
2 Нажмит
установлено две SIM-карты, выберите SIM-карту (SIM 1 или SIM 2), с которой будет
выполняться импорт контактов.
е
> Импорт/экспорт > Импорт из накопителя:SIM
3 Выберите контакты, которые хотите импортировать, и нажмите
4 Выберите место сохранения импортиров
импорт контактов.
Контакты.
. Если в телефоне
.
анных контактов. Начнется автоматический
Импорт контактов по Bluetooth
1 Откройте приложение
2 Нажмите > Импорт/экспорт > Импорт с другог
Контакты.
о телефона.
3 Выберите Поддерживает Bluetooth и нажмите Далее.
60
Page 67

Вызовы и контакты
4 Включите Bluetooth на устройстве, с которого хотите импортировать контакты, и
настройте видимость этого устройств
а для других Bluetooth-устройств.
5 Нажмите Далее. На телефоне автоматически включится Bluetooth и начнется поиск
ближайших устройств.
6 Выберите Bluetooth-устройство, с которого хотите импортировать контакты. После
установления соединения начнется автоматический импорт контактов с другого
Bluetooth-устройства на Ваш телефон.
Импорт контактов по Wi-Fi Direct
1 Откройте приложение
2 Нажмите > Импорт/экспорт > Импорт с другог
Контакты.
о телефона.
3 Выберите Импорт по Wi-Fi Direct и нажмите Далее. На экране телефона появится
сообщение с просьбой включить Wi-Fi и будет выполнен поиск ближайших устройств
Wi-Fi Direct.
4 Выберите устройство Wi-Fi Direct, к которому хотите подключиться. После
установления соединения начнется автоматический импорт контактов с другого
устройства на Ваш телефон.
Экспорт контактов на накопитель
1 Откройте приложение
2 Нажмите > Импорт/экспорт > Экспорт на накопитель
Контакты.
.
3 Нажмите Экспорт.
4 Выберите аккаунт, из которого хотите экспортировать контакты, и нажмите ОК.
Экспорт контактов на SIM-карту
1 Откройте приложение
2 Нажмите > Импорт/экспорт > Экспорт на накопитель:
установлено две SIM-карты, выберите SIM-карту (SIM 1 или SIM 2), на которую будет
выполняться экспорт контактов.
3 Выберите контакты, которые хотите экспортировать, и нажмите
Контакты.
SIM. Если в телефоне
.
4 Нажмите Продолжить.
Отправка контактов
1 Откройт
2 Нажмит
3 Выб
е приложение
е > Импор
ерит
е к
онт
Контакты.
т/экспорт > Отправить.
акты, которые хотите отправить, и нажмите
4 Выберите способ отправки и следуйте инстр
.
укциям на экране.
61
Page 68

Управление контактами
Редактирование контакта
Вызовы и контакты
После соз
удалить информацию, например номера телефонов или адреса эл. почты. Также можно
добавить дату рождения, никнейм или фото или установить мелодию вызова для этого
контакта.
1 Откройте приложение
2 Нажмите и удерживайте конт
дания контакта можно в любое время изменить его данные. Можно добавить или
Контакты.
акт, который хотите изменить, затем нажмите Изменить.
3 Нажмите на фото контакта и выберите Сфотографировать или Выбрать из Галереи.
Введите новые данные контакта, затем нажмите
Фото контакт
от этого контакта. Также будут отображаться другие данные контакта, например название
компании и должность.
Добавление нескольких номеров телефонов одного контакта: Выберите контакт в
списк
а будет отображаться на экране вызова при поступлении входящего вызова
е контактов, затем нажмите Изменить > Добавить номер телефона.
Объединение повторяющихся контактов
.
При добавлении контакт
повторяющиеся записи. Эти повторяющиеся записи можно объединить в один контакт.
1 Откройте приложение
2 Нажмите > Управление контактами > Объединить дуб
3 Выберите контакты, которые хотите объединить, и нажмите
ов в телефон из различных источников могут образоваться
Контакты.
лирующие контакты.
.
Удаление контактов
1 Откройте прил
ожение
Контакты.
2 Нажмите > Управление контактами > Удалить несколько контактов.
3 Выберите контакты, которые хотите удалить, и нажмите .
4 Нажмите Удалить.
Нажмите и удерживайте контакт, который хотите удалить. В появившемся меню
выберите Удалить, чтобы у
далить выбранный контакт.
Поиск контактов
Поиск контактов, хранящихся в памяти т
аккаунте.
елефона, на SIM-карте или в привязанном
62
Page 69

1 Откройте приложение Контакты.
Для получения точных результатов поиска убедитесь, что в приложении Контакты
Вызовы и контакты
настроено отображение всех конт
контактов, зат
ем выберите Все контакты.
актов. В списке контактов нажмите
> Фильтр
2 В списке контактов выполните одно из следующих действий для поиска необходимого
контакта:
l Пров
l Проведите пальцем вверх или вниз по алфавитному указателю с правой стороны
l Введите имя контакта, его инициалы, номер телефона, адрес эл. почты или другие
едите вниз или вверх по списку контактов.
экрана для перемещения по списку контактов.
данные контакта в строке поиска в верхней части списка контактов. Результаты
поиска будут отображаться под строкой поиска.
3 Выберите контакт. Вы можете позвонить выбранному контакту, отправить ему SMS-
сообщение или изменить его данные.
Если на экране появляется сообщение об ошибке или Вы не можете найти контакт,
нажмите > Управление контактами и выберите Восстановление списка
контакт
ов.
Просмотр контактов из разных аккаунтов
Выберите контакты, к
1 Откройте приложение
2 Нажмите > Фильтр контактов.
3 Выберите аккаунт
персональные параметры отображения контактов.
Скрытие фото контактов, информации о компании и должности: Нажмите
Фильтр контактов на экране списка конт
режим.
оторые будут отображаться на экране телефона.
Контакты.
, контакты из которого будут отображаться на экране, или настройте
актов и включите переключатель Упрощенный
Добавление контакта в Избранное
Добавьте в Избранное контакты, с которыми Вы часто общаетесь.
1 Откройте приложение
Контакты.
>
2 Нажмите и удерживайте конт
Добавить в избранное, чтобы добавить его в раздел Избранное.
Контакт также можно добавить в Избранное, нажав на значок на экране сведений
контакта.
акт, который хотите добавить в Избранное, затем нажмите
63
Page 70

Вызовы и контак
Удаление контактов из Избранного: Нажмите Избранное > на экране списка
ты
контактов. Выберит
.
е контакты, которые хотите удалить из Избранного, затем нажмите
Группы контактов
давайте разные группы для друзей и членов семьи. Всем контактам в одной группе
Соз
можно отправлять SMS-сообщения или электронные письма. В приложении Контакты
теперь появилась новая функция Умные группы. Телефон автоматически сортирует
контакты по компании или дате последнего общения с контактом, упрощая управление
контактами и группами.
Создание группы
1 Откройте приложение
2 Нажмите Группы, за
тем
3 Введите имя группы (например, Семья или Друзья) и нажмит
Контакты.
.
е ОК.
4 Нажмите
нажмите .
. Выберите контакты, которые хотите добавить в созданную группу, и
Редактирование группы
Добавь
1 Откройте приложение
2 Нажмите Группы и выб
3 Нажмите
те или удалите контакты из группы или измените имя группы.
Контакты.
ерите группу, которую хотите изменить.
, чтобы добавить нового участника в группу.
4 Нажмите . Здесь можно выполнить следующие действия:
l Нажмите Удалить участников, чтобы удалить участник
l Нажмите Удалить группу, чтобы удалить группу.
l Нажмите Переименовать, чтобы изменить имя группы.
Отправка сообщений или электронных писем группе контактов
ов группы.
1 Откройте приложение
2 Нажмит
или электронное письмо.
3 Нажмите
электронное письмо.
е Гр
уппы
и выб
, чтобы отправить сообщение, или нажмите , чтобы отправить
Контакты.
ерите группу контактов, которым хотите отправить сообщение
64
Page 71

Удаление группы
1 Откройте приложение Контакты.
2 Нажмите Группы.
Вызовы и контакты
3 Нажмит
е и удерживайте группу, которую хотите удалить, затем нажмите Удалить.
4 Нажмите Удалить.
При удалении группы контакты, расположенные в этой группе, удалены не будут.
65
Page 72
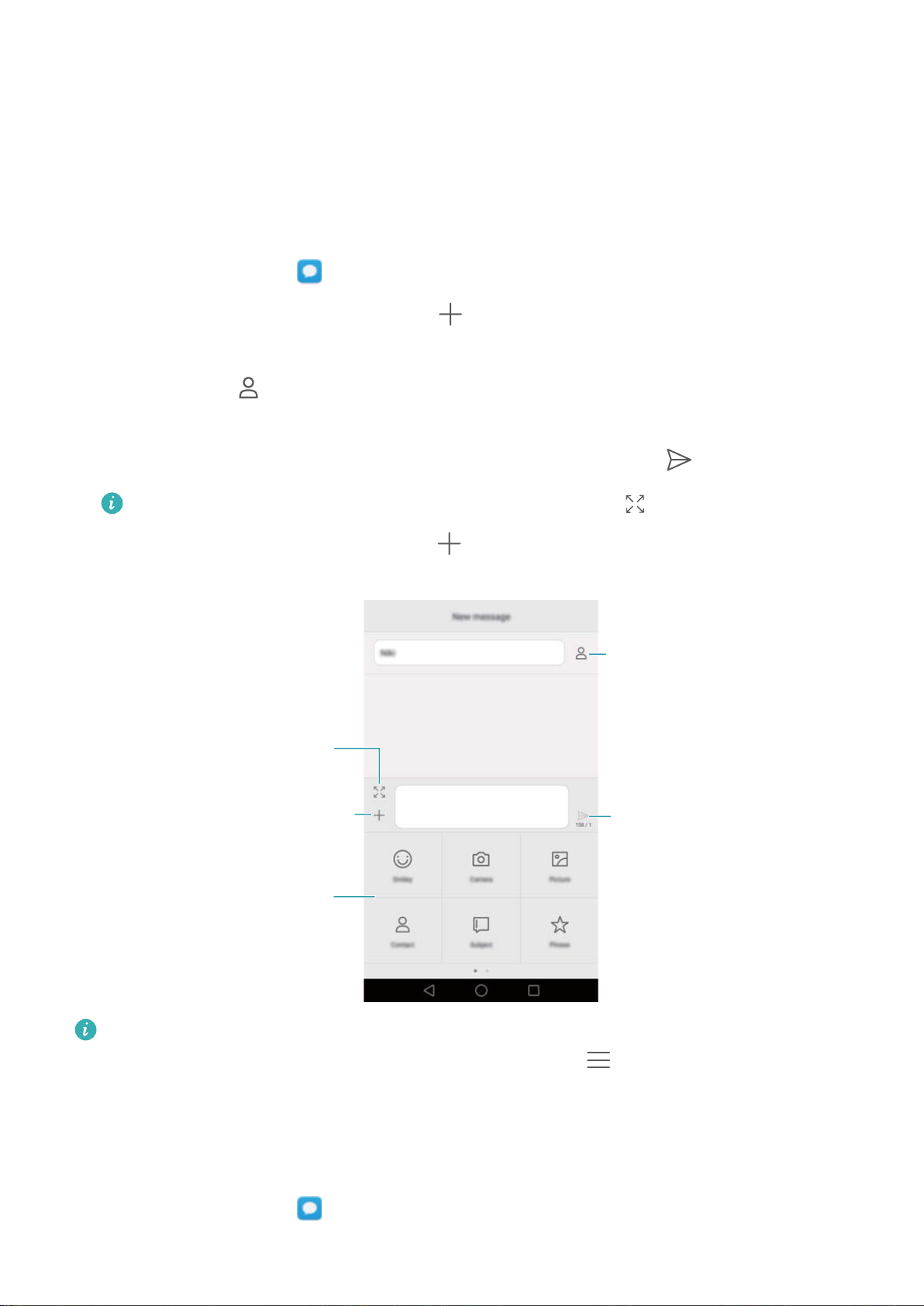
Сообщения и электронная почта
Переключение
на ввод текста
в полноэкранном
режиме
Отправить
Выбор получателей
Добавление
вложений
Проведите влево
или вправо,
чтобы выбрать
тип вложения
Отправка сообщений
Придайт
видео, музыку, записи и другой контент.
1 Откройте приложение
е особый шарм Вашим сообщениям: добавь
Сообщения.
2 В списке цепочек сообщений нажмит
3 Нажмите на поле получате
можете нажать
контактов.
4 Нажмите на т
Если сообщение содержит больше трех строк, нажмите , чтобы переключиться
в полноэкранный режим. Нажмите , чтобы добавить вложение.
екстовое поле и введите сообщение, затем нажите
, чтобы открыть список контактов и выбрать контакт или группу
ля и введите имя контакта или номер телефона. Вы также
е
те в них смайлики, изображения,
.
.
Отмена отправки сообщения: Отправку сообщения можно отменить в т
секунд после того, как оно было отправлено. Нажмите
функцию Отмена о
Ответ на сообщение
1 Откройте приложение
ечение 4
> Настройки и включите
тправки.
Сообщения.
66
Page 73

Сообщения и электронная почта
2 В списке цепочек сообщений нажмите на имя контакта или номер телефона, чтобы
посмотреть переписку.
3 Нажмит
Ответ на сообщение на панели уведомлений: Новые сообщения отображают
панели уведомлений. Нажмите на кнопку, чтобы написать ответ.
е на текстовое поле и введите сообщение, затем нажите
.
ся на
Поиск сообщений
Используйте функцию поиска для быстрог
1 Откройте приложение
Сообщения.
2 Проведите вниз по экрану в списке цепо
3 Введите ключевые слова. Результаты поиска отображаются под строкой поиска.
о поиска сообщений.
чек сообщений, чтобы открыть строку поиска.
Удаление цепочек
Чтобы освободить место в списке сообщений, удалите ненужную переписку или старые
цепочки сообщений.
Удаленные цепочки сообщений нельзя восстановить.
1 Откройте приложение Сообщения.
2 В списке цепочек сообщений нажмит
3 Выберите цепочки, которые хотите удалить, и нажмите
е и удерживайте цепочку.
> Удалить.
Управление сообщениями
Удаляйт
вставляйте текст сообщений, блокируйте сообщения или добавляйте их в Избранное,
чтобы случайно не удалить их.
1 Откройте приложение
2 В списк
3 Нажмите и удерживайте сообщение. Здесь можно выполнить следующие действия:
е ненужные сообщения, пересылайте сообщения другим контактам, копируйте и
Сообщения.
е ц
посмотреть переписку.
l Пересылка сообщения: Нажмите
епо
чек с
ообщ
ений нажмит
е на имя контакта или номер телефона, чтобы
, чтобы переслать сообщение другому
контакту.
l Удаление сообщения: Нажмите > Удалить, чтобы удалить сообщение.
Удаленные сообщения нельзя восстановить.
67
Page 74

Сообщения и электронная почта
l Копирование сообщения: Нажмите , чтобы скопировать сообщение в буфер
обмена и вставить его в друг
нажмите на него, чтобы перейти в полноэкранный режим просмотра.
l Добавление сообщения в Избранное: Нажмите
чтобы добавить сообщ
добавленные в Избранное, не будут удалены. В списке цепочек сообщений нажмите
> Избранное, чтобы посмотреть избранные с
l Блокировка сообщений: Нажмите
сообщение. При удалении сообщ
удалены.
ение в Избранное. При удалении сообщений сообщения,
ое место. Во время просмотра сообщения дважды
> Копировать в Избранное,
ообщения.
> Заблокировать, чтобы заблокировать
ений заблокированные сообщения не будут
Блокировка спама
1 Откройте приложение
2 В списк
е ц
епо
чек с
ообщ
Сообщения.
ений нажмит
е
> Филь
тр угроз, чт
обы посмо
тре
ть
л
окированные сообщения.
заб
3 Нажмите
ключевых сл
сообщений.
, чтобы настроить правила фильтрации спама и задать черный список
ов. Заблокиров
анные сообщения не отображаются в списке цепочек
Шаблоны сообщений
Создайте шаблоны часто используемых фраз для экономии времени при написании
сообщений.
1 Откройте приложение
2 В списке цепочек сообщений нажмит
Шабл
l Нажмите на шаблон, чтобы изменить его.
l Нажмите
оны. Здесь можно выполнить следующие действия:
, чтобы создать новый шаблон.
Сообщения.
е
> Настройки > Дополнительно >
Использование шаблона в сообщении: Во время создания сообщения нажмит
Выберите Шаблоны, за
тем выберите фразу, которую хотите добавить в сообщение.
Добавление подписи к сообщению
Добавьте к сообщ
1 Откройте приложение
ению подпись, чтобы сэкономить время во время отправки сообщений.
Сообщения.
е
.
68
Page 75
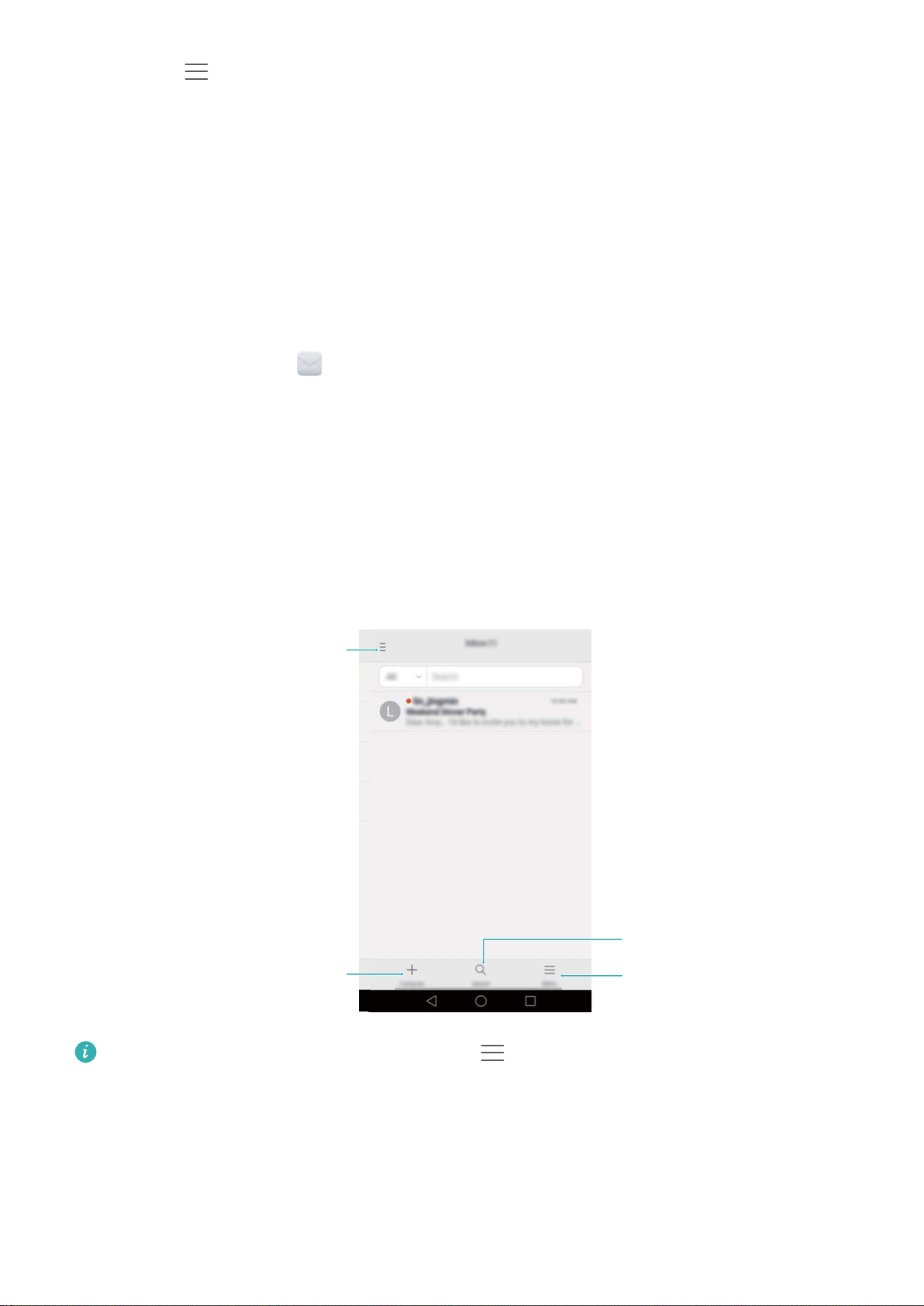
Переключение
аккаунта или папки
Создание эл. письма
Поиск
Изменение
настроек эл.
почты
Сообщения и электронная почта
2 Нажмите > Настройки > Дополнительно > Подпись в списке ц
и включите переключатель Добавление подписи.
епочек сообщений
3 Нажмите Изменение подписи, введите подпись, затем нажмите OK.
Добавление аккаунта электронной почты
Добавление личного аккаунта электронной почты
По вопросу получения параметров, необходимых для настройки аккаунта, обращайтесь к
провайдеру услуг эл. почты.
1 Откройте приложение
2 Выберите провайдера услуг эл. по
3 Введите адрес эл. почты и пароль, затем нажмите Далее. Нажмите Настройка
вручную, чтобы настроить аккаунт эл. почты вручную.
4 Настройте аккаунт, следуя инструкциям на экране. Система автоматически
Эл. почта.
чты или нажмите Другое.
подключится к серверу и проверит настройки сервера.
После настройки аккаунта на экране появится папка Входящие.
Чтобы добавить другие аккаунты нажмите > Настройки > Д
папк
Добавление аккаунта Exchange
Exchange — это система обмена элек
компанией Microsoft для корпоративных нужд. Некоторые провайдеры услуг эл. почты
также предоставляют аккаунты Exchange для личного пользования.
е В
х
одящие.
обавить аккаунт в
тронной корреспонденцией, разработанная
69
Page 76

Получатель
Текст письма
Добавление вложений
Отправить
Тема
Выбор получателей
из списка контактов
Сообщения и электронная почта
По вопросу получения параметров, необходимых для настройки аккаунта, обращайтесь к
провайдеру услуг эл. почты.
1 Откройт
е приложение
Эл. почта.
2 Нажмите Exchange.
3 Введите адрес э
л. почты, имя пользователя и пароль. Нажмите Далее.
4 Настройте аккаунт, следуя инструкциям на экране. Система автоматически
подключится к серверу и проверит настройки сервера.
После настройки аккаунта на экране появится папка Входящие.
Отправка электронного письма
1 Откройте приложение
2 Нажмите .
3 Нажмите От:, чтобы выбрать акка
4 Введите одного или нескольких получателей.
Чтобы отправить копию или скрытую копию эл. письма нескольким получателям,
нажмите Копия/СК:.
Эл. почта.
унт эл. почты, который хотите использовать.
5 Введите тему и текст письма. Нажмите , чтобы прикрепить файл.
6 Нажмите .
Провайдер услуг электронной почты может установить лимит на размер вложений в
эл. письмах. Если Ваши вложения превышаю
отдельных эл. письмах.
Нажмите > Сохранить, чтобы сохранить черновик эл. письма.
т установленный лимит, отправьте их в
Пров
Откройте приложение Эл. почта, проведите вниз на экране Входящие, чтобы обновить
список эл. писем.
ерка новых электронных писем
70
Page 77

1 Откройте приложение Эл. почта.
Сообщения и электронная почта
2 В папке Входящие в лев
почты.
3 Выберите эл. письмо, ко
действия:
l Нажмите
l Нажмите , чтобы удалить письмо.
l Нажмите
l Нажмите , чтобы ответить всем получателям.
l Нажмите
l Нажмите и выберите Как непрочитанное, чтобы отме
непрочитанное.
l Проведите влево или вправо, чтобы прочесть следующее или предыдущее эл.
письмо.
, чтобы отметить письмо для использования в будущем.
, чтобы ответить на письмо.
, чтобы переслать письмо.
ом верхнем углу нажмите
торое хотите посмотреть. Здесь можно выполнить следующие
, чтобы выбрать аккаунт эл.
тить письмо как
VIP-контакты
Добавьте важные контакты в список VIP-контактов. Эл. письма от VIP-контактов будут
отображаться в отдельной папке.
1 Откройте приложение
2 В папке Входящие о
ткройте эл. письмо, которое хотите прочитать.
Эл. почта.
3 Нажмите на фото контакта, в появившемся меню выберите Добавить в VIP-контакты.
Чтобы изменить настройки и сигналы уведомлений для VIP-контактов, нажмите >
Настройки > VIP-уведомления на экране
Входящие.
Настройки аккаунта
Смена аккаунта электронной почты
Если в те
нужный аккаунт для просмотра или отправки эл. писем.
лефоне зарегистрировано несколько аккаунтов эл. почты, переключитесь на
1 Откройте приложение
2 В папке Входящие в лев
аккаунтов.
3 Выберите ну
жный аккаунт эл. почты.
Эл. почта.
ом верхнем углу нажмите
, чтобы открыть список
71
Page 78

Удаление аккаунта электронной почты
1 Откройте приложение Эл. почта.
Сообщ
ения и электронная почта
2 В папке Входящие нажмит
3 Выберите аккаунт, к
оторый хотите удалить.
е
> Настройки.
4 Нажмите Удалить аккаунт > OK.
После удаления аккаунта эл. почты с устройства Вы не сможете его использовать для
отправки и получения эл. писем.
Персональная настройка аккаунта электронной почты
Включите отображение фотографий контактов, выберите экран, который будет
отображаться после удаления эл. письма, измените подпись, настройте интервал
обновления папки Входящие, измените сигнал уведомления о входящем эл. письме.
1 Откройте приложение
2 В папке Входящие нажмит
Эл. почта.
е
> Настройки и настройте необходимые параметры.
72
Page 79

Камера и галерея
Переключение
режимов вспышки
Просмотр
фото и видео
Проведите вправо
по экрану для
изменения
режима съемки
Запись видео
Съемка фото
Применение
фильтров
Переключение
между основной
и фронтальной
камерами
Проведите влево
по экрану для
настройки
параметров
камеры
Переключение в
режим широкой
диафрагмы
Экран камеры
Откройт
е приложение Камера для доступа к экрану камеры.
Более подробную информацию о настройках камеры см. в разделе Настройки
фотосъемки.
Фотосъемка
В телефоне предустанов
1 Откройте приложение
2 Наведите камеру на объект съемки, устройство автоматически выполнит фокусировку
на объекте. Выберите область фокусировки и нажмите в соответствующем месте
экрана камеры, чтобы сфокусироваться на выбранной области. Чтобы настроить
фокусное расстояние, сведите или разведите два пальца на экране камеры.
3 Нажмите .
Нажмите на миниатюру , чтобы посмотреть сделанное фото и отправить его
друзьям. Более подробную информацию см. в разде
Режимы съемки
лено приложение Камера с богатым выбором режимов съемки.
Камера.
ле Отправка фото и видео.
Приложение Камера предлагает бо
великолепные снимки в любой ситуации.
льшой выбор режимов съемки, позволяя делать
73
Page 80

Доступность режимов съемки зависит от модели устройства.
Проведите вправо по экрану камеры для переключения режима съемки.
Камера и галерея
l Украшение: Перетащите полз
унок, чтобы настроить уровни режима украшения и
применить различные эффекты. Более подробную информацию см. в разделе Режим
Украшение.
l Панорама: Используйте этот режим для съемки широкоформатных фотографий. Более
подробную информацию см. в разделе Панорамная съемка.
l Панорамные селфи: Используйте этот режим для съемки панорамных селфи. Более
подробную информацию см. в разделе Панорамные селфи.
l Ночная съемка: Используйте этот режим для съемки в ночное время. Камера
автоматически регулирует экспозицию в зависимости от освещения. Более подробную
информацию см. в разделе Режим ночной съемки.
l HDR: Оптимизация изображений, снятых в условиях недостаточного или чрезмерного
освещения. Более подробную информацию см. в разделе Режим HDR.
l Профи (фото): Используйте этот режим для съемки профессиональных фотографий, не
уступающих по качеству фотографиям, сделанным с помощью цифровой зеркальной
камеры. Более подробную информацию см. в разделе Режим Профессиональный.
l Сканирование: Автоматическое выравнивание изображений, снятых под углом. Более
подробную информацию см. в разделе Распознавание текста.
l Свет: Создание фото световых полос с помощью замедления скорости съемки. Более
подробную информацию см. в разделе Режим Свет.
l Водяной знак: Добавление различных водяных знаков к фотографиям. Более
подробную информацию см. в разделе Добавление водяного знака.
l Аудиозаметка: Запись небольшой (несколько секунд) аудиозаметки к фотографии.
Более подробную информацию см. в разделе Аудиозаметки.
l Широкая диафрагма: Съемка близко расположенных объектов на размытом фоне.
Более подробную информацию см. в разделе Широкая диафрагма.
l Отрезок времени: Ускоренное воспроизведение медленно изменяющихся явлений.
Более подробную информацию см. в разделе Режим Отрезок времени.
l Замедление: Замедленное воспроизведение быстро сменяющихся явлений. Более
подробную информацию см. в разделе Ускоренная съемка.
Режим Украшение
Используйте этот режим для создания превосходных селфи.
1 Откройте приложение
2 Перетащите ползунок, чтобы изменить настройку.
3 Наведите камеру на объект съемки и нажмите
автоматически распознаны и к ним бу
Камера, проведите вправо по экрану и выберит
. Все лица на фотографии будут
дут применены настройки украшения.
е Украшение.
74
Page 81

Режим Идеальное селфи
Камера и галерея
В режиме Идеальное селфи автоматически распо
и к нему применяются настройки украшения. Настройте размер глаз, тон кожи, форму
лица, чтобы выгодно выделяться на фоне других.
знается Ваше лицо на групповом снимке
Использование режима Идеальное селфи
В режиме Идеальное селфи автоматически распознается Ваше лицо на групповом снимке
и к нему применяются настройки украшения.
1 Откройте приложение
Украшение.
Камера. Проведите вправо по экрану и выберит
е
2 (Опицонально) Проведите влево по экрану и убедитесь, что включен переключатель
Идеальное селфи. Настройка параметров этого режима описана в разделе Настройка
режима Идеальное селфи.
3 Перейдите на экран Украшение, чтобы сделать фото. Переключитесь на фронтальную
камеру, чтобы сделать селфи. Нажмите
распознано и к нему будут примены выбранные настройки украшения.
. Ваше лицо будет автоматически
Настройка режим
Следуйте нижеприведенным инструкциям при первой настройке режима Идеальное
селфи.
1 Откройте приложение
Украшение.
а Идеальное селфи
Камера. Проведите вправо по экрану и выберит
е
2 Нажмите Идеальное селфи, чтобы настроить параметры украшения.
a Сделайте три фотографии Вашего лица: анфас, в профиль и с наклоненной головой.
b Настройте параметры украшения для глаз, тона кожи и формы лица. Выберите
оптимальные параметры для идеального результата. Нажмите
.
75
Page 82

Камера и галерея
l Создание эталонного фото: На экране настроек камеры нажмите Идеальное
селфи > Из
l Изменение настроек украшения: На экране камеры нажмите Идеальное селфи >
менить персональную информацию, чтобы обновить эталонное фото.
Эффекты украшения, чтобы изменить настройки украшения, такие как тон кожи и
форма лица.
l Выключение режима Идеальное селфи: На экране настроек камеры выключите
переключатель Идеальное селфи, чтобы отключить режим Идеальное селфи.
Быстрая съемка
Дважды нажмите на кнопку уменьшения громкости, чтобы сделать фото, когда экран
устройства выключен.
76
Page 83

Дважды быстро нажмите на
кнопку уменьшения громкости
Камера и галерея
Эта функция недоступна во время воспроизведения музыкальных композиций.
Некоторые режимы съемки не поддержив
1 Откройте приложение
настройки камеры. Нажмите Быстрая съемка > Включение камеры и съемка.
Камера, проведите влево по экрану
ают эту функцию.
, чтобы открыть
2 Когда экран устройства выключен, наведите камеру на объект съемки, дважды быстро
нажмите на кнопку уменьшения громкости, чтобы сделать фото. Будет автоматически
выполнен снимок, и на экране отобразится время съемки.
Выключение режима быстрой съемки: На экране настроек камеры нажмите
Быстрая съемка >
Выкл..
Так как съемка выполняется быстро, качество изображения может ухудшиться во
время ночной съемки или при съемке близко расположенных объектов. Выберите
место, где много света, и снимайте на некотором расстоянии от объекта съемки.
77
Page 84

Серийная съемка
Камера и галерея
Используйте это
футбольного матча. Будет быстро сделана последовательность снимков, таким образом
Вы не пропустите не единого действия.
Некоторые режимы съемки не поддерживают эту функцию.
т режим для съемки движущихся объектов, например, во время
1 Откройте приложение Камера.
2 Сфокусируйтесь на объек
серийную съемку. Отпустите палец, чтобы ост
те, нажмите и удерживайте кнопку
ановить съемку.
, чтобы начать
3 Чтобы посмотреть и выбрать изображения, нажмите на миниатюру изображения
затем нажмите .
Фото, сделанные в режиме серийной съемки, отмечаются значком .
4 Будет автоматически выбран лучший снимок. Чтобы выбрать другой снимок, нажмите
. Нажмите и сохраните изображение, следуя инструкциям на экране.
,
Если не получается открыть режим серийной съемки, выберите функцию Нажатие и
удержание кнопки на экране настроек к
Серийная съемка.
амеры и убедитесь, что выбран режим
Съемка по голосовой команде
Используйте эту ф
фотографий.
ункцию для голосового управления камерой во время съемки групповых
78
Page 85

Камера и галерея
1 Откройте приложение Камера. Проведите влево по экрану
настройки камеры.
, чтобы открыть
2 Нажмите Аудиоконтроль и включите переключатель Аудиоконтроль. Здесь можно
выполнить следующие действия:
l Скажите "улыбаемся", чтобы сделать фото.
l Камера сделает снимок при достижении определенного уровня окружающего шума.
3 Наведите камеру на объект съемки. Камера делает снимок автоматически по голосовой
команде или при определении громкого звука.
Запуск камеры из приложения Галерея
1 Откройте приложение
2 Перейдите на вкладку Фото, пров
полуэкранном режиме. Проведите вниз еще раз, чтобы включить камеру.
Не все функции камеры доступны в полуэкранном режиме.
Галерея.
едите пальцем вниз, чтобы открыть экран камеры в
3 Выберите режим съемки. Более подробную информацию см. в разделе Режимы
съемки.
4 Нажмите , чтобы сделать фото.
5 Нажмите на кнопку Назад, чтобы вернуться в приложение Галерея.
79
Page 86

Автофокус в движении
Камера и галерея
Используйте это
Камера автоматически сфокусируется на движущемся объекте, и он будет всегда
оставаться в фокусе.
Режимы автофокуса в движении и съемки улыбки невозможно использовать
одновременно.
1 Откройте приложение Камера. Проведите влево по экрану
настройки камеры.
т режим для съемки движущихся объектов — людей или животных.
, чтобы открыть
2 Включите функцию Автофокус в движении.
3 Нажмите на объект съемки на экране. Камера будет постоянно фокусироваться на этом
объекте.
4 Нажмите
.
Аудиозаметки
Прокомментируйте Ваши фотографии, доб
1 Откройте приложение
Аудиозаметка.
2 Наведите камеру на объект съемки.
3 Нажмите
небольшая аудиозапись, к
, чтобы сделать фото и добавить к нему аудиозаметку. Будет сделана
Камера, проведите вправо по экрану и выберит
оторая затем будет добавлена к Вашей фотографии.
авьте к ним аудиозаметки.
е
80
Page 87

Режим HDR
Камера и галерея
Используйте режим HDR для съемки об
Режим HDR недоступен при съемке с помощью фронтальной камеры.
1 Откройте приложение Камера, проведите вправо по экрану и выберит
2 Держите телефон ровно, наведите камеру на объект съемки и нажмите
ъектов высокой контрастности.
е HDR.
.
Режим ночной съемки
При съемк
условиях слабого освещения, — делается акцент на более темные области, в результате
чего получаются яркие и красочные фотографии.
Используйте штатив для фиксации камеры.
1 Откройт
съемка.
е в этом режиме повышается качество изображений, сделанных ночью или в
е приложение
Нажмите Auto и, следуя инстр
Камера, проведит
укциям на экране, вр
е вправ
о по экрану и выб
учную настройт
ерит
е Ночная
е параме
тры
светочувствительности (ISO) и экспозиции.
2 Держите телефон ровно, наведите камеру на объект съемки и нажмите
лано нескольк
сде
о снимк
ов, к
оторые затем будут объединены в одно фото.
. Будет
Режим Профессиональный
В профессиональном режиме можно настраивать параметры к
фотографий профессионального качества.
амеры для съемки
81
Page 88

Использование профессионального режима
Камера и галерея
В телефоне предустанов
богатый выбор настроек, позволяющих делать профессиональные снимки (сетка,
экспозиция, скорость затвора).
1 Откройте приложение
(фото).
лен режим профессиональной съемки, в котором представлен
Камера, проведите вправо по экрану и выберит
е Профи
2 В профессиональном режиме можно настроить параметры экспозиции, ск
работы затвора и задать другие настройки камеры.
l Настройка скорости затвора, баланса белого и других параметров камеры: На
экране настроек режима Профессиональный можно настроить параметры
светочувствительности (ISO), экспокоррекции, баланса белого, режима фокусировки,
скорость работы завтора и многое другое. Более подробную информацию см. в
разделе Настройки профессионального режима.
l Наложение сетки: Проведите влево по экрану и нажмите Сетка. Выберите
подходящую сетку. Более подробную информацию см. в разделе Наложение сетки.
3 После завершения настройки параметров камеры нажмите
Значок низкой экспозиции появляется в случае слишком низкой экспозиции.
Нажмите на значок, чтобы восстановить настройки эк
спозиции по умолчанию.
, чтобы сделать фото.
орость
Настройки профессионального режима
В режиме профессиональной съемки представлен бога
тый выбор настроек, позволяющих
делать профессиональные снимки. Например, можно настроить параметры
82
Page 89

Предупреждение о
низкой экспозиции
Настройка вручную
Камера и галерея
светочувствительности (ISO), экспокоррекции, баланса белого, режима фокусировки,
скорости работы затвора и многое др
угое.
Значок
низкой
экспозиции
Нажмите на эт
от значок, чтобы восстановить настройки экспозиции по
умолчанию. Этот значок появляется только в случае слишком низкой
экспозиции.
83
Page 90
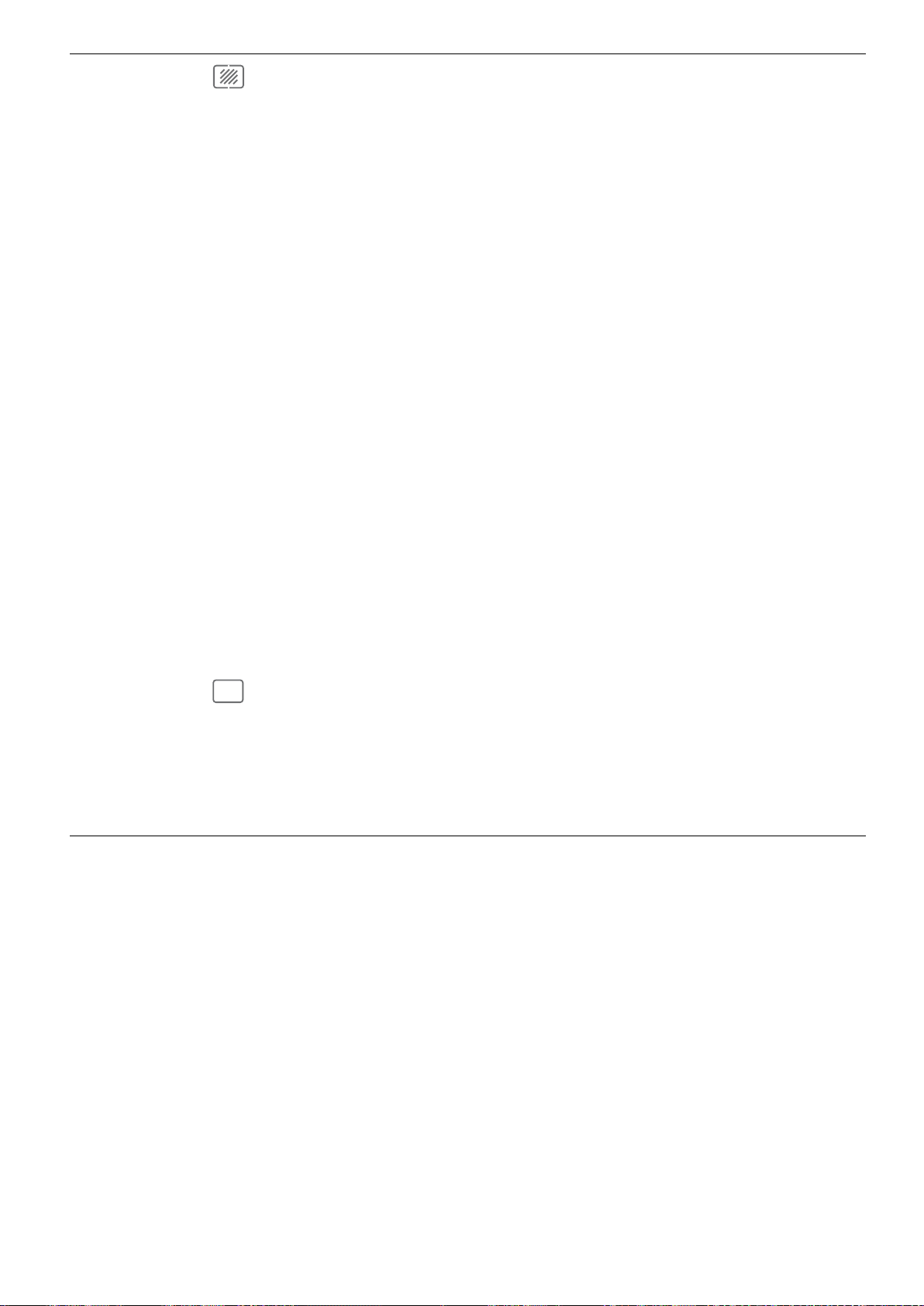
AWB
Камера и галерея
l : Нажмите, чтобы настроить режим измерения экспозиции. Можно
Настройка
вручную
выбрать один из трех режимов: матричный эк
спозамер, центровзвешенный экспозамер или точечный экспозамер. По умолчанию выбран
матричный экспозамер.
l ISO: Нажмите, чтобы настроить светочувствительность камеры. При
повышении значения ISO увеличивается яркость снимков, но также
значительно увеличивается число шумов. Можно задать автоматическое
изменение значения ISO или настраивать параметры вручную.
l S: Нажмите, чтобы настроить скорость работы затвора. Можно задать
автоматическое изменение скорости работы затвора или настраивать
параметры вручную.
l EV: Нажмите, чтобы настроить параметры экспокоррекции. Выберите
настройку экспозиции для увеличения или уменьшения яркости. Нажмите
и удерживайте этот значок, чтобы зафиксировать текущую настройку
экспозиции.
l AF: Нажмите, чтобы настроить режим фокусировки. Можно выбрать один
из трех режимов: фокусировка нажатием, постоянная автофокусировка
или фокусировка вручную. По умолчанию выбрана постоянная
автофокусировка. В режиме постоянной автофокусировки нажмите и
удерживайте этот значок, чтобы зафиксировать настройки фокусировки.
l
: Нажмите, чтобы выбрать баланс белого в зависимости от
окружающего освещ
ения. Можно выбрать дневной свет, свет
вольфрамовой лампы, свет флуоресцентной лампы и другие настройки.
Можно также настроить цветовую температуру. Нажмите и удерживайте
этот значок, чтобы зафиксировать выбранную настройку баланса белого.
Режим Свет
В режиме Свет можно дела
ручной настройки диафрагмы или скорости работы затвора. Можно выбрать один из
четырех предустановленных режимов съемки.
l Свет фонарей: Съемка полос света от фар машин в ночном городе.
ть удивительные снимки световых полос без необходимости
l Световое граффити: Съемка полос света в темном окружении.
l Вода: Съемка красочных фотографий падающей воды.
l Звезды: Съемка красочных фотографий звездного неба.
Свет фонарей
В режиме Свет выберите Свет фонарей, чтобы заснять полосы света от фар машин в
ночном городе.
84
Page 91

Камера и галерея
1 Выберите подходящее место, держите телефон ровно во время съемки. Для съемки в
течение длительног
Для достижения оптимального результата делайте снимки на некотором расстоянии
от объекта съемки. Не наво
передержки некоторых частей изображения.
2 Откройте приложение
Свет фонарей.
о времени используйте штатив.
дите камеру на фары ближнего света, чтобы избежать
Камера, проведите вправо по экрану и выберите Свет >
3 Нажмите , чтобы начать съемку. Время экспозиции отображается в нижней части
экрана.
4 Образец изображения отображается на экране камеры. После достижения требуемого
времени экспозиции нажмите , чтобы завершить съемку.
Световое граффити
В режиме Св
текст источником света, направленным в объектив камеры.
ет выберите Световое граффити, чтобы нарисовать рисунок или написать
Для создания рисунка используйте фонарик или светящуюся палочку.
1 Выберите подходящее место, держите телефон ровно во время съемки. Для съемки в
течение длительног
о времени используйте штатив.
85
Page 92

Камера и галерея
Выберите место в стороне от других источников света, чтобы выделить рисунок.
2 Откройте приложение Камера, проведите вправо по экрану и выберит
Световое граффити.
3 Нажмите
экспозиции отображает
Включите вспышку, если хотите снять человека, создающего световое граффити.
4 Обра
Шелковая в
В режиме Свет выберите Вода, чтобы сделать красивый снимок водопада или дождя.
зец изображения отображается на экране камеры. Нажмите
съемку.
, когда Ваш помощник начнет рисовать световое граффити. Время
ся в нижней части экрана.
о
да
е Свет >
, чтобы завершить
1 Выберите подходящее место, держите телефон ровно во время съемки. Для съемки в
течение длительног
2 Откройте приложение
Вода.
3 Нажмите
экрана.
, чтобы начать съемку. Время экспозиции отображается в нижней части
4 Образец изображения отображае
времени экспозиции нажмите
Звезды
Камера устройства позволяет снимать движение звезд по ночному небосклону.
о времени используйте штатив.
Камера, проведите вправо по экрану и выберит
тся на экране камеры. После достижения требуемого
, чтобы завершить съемку.
е Свет >
86
Page 93

Камера и галерея
Используйте штатив для фиксации камеры.
1 Выберите место вдали от светового загрязнения и с хорошим видом на ночное небо.
Лучше всего для Вашей це
Во время съемки избегайте источников света и чрезмерного времени экспозиции,
чтобы не допустить передержки некот
2 Откройте приложение
Звезды.
3 Нажмите
экрана.
, чтобы начать съемку. Время экспозиции отображается в нижней части
ли подойдет чистое небо.
Камера, проведите вправо по экрану и выберит
4 Образец изображения отображае
времени экспозиции нажмите
Панорамная съемка
Панорамная съемка
Использ
уйте режим панорамной съемки для создания широкоформатных фотографий.
орых частей изображения.
е Свет >
тся на экране камеры. После достижения требуемого
, чтобы завершить съемку.
1 Выберите подходящее место, держите телефон ровно во время съемки. Делайте
снимок на открытой местности, избег
2 Откройте приложение
Камера, проведит
айте черно-белого фона.
е вправ
о по экрану и выб
ерит
е Панорама.
87
Page 94
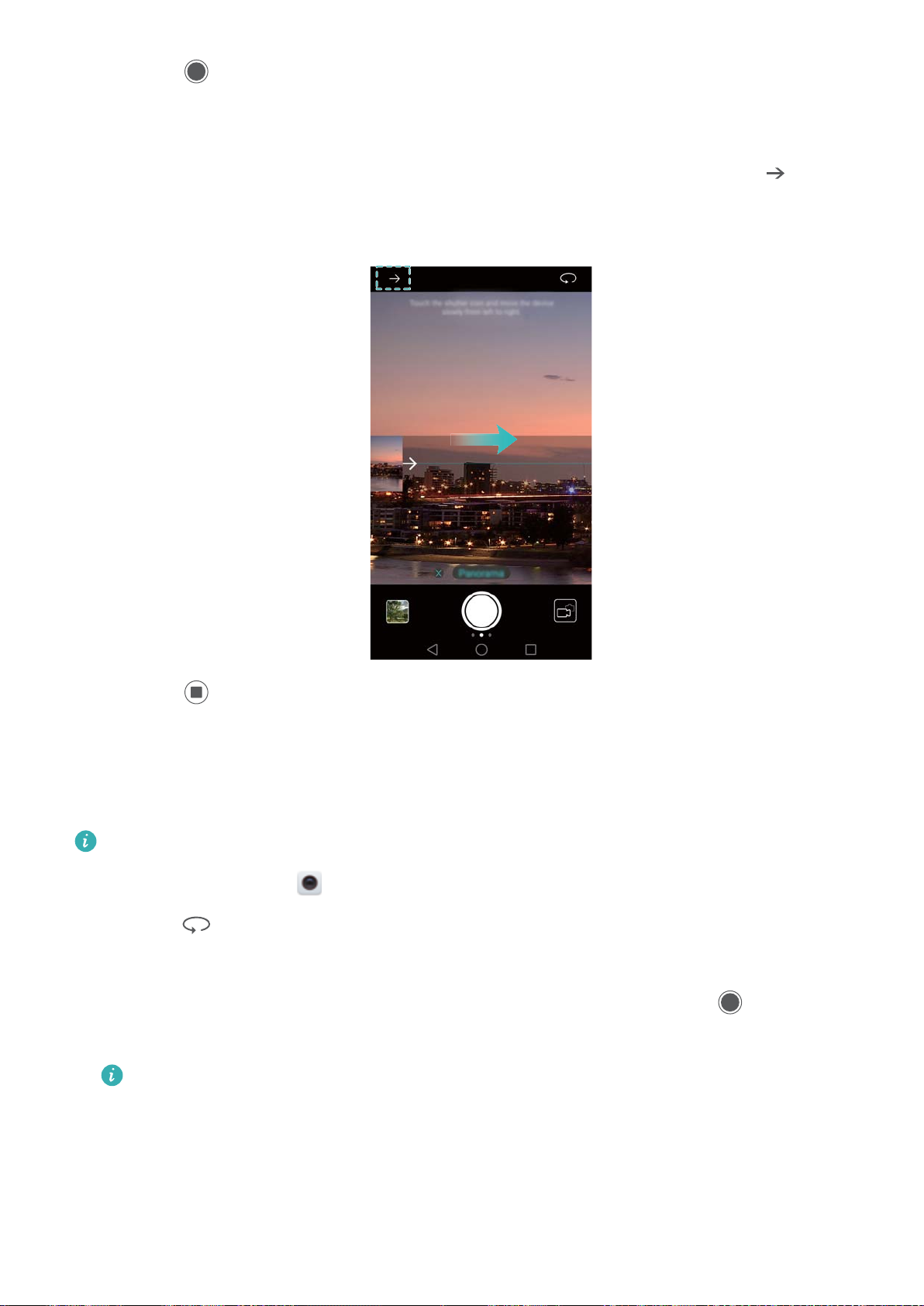
3 Нажмите , чтобы начать съемку.
Камера и галерея
4 Сделайте снимок, следуя инструкциям на экране. М
слева направо, следите за тем, чтобы стрелка всегда находилась на центральной
линии. Чтобы сделать панорамный снимок в портретном режиме, выберите
медленно перемещайте камеру ввер
х.
едленно перемещайте камеру
и
5 Нажмите , чтобы остановить съемку. Камера автоматически объединит сделанные
снимки в одно панорамное фото.
Панорамные селфи
Камера устройства по
Панорамное сефли нельзя сделать в горизонтальной ориентации.
зволяет снимать панорамные селфи.
1 Откройте приложение Камера.
2 Нажмите , чтобы переключиться на фронтальную камеру.
3 Проведите вправо по экрану и выберит
4 Держите телефон ровно, наведите камеру на объект съемки, нажмите
сделать первый снимок.
Убедитесь, что в промежутке между снимками объекты не перемещаются.
е Панорама.
, чтобы
5 Следуя инструкциям на экране, медленно поворачивайте камеру влево. Камера
сделает второй снимок ав
томатически, когда произойдет наложение синей рамки с
рамкой в левой части экрана.
6 Следуя инструкциям на экране, медленно поворачивайте камеру вправо. Камера
сделает финальный снимок автоматически, когда произойдет наложение синей рамки с
88
Page 95

Камера и галерея
рамкой в правой части экрана. Камера автоматически объединит сделанные снимки в
одно панорамное фото.
Держите телефон ровно, поворачивайтесь и медленно перемещайте устройство.
Добавление водяного знака
онализируйте Ваши фотографии, доб
Перс
1 Откройте приложение
знак.
2 Нажмите на значок
3 Перет
ащите водяной знак в нужное место, затем нажмите
Камера, проведите вправо по экрану и выберит
или или нажмите Ещё и выберите водяной знак.
авляя к ним водяные знаки.
е Водяной
, чтобы сделать фото.
Видеозапись
1 Откройте приложение Камера, пров
2 Нажмите
3 Нажмит
видеозаписи. Нажмите
возобновить запись. Нажмите , чтобы сохранить снимок текущего кадра.
е на экран, чт
, чтобы начать запись видео.
обы сфокусиров
, чтобы приостановить запись. Нажмите , чтобы
дит
е
е вправ
ться на объекте или области во время
а
о по экрану и выб
ерит
е Видео.
89
Page 96

Камера и галерея
4 Нажмите , чтобы остановить запись.
Автоматическое украшение лиц: Проведите вправо по экрану и выберит
Украшение видео. В этом режиме нельзя включить стабилизацию изображения.
е
Режим Отрезок времени
Режим Отрезок времени позв
живой природы и затем просматривать их в ускоренном режиме. Например, можно заснять
момент распускания цветка или движение облаков.
оляет снимать медленные, едва различимые изменения
1 Откройте приложение Камера, проведите вправо по экрану и выберит
времени.
2 Нажмите
Будет автоматически выбрана подходящая частота смены кадров в соответствии с
длиной записи. Во время записи можно настроить фокусное расстояние.
, чтобы начать запись видео.
е Отрезок
90
Page 97

3 Нажмите , чтобы завершить запись.
Нажмите на миниатюру , чтобы воспроизвести запись. Видеозапись будет
Камера и галерея
воспроизводиться с высокой част
автоматически камерой, ее значение нельзя изменить.
отой смены кадров. Частота смены кадров определяется
Ускоренная съемка
Запишите видео в режиме ускоренной съемки, чтобы рассмотреть все подробности
быстро сменяющихся явлений, например, капли воды или танцевальные движения.
1 Откройте приложение
Замедление.
2 Нажмите
, чтобы начать запись видео.
3 Нажмите на экран, чтобы сфокусирова
видеозаписи.
4 Нажмите
Нажмите на миниатюру , чтобы воспроизвести запись в замедленном ритме. Можно
, чтобы остановить запись.
Камера, проведите вправо по экрану и выберит
ться на объекте или области во время
е
выбрать видеоклип и воспроизвести его в заме
дленном ритме.
Распознавание текста
Можно использовать режим распознавания текста для автоматической регулировки
ориентации документа на фотографии. Например, если Вы сидите в углу конференц-зала
и не можете рассмотреть презентацию, демонстрируемую на экране, сделайте фото
презентации, затем с помощью режима распознавания текста обрежьте или выпрямите
изображение, чтобы оно корректно размещалось на экране.
1 Откройте приложение
Сканирование.
Нажмите Auto, чтобы выключить режим авт
вручную.
Камера, проведите вправо по экрану и выберит
оматической съемки, и сделайте фото
2 Наведите камеру на объект съемки (например, на презентацию, постер или экран),
затем нажмите
, чтобы сделать фото. На устройстве будет автоматически вырезана
е
часть изображения, содержащая текст, и отрегулирована ее ориентация.
91
Page 98

Камера и галерея
Нажмите на миниатюру , чтобы прочесть текст на фото, затем нажмите , чтобы
отредактировать из
ображение.
Настройки фотосъемки и видеозаписи
Настройка разрешения фото и видео
Чтобы получились высококачественные фотографии и видеозаписи, увеличьте
разрешение фото и видео. Однако чем выше разрешение, тем больше размер
изображения. При изменении разрешения будут изменены размеры изображения.
В некоторых режимах съемки поддерживаются не все настройки разрешения.
Откройте приложение Камера. Проведите влево по экрану и нажмит
чтобы изменить разрешение.
Настройка места сохранения фото и видео по умолчанию
Откройте приложение
Камера и проведите влево по экрану
. Включите переключатель
е Разрешение,
Приоритетное сохранение на SD-карте, чтобы выбрать в качестве места сохранения по
умолчанию карту microSD. Если в телефоне не установлена карта microSD, эта опция
будет недоступна. Если карта microSD переполнена, фотографии будут сохраняться во
внутренней памяти телефона.
Наложение сетки
Сетка или спиральное наложение помогают делать качественные снимки.
Некоторые режимы съемки не поддерживают наложение сетки.
92
Page 99

Камера и галерея
Откройте приложение Камера. Проведите влево по экрану
, нажмите Сетка и выберите
тип сетки. Выберите Выкл., чтобы удалить линии сетки.
Можно выбрать один из трех режимов: сетка 3 x 3, фи-сетка или спиральное наложение.
Используйте сетку 3 x 3 для обычных сценариев съемки. Фи-сетка похожа на сетку 3 x 3,
но в ней используется золотое сечение для разделения экрана камеры на разные сектора.
Используйте спиральную сетку для съемки на улице или портретной съемки.
Настройки видеозаписи
В некоторых режимах съемки поддерживаются не все настройки.
Проведите влево по экрану видеозаписи для настройки следующих параметров:
l Разрешение: Настройка разрешения видео.
GPS: Отображение места выполнения видеозаписи.
l Тег
l Приоритетное сохранение на SD-карте: Настройка места сохранения видео по
умолчанию. Можно выбрать внутреннюю память телефона или карту microSD.
l Автофокус в движении: Нажмите на объект на экране. Камера сфокусируется на
выбранном объекте во время записи видео.
Настройки фотосъемки
В некоторых режимах съемки поддерживаются не все настройки.
Проведите влево по экрану съемки для настройки следующих параметров:
l Разрешение: Настройка разрешения фот
l Тег GPS: Отображение места выполнения фотосъемки.
l Приоритетное сохранение на SD-карте: Настройка места сохранения фото по
умолчанию. Можно выбрать внутреннюю память телефона или карту microSD.
l Идеальное селфи: Включите или выключите эту функцию в режиме Украшение для
автоматического украшения лиц и применения других эффектов при портретной съемке.
Более подробную информацию см. в разделе Использование режима Идеальное селфи.
l Нажатие и удержание кнопки: Настройка параметров нажатия и удержания кнопки
съемки. Можно выбрать Серийная съемка или Фокус.
l Аудиоконтроль: Фотосъемка по голосовой команде.
о.
l Кнопка громкости: Настройка параметров кнопки регулировки громкости. Можно
выбрать Затвор, Масштаб или Фокус.
l Без звука: Включите эту функцию, чтобы отключить звук камеры. Эта функция
недоступна в некоторых странах и регионах.
l Таймер: Включите эту функцию, чтобы настроить таймер.
l Съемка нажатием: Нажмите на экран, чтобы сделать фото.
l Улыбка: Камера автоматически делает фото при обнаружении улыбки.
93
Page 100

Камера и галерея
l Автофокус в движении: Нажмите на объект, на к
отором хотите сфокусироваться.
Камера будет следить за этим объектом и фокусироваться на нем. Более подробную
информацию см. в разделе Автофокус в движении.
l Быстрая съемка: Дважды нажмите на кнопку уменьшения громкости, чтобы сделать
фото, когда экран устройства выключен. Более подробную информацию см. в разделе
Быстрая съемка.
l Настройка изображения: Настройка насыщенности, контраста и яркости.
Просмотр фото и видео
В приложении Галерея можно просматривать следующие фото и видео:
l Фото и видео, снятые камерой устройства.
l Фото и видео, отправленные Вам друзьями.
l Фото и видео, загруженные с ПК.
l Фото и видео, сохранные из сообщений, электронных писем или веб-сайтов, а также
скриншоты.
Откройте приложение
Галерея, перейдите на вкладку Фот
о и отсортируйте фото и
видео по времени и месту съемки. На вкладке Альбомы можно рассортировать фото и
видео по альбомам.
Просмотр фото в хронологическом порядке
Перейдите на вкладку Фото. Фотографии будут автоматически отображаться в
хронологическом порядке. Нажмите
> Настройки и включите переключа
тель
Отображение времени, чтобы отображать время съемки во время просмотра фото.
Просмотр фото по месту съемки
Перейдите на вкладку Фото и нажмите
информацией о месте съемки. Нажмите > Настройки и включите переключа
. На карте будут отображаться фотографии с
тель
Отображение местоположения, чтобы отображать место съемки во время просмотра
фото.
Просмотр фото по альбомам
Перейдите на вкладку Альбомы. Фото и видео автоматически добавляются в папки по
умолчанию. Например, видео, снятые камерой устройства, автоматически добавляются в
папку Видео с камеры, скриншоты добавляются в папку Скриншоты.
Нажмите > Скрыть альбомы и включите переклю
чатель рядом с альбомами,
которые хотите скрыть. Скрытые альбомы не будут отображаться в списке альбомов.
94
 Loading...
Loading...