Honor 6 Plus Manual de Operación [es]
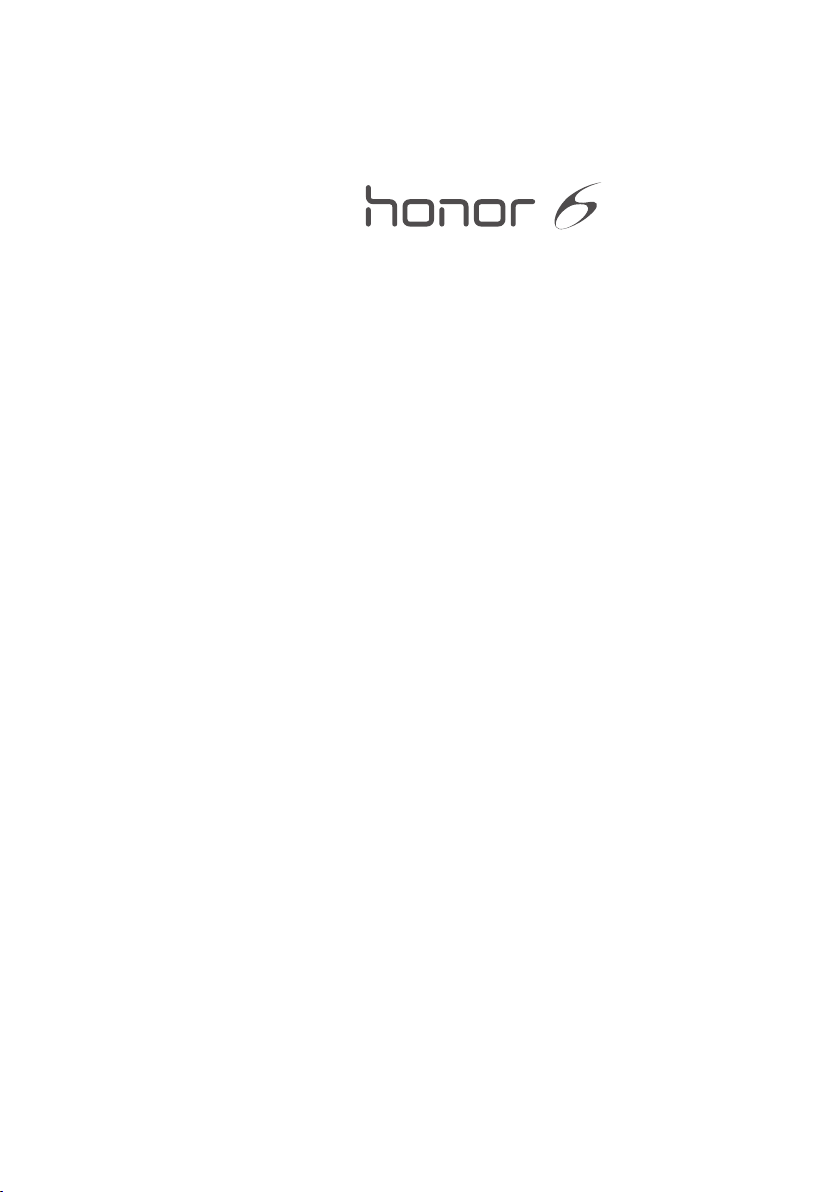
Plus
Manual del usuario
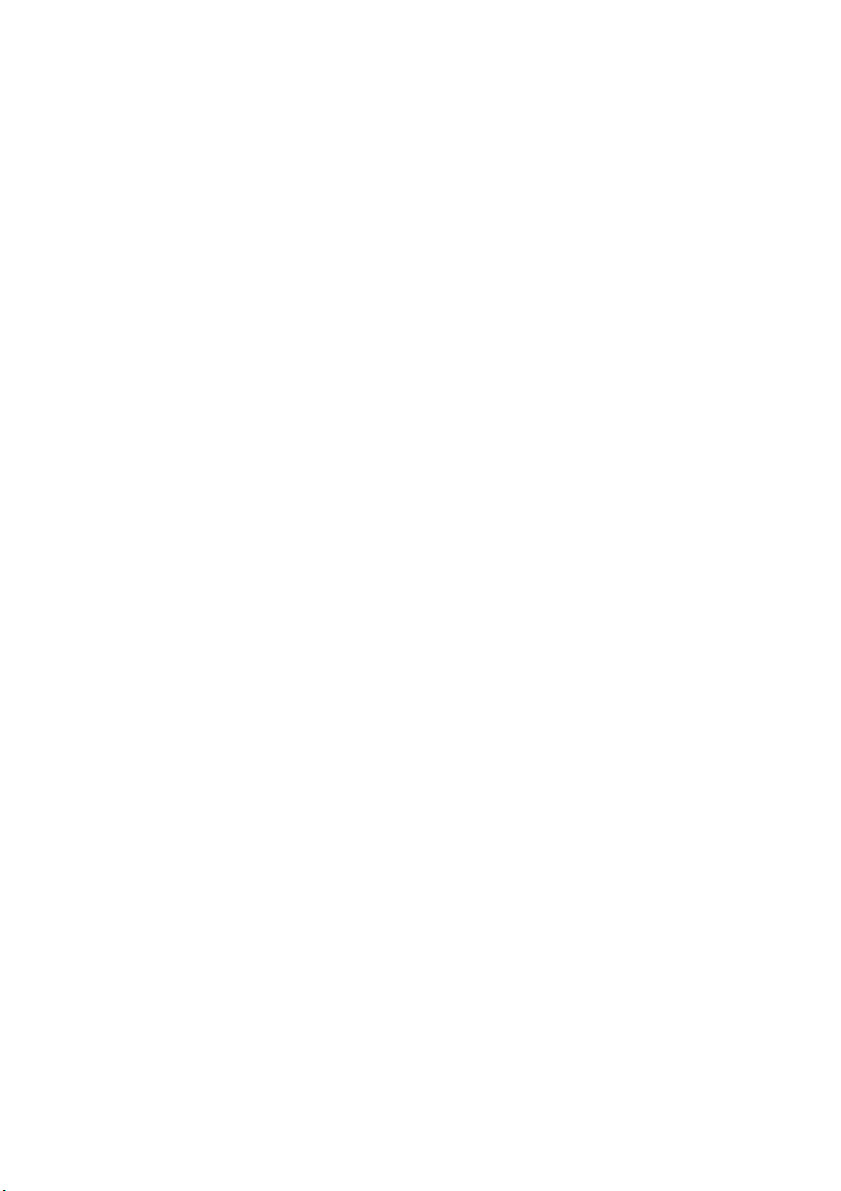
Contenido
Prólogo
Funciones de primera clase
2 Modo de apertura amplia
2 Seguridad
3 Inicio de la cámara desde la galería
3 Código QR
4 Protección de la privacidad
Pasos iniciales
6 Descripción rápida del teléfono
7 Cómo insertar la tarjeta micro-SIM y nano-SIM
9 Cómo extraer la tarjeta micro-SIM y nano-SIM
10 Cómo insertar una tarjeta microSD
11 Cómo extraer la tarjeta microSD
12 Bloqueo y desbloqueo de la pantalla
13 Configuración de dos tarjetas
14 Conexión a una red Wi-Fi
14 Activación de datos móviles
15 Conexión del teléfono a una PC
16 Importación de contactos de un teléfono anterior
17 Opciones de la pantalla táctil
18 Control de movimiento
21 Íconos de estado
23 Inicio
26 Notificación
28 Acceso a aplicaciones
28 Personalización del teléfono
30 Mensajes de texto
Llamadas y contactos
34 Cómo hacer llamadas
36 Cómo responder o rechazar llamadas
37 Operaciones durante una llamada
38 Cómo responder llamadas de un tercer usuario
38 Cómo hacer llamadas en conferencia
39 Uso del registro de llamadas
39 Activación del modo bolsillo
40 Configuración de llamadas
41 Gestión de contactos
42 Búsqueda de contactos
i

42 Importación o exportación de contactos
44 Cómo agregar contactos a favoritos
45 Grupos de contactos
E-mail y mensajes
47 Envío de mensajes de texto
47 Contestación de mensajes
48 Gestión de mensajes
49 Cómo agregar cuentas de e-mail
50 Envío de e-mails
51 Cómo revisar e-mails
51 Configuración de cuentas
Cámara y Galería
53 Pantalla de captura
54 Cómo sacar fotos
54 Modo de captura
57 Grabación de videos
57 Modo de grabación de videos
57 Configuración de la cámara
58 Galería
Música y videos
60 Cómo agregar canciones
60 Cómo escuchar música
60 Creación de listas de reproducción
61 Cómo escuchar listas de reproducción
61 Eliminación de listas de reproducción
61 Configuración de una canción como tono de llamada
62 Reproducción de videos
Contenido
Red y uso compartido
63 Activación de datos móviles
63 Red Wi-Fi
64 Uso compartido de la conexión de datos móviles del teléfono
65 Transferencia de datos a través de Bluetooth
67 Transferencia de datos mediante Wi-Fi Directo
68 Transferencia de datos entre el teléfono y la PC
70 Transferencia de datos entre el teléfono y un dispositivo de
almacenamiento USB
71 Vista de pantallas múltiples
71 Huawei Beam
Aplicaciones
73 Gestión de aplicaciones
ii

74 Respaldo
76 Control inteligente
78 Gestor del teléfono
79 Calendario
81 Reloj
82 Clima
83 Nota
84 Radio FM
Configuración del teléfono
86 Activación de los servicios de ubicación
87 Modificación de la configuración de tonos de llamada
88 Modificación de la configuración de la pantalla
89 Activación de la IU una mano
89 Activación del modo guantes
89 Activación del botón flotante
90 Cambio del estilo de la pantalla de bloqueo
92 Activación y desactivación del modo avión
93 Configuración del PIN de la tarjeta SIM
93 Configuración de cuentas
94 Restablecimiento de la configuración de fábrica
95 Actualización del teléfono
95 Configuración de fecha y hora
96 Cambio del idioma del sistema
96 Accesibilidad
Contenido
Información de seguridad
Aviso legal
iii
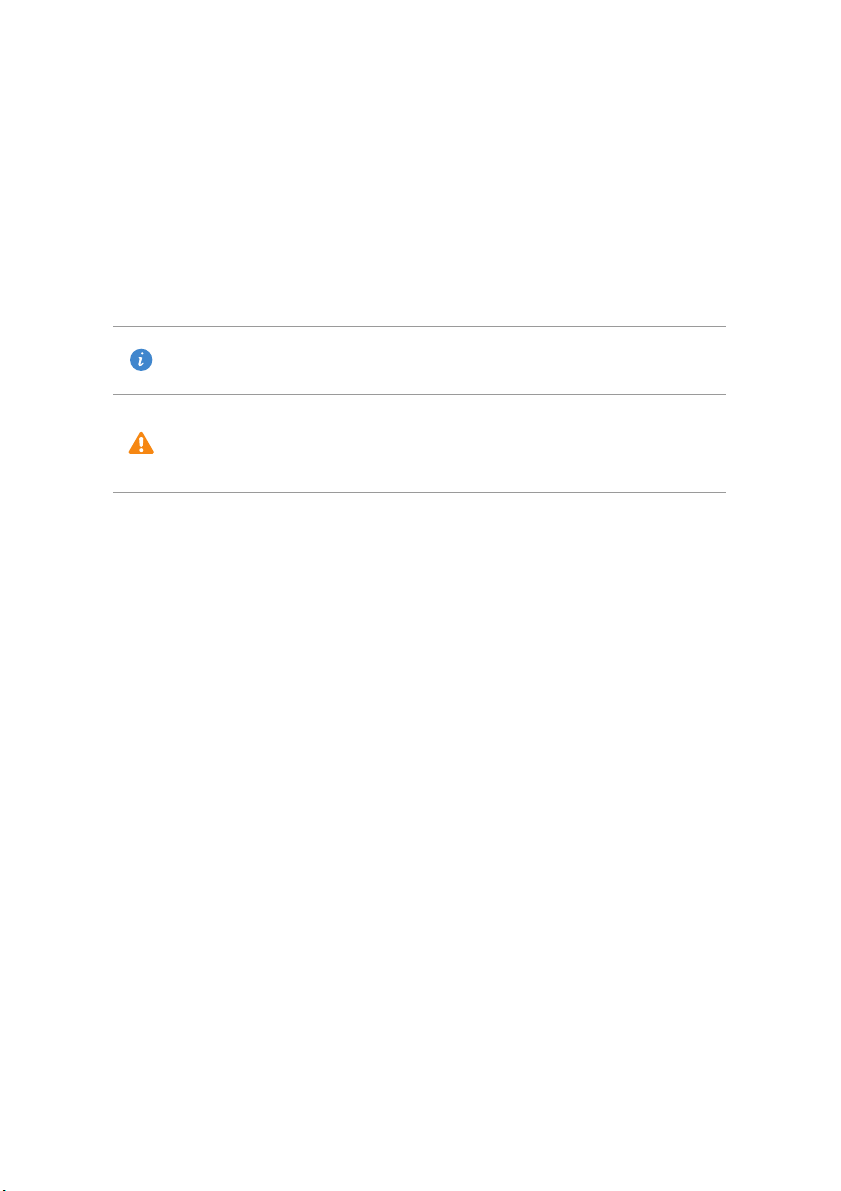
Prólogo
Las imágenes de este documento se incluyen solo para fines de referencia. El
producto adquirido puede presentar diferencias.
Las funciones de esta guía se proveen solo con fines de referencia. Es posible
que no todos los teléfonos soporten todas las funciones.
Símbolos y definiciones
Nota
Precaución
Destaca información importante y sugerencias.
Además, proporciona información adicional.
Indica problemas potenciales que pueden surgir si
no se ejerce el cuidado adecuado, por ejemplo
daños al dispositivo o pérdida de datos.
1
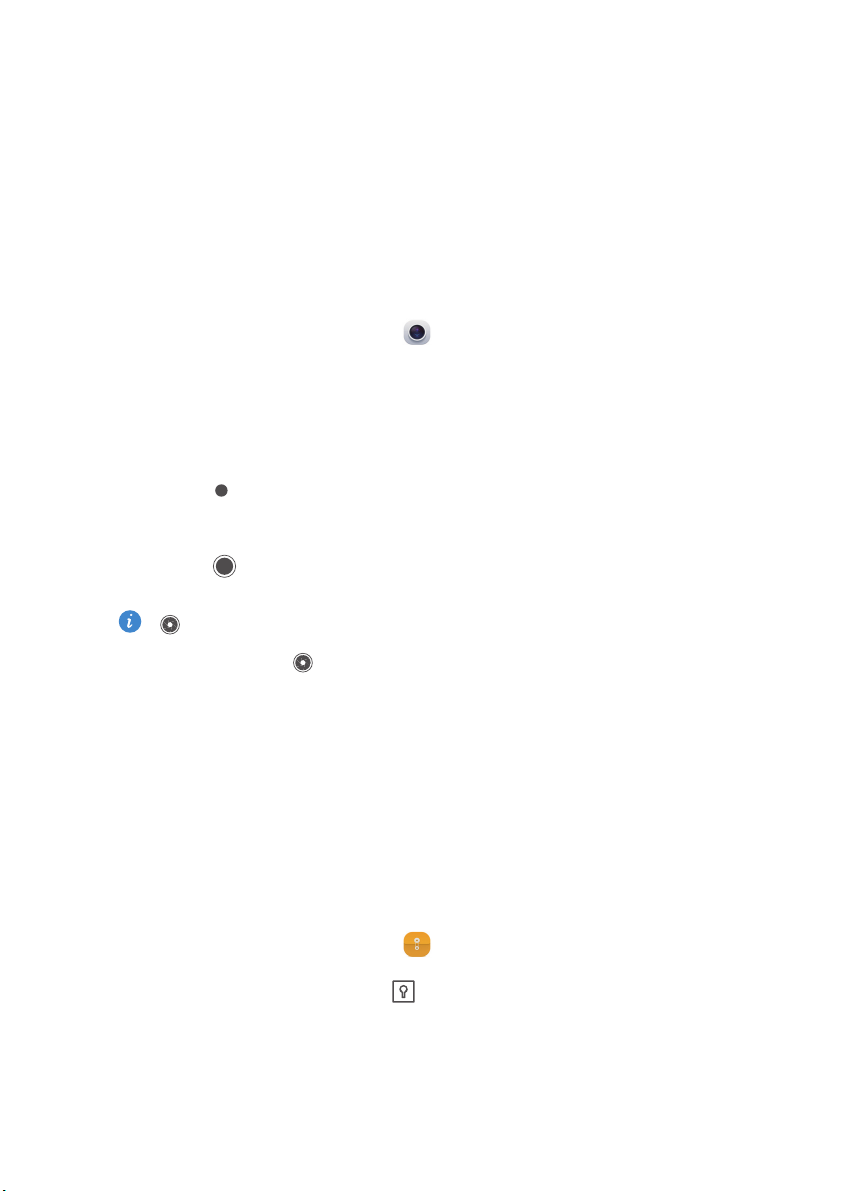
Funciones de primera clase
Modo de apertura amplia
En modo de apertura amplia, se puede incrementar la apertura de un entorno
borroso con poca profundidad de campo o reducirla para enfocar el primer
plano y el fondo.
1.
En la pantalla principal, presione
2.
Deslice el dedo por la pantalla para seleccionar el modo de apertura
amplia.
3.
Presione un área de la pantalla para ajustar el punto focal.
4.
Arrastre hacia arriba para incrementar la apertura o hacia abajo para
reducirla.
5.
Presione para tomar una foto.
indica qué fotos fueron tomadas en modo de apertura amplia.
Puede presionar para editar la foto, es decir, ajustar el punto focal,
hacer borroso el fondo y aplicar un filtro, entre otros.
Cámara
.
Seguridad
La función Seguridad permite mantener protegidos archivos importantes y la
privacidad.
Habilitación de Seguridad
1.
En la pantalla principal, presione
2.
En
Categorías
3.
Presione
4.
Siga las instrucciones que aparecen en pantalla para ingresar contraseñas y
respuestas a preguntas de seguridad y luego presione
o
Habilitar
Local
, presione .
.
Archivos
.
Listo
.
2
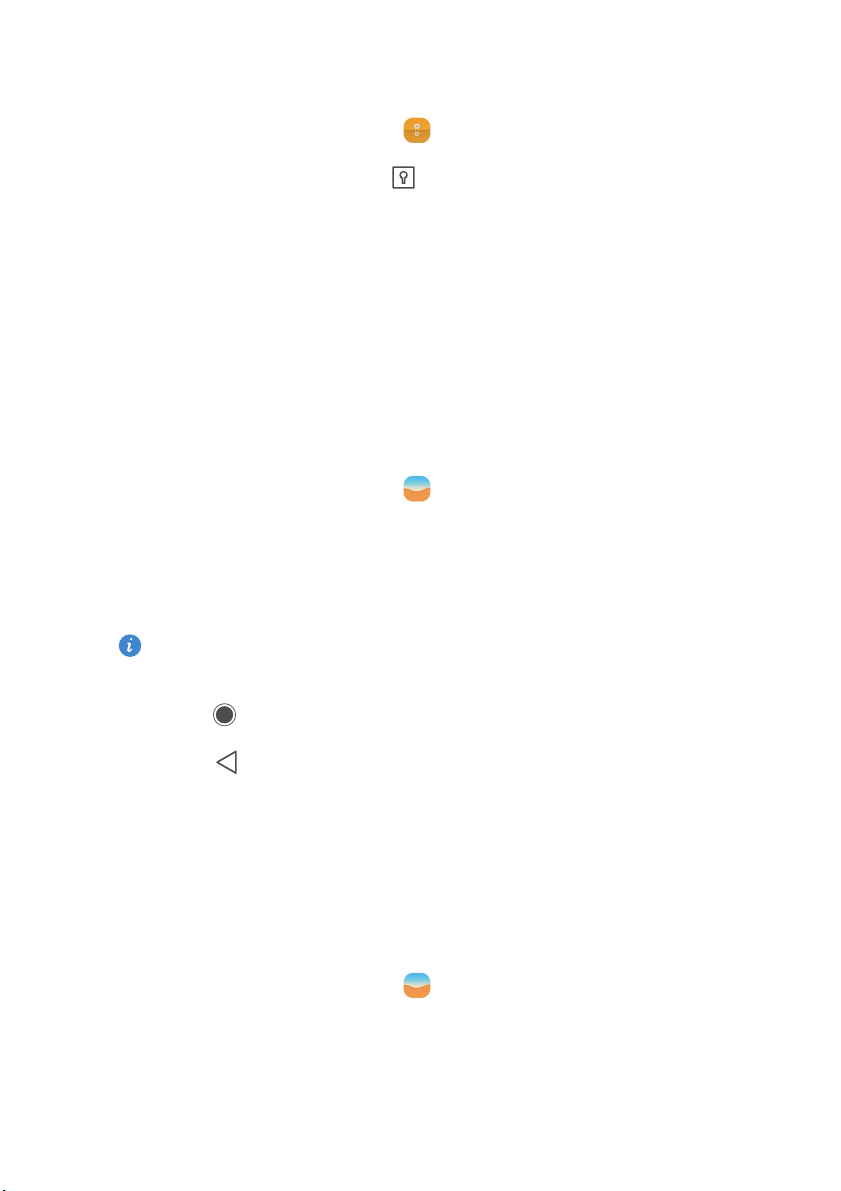
Funciones de primera clase
Cómo agregar archivos a Seguridad
1.
En la pantalla principal, presione
2.
En
Categorías
3.
Ingrese la contraseña y presione
4.
Presione
5.
Siga las instrucciones que aparecen en pantalla y seleccione los archivos
que desea agregar a Seguridad.
6.
Presione
o
Añadir
AÑADIR
Local
, presione .
.
para agregar los archivos seleccionados a Seguridad.
Listo
Archivos
.
.
Inicio de la cámara desde la galería
1.
En la pantalla principal, presione
2.
Deslícese hacia abajo desde la pantalla
modo de media pantalla y vuelva a deslizarse hacia abajo para abrir la
cámara.
No todas las funciones de la cámara se encuentran disponibles en modo
de media pantalla.
Galería
.
Fecha y hora
para ver el visor en
3.
Presione para tomar una foto.
4.
Presione
Volver
para volver a la Galería.
Código QR
Se pueden escanear códigos QR a través de la cámara y la galería.
Cómo escanear códigos QR desde la Galería
1.
En la pantalla principal, presione
2.
Seleccione una foto con código QR.
3.
Presione la foto. La Galería automáticamente escaneará el código QR.
4.
Presione el código QR para ver más detalles.
Galería
.
3

Funciones de primera clase
Cómo escanear códigos QR con la Cámara
1.
En la pantalla principal, presione
2.
Encuadre el código QR con la cámara. La cámara automáticamente
escaneará el código QR.
3.
Presione el código QR para ver los detalles.
Cámara
.
Protección de la privacidad
Si en el teléfono almacena datos privados que no desea compartir, puede
habilitar la protección de privacidad y configurar dos contraseñas diferentes,
una para usted y otra para invitados.
Habilitación de la protección de la privacidad
1.
En la pantalla principal, presione
2.
En
Todos
3.
Presione
, presione
Protección de privacidad
Seguridad
.
>
Ajustes
Inicio
.
.
4.
Seleccione un formato de contraseña.
5.
Siga las instrucciones que aparecen en pantalla para ingresar las
contraseñas de propietario y visitante.
Una vez habilitado el modo de privacidad, cuando se ingrese la contraseña de
propietario, se podrá acceder a todo el contenido del teléfono. Cuando se
ingrese la contraseña de visitante, se tendrá acceso a todo el contenido no
protegido.
Configuración de información privada
1.
En la pantalla principal, presione
2.
En
Todos
, presione
3.
Presione
4.
Ingrese la contraseña del propietario y presione
Protección de privacidad
Seguridad
.
.
Ajustes
.
Siguiente
.
4
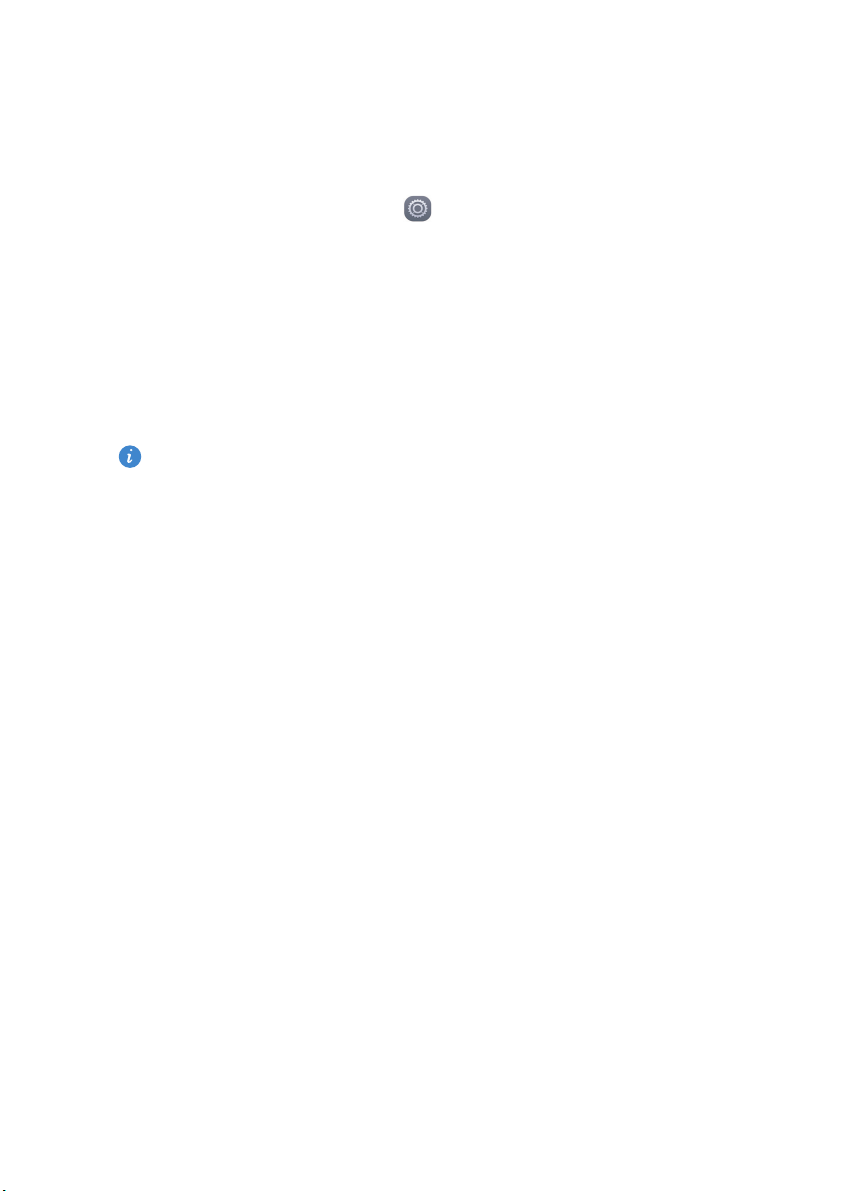
Funciones de primera clase
5.
En
Configurar datos privados
, configure los álbumes, las aplicaciones y los
contactos privados.
Deshabilitación de la protección de privacidad
1.
En la pantalla principal, presione
2.
En
Todos
, presione
3.
Presione
4.
Ingrese la contraseña del propietario y presione
5.
Presione el selector
Protección de privacidad
Seguridad
.
Protección de privacidad
protección de privacidad.
Una vez deshabilitada la protección de privacidad, la contraseña de
propietario funcionará como contraseña de desbloqueo de pantalla y la
contraseña de visitante quedará sin validez.
.
Ajustes
.
Siguiente
para deshabilitar la
.
5
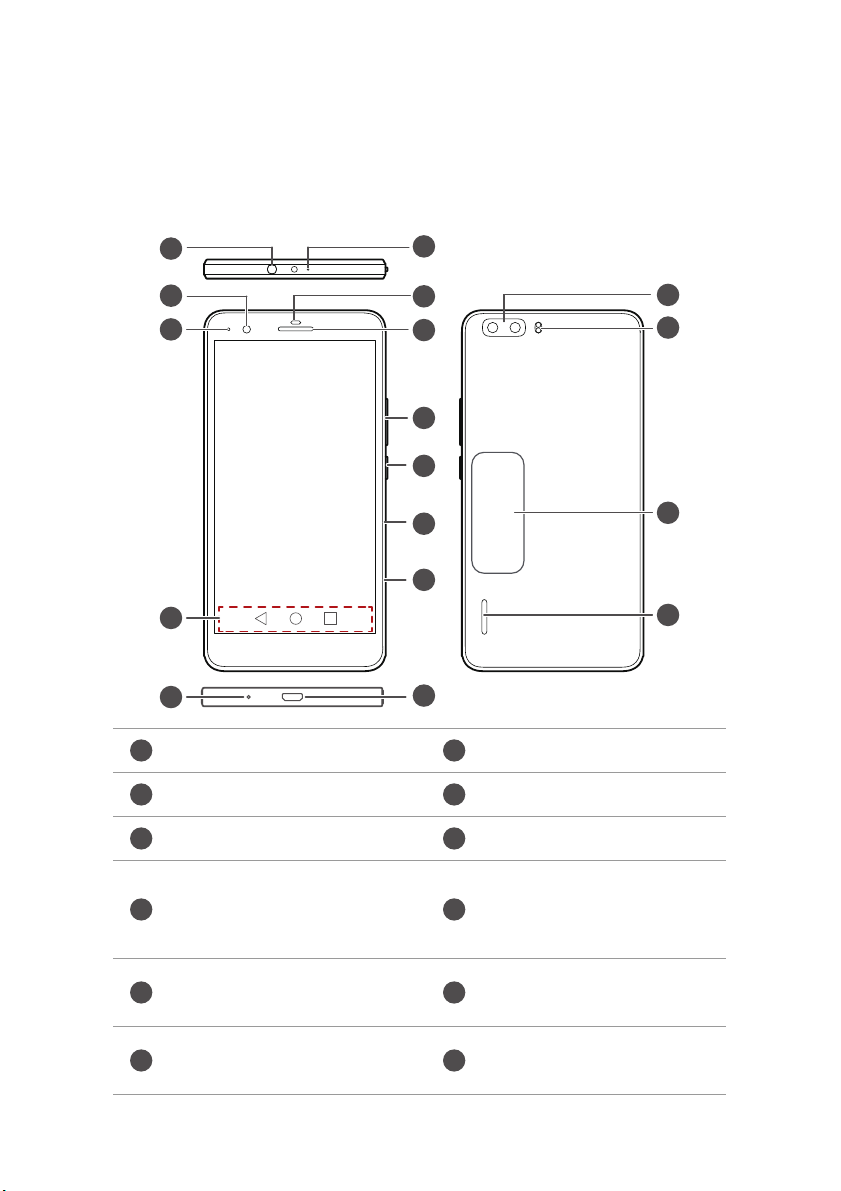
Pasos iniciales
1
2
3
4
6
7
8
9
10
11
12
13
5
14
15
17
16
1
2
3
4
5
6
7
8
9
10
11
12
Descripción rápida del teléfono
Entrada para auriculares Cámara frontal
Indicador de estado Barra de navegación
Micrófono Puerto micro-USB
Ranura para la tarjeta
micro-SIM
Botón de encendido/
apagado
Auricular
Ranura para tarjeta
microSD/Ranura para
tarjeta nano-SIM
Botón de volumen
Sensor de proximidad/de
luz ambiente
6
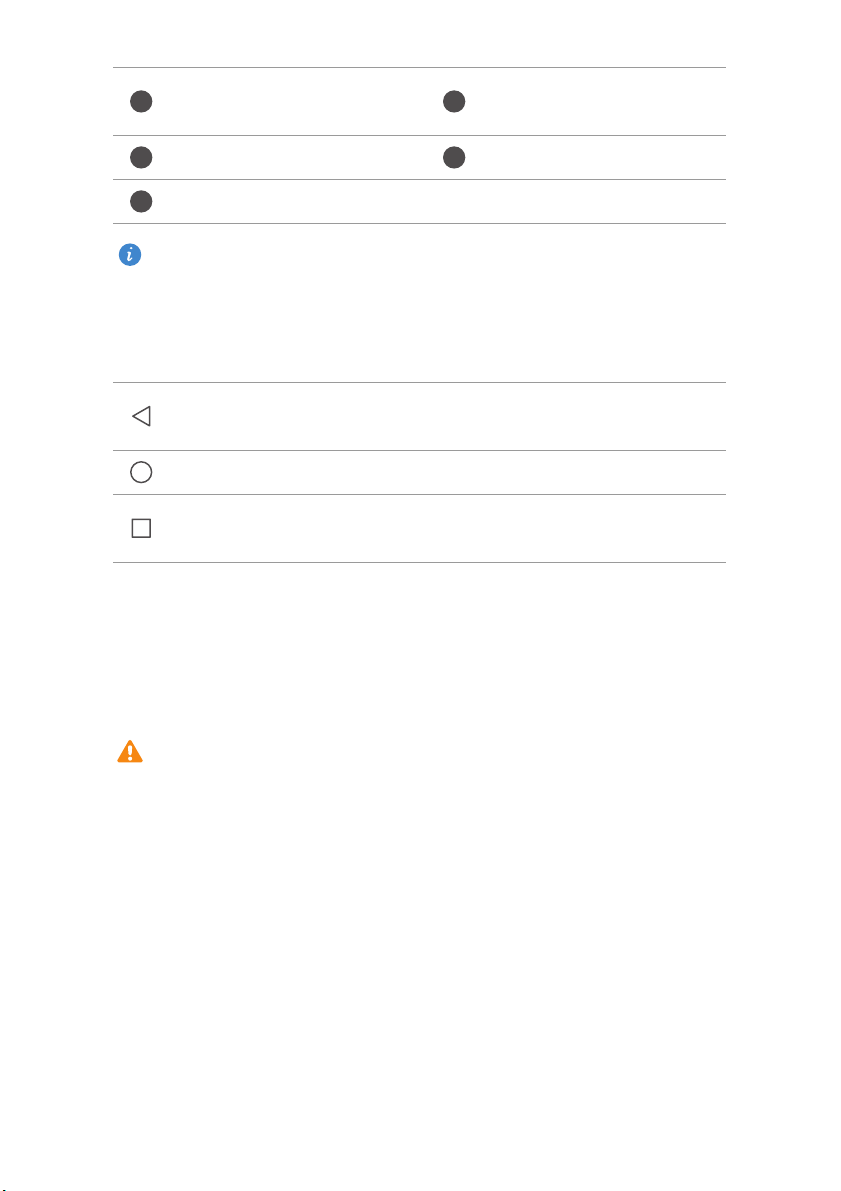
Pasos iniciales
13
14
15
16
17
Micrófono con reducción
de ruidos
Cámara posterior
Flash Área del sensor NFC
Altavoz
No bloquee el área cercana al sensor de proximidad y luz ambiente.
Cuando coloque una película protectora en la pantalla, asegúrese de no
bloquear el sensor.
Barra de navegación
Volver
Pulse aquí para volver a la pantalla anterior o para
salir de la aplicación actual.
Inicio Pulse aquí para volver a la pantalla principal.
Recientes
Pulse aquí para ver la lista de aplicaciones usadas
recientemente.
Cómo insertar la tarjeta micro-SIM y nano-
SIM
El teléfono solo admite tarjetas micro-SIM y nano-SIM estándares. No
utilice tarjetas de otros tamaños porque pueden dañar el teléfono. Para
adquirir o reemplazar la tarjeta SIM, comuníquese con el proveedor de
servicios.
Asegúrese de que el teléfono esté apagado antes de insertar la tarjeta microSIM y nano-SIM.
7
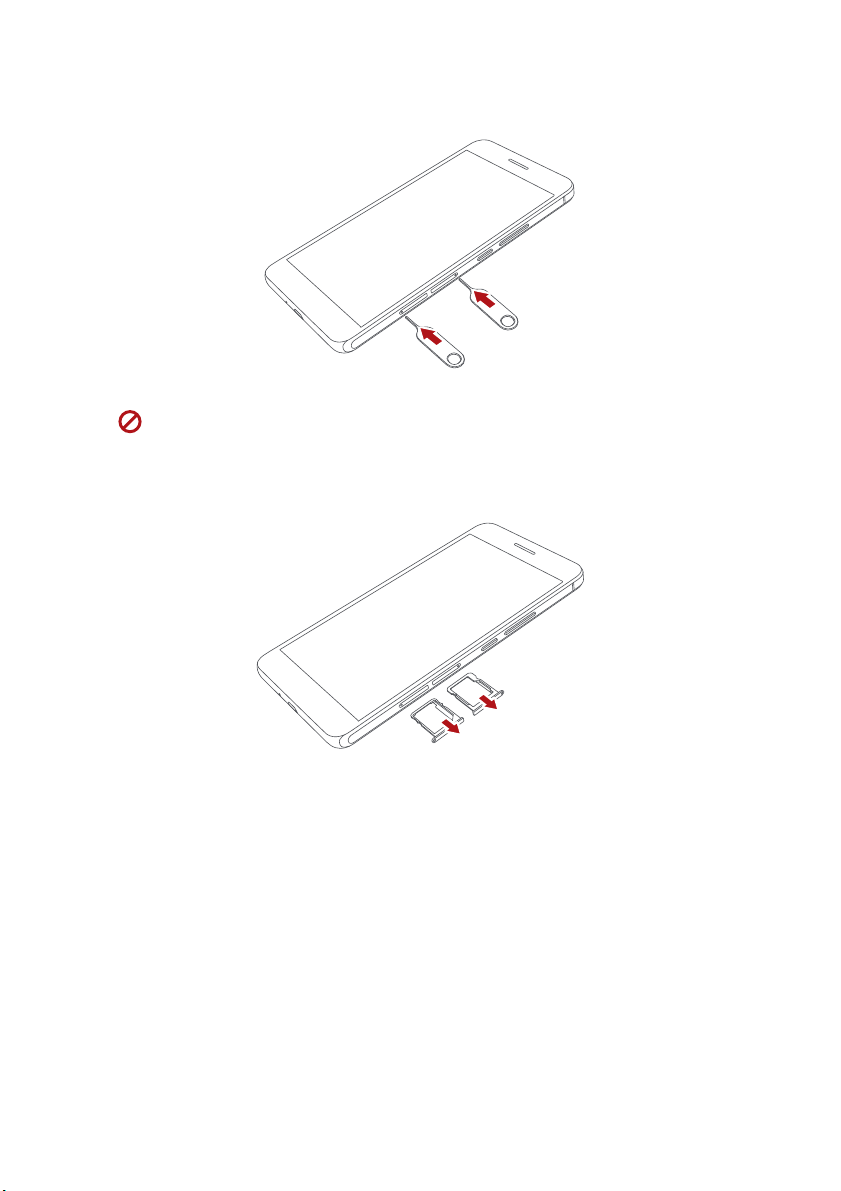
Pasos iniciales
1.
Inserte el extremo de un sujetapapeles o una herramienta para extraer
tarjetas en el orificio de los soportes de las tarjetas SIM para su extracción.
Utilice la herramienta de extracción de SIM con precaución para evitar
lesiones o daños al teléfono. Manténgala alejada de los niños.
2.
Retire los soportes de las tarjetas SIM con cuidado.
8

Pasos iniciales
a
b
b
a
3.
Coloque la tarjeta micro-SIM y la tarjeta nano-SIM en los soportes
correspondientes. Asegúrese de que el área de contactos dorados y el
borde biselado de las tarjetas estén correctamente ubicados (a). Luego
coloque los soportes de las tarjetas en su lugar (b).
Cómo extraer la tarjeta micro-SIM y nano-
SIM
Asegúrese de que el teléfono esté apagado antes de extraer la tarjeta microSIM y nano-SIM.
1.
Inserte el extremo de un sujetapapeles o una herramienta para extraer
tarjetas en el orificio de los soportes de las tarjetas SIM para su extracción
(a).
2.
Retire las tarjetas SIM y empuje los soportes hasta que queden nuevamente
en su lugar (b).
9
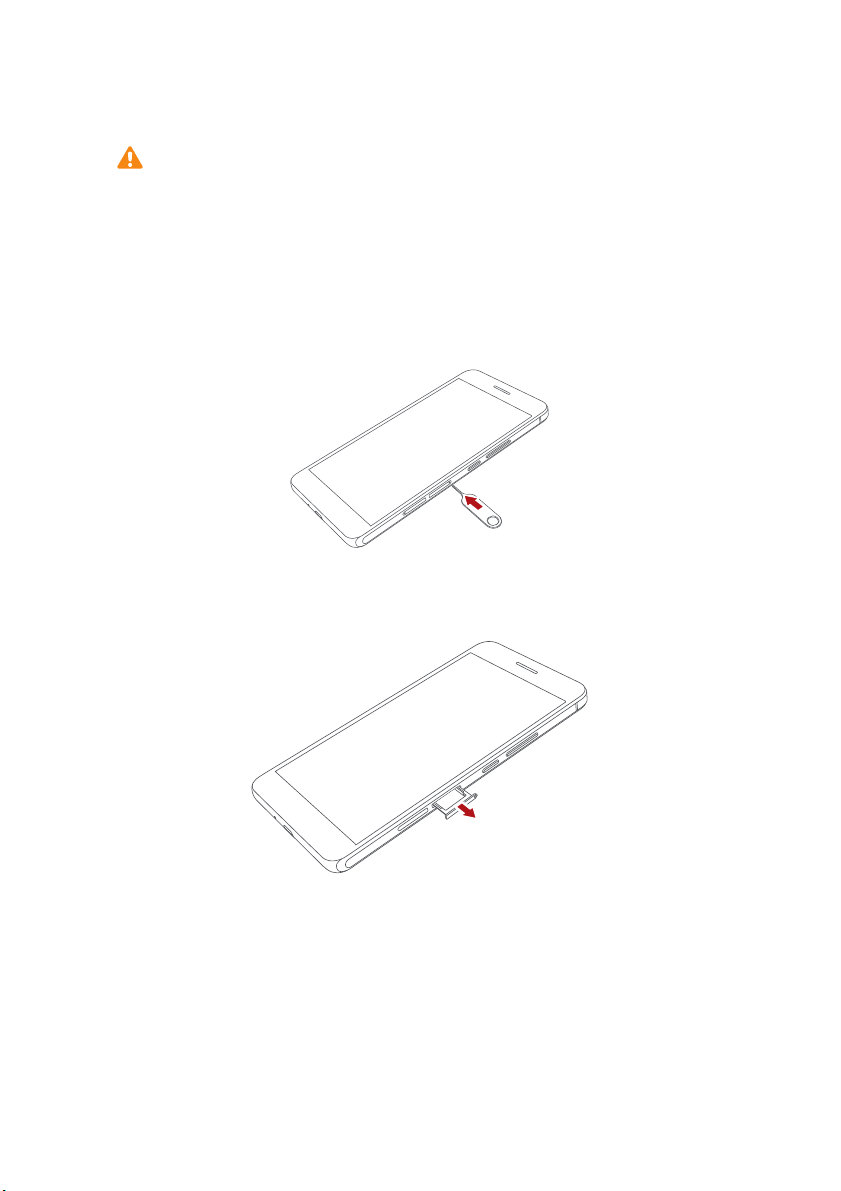
Pasos iniciales
Cómo insertar una tarjeta microSD
No inserte la tarjeta nano-SIM y la tarjeta microSD juntas en la bandeja
superior para tarjetas.
La capacidad de almacenamiento del teléfono se puede expandir mediante
una tarjeta microSD.
1.
Inserte el extremo de un sujetapapeles o una herramienta para extraer
tarjetas en el orificio del soporte de la tarjeta microSD para su extracción.
2.
Retire el soporte de la tarjeta microSD con cuidado.
10
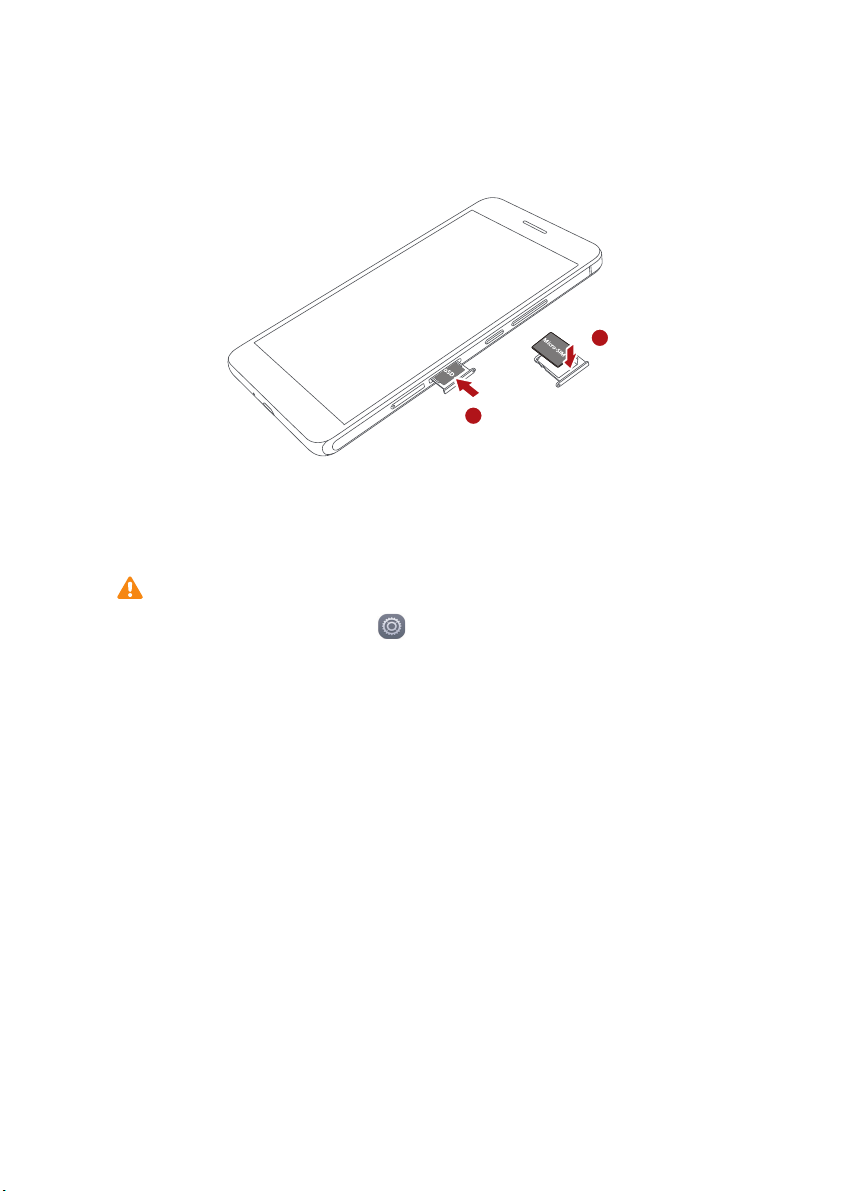
Pasos iniciales
a
b
3.
Coloque la tarjeta microSD en el soporte. Asegúrese de que el área de
contactos dorados y el borde biselado de la tarjeta microSD estén
correctamente ubicados (a). Luego coloque el soporte de la tarjeta en su
lugar ejerciendo presión (b).
Cómo extraer la tarjeta microSD
Desconecte la tarjeta microSD antes de extraerla para evitar dañarla.
1.
En la pantalla principal, pulse .
2.
En
Todos
, pulse
Memoria
3.
Pulse
Mi tarjeta SD
4.
Inserte el extremo de un sujetapapeles o una herramienta para extraer
.
>
Desconectar tarjeta SD
.
tarjetas en el orificio del soporte de la tarjeta microSD para su extracción.
5.
Extraiga la tarjeta microSD con cuidado.
11
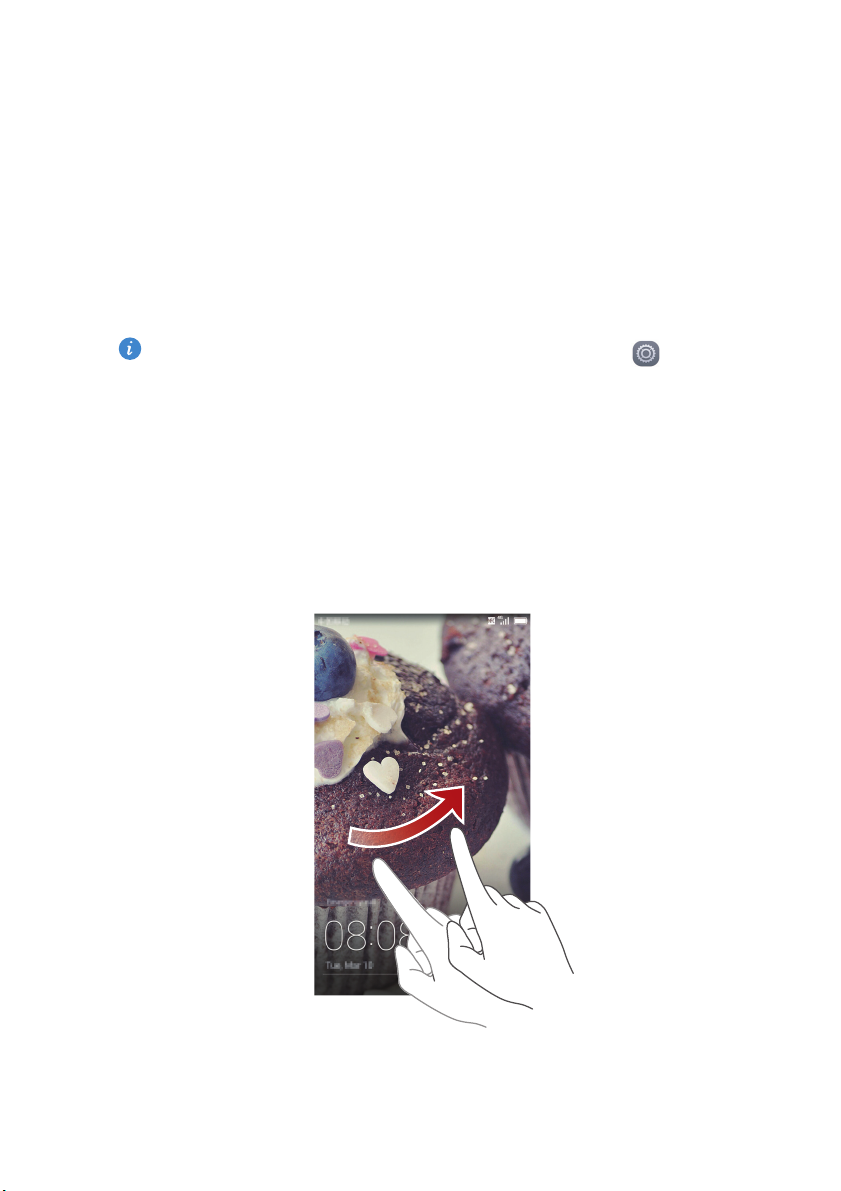
Pasos iniciales
Bloqueo y desbloqueo de la pantalla
Bloqueo de la pantalla
•
Método 1: Presione el botón de encendido/apagado para bloquear la
pantalla manualmente.
•
Método 2: Después de estar inactivo durante un período específico, el
teléfono bloquea la pantalla de forma automática.
Para configurar el método de bloqueo de pantalla, presione
en la pantalla principal. En la pestaña
presione
Bloqueo de pantalla
>
Bloqueo pantalla
Generales
que aparece en pantalla,
.
Ajustes
Desbloqueo de la pantalla
Cuando la pantalla esté apagada, presione el botón de encendido/apagado
para encenderla. Deslice el dedo en cualquier dirección para desbloquear la
pantalla.
12
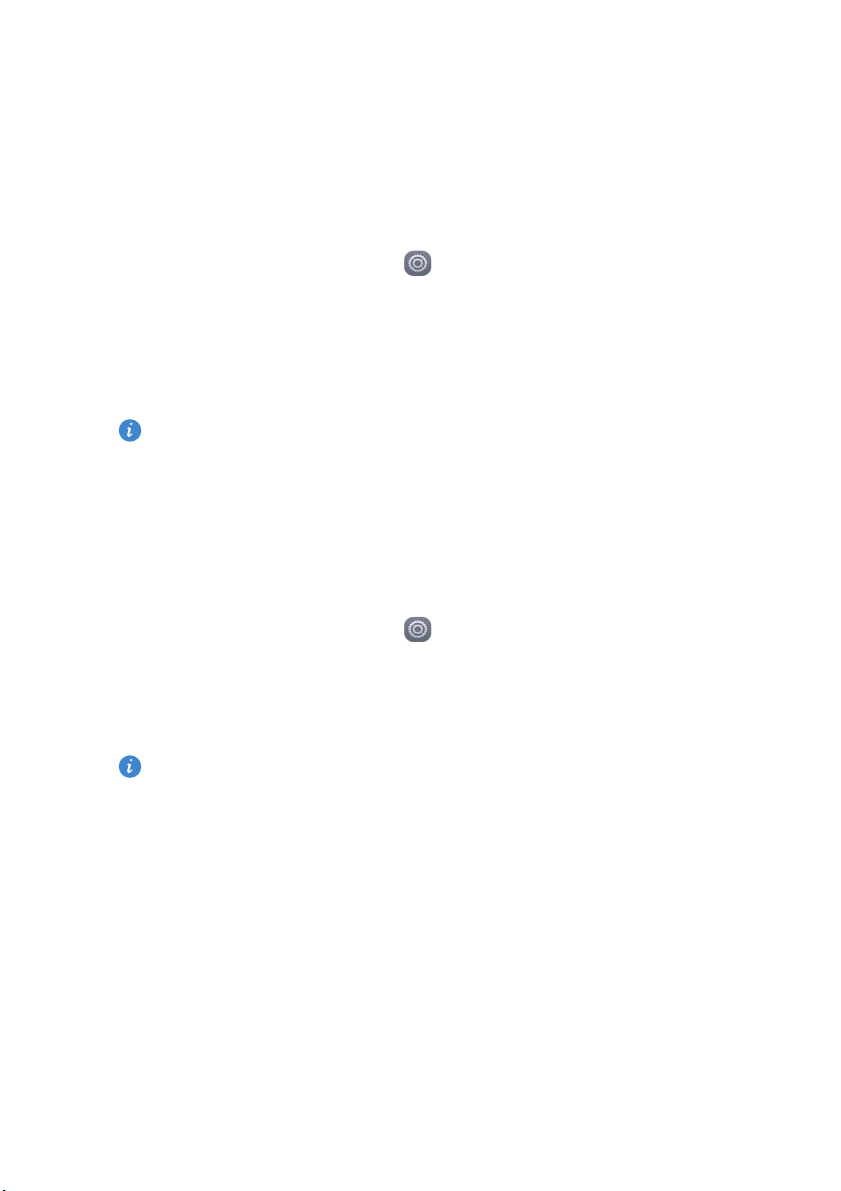
Pasos iniciales
Configuración de dos tarjetas
Habilitación o deshabilitación de tarjetas SIM
Es posible instalar dos tarjetas SIM en el teléfono y usar una o ambas
simultáneamente. Deshabilite la tarjeta SIM que no necesite utilizar.
1.
En la pantalla principal, presione
2.
En
Todos
, presione
3.
Seleccione o deseleccione la casilla de verificación que se encuentra al lado
Tarjeta 1
de
o
Gestión de tarjetas SIM
Tarjeta 2
para habilitar o deshabilitar una tarjeta SIM.
La configuración que aparece en pantalla puede variar según el modelo
de teléfono y el proveedor de servicios.
Configuración de la tarjeta SIM predeterminada para
servicios de datos
Es posible configurar una tarjeta SIM predeterminada para servicios de datos.
Ajustes
.
.
1.
En la pantalla principal, presione
2.
En
Todos
3.
Presione
, presione
Tarjeta 1
Gestión de tarjetas SIM
o
Tarjeta 2
al lado de
Ajustes
.
Red de datos predeterminada
La configuración que aparece en pantalla puede variar según el modelo
de teléfono y el proveedor de servicios.
.
13
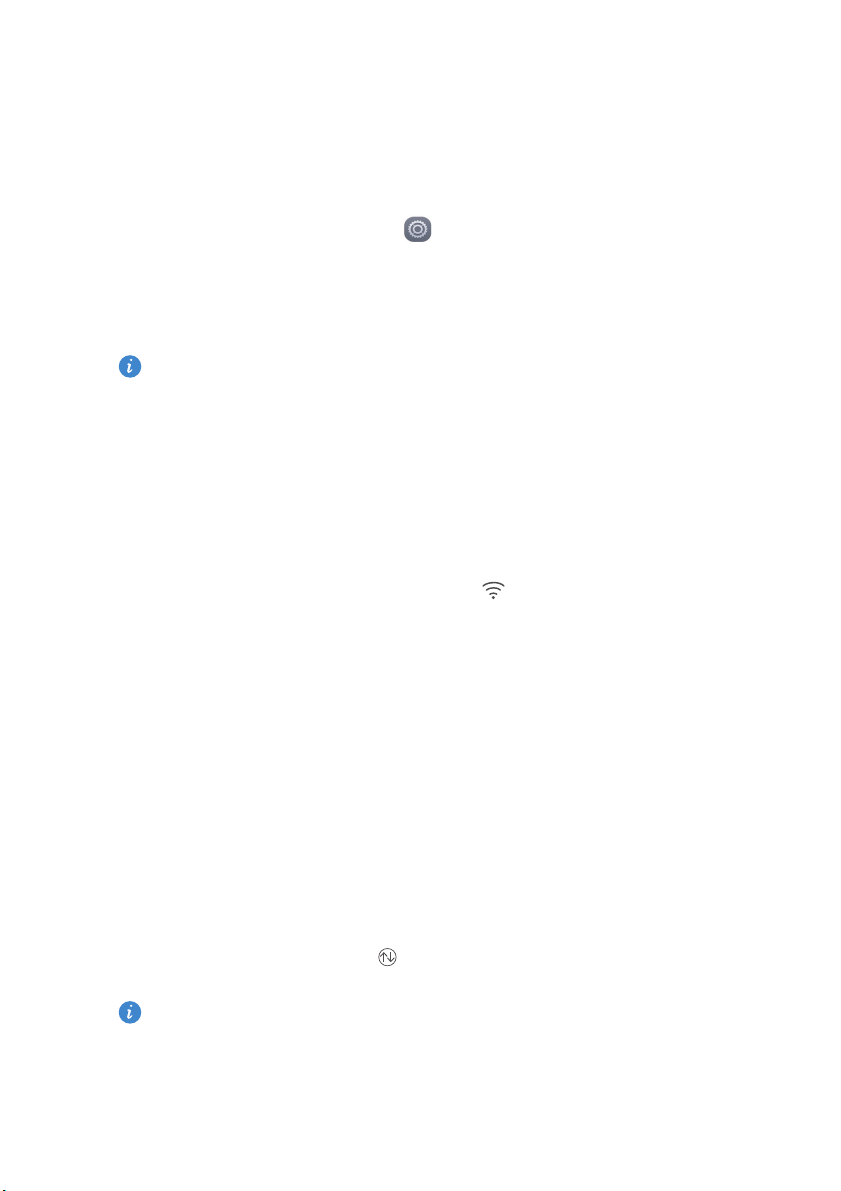
Pasos iniciales
Configuración de la tarjeta SIM predeterminada para
llamadas y mensajes
Es posible configurar una tarjeta SIM predeterminada para llamadas o
mensajes.
1.
En la pantalla principal, presione
2.
En
Todos
3.
Presione
, presione
Tarjeta 1
Gestión de tarjetas SIM
o
Tarjeta 2
al lado de
Ajustes
.
.
Llamadas/mensajes predeter...
.
Es posible que no todos los proveedores de servicios soporten esta
función.
Conexión a una red Wi-Fi
1.
Deslice el dedo hacia abajo sobre la barra de estado para abrir el panel de
notificaciones.
2.
En
Accesos directos
configuración de Wi-Fi.
, mantenga presionado para ver la pantalla de
3.
Presione el selector Wi-Fi para activar dicha función. El teléfono buscará
redes Wi-Fi disponibles y las mostrará.
4.
Presione la red Wi-Fi a la que desea conectarse. Si la red Wi-Fi está
encriptada, ingrese la contraseña cuando sea requerida.
Activación de datos móviles
1.
Deslice el dedo hacia abajo sobre la barra de estado para abrir el panel de
notificaciones.
2.
En
Accesos directos
Si no necesita acceder a Internet, desactive los datos móviles para
ahorrar batería y disminuir el consumo de datos.
, presione para activar los datos móviles.
14

Pasos iniciales
Conexión del teléfono a una PC
Utilice un cable USB para conectar el teléfono a la PC y siga las instrucciones
que aparecen en pantalla para seleccionar un modo de conexión para
transferir fotos, videos, canciones y otros archivos entre el teléfono y la PC.
Dispositivo
multimedia (MTP)
PC Suite (HiSuite)
Unidad flash USB
Lea, gestione y transfiera los archivos de la memoria del
teléfono. Para obtener información detallada, consulte
la sección
HiSuite es un software de gestión del teléfono que
funciona con las PC. Es posible utilizarlo para hacer
copias de respaldo y restaurar datos en el teléfono,
instalar o eliminar aplicaciones, y sincronizar contactos,
mensajes, fotos, calendarios y otros archivos entre el
teléfono y la PC. Para obtener información detallada,
consulte la sección
Si el teléfono tiene una tarjeta microSD instalada, este
se puede utilizar como dispositivo de almacenamiento
USB. De esta manera, se pueden leer los datos de dicha
tarjeta y transferir datos desde la PC o hacia ella. Para
obtener información detallada, consulte la sección
Modo de unidad flash USB.
Modo MTP.
Modo HiSuite.
15

Pasos iniciales
Importación de contactos de un teléfono
anterior
Es posible importar los contactos de su teléfono anterior de las siguientes
formas:
Copie los contactos de la tarjeta SIM al teléfono nuevo.
Tarjeta SIM
Dispositivo de
almacenamiento
Bluetooth
Para obtener información detallada, consulte la sección
Cómo importar contactos de una tarjeta SIM.
Si el teléfono anterior tenía una tarjeta microSD
instalada, exporte los contactos de ese teléfono como
archivo .vcf a la tarjeta microSD y luego importe los
contactos en el teléfono nuevo. Para obtener
información detallada, consulte la sección
importar contactos guardados en un dispositivo de
almacenamiento.
Active la función Bluetooth en el teléfono anterior y el
nuevo, e importe los contactos con dicha función. Para
obtener información detallada, consulte la sección
Cómo importar contactos de dispositivos Bluetooth.
Cómo
Respaldo
PC
Otras cuentas
Si el teléfono anterior soporta la función Respaldo,
realice una copia de respaldo de los contactos y
restáurelos en el teléfono nuevo. Para obtener
información detallada, consulte la sección
Sincronice los contactos del teléfono anterior con la PC
y utilice HiSuite para sincronizarlos en el teléfono
nuevo. Para obtener información detallada, consulte la
sección
•
•
Modo HiSuite.
Instale las aplicaciones SNS y sincronice los contactos
desde las cuentas SNS.
Inicie sesión en la cuenta de Exchange y sincronice los
contactos.
Respaldo.
16
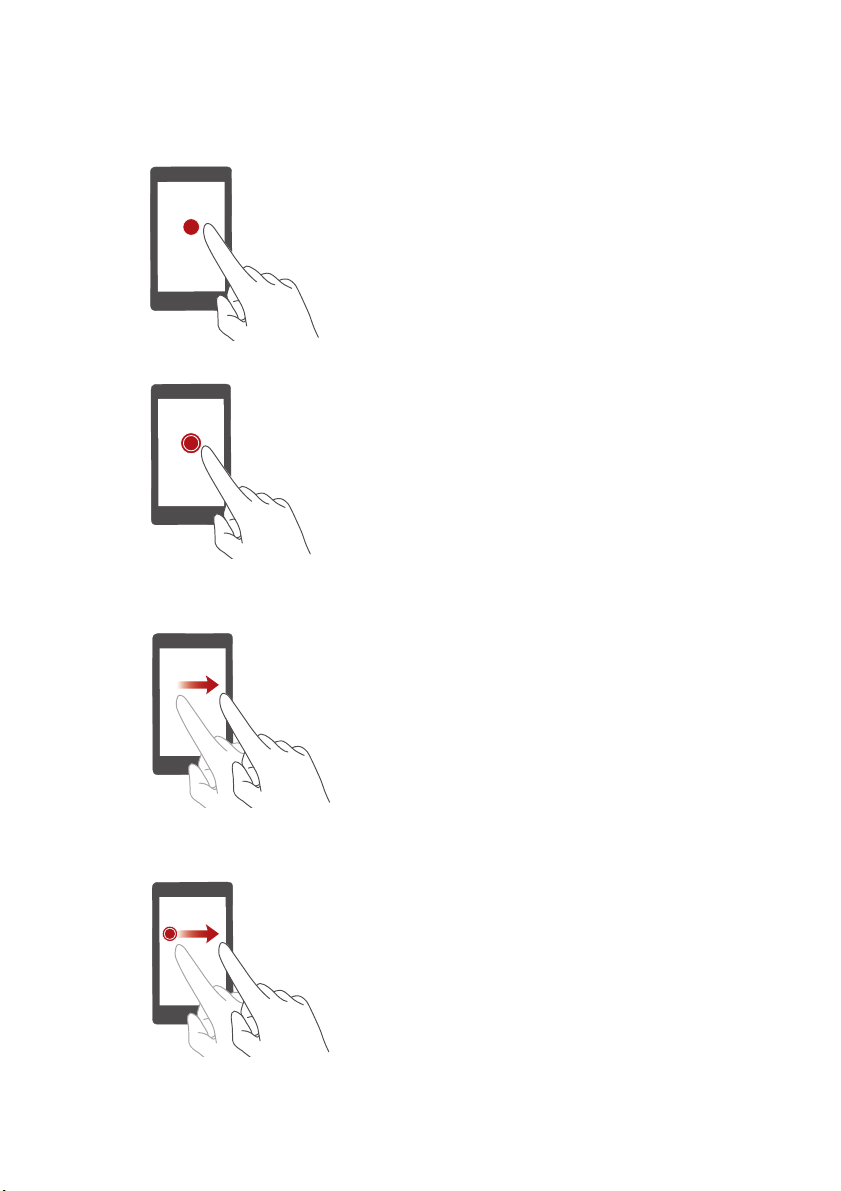
Opciones de la pantalla táctil
Pasos iniciales
Presionar
Por ejemplo, presione una aplicación para
seleccionarla o abrirla.
Mantener presionado
y deje el dedo sobre ella durante 2 segundos
o más. Por ejemplo, mantenga presionada
un área vacía de la pantalla principal para
acceder al modo de edición.
Deslizar
u horizontal sobre la pantalla. Por ejemplo,
deslice el dedo hacia la izquierda o la
derecha debajo de
de notificaciones para descartar una
notificación. Deslice el dedo vertical u
horizontalmente para acceder a otras
pantallas principales, deslizarse por
documentos, etc.
: Presione un elemento una vez.
: Presione la pantalla
: Mueva el dedo en sentido vertical
Notificaciones
en el panel
Arrastrar
elemento y muévalo para colocarlo en otra
posición. Este método permite reorganizar
las aplicaciones y los widgets de la pantalla
principal.
: Mantenga presionado un
17
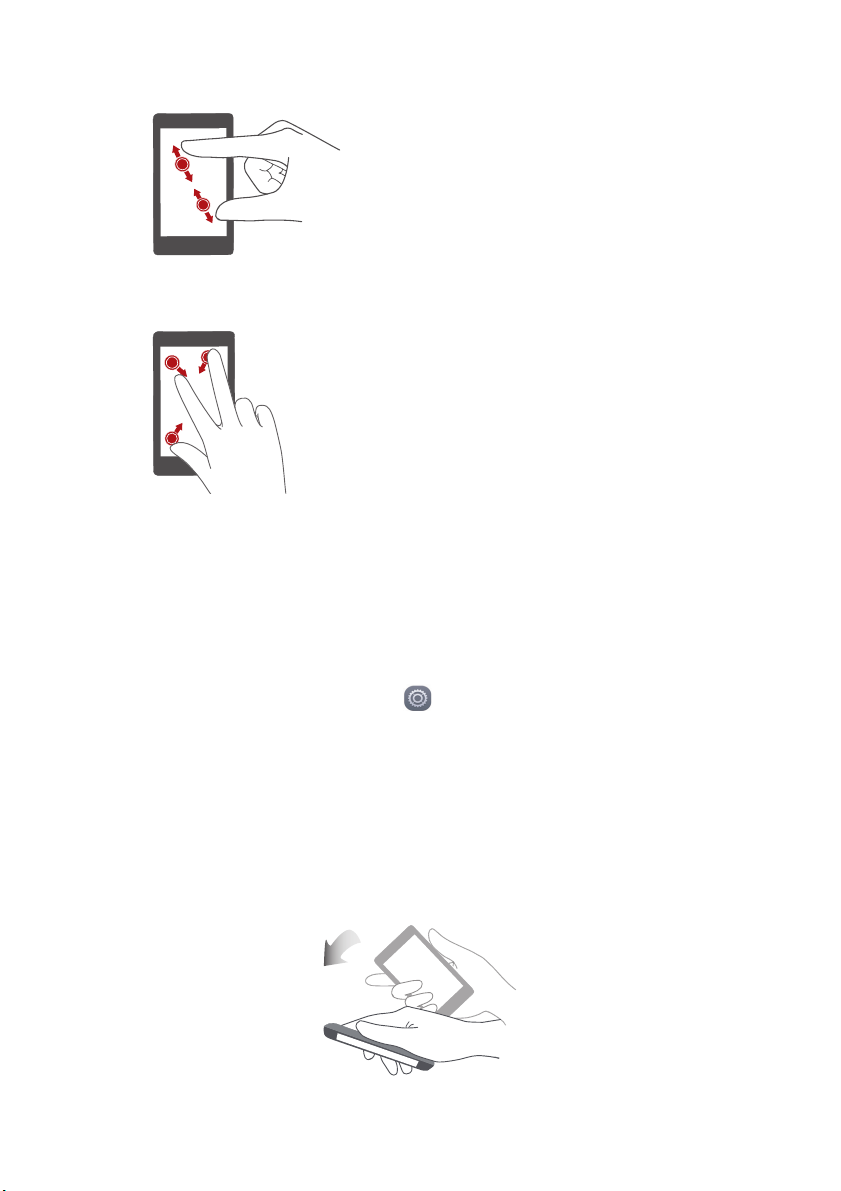
Pasos iniciales
Separar y juntar dos dedos
dedos sobre la pantalla para acercar la
imagen y júntelos para alejarla en un mapa,
una página web o una fotografía.
Juntar tres dedos
junte tres dedos para ver las miniaturas de la
pantalla.
: En la pantalla principal,
: Separe dos
Control de movimiento
El control de movimiento permite controlar el teléfono con movimientos
simples. Por ejemplo, se puede silenciar el teléfono dándolo vuelta. También,
se pueden hacer/responder llamadas rápidamente.
1.
En la pantalla principal, presione
Ajustes
.
2.
En
Todos
, presione
3.
En la pantalla
movimiento para habilitar dicha opción.
•
Voltear
: Se silencian sonidos y se detiene la vibración de llamadas
entrantes, alarmas y temporizadores.
Control de movimiento
Control de movimiento
.
, seleccione una opción y un
18
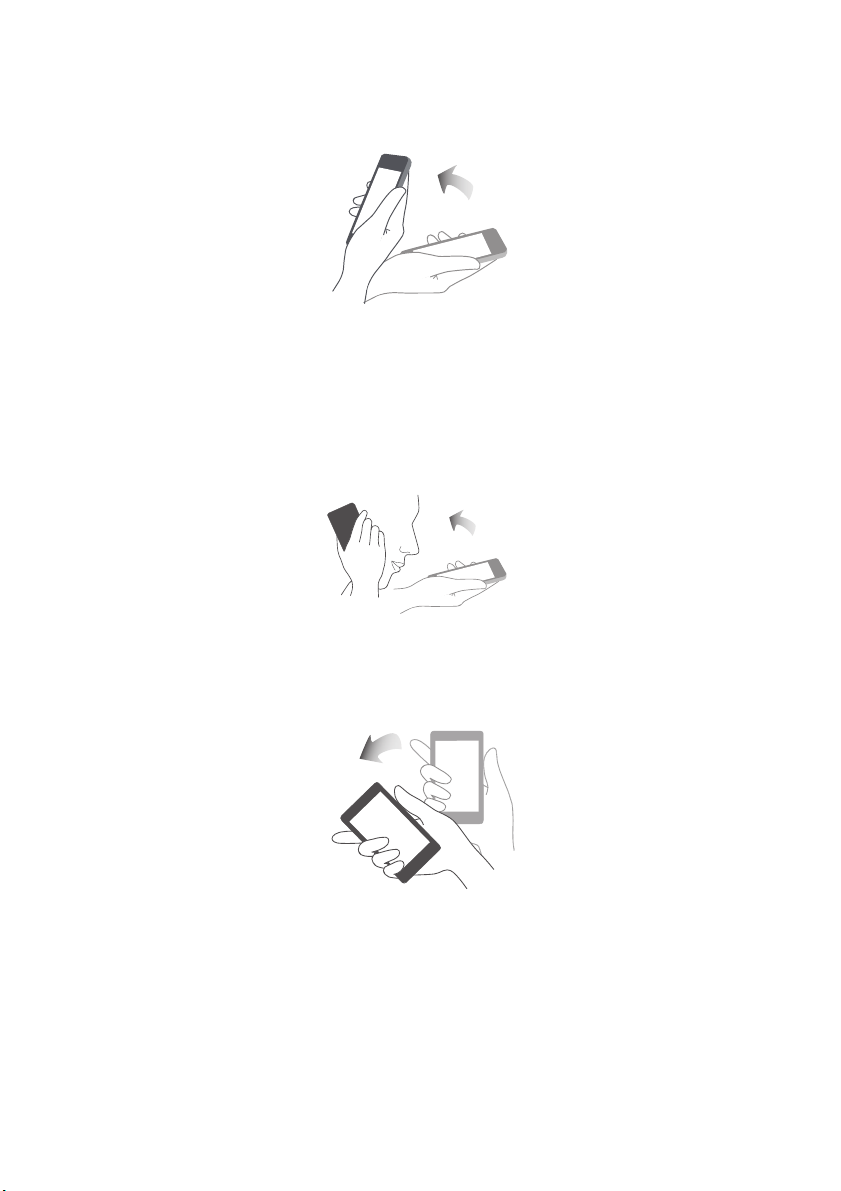
Pasos iniciales
•
Levantar
llamadas entrantes, las alarmas y los temporizadores.
•
Acercar al oído
acérquelo al oído para responderla. En la pantalla de detalles de
contactos o llamadas, levante el teléfono y acérquelo al oído para llamar
al número correspondiente.
: Levante el teléfono para bajar el volumen del timbre de las
: Cuando se recibe una llamada, levante el teléfono y
•
Agitar
: Mantenga presionada un área vacía de la pantalla principal para
acceder al modo de edición. Agite el teléfono para organizar los íconos.
19

Pasos iniciales
•
Inclinar
: En el modo de edición de la pantalla principal, si mantiene
presionado un ícono o widget e inclina el teléfono hacia la izquierda o
derecha, podrá mover el ícono o widget a la pantalla siguiente.
•
Pulse dos veces
•
Dibujar
: Con la pantalla del teléfono apagada, dibuje la letra
: Presione la pantalla dos veces para encenderla.
correspondiente a una aplicación para abrir dicha aplicación.
El control de movimiento puede variar según el modelo del teléfono.
20
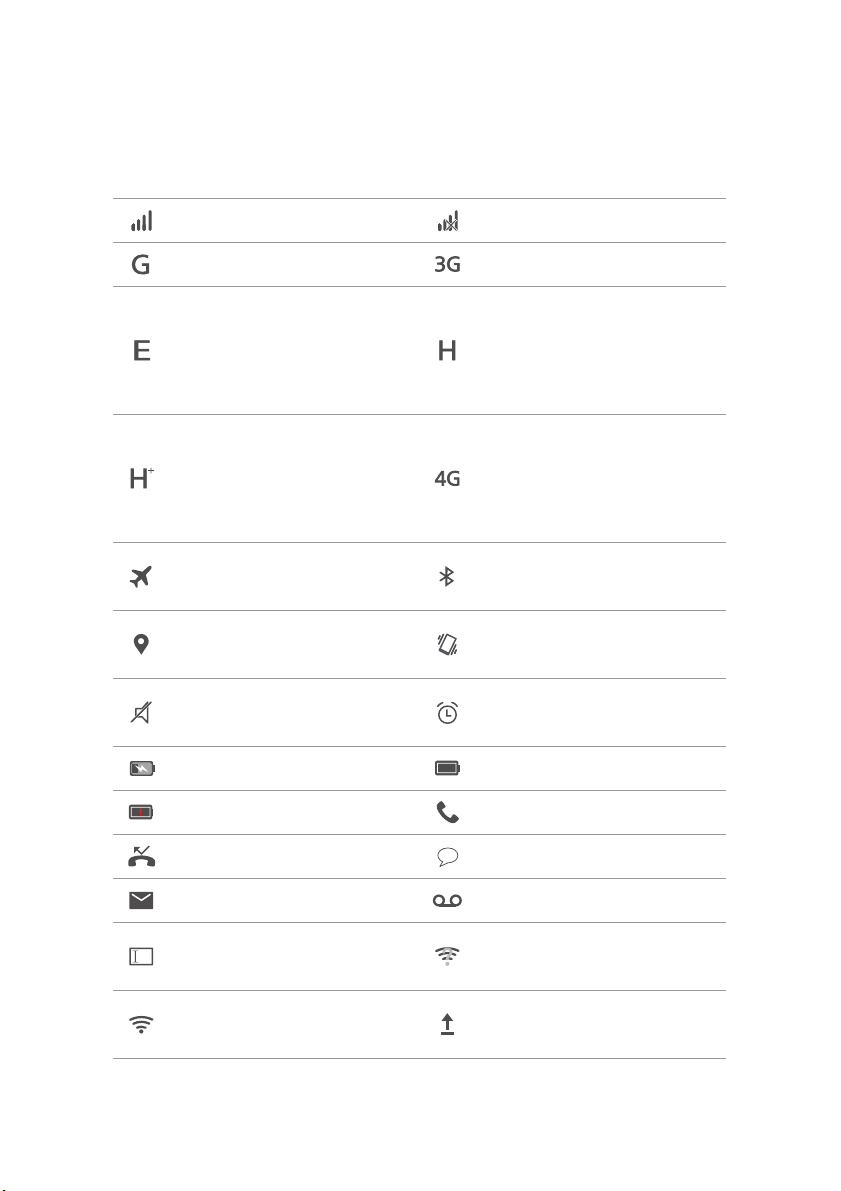
Pasos iniciales
Íconos de estado
Los íconos de estado pueden variar según la región o el proveedor de
servicios.
Intensidad de la señal Sin señal
Red GPRS conectada Red 3G conectada
Red de Tasas de Datos
Mejoradas para la
Evolución de GSM (EDGE)
conectada
Red de Acceso
Evolucionado a Paquetes
a Alta Velocidad (HSPA+)
conectada
Modo avión habilitado
Recibiendo datos de
ubicación del GPS
Modo silencioso
habilitado
Cargando Batería llena
Batería baja Llamada en curso
Llamadas perdidas Mensajes nuevos
Red de Acceso a Paquetes
a Alta Velocidad (HSPA)
conectada
Red de Evolución a Largo
Plazo (LTE) conectada
Función Bluetooth
activada
Modo vibración habilitado
Alarmas habilitadas
E-mails nuevos Mensajes de voz nuevos
Selección de métodos de
ingreso de texto
Conectado a una red WiFi
Red Wi-Fi disponible
Cargando datos
21
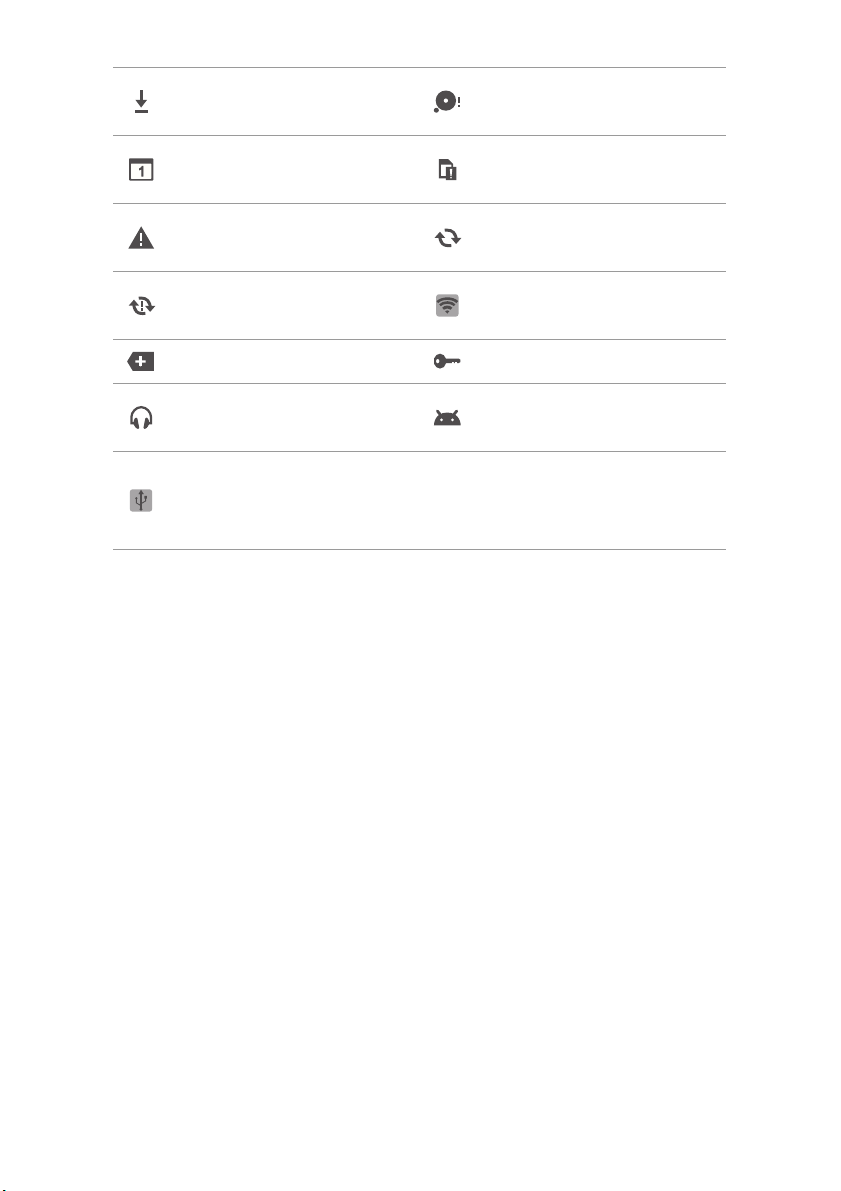
Pasos iniciales
Descargando datos
Eventos próximos
Problema de inicio de
sesión o de sincronización
Error al sincronizar
Memoria del teléfono
llena
No se encontró tarjeta
SIM
Sincronizando datos
Zona Wi-Fi portátil
activada
Más notificaciones Conectado a una VPN
Auriculares conectados
Modo de depuración USB
habilitado
Función de uso
compartido de acceso a
- -
Internet vía USB activada
22
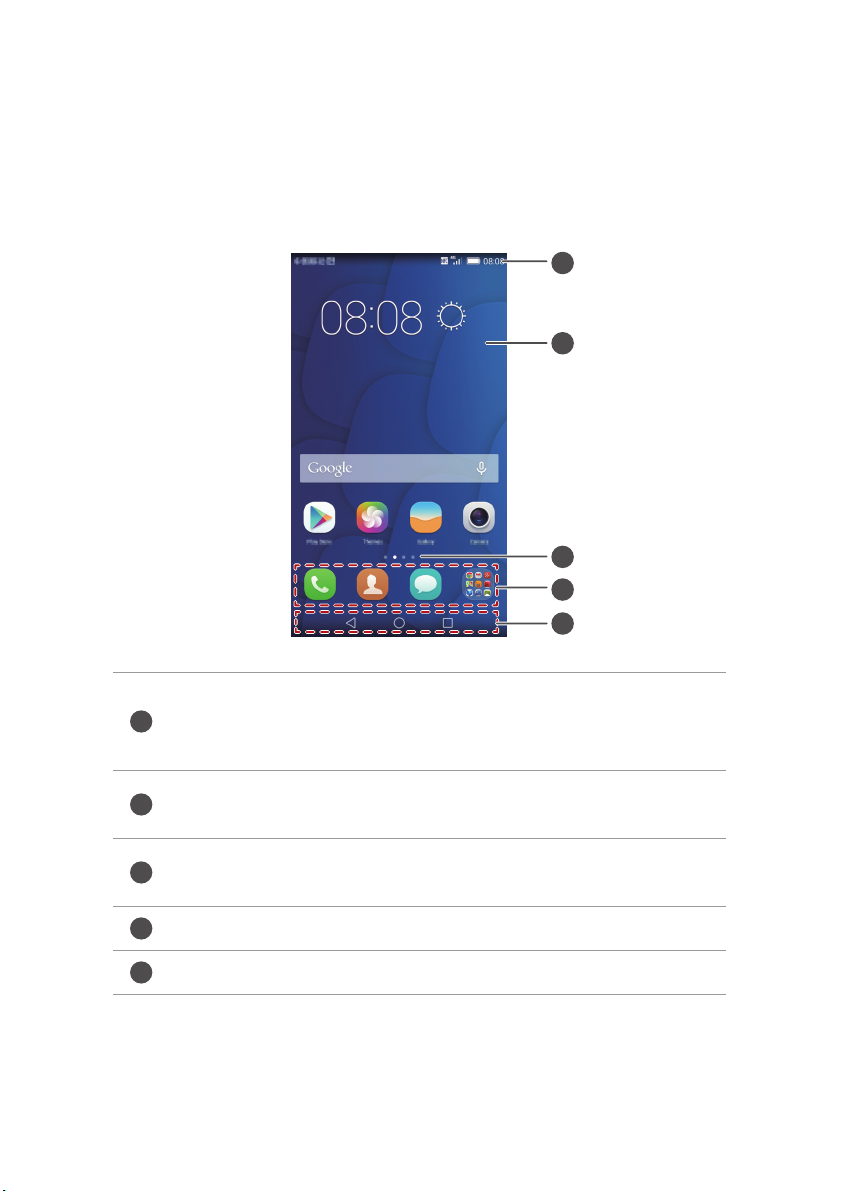
Pasos iniciales
1
2
3
4
5
1
2
3
4
5
Inicio
Las pantallas principales contienen los widgets favoritos y todas las
aplicaciones del usuario. Se eliminó la lista de aplicaciones para brindar un
acceso directo y más conveniente a las aplicaciones.
Barra de estado: Muestra notificaciones e íconos. Deslice el
dedo hacia abajo sobre la barra de estado para abrir el panel de
notificaciones.
Área de visualización: Muestra íconos de aplicaciones, carpetas
y widgets.
Indicador de posición de la pantalla: Muestra la posición de la
pantalla actual.
Dock: Muestra las aplicaciones frecuentemente utilizadas.
Barra de navegación: Muestra las teclas virtuales.
23
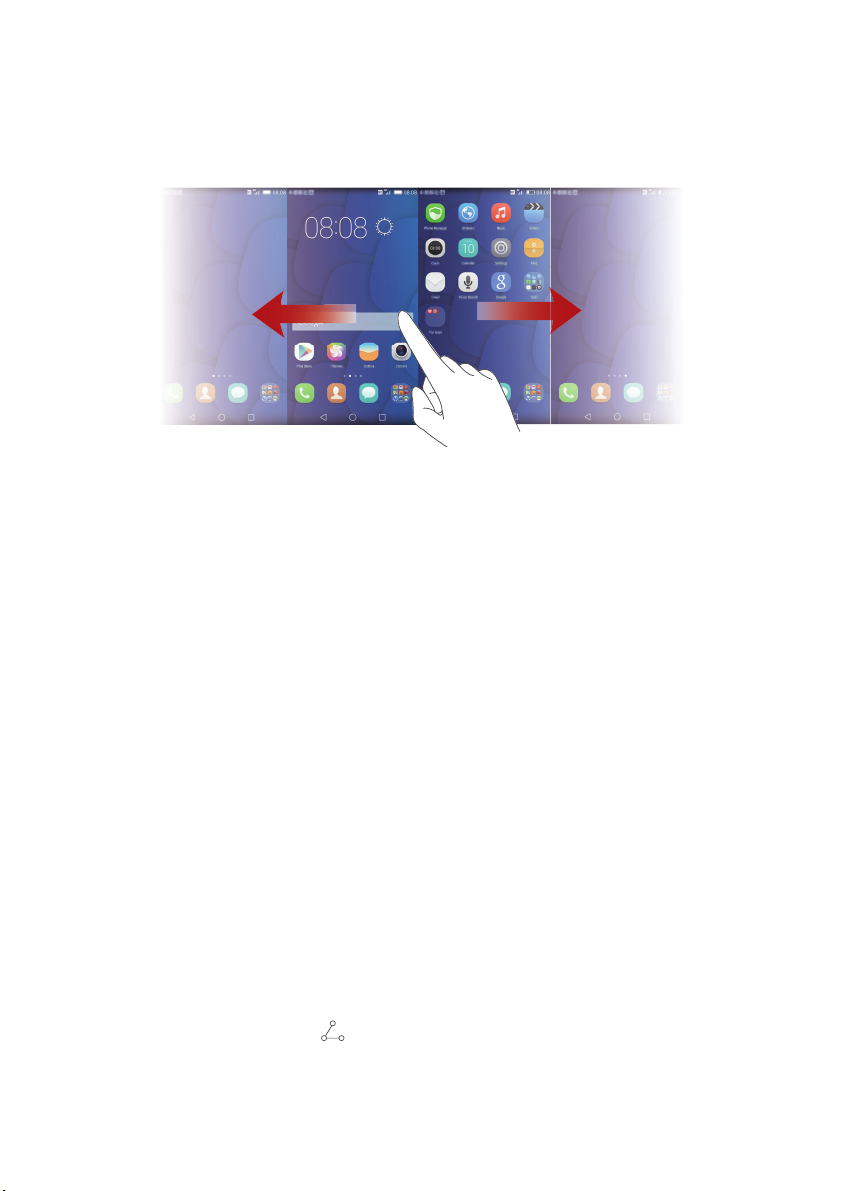
Pasos iniciales
Cómo alternar entre pantallas principales
¿Se quedó sin espacio en la pantalla principal? No hay problema. El teléfono
permite crear pantallas principales adicionales.
Rotación automática de la pantalla
Si se rota el teléfono durante la navegación de una página web o cuando se
está viendo una foto, la orientación de la pantalla se modificará
automáticamente para quedar horizontal o vertical. Además, esta función
permite usar aplicaciones que se basan en el sensor de inclinación, como los
juegos de carreras de autos.
1.
Deslice el dedo hacia abajo sobre la barra de estado para abrir el panel de
notificaciones.
2.
En
Accesos directos
la función de rotación de pantalla.
, presione
Giro automático
para habilitar o deshabilitar
Cómo hacer capturas de pantalla
¿Desea compartir una escena interesante de una película o alardear con el
nuevo puntaje obtenido en un juego? Haga una captura de pantalla y
compártala.
Presione el botón de encendido/apagado y el botón para bajar el volumen
simultáneamente para hacer una captura de pantalla. Luego abra el panel de
notificaciones y presione para compartir la captura. Por defecto, las
capturas se guardan en la carpeta
Capturas de pantalla
en
Galería
.
24
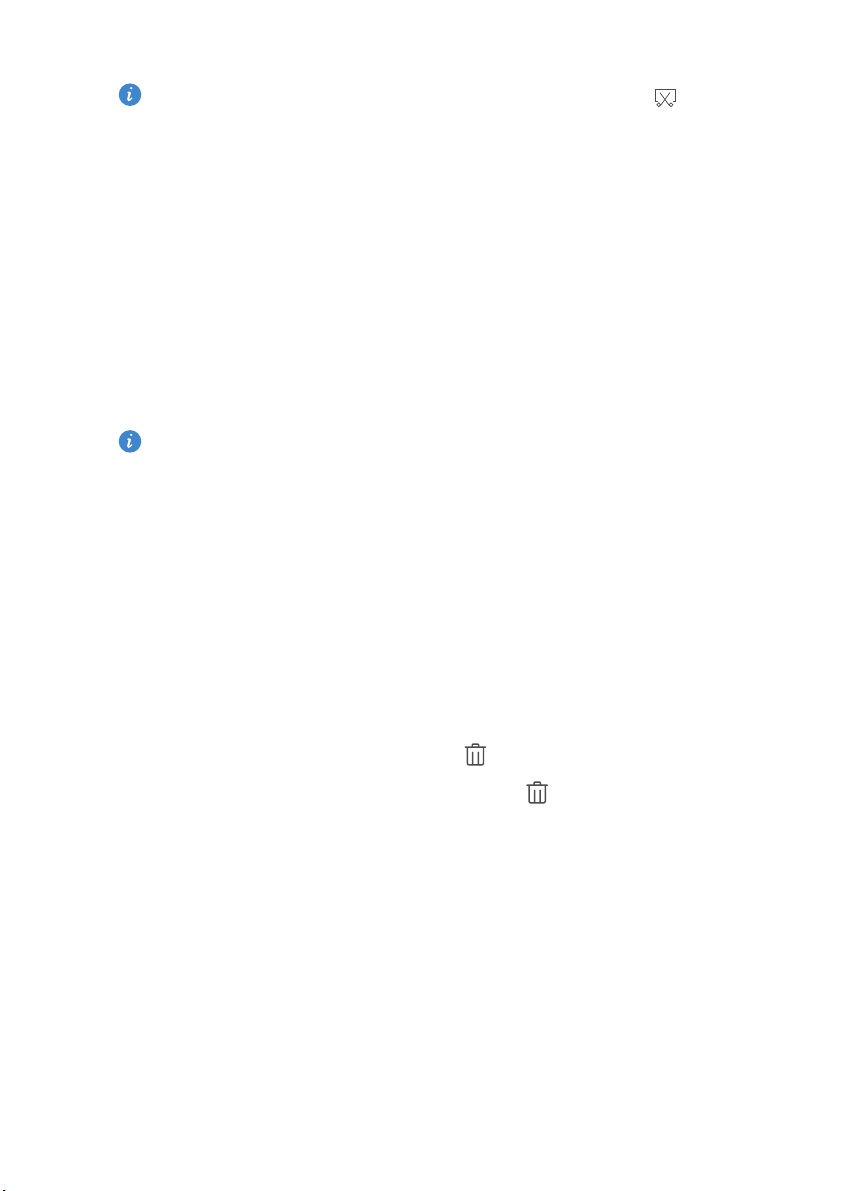
Pasos iniciales
También se puede abrir el panel de notificaciones y presionar en
Accesos directos
para hacer una captura.
Organización de aplicaciones y widgets en la pantalla
principal
Las siguientes operaciones permiten organizar aplicaciones, widgets o
carpetas:
•
Cómo agregar widgets
área vacía para que aparezca en pantalla el menú de opciones
Seleccione un widget y arrástrelo a la pantalla principal.
Si la pantalla principal no tiene espacio suficiente, el teléfono creará
automáticamente una pantalla principal nueva a la derecha de la original
y colocará el widget en la pantalla nueva. Se pueden tener hasta nueve
pantallas principales.
•
Cómo mover aplicaciones o widgets
presionado el ícono de una aplicación o widget hasta que el teléfono vibre
para acceder al modo de edición. Así podrá arrastrar una aplicación o un
widget a cualquier espacio vacío donde quepa.
: En la pantalla principal, mantenga presionada un
Widgets
.
: En la pantalla principal, mantenga
•
Cómo eliminar aplicaciones o widgets
: En la pantalla principal,
mantenga presionado el ícono de la aplicación o el widget que desea
eliminar hasta que aparezca en pantalla
. Arrastre el ícono de la
aplicación o el widget que desea eliminar hasta .
•
Creación de carpetas
: En la pantalla principal, arrastre una aplicación
sobre otra para crear una carpeta que contenga ambas aplicaciones.
25
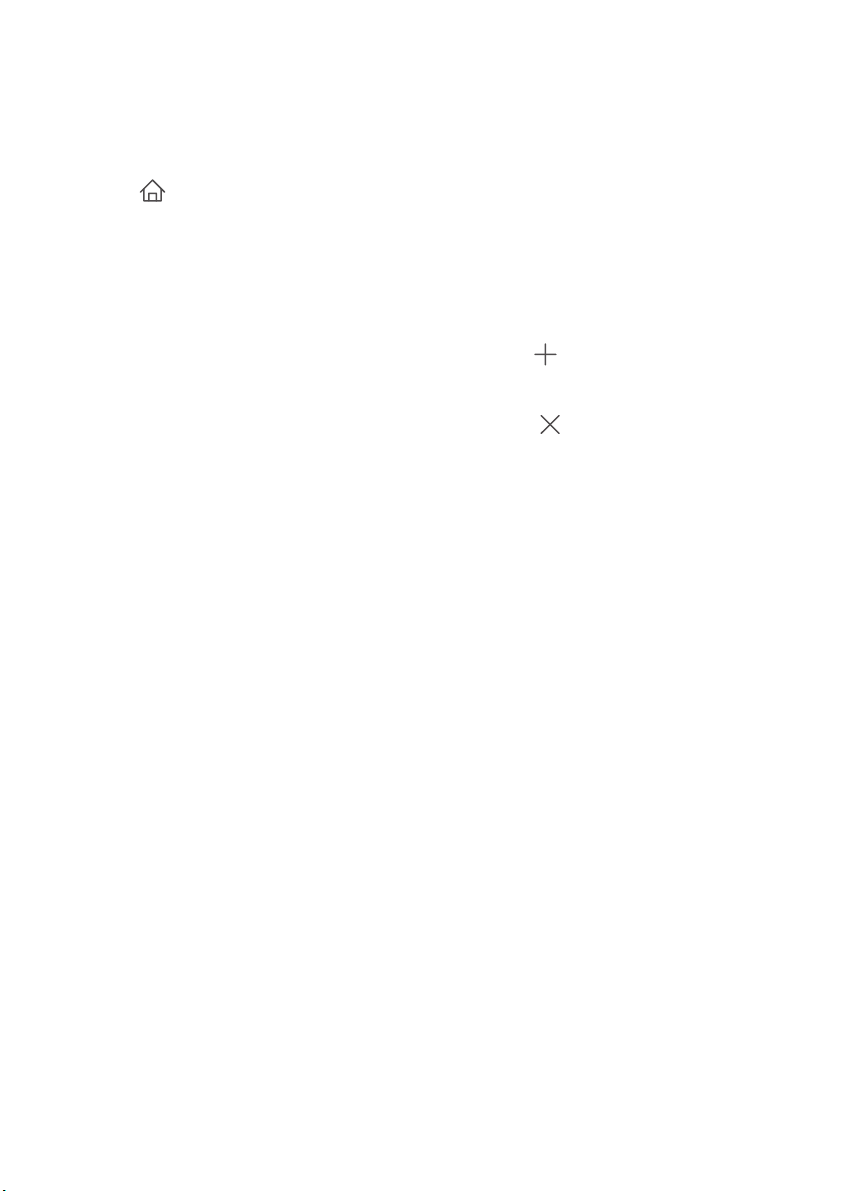
Pasos iniciales
Gestión de pantallas principales
En la pantalla principal, junte tres dedos para ver las vistas en miniatura.
•
Configuración de la pantalla principal predeterminada
en la parte inferior de la pantalla y seleccione la pantalla principal
actual como predeterminada.
•
Cómo mover pantallas principales
principal hasta que el teléfono vibre y arrastre las pantallas principales para
ajustar su posición.
•
Cómo agregar pantallas principales
pantalla principal.
•
Eliminación de pantallas principales
pantalla principal en blanco.
: Mantenga presionada la pantalla
: Presione para agregar una
: Presione para eliminar una
: Presione
Notificación
Indicador de estado
El indicador de estado del teléfono brinda la siguiente información según el
estado:
•
Rojo intermitente: El nivel de carga de la batería es bajo.
•
Rojo sin parpadear (durante la carga): El nivel de carga de la batería es
bajo.
•
Amarillo sin parpadear (durante la carga): El nivel de carga de la batería es
medio.
•
Verde sin parpadear (durante la carga): La batería está casi o totalmente
cargada.
•
Verde intermitente: Hay notificaciones o mensajes no leídos.
26
 Loading...
Loading...