Honor 6A Pro User Manual [es]
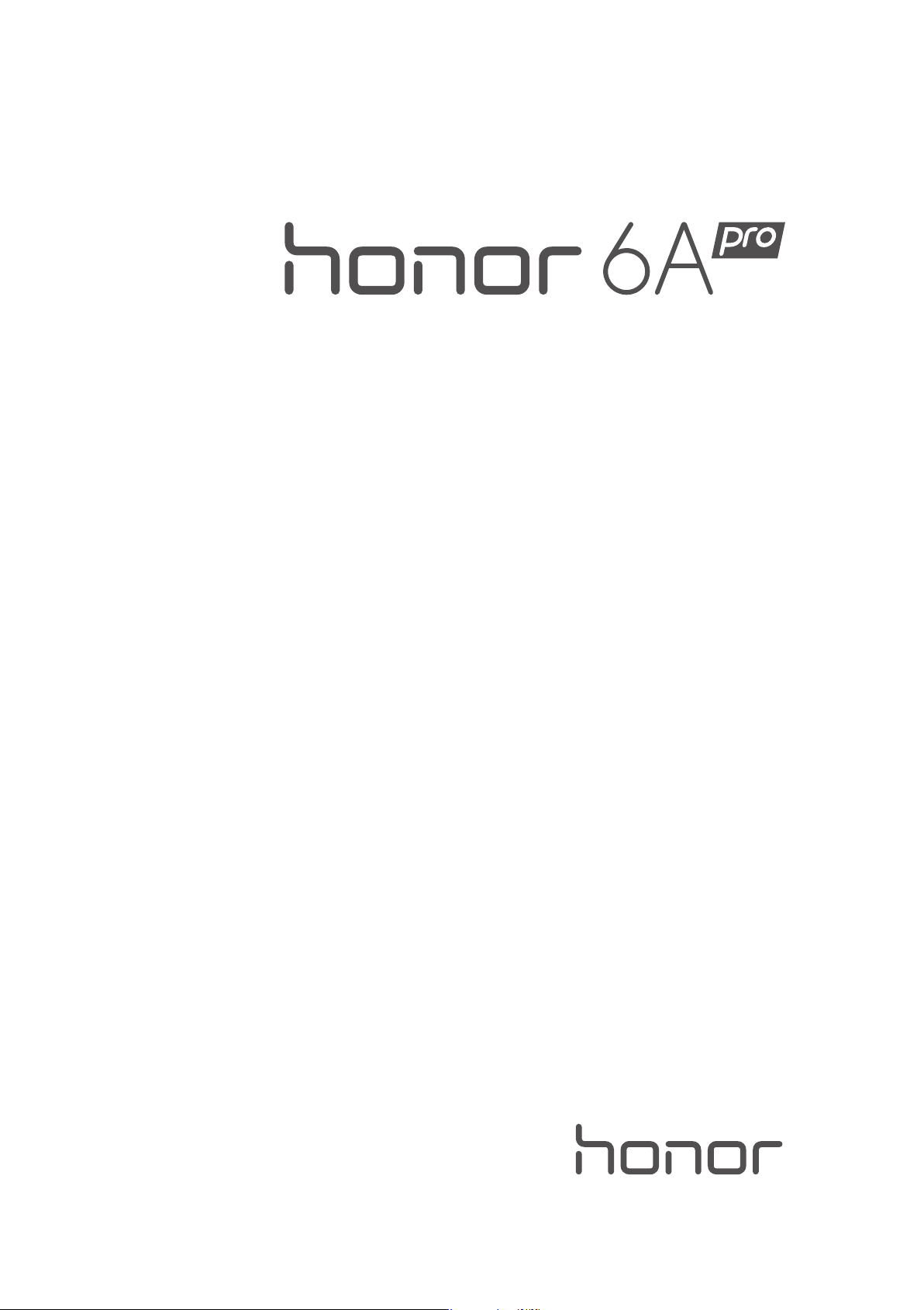
Manual del usuario
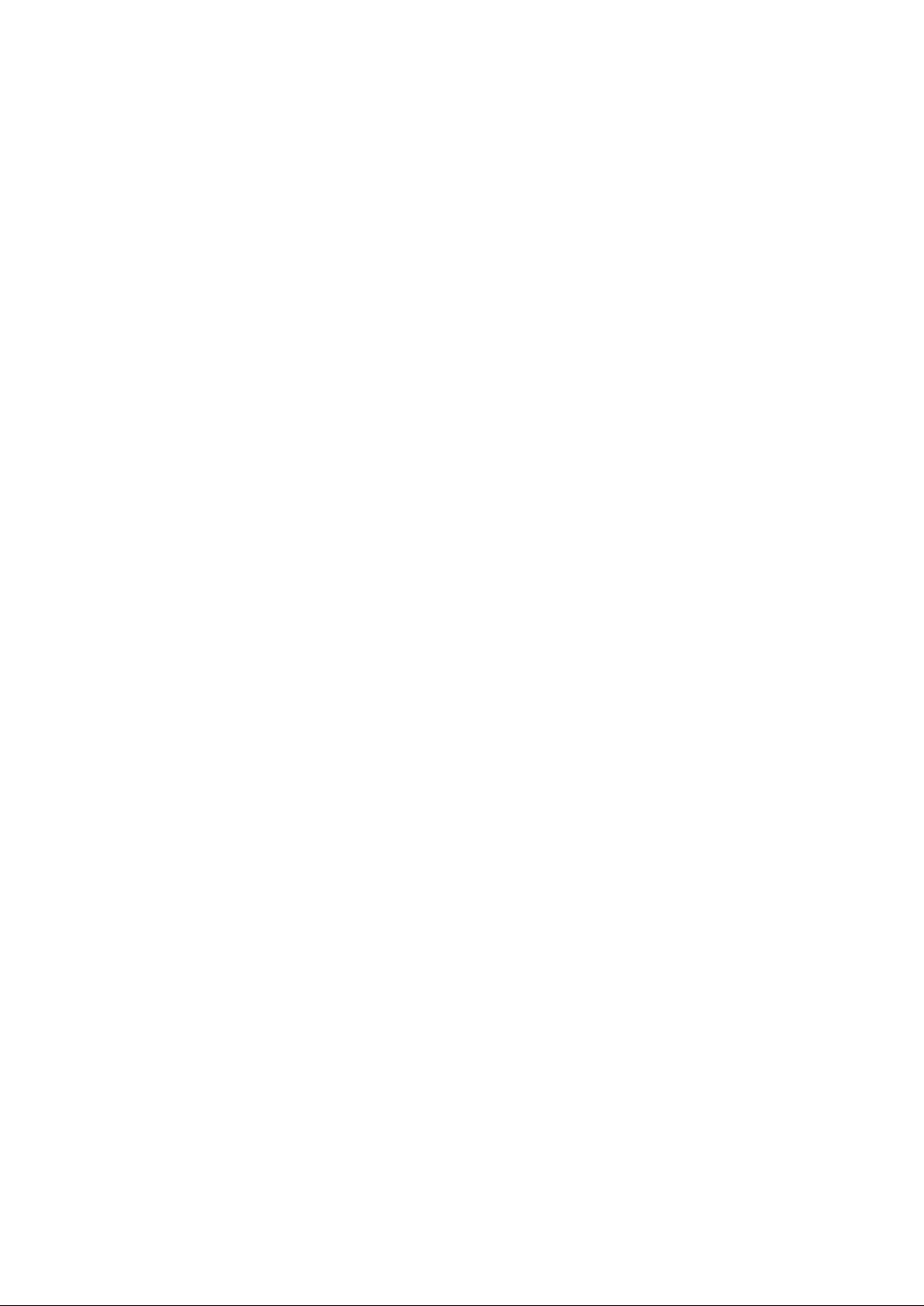
Contenidos
Prólogo
Desembalaje del teléfono
Pasos iniciales
Pantalla
Cómo insertar una tarjeta SIM y una tarjeta microSD 2
Carga del dispositivo 2
Cómo ver el estado de la batería 5
Configuración inicial 6
Cómo ponerles nombre a las tarjetas SIM 6
Selección de SIM predeterminada para datos móviles 7
Cómo configurar la tarjeta SIM predeterminada 7
Cómo conectarse a Internet 7
Cómo transferir datos desde otro dispositivo 8
Pantalla principal 10
Bloqueo y desbloqueo de la pantalla 19
Panel de notificaciones y barra de estado 22
Barra de navegación 25
Temas 27
Búsqueda global 27
Captura de pantalla 29
Grabación de pantalla 32
Modo de pantalla dividida 34
Uso de los gestos de movimiento 36
Modo lectura 37
Ajustes de la pantalla 38
Red y uso compartido
Internet móvil 40
Wi-Fi 42
Bluetooth 44
Pantallas múltiples 45
VPN 46
HiSuite 47
Cómo usar un puerto USB para transferir datos 48
Seguridad y Copia de seguridad
Reconocimiento de huella digital 50
Ajustes de seguridad 51
Copia de seguridad y restauración de datos 52
i
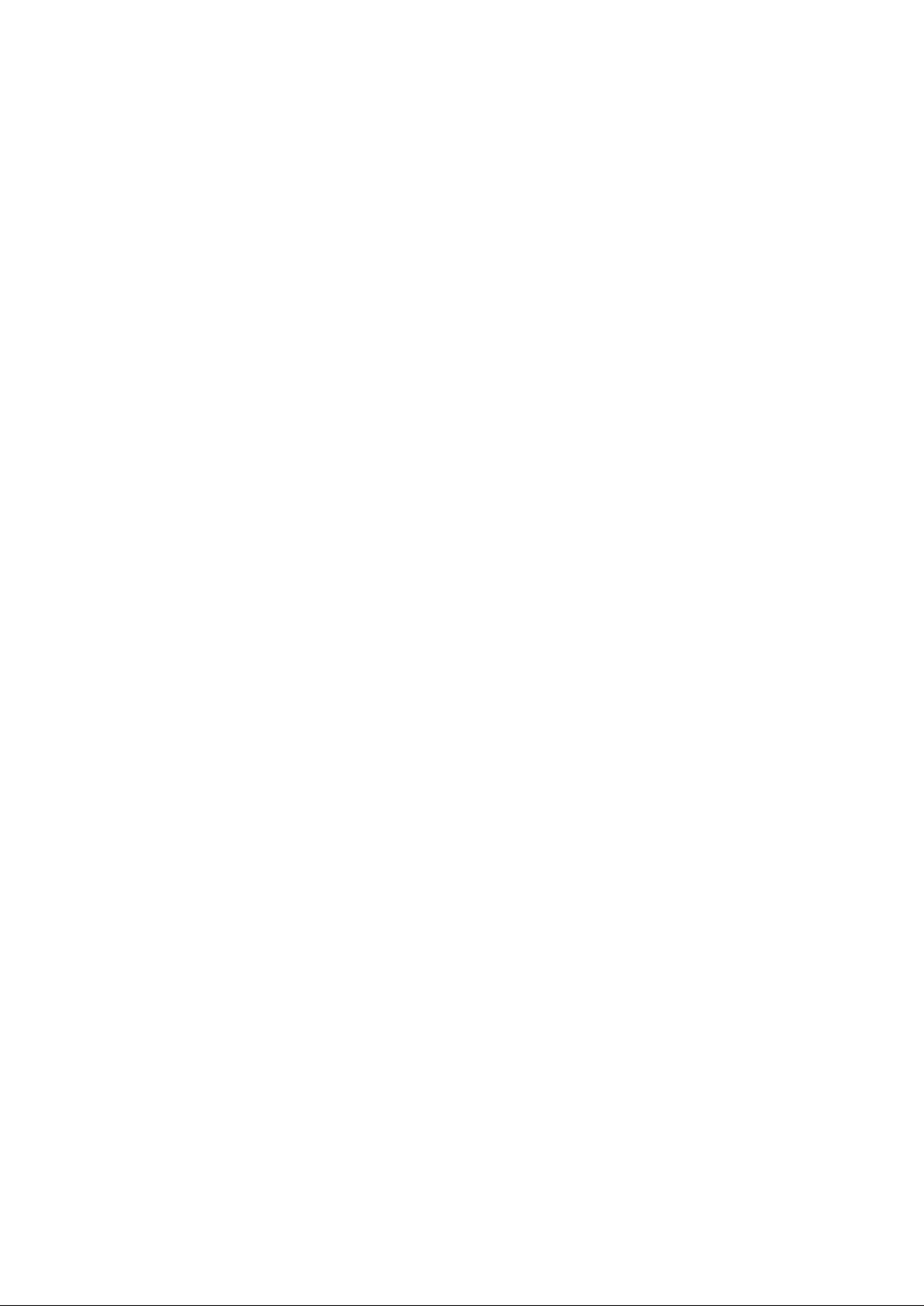
Gestión de archivos 54
Cámara y Galería
Opciones de la cámara 59
Fotos y grabaciones de vídeo 59
Reconocimiento de objetos y modo de cámara profesional 63
Cómo grabar vídeos en cámara lenta 65
Modo Cámara rápida 65
Notas de audio 65
Cómo gestionar modos de captura 66
Cómo configurar los ajustes de la cámara 66
Cómo ver fotos y vídeos 68
Cómo organizar álbumes 69
Cómo compartir fotos y vídeos 70
Cómo editar una foto 70
Cómo editar vídeos 73
Contenidos
Cómo configurar la Galería 74
Llamadas y contactos
Cómo hacer llamadas 75
Cómo responder llamadas 77
Cómo hacer llamadas en conferencia 79
Opciones durante llamadas 80
Gestión de registros de llamadas 81
Ajustes de llamadas 82
Creación de tarjetas de contactos 85
Cómo crear contactos nuevos 85
Cómo importar y exportar contactos 86
Gestión de contactos 88
Cómo buscar contactos 90
Cómo compartir contactos 90
Cómo añadir contactos a favoritos 91
Cómo cambiar fotos de contactos 91
Cómo ver registros de llamadas de contactos individuales 92
Asignación de tonos a contactos 92
Grupos de contactos 92
Mensajería y correos electrónicos
Cómo enviar mensajes 94
Cómo responder mensajes 94
Búsqueda de mensajes 95
Cómo eliminar conversaciones 95
Gestión de mensajes 95
Regreso al inicio de la lista de mensajes 96
ii
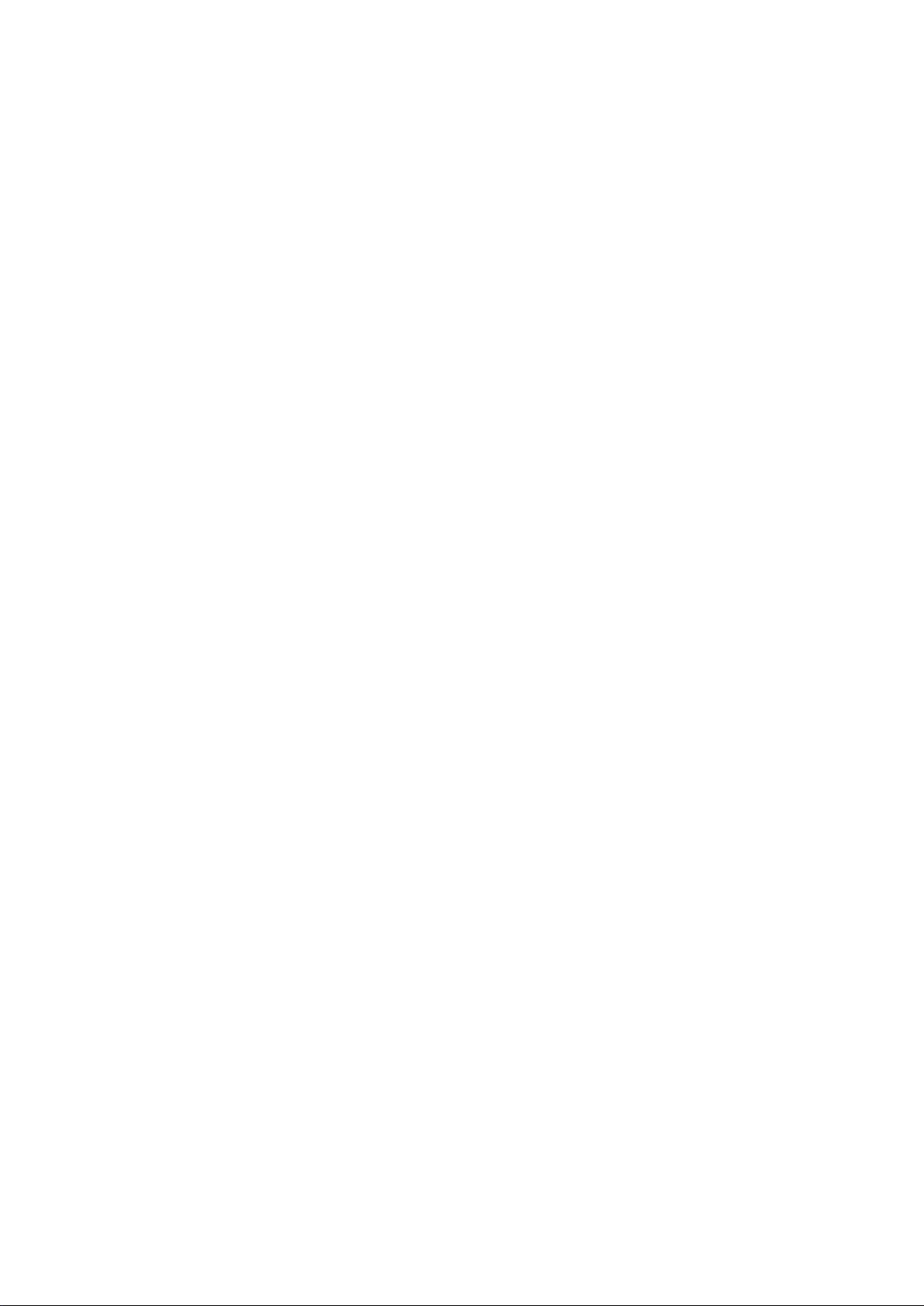
Cómo anclar mensajes en la parte superior de la lista 96
Cómo marcar los mensajes como leídos 96
Bloqueo de mensajes no deseados 96
Cómo añadir una firma a los mensajes 97
Configuración del tono de los mensajes 97
Identificación de URL maliciosas en los mensajes de texto 97
Cómo añadir cuentas de correo electrónico 97
Cómo enviar correos 98
Cómo responder correos 98
Gestión de correos 99
Cómo buscar correos electrónicos 99
Cómo gestionar contactos vip 100
Cómo gestionar cuentas de correo electrónico 100
Cómo configurar el correo electrónico 101
Calendario y Bloc de notas
Contenidos
Cómo cambiar la vista del calendario 102
Cómo ver los festivos internacionales 102
Recordatorios de cumpleaños 103
Cómo sincronizar eventos 103
Creación de eventos 103
Cómo compartir eventos 103
Cómo eliminar un evento 104
Cómo buscar eventos 104
Envío de invitaciones a eventos 104
Creación de notas 105
Copia de seguridad de notas 105
Música y vídeos
Cómo escuchar música 106
Cómo buscar música 106
Cómo eliminar canciones 107
Cómo crear una lista de reproducción 107
Cómo escuchar listas de reproducción 107
Cómo reproducir un vídeo 107
Administrador del teléfono
Optimización del rendimiento 109
Mejora de la velocidad 109
Gestión del consumo de datos 109
Filtro de acoso 110
Administración de baterías 111
Gestión de permisos de aplicaciones 112
Analizador de virus 112
iii
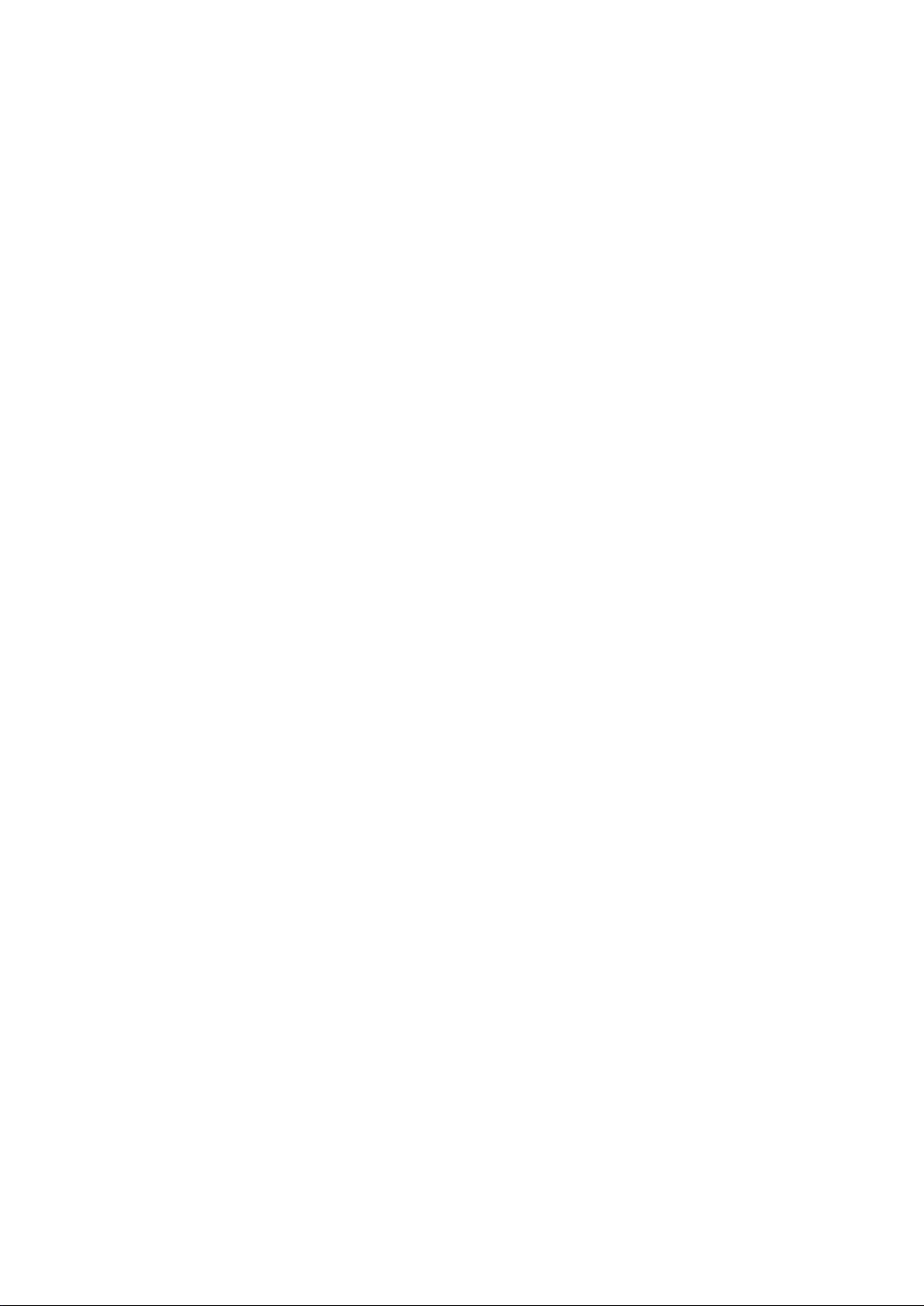
Contenidos
Cifrado de aplicaciones 113
Cómo configurar las aplicaciones para que se cierren
automáticamente cuando la pantalla esté bloqueada
Configuración del Administrador del teléfono 113
Herramientas
Reloj 115
Grabadora de sonidos 117
Ajustes y funciones del sistema
Temporizador de encendido y apagado 119
Cómo reiniciar el dispositivo 119
Cómo cambiar del idioma del sistema 119
Cómo cambiar el método de introducción de texto 119
Ajustes del modo de introducción de texto 120
Cómo editar texto 120
Modo avión 121
Cómo configurar los ajustes de sonido 122
113
Modo Solo una mano 123
Modo No molestar 124
Configuración de cuentas 124
Cómo ver información sobre el almacenamiento y la memoria 125
Configuración de la fecha y la hora 126
Cómo habilitar el acceso a la ubicación 126
Cómo restablecer los ajustes de fábrica 127
Actualizaciones OTA 127
Cómo ver la información del producto 128
Funciones de accesibilidad 129
Cómo obtener asistencia
Seguridad de datos e información personal
Lista de funciones de seguridad
Aviso legal
iv
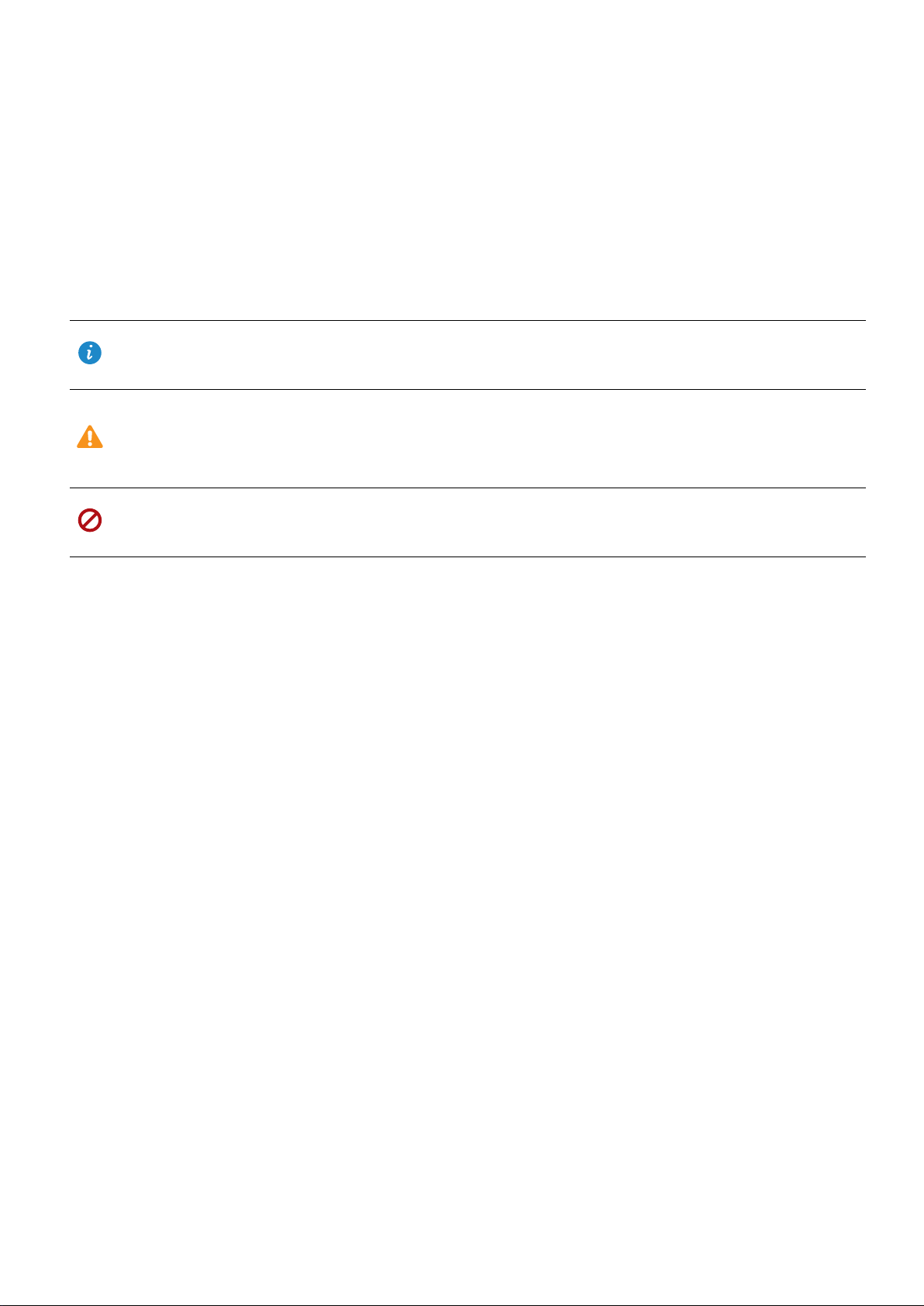
Prólogo
Lea esta guía atentamente antes de usar el dispositivo.
Todas las imágenes e ilustraciones del documento son solo para referencia y pueden no
coincidir con el producto final.
Es posible que ciertos dispositivos u operadores no admitan algunas de las funciones
enumeradas en esta guía.
Símbolos y definiciones
Descripción
Recordatorio
Advertencia
Destaca información importante y sugerencias. Además,
proporciona información adicional.
Indica los posibles problemas que pueden surgir si no se ejerce
el cuidado adecuado, por ejemplo daños al dispositivo o
pérdida de datos.
Advierte sobre posibles peligros que pueden ocasionar lesiones
graves.
1
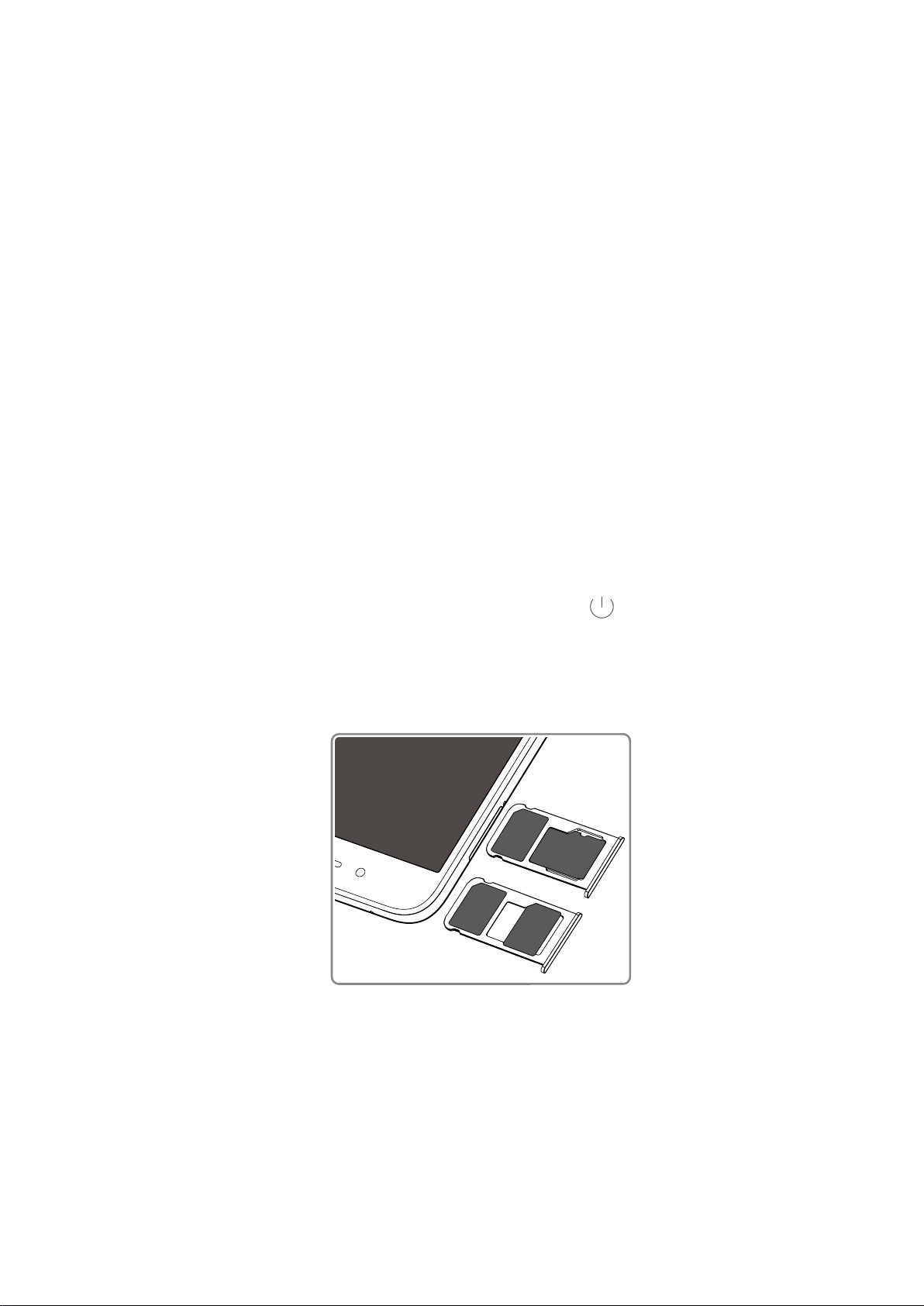
Desembalaje del teléfono
mi
croSD
Nan
o
-
SIM
Nano-SIM
N
ano-S
IM
U
Cómo insertar una tarjeta SIM y una tarjeta microSD
El teléfono cuenta con una ranura para tarjetas SIM 2 en 1. Se pueden insertar dos tarjetas
nano-SIM o una tarjeta nano-SIM y una tarjeta microSD.
l La ranura para tarjetas SIM solo admite tarjetas nano-SIM. Comuníquese con su operador
para obtener una tarjeta nano-SIM nueva o para que la reemplacen.
l Solo use tarjetas nano-SIM estándares para no dañar la bandeja para tarjetas SIM.
l Asegúrese de que la tarjeta esté en la posición correcta y sostenga la bandeja derecha al
insertarla en el dispositivo.
l Tenga cuidado al usar la herramienta para extraer la tarjeta SIM ya que podría lastimarse o
dañar el dispositivo.
l Guarde dicha herramienta fuera del alcance de los niños para evitar que se lastimen o la
ingieran.
l La herramienta de extracción de SIM solo se debe utilizar para extraer la bandeja para tarjetas
SIM. Si se inserta en otros orificios, es posible que se dañe el dispositivo.
1 Mantenga pulsado el botón de encendido/apagado y pulse
para apagar el dispositivo.
2 Para extraer la bandeja para tarjetas, inserte la herramienta de extracción de SIM que trae el
dispositivo en el pequeño orificio ubicado al lado de la bandeja.
3 Inserte una tarjeta SIM o una tarjeta microSD en la bandeja para tarjetas.
4 Inserte nuevamente la bandeja para tarjetas en el teléfono con la orientación correcta.
Carga del dispositivo
El dispositivo muestra una advertencia de batería baja cuando la batería está casi agotada.
Cargue el dispositivo de inmediato para evitar que se apague automáticamente.
2
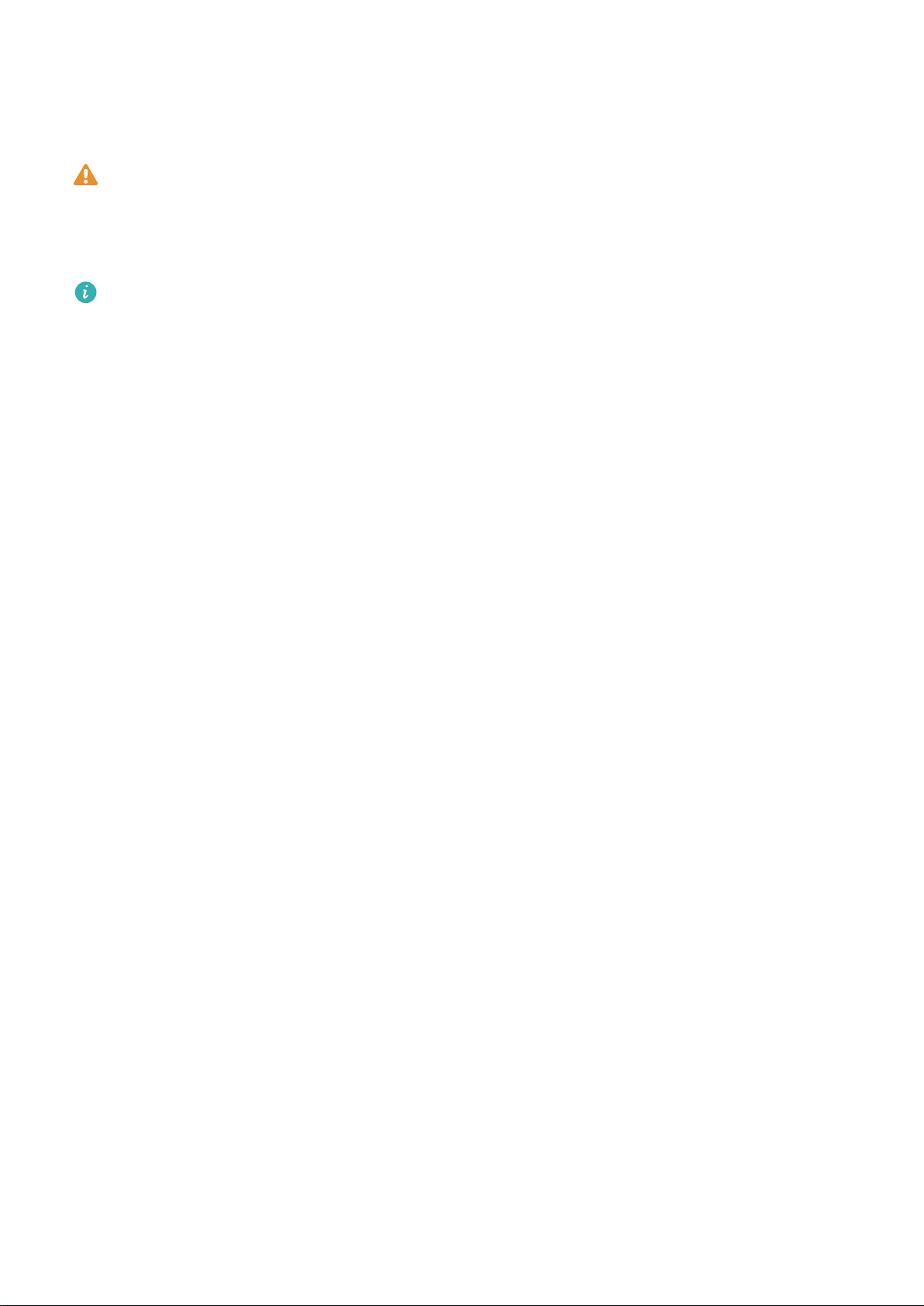
Desembalaje del teléfono
Cómo usar cargadores para cargar el dispositivo
Conecte el dispositivo a la toma de corriente con el cargador y el cable USB provistos por el
fabricante.
Se debe usar el cargador y el cable USB que se entregan con el dispositivo para cargas
más rápidas. El uso de otros cargadores o cables USB podría ocasionar el reinicio continuo
del dispositivo o un incremento del tiempo de carga. También podría generar el
recalentamiento del cargador o daños al dispositivo.
l Si el dispositivo no responde cuando pulsa el botón de encendido/apagado,
probablemente la batería esté vacía. Cárguela al menos 10 minutos (con el cargador
provisto) y después reinicie el dispositivo.
l El dispositivo llevará a cabo una verificación de seguridad automáticamente cuando lo
conecte a un cargador o a otros dispositivos. Si el dispositivo detecta que el puerto USB
está húmedo, detendrá la carga automáticamente y mostrará un mensaje de seguridad.
Si aparece este mensaje, desconecte el cable USB del dispositivo y deje secar el puerto
USB por completo para evitar que se dañen el dispositivo o la batería.
Cómo usar un puerto USB para cargar el dispositivo
Si no tiene acceso a un cargador, se puede cargar el dispositivo conectándolo a un ordenador
con un cable USB.
1 Cuando utilice un cable USB para conectar el dispositivo a un ordenador o a otro dispositivo,
se mostrará ¿Permitir acceso a los datos del dispositivo? en un cuadro de diálogo
emergente.
2 Pulse No, solo cargar.
Si ha seleccionado otro modo de conexión USB, deslice el dedo hacia abajo desde la barra de
estado para abrir el panel de notificaciones. Pulse Transferencia de archivo vía USB y
seleccione Solo carga.
Cómo usar el puerto USB tipo C para cargar otros dispositivos
Los conectores USB tipo C son reversibles y se pueden insertar con cualquiera de sus lados
hacia arriba. Es posible usar el dispositivo para cargar otro dispositivo con un cable USB tipo C.
1 Utilice un cable USB tipo C para conectar el dispositivo a otro.
2 En el dispositivo, deslice el dedo hacia abajo desde la barra de estado para abrir el panel de
notificaciones y después configure Carga inversa como modo de conexión USB.
3 En el otro dispositivo, configure Solo carga como modo de conexión USB.
Para cargar el dispositivo utilizando otro dispositivo, configure el modo de conexión USB como
Solo carga en su dispositivo y configure el modo de conexión como Carga inversa en el otro
dispositivo.
3
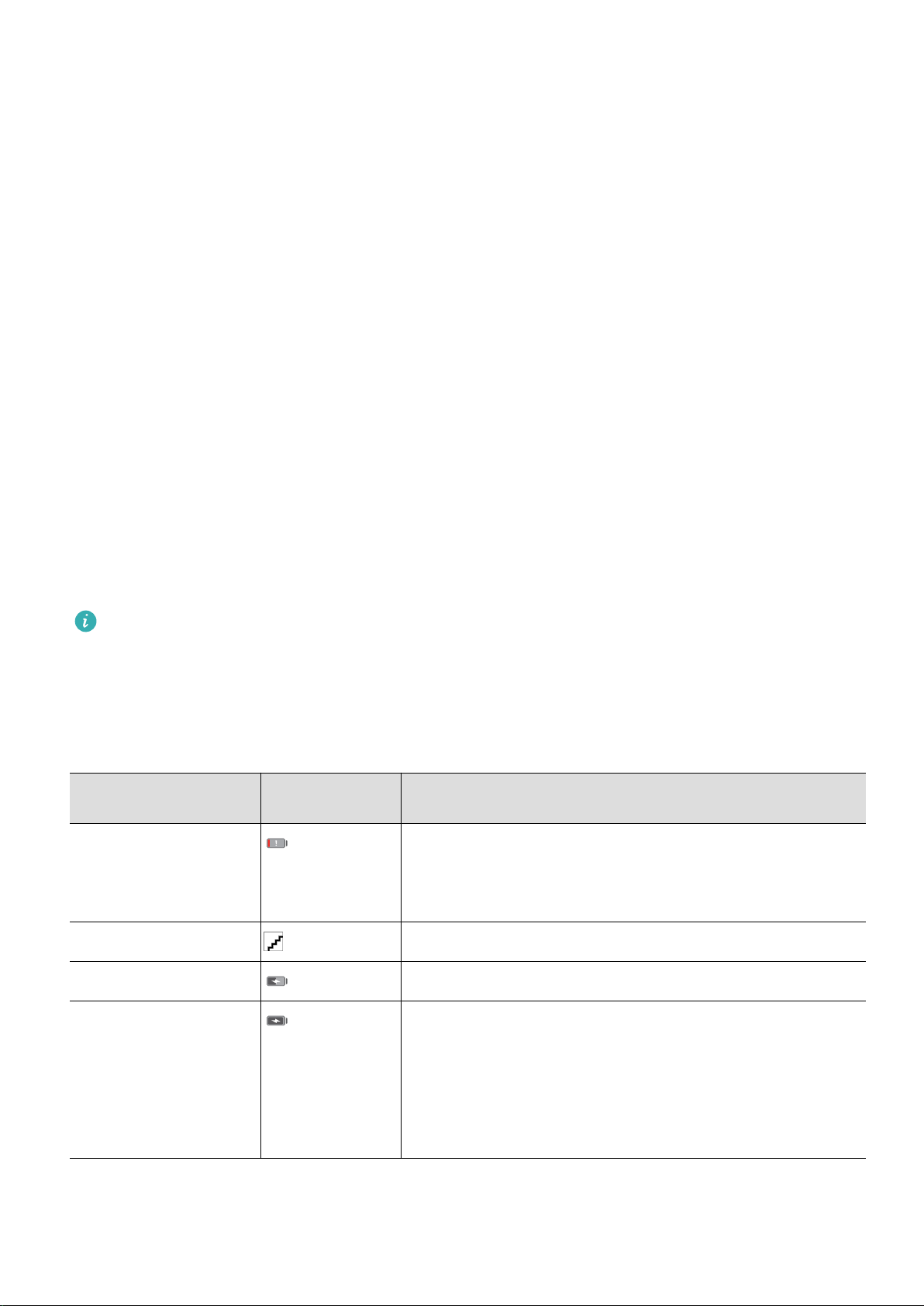
Desembalaje del teléfono
Información de seguridad
l Solo use baterías, cargadores y cables USB originales de Huawei para cargar el dispositivo.
Los accesorios de terceros representan un posible riesgo de seguridad y pueden afectar el
rendimiento del dispositivo.
l Se puede cargar la batería muchas veces, pero todas las baterías tienen una vida útil limitada.
Si observa un deterioro significativo en la autonomía de la batería del dispositivo, deberá
reemplazarla por otra original de Huawei. No intente extraer las baterías integradas. Si el
dispositivo tiene una batería integrada, comuníquese con el centro de servicio autorizado de
Huawei para reemplazarla. Si la batería es extraíble, reemplácela por una batería original de
Huawei.
l El dispositivo puede recalentarse después de un uso prolongado o si se lo expone a una
temperatura ambiente alta. SI el dispositivo se siente caliente al tacto, deje de cargarlo y
deshabilite funciones que no necesite. Colóquelo en un lugar fresco y espere a que se enfríe y
a que alcance la temperatura ambiente. No toque la superficie del dispositivo por periodos
prolongados si está caliente.
l El tiempo de carga puede variar según la temperatura ambiente y el nivel de carga restante de
la batería.
l Evite usar el dispositivo cuando se está cargando. No cubra el dispositivo ni el cargador.
Para obtener más información sobre la carga y el cuidado de la batería, visite http://
consumer.huawei.com/ y busque la guía de usuario del dispositivo.
Información sobre el estado de la batería
La luz del indicador de estado del dispositivo y el icono de la batería de la barra de estado
muestran el estado de la batería.
Indicador de estado Icono de la
Estado de la batería
batería
Parpadeando o sin
Menos del 5 % restante.
parpadear en color
rojo
Rojo Cargando, menos del 10 % restante.
Naranja Cargando, 10-90 % restante.
Verde Cargando, como mínimo un 90 % restante. Si aparece
100 % al lado del icono de la batería en la barra de
estado o aparece un aviso de carga completa en la
pantalla de bloqueo, esto indica que se ha completado
la carga.
4
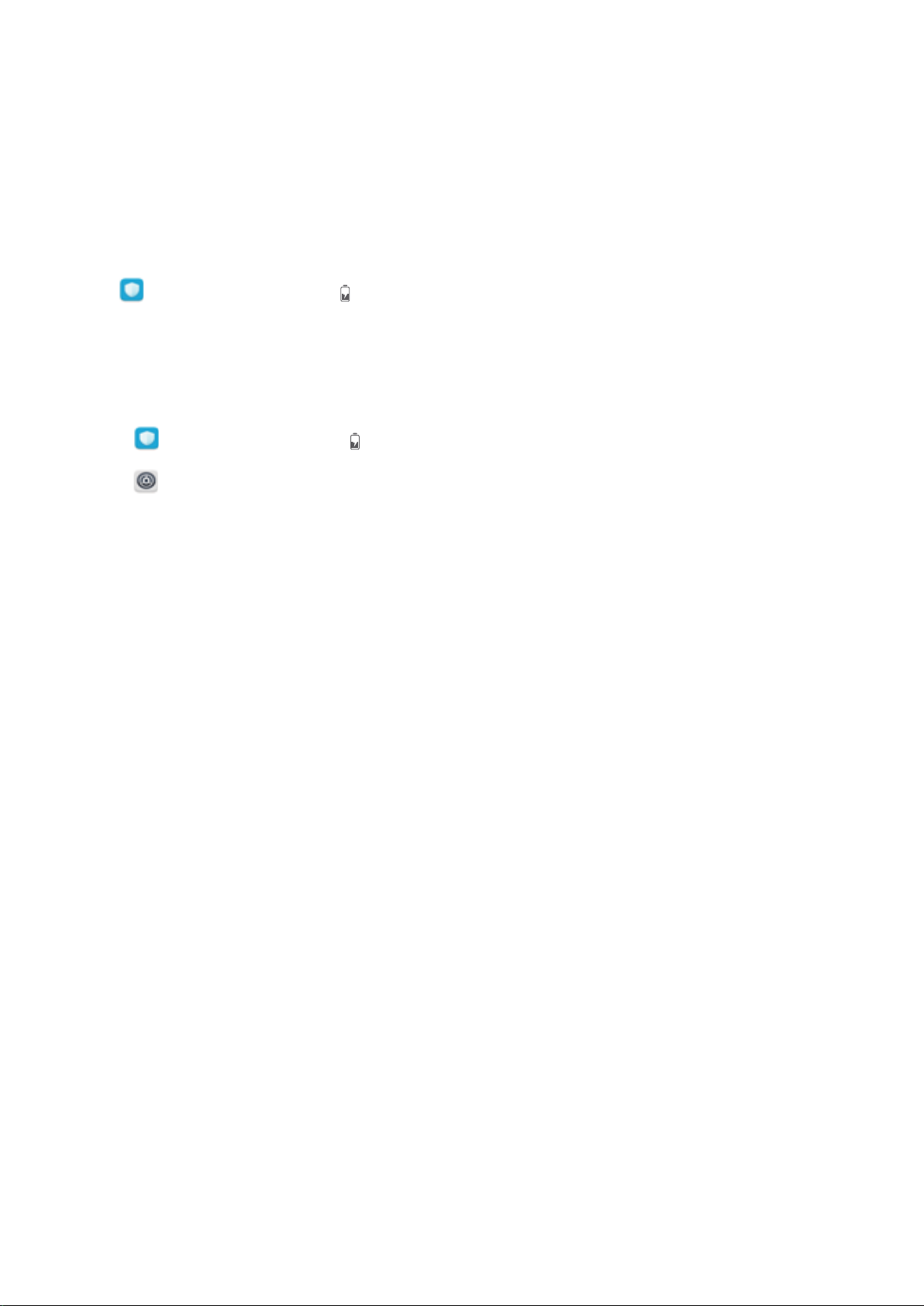
Desembalaje del teléfono
Cómo ver el estado de la batería
Se puede ver el estado de la batería y configurar la barra de estado para que muestre el
porcentaje de batería restante.
Cómo ver el estado de la batería
El icono de la batería de la barra de estado muestra el estado de la batería.
Abra Administrador. Pulse para ver el porcentaje de batería y el tiempo de uso
restantes.
Cómo ver el porcentaje de batería restante en la barra de estado
Se puede ver el porcentaje de batería restante en la barra de estado de dos formas:
l Abra Administrador.Pulse y active Porcentaje de batería restante.
l Abra Ajustes. Pulse Barra de estado y notificaciones > Porcentaje de batería.
Seleccione Junto al icono o En el icono para visualizar el porcentaje de batería restante en
el lugar seleccionado. Seleccione No mostrar si no desea que se muestre el porcentaje de
batería restante.
5
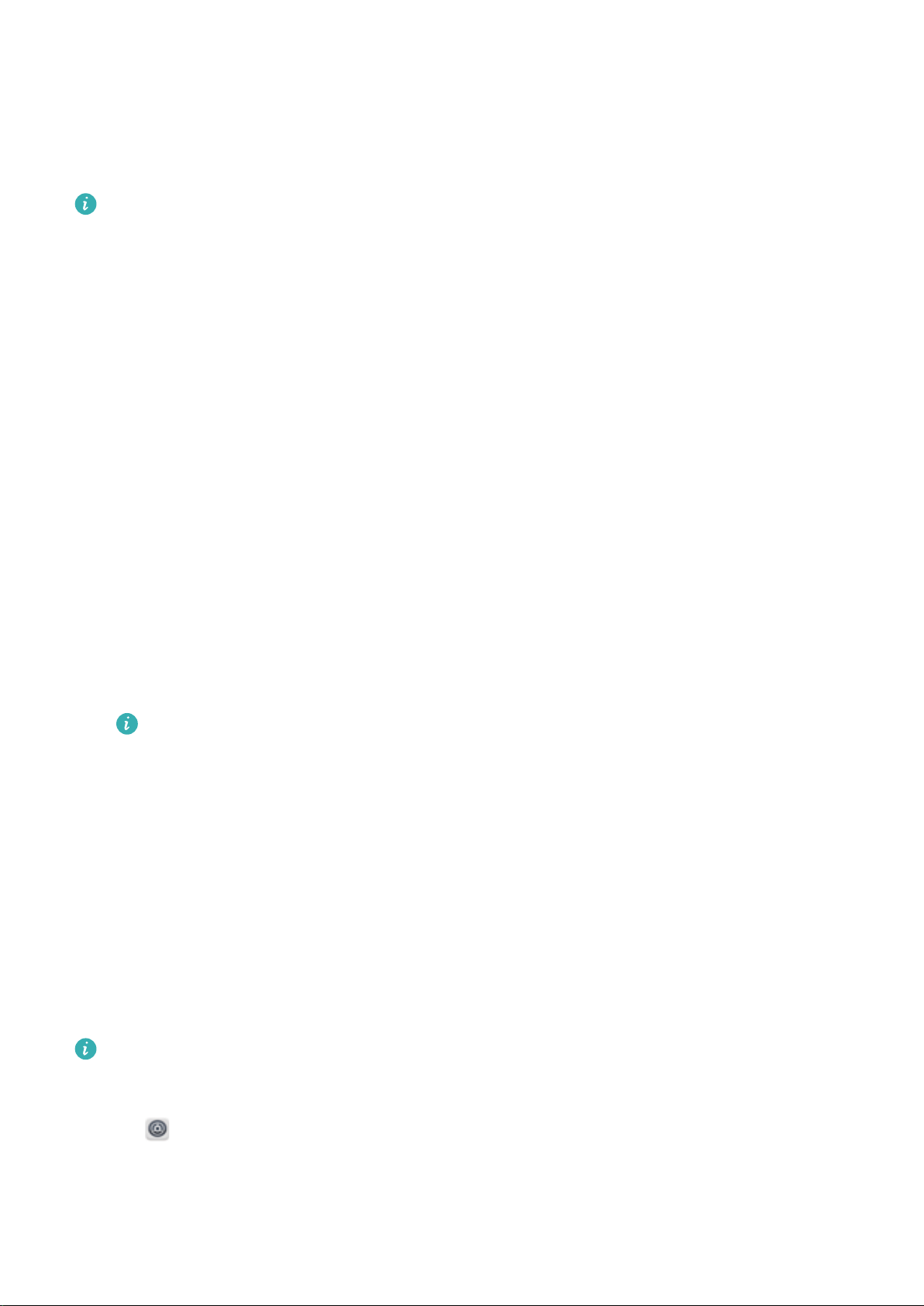
Pasos iniciales
Configuración inicial
l Asegúrese de que la tarjeta SIM esté insertada correctamente antes de usar el teléfono
por primera vez. Lea la Guía de inicio rápido para obtener más información sobre cómo
configurar el teléfono.
l Mantenga pulsado el botón de encendido/apagado para encender el dispositivo. Siga las
instrucciones que aparecen en pantalla para finalizar la configuración inicial.
1 Seleccione el idioma y la región deseados, y pulse SIGUIENTE.
2 Lea el contenido detenidamente, acepte los términos y las condiciones de uso y pulse
ACEPTO > ACEPTO.
3 Lea la política de servicio Seleccione ACEPTO y pulse SIGUIENTE.
4 El dispositivo buscará las redes Wi-Fi disponibles automáticamente. Siga las instrucciones
en pantalla para conectarse a una red.
5 Lea los términos y las condiciones de Google y pulse SIGUIENTE.
6 El dispositivo puede configurarse de dos maneras:
l Siga las instrucciones que aparecen en pantalla para restaurar una copia de seguridad.
l Siga las instrucciones en pantalla para copiar datos de otro dispositivo o pulse TELÉFONO
NUEVO > Aceptar para omitir este paso.
Si omite este paso, podrá importar los datos de otro dispositivo en otro momento
pulsando Ajustes > Ajustes avanzados > Transferencia de datos.
7 El dispositivo tiene un sensor de huellas digitales. Siga las instrucciones que aparecen en
pantalla para añadir su huella digital. Para activar la huella digital, primero deberá configurar
un PIN o una contraseña para utilizar si no se reconoce la huella.
8 Pulse COMENZAR para completar los ajustes. El dispositivo está listo para usar.
Cómo ponerles nombre a las tarjetas SIM
Por defecto, las tarjetas SIM llevan el nombre del operador correspondiente. Se puede cambiar
el nombre a la tarjeta SIM para identificarla más fácilmente.
l Esta función solo está disponible en teléfonos con dos SIM.
l Las funciones pueden variar según el operador.
1 Abra Ajustes.
2 Pulse Gestión de tarjetas SIM.
3 Seleccione una tarjeta SIM. Introduzca un nombre y pulse Aceptar.
6
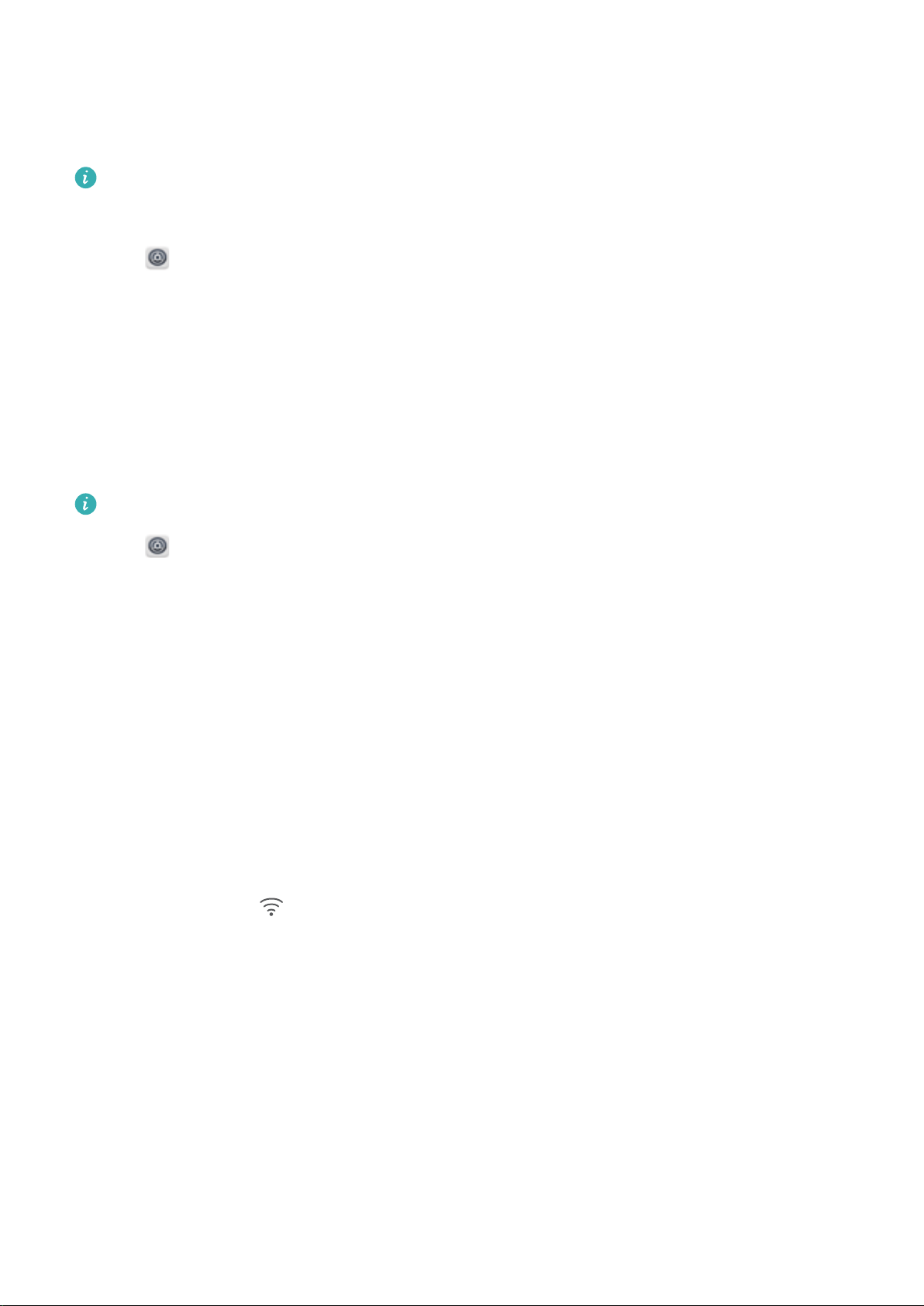
Pasos iniciales
Selección de SIM predeterminada para datos móviles
Es posible seleccionar una tarjeta SIM predeterminada para servicios de datos móviles.
l Esta función solo está disponible en teléfonos con dos SIM.
l Las funciones pueden variar según el operador.
1 Abra Ajustes.
2 Pulse Gestión de tarjetas SIM.
3 Active o desactive el selector Datos móviles predeterminados que se encuentra al lado de
la tarjeta SIM seleccionada.
Cómo configurar la tarjeta SIM predeterminada
Es posible seleccionar una tarjeta SIM predeterminada para llamadas salientes.
Esta función solo está disponible en teléfonos con dos SIM.
1 Abra Ajustes.
2 Pulse Gestión de tarjetas SIM.
3 Pulse SIM predeterminada de llamadas y seleccione la tarjeta SIM deseada.
Después de haber seleccionado la tarjeta SIM predeterminada, la SIM 1 y la SIM 2 ya no se
verán más en la aplicación Llamadas.
Cómo conectarse a Internet
Conéctese a redes Wi-Fi fácilmente con su dispositivo.
Cómo conectarse a una red Wi-Fi
1 Deslice el dedo hacia abajo sobre la barra de estado para abrir el panel de notificaciones.
2 Mantenga pulsado
3 Active Wi-Fi. El dispositivo mostrará una lista de todas las redes Wi-Fi disponibles en su
para acceder a la pantalla de ajustes de Wi-Fi.
ubicación.
4 Seleccione la red Wi-Fi a la que desea conectarse. Si selecciona una red cifrada, deberá
introducir la contraseña.
7
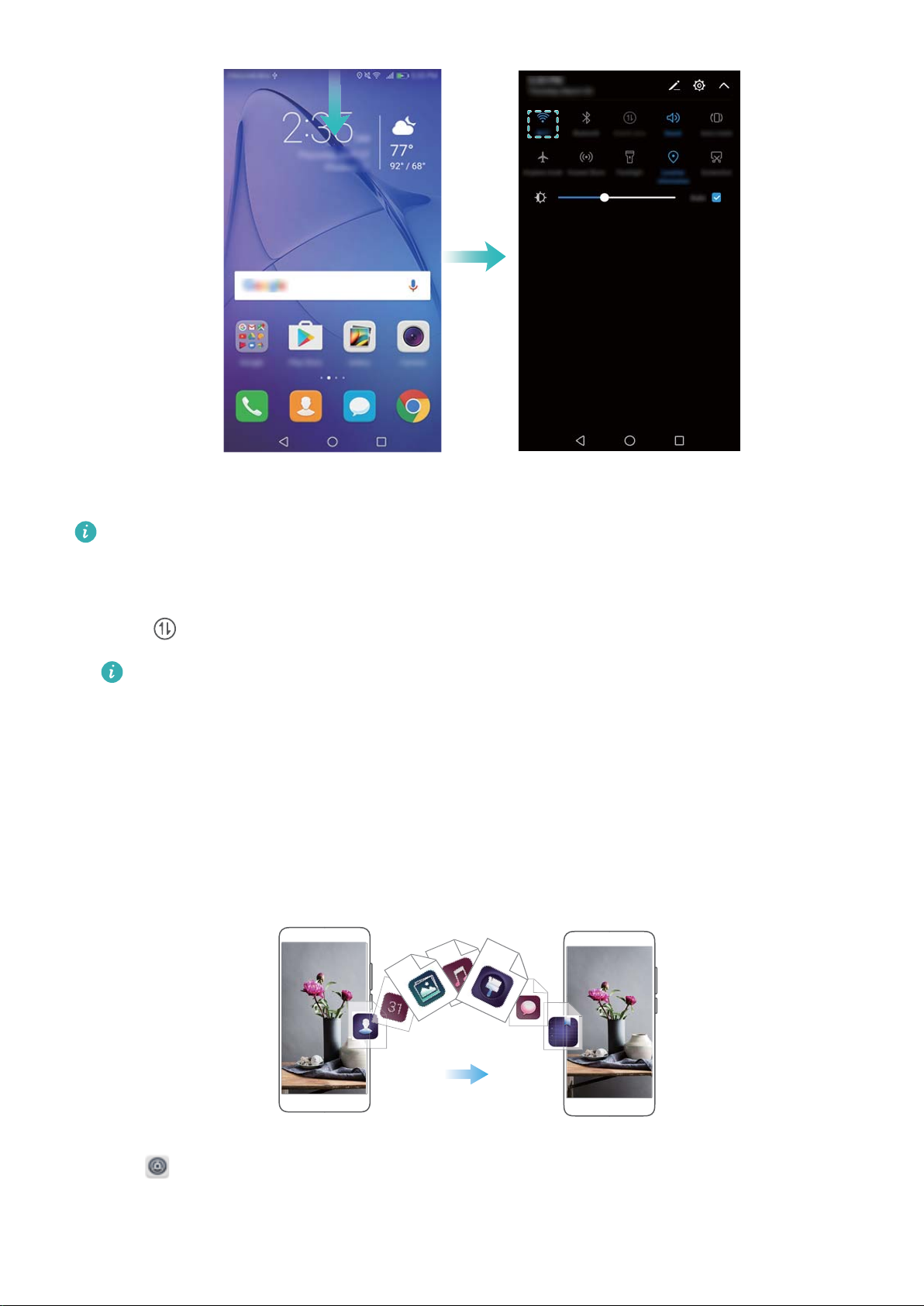
Pasos iniciales
Cómo conectarse usando datos móviles
Antes de usar los datos móviles, asegúrese de tener un plan de datos para evitar gastos
excesivos.
1 Deslice el dedo hacia abajo sobre la barra de estado para abrir el panel de notificaciones.
2 Pulse para habilitar los datos móviles.
Deshabilite los datos móviles cuando no los necesite para ahorrar batería y reducir el
consumo de datos.
Cómo transferir datos desde otro dispositivo
Importe datos desde otro teléfono en pocos pasos.
Cómo copiar datos en un dispositivo nuevo
1 Abra Ajustes.
2 Pulse Ajustes avanzados > Transferencia de datos.
8
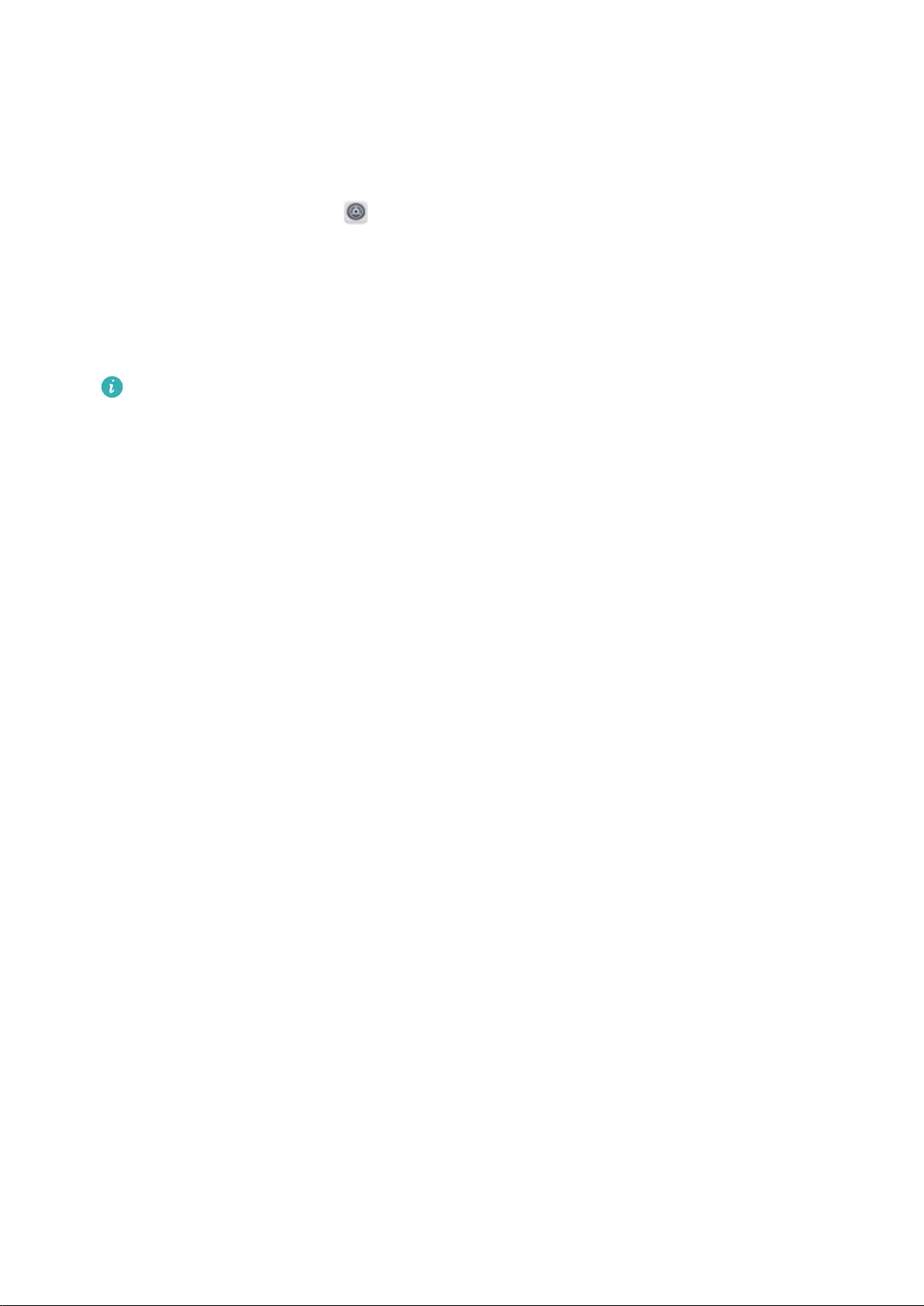
Pasos iniciales
Cómo usar la aplicación Clonar teléfono para importar datos
La aplicación Clonar teléfono está desarrollada por Huawei y permite transferir datos entre
dispositivos sin un ordenador y sin conexión a Internet.
1 En el dispositivo anterior, instale Phone Clone.
2 En el dispositivo nuevo, abra Ajustes.
3 Pulse Ajustes avanzados > Transferencia de datos > Phone Clone.
4 Seleccione el dispositivo desde el cual desea importar los datos y pulse Continuar.
5 En el dispositivo anterior, abra Phone Clone y pulse Enviar. Escanee el código QR del
dispositivo nuevo o conéctese manualmente a la zona Wi-Fi del dispositivo nuevo.
Para instalar Phone Clone en el dispositivo anterior, pulse pulse aquí para generar un
código QR en el dispositivo nuevo y escanee el código QR.
6 Una vez conectado, seleccione los datos que desea enviar en el dispositivo anterior y pulse
Enviar.
Cómo usar HiSuite para importar datos
Utilice HiSuite para hacer una copia de seguridad de los datos de su dispositivo anterior en un
ordenador e importarlos a su dispositivo nuevo.
1 Instale HiSuite en el ordenador.
2 Utilice el cable USB para conectar el dispositivo al ordenador. HiSuite se iniciará
automáticamente.
3 Acceda a la pantalla de copias de seguridad en HiSuite. Seleccione los datos de los que
desea hacer copia de seguridad y siga las instrucciones que aparecen en pantalla para
hacer la copia.
4 Conecte el dispositivo nuevo al ordenador con un cable USB. Acceda a la pantalla de
restauración de datos en HiSuite.
5 Seleccione qué copia de seguridad desea restaurar y siga las instrucciones que aparecen en
pantalla para restaurar los datos.
9
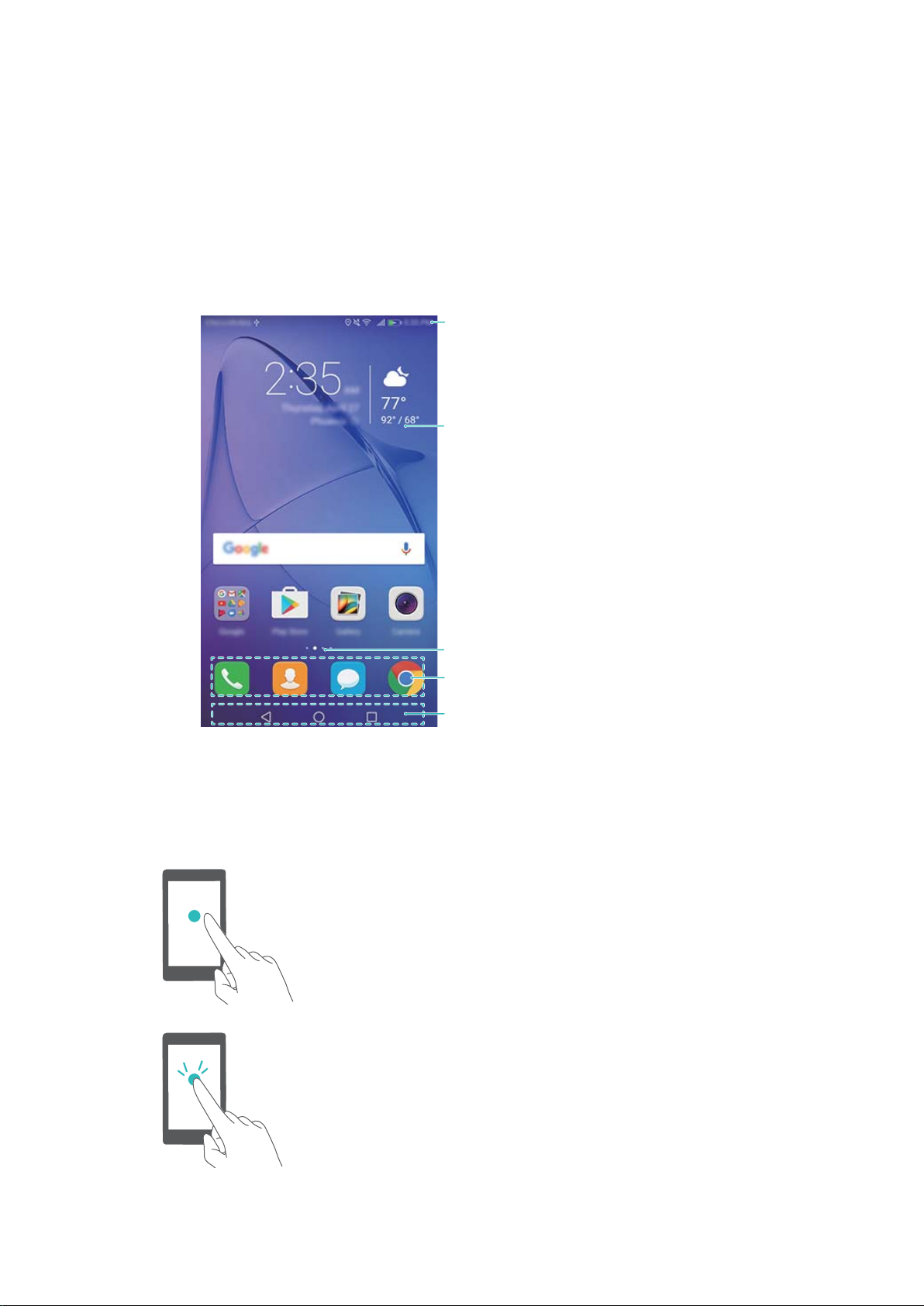
Pantalla
Barra de estado: Muestra las
notificaciones y los iconos de estado
Área de visualización: Muestra iconos
de aplicaciones, carpetas y widgets
Indicador de pantalla: Indica qué pantalla
principal se está mostrando
Barra de accesos directos: Muestra las
aplicaciones usadas frecuentemente
Barra de navegación: Muestra las teclas de
navegación virtual
Pantalla principal
Acerca de la pantalla principal
Use la pantalla principal para acceder a las aplicaciones y a los widgets.
Gestos básicos de pantalla
Use gestos simples de la pantalla táctil para llevar a cabo distintas tareas, tales como iniciar
aplicaciones, desplazarse por las listas y agrandar imágenes.
Pulsar: Pulse un elemento una sola vez. Por ejemplo,
pulse para seleccionar una opción o para abrir una
aplicación.
Pulsar dos veces: Pulse el área objetivo de la pantalla
dos veces de forma rápida y sucesiva. Por ejemplo,
pulse dos veces una imagen en modo de pantalla
completa para acercar o alejar la imagen.
10
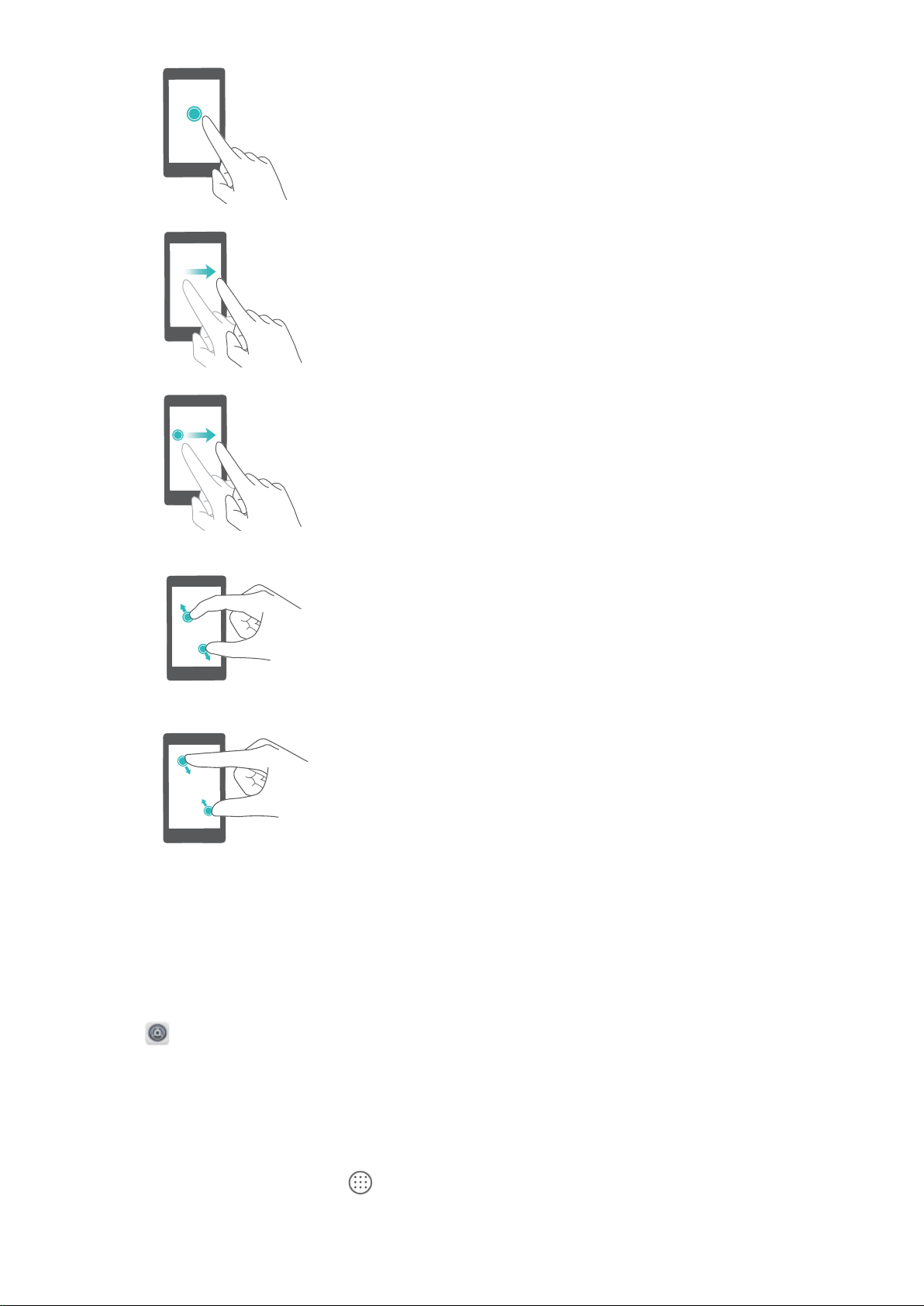
Pantalla
Mantener pulsado: Mantenga pulsada el área objetivo
de la pantalla durante, al menos, 2 segundos. Por
ejemplo, mantenga pulsada un área en blanco de la
pantalla principal para acceder al editor de la pantalla
principal.
Deslizar: Deslice los dedos por la pantalla. Deslice el
dedo vertical u horizontalmente para buscar otras
pantallas principales, deslizarse por documentos, etc.
Arrastrar: Mantenga pulsado un elemento y muévalo
para colocarlo en otra posición. Por ejemplo, use este
gesto para reorganizar aplicaciones y widgets en la
pantalla principal.
Separar dos dedos: Separe dos dedos en la pantalla.
Por ejemplo, para acercar una imagen o una página
web.
Pellizcar juntando dos dedos: Pellizque la pantalla
juntando dos dedos. Por ejemplo, para alejar una
imagen.
Cómo habilitar la pantalla principal con cajón de aplicaciones
Use la pantalla principal con cajón de aplicaciones para almacenar iconos de aplicaciones en un
cajón de aplicaciones separado.
Cómo habilitar la pantalla principal con cajón de aplicaciones
1 Abra Ajustes.
2 Pulse Estilo de pantalla principal > Cajón de aplicaciones.
Cómo añadir accesos directos de aplicaciones a la pantalla principal
Añada las aplicaciones más utilizadas a la pantalla principal para acceder a ellas rápidamente.
1 En la pantalla principal, pulse
para ver la lista de aplicaciones.
2 Mantenga pulsado el icono de la aplicación hasta que el dispositivo vibre y arrastre el icono
de la aplicación hasta el lugar deseado de la pantalla principal.
11
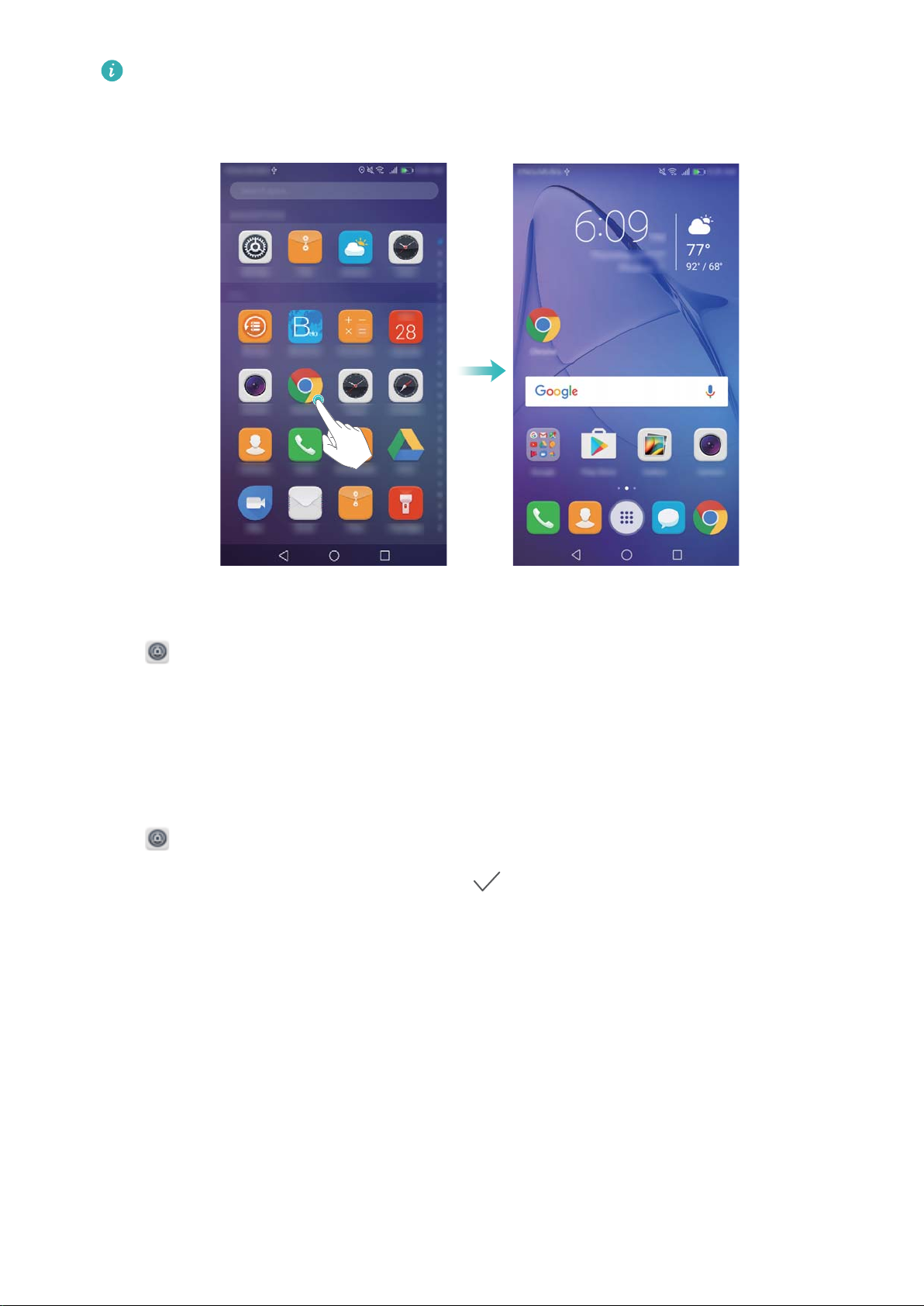
Debe haber suficiente espacio en la pantalla principal. Si no lo hay, añada otra pantalla
principal o libere espacio.
Pantalla
Cómo volver a la pantalla principal estándar
1 Abra Ajustes.
2 Pulse Estilo de pantalla principal > Estándar.
Cómo seleccionar la pantalla principal simple
La pantalla principal simple ofrece un diseño simple e iconos grandes para que resulte más fácil
utilizarla.
1 Abra Ajustes.
2 Pulse Ajustes avanzados > Modo simple y
.
12
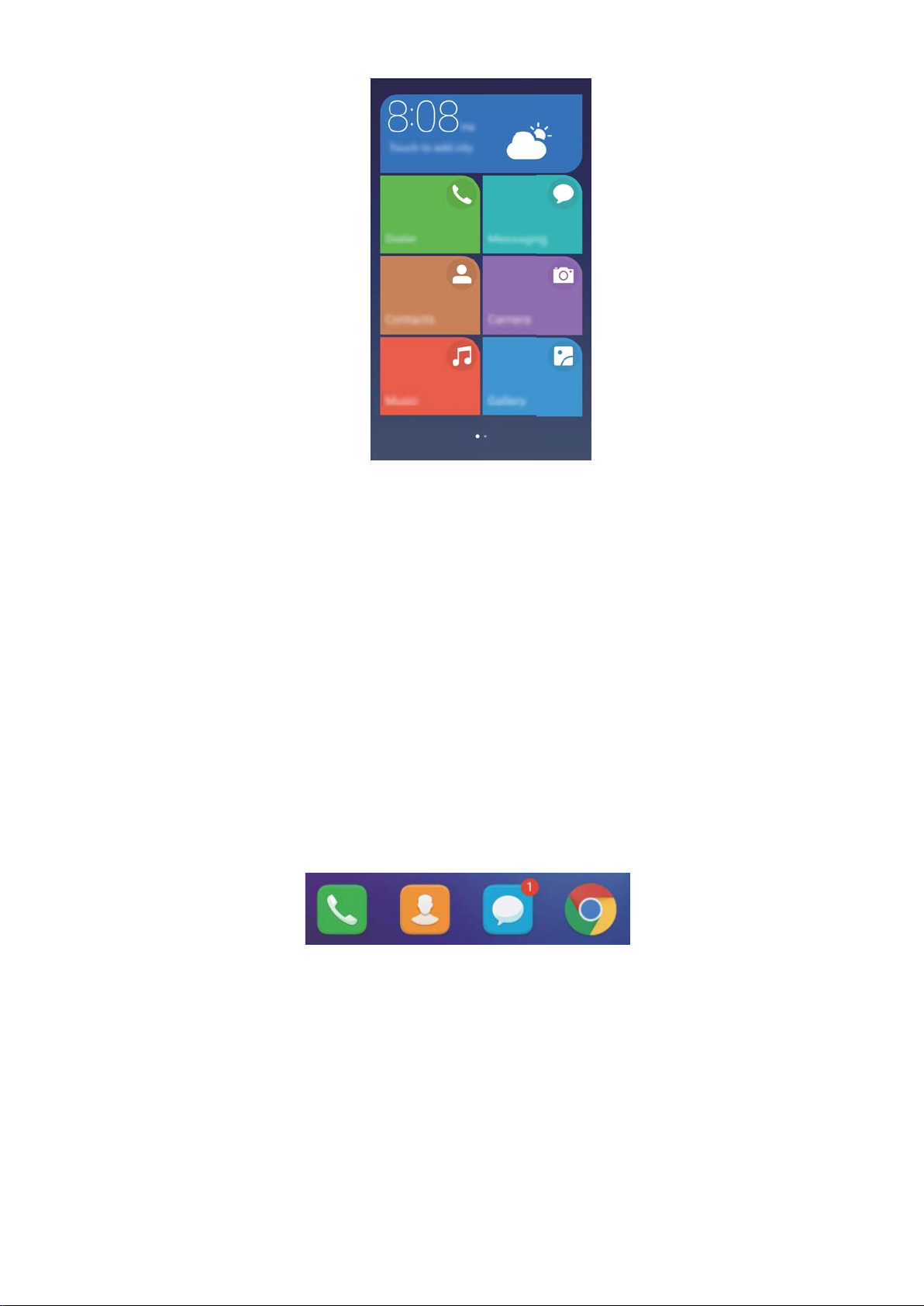
Pantalla
3 En la pantalla principal simple, se puede hacer lo siguiente:
l Pulsar los iconos de aplicaciones para abrirlos.
l Mantener pulsado un icono para acceder al modo de editor de la pantalla principal. Este
modo permite añadir o eliminar aplicaciones.
l Pulsar Otros para abrir la lista de aplicaciones, y ver o abrir más aplicaciones.
l Pulsar Modo estándar para volver a la pantalla principal estándar.
Cómo mostrar u ocultar símbolos de notificaciones
Los símbolos de las notificaciones aparecen en el extremo superior derecho de los iconos de
las aplicaciones. El número del símbolo indica la cantidad de notificaciones nuevas. Abra la
aplicación correspondiente para ver los detalles de la notificación.
1 En la pantalla principal, pellizque juntando dos dedos para abrir el editor de la pantalla
principal.
2 Pulse Ajustes > Iconos de apps con símbolos.
3 Active o desactive el selector que corresponda para habilitar o deshabilitar los símbolos de
notificaciones.
Cómo configurar el fondo de pantalla principal
Seleccione entre una amplia variedad de temas y fondos de pantalla para personalizar el
dispositivo.
13
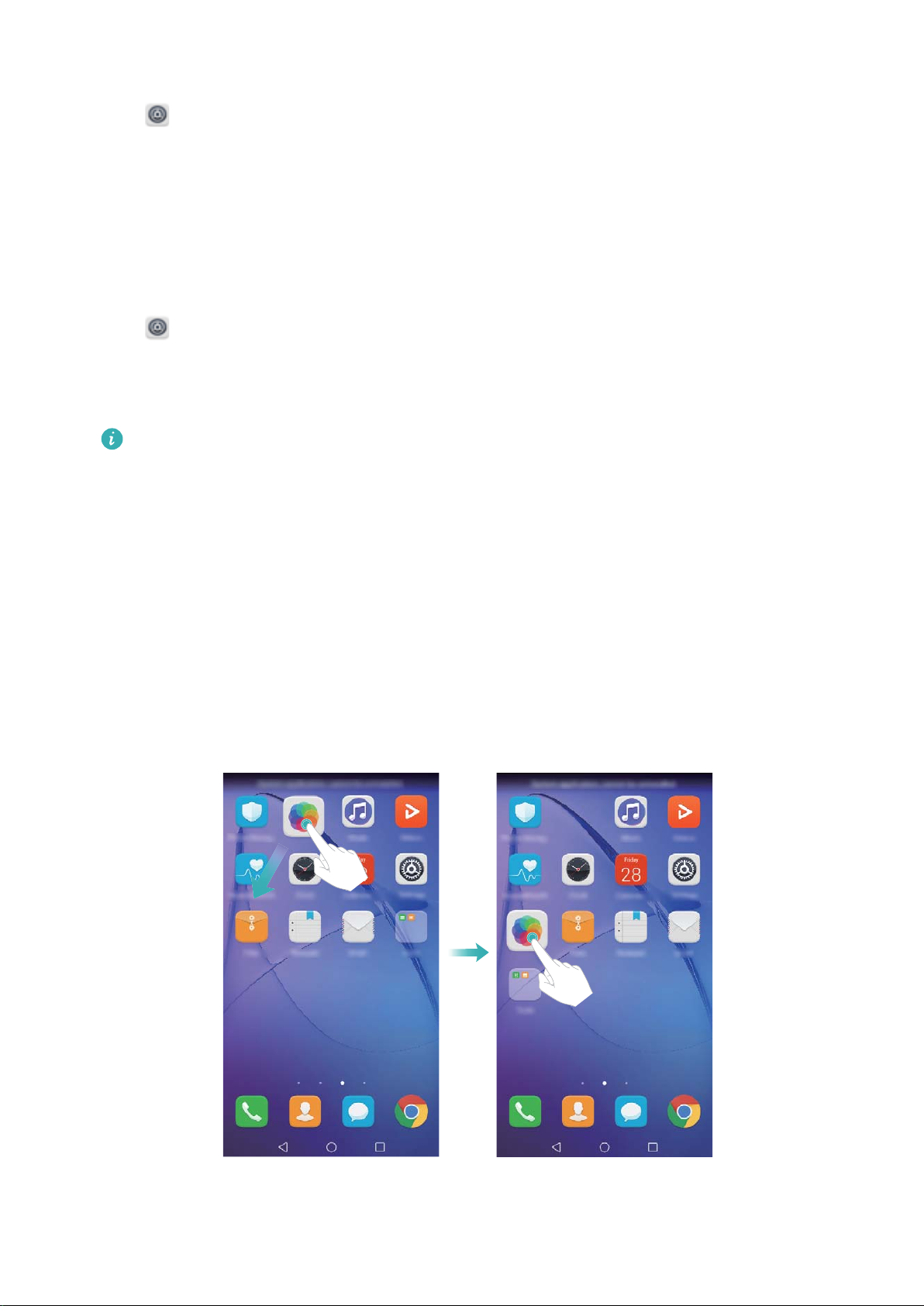
Pantalla
Cómo cambiar el fondo de pantalla
1 Abra Ajustes.
2 Pulse Pantalla > Fondo de pantalla > Establecer fondo de pantalla.
3 Seleccione el fondo de pantalla deseado y siga las instrucciones que aparecen en pantalla
para configurarlo como fondo de la pantalla principal o como fondo de la pantalla de bloqueo
(o como ambas cosas).
Cambio automático del fondo de pantalla
1 Abra
Ajustes.
2 Pulse Pantalla > Fondo de pantalla.
3 Active o desactive Cambiar fondo de la pantalla principal de forma aleatoria.
Cuando el Cambio aleatorio de fondo de pantalla está habilitado, se puede configurar
Intervalo y Álbum para mostrar para que el fondo de pantalla cambie automáticamente
a intervalos configurados.
Gestión de los iconos de la pantalla principal
Es posible mover o desinstalar fácilmente aplicaciones de la pantalla principal.
Cómo mover los iconos de la pantalla principal
En la pantalla principal, mantenga pulsado el widget o el icono de una aplicación hasta que el
dispositivo vibre. A continuación, podrá arrastrar el widget o el icono de la aplicación hasta la
ubicación deseada.
14
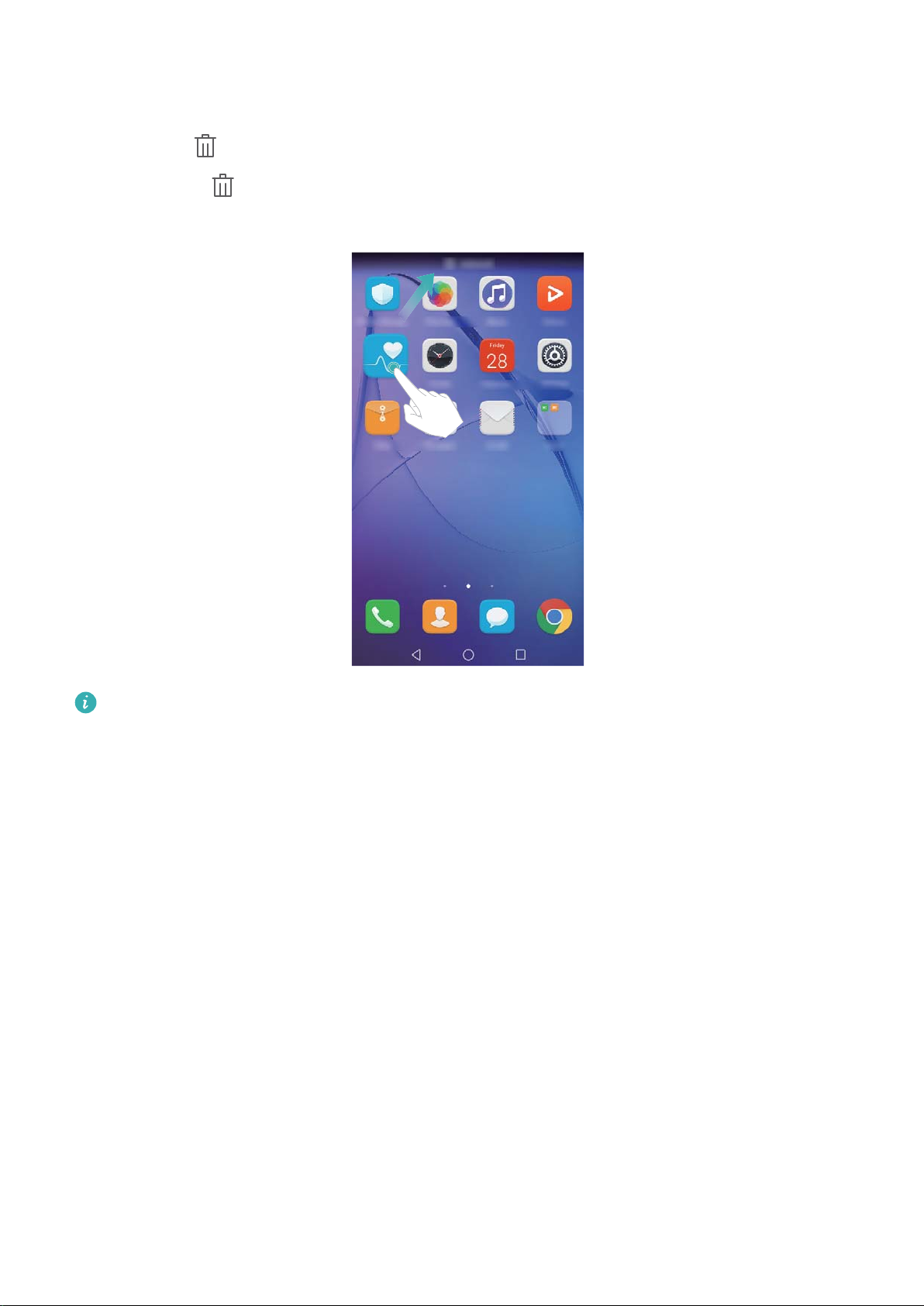
Pantalla
Cómo eliminar aplicaciones de la pantalla principal
En la pantalla principal, mantenga pulsado el widget o la aplicación que desea eliminar hasta
que aparezca en la parte superior de la pantalla. Arrastre las aplicaciones o widgets no
deseados hacia y siga las instrucciones en pantalla.
Algunas aplicaciones preinstaladas no se pueden desinstalar para que el sistema funcione
correctamente.
Cómo agitar el dispositivo para alinear iconos automáticamente
Es posible que aparezcan espacios en la pantalla principal después de desinstalar aplicaciones
o moverlas a carpetas. Puede usar la siguiente función para ordenar las aplicaciones en la
pantalla principal.
1 En la pantalla principal, pellizque juntando dos dedos para abrir el editor de la pantalla
principal.
2 Pulse Ajustes y active Agitar.
3 Vuelva a la pantalla principal y abra el editor de la pantalla principal nuevamente. Agite el
dispositivo para reorganizar las aplicaciones y llenar los espacios.
15
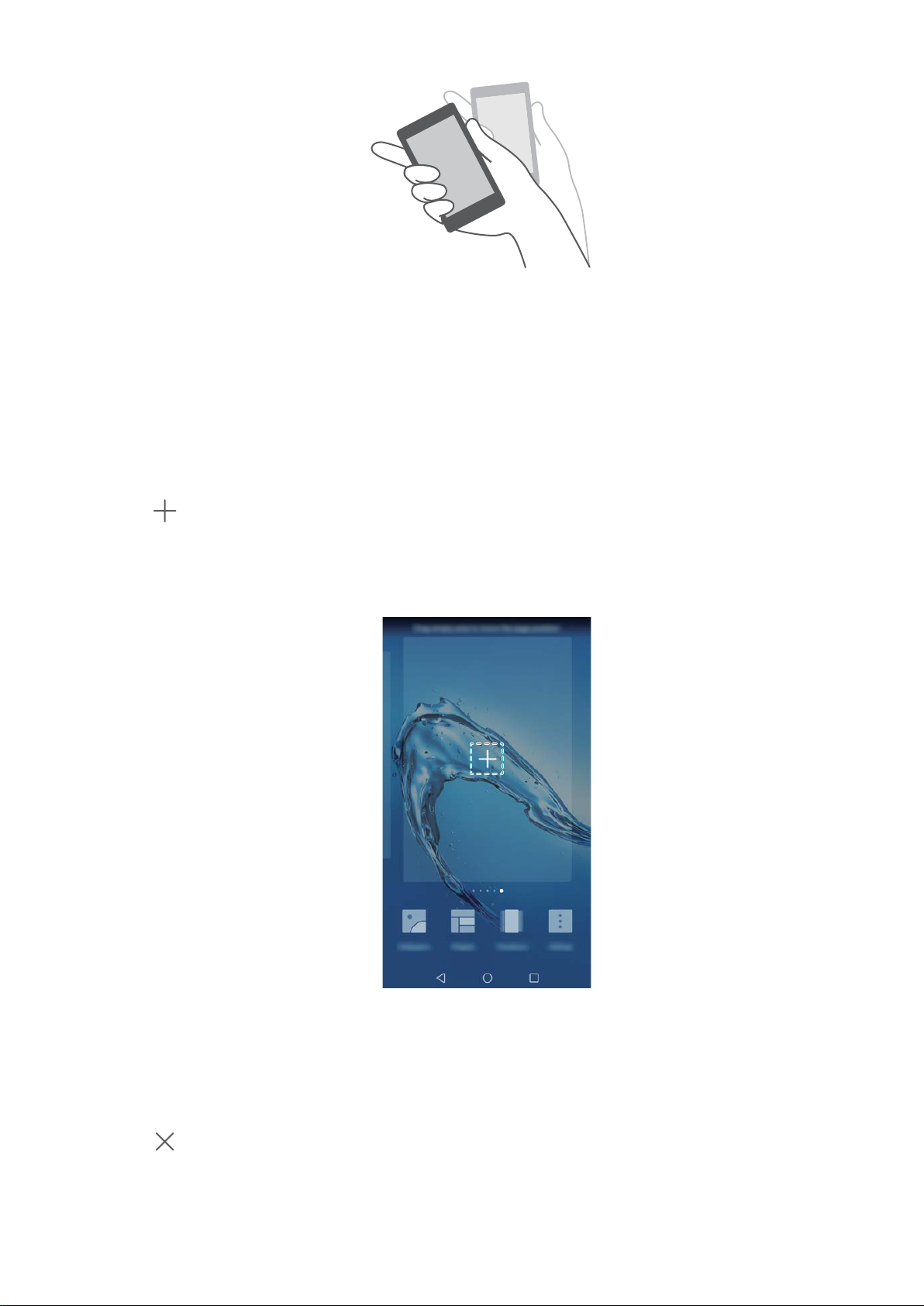
Gestión de pantallas principales
Se pueden personalizar las pantallas principales a gusto del usuario.
Cómo añadir pantallas principales
1 En la pantalla principal, pellizque juntando dos dedos para abrir el editor de la pantalla
principal.
Pantalla
2 Pulse en la pantalla principal lo más lejos posible hacia la izquierda o hacia la derecha
para añadir una pantalla nueva.
Eliminación de pantallas principales
1 En la pantalla principal, pellizque juntando dos dedos para abrir el editor de la pantalla
principal.
2 Pulse
en una pantalla vacía para eliminarla.
16
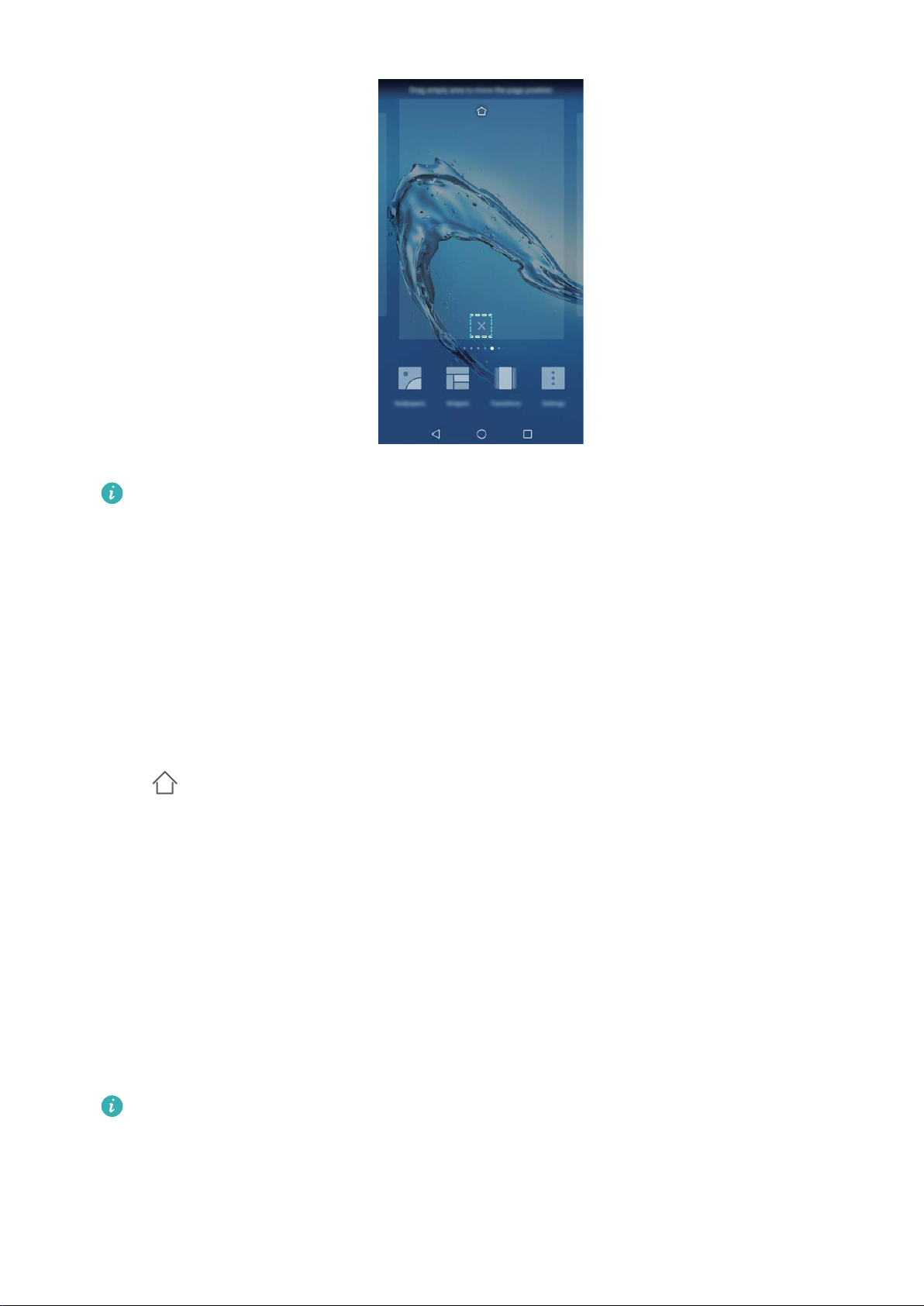
Pantalla
No se pueden eliminar pantallas principales si contienen aplicaciones o widgets.
Cómo mover las pantallas principales
1 En la pantalla principal, pellizque juntando dos dedos para abrir el editor de la pantalla
principal.
2 Mantenga pulsada la pantalla principal que desea mover y arrástrela a la ubicación deseada.
Ajustes de la pantalla principal predeterminada
1 En la pantalla principal, pellizque juntando dos dedos para abrir el editor de la pantalla
principal.
2 Pulse
seleccionada como predeterminada.
Gestión de los widgets de la pantalla principal
Añada, mueva o elimine widgets de la pantalla principal.
en la parte superior de una pantalla principal para configurar la pantalla principal
Cómo añadir widgets
1 En la pantalla principal, pellizque juntando dos dedos para abrir el editor de la pantalla
principal.
2 Pulse Widgets. Seleccione un widget y arrástrelo hacia un área vacía de la pantalla
principal.
Debe haber suficiente espacio en la pantalla principal. Si no lo hay, añada otra pantalla
principal o libere espacio.
17
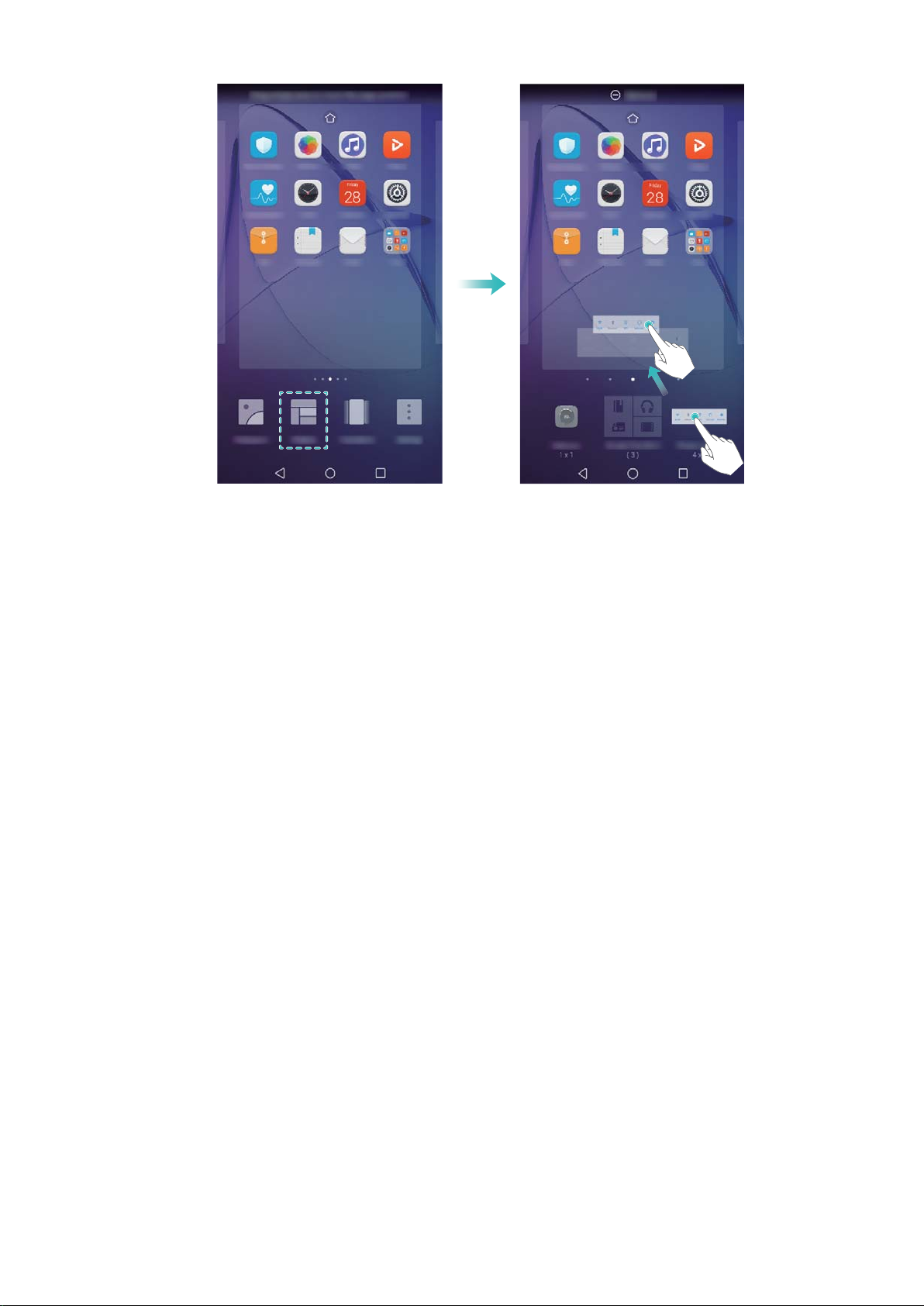
Pantalla
Cómo mover widgets
En la pantalla principal, mantenga pulsado un widget hasta que el dispositivo vibre y luego
arrástrelo hasta la posición deseada.
Cómo eliminar widgets
En la pantalla principal, mantenga pulsado un widget hasta que el dispositivo vibre y después
arrástrelo hasta Eliminar, ubicado en la parte superior de la pantalla.
Gestión de las carpetas de la pantalla principal
Organice las aplicaciones en carpetas para que pueda encontrarlas con mayor facilidad.
Creación de carpetas
Agrupe las aplicaciones en carpetas clasificadas para encontrarlas con mayor facilidad. Por
ejemplo, podría crear la carpeta Social para las aplicaciones de las redes sociales.
En la pantalla principal, arrastre un icono sobre otro para crear una carpeta que contenga
ambas aplicaciones.
18
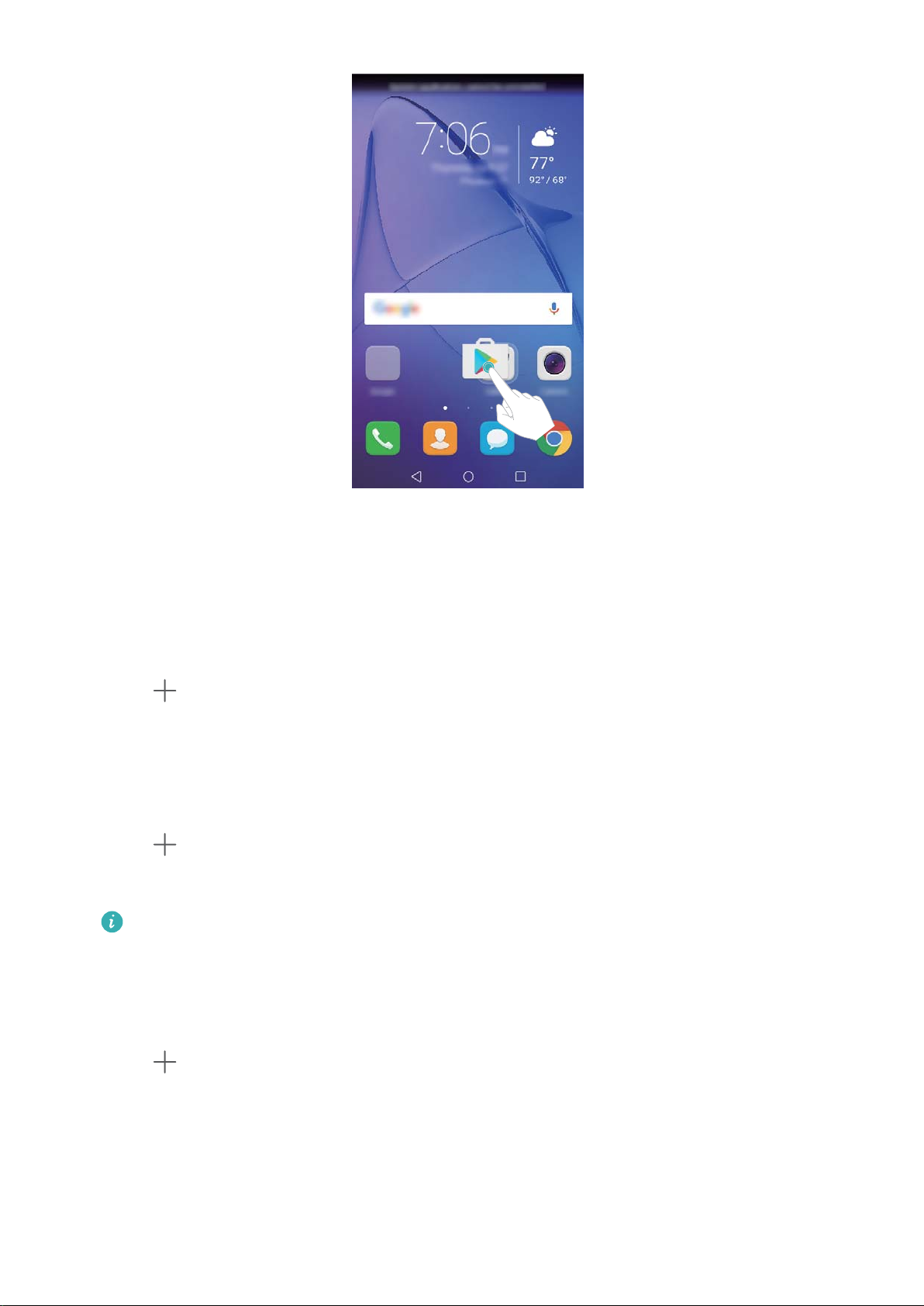
Pantalla
Cómo cambiar el nombre de las carpetas
Para cambiar el nombre de una carpeta, ábrala y pulse el nombre de la carpeta.
Cómo añadir aplicaciones a una carpeta
1 Abra la carpeta.
2 Pulse .
3 Seleccione las aplicaciones que desea añadir y pulse Aceptar.
Cómo eliminar aplicaciones de una carpeta
1 Abra la carpeta.
2 Pulse
.
3 Deseleccione las aplicaciones que desea eliminar y pulse Aceptar.
Se puede también mantener pulsado un icono y arrastrarlo hacia afuera de la carpeta
para eliminarlo.
Cómo eliminar carpetas carpetas
1 Abra la carpeta.
2 Pulse .
3 Deseleccione todas las aplicaciones y pulse Aceptar. La carpeta será eliminada
automáticamente.
Bloqueo y desbloqueo de la pantalla
19
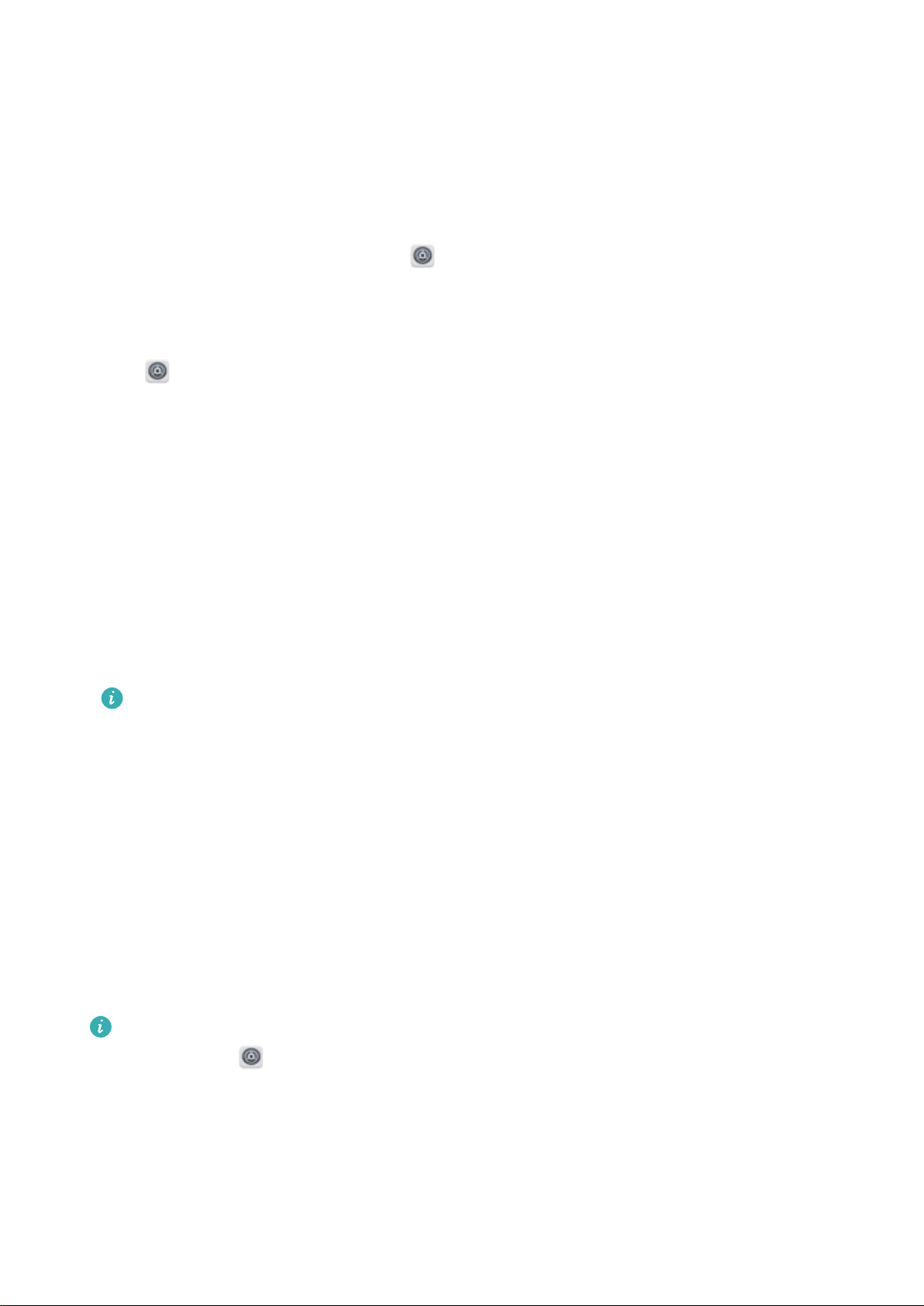
Pantalla
Cambio del estilo de la pantalla de bloqueo
Configure una contraseña de bloqueo de pantalla para evitar el acceso no autorizado al
dispositivo.
Cambio del método de bloqueo de pantalla
El Desbloqueo por imágenes es el estilo de pantalla de bloqueo predeterminado. Para cambiar
el estilo de la pantalla de bloqueo, pulse Ajustes > Bloqueo de pantalla y claves > Estilo
de pantalla de bloqueo y seleccione un estilo.
Cómo configurar la contraseña de bloqueo de pantalla
1 Abra Ajustes.
2 Pulse Bloqueo de pantalla y claves > Clave
3 Se puede seleccionar desbloquear la pantalla con un patrón, un PIN o una contraseña de
desbloqueo:
l Pulse Patrón y conecte al menos cuatro puntos dos veces para crear un patrón de
desbloqueo de pantalla.
l Pulse PIN. Siga las instrucciones que aparecen en pantalla para crear un PIN que
contenga al menos cuatro dígitos y pulse Aceptar.
l Pulse Contraseña. Siga las instrucciones que aparecen en pantalla para crear una
contraseña que contenga al menos cuatro caracteres y pulse Aceptar.
l Para eliminar la contraseña de desbloqueo de pantalla, pulse Ninguno y siga las
instrucciones que aparecen en pantalla.
Bloqueo de la pantalla
Bloquee la pantalla para reducir el consumo de energía y para evitar que esta se pulse por
accidente o que accedan a sus datos personas no autorizadas.
l Bloqueo manual: Pulse el botón de encendido/apagado para bloquear la pantalla
manualmente.
l Bloqueo automático: La pantalla se bloqueará automáticamente y entrará en modo de
reposo pasado un periodo preestablecido a fin de reducir el consumo de energía y evitar
operaciones no deseadas.
Para cambiar el periodo que debe transcurrir antes de que el dispositivo entre en modo de
reposo, pulse Ajustes > Pantalla > Reposo y seleccione una opción.
Desbloqueo de la pantalla
1 Pulse el botón de encendido/apagado para encender la pantalla.
2 Deslice el dedo sobre la pantalla en cualquier dirección.
20
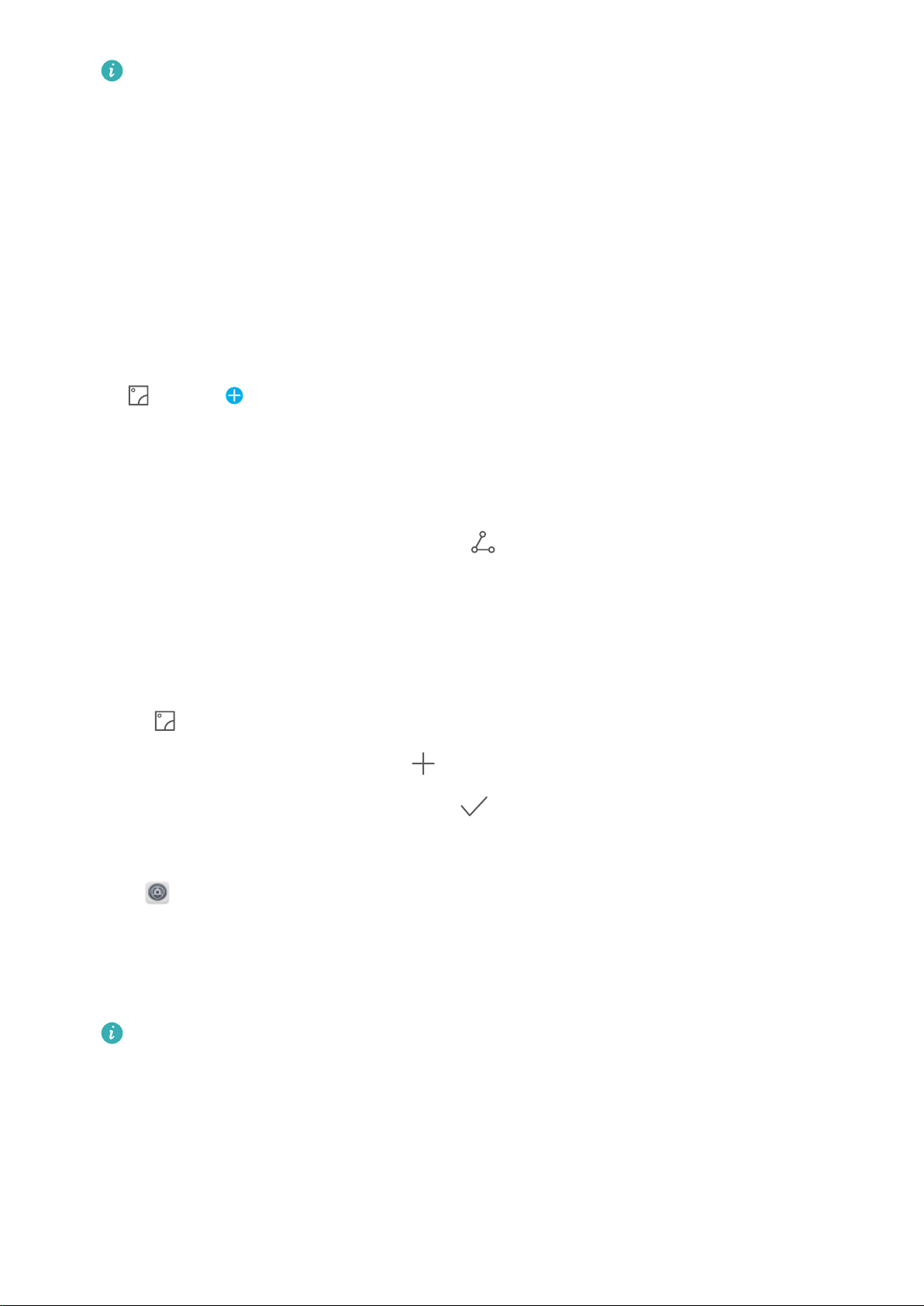
l Si ya ha configurado un patrón, un PIN o una contraseña de desbloqueo de pantalla,
deberá dibujar el patrón o introducir el PIN/la contraseña para desbloquear la pantalla.
l Si el dispositivo cuenta con un sensor de huellas digitales, podrá desbloquear la
pantalla colocando el dedo en el sensor.
Cómo configurar el Desbloqueo por imágenes
Configure el Desbloqueo por imágenes para personalizar el fondo de la pantalla de bloqueo.
Cómo añadir fondos de pantalla en línea a la lista de visualización
Deslice el dedo hacia arriba desde la parte inferior de la pantalla de bloqueo para ver las
opciones del Desbloqueo por imágenes.
Pulse . Pulse y seleccione los fondos de pantalla que desea añadir a la lista de
visualización.
Cómo compartir los fondos de pantalla de Desbloqueo por imágenes
Pantalla
Deslice el dedo hacia arriba desde la parte inferior de la pantalla de bloqueo para ver las
opciones del Desbloqueo por imágenes y pulse . Seleccione cómo desea compartir el fondo
de pantalla y siga las instrucciones que aparecen en pantalla.
Cómo añadir fondos de pantalla fuera de línea a la lista de visualización
1 Deslice el dedo hacia arriba desde la parte inferior de la pantalla de bloqueo para ver las
opciones del Desbloqueo por imágenes.
2 Pulse para acceder a la lista de visualización.
3 Pulse Añadidas por mí y seleccione
.
4 Seleccione las imágenes deseadas y pulse .
Actualización de portadas del Desbloqueo por imágenes
1 Abra Ajustes.
2 Pulse Bloqueo de pantalla y claves > Desbloqueo por imágenes.
3 Pulse Suscripciones > Se ha descargado y seleccione Actualizar para actualizar
manualmente los fondos de pantalla del Desbloqueo por imágenes.
Esta función requiere conexión a Internet. Conéctese a una red Wi-Fi para no incurrir en
gastos por el uso de datos.
Acceso a herramientas desde la pantalla de bloqueo
Inicie aplicaciones directamente desde la pantalla de bloqueo.
1 Deslice el dedo hacia arriba desde la parte inferior de la pantalla de bloqueo para ver las
funciones y herramientas de la pantalla de bloqueo.
21
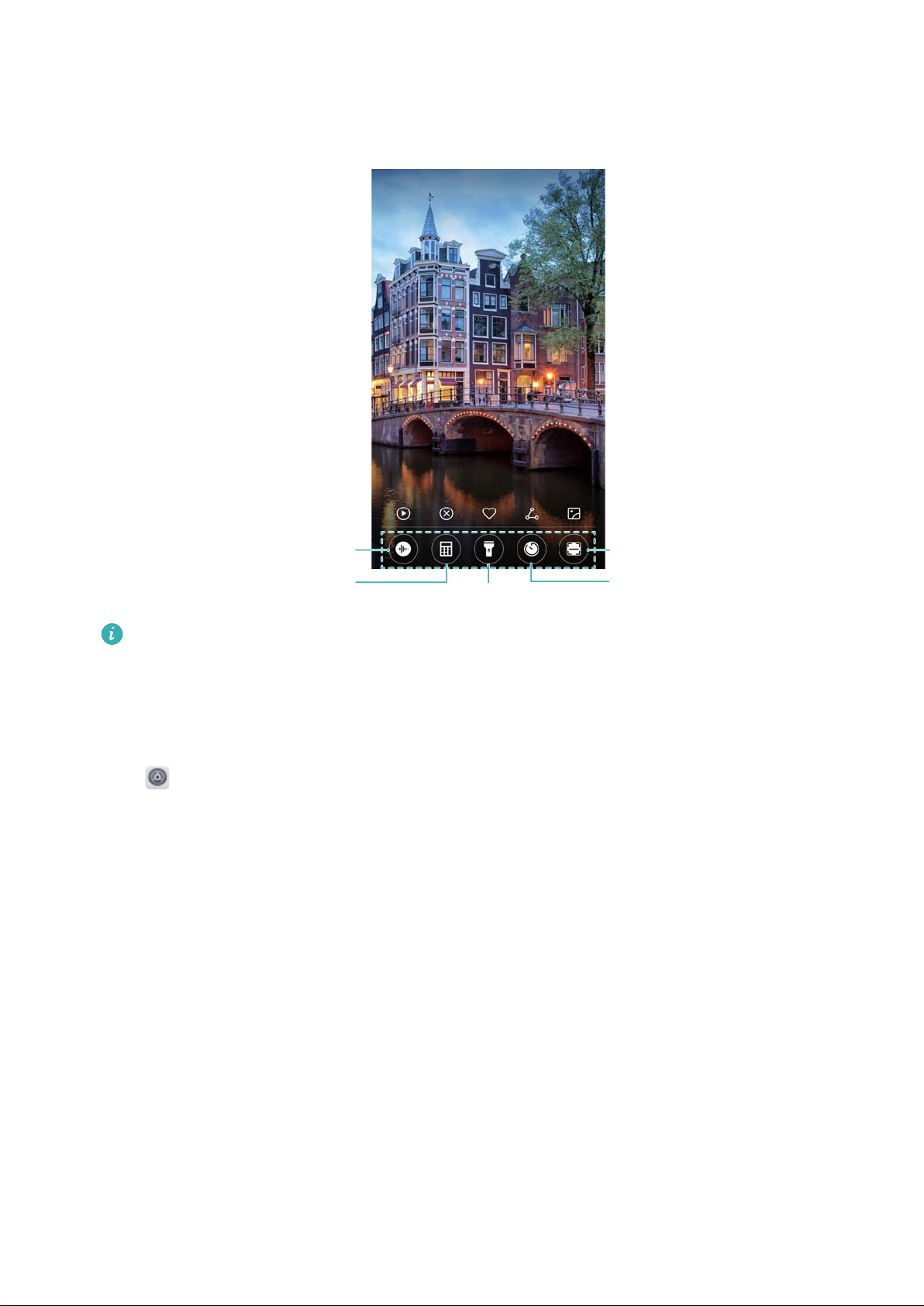
2 Pulse el icono de acceso directo ubicado en la parte inferior de la pantalla para abrir la
Grabadora
Calculadora
Linterna
Escáner
Reloj
aplicación deseada.
Pantalla
Deslice el dedo hacia arriba sobre el icono de la cámara en la pantalla de bloqueo para
abrir la cámara directamente.
Configuración de la firma de la pantalla de bloqueo
Configure una firma para la pantalla de bloqueo y personalice dicha pantalla.
1 Abra Ajustes.
2 Pulse Bloqueo de pantalla y claves > Firma de pantalla de bloqueo.
3 Introduzca la firma de la pantalla de bloqueo y pulse Guardar.
La firma aparecerá en la pantalla de bloqueo.
Panel de notificaciones y barra de estado
Acerca de la barra de estado
Use la barra de estado para acceder al panel de notificaciones y verificar el estado del
dispositivo.
Cómo abrir el panel de notificaciones y la barra de estado
22
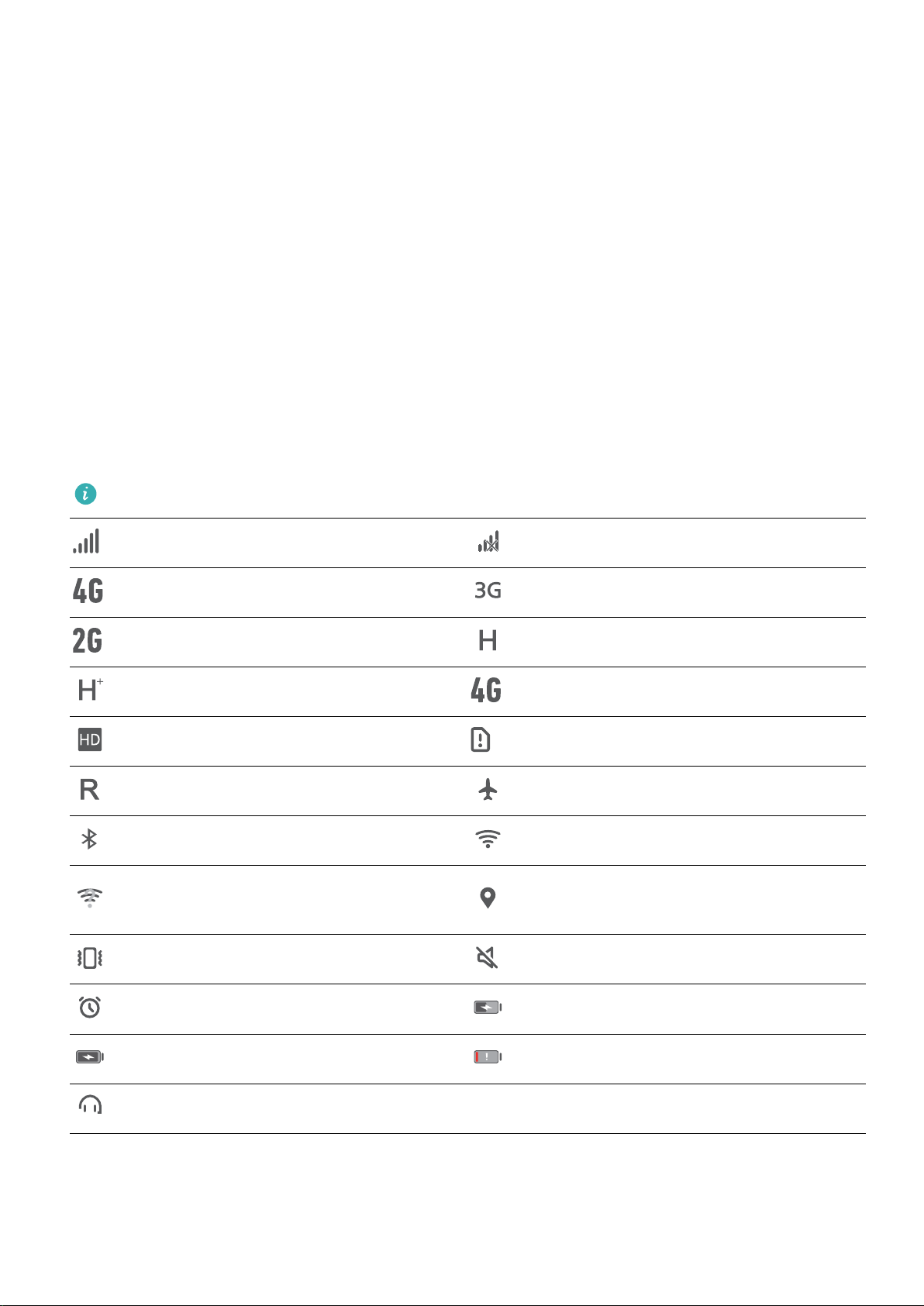
Pantalla
Cómo abrir el panel de notificaciones y la barra de estado desde la pantalla de bloqueo
Active la pantalla y deslice el dedo hacia abajo sobre la barra de estado para abrir el panel de
notificaciones. Allí podrá activar o desactivar los selectores de accesos directos o ver mensajes
de notificaciones.
Cómo abrir el panel de notificaciones y la barra de estado con la pantalla desbloqueada
Deslice el dedo hacia abajo sobre la barra de estado para abrir el panel de notificaciones. Allí
podrá activar o desactivar los selectores de accesos directos o ver mensajes de notificaciones.
Significado de los iconos de notificación y estado
Iconos de estado
Los iconos de estado se ubican en el sector derecho de la barra de notificaciones y le informan
acerca del estado del dispositivo; por ejemplo, sobre las conexiones de red, la intensidad de la
señal, la batería, y la fecha y hora.
Los iconos de estado pueden variar según la región o el operador.
Intensidad de la señal Sin señal
Conectado a 4G Conectado a 3G
Conectado a 2G Conectado a HSPA
Conectado a HSPA+ Conectado a LTE
VoLTE habilitado No se encontró tarjeta SIM
Itinerancia Modo avión habilitado
Bluetooth habilitado Conectado a Wi-Fi
Red Wi-Fi disponible
Recibiendo datos de ubicación
del GPS
Modo vibración habilitado Modo silencioso habilitado
Alarma habilitada Cargando
Batería llena Batería baja
Auriculares insertados
Iconos de notificación
Los iconos de notificación aparecen del lado izquierdo de la barra de estado cuando se recibe
un mensaje, una notificación o un recordatorio nuevos.
23
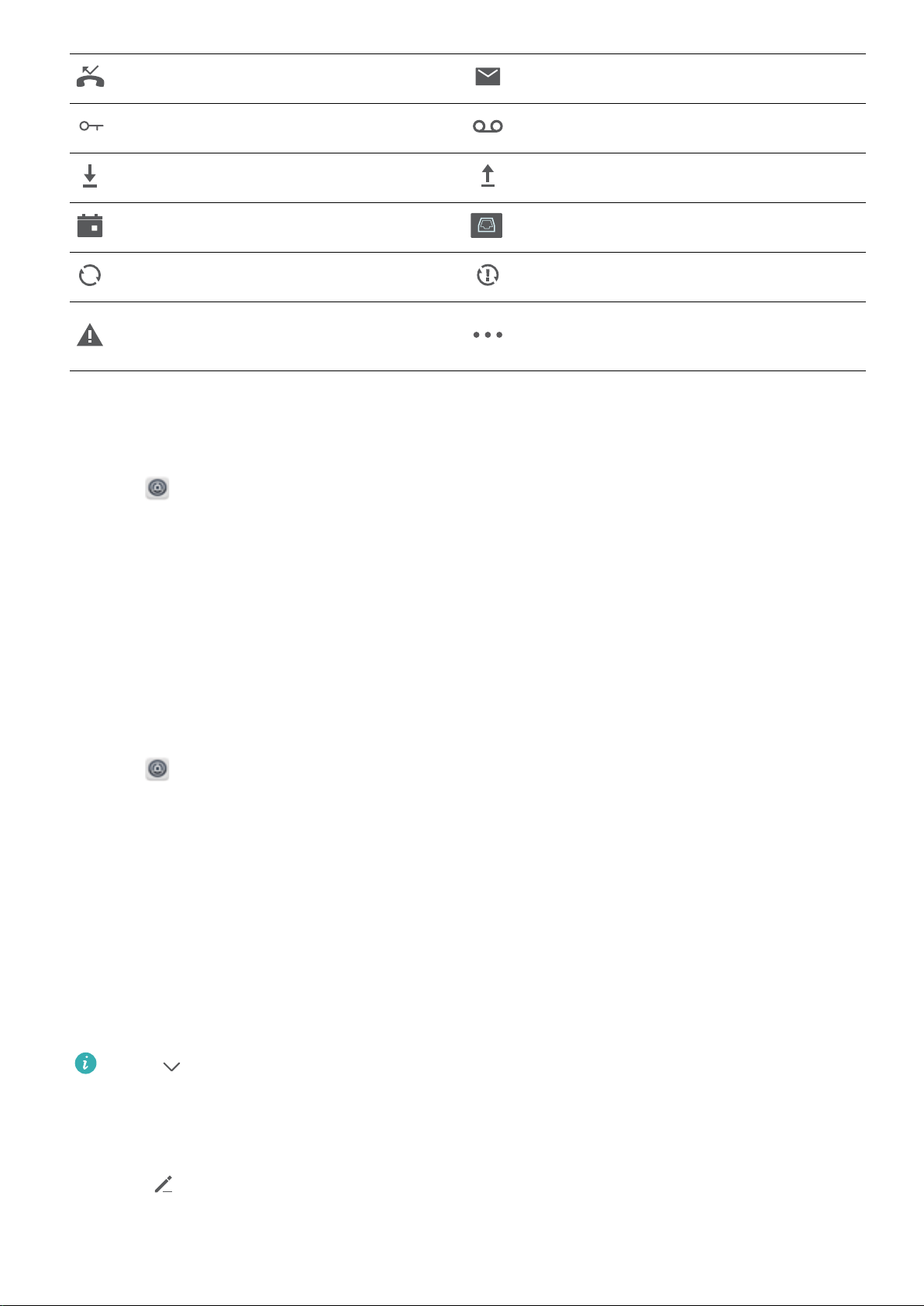
Llamadas perdidas Correos nuevos
Conectado a una VPN Correo de voz nuevo
Descargando datos Cargando datos
Eventos próximos Memoria del dispositivo llena
Sincronizando datos Error al sincronizar
Pantalla
Problema de inicio de sesión o
sincronización
Más notificaciones
Cómo configurar las notificaciones
Se pueden configurar los ajustes de las notificaciones de todas las aplicaciones.
1 Abra
Ajustes.
2 Pulse Barra de estado y notificaciones > Gestión de notificaciones.
3 Seleccione la aplicación que desea configurar y habilite o deshabilite las notificaciones según
sus necesidades.
Cómo configurar la pantalla para que se encienda cuando recibe una
notificación
Configure la pantalla para que se encienda cuando recibe una notificación nueva para evitar la
pérdida de información importante.
1 Abra Ajustes.
2 Pulse Barra de estado y notificaciones.
3 Active o desactive el selector Las notificaciones activan la pantalla.
Uso de selectores de accesos directos para acceder a los ajustes
Use selectores de accesos directos para habilitar o deshabilitar rápidamente funciones usadas
con frecuencia.
Acceso a selectores de accesos directo
Deslice el dedo hacia abajo sobre la barra de estado para abrir el panel de notificaciones.
Pulse para ver todos los selectores de los accesos directos.
Cómo configurar selectores de accesos directos
1 Deslice el dedo hacia abajo sobre la barra de estado para abrir el panel de notificaciones.
2 Pulse . Mantenga pulsado un selector y arrástrelo hasta la posición deseada.
24
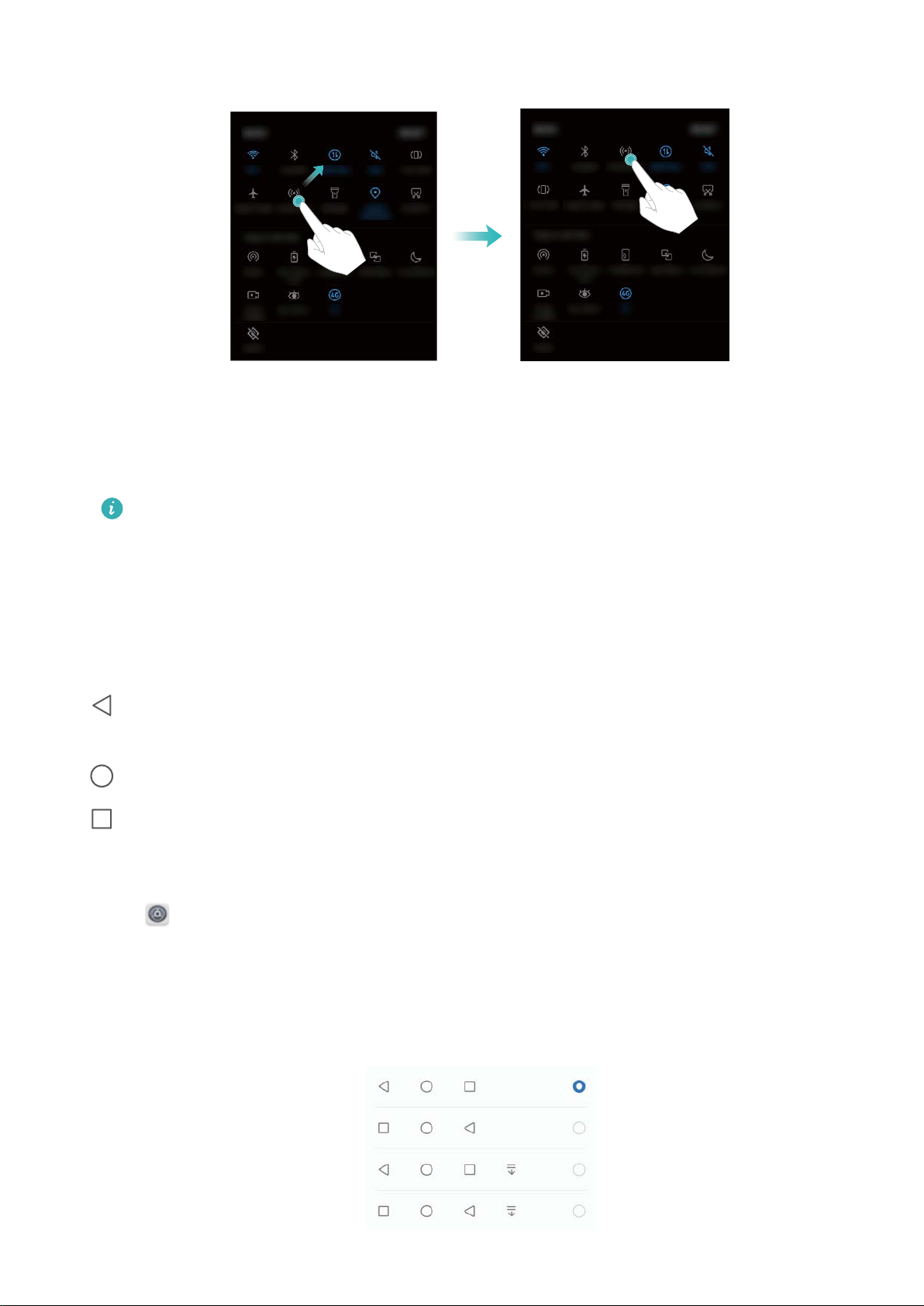
3 Pulse un selector para habilitar la función correspondiente. Si el selector admite el gesto,
manténgalo pulsado para acceder a los ajustes de la función correspondiente.
Pantalla
Algunos selectores no admiten el gesto de mantener pulsado.
Barra de navegación
Acerca de la barra de navegación
La barra de navegación tiene tres teclas virtuales: Volver, Inicio y Recientes.
l
l
l Recientes: Pulse esta tecla para ver las aplicaciones usadas recientemente.
Cómo cambiar el estilo de la barra de navegación
1 Abra Ajustes.
2 Pulse Tecla de navegación.
Volver: Pulse esta opción para volver a la pantalla anterior o cerrar una aplicación.
Cuando esté introduciendo texto, pulse esta opción para ocultar el teclado en pantalla.
Inicio: Pulse esta tecla para volver a la pantalla principal.
3 Seleccione el diseño deseado.
25
 Loading...
Loading...