Page 1
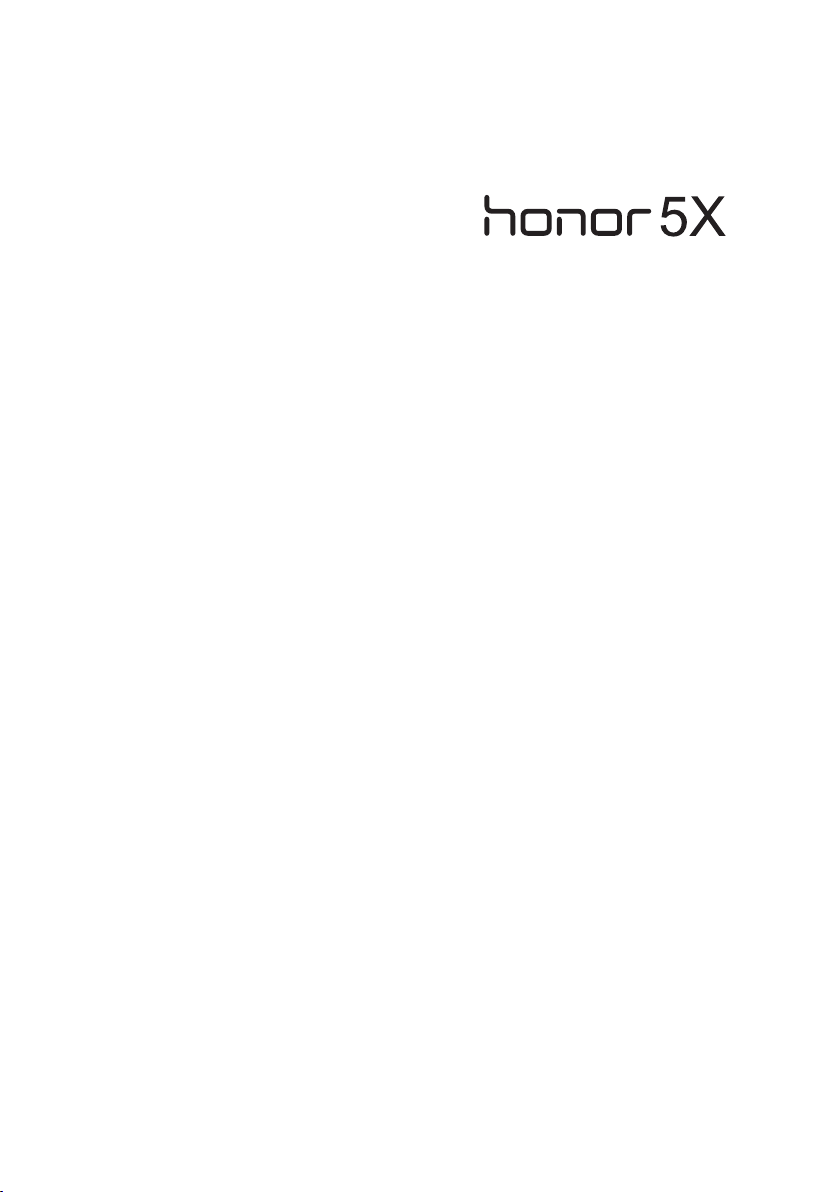
Guía del usuario
Page 2
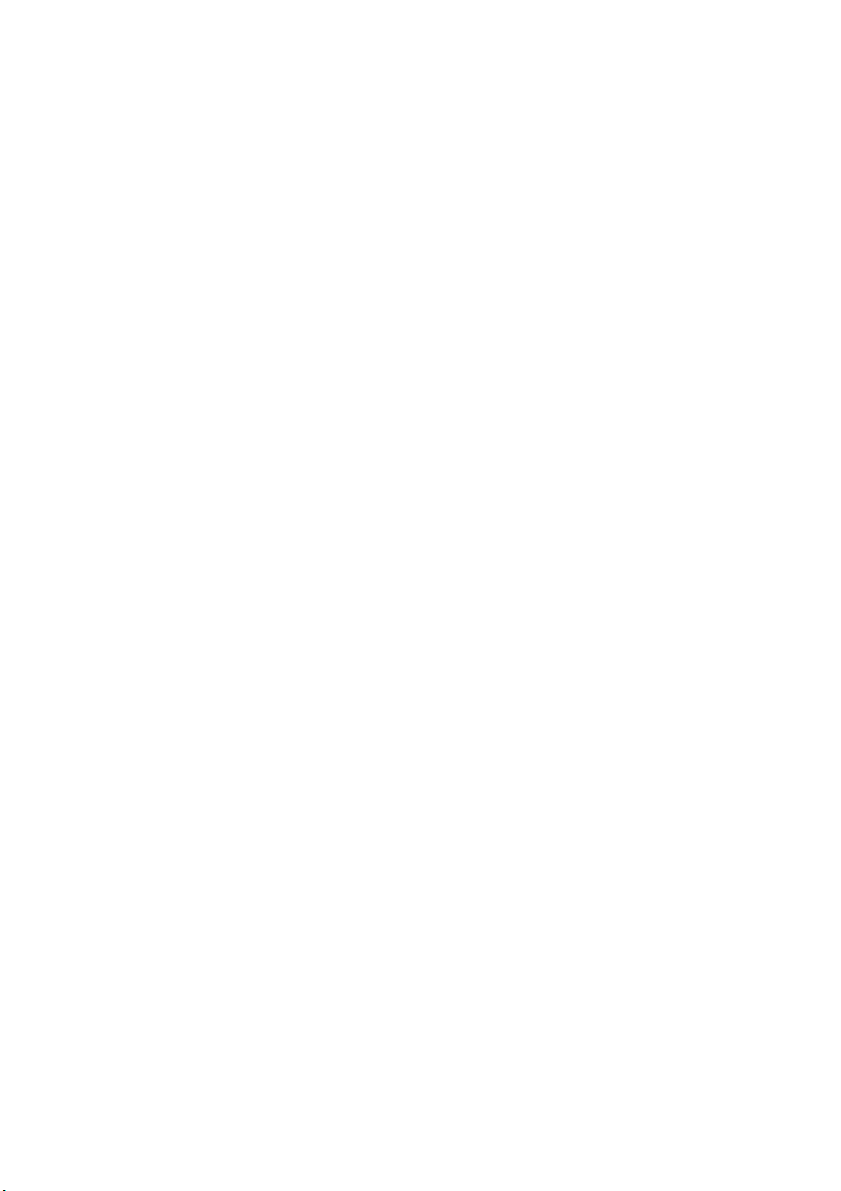
Contenidos
Prólogo
Aspectos destacados
Pasos iniciales
Nuevos modos de la cámara 2
Modo Pulgar 3
Seguridad 5
Bloqueo y desbloqueo de la pantalla 6
Ajustes de SIM doble 7
Conexión a una red Wi-Fi 8
Activación de datos móviles 8
Conexión del teléfono a un ordenador 8
Importación de contactos de un teléfono anterior 9
Gestos de la pantalla táctil 10
Control de movimiento 12
Iconos de estado 13
Pantalla principal 14
Notificaciones 17
Acceso a aplicaciones 19
Personalización del teléfono 21
Introducción de texto 22
Llamadas y contactos
Cómo hacer llamadas 26
Cómo responder o rechazar llamadas 28
Menú de llamadas 29
Cómo responder llamadas de un tercer usuario 30
Cómo hacer llamadas en conferencia 30
Uso del registro de llamadas 31
Activación del modo bolsillo 31
Ajustes de llamadas 32
Gestión de contactos 32
Importación o exportación de contactos 33
Cómo añadir contactos a favoritos 36
i
Page 3
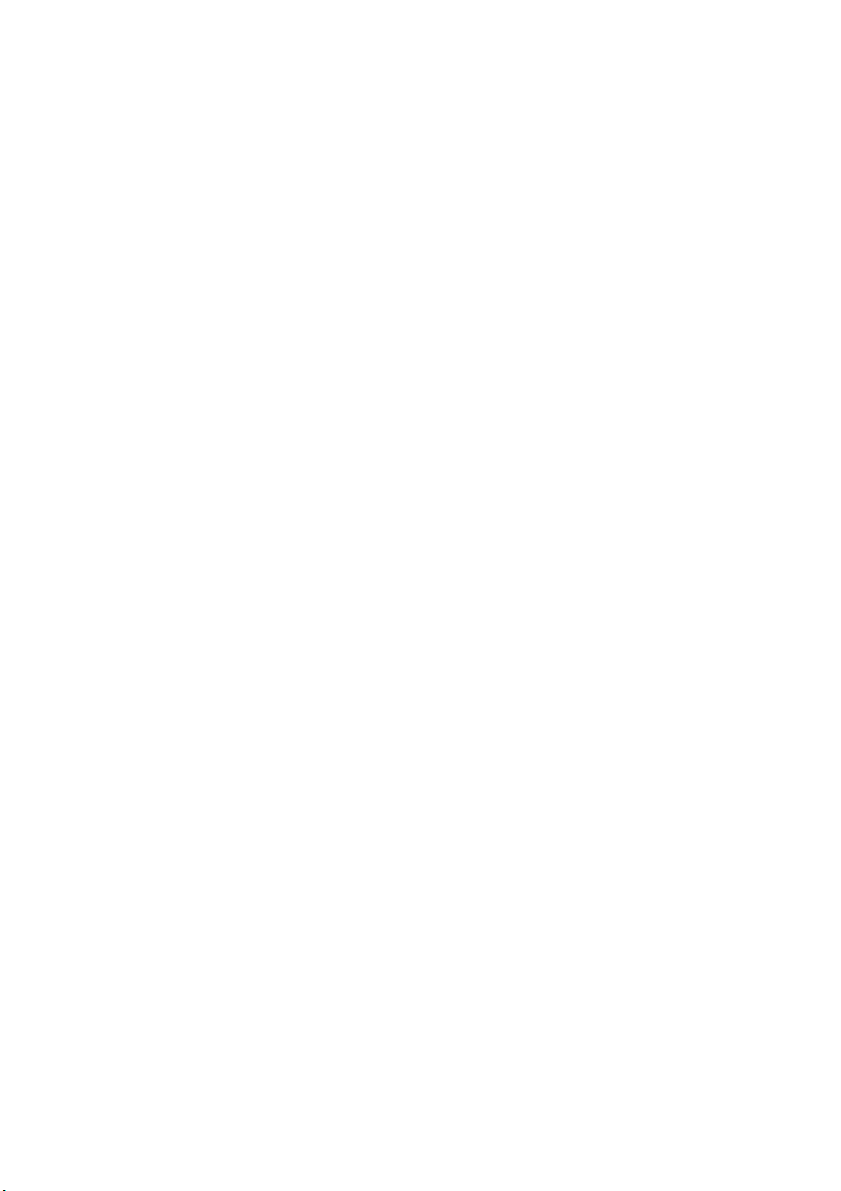
Grupos de contactos 36
Correo y mensajes
Envío de mensajes de texto 38
Cómo responder mensajes 38
Gestión de mensajes 38
Cómo configurar cuentas de correo 40
Envío de correos 41
Cómo revisar correos 41
Ajustes de cuentas 42
Cámara y Galería
Pantalla de captura 43
Cómo hacer fotos 44
Inicio de la cámara desde Galería 44
Modos de captura 44
Grabación de vídeos 47
Modos de grabación de vídeos 48
Ajustes de la cámara 48
Galería 49
Cómo escanear códigos QR 51
Contenidos
Música y vídeos
Cómo añadir canciones 52
Cómo escuchar música 52
Creación de listas de reproducción 53
Cómo escuchar listas de reproducción 54
Eliminación de listas de reproducción 54
Configuración de una canción como tono de
llamada 54
Reproducción de vídeos 54
Red y uso compartido
Habilitación de datos móviles 56
Red Wi-Fi 56
Uso compartido de los datos móviles del teléfono 57
Transferencia de datos a través de Bluetooth 58
Transferencia de datos mediante Wi-Fi Directo 59
ii
Page 4
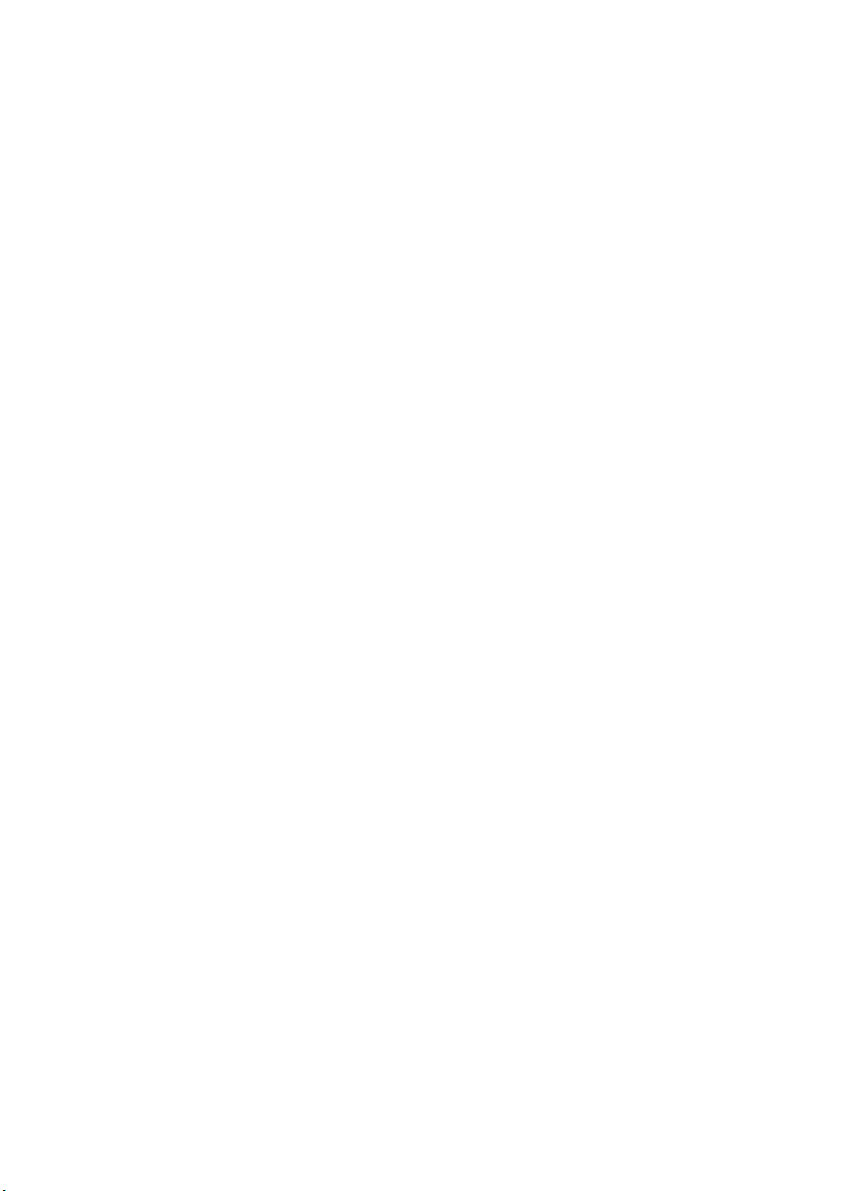
Transferencia de datos entre el teléfono y el
ordenador 60
Vista de pantallas múltiples 61
Aplicaciones
Gestión de aplicaciones 62
Copia de seguridad 63
Gestor del teléfono 64
Calendario 65
Reloj 66
El tiempo 68
Notas 69
Radio FM 69
Ajustes del teléfono
Activación de los servicios de ubicación 71
Cómo modificar los ajustes de sonido 71
Modificación de los ajustes de la pantalla 72
Cómo habilitar la función Solo una mano 73
Modo táctil deshabilitado 73
Activación del modo guantes 74
Uso del botón flotante 74
Cambio del estilo de la pantalla de bloqueo 75
Activación y desactivación del modo avión 76
Configuración del PIN de la tarjeta SIM 76
Configuración de cuentas 77
Cómo restablecer los ajustes de fábrica 78
Actualización del teléfono 78
Configuración de fecha y hora 79
Cambio del idioma del sistema 80
Protección de la privacidad 80
Accesibilidad 81
Contenidos
Aviso legal
iii
Page 5
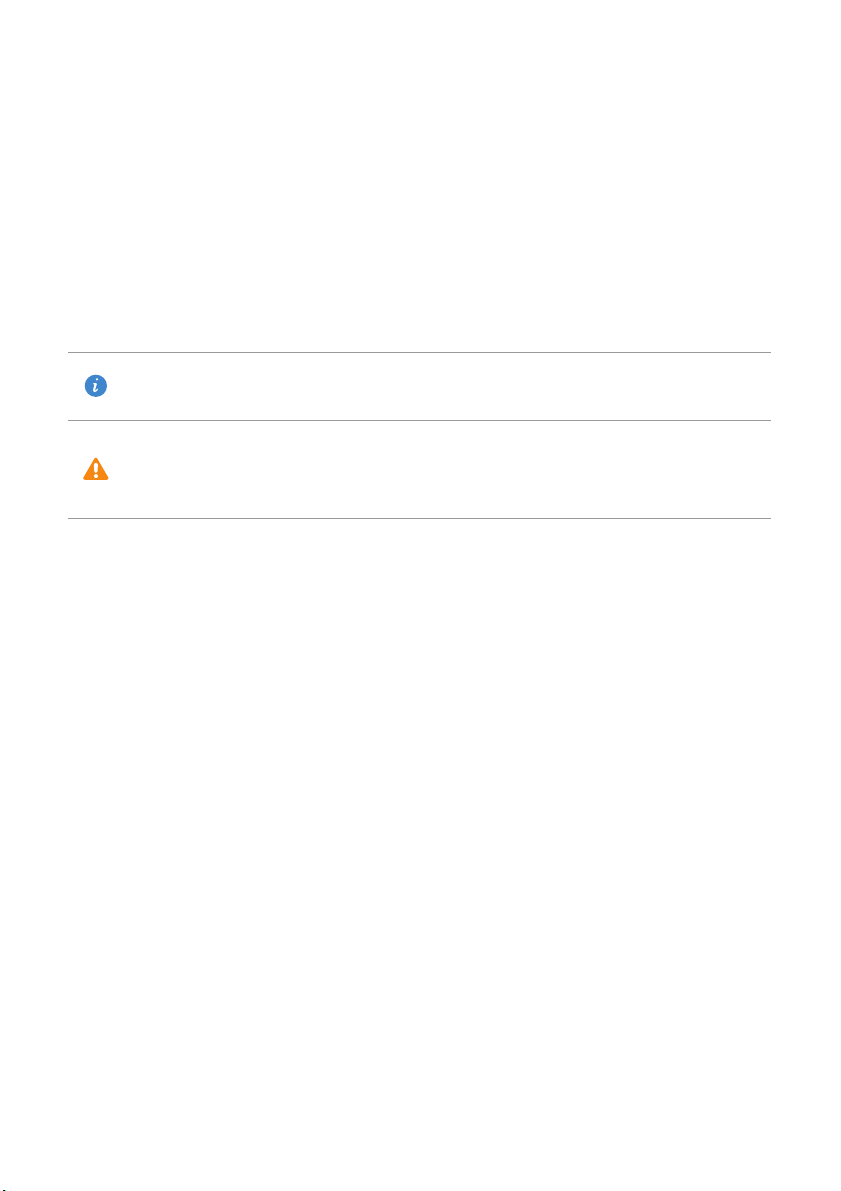
Prólogo
Esta guía está diseñada para los teléfonos que funcionan con EMUI 3.1.
Todas las imágenes e ilustraciones son solo para referencia y pueden no coincidir con el
producto final.
Es posible que las características descritas en esta guía no estén disponibles en todos los
teléfonos u operadores debido a la política del proveedor de servicios local.
Símbolos y definiciones
Prólogo
Nota
Precaución
Más información
Consulte la Guía de inicio rápido que se incluye con el teléfono.
Acceda a http://www.hihonor.com para descargar manuales de productos (que incluyen
información de seguridad), leer preguntas frecuentes, y ver la Política de privacidad.
Ajustes
>
Acceda a
relevante.
Visite http://www.hihonor.com/global/support para obtener la información de contacto
más actualizada para su país o región.
Acerca del teléfono
Destaca información importante y sugerencias. Además,
proporciona información adicional.
Indica problemas potenciales que pueden surgir si no se
ejerce el cuidado adecuado; por ejemplo, daños al
dispositivo o pérdida de datos.
>
Información legal
para ver información legal
1
Page 6
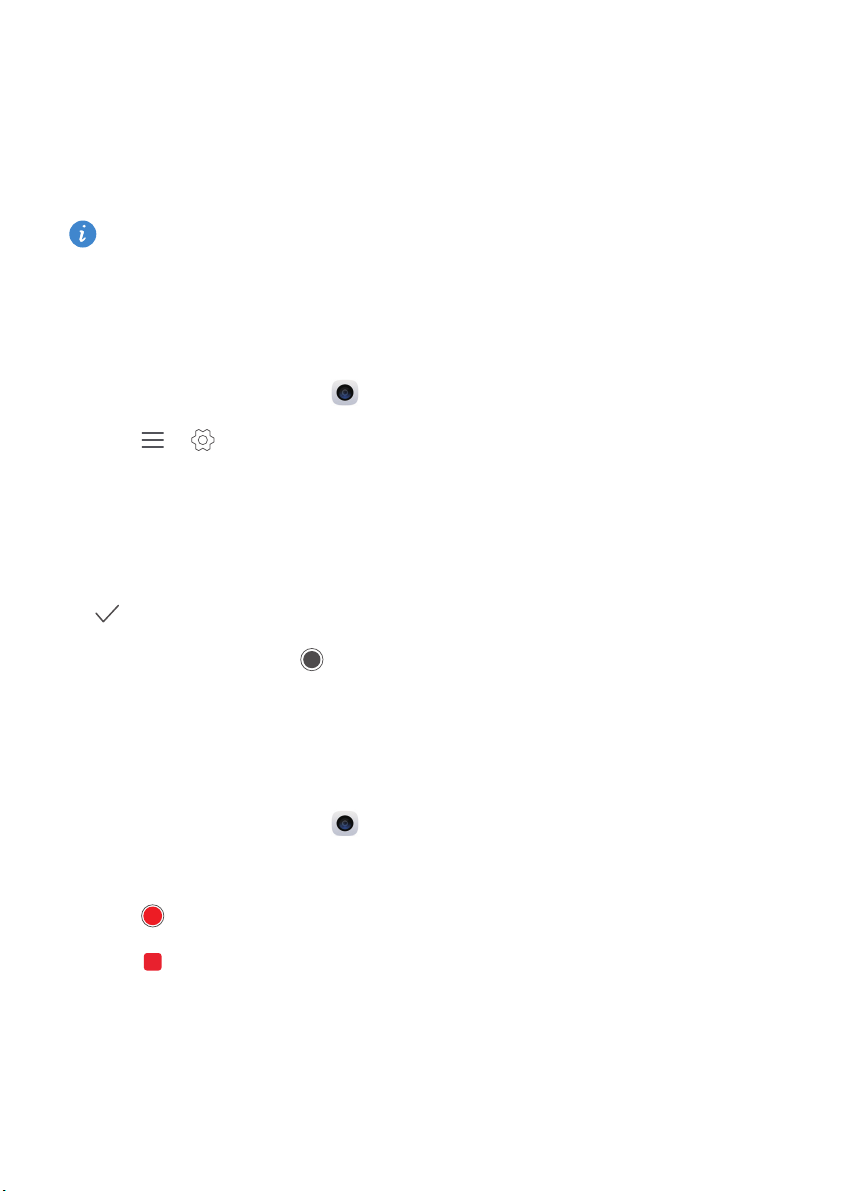
Aspectos destacados
Nuevos modos de la cámara
Es posible que no todos los teléfonos admitan estos modos nuevos.
Perfeccionamiento de selfi
Aspectos destacados
El modo
la mejora del rostro y los efectos de embellecimiento.
1
2
3
4
5
6
Belleza
permite establecer los ajustes personalizados de belleza relacionada con
En la pantalla principal, pulse
Pulse > >
Habilite
Pulse
En la pantalla
En el modo
Mejorar selfi
Mejorar selfi
.
Mejorar selfi
.
y tome tres autorretratos.
Configurar efectos de belleza
Belleza
, pulse para hacer fotos.
.
Cámara
.
, configure los ajustes de belleza y pulse
Modo de secuencias
Este modo permite crear un vídeo acelerado de una escena de movimiento lento, como
un amanecer o atardecer.
1
En la pantalla principal, pulse
2
Deslícese hacia la izquierda o derecha para seleccionar
Cámara
.
Secuencias
.
3
Pulse para comenzar la grabación.
4
Pulse para detener la grabación. El vídeo grabado se reproduce de forma
acelerada.
2
Page 7
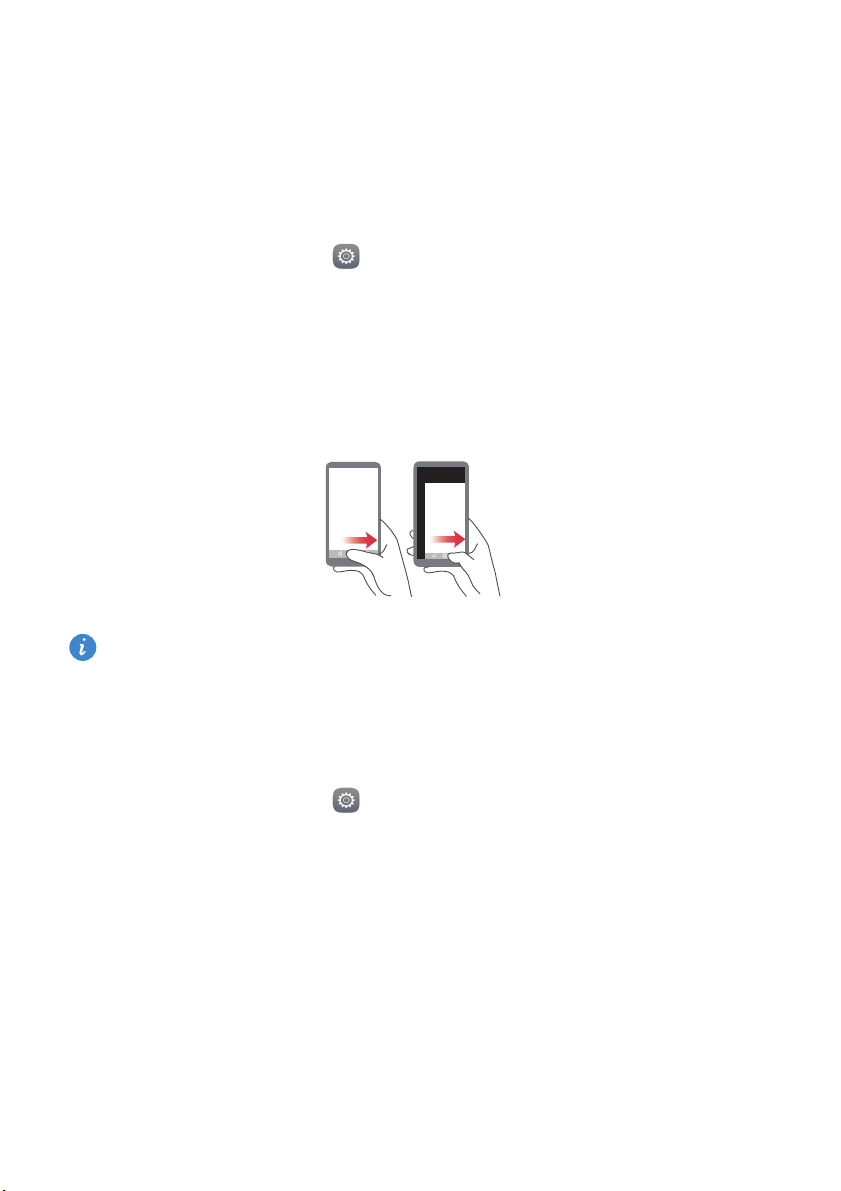
Aspectos destacados
Modo Pulgar
El modo pulgar facilita el uso de teléfonos con pantallas grandes y permite compartir
rápidamente tarjetas de contacto QR con amigos.
Diseño para una sola mano
1
En la pantalla principal, pulse
2
En
Todos
, pulse
Solo una mano
3
Habilite
hacia cualquiera de los dos lados para cambiar la distribución de la pantalla y tener
todo a su alcance.
Diseño para una sola mano
Ajustes
.
>
Diseño para una sola mano
. A continuación, deslice la barra de navegación
.
Esta función solo se encuentra disponible en teléfonos que admiten la barra de
navegación virtual. Si la barra de navegación virtual se reemplaza con teclas de
navegación de la película protectora, esta función no estará disponible.
Solo una mano
1
En la pantalla principal, pulse
2
En
Todos
, pulse
Solo una mano
3
Habilite
cualquiera de los dos lados de la pantalla para mover el teclado, la aplicación Teléfono
o el menú de llamada hacia el lado que esté más a su alcance.
Cambio de teclado
. A continuación, pulse las flechas que se encuentran en
Ajustes
.
>
Cambio de teclado
.
3
Page 8
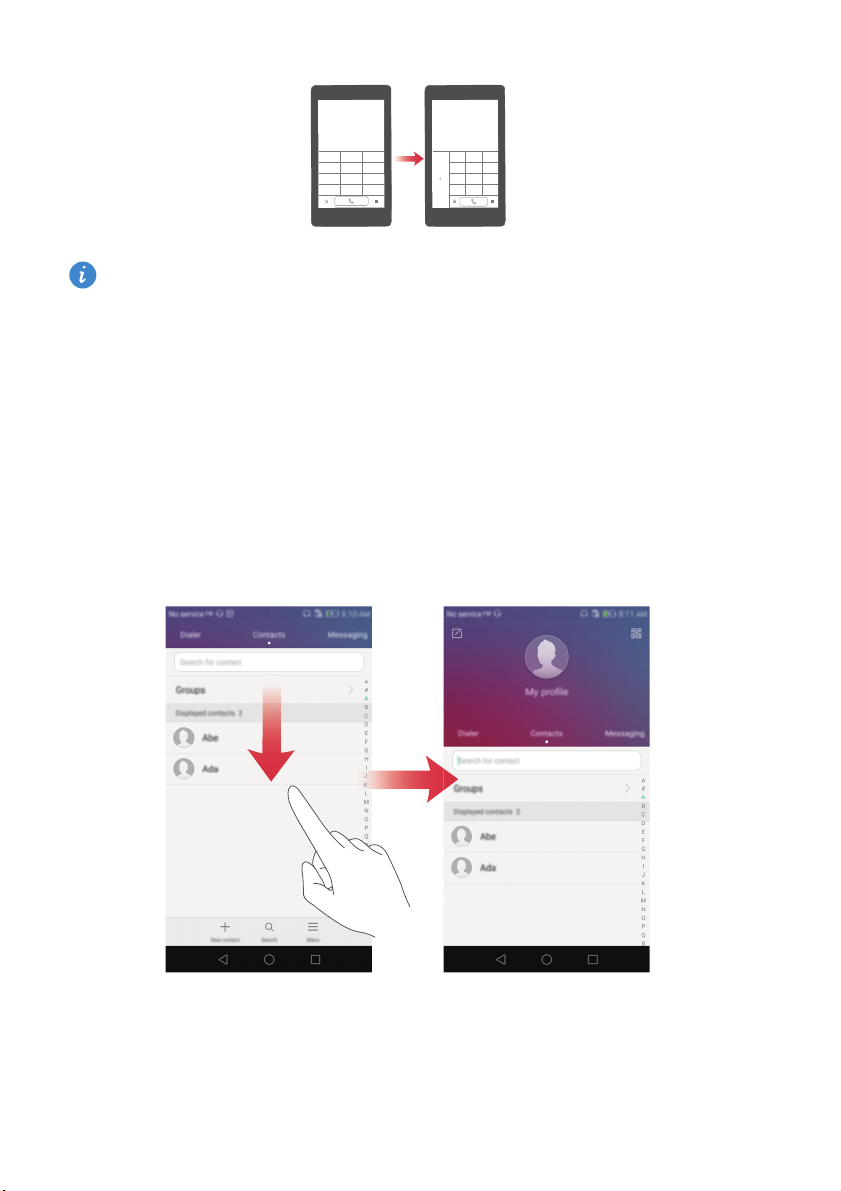
Aspectos destacados
Es posible que esta función no esté disponible en todos los teléfonos.
Cómo moverse hacia abajo por la pantalla
En las pantallas de las aplicaciones Teléfono, Mensajes o E-mail, si no puede alcanzar los
elementos que están en la parte superior de la pantalla, pulse la mitad superior de la
pantalla, arrástrela hacia abajo y suéltela (al cabo de 1 segundo) para mover toda la
interfaz hacia abajo, más al alcance del pulgar.
En la pantalla de las aplicaciones Teléfono, Contactos o Mensajes, arrastre hacia abajo y
levante el dedo para ver su tarjeta de contacto QR. Sus amigos pueden escanear la tarjeta
para obtener su número de teléfono instantáneamente.
4
Page 9
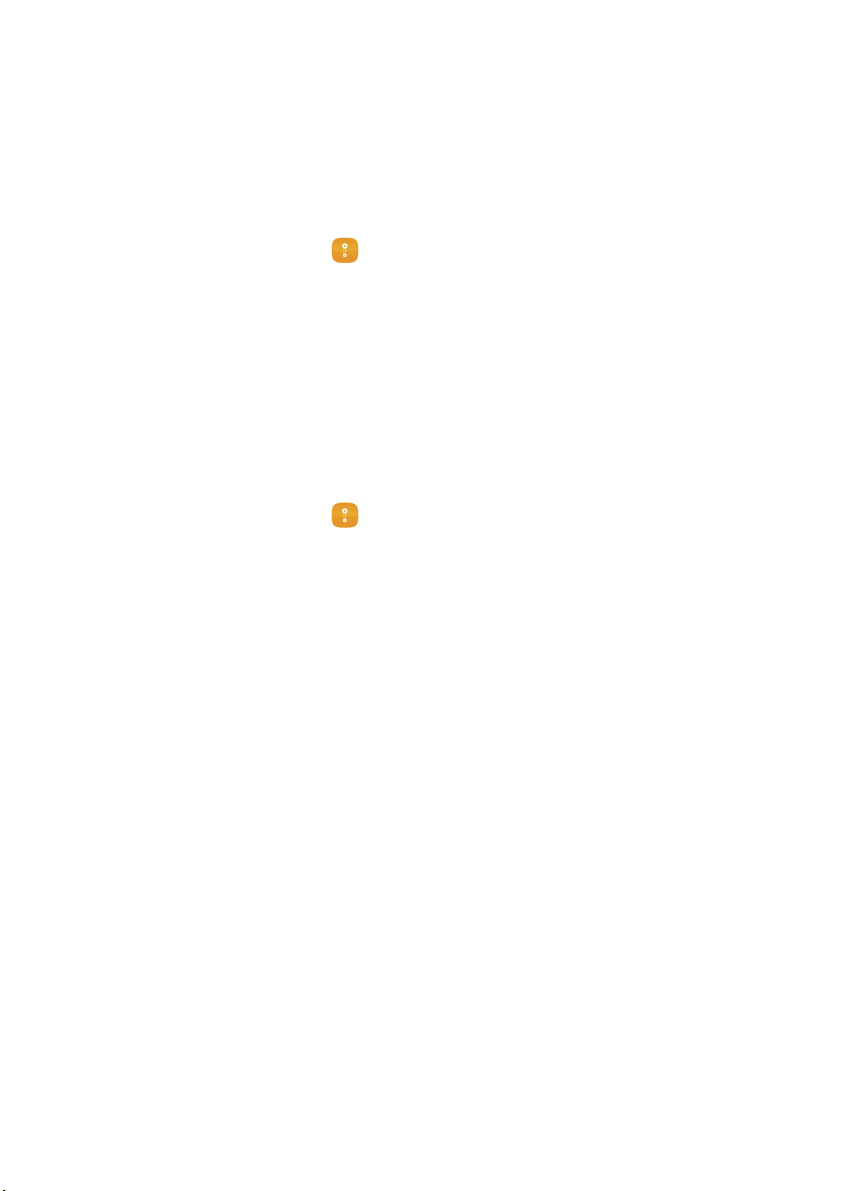
Aspectos destacados
Seguridad
La aplicación Seguridad permite mantener seguros archivos importantes y proteger la
privacidad.
Habilitación de Seguridad
1
En la pantalla principal, pulse
2
En
Categorías
3
Pulse
Habilitar
4
Siga las instrucciones de la pantalla para introducir la contraseña y configurar la
pregunta de seguridad y pulse
o
.
Local
, pulse
Cómo añadir archivos a Seguridad
1
En la pantalla principal, pulse
2
En
Categorías
3
Introduzca la contraseña y pulse
o
Local
, pulse
Archivos
Seguridad
Listo
.
Archivos
Seguridad
Listo
.
.
.
.
.
4
Pulse
Añadir
.
5
Siga las instrucciones que aparecen en pantalla y seleccione los archivos que desea
añadir a Seguridad.
6
Pulse
AÑADIR
para añadir los archivos seleccionados a Seguridad.
5
Page 10
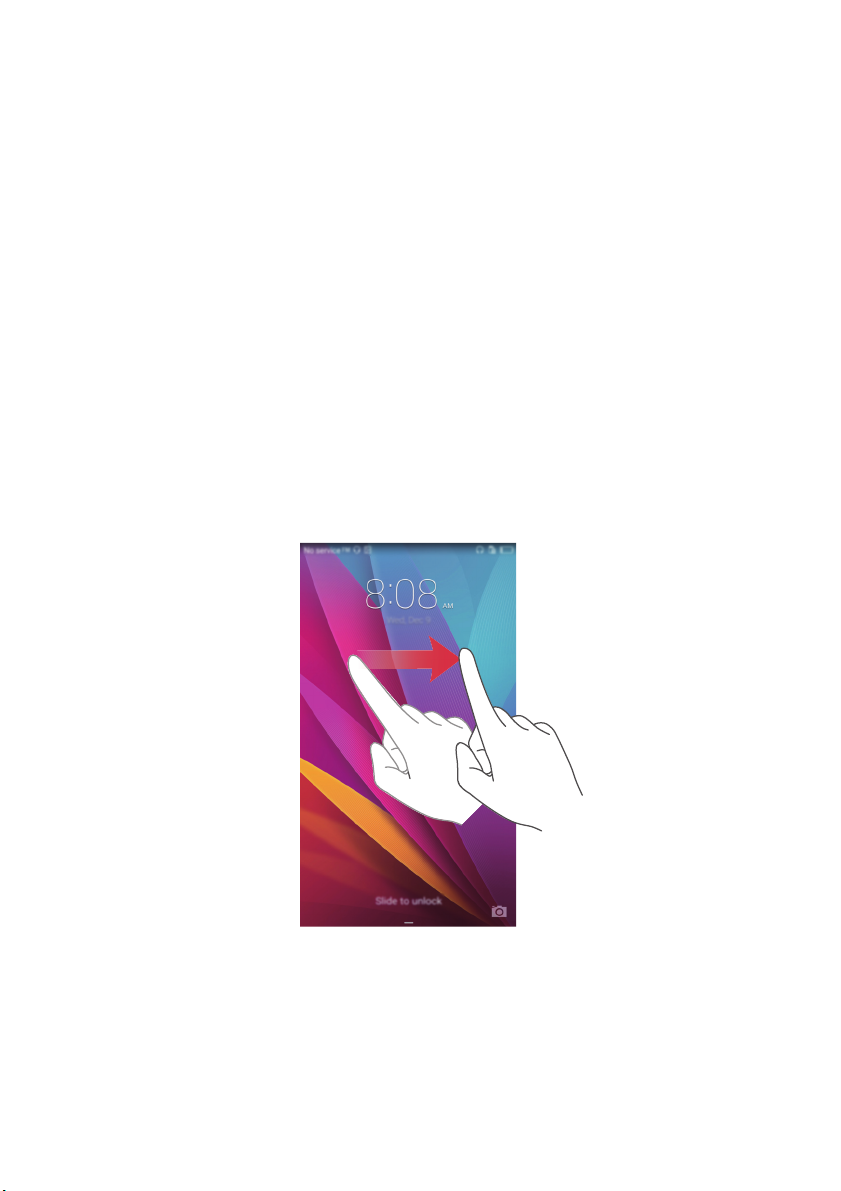
Pasos iniciales
Pasos iniciales
Bloqueo y desbloqueo de la pantalla
Bloqueo de la pantalla
•
Método 1: Pulse el botón de encendido/apagado para bloquear la pantalla
manualmente.
•
Método 2: Después de estar inactiva durante un periodo específico, la pantalla se
bloquea automáticamente.
Desbloqueo de la pantalla
Cuando la pantalla esté apagada, pulse el botón de encendido/apagado para encenderla.
Deslice el dedo en cualquier dirección para desbloquear la pantalla.
6
Page 11
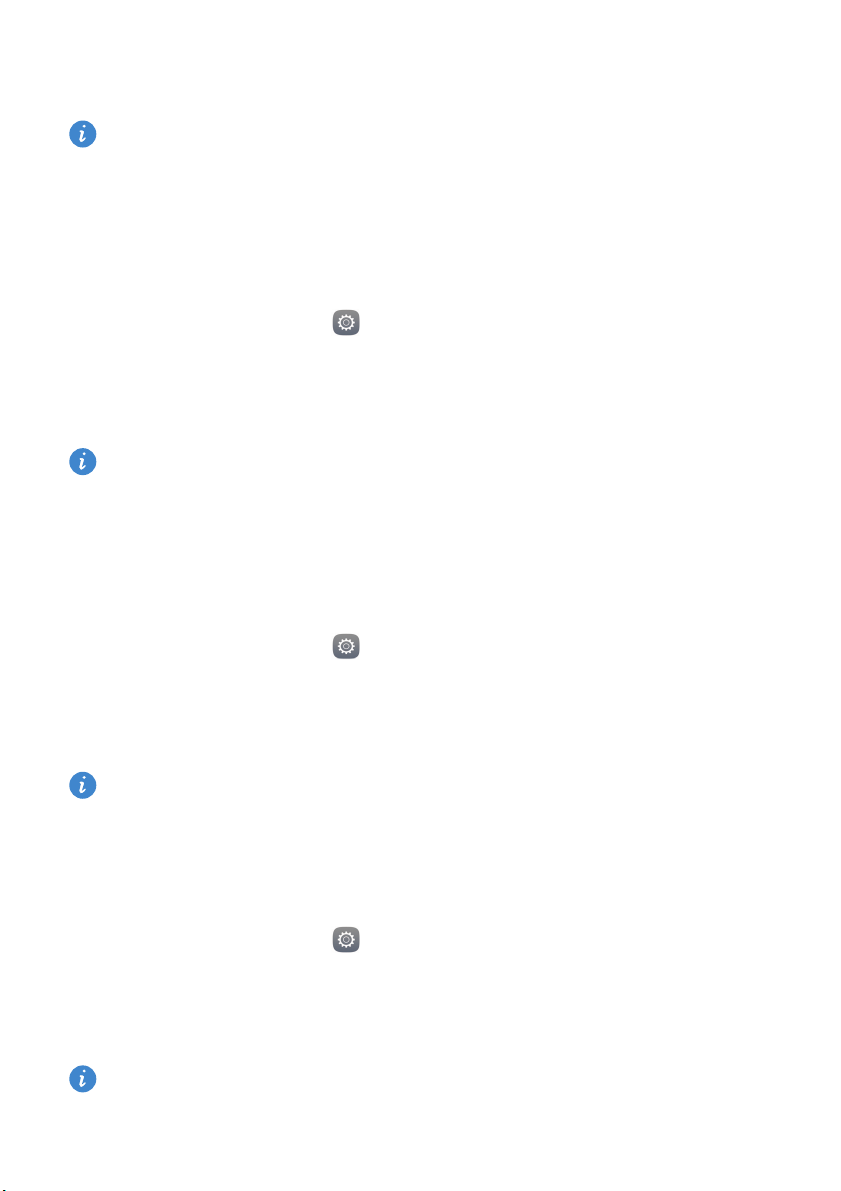
Pasos iniciales
Ajustes de SIM doble
Esta función solo es aplicable a teléfonos que admiten dos SIM.
Habilitación o deshabilitación de tarjetas SIM
Es posible habilitar una tarjeta SIM o ambas. Cuando deshabilite una tarjeta SIM, no
podrá utilizarla para hacer ni recibir llamadas, para enviar mensajes de texto ni para
acceder a Internet.
1
En la pantalla principal, pulse
2
En
Todos
, pulse
Itinerancia internacional
3
Pulse el selector al lado de
Los ajustes que aparecen en pantalla puede variar según el modelo de teléfono y el
operador.
Configuración de la tarjeta SIM predeterminada para servicios de datos
Es posible configurar una tarjeta SIM predeterminada para servicios de datos.
Tarj 1
Ajustes
o
Tarj 2
.
o
Gestión de tarjetas SIM
para habilitar o deshabilitar una tarjeta SIM.
.
1
En la pantalla principal, pulse
2
En
Todos
, pulse
Itinerancia internacional
3
Pulse
Tarjeta 1
Es posible que no todos los operadores admitan esta función.
o
Tarjeta 2
al lado de
Ajustes
.
o
Gestión de tarjetas SIM
Datos móviles predeterminados
.
.
Configuración de la tarjeta SIM predeterminada para llamadas y mensajes
Es posible configurar una tarjeta SIM predeterminada para llamadas o mensajes.
1
En la pantalla principal, pulse
2
En
Todos
, pulse
Itinerancia internacional
3
Pulse
Tarjeta 1
Es posible que no todos los operadores admitan esta función.
o
Tarjeta 2
al lado de
Ajustes
.
o
Gestión de tarjetas SIM
Llamadas/msjs predeterminados
.
.
7
Page 12
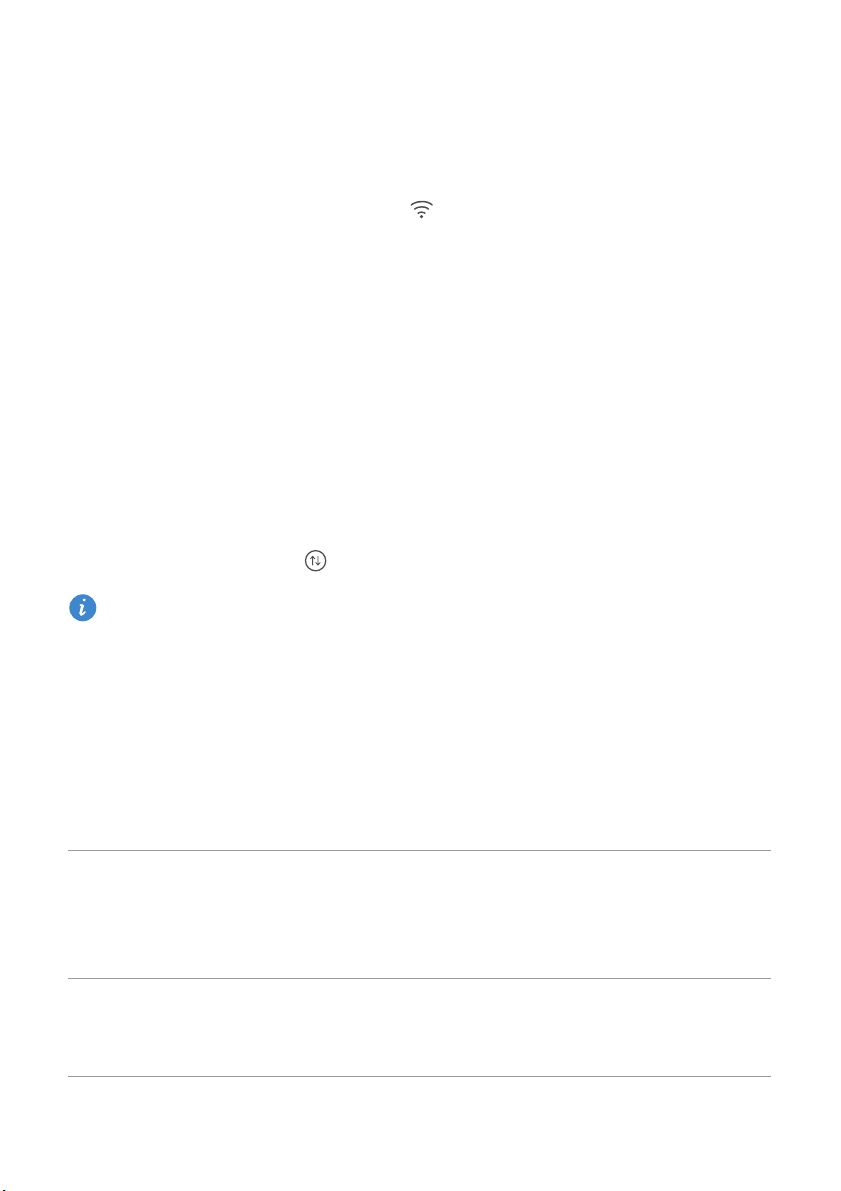
Pasos iniciales
Conexión a una red Wi-Fi
1
Deslice el dedo hacia abajo sobre la barra de estado para abrir el panel de
notificaciones.
2
En
Accesos directos
Wi-Fi.
3
Active Wi-Fi. El teléfono buscará las redes Wi-Fi disponibles y las mostrará en pantalla.
4
Seleccione la red Wi-Fi a la que desea conectarse. Si la red Wi-Fi está cifrada,
introduzca la contraseña cuando sea requerida.
, mantenga pulsado para acceder a la pantalla de ajustes de
Activación de datos móviles
1
Deslice el dedo hacia abajo sobre la barra de estado para abrir el panel de
notificaciones.
2
En
Accesos directos
Si no necesita acceder a Internet, desactive los datos móviles para ahorrar batería y
disminuir el consumo de datos.
, pulse para habilitar los datos móviles.
Conexión del teléfono a un ordenador
Utilice un cable USB para conectar el teléfono al ordenador. Siga las instrucciones en
pantalla y seleccione un modo de conexión para transferir fotos, vídeos, canciones y
otros archivos entre el teléfono y el ordenador.
Lea, gestione y transfiera los archivos multimedia de la memoria
Fotos
Archivos
del teléfono. Para obtener información detallada, consulte la
sección
imágenes.
Lea, gestione y transfiera los archivos de la memoria del
teléfono. Para obtener información detallada, consulte la
sección
Cómo conectarse en modo de transferencia de
Cómo conectarse en modo de transferencia de medios.
8
Page 13
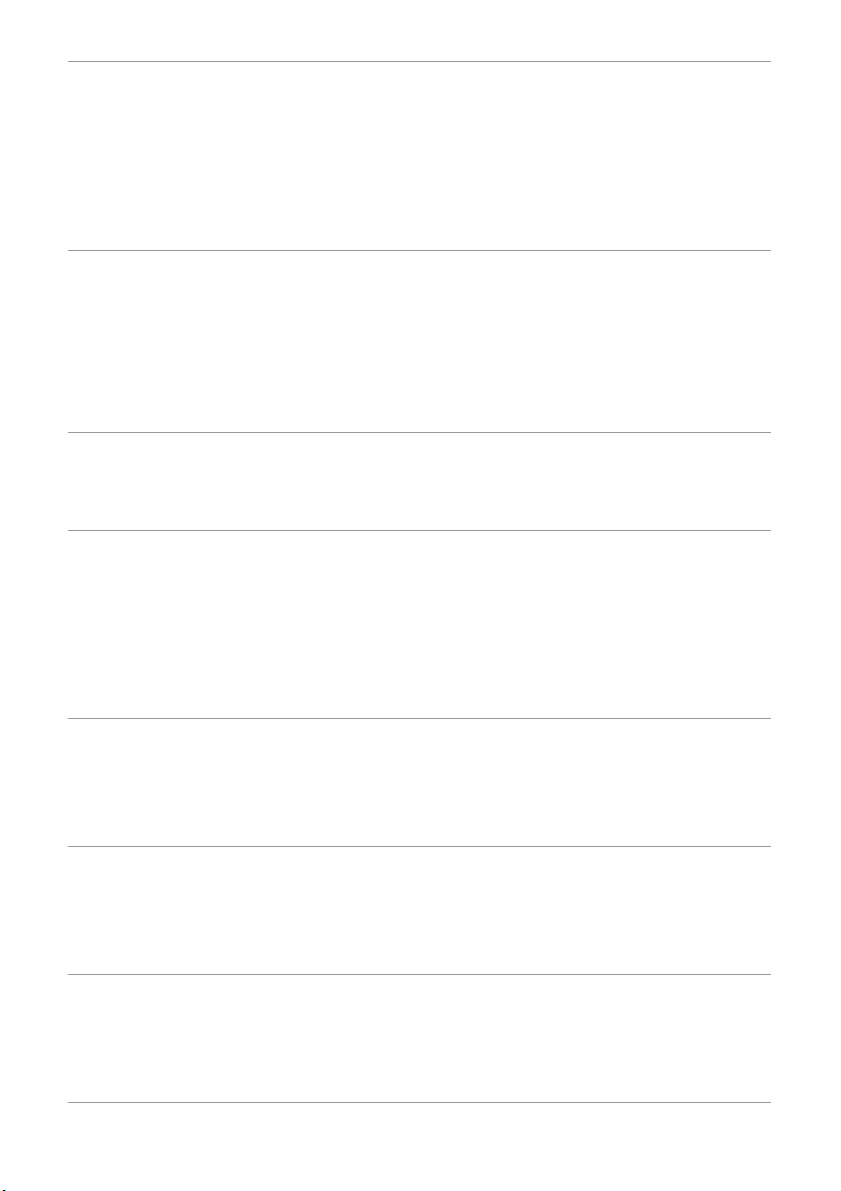
Pasos iniciales
Si el teléfono tiene una tarjeta microSD instalada, este se puede
utilizar como dispositivo de almacenamiento USB. De esta
Unidad USB
manera, se pueden leer los datos de la tarjeta y transferir datos
desde el ordenador o hacia él. Para obtener información
detallada, consulte la sección
USB.
Conexión en modo Unidad flash
Importación de contactos de un teléfono anterior
Es posible importar los contactos de su teléfono anterior de las siguientes formas:
Copie los contactos de la tarjeta SIM al teléfono nuevo. Para
Tarjeta SIM
Dispositivo de
almacenamiento
obtener información detallada, consulte la sección
importar contactos de una tarjeta SIM.
Si el teléfono anterior cuenta con ranura para tarjeta microSD,
exporte los contactos de ese teléfono en la tarjeta microSD
como archivo vCard y después importe los contactos en el
teléfono nuevo. Para obtener información detallada, consulte la
sección
de almacenamiento.
Cómo importar contactos guardados en un dispositivo
Cómo
Bluetooth
Copia de seguridad
Ordenador
Active la función Bluetooth en el teléfono anterior y el nuevo, e
importe los contactos con dicha función. Para obtener
información detallada, consulte la sección
contactos de dispositivos Bluetooth.
Si el teléfono anterior admite la función Copia de seguridad,
realice una copia de seguridad de los contactos y restáurelos en
el teléfono nuevo. Para obtener información detallada, consulte
la sección
Sincronice los contactos del teléfono anterior con el ordenador.
Utilice un software de gestión de teléfono en el ordenador,
como HiSuite, para sincronizar los contactos con el teléfono
nuevo.
Copia de seguridad.
Cómo importar
9
Page 14
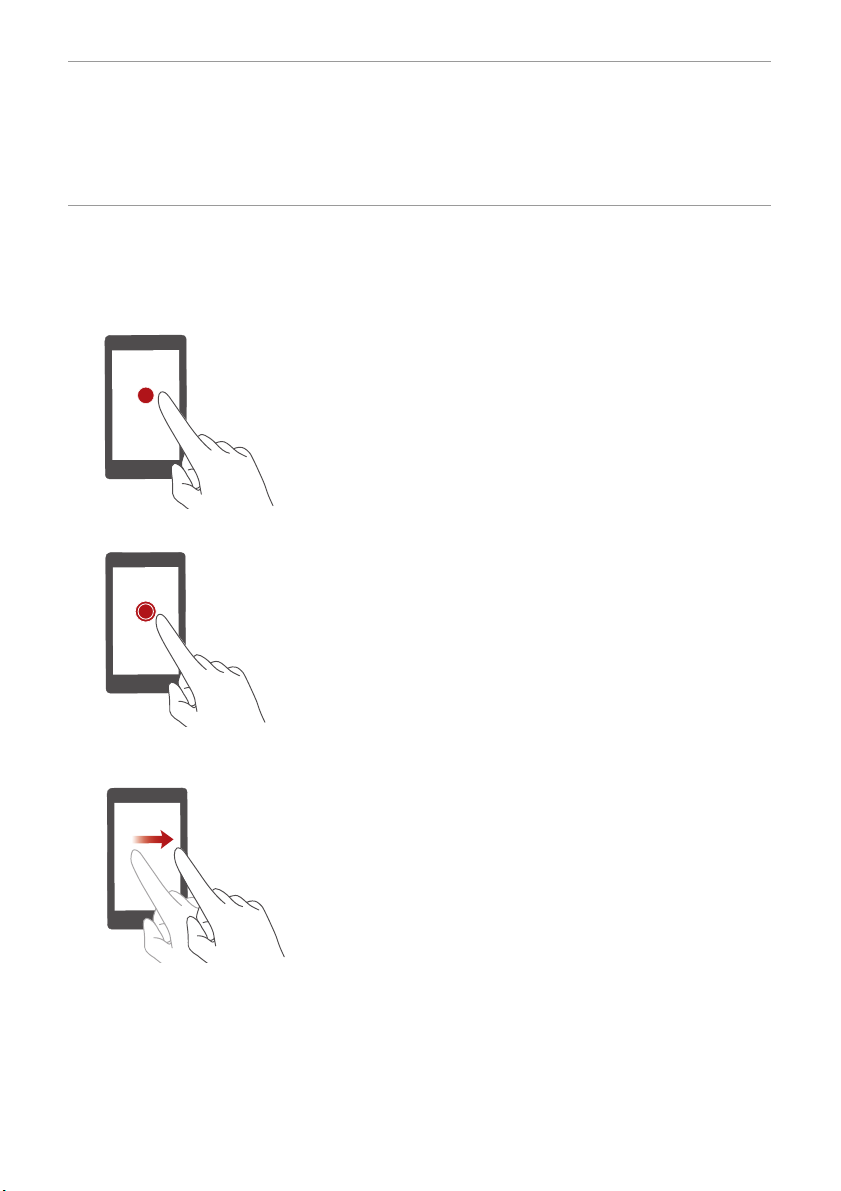
•
Instale las aplicaciones de redes sociales y sincronice los
Otras cuentas
contactos desde las cuentas correspondientes.
•
Inicie sesión en la cuenta de Exchange y sincronice los
contactos.
Gestos de la pantalla táctil
Pulsar
: Pulse un elemento una vez. Por ejemplo,
pulse una tecla para confirmar una opción o abrir
una aplicación.
Pasos iniciales
Mantener pulsado
sobre ella durante 2 segundos o más. Por ejemplo,
mantenga pulsada un área vacía de la pantalla
principal para acceder al modo de edición.
Deslizar
horizontal sobre la pantalla. Por ejemplo, deslice el
dedo hacia la izquierda o hacia la derecha debajo de
Notificaciones
descartar una notificación. Deslice el dedo horizontal
o verticalmente para pasar de una pantalla principal
a otra, desplazarse por un documento, entre otras
opciones.
: Mueva el dedo en sentido vertical u
: Pulse la pantalla y deje el dedo
en el panel de notificaciones para
10
Page 15
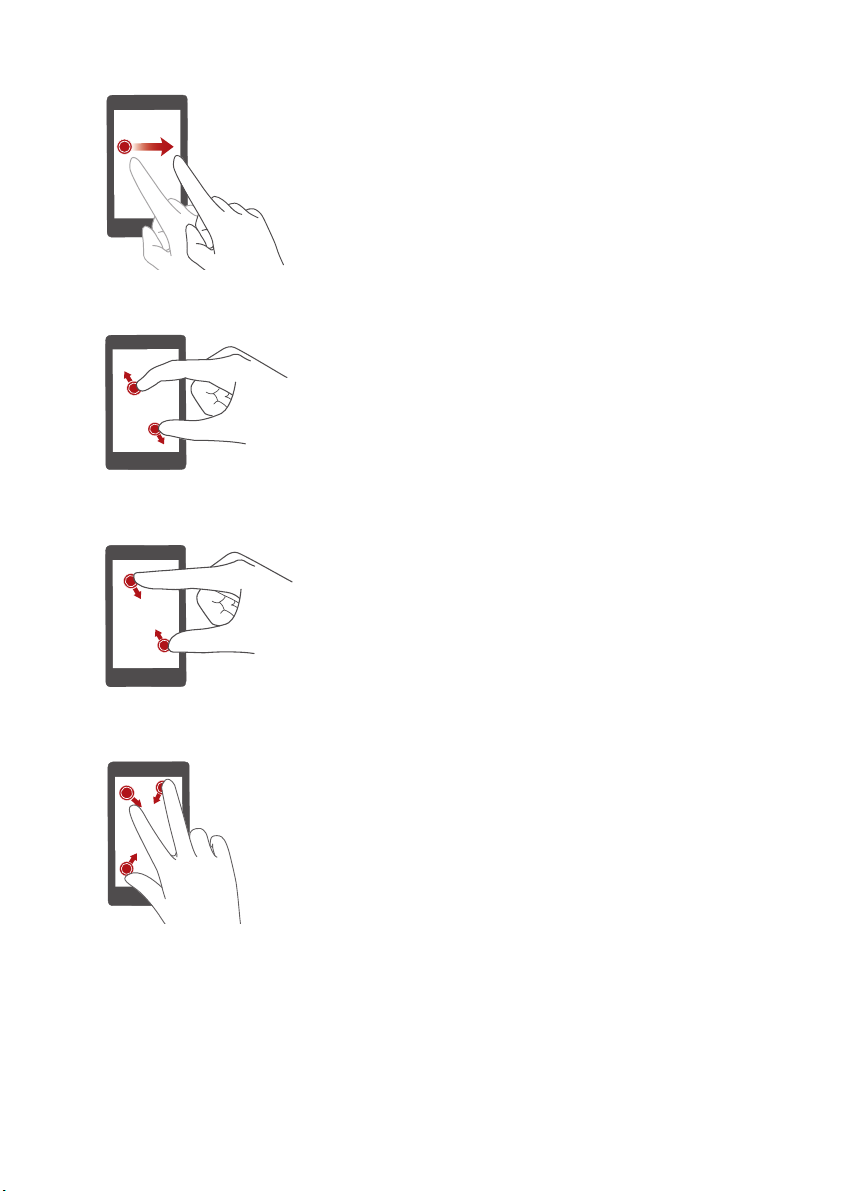
Pasos iniciales
Arrastrar
: Mantenga pulsado un elemento y
muévalo para colocarlo en otra posición. Por ejemplo
es posible reorganizar las aplicaciones y los widgets
de la pantalla principal.
Separar dos dedos
: Separe dos dedos en la
pantalla. Por ejemplo, separe dos dedos en la
pantalla para acercar una imagen o una página web.
Juntar dos dedos
: Junte dos dedos en la pantalla.
Por ejemplo, junte dos dedos en la pantalla para
alejar una imagen o una página web.
Juntar tres dedos
: En la pantalla principal, junte
tres dedos para ver las miniaturas de la pantalla.
11
Page 16
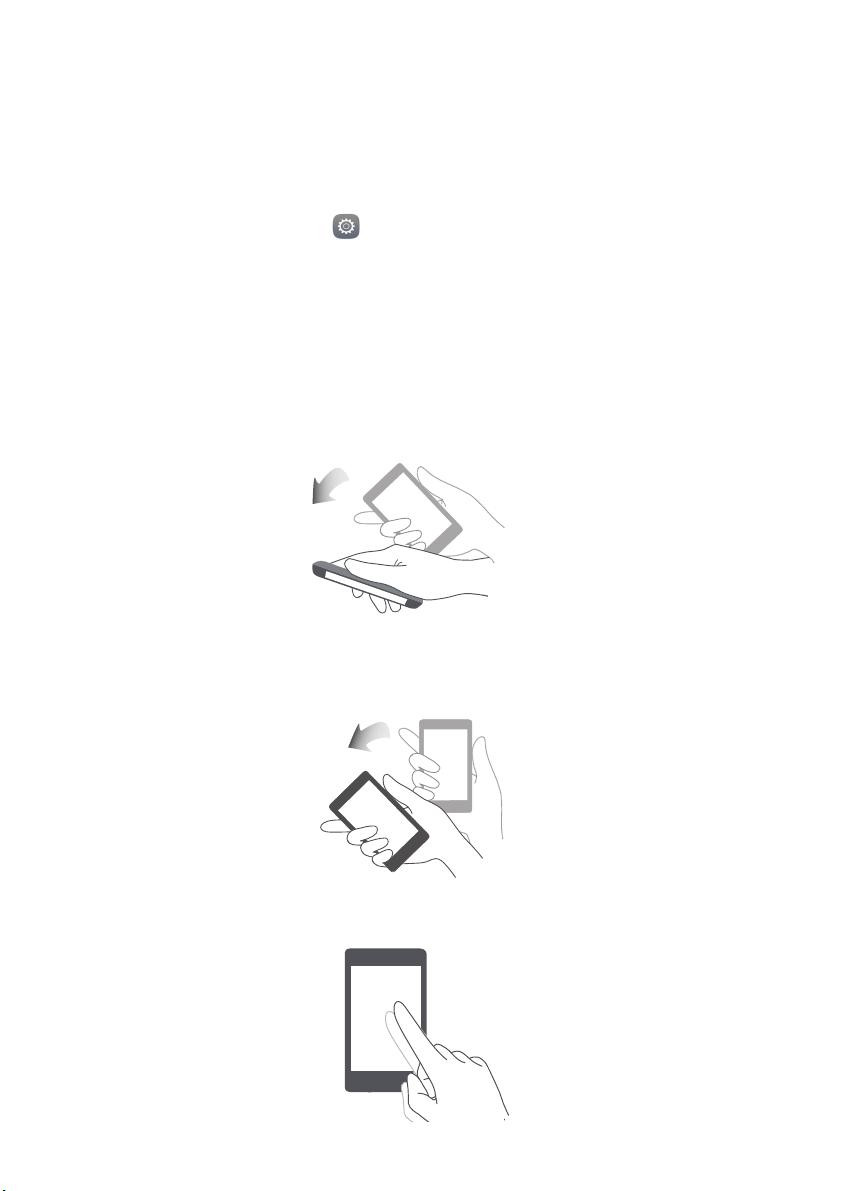
Pasos iniciales
Control de movimiento
El control de movimiento permite controlar el teléfono con movimientos y gestos simples.
Por ejemplo, se puede silenciar el teléfono dándolo vuelta, o acercar el teléfono al oído
para hacer/responder llamadas rápidamente.
1
En la pantalla principal, pulse
2
En
Todos
, pulse
Control de movimiento
3
En la pantalla
habilitar dicha opción.
•
Voltear
y temporizadores.
Control de movimiento
: Se silencian sonidos y se detiene la vibración de llamadas entrantes, alarmas
Ajustes
.
.
, seleccione una opción y un movimiento para
•
Agitar
: Mantenga pulsada un área vacía de la pantalla principal para acceder al
modo de edición. Agite el teléfono para organizar los iconos.
•
Presionar dos veces
: Pulse la pantalla dos veces para encenderla.
12
Page 17
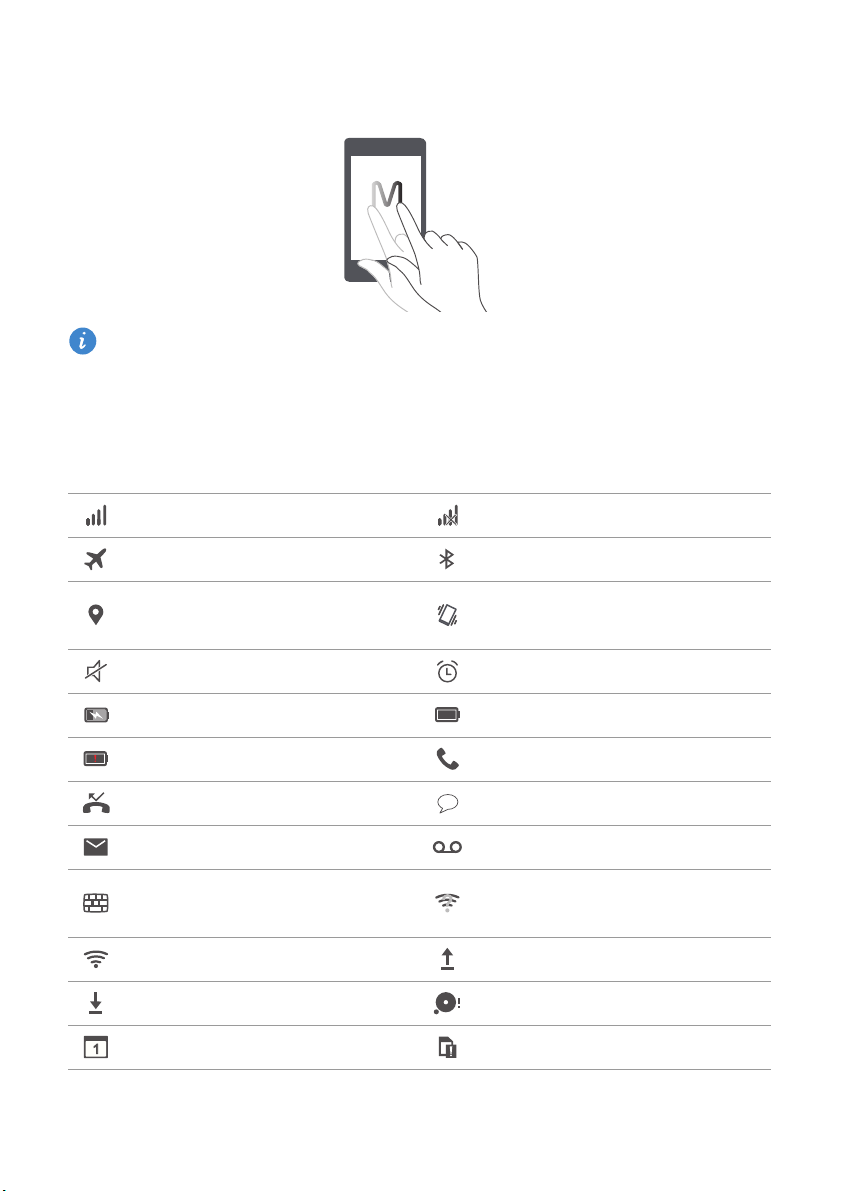
•
Dibujar
: Con la pantalla del teléfono apagada, dibuje la letra correspondiente a una
aplicación para abrir dicha aplicación.
Es posible que el teléfono no incluya todos estos gestos de acceso directo.
Iconos de estado
Los iconos de estado pueden variar según la región o el operador
Intensidad de la señal Sin señal
Modo avión habilitado Función Bluetooth activada
Pasos iniciales
Recibiendo datos de ubicación
del GPS
Modo silencioso habilitado Alarmas habilitadas
Cargando Batería llena
Batería baja Llamada en curso
Llamadas perdidas Mensajes nuevos
Correos nuevos Mensaje de voz nuevo
Seleccionando método de
introducción de texto
Conectado a una red Wi-Fi Cargando datos
Descargando datos Memoria del teléfono llena
Eventos próximos No se encontró tarjeta SIM
Modo vibración habilitado
Red Wi-Fi disponible
13
Page 18
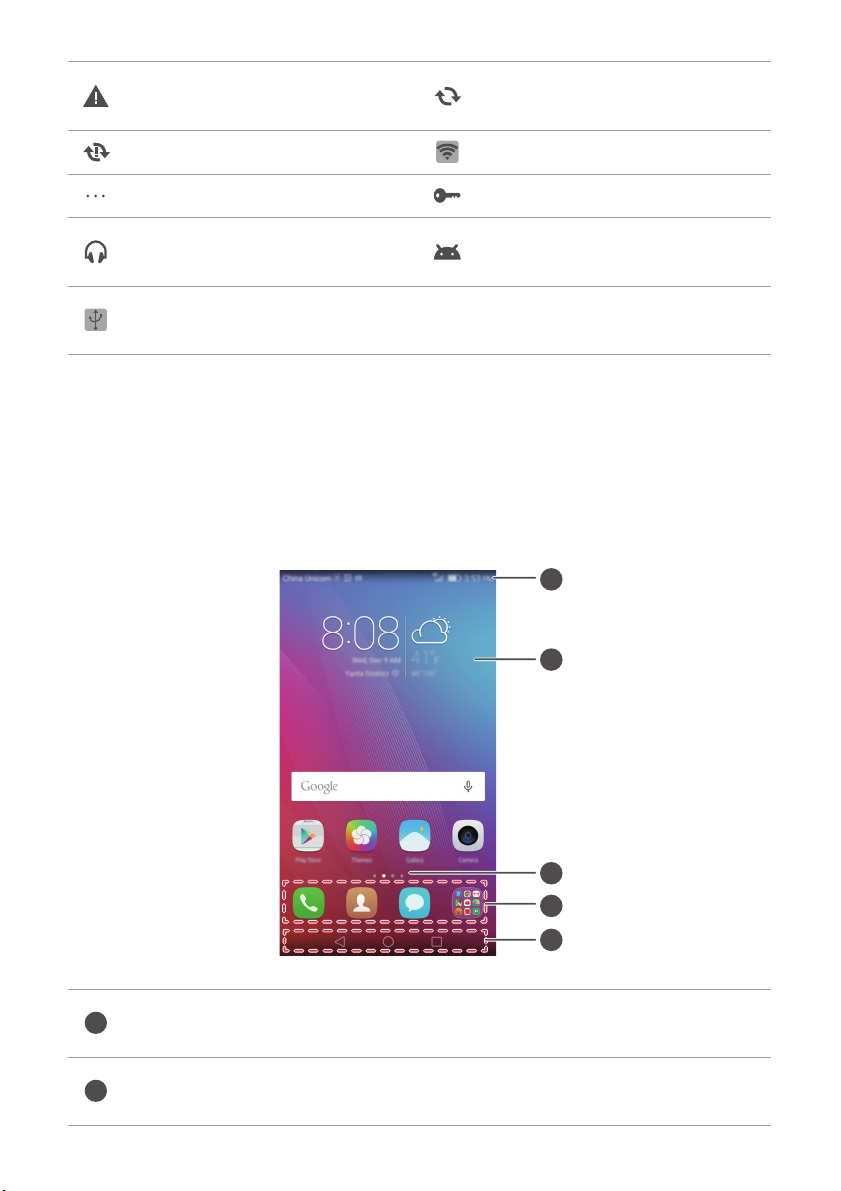
Pasos iniciales
1
2
3
4
5
1
2
Problema de inicio de sesión o
de sincronización
Error al sincronizar Zona Wi-Fi portátil activada
Más notificaciones Conectado a una VPN
Auriculares conectados
Función de anclaje a red vía
USB activada
Sincronización de datos
Modo de depuración USB
habilitado
Pantalla principal
Las pantallas principales contienen los widgets favoritos y todas las aplicaciones del
usuario. Se eliminó la lista de aplicaciones para brindar un acceso directo y más
conveniente a las aplicaciones.
Barra de estado: Muestra notificaciones e iconos. Deslice el dedo hacia
abajo sobre la barra de estado para abrir el panel de notificaciones.
Área de visualización: Muestra iconos de aplicaciones, carpetas y
widgets.
14
Page 19
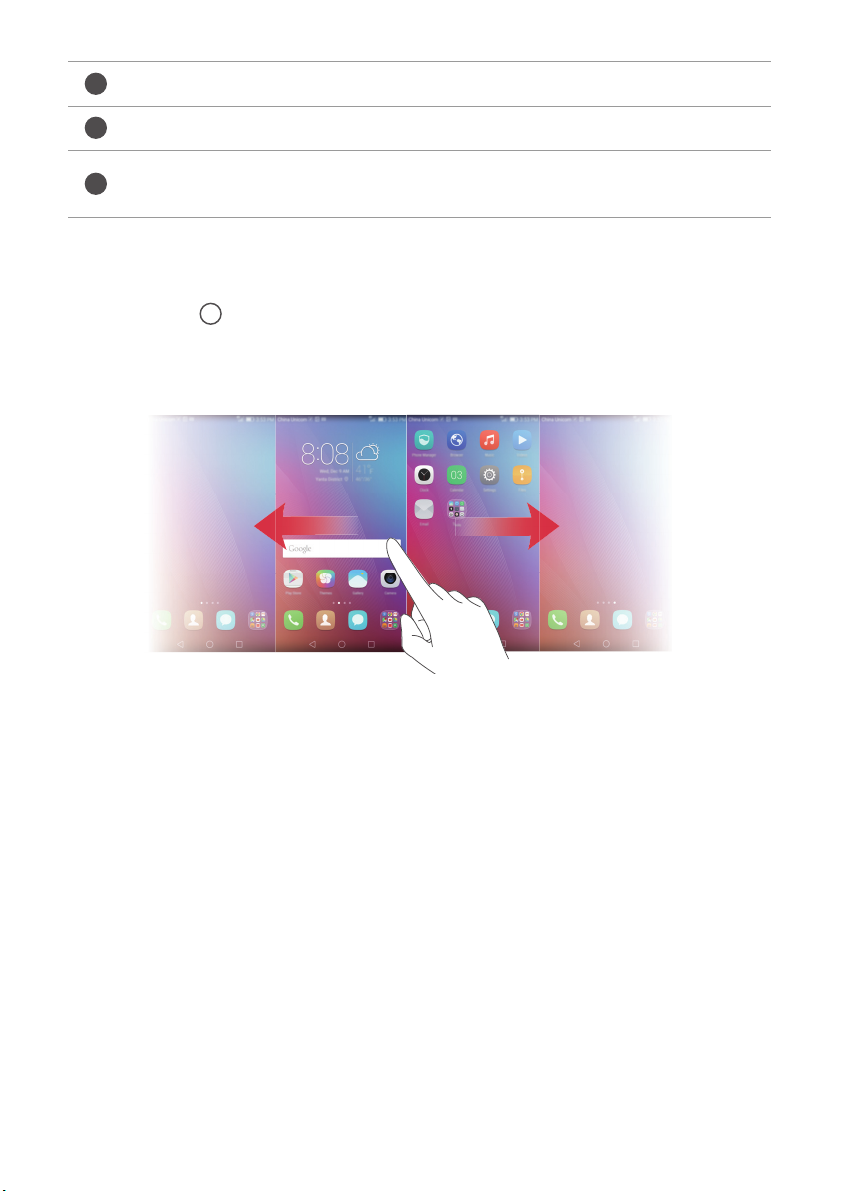
Pasos iniciales
3
4
5
Indicador de posición de la pantalla: Muestra qué pantalla principal se ve.
Dock: Muestra las aplicaciones frecuentemente utilizadas.
Barra de navegación: Muestra las teclas virtuales (solo es aplicable a
teléfonos con teclas de navegación virtuales).
Cómo alternar entre pantallas principales
Deslice el dedo hacia la izquierda o derecha para ver las extensiones de la pantalla
principal. Pulse
Deslice el dedo hacia la izquierda o la derecha para ver todas las pantallas principales. La
aplicación
Inicio
para volver a la pantalla principal predeterminada.
Rotación automática de pantalla
Si se rota el teléfono durante la navegación de una página web o cuando se está viendo
una foto, la orientación de la pantalla se modificará automáticamente para quedar
horizontal o vertical. Esta función permite usar aplicaciones que utilizan el sensor de
inclinación, como los juegos de carreras de autos.
1
Deslice el dedo hacia abajo sobre la barra de estado para abrir el panel de
notificaciones.
2
En
Accesos directos
rotación de la pantalla.
, pulse
Rotacion automática
para habilitar o deshabilitar la
15
Page 20
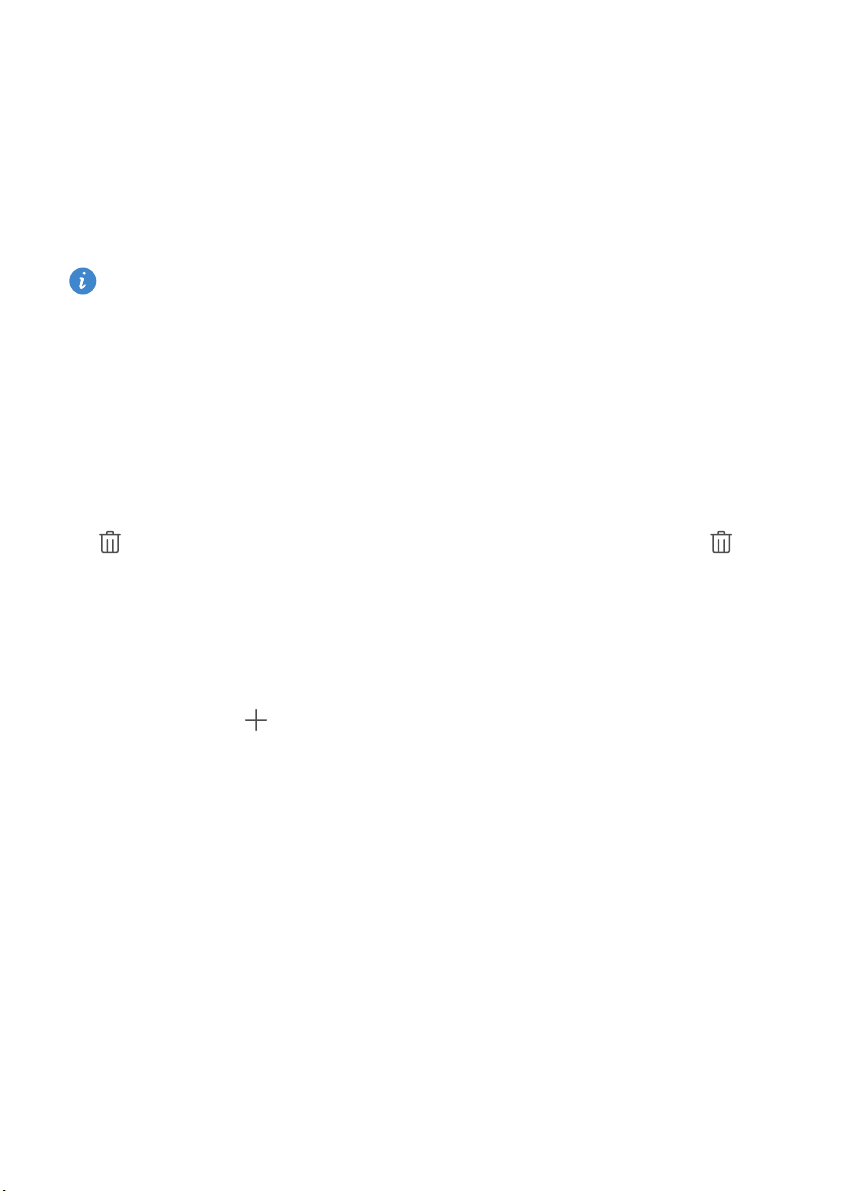
Pasos iniciales
Organización de aplicaciones y widgets en la pantalla principal
Las siguientes operaciones permiten organizar las aplicaciones, los widgets o las
carpetas:
•
Cómo añadir widgets
de edición de la pantalla principal. Pulse
añadirá en un área en blanco de la pantalla principal.
Debe haber suficiente espacio en la pantalla principal para añadir el widget. Si no
hay espacio suficiente, añada otra pantalla principal o libere espacio en la pantalla
actual.
•
Cómo mover aplicaciones o widgets
widget o el icono de una aplicación hasta que el teléfono vibre. A continuación, podrá
arrastrar el widget o el icono de la aplicación hasta la ubicación deseada.
•
Cómo eliminar aplicaciones o widgets
el widget o el icono de la aplicación que desea eliminar hasta que aparezca en pantalla
. Arrastre el widget o el icono de la aplicación que desea eliminar hasta .
•
Creación de carpetas
para crear una carpeta que contenga ambas aplicaciones. Para cambiar el nombre de
una carpeta, abra la carpeta y mantenga pulsado el nombre de esta.
: En la pantalla principal, junte dos dedos para acceder al modo
Widgets
: En la pantalla principal, mantenga pulsado el
: En la pantalla principal, mantenga pulsado
: En la pantalla principal, arrastre un icono por encima de otro
y seleccione un widget. El widget se
•
Cómo ocultar iconos de aplicaciones
y sepárelos. Pulse
pulse
Aceptar
haber sido ocultadas.
. Las aplicaciones no aparecerán en la pantalla principal después de
, seleccione los iconos de las aplicaciones que desea ocultar y
: Coloque dos dedos sobre la pantalla principal
16
Page 21
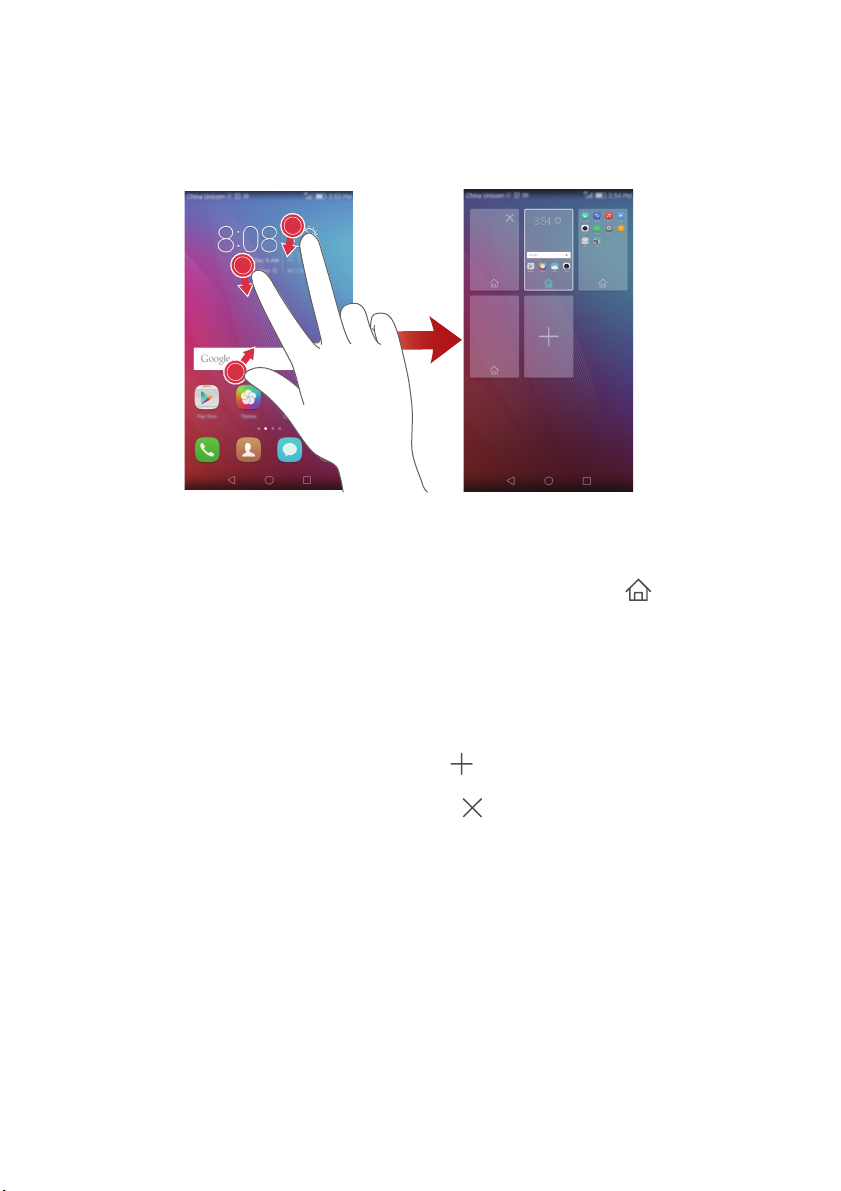
Gestión de pantallas principales
En la pantalla principal, junte tres dedos para ver las vistas en miniatura.
•
Configuración de la pantalla principal predeterminada
inferior de la pantalla para configurar la pantalla principal actual como
predeterminada.
: Pulse en la parte
Pasos iniciales
•
Cómo mover pantallas principales
que el teléfono vibre. Arrastre las pantallas principales para ajustar sus ubicaciones.
•
Cómo añadir pantallas principales
•
Eliminación de pantallas principales
en blanco.
: Mantenga pulsada la pantalla principal hasta
: Pulse para añadir una pantalla principal.
: Pulse para eliminar una pantalla principal
Notificaciones
Indicador de estado
El indicador de estado del teléfono brinda la siguiente información de estado:
•
Rojo intermitente: El nivel de carga de la batería es bajo.
•
Rojo sin parpadear (durante la carga): El nivel de carga de la batería es bajo.
17
Page 22
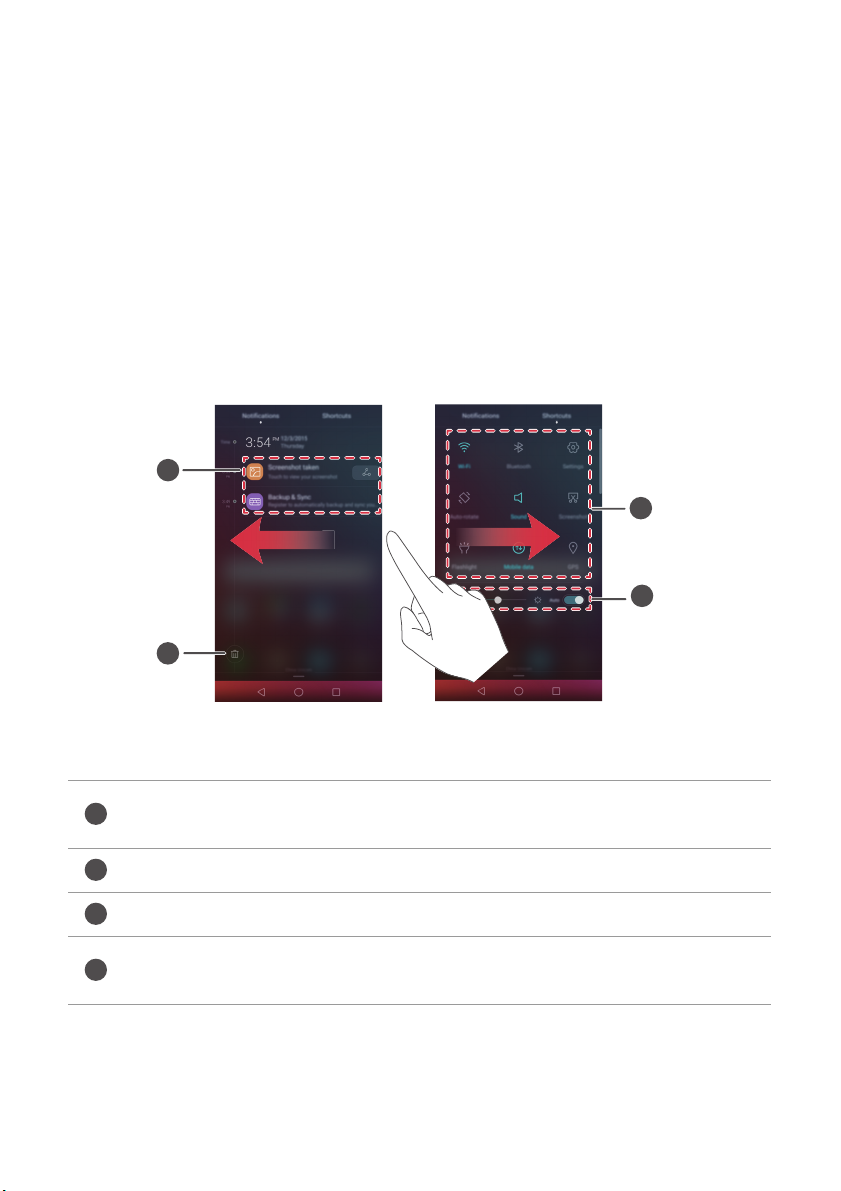
Pasos iniciales
1
2
3
4
•
Amarillo sin parpadear (durante la carga): El nivel de carga de la batería es medio.
•
Verde sin parpadear (durante la carga): La batería está casi o totalmente llena.
•
Verde intermitente: Hay notificaciones o mensajes no leídos.
Panel de notificaciones
Deslice el dedo hacia abajo sobre la barra de estado para abrir el panel de notificaciones.
Deslice el dedo hacia la izquierda o derecha para alternar entre las pestañas de accesos
directos y notificaciones.
Pulse aquí para ver los detalles de notificaciones y deslice el dedo hacia la
izquierda o derecha sobre una notificación para descartarla.
Permite borrar todas las notificaciones.
Permite habilitar o deshabilitar el brillo automático de la pantalla.
Pulse los selectores de los accesos directos para habilitar o deshabilitar
las funciones correspondientes.
18
Page 23
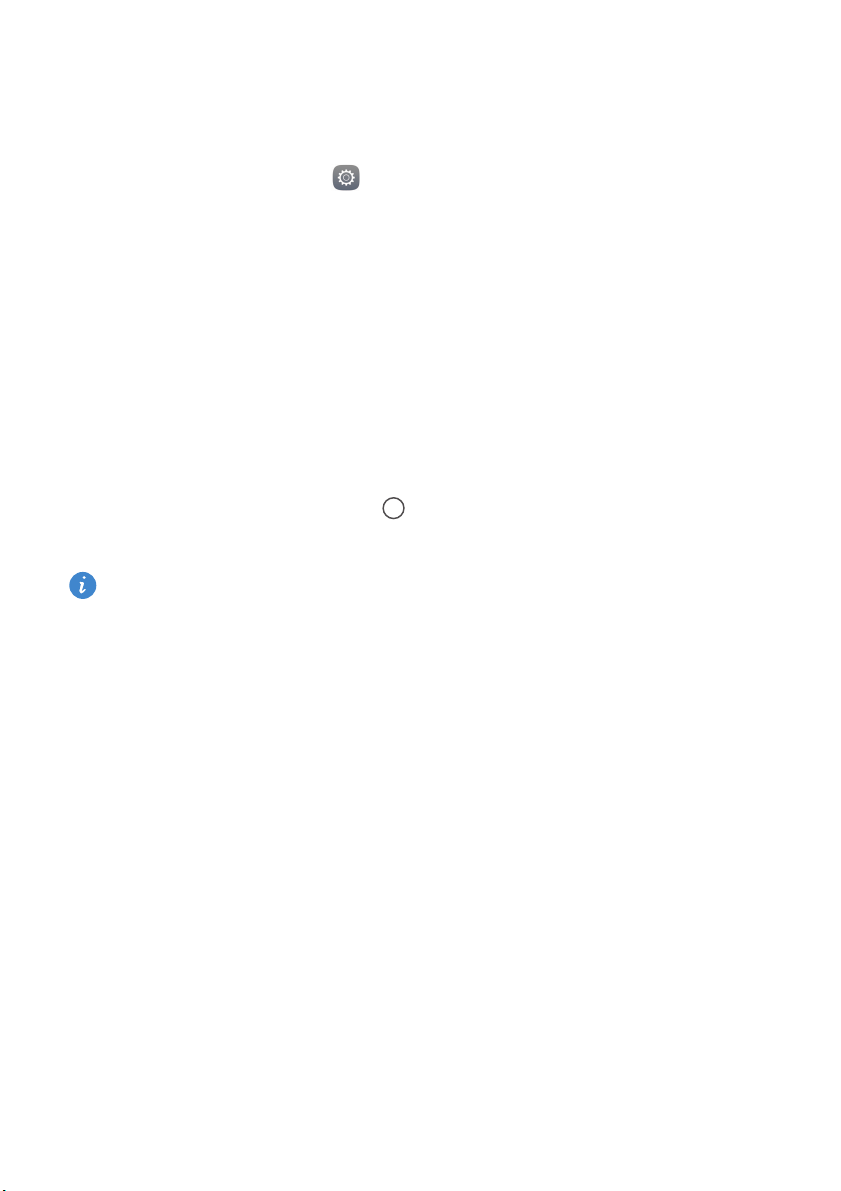
Pasos iniciales
Notificaciones en la pantalla de bloqueo
Utilice la función de notificaciones en la pantalla de bloqueo para ver los mensajes
nuevos, las llamadas perdidas y demás notificaciones en la pantalla de bloqueo.
1
En la pantalla principal, pulse
2
En
Principales
3
Pulse el selector
en la pantalla de bloqueo.
, pulse
Bloqueo de pantalla y contraseñas
Mostrar info de notificación detallada
Ajustes
.
.
para habilitar las notificaciones
Acceso a aplicaciones
Cómo abrir aplicaciones y pasar de una a otra
En la pantalla principal, pulse el icono de la aplicación deseada para abrirla.
Inicio
Para seleccionar otra aplicación, pulse
después pulse el icono de la aplicación que desea abrir.
Si ha instalado muchas aplicaciones en el teléfono y no encuentra la deseada
rápidamente en la pantalla principal, deslice el dedo hacia abajo desde la parte
superior de la pantalla y busque la aplicación en la barra de búsqueda.
para regresar a la pantalla principal y
19
Page 24
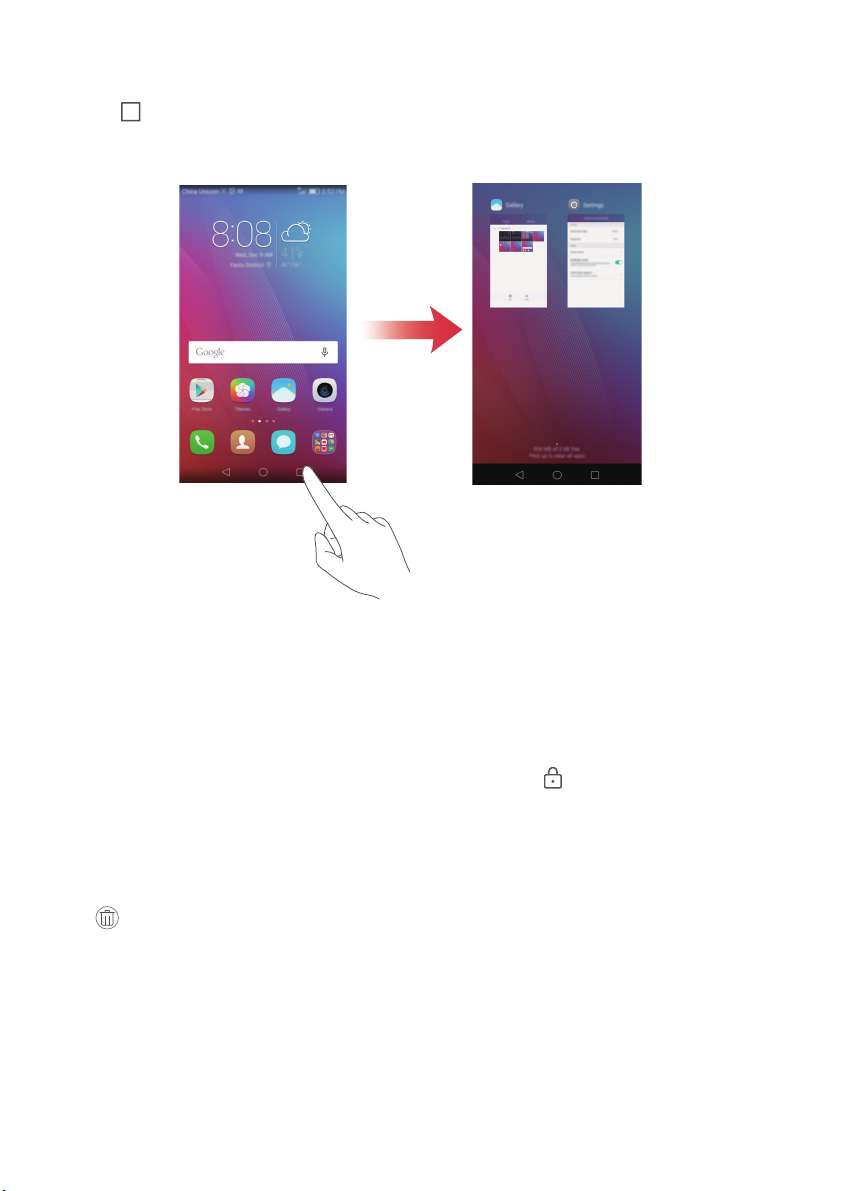
Cómo ver aplicaciones recientemente utilizadas
Pasos iniciales
Pulse
continuación:
•
•
Recientes
Pulse una miniatura para abrir la aplicación correspondiente.
Deslice el dedo hacia la derecha o izquierda para ver aplicaciones usadas
recientemente.
para ver la lista de aplicaciones utilizadas recientemente. A
•
Deslice el dedo hacia arriba sobre una miniatura para cerrar la aplicación.
•
Deslice el dedo hacia abajo sobre una miniatura para ver en la parte superior de la
miniatura y bloquear la aplicación. Vuelva a deslizar el dedo hacia abajo sobre la
miniatura para desbloquear la aplicación.
•
Deslice el dedo hacia arriba desde la parte inferior de la pantalla hasta que se visualice
para cerrar todas las aplicaciones de la lista. Las aplicaciones bloqueadas no se
cerrarán.
20
Page 25
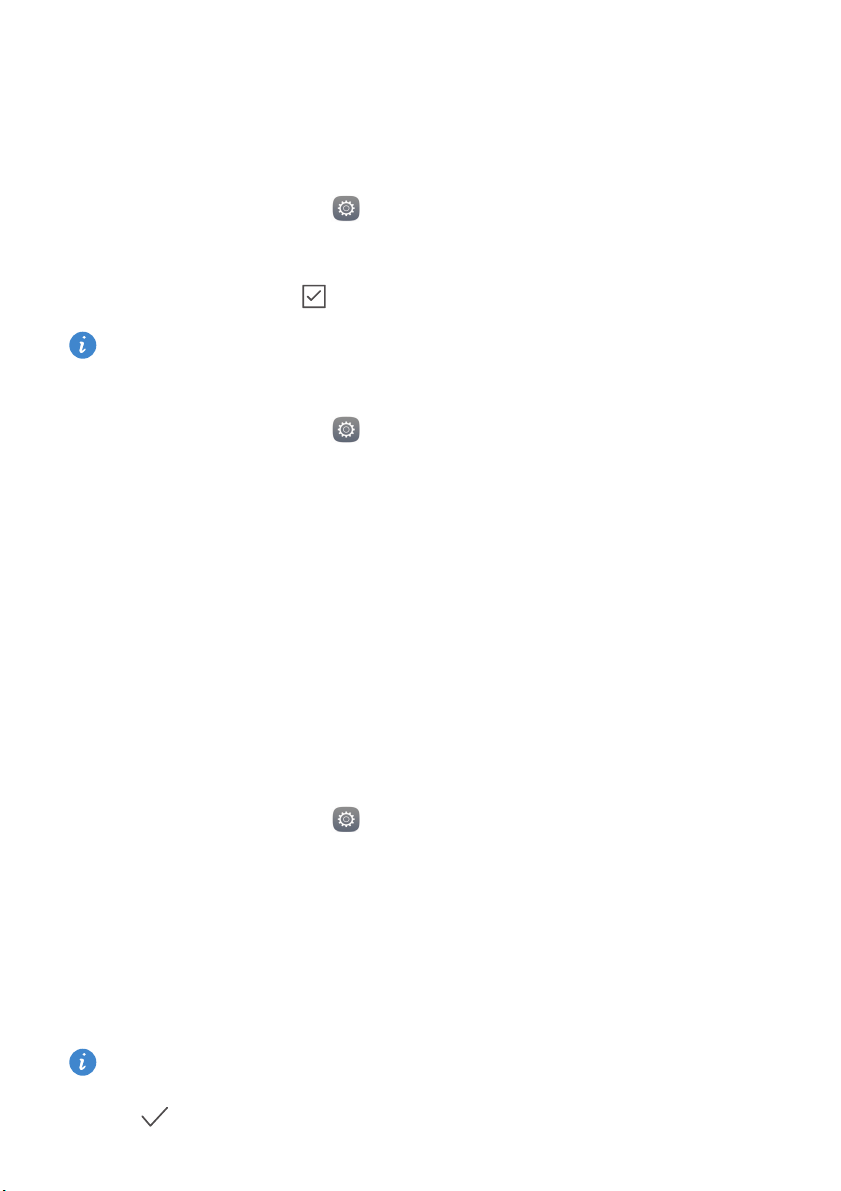
Personalización del teléfono
Cambio del estilo de la pantalla principal
Seleccione el estilo de pantalla estándar o simple, según lo desee.
1
En la pantalla principal, pulse
2
En
Todos
, pulse
Estilo de pantalla principal
3
Seleccione
Pulse
Simple
y pulse .
Inicio estándar
para alternar entre las pantallas principales simple y estándar.
Cambio del fondo de pantalla
1
En la pantalla principal, pulse
2
En
Principales
3
En
Fondos de pantalla
•
Pulse
•
Pulse
, pulse
Fondos de pantalla
, haga lo siguiente:
Fondo pantalla bloqueo
Fondo pantalla principal
Ajustes
.
.
Ajustes
.
.
para configurar el fondo de la pantalla de bloqueo.
para configurar el fondo de la pantalla principal.
Pasos iniciales
•
Pulse el selector
cambie al agitar el teléfono.
•
Pulse el selector
automáticamente de forma periódica.
Agitar para cambiar
Cambio aleatorio
para que el fondo de la pantalla principal cambie
para que el fondo de la pantalla principal
Cómo cambiar el tono
1
En la pantalla principal, pulse
2
En
Principales
3
Pulse
Tono de llamada
siguientes pestañas:
•
Tono
: Permite seleccionar uno de los tonos predeterminados.
•
Música
Si el teléfono admite dos tarjetas SIM, se puede configurar un tono diferente para
cada tarjeta.
4
Pulse .
, pulse
Sonido
o
Tono predeterminado de notificación
: Permite seleccionar archivos de audio almacenados en el teléfono.
Ajustes
.
.
y seleccione una de las
21
Page 26
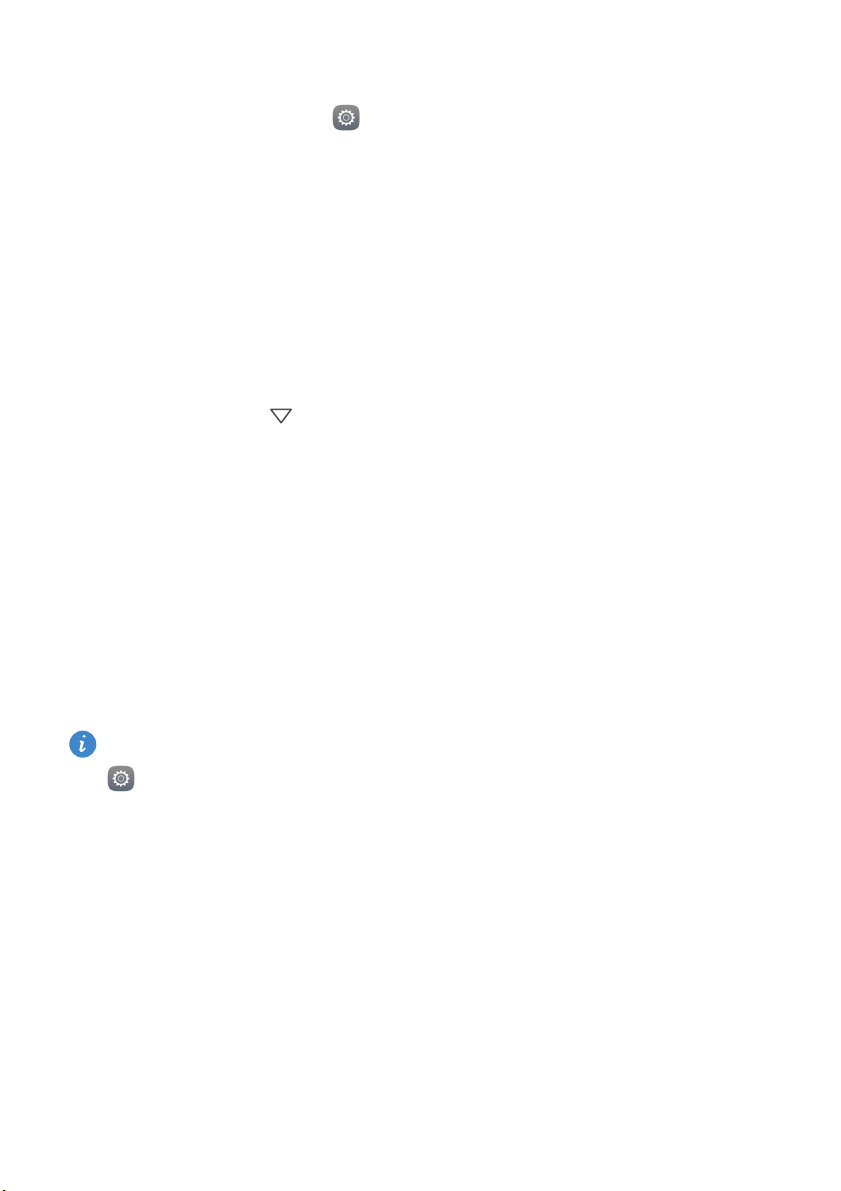
Pasos iniciales
Cambio del tamaño de fuente
1
En la pantalla principal, pulse
2
En
Principales
3
Pulse
Tamaño de fuente
4
Siga las instrucciones de la pantalla para seleccionar el tamaño de la fuente.
, pulse
Fuente
.
Ajustes
.
.
Introducción de texto
Pulse un cuadro de introducción de texto para que aparezca al teclado en pantalla. Para
ocultar el teclado, pulse .
Cómo cambiar de método de introducción de texto
El teléfono cuenta con múltiples métodos de introducción de texto. Es posible seleccionar
uno de ellos para introducir texto.
1
En la pantalla de introducción de texto, deslice el dedo hacia abajo sobre la barra de
estado para abrir el panel de notificaciones.
2
En
Notificaciones
3
Seleccione el método de introducción de texto.
Para cambiar el método de introducción de texto predeterminado del teléfono, pulse
Ajustes
Teclado predeterminado
, pulse
Seleccionar método de entrada
en la pantalla principal. En
y seleccione un método de introducción de texto.
Todos
.
, pulse
Idioma e ingreso de texto
>
22
Page 27
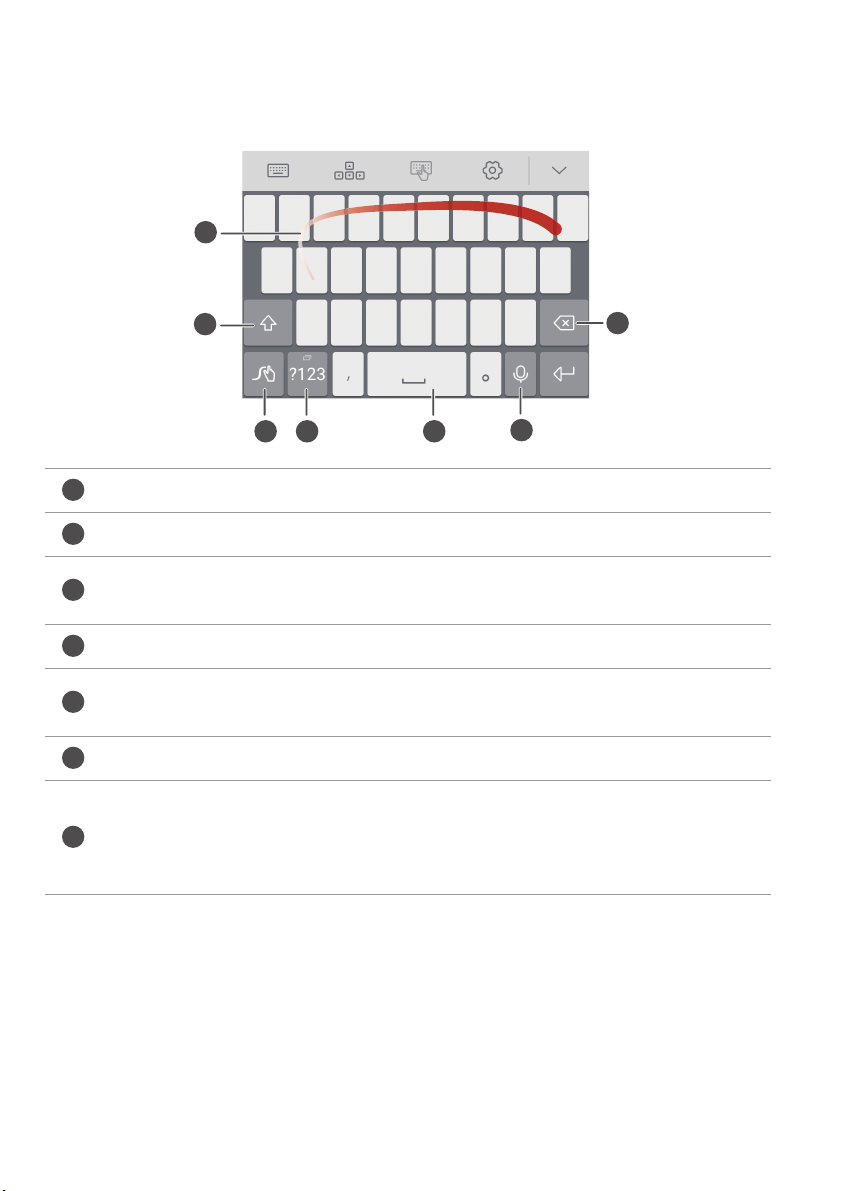
Método de introducción de texto Swype de Huawei
1
2
3
4
567
8
1
Pasos iniciales
2
3 4 5
Deslice el dedo sobre las letras para introducir una palabra.
Permite alternar entre mayúsculas y minúsculas.
Mantenga pulsada esta tecla para acceder a los ajustes del método de
introducción de texto.
Pulse aquí para introducir números y símbolos.
Mantenga pulsada esta tecla para ver más opciones de idioma de
introducción.
Permite seleccionar la introducción por voz.
•
Pulse aquí para borrar el carácter que se encuentra a la izquierda del cursor.
•
Mantenga pulsada esta tecla para borrar muchos caracteres a la izquierda
del cursor.
6
7
23
Page 28

Método de introducción de texto de Android
1
2 3 4 5
6
1
2
3
4
5
6
•
Pulse aquí para cambiar de letras mayúsculas a minúsculas y viceversa.
•
Mantenga pulsada esta tecla o púlsela dos veces rápidamente para activar
las mayúsculas.
Pulse aquí para introducir números y símbolos.
•
Pulse aquí para introducir una coma.
Pasos iniciales
•
Mantenga pulsada esta tecla para acceder al menú de opciones de
introducción de texto.
•
Pulse aquí para introducir un espacio.
•
Mantenga pulsada esta tecla para seleccionar otro método de introducción
de texto.
•
Pulse aquí para introducir un punto.
•
Mantenga pulsada esta tecla para introducir símbolos.
•
Pulse aquí para borrar el carácter que se encuentra a la izquierda del cursor.
•
Mantenga pulsada esta tecla para borrar muchos caracteres a la izquierda
del cursor.
Es posible que el método de introducción de texto de Android no esté disponible en
todos los teléfonos.
24
Page 29

Edición de texto
El teléfono permite seleccionar, cortar, copiar y pegar texto.
•
Seleccionar texto
: Mantenga pulsado el texto para que aparezca en pantalla .
Pasos iniciales
Después arrastre o para seleccionar más o menos texto, o pulse
todo
para seleccionar todo el texto de un cuadro de texto.
•
Copiar texto
•
Cortar texto
•
Pegar texto
: Seleccione el texto y pulse
: Seleccione el texto y pulse
: Mantenga pulsado el lugar donde desea insertar el texto y pulse
Copiar
Cortar
.
.
Seleccionar
Pegar
.
25
Page 30

Llamadas y contactos
11
12
1
2
Llamadas y contactos
Cómo hacer llamadas
Marcación inteligente
La marcación inteligente permite buscar contactos rápidamente mediante la introducción
de parte del nombre o del número.
1
En la pantalla principal, pulse
2
En
Telefono
o parte del número de teléfono. Aparecerán las coincidencias de Contactos o del
registro de llamadas en la parte superior de la aplicación Llamadas.
3
En la lista, seleccione el contacto al que desea llamar. Si el teléfono admite dos tarjetas
SIM, pulse
4
Para finalizar la llamada, pulse .
, introduzca las iniciales o las primeras letras del nombre de un contacto,
1 2
o para llamar.
Telefono
.
Cómo hacer llamadas desde Contactos
1
En la pantalla principal, pulse
2
En
Contactos
3
Pulse el número del contacto. Si el teléfono admite dos tarjetas SIM, pulse o
para llamar.
, seleccione el contacto al que desea llamar.
Telefono
.
Cómo hacer llamadas desde el registro de llamadas
1
En la pantalla principal, pulse
2
En
Telefono
desea llamar. Si el teléfono admite dos tarjetas SIM, pulse
, desde el registro de llamadas, seleccione el contacto o el número al que
Telefono
.
o para llamar.
26
Page 31

Llamadas y contactos
1
Cómo hacer llamadas de emergencia
En caso de una emergencia, es posible hacer llamadas de emergencia con el teléfono,
inclusive sin tarjeta SIM. Sin embargo, debe estar en un área con cobertura celular.
1
En la pantalla principal, pulse
2
En
Telefono
, introduzca el número de emergencia local y pulse .
Telefono
.
La capacidad de hacer llamadas de emergencia depende de las normas locales y de
los operadores de la región. Es posible que la mala calidad de ciertas redes o las
interferencias ambientales no permitan conectar la llamada. Nunca dependa
exclusivamente del teléfono para realizar llamadas esenciales en situaciones de
emergencia.
Marcación rápida
1
En la pantalla principal, pulse
2
En
Telefono
3
Pulse . Seleccione un contacto de la lista y asígnele una tecla numérica.
, pulse >
Configuracion de marcación rápida
La tecla numérica 1 es la tecla predeterminada del buzón de voz. No es posible
configurarla como número de marcación rápida.
Telefono
.
.
4
En la aplicación Llamadas, mantenga pulsada la tecla numérica asignada al contacto
para llamarlo rápidamente.
Si el teléfono admite dos tarjetas SIM, en la aplicación Llamadas, mantenga pulsada
la tecla numérica asignada al contacto y pulse o para llamarlo rápidamente.
Cómo hacer llamadas internacionales
1
En la pantalla principal, pulse
2
En la aplicación Llamadas, mantenga pulsado 0 para introducir +.
3
Introduzca el código de país o región, el código de área y el número de teléfono, en
ese orden.
4
Pulse . Si el teléfono admite dos tarjetas SIM, pulse o .
En itinerancia, es posible seleccionar el número de teléfono de un contacto guardado
para llamarlo directamente.
Telefono
2
.
1 2
27
Page 32

Llamadas y contactos
Cómo responder o rechazar llamadas
Cuando reciba una llamada, pulse el botón del volumen para silenciar el tono de
llamada.
•
Arrastre hacia la derecha para responder la llamada.
•
Arrastre hacia la izquierda para rechazar la llamada.
•
Arrastre hacia arriba para rechazar la llamada y enviar un mensaje al usuario
llamante.
En la pantalla de la aplicación Teléfono, pulse >
Rechazar llamadas con SMS
para editar el mensaje que se enviará.
Configuracion de llamadas
>
28
Page 33

Menú de llamadas
1
2
3
4
5
6
7
8
Llamadas y contactos
1
8
9
2
3
4
7
6
5
Permite poner la llamada actual en espera. Para reanudar la llamada, vuelva
a pulsar
. (Asegúrese de que el operador admita esta función).
Permite silenciar la llamada para que el otro usuario no lo escuche.
Permite comenzar una llamada tripartita. (Asegúrese de que el operador
admita esta función).
Permite activar el altavoz para utilizar la función manos libres.
Permite finalizar la llamada actual.
Permite abrir la aplicación Llamadas.
Permite ver sus contactos.
Permite ver las notas.
Durante una llamada, pulse
Inicio
o
Volver
para ocultar el menú de
llamadas. Para regresar al menú, deslice el dedo hacia abajo desde la barra de estado
para abrir el panel de notificaciones y pulse
Llamada en curso
.
29
Page 34
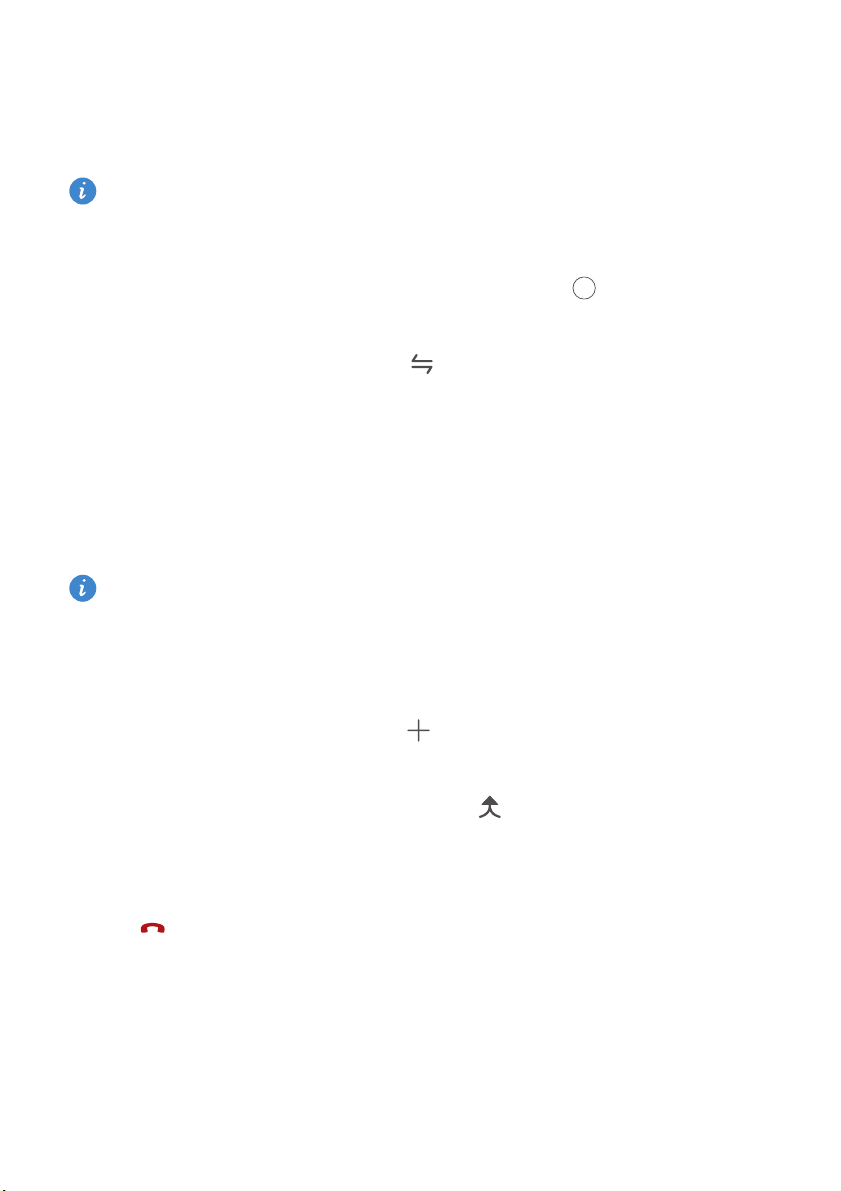
Llamadas y contactos
Cómo responder llamadas de un tercer usuario
Para responder una llamada de un tercer usuario, asegúrese de haber habilitado la
función de llamada en espera. Para obtener información detallada, consulte al
operador.
1
Si recibe una llamada durante una llamada en curso, arrastre hacia la derecha para
responder la nueva llamada y retener la anterior.
2
Para pasar de una llamada a otra, pulse .
Cómo hacer llamadas en conferencia
La función de llamada multipartita permite establecer una llamada en conferencia de
manera simple. Llame a un número (o reciba una llamada de este) y después llame a otro
número para añadirlo a la llamada en conferencia.
Es posible que no todos los planes móviles admitan las llamadas en conferencia.
Asegúrese de estar suscrito al servicio. Para obtener información detallada, consulte
al operador.
1
Llame al primer participante.
2
Cuando se establezca la llamada, pulse para llamar al segundo participante. El
primer participante se pondrá en espera.
3
Cuando se establezca la segunda llamada, pulse para iniciar la llamada en
conferencia.
4
Para añadir más personas a la llamada, repita los pasos 2 y 3.
5
Pulse para finalizar la llamada.
30
Page 35

Llamadas y contactos
Uso del registro de llamadas
En el registro de llamadas, se guardan registros de todas las llamadas salientes, entrantes
y perdidas.
Cómo añadir un contacto desde el registro de llamadas
1
En la pantalla principal, pulse
2
En
Telefono
3
Pulsar o .
También puede mantener pulsado el número que desea añadir y pulsar
contacto nuevo
, pulse al lado del número que desea añadir.
o
Guardar en existente
Eliminación de registros de llamadas
1
En la pantalla principal, pulse
2
En
Telefono
•
Mantener pulsado el nombre o el número de teléfono de un contacto y después
pulsar
, es posible:
Eliminar entrada
para eliminar el registro de llamada.
Telefono
.
Telefono
.
Crear
.
•
Pulsar >
Eliminar registro de llamadas
para eliminar múltiples registros a la vez.
Activación del modo bolsillo
Si le preocupa perder llamadas importantes cuando el teléfono está en el bolsillo o en un
bolso, active el modo bolsillo. Una vez habilitado este modo, se incrementarán
gradualmente el volumen del tono del teléfono y la intensidad de vibración de las
llamadas entrantes.
1
En la pantalla principal, pulse
2
En
3
Telefono
Active
, pulse >
Modo bolsillo
.
Ajustes de llamadas
Telefono
.
.
31
Page 36

Llamadas y contactos
Ajustes de llamadas
Habilitación del desvío de llamadas
Si no puede responder las llamadas en su teléfono, puede desviarlas a otro número.
1
En la pantalla principal, pulse
2
En
Telefono
3
Pulse
llamadas
4
Seleccione un modo de desvío.
5
Introduzca el número de teléfono al que desea desviar las llamadas y pulse
, pulse >
Desvío de llamadas
en
Ajustes de tarjeta 1
Ajustes de llamadas
. Si el teléfono admite dos tarjetas SIM, pulse
Habilitación de la función de llamada en espera
La función de llamada en espera permite responder una llamada entrante durante una
llamada activa y pasar de una a la otra.
1
En la pantalla principal, pulse
Telefono
o
Ajustes de tarjeta 2
Telefono
.
.
.
Desvío de
.
Habilitar
.
2
En
Telefono
3
Pulse
tarjeta 1
4
Pulse el selector
, pulse >
Ajustes adicionales
o
Ajustes de tarjeta 2
Llamada en espera
Ajustes de llamadas
. Si el teléfono admite dos tarjetas SIM, pulse
y después
para habilitar esta función.
.
Ajustes adicionales
.
Ajustes de
Gestión de contactos
Creación de contactos
1
En la pantalla principal, pulse
2
Pulse .
3
Seleccione la ubicación para guardar el contacto desde el menú de opciones.
4
Introduzca el nombre, el número de teléfono y demás información del contacto.
5
Pulse .
Contactos
.
32
Page 37

Edición de contactos
1
En la pantalla principal, pulse
2
Mantenga pulsado el contacto que desea editar y después pulse
3
Edite la información del contacto.
4
Pulse .
Contactos
.
Eliminación de contactos
1
En la pantalla principal, pulse
2
Pulse >
3
Seleccione los contactos que desea eliminar o pulse
todos los contactos.
4
Pulse .
5
Pulse
Eliminar
Eliminar
.
.
Contactos
.
Seleccionar todo
Llamadas y contactos
Editar
.
para seleccionar
Importación o exportación de contactos
El teléfono admite archivos de contacto
el almacenamiento de la información de contactos, que incluye nombres, direcciones y
números de teléfono.
Cómo importar contactos guardados en un dispositivo de almacenamiento
1
En la pantalla principal, pulse
2
Pulse >
3
Seleccione un archivo
Importar/Exportar
.vcf
o más y pulse
.vcf
. El formato del archivo
Contactos
>
Importar desde almacenamiento
.
Aceptar
.
.vcf
es estándar para
.
33
Page 38

Cómo importar contactos de una tarjeta SIM
1
En la pantalla principal, pulse
2
Pulse >
tarjetas SIM, seleccione la tarjeta SIM 1 o la SIM 2 para la importación.
3
Seleccione los contactos que desea importar o pulse
Importar/Exportar
Contactos
>
Importar desde tarjeta SIM
.
Seleccionar todo
. Si el teléfono admite dos
Llamadas y contactos
para seleccionar
todos los contactos y después pulse
4
Seleccione la ubicación donde desea importar los contactos. El teléfono
automáticamente importará los contactos.
.
Cómo importar contactos de dispositivos Bluetooth
1
En la pantalla principal, pulse
2
Pulse >
3
Seleccione
4
Active Bluetooth en el dispositivo desde el cual desea importar los contactos y
configure que dicho dispositivo sea visible para otros dispositivos Bluetooth.
5
Pulse
Bluetooth.
6
Pulse el dispositivo Bluetooth del cual desea importar contactos.
Una vez conectados los dos dispositivos, el teléfono automáticamente importará los
contactos del otro dispositivo Bluetooth.
Importar/Exportar
Soporta Bluetooth
Siguiente
. El teléfono activará la función Bluetooth y buscará dispositivos
Contactos
>
Importar desde otro teléfono
y pulse
.
Siguiente
.
.
Importación de contactos mediante Wi-Fi Directo
1
En la pantalla principal, pulse
2
Pulse >
3
Seleccione
la función Wi-Fi y busca dispositivos Wi-Fi Directo.
4
Pulse el dispositivo Wi-Fi Directo del cual desea importar los contactos.
Una vez conectados los dos dispositivos, el teléfono automáticamente importará los
contactos del otro dispositivo.
Importar/Exportar
Importar vía Wi-Fi Direct
Contactos
>
Importar desde otro teléfono
y pulse
.
Siguiente
. El teléfono solicita que se active
.
34
Page 39

Llamadas y contactos
Cómo exportar contactos a un dispositivo de almacenamiento
1
En la pantalla principal, pulse
2
Pulse >
3
Pulse
4
Seleccione desde dónde desea exportar los contactos y pulse
Importar/Exportar
Exportar
.
Contactos
>
Exportar a almacenamiento
.
.
Aceptar
.
El archivo
teléfono por defecto. Abra
.vcf
exportado se guarda en el directorio raíz de la memoria interna del
Archivos
para ver el archivo exportado.
Cómo exportar contactos a una tarjeta SIM
1
En la pantalla principal, pulse
2
Pulse >
tarjetas SIM, seleccione la tarjeta SIM 1 o la SIM 2 para la exportación.
3
Seleccione los contactos que desea exportar o pulse
todos los contactos y después pulse
4
Pulse
Importar/Exportar
Aceptar
.
Contactos
>
Exportar a tarjeta SIM
.
.
. Si el teléfono admite dos
Seleccionar todo
Uso compartido de contactos
1
En la pantalla principal, pulse
2
Pulse >
3
Seleccione los contactos que desea compartir o pulse
seleccionar todos los contactos.
Importar/Exportar
Contactos
>
Compartir contactos
.
.
Seleccionar todo
para seleccionar
para
4
Pulse . Seleccione un método de uso compartido y siga las instrucciones que
aparecen en pantalla para compartir los contactos.
35
Page 40

Llamadas y contactos
Cómo añadir contactos a favoritos
1
En la pantalla principal, pulse
2
Mantenga pulsado el contacto que desea añadir a favoritos y pulse
Mientras visualiza los detalles del contacto, puede pulsar para añadirlo a
favoritos.
Contactos
.
Añadir a Favoritos
Grupos de contactos
Es posible añadir contactos del teléfono a un grupo de contactos. Esto facilita el envío
de mensajes o correos a todos los miembros del grupo simultáneamente.
Creación de grupos de contactos
1
En la pantalla principal, pulse
2
Pulse
Grupos
y después, .
3
Introduzca un nombre para el grupo y pulse
Contactos
.
Aceptar
.
.
4
Pulse .
5
Seleccione los contactos que desea añadir al grupo o pulse
seleccionar todos los contactos y a continuación pulse
Edición de grupos de contactos
1
En la pantalla principal, pulse
2
Pulse
Grupos
y seleccione el grupo que desea editar.
3
Pulse y añada nuevos miembros al grupo.
4
Pulse . A continuación, podrá:
•
Pulsar
Eliminar miembros
•
Pulsar
•
Eliminar grupo
Pulsar
Cambiar nombre
para eliminar el grupo.
para editar el nombre del grupo.
Contactos
para eliminar miembros del grupo.
.
Seleccionar todo
.
para
36
Page 41

Llamadas y contactos
Envío de mensajes o correos a grupos de contactos
1
En la pantalla principal, pulse
2
Pulse
Grupos
y seleccione el grupo de contactos al que desea enviar un mensaje o un
correo.
3
Pulse para enviar un mensaje o pulse para enviar un correo.
Contactos
.
Eliminación de grupos de contactos
1
En la pantalla principal, pulse
2
Pulse
Grupos
.
3
Mantenga pulsado el grupo de contactos que desea eliminar y después pulse
4
Pulse
Eliminar
Cuando se elimina un grupo de contactos, los contactos respectivos no se eliminan
del teléfono.
.
Contactos
.
Eliminar
.
37
Page 42

Correo y mensajes
Correo y mensajes
Envío de mensajes de texto
1
En la pantalla principal, pulse
2
En la lista de conversaciones de mensajes, pulse .
3
Seleccione el cuadro del destinatario e introduzca el nombre o el número de teléfono
Mensajes
.
del contacto. También puede pulsar
seleccionar un contacto o grupo de contactos.
4
Seleccione el campo de texto para comenzar a redactar el mensaje.
Pulse para seleccionar un tipo de adjunto y seleccione el adjunto que desea
añadir. Si adjunta imágenes, vídeos o archivos multimedia, el mensaje
automáticamente se convertirá en uno multimedia.
5
Pulse .
para acceder a la lista de contactos y
Cómo responder mensajes
1
En la pantalla principal, pulse
2
En la lista de conversaciones de mensajes, pulse el nombre o el número de teléfono de
un contacto para ver la conversación respectiva.
3
Seleccione el campo de texto para comenzar a redactar el mensaje.
4
Pulse .
Mensajes
.
Gestión de mensajes
Reenvío de mensajes
1
En la pantalla principal, pulse
Mensajes
.
38
Page 43

Correo y mensajes
2
En la lista de conversaciones de mensajes, pulse el nombre o el número de teléfono de
un contacto para ver la conversación respectiva.
3
Mantenga pulsado el mensaje que desea reenviar y pulse .
4
Pulse el cuadro de texto del destinatario e introduzca el nombre o el número de
teléfono del contacto.
5
Pulse .
Cómo añadir mensajes a favoritos
Es posible añadir mensajes importantes a favoritos. Los mensajes favoritos no se
eliminarán cuando se elimine la conversación correspondiente.
1
En la pantalla principal, pulse
2
En la lista de conversaciones de mensajes, pulse el nombre o el número de teléfono de
un contacto para ver la conversación respectiva.
3
Mantenga pulsado el mensaje que desea añadir a favoritos y pulse >
Favoritos
En la lista de conversaciones de mensajes, pulse >
mensajes favoritos.
.
Mensajes
.
Copiar en
Favoritos
para ver los
Eliminación de mensajes
1
En la pantalla principal, pulse
2
En la lista de conversaciones de mensajes, pulse el nombre o el número de teléfono de
un contacto para ver las conversaciones.
3
Mantenga pulsado el mensaje que desea eliminar y pulse .
4
Pulse
Eliminar
.
Mensajes
.
Eliminación de conversaciones
1
En la pantalla principal, pulse
2
En la lista de mensajes, pulse >
Mensajes
Eliminar
.
.
39
Page 44

Correo y mensajes
3
Seleccione la conversación que desea eliminar y pulse .
4
Pulse
Eliminar
.
Cómo configurar cuentas de correo
Cómo añadir cuentas de correo
Si no tiene certeza sobre los ajustes requeridos mientras añade una cuenta, comuníquese
con el proveedor de servicios de correo.
1
En la pantalla principal, pulse
2
Pulse
Otra
.
3
Introduzca la dirección de correo y la contraseña correspondientes y pulse
4
Siga las instrucciones que aparecen en pantalla para configurar la cuenta. El sistema se
conectará automáticamente con el servidor.
Correo
.
Siguiente
.
Una vez configurada la cuenta, aparecerá en pantalla
Después de añadir una cuenta de correo, si desea añadir otras cuentas, en
de entrada
, pulse >
Ajustes
>
Añadir cuenta
Bandeja de entrada
.
.
Bandeja
Cómo añadir cuentas de Exchange
Exchange es un sistema de correo de Microsoft desarrollado para compañías. Algunos
proveedores de servicios de correo también ofrecen cuentas de Exchange para
particulares y familias.
Si no tiene certeza sobre los ajustes requeridos mientras añade una cuenta, comuníquese
con el proveedor de servicios de correo.
1
En la pantalla principal, pulse
2
Pulse
Exchange
3
Introduzca la dirección de la cuenta de correo, el nombre de dominio, el nombre de
usuario y la contraseña. A continuación, pulse
4
Siga las instrucciones que aparecen en pantalla para configurar la cuenta. El sistema se
conectará automáticamente con el servidor.
Una vez configurada la cuenta de Exchange, aparecerá en pantalla
.
Correo
.
Siguiente
.
Bandeja de entrada
.
40
Page 45

Correo y mensajes
Envío de correos
1
En la pantalla principal, pulse
2
Pulse .
3
Pulse
De:
para seleccionar una cuenta de correo.
4
Introduzca uno o más destinatarios.
Para enviar un correo a múltiples destinatarios en copia o en copia oculta, pulse
.
Cco:
5
Redacte el correo y pulse para añadir adjuntos.
6
Pulse .
Correo
.
Cómo revisar correos
1
En la pantalla principal, pulse
2
En
Bandeja de entrada
cuenta de correo.
, pulse en el extremo superior izquierdo para seleccionar la
Correo
.
Cc/
3
Pulse el correo que desea leer. A continuación podrá:
•
Pulsar para eliminar el correo.
•
Pulsar para responderlo.
•
Pulsar para responder a todos.
•
Pulsar para reenviar el correo.
•
Deslice el dedo hacia la izquierda o la derecha de la pantalla para leer el correo
anterior o siguiente.
En
Bandeja de entrada
, deslice el dedo hacia abajo para actualizar la lista de correos.
41
Page 46

Correo y mensajes
Ajustes de cuentas
Cómo pasar de una cuenta de correo a otra
Si ha añadido múltiples cuentas de correo en el teléfono, asegúrese de estar en la
correcta para leer o enviar correos.
1
En la pantalla principal, pulse
2
En
Bandeja de entrada
cuentas.
3
Seleccione la cuenta de correo que desea utilizar.
, pulse en el extremo superior izquierdo para abrir la lista de
Eliminación de cuentas de correo
1
En la pantalla principal, pulse
2
En
Bandeja de entrada
3
Seleccione la cuenta que desea eliminar.
4
Pulse
Eliminar cuenta
, pulse >
y después,
Correo
Correo
Ajustes
Aceptar
.
.
.
.
Después de eliminar una cuenta de correo, el teléfono no enviará ni recibirá más correos
por medio de esa cuenta.
Personalización de la cuenta de correo
Personalice su bandeja de entrada: Seleccione ver las fotos de los contactos, seleccione
qué desea ver cuando se elimina un correo, cambie su firma, seleccione la frecuencia de
actualización de la bandeja de entrada y cambie el tono de notificación de los correos.
1
En la pantalla principal, pulse
2
En
Bandeja de entrada
, pulse >
Correo
Ajustes
.
y seleccione los ajustes deseada.
42
Page 47

Cámara y Galería
1
2
3
4
5
6
Pantalla de captura
Cámara y Galería
Permite seleccionar el modo con flash.
Deslice el dedo hacia la izquierda o derecha para seleccionar uno de los
modos de captura comunes.
Permite ver fotos realizadas o vídeos grabados.
•
Pulse aquí para hacer una foto.
•
Mantenga pulsado aquí para hacer tomas en ráfaga. Levante el dedo para
dejar de hacer fotos.
Permite aplicar efectos de filtro.
•
Pulse un objeto en la pantalla para que la cámara haga foco en él.
•
Separe dos dedos sobre la pantalla para acercar la imagen o pellizque la
pantalla para alejar la imagen.
43
Page 48

Cámara y Galería
7
8
Permite seleccionar la cámara frontal o la posterior.
Permite ver más opciones.
Cómo hacer fotos
1
En la pantalla principal, pulse
2
Encuadre la imagen que desea capturar. Deje que la cámara haga foco
automáticamente o pulse la pantalla para que la cámara se enfoque en un objeto.
Si el cuadro de foco se pone de color rojo, la cámara no pudo hacer foco.
3
Pulse .
Si el selector
puede ver en
Localización GPS
Galería
en
Mapa
Cámara
.
estaba habilitado cuando se realizó la foto, esta se
.
Inicio de la cámara desde Galería
1
En la pantalla principal, pulse
2
En
Fotos
, deslice el dedo hacia abajo en los álbumes para ver el visor en modo media
pantalla y vuelva a deslizar el dedo hacia abajo para iniciar la cámara.
No todas las funciones de la cámara se encuentran disponibles en modo media
pantalla.
3
Pulse para hacer una foto.
4
Pulse
Volver
para regresar a la Galería.
Modos de captura
Es posible que el teléfono no incluya todos estos modos de captura.
•
Belleza
: Arrastre el control deslizante para ajustar el nivel de belleza y aplicar la mejora
del rostro.
•
Panorámica
: Este modo permite hacer tomas más amplias.
Galería
.
44
Page 49

•
HDR
: Permite mejorar las fotos realizadas en lugares con excesiva o poca luz.
•
Foco total
en otro momento.
•
Mejor foto
automáticamente selecciona la mejor.
•
Marca de agua
•
Nota de audio
•
Control de audio
de voz para que la cámara haga fotos.
•
Temporizador
temporizador para hacer una foto.
•
Pulsar para capturar
hacer una foto.
•
Capturar sonrisas
foto automáticamente cuando detecte una sonrisa.
: Permite volver a ajustar el punto focal de las fotos realizadas en este modo
: A través de esta función, el teléfono hace varias fotos en rápida sucesión y
: Permite añadir distintas marcas de agua a las fotos.
: Permite grabar un breve archivo de audio después de hacer una foto.
: Pulse y habilite este modo en
: Pulse y habilite este modo en
: Pulse y habilite este modo en
: Pulse y habilite este modo en
Ajustes
. Es posible decir comandos
Ajustes
para configurar un
Ajustes
Ajustes
. La cámara realizará la
Cámara y Galería
. Pulse la pantalla para
•
Seguimiento de objetos
la pantalla. La cámara seguirá el objeto y mantendrá el foco en ese objeto.
•
Instantánea rápida
apagada o bloqueada, enfoque el objeto que desea capturar y pulse dos veces la tecla
para bajar el volumen para hacer una foto.
: Pulse y habilite este modo en
: Pulse y habilite este modo en
Ajustes
. Pulse un objeto en
Ajustes
. Cuando la pantalla está
Cómo hacer fotos panorámicas
1
En la pantalla principal pulse
2
Pulse >
3
Pulse para comenzar la toma.
4
Siga las instrucciones que aparecen en pantalla y mueva el teléfono lentamente para
capturar muchas fotos.
5
Pulse para detener la toma. La cámara ensambla las fotos automáticamente para
crear una foto panorámica.
Panorámica
para seleccionar el modo de captura panorámica.
Cámara
.
45
Page 50
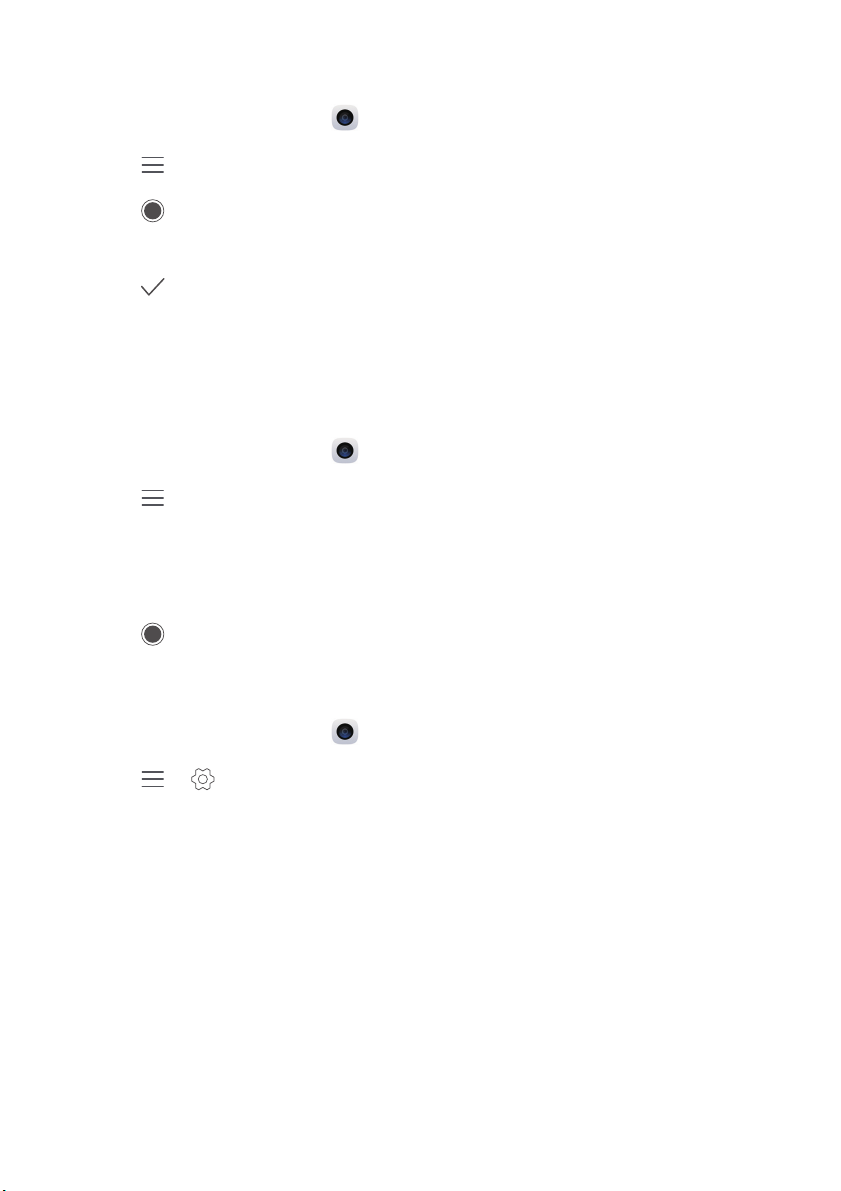
Cámara y Galería
Uso del modo mejor foto
1
En la pantalla principal, pulse
2
Pulse >
3
Pulse para comenzar la toma. El teléfono hace varias fotos seguidas y
automáticamente selecciona la mejor.
4
Pulse .
También se pueden seleccionar otras fotos. El teléfono guardará automáticamente las
fotos seleccionadas y eliminará las restantes.
Mejor foto
para seleccionar el modo de mejor foto.
Cámara
.
Cómo añadir marcas de agua a las fotos
1
En la pantalla principal, pulse
2
Pulse >
3
Deslícese hacia la izquierda o derecha y seleccione la marca de agua deseada.
4
Arrastre la marca de agua para ajustar su posición.
Marca de agua
para seleccionar el modo.
Cámara
.
5
Pulse .
Cómo hacer fotos mediante el control de audio
1
En la pantalla principal, pulse
2
Pulse > .
3
Pulse
Control de audio
podrá:
•
Hacer que el teléfono haga una foto cuando se diga un comando de voz.
•
Hacer que el teléfono haga una foto cuando el ruido ambiente alcance determinado
nivel de decibelios.
4
Encuadre la imagen que desea capturar. El teléfono realizará la foto automáticamente
cuando se diga un comando de voz o cuando el sonido ambiente alcance determinado
nivel de decibelios.
para seleccionar el modo de control de audio. A continuación
Cámara
.
46
Page 51

Cámara y Galería
Modo seguimiento de objetos
1
En la pantalla principal, pulse
2
Pulse > .
3
Pulse
Seguimiento de objetos
4
Pulse un objeto en la pantalla. La cámara realizará el seguimiento del objeto y se
mantendrá enfocada en él durante la toma.
El seguimiento de objetos y la captura de sonrisas no pueden usarse al mismo
tiempo.
Cámara
.
para habilitar el modo de seguimiento de objetos.
Modo de foco total
1
En la pantalla principal, pulse
2
Pulse >
3
Pulse para hacer una foto.
4
Acceda a la Galería y seleccione la foto que ha sido realizada con el modo de foco
total.
Foco total
indica qué fotos fueron realizadas en modo de foco total.
para seleccionar el modo de foco total.
Cámara
.
5
Pulse para acceder al modo de edición de foco total.
6
Pulse otra área de la foto donde desee hacer foco.
7
Pulse .
Grabación de vídeos
1
En la pantalla principal, pulse
2
Deslícese hacia la izquierda o derecha y seleccione
3
Pulse para comenzar la grabación.
Cámara
.
Vídeo
.
47
Page 52

Cámara y Galería
4
Durante la grabación, pulse un objeto o una posición en la pantalla para hacer foco
allí. Pulse
5
Pulse para detener la grabación.
Durante la grabación, pulse para hacer una foto quieta.
para pausar la grabación y pulse para reanudarla.
Modos de grabación de vídeos
Es posible que el teléfono no incluya todos estos modos de captura.
En la pantalla de grabación de vídeos, pulse > para seleccionar el modo de
grabación de vídeos.
•
Modo belleza
•
Seguimiento de objetos
seguimiento del objeto y se mantendrá enfocada en él durante la grabación del vídeo.
: Mejora de rostros de forma automática durante la grabación.
: Pulse un objeto en la pantalla. La cámara realizará el
Ajustes de la cámara
En la pantalla de captura, pulse > para configurar lo siguiente:
•
Resolución
: Permite configurar la resolución de la cámara. Para cambiar la resolución
del vídeo, pulse
•
Localización GPS
•
Guardar en
fotos y vídeos.
•
Mejorar selfi
de rostros y la mejora personalizada de retratos.
•
ISO
: Permite configurar el ISO de la foto. Al aumentar el ISO, se reduce el efecto
borroso generado por condiciones oscuras o movimiento.
•
Balance de blancos
balance de blancos según el brillo del entorno.
•
Ajuste de imagen
contraste y el brillo de las fotos.
: Permite configurar la ubicación de almacenamiento predeterminada para
: Habilite esta función en modo
> > Resolución en la pantalla de captura de vídeos.
: Permite ver la ubicación donde se realizó la foto o se grabó el vídeo.
Belleza
para el reconocimiento automático
: Permite configurar el balance de blancos de la foto. Ajuste el
: Permite ajustar la compensación de exposición, la saturación, el
48
Page 53

Galería
Cómo ver fotos
1
En la pantalla principal, pulse
2
A continuación, podrá:
•
Seleccionar la pestaña
•
Seleccionar la pestaña
ubicación.
•
Seleccionar la pestaña
Fotos
Fotos
Álbumes
Reproducción de una presentación
1
En la pantalla principal, pulse
2
En
Fotos
, pulse >
3
Pulse la pantalla para detener la presentación de fotos.
Presentación
Galería
.
para ver las fotos en una línea de tiempo.
y seleccionar
para ver las fotos agrupadas por álbum.
Galería
.
Mapa
.
Cámara y Galería
para ver las fotos agrupadas por
Edición de fotos
Es posible ajustar el brillo, la saturación y el tamaño de la foto, entre otros. También está
disponible la función de mejora de rostros, que permite mejorar retratos de varios modos.
1
En la pantalla principal, pulse
2
Seleccione las fotos que desea editar y pulse .
3
A continuación, podrá:
•
Pulsar para girar la foto.
•
Pulsar para recortar la foto.
•
Pulsar para seleccionar un filtro.
•
Pulsar para ajustar la saturación, el color, etc.
•
Pulsar para añadir efectos para blanquear o suavizar, u otros efectos de
embellecimiento de rostros.
Galería
.
49
Page 54

Cámara y Galería
•
Pulsar para añadir un efecto mosaico a la foto.
•
Pulsar para añadir una marca de agua a la foto.
•
Pulsar para añadir una etiqueta a la foto.
Cómo ocultar fotos
1
En la pantalla principal, pulse
2
En
Álbumes
3
Pulse el selector al lado del álbum para ocultar las fotos.
No es posible ocultar todos los álbumes locales de la memoria interna del teléfono.
, pulse >
Ocultar álbumes
Galería
.
.
Eliminación de fotos
1
En la pantalla principal, pulse
2
Seleccione las fotos que desea eliminar y pulse >
Galería
.
Eliminar
.
Cómo compartir fotos y vídeos
Es posible compartir fotos y vídeos de diferentes maneras.
1
En la pantalla principal, pulse
2
Seleccione la foto o el vídeo que desea compartir.
3
Pulse , seleccione el método con el cual desea compartir la foto o el vídeo, y siga
las instrucciones que aparecen en pantalla.
Galería
.
Configuración de una foto como fondo de pantalla
1
En la pantalla principal, pulse
2
Seleccione la foto que desea configurar como fondo de pantalla.
3
Pulse >
configurar la foto como fondo de pantalla.
Configurar como
Galería
.
y siga las instrucciones que aparecen en pantalla para
50
Page 55

Cámara y Galería
Cómo hacer capturas de pantalla
Pulse el botón de encendido/apagado y el botón para bajar el volumen simultáneamente
para hacer una captura de pantalla. Abra el panel de notificaciones y pulse para
compartir la captura. Por defecto, las capturas se guardan en la carpeta
en
Galería
pantalla
También puede deslizar el dedo hacia abajo desde la barra de estado para abrir el
.
Capturas de
panel de notificaciones y pulsar en
Accesos directos
.
Cómo escanear códigos QR
Escaneo de códigos QR desde Galería
1
En la pantalla principal, pulse
2
Seleccione una foto con código QR.
3
Pulse la foto. La Galería automáticamente escaneará el código QR.
4
Pulse el vínculo del código QR para ver información del código.
Escaneo de códigos QR con la Cámara
1
En la pantalla principal, pulse
2
Encuadre el código QR con la cámara. La cámara automáticamente escaneará el código
QR.
3
Pulse el vínculo del código QR para ver información del código.
Galería
Cámara
.
.
51
Page 56

Música y vídeos
Música y vídeos
Cómo añadir canciones
Para escuchar música, deberá copiar las canciones en el teléfono. Añada canciones
mediante estos pasos:
•
Copie canciones de su ordenador a través de un cable USB.
•
Descargue canciones de Internet.
•
Copie canciones a través de Bluetooth. Para obtener información detallada, consulte
la sección Recepción de archivos por medio de Bluetooth.
•
Copie canciones de otros dispositivos a través de Wi-Fi Directo. Para obtener
información detallada, consulte la sección
Directo.
Cómo escuchar música
Recepción de archivos mediante Wi-Fi
1
En la pantalla principal, pulse
2
Seleccione una categoría.
3
Pulse la canción que desea reproducir.
Pulse la canción que se está reproduciendo para acceder a la interfaz principal de
reproducción.
Música
.
52
Page 57

Música y vídeos
1
2
3
1
2
3
•
Deslice el dedo hacia la izquierda o derecha para seleccionar la tapa del
álbum, la lista de reproducción o la letra.
•
Pulse aquí para ajustar el volumen, abrir el menú de opciones, entre otras
acciones.
Utilice estos botones para controlar la reproducción.
Arrastre el control deslizante para controlar la reproducción.
Durante la reproducción de una canción, pulse
reproducción sin detener la canción. Para regresar a la pantalla de reproducción de
música, abra el panel de notificaciones y pulse la canción que se está reproduciendo.
Creación de listas de reproducción
1
En la pantalla principal, pulse
2
Pulse
Listas de rep
3
Introduzca un nombre para la lista de reproducción y pulse
4
En el cuadro de diálogo que aparece en pantalla, pulse
5
Seleccione las canciones que desea añadir y pulse .
>
Nueva lista reproducción
Música
.
.
Inicio
para salir de la pantalla de
Guardar
Añadir
.
.
53
Page 58

Música y vídeos
Cómo escuchar listas de reproducción
1
En la pantalla principal, pulse
2
Pulse
Listas de rep
3
Seleccione la lista que desea reproducir. Pulse una de las canciones de la lista o
seleccione la reproducción aleatoria de todas ellas.
.
Música
.
Eliminación de listas de reproducción
1
En la pantalla principal, pulse
2
Pulse
Listas de rep
3
Pulse al lado de la lista de reproducción que desea eliminar y pulse
.
Música
.
Eliminar
.
Configuración de una canción como tono de llamada
1
En la pantalla principal, pulse
2
Seleccione una categoría.
3
En la pantalla de lista de canciones, pulse al lado de la canción y pulse
como tono
.
Música
.
Reproducción de vídeos
1
En la pantalla principal, pulse
2
Pulse el vídeo que desea reproducir.
3
Para detener la reproducción del vídeo, pulse .
Vídeos
.
Configurar
54
Page 59

Música y vídeos
1
2
3
3
1
Permite bloquear la pantalla. Una vez bloqueada la pantalla, se
deshabilitarán todas las operaciones de vídeo hasta que la desbloquee.
•
Deslice el dedo hacia la izquierda o derecha para retroceder o adelantar el
vídeo.
•
Deslice el dedo hacia arriba o abajo sobre el costado izquierdo de la
pantalla para ajustar el brillo.
•
Deslice el dedo hacia arriba o abajo sobre el costado derecho de la pantalla
para ajustar el volumen.
Permite enviar el vídeo a la TV.
2
55
Page 60

Red y uso compartido
Red y uso compartido
Habilitación de datos móviles
1
En la pantalla principal, pulse
2
En
Redes inalámbricas y redes
3
Pulse
Red móvil
4
Pulse el selector
teléfono.
Cuando no necesite acceder a Internet, desactive los datos móviles para ahorrar
batería y reducir el uso de datos móviles.
.
Datos habilitados
Red Wi-Fi
Conexión a una red Wi-Fi
Ajustes
y acceda a la pestaña
, pulse
Más
.
para habilitar el servicio de datos móviles del
Todos
.
1
En la pantalla principal, pulse
2
Pulse
Wi-Fi
.
3
Active
Wi-Fi
. El teléfono buscará las redes Wi-Fi disponibles y las mostrará en pantalla.
4
Seleccione la red Wi-Fi a la que desea conectarse.
•
Si es una red abierta, se conectará directamente a esta.
•
Si la red está cifrada, introduzca la contraseña cuando sea requerida y pulse
Establecer conexión
.
Ajustes
.
Conexión a una red Wi-Fi por medio de la función WPS
La función de Configuración Protegida de Wi-Fi (WPS) permite conectarse fácilmente a
una red Wi-Fi. Pulse el botón WPS o introduzca el PIN para conectar el teléfono a un
router Wi-Fi que admita WPS.
1
En la pantalla principal, pulse
Ajustes
.
56
Page 61

Red y uso compartido
2
Pulse
Wi-Fi
.
3
Active
Wi-Fi
.
4
Pulse >
•
Pulsar
•
Pulsar
teléfono.
Ajustes avanzados
Conexión WPS
Conexión WPS por PIN
y pulsar el botón WPS en el router Wi-Fi.
. A continuación podrá:
e introducir en el router el PIN generado en el
Uso compartido de los datos móviles del teléfono
Zona Wi-Fi
El teléfono puede funcionar como zona Wi-Fi para otros dispositivos mediante el uso
compartido de la conexión de datos móviles.
1
En la pantalla principal, pulse
Ajustes
y acceda a la pestaña
Todos
.
2
En
Redes inalámbricas y redes
3
Pulse
Anclaje y zona Wi-Fi
4
Active la zona Wi-Fi.
5
Pulse
Configurar zona Wi-Fi
6
Configure el nombre de la zona Wi-Fi, el modo de cifrado y la contraseña. A
continuación, pulse
Se recomienda configurar el modo de cifrado como WPA2 PSK para mayor seguridad.
Guardar
, pulse
Más
>
Zona Wi-Fi portátil
.
.
.
.
Anclaje a red vía USB
La conexión de datos del teléfono se puede compartir con un ordenador a través del cable
USB.
Según el sistema operativo del ordenador, es posible que se deban instalar los
controladores del teléfono en el ordenador o establecer una conexión de red para utilizar
el anclaje a red vía USB.
57
Page 62

Red y uso compartido
1
Utilice un cable USB para conectar el teléfono al ordenador.
2
En la pantalla principal, pulse
3
En
Redes inalámbricas y redes
4
Pulse
Anclaje y zona Wi-Fi
5
Pulse el selector
La función de anclaje a red vía USB del teléfono no se puede utilizar cuando el
dispositivo funciona en modo de almacenamiento masivo USB.
Anclaje vía USB
.
Ajustes
y acceda a la pestaña
, pulse
Más
.
para compartir la conexión de datos móviles.
Todos
.
Anclaje a red vía Bluetooth
Otros dispositivos pueden compartir la conexión de datos móviles del teléfono a través
de Bluetooth.
1
En la pantalla principal, pulse
2
En
Redes inalámbricas y redes
3
Pulse
Anclaje y zona Wi-Fi
.
Ajustes
, pulse
y acceda a la pestaña
Más
.
Todos
.
4
Pulse el selector
Anclaje por Bluetooth
para compartir la conexión de datos móviles.
Transferencia de datos a través de Bluetooth
Activación de la función Bluetooth y enlace del teléfono con otro dispositivo Bluetooth
1
En la pantalla principal, pulse
2
En
Todos
, pulse
Bluetooth
3
Pulse el selector
automáticamente buscará los dispositivos Bluetooth disponibles y los mostrará.
4
Pulse un dispositivo y siga las instrucciones que aparecen en pantalla para enlazar el
teléfono con dicho dispositivo.
Para desenlazar los dos dispositivos, pulse al lado del dispositivo enlazado y pulse
Desenlazar
.
Activar Bluetooth
.
Ajustes
.
para activar la función. El teléfono
58
Page 63

Red y uso compartido
Cómo cambiar el nombre del teléfono
Por defecto, una vez que se activa la función Bluetooth, el nombre del teléfono es el
modelo del teléfono. Es posible cambiar el nombre para reconocer el teléfono más
fácilmente.
1
En la pantalla principal, pulse
2
En
Todos
, pulse
Bluetooth
3
Pulse
Nombre del dispositivo
4
Cambie el nombre del teléfono y pulse
.
Ajustes
.
.
Cambiar nombre
.
Envío de archivos por medio de Bluetooth
Para intercambiar datos con otro dispositivo Bluetooth, active la función Bluetooth en
ambos dispositivos y asegúrese de que estén visibles.
Mantenga pulsado el archivo que desea enviar y pulse
automáticamente buscará los dispositivos disponibles y los mostrará. Seleccione el
dispositivo receptor.
Compartir
>
Bluetooth
. El teléfono
Recepción de archivos por medio de Bluetooth
Cuando el teléfono recibe una solicitud de transferencia de archivos, aparece en pantalla
el cuadro de diálogo
archivo. Abra el panel de notificaciones y pulse
de la transferencia de archivos.
Por defecto, los archivos recibidos se guardan en la carpeta
Transferencia de archivos
. Pulse
Aceptar
Notificaciones
para iniciar la recepción del
para verificar el progreso
bluetooth
en
Archivos
.
Transferencia de datos mediante Wi-Fi Directo
Wi-Fi Directo permite que dos dispositivos se conecten entre ellos para trasmitir datos sin
usar un punto de acceso.
Conexión de dos dispositivos mediante Wi-Fi Directo
Antes de conectarse, verifique que Wi-Fi Directo esté habilitado en ambos
dispositivos.
59
Page 64

1
En la pantalla principal, pulse
2
En
Todos
, pulse
Wi-Fi
.
3
Pulse
Wi-Fi Directo
disponibles.
4
Seleccione el dispositivo con el cual desea conectarse.
para habilitar Wi-Fi Directo. El teléfono buscará los dispositivos
Ajustes
.
Envío de archivos mediante Wi-Fi Directo
Red y uso compartido
Mantenga pulsado el archivo que desea enviar y pulse
teléfono automáticamente buscará los dispositivos disponibles y los mostrará. Seleccione
el dispositivo receptor.
Compartir
>
Wi-Fi Direct
. El
Recepción de archivos mediante Wi-Fi Directo
Cuando se realiza una solicitud de transferencias de archivos mediante Wi-Fi Directo,
aparece en pantalla el cuadro de diálogo
recibir el archivo. Abra el panel de notificaciones y pulse
progreso de la transferencia de archivos.
Por defecto, los archivos recibidos se guardan en la carpeta
Transferencia de archivos
Notificaciones
. Pulse
Wi-Fi Direct
Aceptar
para verificar el
en
Archivos
para
.
Transferencia de datos entre el teléfono y el ordenador
Cómo conectarse en modo de transferencia de imágenes
El Protocolo de Transferencia de Imágenes (PTP) se puede utilizar para transferir
imágenes entre el teléfono y el ordenador de manera simple.
1
Utilice un cable USB para conectar el teléfono al ordenador.
2
Deslice el dedo hacia abajo sobre la barra de estado para abrir el panel de
notificaciones. Configure
instalan automáticamente en el ordenador.
Una vez instalados los controladores, haga doble clic en el icono de la unidad nueva que
aparece en el ordenador para ver las imágenes almacenadas en el teléfono.
USB conectado
como
Fotos
. Los controladores necesarios se
60
Page 65

Red y uso compartido
Cómo conectarse en modo de transferencia de medios
El Protocolo de Transferencia de Medios (MTP) es un protocolo de comunicación que
puede utilizarse para transferir archivos entre el teléfono y el ordenador. Para utilizar
MTP, el ordenador debe contar con Windows Media Player 11 o versión posterior.
1
Utilice un cable USB para conectar el teléfono al ordenador.
2
Deslice el dedo hacia abajo sobre la barra de estado para abrir el panel de
notificaciones. Configure
se instalan automáticamente en el ordenador.
Una vez instalados los controladores, haga doble clic en el icono de la unidad nueva que
aparece en el ordenador para ver los archivos almacenados en el teléfono. Es posible
explorar los contenidos multimedia que están en el teléfono utilizando Windows Media
Player.
USB conectado
como
Archivos
. Los controladores necesarios
Conexión en modo Unidad flash USB
Si el teléfono cuenta con una tarjeta microSD, podrá utilizar el teléfono como una unidad
flash USB y transferir archivos entre la tarjeta microSD y el ordenador.
1
Utilice un cable USB para conectar el teléfono al ordenador.
2
Deslice el dedo hacia abajo sobre la barra de estado para abrir el panel de
notificaciones. Configure
necesarios se instalan automáticamente en el ordenador.
Una vez instalados los controladores, el ordenador reconocerá al teléfono como una
unidad flash USB. Haga doble clic en el icono de la unidad nueva que aparece en el
ordenador para ver los archivos de la tarjeta microSD del teléfono.
USB conectado
como
Unidad USB
. Los controladores
Vista de pantallas múltiples
Es posible enviar fotos, vídeos o juegos del teléfono a una pantalla grande, como una TV,
para verlos mejor y compartirlos con familiares y amigos.
Si su TV admite HDMI, podrá adquirir un decodificador Android TV u otro dispositivo
inalámbrico similar para utilizar esta función.
Abra el panel de notificaciones. En
receptor e inicie la vista de pantallas múltiples.
Para obtener más detalles sobre cómo conectar el teléfono a un decodificador
Android TV, consulte el manual del decodificador.
Accesos directos
, pulse , seleccione el dispositivo
61
Page 66

Aplicaciones
Gestión de aplicaciones
Descarga de aplicaciones
Las aplicaciones pueden descargarse a través de varios medios, entre ellos:
•
Tienda de aplicaciones del teléfono.
•
Páginas web a las que se accede desde el navegador del teléfono.
•
Páginas web a las que se accede a través de un ordenador.
•
Software de descarga de aplicaciones de terceros al que se accede a través de un
ordenador.
Instalación de aplicaciones
1
En la pantalla principal, pulse
2
En
Categorías
, pulse
Aplicaciones
Archivos
>
Aplicaciones
.
.
Aplicaciones
3
En la lista
que aparecen en pantalla.
Durante la instalación, es posible que aparezca en pantalla el mensaje
bloqueada
las instrucciones de la pantalla para permitir que se instalen las aplicaciones de
fuentes desconocidas.
Aplicaciones
. Lea este mensaje atentamente. Si desea continuar con la instalación, siga
, pulse la aplicación que desea instalar y siga las instrucciones
Instalación
Uso compartido de aplicaciones
1
En la pantalla principal, mantenga pulsada la aplicación que desea compartir hasta que
aparezca
2
Arrastre la aplicación hacia .
3
Seleccione un método de uso compartido y siga las instrucciones que aparecen en
pantalla para compartir la aplicación.
Algunas aplicaciones preinstaladas no se pueden compartir.
en la parte superior de la pantalla.
62
Page 67

Desinstalación de aplicaciones
1
En la pantalla principal, mantenga pulsado el icono de la aplicación que desea
Aplicaciones
desinstalar hasta que aparezca
2
Arrastre el icono hasta y siga las instrucciones que aparecen en pantalla para
desinstalar la aplicación.
Algunas aplicaciones preinstaladas no se pueden desinstalar.
en la parte superior de la pantalla.
Copia de seguridad
Copia de seguridad de datos en la memoria local
1
En la pantalla principal, pulse
2
Pulse
Nueva copia de seguridad
En algunos modelos de teléfono, las copias de seguridad pueden cifrarse y
protegerse a través de contraseñas. Se debe introducir la contraseña para acceder a
las copias de seguridad cifradas.
3
Seleccione los datos de los que desea hacer copias de seguridad y siga las instrucciones
de la pantalla para realizar la copia.
Por defecto, los datos de copia de seguridad se guardan en la carpeta
Archivos
.
En algunos modelos, el procedimiento de copia de seguridad puede variar según la
versión de la aplicación de copia de seguridad.
Herramientas
.
>
Copia de seguridad
.
HuaweiBackup
en
Restauración de datos de la memoria local
1
En la pantalla principal, pulse
2
Seleccione los datos que desea restaurar.
Consulte la fecha y la hora de la copia de seguridad en el nombre del archivo para
ubicar los datos que desea restaurar.
3
Si el archivo de copia de seguridad está cifrado, siga las instrucciones que aparecen en
pantalla para introducir la contraseña y pulse
4
Seleccione los datos que desea restaurar y pulse
Herramientas
>
Copia de seguridad
Aceptar
.
Restablecer
.
.
63
Page 68
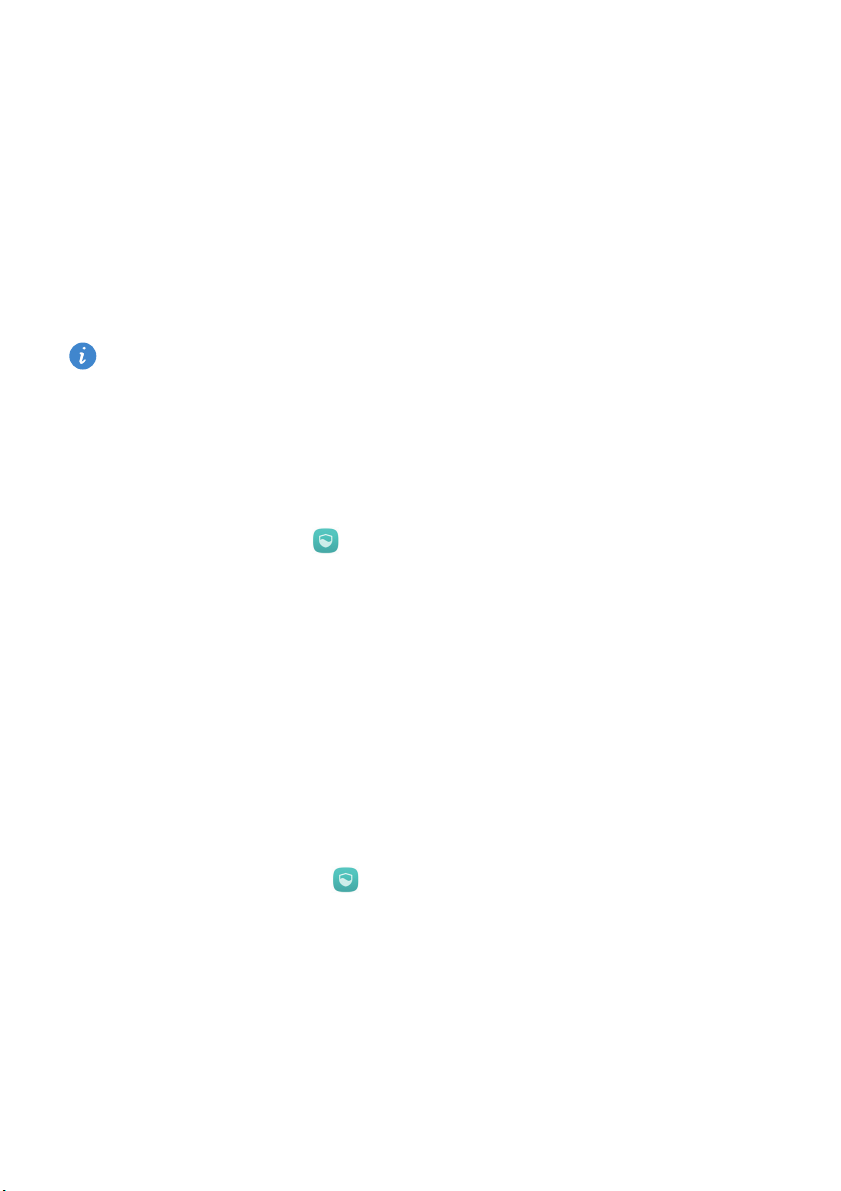
Aplicaciones
Gestor del teléfono
El Gestor del teléfono es una aplicación de gestión del sistema exclusiva de Huawei que
permite proteger y gestionar el teléfono de mejor manera. Permite:
•
Analizar si existen inconvenientes y vaciar la papelera del sistema para optimizarlo.
•
Habilitar el modo de ahorro de energía, lo que maximiza el tiempo en espera del
teléfono.
•
Bloquear llamadas, notificaciones y mensajes no deseados.
La disponibilidad de las funciones y los servicios del Gestor del teléfono depende de
la región, el país o el operador.
Optimización del sistema
Analice el sistema para verificar si hay inconvenientes y optimícelo para que el teléfono
funcione correctamente.
En la pantalla principal, pulse
•
Pulsar
Analizar
la papelera, optimizar el sistema y eliminar amenazas para la seguridad.
•
Pulsar
Acelerador del teléfono
que no necesite.
•
Pulsar
Liberador de espacio
sistema y eliminar aplicaciones que no se utilizan con frecuencia, paquetes de
instalación y archivos no deseados.
o
Pulse para analizar
Gestor del telefono.
. Podrá ver el estado operativo del teléfono, vaciar
para ver las aplicaciones en ejecución y cerrar aquellas
para analizar la memoria caché, vaciar la papelera del
A continuación podrá:
Ahorro de energía
1
En la pantalla principal, pulse
2
Pulse
Ahorro de energía
espera del teléfono. Seleccione diferentes modos de ahorro de energía, según lo
necesite.
para verificar el consumo de energía y extender el tiempo en
Gestor del telefono.
64
Page 69

Filtro de acoso
Aplicaciones
En la pantalla principal, pulse
•
Pulsar
Filtro de acoso
llamadas y mensajes no deseados.
•
Pulsar
Centro de notificaciones
aplicaciones específicas.
•
Habilite
permitidos. No sonará ni vibrará si recibe otros mensajes u otras llamadas y
notificaciones.
No molestar
para configurar una lista negra a través de la cual bloquear
. El teléfono sonará solamente al recibir llamadas de contactos
Gestor del telefono.
para bloquear notificaciones push no deseadas de
A continuación podrá:
Gestión del uso de datos
1
En la pantalla principal, pulse
2
Pulse
Gestor de tráfico
correspondientes, y ver información detallada del uso de datos.
para configurar los límites del plan de datos y las alertas
Gestor del telefono.
Calendario
El calendario permite administrar sus asuntos de trabajo y personales. Por ejemplo, puede
planear sus actividades diarias con anticipación y ver la información de festivos
nacionales. Si ha guardado los cumpleaños de sus contactos, el calendario creará
recordatorios automáticamente.
Creación de eventos
1
En la pantalla principal, pulse
2
Pulse .
3
Introduzca los detalles del evento, como el nombre, la fecha y la hora de inicio y
finalización, la ubicación y la frecuencia de repetición.
4
Pulse .
Calendario
.
65
Page 70
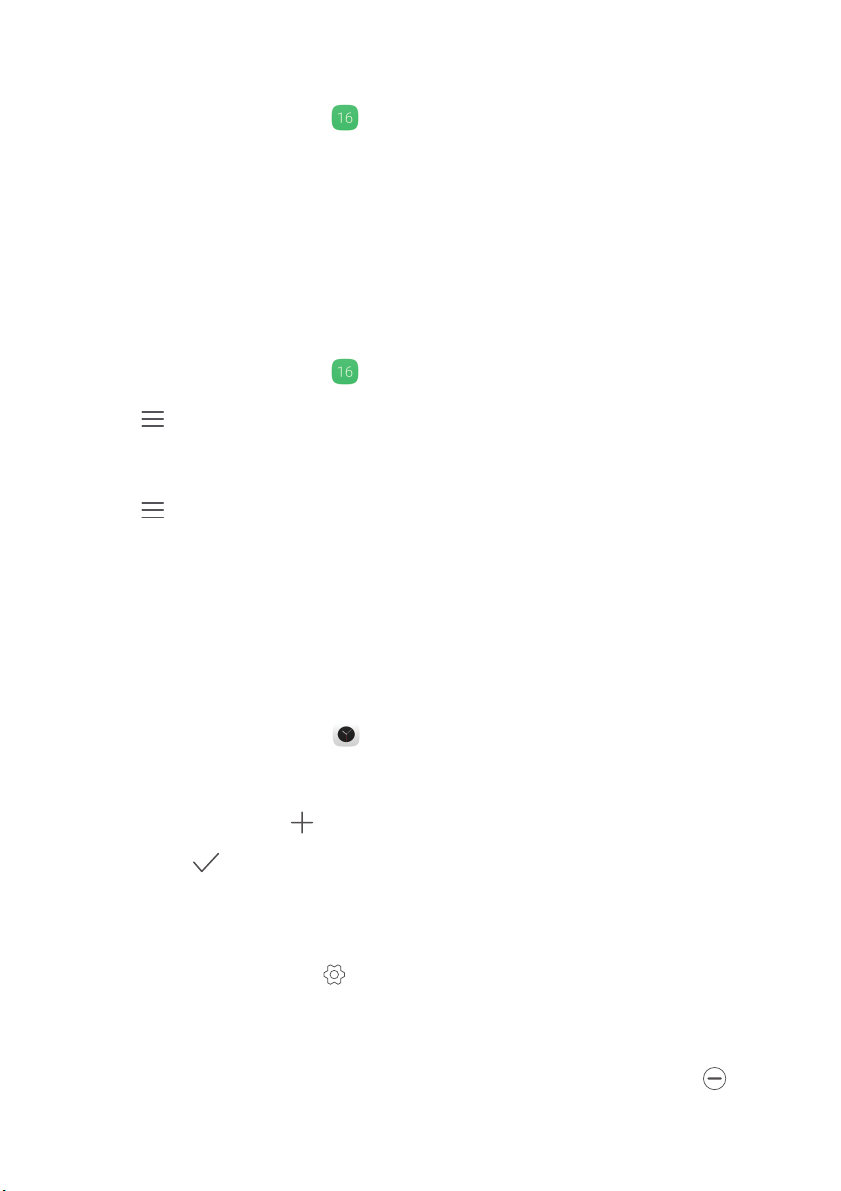
Visualización del calendario
1
En la pantalla principal, pulse
2
En la pantalla
•
Seleccione
•
En la vista de mes, semana o día, deslice el dedo hacia la izquierda o derecha para
cambiar el mes, la semana o el día que se muestra.
Calendario
Mes, Semana
, haga lo siguiente:
Calendario
y
Día
para seleccionar la vista por mes, semana o día.
.
Sincronización de calendarios
1
En la pantalla principal, pulse
2
Pulse >
3
Seleccione la cuenta cuyo calendario desea que aparezca en pantalla.
4
Pulse >
5
Seleccione la cuenta y sincronice el calendario respectivo.
Calendarios visibles
Calendarios para sincronizar
Calendario
.
.
.
Aplicaciones
Reloj
Alarma
1
En la pantalla principal, pulse
2
En
Alarma
, es posible:
•
Añadir alarmas: Pulse y configure la hora de la alarma, el tono, la repetición,
etc. Pulse para que se implemente los ajustes.
•
Habilitar o deshabilitar alarmas: Pulse el selector que se encuentra al lado de la
alarma para habilitarla o deshabilitarla:
•
Configurar alarmas: Pulse para configurar la duración de la postergación de la
alarma, el modo silencioso y la función de las teclas de volumen cuando suena la
alarma.
•
Eliminar alarmas: Mantenga pulsada la alarma que desea eliminar y pulse .
Reloj
.
66
Page 71

Relojes
1
En la pantalla principal, pulse
2
En
Reloj univ
•
Añadir ciudades: Pulse . Introduzca el nombre de una ciudad o seleccione una
ciudad de la lista.
•
Configurar zona horaria: Pulse para configurar la zona horaria local, y la fecha
y la hora del sistema.
•
Eliminar ciudades: Pulse
eliminar y pulse .
, es posible:
Reloj
.
Editar ciudades
. Pulse al lado de la ciudad que desea
Cronómetro
1
En la pantalla principal, pulse
2
En
Cronómetro
3
Mientras se toma el tiempo, pulse para contar las vueltas.
, pulse para comenzar a contar el tiempo.
Reloj
.
Aplicaciones
4
Pulse para pausar el cronómetro.
Cuando el cronómetro está pausado, pulse para eliminar todos los registros.
Temporizador
1
En la pantalla principal, pulse
2
En
Temporiz
configurar el periodo de cuenta regresiva.
Pulse para configurar el tono del temporizador.
3
Al finalizar, pulse para iniciar el temporizador.
4
Cuando el temporizador finaliza, el teléfono reproduce un tono. Siga las instrucciones
que aparecen en pantalla y deslice el dedo sobre la pantalla para detener el tono.
Mientras el temporizador está en funcionamiento, pulse para reiniciarlo.
, arrastre el punto por la rueda en el sentido de las agujas del reloj para
Reloj
.
67
Page 72

Aplicaciones
El tiempo
La aplicación El tiempo permite consultar la información meteorológica del día y el
pronóstico extendido de su ubicación y de otros destinos del mundo.
Cómo añadir ciudades
Añada ciudades de su interés para ver la información meteorológica en tiempo real.
1
En la pantalla principal, pulse
2
Pulse > e introduzca el nombre de la ciudad. Aparecerá una lista de las
ciudades coincidentes debajo de la barra de búsqueda.
3
Seleccione la ciudad que desea añadir.
Eliminación de ciudades
1
En la pantalla principal, pulse
2
Pulse y mantenga pulsada la ciudad que desea eliminar. Seleccione .
3
Pulse .
Herramientas
Herramientas
>
El tiempo
>
El tiempo
.
.
Actualización de la información meteorológica
1
En la pantalla principal, pulse
2
Deslice el dedo hacia la izquierda o derecha para buscar la ciudad cuya información
meteorológica desea actualizar.
3
Deslice el dedo hacia abajo desde la parte superior de la pantalla para actualizar la
información meteorológica manualmente.
También es posible configurar actualizaciones automáticas de la información
meteorológica. Pulse > . Habilite el selector
configure el
información meteorológica con la periodicidad configurada.
Intervalo de actualización
Herramientas
. El teléfono comenzará a actualizar la
>
El tiempo
.
Actualización automática
y
68
Page 73

Aplicaciones
Notas
Cómo añadir notas
1
En la pantalla principal, pulse
2
Pulse
Nota nueva
3
Pulse .
Una vez guardada la nota, siga las instrucciones que aparecen en pantalla para compartir
o eliminar la nota o para añadirla a las favoritas.
e introduzca el contenido de la nota.
Bloc de notas
.
Modificación de los ajustes del bloc de notas
1
En la pantalla principal, pulse
2
Pulse >
visualización.
Ajustes
para ajustar el tamaño de la fuente o cambiar el formato de
Bloc de notas
.
Radio FM
Conecte auriculares al teléfono, ya que la Radio FM los utilizará como antena.
Búsqueda de estaciones
1
En la pantalla principal, pulse
2
Pulse > . La Radio FM buscará y guardará automáticamente las estaciones
encontradas.
El teléfono automáticamente buscará y guardará las estaciones la primera vez que
utilice la Radio FM.
Herramientas
>
Radio FM
.
69
Page 74

Cómo escuchar la Radio FM
1
2
3
4
5
6
Aplicaciones
En la pantalla principal, pulse
1
2
3
Permite activar o desactivar el altavoz.
Permite encender o apagar la Radio FM.
Herramientas
>
Radio FM
.
6
5
4
Permite volver a la estación anterior.
Permite pasar a la siguiente estación.
Permite añadir la estación actual a las favoritas.
Permite acceder a la interfaz de ajustes, donde podrá ver y buscar la lista
de estaciones, ver las estaciones favoritas y configurar un temporizador
para apagar la Radio FM de forma automática.
70
Page 75

Ajustes del teléfono
Ajustes del teléfono
Activación de los servicios de ubicación
Asegúrese de haber activado los servicios de ubicación para utilizar la aplicación de
navegación o el mapa.
1
En la pantalla principal, pulse
2
En
Todos
, pulse
Acceso a la ubicación
3
Pulse
Acceder a mi ubicación
4
Pulse
Modo de ubicación
•
Pulsar
Alta precisión
•
Pulsar
Ahorro de batería
•
Pulsar
Solo dispositivo
. A continuación podrá:
para localizar su ubicación con GPS, Wi-Fi y datos móviles.
para localizar su ubicación con GPS.
Ajustes
.
.
para habilitar los servicios de ubicación del teléfono.
para localizar su ubicación con Wi-Fi y datos móviles.
Cómo modificar los ajustes de sonido
1
En la pantalla principal, pulse
2
En
Todos
, pulse
Sonido
.
3
En la pantalla
•
Pulse
música, los tonos de llamada, los tonos de notificación, las alarmas, las llamadas,
etc.
•
Pulse
•
Pulse
teléfono esté en modo silencioso.
•
Pulse
dos tarjetas SIM, se puede configurar un tono diferente para cada tarjeta.
Sonido
, haga lo siguiente:
Volumen
Modo silencioso
Vibrar en modo silencioso
Tono de llamada
y arrastre los controles deslizantes para configurar el volumen de la
para activar o desactivar el modo silencioso.
para seleccionar un tono de llamada. Si el teléfono admite
Ajustes
.
para habilitar o deshabilitar la vibración cuando el
71
Page 76

Ajustes del teléfono
•
Pulse
Vibrar al sonar
suena. Si el teléfono admite dos tarjetas SIM, se puede configurar la vibración de
forma diferente para cada tarjeta.
•
Pulse
Tono predeterminado de notificación
•
En
Sistema
notificación al pulsar o bloquear la pantalla, marcar un número, etc.
Es posible que las opciones de sonido mencionadas no estén disponibles en todos los
teléfonos.
, pulse los selectores para activar o desactivar la vibración o el tono de
para habilitar o deshabilitar la vibración cuando el teléfono
para configurar un tono de notificación.
Modificación de los ajustes de la pantalla
1
En la pantalla principal, pulse
2
En
Todos
, pulse
Pantalla
3
En
Pantalla
•
Pulse
las pantallas de bloqueo y principal.
, haga lo siguiente:
Fondo de pantalla
.
para configurar los fondos de pantalla correspondientes a
Ajustes
.
•
Pulse
Tamaño de fuente
•
Pulse
Protector de pantalla
esta función está habilitada, el protector de pantalla se activará automáticamente
cuando se cargue el teléfono.
•
Pulse
Luz de indicador
recepción de notificaciones.
•
Pulse
Mostrar nombre del operador
en la barra de estado cuando la pantalla está bloqueada.
•
Pulse
Mostrar la velocidad de la red
actual.
•
Pulse
Brillo
para ajustar el brillo de la pantalla.
•
Pulse
Reposo
para configurar cuándo se apaga la pantalla. Cuando el teléfono
permanece inactivo durante un tiempo, la pantalla se bloquea automáticamente
para ahorrar batería.
para modificar el tamaño de fuente de la pantalla.
para habilitar o deshabilitar el protector de pantalla. Si
para habilitar o deshabilitar el indicador parpadeante de
para mostrar u ocultar el nombre del operador
para mostrar u ocultar la velocidad de la red
72
Page 77

Ajustes del teléfono
•
Pulse
Giro automático de pantalla
automáticamente. Si esta función está activada, la orientación de la pantalla
cambiará automáticamente según la posición en la que el usuario sostenga el
teléfono cuando realiza ciertas operaciones, como navegar por una página web, ver
una imagen o redactar un mensaje.
Es posible que las opciones de pantalla mencionadas no estén disponibles en todos
los teléfonos.
para configurar si desea que la pantalla rote
Cómo habilitar la función Solo una mano
La función Solo una mano facilita el uso del teléfono con pantalla grande.
1
En la pantalla principal, pulse
2
En
Todos
, pulse
IU una mano
3
En la pantalla
•
Acceda a la pantalla
mano
para reubicar la pantalla en cualquiera de los lados.
IU una mano
. Deslice el dedo hacia la izquierda o derecha en la barra de navegación virtual
, haga lo siguiente:
Diseño para una sola mano
Ajustes
.
.
y habilite
Diseño para una sola
•
Acceda a la pantalla
opción solo una mano, pulse las flechas que se encuentran en cualquiera de los dos
lados de la pantalla para mover la aplicación Llamadas, el menú de llamada, etc.,
hacia el lado que esté más a su alcance.
La función Solo una mano puede no estar disponible en todos los teléfonos.
Cambio de teclado
y habilite
Cambio de teclado
. Al utilizar la
Modo táctil deshabilitado
Esta función permite evitar operaciones no deseadas en la pantalla cuando el teléfono
está en un bolsillo o un bolso.
1
En la pantalla principal, pulse
2
En
Asistencia inteligente
, pulse
Más
Ajustes
y acceda a la pestaña
.
Todos
.
73
Page 78

Ajustes del teléfono
3
Habilite
táctil se deshabilitará cuando la pantalla esté cubierta. La pantalla táctil funcionará
con normalidad cuando la parte superior de la pantalla no esté cubierta.
Modo pulsar para deshabilitar
Es posible que el modo táctil deshabilitado no esté disponible en todos los teléfonos.
. Cuando esta función esté habilitada, la pantalla
Activación del modo guantes
El modo guantes permite realizar operaciones en la pantalla táctil incluso cuando se
utilizan guantes.
1
En la pantalla principal, pulse
2
En
Asistencia inteligente
3
Pulse el selector
Es posible que el modo guantes no esté disponible en todos los teléfonos.
, pulse
Modo guantes
Ajustes
y acceda a la pestaña
Más
.
para activar el modo guantes.
Todos
.
Uso del botón flotante
El botón flotante es una herramienta de inicio rápido que proporciona una ruta directa a
funciones comunes del teléfono, como volver a la pantalla de inicio y optimización del
teléfono.
1
En la pantalla principal, pulse
2
En
Asistencia inteligente
3
Pulse
Botón flotante
4
Habilite
bloqueo y el panel de notificaciones.
5
Pulse para expandir el botón.
6
En el menú expandido, haga lo siguiente:
•
•
Botón flotante
Pulse para volver a la pantalla anterior o para salir de la aplicación actual.
Pulse para volver a la pantalla principal.
, pulse
.
. Aparecerá en todas las pantallas excepto la pantalla de
Más
Ajustes
y acceda a la pestaña
.
Todos
.
74
Page 79

Ajustes del teléfono
•
Pulse para ver la lista de aplicaciones usadas recientemente.
•
Pulse para bloquear la pantalla.
•
Pulse para liberar espacio en la memoria del teléfono y cerrar todas las
aplicaciones que se ejecutan en segundo plano y consumen mucha energía.
•
Pulse para minimizar el menú.
Es posible que el botón flotante no esté disponible en todos los teléfonos.
Cambio del estilo de la pantalla de bloqueo
Configuración del patrón de desbloqueo de pantalla
1
En la pantalla principal, pulse
2
En
Todos
, pulse
Bloqueo de pantalla y claves
3
Pulse
Contraseña
4
Dibuje el patrón de desbloqueo de la pantalla conectando al menos cuatro puntos.
Vuelva a dibujarlo para confirmarlo.
>
Patrón
.
Ajustes
.
.
5
Configure un PIN de desbloqueo de pantalla como método alternativo para
desbloquear el teléfono en caso de olvidar el patrón.
Configuración del PIN de desbloqueo de pantalla
1
En la pantalla principal, pulse
2
En
Todos
, pulse
Bloqueo de pantalla y claves
3
Pulse
Contraseña
4
Introduzca un PIN que contenga al menos cuatro dígitos y vuelva a introducirlo para
confirmarlo.
>
PIN
.
Ajustes
.
.
Configuración de una contraseña de desbloqueo de pantalla
1
En la pantalla principal, pulse
2
En
Todos
, pulse
Bloqueo de pantalla y claves
Ajustes
.
.
75
Page 80

Ajustes del teléfono
3
Pulse
Contraseña
4
Introduzca una contraseña que contenga al menos cuatro caracteres y vuelva a
introducirla para confirmarla.
>
Contraseña
.
Activación y desactivación del modo avión
•
Es posible que los dispositivos inalámbricos interfieran con el sistema de vuelo del
avión. Siga las instrucciones de la tripulación respecto al uso de dispositivos
electrónicos a bordo de un avión.
•
El modo avión deshabilita las funciones inalámbricas del teléfono pero permite
seguir utilizándolo para escuchar música o disfrutar de juegos.
Utilice alguno de los siguientes métodos para activar o desactivar el
•
Deslice el dedo hacia abajo sobre la barra de estado para abrir el panel de
notificaciones. En
•
Mantenga pulsado el botón de encendido/apagado y pulse
•
En la pantalla principal, pulse
inalámbricas y redes
Cuando el modo avión esté activado, aparecerá en la barra de estado.
Accesos directos
, pulse
Más
y, a continuación, el selector
, pulse el selector
Ajustes
y acceda a la pestaña
Modo avión
Modo avión
.
Modo avión
Todos
Modo avión
.
. En
:
Redes
.
Configuración del PIN de la tarjeta SIM
El número de identificación personal (PIN) se entrega con la tarjeta SIM y permite
proteger los datos del teléfono. Si habilita el bloqueo de la tarjeta SIM, deberá introducir
el PIN cada vez que encienda el teléfono.
Para realizar las siguientes operaciones, asegúrese de haber obtenido el PIN de la tarjeta
SIM suministrado por el operador.
1
En la pantalla principal, pulse
2
En
Todos
, pulse
Seguridad
.
Ajustes
.
3
Pulse
Bloqueo de tarjeta SIM
tarjeta SIM1/SIM2
. Si el teléfono admite dos tarjetas SIM, pulse
.
Bloqueo de
76
Page 81

Ajustes del teléfono
4
Pulse
Bloquear tarjeta SIM
un PIN individual para cada tarjeta.
5
Introduzca el PIN y pulse
6
Pulse
Cambiar PIN de tarjeta SIM
Por lo general, hay un límite de intentos de introducción de PIN incorrectos. Si se
supera el límite, deberá introducir la clave de desbloqueo de PIN (PUK), que deberá
solicitar al operador. Por lo general, también hay un límite de intentos de
introducción de PUK incorrectos. Si se supera el límite, la tarjeta SIM se deshabilita
de forma permanente. Para obtener más detalles sobre estos límites, comuníquese
con el operador.
. Si el teléfono admite dos tarjetas SIM, se puede configurar
Aceptar
.
para cambiar el PIN.
Configuración de cuentas
Cómo añadir cuentas
1
En la pantalla principal, pulse
2
En
Todos
, pulse
Cuentas
.
Ajustes
.
3
Pulse
Añadir cuenta
4
Seleccione un tipo de cuenta.
5
Siga las instrucciones que aparecen en pantalla e introduzca la información de la
cuenta.
.
Eliminación de cuentas
1
En la pantalla principal, pulse
2
En
Todos
, pulse
Cuentas
3
En la pantalla
4
Seleccione la cuenta que desea eliminar.
5
Siga las instrucciones que aparecen en pantalla para eliminar la cuenta.
Cuentas
.
, seleccione el tipo de cuenta.
Ajustes
.
77
Page 82

Ajustes del teléfono
Sincronización de correos
1
En la pantalla principal, pulse
2
En
Todos
, pulse
Cuentas
3
Pulse y seleccione
pulse
Aceptar
4
En la pantalla
5
Seleccione la cuenta de la cual desea sincronizar los datos.
6
Pulse el selector
para habilitar la sincronización de datos.
Cuentas
.
Sincronización automática
, seleccione el tipo de cuenta.
Sincronizar correo
Ajustes
.
. Siga las instrucciones en pantalla y
para sincronizar desde esta cuenta.
Cómo restablecer los ajustes de fábrica
Al restablecer los ajustes de fábrica del teléfono, se borrarán todos los datos
personales de la memoria del teléfono, lo que incluye la información sobre cuentas,
los ajustes de aplicaciones y del sistema, y las aplicaciones descargadas. Antes de
restablecer los ajustes de fábrica, haga copias de seguridad de los datos importantes
guardados en el teléfono.
1
En la pantalla principal, pulse
2
En
Todos
, pulse
Copia de seguridad / restablecer
3
Pulse
Restablecer datos de fábrica
ajustes de fábrica del teléfono y se reiniciará automáticamente cuando finalice el
proceso.
Ajustes
.
>
Restablecer
.
>
Restablecer
. Se restablecerá los
Actualización del teléfono
•
El uso de software de terceros no autorizado para actualizar el teléfono puede
dañarlo o incluso poner en riesgo la información personal. Se recomienda
actualizar el teléfono a través de la función de actualizaciones en línea o descargar
los paquetes de actualización oficiales del sitio web oficial de Huawei.
78
Page 83

Ajustes del teléfono
•
Durante la actualización del sistema, es posible que se eliminen todos los datos
personales. Se recomienda hacer copias de seguridad de los datos importantes
antes de actualizar el teléfono.
Actualización en línea
Asegúrese de que el teléfono esté conectado a Internet antes de actualizarlo.
1
En la pantalla principal, pulse
2
En
Todos
, pulse
Actualizador
3
Pulse
Buscar actualizaciones
instalar las actualizaciones.
Si se realizan actualizaciones en línea utilizando una red de datos móviles, es posible
que se generen cargos adicionales por uso de datos. Se recomienda actualizar
utilizando una red Wi-Fi.
Ajustes
.
.
. Siga las instrucciones en pantalla para descargar e
Actualización local
Descargue el paquete de actualización de http://www.hihonor.com y guarde la carpeta
dload
de este en el directorio raíz de la memoria interna del teléfono. Si el teléfono
admite una tarjeta microSD, también se puede guardar la carpeta en el directorio raíz de
la tarjeta microSD.
1
En la pantalla principal, pulse
2
En
Todos
, pulse
Actualizar software
3
Pulse >
actualizar el teléfono.
Actualización local
Ajustes
.
.
y siga las instrucciones que aparecen en pantalla para
Configuración de fecha y hora
1
En la pantalla principal, pulse
2
En
Todos
, pulse
Fecha y hora
3
En la pantalla
Fecha y hora
, haga lo siguiente:
Ajustes
.
.
79
Page 84

Ajustes del teléfono
•
Pulse el selector
la red o configurarlas manualmente.
•
Pulse el selector
la red o configurarla manualmente.
•
Pulse el selector
de 12.
•
Pulse
Formato de fecha
en pantalla.
•
Pulse
Reloj doble
Es posible que no todos los operadores admitan configurar manualmente los ajustes
de fecha y hora.
Fecha y hora automáticas
Zona horaria automática
Usar formato de 24 h
para seleccionar la forma en que desea que se vea la fecha
para ver dos relojes cuando se utiliza itinerancia.
para usar la fecha y la hora provistas por
para utilizar la zona horaria provista por
para seleccionar el formato de 24 horas o el
Cambio del idioma del sistema
1
En la pantalla principal, pulse
2
En
Todos
, pulse
Idioma e introducción
Ajustes
.
.
3
Pulse
Idioma y región
4
Seleccionar el idioma deseado.
.
Protección de la privacidad
Evite que otros usuarios accedan a sus contenidos privados. Habilite la protección de la
privacidad y configure dos contraseñas de desbloqueo diferentes, una para usted y una
para los invitados.
Habilitación de la protección de la privacidad
1
En la pantalla principal, pulse
2
En
Todos
, pulse
Seguridad
3
Pulse
Protección de privacidad
4
Seleccione un tipo de contraseña.
.
>
Ajustes
Inicio
.
.
80
Page 85

Ajustes del teléfono
5
Siga las instrucciones que aparecen en pantalla para introducir las contraseñas de
propietario e invitado.
Una vez habilitada la protección de privacidad, cuando se introduzca la contraseña de
propietario, se podrá acceder a todo el contenido del teléfono. Si se introduce la
contraseña de invitado, se permite el acceso al contenido no protegido.
Configuración de información privada
1
En la pantalla principal, pulse
2
En
Todos
, pulse
Seguridad
3
Pulse
Protección de privacidad
4
Introduzca la contraseña del propietario y pulse
5
En
Configurar datos privados
privados.
.
Ajustes
.
.
Siguiente
, configure los álbumes, las aplicaciones y los contactos
.
Deshabilitación de la protección de privacidad
1
En la pantalla principal, pulse
Ajustes
.
2
En
Todos
, pulse
Seguridad
3
Pulse
Protección de privacidad
4
Introduzca la contraseña del propietario y pulse
5
Deshabilite
Una vez deshabilitada la protección de privacidad, la contraseña de propietario
funcionará como contraseña de desbloqueo de pantalla y la contraseña de invitado
quedará sin validez.
Protección de privacidad
.
.
Siguiente
.
.
Accesibilidad
El teléfono cuenta con funciones de accesibilidad para usuarios con dificultades en la
vista. Es posible habilitar o deshabilitar estas funciones según sea necesario, como los
gestos para hacer zoom y el tamaño de fuente grande.
1
En la pantalla principal, pulse
2
En
Todos
, pulse
Accesibilidad
3
Seleccione las funciones de accesibilidad que desea habilitar.
Ajustes
.
.
81
Page 86

Aviso legal
Aviso legal
Copyright © Huawei Technologies Co., Ltd. 2016. Reservados todos los derechos.
Se prohíbe reproducir o transmitir cualquier parte de este manual, de cualquier forma y
por cualquier medio, sin el consentimiento previo por escrito de Huawei Technologies
Co., Ltd. y sus afiliados ("Huawei").
El producto descrito en este manual puede incluir software protegido por derechos de
autor de Huawei y de posibles licenciadores. Los clientes no podrán en modo alguno
reproducir, distribuir, modificar, descompilar, desmontar, desencriptar, extraer, alquilar
ni ceder el software mencionado, como tampoco practicar ingeniería inversa en el
software, ni conceder sublicencias de este, a menos que tales restricciones estén
prohibidas por la legislación vigente o que dichas acciones reciban la aprobación de los
respectivos titulares de los derechos de autor.
Marcas comerciales y permisos
, , y son marcas comerciales o registradas de Huawei
Technologies Co., Ltd.
Android™ es una marca comercial de Google Inc.
LTE es una marca comercial de ETSI.
Los logotipos y la marca denominativa
Bluetooth SIG, Inc.
Ltd. está sometido a un acuerdo de licencia.
Otros nombres de empresas, servicios, productos y marcas comerciales que se mencionan
en este documento podrían ser propiedad de sus respectivos titulares.
Aviso
Algunas características del producto y sus accesorios descritas en el presente documento
dependen del software instalado, las capacidades y los ajustes de la red local y, por lo
tanto, es posible que los operadores de red o los proveedores de servicios de red locales
no las hayan activado o las hayan limitado.
Por lo tanto, las descripciones mencionadas en este manual podrían no coincidir
exactamente con el producto o los accesorios adquiridos.
y todo uso de dichas marcas por parte de Huawei Technologies Co.,
Bluetooth® son marcas registradas propiedad de
82
Page 87

Aviso legal
Huawei se reserva el derecho a cambiar o modificar cualquier información o las
especificaciones contenidas en este manual sin aviso previo y sin responsabilidad
comercial alguna.
Declaración de software de terceros
Huawei no es titular de la propiedad intelectual del software ni de las aplicaciones de
terceros suministradas con este producto. Por lo tanto, Huawei no proporcionará
ninguna garantía de ningún tipo para el software ni para las aplicaciones de terceros.
Huawei tampoco proporcionará soporte a los clientes que utilicen dicho software y
aplicaciones, ni será responsable de las funciones ni del rendimiento del software ni de
las aplicaciones de terceros.
Los servicios del software y de las aplicaciones de terceros podrían interrumpirse o
finalizarse en cualquier momento y Huawei no garantiza la disponibilidad de ningún
contenido ni de ningún servicio. Los terceros proveedores de servicios ofrecen contenidos
y servicios a través de herramientas de transmisión o redes fuera del control de Huawei.
Hasta el máximo permitido por la ley vigente, se establece explícitamente que Huawei no
será responsable ni compensará por los servicios proporcionados por proveedores de
servicios de terceros, ni por la interrupción ni la finalización de contenido o servicios de
terceros.
Huawei no será responsable de la legalidad, calidad ni cualquier otro aspecto de ningún
software instalado en este producto, ni de ningún trabajo de terceros transmitido o
descargado de cualquier forma posible, que incluye, entre otros, textos, imágenes,
vídeos, software, etc. Los clientes asumirán el riesgo de todas y cada una de las
consecuencias, incluso la incompatibilidad entre el software y este producto, resultantes
de la instalación del software o la transmisión o descarga de trabajos de terceros.
Este producto está basado en la plataforma de código abierto Android™. Huawei ha
realizado los cambios necesarios en dicha plataforma. Por lo tanto, es posible que este
producto no admita todas las funciones compatibles con la plataforma Android estándar
o podría ser incompatible con software de terceros. Huawei no ofrece ninguna garantía
ni declaración relacionada con dicha compatibilidad y descarta expresamente toda
responsabilidad relacionada con esas cuestiones.
EXENCIÓN DE RESPONSABILIDADES
EL CONTENIDO DE ESTE MANUAL NO CONSTITUYE GARANTÍA ALGUNA. A EXCEPCIÓN DE
LOS CASOS EN QUE ASÍ LO REQUIERA LA LEY APLICABLE, NO SE OTORGAN GARANTÍAS
DE NINGUNA CLASE, NI EXPRESAS NI IMPLÍCITAS. ENTRE OTRAS, A TÍTULO MERAMENTE
83
Page 88

Aviso legal
ENUNCIATIVO, NO SE OFRECE NINGUNA GARANTÍA DE COMERCIABILIDAD NI DE
APTITUD PARA UN FIN ESPECÍFICO RESPECTO DE LA PRECISIÓN, LA CONFIABILIDAD NI EL
CONTENIDO DE ESTE MANUAL.
HASTA EL MÁXIMO PERMITIDO POR LA LEY VIGENTE, EN NINGÚN CASO HUAWEI SERÁ
RESPONSABLE DE NINGÚN DAÑO ESPECIAL, INCIDENTAL, INDIRECTO NI RESULTANTE, NI
DE PÉRDIDAS DE BENEFICIOS, NEGOCIO, INGRESOS, DATOS, FONDO DE COMERCIO NI
AHORROS ANTICIPADOS, CON INDEPENDENCIA DE SI TALES PÉRDIDAS SON PREVISIBLES
O NO.
LA RESPONSABILIDAD MÁXIMA (ESTA LIMITACIÓN NO SE APLICARÁ A
RESPONSABILIDAD POR LESIONES PERSONALES EN LA MEDIDA EN QUE LA LEY VIGENTE
PROHÍBA DICHA LIMITACIÓN) DE HUAWEI DERIVADA DEL USO DEL PRODUCTO DESCRITO
EN ESTE MANUAL ESTARÁ LIMITADA A LA CANTIDAD ABONADA POR LOS CLIENTES PARA
ADQUIRIR ESTE PRODUCTO.
Normativa de importación y exportación
Los clientes cumplirán todas las leyes y normativas de exportación o importación vigentes
y serán responsables de obtener todos los permisos y las licencias gubernamentales
necesarios para exportar, re-exportar o importar el producto mencionado en este
manual, incluidos el software y los datos técnicos.
Política de privacidad
Para comprender mejor cómo protegemos sus datos personales, consulte la política de
privacidad en http://www.hihonor.com.
84
Page 89

Esta guía solo tiene fines de referencia. El producto adquirido puede presentar
diferencias en cuanto a color, tamaño y diseño de la pantalla, etcétera. Ninguna
declaración, información ni recomendación contenida en esta guía constituye
garantía de ningún tipo, expresa ni implícita.
Nota: Recuerde la cuenta de Google con la que ha iniciado sesión desde el
teléfono por última vez.
Durante el restablecimiento no fiable de los valores de fábrica o durante la
actualización basada en la tarjeta microSD, el mecanismo antirrobo de Google
requiere que acceda a la cuenta de Google con la que ha iniciado sesión por
última vez desde la pantalla de navegación para autenticar la identidad. Solo una
vez que la identidad haya sido autenticada, el teléfono podrá encenderse
correctamente.
Visite http://www.hihonor.com para conocer la línea de acceso directo y la
dirección de correo electrónico más recientes correspondientes a su país o
región.
Modelo: KIW-L21
KIW-L22
V100R001_01
 Loading...
Loading...