Honor 5X Operation Manual
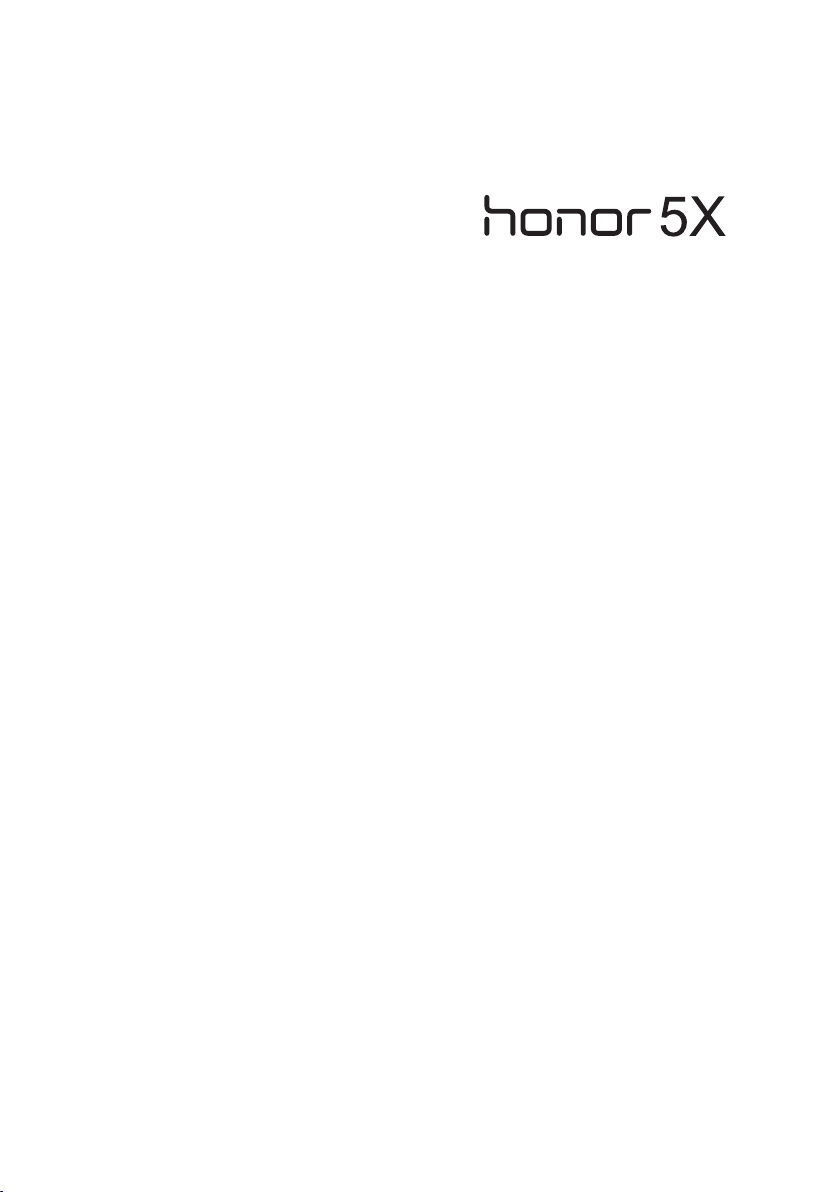
User Guide
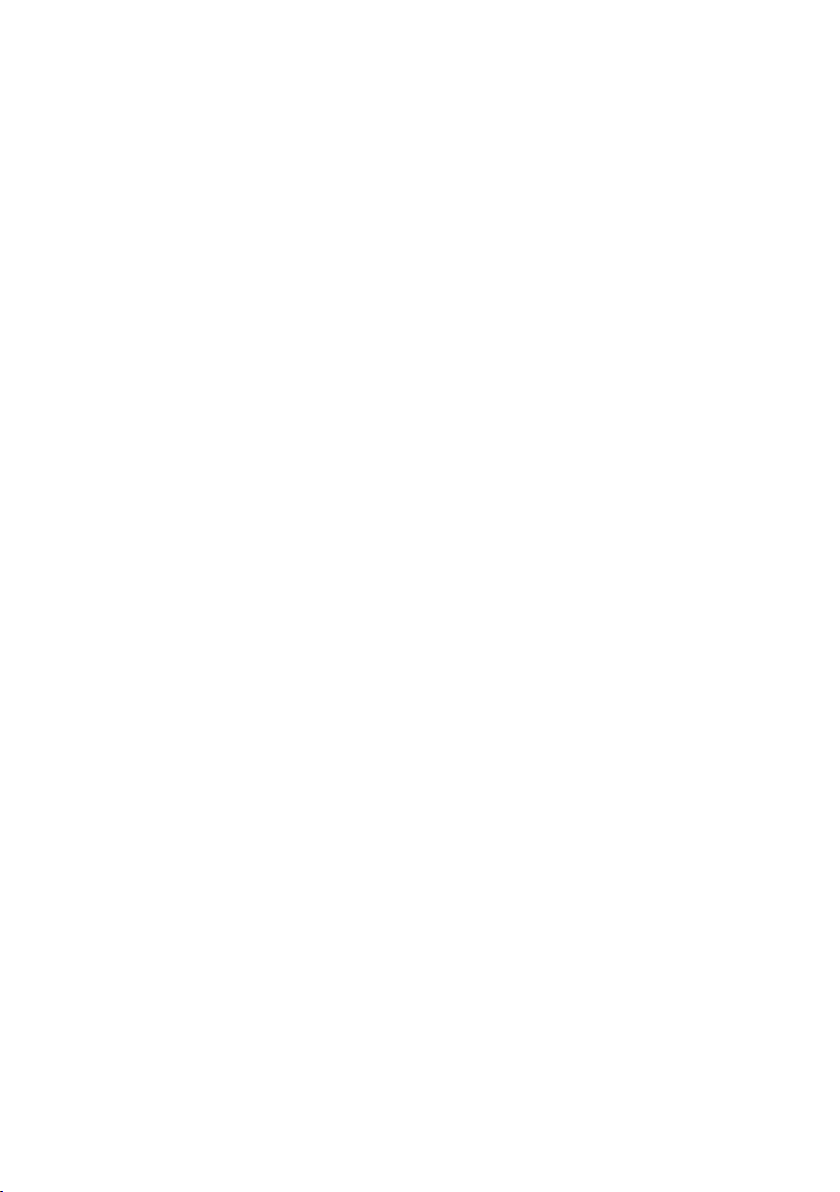
Contents
Foreword
Highlights
Getting started
New camera modes 2
Thumb mode 3
Safe 4
Locking and unlocking the screen 6
Dual SIM settings 7
Connecting to a Wi-Fi network 8
Turning on mobile data 8
Connecting your phone to a computer 8
Importing contacts from your old phone 9
Touchscreen gestures 10
Motion control 11
Status icons 13
Home screen 14
Notifications 17
Accessing applications 18
Personalising your phone 20
Entering text 21
Calls and contacts
Making a call 25
Answering or rejecting a call 27
In-call menu 27
Answering a third-party call 28
Making a conference call 29
Using the call log 29
Turning on pocket mode 30
Call settings 30
Managing contacts 31
Importing or exporting contacts 32
Adding a contact to your favourites 34
Contact groups 34
i
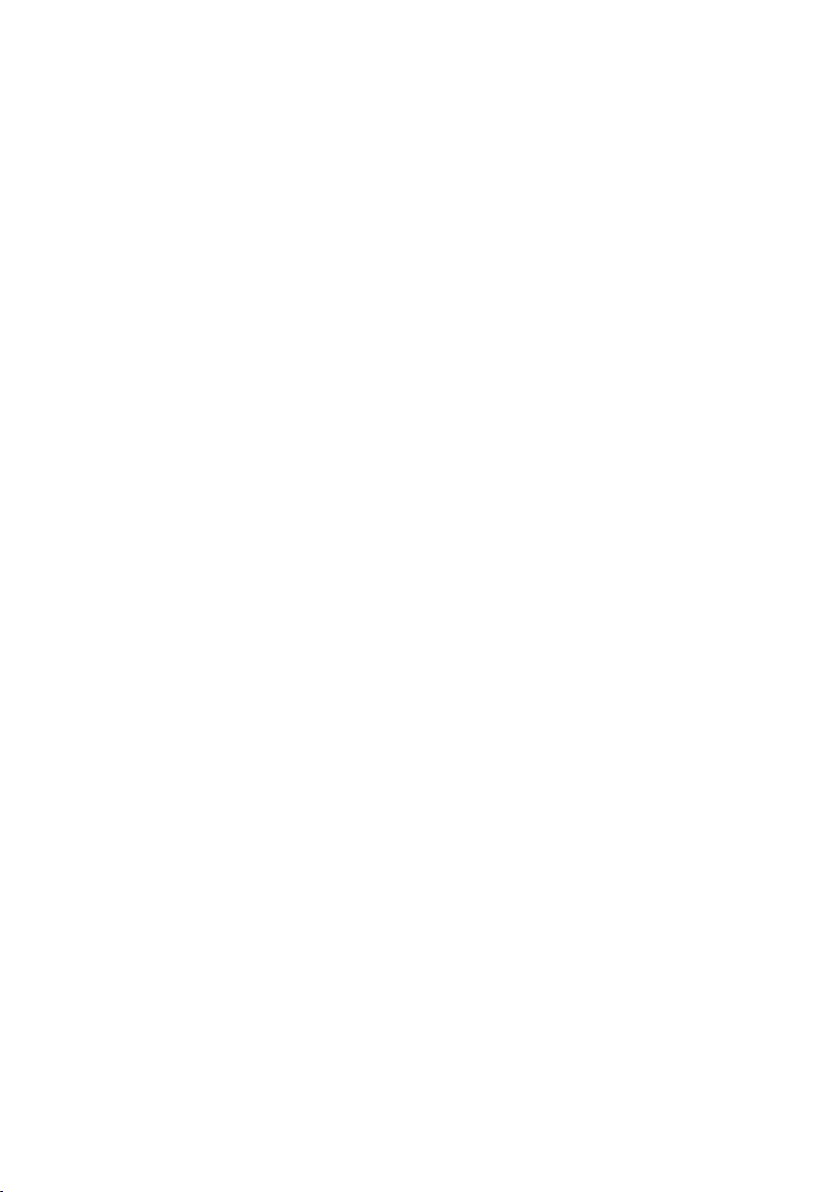
Messaging and email
Sending a text message 36
Replying to a message 36
Managing messages 37
Setting up an email account 38
Sending an email 39
Checking your email 39
Account settings 40
Camera and gallery
Capture screen 41
Taking a photo 42
Launching the camera from the gallery 42
Capture modes 42
Shooting a video 45
Video shooting modes 46
Camera settings 46
Gallery 47
Scanning a QR code 49
Contents
Music and videos
Adding songs 50
Listening to music 50
Creating a playlist 51
Playing a playlist 52
Deleting a playlist 52
Setting a song as the ringtone 52
Playing a video 53
Network and sharing
Enabling mobile data 54
Wi-Fi network 54
Sharing your phone's mobile data 55
Transferring data using Bluetooth 56
Transferring data using Wi-Fi Direct 57
Transferring data between your phone and
computer 58
Multi-screen display 59
ii
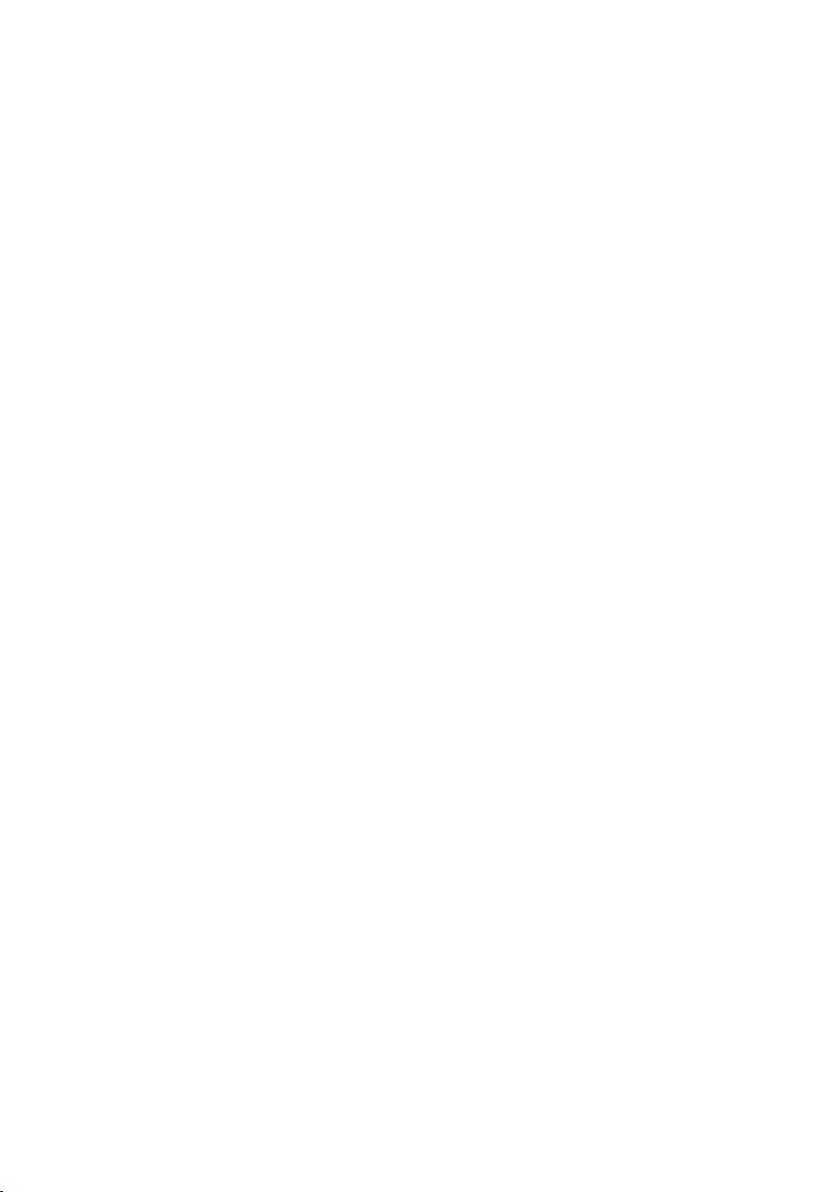
Apps
Managing applications 60
Backup 61
Phone Manager 62
Calendar 63
Clock 64
Weather 65
Notes 66
FM Radio 66
Phone settings
Turning on location services 68
Modifying sound settings 68
Modifying display settings 69
Enabling one-hand UI 70
Touch-disable mode 70
Turning on gloves mode 70
Using the suspend button 71
Changing the lock screen style 71
Turning aeroplane mode on or off 72
Setting your SIM card PIN 73
Setting up an account 74
Restoring factory settings 75
Updating your phone 75
Setting the date and time 76
Changing the system language 76
Privacy protection 77
Accessibility 78
Contents
Legal Notice
iii
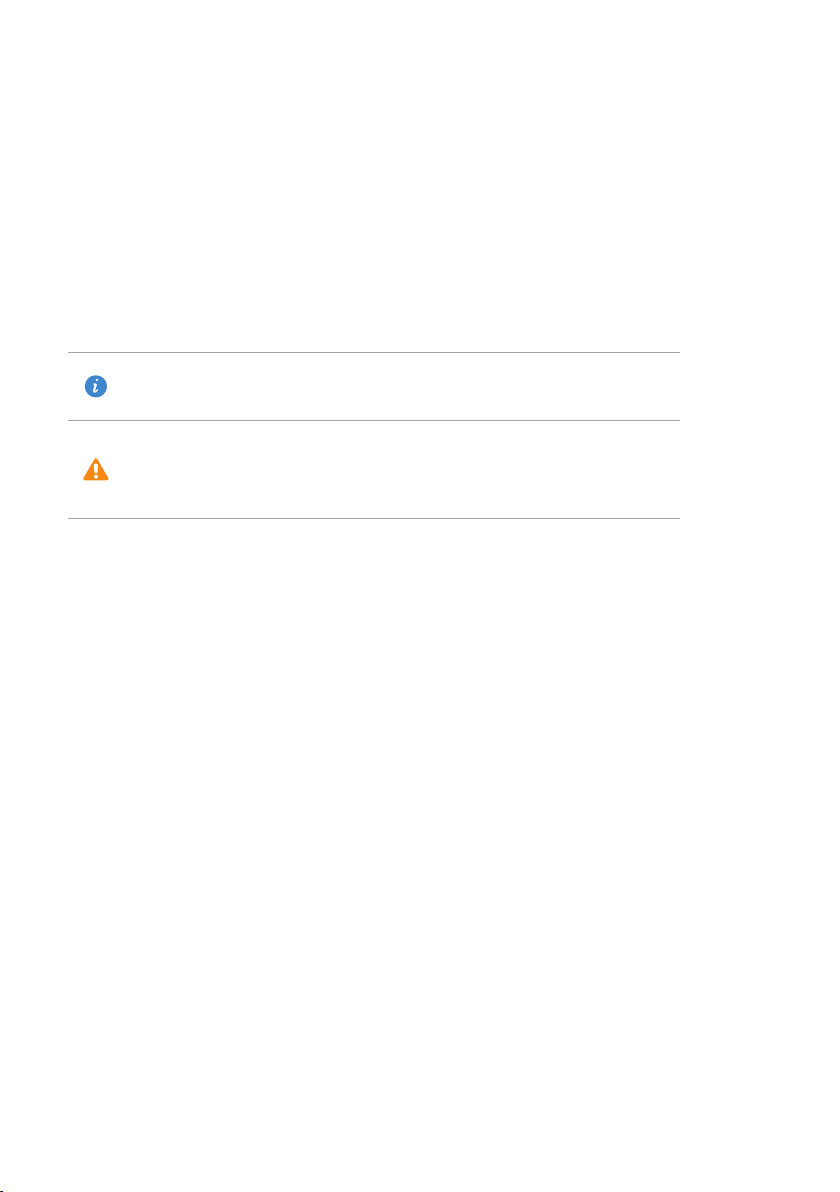
Foreword
This guide is intended to be used with phones running EMUI 3.1.
All pictures and illustrations are for your reference only and may differ from the final
product.
The features described in this guide may not be available on all phones or carriers due to
local service supplier policy.
Symbols and definitions
Note
Caution
For more information
You can refer to the Quick Start Guide packaged with your phone.
Open HiCare to read the user guide and service information or get help from the online
forum.
Go to http://www.hihonor.com to download product manuals (including safety
information), read the FAQs and view the Privacy Policy.
Go to Settings > About phone > Legal information to view important legal information.
Please visit http://www.hihonor.com for the most up-to-date contact information for
your country or region.
Highlights important information and tips and
provides additional information.
Indicates potential problems that may arise, such
as device damage or data loss, if proper care or
attention is not given.
1
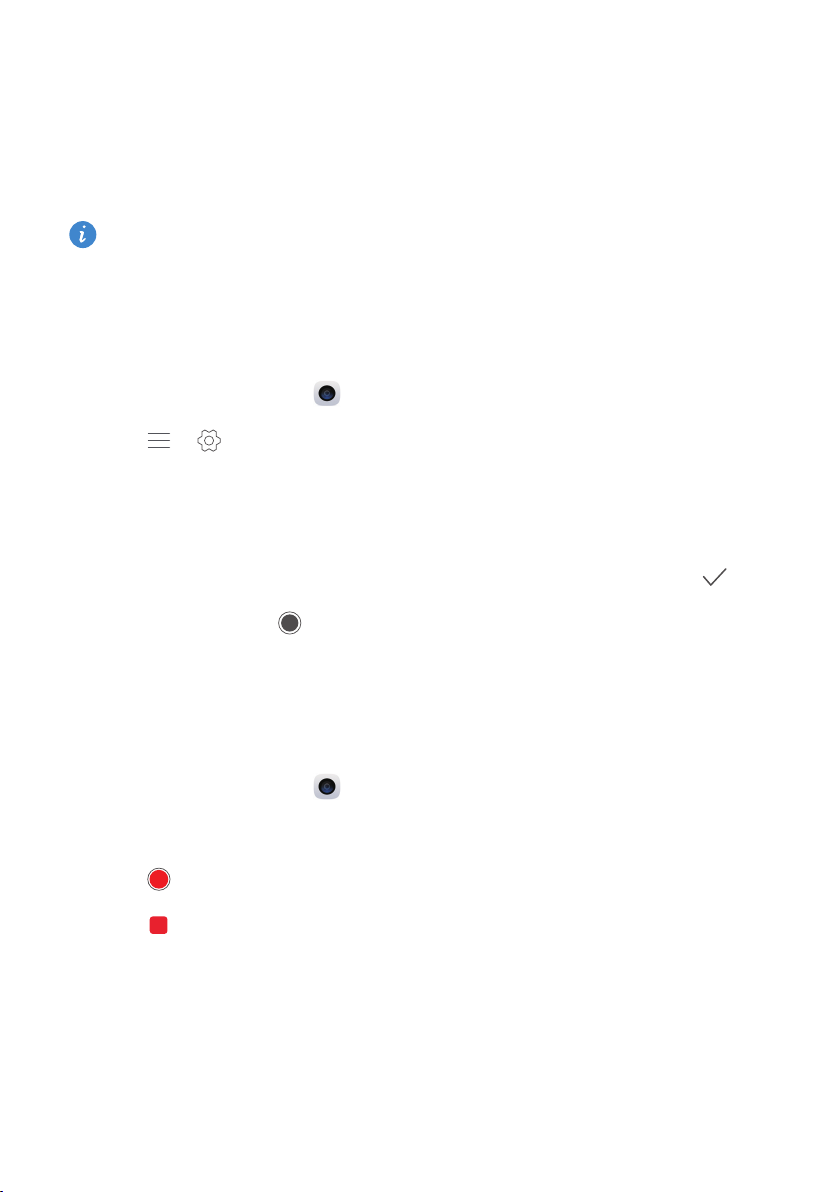
Highlights
New camera modes
These new modes may not be supported by all phones.
Perfect selfie
Set your own custom beauty settings for facial enhancement and beautifying effects
when you take photos in Beauty mode.
1 On the home screen, touch Camera.
2 Touch > > Perfect selfie.
3 Enable Perfect selfie.
4 Touch Perfect selfie and take three self-portrait shots.
5 On the Set beauty effects screen, adjust your beauty settings and then touch .
6 In Beauty mode, touch to take photos.
Time-lapse mode
Use this mode to create an accelerated video of a slow-changing scene, such as the
sunset or sunrise.
1 On the home screen, touch Camera.
2 Swipe left or right to select Time-lapse.
3 Touch to start recording.
4 Touch to stop recording. The captured video will be played back at an accelerated
pace.
2
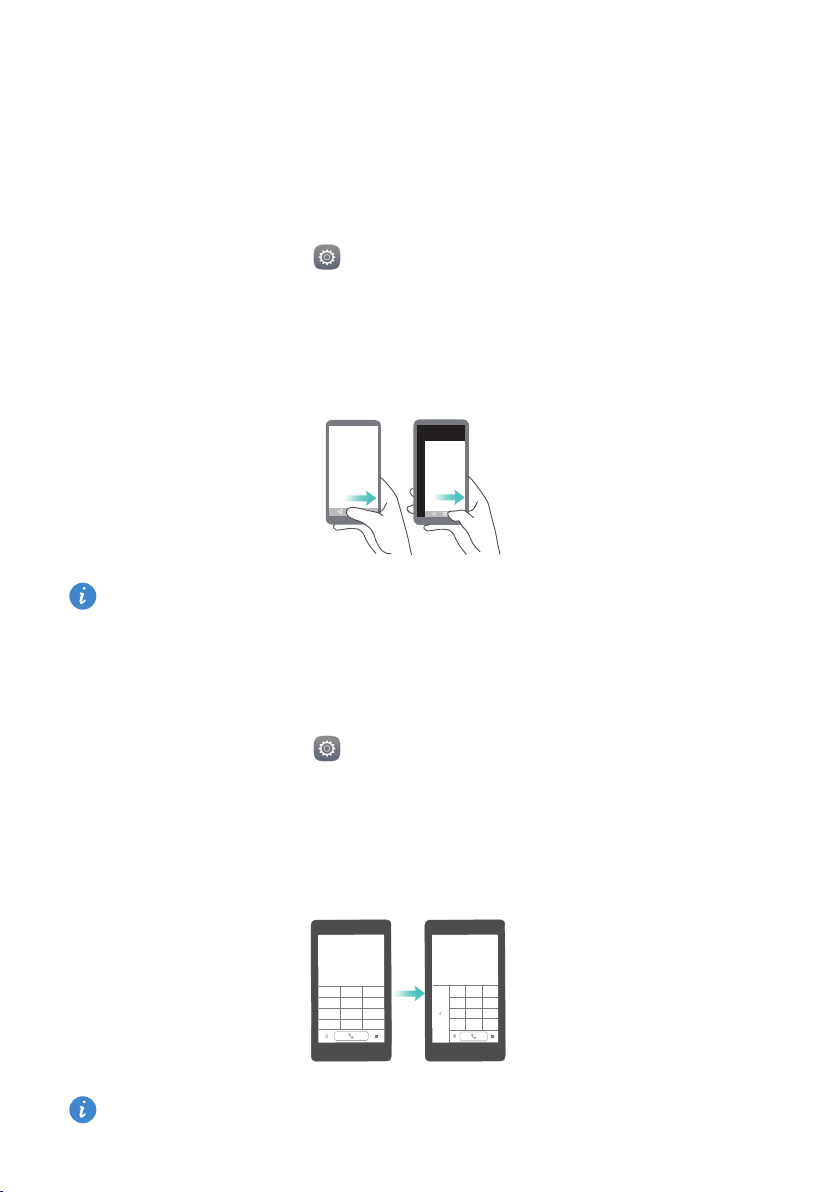
Highlights
Thumb mode
Thumb mode makes it easier to use phones with large screens and quickly share QR
contact cards with friends.
One-hand layout
1 On the home screen, touch Settings.
2 Under All, touch One-hand UI > One-hand layout.
3 Enable One-hand layout. You can then swipe the virtual navigation bar to either side to
change the screen layout, bringing everything within reach.
This feature is available only on phones that support a virtual navigation bar. If the
virtual navigation bar is replaced by film navigation keys, this feature will not be
available.
Shifting keyboard
1 On the home screen, touch Settings.
2 Under All, touch One-hand UI > Shifting keyboard.
3 Enable Shifting keyboard. You can then touch the arrow on either side of the screen to
move the keyboard, dialler or in-call menu to the side within reach.
This feature may not be available on all phones.
3
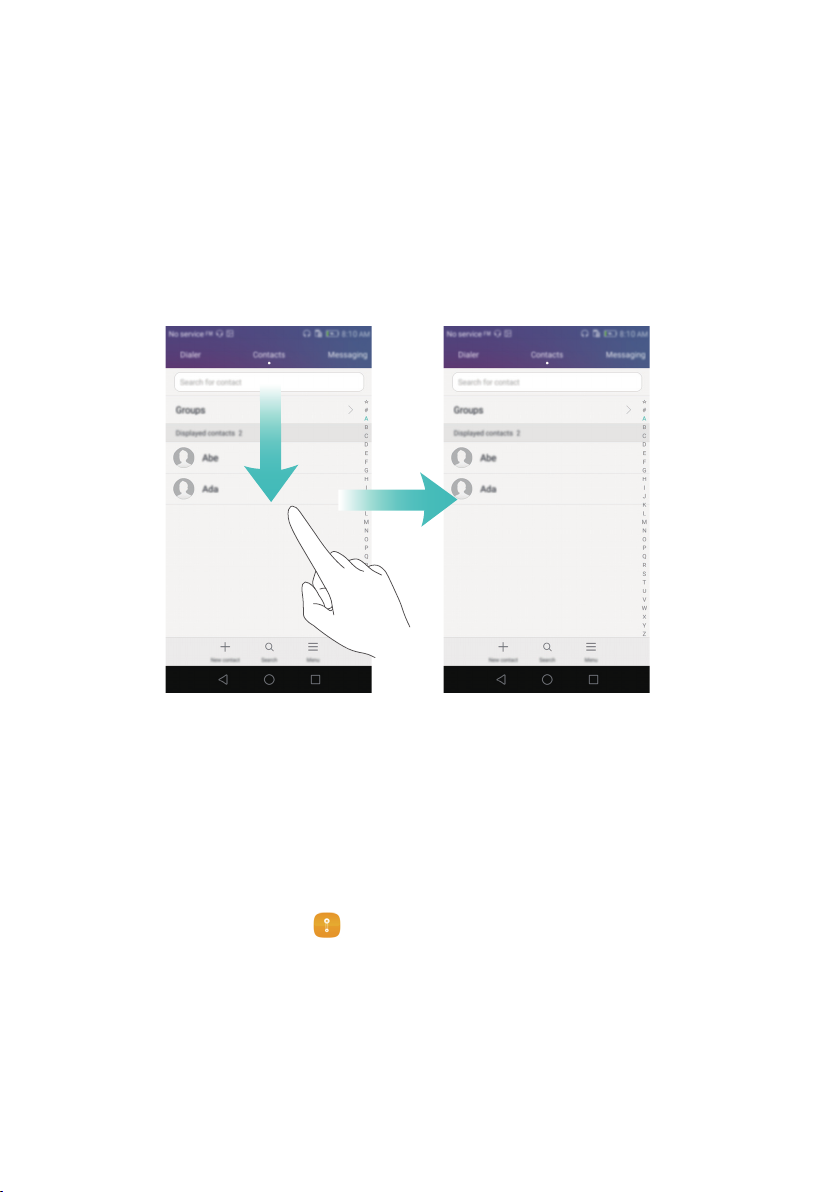
Highlights
Moving the screen down
On the contacts, dialler, messaging or email screen, if you can't reach items near the top
of the screen, touch the upper half of the screen and drag down and release (after 1
second) to shift the entire interface down closer to your thumb.
From the dialler, contacts or messaging screen, drag down and then release to display
your personal QR contact card. Your friends can scan this to obtain your phone number
instantly.
Safe
The safe helps you secure important files and protects your privacy.
Enabling the safe
1 On the home screen, touch Files.
2 Under Categories or Local, touch Safe.
3 Touch Enable.
4 Follow the onscreen instructions to enter your password and set up the security
question and then touch Done.
4
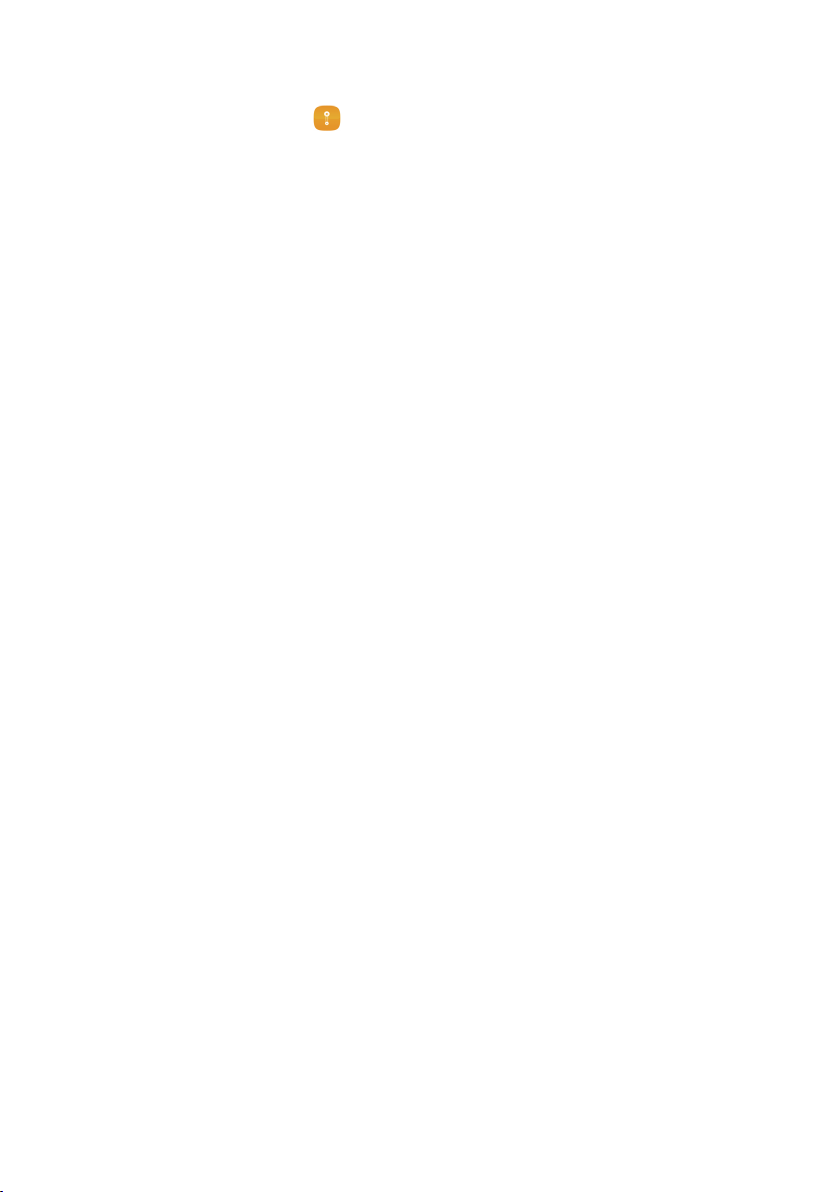
Highlights
Adding files to the safe
1 On the home screen, touch Files.
2 Under Categories or Local, touch Safe.
3 Enter the password and then touch Done.
4 Touch Add.
5 Follow the onscreen instructions and select which files you want to add to the safe.
6 Touch ADD to add the selected files to the safe.
5
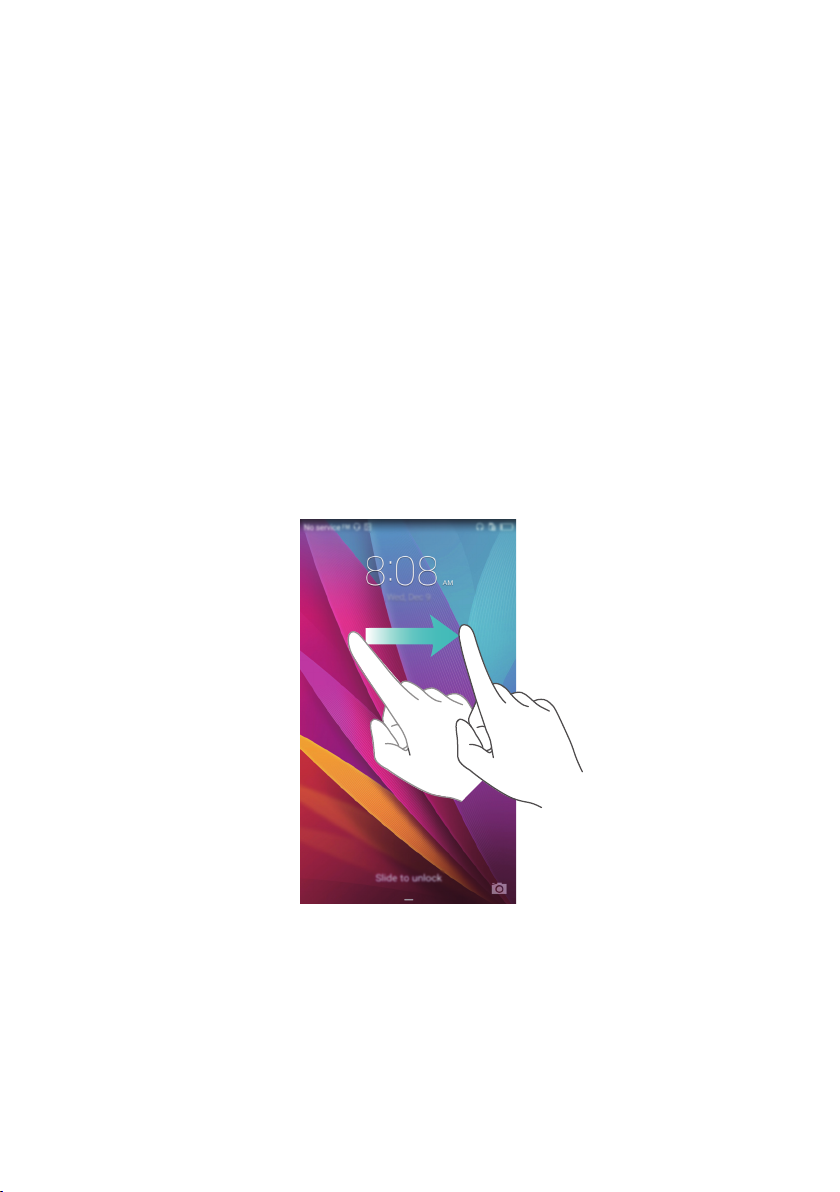
Getting started
Locking and unlocking the screen
Locking the screen
• Method 1: Press the power button to manually lock the screen.
• Method 2: After being idle for a specified period of time, the screen will lock itself
automatically.
Unlocking the screen
When the screen is off, press the power button to turn it on. Slide your finger in any
direction to unlock the screen.
6
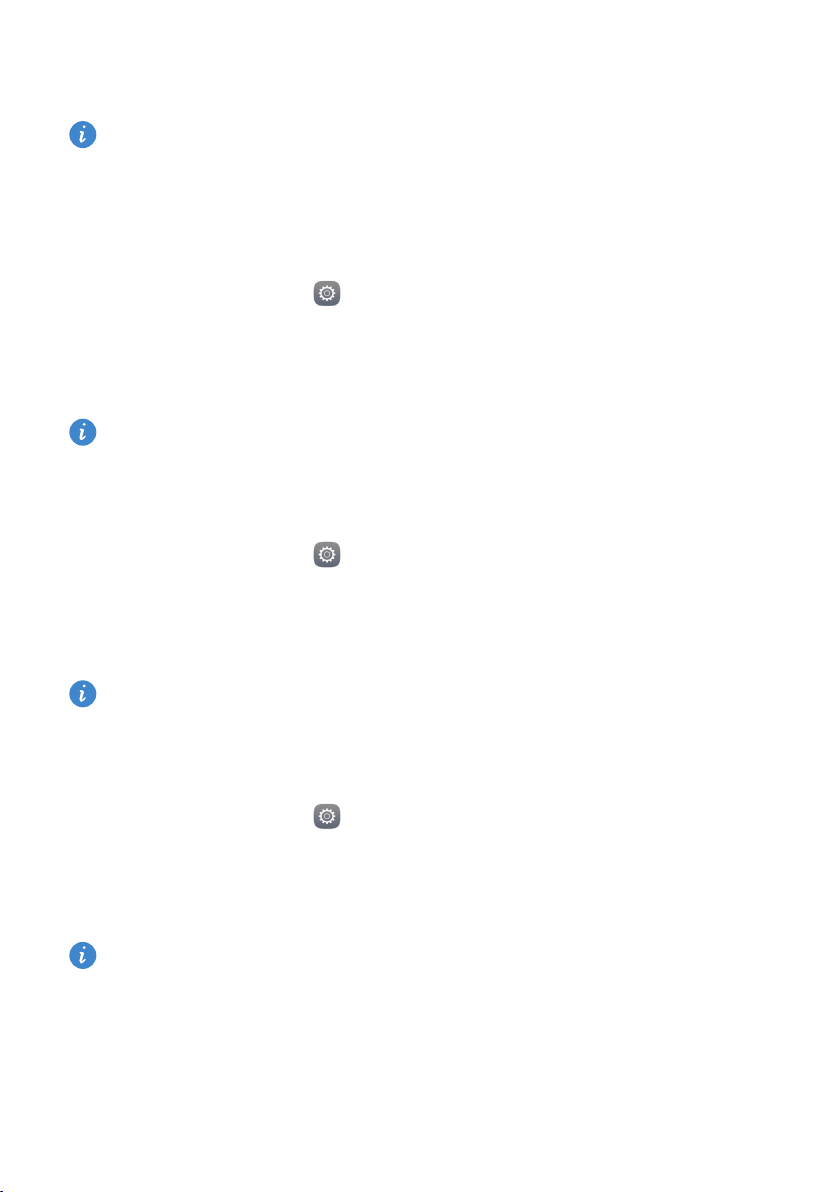
Getting started
Dual SIM settings
This feature only applies to dual SIM phones.
Enabling or disabling a SIM card
You can enable one or both SIM cards. When you disable a SIM card, you will not be able
to use it to make or receive calls, send text messages or access the Internet.
1 On the home screen, touch Settings.
2 Under All, touch International roaming or Dual card management.
3 Touch the switch next to SIM 1 or SIM 2 to enable or disable a SIM card.
The settings displayed may vary according to your carrier and phone model.
Setting the default SIM card for data services
You can set the default SIM card for data services.
1 On the home screen, touch Settings.
2 Under All, touch International roaming or Dual card management.
3 Touch SIM card 1 or SIM card 2 next to Default mobile data.
This feature may not be supported by some carriers.
Setting the default SIM card for calling and messaging
You can set the default SIM card for calling or messaging.
1 On the home screen, touch Settings.
2 Under All, touch International roaming or Dual card management.
3 Touch SIM card 1 or SIM card 2 next to Default calls/messages.
This feature may not be supported by some carriers.
7
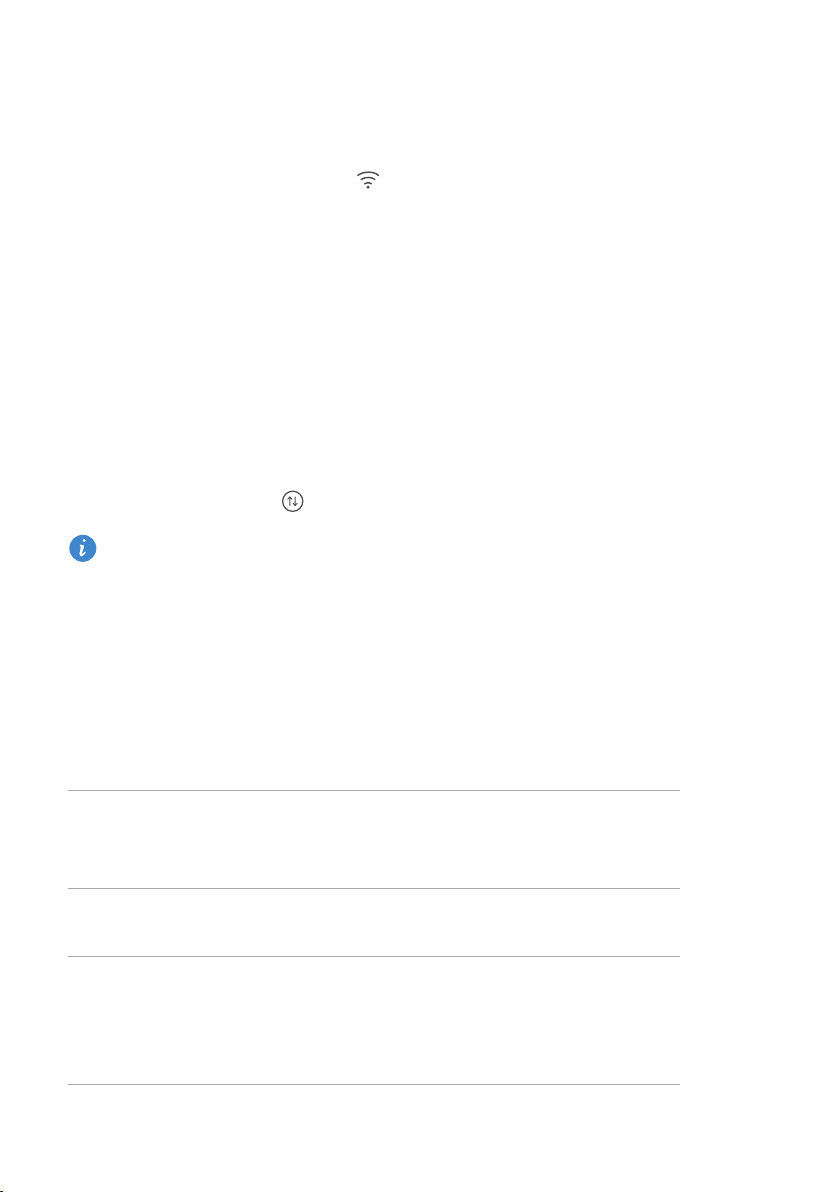
Getting started
Connecting to a Wi-Fi network
1 Swipe down from the status bar to open the notification panel.
2 Under Shortcuts, touch and hold to enter the Wi-Fi settings.
3 Turn on Wi-Fi. Your phone then scans for available Wi-Fi networks and lists them on
the screen.
4 Select the Wi-Fi network you want to connect to. If the Wi-Fi network is encrypted,
enter the password when prompted.
Turning on mobile data
1 Swipe down from the status bar to open the notification panel.
2 Under Shortcuts, touch to enable mobile data.
When you don't need to access the Internet, disable mobile data to save battery
power and reduce data usage.
Connecting your phone to a computer
Use a USB cable to connect your phone to a computer. Follow the onscreen instructions
and select a connection mode to transfer photos, videos, songs and other files between
your phone and computer.
Read, manage and transfer multimedia files in your
Photos
Files
USB drive
phone storage. For details, see Connecting in picture
transfer mode.
Read, manage and transfer files in your phone storage.
For details, see Connecting in media transfer mode.
If you have a microSD card installed, you can use your
phone as a USB storage device, read data on the
icroSD card and transfer data to and from a computer.
m
For details, see Connecting in USB flash drive mode.
8
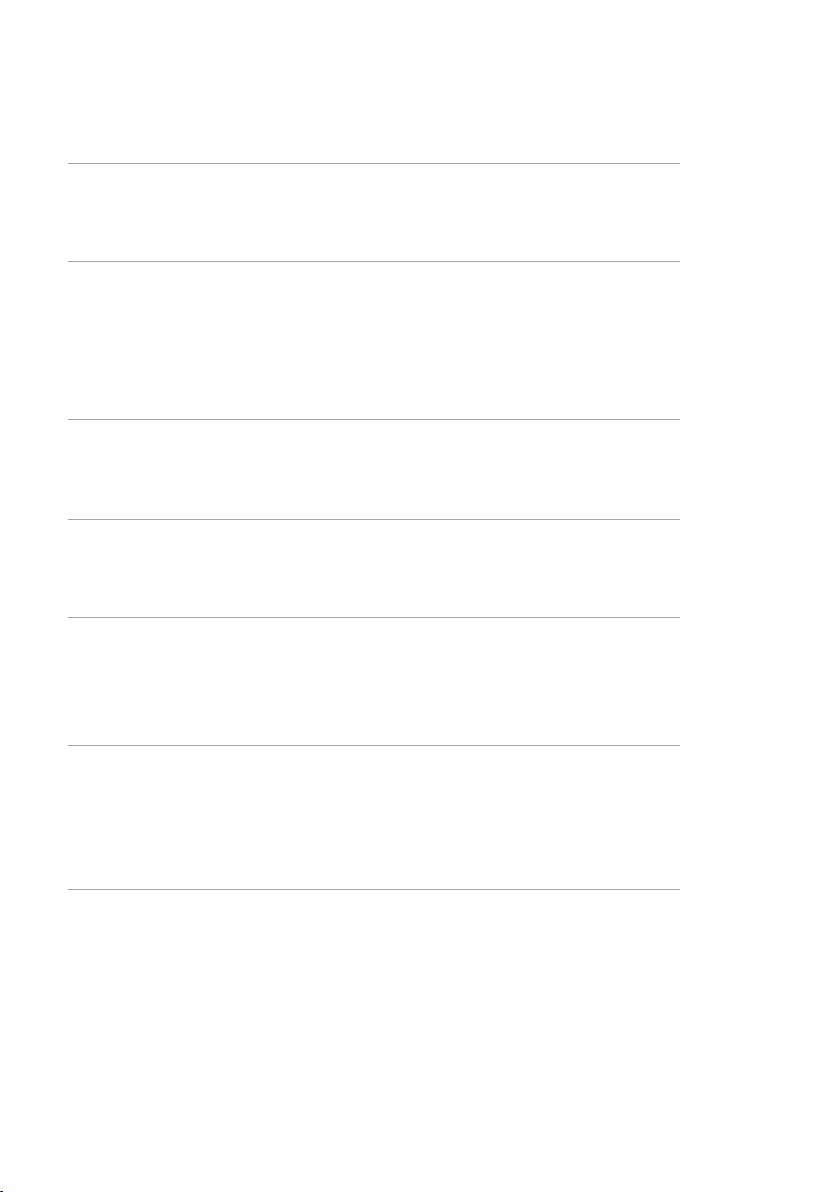
Getting started
Importing contacts from your old phone
You can import contacts from your old phone in any of the following ways:
Copy your contacts on your SIM card to your new
SIM card
Storage device
Bluetooth
Backup
phone. For details, see Importing contacts from a SIM
card.
If your old phone has a microSD card slot, export the
contacts in your old phone to a microSD card as a vCard
file and then import the contacts to your new phone.
For details, see Importing contacts from a storage
device.
Enable Bluetooth on both your old and new phones and
import your contacts using Bluetooth. For details, see
Importing contacts from a Bluetooth device.
If your old phone supports Backup, back up your
contacts and restore them to your new phone. For
details, see Backup.
Computer
Other accounts
Synchronise your contacts from your old phone to a
computer and use phone management software on the
computer, such as HiSuite, to synchronise them to your
new phone.
•Install social network applications and synchronise
contacts from your social network accounts.
•Log in to your Exchange account and synchronise your
contacts.
9
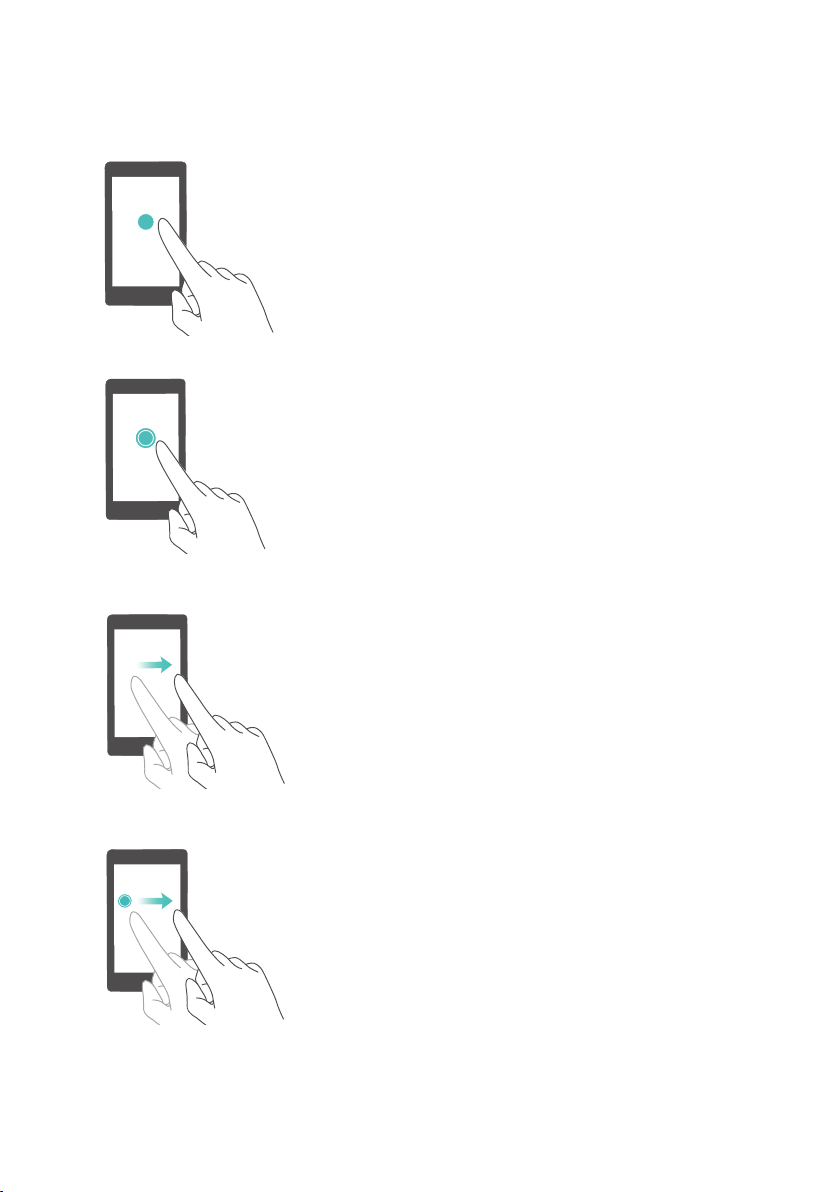
Touchscreen gestures
Touch: Tap an item once. For example,
touch to confirm an option or open an
application.
Touch and hold: Touch and leave your
finger on the screen for 2 seconds or more.
For example, touch and hold a blank area on
the home screen to enter editing mode.
Swipe: Move your finger vertically or
horizontally across the screen. For example,
you can swipe left or right under
Notifications in the notification panel to
dismiss a notification. Swipe horizontally or
vertically to transition through home
screens, scroll through a document and
more.
Getting started
Drag: Touch and hold an item and then
move it to another position. For example,
you can rearrange applications and widgets
on the home screen this way.
10
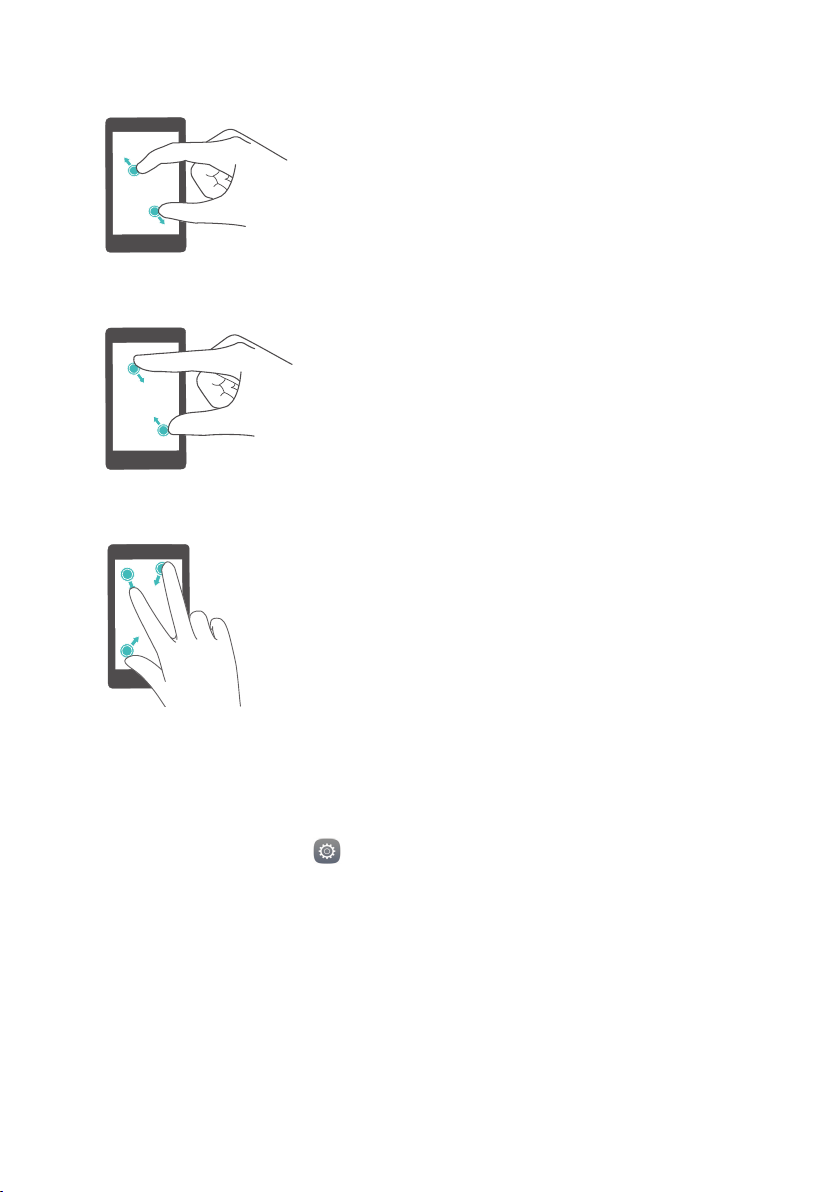
Getting started
Pinch two fingers out: Spread two fingers
apart on the screen. For example, pinch two
fingers out to zoom in on a picture or web
page.
Pinch two fingers together: Pinch two
fingers together on the screen. For example,
pinch two fingers together to zoom out on a
picture or web page.
Pinch three fingers together: On the
home screen, pinch three fingers together to
display screen thumbnails.
Motion control
Motion control lets you control your phone using simple motions and gestures.
1 On the home screen, touch Settings.
2 Under All, touch Motion control.
3 On the Motion control screen, select an option and select a motion to enable it.
11
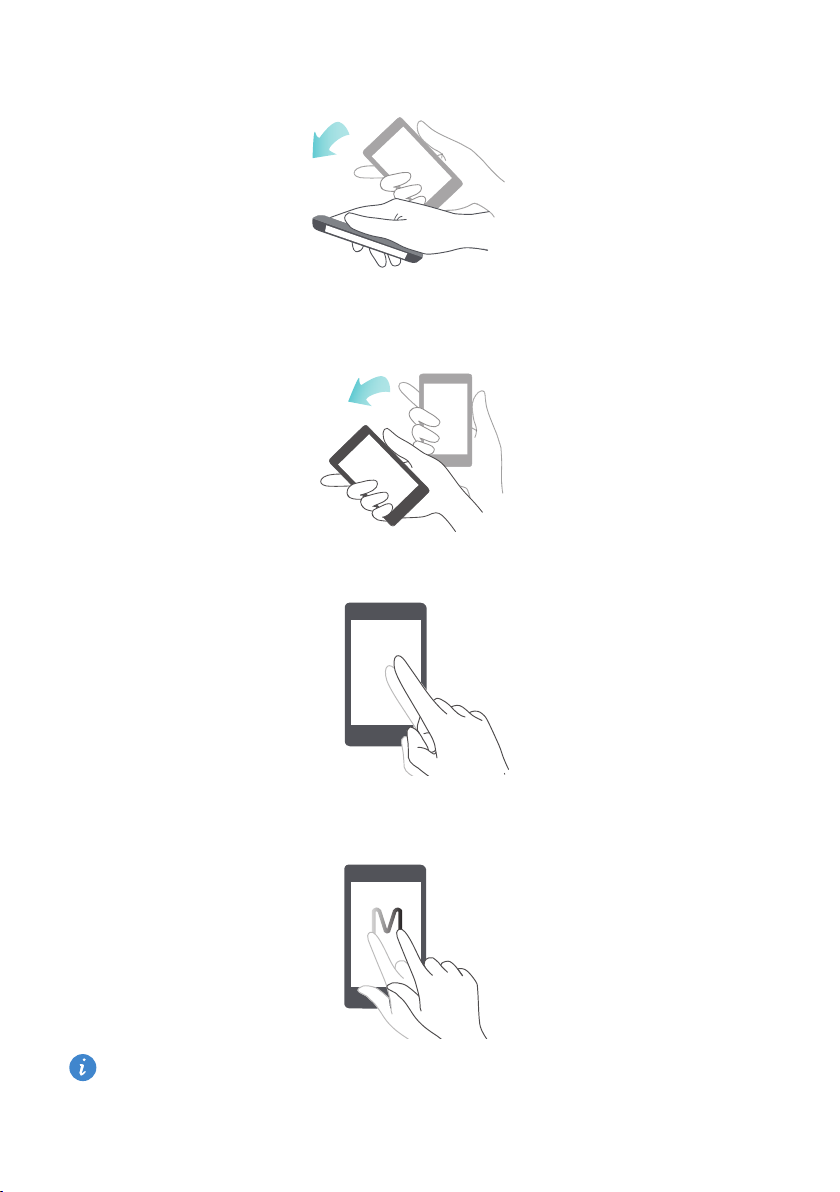
Getting started
• Flip: Mute sounds and stop vibration from incoming calls, alarms and timers.
• Shake: Touch and hold a blank area on the home screen to enter editing mode.
Shake your phone to organise your icons.
• Double touch: Touch the screen twice to turn it on.
• Draw: When your phone's screen is turned off, draw a letter to open the
corresponding application.
Your phone may not feature all of these gestures.
12
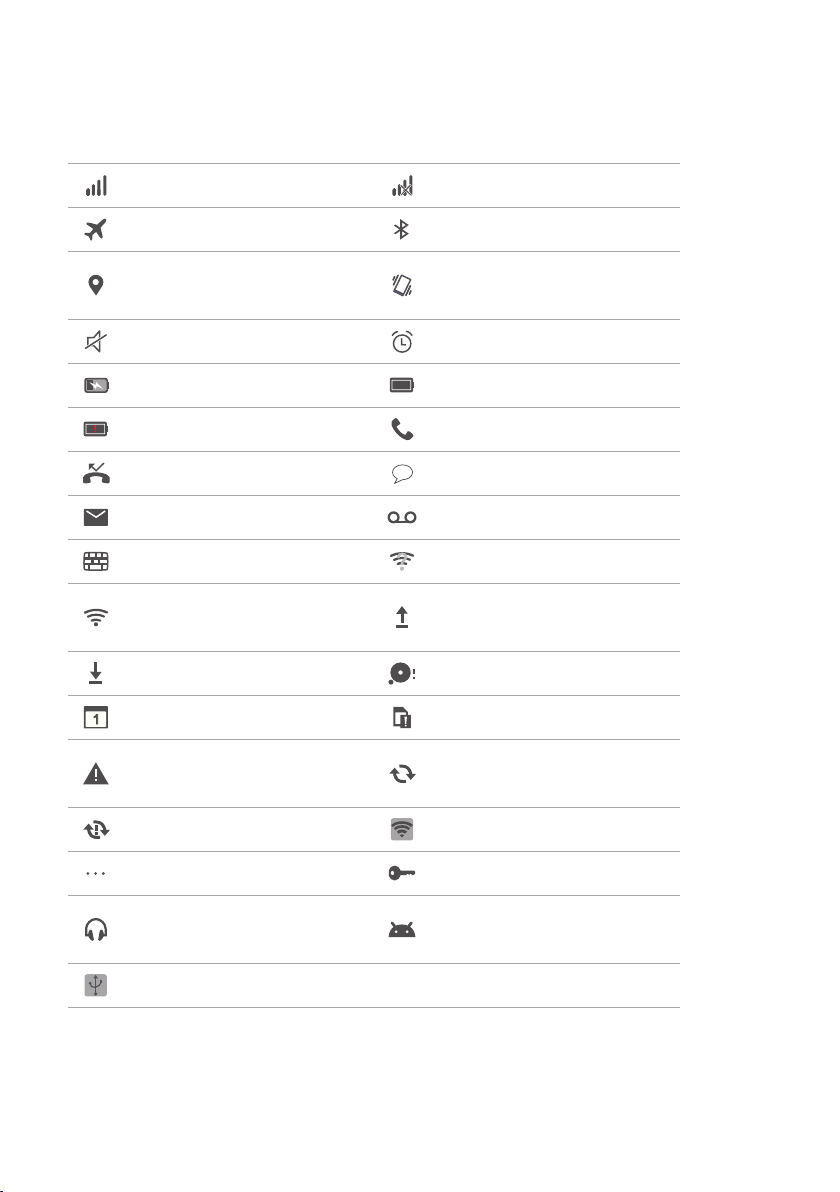
Status icons
Status icons may vary according to your region or carrier.
Signal strength No signal
Aeroplane mode enabled Bluetooth on
Getting started
Receiving location data
from GPS
Silent mode enabled Alarms enabled
Charging Battery full
Battery low Call in progress
Missed calls New messages
New emails New voicemail
Selecting an input method Wi-Fi network available
Connected to a Wi-Fi
network
Downloading data Phone memory full
Upcoming events No SIM card found
Sign-in or synchronisation
problem
Synchronisation failed Portable Wi-Fi hotspot on
Vibration mode enabled
Uploading data
Synchronising data
More notifications Connected to a VPN
Headset plugged in
USB tethering on
USB debugging mode
enabled
13
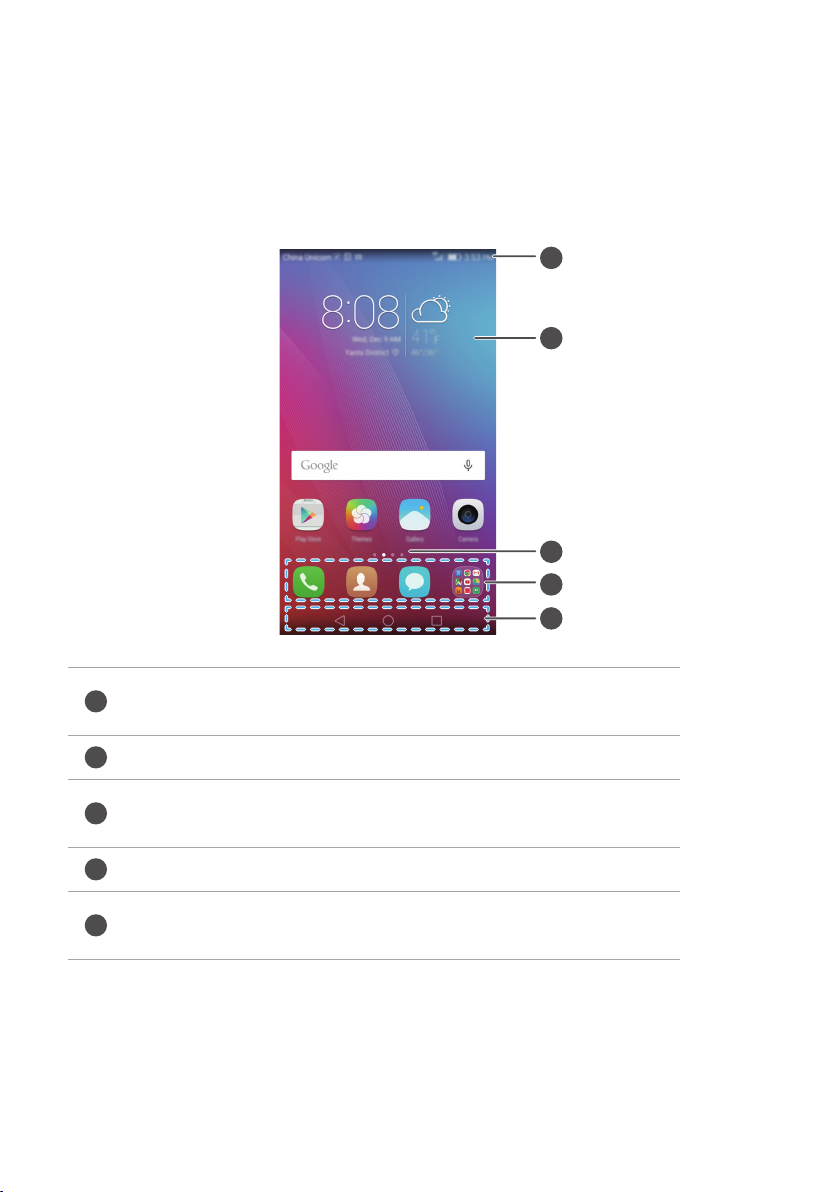
Getting started
Home screen
Your home screens are where you can find your favourite widgets and all your
applications. We did away with the application list to give you a more convenient and
direct path to your applications.
1
2
3
4
5
1
2
3
4
5
Status bar: displays notifications and icons. Swipe down from
the status bar to open the notification panel.
Display area: displays application icons, folders and widgets.
Screen position indicator: indicates which home screen is
displayed.
Dock: displays frequently used applications.
Navigation bar: displays virtual keys (only applicable to phones
with virtual navigation keys).
14
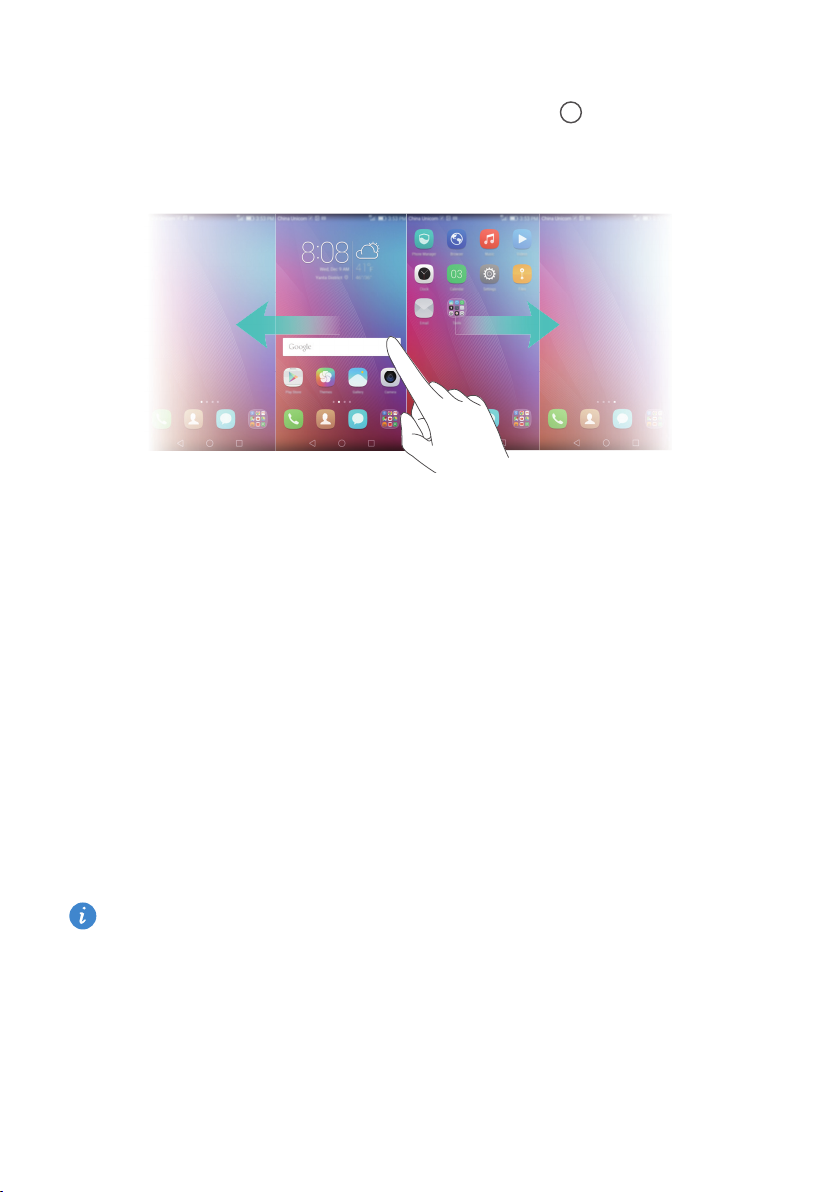
Getting started
Switching between home screens
Swipe left or right to view the extended home screen. Touch Home to return to the
default home screen.
Swipe left or right to view all home screens.
Automatic screen rotation
If you rotate your phone when browsing a web page or viewing a photo, the screen
orientation changes automatically between landscape and portrait mode. This feature
allows you to enjoy tilt-controlled applications, such as racing games.
1 Swipe down from the status bar to open the notification panel.
2 Under Shortcuts, touch Auto Rotate to enable or disable screen rotation.
Organising applications and widgets on the home screen
The following operations allow you to organise your applications, widgets or folders:
• Adding a widget: On the home screen, pinch two fingers together to enter home
screen editing mode. Touch Widgets and select a widget. The widget will be added to
a blank area on the home screen.
You must have enough space on the home screen to add the widget. If there is not
enough space, add another home screen or free up some space on the current
screen.
• Moving an application or widget: On the home screen, touch and hold an
application icon or widget until your phone vibrates. You can then drag the
application icon or widget to the desired location.
15
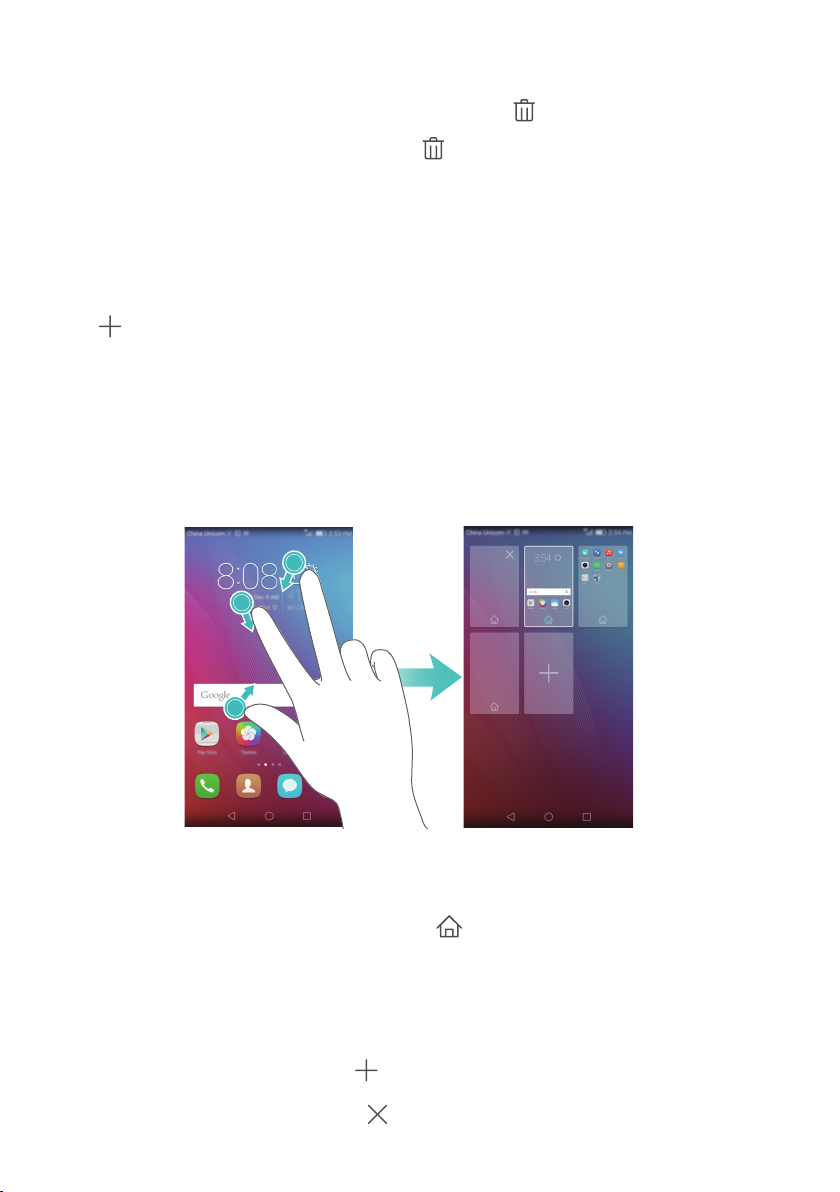
Getting started
• Deleting an application or widget: On the home screen, touch and hold the
application icon or widget you want to delete until
unwanted application icon or widget to
.
is displayed. Drag the
• Creating a folder: On the home screen, drag an icon on top of another icon to create
a folder containing both applications. To rename the folder, open the folder and then
touch and hold the folder name.
• Hiding application icons: Place two fingers on the home screen and pinch out. Touch
, select the application icons you want to hide and then touch OK. Applications
will not appear on the home screen after they have been hidden.
Managing home screens
On the home screen, pinch three fingers together to display the home screen thumbnails.
• Setting the default home screen: Touch at the bottom of the screen to set the
current home screen as the default home screen.
• Moving a home screen: Touch and hold the home screen until your phone vibrates.
Drag the home screens to adjust their positions.
• Adding a home screen: Touch to add a home screen.
• Deleting a home screen: Touch to delete a blank home screen.
16
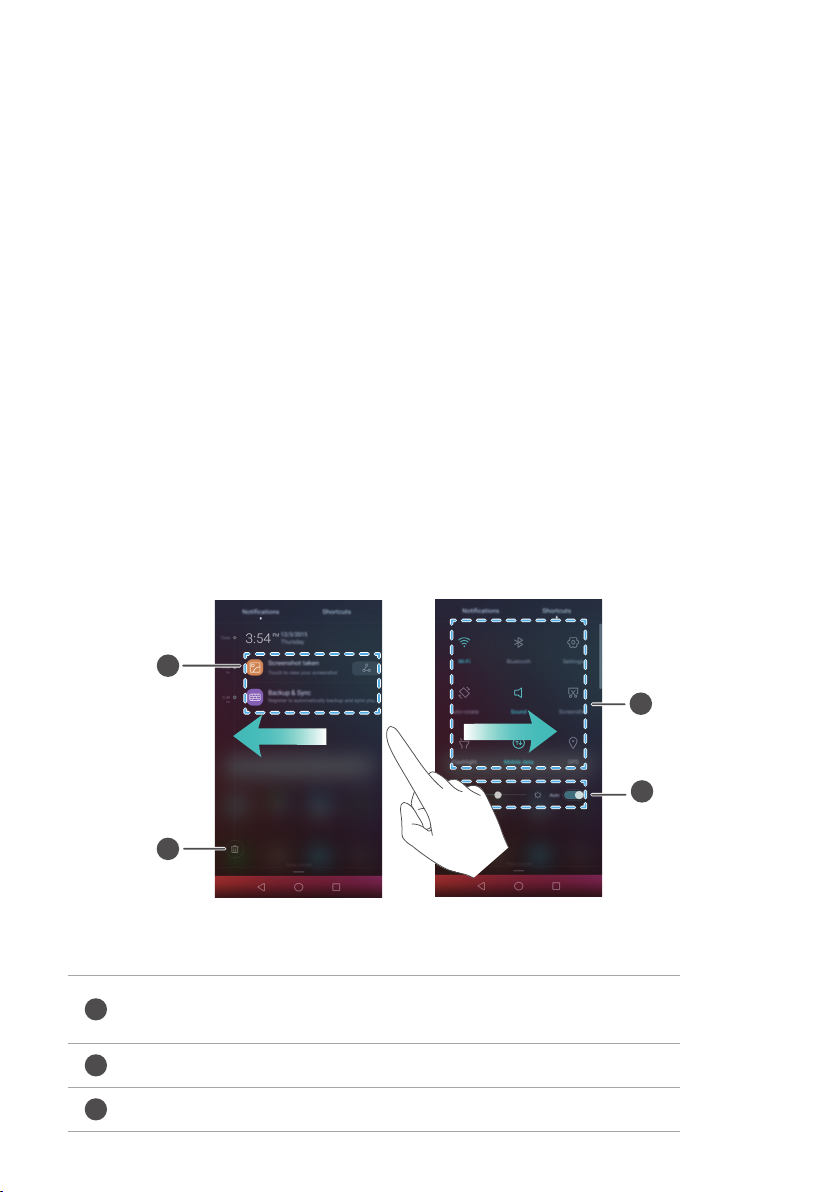
Getting started
Notifications
Status indicator
The status indicator on your phone indicates the following status information:
• Blinking red: The battery level is low.
• Steady red (when charging): The battery level is low.
• Steady yellow (when charging): The battery level is medium.
• Steady green (when charging): The battery is almost full or already full.
• Blinking green: There are unread messages or notifications.
Notification panel
Swipe down from the status bar to open the notification panel. Swipe left or right to
switch between the notification and shortcut tabs.
1
2
3
Touch to view the notification details and swipe left or right
across a notification to dismiss it.
Clear all notifications.
Enable or disable automatic screen brightness.
17
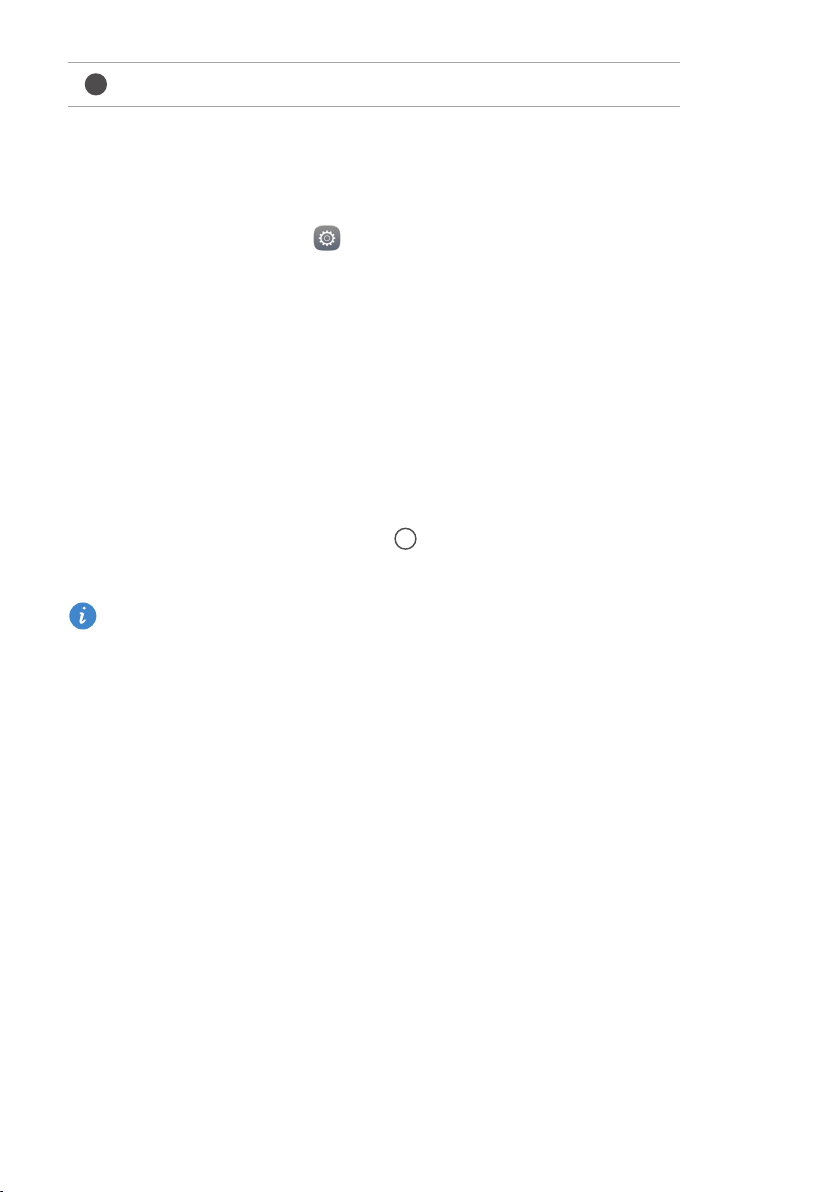
Getting started
4
Touch the shortcut switches to enable or disable the functions.
Lock screen notifications
Use the lock screen notifications feature to place new messages, missed calls and other
notifications on the lock screen.
1 On the home screen, touch Settings.
2 Under General, touch Screen lock & passwords.
3 Touch the Notification panel switch to enable lock screen notifications.
Accessing applications
Opening and switching between applications
On the home screen, touch an icon to open the corresponding application.
To switch to another application, touch Home to return to the home screen and
touch the icon of the application you want to open.
If you have installed many applications on your phone and you can't find the
application you want quickly on the home screen, swipe down from the top of the
screen and search for the application in the search bar.
18
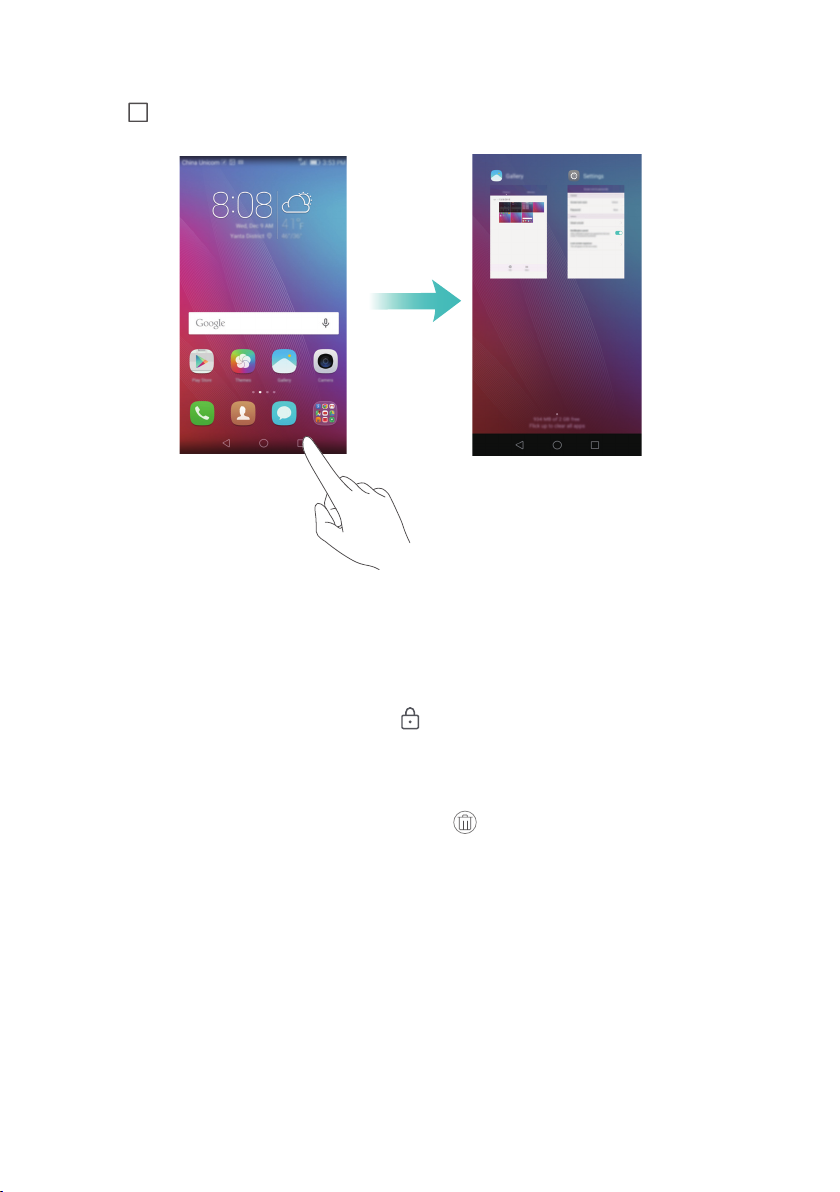
Getting started
Viewing recently used applications
Touch Recent to display the list of recently used applications. Then you can:
• Touch a thumbnail to open the corresponding application.
• Swipe left or right to view recently used applications.
• Swipe up on a thumbnail to close the corresponding application.
• Swipe down on a thumbnail to display at the top of the thumbnail and lock the
corresponding application. Swipe down on the thumbnail again to unlock the
application.
• Swipe up from the bottom of the screen until is displayed to close all applications
in the list. Locked applications will not be closed.
19
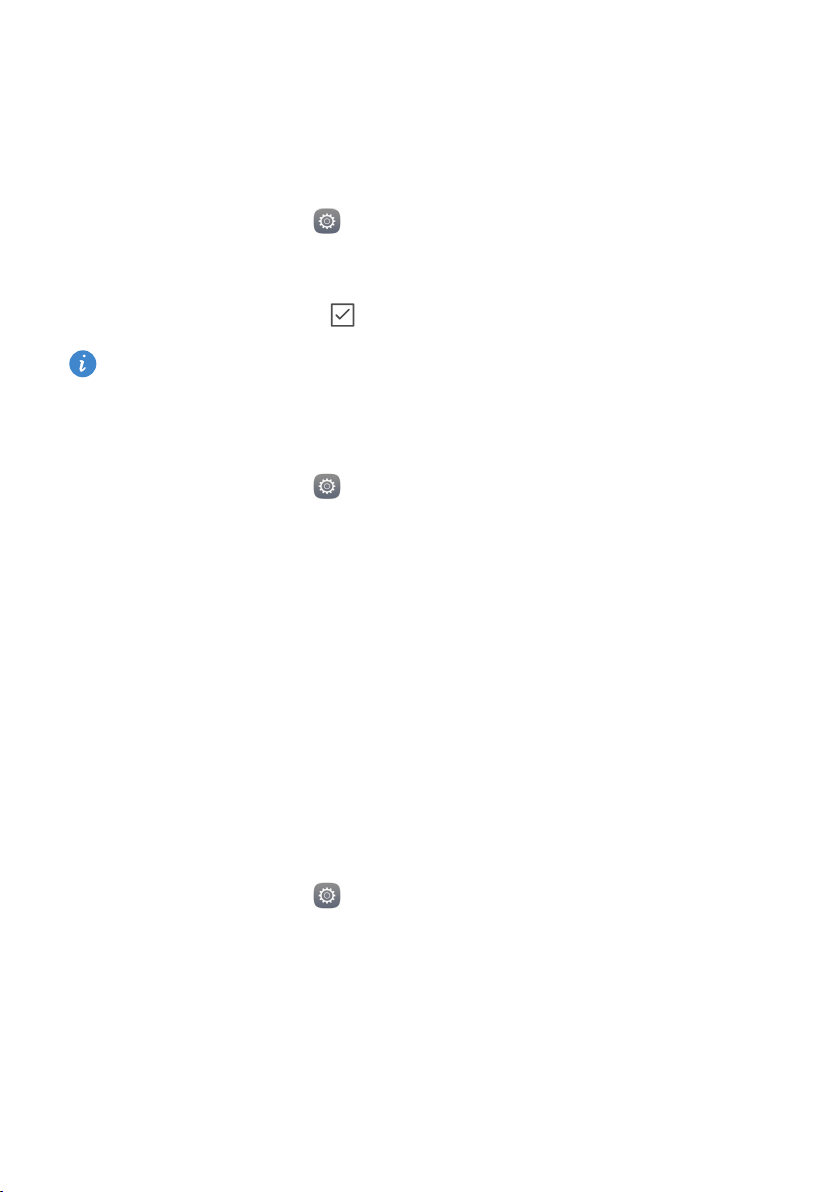
Getting started
Personalising your phone
Changing the home screen style
You can choose from the standard and simple home screen styles as desired.
1 On the home screen, touch Settings.
2 Under All, touch Home screen style.
3 Select Simple and then touch .
Touch Standard home to switch from the simple home screen to the standard home
screen.
Changing the wallpaper
1 On the home screen, touch Settings.
2 Under General, touch Wallpaper.
3 On the Wallpapers screen, you can:
• Touch Lock screen wallpaper to set the lock screen wallpaper.
• Touch Home screen wallpaper to set the home screen wallpaper.
• Touch the Shake to change switch to make the home screen wallpaper change when
you shake your phone.
• Touch the Random change switch to make the home screen wallpaper change
automatically at periodic intervals.
Changing the ringtone
1 On the home screen, touch Settings.
2 Under General, touch Sound.
3 Touch SIM card 1/2 phone ringtone or Notification ringtone and then choose one of the
following tabs:
• Ringtone: Choose from the preset ringtones.
• Music: Choose from the audio files stored on your phone.
20
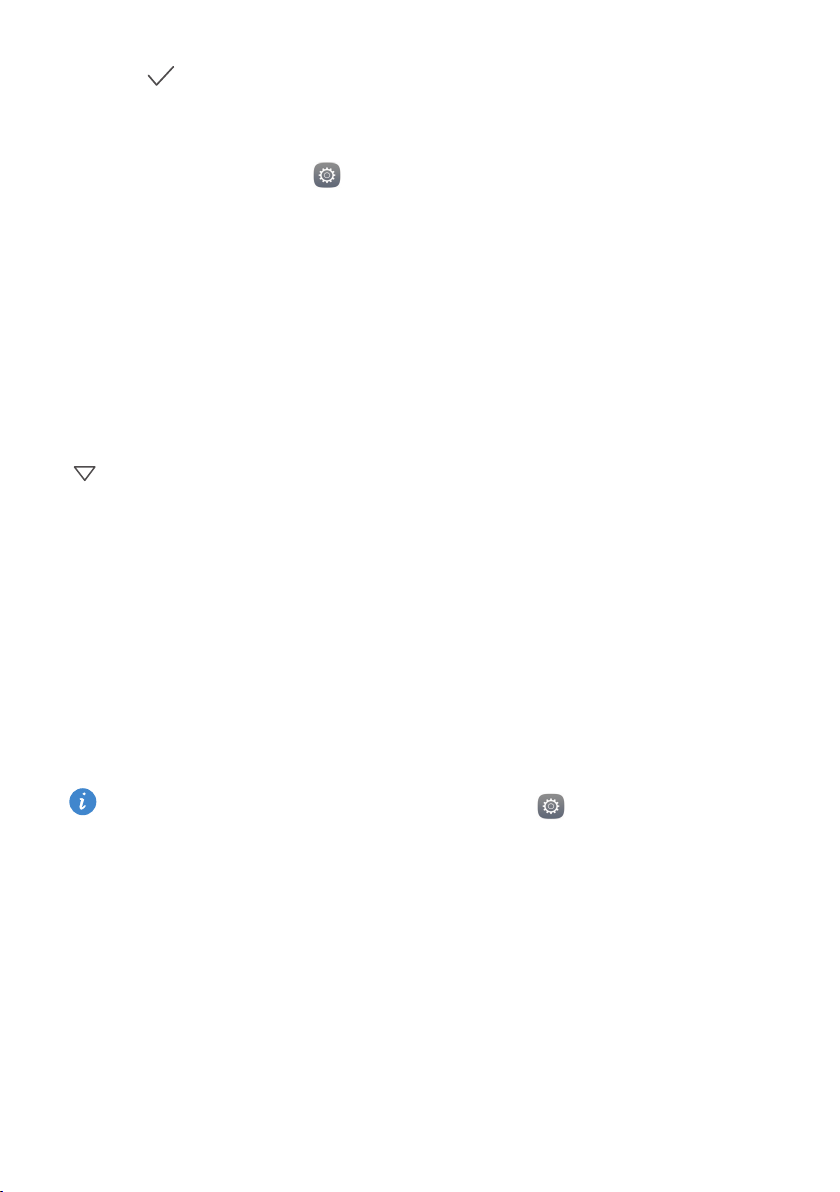
Getting started
4 Touch .
Changing the font size
1 On the home screen, touch Settings.
2 Under General, touch Font.
3 Touch Font size.
4 Follow the onscreen instructions to select the font size.
Entering text
Touch a text input box to bring up the onscreen keyboard. To hide the keyboard, touch
.
Switching between input methods
Your phone comes with multiple text input methods. You can choose one of them to
input text.
1 On the text input screen, swipe down from the status bar to open the notification
panel.
2 Under Notifications, touch Select input method.
3 Select an input method.
To change your phone's default input method, touch Settings on the home
screen. Under All, touch Language & input > Default keyboard and then select an
input method.
21
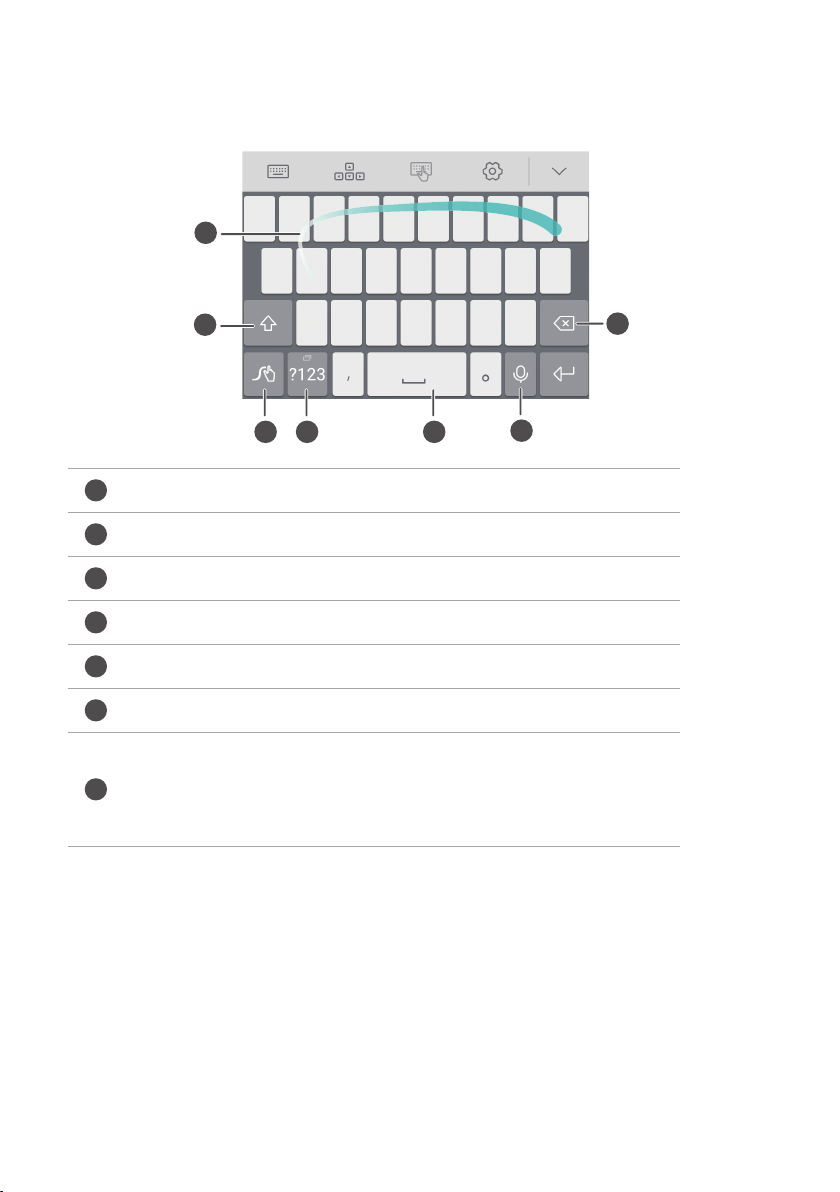
Huawei Swype input method
8
1
Getting started
2
3 4 5
1
2
3
4
5
6
Slide across letters to enter a word.
Switch between lowercase and uppercase letters.
Touch and hold to access input method settings.
Enter numbers and symbols.
Touch and hold to view more language input options.
Switch to voice input.
6
7
•Touch to delete the character to the left of the cursor.
7
•Touch and hold to delete multiple characters to the left of the
cursor.
22
 Loading...
Loading...