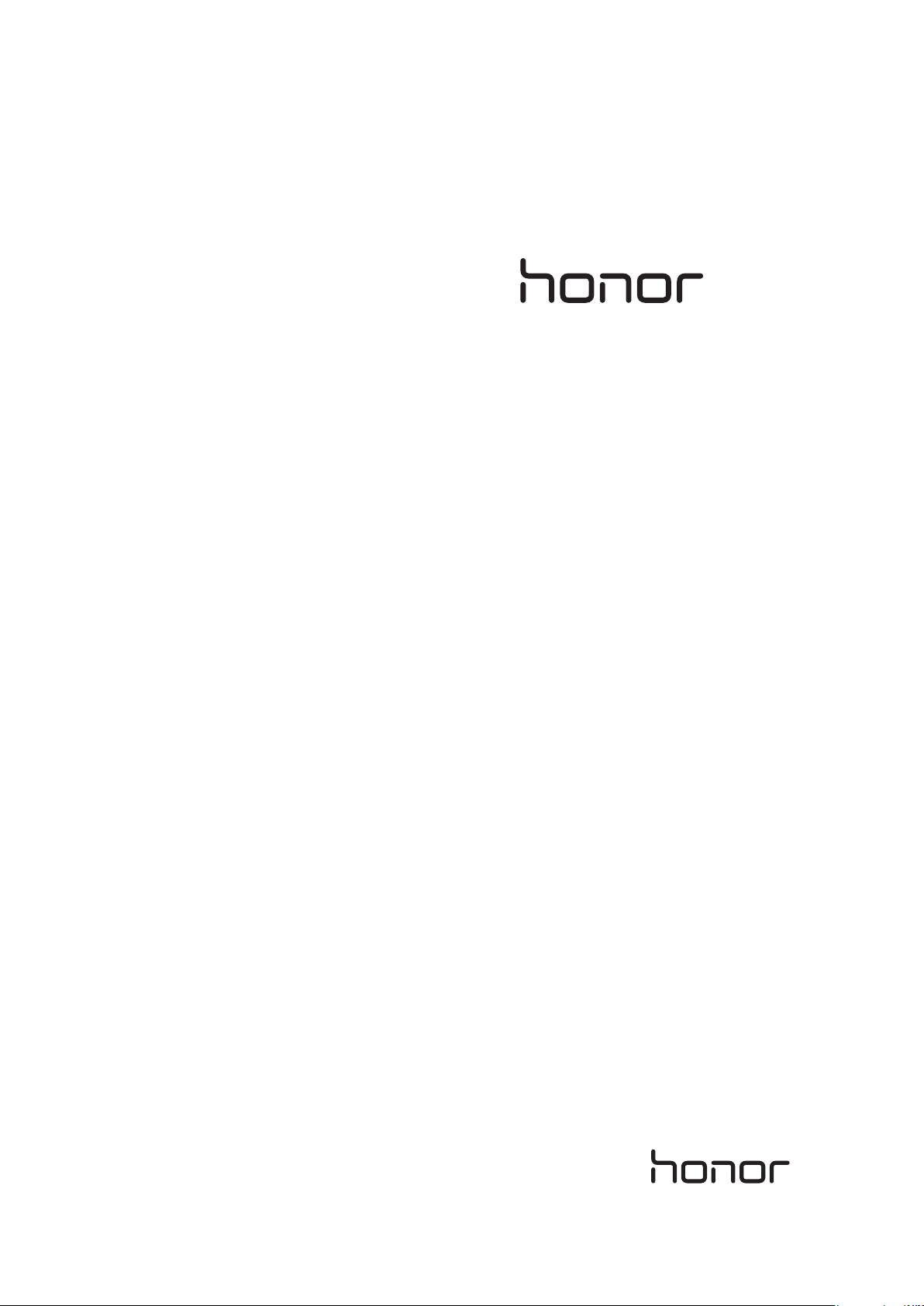
5C
Manual del usuario
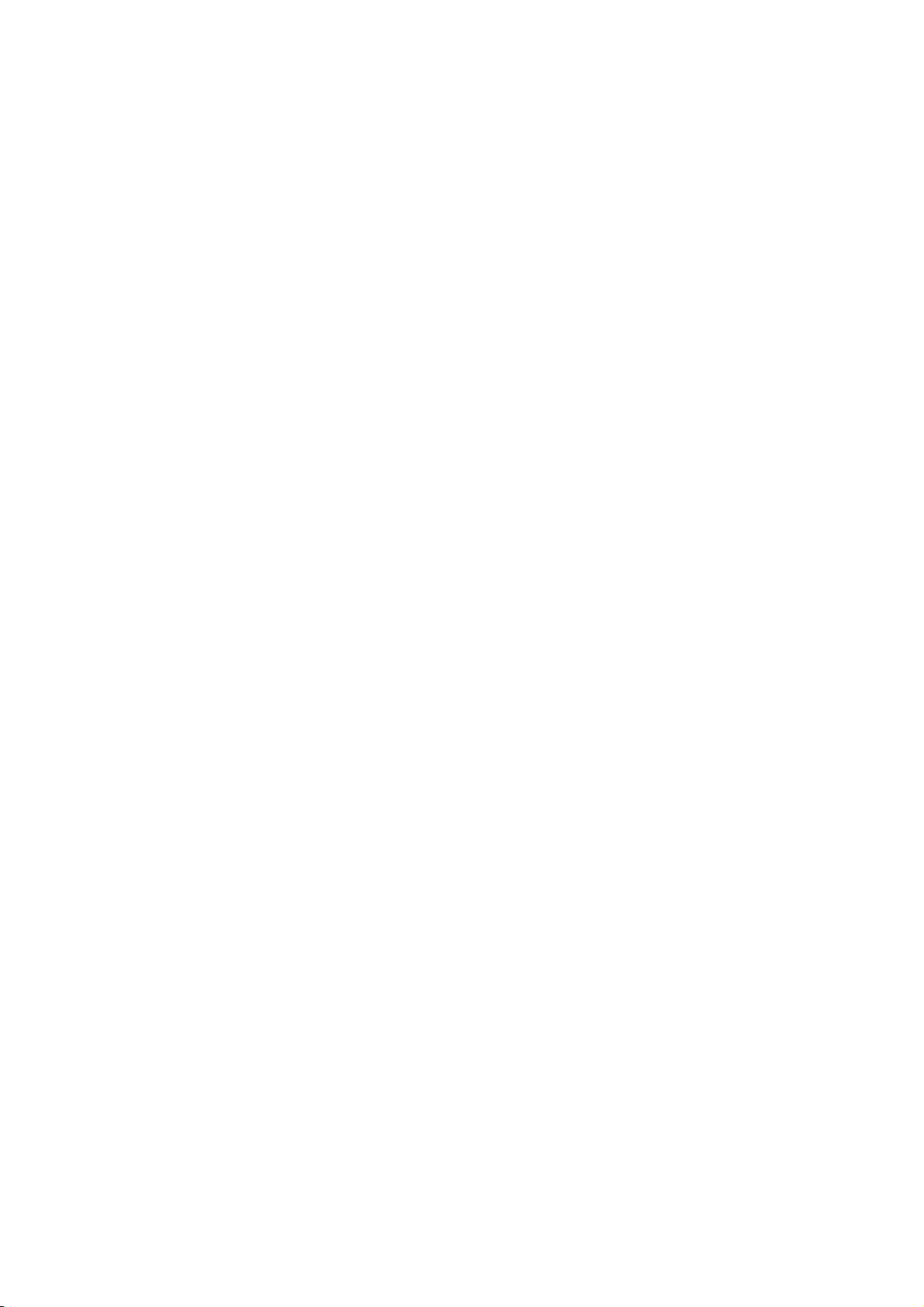
Contenido
Emocionantes funciones nuevas
Desembalaje del teléfono
Transferencia de datos
Primer uso y configuración inicial
Modo Profesional 1
Grabación de pantalla 1
Inserción de tarjetas SIM y microSD 3
Carga del teléfono 3
Encendido y apagado del teléfono 5
Uso de la aplicación Copia de seguridad para transferir datos 6
Transferencia de datos entre el teléfono y un ordenador 8
Cómo copiar contactos de un teléfono anterior en uno nuevo 9
Configuración inicial 10
Ajustes de dos tarjetas SIM 10
Cómo conectarse a Internet 12
Instalación de aplicaciones
Uso compartido de aplicaciones a través de una tarjeta microSD 14
Desinstalación de aplicaciones 14
Pasos iniciales
Bloqueo y desbloqueo de la pantalla 15
Opciones de la pantalla táctil 16
Iconos de estado y notificaciones 18
Pantalla principal 19
Cómo hacer capturas de pantalla 24
Notificaciones 26
Acceso a aplicaciones 29
Personalización del teléfono 32
Introducción de texto 34
Sugerencias y trucos
Modo volumen alto 36
Cómo buscar ajustes 36
Cómo devolver llamadas rápidamente 36
Cómo compartir la tarjeta QR 36
Cómo llamar a contactos con la pantalla apagada 37
Modo bolsillo 37
Cómo tomar instantáneas con la pantalla apagada 38
i
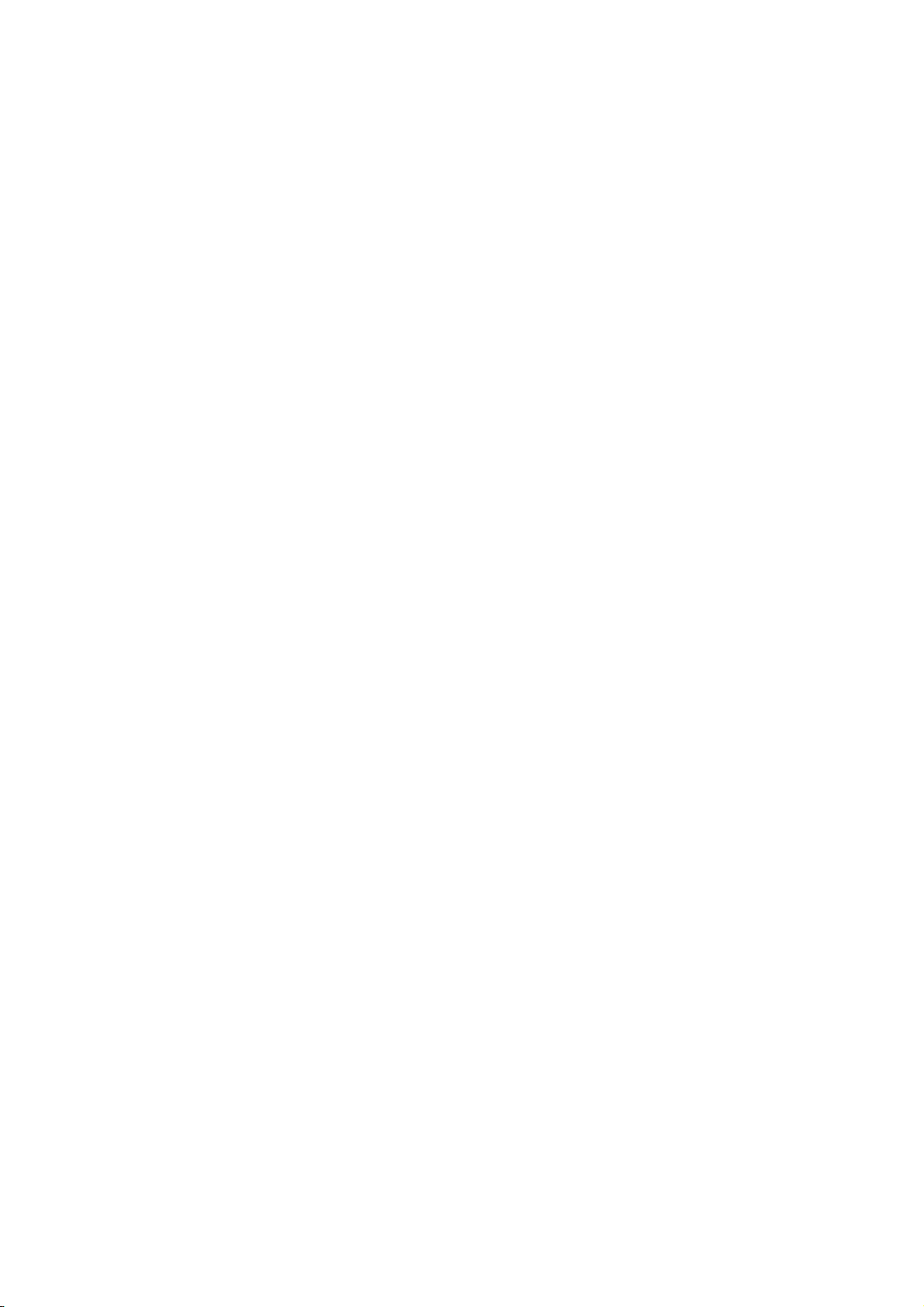
Función Mejorar selfie 38
Cómo usar el modo Cámara rápida para adelantar la acción 39
Cómo hacer fotografías durante la grabación de vídeos 39
Cómo buscar aplicaciones rápidamente 40
Conexión a la red Wi-Fi con mayor intensidad de señal 41
Uso del teléfono con guantes 41
Cómo ajustar rápidamente el volumen del sistema 42
Cómo usar el botón flotante 42
Alineación automática de las aplicaciones en la pantalla principal 43
Modo pantalla táctil deshabilitada 43
Llamadas y Contactos
Cómo hacer llamadas 45
Cómo responder o rechazar llamadas 47
Funciones disponibles durante una llamada 48
Cómo responder llamadas de un tercer usuario 49
Contenido
Cómo hacer llamadas en conferencia 50
Cómo ver el registro de llamadas 50
Activación del Modo bolsillo 51
Ajustes de llamadas 52
Creación de contactos 53
Importación o exportación de contactos 54
Gestión de contactos 56
Cómo buscar un contacto 57
Cómo ver los contactos de diferentes cuentas 57
Cómo añadir contactos a favoritos 57
Grupos de contactos 58
Mensajes y Correo
Envío de mensajes 60
Cómo responder mensajes 60
Cómo buscar mensajes 61
Como eliminar conversaciones 61
Gestión de mensajes 61
Bloqueo de mensajes no deseados 62
Gestión de notas rápidas 62
Cómo añadir una firma a los mensajes 62
Cómo añadir cuentas de correo electrónico 63
Envío de correos electrónicos 64
Cómo revisar correos electrónicos 65
Gestión de contactos vip 65
Ajustes de una cuenta 65
ii
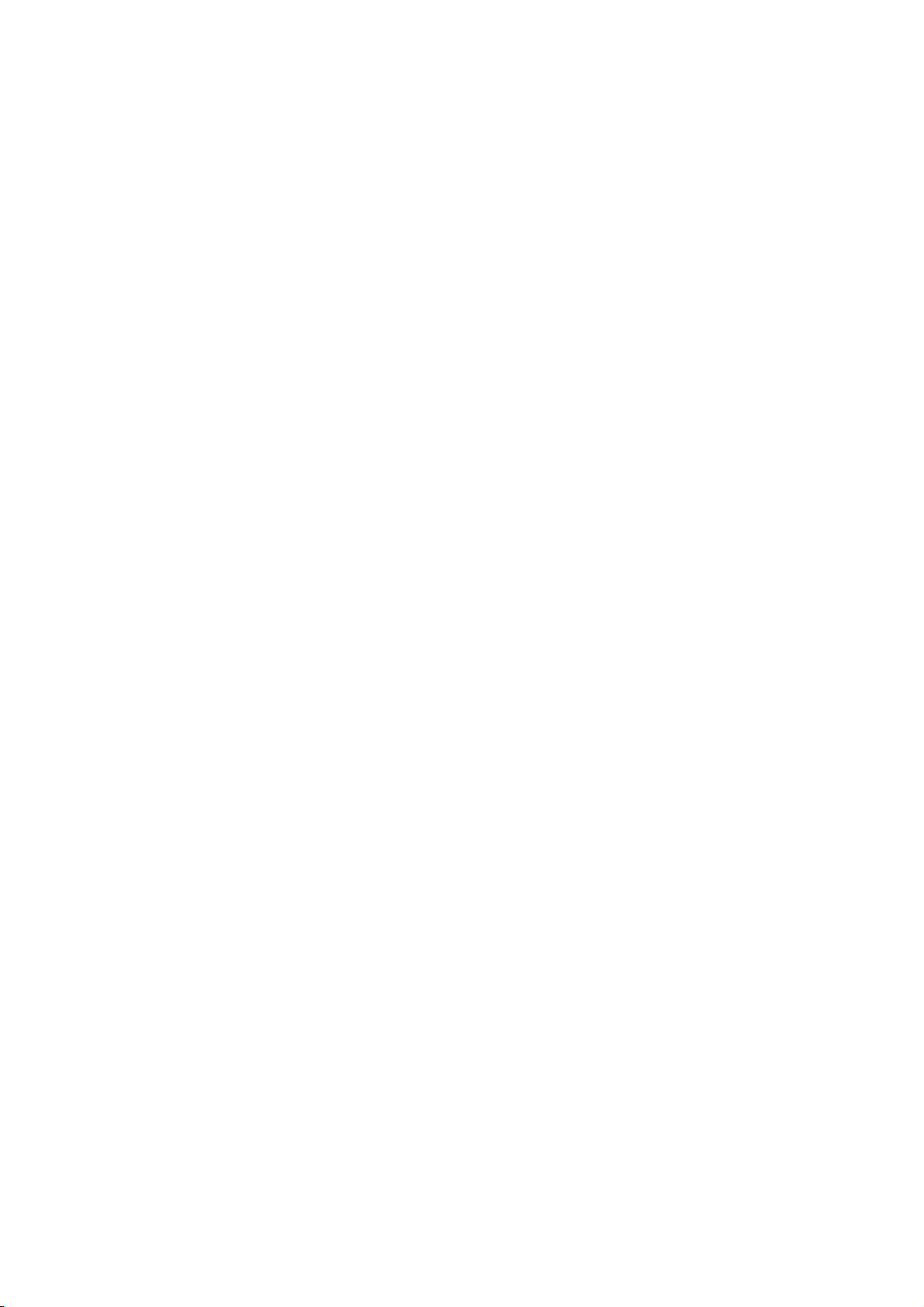
Cámara y Galería
Acceso al visor 67
Cómo hacer fotografías 67
Modos de captura 68
Modo Belleza 68
Modo Mejorar selfie 69
Instantánea rápida 70
Toma en ráfaga 71
Captura activada por voz 72
Inicio de la cámara desde la Galería 72
Seguimiento de objetos 73
Notas de audio 73
Modo HDR 74
Modo Profesional 74
Modo Pintura con luz 76
Contenido
Tomas panorámicas 80
Cómo añadir marcas de agua a las fotografías 81
Grabar vídeos 82
Modo Cámara rápida 83
Grabación en cámara lenta 83
Corrección de documentos 84
Ajustes de la cámara y de vídeo 84
Cómo ver fotografías o vídeos 87
Cómo añadir fotografías o vídeos a un nuevo álbum 88
Cómo mover fotografías o vídeos a otros álbumes 89
Cómo eliminar imágenes o vídeos 89
Cómo compartir imágenes o vídeos 89
Cómo gestionar álbumes 89
Cómo añadir notas a una imagen 90
Edición de imágenes 90
Uso de la Cámara o de la Galería para escanear un código QR 91
Música y vídeos
Cómo añadir canciones al teléfono 93
Búsqueda de música local 93
Cómo escuchar música 93
Cómo controlar una reproducción a través de auriculares inteligentes94
Creación de listas de reproducción 95
Cómo escuchar listas de reproducción 96
Cómo configurar una canción como tono de llamada 96
Reproducción de vídeos 96
iii
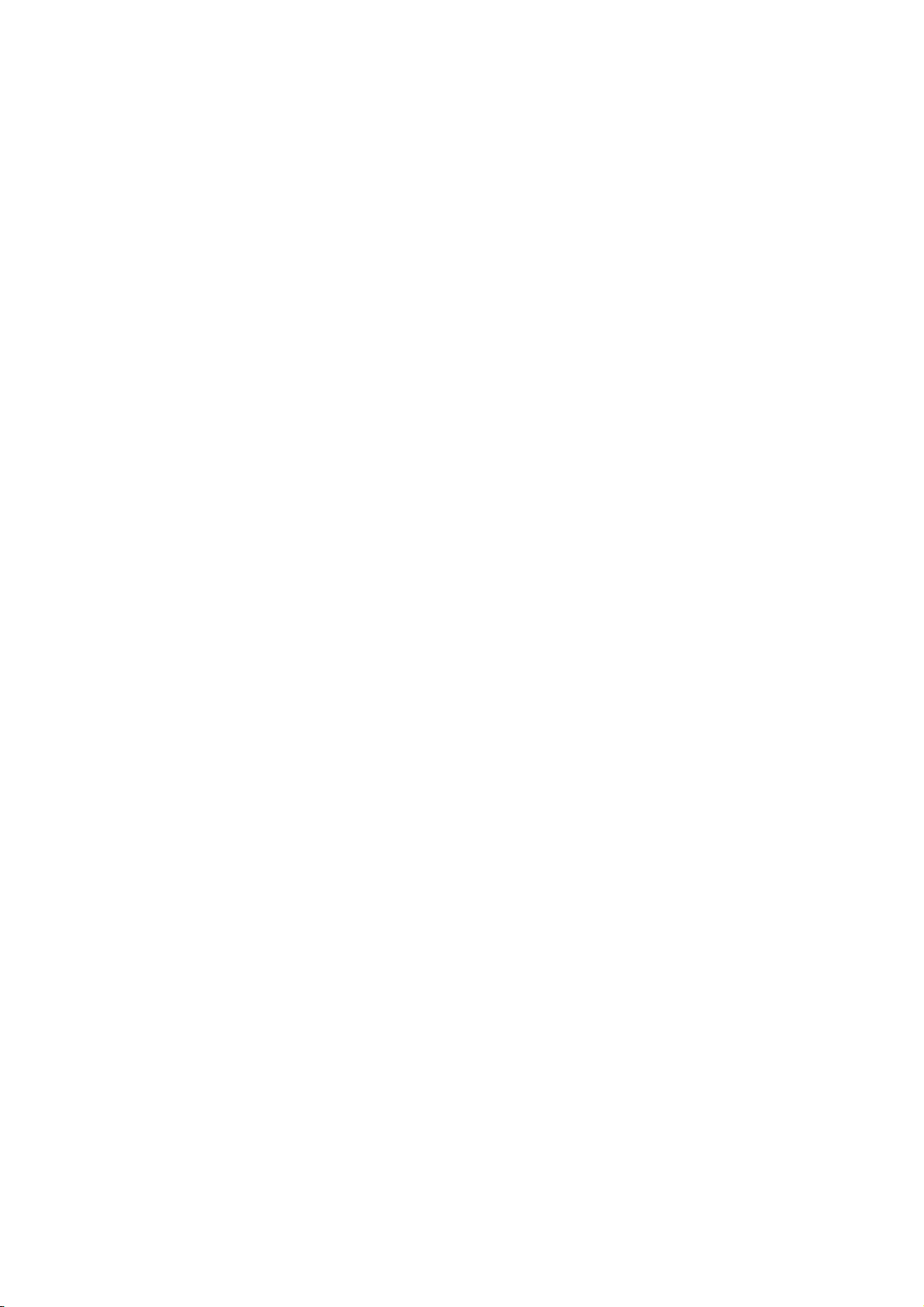
Acceso a Internet
Conexión a Internet a través de datos móviles 97
Conexión a Internet por Wi-Fi 97
Uso compartido de Internet móvil con otros dispositivos 99
Transferencia de datos vía Bluetooth 102
Transferencia de datos mediante Wi-Fi Directo 103
Transmisión por secuencias de contenido multimedia en la TV 104
NFC y pagos 104
Copia de seguridad y restauración
Cómo usar la aplicación Copia de seguridad para hacer copias de
seguridad y restaurar datos 106
Cómo restablecer los ajustes de fábrica 107
Actualización del teléfono 107
Actualizaciones OTA 108
Contenido
Gestión de archivos
Visualización de archivos 109
Uso compartido de archivos 109
Creación de carpetas 110
Cómo cambiar los nombres de archivos 110
Cómo copiar, mover o eliminar archivos 110
Creación o extracción de archivos 111
Exclusión de imágenes pequeñas 111
Almacenamiento de archivos privados en Seguridad 111
Gestión de energía
Consulta de estadísticas de consumo de batería 113
Reducción del consumo de energía 113
Cómo habilitar el Plan de energía ultra 114
Cierre de las aplicaciones en segundo plano con la pantalla bloqueada 114
Cómo evitar que aplicaciones en segundo plano accedan a Internet 114
Ajustes de pantalla y sonido 115
Administrador del teléfono
Optimización del sistema 116
Administración de uso de datos 116
Filtro de acoso 117
Gestión de la batería 117
Herramientas
Calendario 118
Reloj 119
El tiempo 122
iv
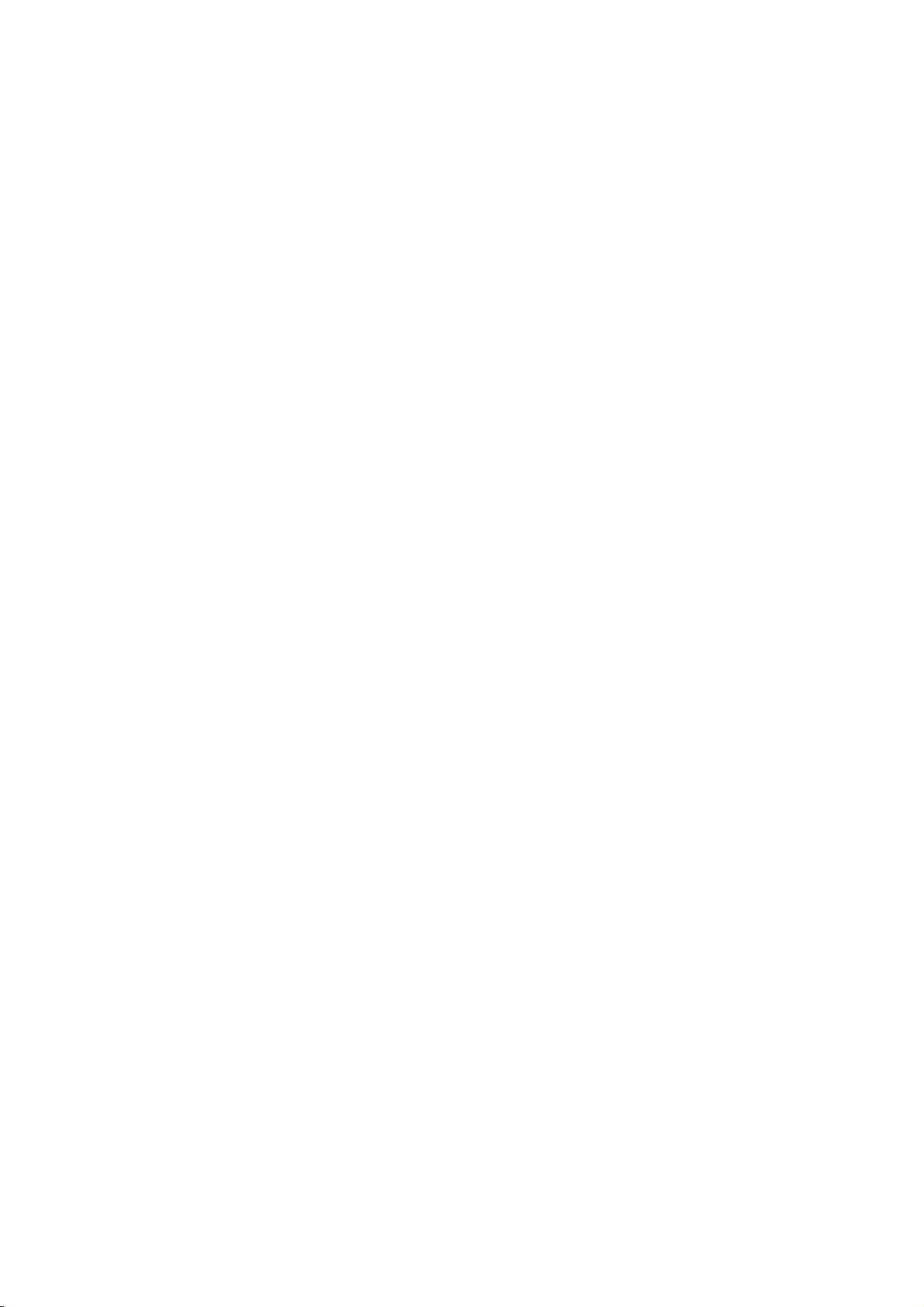
Ajustes
Contenido
Bloc de notas 123
Calculadora 125
Grabadora de sonidos 125
Espejo 126
Cómo habilitar el acceso a la ubicación 127
Cómo mejorar la precisión del posicionamiento en interiores 127
Ajustes de pantalla 128
Ajustes de sonido 129
Cómo cambiar el método de desbloqueo de pantalla 129
Ajustes de gestos y navegación 130
Modo avión 131
Cómo usar el botón flotante 131
Cómo configurar el PIN de la tarjeta SIM 132
Cómo configurar una cuenta 133
Configuración de fecha y hora 134
Cambio del idioma del sistema 134
Cómo ver las especificaciones del teléfono 134
Cómo ver el espacio de almacenamiento disponible 134
Formateo de la tarjeta microSD 135
Funciones de accesibilidad
Acerca de las funciones de accesibilidad del teléfono 136
TalkBack 136
Gestos de ampliación 138
Cómo utilizar el botón de encendido/apagado para colgar 140
Ajuste del tiempo de respuesta de la pantalla 140
Corrección del color 140
Apéndice
Ayuda 141
Información personal y seguridad de datos 141
Lista de características de seguridad 142
Aviso legal 143
v
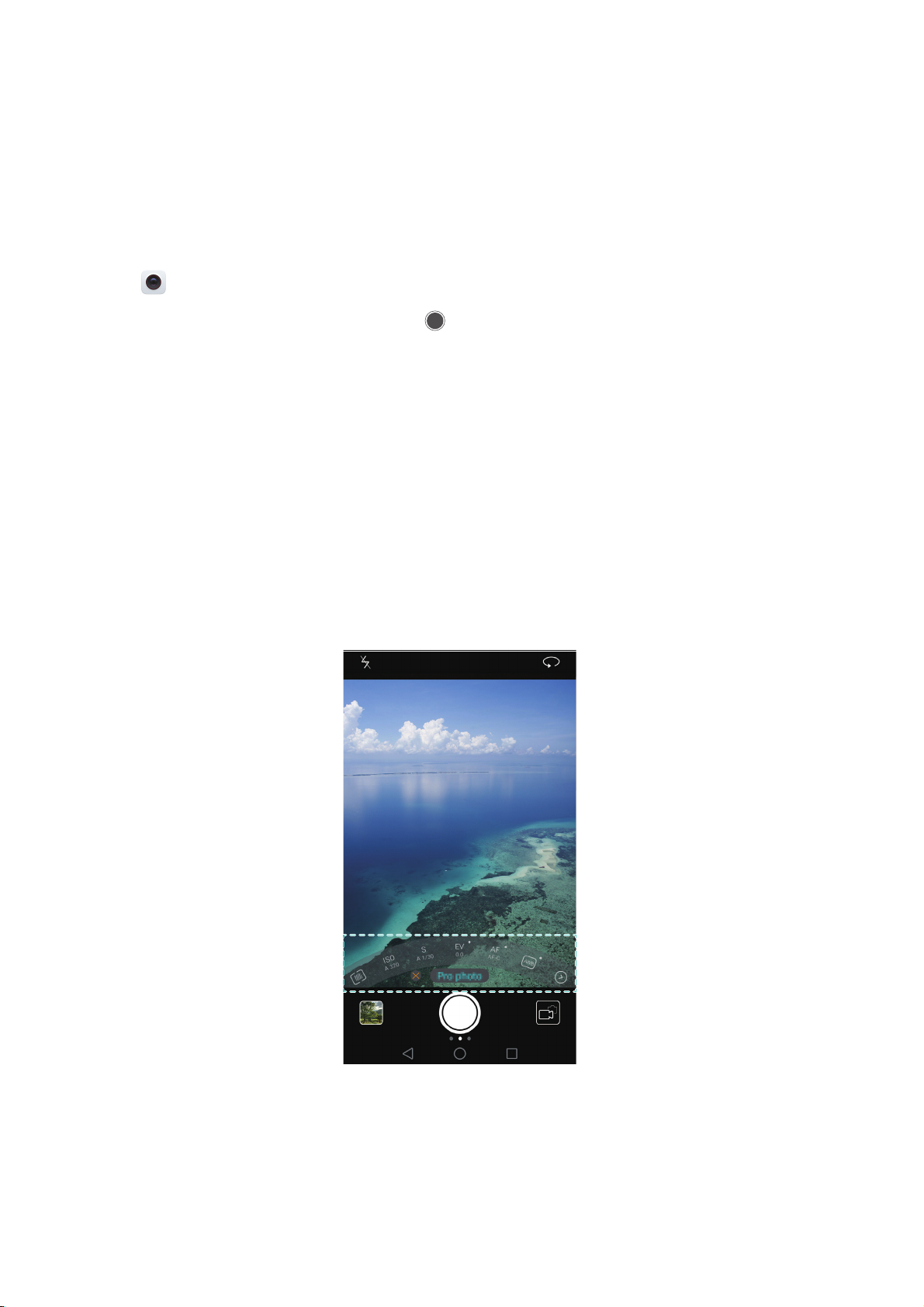
Emocionantes funciones nuevas
Modo Profesional
El modo Profesional permite mejorar las fotografías y cuenta con funciones de control total de
composición, exposición y velocidad de obturación.
1
Abra
para habilitar el modo Profesional.Pulse para hacer una foto.
2
Configure los ajustes de la cámara, como la exposición y la velocidad de obturación.
•
Cómo añadir una superposición
Cámara
, Deslice el dedo hacia la derecha en la pantalla y pulse
: Deslice el dedo hacia la izquierda en la pantalla y pulse
Foto profesional
Cuadrícula de cámara
espiral o de cuadrícula 3 x 3. Para obtener más información, consulte la sección Cómo añadir
una superposición.
•
Control de exposición y de velocidad
inferior de la pantalla para obtener una imagen con perfecto nivel de exposición. Puede
configurar la ISO, la velocidad de obturación, el balance de blancos, la compensación de la
exposición , el modo de enfoque y el modo de medición.
. Para componer una imagen puede seleccionar una superposición de
: Ajuste los parámetros que aparecen en la parte
Para obtener más información, consulte la sección Modo Profesional.
Grabación de pantalla
Use la función de grabación de pantalla para grabar escenas de juegos de vídeo o enseñar a sus
amigos y familia a usar las funciones del teléfono.
1
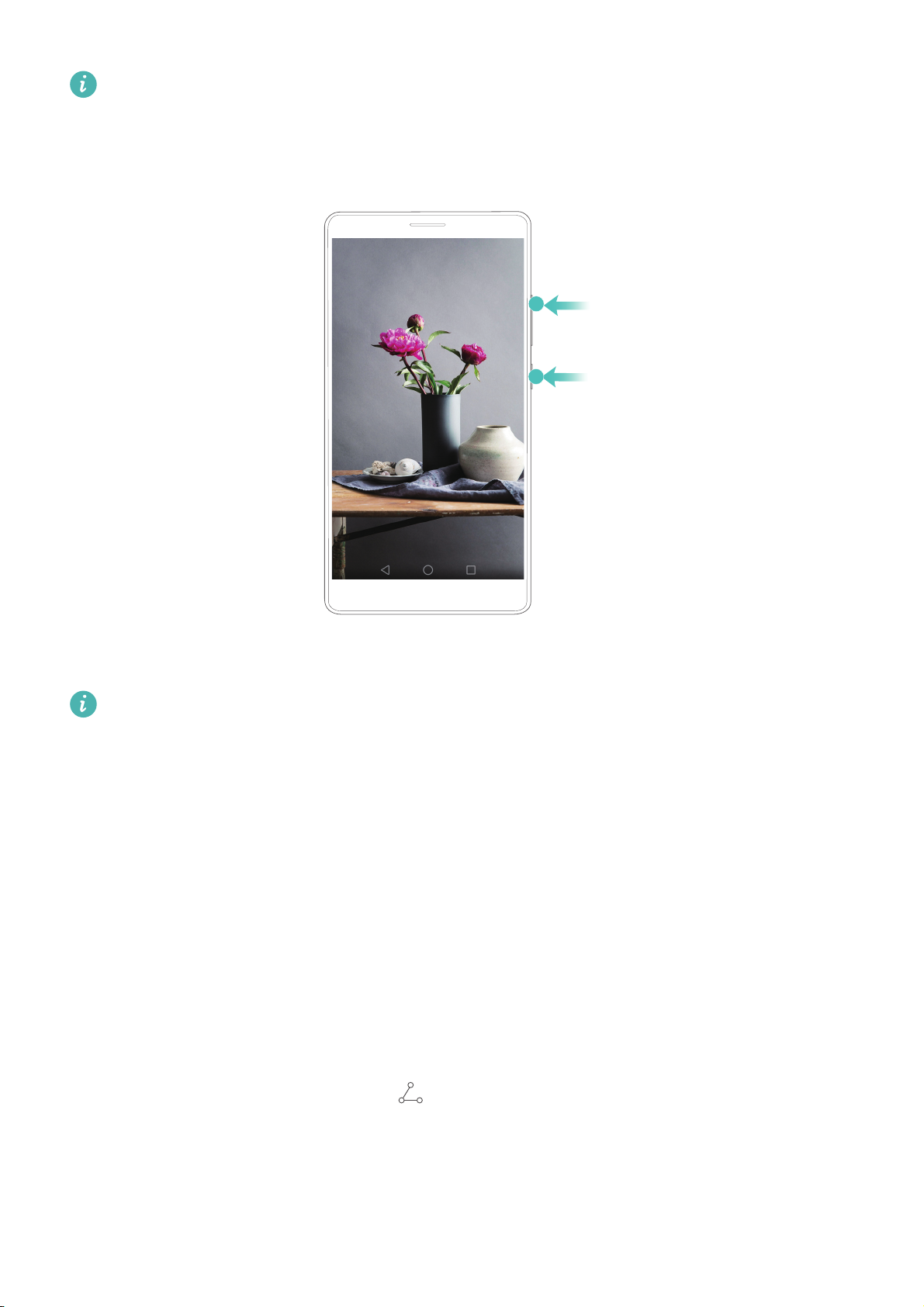
Emocionantes funciones nuevas
Para proteger su privacidad, desbloquee el teléfono antes de grabar la pantalla.
Comenzar a grabar
Pulse el botón para subir el volumen y el botón de encendido/apagado simultáneamente, y
seleccione el modo de grabación deseado.
Es posible alternar entre el Modo HD y el Modo mini. El Modo mini graba en una resolución
menor, por lo que genera archivos de menor tamaño que se cargan con mayor velocidad.
•
También se graba el sonido, por lo que debe procurar que el entorno sea silencioso.
•
La grabación se detendrá automáticamente cuando haga o reciba una llamada.
•
Mientras esté grabando la pantalla, no podrá usar la función de grabación de otras
aplicaciones.
•
Mientras más larga sea la grabación, más espacio ocupará en la memoria interna del
teléfono, por lo que debe procurar que haya suficiente espacio antes de grabar.
Detener la grabación
Detenga la grabación de pantalla de una de las siguientes maneras:
•
Pulse el botón para subir el volumen y el botón de encendido/apagado simultáneamente.
•
Pulse el icono de grabar pantalla que se encuentra en el extremo superior izquierdo de la barra
de estado.
Abra el panel de noti
ficaciones y pulse para compartir la grabación de pantalla.
Por defecto, las grabaciones de pantalla
Grabaciones de pantalla
.
se guardan en la
Galería
, dentro de la carpeta
2
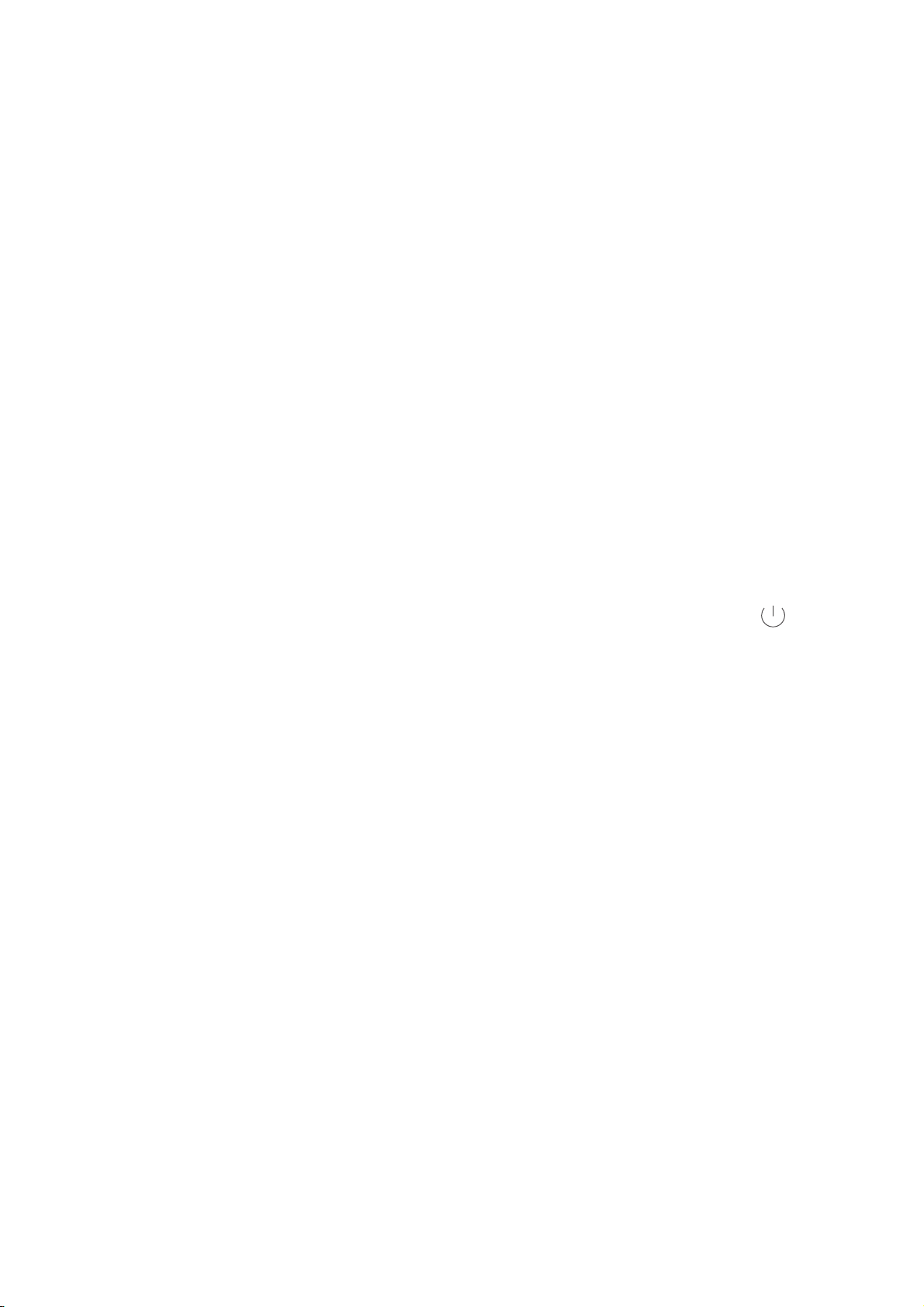
Desembalaje del teléfono
Inserción de tarjetas SIM y microSD
En la parte superior del lateral izquierdo del teléfono, hay una ranura para tarjetas 2 en 1. Puede
insertar 2 tarjetas nano-SIM o 1 tarjeta nano-SIM y 1 tarjeta microSD.
Sugerencias:
•
El teléfono solo admite tarjetas nano-SIM. Comuníquese con el operador para obtener una
tarjeta nano-SIM nueva o de reemplazo.
•
Solo use tarjetas nano-SIM estándares para evitar dañar la bandeja para tarjetas SIM.
•
Asegúrese de que la tarjeta esté en la posición correcta y mantenga nivelada la bandeja para
tarjetas al insertarla en el teléfono.
•
Tenga cuidado de no dañarse ni de dañar el teléfono al usar la herramienta de extracción de
tarjetas SIM.
•
Guarde la herramienta de extracción de tarjetas SIM fuera del alcance de los niños para evitar
que la traguen por accidente o sufran lesiones.
1
Mantenga pulsado el botón de encendido/apagado y, a continuación, seleccione para
apagar el teléfono.
2
Para extraer la bandeja para tarjetas, inserte la herramienta de extracción de tarjetas SIM que
viene incluida con el teléfono en el pequeño orificio que se encuentra al lado de la bandeja para
tarjetas.
3
Inserte una tarjeta SIM o microSD en la bandeja para tarjetas.
4
Vuelva a introducir la bandeja para tarjetas en el teléfono con la orientación correcta.
Carga del teléfono
El teléfono viene con una batería de larga duración y tecnología eficiente de ahorro de energía.
Esta sección describe los cuidados que debe recibir la batería para maximizar su vida útil.
Uso de la batería
•
Puede recargar la batería muchas veces, pero todas las baterías tienen una vida útil limitada. Si
advierte un deterioro significativo de la autonomía de la batería, comuníquese con un centro de
servicios autorizado de Huawei para obtener una batería de repuesto. La batería está integrada
en el teléfono y no puede retirarse. No intente extraer la batería.
•
Es posible que la temperatura del teléfono aumente después de un uso prolongado o al estar
expuesto a temperaturas altas. Esto es totalmente normal. Si al tocar el teléfono este está
3
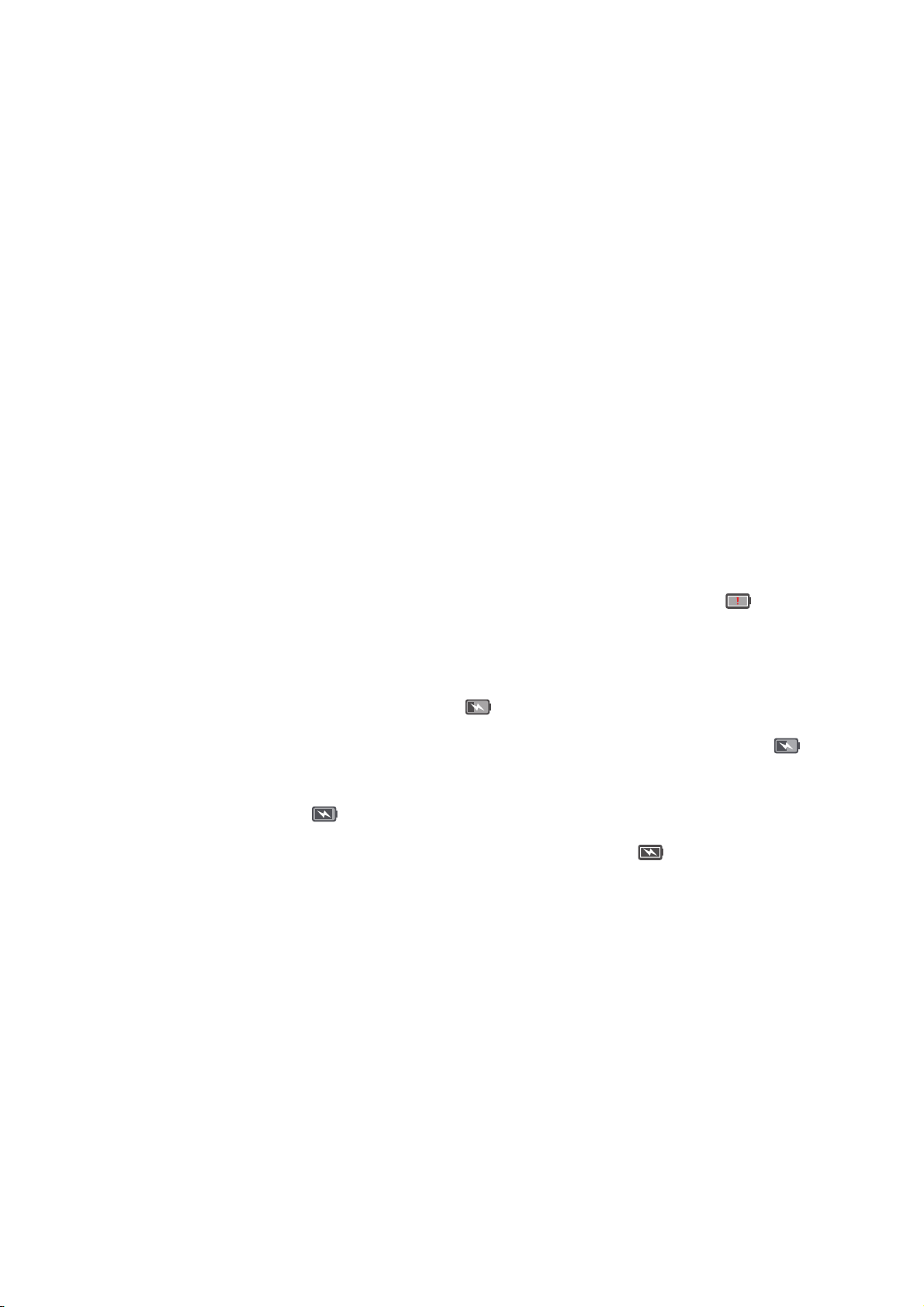
Desembalaje del teléfono
caliente, deje de cargarlo y deshabilite las funciones que no necesite. Coloque el teléfono en un
lugar fresco y deje que se enfríe hasta alcanzar la temperatura ambiente. Evite el contacto
prolongado con la superficie del teléfono si este se calienta.
•
Al cargar el teléfono, solo use baterías, cargadores y cables USB originales de Huawei. Los
accesorios de terceros constituyen un posible riesgo de seguridad y pueden deteriorar el
rendimiento del teléfono. Evite usar el teléfono cuando lo carga. No cubra el teléfono ni el
adaptador de alimentación.
•
Es posible que los tiempos de carga varíen en función de la temperatura ambiente y del nivel
restante de batería.
•
Se mostrará una advertencia de batería baja cuando el nivel de carga de la batería sea bajo.
•
El teléfono se apagará automáticamente cuando la batería esté casi sin carga.
Visite el sitio web oficial de Huawei y descargue la guía de usuario de su dispositivo para obtener
información acerca de cómo cuidar la batería.
Indicador de estado de la batería
El estado de la batería es representando por la luz de notificación del teléfono y el icono de
batería que se encuentra en la barra de estado.
•
Si el indicador de estado parpadea en rojo y el icono de la batería cambia por , el nivel de
carga de la batería se encuentra por debajo del 10 %.
•
El indicador de estado y el icono de la batería indican el estado de la batería durante la carga. El
indicador de estado rojo y el icono de batería indican que el nivel de carga de la batería se
encuentra por debajo del 10 %. El indicador de estado amarillo y el icono de batería indican
que el nivel de carga de la batería se encuentra entre el 10 % y el 80 %. El indicador de estado
verde y el icono de batería indican que el nivel de carga de la batería se encuentra entre el
80 % y el 100 %. El indicador de estado verde y el icono de batería indican que la batería
está cargada por completo y que se puede desenchufar el cable de carga del teléfono.
Si el teléfono no responde al pulsar el botón de encendido/apagado, la batería no tiene carga.
Cargue la batería durante 10 minutos, como mínimo, usando un cargador original de Huawei y, a
continuación, encienda el teléfono.
4
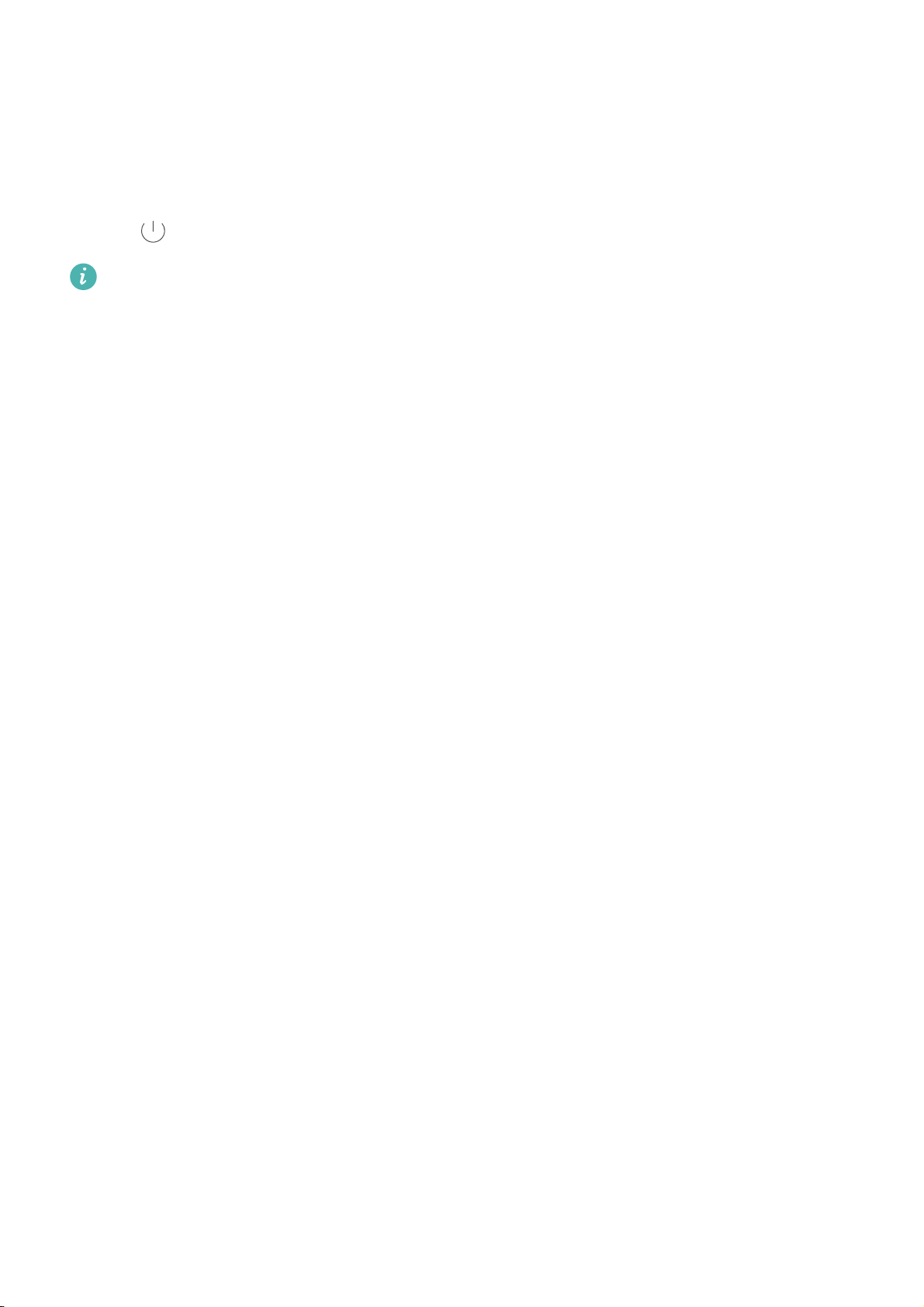
Desembalaje del teléfono
Encendido y apagado del teléfono
•
Para encender el teléfono, mantenga pulsado el botón de encendido/apagado hasta que vibre
el teléfono y se encienda la pantalla.
•
Para apagar el teléfono, mantenga pulsado el botón de encendido/apagado y, a continuación,
pulse .
Si el teléfono no responde después de mantener pulsado el botón de encendido/apagado
durante 20 segundos, es posible que la batería no tenga carga. De ser así, conecte el teléfono
a un cargador para cargar la batería.
5
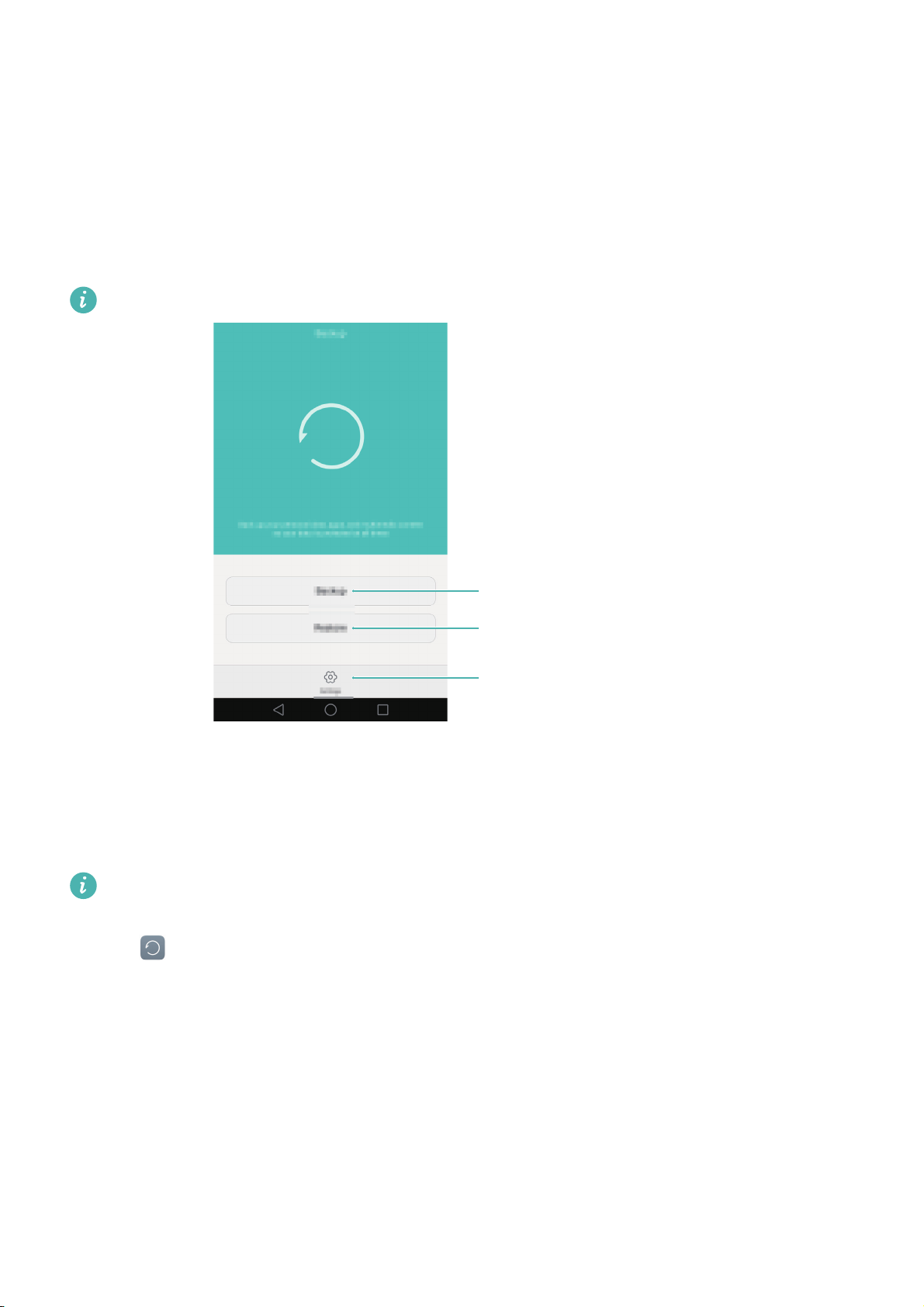
Transferencia de datos
Más ajustes
Restaurar los datos incluidos
previamente en una copia de seguridad
Hacer una copia de seguridad de
los datos nuevos
Uso de la aplicación Copia de seguridad para transferir datos
Use la aplicación Copia de seguridad para transferir datos del teléfono anterior al teléfono nuevo.
Las funciones pueden variar según el operador.
Copia de seguridad de los datos en una tarjeta microSD
Es posible hacer una copia de seguridad del teléfono anterior en una tarjeta microSD. Para
obtener más información sobre cómo insertar o extraer una tarjeta microSD, consulte la
secciónInserción de tarjetas SIM y microSD.
Puede realizarse una copia de seguridad de los siguientes datos: contactos, mensajes, registro
de llamadas, fotos, audio, vídeos, archivos y aplicaciones.
1
Abra
2
Pulse
3
Seleccione los datos de los que desea realizar copia de seguridad. No se requiere introducir una
contraseña para la copia si realiza una copia de seguridad de fotos, audios, vídeos y
documentos. Para efectuar una copia de seguridad de otros tipos de datos, siga las
instrucciones que aparecen en pantalla para configurar una contraseña para la copia.
4
Pulse
Copia seguridad
Copia seguridad
Copia de seguridad
>
.
Tarjeta SD
.
>
Siguiente
.
6
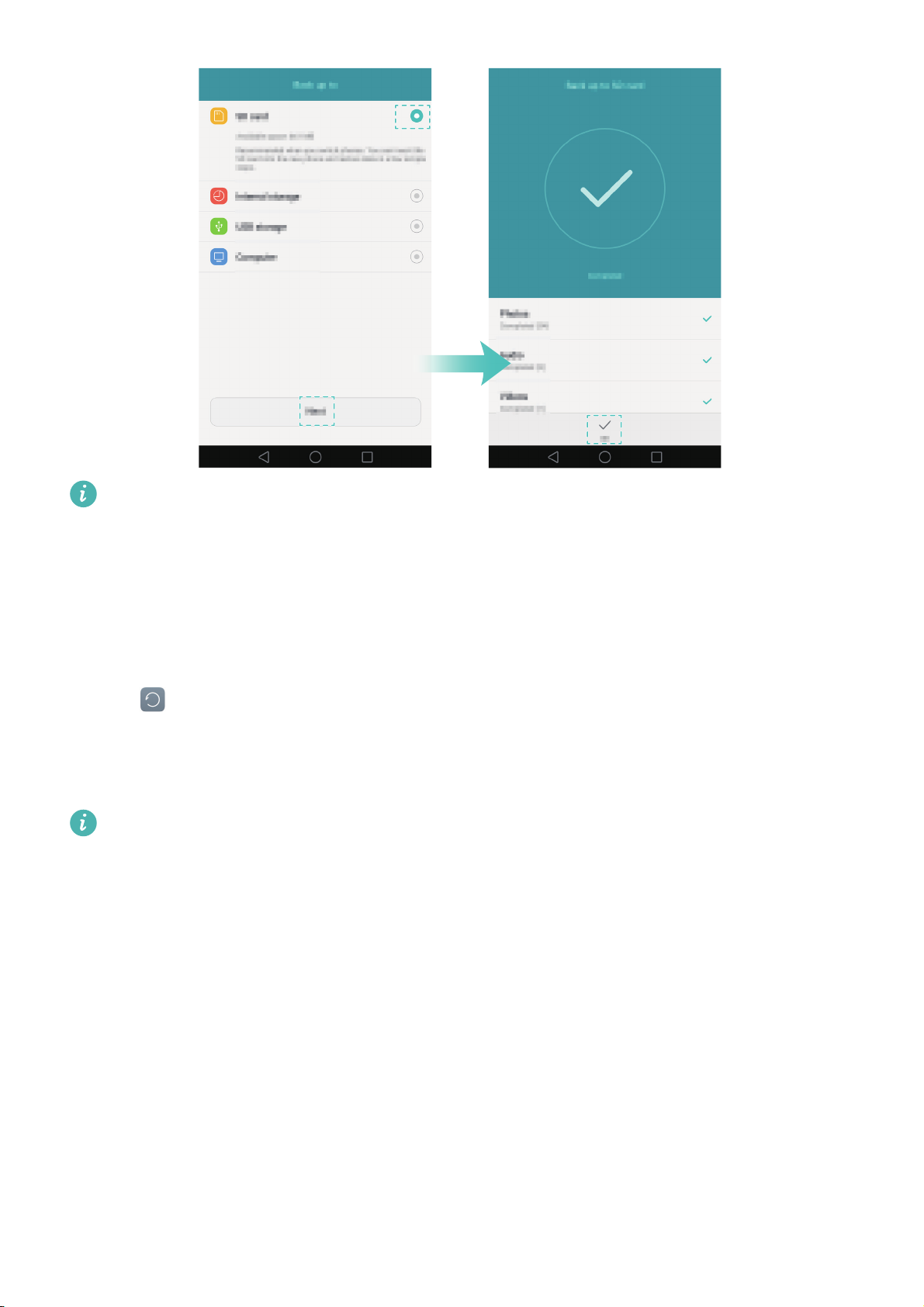
Por defecto, los datos de la copia de seguridad se guardan en la carpeta
Transferencia de datos
HuaweiBackup
, en
Archivos
.
Restauración de datos de una tarjeta microSD
1
Inserte la tarjeta microSD que contiene archivos de copia de seguridad en el teléfono nuevo.
Para obtener más información sobre cómo insertar tarjetas microSD, consulte la
secciónInserción de tarjetas SIM y microSD.
2
Abra
3
Pulse
4
Seleccione la copia de seguridad que desea restaurar.
Copia seguridad
Restaurar
>
.
Restaurar desde tarjeta SD
>
Siguiente
.
Si los datos de la copia de seguridad están cifrados, introduzca la contraseña de cifrado
cuando sea requerida.
5
Seleccione los datos que desea restaurar y pulse
Iniciar restauración
.
7
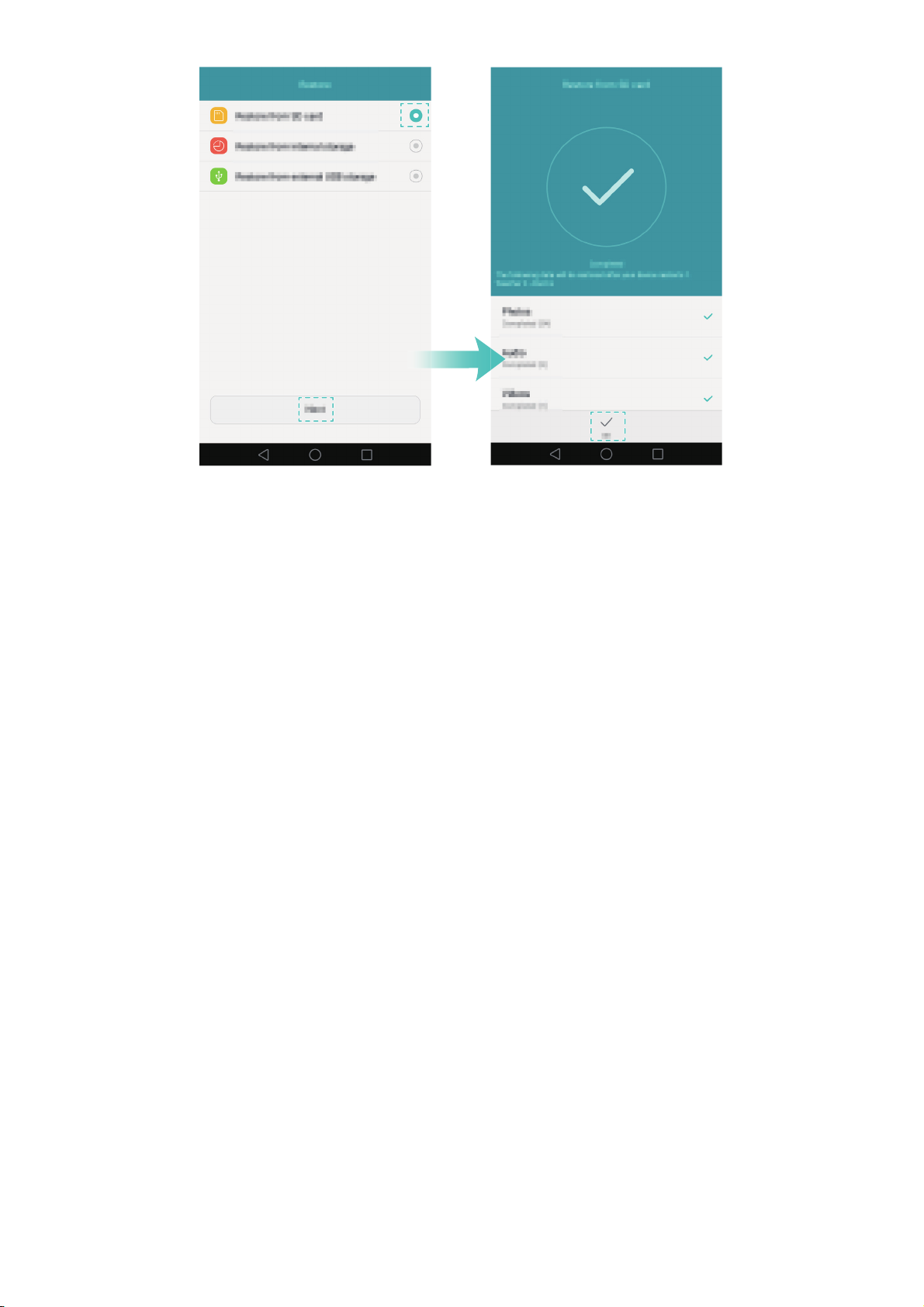
Transferencia de datos
Transferencia de datos entre el teléfono y un ordenador
Es posible transferir los datos del teléfono anterior al ordenador y después al teléfono nuevo.
Conecte el teléfono a un ordenador utilizando un cable USB. Seleccione
ordenador instalará automáticamente los controladores necesarios. Una vez instalados, haga
doble clic en la unidad de disco nueva para gestionar los archivos. El nombre de la unidad de disco
debe ser el número de modelo del teléfono.
•
Fotos
•
Archivos
•
Si no se especifica un tipo de conexión, el teléfono permanecerá en modo de carga.
: Vea las fotos guardadas en el teléfono.
: Transfiera los archivos entre el teléfono y un ordenador.
Fotos
o
Archivos
. El
8
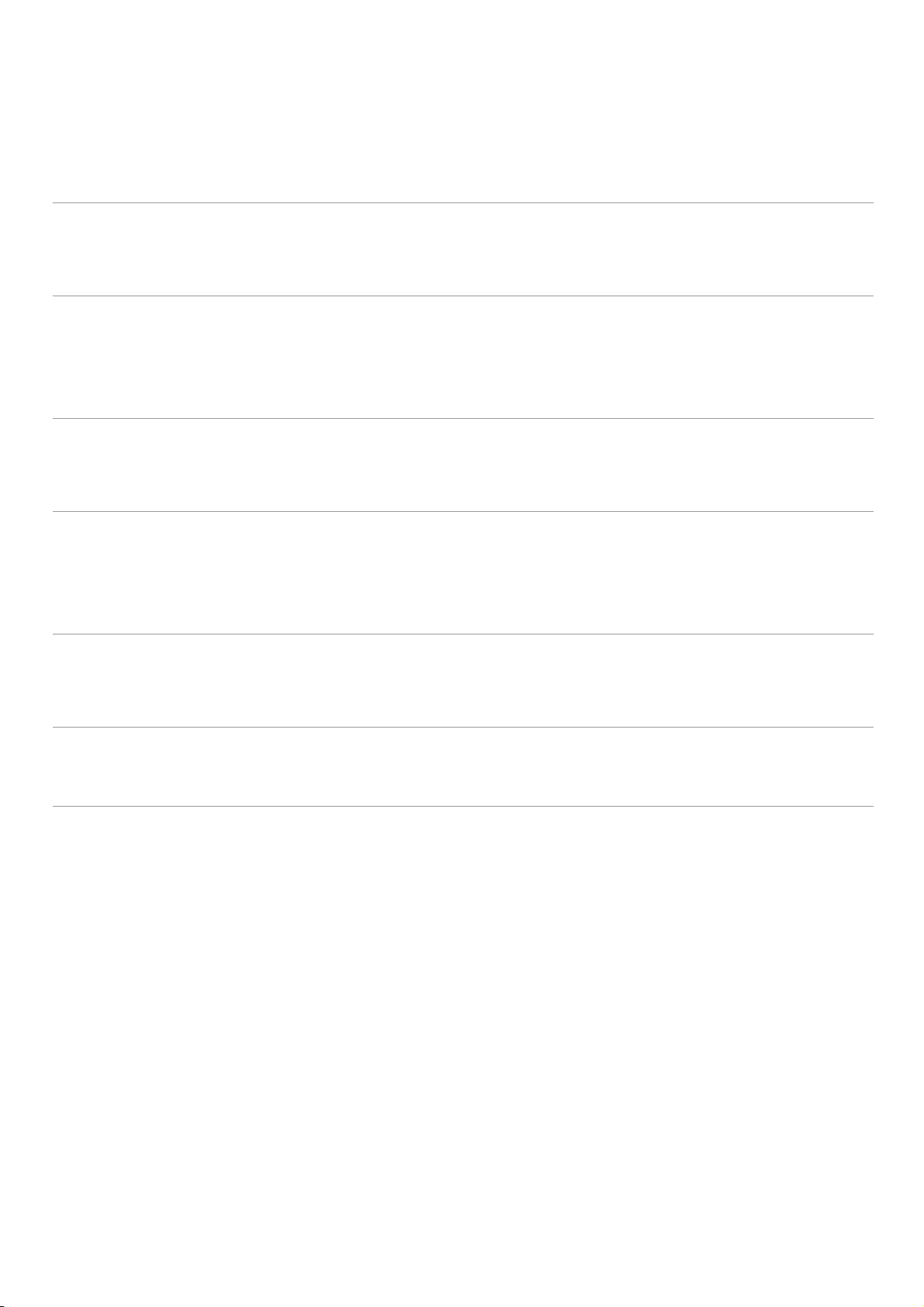
Transferencia de datos
Cómo copiar contactos de un teléfono anterior en uno nuevo
Use cualquiera de los siguientes métodos para copiar contactos del teléfono anterior en el nuevo.
Use la función de importar para copiar contactos de la tarjeta SIM en el teléfono
Tarjeta SIM
Dispositivo de
almacenamiento
Bluetooth
Copia de
seguridad
Ordenador
nuevo. Para obtener más información, consulte la sección Cómo importar
contactos de una tarjeta SIM.
Si ambos teléfonos tienen una ranura microSD, exporte los contactos del
teléfono anterior a una tarjeta microSD en formato vCard y copie los contactos
en el teléfono nuevo. Para obtener más información, consulte la sección Cómo
importar contactos guardados en un dispositivo de almacenamiento.
Active la función Bluetooth en el teléfono anterior y en el teléfono nuevo, e
importe los contactos con dicha función. Para obtener más información,
consulte la sección Importación de contactos vía Bluetooth.
Si el teléfono anterior admite la función Copia de seguridad, realice una copia de
seguridad de los contactos y restáurelos en el teléfono nuevo. Para obtener más
información, consulte la sección Cómo usar la aplicación Copia de seguridad
para hacer copias de seguridad y restaurar datos.
Sincronice los contactos del teléfono anterior con un ordenador y después
sincronice esos contactos con el teléfono nuevo utilizando una aplicación de
Otros métodos
gestión del teléfono (como HiSuite).
•
Instale las aplicaciones de redes sociales y sincronice los contactos.
•
Inicie sesión en la cuenta de Exchange y sincronice los contactos.
9
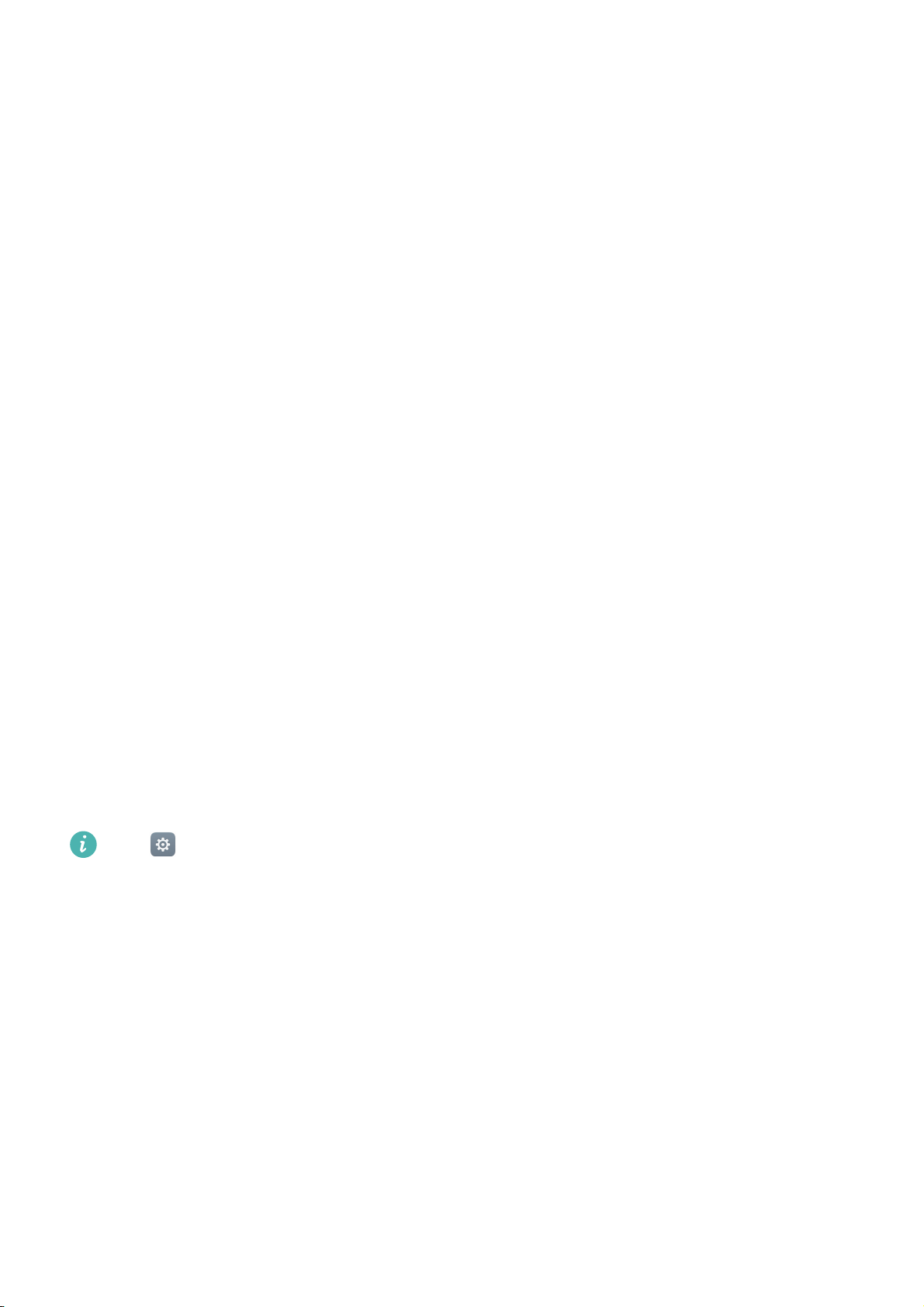
Primer uso y configuración inicial
Configuración inicial
Antes de usar el teléfono por primera vez, asegúrese de que la tarjeta SIM esté bien insertada.
Para obtener más información sobre cómo configurar el teléfono, lea la Guía de inicio rápido.
Encienda el teléfono manteniendo pulsado el botón de encendido/apagado, y siga las
instrucciones que aparecen en pantalla para completar la configuración inicial.
1
Seleccione el idioma y la región, y después pulse
2
Continúe hacia la pantalla
las redes Wi-Fi disponibles. Seleccione la red a la que desee conectarse e introduzca la
contraseña de acceso a Internet.
3
Continúe hacia la pantalla
Ajustes de Wi-Fi
Términos y condiciones
Siguiente
. El teléfono brindará automáticamente una lista de
. Lea el contenido atentamente, acepte los
.
términos del usuario y la Política de Privacidad de Huawei y a continuación pulse
4
Siga las instrucciones que aparecen en pantalla para habilitar Wi-Fi+.
5
En la pantalla
momento hasta que se inicie la interfaz EMUI. Ya puede comenzar a usar el teléfono.
Se ha configurado
, pulse
Comenzar
para completar los ajustes. Espere un
Siguiente
.
Ajustes de dos tarjetas SIM
Cuando se inserten dos tarjetas SIM, solo se podrá configurar una de ellas como la tarjeta SIM
4G/3G/2G. La otra ranura de tarjeta SIM solo admite redes 2G. También puede configurar la
tarjeta predeterminada para los datos móviles y las llamadas en función del plan mensual.
Abra
tarjetas SIM como se desee.
Ajustes
y pulse
Administración de tarjeta doble
. Es posible configurar ambas
10
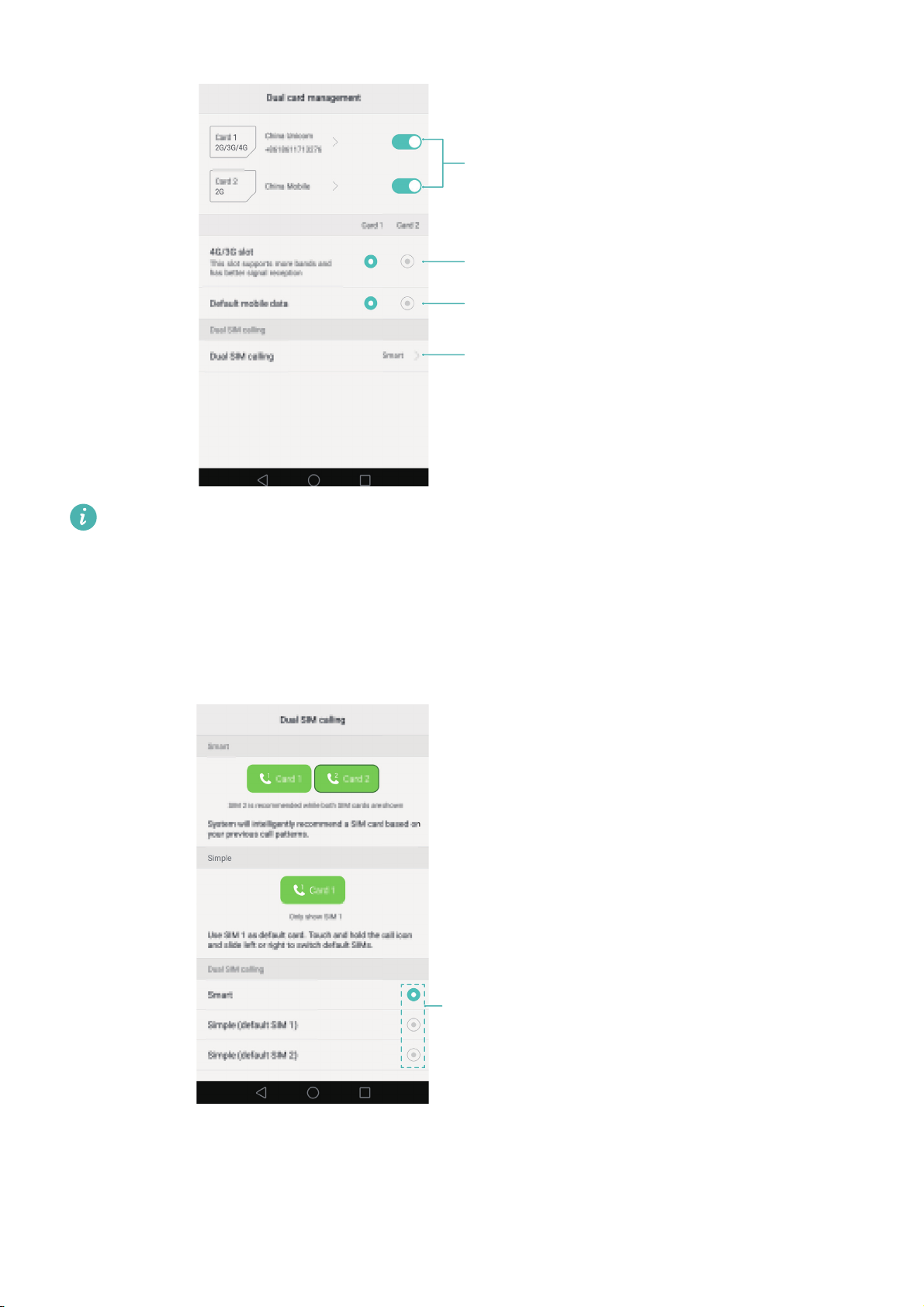
Primer uso y configuración inicial
Habilitar o deshabilitar una tarjeta SIM
Seleccionar SIM 4G/3G
Seleccionar SIM predeterminada para
servicios de datos
Establecer los ajustes de SIM para
llamadas telefónicas
•
Si deshabilita una tarjeta SIM, no podrá usarla para hacer llamadas, enviar mensajes o
acceder a Internet.
•
Seleccione
Llamadas con dos SIM
. Puede configurar si desea seleccionar una tarjeta SIM
manualmente o usar la tarjeta SIM predeterminada cada vez que haga una llamada. Si elige
usar la tarjeta SIM predeterminada, Esta función está solo disponible en teléfonos con dos
tarjetas SIM.
Seleccionar modo de presentación de
SIM para llamadas telefónicas
11
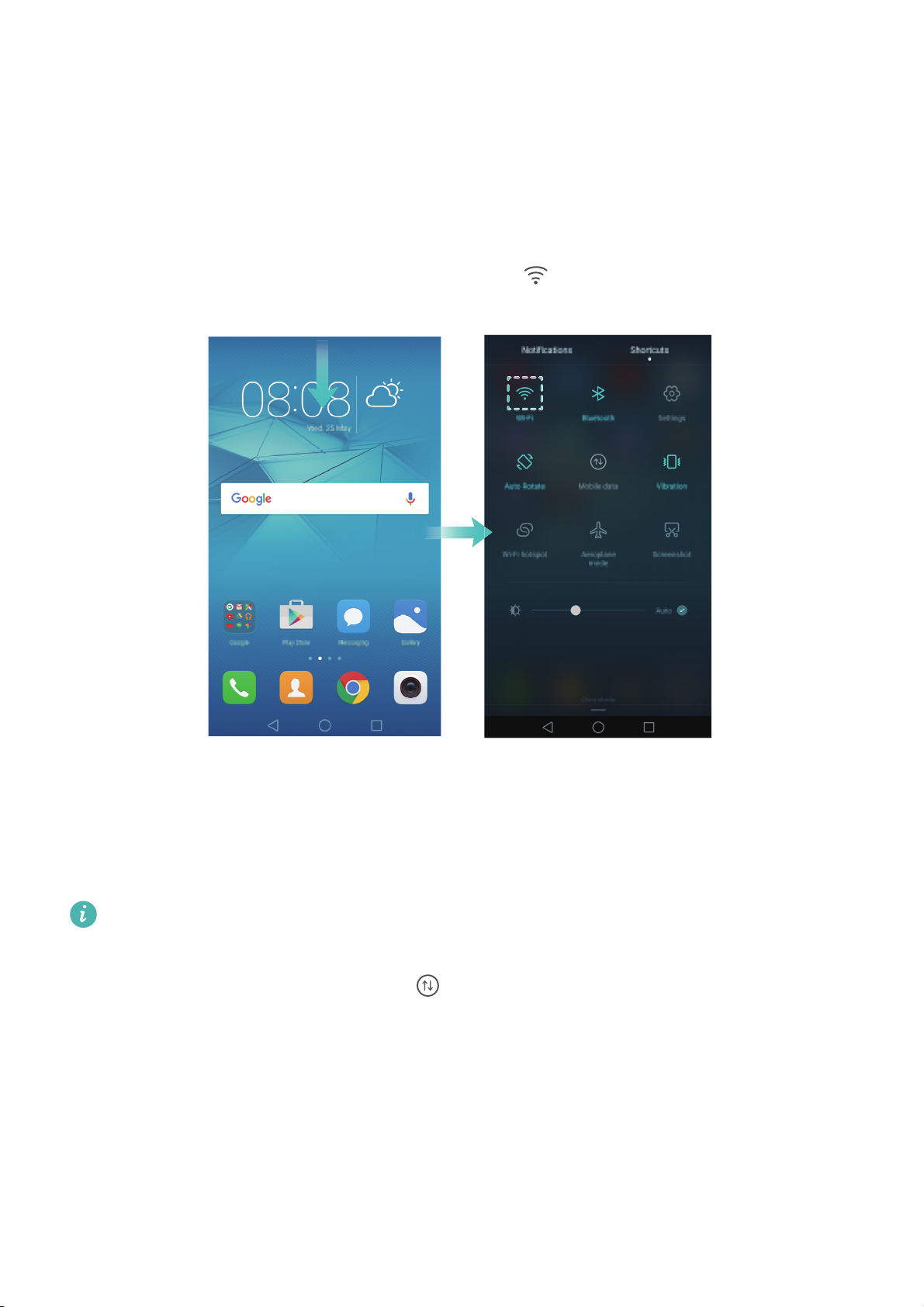
Primer uso y configuración inicial
Cómo conectarse a Internet
Conéctese a Internet usando Wi-Fi o datos móviles para navegar páginas web, jugar juegos de
vídeo y utilizar aplicaciones de mensajería instantánea.
Cómo conectarse a una red Wi-Fi
1
Deslice el dedo hacia abajo sobre la barra de estado para abrir el panel de notificaciones.
2
En la pestaña
Fi.
Accesos directos
, mantenga pulsado para abrir la pantalla de ajustes de Wi-
3
Active el selector de Wi-Fi. El teléfono mostrará una lista de las redes Wi-Fi disponibles.
4
Seleccione la red Wi-Fi a la que desee conectarse. Si la red Wi-Fi está cifrada, introduzca la
contraseña cuando sea requerida.
Cómo usar datos móviles
Antes de usar datos móviles, asegúrese de tener un plan de datos con su operador.
1
Deslice el dedo hacia abajo sobre la barra de estado para abrir el panel de notificaciones.
2
En la pestaña
Accesos directos
, pulse para habilitar los datos móviles.
12
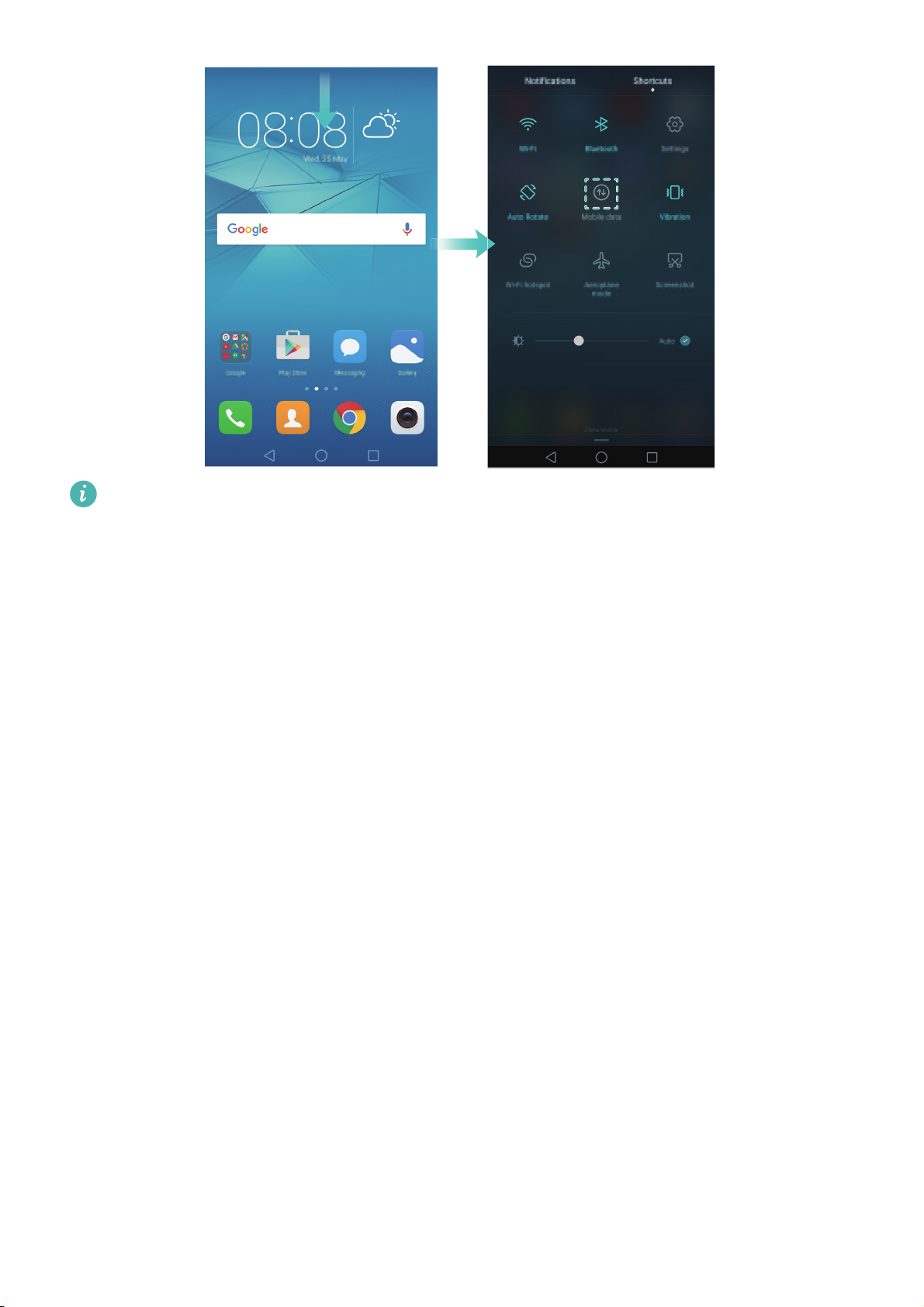
Primer uso y configuración inicial
Deshabilite los datos móviles cuando no sean necesarios para ahorrar batería y reducir el uso
de datos.
13
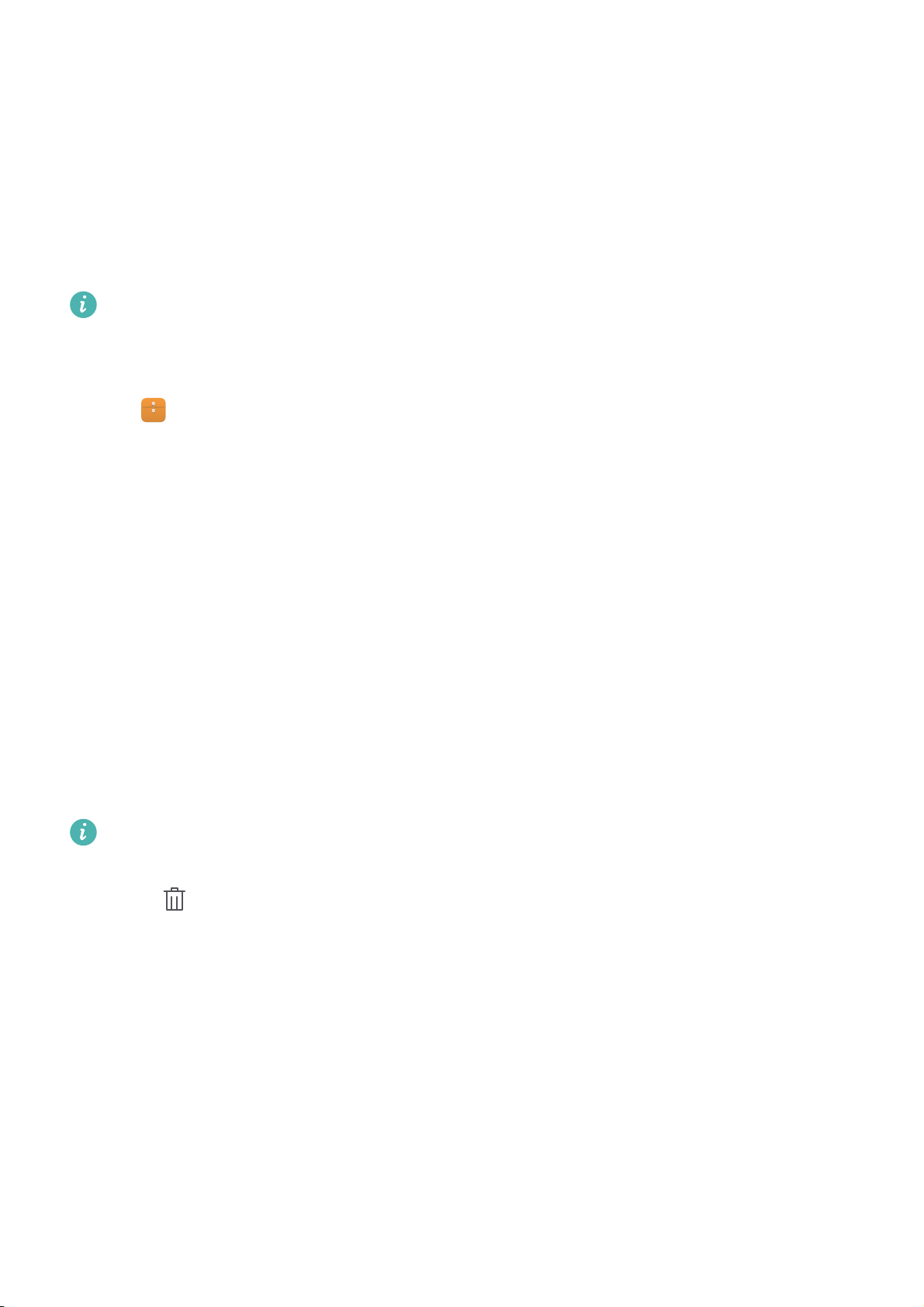
Instalación de aplicaciones
Uso compartido de aplicaciones a través de una tarjeta microSD
Guarde los paquetes de instalación en una tarjeta microSD para compartirlos con otros teléfonos.
Los paquetes de instalación de terceros pueden contener virus o software malicioso, y se
deben instalar con precaución. Solo instale aplicaciones de fuentes fiables.
1
Inserte la tarjeta microSD que contiene el paquete de instalación en el teléfono.
2
Abra
opción para instalarlo.
Durante el proceso de instalación, puede aparecer en pantalla un mensaje de advertencia.
Siempre lea estos mensajes con cuidado. Si desea proceder con la instalación, pulse
Archivos
, ubique el paquete de instalación en la tarjeta microSD y después pulse la
Ajustes
y, a
continuación, active el selector
instale las aplicaciones de terceros. Una vez finalizada la instalación de la aplicación, pulse
Ajustes
para evitar que el teléfono instale las aplicaciones descargadas de fuentes no oficiales.
Después de la instalación, la aplicación se verá en la pantalla principal.
>
Ajustes avanzados
Apps de origen desconocido
>
Seguridad
y desactive el selector
para permitir que el teléfono
Apps de origen desconocido
Desinstalación de aplicaciones
Libere espacio en el teléfono y mejore el rendimiento mediante la eliminación de aplicaciones no
utilizadas.
Algunas aplicaciones preinstaladas del sistema no se pueden eliminar.
•
En la pantalla principal, mantenga pulsada la aplicación que desea desinstalar y arrástrela hasta
el icono .
•
Pulse
Desinstalar
Ajustes
.
>
Aplicaciones
, seleccione la aplicación que desea desinstalar y pulse
14
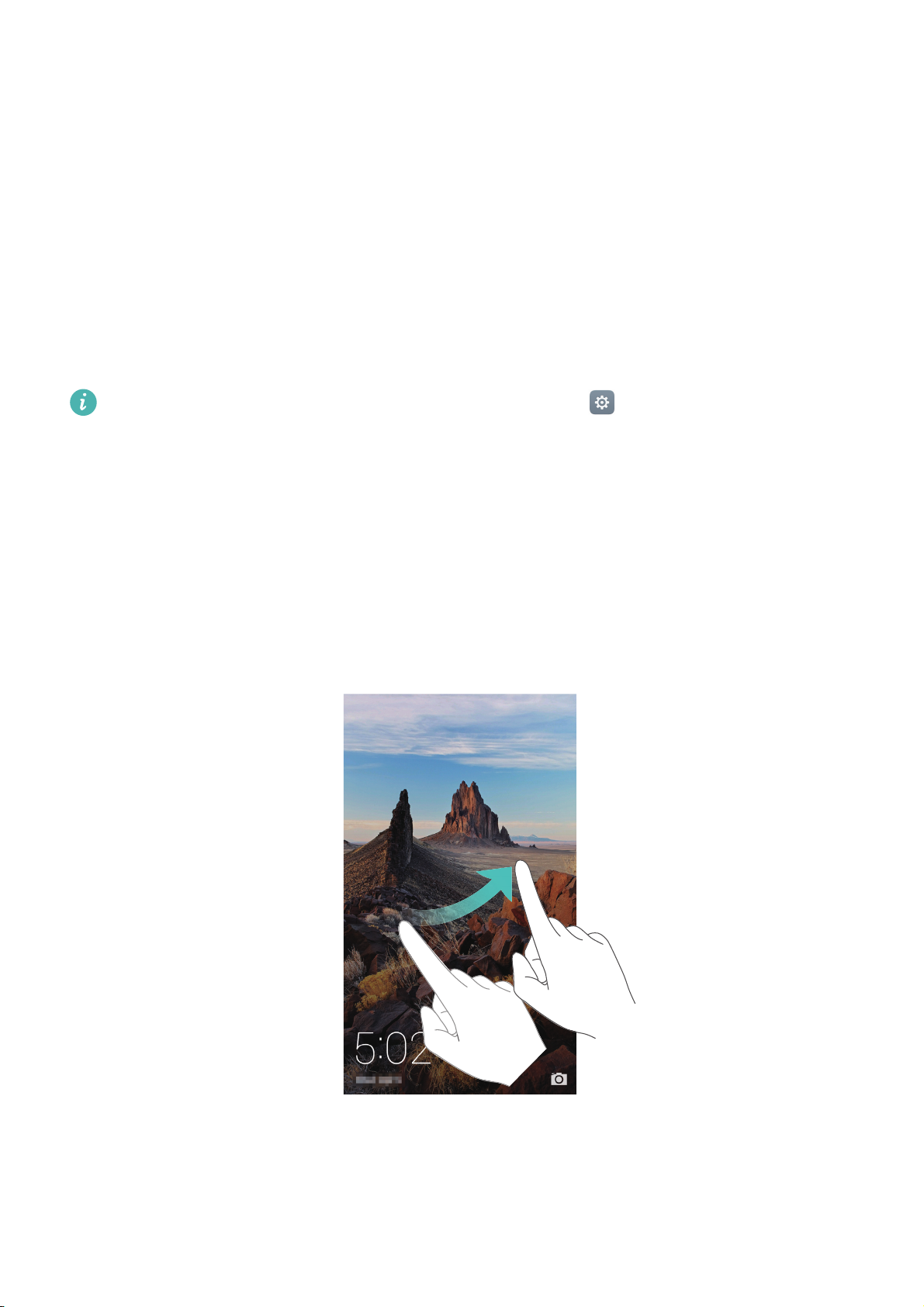
Pasos iniciales
Bloqueo y desbloqueo de la pantalla
Bloqueo de la pantalla
•
Pulse el botón de encendido/apagado para bloquear la pantalla manualmente.
•
La pantalla se bloqueará automáticamente y accederá al modo de suspensión después de
permanecer inactiva durante un periodo determinado para reducir el consumo de energía y
evitar operaciones no intencionales.
Para cambiar el tiempo de suspensión de la pantalla, abra
Ajustes
, pulse
Pantalla
>
Reposo
El teléfono seguirá recibiendo mensajes, notificaciones y llamadas entrantes con la pantalla
bloqueada. El indicador de estado parpadeará en color verde cuando reciba notificaciones
nuevas. Cuando reciba una llamada entrante, la pantalla se encenderá y mostrará la información
del usuario llamante.
y seleccione el periodo.
Desbloqueo de la pantalla
Si la pantalla está apagada, pulse el botón de encendido/apagado para activarla. Deslice el dedo
en cualquier dirección para desbloquear la pantalla.
Desbloqueo por imágenes
Utilice la función Desbloqueo por imágenes para crear su propia selección de imágenes de la
pantalla de bloqueo y así darle vida a esta.
15
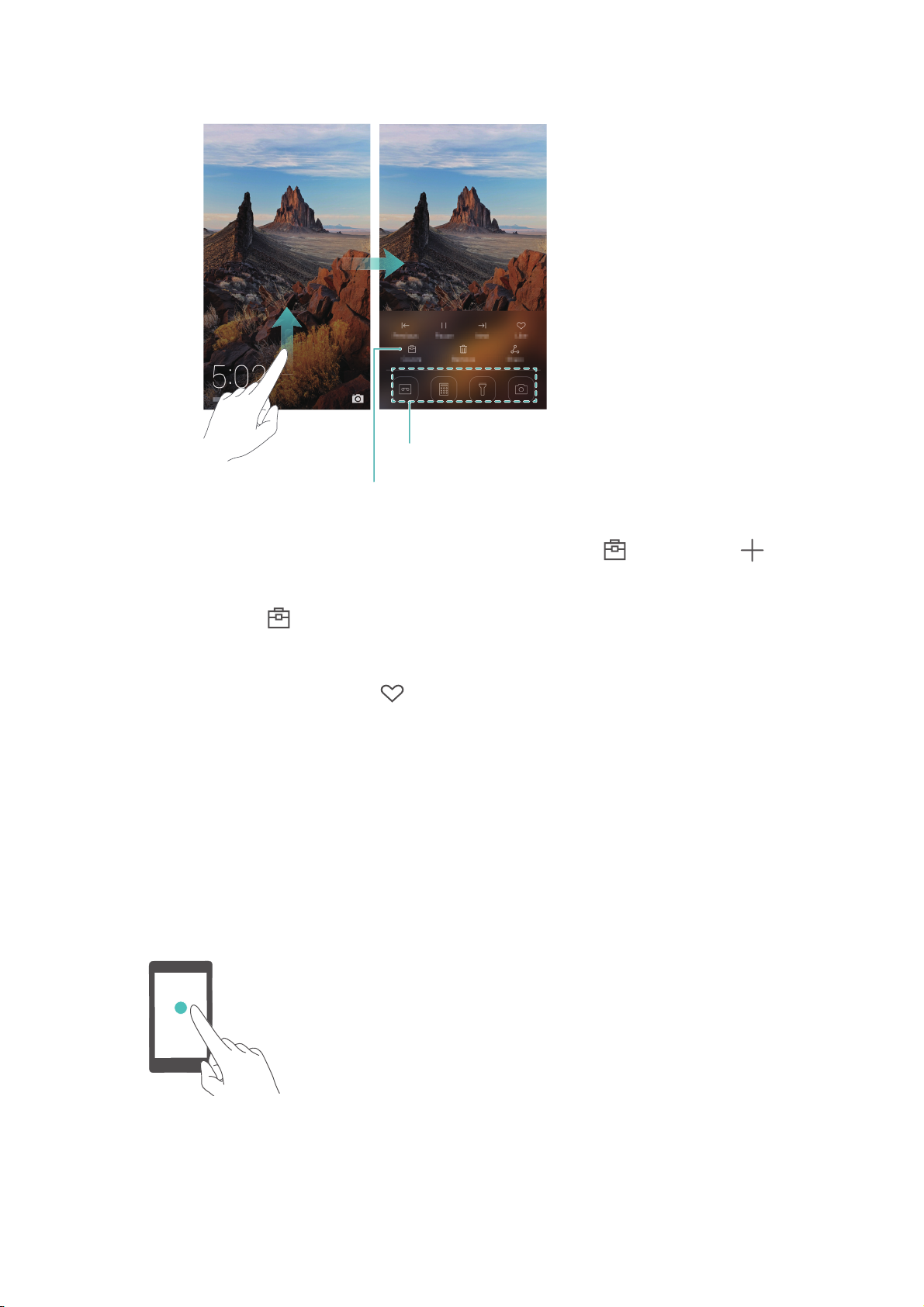
Pasos iniciales
Deslice el dedo hacia arriba desde la parte inferior de la pantalla de bloqueo para ver las opciones
del desbloqueo por imágenes.
Accesos directos de aplicaciones
Ver, añadir o eliminar imágenes de las portadas
incluidas en Desbloqueo por imágenes
Gestionar las portadas del desbloqueo por imágenes
las imágenes deseadas para añadirlas a la lista de visualización. Para eliminar portadas de la lista
de visualización, pulse , mantenga pulsada la imagen deseada y, a continuación, seleccione
Eliminar
Añadir portadas a favoritos
actualización en línea, no se eliminarán de la lista de visualización las imágenes añadidas a
favoritos.
.
: Pulse para añadir la portada actual a favoritos. Al realizar una
: Pulse y seleccione . Seleccione
Opciones de la pantalla táctil
Utilice opciones simples de la pantalla táctil para realizar distintas tareas, como abrir aplicaciones,
desplazarse por las listas y ampliar imágenes.
Pulsar
: Pulse un elemento una vez. Por ejemplo, pulse un
ítem para seleccionar una opción o abrir una aplicación.
16
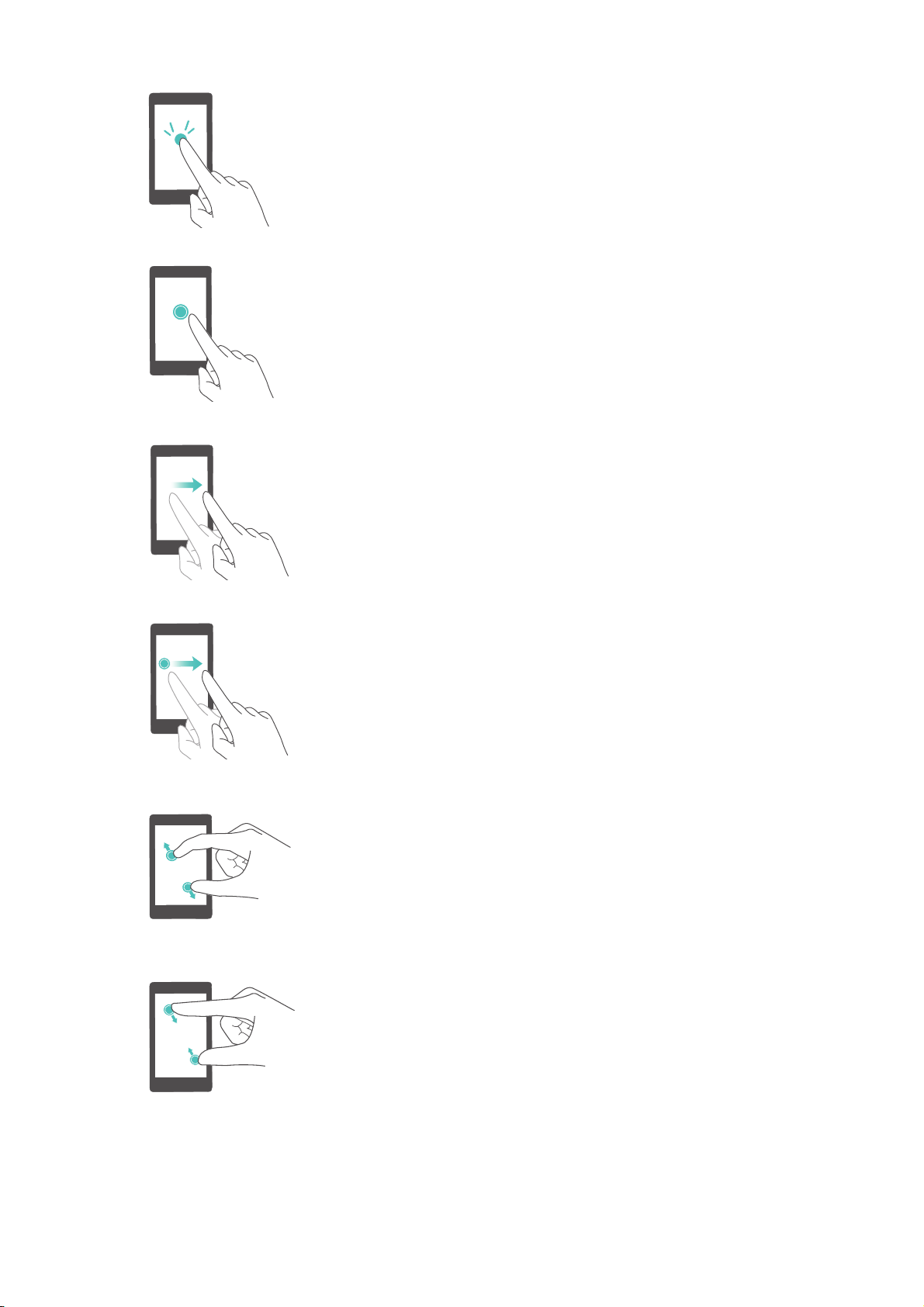
Pasos iniciales
Pulsar dos veces
dos veces seguidas. Por ejemplo, pulse dos veces una
imagen en modo de pantalla completa para acercarse o
alejarse.
Mantener pulsado
de la pantalla durante, al menos, 2 segundos. Por
ejemplo, mantenga pulsada un área vacía de la pantalla
principal para acceder al modo de edición de la pantalla
principal.
Deslizar
en la pestaña
izquierda o hacia la derecha sobre una notificación para
desestimarla. Deslice el dedo vertical u horizontalmente
para acceder a otras pantallas principales, deslizarse por
: Deslice el dedo sobre la pantalla. Por ejemplo,
: Pulse el área de destino de la pantalla
: Mantenga pulsada el área de destino
Notificaciones
, deslice el dedo hacia la
documentos, etc.
Arrastrar
para colocarlo en otra posición. Por ejemplo, esta opción
permite reorganizar las aplicaciones y los widgets en la
pantalla principal.
Separar los dedos
Por ejemplo, separe ambos dedos para acercar una
imagen o página web.
Pellizcar con los dedos
: Mantenga pulsado un elemento y muévalo
: Separe ambos dedos en la pantalla.
: Pellizque la pantalla con dos
dedos. Por ejemplo, pellizque una imagen con dos dedos
para alejarla.
17
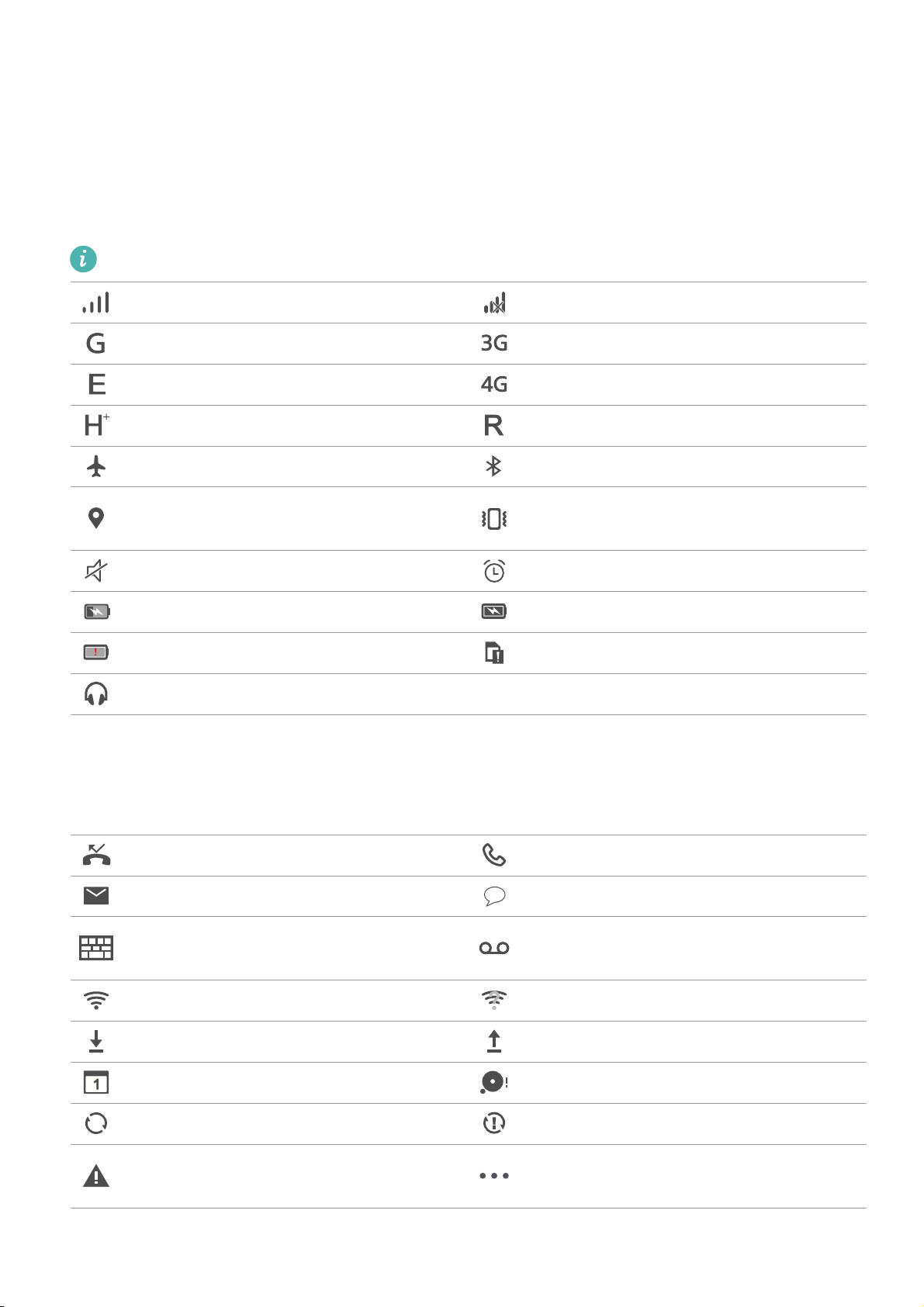
Pasos iniciales
Iconos de estado y notificaciones
Iconos de estado
Los iconos de estado aparecen a la derecha de la barra de estado. Muestran la información sobre
el estado del teléfono, como la información de conexión de la red, la intensidad de la señal, el
nivel de carga de la batería y la fecha y la hora.
Los iconos de estado pueden variar según la región o el operador.
Intensidad de la señal Sin señal
Conectado vía GPRS Conectado vía WCDMA
Conectado vía EDGE Conectado vía LTE
Conectado vía HSPA+ Itinerancia
Modo avión habilitado Bluetooth habilitado
Recibiendo datos de ubicación
Modo vibración habilitado
del GPS
Modo silencioso habilitado Alarma habilitada
Cargando Batería llena
Batería baja No se detectó tarjeta SIM
Auriculares conectados
Iconos de notificación
Los iconos de notificación aparecen a la izquierda de la barra de estado cuando recibe un
mensaje, una notificación o un recordatorio nuevos.
Llamadas perdidas Llamada en curso
Correos nuevos Mensajes nuevos
Seleccionar métodos de
Correo de voz nuevo
introducción
Conectado vía Wi-Fi Red Wi-Fi disponible
Descargando datos Cargando datos
Eventos próximos Memoria del teléfono llena
Sincronizando datos Error de sincronización
Problema de inicio de sesión o
Más notificaciones
sincronización
18
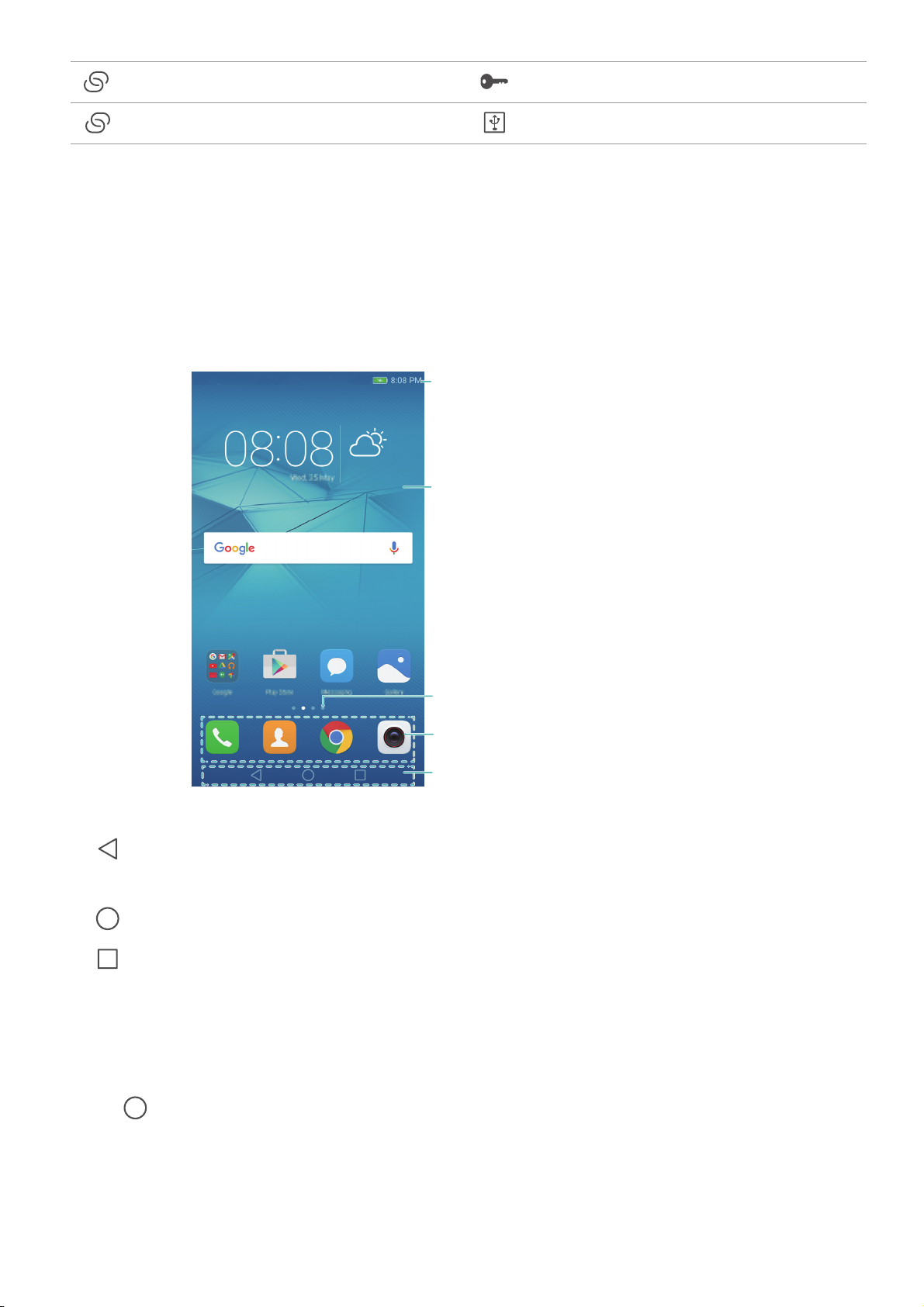
Pasos iniciales
Zona Wi-Fi portátil habilitada Conectado a una VPN
Anclaje a red vía USB habilitado Depuración USB habilitada
Pantalla principal
Información sobre la pantalla principal
Las pantallas principales contienen los widgets favoritos y todas las aplicaciones del usuario. La
lista de aplicaciones ha sido eliminada para brindarle un acceso directo y más práctico a las
aplicaciones.
Barra de estado: Muestra las notificaciones y
los iconos de estado.
Pantalla principal: Muestra los iconos de
aplicaciones, las carpetas del escritorio y
los widgets.
Indicador de posición de la pantalla:
Indica la pantalla principal que se muestra.
Dock: Muestra las aplicaciones
frecuentemente utilizadas.
Barra de navegación: Muestra las teclas de
navegación virtual.
Teclas de la barra de navegación virtual
•
Volver
: Pulse aquí para volver a la pantalla anterior o cerrar una aplicación. Al introducir
:
texto, púlsela para cerrar el teclado en pantalla.
•
•
Inicio
: Pulse aquí para volver a la pantalla principal.
Recientes
: Pulse aquí para acceder a la lista de aplicaciones recientemente utilizadas o
mantenga pulsada la tecla para habilitar el modo de ventanas dobles.
Cómo alternar entre pantallas principales
Deslice el dedo hacia la izquierda o hacia la derecha para ver las pantallas principales adicionales.
Pulse
Inicio
para volver a la pantalla principal predeterminada.
19
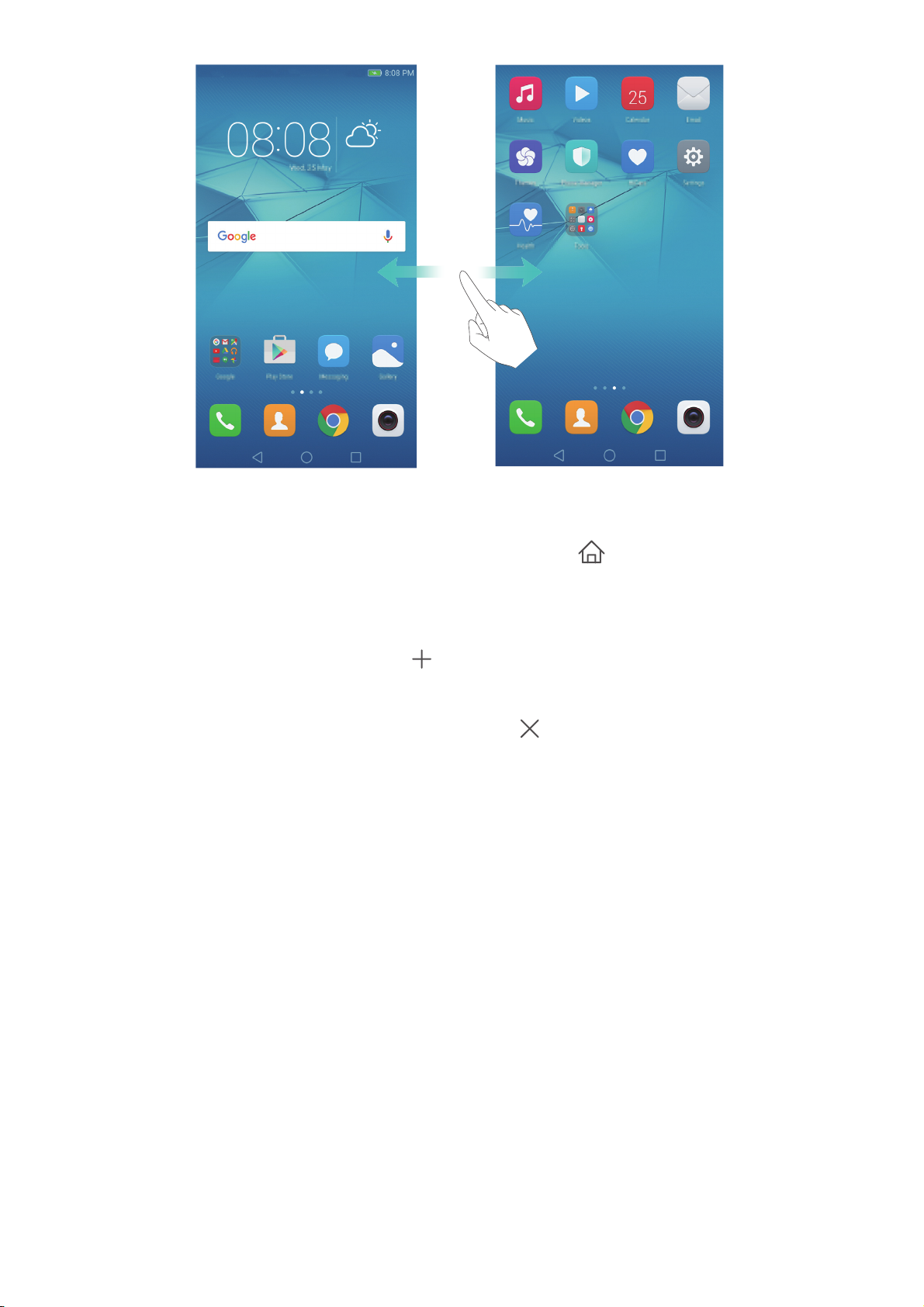
Pasos iniciales
En la pantalla principal, pellizque con dos dedos juntos o mantenga pulsada un área vacía de la
pantalla para acceder al editor de la pantalla principal. Puede hacer lo siguiente:
•
Configurar la pantalla principal predeterminada
pantalla principal para configurar una pantalla principal seleccionada como predeterminada.
•
Mover una pantalla principal
•
Añadir una pantalla principal
hacia la derecha.
•
Eliminar una pantalla principal en blanco
blanco.
: Arrastre la pantalla principal hasta la ubicación deseada.
: Pulse en la pantalla principal más lejos hacia la izquierda o
: Pulse en la parte inferior de una pantalla en
: Pulse en la parte superior de la
Rotación automática de la pantalla
Al rotar el teléfono, algunas aplicaciones automáticamente ajustan la orientación de la pantalla
para que resulten más fáciles de usar. Esta función también permite utilizar aplicaciones
controladas por la inclinación.
Deslice el dedo hacia abajo desde la barra de estado para abrir el panel de notificaciones y pulse
Giro automático
automática de la pantalla.
en la pestaña
Accesos directos
para habilitar o deshabilitar la rotación
20
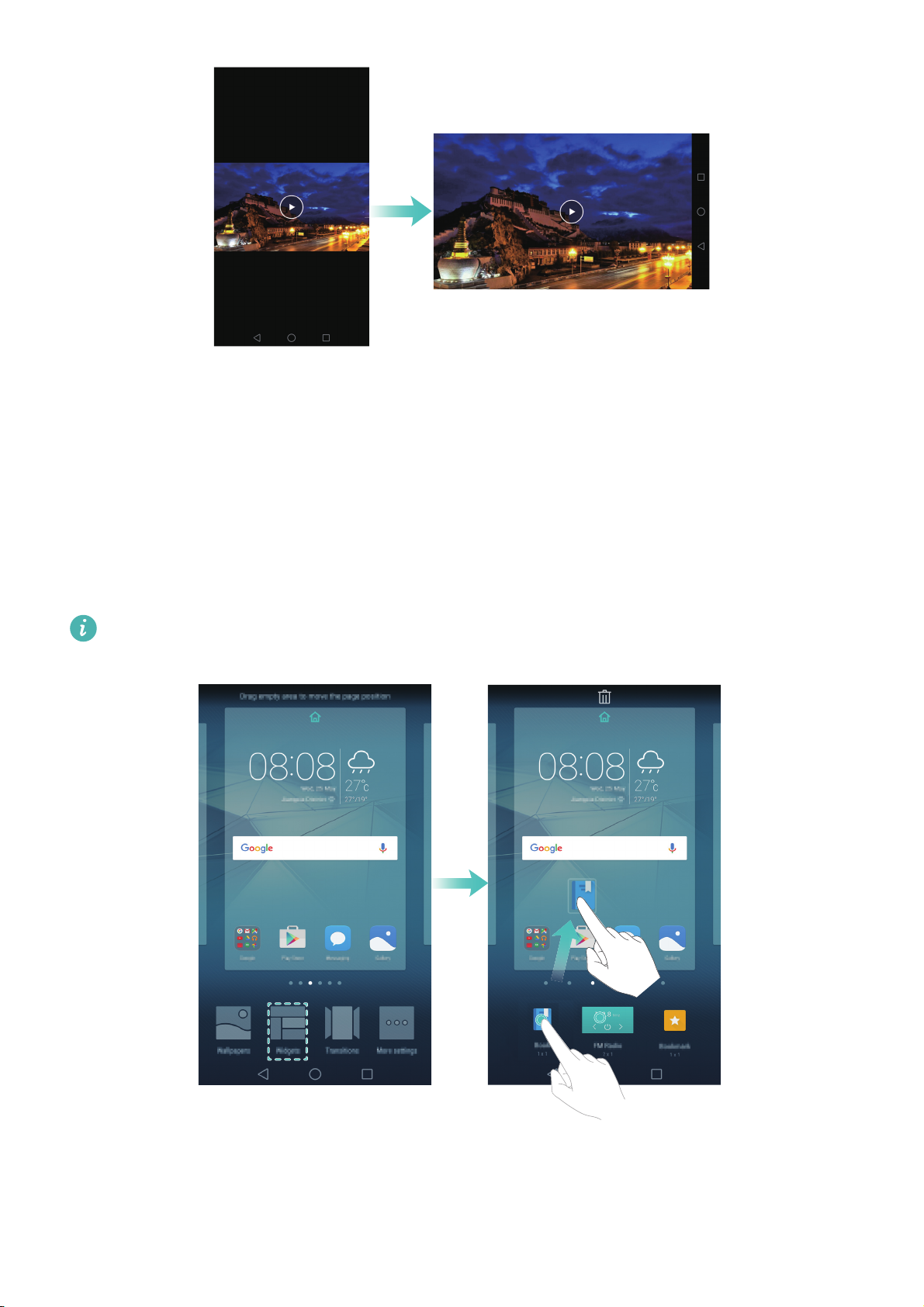
Pasos iniciales
Organización de aplicaciones y widgets en la pantalla principal
Cómo añadir widgets a la pantalla principal
Añada los widgets que utiliza con frecuencia a la pantalla principal para acceder rápidamente a
ellos.
Pellizque la pantalla principal con dos dedos para acceder al editor de la pantalla principal. Pulse
Widgets
y seleccione un widget. Mantenga pulsado el widget y arrástrelo a un área en blanco de
la pantalla principal.
Debe tener suficiente espacio en la pantalla principal para añadir widgets. De lo contrario,
añada otra pantalla principal o libere espacio.
21
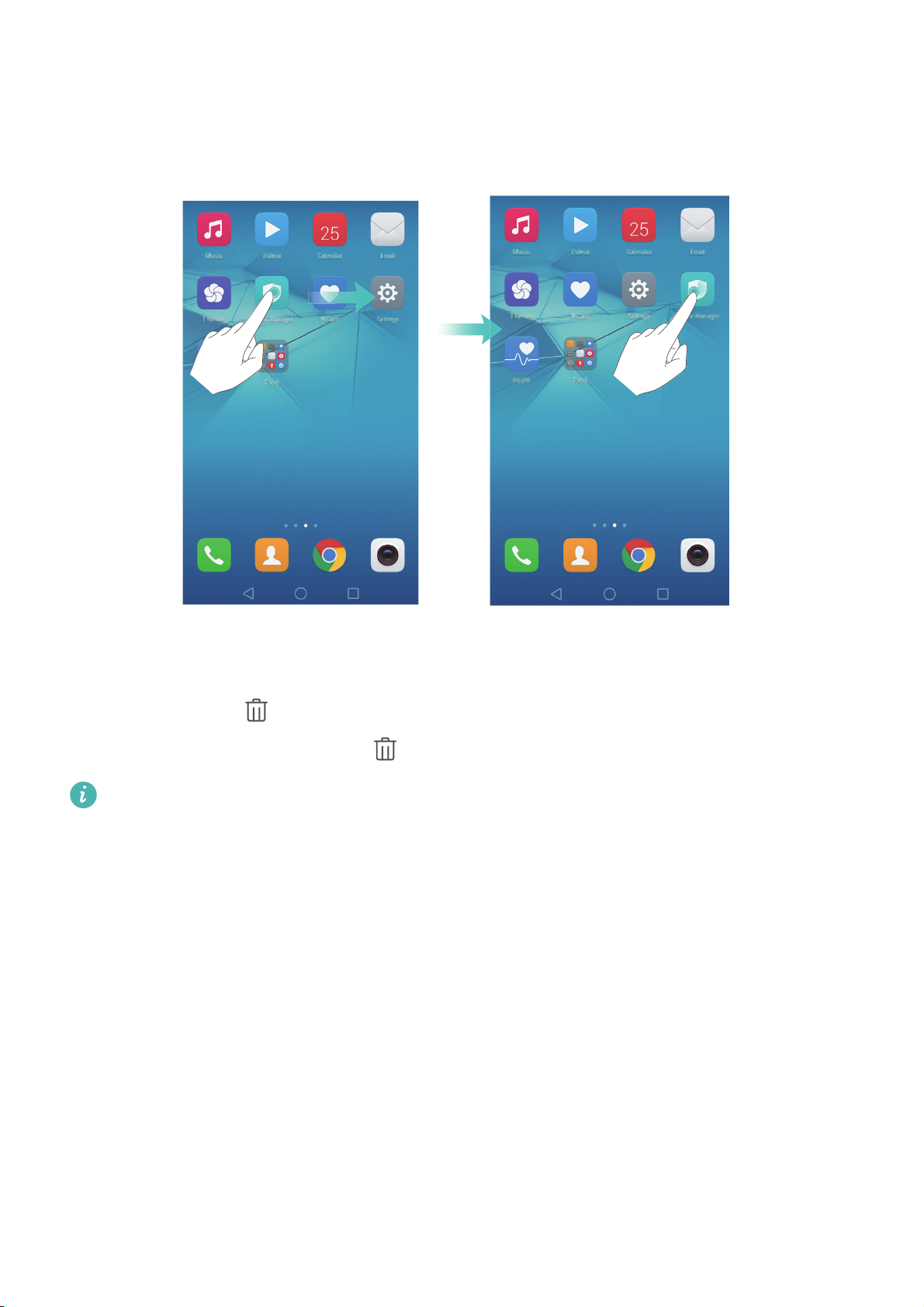
Pasos iniciales
Cómo mover widgets o iconos
En la pantalla principal, mantenga pulsado el widget o el icono de una aplicación hasta que el
teléfono vibre. A continuación, arrastre el widget o el icono de la aplicación hasta la ubicación
deseada.
Cómo eliminar widgets o iconos
En la pantalla principal, mantenga pulsado el widget o icono de la aplicación que desea eliminar
hasta que aparezca en la parte superior de la pantalla. Arrastre el widget o el icono de la
aplicación que desea eliminar hasta .
Después de mover o eliminar el icono de una aplicación, aparecerá un espacio en blanco en
la pantalla principal. Es posible organizar los iconos de aplicaciones automáticamente. Para
obtener más información, consulte la sección Alineación automática de las aplicaciones en la
pantalla principal.
22
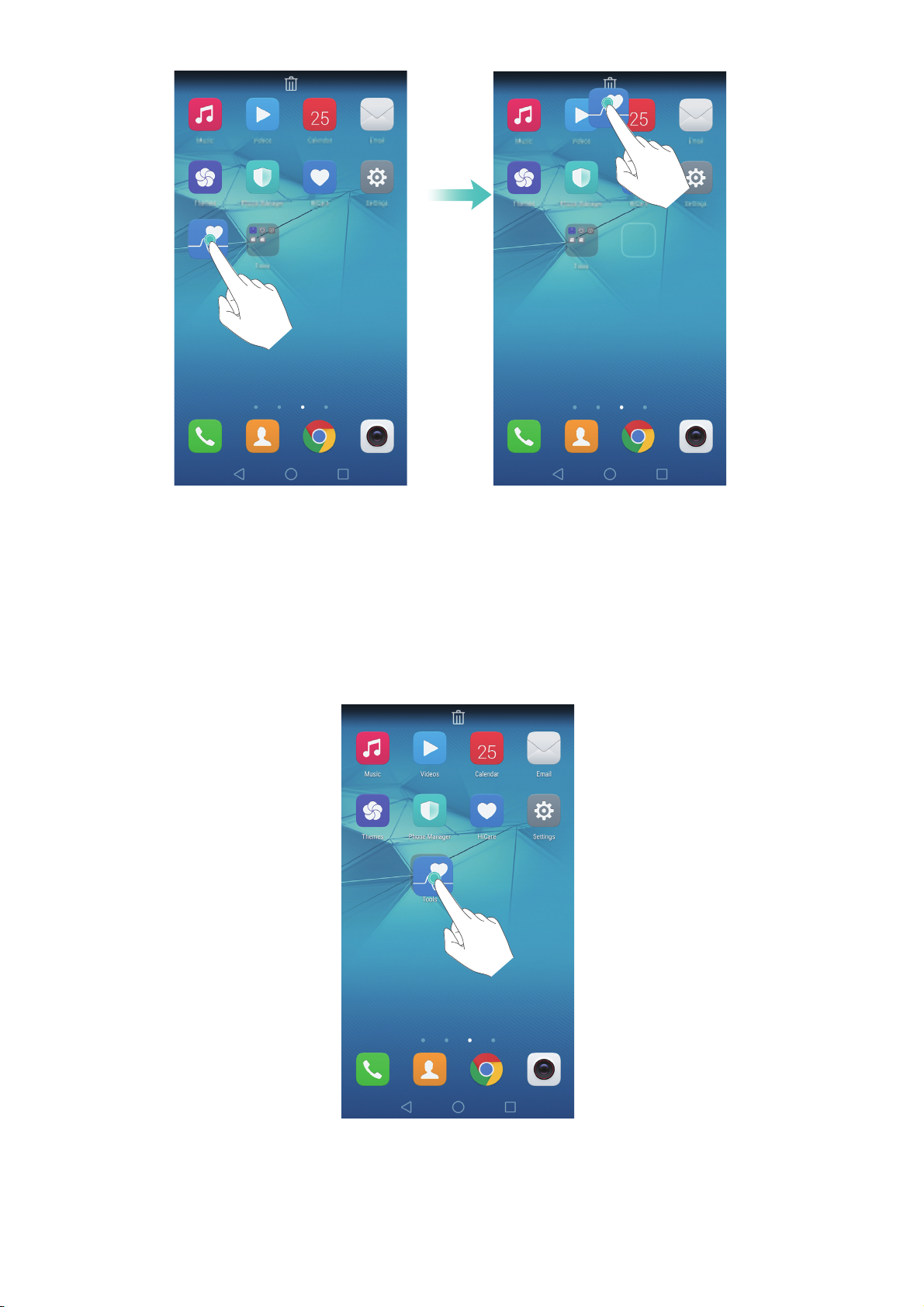
Pasos iniciales
Cómo crear carpetas
Es posible crear carpetas en la pantalla principal para organizar las aplicaciones por tipo. Por
ejemplo, se puede crear la carpeta Juegos para que contenga todas las aplicaciones de juegos.
En la pantalla principal, arrastre un icono por encima de otro para crear una carpeta que contenga
ambas aplicaciones. Para cambiar el nombre de una carpeta, ábrala y mantenga pulsado su
nombre.
23
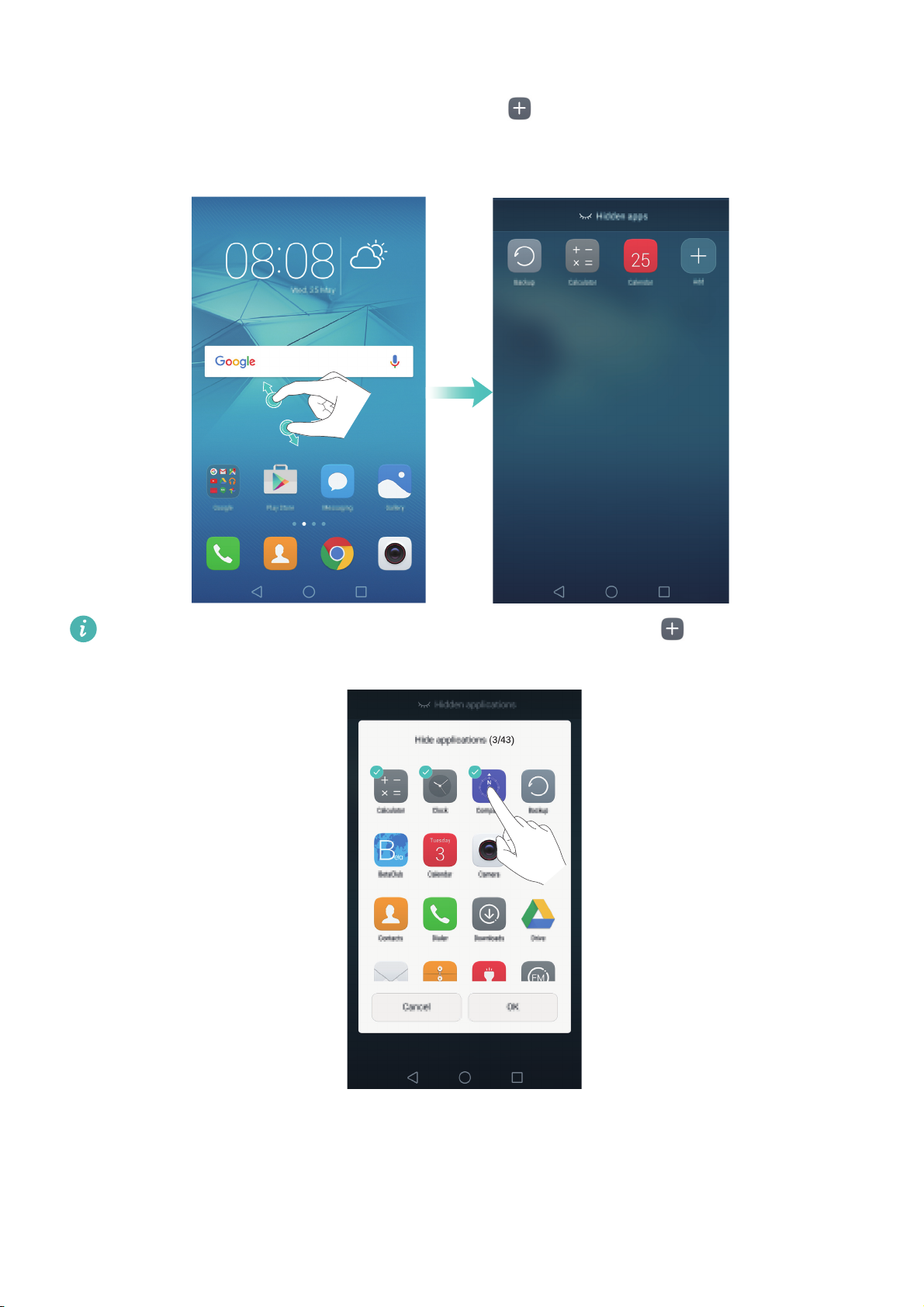
Cómo ocultar aplicaciones
Pasos iniciales
Separe dos dedos sobre la pantalla principal. Pulse
desea ocultar y después pulse
Aceptar
. Una vez que se han ocultado, las aplicaciones no
aparecen en la pantalla principal.
Añadir
, seleccione las aplicaciones que
Para volver a ver una aplicación oculta en la pantalla principal, pulse
de aplicaciones ocultas, deseleccione la aplicación deseada y después pulse
Añadir
Aceptar
en la pantalla
.
Cómo hacer capturas de pantalla
El teléfono cuenta con varias opciones para hacer capturas de pantalla. Es posible capturar la
pantalla completa o dibujar una forma en la pantalla para hacer una captura parcial.
24
 Loading...
Loading...