Page 1
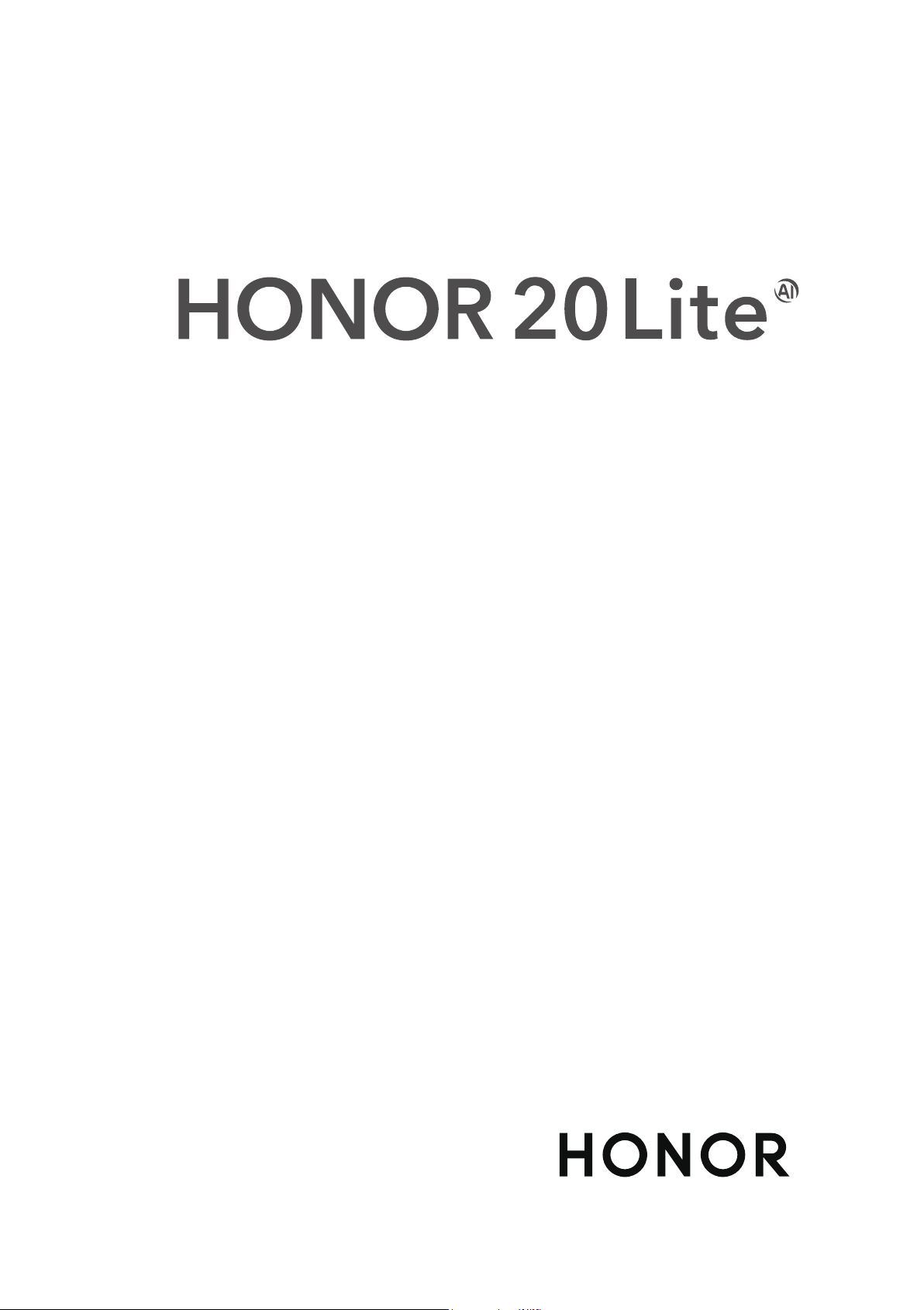
Manual del usuario
Page 2
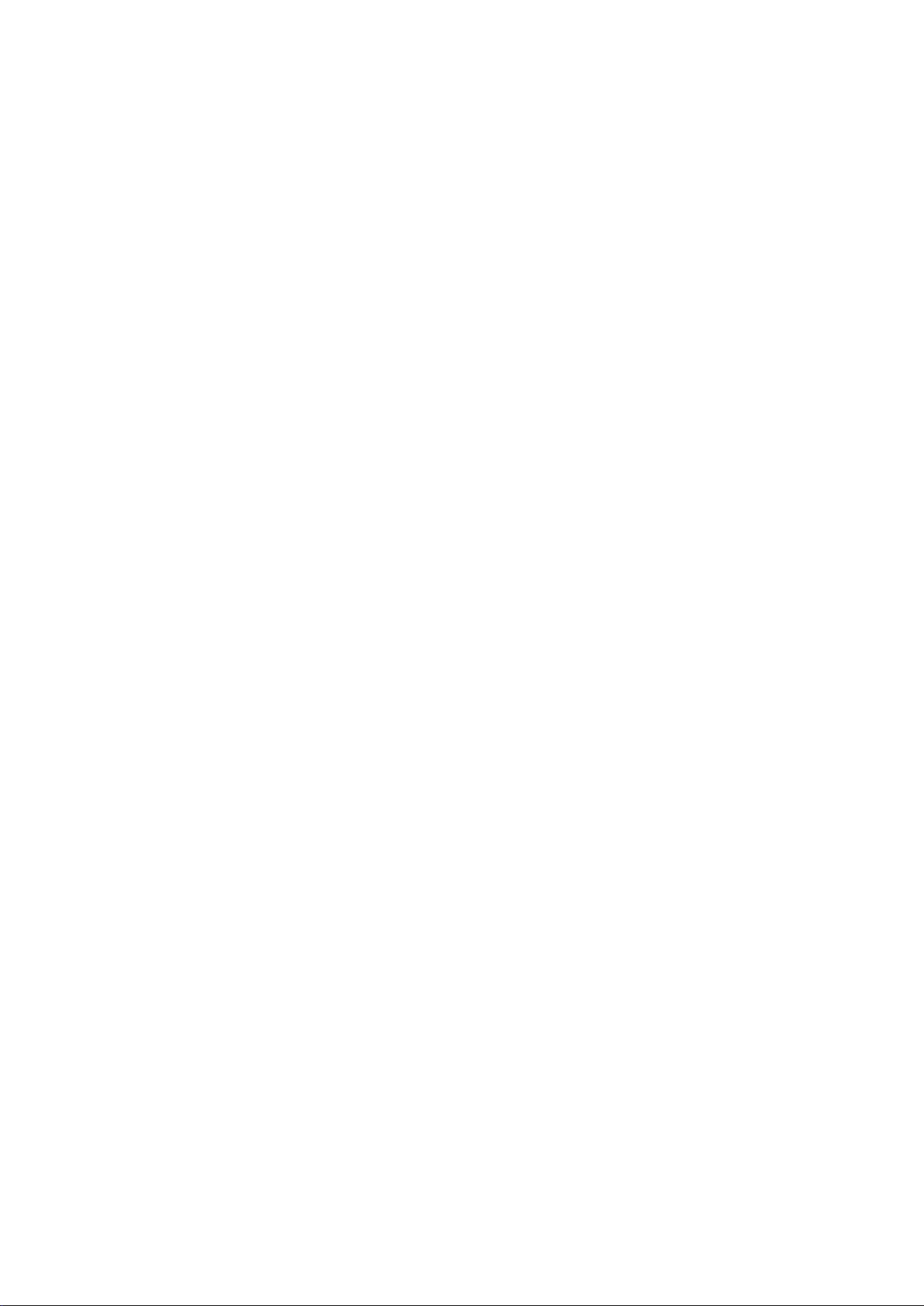
Contenidos
Funciones maravillosas
Dispositivo nuevo
Pantalla principal
Sugerencias de uso destacadas 1
Gestión del teléfono 2
Conguración de dispositivo nuevo 4
Barra de navegación
Panel de noticaciones y barra de estado 7
Bloqueo y desbloqueo de la pantalla 7
Gestión de la pantalla principal 9
Marcación
Funciones básicas de llamadas
Mensaje
Funciones básicas de mensajería
Galería
Gestión de fotos
Optimizador
Cómo gestionar el consumo de datos móviles
Cómo habilitar el ahorro de energía inteligente 14
Conexión del dispositivo
6
11
12
13
14
Bluetooth
Huawei Share 17
Seguridad y privacidad
Desbloqueo facial
Huella digital 22
Habilitación o deshabilitación de servicios de ubicación 24
Copia de seguridad y restablecimiento
Cómo restablecer su teléfono
Red Wi-Fi y otras redes
Wi-Fi
Aplicaciones y noticaciones
App gemela: inicio de sesión en dos cuentas de una misma red
social al mismo tiempo
16
21
25
26
27
i
Page 3
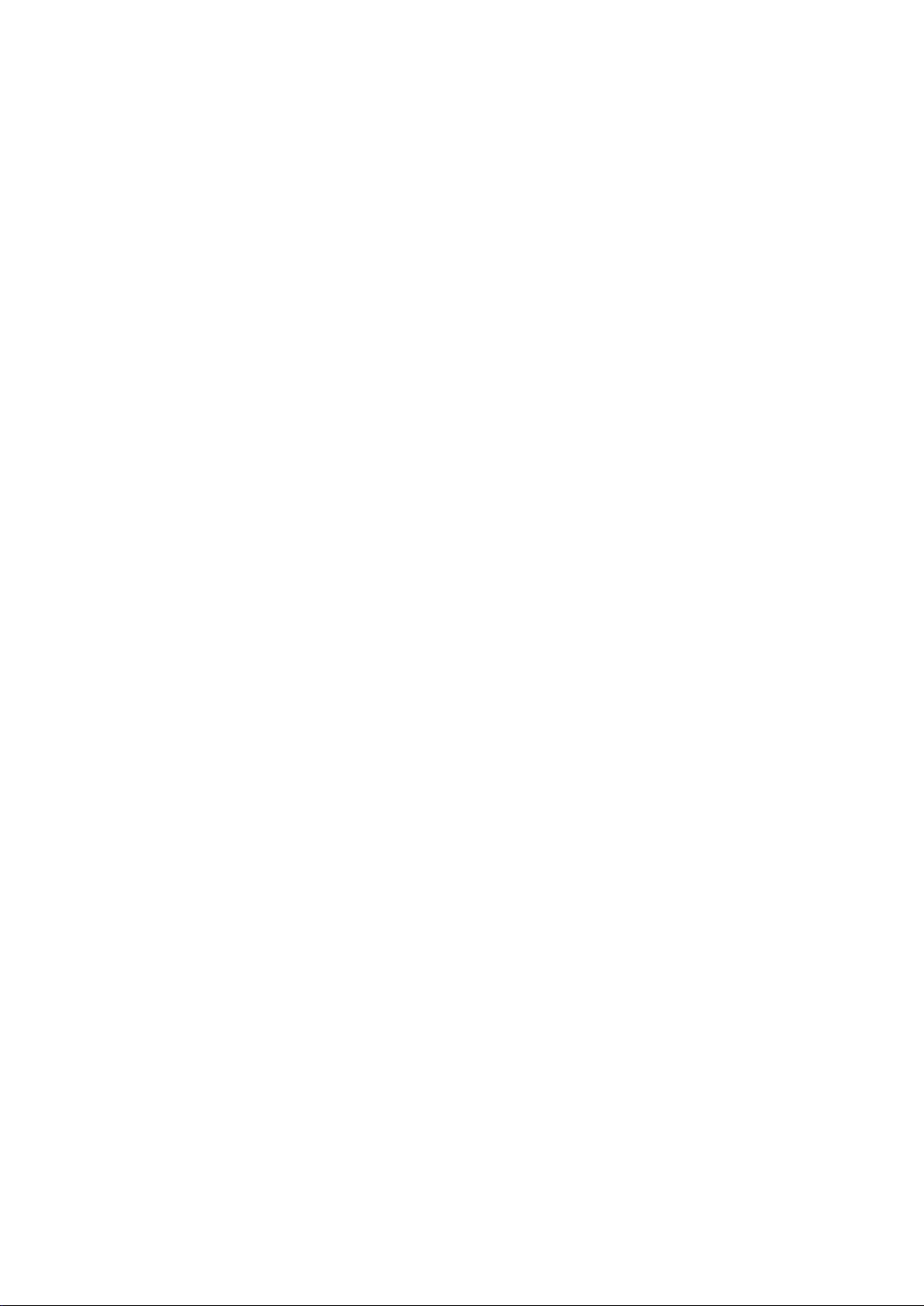
Sonido y pantalla
Cómo congurar el modo No molestar 28
Conguración de los ajustes de sonido 28
Almacenamiento
Cómo habilitar la limpieza de memoria 30
Asistencia inteligente
Contenidos
Sistema
Aviso legal
Cómo acceder a las funciones del dispositivo en cualquier lugar con
el dock de navegación
Accesibilidad
Ajustes generales 32
Aviso legal
Seguridad de datos e información personal 35
Cómo obtener asistencia 36
31
32
33
ii
Page 4
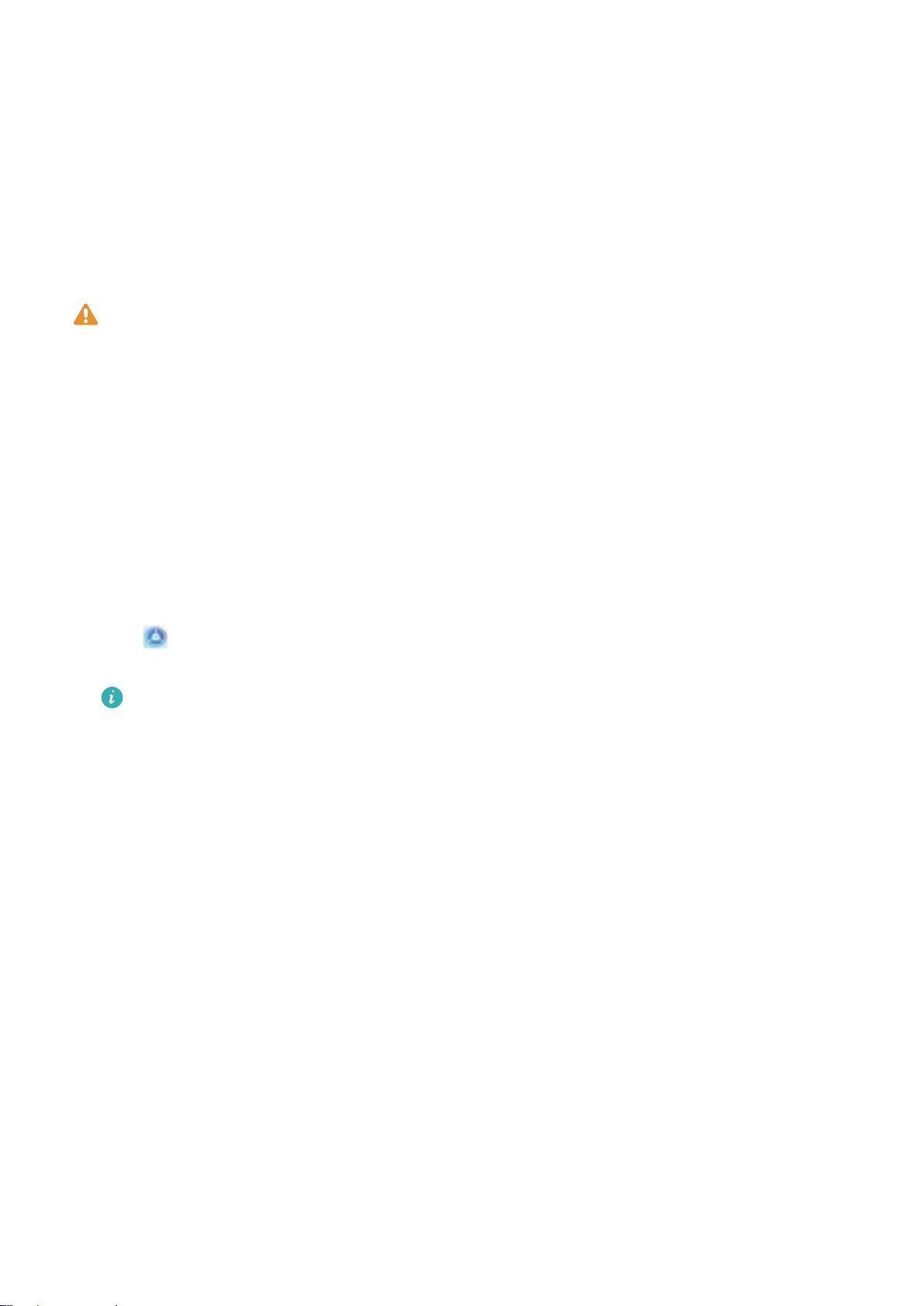
Funciones maravillosas
Sugerencias de uso destacadas
Cómo registrar datos faciales y habilitar el Desbloqueo facial
Desbloqueo facial permite desbloquear el dispositivo de forma rápida y segura, sin necesidad de una
contraseña.
l El Desbloqueo facial solo puede usarse si se ha iniciado sesión en la cuenta del propietario. Esta
función no es compatible con Espacio Privado.
l El Desbloqueo facial no está disponible si no se ha introducido la contraseña de pantalla de
bloqueo durante tres días consecutivos o más, o si se ha reiniciado o bloqueado remotamente
el dispositivo.
l Al usar el Desbloqueo facial, mantenga los ojos abiertos y mire el dispositivo a una distancia de
20-50 cm (8-20 pulgadas). Para que su cara se escanee correctamente, no utilice esta función
en entornos oscuros ni con luz directa de frente.
l Actualmente, se puede registrar solamente una cara. Borre los datos faciales actuales para
volver a llevar a cabo el registro.
1 Abra Ajustes. Acceda a Seguridad y privacidad > Reconocimiento facial e introduzca la
contraseña de pantalla de bloqueo.
Si no ha
del PIN de 6 dígitos, usted puede establecer otros tipos de contraseñas: Patrón, PIN de 4
dígitos, PIN personalizado o Contraseña.
congurado una contraseña de pantalla de bloqueo, congure una primero. Además
2 Si selecciona Habilitar Levantar para activar, podrá activar y desbloquear la pantalla al levantar
el dispositivo y sostenerlo frente a su cara. Si no necesita esta función, no la seleccione. Pulse
Registrar cara y registre su cara.
3 Modos de desbloqueo facial:
l Seleccionar modo de introducción: En la pantalla Reconocimiento facial, pulse
Desbloquear dispositivo. Si selecciona Desbloquear directamente, el dispositivo
sus rasgos faciales y desbloquea la pantalla cuando esté encendida. Si selecciona Deslizar
para desbloquear, una vez que el dispositivo identique sus rasgos faciales, deslice el dedo
identica
por la pantalla para desbloquearlo. Si selecciona Ninguno, se deshabilitará el desbloqueo
facial.
l Visualización inteligente de noticaciones en pantalla de bloqueo: Habilite Mostrar
noticaciones. En la pantalla de bloqueo, el dispositivo oculta los detalles de noticaciones y
los muestra solo después de reconocer la cara del propietario.
l Acceso a Bloqueo de aplicaciones: Habilite Acceder al bloqueo de aplicaciones para
acceder a Bloqueo de aplicaciones y a las aplicaciones bloqueadas usando Desbloqueo facial.
1
Page 5
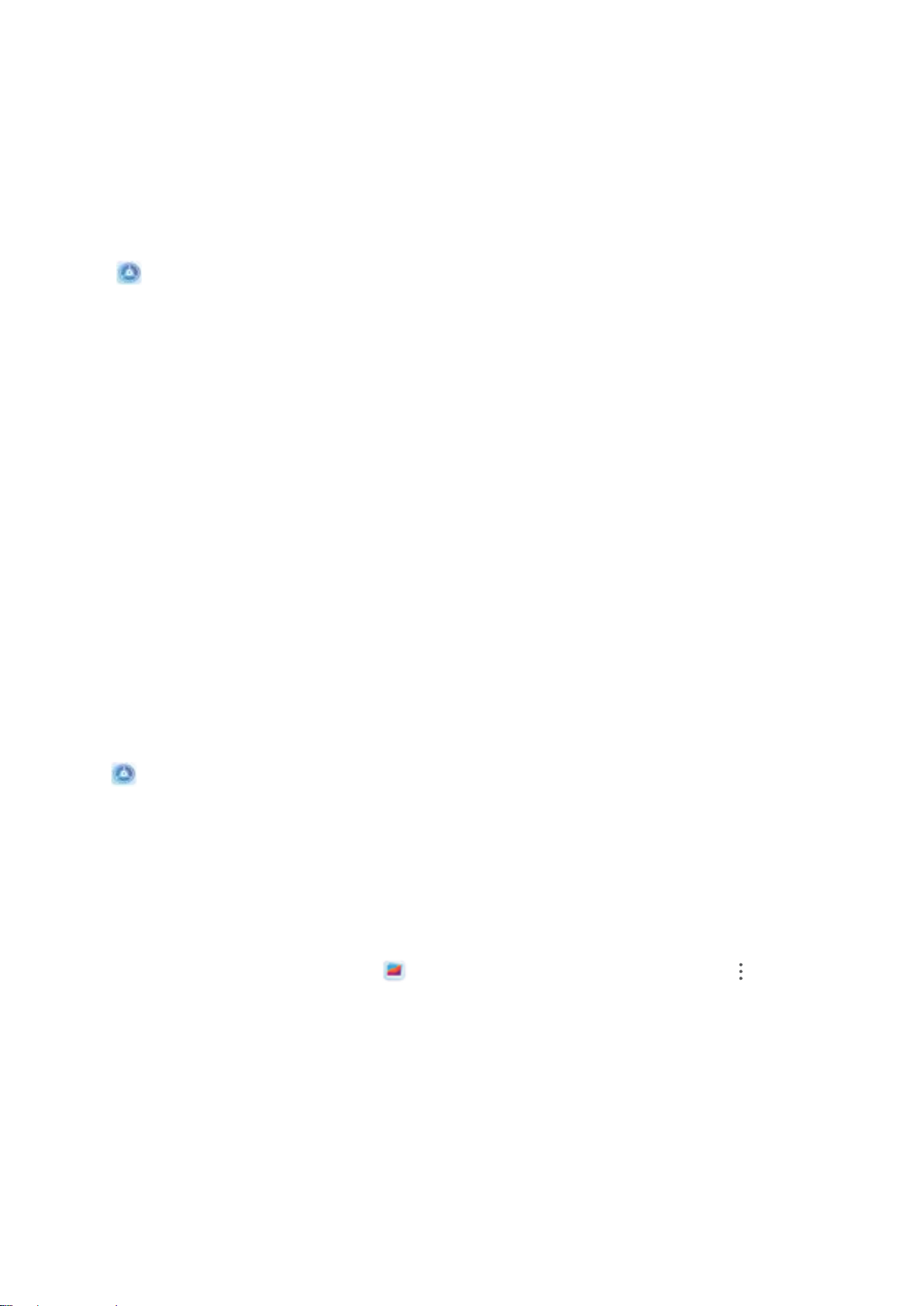
Funciones maravillosas
Cómo acceder a las funciones del dispositivo en cualquier lugar con el dock de navegación
Para cerrar una aplicación o volver a la pantalla principal, debe usar la barra de navegación que se
encuentra en la parte inferior del dispositivo. Puede habilitar la función del dock de navegación en su
dispositivo para evitar la utilización de las teclas de navegación y operar el dispositivo cómodamente
con una sola mano.
Abra Ajustes. Acceda a Sistema > Navegación del sistema > Dock de navegación y habilite
Dock de navegación. El dock de navegación aparecerá en pantalla. Puede arrastrarlo hacia donde
preera. El dock de navegación permite realizar las siguientes acciones:
l Volver: Pulse el dock de navegación una vez para volver un paso atrás o dos veces para volver dos
pasos atrás.
l Ir a Inicio: Mantenga pulsado el dock de navegación y después suéltelo para acceder a la pantalla
principal.
l Ver aplicaciones en segundo plano: Mantenga pulsado el dock de navegación y después deslice
el dedo hacia la derecha o hacia la izquierda para ver las aplicaciones que se están ejecutando en
segundo plano.
Gestión del teléfono
Conguración del fondo de pantalla principal
¿Le aburren los fondos de pantalla predeterminados? Congure la foto que más le guste como fondo
de la pantalla principal para personalizarla
Abra Ajustes y acceda a Pantalla principal y fondo de pantalla > Fondo de pantalla. Puede
hacer lo siguiente:
Congurar una imagen como fondo de pantalla principal: Pulse Galería o seleccione un fondo
de pantalla predeterminado y siga las instrucciones que aparecen en pantalla para seleccionar
Pantalla de bloqueo, Pantalla principal o Ambas.
Congurar una foto de la Galería como fondo de pantalla: ¿Tiene una foto estupenda que desea
congurar como fondo de pantalla? En Galería, abra la foto deseada, acceda a >
Congurar como > Fondo y siga las instrucciones que aparecen en pantalla para congurarla como
fondo de la pantalla.
Cómo gestionar los Widgets de la pantalla principal
¿Desea añadir widgets, como bloqueo de pantalla, el tiempo, bloc de notas, reloj, contactos o
calendario a la pantalla principal? Puede añadir widgets a la pantalla principal, moverlos o eliminarlos
de esta para ordenarla y facilitar la experiencia de uso.
2
Page 6
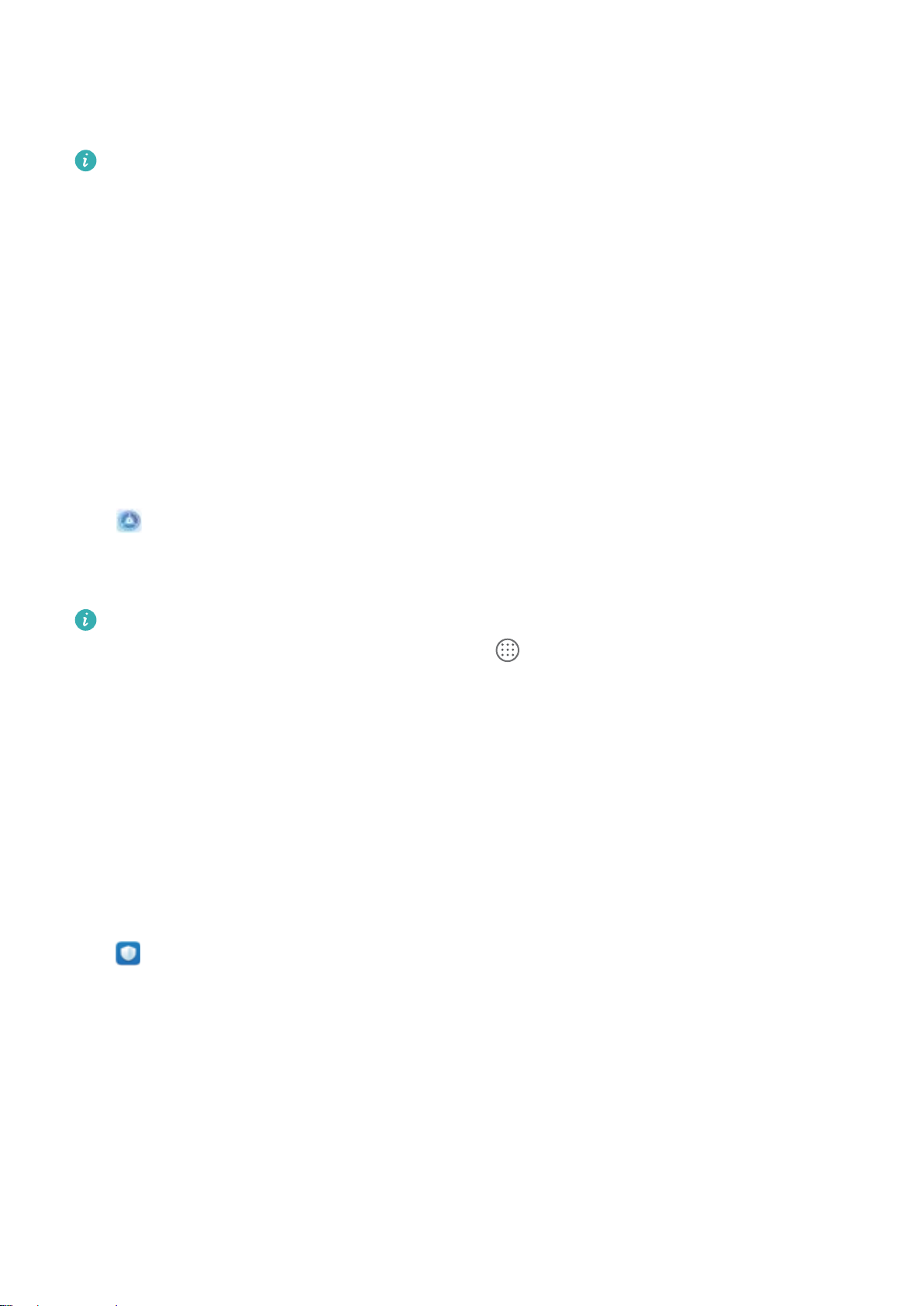
Funciones maravillosas
Añadir widgets: Junte dos dedos sobre la pantalla principal para acceder al modo de edición de la
pantalla principal. Pulse Widgets, mantenga pulsado un widget y arrástrelo hasta un área vacía de la
pantalla principal o pulse el widget que desea.
Compruebe que haya suciente espacio vacío en la pantalla principal para colocar el widget allí. Si
no hay suciente espacio, añada una nueva pantalla principal vacía o libere algo de espacio en la
pantalla principal actual.
Eliminar widgets: Mantenga pulsado un widget en la pantalla principal hasta que el dispositivo vibre
y, a continuación, seleccione Eliminar.
Mover widgets: Mantenga pulsado un widget en la pantalla principal hasta que el dispositivo vibre.
Arrastre el widget hasta cualquier ubicación de la pantalla.
Uso del cajón de aplicaciones para almacenar aplicaciones
¿Desea guardar sus aplicaciones en un lugar de su pantalla principal para que tenga una apariencia
más ordenada? Puede habilitar el cajón de aplicaciones en la pantalla principal para almacenar todas
sus aplicaciones y liberar espacio en la pantalla principal.
Abra Ajustes, acceda a Pantalla principal y fondo de pantalla > Estilo de pantalla principal
y seleccione Cajón de aplicaciones. Si desea volver a la pantalla principal estándar, seleccione
Estándar.
Cómo añadir el icono de una aplicación del cajón de aplicaciones a la pantalla principal:
Una vez habilitado el cajón de aplicaciones, pulse
lista de aplicaciones. En la lista de aplicaciones, mantenga pulsado el icono de la aplicación que
desea añadir hasta que el dispositivo vibre y arrastre dicho icono hasta la posición deseada de la
pantalla principal.
en la pantalla principal para acceder a la
Cómo habilitar la limpieza de memoria
Es posible que su dispositivo funcione más lento con el tiempo, a medida que el espacio de
almacenamiento disponible se reduce. Utilice la función de limpieza de memoria para liberar espacio
de almacenamiento, mejorar el rendimiento del sistema y mantener su dispositivo funcionando sin
interrupciones.
Abra Optimizador, y, a continuación, pulse Limpiar para limpiar la memoria y vaciar la memoria
caché y así optimizar el rendimiento . Si el espacio de almacenamiento sigue siendo poco, realice una
limpieza exhaustiva para liberar más espacio de almacenamiento.
3
Page 7
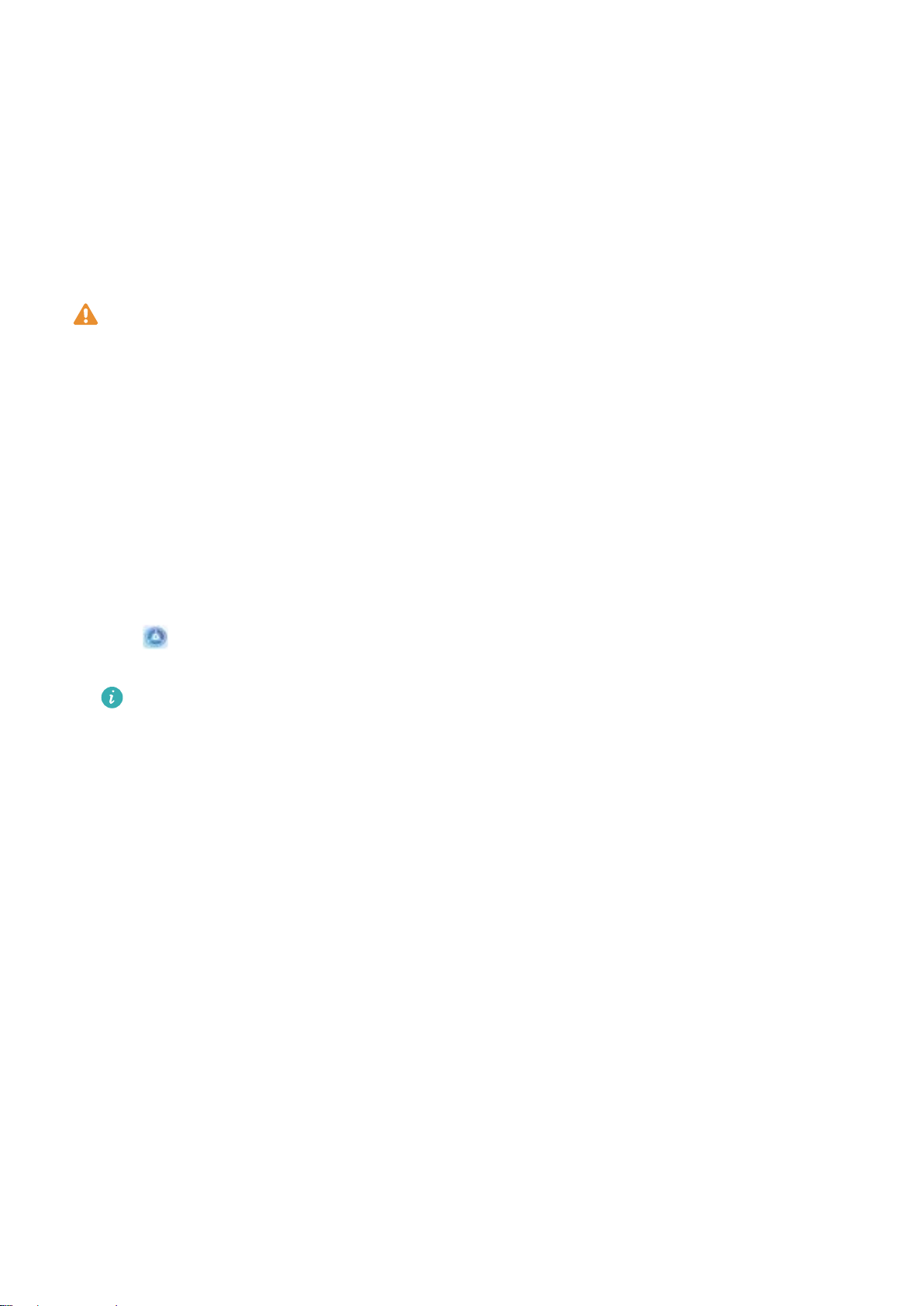
Dispositivo nuevo
Conguración de dispositivo nuevo
Cómo registrar datos faciales y habilitar el Desbloqueo facial
Desbloqueo facial permite desbloquear el dispositivo de forma rápida y segura, sin necesidad de una
contraseña.
l El Desbloqueo facial solo puede usarse si se ha iniciado sesión en la cuenta del propietario. Esta
función no es compatible con Espacio Privado.
l El Desbloqueo facial no está disponible si no se ha introducido la contraseña de pantalla de
bloqueo durante tres días consecutivos o más, o si se ha reiniciado o bloqueado remotamente
el dispositivo.
l Al usar el Desbloqueo facial, mantenga los ojos abiertos y mire el dispositivo a una distancia de
20-50 cm (8-20 pulgadas). Para que su cara se escanee correctamente, no utilice esta función
en entornos oscuros ni con luz directa de frente.
l Actualmente, se puede registrar solamente una cara. Borre los datos faciales actuales para
volver a llevar a cabo el registro.
1 Abra Ajustes. Acceda a Seguridad y privacidad > Reconocimiento facial e introduzca la
contraseña de pantalla de bloqueo.
Si no ha
del PIN de 6 dígitos, usted puede establecer otros tipos de contraseñas: Patrón, PIN de 4
dígitos, PIN personalizado o Contraseña.
congurado una contraseña de pantalla de bloqueo, congure una primero. Además
2 Si selecciona Habilitar Levantar para activar, podrá activar y desbloquear la pantalla al levantar
el dispositivo y sostenerlo frente a su cara. Si no necesita esta función, no la seleccione. Pulse
Registrar cara y registre su cara.
3 Modos de desbloqueo facial:
l Seleccionar modo de introducción: En la pantalla Reconocimiento facial, pulse
Desbloquear dispositivo. Si selecciona Desbloquear directamente, el dispositivo
sus rasgos faciales y desbloquea la pantalla cuando esté encendida. Si selecciona Deslizar
para desbloquear, una vez que el dispositivo identique sus rasgos faciales, deslice el dedo
identica
por la pantalla para desbloquearlo. Si selecciona Ninguno, se deshabilitará el desbloqueo
facial.
l Visualización inteligente de noticaciones en pantalla de bloqueo: Habilite Mostrar
noticaciones. En la pantalla de bloqueo, el dispositivo oculta los detalles de noticaciones y
los muestra solo después de reconocer la cara del propietario.
l Acceso a Bloqueo de aplicaciones: Habilite Acceder al bloqueo de aplicaciones para
acceder a Bloqueo de aplicaciones y a las aplicaciones bloqueadas usando Desbloqueo facial.
4
Page 8
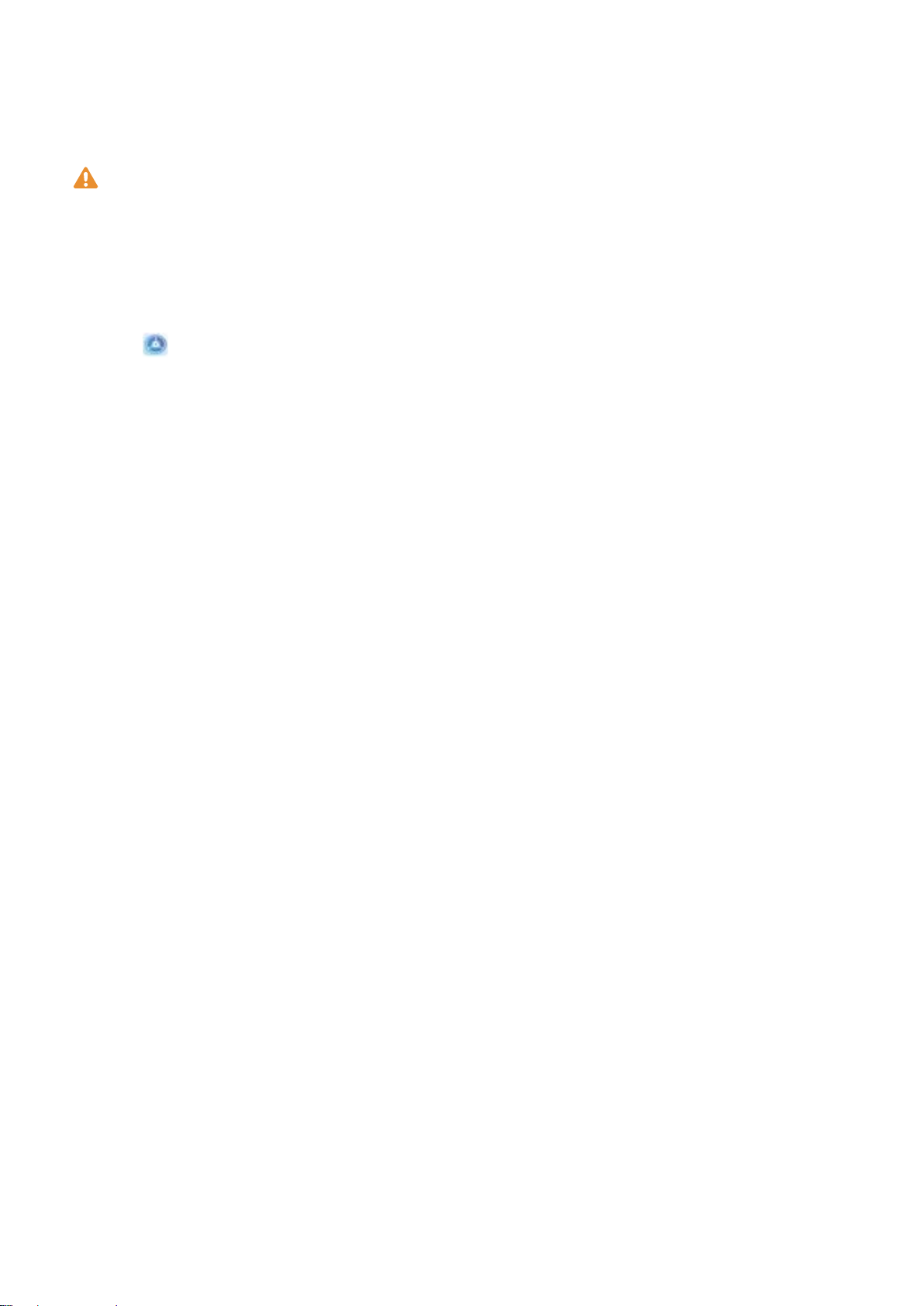
Dispositivo nuevo
Registro de huella digital
Puede registrar una huella digital en su teléfono y después usarla para desbloquear la pantalla o
acceder a Caja fuerte o Bloqueo de aplicaciones sin una contraseña.
l El desbloqueo por huella digital solo está disponible cuando el método de desbloqueo está
congurado como Patrón, PIN o Contraseña. Deberá desbloquear su teléfono con la
contraseña de desbloqueo de pantalla después de reiniciar el dispositivo o en caso de que no
se reconozca la huella digital.
l Antes de registrar una huella, asegúrese de tener el dedo limpio y seco.
1 Abra Ajustes.
2 Acceda a Seguridad y privacidad > ID de huella digital > Administración de huellas
digitales > Cambiar método de desbloqueo, seleccione Patrón, PIN de 4 dígitos, PIN
personalizado o Contraseña y siga las instrucciones en pantalla para congurar una contraseña
de desbloqueo.
3 Una vez congurada dicha contraseña, pulse Huella digital nueva para registrar una huella
digital.
4 Coloque la punta del dedo en el sensor de huellas digitales. Pulse ligeramente el sensor hasta que
el dispositivo vibre. Repita este paso usando distintas partes de la punta del dedo.
5 Finalizado el registro, pulse Aceptar.
Para desbloquear la pantalla, simplemente coloque la punta del dedo en el sensor de huellas digitales.
5
Page 9
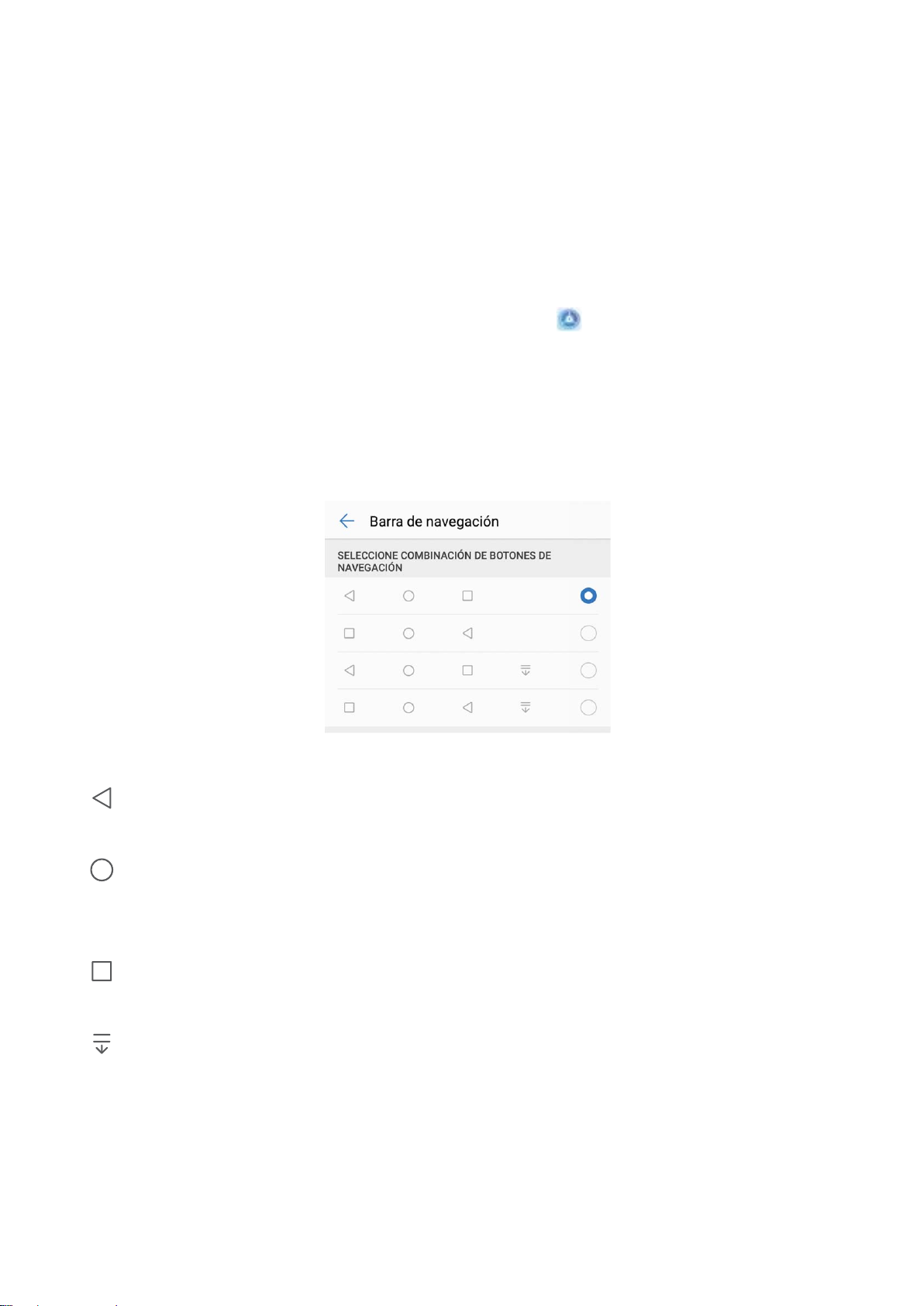
Pantalla principal
Barra de navegación
Cómo congurar la disposición de la barra de navegación
Con la barra de navegación, puede acceder rápidamente a la pantalla principal, volver a la página
anterior, salir de una aplicación o ver las aplicaciones usadas recientemente.
Para congurar la disposición de la barra de navegación, abra Ajustes, acceda a Sistema >
Navegación del sistema > Navegación con tres teclas > Ajustes y seleccione la combinación de
la teclas de navegación, y habilite o deshabilite Ocultar teclas de navegación según sus hábitos de
uso.
l Tecla Volver: Pulse para volver a la página anterior o salir de la aplicación. Pulse para cerrar el
teclado en pantalla cuando introduzca texto.
l
l Tecla Recientes: Pulse para abrir una lista de aplicaciones usadas recientemente. Mantenga
l Tecla de noticación de deslizamiento hacia abajo: Pulse para abrir el panel de
Tecla Inicio: Pulse para volver a la pantalla principal. Mantenga pulsado para que aparezca en
pantalla el icono de Asistente de Google y deslice el dedo hacia arriba sobre el icono para habilitar
Asistente de Google.
pulsado para habilitar el modo de pantalla dividida.
noticaciones.
Uso de la tecla Recientes para gestionar las aplicaciones en segundo plano
Si desea seleccionar rápidamente a una aplicación usada recientemente, puede hacerlo con la tecla
Recientes. La tecla Recientes permite alternar rápidamente entre varias aplicaciones utilizadas
recientemente. También puede usarla para cerrar aplicaciones en segundo plano y aumentar la
velocidad operativa del dispositivo.
6
Page 10
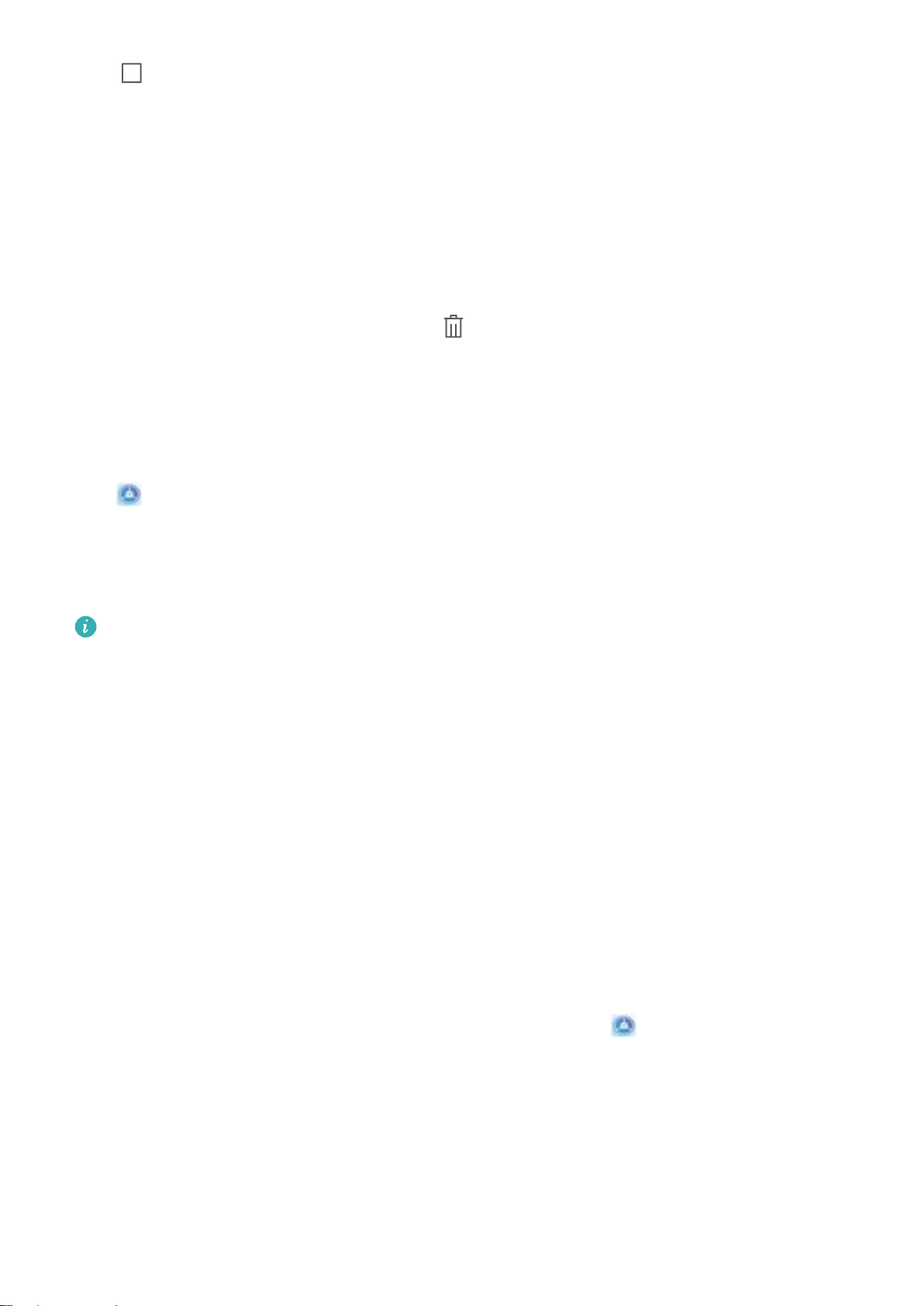
Pantalla principal
Pulse . Puede ver, seleccionar, cerrar o bloquear aplicaciones en segundo plano usadas
recientemente:
l Cómo ver aplicaciones usadas recientemente: Se mostrarán en pantalla las aplicaciones usadas
recientemente y podrá consultarlas deslizando el dedo hacia la izquierda o hacia la derecha.
l Cómo ir a una aplicación usada recientemente: Deslice el dedo hacia la izquierda o hacia la
derecha para encontrar la aplicación que desea usar y pulse la pestaña de la aplicación.
l Cómo cerrar una aplicación: Deslice el dedo hacia arriba en la pestaña de la aplicación para cerrar
la aplicación correspondiente.
l Cómo cerrar todas las aplicaciones: Pulse para cerrar todas las aplicaciones.
Panel de noticaciones y barra de estado
Cómo deshabilitar las noticaciones de aplicaciones
Abra
l Bloquear noticaciones de una aplicación: Seleccione la aplicación y deshabilite Permitir
Ajustes y pulse Noticaciones. Desde aquí, podrá hacer lo siguiente:
noticaciones.
l Bloquear noticaciones de muchas aplicaciones: Pulse Gestión por lotes y deshabilite Todo.
Para bloquear las
noticaciones de una aplicación, también puede deslizar el dedo hacia abajo en
la barra de estado para abrir el panel de noticaciones. A continuación, mantenga pulsada la
noticación de la aplicación y deshabilite Permitir noticaciones.
Bloqueo y desbloqueo de la pantalla
Conguración de una contraseña de bloqueo de pantalla para proteger la
privacidad
Su teléfono almacena mucha información condencial, como fotos, información de contactos,
aplicaciones bancarias (por ejemplo, Alipay). Congure una contraseña de bloqueo de pantalla para
que sea necesario introducirla cada vez que se desee desbloquear el dispositivo. La contraseña de
bloqueo de pantalla permite proteger su información privada si pierde su teléfono o si un usuario no
autorizado intenta acceder al dispositivo.
Cómo congurar una contraseña de bloqueo de pantalla: Abra Ajustes, acceda a
Seguridad y privacidad > Contraseña de bloqueo de pantalla y congure el tipo de contraseña
de bloqueo de pantalla que preera.
l Congurar un PIN: Un número de PIN es una secuencia de dígitos. Introducir un PIN para
desbloquear su teléfono es rápido y simple. Para mejorar el nivel de seguridad, utilice una secuencia
de números aleatoria y larga para el PIN. Acceda a Congurar contraseña de bloqueo de
pantalla y siga las instrucciones para congurar un PIN. De manera alternativa, pulse Cambiar
método de desbloqueo, y congure PIN de 4 dígitos o PIN personalizado.
7
Page 11
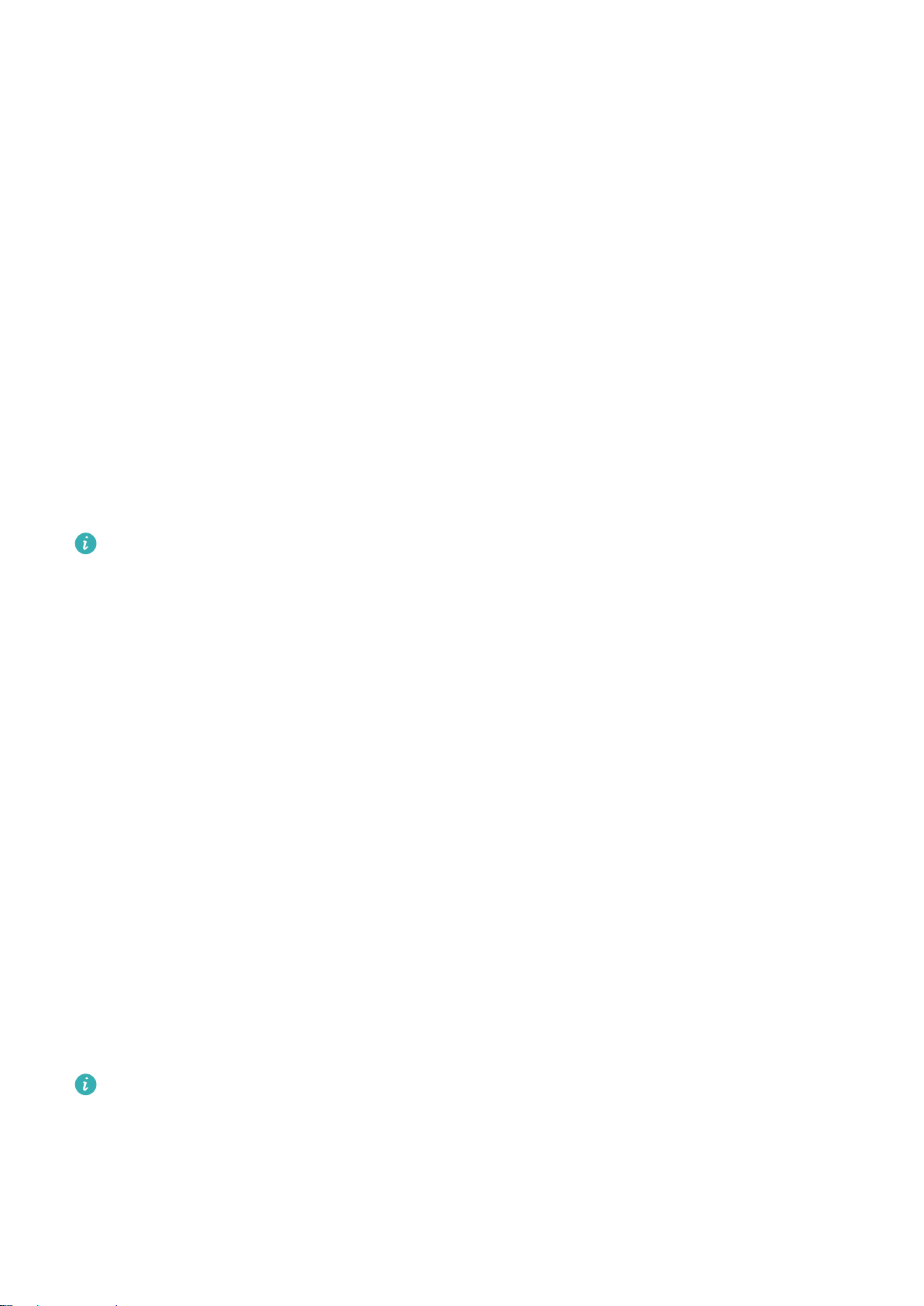
Pantalla principal
l Congurar un patrón: Desbloquee su teléfono dibujando un patrón preestablecido sobre la
pantalla. Para obtener un mayor nivel de seguridad, utilice un patrón que incluya segmentos de
líneas que se superponen. Acceda a Congurar contraseña de bloqueo de pantalla > Cambiar
método de desbloqueo > Patrón y dibuje el mismo patrón dos veces. El patrón debe conectar al
menos 4 puntos.
l Congurar una contraseña: Una contraseña compuesta por números, letras y caracteres
especiales ofrece mayor seguridad que un PIN o un patrón. Para incrementar el nivel de seguridad,
utilice una contraseña con 8 o más caracteres, que incluya números, letras y caracteres especiales.
Asegúrese de memorizar la contraseña para no bloquear el acceso a su teléfono si la olvida. Acceda
a Congurar contraseña de bloqueo de pantalla > Cambiar método de desbloqueo >
Contraseña y siga las instrucciones para congurar una contraseña.
l Desbloquear el dispositivo por medio de una pulsera inteligente: Si el dispositivo admite el
desbloqueo a través de una pulsera inteligente, la pantalla se encenderá automáticamente cuando
la pulsera esté a 80 cm del dispositivo. Si desliza el dedo sobre la pantalla, su teléfono se
desbloqueará inmediatamente. Pulse Desbloqueo inteligente y siga las instrucciones que aparecen
en pantalla para nalizar la conguración.
l Desbloquear el dispositivo por medio de la huella digital: Si el dispositivo admite el
desbloqueo por huella digital, se recomienda utilizar dicho método. La huella digital es un
método seguro y rápido de desbloquear su dispositivo. Una vez
congurada la contraseña de la
pantalla de bloqueo, pulse Registrar en el cuadro de diálogo que aparece en pantalla y siga las
instrucciones para registrar sus huellas digitales.
l Por motivos de seguridad, no deshabilite la contraseña de bloqueo de pantalla: La
contraseña de bloqueo de pantalla evita el acceso no autorizado al dispositivo. Para que el
dispositivo esté seguro, no seleccione Deshabilitar clave de bloqueo de pantalla como
método de bloqueo de pantalla.
l Los avisos periódicos de la contraseña le permiten recordarla: Si no ha introducido la
contraseña de la pantalla de bloqueo durante 3 días, el sistema requerirá introducir la
contraseña para desbloquear el dispositivo.
Bloqueo de la pantalla para que el dispositivo esté seguro rápidamente
Si no utiliza el dispositivo durante un periodo determinado, la pantalla se apagará y se bloqueará.
Mientras la pantalla permanezca encendida, podrá utilizar el dispositivo sin necesidad de desbloquear
la pantalla. Bloquee la pantalla cuando no esté usando el dispositivo para proteger su privacidad y
evitar la introducción de texto por accidente.
Congure
una contraseña de pantalla de bloqueo para proteger la privacidad Puede bloquear su
dispositivos de las siguientes maneras:
Bloquear la pantalla instantáneamente con el botón de encendido/apagado: Pulse el botón de
encendido/apagado para bloquear la pantalla en cualquier momento.
Bloquear la pantalla pulsando una vez: Pellizque la pantalla juntando dos dedos sobre la pantalla
principal para acceder a la pantalla de edición. Pulse Widgets > Bloqueo de pantalla y añada el
8
Page 12
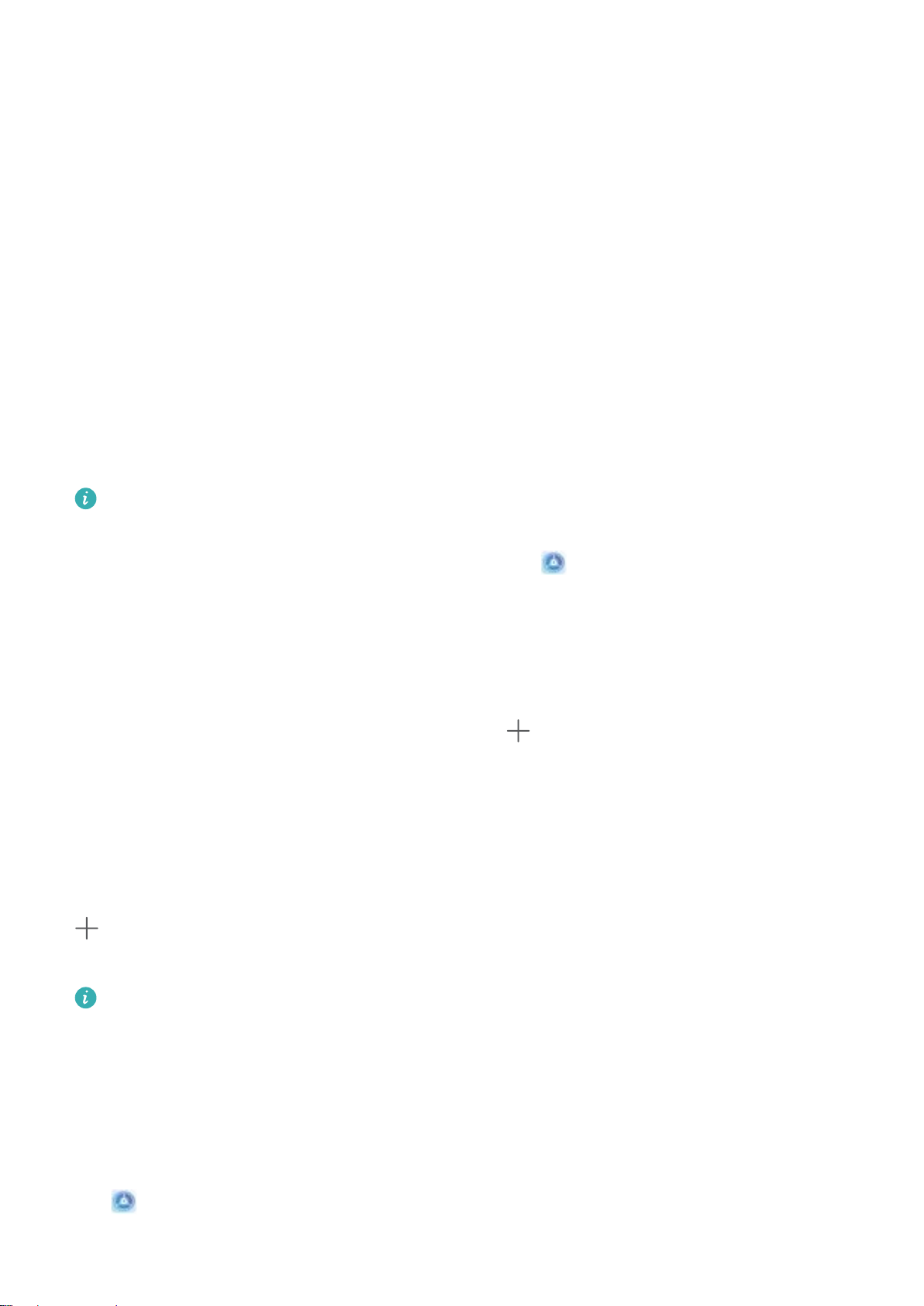
Pantalla principal
widget Bloqueo de pantalla a la pantalla principal. Esto permite reducir el desgaste por el uso del
botón de encendido/apagado. Después de abandonar el modo de edición de la pantalla principal,
pulse el widget Bloqueo de pantalla para bloquear la pantalla de forma instantánea. Para bloquear
la pantalla de este modo, primero acceda a la página de la pantalla principal donde está ubicado el
widget Bloqueo de pantalla.
Gestión de la pantalla principal
Cómo gestionar los iconos de la pantalla principal
Cómo mover el icono de una aplicación o carpeta: En la pantalla principal, mantenga pulsado el
icono de una aplicación o una carpeta hasta que el dispositivo vibre. A continuación, arrástrelo a la
ubicación de la pantalla principal que usted desee.
Cómo eliminar el icono de una aplicación: En la pantalla principal, mantenga pulsado el icono de
la aplicación que desea desinstalar hasta que el dispositivo vibre; a continuación, pulse Desinstalar.
Para garantizar el funcionamiento normal del sistema, algunas de sus aplicaciones preinstaladas
no se pueden desinstalar.
Cómo bloquear el diseño de la pantalla principal: Abra Ajustes, acceda a Pantalla principal
y fondo de pantalla > Ajustes de pantalla principal y habilite Bloquear diseño.
Cómo crear una carpeta: En la pantalla principal, mantenga pulsado el icono de una aplicación
hasta que el dispositivo vibre. A continuación, arrástrelo para colocarlo encima de otro icono. Los dos
iconos se guardarán en una carpeta nueva.
Cómo eliminar una carpeta: Abra una carpeta, pulse , deseleccione todas las aplicaciones y, a
continuación, pulse Aceptar. La carpeta se eliminará y todos los iconos de aplicaciones dentro de ella
se moverán a la pantalla principal.
Cómo cambiar el nombre de una carpeta: Abra una carpeta y pulse su nombre para introducir uno
nuevo.
Añadir iconos de aplicaciones a una carpeta o eliminarlos de ella: Abra una carpeta y pulse
. Seleccione las aplicaciones que desea añadir a la carpeta, deseleccione las que desea eliminar y,
a continuación, pulse Aceptar.
Otra forma de eliminar el icono de una aplicación de una carpeta es mantenerlo pulsado dentro
de la carpeta hasta que el dispositivo vibre y, a continuación, arrastrarlo a un espacio vacío en la
pantalla principal.
Conguración del fondo de pantalla principal
¿Le aburren los fondos de pantalla predeterminados? Congure la foto que más le guste como fondo
de la pantalla principal para personalizarla
Abra
hacer lo siguiente:
Ajustes y acceda a Pantalla principal y fondo de pantalla > Fondo de pantalla. Puede
9
Page 13

Pantalla principal
Congurar una imagen como fondo de pantalla principal: Pulse Galería o seleccione un fondo
de pantalla predeterminado y siga las instrucciones que aparecen en pantalla para seleccionar
Pantalla de bloqueo, Pantalla principal o Ambas.
Congurar una foto de la Galería como fondo de pantalla: ¿Tiene una foto estupenda que desea
congurar como fondo de pantalla? En Galería, abra la foto deseada, acceda a >
Congurar como > Fondo y siga las instrucciones que aparecen en pantalla para congurarla como
fondo de la pantalla.
Cómo gestionar los Widgets de la pantalla principal
¿Desea añadir widgets, como bloqueo de pantalla, el tiempo, bloc de notas, reloj, contactos o
calendario a la pantalla principal? Puede añadir widgets a la pantalla principal, moverlos o eliminarlos
de esta para ordenarla y facilitar la experiencia de uso.
Añadir widgets: Junte dos dedos sobre la pantalla principal para acceder al modo de edición de la
pantalla principal. Pulse Widgets, mantenga pulsado un widget y arrástrelo hasta un área vacía de la
pantalla principal o pulse el widget que desea.
Compruebe que haya
no hay suciente espacio, añada una nueva pantalla principal vacía o libere algo de espacio en la
pantalla principal actual.
Eliminar widgets: Mantenga pulsado un widget en la pantalla principal hasta que el dispositivo vibre
y, a continuación, seleccione Eliminar.
Mover widgets: Mantenga pulsado un widget en la pantalla principal hasta que el dispositivo vibre.
Arrastre el widget hasta cualquier ubicación de la pantalla.
suciente espacio vacío en la pantalla principal para colocar el widget allí. Si
Uso del cajón de aplicaciones para almacenar aplicaciones
¿Desea guardar sus aplicaciones en un lugar de su pantalla principal para que tenga una apariencia
más ordenada? Puede habilitar el cajón de aplicaciones en la pantalla principal para almacenar todas
sus aplicaciones y liberar espacio en la pantalla principal.
Abra Ajustes, acceda a Pantalla principal y fondo de pantalla > Estilo de pantalla principal
y seleccione Cajón de aplicaciones. Si desea volver a la pantalla principal estándar, seleccione
Estándar.
Cómo añadir el icono de una aplicación del cajón de aplicaciones a la pantalla principal
Una vez habilitado el cajón de aplicaciones, pulse en la pantalla principal para acceder a la
lista de aplicaciones. En la lista de aplicaciones, mantenga pulsado el icono de la aplicación que
desea añadir hasta que el dispositivo vibre y arrastre dicho icono hasta la posición deseada de la
pantalla principal.
:
10
Page 14

Marcación
Funciones básicas de llamadas
Habilitación del desvío de llamadas para no perderse nunca una llamada
Si no puede responder llamadas, puede congurar el dispositivo de manera que desvíe las llamadas a
otro número.
Es posible que algunos operadores no admitan esta función.
Abra Teléfono y acceda a > Ajustes > Desvío de llamadas. Si su dispositivo tiene dos SIM,
en la sección SIM 1 o SIM 2, pulse Desvío de llamadas y seleccione un método de desvío.
Introduzca el número al cual desea desviar las llamadas y conrme. Cuando se habilita el desvío de
llamadas, el dispositivo automáticamente desvía las llamadas que reúnen los requisitos al número
preestablecido.
Activación de la itinerancia internacional para una comunicación sin fronteras
Cuando viaja a otro país por trabajo o por placer, puede hacer llamadas usando itinerancia sin
necesidad de marcar el código de país.
1 Póngase en contacto con su operador para activar el servicio de itinerancia o de llamadas
internacionales.
2 Abra
Teléfono o Contactos y realice la llamada.
11
Page 15

Mensaje
Funciones básicas de mensajería
Envío de mensajes
Los mensajes de texto son un método sencillo y rápido de ponerse en contacto con amigos, familiares
y compañeros de trabajo. Además de texto, se pueden incluir emoticones, imágenes o archivos de
audio para que los mensajes sean más atractivos.
Cómo enviar mensajes: Abra Mensajes. Desde la pantalla de la lista de mensajes, pulse y
seleccione contactos o grupos. Introduzca el contenido del mensaje, pulse para añadir otros tipos
de contenido y pulse para enviar el mensaje.
Cómo guardar un mensaje como borrador: Pulse la
como borrador.
tecla Volver para guardar un mensaje
Bloqueo de mensajes no deseados
¿Cansado de recibir mensajes no deseados? ¡Habilite el bloqueo de mensajes y diga adiós a los
mensajes no deseados!
Abra Mensajes.
Use el ltro de acoso para lo siguiente:
Bloquear mensajes: Mantenga pulsado un mensaje y pulse para bloquear los mensajes y las
llamadas de ese número.
Desbloquear mensajes: Pulse y pulse Contactos bloqueados. Pulse al nal del número
de teléfono para desbloquearlo.
12
Page 16

Galería
Gestión de fotos
Cómo organizar álbumes
Cómo añadir un álbum: En la pestaña Álbumes, pulse Añadir álbum, el nombre del álbum y
después pulse Aceptar. Seleccione las fotos o los vídeos que desea añadir.
Cómo mover fotos y vídeos: Mueva fotos y vídeos de diferentes álbumes al mismo álbum para
gestionarlos y buscarlos más fácilmente. Mantenga pulsada la foto o el vídeo que desea mover hasta
que aparezca en pantalla. A continuación, seleccione todas las fotos o todos los vídeos que
desea mover. Pulse para seleccionar el álbum deseado. Una vez que se movieron los elementos,
estos ya no estarán disponibles en sus álbumes originales.
Cómo añadir fotos y vídeos a favoritos: Añada fotos y vídeos a favoritos para verlos más
fácilmente. Abra la foto o el vídeo que desea añadir al álbum Mis favoritos y, a continuación, pulse
. Las fotos y los vídeos añadidos a favoritos permanecerán en sus álbumes originales y tienen el
icono
Cómo eliminar fotos y vídeos: Mantenga pulsado un vídeo o una foto hasta que aparezca el icono
. Seleccione los elementos que desea borrar y, a continuación, acceda a > Eliminar. Las
fotos y los vídeos eliminados permanecerán un tiempo en el álbum Eliminados recientemente antes
de ser eliminados de forma permanente. En las fotos se marcan los días restantes antes de la
eliminación. Para eliminar manualmente una foto o un vídeo de forma permanente, mantenga
pulsada su vista en miniatura y, a continuación, acceda a > Eliminar.
Cómo recuperar fotos o vídeos eliminados: En el álbum Eliminados recientemente, mantenga
pulsado un vídeo o una foto hasta que aparezca el icono . Seleccione los elementos que desea
recuperar y pulse para restaurarlos a sus álbumes originales. Si se ha borrado el álbum original, se
creará uno nuevo.
en sus vistas en miniatura.
13
Page 17

Optimizador
Cómo gestionar el consumo de datos móviles
Gestione el consumo de datos móviles para evitar gastos adicionales.
Abra Optimizador y pulse Uso de datos para ver las estadísticas de consumo de datos o habilite
Ahorro de datos inteligente .
l Uso de datos de este mes: Verica el ranking de consumo de datos de las aplicaciones.
l Aplicaciones en red: Gestiona los permisos de acceso a Internet de cada aplicación.
l Ahorro de datos inteligente : Habilita el ahorro de datos y selecciona las aplicaciones que pueden
usar datos móviles al ejecutarse en segundo plano.
Cómo habilitar el ahorro de energía inteligente
Abra
sistema analizará el uso actual de la batería y sugerirá formas para optimizarlo. También puede
seleccionar otros modos de ahorro de energía.
l Modo de ahorro de energía: Habilite el Modo de ahorro de energía y aparecerá el icono
en la barra de estado. Este modo disminuye el consumo de energía al limitar la actividad, los efectos
visuales y los sonidos de las aplicaciones en segundo plano.
l Modo de ahorro de energía ultra: Habilite el Modo de ahorro de energía ultra. Este modo
controla de forma estricta el consumo de batería por el uso de aplicaciones en segundo plano al
permitir que solo Llamadas, SMS, Contactos y otras aplicaciones especicadas por el usuario se
ejecuten en segundo plano, y al deshabilitar todas las aplicaciones del sistema excepto Wi-Fi y datos
móviles.
l Habilitar resolución inteligente para ahorrar energía: Pulse Resolución de pantalla y después
habilite Resolución inteligente. El dispositivo ajustará automáticamente la resolución de la pantalla
en función de las aplicaciones que se estén ejecutando ahorrar energía. Tenga en cuenta que la
calidad de la pantalla también se verá afectada. Además, puede congurar manualmente la
Optimizador, pulse y después pulse la opción Optimizar consumo de energía. El
resolución de la pantalla para ahorrar energía cuando sea necesario.
l Oscurecer colores de la interfaz para ahorrar energía: Habilite la función Oscurecer colores
de interfaz para oscurecer los colores de algunas interfaces de aplicaciones y disminuir el consumo
de energía.
Modo Máximo rendimiento
en la barra de estado. En este modo, el dispositivo prioriza el rendimiento de las aplicaciones
en función del caso actual. Es posible que este modo agote el nivel de la batería más rápido que
otros modos, especialmente cuando está jugando o usando otras aplicaciones de alto consumo
de energía.
: Habilite el Modo de máximo rendimiento y aparecerá el icono
14
Page 18

Optimizador
Las siguientes opciones también están disponibles:
l Ver detalles del consumo de energía: Pulse Uso de batería o Detalles de uso de batería.
En la sección Detalles de uso de batería, las barras de colores que se encuentran debajo del
gráco Cargando indican que su dispositivo se estaba cargando. Los espacios entre barras
signican que no se estaba cargando. Esta función no consume energía.
l Mostrar el porcentaje de batería restante en la barra de estado: Habilite la opción Porcentaje
de batería y seleccione un modo de visualización.
l Vericar el consumo de la batería por el uso de aplicaciones de alto consumo de energía:
Acceda a Más ajustes de batería > Aplicaciones de alto consumo de energía. Deshabilite las
aplicaciones que no se encuentren en uso.
15
Page 19

Conexión del dispositivo
$0
)0
Bluetooth
Cómo conectar su teléfono a dispositivos Bluetooth
Use la función Bluetooth para conectar el dispositivo a auriculares Bluetooth y a la conexión Bluetooth
del automóvil para navegar o escuchar música mientras conduce. También puede conectar el
dispositivo a ponibles Bluetooth para registrar y gestionar datos de actividad física. La conexión de
dispositivos Bluetooth su teléfono no representa un aumento signicativo del consumo de energía.
Protocolos Bluetooth utilizados por los dispositivos Huawei y sus funciones:
HFP, HSP
A2DP Permite reproducir música
AVRCP Permite controlar la reproducción de música
OPP Transferir archivos
PBAP Permite sincronizar contactos
MAP Permite sincronizar mensajes de texto
Permiten hacer llamadas
16
Page 20

Conexión del dispositivo
HID Permite operar teclado y ratón Bluetooth
PAN Permite compartir Internet
BLE Permite conectarse a dispositivos BLE (Bluetooth
de baja energía)
Cómo habilitar o deshabilitar Bluetooth: En la pantalla principal, deslice el dedo hacia abajo desde
la barra de estado, abra el panel de accesos directos y después pulse para habilitar o deshabilitar
Bluetooth. Mantenga pulsado para abrir la pantalla de ajustes de Bluetooth.
Cómo enlazar un dispositivo Bluetooth: Habilite Activar Bluetooth en la pantalla de ajustes de
Bluetooth del dispositivo. Asegúrese de que el dispositivo Bluetooth esté congurado como visible. En
Dispositivos disponibles, pulse el dispositivo que desea enlazar y siga las instrucciones de la pantalla
para nalizar el enlace.
Cómo desenlazar un dispositivo Bluetooth: Habilite Activar Bluetooth en la pantalla de ajustes
de Bluetooth del dispositivo. Pulse
Desenlazar.
Cómo cambiar el nombre del dispositivo Bluetooth: En la pantalla de ajustes de Bluetooth,
habilite Activar Bluetooth. Pulse Nombre del dispositivo, introduzca un nombre nuevo para el
dispositivo y pulse Guardar.
Cómo ver la ayuda de Bluetooth: En la pantalla de ajustes de Bluetooth, pulse para ver la
información sobre cómo establecer conexiones Bluetooth con sistemas de automóviles, auriculares,
altavoces, ponibles, teléfonos, tabletas y ordenadores.
al lado del nombre del dispositivo enlazado y pulse
Huawei Share
Huawei Share: la mejor opción para compartir archivos
¿Cómo compartir rápidamente aplicaciones, transferir imágenes y archivos entre su teléfono y otros
dispositivos móviles o entre su teléfono y un ordenador? Huawei Share permite compartir
rápidamente aplicaciones y transferir archivos de forma inalámbrica entre su teléfono, su tableta y su
ordenador.
Huawei Share permite la transferencia de datos entre los siguientes dispositivos:
l Entre teléfonos móviles y tabletas: Puede usar Huawei Share para compartir fotos y archivos que
están en su teléfono con otros teléfonos u otras tabletas. Mantenga pulsados los archivos y las fotos
que desea compartir, seleccione Huawei Share en la opción para compartir a n de poder hacerlo de
forma fácil, simple y sin consumir gran cantidad de datos móviles.
l Entre su teléfono y cualquier ordenador (PC o Mac): Puede usar Huawei Share para compartir fotos
y archivos entre su teléfono y un ordenador, y también editar las fotos almacenadas en su teléfono
con un ordenador. Gracias a Huawei Share, ya no necesitará más cables USB para transferir datos
entre su teléfono y un ordenador.
17
Page 21

Conexión del dispositivo
Sin embargo, su dispositivo y el ordenador deben estar conectados a la misma red (por ejemplo,
a la misma red Wi-Fi).
Uso de Huawei Share para transferir rápidamente archivos entre dos dispositivos Huawei
Utilice Huawei Share para transferir rápidamente fotos, vídeos y demás archivos entre dispositivos
Huawei. Huawei Share utiliza Bluetooth para detectar otros dispositivos Huawei cercanos y Wi-Fi
Directo, para transferir rápidamente archivos sin usar datos móviles.
Huawei Share utiliza Wi-Fi y Bluetooth para transferir datos. Cuando se habilita Huawei Share, WiFi y Bluetooth se habilitan automáticamente.
Cómo usar Huawei Share para enviar archivos: Seleccione los archivos que desea compartir y
pulse Compartir. Para enviar los archivos, seleccione el dispositivo receptor de la lista de dispositivos
cercanos y conrme.
Cómo usar Huawei Share para recibir archivos: Deslice el dedo hacia abajo desde la barra de
estado para abrir el panel de noticaciones y pulse para habilitar Huawei Share. Pulse ACEPTAR
cuando se muestre en pantalla la noticación de transferencia del archivo. Los archivos recibidos se
guardan por defecto en la carpeta Huawei Share de su Archivos.
No se requiere
conrmación si ambos dispositivos Huawei han iniciado sesión con el mismo ID de
Huawei.
18
Page 22

Conexión del dispositivo
Transferencia de archivos entre el dispositivo y un ordenador con Huawei Share
¿Desea transferir rápidamente fotos y vídeos desde el dispositivo a un ordenador (ordenador con
Windows o Mac)? Huawei Share lo hace más fácil que nunca, y sin necesidad de usar ni siquiera un
cable USB.
Desde el dispositivo al ordenador con Windows
1 Para empezar, asegúrese de que el dispositivo esté conectado a la misma red (por ejemplo, la
misma red Wi-Fi) que el ordenador.
2 Abra Ajustes en el dispositivo, acceda a Conexión del dispositivo > Huawei Share, y
después habilite Huawei Share y Compartir con ordenador.
3 En la misma pantalla, consulte y registre el Nombre que se muestra en los ordenadores, y
después pulse
contraseña.
Vericación en ordenadores para ver y registrar el nombre de usuario y la
4 En el ordenador con Windows, acceda a Computer > Network, haga doble clic en Nombre que
se muestra en los ordenadores, e introduzca el nombre de usuario y la contraseña registrados
en el paso anterior. Las carpetas de Álbumes y del almacenamiento interno del dispositivo se
mostrarán entonces en la pantalla del ordenador.
El contenido de estas carpetas no se guarda automáticamente en el ordenador con Windows,
pero se puede acceder a él o se puede copiar y guardar localmente según sea necesario en el
ordenador.
5 Los archivos o las fotos del almacenamiento interno o de los Álbumes también se pueden editar en
el ordenador con Windows, y los cambios se sincronizarán automáticamente en el dispositivo. De
forma similar, si edita archivos o fotos en el dispositivo, los cambios también se sincronizarán en el
ordenador.
Desde el dispositivo a Mac
1 Para empezar, asegúrese de que el dispositivo esté conectado a la misma red (por ejemplo, la
misma red Wi-Fi) que el ordenador.
2 Abra Ajustes en el dispositivo, acceda a Conexión del dispositivo > Huawei Share, y
después habilite Huawei Share y Compartir con ordenador.
3 En la misma pantalla, consulte y registre el Nombre que se muestra en los ordenadores, y
después pulse
contraseña.
Vericación en ordenadores para ver y registrar el nombre de usuario y la
4 En el Mac, acceda a Finder > Go to > Network, haga doble clic en Nombre que se muestra en
los ordenadores, elija registrar una cuenta de usuario e introduzca el nombre de usuario y la
contraseña registrados en el paso anterior. Las carpetas de Álbumes y del almacenamiento interno
se mostrarán entonces en la pantalla del ordenador.
El contenido de estas carpetas no se guarda automáticamente en el Mac, pero se puede
acceder a él o se puede copiar y guardar localmente según sea necesario en el ordenador.
5 Los archivos o las fotos del almacenamiento interno o de los Álbumes también se pueden editar en
el Mac, y los cambios se sincronizarán automáticamente en el dispositivo. De forma similar, si edita
archivos o fotos en el dispositivo, los cambios también se sincronizarán en el Mac.
Esta función se admite en ordenadores Mac con iOS 10.8 o posterior.
19
Page 23

Conexión del dispositivo
Cómo imprimir en un solo paso con Huawei Share
¿Cómo puedo imprimir rápidamente fotos de viajes, archivos de trabajo o la tarea de mis hijos desde
el dispositivo? Experimente la facilidad de imprimir en un solo paso con Huawei Share.
l Huawei Share admite actualmente la impresión en un solo paso de imágenes y archivos PDF.
l Para ver la lista de impresoras compatibles, pulse Más información en la sección de Huawei
Share (para acceder a esta sección, pulse el icono Compartir en la imagen o en el archivo PDF
que desea compartir), deslice el dedo hacia la izquierda por la pantalla y pulse ¿Qué
impresoras son compatibles? para ver la lista.
La función de impresión en un solo paso de Huawei Share es conveniente y fácil de usar. Para
empezar a usarla, deslice el dedo hacia abajo sobre la barra de estado para mostrar todos los accesos
directos y habilite Huawei Share. A continuación, siga los pasos que guran más abajo para enlazar
el dispositivo con los distintos tipos de impresoras:
l Impresora Wi-Fi / Impresora Wi-Fi Directo:
1 Encienda la impresora y asegúrese de que esté conectada a la misma red que el dispositivo, o
que la función Wi-Fi Directo esté habilitada.
2 Genere una vista previa del archivo que desea imprimir en el dispositivo y, a continuación, pulse
Compartir. Una vez detectada la impresora, pulse su nombre y ajuste las especicaciones en la
pantalla de vista previa. A continuación, simplemente pulse IMPRIMIR.
l Impresora Bluetooth: Encienda la impresora, genere una vista previa del archivo que desea
imprimir en el dispositivo y, a continuación, pulse Compartir. Una vez detectada la impresora, pulse
su nombre y ajuste las especicaciones en la pantalla de vista previa. A continuación, simplemente
pulse IMPRIMIR.
Cuando enlace la impresora Bluetooth por primera vez, asegúrese de que el dispositivo pueda
encontrarla. A continuación, pulse el botón de encendido/apagado de la impresora durante 1
segundo para asegurarse de que se enlacen.
20
Page 24

Seguridad y privacidad
Desbloqueo facial
Cómo registrar datos faciales y habilitar el Desbloqueo facial
Desbloqueo facial permite desbloquear el dispositivo de forma rápida y segura, sin necesidad de una
contraseña.
l El Desbloqueo facial solo puede usarse si se ha iniciado sesión en la cuenta del propietario. Esta
función no es compatible con Espacio Privado.
l El Desbloqueo facial no está disponible si no se ha introducido la contraseña de pantalla de
bloqueo durante tres días consecutivos o más, o si se ha reiniciado o bloqueado remotamente
el dispositivo.
l Al usar el Desbloqueo facial, mantenga los ojos abiertos y mire el dispositivo a una distancia de
20-50 cm (8-20 pulgadas). Para que su cara se escanee correctamente, no utilice esta función
en entornos oscuros ni con luz directa de frente.
l Actualmente, se puede registrar solamente una cara. Borre los datos faciales actuales para
volver a llevar a cabo el registro.
1 Abra Ajustes. Acceda a Seguridad y privacidad > Reconocimiento facial e introduzca la
contraseña de pantalla de bloqueo.
Si no ha
del PIN de 6 dígitos, usted puede establecer otros tipos de contraseñas: Patrón, PIN de 4
dígitos, PIN personalizado o Contraseña.
congurado una contraseña de pantalla de bloqueo, congure una primero. Además
2 Si selecciona Habilitar Levantar para activar, podrá activar y desbloquear la pantalla al levantar
el dispositivo y sostenerlo frente a su cara. Si no necesita esta función, no la seleccione. Pulse
Registrar cara y registre su cara.
3 Modos de desbloqueo facial:
l Seleccionar modo de introducción: En la pantalla Reconocimiento facial, pulse
Desbloquear dispositivo. Si selecciona Desbloquear directamente, el dispositivo
sus rasgos faciales y desbloquea la pantalla cuando esté encendida. Si selecciona Deslizar
para desbloquear, una vez que el dispositivo identique sus rasgos faciales, deslice el dedo
identica
por la pantalla para desbloquearlo. Si selecciona Ninguno, se deshabilitará el desbloqueo
facial.
l Visualización inteligente de noticaciones en pantalla de bloqueo: Habilite Mostrar
noticaciones. En la pantalla de bloqueo, el dispositivo oculta los detalles de noticaciones y
los muestra solo después de reconocer la cara del propietario.
l Acceso a Bloqueo de aplicaciones: Habilite Acceder al bloqueo de aplicaciones para
acceder a Bloqueo de aplicaciones y a las aplicaciones bloqueadas usando Desbloqueo facial.
21
Page 25

Seguridad y privacidad
Cómo borrar datos faciales
Si usted ya no utiliza el Desbloqueo facial o desea volver a introducir los datos faciales, se pueden
borrar los datos faciales actuales.
Abra Ajustes, acceda a Seguridad y privacidad > Reconocimiento facial, siga las
instrucciones que aparecen en pantalla, introduzca la contraseña de bloqueo de pantalla, y después
pulse Eliminar datos faciales y siga las instrucciones que aparecen en pantalla para borrar los datos
faciales actuales.
l Los datos faciales se borrarán si restablece todos los ajustes, si restablece los ajustes de fábrica
de su dispositivo o si
l Los datos faciales no se borrarán después de una actualización HOTA.
congura el parámetro de contraseña en “ninguna”.
Huella digital
Reconocimiento de huella digital: disfrute de navegación más rápida y de mayor seguridad
El reconocimiento de huella digital no solo permite desbloquear su teléfono más rápido, sino que
también ofrece mayor seguridad a su información personal.
Puede usar su huella digital para lo siguiente:
l Desbloquear la pantalla en un solo paso: ¿Desea evitar las molestias de usar códigos PIN y
patrones para desbloquear la pantalla? Use la huella digital para desbloquear la pantalla de manera
rápida y segura en un solo paso.
l Acceder a archivos privados: ¿Tiene miedo de olvidar la contraseña de Caja fuerte o de Bloqueo
de aplicaciones, o de que caiga en las manos de una persona que no es de
conanza? Congure el
acceso por huella digital a Caja fuerte y a Bloqueo de aplicaciones para mantener la seguridad de los
archivos y de las aplicaciones y para que solamente usted pueda acceder a estos.
Registro de huella digital
Puede registrar una huella digital en su teléfono y después usarla para desbloquear la pantalla o
acceder a Caja fuerte o Bloqueo de aplicaciones sin una contraseña.
l
El desbloqueo por huella digital solo está disponible cuando el método de desbloqueo está
congurado como Patrón, PIN o Contraseña. Deberá desbloquear su teléfono con la
contraseña de desbloqueo de pantalla después de reiniciar el dispositivo o en caso de que no
se reconozca la huella digital.
l Antes de registrar una huella, asegúrese de tener el dedo limpio y seco.
1 Abra Ajustes.
2 Acceda a Seguridad y privacidad > ID de huella digital > Administración de huellas
digitales > Cambiar método de desbloqueo, seleccione Patrón, PIN de 4 dígitos, PIN
22
Page 26

Seguridad y privacidad
personalizado o Contraseña y siga las instrucciones en pantalla para congurar una contraseña
de desbloqueo.
3 Una vez congurada dicha contraseña, pulse Huella digital nueva para registrar una huella
digital.
4 Coloque la punta del dedo en el sensor de huellas digitales. Pulse ligeramente el sensor hasta que
el dispositivo vibre. Repita este paso usando distintas partes de la punta del dedo.
5 Finalizado el registro, pulse Aceptar.
Para desbloquear la pantalla, simplemente coloque la punta del dedo en el sensor de huellas digitales.
Cómo añadir o
Puede registrar, como máximo, cinco huellas digitales en el dispositivo. También es posible borrar
huellas digitales o cambiarles el nombre.
1
Abra
Ajustes.
modicar una huella digital
2 Acceda a Seguridad y privacidad > ID de huella digital > Administración de huellas
digitales.
3 En la sección Lista de huellas digitales, podrá hacer lo siguiente:
l Registrar una huella digital nueva: Pulse Huella digital nueva para registrar una huella
digital nueva.
l Cambiar el nombre de una huella digital o borrarla: Pulse una huella digital ya registrada
para cambiarle el nombre o borrarla.
l Identicar una huella digital: Pulse Reconocimiento de huella digital para identicar y
resaltar huellas digitales registradas.
Uso de una huella digital para acceder rápidamente a información privada
¿Está cansado de introducir una contraseña cada vez que desea acceder a información privada en Caja
fuerte o a una aplicación bloqueada? Puede usar su huella digital para acceder rápidamente a su
información privada. Este método es conveniente y seguro.
1 Abra
Ajustes.
2 Acceda a Seguridad y privacidad > ID de huella digital > Administración de huellas
digitales.
A continuación, podrá hacer lo siguiente:
l Usar una huella digital para acceder a Caja fuerte: Abra Archivos y pulse Caja fuerte para
acceder a la Caja fuerte con su huella digital.
l Usar una huella digital para acceder a las aplicaciones bloqueadas mediante Bloqueo de
aplicaciones: Podrá abrir aplicaciones bloqueadas en la pantalla principal usando la huella digital.
23
Page 27

Seguridad y privacidad
Habilitación o deshabilitación de servicios de ubicación
Una vez obtenido el permiso de información de ubicación, las aplicaciones pueden obtener su
ubicación en cualquier momento. Si una aplicación maliciosa obtiene su información de ubicación, se
puede generar un riesgo de daño o fraude. Se pueden habilitar o deshabilitar los servicios de
ubicación según se desee y se pueden monitorizar y gestionar regularmente los permisos de las
aplicaciones con el n de proteger la privacidad y la seguridad.
Cómo habilitar o deshabilitar servicios de ubicación: Abra Ajustes, acceda a Seguridad y
privacidad > Acceso a la ubicación y habilite o deshabilite Acceder a mi ubicación. Cuando los
servicios de ubicación estén habilitados, también podrá congurar el modo de posicionamiento
adecuado. Cuando los servicios de ubicación estén deshabilitados, excepto el software preinstalado
(como Buscar mi teléfono), su teléfono evitará que todas las aplicaciones y todos los servicios
recopilen su información de ubicación y la utilicen. Cuando usted intente usar estas aplicaciones, el
sistema le preguntará si desea habilitar los servicios de ubicación.
l Las funciones pueden variar según el operador.
l Huawei solo utiliza los datos de ubicación provistos por los usuarios para proporcionar las
funciones y los servicios necesarios, no para
identicar ni reunir información privada.
Cómo congurar la asistencia de posicionamiento en interiores: Abra Ajustes, acceda a
Seguridad y privacidad > Acceso a la ubicación > Ajustes avanzados y habilite o deshabilite la
función de búsqueda de Wi-Fi y Bluetooth. La búsqueda de redes Wi-Fi y dispositivos Bluetooth
mejora la precisión en interiores.
24
Page 28

Copia de seguridad y restablecimiento
Cómo restablecer su teléfono
Si la velocidad operativa de su teléfono comienza a disminuir debido a la acumulación de contenido
en la memoria caché y de archivos residuales, puede restablecer los ajustes de fábrica del dispositivo
para eliminar estos archivos completamente.
Restablecimiento de ajustes de red: Esto restablecerá los ajustes de Wi-Fi, de la red de datos
móviles y de Bluetooth; esto incluye la opción de compartir Internet por zona Wi-Fi y la información
de enlace por Bluetooth. No modicará otros ajustes de su teléfono ni eliminará datos ni archivos.
Abra Ajustes, acceda a Sistema > Restablecimiento > Restablecer ajustes de red, pulse
Restablecer ajustes de red y siga las instrucciones en pantalla para restablecer los ajustes.
Restablecimiento de todos los ajustes: Esta opción restablece los ajustes iniciales de red del
dispositivo, los datos de huellas digitales y de cara y las contraseñas de la pantalla de bloqueo. No
restablecerá los ajustes de Buscar mi teléfono ni el ID de Huawei, ni tampoco eliminará archivos ni
datos.
Abra Ajustes, acceda a Sistema > Restablecimiento > Restablecer todos los ajustes, pulse
Restablecer todos los ajustes y siga las instrucciones en pantalla para restablecer los ajustes.
Restablecimiento de los ajustes de fábrica: Esta opción elimina todos los datos de la memoria del
dispositivo, como ajustes de cuentas, ajustes del sistema, datos de aplicaciones, aplicaciones
instaladas, música, imágenes y documentos, y restablece los ajustes de fábrica de su teléfono. Haga
una copia de seguridad de sus datos antes de restablecer los ajustes de fábrica del dispositivo.
Abra Ajustes, acceda a Sistema > Restablecimiento > Restablecer teléfono, pulse
Restablecer, introduzca la contraseña de desbloqueo de pantalla (si hubiera) y siga las instrucciones
en pantalla para restablecer los ajustes.
25
Page 29

Red Wi-Fi y otras redes
Wi-Fi
Introducción a la función Wi-Fi+
Wi-Fi+ se conecta de manera inteligente a redes Wi-Fi para ahorrar datos móviles. Cuando el
dispositivo detecta una red Wi-Fi conocida o gratuita, automáticamente activará la función Wi-Fi y se
conectará a la red. El dispositivo también seleccionará automáticamente la mejor red del área para
obtener la mejor conexión a Internet.
Una vez habilitada la función Wi-Fi+, el dispositivo puede hacer lo siguiente:
l Seleccionar automáticamente la mejor red y conectarse a ella: Selecciona automáticamente
las redes Wi-Fi a las que se ha conectado previamente, las redes gratuitas o la red de datos móviles,
según la intensidad de la señal donde se encuentre el usuario.
Puede ver el estado de conexión consultando los iconos de la barra de estado:
l El icono indica que su dispositivo está conectado a Internet a través de Wi-Fi.
l El icono en el extremo inferior izquierdo de la barra de señal indica que su dispositivo
está conectado a Internet a través de datos móviles.
l Activar automáticamente la función Wi-Fi: Según las redes Wi-Fi a las que se ha conectado
previamente, la función Wi-Fi se habilitará automáticamente en determinadas ubicaciones. Esto
evita que el dispositivo esté constantemente buscando redes nuevas.
l Evaluar la calidad de las redes disponibles: La función evalúa las zonas Wi-Fi disponibles y evita
que el dispositivo se conecte automáticamente a redes sin conexión a Internet.
26
Page 30

Aplicaciones y noticaciones
App gemela: inicio de sesión en dos cuentas de una misma red social al mismo tiempo
¿Alguna vez ha deseado poder iniciar sesión en dos cuentas de WeChat o Facebook en su teléfono sin
tener que pasar continuamente de una a la otra? La App gemela permite iniciar sesión en dos cuentas
de WeChat o Facebook al mismo tiempo para así poder separar su vida privada del trabajo.
La función de App gemela solo funciona con WeChat, QQ, LINE, Facebook, Snapchat, WhatsApp
y Messenger. Descargue la última versión de estas apps antes de comenzar a usar la función.
Abra Ajustes. Acceda a Aplicaciones > App gemela y habilite App gemela para WeChat, QQ,
LINE, Facebook, Snapchat, WhatsApp o Messenger, según el caso.
Cuando la App gemela esté habilitada, aparecerán dos iconos de las aplicaciones WeChat, QQ, LINE,
Facebook, Snapchat, WhatsApp o Messenger en la pantalla principal. Esto signica que puede iniciar
sesión en dos cuentas al mismo tiempo. Mantenga pulsado el icono de la aplicación gemela en la
pantalla principal para deshabilitar rápidamente la App gemela.
27
Page 31

Sonido y pantalla
Cómo congurar el modo No molestar
El modo No molestar bloquea las llamadas de extraños y solo notica al usuario cuando recibe
llamadas o mensajes de contactos seleccionados.
Abra Ajustes y acceda a Sonidos > No molestar para hacer lo siguiente:
l No molestar: Pulse No molestar para habilitar o deshabilitar inmediatamente esta función.
l Programar regla: Evita interrupciones en momentos determinados, por ejemplo, durante los nes
de semana o por la noche. Pulse Programado para congurar el periodo y el ciclo de repetición.
l Permitir llamadas de contactos importantes: Seleccione Llamadas y, a continuación, seleccione
Solo contactos o Solo favoritos.
l Permitir mensajes de contactos importantes: Seleccione Mensajes y, a continuación, seleccione
Solo contactos o Solo favoritos.
l Permitir que llamadas repetidas suenen: La función Usuarios llamantes repetidos está
habilitada por defecto. El dispositivo sonará cuando el mismo número de teléfono llame más de una
vez en 3 minutos.
Conguración de los ajustes de sonido
Cuando mire películas o juegue, el dispositivo automáticamente seleccionará el sonido estéreo para
mejorar la experiencia de audio del usuario. También puede
recordatorios de audio para adaptarlos a las diferentes ocasiones.
Cómo ajustar el volumen del sistema: Pulse el botón de volumen y mueva el control deslizante
para ajustar el volumen de medios. Opcionalmente, pulse para mostrar la pantalla de ajustes de
sonido y ajuste el volumen del tono de timbre, de medios y de alarmas desde allí.
También puede ajustar el volumen desde los ajustes del sistema. Abra Ajustes, pulse
Sonidos y deslice el dedo para ajustar el volumen.
En la pantalla de ajustes de sonido, pulse Control de botón de volumen predeterminado y
seleccione Volumen del tono. Ahora podrá usar los botones de volumen para ajustar el volumen
congurar los ajustes de los tonos y
del tono.
Cómo alternar entre los modos Silencioso, Sonido y Vibración: Deslice el dedo hacia abajo sobre
la barra de estado para abrir el panel de
modo Silencioso o el modo Vibración.
Cómo habilitar los tonos de noticación y del teclado: Abra Ajustes y acceda a Sonidos >
Más ajustes de sonido para habilitar o deshabilitar los sonidos al pulsar el teclado, los sonidos de las
capturas de pantalla y la vibración al pulsar.
noticaciones. Pulse para seleccionar el modo Sonido, el
28
Page 32

Sonido y pantalla
Cómo activar el modo Silencioso en el dispositivo: En la pantalla Sonidos, habilite Modo
silencioso y después habilite Vibrar en modo silencioso. Ahora, cuando reciba una llamada, la
pantalla se activará y el dispositivo vibrará.
Cómo personalizar el sonido del tono y de las noticaciones: En la pantalla Sonidos, seleccione
un sonido de tono o de noticación según sus preferencias personales.
Cómo deshabilitar el sonido de inicio: Acceda a Sonidos > Más ajustes de sonido y deshabilite
Tono de encendido.
29
Page 33

Almacenamiento
Cómo habilitar la limpieza de memoria
Es posible que su dispositivo funcione más lento con el tiempo, a medida que el espacio de
almacenamiento disponible se reduce. Utilice la función de limpieza de memoria para liberar espacio
de almacenamiento, mejorar el rendimiento del sistema y mantener su dispositivo funcionando sin
interrupciones.
Abra Optimizador, y, a continuación, pulse Limpiar para limpiar la memoria y vaciar la memoria
caché y así optimizar el rendimiento . Si el espacio de almacenamiento sigue siendo poco, realice una
limpieza exhaustiva para liberar más espacio de almacenamiento.
30
Page 34

Asistencia inteligente
Cómo acceder a las funciones del dispositivo en cualquier lugar con el dock de navegación
Para cerrar una aplicación o volver a la pantalla principal, debe usar la barra de navegación que se
encuentra en la parte inferior del dispositivo. Puede habilitar la función del dock de navegación en su
dispositivo para evitar la utilización de las teclas de navegación y operar el dispositivo cómodamente
con una sola mano.
Abra Ajustes. Acceda a Sistema > Navegación del sistema > Dock de navegación y habilite
Dock de navegación. El dock de navegación aparecerá en pantalla. Puede arrastrarlo hacia donde
preera. El dock de navegación permite realizar las siguientes acciones:
l Volver: Pulse el dock de navegación una vez para volver un paso atrás o dos veces para volver dos
pasos atrás.
l Ir a Inicio: Mantenga pulsado el dock de navegación y después suéltelo para acceder a la pantalla
principal.
l Ver aplicaciones en segundo plano: Mantenga pulsado el dock de navegación y después deslice
el dedo hacia la derecha o hacia la izquierda para ver las aplicaciones que se están ejecutando en
segundo plano.
31
Page 35

Sistema
Accesibilidad
Cómo habilitar la corrección del color
La corrección del color permite al dispositivo compensar los efectos del daltonismo.
Cuando la corrección del color está habilitada, es posible que los usuarios que ven los colores con
normalidad tengan dicultades para percibir algunos colores.
Abra Ajustes, acceda a Asistencia inteligente > Accesibilidad > Corrección de color y, a
continuación, habilite Corrección de color. Pulse Modo de corrección para seleccionar el modo de
corrección del color que desee.
Ajustes generales
Cómo ver el estado del almacenamiento y de la memoria
¿No está seguro de cuánta memoria y cuánto almacenamiento quedan disponibles después de un
periodo prolongado de uso del dispositivo? Puede visualizar la información acerca de la memoria y del
almacenamiento del dispositivo para monitorizar el uso de ambos y decidir si realizar una limpieza.
No todos los dispositivos admiten tarjetas microSD.
Abra Ajustes y pulse Almacenamiento para ver el uso de la memoria y liberar más espacio
cuando sea necesario según el espacio de almacenamiento disponible.
Liberar espacio (recomendado): Si selecciona Limpiar, puede ver los detalles de uso de las
aplicaciones. Según los resultados del escaneo, puede limpiar manualmente el sistema tal como ha
sido recomendado o, bien, especicar los elementos que desea limpiar.
Vericar el tiempo de uso
El balance digital permite vericar el uso de las aplicaciones, permite gestionar el tiempo de uso y
permite guiarle para adquirir hábitos de uso del dispositivo más saludables.
Para
vericar el uso del dispositivo, abra Ajustes y acceda a Balance digital > Más.
Vericar el tiempo de uso del día: Pulse Hoy y verique su Tiempo de uso, Uso de la
aplicación, Desbloqueos.
Vericar el tiempo de uso de los últimos siete días: Pulse Últimos siete días y, a continuación,
verique Tiempo de uso, Uso de la aplicación, Desbloqueos.
32
Page 36

Aviso legal
Aviso legal
Copyright © Huawei Technologies Co., Ltd. 2019. Reservados todos los derechos.
Se prohíbe reproducir o transmitir cualquier parte de este manual, de cualquier forma y por cualquier
medio, sin el consentimiento previo por escrito de Huawei Technologies Co., Ltd. y sus aliados
("Huawei").
El producto descrito en este manual puede incluir software protegido por derechos de autor de
Huawei y de posibles licenciadores. Los clientes no podrán en modo alguno reproducir, distribuir,
modicar, descompilar, desmontar, desencriptar, extraer, alquilar ni ceder el software mencionado,
como tampoco practicar ingeniería inversa en el software, ni conceder sublicencias de este, a menos
que tales restricciones estén prohibidas por la legislación vigente o que dichas acciones reciban la
aprobación de los respectivos titulares de los derechos de autor.
Marcas comerciales y permisos
, , y son marcas comerciales o marcas registradas de Huawei Technologies Co.,
Ltd.
Android™ es una marca comercial de Google Inc.
Los logotipos y la marca denominativa Bluetooth® son marcas registradas propiedad de Bluetooth SIG,
Inc. y todo uso de dichas marcas por parte de Huawei Technologies Co., Ltd. está sometido a un
acuerdo de licencia.
y son marcas registradas de Qualcomm Inc. (NASDAQ:
QCOM).
N-Mark es una marca comercial o registrada de NFC Forum, Inc. en los Estados Unidos de
América y otros países.
Otros nombres de empresas, servicios, productos y marcas comerciales que se mencionan en este
documento podrían ser propiedad de sus respectivos titulares.
Aviso
Algunas características del producto y sus accesorios descritas en el presente documento dependen
del software instalado, las capacidades y los ajustes de la red local y, por lo tanto, es posible que los
operadores de red o los proveedores de servicios de red locales no las hayan activado o las hayan
limitado.
Por lo tanto, las descripciones mencionadas en este manual podrían no coincidir exactamente con el
producto o los accesorios adquiridos.
33
Page 37

Aviso legal
Huawei se reserva el derecho a cambiar o modicar cualquier información o las especicaciones
contenidas en este manual sin aviso previo y sin responsabilidad comercial alguna.
Declaración de software de terceros
Huawei no es titular de la propiedad intelectual del software ni de las aplicaciones de terceros
suministradas con este producto. Por lo tanto, Huawei no proporcionará ninguna garantía de ningún
tipo para el software ni para las aplicaciones de terceros. Huawei tampoco proporcionará soporte a
los clientes que utilicen dicho software y aplicaciones, ni será responsable de las funciones ni del
rendimiento del software ni de las aplicaciones de terceros.
Los servicios del software y de las aplicaciones de terceros podrían interrumpirse o nalizarse en
cualquier momento y Huawei no garantiza la disponibilidad de ningún contenido ni de ningún
servicio. Los terceros proveedores de servicios ofrecen contenidos y servicios a través de herramientas
de transmisión o redes fuera del control de Huawei. Hasta el máximo permitido por la ley vigente, se
establece explícitamente que Huawei no será responsable ni compensará por los servicios
proporcionados por proveedores de servicios de terceros, ni por la interrupción ni la nalización de
contenido o servicios de terceros.
Huawei no será responsable de la legalidad, calidad ni cualquier otro aspecto de ningún software
instalado en este producto, ni de ningún trabajo de terceros transmitido o descargado de cualquier
forma posible, que incluye, entre otros, textos, imágenes, vídeos, software, etc. Los clientes asumirán
el riesgo de todas y cada una de las consecuencias, incluso la incompatibilidad entre el software y este
producto, resultantes de la instalación del software o la transmisión o descarga de trabajos de
terceros.
Este producto está basado en la plataforma de código abierto Android™. Huawei ha realizado los
cambios necesarios en dicha plataforma. Por lo tanto, es posible que este producto no admita todas
las funciones compatibles con la plataforma Android estándar o podría ser incompatible con software
de terceros. Huawei no ofrece ninguna garantía ni declaración relacionada con dicha compatibilidad y
descarta expresamente toda responsabilidad relacionada con esas cuestiones.
EXENCIÓN DE RESPONSABILIDADES
EL CONTENIDO DE ESTE MANUAL NO CONSTITUYE GARANTÍA ALGUNA. A EXCEPCIÓN DE LOS
CASOS EN QUE ASÍ LO REQUIERA LA LEY APLICABLE, NO SE OTORGAN GARANTÍAS DE NINGUNA
CLASE, NI EXPRESAS NI IMPLÍCITAS. ENTRE OTRAS, A TÍTULO MERAMENTE ENUNCIATIVO, NO SE
OFRECE NINGUNA GARANTÍA DE COMERCIABILIDAD NI DE APTITUD PARA UN FIN ESPECÍFICO
RESPECTO DE LA PRECISIÓN, LA CONFIABILIDAD NI EL CONTENIDO DE ESTE MANUAL.
HASTA EL MÁXIMO PERMITIDO POR LA LEY VIGENTE, EN NINGÚN CASO HUAWEI SERÁ
RESPONSABLE DE NINGÚN DAÑO ESPECIAL, INCIDENTAL, INDIRECTO NI RESULTANTE, NI DE
PÉRDIDAS DE BENEFICIOS, NEGOCIO, INGRESOS, DATOS, FONDO DE COMERCIO NI AHORROS
ANTICIPADOS, CON INDEPENDENCIA DE SI TALES PÉRDIDAS SON PREVISIBLES O NO.
LA RESPONSABILIDAD MÁXIMA (ESTA LIMITACIÓN NO SE APLICARÁ A RESPONSABILIDAD POR
LESIONES PERSONALES EN LA MEDIDA EN QUE LA LEY VIGENTE PROHÍBA DICHA LIMITACIÓN) DE
34
Page 38

Aviso legal
HUAWEI DERIVADA DEL USO DEL PRODUCTO DESCRITO EN ESTE MANUAL ESTARÁ LIMITADA A LA
CANTIDAD ABONADA POR LOS CLIENTES PARA ADQUIRIR ESTE PRODUCTO.
Normativa de importación y exportación
Los clientes cumplirán todas las leyes y normativas de exportación o importación vigentes y serán
responsables de obtener todos los permisos y las licencias gubernamentales necesarios para exportar,
re-exportar o importar el producto mencionado en este manual, incluidos el software y los datos
técnicos.
Seguridad de datos e información personal
La utilización de algunas funciones o aplicaciones de terceros disponibles en el dispositivo puede
ocasionar la pérdida de datos e información personal, o permitir a terceros acceder a dichos datos e
información. Utilice las siguientes medidas para proteger su información personal:
l Coloque el dispositivo en un lugar seguro para evitar el acceso no autorizado a este.
l Congure el bloqueo de la pantalla y cree una contraseña o un patrón de desbloqueo.
l De forma periódica, realice una copia de seguridad de la información personal almacenada en la
tarjeta SIM, en la tarjeta de memoria o en la memoria del dispositivo. Si cambia de dispositivo,
asegúrese de transferir o eliminar toda la información personal del dispositivo anterior.
l No abra mensajes ni correos de desconocidos para evitar el ingreso de virus a su dispositivo.
l Cuando utilice el dispositivo para navegar por Internet, no visite sitios web que puedan resultar
inseguros para evitar el robo de información personal.
l Si utiliza servicios como zonas Wi-Fi portátiles o Bluetooth,
congure las contraseñas de estos
servicios para evitar el acceso no autorizado a estos. Cuando estos servicios no se utilicen,
desactívelos.
l Instale software de seguridad de dispositivos y realice análisis regulares para detectar la existencia
de virus.
l Asegúrese de obtener aplicaciones de terceros de fuentes legítimas. Analice las aplicaciones de
terceros descargadas con el n de detectar la existencia de virus.
l Instale parches o software de seguridad desarrollados por Huawei u otros proveedores de
aplicaciones autorizados.
l El uso de software de terceros no autorizado para actualizar el teléfono puede dañar el dispositivo o
incluso poner en riesgo la información personal. Se recomienda actualizar a través de la función de
actualización en línea del dispositivo o descargar paquetes de actualización ociales para el modelo
del dispositivo desde el sitio web de Huawei.
l Algunas aplicaciones requieren y transmiten información de ubicación. Por lo tanto, terceros pueden
compartir su información de localización.
l Algunos proveedores de aplicaciones pueden obtener información de diagnóstico y detección en el
dispositivo a n de mejorar sus productos y servicios.
35
Page 39

Cómo obtener asistencia
Lea la Guía de inicio rápido que trae el teléfono.
Pulse Ajustes > Sistema > Acerca del teléfono > Aviso legal para leer la información legal.
Acceda a http://consumer.huawei.com/en/ para obtener más información.
Aviso legal
36
Page 40

Esta guía solo tiene fines de referencia. El producto adquirido puede presentar
diferencias en cuanto a color, tamaño y diseño de la pantalla, etcétera. Ninguna
declaración, información ni recomendación contenida en esta guía constituye
garantía de ningún tipo, expresa ni implícita.
Consulte en http://consumer.huawei.com/en/support/hotline los datos actualizados
de Líneas de Atención al Cliente y Correos electrónicos para su país y región.
Modelo: HRY-LX1T
EMUI 9.1_01
 Loading...
Loading...