HONOR 20 Lite Guide de l’utilisateur [fr]
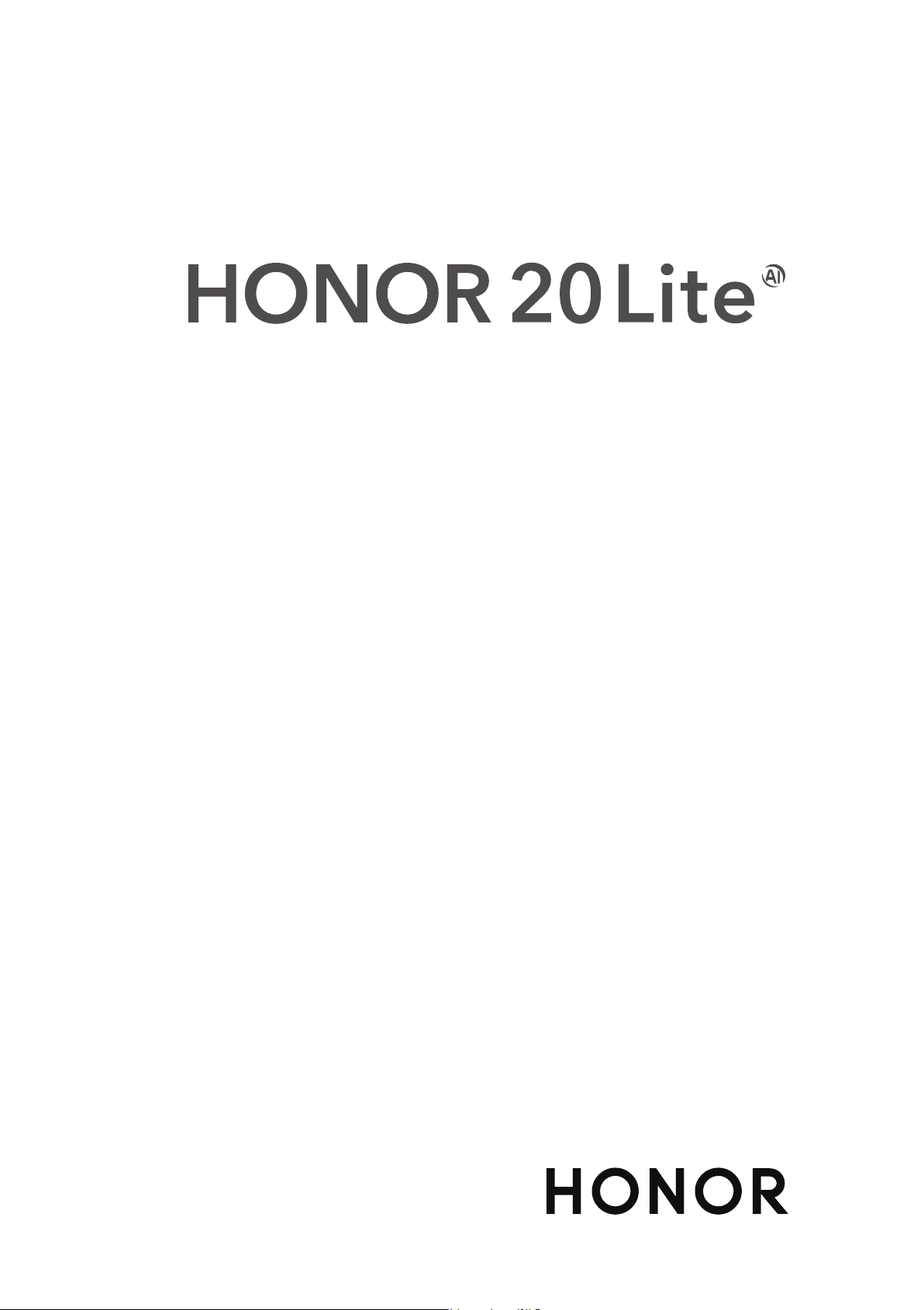
Guide de l'utilisateur
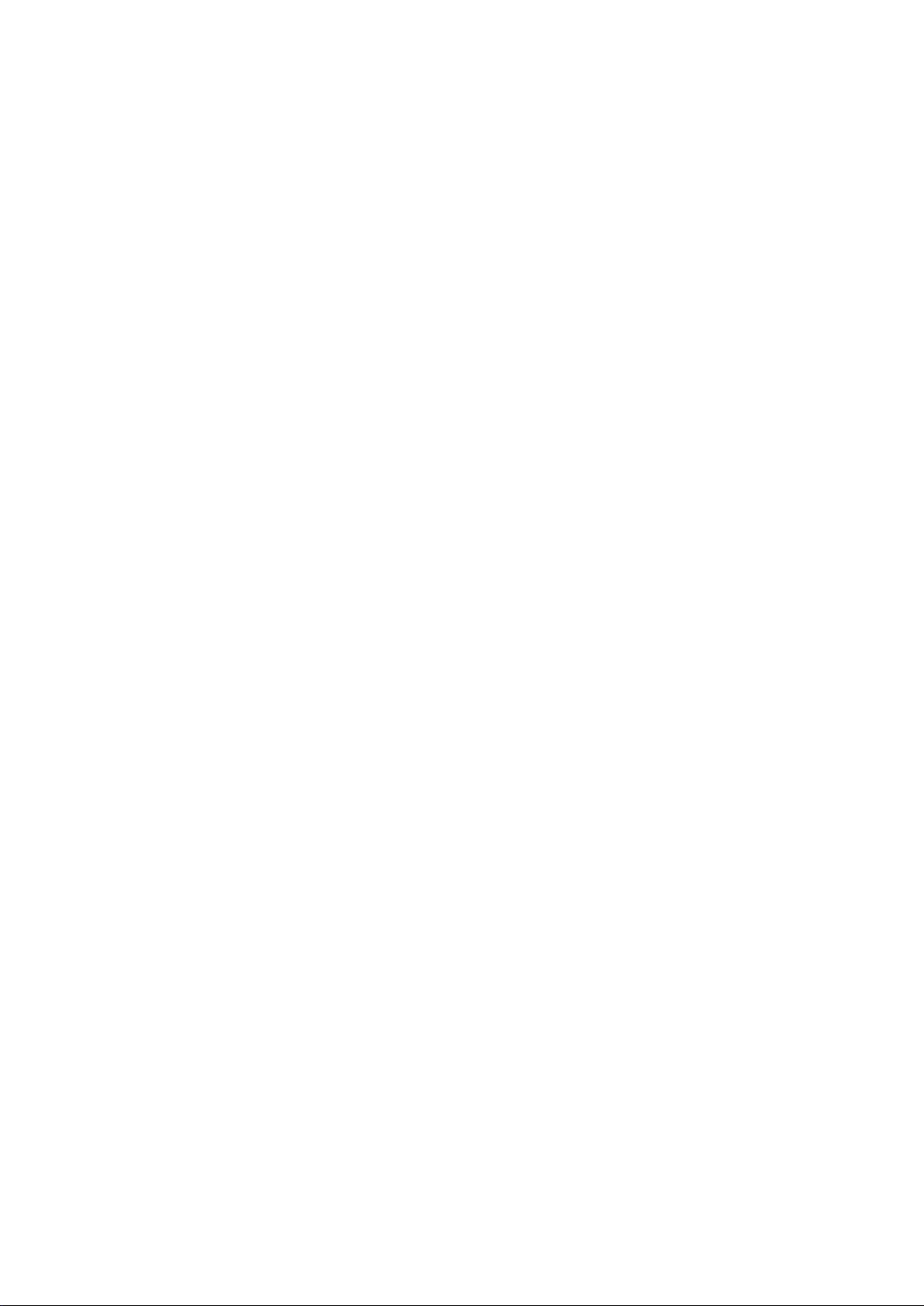
Sommaire
Fonctionnalités passionnantes
Nouvel appareil
Écran d'accueil
Astuces d'utilisation en vedette 1
Plus de fonctionnalités 2
Conguration du nouvel appareil 4
Barre de navigation
Panneau de notications et barre d'état 7
Verrouillage et déverrouillage de l'écran 7
Gestion de l'écran d'accueil 9
Numérotation
Fonctions basiques d'appel
Message
Fonctions de base de la messagerie
Galerie
Gestion de photo
Gestionnaire
Gérer l'utilisation des données mobiles
Activer l'économie d'énergie intelligente 14
Connexion de l'appareil
6
11
12
13
14
Bluetooth
Huawei Share 17
Sécurité et vie privée
Déverrouillage par reconnaissance faciale
Empreinte digitale 22
Activer ou désactiver les services de localisation 24
Sauvegarde et restauration
Réinitialiser votre Téléphone
Wi-Fi et Réseau
Wi-Fi
Applications et notications
Application jumelle : se connecter simultanément avec deux
comptes du même réseau social
16
21
25
26
27
i
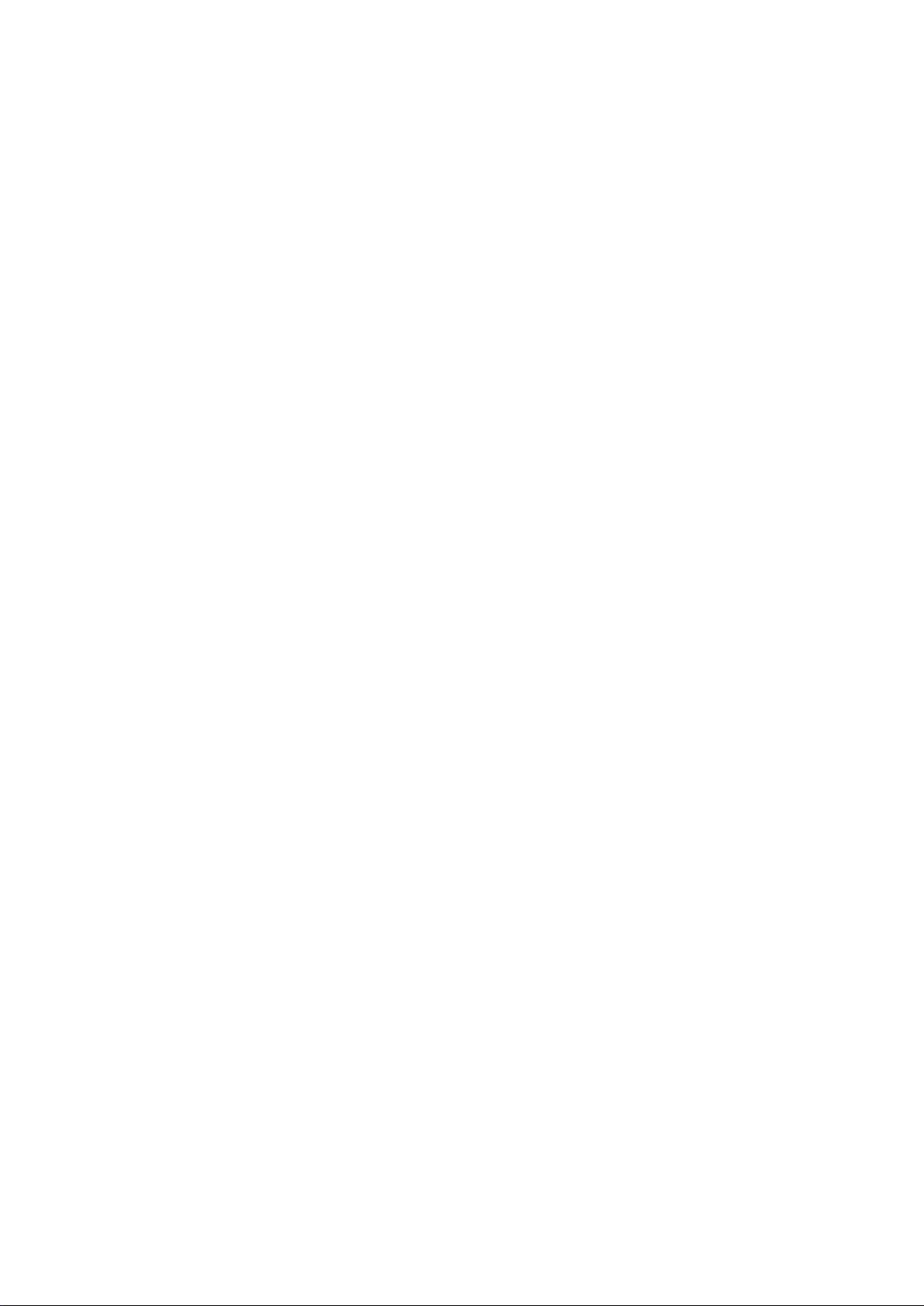
Son et afchage
Congurer le mode Ne pas déranger 28
Congurer les paramètres de son 28
Stockage
Activer le nettoyage de la mémoire 30
Assistance intelligente
Sommaire
Accéder aux fonctions de l'appareil depuis n'importe où grâce au
dock de navigation
Système
Accessibilité
Paramètres généraux 32
Mention légale
Mention légale
Sécurité des informations personnelles et des données 35
Obtenir de l'aide 35
31
32
33
ii
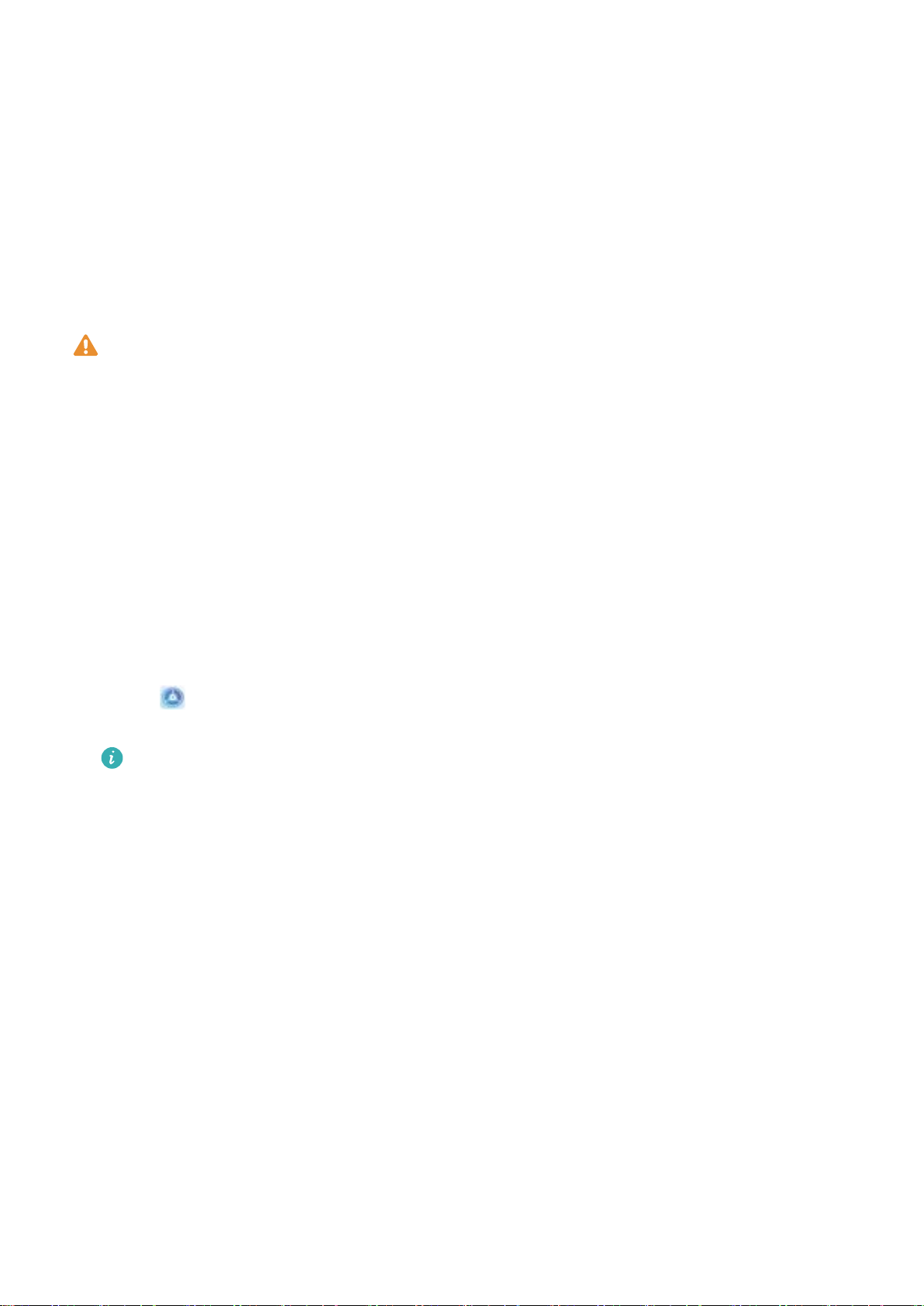
Fonctionnalités passionnantes
Astuces d'utilisation en vedette
Enregistrer vos données faciales et activer le Déverrouillage par reconnaissance faciale
Le déverrouillage par reconnaissance faciale vous permet de déverrouiller votre appareil rapidement et
en toute sécurité sans avoir à recourir à un mot de passe.
l Le déverrouillage par reconnaissance faciale ne peut être utilisé que lorsque la session ouverte
est une session du compte du propriétaire. Elle n'est pas utilisable dans l'espace privé.
l Le déverrouillage facial est indisponible si le mot de passe de déverrouillage n'a pas été entré
depuis au moins trois jours
redémarré.
l Lorsque vous utilisez le déverrouillage facial, gardez les yeux ouverts et tenez vous face à
l'appareil, à une distance de 20 à 50 cm (8–20 po). An de scanner votre visage avec précision,
évitez d'utiliser cette fonctionnalité lorsque vous êtes dans un environnement sombre ou face à
une lumière directe.
l Actuellement, un seul visage peut être enregistré. Pour vous enregistrer de nouveau,
commencez par supprimer les données faciales actuelles.
d'aflée ou si votre appareil a été verrouillé à distance ou
1 Ouvrez Paramètres. Allez à Sécurité & condentialité > Reconnaissance faciale et
saisissez votre mot de passe de déverrouillage.
Si vous n'avez pas encore
plus du code PIN à six chiffres, vous pouvez dénir d'autres types de mots de passe : Schéma,
Code à 4 chiffres, Code personnalisé ou Mot de passe.
déni de mot de passe pour l'écran verrouillé, dénissez-en un. En
2 Sélectionner Activer l'Activation en soulevant l'appareil permettra à l'écran de s'allumer et de
se déverrouiller quand vous levez votre appareil et que vous le tenez face à votre visage. Si vous
n'avez pas besoin de cette fonctionnalité, laissez-la désélectionnée. Touchez Enregistrer un
visage et enregistrez votre visage.
3 Modes de déverrouillage par reconnaissance faciale :
l Sélectionner une méthode de déverrouillage : Dans l'écran Reconnaissance faciale,
touchez Déverrouillage de l'appareil. Si vous sélectionnez Déverrouiller directement, votre
appareil
Si vous sélectionnez Glisser pour déverrouiller, après que votre appareil a identié les traits
de votre visage, vous pouvez faire glisser l'écran de déverrouillage pour le déverrouiller.
Sélectionner Désactivé désactivera le déverrouillage par reconnaissance faciale.
l Afchage intelligent des notications de l'écran de verrouillage : Activez Notications.
Dans l'écran de verrouillage, votre appareil masque les détails de notication et les afche
seulement après avoir reconnu le visage du propriétaire.
identie les traits de votre visage et déverrouille votre écran lorsque celui-ci est allumé.
1
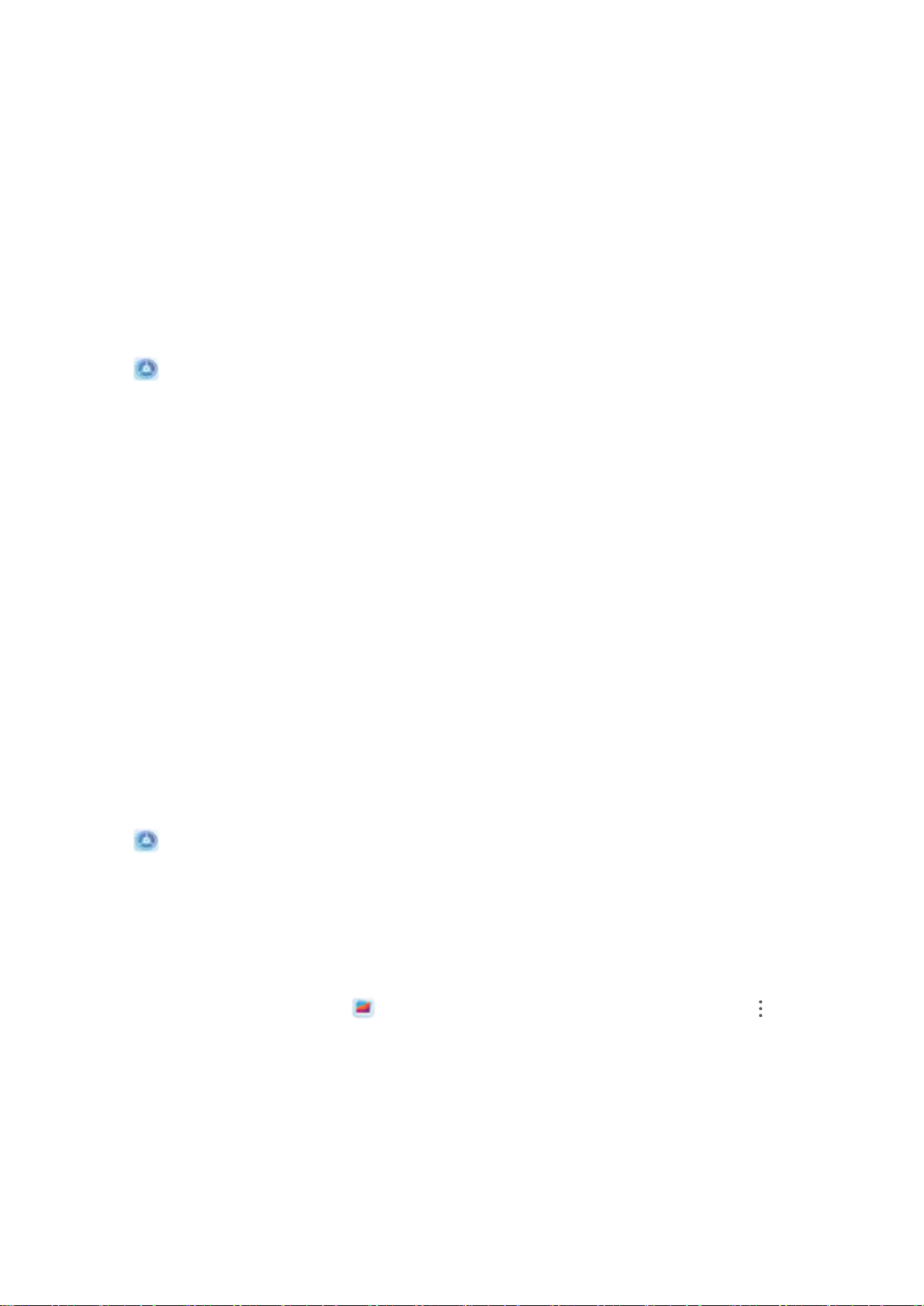
Fonctionnalités passionnantes
l Accéder au verrouillage des applications : Activez Déverrouillage des applications pour
accéder par la reconnaissance faciale au verrouillage d'applications et aux applications
verrouillées.
Accéder aux fonctions de l'appareil depuis n'importe où grâce au dock de navigation
Pour fermer une application ou revenir à l'écran d'accueil, vous devez passer par la barre de
navigation située au bas de votre appareil. Vous pouvez activez la fonction Dock de navigation de
votre appareil pour vous éviter les boutons de navigation et utiliser votre appareil d'une seule main de
manière tout à fait confortable.
Ouvrez Paramètres. Allez à Système > Navigation système > Dock de navigation et activez
Dock de navigation. Le dock de navigation s'afche alors à l'écran. Vous pouvez ensuite le déplacer
jusqu'à l'emplacement désiré. Le dock de navigation peut effectuer les actions suivantes :
l Retour : touchez le dock de navigation une fois pour revenir une étape en arrière ou deux fois pour
revenir deux étapes en arrière.
l Accueil : Appuyez quelques instants sur le dock de navigation, puis relâchez-le pour revenir à
l'écran d'accueil.
l Afchage des applications en arrière-plan : touchez et maintenez le dock de navigation, puis
faites glisser à gauche ou à droite pour afcher toutes les applications fonctionnant en arrière-plan.
Plus de fonctionnalités
Dénir le fond de votre écran d’accueil
Vous en avez assez des fonds d’écran par défaut ? Dénissez comme fond d’écran une photo que
vous aimez an de personnaliser votre écran d’accueil.
Ouvrez Paramètres et allez à Écran d'accueil & fond d'écran > Fonds d'écran. Vous pouvez :
Dénir une image comme fond de votre écran d’accueil : Touchez Galerie ou sélectionnez sur
votre appareil un fonds d’écran prédéni et laissez-vous guider par les instructions qui s’afchent pour
sélectionner Écran verrouillé et de déverrouillage, Écran d'accueil ou Les deux.
Dénir comme fond d’écran une photo de votre Galerie : Vous avez une photo que vous voulez
dénir comme fond d’écran ? Dans Galerie, ouvrez la photo qui vous plaît, allez à > Dénir
en tant que > Fond d'écran, puis laissez-vous guider par les instructions qui s’afchent pour dénir
la photo comme fond de votre écran d’accueil.
Gérer les widgets de votre écran d'accueil
Vous souhaitez ajouter rapidement des widgets à votre écran d'accueil (verrouillage de l'écran, météo,
bloc-notes, horloge, contacts ou calendrier) ? Vous pouvez ajouter, déplacer ou supprimer des widgets
sur l'écran d'accueil an de remettre de l'ordre sur celui-ci et le rendre plus facile à utiliser.
2
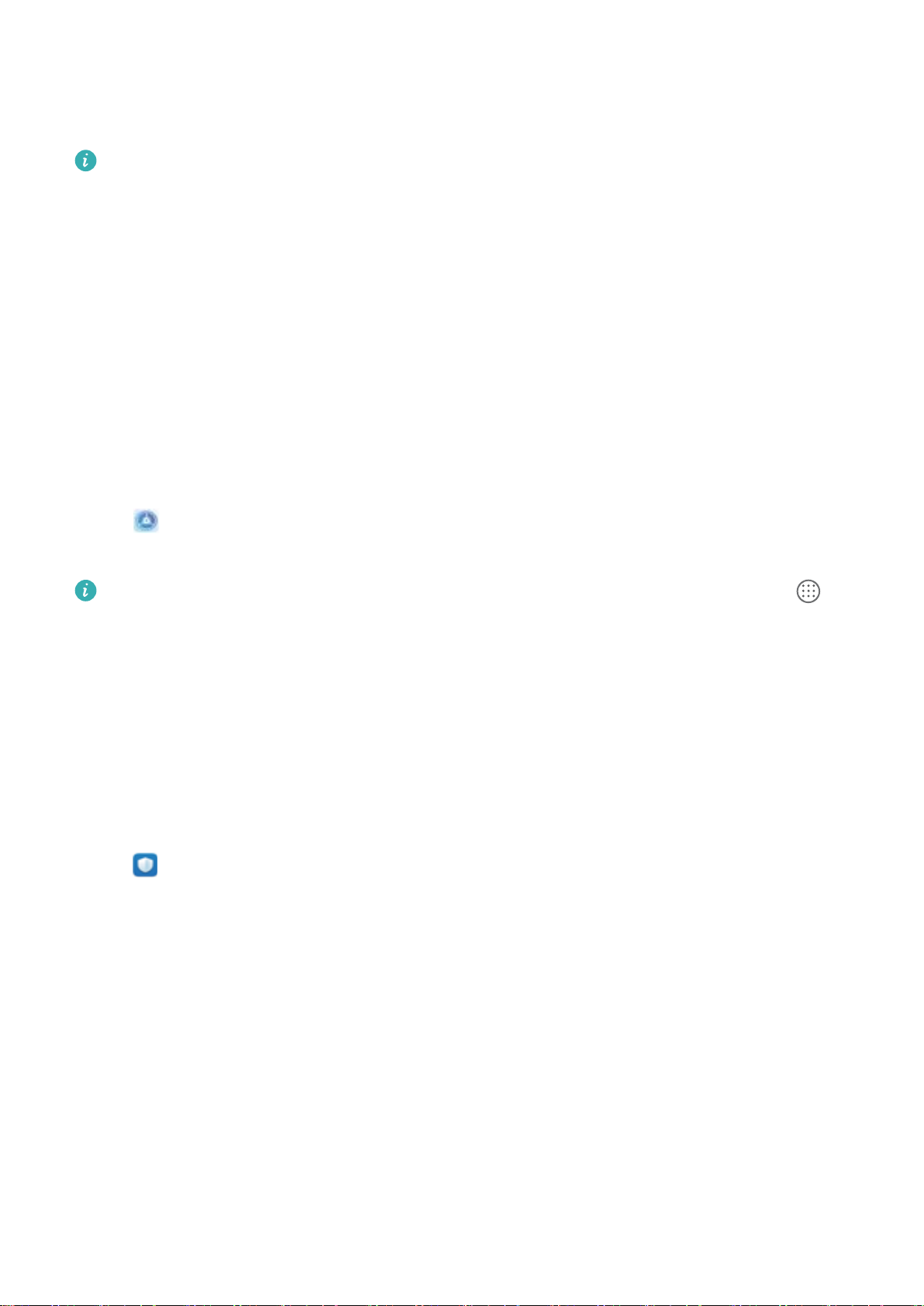
Fonctionnalités passionnantes
Ajouter des widgets : rapprochez les doigts sur l'écran d'accueil pour ouvrir le mode de
modication de l'écran d'accueil. Touchez Widgets, touchez quelques instants un widget et faites-le
glisser vers une zone vide de l'écran d'accueil, ou touchez le widget de votre choix.
Assurez-vous d'avoir sufsamment d'espace vide sur l'écran d'accueil pour le widget. Si l'espace
est insufsant, ajoutez une page d'écran vide ou libérez de l'espace sur la page actuelle de l'écran
d'accueil.
Effacer des widgets : appuyez quelques instants sur un widget de l'écran d'accueil jusqu'à ce que
votre appareil se mette à vibrer, puis sélectionnez Retirer.
Déplacer des widgets : appuyez quelques instants sur un widget de l'écran d'accueil jusqu'à ce que
votre appareil se mette à vibrer. Faites glisser le widget vers n'importe quelle zone de l'écran.
Utilisation du mode Tiroir pour le stockage des applications
Vous voulez stocker vos applications dans un seul emplacement de votre écran d’accueil an de
donner à votre écran d’accueil une apparence plus nette ? Vous pouvez activer le mode Tiroir sur votre
écran d’accueil pour stocker toutes vos applications et libérer de l’espace sur votre écran d’accueil.
Ouvrez Paramètres, allez à Écran d'accueil & fond d'écran > Style d'écran d'accueil, et
sélectionnez Tiroir. Si vous souhaitez revenir à un écran d’accueil standard, sélectionnez Classique.
Ajouter sur l’écran d’accueil l’icône Tiroir : après avoir activé le mode Tiroir, touchez , sur
l’écran d’accueil, pour accéder à la liste des applications. Depuis la liste des applications, touchez
et maintenez l’icône de l’application que vous souhaitez ajouter jusqu’à vibration de votre
Téléphone, puis déplacez l’icône vers la position souhaitée sur votre écran d’accueil.
Activer le nettoyage de la mémoire
Avec le temps, votre appareil peut se ralentir, à mesure que votre espace de stockage diminue. Utilisez
le nettoyage de la mémoire pour libérer de l'espace de stockage, améliorer les performances du
système et garantir le bon fonctionnement de votre appareil.
Ouvrez Gestionnaire, puis touchez Nettoyage pour nettoyer la mémoire et vider le cache an
d'optimiser les performances . Si votre espace de stockage reste faible, effectuez un nettoyage en
profondeur pour libérer de l'espace de stockage supplémentaire.
3
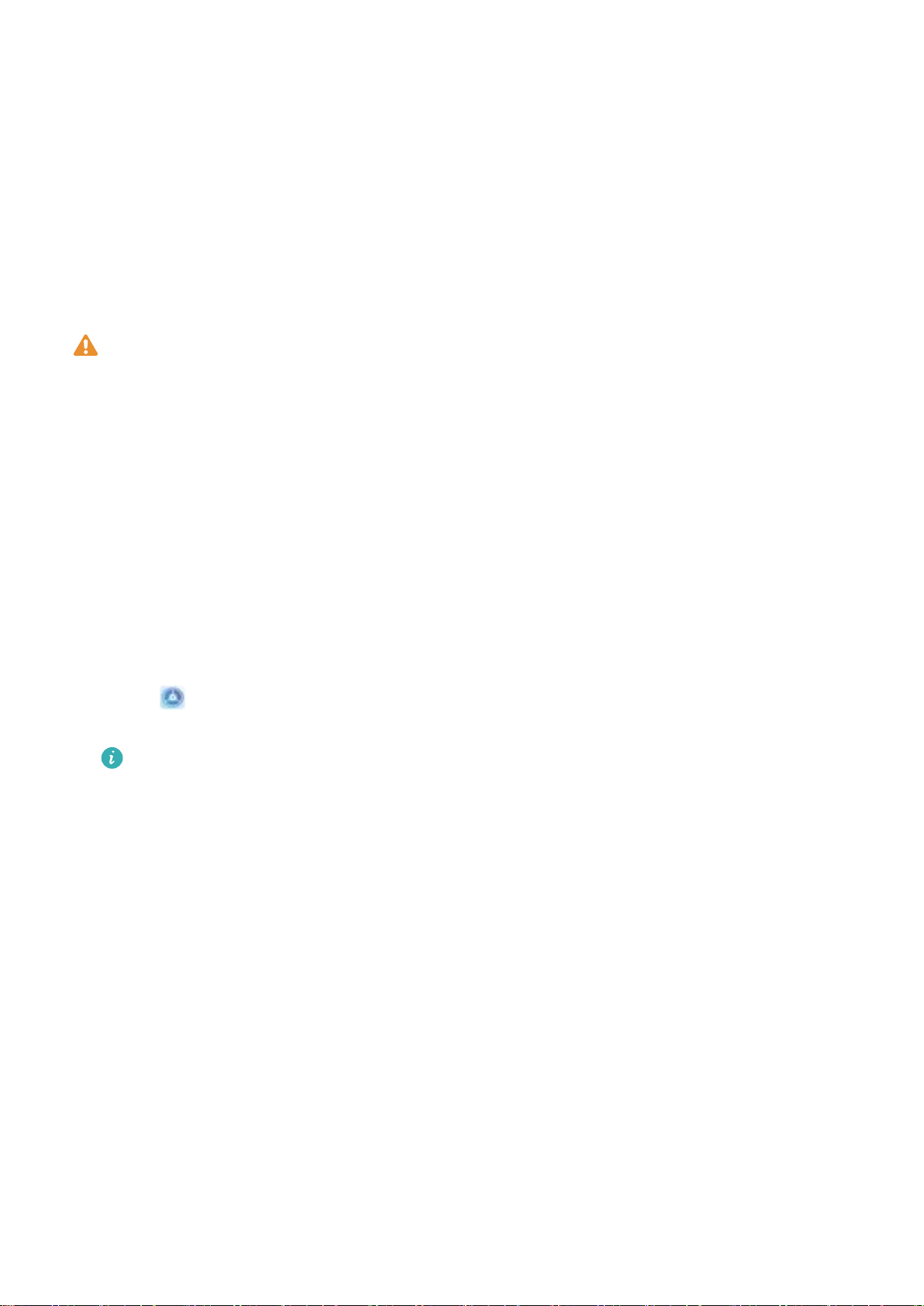
Nouvel appareil
Conguration du nouvel appareil
Enregistrer vos données faciales et activer le Déverrouillage par reconnaissance faciale
Le déverrouillage par reconnaissance faciale vous permet de déverrouiller votre appareil rapidement et
en toute sécurité sans avoir à recourir à un mot de passe.
l Le déverrouillage par reconnaissance faciale ne peut être utilisé que lorsque la session ouverte
est une session du compte du propriétaire. Elle n'est pas utilisable dans l'espace privé.
l Le déverrouillage facial est indisponible si le mot de passe de déverrouillage n'a pas été entré
depuis au moins trois jours
redémarré.
l Lorsque vous utilisez le déverrouillage facial, gardez les yeux ouverts et tenez vous face à
l'appareil, à une distance de 20 à 50 cm (8–20 po). An de scanner votre visage avec précision,
évitez d'utiliser cette fonctionnalité lorsque vous êtes dans un environnement sombre ou face à
une lumière directe.
l Actuellement, un seul visage peut être enregistré. Pour vous enregistrer de nouveau,
commencez par supprimer les données faciales actuelles.
d'aflée ou si votre appareil a été verrouillé à distance ou
1 Ouvrez Paramètres. Allez à Sécurité & condentialité > Reconnaissance faciale et
saisissez votre mot de passe de déverrouillage.
Si vous n'avez pas encore
plus du code PIN à six chiffres, vous pouvez dénir d'autres types de mots de passe : Schéma,
Code à 4 chiffres, Code personnalisé ou Mot de passe.
déni de mot de passe pour l'écran verrouillé, dénissez-en un. En
2 Sélectionner Activer l'Activation en soulevant l'appareil permettra à l'écran de s'allumer et de
se déverrouiller quand vous levez votre appareil et que vous le tenez face à votre visage. Si vous
n'avez pas besoin de cette fonctionnalité, laissez-la désélectionnée. Touchez Enregistrer un
visage et enregistrez votre visage.
3 Modes de déverrouillage par reconnaissance faciale :
l Sélectionner une méthode de déverrouillage : Dans l'écran Reconnaissance faciale,
touchez Déverrouillage de l'appareil. Si vous sélectionnez Déverrouiller directement, votre
appareil
Si vous sélectionnez Glisser pour déverrouiller, après que votre appareil a identié les traits
de votre visage, vous pouvez faire glisser l'écran de déverrouillage pour le déverrouiller.
Sélectionner Désactivé désactivera le déverrouillage par reconnaissance faciale.
l Afchage intelligent des notications de l'écran de verrouillage : Activez Notications.
Dans l'écran de verrouillage, votre appareil masque les détails de notication et les afche
seulement après avoir reconnu le visage du propriétaire.
identie les traits de votre visage et déverrouille votre écran lorsque celui-ci est allumé.
4
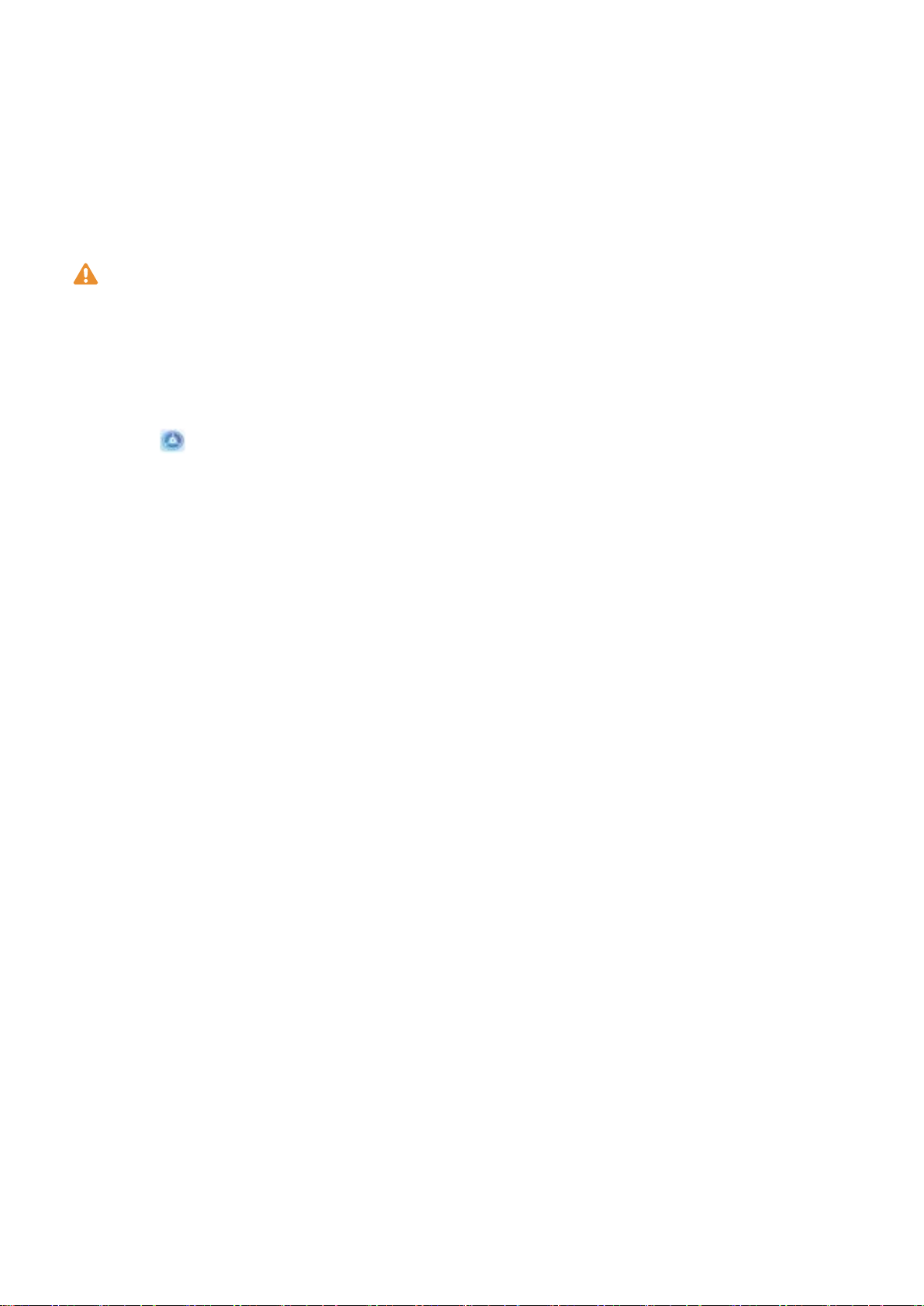
Nouvel appareil
l Accéder au verrouillage des applications : Activez Déverrouillage des applications pour
accéder par la reconnaissance faciale au verrouillage d'applications et aux applications
verrouillées.
Enregistrer une empreinte digitale
Vous pouvez enregistrer une empreinte digitale sur votre Téléphone, puis l'utiliser pour déverrouiller
votre écran, accéder à Coffre-fort ou déverrouiller les applications sans code.
l Le déverrouillage via empreinte digitale n'est disponible que lorsque le mode de déverrouillage
est déni sur Schéma, Code ou Mot de passe. Au redémarrage de votre appareil, ou si votre
empreinte digitale n'est pas reconnue, il vous sera demandé de déverrouiller votre Téléphone à
l'aide du mode déverrouillage de l'écran déni.
l Avant d'enregistrer une empreinte digitale, assurez-vous que votre doigt est propre et sec.
1 Ouvrez Paramètres.
2 Allez à Sécurité & condentialité > Identication via empreinte digitale > Gestion des
empreintes digitales > Modier le mode de déverrouillage, sélectionnez Schéma, Code à 4
chiffres, Code personnalisé ou Mot de passe puis suivez les instructions à l'écran pour dénir
un mode de déverrouillage.
3 Une fois le mode de déverrouillage déni, touchez Nouvelle empreinte digitale pour enregistrer
une empreinte digitale.
4 Placez le bout de votre doigt sur le capteur d'empreinte digitale, puis appuyez légèrement sur le
capteur jusqu'à ce que votre appareil vibre. Répétez cette étape en utilisant les différentes parties
du bout de votre doigt.
5 Une fois l'enregistrement de l'empreinte digitale terminé, touchez OK.
Pour déverrouiller l'écran, placez simplement le bout de votre doigt sur le capteur d'empreinte
digitale.
5
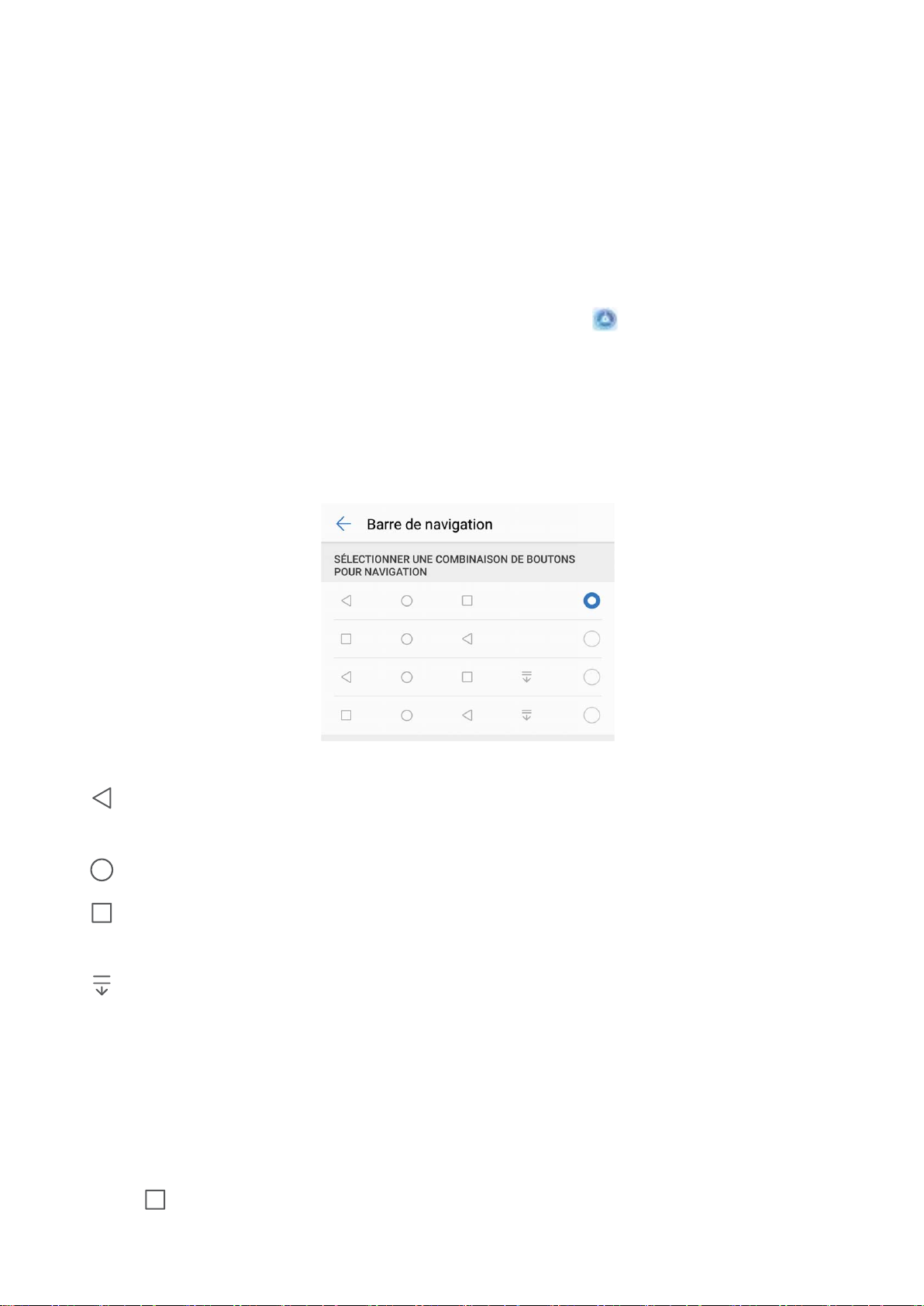
Écran d'accueil
Barre de navigation
Congurer la disposition de votre barre de navigation
La barre de navigation permet d'accéder facilement à l'écran d'accueil, de revenir à la page
précédente, de quitter une application ou de voir les dernières applications utilisées.
Pour congurer la disposition de votre barre de navigation, ouvrez Paramètres, puis allez à
Système > Navigation système > Navigation à trois touches > Paramètres, sélectionnez la
combinaison de touches de navigation et activez ou désactivez Dissimulation des touches de
navigation en fonction de vos habitudes d'utilisation.
l Touche Retour : permet de revenir à la page précédente ou de quitter une application.
Touchez ce bouton pour fermer le clavier visuel qui apparaît au moment de la saisie de texte.
l
l Touche Récent : permet d'afcher la liste des applications récemment utilisées. En appuyant
l Touche d'afchage des notications : permet d'ouvrir le panneau de notications.
Touche Accueil : permet de revenir à l'écran d'accueil.
quelques instants sur cette touche, vous pouvez activer le mode Partition d'écran.
Utilisation de la touche Récent pour la gestion des applications en arrière-plan
Si vous souhaitez passer rapidement à une application récemment utilisée, la touche Récent peut vous
y aider. La touche Récent peut vous aider à naviguer rapidement entre plusieurs applications
récemment utilisées. Vous pouvez également vous en servir pour fermer des applications en arrièreplan
an d'optimiser la vitesse d'exécution de votre appareil.
Touchez . Vous pouvez afcher, passer à, fermer ou verrouiller des applications en arrière-plan
récemment utilisées :
6
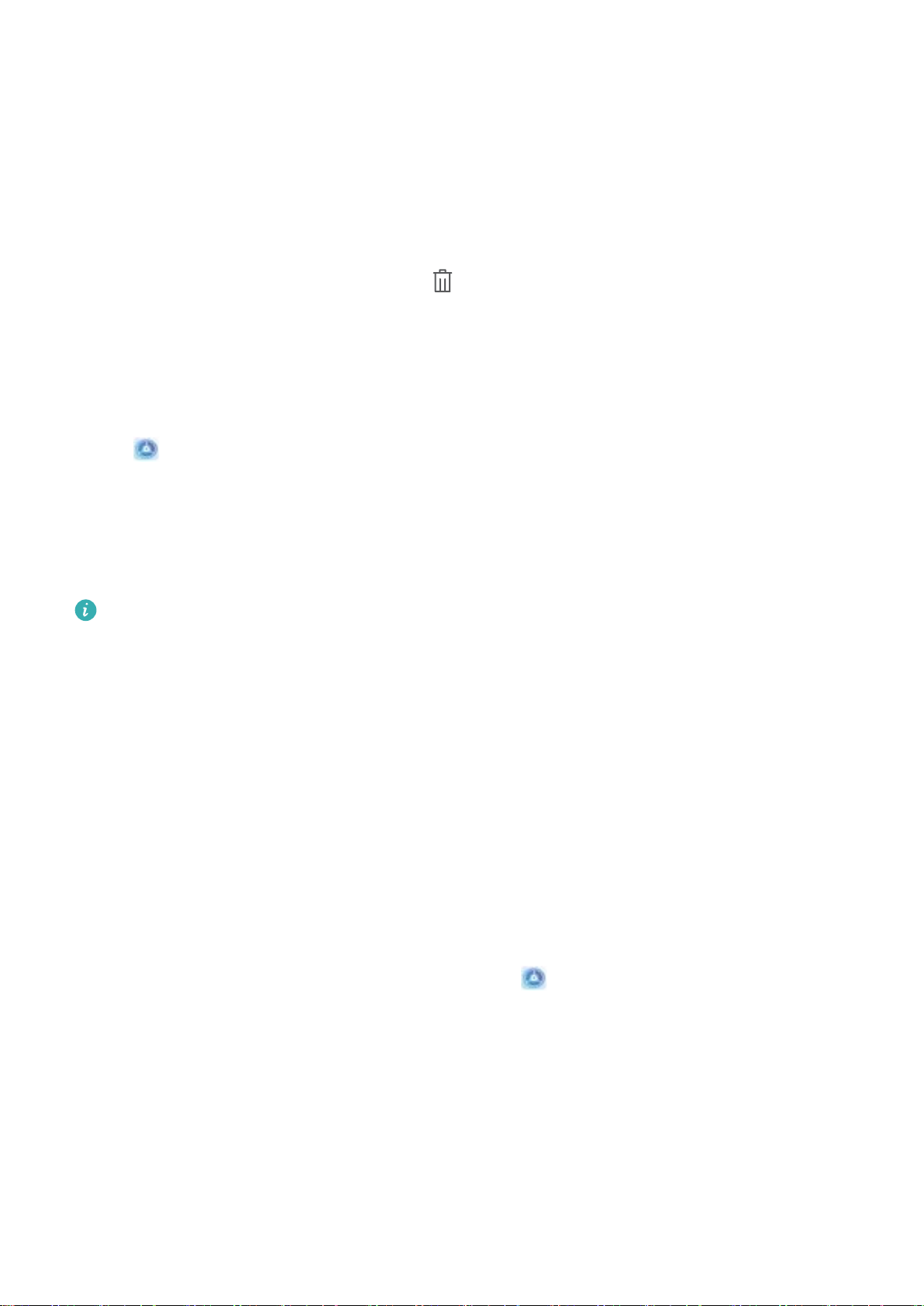
Écran d'accueil
l Afcher les applications récemment utilisées : Les applications récemment utilisées s'afchent à
l'écran et vous pouvez les vérier en faisant glisser vers la gauche ou vers la droite.
l Passer à une application récemment utilisée : Faites glisser vers la gauche ou vers la droite, an
de trouver l'application que vous voulez utiliser, puis touchez l'onglet de cette application pour
l'ouvrir.
l Fermer une application : Faites glisser vers le haut dans l'onglet de l'application pour refermer
cette dernière.
l Fermer toutes les applications : Touchez pour fermer toutes les applications.
Panneau de notications et barre d'état
Désactiver les
notications des applications
Ouvrez Paramètres et touchez Notications. Dès lors, vous pouvez :
l Bloquer les notications d'une application : sélectionnez l'application, puis désactivez
Autorisation de notier.
l Bloquer les notications de plusieurs applications : touchez Gestion par lot, puis désactivez
Tout.
Pour bloquer les
notications d'une application, vous pouvez aussi faire glisser le doigt depuis la
barre d'état vers le bas pour ouvrir le panneau de notications, toucher et maintenir la
notication d'une application, puis désactiver Autorisation de notier.
Verrouillage et déverrouillage de l'écran
Dénir un mode de déverrouillage de l'écran an de protéger votre vie privée
Votre Téléphone stocke beaucoup d'informations sensibles, telles que photos personnelles,
informations de contacts ou applications de paiement (par exemple Alipay). Vous pouvez dénir un
mode de déverrouillage de l'écran an qu'il soit exigé chaque fois que vous déverrouillez votre
Téléphone. Un mode de déverrouillage de l'écran aide à protéger vos informations privées en cas de
perte de votreTéléphone ou si un utilisateur non autorisé y accède.
Dénir le mode de déverrouillage de l'écran : ouvrez Paramètres, allez à Sécurité &
condentialité > Mode de déverrouillage, et dénissez le mode de déverrouillage souhaité.
l Code : un code est une séquence de chiffres. Saisir un code pour déverrouiller votre Téléphone est
simple et rapide. Pour une sécurité accrue, utilisez une longue séquence de chiffres aléatoires en
tant que code. Allez à Dénir un mode de déverrouillage, suivez les instructions pour dénir un
code. Sinon, touchez Modier le mode de déverrouillage, et dénissez un Code à 4 chiffres ou
un Code personnalisé.
l Schéma : déverrouillez votre Téléphone en dessinant un schéma prédéni sur l'écran. Pour une
sécurité accrue, utilisez un schéma qui comprend des segments en ligne qui se superposent. Allez à
7
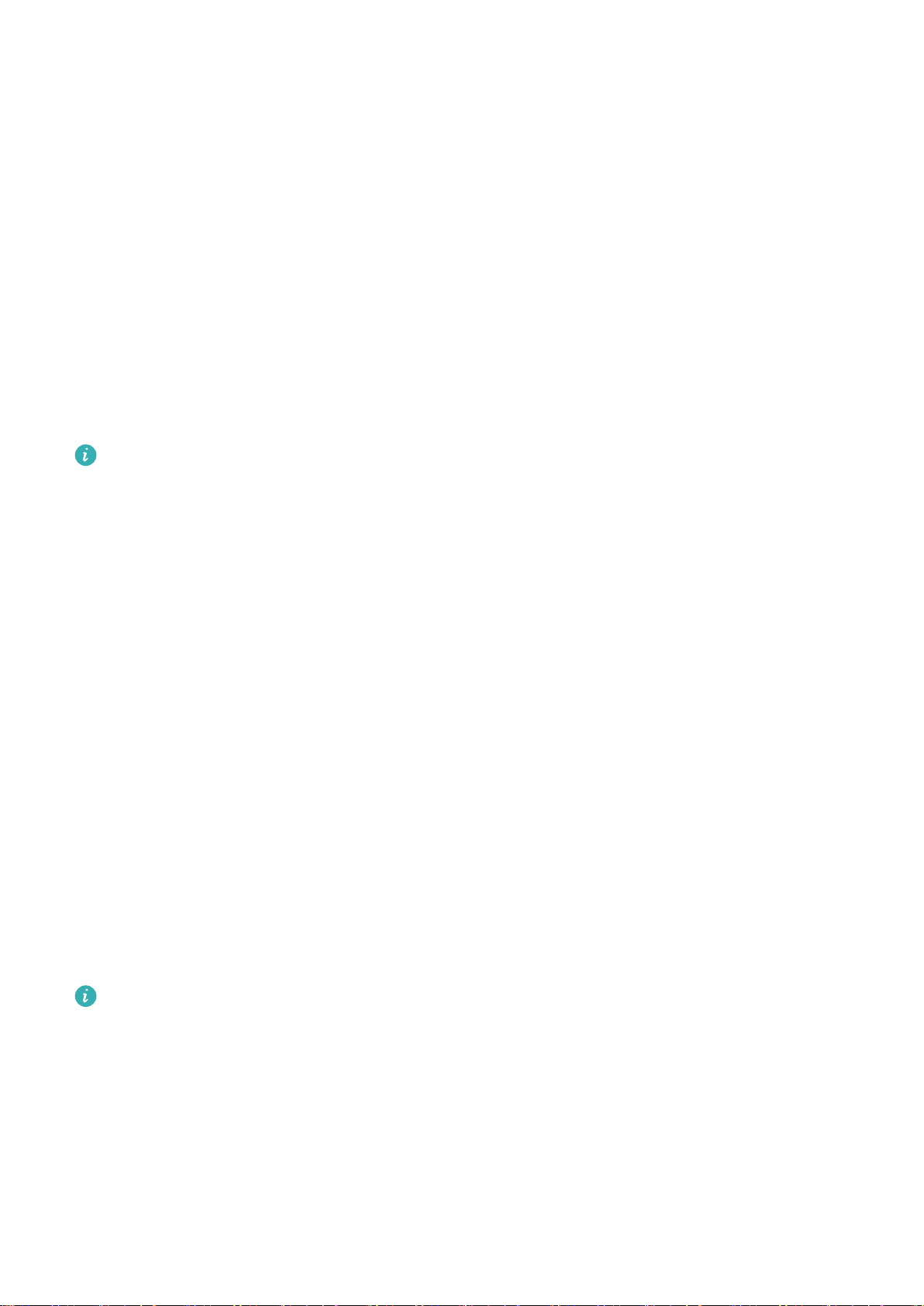
Écran d'accueil
Dénir un mode de déverrouillage > Modier le mode de déverrouillage > Schéma et
dessinez le même schéma 2 fois. Le schéma doit relier au moins 4 points.
l Mot de passe : un mot de passe composé de chiffres, de lettres et de caractères spéciaux est plus
sécurisé qu'un code ou un schéma. Pour une sécurité accrue, utilisez un mot de passe comportant
au moins 8 caractères composés de chiffres, lettres et de caractères spéciaux. Mémorisez bien le
mot de passe. Un oubli vous empêcherait de déverrouiller votre Téléphone. Allez à Dénir un mode
de déverrouillage > Modier le mode de déverrouillage > Mot de passe, suivez les
instructions pour dénir un mot de passe.
l Déverrouiller votre appareil à l'aide d'un bracelet connecté : si votre appareil prend en charge
le déverrouillage à l'aide d'un bracelet connecté, l'écran s'allumera automatiquement lorsque le
bracelet est à moins de 80 cm de votre appareil. Faire glisser un doigt sur l'écran de votre Téléphone
déverrouillera instantanément l'appareil. Touchez Déverrouillage intelligent et laissez-vous guider
par les instructions à l'écran pour terminer le paramétrage.
l Déverrouiller votre appareil à l'aide d'une empreinte digitale : Si votre appareil prend en
charge le déverrouillage via empreinte digitale, c'est la méthode de déverrouillage conseillée. Le
déverrouillage via empreinte digitale est un moyen rapide et sécurisé. Après avoir
déni un mot
de passe pour déverrouiller l'écran, touchez Enregistrer dans la boîte de dialogue qui s'afche
et suivez les instructions à l'écran pour enregistrer vos empreintes digitales.
l Pour des raisons de sécurité, veuillez ne pas désactiver le mode de déverrouillage
l'écran : Un mode de déverrouillage de l'écran empêche tout accès non autorisé à votre
appareil. Pour la sécurité de votre appareil, ne sélectionnez pas Désactiver le mode de
déverrouillage de l'écran comme méthode de déverrouillage d'écran.
l Les demandes régulières du mode de déverrouillage vous aident à vous en souvenir : si
vous n'avez pas saisi votre mode de déverrouillage pendant 3 jours, le système exigera que
vous le saisissiez pour déverrouiller votre écran.
Verrouiller l'écran pour rapidement sécuriser votre Téléphone
Si vous n'utilisez pas votre Téléphone pendant une durée
Tant que l'écran reste allumé, vous pouvez utiliser votre Téléphone sans avoir besoin de déverrouiller
l'écran. Verrouillez votre écran lorsque vous n'utilisez pas votre Téléphone pour protéger votre vie
privée et prévenir les saisies involontaires.
dénie, l'écran s'éteindra et se verrouillera.
Dénir
un mode de déverrouillage pour protéger votre vie privée. Vous pouvez verrouiller votre
appareil de plusieurs manières :
Verrouiller l'écran instantanément avec le bouton marche/arrêt : Appuyez sur le bouton
marche/arrêt pour verrouiller l'écran à tout moment.
Verrouiller l'écran avec le verrouillage de l'écran en un geste : Pincez deux doigts ensemble sur
l'écran d'accueil pour accéder au mode édition. Touchez Widgets > Verrouillage d'écran et ajoutez
le widget Verrouillage d'écran à votre écran d'accueil. Cela aidera à réduire l'usure de votre bouton
marche/arrêt. Après avoir quitté le mode édition de l'écran d'accueil, touchez le widget Verrouillage
8
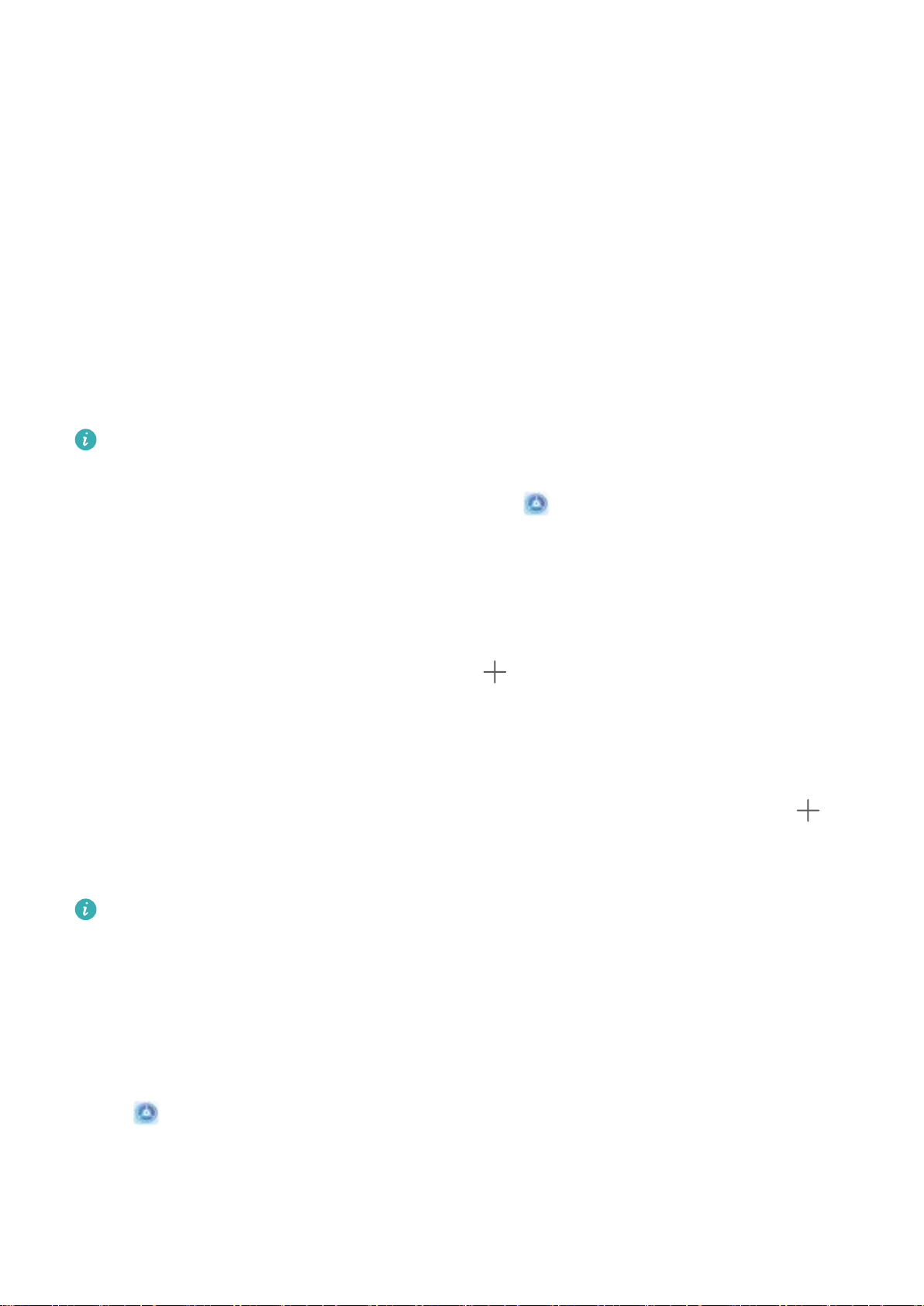
Écran d'accueil
d'écran pour instantanément verrouiller votre écran. Pour verrouiller votre écran de cette façon, allez
tout d'abord sur l'écran d'accueil où le widget Verrouillage d'écran se trouve.
Gestion de l'écran d'accueil
Gérer les icônes de l'écran d'accueil
Déplacer une icône d'application ou un dossier : sur l'écran d'accueil, touchez et maintenez
l'icône d'une application ou d'un dossier jusqu'à ce que votre appareil se mette à vibrer, puis déplacez
cette icône vers la position que vous souhaitez sur l'écran d'accueil.
Supprimer une icône d'application : sur l'écran d'accueil, touchez et maintenez l'icône de
l'application que vous souhaitez désinstaller jusqu'à ce que votre appareil se mette à vibrer, puis
touchez Désinstaller.
d'assurer un bon fonctionnement, certaines applications préinstallées du système ne peuvent
An
pas être désinstallées.
Verrouiller la disposition de l'écran d'accueil : ouvrez Paramètres, allez à Écran d'accueil &
fond d'écran > Paramètres de l'écran d'accueil et activez Verrouillage de la disposition.
Créer un dossier : sur l'écran d'accueil, touchez et maintenez l'icône d'une application jusqu'à ce
que votre appareil se mette à vibrer, puis déplacez-la sur l'icône d'une autre application. Les deux
icônes seront alors toutes deux placées dans un nouveau dossier.
Supprimer un dossier : ouvrez un dossier, touchez , désélectionnez toutes les applications, puis
touchez OK. Le dossier sera supprimé et toutes les icônes d'applications qu'il contenait seront
déplacées vers votre écran d'accueil.
Renommer un dossier : ouvrez un dossier et touchez son nom pour en saisir un nouveau.
Ajouter ou retirer des icônes d'applications d'un dossier : ouvrez un dossier et touchez .
Sélectionnez les applications que vous souhaitez ajouter au dossier, désélectionnez celles que vous
souhaitez retirer, puis touchez OK.
Un autre moyen de retirer une icône d'application d'un dossier est de toucher et maintenir cette
icône dans le dossier jusqu'à ce que votre appareil se mette à vibrer, puis de la déplacer vers un
emplacement vide sur l'écran d'accueil.
Dénir le fond de votre écran d’accueil
Vous en avez assez des fonds d’écran par défaut ? Dénissez comme fond d’écran une photo que
vous aimez an de personnaliser votre écran d’accueil.
Ouvrez
Dénir une image comme fond de votre écran d’accueil : Touchez Galerie ou sélectionnez sur
votre appareil un fonds d’écran prédéni et laissez-vous guider par les instructions qui s’afchent pour
sélectionner Écran verrouillé et de déverrouillage, Écran d'accueil ou Les deux.
Paramètres et allez à Écran d'accueil & fond d'écran > Fonds d'écran. Vous pouvez :
9
 Loading...
Loading...