Honor 20 User Manual [es]
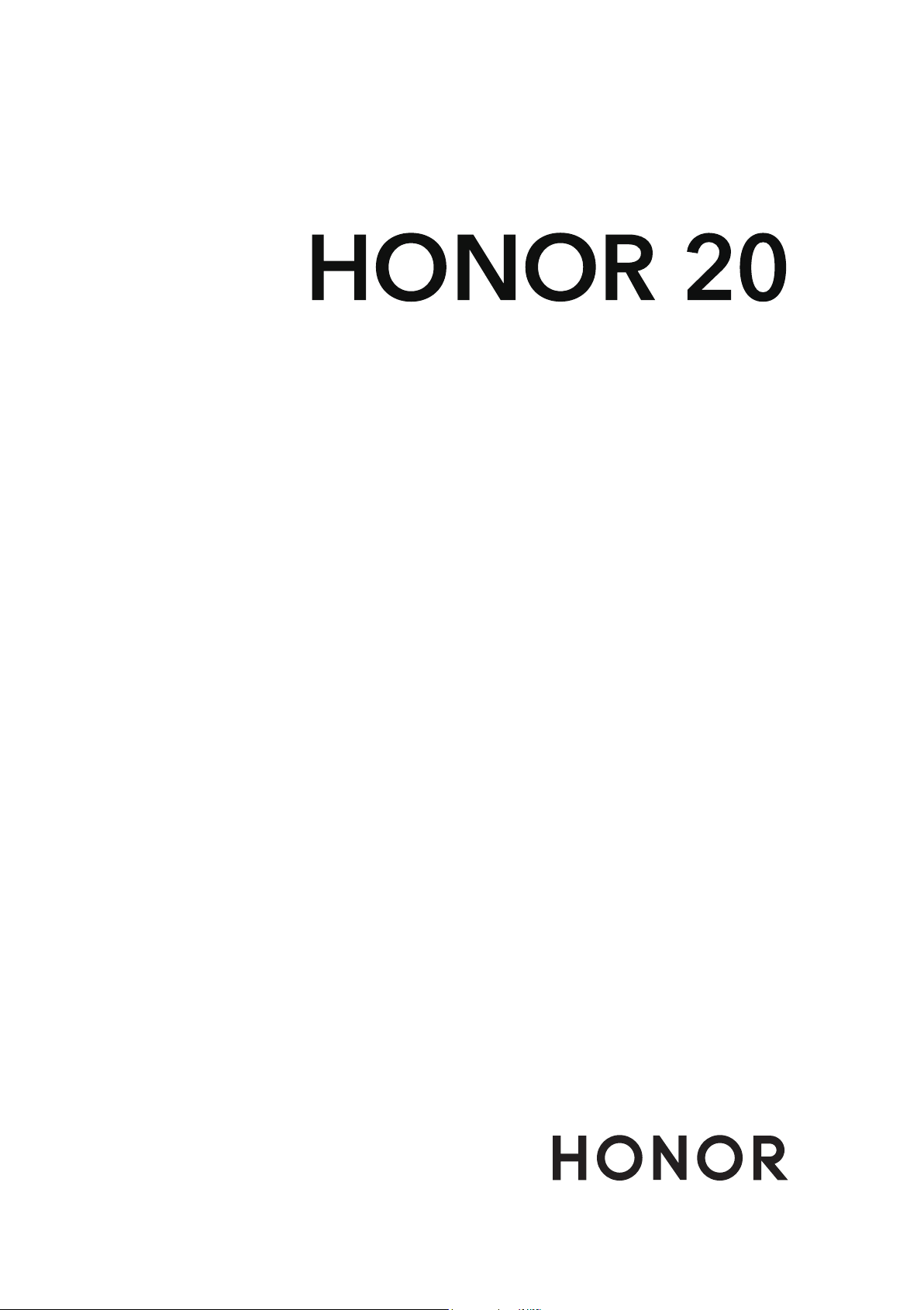
Manual del usuario
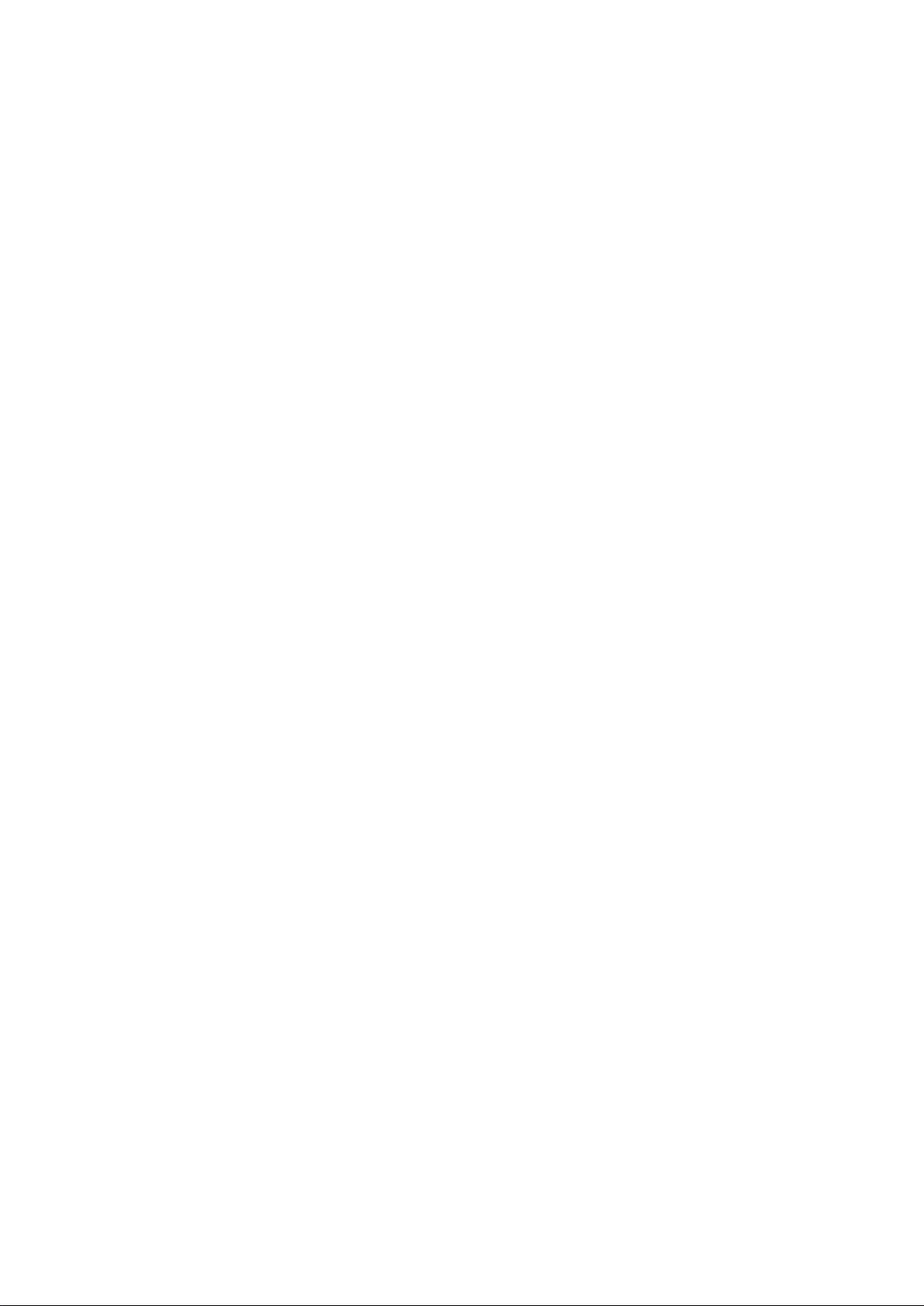
Contenidos
Funciones maravillosas
Dispositivo nuevo
Sugerencias de uso destacadas 1
Sugerencias de la cámara 4
Gestión del teléfono 8
Conguración
Introducción a SuperCharge 15
Gestos y funciones
Reconocimiento inteligente
HiSearch: Búsqueda de texto e imágenes que coincidan 19
Capturas y grabación de pantalla 19
Pantalla dividida 22
Pantalla principal
Barra de navegación
Uso de accesos directos para habilitar rápidamente funciones
usadas con frecuencia
Panel de noticaciones y barra de estado 26
Bloqueo y desbloqueo de la pantalla 29
Vuelta a los principios básicos con el Modo simple 30
Gestión de la pantalla principal 31
de dispositivo nuevo 12
17
24
25
Contactos
Marcación
Mensaje
Cámara
Gestión de tarjetas de visita
Cómo buscar contactos 35
Gestión de contactos 36
Cómo asociar información de contactos con cuentas de redes
sociales
Funciones básicas de llamadas
VoLTE 40
Uso de VoWi-Fi para una nueva experiencia en llamadas 41
Funciones básicas de mensajería
Funciones básicas de la cámara
Fotografía IAIdenticación inteligente del entorno de la foto 46
34
38
39
42
44
Cómo usar el modo Retrato para hacer retratos sorprendentes 47
i
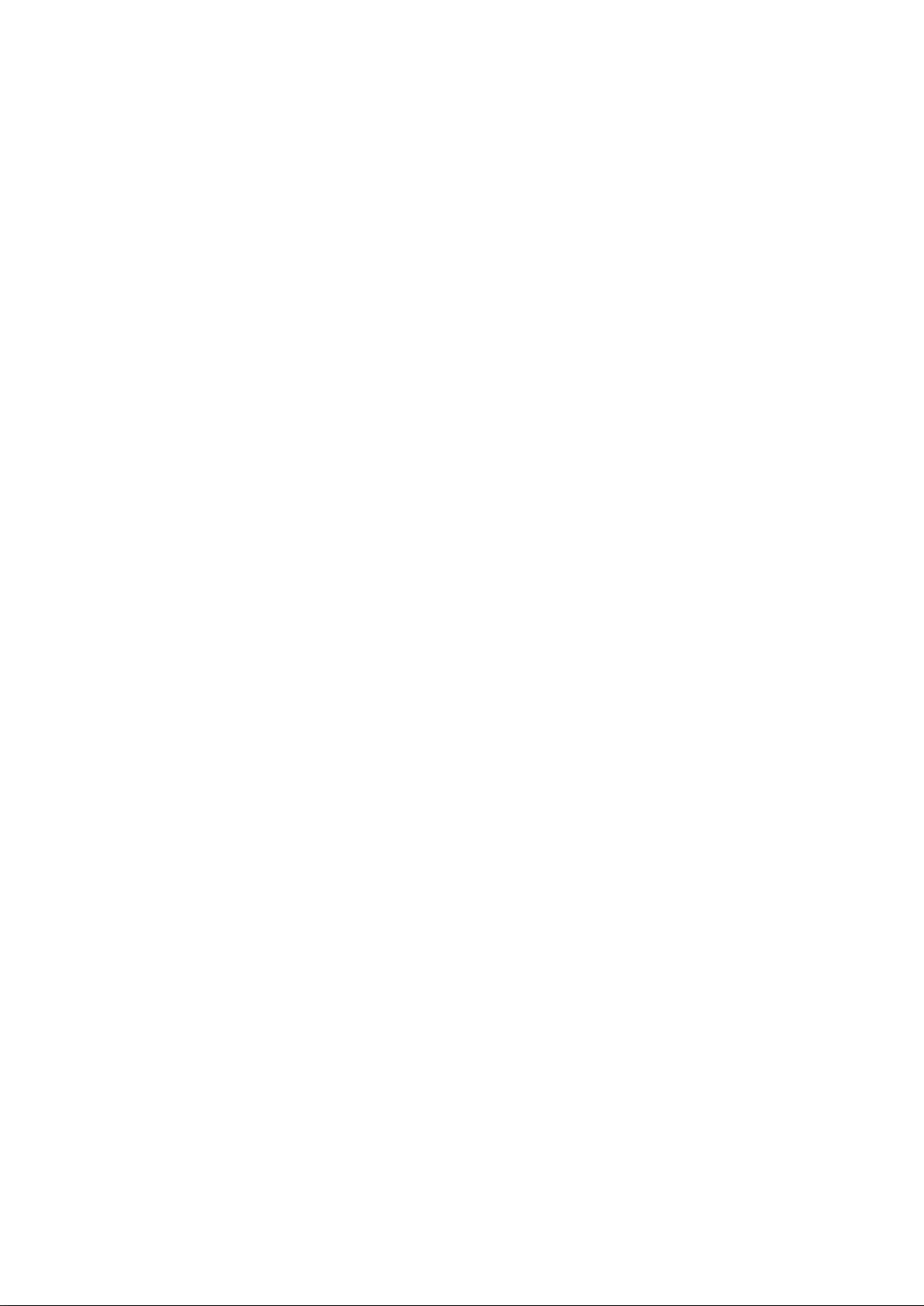
Galería
Optimizador
Contenidos
Panorámica 47
Modo profesional 48
Modo Pintura con luz 51
Más modos de captura 55
Recuerdos 57
Gestión de fotos 58
Correo
Calendario
Cómo usar la función Optimizar
Cómo gestionar el consumo de datos móviles 62
Cómo habilitar el ahorro de energía inteligente 62
Uso del Inicio automático para evitar la actividad no deseada de
aplicaciones
Cómo habilitar el análisis de virus 64
Cómo añadir cuentas de correo
Gestión de cuentas de correo electrónico 65
Cómo gestionar contactos de correo vip 66
Cómo crear grupos inteligentes 66
Cómo importar eventos al Calendario 66
Cómo congurar la respuesta automática para Exchange 67
Cómo navegar por el Calendario
62
63
65
68
Importación de pendientes para mantener el trabajo organizado 68
Cómo ver los festivos del mundo 69
Reloj
Uso de Reloj
Bloc de notas
Cómo gestionar sus notas para mantener sus registros en orden
Herramientas
Vericar
Cómo usar la Grabadora para crear notas de audio 72
Phone Clone 72
el tiempo de uso 72
ID de Huawei y Usuarios múltiples
Cómo
congurar y usar múltiples usuarios 75
Conexión del dispositivo
Bluetooth
70
71
77
NFC 79
ii
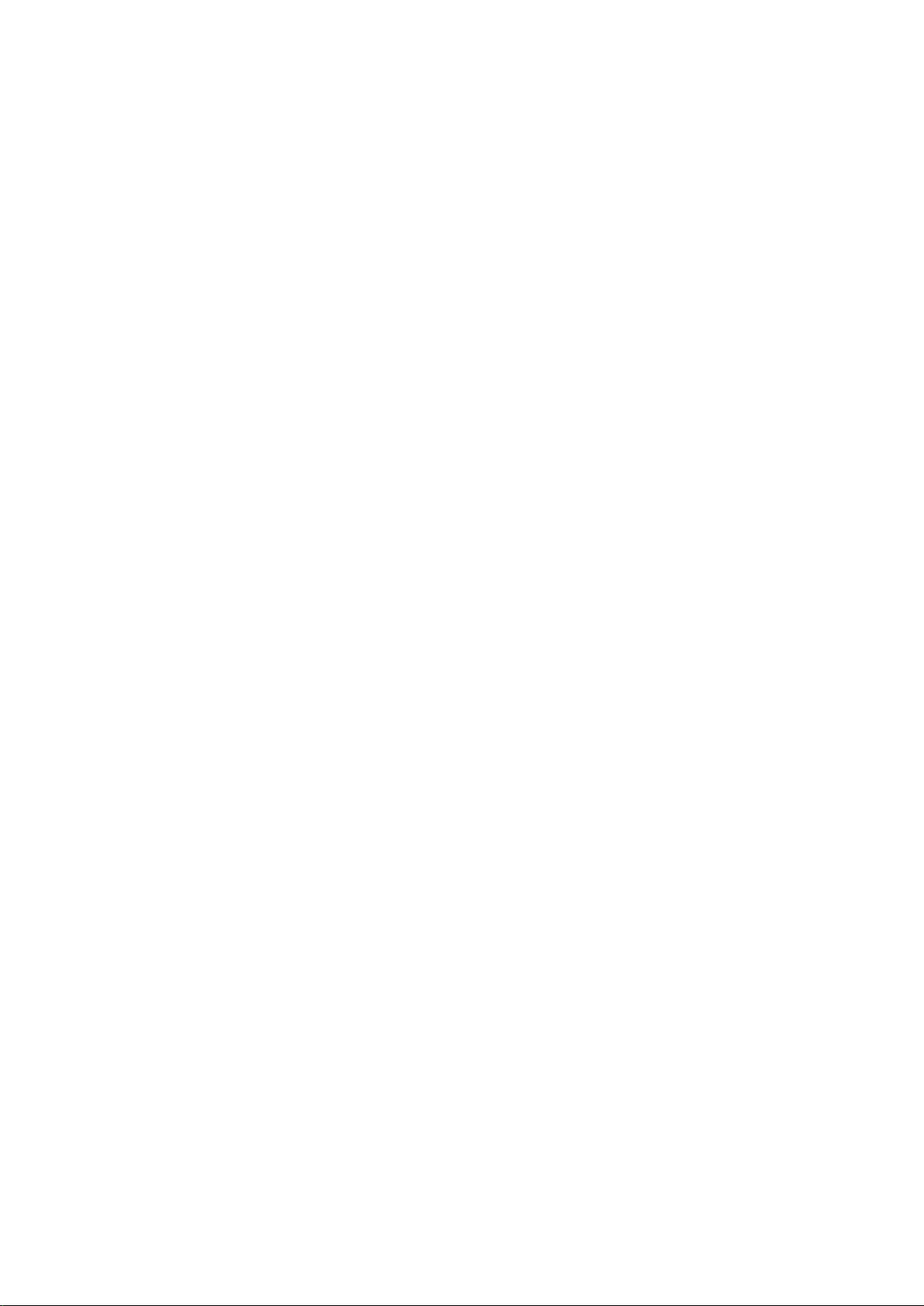
Modo escritorio 83
Cómo transferir datos entre su teléfono y un ordenador 84
Huawei Share 85
Seguridad y privacidad
Desbloqueo facial 88
Huella digital 89
Habilitación o deshabilitación de servicios de ubicación 92
Espacio Privado 92
Cómo habilitar la función Bloqueo de aplicaciones 95
Uso del Gestor de contraseñas 95
Protección de datos mejorada: deenda su privacidad 96
Red Wi-Fi y otras redes
Contenidos
Wi-Fi
Cómo conectarse a Internet 101
Cómo compartir la red móvil con otros dispositivos 101
Aplicaciones y noticaciones
App gemela: inicio de sesión en dos cuentas de una misma red
social al mismo tiempo
Cómo personalizar los permisos de aplicaciones para usar el
dispositivo según las necesidades personales
Sonido y pantalla
Cómo
Conguración de los ajustes de sonido 104
Cómo activar el Modo lectura para evitar la fatiga visual 105
Más ajustes de pantalla 106
congurar el modo No molestar 104
Almacenamiento
Cómo habilitar la limpieza de memoria
98
103
103
107
Asistencia inteligente
Cómo acceder a las funciones del dispositivo en cualquier lugar con
el dock de navegación
Cómo usar una funda tipo libro para proteger el dispositivo 108
Cómo habilitar o deshabilitar la prevención de operaciones
accidentales
Sistema
Cómo cambiar el modo de introducción
Accesibilidad 110
Ajustes generales 113
Actualización del sistema
108
109
110
iii
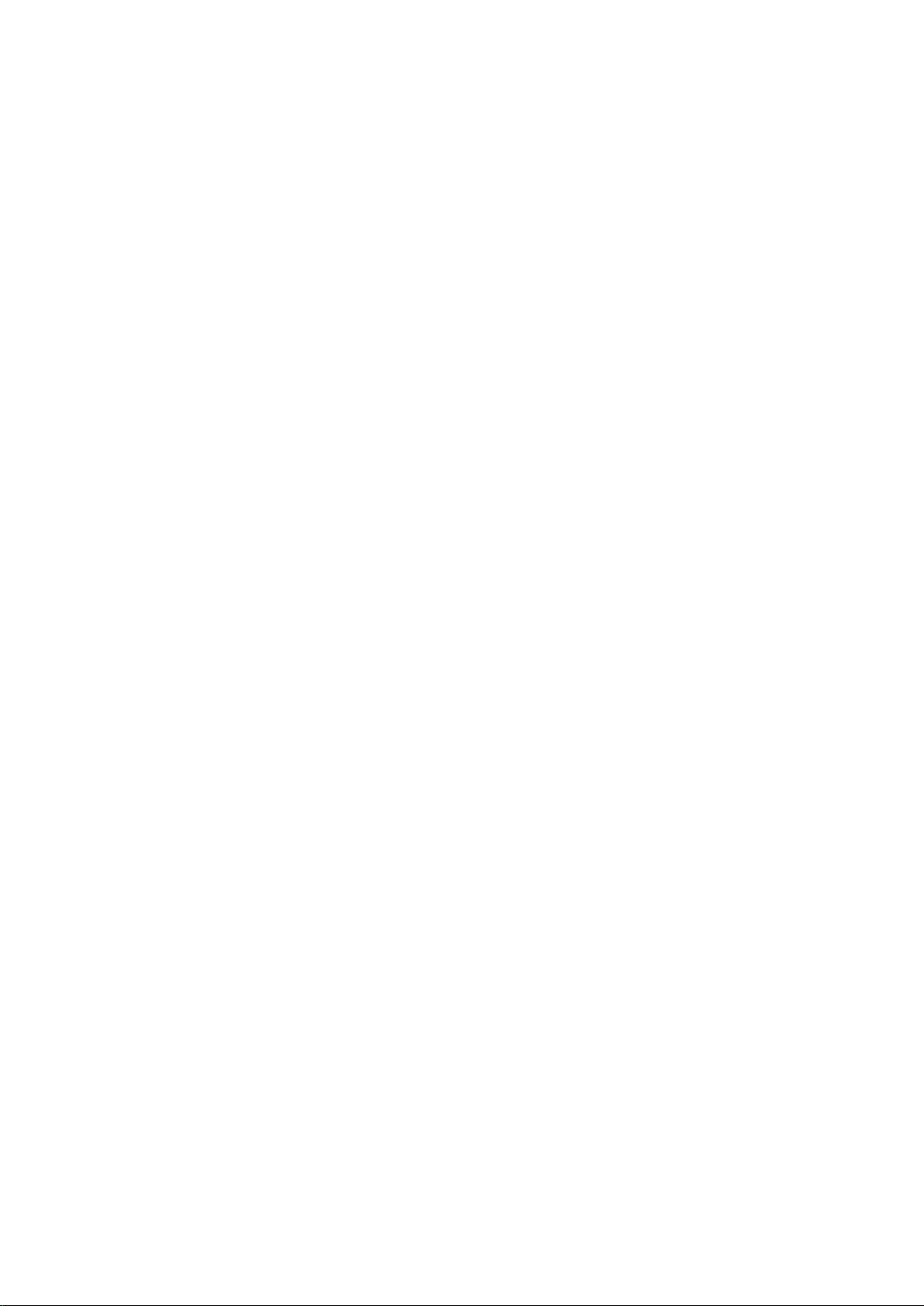
Aviso legal
Contenidos
Cómo actualizar el sistema del dispositivo en línea 116
Aviso legal 117
Seguridad de datos e información personal 119
Cómo obtener asistencia 120
iv
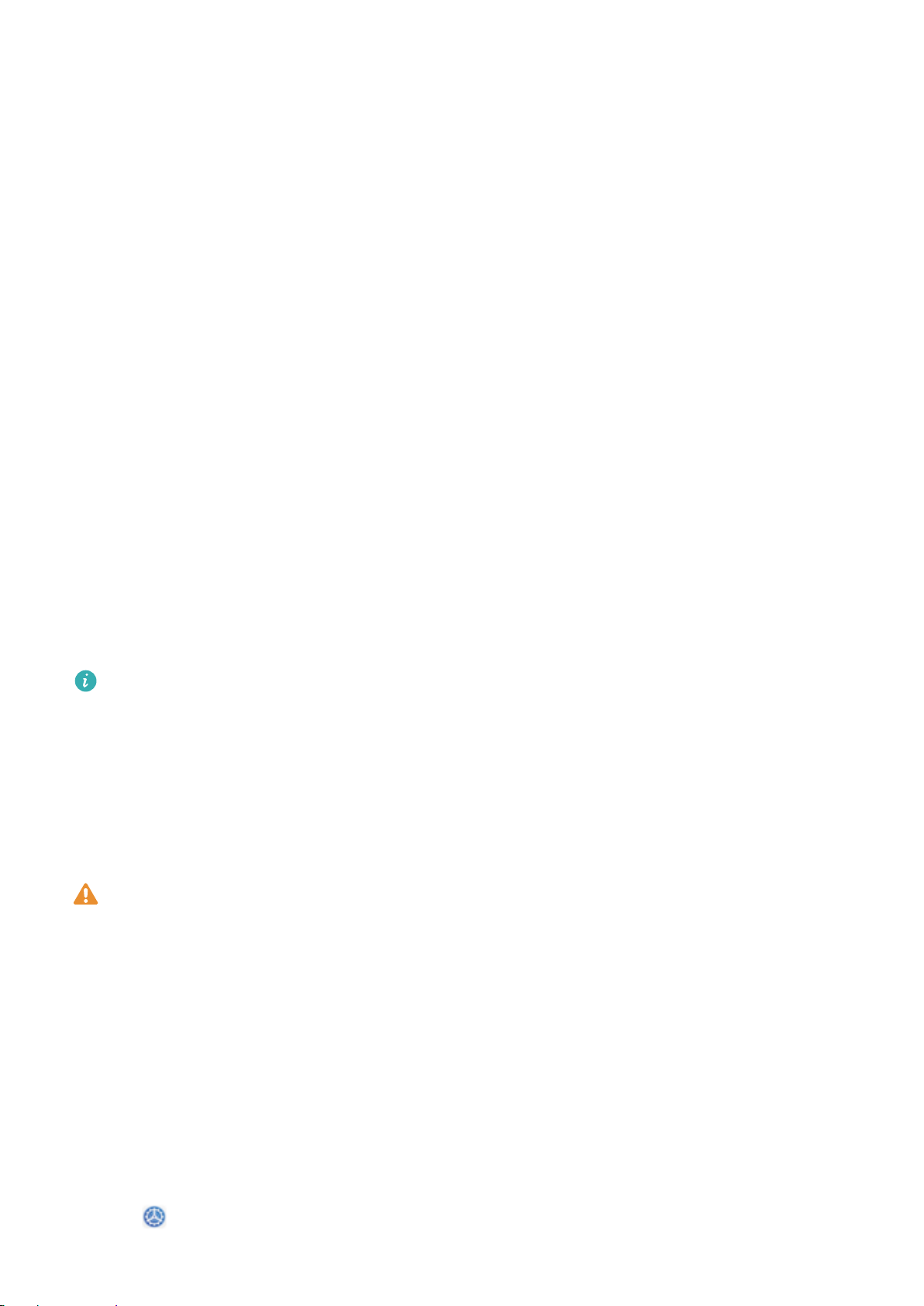
Funciones maravillosas
Sugerencias de uso destacadas
HiVision: comience a escanear para obtener más información
¿Desea cumplir con una dieta saludable y tener una buena forma física? ¿Desearía poder comprender
logotipos, señalizaciones en la calle y menús de restaurantes cuando viaja al extranjero? ¿Desea
adquirir rápidamente información sobre un producto para realizar comparaciones y agilizar las
compras? Use HiVision para lograrlo rápida y fácilmente.
HiVision puede proporcionar las siguientes funciones:
l Escanear comida: Escanee alimentos para determinar su peso, calorías e información nutricional.
l Identicar objetos: Escanee señalizaciones en la calle o pinturas famosas para identicarlas. Se
generará para usted una tarjeta con información pertinente acerca de las ubicaciones geográcas o
la pintura.
l Comprar: Escanee objetos de los que desea obtener recomendaciones de compra.
l Traducir: Escanee palabras o frases en un idioma extranjero para obtener una traducción en línea
rápida y así facilitar el viaje.
l Escanear códigos: Escanee códigos QR o códigos de barras para añadir contactos o adquirir
información de productos.
l Esta función requiere acceder a Internet para
identicar objetos, escanear códigos, determinar
calorías de alimentos, comprar y traducir.
l Esta función solo se admite en algunos países y en algunas regiones.
Cómo registrar datos faciales y habilitar el Desbloqueo facial
Desbloqueo facial permite desbloquear el dispositivo de forma rápida y segura, sin necesidad de una
contraseña.
l El Desbloqueo facial solo puede usarse si se ha iniciado sesión en la cuenta del propietario. Esta
función no es compatible con Espacio Privado.
l El Desbloqueo facial no está disponible si no se ha introducido la contraseña de pantalla de
bloqueo durante tres días consecutivos o más, o si se ha reiniciado o bloqueado remotamente
el dispositivo.
l Al usar el Desbloqueo facial, mantenga los ojos abiertos y mire el dispositivo a una distancia de
20-50 cm (8-20 pulgadas). Para que su cara se escanee correctamente, no utilice esta función
en entornos oscuros ni con luz directa de frente.
l Actualmente, se puede registrar solamente una cara. Borre los datos faciales actuales para
volver a llevar a cabo el registro.
1 Abra Ajustes. Acceda a Seguridad y privacidad > Reconocimiento facial e introduzca la
contraseña de pantalla de bloqueo.
1
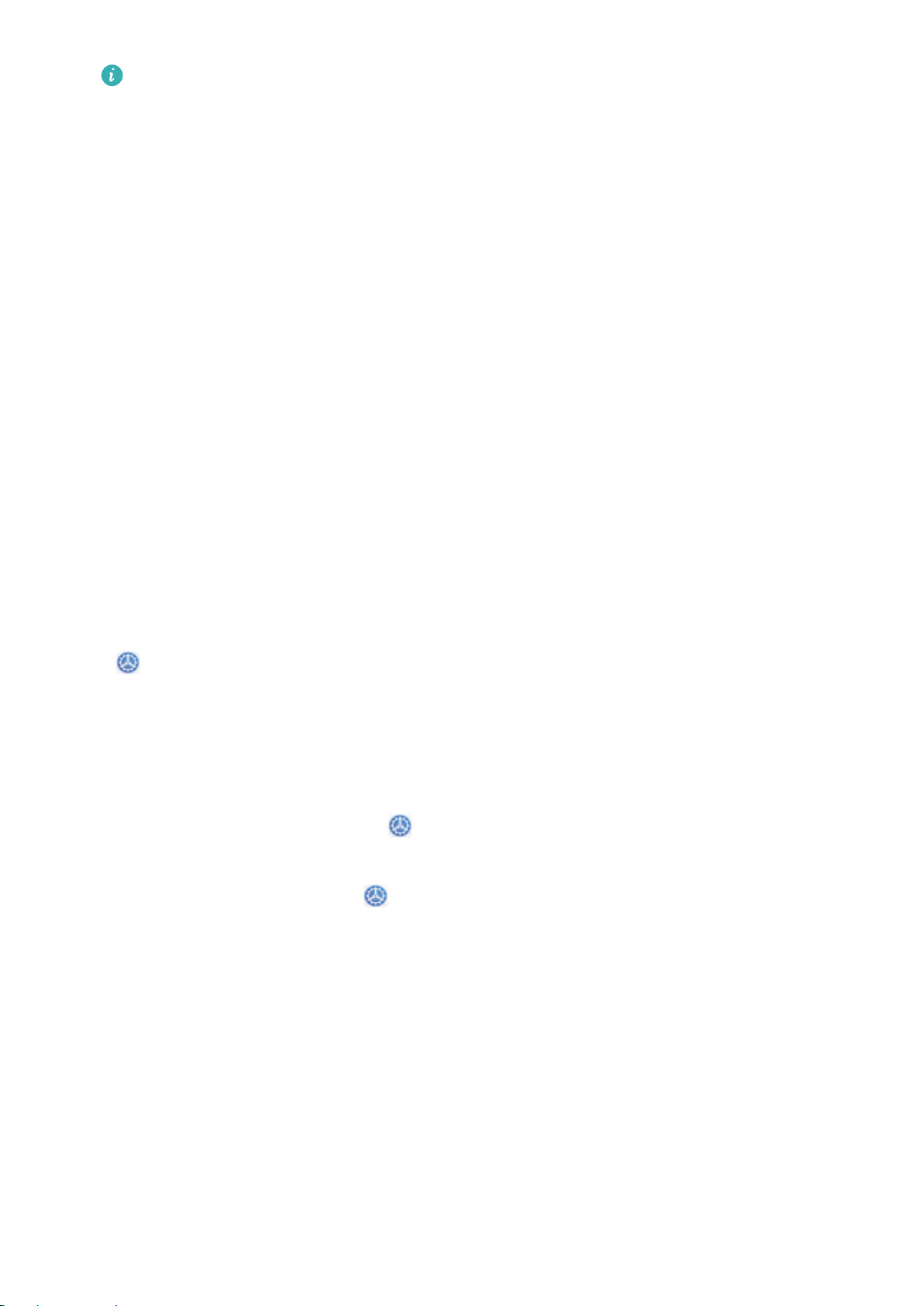
Funciones maravillosas
Si no ha congurado una contraseña de pantalla de bloqueo, congure una primero. Además
del PIN de 6 dígitos, usted puede establecer otros tipos de contraseñas: Patrón, PIN de 4
dígitos, PIN personalizado o Contraseña.
2 Si selecciona Habilitar Levantar para activar, podrá activar y desbloquear la pantalla al levantar
el dispositivo y sostenerlo frente a su cara. Si no necesita esta función, no la seleccione. Pulse
Registrar cara y registre su cara.
3 Modos de desbloqueo facial:
l Seleccionar modo de introducción: En la pantalla Reconocimiento facial, pulse
Desbloquear dispositivo. Si selecciona Desbloquear directamente, el dispositivo
sus rasgos faciales y desbloquea la pantalla cuando esté encendida. Si selecciona Deslizar
para desbloquear, una vez que el dispositivo identique sus rasgos faciales, deslice el dedo
por la pantalla para desbloquearlo. Si selecciona Ninguno, se deshabilitará el desbloqueo
facial.
l Visualización inteligente de noticaciones en pantalla de bloqueo: Habilite Mostrar
noticaciones. En la pantalla de bloqueo, el dispositivo oculta los detalles de noticaciones y
los muestra solo después de reconocer la cara del propietario.
l Acceso a Bloqueo de aplicaciones: Habilite Acceder al bloqueo de aplicaciones para
acceder a Bloqueo de aplicaciones y a las aplicaciones bloqueadas usando Desbloqueo facial.
identica
Función levantar para desbloquear
Abra
datos faciales, seleccione Habilitar Levantar para activar y congure el modo de Desbloqueo facial
como Desbloquear directamente. Una vez nalizada la conguración, simplemente levante el
dispositivo para desbloquear la pantalla sin contraseña ni huella digital.
Ajustes y acceda a Seguridad y privacidad > Reconocimiento facial. Al registrar los
Si usted no ha seleccionado Habilitar Levantar para activar al registrar los datos faciales, podrá
congurar esta función más tarde: Abra Ajustes, acceda a Seguridad y privacidad >
Reconocimiento facial y congure el modo de Desbloqueo facial como Desbloquear
directamente. A continuación, abra Ajustes, acceda a Asistencia inteligente > Accesos
directos y gestos > Activar pantalla y seleccione Levantar para activar.
HiSearch: Búsqueda de texto e imágenes que coincidan
HiSearch puede ser una herramienta de búsqueda útil para localizar las aplicaciones y los archivos que
desea.
HiSearch permite hacer búsquedas en ajustes, archivos, contactos y notas al mismo tiempo que se
mantiene un registro del historial de búsqueda.
1 Una vez desbloqueado el dispositivo, deslice el dedo hacia abajo desde el centro de la pantalla
principal para abrir HiSearch.
2
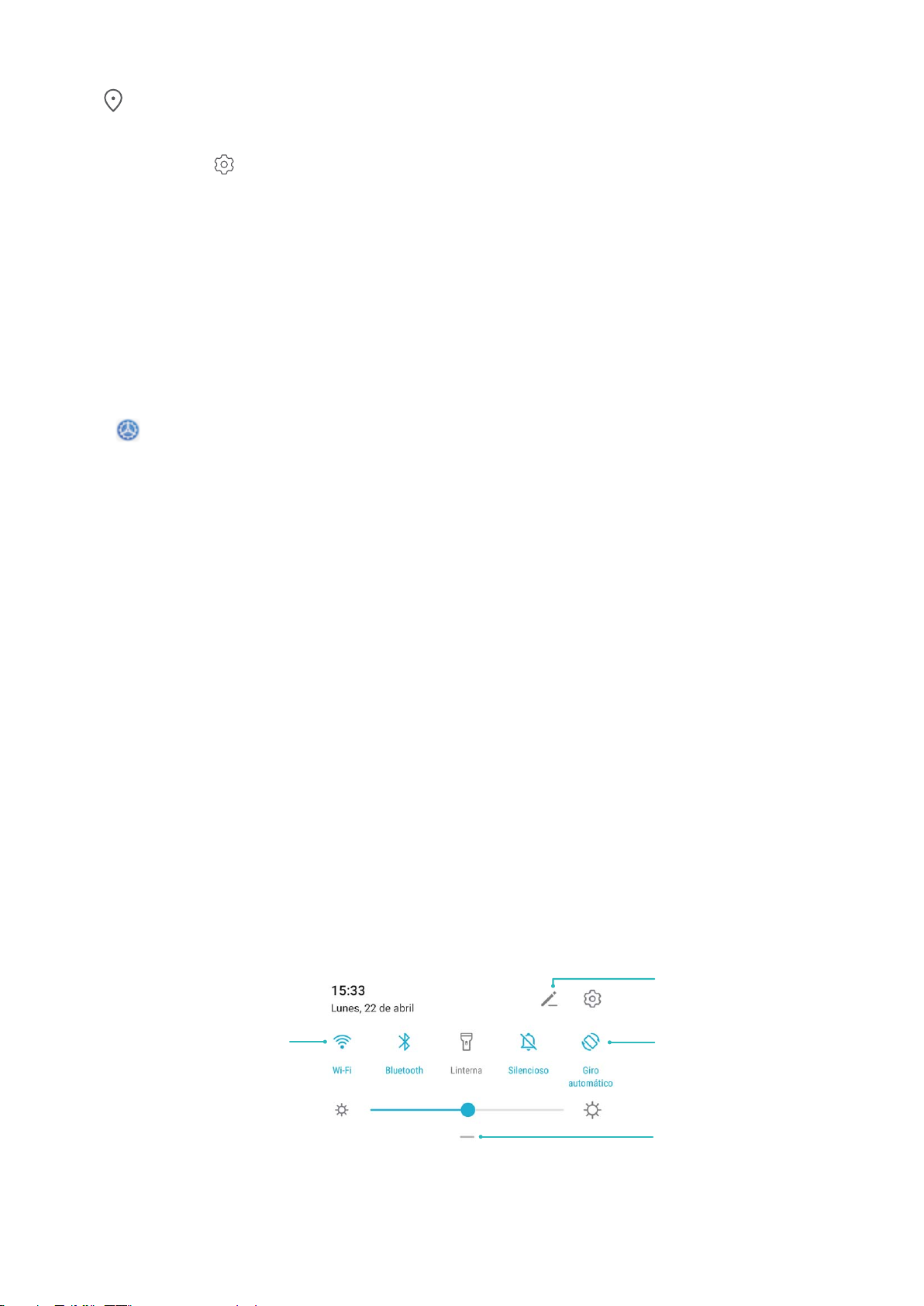
Ver todos los
accesos directos
Pulsar para habilitar
esta función
Mantener pulsado
para acceder a Ajustes
Organizar accesos
directos
Funciones maravillosas
2 Introduzca un nombre de aplicación o archivo para ejecutar una búsqueda; a continuación, pulse
en los resultados de búsqueda para encontrar fácilmente la ubicación de la aplicación en la
pantalla principal.
3 Pulse el icono en la interfaz HiSearch para revisar Alcance de la búsqueda o Buscar
actualizaciones aquí.
Cómo acceder a las funciones del dispositivo en cualquier lugar con el dock de navegación
Para cerrar una aplicación o volver a la pantalla principal, debe usar la barra de navegación que se
encuentra en la parte inferior del dispositivo. Puede habilitar la función del dock de navegación en su
teléfono para evitar la utilización de las teclas de navegación y operar el dispositivo cómodamente con
una sola mano.
Abra
Ajustes. Acceda a Sistema > Navegación del sistema > Dock de navegación y habilite
Dock de navegación. El dock de navegación aparecerá en pantalla. Puede arrastrarlo hacia donde
preera. El dock de navegación permite realizar las siguientes acciones:
l Volver: Pulse el dock de navegación una vez para volver un paso atrás o dos veces para volver dos
pasos atrás.
l Ir a Inicio: Mantenga pulsado el dock de navegación y después suéltelo para acceder a la pantalla
principal.
l Ver aplicaciones en segundo plano: Mantenga pulsado el dock de navegación y después deslice
el dedo hacia la derecha o hacia la izquierda para ver las aplicaciones que se están ejecutando en
segundo plano.
Uso de accesos directos para habilitar rápidamente funciones usadas con frecuencia
¿Desea habilitar o deshabilitar rápidamente los datos móviles o la conexión Wi-Fi? Deslice el dedo
hacia abajo en la barra de estado y abra el panel de accesos directos; a continuación, pulse el acceso
directo correspondiente para habilitar o deshabilitar una función. Mantenga pulsado un icono de
acceso directo para acceder a la página de ajustes de la función.
3
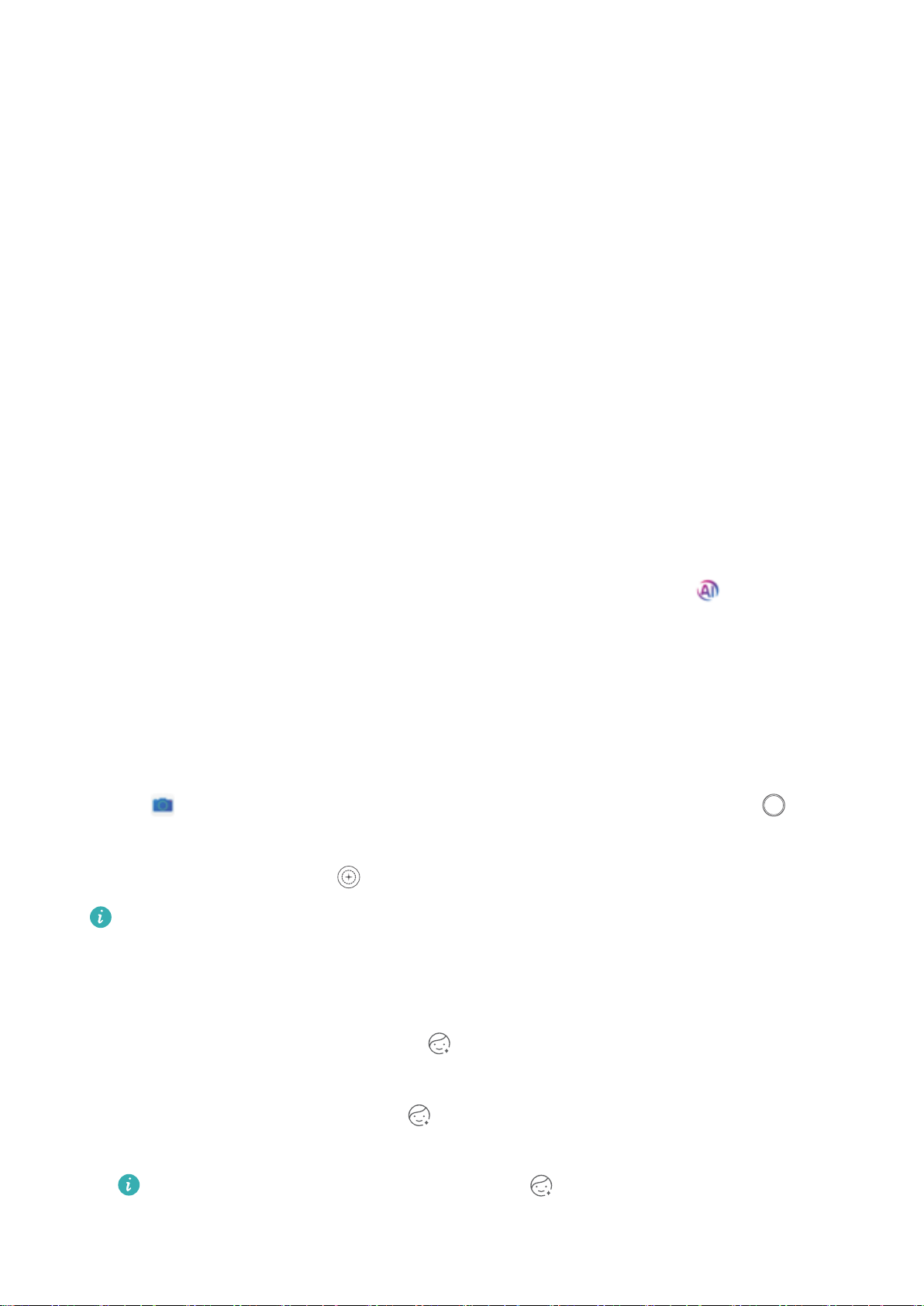
Funciones maravillosas
Sugerencias de la cámara
Fotografía IAIdenticación inteligente del entorno de la foto
Fotografía IA identica automáticamente el escenario fotográco actual y ajusta el color y el brillo de
la foto, de forma inteligente. De esta forma, no es necesario ajustar la cámara repetidamente para
lograr la foto perfecta.
Fotografía IA es una función preestablecida en la cámara del dispositivo que identica
inteligentemente el entorno fotográco actual y automáticamente ajusta el color y el brillo de la foto
para lograr un mejor efecto.
Fotografía IA cuenta con las siguientes funciones:
l Identica inteligentemente el entorno fotográco y mejora los efectos: Fotografía IA
admite múltiples entornos, como escenario, playa, cielo azul, vegetación y texto. Después de la
identicación inteligente, Fotografía IA automáticamente ajusta el color y el brillo de la cámara y
recomienda el modo más adecuado (como retrato, vegetación o texto) para mejorar los efectos
fotográcos.
l Habilite Fotografía IA para congurar y modicar automáticamente los ajustes de la
cámara: Cuando abra la cámara y acceda al modo de cámara estándar, pulse para habilitar
Fotografía IA según sea necesario. Una vez habilitada, esta función identica de forma inteligente
el entorno fotográco, por lo que no es necesario hacer ajustes manuales repetidos.
Cómo usar el modo Retrato para hacer retratos sorprendentes
Haga que sus seles o las fotos hechas en grupo se vean más bellas. El modo Retrato le ofrece
opciones para que cada foto sea fantástica e inolvidable.
Acceda a Cámara > Retrato, seleccione uno de los efectos y, a continuación, pulse para
tomar un retrato.
l Efecto borroso: Pulse el icono en el visor y seleccione un efecto borroso.
Se puede lograr un mejor efecto borroso usando una fuente de luz (como luz de neón o luz de
la calle) sobre un fondo relativamente bien iluminado. Si se hace una foto de lejos, se reducirá el
efecto de iluminación escénica.
l Efecto belleza:
– Captura con cámara posterior: Pulse
en el visor y arrastre el control deslizante para
congurar el nivel de belleza.
– Captura con cámara frontal: Pulse en el visor. Modique los ajustes como lo desee para
capturar mejores seles.
Para deshabilitar el efecto belleza, pulse el icono en el visor y congure el valor mínimo
en todos los parámetros.
4
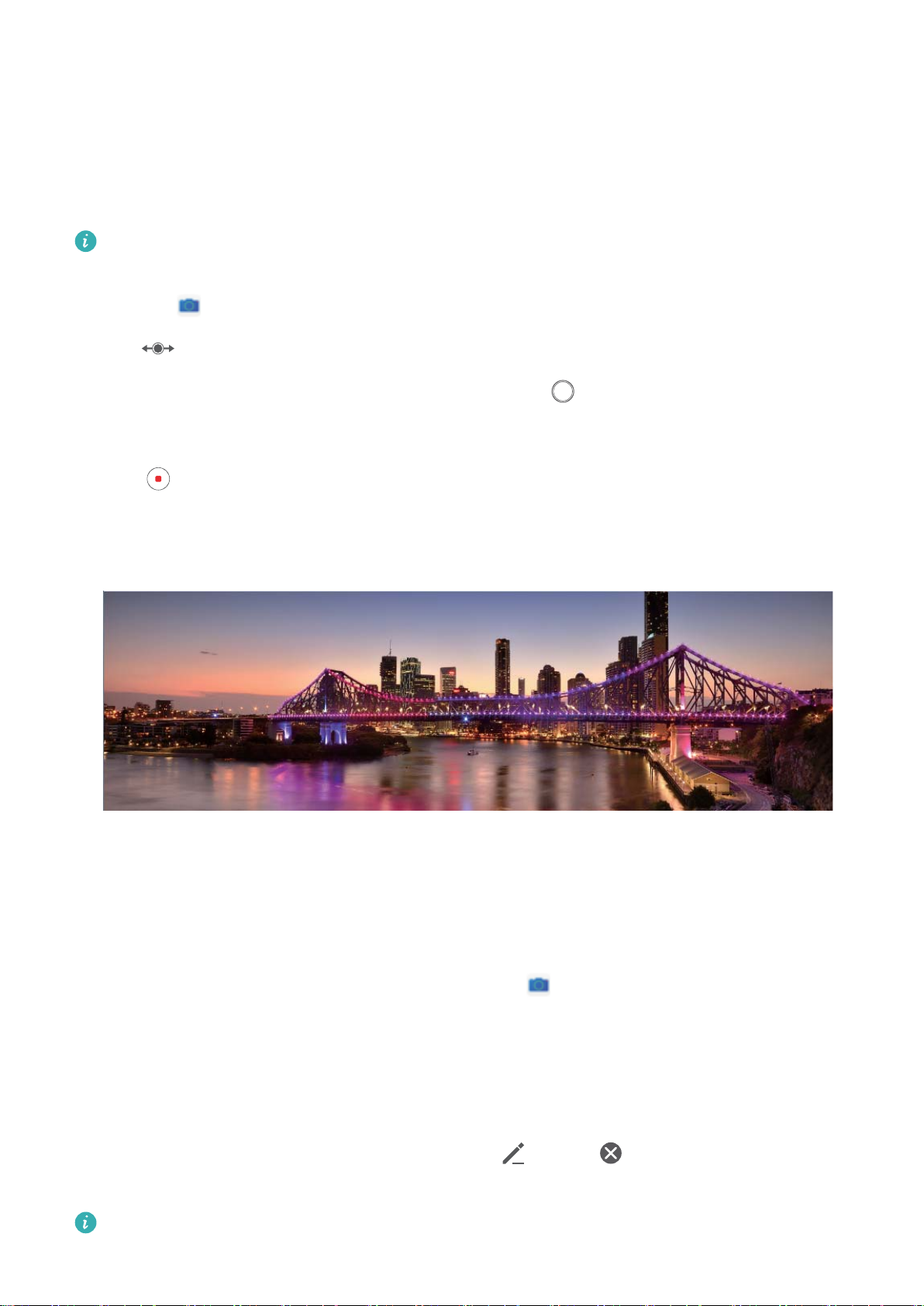
Funciones maravillosas
Cómo usar el modo Panorámica para capturar panorámicas
Las fotos panorámicas ofrecen un ángulo de visión más ancho que las fotos comunes y permiten
hacer tomas de paisajes de gran amplitud.
Para hacer una toma panorámica, la cámara hace múltiples fotos de objetos dentro del campo visual y
las une para crear una sola foto.
Cuando haga una toma panorámica, busque un espacio amplio, abierto y a cierta distancia del
objetivo y trate de evitar fondos monocromáticos.
1 Acceda a Cámara > Más > Panorámica.
2 Pulse en la parte inferior de la pantalla para congurar la dirección de la captura.
3 Sostenga su teléfono rmemente y, a continuación, pulse para comenzar a disparar. Mueva el
dispositivo lentamente en la dirección indicada, sosteniéndolo rmemente y asegurándose de que
la echa permanezca a nivel de la línea central.
4 Pulse cuando haya terminado. La cámara ensambla las fotos automáticamente para crear una
foto panorámica.
Modos de captura personalizados
¿Desea descubrir nuevas formas de utilizar la cámara además de las que ofrecen las funciones
preestablecidas? Es posible descargar o eliminar modos de captura según las necesidades del usuario.
Cómo descargar modos de captura adicionales: Abra Cámara > Más > Descargar.
Seleccione los modos de captura que desea descargar y pulse Añadir.
Cómo actualizar modos de captura: Para actualizar los modos de captura, acceda a la pantalla
Más. Aparecerán puntos rojos al lado de los modos de captura con actualizaciones disponibles. Para
actualizarlos, puede seguir las indicaciones que aparecen en pantalla.
Cómo eliminar modos de captura: Acceda a Más > y pulse para eliminar los modos de
captura que no necesite.
Para garantizar el normal funcionamiento de la Cámara, los modos de captura preestablecidos no
podrán eliminarse.
5
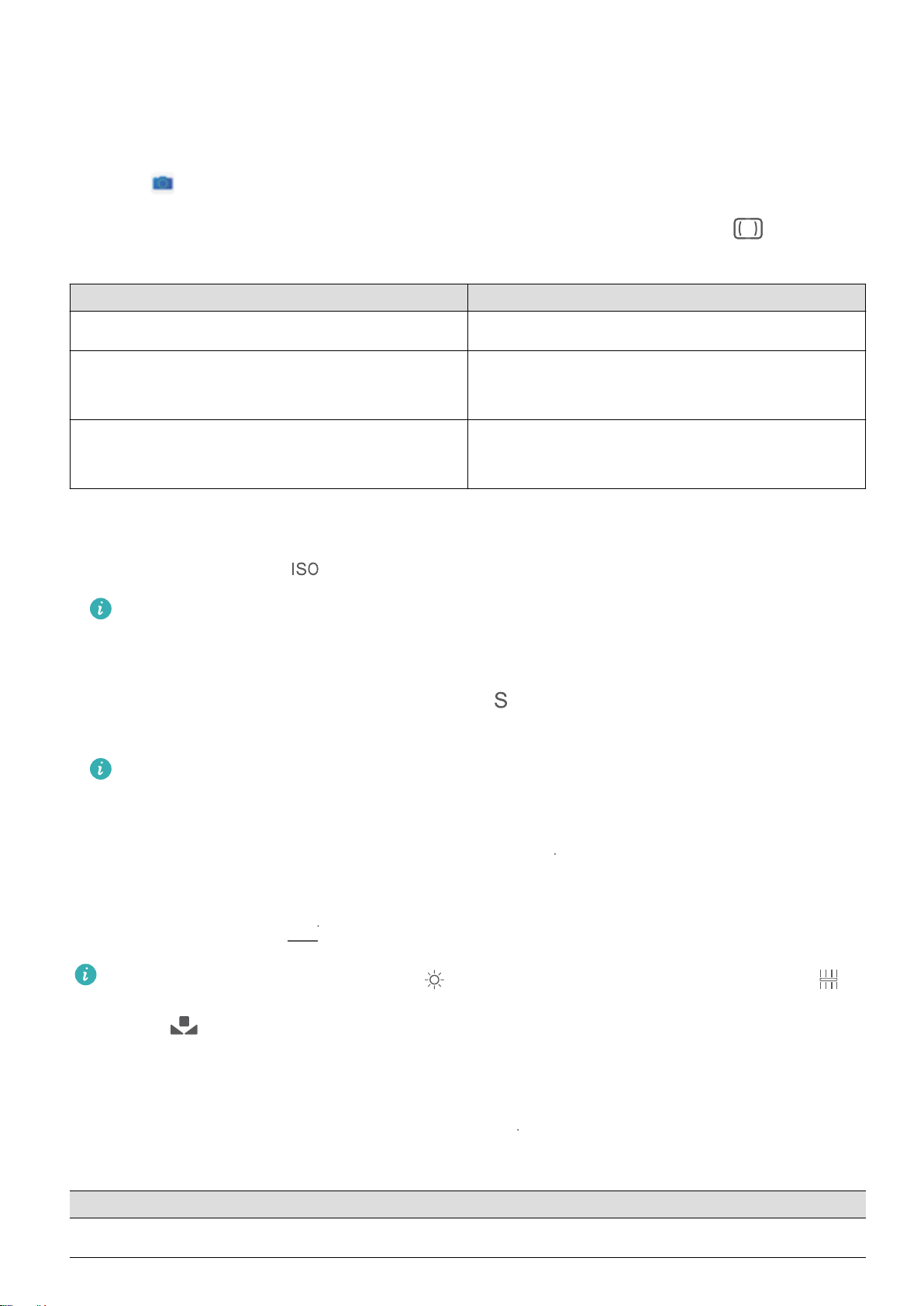
&7
"8#
"'
Funciones maravillosas
Cómo usar el Modo profesional para capturar paisajes
¿Desea capturar fotos de paisajes más vibrantes e interesantes? Utilice el Modo profesional para hacer
fotos exclusivas y personalizadas.
Acceda a Cámara > Más > Profesional para acceder al Modo profesional.
Cómo seleccionar un modo de medición según lo que se desea retratar: Pulse y seleccione
un modo de medición.
Modo de medición
Escenario de aplicación
Matricial Paisajes y mares anchos
Central La persona o el objeto están en el centro de la
imagen y se destaca del fondo.
Puntual El objeto que se desea destacar en la foto es
relativamente pequeño, como una or o un árbol.
Cómo ajustar el brillo según el entorno:
l Cómo ajustar ISO: Pulse y arrastre el control deslizante de ISO para ajustar su valor.
Para evitar ruido excesivo, se recomienda un valor de ISO inferior a 400. El valor recomendado
de ISO para las tomas de día está entre 100 y 200, y para las tomas nocturnas
aproximadamente en 400.
l Cómo ajustar la velocidad del obturador: Pulse (velocidad del obturador) y arrastre el
control deslizante de velocidad del obturador a la velocidad deseada.
La velocidad del obturador recomendada para paisajes sin movimiento (como montañas) está
entre 1/80 y 1/125, y se recomiendan velocidades superiores para objetos que se mueven (como
olas). Para mejores resultados, utilice un trípode para fotograar objetos que se mueven.
l Cómo ajustar la compensación de exposición: Pulse
y arrastre el control deslizante de EV al
valor deseado.
Cómo ajustar AWB: Pulse
l Para tomas a la luz del sol, seleccione . En entornos con poca luz, puede seleccionar .
l Pulse
para ajustar la temperatura del color. Si desea dar a sus fotos un tono agradable y
y arrastre el control deslizante de AWB al valor deseado.
nostálgico, aumente el valor K. Para dar tonos fríos, calmos o futuristas, seleccione un valor K
inferior.
Cómo ajustar el AF según lo que se retrata: Pulse
y arrastre el control deslizante de AF al
valor deseado.
Modo de enfoque
Escenario de aplicación
Modo AF-S Escenas estáticas (como montañas)
6
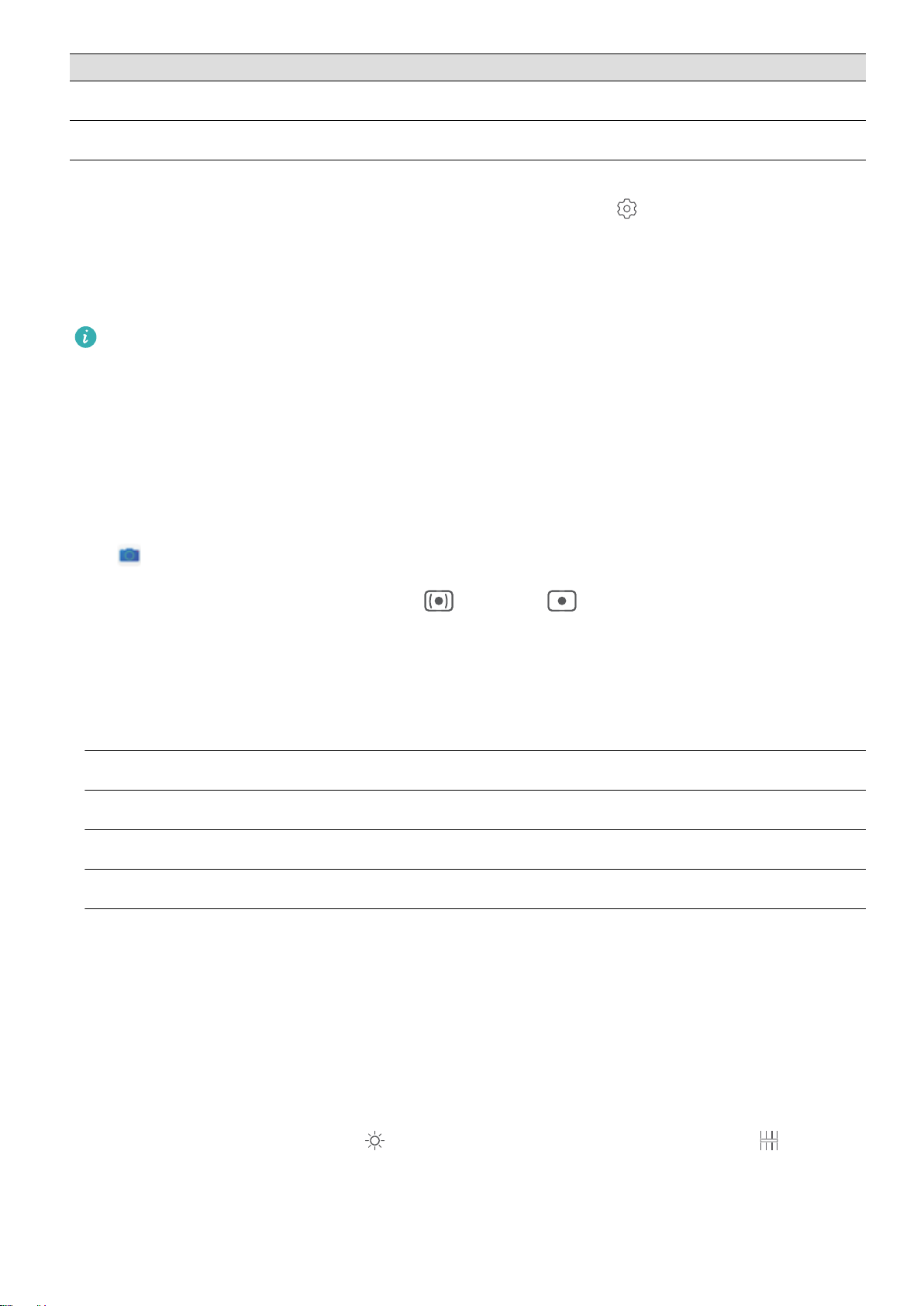
Funciones maravillosas
Modo de enfoque Escenario de aplicación
Modo AF-C Escenas en movimiento (como agua que uye u olas de mar).
Modo MF Objetos que sobresalen (como el primer plano de una or).
Cómo mantener el dispositivo estable durante la captura: Pulse y habilite Nivel horizontal.
Una vez habilitada esta función, aparecerán dos líneas horizontales de asistencia en el visor. Cuando la
línea punteada se superponga con la línea completa, indica que la cámara está alineada
horizontalmente.
l Algunas opciones del Modo profesional pueden cambiar después de
l Los ajustes antes mencionados son solo para nes de referencia. Es posible congurarlos según
modicar los ajustes.
las condiciones reales de uso para lograr el efecto deseado.
Cómo usar el Modo profesional para capturar retratos
¿Le gustaría hacer retratos más profesionales? El Modo profesional permite
cámara para ello.
Abra Cámara > Más > Profesional.
Cómo seleccionar un modo de medición: o el modo se recomienda para hacer retratos.
Ubique las personas que desea retratar (las caras, por ejemplo) en el centro del visor.
Cómo ajustar el brillo según el entorno
l Cómo ajustar ISO: Para evitar ruido excesivo, se recomienda ajustar un nivel bajo de ISO cuando se
capturan retratos. Puede ajustar el nivel de ISO según el entorno real.
Entorno
Nivel de ISO recomendado
congurar los ajustes de la
Exteriores Entre 100 y 200
Interiores Aproximadamente 400
Escenas nocturnas Entre 400 y 800
l Cómo ajustar la velocidad del obturador: La velocidad del obturador debe ser lenta si la luz
ambiente es baja y debe ser rápida si la luz ambiente es intensa. La velocidad de obturador
recomendada para retratos estáticos está entre 1/80 y 1/125. Para capturar personas/animales/
objetos en movimiento, seleccione una velocidad del obturador de 1/125 o superior.
l Cómo ajustar la compensación de EV: Puede aumentar la compensación de EV si la luz que
ilumina las personas o la luz de fondo es baja, y puede disminuirla si hay demasiada luz.
Cómo ajustar AWB: Seleccione AWB según las condiciones de iluminación del entorno. Para tomas
bajo la luz del sol, puede seleccionar . En entornos con poca luz, puede seleccionar .
Cómo ajustar el enfoque: Para destacar mejor a la persona, se recomienda usar el enfoque manual
(MF) cuando se toman retratos. En el visor, pulse para enfocar la parte que desea destacar (como la
cara de la persona).
7
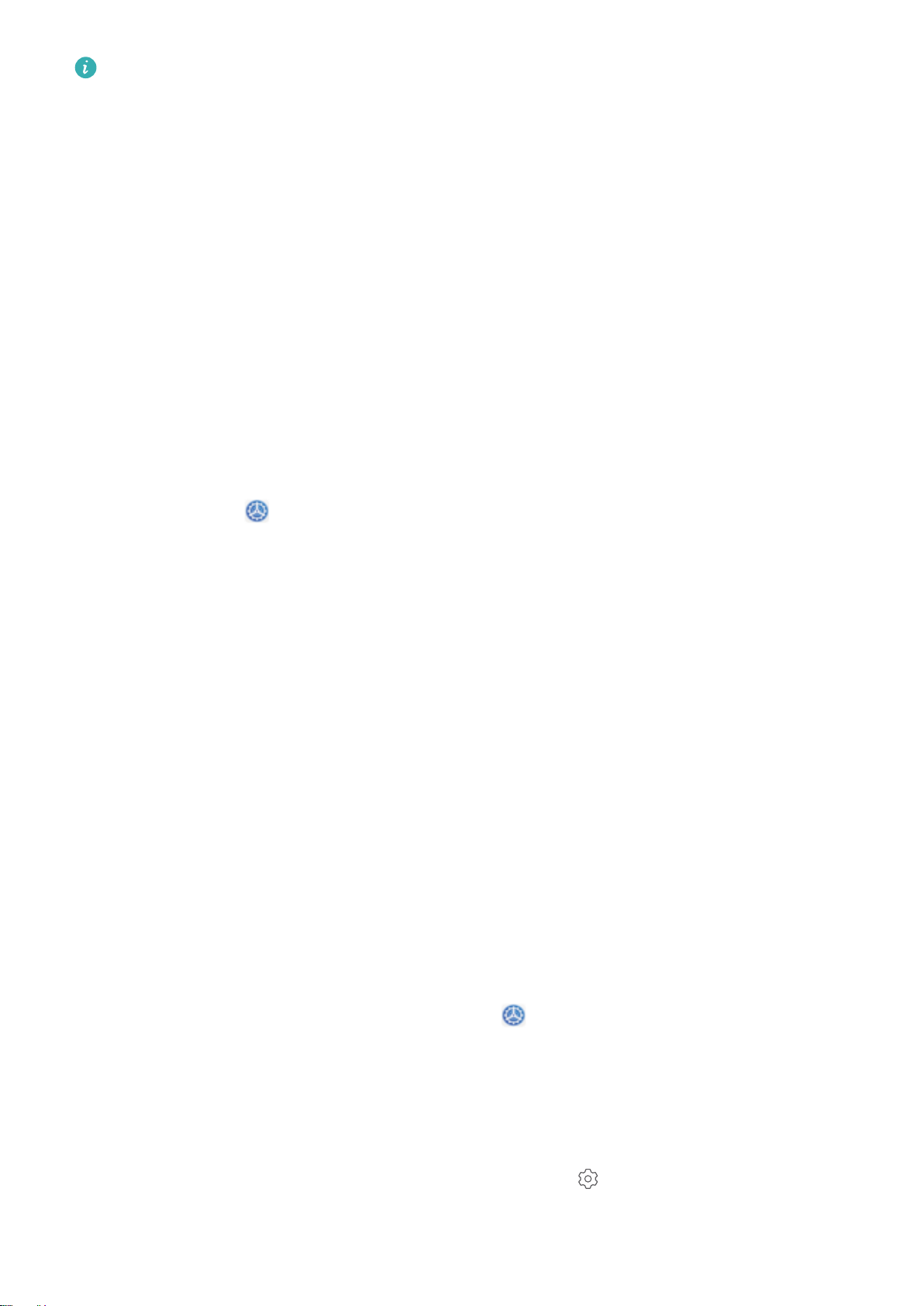
Funciones maravillosas
l Algunos ajustes del Modo profesional pueden cambiar si modica estos ajustes. Puede ajustar
los valores según lo que necesite.
l Los ajustes recomendados solo tienen nes de referencia. Es posible ajustarlos según las
condiciones reales de uso para lograr el efecto deseado.
Gestión del teléfono
Uso del Gestor de contraseñas
El Gestor de contraseñas guarda y rellena sus contraseñas. Esto permite iniciar sesión en las
aplicaciones de su dispositivo de forma más cómoda y segura.
Habilitar o deshabilitar el Gestor de contraseñas: El Gestor de contraseñas está habilitado por
defecto. Después de actualizar su dispositivo, habilite el Gestor de contraseñas como se indica a
continuación:
1 Introduzca la contraseña de bloqueo de pantalla para acceder a los ajustes de Gestor de
contraseñas. Abra Ajustes y acceda a Seguridad y privacidad > Gestor de contraseñas.
2 Introduzca la contraseña de bloqueo de pantalla para acceder a la pantalla Gestor de
contraseñas.
3 Habilite Gestor de contraseñas. Al iniciar sesión en la aplicación por primera vez o después de
cerrar sesión, seleccione GUARDAR, y se guardarán la cuenta y la contraseña. La próxima vez que
inicie sesión, use el método seleccionado, como Desbloqueo facial, para completar
automáticamente el nombre de usuario y la contraseña e iniciar sesión en la aplicación.
4 Habilite o deshabilite Ajustes de relleno automático para aplicaciones individuales. Si se habilita
la función de relleno automático para una aplicación, usted puede usar su cara, huella digital o
contraseña de pantalla de bloqueo para completar la contraseña al iniciar sesión. Si esta función
está deshabilitada, el nombre de usuario y la contraseña deberán introducirse manualmente.
Cómo habilitar la función Bloqueo de aplicaciones
La función Bloqueo de aplicaciones permite
Después de reiniciar el dispositivo o desbloquear la pantalla, se le solicitará que introduzca su
contraseña de Bloqueo de aplicaciones cuando abra estas aplicaciones. Esta función ofrece protección
extra a su información privada y evita el acceso no autorizado a aplicaciones importantes de su
congurar una contraseña para aplicaciones importantes.
dispositivo.
Habilitar la función Bloqueo de aplicaciones: Abra Ajustes. Acceda a Seguridad y
privacidad > Bloqueo de aplicaciones. Al acceder por primera vez a Bloqueo de aplicaciones,
seleccione Contraseña de bloqueo de pantalla o PIN personalizado como su contraseña de
vericación de Bloqueo de aplicaciones. Introduzca la contraseña como se indica y, en la pantalla
Bloqueo de aplicaciones, active el selector de las aplicaciones que desea bloquear.
Establecer la contraseña de Bloqueo de aplicaciones: Pulse en la pantalla Bloqueo de
aplicaciones; a continuación, pulse Tipo de contraseña. Seleccione Contraseña de bloqueo de
pantalla o PIN personalizado.
8
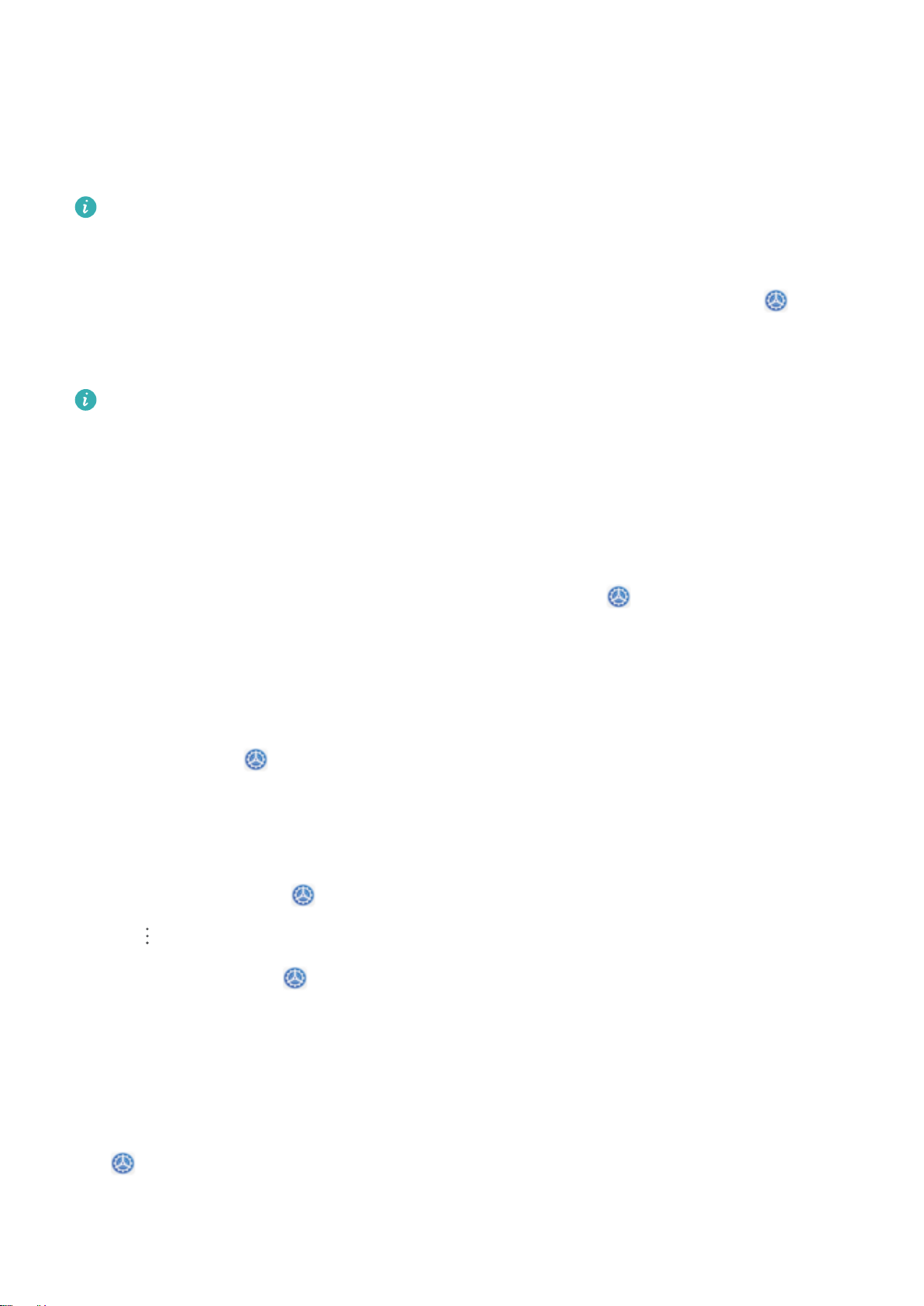
Funciones maravillosas
Cómo habilitar Espacio Privado
¿Le preocupa que amigos o colegas puedan ver contenidos privados cuando les muestra fotos u otros
elementos en su teléfono? Espacio Privado permite guardar información privada en un espacio oculto
dentro del dispositivo, al que solo se puede acceder mediante su huella digital o contraseña.
Se pueden añadir hasta tres usuarios en el dispositivo y en Espacio Privado en Usuarios. Si ya
ha añadido tres usuarios en Ajustes > Usuarios y cuentas > Usuarios > Añadir usuario, no
podrá añadir más usuarios a Espacio Privado.
Cómo habilitar Espacio Privado: Si está usando Espacio Privado por primera vez, abra Ajustes,
acceda a Seguridad y privacidad > Espacio Privado > Habilitar y siga las instrucciones en la
pantalla para crearlo.
Solo se puede crear un Espacio Privado.
Alternar rápidamente entre Espacio Principal y Espacio Privado: Desde la pantalla de bloqueo,
puede alternar rápidamente entre los dos espacios con la huella digital o la contraseña. Después de
reiniciar su teléfono, deberá acceder al Espacio Principal con la contraseña. Después, podrá alternar
entre los distintos espacios desde la pantalla de bloqueo.
Cómo acceder a Espacio Privado: Puede acceder a su Espacio Privado directamente desde la
pantalla de bloqueo con su huella digital o contraseña. O bien, abrir Ajustes en Espacio Principal
e ir a Seguridad y privacidad > Espacio Privado > Iniciar sesión para acceder a su Espacio
Privado.
Cómo salir de Espacio Privado: Cuando sale de su Espacio Privado, se liberará toda la memoria del
sistema utilizada por dicha aplicación. Podrá volver al Espacio Privado cuando lo desee. Para salir de
Espacio Privado, abra
Ajustes y acceda a Seguridad y privacidad > Espacio Privado > Salir.
Cómo eliminar Espacio Privado: Si elimina Espacio Privado, se eliminarán de forma permanente
todas las aplicaciones y todos los datos guardados allí, y no podrán recuperarse. Puede eliminar su
Espacio Privado de las siguientes maneras:
l En Espacio Principal, abra Ajustes, acceda a Seguridad y privacidad > Espacio Privado y
pulse > Eliminar Espacio Privado.
l En Espacio Privado, abra Ajustes y acceda a Seguridad y privacidad > Espacio Privado >
Borrar.
Conguración del fondo de pantalla principal
¿Le aburren los fondos de pantalla predeterminados? Congure la foto que más le guste como fondo
de la pantalla principal para personalizarla
Abra
hacer lo siguiente:
Ajustes y acceda a Pantalla principal y fondo de pantalla > Fondo de pantalla. Puede
9
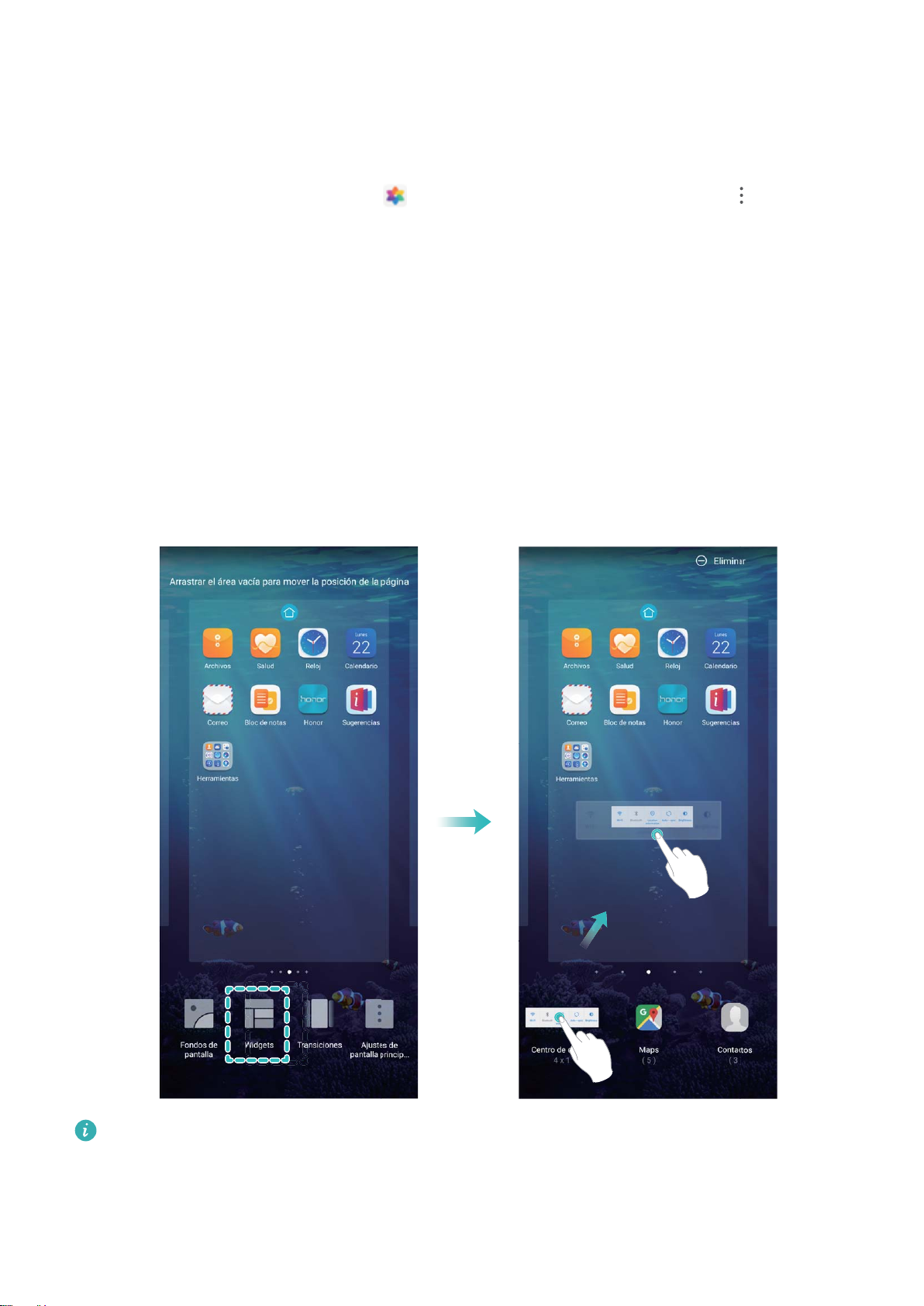
Funciones maravillosas
Congurar una imagen como fondo de pantalla principal: Pulse Galería o seleccione un fondo
de pantalla predeterminado y siga las instrucciones que aparecen en pantalla para seleccionar
Pantalla de bloqueo, Pantalla principal o Ambas.
Congurar una foto de la Galería como fondo de pantalla: ¿Tiene una foto estupenda que desea
congurar como fondo de pantalla? En Galería, abra la foto deseada, acceda a >
Congurar como > Fondo y siga las instrucciones que aparecen en pantalla para congurarla como
fondo de la pantalla.
Cómo gestionar los Widgets de la pantalla principal
¿Desea añadir widgets, como bloqueo de pantalla, el tiempo, bloc de notas, reloj, contactos o
calendario a la pantalla principal? Puede añadir widgets a la pantalla principal, moverlos o eliminarlos
de esta para ordenarla y facilitar la experiencia de uso.
Añadir widgets: Junte dos dedos sobre la pantalla principal para acceder al modo de edición de la
pantalla principal. Pulse Widgets, mantenga pulsado un widget y arrástrelo hasta un área vacía de la
pantalla principal o pulse el widget que desea.
Compruebe que haya
no hay suciente espacio, añada una nueva pantalla principal vacía o libere algo de espacio en la
pantalla principal actual.
Eliminar widgets: Mantenga pulsado un widget en la pantalla principal hasta que el dispositivo vibre
y, a continuación, seleccione Eliminar.
suciente espacio vacío en la pantalla principal para colocar el widget allí. Si
10
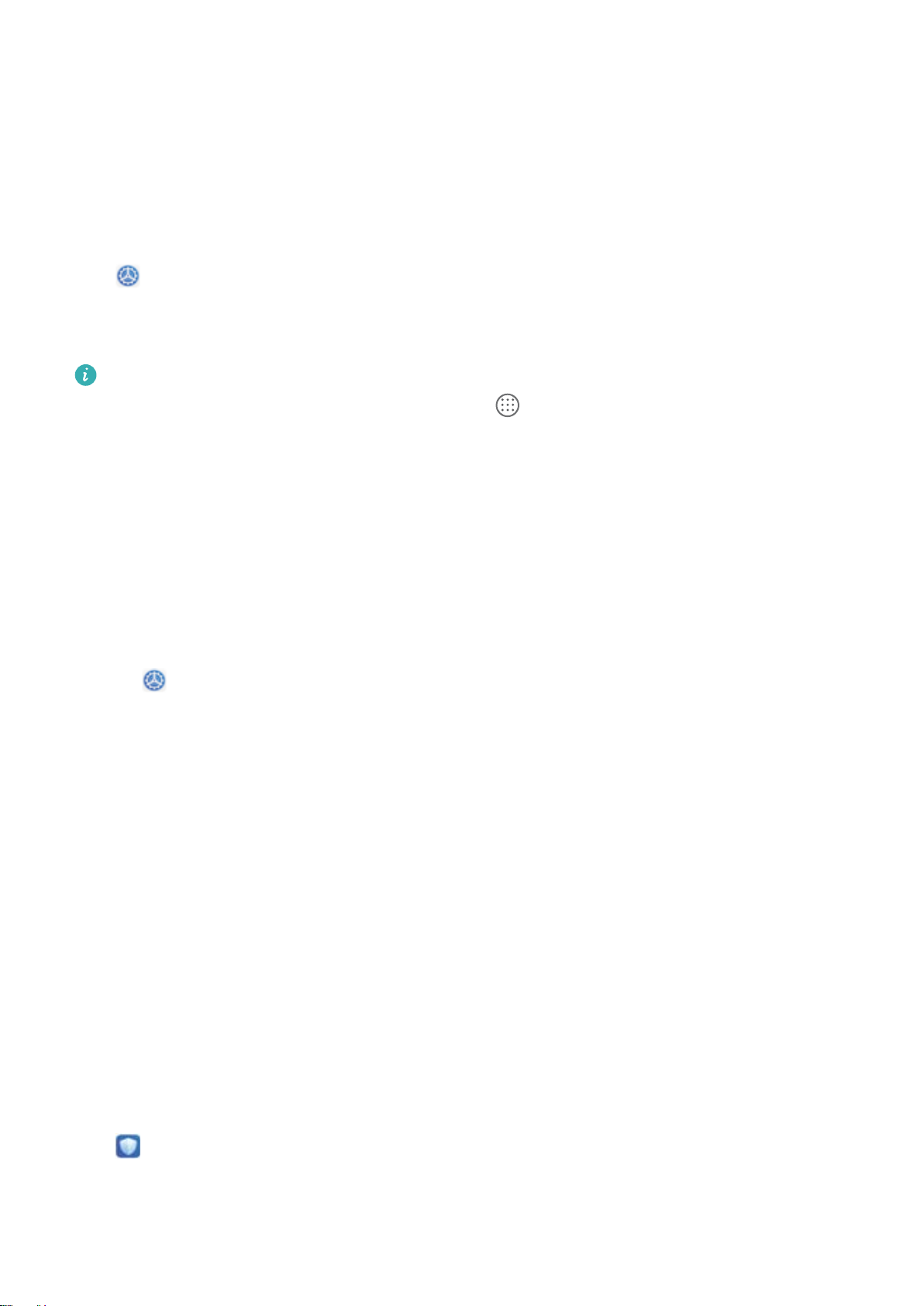
Funciones maravillosas
Mover widgets: Mantenga pulsado un widget en la pantalla principal hasta que el dispositivo vibre.
Arrastre el widget hasta cualquier ubicación de la pantalla.
Uso del cajón de aplicaciones para almacenar aplicaciones
¿Desea guardar sus aplicaciones en un lugar de su pantalla principal para que tenga una apariencia
más ordenada? Puede habilitar el cajón de aplicaciones en la pantalla principal para almacenar todas
sus aplicaciones y liberar espacio en la pantalla principal.
Abra Ajustes, acceda a Pantalla principal y fondo de pantalla > Estilo de pantalla principal
y seleccione Cajón de aplicaciones. Si desea volver a la pantalla principal estándar, seleccione
Estándar.
Cómo añadir el icono de una aplicación del cajón de aplicaciones a la pantalla principal:
Una vez habilitado el cajón de aplicaciones, pulse
lista de aplicaciones. En la lista de aplicaciones, mantenga pulsado el icono de la aplicación que
desea añadir hasta que el dispositivo vibre y arrastre dicho icono hasta la posición deseada de la
pantalla principal.
en la pantalla principal para acceder a la
Cómo habilitar TalkBack para que el contenido que aparece en pantalla se lea en voz alta
TalkBack leerá en voz alta el contenido de la pantalla que usted pulse, seleccione o active. Es una
herramienta útil que permite a los usuarios con discapacidad visual interactuar con el dispositivo.
1 Abra Ajustes y acceda a Asistencia inteligente > Accesibilidad > TalkBack para abrir la
pantalla de ajustes de TalkBack.
2 Habilite TalkBack y pulse Aceptar. El dispositivo mostrará un tutorial cuando se habilite TalkBack
por primera vez. Si necesita escuchar el tutorial de nuevo, pulse Más ajustes, abra la pantalla de
ajustes de TalkBack y active el tutorial.
3 Pulse Más ajustes y habilite Exploración táctil. Cuando la función Exploración táctil está
habilitada, su dispositivo lee el contenido cuando usted lo pulsa.
Es posible que haya habilitado la función TalkBack por accidente. Para deshabilitar TalkBack,
mantenga pulsado el botón de encendido/apagado hasta que el dispositivo vibre y, a continuación,
pulse la pantalla con dos dedos durante al menos tres segundos.
Cómo habilitar la limpieza de memoria
Es posible que su dispositivo funcione más lento con el tiempo, a medida que el espacio de
almacenamiento disponible se reduce. Utilice la función de limpieza de memoria para liberar espacio
de almacenamiento, mejorar el rendimiento del sistema y mantener su dispositivo funcionando sin
interrupciones.
Abra
caché y así optimizar el rendimiento . Si el espacio de almacenamiento sigue siendo poco, realice una
limpieza exhaustiva para liberar más espacio de almacenamiento.
Optimizador, y, a continuación, pulse Limpiar para limpiar la memoria y vaciar la memoria
11
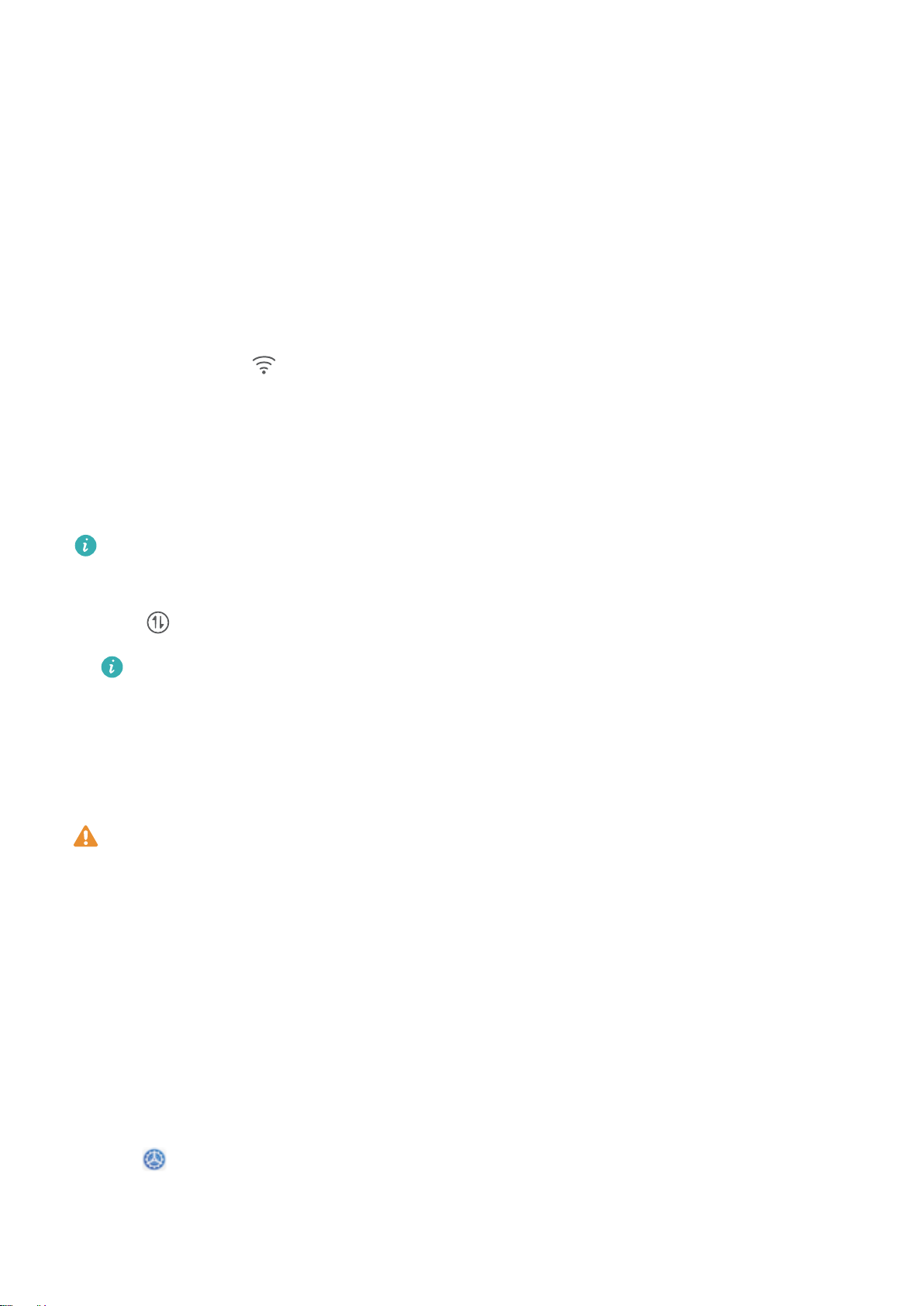
Dispositivo nuevo
Conguración de dispositivo nuevo
Cómo conectarse a Internet
Conéctese a redes Wi-Fi fácilmente con su dispositivo.
Cómo conectarse a una red Wi-Fi
1 Deslice el dedo hacia abajo sobre la barra de estado para abrir el panel de noticaciones.
2 Mantenga pulsado para acceder a la pantalla de ajustes de Wi-Fi.
3 Active Wi-Fi. El dispositivo mostrará una lista de todas las redes Wi-Fi disponibles en su ubicación.
4 Seleccione la red Wi-Fi a la que desea conectarse. Si selecciona una red cifrada, deberá introducir
la contraseña.
Cómo conectarse usando datos móviles
Antes de usar los datos móviles, asegúrese de tener un plan de datos para evitar gastos excesivos.
1 Deslice el dedo hacia abajo sobre la barra de estado para abrir el panel de noticaciones.
2 Pulse para habilitar los datos móviles.
Para ahorrar batería y reducir el uso de datos, deshabilite la conexión de datos móviles cuando
no la necesite.
Cómo registrar datos faciales y habilitar el Desbloqueo facial
Desbloqueo facial permite desbloquear el dispositivo de forma rápida y segura, sin necesidad de una
contraseña.
l El Desbloqueo facial solo puede usarse si se ha iniciado sesión en la cuenta del propietario. Esta
función no es compatible con Espacio Privado.
l El Desbloqueo facial no está disponible si no se ha introducido la contraseña de pantalla de
bloqueo durante tres días consecutivos o más, o si se ha reiniciado o bloqueado remotamente
el dispositivo.
l Al usar el Desbloqueo facial, mantenga los ojos abiertos y mire el dispositivo a una distancia de
20-50 cm (8-20 pulgadas). Para que su cara se escanee correctamente, no utilice esta función
en entornos oscuros ni con luz directa de frente.
l Actualmente, se puede registrar solamente una cara. Borre los datos faciales actuales para
volver a llevar a cabo el registro.
1 Abra Ajustes. Acceda a Seguridad y privacidad > Reconocimiento facial e introduzca la
contraseña de pantalla de bloqueo.
12
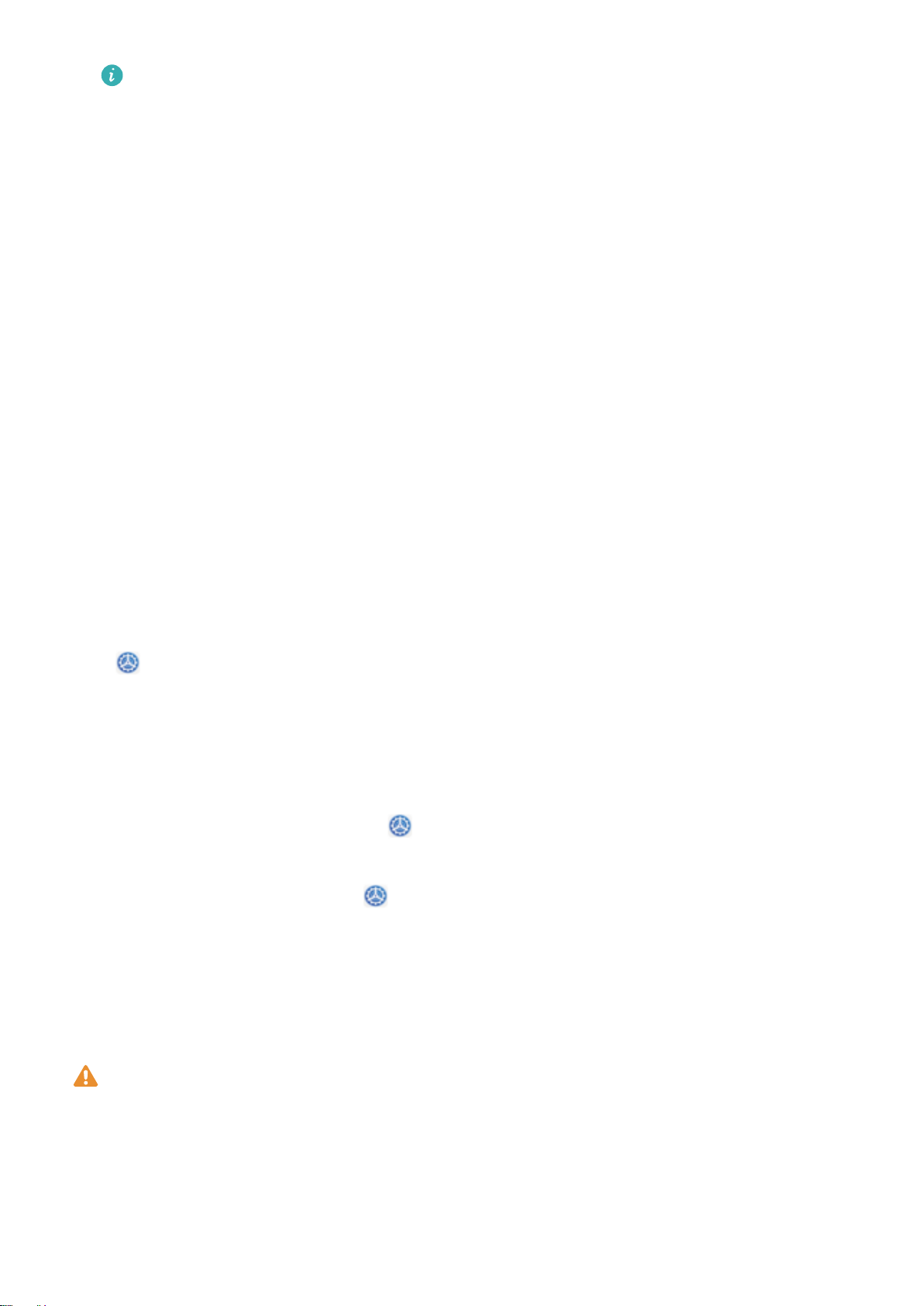
Dispositivo nuevo
Si no ha congurado una contraseña de pantalla de bloqueo, congure una primero. Además
del PIN de 6 dígitos, usted puede establecer otros tipos de contraseñas: Patrón, PIN de 4
dígitos, PIN personalizado o Contraseña.
2 Si selecciona Habilitar Levantar para activar, podrá activar y desbloquear la pantalla al levantar
el dispositivo y sostenerlo frente a su cara. Si no necesita esta función, no la seleccione. Pulse
Registrar cara y registre su cara.
3 Modos de desbloqueo facial:
l Seleccionar modo de introducción: En la pantalla Reconocimiento facial, pulse
Desbloquear dispositivo. Si selecciona Desbloquear directamente, el dispositivo
identica
sus rasgos faciales y desbloquea la pantalla cuando esté encendida. Si selecciona Deslizar
para desbloquear, una vez que el dispositivo identique sus rasgos faciales, deslice el dedo
por la pantalla para desbloquearlo. Si selecciona Ninguno, se deshabilitará el desbloqueo
facial.
l Visualización inteligente de noticaciones en pantalla de bloqueo: Habilite Mostrar
noticaciones. En la pantalla de bloqueo, el dispositivo oculta los detalles de noticaciones y
los muestra solo después de reconocer la cara del propietario.
l Acceso a Bloqueo de aplicaciones: Habilite Acceder al bloqueo de aplicaciones para
acceder a Bloqueo de aplicaciones y a las aplicaciones bloqueadas usando Desbloqueo facial.
Función levantar para desbloquear
Abra
datos faciales, seleccione Habilitar Levantar para activar y congure el modo de Desbloqueo facial
como Desbloquear directamente. Una vez nalizada la conguración, simplemente levante el
dispositivo para desbloquear la pantalla sin contraseña ni huella digital.
Ajustes y acceda a Seguridad y privacidad > Reconocimiento facial. Al registrar los
Si usted no ha seleccionado Habilitar Levantar para activar al registrar los datos faciales, podrá
congurar esta función más tarde: Abra Ajustes, acceda a Seguridad y privacidad >
Reconocimiento facial y congure el modo de Desbloqueo facial como Desbloquear
directamente. A continuación, abra Ajustes, acceda a Asistencia inteligente > Accesos
directos y gestos > Activar pantalla y seleccione Levantar para activar.
Cómo registrar la huella digital para desbloquear la pantalla
Usted puede registrar una huella digital en su dispositivo y usarla para desbloquear la pantalla o para
acceder a Caja fuerte o a Bloqueo de aplicaciones sin contraseña.
l
El desbloqueo con huella digital solo está disponible cuando se congura Patrón, PIN de 4
dígitos, PIN personalizado o Contraseña como método de desbloqueo. Cuando se reinicie
el dispositivo o no se reconozca su huella digital, usted deberá usar la contraseña de pantalla
de bloqueo para desbloquearlo.
l Antes de registrar una huella digital, asegúrese de tener el dedo limpio y seco.
13
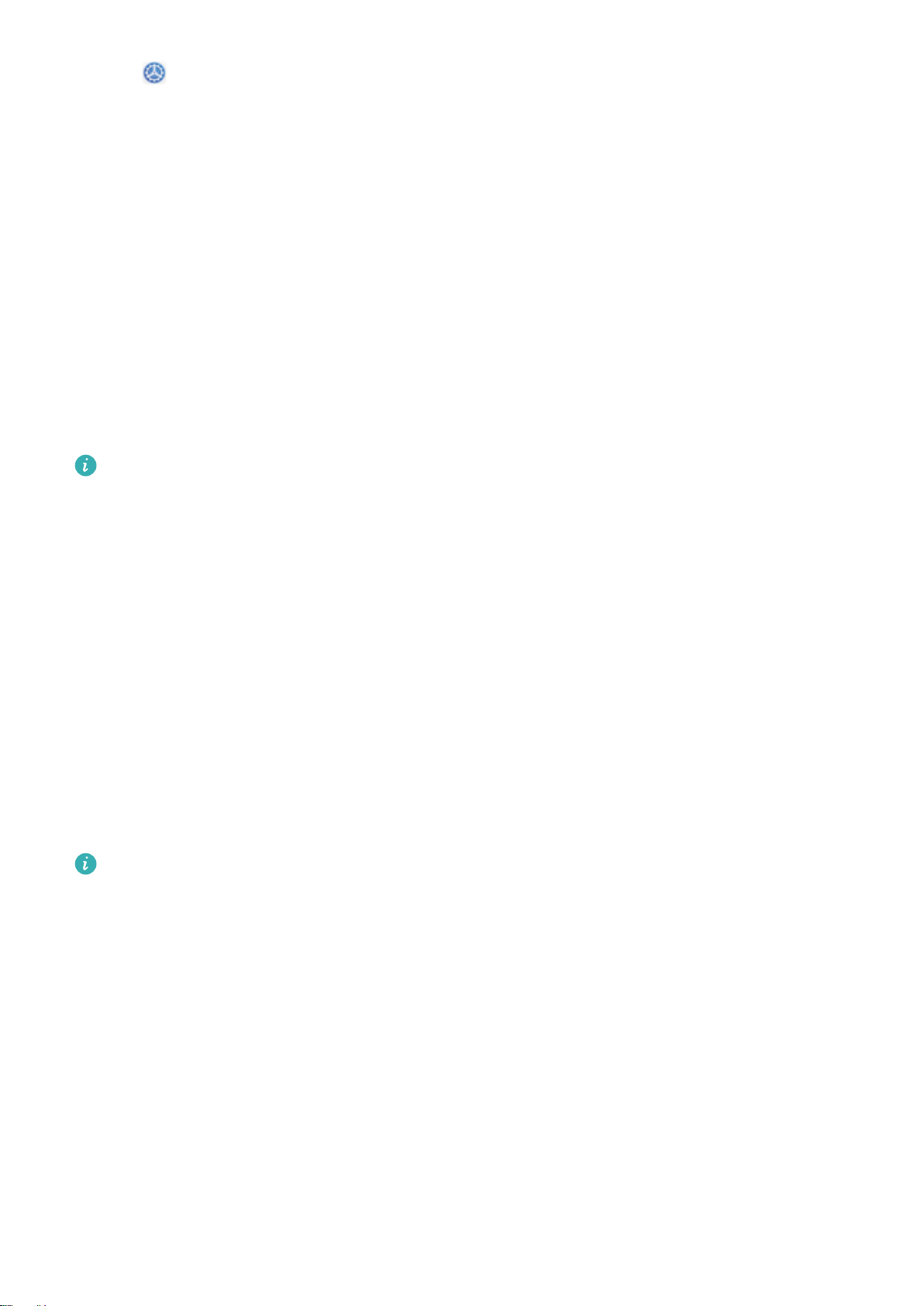
Dispositivo nuevo
1 Abra Ajustes.
2 Acceda a Seguridad y privacidad > ID de huella digital y siga las instrucciones para congurar
o introducir la contraseña de pantalla de bloqueo.
3 Una vez congurada dicha contraseña, pulse Huella digital nueva para registrar una huella
digital.
4 Mantenga pulsado el sensor de huella digital con la punta del dedo hasta que el dispositivo vibre.
Puede pulsarlo suavemente o un poco más fuerte, según preera. Repita este paso usando
distintas partes de la punta del dedo.
5 Finalizado el registro, pulse Aceptar.
Para desbloquear la pantalla, simplemente coloque el dedo en el sensor de huella digital. También
puede personalizar el método de desbloqueo de pantalla accediendo a Ajustes > Seguridad y
privacidad > ID de huella digital > Desbloquear cuando la pantalla está apagada y
seleccionando Apoyar el dedo o Pulsar botón.
l Mantenga pulsado el sensor de huella digital durante 3 segundos para apagar el dispositivo. Se
sugiere no mantener pulsado el sensor durante demasiado tiempo cuando lo usa como método
de desbloqueo.
l Cuando la pantalla esté encendida, simplemente pulse el sensor de huella digital para
desbloquear la pantalla. Si pulsa el sensor de huella digital, la pantalla se apagará.
l Si la huella digital y el reconocimiento facial están habilitados, puede usar ambos métodos
simultáneamente para desbloquear la pantalla con la
Si desea congurar el dispositivo para que vibre cuando no reconozca la huella digital, acceda a
Ajustes > Seguridad y privacidad > ID de huella digital y habilite Vibrar cuando no se reconoce
huella digital.
eciencia máxima.
Conexión con redes Wi-Fi
Si conecta su dispositivo a una red Wi-Fi, puede ahorrar datos móviles.
Para evitar riesgos potenciales de seguridad (por ejemplo, acceso no autorizado a sus datos
personales y a su información nanciera), siempre debe tener precaución al conectarse a redes
Wi-Fi públicas.
14
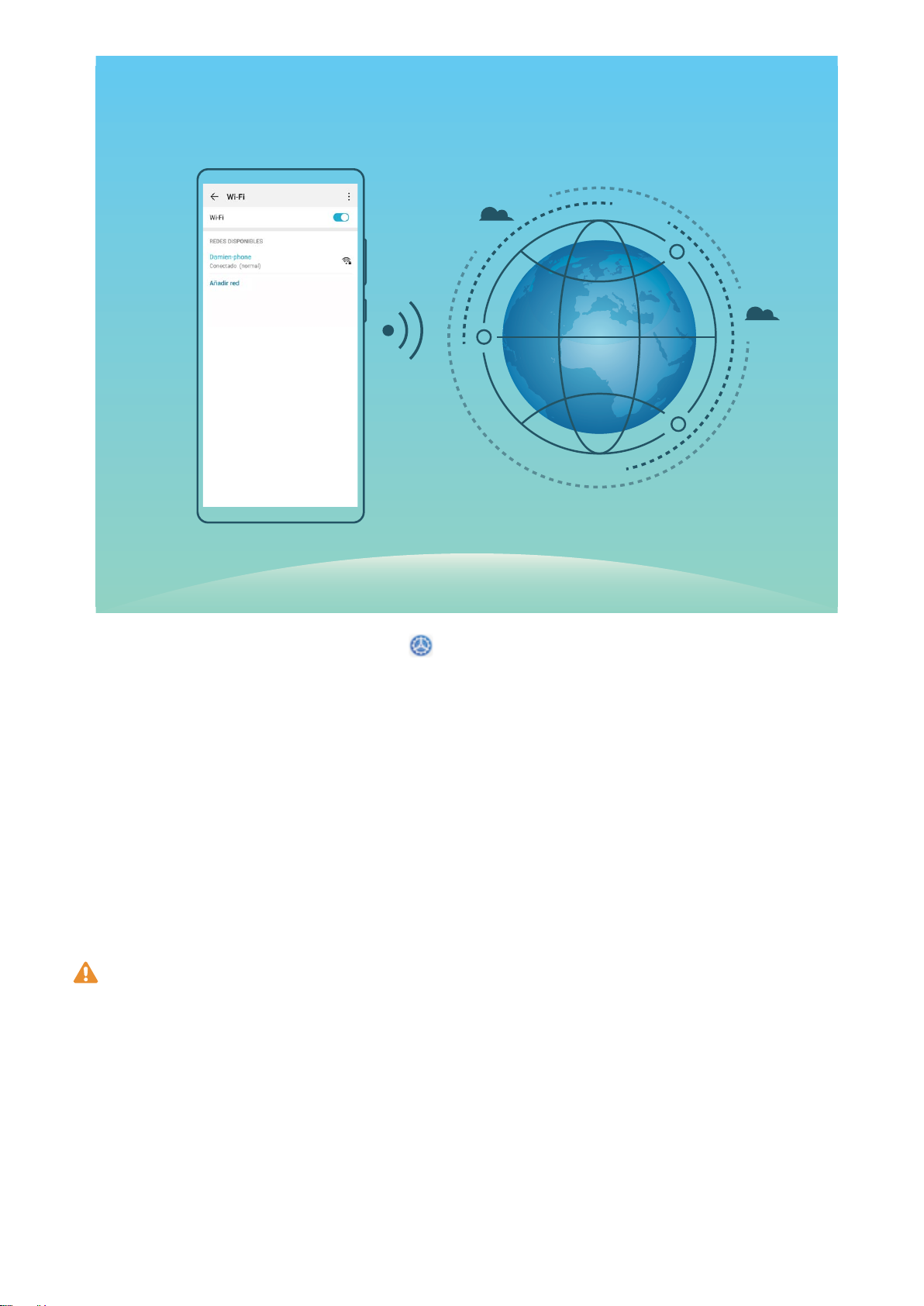
Dispositivo nuevo
Cómo conectarse a una red Wi-Fi: Abra Ajustes, acceda a Conexiones inalámbricas y redes
> Wi-Fi y habilite Wi-Fi. Pulse una red Wi-Fi para acceder a ella e introduzca la contraseña de red o
nalice la autenticación, de ser necesario. De modo alternativo, desplácese hasta la parte inferior del
menú, pulse Añadir red y siga las instrucciones que aparecen en pantalla para introducir el nombre y
la contraseña de la zona Wi-Fi y, de este modo, añadirla.
Introducción a SuperCharge
SuperCharge usa un protocolo de carga inteligente (SCP) para vincular el dispositivo y el cargador y
garantizar una carga inteligente, rápida y segura mediante un ajuste inteligente de la tensión y la
corriente de carga en función del nivel de batería del dispositivo.
Utilice el cargador y el cable USB que vienen con el dispositivo. El uso de otros cargadores o
cables USB puede provocar reinicios repetidos, carga lenta, sobrecalentamiento u otras
situaciones no deseadas.
15
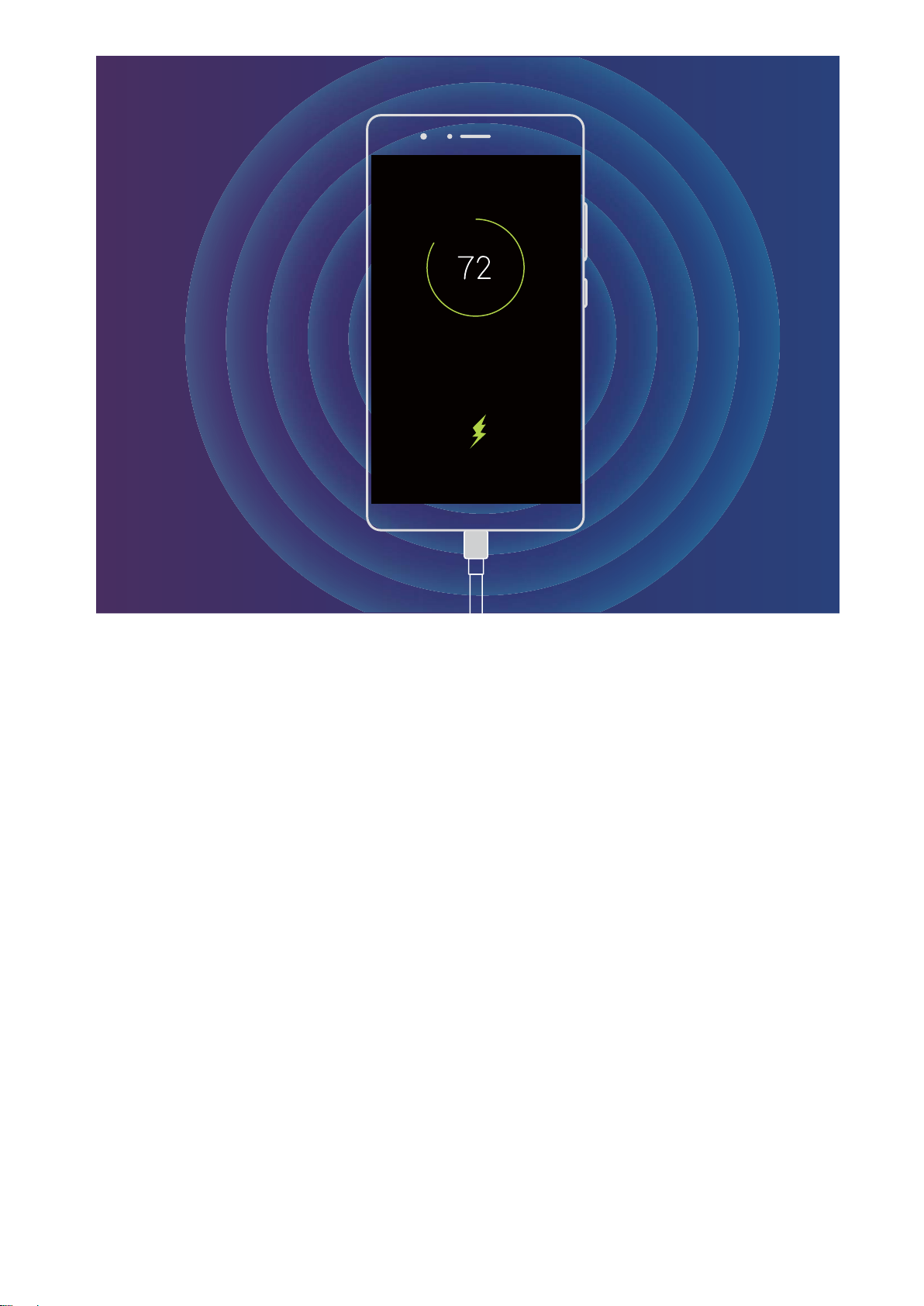
Dispositivo nuevo
16
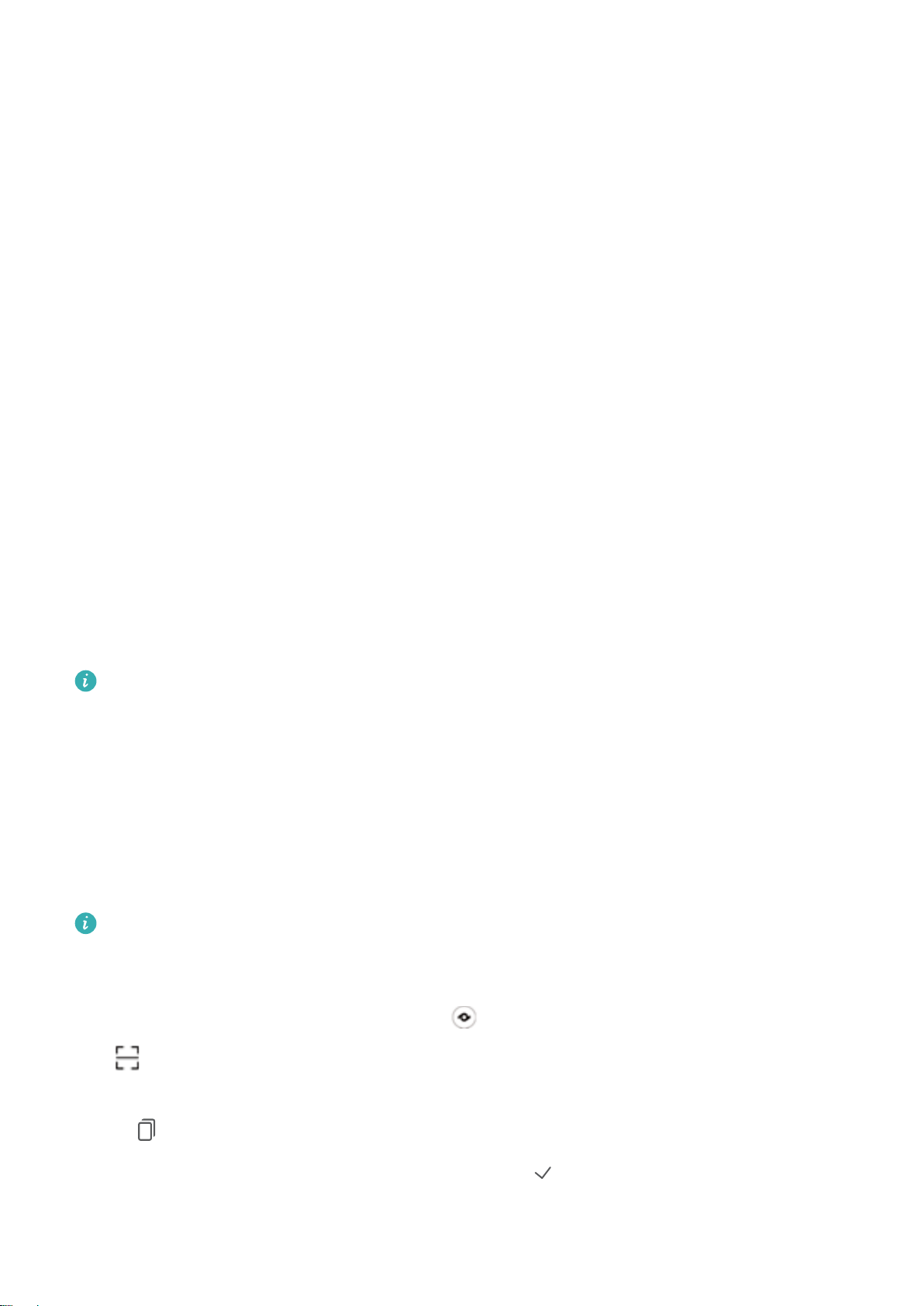
Gestos y funciones
Reconocimiento inteligente
HiVision: comience a escanear para obtener más información
¿Desea cumplir con una dieta saludable y tener una buena forma física? ¿Desearía poder comprender
logotipos, señalizaciones en la calle y menús de restaurantes cuando viaja al extranjero? ¿Desea
adquirir rápidamente información sobre un producto para realizar comparaciones y agilizar las
compras? Use HiVision para lograrlo rápida y fácilmente.
HiVision puede proporcionar las siguientes funciones:
l Escanear comida: Escanee alimentos para determinar su peso, calorías e información nutricional.
l Identicar objetos: Escanee señalizaciones en la calle o pinturas famosas para identicarlas. Se
generará para usted una tarjeta con información pertinente acerca de las ubicaciones geográcas o
la pintura.
l Comprar: Escanee objetos de los que desea obtener recomendaciones de compra.
l Traducir: Escanee palabras o frases en un idioma extranjero para obtener una traducción en línea
rápida y así facilitar el viaje.
l Escanear códigos: Escanee códigos QR o códigos de barras para añadir contactos o adquirir
información de productos.
l Esta función requiere acceder a Internet para
identicar objetos, escanear códigos, determinar
calorías de alimentos, comprar y traducir.
l Esta función solo se admite en algunos países y en algunas regiones.
Cómo leer códigos QR y códigos de barras
¿Desea leer rápidamente información sobre códigos QR y códigos de barras? Puede usar HiVision para
leer rápidamente códigos QR y códigos de barras, y para obtener información de compras, añadir
contactos, entre otras actividades, en función de los resultados.
Esta función requiere una conexión a Internet. Conéctese a una red Wi-Fi para evitar que se
generen cargos innecesarios por uso de datos.
Escaneo de códigos QR y códigos de barras: Cuando el dispositivo esté desbloqueado, deslice el
dedo hacia abajo en la pantalla principal y pulse para abrir HiVision. En la pantalla de HiVision,
pulse
y coloque el código QR o el código de barras en el cuadro de escaneo para obtener
información relacionada. Desde la pantalla de resultados, podrá hacer lo siguiente:
l Pulse para copiar la información en el portapapeles.
l Si el código QR contiene información de contacto, pulse para añadir la información a su
Contactos.
17
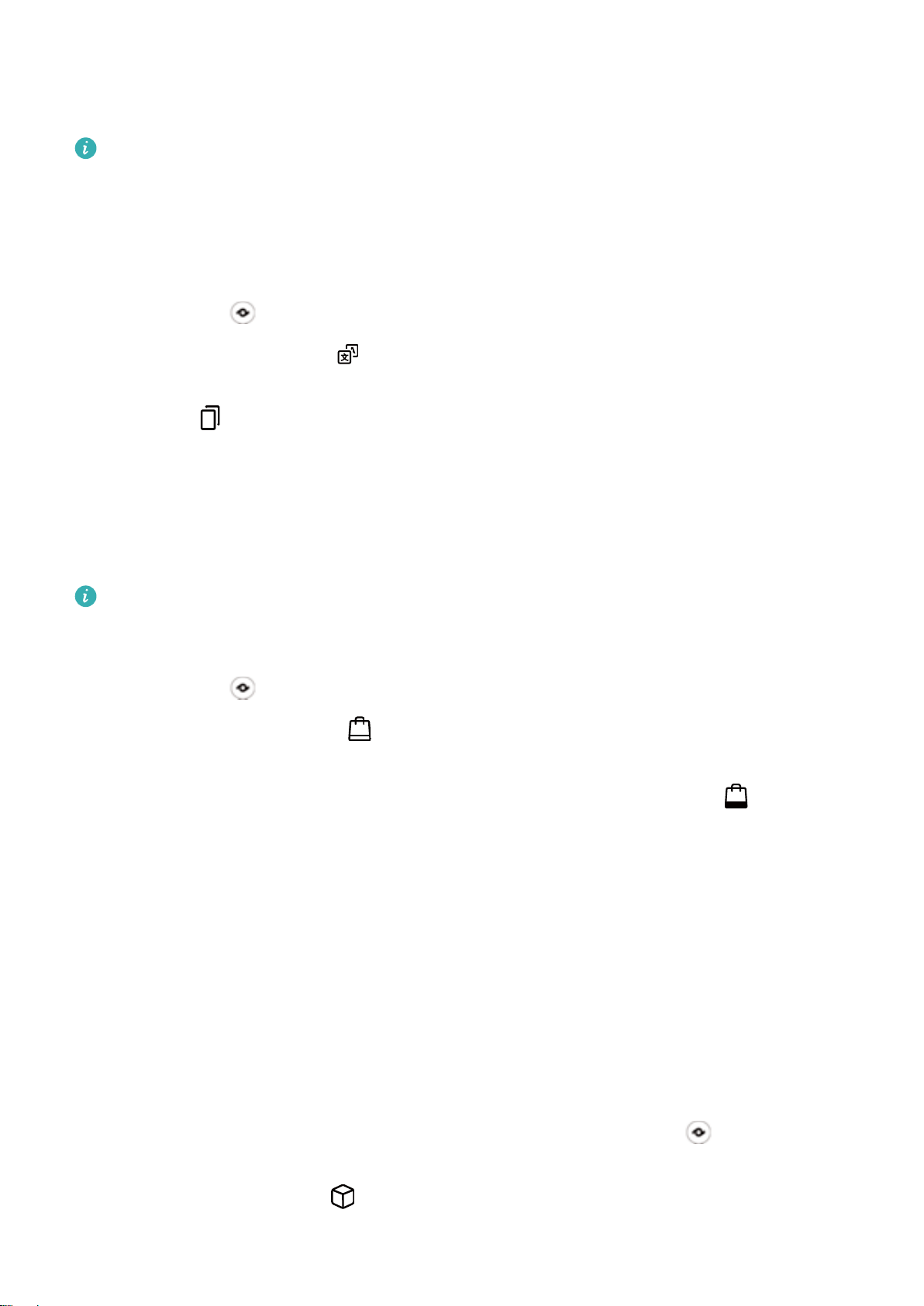
Gestos y funciones
Cómo escanear para traducir sin esfuerzo
HiVision permite traducir texto en otro idioma rápidamente.
l Esta función requiere una conexión a Internet. Conéctese a una red Wi-Fi para evitar que se
generen cargos innecesarios por uso de datos.
l Esta función admite chino, inglés, japonés, coreano, francés, ruso, español, italiano, alemán y
portugués.
1 Cuando el dispositivo esté desbloqueado, deslice el dedo hacia abajo desde el centro de la pantalla
principal y pulse para abrir HiVision.
2 En la pantalla HiVision, pulse
encuadre el texto en el visor y espere a que se traduzca.
, seleccione el idioma de origen y el idioma de destino,
3 Puede pulsar para copiar la traducción y pegarla en donde desee.
Cómo escanear productos
Ha visto un producto que no conoce y desea comprarlo, pero no lo encuentra. Después de escanear
los productos, puede obtener recomendaciones sobre compras de productos similares para ayudarlo a
comprar sus productos favoritos.
Esta función requiere una conexión a Internet. Conéctese a una red Wi-Fi para evitar que se
generen cargos innecesarios por uso de datos.
1 Cuando el dispositivo esté desbloqueado, deslice el dedo hacia abajo desde el centro de la pantalla
principal y pulse para abrir HiVision.
2 En la pantalla de HiVision, pulse y así podrá comprar escaneando un producto o haciendo una
captura.
l Cómo hacer una captura y comprar: Encuadre el elemento en el visor y pulse para hacer la
captura. El sistema automáticamente reconocerá y recomendará elementos similares.
l Cómo escanear un producto y comprar: Encuadre el elemento en el visor. El sistema
automáticamente escaneará el elemento y recomendará elementos similares.
Cómo escanear objetos para reconocerlos inmediatamente
Obtenga más información acerca de lugares emblemáticos clave durante un viaje o acerca de sus
pinturas favoritas en una exhibición. Escanee una imagen con HiVision para obtener información
sobre ella.
HiVision proporciona información pertinente para mejorar las experiencias. Instrucciones:
1 Cuando el dispositivo esté desbloqueado, deslice el dedo hacia abajo desde el centro de la pantalla
principal para acceder al cuadro de búsqueda global; a continuación, pulse
HiVision.
para habilitar
2 En la pantalla HiVision, pulse y encuadre una obra de arte en el visor. HiVision identicará
automáticamente la obra de arte y mostrará tarjetas con información detallada sobre dicha obra.
18
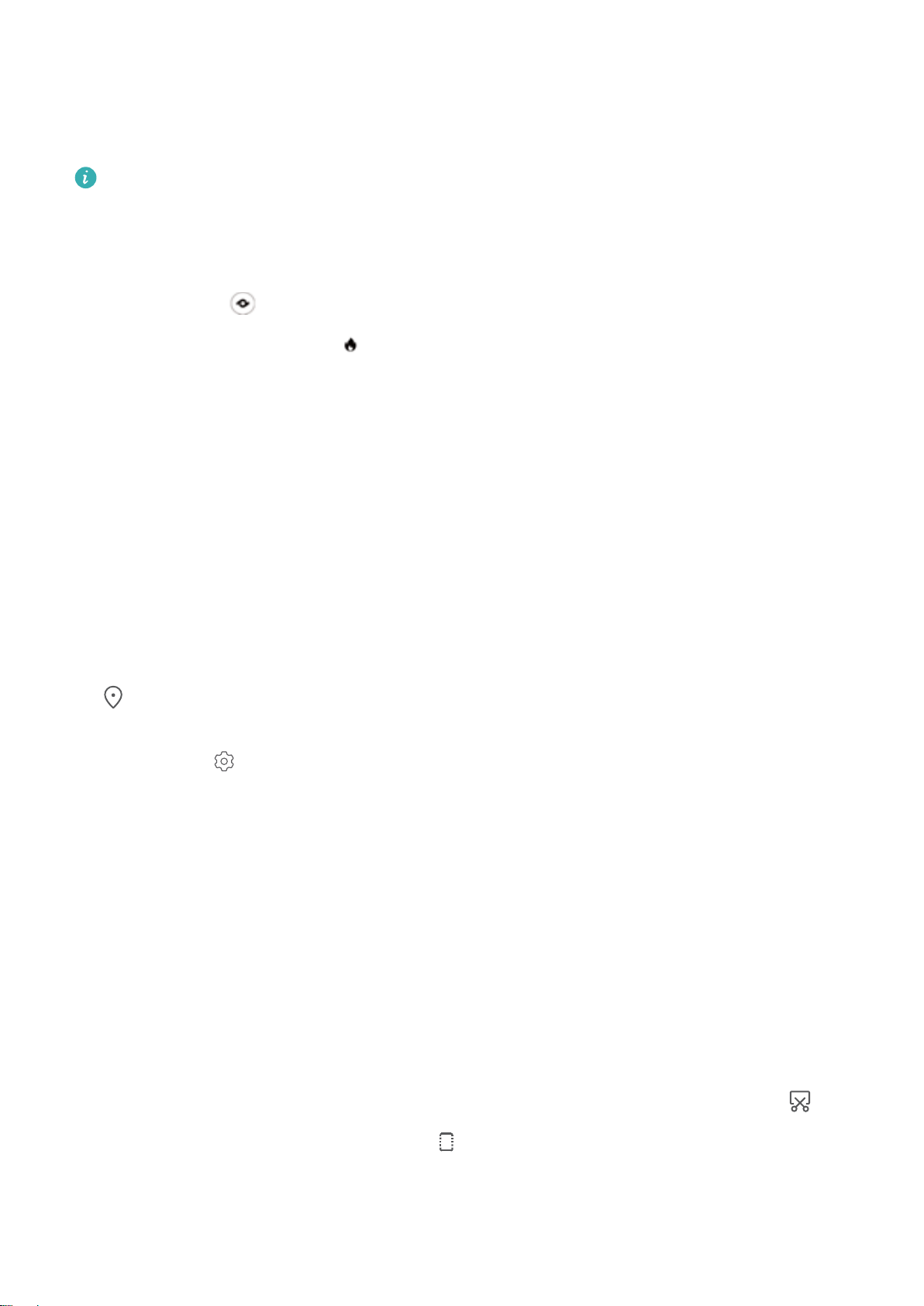
Gestos y funciones
Cómo escanear comida para obtener información calórica
¿Alguna vez se ha preguntado cómo elegir comida sana y mantenerse delgado? Escanee la comida
para obtener información sobre el peso, las calorías y la información nutricional usando HiVision.
Esta función requiere una conexión a Internet. Conéctese a una red Wi-Fi para evitar que se
generen cargos innecesarios por uso de datos.
Realice lo siguiente para probar la función:
1 Una vez desbloqueado el dispositivo, deslice el dedo hacia abajo desde el centro de la pantalla
principal y pulse para abrir HiVision.
2 En la pantalla HiVision, pulse
continuación, aparecerá la información sobre el peso, las calorías y los nutrientes.
, y asegúrese de que la comida esté en el centro del recuadro. A
HiSearch: Búsqueda de texto e imágenes que coincidan
HiSearch puede ser una herramienta de búsqueda útil para localizar las aplicaciones y los archivos que
desea.
HiSearch permite hacer búsquedas en ajustes, archivos, contactos y notas al mismo tiempo que se
mantiene un registro del historial de búsqueda.
1 Una vez desbloqueado el dispositivo, deslice el dedo hacia abajo desde el centro de la pantalla
principal para abrir HiSearch.
2 Introduzca un nombre de aplicación o archivo para ejecutar una búsqueda; a continuación, pulse
en los resultados de búsqueda para encontrar fácilmente la ubicación de la aplicación en la
pantalla principal.
3 Pulse el icono en la interfaz HiSearch para revisar Alcance de la búsqueda o Buscar
actualizaciones aquí.
Capturas y grabación de pantalla
Capturas con desplazamiento para capturar páginas enteras
¿Está cansado de tener que tomar varias capturas de pantalla para capturar artículos extensos o
registros de chat? Pueda usar la función de captura con desplazamiento de su teléfono para tomar
una captura que abarque hasta el nal de la página, para incluir toda la información de la página en
una sola captura de pantalla.
Uso de accesos directos para tomar una captura con desplazamiento: Deslice el dedo hacia
abajo desde la barra de estado para abrir el panel de noticaciones y, a continuación, pulse para
tomar una captura con desplazamiento. Pulse en el término de dos segundos de haber tomado la
captura. La pantalla se desplazará hacia abajo automáticamente y continuará con la captura de
pantalla. Durante el proceso de desplazamiento, pulse sobre el área en la que se está desplazando
para nalizar la captura.
19
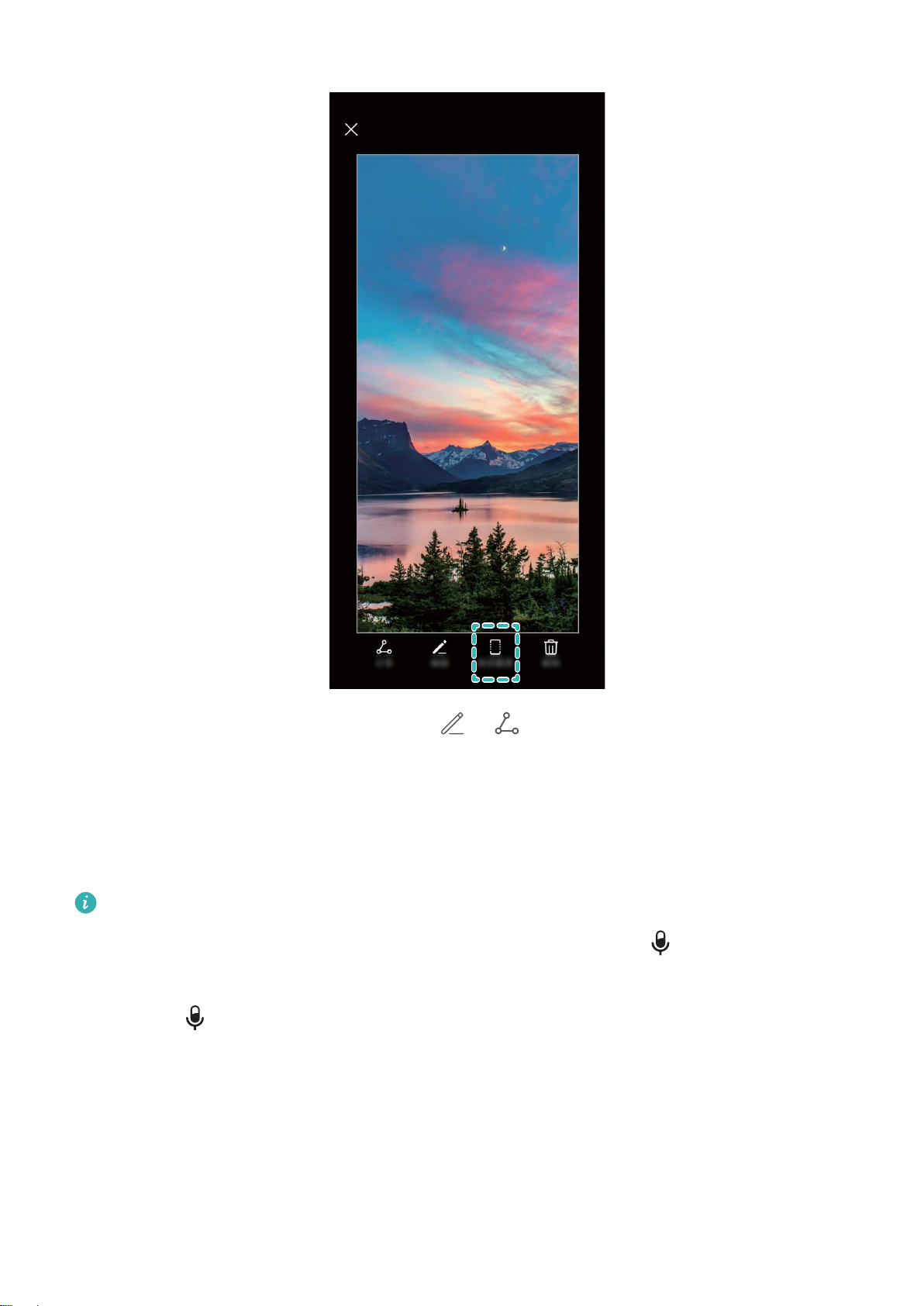
Gestos y funciones
Después de hacer la captura de pantalla, pulse o para editarla o compartirla. La captura de
pantalla se guardará en Galería por defecto.
Grabación de momentos emocionantes en la pantalla
La función de grabación de la pantalla es útil para crear tutoriales o para grabar juegos y compartirlos
con amigos desde su dispositivo.
l
La grabación de la pantalla nalizará si hace o responde una llamada.
l Si está grabando audio en el dispositivo antes de grabar la pantalla, se deshabilita por
defecto.
l Si pulsa durante la grabación, se habilitará o deshabilitará el micrófono.
l Habilitar micrófono: Usted puede grabar el sonido ambiente y los sonidos del sistema (los
sonidos del sistema se pueden reproducir a través del altavoz).
l Deshabilitar micrófono: No se puede grabar el sonido ambiente, pero se pueden grabar los
sonidos del sistema (los sonidos del sistema se pueden reproducir a través del altavoz).
l Deshabilitar micrófono y silenciar el dispositivo: La pantalla grabará en silencio.
20
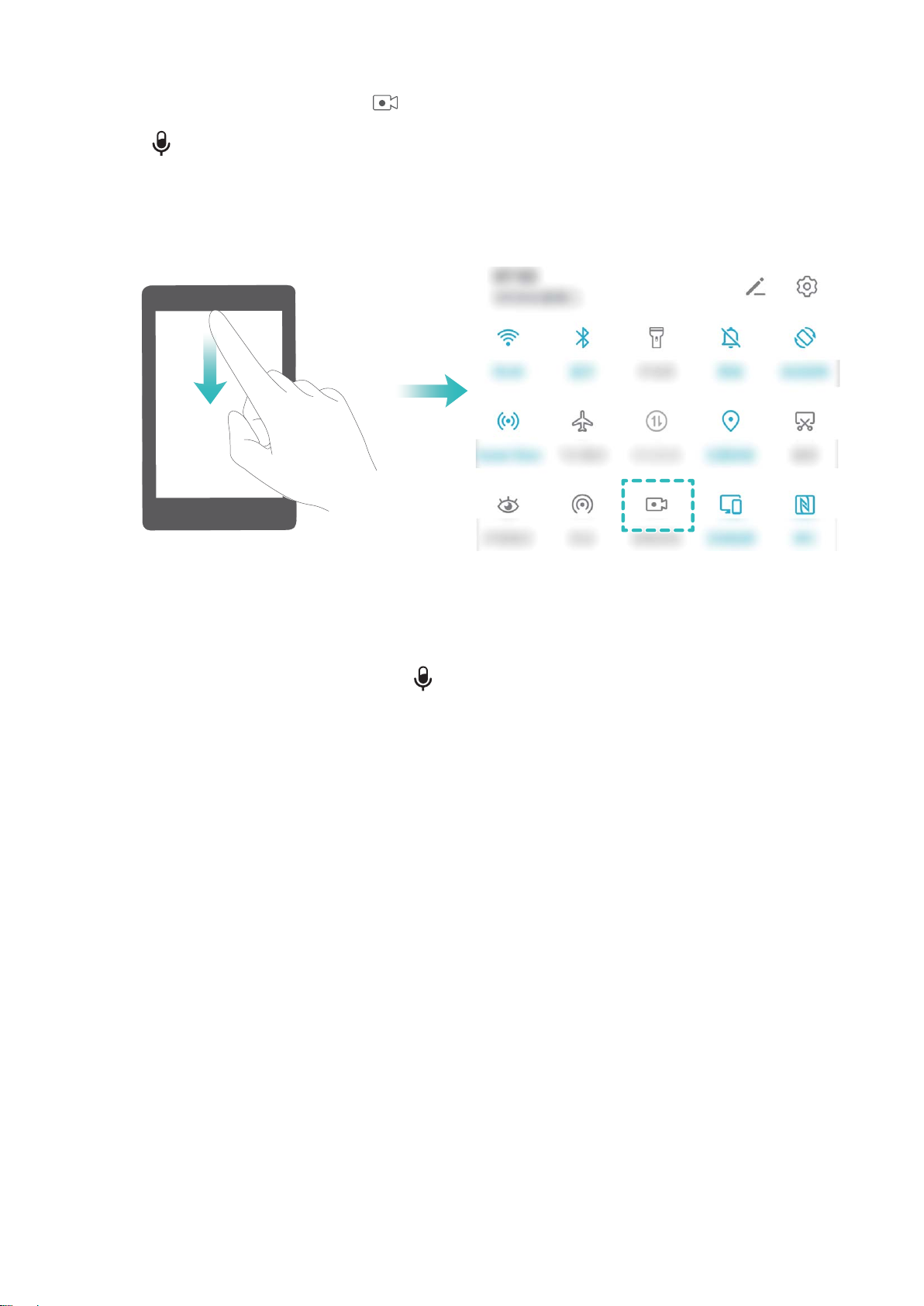
Gestos y funciones
Usar acceso directo para iniciar la grabación: Deslice el dedo hacia abajo en el panel de
noticaciones y, a continuación, pulse para comenzar a grabar la pantalla. Usted puede activar o
desactivar según sus necesidades. Para nalizar la grabación, pulse el temporizador rojo en el
extremo superior izquierdo de la pantalla.
Usar una combinación de teclas para iniciar la grabación: Mantenga pulsados de forma
simultánea el botón de encendido/apagado y el botón para subir el volumen para comenzar la
grabación. Usted puede activar o desactivar
según sus necesidades. Para nalizar la grabación,
mantenga pulsados de forma simultánea el botón de encendido/apagado y el botón para subir el
volumen de nuevo.
21
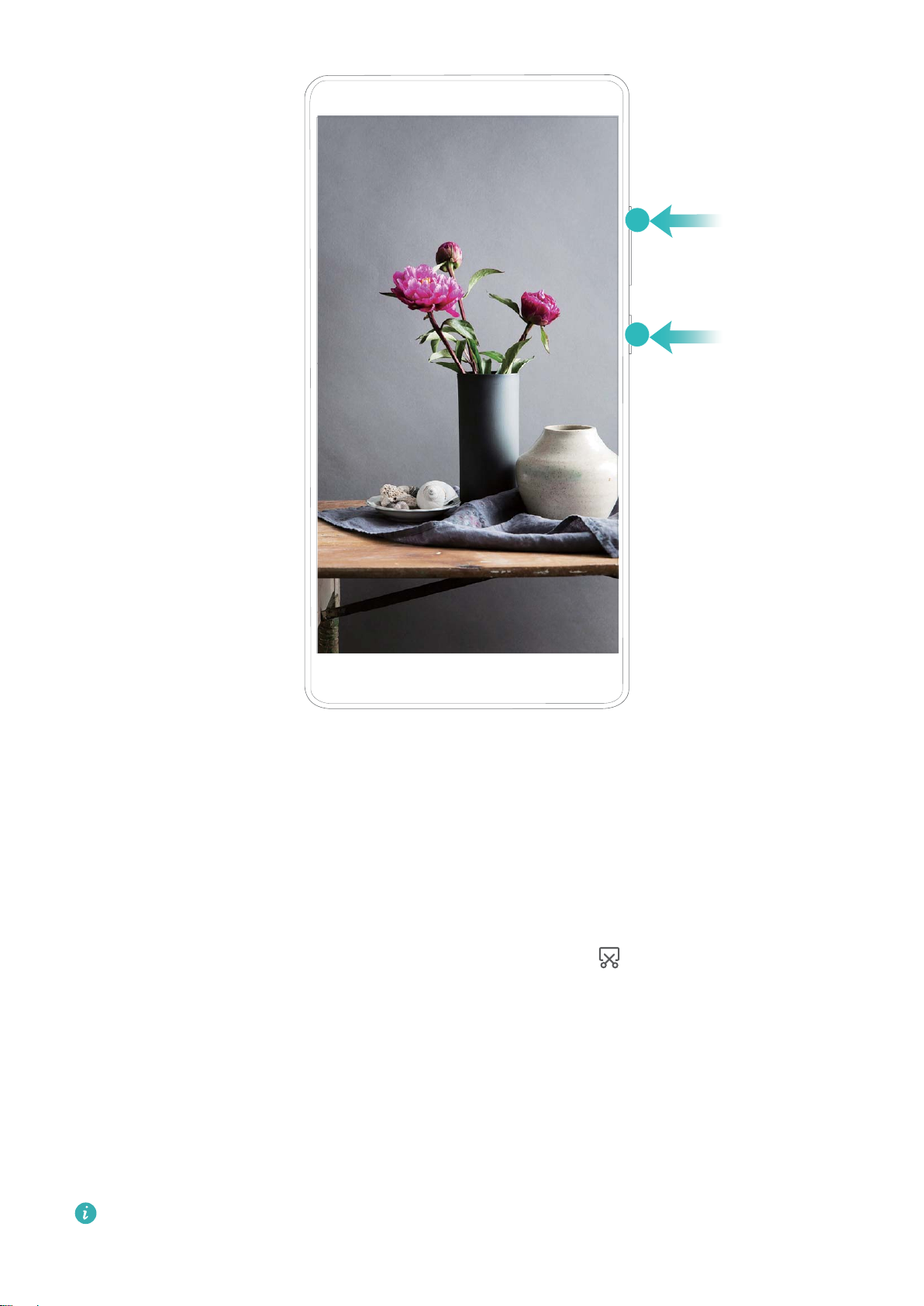
Gestos y funciones
Las grabaciones de pantalla se pueden ver en Galería.
Captura de toda la pantalla
Uso de combinación de teclas para hacer captura de pantalla: Mantenga pulsado el botón de
encendido/apagado y el botón para bajar el volumen de forma simultánea para hacer una captura de
toda la pantalla.
Uso de acceso directo para hacer captura de pantalla: Deslice el dedo hacia abajo desde la barra
de estado, abra el panel de accesos directos; a continuación, pulse para hacer una captura de
toda la pantalla.
Pantalla dividida
Cómo habilitar el modo de pantalla dividida
El modo de pantalla dividida permite realizar muchas tareas al separar la pantalla en dos paneles, y
permite ver y ejecutar dos aplicaciones diferentes de forma simultánea.
Algunos dispositivos o algunas aplicaciones no admiten el modo de pantalla dividida. Es posible
que algunas aplicaciones no funcionen correctamente en este modo.
22
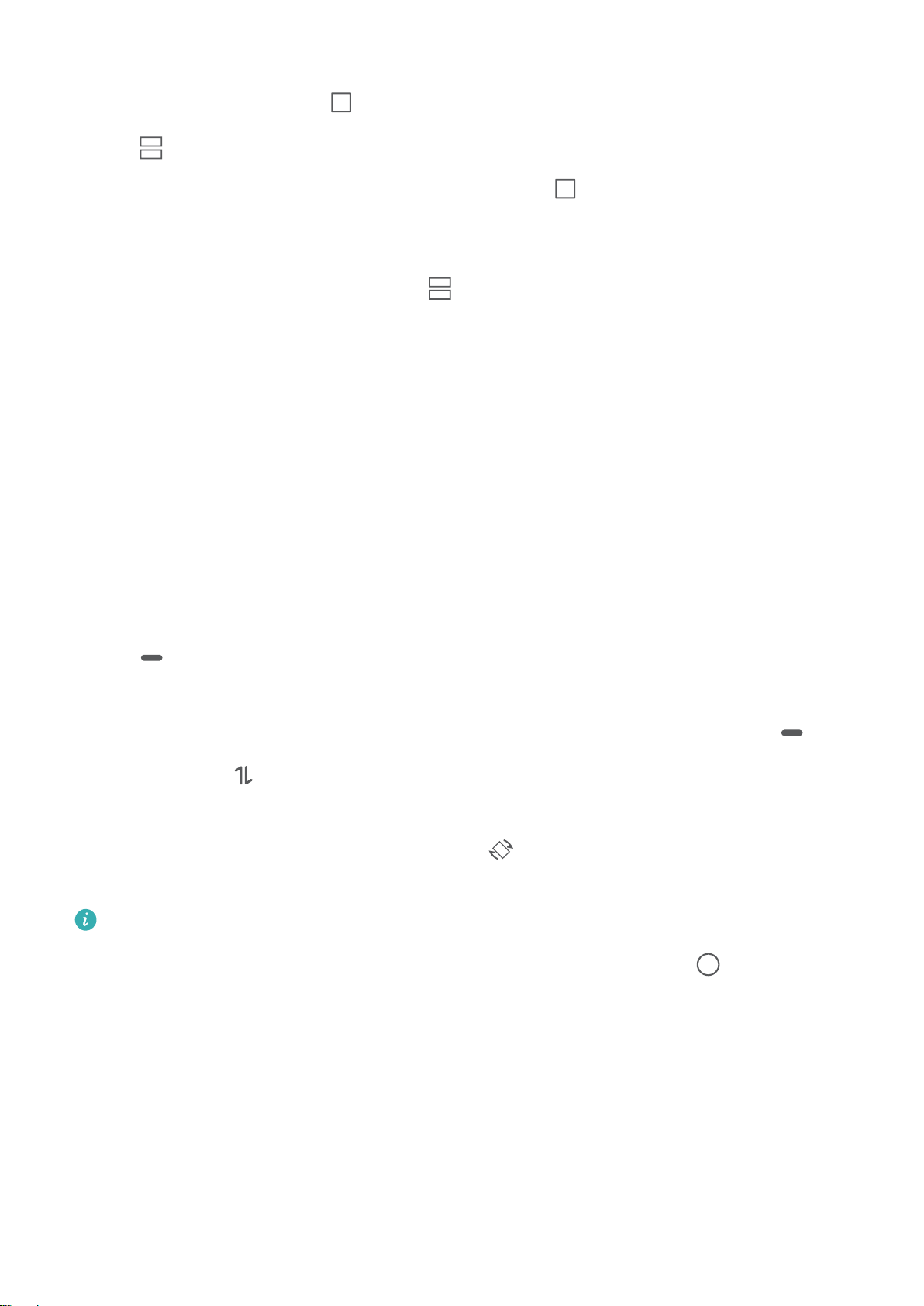
Gestos y funciones
Uso de la tecla Recientes para habilitar el modo de pantalla dividida: Abra una aplicación
compatible y mantenga pulsado .
Uso de en la parte superior de una aplicación para habilitar el modo de pantalla
dividida: Si está usando Navegación con tres teclas, pulse en la barra de navegación para
acceder a la pantalla de tareas recientes. Si está usando Gestos, deslice el dedo hacia arriba desde la
parte inferior de la pantalla y mantenga pulsado el dedo para acceder a la pantalla de tareas recientes.
Seleccione una aplicación compatible y pulse en la parte superior de la aplicación.
Uso de tres dedos para habilitar el modo de pantalla dividida: Abra una aplicación y deslice tres
dedos hacia arriba sobre la pantalla. Asegúrese de no deslizar el dedo hacia arriba desde la parte más
inferior de la pantalla.
Pantalla dividida inteligente: Si recibe un SMS o una noticación de una aplicación cuando mira un
vídeo en modo de pantalla completa, aparecerá en pantalla una tira que le solicitará que divida la
pantalla.
Cómo ajustar la pantalla en modo de pantalla dividida
En modo de pantalla dividida, puede seleccionar el modo de pantalla completa, mover las posiciones
de las pantallas, cambiar la orientación de la pantalla y acceder a la pantalla principal.
Cómo seleccionar el modo de pantalla completa: En modo de pantalla dividida, mantenga
pulsado y deslice el dedo hacia arriba o hacia abajo para seleccionar el modo de pantalla
completa.
Cómo cambiar las ubicaciones de las pantallas: En el modo de pantalla dividida, pulse y, a
continuación, pulse para cambiar la ubicación de las pantallas.
Cómo cambiar la orientación de la pantalla: Deslice el dedo hacia abajo sobre la barra de estado
para abrir el panel de noticaciones. Pulse el selector para habilitar la rotación automática de la
pantalla.
Solo se puede seleccionar la vista horizontal si ambas aplicaciones activas la admiten.
Cómo acceder a la pantalla principal: En el modo de pantalla dividida, pulse en la barra de
navegación para acceder a la pantalla principal. Si está usando Gestos, deslice el dedo hacia arriba
desde el extremo inferior de la pantalla para acceder a la pantalla principal.
23
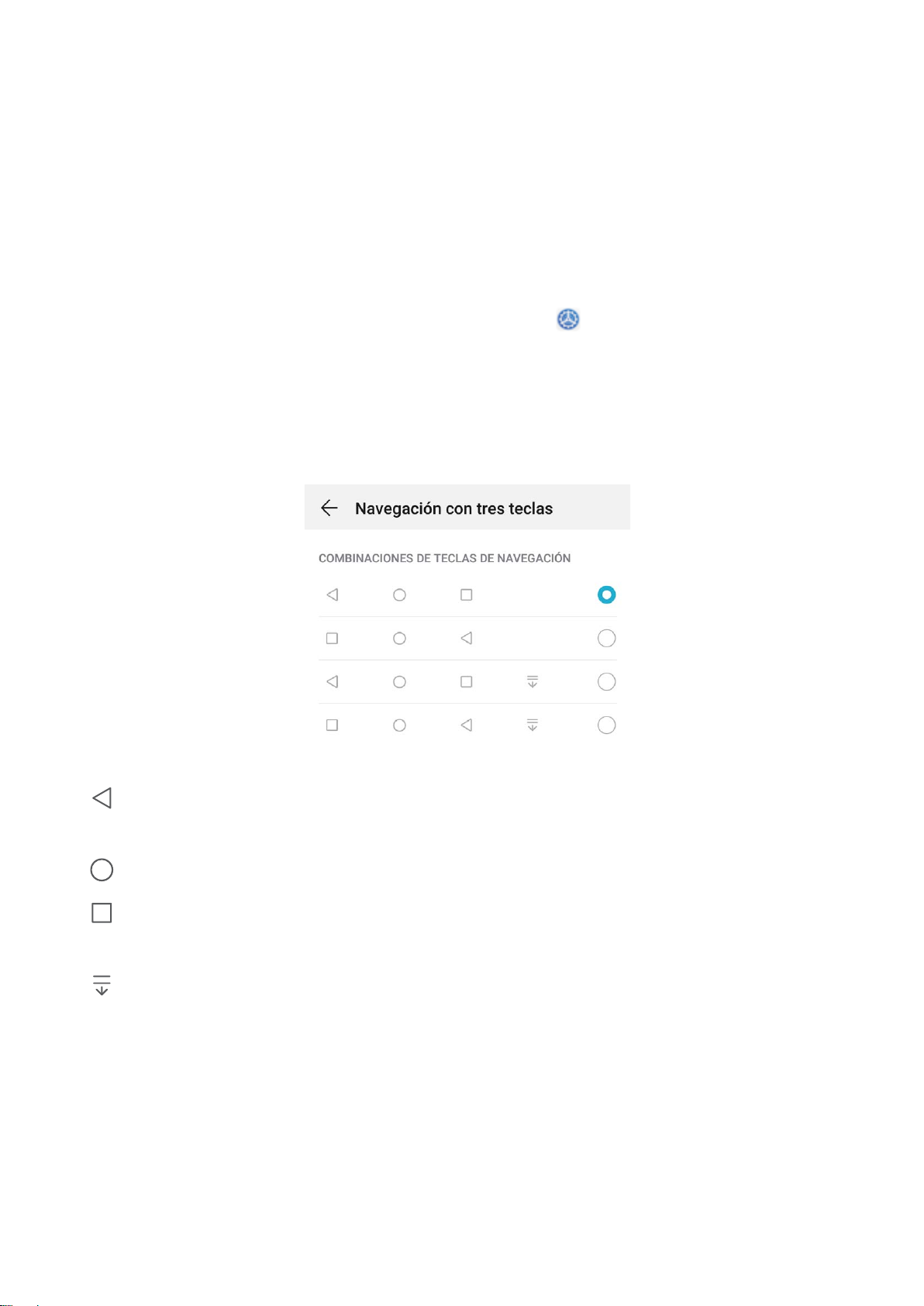
Pantalla principal
Barra de navegación
Cómo congurar la disposición de la barra de navegación
Con la barra de navegación, puede acceder rápidamente a la pantalla principal, volver a la página
anterior, salir de una aplicación o ver las aplicaciones usadas recientemente.
Para congurar la disposición de la barra de navegación, abra Ajustes, acceda a Sistema >
Navegación del teléfono > Navegación con tres teclas > Ajustes y seleccione la combinación de
la teclas de navegación, y habilite o deshabilite Ocultar teclas de navegación según sus hábitos de
uso.
l Tecla Volver: Pulse para volver a la página anterior o salir de la aplicación. Pulse para cerrar el
teclado en pantalla cuando introduzca texto.
l
l Tecla Recientes: Pulse para abrir una lista de aplicaciones usadas recientemente. Mantenga
l Tecla de noticación de deslizamiento hacia abajo: Pulse para abrir el panel de
Tecla Inicio: Pulse para volver a la pantalla principal.
pulsado para habilitar el modo de pantalla dividida.
noticaciones.
Uso de la tecla Recientes para gestionar las aplicaciones en segundo plano
Si desea seleccionar rápidamente a una aplicación usada recientemente, puede hacerlo con la tecla
Recientes. La tecla Recientes permite alternar rápidamente entre varias aplicaciones utilizadas
recientemente. También puede usarla para cerrar aplicaciones en segundo plano y aumentar la
velocidad operativa del dispositivo.
24
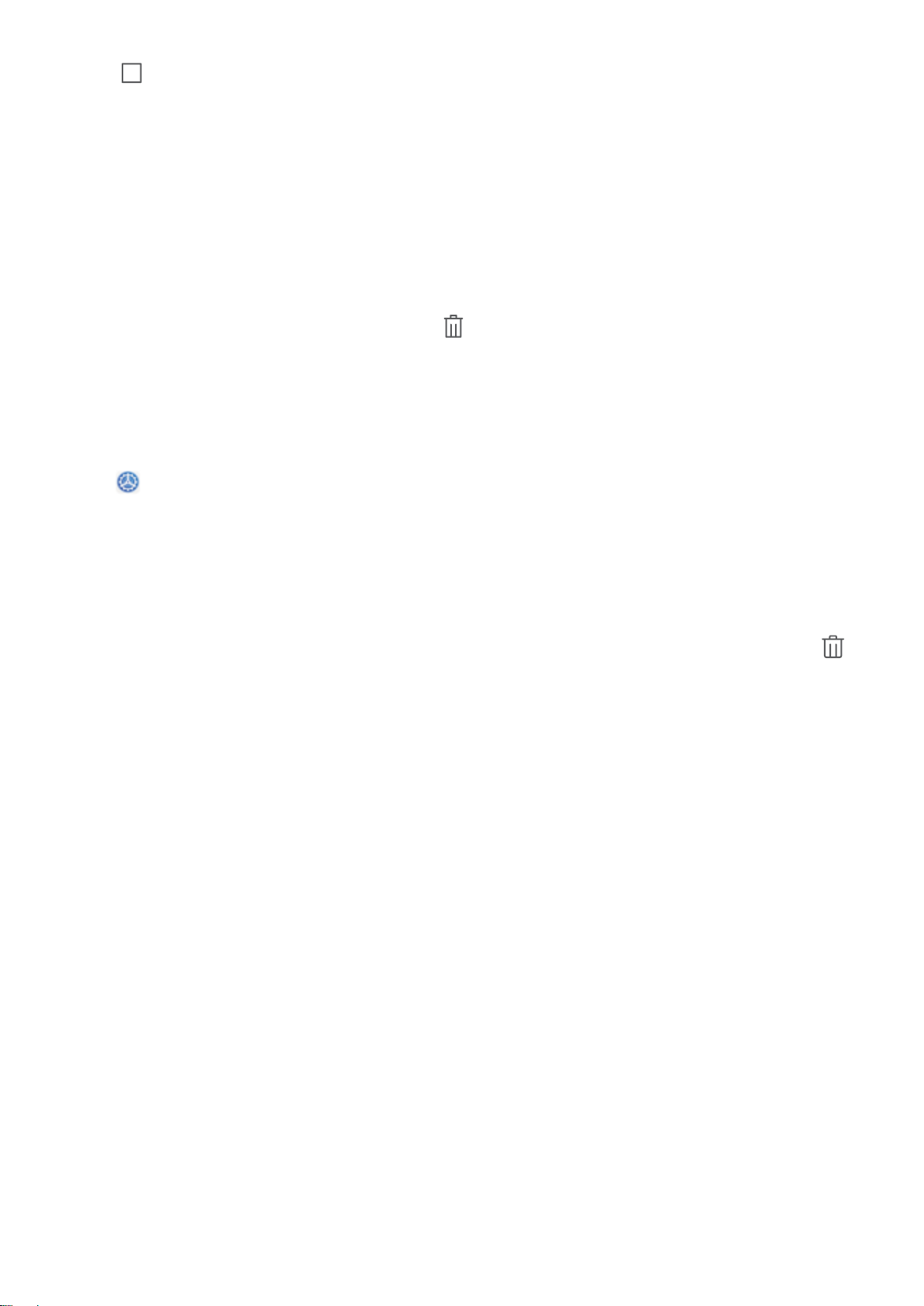
Pantalla principal
Pulse . Puede ver, seleccionar, cerrar o bloquear aplicaciones en segundo plano usadas
recientemente:
l Cómo ver aplicaciones usadas recientemente: Se mostrarán en pantalla las aplicaciones usadas
recientemente y podrá consultarlas deslizando el dedo hacia la izquierda o hacia la derecha.
l Cómo ir a una aplicación usada recientemente: Deslice el dedo hacia la izquierda o hacia la
derecha para encontrar la aplicación que desea usar y pulse la pestaña de la aplicación.
l Cómo cerrar una aplicación: Deslice el dedo hacia arriba en la pestaña de la aplicación para cerrar
la aplicación correspondiente.
l Cómo cerrar todas las aplicaciones: Pulse para cerrar todas las aplicaciones.
Navegación con gestos
Navegue usando gestos para volver rápidamente a la pantalla anterior, regresar a la pantalla principal
o ver tareas recientes.
Abra
Ajustes, acceda a Sistema > Navegación del sistema, y seleccione Gestos. Desde aquí,
podrá hacer lo siguiente:
l Volver a la pantalla anterior: Deslice el dedo hacia adentro desde un lateral de la pantalla.
l Volver a la pantalla principal: Deslice el dedo hacia arriba desde la parte inferior de la pantalla.
l Ver tareas recientes: Deslice el dedo hacia arriba desde la parte inferior de la pantalla y mantenga
pulsado. Deslice el dedo hacia arriba en la vista previa de una aplicación para cerrarla, o pulse
para cerrar todas las aplicaciones.
l Habilitar Asistente de Google: Pulse Ajustes, y habilite Asistente de Google. Deslice el dedo
hacia arriba desde cualquiera de los extremos inferiores de la pantalla para habilitar el Asistente de
Google.
Uso de accesos directos para habilitar rápidamente funciones usadas con frecuencia
¿Desea habilitar o deshabilitar rápidamente los datos móviles o la conexión Wi-Fi? Deslice el dedo
hacia abajo en la barra de estado y abra el panel de accesos directos; a continuación, pulse el acceso
directo correspondiente para habilitar o deshabilitar una función. Mantenga pulsado un icono de
acceso directo para acceder a la página de ajustes de la función.
25
 Loading...
Loading...