Honor 10 Lite User Manual [es]
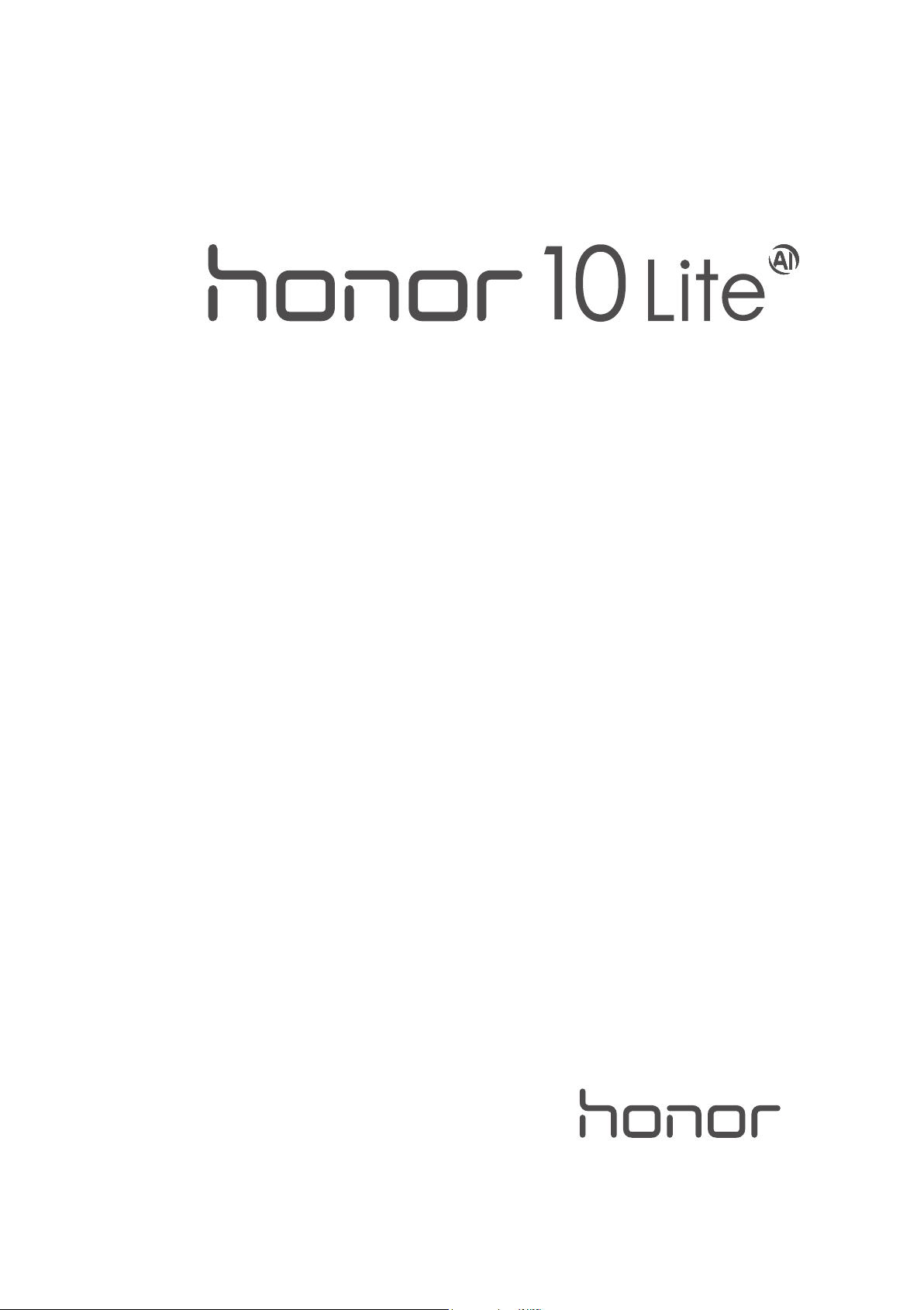
Manual del usuario
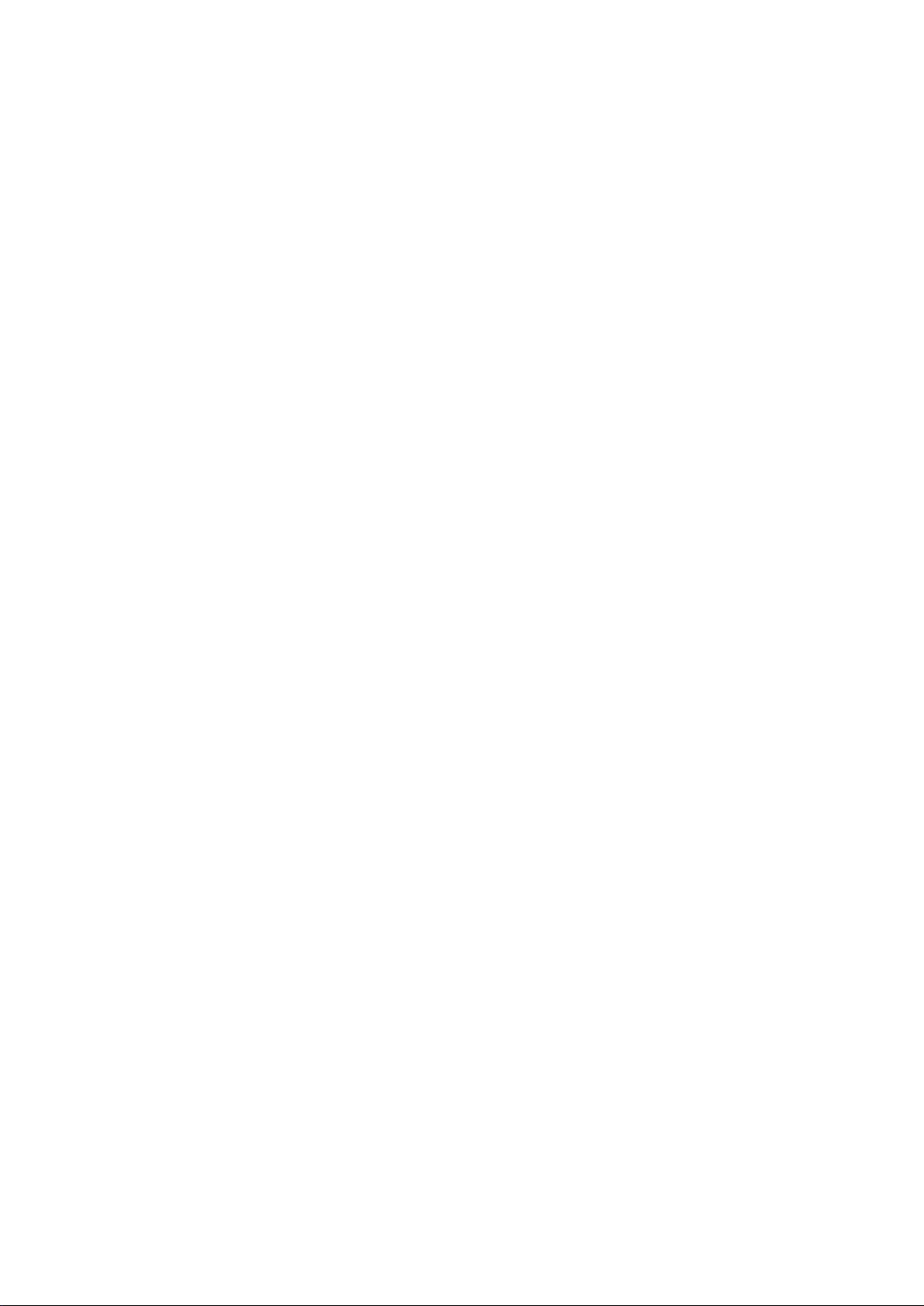
Contenidos
Funciones maravillosas
Dispositivo nuevo
Pantalla principal
Sugerencias de uso destacadas 1
Gestión del teléfono 3
Conguración de dispositivo nuevo 7
Contactos
Marcación
Mensaje
Barra de navegación
Uso de accesos directos para habilitar rápidamente funciones
usadas con frecuencia
Panel de noticaciones y barra de estado 13
Bloqueo y desbloqueo de la pantalla 15
Gestión de la pantalla principal 17
Cómo buscar contactos
Gestión de contactos 21
Funciones básicas de llamadas
VoLTE 25
Uso de VoWi-Fi para una nueva experiencia en llamadas 26
Funciones básicas de mensajería
11
12
21
24
27
Cámara
Galería
Gestor
Correo
Funciones básicas de la cámara
Modo profesional 31
Modo Pintura con luz 33
Más modos de captura 38
Gestión de fotos
Uso de la optimización en un solo paso
Gestión del consumo de datos móviles 44
Cómo añadir cuentas de correo
Gestión de cuentas de correo electrónico 45
Cómo gestionar contactos de correo vip 46
29
41
44
45
i
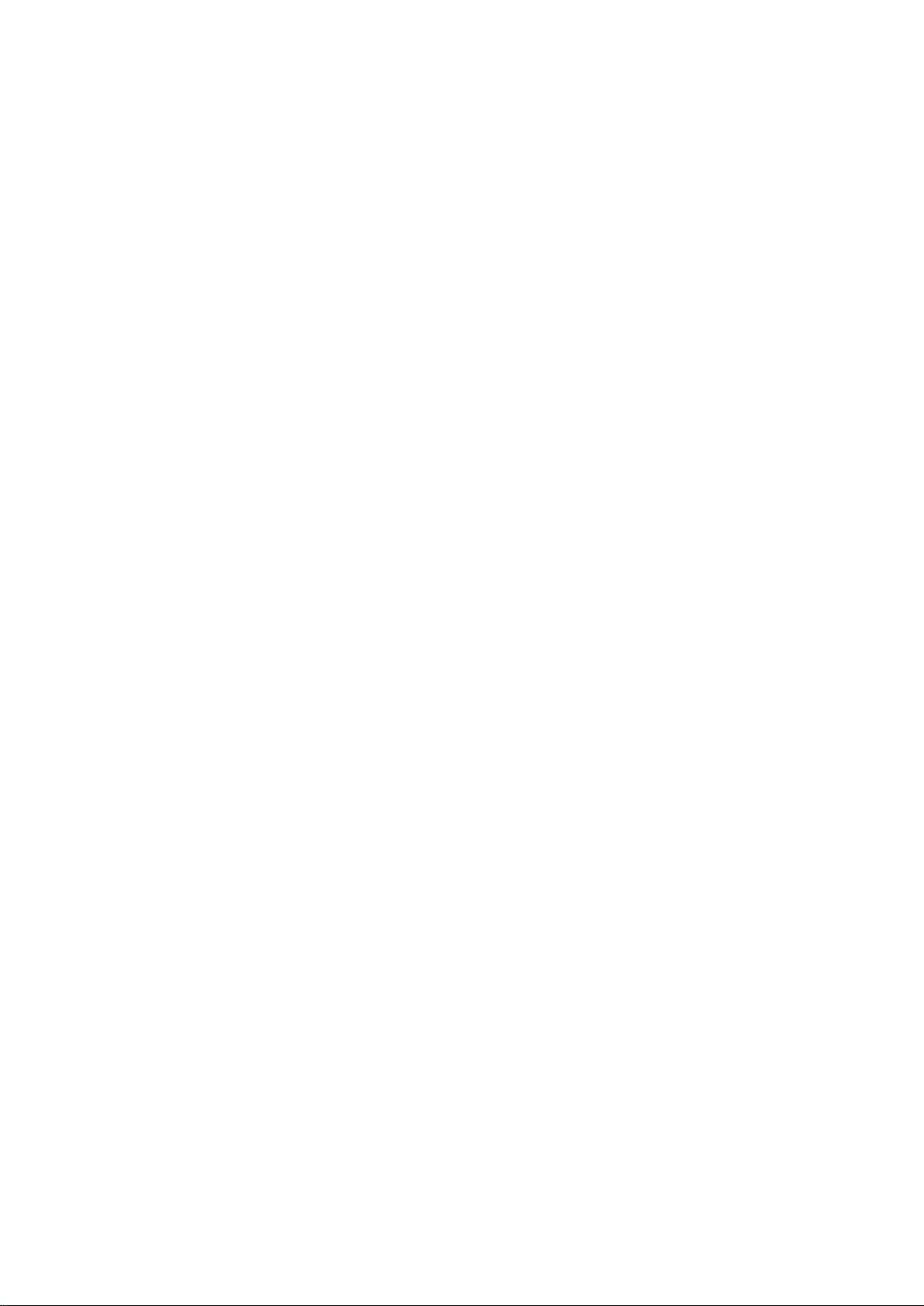
Calendario
Cómo navegar por el Calendario 47
Reloj
Uso del Reloj 48
Bloc de notas
Cómo gestionar sus notas para mantener sus registros en orden 50
Conexión del dispositivo
Contenidos
Bluetooth
NFC 53
Huawei Share 56
Seguridad y privacidad
Desbloqueo facial
Huella digital 61
Habilitación o deshabilitación de servicios de ubicación 64
Cómo habilitar la función Bloqueo de aplicaciones 65
Protección de datos mejorada: deenda su privacidad 65
Copia de seguridad y restablecimiento
Cómo restablecer su teléfono
Red Wi-Fi y otras redes
Wi-Fi
Cómo conectarse a Internet 70
Cómo compartir la red móvil con otros dispositivos 71
51
60
67
68
Aplicaciones y noticaciones
App gemela: inicio de sesión en dos cuentas de una misma red
social al mismo tiempo
Sonido y pantalla
Conguración
Conguración de los ajustes de sonido 74
Más ajustes de pantalla 75
del modo No molestar 74
Almacenamiento
Liberador de espacio en la memoria
Asistencia inteligente
Cómo acceder a las funciones del dispositivo en cualquier lugar con
el dock de navegación
Sistema
Accesibilidad
73
76
77
78
ii
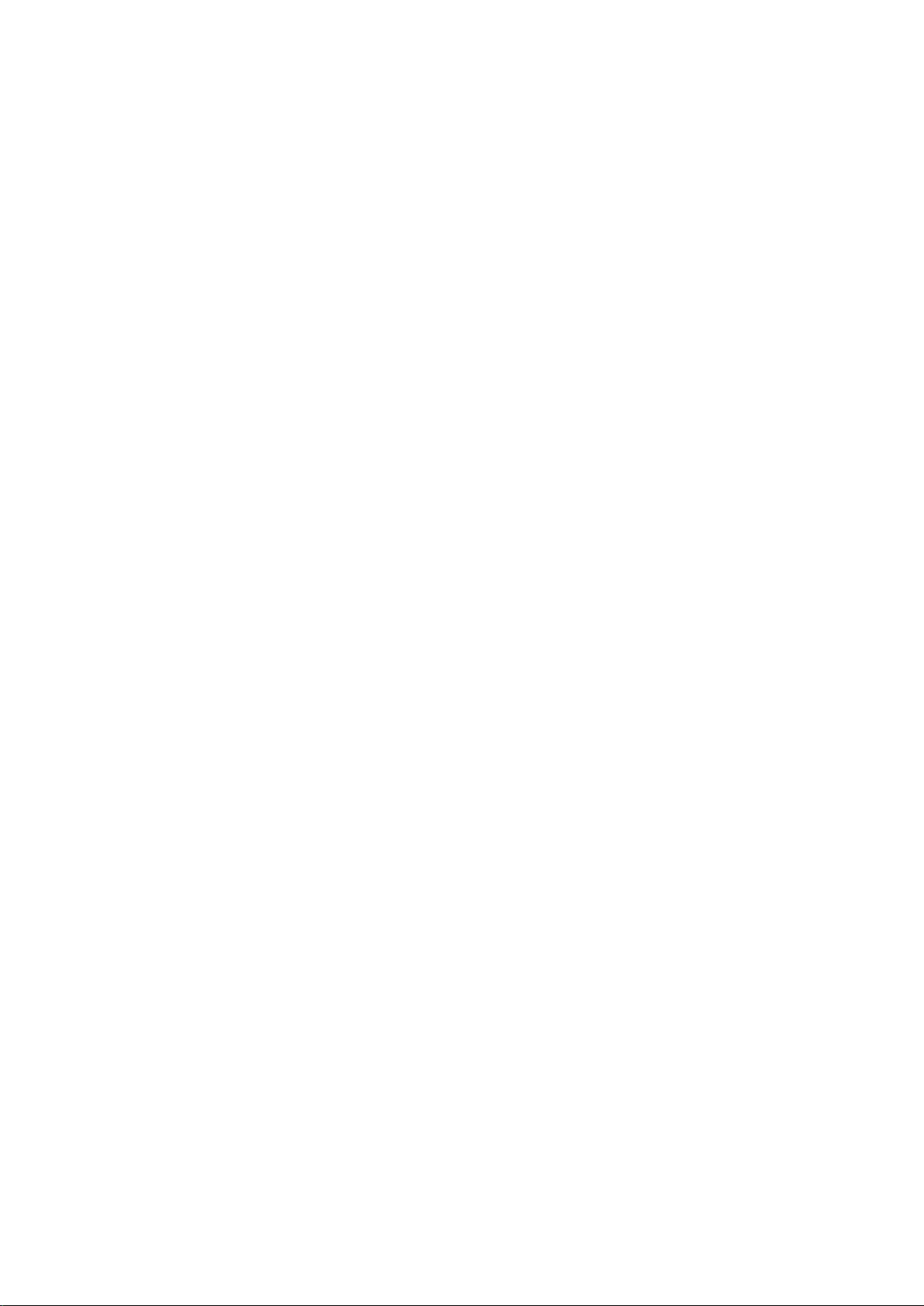
Ajustes generales 80
Actualización del sistema
Cómo realizar una actualización en línea 83
Aviso legal
Aviso legal 84
Seguridad de datos e información personal 86
Cómo obtener asistencia 87
Contenidos
iii
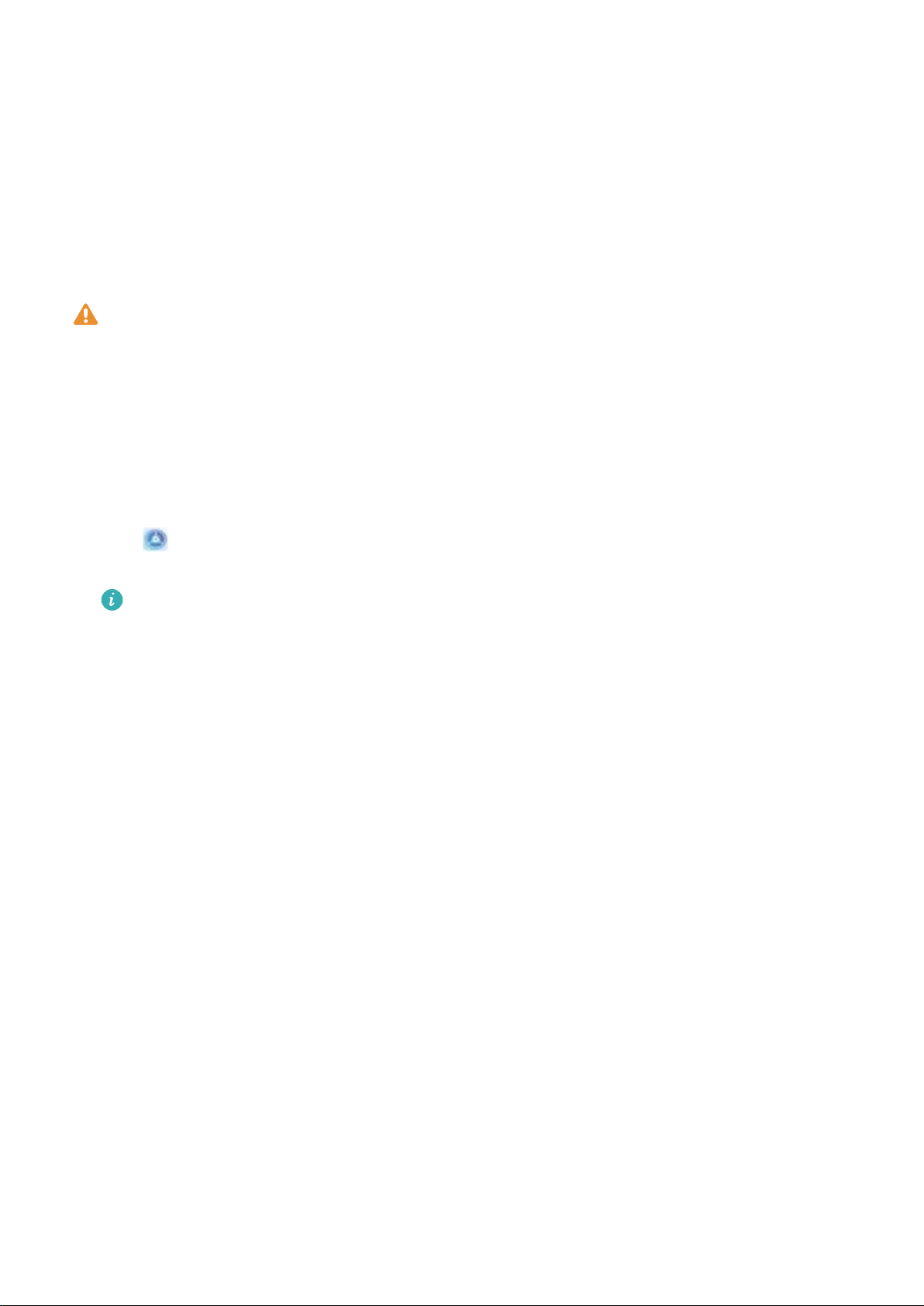
Funciones maravillosas
Sugerencias de uso destacadas
Cómo registrar la información de la cara para habilitar el Desbloqueo facial
Desbloqueo facial permite desbloquear fácilmente su dispositivo simplemente sosteniéndolo frente a
su cara.
l Desbloqueo facial no está disponible si no se ha introducido la contraseña de desbloqueo de
pantalla por tres días consecutivos o más, o si se ha reiniciado o bloqueado remotamente el
dispositivo.
l Cuando utilice Desbloqueo facial para desbloquear su dispositivo, mantenga sus ojos abiertos,
mírelo directamente de frente y mantenga una distancia de 20 cm (7,87 pulgadas) a 50 cm
(19,69 pulgadas) con respecto a este. Para que su cara se escanee correctamente, no utilice
esta función en entornos oscuros ni con luz directa de frente.
1 Abra Ajustes. Acceda a Seguridad y privacidad > Reconocimiento facial e introduzca la
contraseña de la pantalla de bloqueo.
Si no ha
aparecen en pantalla para hacerlo. Desbloqueo facial solo está disponible si el método de
desbloque está congurado como Patrón, PIN de 4 dígitos, PIN personalizado o
Contraseña.
congurado una contraseña de pantalla de bloqueo, siga las instrucciones que
2 Si ha seleccionado Habilitar Levantar para activar, el dispositivo encenderá la pantalla y
reconocerá su cara para desbloquear la pantalla automáticamente cuando lo levante y lo sostenga
a la altura de su cara. Si no necesita esta función, no la seleccione. Pulse Registrar cara y siga las
instrucciones que aparecen en pantalla para registrar la información de su cara.
3 Métodos para
Desbloqueo directo: Encienda la pantalla. Su teléfono reconocerá los detalles de su cara y
l
desbloqueará la pantalla si coinciden.
l Deslizar para desbloquear: Encienda la pantalla. Una vez que su teléfono reconozca la
información de su cara, deslice el dedo sobre la pantalla de bloqueo para desbloquear el
dispositivo.
congurar Desbloqueo facial:
l Visualización inteligente de noticaciones en pantalla de bloqueo: Si ha habilitado
Deslizar para desbloquear y Noticaciones de pantalla de bloqueo inteligentes, los
detalles de las noticaciones no se mostrarán en la pantalla bloqueada hasta que su teléfono
reconozca su cara.
l Acceso a Bloqueo de aplicaciones: Si habilita Acceder al bloqueo de aplicaciones, se
puede usar la función Desbloqueo facial para acceder a las aplicaciones, incluso a las
bloqueadas.
1
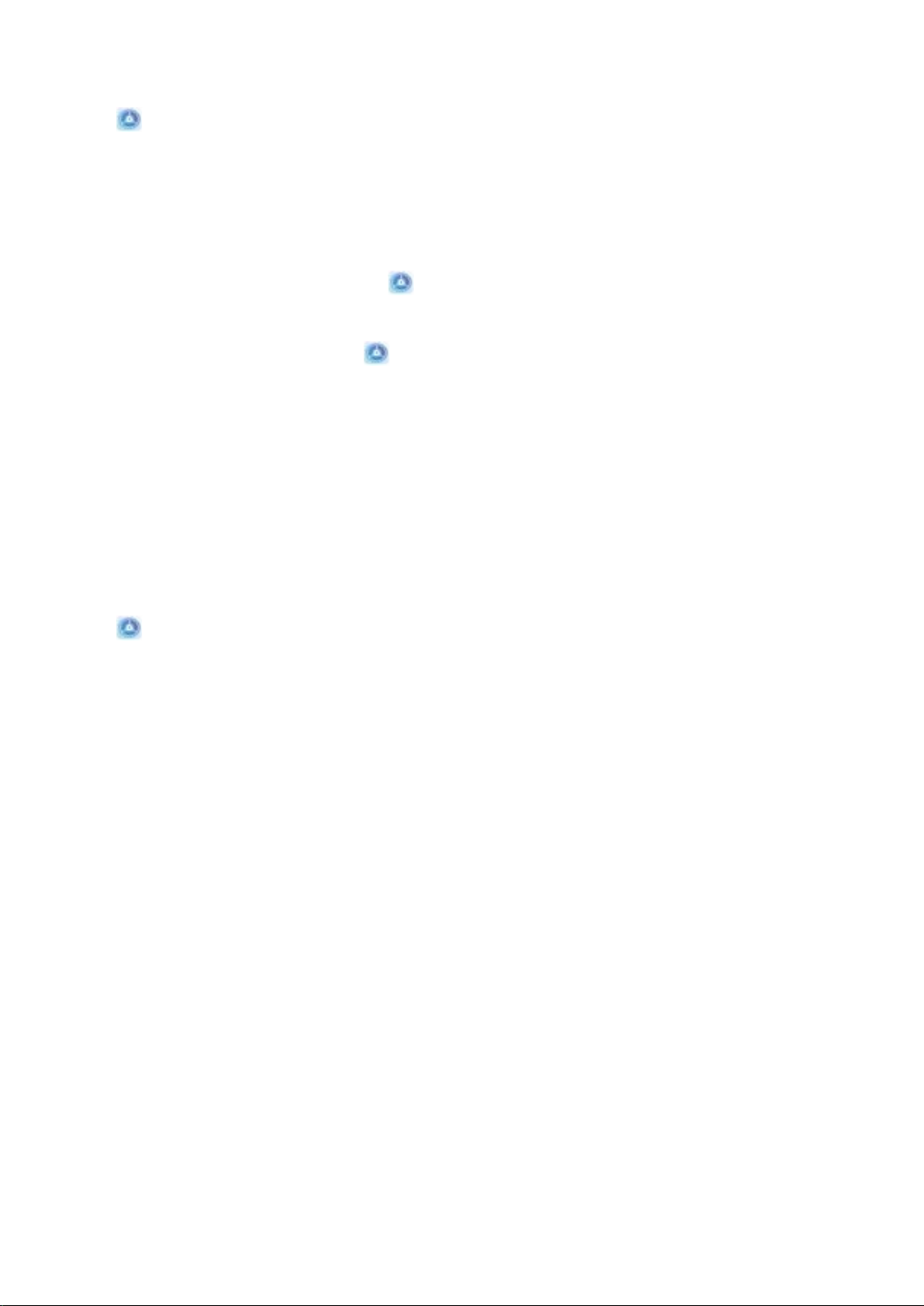
Funciones maravillosas
Función levantar para desbloquear
Abra Ajustes y acceda a Seguridad y privacidad > Reconocimiento facial. Al registrar los
datos faciales, seleccione Habilitar Levantar para activar y congure el modo de Desbloqueo facial
como Desbloquear directamente. Una vez nalizada la conguración, simplemente levante el
dispositivo para desbloquear la pantalla sin contraseña ni huella digital.
Si usted no ha seleccionado Habilitar Levantar para activar al registrar los datos faciales, podrá
congurar esta función más tarde: Abra Ajustes, acceda a Seguridad y privacidad >
Reconocimiento facial y congure el modo de Desbloqueo facial como Desbloquear
directamente. A continuación, abra Ajustes, acceda a Asistencia inteligente > Movimientos
de control > Levantar y seleccione Activar el dispositivo.
Cómo acceder a las funciones del dispositivo en cualquier lugar con el dock de navegación
Para cerrar una aplicación o volver a la pantalla principal, debe usar la barra de navegación que se
encuentra en la parte inferior del dispositivo. Puede habilitar la función del dock de navegación en su
teléfono para evitar la utilización de las teclas de navegación y operar el dispositivo cómodamente con
una sola mano.
Abra
Ajustes. Acceda a Sistema > Navegación del sistema > Dock de navegación y habilite
Dock de navegación. El dock de navegación aparecerá en pantalla. Puede arrastrarlo hacia donde
preera. El dock de navegación permite realizar las siguientes acciones:
l Volver: Pulse el dock de navegación una vez para volver un paso atrás o dos veces para volver dos
pasos atrás.
l Ir a Inicio: Mantenga pulsado el dock de navegación y después suéltelo para acceder a la pantalla
principal.
l Ver aplicaciones en segundo plano: Mantenga pulsado el dock de navegación y después deslice
el dedo hacia la derecha o hacia la izquierda para ver las aplicaciones que se están ejecutando en
segundo plano.
Uso de accesos directos para habilitar rápidamente funciones usadas con frecuencia
¿Desea habilitar o deshabilitar rápidamente los datos móviles o la conexión Wi-Fi? Deslice el dedo
hacia abajo en la barra de estado y abra el panel de accesos directos; a continuación, pulse el acceso
directo correspondiente para habilitar o deshabilitar una función. Mantenga pulsado un icono de
acceso directo para acceder a la página de ajustes de la función.
2
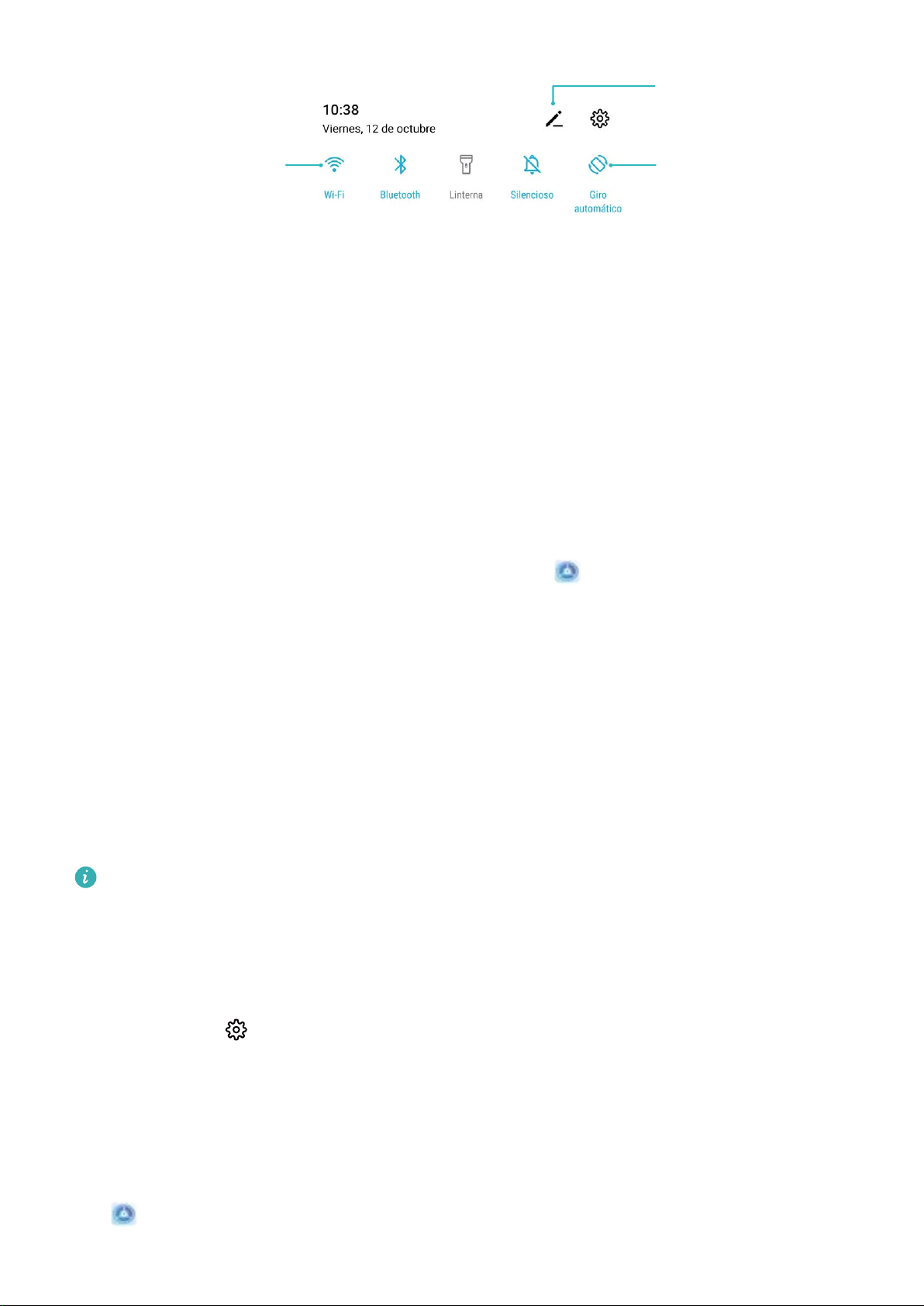
Pulsar para habilitar
esta función
Mantener pulsado
para acceder a Ajustes
Organizar accesos
directos
Funciones maravillosas
Gestión del teléfono
Cómo habilitar la función Bloqueo de aplicaciones
La función Bloqueo de aplicaciones permite congurar una contraseña para WeChat, Alipay y demás
aplicaciones importantes. Después de reiniciar el dispositivo o desbloquear la pantalla, se le solicitará
que introduzca su contraseña de Bloqueo de aplicaciones cuando abra por primera vez las
aplicaciones. Esta función mejora la protección de su información privada y evita el acceso no
autorizado a aplicaciones importantes en su dispositivo.
Cómo habilitar la función Bloqueo de aplicaciones: Abra Ajustes. Acceda a Seguridad y
privacidad > Bloqueo de aplicaciones. Cuando acceda por primera vez a la aplicación, siga las
instrucciones que aparecen en pantalla para congurar la contraseña y acceder al Bloqueo de
aplicaciones. En los siguientes accesos, puede introducir directamente la contraseña de bloqueo de
aplicaciones. En la pantalla de Bloqueo de aplicaciones, habilite la función para las aplicaciones que
desea proteger. Cuando acceda por primera vez a una aplicación bloqueada, deberá introducir la
contraseña en el cuadro de texto correspondiente. Si olvida la contraseña, pulse He olvidado mi
contraseña, introduzca la respuesta en el cuadro que corresponde a la pregunta de protección de
contraseña y restablézcala. Si no ha congurado la protección de contraseña, la opción He olvidado
mi contraseña no estará disponible.
congurado una huella digital y el reconocimiento facial para desbloquear el dispositivo y
Si ha
está abriendo Bloqueo de aplicaciones por primera vez, siga las instrucciones que aparecen en
pantalla para asociar su huella digital y el reconocimiento facial y así desbloquear aplicaciones
más fácilmente.
Cómo modicar la contraseña de Bloqueo de aplicaciones y la protección de dicha
contraseña: Pulse en la pantalla Bloqueo de aplicaciones y pulse Cambiar contraseña o
Cambiar protección de contraseña para modicar la contraseña o la protección de la contraseña.
Conguración del fondo de pantalla principal
¿Le aburren los fondos de pantalla predeterminados? Congure la foto que más le guste como fondo
de la pantalla principal para personalizarla
Abra
hacer lo siguiente:
Ajustes y acceda a Pantalla principal y fondo de pantalla > Fondo de pantalla. Puede
3
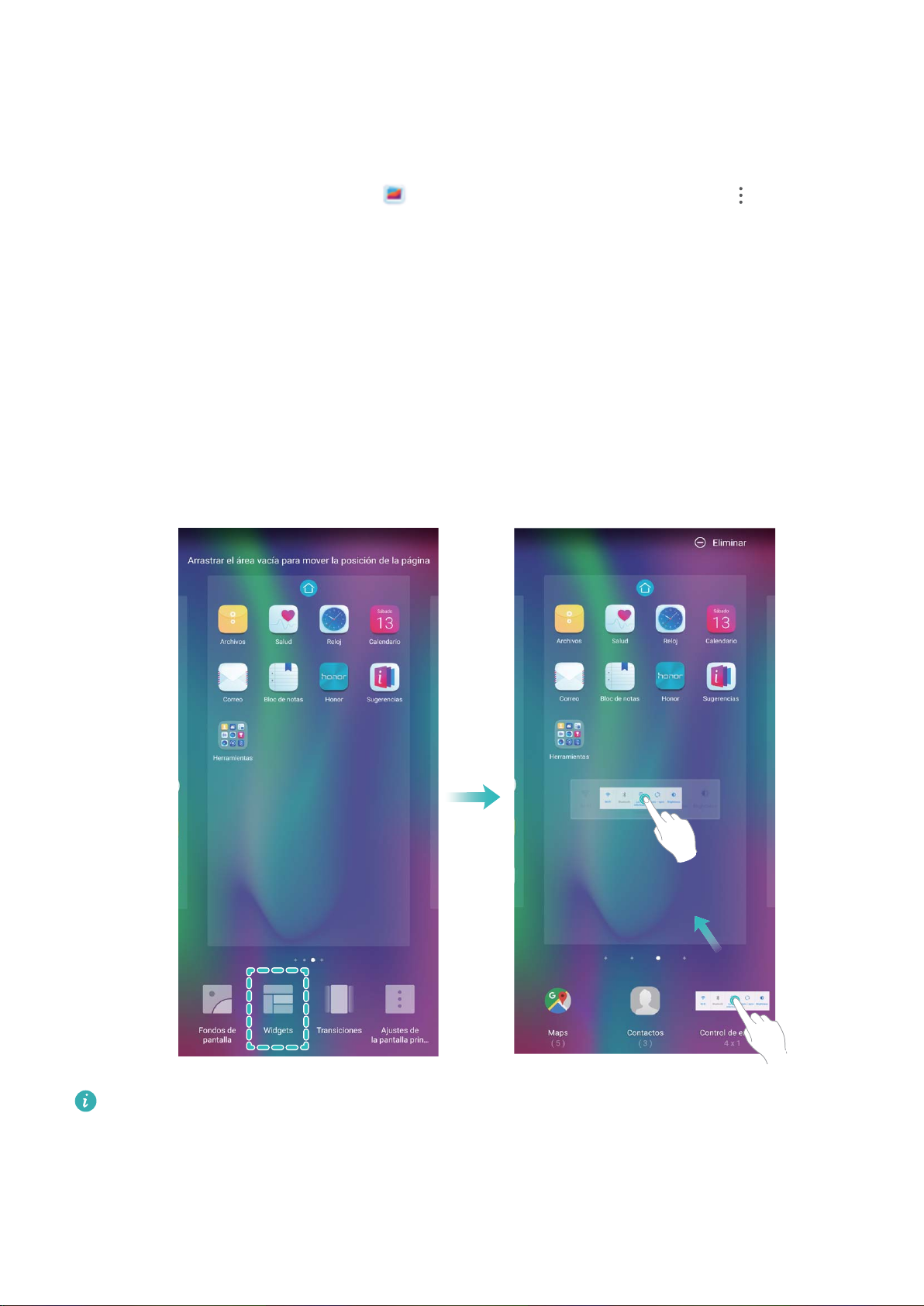
Funciones maravillosas
Congurar una imagen como fondo de pantalla principal: Pulse Galería o seleccione un fondo
de pantalla predeterminado y siga las instrucciones que aparecen en pantalla para seleccionar
Pantalla de bloqueo, Pantalla principal o Ambas.
Congurar una foto de la Galería como fondo de pantalla: ¿Tiene una foto estupenda que desea
congurar como fondo de pantalla? En Galería, abra la foto deseada, acceda a >
Congurar como > Fondo y siga las instrucciones que aparecen en pantalla para congurarla como
fondo de la pantalla.
Cómo gestionar los widgets de la pantalla principal
¿Desea gestionar rápidamente los widgets de la pantalla principal? Puede añadir widgets a la pantalla
principal, moverlos o eliminarlos de esta para ordenarla y facilitar su uso.
Cómo añadir widgets: Mantenga pulsada un área vacía de la pantalla principal para acceder al
modo de edición de la pantalla principal. Pulse Widgets, mantenga pulsado un widget y arrástrelo
hasta un área en blanco de la pantalla principal o pulse el widget que desea.
Asegúrese de que haya
Si no lo hay, añada una nueva pantalla principal vacía o libere algo de espacio en la pantalla
actual.
Cómo eliminar widgets: Mantenga pulsado un widget en la pantalla principal hasta que el
dispositivo vibre y después seleccione Eliminar.
suciente espacio vacío en la pantalla principal para colocar el widget allí.
4
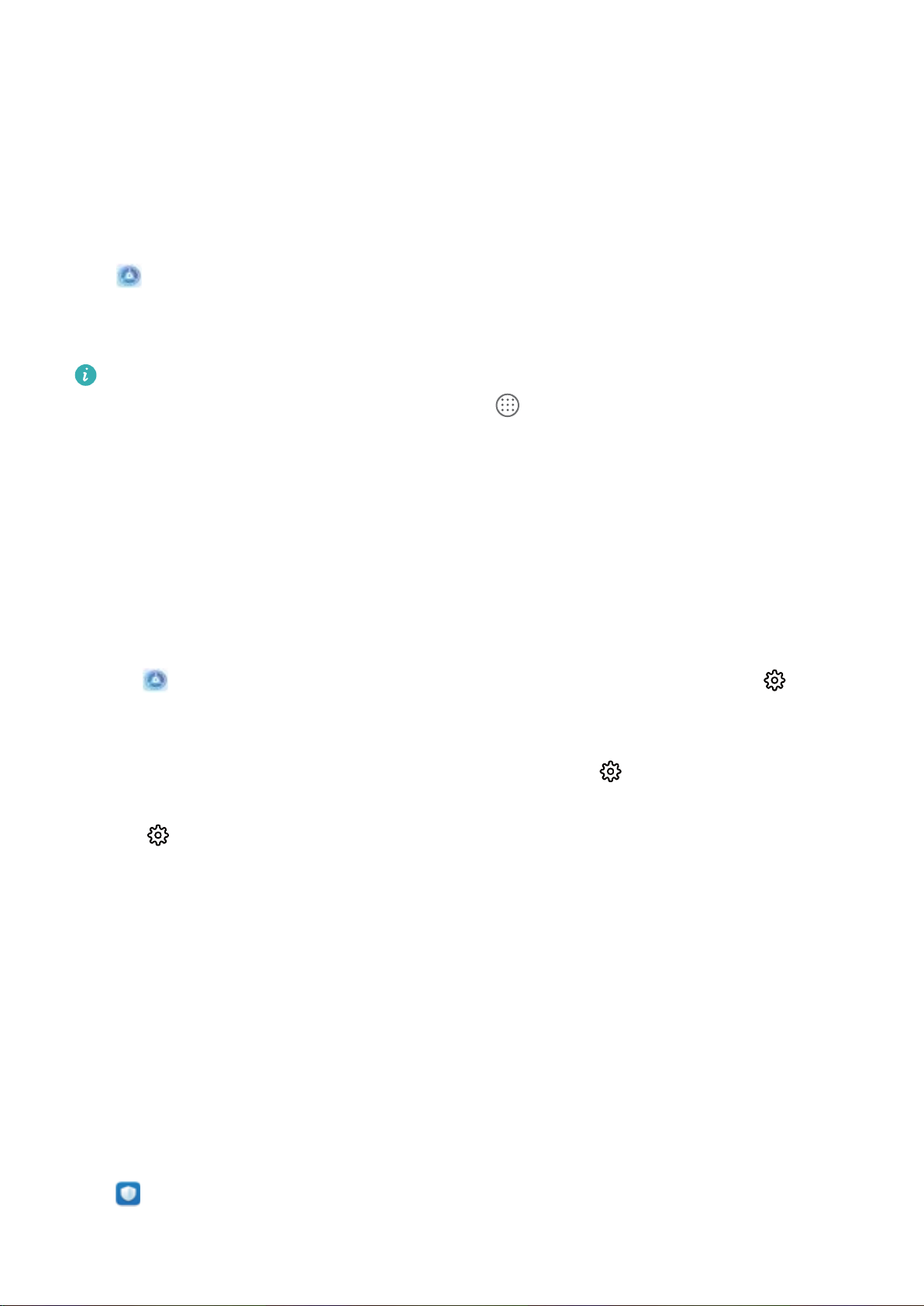
Funciones maravillosas
Cómo mover widgets: Mantenga pulsado un widget en la pantalla principal hasta que el dispositivo
vibre. Arrastre el widget hasta cualquier ubicación de la pantalla.
Uso del cajón de aplicaciones para almacenar aplicaciones
¿Desea guardar sus aplicaciones en un lugar de su pantalla principal para que tenga una apariencia
más ordenada? Puede habilitar el cajón de aplicaciones en la pantalla principal para almacenar todas
sus aplicaciones y liberar espacio en la pantalla principal.
Abra Ajustes, acceda a Pantalla principal y fondo de pantalla > Estilo de pantalla principal
y seleccione Cajón de aplicaciones. Si desea volver a la pantalla principal estándar, seleccione
Estándar.
Cómo añadir el icono de una aplicación del cajón de aplicaciones a la pantalla principal:
Una vez habilitado el cajón de aplicaciones, pulse
lista de aplicaciones. En la lista de aplicaciones, mantenga pulsado el icono de la aplicación que
desea añadir hasta que el dispositivo vibre y arrastre dicho icono hasta la posición deseada de la
pantalla principal.
en la pantalla principal para acceder a la
Cómo habilitar TalkBack para que el contenido que aparece en pantalla se lea en voz alta
TalkBack leerá en voz alta el contenido de la pantalla que usted pulse, seleccione o active. Es una
herramienta útil que permite a los usuarios con discapacidad visual interactuar con el dispositivo.
1 Abra Ajustes y acceda a Asistencia inteligente > Accesibilidad > TalkBack > para
abrir la pantalla de ajustes de TalkBack.
2 Habilite TalkBack y pulse Aceptar. El dispositivo mostrará un tutorial cuando se habilite TalkBack
por primera vez. Si necesita escuchar el tutorial de nuevo, pulse
TalkBack y active el tutorial.
3
Pulse y habilite Exploración táctil. Cuando la función Exploración táctil está habilitada, su
dispositivo lee el contenido cuando usted lo pulsa.
, abra la pantalla de ajustes de
¿Por qué mi dispositivo comienza a leer de repente el contenido de la pantalla? ¿Cómo
deshabilito esta función? Es posible que haya habilitado la función TalkBack por accidente. Para
deshabilitar TalkBack, mantenga pulsado el botón de encendido/apagado hasta que el dispositivo
vibre y, a continuación, pulse la pantalla con dos dedos durante al menos tres segundos.
Liberador de espacio en la memoria
Es posible que su teléfono funcione más lento con el tiempo, a medida que el espacio de
almacenamiento disponible se reduce. Utilice la función de limpieza de memoria para liberar espacio
de almacenamiento, mejorar el funcionamiento del sistema y mantener su teléfono funcionando sin
interrupciones.
Abra Gestor, pulse Limpiar y libere la memoria y la memoria caché según los resultados de la
búsqueda con el n de acelerar el funcionamiento del dispositivo. Si el espacio de almacenamiento
5
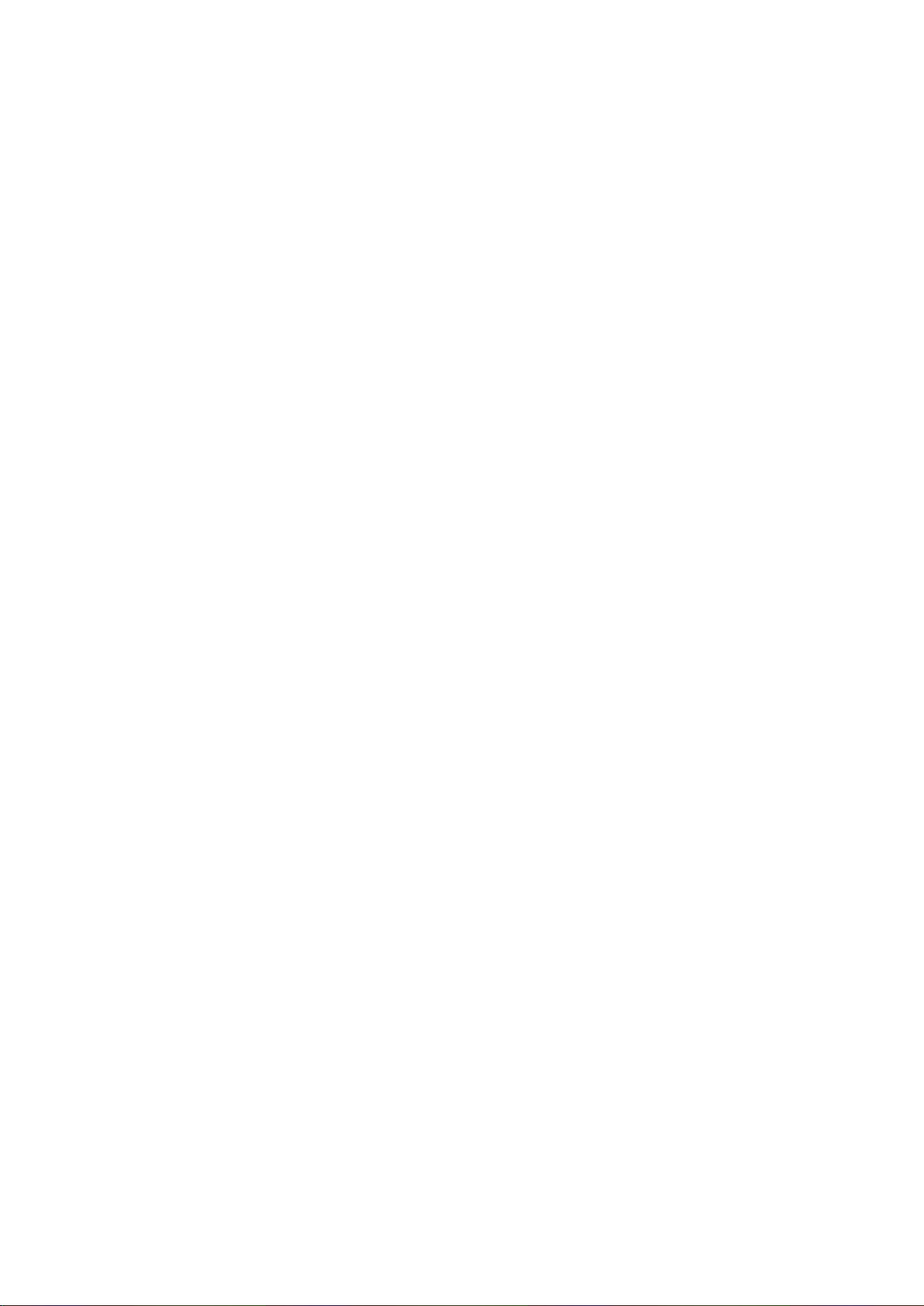
Funciones maravillosas
sigue siendo reducido, puede llevar a cabo una limpieza exhaustiva para liberar espacio de
almacenamiento según los resultados de la búsqueda y las recomendaciones de liberación de espacio.
6
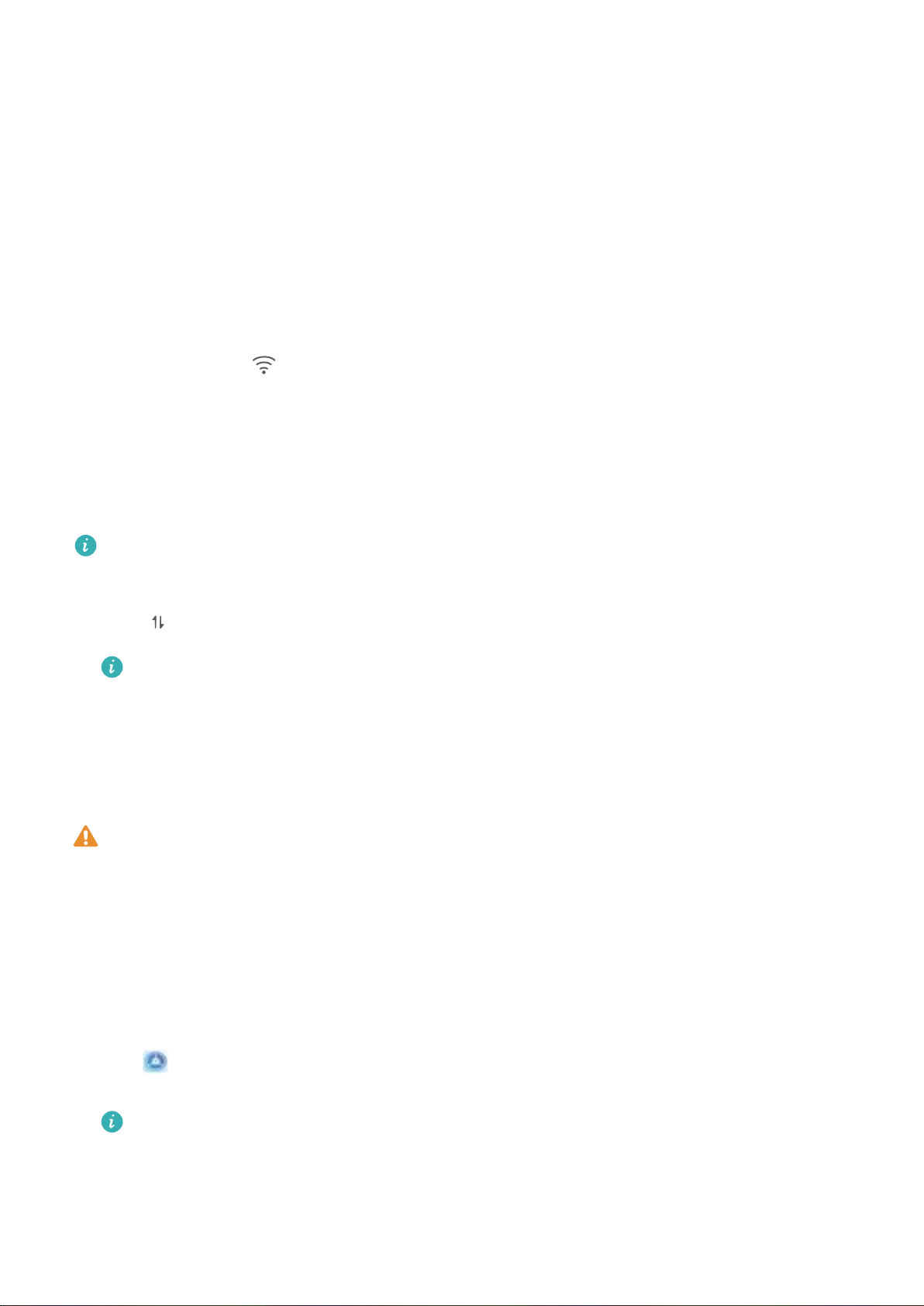
Dispositivo nuevo
Conguración de dispositivo nuevo
Cómo conectarse a Internet
Conéctese a redes Wi-Fi fácilmente con su dispositivo.
Cómo conectarse a una red Wi-Fi
1 Deslice el dedo hacia abajo sobre la barra de estado para abrir el panel de noticaciones.
2 Mantenga pulsado para acceder a la pantalla de ajustes de Wi-Fi.
3 Active Wi-Fi. El dispositivo mostrará una lista de todas las redes Wi-Fi disponibles en su ubicación.
4 Seleccione la red Wi-Fi a la que desea conectarse. Si selecciona una red cifrada, deberá introducir
la contraseña.
Cómo conectarse usando datos móviles
Antes de usar los datos móviles, asegúrese de tener un plan de datos para evitar gastos excesivos.
1 Deslice el dedo hacia abajo sobre la barra de estado para abrir el panel de noticaciones.
2 Pulse para habilitar los datos móviles.
Si no necesita acceder a Internet, deshabilite los datos móviles para ahorrar batería y disminuir
el consumo de datos.
Cómo registrar la información de la cara para habilitar el Desbloqueo facial
Desbloqueo facial permite desbloquear fácilmente su dispositivo simplemente sosteniéndolo frente a
su cara.
l Desbloqueo facial no está disponible si no se ha introducido la contraseña de desbloqueo de
pantalla por tres días consecutivos o más, o si se ha reiniciado o bloqueado remotamente el
dispositivo.
l Cuando utilice Desbloqueo facial para desbloquear su dispositivo, mantenga sus ojos abiertos,
mírelo directamente de frente y mantenga una distancia de 20 cm (7,87 pulgadas) a 50 cm
(19,69 pulgadas) con respecto a este. Para que su cara se escanee correctamente, no utilice
esta función en entornos oscuros ni con luz directa de frente.
1 Abra Ajustes. Acceda a Seguridad y privacidad > Reconocimiento facial e introduzca la
contraseña de la pantalla de bloqueo.
Si no ha
aparecen en pantalla para hacerlo. Desbloqueo facial solo está disponible si el método de
desbloque está congurado como Patrón, PIN de 4 dígitos, PIN personalizado o
Contraseña.
congurado una contraseña de pantalla de bloqueo, siga las instrucciones que
7
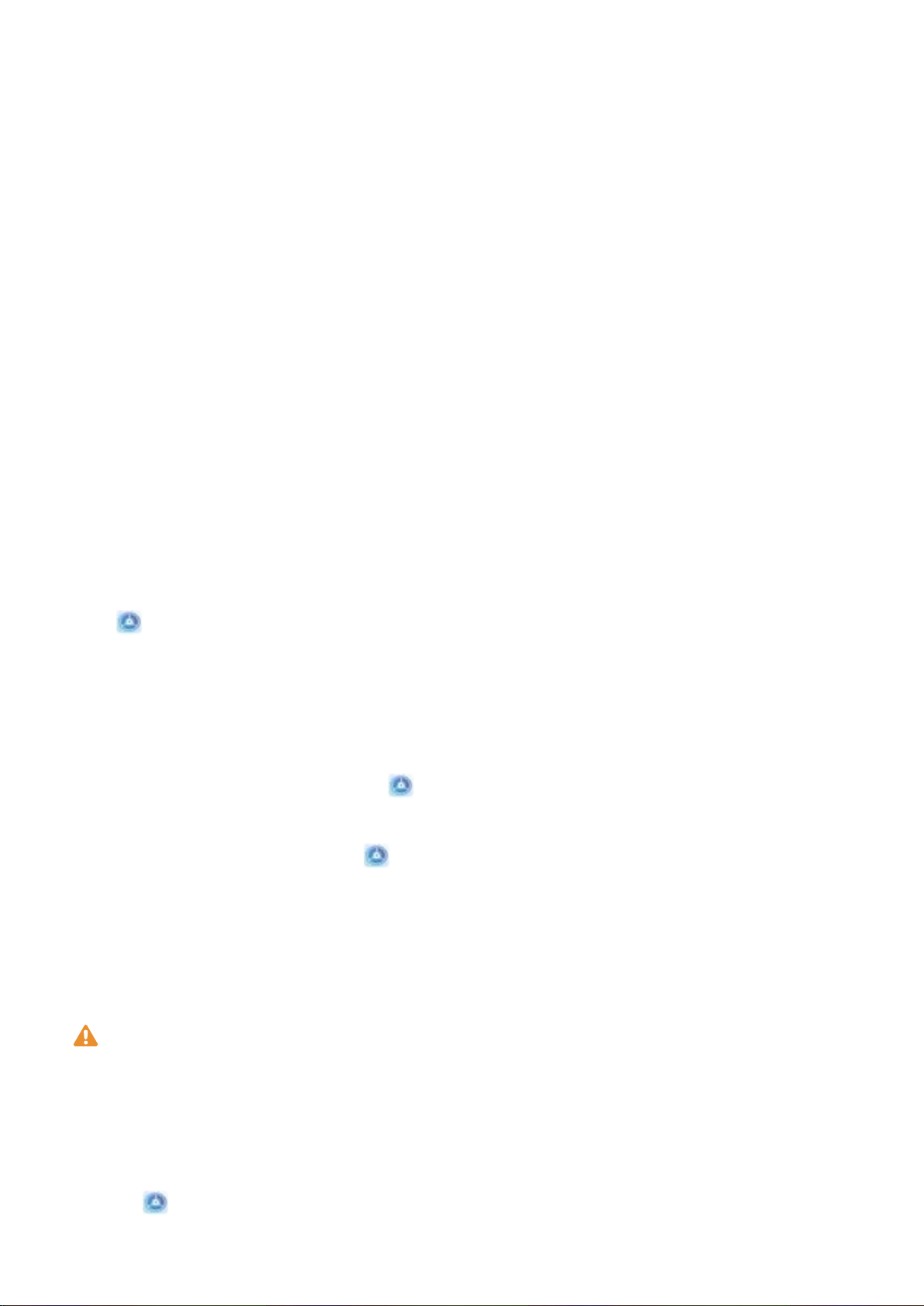
Dispositivo nuevo
2 Si ha seleccionado Habilitar Levantar para activar, el dispositivo encenderá la pantalla y
reconocerá su cara para desbloquear la pantalla automáticamente cuando lo levante y lo sostenga
a la altura de su cara. Si no necesita esta función, no la seleccione. Pulse Registrar cara y siga las
instrucciones que aparecen en pantalla para registrar la información de su cara.
3 Métodos para congurar Desbloqueo facial:
l Desbloqueo directo: Encienda la pantalla. Su teléfono reconocerá los detalles de su cara y
desbloqueará la pantalla si coinciden.
l Deslizar para desbloquear: Encienda la pantalla. Una vez que su teléfono reconozca la
información de su cara, deslice el dedo sobre la pantalla de bloqueo para desbloquear el
dispositivo.
l Visualización inteligente de
noticaciones en pantalla de bloqueo: Si ha habilitado
Deslizar para desbloquear y Noticaciones de pantalla de bloqueo inteligentes, los
detalles de las noticaciones no se mostrarán en la pantalla bloqueada hasta que su teléfono
reconozca su cara.
l Acceso a Bloqueo de aplicaciones: Si habilita Acceder al bloqueo de aplicaciones, se
puede usar la función Desbloqueo facial para acceder a las aplicaciones, incluso a las
bloqueadas.
Función levantar para desbloquear
Abra
datos faciales, seleccione Habilitar Levantar para activar y congure el modo de Desbloqueo facial
como Desbloquear directamente. Una vez nalizada la conguración, simplemente levante el
dispositivo para desbloquear la pantalla sin contraseña ni huella digital.
Si usted no ha seleccionado Habilitar Levantar para activar al registrar los datos faciales, podrá
congurar esta función más tarde: Abra Ajustes, acceda a Seguridad y privacidad >
Ajustes y acceda a Seguridad y privacidad > Reconocimiento facial. Al registrar los
Reconocimiento facial y congure el modo de Desbloqueo facial como Desbloquear
directamente. A continuación, abra Ajustes, acceda a Asistencia inteligente > Movimientos
de control > Levantar y seleccione Activar el dispositivo.
Registro de huella digital
Puede registrar una huella digital en su teléfono y después usarla para desbloquear la pantalla o
acceder a Caja fuerte o Bloqueo de aplicaciones sin una contraseña.
l
El desbloqueo por huella digital solo está disponible cuando el método de desbloqueo está
congurado como Patrón, PIN o Contraseña. Deberá desbloquear su teléfono con la
contraseña de desbloqueo de pantalla después de reiniciar el dispositivo o en caso de que no
se reconozca la huella digital.
l Antes de registrar una huella, asegúrese de tener el dedo limpio y seco.
1 Abra Ajustes.
8
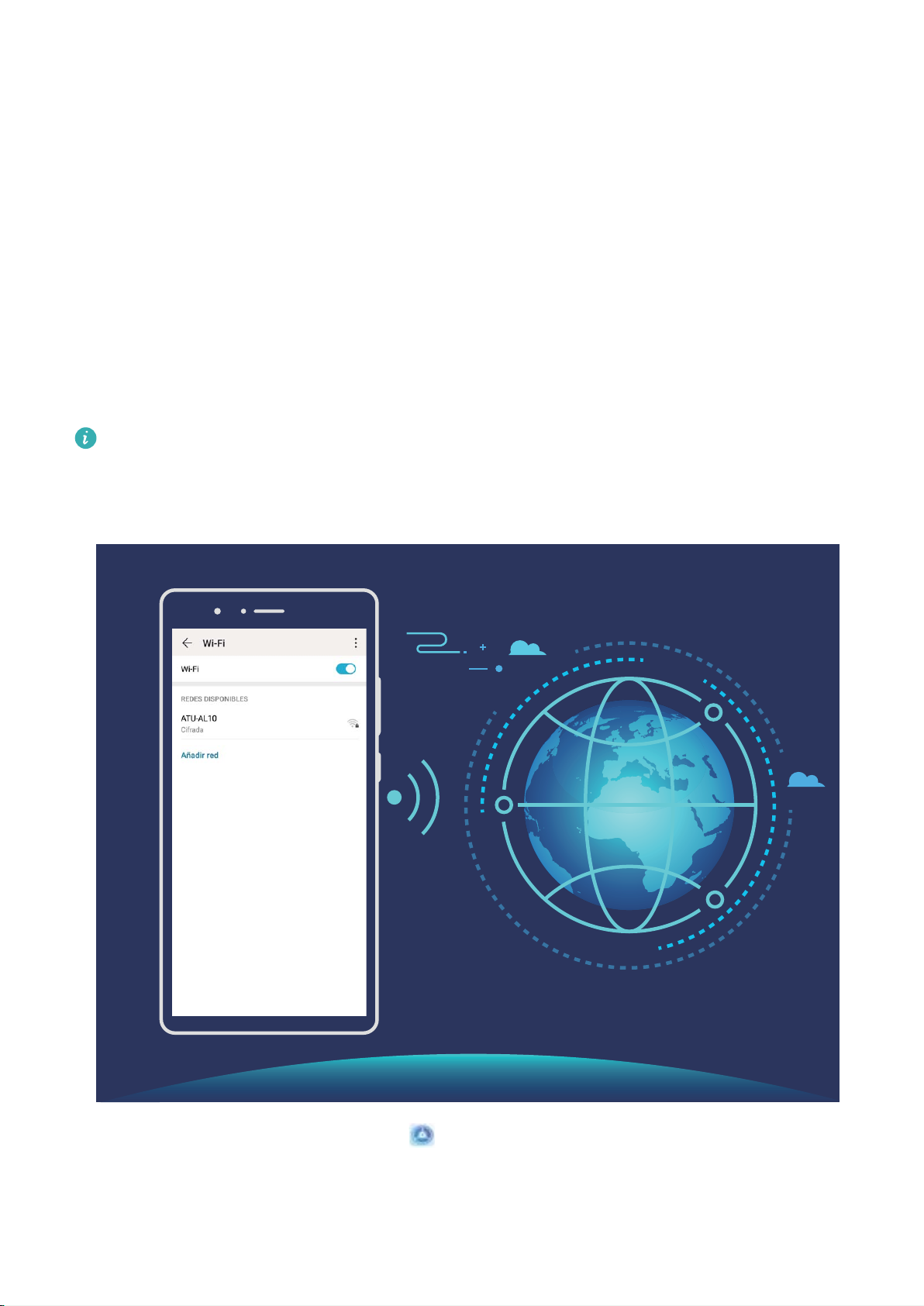
Dispositivo nuevo
2 Acceda a Seguridad y privacidad > ID de huella digital > Administración de huellas
digitales > Cambiar método de desbloqueo, seleccione Patrón, PIN de 4 dígitos, PIN
personalizado o Contraseña y siga las instrucciones en pantalla para congurar una contraseña
de desbloqueo.
3 Una vez congurada dicha contraseña, pulse Huella digital nueva para registrar una huella
digital.
4 Coloque la punta del dedo en el sensor de huellas digitales. Pulse ligeramente el sensor hasta que
el dispositivo vibre. Repita este paso usando distintas partes de la punta del dedo.
5 Finalizado el registro, pulse Aceptar.
Para desbloquear la pantalla, simplemente coloque la punta del dedo en el sensor de huellas digitales.
Conexión con redes Wi-Fi
Si conecta su dispositivo a una red Wi-Fi, puede ahorrar datos móviles.
Para evitar riesgos potenciales de seguridad (por ejemplo, acceso no autorizado a sus datos
personales y a su información nanciera), siempre debe tener precaución al conectarse a redes
Wi-Fi públicas.
Cómo conectarse a una red Wi-Fi: Abra Ajustes, acceda a Conexiones inalámbricas y redes
> Wi-Fi y habilite Wi-Fi. Pulse una red Wi-Fi para acceder a ella e introduzca la contraseña de red o
nalice la autenticación, de ser necesario. De modo alternativo, desplácese hasta la parte inferior del
9
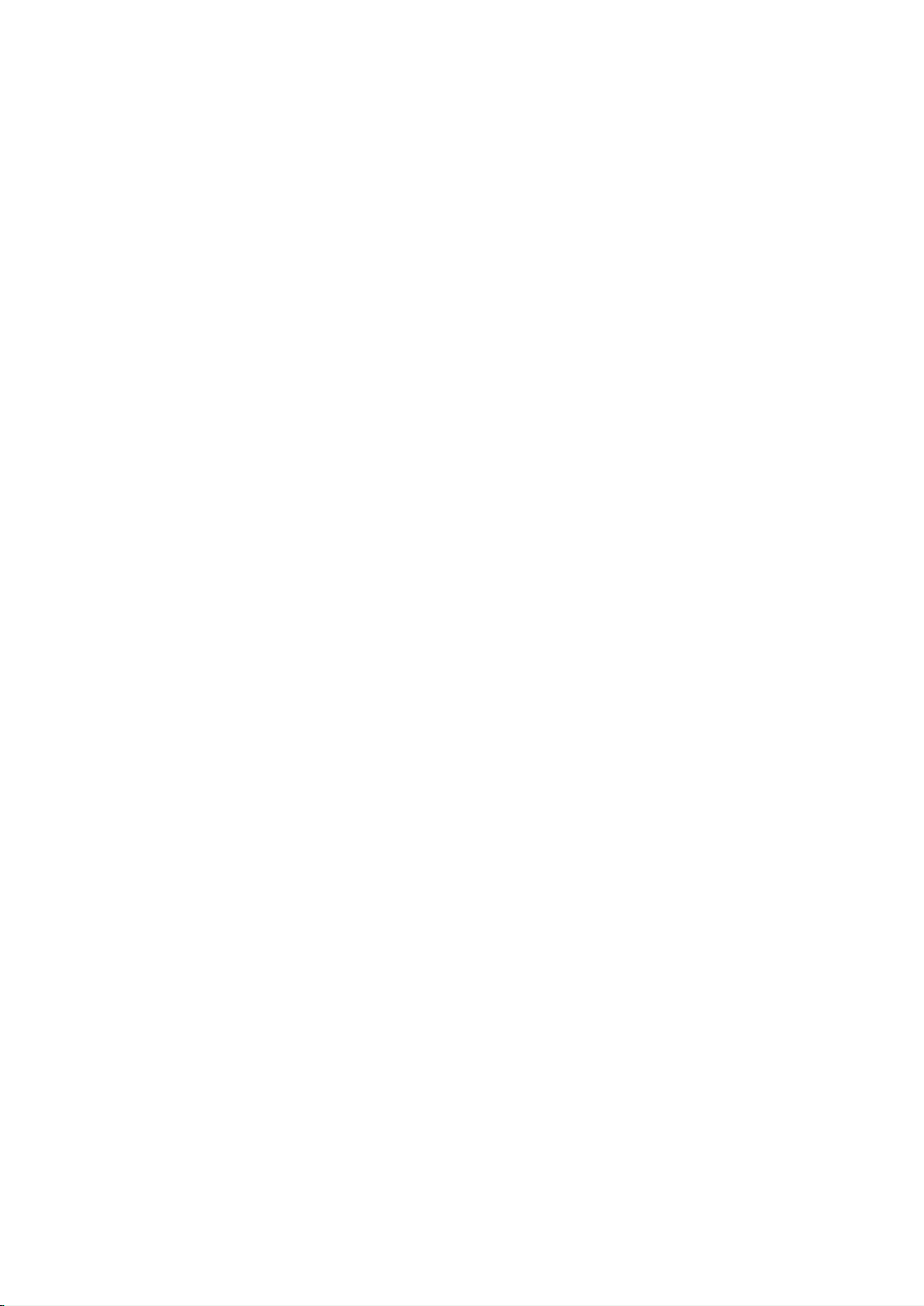
Dispositivo nuevo
menú, pulse Añadir red y siga las instrucciones que aparecen en pantalla para introducir el nombre y
la contraseña de la zona Wi-Fi y, de este modo, añadirla.
10
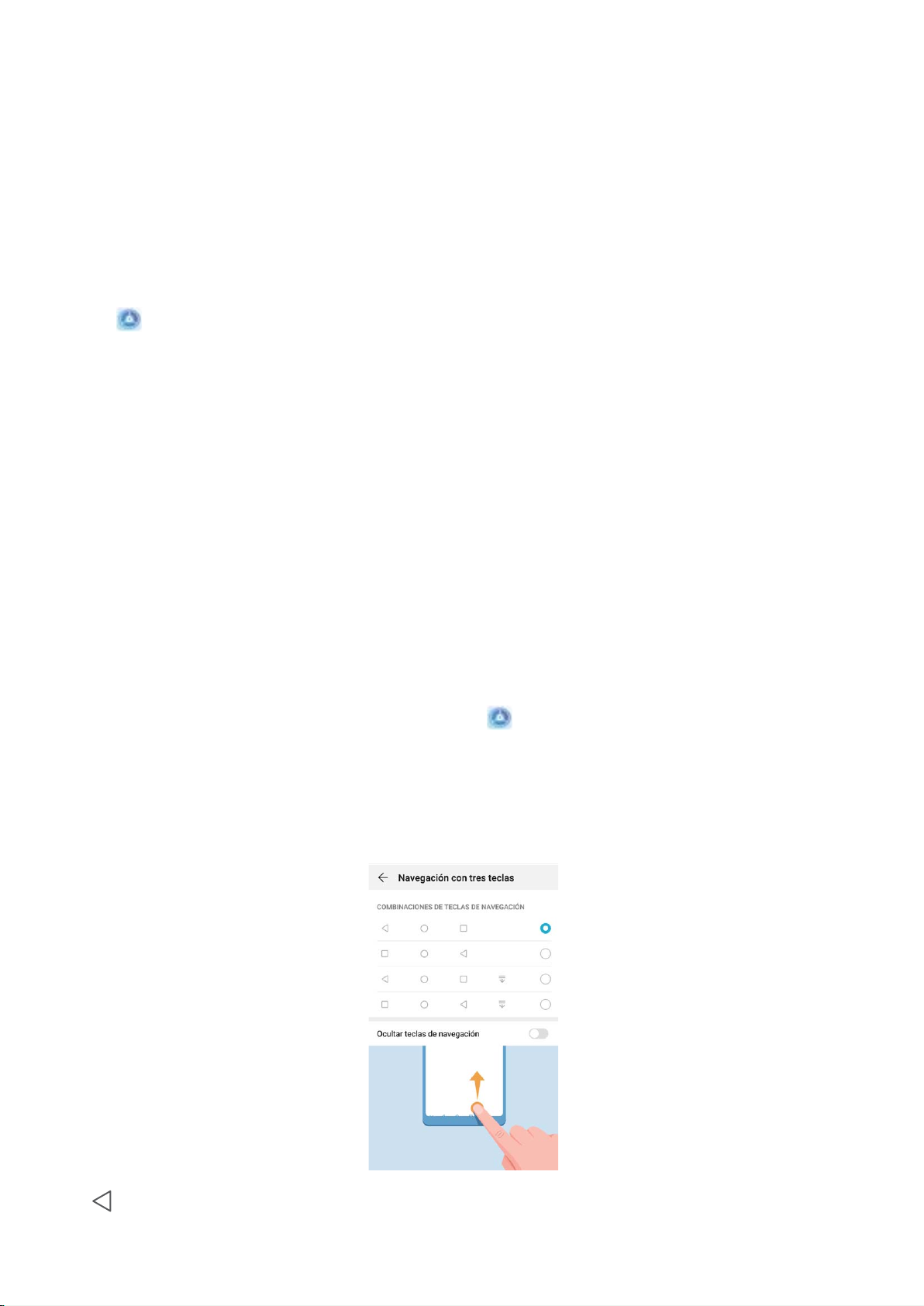
Pantalla principal
Barra de navegación
Cómo navegar usando gestos
¿Desea navegar de manera fácil y conveniente? Pruebe con Gestos. Con Gestos podrá volver
rápidamente al menú principal, acceder a la pantalla principal y consultar las tareas recientes.
Abra Ajustes, acceda a Sistema > Navegación del sistema y seleccione Gestos. Puede hacer
lo siguiente:
l Volver al menú anterior: Deslice el dedo desde el borde izquierdo o derecho de la pantalla al área
central.
l Volver a la pantalla principal: Deslice el dedo hacia arriba desde el centro de la pantalla.
l Ver tareas recientes: Deslice el dedo hacia arriba desde la parte inferior de la pantalla y deténgase.
l Habilitar HiVoice y HiVision: Habilite Deslice el dedo hacia arriba desde el extremo inferior
para acceder a HiVoice y HiVision. Deslice el dedo desde la parte inferior de la pantalla y habilite
HiVoice y HiVision.
Conguración de la disposición de la barra de navegación
Con la barra navegación, puede accederse rápidamente a la pantalla principal, volver a la página
anterior, salir de una aplicación o ver las aplicaciones usadas recientemente.
Si desea
> Navegación del sistema > Navegación con tres teclas > Ajustes, seleccione la combinación de
teclas de navegación, y habilite o deshabilite Ocultar teclas de navegación en función de los
hábitos de uso.
congurar la barra de navegación, acceda a Ajustes; a continuación, acceda a Sistema
l Tecla Volver: Pulse esta tecla para volver a la página anterior o salir de una aplicación. Pulse
esta tecla para cerrar el teclado cuando está introduciendo texto.
11
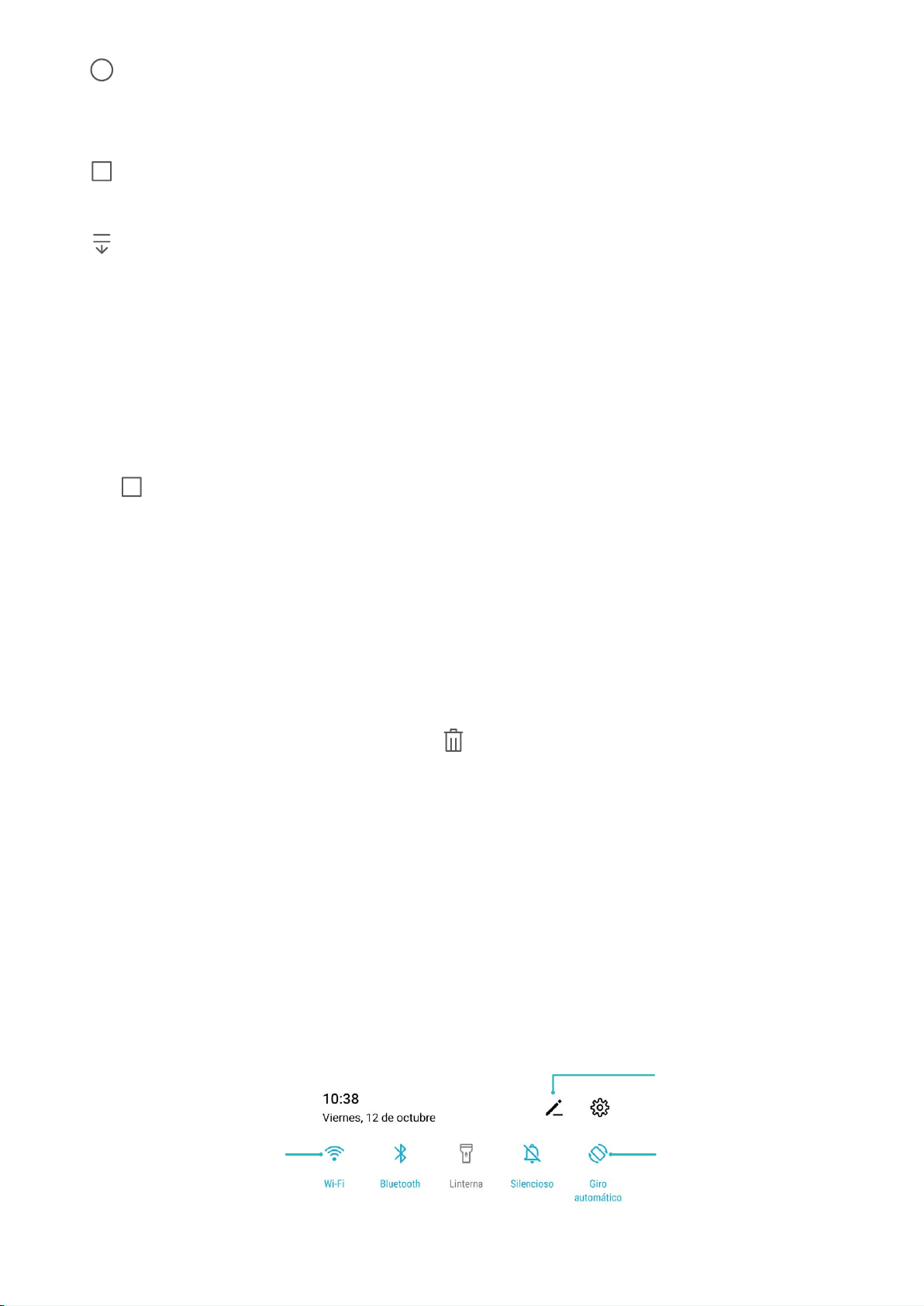
Pulsar para habilitar
esta función
Mantener pulsado
para acceder a Ajustes
Organizar accesos
directos
Pantalla principal
l Tecla Inicio: Pulse esta tecla para volver a la pantalla principal. Mantenga pulsada esta tecla
para mostrar el icono HiVoice y deslice el dedo hacia arriba sobre el icono para habilitar las
funciones de HiVoice.
l Tecla Recientes: Pulse esta tecla para ver una lista de las aplicaciones usadas recientemente.
Mantenga pulsada esta tecla para habilitar el modo de pantalla dividida.
l Tecla de noticaciones de deslizamiento hacia abajo: Pulse esta tecla para abrir el panel
noticaciones.
de
Uso de la tecla Recientes para gestionar las aplicaciones en segundo plano
Si desea seleccionar rápidamente a una aplicación usada recientemente, puede hacerlo con la tecla
Recientes. La tecla Recientes permite alternar rápidamente entre varias aplicaciones utilizadas
recientemente. También puede usarla para cerrar aplicaciones en segundo plano y aumentar la
velocidad operativa del dispositivo.
Pulse
. Puede ver, seleccionar, cerrar o bloquear aplicaciones en segundo plano usadas
recientemente:
l Cómo ver aplicaciones usadas recientemente: Se mostrarán en pantalla las aplicaciones usadas
recientemente y podrá consultarlas deslizando el dedo hacia la izquierda o hacia la derecha.
l Cómo ir a una aplicación usada recientemente: Deslice el dedo hacia la izquierda o hacia la
derecha para encontrar la aplicación que desea usar y pulse la pestaña de la aplicación.
l Cómo cerrar una aplicación: Deslice el dedo hacia arriba en la pestaña de la aplicación para cerrar
la aplicación correspondiente.
l Cómo cerrar todas las aplicaciones: Pulse para cerrar todas las aplicaciones.
Uso de accesos directos para habilitar rápidamente funciones usadas con frecuencia
¿Desea habilitar o deshabilitar rápidamente los datos móviles o la conexión Wi-Fi? Deslice el dedo
hacia abajo en la barra de estado y abra el panel de accesos directos; a continuación, pulse el acceso
directo correspondiente para habilitar o deshabilitar una función. Mantenga pulsado un icono de
acceso directo para acceder a la página de ajustes de la función.
12
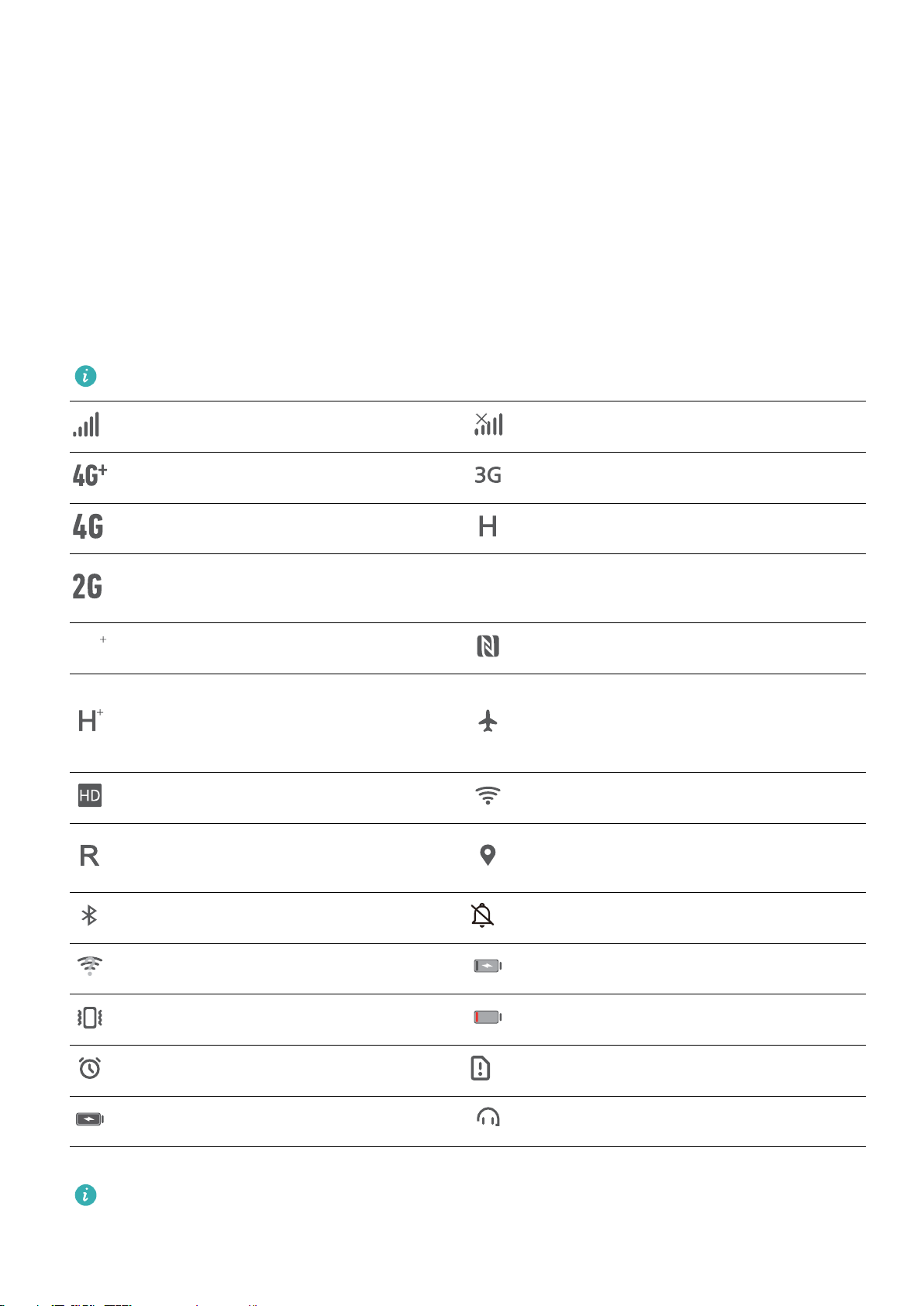
LTE
LTE
LTE
LTE
Pantalla principal
Panel de noticaciones y barra de estado
Iconos de noticación y estado y descripciones
Los iconos de la barra de estado proporcionan una vista rápida del estado general de su teléfono, lo
que incluye la conexión de red, el nivel de batería y los mensajes recibidos con el dispositivo en modo
silencioso.
Iconos de estado: Observando los iconos de estado, se puede conocer de forma rápida el estado del
dispositivo, como la conexión de red, la intensidad de la señal, el nivel de batería, la fecha y la hora,
etc.
Los iconos de estado de la red pueden variar por región y por operador de servicios.
Intensidad de la señal Sin señal.
Red 4G+ conectada Red 3G conectada
Red 4G conectada Red HSPA conectada
Red de evolución a largo plazo (LTE)
Red 2G conectada
conectada
Red LTE+ conectada NFC habilitado
Red de Acceso Evolucionado a
Paquetes a Alta Velocidad (HSPA+)
Modo avión habilitado
conectada
VoLTE disponible Red Wi-Fi conectada
Recibiendo datos de ubicación del
Itinerancia
GPS
Bluetooth habilitado Modo silencioso habilitado
Red Wi-Fi detectada Cargando
Modo vibración habilitado Batería baja
Alarma habilitada No hay tarjeta SIM detectada
Batería totalmente cargada Auriculares conectados
Solo el modelo HRY-LX1 admite NFC. Mantenga el área NFC cerca de los otros dispositivos u
objetos cuando utilice la función NFC.
13
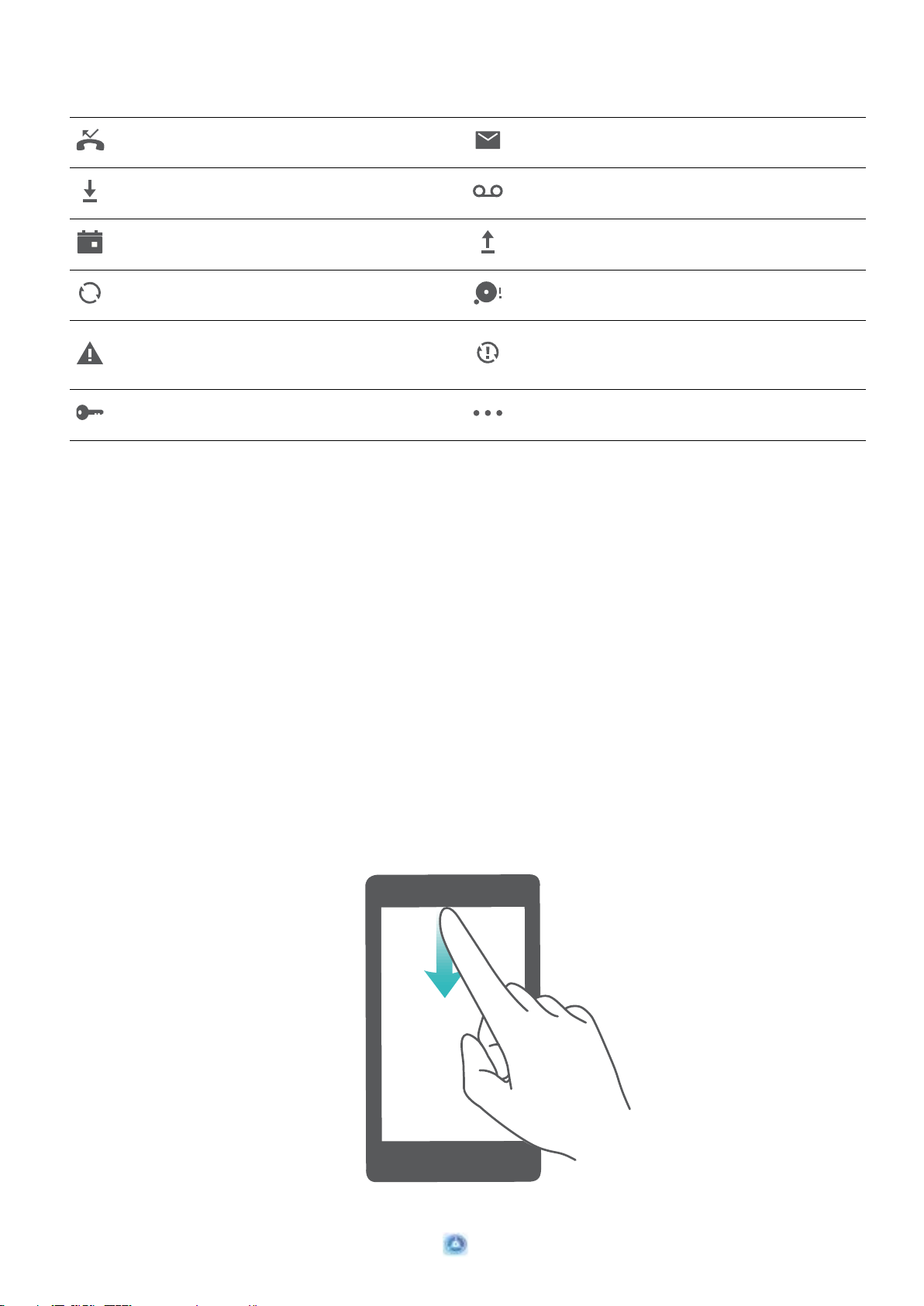
Pantalla principal
Iconos de noticación: Cuando recibe un mensaje nuevo, una noticación o un recordatorio en su
teléfono, el icono correspondiente aparecerá en la barra de estado.
Llamada perdida Correos nuevos
Descargando datos Nuevos correos de voz
Recordatorio de evento Cargando datos
Sincronizando datos Memoria del teléfono llena
Problema de inicio de sesión o de
sincronización
VPN conectada Más noticaciones
Error de sincronización
Cómo abrir el panel de noticaciones para obtener información importante
¿Desea asegurarse de no perderse ninguna noticación importante? Desde la barra de estado de su
teléfono, puede visualizar información de noticaciones en tiempo real, así como el estado de
funcionamiento del dispositivo.
Cuando reciba un recordatorio de noticación, puede activar la pantalla y deslizar el dedo hacia abajo
desde la barra de estado para ver la noticación. Puede acceder a los ajustes de noticaciones y de la
barra de estado de las siguientes maneras:
Acceso al panel noticaciones con la pantalla desbloqueada: Deslice el dedo hacia abajo sobre
la barra de estado para abrir el panel de noticaciones. Puede activar o desactivar los selectores de
accesos directos o pulsar las noticaciones para ver los detalles.
¿Desea que la barra de estado y el panel de noticaciones solo muestren la cantidad de noticaciones
o que no muestren ninguna noticación? Pulse Ajustes y acceda Noticaciones > Más ajustes
14
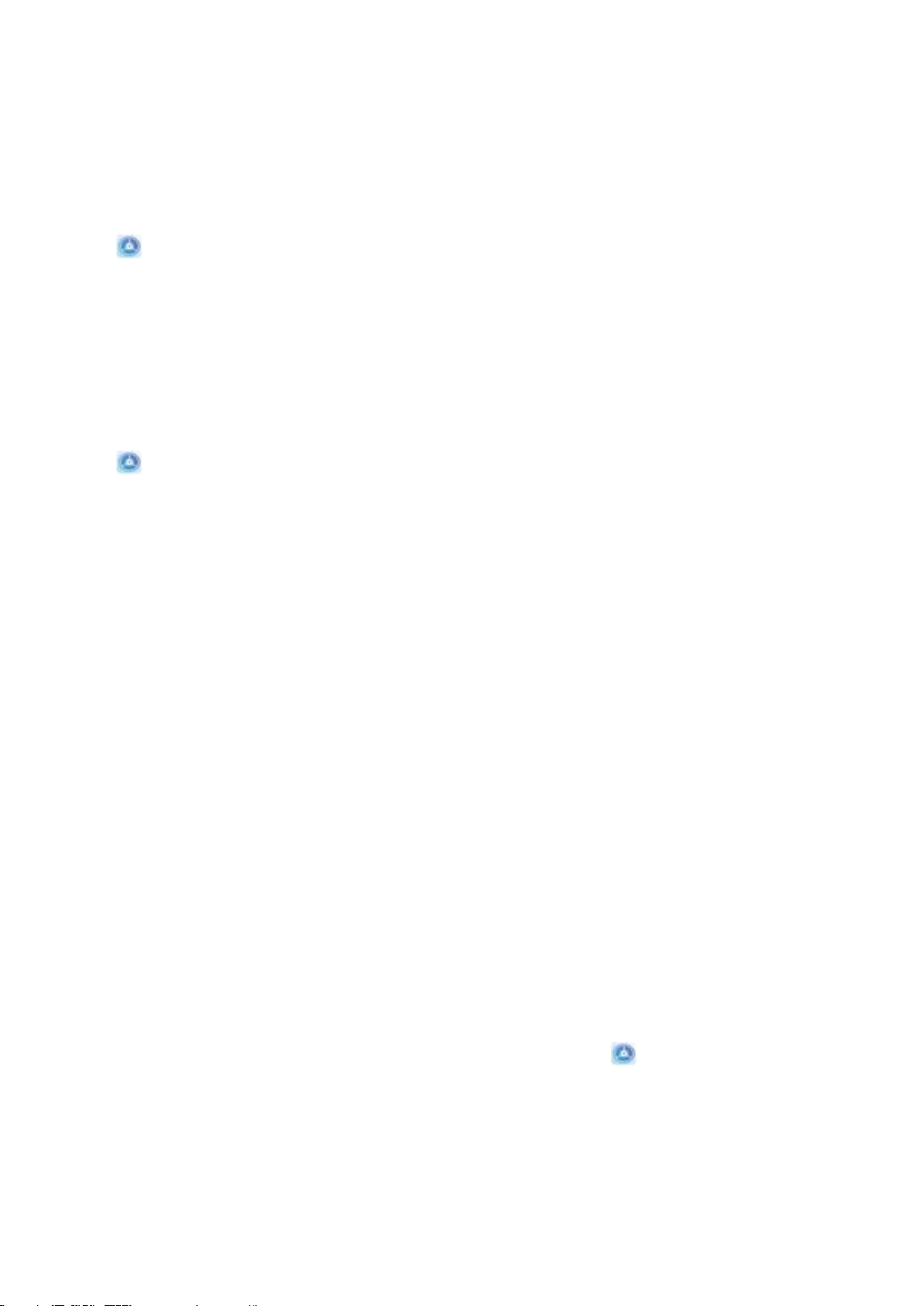
Pantalla principal
de noticaciones > Método de noticación. A continuación, seleccione Números o Ninguno,
según lo requiera.
Deshabilitación de noticaciones de aplicaciones molestas
¿Le es molesto recibir tantos tipos distintos de noticaciones de aplicaciones? Puede congurar y
deshabilitar noticaciones de aplicaciones para evitar que eso suceda.
Abra Ajustes y acceda a Noticaciones. Es posible hacer lo siguiente:
l Evitar que todas las aplicaciones envíen noticaciones: Pulse Gestión por lotes y desactive
Todo.
Cómo personalizar noticaciones
¿No le agradan los recordatorios de noticaciones predeterminados? Puede personalizar los
recordatorios de noticaciones para recibirlas de la manera que desee.
Abra Ajustes, acceda a Noticaciones > Más ajustes de noticaciones. Desde aquí, podrá
hacer lo siguiente:
l Habilitar el encendido de la pantalla al recibir noticaciones: Habilite Las noticaciones
activan la pantalla. Si la pantalla del dispositivo está apagada, se encenderá al recibir una
noticación.
l Congurar Noticación luminosa de led: Active Noticación luminosa del led y la luz de
noticación parpadeará cuando reciba noticaciones nuevas.
l Congurar el método de noticación: Pulse Método de noticación. Según sus preferencias,
puede seleccionar Iconos, Números o Ninguno.
Bloqueo y desbloqueo de la pantalla
Conguración de una contraseña de bloqueo de pantalla para proteger la
privacidad
Su teléfono almacena mucha información condencial, como fotos, información de contactos,
aplicaciones bancarias (por ejemplo, Alipay). Congure una contraseña de bloqueo de pantalla para
que sea necesario introducirla cada vez que se desee desbloquear el dispositivo. La contraseña de
bloqueo de pantalla permite proteger su información privada si pierde su teléfono o si un usuario no
autorizado intenta acceder al dispositivo.
Cómo congurar una contraseña de bloqueo de pantalla: Abra Ajustes, acceda a
Seguridad y privacidad > Contraseña de bloqueo de pantalla y congure el tipo de contraseña
de bloqueo de pantalla que preera.
l Congurar un PIN: Un número de PIN es una secuencia de dígitos. Introducir un PIN para
desbloquear su teléfono es rápido y simple. Para mejorar el nivel de seguridad, utilice una secuencia
de números aleatoria y larga para el PIN. Acceda a Congurar contraseña de bloqueo de
15
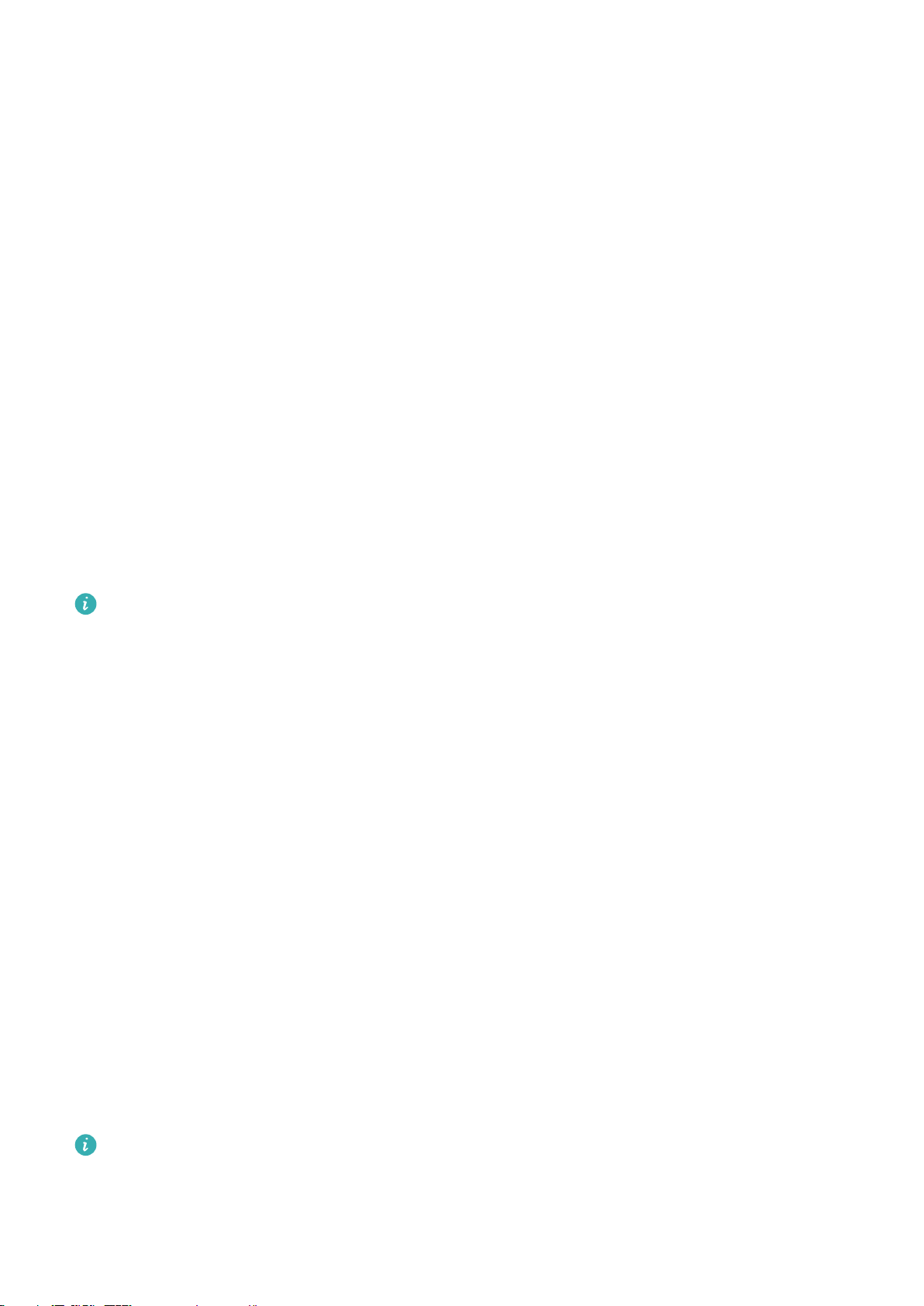
Pantalla principal
pantalla y siga las instrucciones para congurar un PIN. De manera alternativa, pulse Cambiar
método de desbloqueo, y congure PIN de 4 dígitos o PIN personalizado.
l Congurar un patrón: Desbloquee su teléfono dibujando un patrón preestablecido sobre la
pantalla. Para obtener un mayor nivel de seguridad, utilice un patrón que incluya segmentos de
líneas que se superponen. Acceda a Congurar contraseña de bloqueo de pantalla > Cambiar
método de desbloqueo > Patrón y dibuje el mismo patrón dos veces. El patrón debe conectar al
menos 4 puntos.
l Congurar una contraseña: Una contraseña compuesta por números, letras y caracteres
especiales ofrece mayor seguridad que un PIN o un patrón. Para incrementar el nivel de seguridad,
utilice una contraseña con 8 o más caracteres, que incluya números, letras y caracteres especiales.
Asegúrese de memorizar la contraseña para no bloquear el acceso a su teléfono si la olvida. Acceda
a Congurar contraseña de bloqueo de pantalla > Cambiar método de desbloqueo >
Contraseña y siga las instrucciones para congurar una contraseña.
l Desbloquear el dispositivo por medio de una pulsera inteligente: Si el dispositivo admite el
desbloqueo a través de una pulsera inteligente, la pantalla se encenderá automáticamente cuando
la pulsera esté a 80 cm del dispositivo. Si desliza el dedo sobre la pantalla, su teléfono se
desbloqueará inmediatamente. Pulse Desbloqueo inteligente y siga las instrucciones que aparecen
en pantalla para nalizar la conguración.
l Desbloquear el dispositivo por medio de la huella digital: Si el dispositivo admite el
desbloqueo por huella digital, se recomienda utilizar dicho método. La huella digital es un
método seguro y rápido de desbloquear su dispositivo. Una vez
congurada la contraseña de la
pantalla de bloqueo, pulse Registrar en el cuadro de diálogo que aparece en pantalla y siga las
instrucciones para registrar sus huellas digitales.
l Por motivos de seguridad, no deshabilite la contraseña de bloqueo de pantalla: La
contraseña de bloqueo de pantalla evita el acceso no autorizado al dispositivo. Para que el
dispositivo esté seguro, no seleccione Deshabilitar clave de bloqueo de pantalla como
método de bloqueo de pantalla.
l Los avisos periódicos de la contraseña le permiten recordarla: Si no ha introducido la
contraseña de la pantalla de bloqueo durante 3 días, el sistema requerirá introducir la
contraseña para desbloquear el dispositivo.
Bloqueo de la pantalla para que el dispositivo esté seguro rápidamente
Si no utiliza el dispositivo durante un periodo determinado, la pantalla se apagará y se bloqueará.
Mientras la pantalla permanezca encendida, podrá utilizar el dispositivo sin necesidad de desbloquear
la pantalla. Bloquee la pantalla cuando no esté usando el dispositivo para proteger su privacidad y
evitar la introducción de texto por accidente.
Congure
dispositivos de las siguientes maneras:
Bloquear la pantalla instantáneamente con el botón de encendido/apagado: Pulse el botón de
encendido/apagado para bloquear la pantalla en cualquier momento.
una contraseña de pantalla de bloqueo para proteger la privacidad Puede bloquear su
16
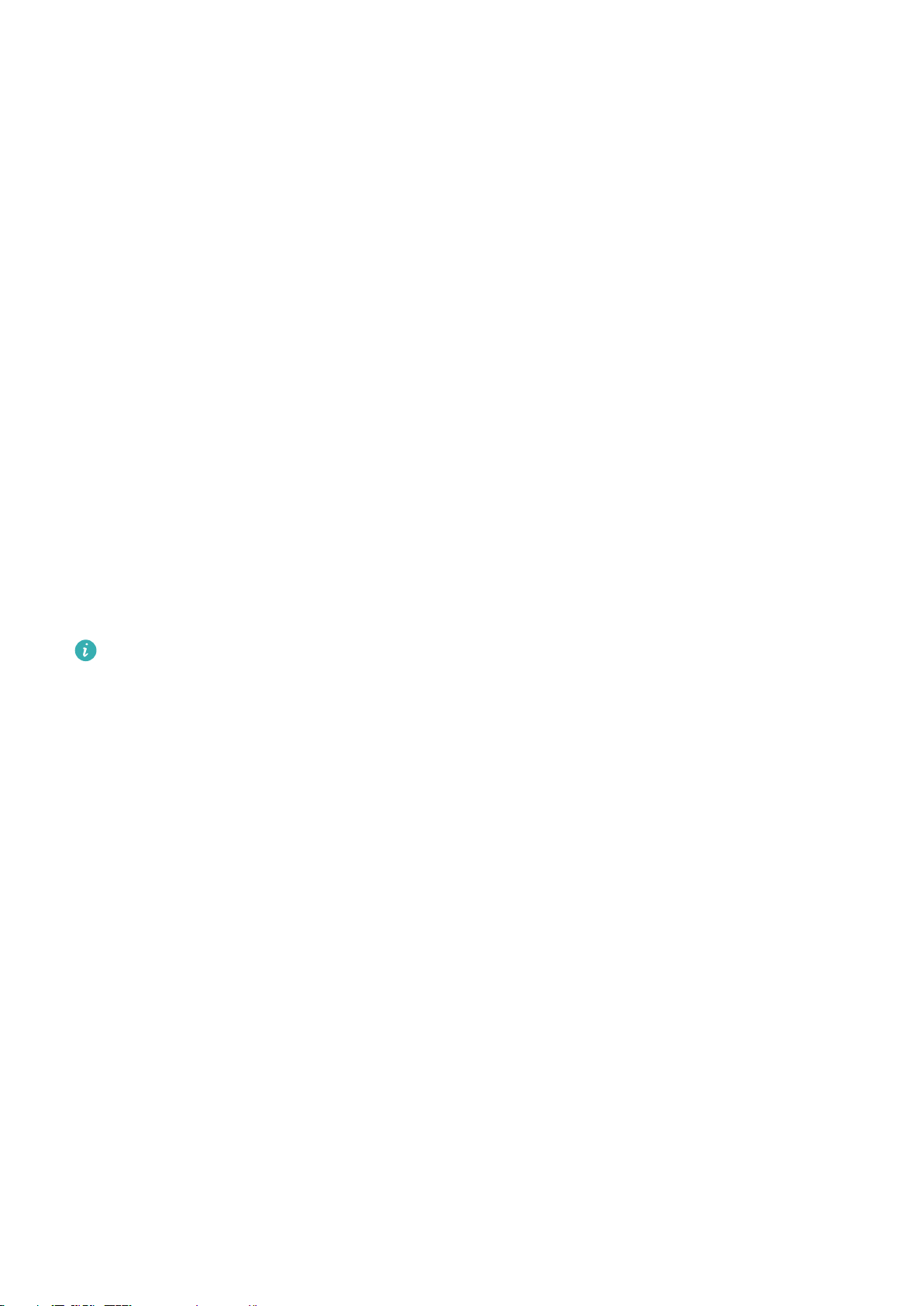
Pantalla principal
Bloquear la pantalla pulsando una vez: Pellizque la pantalla juntando dos dedos sobre la pantalla
principal para acceder a la pantalla de edición. Pulse Widgets > Bloqueo de pantalla y añada el
widget Bloqueo de pantalla a la pantalla principal. Esto permite reducir el desgaste por el uso del
botón de encendido/apagado. Después de abandonar el modo de edición de la pantalla principal,
pulse el widget Bloqueo de pantalla para bloquear la pantalla de forma instantánea. Para bloquear
la pantalla de este modo, primero acceda a la página de la pantalla principal donde está ubicado el
widget Bloqueo de pantalla.
Gestión de la pantalla principal
Cómo gestionar los iconos de la pantalla principal
¿Su pantalla principal está atestada de iconos de aplicaciones? Podrá mover o eliminar iconos de la
pantalla principal, ordenarlos y moverlos para guardarlos en carpetas para un uso más conveniente.
Cómo mover los iconos de la pantalla principal: En la pantalla principal, mantenga pulsado el
icono de una aplicación hasta que el dispositivo vibre. A continuación, arrástrelo a la ubicación de la
pantalla principal que desee.
Cómo eliminar una aplicación: En la pantalla principal, mantenga pulsado el icono de la aplicación
que desea desinstalar hasta que el dispositivo vibre, y, a continuación, arrástrelo hasta Desinstalar.
Siga las instrucciones que aparecen en pantalla para eliminar la aplicación.
Para garantizar que el sistema funcione con normalidad, algunas aplicaciones del sistema
preinstaladas no se pueden desinstalar.
Cómo crear una carpeta: En la pantalla principal, mantenga pulsado el icono de una aplicación
hasta que el dispositivo vibre. A continuación, arrástrelo arriba de otro icono. Los dos iconos se
guardarán en una carpeta nueva.
17
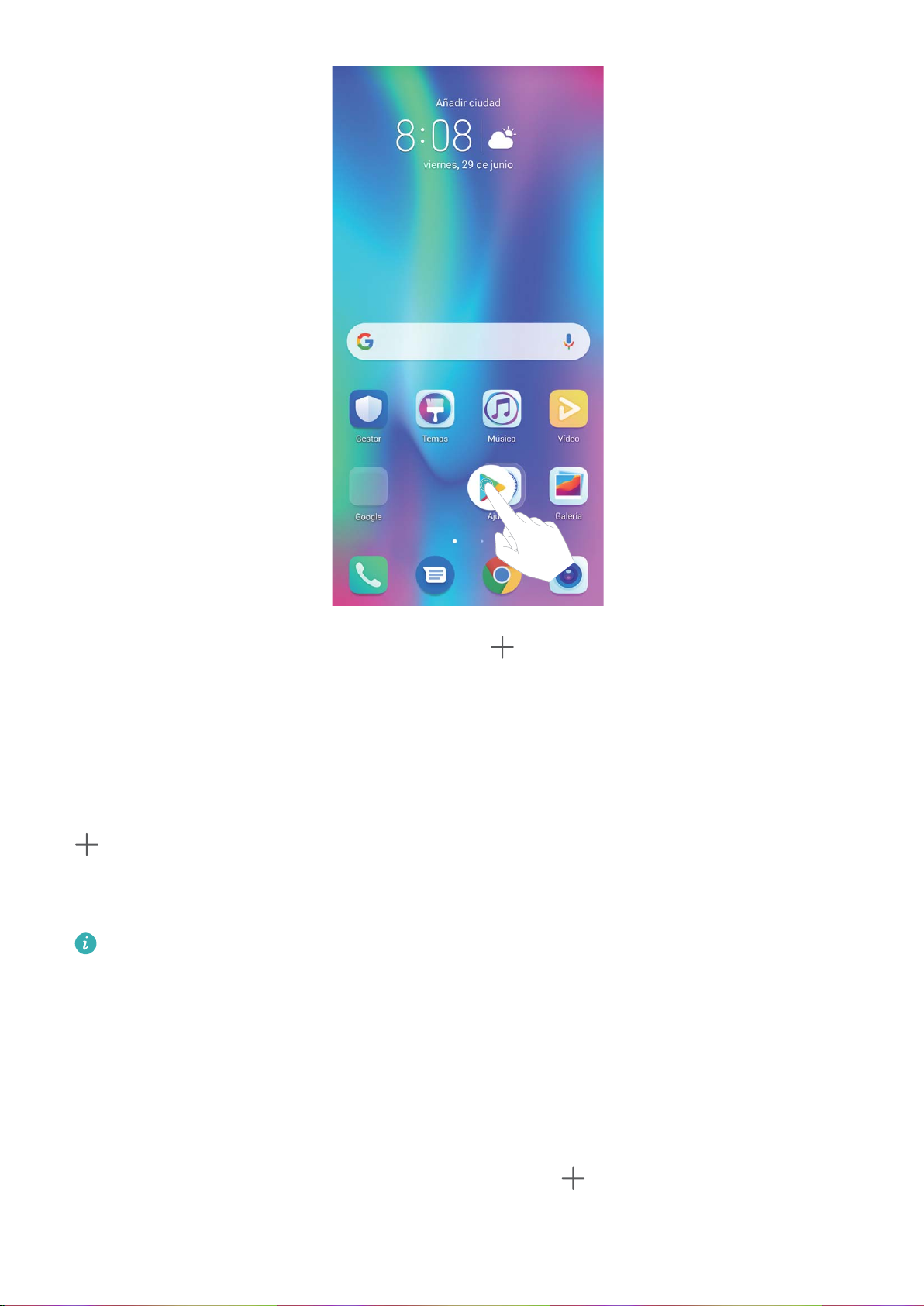
Pantalla principal
Cómo eliminar una carpeta: Abra la carpeta, pulse , deseleccione todas las aplicaciones y
después pulse Aceptar. La carpeta se eliminará automáticamente y todos los iconos de las
aplicaciones dentro de ella se moverán a la pantalla principal.
Cómo cambiar el nombre a una carpeta: Abra la carpeta, pulse el nombre e introduzca un nuevo
nombre.
Cómo añadir iconos de aplicaciones a una carpeta o eliminarlos de ella: Abra la carpeta, pulse
, seleccione o deseleccione las aplicaciones y pulse Aceptar. Los iconos de aplicaciones
seleccionados se añadirán a la carpeta automáticamente, mientras que los iconos deseleccionados se
eliminarán de la carpeta.
Otra forma de eliminar el icono de una aplicación es mantenerlo pulsado dentro de la carpeta
hasta que el dispositivo vibre y después arrastrarlo a la pantalla principal.
Cómo gestionar la pantalla principal
¿Tiene demasiados iconos en la pantalla principal? Puede añadir una página nueva a la pantalla
principal y personalizarla como desee.
Mantenga pulsada un área vacía de la pantalla principal para acceder al modo de edición de la
pantalla principal. Puede hacer lo siguiente:
l Añadir una nueva página de la pantalla principal: Pulse
a la izquierda o a la derecha de la
pantalla para añadir una nueva página de la pantalla principal.
18
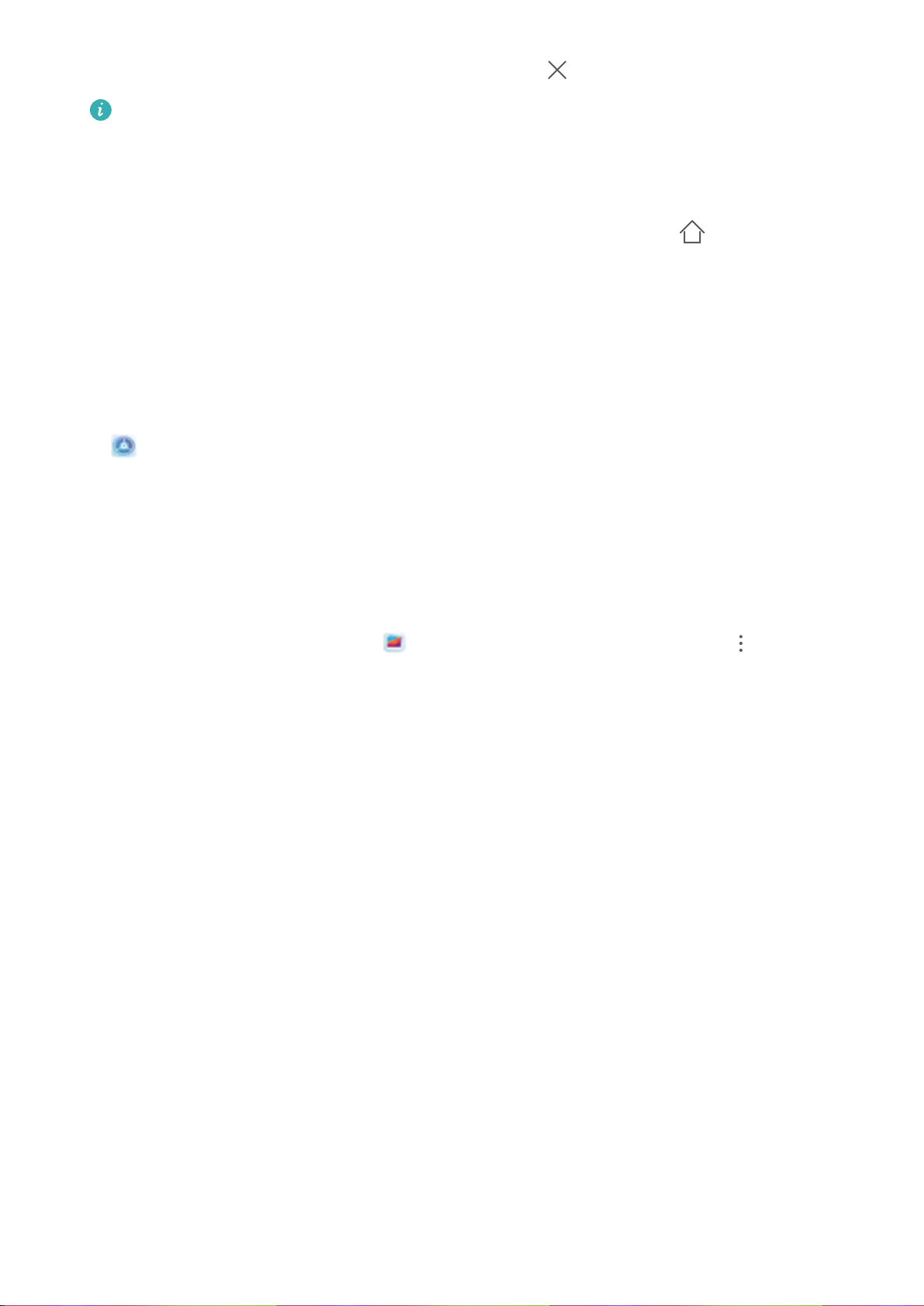
Pantalla principal
l Eliminar una página de pantalla principal vacía: Pulse para eliminar la página.
Las páginas de la pantalla principal que contienen widgets o iconos de aplicaciones no pueden
eliminarse.
l Modicar el orden de las páginas de la pantalla principal: Mantenga pulsada la página de la
pantalla principal que desea mover y arrástrela hasta la ubicación deseada.
l Congurar una página predeterminada de la pantalla principal: Pulse en la parte superior
de la pantalla principal para congurar la página de la pantalla principal seleccionada como
predeterminada de la pantalla principal.
Conguración del fondo de pantalla principal
¿Le aburren los fondos de pantalla predeterminados? Congure la foto que más le guste como fondo
de la pantalla principal para personalizarla
Abra Ajustes y acceda a Pantalla principal y fondo de pantalla > Fondo de pantalla. Puede
hacer lo siguiente:
Congurar una imagen como fondo de pantalla principal: Pulse Galería o seleccione un fondo
de pantalla predeterminado y siga las instrucciones que aparecen en pantalla para seleccionar
Pantalla de bloqueo, Pantalla principal o Ambas.
Congurar una foto de la Galería como fondo de pantalla: ¿Tiene una foto estupenda que desea
congurar como fondo de pantalla? En Galería, abra la foto deseada, acceda a >
Congurar como > Fondo y siga las instrucciones que aparecen en pantalla para congurarla como
fondo de la pantalla.
Cómo gestionar los widgets de la pantalla principal
¿Desea gestionar rápidamente los widgets de la pantalla principal? Puede añadir widgets a la pantalla
principal, moverlos o eliminarlos de esta para ordenarla y facilitar su uso.
Cómo añadir widgets: Mantenga pulsada un área vacía de la pantalla principal para acceder al
modo de edición de la pantalla principal. Pulse Widgets, mantenga pulsado un widget y arrástrelo
hasta un área en blanco de la pantalla principal o pulse el widget que desea.
19
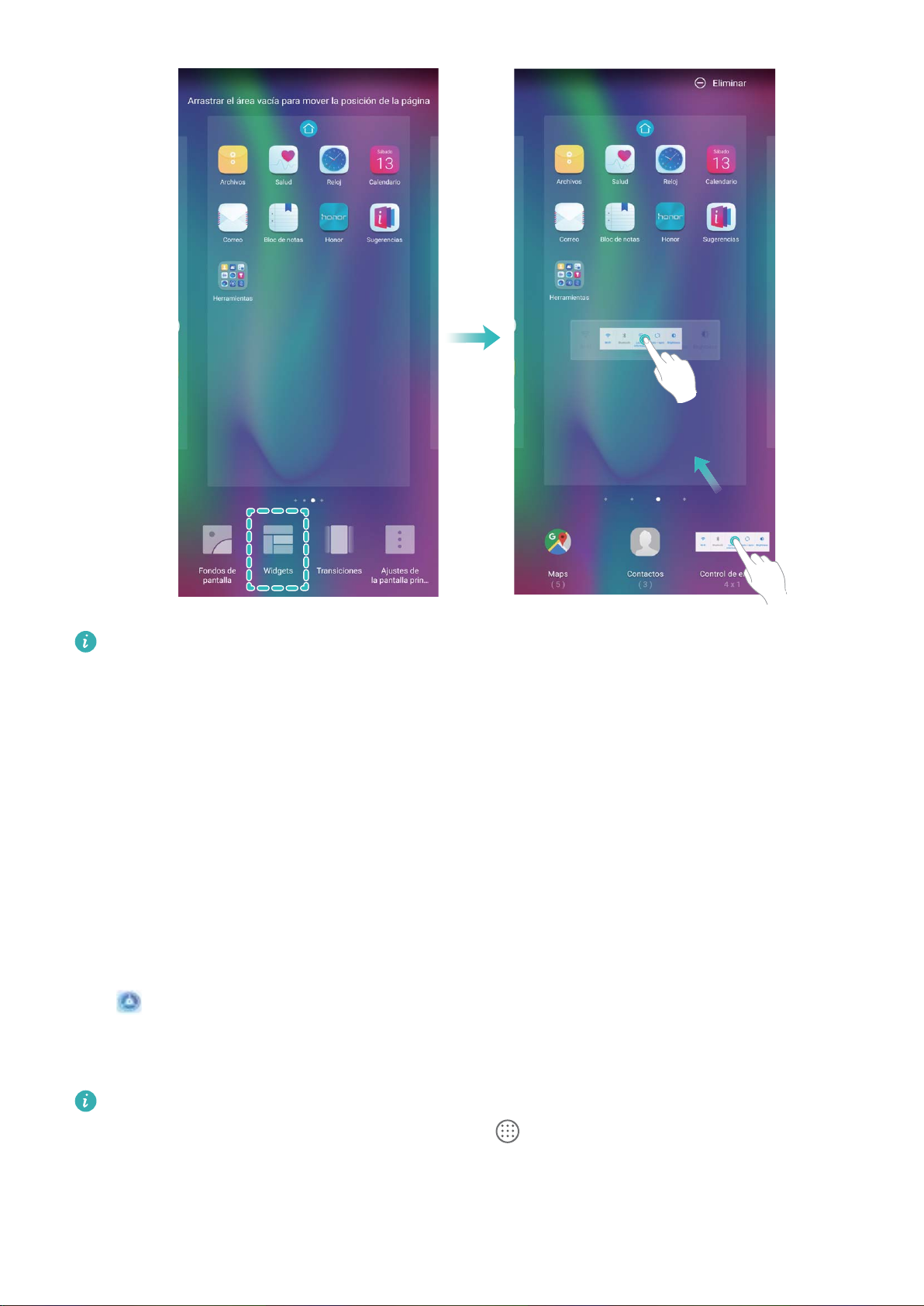
Pantalla principal
Asegúrese de que haya suciente espacio vacío en la pantalla principal para colocar el widget allí.
Si no lo hay, añada una nueva pantalla principal vacía o libere algo de espacio en la pantalla
actual.
Cómo eliminar widgets: Mantenga pulsado un widget en la pantalla principal hasta que el
dispositivo vibre y después seleccione Eliminar.
Cómo mover widgets: Mantenga pulsado un widget en la pantalla principal hasta que el dispositivo
vibre. Arrastre el widget hasta cualquier ubicación de la pantalla.
Uso del cajón de aplicaciones para almacenar aplicaciones
¿Desea guardar sus aplicaciones en un lugar de su pantalla principal para que tenga una apariencia
más ordenada? Puede habilitar el cajón de aplicaciones en la pantalla principal para almacenar todas
sus aplicaciones y liberar espacio en la pantalla principal.
Abra Ajustes, acceda a Pantalla principal y fondo de pantalla > Estilo de pantalla principal
y seleccione Cajón de aplicaciones. Si desea volver a la pantalla principal estándar, seleccione
Estándar.
Cómo añadir el icono de una aplicación del cajón de aplicaciones a la pantalla principal
Una vez habilitado el cajón de aplicaciones, pulse en la pantalla principal para acceder a la
lista de aplicaciones. En la lista de aplicaciones, mantenga pulsado el icono de la aplicación que
desea añadir hasta que el dispositivo vibre y arrastre dicho icono hasta la posición deseada de la
pantalla principal.
:
20
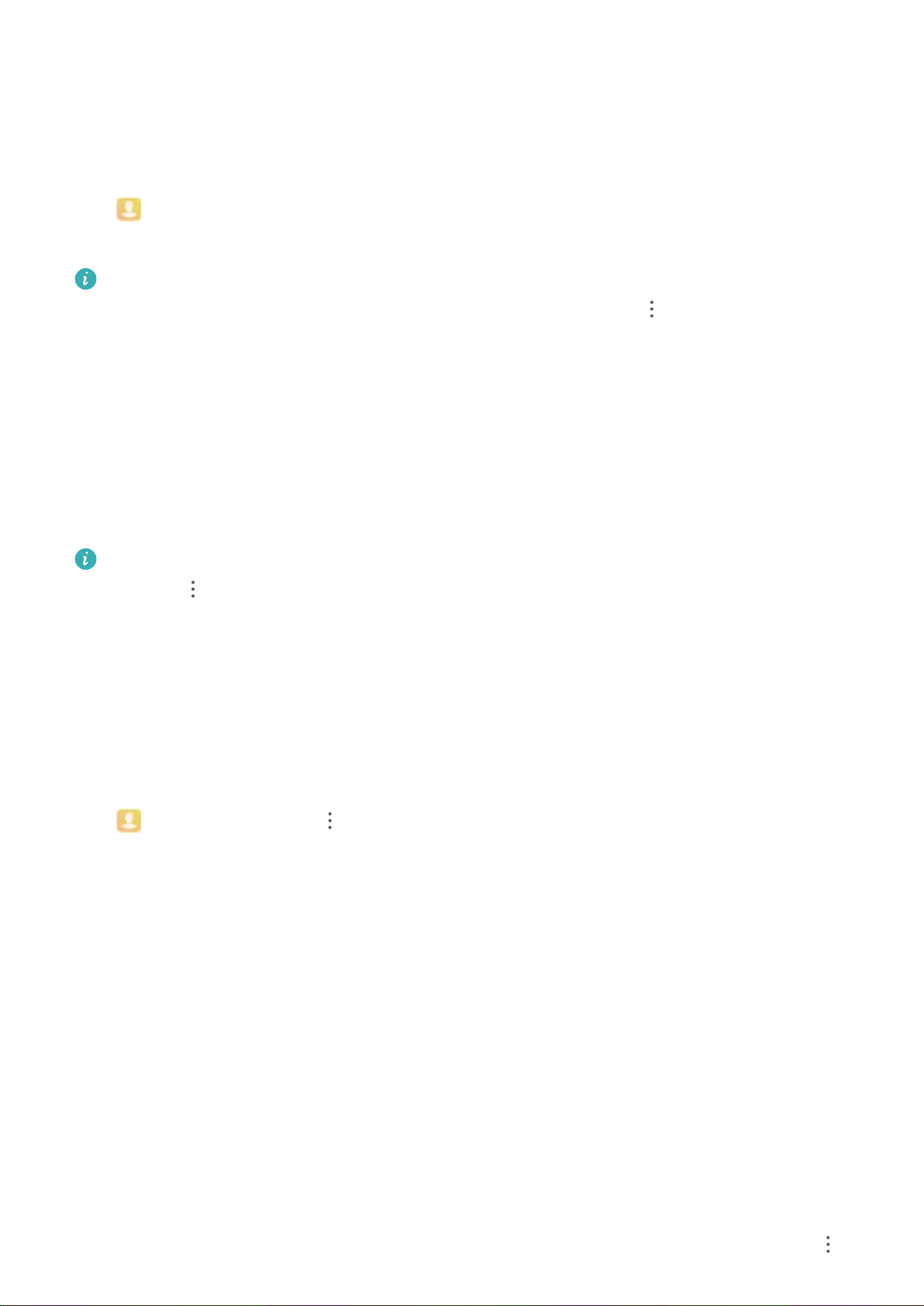
Contactos
Cómo buscar contactos
Abra Contactos. En la lista de contactos, puede usar cualquiera de los siguientes métodos de
búsqueda:
Para obtener resultados más precisos en las búsquedas, asegúrese de que el dispositivo muestre
todos los contactos. En la pantalla de la lista de contactos, acceda a > Ajustes > Mostrar
preferencias, y pulse Todos los contactos.
l Arrastre el índice que se encuentra en el lateral para desplazarse rápidamente por la lista.
l En la barra de búsqueda que se encuentra en la parte superior de la lista de contactos, introduzca el
nombre del contacto, las iniciales, el número de teléfono o la dirección de correo y los resultados de
la búsqueda aparecerán debajo de la barra. También puede introducir más de una palabra clave en
la búsqueda, como “Juan Pérez”, y el sistema buscará rápidamente todos los contactos que
coincidan.
Si se produce un error durante la búsqueda de un contacto, en la pantalla de la lista de contactos,
acceda a > Ajustes > Organizar contactos y pulse Volver a crear datos del índice >
Aceptar.
Gestión de contactos
Importación y exportación de contactos
Cuando cambia de dispositivo, debe transferir los contactos existentes.
Abra Contactos, acceda a > Ajustes > Importar/Exportar, y seleccione una de las
siguientes opciones:
l Importar contactos: Seleccione Importar desde almacenamiento, Importar vía Bluetooth o
Importar desde SIM, y siga las instrucciones que aparecen en pantalla.
l Exportar contactos: Seleccione Exportar a almacenamiento, Exportar a SIM o Compartir
contactos, y siga las instrucciones que aparecen en pantalla. Por defecto, los archivos .vcf
exportados a través de Exportar a almacenamiento se guardan en el directorio raíz de la memoria
interna del dispositivo. Abra Archivos para ver los archivos exportados.
Gestión de contactos
La aplicación Contactos ofrece una gran cantidad de funciones para gestionar los contactos. Es
posible simplicar la lista de contactos, seleccionar la vista de contactos solo del dispositivo o de la
tarjeta SIM y buscar rápidamente los contactos frecuentes.
Cómo fusionar contactos duplicados: Si tiene contactos duplicados en su lista de contacto, puede
usar la función Unir contactos duplicados para fusionarlos. En la lista de contactos, acceda a
>
21
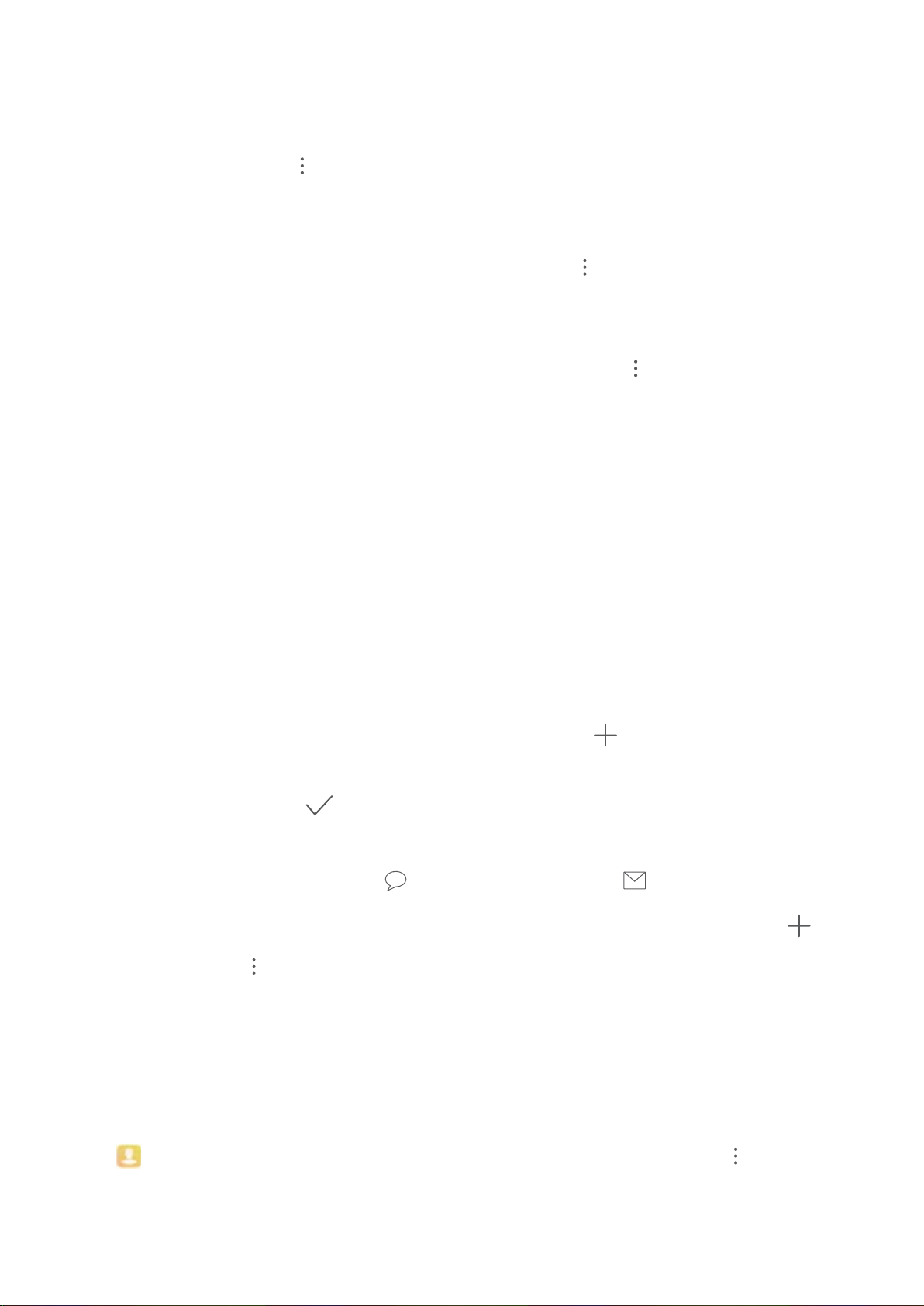
Contactos
Ajustes > Organizar contactos > Unir contactos duplicados, seleccione los contactos que desee
fusionar y pulse Unir.
Cómo ver contactos de diferentes cuentas: ¿Desea ver solamente los contactos del dispositivo o
de la tarjeta SIM? Acceda a > Ajustes > Mostrar preferencias y seleccione las cuentas que
desea que se muestren. También puede hacer lo siguiente:
l Habilitar el diseño simple: ¿Desea ocultar las fotos de perl, las empresas y los cargos de la lista
de contactos? En la pantalla de la lista de contactos, acceda a > Ajustes > Mostrar
preferencias y habilite Vista simple.
l Ver el espacio de almacenamiento de los contactos: ¿Desea consultar el espacio de
almacenamiento de los contactos? En la lista de contactos, acceda a > Ajustes > Mostrar
preferencias. En el campo Cuentas, podrá ver el espacio de almacenamiento total y disponible en
el dispositivo o en la tarjeta SIM.
Cómo añadir contactos a Favoritos: ¿Cansado de buscar siempre entre sus contactos para
encontrar una entrada en particular? Puede seleccionar como Favoritos sus contactos frecuentes para
un acceso rápido y fácil. En la lista de Contactos, pulse la entrada que desea añadir a Favoritos y pulse
Favorito para conrmar la acción.
Gestión de grupos de contactos
¿Desea enviar un mensaje a un grupo de colegas u organizar una reunión? Los grupos inteligentes
agrupan automáticamente los contactos por compañía, ciudad y última fecha de contacto, para que
usted pueda enviar rápidamente un correo o mensaje grupal.
Cómo crear un grupo de contactos: En la lista de grupos, pulse
grupo (como Familiares o Amigos) y pulse Aceptar. Siga las instrucciones que aparecen en pantalla
para añadir contactos y pulse .
Cómo enviar un mensaje a un grupo inteligente de contactos: En la lista de grupos, en la
sección Grupos, abra un grupo y pulse para enviar un mensaje o para enviar un correo.
Cómo editar un grupo: En la lista de grupos, seleccione el grupo que desea editar y pulse para
, introduzca el nombre del
añadir un contacto o
para Eliminar miembros, Tono de grupo, Eliminar grupo o Cambiar
nombre.
Cómo eliminar un grupo: En la lista de grupos, mantenga pulsado un grupo y pulse Eliminar.
Cómo añadir contactos a la lista negra
Puede añadir contactos a la lista negra para evitar recibir llamadas no deseadas de dicho contacto.
Abra Contactos, pulse el contacto que desea añadir a la lista negra y acceda a > Añadir a
la lista negra. El dispositivo ltrará todas las llamadas y todos los mensajes de los contactos que
aparezcan en la lista negra.
22
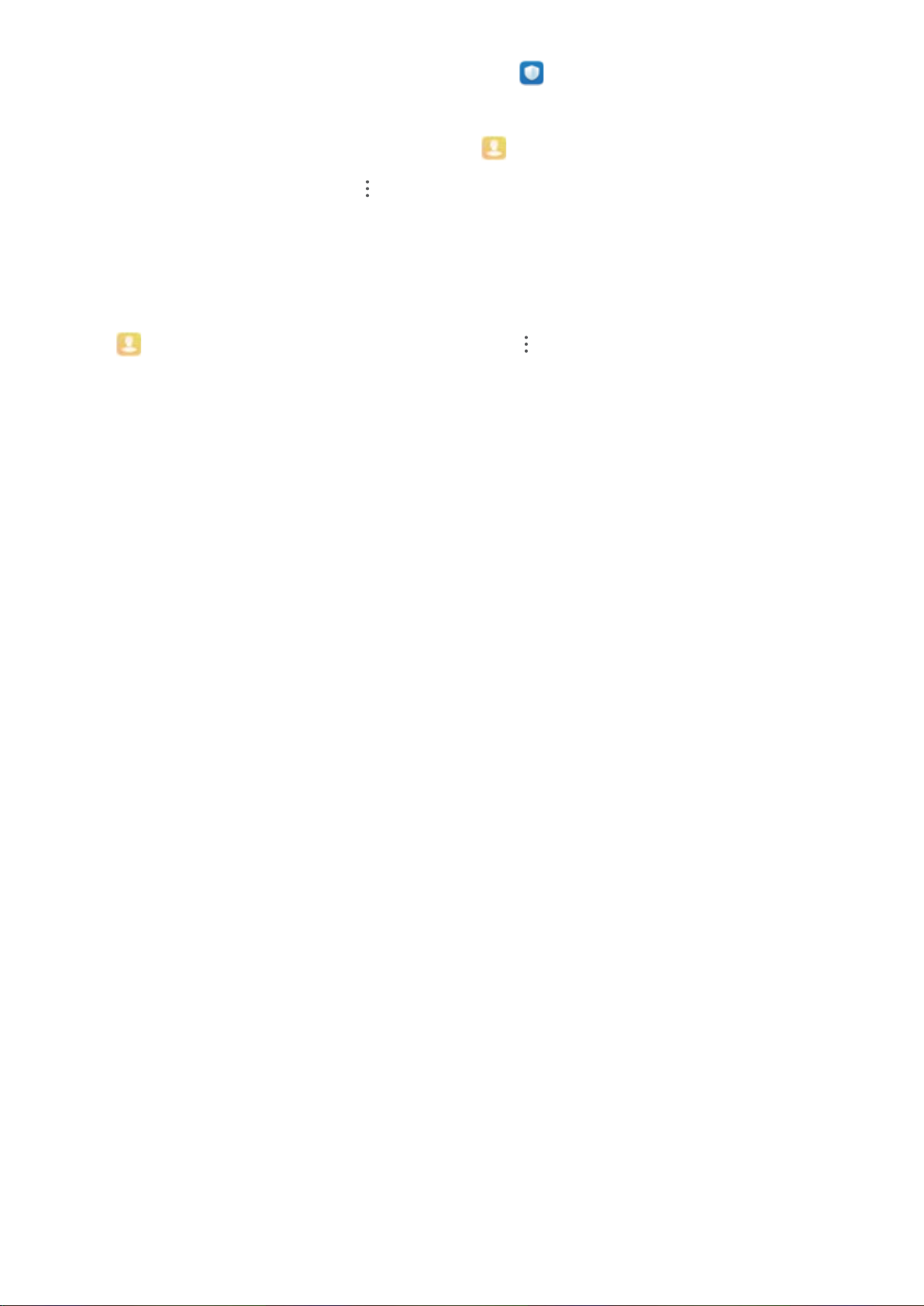
Contactos
Cómo ver contactos incluidos en la lista negra: Abra Gestor, acceda a Filtro, y pulse Lista
negra para ver la lista negra.
Cómo eliminar contactos de la lista negra: Abra Contactos, pulse el contacto que desea
eliminar de la lista negra y acceda a > Eliminar de la lista negra.
Cómo borrar los registros de mensajes y llamadas
Use la función Borrar historial para borrar los registros de llamadas y mensajes de un contacto y así
proteger su privacidad.
Abra
registros de mensajes y llamadas de ese contacto se borrarán.
Contactos, seleccione un contacto y acceda a > Borrar historial > Borrar. Todos los
23
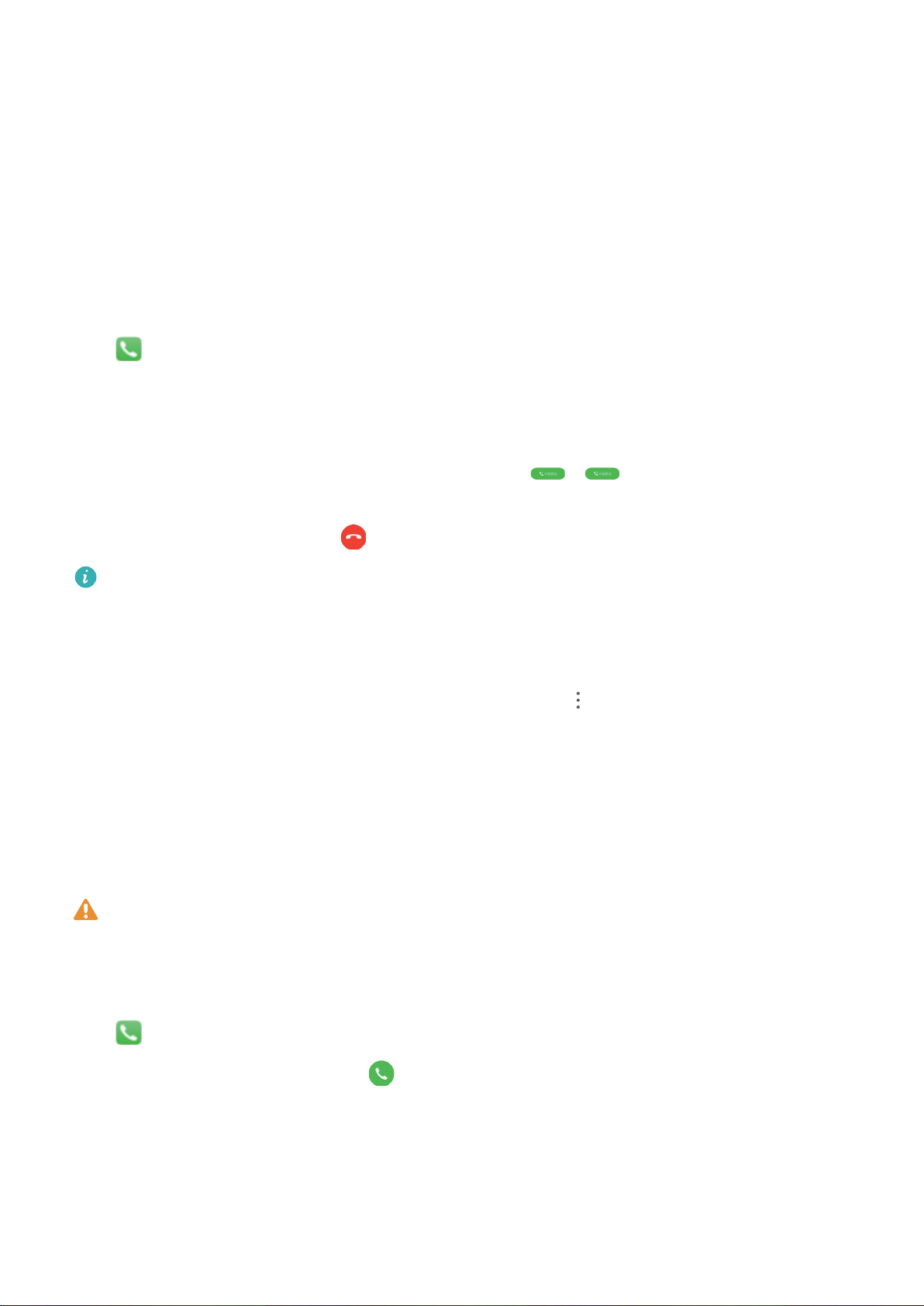
Marcación
Funciones básicas de llamadas
Llamadas
En la pantalla del teclado numérico, introduzca una parte del número de teléfono o la primera letra o
las iniciales en pinyin del nombre del contacto. El dispositivo buscará automáticamente los contactos
correspondientes.
Abra Llamadas. En la pantalla del teclado numérico, introduzca el número de teléfono o la
primera letra o las iniciales en pinyin del nombre del contacto (por ejemplo, introduzca hwkf para
buscar el servicio de atención al cliente de Huawei). Su dispositivo buscará automáticamente el
número correspondiente en Contactos y en el historial de llamadas. Pulse el contacto al que desea
llamar de la lista. Si tiene un dispositivo con dos SIM, pulse o para realizar llamadas. Puede
consultar el estado del contacto en su pantalla (por ejemplo, si el teléfono está sonando o si el desvío
de llamadas está habilitado). Pulse para colgar.
Debe copiar el número de teléfono que quiere marcar y debe pegarlo cuando accede a la pantalla
del teclado numérico.
Pulsar el botón de encendido para colgar: ¿Ha marcado un número equivocado de forma
accidental, ha ocultado la pantalla de llamada y desea colgar rápidamente? Puede congurar Colgar
con botón de encendido. En la pantalla Llamadas, acceda a > Ajustes > Más, y habilite
Colgar con botón de encendido para nalizar llamadas rápidamente.
Llamadas de emergencia
En una situación de emergencia, si el dispositivo está encendido y si se encuentra en un área de
servicio, usted puede hacer llamadas de emergencia aun si la pantalla está bloqueada o si no hay red
móvil.
La función de llamada de emergencia está sujeta a las reglas locales y al proveedor de servicios de
Internet. Los problemas de red o las interferencias del entorno pueden provocar errores en las
llamadas de emergencia. En situaciones de emergencia, no dependa exclusivamente del
dispositivo para comunicarse.
Abra Llamadas o pulse Emergencia en la pantalla bloqueada, introduzca el número de
emergencia local en el teclado y pulse . Si se encuentra en un lugar con buena recepción de red
móvil, el dispositivo está conectado a Internet y los servicios de localización están habilitados, se
obtendrá su ubicación y aparecerá en la pantalla como referencia.
Habilitación del desvío de llamadas para no perderse nunca una llamada
Si no puede responder llamadas, puede congurar el dispositivo de manera que desvíe las llamadas a
otro número.
24
 Loading...
Loading...