Honor 10 User Manual [es]

Manual del usuario
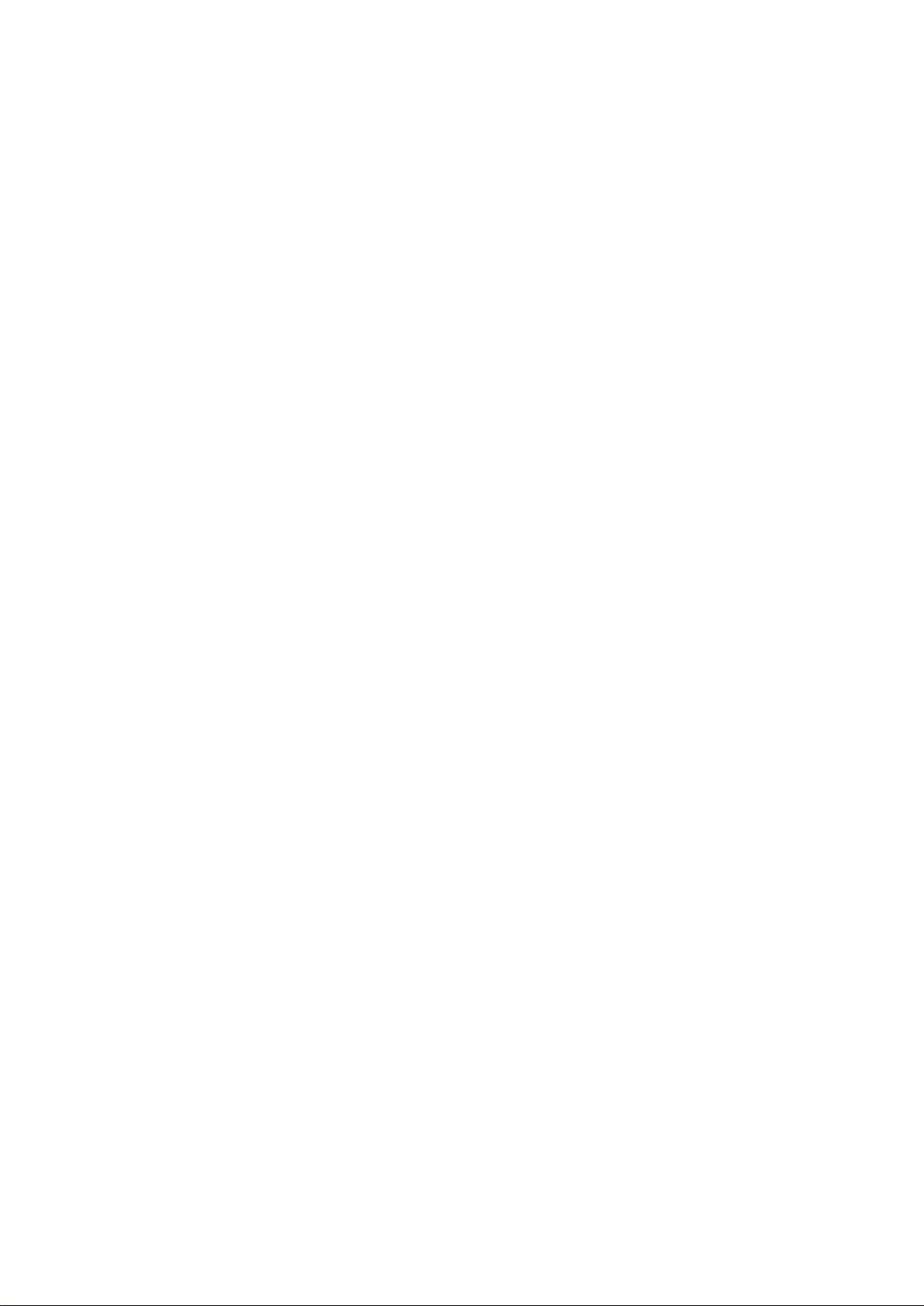
Contenidos
Funciones maravillosas
Dispositivo nuevo
Sugerencias de uso destacadas 1
Sugerencias de la cámara 5
Recuerdos: convierta sus fotos en un vídeo personalizado 6
Conguración
Supercarga: cargue el dispositivo de manera más rápida y segura 10
Gestos y funciones
Capturas y grabación de pantalla
Pantalla principal
Barra de navegación
Selección rápida 18
Panel de noticaciones y barra de estado 20
Bloqueo y desbloqueo de la pantalla 23
Vuelta a los principios básicos con el Modo simple 25
Gestión de la pantalla principal 26
Contactos
Gestión de tarjetas de visita
Cómo buscar contactos 32
Gestión de contactos 32
de dispositivo nuevo 8
11
17
30
Marcación
Mensaje
Cámara
Unión de contactos con aplicaciones de terceros 34
Funciones básicas de llamadas
Bloqueo de llamadas no deseadas: descanse tranquilo 39
VoLTE 39
Funciones básicas de mensajería
Funciones básicas de la cámara
Cómo usar el modo Retrato para capturar retratos espectaculares 45
Cómo usar la lente AR para añadir efectos a las fotos 45
Gran apertura 46
Panorámica 47
Panorámica 3D 48
Modo profesional 51
36
40
42
Modo monocromático 54
i
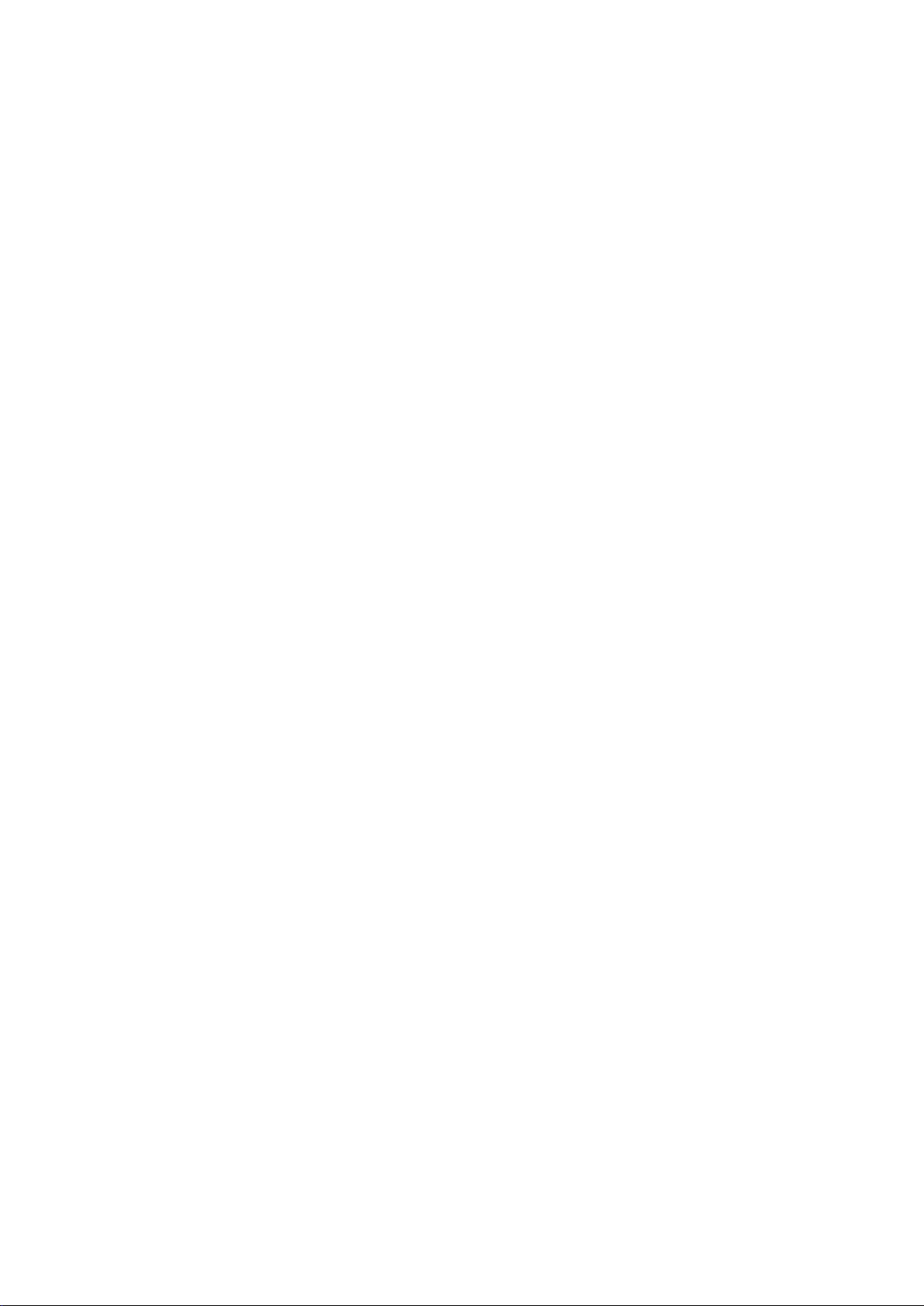
Galería
Gestor
Correo
Contenidos
Modo Pintura con luz 55
Más modos de captura 60
Recuerdos 62
Gestión de fotos 64
Uso de la optimización en un solo paso 69
Gestión de los datos móviles 69
Cómo habilitar el analizador de virus 70
Calendario
Reloj
Bloc de notas
Herramientas
Cómo añadir cuentas de correo
Cómo gestionar cuentas de correo 72
Cómo gestionar contactos de correo vip 73
Cómo congurar la respuesta automática para Exchange 73
Calendario: su centro de gestión de eventos
Cómo navegar por el Calendario 74
Importación de pendientes para mantener el trabajo organizado 75
Visualización de festivos del mundo 75
Uso del Reloj
Cómo gestionar sus notas para mantener sus registros en orden
72
74
76
78
Cómo ver pronósticos del clima adicionales
Uso de Grabadora para crear notas de audio 79
ID de Huawei y Usuarios múltiples
Múltiples usuarios: Creación de cuentas de usuario separadas en el
dispositivo
Cómo congurar y usar múltiples usuarios 80
Conexión del dispositivo
Bluetooth
NFC 84
Pantallas múltiples: cómo compartir los contenidos del dispositivo
en una pantalla más grande
Seguridad y privacidad
Huella digital
79
80
82
86
88
ii
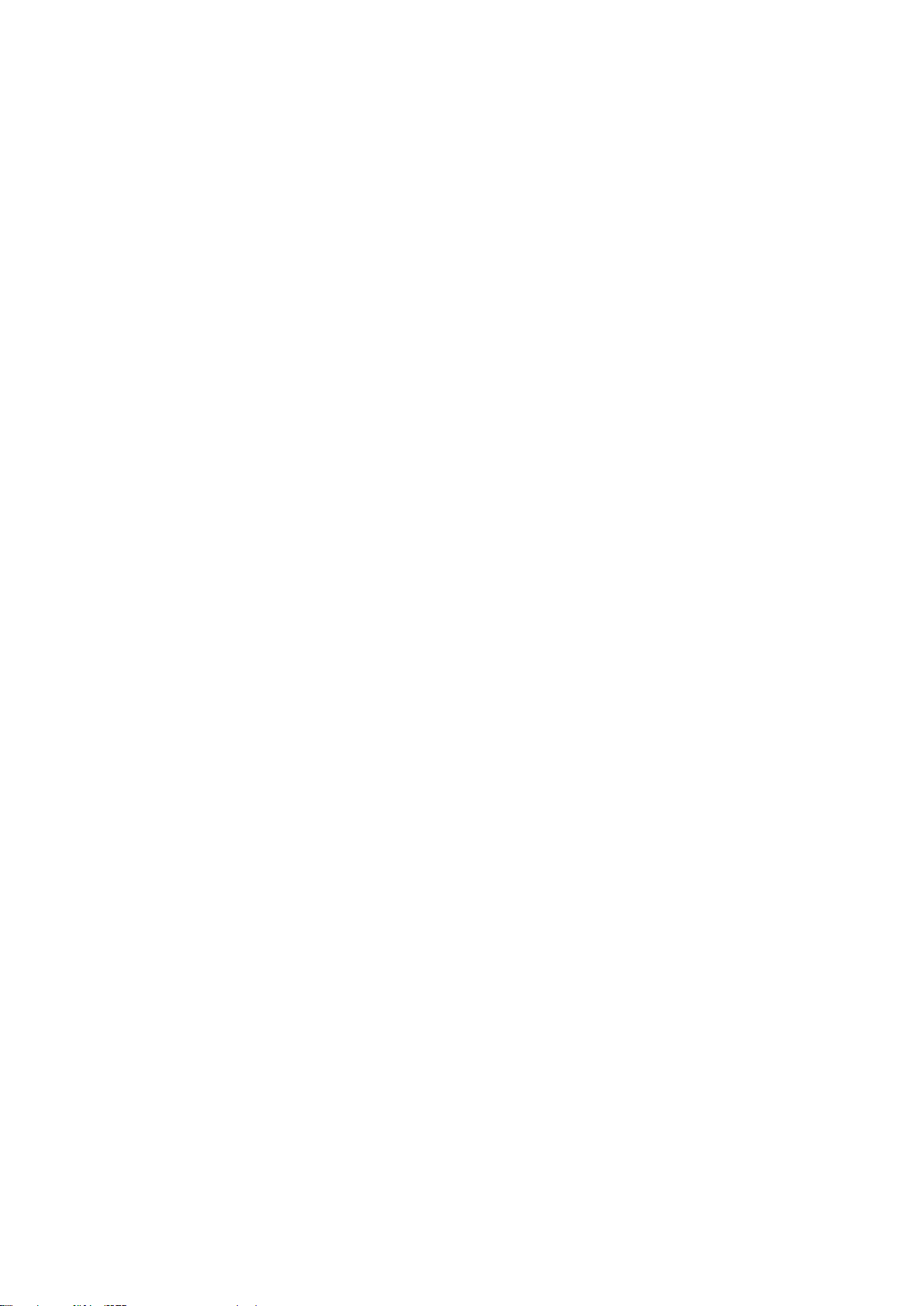
Contenidos
Protección de la información de ubicación 90
Espacio Privado 91
Uso de Bloqueo de aplicaciones para bloquear aplicaciones
importantes
Protección de datos mejorada: deenda su privacidad 96
Copia de seguridad y restablecimiento
Copia de seguridad de datos para evitar la pérdida de datos 97
Cómo seleccionar un método de copia de seguridad 97
Cómo usar la copia de seguridad de datos HiSuite 98
Copia de seguridad de datos en la memoria interna del dispositivo 98
Cómo hacer una copia de seguridad en un dispositivo USB 99
Cómo restablecer su Teléfono 100
Cómo restaurar los datos de una copia de seguridad 101
Cómo buscar datos de la copia de seguridad en su Teléfono 102
Red Wi-Fi y otras redes
Wi-Fi
Cómo conectarse a Internet 107
95
104
Cómo compartir la red móvil con otros dispositivos 107
Aplicaciones y noticaciones
App gemela: inicio de sesión en dos cuentas de una misma red
social al mismo tiempo
Sonido y pantalla
Conguración
Conguración de los ajustes de sonido 111
Modo lectura 112
Más ajustes de pantalla 113
del modo No molestar 111
Almacenamiento
Liberador de espacio en la memoria
Asistencia inteligente
Barra y dock de navegación
Sistema
110
116
117
Idioma y modo de introducción
Accesibilidad 118
Ajustes generales 120
Actualización del sistema
Cómo realizar una actualización en línea
Aviso legal 126
Más información 128
118
126
iii
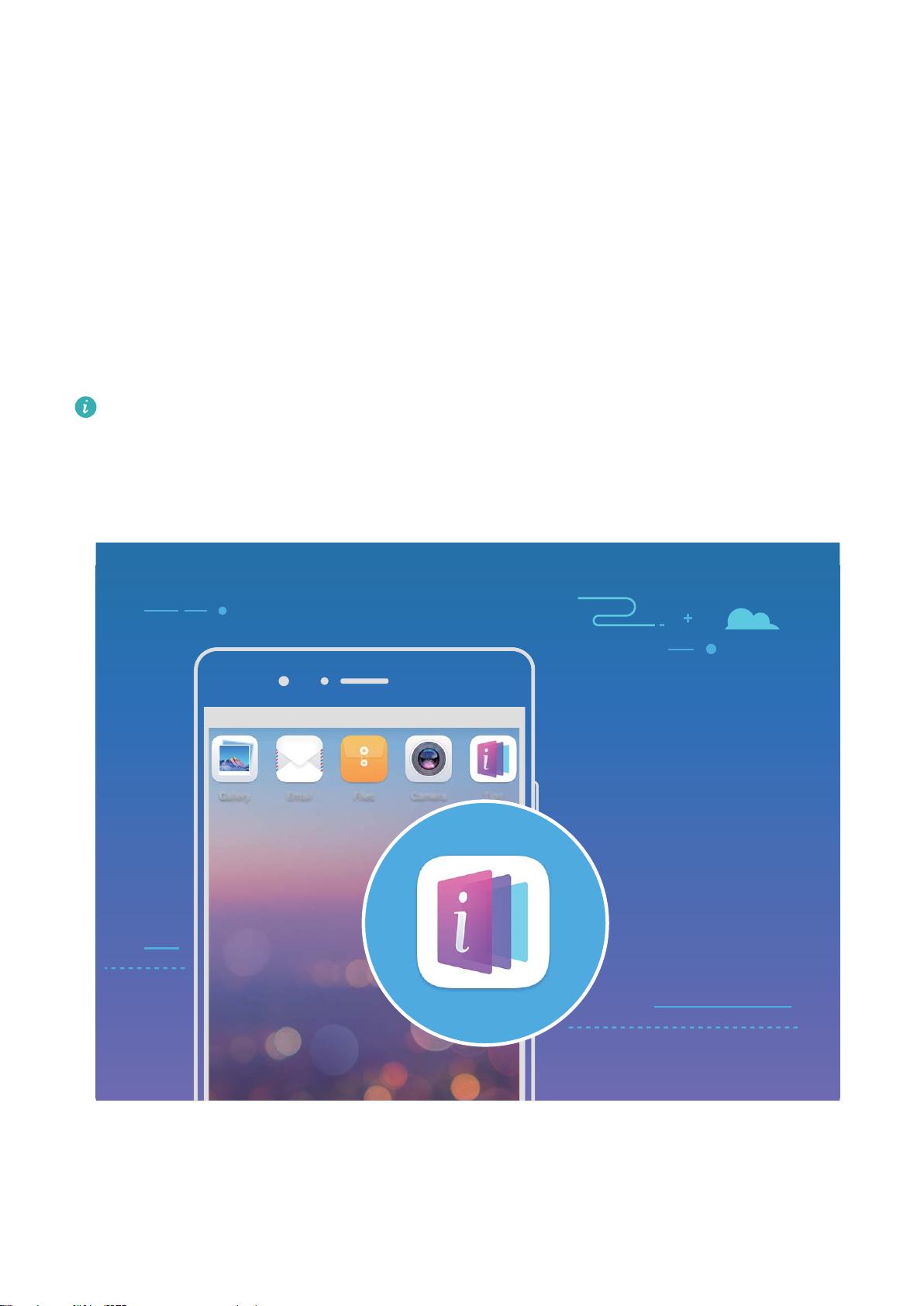
Funciones maravillosas
Sugerencias de uso destacadas
Consejos para comprender las funciones de su dispositivo
Si tiene un dispositivo nuevo, pero no está familiarizado con algunas de sus funciones, utilice la
aplicación Consejos.
Sugerencias es una aplicación preinstalada del dispositivo. Sugerencias presenta funciones
seleccionadas e incluye vínculos que llevan a la guía de usuario, lo cual permite acostumbrarse a su
dispositivo de forma más rápida.
Consejos intuitivos: Una vez que haya usado su dispositivo durante un tiempo, la función de
consejos inteligentes se habilitará de forma automática en el dispositivo. Esta función ofrece
consejos intuitivos para escenarios de uso
ventajas de su dispositivo.
especícos, que le permitirán aprovechar todas las
Cómo acceder a las funciones del dispositivo en cualquier lugar con el dock de navegación
Para cerrar una aplicación o volver a la pantalla principal, debe usar la barra de navegación que se
encuentra en la parte inferior del dispositivo. Puede habilitar la función del dock de navegación en su
1
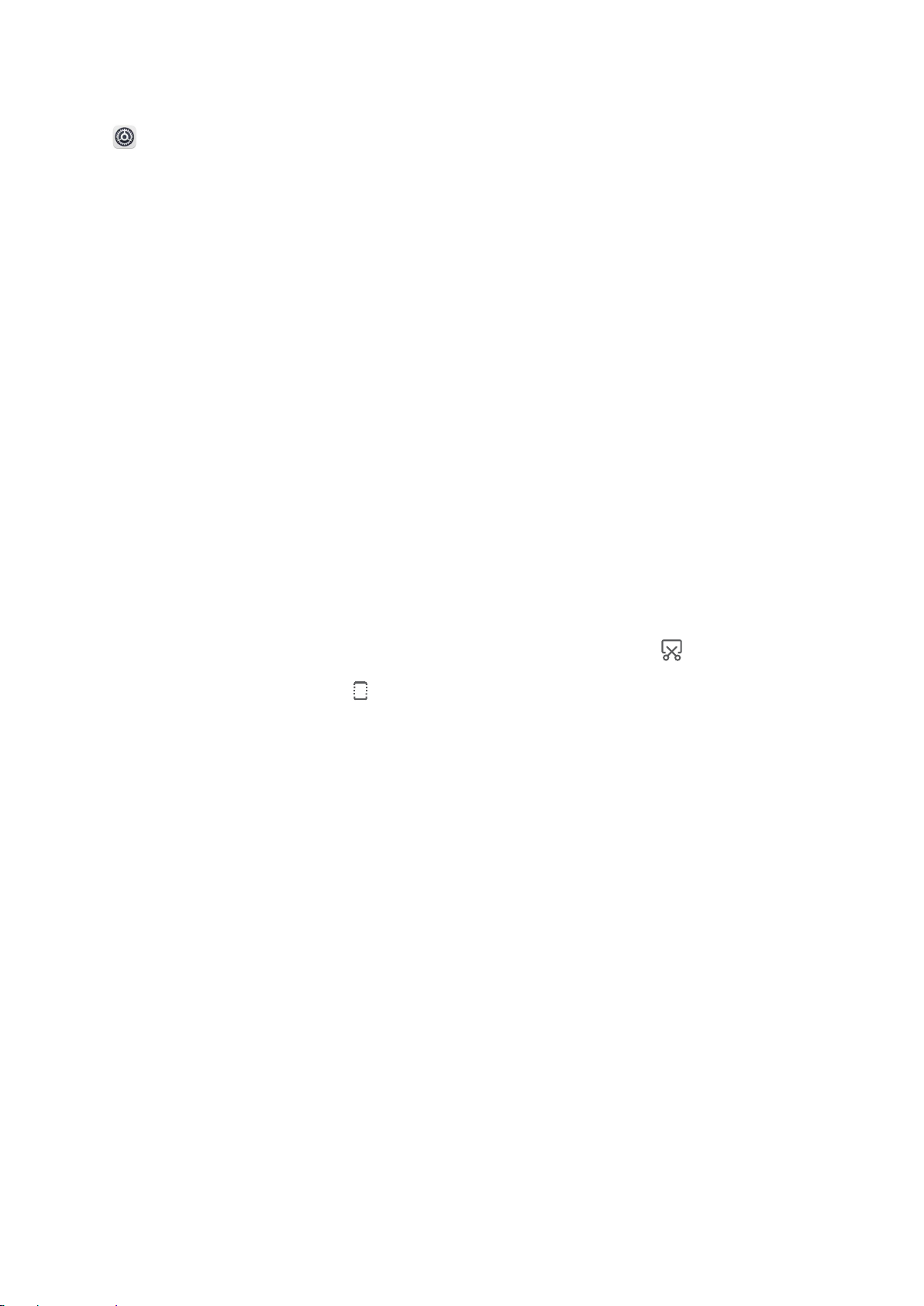
Funciones maravillosas
Teléfono para evitar la utilización de las teclas de navegación y operar el dispositivo cómodamente
con una sola mano.
Abra Ajustes. Acceda a Sistema > Navegación del sistema > Dock de navegación y habilite
Dock de navegación. El dock de navegación aparecerá en pantalla. Puede arrastrarlo hacia donde
preera. El dock de navegación permite realizar las siguientes acciones:
l Volver: Pulse el dock de navegación una vez para volver un paso atrás o dos veces para volver dos
pasos atrás.
l Ir a Inicio: Mantenga pulsado el dock de navegación y después suéltelo para acceder a la pantalla
principal.
l Ver aplicaciones en segundo plano: Mantenga pulsado el dock de navegación y después deslice
el dedo hacia la derecha o hacia la izquierda para ver las aplicaciones que se están ejecutando en
segundo plano.
Capturas con desplazamiento para capturar páginas enteras
¿Está cansado de tener que hacer varias capturas de pantalla para capturar artículos extensos o
registros de chat? Puede usar la función de captura con desplazamiento del dispositivo para hacer una
captura que abarque hasta el nal de la página, para obtener toda la información de la página en una
sola captura de pantalla.
Uso de accesos directos para hacer una captura con desplazamiento: Deslice el dedo hacia
abajo desde la barra de estado para abrir el panel de noticaciones y pulse para hacer una
captura con desplazamiento. Pulse en el término de tres segundos de haber tomado la captura
de pantalla y la pantalla se desplazará hacia abajo automáticamente y se continuará con la captura de
pantalla. Durante el proceso de desplazamiento, pulse sobre el área en la que se está desplazando
para nalizar la captura.
2
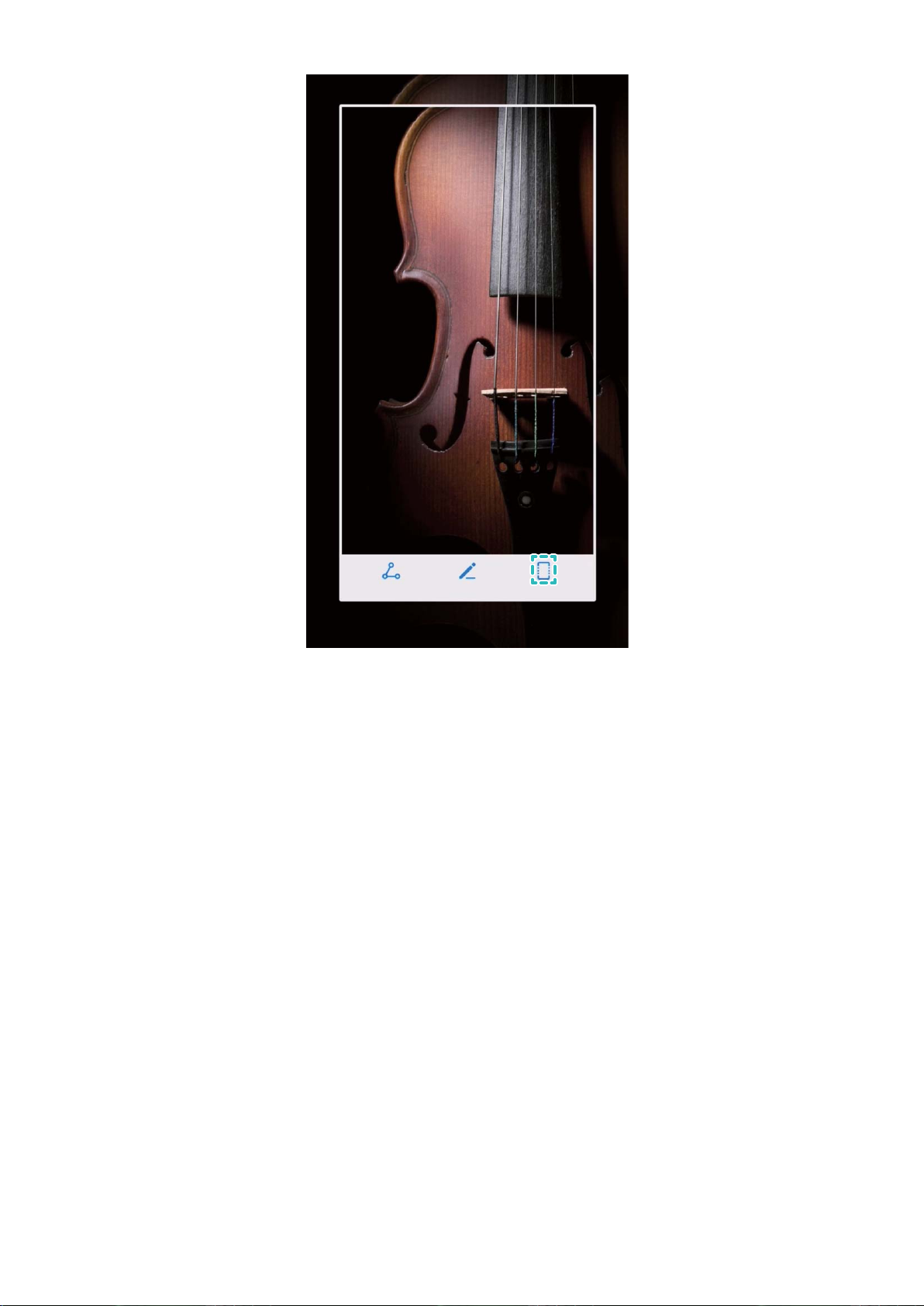
Funciones maravillosas
Uso de gestos con nudillos para hacer una captura con desplazamiento: Pulse la pantalla con
un nudillo y dibuje una “S” sin levantar el nudillo de la pantalla. La pantalla se desplazará hacia abajo
automáticamente hasta el nal de la página mientras se toma la captura. Durante el proceso de
desplazamiento, pulse sobre el área en la que se está desplazando para nalizar la captura.
3
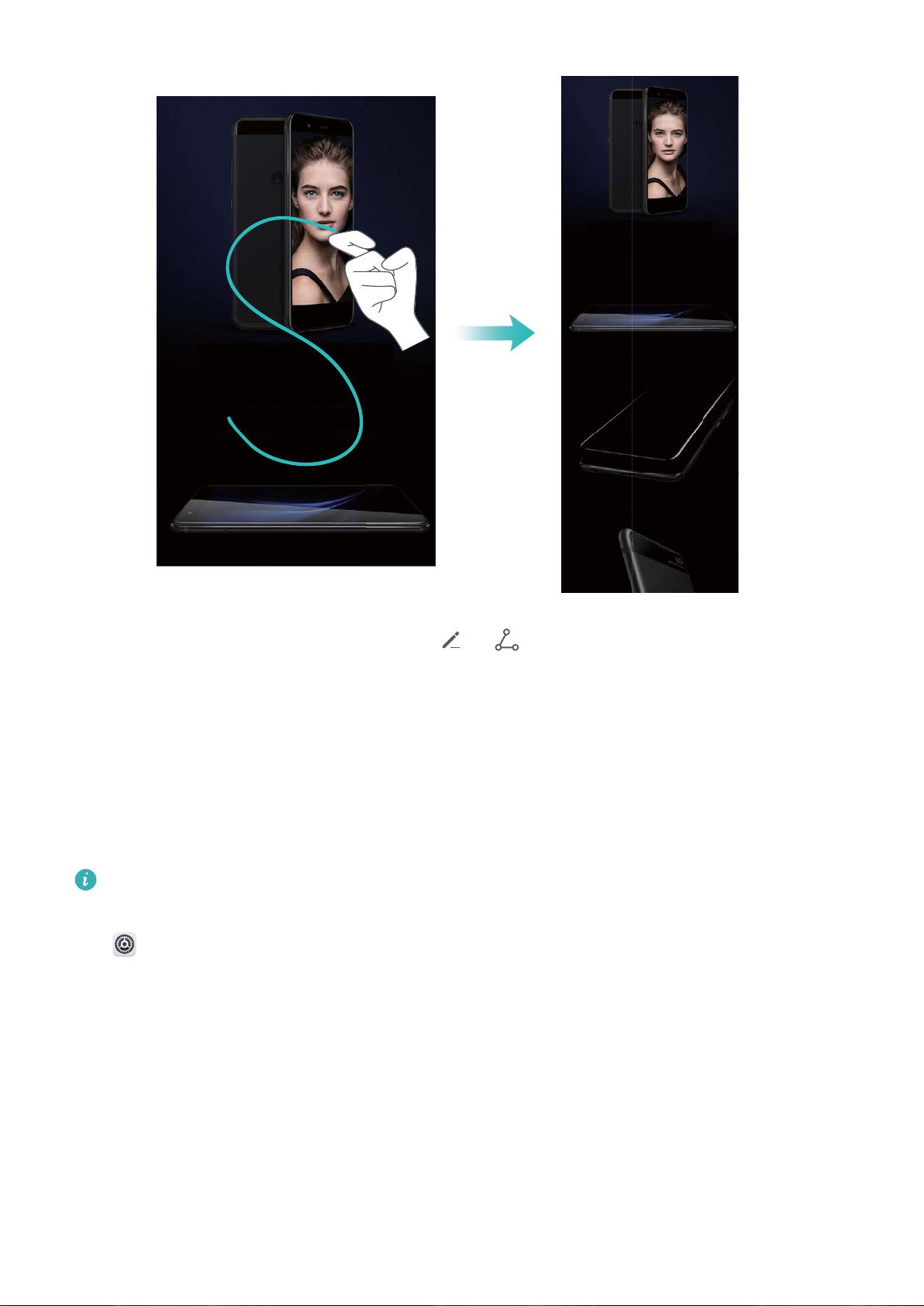
Funciones maravillosas
Después de hacer la captura de pantalla, pulse o para editarla o compartirla. La captura de
pantalla se guardará en Galería por defecto.
App gemela: inicio de sesión en dos cuentas de una misma red social al mismo tiempo
¿Alguna vez ha deseado poder iniciar sesión en dos cuentas de WeChat o Facebook en su Teléfono sin
tener que pasar continuamente de una a la otra? La App gemela permite iniciar sesión en dos cuentas
de WeChat o Facebook al mismo tiempo para así poder separar su vida privada del trabajo.
La función de App gemela solo funciona con WeChat, QQ, LINE, Facebook, Snapchat, WhatsApp
y Messenger. Descargue la última versión de estas apps antes de comenzar a usar la función.
Abra Ajustes. Acceda a Aplicaciones y noticaciones > App gemela y habilite App gemela
para WeChat, QQ, LINE, Facebook, Snapchat, WhatsApp o Messenger, según el caso.
Cuando la App gemela esté habilitada, aparecerán dos iconos de las aplicaciones WeChat, QQ, LINE,
Facebook, Snapchat, WhatsApp o Messenger en la pantalla principal. Esto signica que puede iniciar
sesión en dos cuentas al mismo tiempo. Mantenga pulsado el icono de la aplicación gemela en la
pantalla principal para deshabilitar rápidamente la App gemela.
4
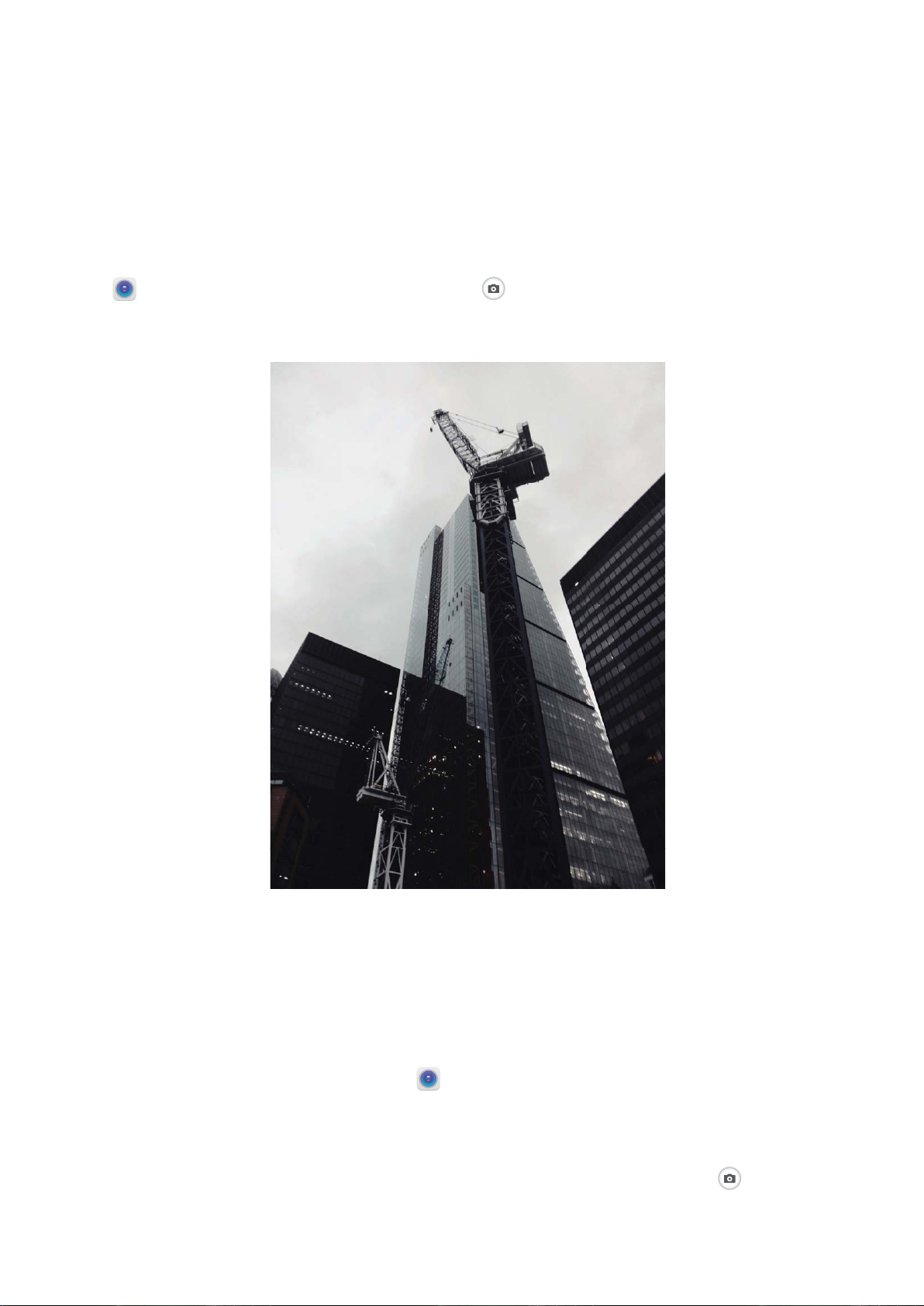
Funciones maravillosas
Sugerencias de la cámara
Cómo hacer fotos en blanco y negro
El mundo es increíblemente colorido. Sin embargo, a veces tanto color puede ser una distracción. El
modo Monocromático ltra el color, lo que permite resaltar las luces y las sombras y otorga a las fotos
tonalidad y atmósfera.
Abra Cámara > Más > Monocromático y pulse para hacer fotos en blanco y negro.
Cómo usar el Modo gran apertura para destacar las personas y los objetos que se retratan
El modo de gran apertura permite obtener fotografías con baja profundidad de campo. Esta función
crea un fondo borroso que hace sobresalir el objetivo de la foto.
Captura de foto con gran apertura: Abra Cámara. Si utiliza la cámara posterior, pulse el icono
Apertura en la parte inferior de la pantalla para habilitar el Modo gran apertura. Deslice el dedo hacia
la izquierda por la pantalla para salir de este modo y acceder a otros modos de captura, Al hacer
capturas, pulse la pantalla para seleccionar un punto focal y, a continuación, pulse
foto.
para hacer la
5
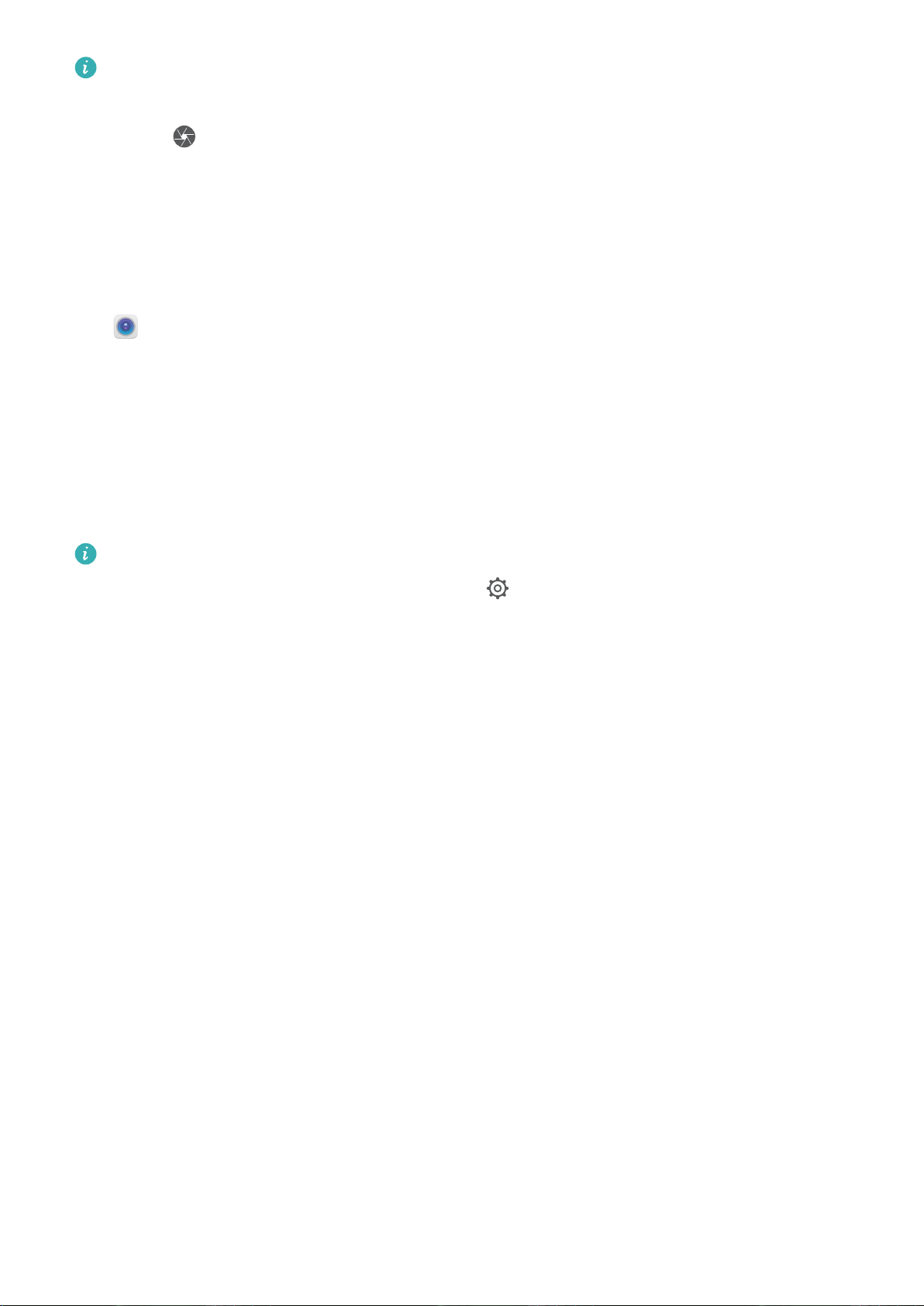
Funciones maravillosas
l Para lograr resultados óptimos, asegúrese de que el objeto o la persona estén a no más de 2 m
(6 pies) de distancia de la cámara.
l Pulse y arrastre el control deslizante hacia la izquierda o hacia la derecha para ajustar el
nivel de apertura. A menor valor de apertura, más borroso quedará el fondo.
Cómo usar la lente AR para añadir efectos a las fotos
¿Está aburrido de las fotos tradicionales? Puede usar la lente AR para añadir diversas etiquetas o
cambiar el fondo de las fotos para hacerlas más interesantes.
Abrir y acceder a Cámara > Más > Lente AR.
Recuerdos: convierta sus fotos en un vídeo personalizado
Recuerdos crea vídeos cortos a partir de las fotos según la información de ubicación y la fecha. Puede
editar un vídeo y compartirlo con amigos.
l Teléfono crea vídeos automáticamente según la fecha y la información
geográca de las fotos.
Antes de hacer una foto, abra Cámara, pulse y asegúrese de que la función Ubicación
GPS esté habilitada.
l Asegúrese de que su Teléfono esté conectado a Internet.
l Los álbumes Recuerdos se crean automáticamente cuando el dispositivo se está cargando, la
pantalla está apagada y tiene, al menos, un 50% de batería. Es posible que el dispositivo tarde
un rato en crear el álbum. El dispositivo no creará automáticamente álbumes de Recuerdos si
no hay sucientes fotos o vídeos (menos de 7 fotos) en la Galería.
Puede usar Recuerdos para lo siguiente:
Crear automáticamente álbumes basados en temas: Recuerdos automáticamente crea álbumes
l
de fotos según fecha o ubicación (como esta de cumpleaños o ceremonia de graduación). Se
enviará una noticación push a su Teléfono cuando se cree un álbum nuevo. Pulse la noticación
para ver el álbum.
l Recordar álbumes pasados: Recibirá un aviso para ver álbumes pasados cuando se cumpla un año
de la creación del álbum o cuando vuelva a la ubicación donde se hicieron las fotos.
l Editar un álbum: Se puede cambiar el nombre de un álbum, añadir o eliminar fotos y también
editar la música de fondo o los efectos de animación. Una vez editado el álbum, guarde el vídeo en
su Teléfono o compártalo con amigos.
6
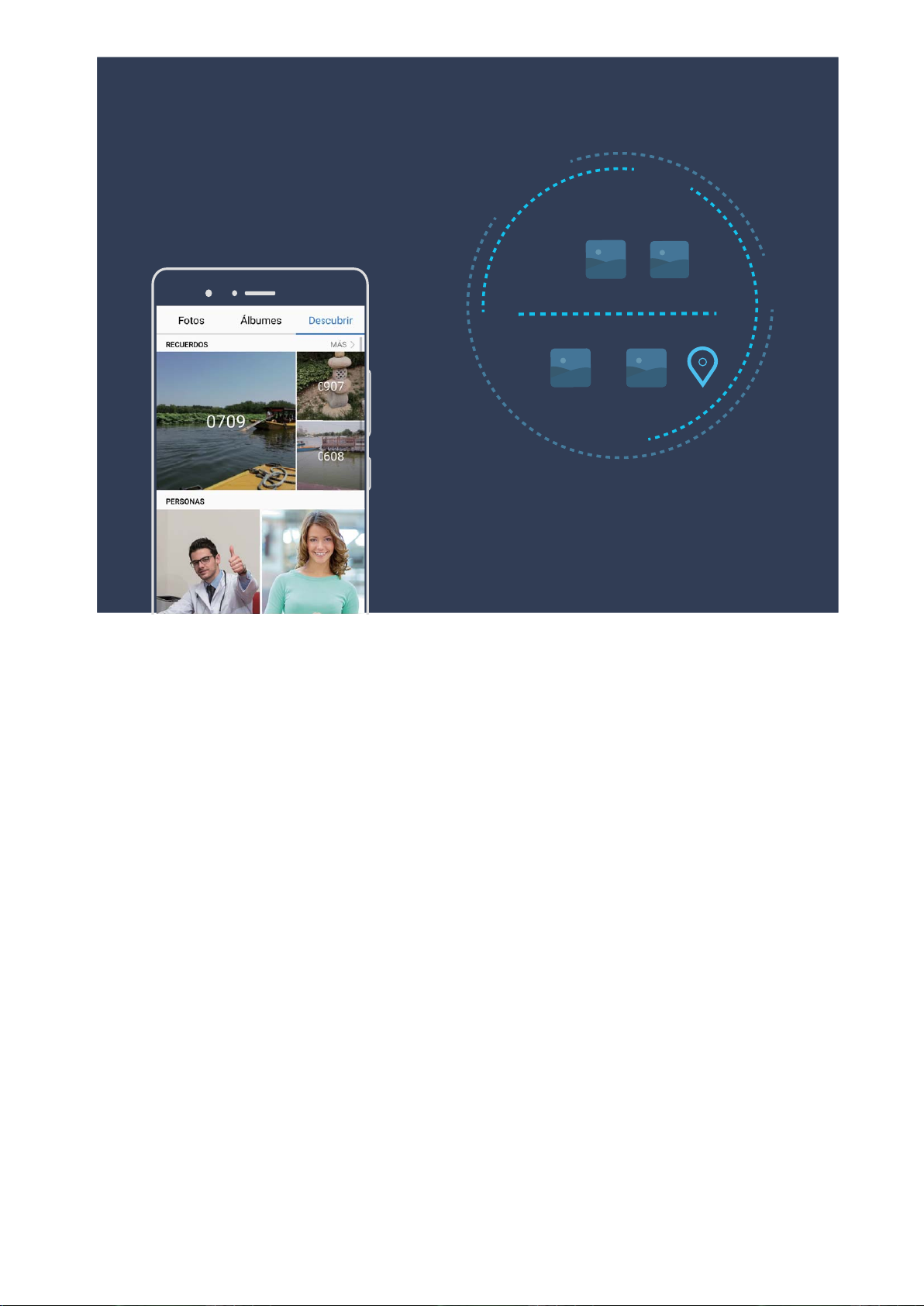
Funciones maravillosas
7
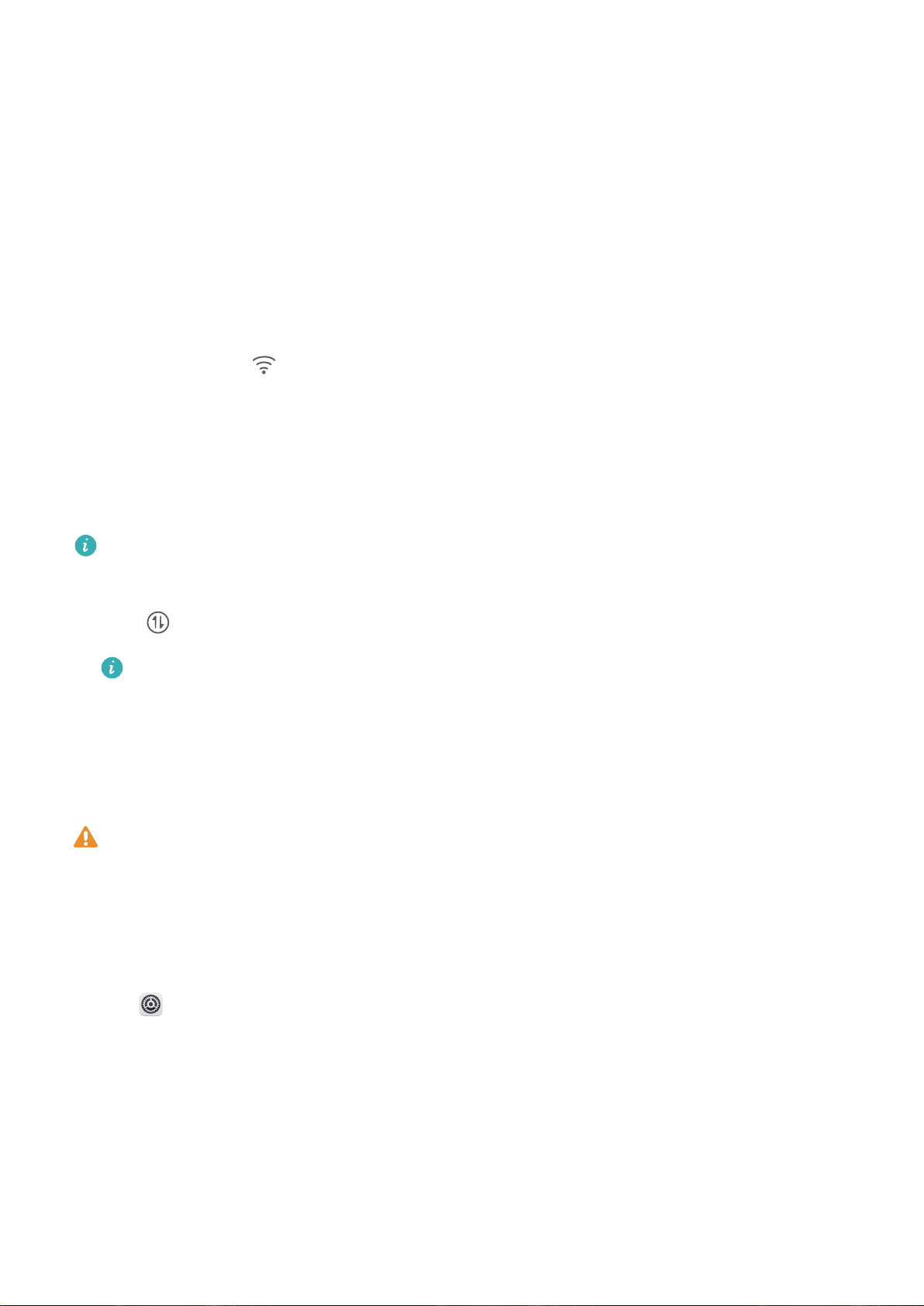
Dispositivo nuevo
Conguración de dispositivo nuevo
Cómo conectarse a Internet
Conéctese a redes Wi-Fi fácilmente con su dispositivo.
Cómo conectarse a una red Wi-Fi
1 Deslice el dedo hacia abajo sobre la barra de estado para abrir el panel de noticaciones.
2 Mantenga pulsado para acceder a la pantalla de ajustes de Wi-Fi.
3 Active Wi-Fi. El dispositivo mostrará una lista de todas las redes Wi-Fi disponibles en su ubicación.
4 Seleccione la red Wi-Fi a la que desea conectarse. Si selecciona una red cifrada, deberá introducir
la contraseña.
Cómo conectarse usando datos móviles
Antes de usar los datos móviles, asegúrese de tener un plan de datos para evitar gastos excesivos.
1 Deslice el dedo hacia abajo sobre la barra de estado para abrir el panel de noticaciones.
2 Pulse para habilitar los datos móviles.
Si no necesita acceder a Internet, deshabilite los datos móviles para ahorrar batería y disminuir
el consumo de datos.
Registro de huella digital
Puede registrar una huella digital en su Teléfono y, a continuación, usar la huella digital para
desbloquear la pantalla o acceder a Caja fuerte o Bloqueo de aplicaciones sin una contraseña.
l El desbloqueo por huella digital solo estará disponible cuando Patrón, PIN o Contraseña
estén
la contraseña de desbloqueo de pantalla después de reiniciar el dispositivo o en caso de que no
se reconozca la huella digital.
l Antes de registrar una huella, asegúrese de tener el dedo limpio y seco.
congurados como método de desbloqueo. Se requiere desbloquear su Teléfono usando
1 Abra Ajustes.
2 Acceda a Seguridad y privacidad > ID de huella digital, seleccione Patrón, PIN o Contraseña,
y siga las instrucciones que aparecen en pantalla para congurar una contraseña de desbloqueo.
3 Una vez congurada una contraseña de desbloqueo, pulse Huella digital nueva para registrar
una huella digital.
4 Coloque la punta del dedo en el sensor de huellas digitales. Pulse ligeramente el sensor hasta que
el dispositivo vibre. Repita este paso usando distintas partes de la punta del dedo.
5 Después de completar el registro, pulse Aceptar.
Para desbloquear la pantalla, simplemente coloque la punta del dedo en el sensor de huellas digitales.
8
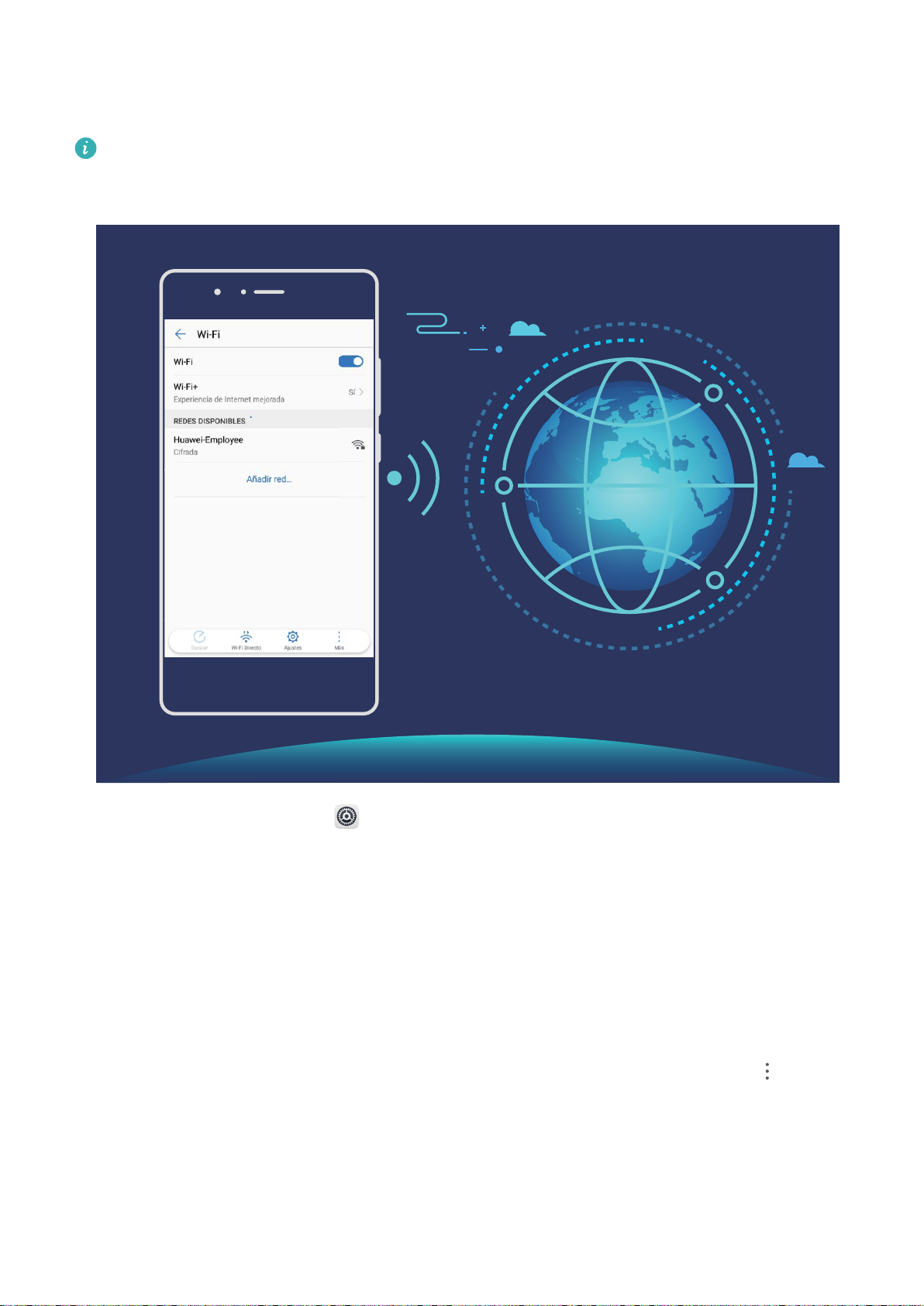
Dispositivo nuevo
Cómo conectarse a una red Wi-Fi
Conéctese a una red Wi-Fi para no gastar datos móviles.
Para evitar el acceso no autorizado a sus datos personales y a su información nanciera, siempre
debe tener cuidado al conectarse a redes Wi-Fi públicas.
Cómo conectarse a Wi-Fi: Abra Ajustes, acceda a Conexiones inalámbricas y redes > Wi-Fi y
habilite Wi-Fi. Seleccione la red a la cual desea conectarse. Según los ajustes de la red, es posible que
deba introducir una contraseña. Siga las instrucciones que aparecen en pantalla para completar la
autenticación, de ser requerida.
l Cómo actualizar la zona Wi-Fi: Pulse Buscar para volver a buscar redes inalámbricas disponibles.
l Cómo añadir manualmente una zona Wi-Fi: Desplácese hasta la parte inferior del menú, pulse
Añadir red… y siga las instrucciones que aparecen en pantalla para introducir el SSID de la red y la
contraseña.
Cómo conectarse a una red Wi-Fi mediante WPS: En la pantalla de Wi-Fi, acceda a >
Ajustes avanzados de Wi-Fi > Conexión WPS. Pulse el botón de WPS del router para establecer la
conexión. La conexión a un router con WPS habilitado mediante WPS permite conectarse
rápidamente a la red sin introducir una contraseña.
9
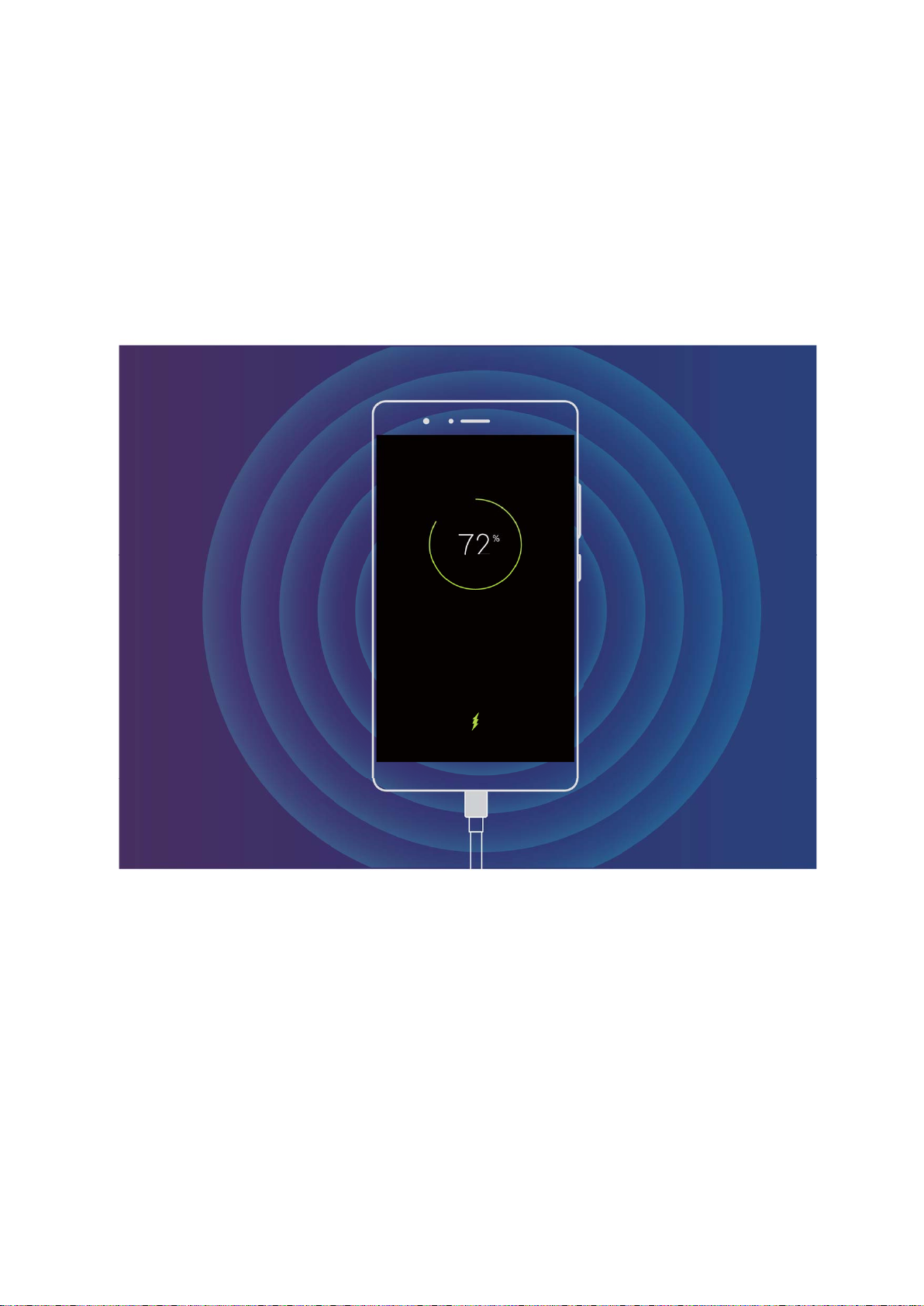
Dispositivo nuevo
Supercarga: cargue el dispositivo de manera más rápida y segura
Muchas personas consideran que el proceso normal de carga es demasiado lento, pero dudan acerca
de la seguridad de la carga rápida. Ya no hay de qué preocuparse gracias a la función supercarga. La
función supercarga establece una conexión directa entre el Teléfono y el cargador, y coordina, de
manera inteligente, la corriente y la tensión de carga según el nivel de carga de la batería de su
Teléfono para poder ofrecerle una carga más inteligente, más rápida y más segura.
10
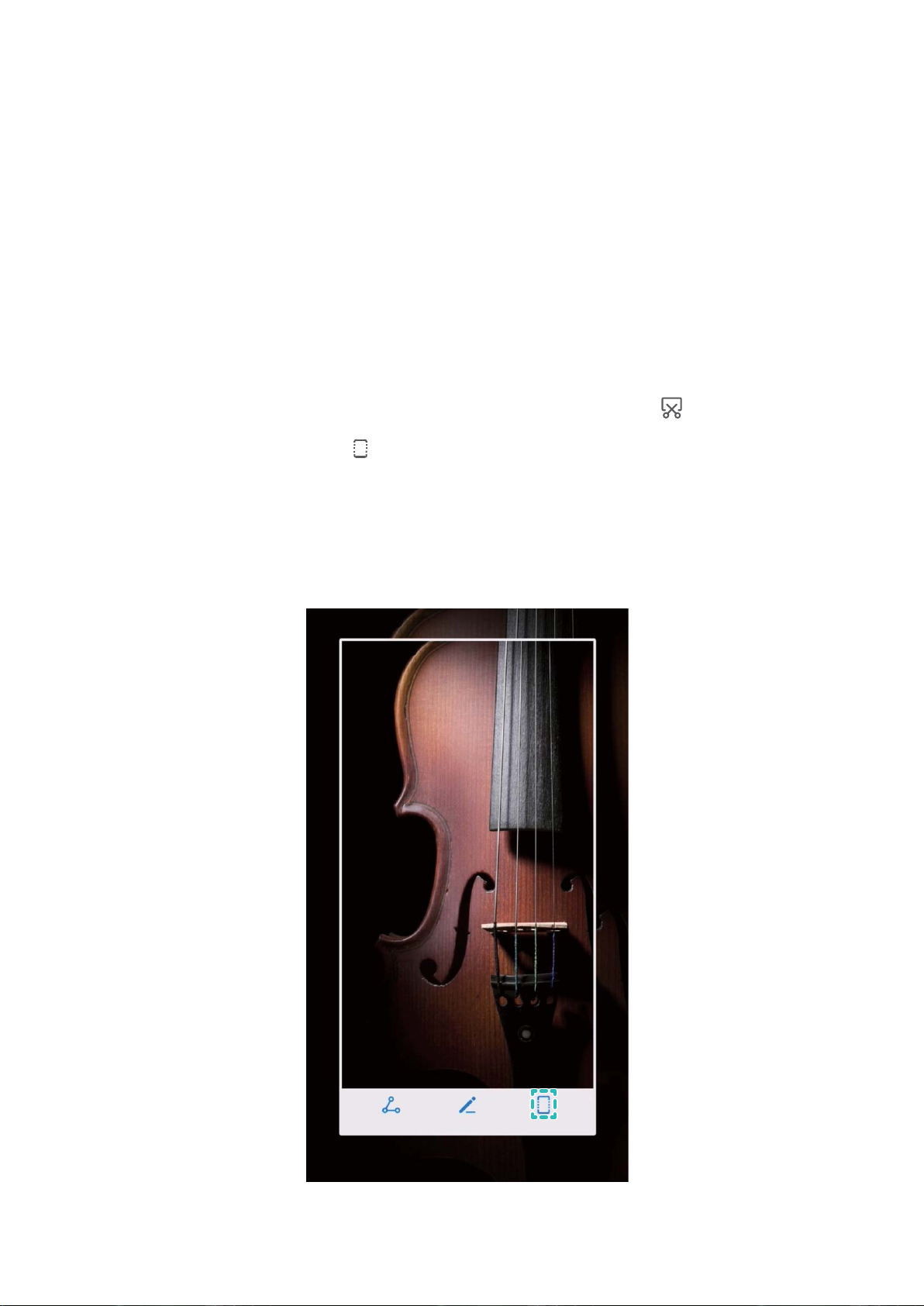
Gestos y funciones
Capturas y grabación de pantalla
Capturas con desplazamiento para capturar páginas enteras
¿Está cansado de tener que hacer varias capturas de pantalla para capturar artículos extensos o
registros de chat? Puede usar la función de captura con desplazamiento del dispositivo para hacer una
captura que abarque hasta el nal de la página, para obtener toda la información de la página en una
sola captura de pantalla.
Uso de accesos directos para hacer una captura con desplazamiento: Deslice el dedo hacia
abajo desde la barra de estado para abrir el panel de noticaciones y pulse para hacer una
captura con desplazamiento. Pulse en el término de tres segundos de haber tomado la captura
de pantalla y la pantalla se desplazará hacia abajo automáticamente y se continuará con la captura de
pantalla. Durante el proceso de desplazamiento, pulse sobre el área en la que se está desplazando
para nalizar la captura.
11
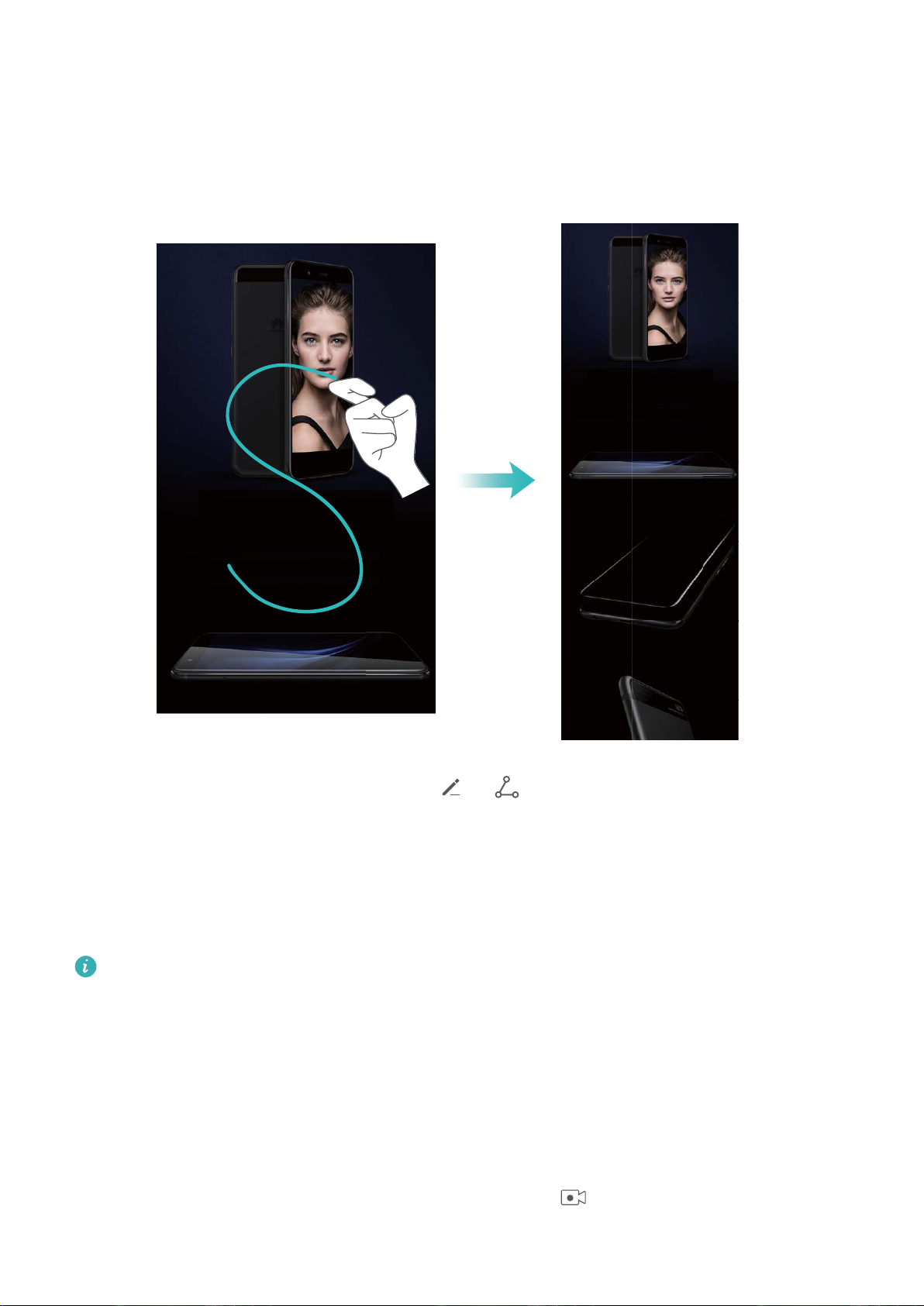
Gestos y funciones
Uso de gestos con nudillos para hacer una captura con desplazamiento: Pulse la pantalla con
un nudillo y dibuje una “S” sin levantar el nudillo de la pantalla. La pantalla se desplazará hacia abajo
automáticamente hasta el nal de la página mientras se toma la captura. Durante el proceso de
desplazamiento, pulse sobre el área en la que se está desplazando para nalizar la captura.
Después de hacer la captura de pantalla, pulse o para editarla o compartirla. La captura de
pantalla se guardará en Galería por defecto.
Grabación de momentos emocionantes en la pantalla
La función de grabación de la pantalla es útil para crear tutoriales o para grabar hazañas de los juegos
y compartirlos con amigos en su Teléfono.
l
La grabación de la pantalla nalizará si hace o responde una llamada.
l Si está usando la función de grabación en su Teléfono al mismo tiempo, puede seleccionar Del
sistema o Ninguna de Fuente de sonido.
l Si ha seleccionado Micrófono en Fuente de sonido, su Teléfono captará todos los sonidos y
las acciones, incluso aquellos generados al tocar la pantalla. Se recomienda grabar la pantalla
solo en entornos tranquilos sin ruido ambiente.
Uso del acceso directo para iniciar la grabación: Deslice el dedo hacia abajo desde la barra de
estado y abra el panel de noticaciones; a continuación, pulse para comenzar a grabar la
12
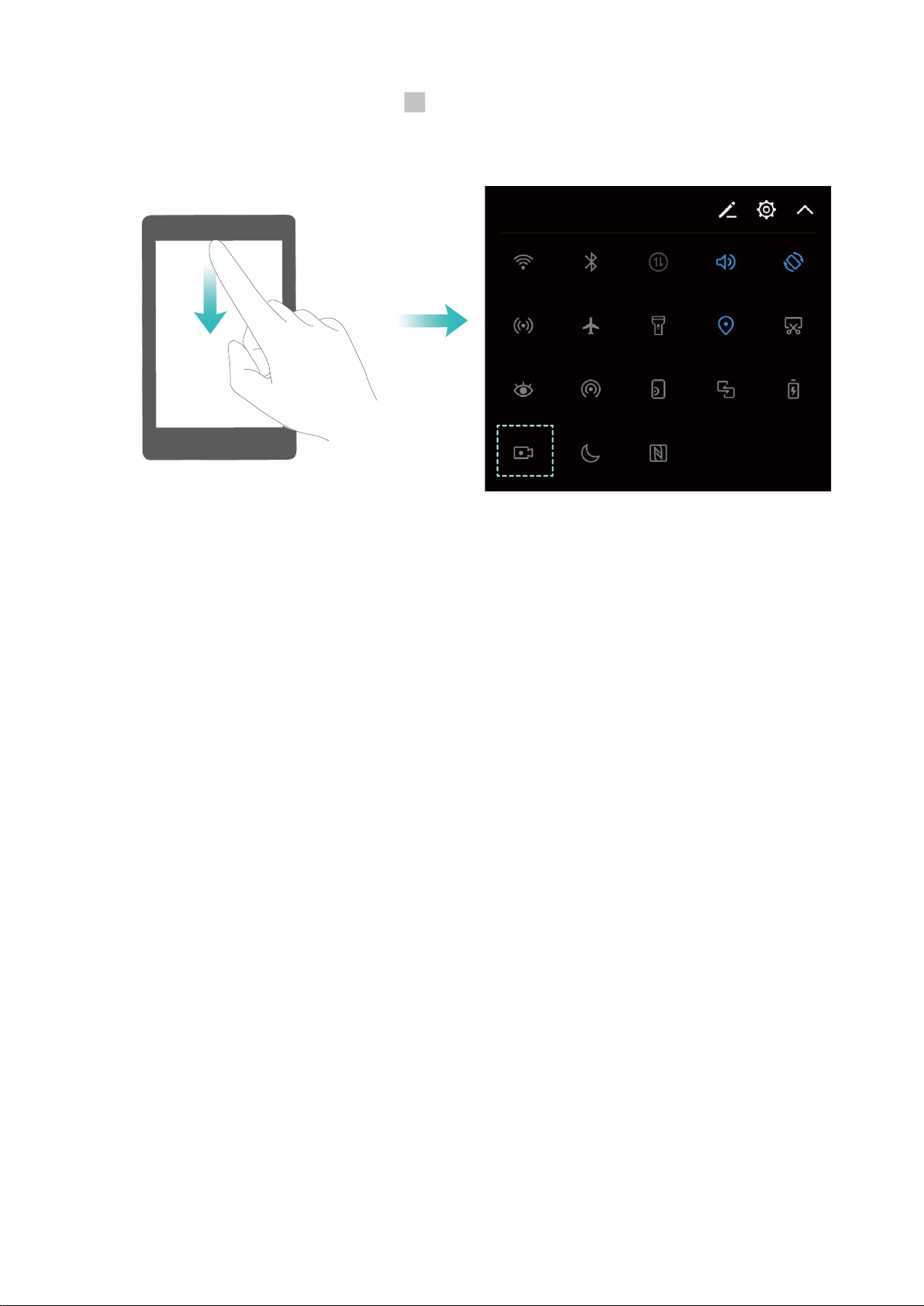
Gestos y funciones
pantalla. Seleccione Micrófono, Del sistema o Ninguna en Fuente de sonido según lo que
necesite. Para nalizar la grabación, pulse en el extremo superior izquierdo de la pantalla.
Uso de una combinación de teclas para iniciar la grabación: Para iniciar la grabación, pulse de
forma simultánea el botón de encendido/apagado y el botón para subir el volumen. Seleccione
Micrófono, Del sistema o Ninguna de Fuente de sonido según lo que necesite. Para nalizar la
grabación, vuelva a pulsar de forma simultánea el botón de encendido/apagado y el botón para
subir el volumen.
13
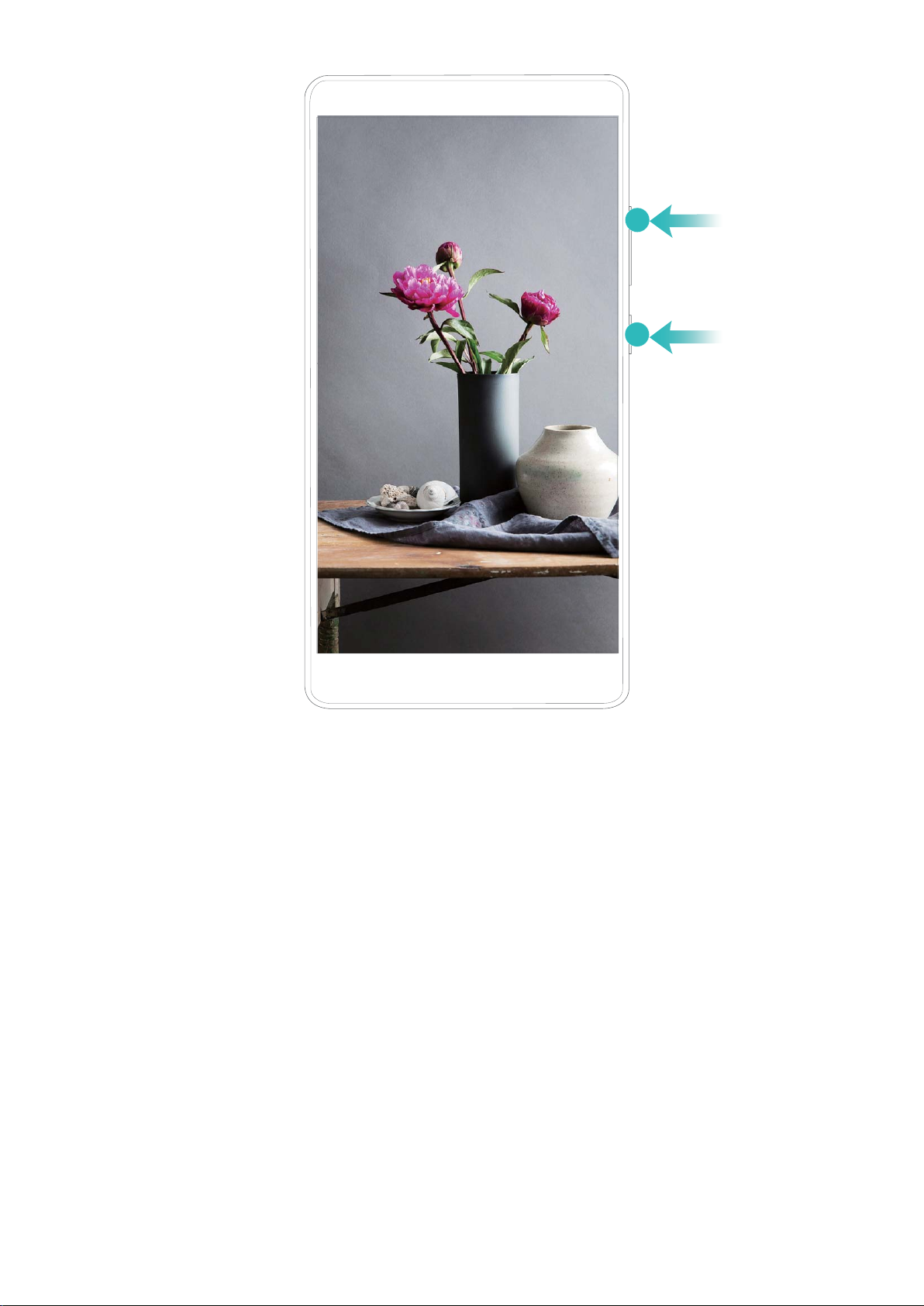
Gestos y funciones
Uso de nudillos para iniciar la grabación: Para iniciar la grabación, use dos nudillos para golpear la
pantalla rápidamente dos veces consecutivas. Seleccione Micrófono, Del sistema o Ninguna de
Fuente de sonido según lo que necesite. Para nalizar la grabación, use dos nudillos para golpear la
pantalla dos veces suavemente y con rapidez una vez más.
14
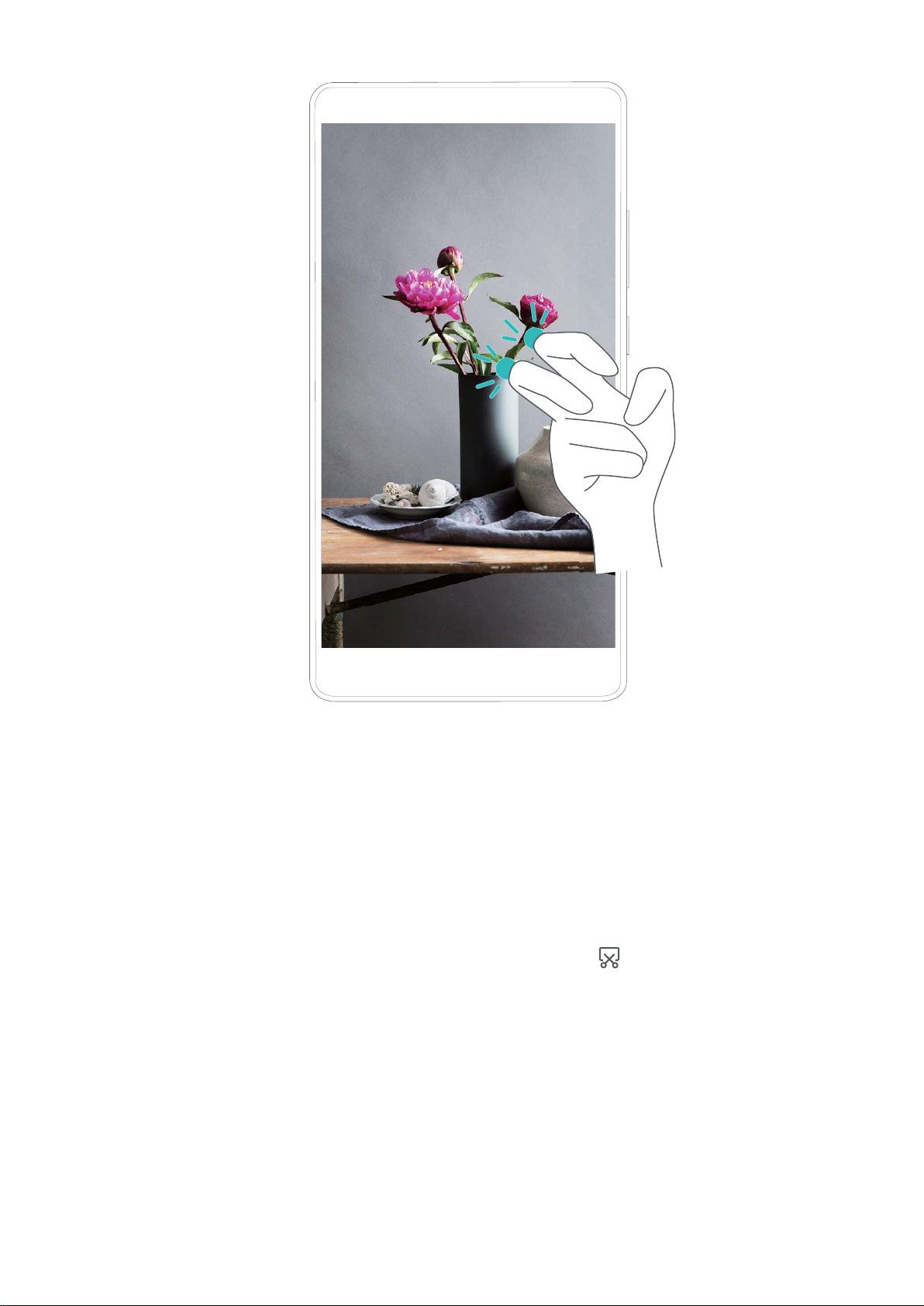
Gestos y funciones
Las grabaciones de pantalla se pueden ver en Galería.
Captura de toda la pantalla
Uso de combinación de teclas para hacer captura de pantalla: Mantenga pulsado el botón de
encendido/apagado y el botón para bajar el volumen de forma simultánea para hacer una captura de
toda la pantalla.
Uso de acceso directo para hacer captura de pantalla: Deslice el dedo hacia abajo desde la barra
de estado, abra el panel de accesos directos; a continuación, pulse para hacer una captura de
toda la pantalla.
Uso de nudillos para hacer captura de pantalla: Use un nudillo para golpear suavemente la
pantalla dos veces consecutivas y hacer una captura de toda la pantalla.
15
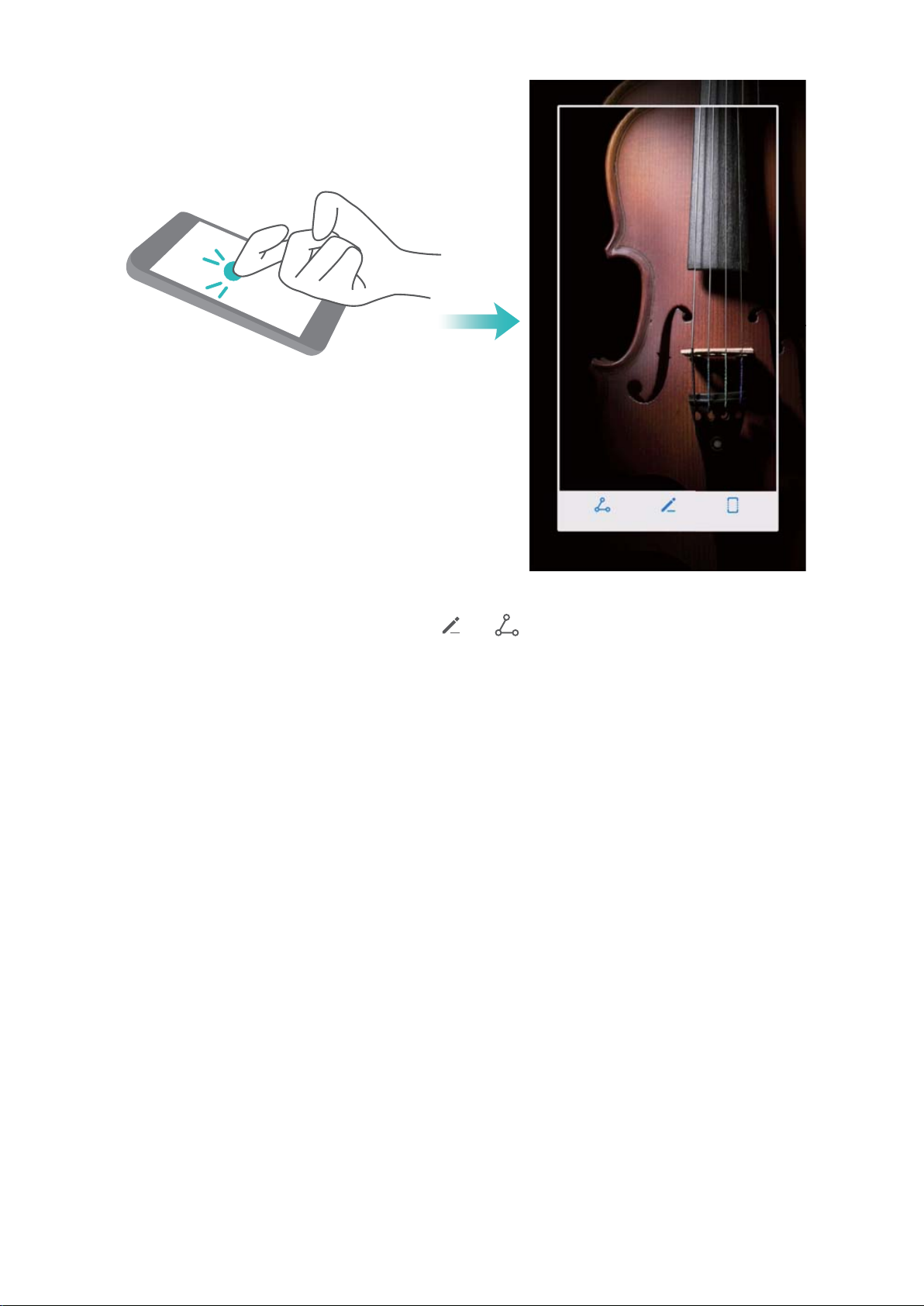
Gestos y funciones
Después de hacer la captura de pantalla, pulse o para editar o compartir la captura de
pantalla. La captura de pantalla se guardará en Galería por defecto.
16
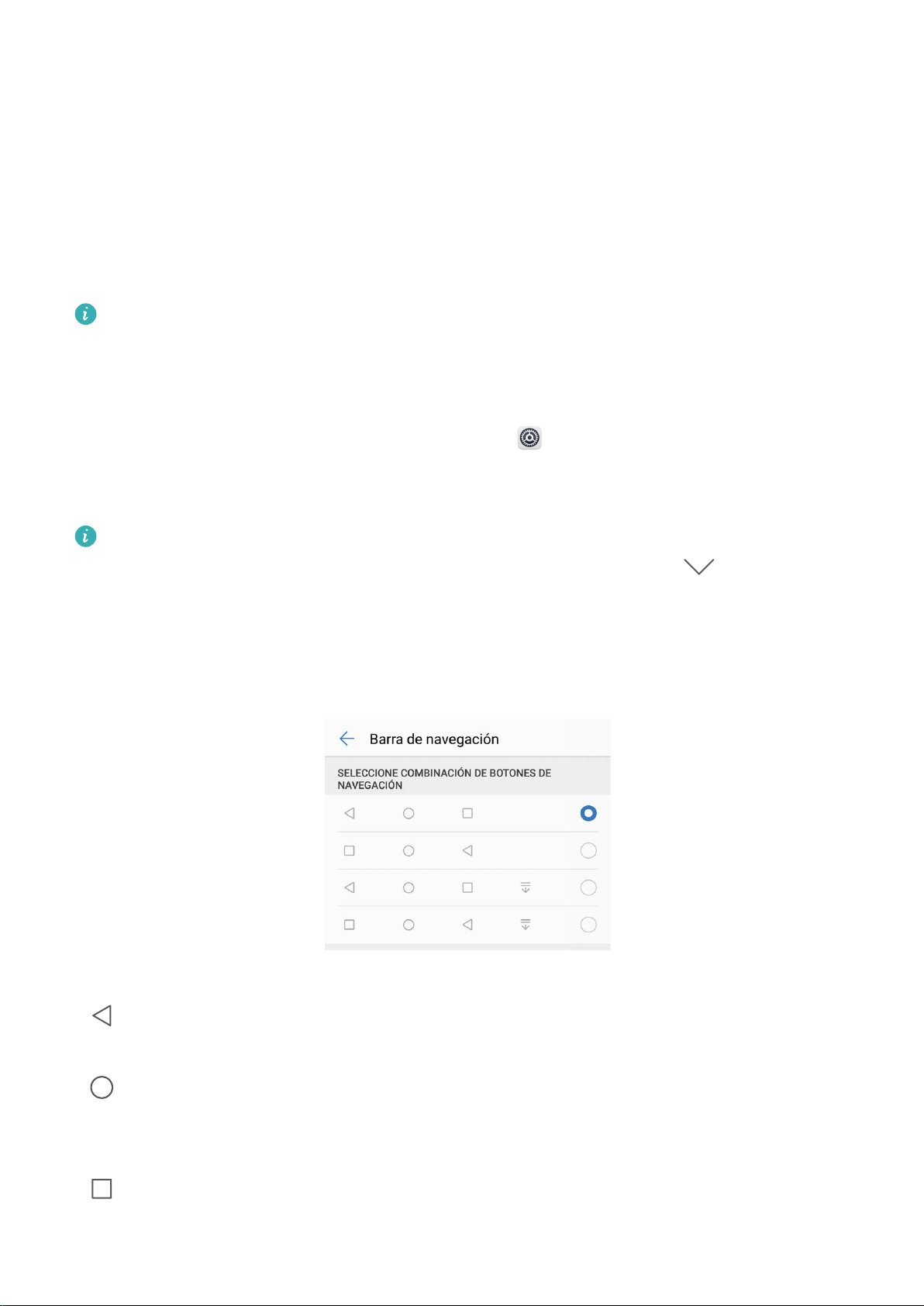
Pantalla principal
Barra de navegación
Conguración de la disposición de la barra de navegación
Con la barra de navegación, puede accederse rápidamente a la pantalla principal, volver a la pantalla
anterior, salir de una aplicación o ver las aplicaciones usadas recientemente.
Los dispositivos que cuentan con un botón de navegación frontal tienen la barra de navegación
virtual deshabilitada por defecto. Después de habilitar la barra de navegación virtual, se
deshabilitará el botón de navegación frontal. El dispositivo no responderá si pulsa, mantiene
pulsado el botón de navegación frontal o desliza el dedo sobre este.
Para congurar el diseño de la barra de navegación, abra Ajustes, acceda a Sistema >
Navegación del sistema y seleccione Barra de navegación virtual. A continuación, pulse Ajustes
para seleccionar la combinación de teclas de navegación deseada.
Cómo ocultar o ver la barra de navegación: En la pantalla Barra de navegación virtual,
pulse Ajustes para habilitar Barra de navegación. A continuación, pulse
navegación para ocultarla. Cuando la barra de navegación está oculta, deslice el dedo hacia arriba
desde la parte inferior de la pantalla para volver a ver la barra.
l Tecla Volver: Pulse esta tecla para volver a la pantalla anterior o cerrar una aplicación. Pulse
en la barra de
esta tecla para cerrar el teclado cuando está introduciendo texto.
l Tecla Inicio: Pulse esta tecla para volver a la pantalla principal. Mantenga pulsada esta tecla
para mostrar el icono HiVoice y deslice el dedo hacia arriba sobre el icono para habilitar las
funciones de HiVoice.
l Tecla Recientes: Pulse esta tecla para ver una lista de las aplicaciones usadas recientemente.
Mantenga pulsada esta tecla para habilitar el modo de pantalla dividida.
17
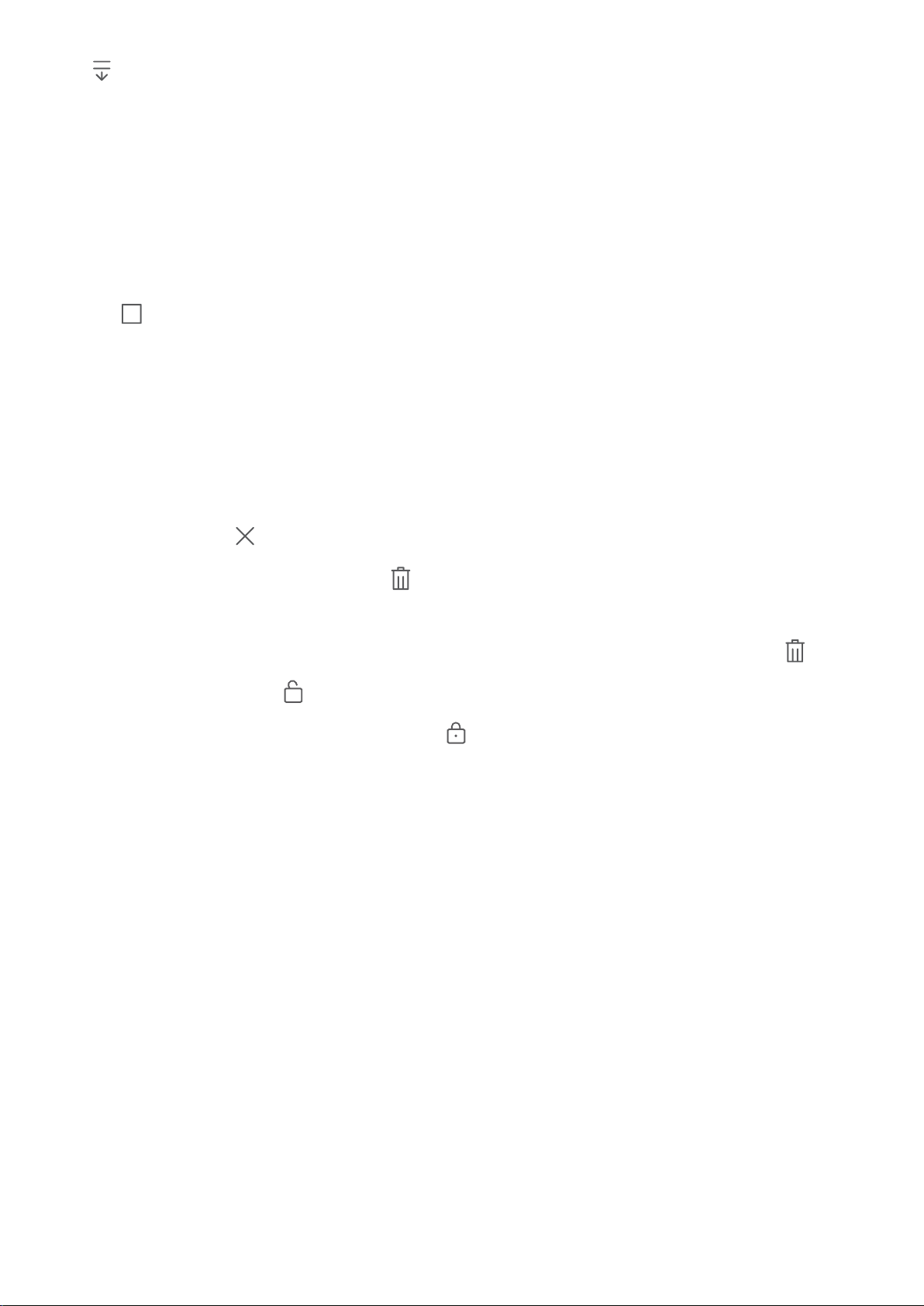
Pantalla principal
l Tecla de noticaciones de deslizamiento hacia abajo: Pulse esta tecla para abrir el panel
de noticaciones.
Uso de la tecla Recientes para gestionar las aplicaciones en segundo plano
Si desea seleccionar rápidamente a una aplicación usada recientemente, puede hacerlo con la tecla
Recientes. La tecla Recientes permite alternar rápidamente entre varias aplicaciones utilizadas
recientemente. También puede usarla para cerrar aplicaciones en segundo plano y aumentar la
velocidad operativa del dispositivo.
Pulse . Puede ver, seleccionar, cerrar o bloquear aplicaciones en segundo plano usadas
recientemente:
l Ver aplicaciones recientemente utilizadas: Se mostrarán en pantalla las aplicaciones usadas
recientemente y podrá consultarlas deslizando el dedo hacia arriba o hacia abajo.
l Seleccionar una aplicación recientemente utilizada: Deslice el dedo hacia arriba o hacia abajo
para encontrar la aplicación que desea usar y pulse la pestaña de la aplicación para abrirla.
l Cerrar una aplicación: Deslice el dedo hacia la izquierda o hacia la derecha en la pestaña de la
aplicación o pulse en el extremo superior derecho de la pestaña de la aplicación para cerrarla.
l Cerrar todas las aplicaciones: Pulse
l Bloquear una aplicación: Si desea que una aplicación continúe ejecutándose en segundo plano y
para cerrar todas las aplicaciones.
no se cierre, puede bloquear la aplicación. Después de bloquear una aplicación pulsando , esta
no podrá cerrarse. Pulse en el extremo superior derecho de la pestaña de la aplicación. Para
desbloquear una aplicación bloqueada, pulse en el extremo superior derecho de la pestaña de
la aplicación.
Selección rápida
Uso de accesos directos para habilitar rápidamente funciones usadas con frecuencia
¿Desea habilitar o deshabilitar rápidamente los datos móviles o la conexión Wi-Fi? Deslice el dedo
hacia abajo en la barra de estado y abra el panel de accesos directos; a continuación, pulse el acceso
directo correspondiente para habilitar o deshabilitar una función. Mantenga pulsado un icono de
acceso directo para acceder a la página de ajustes de la función.
18
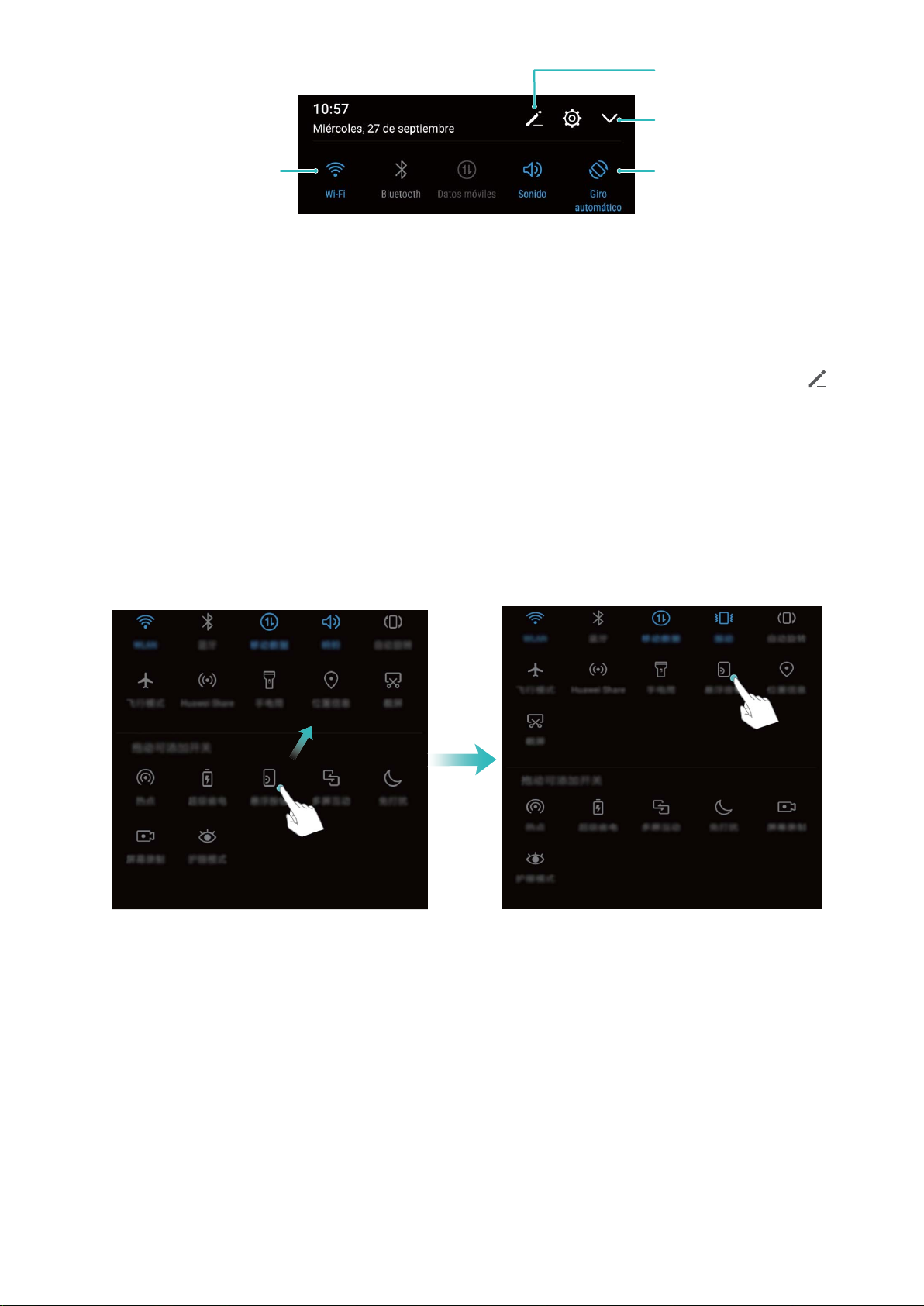
Mostrar todos los botones
de accesos directos
Pulse el botón de acceso
directo para habilitar la
función pertinente
Mantener pulsado para
acceder a Ajustes
Reorganizar botones de
acceso directo
Pantalla principal
Ajuste personalizado de la posición de accesos directos
Ajuste la posición de los accesos directos para colocar los que usa regularmente en la parte superior.
Deslice el dedo hacia abajo sobre la barra de estado, abra el panel de accesos directos y pulse . En
el panel de accesos directos, puede hacer lo siguiente:
Reorganizar accesos directos: Mantenga pulsado un acceso directo y, a continuación, arrastre el
icono a la posición deseada.
Añadir un acceso directo: Arrastre un acceso directo del área oculta del panel al área mostrada; a
continuación, pulse VOLVER.
Eliminación de accesos directos: Arrastre un acceso directo del área mostrada del panel al área
oculta; a continuación, pulse VOLVER.
19
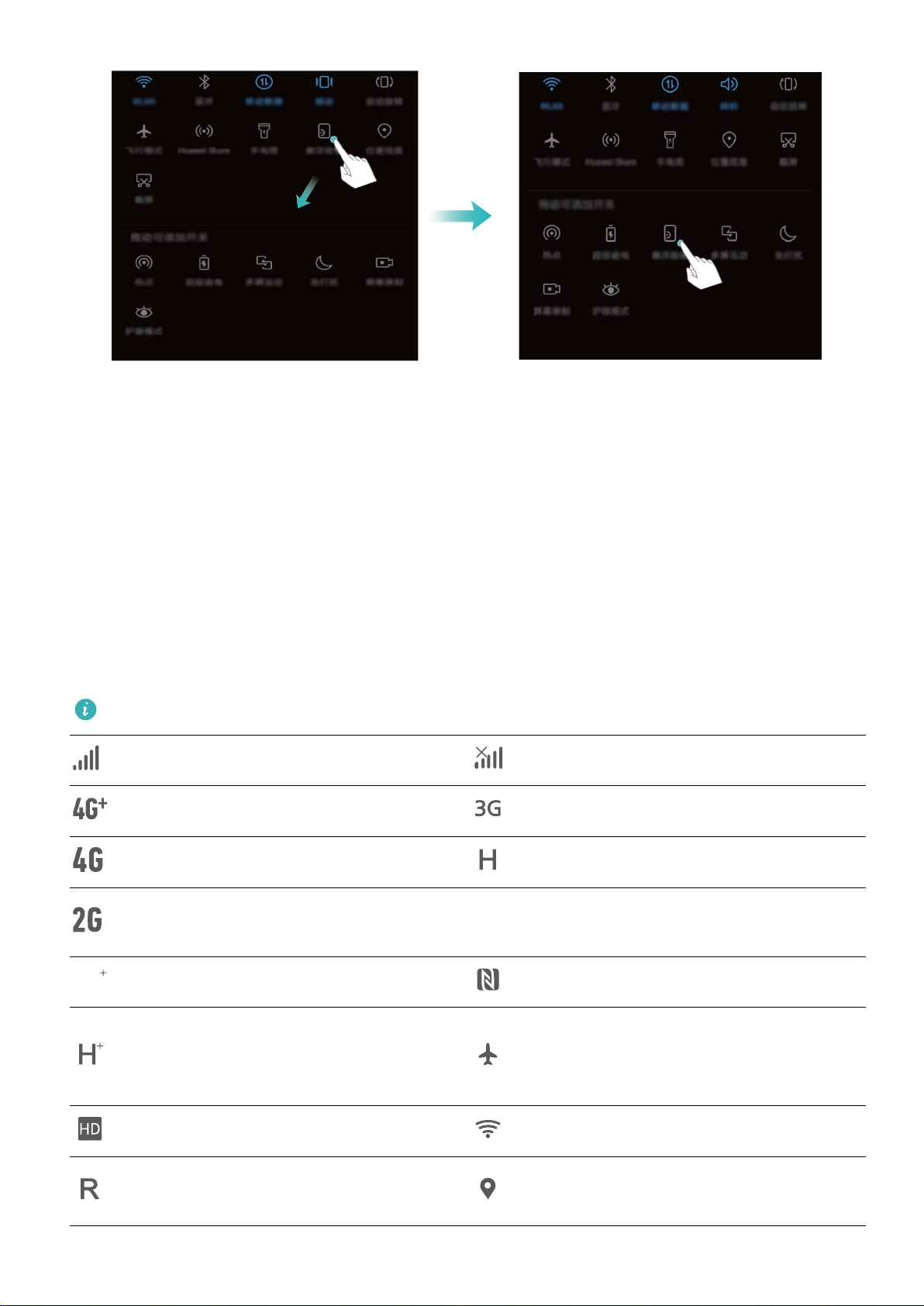
Panel de noticaciones y barra de estado
LTE
LTE
LTE
LTE
Pantalla principal
Iconos de noticación y estado y descripciones
Los iconos de la barra de estado proporcionan una vista rápida del estado general de su Teléfono, lo
que incluye la conexión de red, el nivel de batería y los mensajes recibidos con el dispositivo en modo
silencioso.
Iconos de estado: Observando los iconos de estado, se puede conocer de forma rápida el estado del
dispositivo, como la conexión de red, la intensidad de la señal, el nivel de batería, la fecha y la hora,
etc.
Los iconos de estado de la red pueden variar por región y por operador de servicios.
Intensidad de la señal Sin señal.
Red 4G+ conectada Red 3G conectada
Red 4G conectada Red HSPA conectada
Red 2G conectada
Red de evolución a largo plazo (LTE)
conectada
Red LTE+ conectada NFC habilitado
Red de Acceso Evolucionado a
Paquetes a Alta Velocidad (HSPA+)
Modo avión habilitado
conectada
VoLTE disponible Red Wi-Fi conectada
Recibiendo datos de ubicación del
Itinerancia
GPS
20
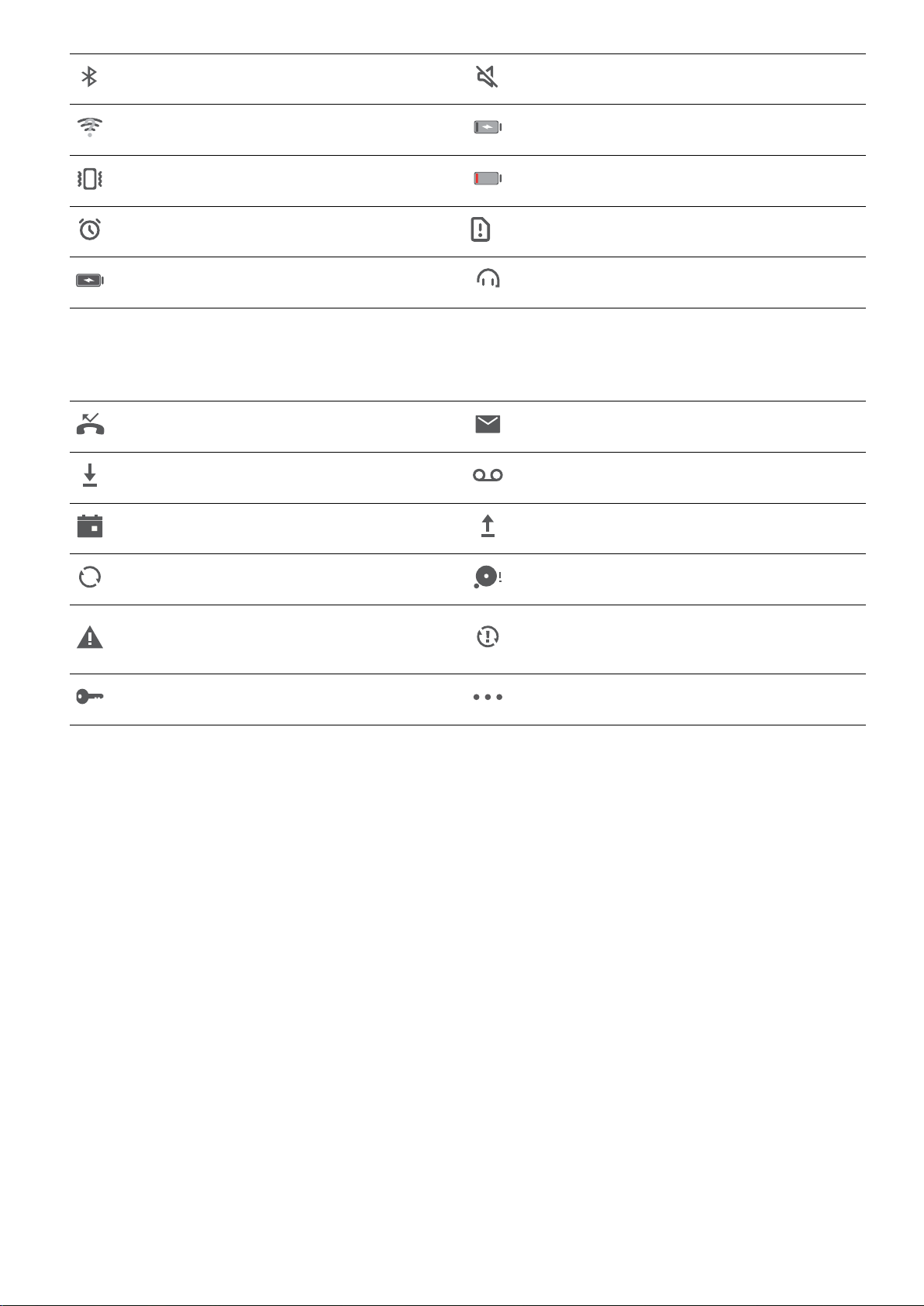
Pantalla principal
Bluetooth habilitado Modo silencioso habilitado
Red Wi-Fi detectada Cargando
Modo vibración habilitado Batería baja
Alarma habilitada No hay tarjeta SIM detectada
Batería totalmente cargada Auriculares conectados
Iconos de noticación: Cuando recibe un mensaje nuevo, una noticación o un recordatorio en su
Teléfono, el icono correspondiente aparecerá en la barra de estado.
Llamada perdida Correos nuevos
Descargando datos Nuevos correos de voz
Recordatorio de evento Cargando datos
Sincronizando datos Memoria del teléfono llena
Problema de inicio de sesión o de
Error de sincronización
sincronización
VPN conectada Más noticaciones
Cómo abrir el panel de noticaciones para obtener información importante
¿Desea asegurarse de no perderse ninguna
Teléfono, puede visualizar información de noticaciones en tiempo real, así como el estado operativo
del dispositivo.
Cuando reciba un recordatorio de noticaciones, puede activar la pantalla y deslizar el dedo hacia
abajo desde la barra de estado para ver las noticaciones. Puede acceder a los ajustes de
noticaciones y de la barra de estado de las siguientes maneras:
noticación importante? Desde la barra de estado de su
l Acceso a los ajustes del panel noticaciones con la pantalla bloqueada: Active la pantalla y
deslice el dedo hacia abajo sobre la barra de estado para abrir el panel de noticaciones. Puede
activar o desactivar parte de los selectores de accesos directos o ver parte de las noticaciones. Para
ver detalles de los mensajes o más noticaciones, desbloquee la pantalla primero.
21
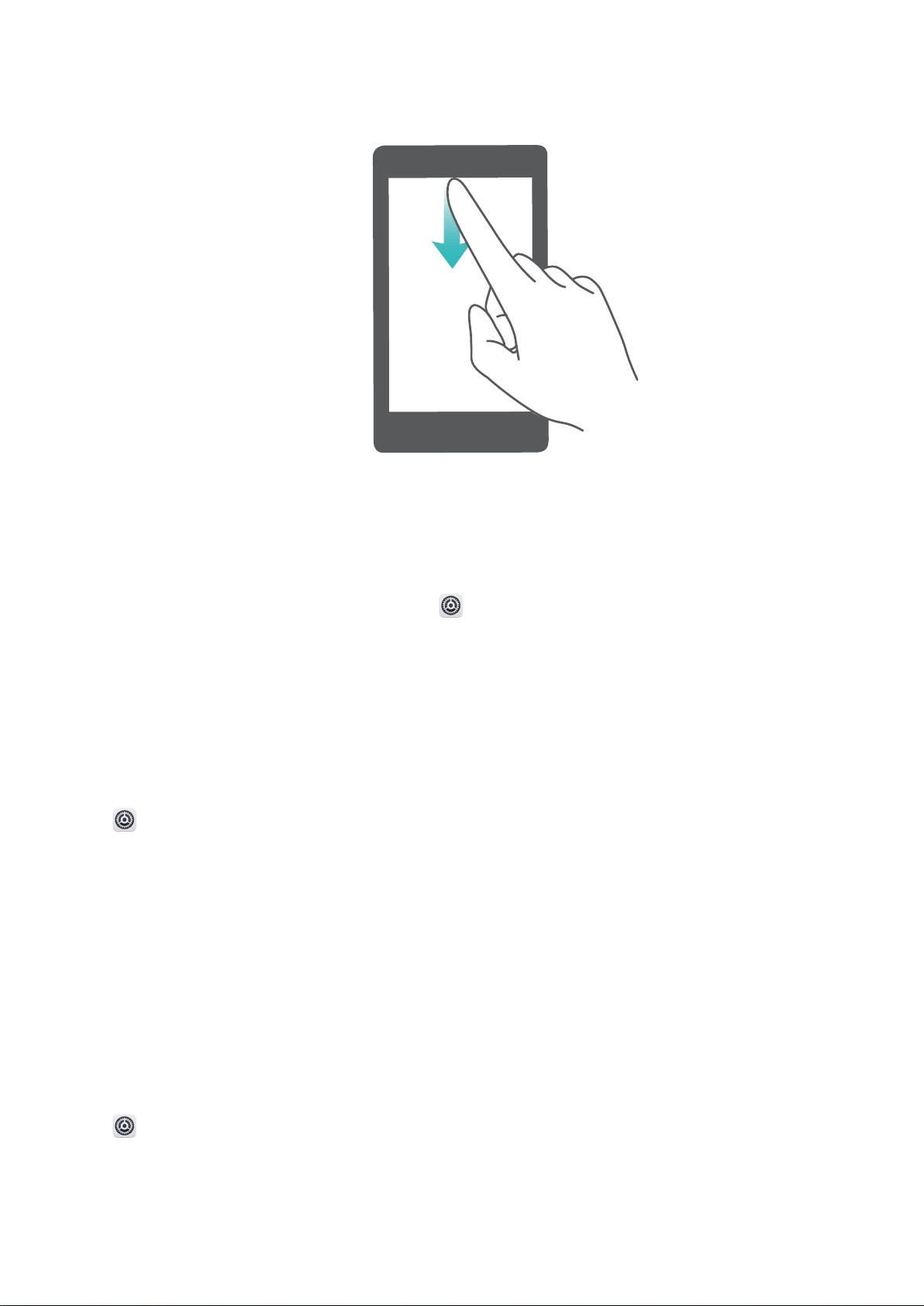
Pantalla principal
l Acceso al panel noticaciones con la pantalla desbloqueada: Deslice el dedo hacia abajo
sobre la barra de estado para abrir el panel de noticaciones. Puede activar o desactivar los
selectores de accesos directos o pulsar las noticaciones para ver los detalles.
¿Desea que la barra de estado y el panel de noticaciones solo muestren la cantidad de noticaciones
o que no muestren ninguna noticación? Pulse Ajustes y acceda a Aplicaciones y noticaciones
> Noticaciones y barra de estado > Método de noticación. A continuación, seleccione
Números o Ninguno, según lo requiera.
Deshabilitación de noticaciones de aplicaciones molestas
¿Le es molesto recibir tantos tipos distintos de noticaciones de aplicaciones? Puede congurar y
deshabilitar noticaciones de aplicaciones para evitar que eso suceda.
Abra Ajustes y acceda a Aplicaciones y noticaciones > Gestión de noticaciones. Es posible
hacer lo siguiente:
l Evitar que una aplicación envíe noticaciones: En la pantalla Gestión de noticaciones,
busque la aplicación, púlsela y desactive Permitir noticaciones.
l Evitar que todas las aplicaciones envíen noticaciones: Pulse Gestión por lotes y desactive
Todo.
Cómo personalizar noticaciones
¿No le agradan los recordatorios de noticaciones predeterminados? Puede personalizar los
recordatorios de noticaciones para recibir noticaciones de la manera que desee.
Abra
Desde aquí, podrá hacer lo siguiente:
Ajustes y acceda a Aplicaciones y noticaciones > Noticaciones y barra de estado.
22
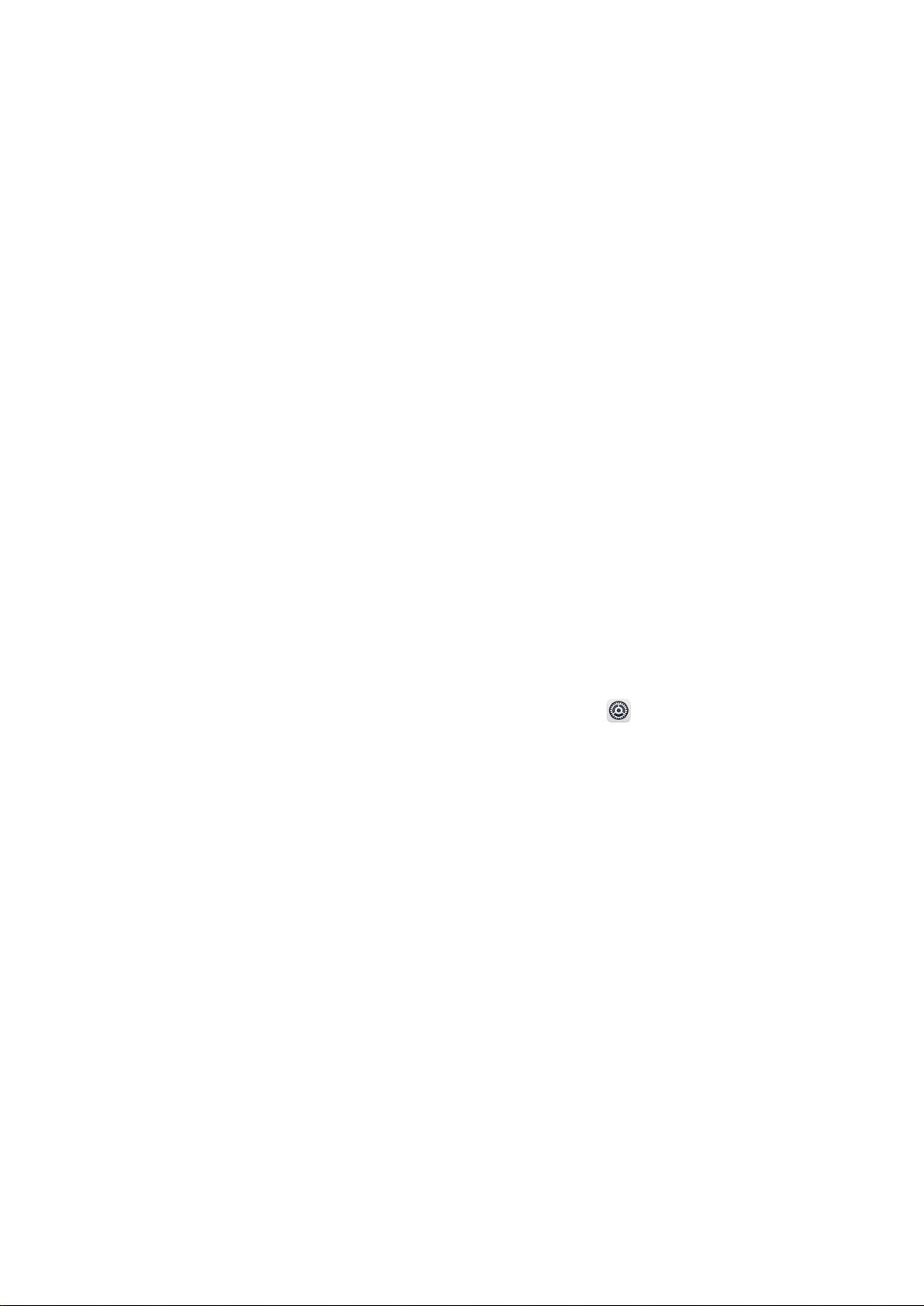
Pantalla principal
l Habilitar el encendido de la pantalla al recibir noticaciones: Habilite Las noticaciones
activan la pantalla. Cuando la pantalla del dispositivo esté apagada, se encenderá al recibir una
noticación.
l Congurar la luz de noticaciones: Active Noticación luminosa del led y la luz de
noticación parpadeará cuando reciba noticaciones nuevas.
l Mostrar más información en la barra de estado: Según sus preferencias, puede habilitar
Mostrar nombre del operador o Mostrar la velocidad de la red.
l Congurar el método de noticación: Pulse Método de noticación. Según sus preferencias,
puede seleccionar Iconos, Números o Ninguno.
l Habilitar el modo de porcentaje de batería: Pulse Porcentaje de batería. Según sus
preferencias, puede seleccionar Junto a icono batería, En icono de batería o No mostrar.
Bloqueo y desbloqueo de la pantalla
Conguración de una contraseña de pantalla de bloqueo para proteger la
privacidad
Fotos personales, información de contactos y aplicaciones bancarias; su dispositivo almacena mucha
información
introducirla cada vez que se desee desbloquear el dispositivo. La contraseña de la pantalla de bloqueo
permite proteger la información privada del usuario si el dispositivo se pierde o accede a este un
usuario no autorizado.
Cómo congurar una contraseña de pantalla de bloqueo: Abra Ajustes, acceda a Seguridad
y privacidad > Bloqueo de pantalla y claves y congure el tipo de contraseña de pantalla de
bloqueo que usted preera.
l Cómo congurar un PIN: Un número de PIN es una secuencia de dígitos. Introducir un PIN para
desbloquear el dispositivo es rápido y simple. Para mejorar el nivel de seguridad, utilice una
secuencia de números aleatoria y larga como su PIN. Acceda a Clave > PIN, siga las instrucciones
para congurar un PIN y, a continuación, pulse Aceptar.
l Cómo congurar un patrón: Desbloquee el dispositivo dibujando un patrón preestablecido sobre
condencial. Congure una contraseña de pantalla de bloqueo para que sea necesario
la pantalla. Para obtener un mayor nivel de seguridad, utilice un patrón que incluya segmentos de
líneas que se superponen. Acceda a Clave > Patrón y dibuje el mismo patrón dos veces. El patrón
debe conectar al menos 4 puntos.
l Cómo congurar una contraseña: Una contraseña compuesta por números, letras y caracteres
especiales ofrece mayor seguridad que un PIN o un patrón. Para incrementar el nivel de seguridad,
utilice una contraseña con 8 o más caracteres, que incluya números, letras y caracteres especiales.
Memorice la contraseña para poder recordarla y, de este modo, acceder al dispositivo. Acceda a
Clave > Contraseña, siga las instrucciones para congurar una contraseña y, a continuación, pulse
Aceptar.
23
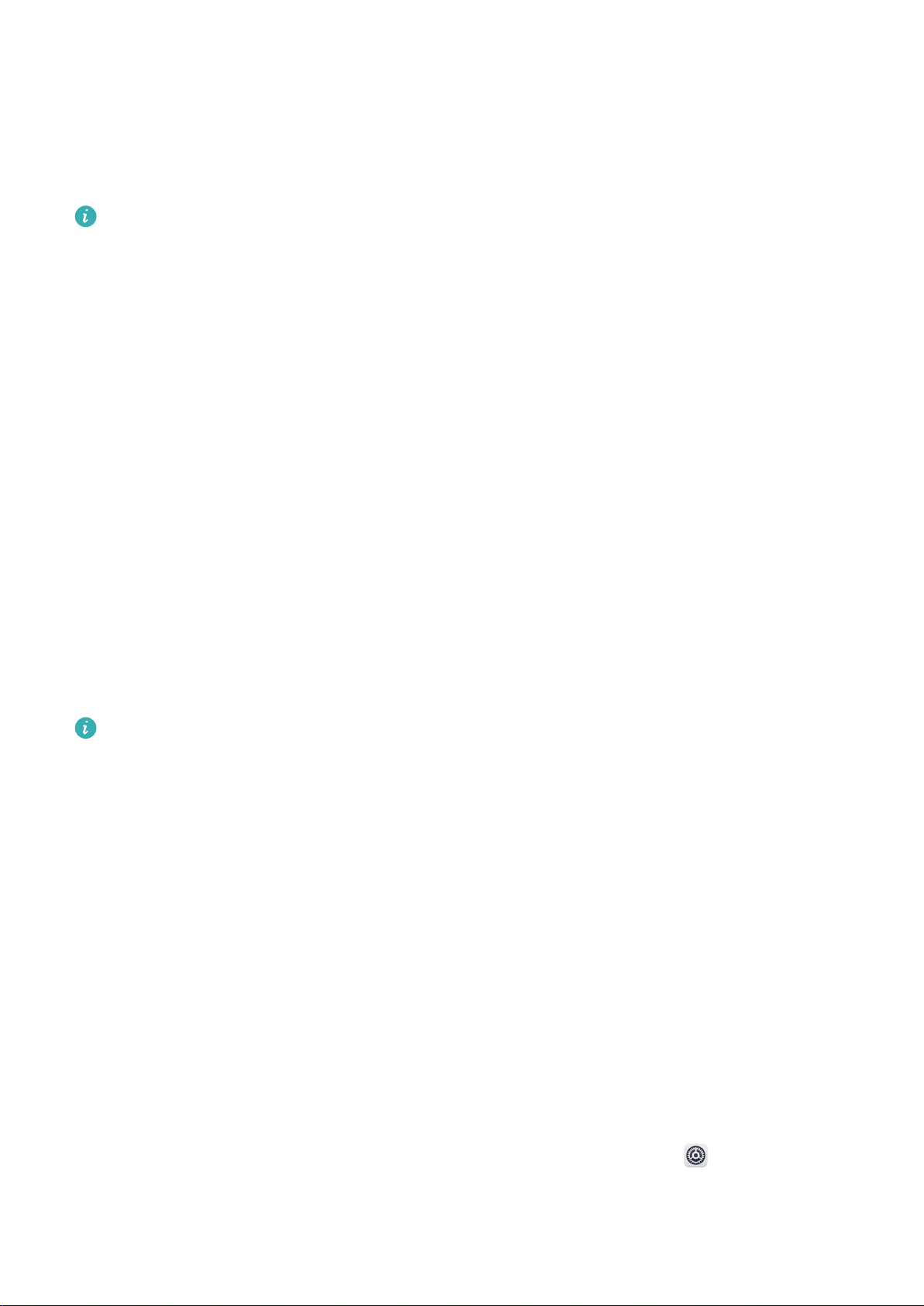
Pantalla principal
l Cómo desbloquear el dispositivo por medio de una pulsera inteligente: Si el dispositivo
admite el desbloqueo a través de una pulsera inteligente, la pantalla se encenderá automáticamente
cuando la pulsera esté a 80 cm del dispositivo. Si desliza el dedo sobre la pantalla, el dispositivo se
desbloqueará instantáneamente. Pulse Desbloqueo inteligente y siga las instrucciones que
aparecen en pantalla paranalizar la conguración.
l Cómo desbloquear el dispositivo por medio de la huella digital: Si el dispositivo admite el
desbloqueo por huella digital, se recomienda utilizar dicho método. La huella digital es un
método seguro y rápido de desbloquear su dispositivo. Una vez congurada la contraseña de la
pantalla de bloqueo, pulse Registrar en el cuadro de diálogo que aparece en pantalla y siga las
instrucciones para registrar sus huellas digitales.
l Por motivos de seguridad, no deshabilite la contraseña de pantalla de bloqueo: La
contraseña de pantalla de bloqueo evita el acceso no autorizado al dispositivo. Para que el
dispositivo esté seguro, no seleccione Ninguno como método de bloqueo de pantalla.
l Los avisos comunes de la contraseña le permiten recordarla: Si no ha introducido la
contraseña de la pantalla de bloqueo durante 3 días, el sistema requerirá introducir la
contraseña para desbloquear el dispositivo.
Bloqueo de la pantalla para que el dispositivo esté seguro rápidamente
Si no utiliza el dispositivo durante un periodo determinado, la pantalla se apagará y se bloqueará.
Mientras la pantalla permanezca encendida, podrá utilizar el dispositivo sin necesidad de desbloquear
la pantalla. Bloquee la pantalla cuando no esté usando el dispositivo para proteger su privacidad y
evitar la introducción de texto por accidente.
Congure
dispositivos de las siguientes maneras:
Bloquear la pantalla instantáneamente con el botón de encendido/apagado: Pulse el botón de
encendido/apagado para bloquear la pantalla en cualquier momento.
Bloquear la pantalla pulsando una vez: Pellizque la pantalla juntando dos dedos sobre la pantalla
principal para acceder a la pantalla de edición. Pulse Widgets > Bloqueo de pantalla y añada el
widget Bloqueo de pantalla a la pantalla principal. Esto permite reducir el desgaste por el uso del
botón de encendido/apagado. Después de abandonar el modo de edición de la pantalla principal,
una contraseña de pantalla de bloqueo para proteger la privacidad Puede bloquear su
pulse el widget Bloqueo de pantalla para bloquear la pantalla de forma instantánea. Para bloquear
la pantalla de este modo, primero acceda a la página de la pantalla principal donde está ubicado el
widget Bloqueo de pantalla.
Congurar el bloqueo de pantalla automático: Al leer una novela o las noticias, necesita
mantener la pantalla del dispositivo encendida de manera continua. Para evitar que la pantalla se
bloquee inmediatamente después de que se apague, puede congurar un periodo de bloqueo de
pantalla automático. Esto le permite continuar la lectura sin interrupción. Abra Ajustes, acceda a
Seguridad y privacidad > Bloqueo de pantalla y claves > Ajustes de bloqueo protegido >
Bloquear automáticamente y congure el periodo de tiempo durante el cual la pantalla
permanecerá encendida antes de bloquearse automáticamente.
24
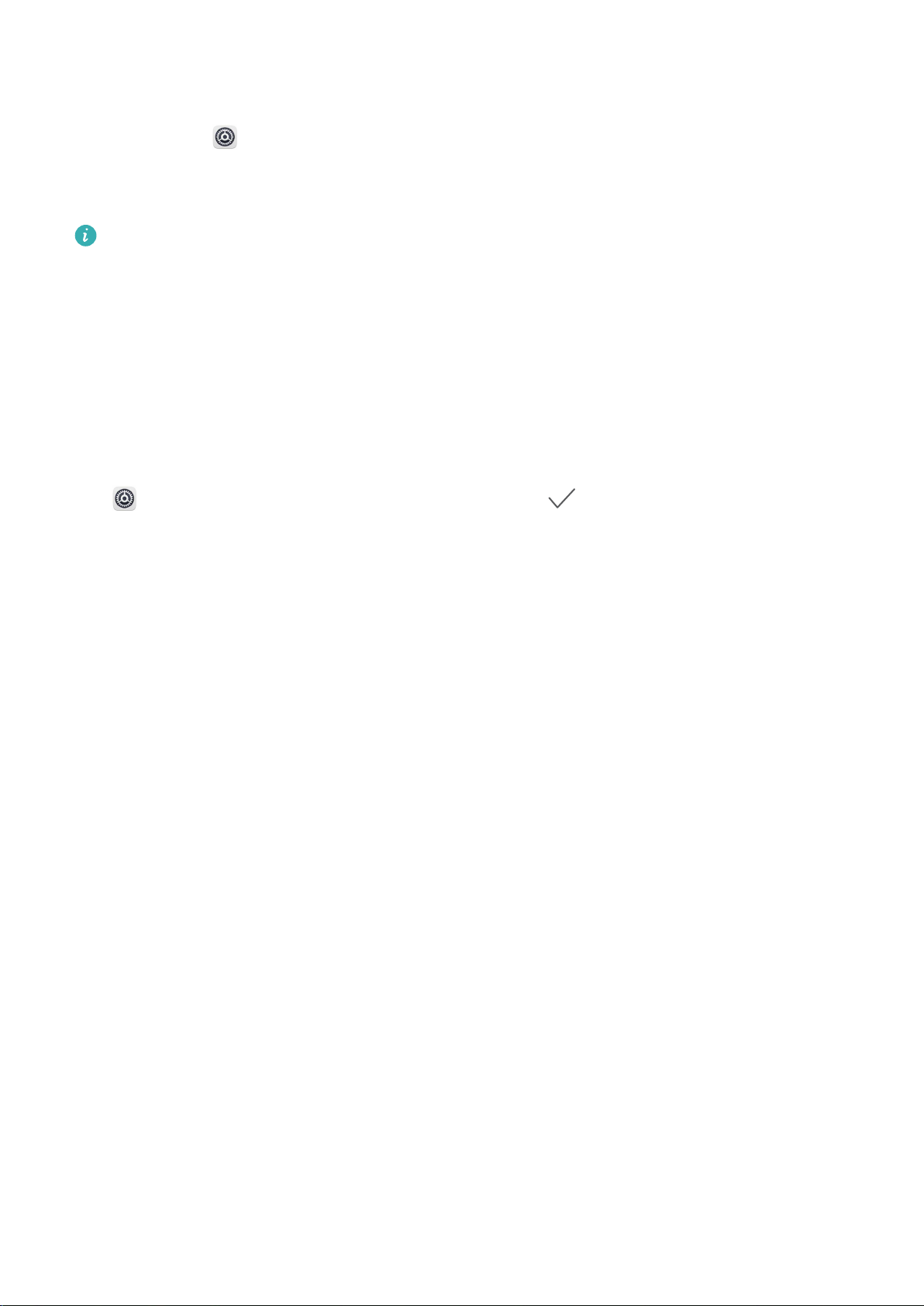
Pantalla principal
También puede personalizar el estilo de la pantalla de bloqueo según sus preferencias:
Cambiar el estilo de la pantalla de bloqueo: Su dispositivo utiliza el método Cambio de portadas
por defecto. Abra Ajustes. Acceda a la opción Seguridad y privacidad > Bloqueo de pantalla y
claves > Estilo de pantalla de bloqueo y seleccione el estilo de pantalla de bloqueo que más se
adapte a sus necesidades.
Congurar un mensaje personalizado como rma de la pantalla de bloqueo: Pulse Firma
de pantalla de bloqueo para que aparezca un mensaje personalizado en la pantalla de bloqueo
cada vez que se encienda la pantalla.
Vuelta a los principios básicos con el Modo simple
¿La pantalla principal está abarrotada de iconos de aplicaciones y se muestra texto de tamaño
pequeño? El Modo simple aumenta el tamaño de los iconos y de la tipografía en la pantalla principal,
e implementa una disposición más concisa que posibilita una navegación más sencilla.
Abra Ajustes, acceda a Sistema > Modo simple y pulse .
En el Modo simple, podrá hacer lo siguiente:
l Editar los iconos de la pantalla principal: Mantenga pulsado cualquiera de los iconos para
acceder al modo de edición de pantalla principal; a continuación, podrá añadir o eliminar iconos de
aplicaciones de manera acorde.
l Salir del Modo simple: Para salir del Modo simple, pulse Modo estándar.
25
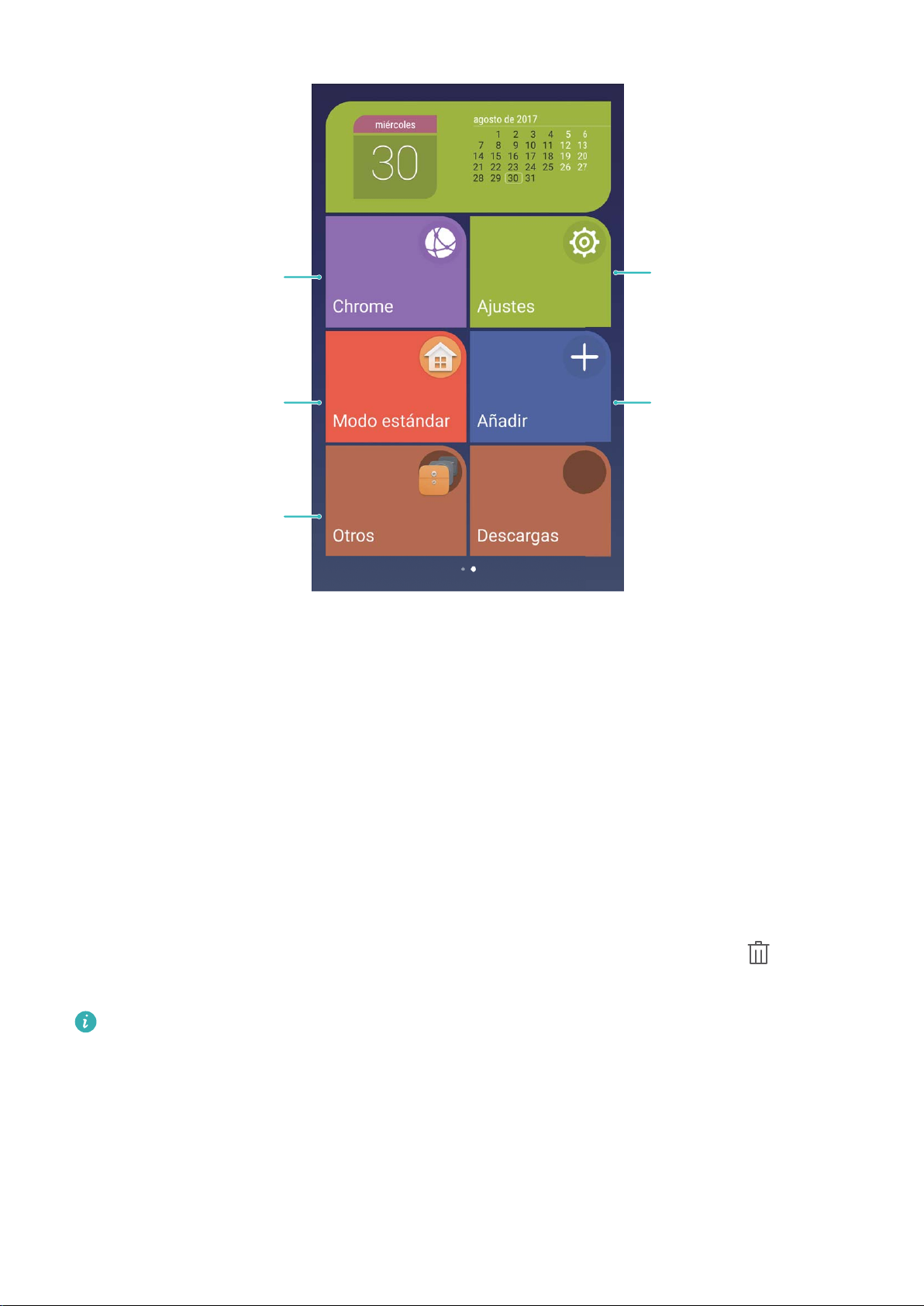
Abrir aplicación
Añadir contacto/aplicación
Salir del modo simple
Mantener pulsado el
icono para acceder al
modo de edición
Ver/abrir más
aplicaciones
Pantalla principal
Gestión de la pantalla principal
Cómo gestionar los iconos de la pantalla principal
¿Su pantalla principal está atestada de iconos de aplicaciones? Podrá mover o eliminar iconos de la
pantalla principal, ordenarlos y moverlos para guardarlos en carpetas para un uso más conveniente.
Cómo mover los iconos de la pantalla principal: En la pantalla principal, mantenga pulsado el
icono de una aplicación hasta que el dispositivo vibre. A continuación, arrástrelo a la ubicación de la
pantalla principal que desee.
Cómo eliminar una aplicación: En la pantalla principal, mantenga pulsado el icono de la aplicación
que desea desinstalar hasta que el dispositivo vibre, y, a continuación, arrástrelo hasta
instrucciones que aparecen en pantalla para eliminar la aplicación.
Para garantizar que el sistema funcione con normalidad, algunas aplicaciones del sistema
preinstaladas no se pueden desinstalar.
Cómo crear una carpeta: En la pantalla principal, mantenga pulsado el icono de una aplicación
hasta que el dispositivo vibre. A continuación, arrástrelo arriba de otro icono. Los dos iconos se
. Siga las
guardarán en una carpeta nueva.
26
 Loading...
Loading...