HON HAI PRECISION IND U98H038 User Manual
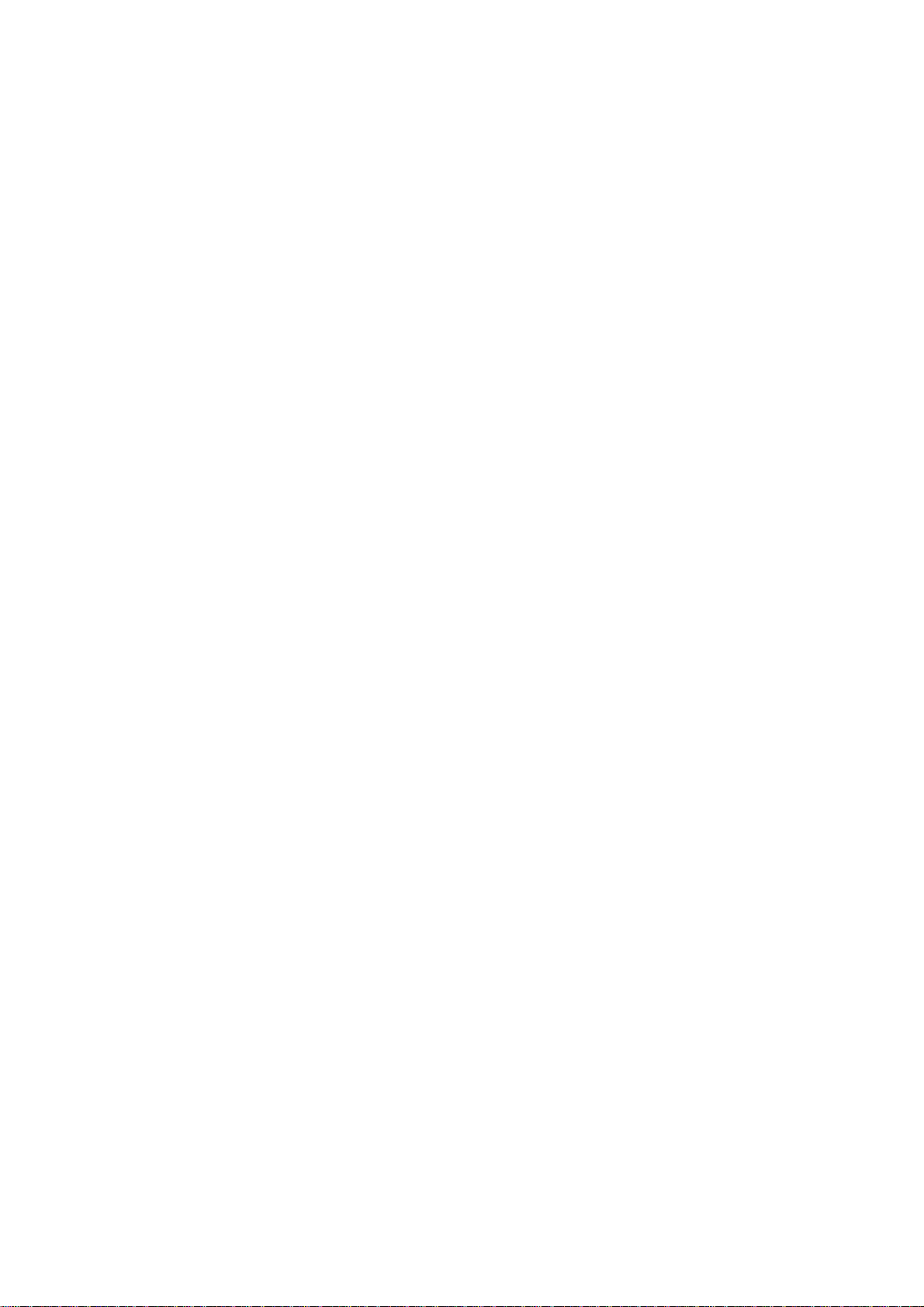
l
a
u
n
a
M
s
’
r
e
s
U
e
s
U
e
s
U
8
N
A
L
s
s
e
l
e
r
i
W
W
W
e
r
i
e
r
i
l
l
e
e
s
s
s
s
A
L
A
L
N
N
8
8
r
r
0
0
0
’
’
s
2
2
2
s
.
.
.
M
M
1
1
1
1
1
1
a
a
a
a
a
n
n
/
/
/
u
u
b
b
b
a
a
/
/
/
l
l
g
g
g
e
c
i
v
e
D
n
/
/
/
n
n
D
D
e
e
v
v
i
i
c
c
e
e
Version 1.0
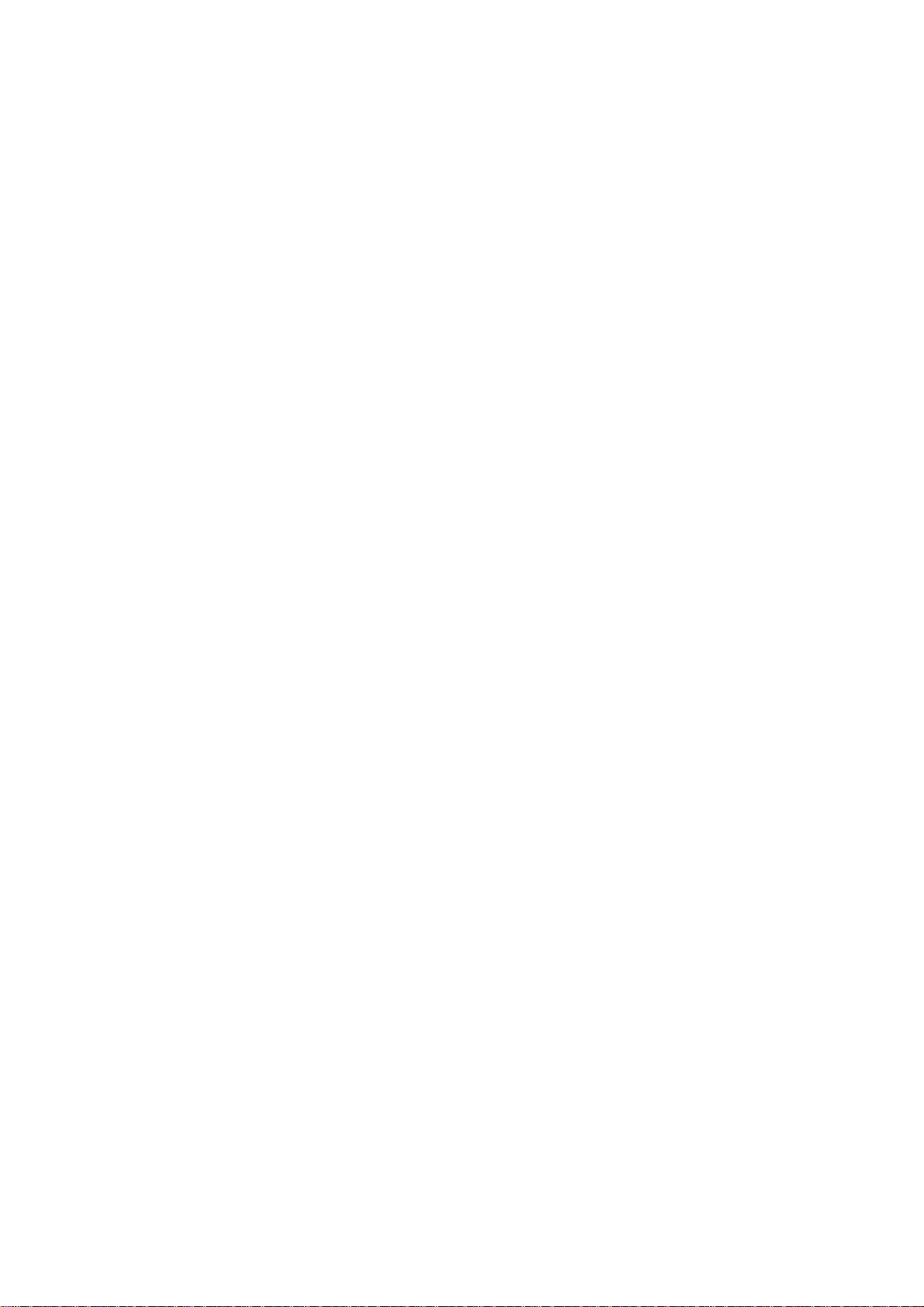
Information in this document is subject to change without notice.
Microsoft, Encarta, MSN, and Windows are either registered trademarks or
trademarks of Microsoft Corporation in the United States and/or other countries.
Other trademarks and trade names may be used in this document to refer to
either the entities claiming the marks and names or their products.
PART NUMBER: U98H038
Wireless LAN 802.11a/b/g/n Device
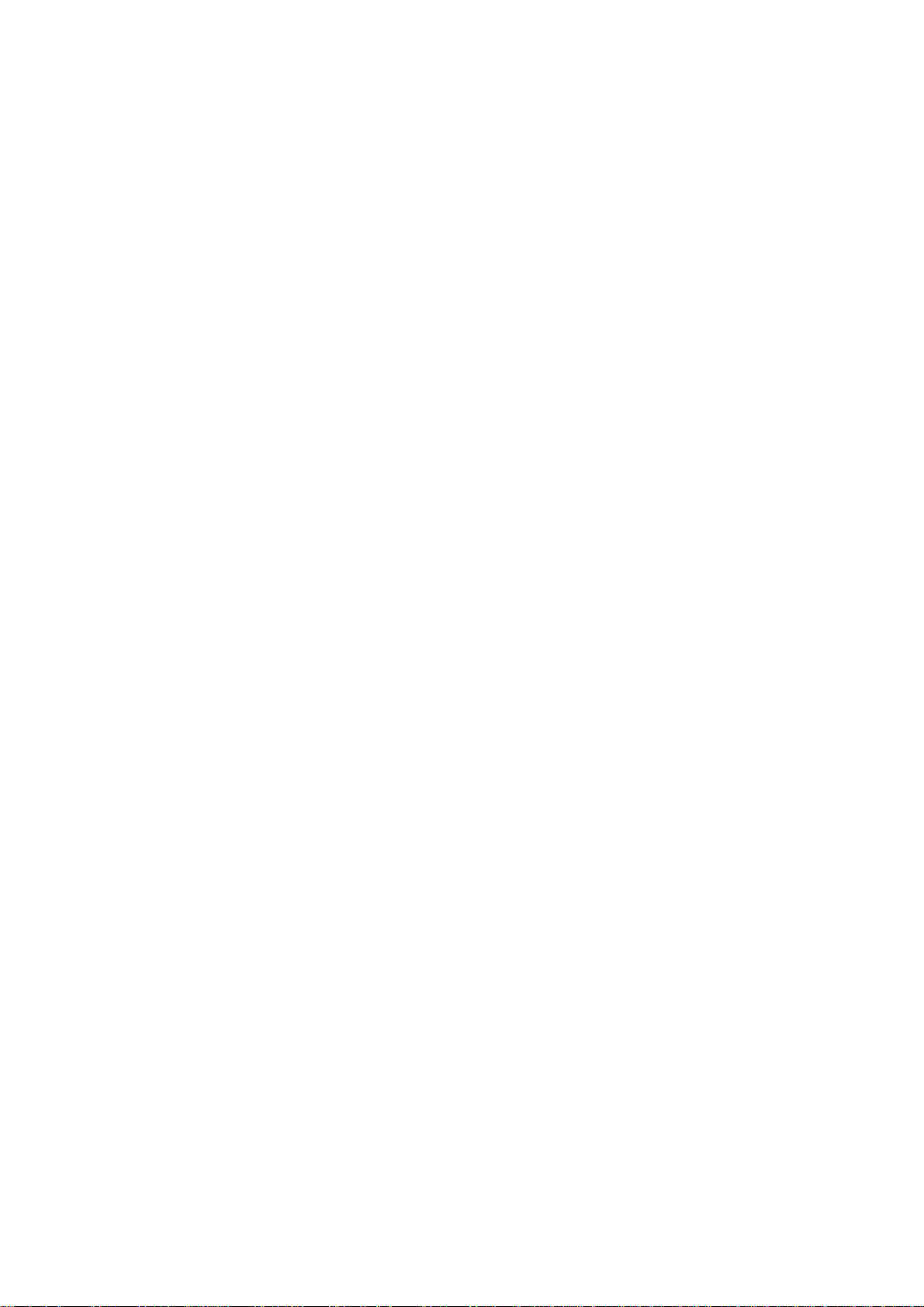
Table of Contents
1 INTRODUCTION 2
1.1 I
1.2 S
NVENTORY CHECKLIST 2
UPPORTED SECURITY 2
2 ANTENNA ATTACHMENT 3
3 WINDOWS VISTA WLAN AUTOCONFIG 5
3.1 L
3.2 S
3.3 S
AUNCHING MICROSOFT WINDOWS VISTA WLAN AUTOCONFIG 5
ETTING THE NETWORK KEY AUTOMATICALLY 5
ETTING THE NETWORK KEY MANUALLY 8
3.3.1 No authentication (Open): Setting the Network Key (Network
Security) 12
3.3.2 Shared: Setting the Network Key (Network Security) 14
3.3.3 WPA-Personal Or WPA2-Personal: Setting the Network Key
(Network Security) 17
3.3.4 WPA-Enterprise Or WPA2-Enterprise: Setting the Network Key
(Network Security) 19
3.3.5 802.1X: Setting the Network Key (Network Security) 21
4 APPENDIX A: TROUBLESHOOTING 26
5 APPENDIX B: REGULATORY NOTICES 27
6 APPENDIX C: PRODUCT SPECIFICATIONS 33
Wireless LAN 802.11a/b/g/n Device 1
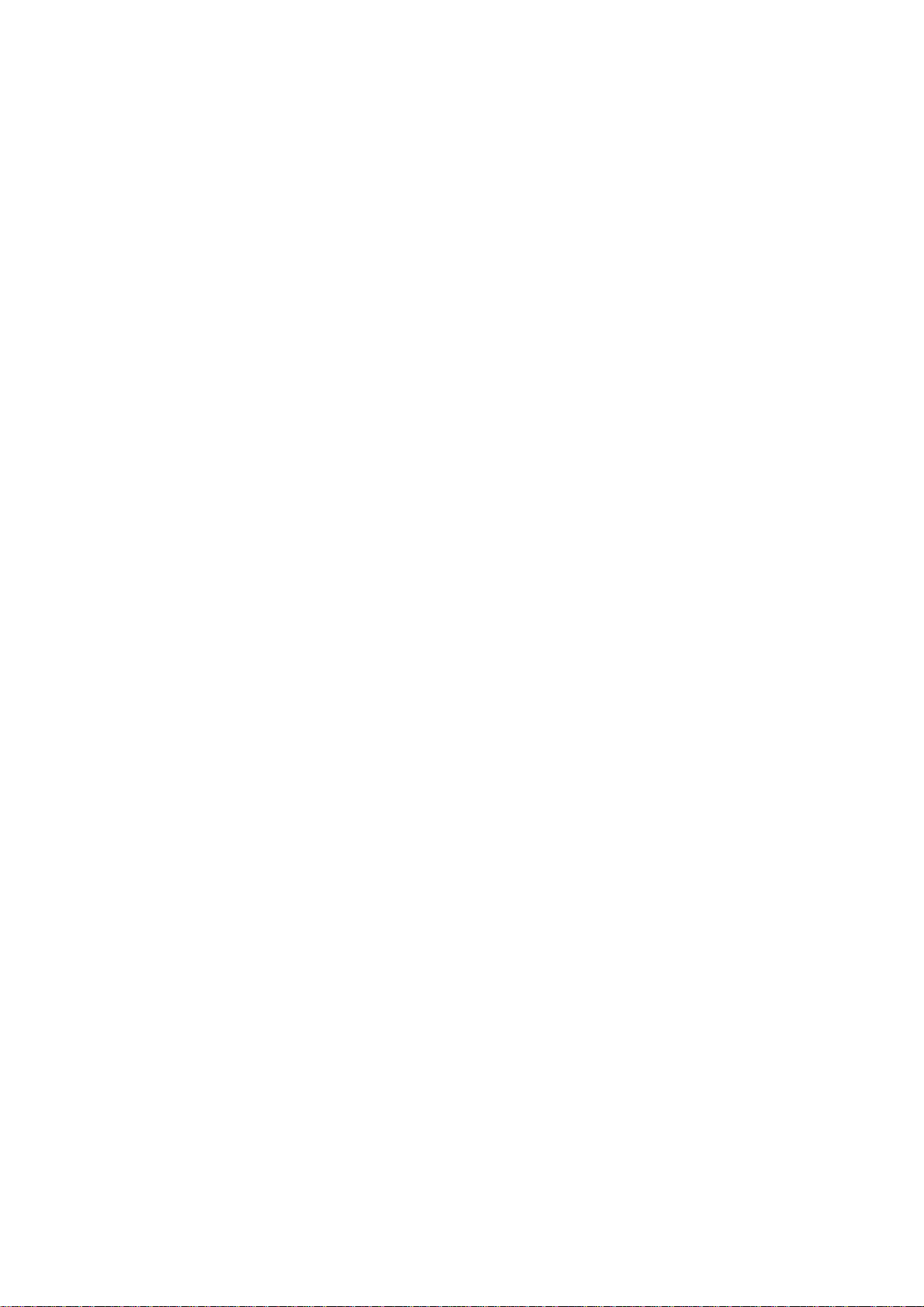
1
1
IInnttrroodduuccttiioonn
Welcome!
Your PC includes a Wireless LAN 802.11a/b/g/n Device. This device allows you to
establish a wireless netwo rk using your PC as a Wireless Client (Station Mode) if
you already have a wireless network running.
If you have already established a wireless network with access to the Internet,
you can wirelessly connect this HP PC to your wireless network
1
11..1
IInnvveennttoorryy CChheecckklliisstt
Included with your PC should be the following items for your Wireless LAN
802.11a/b/g/n Device:
¾ Antenna (Screws to the connector on the back of your PC. See Chapter
2)
¾ Printed Quick Install Guide
2
11..2
SSuuppppoorrtteedd SSeeccuurriittyy
In order to secure your network from passive or active intrusion, key features are
enabled on Windows Vista WLAN AutoConfig :
¾ WPA/WPA2 personal security
¾ WEP encryption
Please see Chapter 3 for information on security settings for your Wireless LAN
802.11a/b/g/n Device .
Wireless LAN 802.11a/b/g/n Device 2
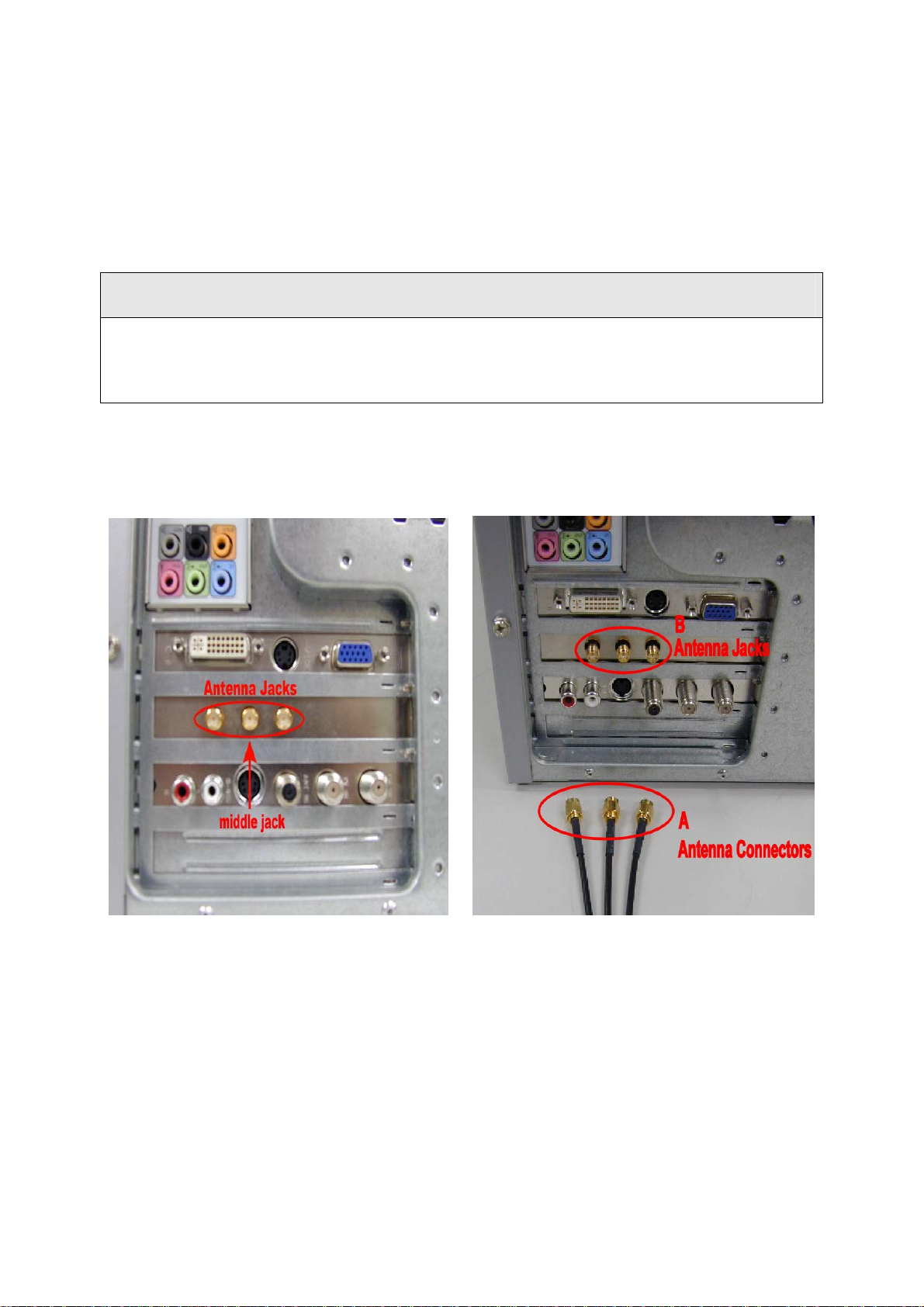
2
2
AAnntteennnnaa AAttttaacchhmmeenntt
This chapter contains instru ctions for antenna installation.
IImmppoorrttaanntt
It is assumed that there is an existing wireless LAN network with an Internet
connection that has been set up on your computer prior to using Wireless LAN
802.11a/b/g/n Device. Please consult your ISP for further information.
If you have already attached the antenna to your PC, please skip to Chapter 3.
1. Figure 1 shows the antenna jacks on the back of the PC and the Antenna
Connectors.
Figure 1: Antenna Jacks on PC Back and Connectors
2. Screw the antenna connectors to the antenna jacks.
Wireless LAN 802.11a/b/g/n Device 3

Figure 2 Antenna Co nnectors Screwed to Jacks
3. Place the PC on a table or place the antenna in an elevated and open area
to achieve the best wireless performance.
Note: Make sure the middle connector is screwed to the middle antenna jack to
allow the best performance. The position to which the right and left
connectors are screwed does not affect the performance.
Wireless LAN 802.11a/b/g/n Device 4
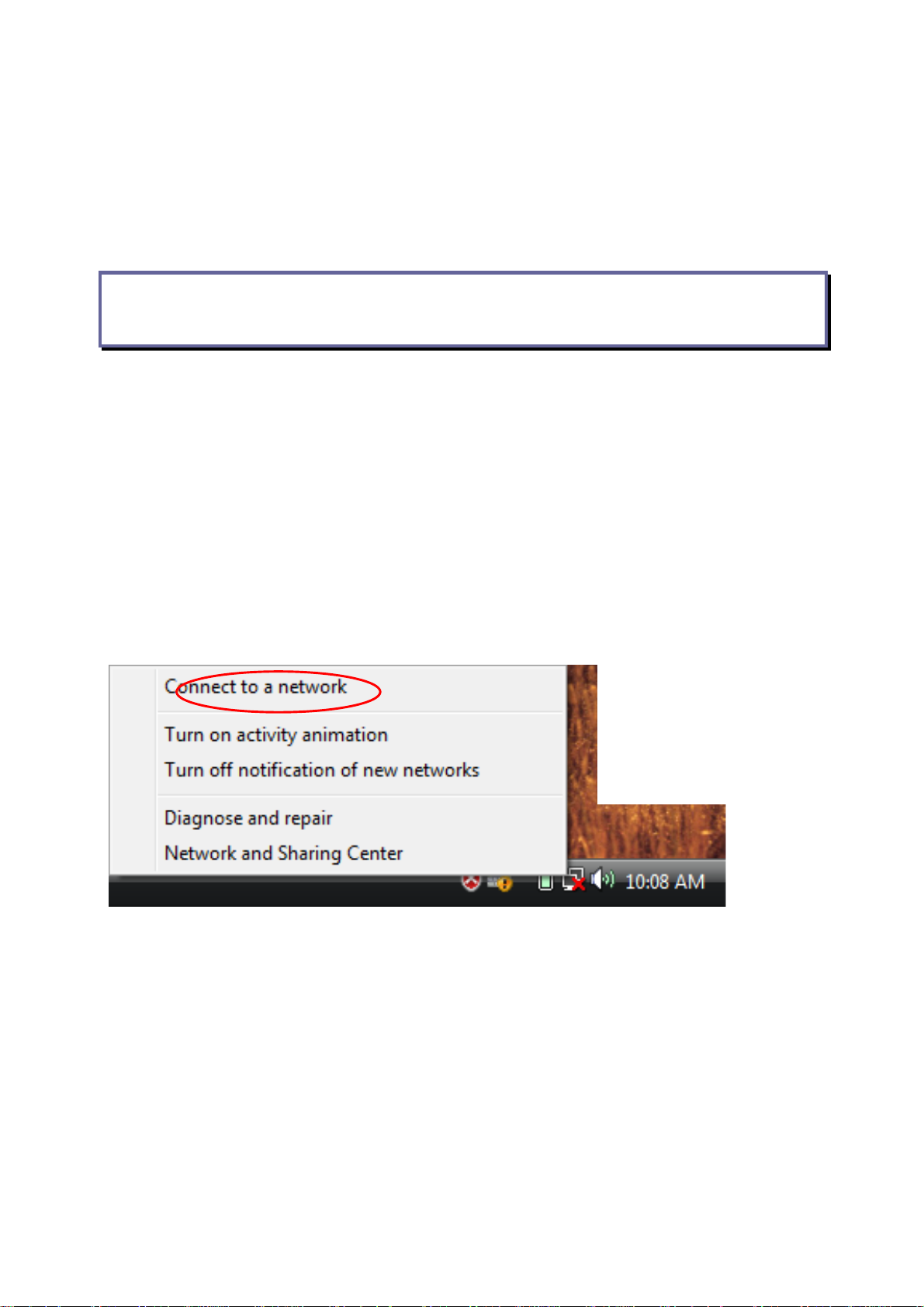
3
3
WWiinnddoowws
Note: It is assumed that there is an existing wireless network with connection to
the Internet. If not, please consult your ISP for further information on
establishing an Internet connection.
It is necessary to complete the steps in Chapter 2 Antenna Attachment prior to
using Windows Vista WLAN AutoConfig.
If you have already established a wireless network with access to the Internet
and you would like to wirelessly connect this PC to your wireless network, use
Windows Vista WLAN AutoConfig.
1
33..1
LLaauunncchhiinngg
MMiiccrroossoofft
s
VViissttaa WWLLAANN AAuuttooCCoonnffiigg
t
WWiinnddoowws
s
a
VViisstta
WWLLAANN
AAuuttooCCo
To launch Windows Vista WLAN Auto Con f ig :
1. In the Systems Tray find the Wireless Networking icon.
Figure 3: Wireless Network Icon
2. Select Connect to a network and the Wireless Network Connection dialog box
will appear.
onnffiigg
Note: There may be multiple
Network icons in the
system tray. Choose
the one for Wireless
Network Connection
as shown.
2
33..2
SSeettttiinngg tthhee NNeettwwoorrkk KKeeyy AAuuttoommaattiiccaallllyy
The PC will begin functio ning in Sta tion Mode (a s a Client) with yo ur Wirele ss LAN
Network as soon as the Network Key is set-up.
Wireless LAN 802.11a/b/g/n Device 5
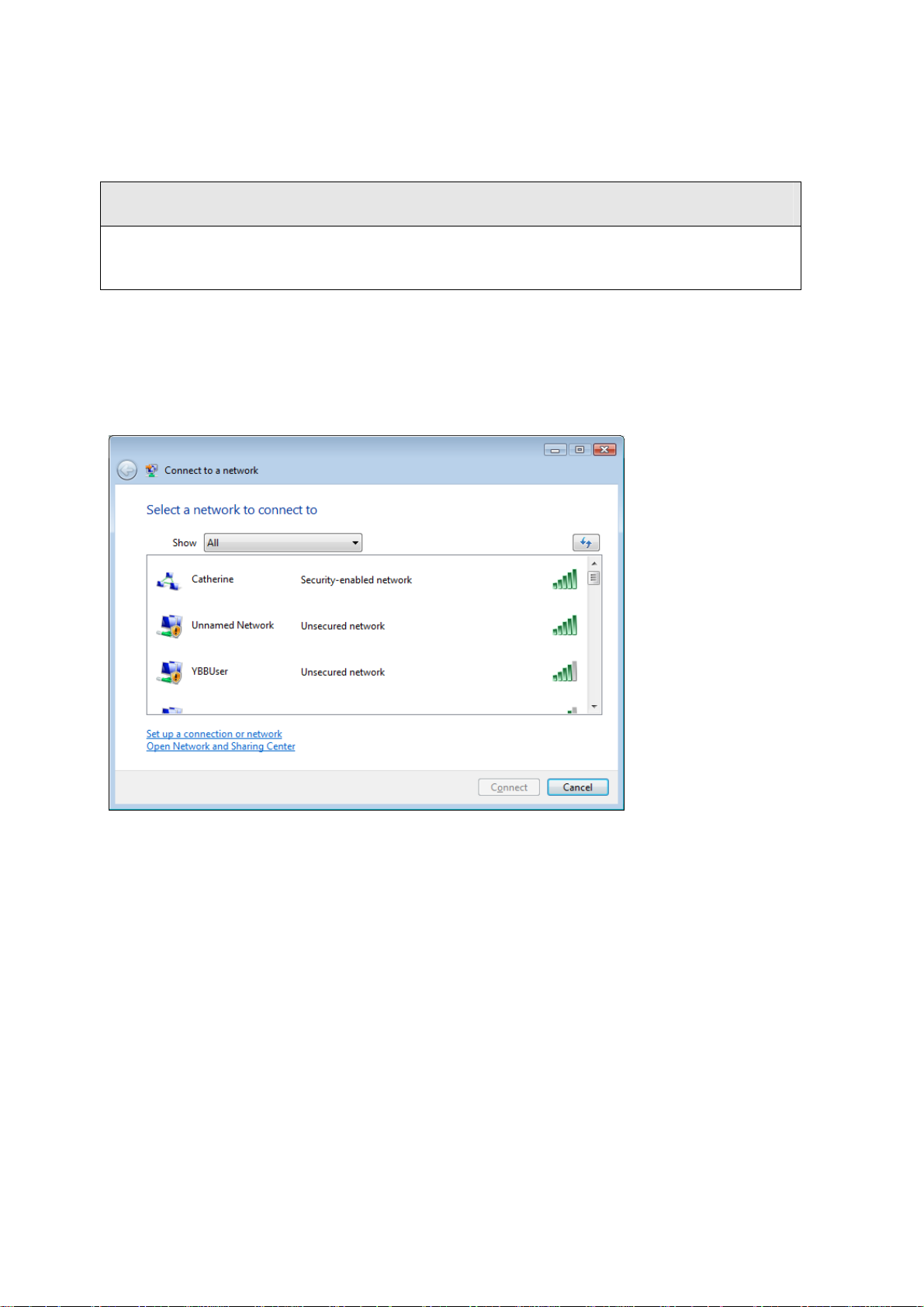
IImmppoorrttaanntt
If you do not have an existing wireless network you will need to set up your
Wireless Router or Access Point prior to using your PC in Station Mode.
1.
Find the Network Key (WEP Key or WPA/WPA2 Key) for your Wireless Network.
2. Select View Available Wireless Networks from the Wireless Network icon menu.
3. The Wireless Network Connection dialog box will appear.
Figure 4: Wireless Network Connection dialog box
4. Select the Wireless Network of your choice by clicking on its name and the
entire block will become highlighted.
5. Select Connect in the lower right corner.
6. The Wireless Network Connection dialog box will appear as shown below.
Wireless LAN 802.11a/b/g/n Device 6
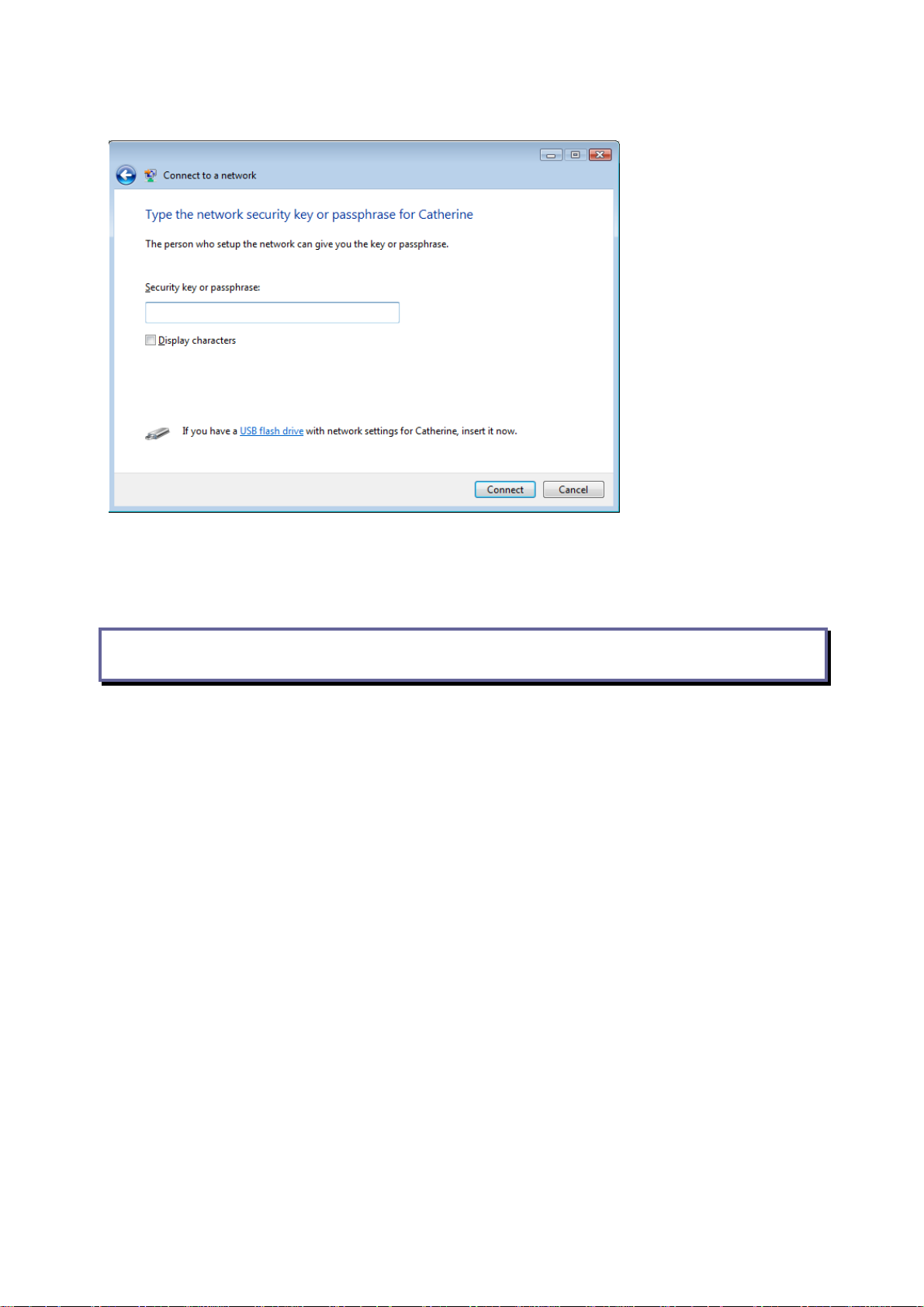
Figure 5: Wireless Network Connection dialog box
7. Enter the Network Key (WEP Key or WPA/WPA2 Key) for your Wireless Network.
Note: If your network is using WEP encryption, a HEX or an ASCEII formats is
necessary when entering your Network key.
¾ HEX: Refer to 10 Char act ers in HEX notation for 40 bit or 26 char acters for
128 bit encryption.
¾ ASCII: Refer to 5 characters for 40 bit or 13 characters for 128 bit
encryption.
If your network is usin g WPA/WPA2, it is necessa ry to enter an 8 to 63 character
alphanumeric key-phrase. The Network Key will accept any of these as it
supports both WEP and WPA/WPA2.
8. Select Connect in Figure 5.
9. The Wireless Network Connection dialog box appears as you are being
connected.
Wireless LAN 802.11a/b/g/n Device 7

Figure 6: Connecting to Wireless dialog box
After connection to the network is established, the Wireless Netwo rk Connection
dialog box will reappear showing the connection status as shown in Figure 7.
Figure 7: Wireless Network Connection dialog box
3
33..3
SSeettttiinngg tthhee NNeettwwoorrkk KKeeyy MMaannuuaallllyy
After launching the application (See Section 3.1, Launching the application), you
will need to input t he Network name and Network Ke y. The Network name and
Wireless LAN 802.11a/b/g/n Device 8

Network Key must both be set up for your PC to function with your current network
in Station Mode.
Before manually setting up the Network na me and Networ k Key on your PC, yo u
must identify this information on your current wireless netwo r k:
¾ Network name (SSID)
¾ Security WPA-PSK Key OR Security WEP Key
The Wireless Network Connection dialog box appears when you have launched
Windows Vista WLAN AutoConfig:
Note: Your Network name
will appear in the Available
wireless networks box. Any
other listed available
wireless networks represent
the wireless networks
established within range of
your PC. These will vary and
do not provide secured
access to the Internet.
Figure 8: Wireless Network Connection dialog box
1. Choose your Wireless Network in the Available wireless networks selection box.
Your network will become highlighted.
2. Click “Open Network and Sharing Center” in the lower left corner, the Open
Network and Sharing Center window appears.
Wireless LAN 802.11a/b/g/n Device 9
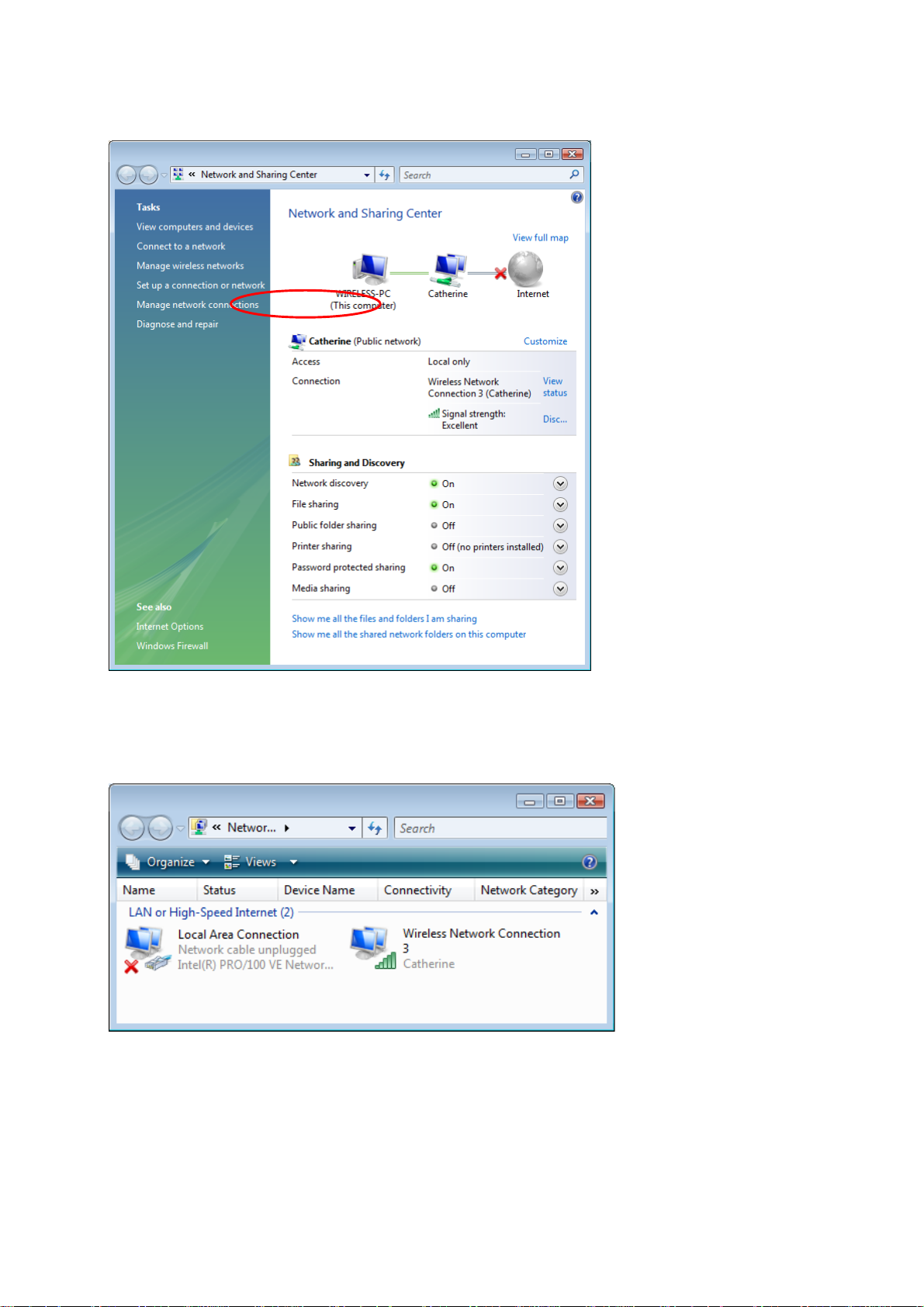
Figure 9: Network and Sharing Center dialog box
3.
Click Manage network connections under Tasks on the left side, the Network
Connections window appears.
Figure 10: Network Connection dialog box
4.
Right click your wireless connection icon and select Properties, click Continue
in the User Account Control window (this function is open by default), the
Wireless Network Connection Properties dialog box appears.
Wireless LAN 802.11a/b/g/n Device 10
 Loading...
Loading...