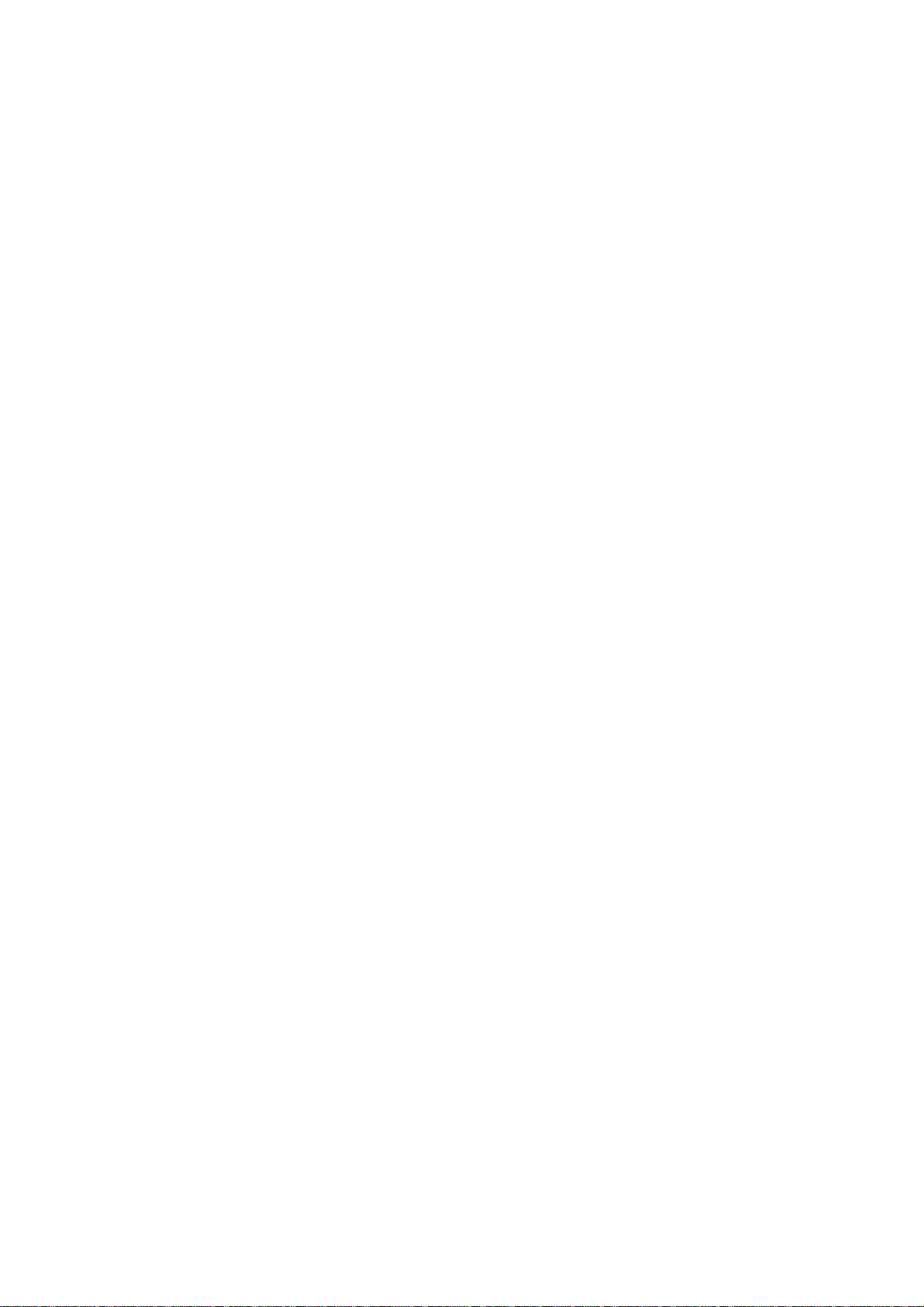
J20H027
Wireless Access Point Module
802.11 a/b/g
User’s Manual
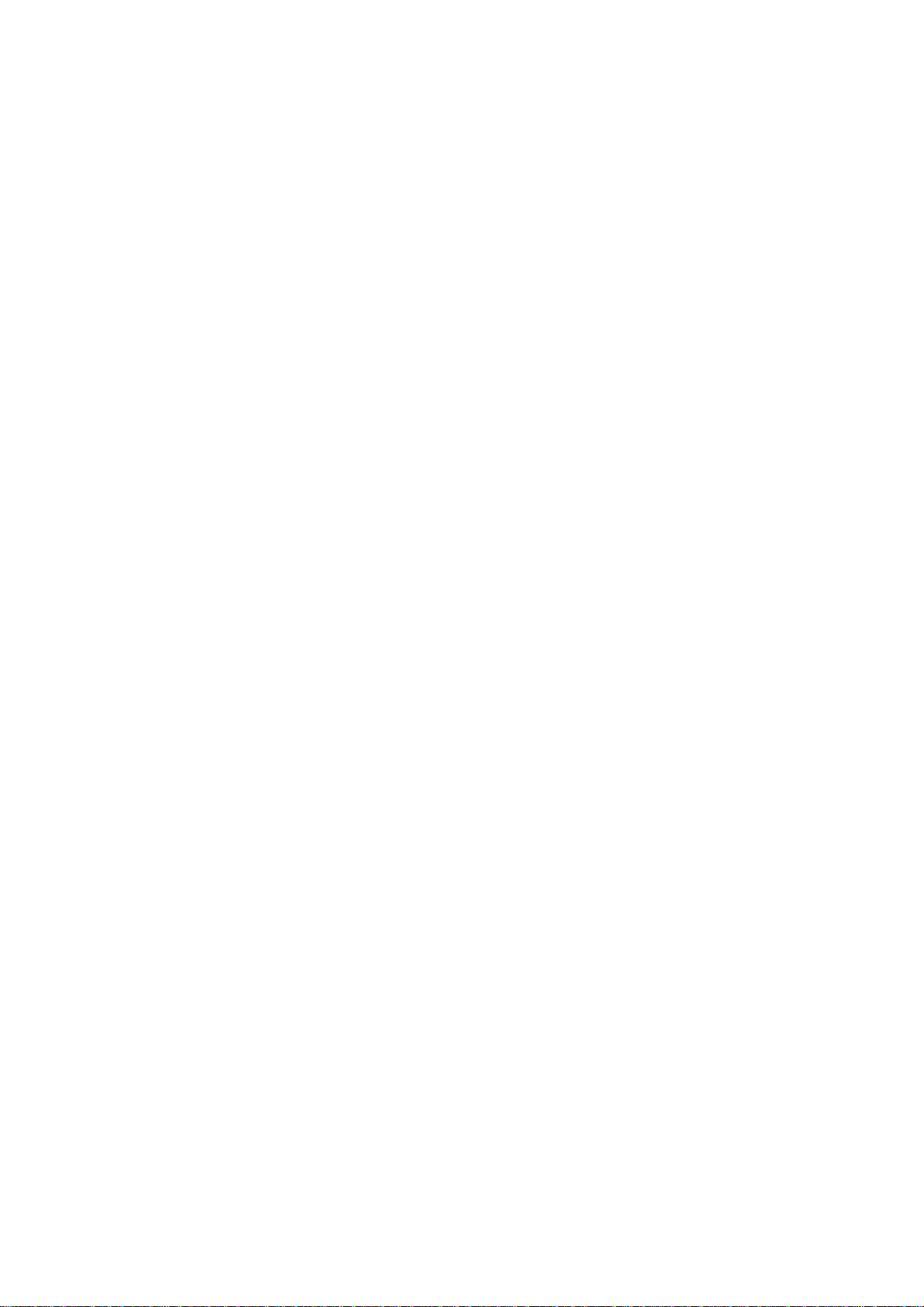
CHAPTER 1 ABOUT THE WIRELESS ACCESS POINT MODULE.................. 3
NTRODUCTION..........................................................................................................3
1-1 I
1-2 U
SING A WIRELESS LOCAL AREA NETWORK.............................................................. 3
EA TURES AND REQUIREMENTS................................................................................. 4
1-3 F
CHAPTER 2 NETWORK CONFIGURING AND PLANNING.............................5
D-HOC NETWORK ................................................................................................... 5
2-1 A
CCESS POINT (INFRASTRUCTURE) NETWORK..........................................................6
2-2 A
CHAPTER 3 ATHEROS CLIENT UTILITY INSTALLATION..........................7
THEROS CLIENT UTILITY INSTALLATION.................................................................. 7
3-1 A
CHAPTER 4 ATHEROS CLIENT UTILITY (ACU) CONFIGURATION......... 10
THEROS CLIENT UTILITY ICON............................................................................... 10
4-1 A
URRENT STATUS TAB ............................................................................................. 11
4-2 C
ROFILE MANAGEMENT .......................................................................................... 13
4-3 P
4-3-1 C
4-3-2 S
4-3-3 A
4-4 D
4-5 A
4-5-1 E
4-5-2
REATE OR MODIFY A PROFILE ............................................................................ 14
ECURITY SETTINGS IN PROFILE MANAGEMENT..................................................16
DVANCED SETTINGS IN PROFILE MANAGEMENT................................................. 20
IAGNOSTIC TAB..................................................................................................... 21
CTION MENU......................................................................................................... 22
NABLE/DISABLE RADIO ..................................................................................... 22
ENABLE/DISABLE TRAY ICON............................................................................... 22
CHAPTER 5 WIRELESS CONFIGURATION USING WINDOWS XP.................23
ONFIGURING YOUR WIRELESS NETWORKING SETTINGS ....................................... 23
5-1 C
DVANCED WIRELESS SETTINGS ............................................................................. 23
5-2 A
ISABLING THE RADIO ............................................................................................ 24
5-3 D
5-4 H
ELP AND SUPPORT INFORMATION........................................................................... 24
APPENDIX A – ATHEROS CLIENT UTILITY UNINSTALL PROCESS.............. 25
APPENDIX B - GLOSSARY.................................. .......................................................28
APPENDIX C –WIRELESS NOTICES....................................................................... 29
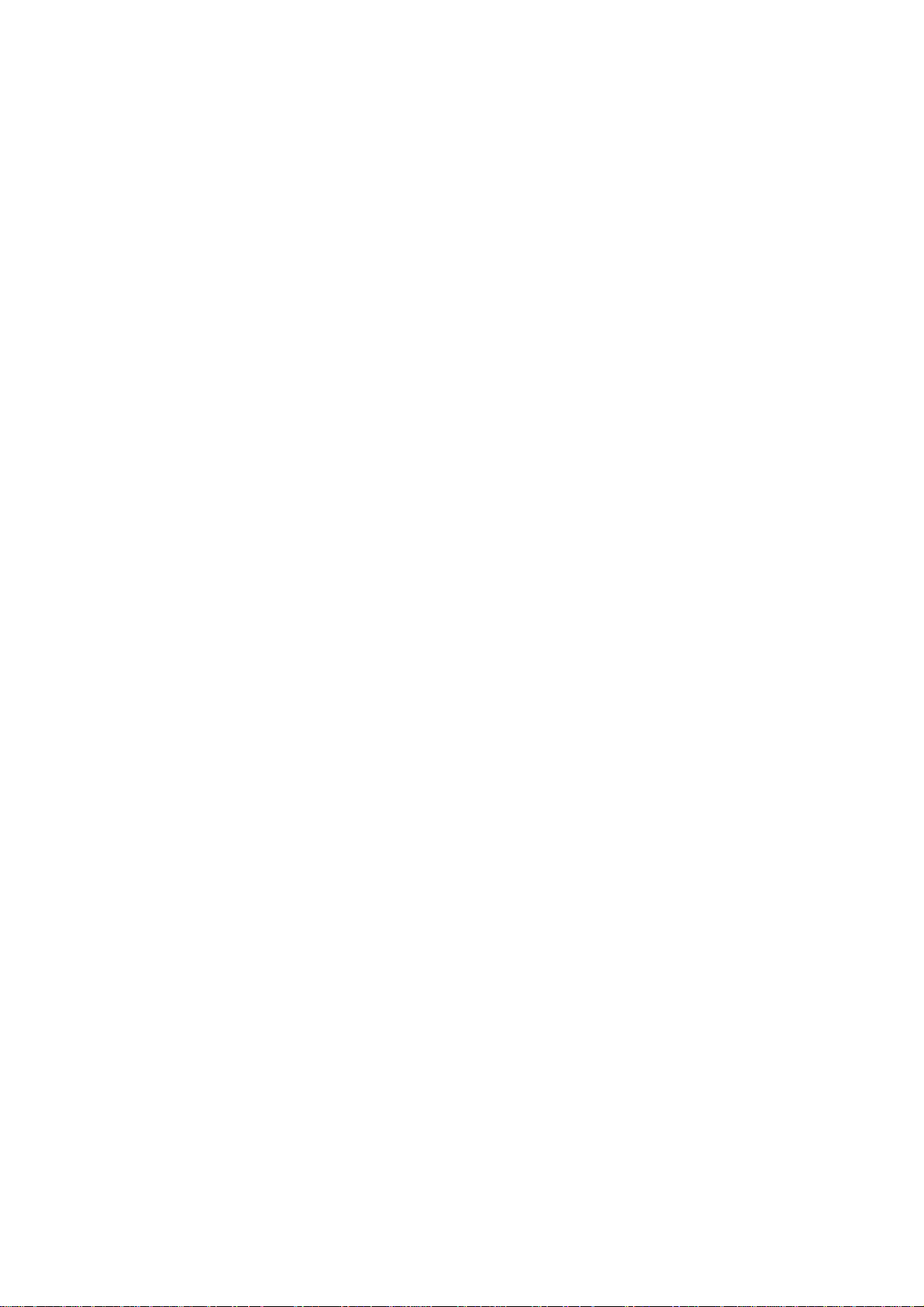
Chapter 1 About the Wireless Access Point Module
1-1 Introduction
The Wireless Access Point Module allows you to access Wireless Local Area Networks (WLANs),
share a local printer and files with others in your network, access the Internet, and roam about the
office—wirelessly. This wireless Local Area Network solution is designed for both large and
small businesses, and it is scalable so that you can add users and new network features as your
networking needs grow.
The Wireless Access Point Module is a dual band WLAN device that allows for access to both
2.4GHz and 5GHz WLAN technologies. The Wireless Access Point Module will operate with at
a maximum data rate of 11Mbps with 802.11b (2.4GHz), 54Mbps with 802.11g (2.4GHz)
wireless networks and a maximum data rate of 54Mbps with 802.11a (5GHz) wireless networks.
The Wireless Access Point Module will automatically detect and seamlessly roam between
802.11b (2.4GHz), 802.11g (2.4GHz) and 802.11a (5 GHz) wireless network s
1-2 Using a Wireless Local Area Network
A wireless LAN provides the same functionality of a wired network, but it eliminates the need to
install networking cables and other networking equipment. Not only is a wireless LAN easier to
deploy, but it also allows for mobility throug h “roaming.” For example the Wireless A ccess
Point Module can roam from a conference room to an office without being disconnected from the
network.
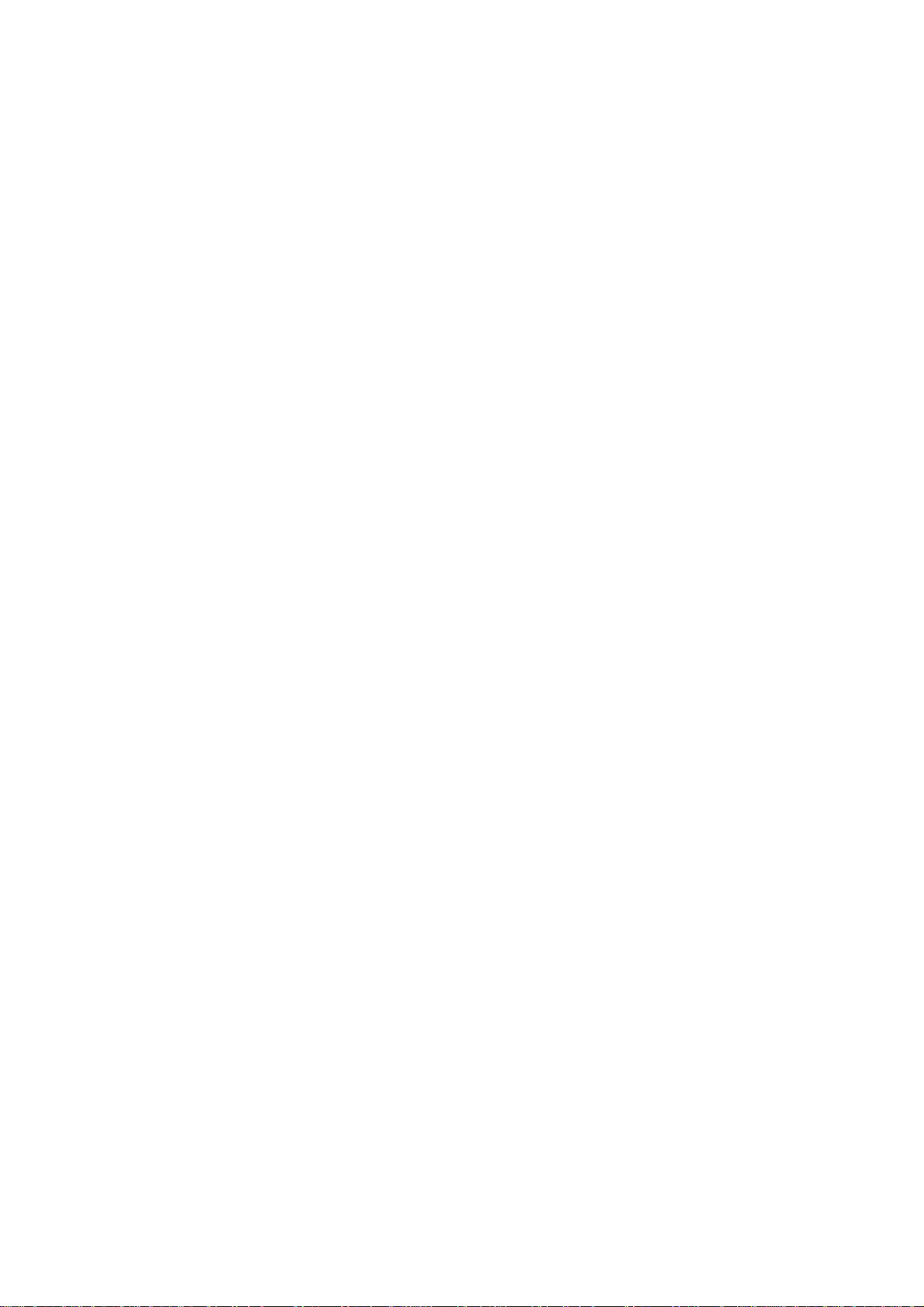
1-3 Features and Requirements
The Wireless Access Point Module includes the following features:
Wireless Features
•
Support for the IEEE 802.11a standard
• Support for the IEEE 802.11b standard
• Operates within the 2.4-GHz band
• Operates within the 5GHz band
• Maximum data rate of up to 54 Mbps (802.11a/g)
•
Maximum data rate of up to 11 Mbps (802.11b)
Interoperability
• WiFi certified at 5GHz to ensure wireless interoperability with other WiFi (802.11a)
certified devices.
• WiFi certified at 2.4GHz to ensure wireless interoperability with other WiFi (802.11b)
certified devices.
Security
• Cisco Client Extension compatibility (including LEAP)
• Wired Equivalent Privacy (WEP) encryption, operating with 64bit, 128bit or 152 bit
encryption
• AES-CCM Encryption support
• Support for Windows 802.1X supplicants
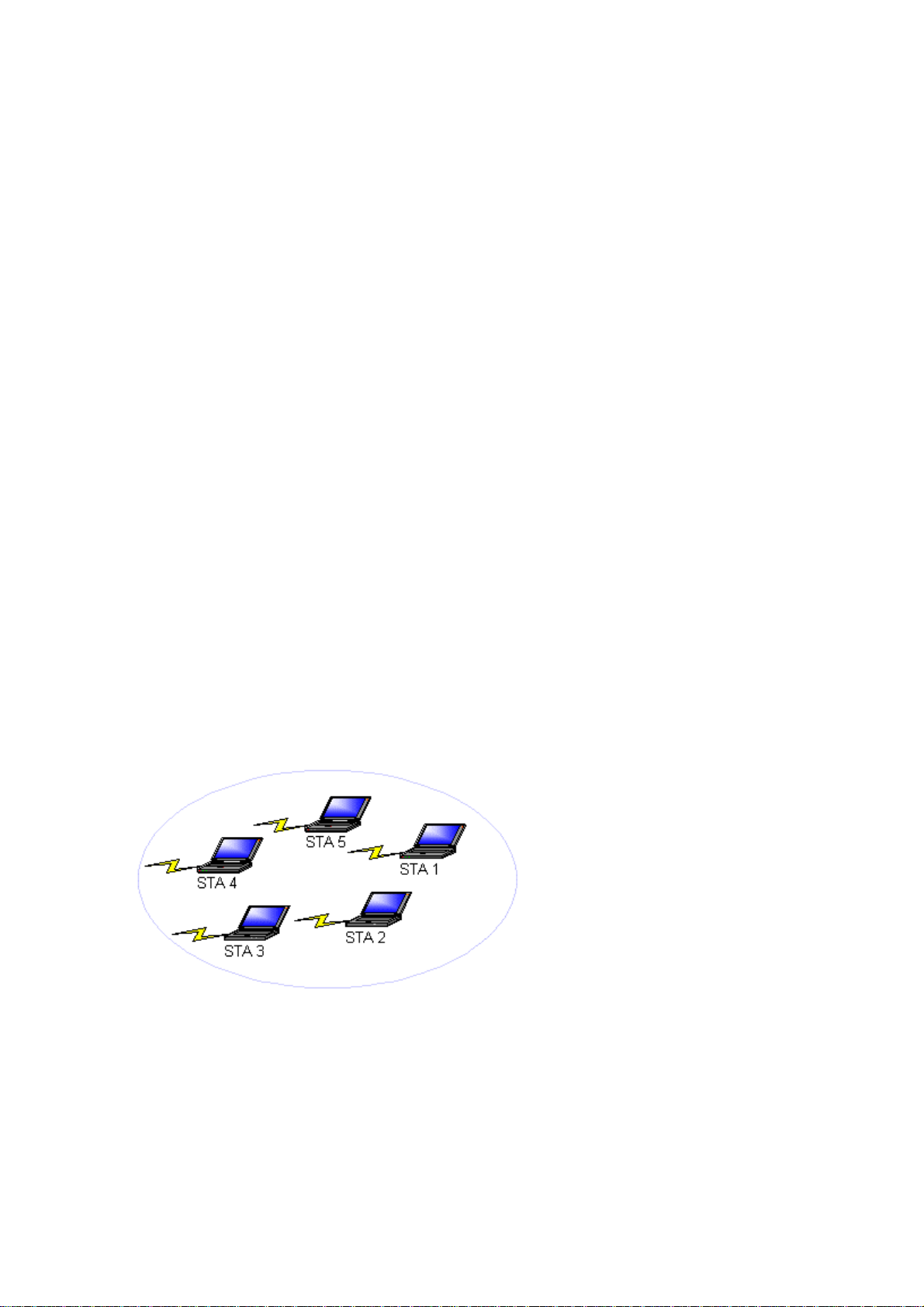
Chapter 2 Network Configuring and Planning
A wireless LAN can be configured for two different modes of operation. While each m ethod has
its advantages, one may be better suited for your needs. Review the following configurations to
determine which mode is best for you.
•
Ad-Hoc Network
•
Access Point (Infrastructure) Network
2-1 Ad-Hoc Network
An Ad-Hoc network is the simp lest to deploy and is ideal for small offices. Ad-Hoc wireless
networks can be comprised of two or more wireless client configured to communicate with one
another. All Ad-hoc clients communicate directly with each other without using an access point
(AP). As a user on this type of network, you are able to quickly build up a wireless network in
order to share files with other employees, print to a shared office printer, and access the Internet
through a single shared connection.
Ad-hoc networking is cost effective, because no other devices components are needed (access
points, hubs or routers) in order to setup a network. However, with peer-to-peer Ad-Hoc
networking, your computer is only able to communicate with other nearby wireless clients.
Characteristics
Networked computers send data directly to each other
Advantages
•
Simple setup
•
Cost efficiency
Disadvantages
Communication is limited to nearby wireless clients
Figure 2-1
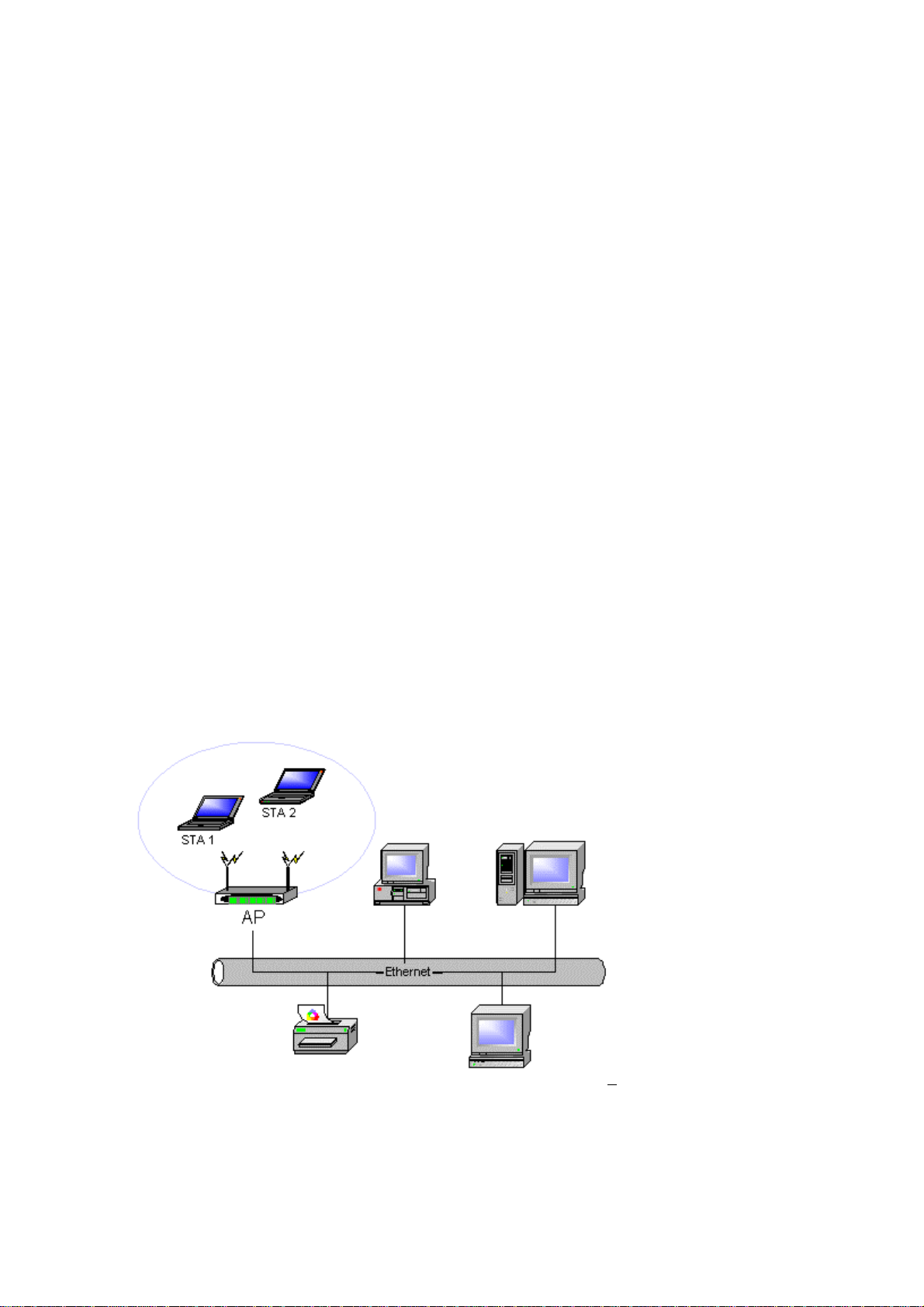
2-2 Access Point (Infrastructure) Network
An Access Point network is also referred to as an “Infrastructure” network. The key difference
between a wireless access point network and an Ad-Hoc network is the addition of one extra
element—the Access Point. The Access Point serves as the focal point for all data traffic on your
wireless network, optimally managing all wireless data transactions.
Additionally, the wireless Infrastructure can provide access to an existing wired LAN. This link
allows computers on the infrastructure wireless LAN to access the other wired LAN’s resources
and tools, including Internet access, email delivery, file transfer, and printer sharing.
Characteristics
Networked computers communicate with each other through a dedicated Access Point. All
data transmitted between the computers on this wireless LAN passes through the access
point.
Advantages
• Extended range: The access point extends the range of the wireless LAN. Each wireless
client computer can communicate with other computers equipped with wireless devices
that are within the range of the access point.
•
Roaming: As you move throughout the building, the WLAN 802.11a/b/g device will
automatically search for an access point to use, ensuring continuous communication with
the wireless network.
• Network connectivity: An access point can provide wireless LAN access to an existing
wired network by bridging the two networks together. This gives users of the wireless
LAN access to corporate email, Internet, shared printers and files.
Disadvantages
Because this network mode offers more features, it requires additional components and setup
time to deploy
.
Figure 2-2
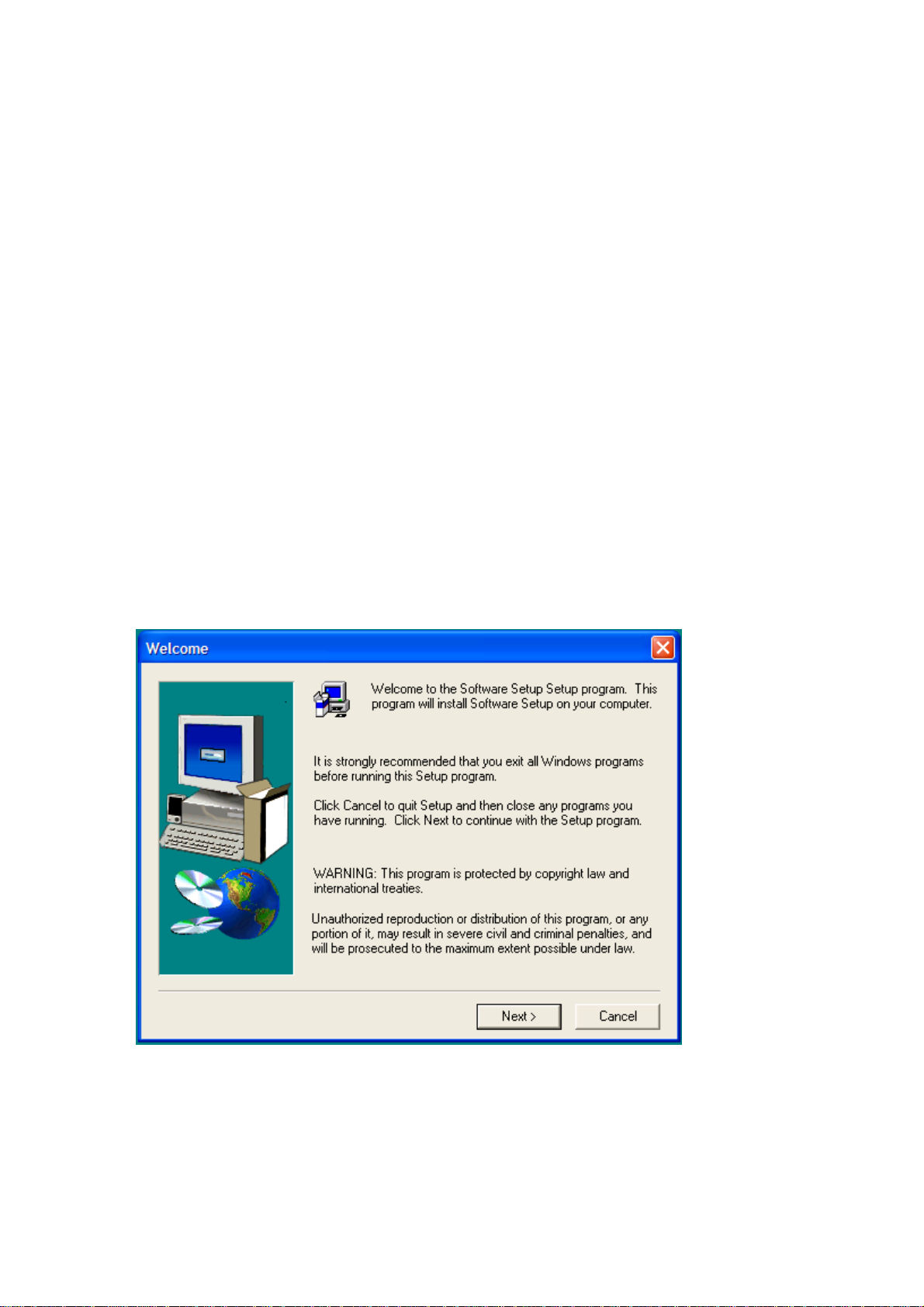
Chapter 3 Atheros Client Utility Installation
Note for Wi ndows XP Users: The Windows XP operating system has a built-in feature
known as “Wireless Zero Configuration” which has the capability to configure and
control
the Wireless Access Point Module
Client utility will disable this Windows XP feature. For most Windows XP users, it is
recommended that they do not install the Atheros Client Utility. Installation of the
Atheros Client utility is only needed if your wireless LAN network requires Cisco Client
Extension or if you want to use Atheros Client Utility instead of Windows XP Wireless
Zero configuration services.
3-1 Atheros Client Utility Installation
1. Begin installation by starting the software setup program according to the step described
below…
•
Windows 2000 – Double click the desktop icon labeled “Software Setup”.
•
Windows XP - Choose Start\Programs\Software Setup
2. Click Next on the Software Setup “Welcome” dialog box.
(See Chapter 5). Installing the Wireless LAN
Figure 3-1
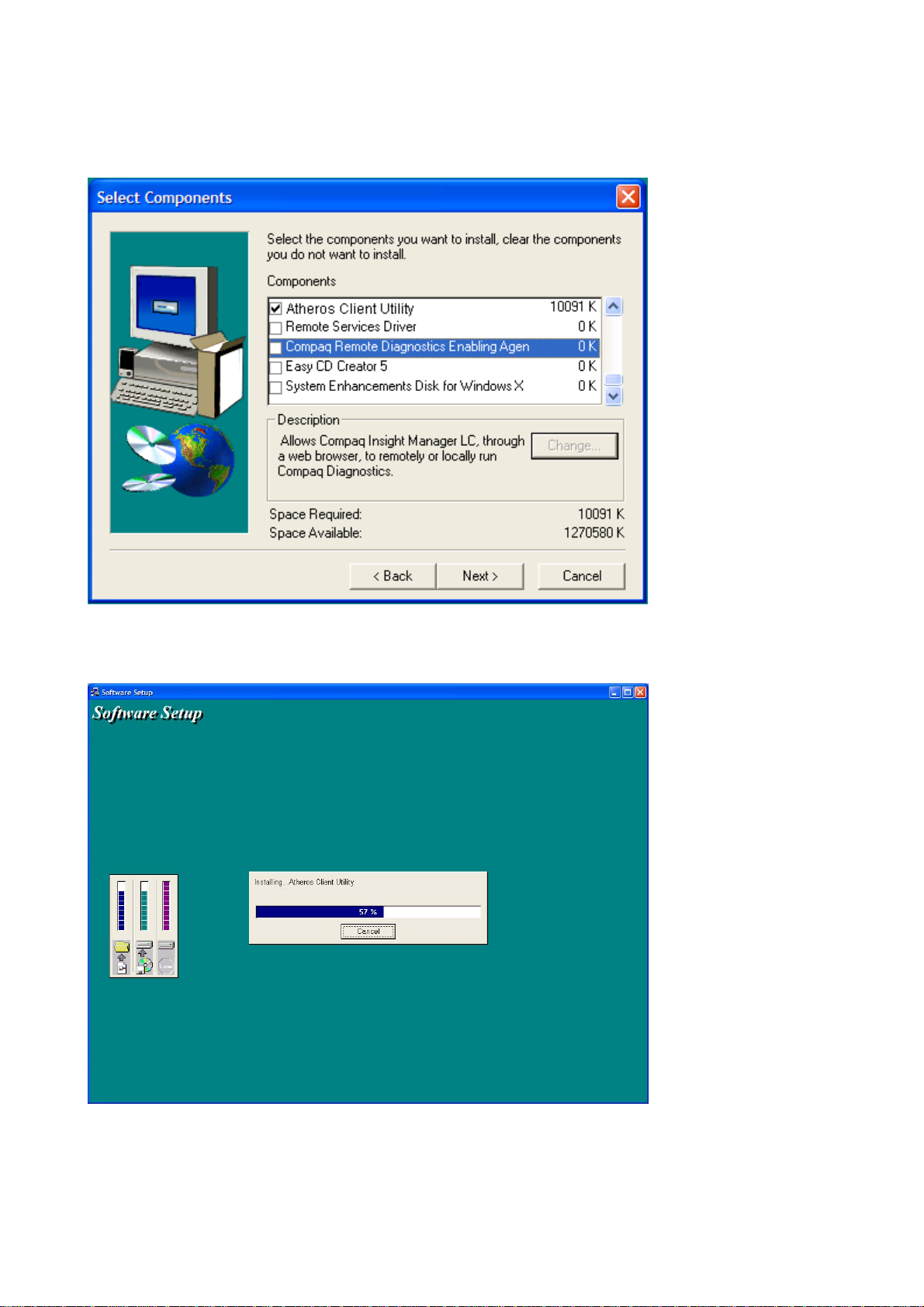
3. Scroll down and check the Box labeled, “Atheros Client U tility”.
4. Click on the Next button.
Figure 3-2
Figure 3-3
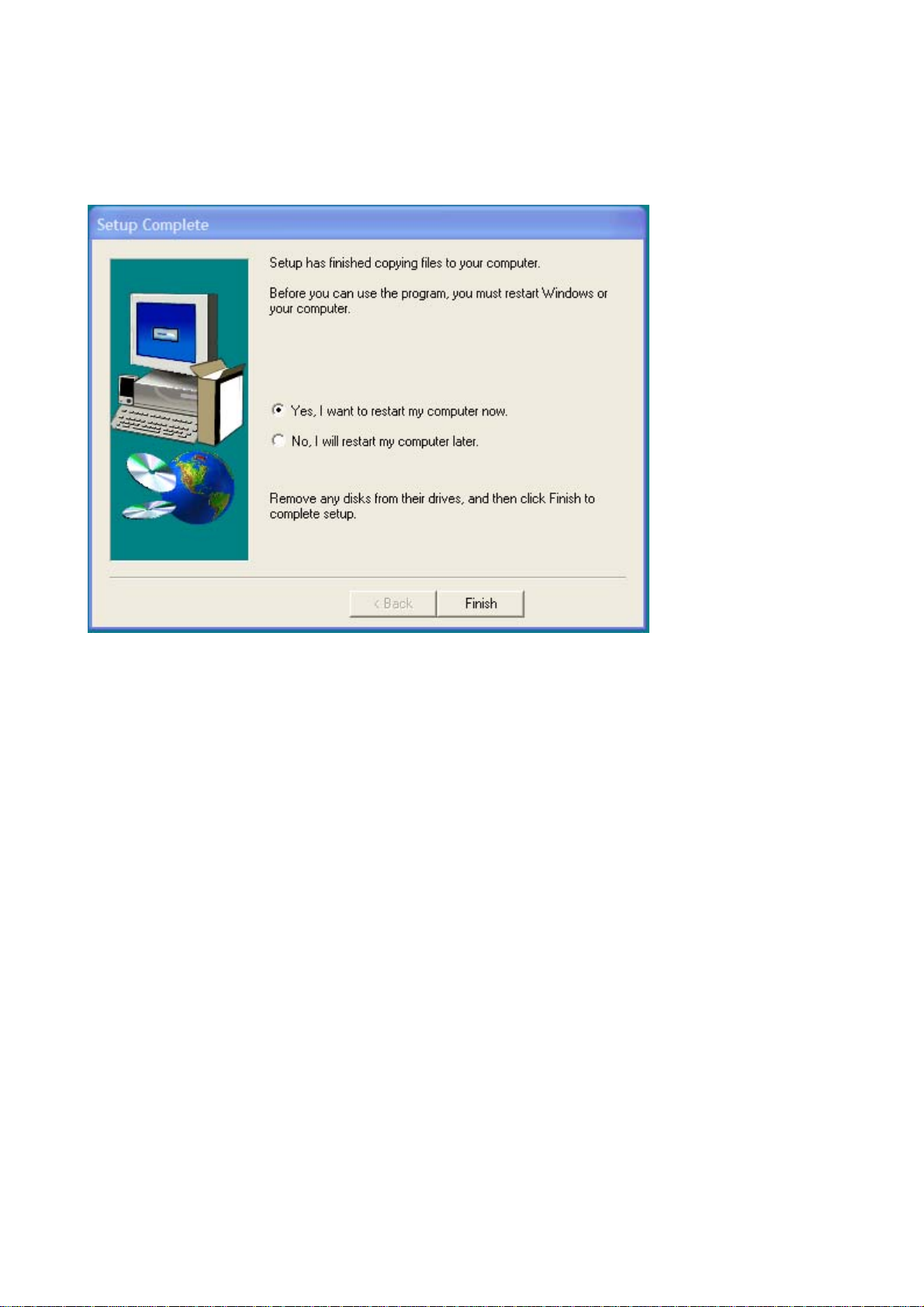
5. Congratulations! Atheros Client Utility has been installed successfully.
Please click ‘
Finish
’ to go to the next step.
Figure 3-4
6. The Atheros Client Utility will automatically be loaded each time your computer started. To access the
utility click on Atheros Client Utility icon in the system tray (Uninstall information can be found in
Appendix A)
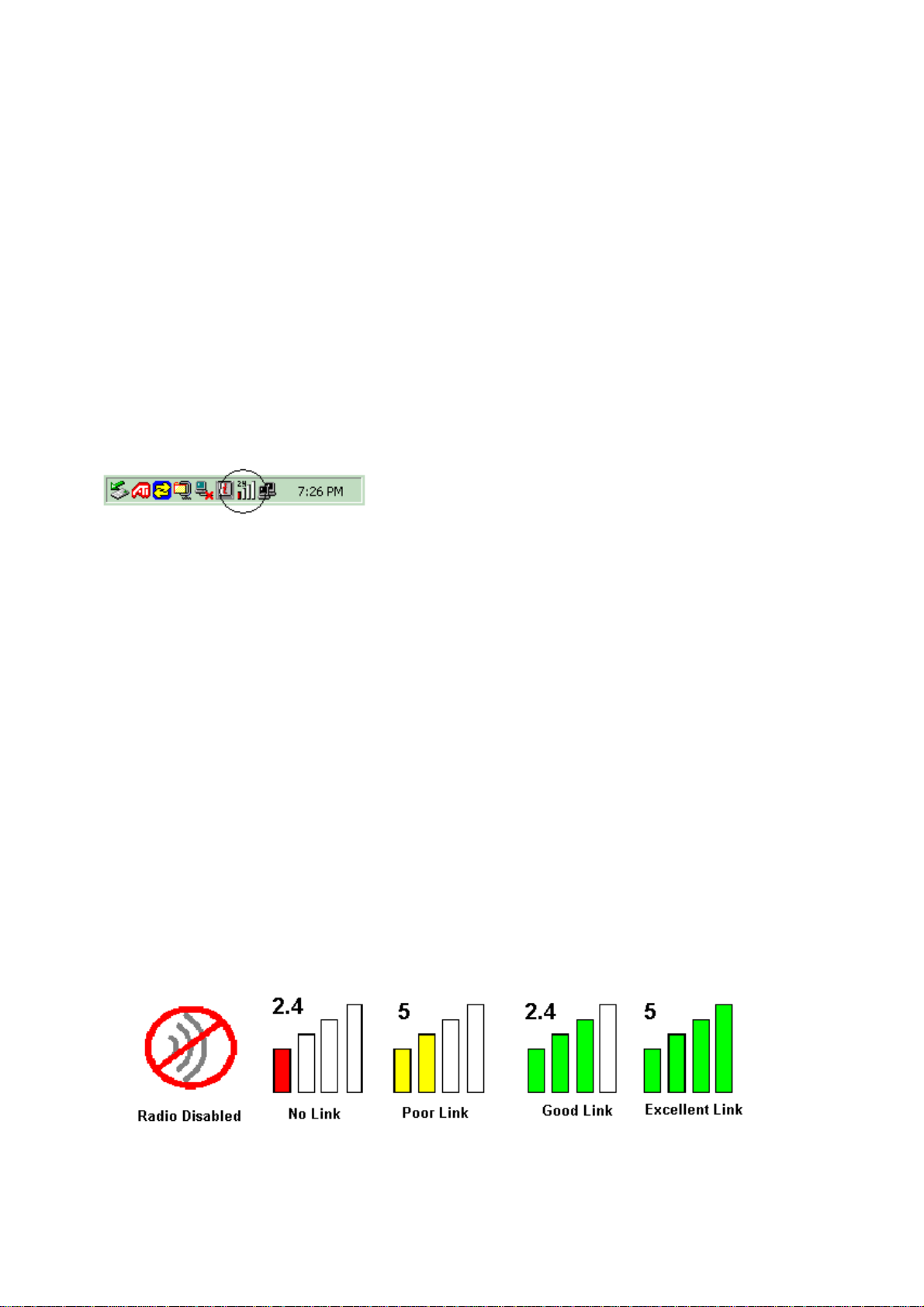
Chapter 4 Atheros Client Utility (ACU) Configuration
The following sections describe the Atheros Client Utility (ACU). The ACU provides quick
access and friendly interface to configure the Wireless LAN settings. If you are using Windows
XP and have not installed the Atheros Client Utility, information on configuring your
Access Point Module
using Windows XP Zero Configuration feature can be found in Chapter 5.
Wireless
4-1 Atheros Client Utility icon
The Atheros Client Utility icon will appear in the system tray each time your computer is restarted.
To utilize the utility, double click on the ACU icon.
The Atheros Client Utility icon will display the current status of the wireless connection. .
The number that appears in the upper left portion of the icon indicates the current frequency (2.4
GHz or 5 GHz) that the radio is operating in, when the radio is in a no link state the frequency band
will toggle between 2.4 and 5 while it is scanning through those frequencies. The following are
the various states that can be displayed by the icon…
Figure 4-1
•
Radio Disabled is indicates that the
either Hardware or Software
•
Yellow bars, then the signal strength is very small and the wireless connection is at its limit
of range
•
Green bars indicate good or excellent signal strength is being received.
See Figure 4-1 for the various states of the Atheros Client Utility icon.
Wireless Access Point Module
has been disabled through

Figure 4-2
4-2 Current Status Tab
The current status tab displays the following information about your wireless connection.
•
Profile Name –
•
Network Type – The current type of wireless network that is either Access Point or Ad-hoc.
•
Wireless Mode – The current wireless mode is the frequency and data rate that has been
The current name of the selected configuration profile.
selected.
•
Current Channel – Specifies the current channel that the
Wireless Access Point Module
is
connected to or scanning on.
•
Link Status – The link can be either connected or disconnected to an Access point or other
wireless client.
•
Encryption Type – Describes whether or not the wireless traffic is encrypting.
•
IP Address –The current IP address of the
Wireless Access Point Module
.
Figure 4-3

The Advanced button provides more detailed information regarding your wireless connection.
•
Transmit Power Level – Provides current setting of Radio output power
•
Network Name (SSID) – The wireless network name (SSID) that the device is currently
connected with
•
Power Save Mode – The type of Power Savings that is configured on the device
•
Frequency – The current frequency that the Wireless device is connected or scanning on.
•
Transmit Rate – The transmit rate (Mbps) for the current connection for the wireless driver.
•
Receive Rate –The receive rate (Mbps) for the current connection for the driver.
Figure 4-4

4-3 Profile Management
The Profile Management tab allows the user to configure several different user defined profiles.
Each profile can be configured to match the appropriate settings of a unique wireless network.
The Profile box lists all the configured profiles. The Details dialog describes the basic settings
(SSID, Network Type, Security Mode) of the highlighted profile. The active profile will be
displayed with the wireless icon next to it. To make a profile active, highlight the profile and click
on the Activate button. By setting a Profile active, you configure the wireless device to search for
wireless networks that match up to those specific profile wireless settings.
Figure 4-5
The Available networks button allows the user to view a list of all available wireless network that
are within range of the
SSID, encryption settings, signal strength level, channel and wireless mode information. You can
create a new profile utilizing Available networks button by highlighting the wireless network you
want to create a profile for and clicking on the Activate button.
Wireless Access Point Module
. Each wireless network entry displays the

Figure 4-6
4-3-1 Create or Modify a Profile
1. From the Profile Management tab Click on the New or Modify button
2. The Network Configuration Settings dialog box will appear
3. In the Profile Name box, type in a unique name that describes the wireless network you are
configuring the settings to connect to.
4. In the SSID boxes type in the SSID that matches up with the wireless network you are trying
to configure the profile to connect with. There are three SSID selections (SSID1, SSID2,
SSID3) available; this feature allows you to configure a single profile to match up to 3
different SSID’s.

Figure 4-7
5. Select the Security Tab to manage the security settings associated with this profile
Figure 4-8
6. Choose the security setting that is required on the wireless network. Once the appropriate

security mode is chosen the button next to the selection will enable you to include any
additional information required by that security mode.
4-3-2 Security Settings in Profile Management
The Security Tab allows you to configure the Wireless Access Point Module to match the security
settings of the Wireless LAN network.
Select the appropriate security mode…
Pre-Shared Keys
•
setting of all four WEP keys. The pre-shared key selection also allows for setting of a unique
key, which is used with higher forms of encryption such as AES.
LEAP
•
– This is CCX compliant feature that allows for authentication with Cisco access points.
– This mode is commonly referred to as WEP encryption, and allows for
This mode should only be used if your Wireless LAN requires LEAP authentication
Externally Managed 802.1X Keys
•
encryption keys using 802.1X authentication. This mode should only be used if your Wireless
LAN requires 802.1X authentication.
Disabled
•
enabled on your Wireless LAN network.
– Use this mode when there is no security authentication or encryption is currently
– This security mode allows for dynamic switching of
Figure 4-9

Setting Pre-Shared Keys
Pre-Shared keys can be defined using the “Define Pre-Shared Keys” box
Figure 4-10
Key Entry Method
• Hexadecimal (0-9, A-F)
• ASCII text (any keyboard characters, A-Z, 0-9).
PreUser Key
key is used with many authentication mechanism and encryption
Shared Keys
wireless encryption and security. At least one Shared Key field must be populated to enable security
using a shared key. If more then one key is defined then Click on the radio button to select a key as
the default encryption key.
Key Length
– The options for Key Length are
– Determines the entry method for an encryption key:
– Defines the unique encryption key for network configuration security. The Pre User
– Determines a set of shared encryption keys (First, Second, Third, Fourth) used fo r
• 64 bit encryption (10 digits)
• 128 bit encryption (26 digits)
• 152 bit encryption (32 digits)
The number of available characters allowed to be entered in the encryption key field will automatically be
determined by the Key length setting.

Setting LEAP authentication
LEAP authentication is a part of CCX compatibility and allows you to configure the Wireless Access
Point Module to match the work with a Wireless LAN th at incorporates LEAP authentication. This
mode should only be used if your Wireless LAN requires LEAP authentication.
To configure the LEAP settings for a particular profile select LEAP in the security mode and click on
the Define LEAP settings button to configure the settings described below.
• Username – The username that is used to log in to the LEAP network
• Password – The password used to log in to the LEAP network. This password is encrypted
using the same encryption as the encryption keys.
Figure 4-11

Figure 4-12

4-3-3 Advanced settings in Profile Management
The advanced tab provide more complex wireless settings and these settings should only be modified if
there is a specific requirement on your wireless network.
Power Save Mode
a.
Point Module. Note: Setting Power Save Mode to enable (Normal or Maximum) may cause
the user to experience an extended connection delay of up to one minute.
Network Type
b.
Ad-hoc or Access Point type network
802.11b Preamble
c.
wireless network.
Transmit Power Level
d.
Note: Setting this to any other value except 100% will decrease range of your Wireless
Access Point Module.
- allows the user to minimize power utilized by the Wireless Access
- allows the user to configure the Wireless Access Point Module as either an
- allows setting the preamble support to match up with the specified
- allows the user to modify the power output of the radio. Setting.
Figure 4-13

Wireless Mode Setting
The wireless Mode settings allow the user to specify which wireless frequency and data rate the wireless
network is operating at. If all selections are chosen, the Wireless Access Point Module will
automatically search all frequencies and data rates for wireless networks that match up to the profile
settings.
Wireless Mode when starting Ad-Hoc setting
The “Wireless Mode when starting ad-hoc setting” allows the user to determine the type of ad-hoc
network to be started. Note: This setting will only take effect if there are no other ad-hoc networks with
the same SSID currently operating within range. If existing ad-hoc networks with the same SSID are
currently operating, then the Wireless Access Point Module will connect using the frequency and data
rate provided by the exiting ad-hoc network.
4-4 Diagnostic Tab
The diagnostic TAB displays the current data statistics for both receive and transmit. Additional
statistics and driver information can be displayed using the appropriate labeled buttons.
Figure 4-14

4-5 Action Menu
The Action menu allow s for enabling and disabling both the wireless radio and/or system tray icon.
Figure 4-15
4-5-1 Enable/Disable Radio
There may be situations when the user wants to disable the Wireless Access Point Module’s radio, so that
the wireless device cannot send or receive any wireless traffic. If a user is in an environment where there
are no wireless networks, the user may turn off the radio in order to minimize power consumption of the
Wireless Access Point Module.
In the ACTION menu of the ACU there is an Enable Radio/Disable Radio selection. The choice
provided in the menu will toggle the current state of the radio.
Enable Radio:
•
turn ON the Radio of the wireless device.
Disable Radio:
•
turn OFF the Radio of the wireless device
The Radio is currently OFF (Disabled), an d the “Enable Radio” selection will
The Radio is currently ON (En a bled), and the “Disable Radio” selection will
The Wireless Access Point Module radio also may be disabled through an external button located on your
platform; please review your platform user’s guide for additional information about the wireless
enable/disable button
4-5-2 Enable/Disable Tray Icon
In the ACTION menu of the ACU there is an Enable Tray Icon/Disable tray Icon selection. The choice
provided in the menu will toggle the current state of the System tray Icon.
Disable Tray Icon:
•
icon appears in the system tray again after system is restarted or if the Atheros Client utility is
opened again through Start\Programs\Atheros\ACU.
This will remove the tray icon from you system tray. The system tray
Enable Tray Icon:
This will allow for the system tray icon to once again be placed in the system tray.

Chapter 5 Wireless Configuration using Windows XP
5-1 Configuring Your Wireless Networking Settings
The Windows XP operating system has a built-in feature known as “Wireless Zero Configuration”
which has the capability to configure and control this Wireless LAN device. To configure your
device with this feature follow the steps below…
1. From the Start menu, select Control Panel.
2. Click Network and Internet Connections.
3. Click Network Connections.
4. Right-click the network connection associated with your Wireless Access Point Module, and select
Properties.
5. Click on the Wireless Networks tab.
6. Click on the link Setting Up Wireless Network Configuration.
When the Help and Support Center window appears, you can access information regarding wireless
Network configuration. To access configuration information of your adapter, follow the on-screen
instructions.
5-2 Advanced Wireless Settings
Wireless Access Point Module
The
has several advanced settings which may need to be configured
depending on your wireless network. It is recommended that these settings remain unchanged
unless there is a specific need that requires modifying these settings.
1. From the Start menu, select Control Panel.
2. Click Network and Internet Connections.
3. Click Network Connections.
4. Right-click the connection for your Wireless Access Point Module, and select Properties.
5. From the General tab, click the Configure button.
6. Click on the Advanced TAB
7. Modify the wireless settings as required

5-3 Disabling the Radio
There may be situations when the user wants to disable the Wireless Access Point Module radio, so that
the wireless device cannot send or receive any wireless traffic. If a user is in an environment where there
are no wireless networks, the user may turn off the radio in order to minimize power consumption of the
Wireless Access Point Module. Follow the steps outlined in the Section 5-2 above labeled “Advanced
Wireless settings” and choose the Radio ON/OFF selection.
• Select OFF – To turn OFF radio of the Wireless Access Point Module
• Select ON – To turn ON the radio of the Wireless Access Point Module
•
The Wireless Access Point Module radio may also be disabled through an external button located on your
platform, please review your platform users guide for additional information about the wireless
enable/disable button
5-4 Help and Support Information
Configuration information and troubleshooting in Windows XP is available in Microsoft’s Help and Support
Center on Windows XP systems. Links to the appropriate Microsoft Web sites are also available here.
To access this information:
1. From the Start menu, select Control Panel.
2. Click Network and Internet Connections.
3. Click Network Connections.
4. Right-click the connection for your Wireless Access Point Module, and select Properties.
5. From the General tab, click the Configure button.
6. From the General tab, click the Troubleshoot button.
When the Help and Support Center window appears, you can access information regarding the
Network adapter. To access configuration information of your adapter, follow the on-screen
Instructions. For the network adapter to function in a wireless LAN, you must change the settings at
Least once.

Appendix A – Atheros Client Utility Uninstall Process
Follow the steps below to remov e the Atheros Client Utility:
Access the Control Panel from the Start menu
1.
Click on the ‘Add/Remove Programs’ in the ‘Control Panel’.
2.
Select ‘Atheros Client Utility’ and click ‘Change/Remove’ button, the dialog as below displays.
3.
Figure A-1
Figure A-2
2. Select ‘Remove’ and then click the ‘Next’ button to perfo rm the un-installation. Click ‘OK’ button if

you really want to remove the Atheros Client Utility.
Figure A-3
3. Wait for the un-installation to do its work. Click ‘Finish’ to complete the un-Installation.
Figure A-4
Figure A-5

Figure A-6

Appendix B - Glossary
ACU
- Atheros Client Utility (ACU) is the utility that allows for configuration of the
Point Module
Access Point
Ad Hoc
independent wireless LAN.
Backbone
one central location to another central location. The information is then off-loaded onto a local system.
BSS
- Basic Service Set. An Access Point associated with several wireless stations.
ESS
- Extended Service Set. More than one BSS can be configured as an Extended Service Set. An ESS is
basically a roaming domain.
ESSID –
0 length identifier indicates the broadcast SSID.
Ethernet
accepts transmission from computers and terminals. Ethernet operates on 10/100 Mbps transmission rate
over shielded coaxial cable or over shielded twisted pair telephone wire.
Infrastructure
Roaming
- An internetworking device that seamlessly connects wired and wireless networks together.
- A peer- to-peer wireless network without Access Point. A group of wireless clients consistent an
- The core infrastructure of a network, the portion of the network that transports information from
Extended Service Set Identifier. The length of the ESSID information is between 0 and 32 octets. A
- A popular local area data communications network, originally developed by Xerox Corp., which
- An integrated wireless and wired LAN is called an infrastructure configuration.
- A function that allows one to travel with a mobile end system (wireless LAN mobile station, for
Wireless Access
example) through the territory of a domain (an ESS, for example) while continuously connecting to the
infrastructure.
SSID
– Service Set Identifier (SSID) is the network name used by the Wireless LAN. The length of the SSID
information is between 0 and 32 octets.
WEP
–Wired Equivalent Privacy. The optional cryptographic confidentiality algorithm specified by IEEE
802.11 used to provide data confidentiality that is subjectively equivalent to the confidentiality of a wired
local area network (LAN) medium that does not employ cryptographic techniques to enhance privacy.

Appendix C –Wireless Notices
U.S. Regulatory Wireless Notice
This equipment has been tested and found to comply with the limits for a Class B digital device,
pursuant to Part 15 of the FCC Rules. These limits are designed to provide reasonable protection
against harmful interference in a residential installation. This equipment generates, uses and can
radiate radio frequency energy and, if not installed and used in accordance with the instructions, may
cause harmful interference to radio communications. However, there is no guarantee that
interference will not occur in a particular installation. If this equipment does cause harmful
interference to radio or television reception, which can be determined by turning the equip ment off
and on, the user is encouraged to try to correct the interference by one of the following measures:
- Reorient or relocate the receiving antenna.
- Increase the separation between the equipment and receiver.
- Connect the equipment into an outlet on a circuit different from that to which the receiver is
connected.
- Consult the dealer or an experienced radio/TV technician for help.
This device complies with Part 15 of the FCC Rules. Operation is subject to the following two
conditions: (1) This device may not cause harmful interference, and (2) this device must accept any
interference received, including interference that may cause undesired operation.
FCC Caution:
compliance could void the user's authority to operate th is equipment.
IMPORTANT NOTE:
FCC Radiation Exposure Statement:
This equipment complies with FCC radiation exposure limits set forth for an uncontrolled
environment. This equipment should be installed and operated with minimum distance 20cm
between the radiator & your body.
This transmitter must not be co-located or operating in conjunction with any other antenna or
transmitter.
IEEE 802.11b or 802.11g operation of this product in the U.S.A. is firmware-limited to channels 1
Any changes or modifications not expressly approved by the party responsible for
through 11.

This device is intended only for OEM integrators under the following conditions:
1) The antenna must be installed such that 20 cm is maintained between the antenna and users, and
2) The transmitter module may not be co-located with any other transmitter or antenna,
As long as 2 conditions above are met, further transmitter
OEM integrator is still responsible for testing their end-product for any additional compliance
requirements required with this module installed (for example, digital device emissions, PC
peripheral requirements, etc.).
IMPORTANT NOTE:
configurations or co-location with another transmitter), then the FCC authorization is no longer
considered valid and the FCC ID can not
OEM integrator will be responsible for re-evaluating the end product (including the transmitter) and
obtaining a separate FCC authorization.
This transmitter module is authorized only for use in device where the antenna may be installed such
that 20 cm may be maintained between the antenna and users. The final end product must be labeled in
a visible area with the following: “Contains TX FCC ID: MCLJ20H027”.
The OEM integrator has to be aware not to provide information to the end user regarding how to install
or remove this RF module in the users manual of the end product which integrate this module.
The users manual for end users must include the following information in a prominent location
In the event that these conditions can not be met
be used on the final product. In these circumstances, the
End Product Labeling
Manual Information That Must be Included
test will not be required. How e ver, the
(for example certain laptop
“ IMPORTANT NOTE: To comply with FCC RF exposure compliance requirements, the antenna used
for this transmitter must be installed to provide a separation distance of at least 20 cm from all persons
and must not be co-located or operating in conjunction with any other antenna or transmitter”.
If the end product integrating this module is going to be operated in 5.15 ~ 5.25GHz frequency range,
the warning statement in the user manual of the end product should include Operations in the
5.15-5.25GHz band are restricted to indoor usage only.
Canadian Regulatory Wireless Notice
Operation is subject to the following two conditions:
1) this device may not cause interference and
2) this device must accept any interference, including interference that may cause undesired operation
of the device
Because high power radars are allocated as primary users (meaning they have priority) in 5250-5350
MHz, these radars could cause interference and/or damage to license exempt LAN devices.

IMPORTANT NOTE:
IC Radiation Exposure Statement:
This equipment complies with IC radiation exposure limits set forth for an uncontrolled environment.
This equipment should be installed and operated with minimum distance 20cm between the radiator &
your body.
This transmitter must not be co-located or operating in conjunction with any o ther antenna or
transmitter.
 Loading...
Loading...