HON HAI PRECISION IND J07H06903 Users Manual
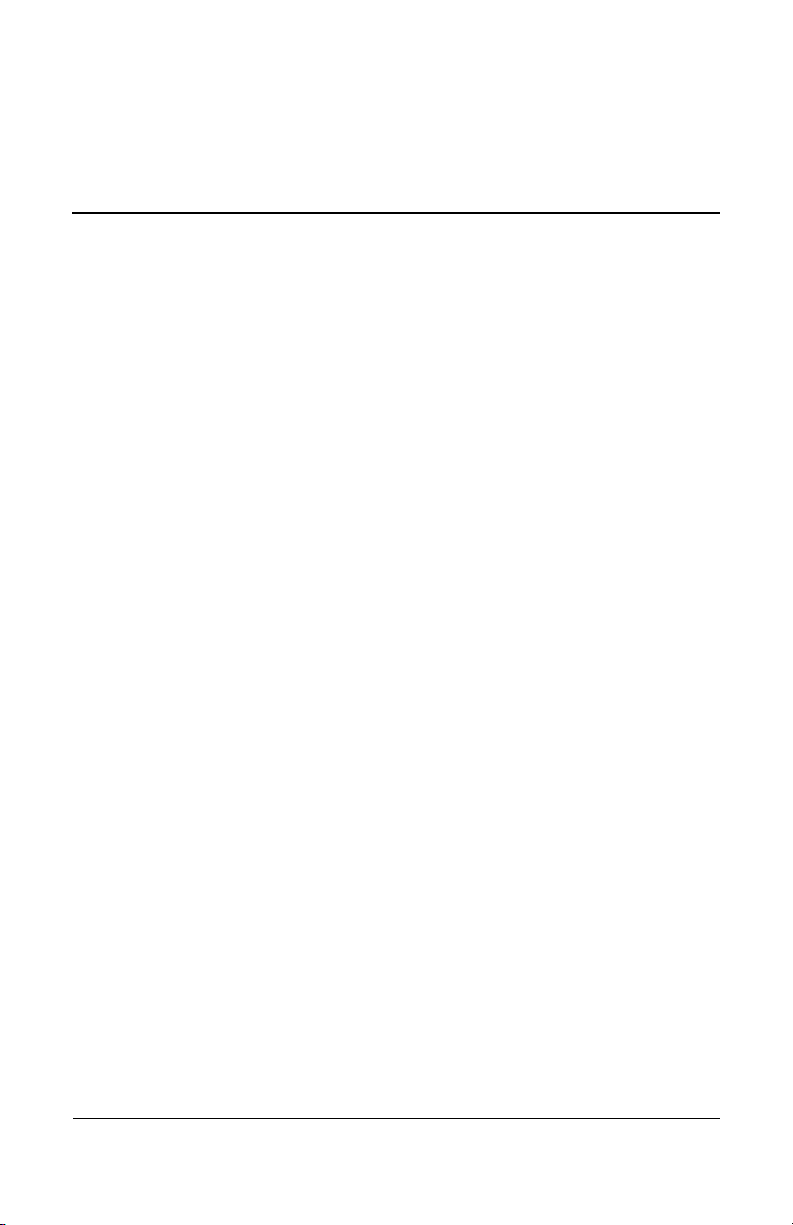
Battery Packs
Running the Tablet PC on Battery
Power
When the tablet PC is connected to external power, the tablet PC
runs on external power.
When a charged battery pack is in the tablet PC and the tablet PC
is not connected to external power, the tablet PC runs on battery
power.
The tablet PC switches between external power and battery power
according to the availability of an external power source. For
example, if the tablet PC contains a charged battery pack and is
running on external power supplied through the AC adapter, the
tablet PC will switch to battery power if the AC adapter is
disconnected from the tablet PC.
Whether to leave a battery pack in the tablet PC or in
storage depends on how you work. Keeping a battery pack in
the tablet PC enables the battery pack to charge whenever the
tablet PC is connected to external power and also protects your
work in case of a power outage.
On the other hand, a battery pack in the tablet PC slowly
discharges even while the tablet PC is turned off.
If you will not be using the tablet PC for one month or more,
removing the battery pack and storing it as described in “Storing
a Battery Pack,” later in this chapter, will prolong its life. For
more information about leaving your work, refer on this CD to
the Software Guide, “Power” chapter.
3
Hardware Guide 3–1
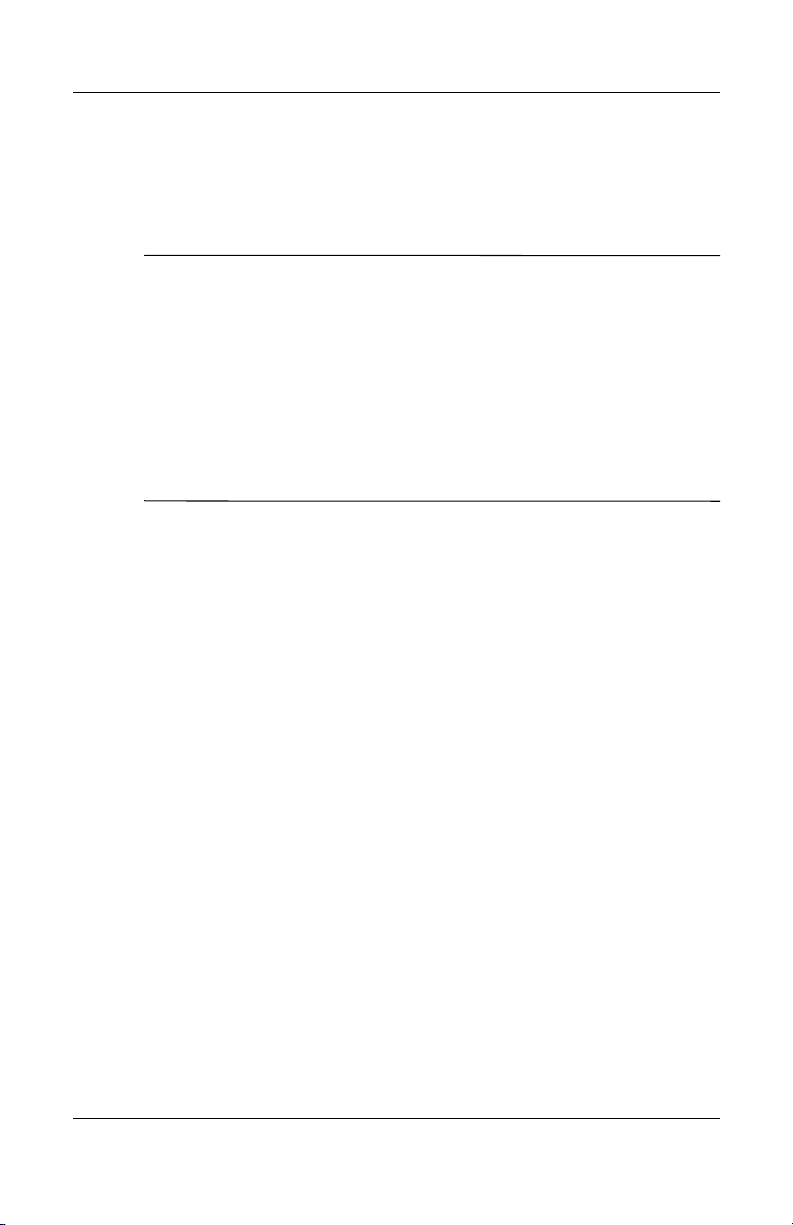
Battery Packs
Replacing a Battery Pack
Removing a Battery Pack
CAUTION: To prevent loss of work when removing a battery pack that is
Ä
running the tablet PC, initiate Hibernation or turn off the tablet PC before
removing the battery pack.
■ If you remove a battery pack that is running the tablet PC while
the tablet PC is in Standby, your work is saved in Standby for up to
one minute, then the tablet PC shuts down and your unsaved work
is lost.
■ If you remove a battery pack that is running the tablet PC while the
tablet PC is on, the tablet PC shuts down immediately and your
unsaved work is lost.
To remove a battery pack from the tablet PC:
1. Turn the tablet PC front side down. (If a battery pack security
screw is in place, remove the screw.)
3–2 Hardware Guide
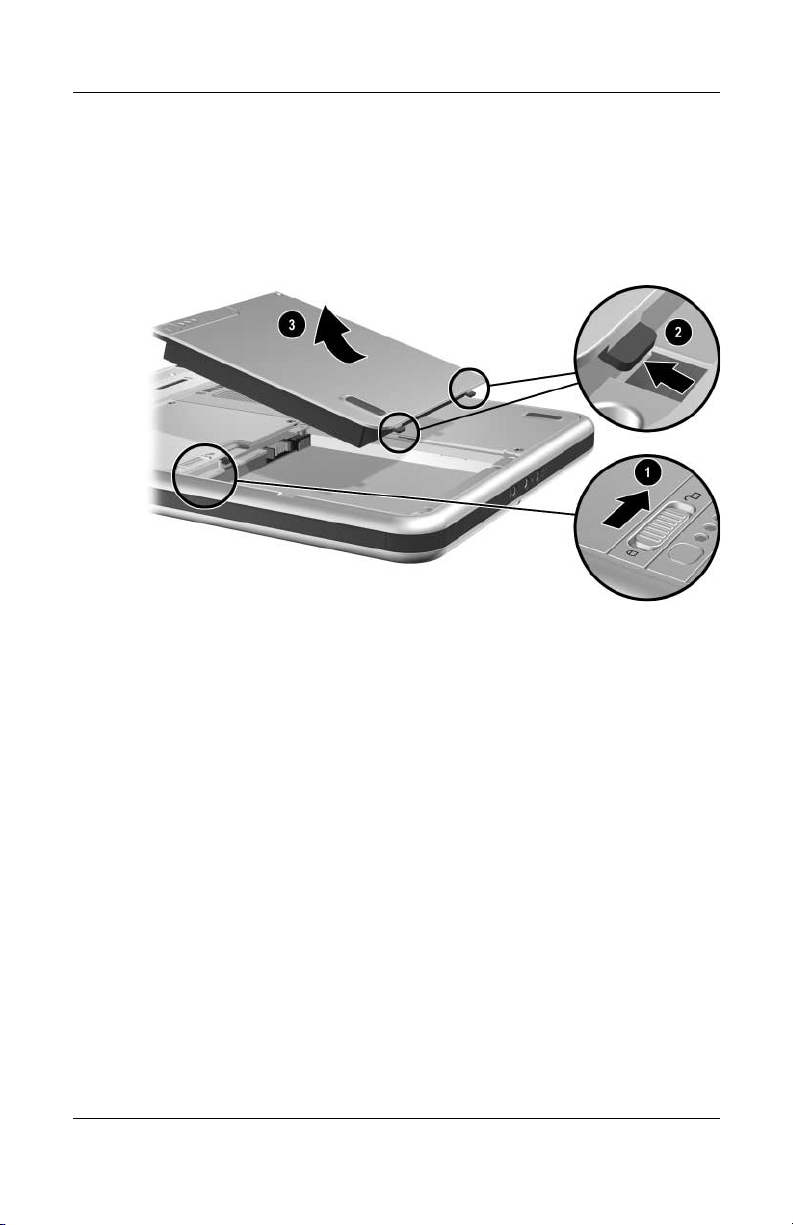
Battery Packs
2. To unlock the battery pack release latch, slide the latch firmly
toward the unlock icon 1. Then hold the latch as you
disengage the 2 tabs on the battery pack from the 2 slots
on the battery bay 2 and lift the battery pack out of the
battery bay 3.
Removing a battery pack
Hardware Guide 3–3

Battery Packs
Inserting a Battery Pack
To insert a battery pack into the tablet PC:
1. Turn the tablet PC front side down.
2. Align the 2 rectangular tabs 1 on the battery pack with
the 2 rectangular alignment slots 2 in the battery bay.
Aligning the battery pack tabs with the battery bay alignment slots
3–4 Hardware Guide

Battery Packs
3. Angle the battery pack toward the alignment slots 1 until
the 2 tabs are inserted into the 2 alignment slots 2.
4. Tilt the battery pack downward until it snaps into place 3.
Inserting a battery pack
5. If you initiated Standby or Hibernation before replacing the
battery pack, slide and release the power switch to resume
from Standby or Hibernation.
Hardware Guide 3–5

Battery Packs
Securing a Battery Pack
Use the battery pack security screw to hold the battery pack in
place, and to provide antitheft protection for the battery pack.
Accessing the Battery Pack Security Screw
A battery pack security screw ships inside the battery bay.
To access the battery pack security screw:
1. Remove the battery pack as instructed in “Removing a
Battery Pack” earlier in this section.
2. Remove the battery pack security screw.
Removing the battery pack security screw
3–6 Hardware Guide

Battery Packs
Inserting a Battery Pack Security Screw
To secure the battery pack in the battery bay with a battery pack
security screw:
1. Insert the battery pack into the battery bay as instructed in
“Inserting a Battery Pack” earlier in this section.
2. Insert a battery pack security screw through the battery pack
case and into the tablet PC.
Inserting a battery pack security screw
Hardware Guide 3–7

Battery Packs
Charging a Battery Pack
The battery pack in the tablet PC charges whenever the tablet PC
is connected to external power.
The battery pack charges whether or not the tablet PC is in use,
but charges faster when the tablet PC is off.
Charging may be delayed if a battery pack is new, has not been
used for 2 weeks or more, or is much warmer or cooler than
room temperature. Charging times vary.
The battery light displays charge status:
■ On: the battery pack is charging.
■ Off: the battery pack is fully charged.
■ Flashing: the battery pack has 5 percent or less of a full
charge.
Identifying the battery light
3–8 Hardware Guide
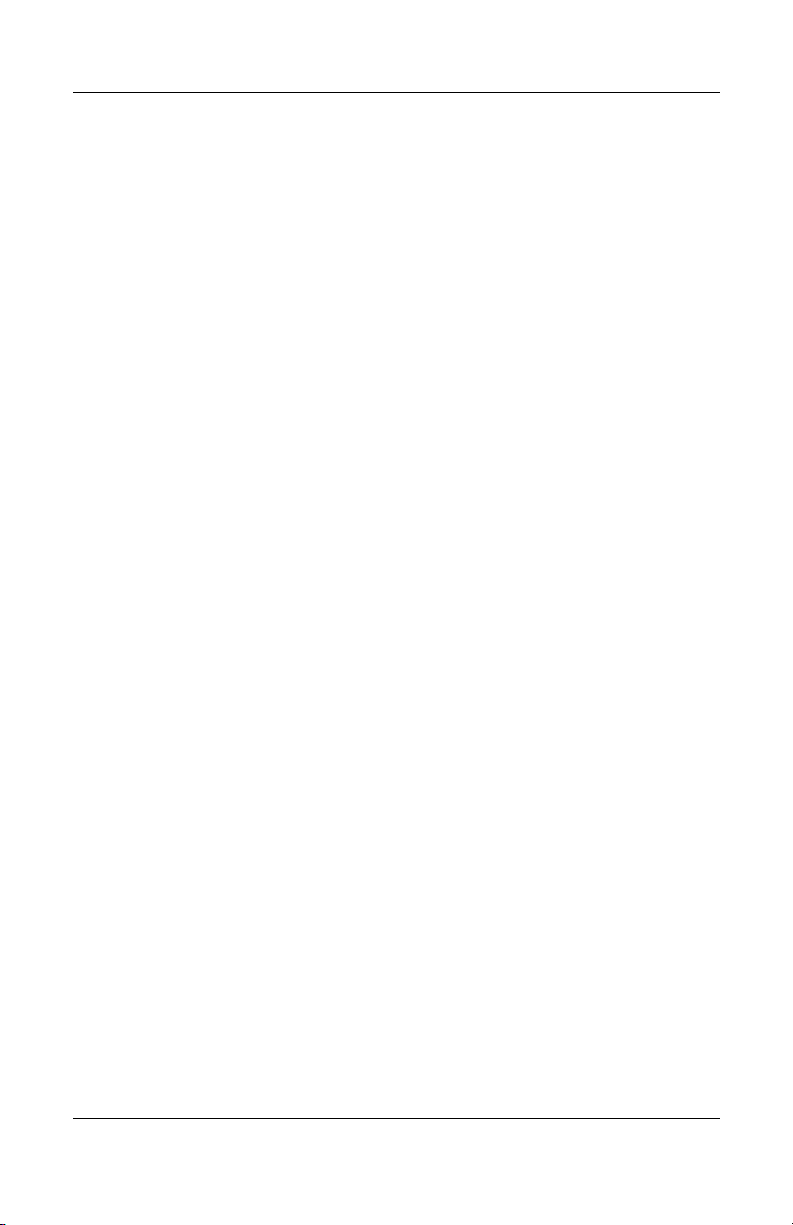
Charging a New Battery Pack
Fully charge the battery pack while the tablet PC is connected to
external power through the AC adapter.
A new battery pack that has been partially charged, but not fully
charged, can run the tablet PC, but battery charge displays may be
inaccurate.
Charging an In-Use Battery Pack
To prolong battery life and increase the accuracy of battery
charge displays:
■ Allow the battery pack to discharge to less than 10 percent of
a full charge through normal use before charging it.
■ When you charge the battery pack, charge it fully. An in-use
battery pack can be charged while the tablet PC is connected
to external power through the AC adapter or an optional
Automobile Power Adapter Charger, Docking Station, or
DC cable.
An optional Auto/Air Cable can be used to run the tablet PC, but
cannot be used to charge a battery pack.
Battery Packs
Hardware Guide 3–9

Battery Packs
Monitoring the Charge in a
Battery Pack
Obtaining Accurate Charge Information
To increase the accuracy of all battery charge displays:
■ Allow a battery pack to discharge to less than 10 percent of
a full charge through normal use before charging it.
■ When you charge a battery pack, charge it fully.
■ If a battery pack has not been used for one month or more,
calibrate the battery pack instead of simply charging it.
For calibration instructions, see “Calibrating a Battery Pack”
later in this chapter.
Displaying Charge Information on the
Screen
Accessing Charge Displays
To display battery charge information on the screen, use the
operating system Power Meter feature.
To access Power Meter displays, use either of the following
methods:
■ Select Start > Control Panel > Performance and Maintenance
icon > Power Options icon > Power Meter tab.
■ Select the Power Meter icon in the system tray.
To display the Power Meter icon in the system tray:
1. Select Start > Control Panel > Performance and Maintenance
icon > Power Options icon > Advanced tab.
2. Select the Always Show Icon On The Taskbar check box.
3. Select the OK button.
4. If the icon is not displayed, select in the system tray the icon
for Show Hidden Icons.
3–10 Hardware Guide
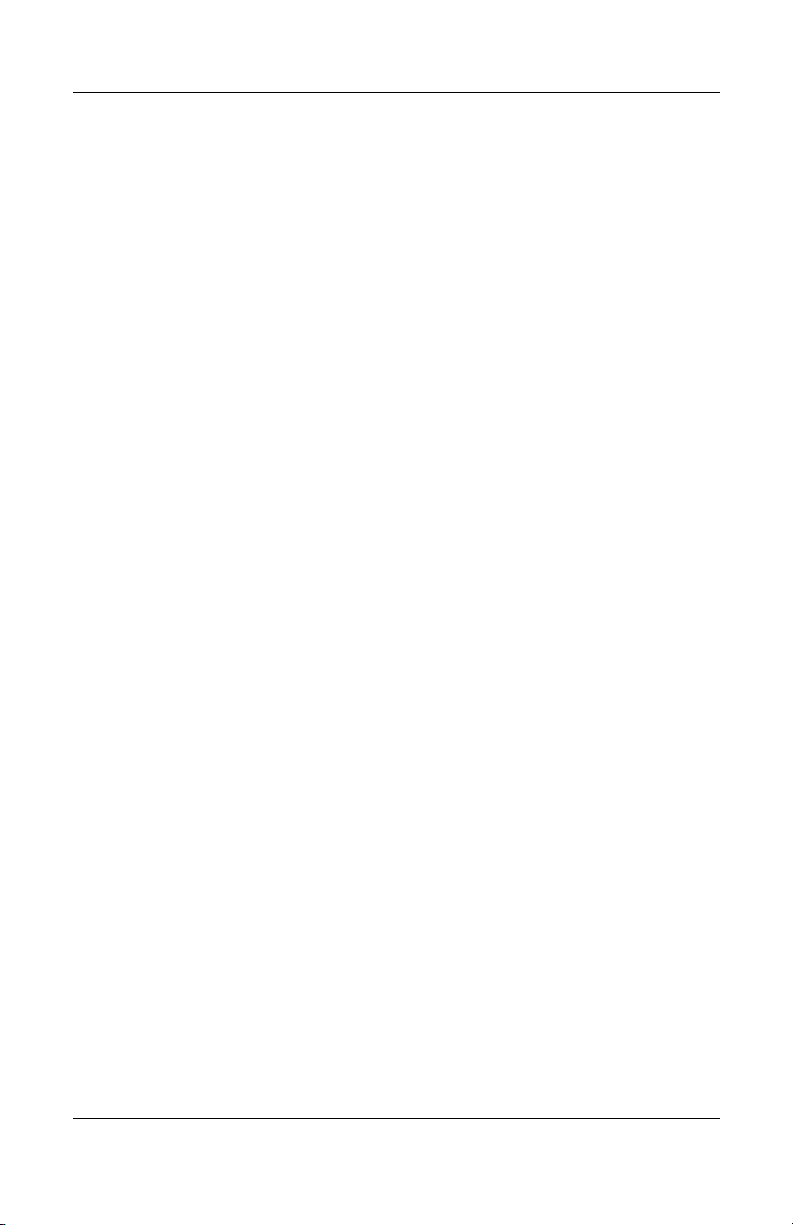
Interpreting Charge Displays
Power Meter displays battery charge status in both percent
and time:
■ The percent indicates the amount of charge remaining in the
battery pack.
■ The time indicates the approximate running time remaining
on the battery pack if the battery pack continues to provide
power at the current level. For example, the time remaining
will decrease if you start backing up to an SD Card and will
increase when the backup is complete.
A lightening bolt icon indicates that the battery pack is charging.
Battery Packs
Hardware Guide 3–11
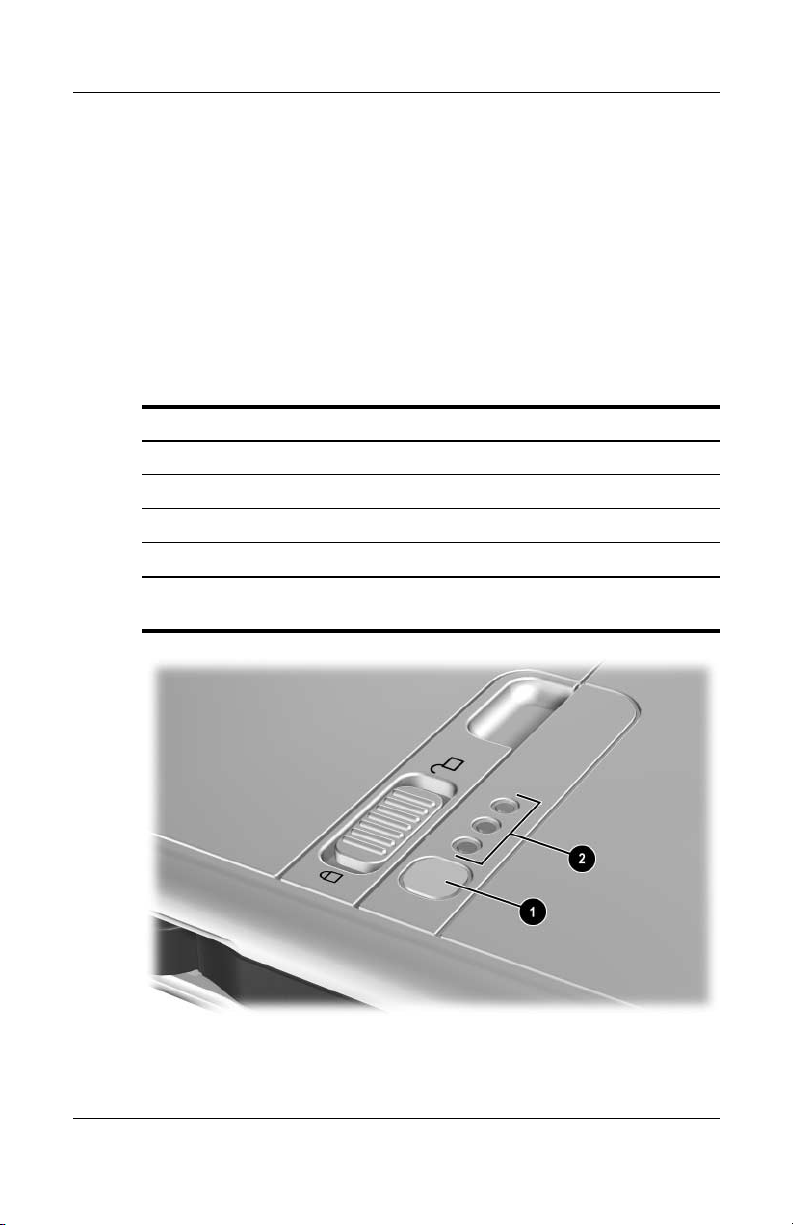
Battery Packs
Displaying Charge Information on a
Battery Pack
Charge information about a battery pack can be displayed on the
battery pack with the Quick Check feature, which can be used
whether or not the battery pack is inserted in the battery bay.
To display the percent of a full charge remaining in a battery
pack, press the battery quick check button 1 on the battery pack.
The three battery quick check lights 2 on the battery pack
indicate the charge remaining in the battery pack.
Indication Percent of a Full Charge Remaining
3 lights on 67 to 100%
2 lights on 34 to 66%
1 light on 6 to 33%
1 light flashing* 0 to 5%
*When the battery pack reaches 5% of a full charge, the battery light on
the tablet PC also flashes.
Identifying the quick check button and lights on a battery pack
inserted in the battery bay
3–12 Hardware Guide
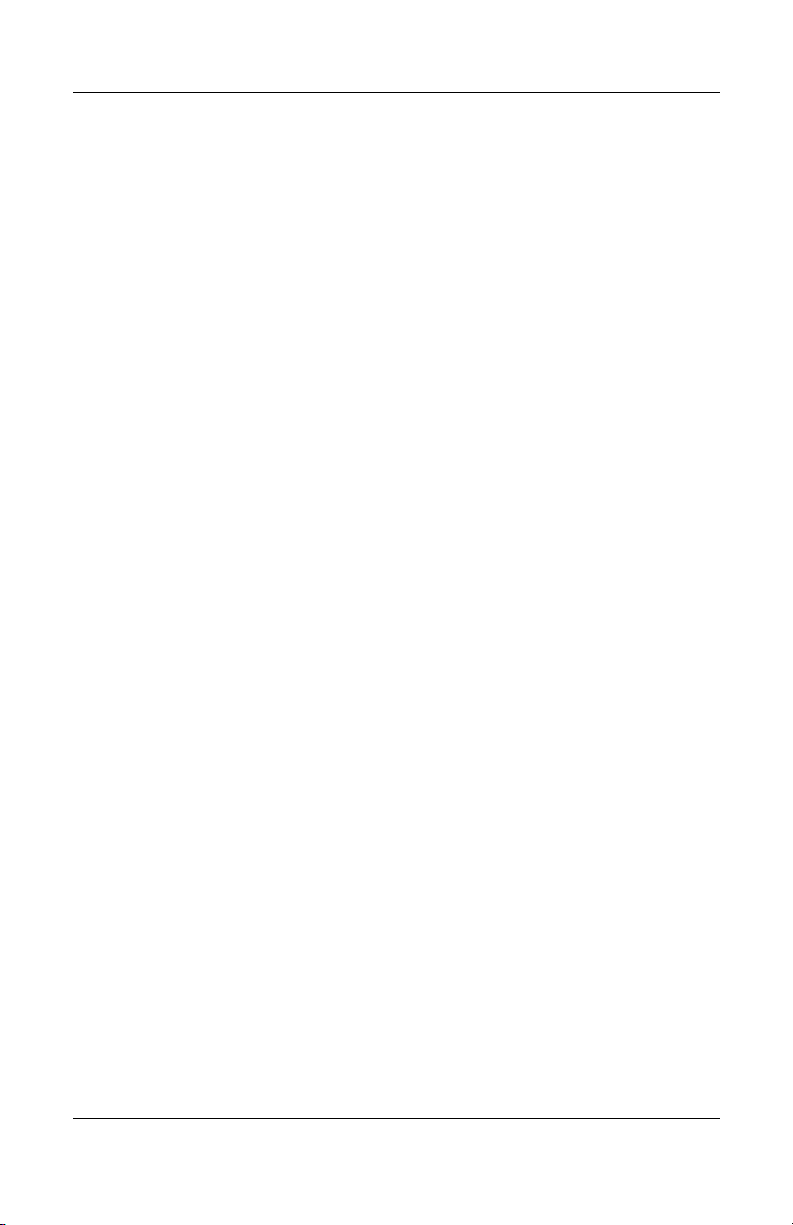
Battery Packs
Managing Low-Battery Conditions
The information in this section describes default alerts and
system responses.
Some low-battery condition alerts and system responses can be
changed in the Power Options Properties window of the operating
system. Preferences set in the Power Options Properties window
do not affect lights.
For information about setting preferences in the Power Options
Properties window, refer on this CD to the Software Guide,
“Power” chapter, “Setting Power Preferences” section.
Identifying Low-Battery Conditions
Low-Battery Condition
When a battery pack that is the sole power source available to the
tablet PC reaches a low-battery condition (5 percent of a full
charge), the battery light flashes.
Critical Low-Battery Condition
If a low-battery condition is not resolved, the tablet PC enters a
critical low-battery condition (1 percent of a full charge).
In a critical low-battery condition:
■ If Hibernation is enabled and the tablet PC is on or in
Standby, the tablet PC initiates Hibernation.
■ If Hibernation is disabled and the tablet PC is on or in
Standby, the tablet PC remains briefly in Standby, then
shuts down and loses your unsaved work.
Hibernation is enabled by default. To verify that Hibernation
is enabled, select Start > Control Panel > Performance and
Maintenance icon > Power Options icon > Hibernate tab. If
Hibernation is enabled, the Enable Hibernation check box is
selected.
Hardware Guide 3–13
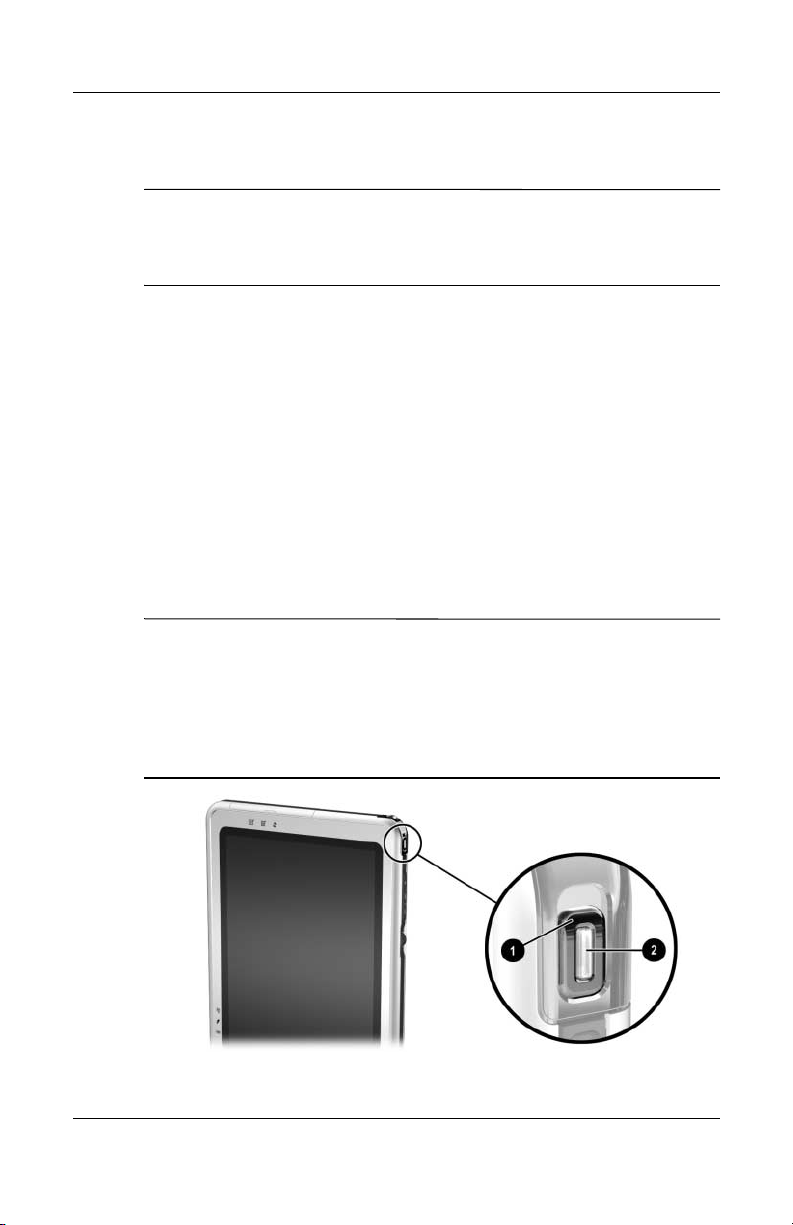
Battery Packs
Resolving Low-Battery Conditions
CAUTION: If the tablet PC has reached a critical low-battery condition
Ä
(one percent of a full charge) and has initiated Hibernation, do not slide
the power switch until Hibernation is complete. Hibernation is complete
when the power/standby light turns off.
When a Charged Battery Pack Is Available
To resolve a low-battery condition, select one of the following
options:
■ Turn off the tablet PC or initiate Hibernation, insert a charged
battery pack while the tablet PC is off or in Hibernation, then
turn on the tablet PC.
■ To replace the battery with minimal disruption to your work,
slide and release the power switch 1 to initiate Standby,
confirm that Standby has been initiated by making sure the
power/standby light is flashing 2, then replace the battery
pack within one minute.
CAUTION: To prevent loss of work, be sure to replace the battery pack
Ä
within one minute. The bridge battery runs the tablet PC in Standby for up
to one minute, at which point the tablet PC will shut down and lose
unsaved work if no external power is available.
Do not immediately repeat the Standby procedure for replacing a battery
pack. The bridge battery requires time to recharge between uses.
Identifying the power switch and the power/standby light
3–14 Hardware Guide
 Loading...
Loading...