HON HAI PRECISION IND J07H06901, J07H06902 Users Manual
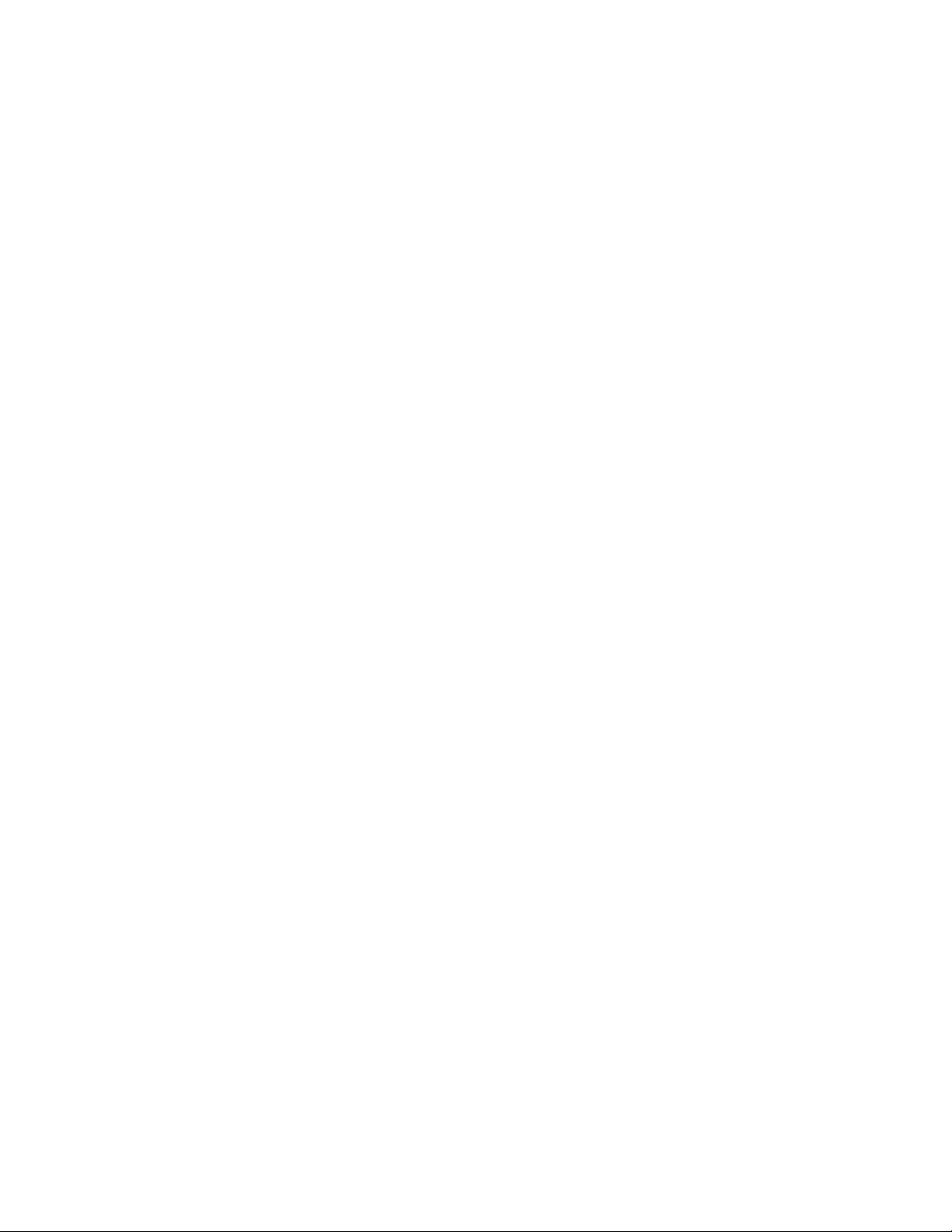
DRAFT - Revised: 11-17-02
b
Hardware Guide
Sapphire
Document Part Number: 309971-001
April 2003
[Abstract goes here, or delete this line.]
Compaq CONFIDENTIAL—For Internal Use Only
11/12/02
File: Sapphire-Intro.fm
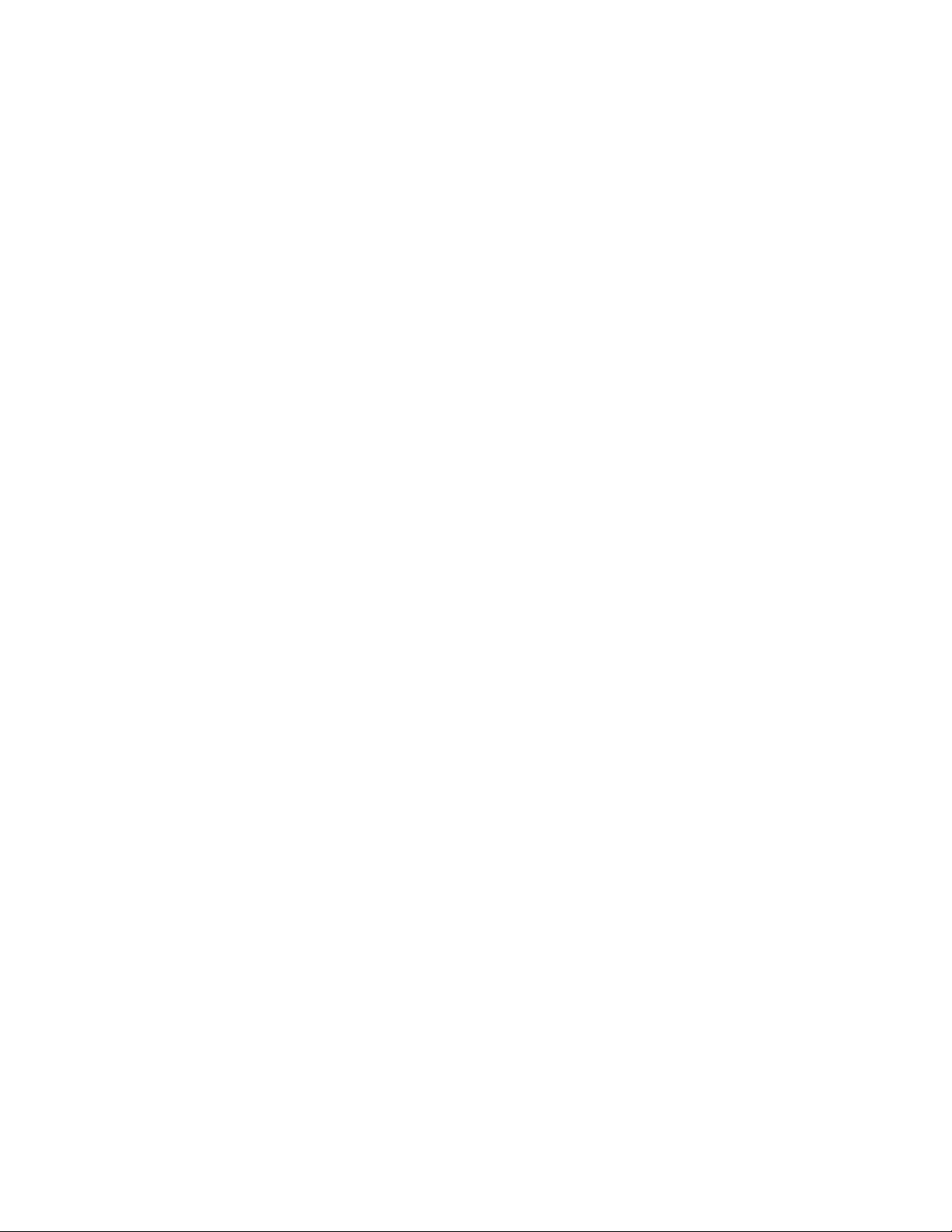
DRAFT - Revised: 11-17-02
© 2003 HP
HP notice
Hardware Guide
First Edition February 2003
Document Part Number: 309971-001
Compaq CONFIDENTIAL—For Internal Use Only
11/12/02
File: Sapphire-Intro.fm
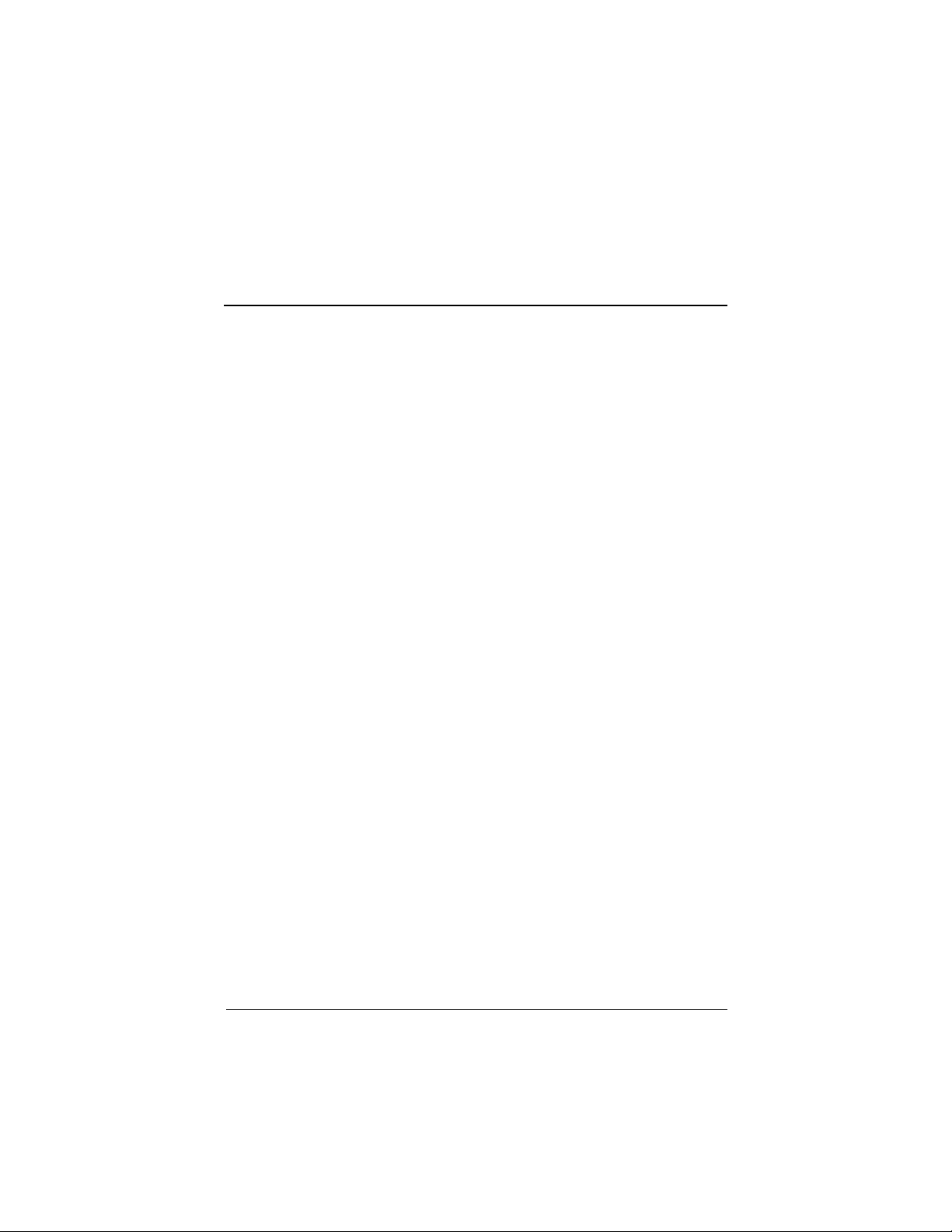
DRAFT - Revised: 10-28-02
Contents
1 Notebook Features
Contents of the Packing Box . . . . . . . . . . . . . . . . . . . . . . 1–1
Notebook Features . . . . . . . . . . . . . . . . . . . . . . . . . . . . . . 1–2
Pointing Device Components . . . . . . . . . . . . . . . . . . 1–2
Top Components . . . . . . . . . . . . . . . . . . . . . . . . . . . . 1–3
Left Side Components . . . . . . . . . . . . . . . . . . . . . . . . 1–5
Right Side Components. . . . . . . . . . . . . . . . . . . . . . . 1–6
Front View Components . . . . . . . . . . . . . . . . . . . . . . 1–7
Rear Panel Components. . . . . . . . . . . . . . . . . . . . . . . 1–8
Bottom Components . . . . . . . . . . . . . . . . . . . . . . . . . 1–9
Lights. . . . . . . . . . . . . . . . . . . . . . . . . . . . . . . . . . . . 1–10
2 Pointing Devices and Keyboard
Using a Pointing Device. . . . . . . . . . . . . . . . . . . . . . . . . . 2–1
Using the Pointing Stick . . . . . . . . . . . . . . . . . . . . . . 2–2
Using the TouchPad. . . . . . . . . . . . . . . . . . . . . . . . . . 2–3
Using an External Mouse . . . . . . . . . . . . . . . . . . . . . 2–3
Setting Pointing Device Preferences . . . . . . . . . . . . . 2–4
Using Hotkeys and Shortcut Keys . . . . . . . . . . . . . . . . . . 2–5
Fn and Function Keys . . . . . . . . . . . . . . . . . . . . . . . . 2–5
Hotkey and Shortcut Key Quick Reference . . . . . . . 2–6
Display Help (Fn+F1) . . . . . . . . . . . . . . . . . . . . . . . . 2–6
Initiate Standby (Fn+F3) . . . . . . . . . . . . . . . . . . . . . . 2–7
Switching Display and Image (Fn+F4) . . . . . . . . . . . 2–7
Initiating Quick Controls (Fn+F6). . . . . . . . . . . . . . . 2–8
Viewing Battery Charge Information (Fn+F8) . . . . . 2–8
Adjusting the Screen Brightness (Fn+F9 and
Fn+F10) . . . . . . . . . . . . . . . . . . . . . . . . . . . . . . . . . . . 2–8
Hardware Guide iii
Compaq CONFIDENTIAL—For Internal Use Only
11/13/02
File: 309971-001TOC.fm
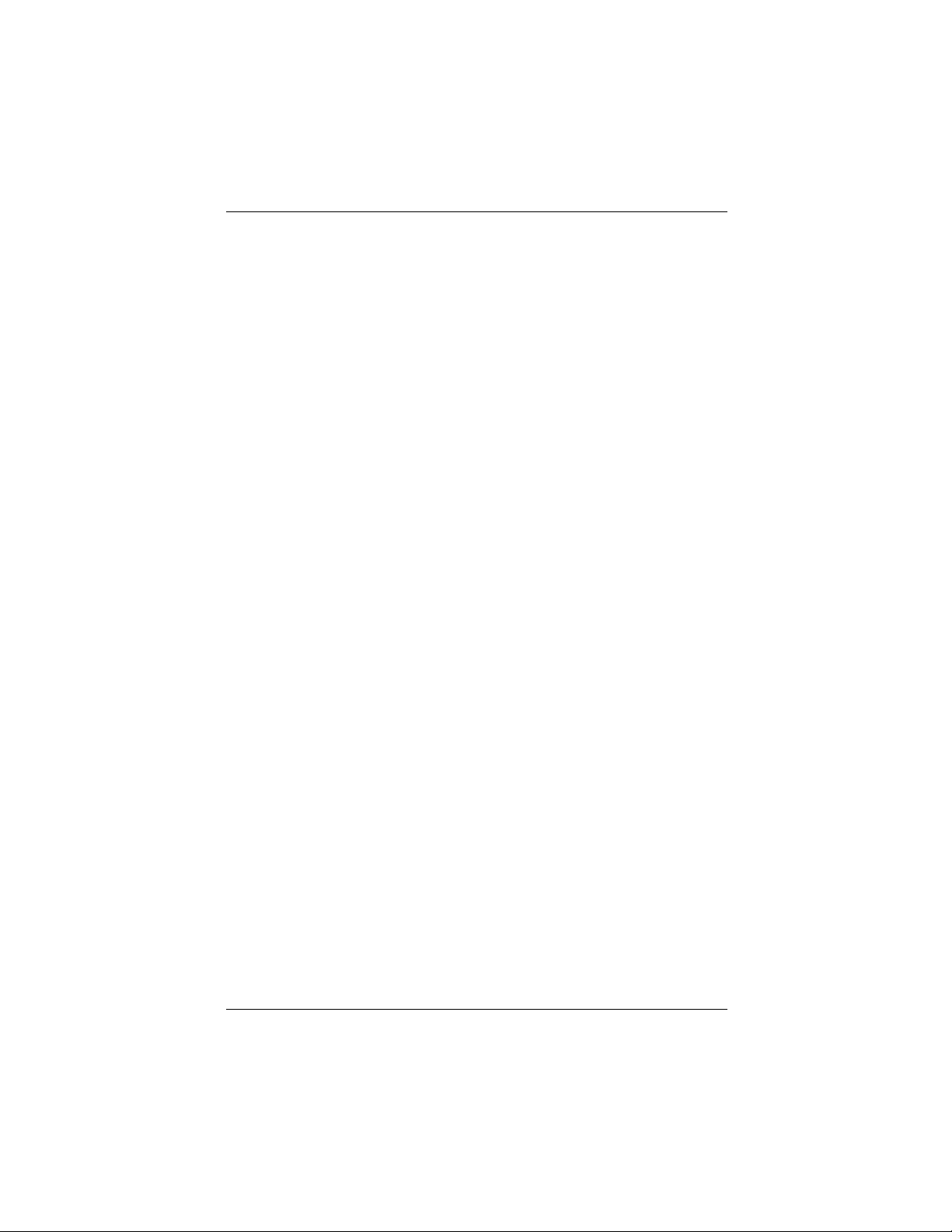
DRAFT - Revised: 10-28-02
Displaying System Information (Fn+Esc). . . . . . . . . 2–8
Using Hotkeys and Shortcut Keys with
External Keyboards . . . . . . . . . . . . . . . . . . . . . . . . . . 2–9
Using Quick Launch Buttons. . . . . . . . . . . . . . . . . . . . . 2–10
Keypads . . . . . . . . . . . . . . . . . . . . . . . . . . . . . . . . . . . . . 2–11
Using the Internal Keypad. . . . . . . . . . . . . . . . . . . . 2–11
Using an External Keypad. . . . . . . . . . . . . . . . . . . . 2–13
3 Battery Packs
Inserting or Removing the Primary Battery Pack . . . . . . 3–2
Using the Optional Travel Battery . . . . . . . . . . . . . . . . . . 3–4
Inserting or Removing the Battery Pack . . . . . . . . . . 3–4
Attaching or Detaching the Travel Battery and
the Notebook . . . . . . . . . . . . . . . . . . . . . . . . . . . . . . . 3–6
Charging a Battery Pack. . . . . . . . . . . . . . . . . . . . . . . . . . 3–9
Monitoring the Charge of a Battery Pack . . . . . . . . . . . 3–11
Displaying Charge Information on the Screen . . . . 3–12
Displaying Charge Information on a
Battery Pack. . . . . . . . . . . . . . . . . . . . . . . . . . . . . . . 3–13
Managing Low-Battery Conditions . . . . . . . . . . . . . . . . 3–14
Identifying Low-Battery Conditions . . . . . . . . . . . . 3–14
Resolving Low-Battery Conditions. . . . . . . . . . . . . 3–15
Calibrating a Battery Pack . . . . . . . . . . . . . . . . . . . . . . . 3–16
When to Calibrate . . . . . . . . . . . . . . . . . . . . . . . . . . 3–16
How to Calibrate . . . . . . . . . . . . . . . . . . . . . . . . . . . 3–17
Conserving Battery Power . . . . . . . . . . . . . . . . . . . . . . . 3–19
Conserving Power as You Work . . . . . . . . . . . . . . . 3–19
Selecting Power Conservation Settings. . . . . . . . . . 3–20
Storing a Battery Pack . . . . . . . . . . . . . . . . . . . . . . . . . . 3–21
Disposing of a Used Battery Pack . . . . . . . . . . . . . . . . . 3–22
Finding More Power Information . . . . . . . . . . . . . . . . . 3–22
iv Hardware Guide
Compaq CONFIDENTIAL—For Internal Use Only
11/13/02
File: 309971-001TOC.fm
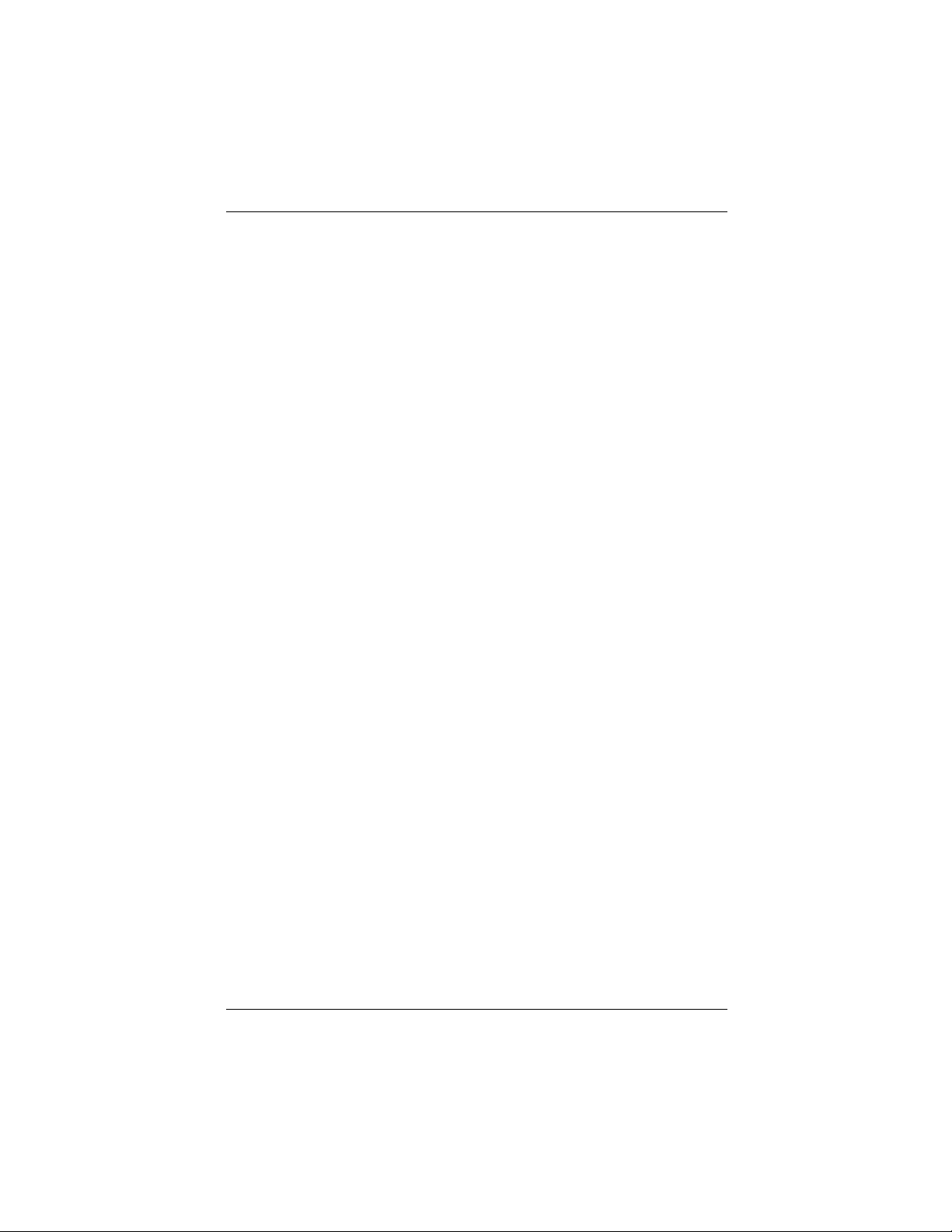
DRAFT - Revised: 10-28-02
4 Hard Drive
Caring for Drives . . . . . . . . . . . . . . . . . . . . . . . . . . . . . . . 4–1
Hard Drive Activity Light . . . . . . . . . . . . . . . . . . . . . . . . 4–2
Replacing the Primary Hard Drive. . . . . . . . . . . . . . . . . . 4–2
5 Audio and Video
Using Audio Features. . . . . . . . . . . . . . . . . . . . . . . . . . . . 5–1
Adjusting Volume . . . . . . . . . . . . . . . . . . . . . . . . . . . 5–2
Using the Audio Line-In Jack . . . . . . . . . . . . . . . . . . 5–3
Using the Audio Line-Out Jack. . . . . . . . . . . . . . . . . 5–3
Using Video Features. . . . . . . . . . . . . . . . . . . . . . . . . . . . 5–3
Connecting a Device to the S-Video-Out Jack . . . . . 5–4
Changing the Video Mode. . . . . . . . . . . . . . . . . . . . . 5–5
6 Communication Devices
Connecting a Modem Cable. . . . . . . . . . . . . . . . . . . . . . . 6–1
Using the RJ-11 Cable. . . . . . . . . . . . . . . . . . . . . . . . 6–3
Using a Country-Specific Adapter Cable . . . . . . . . . 6–4
Connecting a Network Cable . . . . . . . . . . . . . . . . . . . . . . 6–5
Linking to an Infrared Device . . . . . . . . . . . . . . . . . . . . . 6–6
Setting Up an Infrared Transmission. . . . . . . . . . . . . 6–7
Using Standby with Infrared . . . . . . . . . . . . . . . . . . . 6–8
Using Wireless LAN . . . . . . . . . . . . . . . . . . . . . . . . . . . . 6–8
7 External Devices
Connecting a Monitor or Projector . . . . . . . . . . . . . . . . . 7–1
Using a USB Device . . . . . . . . . . . . . . . . . . . . . . . . . . . . 7–2
Using a USB Device . . . . . . . . . . . . . . . . . . . . . . . . . 7–3
Enabling USB Legacy Support . . . . . . . . . . . . . . . . . 7–3
Using an Optional External MultiBay . . . . . . . . . . . . . . . 7–4
Connecting an Optional Cable Lock . . . . . . . . . . . . . . . . 7–5
Hardware Guide v
Compaq CONFIDENTIAL—For Internal Use Only
11/13/02
File: 309971-001TOC.fm
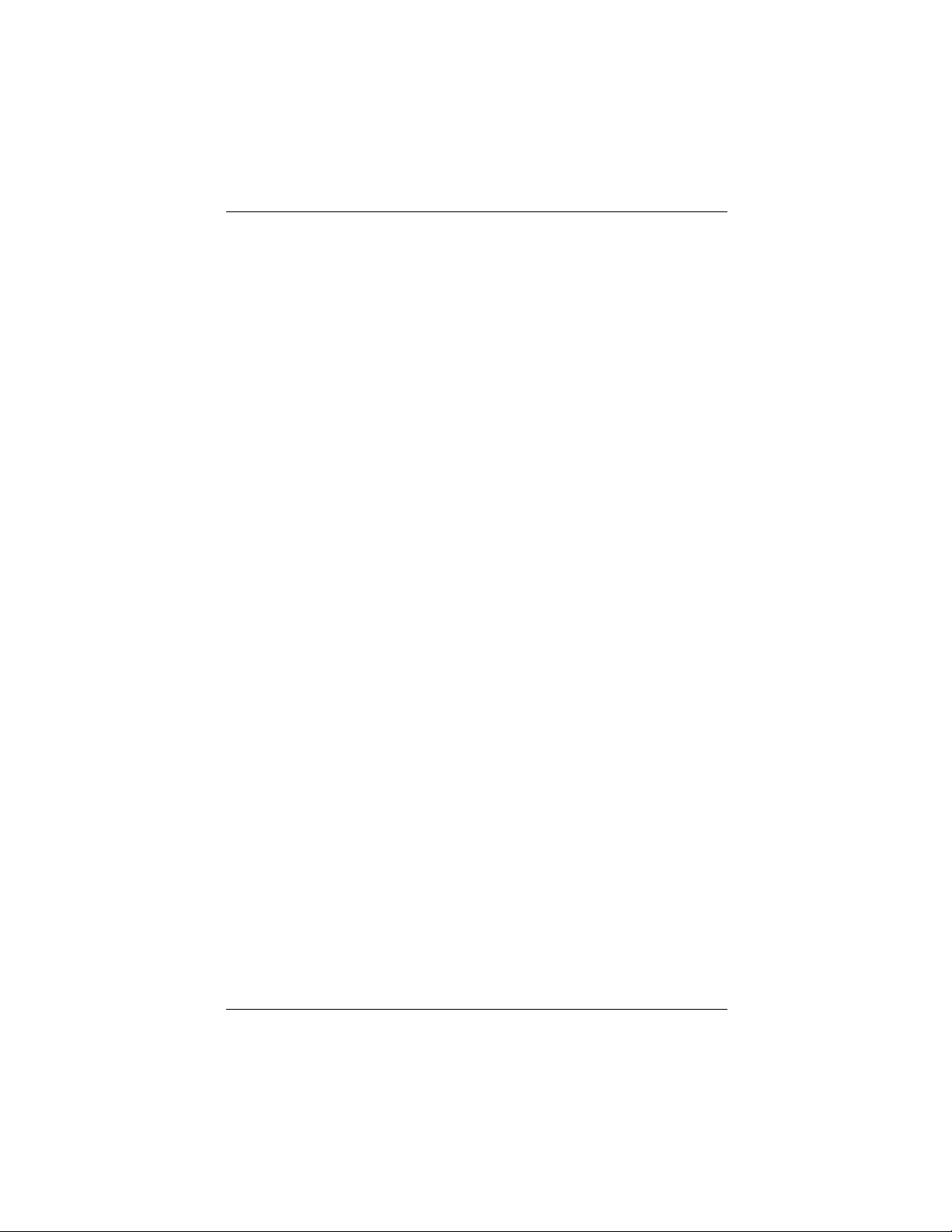
DRAFT - Revised: 10-28-02
8 Hardware Upgrades
Using PC Cards . . . . . . . . . . . . . . . . . . . . . . . . . . . . . . . . 8–1
Inserting a PC Card . . . . . . . . . . . . . . . . . . . . . . . . . . 8–2
Removing a PC Card . . . . . . . . . . . . . . . . . . . . . . . . . 8–2
Using SD Cards . . . . . . . . . . . . . . . . . . . . . . . . . . . . . . . . 8–4
Inserting an SD Card . . . . . . . . . . . . . . . . . . . . . . . . . 8–4
Removing an SD Card. . . . . . . . . . . . . . . . . . . . . . . . 8–5
Adding and Upgrading Memory Boards . . . . . . . . . . . . . 8–6
Adding a Memory Expansion Board. . . . . . . . . . . . . 8–6
Upgrading the Memory Board in the Primary Memory
Slot. . . . . . . . . . . . . . . . . . . . . . . . . . . . . . . . . . . . . . . 8–9
Increasing RAM . . . . . . . . . . . . . . . . . . . . . . . . . . . . . . . 8–14
A Specifications
Notebook Dimensions . . . . . . . . . . . . . . . . . . . . . . . . . . . 9–1
Operating Environment . . . . . . . . . . . . . . . . . . . . . . . . . . 9–1
Rated Input Power . . . . . . . . . . . . . . . . . . . . . . . . . . . . . . 9–2
Modem Specifications . . . . . . . . . . . . . . . . . . . . . . . . . . . 9–2
B Regulatory Notices
Regulatory Notices. . . . . . . . . . . . . . . . . . . . . . . . . . . . . 10–1
Wireless Notices. . . . . . . . . . . . . . . . . . . . . . . . . . . . . . . 10–1
Electrostatic Discharge. . . . . . . . . . . . . . . . . . . . . . . . . . 10–2
Index
vi Hardware Guide
Compaq CONFIDENTIAL—For Internal Use Only
11/13/02
File: 309971-001TOC.fm
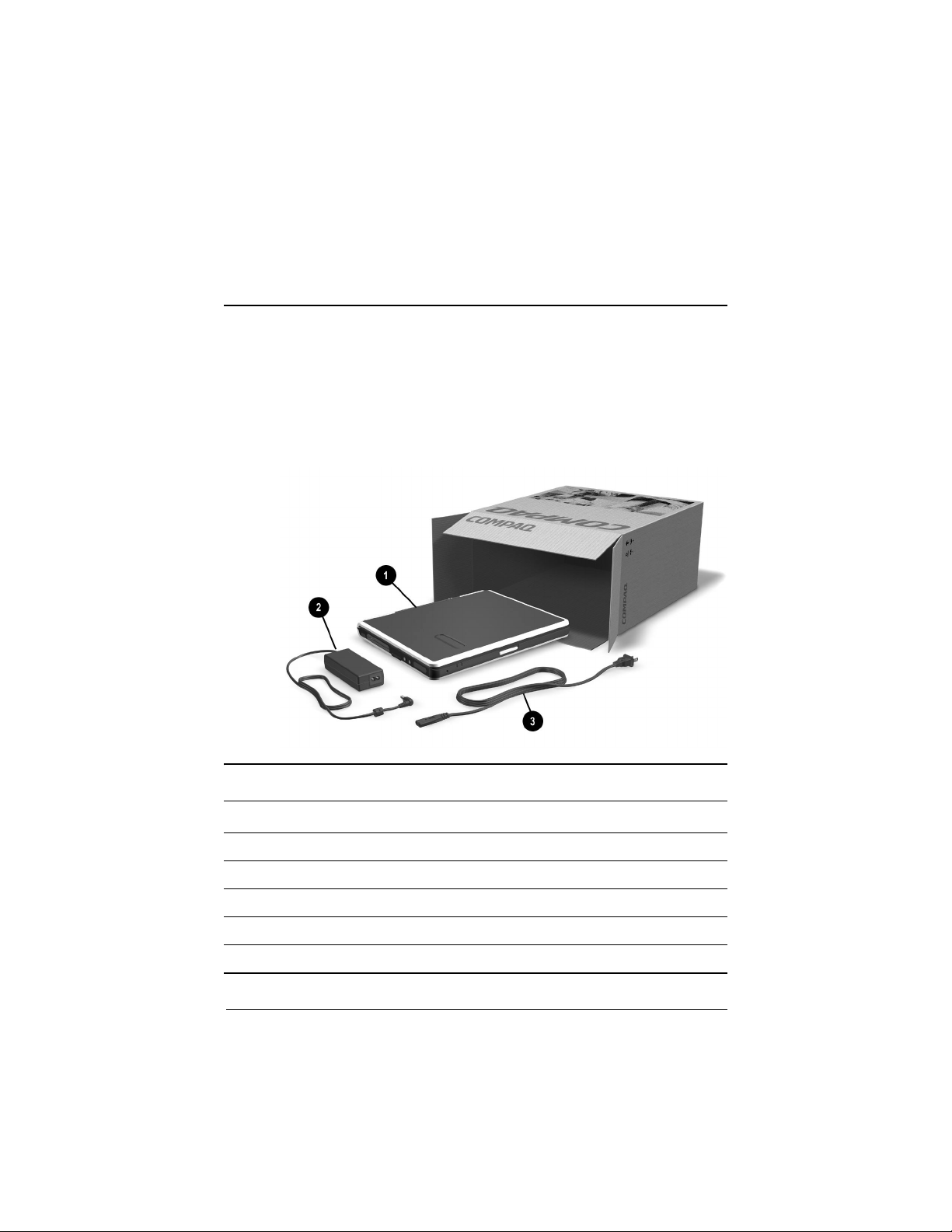
DRAFT - Revised:10-28-02
Notebook Features
Contents of the Packing Box
1
Contents of the Packing Box
Item Component Description
This is place-holder
Hardware Guide 1–1
Compaq CONFIDENTIAL—For Internal Use Only
11/13/02
File: SP-CH1-Notebook Features.fm
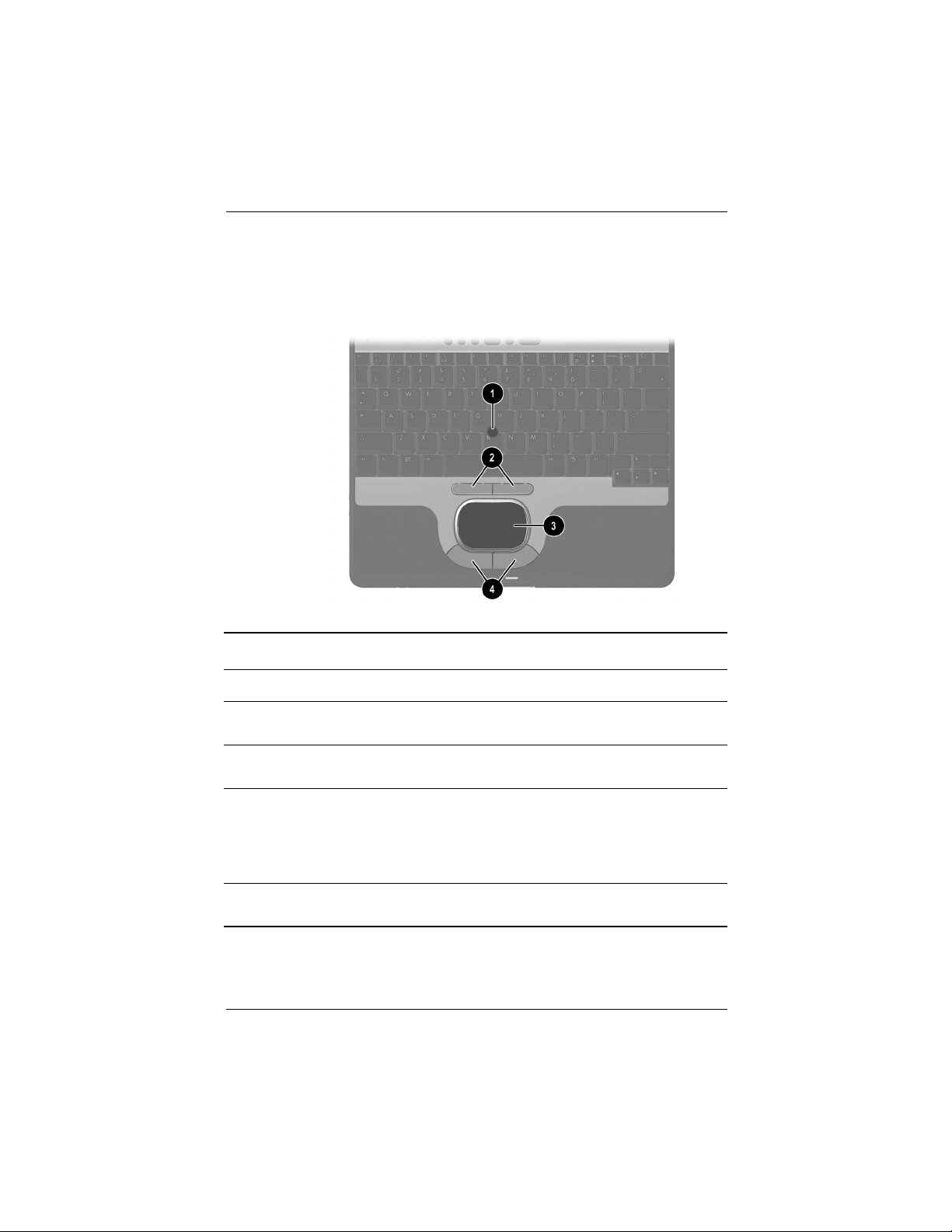
DRAFT - Revised:10-28-02
Notebook Features
Notebook Features
Pointing Device Components
Pointing Device Components
Item Component Description
Pointing stick Moves the pointer and selects or
1
activates items on the screen.
Left and right TouchPad
2
buttons
TouchPad Moves the pointer and selects or
3
Left and right pointing stick
4
buttons
1–2 Hardware Guide
Compaq CONFIDENTIAL—For Internal Use Only
File: SP-CH1-Notebook Features.fm
Function like the left and right buttons
on an external mouse.
activates items on the screen. Can be
set to perform other mouse functions,
such as scrolling, selecting, and
double-clicking.
Function like the left and right buttons
on an external mouse.
11/13/02
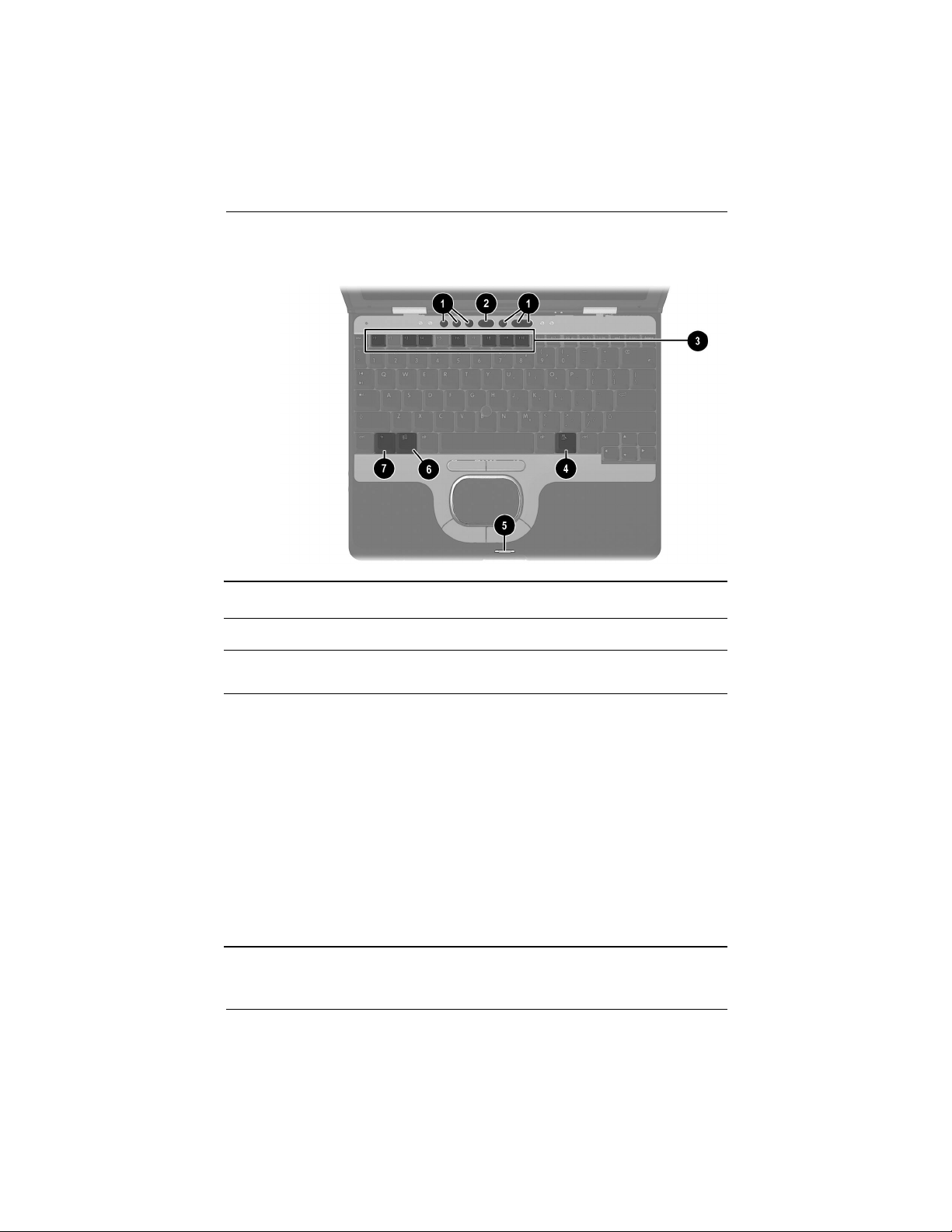
DRAFT - Revised:10-28-02
Top Components
Top Components
Notebook Features
Item Component Description
1
2
Hardware Guide 1–3
Quick Launch buttons (6) Enable you to access common
functions with a single keystroke.
Power/standby button When the notebook is*:
■ Off, press and release to turn on
the notebook.
■ On, press and release to initiate
Standby.
■ In Standby, press and release to
exit Standby.
■ In Hibernation, press and release
to exit Hibernation.
If the system has stopped responding
and Windows shut down procedures
cannot be used, press and hold for 5
seconds to turn off the notebook.
Compaq CONFIDENTIAL—For Internal Use Only
11/13/02
File: SP-CH1-Notebook Features.fm
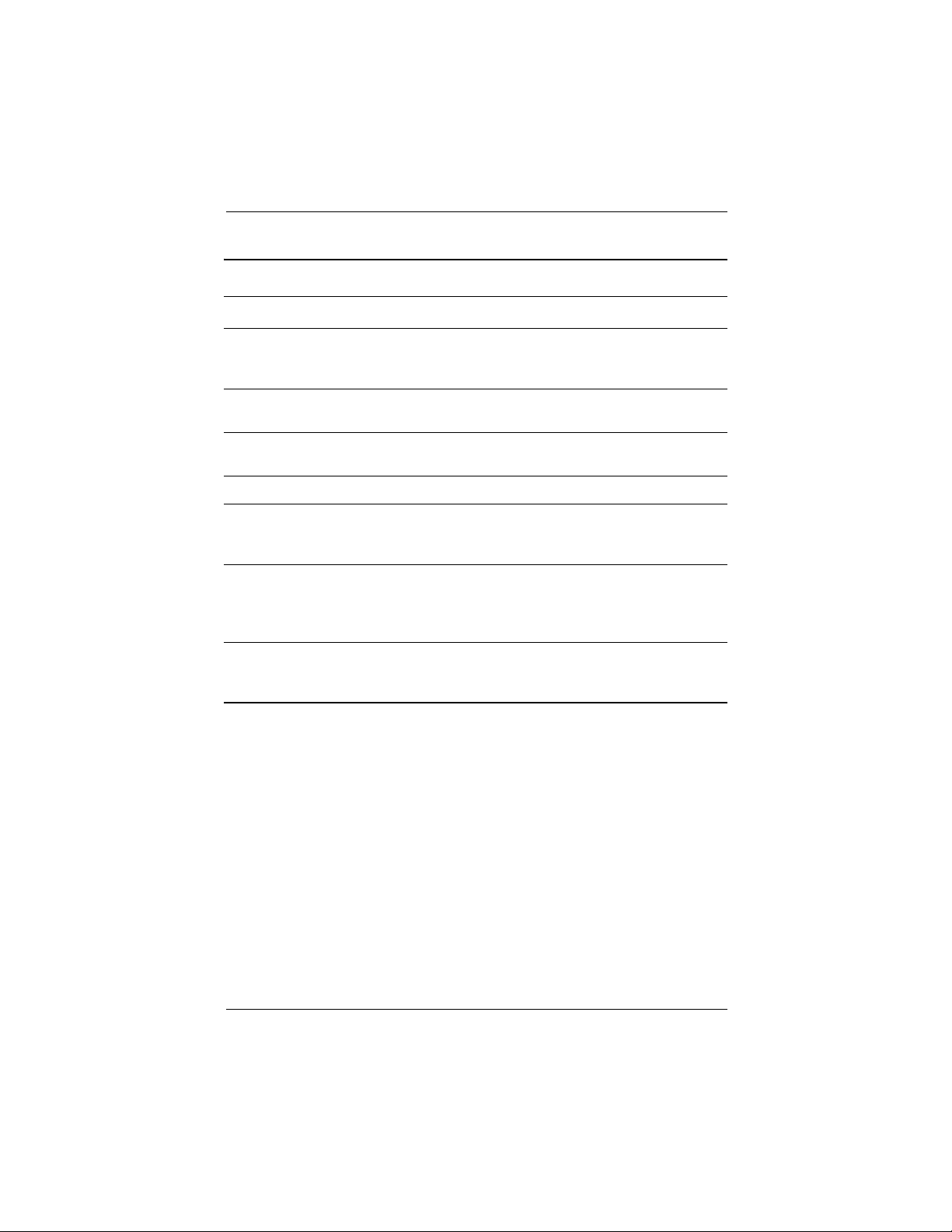
DRAFT - Revised:10-28-02
Notebook Features
Top Components (Continued)
Item Component Description
3
4
5
6
7
Not
shown
* This table describes default settings. For information about changing the
functions of the power button and about using Standby and Hibernation, refer
on this CD to the Software Guide, “Power” chapter.
Function keys Execute frequently used system
functions when pressed in
combination with the
Applications key Displays shortcut menu for items
beneath the pointer.
Display release latch
recess
Microsoft logo key Displays the Windows Start menu.
Fn
key Executes frequently used system
Primary memory
compartment (not shown,
located under the
keyboard)
Secures the display when it is closed.
functions when pressed in
combination with another key.
Contains the primary memory slot.
Fn key.
1–4 Hardware Guide
Compaq CONFIDENTIAL—For Internal Use Only
11/13/02
File: SP-CH1-Notebook Features.fm
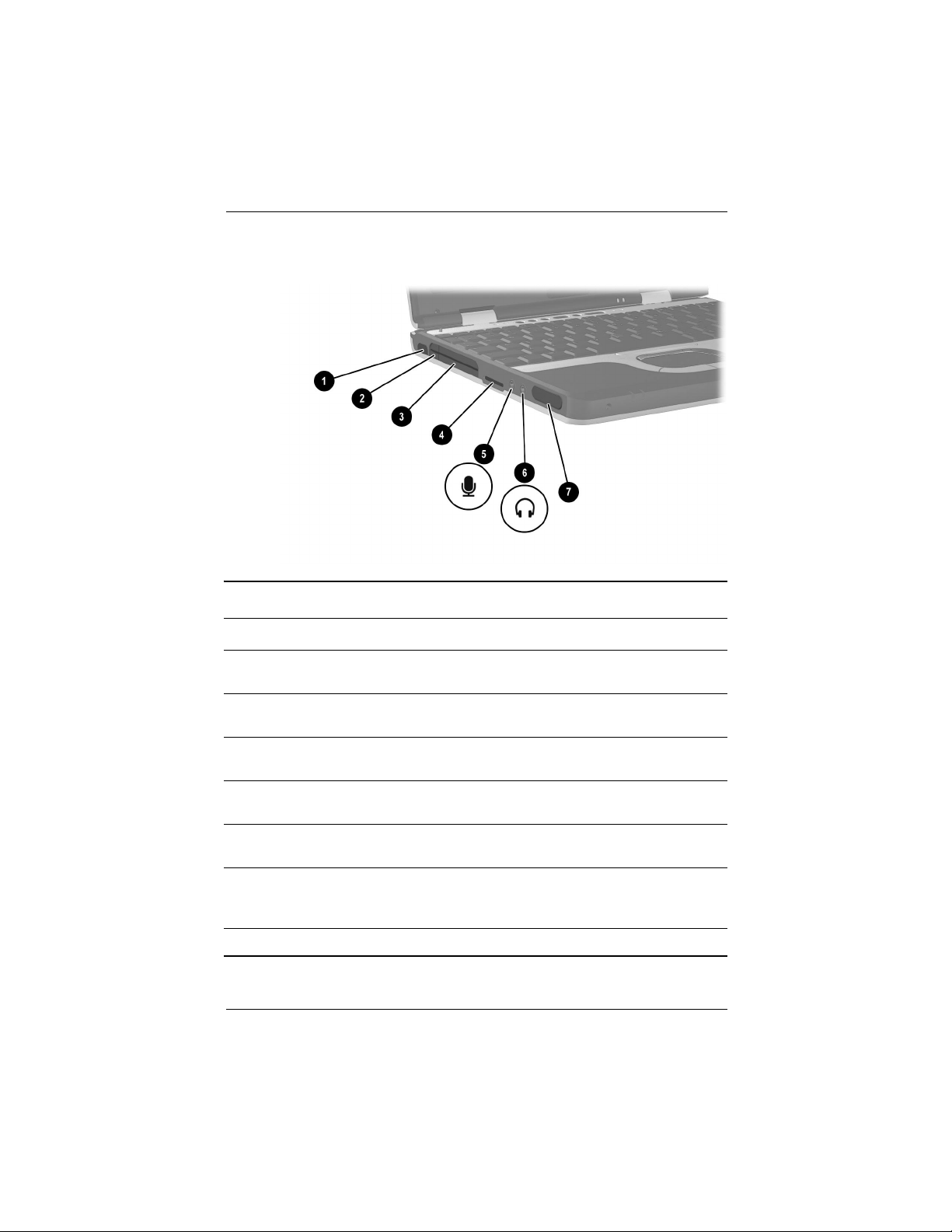
DRAFT - Revised:10-28-02
Left Side Components
Left Side Components
Notebook Features
Item Component Description
Infrared port Links another IrDA-compliant device
1
for wireless communication.
PC Card eject button Ejects an optional PC Card from the
2
PC Card slot.
PC Card slot Supports optional Type I or Type II
3
32-bit (CardBus) or 16-bit PC Cards.
Secure Digital (SD) slot Accepts SD memory cards to increase
4
the memory capacity of the notebook.
Audio line-in jack Connects an optional single-sound
5
channel microphone.
Audio line-out jack Connects optional, powered stereo
6
speakers, headphones, headset, or
television audio.
Speaker Produces stereo sound.
7
Hardware Guide 1–5
Compaq CONFIDENTIAL—For Internal Use Only
11/13/02
File: SP-CH1-Notebook Features.fm
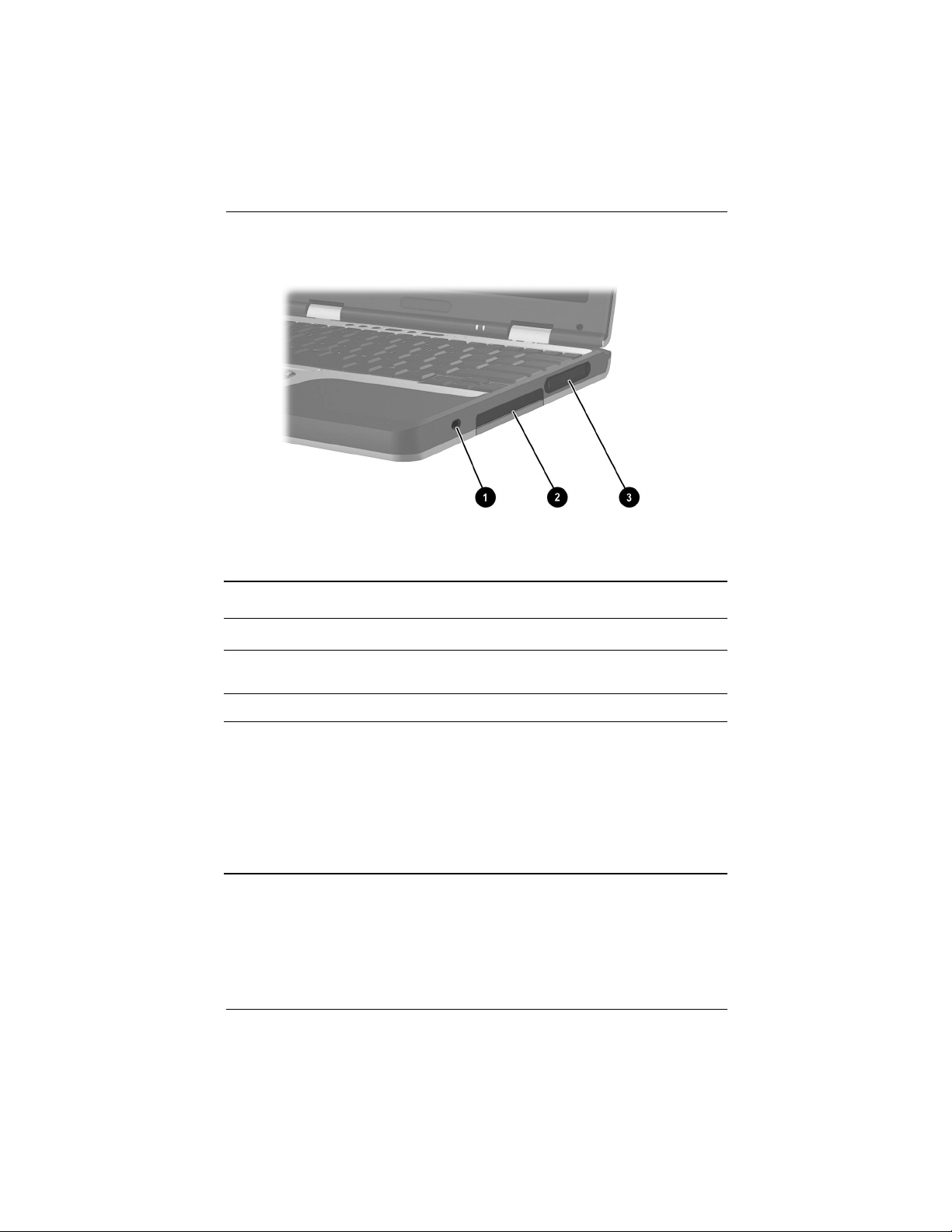
DRAFT - Revised:10-28-02
Notebook Features
Right Side Components
Right Side Components
Item Component Description
Security cable slot Attaches an optional security cable to
1
the notebook.
Hard drive bay Holds the primary hard drive.
2
Exhaust vent Enables airflow to cool internal
3
components.
To prevent overheating, do not
Ä
obstruct vents. Using the
notebook on a soft surface,
such as a pillow, blanket, rug,
or thick clothing may block
airflow.
1–6 Hardware Guide
Compaq CONFIDENTIAL—For Internal Use Only
11/13/02
File: SP-CH1-Notebook Features.fm
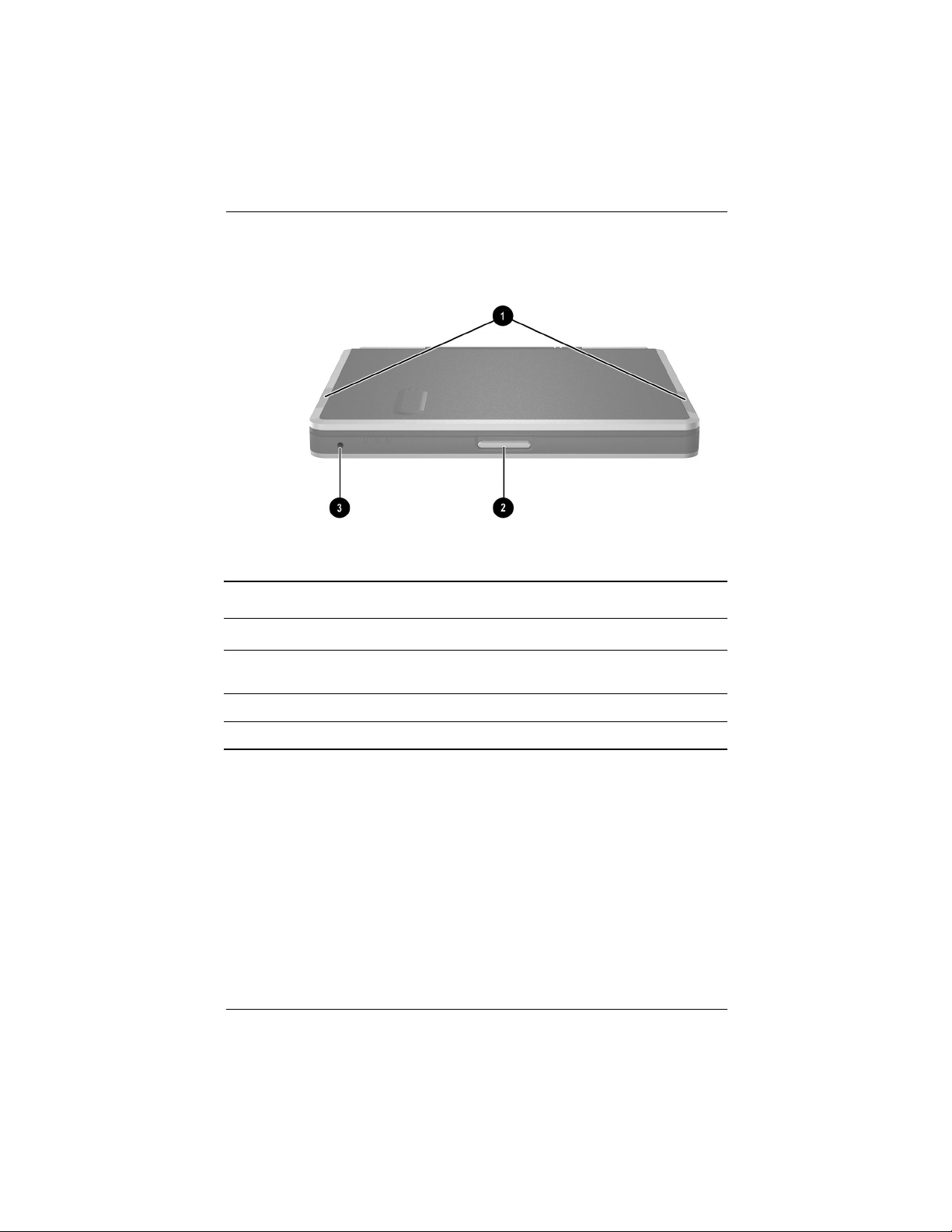
DRAFT - Revised:10-28-02
Front View Components
Front View Components
Notebook Features
Item Component Description
Antenna (2) Send and receive internal wireless
1
Local Area Network (LAN) signals.
Microphone Inputs single-channel sound.
2
Display release latch Opens the notebook.
3
Hardware Guide 1–7
Compaq CONFIDENTIAL—For Internal Use Only
11/13/02
File: SP-CH1-Notebook Features.fm
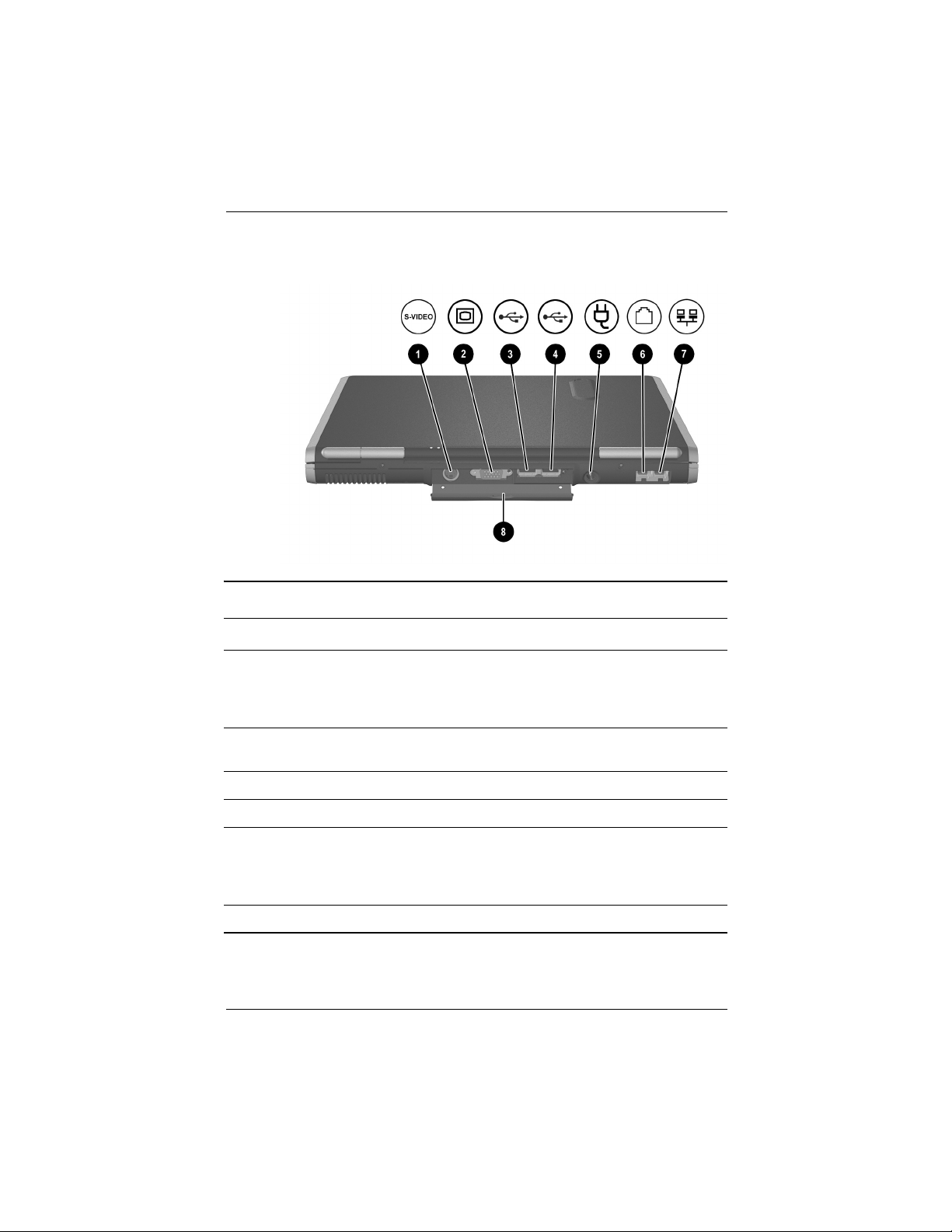
DRAFT - Revised:10-28-02
Notebook Features
Rear Panel Components
Rear Panel Components
Item Component Description
S-video out jack Connects an optional S-video device,
1
such as a television, VCR, camcorder,
overhead projector, or video capture
card.
External monitor connector Connects an optional external monitor
2
or overhead projector.
USB connector Connects USB devices.
3
USB with power connector Connects powered USB devices.
4
DC power connector Connects an AC Adapter or an
5
optional Automobile Power
Adapter/Charger, Aircraft Power
Adapter, or DC cable.
RJ-45 jack Connects a network cable.
6
1–8 Hardware Guide
Compaq CONFIDENTIAL—For Internal Use Only
11/13/02
File: SP-CH1-Notebook Features.fm
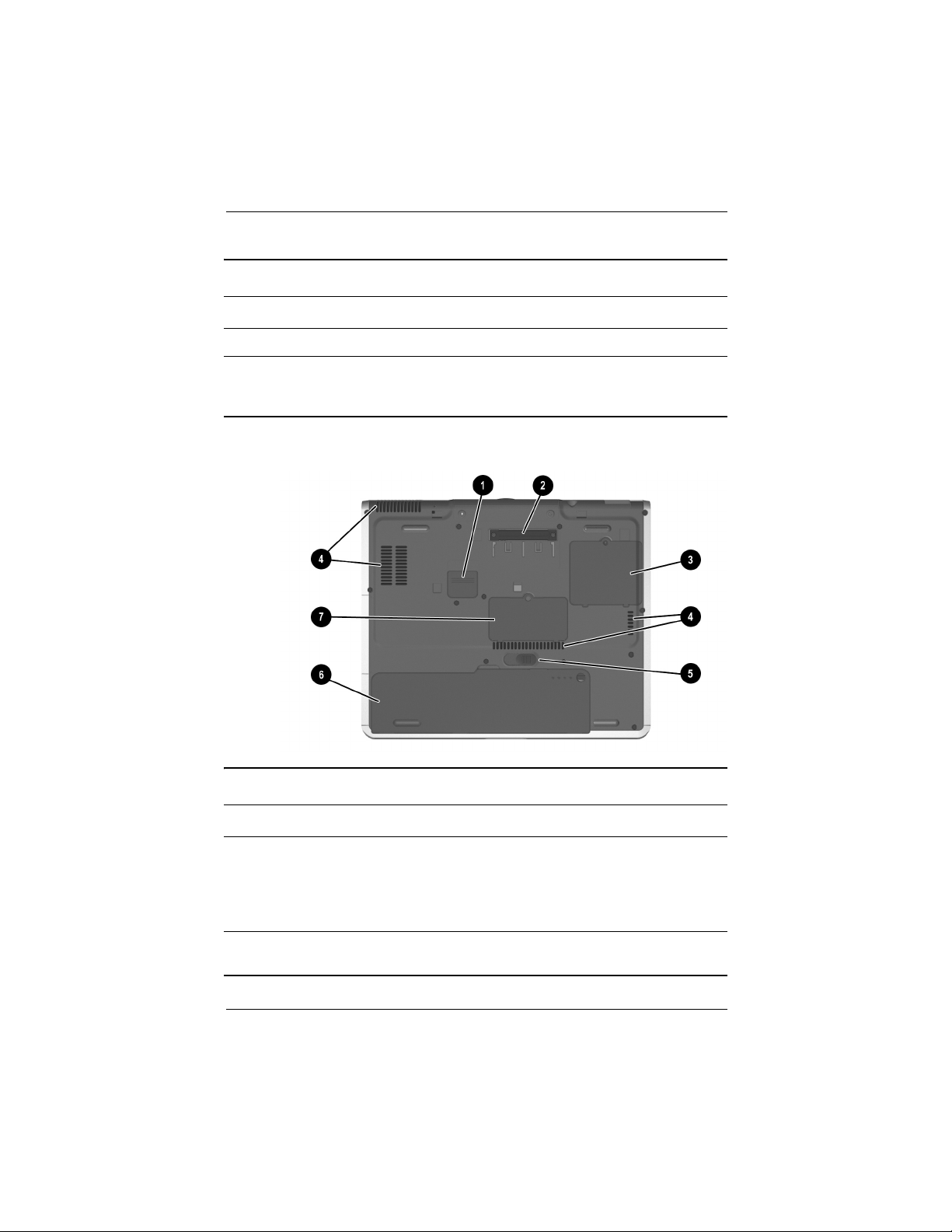
DRAFT - Revised:10-28-02
Rear Panel Components (Continued)
Item Component Description
RJ-11 jack Connects a modem cable.
7
Rear panel connector cover Closes to cover the connectors. This
8
cover can be removed by removing the
screws that secure it to the notebook.
Bottom Components
Notebook Features
Bottom Components
Item Component Description
Travel battery connector Connects the optional travel battery
1
bay. The travel battery connector has a
plastic cover that must be opened
before connecting the travel battery
bay.
Docking connector Connects the notebook to an optional
2
Port Replicator.
Hardware Guide 1–9
Compaq CONFIDENTIAL—For Internal Use Only
11/13/02
File: SP-CH1-Notebook Features.fm
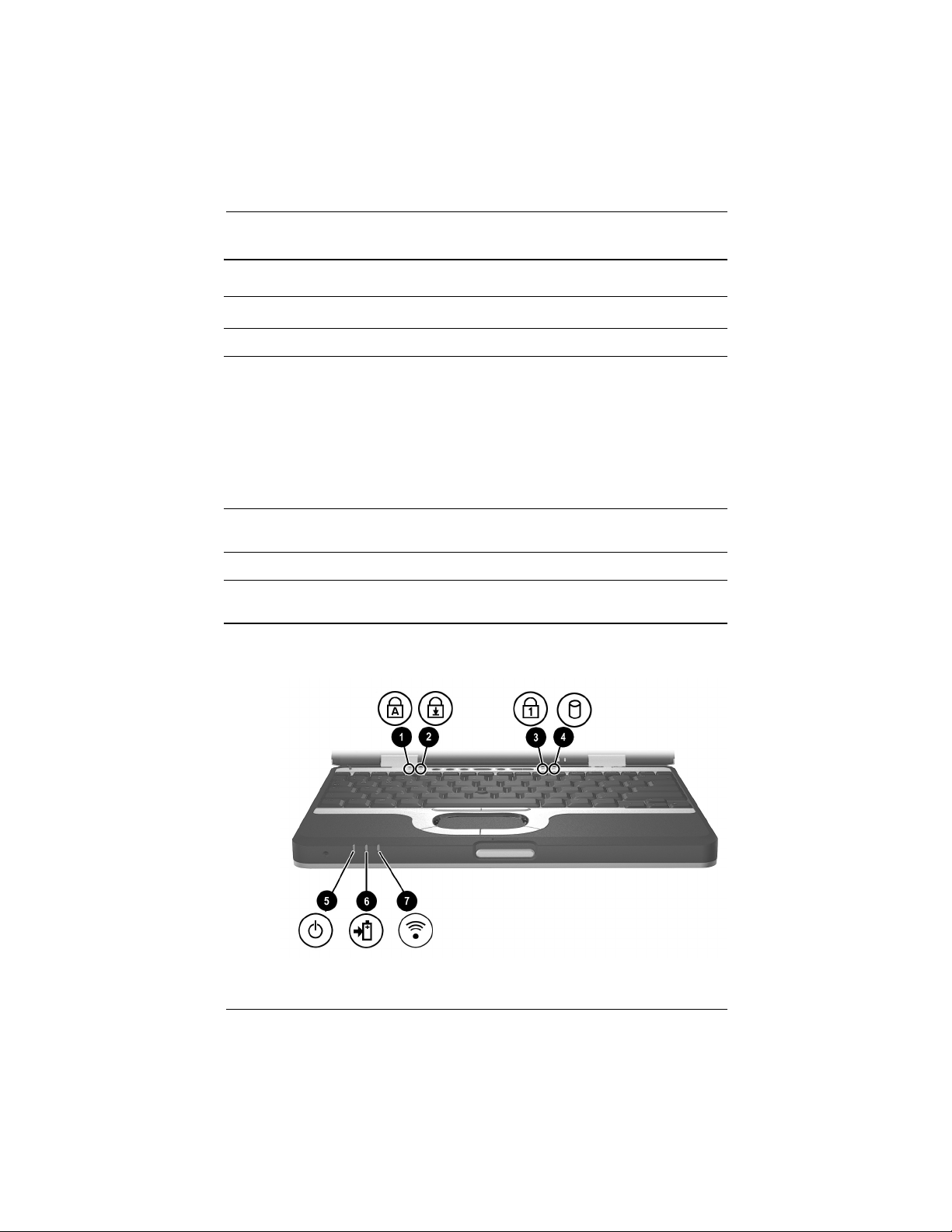
DRAFT - Revised:10-28-02
Notebook Features
Bottom Components (Continued)
Item Component Description
Mini PCI compartment Contains the mini PCI wireless card.
3
Intake vents Enables airflow to cool internal
4
components.
To prevent overheating, do not
Ä
obstruct vents. Using the
notebook on a soft surface,
such as a pillow, blanket, rug,
or thick clothing may block
airflow.
Battery release latch Releases the primary battery pack
5
from the battery bay.
Battery bay Holds the primary battery pack.
6
Memory expansion
7
compartment
Contains 1 memory expansion slot for
optional memory expansion boards.
Lights
1–10 Hardware Guide
Compaq CONFIDENTIAL—For Internal Use Only
11/13/02
File: SP-CH1-Notebook Features.fm
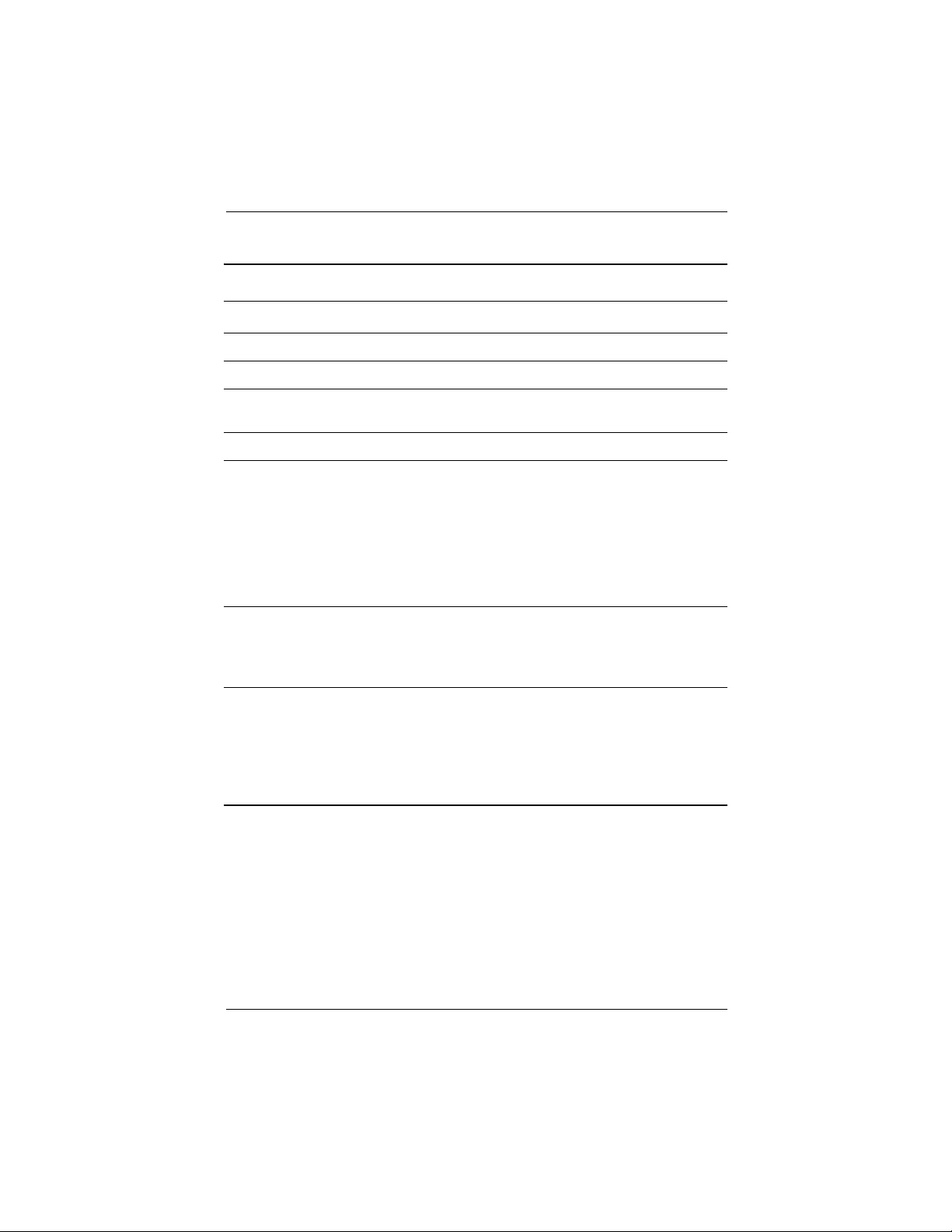
DRAFT - Revised:10-28-02
Lights
Item Component Description
Caps lock On: Caps lock is on.
1
Scroll lock On: Scroll lock is on.
2
Num lock On: Num lock is on or the embedded
3
numeric keypad is enabled.
Hard drive activity On: The hard drive is being accessed.
4
Power/standby On: Power is turned on.
5
Blinking: Notebook is in Standby.
The power/standby light also
✎
blinks when a battery pack,
which is the only available
power source, reaches a
critical low-battery condition
while Hibernation is disabled.
Notebook Features
Battery On: A battery pack is charging.
6
Blinking: A battery pack, which is the
only available power source, has
reached a low-battery condition.
Wireless on/off On: The notebook is connected to a
7
wireless LAN.
Blinking: Information is being
transmitted.
Off: The notebook is not connected to
a wireless LAN.
Hardware Guide 1–11
Compaq CONFIDENTIAL—For Internal Use Only
11/13/02
File: SP-CH1-Notebook Features.fm
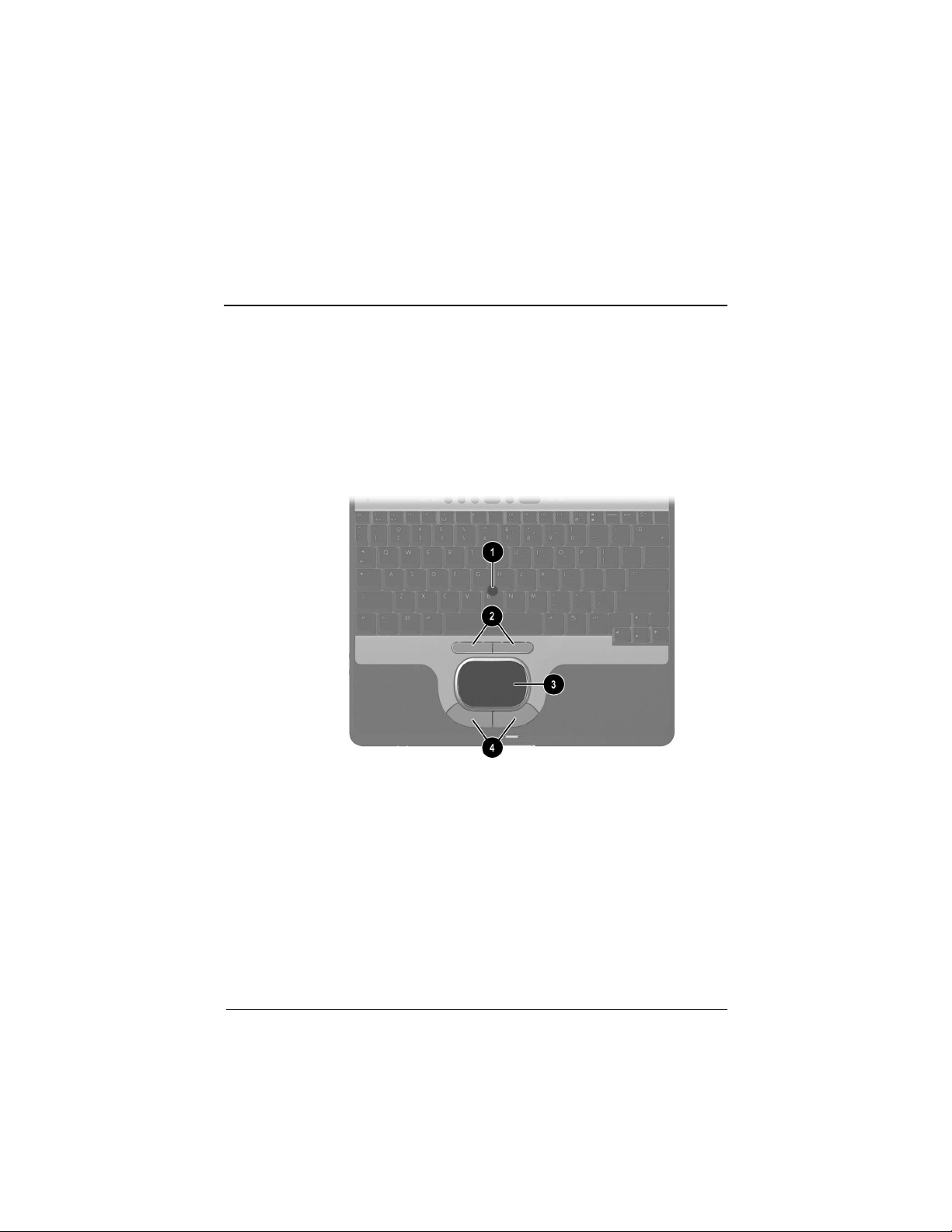
DRAFT - Revised: 10-28-02
Pointing Devices and Keyboard
Using a Pointing Device
By default, the pointing stick and TouchPad components can be
used interchangeably.
2
Pointing device components
Hardware Guide 2–1
Compaq CONFIDENTIAL—For Internal Use Only
11/13/02
File: SP-CH2-Keyboard.fm
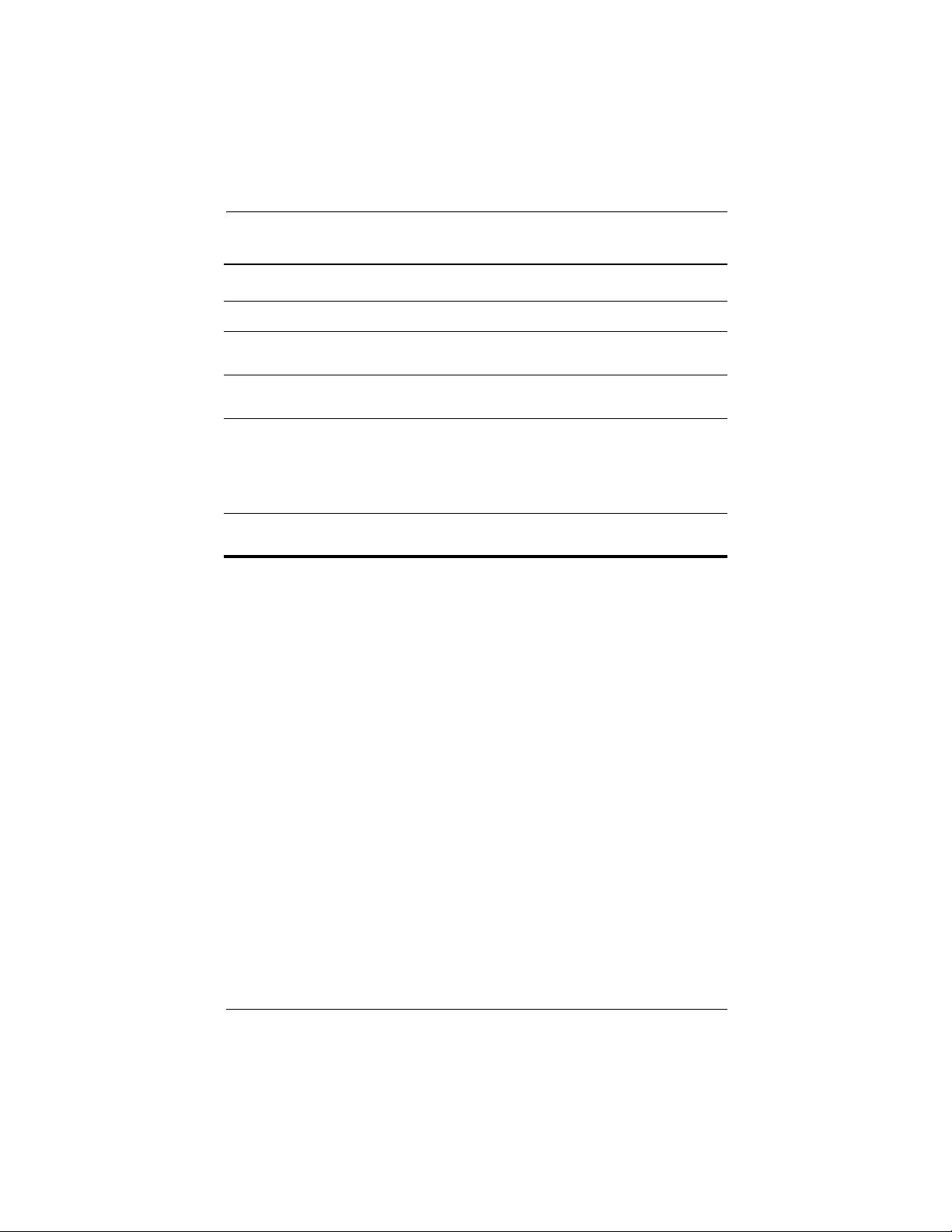
DRAFT - Revised: 10-28-02
Pointing Devices and Keyboard
Pointing Device Components
Item Component Description
1 Pointing stick
2 Left and right pointing
stick button
3 TouchPad Moves the pointer and selects or
4 Left and right TouchPad
buttons
Moves the pointer and selects or
activates items on the screen.
Functions like the left and right
buttons on an external mouse.
activates items on the screen. Can
be set to perform other mouse
functions, such as scrolling,
selecting, and double-clicking.
Functions like the left and right
buttons on an external mouse.
Using the Pointing Stick
To move the pointer, press the pointing stick in the direction
you want to move the pointer. Use the left and right pointing stick
buttons as you would the left and right buttons on an external
mouse.
To change the pointing stick cap:
1. Turn off the notebook.
2. Gently pull off the used pointing stick cap.
3. Push a replacement cap, included with the notebook,
into place.
2–2 Hardware Guide
Compaq CONFIDENTIAL—For Internal Use Only
11/13/02
File: SP-CH2-Keyboard.fm
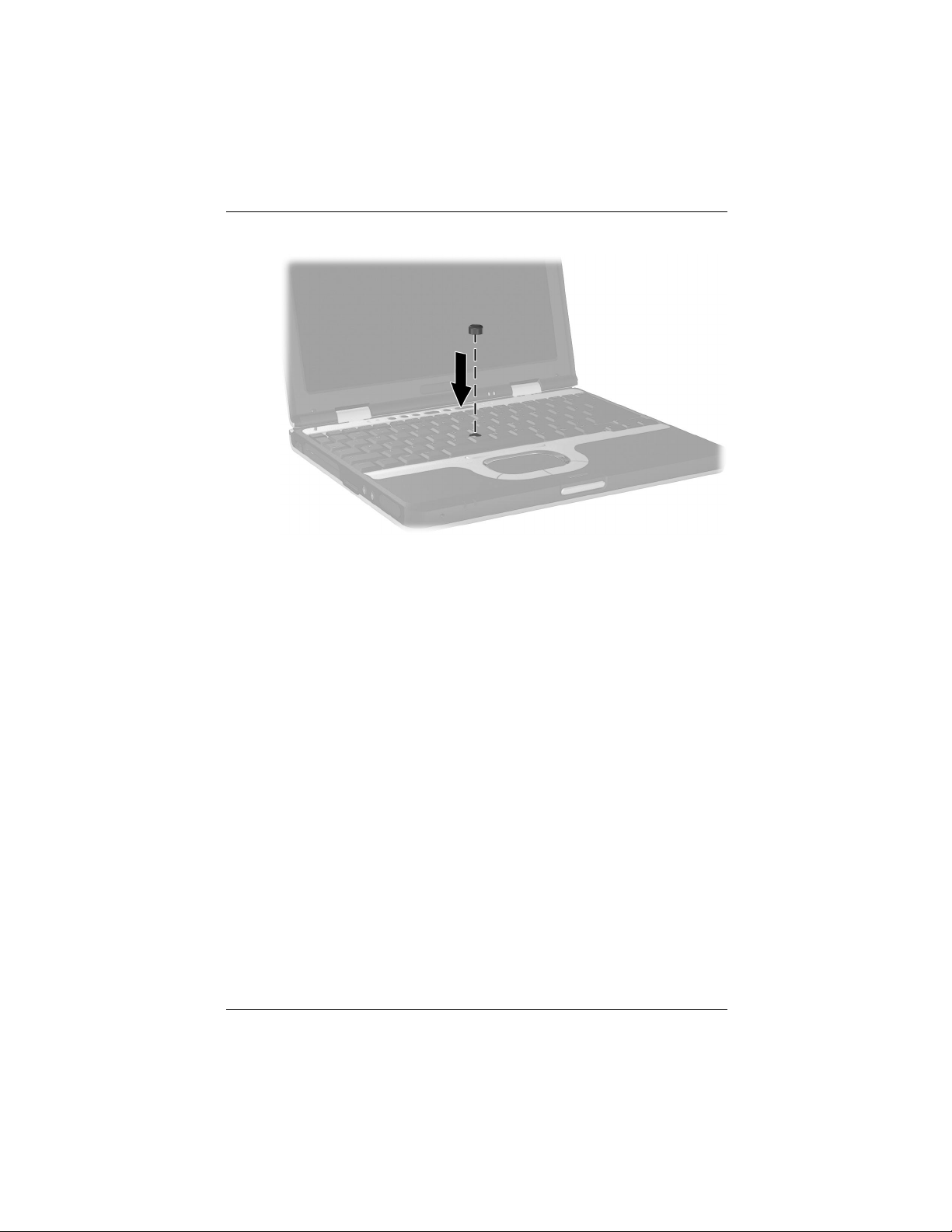
DRAFT - Revised: 10-28-02
Replacing the pointing stick cap
Using the TouchPad
Pointing Devices and Keyboard
To move the pointer, slide your finger across the TouchPad
surface in the direction you want to move the pointer. Use the
left and right TouchPad buttons as you would the left and right
buttons on an external mouse.
Using an External Mouse
An external USB mouse can be connected to the notebook using
one of the USB connectors on the back panel. An external PS/2 or
USB mouse can be connected to the system using the connectors
on an optional Port Replicator.
Hardware Guide 2–3
Compaq CONFIDENTIAL—For Internal Use Only
11/13/02
File: SP-CH2-Keyboard.fm
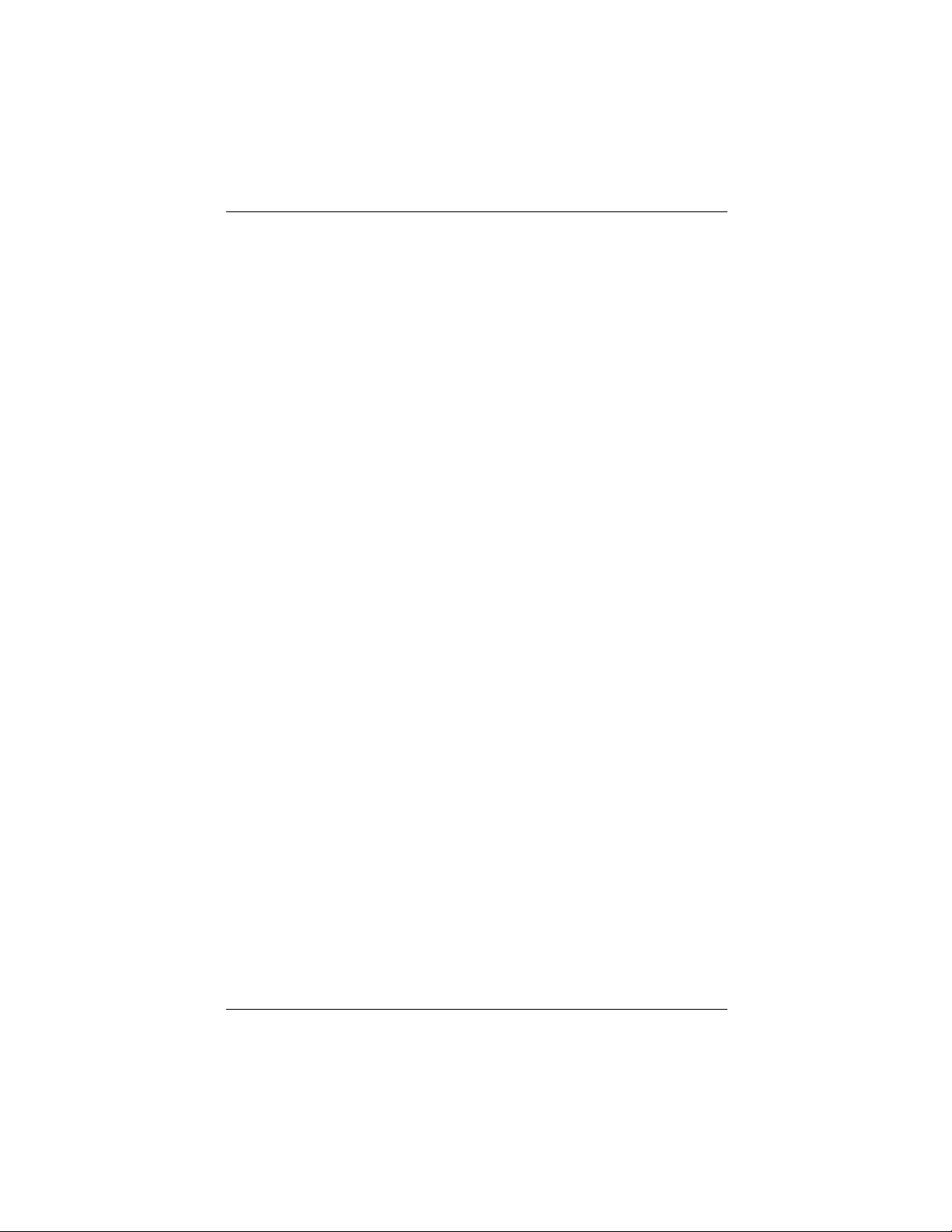
DRAFT - Revised: 10-28-02
Pointing Devices and Keyboard
Setting Pointing Device Preferences
Mouse Properties in Windows enables you to change custom
settings for pointing devices, including:
■ Enabling or disabling a pointing device.
■ TouchPad tapping, which enables you to tap the TouchPad
once to select an object or twice to double-click an object.
■ Edge motion, which enables you to continue to scroll even
though your finger has reached the edge of the TouchPad.
■ Palm Check, which helps prevent moving the pointer
unintentionally if your palms contact the TouchPad as you
type.
Other features, such as mouse speed preferences and mouse trails,
are also found in the Mouse Properties windows.
To access Mouse Properties:
■ In Windows 2000 Professional, select Start > Settings >
control Panel > Mouse icon.
■ In Windows XP Professional, select Start > Control Panel >
printers and Other Hardware > mouse icon.
■ In Windows XP Home, select Start > Control Panel >
printers and Other Hardware > mouse icon.
2–4 Hardware Guide
Compaq CONFIDENTIAL—For Internal Use Only
11/13/02
File: SP-CH2-Keyboard.fm
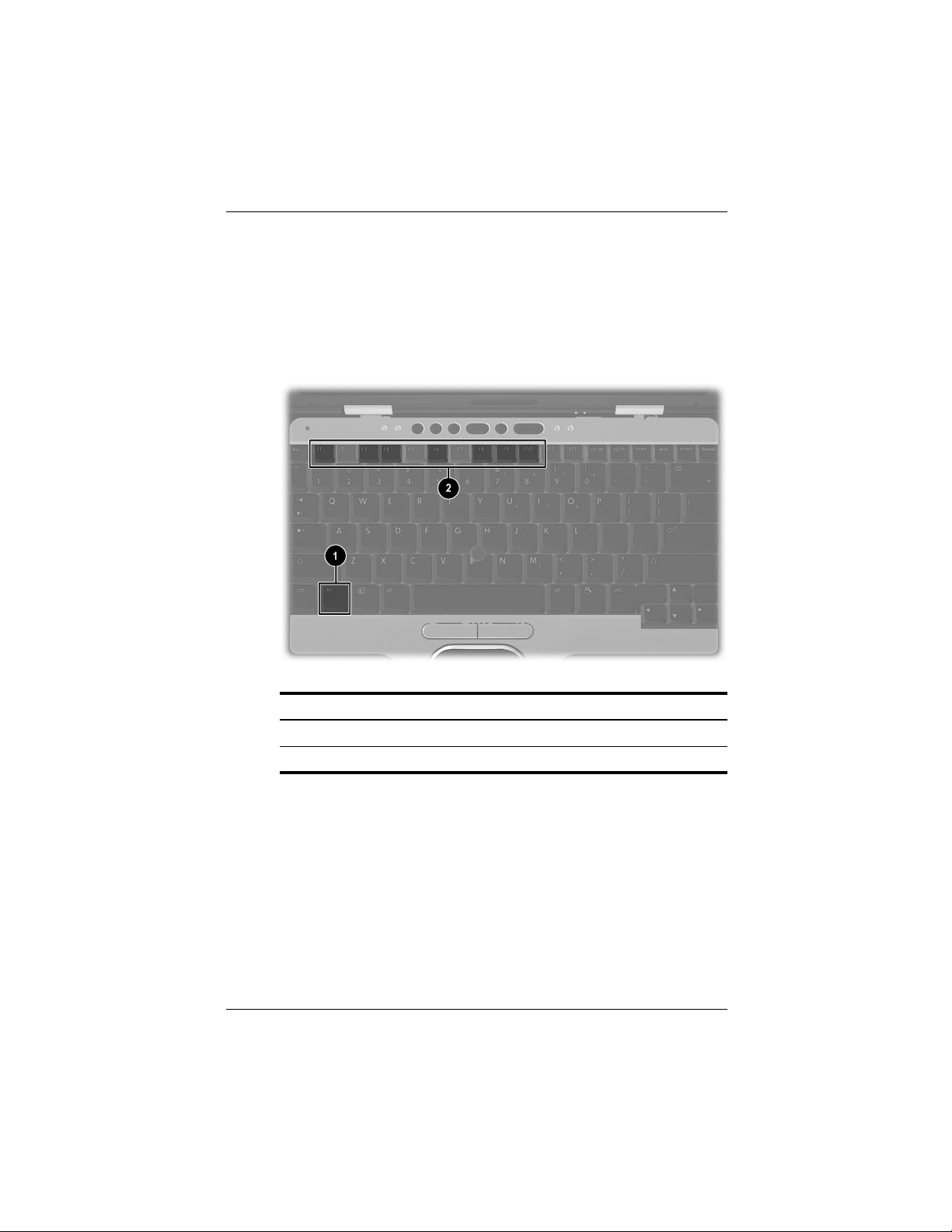
DRAFT - Revised: 10-28-02
Pointing Devices and Keyboard
Using Hotkeys and Shortcut Keys
Hotkeys and shortcut keys, which are preset combinations of the
Fn key and another key, execute frequently used system functions.
Fn and Function Keys
Fn and function keys
Item Component
1
2 Function keys
A hotkey is a combination of the Fn key and one of the
■
Fn key
function keys. The icons on the function keys represent the
hotkey functions available on your notebook.
■ A shortcut key is a combination of the Fn key and a key other
than a function key.
Hardware Guide 2–5
Compaq CONFIDENTIAL—For Internal Use Only
11/13/02
File: SP-CH2-Keyboard.fm
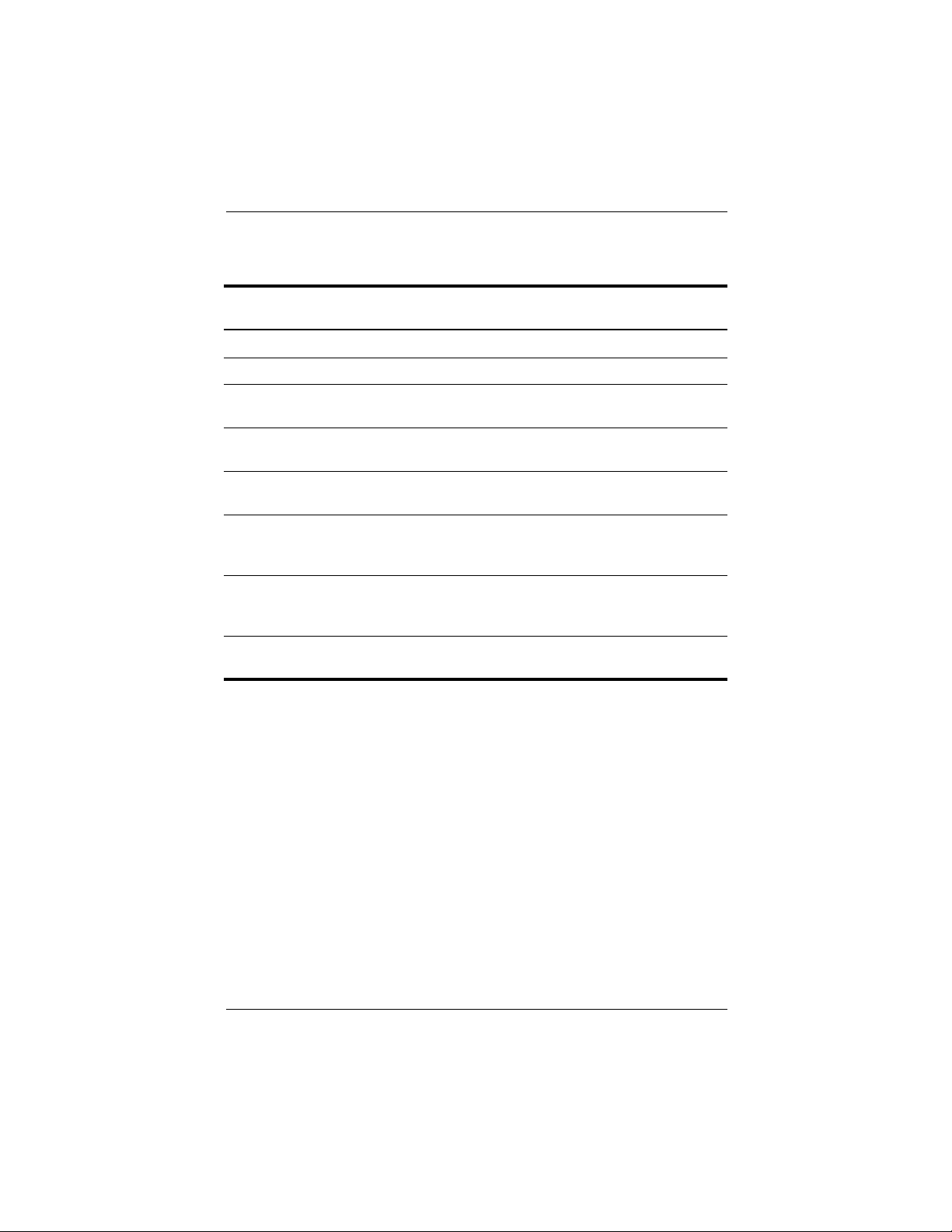
DRAFT - Revised: 10-28-02
Pointing Devices and Keyboard
Hotkey and Shortcut Key Quick Reference
Key Combination to
Function
Display help Fn+F1
Initiate Standby Fn+F3 Power/standby button
Switch display and
image
Initiate Quick Controls Fn+F6 Enter Power-on
View battery charge
information
Adjust the screen
brightness to a lower
level
Adjust the screen
brightness to a higher
level
Display system
information
Activate Function
Fn+F4 Fn+F4
Fn+F8 Fn+F8
Fn+F9 N/A
Fn+F10 N/A
Fn+esc Fn+esc
Key Combination to
Deactivate Function
Fn+F1
password
Display Help (Fn+F1)
The Fn+F1 hotkeys display help and support information. For
more information on help and support, refer to the Worl dw ide
Telephone Numbers booklet.
2–6 Hardware Guide
Compaq CONFIDENTIAL—For Internal Use Only
11/13/02
File: SP-CH2-Keyboard.fm
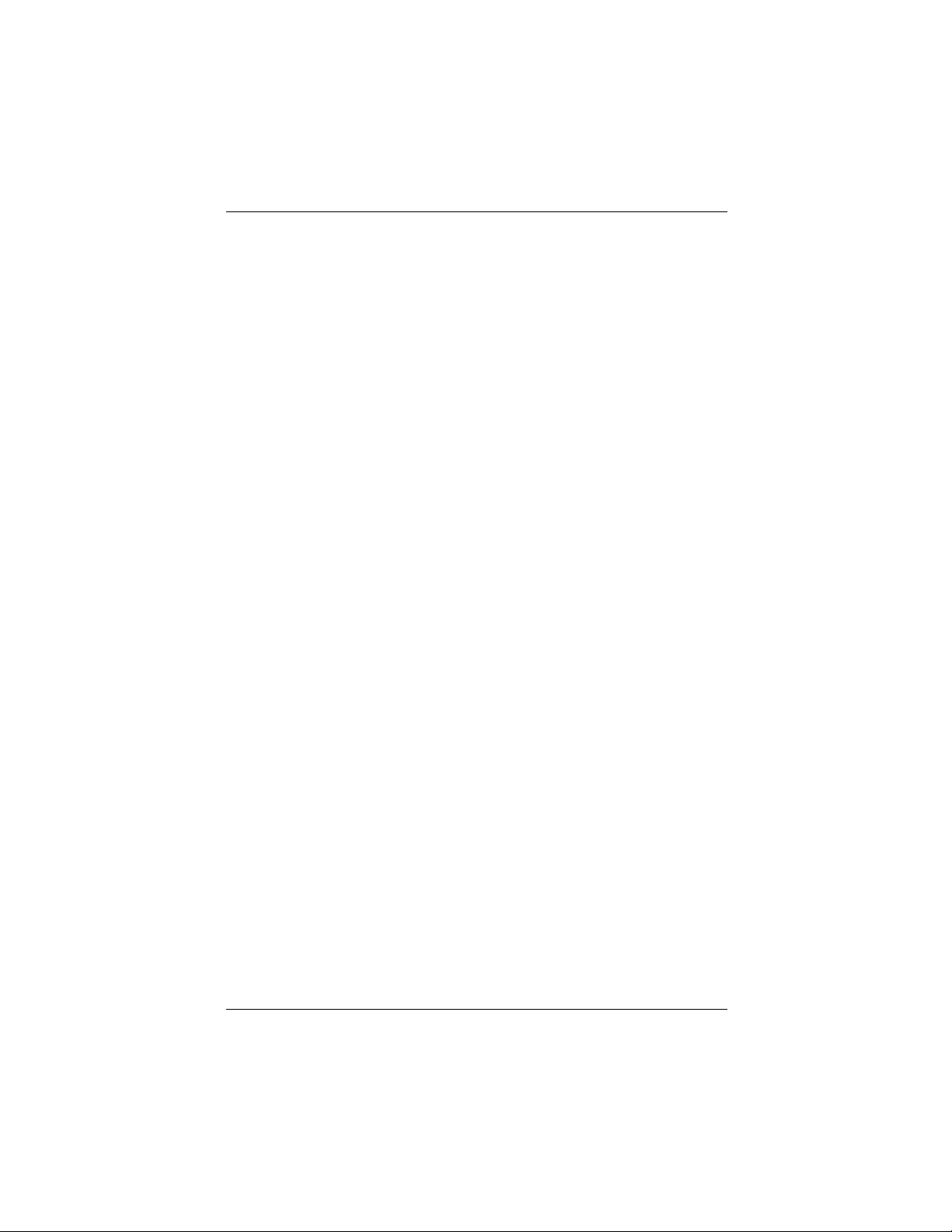
DRAFT - Revised: 10-28-02
Initiate Standby (Fn+F3)
The Fn+F3 hotkeys are set at the factory to initiate Standby.
■ When the notebook is on, press the Fn+F3 hotkeys to initiate
Standby. When Standby is initiated, your work is saved in
random access memory (RAM), the screen is cleared, and
power is conserved. While the notebook is in Standby, the
power/standby light blinks.
■ To exit Standby, briefly press the power/standby button.
Pointing Devices and Keyboard
The function of the
Windows, can be changed. For example, the
Fn+F3 hotkeys, called the “sleep button” in
Fn+F3 hotkeys can be
set to initiate Hibernation instead of Standby. For more
information about Standby, Hibernation, and changing the
function of the
Fn+F3 hotkeys, refer on this CD to the Software
Guide, “Power” section.
Switching Display and Image (Fn+F4)
The Fn+F4 hotkeys switch the image between the display and an
external display device connected to the notebook. Pressing
switches the image among the notebook display, the external
display device, and a simultaneous display on the notebook and
the external device.
The following video transmission types are supported by the
Fn+F4 hotkeys:
■ LCD (notebook display)
■ External VGA (most external monitors and projectors)
■ S-video (televisions, camcorders, VCRs, and video capture
cards with S-video-in jacks)
Fn+F4
Hardware Guide 2–7
Compaq CONFIDENTIAL—For Internal Use Only
11/13/02
File: SP-CH2-Keyboard.fm
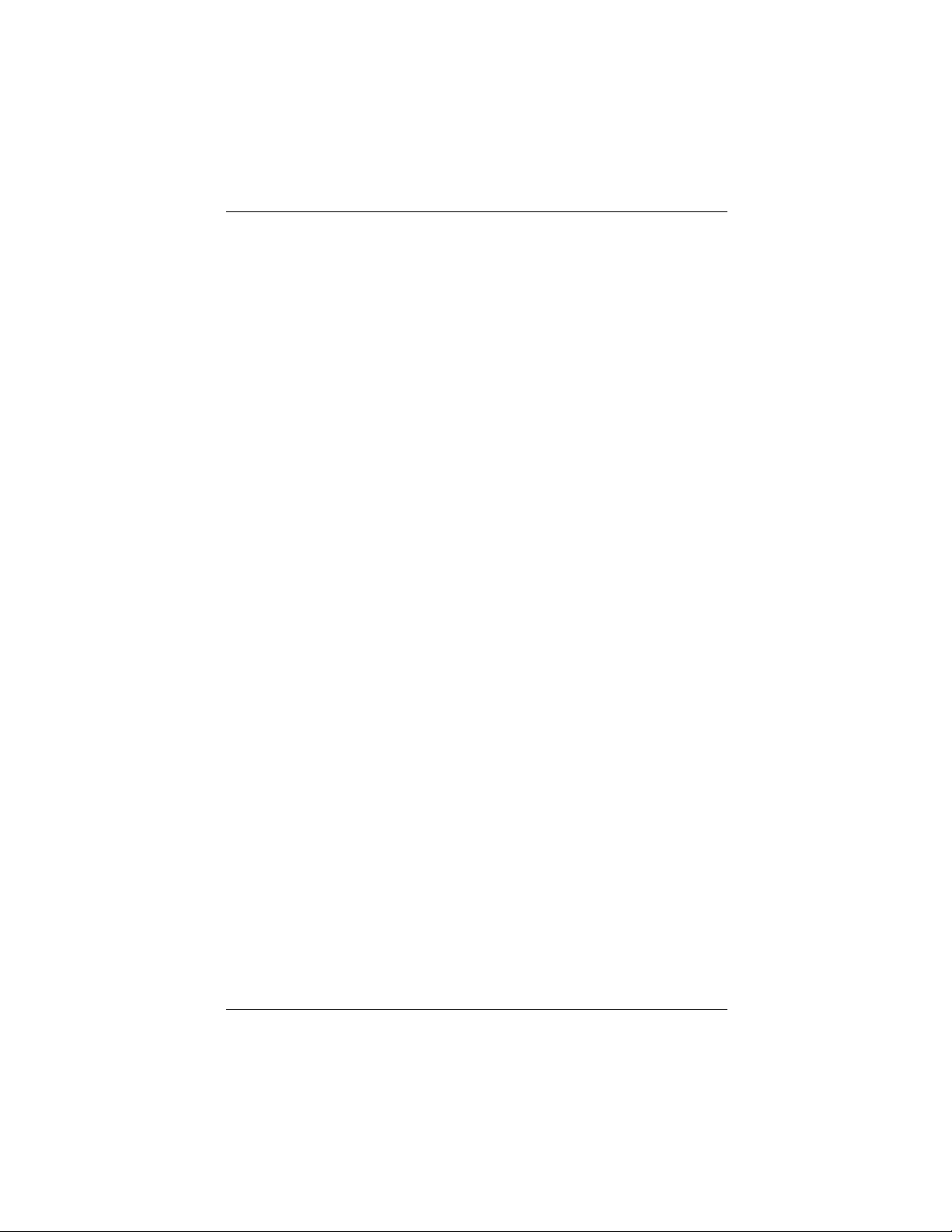
DRAFT - Revised: 10-28-02
Pointing Devices and Keyboard
Initiating Quick Controls (Fn+F6)
Quick Control security features disable the keyboard and pointing
device and clear the display.
Before you can use the Quick Controls, you must set a power-on
password and select Quick Control preferences. For more
information, refer on this CD to the Software Guide, “Security”
chapter.
To initiate Quick Controls manually, press
Controls, enter your Windows password.
Fn+F6. To exit Quick
Viewing Battery Charge Information (Fn+F8)
Press Fn+F8 to display charge information for all installed battery
packs. The display indicates which battery packs are charging and
reports the amount of charge remaining in each battery pack.
Battery pack locations are indicated by number:
■ Location 1 is the primary battery pack.
■ Location 2 is the travel battery pack.
Adjusting the Screen Brightness (Fn+F9 and
Fn+F10)
Pressing the Fn+F9 and the Fn+F10 hotkeys respectively increases
and decreases the display brightness among several levels of
brightness. Press
Fn+F10 to increase the brightness level. Holding down the hotkeys
changes the brightness level incrementally.
Fn+F9 to lower the brightness level, and press
Displaying System Information (Fn+Esc)
Press Fn+esc to display information about system hardware
components and software version numbers. Press
time to remove the system information from the screen.
2–8 Hardware Guide
Compaq CONFIDENTIAL—For Internal Use Only
11/13/02
File: SP-CH2-Keyboard.fm
Fn+esc a second
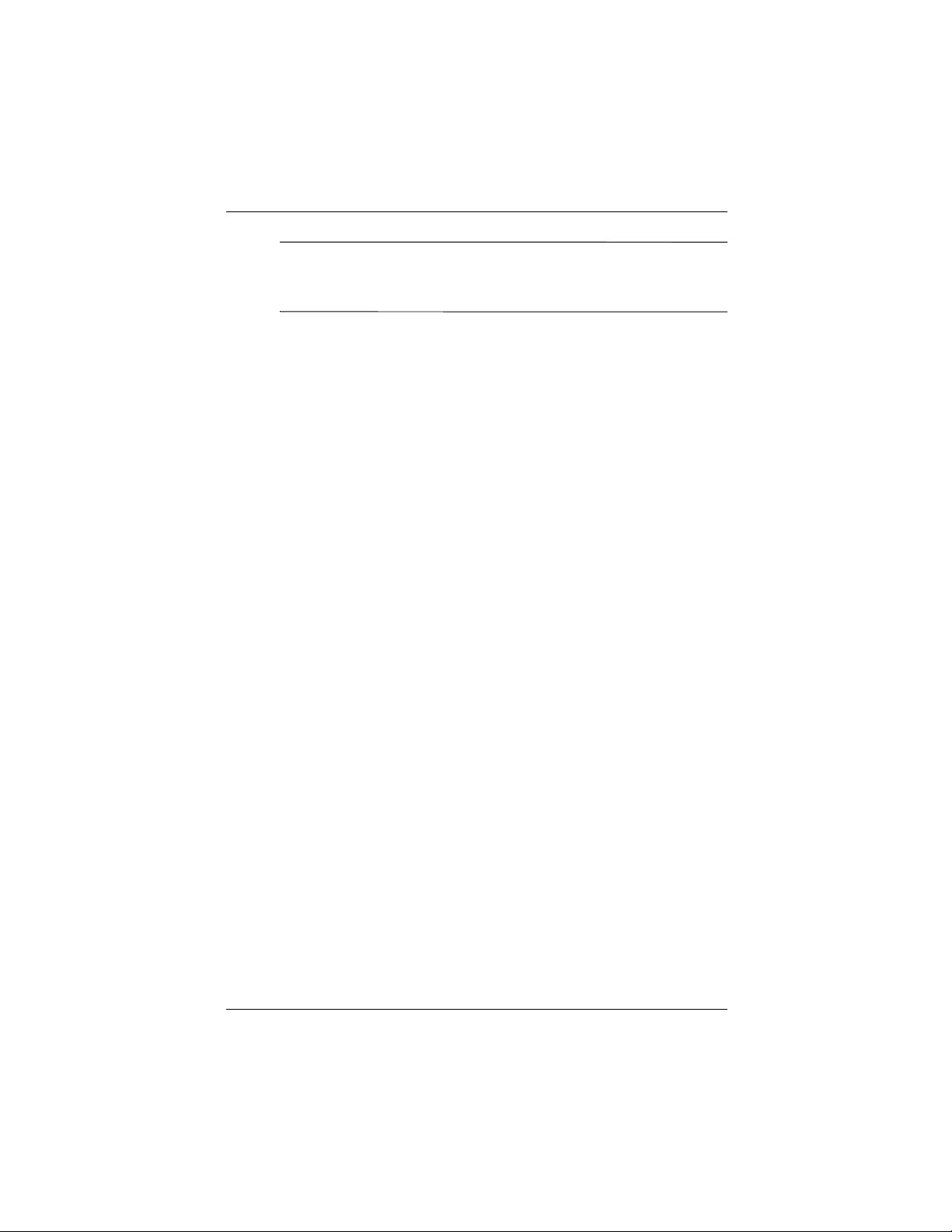
DRAFT - Revised: 10-28-02
Pointing Devices and Keyboard
The system BIOS date is the version number of the system ROM.
✎
The BIOS date may display in a decimal format, for example,
10/19/2002 A.07.
Using Hotkeys and Shortcut Keys with External
Keyboards
The following hotkeys and shortcut keys can be used as described
with external keyboards:
■ Fn+esc
■ Fn+F8
■ Fn+F6
To use hotkeys or shortcut keys on an external keyboard, press the
scroll lock key twice, then the other key of the hotkey
combination. For example, to use the
lock+scroll lock+F8.
Fn+F8 hotkeys, press scroll
Hotkeys and shortcut keys may not function on an external
keyboard connected through a USB connector if Quick Launch
Buttons software is not loaded. You can download the appropriate
software and drivers for your system at
information on software updates, refer on this CD to the Software
Guide, “Software Updates and Restorations” chapter. For more
information about Quick Launch buttons, refer to “Using Quick
Launch Buttons” later in this chapter.
Hardware Guide 2–9
Compaq CONFIDENTIAL—For Internal Use Only
11/13/02
File: SP-CH2-Keyboard.fm
www.hp.com. For more
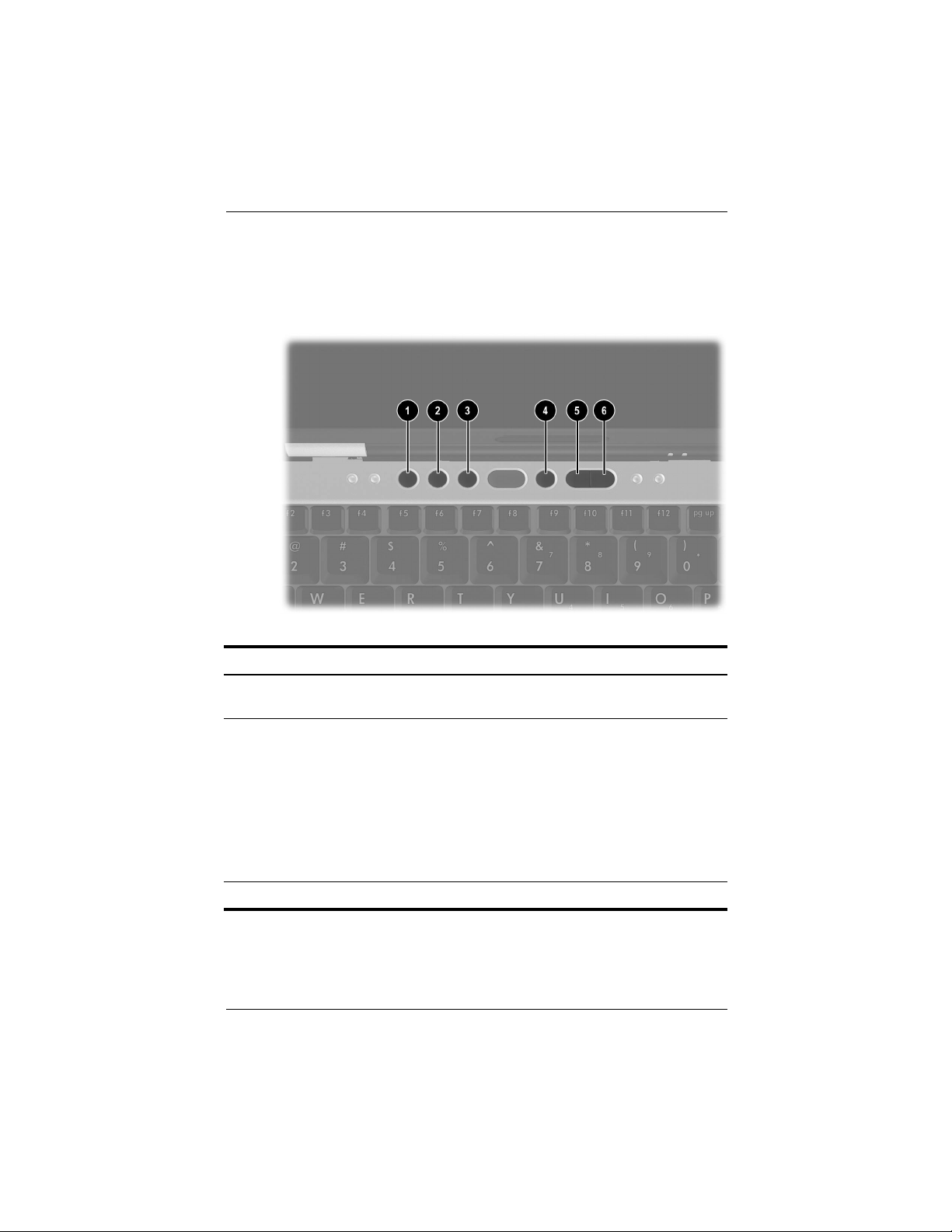
DRAFT - Revised: 10-28-02
Pointing Devices and Keyboard
Using Quick Launch Buttons
The 6 Quick Launch buttons enable you to access common
functions with a single keystroke.
Quick Launch buttons
Item Component Description
1 Wireless On/Off button
2 Presentation Mode
button
3 Internet button
2–10 Hardware Guide
Compaq CONFIDENTIAL—For Internal Use Only
File: SP-CH2-Keyboard.fm
Turns the wireless Local Area Network
(LAN) on and off.
Sets the notebook to presentation
mode, which opens a user-defined
application, folder, file, or Web site.
The image simultaneously displays on
the notebook screen and an external
device connected to they external
monitor connector or S-video-out jack
on the rear panel or to connectors on
an optional Port Replicator.
Launches Internet Explorer.
11/13/02
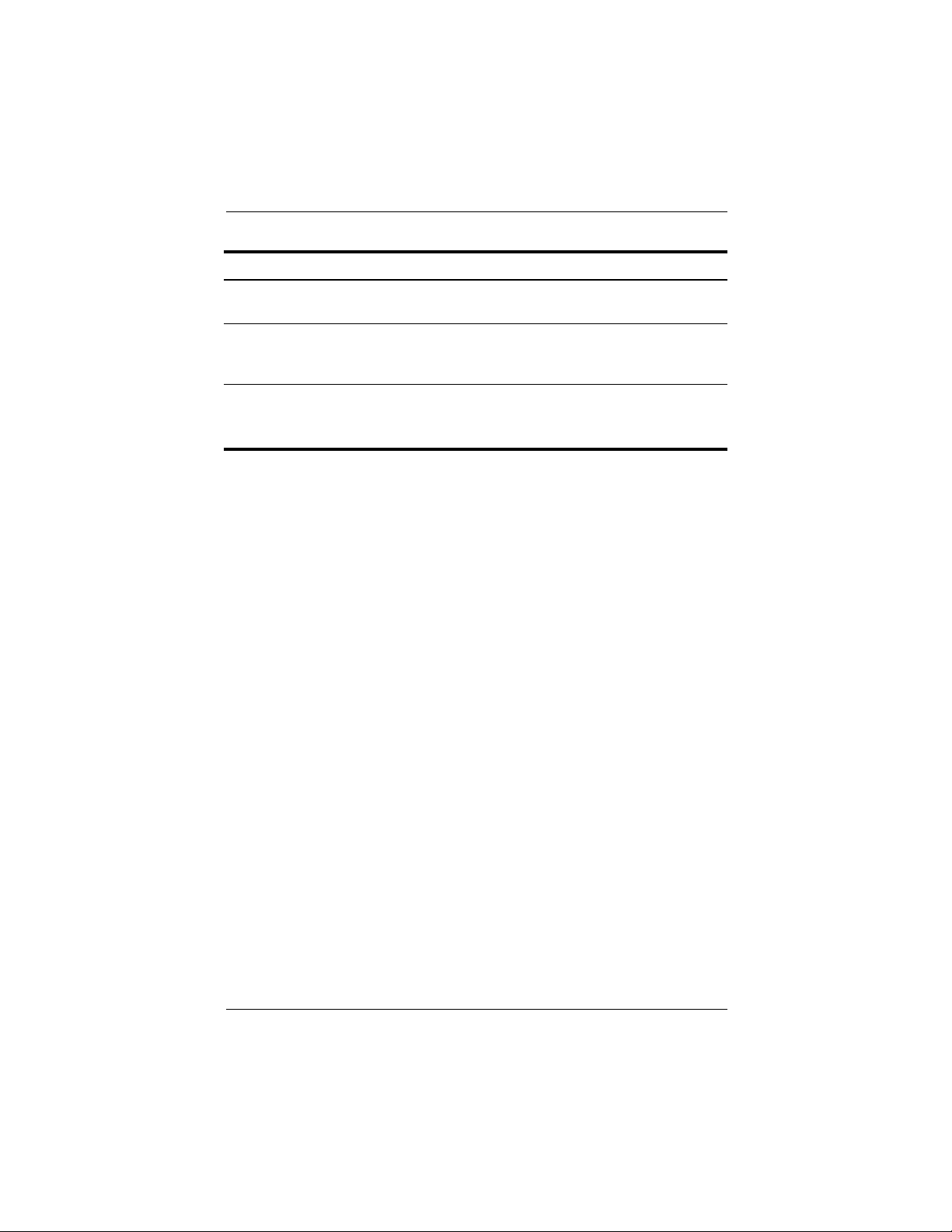
DRAFT - Revised: 10-28-02
Pointing Devices and Keyboard
Item Component Description
4 Mute button
5 Volume - button
6 Volume + button Increases the system volume level. To
Mutes and restores the system
volume.
Decreases the system volume level.
To mute or restore volume, press both
volume buttons at the same time.
mute or restore volume, press both
volume buttons at the same time.
Keypads
The notebook has an internal numeric keypad and supports an
optional external numeric keypad or an optional external
keyboard that includes a numeric keypad.
Using the Internal Keypad
The 15 keys of the embedded numeric keypad can be used like
the keys on an external keypad. When the internal keypad is
turned on, each key on the internal keypad performs the functions
indicated by the icon in the upper right corner of the key.
Hardware Guide 2–11
Compaq CONFIDENTIAL—For Internal Use Only
11/13/02
File: SP-CH2-Keyboard.fm
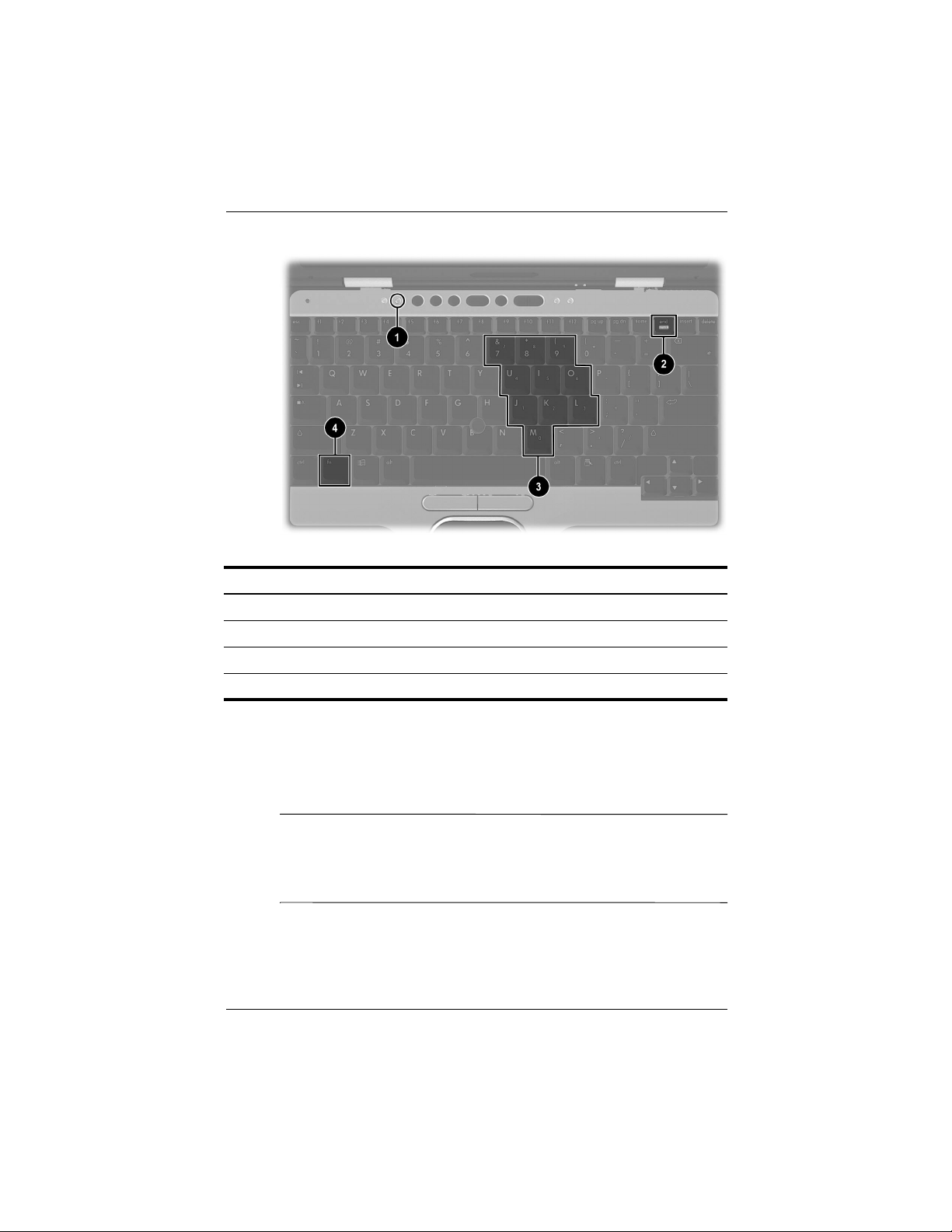
DRAFT - Revised: 10-28-02
Pointing Devices and Keyboard
Embedded numeric keypad components
Item Component
1 num lock light
2 num lock key
3 Numeric keypad keys
4
Fn key
Enabling and Disabling the Internal Keypad
Press Fn+num lk to enable the embedded numeric keypad. The
num lock light turns on. Press
to their standard keyboard functions.
The numeric keypad cannot be enabled while an optional external
✎
keypad is connected an optional Port Replicator or if an optional
external keyboard is attached to the notebook or an optional Port
Replicator.
2–12 Hardware Guide
Compaq CONFIDENTIAL—For Internal Use Only
File: SP-CH2-Keyboard.fm
Fn+num lk again to return the keys
11/13/02
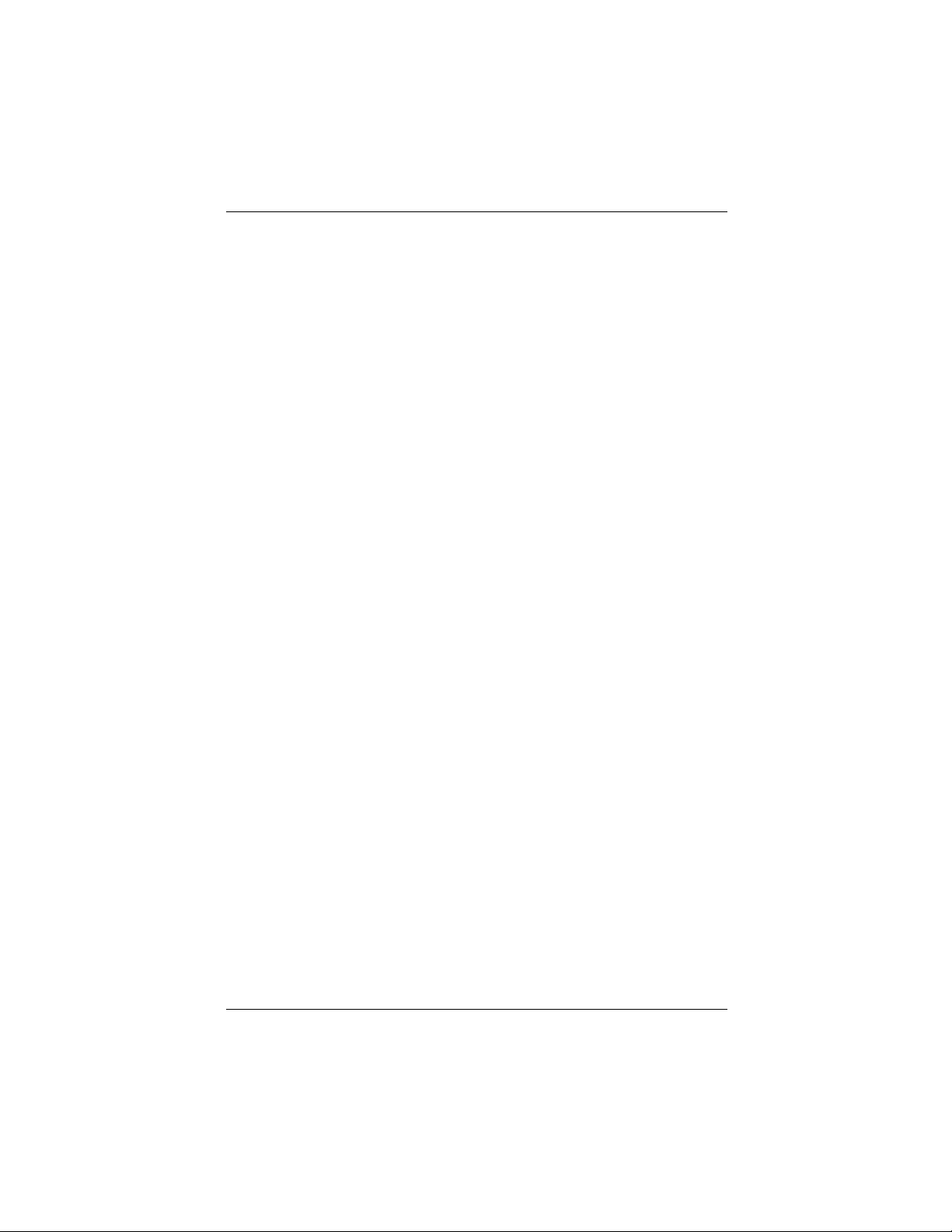
DRAFT - Revised: 10-28-02
Pointing Devices and Keyboard
Switching Key Functions on the Internal Keypad
You can temporarily switch the functions of keys on the internal
keypad between their standard keyboard functions and their
keypad functions by using the
Fn key or the Fn+shift key
combination.
■ To change the functions of a keypad key to keypad functions
while the keypad is off, press and hold the Fn key while
pressing the keypad key.
■ To use the keypad keys temporarily as standard keys while
the keypad is on:
❏ Press and hold the Fn key to type in lowercase.
❏ Press and hold Fn+shift to type in uppercase.
Using an External Keypad
Most keys on most external keypads function differently when
num lock mode is on than when num lock mode is off. For
example:
■ When num lock mode is on, most keypad keys type numbers.
■ When num lock mode is off, most keypad keys function like
arrow, page up, or page down keys.
When num lock mode on an external keypad is turned on, the
num lock light on the notebook turns on. When the num lock
mode on external keypad is turned off, the num lock light on the
notebook turns off.
If the external keypad is connected, the internal keypad cannot be
turned on.
Enabling or Disabling Num Lock Mode as You Work
To turn num lock on or off on an external keypad as you work,
press the
Hardware Guide 2–13
Compaq CONFIDENTIAL—For Internal Use Only
num lk key on the external keypad, not on the notebook.
11/13/02
File: SP-CH2-Keyboard.fm
 Loading...
Loading...