Page 1
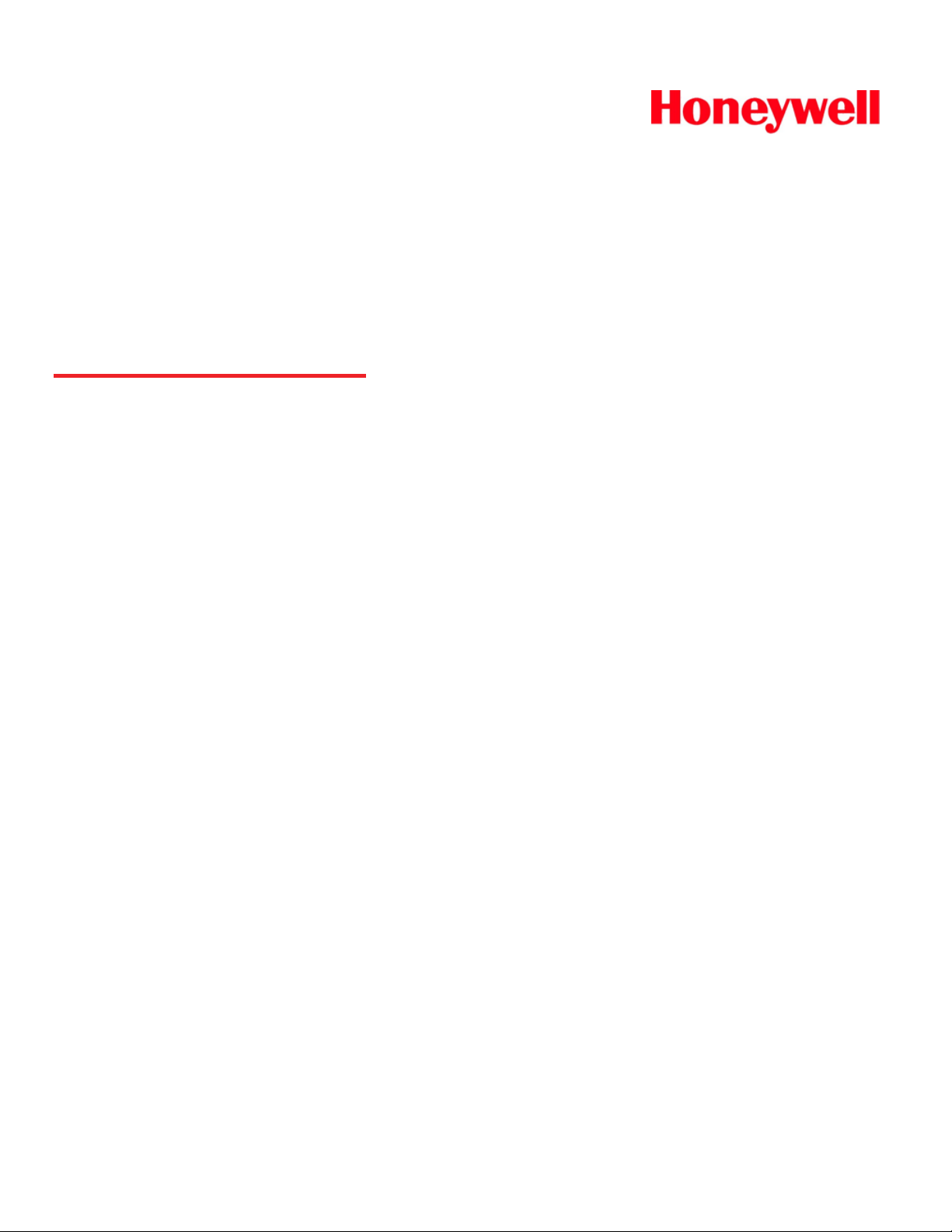
VX7
Vehicle-Mount Computer
Microsoft®Windows®CE 5 Operating System
Reference Guide
Page 2
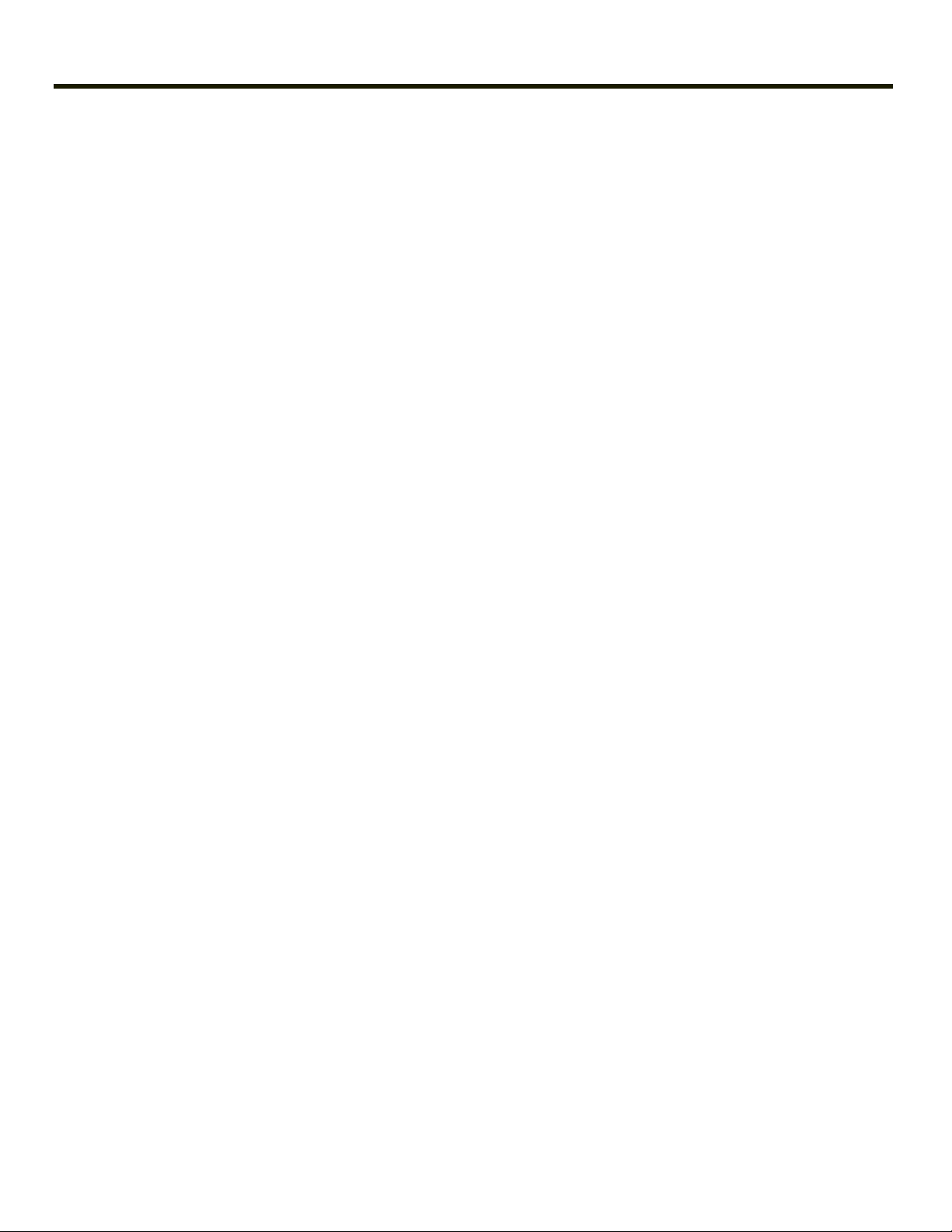
Disclaimer
Honeywell International Inc. (“HII”) reserves the right to make changes in specifications and other information contained in this
document without prior notice, and the reader should in all cases consult HII to determine whether any such changes have
been made. The information in this publication does not represent a commitment on the part of HII.
HII shall not be liable for technical or editorial errors or omissions contained herein; nor for incidental or consequential damages
resulting from the furnishing, performance, or use of this material.
This document contains proprietary information that is protected by copyright. All rights are reserved. No part of this document
may be photocopied, reproduced, or translated into another language without the prior written consent of HII.
© 2004-2012 Honeywell International Inc. All rights reserved.
Web Address: www.honeywellaidc.com
RFTerm is a trademark or registered trademark of EMS Technologies, Inc. in the United States and/or other countries.
Microsoft®Windows, ActiveSync®, MSN, Outlook®, Windows Mobile®, the Windows logo, and Windows Media are
registered trademarks or trademarks of Microsoft Corporation.
Intel®and Intel XScale®are trademarks or registered trademarks of Intel Corporation or its subsidiaries in the United States
and other countries.
Summit Data Communications, the Laird Technologies Logo, the Summit logo, and "Connected. No Matter What" are
trademarks of Laird Technologies, Inc.
The Bluetooth®word mark and logos are owned by the Bluetooth SIG, Inc.
Symbol®is a registered trademark of Symbol Technologies. MOTOROLA, MOTO, MOTOROLA SOLUTIONS and the
Stylized M Logo are trademarks or registered trademarks of Motorola Trademark Holdings, LLC and are used under license.
Wavelink®, the Wavelink logo and tagline, Wavelink Studio™, Avalanche Management Console™, Mobile Manager™, and
Mobile Manager Enterprise™ are trademarks of Wavelink Corporation, Kirkland.
RAM®and RAM Mount™ are both trademarks of National Products Inc., 1205 S. Orr Street, Seattle, WA 98108.
Acrobat®Reader © 2012with express permission from Adobe Systems Incorporated.
Other product names or marks mentioned in this document may be trademarks or registered trademarks of other companies
and are the property of their respective owners.
Patents
For patent information, please refer to www.honeywellaidc.com/patents.
Limited Warranty
Refer to www.honeywellaidc.com/warranty_information for your product’s warranty information.
Page 3
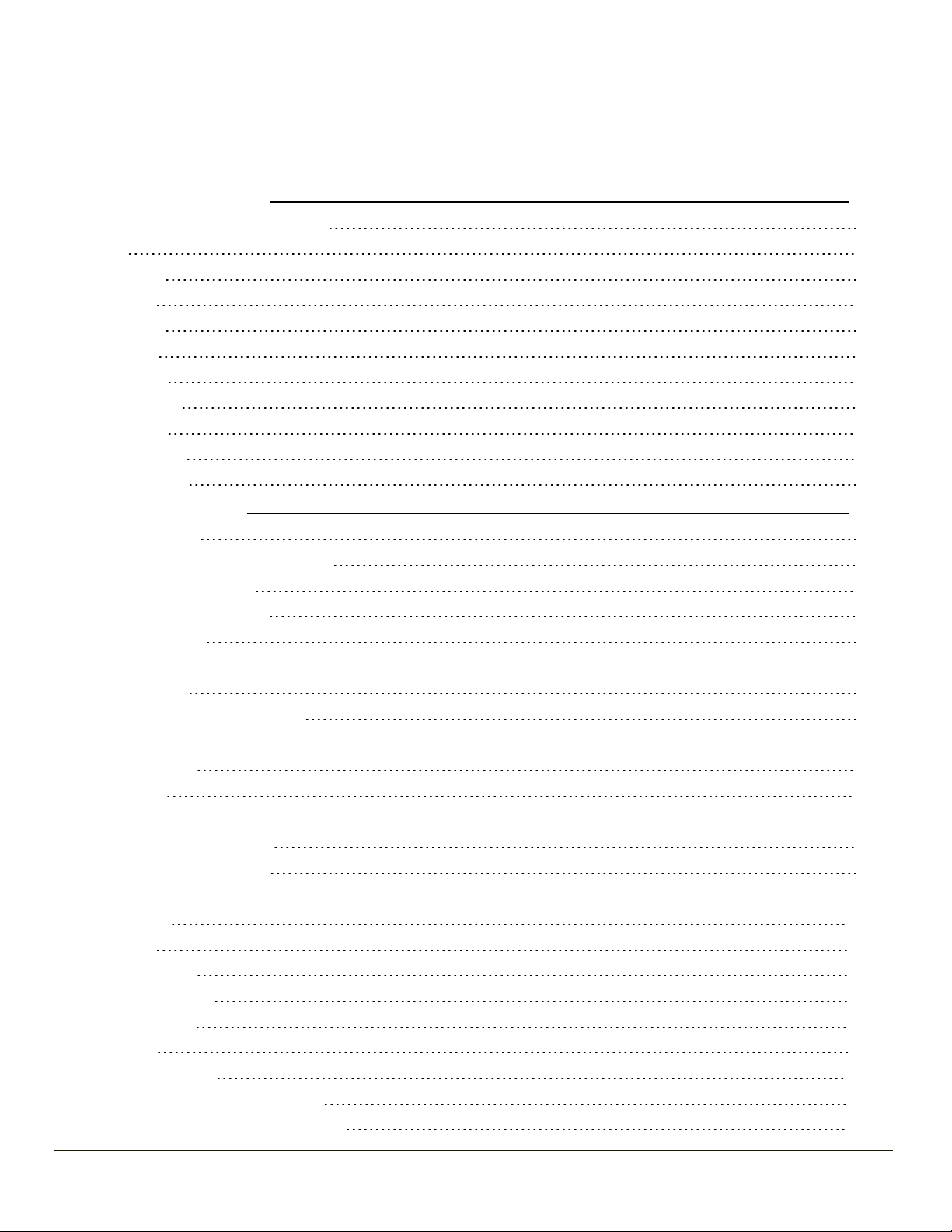
Table of Contents
Chapter 1: Introduction 1-1
End User License Agreement (EULA) 1-1
Reboot 1-2
Warmboot 1-2
Coldboot 1-2
Components 1-3
Top View 1-3
Front View 1-3
Bottom View 1-4
Back View 1-4
Control Panel 1-5
Access Panel 1-5
Chapter 2: Hardware 2-7
System Hardware 2-7
802.11b/g and a/b/g Wireless Client 2-8
Central Processing Unit 2-8
Input/Output Components 2-8
System Memory 2-8
Video Subsystem 2-8
Power Supply 2-9
Uninterruptible Power Supply 2-9
Backup Battery 2-9
Audio Interface 2-9
Card Slots 2-9
PCMCIA Slots 2-9
CompactFlash (CF) Slot 2-9
Secure Digital (SD) Slot 2-9
Bluetooth LXEZ Pairing 2-10
Power Modes 2-11
On Mode 2-11
User Idle Mode 2-11
Primary Events 2-11
Suspend Mode 2-11
Off Mode 2-11
External Connectors 2-12
Scanner Serial Connector (COM1) 2-13
Printer / PC Serial Connector (COM3) 2-14
i
Page 4
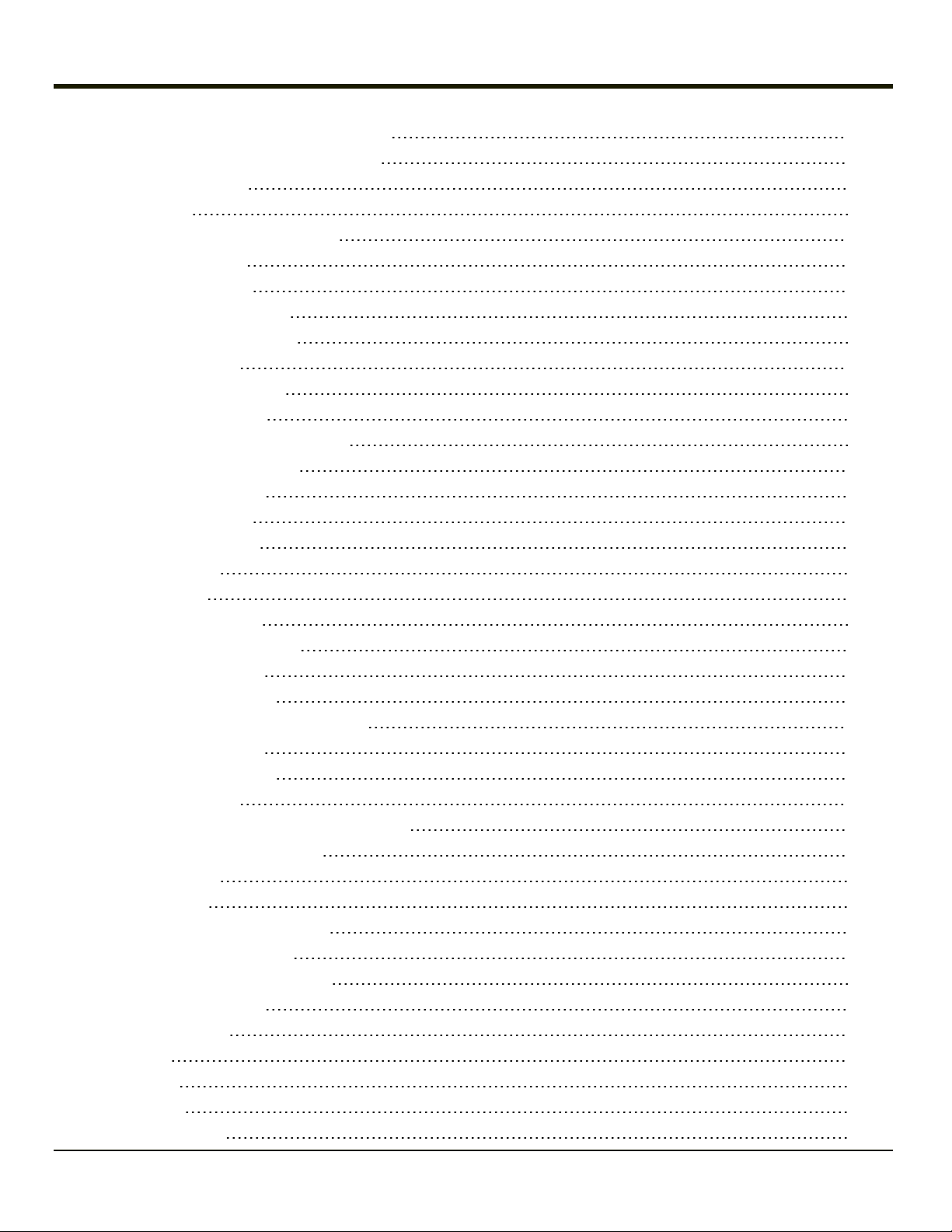
Technical Specifications - Connection Cable 2-15
RTS/CTS Handshaking and the Serial Port 2-15
Screen Blanking Cable 2-16
Serial Cable 2-16
Sample Cable for Screen Blanking 2-17
PS/2 Keyboard/Mouse 2-18
USB Keyboard / Mouse 2-18
Keyboard / Mouse Connector 2-18
PS/2 Keyboard / Mouse Cable 2-19
D9 Male Connector 2-19
PS/2 Keyboard Connector 2-20
PS/2 Mouse Connector 2-20
USB and Optional Ethernet Connector 2-21
Ethernet / USB Dongle Cables 2-22
D15 Female Connector 2-23
USB Host Connector 2-24
USB Client Connector 2-24
RJ45 Connector 2-25
Audio Connector 2-26
Power Supply Connector 2-26
UPS Battery Pack Connectors 2-27
Input Connector Pinout 2-27
Output Connector Pinout 2-27
UPS Battery Extension Cable Connector 2-28
Input Connector Pinout 2-28
Output Connector Pinout 2-28
Antenna Connections 2-29
Spread Spectrum RF Antenna Connector Pin 2-29
Vehicle Remote Antenna Mount 2-29
Internal Antenna 2-30
User Access Panel 2-31
Remove User Access Panel Cover 2-31
Inside the User Access Panel 2-31
Reinstall User Access Panel Cover 2-32
QWERTY 95 Key Keyboard 2-33
Keyboard Indicators 2-33
Numlock 2-33
CapsLock 2-34
Scroll Lock 2-34
Keyboard Backlight 2-34
ii
Page 5
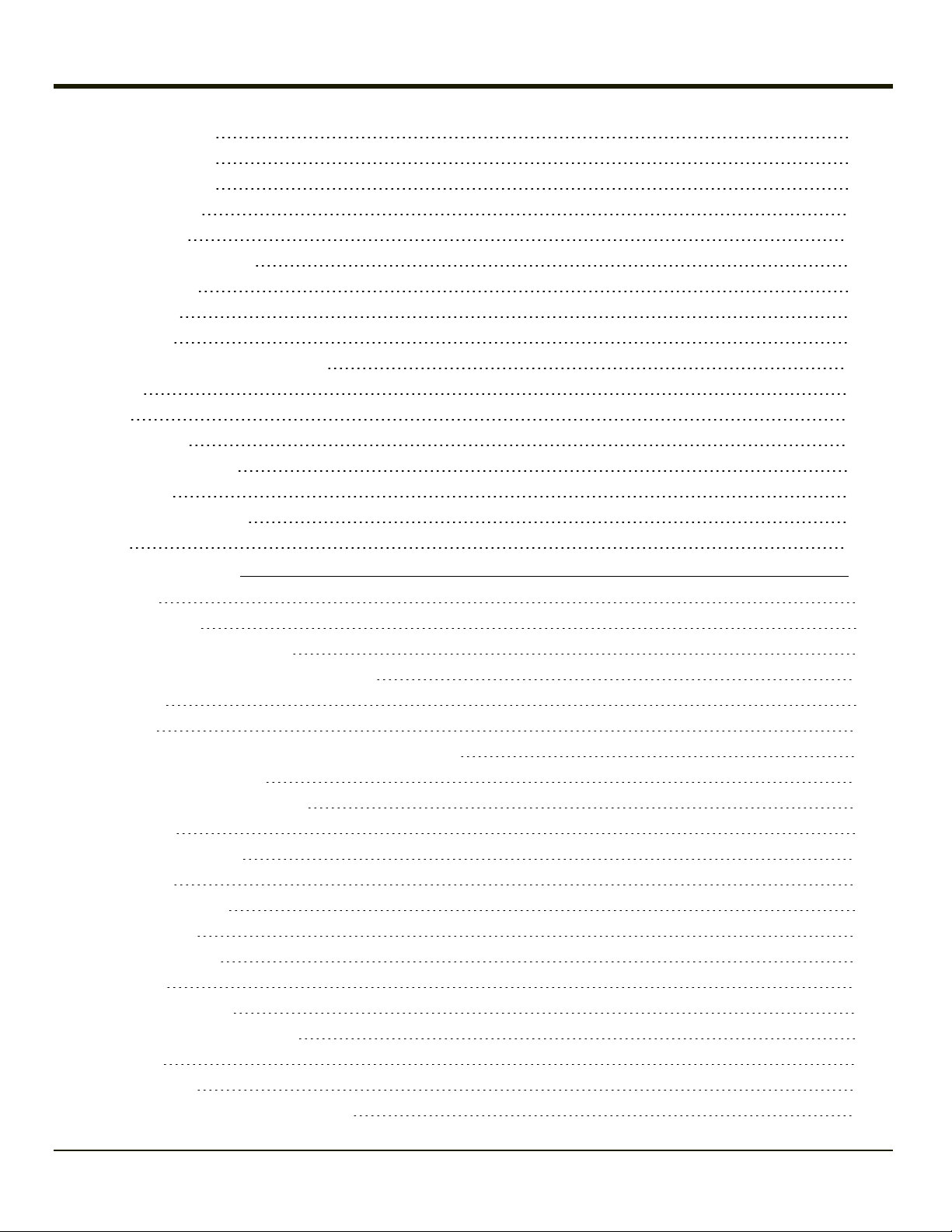
QWERTY Keyboard 2-35
IBM 3270 Overlay 2-35
IBM 5250 Overlay 2-36
Keyboard LEDs 2-36
CAPS LED 2-37
Secondary Keys LED 2-37
Control Keys 2-38
LED Functions 2-39
Status LED 2-39
60 Key Keyboard - Keyboard LEDs 2-39
Speakers 2-39
Display 2-40
Touch Screen 2-40
Touch Screen Heater 2-40
Power Supply 2-41
External Power Supply 2-41
Fuse 2-42
Chapter 3: Software 3-1
Introduction 3-1
Operating System 3-1
Windows CE Operating System 3-1
General Windows CE Keyboard Shortcuts 3-2
Warmboot 3-3
Coldboot 3-3
Clearing Persistent Storage / Reset to Default Settings 3-3
Folders Copied at Startup 3-3
Saving Changes to the Registry 3-4
Software Load 3-5
Software Applications 3-5
ActiveSync 3-5
Bluetooth (Optional) 3-5
Java (Optional) 3-5
RFTerm (Optional) 3-6
Avalanche 3-6
Software Development 3-6
Access Files on the CF/SD Card 3-6
VX7 Utilities 3-7
LAUNCH.EXE 3-7
LAUNCH.EXE and Persistent Storage 3-9
iii
Page 6
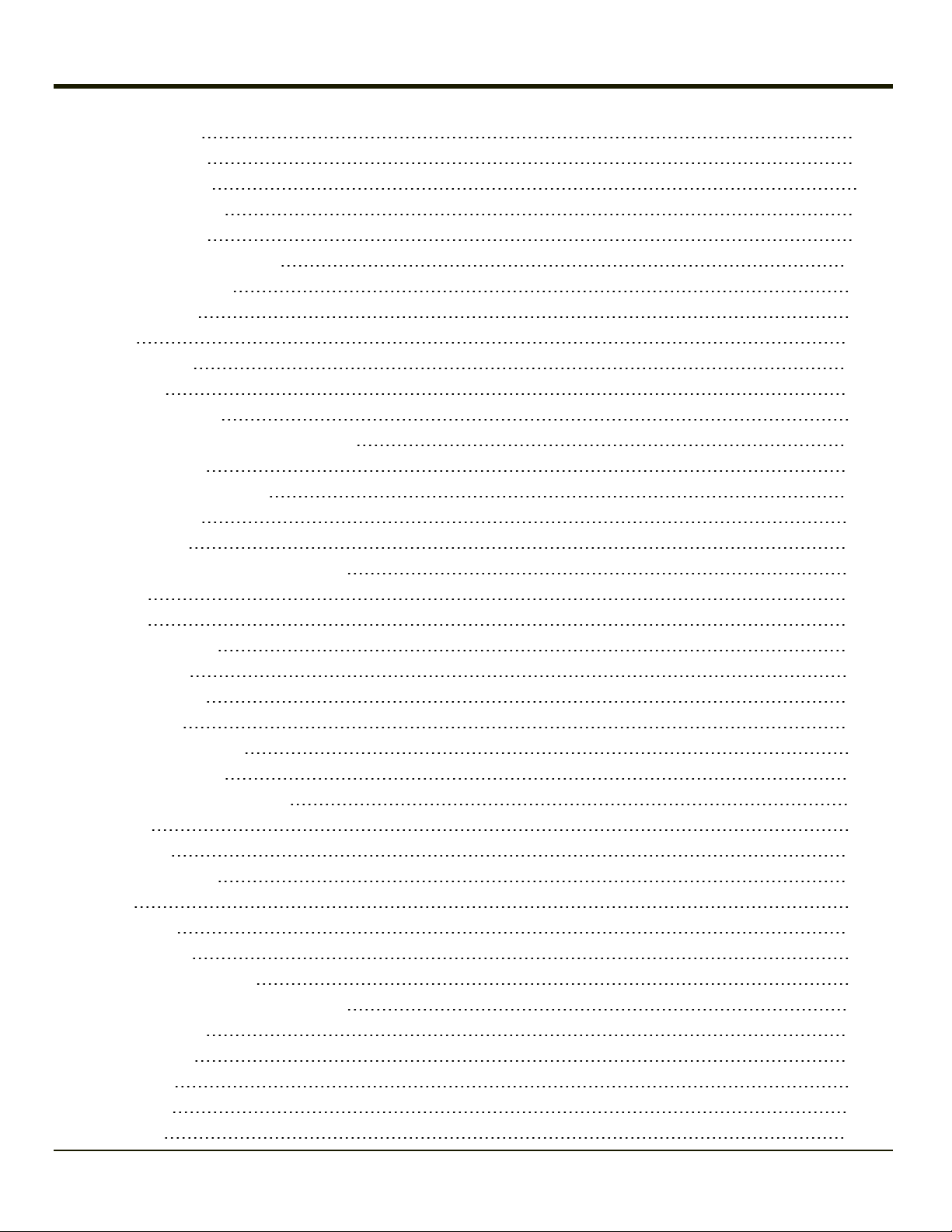
REGEDIT.EXE 3-9
REGLOAD.EXE 3-9
REGDUMP.EXE 3-9
WARMBOOT.EXE 3-9
WAVPLAY.EXE 3-9
VX7 Command-line Utilities 3-10
COLDBOOT.EXE 3-10
PrtScrn.EXE 3-10
Desktop 3-11
Desktop Icons 3-11
Taskbar 3-12
My Device Folders 3-12
Wavelink Avalanche Enabler (Optional) 3-13
Internet Explorer 3-13
Start Menu Program Options 3-14
Communication 3-15
ActiveSync 3-15
Start FTP Server / Stop FTP Server 3-15
Summit 3-15
Certs 3-15
Command Prompt 3-16
eXpress Scan 3-16
Internet Explorer 3-16
Media Player 3-17
Microsoft File Viewers 3-17
Microsoft WordPad 3-17
Remote Desktop Connection 3-17
Settings 3-18
Transcriber 3-18
Windows Explorer 3-18
Taskbar 3-19
General Tab 3-19
Advanced Tab 3-19
Expand Control Panel 3-19
Clear Contents of Document Folder 3-20
Taskbar Icons 3-20
VX7 OS Upgrade 3-21
Introduction 3-21
Preparation 3-21
Procedure 3-21
iv
Page 7
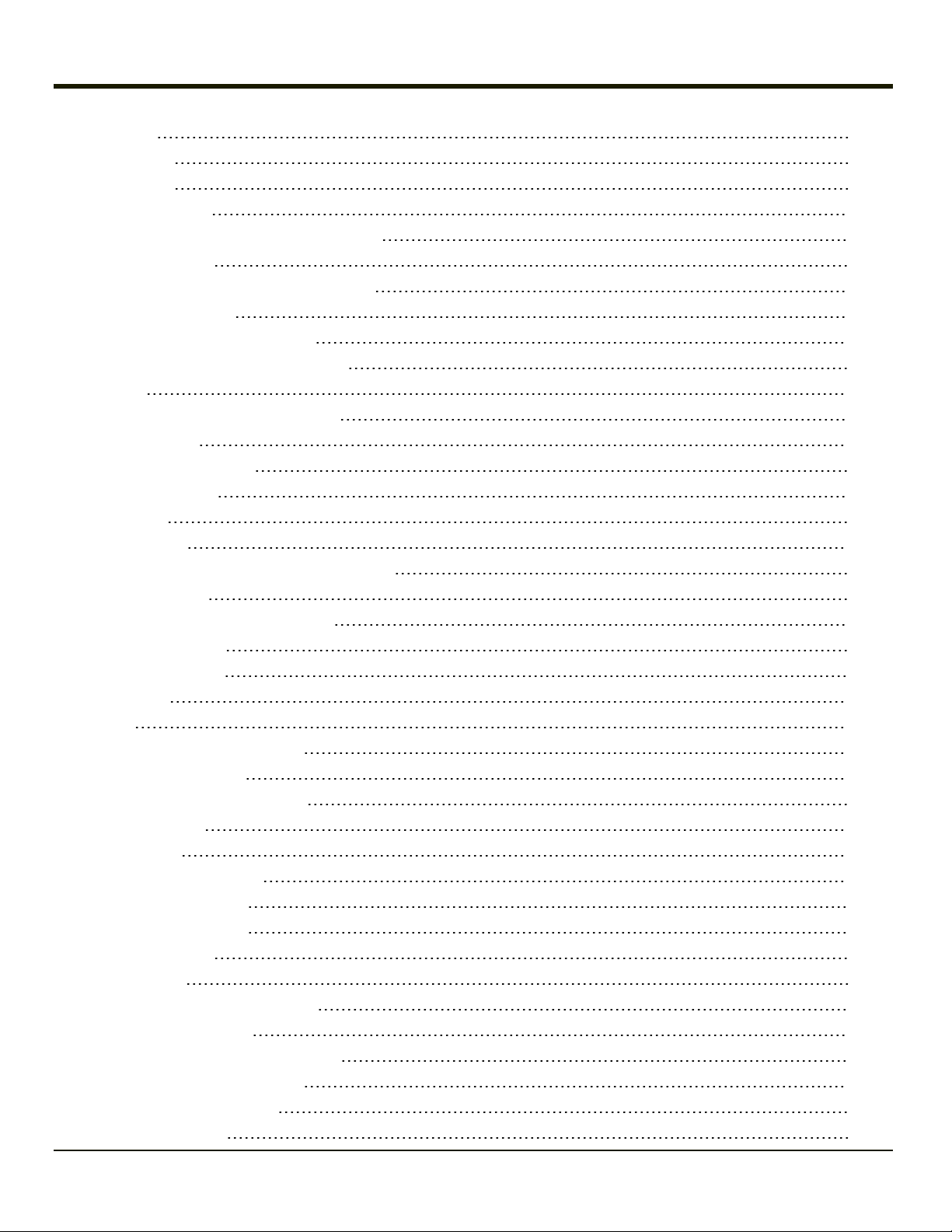
ActiveSync 3-22
Introduction 3-22
Initial Setup 3-22
Connect via USB 3-23
Cables for USB ActiveSync Connection: 3-23
Serial Connection 3-24
Cable for Serial ActiveSync Connection 3-24
Wireless Connection 3-24
VX7 with Disabled Touch Screen 3-25
Synchronizing from the Mobile Device 3-25
Explore 3-25
Backup Data Files using ActiveSync 3-25
Prerequisites 3-25
Serial Port Transfer 3-25
USB Transfer 3-25
Connect 3-26
Disconnect 3-26
Cold Boot and Loss of Host Re-connection 3-26
ActiveSync Help 3-27
Configuring the VX7 with LXEConnect 3-28
Install LXEConnect 3-28
Using LXEConnect 3-30
Control Panel 3-32
About 3-34
Version Tab and the Registry 3-34
Language and Fonts 3-34
Identifying Software Versions 3-35
MAC Address 3-35
Accessibility 3-36
Administration - AppLock 3-37
Setup a New Device 3-38
Administration Mode 3-38
End User Mode 3-39
Passwords 3-39
End-User Switching Technique 3-40
Using a Stylus Tap 3-40
Using the Switch Key Sequence 3-40
Hotkey (Activation hotkey) 3-41
Application Configuration 3-42
Application Panel 3-42
v
Page 8
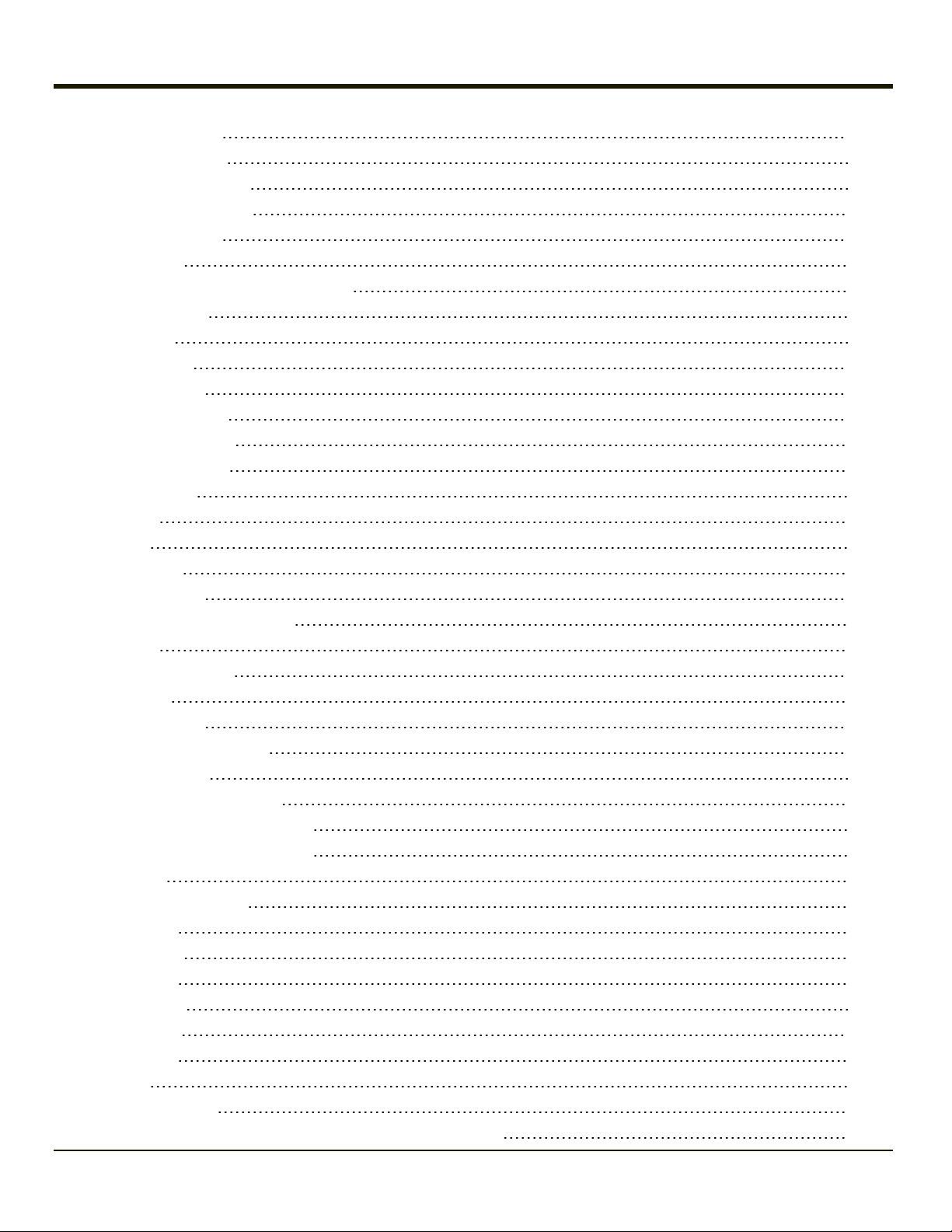
Launch Button 3-43
Auto At Boot 3-44
Auto Re-Launch 3-45
Manual (Launch) 3-46
Allow Close 3-46
Match 3-47
End User Internet Explorer (EUIE) 3-47
Security Panel 3-48
Hotkey 3-48
Password 3-48
Options Panel 3-49
Launch timeout 3-49
Replace timeout 3-49
Restart timeout 3-49
Status Panel 3-49
View 3-50
Log 3-50
Save As 3-50
AppLock Help 3-51
AppLock Error Messages 3-51
Bluetooth 3-59
Bluetooth Devices 3-60
Discover 3-61
Stop Button 3-61
Bluetooth Device List 3-62
Clear Button 3-62
Bluetooth Device Menu 3-63
Right Click Menu Options 3-63
Bluetooth Device Properties 3-64
Settings 3-65
Turn Off Bluetooth 3-65
Options 3-66
Reconnect 3-67
Options 3-68
OPP Setup 3-70
OPP Send 3-72
Buttons 3-72
About 3-73
Using Bluetooth 3-74
Bluetooth Devices Display - Before Discovering Devices 3-74
vi
Page 9
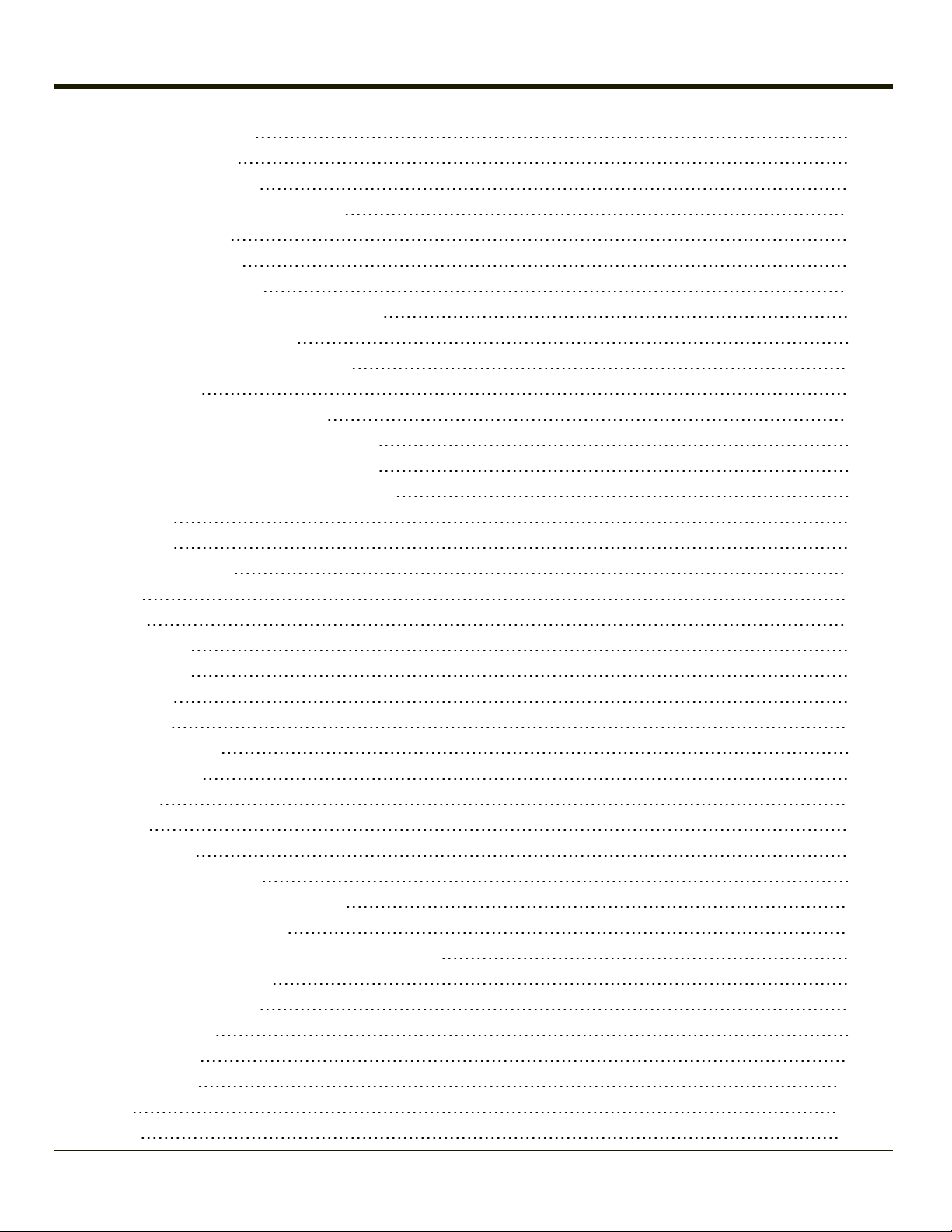
Initial Configuration 3-74
Subsequent Use 3-75
Bluetooth Indicators 3-76
Bluetooth Barcode Reader Setup 3-76
Prerequisites 3-76
VX7 with Label 3-77
VX7 without Label 3-77
Bluetooth Beep and LED Indications 3-79
Bluetooth Printer Setup 3-79
Easy Pairing and Auto-Reconnect 3-79
Using OPP 3-80
Pairing with an OPP Device 3-80
Remote Device Pushes File to VX7 3-80
VX7 Pushes File to Remote Device 3-81
LXEZ Pairing and External Application 3-81
Certificates 3-82
Date / Time 3-83
Device Management 3-84
Dialing 3-85
Display 3-86
Background 3-86
Appearance 3-86
Backlight 3-87
Input Panel 3-88
Installed Programs 3-89
Internet Options 3-90
Keyboard 3-93
KeyPad 3-94
KeyMap Tab 3-95
Remap a Single Key 3-95
Remap a Key to a Unicode Value 3-95
Remap a Key Sequence 3-95
Remap a Key to a Sequence of Unicode Values 3-96
Remap an Application 3-96
Remap a Command 3-96
LaunchApp Tab 3-98
RunCmd Tab 3-99
License Viewer 3-100
Mixer 3-101
Mouse 3-102
vii
Page 10
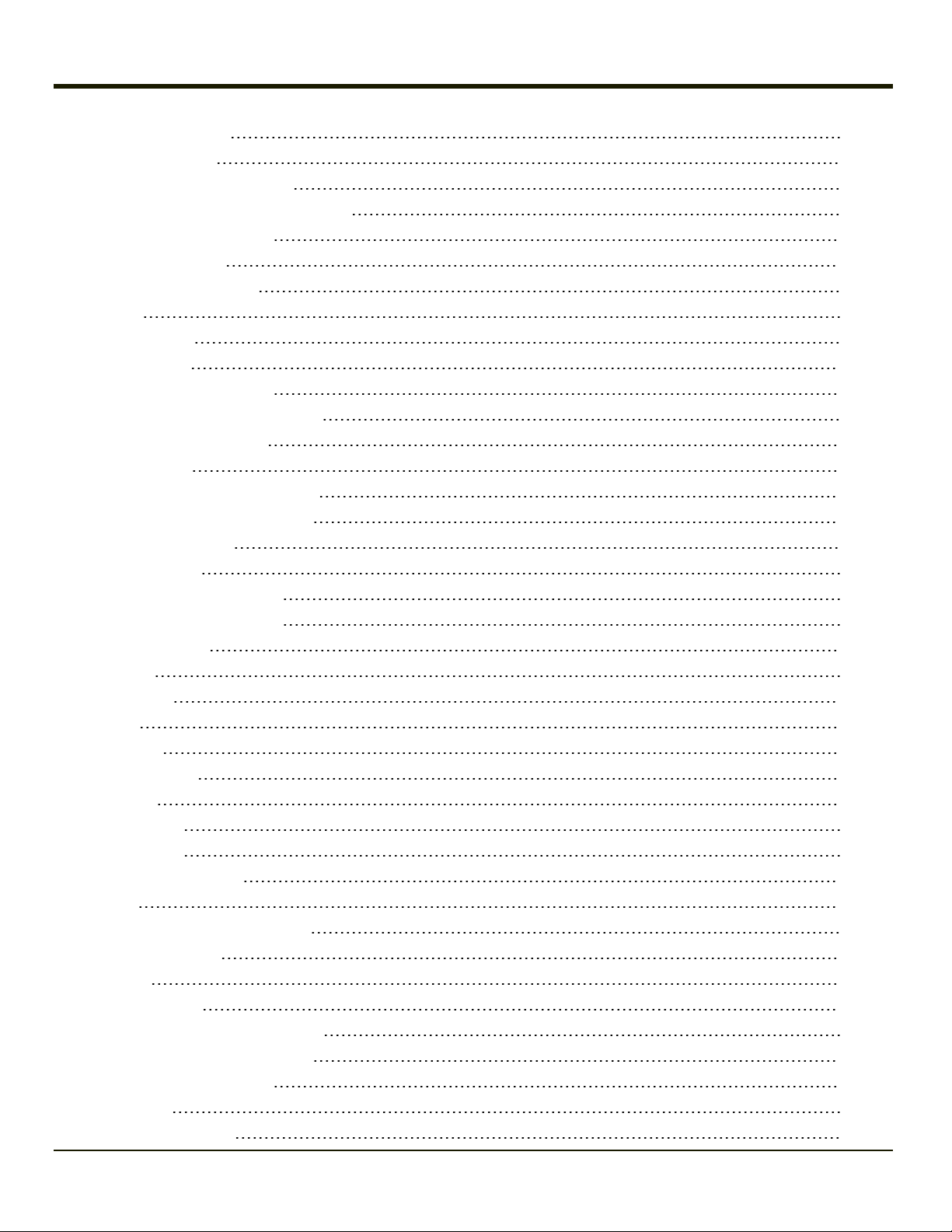
MX3X-VXC Options 3-103
Communication 3-103
Enable TCP/IP Version 6 3-103
Allow Remote Desktop Autologon 3-103
Autolaunch TimeSync 3-103
Disable SNMP 3-104
LXE BTRS Enabled 3-104
Misc 3-105
CapsLock 3-105
NumLock 3-105
Touch Screen Disable 3-105
Touch Screen Heater Disable 3-105
Screen Size 640x480 3-105
Large SIP 3-105
Enable RFTerm Auto Launch 3-106
Enable Auto Launch IP Wait 3-106
IP Wait Timeout 3-106
Status Popup 3-107
Network and Dialup Options 3-108
Create a New Connection 3-108
Network Capture 3-109
Netlog 3-109
NDISLog 3-111
Owner 3-112
Password 3-114
PC Connection 3-115
PCMCIA 3-116
PCMCIA 1 3-116
PCMCIA 2 3-117
IntATA Tab Options 3-117
Power 3-118
Regional and Language Settings 3-120
Remove Programs 3-122
Scanner 3-123
Bar Code Readers 3-123
Return to Factory Default Settings 3-123
Barcode Processing Overview 3-123
Factory Default Settings 3-124
Main Tab 3-125
Screen Blanking 3-126
viii
Page 11
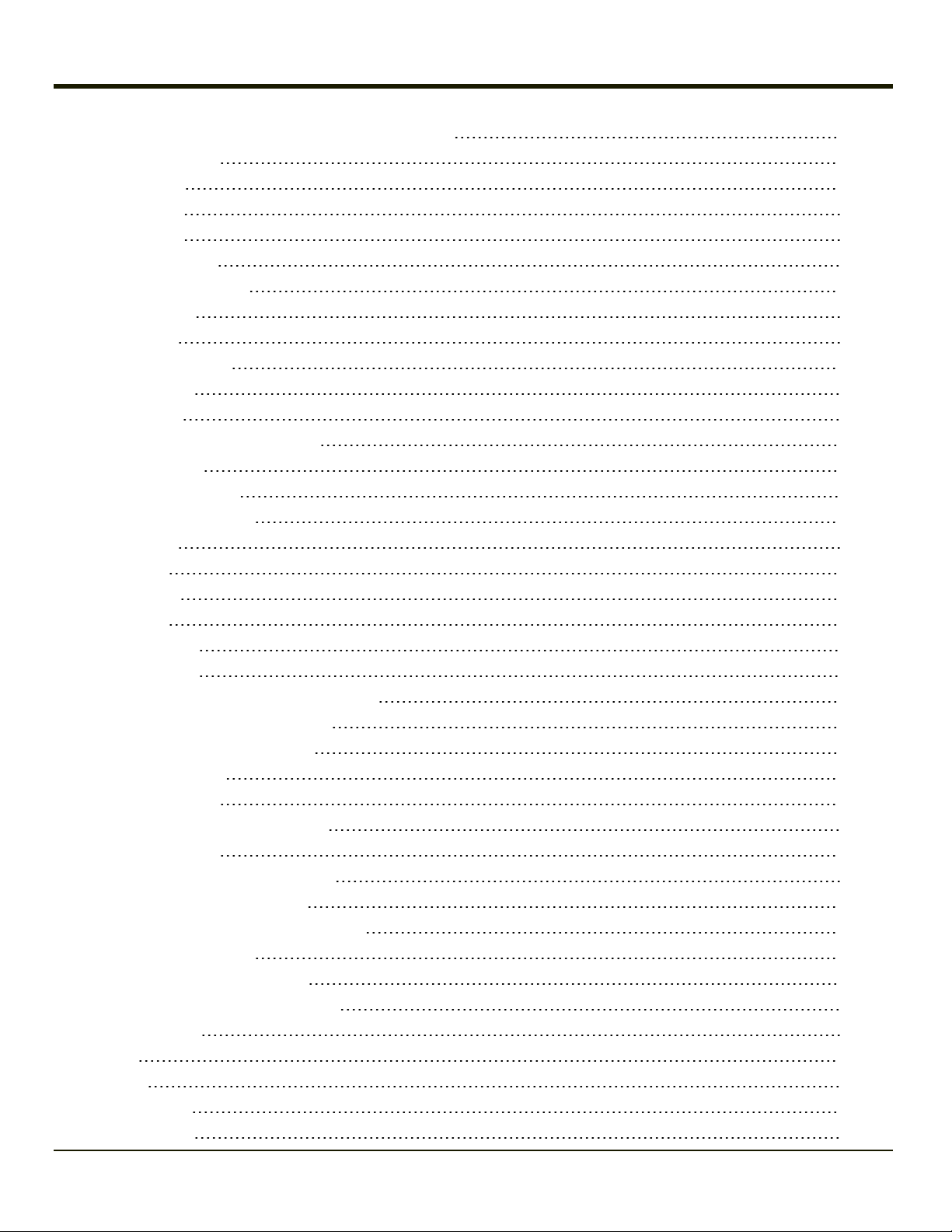
Technical Specifications - Screen Blanking Cable 3-127
Serial cable 3-127
Pinout 3-127
COM1 Tab 3-128
COM3 Tab 3-129
Serial Port Pin 9 3-130
Enable Handshaking 3-130
Barcode Tab 3-131
Buttons 3-131
Enable Code ID 3-132
Options 3-132
Notes 3-132
Barcode – Custom Identifiers 3-133
Parameters 3-133
Name text box 3-133
ID Code text box 3-133
Buttons 3-134
Add 3-134
Insert 3-134
Edit 3-134
Clear All 3-134
Remove 3-134
Control Code Replacement Examples 3-134
Barcode Processing Examples 3-135
Barcode - Ctrl Char Mapping 3-136
Translate All 3-136
Parameters 3-136
Barcode - Symbology Settings 3-137
Parameters 3-138
Strip Leading/Trailing Control 3-139
Barcode Data Match List 3-139
Barcode Data Match Edit Buttons 3-140
Match List Rules 3-140
Add Prefix/Suffix Control 3-141
Length Based Barcode Stripping 3-141
Hat Encoding 3-144
Stylus 3-146
System 3-147
General Tab 3-147
Memory Tab 3-148
ix
Page 12
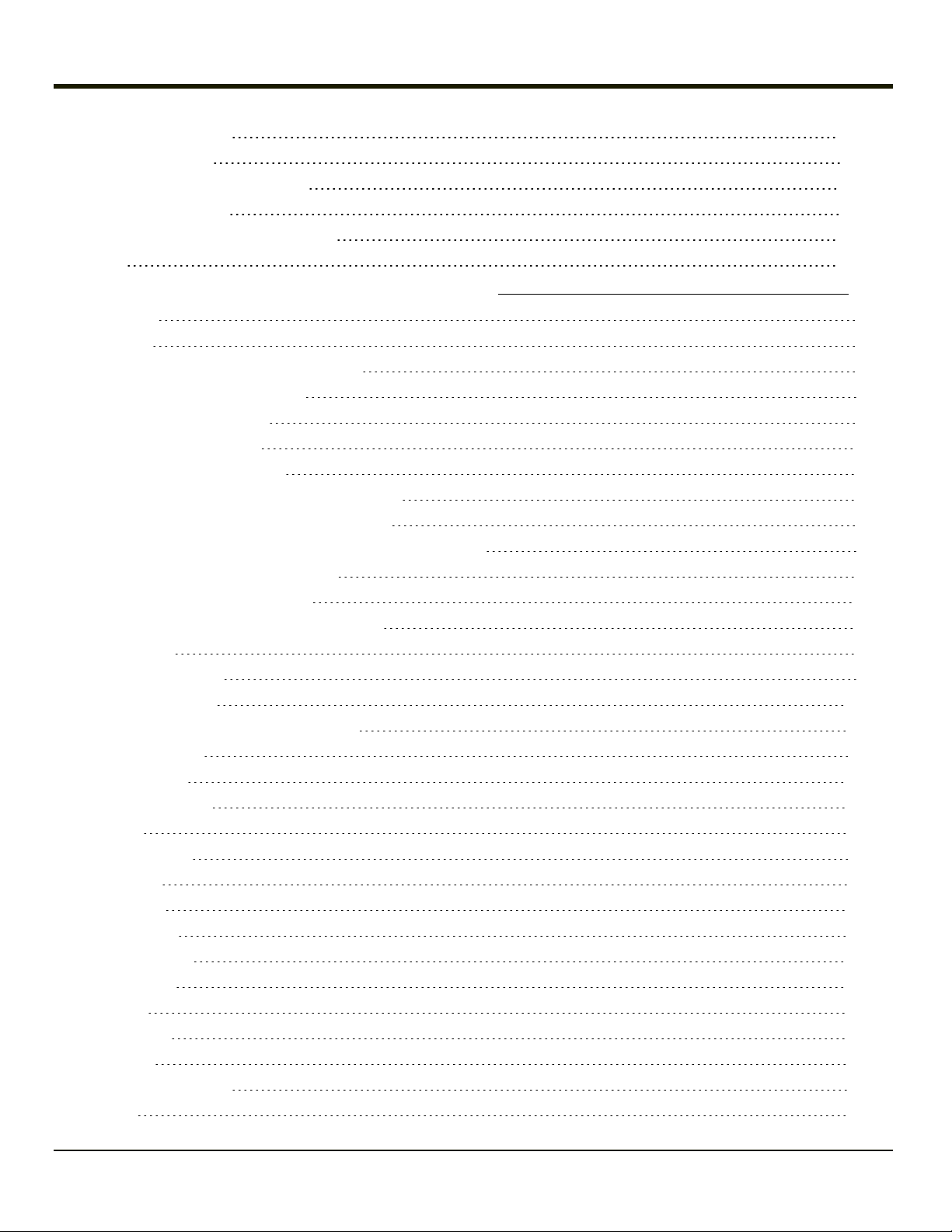
Device Name Tab 3-148
Copyrights Tab 3-149
Terminal Server Client Licenses 3-150
Volume and Sounds 3-151
Good Scan and Bad Scan Sounds 3-152
WiFi 3-153
Chapter 4: Enabler Installation and Configuration 4-1
Introduction 4-1
Installation 4-1
Installing the Enabler on Mobile Devices 4-1
VX6/VX7 Enabler Installation 4-2
Enabler Uninstall Process 4-2
Stop the Enabler Service 4-2
Update Monitoring Overview 4-4
Mobile Device Wireless and Network Settings 4-5
Preparing a Device for Remote Management 4-6
Using Wavelink Avalanche to Upgrade System Baseline 4-7
Part 1 – Bootstrapping the RMU 4-7
Part 2 – Installing Packages 4-7
Version Information on Mobile Devices 4-7
User Interface 4-8
Enabler Configuration 4-8
File Menu Options 4-10
Avalanche Update using File > Settings 4-11
Menu Options 4-11
Connection 4-12
Server Contact 4-13
Data 4-14
Preferences 4-15
Display 4-17
Taskbar 4-18
Execution 4-19
Scan Config 4-20
Shortcuts 4-21
SaaS 4-22
Adapters 4-23
Status 4-26
Startup/Shutdown 4-27
Exit 4-28
x
Page 13
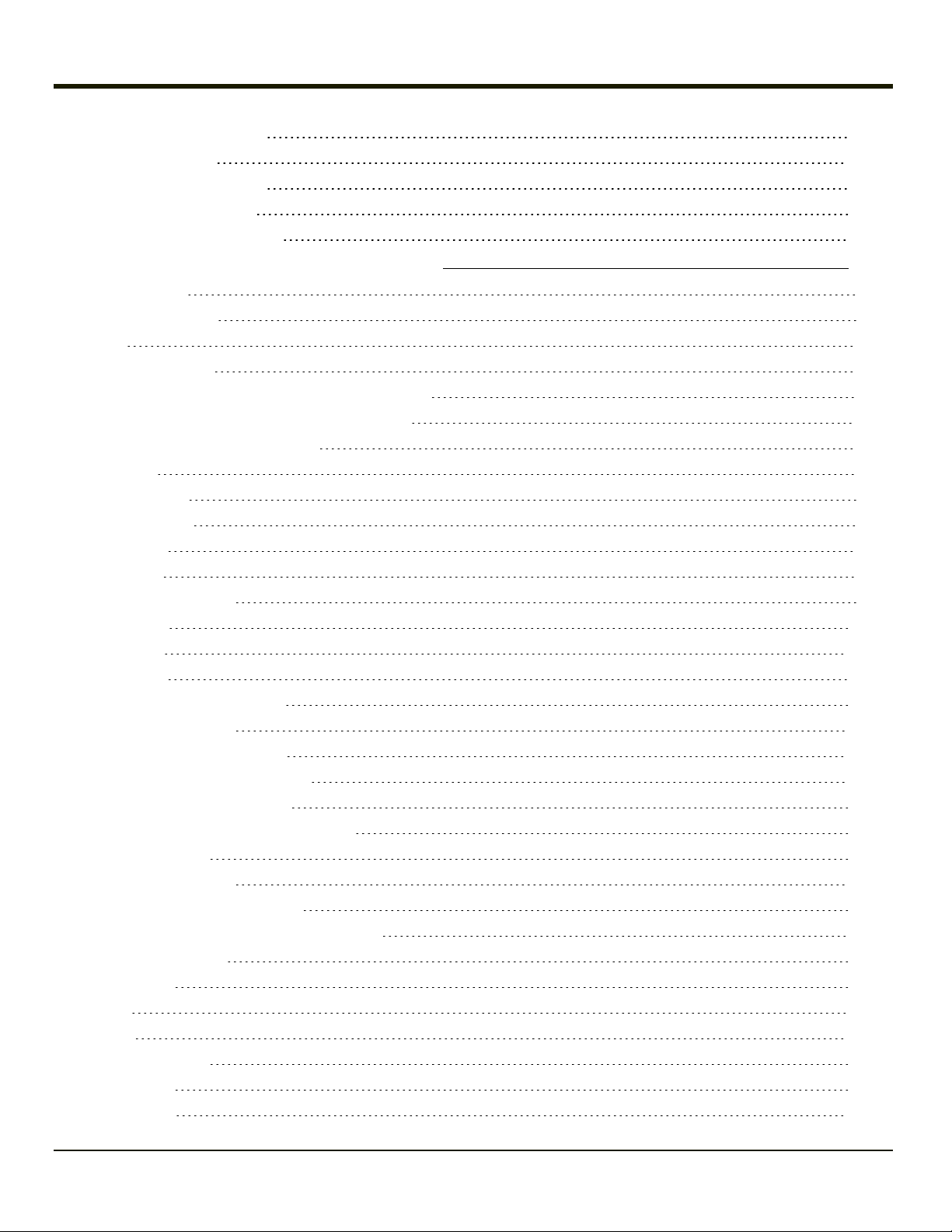
Using Remote Management 4-28
Using eXpress Scan 4-29
Step 1: Create Bar Codes 4-29
Step 2: Scan Bar Codes 4-29
Step 3: Process Completion 4-31
Chapter 5: Wireless Network Configuration 5-1
Important Notes 5-1
Summit Client Utility 5-2
Help 5-2
Summit Tray Icon 5-2
Wireless Zero Config Utility and the Summit Radio 5-3
How To: Use the Wireless Zero Config Utility 5-3
How to: Switch Control to SCU 5-3
Main Tab 5-4
Auto Profile 5-5
Admin Login 5-5
Profile Tab 5-7
Buttons 5-8
Profile Parameters 5-9
Status Tab 5-11
Diags Tab 5-12
Global Tab 5-13
Custom Parameter Option 5-14
Global Parameters 5-15
Sign-On vs. Stored Credentials 5-19
How to: Use Stored Credentials 5-19
How to: Use Sign On Screen 5-19
Windows Certificate Store vs. Certs Path 5-20
User Certificates 5-20
Root CA Certificates 5-20
How To: Use the Certs Path 5-21
How To: Use Windows Certificate Store 5-21
Configuring the Profile 5-21
No Security 5-23
WEP 5-24
LEAP 5-25
PEAP/MSCHAP 5-26
PEAP/GTC 5-28
WPA/LEAP 5-30
xi
Page 14
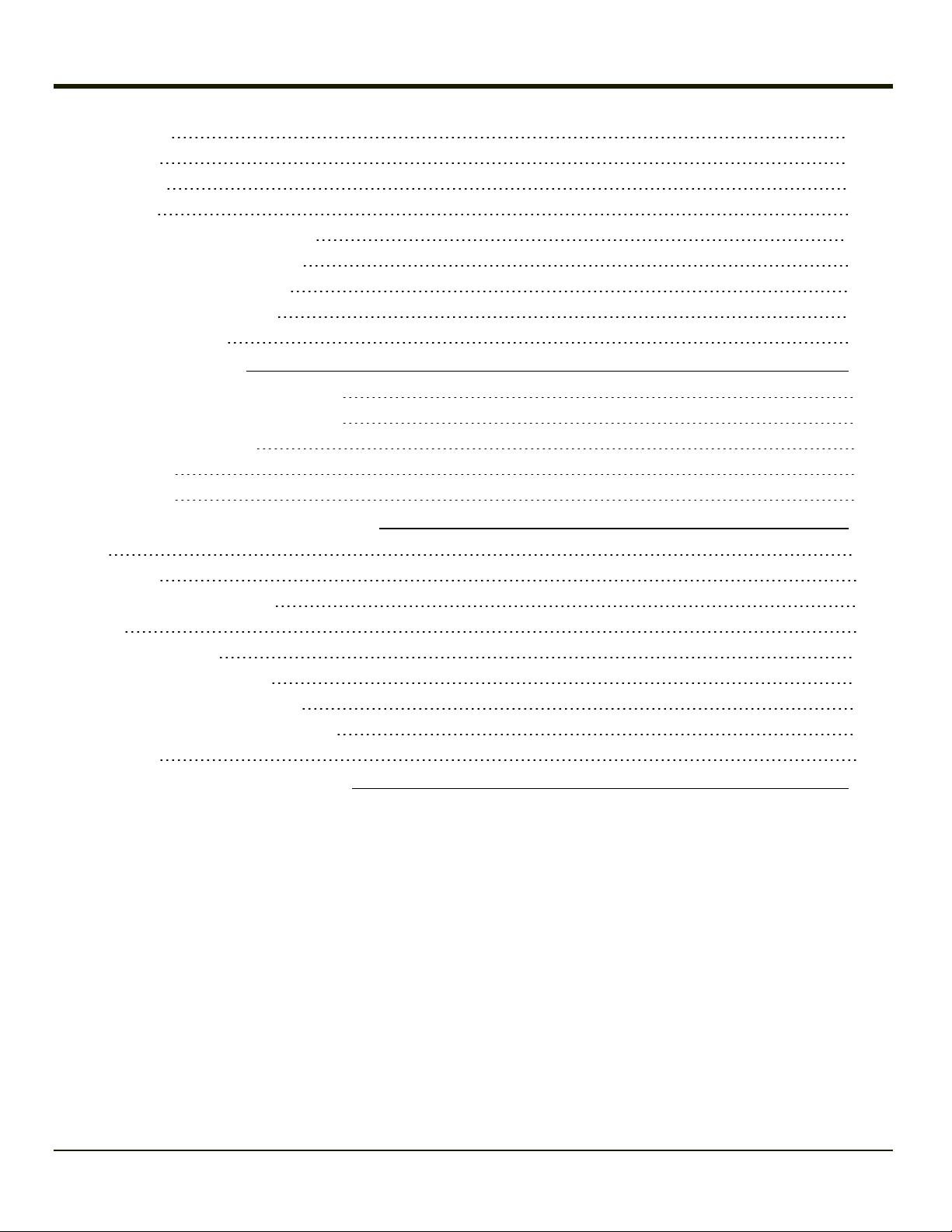
EAP-FAST 5-32
EAP-TLS 5-34
WPA PSK 5-36
Certificates 5-37
Generating a Root CA Certificate 5-37
Installing a Root CA Certificate 5-40
Generating a User Certificate 5-41
Installing a User Certificate 5-46
Verify Installation 5-49
Chapter 6: Keymaps 6-1
95 Key KeyMap 101-Key Equivalencies 6-1
60 Key KeyMap 101-Key Equivalencies 6-2
IBM Terminal Emulation 6-7
IBM 3270 6-7
IBM 5250 6-8
Chapter 7: Technical Specifications 7-1
VX7 7-1
Dimensions 7-2
Environmental Specifications 7-2
VX7 7-2
UPS Battery Pack 7-2
Network Card Specifications 7-3
Summit 802.11 b/g CF 2.4GHz 7-3
Summit 802.11a/b/g CF 2.4/5.0GHz 7-3
Bluetooth 7-3
Chapter 8: Technical Assistance 8-1
xii
Page 15

Chapter 1: Introduction
The VX7 Vehicle Mount Computer (VMC) is a rugged, vehicle mounted, PC (Personal Computer) running a Microsoft®
Windows® CE operating system and capable of wireless data communications from a fork-lift truck or any properly configured
vehicle.
The optional Bluetooth® module supports Bluetooth printers and scanners. The VX7 provides the power and functionality of a
desktop computer in a vehicle mounted unit, with a wide range of options.
Contact Technical Assistance for information on the latest upgrades for your VX7.
End User License Agreement (EULA)
When a new VX7 starts up a EULA is displayed on the touch screen. It remains on the screen until the Accept or Decline
button is tapped with a stylus.
Tap the Accept button to accept the EULA terms and the VX7 continues the startup process. The EULA is not presented to the
user again.
Tap the Decline button to decline the EULA and the VX7 will reboot. It will continue to reboot until the Accept button is tapped
with the stylus.
Note: The EULA will be presented after any operating system upgrade or re-installation, including language-specific
operating systems.
1-1
Page 16
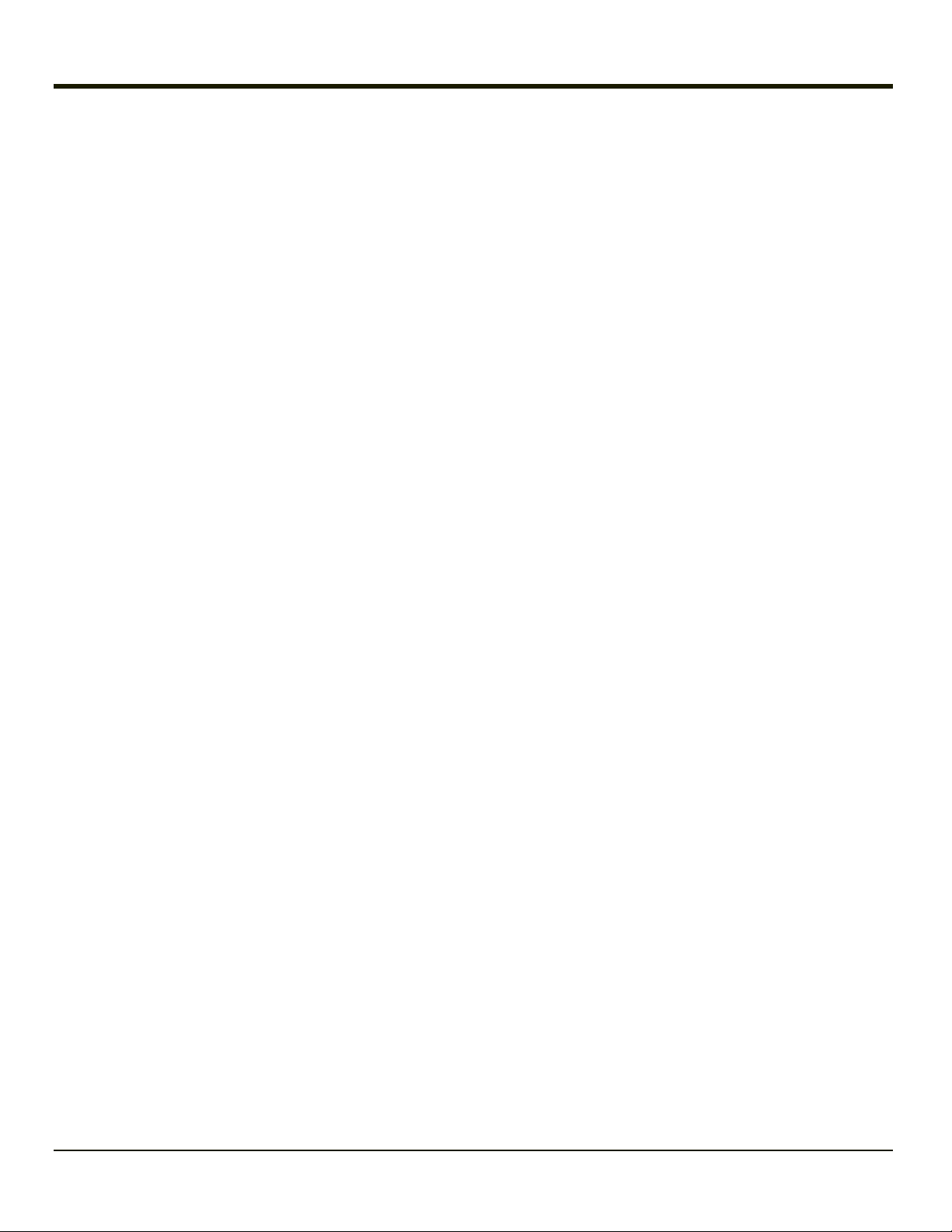
Reboot
When the Windows CE desktop is displayed or an application begins, the power up (or reboot) sequence is complete.
Warmboot
A warmboot reboots the computer without erasing any registry data. However, any applications installed to RAM are lost, as is
all data in RAM. This occurs because the operating system is stored on the flash drive, but must be loaded into RAM to run.
All registry configurations are automatically preserved. Any applications stored as .CAB files in the System folder and
configured in the Registry to persist are reinstalled on boot up by the Launch utility.
To warmboot the VX7, select Start > Run and type
warmboot
and tap the OK button.
Coldboot
A coldboot reboots the computer, erases all registry data and returns the computer to factory default settings. In order to be
preserved, applications and data must be stored in the System folder. Registry information is not preserved. Only factory
default applications and drivers stored as .CAB files in the System folder are loaded by Launch.
A coldboot is initiated by running the Coldboot application in the Windows folder. This application automatically cold boots the
VX7, erasing any customer applied registry changes and returning the VX7 to its factory settings.
To coldboot the VX7, select Start > Run and type
coldboot
and tap the OK button.
1-2
Page 17
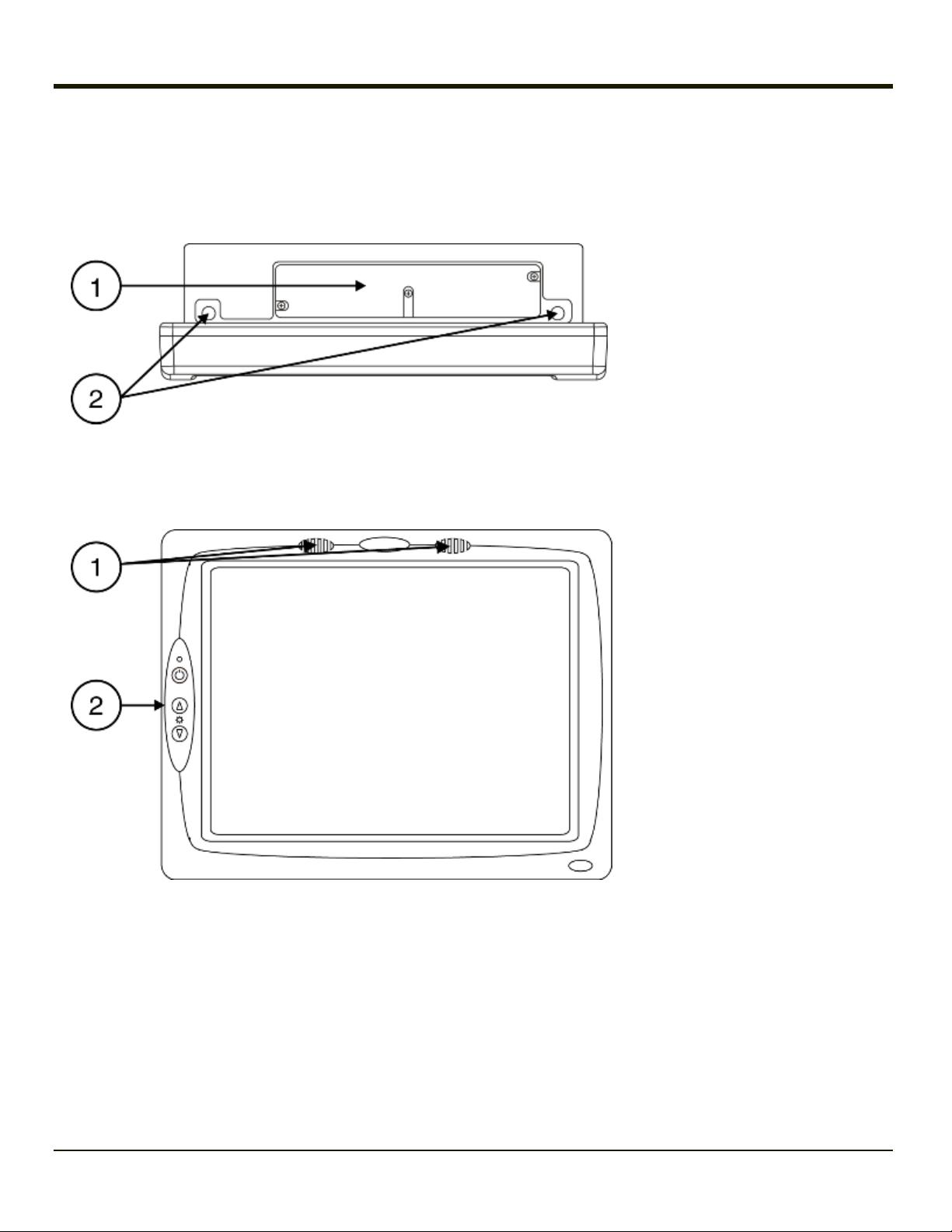
Components
Top View
Front View
1. Access Panel Cover
2. Antenna Connectors or Hole
Plugs
1. Speakers
2. Control
Panel
1-3
Page 18
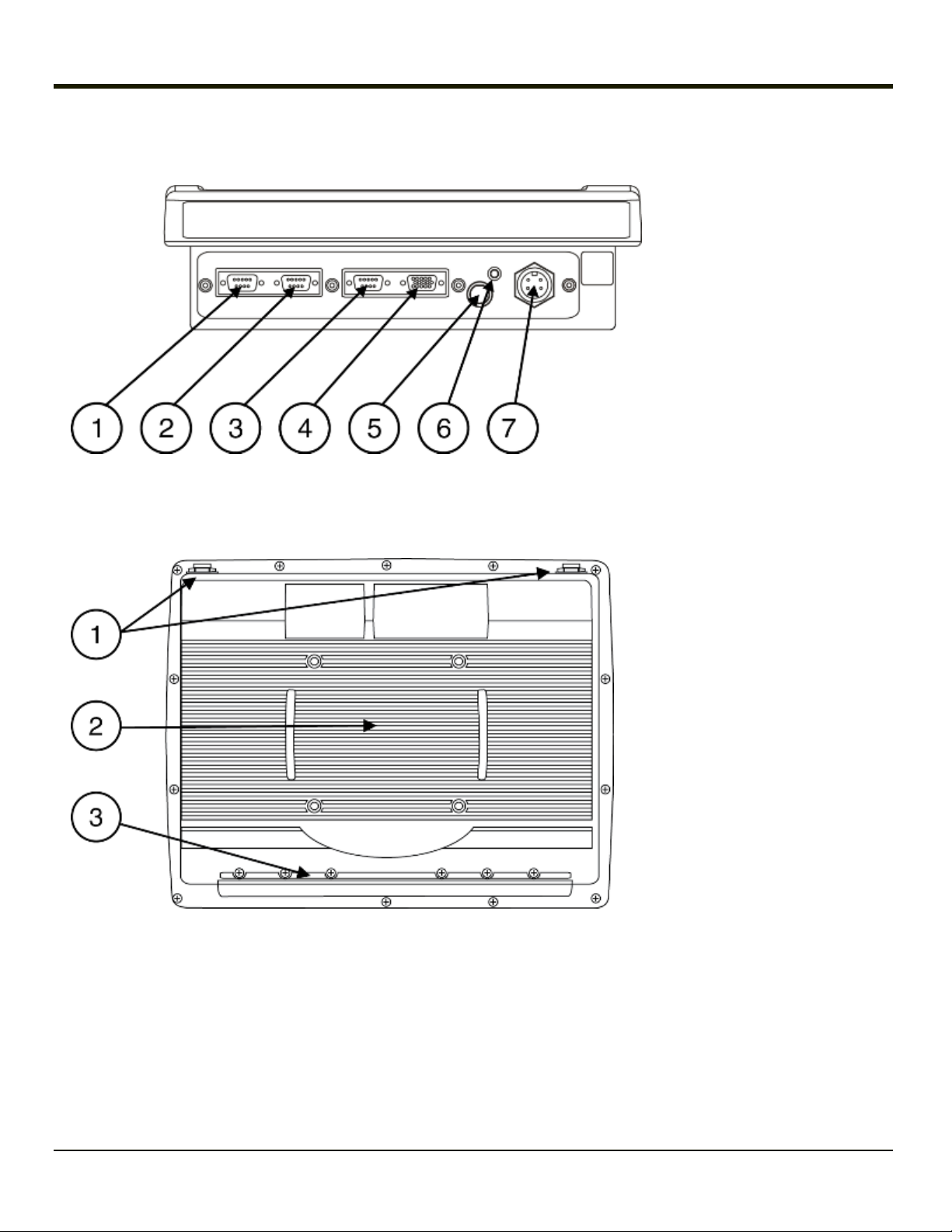
Bottom View
Back View
1. COM1/Scanner Connector
2. COM3 Connector
3. Keyboard/Mouse
Connector (Not Used)
4. Ethernet/USB Cable
Connector (USB-Host and
USB-Client
5. Fuse
6. Audio Connector
7. Power Cable Connector
1. Antenna Connectors
2. Bracket Mounting Area
3. Strain Relief Bracket and
Screws
1-4
Page 19
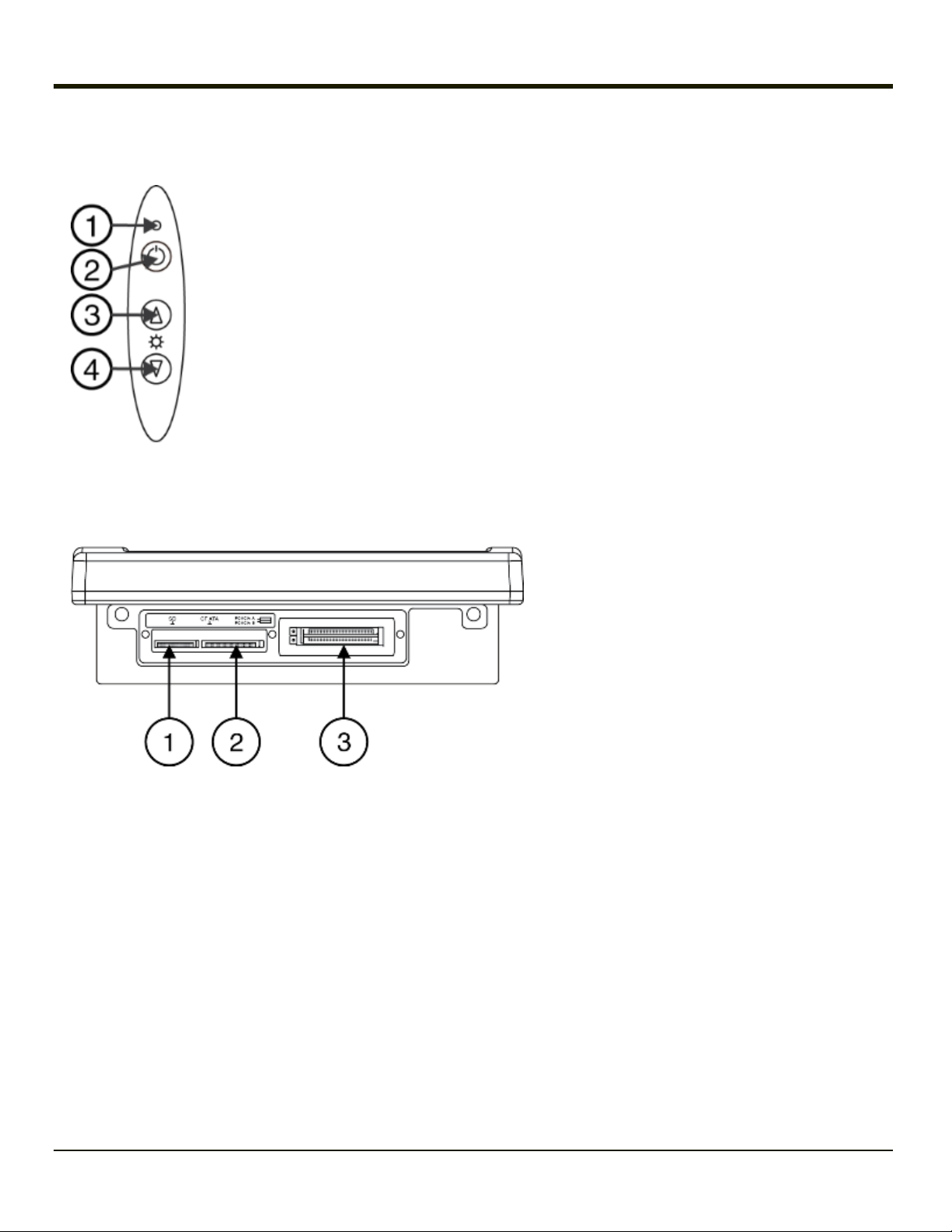
Control Panel
Access Panel
1. Status / Power LED
2. Power Switch
3. Brightness Increase
4. Brightness Decrease
Note: The tethered access panel cover is not shown in the illustration above.
1. SD Memory Card Slot
2. CompactFlash Hard Drive
3. PCMCIA Slots
1-5
Page 20
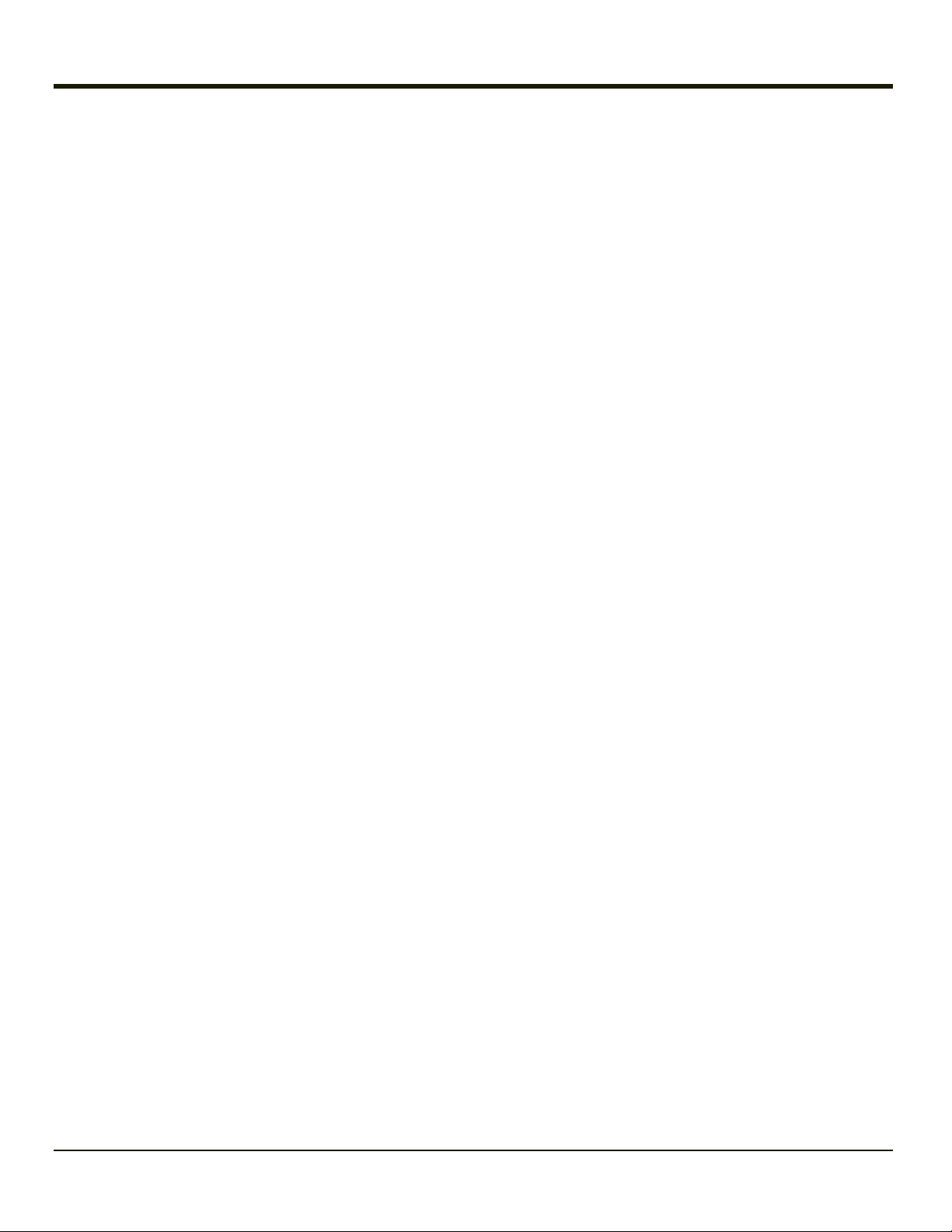
1-6
Page 21
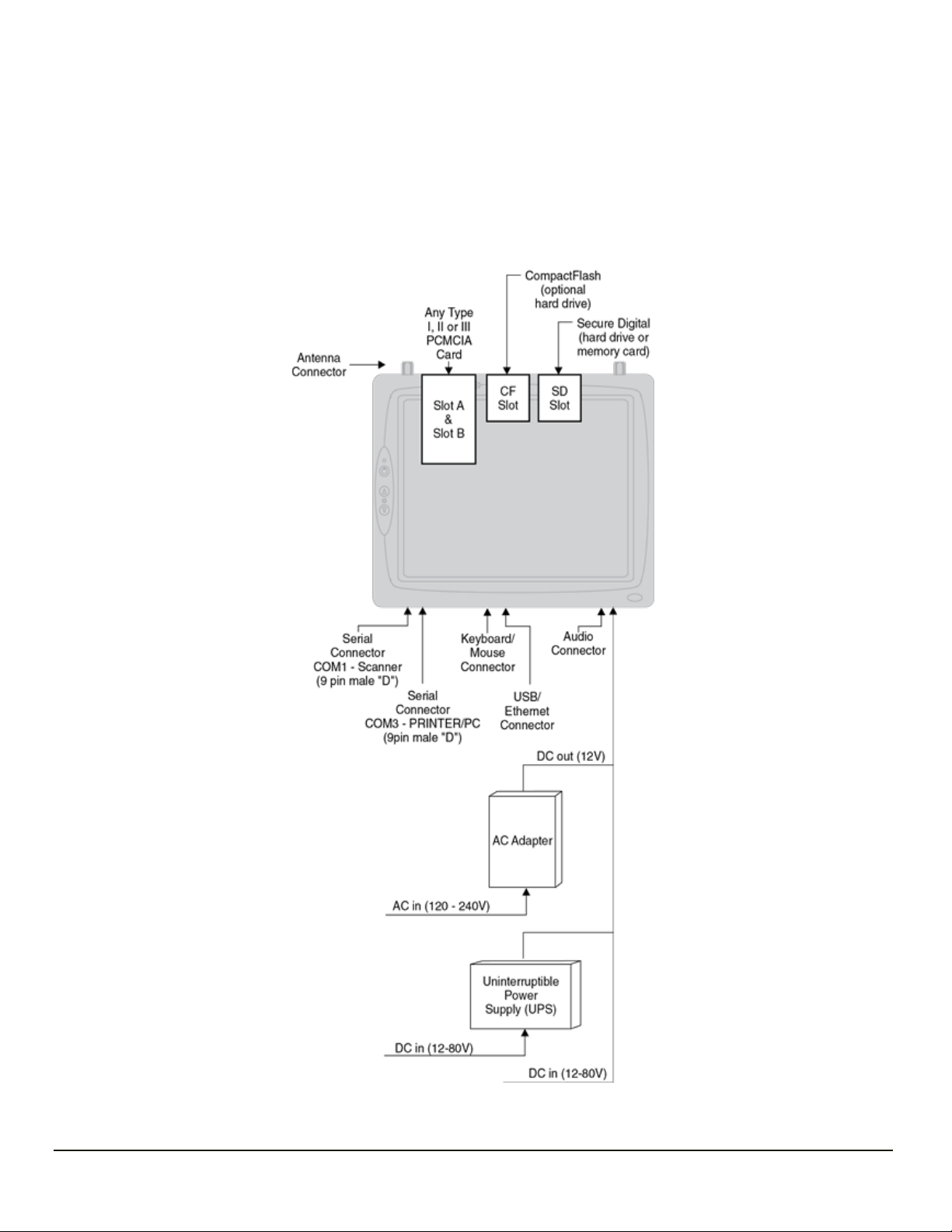
Chapter 2: Hardware
System Hardware
2-7
Page 22
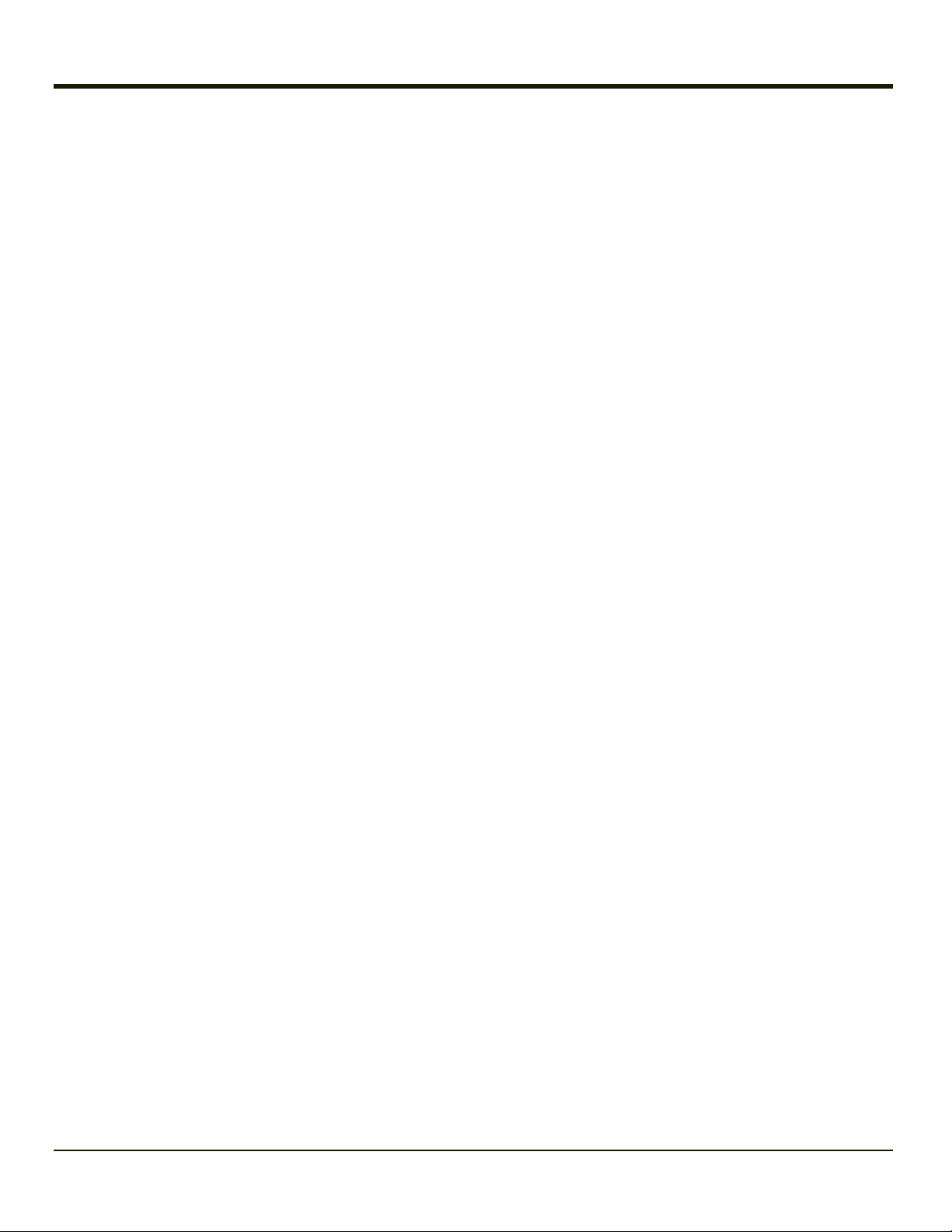
802.11b/g and a/b/g Wireless Client
The VX7 has an 802.11x network card that supports diversity with two antennas. The CPU board does not allow hot swapping
the network card. Power management for the network card is configured with the Summit Client Utility.
WEP, WPA and LEAP are supported.
Central Processing Unit
The CPU is a 400MHz Intel PXA255. The operating system is Microsoft Windows CE. The OS image is stored on an internal
SD flash card and is loaded into DRAM for execution.
Input/Output Components
The VX7 supports the following I/O components of the core logic:
l Two 9-pin RS-232 serial ports configured as COM1 and COM3 (labeled "COM2/3"). There is no COM2 port on the VX7.
l Two PCMCIA slots (supporting Type I or II PCMCIA cards).
l One slot for SD memory card.
l CompactFlash (CF) or Secure Digital (SD) drive.
l VMT or standard PS/2 keyboard (via a watertight connector).
l Ports available via dongle cable:
l USB Host port
l USB Client port
l optional Ethernet port
l One audio jack providing monaural audio output.
System Memory
Main system memory is 128MB DRAM.
Video Subsystem
The VX7 video subsystem consists of a color TFT display. The video subsystem complies with the VESA VL bus standard.
The resolution of this display is 800 by 600 pixels. This resolution complies with the SVGA graphics industry standard. The
display can also be configured for 640 x 480 pixels.
The display supports screen blanking to eliminate driver distraction when the vehicle is in motion.
2-8
Page 23
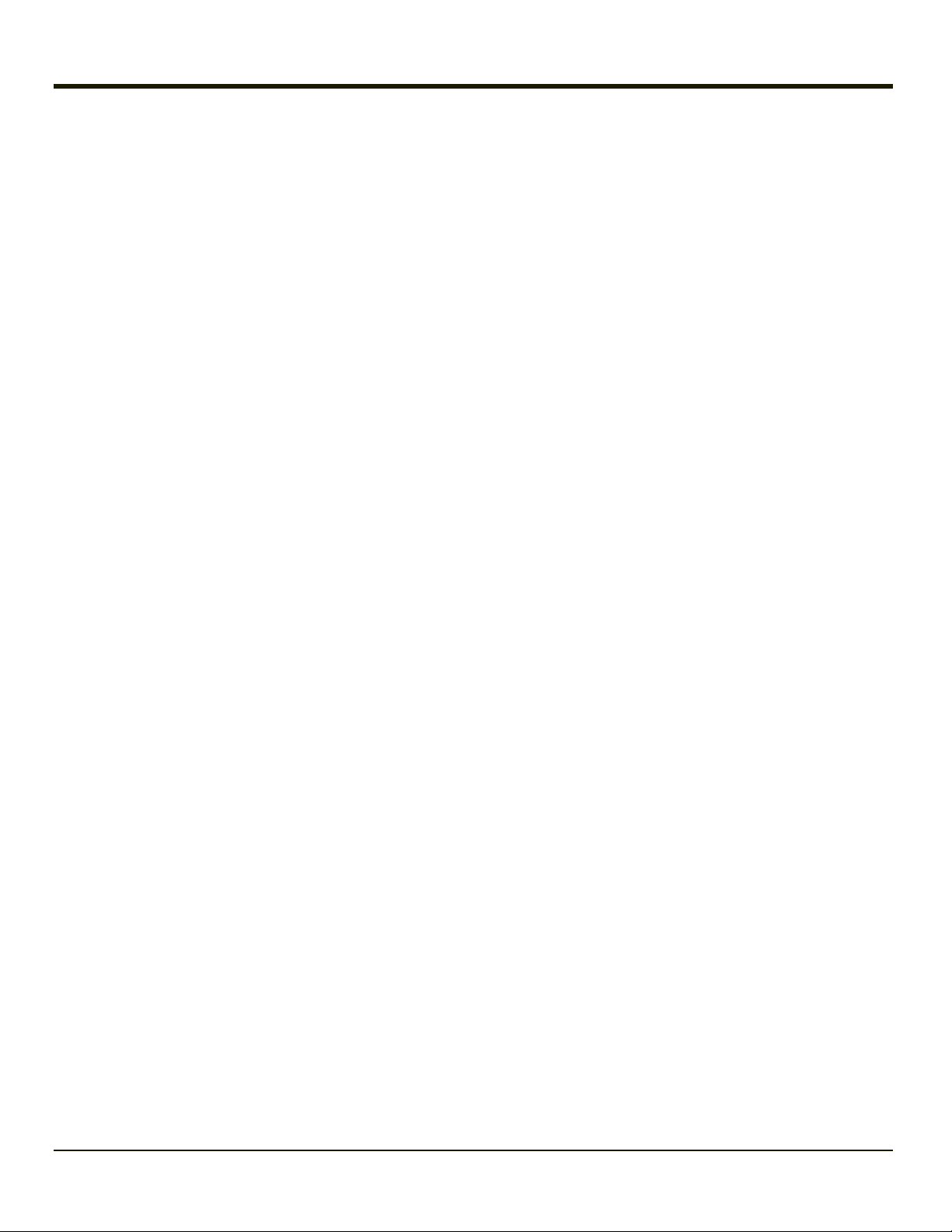
Power Supply
Vehicle power input for the VX7 is 12V to 80V DC nominal and is accepted without the need to perform any manual operation
within the VX7.
If 12V to 60V DC power is not available – for example, in an office environment – an optional external Universal Input Power
Supply can be used to convert AC wall power to an appropriate DC level.
Power input is fused for protection and the fuse is externally accessible.
Uninterruptible Power Supply
A DC uninterruptible power supply (UPS) battery is available to maintain power to the VX7 for a minimum of 15 minutes when
vehicle power is not available (such as when a vehicle battery is being swapped).
Backup Battery
The VX7 has a permanent 190mAh Lithium battery installed to maintain time, date and CMOS setup information. The lithium
battery is not user serviceable and should last five years with normal use before it requires replacement.
Note: The backup battery should only be changed by authorized service personnel.
Audio Interface
Speakers are located on the front on either side of the logo. An audio jack is available for headset operation. When a headset is
plugged into the audio jack on the bottom of the VX7, the main speakers are disabled.
Card Slots
All card slots are located behind the User Access Panel.
Depending on the configuration ordered for the VX7, the following card slots may be present.
PCMCIA Slots
Microsoft Windows CE Plug and Play operating system controls the PCMCIA cards. These cards are hot swappable per the
PCMCIA specifications.
CompactFlash (CF) Slot
If present, the CF ATA slot is not hot swappable. The VX7 must be powered down to insert or remove an ATA card. When the
CF slot is present, the operating system is stored on the CFATA card and the VX7 cannot operate without the ATA card.
Secure Digital (SD) Slot
If a CF ATAcard slot is present, the SD slot accepts an SD memory card. In this case, the SD card is hot swappable.
If a CFATAcard slot is not present, the SD slot is not hot swappable. The operating system is stored on the SD card in this
case and the VX7 cannot operate without this card.
2-9
Page 24
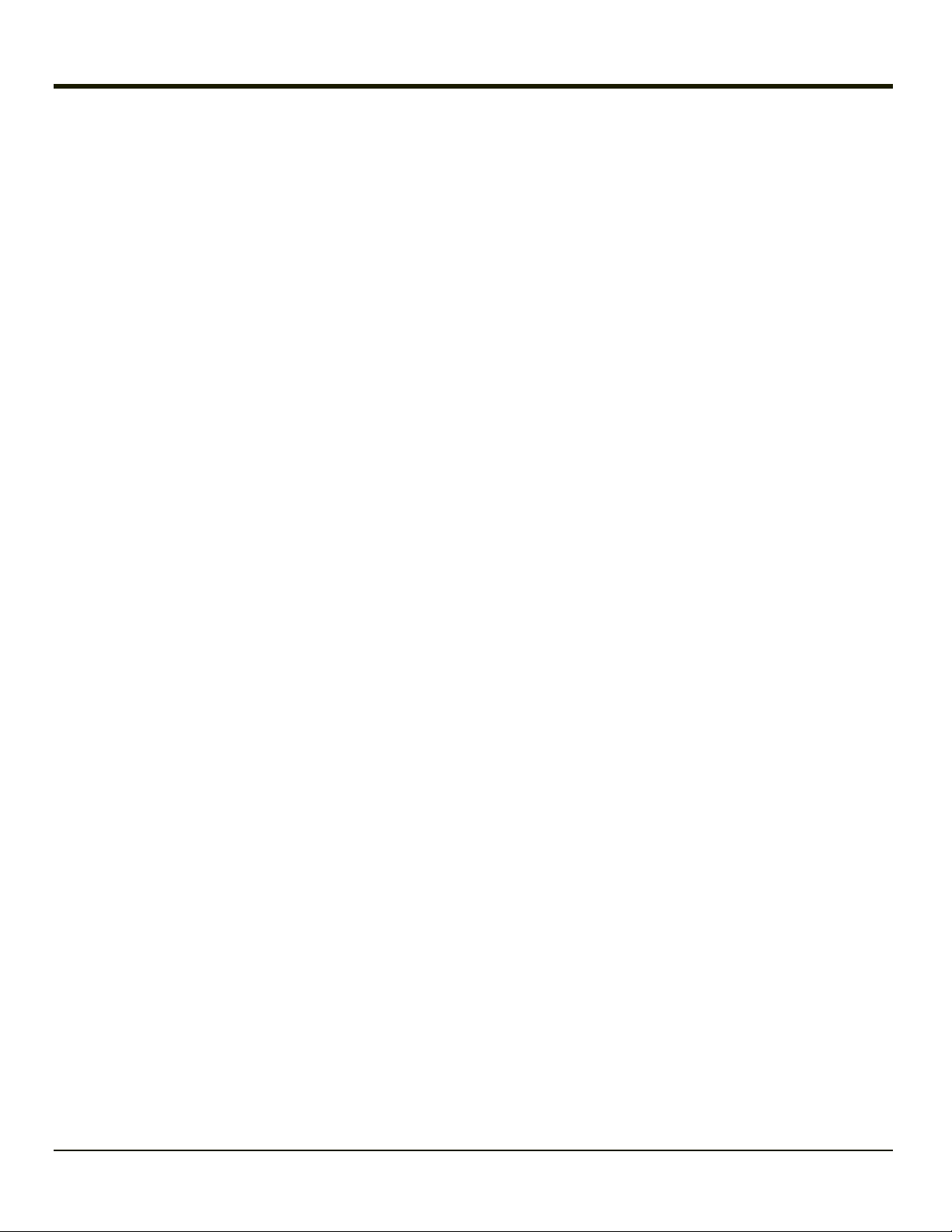
Bluetooth LXEZ Pairing
The VX7 contains Bluetooth version 2.0 with Enhanced Data Rate (EDR) up to 3.0 Mbit/s over the air. Bluetooth device
connection (or pairing) can occur at distances up to 32.8 ft (10 meters) Line of Sight. The wireless client retains wireless
connectivity while Bluetooth is active.
The user will not be able to select PIN authentication or encryption on connections to from the VX7. However, the VX7
supports authentication requests from pairing devices. If a pairing device requests authentication or encryption, the VX7
displays a prompt for the PIN or passcode. Maximum encryption is 128 bit. Encryption is based on the length of the user’s
passcode.
Bluetooth filtered mode simultaneously supports one printer as a slave Bluetooth device and one scanner, either as a slave or
as a master Bluetooth device.
l The VX7 does not have a Bluetooth managed LED.
l The LED on the Bluetooth scanner illuminates during a scanning operation.
l Barcode data captured by the Bluetooth scanner is manipulated by the settings in the VX7 Scanner Properties control
panel applet.
l Multiple beeps may be heard during a barcode scan using a mobile Bluetooth scanner; beeps from the mobile Bluetooth
scanner as the barcode data is accepted/rejected, and other beeps from the VX7 during final barcode data manipulation.
See also: Start > Settings > Bluetooth
2-10
Page 25
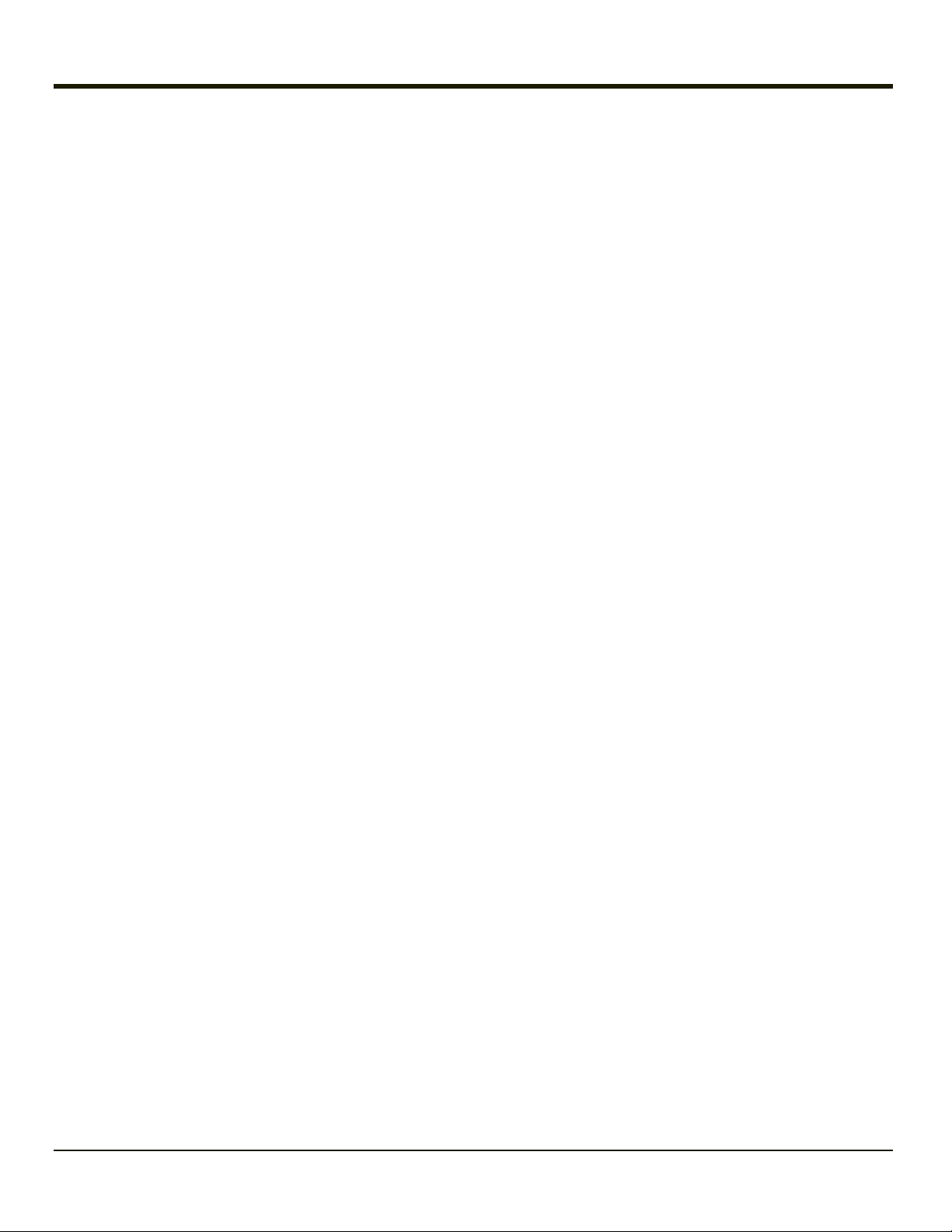
Power Modes
The VX7 has four power modes: On, User Idle, Suspend and Off.
Note: The VX7 does not support System Idle mode.
On Mode
When the VX7 is attached to either vehicle 12-80 VDC or an external power supply and the power button is pressed, the VX7 is
in the On mode. In this mode, the keypad, touch screen and any attached peripherals such as a scanner function normally. The
display remains on until the backlight timer (if enabled) expires.
User Idle Mode
If the Display Backlight Timer is enabled (Start > Settings > Control Panel > Display), the VX7 enters User Idle Mode when the
display backlight timer expires without any Primary Event (see below) to reset the timer. The VX7 exits User Idle Mode with
any Primary Event.
The keypress or screen touch that exits User Idle Mode is sent to the operating system.
The VX7 then transitions to On Mode.
Primary Events
l Any key on the keypad
l COM1 activity
l Stylus touch on the touch screen
l Scanner activity
l Power button tap
l USB client connection
l Bluetooth device reconnect / disconnect message
Suspend Mode
The VX7 does not support Suspend mode. However, if the Suspend timer is enabled (Start > Settings > Control Panel >
Power), the VX7 transitions to Off mode when the Suspend timer expires.
Off Mode
The VX7 turns off if the user presses the power button when the VX7 is On. The VX7 is also off when it is not connected to a
power source. However, an internal Real Time Clock (RTC) powered by an internal battery maintains the date and time while
the VX7 is off.
2-11
Page 26
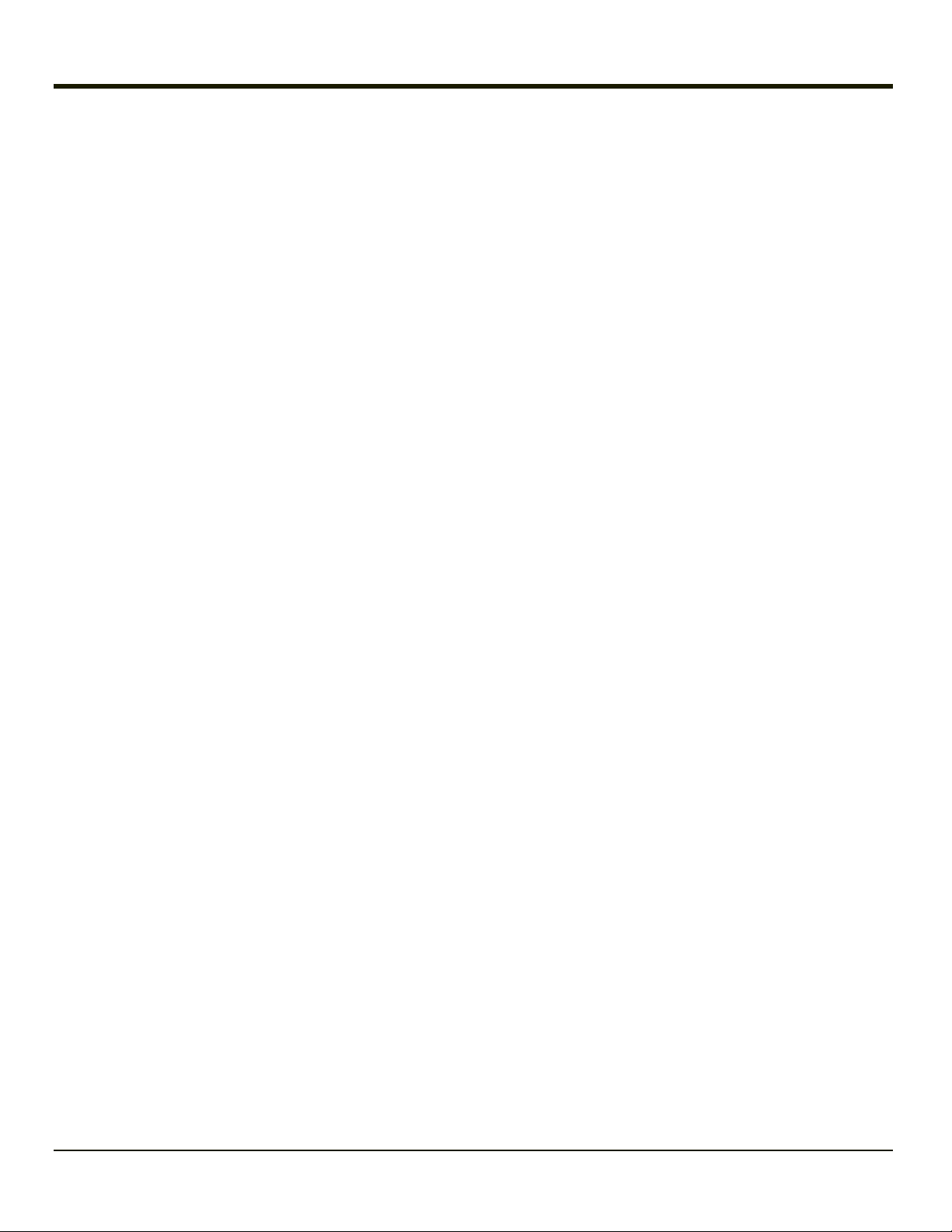
External Connectors
Power the VX7 off before attaching a cable to any port (serial, keyboard, Ethernet/USB, etc.).
Most external connectors for the VX7 are located on the bottom of the unit.
l The Keyboard/Mouse connector accepts a VMT keyboard or a dongle cable for a PS/2 keyboard and mouse.
l COM1 connects to a serial barcode scanner.
l COM3 (labeled “COM2/3”) connects to a serial printer or PC with the appropriate cables.
l The USB and optional Ethernet connector accepts dongle cables, offering a combination of the following ports:
l An Ethernet port (optional)
l A USB Host port
l A USB Client port.
l Audio connects to a mono or stereo telephone headset/microphone.
Antenna connectors are located on the top of the VX7. VX7’s can be configured for a single antenna or dual antennas.
2-12
Page 27

Scanner Serial Connector (COM1)
Power the VX7 off before attaching a cable to any port (serial, keyboard, Ethernet/USB, etc.).
The serial connector, labeled “SCANNER”, (configured as COM1) is industry-standard RS-232. The connector includes a
PC/AT standard 9–pin “D” male connector.
By default, Pin 9 is configured to supply +5 VDC at 0.4A (max) for an external barcode scanner. Pin 9 may also be configured
to provide RI.
If COM1 is not being used for a scanner, it can also be used for screen blanking when the vehicle is in motion.
Pin Signal Description
1 DCD Data Carrier Detect – Input
2 RXD Receive Data – Input
3 TXD Transmit Data – Output
4 DTR Data Terminal Ready – Output
5 GND Signal/Power Ground
6 DSR Data Set Ready – Input
7 RTS Request to Send – Output
8 CTS Clear to Send – Input
+5VDC
9
or
RI
Shell CGND Chassis Ground
Bar Code Scanner Power - 400mA max
or
Ring Indicator - Input
2-13
Page 28
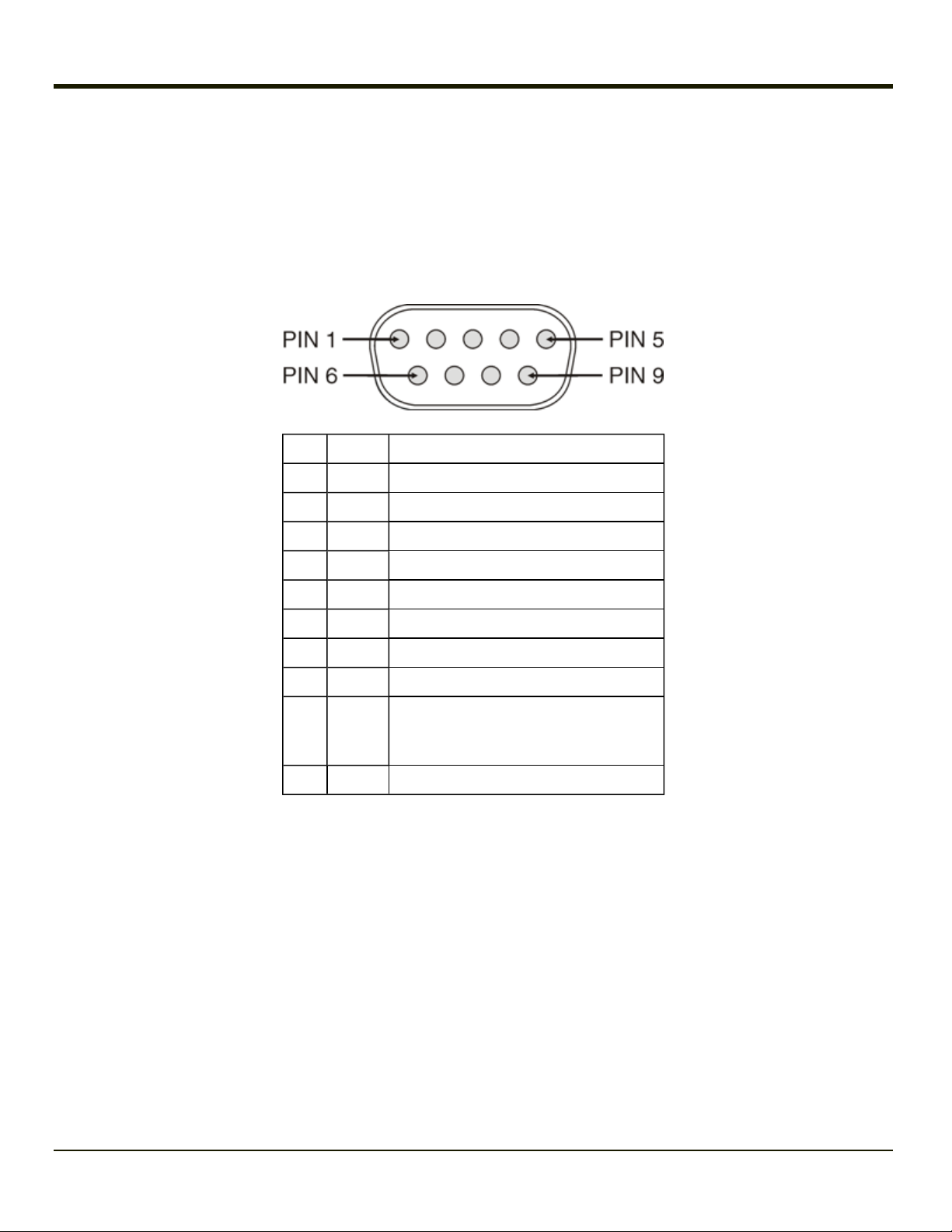
Printer / PC Serial Connector (COM3)
Power the VX7 off before attaching a cable to any port (serial, keyboard, Ethernet/USB, etc.).
The serial connector, labeled “COM2/3”, is industry-standard RS-232. The connector includes a PC/AT standard 9–pin “D”
male connector.
By default, Pin 9 provides RI. Pin 9 may also be configured to supply +5 VDC at 0.4A (max) for an external bar code scanner.
If COM3 is not being used for a scanner, it can also be used for screen blanking when the vehicle is in motion.
Pin Signal Description
1 DCD Data Carrier Detect – Input
2 RXD Receive Data – Input
3 TXD Transmit Data – Output
4 DTR Data Terminal Ready – Output
5 GND Signal/Power Ground
6 DSR Data Set Ready – Input
7 RTS Request to Send – Output
8 CTS Clear to Send – Input
RI
9
or
+5VDC
Shell CGND Chassis Ground
Ring Indicator – Input (default)
or
Bar Code Scanner Power – 400mA max
2-14
Page 29
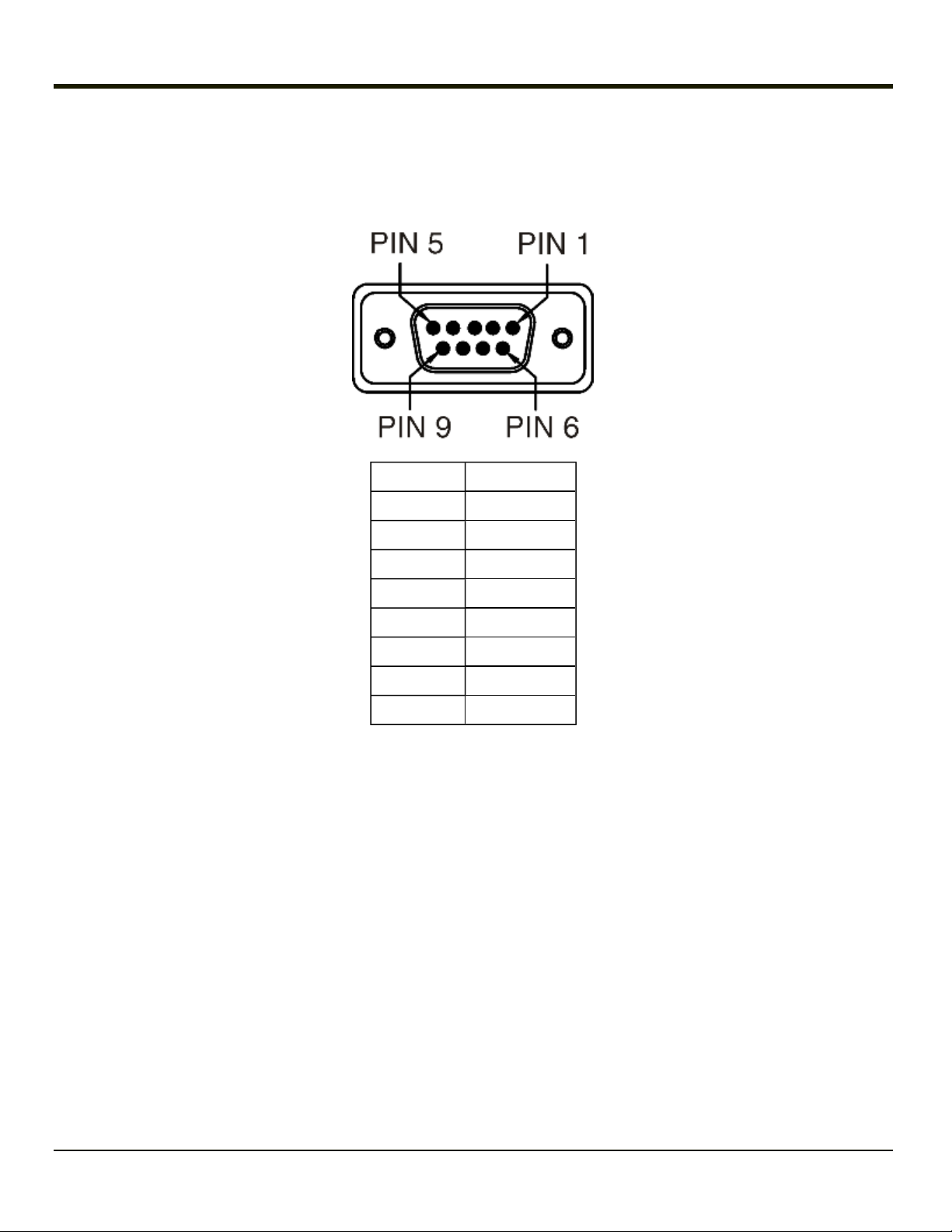
Technical Specifications - Connection Cable
The exact serial cable is crucial. Many commercial null modem cables will not work. The following cable is recommended:
Serial Cable - 9000060CABLE
DB9 female DB9 female
1 7
2 3
3 2
4 6, 8
5 5
6, 8 4
7 1
9 No Connection
Some laptop devices do not properly implement all control lines on the serial port - the laptop connection will not work.
RTS/CTS Handshaking and the Serial Port
RTS Ready to Send
CTS Clear to Send
DTR Data Terminal Ready
DSR Data Set Ready
Remote Side The device sending data to and receiving data from the VX7 through the serial cable connected to the RS-232
ports on both devices.
Serial Cable: 9000060CABLE
The VX7 serial port supports four types of handshaking via the serial cable: None, standard Xon/Xoff, standard DTR/DSR, and
a form of RTS/CTS.
To use RTS/CTS, the remote side computer must clear the DTR line which sets the VX7 CTS line and allows the VX7 to send
data to the remote side.
And then signals and data travel smoothly between both devices.
2-15
Page 30
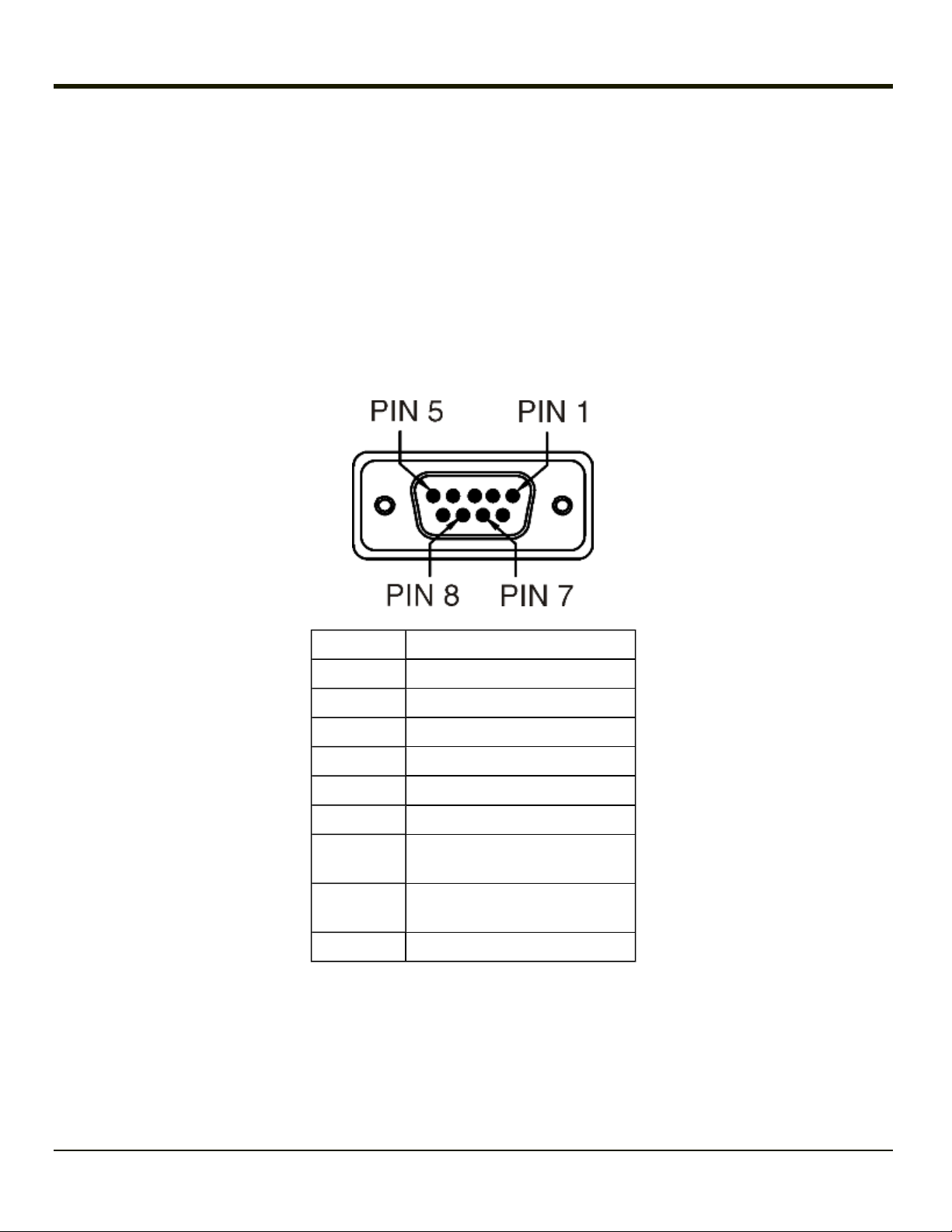
Screen Blanking Cable
The customer must supply their own cable.
The cable must be designed so that pin 7 (RTS – Request to Send Output) and pin 8 (Clear to Send Input) of a D9 female
connector provide continuity only when the vehicle is stopped (for example, via a switch on the accelerator pedal of the fork
truck).
All other pins on the connector must be left unconnected. If pins 7 and 8 do not provide continuity (or the cable is removed), the
VX7 screen remains blank.
Serial Cable
Customer built cable with the following specifications.
DB9 female Function
1 Not Used
2 Not Used
3 Not Used
4 Not Used
5 Not Used
6 Not Used
7
8
9 Not Used
No signal when in motion,
Continuity to Pin 8 when stopped
No signal when in motion,
Continuity to Pin 7 when stopped
2-16
Page 31

Sample Cable for Screen Blanking
Proper COM port settings to support screen blanking are located in Start > Settings > Control Panel > Scanner.
2-17
Page 32

PS/2 Keyboard/Mouse
A standard PS/2 keyboard and mouse can be attached to the VX7 using the appropriate dongle cable.
The dongle cable attaches to the VX7 and provides two PS/2 connectors, one labeled “Keyboard” and one labeled “Mouse”.
Please refer to documentation provided with the PS/2 keyboard and mouse for more information on their operation.
USB Keyboard / Mouse
A standard USB mouse can be attached to the VX7 using the appropriate dongle cable.
A standard USB keyboard can be attached to VX7’s using the appropriate dongle cable.
The dongle cable attaches to the VX7 and provides a USB connector. Please refer to documentation provided with the USB
keyboard and mouse for more information on their operation.
Keyboard / Mouse Connector
Power the VX7 off before attaching a cable to any port (serial, keyboard, Ethernet/USB, etc.).
The external keyboard connector accepts:
l A VMT keyboard with integrated pointing device
l A VMT keyboard without integrated pointing device
l A dongle cable providing PS/2 connections for a standard PS/2 keyboard and mouse.
The +5V supply available from the connector is current limited at 400mA.
Pin Signal Description
1 KBDAT_A Keyboard Data
2 MSDAT_A Mouse Data
3 - Not Connected
4 MSCLK_A Mouse Clock
5 DGND System Ground
6 - Not Connected
7 KBCLK_A Keyboard Clock
8 BL_ENABLE Keyboard Backlight Enable
9 KDB_PWR Keyboard Power, 5V, 400mA max.
Shell CGND Chassis Ground
2-18
Page 33

PS/2 Keyboard / Mouse Cable
Power the VX7 off before attaching a cable to any port (serial, keyboard, Ethernet/USB, etc.).
The PS/2 keyboard/mouse dongle cable allows a standard PS/2 keyboard and/or mouse to be attached to the VX7. The PS/2
connectors on the dongle cable are labeled for keyboard and mouse.
1. D9 Connector
2. PS/2 Keyboard
Connector
3. PS/2 Mouse
Connector
D9 Male Connector
Pin Signal Description
1 KBDAT_A Keyboard Data
2 MSDAT_A Mouse Data
3 - Not Connected
4 MSCLK_A Mouse Clock
5 DGND System Ground
6 - Not Connected
7 KBCLK_A Keyboard Clock
8 BL_ENABLE Keyboard Backlight Enable
9 KDB_PWR Keyboard Power, 5V, 400mA max.
Shell CGND Chassis Ground
2-19
Page 34

PS/2 Keyboard Connector
Pin Signal Description
1 KBDAT_A Keyboard Data
2 -- Not Connected
3 DGND System Ground
4 KBD_PWR Keyboard Power, 5V
5 KBCLK_A Keyboard Clock
6 -- Not Connected
Shell CGND Chassis Ground
PS/2 Mouse Connector
Pin Signal Description
1 MSDAT_A Mouse Data
2 -- Not Connected
3 DGND System Ground
4 KBD_PWR Keyboard Power, 5V
5 MSCLK_A Mouse Clock
6 -- Not Connected
Shell CGND Chassis Ground
2-20
Page 35

USB and Optional Ethernet Connector
Power the VX7 off before attaching a cable to any port (serial, keyboard, Ethernet/USB, etc.).
After the cable is attached to the VX7, USB devices can be hot swapped.
The VX7 Ethernet/USB connector accepts dongle cables that provide combinations of the following connections:
l an Ethernet port, via an RJ45 connector (optional)
l a USB Host port for connecting a USB device to the VX7
l a USB Client port to connect the VX7 to a USB host or hub.
Note: Ethernet is optional on the VX7. If the VX7 was not ordered with Ethernet, the Ethernet connection on the dongle cable
has no function.
Pin Signal Description
1 USB2N_A USB D-
2 - Not Connected
3 - Not Connected
4 RXP Receive +
5 RXN Receive -
6 USB2P_A USB D+
7 DGND USBPower Return
8 - Not Connected
9 RJ45_45 RJ45, Pins 4 and 5
10 RJ45_78 RJ48, Pins 7 and 8
11 5V_USB_23 USB Power, current limited
12 - Not Connected
13 - Not Connected
14 TXN Transmit -
15 TXP Transmit +
Shell CGND Chassis Ground
2-21
Page 36

Ethernet / USB Dongle Cables
Power the VX7 off before attaching a cable to any port (serial, keyboard, Ethernet/USB, etc.).
Ethernet support is optional on the VX7
1. D15 Connector
2. RJ45 Connector
3. USB Host Connector
4. USB Client Connector
The 9000075CABLE above is required when using ActiveSync via USB on the VX7.
1. D15 Connector
2. RJ45 Connector
3. USB Host Connector
2-22
Page 37

D15 Female Connector
Pin Signal Description
1 USB2N_A USB D-
2 - Not Connected
3 - Not Connected
4 RXP Receive +
5 RXN Receive -
6 USB2P_A USB D+
7 DGND USBPower Return
8 - Not Connected
9 RJ45_45 RJ45, Pins 4 and 5
10 RJ45_78 RJ48, Pins 7 and 8
11 5V_USB_23 USB Power, current limited
12 - Not Connected
13 - Not Connected
14 TXN Transmit -
15 TXP Transmit +
Shell CGND Chassis Ground
2-23
Page 38

USB Host Connector
USB Client Connector
Pin Signal Description
1 5V_USB_23 USB Power, current limited
2 USB2N_A USB D-
3 USB2P_A USB D+
4 DGND USB Power Return
Shell CGND Chassis Ground
2-24
Pin Signal Description
1 5V_USB_23 USB Power, current limited
2 USB2N_A USB D-
3 USB2P_A USB D+
4 DGND USB Power Return
Shell CGND Chassis Ground
Page 39

RJ45 Connector
Note: This port is functional only when the VX7 is ordered with Ethernet.
Pin Signal Description
1 TXP Transmit +
2 TXN Transmit -
3 RXP Receive +
4 - Not Connected
5 - Not Connected
6 RXN Receive -
7 - Not Connected
8 - Not Connected
2-25
Page 40

Audio Connector
The VX7 audio connector accepts a headset with a 2.5mm plug, such as a mono telephone headset with microphone or a
stereo headset.
1. Microphone
2. Speaker
3. Ground
Please refer to Start > Settings > Control Panel > Mixer for information on configuring the audio port for either a mono
headset with microphone or a stereo headset.
Note: The VX7 is not configured for standard PC speakers.
Power Supply Connector
Power is supplied to the VX7 through the power connector. Additionally this assembly provides a connection point for the
vehicle’s chassis ground to be connected internally to the conductive chassis of the computer.
The VX7 internal power supply can accept DC input voltages in the range of 12 to 80 Volts DC.
1. DC Positive (+)
2. UPS Battery
Positive (+)
3. Chassis Ground
4. UPS Battery
Negative (-)
5. DC Negative (-)
2-26
Page 41

UPS Battery Pack Connectors
Input Connector Pinout
Output Connector Pinout
1. DC
Positive
(+)
2. Not
Used
3. Chassis
Ground
4. Not
Used
5. DC
Negative
(-)
1. DC Positive (+)
2. UPS Battery
Positive (+)
3. Chassis Ground
4. UPS Battery
Negative (-)
5. DC Negative (-)
2-27
Page 42

UPS Battery Extension Cable Connector
Input Connector Pinout
Output Connector Pinout
1. DC Positive (+)
2. UPS Battery
Positive (+)
3. Chassis Ground
4. UPS Battery
Negative (-)
5. DC Negative (-)
1. DC Positive (+)
2. UPS Battery
Positive (+)
3. Chassis Ground
4. UPS Battery
Negative (-)
5. DC Negative (-)
2-28
Page 43

Antenna Connections
VX7’s are equipped with a radio and require an either an external or an internal antenna. Some VX7’s may be equipped with a
dual antenna option. For these VX7’s, an external antenna must be connected to each antenna connector.
1. Antenna
2. Antenna
Connector
Spread Spectrum RF Antenna Connector Pin
VX7’s ordered with an external antenna option have either one or two antenna connectors located on top of the unit. VX7’s
ordered with the internal antenna option do not have an external antenna connector.
Vehicle Remote Antenna Mount
The external antenna (or antennas) can be remotely mounted on the vehicle. See VX7 Vehicle Mounting Reference Guide for
instruction.
2-29
Page 44

Internal Antenna
If the internal antenna option is ordered, an antenna is mounted on the inside of the user access panel cover. The internal
antenna assembly has two antenna cables which are attached to the radio card.
2-30
Page 45

User Access Panel
The User Access Panel cover can be removed to access the storage slots available on the VX7. The available slots and any
factory installed cards in those slots depend upon the system configuration ordered.
Remove User Access Panel Cover
1. Turn the VX7 off and detach the power cable.
2. Loosen the three (3) Phillips head screws securing the access panel cover so the cover can be removed. The screws
are a captive part of the cover and cannot be removed.
3. Move the tethered cover aside to access the card slots. Use care not to unplug or damage the antenna leads. If the VX7
has an internal antenna, it is secured to the inside of the cover.
Although some cards can be hot swapped, the VX7 is not environmentally sealed while the access panel cover is
removed to hot swap cards. Honeywell recommends powering off the VX7 and disconnecting the power cable
before removing the user access panel.
Inside the User Access Panel
1. SD Card Slot
2. CF Card Slot (if
present)
3. PCMCIA Slot B
4. PCMCIA Slot A
l If a CF card slot is present, the CF card contains the system files. The CF card must be present to boot the VX7.
l If a CF card slot is not present, the SD card contains the system files. The SD card must be present to boot the VX7.
l The 802.11 radio card is installed by the factory in PCMCIA Slot A. This card must remain in this slot to avoid damage
to the antenna cables.
User provided storage cards can be installed in:
l SD card slot only if a CF card slot is present
l PCMCIA slot B, accepts Type I or II PCMCIA cards
Install or remove storage cards as desired.
2-31
Page 46

Reinstall User Access Panel Cover
1. Align the user access panel cover. Use care not to pinch the antenna leads, if present.
2. With a user supplied torque wrench and Phillips size 1 driver bit, tighten the screws to 9 inch pounds each.
3. Reconnect power and turn the VX7 on.
4. The Windows CE operating system automatically recognizes any storage cards that have been added or removed. Use
the Windows explorer or My Computer to locate installed storage cards.
2-32
Page 47

QWERTY 95 Key Keyboard
The VX7 has a QWERTY 95 key keyboard, designed for ease of use with the Windows CE operating system, the keyboard
with pointing device connects via a cable to the keyboard port on the VX7. Additional Windows keys (the Windows logo key
and the Application key) and an integrated pointing device are provided.
l The 95 key keyboard supports all 104 keyboard functions (101 standard keyboard plus Windows keys) and includes an
integrated pointing device and left and right mouse buttons. However, because the keyboard only has 95 keys, all
functions are not visible (or printed on the keyboard). Therefore the keyboard supports what is called hidden keys --
keys that are accessible but not visible on the keyboard.
l A key or combination of keys can be remapped to provide a single keypress, a string of keypresses or to execute an
application or command. All key remapping is done using the KeyPad option in the Control Panel (Start > Settings >
Control Panel > Keypad).
l The 95-key keyboard does not have a 2nd key function.
l The 95 key keyboard does not have a NumLock indicator or key. NumLock is always On.
l The 95 key keyboard keys are backlit. The keyboard backlight and the display share the same timer, which is
configured in Start > Settings > Control Panel > Power. When the display is On, the keyboard backlight is also On.
Keyboard Indicators
Numlock
For the 95-key keyboard, the NumLock key and the numeric keys are backlit green when NumLock is off.
When NumLock is on, the backlight for the NumLock key and the numeric keys is amber.
For information on preserving NumLock configuration after a reboot, please see Start > Settings > Control Panel > MX3X-
VXC Options > Misc tab.
2-33
Page 48

CapsLock
Default value for CapsLock is Off. For the 95-key keyboard, the CapsLock key is backlit green when CapsLock is off.
When CapsLock is on, the backlight for the CapsLock key is amber.
For information on preserving CapsLock configuration after a reboot, please see Start > Settings > Control Panel > MX3X-
VXC Options > Misc tab.
Scroll Lock
Default value for Scroll Lock is Off. The Scroll Lock key is backlit green when Scroll Lock is off.
When Scroll Lock is on, the backlight for the Scroll Lock key is amber.
Keyboard Backlight
The keyboard backlight key in the top right hand corner has a light bulb icon.
The keyboard keys are backlit. By default, the keyboard backlight and the display share the same timer, which is configured in
Start > Settings > Control Panel > Power. When the display is On, the keyboard backlight is also On.
The keyboard backlight can also be manually controlled using the backlight key in the upper right hand corner of the keyboard.
Pressing the backlight key cycles the keyboard backlight through the levels of backlight intensity: Off, Maximum intensity,
Medium intensity, Low intensity.
2-34
Page 49

QWERTY Keyboard
The VX7 has an optional 60 key QWERTY keyboard, available with a standard overlay, an IBM 3270 overlay or an IBM 5250
overlay. These keyboards have 101 keyboard functions, including a numeric keypad.
l The keyboard supports all 101 keyboard functions. However, because the keyboard only has 60 keys, all functions are
not visible (or printed on the keyboard). Therefore the VX7 keyboard supports what is called hidden keys -- keys that
are accessible but not visible on the keyboard.
l A key or combination of keys can be remapped to provide a single keypress, a string of keypresses or to execute an
application or command. All key remapping is done using the KeyPad option in the Control Panel (Start > Settings >
Control Panel > Keypad).
l The keyboard does not have a NumLock indicator or key. NumLock is always On.
l The keyboard keys are backlit. The keyboard backlight and the display share the same timer, which is configured in
Start > Settings > Control Panel > Power. When the display is On, the keyboard backlight is also On.
IBM 3270 Overlay
2-35
Page 50

IBM 5250 Overlay
Keyboard LEDs
1. CapsLock
Mode LED
2. Secondary
Mode LED
2-36
Page 51

CAPS LED
The CAPS LED indicates the state of the keyboard CapsLock mode. If CapsLock is enabled this LED is illuminated green.
When CapsLock is off, the LED is dark.
Press <2nd> then <F1> to toggle CapsLock On and Off. The default value of CapsLock is “Off”. For information on preserving
CapsLock configuration after a reboot, please see Start > Settings > Control Panel > MX3X-VXC Options > Misc tab.
Secondary Keys LED
The VX7 keyboard is equipped with several secondary keys. These keys are identified by the superscripted text found on the
keyboard keys.
The secondary keys are accessible by using two (2) keystrokes: the <2nd> key followed by the superscripted key.
Once the <2nd> state is enabled (by pressing the <2nd> key) the Secondary Mode LED is illuminated and the <2nd> state is
enabled until another key is pressed.
The <2nd> key is toggled on with a <2nd> keypress and then immediately off with another <2nd> keypress.
For example:
Press <2nd> and <F1> to turn CapsLock on and off.
Press <2nd> and <↑> to initiate the PgUp command.
Press <2nd> and <Q> to type the “!” key.
Press <2nd> and <BkSp> to enter the Insert (Ins) mode.
2-37
Page 52

Control Keys
The VX7 keyboard has several control keys, some of which are not used:
l The 2nd function of the <F3> key is not used as Windows Power Management controls all power management modes
on the VX7.
l The 2nd functions of the <F4> and <F5> keys are not used as the display brightness is adjusted via the buttons on the
control panel.
l The 2nd functions of the <F6>, and <F7> keys are not used as the VX7 has TFT LCD screen with no provision for
contrast adjustments.
l The 2nd functions of the <F8> and <F9> keys are not used as the sound volume on the VX7 is controlled with the
Volume and Sounds icon in the Microsoft Windows CE Control Panel.
l The 2nd function of the <F10> key is not used as the display backlight timer also controls the keyboard backlight.
2-38
Page 53

LED Functions
Note: The VX7 does not have a Bluetooth managed LED.
Status LED
The Status LED is located above the power (on/off) switch.
l Green – VX7 is operating from vehicle power or AC power.
l Solid Yellow – VX7 is operating from the UPS, UPS battery is good.
l Flashing Yellow – VX7 is operating from the UPS, UPS battery is critically low.
60 Key Keyboard - Keyboard LEDs
The keyboard LEDs turn on for about one second when the operating system loads the keyboard driver.
l On an external USB keyboard, the NumLock, CapsLock and Scroll Lock keys blink the same as a desktop PC. If the
LEDs blink more than once, this indicates a keyboard problem.
l On the 60-key keyboard, only the CAPs LED is lit during this process. If the LEDs blink more than once, this indicates a
keyboard problem.
On the 60-key keyboard, the 2nd LED is lit when the 2nd key has been pressed. It remains illuminated until the 2nd key is
pressed again, or a second-function key has been pressed.
On the 60-key keyboard, the CAPS LED is lit when the CAPS/F1 key has been pressed. It remains illuminated until the
CAPS/F1 key is pressed again.
Speakers
There are two speakers located at the top of the VX7, one on either side of the logo.
The speakers have a loudness of at least 95 dBm at 10 cm measured in front of the unit. Speaker volume is adjustable via the
Control Panel or by an application through the use of an API call. The minimum volume level is 0 (no sound) with a default
setting of maximum non-distorted volume. The volume sticks at maximum and minimum levels.
Speaker volume is enabled and adjusted using the Volume & Sounds control panel (Start > Settings > Control Panel >
Volume and Sounds).
Operational “beeps” are emitted from the speaker.
2-39
Page 54

Display
The display is a thin-film transistor display capable of supporting half screen SVGA+ graphics modes. Display size is 800 x
600 pixels. The display covering is designed to resist stains. The touch screen allows signature capture and touch input. The
display supports screen blanking to eliminate driver distraction when the vehicle is in motion.
Touch Screen
The touch screen is a Resistive Panel with a scratch resistant finish that can detect touches by a stylus, and translate them
into computer commands. In effect, it simulates a computer mouse. Only Delrin or plastic styluses should be used. A right
mouse click is simulated by touching and holding the screen for the appropriate time interval.
Always use the point of the stylus for tapping or making strokes on the display. Never use an actual pen, pencil, sharp or
abrasive object to write on the touch screen.
An extra or replacement stylus may be ordered.
A replaceable touch screen protective film is available for when the VX7 is used in an abrasive environment. Contact Technical
Assistance for availability.
Touch Screen Heater
Extended temperature versions of the VX7 contain a touch screen heater. The touch screen heater can be disabled when not
needed (Start > Settings > Control Panel > MX3-VXC Options).
2-40
Page 55

Power Supply
AC to DC power input for the VX7 is delivered via an optional external power supply and adapter cable.
Vehicle power input for the VX7 is 12V to 80V DC nominal and is accepted without the need to perform any manual operation
within the VX7.
An optional uninterruptible power supply (UPS) battery can be used with the vehicle DC power supply. Power input is fused for
protection and the fuse is externally accessible on the VX7.
External Power Supply
1. AC Input Cable
(US Only)
2. DC Output Cable
In North America, this unit is intended for use with a UL Listed ITE power supply with output rated 12 – 80 VDC,
minimum 15 W. Outside North America, this unit is intended for use with an IEC certified ITE power supply with
output rated 12 – 80 VDC, minimum 15 W.
The external power supply may be connected to either a 120V, 60Hz supply or, outside North America, to a 230V, 50Hz
supply, using the appropriate detachable cordset. In all cases, connect the external AC supply to a properly grounded source of
supply provided with maximum 15 Amp overcurrent protection (10 Amp for 230V circuits).
2-41
Page 56

Fuse
The VX7 uses a 100V, 10A time delay (slow blow), high current interrupting rating fuse that is externally accessible and user
replaceable.
Should it need replacement, replace with same size, rating and type of fuse – Littlefuse 0234010 or Optifuse MSC-10A
(5x20mm).
Fuse has voltage on it even when power is off. Always disconnect input power before changing the fuse.
Fuse Replacement
1. Fuse
2. Twist in this direction to
remove
3. Twist in this direction to
insert
2-42
Page 57

Chapter 3: Software
Introduction
There are several different aspects to the setup, configuration and operation of the VX7. Many of the setup and configuration
settings are dependent upon the optional features such as hardware and software installed on the unit. The examples found in
this section are to be used as examples only, the configuration of your specific VX7 computer may vary. The following sections
provide a general reference for the configuration of the VX7 and some of its optional features.
Operating System
Your VX7 operating system is Microsoft® Windows® CE 5. The VX7 operating system revision is displayed on the Desktop.
This is the default setting for the Desktop Display Background.
Windows CE Operating System
Note: For general use instruction, please refer to commercially available Windows CE user’s guides or the Windows CE on-
line Help application installed with the VX7
This segment assumes the system administrator is familiar with Microsoft Windows options and capabilities loaded on most
standard Windows computers.
Therefore, the sections that follow describe only those Windows capabilities that are unique to the VX7 and its Windows CE
environment.
3-1
Page 58

General Windows CE Keyboard Shortcuts
Use the keyboard shortcuts in the chart below to navigate with the VX7 keyboard. These are standard keyboard shortcuts for
Windows CE applications.
Press these keys … To …
CTRL + C Copy
CTRL + X Cut
CTRL + V Paste
CTRL + Z Undo
DELETE Delete
SHIFT with any of the arrow keys
Select more than one item in a window or on the desktop, or select text
within a document.
CTRL+A Select all.
ALT+ESC Cycle through items in the order they were opened.
CTRL+ESC Display the Start menu.
ALT+Underlined letter in a menu name Display the corresponding menu.
Underlined letter in a command name on an
open menu
Carry out the corresponding command.
ESC Cancel the current task.
The touch screen provides equivalent functionality to a mouse:
l A touch on the touch screen is equivalent to a left mouse click.
l Many items can be moved by the “drag and drop” method, touching the desired item, moving the stylus across the
screen and releasing the stylus in the desired location.
l A double stylus tap is equivalent to a double click.
l A touch and hold is equivalent to a right mouse click
l Devices with Shift and Ctrl Keys The Shift and Ctrl keys can be used with the touch screen for multiple selection of
1
.
items.
l To select disconnected items, press the Ctrl key and then touch each item to be selected in the set. Press the
Ctrl key again to terminate this mode.
l To select a connected set of items, press the Shift key, then touch the first item in the series. Touch the last item
in the series. Press the Shift key again to terminate the selection mode.
1
Some applications may not support this right click method. Please review documentation for the application to see if it pro-
vides for right mouse click configuration.
3-2
Page 59

Warmboot
A warmboot reboots the computer without erasing any registry data. However, any applications installed to RAM are lost, as is
all data in RAM. This occurs because the operating system is stored on the flash drive, but must be loaded into RAM to run.
All registry configurations are automatically preserved. Any applications stored as .CAB files in the System folder and
configured in the Registry to persist are reinstalled on boot up by the Launch utility.
Coldboot
A coldboot reboots the computer, erases all registry data and returns the computer to factory default settings. In order to be
preserved, applications and data must be stored in the System folder. Registry information is not preserved. Only factory
default applications and drivers stored as .CAB files in the System folder are loaded by Launch.
A cold boot is initiated by running the Coldboot application in the Windows folder. This application automatically cold boots the
VX7, erasing any customer applied registry changes and returning the VX7 to its factory settings.
Clearing Persistent Storage / Reset to Default Settings
The coldboot utility sets all registry settings back to factory defaults. No other clearing is available or necessary.
Folders Copied at Startup
If any of the following folders are created in the System folder, they are copied at startup:
System\Desktop copied to Windows\Desktop
System\Favorites copied to Windows\Favorites
System\Fonts copied to Windows\Fonts
System\Help copied to Windows\Help
System\Programs copied to Windows\Programs
AppMgr copied to Windows\AppMgr
Recent copied to Windows\Recent
This function copies only the folder contents, no sub-folders.
The Windows\Startup folder is not copied on startup because copying this folder has no effect on the system or an incorrect
effect.
Files in the Startup folder are executed, but only from System\Startup. Windows\Startup is parsed too early in the boot process
so it has no effect.
Executables in System\Startup must be the actual executable, not a shortcut, because shortcuts are not parsed by Launch.
3-3
Page 60

Saving Changes to the Registry
The VX7 saves the registry when you:
l Tap Start > Run then type Warmboot. Tap OK.
The registry save process takes 0 – 3 seconds. If nothing has been changed, nothing is saved (e.g. 0 seconds).
The registry is automatically saved every 20 minutes. It is also saved every tenth time the registry settings are changed.
Registry settings are changed when control panel applet (e.g. Date/Time) parameters are changed by the user and a warm boot
was not performed afterward.
When you tap Start > Run then type Coldboot and tap the OK button, factory default registry settings are loaded during
coldboot. All customized changes and settings are lost.
3-4
Page 61

Software Load
The software loaded on the VX7 consists of Microsoft® Windows® CE 5 OS, hardware-specific OEM Adaptation Layer,
device drivers, Internet Explorer 6.0 for Windows CE browser and utilities. The software supported is summarized below:
l Full Operating System License: Includes all operating system components, including Microsoft® Windows® CE 5
kernel, file system, communications, connectivity (for remote APIs), device drivers, events and messaging, graphics,
keyboard and touch screen input, window management, and common controls.
l Network and Device Drivers
l Bluetooth (Optional)
Note: Please contact your Honeywell representative for software updates and CAB files as they are released by Honeywell.
Software Applications
The following applications are included:
l WordPad
l Scan Wedge (barcode result manipulation)
l ActiveSync
l Transcriber
l Internet Explorer
l Word Viewer
l Excel Viewer
l PDF Viewer
l Image Viewer
Note that the viewer applications allow viewing documents, but not editing them.
ActiveSync
ActiveSync is pre-loaded on all VX7 devices. Using Microsoft ActiveSync you can copy files from your VX7 to your
desktop/laptop , and vice versa. After an ActiveSync relationship (partnership) has been established with a desktop/laptop,
ActiveSync will automatically startup each time the VX7 is cabled to the desktop/laptop.
Bluetooth (Optional)
Start > Settings > Control Panel > Bluetooth
Only installed on a Bluetooth equipped VX7. The System Administrator can Discover and Pair targeted Bluetooth devices for
each VX7. The System Administrator can enable / disable Bluetooth settings and assign a Computer Friendly name for each
VX7.
The Bluetooth control panel can also be accessed by doubletapping the Bluetooth icon in the taskbar or on the desktop.
Java (Optional)
Files can be accessed by tapping Start > Programs > JEM-CE. Doubletap the EVM icon to open the EVM Console. A folder
of Java examples and Plug-ins is also installed with the Java option. Honeywell does not support Java applications running on
3-5
Page 62

the mobile device.
RFTerm (Optional)
Start > Programs > RFTerm
The application can also be accessed by double clicking the RFTerm desktop icon.
Avalanche
The Wavelink Avalanche Enabler installation file is loaded on the VX7; however, the device is not configured to launch the
installation file automatically. The installation application must be run manually the first time Avalanche is used. Following
installation, the Wavelink Avalanche Enabler will be an auto-launch application. This behavior can be modified by accessing
the Avalanche Update Settings panel through the Enabler Interface.
Software Development
See Also: CE API Programming Guide
The CE API Programming Guide documents device-specific API calls for the VX7. It is intended as an addition to Microsoft
Windows CE API documentation.
A Software Developers Kit (SDK) and additional information about software development can be found on the Developer
Portal. Contact Technical Assistance for more information or to access the portal.
Access Files on the CF/SD Card
Click the My Device icon on the Desktop then click the System icon.
A SD/CF card is used for permanent storage of the VX7 drivers, CAB files and utilities. It is also used for registry content back
up.
CAB files, when executed, are not deleted.
Note: Always perform a warm reset (Start / Run / Warmboot) when exchanging one card for another.
3-6
Page 63

VX7 Utilities
The following files are pre-loaded.
LAUNCH.EXE
Launch works in coordination with registry settings to allow drivers or applications to be loaded automatically into DRAM at
system startup. Registry settings control what gets launched; see the App Note for information on these settings. For
examples, you can look at the registry key
HKEY_LOCAL_MACHINE \ Software \ LXE \ Persist
Launch will execute .CAB files, .BAT files, or .EXE files.
App Note
All applications to be installed into persistent memory must be in the form of Windows CE CAB files. These CAB
files exist as separate files from the main installation image, and are copied to the CE device using ActiveSync,
or using a CompactFlash ATA card. The CAB files are copied from ATA or using ActiveSync Explore into the
folder System, which is the persistent storage virtual drive. Then, information is added to the registry, if desired,
to make the CAB file auto-launch at startup.
The registry information needed is under the key HKEY_LOCAL_MACHINE \ Software \ LXE \ Persist, as follows. The main
subkey is any text, and is a description of the file. Then three mandatory values are added:
FileName is the name of the CAB file, with the path (usually \System).
Installed is a DWORD value of 0, which changes to 1 once auto-launch installs the file.
FileCheck is the name of a file to look for to determine if the CAB file is installed. This will be the name of one of
the files (with path) installed by the CAB file. Since the CAB file installs into DRAM, when memory is lost this file
is lost, and the CAB file must be reinstalled.
There are three optional fields that may be added:
1. Order is used to force a sequence of events. Order=0 is first, and Order=99 is last. Two items which have the same
order will be installed in the same pass, but not in a predictable sequence.
2. Delay is used to add a delay after the item is loaded, before the next is loaded. The delay is given in seconds, and
defaults to 0 if not specified. If the install fails (or the file to be installed is not found), the delay does not occur.
3. PCMCIA is used to indicate that the file (usually a CAB file) being loaded is a radio driver, and the PCMCIA slots should
be started after this file is loaded. By default, the PCMCIA slots are off on powerup, to prevent the “Unidentified
PCMCIA Slot” dialog from appearing. Once the drivers are loaded, the slot can be turned on. The value in the PCMCIA
field is a DWORD, representing the number of seconds to wait after installing the CAB file, but before activating the slot
(a latency to allow the thread loading the driver to finish installation). The default value of 0 means the slot is not
powered on. The default values for the default radio drivers (listed below) is 1, meaning one second elapses between the
CAB file loading and the slot powering up.
The auto-launch process proceeds as follows:
l The launch utility opens the registry database and reads the list of CAB files to auto-launch.
l First it looks for FileName to see if the CAB file is present. If not, the registry entry is ignored. If it is present, and the
Installed flag is not set, auto-launch makes a copy of the CAB file (since it gets deleted by installation), and runs the
Microsoft utility WCELOAD to install it.
3-7
Page 64

l If the Installed flag is set, auto-launch looks for the FileCheck file. If it is present, the CAB file is installed, and that
registry entry is complete. If the FileCheck file is not present, memory has been lost, and the utility calls WCELOAD to
reinstall the CAB file.
l Then, the whole process repeats for the next entry in the registry, until all registry entries are analyzed.
l To force execution every time (for example, for AUTOEXEC.BAT), use a FileCheck of “dummy”, which will never be
found, forcing the item to execute.
l For persist keys specifying .EXE or .BAT files, the executing process is started, and then Launch will continue, leaving
the loading process to run independently. For other persist keys (including .CAB files), Launch will wait for the loading
process to complete before continuing. This is important, for example, to ensure that a .CAB file is installed before the
.EXE files from the .CAB file are run.
l Note that the auto-launch process can also launch batch files (*.BAT), executable files (*.EXE), registry setting files
(*.REG), or sound files (*.WAV). The mechanism is the same as listed above, but the appropriate CE application is
called, depending on file type.
Note: Registry entries may vary depending on software revision level and options ordered with the VX7.
3-8
Page 65

LAUNCH.EXE and Persistent Storage
If any of the following directories are created in the System folder, Launch automatically copies all of the files in these
directories to the respective folder on the installed CF/SD drive:
l AppMgr
l Desktop
l Favorites
l Fonts
l Help
l Programs
l Recent
Note: Files in the Startup folder are executed, but only from System > Startup. They are not copied to another folder.
REGEDIT.EXE
Registry Editor – Use caution when editing the Registry and make a backup copy of the registry before changes are made.
REGLOAD.EXE
Double-tapping a registry settings file (e.g. REG) causes RegLoad to open the file and make the indicated settings in the
registry. This is similar to how RegEdit works on a desktop PC. The .REG file format is the same as on the desktop PC.
REGDUMP.EXE
Registry dump – Saves a copy of the registry as a text file. The file, REG.TXT, is located in the root folder.
Note: The REG.TXT file is not saved in persistent storage. To use the REG.TXT file as a reference in the event of a
coldboot, copy the file to the System folder on the VX7 or store a copy of the REG.TXT file on a PC.
WARMBOOT.EXE
Double click this file to warm boot the computer (i.e., all RAM is preserved). It automatically saves the registry before rebooting
which means configuration changes are not lost.
WAVPLAY.EXE
Double tapping a sound file (e.g. WAV) causes WavPlay to open the file and run it in the background.
3-9
Page 66

VX7 Command-line Utilities
Command line utilities can be executed by Start > Run > [program name].
COLDBOOT.EXE
Command line utility which performs a cold boot (all RAM is erased).
Passwords are lost upon cold boot. If a password is set, that password must be entered to begin the cold boot power cycle
process.
PrtScrn.EXE
Command line utility which performs a screen print and saves the file in .BMP format in the \System folder. Tap Start > Run
and type prtscrn and tap OK, or press Enter. There is a 10 second delay before the screen print is made. The device beeps and
the screen captured file (scrnnnnn.bmp) is placed in the \System folder. The numeric filename is incremented by 1 each time
the PrtScrn function is activated. The command is not case-sensitive.
3-10
Page 67

Desktop
Note: For general use instruction, please refer to commercially available Windows CE user’s guides or the Windows on-line
Help application installed in the mobile device.
The VX7 Desktop appearance is similar to that of a desktop PC running a Windows operating system.
At the bottom of the screen is the Start button. Tapping the Start Button causes the Start Menu to pop up. It contains the
standard Windows menu options: Programs, Favorites, Documents, Settings, Help, and Run.
Desktop Icons
At a minimum, the desktop displays icons for My Device, Internet Explorer and the Recycle Bin. Following are a few of the
other icons that may be on the VX7 Desktop. Please Contact Technical Assistancefor the latest updates and upgrades for
your operating system.
Icon Function
Access files and programs.
Storage for files that are to be deleted.
Discover and then pair with nearby discoverable Bluetooth devices.
Storage for downloaded files / applications.
Connect to the Internet/intranet
Used for accessing the appropriate wireless configuration, SCU (Summit Client Utility).
The eXpress Scan utility allows an administrator to scan barcodes to provide the initial network and Avalanche Mobile Device Server address configuration. This eliminates the need to edit radio parameters manually on the VX7. eXpress Scan uses barcodes created with eXpress Config.
3-11
Page 68

Icon Function
RFTerm is an optional terminal emulation program for the VX7. When RFTerm is installed, this icon is displayed on the desktop.
A shortcut to the Remote Desktop Connection utility.
Wavelink® Avalanche Mobility Center™ (Avalanche MC) is a remote client management system that is
designed to distribute software and configuration updates to monitored devices, including the VX7. The enabler for Wavelink Avalanche is loaded on the VX7 but not installed. When the enabler is installed this icon is
displayed on the desktop.
The demo version of Wavelink Telnet CE is installed on all devices. Please Contact Technical Assistance for
licensing information. When installed, license details are maintained in the Wavelink tab in the License Viewer
control panel.
Tapping the desktop icon displays information on the Java version installed. Files can be accessed by tapping
Start > Programs > JEM-CE. Doubletap the EVM icon to open the EVM Console. A folder of Java examples
and Plug-ins is also installed with the Java option. Honeywell does not support Java applications running on
the mobile device.
Start button. Access programs, select from the Favorites listing, documents last worked on, change/view settings for the control panel or taskbar, on-line help or run programs.
Taskbar
The number and type of icons displayed are based on the device type, installed options and configuration of the VX7.
My Device Folders
Folder Description Preserved upon Reboot?
Application Data Data saved by running applications No
My Documents Storage for downloaded files / applications No
Network Mounted network drive No
Program Files Applications No
System Internal CF/SD Card (CAB file storage) Yes
Storage Card or SD Card Additional optional storage space Yes
Temp Location for temporary files No
Windows Operating System in Secure Storage No
3-12
Page 69

Wavelink Avalanche Enabler (Optional)
Note: If the user is NOT using Wavelink Avalanche to manage their mobile device, the Enabler should not be installed on the
mobile device(s).
The following features are supported by the Wavelink Avalanche Enabler when used in conjunction with the Avalanche
Manager.
After configuration, Enabler files are installed upon initial bootup and after a hard reset. Network parameter configuration is
supported for:
l IP address: DHCP or static IP
l RF network SSID
l DNS hosts (primary, secondary, tertiary)
l Subnet mask
l Enabler update
Related Manual: Using Wavelink Avalanche
The VX7 has the Avalanche Enabler installation files loaded, but not installed, on the mobile device when it is shipped. The
installation files are located in the System folder on CE devices. The installation application must be run manually the first time
Avalanche is used.
After the installation application is manually run, a reboot is necessary for the Enabler to begin normal performance. Following
this reboot, the Enabler will by default be an auto-launch application. This behavior can be modified by accessing the
Avalanche Update Settings panel through the Enabler Interface.
The designation of the mobile device to the Avalanche CE Manager is LXE_VXC, LXE_VX7 or LXE_VX7SD.
Devices manufactured before October 2006 must have their drivers and system files upgraded before they can use the
Avalanche Enabler functions. Please Contact Technical Assistance for details on upgrading the mobile device baseline.
Internet Explorer
Start > Programs > Internet Explorer
This option requires a radio card and an Internet Service Provider. There are a few changes in the Windows CE version of
Internet Explorer as it relates to the general desktop Windows PC Internet Explorer options. Tap the “?” button to access
Internet Explorer Help.
3-13
Page 70

Start Menu Program Options
The following list represents the factory default program installation. Your system may contain different items from those
shown below, based on the software and hardware options purchased.
Communication Stores Network communication options
ActiveSync Transfer files between a VX7 and a desktop computer
Connect Run this command after setting up a connection
Start (or Stop) FTP
Server
Command Prompt The command line interface in a separate window
eXpress Scan Option. Requires Wavelink Avalanche option eXpress Config.
Internet Explorer Access web pages on the Internet/Intranet
Java Optional
Media Player Digital media player for movie and audio files.
Microsoft File Viewers
1
Excel Viewer View Excel 97 and newer documents
Image Viewer View BMP, JPEG and PNG images
PDF Viewer View Adobe Acrobat documents
Word Viewer View Word 97 and newer documents and RTF files
Microsoft WordPad Opens an ASCII notepad
Remote Desktop Connection Log on to a Windows Terminal Server
RFTerm Option. Terminal emulation application.
Settings
Summit Set Summit radio / network parameters
Transcriber Enter data using the stylus on the touch screen
Wavelink Avalanche Option. Remote management for networked devices
Windows Explorer File management program
Begin / end connection to FTP server
View downloaded files
Access to all Control Panels, a shortcut to the Network and Dialup Control Panel and
access to Taskbar options.
l If installed, RFTerm runs automatically at the conclusion of each reboot.
l If installed and enabled, AppLock runs automatically at the conclusion of each reboot.
l The wireless client connects automatically during each reboot.
l Bluetooth re-connects to nearby paired devices automatically at the conclusion of each reboot.
l If installed and pre-configured, Wavelink Avalanche connects remotely and downloads updates automatically during
each reboot.
1
The Microsoft File Viewers cannot display files that have been password protected.
3-14
Page 71

Communication
Start > Programs > Communication
ActiveSync
Start FTP Server / Stop FTP Server
Start > Programs > Communication > Start (or Stop) FTP Server
These shortcuts call the Services Manager to start and stop the FTP server. The server defaults to Off (for security) unless it is
explicitly turned on from the menu.
Summit
Start > Programs > Summit > SCU
Use this option to set up radio client profiles.
The Summit Control Panel can also be accessed by doubletapping the Summit icon in the taskbar or on the desktop.
Certs
The Certs option displays a readme file containing details on how the Summit Configuration Utility (SCU) handles certificates
for WPA authentication.
3-15
Page 72

Command Prompt
Start > Programs > Command Prompt
Type help cmd at the command prompt to view valid Pocket PC (Console) commands.
Exit the command prompt by typing exit at the command prompt or tap File > Close.
eXpress Scan
The eXpress Scan utility allows an administrator to scan barcodes to provide the initial network and Avalanche Mobile Device
Server address configuration.This eliminates the need to edit radio parameters manually on the VX7.
eXpress Scan uses barcodes created with eXpress Config.
Internet Explorer
Start > Programs > Internet Explorer
This option requires a radio card and an Internet Service Provider. There are a few changes in the Windows CE version of
Internet Explorer as it relates to the general desktop Windows PC Internet Explorer options. Tap the ? button to access Internet
Explorer Help.
3-16
Page 73

Media Player
Start > Programs > Media Player
There are few changes in the Windows CE version of Media Player as it relates to the general desktop Windows PC Microsoft
Media Player options.
After the Media Player application is running, click the ? button to access Media Player Help.
Microsoft File Viewers
The following applications are included:
l Word Viewer
l Excel Viewer
l PDF Viewer
l Image Viewer
Note: The viewer applications allow viewing documents, but not editing them.
Microsoft WordPad
Start > Programs > Microsoft WordPad
Create and edit documents and templates in WordPad, using buttons and menu commands that are similar to those used in the
desktop PC version of Microsoft WordPad.
By default WordPad files are saved as .PWD files. Documents can be saved in other formats e.g. .RTF or .DOC.
Tap the ? button to access WordPad Help.
Remote Desktop Connection
Start > Programs > Remote Desktop
There are few changes in the Windows CE version of Remote Desktop as it relates to the general desktop Windows PC
Microsoft Remote Desktop options.
If installed, Remote Desktop on the VX7 can be accessed by Start > Programs > Remote Desktop.
Select a computer from the drop down list or enter a host name and tap the Connect button.
Tap the Options >> button to access the General, Display, Local Resources, Programs and Experience tabs. Tap the ? button
to access Remote Desktop Connection Help.
3-17
Page 74

Settings
Start > Settings
The Settings menu option may include the following:
Control Panel All control panels
Network and Dialup
Connections
Taskbar Set Taskbar parameters
Shortcut to control panel. Connect to a network, create a new connection, and adjust parameters for
client connections.
Transcriber
To make changes to the Transcriber application, tap the keyboard icon in the status bar. Select Transcriber from the pop-up
menu. Then open the Input control panel and tap the Options button. Transcriber Options (Start > Settings > Control Panel >
Input Panel) are available only when Transcriber is selected as the active input method. Tap the “?” button or the Help button
to access Transcriber Help.
Windows Explorer
Start > Programs > Windows Explorer
There are a few changes in the Windows CE version of Windows Explorer as it relates to the general desktop PC Windows
Explorer options. Tap the “?” button to access Windows Explorer Help.
3-18
Page 75

Taskbar
Start > Settings > Taskbar
There are a few changes in the Windows CE version of Taskbar as it relates to the general desktop PC Windows Taskbar
options.
When the taskbar is auto hidden, press the Ctrl key then the Esc key to make the Start button appear.
Clicking the Taskbar option on the Settings menu displays the Taskbar General tab and the Taskbar Advanced tab.
See Also: "Taskbar Icons"
General Tab
Factory Default Settings
Always on Top Enabled
Auto hide Disabled
Show Clock Enabled
Advanced Tab
Expand Control Panel
Tap the checkbox to have the Control Panel folders appear in drop down menu format from the Settings > Control Panel
menu option.
3-19
Page 76

Clear Contents of Document Folder
Tap the Clear button to remove the contents of the Document folder.
Taskbar Icons
As VX7 devices and applications open and change state, icons are placed in the Taskbar. In most cases, tapping the icon in
the Taskbar opens the related application.
Refer to Start > Help for an explanation of standard Windows CE taskbar icons.
Following are a few of the VX7 unique taskbar icons that may appear in the Taskbar. These icons are in addition to the
Windows CE taskbar icons.
Wireless Zero Config Inactive / Connected / Not Connected.
Clicking on the icon opens the Wireless Zero Config utility.
Bluetooth connected / disconnected. Clicking the icon opens the Bluetooth control panel.
ActiveSync Connection
Cerdisp connected (displayed when LXEConnect is connected)
Summit Client signal indicator no signal / excellent signal. Clicking on the icon opens the
Summit Client Utility.
Current time. Clicking the time display opens the Date/Time control panel.
AppLock switchpad.
Input method, keyboard / input panel / transcriber
CapsLock active
3-20
Page 77

VX7 OS Upgrade
Introduction
Depending on the size of the operating system, the total time required for a successful upgrade may require several minutes.
The OS upgrade files are unique to your VX7 physical configuration and date of manufacture. OS upgrade files designed for one
device configuration should not be used on a different device configuration.
Preparation
l Please Contact Technical Assistance to get the OS upgrade files.
l Use ActiveSync to back up VX7 user files and store them elsewhere before beginning an upgrade on the VX7.
l Maintain an uninterrupted AC/DC power source to the VX7 throughout this process.
l The SD / CF card with the OS and systems files must be present for the VX7 to boot. Removal or installation of SD or
CF cards should be performed on a clean, well-lit surface.
l Always perform OS updates when the VX7 has a dependable external power source connected to the VX7.
Procedure
1. Verify a dependable power source is applied to the VX7 and will stay connected during the upgrade procedure.
2. Establish an ActiveSync connection between the VX7 and a desktop/laptop computer.
3. Download the OS files from the desktop/laptop to the VX7's System folder.
4. During the file copy process to the VX7 System folder, when asked “Overwrite ?”, select Yes to All.
5. Review the files that were downloaded to the System folder.
6. Restart the VX7.
7. Disconnect from ActiveSync.
8. When the OS finishes loading, check the OS update version by selecting Start > Settings > Control Panel > About >
Software tab.
The touch screen may require calibration, however most Windows OS versions save the calibration data, eliminating the need
to calibrate.
Contact Technical Assistance for re-imaging options if the VX7 won't boot up after the upgrade is finished.
3-21
Page 78

ActiveSync
Introduction
Once a relationship (partnership) has been established with Connect (on a desktop computer), ActiveSync will synchronize
using the wireless link, serial port, or USB on the VX7.
Requirement : ActiveSync (version 4.5 or higher for Windows XP desktop/laptop computers) must be resident on the host
(desktop/laptop) computer. Windows Mobile Device Center is required for a Windows Vista/Windows 7 desktop/laptop
computer. ActiveSync and Windows Mobile Device Center for the PC is available from the Microsoft website. Follow their
instructions to locate, download and install ActiveSync or Windows Mobile Device Center on your desktop computer.
Note: For readability in this section, ActiveSync will be used in instructions and explanations. If you have a Windows Vista
or Windows 7 operating system on your desktop/laptop, replace ActiveSync with Windows Mobile Device Center.
Using Microsoft ActiveSync, you can synchronize information on your desktop computer with the VX7 and vice versa.
Synchronization compares the data on your mobile device with your desktop computer and updates both with the most recent
data.
For example, you can:
l Back up and restore your device data.
l Copy (rather than synchronize) files between your device and desktop computer.
l Control when synchronization occurs by selecting a synchronization mode. For example, you can synchronize
continually while connected to your desktop computer or only when you choose the synchronize command.
By default, ActiveSync does not automatically synchronize all types of information. Use ActiveSync Options to specify the
types of information you want to synchronize. The synchronization process makes the data (in the information types you
select) identical on both your desktop computer and your device.
When installation of ActiveSync is complete on your desktop computer, the ActiveSync Setup Wizard begins and starts the
following processes:
l connect your device to your desktop computer,
l set up a partnership so you can synchronize information between your device and your desktop computer, and
l customize your synchronization settings.
Because ActiveSync is already installed on your device, your first synchronization process begins automatically when you
finish setting up your desktop computer in the ActiveSync wizard. For more information about using ActiveSync on your
desktop computer, open ActiveSync, then open ActiveSync Help.
Initial Setup
The initial setup of ActiveSync must be made via a USB or serial connection. When there is a Connect icon on the desktop,
this section can be bypassed.
Partnerships can only be created using direct serial or a USB cable connection.
After the partnerships are established, ActiveSync communication can be initiated using:
l USB
l Serial
l Wireless
3-22
Page 79

Connect via USB
The default connection type is USB Client
To change the connection type or to verify it is set to USB, select
Start > Settings > Control Panel > PC Connection
Tap the Change button. From the popup list, choose
USB Client
This will set up the mobile device to use the USB port. Tap OK and ensure the check box for “Allow connection with desktop
computer when device is attached” is checked.
Tap OK to return to the Control Panel. If desired, any control panel windows may be closed.
DO NOT PUT THE MOBILE DEVICE INTO SUSPEND WHILE CONNECTED VIA USB. The device will be unable to
connect to the host PC when it resumes operation.
Connect the correct cable to the PC (the host) and the mobile device (the client) as detailed below. USB will start automatically
when the USB cable is connected, not requiring you to select “Connect” from the start menu.
Cables for USB ActiveSync Connection:
9000075CABLE - VX7 Dongle cable provides USB type B connector. Also requires a user provided standard USB cable with
type Aplug for PC/Laptop USB port and type B plug for VX7dongle cable USB type B client port
l D15 connector (labeled as 1 below) connects to the ETHERNET/USB port on the VX7
l Plug the type B end of the standard USB cable plug into the USB host dongle cable (labeled as 4 below).
l The USB type A connector on the standard cable connects to a USB port on a PC or laptop.
l The Ethernet (port #2) and USB client (port #3) connectors on the dongle cable do not need to be connected.
3-23
Page 80

Serial Connection
The connection type must be changed to Serial 1 @ 57600 or Serial 3 @ 57600 depending on which serial port on the VX7 is
used.
To change the connection type select
Start > Settings > Control Panel > PC Connection
Tap the Change button. From the popup list, choose
Serial 1 @ 57600 or Serial 3 @ 57600
This will set up the mobile device to use the serial port. Tap OK and ensure the check box for “Allow connection with desktop
computer when device is attached” is checked.
Tap OK to return to the Control Panel. If desired, any control panel windows may be closed.
Select Start > Settings > Scanner and ensure the integrated scanner is set to a port that is NOT the same as the ActiveSync
port.
Connect the correct cable to the PC (the host) and the mobile device (the client). Select “Connect” from the Start Menu on the
client (Start > Programs > Communications > Connect).
Note: Run “Connect” when the “Get Connected” wizard on the host PC is checking COM ports to establish a connection for
the first time.
Cable for Serial ActiveSync Connection
Serial ActiveSync
9000054CABLE, RS-232 9 Pin to 9 Pin, VX7 Serial port to PC/Laptop serial port
l Connect one end of the cable to the COM port (labeled COM1 or COM2/3) on the VX7
l Connect the other end to a COMport on a PCor laptop.
Wireless Connection
Note: You must establish a partnership with a desktop computer prior to running ActiveSync on the mobile device. The initial
partnership must be done using direct serial or USB cable connection.
Once the relationship is established using the serial port, the ActiveSync link in the Start Menu gives a choice of connections,
one of which is Network.
Select Start > Settings > Programs > Communication > ActiveSync. From the popup list, choose Network and then tap
the Connect button.
3-24
Page 81

VX7 with Disabled Touch Screen
For a VX7, the touch screen can be disabled.It may be easier to configure the VX7 using ActiveSync and LXEConnect rather
than using the VX7 keyboard only.
Synchronizing from the Mobile Device
To synchronize using a wireless LAN card, you must have set up ActiveSync on your desktop computer and completed the
first synchronization process before you initiate synchronization from your device.
To initiate synchronization from your VX7, tap Start > Programs > Communication > ActiveSync to begin the process.
Tap Sync to connect and synchronize. View synchronization status.
Tap Tools to synchronize or change synchronization settings. View connection status.
Tap Stop to stop synchronization.
Tap Start > Help for context-sensitive help.
Explore
From the ActiveSync Dialog on the Desktop PC, tap the Explore button, which allows you to explore the mobile device from
the PC side, with some limitations. You can copy files to or from the mobile device by drag-and-drop. You will not be allowed to
delete files or copy files out of the \Windows folder on the mobile device. (Technically, the only files you cannot delete or copy
are ones marked as system files in the original build of the Windows image. This, however, includes most of the files in the
\Windows folder).
Backup Data Files using ActiveSync
Use the following information to backup data files from the mobile device to a desktop or laptop PC using the appropriate
cables and Microsoft’s ActiveSync.
Prerequisites
A partnership between the mobile device and ActiveSync has been established.
Serial Port Transfer
l A desktop or laptop PC with an available serial port and a mobile device with a serial port. The desktop or laptop PC
must be running Windows XP or greater.
l Null modem cable with all control lines connected. Use the null modem cable part number listed in Connect via Serial.
USB Transfer
l A desktop or laptop PC with an available USB port and a mobile device with a USB port. The desktop or laptop PC must
be running Windows XP or greater.
l Use the specific USB cable as listed in Connect Via USB.
3-25
Page 82

Connect
Connect the modem cable to the PC (the host) and the mobile device (the client). Select “Connect” from the Start Menu on the
mobile device (Start > Programs > Communications > Connect).
Note: Run “Connect” when the “Get Connected” wizard on the host PC is checking COM ports to establish a connection for
the first time.
Note: USB synchronization will start automatically when the cable is connected, not requiring you to select “Connect” from
the Start menu.
Disconnect
USB Connection
l Disconnect the cable from the mobile device.
l Tap the status bar icon in the lower right hand corner of the status bar. Then tap the Disconnect button.
DO NOT PUT THE MOBILE DEVICE INTO SUSPEND WHILE CONNECTED VIA USB. The device will be unable to
connect to the host PC when it resumes operation.
Serial Connection
l Disconnect the cable from the mobile device.
l Put the mobile device into Suspend.
l Tap the status bar icon in the lower right hand corner of the status bar. Then tap the Disconnect button.
Network Connection
l Put the mobile device into Suspend.
l Tap the status bar icon in the lower right hand corner of the status bar. Then tap the Disconnect button.
Cold Boot and Loss of Host Re-connection
ActiveSync assigns a partnership between a client and a host computer. A partnership is defined by two objects – a unique
computer name and a random number generated when the partnership is first created. An ActiveSync partnership between a
unique client can be established to two hosts.
When the mobile device is cold booted, the random number is deleted – and the partnership with the last one of the two hosts is
also deleted. The host retains the random numbers and unique names of all devices having a partnership with it. Two clients
cannot have a partnership with the same host if they have the same name. (Control Panel > System > Device Name)
If the cold booted mobile device tries to reestablish the partnership with the same host PC, a new random number is generated
for the mobile device and ActiveSync will insist the unique name of the mobile device be changed. If the mobile device is
associated with a second host, changing the name will destroy that partnership as well. This can cause some confusion when
re-establishing partnerships with hosts.
3-26
Page 83

ActiveSync Help
ActiveSync on the host says that a device is trying to connect, but it cannot identify it
One or more control lines are not connected. This is usually a cable problem, but on a laptop or other device, it may indicate a
bad serial port.
If the VX7 is connected to a PC by a cable, disconnect the cable from the VX7 and reconnect it again.
Check that the correct connection is selected (Serial or USB “Client” if this is the initial ActiveSync installation).
See Also: “Cold Boot and Loss of Host Reconnection”.
ActiveSync indicator on the host (disc in the toolbar tray) turns green and spins as soon as you connect the cable,
before tapping the Connect icon (or REPLLOG.EXE in the Windows directory).
One or more control lines are tied together incorrectly. This is usually a cable problem, but on a laptop or other device, it may
indicate a bad serial port.
ActiveSync indicator on the host turns green and spins, but connection never occurs
Baud rate of connection is not supported or detected by host. Check that the correct connection is selected (Serial or USB
“Client” if this is the initial ActiveSync installation).
-or-
Incorrect or broken data lines in cable.
ActiveSync indicator on the host remains gray
Solution 1: ActiveSync icon on the PC does not turn green after connecting USB cable from VX7.
1. Disconnect VX7 USB cable from PC.
2. Suspend/Resume or Restart the VX7.
3. In ActiveSync > File > Connection Settings on PC disable Allow USB Connections and click OK.
4. Re-enable Allow USB Connections on the PC and click OK.
5. Reconnect USB cable from VX7 to PC.
Solution 2: The host doesn’t know you are trying to connect. May mean a bad cable, with no control lines connected, or an
incompatible baud rate. Try the connection again, with a known good cable.
Testing connection with a terminal emulator program, or a serial port monitor
You can use HyperTerminal or some other terminal emulator program to do a rough test of ActiveSync. Set the terminal
emulator to 8 bits, no parity, 1 stop bits, and the same baud rate as the connection on the CE device. After double-tapping
REPLLOG.EXE on the CE device, the word “CLIENT” appears on the display in ASCII format. When using a serial port
monitor, you see the host echo “CLIENT”, followed by “SERVER”. After this point, the data stream becomes straight (binary)
PPP.
3-27
Page 84

Configuring the VX7 with LXEConnect
LXEConnect allows a user to view the VX7 screen remotely from a PC using an ActiveSync connection:
Requirement : ActiveSync (version 4.5 or higher for Windows XP desktop/laptop computers) must be resident on the host
(desktop/laptop) computer. Windows Mobile Device Center is required for a Windows Vista/Windows 7 desktop/laptop
computer. ActiveSync and Windows Mobile Device Center for the PC are available from the Microsoft website. Follow their
instructions to locate, download and install ActiveSync or Windows Mobile Device Center on your desktop computer.
Note: For readability in this section, ActiveSync will be used in instructions and explanations. If you have a Windows Vista
or Windows 7 operating system on your desktop/laptop, replace ActiveSync with Windows Mobile Device Center.
ActiveSync is already installed on the VX7. The VX7 is preconfigured to establish a USB ActiveSync connection to a PC when
the proper cable is attached to the VX7 and the PC.
If the VX7 uses a serial port for ActiveSync, it will be necessary to configure the VX7 to use the serial port. Complete details on
the proper cables and port configuration are included in Initial Setup.
Install LXEConnect
1. Install Microsoft ActiveSync on a PC with a USB port. For details, please see Initial Setup.
2. Power up the VX7.
3. Connect the VX7 to the PC using the proper connection cable. Once connected, the ActiveSync dialog box appears. If
using the USB connection, the ActiveSync connection is automatically established. If using a serial connection, it is
necessary to initiate the connection from the VX7.
4. Select “No” for partnership when prompted. Dismiss any ActiveSync dialog boxes warning a partnership is not set up. It
is not necessary to establish a partnership to use LXEConnect. However, if a partnership is desired for other reasons,
one may be established now. More details on partnerships are included in ActiveSync Help.
5. When the ActiveSync screen appears, select Explore.
3-28
Page 85

6. An explorer window is displayed for the VX7. Browse to the \System\LXEConnect folder. Contact Technical
Assistance for the necessary files if this folder is not present.
7. Select and copy the LXEConnect.msi and Setup.exe files from the VX7 to the user PC. Note the location chosen for the
files.
8. Close the ActiveSync explorer dialog box. Do not disconnect the VX7 ActiveSync connection.
9. Execute the setup.exe file that was copied to the user PC. This setup program installs the LXEConnect utility.
3-29
Page 86

10. Follow the on screen installation prompts. The default installation directory is C:\Program Files\LXE\LXEConnect.
11. When the installation is complete, create a desktop shortcut to the following file: C:\Program
Files\LXE\LXEConnect\LXEConnect.exe. If a different directory was selected during installation, please substitute the
appropriate directory.
12. LXEConnect is now installed and ready to use.
Using LXEConnect
1. If an ActiveSync connection has not been established, connect the VX7 to the PC.
2. Double-click the LXEConnect icon that was created on the desktop.
3. LXEConnect launches.
3-30
Page 87

4. Click the OK button to dismiss the About CERDisp dialog box. on the VX7 desktop by clicking the OK button in the
LXEConnect window on the PC desktop. The dialog box automatically times out and disappears after approximately 30
seconds.
5. The VX7 can now be configured from the LXEConnect window.Input from the PC’s mouse and keyboard are
recognized as if they were attached to the VX7.
6. When the remote session is completed, terminate the LXEConnect program by selecting File > Exit or clicking on the X
in the upper right hand corner to close the application, then disconnect the ActiveSync cable.
Note: After using LXEConnect, the VX7 cannot go into Suspend mode until after a warmboot. If using Power Management
on a VX7, always warmboot the VX7 when finished using LXEConnect.
3-31
Page 88

Control Panel
Start > Settings > Control Panel orMy Device > Control Panel link
Note: Change the font displayed on the touch screen by choosing Start > Settings > Control Panel > Keyboard and then the
Key map dropdown list.
Tap the ? button for Help when changing VX7 Control Panel options.
Option Function
About Software, hardware, versions and network IP. No user intervention allowed.
Accessibility
Administration AppLock Administration utility.
Bluetooth Set the parameters for Bluetooth device connections.
Certificates Manage digital certificates used for secure communication.
Date/Time Set Date, Time, Time Zone, and Daylight Savings.
Device Management Connection setup for Microsoft Systems Management Server.
Dialing Connection setup for modem attached to COM port or CompactFlash slot.
Display
Input Panel Select the current key / data input method. Select custom key maps.
Installed Programs View the list of installed programs.
Internet Options
Keyboard Select a Key Map (or font). Set key repeat delay and key repeat rate.
KeyPad Configure KeyMap keys, RunCmd and LaunchApp.
License Viewer Displays license information for installed licensed applications.
Customize the way the keyboard, audio, display or mouse function for users with
hearing or viewing difficulties.
Set background graphic and scheme. Set touch screen and keypad backlight
properties and timers.
Set General, Connection, Security, Privacy, Advanced and Popups options for Internet
connectivity.
Mixer
Mouse Set the double-tap sensitivity for stylus taps on the touch screen.
MX3X-VXC Options Set various device specific configuration options.
Network and Dial Up Options Set network driver properties and network access properties.
Network Capture Set network logging options.
Owner
Password Set OS access password properties for signon and/or screen saver.
PC Connection
3-32
Adjust the input and output parameters – volume, sidetone, and record gain, for
headphone, software and microphone.
Set the mobile device owner details (name, phone, etc.). Enter notes. Enable / disable
Owner display parameters. Enter Network ID for the device – user name, password,
domain.
Control the connection between the mobile device and a local desktop or laptop
computer.
Page 89

Option Function
PCMCIA Manage cards in card slots and IntATA card slot.
Power Set Power scheme properties. Review device status and properties.
Regional Settings
Set appearance of numbers, currency, time and date based on country region and
language settings.
Remove Programs This panel has been replaced by Installed Programs
Scan Wedge utility. Set scanner key wedge, scanner port, and imager LED illumination
Scanner
options. Assign baud rate, parity, stop bits and data bits for COM1 port. Assign
scanned barcode data manipulation parameters.
Stylus Set double-tap sensitivity properties and/or calibrate the touch panel.
System
Review System and Computer data and revision levels. Adjust Storage and Program
memory settings. Enter device name and description. Review copyright notices.
Terminal Server Client Licenses Select a server client license from a drop down list.
Volume and Sounds
Enable / disable volume and sounds. Set volume parameters and assign sound WAV
files to events.
WiFi Set the parameters for a Summit client.
3-33
Page 90

About
Start > Settings > Control Panel > About
The data cannot be edited by the VX7 user on these panels.
Tab Contents
GUID, Windows CE Version, OAL Version, Bootloader Version,
Software
Compile Version, FPGA Version and Language. Language indicates
any pre-installed Asian fonts.
Hardware
Versions
Network IP
CPU Type, Codec Type, FPGA Version, Scanner type, Display,
Flash memory, and DRAM memory
Revision level of software modules and .NET Compact Framework
Version.
Current network connection IP and MAC address. Only the first 2
network ports are shown (usually radio and ActiveSync).
Version window information is retrieved from the registry.
Version Tab and the Registry
Modify the Registry using the Registry Editor. Use caution when editing the Registry and make a backup copy of the registry
before changes are made.
The registry settings for the Version tab are under HKEY_LOCAL_MACHINE \ Software \ LXE \ Version in the registry.
To add a user application to the Version panel, create a new string value under the HKLM\Software\LXE\Version key. The
string name should be the Application name to appear in the Version window. The data for the value should be the version
number to appear in the Version window .
Version strings can be equal to or less than 254 characters. Because the strings are displayed in a text box, any number can be
accommodated, up to the 64K byte text box limitation.
Language and Fonts
The Software tab displays any fonts built into the OS image. The fonts built into the OS image are noted in the Language
section of this tab:
l English only – No additional fonts are built into the OS
l Japanese
l Simplified Chinese
l Traditional Chinese
l Korean
The above listed Asian fonts are ordered separately and built-in to the OS image. Built-in fonts are added to registry entries and
are available immediately upon startup. Thai, Hebrew, Arabic and Cyrillic Russian fonts are available in the (English only)
default (extended) fonts.
When an Asian font is copied into the fonts folder on the /System folder; the font works for Asian web pages, the font works
with RFTerm, the font does not work for Asian options in Regional Settings control panel, the font does not work for naming
desktop icons with Asian names, the font does not work for third-party CE applications, the font does not work for some thirdparty MFC applications.
3-34
Page 91

Identifying Software Versions
The Versions tab displays the versions of many of the software programs installed. Not all installed software installed on the
mobile device is included in this list and the list varies depending on the applications loaded on the VX7. The Image line
displays the revision of the system software installed. Refer to the last three digits to determine the revision level.
MAC Address
The Network IP tab displays the MAC address of the network card.
3-35
Page 92

Accessibility
Start > Settings > Control Panel > Accessibility
Customize the way the VX7 keyboard, sound, display, mouse, automatic reset and notification sounds function. There are a
few changes from general Windows desktop Accessibility options.
Note: StickyKeys and StickyKeys Settings on the Keyboard panel are disabled as this setting, when enabled, interferes
with the VX7's assigned sticky key implementation.
Tab Contents
Sticky Keys - Disabled.
Keyboard
ToggleKeys - Disabled by default. Tap the Use ToggleKeys checkbox to enable this
option. Tap the Settings button to view or change parameters.
Sound
Display
Mouse
General
SoundSentry is disabled by default. Tap the Use SoundSentry checkbox to enable this
option. Tap the Settings button to view or change parameters.
High Contrast is disabled by default. Tap the Use High Contrast checkbox to enable
this option. Tap the Settings button to view or change parameters.
MouseKeys is disabled by default. Tap the Use MouseKeys checkbox to enable this
option. Tap the Settings button to view or change parameters.
Automatic reset is disabled by default. Tap the Turn off accessibility features checkbox
to enable this option and use the dropdown option to assign a timer.
Notification is enabled by default. Sounds are emitted when turning a feature on or off.
The following exceptions are due to a limitation in the Microsoft Windows CE operating system:
l If the ToggleKeys option is selected, please note that the ScrollLock key does not produce a sound as the CapsLock
and NumLock keys do.
l If the SoundSentry option is selected, please note that ScrollLock does not produce a visual warning as the CapsLock
and NumLock keys do.
3-36
Page 93

Administration - AppLock
Start > Settings > Control Panel > Administration
Use this option to set parameters for computers intended to be used as dedicated, single or multiple application devices. In
other words, only the application or feature specified in the AppLock configuration by the Administrator are available to the VX7
user.
VX7 devices with the AppLock feature are shipped to start up in Administration mode with no default password, and when the
VX7 is started for the first time, the user has full access to the VX7 and no password prompt is displayed. After the
Administrator specifies an application or applications to lock, assigns a password and the VX7 is rebooted (or the hotkey is
pressed), the VX7 is then in end-user mode.
AppLock also contains a component which sets configuration parameters and application launch settings as specified by the
Administrator.
AppLock is designed to be run on certified Windows CE based devices only. The AppLock program is part of the factory
software load.
VX7 AppLock is setup by the Administrator by tapping Start > Settings > Control Panel > Administration.
Configuration parameters are specified by the AppLock Administrator for the mobile device end-user. AppLock is password
protected by the Administrator.
End-user mode locks the end-user into the configured application or applications. The end user can still reboot the mobile
device and respond to dialog boxes. The administrator-specified applications are automatically launched in the specified order
and run in full screen mode when the device boots up.
When the mobile device is reset to factory default values, for example after a cold reset, the Administrator may need to
reconfigure the AppLock parameters.
The assumption, in this chapter, is that the first user to power up a new mobile device is the system administrator.
Note: AppLock Administrator Control panel file Launch option does not inter-relate with similarly-named options contained in
other VX7 Control Panels.
Note: A few applications do not follow normal procedures when closing. AppLock cannot prevent this type of application
from closing, but is notified that the application has closed. For these applications, AppLock immediately restarts the
application (see Auto Re-Launch) which causes the screen to flicker. If this type of application is being locked, the
administrator should close all other applications before switching to end-user mode to minimize the screen flicker.
AppLock is updated periodically as new options become available. Contact Technical Assistance for downloads and update
availability.
3-37
Page 94

Setup a New Device
VX7 devices with the AppLock feature are shipped to boot in Administration mode with no default password, thus when the
VX7 is first booted, the user has full access to the device and no password prompt is displayed. After the administrator
specifies the applications to lock, a password is assigned and the device is rebooted or the hotkey is pressed, the device
switches to end-user mode.
Briefly, the process to configure a new device is as follows:
1. Connect an external power source to the device and press the Power button.
2. Adjust screen display, audio volume and other parameters if desired. Install accessories.
3. Tap Start > Settings > Control Panel > Administration icon.
4. Assign applications on the Control (single application) or Application (dual application) tab screen.
5. Assign a password on the Security tab screen.
6. Select a view level on the Status tab screen, if desired.
7. Tap OK
8. Press the hotkey sequence to launch AppLock and lock the configured application(s)
9. The device is now in end-user mode.
Administration Mode
Administration mode gives full access to the mobile device, hardware and software configuration options.
The administrator must enter a valid password (when a password has already been assigned) before access to Administration
mode and configuration options are allowed. The administrator can configure the following options:
l Create/change the keystroke sequence to activate administrator access.
l Create/change the password for administrator access.
l Assign the name of the application, or applications, to lock.
l Select the command line of the application to lock.
In addition to these configuration options, the administrator can view and manage the status logs of AppLock sessions.
Administrator default values for this device:
Administrator Hotkey
Shift+Ctrl+A
Password
none
Application path and name
none
Application command line
none
3-38
Page 95

End User Mode
End-user mode locks the end-user into the configured application or applications. The end user can still reboot and respond to
dialog boxes. Each application is automatically launched and runs in full screen mode when the device boots up.
The user cannot unintentionally or intentionally exit the application nor can the end user execute any other applications. Normal
application exit or switching methods and all Microsoft defined Windows CE key combinations, such as close (X) icon, File
Exit, File Close, Alt-F4, Alt-Tab, etc. are disabled. The Windows CE desktop icons, menu bars, task bar and system trays are
not visible or accessible. Task Manager is not available.
If the end-user selects File/Exit or Close from the applications menu bar, the menu is cleared and nothing else happens; the
application remains active. Nothing happens when the end-user clicks on the Close icon on the application’s title bar and the
application remains active.
Note: A few applications do not follow normal procedures when closing. AppLock cannot prevent this type of application
from closing, but is notified that the application has closed. For these applications, AppLock immediately restarts the
application which causes the screen to flicker. If this type of application is being locked, the administrator should close
all other applications before switching to end user mode to minimize the screen flicker.
Windows accelerator keys such as Alt-F4 are disabled.
Passwords
A password must be configured. If the password is not configured, a new device switches into Administration mode without
prompting for a password. In addition to the hotkey press, a mode switch occurs if inaccurate information has been configured
or if mandatory information is missing in the configuration.
There are several situations that display a password prompt after a password has been configured.
If the configured hotkey is pressed, the password prompt is displayed. In this case the user has 30 seconds to enter a
password. If a valid password is not entered within 30 seconds, the password prompt is dismissed and the device returns to
end-user mode.
All other situations that present the password prompt do not dismiss the prompt -- this is because the other situations result in
invalid end-user operation.
These conditions include:
l If inaccurate configuration information is entered by the administrator, i.e. an application is specified that does not exist.
l If the application name, which is mandatory for end-user mode, is missing in the configuration.
l Invalid installation of AppLock (e.g. missing DLLs).
l Corrupted registry settings.
To summarize, if an error occurs that prevents AppLock from switching to user mode, the password will not timeout and
AppLock will wait until the correct password is entered.
Forgotten password?
See: AppLock Help
3-39
Page 96

End-User Switching Technique
Note: The touch screen must be enabled.
A checkmark indicates applications currently active or available for Launching by the user. When Keyboard is selected, the
VX7 default input method (Input Panel, Transcriber, or custom input method) is activated.
The check to the left of the application name indicates that the application is active.
If the application is listed but does not have a checkmark to the left of the application name, this means the application is
configured in AppLock and can be manually launched by clicking on the application name in the list.
Using a Stylus Tap
When the mobile device enters end-user mode, a Switchpad icon (it looks like three tiny windows one above the other) is
displayed in the lower right corner of the display. The Switchpad is always visible on top of the application in focus. However, if
only one application is configured in AppLock and the Input Panel is disabled the Switchpad is not visible.
When the user taps the Switchpad icon, a menu is displayed showing the applications available to the user. The user can tap
an application name in the popup menu and the selected application is brought to the foreground. The previous application
continues to run in the background. Stylus taps affect the application in focus only. When the user needs to use the Input
Panel, they tap the Keyboard option. Input Panel taps affect the application in focus only.
See Also: Application Panel > Launch > Manual (Launch) and Allow Close
Using the Switch Key Sequence
One switch key sequence (or hotkey) is defined by the administrator for the end-user to use when switching between locked
applications. This is known as the Activation key. The Activation key is assigned by the Administrator using the Global Key
parameter. When the switch key sequence is pressed on the keypad, the next application in the AppLock configuration is
moved to the foreground and the previous application moves to the background. The previous application continues to run in
the background. End-user key presses affect the application in focus only.
See Also: Start > Settings > Administration > Application Panel > Global Key
3-40
Page 97

Hotkey (Activation hotkey)
The default Hotkey (Activation key) is Ctrl+Spc. The key sequence switches the focus between one application and another.
Data entry affects the application running in the foreground only. Note that the system administrator may have assigned a
different key sequence to use when switching applications.
3-41
Page 98

Application Configuration
Settings > Control Panel > Administration icon
The default Administrator Hotkey sequence is Shift+Ctrl+A.
Administrator mode allows access to all features on the device. When the hotkey is pressed to switch into Administrator mode,
a password prompt is displayed (if a password has been configured). A password must be entered within 30 seconds (and
within three tries) or the password prompt is removed and the device remains in end-user mode with the focus returned to the
locked application. Without entry of a valid password, the switch into Administrator mode will not occur.
The password prompt is displayed if a password has been configured. When the valid password is entered, the Administration
Control panel is displayed. When a valid password is not entered within 30 seconds, the user is returned to the System Control
Panel.
If a password has not been configured, the Administrator Control panel is displayed.
Application Panel
Use the Application tab options to select the applications to launch when the device boots up in End-user Mode.
If no application is specified when the Administrator Control Panel is closed, the mobile device reboots into Administrator
mode. If a password has been set, but an application has not been specified, the user will be prompted for the password before
entering administration mode. The password prompt remains on the display until a valid password is entered.
Option Explanation
Default is blank. Move the cursor to the Filename text box and either type the application path or tap
Filename
Title
Arguments Default is blank. Enter the command line parameters for the application in the Arguments text box.
Order
3-42
the Browse button (the … button). The standard Windows CE Browse dialog is displayed. After
selecting the application from the Browse dialog, tap OK.
Default is blank. Enter the Title to be associated with the application. The assumption is that multiple copies of the same application may need unique titles in order to differentiate them in the
Switchpad.
Default is 1. Enter the Order in which the application is to be loaded or presented to the end-user.
Applications are launched in lowest to highest number order and do not need to be sequential.
Page 99

Option Explanation
Internet
Launch Button
Global Key
Global Delay
Input Panel
Default is Disabled. Enable the Internet checkbox to use the End-user Internet Explorer
(EUIE.EXE). When the checkbox is enabled, the Internet Menu and Internet Status are available.
See the section titled End-user Internet Explorer (EUIE) for more details.
See following section titled Launch Button.
Note: AppLock Administrator Control panel file Launch option does not inter-relate with similarly-
named options contained in other Control Panels.
Default is Ctrl+Spc. Select the Global Key key sequence the end-user is to press when switching
between applications. The Global Key default key sequence must be defined by the AppLock Administrator. The Global key is presented to the end-user as the Activation key.
Default is 10 seconds. Enter the number of seconds that Applications must wait before starting to
run after reboot.
Note: Delay (Global) may not be available in all versions of AppLock. You can simulate a Global
Delay function by setting a delay for the first application (lowest Order) launched and
setting the delay to 0 for all other applications. See Boot Options.
Default is Disabled. Enable (check) to show the Keyboard option on the Switchpad menu. When
enabled the input panel cannot be enabled or disabled for each individual application, and is available to the user for all configured applications.
Clear Button
Scroll Buttons
Tap the Clear button to clear all currently displayed Filename or Application information. The Global
settings are not cleared.
Use the left and right scroll buttons to move from application setup screen to application setup
screen. The left and right buttons update the information on the screen with the previous or next configured application respectively.
Launch Button
Note: The Launch button may not be available in all versions of Multi-AppLock. Contact Technical Assistance for
assistance, downloads and AppLock update availability.
When clicked, displays the Launch options panel for the Filename selected on the Administration panel.
Note: Launch order is determined by the Order specified in the Application tab. The Order value does not have to be
sequential.
3-43
Page 100

Auto At Boot
Default is Enabled.
Auto At Boot
When enabled, automatically launches (subject to the specified Delay in seconds) the application after the unit is rebooted. If a
Delay in seconds is specified, AppLock waits for the specified period of time to expire before launching the application. The
Delay default value is 10 seconds; valid values are between 0 “no delay” and a maximum of 999 seconds.
Retries
This is the number of times the application launch will be retried if a failure occurs when the application is automatically
launched at bootup. Valid values are between 0 (no tries) and 99 tries or -1 for infinite. Infinite tries ends when the application
successfully launches. The default is 0 retries.
Delay
This timer is the time that AppLock waits prior to the initial launch of the selected application when it is automatically launched
at bootup. Delay default is 10 seconds. Valid values are between 0 seconds (no delay) and 999 seconds.
The Auto At Boot delay is associated for each application; it will be either a value specified by the Administrator or it will be the
delay default value. At startup, when a delay has been assigned for each application, AppLock waits for the delay associated
with the first application to expire before launching the first application then AppLock waits for the delay associated with the
second application to expire before launching the second application. AppLock continues in this manner until all applications
are launched.
Note: A “Global Delay” can be accomplished by setting a timed delay for the first application to be launched (by lowest Order
number) and no delay (0 seconds) for all other applications.
Note: Launch order is determined by the Order specified in the Application tab. The Order value does not have to be
sequential.
3-44
 Loading...
Loading...