Page 1
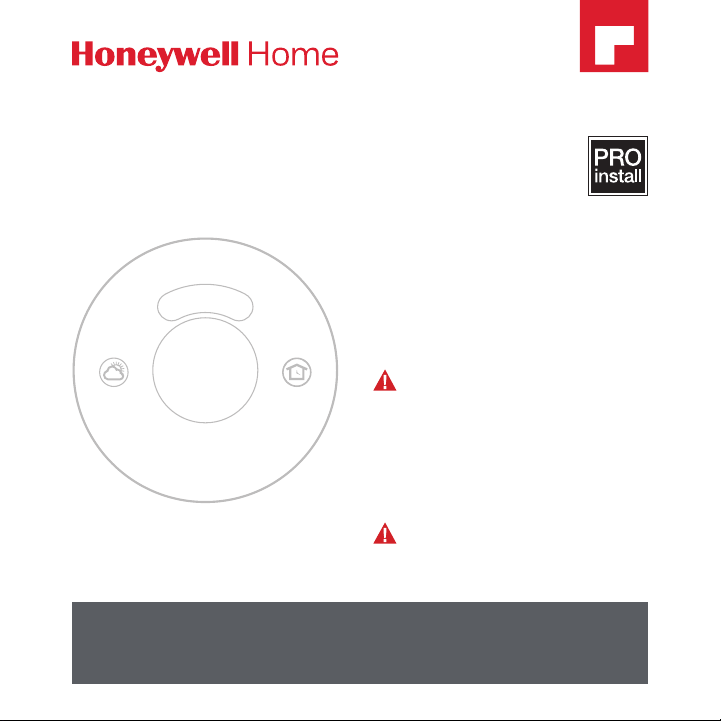
Round™ Smart Thermostat
Professional Install Guide
System Types
Compatible with 24-volt systems such as
forced air, hydronic, heat pump (including
dual fuel), oil, gas and electric.
Does not work with electric baseboard heat
(120/240V).
72
Mercury Notice:
If this product is replacing a control that
contains mercury in a sealed tube, do not
place the old control in the trash. Contact
the Thermostat Recycling Corporation at
18002388192 or thermostat-recycle.
org for information on how and where
to properly and safely dispose an old
thermostat.
Disconnect power before installation.
Can cause electrical shock or equipment
damage.
Must be installed by a trained, experienced technician
Read these instructions carefully. Failure to follow these instructions can
damage the product or cause a hazardous condition.
Page 2
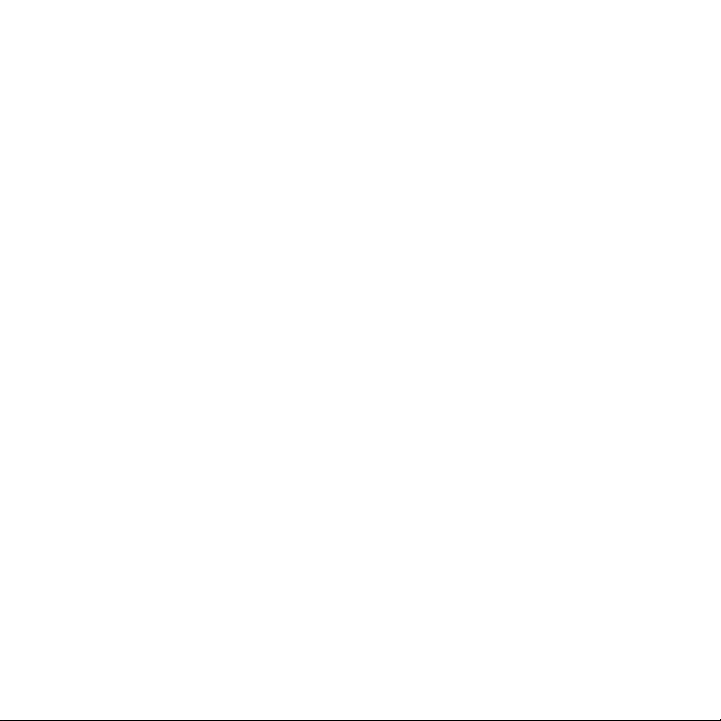
Page 3
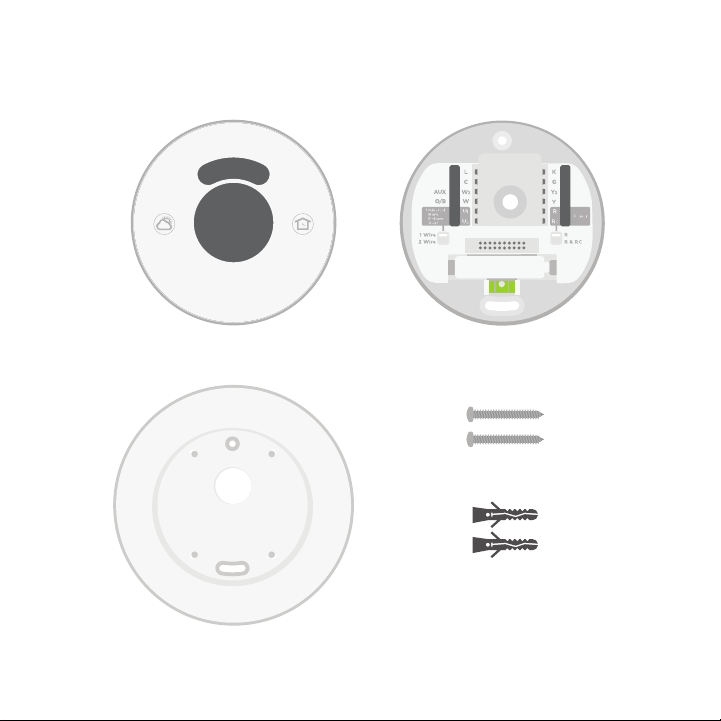
AAA
Included in your box:
AAA
Thermostat Wall plate
Optional wall cover
AAA
Screws
Anchors
Also included:
“Getting Started” homeowner guide
3
Page 4
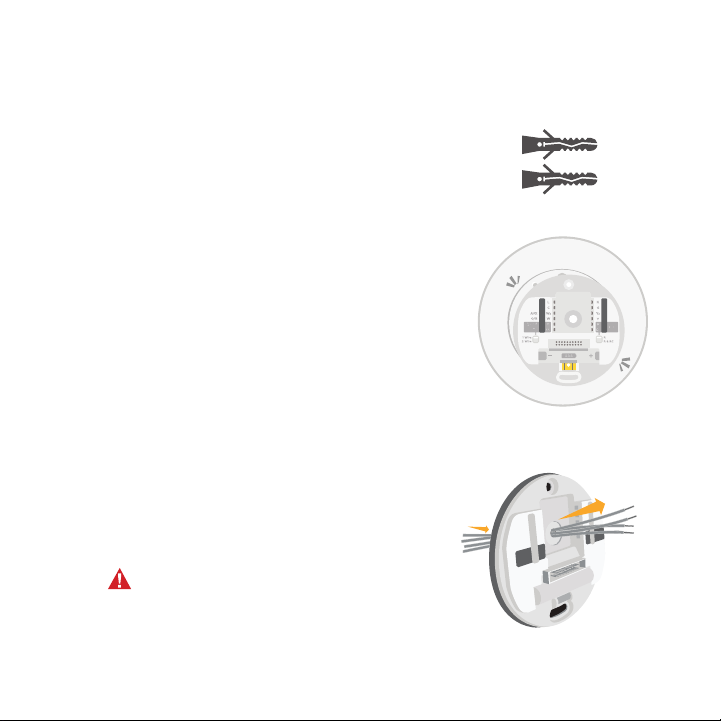
Installation
1 Insert the recommended wall anchors
It is recommended that you use the provided anchors when
mounting your thermostat.
Recommended drill bit size is 7/32 – 1/4-inch.
Optional: Attach the optional wall cover to the wall
plate
If you choose to use the optional wall cover to hide
blemishes, snap the wall plate to the optional wall cover
before continuing.
2 Bundle and insert wires through the clear
rubber holder
Guide the wires through the clear rubber holder on
the back of the wall plate.
Do not remove the clear rubber wire holder.
4
Page 5
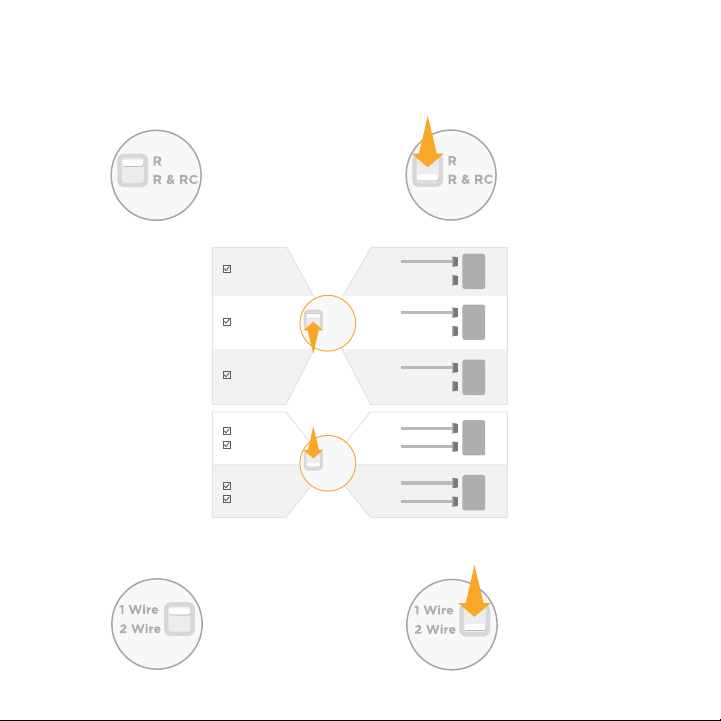
3 Set Jumper Switches
R Jumper Switch:
For single transformer
systems, move switch up.
For dual transformer
systems, move switch
down.
Set the R Jumper Switch Insert Wire(s) into Terminal(s)
R (only)
R
C (only)
H (only)
R
R
C
R
RC
R
H
R
R & RC
R
R & RC
R wire
Rc wire
RH wire
R wire
Rc wire
RH wire
Rc wire
R
Rc
R
Rc
R
Rc
R
Rc
R
Rc
Jumper Switch for humidifier, dehumidifier, or ventilation:
For single wire products,
set the switch to 1 Wire.
5
For two wire products,
set the switch to 2 Wire.
Page 6
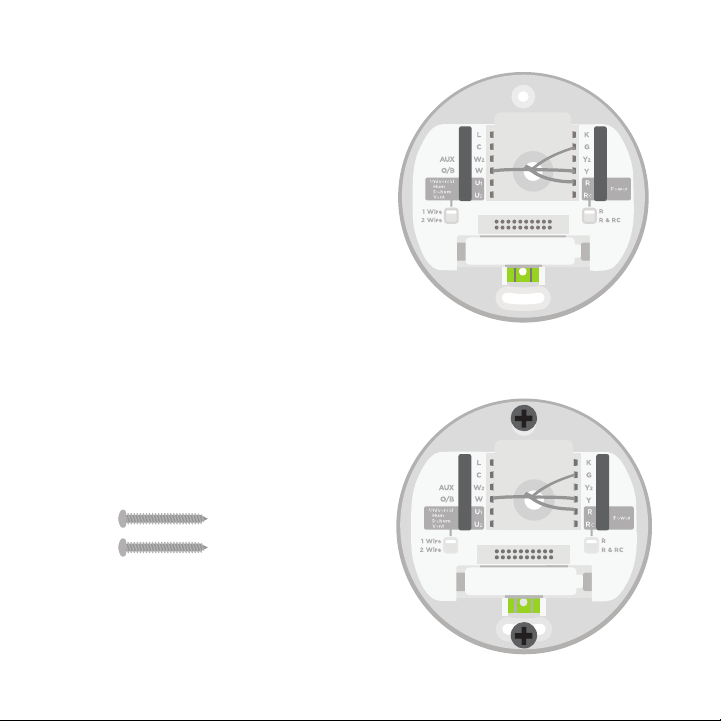
4 Connect all wires
Push each wire into its corresponding
terminal until it is firmly in place. Gently
tug on wires to verify they are secure. If
you misplace a wire, use a ballpoint pen to
push down on the terminals and release
the wire.
Refer to page 8 for wiring options,
configurations, and notes.
Note: The illustration to the right
shows the most common wiring
configuration.
5 Mount the wall plate using
the provided screws
AAA
AAA
6
Page 7
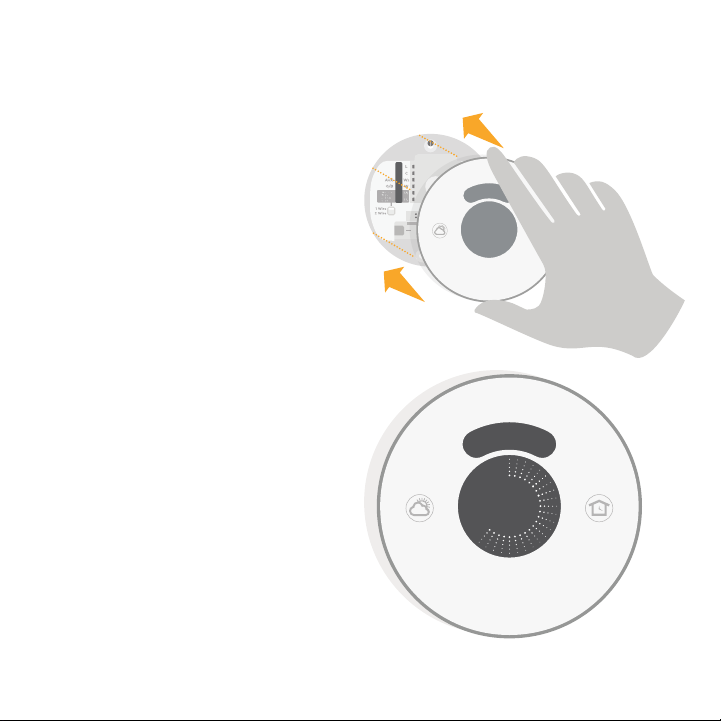
6 Firmly snap the thermostat into place
The thermostat will glow and display the
screen for up to three minutes while it
starts up.
7
Page 8
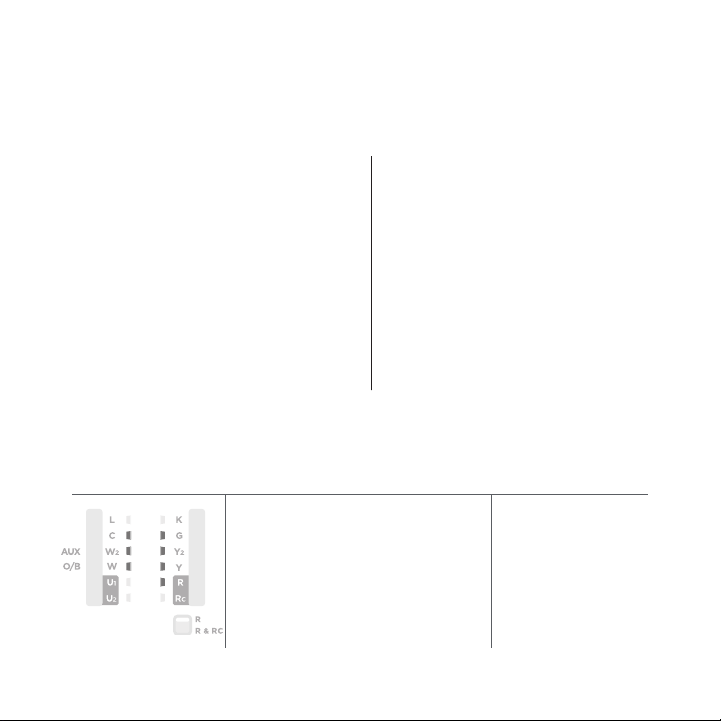
Wiring
Terminal Designations
L Heat pump system monitor K Optional C-wire adaptor
C Common wire from secondary side of
cooling transformer, if 2 transformers
W2
2nd stage heat relay (heat pump
(AUX)
auxiliary, emergency heat)
W
1st stage heat relay (changeover valve
(O/B)
for heat pumps)
U1 Terminal for indoor air quality products
(humidifier, dehumidifier, ventilator)
U2 Terminal for indoor air quality products
(humidifier, dehumidifier, ventilator)
Wiring Configurations
Two stage furnace and air-conditioning
G Fan relay
Y2 2nd stage compressor contactor
Y 1st stage compressor contactor
R Heating power. Connect to
secondary side of heating system
transformer
Rc Cooling power. Connect to
secondary side of cooling
system transformer
C Common wire (optional)
W2 Heat relay (stage 2)
W Heat relay
G Fan relay
Y2 Compressor contactor (stage 2)
Y Compressor contactor (stage 1)
R Power
8
Notes
• Thermostat C wire
is optional for this
application. C wire
required if Homekit
is used.
• Set the R Jumper
Switch on the wall
plate to R
Page 9
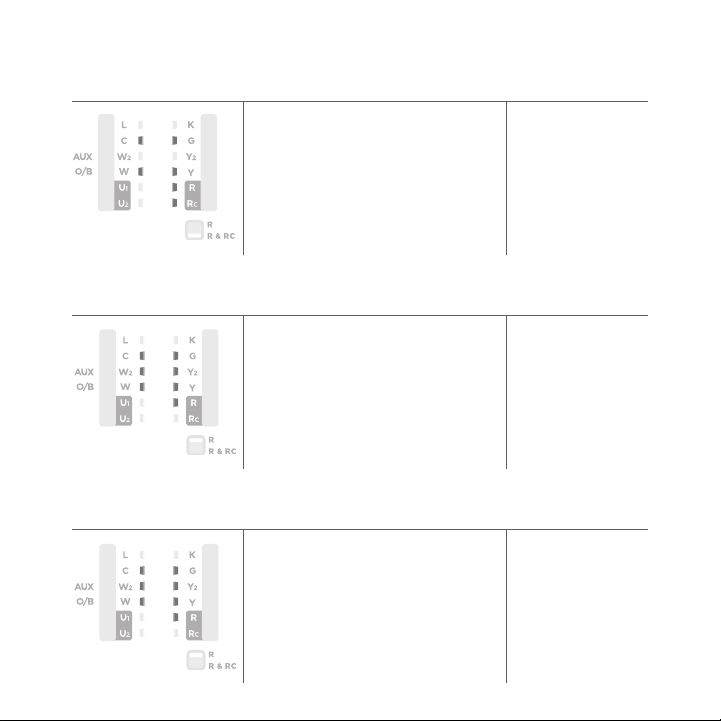
Separate heating and cooling transformers
C Common wire (optional)
W Heat relay
G Fan relay
Y Compressor contactor (stage 1)
R Power
Rc Power
Notes
• Thermostat C wire
is optional for this
application. C wire
required if Homekit
is used.
• Set the R Jumper
Switch on the wall
plate to R & Rc
Single stage heat pump with auxiliary heat (electric or dual fuel)
C Common wire (optional)
AUX Auxiliary/Emergency heat
O/B Reversing valve
G Fan relay
Y Compressor contactor (stage 1)
R Power
Notes
• Thermostat C wire
is optional for this
application. C wire
required if Homekit
is used.
• Set the R Jumper
Switch on the wall
plate to R
Two stage heat pump with auxiliary heat (electric or dual fuel)
C Common wire (optional)
AUX Auxiliary/Emergency heat
O/B Reversing valve
Y2 Compressor contactor (stage 2)
G Fan relay
Y Compressor contactor (stage 1)
R Power
Notes
• Thermostat C wire
is optional for this
application. C wire
required if Homekit
is used.
• Set the R Jumper
Switch on the wall
plate to R
9
Page 10
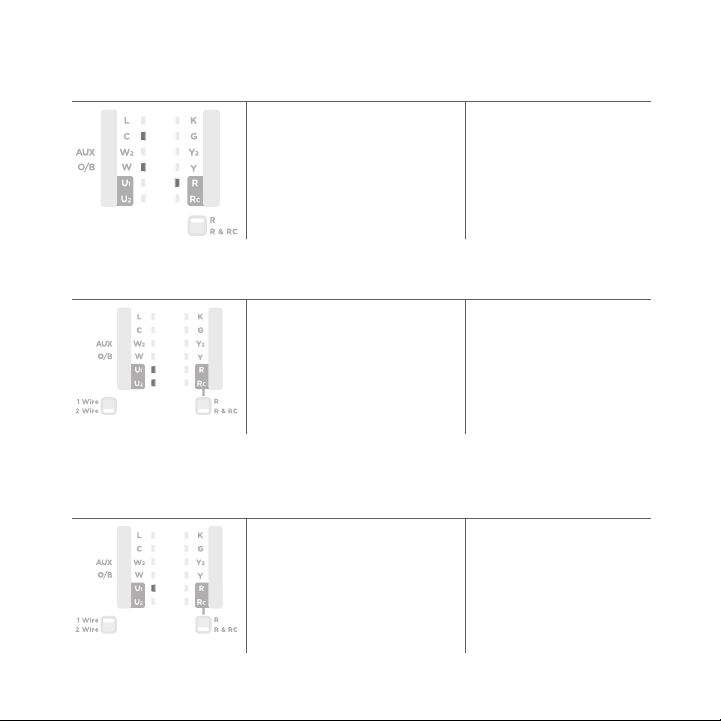
Power open hot water zone valve
C Common wire (optional)
W Heat relay
R Power
Notes
• Thermostat C wire
is optional for this
application. C wire required
if Homekit is used.
• Set the R Jumper Switch
on the wall plate to R
Two wire powered humidifier, dehumidifier, ventilator
U1 IAQ relay
U2 IAQ relay
Notes
• Set the Jumper
Switch on the wall plate to
2 Wire
Single wire non-powered humidifier, dehumidifier, ventilator, or
dehumidification with low speed fan
U1 IAQ relay Notes
• Set the Jumper Switch on
the wall plate to 1 Wire
10
Page 11
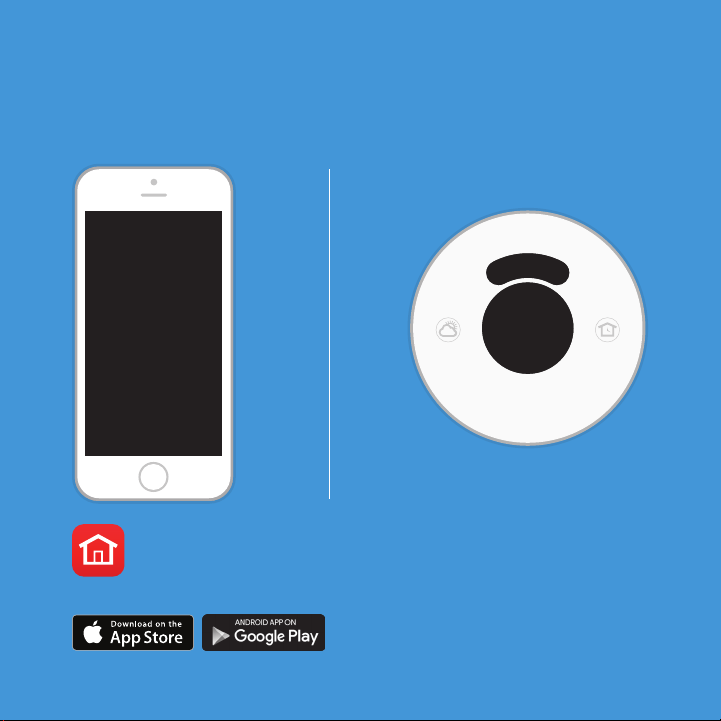
Setup
Use one of the following options to setup the thermostat:
Honeywell Home app On-screen menus
Download and login
to complete the setup.
Use instructions on the
following pages to complete the
setup.
Page 12
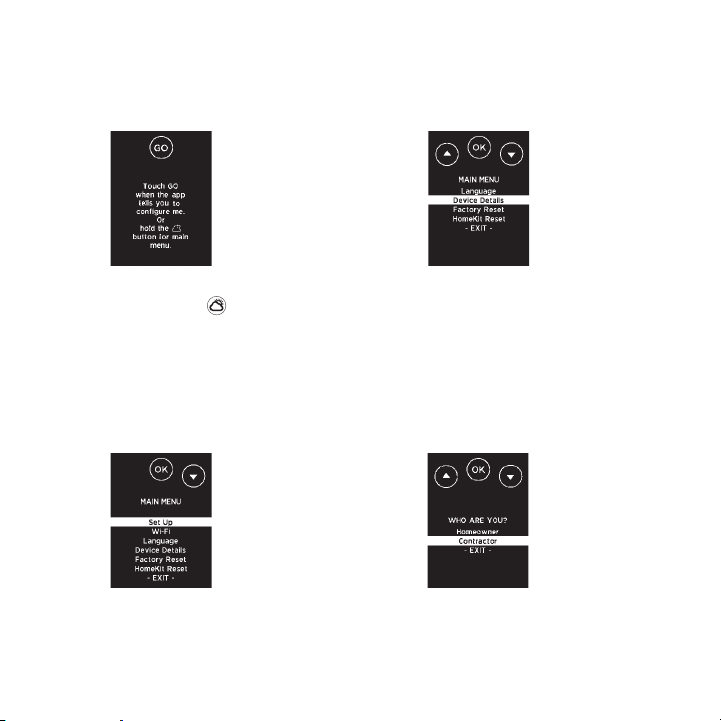
Setup: On-screen menus
_ _ _ _
1 Press and hold (Weather button)
for 5 seconds to access the Main
Menu.
3 Using s, highlight
Set Up and press OK.
2 Using t, highlight Device
Details and press OK. Using t,
find the 4-digit password (date
code) and record it above. Press
OK to exit.
4 Using t, highlight Contractor
and press OK.
12
Page 13
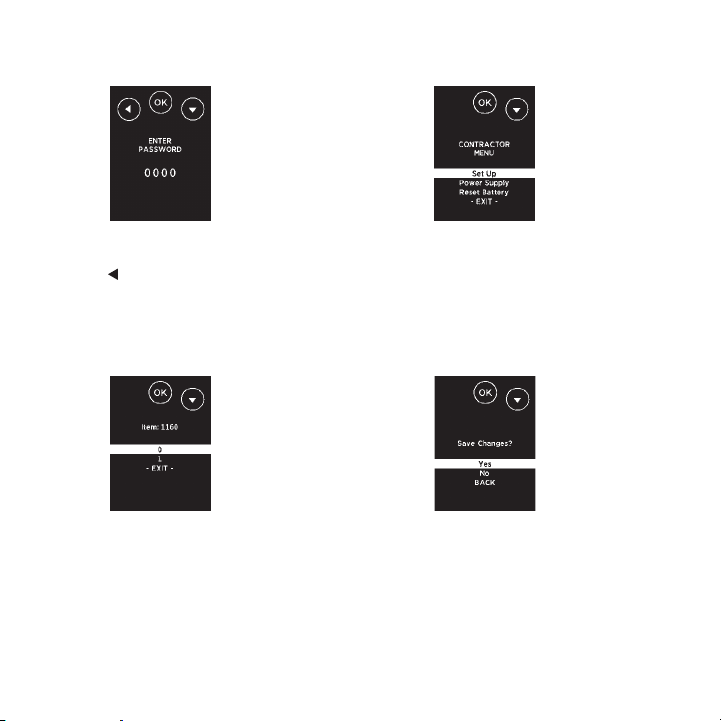
5 Enter the password by pressing
or t to select the first digit and
press OK. Continue for all four
digits.
6 Highlight Set Up and
press OK.
7 Press s or t to highlight the setting and
press OK. Continue until all settings have
been configured. For a full list of setup
options, see “Setup options” on page
14.
Note: To exit setup early, press t to
highlight EXIT
and press OK.
13
8 When all settings are configured,
save changes.
To save and confirm, highlight
Yes and press OK. To exit without
saving, press t to highlight No
and press OK.
Page 14
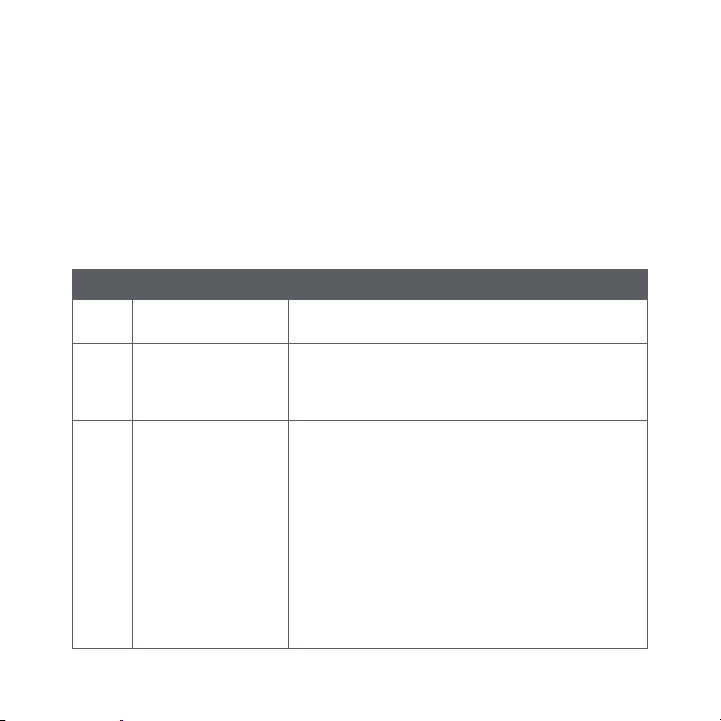
Setup options
1 From the Contractor Menu, highlight Set Up and press OK.
2 Press s or t to highlight the setting and press OK. Continue until all settings have
been configured.
3 When all settings are configured, you will be prompted to save changes. Highlight
Yes and press OK to save and exit. To exit setup early by pressing
t to highlight EXIT and press OK.
ISU # Description Setting
1160 Temperature
indication scale
2120 Heating system type 1 = Conventional forced air heat
2140 Heating equipment
type
0 = Fahrenheit
1 = Celsius
2 = Heat pump
3 = Radiant heat
5 = None (cool only)
Conventional Forced Air Heat:
1 = Standard efficiency gas forced air
2 = High efficiency gas forced air
3 = Oil forced air
4 = Electric forced air
5 = Hot water fan coil
Heat Pump:
7 = Air to air heat pump
8 = Geothermal heat pump
Radiant Heat:
9 = Hot water radiant heat
12 = Steam
14
Page 15
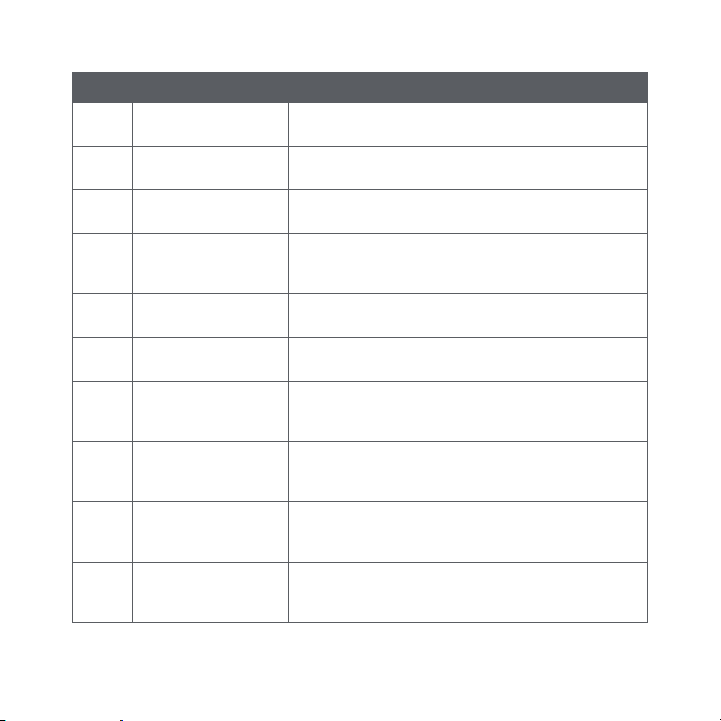
ISU # Description Setting
2160 Reversing valve O/B 0 = O (O/B on cool)
2180 Cool stages /
compressor stages
2200 Heat stages /
backup heat stages
2220 Fan operation in heat 0 = No fan
2240 Backup heat type 31 = Electric forced air
2260 External Fossil Fuel
Kit
3120 Staging control
- backup heat
differential
3140 Backup heat upstage
timer
Compressor lockout /
3160
balance point
3180 Backup heat lockout Off
1 = B (O/B on heat)
0, 1, 2
Heat stages: 0, 1, 2
Backup heat stages: 0, 1
1 = Equipment controls fan
2 = Thermostat controls fan
32 = Gas/Oil Forced air (or Fossil forced air)
0 = Thermostat controls backup heat
1 = External Fossil Fuel Kit controls backup heat
Comfort
2.0°F to 15.0°F from setpoint (in 0.5°F increments)
1.0°C to 7.5°C from setpoint (in 0.25°C increments)
Off
30, 45, 60, 75, 90 minutes
2, 3, 4, 5, 6, 8, 10, 12, 14, 16 hours
Off
5°F to 60°F (in 5°F increments)
15.0°C to 15.5°C (in 2.5°C or 3.0°C increments)
5°F to 65°F (in 5°F increments)
15.0°C to 18.5°C (in 2.5°C or 3.0°C increments)
15
Page 16
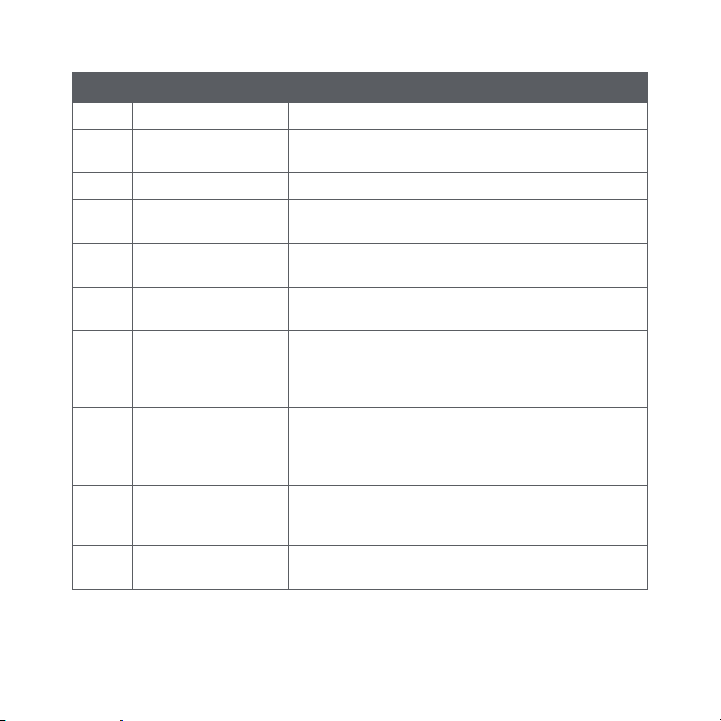
ISU # Description Setting
3200 Cool cycles per hour 1 - 6
3220 Cool cycles per hour
- stage 2
3240 Heat cycles per hour 1 - 12
3260 Heat cycles per hour
- stage 2
3280 Backup heat cycles
per hour
4120 Adaptive intelligent
recovery
4160 Minimum setpoint
(Note: Setting applies
to both heat and cool
setpoints)
4220 Maximum setpoint
(Note: Setting applies
to both heat and cool
setpoints)
8100 Humidifier type 0 = None
8120 Humidification -
window protection
1 - 6
1 - 12
1 - 12
0 = No
1 = Yes
50°F to 99°F
10.0°C to 37.0°C
40°F to 90°F
4.5°C to 32.0°C
1 = Steam
2 = Bypass or fan powered
0 = Off
1 = On
16
Page 17
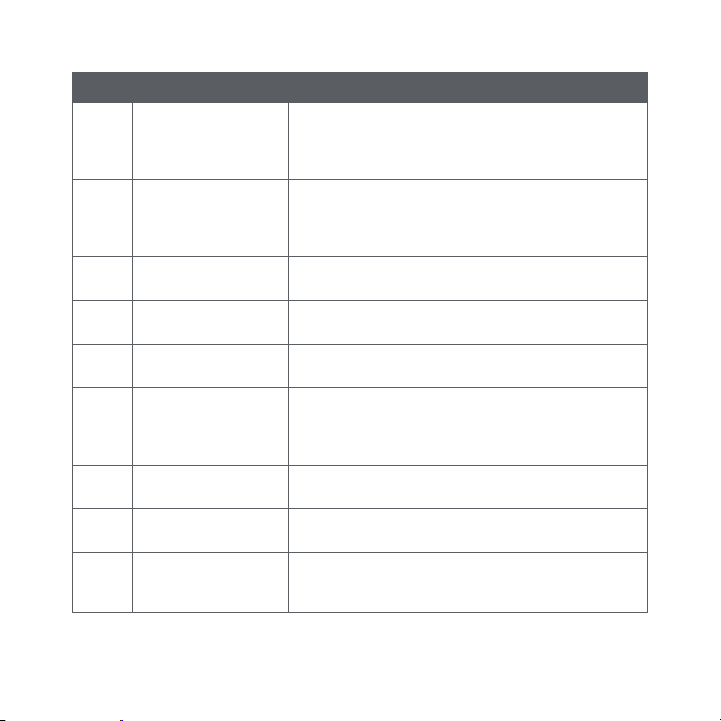
ISU # Description Setting
8140 Humidification
control
9100 Dehumidification
equipment
9140 Dehumidification
equipment setup
9160 Dehumidification -
overcooling limit
9180 Dehumidifier fan
control
10100 Ventilation type 0 = None
10160 Ventilation fan
control
10240 Ventilation percent
on time
10280 Ventilation low
temperature lockout
0 = Humidify only when heat is On
1 = Humidify only when fan is On
2 = Humidify on demand: Thermostat controls fan
3 = Humidify on demand: Humidifier controls fan
0 = None
1 = A/C with low speed fan
2 = A/C with high speed fan
4 = Whole house dehumidifier
0 = Normally open
1 = Normally closed
0, 1, 2, 3°F
0.0, 0.5, 1.0, 1.5°C
0 = Thermostat controls fan
1 = Equipment controls fan
1 = ERV / HRV
2 = Passive (fan only)
3 = Fresh air damper
0 = Thermostat controls fan
1 = Equipment controls fan
10% to 100% (in 10% increments)
Off
20°F to 40°F (in 5°F increments)
29.0°C to 4.5°C (in 2.5°C or 3.0°C increments)
17
Page 18
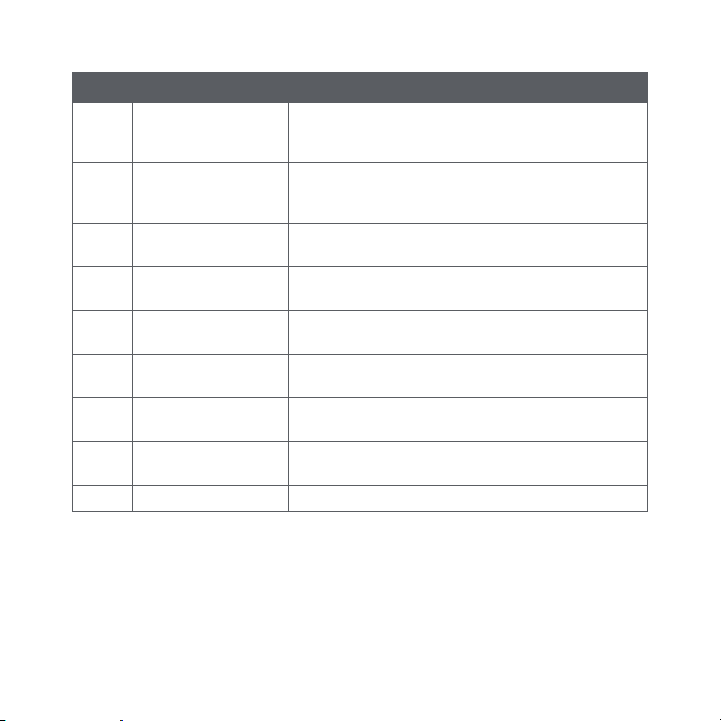
ISU # Description Setting
10300 Ventilation high
temperature lockout
10320 Ventilation high dew
point lockout
11100 Home heat setpoint 40°F to 90°F
11120 Home cool setpoint 50°F to 99°F
11140 Setpoint for away
mode
11160 Away heat setpoint 40°F to 90°F
11180 Away cool setpoint 50°F to 99°F
14020 Temperature display
offset
14025 Humidity % offset 12% RH to 12% RH
Off
80°F to 110°F (in 5°F increments)
26.5°C to 43.5°C (in 2.5°C or 3.0°C increments)
Off
65°F to 85°F (in 5°F increments)
18.5°C to 29.5°C (in 2.5°C or 3.0°C increments)
4.5°C to 32.0°C (in 0.5°C increments)
10.0°C to 37.0°C (in 0.5°C increments)
0 = Away setpoints
1 = Smart temperature setpoints
4.5°C to 32.0°C (in 0.5°C increments)
10.0°C to 37.0°F (in 0.5°C increments)
3°F to 3°F
18
Page 19
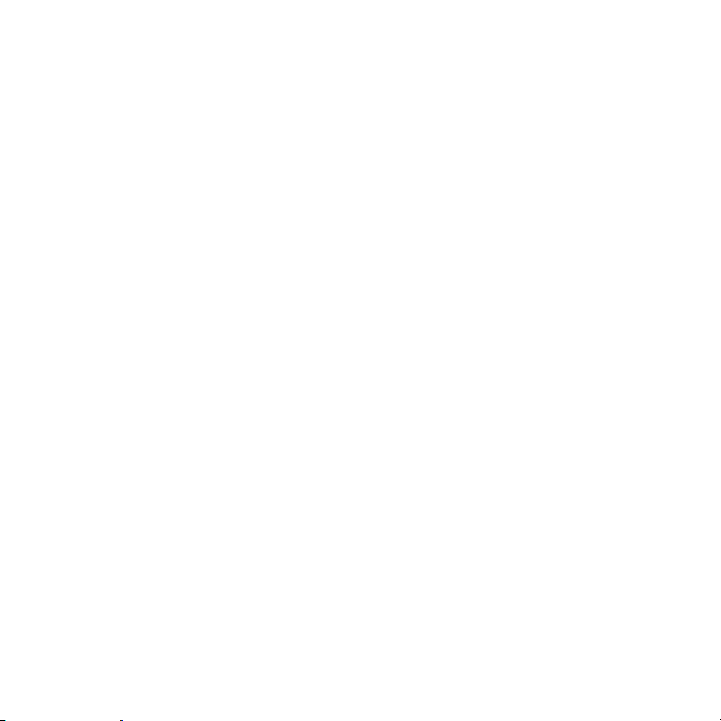
Advanced Setup
Change Language
To change the language to either English, French, or Spanish:
From the Main Menu, press t to highlight Language and press OK.
1
Press t to highlight the desired language and press OK.
2
To save and confirm the changes, highlight Yes and press OK. To exit without
3
saving, press t to highlight No and press OK.
View Device Details
To view device details, such as model, version, WiFi version, and date code:
From the Main Menu, press t to highlight Device Details and press OK.
1
Press OK to exit back to the main menu.
2
Perform a System Test
To perform a system test:
From the Contractor Menu, press t to highlight the System Test and press OK.
1
Press t to highlight the category and press OK.
2
Press t to highlight the test and press OK.
3
Once the test is complete, press OK to return to the Contractor Menu.
4
View Power Supply Details
To view power supply details, such as battery status and eternal power details:
From the Contractor Menu, press t to highlight Power Supply and press OK.
1
Press OK to exit.
2
19
Page 20
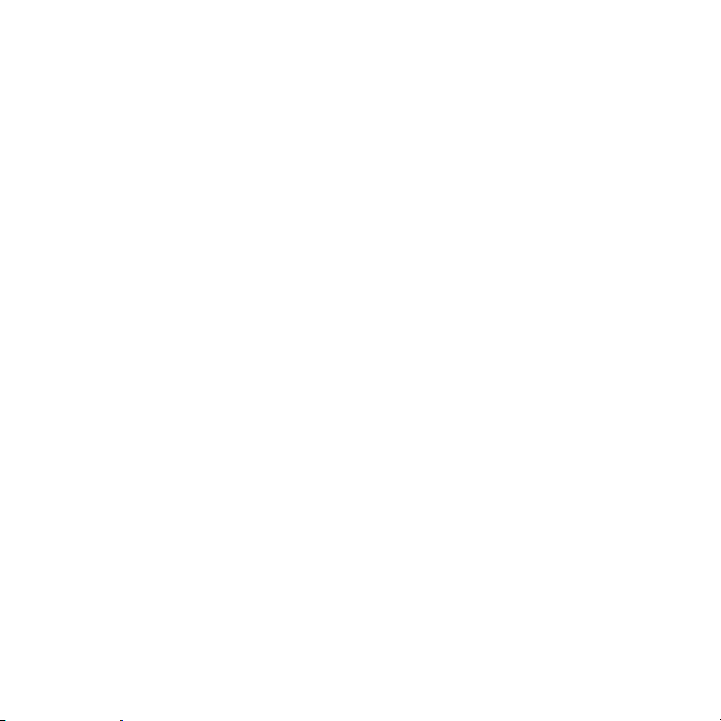
Frequently Asked Questions
Will the thermostat still work if WiFi connection is lost?
Yes, some features are managed only through the Honeywell Home app and will not
function while the connection is down. The temperature can be adjusted directly at the
thermostat. The thermostat will automatically reconnect to WiFi once the network is
restored.
Will the thermostat work with a Static IP Address Network scheme?
No, the router network needs to be set up for Dynamic Host Control Protocol (DHCP) for
the thermostat to dynamically get an IP address. Consult the router’s manual for set up
instructions.
What WiFi security standards are compatible with the thermostat?
• OPEN • WPA2_AES_PSK • WPA_TKIP_PSK
• WEP_PSK • WPA2_MIXED_PSK
The thermostat is not finding the in home WiFi network.
The thermostat operates in the 2.4GHz range. That may be why the thermostat does not
see the network but the smartphone, which operates in both the 2.4 and 5.0 GHz range,
sees the network. Most routers will broadcast two networks, one SSID on the 5.0 GHz
radio and one SSID on the 2.4 GHz radio.
Can the thermostat be used in a home that does not have WiFi?
The thermostat can work as a basic thermostat without WiFi. The key features, including
location based temperature control, require a WiFi connection.
Is WiFi needed to control ventilation, humidity or dehumidification?
Yes, these features are managed through the Honeywell Home app.
20
Page 21
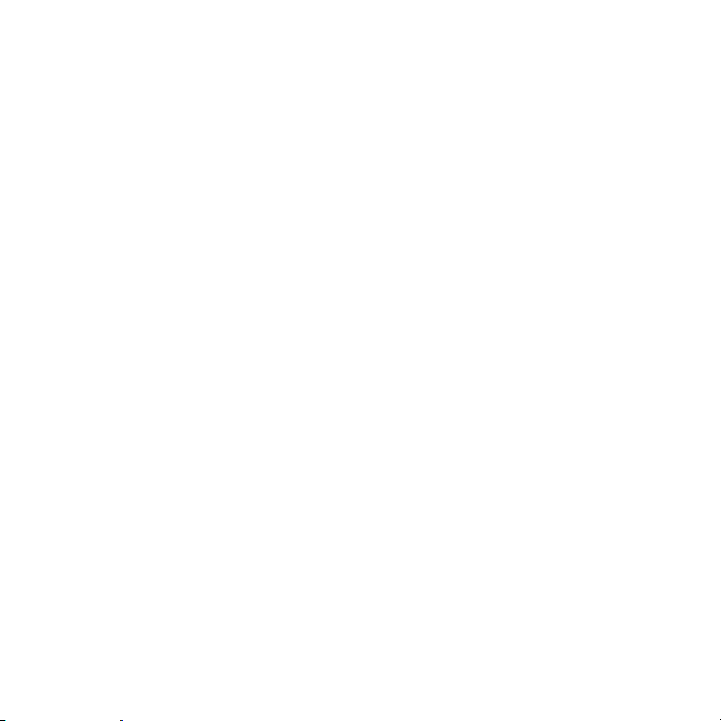
Troubleshooting
Installation is complete but the screen has circles lighting up around it. What
should be done?
When power is first restored to the thermostat, it takes up to three minutes to start up.
The display will light up in circles as it advances through its initial power up. Then, it will
display a unique network name, such as Stat 03. When the name is displayed, touch “OK”
to begin thermostat configuration.
Why does the screen on the thermostat go blank?
When someone is not near the thermostat, the display goes to sleep to conserve energy.
The thermostat can still be controlled through the Honeywell Home app. A motion
detector on the thermostat senses when someone approaches and wakes it up.
A change was made on the Honeywell Home app but it has not shown up on the
thermostat.
There may be a short delay after making temperature and setting changes in
the app.
There is a message that says Thermostat Power Lost. What does that mean?
This is an indication that power to the thermostat has been interrupted. Confirm that the
heating and cooling system is still powered.
If everything is powered as expected but the thermostat is still offline, please contact the
Technical Support team for assistance at 18006333991.
There is a message that says Internet Connection Lost. What does that mean?
The thermostat is connected to the router, but the router is not connected to
the Internet.
21
Page 22
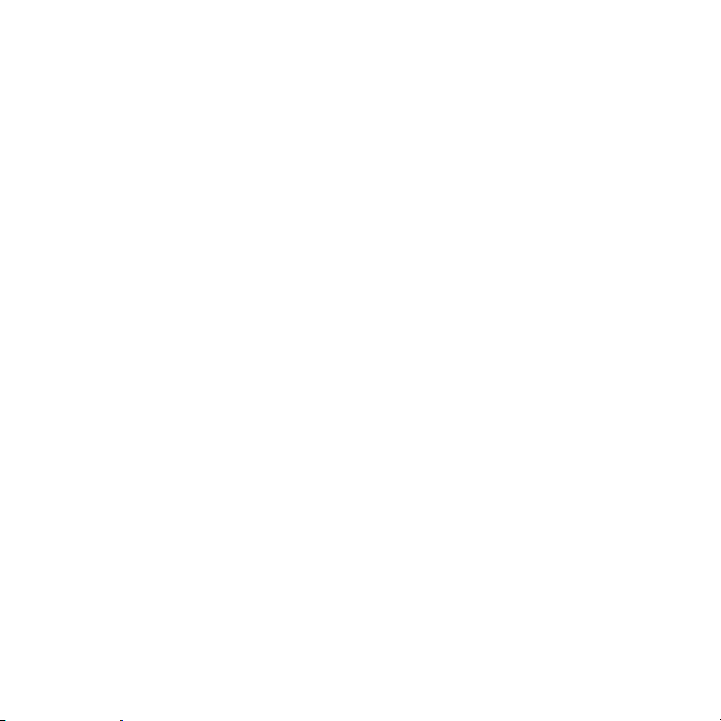
Can there be multiple users for geofencing?
Yes, there can be multiple users. Geofencing will trigger based on the last person to leave
and the first person to return. To properly use geofencing with multiple users:
• Each user needs to create their own account.
• Each user should use their login ID and password across his or her devices,
including smartphones and tablets.
• No two users should share the same account.
How are multiple users set up with the thermostat?
Access can be given to any or all of the thermostat locations through the
Honeywell Home app. Start by pressing the three-line menu icon in the upper right-hand
corner of the home screen. Press the gear wheel next to the location name. Select Users
and press + Add User located at the bottom of the screen. Type in the email address of
the person to be invited. If they have an account set up, the location will be automatically
added to their account. If they don’t have an account, they will receive an email invitation
prompting them to download the app and create their own account.
Note: All individuals with access to a thermostat share the same user privileges. Users
added will be able to change the thermostat’s settings, as well as add or delete other
users.
Is there a way to extend the signal strength?
The range or distance of the WiFi signal is determined by the homeowner’s router. Check
the router’s manual for additional information.
22
Page 23
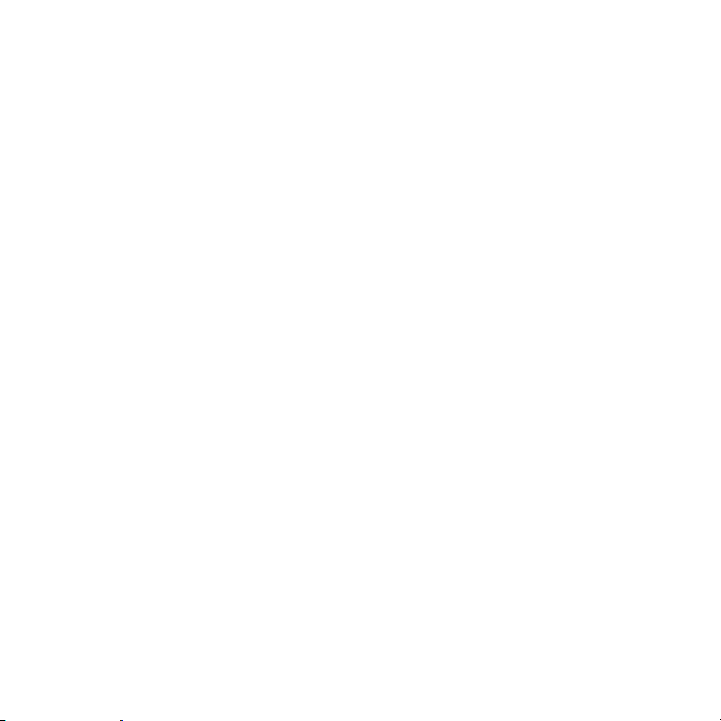
There is a message that says WiFi Signal Lost. What does that mean?
The WiFi signal to the thermostat has been lost. Wait for the thermostat
to reconnect or select a new network from the connection menu. If the thermostat is
unable to reconnect, you will need to troubleshoot the router to determine the cause.
What happens to the thermostat if the power goes out in the home?
All the settings are stored and managed via the Honeywell Home app. If power to the
thermostat is out, nothing will have to be reset. When power is restored, the thermostat
will start operating automatically according to set preferences.
Why is the thermostat showing up as offline?
If the thermostat displays a no WiFi icon on its screen or shows up as offline on the
Honeywell Home app, it has lost connection to the network. Make sure the router is
powered and broadcasting. The home’s WiFi network may need to be reset by power
cycling the router; consult the router’s instruction manual for directions on power cycling.
When the network has been restored, the thermostat will automatically reconnect.
An activation email hasn’t been received.
An email will be sent from connectedHome@alarmnet.com. An activation email is
needed to complete the account setup. If an activation email is not received after five
minutes, check the Spam folder of the email account.
If you do not find it in the Spam folder, click on the Resend button and the activation
email will be resent. If you still do not receive your activation email, please contact the
Technical Support team at 18006333991 for help.
23
Page 24
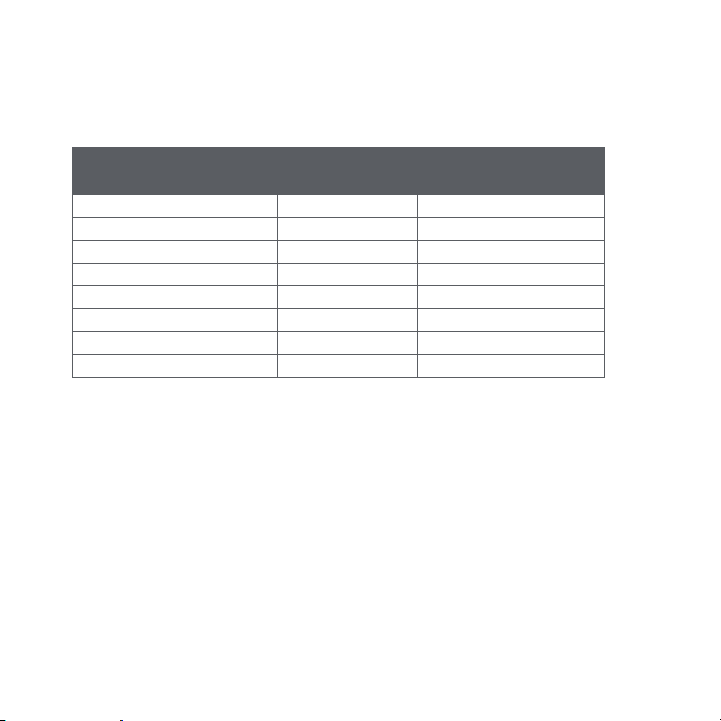
Specifications
Electrical Ratings:
Terminal
W - O/B (Heating) 18 to 30 VAC 1.00 A
W2 - Aux/E (Heating) 18 to 30 VAC 0.60 A
Y (Cooling) 18 to 30 VAC 1.00 A
Y2 (Cooling) 18 to 30 VAC 0.60 A
K 18 to 30 VAC 1.00 A
G (Fan) 18 to 30 VAC 0.50 A
L (Output) 18 to 30 VAC 1.00 A
U1, U2 18 to 30 VAC 0.40 A
Voltage
(50/60 Hz) Max. Current Rating
Power Consumption:
Full brightness = 3.0 VA
WiFi Communication:
2.4GHz band
Temperature Setting Range:
Heating: 40 to 90 °F (4.5 to 32 °C)
Cooling: 50 to 99 °F (10 to 37 °C)
Humidification Setting Range:
10% to 60% RH
Dehumidification Setting Range:
40% to 80% RH
Humidity Display Range:
0% to 99% RH
24
Page 25
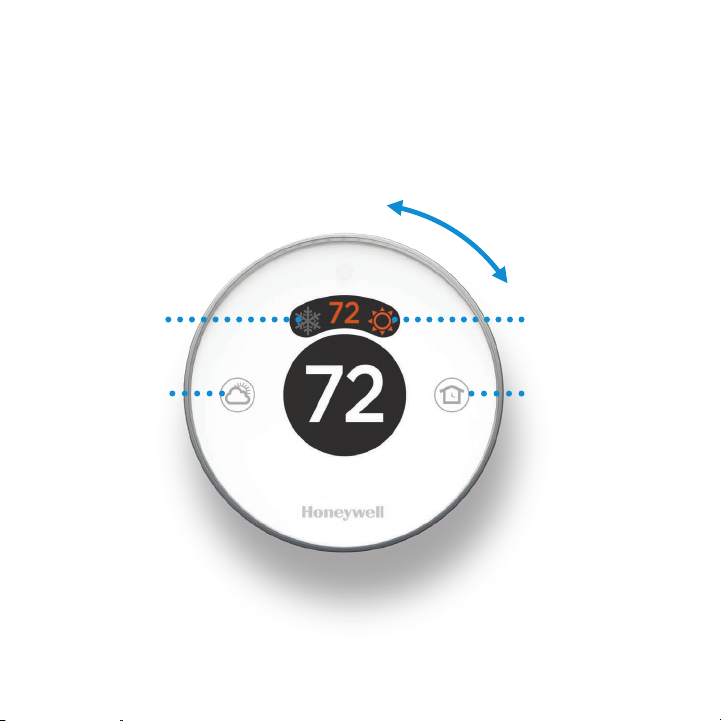
Basic Operations
Turn to set
desired temperature
Turn on/off
Weather
View 6 and
12 hour
forecasts
Turn on/off
HeatingCooling
Home/Away
Set to Home/Away
25
Page 26
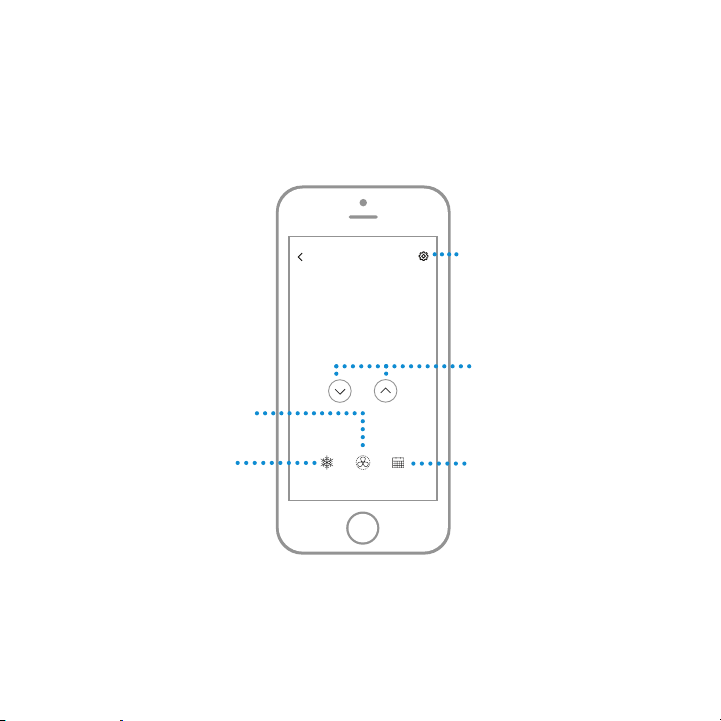
How to use your Honeywell Home app
Once your thermostat is configured and connected to your
smartphone or tablet, take advantage of the following features:
Thermostat
MY HOME
Access the
menu
72˚
Set desired
72
Select Fan mode
Auto/On/Circulate.
Select System
mode Auto/Heat/
Cool/Off/EM Heat
Interested in more Resideo products? Visit resideo.com to learn about all available products connected by the
Honeywell Home app.
App is regularly enhanced and may change.
FOLLOWING SCHEDULE
SCHEDULEFANMODE
26
temperature
Schedule your home
comfort
Page 27

Get the most from thermostat
Location Based Temperature Control
The thermostat uses your smartphone’s location to know when you’re away,
and saves you energy. Through geofence technology, it senses your return and
helps make you comfortable upon arrival. You can also manually override your
current setting when you’ll be out for a few hours by using the Away button on
the thermostat or in the app.
Comfort
View and adjust the humidity levels in your home. The thermostat also considers
both humidity and temperature to maintain your comfort, so 72° always feels
like 72°.
Smart Alerts
!
Push notifications remind you of filter changes, notify you of high and low
humidity levels, and warn you of extreme indoor temperatures.
Adaptive recovery
The thermostat learns your heating and cooling cycle times to deliver just the
right temperature, right when you want it.
Auto changeover
When enabled, the thermostat automatically selects heating or cooling
depending on the indoor temperature. (Auto changeover setting only available
through the App.)
27
Page 28

Round™ Smart Thermostat
33-00390EFS-03
Regulatory information
FCC REGULATIONS
47 CFR § 15.19 (a)(3)
This device complies with part 15 of the FCC Rules. Operation is
subject to the following two conditions:
1. This device may not cause harmful interference, and
2. This device must accept any interference received,
including interference that may cause undesired operation.
47 CFR § 15.21 (USA only)
Changes or modifications not expressly approved by the party
responsible for compliance could void the user’s authority to
operate the equipment.
Resideo Inc., 1985 Douglas Drive North
Golden Valley, MN 55422
www.resideo.com 33-00390EFS—03 M.S. Rev. 03-19 | Printed in United States
©2019 Resideo Technologies, Inc.
This product is manufactured by Resideo Technologies, Inc.,
Golden Valley, MN, 1-800-633-3991.
The Honeywell Home trademark is used under license from
Honeywell International Inc. All rights reserved.
47 CFR § 15.105 (b)
See https://customer.resideo.com/enUS/support/residential/
codes-and-standards/FCC15105/Pages/default.aspx for
additional FCC information for this product.
IC REGULATIONS
RSS-GEN
This device contains licence-exempt transmitter(s)/receiver(s)
that comply with Innovation, Science and Economic
Development Canada’s licence-exempt RSS(s). Operation is
subject to the following two conditions:
1. This device may not cause interference.
2. This device must accept any interference, including
interference that may cause undesired operation of the
device.
Wi-Fi® is a registered trademark of
Wi-Fi Alliance®
Page 29

Thermostat intelligent Round™
Guide d’installation professionnelle
Types de système
Compatible avec les systèmes de 24 volts,
comme les systèmes à air pulsé, les systèmes
hydroniques, les thermopompes (y compris les
modèles bi-énergie), les systèmes à l’huile, au
gaz et électriques.
Non compatible avec les chauffages de
plinthes électriques (120/240 V).
72
L’installation doit être faite par un technicien d’expérience
ayant reçu la formation pertinente.
Lire attentivement ces instructions. Le fait de ne pas les suivre risque d’endommager le produit ou de constituer un danger.
Avis relatif au mercure :
Si ce produit remplace un régulateur
contenant du mercure dans un tube
scellé, ne mettez pas l’ancien régulateur
à la poubelle. Contactez l’organisme de
recyclage des thermostats (Thermostat
Recycling Corporation) au 1800238
8192 ou à l’adresse thermostat-recycle.
org pour savoir où et comment éliminer un
thermostat usagé en toute sécurité.
Coupez l’alimentation électrique avant de
commencer l’installation.
Peut provoquer des chocs électriques ou
endommager le matériel.
Page 30

Page 31

AAA
Inclus dans cette boîte :
AAA
Thermostat Plaque murale
Couvercle mural facultatif
AAA
Vis
Ancres
Comprend également :
Guide du propriétaire « Pour commencer »
3
Page 32

Installation
1 Insérez les ancres murales recommandées
Il est recommandé d’utiliser les ancres fournies pour monter
le thermostat.
La taille de mèche recommandée est 7/32 - 1/4 po.
Facultatif : Fixez le couvercle mural en option à la
plaque murale
Si vous choisissez d’utiliser le couvercle mural optionnel
pour couvrir des marques inesthétiques, enclenchez la
plaque murale sur le couvercle mural optionnel avant de
continuer.
2 Regroupez et insérez les fils dans le support en
caoutchouc transparent
Guidez les fils par le support en caoutchouc
transparent à l’arrière de la plaque murale.
Ne retirez pas le porte-conducteur en
caoutchouc transparent.
4
Page 33

3 Réglez les commutateurs de liaison
Commutateur de liaison R :
Pour les systèmes à
transformateur unique,
réglez le commutateur vers
le haut.
Réglez le commutateur de liaison R Insérez le(s) fil(s) dans la/les bornes(s)
R (seulement)
R
C (seulement)
H (seulement)
R
R
C
R
RC
R
H
R
R & RC
R
R & RC
Cavalier pour humidificateur, déshumidificateur ou ventilation :
R fil
Rc fil
RH fil
R fil
Rc fil
RH fil
Rc fil
Pour les systèmes à
deux transformateurs,
réglez le commutateur
vers le bas.
R
Rc
R
Rc
R
Rc
R
Rc
R
Rc
Pour les produits
à un seul fil, réglez
le commutateur sur
1 Wire (1 fil).
Pour les produits à
deux fils, réglez le
commutateur sur
2 Wire (2 fils).
5
Page 34

4 Branchez tous les fils
Poussez chaque fil dans sa borne
correspondante jusqu’à ce qu’il soit
fermement en place. Tirez délicatement
sur les fils pour vérifier qu’ils sont bien
fixés. Si un fil a été mal placé, utilisez un
stylo à bille pour appuyer sur la borne et
libérer le fil.
Consultez la page 36 pour les options
de câblage, les configurations et les
remarques.
Remarque : L’illustration à droite montre
la configuration de câblage la plus
courante.
5 Montez la plaque murale à l’aide des
vis fournies
AAA
AAA
6
Page 35

6 Enclenchez fermement le thermostat
en position
Lors de son démarrage, l’écran
d’affichage du thermostat s’illumine
jusqu’à trois minutes.
7
Page 36

Câblage
Désignations des bornes
L Moniteur du système à thermopompe K Adaptateur de fil C en option
C Fil commun du côté secondaire du
transformateur de refroidissement (pour 2
transformateurs)
W2
Relais de chauffage 2e étage (pompe de
(AUX)
chauffage auxiliaire, chauffage d’urgence)
W
Relais de chauffage 1er étage (vanne de
(O/B)
commutation pour thermopompes)
U1 Borne pour produits de qualité
de l’air intérieur (humidificateur,
déshumidificateur, ventilateur)
U2 Borne pour produits de qualité
de l’air intérieur (humidificateur,
déshumidificateur, ventilateur)
Configurations de câblage
Système de climatisation et chauffage à deux étages
G Relais de ventilateur
Y2 Contacteur de compresseur 2e étage
Y Contacteur de compresseur 1er étage
R Alimentation chauffage. Branchez au
côté secondaire du transformateur du
système de chauffage
Rc Alimentation refroidissement. Branchez
au côté secondaire du transformateur
du système de refroidissement
C Fil commun (en option)
W2 Relais de chauffage (étage 2)
W Relais de chauffage
G Relais de ventilateur
Y2 Contacteur de compresseur (étage 2)
Y Contacteur de compresseur (étage 1)
R Alimentation
8
Remarques
• Le fil C du thermostat
est facultatif pour cette
application. HomeKit
requiert l’utilisation d’un
fil C.
• Réglez le commutateur
de liaison R sur la plaque
murale sur R
Page 37

Transformateurs de refroidissement et de chauffage séparés
C Fil commun (en option)
W Relais de chauffage
G Relais de ventilateur
Y Contacteur de compresseur
(étage 1)
Alimentation
R
Rc Alimentation
Remarques
• Le fil C du thermostat
est facultatif pour cette
application. HomeKit
requiert l’utilisation d’un
fil C.
• Réglez le commutateur
de liaison R sur la
plaque murale sur R
& Rc
Thermopompe à un étage avec chauffage d’appoint (électrique ou bi-énergie)
C Fil commun (en option)
AUX Chauffage auxiliaire/
d’urgence
Robinet inverseur
O/B
G Relais de ventilateur
Y Contacteur de compresseur
(étage 1)
Alimentation
R
Remarques
• Le fil C du thermostat
est facultatif pour cette
application. HomeKit
requiert l’utilisation
d’un fil C.
• Réglez le commutateur
de liaison R sur la
plaque murale sur R
Thermopompe à deux étages avec chauffage d’appoint (électrique ou bi-énergie)
C Fil commun (en option)
AUX Chauffage auxiliaire/
d’urgence
Robinet inverseur
O/B
Y2 Contacteur de compresseur
(étage 2)
Relais de ventilateur
G
Y Contacteur de compresseur
(étage 1)
Alimentation
R
Remarques
• Le fil C du thermostat
est facultatif pour cette
application. HomeKit
requiert l’utilisation
d’un fil C.
• Réglez le commutateur
de liaison R sur la
plaque murale sur R
9
Page 38

Vanne de zone eau chaude à ouverture électrique
C Fil commun (en option)
W Relais de chauffage
R Alimentation
Remarques
• Le fil C du thermostat
est facultatif pour cette
application. HomeKit
requiert l’utilisation d’un
fil C.
• Réglez le commutateur
de liaison R sur la plaque
murale sur R
Humidificateur, déshumidificateur, ventilateur électrique à deux fils
U1 Relais de QAI
U2 Relais de QAI
Remarques
• Réglez le cavalier de la
plaque murale à 2 Wire
(2 fils)
Humidificateur, déshumidificateur, ventilateur non électrique à deux fils, ou
déshumidification avec ventilateur basse vitesse
U1 Relais de QAI Remarques
• Réglez le cavalier de la
plaque murale à 1 Wire
(1 fil)
10
Page 39

Configuration
Utilisez l’une de ces options pour configurer le thermostat :
Application Home
Honeywell
Téléchargez et
connectez-vous pour
réaliser la configuration.
Menus affichés
Suivez les instructions fournies sur
les pages suivantes pour réaliser la
configuration.
Page 40

Configuration : Menus affichés
_ _ _ _
1 Appuyez sur (bouton Météo)
pendant 5 secondes pour accéder au
Menu principal.
3 En utilisant s, sélectionnez
Set Up (Configuration) et appuyez
sur OK.
2 En utilisant t, sélectionnez Device
Details (Informations sur l’appareil)
et appuyez sur OK. En utilisant t,
trouvez le mot de passe à 4 chiffres
(code de date) et notez-le ci-dessus.
Appuyez sur OK pour quitter.
4 En utilisant t, sélectionnez
Contractor (Entrepreneur) et
appuyez sur OK.
12
Page 41

5 Entrez le mot de passe en appuyant sur
ou t pour sélectionner le premier chiffre
puis appuyez sur OK. Procédez de même
pour tous les autres chiffres.
6 Sélectionnez Set Up
(Configuration) et
appuyez sur OK.
7 Appuyez sur s ou t pour sélectionner le réglage
puis appuyez sur OK. Continuez jusqu’à ce que
tous les réglages aient été configurés. Pour une
liste complète des options de configuration,
consultez
« Options de configuration » à la page 14.
Remarque : Pour quitter la configuration à
n’importe quel moment, appuyez sur t pour
sélectionner EXIT
(Quitter) puis appuyez sur OK.
13
8 Une fois tous les paramètres
configurés, sauvegardez
les modifications. Pour
sauvegarder et confirmer,
sélectionnez Yes (Oui) et
appuyez sur OK. Pour quitter
sans sauvegarder, appuyez sur
t pour sélectionner No (Non)
puis appuyez sur OK.
Page 42

Options de configuration
1 Dans le menu Contractor (Entrepreneur), sélectionnez Set Up (Configuration) et
appuyez sur OK.
2 Appuyez sur s ou t pour sélectionner le réglage puis appuyez sur OK. Continuez
jusqu’à ce que tous les réglages aient été configurés.
3 Une fois tous les réglages configurés, une invite s’affiche pour sauvegarder toutes
les modifications. Sélectionnez Yes (Oui) et appuyez sur OK pour sauvegarder et
quitter. Pour quitter la configuration à n’importe quel moment, appuyez sur t pour
sélectionner EXIT (Quitter) puis appuyez sur OK.
N° ISU Description Réglage
1160 Échelle d’indication de
2120 Type de système de
2140 Type d’équipement de
2160 Robinet inverseur O/B 0 = O (O/B sur refroidissement)
température
chauffage
chauffage
0 = Fahrenheit
1 = Celsius
1 = Chauffage à air pulsé conventionnel
2 = Thermopompe
3 = Chauffage rayonnant
5 = Aucun (refroidissement uniquement)
Chauffage à air pulsé conventionnel :
1 = Air pulsé à gaz efficacité standard
2 = Air pulsé à gaz haute efficacité
3 = Air pulsé au mazout
4 = Air pulsé électrique
5 = Ventiloconvecteur à eau chaude
Thermopompe :
7 = Thermopompe air-air
8 = Thermopompe géothermique
Chauffage rayonnant :
9 = Chauffage rayonnant à eau chaude
12 = Vapeur
1 = B (O/B sur chauffage)
14
Page 43

N° ISU Description Réglage
2180 Étages de refroidissement/
2200 Étages de chauffage/
2220 Fonctionnement du
2240 Type de chauffage de secours 31 = Air pulsé électrique
2260 Nécessaire de combustible
3120 Régulation à étages –
3140 Temporisateur d’étage
3160 Verrouillage du compresseur
3180 Verrouillage du chauffage de
3200 Cycles de refroidissement/
Étages du compresseur
Étages de chauffage de
secours
ventilateur pour le chauffage
fossile externe
Différentiel de chauffage de
secours
supérieur de chauffage de
secours
/ Point d’équilibre
secours
heure
0, 1, 2
Étages de chauffage : 0, 1, 2
Étages de chauffage de secours : 0, 1
0 = Pas de ventilateur
1 = L’équipement contrôle le ventilateur
2 = Le thermostat contrôle le ventilateur
32 = Air pulsé au gaz/mazout (ou combustible
fossile)
0 = Le thermostat contrôle le chauffage de
secours
1 = Le nécessaire de combustible fossile externe
contrôle le chauffage de secours
Confort
2,0 °F à 15,0 °F du point de consigne (par
incréments de 0,5 °F)
1,0 °C à 7,5 °C du point de consigne (par
incréments de 0,25 °C)
Arrêt
30, 45, 60, 75, 90 minutes
2, 3, 4, 5, 6, 8, 10, 12, 14, 16 heures
Arrêt
5 °F à 60 °F (par incréments de 5 °F)
15,0 °C à 15,5 °C (par incréments de 2,5 °C ou
3,0 °C)
Arrêt
5 °F à 65 °F (par incréments de 5 °F)
15,0 °C à 18,5 °C (par incréments de 2,5 °C ou
3,0 °C)
1 - 6
15
Page 44

N° ISU Description Réglage
3220 Cycles de refroidissement/
3240 Cycles de chauffage/heure 1 - 12
3260 Cycles de chauffage/heure
3280 Cycles de chauffage de
4120 Système de récupération
4160 Point de consigne min.
4220 Point de consigne max.
8100 Type d’humidificateur 0 = Aucun
8120 Humidification - Protection
8140 Régulation de
heure - étage 2
- étage 2
secours/heure
intelligent adaptatif
(Remarque : ce paramètre
s’applique aux points de
consigne de chauffage et de
climatisation.)
(Remarque : ce paramètre
s’applique aux points de
consigne de chauffage et de
climatisation.)
des fenêtres
l’humidification
1 - 6
1 - 12
1 - 12
0 = Non
1 = Oui
50°F à 99°F
10.0°C à 37.0°C
40°F à 90°F
4.5°C à 32.0°C
1 = Vapeur
2 = Bypass ou ventilateur
0 = Arrêt
1 = Marche
0 = Humidification seulement lorsque le
chauffage est en marche
1 = Humidification seulement lorsque le
ventilateur est en marche
2 = Humidification à la demande : Le thermostat
contrôle le ventilateur
3 = Humidification à la demande :
L’humidificateur contrôle le ventilateur
16
Page 45

N° ISU Description Réglage
9100 Équipement de
9140 Configuration de
9160 Déshumidification – Limite
9180 Régulation du ventilateur de
10100 Type de ventilation 0 = Aucune
10160 Régulation du ventilateur
10240 Pourcentage de durée de
10280 Verrouillage basse
10300 Verrouillage de la ventilation
10320 Verrouillage de la ventilation
déshumidification
l’équipement de
déshumidification
de sur-refroidissement
déshumidification
pour la ventilation
marche de la ventilation
température de la ventilation
haute température
haut point de rosée
0 = Aucun
1 = Climatisation avec ventilateur à basse
vitesse
2 = Climatisation avec ventilateur à haute
vitesse
4 = Déshumidificateur pour toute la maison
0 = Normalement ouvert
1 = Normalement fermé
0, 1, 2, 3 °F
0,0, 0,5, 1,0, 1,5 °C
0 = Le thermostat contrôle le ventilateur
1 = L’équipement contrôle le ventilateur
1 = VRC/VRE
2 = Passive (ventilateur uniquement)
3 = Registre d’air frais
0 = Le thermostat contrôle le ventilateur
1 = L’équipement contrôle le ventilateur
10 % à 100 % (par incréments de 10 %)
Arrêt
20 °F à 40 °F (par incréments de 5 °F)
29,0 °C à 4,5 °C (par incréments de 2,5 °C ou
3,0 °C)
Arrêt
80 °F à 110 °F (par incréments de 5 °F)
26,5 °C à 43,5 °C (par incréments de 2,5 °C ou
3,0 °C)
Arrêt
65 °F à 85 °F (par incréments de 5 °F)
18,5 °C à 29,5 °C (par incréments de 2,5 °C ou
3,0 °C)
17
Page 46

N° ISU Description Réglage
11100 Point de consigne pour
11120 Point de consigne pour le
11140 Point de consigne en période
11160 Point de consigne pour
11180 Point de consigne pour le
14020 Écart de la température
14025 Écart du % d’humidité 12 à 12 % HR
le chauffage en période
occupée
refroidissement en période
occupée
d’absence
le chauffage en période
d’absence
refroidissement en période
d’absence
affichée
40 °F à 90 °F
4,5 °C à 32,0 °C (par incréments de 0,5 °C)
50 °F à 99 °F
10,0 °C à 37,0 °C (par incréments de 0,5 °C)
0 = Points de consigne en période d’absence
1 = Points de consigne de température
intelligents
40 °F à 90 °F
4,5 °C à 32,0 °C (par incréments de 0,5 °C)
50 °F à 99 °F
10,0 °C à 37,0 °F (par incréments de 0,5 °C)
5 à 5 °C (3 à 3 °F)
18
Page 47

Réglage avancé
Sélection de la langue
Pour sélectionner le français, l’anglais ou l’espagnol :
Dans le menu principal, appuyez sur t pour sélectionner Language (Langue) et appuyez
1
sur OK.
Appuyez sur t pour sélectionner la langue désirée puis appuyez sur OK.
2
Pour sauvegarder et confirmer les modifications, sélectionnez Yes (Oui) et appuyez sur
3
OK. Pour quitter sans sauvegarder, appuyez sur t pour sélectionner No (Non) puis
appuyez sur OK.
Affichage des informations sur l’appareil
Pour afficher les informations sur l’appareil, telles que le modèle, la version, la version WiFi et
le code de date :
1 Dans le menu principal, appuyez sur t pour sélectionner Device Details (Informations sur
l’appareil) et appuyez sur OK.
Appuyez sur OK pour revenir au menu principal.
2
Test du système
Pour réaliser un test du système :
Dans le menu Contractor (Entrepreneur), appuyez sur t pour sélectionner System Test
1
(Test du système) et appuyez sur OK.
Appuyez sur t pour sélectionner la catégorie puis appuyez sur OK.
2
Appuyez sur t pour sélectionner le test puis appuyez sur OK.
3
Une fois le test terminé, appuyez sur OK pour revenir au menu Contractor (Entrepreneur).
4
Affichage des informations sur l’alimentation
Pour afficher les informations sur l’alimentation, comme l’état de la batterie et l’alimentation
externe :
1 Dans le menu Contractor (Entrepreneur), appuyez sur t pour sélectionner Power Supply
(Alimentation) et appuyez sur OK.
Appuyez sur OK pour quitter.
2
19
Page 48

Foire aux questions
Le thermostat fonctionnera-t-il toujours si la connexion WiFi est perdue?
Oui, certaines fonctions peuvent uniquement être gérées au moyen de l’application
Honeywell Home et ne pourront donc pas être utilisées sans connexion. Vous pouvez
régler manuellement la température sur le thermostat. Le thermostat se reconnecte
automatiquement au WiFi une fois que le réseau est rétabli.
Le thermostat fonctionne-t-il sur un réseau à adresses IP statiques?
Non, le réseau du routeur doit être configuré en mode DHCP (Dynamic Host Control
Protocol) pour que le thermostat puisse obtenir une adresse IP de manière dynamique.
Consultez les directives de configuration du mode d’emploi du routeur.
Quelles sont les normes de sécurité WiFi qui sont prises en charge par le
thermostat?
• OUVERT • WPA2_AES_PSK • WPA_TKIP_PSK
• WEP_PSK • WPA2_MIXED_PSK
Le thermostat ne trouve pas mon réseau WiFi domestique.
Le thermostat fonctionne dans une plage de 2,4 GHz. C’est peut-être pourquoi le
thermostat ne « voit » pas le réseau, contrairement à un téléphone intelligent, qui
fonctionne dans les plages de 2,4 et 5,0 GHz. La plupart des routeurs diffusent deux
réseaux, un SSID dans la bande de 5,0 GHz et un SSID dans la bande de 2,4 GHz.
Puis-je utiliser le thermostat dans une maison sans WiFi?
Le thermostat peut fonctionner comme thermostat de base sans WiFi. Cependant, les
caractéristiques clés, comme la commande de température basée sur l’emplacement,
exigent une connexion WiFi.
Une connexion WiFi est-elle nécessaire pour commander la déshumidification,
l’humidification ou la ventilation?
Oui, ces fonctions sont gérées par l’application Honeywell Home.
20
Page 49

Dépannage
L’installation est terminée, mais l’écran affiche des cercles. Que dois-je faire?
Lorsque l’alimentation du thermostat est rétablie, celui-ci prend jusqu’à trois minutes
à démarrer. L’écran affiche des cercles en exécutant sa routine de mise en route. IL
affichera ensuite un nom de réseau unique, comme Stat 03. Lorsque le nom s’affiche,
appuyez sur « OK » pour lancer la configuration du thermostat.
Pourquoi l’écran du thermostat n’affiche-t-il rien?
Lorsqu’il n’y a personne à proximité du thermostat, l’écran passe en mode veille
pour économiser l’énergie. Il est toujours possible de commander le thermostat avec
l’application Honeywell Home. Un détecteur de mouvement sur le thermostat permet de
détecter les présences et de « réveiller » le thermostat.
Une modification a été apportée avec l’application Honeywell Home, mais elle
n’apparaît pas sur le thermostat.
Il peut s’écouler un court laps de temps entre le moment où vous effectuez des
modifications de température ou de paramètres dans l’application.
Un message affiche que l’alimentation au thermostat a été perdue. Que cela
signifie-t-il?
Cela indique que l’alimentation du thermostat a été interrompue. Confirmez que le
système de chauffage et de climatisation est toujours alimenté.
Si tout est alimenté normalement, mais que le thermostat est toujours hors ligne, veuillez
communiquer avec l’équipe de soutien au 1 800 6333991 pour obtenir de l’assistance.
Un message affiche que la connexion Internet a été perdue. Que cela
signifie-t-il?
Le thermostat est connecté au routeur, mais le routeur n’est pas connecté à Internet.
21
Page 50

La fonction Geofencing peut-elle être utilisée par plusieurs personnes?
Oui, elle peut être utilisée par plusieurs personnes. La fonction Geofencing sera activée
en fonction de la dernière personne à partir et de la première à revenir. Utilisation de la
fonction Geofencing par plusieurs personnes :
• Chaque utilisateur doit créer son propre compte.
• Chaque utilisateur doit utiliser son identifiant de connexion et son mot de passe sur
tous ses appareils, y compris les téléphones intelligents et les tablettes.
• Deux utilisateurs ne doivent pas partager le même compte.
Comment puis-je configurer plusieurs utilisateurs sur mon thermostat?
L’application Honeywell Home peut accorder l’accès à tout emplacement de thermostat
ou à tous les emplacements. Commencez par appuyer sur l’icône de menu (trois lignes)
dans le coin supérieur droit de la page d’accueil. Appuyez sur l’engrenage à côté du
nom d’emplacement. Sélectionnez l’option Utilisateurs et appuyez sur le + Ajouter un
utilisateur au bas de l’écran. Saisissez l’adresse de courriel de la personne à inviter. Si ces
personnes possèdent déjà un compte, l’emplacement est automatiquement ajouté à leur
compte. Si ces personnes ne possèdent pas de compte, elles recevront un courriel les
invitant à télécharger l’application et à créer leur propre compte.
Remarque : Toutes les personnes qui ont accès au thermomètre partagent les mêmes
privilèges d’utilisation. Les utilisateurs ajoutés pourront modifier les paramètres du
thermostat ainsi qu’ajouter ou supprimer des utilisateurs.
Existe-t-il une façon d’élargir la portée de mon signal?
La plage (distance) de votre signal WiFi est déterminée par votre routeur. Pour en savoir
plus, consultez le manuel de votre routeur.
22
Page 51

Un message affiche que le signal WiFi a été perdu. Que cela signifie-t-il?
Le thermostat a perdu sa connexion au signal WiFi. Attendez que le thermostat se
reconnecte ou sélectionnez un nouveau réseau dans le menu de connexion. Si le
thermostat ne parvient pas à se reconnecter, vous devrez diagnostiquer le routeur pour
déterminer la cause du problème.
Que se produit-il avec le thermostat en cas de panne de courant à la maison?
Tous les paramètres sont stockés et gérés avec l’application Honeywell Home. Si
l’alimentation est perdue au thermostat, aucune réinitialisation ne sera nécessaire.
Lorsque l’alimentation est rétablie, le thermostat reprend son fonctionnement normal en
fonction des préférences configurées.
Pourquoi le thermostat apparaît-il hors ligne?
Si le thermostat affiche une icône « WiFi absent » ou s’il apparaît hors ligne dans
l’application Honeywell Home, cela signifie qu’il a perdu la connexion avec le réseau.
Assurez-vous que votre routeur est alimenté et qu’il diffuse un signal. Il pourrait être
nécessaire de réinitialiser le réseau WiFi de la maison au moyen d’un cycle de mise sous
tension du routeur; consultez le manuel du routeur à cet effet. Lorsque le réseau est
rétabli, le thermostat se reconnecte automatiquement.
Je n’ai reçu aucun courriel d’activation.
Un courriel sera envoyé à partir de connectedHome@alarmnet.com. Un courriel
d’activation est requis pour terminer la configuration de compte. Si vous n’avez pas reçu
de courriel d’activation après 5 minutes, vérifiez vos messages indésirables.
Si le message ne s’y trouve pas, cliquez sur le bouton Envoyer de nouveau pour renvoyer
le courriel d’activation. Si vous ne recevez toujours aucun courriel d’activation, veuillez
contacter l’équipe de soutien technique au numéro suivant : 18006333991.
23
Page 52

Spécifications
Caractéristiques électriques :
Borne
W - O/B (chauffage) 18 à 30 V c.a. 1,00 A
W2 - Aux/E (chauffage) 18 à 30 V c.a. 0,60 A
Y (refroidissement) 18 à 30 V c.a. 1,00 A
Y2 (refroidissement) 18 à 30 V c.a. 0,60 A
K 18 à 30 V c.a. 1,00 A
G (ventilateur) 18 à 30 V c.a. 0,50 A
L (sortie) 18 à 30 V c.a. 1,00 A
U1, U2 18 à 30 V c.a. 0,40 A
Tension
(50/60 Hz) Courant nominal max.
Consommation d’énergie :
Pleine luminosité = 3,0 VA
Communication WiFi :
Bande 2,4 GHz
Plage de réglage de température :
Chauffage : 4,5 à 32 °C (40 à 90 °F)
Refroidissement : 10 à 37 °C (50 à 99 °F)
Plage de réglage d’humidification :
10 % à 60 % d’HR
Plage de réglage de déshumidification :
40 % à 80 % d’HR
Plage d’affichage d’humidité :
0 % à 99 % d’HR
24
Page 53

Fonctionnement de base
Tourner pour régler la
température désirée.
Mise en
marche/arrêt
Météo
Afficher les
prévisions sur
6 et 12 heures
Mise en
marche/arrêt
ChauffageRefroidissement
À la maison/
Absent
Réglez sur À la maison/Absent
25
Page 54

Utilisation de votre application Honeywell Home
Une fois que le thermostat est configuré et connecté à votre
téléphone intelligent ou à votre tablette, tirez parti des fonctions
suivantes :
Thermostat
MY HOME
Accéder au
menu
72˚
Sélectionnez
le mode
ventilateur Auto/
On (Marche)/
Circulation
Sélectionnez le
mode de système
Auto/Heat/Cool/
Off/EM Heat
(Auto/Chauffage/
Refroidissement/
Arrêt/Chauffage
d’urgence)
Intéressé par d’autres produits Resideo? Visitez resideo.com pour en savoir plus sur tous les produits qui peuvent
être connectés avec l’application Honeywell Home.
L’application est constamment améliorée et peut être modifiée.
72
FOLLOWING SCHEDULE
SCHEDULEFANMODE
26
Régler la
température
désirée
Programmer votre
confort
Page 55

Obtenez tous les avantages de Home
Contrôle de la température en fonction de l’emplacement
Le thermostat utilise l’emplacement de votre téléphone intelligent pour savoir
si vous êtes absent et ainsi réduire vos coûts énergétiques. Par le gardiennage
virtuel, il détecte votre retour et est en mesure d’assurer votre confort lorsque
vous rentrez chez vous. Vous pouvez également contourner manuellement le
réglage en cours en cas d’absence pour quelques heures en utilisant le bouton
Absent sur le thermostat ou dans l’application.
Confort
Consultez et réglez le niveau d’humidité chez vous. Le thermostat tient
également compte de la température et de l’humidité afin qu’une température
de 22 °C (72 °F) vous donne systématiquement la même impression de confort.
Alertes intelligentes
!
Les notifications poussées vous alertent lorsqu’il est temps de remplacer le
filtre, lorsque les niveaux d’humidité sont trop hauts ou trop bas et lorsque la
température intérieure est extrême.
Récupération adaptative
Le thermostat « apprend » les durées de cycle de chauffage et de climatisation
et peut ainsi fournir la bonne température au moment souhaité.
Commutation automatique
Lorsque cette fonction est activée, le thermostat sélectionne automatiquement
le chauffage ou la climatisation selon la température intérieure. (Le réglage de
changement automatique est seulement disponible dans l’application.)
27
Page 56

33-00390EFS-03
Thermostat intelligent Round
Informations réglementaires
NORMES FCC
47 CFR § 15.19 (a)(3)
Cet appareil est conforme à la partie 15 du règlement de la FCC.
Son fonctionnement est soumis aux deux conditions suivantes :
1 Ce dispositif ne doit pas causer d’inter férences nuisibles,
et
2 Ce dispositif doit accepter toutes le s interférences reçues,
y compris celles pouvant causer un fonctionnement non
souhaité.
47 CFR § 15.21 (États-Unis uniquement)
Les modifications qui ne sont pas expressé-ment autorisées
par la partie responsable de la conformité peuvent annuler la
capacité de l’utilisateur à utiliser l’équipement.
Resideo Inc., 1985 Douglas Drive North
Golden Valley, MN 55422
www.resideo.com
©2019 Resideo Technologies, Inc.
Ce produit est fabriqué par Resideo Technologies, Inc.,
Golden Valley, MN, 1-800-633-3991
La marque de commerce Honeywell Home est utilisée sous
licence avec l’autorisation d’Honeywell International Inc.
Tous droits réservés.
33-00390EFS—03 M.S. Rev. 03-19 | Imprimé aux États-Unis
47 CFR § 15.105 (b)
Voir https://customer.resideo.com/enUS/support/residential/
codes-and-standards/FCC15105/Pages/default.aspx pour
plus d’informations de la FCC sur ce produit.
RÈGLEMENT D’IC
RSS-GEN
L’émetteur/récepteur exempt de licence contenu dans le présent
appareil est conforme aux CNR d’Innovation, Sciences et
Développement économique Canada applicables aux appareils
radio exempts de licence. L’exploitation est autorisée aux deux
conditions suivantes :
1 L’appareil ne doit pas produire de brouillage;
2 L’appareil doit accepter tout brouillage radioélectrique
subi, même si le brouillage est susceptible d’en
compromettre le fonctionnement.
Wi-Fi® est une marque déposée de
Wi-Fi Alliance®.
Page 57

Termostato inteligente Round™
Guía de instalación profesional
Tipos de sistemas
Compatible con sistemas de 24 voltios, como
de aire forzado, hidrónico, con bomba de
calor (incluidos los sistemas de combustible
doble), a aceite, a gas o eléctricos.
No trabaja con calefacción eléctrica de
zócalo (120/240 V).
72
Aviso sobre el mercurio:
Si este producto está reemplazando a un
control que contiene mercurio en un tubo
sellado, no coloque en la basura el control
anterior. Comuníquese con la Thermostat
Recycling Corporation al 18002388192
o en thermostat-recycle.org para obtener
información sobre cómo y dónde desechar el
termostato de manera adecuada y segura.
Desconecte la electricidad antes de
comenzar la instalación.
Puede causar descargas eléctricas o daños al
equipo.
Debe ser instalado por un técnico capacitado y experimentado
Lea detenidamente estas instrucciones. De no seguirl as, se podría dañar el producto o provocar una situación peligrosa.
Page 58

Page 59

AAA
Esta caja incluye:
AAA
Placa de pared opcional
AAA
Termostato Placa de pared
Tornillos
Tarugos
También incluye:
“Cómo comenzar” - Guía para
el propietario residencial
3
Page 60

Instalación
1 Inserte los tarugos de pared recomendados
Se recomienda que utilice los tarugos que se suministran
cuando monte el termostato.
El tamaño de broca recomendado es
7/32 a 1/4 de pulgada.
Opcional: Fije la cubierta de pared opcional a la
placa de pared
Si elige utilizar la cubierta de pared opcional para cubrir
imperfecciones, coloque a presión la placa de pared en
la cubierta para pared opcional antes de continuar.
2 Agrupe e inserte los cables a través del soporte
transparente de goma
Guíe los cables a través del soporte transparente
de goma en la parte posterior de la placa de
pared.
No retire el soporte de cables transparente
de goma.
4
Page 61

3 Configure los interruptores de puente
R Interruptor de puente:
Para sistemas de un solo
transformador, mueva el
interruptor hacia arriba.
Configure el interruptor R del puente Inserte el(los) cable(s) en el(los) terminal(es)
R (únicamente)
R
C (únicamente)
H (únicamente)
R
R
C
R
RC
R
H
R
R & RC
R
R & RC
Interruptor puente para humificador, deshumificador o ventilación:
R cable
Rc cable
RH cable
R cable
Rc cable
RH cable
Rc cable
R
Rc
R
Rc
R
Rc
R
Rc
R
Rc
Para sistemas de dos
transformadores,
mueva el interruptor
hacia abajo.
Para productos de un
solo cable, configure el
interruptor a 1 Wire (1
cable).
5
Para productos de dos
cables, configure el
interruptor a 2 Wire (2
cables).
Page 62

4 Conecte todos los cables
Inserte cada cable restante en su
terminal correspondiente hasta que esté
firmemente en su lugar. Hale suavemente
los cables para verificar que estén
seguros. Si coloca incorrectamente un
cable, use el bolígrafo para presionar
hacia abajo los terminales y liberar el
cable.
Consulte la página 64 para ver las
opciones de cableado, configuraciones
y notas.
Nota: La ilustración de la derecha
muestra la configuración más común de
los cables.
5 Monte la placa de pared utilizando
los tornillos que se suministran
AAA
AAA
6
Page 63

6 Coloque a presión el termostato
firmemente en su lugar
Durante su inicio, el termostato brillará y
mostrará la pantalla hasta tres minutos.
7
Page 64

Cableado
Designación de los terminales
L Monitor del sistema de bomba de calor K Adaptador del cable C opcional
C Cable común procedente del lateral secundario
del transformador de refrigeración, si tiene 2
transformadores
W2
Relé de calefacción de la 2.
calor auxiliar, calefacción de emergencia)
(AUX)
W
Relé de calefacción de la 1.
cambio para bombas de calor)
(O/B)
U1 Terminal para productos de calidad del aire
interior (humificador, deshumificador o
ventilador)
U2 Terminal para productos de calidad del aire
interior (humificador, deshumificador o
ventilador)
a
etapa (bomba de
a
etapa (válvula de
Configuraciones de cableado
Sistema de calefacción y aire acondicionado de dos etapas
G Relé del ventilador
Y2 Contactor del compresor de la 2.a
etapa
Y Contactor del compresor de la 1.a
etapa
R Electricidad para calefacción.
Conéctelo al lateral secundario
del transformador del sistema de
calefacción
Rc Electricidad para la refrigeración.
Conéctelo al lateral secundario
del transformador del sistema de
refrigeración.
C Cable común (opcional)
W2 Relé de calefacción (etapa 2)
W Relé de calefacción
G Relé del ventilador
Y2 Contactor del compresor (etapa 2)
Y Contactor del compresor (etapa 1)
R Energía
8
Notas
• El cable del termostato
C es opcional para esta
aplicación. Si se utiliza
Homekit, se necesita un
conector C.
• Configure el interruptor R
del puente en la placa de
pared a R
Page 65

Separe los transformadores de calefacción y refrigeración
C Cable común (opcional)
W Relé de calefacción
G Relé del ventilador
Y Contactor del compresor (etapa 1)
R Energía
Rc Energía
Notas
• El cable del termostato
C es opcional para esta
aplicación. Si se utiliza
Homekit, se necesita un
conector C.
• Configure el interruptor R
del puente en la placa de
pared a R & Rc
Bomba de calor de un nivel con calefacción auxiliar (eléctrica o de combustible doble)
C Cable común (opcional)
AUX Calefacción auxiliar/de emergencia
O/B Válvula de inversión
G Relé del ventilador
Y Contactor del compresor (etapa 1)
R Energía
Notas
• El cable del termostato
C es opcional para esta
aplicación. Si se utiliza
Homekit, se necesita un
conector C.
• Configure el interruptor R
del puente en la placa de
pared a R
Bomba de calor de dos niveles con calefacción auxiliar (eléctrica o de combustible doble)
C Cable común (opcional)
AUX Calefacción auxiliar/de emergencia
O/B Válvula de inversión
Y2 Contactor del compresor (etapa 2)
G Relé del ventilador
Y Contactor del compresor (etapa 1)
R Energía
Notas
• El cable del termostato
C es opcional para esta
aplicación. Si se utiliza
Homekit, se necesita un
conector C.
• Configure el interruptor R
del puente en la placa de
pared a R
9
Page 66

Válvula de zona de agua caliente accionada por electricidad
C Cable común (opcional)
W Relé de calefacción
R Electricidad
Notas
• El cable del termostato
C es opcional para esta
aplicación. Si se utiliza
Homekit, se necesita un
conector C.
• Configure el interruptor R
del puente en la placa de
pared a R
Humidificador, deshumidificador, ventilador alimentado por dos cables
U1 Relé IAQ
U2 Relé IAQ
Notas
• Establezca el interruptor
puente en la placa de
pared en 2 Wires (Cable 2)
Humidificador, deshumidificador, ventilador de un solo cable no alimentado, o
deshumidificación con ventilador de baja velocidad
U1 Relé IAQ Notas
• Establezca el interruptor
puente en la placa de
pared en 1 Wire (Cable 1)
10
Page 67

Configuración
Use una de las siguientes opciones para configurar el termostato:
Aplicación Home de
Honeywell
Descargue e ingrese para
finalizar la configuración.
Menús en pantalla
Utilice las instrucciones de las
siguientes páginas para finalizar
la configuración.
Page 68

Setup (configurar): Menús en pantalla
_ _ _ _
1 Presione y sostenga (botón del
clima) durante 5 segundos para
acceder al Menú principal.
3 Utilizando s, marque Set
up (configurar) y presione
OK (aceptar).
2 Utilizando t, marque Device
Details (detalles del dispositivo) y
presione OK (aceptar). Utilizando
t, encuentre la contraseña de
4 dígitos (código de fecha) y
regístrela. Presione OK para salir.
4 Utilizando t, marque
Contractor (contratista) y
presione OK (aceptar).
12
Page 69

5 Ingrese la contraseña presionando
o t para seleccionar el primer dígito
y presione OK (aceptar). Continúe con
todos los cuatro dígitos
6 Marque Set up
(configurar) y presione
OK (aceptar).
7 Presione s o t para marcar la configuración
y presione OK (aceptar). Continúe hasta que
todas las configuraciones se hayan efectuado.
Para una lista completa de las opciones
de configuración, consulte “Opciones de
configuración” en la página 14.
Nota: Para salir de la configuración con
anticipación, presione t para marcar EXIT (salir)
y presione OK (aceptar).
13
8 Cuando todas las
configuraciones se hayan
efectuado, guarde los
cambios. Para guardar y
confirmar, marque Yes (Sí) y
presione OK (aceptar). Para
salir sin guardar, presione t
para marcar No y presione
OK (aceptar).
Page 70

Opciones de configuración
1 Desde el menú del contratista, marque Set up (configurar) y presione OK (aceptar).
2 Presione s o t para marcar la configuración y presione OK (aceptar). Continúe
hasta que todas las configuraciones se hayan efectuado.
3 Cuando todas las configuraciones se hayan efectuado, se le indicará que guarde
los cambios. Marque Yes (Sí) y presione OK (aceptar) para guardar y salir. Para
salir de la configuración con anticipación, presione t para marcar EXIT (salir) y
presione OK (aceptar).
ISU N° Descripción Configuración
1160 Escala de indicación de
2120 Tipo de sistema de
2140 Tipo de equipo de
2160 Válvula de inversión O/B 0 = O (O/B en refrigeración)
2180 Etapas de refrigeración/
temperatura
calefacción
calefacción
etapas del compresor
0 = Fahrenheit
1 = Centígrados
1 = Calefacción de aire forzado convencional
2 = Bomba de calor
3 = Calefacción radiante
5 = Ninguna (refrigeración únicamente)
Calefacción de aire forzado convencional:
1 = Aire forzado de gas de eficiencia estándar
2 = Aire forzado de gas de alta eficiencia
3 = Aire forzado de aceite
4 = Aire forzado de electricidad
5 = Serpentín del ventilador de agua caliente
Bomba de calor:
7 = Bomba de calor aire a aire
8 = Bomba de calor geotérmica
Calefacción radiante:
9 = Agua caliente por calefacción radiante
12 = Vapor
1 = B (O/B en calefacción)
0, 1, 2
14
Page 71

ISU N° Descripción Configuración
2200 Etapas de calefacción/
2220 Funcionamiento del
2240 Tipo de calefacción de
2260 Kit de combustible fósil
3120 Control de etapas
3140 Temporizador de
3160 Bloqueo del compresor/
3180 Bloqueo de calefacción
3200 Ciclos de refrigeración
3220 Ciclos de refrigeración
3240 Ciclos de calefacción
etapas de calefacción de
reserva
ventilador en calefacción
reserva:
externo
- Diferencial de
calefacción de reserva
prioridad de la
calefacción de reserva
Punto de equilibrio
de reserva
por hora
por hora - etapa 2
por hora
Etapas de calefacción 0, 1, 2
Etapas de calefacción de reserva: 0, 1
0 = Sin ventilador
1 = El equipo controla el ventilador
2 = El termostato controla el ventilador
31 = Aire forzado por electricidad
32 = Aire forzado por gas/aceite (o aire forzado por
combustible fósil)
0 = El termostato controla la calefacción de reserva
1 = El kit de combustible fósil externo controla la
calefacción de reserva
Confort
De 2.0 °F a 15.0 °F desde el punto de referencia (en
incrementos de 9.5 °F)
De 1.0 °C a 7.5 °C desde el punto de referencia (en
incrementos de 0.25 °C)
Apagado
30, 45, 60, 75, 90 minutos
2, 3, 4, 5, 6, 8, 10, 12, 14, 16 horas
Apagado
De 5 °F a 60 °F (en incrementos de 5 °F)
De 15.0 °C a 15.5 °C (en incrementos de 2.5 °C o
3.0 °C)
Apagado
De 5 °F a 65 °F (en incrementos de 5 °F)
De 15.0 °C a 18.5°C (en incrementos de 2.5 °C o
3.0 °C)
1 - 6
1 - 6
1 - 12
15
Page 72

ISU N° Descripción Configuración
3260 Ciclos de calefacción por
3280 Ciclos de calefacción de
4120 Reactivación inteligente
4160 Punto de referencia
4220 Punto de referencia
8100 Tipo de humidificador 0 = Ninguno
8120 Humidificación -
8140 Control de
hora - etapa 2
reserva por hora
adaptable
mínimo
(Nota: La configuración
se aplica a ambos
puntos de referencia,
calefacción y
refrigeración).
máximo
(Nota: La configuración
se aplica a ambos
puntos de referencia,
calefacción y
refrigeración).
Protección de ventanas
humidificación
1 - 12
1 - 12
0 = No
1 = Sí
De 50 °F a 99 °F
De 10.0 °C a 37.0 °C
De 40°F a 90°F
De 4.5 °C a 32.0 °C
1 = Vapor
2 = De derivación o alimentado por ventilador
0 = Apagado
1 = Encendido
0 = Humidificar solo cuando la calefacción esté
activada
1 = Humidificar solo cuando el ventilador esté
activado
2 = Humidificar por demanda: El termostato controla
el ventilador
3 = Humidificar por demanda: El humidificador
controla el ventilador
16
Page 73

ISU N° Descripción Configuración
9100 Equipo de
9140 Configuración del equipo
9160 Deshumidificación -
9180 Control del ventilador
10100 Tipo de ventilación 0 = Ninguno
10160 Control del ventilador de
10240 Porcentaje de ventilación
10280 Bloqueo de ventilación
10300 Bloqueo de ventilación
10320 Bloqueo de ventilación
deshumidificación
de deshumidificación
límite de enfriamiento
máximo
deshumidificador
ventilación
a tiempo
por temperatura baja
por temperatura alta
por punto de rocío alto
0 = Ninguno
1 = Aire acondicionado con ventilador de baja
velocidad
2 = Aire acondicionado con ventilador de alta
velocidad
4 = Deshumidificador de toda la casa
0 = Normalmente abierto
1 = Normalmente cerrado
0, 1, 2, 3 °F
0.0, 0.5, 1.0, 1.5 °C
0 = El termostato controla el ventilador
1 = El equipo controla el ventilador
1 = ERV / HRV
2 = Pasivo (ventilador únicamente)
3 = Regulador de aire fresco
0 = El termostato controla el ventilador
1 = El equipo controla el ventilador
10 % a 100 % (en incrementos del 10 %)
Apagado
De 20°F a 40°F (en incrementos de 5°F)
De 29.0 °C a 4.5 °C (en incrementos de 2.5 °C o 3.0
°C)
Apagado
De 80 °F a 110 °F (en incrementos de 5 °F)
De 26.5 °C a 43.5 °C (en incrementos de 2.5 °C o
3.0 °C)
Apagado
De 65 °F a 85 °F (en incrementos de 5 °F)
De 18.5 °C a 29.5 °C (en incrementos de 2.5 °C o
3.0 °C)
17
Page 74

ISU N° Descripción Configuración
11100 Punto de referencia
11120 Punto de referencia
11140 Punto de referencia en
11160 Punto de referencia
11180 Punto de referencia
14020 Desfase de visualización
14025 Desfase del porcentaje
de la calefacción en
modalidad en casa
de la refrigeración en
modalidad en casa
modalidad fuera de casa
de la calefacción en
modalidad fuera de casa
de la refrigeración en
modalidad fuera de casa
de temperatura
de humedad
De 40 °F a 90 °F
De 4.5°C a 32.0°C (en incrementos de 0.5 °C)
De 50 °F a 99 °F
De 10.0 °C a 37.0 °C (en incrementos de 0.5 °C)
0 = Puntos de referencia en modalidad fuera de casa
1 = Puntos de referencia para la temperatura
inteligente
De 40 °F a 90 °F
De 4.5 °C a 32.0 °C (en incrementos de 0.5 °C)
De 50 °F a 99 °F
De 10.0 °C a 37.0 °F (en incrementos de 0.5 °C)
3 °F a 3 °F
12 % a 12 % de humedad relativa
18
Page 75

Configuración avanzada
Cambio de idioma
Para cambiar el idioma a inglés, francés o español:
Desde el Menú principal, presione t para marcar Language (Idioma) y presione OK
1
(aceptar).
Presione t para marcar el idioma deseado y presione OK (aceptar).
2
Para guardar y confirmar los cambios, marque Yes (Sí) y presione OK (aceptar). Para
3
salir sin guardar, presione t para marcar No y presione OK (aceptar).
Ver detalles del dispositivo
Para ver los detalles del dispositivo, tales como modelo, versión, versión de WiFi y código
de fecha:
Desde el Menú principal, presione t para marcar Device Details (detalles del
1
dispositivo) y presione OK (aceptar).
Presione OK (aceptar) para salir y regresar al menú principal.
2
Realice una prueba del sistema
Para realizar una prueba del sistema:
Desde el Menú del contratista, presione t para marcar System Test (Prueba del
1
sistema) y presione OK (aceptar).
Presione t para marcar la categoría y presione OK (aceptar).
2
Presione t para marcar la prueba y OK (aceptar).
3
Una vez que la prueba esté finalizada, presione OK (aceptar) para regresar al Menú
4
del contratista.
Ver detalles del suministro de electricidad
Para ver los detalles del suministro de electricidad, tal como el estado de la batería y los
detalles de la electricidad externa:
Desde el Menú del contratista, presione t para marcar Power Supply (suministro de
1
electricidad) y presione OK (aceptar).
Presione OK (aceptar) para salir.
2
19
Page 76

Preguntas frecuentes
¿Sigue funcionando el termostato si se pierde la conexión a la red wifi?
Sí, algunas características solo pueden controlarse a través de la aplicación Honeywell
Home y no funcionarán si se interrumpe la conexión. La temperatura se puede ajustar
directamente en el termostato. El termostato se volverá a conectar automáticamente a la
red wifi cuando la red se restaure.
¿Funciona el termostato con el esquema de red de dirección IP estática?
No, la red del enrutador debe configurarse para el protocolo de control dinámico de host
(DHCP) para que el termostato obtenga dinámicamente una dirección IP. Consulte el
manual del enrutador para ver las instrucciones de configuración.
¿Qué estándares de seguridad wifi son compatibles con el termostato?
• OPEN • WPA2_AES_PSK • WPA_TKIP_PSK
• WEP_PSK • WPA2_MIXED_PSK
El termostato no encuentra la red wifi del hogar.
El termostato opera en una frecuencia de rango de 2,4 GHz. Ese puede ser el motivo por
el que el termostato no encuentra la red, pero el teléfono inteligente, que funciona en
frecuencias de rangos de 2,4 y 5,0 GHz, sí la encuentra. La mayoría de los enrutadores
emitirán dos redes, una SSID en una frecuencia de rango de 5,0 GHz, y una SSID en
2,4 GHz.
¿Se puede usar el termostato en un hogar que no tenga conexión wifi?
Sin wifi, el termostato puede funcionar como un termostato básico. Las funciones claves,
incluido el control de temperatura basado en la ubicación, requieren una conexión wifi.
¿Se necesita una conexión wifi para controlar la ventilación, la humedad o la
deshumidificación?
Sí, estas funciones se controlan a través de la aplicación Honeywell Home.
20
Page 77

Localización y solución de problemas
La instalación está completa, pero la pantalla tiene círculos que se encienden
alrededor. ¿Qué debo hacer?
Cuando el termostato vuelve a recibir alimentación, demora hasta tres minutos en
iniciarse. La pantalla se enciende en círculos a medida que avanza el encendido inicial.
Entonces, mostrará un único nombre de red, por ejemplo, Stat 03. Cuando se muestre el
nombre, toque “OK” (Aceptar) para comenzar la configuración del termostato.
¿Por qué la pantalla del termostato queda en blanco?
Cuando no hay nadie cerca del termostato, la pantalla se suspende para ahorrar energía.
A través de la aplicación Honeywell Home, se puede seguir controlando el termostato.
Un detector de movimiento del termostato detecta cuando alguien se acerca y, así, se
reactiva.
Hubo una modificación en la aplicación Honeywell Home, pero no se ve reflejada en
el termostato.
Puede haber una breve demora luego de realizar cambios en la temperatura y las
configuraciones a través de la aplicación.
Hay un mensaje que dice: Thermostat Power Lost (Se interrumpió la alimentación
de energía al termostato). ¿Qué significa?
Indica que se ha interrumpido la alimentación de energía que va al termostato. Confirme
que el sistema de calefacción y refrigeración siga conectado a la alimentación de
energía.
Si todo está encendido como se espera, pero el termostato sigue fuera de línea,
comuníquese con el equipo de Soporte Técnico para solicitar asistencia, llamando al
18006333991.
Hay un mensaje que dice: Internet Connection Lost (Se perdió la conexión a
Internet). ¿Qué significa?
El termostato está conectado al enrutador, pero este no está conectado a Internet.
21
Page 78

¿Puede haber varios usuarios para utilizar la geovalla?
Sí, puede haber varios usuarios. La geovalla se activará según la última persona que
salga de la casa y la primera que regrese. Para utilizar adecuadamente la geovalla con
varios usuarios, se necesita lo siguiente:
• Cada usuario debe crear su propia cuenta.
• Cada usuario debe usar su Id. de inicio de sesión y su contraseña en sus
dispositivos, incluidos teléfonos inteligentes y tabletas.
• Dos usuarios no pueden compartir la misma cuenta.
¿Cómo se configuran varios usuarios en el termostato?
Se puede otorgar acceso a algunas o todas las ubicaciones del termostato a través de la
aplicación Honeywell Home. Comience presionando el ícono del menú de tres líneas en
la esquina superior derecha de la pantalla de inicio. Presione la rueda de engranaje que
se encuentra cerca del nombre de la ubicación. Seleccione “Users” (Usuarios) y, luego,
presione “+ Add User” (+ Agregar usuario) ubicado en la parte inferior de la pantalla.
Escriba la dirección de correo electrónico de la persona que desea invitar. Si ya tiene una
cuenta configurada, la ubicación se agregará automáticamente a su cuenta. Si no tiene
una cuenta, recibirá un correo electrónico con una invitación para descargar la aplicación
y crear su propia cuenta.
Nota: Todos los usuarios con acceso a un termostato comparten los mismos privilegios
de usuario. Los usuarios agregados podrán cambiar la configuración del termostato,
además de agregar o eliminar otros usuarios.
¿Existe alguna forma de extender la potencia de la señal?
El rango o distancia de la señal wifi depende del enrutador del propietario. Revise el
manual del enrutador para obtener información adicional.
22
Page 79

Hay un mensaje que dice: WiFi Signal Lost (Se interrumpió la señal wifi). ¿Qué
significa?
Se interrumpió la señal wifi que va al termostato. Aguarde hasta que el termostato vuelva
a conectarse o seleccione una nueva red desde el menú de conexiones. Si el termostato
no se puede volver a conectar, deberá solucionar el problema en el enrutador para
determinar la causa del problema.
¿Qué sucede con el termostato si se corta el suministro de energía en el hogar?
Todas las configuraciones se almacenan y controlan a través de la aplicación Honeywell
Home. Si se corta el suministro de energía al termostato, no se deberá restablecer
nada. Cuando se restaure el suministro de energía, el termostato comenzará a operar
automáticamente según las preferencias establecidas.
¿Por qué el termostato se muestra fuera de línea?
Si el termostato muestra un ícono de wifi no activado en la pantalla o aparece como
fuera de línea en la aplicación Honeywell Home significa que ha perdido la conexión de
red. Asegúrese de que el enrutador esté enchufado y que emita señal. Es posible que
se deba reiniciar la red wifi del hogar realizando un ciclo de encendido-apagado en el
enrutador; consulte el manual de instrucciones del enrutador para obtener instrucciones.
El termostato se volverá a conectar automáticamente cuando la red wifi se restaure.
No se recibió un correo electrónico de activación de cuenta.
Se enviará un correo electrónico desde connectedHome@alarmnet.com. Se necesita
un correo electrónico de activación para completar la configuración de la cuenta. Si no
recibió un correo electrónico de activación después de 5 minutos, revise la carpeta de
correo no deseado.
Si no lo encuentra en la carpeta de correo no deseado, haga clic en el botón “Resend”
(Volver a enviar) para que se reenvíe el correo electrónico de activación. Si aún no recibe
el correo electrónico de activación, comuníquese con el equipo de Soporte técnico para
solicitar asistencia, llamando al 18006333991.
23
Page 80

Especificaciones
Clasificaciones eléctricas:
Terminal
W - O/B (Calefacción) De 18 a 30 V CA 1.00 A
W2 - Aux/E (Calefacción) De 18 a 30 V CA 0.60 A
Y (Refrigeración) De 18 a 30 V CA 1.00 A
Y2 (Refrigeración) De 18 a 30 V CA 0.60 A
K De 18 a 30 V CA 1.00 A
G (Ventilador) De 18 a 30 V CA 0.50 A
L (Salida) De 18 a 30 V CA 1.00 A
U1, U2 De 18 a 30 V CA 0.40 A
Voltaje
(50/60 Hz)
Clasificación actual
máxima
Consumo de electricidad:
Brillantez total = 3.0 VA
Comunicación mediante WiFi:
Banda de 2.4 GHz
Rango de configuración de temperatura:
Calefacción: De 40 a 90 °F
(de 4.5 a 32 °C)]
Refrigeración: De 50 a 99 °F
(de 10 a 37 °C)]
Rango de configuración de
humidificación:
De 10 % a 60 % HR
Rango de configuración de
deshumidificación:
De 40 % a 80 % HR
Rango de visualización:
De 0 % a 99 % HR
24
Page 81

Funcionamiento básico
Gire para configurar la
temperatura deseada.
Encienda/Apague
Clima
Vea la predicción
del tiempo para 6 y
12 horas
Encienda/Apague
CalefacciónRefrigeración
En casa/
Fuera de casa
Configure para En
casa/Fuera de casa
25
Page 82

Cómo usar la aplicación Honeywell Home
Una vez que su termostato está configurado y conectado a su
teléfono inteligente o tableta, puede hacer uso de las siguientes
funciones:
Thermostat
MY HOME
Seleccione
el modo del
ventilador Auto
(automático)/
On (activado)/
Circulate
(circulación)
Seleccione
el modo del
sistema: Auto
(automático)/Heat
(calefacción)/Cool
(refrigeración)/
Off (apagado)/EM
Heat (calefacción
de emergencia)
¿Está interesado en más productos de Resideo? Visite resideo.com para obtener más información sobre todos los
productos disponibles que se pueden controlar mediante la aplicación Honeywell Home.
La aplicación se mejora periódicamente y puede cambiar.
72˚
72
FOLLOWING SCHEDULE
SCHEDULEFANMODE
Acceso al
menú
Configure la
temperatura
deseada
Programar la
comodidad de su
hogar
26
Page 83

Obtenga el máximo de Home
Control de temperatura basado en la ubicación
El termostato utiliza la ubicación de su teléfono inteligente para saber cuándo
está fuera de casa y ahorrar energía. A través de la tecnología Geofence, este
detecta su regreso y le ayuda a que se sienta confortable al llegar. Usted
también puede anular manualmente su configuración actual cuando esté
fuera durante unas horas, hágalo utilizando el botón “Away” (Fuera de casa) del
termostato o en la aplicación.
Confort
Vea y ajuste el nivel de humedad que tiene su hogar. El termostato también
tiene en cuenta la humedad y la temperatura para que se sienta cómodo, de
modo que si lo configura en 72° siempre sentirá esa temperatura.
Alertas inteligentes
!
Las notificaciones “push” (de empuje) le recuerdan los cambios del filtro,
le notifican si tiene niveles altos o bajos de humedad y le advierten sobre
temperaturas interiores extremas.
Reactivación adaptable
El termostato recuerda los períodos de sus ciclos de calefacción y refrigeración
para brindar la temperatura adecuada, cuando lo desea.
Conversión automática
Cuando está habilitado, el termostato elige automáticamente cuándo activar la
calefacción o la refrigeración, según la temperatura interior. (Configuración de
conversión automática únicamente disponible a través de la aplicación.)
27
Page 84

33-00390EFS-03
Termostato inteligente Round
Información regulatoria
NORMAS DE LA FCC
47 CFR § 15.19 (a)(3)
Este dispositivo cumple con la Parte 15 de las normas de la
Comisión Federal de Comunicaciones (FCC). El funcionamiento
está sujeto a las dos condiciones siguientes:
1 Este dispositivo no debe causar interferencia perjudicial.
2 Este dispositivo deberá aceptar cualquier interferencia que
se reciba, incluso la interferencia que pudiese causar el
funcionamiento no deseado.
47 CFR § 15.21 (solo para EE. UU.))
Cualquier modificación realizada sin la aprobación expresa de la
parte responsable del cumplimiento de las normas podría anular
el derecho del usuario a utilizar el equipo.
Resideo Inc., 1985 Douglas Drive North
Golden Valley, MN 55422
www.resideo.com
©2019 Resideo Technologies, Inc.
Este producto es fabricado por Resideo Technologies, Inc.,
Golden Valley, MN, 1-800-633-3991
La marca comercial Honeywell Home se utiliza en virtud de
la licencia emitida por Honeywell International Inc. Todos los
derechos reservados.
33-00390EFS—03 M.S. Rev. 03-19 | Impreso en EE. UU.
47 CFR § 15.105 (b)
Consulte https://customer.resideo.com/enUS/support/
residential/codes-and-standards/FCC15105/Pages/
default.aspx para obtener más información de la FCC sobre este
producto.
NORMAS DEL IC
RSS-GEN
Este dispositivo cumple con las especificaciones estándar de
radio (Radio Standards Specifications, RSS) exentas de licencia
del Ministerio de Industria de Canadá (Industry Canada, IC).
El funcionamiento está sujeto a las dos condiciones siguientes:
1 Este dispositivo no debe causar interferencia.
2 Este dispositivo deberá aceptar cualquier interferencia,
incluso la interferencia que pudiese causar el
funcionamiento no deseado del dispositivo.
Wi-Fi® es una marca comercial
registrada de Wi-Fi Alliance®.
 Loading...
Loading...