Page 1

User’s Manual
ENTIS R121.1
Page 2
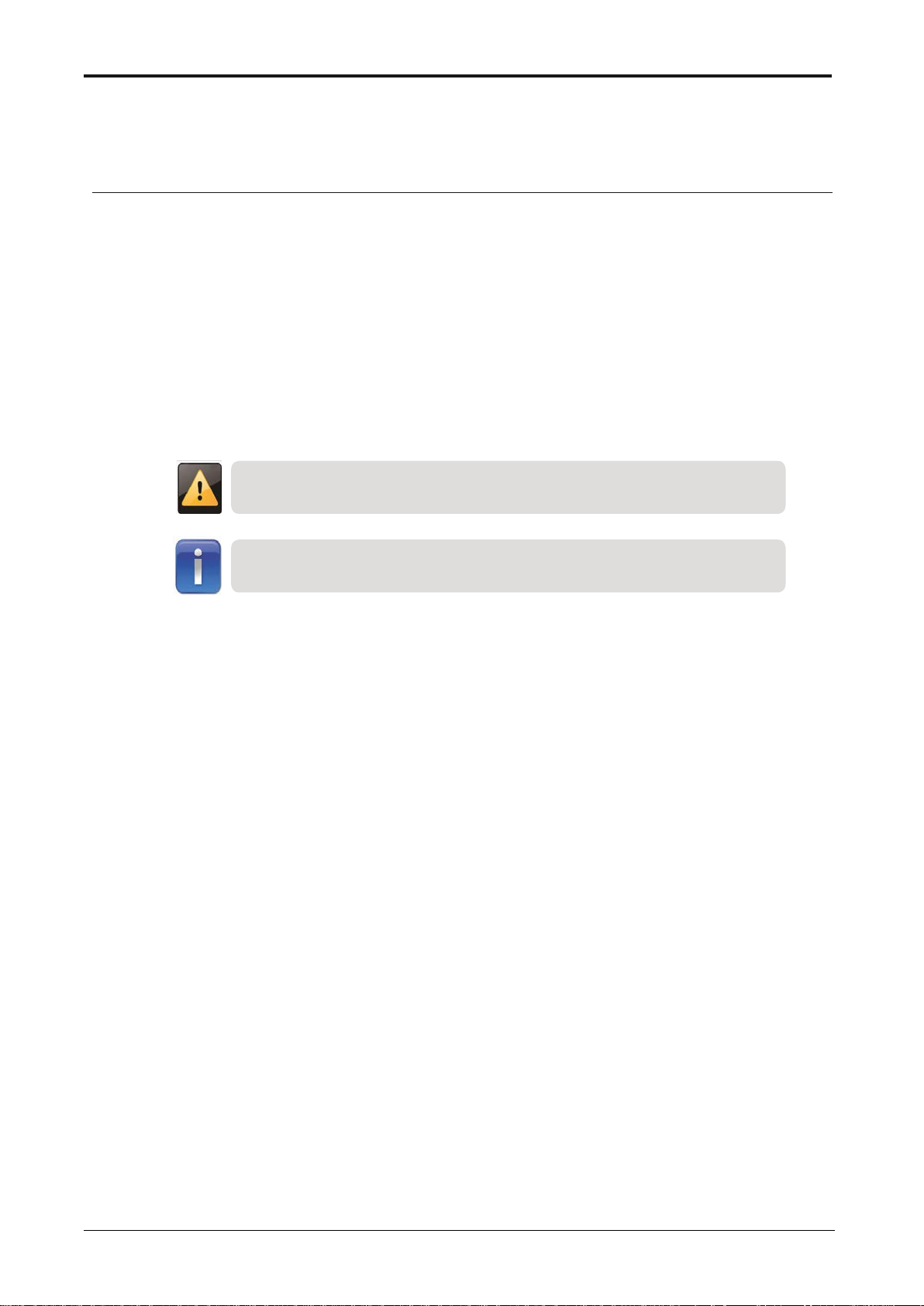
PREFACE
About this Guide
This manual describes how to operate the ENTIS system. It has been written for
operators, as well as system supervisors, to provide them with all the information
required to operate the system.
For installation details refer also to the ENTIS Installation Guide.
Safety and prevention of damage
‘Cautions’, and ‘Notes’ have been used throughout this manual to bring special
matters to the immediate attention of the reader.
A Caution draws attention to an action which may damage the
equipment.
A Note points out a statement deserving more emphasis than the
general text, but does not deserve a “Warning” or a “Cauti on”.
Additional information
Contact Honeywell, or its representative, if you require additional information.
Also, refer to the list of related documents in Appendix for more information.
Legal aspects
The information in this manual is copyright property of Honeywell, Netherlands.
Honeywell disclaims any responsibility for personal injury or damage to
equipment caused by:
Deviation from any of the prescribed procedures
Execution of activities that are not clearly documented
Copyright 2020 Honeywell. All rights reserved.
Reproduction in any form without the prior consent of Honeywell is not allowed.
This manual is for information only. The contents, descriptions and specifications
are subject to change without notice. Honeywell accepts no responsibility for any
errors that may appear in this manual.
The warranty terms and conditions applicable in the country of purchase in
respect to Honeywell products are available from your supplier. Please retain
them with your proof of purchase.
ii ENTIS R121.1 User’s Manual ETDOC-X615–R121.1
Page 3
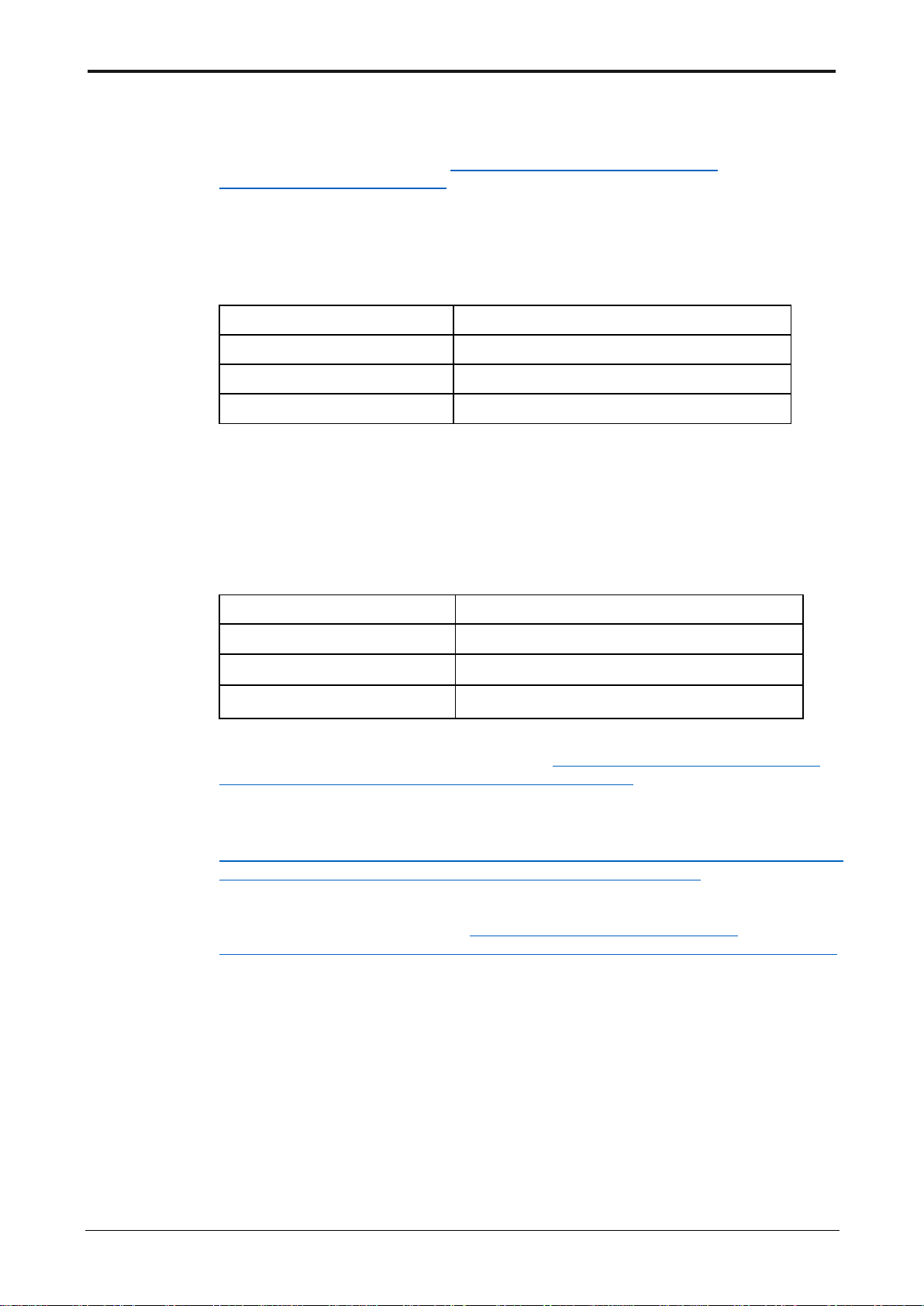
ETDOC-X615-en-101A
September 2019 (1st Release)
ETDOC-X615-en-110.1
December 2019 (R110.1)
ETDOC-X615-en-120.1
June 2020 (R120.1)
ETDOC-X615-en-121.1
September 2020 (R121.1)
ETDOC-X612-en-R121.1
ENTIS Quick Start Guide
ETDOC-X613-en-R121.1
ENTIS Installation and C on f iguratio n Guide
EHDOC-X136-en-510A
Experion HS Software Installation Users Guide
EHDOC-XX75-en-510A
Network and Security Guide
Support
For support, contact your local Honeywell Process Solutions Customer Contact Centre (CCC). To
find your local CCC visit the website,
US/contactus/pages/default.aspx
https://www.honeywellprocess.com/en-
Revision History
ENTIS Installation and Configuration Guide (This document)
Documentation References
The following list identifies publications that may contain information relevant to
the information in this document.
ENTIS Hub page for documentation and videos: https://www.honeywellprocess.com/en-
US/online_campaigns/terminals/Pages/Terminals-HUB.aspx.
Experion HS Network and Security Guide:
http://hpsvault.honeywell.com/sites/HPSVaultSupportLibrary/Documents/Experion_HS/R51
1.1/Network-and-Security-Planning-Guide-EHDOC-XX75-en-511A.pdf
ENTIS documentation on HPS web:
US/explore/products/terminal-operations/tank-storage/Pages/tank-inventory-systems.aspx.
https://www.honeywellprocess.com/en-
Contacts
See back page for details
ETDOC-X615– R121.1 ENTIS R121.1 User’s Manual iii
Page 4
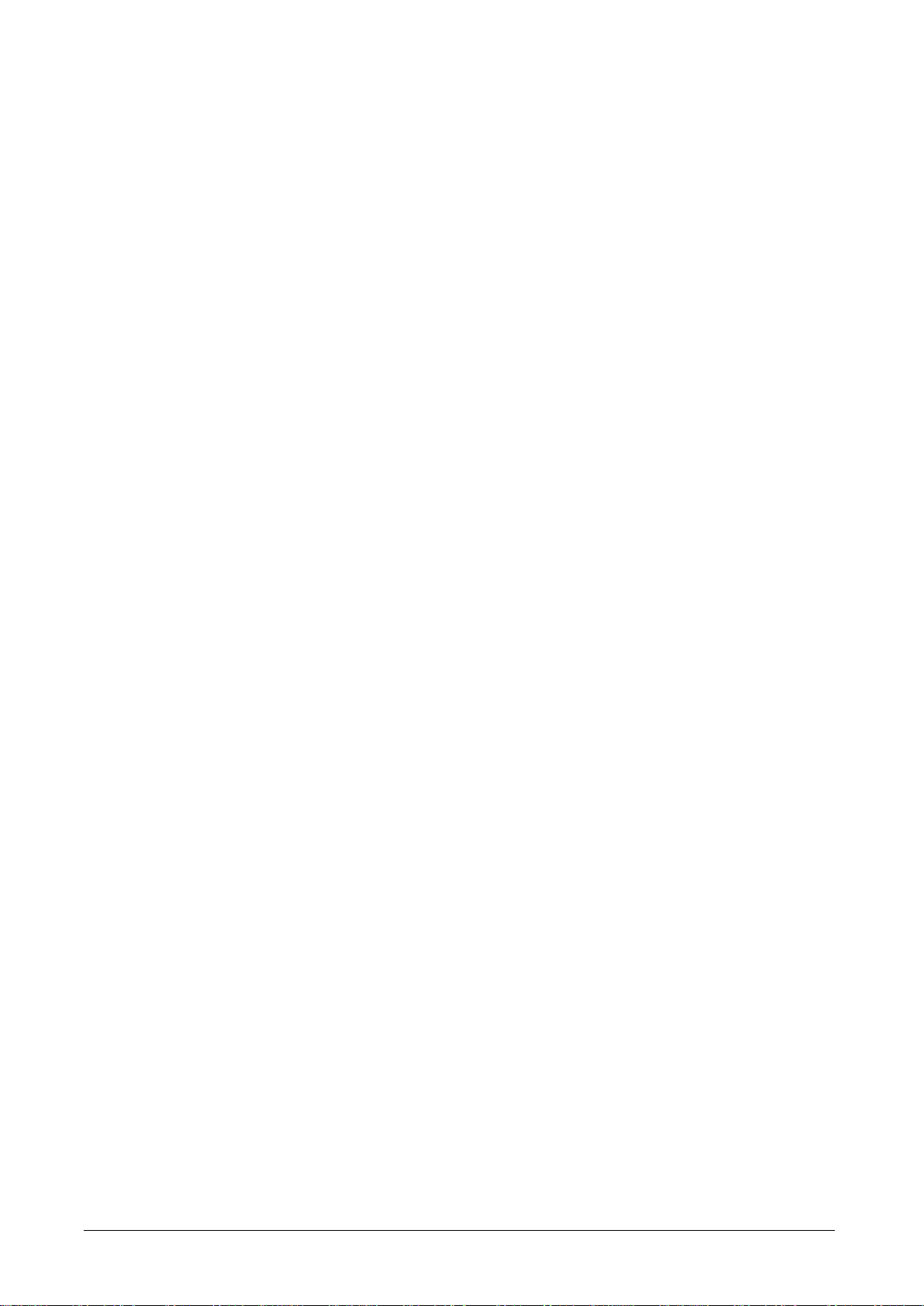
Contents
PREFACE ........................................................................................................................................ ii
INTRODUCTION ............................................................................................................................. 1
Real Time Inventory ............................................................................................................... 1
Numerical & Graphical Displa y ............................................................................................... 1
Networking ............................................................................................................................. 1
Alarm System ......................................................................................................................... 1
Hot Standby & CIU Redundancy Support ............................................................................... 1
ENTIS Redundancy Support .................................................................................................. 2
Dual Gauges Support ............................................................................................................. 2
954 Servo Test Alarm Support ............................................................................................... 2
50 Point Density Profile Support ............................................................................................. 2
Reporting Enhancements ....................................................................................................... 2
ENTIS Language Support ...................................................................................................... 2
Experion Alarms & Events Screen Language Support ............................................................ 2
INTERFACE GUIDELINES .............................................................................................................. 4
Help ........................................................................................................................................ 4
Data Status ............................................................................................................................ 4
SECURITY CONSIDERATIONS ..................................................................................................... 5
General Guidelines ................................................................................................................. 5
Signed Assemblies ................................................................................................................. 5
Network Shares ...................................................................................................................... 6
Access Control List ................................................................................................................. 6
Backup & Restore .................................................................................................................. 6
User Accounts and Roles ................................................................................................
Physical and Environmental Considerations ........................................................................... 7
System Monitoring .................................................................................................................. 7
Vulnerability Reporting ........................................................................................................... 7
TOOLBAR ....................................................................................................................................... 8
Toolbar ................................................................................................................................... 8
Status bar ............................................................................................................................... 8
MANAGE DISPLAYS .................................................................................................................... 10
Manage Group ..................................................................................................................... 10
Manage Views ...................................................................................................................... 12
Manage Filters ...................................................................................................................... 15
GROUP VIEW .............................................................................................................................. 17
GROUP DETAIL ............................................................................................................................ 18
Delta column ........................................................................................................................ 20
Critical / Operation PAL Column ........................................................................................... 23
Remark Column ................................................................................................................... 28
TANK DETAIL ............................................................................................................................... 31
GAUGE COMMANDS ................................................................................................................... 36
Running Dipping Commands ................................................................................................ 40
Running Displacer Commands ............................................................................................. 41
Scheduling Gauge Command ............................................................................................... 42
MANUAL OVERWRITE ................................................................................................................. 44
Performing a Manual Overwrite ............................................................................................ 45
PROFILES..................................................................................................................................... 48
Profile screen examples ....................................................................................................... 51
....... 7
iv ENTIS R121.1 User’s Manual ETDOC-X615–R121.1
Page 5
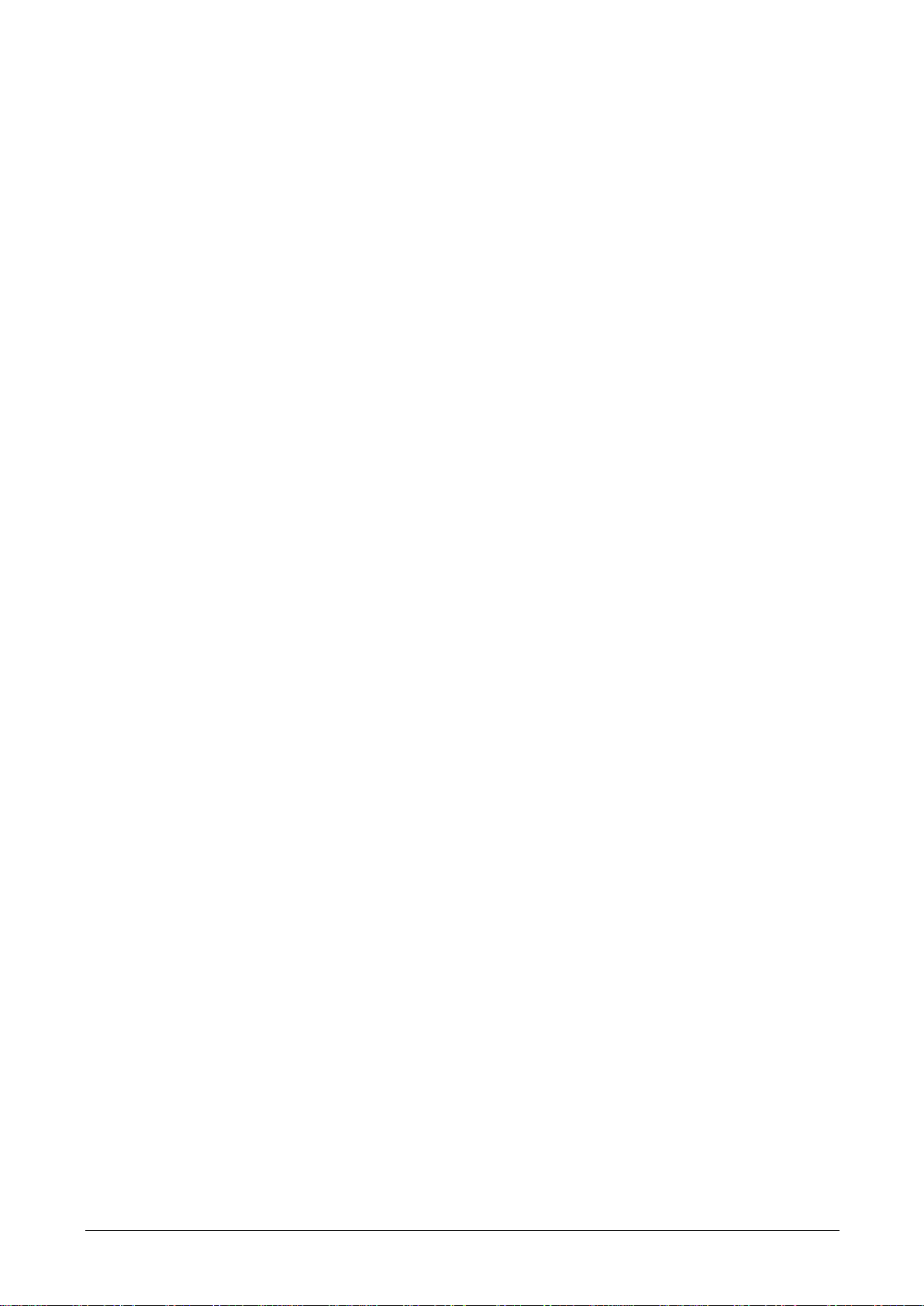
MOVEMENT .................................................................................................................................. 54
TOTALIZER ................................................................................................................................... 60
WHAT IF ........................................................................................................................................ 62
REPORTS ..................................................................................................................................... 66
Report Printing ..................................................................................................................... 66
Report Scheduling ............................................................................................................... 70
Templates ............................................................................................................................ 72
MANAGE TASKS ........................................................................................................................... 77
HELP ............................................................................................................................................. 79
SETTINGS ..................................................................................................................................... 80
ALARMS .............................................................................................................................. 80
Product Color Code ............................................................................................................. 82
Clock Sync ........................................................................................................................... 83
Manage Files ....................................................................................................................... 83
Reporting ............................................................................................................................. 84
HOT STANDBY & REDUNDANCY SUPPORT ENT IS ................................................................... 85
Hot Standby & Redundancy Support (CIU 888) ................................................................... 87
How to Perform Manual Switch Over ................................................................................... 88
ALARMS ........................................................................................................................................ 89
CONFIGURE ALARMS ........................................................................................................ 89
VIEW ALARMS .................................................................................................................... 92
EVENTS ........................................................................................................................................ 96
96
Viewing Events .................................................................................................................... 96
HISTORICAL AND REALTIME TRENDING ................................................................................. 100
INDEX .......................................................................................................................................... 109
ETDOC-X615– R121.1 ENTIS R121.1 User’s Manual v
Page 6
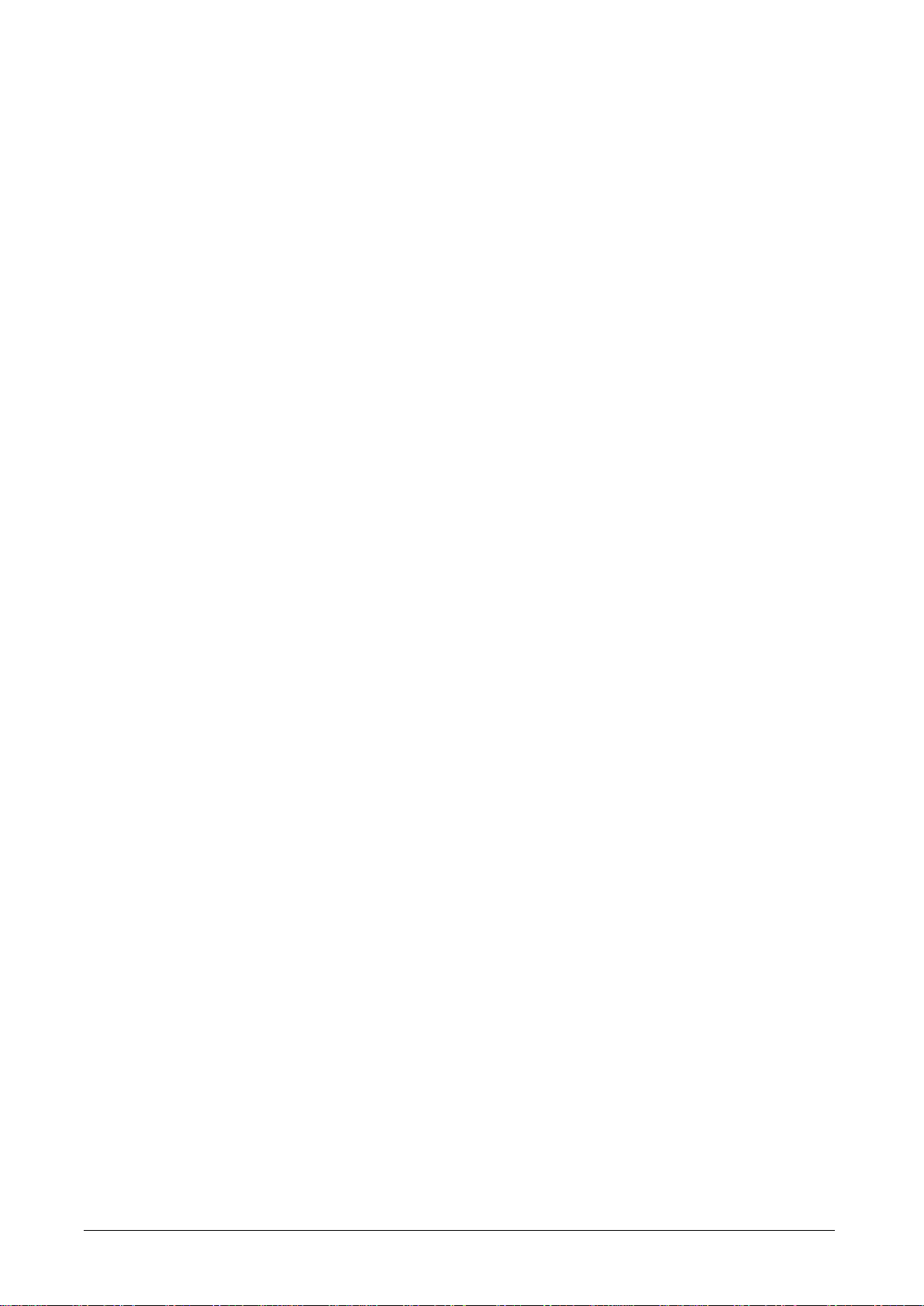
Table of Tables
Table 1: Data Status ........................................................................................................................ 4
Table 2: Displacer Commands....................................................................................................... 38
Table 3: Entity Fields ..................................................................................................................... 45
Table 4: Configuration Alarms ....................................................................................................... 89
vi ENTIS R121.1 User’s Manual ETDOC-X615–R121.1
Page 7
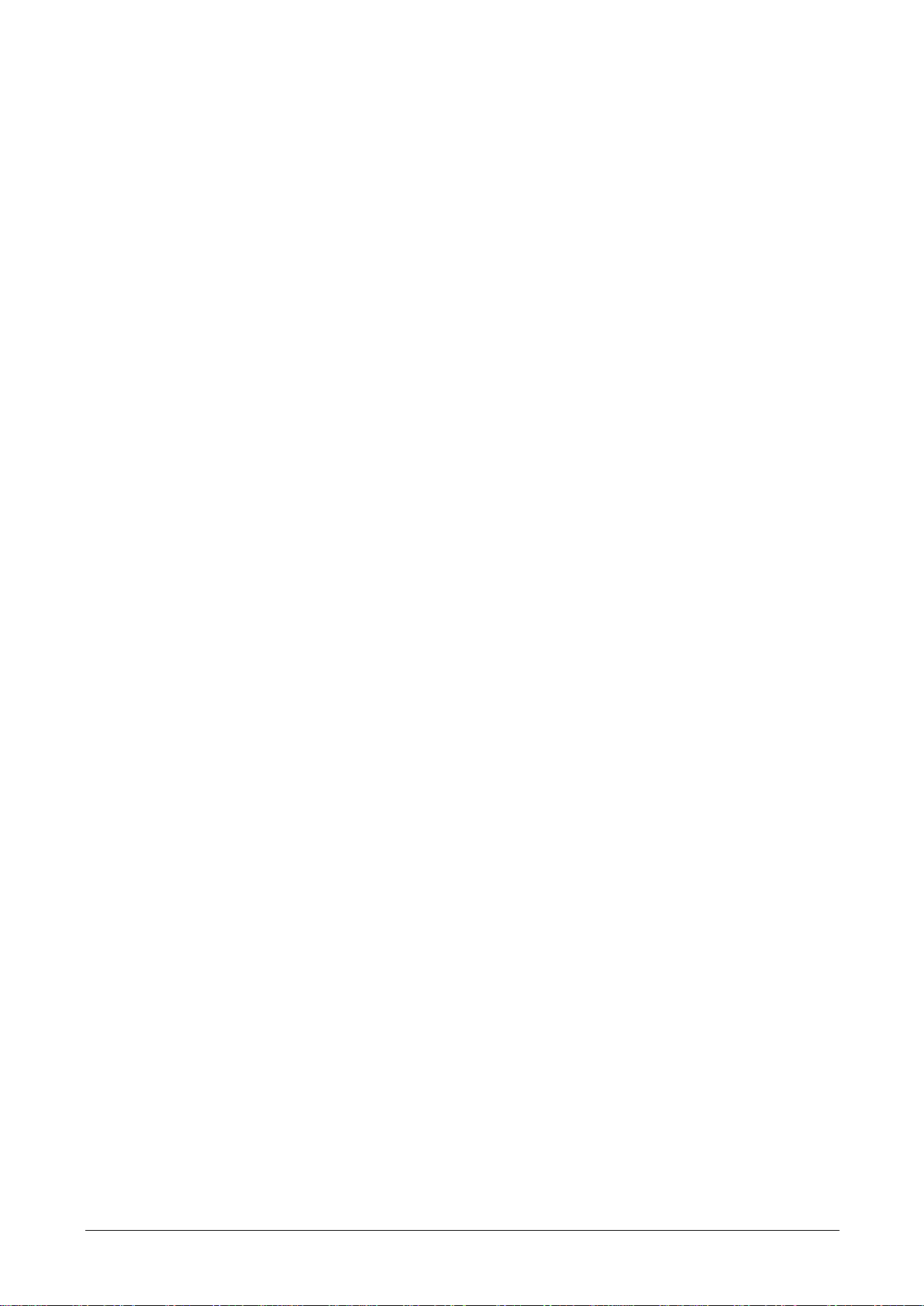
Table of Figures
Figure 1: Tool bar ............................................................................................................................ 8
Figure 2: Status bar ......................................................................................................................... 8
Figure 3: Manage Groups ............................................................................................................. 10
Figure 4: Reset Views ................................................................................................................... 12
Figure 5: Manage Views ............................................................................................................... 13
Figure 6: Manage Filters ............................................................................................................... 15
Figure 7: Group View .................................................................................................................... 17
Figure 8: Group Detail ................................................................................................................... 19
Figure 9: Delta Column ................................................................................................................. 20
Figure 10: Delta Column Group..................................................................................................... 21
Figure 11: Delta Column Report .................................................................................................... 22
Figure 12: Alarm Column .............................................................................................................. 23
Figure 13: Alarm Column Views .................................................................................................... 24
Figure 14: Group Detail Alarm Column .......................................................................................... 25
Figure 15: Alarm Column HA ........................................................................................................ 26
Figure 16: Alarm Column HA Ack .................................................................................................. 26
Figure 17: Alarm Column LA ......................................................................................................... 27
Figure 18: Remarks Column ......................................................................................................... 28
Figure 19: Remarks Views ............................................................................................................ 29
Figure 20: Remarks Views edit...................................................................................................... 30
Figure 21: Remarks Views with history .......................................................................................... 30
Figure 22: Tank Detail ................................................................................................................... 32
Figure 23: Tank Detail Floating ..................................................................................................... 33
Figure 24: Tank Detail Sphere....................................................................................................... 34
Figure 25: Tank Detail Icon ........................................................................................................... 35
Figure 26: Gauge Commands ....................................................................................................... 36
Figure 27: Dipping Command ....................................................................................................... 37
Figure 28: Displacer command...................................................................................................... 38
Figure 29: Tank Gauge Alarm ....................................................................................................... 39
Figure 30: Displacer ...................................................................................................................... 40
Figure 31: Displacer ...................................................................................................................... 41
Figure 32: Schedule Command Screen ......................................................................................... 42
Figure 33: Scheduling screens ...................................................................................................... 43
Figure 34: Manual Overwrite ......................................................................................................... 44
Figure 35: Manual Overwrite Parameter ........................................................................................ 46
Figure 36: Create Profile ............................................................................................................... 49
Figure 37: Profile ready ................................................................................................................. 50
Figure 38: Temperature profile ...................................................................................................... 51
Figure 39: Density Profile .............................................................................................................. 52
Figure 40: Interface Profile ............................................................................................................ 53
Figure 41: Density and Temperature profile .................................................................................. 53
Figure 42: Density profile .............................................................................................................. 53
Figure 43: Totalizer ....................................................................................................................... 60
Figure 44:Totalizer_All .................................................................................................................. 60
Figure 45: Totalizer Icon................................................................................................................ 61
Figure 46: What If ......................................................................................................................... 62
Figure 47: What – If layout ............................................................................................................ 63
Figure 48: What – If Start .............................................................................................................. 64
Figure 49: What – If Reload .......................................................................................................... 65
ETDOC-X615– R121.1 ENTIS R121.1 User’s Manual vii
Page 8
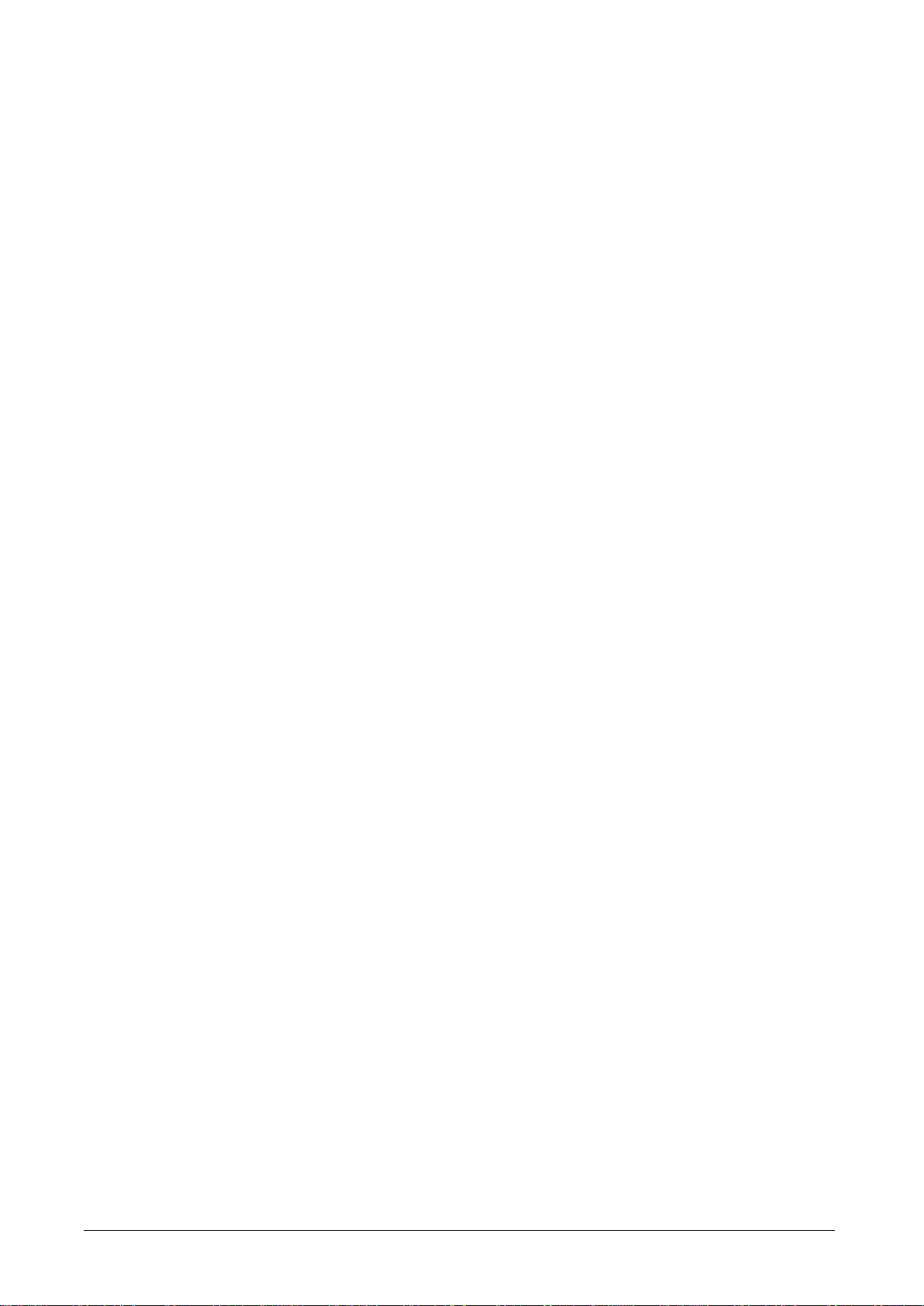
Figure 50: Reports ......................................................................................................................... 66
Figure 51: Reporting icon .............................................................................................................. 67
Figure 52: Tank detail report .......................................................................................................... 67
Figure 53: Browse Reports ............................................................................................................ 69
Figure 54: Schedule report ............................................................................................................ 70
Figure 55: Schedule report screens ............................................................................................... 71
Figure 56: Group detail report ........................................................................................................ 72
Figure 57: Tank detail .................................................................................................................... 73
Figure 58: Delta column report ...................................................................................................... 74
Figure 59 - What if .. report ............................................................................................................ 75
Figure 60: Manage Tasks .............................................................................................................. 77
Figure 61: Scheduling screen ........................................................................................................ 78
Figure 62: Confirmation Dialog ...................................................................................................... 78
Figure 63: Help .............................................................................................................................. 79
Figure 64: Help icon ...................................................................................................................... 79
Figure 65: Alarm Settings .............................................................................................................. 81
Figure 66: Product Color Code ...................................................................................................... 82
Figure 67: Clock Sync ................................................................................................................... 83
Figure 68: File Cleanup ................................................................................................................. 83
Figure 69: Reporting Settings ........................................................................................................ 84
Figure 70: Configuration screen ..................................................................................................... 90
Figure 71: Alarm Configuration screen .......................................................................................... 91
Figure 72: View Alarms ................................................................................................................. 92
Figure 73: View Events .................................................................................................................. 97
Figure 74: Trends ........................................................................................................................ 105
Figure 75: Configure Trends ........................................................................................................ 106
Figure 76: Select the point ........................................................................................................... 106
Figure 77: Select the parameter .................................................................................................. 107
Figure 78: View Trend ................................................................................................................. 107
Figure 79: Historical Trend .......................................................................................................... 108
viii ENTIS R121.1 User’s Manual ETDOC-X615–R121.1
Page 9
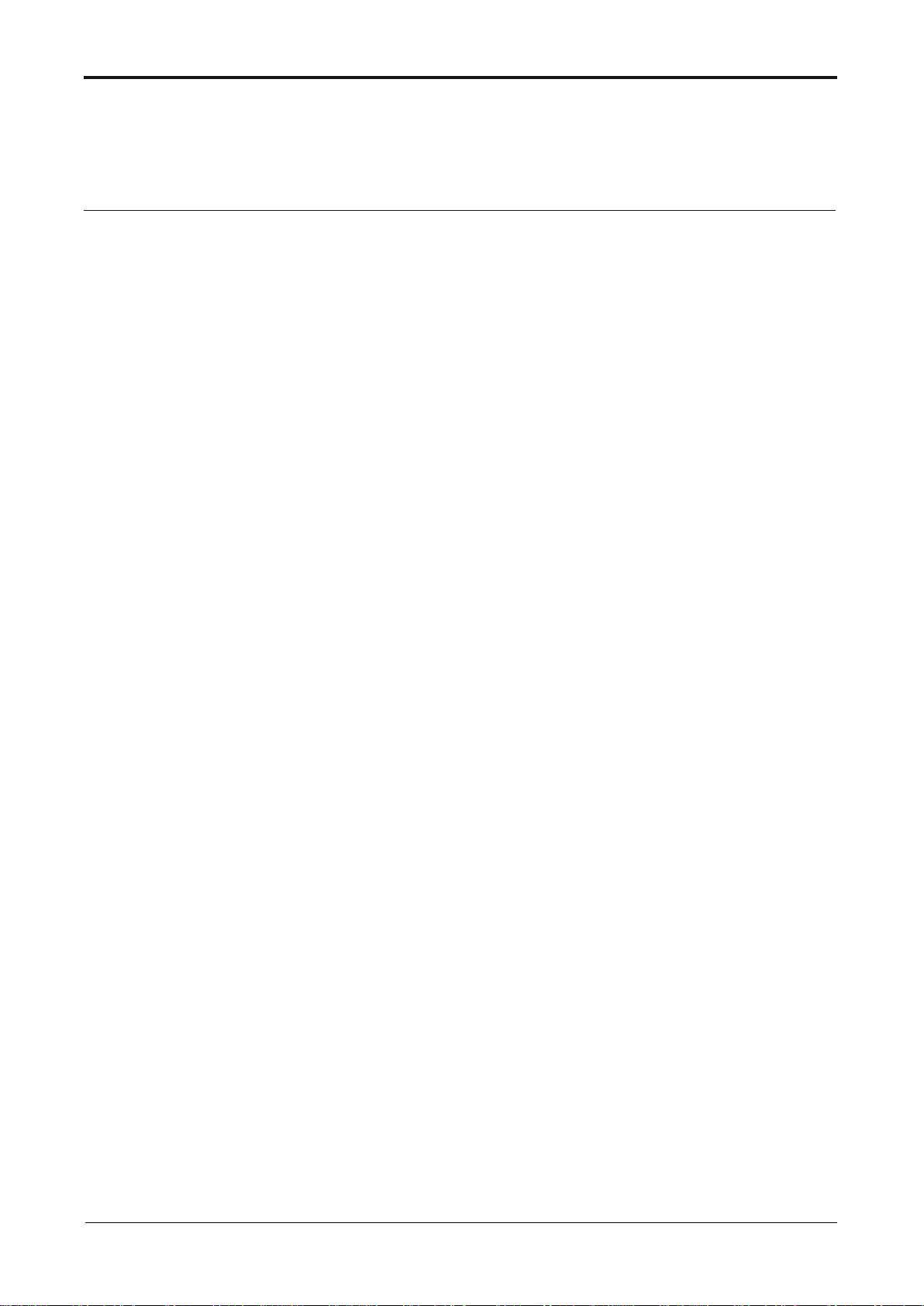
INTRODUCTION
ENTIS is a unique Tank Inventory Management System developed for Windows
10 Enterprise, and powered by the Experion platform, to display Tank inventory
data.
Real Time Inventory
ENTIS is a Windows 10 Enterprise application. Data is retrieved via dedicated
Communication Interface Units (CIU’s) and processed through to the open ENTIS
database. Various displays are available for inventory management. These
displays include bar graphs, tabular data, iconized tanks, and a whole range of
modules such as trending, report printing, and a “what if” tank calculator.
Numerical & Graphical Display
The graphical displays provide a quick overview of tank data. The numerical
displays can be customized to suit your own particular needs. These displays can
be either tank or group related. Several graphical displays are also available, and
tank images can be customized per tank if required.
Networking
The network facilities of the Experion system allow you to integrate ENTIS into
your plant’s networks.
Alarm System
ENTIS provides you with an array of programmable alarm set points. Privileged
users can create their own alarms for all measured and calculated data. During
inactive periods, tanks can be put into a leak detection mode. Alarms and
acknowledgements, together with all tank information, are stored and recorded for
future review and traceability.
Hot Standby & CIU Redundancy Support
The ENTIS system can be enhanced for use in critical applications with hot
standby and CIU redundancy support. CIU redundancy support can cover the
unlikely event of a network failure, providing sustained and reliable data to your
management system. After the occurrence of an error, the second CIU will
automatically start and take over the lost functionality. Following the switch over,
all gauge data will be rescanned and recalculated to ensure data reliability.
ETDOC-X615–R121.1 ENTIS R121.1 User’s Manual 1
Page 10
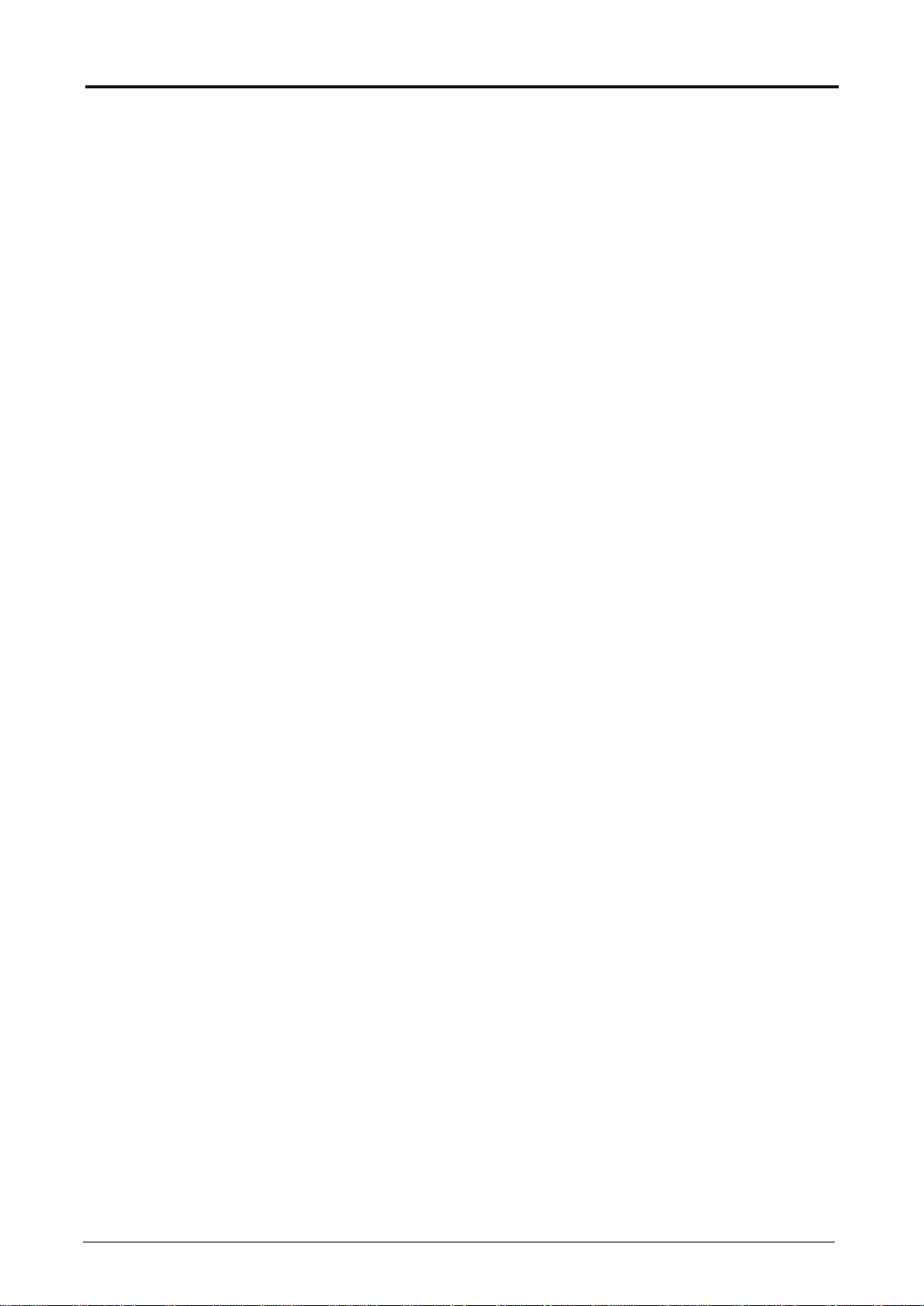
ENTIS Redundancy Support
The ENTIS system can now be used in a redundant server mode, with automatic
failover capabilities.
Dual Gauges Support
ENTIS can now work with the CIU to support dual gauge systems, allowing for
two product levels to be used to generate a difference alarm.
954 Servo Test Alarm Support
ENTIS can be used to generate test alarms for the 954 servo.
50 Point Density Profile Support
ENTIS can now work with the 954 servo to support 50 point density profiles.
Reporting Enhancements
ENTIS reporitng now allows for the use of customized customer name, sites and
logos, on the standard and Legal Metrology-approved report set.
ENTIS license now gives you the option to start with 5, 10, 15, 20, …310, 315,
320...400 tanks.
ENTIS Language Support
ENTIS now supports either of English, French, Italian, Dutch, Chinese, Spanish
or Russian language. ENTIS will appear in the language as being set at
commissioning. User with Admin rights can change the language of ENTIS when
required. Experion menu items are available in English, French, Italian, Dutch,
Chinese, Spanish or Russian language.
Refer the instructions provided in section 6.1 of
Guide for changing the languag e.
Experion Alarms & Events Screen Language Support
ENTIS now allows user to view the alarm and event description in either of
English, French, Italian, Dutch, Spanish language.
ENTIS Installation and Configuration
2 ENTIS R121.1 User’s Manual ETDOC-X615–R121.1
Page 11
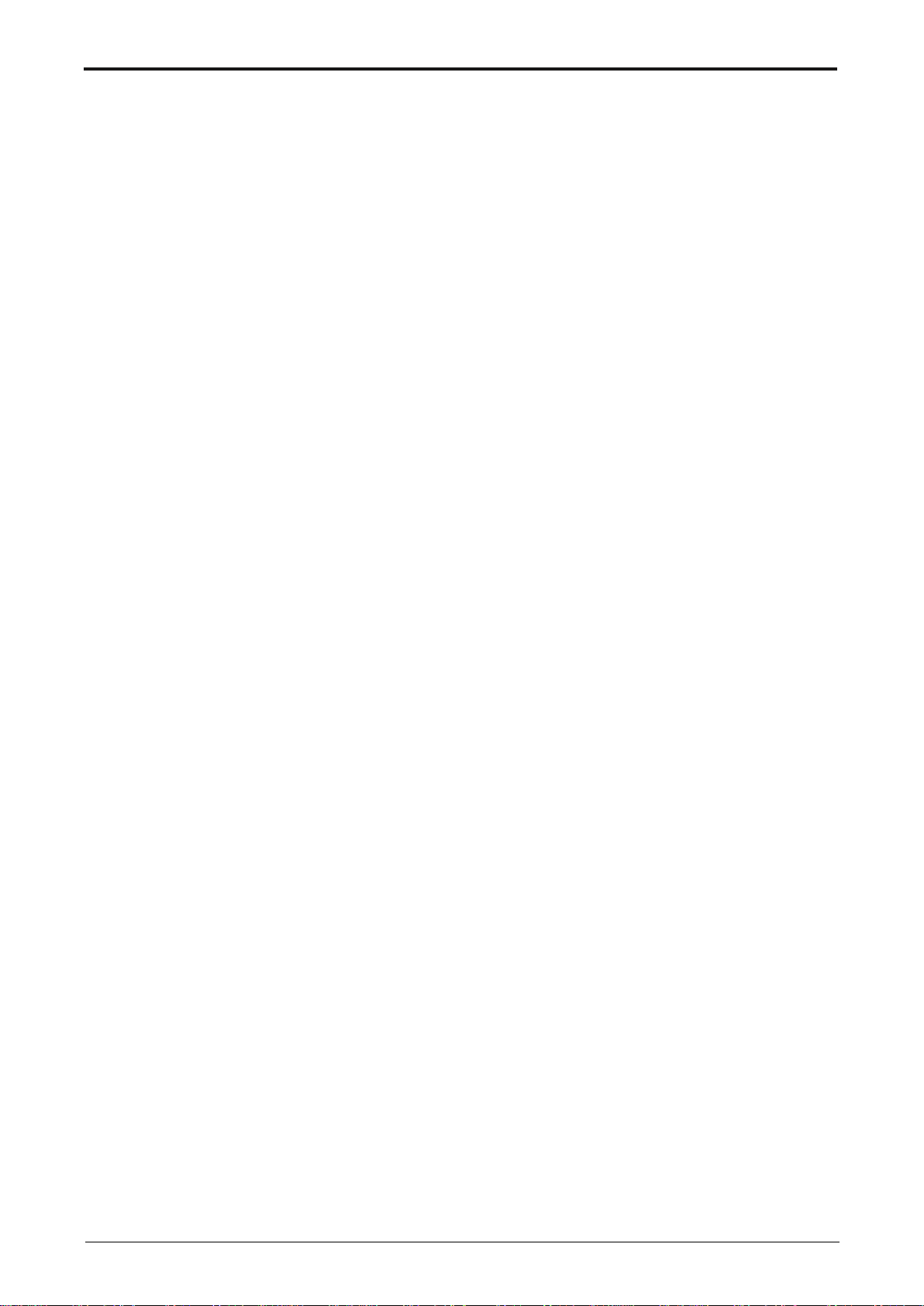
Tank hooks to address a specific tank from Experion
From ENTIS it is possible to see the tank details of a specific tank by selecting
the “Tank Detail” screen and by selecting the required tank.In some cases it is
very useful to have a direct link to the tank “Tank Detail” screen and the selected
tank.For example when you have a HMIWeb page in Experion and you want to
link the tank details from this page.
%HwProgramData%\Experion
PKS\Client\MenusAndToolbars\EntisHTML\Entis.HTML?tab=tank-details\T111
In case of linking anther tank instead of T111 you need to replace the tank name
at the end of the link.
The part between the brackets below needs to be replaced with the tan k name:
%HwProgramData%\Experion
PKS\Client\MenusAndToolbars\EntisHTML\Entis.HTML?tab=tankdetails\[TankName]
To test the link in Experion Station you can execute the link in the Experion
“Command” bar.
ETDOC-X615– R121.1 ENTIS R121.1 User’s Manual 3
Page 12
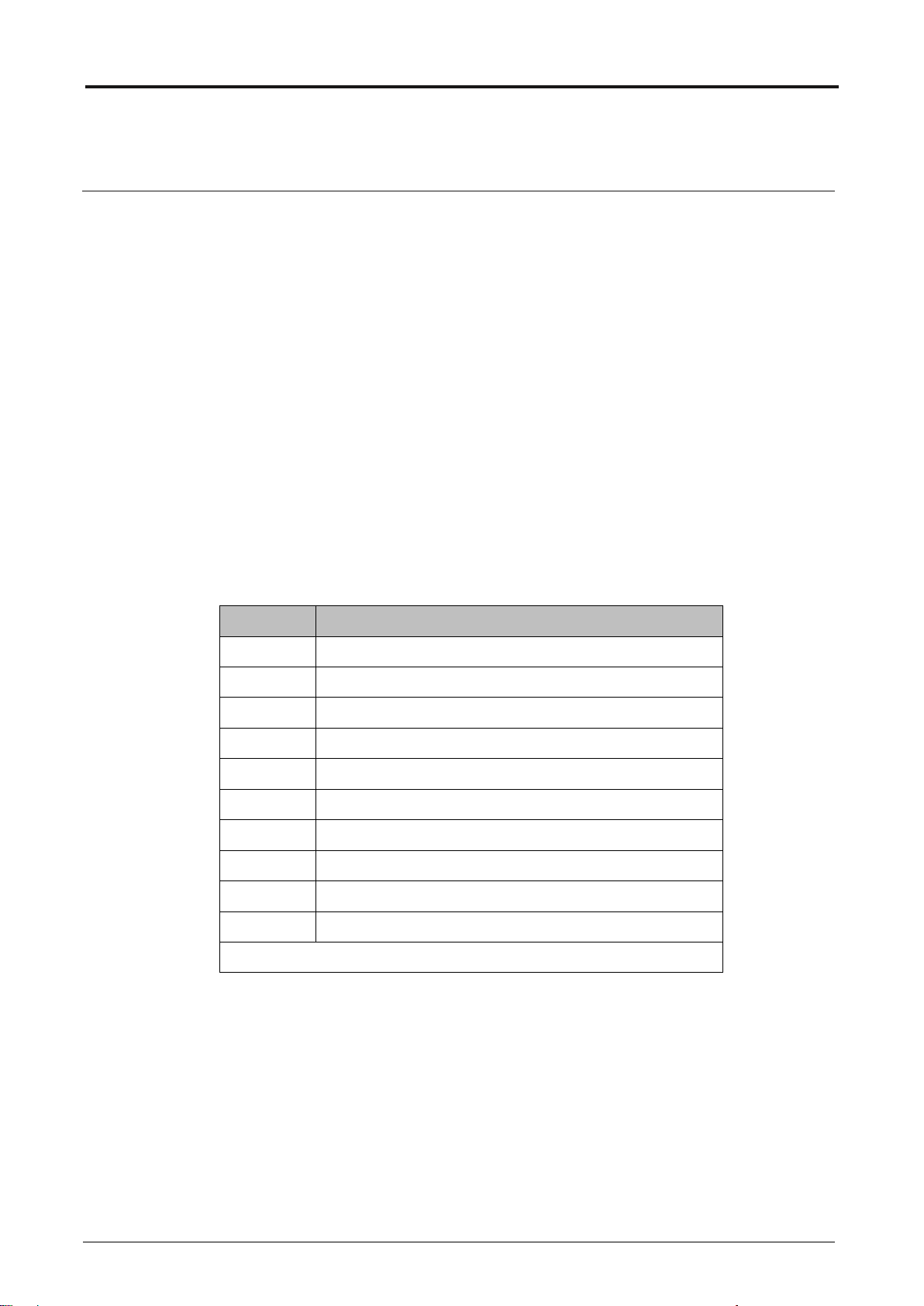
Sign
Description
&
Data is manually overwritten
S
Data is stored and not approved
#
Data is not approved f or Legal Metro lo g y use
?
Data has reduced accuracy and is not approved
F
Data is in fail
K
Data is not being scanned (formerly called ‘killed’)
˄
Data is over range
˅
Data is under range
U
Data is uninitialized
S&W, Liq/Vol Ratio and Molar Weight are always manually entered
INTERFACE GUIDELINES
The ENTIS user interface consists of a set of inter-related graphical objects
together with a set of rules governing their deployment, such as windows, dialog
boxes, task icons, colours and others.
Although ENTIS is a Windows application, there are certain additional
conventions used in ENTIS that will be described in this chapter. This chapter
also describes a basic set of rules to help the user learn how to use ENTIS
Help
ENTIS supports the displaying of the PDF of the User’s Manual. Navigating to the
Help menu item will open the pdf version of the ENTIS User’s Manual.
Data Status
Measured and calculated data is indicated by a status sign.
The statuses are shown in the following table:
Table 1: Data Status
Data is actual and approved
4 ENTIS R121.1 User’s Manual ETDOC-X615–R121.1
Page 13
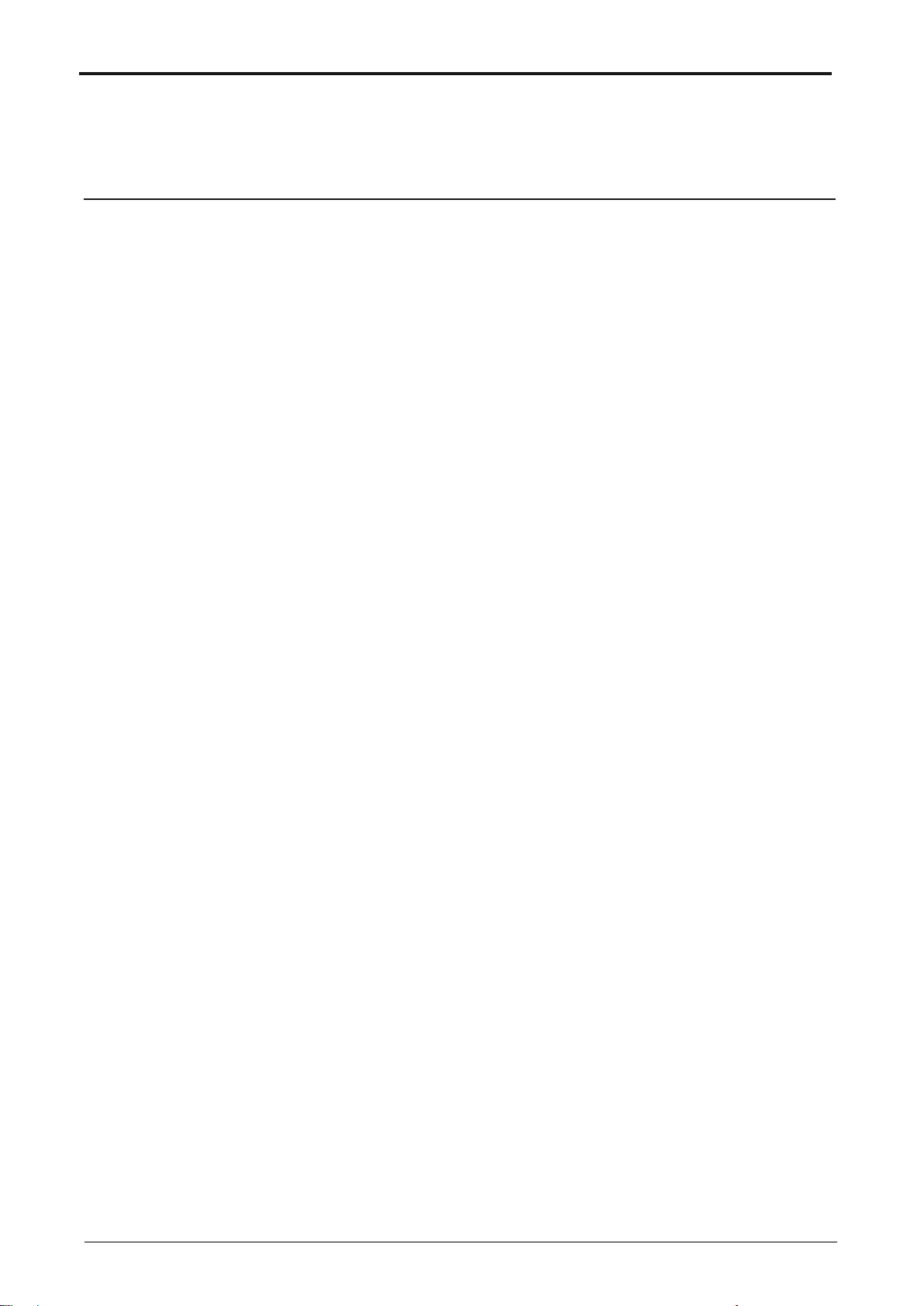
SECURITY CONSIDERATIONS
General Guidelines
ENTIS runs on the Experion HS platform; therefore, Experion’s security
guidelines / recommendations should be followed in any ENTIS deployment.
Experion HS provides a comprehensive Network and Security Guide (ID:
EHDOC-XX75-en-510A) that should be reviewed prior to an ENTIS deployment.
It contains numerous guidelines to help ensure a secure deployment.
In addition to the information provided in that manual, this section provides some
additional security-related details.
This information is ENTIS-specific and is meant only to augment the Experion
documentation.
Signed Assemblies
Digitally signing files allows users to confirm that those files were provided by
Honeywell.
Honeywell has digitally signed the assemblies that it provides with ENTIS. Note
that this does not include third-party assemblies that are not maintained as a part
of the ENTIS product line.
Users can confirm that their ENTIS assemblies are signed by bringing up the
assembly properties via Windows Explorer.
Users can check for signing by right-clicking on the dll/exe, and selecting
Properties from the context menu.
If the ensuing dialog has a Digital Signatures tab, and there is a “Honeywell
Limited” signer listed, then your assembly has been properly signed by
Honeywell.
ENTIS R121.1 User’s Manual ETDOC-X615–R121.1 5
Page 14
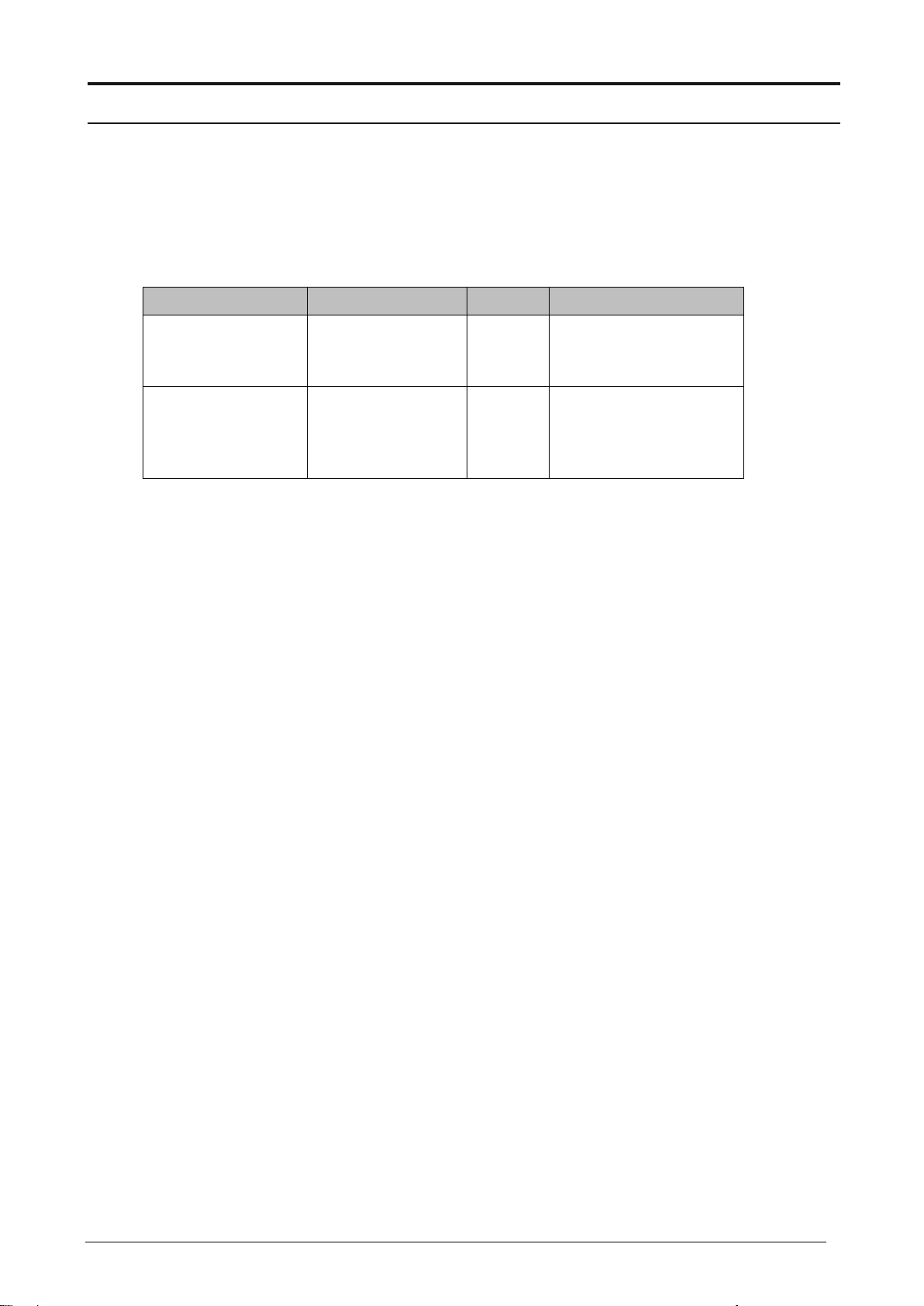
Security Considerations
ENTISRepository
C:\ProgramData\Ho
Server
Used by File Replication
Broker
C:\Program Files
Server
Used to exchange the
Network Shares
ENTIS creates the following network shares beyond what Experion
configures, and documents, in their Network and Security Guide.
Shares created by Server-Client install are as follows:
Name Location Nodes Usage
neywell\ENTIS
(x86)\Mosquitto
to replicate contents to a
redundant server
certificate and
configuration file with a
redundant server.
Access to the shares is limited to users of the groups Administrators,
Product Administrators and Local servers.
Access Control List
ENTIS will set up the appropriate access controls on its files for the
application to run securely.
This ACL configuration step is run automatically as a part of the
installation process.
In addition to the ENTIS-specific ACL settings, ENTIS also relies on
the standard Experion ACL implementation, as is described in the
Experion Network and Security Guide.
6 ENTIS R121.1 User’s Manual ETDOC-X615–R121.1
Backup & Restore
For the backup and restoration process for the node, please refer to
the following sections of the Experion PKS Backup and Restore
User's Guide, EPDOC-X111-en-431K on Honeywellprocess.com.
Backups on a physical node.
1. Backups on a virtual node.
2. Restoring Physical Nodes.
3. Restoring Virtual Nodes.
Page 15
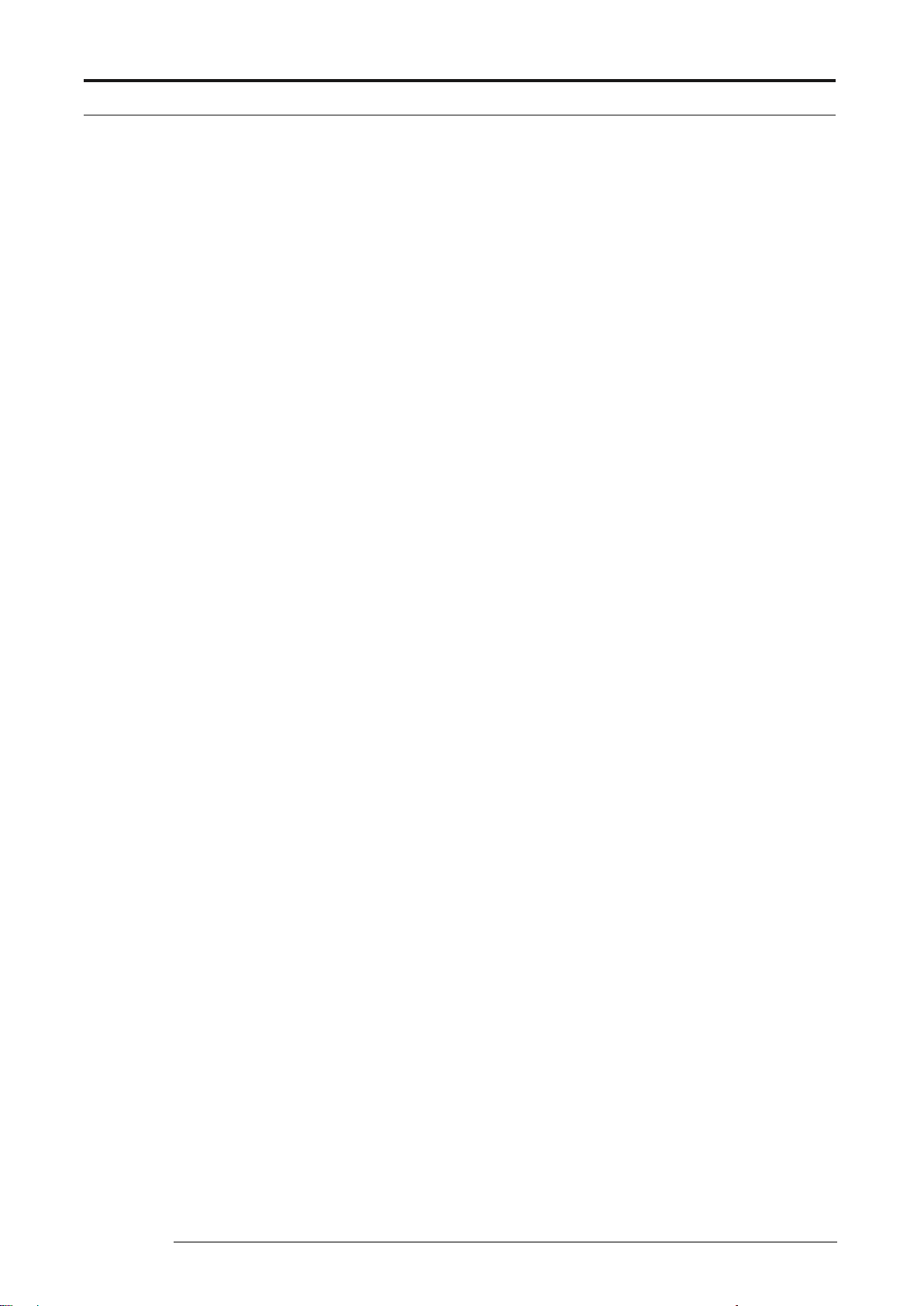
SECURITY CONSIDERATIONS
User Accounts and Roles
User roles define the set of operations that a user is allowed to perform. ENTIS
leverages the Experion platform and its user roles. For information on the roles,
please refer to the “User accounts and Experion user roles” section in the
Network and Security Guide (ID: EHDOC-XX75-en-510A). Note that the Legal
Metrology user roles are ENTIS specific and explained in more detail in the
ENTIS Sealing guide.
Physical and Environmental Considerations
While the security issues for ENTIS on Experion are largely the same as for any
IT server, the physical access of a tank information system can be particularly
important. For physical and environmental considerations, please see the
Physical and Environmental Considerations section in the Network and Security
Guide (ID: EHDOC-XX75-en-510A).
System Monitoring
ENTIS and Experion provide a number of ways to detect potential evidence of
intrusion. The System Monitoring section of the Network and Security Guide (ID:
EHDOC-XX75-en-510A) provides details on this subject. In addition to the information
in that guide, it should be added that ENTIS wll write events into the ENTIS event log,
which is available through the Windows event viewer.
Vulnerability Reporting
In the previously mentioned Network and Security Guide (ID: EHDOC-XX75-en510A), please refer to the section titled “How to report a security vulnerability” for
information pertaining to reporting potential security vulnerabilities against
Honeywell products.
ETDOC-X615– R121.1 ENTIS R121.1 User’s Manual 7
Page 16
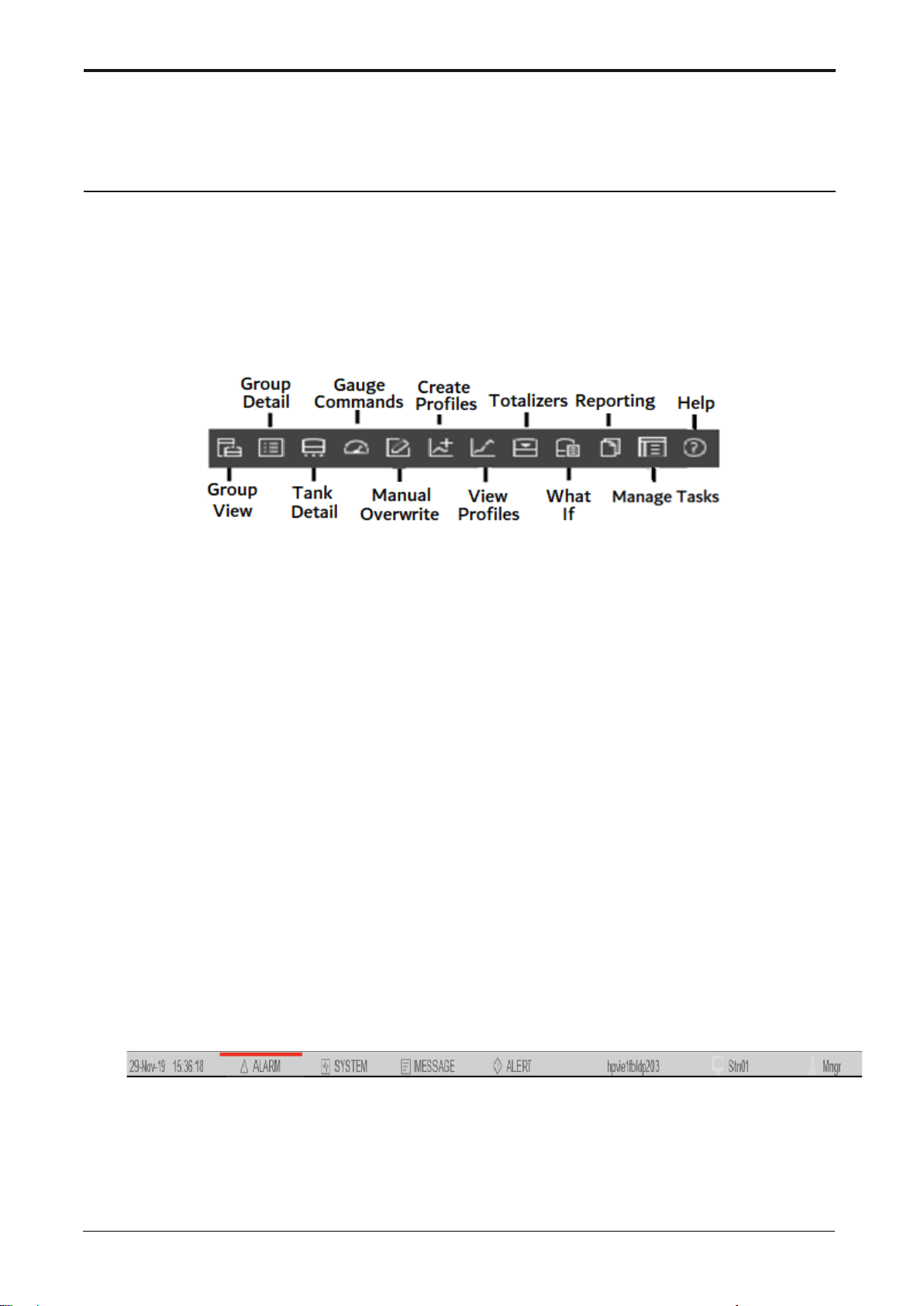
TOOLBAR
Toolbar
The toolbar is present in Experion Station. It offers a fast navigation
tool for ENTIS displays. Based on their access level, users can
navigate to ENTIS screens by clicking on the associated menu icons.
Figure 1: Tool bar
Status bar
The status bar includes the following display areas:
DateTime
Displays the current system date and time.
Alarms
Whenever an alarm is raised, the alarm icon will start blinking in red.
Clicking on the icon will open the Alarm display.
System
If it is blinking in blue, the system status is ok. If any system related
issues come up, it will start blinking in red. Click on it to open the
system status vie w.
Message, Alert
Any message or alert logged by Experion will be available here.
Figure 2: Status bar
8 ENTIS R121.1 User’s manual ETDOC-X615– R121.1
Page 17
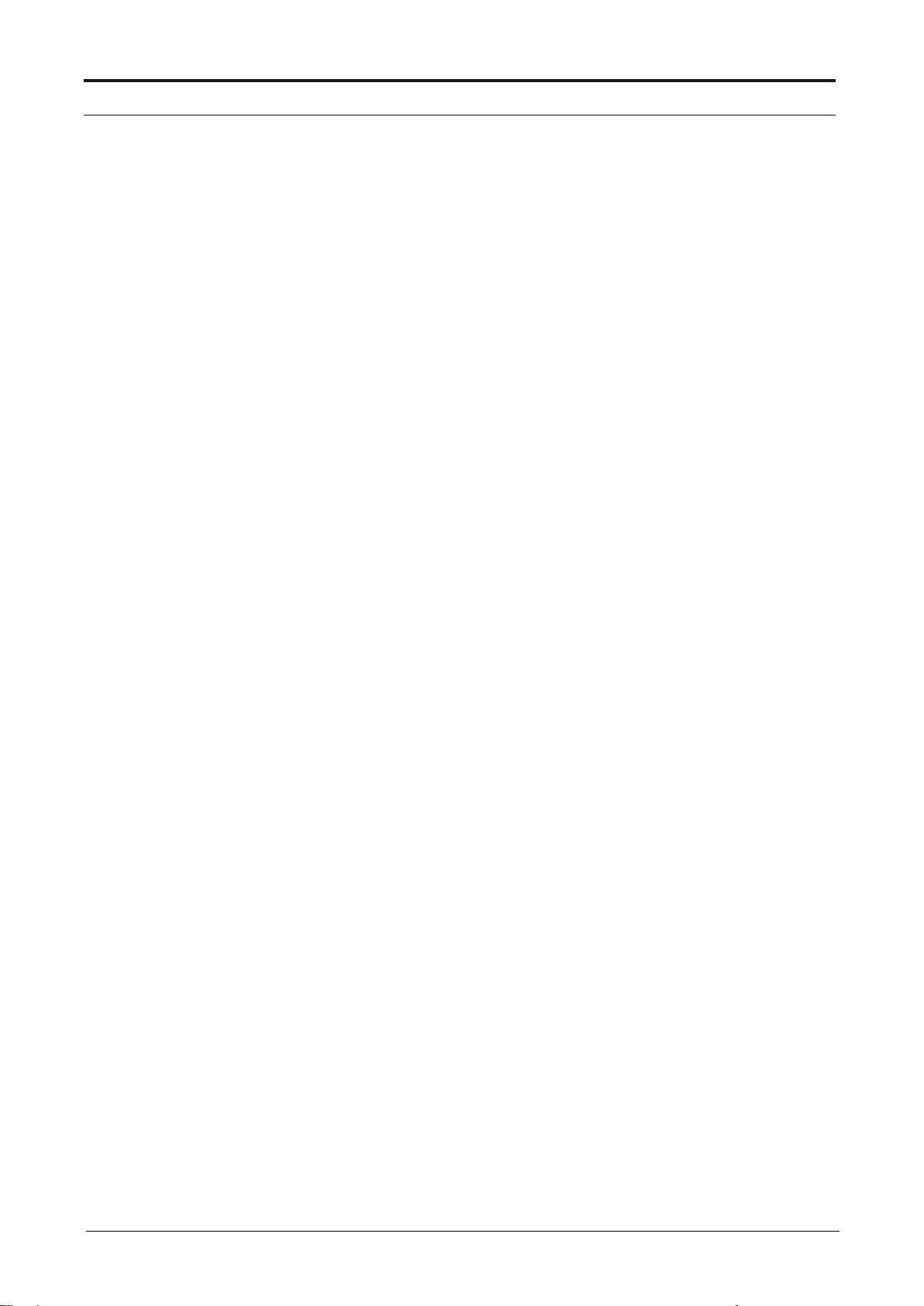
Toolbar
Server Name
Server to which Experion Station is connected. Click on the icon to view details.
Station Name
The connected Station name will be displayed here.
Role
Displays the logged-in user role. Click on it to enter the credentials and change
the role.
ETDOC-X615– R121.1 ENTIS R121.1 User’s Manual 9
Page 18
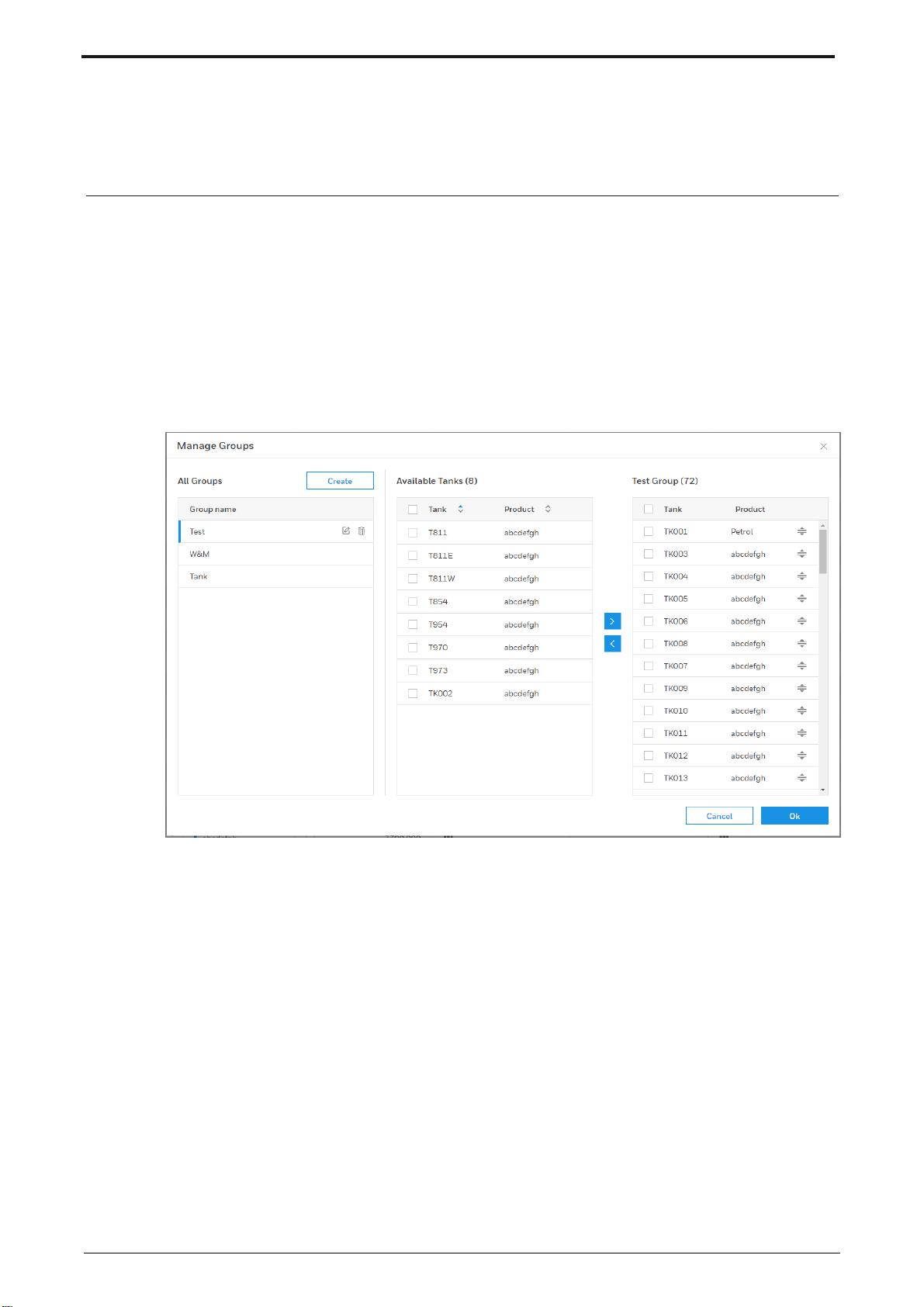
MANAGE DISPLAYS
Manage Group
Tank groups can be defined to allow for easier navigation between subsets of
tanks.
The Manage Groups dialog can be opened from the Group View, Group Detail, or
Totalizers screen.
Figure 3: Manage Groups
This dialog displays the following main sections:
• On the left side, all created tank groups are displayed.
• In the middle part, the available tanks to be added to the tank group are
shown.
• At the right side, the tanks which are a member of the selected tank group
are displayed.
10 ENTIS R121.1 User’s Manual ETDOC-X615–R121.1
Page 19
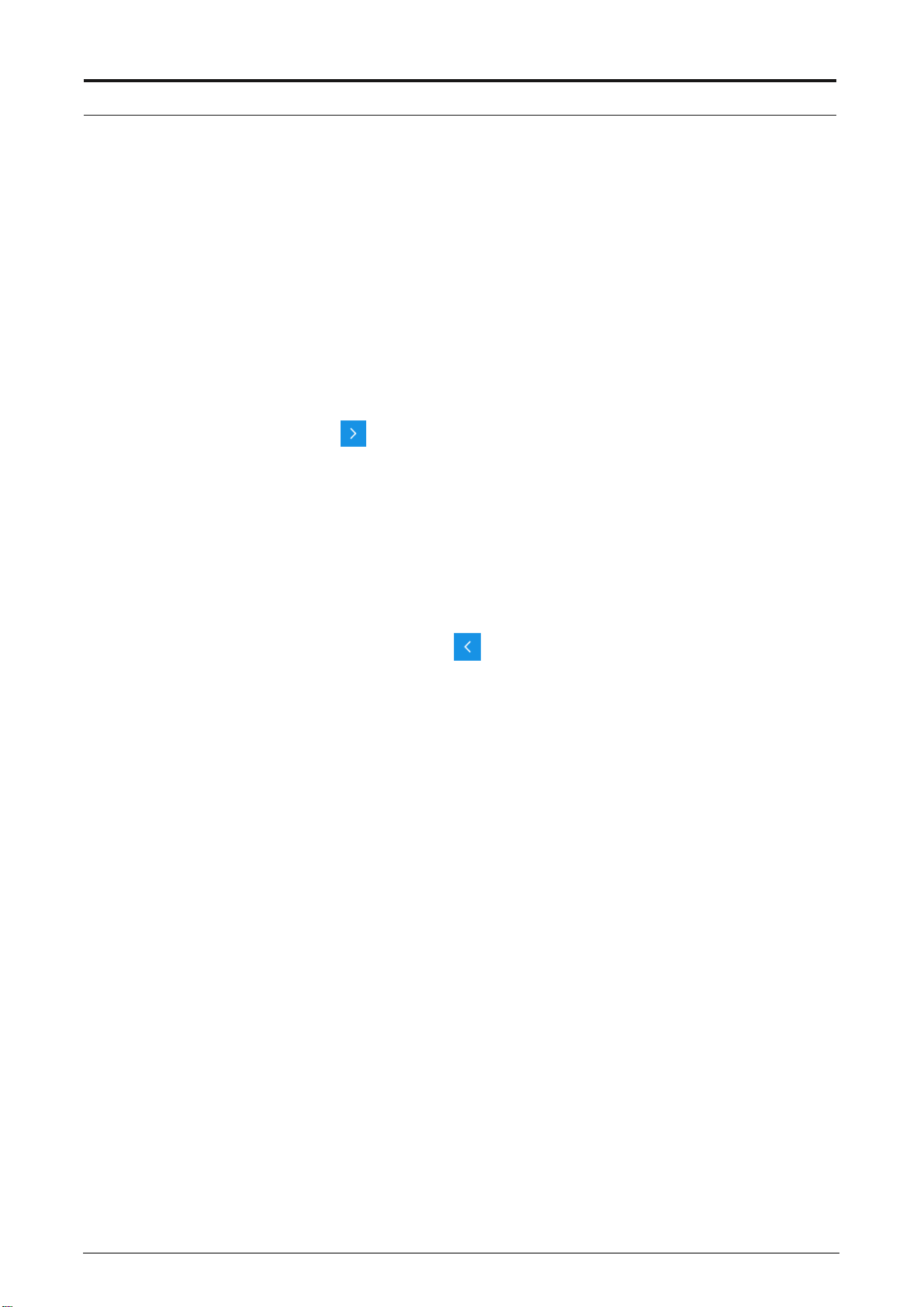
Manage Displays
Creating a Group
1. Log on as a user with SUPV permissions (or higher).
2. Click the Manage Groups icon from either the Group View or the Group
Detail display. The Manage Groups dialog opens.
3. Click on Create:
An edit field opens where you can enter the tank group name.
4. Enter the tank group name and click Create.
The tank group is added to the list of created Tank Groups.
5. In the middle part of the screen, select the tanks that you want to add to
the group.
6. Click on
The selected tanks are moved from the middle panel to the right part of the
dialog.
7. Click OK
The dialog closes.
The newly created group can be selected in the Group selector dropdown
box on the various UI screens.
8. Similarly, to remove tanks from a group, select the tanks in the right part of
the screen and click on
Note that the “All” group is available by default and cannot be removed or altered.
ETDOC-X615– R121.1 ENTIS R121.1 User’s Manual 11
Page 20
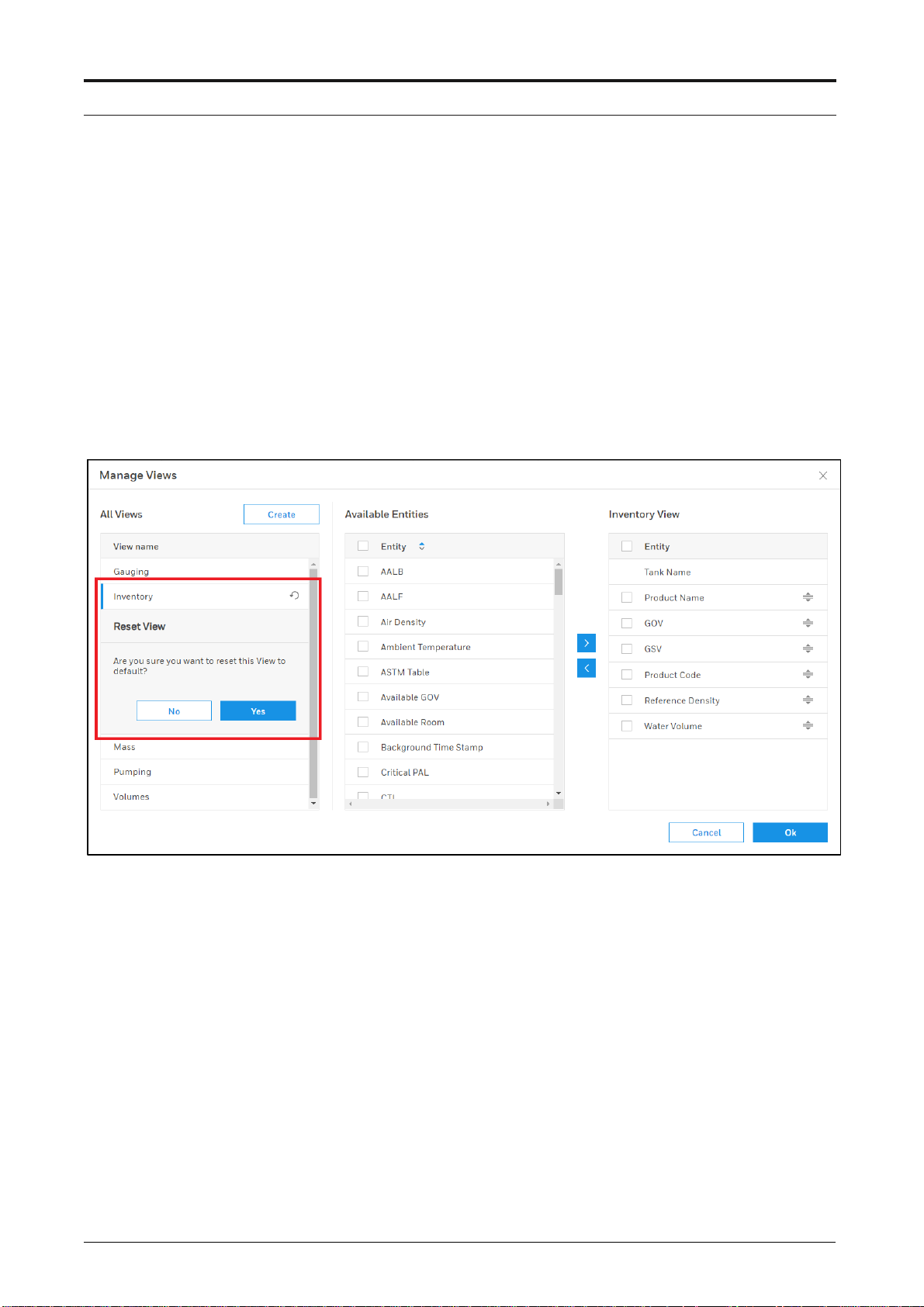
Manage Displays
Manage Views
The Group Detail task displays tank inventory data for multiple tanks in a tabular
format. Tanks are organized in rows, while the entities are displayed in columns.
This dialog enables the user to customize the view that defines the columns to be
displayed in Group Detail. The first column (Tank name) is fixed.
A number of predefined views are available; it is also possible to create new
views.
The predefined views can be altered, but not deleted. However, they can be reset
as shown below:
Figure 4: Reset Views
Newly created views can be altered and deleted.
The Manage Views dialog can be launched from the Group Detail screen.
12 ENTIS R121.1 User’s Manual ETDOC-X615–R121.1
Page 21
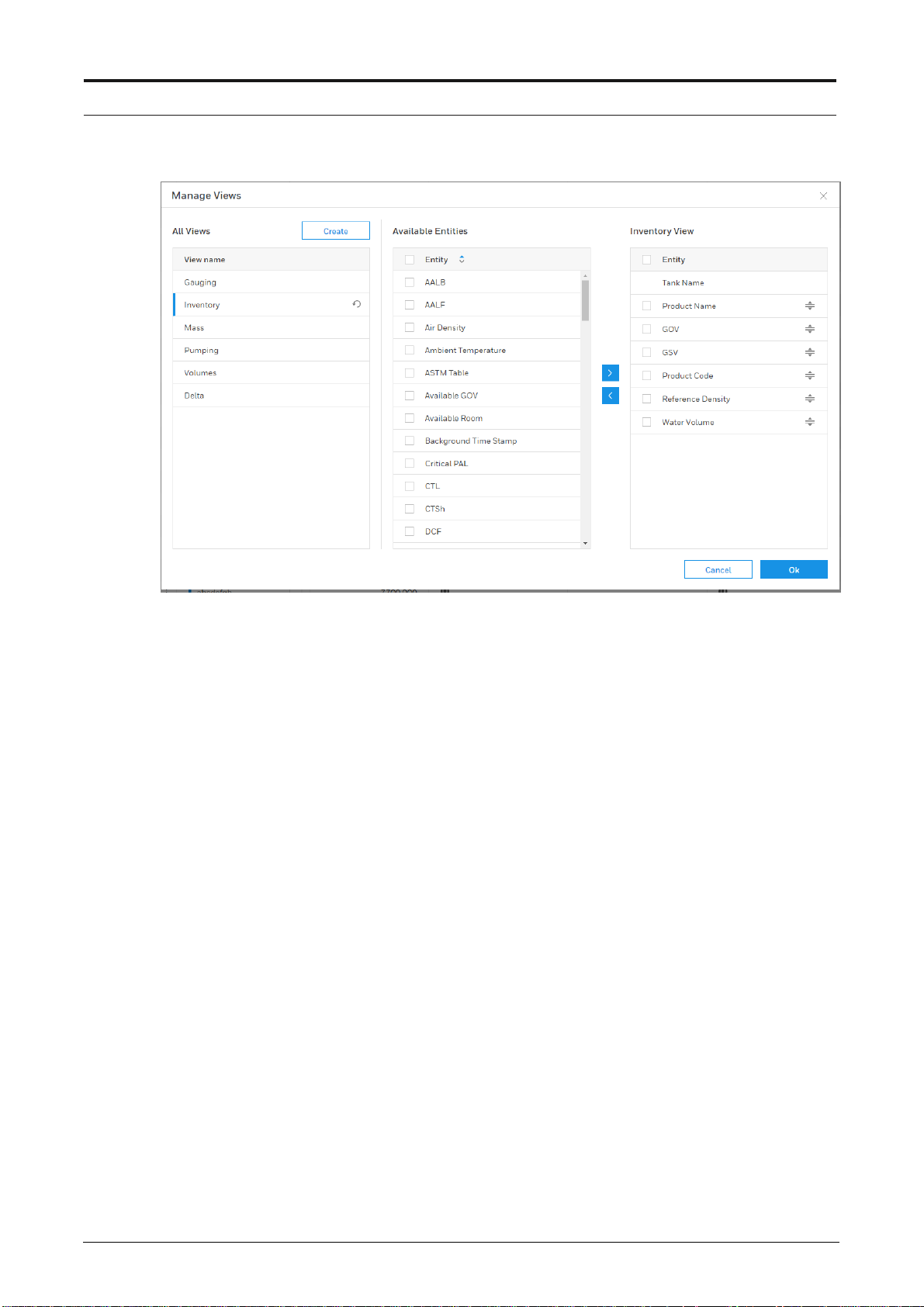
Manage Displays
Figure 5: Manage Views
This dialog displays the following main sections:
• At the left side, all available views are shown.
• In the middle part, the available entities to be added to the view are
displayed.
• At the right side, the entities which are available in the selected view are
shown.
ETDOC-X615– R121.1 ENTIS R121.1 User’s Manual 13
Page 22
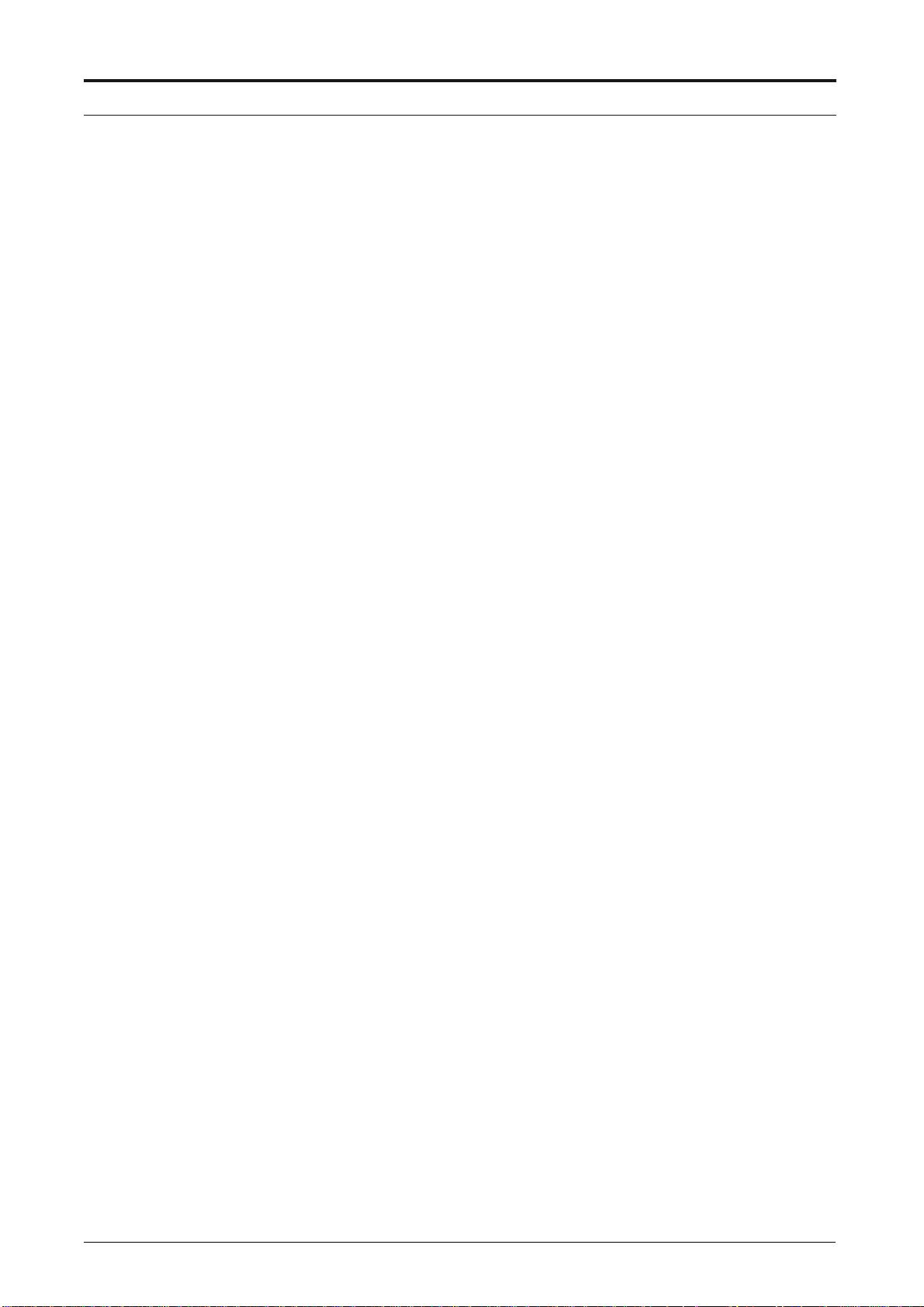
Manage Displays
Creating a view
1. Log on as a user with SUPV level permissions (or higher).
2. Click the Manage Views icon from the Group Detail display.
The Manage Views dialog opens.
3. Click on Create
An edit field opens where you can enter the view name.
4. Enter the view name and click Create
The view is added to the list of available views.
5. In the middle pane of the dialog, select the entities that you want to add to
the view.
6. Click on >
The selected entities are moved from the middle pane to the righ t side of
the dialog.
7. Click OK
The window closes. The newly created view can be selected in the View
selector dropdown box on Group detail.
8. Similarly, to remove entities from a view, select the entities in the right part
of the screen and click on <
Note: the order of the entities can be changed by dragging and dropping them on
the right part of the Manage Views dialog.
14 ENTIS R121.1 User’s Manual ETDOC-X615–R121.1
Page 23
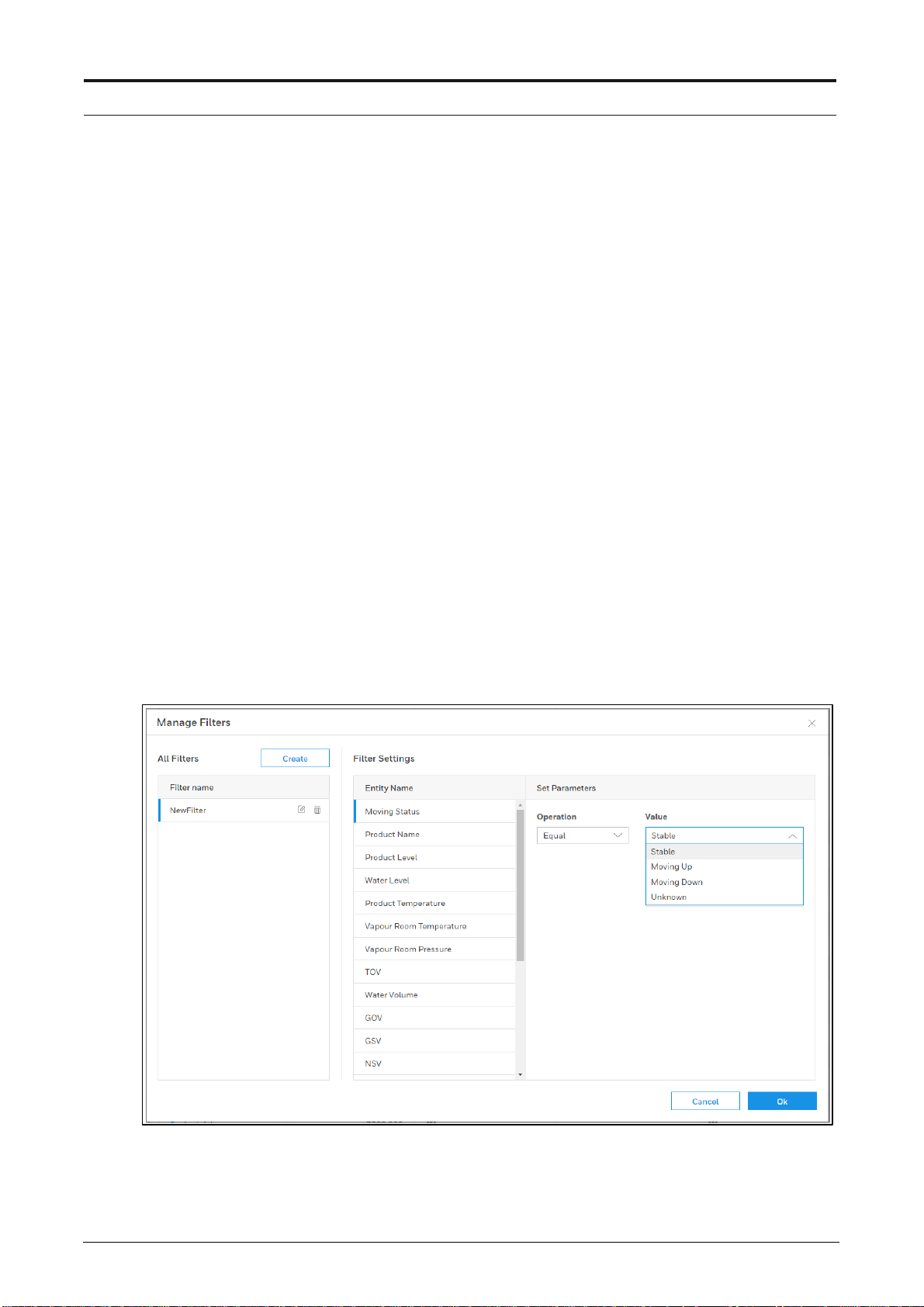
Manage Displays
Manage Filters
This dialog offers th e possibility to define filters on tanks to be displayed in a Tank
Group.
A few examples of filters:
• Show tanks with a certain Product name.
• Show tanks with a Product temperature above a certain value.
• Show tanks with a Product level between 2 values.
The Manage Filter dialog can be launched from the Group Detail display.
Window layout
This window displays the following main sections:
• At the left side, all created filters are shown.
• In the middle part, the entities that can be used in a filter are displayed.
• At the right side, the configured parameters (Operation, Value) for the
selected filter are shown.
Figure 6: Manage Filters
ETDOC-X615– R121.1 ENTIS R121.1 User’s Manual 15
Page 24
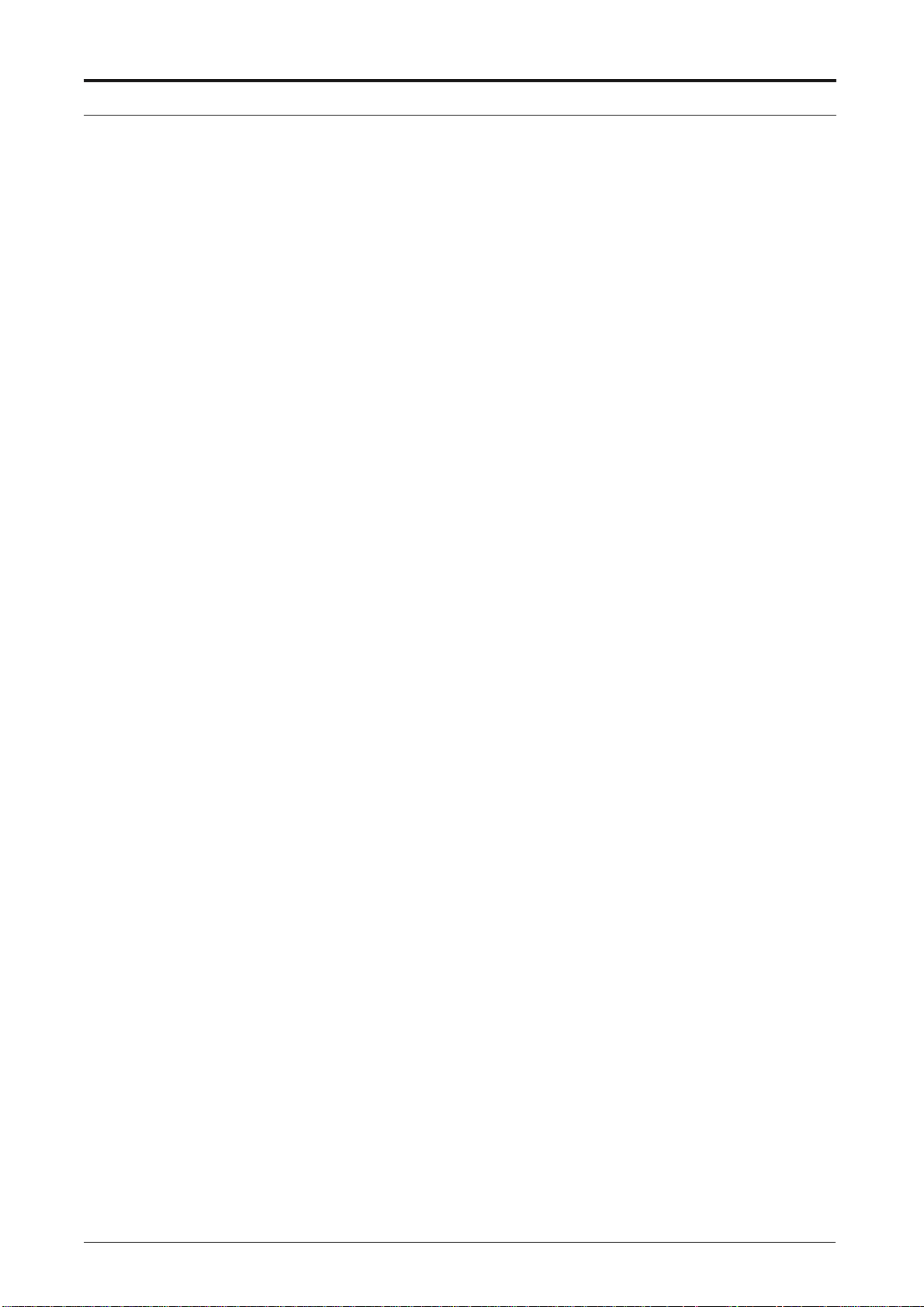
Manage Displays
Creating a filter:
1. Log on as a user with SUPV level permissions (or higher - see note below)
2. Click the Filter icon from the Group Detail display.
Then click Manage Filters.
3. Click on Create
An edit field opens where you can enter the filter name.
4. Enter the filter name and click Create
The filter is added to the list of created filters.
5. In the middle part of the dialog, select the entity that you want to be used
in the filter.
6. In the right part of the dialog, select the Operation and the Value.
7. Click OK
The window closes. The newly created filter can be selected in Group
detail by clicking on Filter, then selecting the required filter.
Notes:
When logged on as Operator, a filter can be selected to be viewed, but not
created or changed.
16 ENTIS R121.1 User’s Manual ETDOC-X615–R121.1
Page 25
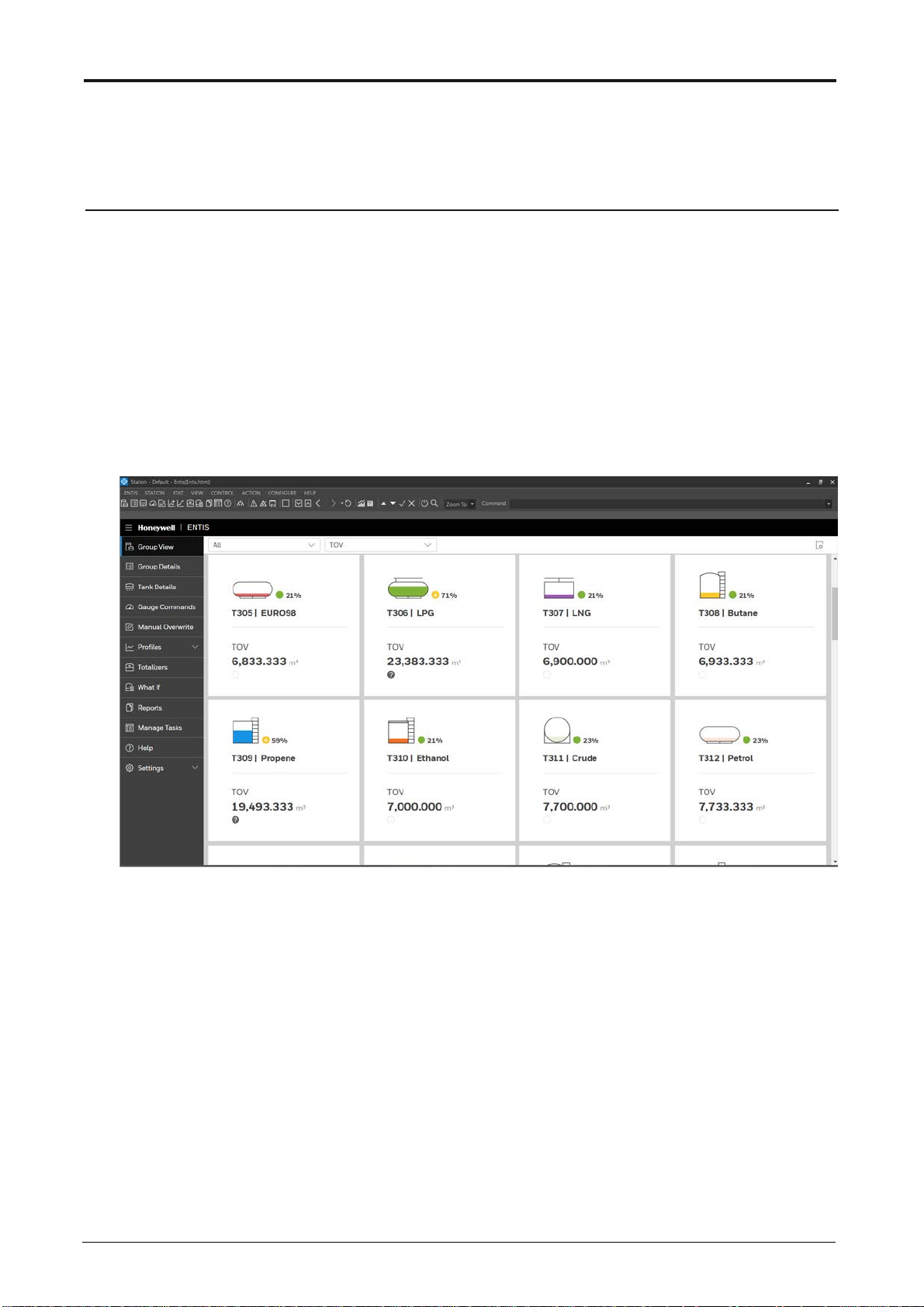
GROUP VIEW
The Group View display shows a group of Tanks with smaller images. All of the
images include a bar graph in which the height is an indication of the amount of
product in the tank, and the % level beside the tank is the product level available
in the tank. The color of the bar graph is per the product’s configured color.
The Tank icons are configurable by Tank. ( that configuration is done in the
CIU888 Service tool)
The TOV value is displayed by default, with other entity selections available from
the second selector from the left (above the tank panels).
Figure 7: Group View
How to select the Group View display
1. Group View is the default display when ENTIS is started. You can also
access the Group view display from the menu, or from the icon in the
toolbar.
2. Select the desired group from the Group selection dropdown box.
3. Select the desired entity. The default entities are: TOV, Product Level,
Product Temperature and Water Volume.
ENTIS R121.1 User’s Manual ETDOC-X615–R121.1 17
Page 26
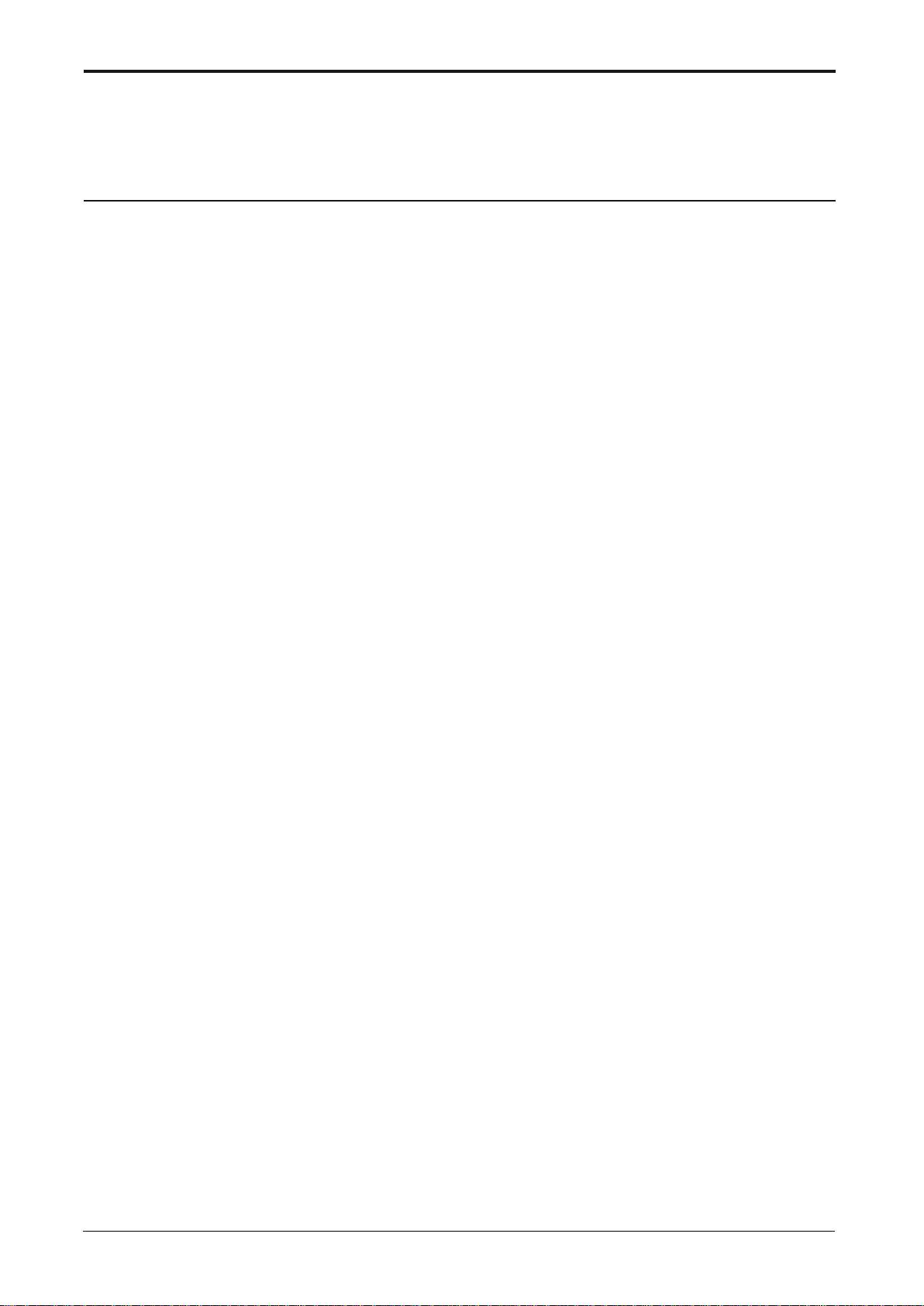
GROUP DETAIL
The Group Detail display show tank inventory data for multiple Tanks
in a tabular format. Tanks are organized in rows, while the entities are
displayed in columns.
In addition, this display enables the user to make use of additional
functionality such as the Delta column (licensed option). Dimensions
are user-definable and displayed in the column header.
The user can create their preferred views via the Manage Views
dialog.
Display layout
The display presents Tank data in a tabular format. The data
displayed on the grid depends on the selected view. Both values and if applicable - statuses, are displayed. Clicking the mouse on the
column header will sort the selected column. Multi column sorting is
available by holding the Shift button and selecting multiple column
headers. A blue line on the column header will indicate that it is
sorted, with the blue line position indicating if the sort is ascending
(top) or descending (bottom).
A user definable number of columns, measured from the first column,
can be identified as fixed columns. Fixed columns do not scroll
horizontally. The user can select the number of rows they want to
view on a page and toggle between them via ‘Previous’ and ‘Next’
buttons.
The user can also filter the rows by using ‘Filter’ button where they
can select the column where filter should be applied and set the
parameteres of filtering accordingly.
18 ENTIS R121.1 User’s Manual ETDOC-X615– R121.1
Page 27
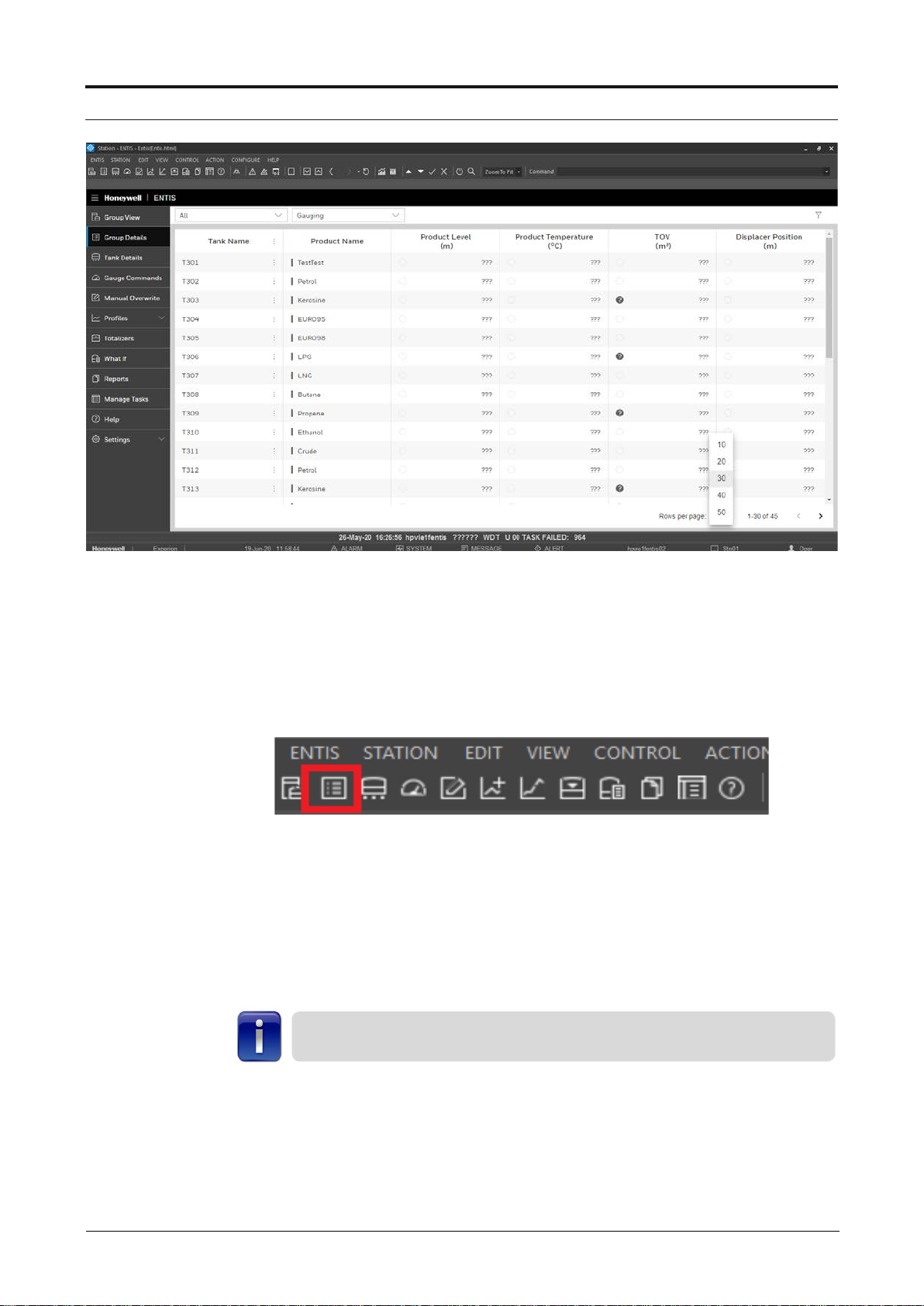
Group Detail
Figure 8: Group Detail
Opening the Group Detail Display
1. Click on the ‘Group Detail’ menu item, or the ‘Group Detail’ ic o n in the tool
bar
2. The ‘Group/Tank’ display will appear
3. Select a Group from the dropdown combobox
4. Tank data will appear in the table
5. ‘All’ indicates that all the tanks will be shown
6. Change the View from the the view dropdown
Column width: The current size is stored whenever the user selects
another view, or the window is closed.
ETDOC-X615– R121.1 ENTIS R121.1 User’s Manual 19
Page 28

Group Detail
Delta column
The Delta column displays the difference between the actual value
and the start value. This feature enables an operator to verify tank
operations with real-time data. Delta values are available for GOV,
TGSV, Total Mass, NSV, Level, GSV and TOV.
The Delta column is only available in the Group Detail display.
The column can be enabled via the Define View dialog.
When the Delta column is available in Group Detail, a click on the
Delta column header (the horizontal ellipses) gives the following
context menu:
Figure 9: Delta Column
20 ENTIS R121.1 User’s Manual ETDOC-X615–R121.1
Page 29
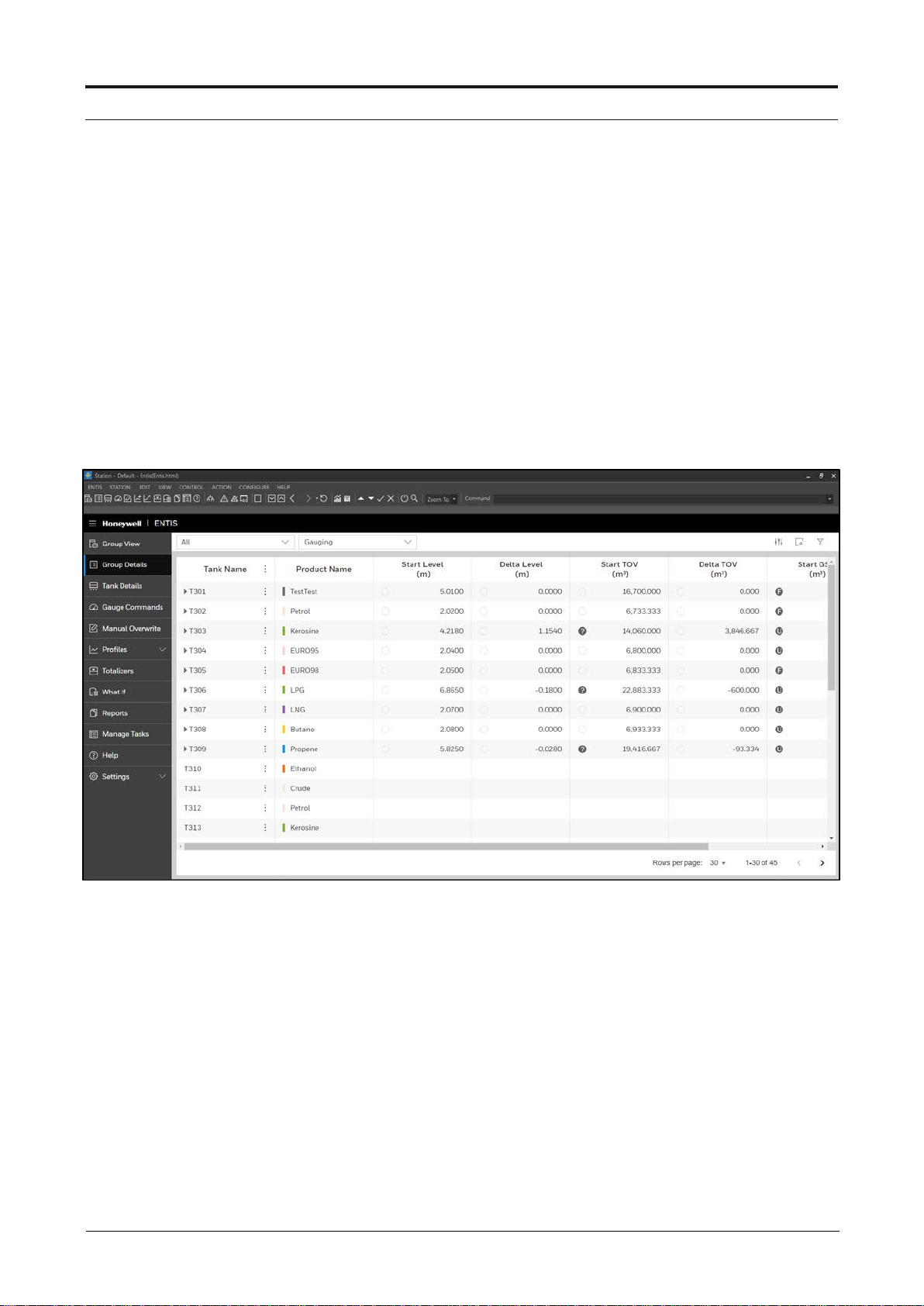
Group Detail
Selecting a Delta C olumn
Clicking on the horizontal ellipses on the delta tank entity gives the
following menu:
Start Tank When c l icked, t he delta calculation for the selected tank
(row) will be started or restarted
Stop Tank When clicked, the delta calculation for the selected tank (row)
will be stopped and cleared
Start Group When clicked, the calculation for a group of tanks is started
Stop Group When clicked, the calculation for a group of tanks is stopped
and blanked
Delta Report The delta values will be printed in form of report
Figure 10: Delta Column Group
ETDOC-X615– R121.1 ENTIS R121.1 User’s Manual 21
Page 30
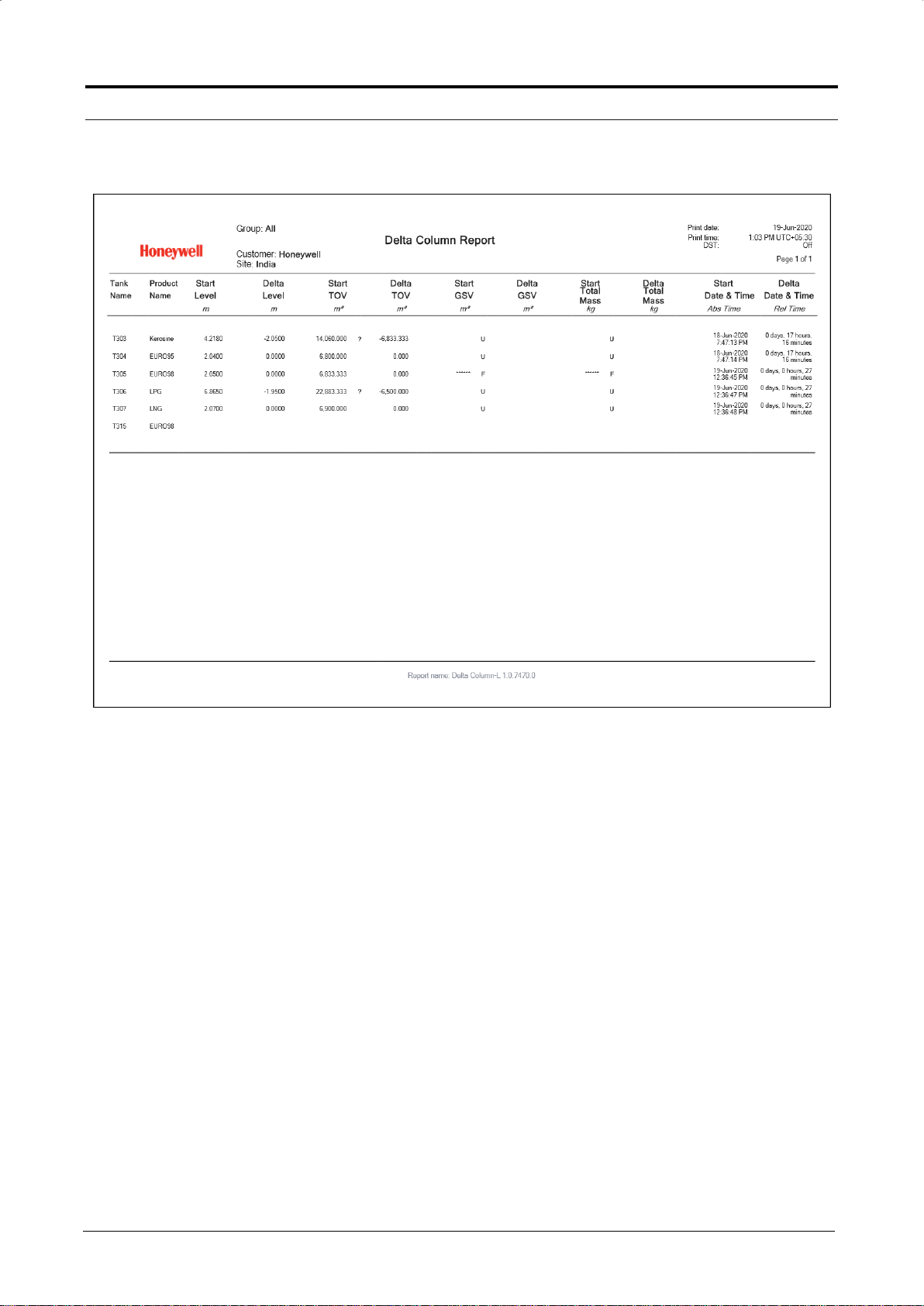
Group Detail
Figure 11: Delta Column Report
22 ENTIS R121.1 User’s Manual ETDOC-X615–R121.1
Page 31

Group Detail
Critical / Operation PAL Column
This column can be used to display PAL statuses in the Group Detail
display.
A Critical PAL corresponds with Urgent priority alarms and an
Operational PAL with High and Low priority alarms.
Figure 12: Alarm Column
ETDOC-X615– R121.1 ENTIS R121.1 User’s Manual 23
Page 32

Group Detail
Selecting an Alarm column from Group Detail
To view an alar m, the columns must be added through the “Manage
View” dialog in Group Detail.
1. Go to ‘Manage View’ from Group Detail
2. Select Critical PAL and Operational PAL columns from the Available
Entity list.
3. Click on the Ok button
Figure 13: Alarm Column Views
24 ENTIS R121.1 User’s Manual ETDOC-X615–R121.1
Page 33

Group Detail
4. When the View is selected in Group detail, the selected columns
will be available in the display.
Figure 14: Group Detail Alarm Column
• Hi and HiHi alarms with Urgent priority are indicated in the Up
arrow from the Critical PAL field.
• Lo and LoLo alarms with Urgent priority are shown in the
Down arrow from Critical PAL.
• Hi and HiHi alarms with High or Low prio rity are shown in the
Up arrow from Operational PAL
• Lo and LoLo alarms with High or Low priority are shown in the
Down arrow from Operational PAL
ETDOC-X615– R121.1 ENTIS R121.1 User’s Manual 25
Page 34

Group Detail
The next screenshot shows an example in Group Detail when a High
alarm is active.
Figure 15: Alarm Column HA
When the alarm is acknowledged, the tooltip is updated
Figure 16: Alarm Column HA Ack
26 ENTIS R121.1 User’s Manual ETDOC-X615–R121.1
Page 35

Group Detail
Low alarms are indicated with the “down” arrow; in the next
screenshot an active Low alarm with Low priority and one with Urgent
priority is shown.
The number indicates the number of alarms for this type.
Figure 17: Alarm Column LA
ETDOC-X615– R121.1 ENTIS R121.1 User’s Manual 27
Page 36

Group Detail
Remark Column
This column allows the user to enter additional text in the Remarks
field. The text can be entered by a left mouse click on the edit icon.
See example below. This field is only available on the Group Detail
display.
Figure 18: Remarks Column
28 ENTIS R121.1 User’s Manual ETDOC-X615–R121.1
Page 37

Group Detail
Selecting the remark column from Group Detail
The remark columns must be added through the “Manage View” option in
Group Detail.
1. Select Manage View from Group Detail
2. Select the Remark column from the Available Entity list.
3. Click on the Ok button
4. Select the View in Group detail screen
5. Left mouse click on remark field edit icon for selected tank
6. Enter user name and save remarks
7. Remark will be available for the selected view in Group Detail
Figure 19: Remarks Views
ETDOC-X615– R121.1 ENTIS R121.1 User’s Manual 29
Page 38

Group Detail
Adding a remark from group detail
1. Remark can be edited by a left mouse click on the edit icon.
2. Upon clicking, the remarks column is expanded as shown in the
screenshot below.
Figure 20: Remarks Views edit
3. The user can add their username and remarks, and click Ok.
The remark is saved as history with username, date, time and the
remark.
Figure 21: Remarks Views with history
30 ENTIS R121.1 User’s Manual ETDOC-X615–R121.1
Page 39

TANK DETAIL
Tank Detail is a display that shows all measured and inventory data
for one particular tank.
The screen provides an excellent overview of all relevant data and is
updated continuously. It also displays the product level in %
occupancy, and second level in the case where dual guages are
connected.
To change the tank being viewed, a combo box is available to change
tank selection. This combo box shows all the tanks available in the
selected group.
Data presentation
1. Measured data is always presented as green text.
2. Calculated data, such as inventory data is presented as black text.
3. Status and Validity information is available in circular indicators.
4. Units are shown in black after the status and validity symbols.
Display layout
The tank detail window consists of two main parts:
Toolbar
The toolbar shows a ‘Tank Detail’ icon at the left-hand side. The
dropdown box allows you to choose and view another tank in the
same group. Tooltips are available for tank oriented tasks.
Graphical pane
Display of entities (measured and calculated) belonging to the
selected tank.
The time to fill is calculated from available TOV/flow TOV. The time to
empty is calculated from available room/flow TOV
ETDOC-X615– R121.1 ENTIS R121.1 User’s Manual 31
Page 40

Tank Detail
Tank detail window for fixed roof tanks
This window selection is based on tanks with no corrections.
Figure 22: Tank Detail
32 ENTIS R121.1 User’s Manual ETDOC-X615–R121.1
Page 41

Tank Detail
Tank detail window for fixed & floating roof tanks
The window selection is based on tanks with S&W and floating roof
corrections.
Figure 23: Tank Detail Floating
ETDOC-X615– R121.1 ENTIS R121.1 User’s Manual 33
Page 42

Tank Detail
Tank detail window for spheres
The window selection is based on tanks with vapour room corrections
(gas volume calculations).
Figure 24: Tank Detail Sphere
34 ENTIS R121.1 User’s Manual ETDOC-X615–R121.1
Page 43

Tank Detail
Selecting the Tank Detail display
Proceed as follows:
1. Click on the ‘Tank Detail’ option from the tool bar.
Figure 25: Tank Detail Icon
2. You can also click on the ‘Tank Details’ option available on the
left side menu.
3. The ‘Tank details’ window will appear.
4. Select a group from the tree view. The selected group will be
displayed in the tool bar
5. Individual tanks can be selected from the drop down combo
box in the tool bar, or from the ‘Group/Tank’ window.
ETDOC-X615– R121.1 ENTIS R121.1 User’s Manual 35
Page 44

GAUGE COMMANDS
Modern gauges often support special commands and/or functions.
These commands can be used, for example, to ‘Block’ the displacer
at a certain level, or for testing alarm contacts remotely.
The available command and function can be dependent on the type
of gauge or the application.
The Gauge Command display for ENTIS is ‘gauge aware’. It shows
the user an icon corresponding to the gauge type, and shows which
functions are enabled for that particular gauge.
Tab layout
Figure 26: Gauge Commands
1. Select the group
2. Select the tank
3. Select one of the available command tab
4. Click on the desired function and press Apply
36 ENTIS R121.1 User’s Manual ETDOC-X615–R121.1
Page 45

Gauge Commands
How to issue a Dipping Command
Figure 27: Dipping Command
Proceed as follows:
1. Click on the ‘Gauge Commands’ tab.
The Dipping section will be displayed by default
2. Select a group from the dropdown.
The selected group will be displayed in the tool bar
3. Individual tanks can be selected from dropdown.
4. Select the command you want to issue from the check boxes:
• Density dip
Select to execute a density dip. This command only applies to
854 type gauges with the density option. Select one of the two
radio buttons. Density can be executed in two ways:
− Downwards
− Upwards
• Water dip
Select to execute a water dip
ETDOC-X615– R121.1 ENTIS R121.1 User’s Manual 37
Page 46

Radio Button
Comman Description
Gauge Commands
How to issue a Displacer Command
Figure 28: Displacer command
Two different displacer commands can be issued:
1. Go to the ‘Displacer’ panel of the ‘Gauge Commands’ tab
2. Select a group from the dropdown.
The selected group will be displayed in the tool bar
3. Individual tanks can be selected from dropdown.
4. Select the command you want to issue by means of the radio
buttons
Table 2: Displacer Commands
Test The level gauge will be set in lock test for approx. 1 minute,
followed by an unlock command
Lock Test When selecting this radio button, a data entry field will be enabled
Lock Test at Enter the Lock test value
Auto Unlock When selecting this check box, the displacer wi ll be lower ed
Verify Calibration When selecting this radio button, the dis placer wi ll be raised unt il
38 ENTIS R121.1 User’s Manual ETDOC-X615–R121.1
automatically after reaching the value enter ed in the da ta entry
field.
the CA setting in the servo gauge is reached
Page 47

Gauge Commands
How to issue a Test Gauge Alarm
Figure 29: Tank Gauge Alarm
Proceed as follows:
1. Go to the ‘Test gauge alarm’ section of the ‘Gauge Commands’ tab
2. Select a group from the dropdown.
The selected group will be displayed in the tool bar
3. Individual tanks can be selected from dropdown.
• Alarm tests: Click on one or more alarms you want to test
This command can be used to test the alarm s etting s in the r adar gauge.
The alarm settings to be tested are HiHi, Hi, Lo, LoLo in any combination
How to cancel commands
An unlock command can be sent to the level gauge in
order to cancel the command in progress.
ETDOC-X615– R121.1 ENTIS R121.1 User’s Manual 39
Page 48

Gauge Commands
Running Dipping Commands
This window shows the progress of a dipping command. The
progress indicator is used to show the percentage of completion of
the issued command.
The progress of the following dipping commands can be monitored:
• Density dip
• Water dip
Tab layout
At start-up, the Tank name, dipping command and original displacer
position are shown. After start up, the actual displacer position is
displayed
Figure 30: Displacer
Title bar Displays the selected tank name and the issued
command
Displacer Position
This group box shows the displacer position:
Original - The level at start up
Actual - The actual position of the displacer
40 ENTIS R121.1 User’s Manual ETDOC-X615–R121.1
Page 49

Gauge Commands
Running Displacer Commands
This window shows the actual displacer position during a Lock test or Verify
calibration test command. These commands can only be issued for servo
level gauges.
Tab layout
At start-up, the window shows the tank name and the displacer command
in the title bar.
The group box shows the ‘Original’ displacer position (level at start-up) and
the ‘Actual’ position. In addition to the level values the status and the
dimension are displayed.
Figure 31: Displacer
ETDOC-X615– R121.1 ENTIS R121.1 User’s Manual 41
Page 50

Gauge Commands
Scheduling Gauge Command
This option is displayed at the bottom of left hand panel on the
‘Gauge Commands’ screen. This feature allows the user to send
automated commands to gauges at a given t ime.
The user can create a task and schedule gauge commands for
different intervals like daily, weekly, monthly etc., starting at a specific
time. The tasks created here are shown on ‘Manage Tasks’ screen.
Once the gauge command is scheduled, it will be executed at the
scheduled time.
Figure 32: Schedule Command Screen
42 ENTIS R121.1 User’s Manual ETDOC-X615–R121.1
Page 51

Gauge Commands
How to schedule a gauge command
• Choose the specifications of the gauge command that needs to be
scheduled. Then click on Schedule button.
• Task Name : This is user defined field which defines name of the
task.
• Starts at : User can choose when the task execution will start.
• Repeat : If the task has to be executed only once, ‘Never’ should be
selected. If is a repeated task, ‘Always’ should be chosen.
• Select Cycle : User can choose the frequency of the task from below
available 3 options. The option will only be enabled when ‘Repeat’ is
‘Always’.
1. Interval : User can give any interval in hh:mm.After the ‘start at’ time,
this task will be executed continuously at the given interval.
2. Weekly : The user can choose the days. Every week this task will be
executed on the selected days, and the t im e provided in ‘start at’.
3. Monthly : The user can choose the dates in a month. Every month
this task will be executed on the provided dates, and the time
provided in ‘start at’.
• Never: User can opt for scheduling the gauge command only once
without repeating it.
Figure 33: Scheduling screens
ETDOC-X615– R121.1 ENTIS R121.1 User’s Manual 43
Page 52

MANUAL OVERWRITE
This display allows the user to manually overwrite tank data. The
’Manual Overwrite’ display can, for example, be used to overwrite
an invalid entity, or to enter the value of an entity that is not being
scanned or for which automatic measurement has stopped scanning
(formerly known as ‘killed’).
This display supports basically two actions:
• Stop scanning an entity (formerly known as ‘kill’)
• Resume scanning an entity (formerly known as ‘resurrect’)
Enter manual data for an entity
Display Layout
The ‘Manual Overwrite’ window consists of two main parts:
• The entity selection pane (left)
• The entity overwrite area (right)
All Entities
This panel shows a tree with all available entities.
gure 34: Manual Overwrite
44 ENTIS R121.1 User’s ETDOC-X615–R121.1Manual
Page 53

Manual Overwrite
Entity Name
This fields shows the selected entity
Stop Scan
This check box indicated whether the entity is not scanning.
Current Value
This column may contain a mix of data entry fields, combo boxes
Dimension
Shows the current dimension
Entity Pane
The entity overwrite area consists of four fields.
Table 3: Entity Fields
Marked means not scanning (or stopped). This check box is not
present by every tank entity.
and check boxes depending on the entity being displayed. The
entity value will be shown if:
- the entity status is s et to manual. (with manual data icon)
- the entity has actual dat a. (with ac tua l data icon)
If the entity has stopped scanning, it will be displayed with killed
icon and blank value
Performing a Manual Overwrite
1. Click on the ‘Manual Overwrite’ icon.
2. Click on the tree icon at the left site in the tool bar.
The ‘Group/Tank’ window will appear.
3. Select a group from the tree view.
4. Select the tank you want to overwrite.
5. Select the entity you want to overwrite from the ’All Entities’
pane
6. Click on the ‘Stop Scan’ check box of the selected entity in
the right pane means killed.The ‘Current value’ field will be
enabled.
7. Click on the ‘Current value’ field.
8. Clear the field.
9. Enter the manual value.
ETDOC-X615–R121.1 ENTIS R121.1 User’s Manual 45
Page 54

Manual Overwrite
10. Click on apply.
Figure 35: Manual Overwrite Parameter
Before you begin entering data into the currently selected entity field,
the field background will be white. After entering the value the
background changes to yellow to indicate that you have made a
change and not yet saved it.
If you want to save the entered values click on the Apply button.
The entities Dobs, Tobs and Hydro correction have a close relation. In
the entity tree they are put on one line. In the data area they are
always shown together (3 lines) but can be edited individually.
However Dobs and Tobs must be edited as a pair.
When data of an entity has been changed but not saved (Apply) and
another entity or tank is being selected then a popup windows requests
the user what is required: either cancel the changed data or apply it.
46 ENTIS R121.1 User’s Manual ETDOC-X615–R121.1
Page 55

Manual Overwrite
The GSV calculation type combo box only shows the calculation types
that support the Product Reference Temperature that has been configured
for the selected tank. The Product Reference Temperature cannot be
overwritten manually but must be configured in the CIU 888 with ENTIS
The entities GSV Calc type and Product Code have a close relation.
When a GSV Calc type is selected that does not support the currently
selected Product Code, a pop-up message will advise other valid choices
for the Product Code. The other way around, when a Product Code is
selected that does not support the currently selected GSV calculation
type, a pop-up message will advise other valid choices for the GSV
Calculation type. If the advice is ignored, the GSV calculation type will
change to “Undefined” after applying the manual overwrite. For diagnostic
purpose, a tooltip text on the GSV Calculation type column in the Group
Detail task reveals the GSV calculation type code when an “Undefined”
combination of GSV Calculation type, Product Code and Product
Reference Temperature has been configured.
How to cancel a Manual Overwrite
1. Click on the ‘Manual Overwrite’ icon
2. Click on the tree icon at the left site in the tool bar. The ‘Group/Tank’
window will appear
3. Select a group from the tree view
4. Select the tank you want to cancel a manual overwrite
5. Select the entity from the ’All Entities’ pane
6. Click on the ‘Resume Scan’ check box of the selected entity in the right
pane. Unchecked means not scanning
ETDOC-X615–R121.1 ENTIS R121.1 User’s Manual 47
Page 56

PROFILES
The pr i mary Pr ofiles usage is to create profiles for a selected tank and to
show a graphical display of the density and/or temperature variation of the
product in a tank.
The user has a number of options to generate profiles such as:
Density profile:
Used to measure the observed density.
The 854 or 954 servo gauge is commanded to start a density measurement.
The density measurement moves the displacer through the product in the
tank, and determines the density at 10 equidistant points if a 854 gauge is
connected, and up to 50 equidistant points if a 954 gauge is connected.
Temperature profile:
VITO probe connected to Radar or servo gauges will allow user to have
temperature profiles on ENTIS, Number of temperature points configured in
VITO associated at different level’s will decide Average temperature in profile
graph
Density and temperature profile:
Determines a density and temperature profile for different product types in
the tank.
Combined profile:
Measures the water interface, and determines a density profile.
Combined profile (Incl. Temperature)
Measures the water interface and determines a density and temperature
profile.
Interface Profile
An Interface profile command starts a density measurement between two
specified levels.
The interface profile measurement moves the displacer through the product
in the tank and determines the density at 10 equidistant points if an 854
gauge is connected, and up to 50 equidistant points if the 954 gauge is
connected between the two specified levels.
48 ENTIS R121.1 User’s ETDOC-X615–R121.1Manual
Page 57

Profile
Display layout
Figure 36: Create Profile
This display has the following sections:
• At the upper part, tank data is displayed.
• In the middle part, the selection can be made for the type of profile to
be created.
• At the bottom part, a progress window is displayed for each pr ofile
currently in progress.
How to create a profile:
1. Select Profiles | Creat e Prof ile
This opens the Create Profile screen.
2. When using a user defined filename, uncheck the checkbox “Automatic
Filename Generation”. This gives you the opportunity to enter your own
filename in the edit box. By default, the checkbox is checked.
In that case the filename is:
[tankname]_yyyy-mm-ddThh-mm-ss.json
ETDOC-X615–R121.1 ENTIS R121.1 User’s Manual 49
Page 58

Profile
3. Select the required profile type (Density, Combined, Temperature,
Interface); For an Interface profile, enter the Highest and Lowest level.
4. Select advanced data Upwards or Downwards (only for Density and
Interface profile) and “Temperature profile included” (for Density,
Combined and Interface)
5. Select advanced data Upwards or Downwards (only for Density and
Interface profile) and “Temperature profile included” (for Density,
Combined and Interface)
6. Click on Start.
The profile command will be sent to the CIU888;
7. When the profile is ready, this will be indicated by a popup dialog:
Figure 37: Profile ready
50 ENTIS R121.1 User’s Manual ETDOC-X615–R121.1
Page 59

Profile
Viewing a profi le:
1. Select Profiles | View Profiles
This opens the View Profiles screen
2. Click on Browse Profiles
3. In Filters, select whether you want to see all profiles, or only
certain types (Density, Combined, Temperature, Interface)
4. In Filters, update the date range as required
(by default, it shows the profiles from the last week)
5. From the lis t of profiles, select the profiles you want to view.
6. Click Open:
The selected profiles are displayed.
Profile screen examples
Temperature Profile
Figure 38: Temperature profile
ETDOC-X615–R121.1 ENTIS R121.1 User’s Manual 51
Page 60

Profile
Density Profile
Figure 39: Density Profile
Interface Profile
52 ENTIS R121.1 User’s Manual ETDOC-X615–R121.1
Page 61

Profile
Figure 40: Interface Profile
Density + Temperature Profile
Figure 41: Density and Temperature profile
Density Profile (50 Density points)
Figure 42: Density profile
ETDOC-X615–R121.1 ENTIS R121.1 User’s Manual 53
Page 62

MOVEMENT
Using the Movement Screen you can calculating and set a Movement:
- From/to a selected tank, or
- Between two selected tanks.
It display the current measurement values for the selected tanks, expected
values after the movement has completed, and verifies whether the movement is
possible depending on the current tank status, available space, product type etc.
How to access the Movement screen
1. On the main application menu, select the Movement option,
2. Or, on the Group Details screen, click on the row menu (denoted by 3 dots
after the tank name) and select the Set Movement option, which will take you
to the Movement screen, where the current tank will have been selected as
the Source Tank:
54 ENTIS R121.1 User’s Manual ETDOC-X615–R121.1
Page 63

Movement
Movement Type
Source direction
Destination direction
Receive
In
-
Load
Out
-
Transfer To
Out
In
Fill
In - Fill From
In
Out
Empty
Out
-
Empty To
Out
In
The screen contents
The screen is divided into 3 vertical sections:
- Movement,
- Source Tank,
- Destination Tank.
Source Tank and Destination Tank will be disabled if no Movement Type has
been selected.
Movement Types that can be selected are listed below along with the direction of
flow:
ETDOC-X615 – R121.1 ENTIS R121.1 User’s Manual 55
Page 64

Movement
For the movement types Receive and Load, only a Source Tank can be selected.
Measurements that can be selected are:
- GOV,
- TOV,
- TSV,
- Mass,
- Product Level.
Validations and information messages
The Calculate and Set Movement buttons will be enabled or disabled depending
on the selected parameters, entered values, current tank status, and the
calculation results.
An information or error message will be displayed at the bottom of the Movement
section to guide you through the process, such as:
Step 1: Select the Movement Parameters
Select:
- A Movement Type,
- T he Source Tank, and if applicable, also the Destination Tank.
- T he preferred Measurement,
and enter the required Amount to Move, as in the following example:
56 ENTIS R121.1 User’s Manual ETDOC-X615–R121.1
Page 65

Movement
The right units will be displayed depending on the selected measurement and the
parameter type.
The current status of the selected tanks or tanks will be displayed, as in the
following example.
The current and target levels will be displayed for: product level, GSV and the
selected measurement.
ETDOC-X615 – R121.1 ENTIS R121.1 User’s Manual 57
Page 66

Movement
Step 2: Calculate
Click the Calculate button.
After a number of seconds, the calculated target values will be displayed in the
column under the label “Target”.
If the calculated values are valid, the Set Movement button will be enabled.
Step 3: Target Pre-alerts
Optionally, for each tank, you can enter and enable up till 4 alerts for the desired
level offsets. The corresponding setpoints will be calculated and displayed. An
alert will be triggered when each setpoint is reached.
You can also enter a Hysteresis value for the alerts for each tank, in order to
avoid repeated alerts on each setpoint due to small up and down changes in the
tank d uring the movement process.
58 ENTIS R121.1 User’s Manual ETDOC-X615–R121.1
Page 67

Movement
Step 4: Set Movement
When you have selected all the parameters you require, you can click the Set
Movement button.
The movement will then be set on the selected tank or tanks. The movement
progress can be followed on the Group Details screen.
ETDOC-X615 – R121.1 ENTIS R121.1 User’s Manual 59
Page 68

TOTALIZER
Totalizers offer an easy way to totalize and view the contents of a group of tanks.
It totalizes the different parameters of the available tanks in a group, such as
GOV, GSV, TGSV, Total Mass, TOV and Available GOV..
Figure 43: Totalizer
Figure 44:Totalizer_All
60 ENTIS R121.1 User’s Manual ETDOC-X615–R121.1
Page 69

How to select the Group Totalizer
Proceed as follows:
1. Click on the ‘Group Totalizer’ icon.
2. Click on the tree icon at the left site in the tool bar.
3. The ‘Group/Tank’ window will appear.
4. Select a group from the tree view. The selected group will be displayed in
5. Other groups can be selected from the combo box in the tool bar or from
Figure 45: Totalizer Icon
the tool bar.
the ‘Group/Tank’ window.
ETDOC-X615 – R121.1 ENTIS R121.1 User’s Manual 61
Page 70

WHAT IF
What if (tank calculator) .. is a predictor tool that calculates and tells us values of
other parameters, based on the custom input values of points.
1. Click on What If icon from menu toolbar
Figure 46: What If
62 ENTIS R121.1 User’s Manual ETDOC-X615–R121.1
Page 71

What if
Tab layout
On What-If screen, choose the desired group and tank from the drop down.
Figure 47: What – If layout
ETDOC-X615 – R121.1 ENTIS R121.1 User’s Manual 63
Page 72

What If
How to use the calculator
1. Start the Tank Calculator from the toolbar of the ENTIS
2. Select a Group/Tank
3. The Tank Calculator always starts up with the actual inventory data at that
moment
4. The Start screen will pop up
5. All white fields are data entry fields and their contents can be modified.
6. The system will calculate other values and display them.
7. To restore values to real time values coming from CIU, click on Reload
Data.
Figure 48: What – If Start
64 ENTIS R121.1 User’s Manual ETDOC-X615–R121.1
Page 73

What if
Figure 49: What – If Reload
ETDOC-X615 – R121.1 ENTIS R121.1 User’s Manual 65
Page 74

REPORTS
The Reports display makes it possible to print out reports in pre-defined templates.
A user can preview and print Tank Detail and Group Detail reports from this
display. The tank data displayed in the reports consists of the last available
measured and inventory data received from the gauge. It also displays the second
level when dual gauges are connected.
Report Printing
The Report printing window consists of four main parts:
• The Browse Reports
• The type of report combo box
• The tank/group combo boxes
• The template combo box
Figure 50: Reports
66 ENTIS R121.1 User’s Manual ETDOC-X615–R121.1
Page 75

Reports
Type of Reports
Select one of the report types from the combo box.
The following Options are enabled depending of the selected report:
Group/Tank Two combo boxes used to select a group or a tank name
Template Depending on the selected type of report, the ‘Template’ combo box
will list the available templates
How to select Reporting
1. Click on the ‘Reporting’ icon.
Figure 51: Reporting icon
2. You can also select ‘Reports’ from the options available on left side of the
screen.
Figure 52: Tank detail report
3. Select Tank Details or Group Details from the combo box.
ETDOC-X615 – R121.1 ENTIS R121.1 User’s Manual 67
Page 76

Reports
4. Select a Template.
5. Click on Preview.
Command buttons
Prints the selected report
Shows a preview of the selected report type on screen
Browse Reports
This option will be displayed on the top of the ‘Reports’ screen. All the saved PDF
files can be selected for viewing again.
68 ENTIS R121.1 User’s Manual ETDOC-X615–R121.1
Page 77

Reports
Filters
A combo box is available to select the report type, listing only the reports belonging
to that report type. The calendar option allows the user to select the date range.
Figure 53: Browse Reports
ETDOC-X615 – R121.1 ENTIS R121.1 User’s Manual 69
Page 78

Reports
Report Scheduling
This option is displayed at the bottom of the ‘Reports’ screen. This feature allows
the user to schedule automated reports.
The user can create a task and schedule reports for different intervals like daily,
weekly, monthly. The tasks created here are shown on ‘Manage Tasks’ screen.
Once the report is scheduled, it will get automatically generated (and saved) at the
Reports path at the scheduled time.
Figure 54: Schedule report
70 ENTIS R121.1 User’s Manual ETDOC-X615–R121.1
Page 79

Reports
How to schedule a report
• Choose the specifications of the report that needs to scheduled then click
on Schedule button.
• Make the following selections for the scheduled report.
• Task Name : This is user defined field which defines name of the task.
• Starts at : User can choose when the task execution will start.
• Repeat : If the task has to be executed only once, ‘Never’ should be
selected. If it is a repeated task, ‘Always’ should be chosen.
• Select Cycle : User can choose the frequency of the task from below
available 3 options . It will be enabled only when repeat is chosen as
‘Always’
1. Never : User can opt for scheduling the reports only once without
repeating it.
2. Interval : User can give any interval in hh:mm, after ‘start at’ time
this task will be executed continuously after the given interval.
3. Weekly : User can choose the days, every week this task will be
executed on the provided days and time provided in ‘start at’.
4. Monthly : User can choose the dates in a month, every month this
task will be executed on the provided dates and time provided in
‘start at’.
Figure 55: Schedule report screens
ETDOC-X615 – R121.1 ENTIS R121.1 User’s Manual 71
Page 80

Reports
Templates
The format of a printout is defined by templates. ENTIS supports following
templates:
• Tank Detail
• Group Detail – Crudes, CTL, General Product, Inventory, Measured
• What If
• Delta Column
Report Templates
Example of a group detail printout.
Figure 56: Group detail report
72 ENTIS R121.1 User’s Manual ETDOC-X615–R121.1
Page 81

Reports
Tank Details
Example of a tank detail printout.
Figure 57: Tank detail
ETDOC-X615 – R121.1 ENTIS R121.1 User’s Manual 73
Page 82

Reports
Delta Column
Figure 58: Delta column report
74 ENTIS R121.1 User’s Manual ETDOC-X615–R121.1
Page 83

Reports
What If ..
Example of a What If .. printout.
Figure 59 - What if .. report
ETDOC-X615 – R121.1 ENTIS R121.1 User’s Manual 75
Page 84

76 ENTIS R121.1 User’s Manual ETDOC-X615–R121.1
Page 85

MANAGE TASKS
Once a Gauge Command/Reporting task is scheduled, users can view the
list of tasks on this window.
Users can edit the schedule of the tasks and - if needed - tasks can also
be deleted from here.
• User can open the Manage Tasks screen by clicking on ‘Manage
Tasks’ icon from the experion toolbar or by clicking on the
navigation menu on the left.
• The display will show the list of tasks scheduled, with their task
name, type (Reporting/Gauge Commands), and Edit and Delete
buttons.
Figure 60: Manage Tasks
ETDOC-X615 – R121.1 ENTIS R121.1 User’s Manual 77
Page 86

Manage tasks
How to edit/delete a task
1. Click on the edit button in front of the task.
A scheduling screen will popup.
Figure 61: Scheduling screen
2. Change the details of the schedule and click ok.
The task will be updated.
3. To delete, click on the delete button in front of the task.
A confirmation dialog will pop up.
Figure 62: Confirmation Dialog
4. Click on ‘Yes’ to delete the task.
78 ENTIS R121.1 User’s Manual ETDOC-X615–R121.1
Page 87

HELP
HELP
This Display opens the ‘ENTIS User Guide’.
Figure 63: Help
How to select Help
1. Click on the ‘Help’ icon from the toolbar.
Figure 64: Help icon
2. You can also select ‘Help’ from the options available on left side of
the screen.
3. On clicking either of the 2 options, the ‘ENTIS User Guide’ opens
on the right panel of the ENTIS screen.
ETDOC-X615 – R121.1 ENTIS R121.1 User’s Manual 79
Page 88

SETTINGS
ALARMS
Age Alarms
The system periodically checks the tank record time stamps against the
system clock. If the difference exceeds a predefined value, an AGE alarm
is generated. Aging values are checked on a per tank basis, so AAL’s are
generated for each tank separately.
Foreground
A foreground age alarm is generated
Background
A background age alarm is generated
Deviation Alarms
The deviation alarm is an alarm that will be raised when Product level 1
and Product Level 2 on a tank deviates from each other. The deviation
alarm is only applicable on tanks with dual gauges. With the switch on the
Alarm Setting display, you can enable or disable the deviation alarm for all
tanks that have dual gauges.
Difference value
The difference value is the absolute value difference between Product
Level 1 and Product Level 2. The difference alarm will only occur if both
gauges are measuring level, and are not in a failed state.
80 ENTIS R121.1 User’s Manual ETDOC-X615 – R121.1
Page 89

Settings
Figure 65: Alar m Settings
ETDOC-X615–R121.1 ENTIS R121.1 User’s Manual 81
Page 90

Settings
Product Color Code
Each product will have an associated color which can be customized.
The product names for color coding are not case-sensitive.
Figure 66: Product Color Code
The user can also set the RGB color for that product by clicking on the ‘+’
as shown below.
82 ENTIS R121.1 User’s Manual ETDOC-X615–R121.1
Page 91

Settings
Clock Sync
The master clock feature synchronizes the ENTIS application and CIU
clocks, with the ENTIS clock serving as the master.
Having the ENTIS and the CIU clocks be synchronized helps ensure that
timestamps on alarms, events and operational data are consistent.
Figure 67: Clock Sync
Manage Files
ENTIS generated files can be cleaned up/deleted after a defined number of
days in the below configuration.
The Disable/Enable auto clean up can be applied for auto cleanup of files.
Figure 68: File Cleanup
ETDOC-X615–R121.1 ENTIS R121.1 User’s Manual 83
Page 92

Settings
Reporting
User can set the customized ‘Customer Name’, ‘Site Name’, and
upload a ‘Customer Logo’ here. This information will be reflected in the
Reports header.
Figure 69: Reporting Settings
84 ENTIS R121.1 User’s Manual ETDOC-X615–R121.1
Page 93

HOT STANDBY & REDUNDANCY SUPPORT ENTIS
When ENTIS is licensed and configured for redundancy, after the
occurrence of a server failure, the second system will automatically take
over the lost functionality of its counterpart to become the primary.
The user can also perform a manual switch over using the Server
Redundancy display in Station.
How to perform a manual switch over
Proceed as follows:
1. Login with an account with mngr role access.
2. Select: View | System status | Server redundancy
1)
3. Make sure the Primary and Secondary are synchronized(
.
4. Press Failover
ETDOC-X615–R121.1 ENTIS R121.1 User’s Manual 85
Page 94

Hot Standby & Redundancy Support
5. Press the ‘Yes’ button (top right)
1)
The redundant failover function is provided by Experio. Please refer to the
Experion manual for all details related to this function
86 ENTIS R121.1 User’s Manual ETDOC-X615–R121.1
Page 95

Hot Standby & Redundancy Support
Hot Standby & Redundancy Support (CIU 888)
ENTIS can be enhanced for use in critical applications with hot standby and
redundancy support. Redundancy support can cover the unlikely event of a network
failure, providing sustained and reliable data to your management system. After the
occurrence of an error, the second system will take over the lost functionality.
Following the switchover, all gauge data will be rescanned and recalculated to ensure
the reliability of data.
The operator can also perform the switch over manually, after reviewing on the health
status of the CIU 888.
ETDOC-X615–R121.1 ENTIS R121.1 User’s Manual 87
Page 96

Hot Standby & Redundancy Support
How to Perform Manual Switch Over
Proceed as follows:
1. Click on the ‘Settings tab.
The ‘CIU Status’ tab will appear
2. Click on the ‘CI U Status’ tool bar.
The ‘CIU Status’ window will appear
3. The CIU Status window will show the status of the CIU888 with the
following fields:
• CIU Name Name of the CIU 888
• Type Primary/Secondary
• Health Green if CIU is up and healthy, Red if
CIU is own/ network failure
• IP Address The IP Address of the CIU
• Status Active/Passive
4. Select hot standby pair of CIUs.
The ‘Switch Over’ button will be enabled.
5. Click on the ‘Switch Over’ button.
The Passive member will become Active and the Active member
will become Passive.
88 ENTIS R121.1 User’s Manual ETDOC-X615–R121.1
Page 97

Point
Description
_CDObs
The Product Density
_cProductLevel
The Product Level in the tank.
_ProductLevel2
The Product Level 2 in the tank
_cProductTemp
The Product Temperature
_cVapRoomPress
The product vapor pressure
_cVapRoomTemp
The product vapor temperature
_cWaterLevel
The Water Level in the tank
_cWaterVol
The Water Volume
_cProductDRef
The reference density for the Product in the tank.
_FlowTOV
The Total Observed Volume(TOV) of the product per time unit.
_GOV
The Gross Observed Volume(GOV). The GOV is the total
excluding free water, at observed temperature and pressure
_GSV
The Gross Standard Volume(GSV). The GSV is the total
correction factor (Cpl) and meter factor.
_MassLiq
The product volume weight.
_TGSV
The Total Gross Standard Volume(TGSV).
_TotalMass
The product plus vapor volume weight.
_TOV
The Total Observed Volume(TOV)
_GAL
Gauge Alarm
_AALB
Age Alarm Background
_AALF
Age Alarm Fore ground
_MovingStatus
The level moving Status
_TCAL
Tank CRC Alarm
_DAL
Deviation Alarm between Product Level 1 and Pr oduc t Level 2
on a tank
ALARMS
CONFIGURE ALARMS
Alarms are primarily used to notify operators of conditions that might call
for intervention. Alarms for standard points are specified when you
configure your points in Quick Builder. The standard points of tanks for
which alarms can be configured are given in the table below.
Table 4: Configuration Alarms
volume of all petroleum liquids and sediment and water,
volume of all petroleum liquids and sediment and water,
excluding free water, corrected by the appropriate volume
correction factor (VCF = CTL) for the observed temperature
and API gravity, relative density, or density to a standard
temperature, and corrected by the applicable pressure
ETDOC-X615–R121.1 ENTIS R121.1 User’s Manual 89
Page 98

Alarms
How to configure Alarms
To configure an alarm for a point of a tank, follow the steps given below.
1. Type the point name prefixed with the tank name in the
Command text box on top right corner of the station. For
example, if an alarm must be configured for the _cProductLevel
for tank T811, the tank name should be prefixed with the tank
name as shown below.
Press F12. This opens the point configuration screen as shown below.
Figure 70: Configuration screen
3. Click on the Alarms Tab.
90 ENTIS R121.1 User’s Manual ETDOC-X615–R121.1
Page 99

Alarms
The Alarms configuration screen opens.
Figure 71: Alarm Configuration scr een
Fill in the details of the alarm for the selected point of the tank.
For more details on how to configure alarms, and to understand the
parameters such as Type, Limit, On Delay etc. please refer to the “About
alarms and events for standard points” section in the Experion Server
and Client configuration guide, EHDOC-X127-en-510A.
ETDOC-X615–R121.1 ENTIS R121.1 User’s Manual 91
Page 100

Alarms
VIEW ALARMS
The Alarms View in Station provides details about each alarm, such as the Date
and time when it has occurred, the asset location, source, condition, priority etc.
Display Layout
Figure 72: View Alarms
92 ENTIS R121.1 User’s Manual ETDOC-X615–R121.1
 Loading...
Loading...