Page 1
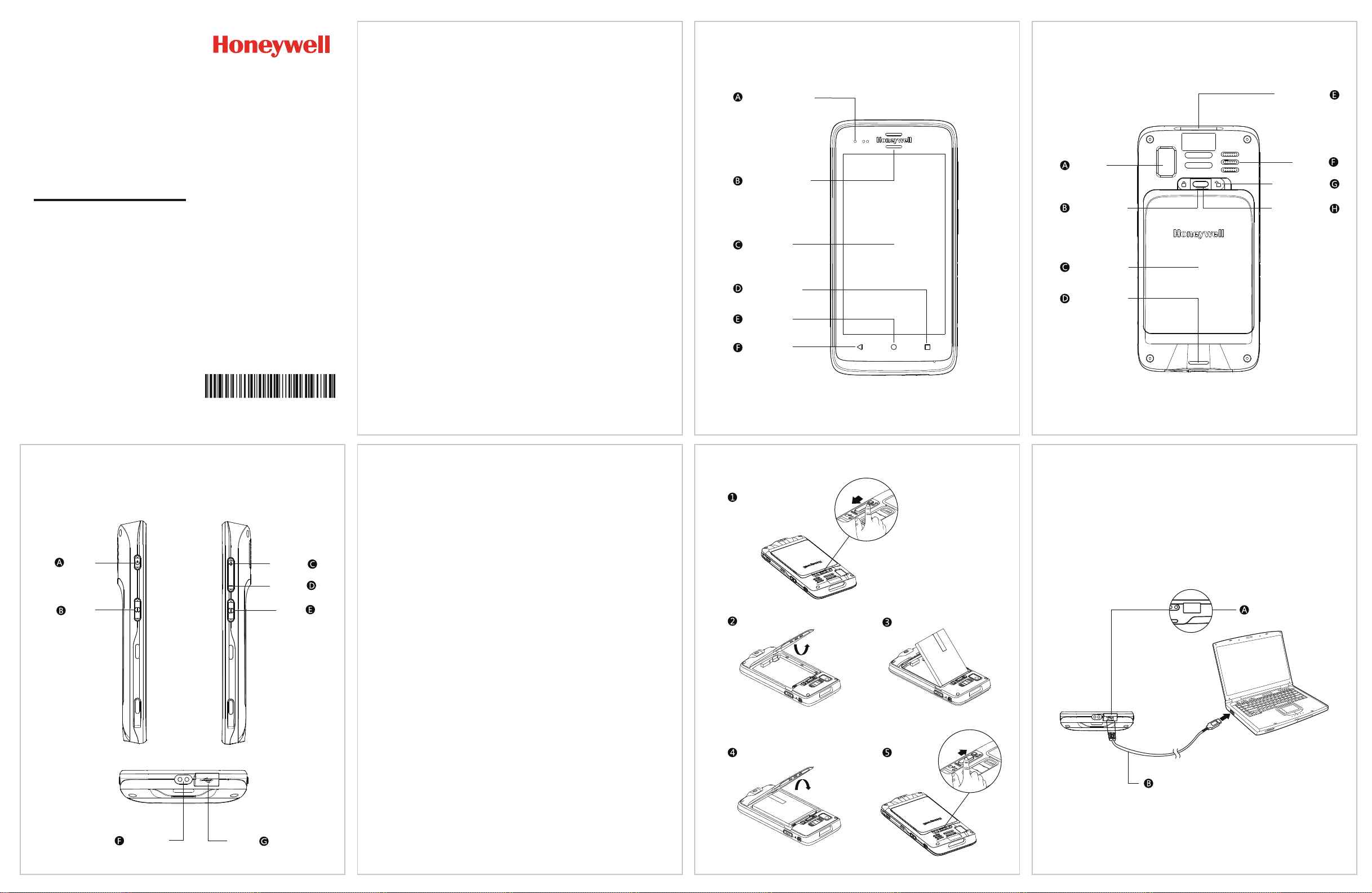
Open the Package
Front Panel
Rear Panel
ScanPal™ Series
ScanPal™ Series Mobile Computers
EDA51-1
EDA51-0
Quick Start Guide
Note: EDA51-1 FCC ID is HD5-EDA511
EDA51-0 FCC ID is HD5-EDA510
EDA51-SC-QS Rev B
May/22/2018
Please check if the following items included in the package:
• ScanPal™ Series Mobile Computers;
• Main battery (3.8V, lithium ion battery);
• 10-watt power adapter;
• Replaceable adapter Plugs;
• USB charging cable;
• Quick Start Guide.
Remarks:
If you ordered accessories for the terminal, please make sure they are also
included in the package; be sure to keep the original packages for ScanPal
terminal to be returned for repairing when necessary.
Note:
End users should not arbitrarily replace the operating system with other
operating systems. To update operating system installed on your device, you need
to get license from the OS vendors.
EDA51-1/EDA51-0 belongs to ScanPal Series
Power Indicator
Scan Indicator
Display
Function Key
Home Key
Return Key
Camera
Battery Cover
Buckle Handle
Battery Cover
String Buckle
Scan Engine
Speaker
Battery Cover
Safety Lock
Battery Cover
Safety Button
Left Side View Right Side View
Power
Button
Scan
Button
Volume
Up
Volume
Down
Scan
Button
Install the Main Battery
Replace the battery with wrong models may cause explosion. Please make sure to
use and dispose the battery in accordance with local regulations. Please recycle
the battery when possible. Do not dispose it as household waste
Please ensure all kits are dry when connect the mobile device or battery to
external devices. Damages caused by connecting wet kits are not covered by the
warranty.
ScanPal™ terminal comes with a battery in a separate package.
Please follow the steps below to install the battery.
1. Press down the battery cover safety button to move the battery cover safety
lock to the unlock position at right;
2. Open the battery cover with the battery cover buckle handle ;
3. Insert the battery (Insert the non-connector side first, then press the battery
down to establish connection between the battery and the phone)
4. Press down the battery cover (Insert the non-connector side first, then press
the battery cover down)
5. Press down the battery cover safety button to move the battery cover safety
lock to the lock position at left
Charging / Sync
Synchronous Communication
1. Open the USB cover at the bottom of ScanPal™ terminal
2. Connect ScanPal™ terminal to the computer using the Micro USB cable
USB Cover
USB charging cable
Charging
Contact
USB
Cover
Remarks:
Refer to the illustrated installation steps on the following page.
Page 2
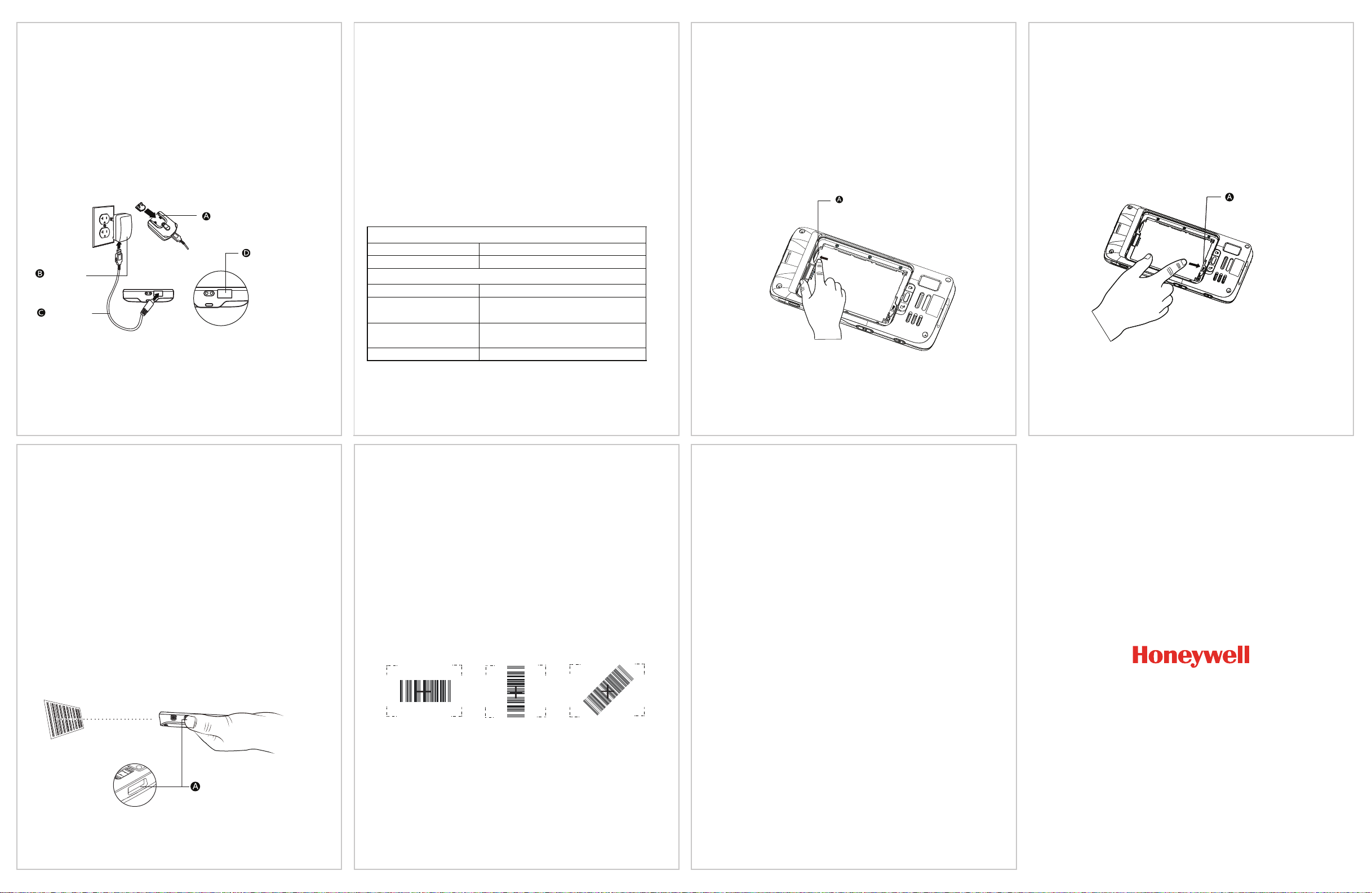
Charging / Sync
Suspend / Wake Up the Terminal
Install memory card
Install SIM Card (Optional)
Charging
1. Open the USB cover at the bottom of ScanPal™ terminal;
2. Connect ScanPal™ terminal to the power adapter with USB charging cable;
3. Make sure the replaceable adapter plug plugged into the power adapter;
4. Connect the power adapter to the wall plug and start charging for ScanPal™
terminal.
Fully charge the ScanPal™ terminal at least 4 hours (depending on the model)
before using it for the first time.
Using the device while charging will significantly extend the time required to
fully charge.
Replaceable adapter plug
USB Cover
Power
adapter
Micro USB
cable
Remarks:
It's recommended to use Honeywell's peripherals, batteries, USB charging cables
and power adapters.
Damages caused by using non-Honeywell peripherals, batteries, USB charging
cables or power adapters are not covered by the warranty.
Warnings:
Please make sure all kits are dry when use the terminal and battery with other
accessories.
Damages caused by using wet kits may not be covered by the warranty.
Suspend / Wake Up the Terminal
1. Press the power button and then release (less than 2 seconds)
2. To wake up the device from sleep mode, press the power button and then
release (less than 2 seconds)
Reboot
When something is wrong with the OS, press the reset button and then release to
restart ScanPal™ terminal
Power Indicator
The status of power indicators in non-charging and charging process are
illustrated as below:
Non-charging process
Off Battery power is normal
Flashing orange Battery power is low
Charging process
Constant green Charging complete
Flashing green
Orange
Flashing red Battery is abnormal
During charging process, and the
charging is about to be completed
During charging process, and the battery
power is still low
1. Power off;
2. Press down the battery cover safety button to move the lock to the unlock
position at right;
3. Open the battery cover with the battery cover buckle handle ;
4. Pull out the battery (First open the battery connector side, then pull out the
battery)
5. Insert the Micro SD card to SD card slot until it clicks;
6. Insert the battery (Insert the non-connector side first, then press the battery
down to establish connection between the battery and the phone);
7. Press down the battery cover (Insert the non-connector side first, then press the
battery cover down);
8. Press down the battery cover safety button to move the battery cover safety lock
to the lock position at left;
9. Power on
Micro SD
Micro SD
1. Power off the device;
2. Press down the battery cover safety button and move the battery cover lock to
the unlock position to the right;
3. Open the battery cover using the battery cover notches;
4. Pull out the battery: first pull the bottom side, then pull out the battery;
5. Insert the SIM card into the SIM card slot until it clicks;
6. Insert the battery: insert the top part first, then press the bottom part to lock it in
place;
7. Install the battery cover: insert the bottom par t first, then press the top part;
8. Press down the battery cover safety button and move the battery cover lock to
the lock position at the left;
9. Power on the device
Nano SIM Card
Note:
1. Only EDA51-1 delivers this feature
2. It's recommended to use standard Nano SIM card. Using non-standard Nano
SIM card may cause the network unusable and even damage the card and
slot;
3. Damages caused by using non- standard Nano SIM card are not covered by
the warranty.
Use Scan Engine
Align the aiming beam with the barcodes, and adjust the angle between the
beam and the barcodes to get the best results. The recommended range from
the terminal to the barcodes is 7 to 30cm.
1. Tap All Apps > Demos > Scan Demo;
2. Click Scan on the screen or press one of the Scan Buttons;
3. Center the aiming beam over the barcode;
4. Adjust the aiming beam: for optimum performance, avoid reflections by
scanning the barcode at a slight angle. Scan the barcode to slowly move the
aiming beam over the bar code;
5. The information is obtained when the barcode is successfully decoded and the
terminal beeps.
Scan Engine
Aiming Beam
The aiming beam gets narrower when the terminal gets closer to the barcodes,
while it gets wider when the terminal gets farther from the barcodes.
The smaller the barcodes, the closer the aiming beams should get to the
barcodes
The bigger the barcodes, the father the aiming beams should get to the
barcodes
Beam positions when scan QR Code
Technical Support
For information about technical support, after-sales service and maintenance,
please visit www.honeywellaidc.com.
User Documents
For the local version of this article, please visit www.honeywellaidc.com.
Patents
For information on patents, please refer to www.honeywellaidc.com/patents.
Warranty
Please log into www.honeywellaidc.com/warranty_information for warranty
information on your product.
Disclaimer
Honeywell International Inc. reserves the rights to modify the specifications and
other information mentioned above without prior notification. Readers should
consult Honeywell International Inc. to make sure if any changes made any time
they read this article. The information in this article does not represent any
commitments of Honeywell International Inc.
Honeywell International Inc. is not responsible for direct or indirect loss caused by
any technical or editing errors or omissions contained in this article.
The proprietary information contained in this article is protected by copyright. All
rights reserved. Without prior written consent from Honeywell International Inc.,
any form of photocopy, copy or translation into other languages for any part of
this article is not allowed.
© 2018 by Honeywell International Inc. All rights reserved.
Website: www.honeywellaidc.com
Page 3

The S AR limi t adopt ed by USA i s 1.6 wat ts/ki logra m (W/kg ) avera ged ove r one gra m of tiss ue. The h ighes t SAR val ue repo rted to t he Fede ral Com munic ation s Commi ssion ( FCC) fo r this de vice ty pe when i t is prop erly wo rn on the b ody is W /k g.
0.1 90
Body SAR is measured with the device at a seperation of 10mm to body while tranmitting at the highest certified output power at all frequency bands for this device.
 Loading...
Loading...