Page 1

ScanPal 50 Series
Terminal (Model EDA50K-0/EDA50K-1)
Android™ 7.1 OS version
User Guide
Page 2

ii
User Guide for ScanPal50 Series Terminal
Disclaimer
Honeywell International Inc. (abbr. HII) reserves the rights to modify the specifications and other information
mentioned in this User Guide without prior notification. In any case, users should confirm with HII whether any
changes were made. This publication does not represent any commitments of HII.
HII is not responsible for any technical or editing errors or omissions contained in this manual, nor for any
incidents or indirect damages caused by providing, implementing or using this material. HII is not responsible for
the softwares or hardwares selected or used in order to achieve the desired results.
The proprietary information contained in this article is protected by copyright. All rights reserved. Without prior
written consent from HII, any form of photocopy, copy or translation into other languages is not allowed.
Trademark Rights
Android, Google and other marks are trademarks of Google Inc.
Other product names mentioned in this manual may be trademarks or registered trademarks of their respective
companies, which are owned by these companies.
Patents
For information on patents, please refer to www.hsmpats.com.
Copyright © 2016 Honeywell International Inc. All rights reserved.
Page 3
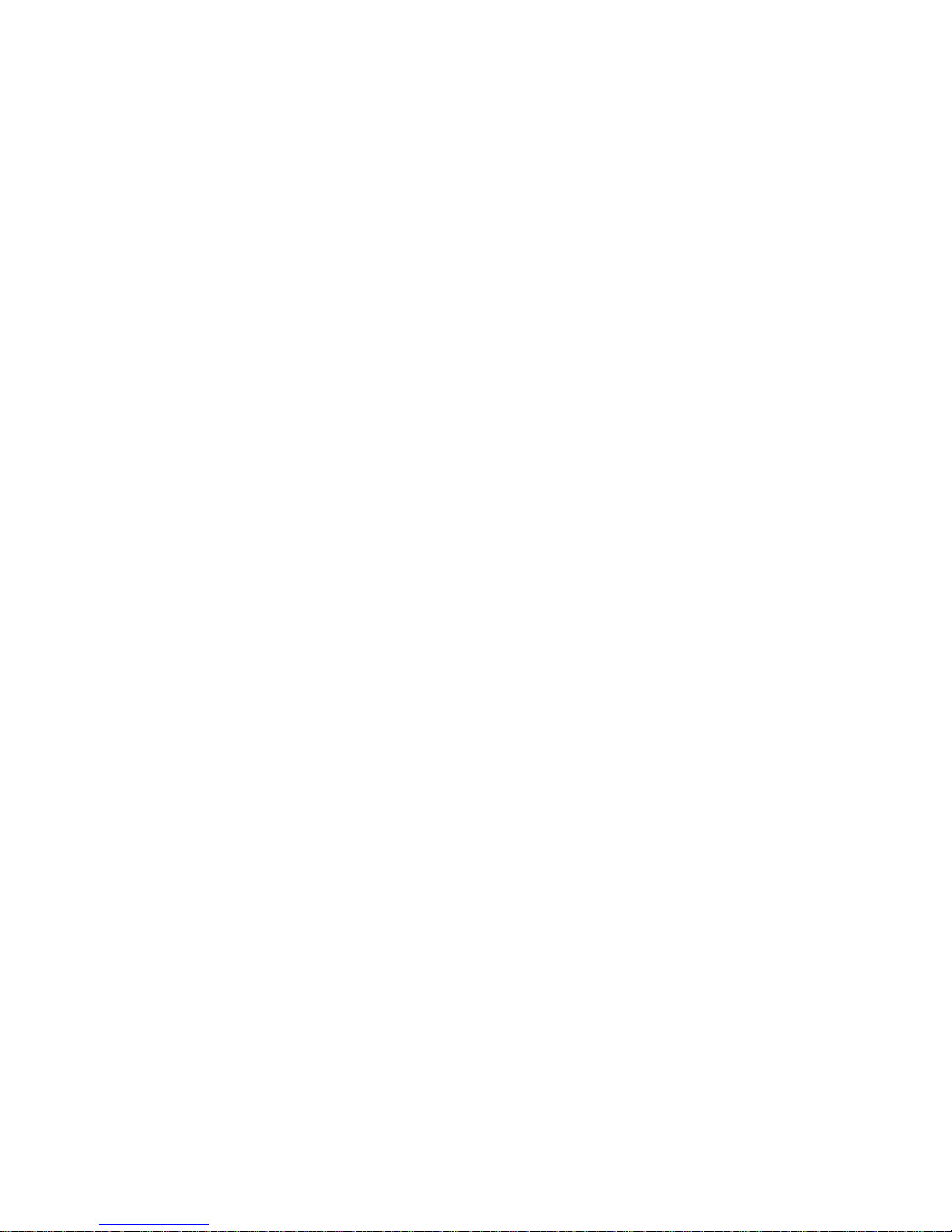
Table of Contents
User Guide for ScanPal50 Series Terminal
iii
Table of Contents
1 Product Features of ScanPal Series EDA50K-X Terminal ...........................................................1
About EDA50K-X Terminal................................................................................................................2
Battery ...............................................................................................................................................6
Charging ....................................................................................................................................6
Replacing batteries ....................................................................................................................7
Battery icon..............................................................................................................................12
Changing power indicators.......................................................................................................14
Checking the remaining battery capacity .................................................................................15
Battery life and maintenance....................................................................................................15
Battery maintenance recommendations and safety protection measures................................16
Enabling Airplane mode...........................................................................................................16
Powering on....................................................................................................................................17
Unlocking the screen.......................................................................................................................17
Scanning Indicator ..........................................................................................................................18
Setting screen backlight..................................................................................................................18
Backlight for Setting Button.............................................................................................................19
Audio features.................................................................................................................................19
Adjusting the ringtone volume for calls and messages ............................................................19
Enabling vibration mode...........................................................................................................21
Audio settings...........................................................................................................................22
Inserting SD card ............................................................................................................................23
File transfer.....................................................................................................................................25
How to view files on EDA50K-X..................................................................................................
....25
EDA50K-X Accessories...................................................................................................................26
2 User interface and applications...................................................................................................27
User interface..................................................................................................................................28
The main interface ...................................................................................................................28
Navigation and function keys...................................................................................................30
Status bar icons........................................................................................................................30
KeyRemap...............................................................................................................................31
Viewing system messages.......................................................................................................32
Managing system messages....................................................................................................32
Personalizing the main interface..............................................................................................33
Customizing common applications...........................................................................................33
Using Google
TM
........................................................................................................................33
Touch screen gestures.............................................................................................................33
Setting timezones.....................................................................................................................34
Honeywell applications....................................................................................................................35
Download Enterprise Application Lock (Applock)............................................................................37
Page 4
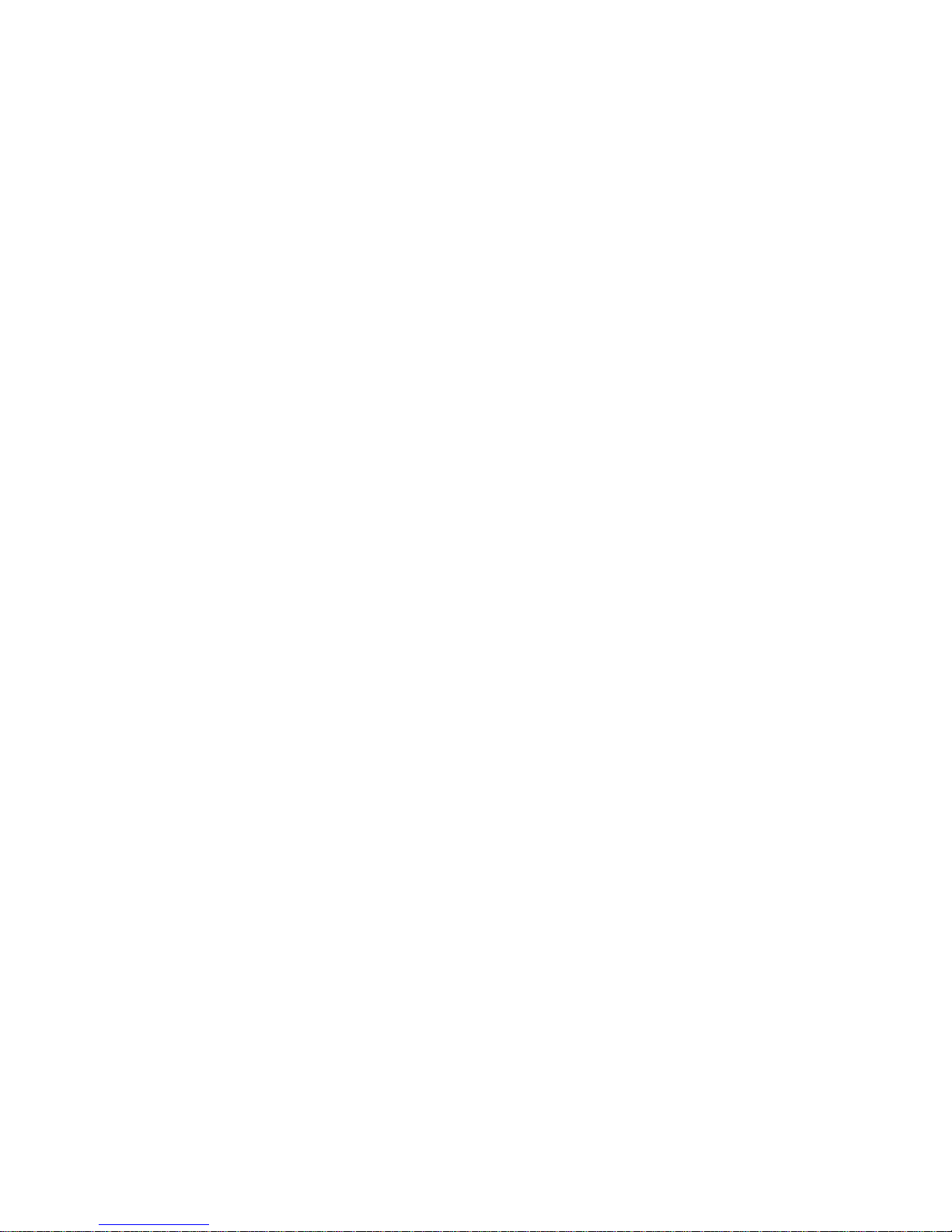
Table of Contents
iv
User Guide for ScanPal50 Series Terminal
Unlocking developer options...........................................................................................................37
GMS................................................................................................................................................37
3 Scan Function ...............................................................................................................................38
Scan Function.................................................................................................................................39
How to transfer data via Android keyboard input......................................................................39
Changing scan settings............................................................................................................40
Restoring default scan settings................................................................................................41
Scanner default settings...........................................................................................................41
Scanning barcodes..........................................................................................................................47
4 Using Telecommunication Function............................................................................................48
Telecommunication Function...........................................................................................................49
Activating calls.........................................................................................................................49
Making a call............................................................................................................................50
Answering a call.......................................................................................................................51
Switching applications during a call..........................................................................................51
Making an emergency call...............................................................................................................51
Configuring call settings..................................................................................................................51
5 Using Camera................................................................................................................................52
Color camera...................................................................................................................................53
Adjusting camera and video settings...............................................................................................53
Zooming...................................................................................................................................53
Changing camera settings .......................................................................................................
53
Taking photos..................................................................................................................................53
Shooting videos...............................................................................................................................54
Changing video settings..................................................................................................................54
6 Keyboard and Input.......................................................................................................................55
Keyboard Layout.............................................................................................................................56
Using Input Mode............................................................................................................................57
7 Configuring Terminal ....................................................................................................................58
Terminal configurations ...................................................................................................................59
Setting launch applications ......................................................................................................59
Structure of the Application Settings.........................................................................................59
Network communication..................................................................................................................65
Connecting to Wi-Fi networks ..................................................................................................65
Connecting to a virtual private network....................................................................................68
Wireless Security ............................................................................................................................69
Certificates...............................................................................................................................69
Bluetooth communication................................................................................................................71
Pairing with a Bluetooth-enabled device..................................................................................71
Configuring Bluetooth settings.................................................................................................73
Page 5

Table of Contents
User Guide for ScanPal50 Series Terminal
v
Searching for EDA50K-X .........................................................................................................73
Renaming or disconnecting a paired device.............................................................................73
Communication via serial port and USB..........................................................................................74
Near Field Communication..............................................................................................................74
8 Management and Maintenance ....................................................................................................75
Upgrading system software.............................................................................................................76
Upgrading AutoInstall application.............................................................................................76
Upgrading composite key.........................................................................................................76
Manually upgrading Recovery Menu........................................................................................76
Restarting the Terminal ...................................................................................................................77
Restarting the system ..............................................................................................................77
Restore factory settings ...........................................................................................................78
9 Specifications................................................................................................................................79
Mechanical and environmental specifications.................................................................................79
Page 6
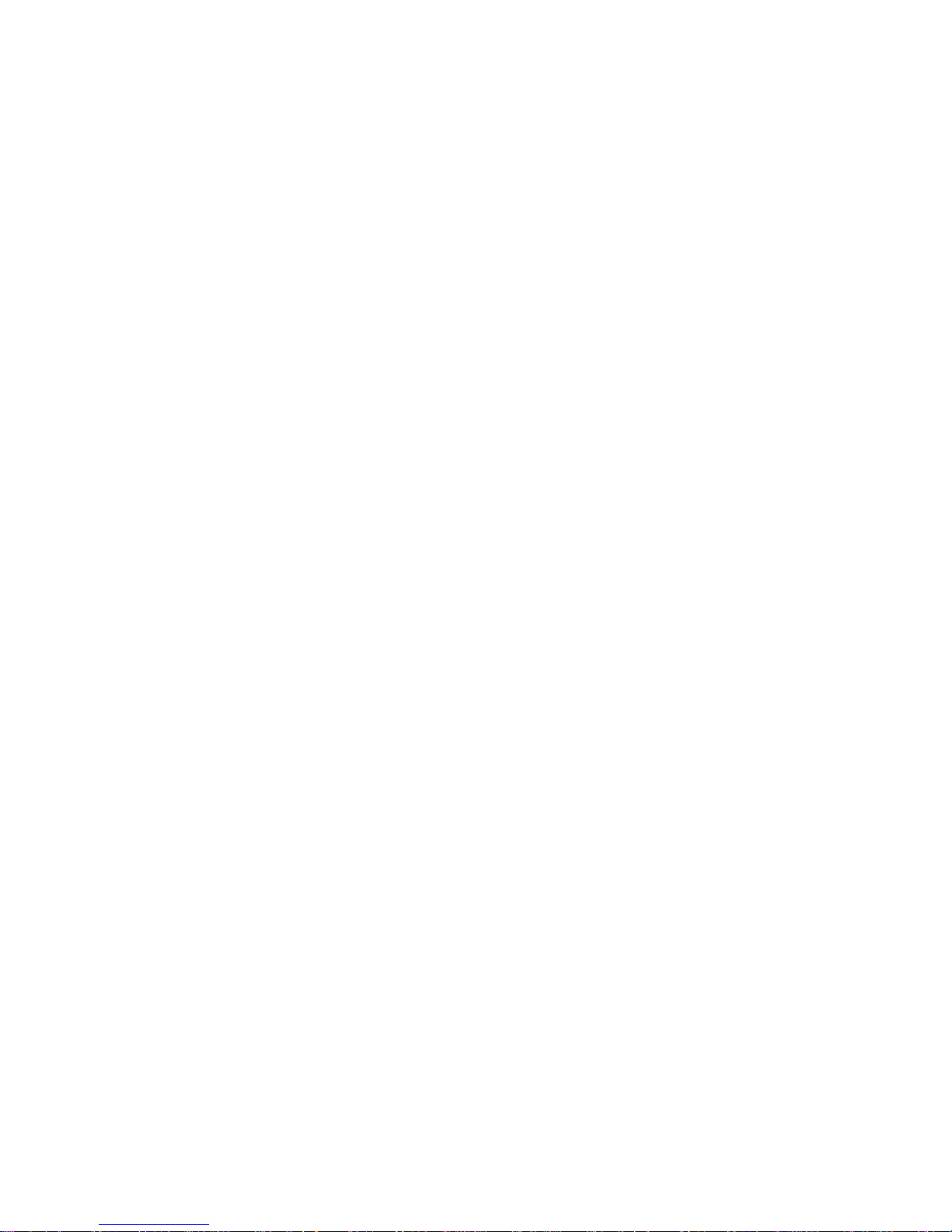
vi
User Guide for ScanPal50 Series Terminal
Technical Support
If you need installation or troubleshooting help, please contact us via:
Knowledge base: www.hsmknowledgebase.com
Honeywell knowledge base provides thousands of turnkey solutions. If the knowledge base
can't help you solve your problems, you can submit your questions or ask question on
Honeywell technical support website.
Technical support website: www.hsmsupportportal.com
Login Honeywell technical support website to search for knowledge base, submit your
difficulties or questions, ask for call-back services or provide feedbacks. Please provide
more detailed information when filling the forms. You can also upload attachments for
explanation.
Contacts: www.honeywellaidc.com/locations
For the latest contacts, please visit our website.
Product Service and Maintenance
Honeywell International Inc. provides services for all of its products all over the world via
its service centers. For information about the site of service centers, please visit
www.honeywellaidc.com and select English as preferred language, then select Support >
Contact Support > Service and Maintenance. Please contact our service center to get
RMA (Return Material Authorization) numbers before sending the products for
maintenance.
To get Honeywell service during warranty or out of warranty, please send the product
together with the purchase date records to Honeywell service center (postage paid)
Limited W arranty
For information about the warranty, please visit www.honeywellaidc.com and select
English as preferred language, tap Resources > Warranty.
Feedback
Your feedback is very important for us to improve the quality of documentation. Please
contact Technical Communication Departments to submit your feedback on the User Guide:
ACSHSMTechnicalCommunications@honeywell.com.
Page 7
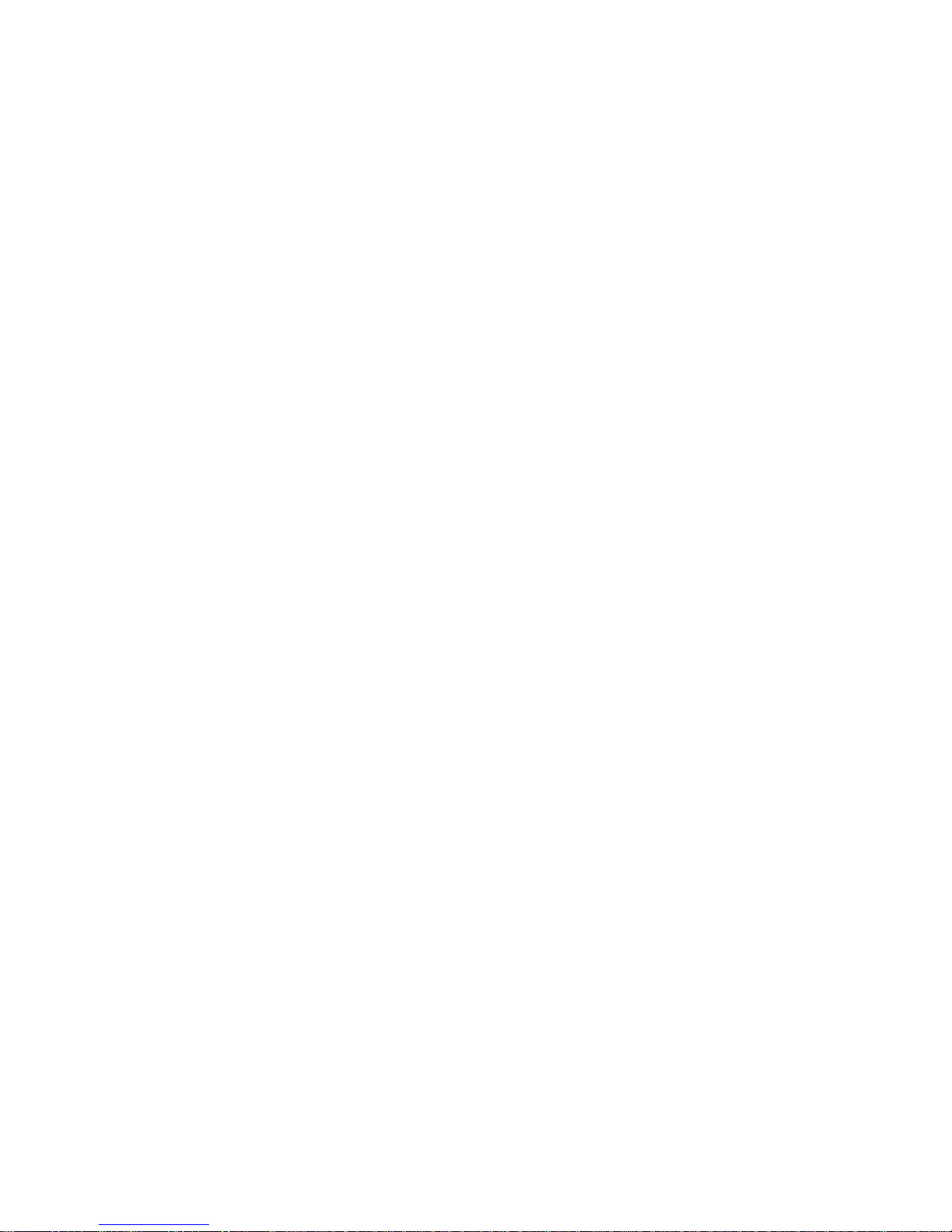
Chapter 1: Product Features of ScanPal50 Series EDA50K-X Terminal
User Guide for ScanPal50 Series Terminal
1
1 Product Features of ScanPal Series
EDA50K-X Terminal
This chapter is about ScanPal series EDA50-X (X refers to 0 and 1, as in all other cases
below) terminal (hereinafter called “EDA50K-X” or “terminal”) equipped with Android 7.1
OS. Information will be given on the terminal’s basic features, functions and accessories.
Page 8

Chapter 1: Product Features of ScanPal50 Series EDA50K-X Terminal
2
User Guide for ScanPal50 Series Terminal
About EDA50K-X Terminal
Honeywell’s ScanPal series terminals are smart phones primarily targeted at enterprise
users. It provides, through its Android OS, stable and secure enterprise data management
and wireless communication. The main features of EDA-50K-X are: large storage capacity,
high-capacity battery, bar code generation and extreme robustness.
• Android™ 7.1 OS.
• 2 GB dynamic RAM, 8GB flash memory.
• Sensitive 5-point capacitive touch screen, WVGA display.
• High-performance area imaging features with an ergonomic scan trigger.
• WCDMA / GSM wireless WAN communications ensure high-speed data transmission
and high-fidelity sound support for all network technologies.
• IEEE 802.11a/b/g/n.
• Bluetooth 4.0.
• Near-field communication (NFC) technology for short-range wireless data
transmission.
• High value-added software components support professional imaging and optical
character recognition (OCR) features.
• IP54 Ingress Protection.
• Reliable Micro SD slot that supports up to 32GB expansion.
• Integrated GPS receiver.
• 5 mega pixels color camera.
Page 9
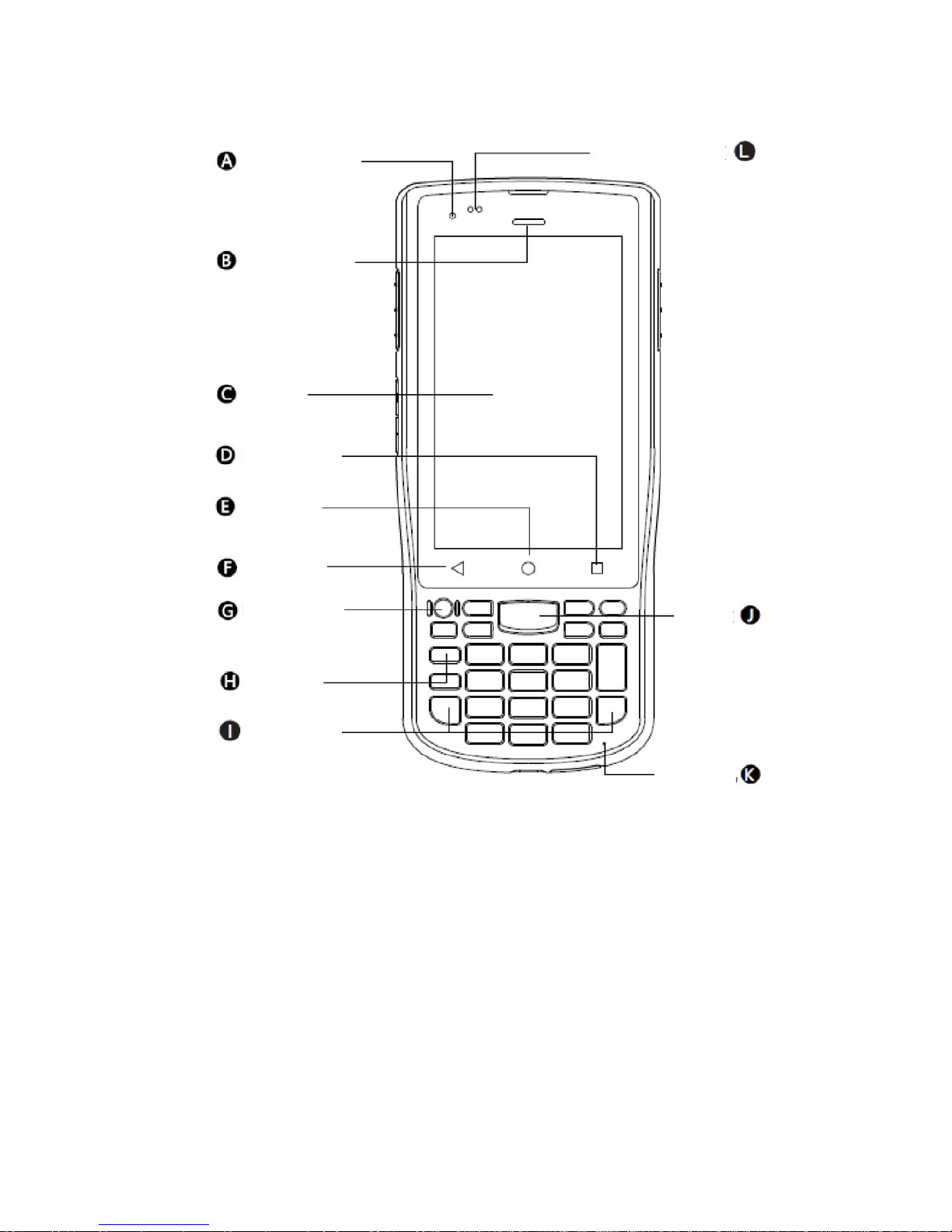
Chapter 1: Product Features of ScanPal50 Series EDA50K-X Terminal
User Guide for ScanPal50 Series Terminal
3
ED50K-X front view
Scan Indicator
Display
Function Key
Home Key
Return Key
Power Button
Soft key
Function Key
Distance/light-sen
sing area
Scan
Button
Microphone
jack
Power Indicator
Page 10

Chapter 1: Product Features of ScanPal50 Series EDA50K-X Terminal
4
User Guide for ScanPal50 Series Terminal
Left Side View Right Side View
EDA50K-X side and bottom views
Scan Button
Volume Up
Volume Do wn
Scan Button
The Bottom
Charging
contact
USB cove
r
Page 11

Chapter 1: Product Features of ScanPal50 Series EDA50K-X Terminal
User Guide for ScanPal50 Series Terminal
5
EDA5-K-X rear view
Camera
Battery
Cover
Buckle
Handle
Scan Engine
Speake
r
Battery Cover
Safety Lock
Battery Cover
Safety Button
Page 12
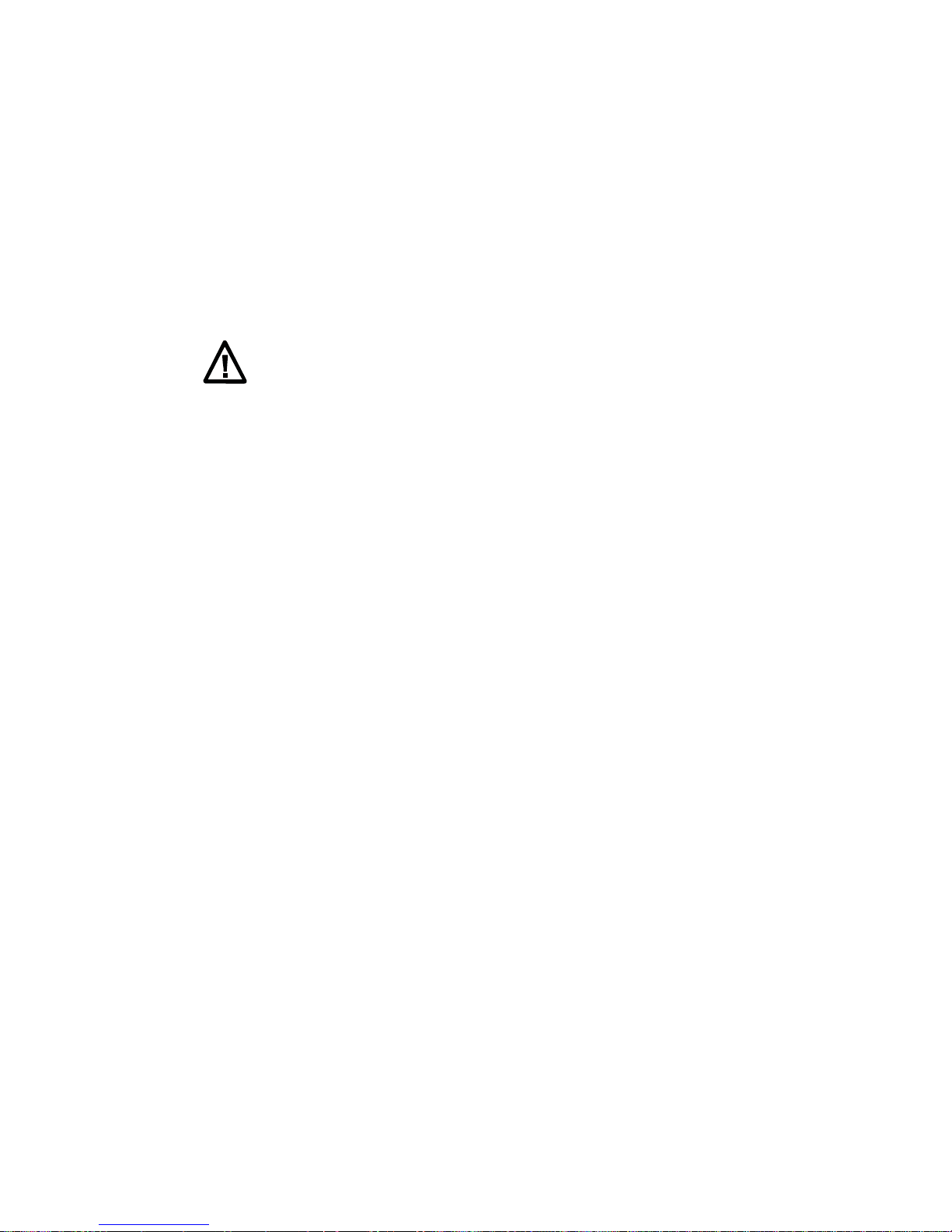
Chapter 1: Product Features of ScanPal50 Series EDA50K-X Terminal
6
User Guide for ScanPal50 Series Terminal
Battery
EDA50K-X uses 3.8V rechargable lithium ion battery as its main power supply. The battery
capacity is 15.2 watt/hour. Battery life is influenced by many factors, such as: screen
brightness, the length of time before the screen automatically go to sleep, input
configurations, extreme temperature and using behaviors, etc.
Honeywell suggests you to keep the battery charged to avoid data loss. Change battery only
after switching off the device as per normal. Switch on the device after completing change
of battery.
If you need to buy a replacable battery, please contact regional resellers.
Warning: Improper use of the battery of this device can cause a fire or chemical burns.
Please don't disassemble the battery or heat it to 100 °C (212 °F) and above, or
incinerate the battery. Make sure waste batteries are properly disposed. Keep out of
reach of the children.
We would recommend using only Honeywell’s lithium battery; any damage caused by
use of non-Honeywell battery is not covered by warranty.
Charging
Before using EDA50K-X, you need to make sure the battery (model number BAT-EDA50K)
is fully charged. You can charge the battery before or after installing it to EDA50K-X. It
will take about 4.5 hours for the battery to be fully charged using original quad charger
(cradle charger or otherwise).
We would recommend using Honeywell’s original charger; any damage caused by use
of non-Honeywell charger is not covered by warranty
Page 13
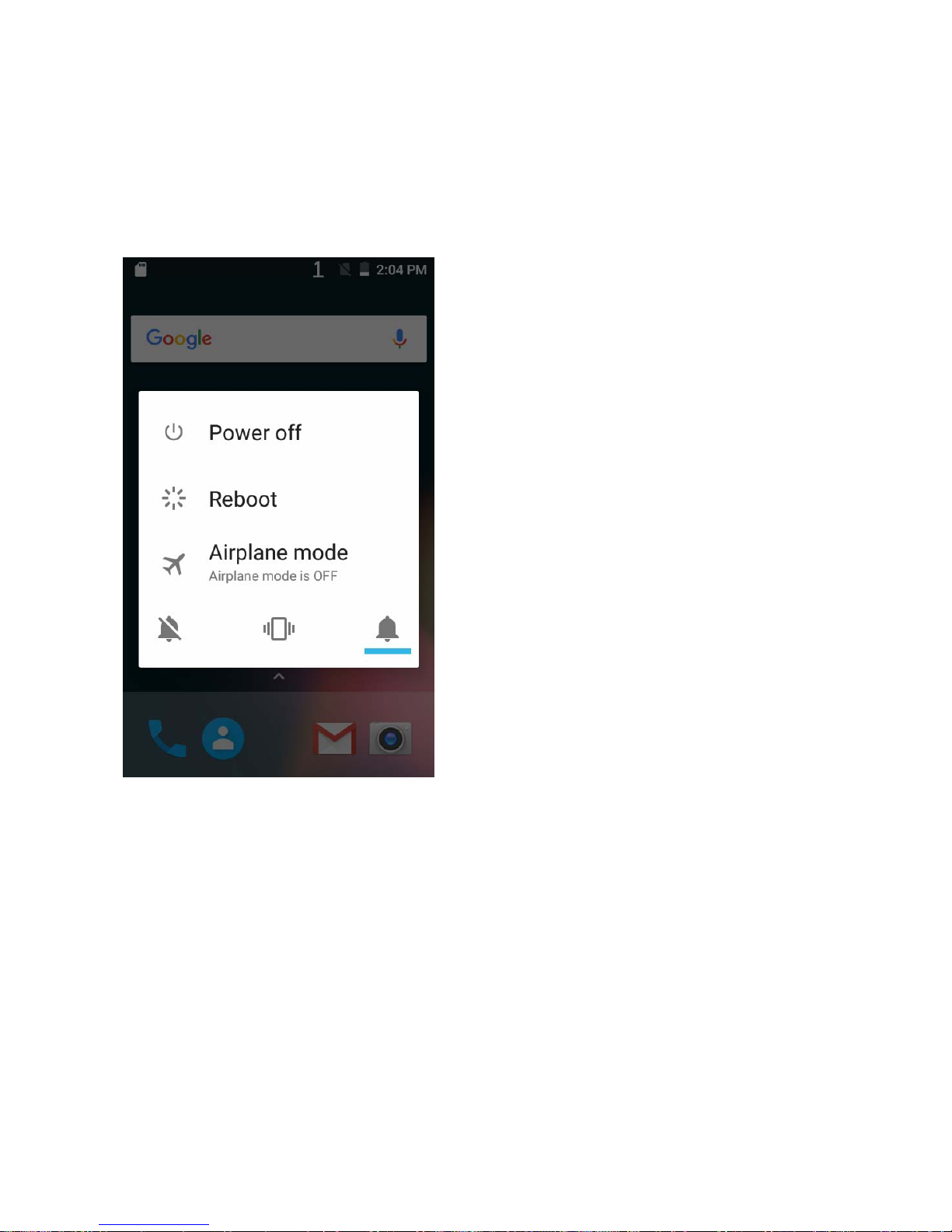
Chapter 1: Product Features of ScanPal50 Series EDA50K-X Terminal
User Guide for ScanPal50 Series Terminal
7
Replacing batteries
When the battery power is low, you can charge it together with the terminal, or replace it
with a fully-charged battery.
1. Save all the files and close all running Apps.
2. Long press the power key. Until the follow interface pop up:
3. Tap Turn off.
Page 14
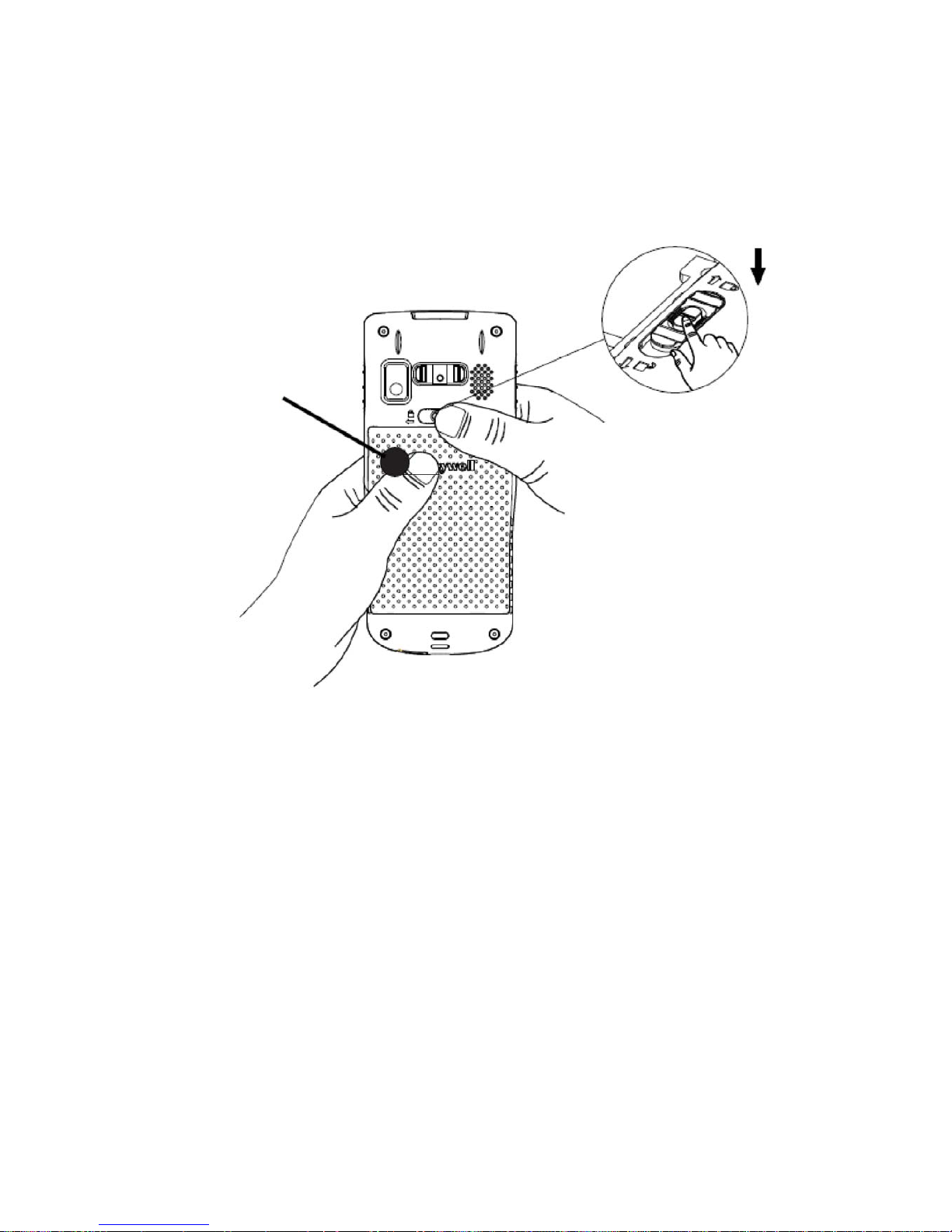
Chapter 1: Product Features of ScanPal50 Series EDA50K-X Terminal
8
User Guide for ScanPal50 Series Terminal
After it's turned off, do as the following instructions manually:
1. Press the battery cover with one hand, and press the battery-cover safety button with
the other hand. Move the battery-cover safety button in the direction indicated (right)
to unlock it.
2. Open the battery cover with the battery cover buckle handle.
Press
Page 15
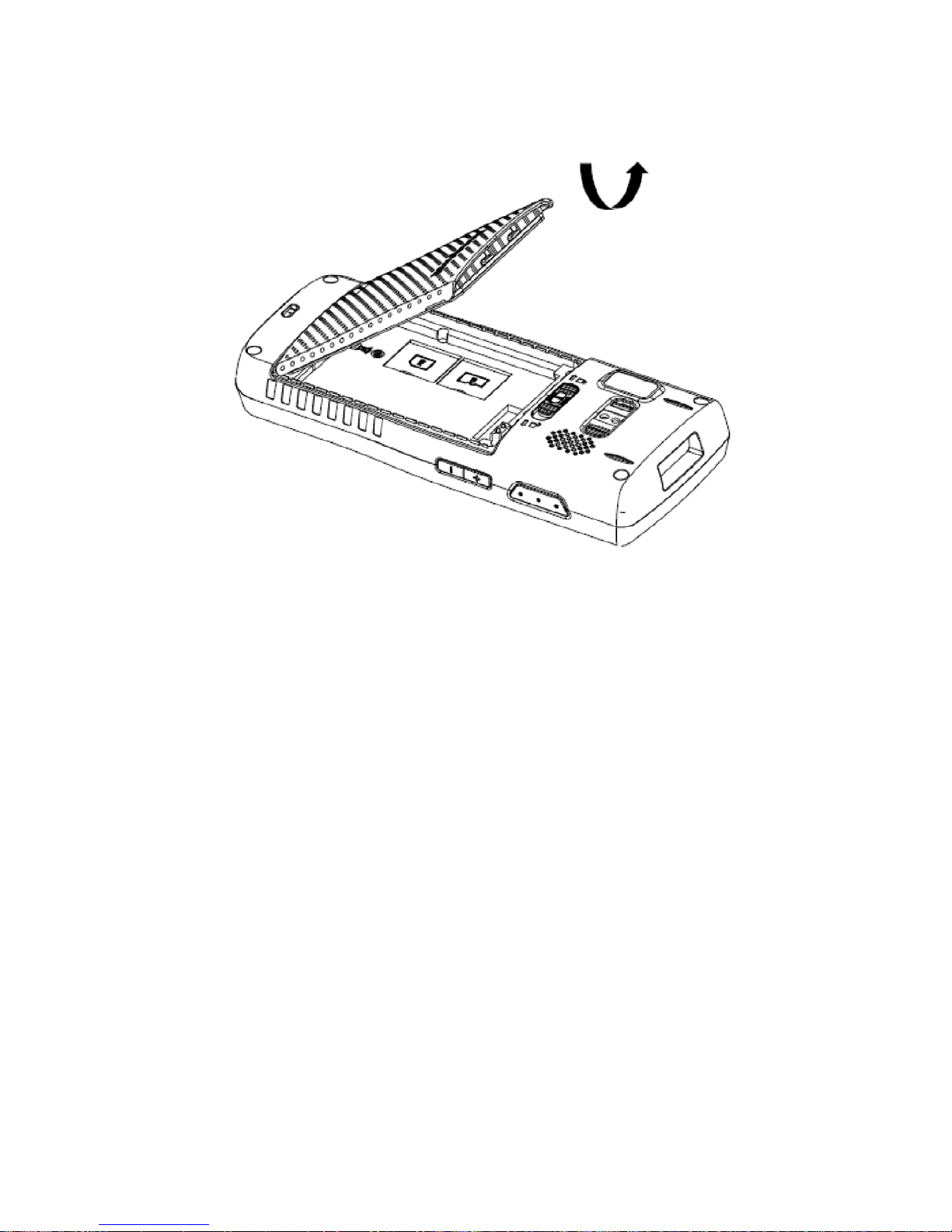
Chapter 1: Product Features of ScanPal50 Series EDA50K-X Terminal
User Guide for ScanPal50 Series Terminal
9
* The above illustration is for EDA50K-1 WWAN version; there is no SIM card slot for EDA50K-0 WLAN
Page 16
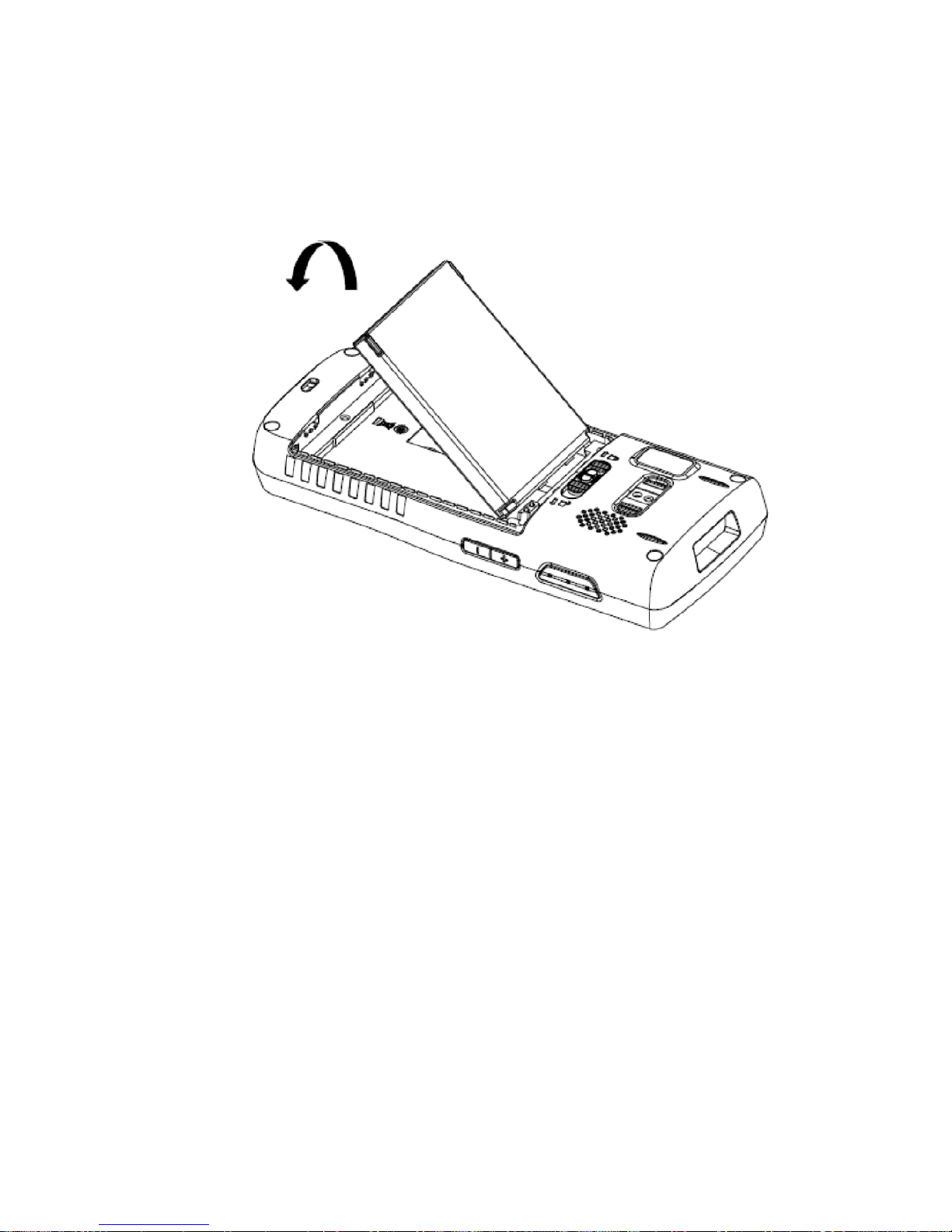
Chapter 1: Product Features of ScanPal50 Series EDA50K-X Terminal
10
User Guide for ScanPal50 Series Terminal
3. Insert the battery (first insert one end before pressing the other end in order for it to be
connected to the device).
4. Press down the battery cover
Page 17
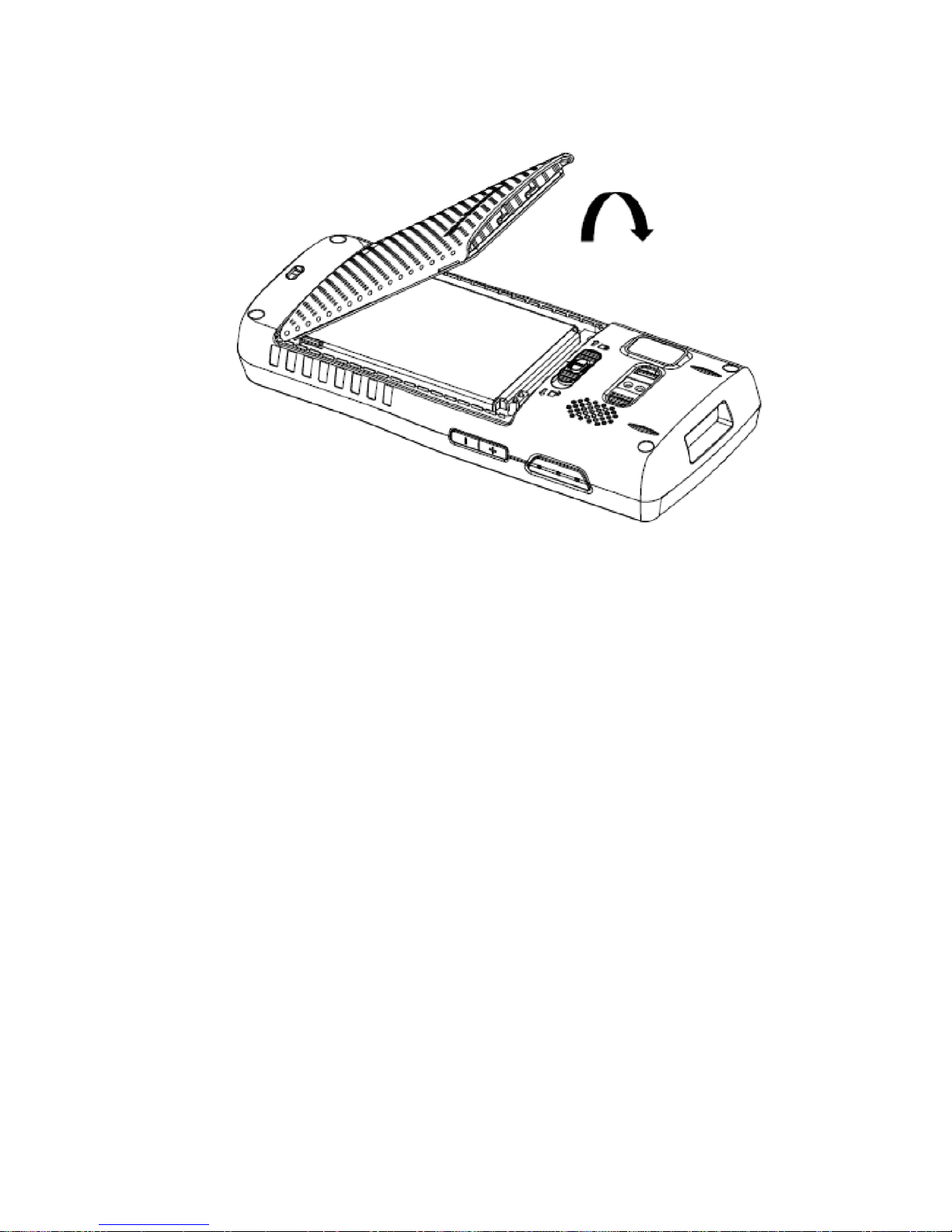
Chapter 1: Product Features of ScanPal50 Series EDA50K-X Terminal
User Guide for ScanPal50 Series Terminal
11
Page 18

Chapter 1: Product Features of ScanPal50 Series EDA50K-X Terminal
12
User Guide for ScanPal50 Series Terminal
5. Press the battery cover with one hand, and press the battery-cover safety button with
the other hand. Move the battery-cover safety button in the direction indicated (left) to
lock it.
Battery icon
Battery icon on the status bar shows the power status of the battery. The following table
only contains several of the icons. For detailed information about battery life and power
remained, please go to Settings > Battery.
Battery icon
Press
Page 19

Chapter 1: Product Features of ScanPal50 Series EDA50K-X Terminal
User Guide for ScanPal50 Series Terminal
13
Icon Status
Battery power is 100% full
Battery power is 50% full
Battery power is too low. Replacing the battery right now.
The terminal has been connected to external power supply for charging.
Battery failure occurs. Please replace the battery. If the failure still exists,
please contact Honeywell technical support.
Power indicator on the upper left corner of the terminal shows the battery charging status. It
can also be used as system message indicator. For detailed setting methods, please refer to
http://developer.android.com/guide/topics/ui/notifiers/notifications.html.
Default power indicator description
Connect to
power supply
Indicator status Description
No Flashing amber (Orange) Battery power is less than 15% full
No No light Battery power is higher than 15% full
Ye s
Stable amber
(Orange)
Battery power is between 0% to 60%
full
Ye s Flashing green
Battery power is between 60% to 95%
full
Ye s Stable green Battery power is higher than 95% full
Ye s/ n o Flashing red Battery failure
Page 20

Chapter 1: Product Features of ScanPal50 Series EDA50K-X Terminal
14
User Guide for ScanPal50 Series Terminal
Changing power indicators
If the default indicators for battery charging (flashing green) is inappropriate for your
environment, you can change the indicator.
In addition to changing the default power indicator, you can also select:
• Default Battery LED
• No Battery LED
If you prefer the indicator to be solid amber and to change to solid green when in charging,
you need to perform Default Battery LED settings. If you prefer the indicator as message
notification (application or device management solution notification) indicator, you need to
select No Battery LED settings.
Default power indicator meanings
Connect to
power supply
Indicator status Description
No Flashing red Battery power is less than 15% full
No No light Battery power is 15% or more
Ye s Stable red Battery power is less than 15% full
Ye s Stable amber
Battery power is between 15% to 90%
full
Ye s Stable green Battery power is over 90% full
1. Tap Settings> Honeywell Battery LED
2. Select from the following options:
• Default Battery LED
• HSM Battery LED (Factory settings)
• No Battery LED
Page 21
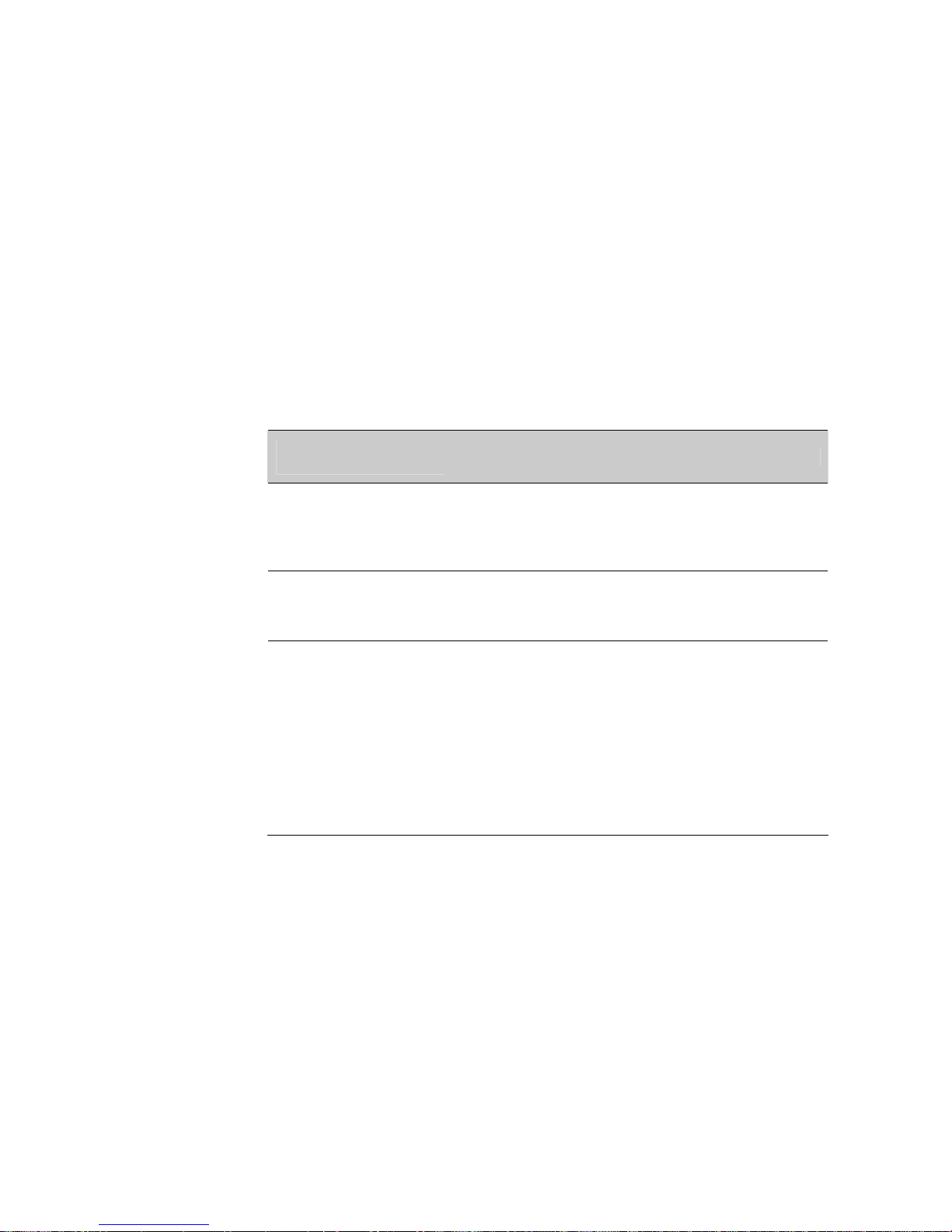
Chapter 1: Product Features of ScanPal50 Series EDA50K-X Terminal
User Guide for ScanPal50 Series Terminal
15
Checking the remaining battery capacity
Except for the battery icon and power indicator, you can also get the battery capacity
information from Settings.
1. Tap Settings
2. Tap Battery. The current percentage of remaining battery capacity and the remaining
time will be displayed. The list will present the power consumed by each application
and service. For detailed usage information, please tap the respective applications and
services in the list.
Battery life and maintenance
The battery will discharge slowly if it's placed outside of the terminal.
Tips for battery maintenance
If you have the following
needs:
Power saving plan:
Low power icon shows on
the screen or the power
indicator lights on when
the terminal is in use
Long press the power key and choose Turn Off.
The terminal will not be in
use for 5 mins or more
Make sure no low power icon displayed and the power
indicator doesn't light on. Switch to sleep mode by
pressing the Power key.
The terminal will be stored
for more than one day
• If you need to store this terminal for several days
(like a weekend), you need to install a fully charged
battery or connect the terminal to the power supply.
• If you need to store it for a longer time, remove the
battery and charge it. Put the terminal and the battery
in a shady and cool place after the battery is fully
charged.
• If the battery is to be stored for several months,
regular charging is needed for excellent battery
performance.
Page 22

Chapter 1: Product Features of ScanPal50 Series EDA50K-X Terminal
16
User Guide for ScanPal50 Series Terminal
Store the battery outside
the terminal
Put the battery in the charger.
Battery maintenance recommendations and safety protection measures
• Fully charge the battery before using it. The battery is only partly charged when get
packed.
• Refer to the chapter "charging" to get the right process for battery charging. Using the
battery for other devices may cause damages on the device or the battery.
• Avoid battery or terminal drops. If you suspect that a battery or terminal fails, send it
to Honeywell service center for verification.
• This battery can only replace another BAT-EDA50K-X battery. These batteries have
been tested and meet the appropriate safety standards. If you need to replace the
battery, please contact Honeywell service representatives or the resellers.
• There are security risks in waste batteries. Before cleaning up the battery, stick the
poles with insulation tape.
• Do not modify the battery or attempt to insert foreign objects into the battery.
• Do not solder directly to the battery poles.
• Do not short connect the battery and put the battery away from metal objects.
• Do not drop or mechanically shock or extrude the battery.
• Do not disassemble or open the battery. Do not crush, bend or deform the battery; Do
not puncture, shred or burn the battery.
• Do not immerse the battery in water.
Enabling Airplane mode
If you don't need to connect to any wireless network, you can enable the airplane mode to
turn off all wireless receivers to save power.
1. Tap Settings.
2. Tap More under Wireless & Networks.
3. Open Switch control of Airplane Mode to enable airplane mode.
Page 23
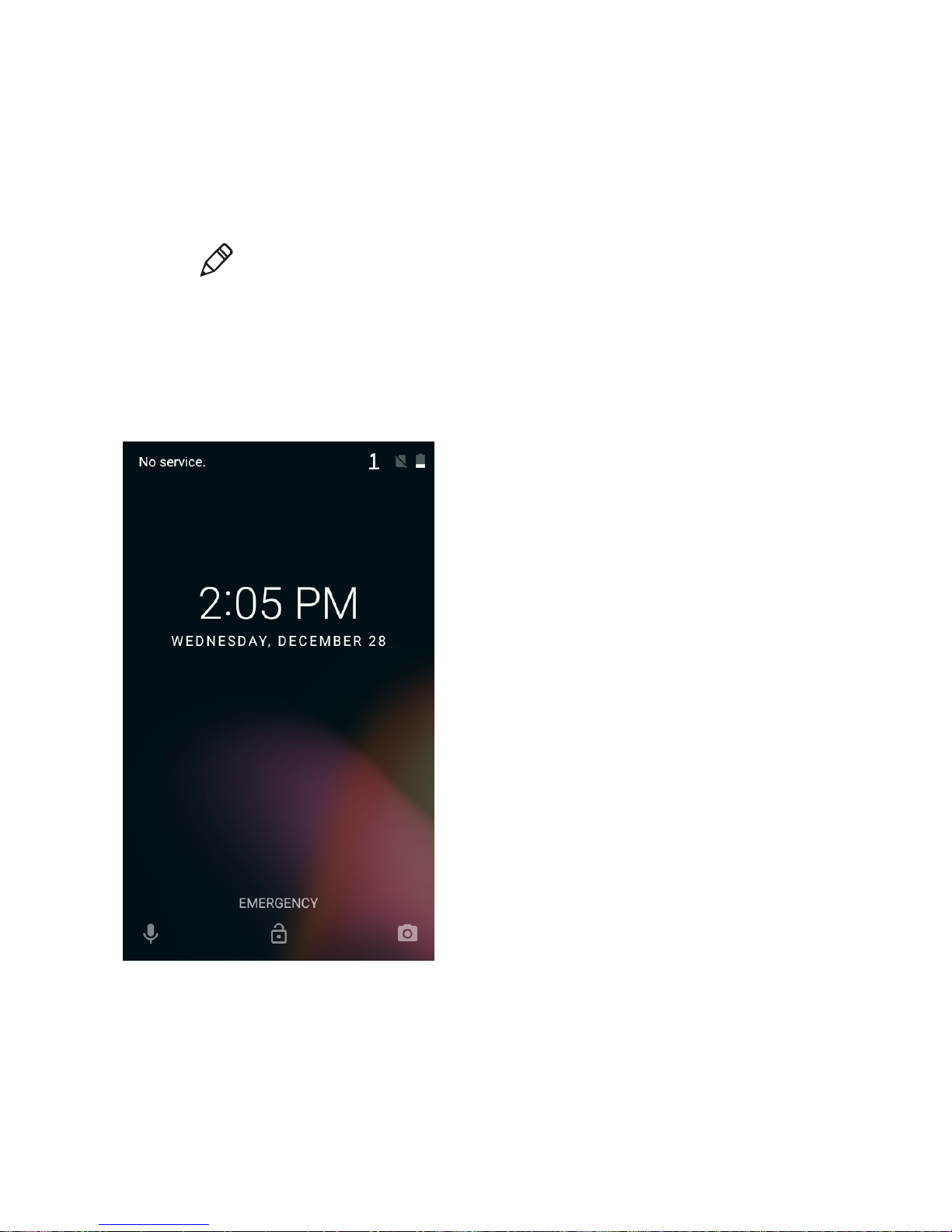
Chapter 1: Product Features of ScanPal50 Series EDA50K-X Terminal
User Guide for ScanPal50 Series Terminal
17
Powering on
After the battery is fully charged and installed into ScanPal EDA50K-X, turn on it for the
first time:
Press down and then release the power key.
Please note: after complete the installation instructions, the welcome interface will not
appear again. The interface appears as locked screen interface after each time you turn on
the terminal.
Unlocking the screen
Every time you turn on the terminal, you need to unlock the screen.
• Slide the lock icon to any edge of the screen to unlock it.
• After the EDA50K-X is deployed, we suggest you to set password to protect your
terminal. Tap Settings>Security>Screen lock.
Page 24
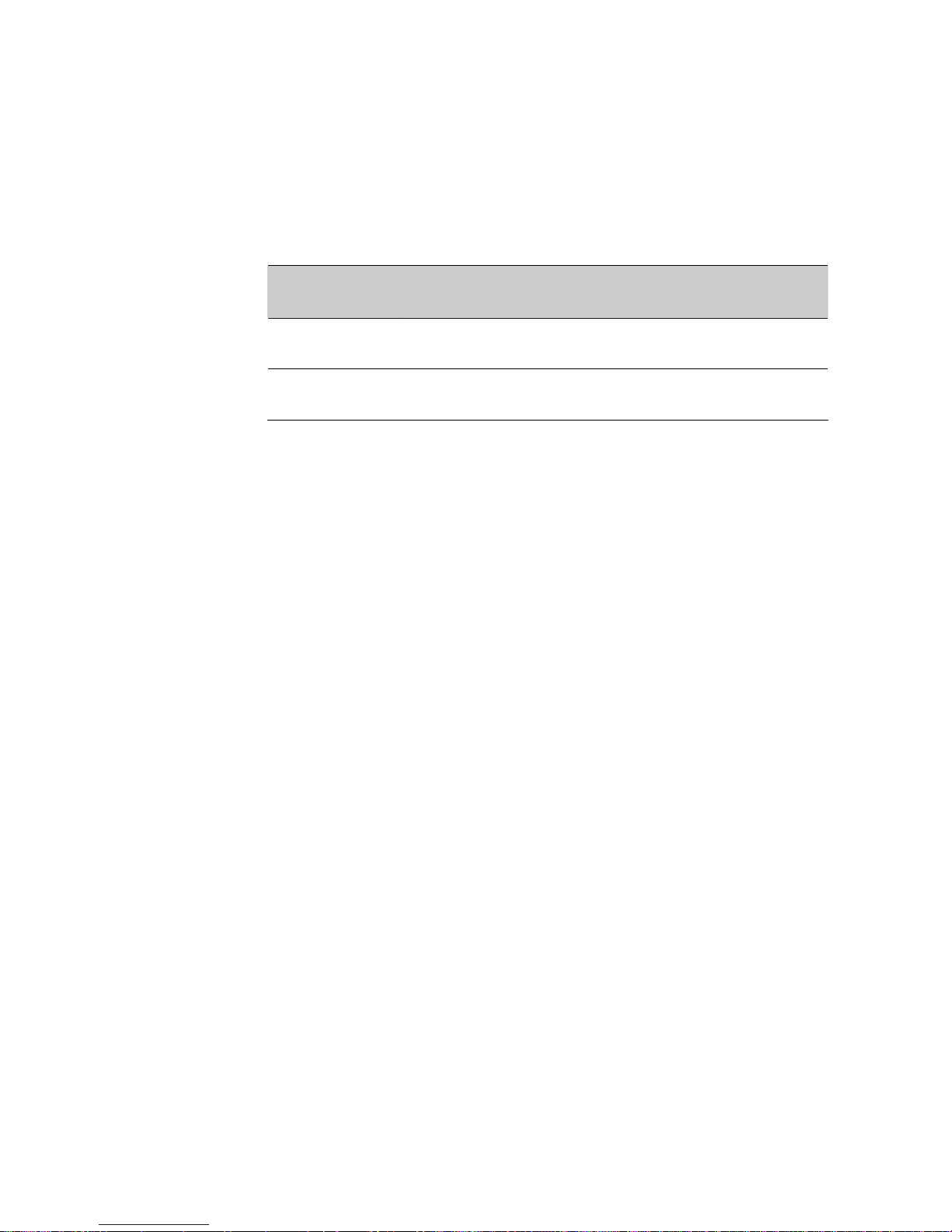
Chapter 1: Product Features of ScanPal50 Series EDA50K-X Terminal
18
User Guide for ScanPal50 Series Terminal
Scanning Indicator
The scanning indicator indicates the status of the scanner. For barcode scanning method,
please refer to the chapter "Scanning barc o des".
Scanning indicator definition
Light of the
indicator
Meanings
Green Good read for the barcodes
Red Barcodes reading failed
Setting screen backlight
The terminal's screen is equipped with background light sensor which can automatically
adjust backlight intensity to save power and ensure the display readability. You may set the
backlight intensity based on the environment.
1. Tap Settings.
2. Tap Display>Brightness level
3. Tap Adaptive brightness to automatically adjust the backlight intensity, or slide
adjustment bar to set the backlight intensity.
Page 25

Chapter 1: Product Features of ScanPal50 Series EDA50K-X Terminal
User Guide for ScanPal50 Series Terminal
19
Backlight for Setting Button
Press the button when the system is running. The button’s backlight will be activated. The
user can opt to switch off the backlight to save battery power.
1. Tap Settings.
2. Press Display>Keyboard Light.
3. Activate or Deactivate Keyboard Light
Audio features
EDA50K-X is equipped with speaker, receiver and software utilities for volume setting.
Adjusting the ringtone volume for calls and messages
With the volume key on the side of the terminal, you can quickly adjust the ringtone
volume.
Note: Volume key can only adjust ringtone volume for calls and messages. To adjust
volumes of other sound, open Settings, and tap Sound > Volume.
Page 26
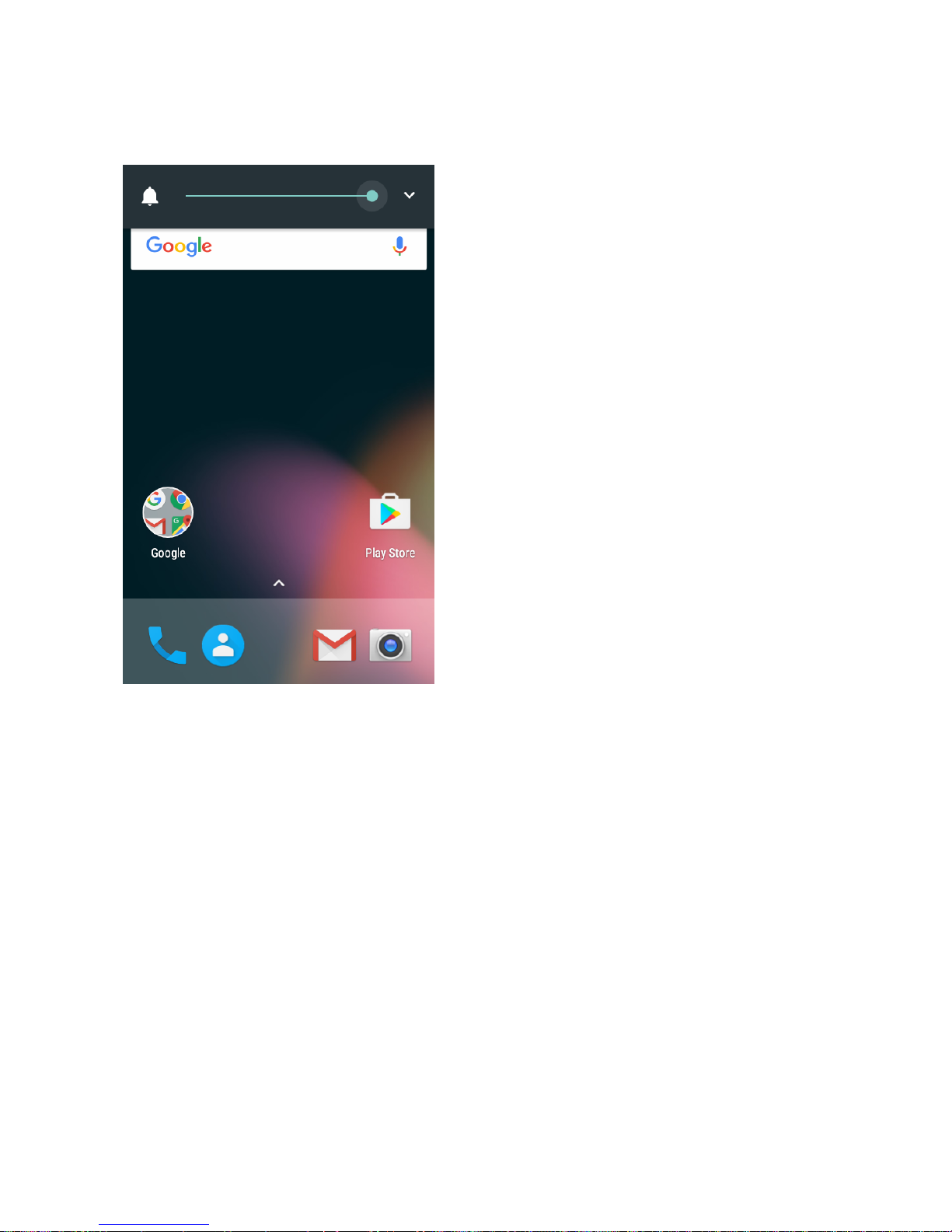
Chapter 1: Product Features of ScanPal50 Series EDA50K-X Terminal
20
User Guide for ScanPal50 Series Terminal
1. Press the key on the right side of the terminal (+ or -). Volume bar will show on the
screen.
2. Adjust the volume by pressing volume key or slide volume bar.
3. Hold down the volume button or pull the volume indicator to the extreme left to
activate vibration mode.
Page 27
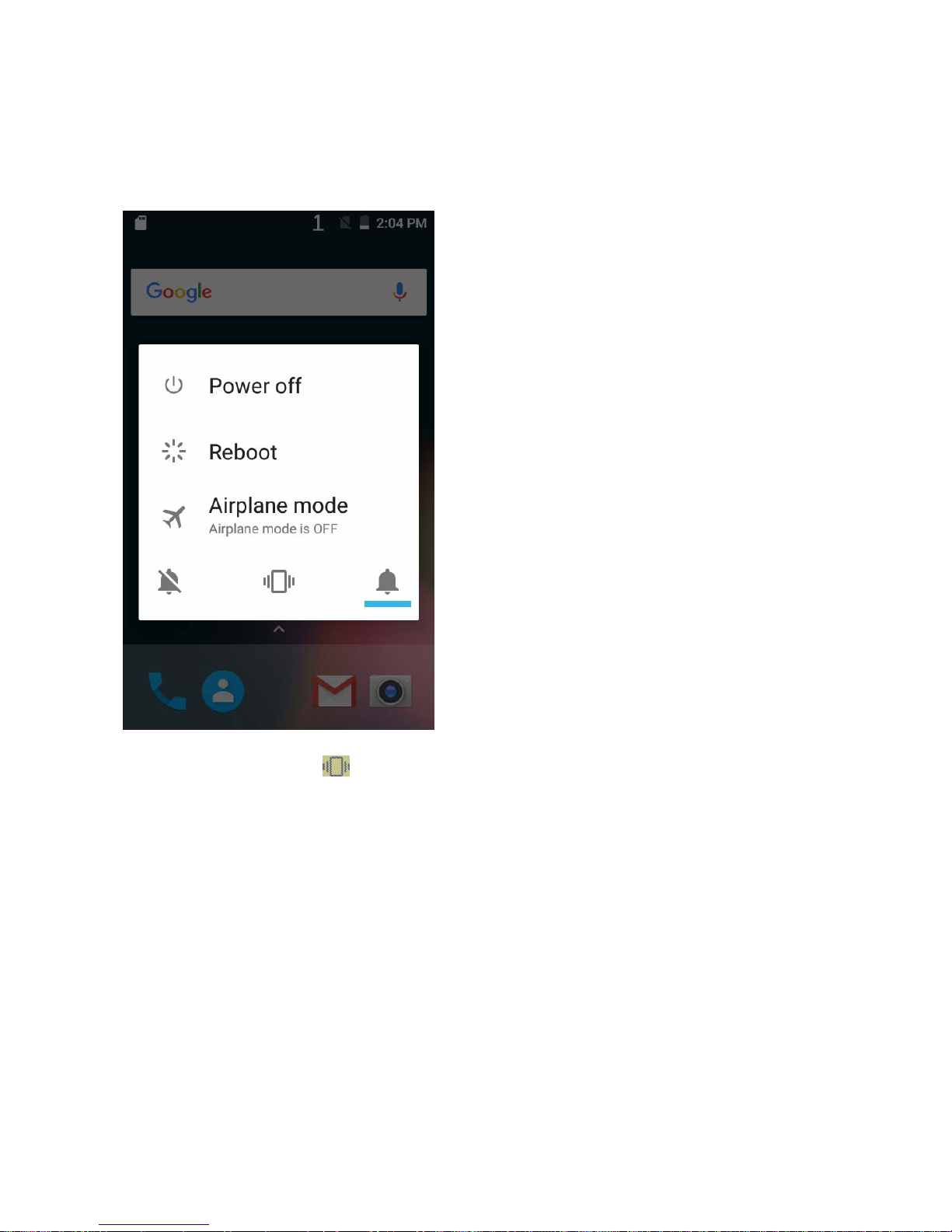
Chapter 1: Product Features of ScanPal50 Series EDA50K-X Terminal
User Guide for ScanPal50 Series Terminal
21
Enabling vibration mode
You can set the terminal to vibration/silence mode in the office.
1. Long press the power key. Power options will be displayed on the screen:
2. Tap
Enabling vibration mode.
* For the other way please see Adjusting Ring and Message Volume
Page 28

Chapter 1: Product Features of ScanPal50 Series EDA50K-X Terminal
22
User Guide for ScanPal50 Series Terminal
Audio settings
This chapter will describe about audio and sound settings. To change audio setting, go to
Settings and tap Sound.
Audio and sound settings
Settings Description
Media Volume
Use the volume adjustment bar to set the volume for:
Music, videos, games and other medias.
Alarm Volume
Use the volume adjustment bar to set the volume for:
Alarm and alert tones
Ring Volume
Use the volume adjustment bar to set the volume for:
Ringtones for calls and message notifications. They can also
be adjusted by the volume key on the side of the phone.
Also vibrate for calls
(Model EDA50K1)
If checked, the terminal will vibrates when a call is in
Do not disturb Could adjust do not disturb rules
Phone ringtone
(Model EDA50K- 1)
Select a ringtone
Default notification
ringtone
Select notifications tones
Default alarm ringtone Select alarm ringtone
Emergency broadcasts Set community broadcasts
Other sounds
Set whether to turn on dialpad touch tones, lock screen tone,
charging tone, touch tones, and touch vibration.
Cast Cast the device screen onto a specific device
Page 29

Chapter 1: Product Features of ScanPal50 Series EDA50K-X Terminal
User Guide for ScanPal50 Series Terminal
23
Inserting SD card
You can use a SD card to expand the memory or to install softwares. Honeywell
recommend the using of Single Level Cell (SLC) graded SD memory card or SDHC
memory card in order to achieve optimum performance and durability.
Note: format the memory card when you use it for the first time.
1. Turn off the terminal.
2. Press down the battery cover safety button to move the lock to the unlock position at
right;
3. Open the battery cover with the battery cover buckle handle;
4. Pull out the battery (First open the battery connector side, then pull out the battery)
5. Open the Micro SD card’s silicone cover;
6. Open the Micro SD card cover and insert the card;
7. Insert the battery (first insert one end before pressing the other end in order for it to be
connected to the device);
8. Press to lock the battery cover
9. Press down the battery cover and slide the battery cover buckle handle to lock it.
10. Switch on the device
Page 30

Chapter 1: Product Features of ScanPal50 Series EDA50K-X Terminal
24
User Guide for ScanPal50 Series Terminal
* The above illustration is for EDA50K-1 WWAN version; there is no SIM card slot for EDA50K-0 WLAN
TF Card
Page 31

Chapter 1: Product Features of ScanPal50 Series EDA50K-X Terminal
User Guide for ScanPal50 Series Terminal
25
File transfer
Files can be transferred between the terminal and a computer by using a USB adapter or
standard USB cable. By connecting the terminal to a computer with a USB cable, you can
view the files in the terminal, or transfer the files to the computer, or transfer files from the
computer to the terminal. If you transfer files with a Mac computer, you need to use
Android File Transfer app (it can be download via www.android.com/filetransfer)
The terminal will connect with charging port as default. If you mainly transfer camera
photos, you can use PTP (Picture Transfer Protocol) connection settings. If the computer
with Windows system doesn't support MTP, you can use PTP transmission.
Note: EDA50K-X supports high-speed USB communication (USB2.0), with maximum
data transfer rate at 480 Mbps.
1. Connect EDA50K-X to the computer.
2. Select Media device (MTP) or Camera (PTP) on the EDA50K-X screen. EDA50K-X
will set your selection as default selection.
3. View the files stored in EDA50K-X. You can copy, delete or transfer the files between
EDA50K-X and the computer.
How to view files on EDA50K-X
Users can view the files in EDA50K-X and its memory card through File Explorer.
Note: Due to system permission issues, some files cannot be opened. Based on your needs,
you can select respective apps to open the file.
1. Tap or pull upward
>File manager .
2. Tap the folder name or file name to open the file.
Page 32

Chapter 1: Product Features of ScanPal50 Series EDA50K-X Terminal
26
User Guide for ScanPal50 Series Terminal
EDA50K-X Accessories
EDA50K-X terminal is equipped with original battery and wall charger. All other
accessories require separate order and shipment. If necessary, please contact your local
sales representatives.
EDA50K-X Accessories and Description
Accessories Description
EDA50K-X Battery
(BAT-EDA50K)
The battery is capable of providing several hours of
charge to EDA50K-X.Spare battery packs can be ordered
to extend the service time.
Wall charger For charging of EDA50K-X terminal
Single Cradle
Charge EDA50K-X and its attached battery
simultaneously with the Single Cradle
Quad Battery Charger
Use Quad Battery Charger to charge up to four pieces of
BAT-EDA50K
Wristband Wristband makes it convenient to carry or take the device
Page 33

Chapter 2: User interface and applications
User Guide for ScanPal50 Series Terminal
27
2 User interface and applications
This chapter introduces the Android system user interface, and how to interact with the
screen. Users can also learn about a variety of Honeywell applications on the terminal
through this chapter.
Page 34

Chapter 2: User interface and applications
28
User Guide for ScanPal50 Series Terminal
User interface
Android 7.1 operating system user interface provides users with a perfect touch and easy
navigation experience.
The main interface
After turning on the terminal and setting up your preferred language, the main interface will
be displayed on the screen first.
Status bar
Quick Search box
Common applications
Pull up or tap to show all
applications
Page 35

Chapter 2: User interface and applications
User Guide for ScanPal50 Series Terminal
29
The main interface description
Name Description
Status bar
The left side of the status bar displays system messages sent by
the application, such as information notifications. The right of
the status bar displays the current wireless and network
connection status and remaining battery power.
Common
applications
The applications on this bar will be displayed on the main
interface. All Applications option is in the middle of the
common application bar.
Search bar Use Google Search to search on the web or the terminal.
Page 36

Chapter 2: User interface and applications
30
User Guide for ScanPal50 Series Terminal
Navigation and function keys
There are navigation and function keys below the common applications in the main
interface of EDA50K-X; other function keys are on the two sides of the terminal.
Navigation and function keys
Keys Description Functions
Return Return to the previous screen
Function Key
Show the applications that have been
visited recently
Home Key Return to the main interface
Vo l u m e Increase or decrease the speaker volume
Scan Button Press and hold to scan graphics
Power key Turn on, turn off, lock the screen
Status bar icons
Status and notification icons display the current network connections, power, notifications
and sound settings. Please refer the following table for detailed status bar icons:
Status and notification icons:
Icons
Description Icons Description
Incomplete calendar events
Sound is disabled
Not ringing alarm clock;
alarm clock set
Vibration mode has been
enabled
Page 37

Chapter 2: User interface and applications
User Guide for ScanPal50 Series Terminal
31
New text messages or
multimedia information
Battery power is 100% full
Text messages or multimedia
information transmission
failed
Being in charge with external
power supply
New mails
Airplane mode is enabled
The terminal is connected to
the computer via USB cable
EDA50K-X is syncing with a
Bluetooth-enabled device
ABD has been enabled (USB
troubleshooting has been
enabled)
Bluetooth has been enabled
Data Sync
Wi-Fi signal is adequate
Sync or account logon failed
Wi-Fi is connected, but with no
signal
Memory card is full
Network connected
KeyRemap
The user can change left, right and bottom scanning buttons, as well as P1, P2 default
functions.
1. Tap Settings > Key Remap.
2. Touch the keys you want to redefine.
3. Tap KEYS or APPs to view options.
4. Select the required functions for the key. The new functions selected will be displayed
under the name of the key.
Page 38

Chapter 2: User interface and applications
32
User Guide for ScanPal50 Series Terminal
Viewing system messages
Users can view EDA50K-X's system messages in the notification page.
• Open the notification page: swipe down from the top of the screen.
• Close the notification page: swipe up from the bottom of the screen or tap Return key
or Home key.
Managing system messages
When the applications send system messages to EDA50K-X, users can manage them
quickly.
1. When the system message icon appears, swipe down the screen.
2. To manage the system message, touch it. The respective application will be opened for
users to manage it.
• Swipe the system message to the side to clear it.
• Slide the message to the left to set it.
Page 39

Chapter 2: User interface and applications
User Guide for ScanPal50 Series Terminal
33
Personalizing the main interface
You can add application icons to either one of the main interface to open these applications
more quickly.
1. Tap or pull upward
. To display All applications.
2. To move the application icon to the main interface: long press the icons to be added to
the main interface, then slide your finger to place it on either one of the main interface.
To move the widget icon to the main interface: long press the desktop- > widget-
>long press the widget icon, then slide your finger to place the control icon on either
one of the main interface.
3. To remove the applications or widgets from the main interface: long press the icons and slide to X Delete on
the top of the interface.
4. Long press the blank area on the desktop, and display menu WALLPAPERS, WIDGETS and SETTINGS.
Customizing common applications
Users can add applications to the common application bar to open these applications more
quickly.
1. Tap or pull upward
. To display All applications.
2. Long press the icons in the common application bar and slide it to the X Delete on the
top of the interface.
3. To add application icon to the common application bar: long press the application to be
Using Google
TM
Use Google search engine at the top of the interface to help users find any information on
the terminal or the internet.
1. In any of the main screens, tap Google search box and enter search object. The search
results on the terminal (such as applications and contacts) will also appear on the
network search result.
2. Tap a search prompt to start the search now, or simply tap the arrow to enter it into the
search box without searching immediately.
Touch screen gestures
Use your finger can operate applications, menus, on-screen keyboard and other functions on
the interface.
• Tap a function or application to select or start it.
• To enter a name or password, touch the place to enter and on-screen keyboard will
appear for input.
Other touch screen gestures include:
• Long press: press an icon and hold until the system reacts.
• Drag: Press an icon, and then move your finger across the screen to the destination.
For example: With dragging method, you can rearrange some shortcuts on the main
interface.
Page 40

Chapter 2: User interface and applications
34
User Guide for ScanPal50 Series Terminal
• Swipe or slide: Quickly move your finger on the screen and keep your finger touching
on the screen. For example, users can swipe the home screen to the left or right to view
other home screens.
• Double-click: tap twice rapidly in a row on the map or other interface to enlarge it.
Double-click again to return to the original size.
• Kneading: In some applications, subjects can be zoomed out by kneading two fingers
on the screen, or zoom in by expanding two fingers.
Setting timezones
EDA50K-X can automatically sync the time and date according to the network. Users can
also set timezones for their regions manually.
1. Open Settings.
2. Tap Date & Time.
3. Uncheck Automatic date & time.
4. Tap Selecting Timez ones and tap the timezone for your region.
Page 41

Chapter 2: User interface and applications
User Guide for ScanPal50 Series Terminal
35
Honeywell applications
Honeywell helps users troubleshoot and connect the terminals to other devices and
networks. Tap or pull upward
to show the applications
below. For more details, please visit: www.honeywellaidc.com.
Honeywell software applications available on EDA50K-X
Icons Applications Descriptions
Demos
Demo and more included, allows testing
and using functions like scanning.
ConfigApps
Prohibit/use and uninstallation of
applications
Configure Autorun
Autorun application when the device is
being activated
Backup Backup and restore user data and settings
BattMon Monitors battery-charging status
Diagnostic
Information
Check equipment information, Honeywell
applications, radio frequency information,
RAM and scanner
EZConfig
Configure equipment and applications
through barcode and configuration
documents
File Browser View files stored in the device
IPConfig View and set IP address
LogView View log information
Ping
Network diagnostic tool to test whether the
network is connected
Reboot Used to restart the device
Page 42

Chapter 2: User interface and applications
36
User Guide for ScanPal50 Series Terminal
Route View routing information
Wi-Fi info View Wi-Fi information
Wi-Fi Radio Settings
It’s mainly to set Wi-Fi low power
dissipation and Wi-Fi roaming switch
threshold
Page 43

Chapter 2: User interface and applications
User Guide for ScanPal50 Series Terminal
37
Download Enterprise Application Lock (Applock)
Applock is an Android application which allows you to configure the apps that may or may
not be allowed. The User Guide and installation procedure for Applock may be downloaded
via: www.honeywellaidc.com
Unlocking developer options
If you are a developer for EDA50K-X, you can easily unlock developer options. Developer
options can help you test and troubleshoot during the process of developing EDA50K-X.
After Developer options is unlocked, the system menu will present developer option
connections.
1. Tap Settings.
2. Tap About phone.
3. Click the Build number 7 times and notification as "You are now in developer mode"
will appear.
GMS
EDA50-X11 joined in GMS packages of Google.
The App includes Maps, Voice Search, Drive, Photos, Chrome, Duo, Gmail, Google, Play
store, Play Music, Play Movies, YouTube.
Page 44

Chapter 3: Scanning Function
38
User Guide for ScanPal50 Series Terminal
3 Scan Function
This chapter describes how to scan barcodes and set scan functions.
Page 45

Chapter 3: Scanning Function
User Guide for ScanPal50 Series Terminal
39
Scan Function
Integrated scanner enables reading for 1D and 2D barcode, composite code and postcode. It
supports comprehensive, highly flexible scanning in real applications. Imaging Engine can
capture black and white images, such as signatures and damaged inventory lists.
How to transfer data via Android keyboard input
Scan wedge feature enables transferring scanned barcode data to active applications via
Android keyboard input. Scan wedge function is enabled by default on EDA50K-X. Users
can use applications that can accept scan wedge function through scanners or applications.
If an application obtains scan function through Barcode Reader API, the scan wedge
function will be temporarily disabled.
Users can build customized applications in Software Development Kit (SDK) for ScanPal
EDA50K-X. Please download SDK at: www.honeywellaidc.com.
Processing and settings for scanned data
Processing steps Respective scan settings
Decode barcodes Symbology settings
Parsing the barcodes as
ISO8859-1
Symbology settings
Special barcodes detected
activate special actions, rather
than performing the normal
operations.
Data
processing
settings
Start your browser
Scan to Intent
EZConfig enabled
Converted to the selected
character set
Data
processing
settings
Character set
Page 46

Chapter 3: Scanning Function
40
User Guide for ScanPal50 Series Terminal
Add a prefix and suffix to
make the data string in the
following order:
• Prefix
• Sign prefix
• Barcode data
• Suffix
Data
processing
settings
Prefix
Sign prefix
Suffix
Parsing the replacement for
prefix and suffix string
Activate Total Freedom
plug-in
Data
processing
settings
Data editing plug in
Input the final data as Android
Key Events
Data
processing
settings
wedge
Prefix and suffix will be replaced within the string value.
Prefix and suffix parsing
Substring
Replacement character
code
Wedge in form of KeyEvent
\r 13 No
\n 10 Ye s
\t 9 Ye s
\\ ‘\’ No
Changing scan settings
Changes made to the default file apply for all non-document applications.
1. Tap Settings.
2. Tap Scan Settings.
3. Tap Internal Scanner>Default profile.
4. Select Data Processing Settings, Symbology Settings, Decode Settings, Imager
Settings, Trigger Settings or Notification Settings.
5. Modify the setting to meet application needs.
Page 47

Chapter 3: Scanning Function
User Guide for ScanPal50 Series Terminal
41
Restoring default scan settings
Users can easily cancel all the changes made to default folder and restore the factory
defaults.
Note: Restore factory defaults for a certain setting, all the settings under this folder will be
restored to factory defaults.
1. Tap the icon on the upright of any Scan Settings interface.
2. Tap Restore all defaults.
Scanner default settings
Study the following table to learn about Data Processing Settings, Symbology Settings,
Decode Settings, Imager Settings, and Trigger Settings and Notification Settings.
Data processing settings
Use data processing settings to set the barcode data processing patterns for EDA50K-X.
Data processing settings
Settings Description Default
Wedge
Enable or disable the transferring of barcode data as Android Events
when sending data to the application.
Enabled
Character set
Explain the selected character set when the barcode is a character,
options including:
• ISO-8859-1
• US-ASCII
• UTF-16
• UTF-16BE
• UTF-16LE
• UTF-8
The related BarCodeReader attributes:
PROPERTY_DATA_PROCESSOR_CHARSET
ISO-8859-1
Page 48

Chapter 3: Scanning Function
42
User Guide for ScanPal50 Series Terminal
Prefix Define the character to be added in front of the decoding barcodes
No
Suffix Define the character to be added at the end of the decoding barcodes No
Data editing
plugin
Specify a free plug-in for data editing No
Character
prefix
Specify a character prefix to decode the barcode data
• None
• Honeywell
• AIM
No
Start your
browser
To open or close URL barcode, if the barcode start with http:// or
https://, the browser will open the respective URL
The related BarCodeReader attributes:
PROPERTY_DATA_PROCESSOR_LAUNCH- BROWSER
Enabled
Scan Intent
Enable or disable scan processing for specified targets. Apply the
barcode as the following format
‘//’ ACTION
‘//’ intent-suffix ‘$’ extra-data
Where:
Additional operations and data include the following characters, to
enable Intent or respective applications
Intent action:
“com.honeywell.scantointent.intent.action.”+ ACTION
Intent extra
“com.honeywell.scantointent.intent.extra.DATA” contains the
remainder of the bar code data after the first ‘$’ character.
The related BarCodeReader attributes:
PROPERTY_DATA_PROCESSOR_SCAN_TO_INTE N T
Enabled
Start EZ
Config
Enable or disable specifying EZ Config operations to barcode. Adopt
Aztec code and include specified header data.
The related BarCodeReader attributes:
PROPERTY_DATA_PROCESSOR_LAUNCH_EZ_ CONFIG
Enabled
Page 49

Chapter 3: Scanning Function
User Guide for ScanPal50 Series Terminal
43
Symbology settings
Enable or disable a barcode symbology with Symbology Settings. Tap on a symbol to view
and modify the configuration parameters of the symbol.
Symbology settings
Settings Default
Code 128 Enabled
GS1-128 Enabled
Code 39 Enabled
Datamatrix Enabled
UPC-A Enabled
UPC-E Disabled
EAN-8 Disabled
EAN-13 Enabled
Aztec Enabled
China Post Disabled
Codabar Enabled
Codablock A Disabled
Codablock F Disabled
Code 11 Disabled
Code 93 Disabled
Page 50

Chapter 3: Scanning Function
44
User Guide for ScanPal50 Series Terminal
Composite Disabled
Han Xin Disabled
IATA 2 of 5 Disabled
Interleaved 2 of 5 Enabled
Korean Post Disabled
Matrix 2 of 5 Disabled
Maxicode Disabled
Micro PDF 417 Disabled
MSI
Disabled
PDF 417
Disabled
QR Code
Enabled
RSS (GS1)
Disabled
Standard 2 of 5
Disabled
Telepen
Disabled
TLC 39
Disabled
Trioptic
Disabled
2D Postal Settings
Disabled
OCR
Disabled
Page 51

Chapter 3: Scanning Function
User Guide for ScanPal50 Series Terminal
45
Image settings
There should be no need for users to change image color rendering. Covering the
recommended value is disabled by default. Recommended image settings can be applied in
many environments; only the users who have more in-depth understanding on the image
can change the settings.
Trigger settings
Trigger settings can set up the using patterns for scan key.
Trigger settings
Settings
Description Default
Decoding timeout
If the scan trigger is held down but decoding
is not successfully performed, Scanning will
automatically shut down after 20 seconds
20
Page 52

Chapter 3: Scanning Function
46
User Guide for ScanPal50 Series Terminal
Notification settings
You can set up the responses during scanning process for EDA50K-X in the notification
settings.
Notification settings
Settings Description Default
Good Read
Notification
Enable or disable Good Read Notification.
Notification includes green indicator, short
beep and optional short vibration
Enabled
Bad Read
Notification
Enable or disable Fail to Read notification.
Notification includes red indicator, failure
beep and optional short vibration
Disabled
Vibrate Enabled
Regardless of succeeding or failing to read,
turn on or off the phone vibrations
Disabled
Page 53

Chapter 3: Scanning Function
User Guide for ScanPal50 Series Terminal
47
Scanning barcodes
Scan engine will emit scanning beams for accurate barcode aiming. It will also support a
full range of 360° scanning, which will make barcode scanning more convenient.
Note: Before scanning a barcode, you only need to enable the desired barcode symbology
in the settings.
1. Tap or pull upward
>Demos>ScanDemo.
2. Align the scanning window with the barcode and stably place the terminal a few
inches away from the barcode.
3. Press one of the scan keys or tap Scan on the interface. Make sure the entire barcode is
within the scanning beam range.
When the scanning is successfully completed, you will hear a "beep" sound, and the Good
Read LED will open immediately.
Scan Engine
Page 54

Chapter 4: Using Telecommunication Function
48
User Guide for ScanPal50 Series Terminal
4 Using Telecommunication Function
You can use the phone function of the terminal (Only for EDA50K-1 WWAN version) to
make and receive calls, and to transmit data via wireless network as well.
Page 55

Chapter 4: Using Telecommunication Function
User Guide for ScanPal50 Series Terminal
49
Telecommunication Function
The phone function of the terminal is realized with a speaker and a microphone. The phone
function also supports a Bluetooth headset or hands-free device. The phone function is
enabled by default.
This terminal supports the following network types:
• GSM&EDGE:Band3/Band8
• WCDMA:Band1/Band8
• FDD-LTE:Band3
• TDD-LTE:Band38/Band39/Band40/Band41
For local network carriers, please contact Honeywell technical support.
When users enable the phone function and activate the service through wireless carriers,
they can customize the phone features and network settings in the Mobile Network
interface in Settings.
Note: EDA50K-1 WWAN version supports automatic system time setting with
network messages and timezone messages (NITZ).
Activating calls
Calls can be activated by inserting Micro SIM card in the terminal. Micro SIM card can be
purchased from the network service provider.
1. Turn off the terminal.
2. Press the battery cover with one hand, and press the battery-cover safety button with
the other hand. Move the battery-cover safety button in the direction indicated (right)
to unlock it;
3. Unlock the battery cover using its lock handle;
4. Remove the battery (remove it from its bottom end before pulling it out);
5. Open the Micro SIM card’s silicone cover;
6. Open the Micro SIM card cover and insert the card;
7. Insert the battery (first insert one end before pressing the other end in order for it to be
connected to the device);
8. Press to lock the battery cover
Page 56

Chapter 4: Using Telecommunication Function
50
User Guide for ScanPal50 Series Terminal
9. Move the battery cover’s safety lock to the left position;
10. Switch on the device
Making a call
After the phone is successfully activated, you can make calls.
1. Click
on the main screen or display screen.
If the screen shows numbers list and not telephone keyboard, lightly press to
return to the keyboard;
2. Enter the numbers and lightly press
below to make the call;
3. To end the call, press
.
SIM Card
Page 57

Chapter 4: Using Telecommunication Function
User Guide for ScanPal50 Series Terminal
51
Answering a call
When a user receives an incoming call, the screen will be illuminated with the caller's
number displayed. All calls are recorded in the call log. If you have missed calls, you will
receive reminding notifications.
When there is an incoming call, tap the white phone icon and slide to any one of the
following icons:
• Answer the call:
• Hang up:
• Send a message from the default list:
Switching applications during a call
Users can switch applications during a call. For example, users can use the Contacts
application to find contact information during a call.
Note: If the user only has WWAN connection, the applications requiring data
connection may not be able to obtain network data during the call. Due to restrictions
from network carriers, you can not receive multiple simultaneous calls and
connections and voice calls will get priority. For more information, please contact your
network carrier.
During the call, tap the icon of other applications on the main interface or application
interface to run the application, while the green call icon shows in the status bar.
Making an emergency call
If SIM card has been misplaced, or if the user does not have valid SIM card, the user can
still make emergency calls. Under both circumstances the device will show no service
access, but calls to emergency numbers (e.g. 112, 911, 000, 08, 118, 119 or 999) will still be
connected.
Configuring call settings
Users can customize phone settings, including display options, Sounds and vibration, Quick
responses, Speed dial settings, Calls, Call blocking, Accessibility.
1. Tap
.
2. Tap
Settings to show Call Settings menu.
3. Change the settings based on your needs.
Page 58

Chapter 5: Using Camera
52
User Guide for ScanPal50 Series Terminal
5 Using Camera
This chapter describes how to use a color camera to take photos and videos.
Page 59

Chapter 5: Using Camera
User Guide for ScanPal50 Series Terminal
53
Color camera
EDA50K-X is equipped with 5 megapixels color camera which can be used to take photos
and videos. The camera and flash light are located on the back of the terminal. Tap Photo
Gallery app to view all the photos and videos stored on the terminal.
Adjusting camera and video settings
Adjust the camera and video settings in the Camera apps.
Zooming
Focus adjustment is realized by zooming actions of the fingers on the screen. Place two
fingers on the screen at the same time, then:
• Separate the two fingers in opposite directions to zoom in the images (enlarge objects).
• Fold the two fingers in opposite directions to zoom out the images
Changing camera settings
In order to obtain the best results when taking photos, users can change the camera settings
beforehand.
1. Tap All Applications and then tap Camera
.
2. Tap the Setting icon on the top right to view Camera Options.
3. Tap HDR or any icons to change the basic settings of the camera.
• When HDR is enabled, the terminal will automatically capture multiple photos and
composite them into one to achieve the best possible image quality.
• Enable or disable various options, like viewfinder mode, storage location and
image size.
Taking photos
1. Tap All Applications and then tap Camera .
Page 60

Chapter 5: Using Camera
54
User Guide for ScanPal50 Series Terminal
2. Take the screen as a viewfinder and move the terminal until you get the images you
want to capture.
3. Tap the screen to focus. By default, the camera automatically senses the ambient light,
and the flashlight will be opened if necessary.
4. Press the camera key
to take photos
• To view photographs, slide the screen to the left.
• To return to the camera application, slide the screen to the right.
Shooting videos
This section describes how to use the camera function to shoot videos.
1. Tap All Applications and then tap Camera
.
2. Tap Camera Shooting Options on the bottom right
.
3. Tap
to choose videos
4. Tap
to start video shooting. To adjust the focus, you can knead two fingers on
the screen; to capture images, you can tap on the screen for instant capturing during
video shooting process.
5. To stop video shooting, tap
.
Changing video settings
In order to obtain the best results when shooting videos, users can change the camera
settings beforehand.
1. Tap All Applications and then tap Camera
.
2. Tap .
3. Tap settings on the top right corner or slide to the right to view Video Options.
4. Tap any other positions of the screen to enable or disable Camera Options.
Page 61

Chapter 6: Chapter 6: Keyboard and Input
User Guide for ScanPal50 Series Terminal
55
6 Keyboard and Input
This Chapter deals with keyboard layout of EDA50K-X, the respective functional
keyboards and input application. A user can input text, numerals and special characters
using the keyboard.
Page 62

Chapter 6: Chapter 6: Keyboard and Input
56
User Guide for ScanPal50 Series Terminal
Keyboard Layout
In addition to side button, EDA50K-X is also equipped with 26-letter kepboard at the
bottom of its screen. They are power, direction, scan, numeric/aplhabet and function
buttons.
Function Description
Power ON
Hold down to activate or deactivate the device; press to lock and
unlock
Scan This offers scan function.
Direction
This button enables the cursor to be moved in four directions: up,
down, left and right
Numerals/alphabet
s
Switching between numerals and alphabets can be made using the
blue button
↑aA
Shift/Caps button. When the Numerals/Alphabet button is in
numerals mode, pressing the button will enable it to enter Shift
function under which ‘symbols’ can be netered. When it is in
alphabet mode, pressing it once will allow alphabets to be entered
in capital letters; press it once again to switch to normal letters
ENT Press this to confirm
DEL Press this to delete individual character
Tab Press this to switch menu
P1
Soft key allows revision of mapping function. Refer to KeyRemap.
Under default status for mapping press P1 to initiate volume
adjustment window.
P2
Soft key allows revision of mapping function. Refer to KeyRemap.
Under default status for mapping press P2 to initiate adjusting
screen sleeping time window.
Blue, red buttons
These are respectively buttons for switching numerals/alphabets
and functions (Fn). The blue button is for alphabet output, while
the red button corresponds to function output.
Page 63

Chapter 6: Chapter 6: Keyboard and Input
User Guide for ScanPal50 Series Terminal
57
Using Input Mode
EDA50K-X supports its integrated input mode (Google AOSP) as well as third-party input
mode (users have to make sure they have authority to install third-party input modes)
For input of Chinese and English characters, the “0” (spacing) button enables selection of
character.
Different inout modes have different context for words entered. Please refer to the
instructions for the respective input modes.
Page 64

Chapter 7: Configuring Terminal
58
User Guide for ScanPal50 Series Terminal
7 Configuring Terminal
This Chapter deals with configuration of EDA50K-X. The user can also learn how to
configure network communication and wireless security.
Page 65

Chapter 7: Configuring Terminal
User Guide for ScanPal50 Series Terminal
59
Terminal configurations
Users can configure many parameters for the terminal, such as barcode symbologies to be
decoded or network settings. These parameters set by the user decide how the terminal
works.
Users can configure the terminal in Application Settings.
Setting launch applications
Set the applications using the application menu.
Tap Applications > Setting.
Structure of the Application Settings
The section describes the structure of Application Settings to make it easier for users to
quickly locate respective specifications.
Page 66

Chapter 7: Configuring Terminal
60
User Guide for ScanPal50 Series Terminal
Suggestions
Automatically recommend quick access through intelligent pre-judgment of user’s needs.
Wireless & networks
Settings Introductions
Wi-Fi
To enable or disable Wi-Fi radios. When Wi-Fi is enabled,
available Wi-Fi networks can be viewed by taping this bar.
Bluetooth
To enable or disable Bluetooth radios. When Bluetooth connection
is enabled, Bluetooth-enabled devices within the range can be
viewed by tapping this bar.
Data usage
Displays the current usage of flow rate, including Wi-Fi and
Cellular data. (Cellular data will displayed after sim card is
inserted).
Page 67

Chapter 7: Configuring Terminal
User Guide for ScanPal50 Series Terminal
61
More...
Airplane mode: to enable or disable Airplane mode.
Wi-Fi Calling: to telephone through Wi-Fi network after it is being
enabled.
NFC: enabling NFC allows NFC tag information to be read when
the terminal touches NFC tag.
Android Beam: when NFC is enabled, this function allows users to
send the application contents from the terminal directly to another
NFC-supported device when the two get closer.
Tethering&Portable Hotspot: a handheld device can be used as a
wireless router to radiate the wireless network, and then other
WLAN-enabled device can receive it.
VPN: Set a password for accessing the virtual private network.
Cellular Networks: mobile network setting (EDA50K-1 WWAN)
Mobile Plan: plans provided by network carriers.
Network setting reset: reset all network setting.
Device
Settings Introductions
Sound
Set sound for calls and notifications, including the tone and
volume.
Display
Set screen brightness, wallpaper, screen timeout, font size and
screen rotation.
Notifications Set whether the app allows notifications to be sent
Storage Shows the remaining memory space.
Battery Shows battery usage data and the current battery status.
Apps Shows applications downloaded and on the run.
Memory Display memory usage
Users Add toggle user
Page 68

Chapter 7: Configuring Terminal
62
User Guide for ScanPal50 Series Terminal
Personal
Settings Introductions
Location
To enable or disable location information (Google and GPS
satellite data).
Security
Set screen lock and administrator privileges, including application
installation and data storage security.
Accounts Set up an e-mail account.
Google Related services of Google
Language & input
Select the current language and the default keyboard. Set
automatic input function, such as: capitalization and punctuation.
Set the cursor speed for external mouse or touch screen.
Backup & reset Factory Data Reset.
Page 69

Chapter 7: Configuring Terminal
User Guide for ScanPal50 Series Terminal
63
Honeywell Settings
Settings Introductions
Key Remap
Redefines left scan button, right scan button, middle scan button
and P1, P2 buttons. For more information please refer to Mapping
Button.
Battery LED Configuring battery LED lighting modes.
Scan Settings
Configure ScanPal EDA50K-X imager. For more help, please
refer to changing scan settings.
Logger
Activates Android Logcat and Linux Kernel log services to
facilitate identification of problems during the device’s operation.
Smart sensors Integrated sensor allows better power management.
Page 70

Chapter 7: Configuring Terminal
64
User Guide for ScanPal50 Series Terminal
System
Settings Introductions
Date & Time Configure all time and date settings.
Scheduled Power
On and Off
Set scheduled power on and off
Accessibility
Set auxiliary function level, for example: large font and
text-to-speech output.
Printing Configure printing options.
About phone Shows information about the terminal system.
Page 71

Chapter 7: Configuring Terminal
User Guide for ScanPal50 Series Terminal
65
Network communication
Users can connect the terminal to wireless and wired networks. Users can get the terminal
connected via the following ways:
• 802.11 radios
• Bluetooth
• USB
Connecting to Wi-Fi networks
When communicating through wireless networks, ScanPal EDA50K-X transfer data
through 802.11 radios. Before connecting to a Wi-Fi network, users need to know the
Security Protocol of the network and the certificates it required. Usually, 802.11 radio is
disabled by default.
1. Enter Settings>Wi-Fi.
2. When the WLAN switch turns blue, tapping the WLAN bar will display the detected
network list.
Page 72

Chapter 7: Configuring Terminal
66
User Guide for ScanPal50 Series Terminal
3. To quickly connect to a network via WLAN Protected Access (WPS), tap
. To
search the network outside of the list, slide to the end of the list and tap Add network
and enter the network name.
4. Tap on a network name to view its details.
If the network is secure, a form will pop up asking you to fill in the necessary information
(for example: certificate name, password or other credentials). To connect to a secure
network, enter the required information, and then tap Connect.
• To leave the network that has been connected, tap Forget. For example, users can
choose to forget a network that they won't use again.
• To close the network information screen, tap Cancel.
Configuring Wi-Fi network proxy servers
If users need to connect to network resources through a proxy server, they need to configure
a proxy server for each Wi-Fi network added. By default, none of the Wi-Fi networks added
by users has done proxy server settings.
Page 73

Chapter 7: Configuring Terminal
User Guide for ScanPal50 Series Terminal
67
Note: Proxy server settings only apply to the Wi-Fi networks that users modified.
Users have to set proxy servers for each network that requires the using of proxy
server.
1. Enter Application Settings screen, tap Wi-Fi to show available Wi-Fi networks.
2. Long press the network name, then tap Connect the Network, then a network setting
list will pop up.
3. Choose Show Advanced Options at the bottom of the network setting list.
4. If the network does not have proxy server settings, tap None on the proxy server
setting list, and then tap Manual Settings.
5. Enter the network proxy server settings.
6. Tap Save.
Disable Wi-Fi notifications
Wi-Fi is enabled by default. Users will receive notifications in the Status Bar when the
terminal finds wireless networks. Users can disable these notifications.
1. Enter Application Settings screen.
2. Tap WLAN bar.
3. Tap the Settings icon on the top right.
4. Tap Advanced to display Wi-Fi Advanced Menu.
5. Uncheck the Network notification to disable Wi-Fi Notifications.
Page 74

Chapter 7: Configuring Terminal
68
User Guide for ScanPal50 Series Terminal
Connecting to a virtual private network
The terminal supports connection to virtual private networks (VPNs). This section describes
how to add and connect to VPNs. To configure a VPN, users must consult your network
administrator. Users can view and change VPN settings in the Application Settings.
Note: Before accessing VPN, users need to set a lock screen password.
Add VPN
Before connecting to a VPN, users must first add the relevant information of the VPN.
1. Enter Application Settings screen.
2. Tap More under Wireless and Networks.
3. Tap VPN.
4. Tap Adding +.
5. Input the VPN information.
6. Tap Save, and VPN name will be displayed in the list.
Connect to VPN
1. Enter Application Settings screen.
2. Tap More under Wireless and Network.
3. Tap VPN.
4. Tap the VPN name in the list, and enter the certificate information based on the tips.
5. Tap Connect. The terminal gets connected to the VPN, and the status icons and
notification will be displayed. To disconnect from the VPN, tap the notification.
Edit VPN information
1. Enter Application Settings screen.
2. Tap More under Wireless and Network.
3. Tap VPN.
4. Long press the name of the VPN to be edited and select Editing Networks from the
list.
5. Edit VPN information based on your needs.
Page 75

Chapter 7: Configuring Terminal
User Guide for ScanPal50 Series Terminal
69
6. Tap Save after editing.
Wireless Security
The terminal provides the following security solutions for users' wireless network.
• WPA2™
• WPA
• 802.1x
• WEP
Before setting up security program, you must first enable the radio and set the date and
SSID on the terminal. To use 802.1x program, users must download a root certificate to the
terminal. To use Transport Layer Security protocol (TLS) together with 802.1x , users also
need to download a user certificate first.
View and configure all of the wireless security settings in the Application Settings screen.
Certificates
Users can use digital certificates to identify the terminal's network access or server
validation. To identify the device with certificates, users must first install the device to the
trusted certification store on the terminal.
Android supports DER encoded X.509 certificate stored in the documents with .crt or .cer
extension. Install a valid DER-format certificate. Android also supports X.509 certificate
stored in PKCS # 12 key store file with p12 or .pfx extension. To install a valid key storage
file with other extensions at the end, users must change the extension to .p12 or .pfx first. If
users installed a certificate from the PKCS # 12 key store file, Android will also install the
private key certificate or a certificate authority that came with it.
Download certificates
To use the certificate, users must first install the certificate to the trusted certification store
on the terminal.
Note: Some applications that support certificates, such as email and browsers, allow users
to install the certificate directly from the application. For more information, please refer to
the Help Documentation in the application.
1. Copy the certificate or key storage from computer to the SD card.
2. Install the SD card in the terminal and turn on the terminal.
3. Enter Application Settings, tap Safety > Install From SD Card.
Page 76

Chapter 7: Configuring Terminal
70
User Guide for ScanPal50 Series Terminal
4. Tap the name of the certificate or key storage to install. Following the tips to enter the
password of the key storage, then tap OK.
5. Enter the certificate name and tap OK.
Disable or delete certificates
If the certificate is a stolen one or the organization selected by the user does not trust the
certificate, the user can disable or delete the certificate.
1. Enter Application Settings, tap Safety > Trusted Credentials. There are two tabs in
the Trusted Certificate screen:
• System tab displays CA certificates installed in ROM.
• User tab displays CA certificates installed by users.
2. Tap the certificate name to disable or delete it, and the certificate details screen will
pop up.
3. Slide the screen down to the bottom, tap Disable (system certificates) or delete (user
certificates).
If necessary, users can enable the disabled system certificate here. For deleted user
certificates, users must reinstall it to enable it again.
4. Tap OK.
Page 77

Chapter 7: Configuring Terminal
User Guide for ScanPal50 Series Terminal
71
Bluetooth communication
EDA50K-X supports Bluetooth communication, allowing users to get connected with other
Bluetooth-enabled devices.
Before searching for and connecting to other Bluetooth-enabled devices, users must enable
the Bluetooth radio. By default, Bluetooth radio is disabled.
Bluetooth radio can be restored to its current state by system resetting. If users have reset
the system data, they must re-establish the paired devices. Bluetooth status is displayed on
the System Icon bar.
Pairing with a Bluetooth-enabled device
To connect to a Bluetooth-enabled device, users should enable Bluetooth radio first and
then choose the device from the detected device list.
1. Enter Application Settings screen.
2. If Bluetooth switch is off, slide it on.
3. Tap Bluetooth to display available Bluetooth-enabled device list.
Page 78

Chapter 7: Configuring Terminal
72
User Guide for ScanPal50 Series Terminal
4. (Optional) If the desired device is not listed, please check if the Bluetooth of that
device has been enabled and is detectable, and then tap Scan Device.
5. Select the device to pair with. After Pairing Dialog Box is displayed, enter the device
PIN code, and tap OK. When the device and the terminal s have been successfully
paired, the device name will appear in the list of paired devices at the top.
6. To disconnect with the paired device, tap the Quick Setting icon beside the device
name
, and then tap Cancel Pairing.
Page 79

Chapter 7: Configuring Terminal
User Guide for ScanPal50 Series Terminal
73
Configuring Bluetooth settings
Users can configure for Bluetooth in Application Settings.
1. Enter Application Settings screen, and tap Bluetooth.
2. Tap Menu icon
to select one for setting:
• Refresh.
• Tap Rename phone to change the name of the terminal. Enter a new name and
then tap Rename.
• • Tap Show received files to view data in the received files.
Searching for EDA50K-X
By default, the device can be searched during Bluetooth is turned on.
Renaming or disconnecting a paired device
Users can rename or disconnect a paired Bluetooth-enabled device in the Application
Settings.
1. Enter Application Settings screen, and tap Bluetooth.
2. Tap Settings icon in the Paired List
.
3. To rename the device, tap Rename, enter a new name and click OK.
To disconnect with this device, tap Cancel save.
Page 80

Chapter 7: Configuring Terminal
74
User Guide for ScanPal50 Series Terminal
Communication via serial port and USB
By communication via serial port and USB, users can transfer data to other devices or
receive data from other devices with the following accessories.
• USB cable
• RS-232 cable
For more information about accessories, please contact local resellers.
Near Field Communication
NFC technology provides short-range wireless data transmission between ScanPal
EDA50K-X with NFC tags or other NFC-enabled devices near its back.
NFC-enabled ScanPal EDA50K-X models support the following operations:
NFC tag read / write mode: The terminal reads digital information from the NFC tag or
writes information into NFC tag.
Note: When in sleep mode (suspend mode) and lock-screen state, NFC radio will be
temporarily disabled.
Page 81

Chapter 8: Management and Maintenance
User Guide for ScanPal50 Series Terminal
75
8 Management and Maintenance
This Chapter deals with software upgrade, resetting terminal and maintenance of
EDA50K-X.
Page 82

Chapter 8: Management and Maintenance
76
User Guide for ScanPal50 Series Terminal
Upgrading system software
The other system softwares of EDA50K-X can be upgraded by downloading ".zip" files
from the Technical Support Website. Website: www.hsmcontactsupport.com
or
www.honeywellaidc.com
.
Upgrading AutoInstall application
1. Copy the upgrade file "EDA50K-X-ota-xxx.zip" to the following EDA50K-X's system
folder:
• File Explorer\External Memory Card\Honeywell\Autoinstall
• IPSM\Honeywell\Autoinstall
2. Tap All Applications > AutoInstall Settings.
3. Choose Packages update, and ScanPal EDA50K-X will restart and install the upgrade
file.
Upgrading composite key
1. Copy the file "EDA50K-X-ota-xxx.zip" to the root directory of the T card.
2. Restart the terminal, when the green light of the device turns on, press and hold the
"(left) Scan key" + "Volume-" key at the same time. When the green light turns off, the
terminal will automatically select the zip package and install it.
3. After the installation is complete, the terminal will restart automatically.
Manually upgrading Recovery Menu
1. Copy the file "EDA50K-X-ota-xxx.zip" to the root directory of the T card.
2. Turn off the terminal, press and hold the "Power Key" + "Volume+" key for about 15s,
then the phone will enter Recovery Menu.
3. Press "Volume-", and select "Apply update from SD card". Press "Power Key", select
the zip file just copied, then press and hold the "Power Key".
4. After the upgrading is completed, it will automatically move to Reboot System Now
Menu. Please press the "Power Key" to restart the terminal.
Page 83

Chapter 8: Management and Maintenance
User Guide for ScanPal50 Series Terminal
77
Restarting the Terminal
If the terminal or an application is locked or doesn't respond when pressing the power key,
you need to restart the terminal.
When restarting, the terminal will use the current configuration saved in the flash memory.
Try the following ways to restart the terminal:
• Restarting the system: Restarts the terminal’s operating system
• Restarting hardware: If there is no response after pressing the power button, hold it
down for 13 seconds to force restart of the device
• Restore default settings: Clears all data in the terminal including all applications,
data and files except built-in files or data in the movable storage device
Restarting the system
When an application is not responding, you may need to restart the terminal to resolve the
issue.
1. Save the file and close open applications.
2. Press and hold "Power Key" until the following interface displayed:
Page 84

Chapter 8: Management and Maintenance
78
User Guide for ScanPal50 Series Terminal
3. Tap Power off.
4. Press down "Power Key" to restart EDA50K-X.
Restore factory settings
If the terminal appears to be locked, try a cold boot. If resetting is invalid, try to restore
factory settings, restart the terminal to make it work again and do troubleshooting later.
Warning: This action will clear all data in the terminal, including all applications and
data, but excluding data stored in flash memory or external storage device.
1. Tap Settings.
2. Tap Backup & Reset.
3. Tap Factory Data Reset.
4. Tap Reset Phone.
5. EDA50K-X will restart and automatically clear user data.
Page 85

Chapter 9: Specifications
User Guide for ScanPal50 Series Terminal
79
9 Specifications
Mechanical and environmental specifications
This Chapter provids the physical and environment specifications of EDA50K-X
Product dimensions
Length 164 mm
Width 73 mm
Thickness 24.5 mm
Weight (with battery) 300 g (with battery)
Tumble and drop standards
Tumble
200 tumbles within 0.5m
Drop Multiple 1.2 m drops to concrete at room temperature
Power and electrical specifications
Battery
Rechargeable Li-ion battery, 3.8 V, 4000mAh
Charging power 5 V, 2 A
Temperature and humidity specifications
Operating
temperature
-10 °C ~ 50 °C (14 °F ~ 122 °F)
Storage temperature -20 °C ~ 60 °C (-4 °F ~ 140 °F)
Page 86

Chapter 9: Specifications
80
User Guide for ScanPal50 Series Terminal
Relative humidity
(during operation)
10% to 90%, non condensing
Environmental
sealing
IP54
Display specifications
4.0-inch color LCD/WVGA pixel/full-perspective/capacitive touch screen
Language Support
Language Support and not limited to WW English, French, German, Italian, Spanish,
Simplified Chinese, Traditional Chinese.
Symbolgies Support
The following symbologies are supported:
1D codes:
• Codabar
• Code 3 of 9
• Code 11
• Code 32
• Code 93
• Code 128
• EAN-8
• EAN-13
• GS1-128
• Korea Post
• IATA 2 of 5
• Industrial 2 of 5
• Interleaved 2 of 5
• ISBN
• ISBT 128
• Matrix 2 of 5
• MSI Plessey
• EAN.RCC (RSS-14)
Page 87

Chapter 9: Specifications
User Guide for ScanPal50 Series Terminal
81
• RSS Limited
• RSS Expanded
• Telepen
• Trioptic Code
• UPC-A
• UPC-E
2D codes:
• Aztec Code
• Codablock A
• Codablock F
• DataMatrix
• HanXin
• Maxicode
• Micro PDF 417
• MicroQr
• PDF 417
• QR Code
• TLC39
• OCR-A
• OCR-B
Postal codes:
• Australian Postcode
• Canadian Postcode
• KIX (Dutch) Postcode
• Japanese Postcode
• UK Postcode
• Planet Code
• Postnet
• UsIntelligent
• Info mail
• UPU(ID-tag)
Page 88

Chapter 9: Specifications
82
User Guide for ScanPal50 Series Terminal
Scan Depth of Field (DOF)
DOF performance of the product was measured under the following conditions:
• DOF is the distance from the top of scan engine to the barcode
• 23 °C (73 °F), 0 ~ 10K lux
• Clear, high quality barcodes
Note: If the barcode is not aligned well with the scan engine, reading time and depth of
field (DOF) will be affected and the device performance will be decreased.
Short range
(in/cm)
Long range
(in/cm)
Increments
(in / cm)
5mil code39/128 2.5 (6.3) 4.3 (10.9) 1.8 (4.6)
13mil UPC-A 2.2 (5.5) 10.5 (27.8) 8.3 (22.3)
6.7mil PDF417 2.2 (5.5) 4.6 (11.7) 2.4 (6.2)
20mil QR 1.5 (4.0) 8.7 (22.0) 7.2 (18.0)
Page 89

Chapter 9: Specifications
User Guide for ScanPal50 Series Terminal
83
Honeywell Scanning & Mobility
9680 Old Bailes Road
Fort Mill, SC 29707
www.honeywellaidc.com
ScanPal 50 Series terminal for Android User Guide
P/N EDA50K-SC-UG Rev.A
 Loading...
Loading...