Page 1
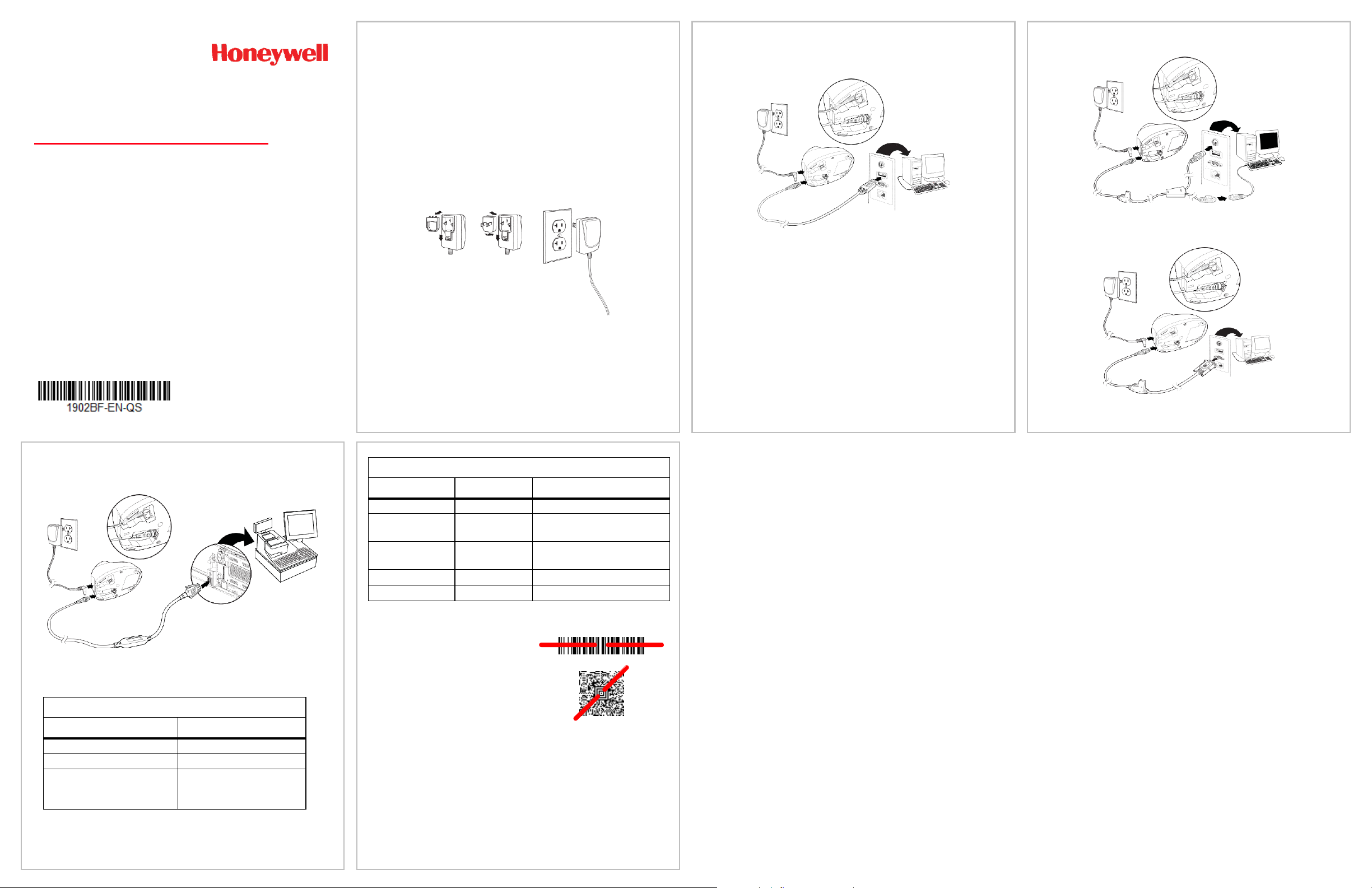
RS485:
Base LED Sequences and Meaning
Reading Techniques
The view finder projects an aiming
beam that should be centered over
the bar code, but it can be positioned in any direction for a good
read.
Hold the scanner over the bar code,
pull the trigger, and center the aiming beam on the bar code.
The aiming beam is smaller when
the scanner is closer to the code and larger when it is farther from
the code. Hold the scanner close to smaller bar codes, and farther
away from large bar codes to get a proper read.
If the bar code is highly reflective (e.g., laminated), you may need to
tilt the scanner at an angle so the bar code can be scanned.
Note: If the scanner beeps 3 times when scanning a bar code, the
link has not been established. If the scanner beeps once, the
link has been established.
Red LED - Host Communication
Red LED
Condition
Off
Power off, USB suspend
On continuously
Power on, system idle
Short blinks. Occurs while
transferring data to the host
port.
Receiving data
LED Indicators - Scanner Instant Charge Pack
Green LED
Yellow LED
Condition
On continuously
Battery has full charge
Slow blink
Battery less than 100%
capacity
Fast blink
Battery less than 50%
capacity
Fast blink
Under 50 scans available
Off
Off
Scanner not in cradle
Note: Refer to your user’s guide for information about cleaning your
device.
Getting Started
Turn off the computer’s power before connecting the base, then
power up the computer once the base is fully connected. When the
base is connected and powered up, put the scanner in the base to
establish a link. The green LED on the base flashes to indicate the
scanner’s instant charge pack is charging. The scanner must be
returned to the base when not in use. A scanner charged on the
base with the power supply for 35 seconds will result in 100 scans,
with one scan every second.
Power Supply Assembly (if included)
Note: The power supply must be ordered separately, if needed.
Connecting the Scanner
USB:
Note: If you are charging the scanner using the USB cable, the
current available for charging is reduced and charge times are
increased. Charging via the power supply is faster.
Keyboard Wedge:
RS232 Serial Port:
Xenon™ 1902G-BF
CCB01-010BT-BF
Battery-Free Wireless Area-Imaging Scanner and
Charge Base
Quick Start Guide
Aller à www.honeywellaidc.com pour le français.
Vai a www.honeywellaidc.com per l'italiano.
Gehe zu www.honeywellaidc.com für Deutsch.
Ir a www.honeywellaidc.com para español.
Para Português, acesse www.honeywellaidc.com.br.
Перейти на русскоязычный сайт www.honeywellaidc.com.
Pro češtinu jdi na www.honeywellaidc.com.
Pre slovenčinu choď na www.honeywellaidc.com
日本語 : www.honeywellaidc.com をご覧ください。
如要到中国
查看繁体版请登陆
한글 www.honeywellaidc.com 로 이동합니다 .
www.honeywellaidc.com
www.honeywellaidc.com
(简体)。
Rev (a)
11/16
Page 2

COM Port number. Apple® Macintosh computers recognize the
scanner as a USB CDC class device and automatically use a class
driver.
USB Serial
Note: No extra configuration (e.g., baud rate) is necessary.
USB PC Keyboard
Scan the following code to program the scanner for a USB PC Keyboard.
USB PC Keyboard
Keyboard Country
Scan the Program Keyboard Country bar code below, then scan
the numeric bar code(s) from page 2, then the Save bar code to
program the keyboard for your country. As a general rule, the
following characters are not supported by the scanner for countries
other than the United States:
@ | $ # { } [ ] = / ‘ \ < > ~
Program Keyboard Country
Standard Product Defaults
The following bar code resets all standard product default settings.
Standard Product Defaults
RS485 Interface
The RS485 interface defaults to port 5B. If you have an IBM POS
terminal using port 9B, scan the appropriate code below to program
the terminal, then power cycle the cash register.
IBM Port 9B HHBCR-1
Interface
IBM Port 9B HHBCR-2
Interface
Note: For additional RS485 interface selections, see the User’s
Guide for your product at our website,
www.honeywellaidc.com.
USB Serial
Scan the following code to program the scanner to emulate a regular
RS232-based COM Port. If you are using a Microsoft® Windows®
PC, you will need to download a driver from the Honeywell website
(www.honeywellaidc.com). The driver will use the next available
Page 3
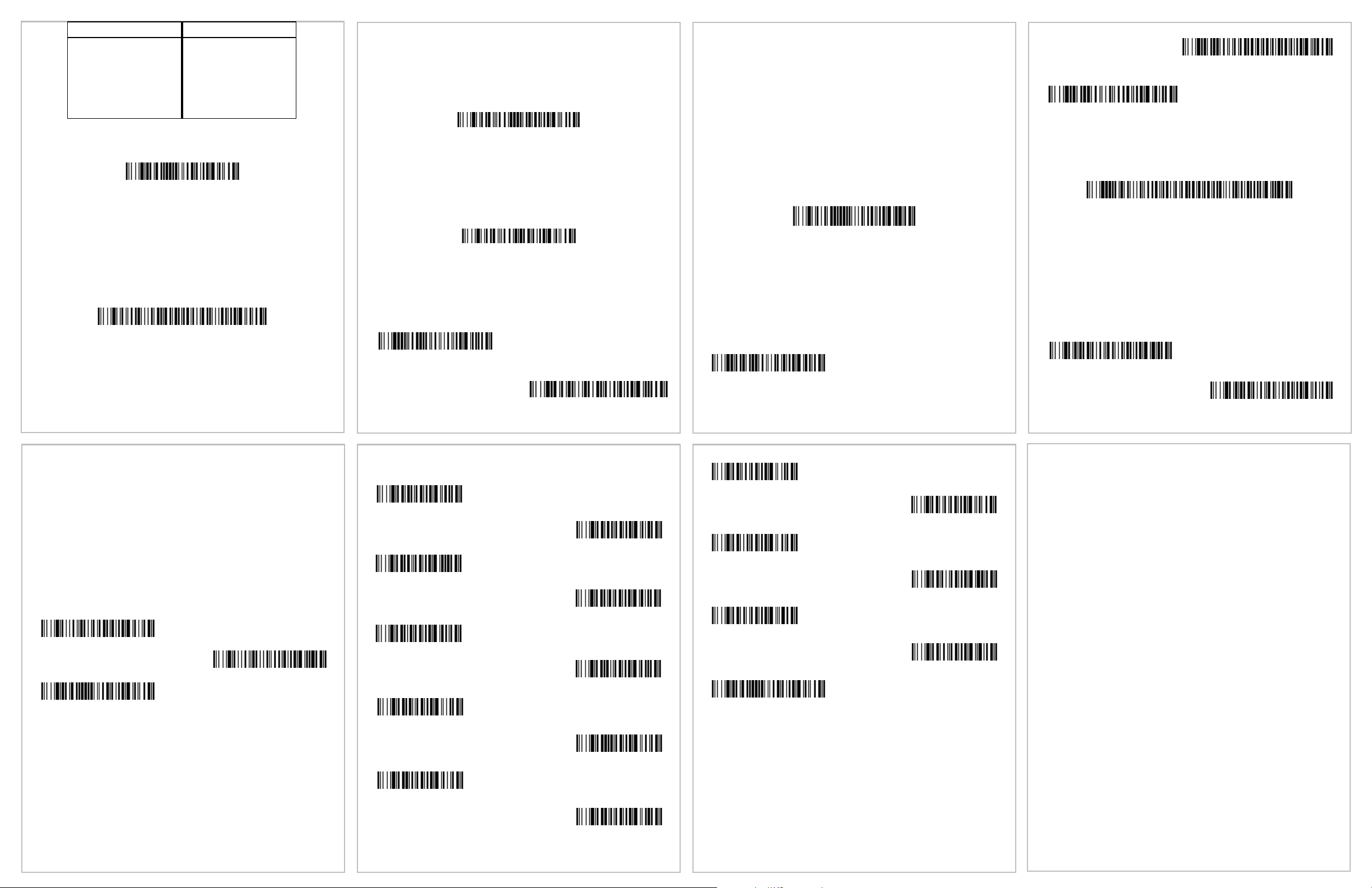
Save
Note: For a complete list of country codes, see the User’s Guide for
your product at our website, www.honeywellaidc.com.
Locked Link
If you link a scanner to a base using the Locked Link Mode, other
scanners are blocked from being linked if they are inadvertently
placed into the base. If you do place a different scanner into the
base, it will charge the scanner, but the scanner will not be linked.
Locked Link Mode
(Single Scanner)
To use a different scanner, you need to unlink the original scanner
by scanning the Unlink Scanner bar code.
Limited Warranty
For warranty information, go to www.honeywellaidc.com and select
Resources>Warranty.
Patents
For patent information, refer to www.hsmpats.com.
User Documentation
For localized versions of this document, and to download the User’s Guide,
go to www.honeywellaidc.com.
Disclaimer
Honeywell International Inc. (“HII”) reserves the right to make changes in
specifications and other information contained in this document without prior
notice, and the reader should in all cases consult HII to determine whether
any such changes have been made. The information in this publication does
not represent a commitment on the part of HII.
HII shall not be liable for technical or editorial errors or omissions contained
herein; nor for incidental or consequential damages resulting from the
furnishing, performance, or use of this material. HII disclaims all responsibility
for the selection and use of software and/or hardware to achieve intended
results.
This document contains proprietary information that is protected by copyright.
All rights are reserved. No part of this document may be photocopied,
reproduced, or translated into another language without the prior written
consent of HII.
Copyright 2016 Honeywell International Inc. All rights reserved.
Web Address: www.honeywellaidc.com
A
B
C
D
E
F
Save
EZConfig-Scanning
To access additional features for the scanner use EZConfig-Scanning, an
online configuration software tool, available from our website at
www.honeywellaidc.com.
Technical Assistance
Contact information for technical support, product service, and repair can be
found at www.honeywellaidc.com.
Programming Chart
0
1
2
3
4
5
6
7
8
9
Data Format Editor Instructions
The following are abbreviated instructions for entering a data format.
For complete instructions refer to your User’s Guide, available at our
website, www.honeywellaidc.com.
1. Scan the Enter Data Format symbol.
2. Primary/Alternate Format: scan 0 for Primary Format
3. Terminal Type: scan 099 for any terminal type
4. Code I.D.: scan 99 for any bar code type
5. Length: scan 9999 for any length bar code.
6. Editor commands: use the Programming Chart that follows.
7. Scan Save to save your entries.
Enter Data Format
Clear All Data Formats
Save
Add Tab Suffix
Remove Suffix
Add Code ID Prefix to all Symbologies
Scan the following bar code if you wish to add a Code ID prefix to all
symbologies at once.
Add Code ID Prefix To All Symbologies
(Temporary)
Note: For a complete list of Code IDs, see the User’s Guide for your
product at our website, www.honeywellaidc.com.
Function Code Transmit
When this selection is enabled and function codes are contained
within the scanned data, the scanner transmits the function code to
the terminal. Charts of these function codes are provided in your
User’s Guide. When the scanner is in keyboard wedge mode, the
scan code is converted to a key code before it is transmitted.
Enable
(Default)
Disable
Temporary Streaming Presentation™ Mode
Note: You must use external power for Temporary Streaming
Presentation Mode.
When in Streaming Presentation Mode, the scanner’s aimer goes
out after a short time, but the scan illumination remains on all the
time to continuously search for bar codes. Press the page button on
the base to put the scanner into Temporary Streaming Presentation
Mode until the timeout occurs (default is 15 seconds). If a bar code
is scanned before the timeout is reached, the timer starts over.
Press the page button on the base again to end Temporary Streaming Presentation Mode.
When the scanner is out of the base, the page button works normally.
Temporary Streaming Presentation Mode
Note: To change the timeout, see the User’s Guide for your product
at our website, www.honeywellaidc.com.
Suffix
If you want a carriage return after the bar code, scan the Add CR
Suffix bar code. To add a tab after the bar code, scan the Add Tab
Suffix bar code. Otherwise, scan the Remove Suffix bar code to
remove the suffixes.
Add CR Suffix
Override Locked Scanner
If you need to replace a broken or lost scanner that is linked to a
base, scan the Override Locked Scanner bar code with a new
scanner, and place that scanner in the base. The locked link will be
overridden; the broken or lost scanner’s link with the base will be
removed, and the new scanner will be linked.
Override Locked Scanner
Unlinking the Scanner
If the base has a scanner linked to it, that scanner must be unlinked
before a new scanner can be linked. Once the previous scanner is
unlinked, it will no longer communicate with the base. Scan the
Unlink Scanner bar code to unlink a scanner.
Unlink Scanner
Trigger
The following bar codes will allow you to use the scanner in Manual
Trigger - Normal Mode (need to press the trigger to read) or Presentation mode (the scanner is activated when it “sees” a bar code).
Manual Trigger - Normal
(Default)
Presentation Mode
Country Code
Scan
Country Code
Scan
Belgium
1
Italy
5
Denmark
8
Norway
9
Finland
2
Spain
10
France
3
Switzerland
6
Germany/Austria
4
USA (Default)
0
Great Britain
7
Page 4
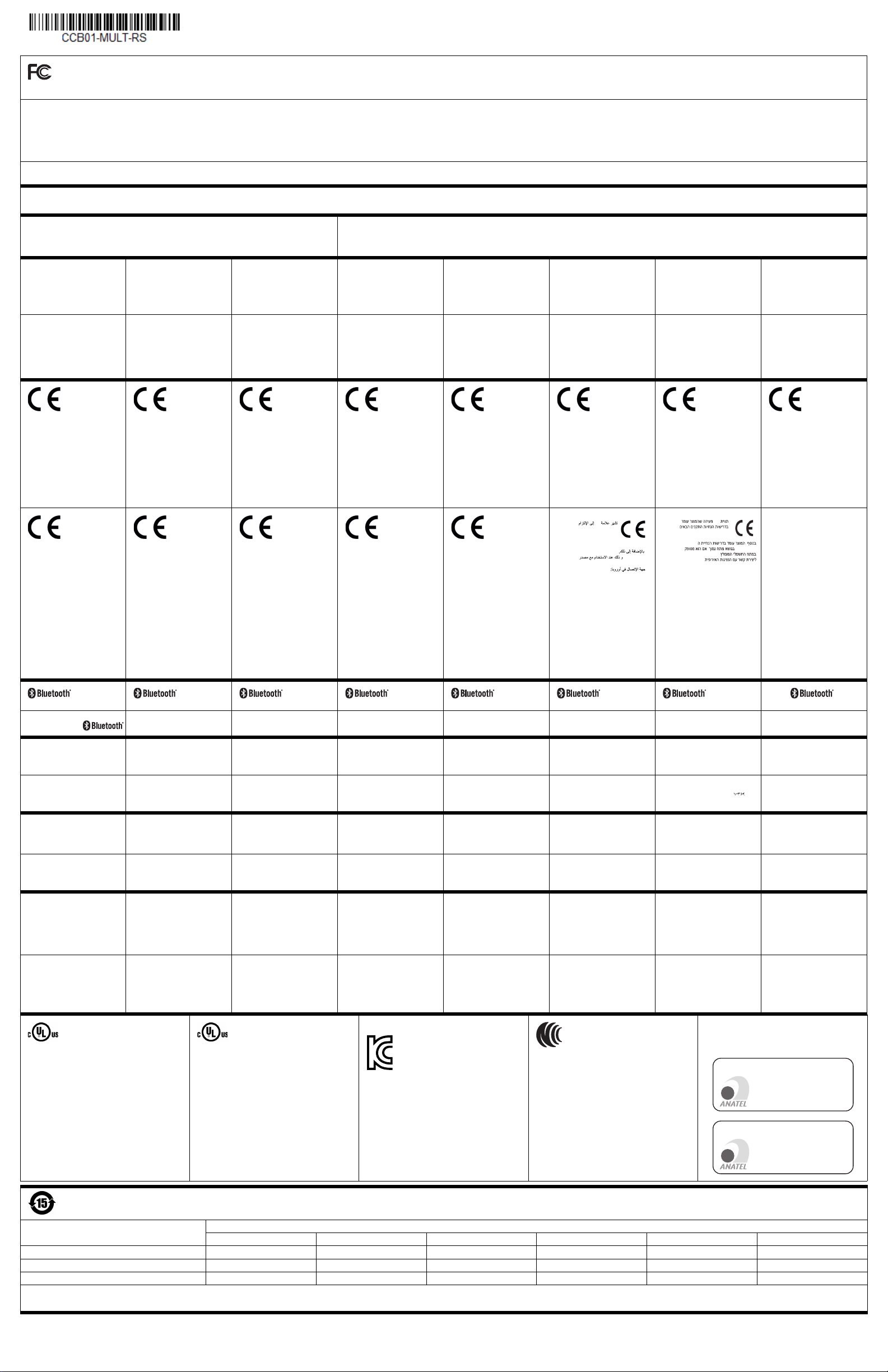
Rev (c)
םיככוסמ םינותנ ילבכב שמתשהל שי ,וז תכרעמב
תוחפ לש ךרואב םילבכ םע קדבנ הז רישכמ .דבל
ב
מ-3 לע הלוע םכרואש םילבכש ןכתיי .םירטמ3
םירישכמ לש םיעוציבה תושירדב ודמעי אל םירטמ
גרדמ ה
B.
.رﺎﺘﻣأ 3 ﻦﻋ ﺎﻬﻟﻮﻃ ﻞﻘﻳ تﻼﺑﺎﻛ ﺔﻄﺳاﻮﺑ ةﺪﺣﻮﻟا هﺬﻫ رﺎﺒﺘﺧا
ﻊﻣ رﺎﺘﻣأ
3
ﻦﻋ ﺎﻬﻟﻮﻃ ﺪﻳﺰﻳ ﻲﺘﻟا تﻼﺑﺎﻜﻟا ﻖﺑﺎﻄﺘﺗ ﻻ ﺪﻗ
CE
: ةيلاتلا ريياعملاب
1995/5/EC R&TTE
2011/65/EU RoHS
)ةغايصلا ةداعإ(
ضفخنملا دهجلا رايعمب مزتلت
2014/35/EU
.هب ىصوملا ةقاطلا
Hand Held Pr
oducts Europe B.V.
The
Netherlands
6545CG Nijmegen
Lagelandseweg 70
:
1995/5/EC R&TTE
2011/65/EU RoHS (Recast)
,-
2014/35/EU
,
.
:
Hand Held Products Europe B.V.
Lagelandseweg 70
6545CG Nijmegen
The Netherlands
2
ﺔﺌﻔﻟا
CB Schemeה ןקתל םאתהב רשואמ רצומIEC
60950-1 ןוגרא לשCB Scheme ,.הינש הרודהמ
CB Scheme
.
CB IEC 60950-1
ʭʩʨʰʨʴ
טנרטניאה רתא ב ןייע ,םיטנטפ לע עדימל
www.hsmpats.com
ﻰﺟﺮُﻳ ،عاﱰﺧﻻا ةءاﺮﺑ ﺺﺨﺗ تﺎﻣﻮﻠﻌﻣ ﲆﻋ لﻮﺼﺤﻠﻟ
.www.hsmpats.com
:תבותכב טנרטניאה רתאב
www.honeywellaidc.com/environmental for
the RoHS / REACH / WEEE information.
ΞΗϧϣϠϟΔϳϳΑϟΕΎϔλϭϣϟ
ﻰﻟإ عوﺟرﻟا ﻰﺟرُﯾ
www.honeywellaidc.com/environmental
تﺎﮭﯾﺟوﺗ لوﺣ تﺎﻣوﻠﻌﻣ ﻰﻠﻋ لوﺻﺣﻠﻟ
.RoHS / REACH / WEEE
Modelo: CCB01-010BT
(01)07898927490171
1869-15-7084
Modelo: CCB01-010BT-BF
(01)078989274901XX
0000-00-0000
FCC Part 15 Statement
This device complies with part 15 of the FCC Rules. Operation is subject to the following two conditions:
1. This device may not cause harmful interference.
2. This device must accept any interference received, including interference that may cause undesired operation.
Caution: Any changes or modifications made to this equipment not expressly approved by Honeywell may void the FCC authorization to operate this equipment.
FCC Interference Statement
This equipment has been tested and found to comply wi th the limits for a Class B digital device, pursuant to Part 15 of the FCC Rules. These limits ar e designed to provide reasonable protection against harmful interference in a residenti al installation. This equipment generates, uses and can radiate radio frequency energy and, if not installed
and used in accordance with the instructions, may cause harmful interference to radio com munications. However, there is no guarantee that interference will not occur in a particular installation. If this equipment does cause harmful interference t o radio or television reception, which can be determined by turning the equipment off and on,
the user is encouraged to try to correct the interference by one or more of the following measures:
• Reorient or relocate the receiving antenna.
• Increase the separation between the equipment and receiver.
• Connect the equipment into an outlet on a circuit dif ferent from that to which the receiver is connected.
• Consult the dealer or an experienced radi o/TV technician for help.
RF Exposure
The equipment complies with FCC RF exposure limits s et forth for an uncontrolled environment. The equipment must not be co-located or operating in conjunction with any other antenna or transmitter.
Para su uso en México, la operación de este equipo está sujeta a las siguientes dos condiciones:
1. Es posible que este equipo o dispositivo no cause interferencia perjudicial.
2. Este equipo o dispos itivo debe aceptar cualquier interferencia, incluyendo la que pueda causar su operación no deseada.
Canadian Compliance
This device complies with Innovation, Science and Economic Development Canada’s licence-exempt RSSs.
Operation is subject to the following conditions:
1.
This device may not cause harmful interferenc e.
2.
This device must accept any interference received, including interference that may cause undesired operation.
y shielded data cables with
Use onl
this system. This unit has been teste d
with cables less than 3 meters.
Cables greater than 3 meters may not
meet class B performance.
此系统仅能使用屏蔽数据电缆。 此设
备是以短于 3 米的电缆进行的测试。
长度超过 3 米的电缆可能无法满足 B
级性能。
The CE marking
indicates
compliance with the
following directives:
• 1 995/5/EC
R&TTE
• 2 011/65/EU
In addition, complies to 2014/35/EU
Low Voltage Directive, when shipped
with recommended power supply.
European contact:
RoHS (Recast)
Hand Held Products Europe B.V.
Lagelandseweg 70
6545CG Nijmegen
The Netherlands
Utiliser uniquement des câbles de
données blindés avec ce système.
L’appareil a été testé avec des
câbles de moins de 3 mètres. Les
câbles de longueur supérieure à 3
mètres peuvent ne pas satisfaire à la
performance de la classe B.
此系統只能使用包覆的資料傳輸線。
此裝置是使用不到 3 公尺長的電纜進
行測試。 超過 3 公尺長的電纜可能無
法達到 B 級裝置效能。
Le marquage CE
indique la conformité
avec les directives
suivantes :
• 199 5/5/CE R &
TTE
• 201 1/65/UE –
De plus, ce produit est conforme à la
Directive européenne 2014/35/EU
relative aux basses tensions lorsqu’il
est expédié avec le bloc
d’alimentation recommandé.
Personne-ressource en Europe :
RoHS (Refonte)
Hand Held Products Europe B.V.
Lagelandseweg 70
6545CG Nijmegen
Les
Pays-Bas
Utilisez uniquement des câbles de
données blindés avec ce système. Ce
dispositif a été testé avec des câbles
de moins de 3 mètres. Il est possible
que les câbles de plus de 3 mètres ne
permettent pas d’atteindre des
performances de classe B.
このシステムにはシールド付きデー
タケーブルのみを使用してくださ
い。この装置は長さ 3 m 以下のケー
ブルでテストされています。 3 m 以
上のケーブルはクラス B の性能を満
たさない場合があります。
De plus, indique la conformité à la
directive 2014/35/EU Basse tension,
lorsque le dispositif est livré avec
l’alimentation électrique
recommandée. Contact en Europe :
Hand Held Products Europe B.V.
Lagelandseweg 70
6545CG Nijmegen
Pays-Bas
Preliminary Draft
Conformité à la règlementa
Le présent appareil est conforme aux CNR Innovation, Sciences et Développement économique Canada
applicables aux appareils radio exempts de licence. L’exploitation est autorisée aux deux conditions suivantes :
l’appareil ne doit pas produire de brouillage;
1.
l’appareil doit accepter tout brouillage radioélectrique subi, même si le brouillage est susceptible d’en compromettre le fonctionnement.
2.
Utilizzare solo cavi dati schermati
con questo sistema. Questa unità è
stata testata con cavi di lunghezza
inferiore a 3 metri. I cavi di lunghezza
superiore a 3 metri potrebbero non
essere conformi alle prestazioni di
classe B.
이 시스템에는 차폐된 데이터 케이블
만 사용하십시오 . 본 장치는 3 미터
미만의 케이블로 테스트를 받았습니
다 . 3 미터를 초과하는 케이블을 사용
하면 Class B 성능을 만족시키지 못할
수 있습니다 .
Le marquage CE
indique la conformité
aux directives
suivantes :
• 1 995/5/CE R &
TTE
• 2 011/65/UE RoHS
(refonte)
È inoltre conforme ai sensi della
Direttiva bassa tensione 2014/35/EU,
se spedito con l'alimentatore
consigliato. Contatto in Europa:
La marcatura CE
indica conformità
alle seguenti
direttive:
• Direttiva R&TTE
1995/5/CE
rettiva RoHS
• Di
2011/65/UE
(rifusione)
Hand Held Products Europe B.V.
Lagelandseweg 70
6545CG Nijmegen
Paesi Bassi
tion canadienne
11/30/16
Für dieses System nur abgeschirmte
Datenkabel verwenden. Dieses
System wurde mit Kabeln unter 3
Metern Länge geprüft. Kabel mit einer
Länge von über 3 Metern erfüllen
möglicherweise nicht die Richtlinien
der Klasse B.
Используйте с этой системой только
экранированные кабели передачи
данных. Это устройство прошло
испытания с использованием
кабелей длиной менее 3 метров.
Рабочие характеристики кабелей
длиной свыше 3 м могут не
соответствовать классу В.
Die CEKennzeichnung
signalisiert die
Konformität mit
folgenden
Richtlinien:
• 1 995/5/EG
R&TTE
• 20 11/65/EU RoHS
(Recast)
Weiterhin entspricht dieses Produkt
der Niederspannungsrichtlinie 2014/
35/EU, wenn es mit dem
empfohlenen Netzteil geliefert wird.
Ansprechpartner Europa:
Hand Held Products Europe B.V.
Lagelandseweg 70
6545CG Nijmegen
Niederlande
Utilice sólo cables de datos blindados
con este sistema. Esta unidad se ha
probado con cables de longitud
inferior a 3 metros. Cables superiores
a 3 metros quizá no satisfagan los
requisitos de rendimiento de la
clase B.
La marca CE indica
el cumplimiento de
las siguientes
normativas:
1995/5/EC R&TTE
•
• 2011/65/EU RoHS
(Refundida)
normativa de bajo voltaje 2014/35/
EU cuando se envía con la fuente de
alimentación recomendada. Contacto
europeo:
Asimismo, cumple la
Hand Held Products Europe B.V.
Lagelandseweg 70
6545CG Nijmegen
Países Bajos
Use únicamente cables protegidos
para datos con este sistema. Esta
unidad ha sido evaluada con cables
de menos de 3 metros. Es posible
que los cables de más de 3 metros no
cumplan con el desempeño de
clase B.
ﻢﺗ .مﺎﻈﻨﻟا اﺬﻫ ﻊﻣ ﺢﻔﺼﳌا تﺎﻧﺎﻴﺒﻟا تﻼﺑﺎﻛ ﻂﻘﻓ مﺪﺨﺘﺳا
.B ﺔﺌﻔﻟا ءادأ
La indicación CE
indica el
cumplimiento con
las siguientes
directivas:
• 1995/5/EC R& TTE
• 2011/65/EU RoHS
Además, cumple con la directiva de
bajo voltaje 2014/35/EC cuando se
envía con la fuente de poder
recomendada. Contacto europeo:
(Reformulada)
Hand Held Products Europe B.V.
Lagelandseweg 70
6545CG Nijmegen
Países Bajos
Use somente cabos de dados
blindados com este sistema. Esta
unidade foi testada com cabos com
menos de 3 metros. Cabos com mais
de 3 metros não atendem o
desempenho de classe B.
A marca CE indica
conformidade com
as seguintes
diretivas:
• 1995/5/EC R&TTE
• 2011/65/EU RoHS
(Reformulação)
produto está em conformidade com a
Diretiva para baixa tensão 2014/35/
EU, quando fornecido com a fonte de
alimentação recomendada. Contato
na Europa:
Além disso, o
Hand Held Products Europe B.V.
Lagelandseweg 70
6545CG Nijmegen
Holanda
CE 标记 表示符合以
下指令:
• 1995/5/EC R&TTE
• 2 011/65/EU RoHS
此外,在随附建议的电源时,设备还
符合 2014/35/EU 低电压指令的要
求。欧洲联系信息:
CB Scheme
Certified to CB Scheme IEC 60950-1,
Second Edition.
CB 方案
已通过 CB 方案 IEC 60950-1 第二版
的认证。
Patents
For patent information, refer to
www.hsmpats.com.
(新版)
Hand Held Products Europe B.V.
Lagelandseweg 70
6545CG Nijmegen
The Netherlands
Class II Catégorie II Classe II Klasse II Clase II
CE 標記表示符合下
列指令:
• 1995/5/EC R& TTE
• 201 1/65/EU RoHS
此外,出廠時如附帶建議的電源,亦
符合 2014/35/EU 低電壓指令。歐洲
聯絡資訊:
Plan OC (organismes de
certification)
Certifié CB CEI 60950-1, deuxième
édition.
CB Scheme
經過認證符合 CB Scheme IEC
60950-1 標準第二版。
Brevets
Veuillez consulter le site
www.hsmpats.com pour obtenir des
renseignements au sujet du brevet.
(重訂)
Hand Hel
d Products Europe B.V.
Lagelandseweg 70
6545CG Nijmegen
The Netherlands
CE マークは、本装置
が次の指令に準拠し
ていることを示しま
す。
• 1995/5/EC R&TTE
• 2011/65/EU RoHS
また、推奨電源付きで出荷されてい
る場合は、2014/35/EU Low Voltage
Directive にも準拠しています。欧州
でのお問い合わせ :
Schéma OC
Certifié selon la norme CEI 60950-1
seconde édition (schéma OC).
CB Scheme
CB Scheme IEC 60950-1, Second
Edition に認定されています。
Brevets
Pour plus d’informations sur les
brevets, visitez la page
www.hsmpats.com.
( 改正 )
Hand Held Products Europe B.V.
Lagelandseweg 70
6545CG Nijmegen
The Netherlands
CE 마크는 다음 지침
을 준수함을 나타냅
니다 .
1995/5/EC R&TTE
•
• 2011/65/EU R oHS
또한 , 권장 전원 공급장치와 함께 배
송된 경우에는 2014/35/EU Low
Voltage Directive( 저전압 지침 ) 를
준수합니다 . 유럽 연락처 :
Schema CB
Certificato in base allo Schema CB
IEC 60950-1, seconda edizione.
CB Scheme
CB Scheme IEC 60950-1, Second
Edition 인증을 받았습니다 .
Brevetti
Per i dettagli sui brevetti, fare
riferimento al sito Web
www.hsmpats.com.
(Recast)
Hand Held Products Europe B.V.
Lagelandseweg 70
6545CG Nijmegen
The Netherlands
Маркировка CE
означает
соответствие
требованиям
следующих
директив:
• 1 995/5/EC
Директива о радиои
телекоммуник ацио
нном
оборудовании
• 2 011/65/EU
Директива RoHS
(исправленная)
Кроме того, со
тре
низковольтному оборудованию
2014/35/EU при поставке с
рекомендованным источником
питания. Контактное лицо в
Европе:
CB-Zertifizierung
CB-zertifiziert gemäß IEC 60950,
Second Edition.
Схема CB
Сертификация согласно схеме CB
МЭК 60950-1, издание второе.
Patente
Patentinformationen sind unter
www.hsmpats.com erhältlich.
ответствует
бованиям директивы по
Hand Held Products Europe B.V.
Lagelandseweg 70
6545CG Nijmegen
The Netherlands
类 第
II
Esquema CB
Se ha certificado que cumple el
esquema CB IEC 60950-1, segunda
edición.
Patent es
Para obtener información sobre las
patentes, visite www.hsmpats.com.
CE
類 Class II
II
Esquema CB
Se ha certificado que cumple con el
esquema CB IEC 60950-1, segunda
edición.
CB
ﻲﻧﺎﺜﻟا
راﺪﺻﻹا ،
Patentes
Para obtener información sobre
patentes, consulte
www.hsmpats.com.
ﻂﻄﺨﻣ
ﻂﻄﺨﻣ ﺪﻤﺘﻌﻣ
Esquema CB
Certificação CB Scheme IEC 609501, Segunda edição.
Patent es
Para obter informações sobre
patente, consulte www.hsmpats.com.
专利
有关专利信息,请参阅
www.hsmpats.com。
Product Environmental
Information
Refer to www.honeywellaidc.com/
environmental for the RoHS / REACH
/ WEEE information.
产品环境信息
有关 RoHS / REACH / WEEE 信息,
请参阅 www.honeywellaid c.com/
environmental 。
專利
相關專利資訊請參閱
www.hsmpats.com 中的說明。
Renseignements relatifs à
l’environnement à propos
des produits
Reportez-vous à la page
www.honeywellaidc.com/
environmental pour obtenir des
renseignements concernant les
directives RoHS/REACH/WEEE.
產品環境資訊
請參閱 www.honeywellaidc.com/
environmental 以瞭解 RoHS /
REACH / WEEE 資訊。
UL and C-UL Statement
UL and C-UL listed: UL 60950-1, Second Edition and CSA
C22.2 No.60950-1-07, Second Edition.
特許
特許情報については、
www.hsmpats.com を参照してくだ
さい。
Informations
environnementales sur les
produits
Reportez-vous au site
www.honeywellaidc.com/
environmental pour obtenir les
informations sur les directives RoHS/
REACH/WEEE.
製品の環境情報
RoHS / REACH / WEEE に関する情
報については、
www.honeywellaidc.com/
environmental を参照してください。
Norme UL et C-UL
Homologué UL et C-UL : UL 60950-1, seconde édition et CSA
C22.2 No. 60950-1-07, seconde édition.
특허
특허 정보는 www.hsmpats.com 를 참
조하십시오 .
Informazioni ambientali
relative al prodotto
Consultare il sito web
www.honeywellaidc.com/
environmental per informazioni su
RoHS/REACH/RAEE.
제품 환경 정보
RoHS / REACH / WEEE 정보는
www.honeywellaidc.com/
environmental 에서 참조하십시오 .
If the following label is attached to your product, the product
meets Korean agency approval:
이 기기는 가정용 (B 급 ) 전자파적합기기로서 주
로 가정에서 사용하는 것을 목적으로 하며 ,
모든 지역에서 사용할 수 있습니다 .
This product is EMC B grade equipment, intended
for residential use. This equipment can be used i n
any area.
Патенты
Информация о патентах приведена
на веб-странице www.hsmpats.com.
Informationen zur
Umweltverträglichkeit von
Produkten
Unter www.honeywellaidc.com/
environmental finden Sie
Informationen über RoHS/REACH/
WEEE.
Экологическая
информация о продукции
Информация о соответствии
требованиям RoHS / REACH /
WEEE приведена на сайте
www.honeywellaidc.com/
environmental.
عﻮﺟﺮﻟا
Información ambiental del
producto
Consulte www.honeywellaidc.com/
environmental para obtener
información sobre RoHS/REACH/
WEEE.
ʺʥʣʥʠ ʭʩʨʸʴʬ ʩʸʶʥʮ ʬʹ ʩʺʡʩʡʱʤ ʲʣʩʮʤ
依據標準 : 低功率射頻 電機技術規範 : LP0002
NCC standard: Low power frequency electric
machineries technical standard: LP0002
根據交通部低功率管理辦法規定:
經型式認證合格之低功率射頻電機,非經許可,公司、商號或
使用者均不得擅自
變更頻率、加大功率或變更原設計之特性及功能。
第十四條
低功率射頻電機之使用不得影響飛航安全及干擾合法通信;經
發現有干擾現象
時,應立即停用,並改善至無干擾時方得繼續使用。
前項合法通信,指依電信規定作業之無線電信。低功率射頻電
機須忍受合法通信
或工業、科學及醫療用電波輻射性電機設備之干擾。
第十二條
Información ambiental de
producto
Consulte la información RoHS/
REACH/WEEE en
www.honeywellaidc.com/
environmental.
عاﱰﺧﻻا تاءاﺮﺑ
ﱃإ
Informações ambientais
sobre produtos
Consulte a página
www.honeywellaidc.com/
environmental para obter
informações sobre as normas RoHS/
REACH/WEEE.
Este produto está homologado pela ANATEL, de acord o com os
procedimentos regulamentados pela Resolução No . 242/2000 e
atende aos requisitos técnicos aplicados.
Para maiores informações, consulte o site da ANATEL –
www.anatel.gov.br
产品中有害物质的名称及含量
部件名称 (Parts Name) 有害物质 (Hazardous Substances)
印刷电路板 (PCB)
外壳 (Housing)
连线 (Cables)
本表格依据 SJ/T11364 的规定编制。 (The table is cr eated by SJ/T11364 requirement.)
o: 表示该有害物质在该部件所有均质材料中的含量均在 GB/T26572 标准规定的限量要求以下。 (Indicates that this hazardous substance contained in all of the homogeneous materials for this par t is below the limit requirement in China’s GB/T26572.)
x: 表示该有害物质至少在该部件的某一均质材料中的含量超出 GB/T26572 标准规定的限量要求。 (Indicates that this hazardous substance contai ned in at least one of the homogeneous materials for this part is above the limit requirement in China’s GB/T26572.)
(Names and Content of Hazardous Substances in the Product)
铅 (Pb) 汞 (Hg) 镉 (Cd) 六价铬 (Cr6+) 多溴联苯 (PBB) 多溴二苯醚 (PBDE)
xooooo
oooooo
oooooo
Page 5
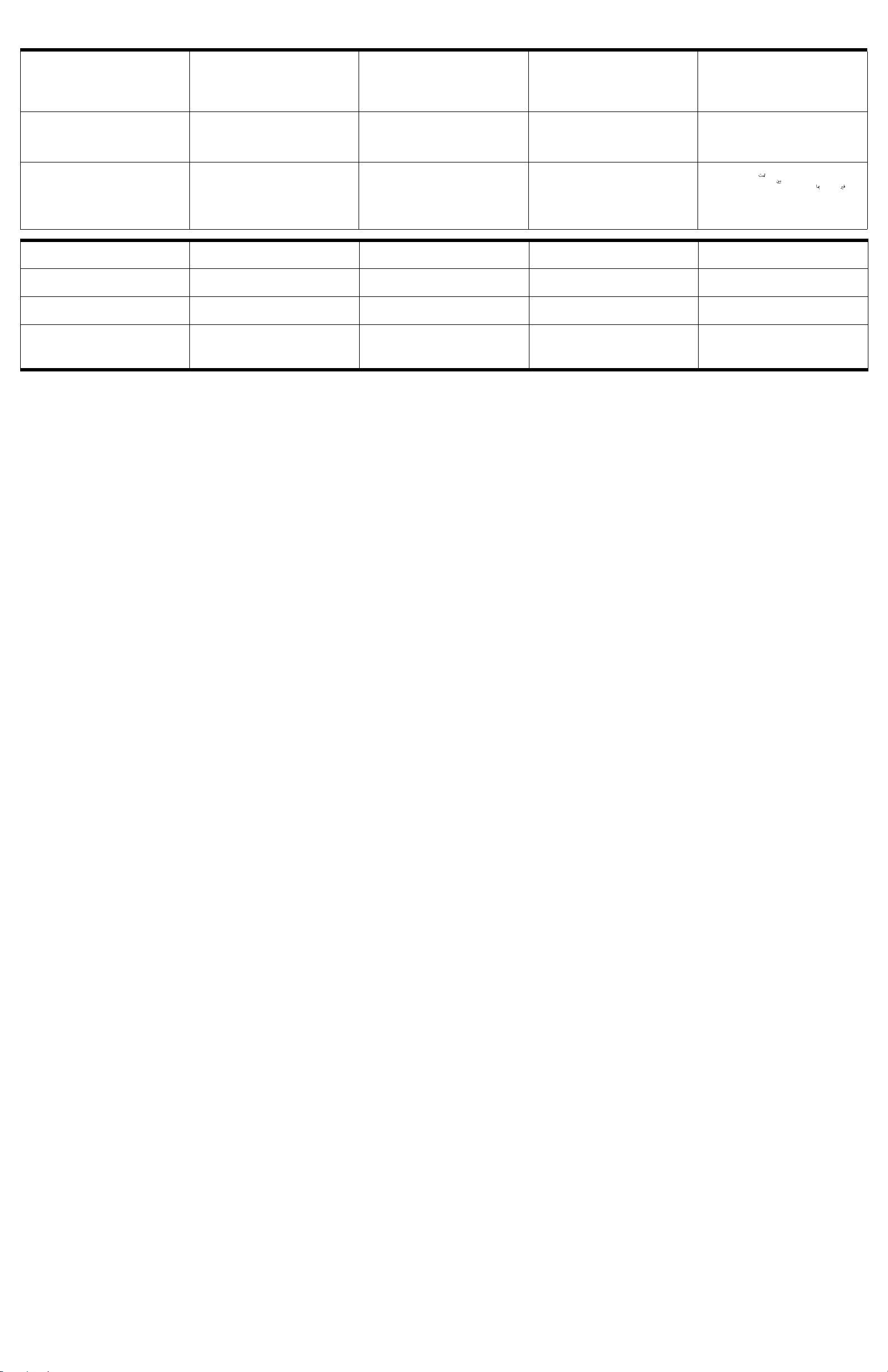
הפשל םגרותי הז ךמסמש הרקמב .תילגנאה הפשב קפוהו ךרענ הז ךמסמ
הלגתתו תרחא ,תמגרותמה הסרגהו תילגנאב הסרגה תועמשמ ןיב הריתס
הסרגה יכ םידדצה לע םכסומ .תעבוקה הסרג ה היהת תילגנאב הסרגה
העדוה לכ .םידדצה תנווכ תא רתויב רורבה ןפואב תאטבמ תילגנאה הפשב
اﺬﻫ ﺔﻤﺟﺮﺗ اذإ .ﺔﻳﺰﻴﻠﺠﻧﻹا ﺔﻐﻠﻟﺎﺑ هﺬﻴﻔﻨﺗو ﺪﻨﺘﺴﳌا اﺬﻫ داﺪﻋإ ﻢﺗ
راﺪﺻإو
يﺰﻴﻠﺠﻧﻹا راﺪﺻﻹا فﻼﺘﺧا كﺎﻨﻫ نﺎﻛو ىﺮﺧأ تﺎﻐﻟ ﱃإ ﺪﻨﺘﺴﳌا
راﺪﺻﻹا نإ ﺚﻴﺣ ،يﺰﻴﻠﺠﻧﻹا راﺪﺻﻹا ﰲ ءﺎﺟ
ماﺰﺘﻟﻻا ﻰﺟُ ،ﺮﺧآ
نأ ﺐﺠﻳ .فاﺮﻃﻷا ﺔﻴﻧ ﻦﻋ ﺔﺣاﴏو حﻮﺿﻮﺑ ﱪﻌﻳ يﺬﻟا ﻮﻫ يﺰﻴﻠﺠﻧﻹا
ﺔﻐﻠﻟﺎﺑ راﺪﺻإ ﲆﻋ ﺪﻨﺘﺴﳌا اﺬﻬﺑ ﺔﻠﺻ تاذ تﻻﺎﺼﺗا وأ تارﺎﻌﺷإ ﺔﻳأ ﻞﻤﺸﺗ
.
ﺔﻳﺰﻴﻠﺠﻧﻹا
תבותכל ונפ אנ ,תוירחאה תודוא עדימל
.Resources > Warranty וקילקהו www.honeywellaidc.com
ةرﺎﯾزﺑ لﺿﻔﺗ ،نﺎﻣﺿﻟا نﺄﺷﺑ تﺎﻣوﻠﻌﻣ ﻰﻠﻋ لوﺻﺣﻠﻟ
.دراوﻣﻟا < نﺎﻣﺿﻟا قوﻓ رﻘﻧاو www.honeywellaidc.com
Preliminary Draft
11/30/16
This document was prepared and executed in the English
language. In the event this document is translated into another
language and a conflict arises between the English version and
a non-English version, the English ver sion shall prevail, it being
recognized and acknowledged that the English lang uage
version most clearly expresses the intent of t he parties. Any
notice or communication given in con nection with this document
must include a version in the English language.
Originalmente, este documento se creó y redactó en ingl és. En
caso de que se traduzca a otro idioma y surja un conflicto entre
la versión en inglés y la versión en otro idioma, prevalecerá la
versión en inglés. Se reconoce y admite que, en la versión en
inglés, expresa la intención de las partes con m ás claridad.
Cualquier aviso o comunicación pro porcionada en relación con
este documento debe incluir una versión en ingl és.
本書は英語で作成され発行されています。 本書を他の言語に
翻訳し、英語版と英語以外の版に矛盾が生じた場合は、関係
者の意図を最も明確に表すものが英語版であることを認識お
よび承諾し、英語版が優先するものとします。 さらに、本書
に関連して与えられる告知や通知は、すべて英語版を含むも
のとします。
For warranty information, go to www.honeywellaidc.com and
click Resources > Warranty.
Para obtener información sobre la garantía, vi site
www.honeywellaidc.com y haga clic en Recursos > Garantía.
보증 정보를 보려면 www.honeywellaidc.com 으로 이동하여
Resources > Warranty 를 클릭하십시오 .
Garanti bilgileri için www.honeywellaidc.com adres ine gidin ve
Kaynaklar > Garanti ögelerini tıklayın.
Ce document a été préparé et exécuté dans la langue anglaise.
Dans l’éventualité où le document serait traduit dan s une autre
langue et qu'un litige survenait entre la version e n anglais et la
version autre qu'en anglais, la version en anglai s prévaudra,
étant confirmé et reconnu que la version en angl ais exprime de
façon plus précise l’intention des parties. Tout avis ou toute
communication relatif à ce document doit incl ure une version en
anglais.
Este documento se preparó y redactó en inglés. En caso de que
se traduzca a otro idioma y surja algún conflicto entre la versión
en inglés y la del idioma extranjero, prevalecerá la versión en
inglés, dado que se reconoce y admite que l a versión en inglés
expresa más claramente la intención de las part es. Cualquier
aviso o comunicación proporcionada en relaci ón con este
documento deberá incluir una versión en inglés.
본 문서는 영어로 준비되어 작성된 것입니다. 본 문서를 다른 언
어로 번역했는데 영문본과 번역 본 사이에 상충하는 부분이 발생
하는 경우에는 영문본이 우선하며, 영문본이 양쪽 당사자의 의
도를 가장 명확하게 표현하고 있음을 인식하고 확인합니다. 본
문서와 관련한 모든 고지 또는 전달 사항에는 영문본이 동봉되
어야 합니다.
Pour obtenir des informations sur la garant ie, consultez le site
www.honeywellaidc.com et cliquez sur Ressources >
Ga
rantie.
Para obter informações sobre a garantia, vá para
www.honeywellaidc.com e clique em Resources (Recursos) >
Warranty (Garantia).
Подробную информацию о гарантии см. на сайте
www.honeywellaidc.com в разделе
Resources
>
Warranty
Ce document a été préparé et finalisé en anglais. S i ce
document est traduit dans une autre langue et si un conflit
survient entre la version en anglais et la version traduite, la
version en anglais prévaudra tant il est reconnu et établi qu’elle
exprime le plus clairement les intentions des parties. Tout avis
ou communication produit en relation avec ce document doit
comporter une version en anglais.
Este documento foi preparado e feito em língua inglesa. Se este
documento for traduzido para outro idio ma e surgirem conflitos
entre a versão em inglês e a versão no outro idioma, a versão
em inglês prevalecerá, sendo reconhecido e ates tado que a
versão em língua inglesa expressa mais claramente a intenção
das partes. Qualquer comunicação ou aviso relacio nado a este
documento deve conter a versão em inglês.
Данный документ был подготовлен и выполнен на
английском языке. При переводе данного документа на
другой язык, в случае возни
английской версией и версией на другом языке, английская
версия имеет преимущественную силу. Данным
признается, что версия документа на английском языке
наиболее четко выражает намерения сторон. Любые
уведомления или письма, направляемые в связи с данным
документом, должны включать в себя версию на
английском языке.
Per informazioni sulla garanzia, andare a
www.honeywellaidc.com e fare clic su Resources > Warranty.
欲了解保修信息,请访 www.honeywellaidc.com,单击
Resources (资源)> Warranty (保修)。
Informace o záruce naleznete na stránce
.
www.honeywellaidc.com po kliknutí na Resources > Warranty.
кновения противоречий между
Questo documento è stato preparato e redatto in lingua inglese.
In caso di traduzione in altre lingue, nell’eventualità sorgano
conflitti fra la versione non inglese e quella inglese, prevarrà
quest’ultima in quanto viene riconosciuto e acc ettato che la
versione in lingua inglese esprime più chiaramente gli accordi
fra le parti. Qualsiasi notifica o comunicazione inviata in
rapporto a questo documento deve includere una v ersione in
lingua inglese.
本文档以英文撰写。如果本文档的其他语言版本与英文版本存
在冲突,则以英文版本为准。各方一致认可和同意英文版本最
清楚地表达了各自的意图。任何与本文档相关的声明或沟通,
都应包括英文版本。
.תילגנאה הפשב הסרגה תא לולכל תבייח הז ךמסמל רשקהב רסמיתש
Die Garantiebestimmungen finden Sie unter
www.honeywellaidc.com. Klicken Sie dort auf Ressourcen >
Garantie.
如需檢視保固資訊,請瀏覽 www.honeywellaidc.com,然後按
一下 Resources > Warranty。
Ak chcete získať informácie o záruke, pr ejdite na stránku
www.honeywellaidc.com a kliknite na Resources (Zdroj e) >
Warranty (Záruka).
Dieses Dokument wurde in englischer Sprach e erstellt und
ausgefertigt. Wenn dieses Dokument in eine and ere Sprache
übersetzt wird, und ein Konflikt zwischen der englischen und
nicht-englischen Fassung auftritt, hat die engl ische Fassung
Vorrang, da die Parteien anerkennen, dass die Fassung in
englischer Sprache ihren Absichten am de utlichsten Ausdruck
verleiht. Alle Hinweise oder Mitteilungen in Zus ammenhang mit
diesem Dokument müssen auch in einer Fass ung in englischer
Sprache erfolgen.
本文件的原稿是以英文撰寫。 如果本文件翻譯為其他 語言,而
英文版和非英文版之間產生衝突,應以英文版為準,並且各方
一致認同並確認英文版最能夠清楚地表達各方的意圖。 凡是所
有與本文件有關之公告或通訊,都必須包含英文的版本。
Para obtener información sobre la garantía, visite
www.honeywellaidc.com y haga clic en Recursos > Garantía.
保証については、www.honeywellaidc.com にて、Resources >
Warranty とクリックしてください。
Aby uzyskać informacje na temat gwarancji, wejdź na stronę
www.honeywellaidc.com i kliknij
Zasoby > Gwarancja.
Honeywell International Inc.
9680 Old Bailes Road
Fort Mill, SC 29707 USA
CCB01-MULT-RS Rev (c)
12/16
 Loading...
Loading...