Page 1

HomeSeer Technologies
RRCCSS SSeerriiaall TThheerrmmoossttaatt KKiitt
IInnssttaallllaattiioonn GGuuiiddee
HomeSeer Technologies LLC
109 Powder Hill Rd
Bedford NH, 03110
www.HomeSeer.com
Page 2
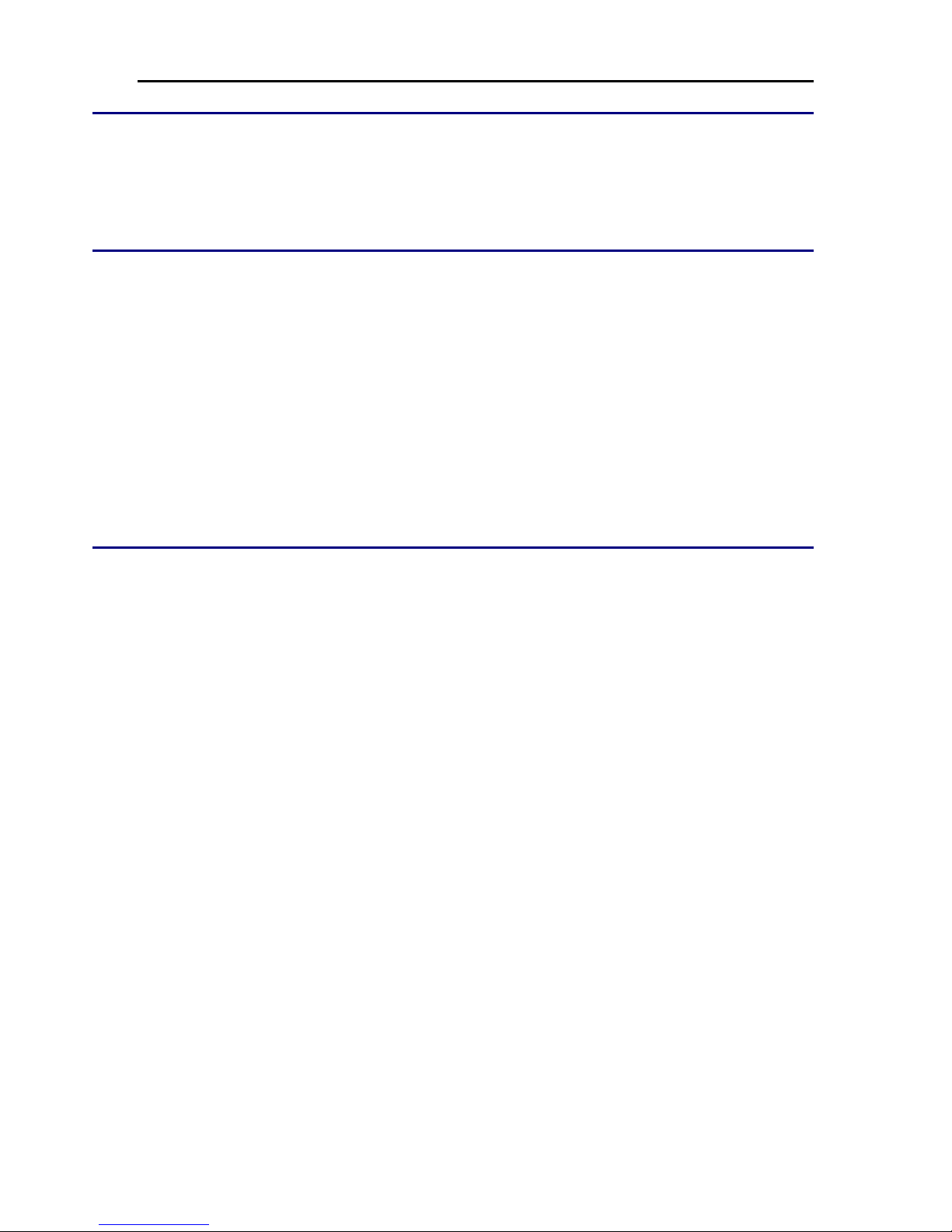
RCS Serial Thermostat Installation Guide
Description
Thank for your purchase of this RCS Thermostat! Installation
and use of this high quality thermostat is easy.
Requirements
In order to use this thermostat with HomeSeer you must have
the following items:
• HomeSeer version 2.1.0 or later
• The thermostat must be connected to a Com Port on your
computer over an RS232 connection.
This guide is for use with the RCS TR16, TR40, or ZCV4
Thermostats only.
Installation
Refer to the RCS installation guide to install the thermostat.
To add the thermostat to HomeSeer, follow this procedure:
1. To install the RCS Serial Thermostats plugin plug-in for
HomeSeer version 2.x, select the “Updater” button on the
web interface, or select “Updates” from the “Help” menu.
Follow the on-screen instructions for the Updater.
2. Select the RCS Serial Thermostats plugin plug-in on the
package selection screen, then follow the on-screen
instructions to finish the update process, and restart
HomeSeer.
3. After restarting HomeSeer, click the “Setup” tab and then
the “Interfaces” tab on the web site. Click “Enable” to
enable the plugin, and then click “Save” at the bottom of
the screen
4. The RCS Serial Thermostats plugin is free, so there are no
registration costs involved.
Page 3
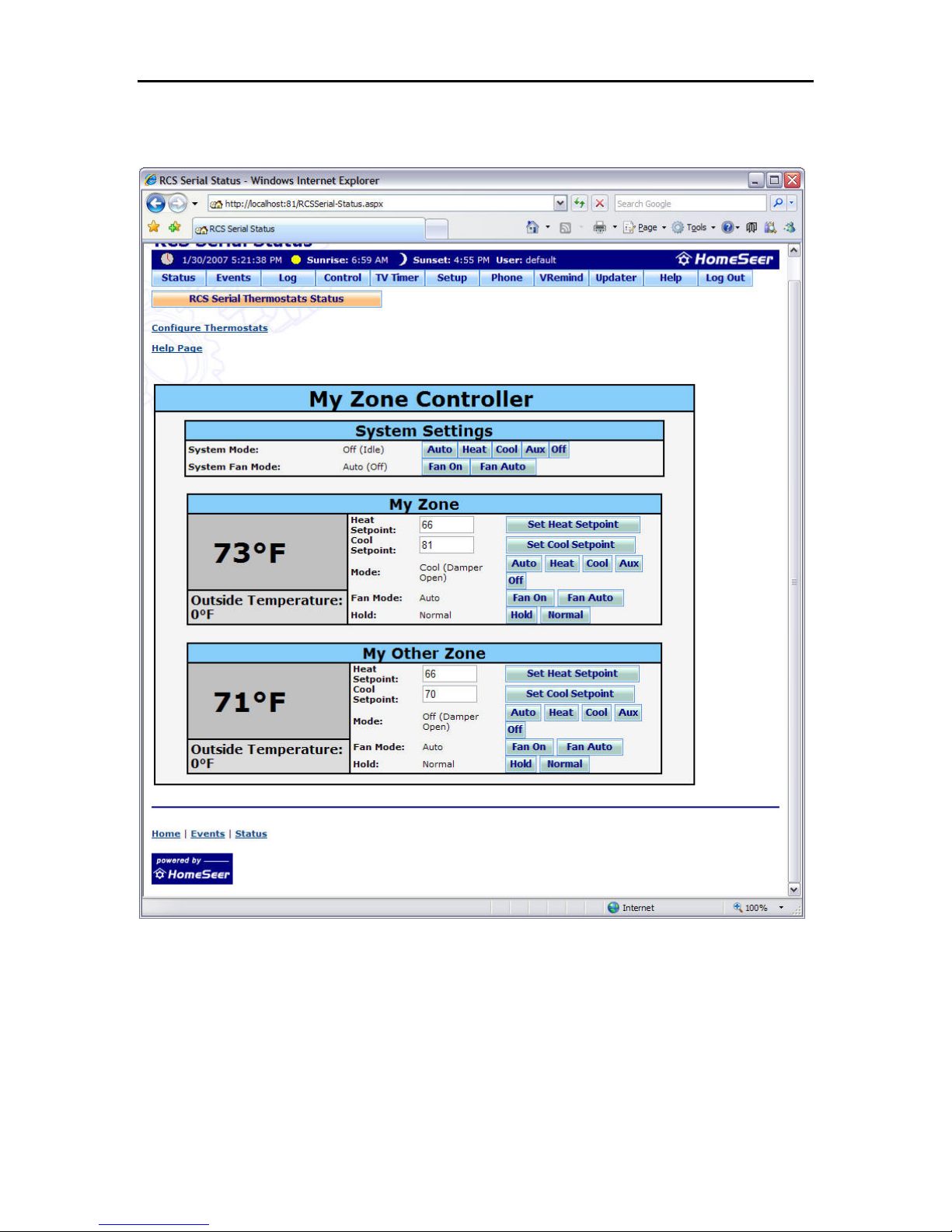
RCS Serial Thermostat Installation Guide
RCS Serial Thermostats Status Page
Information
The RCS Serial Status page will display information about your RCS
Serial devices. You can use this page to check the status of your
devices, or control certain panel actions. The page is accessed by
clicking the orange "RCS Serial Thermostats Status" button on any
web page.
Page 4
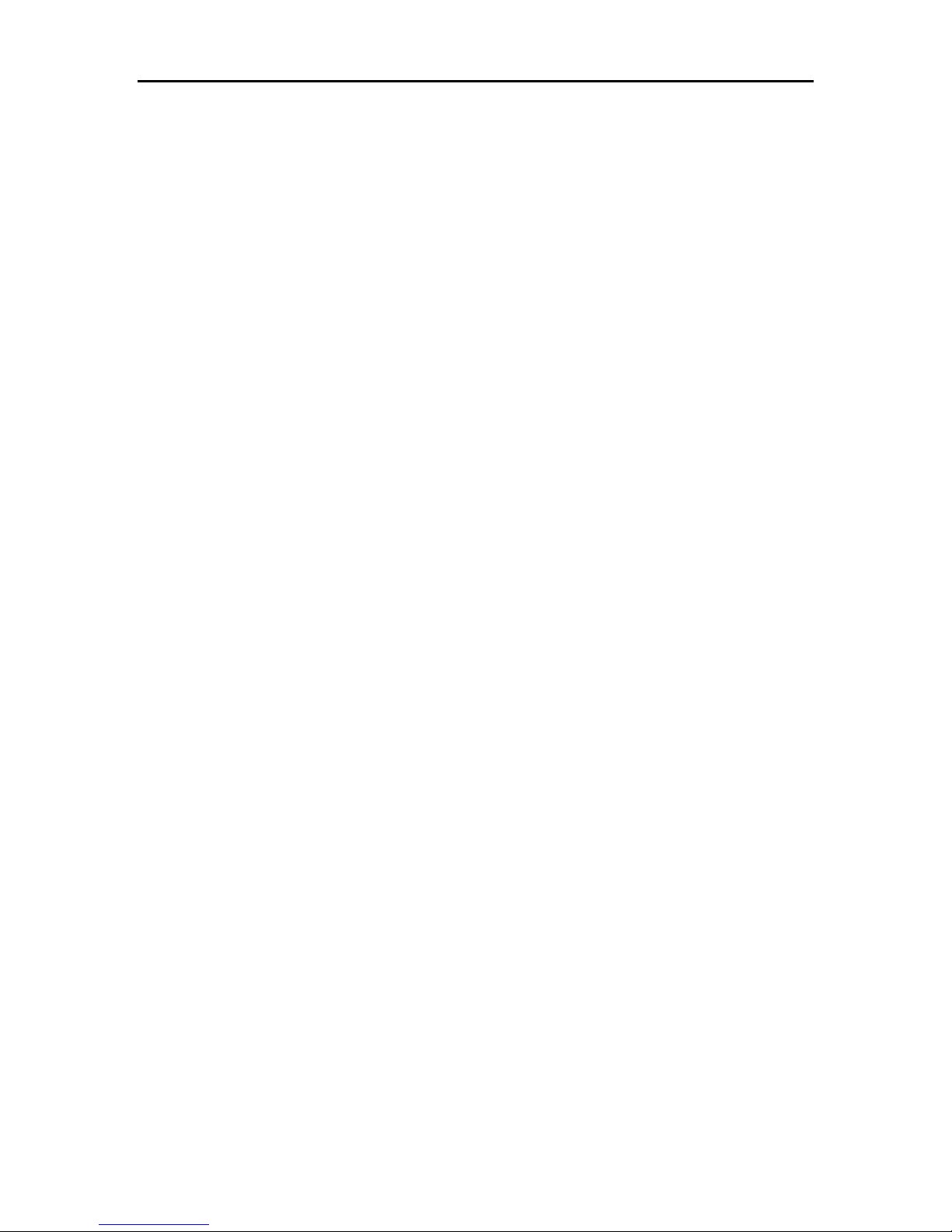
RCS Serial Thermostat Installation Guide
Basic Control Instructions
To Change Setpoints
1. Enter the value of the heat or cool setpoint in the appropriate
box
2. Click "Set (Heat/Cool) Setpoint" to set the setpoint
To Change fan mode
1. Click the "Fan On" or "Fan Auto" button on the page.
To Change the Operating Mode
1. Click on the "Heat", "Cool", "Auto" or "Off" button to change the
mode
To Change The Hold Mode
1. Click the "Hold" or "Normal" button on the page.
Page Items
Name
The Name of each configured thermostat will appear in bold letters
above its status box. If there are several Thermostats configured in
the system, each one will appear with its own status box
Temperature
The Temperature reading from the thermostat will appear in the light
blue area in bold. The temperature scale is applied to the end.
Outside Temperatire
If the thermostat is configured with a remote sensor, the reported
temperature will appear in the gray area underneath the main
temperature.
Page 5

RCS Serial Thermostat Installation Guide
Heat Setpoint
The current heat setpoint is displayed in this box. The setpoint can be
changed by changing the value in the box and clicking "Set Heat
Setpoint"
Cool Setpoint
The current cool setpoint is displayed in this box. The setpoint can be
changed by changing the value in the box and clicking "Set Cool
Setpoint"
Fan Mode
The current fan mode is displayed to the right. The buttons to the far
right can be used to change the current fan mode.
Mode
The current mode is displayed to the right. The buttons to the right
can be used to change the current mode.
Hold Mode
The current hold mode is displayed to the right. The buttons to the far
right can be used to change the current hold mode.
System Settings
This area permits control over Zone Controllers, and any functionality
they offer.
Page 6

RCS Serial Thermostat Installation Guide
Setup Screen
Information
This screen is used to control the settings for communicating with the
thermostats. It can be accessed by clicking the "Config" button on the
"Interfaces" screen or by clicking "Configure Thermostats" on the
status page.
Page 7

RCS Serial Thermostat Installation Guide
Page Items
Temperature Scale
Select either Celsius or Farenheight to tell the plugin which
temperature scale to display. This setting is used for display purposes
only, and will NOT convert temperatures if a thermostat is configured
with a different temperature scale.
Poll Interval
This setting determines the how often HomeSeer will retrieve the
status from the panel, in seconds.
Enable Debug Messages
This box will enable certain log messages that may help to debug any
problems with the plugin.
Reverse Dampers
Depending upon whether dampers are normally opened or normally
closed, the plugin may read the status backwards. Check this box to
reverse all damper values.
Save Settings
This button will save the five settings listed above to the RCS Serial
Configuration file.
Add Thermostat
Enter a thermostat name in the Box above and click this button to add
it to the system
Thermostat List
This lists all thermostats configured in the system. Click a thermostat,
then click "Edit Thermostat" to change its settings
Page 8

RCS Serial Thermostat Installation Guide
Edit Thermostat
Clicking this button will display the following configuration properties:
Name
Change this value to change the name of the Thermostat
Location
This sets the location of the thermostat, such as "First Floor"
Address
This is the address of the thermostat as configured in the RCS Serial
system. These usually range from 1 to 64. See your RCS Serial
documentation for more information on how to change the address of
the thermostat.
Page 9

RCS Serial Thermostat Installation Guide
Type
This allows you to modify the thermostat type, such as change the
thermostat from a standalone to a zone controller.
ID (For Scripting)
This is the ID number you must use when scripting the thermostat.
Zone IDs are the ID present when configuring the zone controller. See
the Thermostat API in the HomeSeer SDK for more info.
Zones
A list of all zones configured for the thermostat (zone controller only).
The plugin supports up to six (6) zones per zone controller. See your
Thermostat documentation for more information.
Edit Zone
This button allows you to edit a zone, and will display the area below.
To add a new zone, click on "Add Zone...", then click "Edit Zone".
Name
Any name you would like to assign to the zone.
Zone ID
The Zone number of the specified Zone.
Update Sensor
This button hides the advanced options for sensors and updates the
thermostats with the latest changes.
Delete Sensor
Clicking this button will remove the sensor from the thermostat.
Page 10

RCS Serial Thermostat Installation Guide
Update Thermostat
This button hides the advanced options and updates the thermostats
with the latest changes.
Delete Thermostat
Clicking this button will remove the thermostat from the system.
Event Triggers
Page 11

RCS Serial Thermostat Installation Guide
Information
The RCS Serial Thermostats plugin can trigger events based on
changes to the thermostat. The instructions to create events based on
these triggers are explained below.
Creating an event based on a RCS Serial Thermostats
Trigger
1. Click the "Add Event" button on the Event screen
2. Select the "Trigger" tab
3. Select "RCS Serial Thermostats Trigger" from the Trigger type
dropdown list
4. Select one of the trigger types, described below.
5. Click the "Save" button, and customize the event with the
actions you would like.
RCS Serial Thermostats Trigger Types
Thermostat
Select "Any thermostat" to trigger this event based on a change in any
thermostat, or select a specific name to trigger only for that specific
thermostat.
Select an option from the triggers below
Select a trigger type (described below) to display the options for that
trigger. This will automatically display advanced trigger options,
allowing you to change triggers easily.
Mode
This sets the event to trigger when the thermostat is changed to the
selected mode
Mode (Operating):
The Mode (Operating) trigger is the current state of the thermostat,
whether the thermostat is calling for heat or cool.
Page 12

RCS Serial Thermostat Installation Guide
Fan
This sets the event to trigger when the thermostat is changed to the
selected fan mode
Fan (Operating):
The Fan (Operating) trigger is the current fan state of the thermostat,
whether the fan is on or off.
Hold
This sets the event to trigger when the thermostat is changed to the
selected hold mode
Heat Set
Select a change in the first dropdown, either "Changed to", "Greater
than", or "Less than", then select a value from the second drop-down.
Cool Set
Select a change in the first dropdown, either "Changed to", "Greater
than", or "Less than", then select a value from the second drop-down.
Temperature
Select a change in the first dropdown, either "Changed to",
"Increases", "Decreases", "Greater than", or "Less than", then select a
value from the second drop-down.
Temperature
Select a sensor from the first dropdown. Then, like temperature,
select a change in the second dropdown, either "Changed to",
"Increases", "Decreases", "Greater than", or "Less than", then select a
value from the third drop-down.
Page 13

RCS Serial Thermostat Installation Guide
Event Actions
Information
HomeSeer can change the status on certain items on the RCS Serial
thermostat. See below for information on configuring specific actions
Page 14

RCS Serial Thermostat Installation Guide
Creating an event with a RCS Serial Thermostats Action
1. Click the "Add Event" button on the Event screen
2. Select the "Actions" tab
3. Select "RCS Serial Actions" from the Action type dropdown list
4. Select one of the action types, described below, then click
"Check Changes"
5. Configure the specific properties for the action, described below,
then click "Update".
6. Click the "Save" button, and customize the event with the trigger
you would like.
RCS Serial Thermostats Action Types
Thermostat
Specifies the thermostat that the action applies to
Set mode
Sets specified mode on the thermostat.
Set Fan mode
Sets specified fan mode on the thermostat.
Set Heat Setback
Sets the specified Heat Setback on the thermostat.
Set Cool Setback
Sets the specified Cool Setback on the thermostat.
Set Hold mode
Sets specified hold mode on the thermostat.
Set Time and Date
Sets the time and date on the Thermostat to now.
Page 15

RCS Serial Thermostat Installation Guide
RCS Serial Device/Status Page
Information
The RCS Serial plugin will create a device that displays the status
messages from each thermostat.
Page Items
Status Column
This displays the messages for the status of the thermostat. These
are the same messages that are displayed on the Status Page. These
include: Temperature, Heat Set, Cool Set, Mode, Fan Mode, Hold
Mode, HVAC (Mode Operating), and Remote Sensor Temperature.
Page 16

RCS Serial Thermostat Installation Guide
Support
For support:
Help Desk:
Support menu)
Support is also available on our message board at:
hhttttpp::////bbooaarrdd..HHoommeeSSeeeerr..ccoom
Look for the forum dedicated to RCS Serial Thermostats.
wwwwww..HHoommeeSSeeeerr..ccoom
m
(select HelpDesk from the
m
wwwwww..HHoommeeSSeeeerr..ccoom
m
 Loading...
Loading...