HomeSeer HomeTroller S6 Quick Start Manual
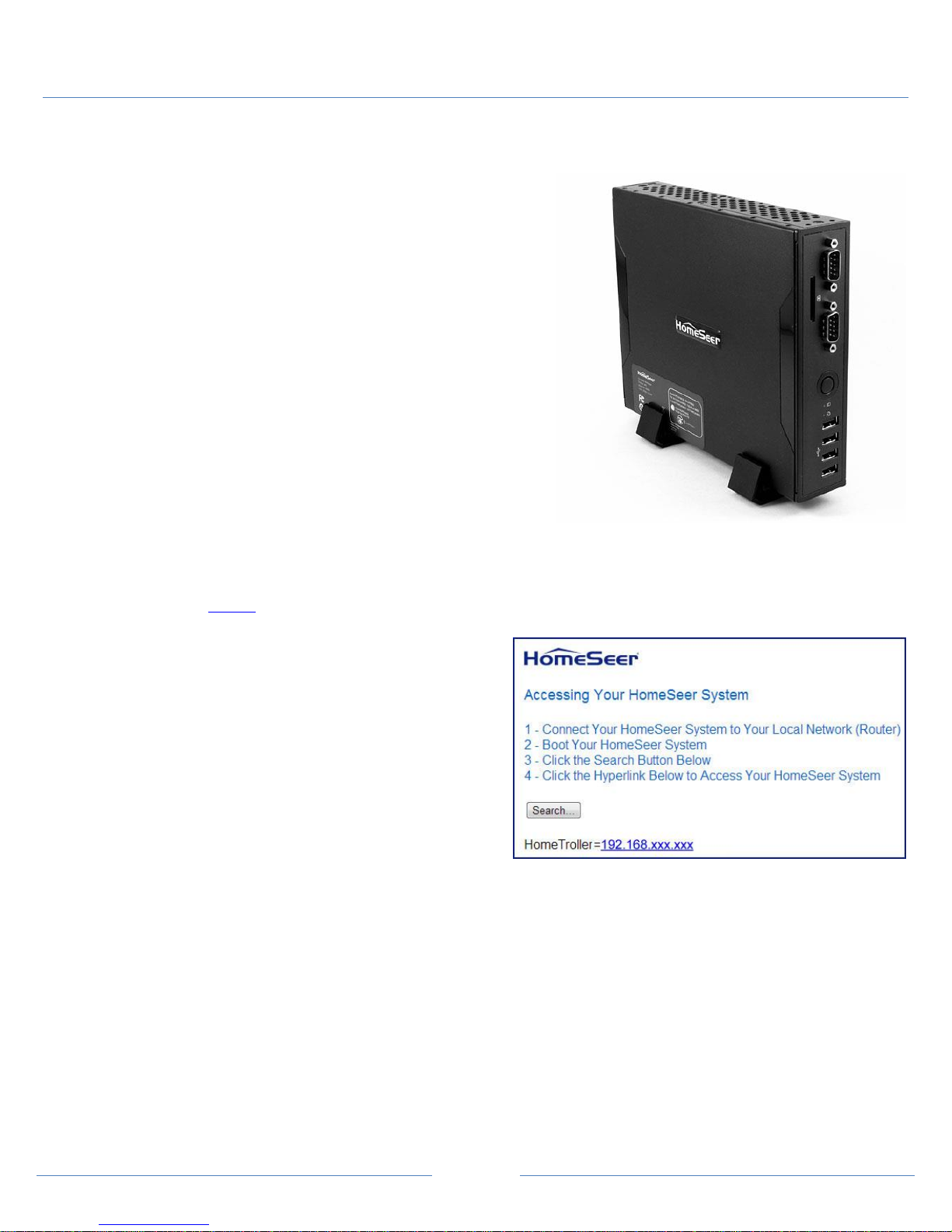
Page 1
HomeTroller S6 Quick-Start Guide
Congratulations on your purchase! Your HomeTroller S6 is ready to put you in control of your home. Please take a few
minutes to read through this guide to familiarize yourself with the steps required to set up your Z-Wave network and
your HomeTroller.
STEP #1 – HomeTroller S6 Initial Setup
To begin using HS3 you will need to setup your HomeTroller S6.
Follow these steps:
HomeTroller Hardware Installation
a) Unpack the HomeTroller and AC power supply.
b) Connect a monitor, mouse, and keyboard for initial set up.
(The unit is also accessible remotely using VNC, Remote
Desktop, or find.homeseer.com)
c) Connect an Ethernet cable to your HomeTroller and to a
network port on your internet router. (Wifi can be configured
if desired)
d) Connect the AC power adapter to your HomeTroller to begin
the boot process. The HomeTroller will power on by itself.
Accessing the HomeTroller Web Interface
Once the unit is set up you will want to access the web interface to set the system up. First you must register the unit
though. Please skip to Step 2 to access the HomeTroller remotely if you do not have a monitor and keyboard set up with
the S6 or are not local to the HomeTroller.
The method below should work with any browser on any device
(mobile or desktop).
a) Navigate to http://find.homeseer.com
b) Click the “Search” button. Your HomeSeer system
should now appear at the bottom.
c) Click the IP address hyperlink to access your system’s
web interface.
Registering your HomeTroller
You must register your unit to allow HS3 to boot up fully and automatically every time a restart occurs. Your licenseID
and password is located on the bottom of the unit.
a) Go to the Tools dropdown navigation at the top and click on Setup.
b) Once the setup page loads, at the very top there is a License section. Click Register Online.
c) Enter your License ID and Password located on the bottom of the unit.
d) Once completed fill out the form and proceed to your next step.
Changing the Username and Password
The default username is: default and the default password is: default. It is highly recommended that you change the
username and password to something more secure. Please make sure to save this information.
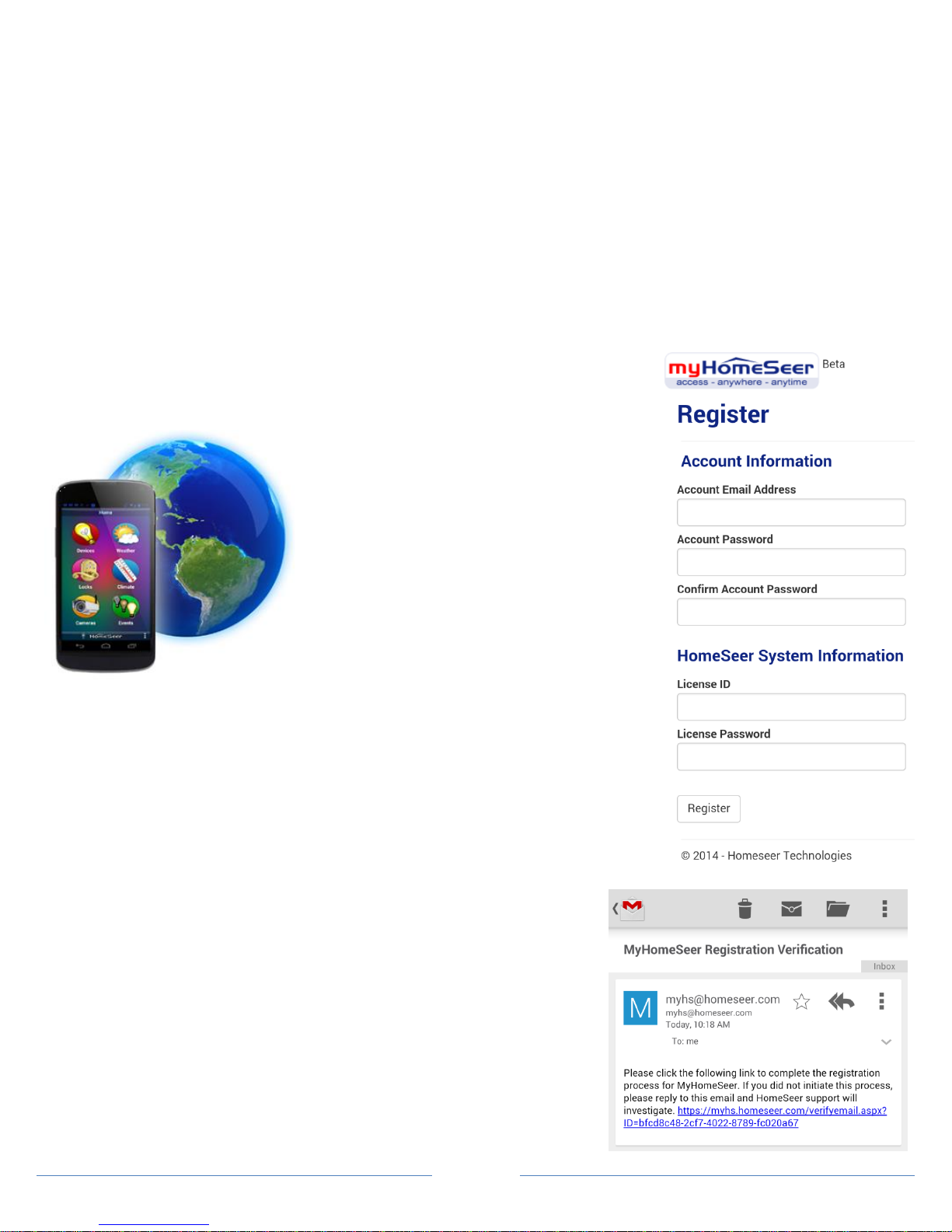
Page 2
a) Go to the Tools menu and click Setup.
b) Click on the Network tab at the top and you will see a list under Web User Settings.
c) Enter a User Name and Password in to the respected fields and then choose the User Rights.
d) Click Add User once all fields have been completed. Click Delete to remove a User.
Updating Your HomeTroller S6 and Setting the Time Zone
Be sure to check for updates and install any that are available and set the time zone. To do this, follow these steps:
a) Upon HomeSeer booting it will check for updates.
b) You can either restart your HomeTroller or just restart HS3.
c) HomeSeer needs to be shut down once the update procedure begins.
a) Double click on the time in the bottom right of your screen in the system tray and then click Change Time Zone.
STEP #2 – Local and Remote Access
Welcome to the new MyHomeSeer Remote. MyHS will allow you to access your HS3
system from anywhere without having to touch your router. There are requires for
MyHS to work. HS3 must be version 3.0.0.97
or later. HSTouch Android client requires
1.0.0.76 or later. Please make sure to update
to these versions. It is recommended that you
uninstall the application and then reinstall it
from the Play Store/iTunes Store. (This guide
assumes you have HSTouch Server already set
up. If you do not, please refer to the HS3 Quick
Start Guide on setting that up). Now, let’s get
started!
To begin using MyHSRemote you will need to register your HS3 software with the
connected service.
Registration
a) Once the HSTouch has finished installing, go ahead and open it up. You will
be prompted with a Log In to MyHS screen.
b) Click Register. Your default browser will come forward and load the
registration page.
c) Enter in the preferred email address you would like to use to be tied
to your MyHS for the Account Email Address. This will later be used
as your MyHS username.
d) Enter a preferred Account Password. You will use this as the
password to enter in your MyHS settings.
e) The License ID you are asked for is your HS3 licenseID. The same
goes for your License Password. (For HomeTroller HS3 users, this is
located on the bottom of your unit. For HS3 Software users, this
information was emailed to you.)
f) Click Register. You will receive a confirmation on the next screen
unless errors are detected. You will also be emailed an email that
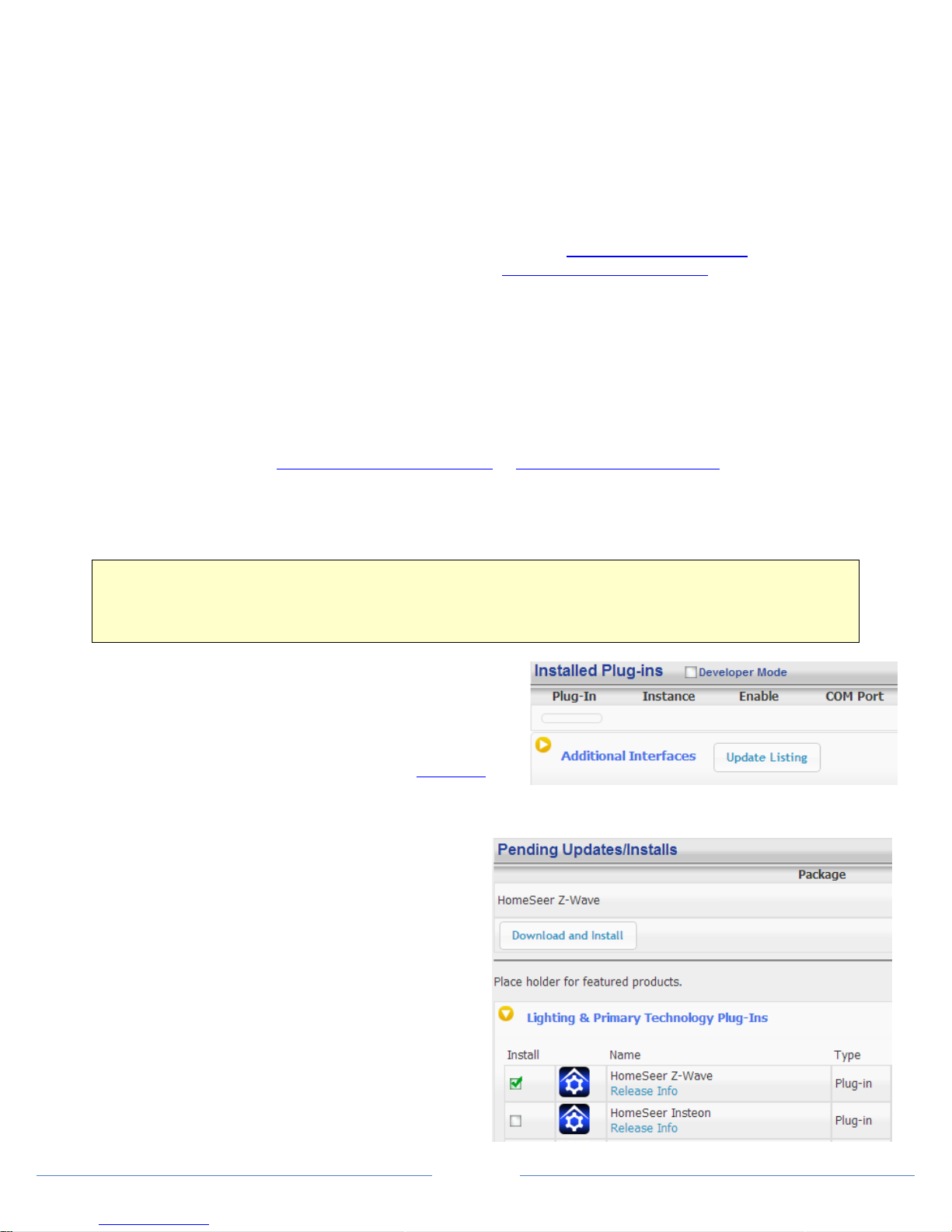
Page 3
requires a confirmation. Click the link in the email.
Using VNC for Local or Remote Access
RealVNC is a freeware software tool that will allow you to access the Windows® interface of the HomeTroller from any
remote computer via home network (LAN) or the internet (WAN). The HomeTroller is shipped with RealVNC pre-installed
for remote access.
To Access the HomeTroller from Any Computer on your Home Network
1. Open any Java-compatible browser and in the address box enter http://HomeTroller:5900. Alternately, you may
use the LAN IP address for your HomeTroller. Example: http://192.168.0.100:5900
2. If a security message appears, click the run button.
3. A small box titled “VNC Viewer: Connection Details”. Click ‘OK’ in this box.
4. Another small box titled “VNC Authentication” now appears. Use the password “hsthst” and hit the ‘enter’ key.
The Windows interface for the HomeTroller should now appear.
To Access the HomeTroller from Any Computer on the Internet
1. Open any Java-compatible browser and in the address box enter
http://[IP Address]:5800 (where [IP Address] represents the physical or virtual internet IP Address for your
HomeTroller). Example: http://77.324.445.103:5900 or http://mydomain.com:5900
2. If a security message appears, click the run button.
3. A small box titled “VNC Viewer: Connection Details”. Click ‘OK’ in this box.
4. Another small box titled “VNC Authentication” now appears. Use the password “hsthst” and hit the ‘enter’ key.
The Windows interface for the HomeTroller should now appear.
NOTE: If your internet connection is protected by a firewall or router, you’ll need to open port 5900 to allow internet
access to your HomeTroller. Check with your firewall or router manufacturer for details on how to do this.
NOTE: VNC Viewer can also be downloaded and used as an application on your remote computer to access your
HomeTroller.
STEP #3 – Installing Plug-ins
HomeSeer works with many different protocols. All of these
protocols require a plug-in to be installed. There are HomeSeer
Tech plug-ins and many 3rd Party plug-ins. Please follow the
instructions below on installing a plug-in or you can click here to
watch a video tutorial.
5. Locate the Plug-Ins drop down at the top of the
screen. With that dropdown click Manage.
6. Click the yellow circle to right of the Additional
Interfaces. This will present you with a list of
categories. Each category has a list of plug-ins that
can be installed.
7. Click on the circle next to the category that you wish
to expand.
8. Once you see the list of plug-ins, click the check box
to the left of the plug-ins that you want to install.
(You may check more than one at a time.)
9. After you have selected the plug-ins you wish to
install, a Download and Install button will appear.
Click this button to proceed with the install.
10. You will be given a progress bar under the Installed
 Loading...
Loading...