HomeMeeting JoinNet User Manual
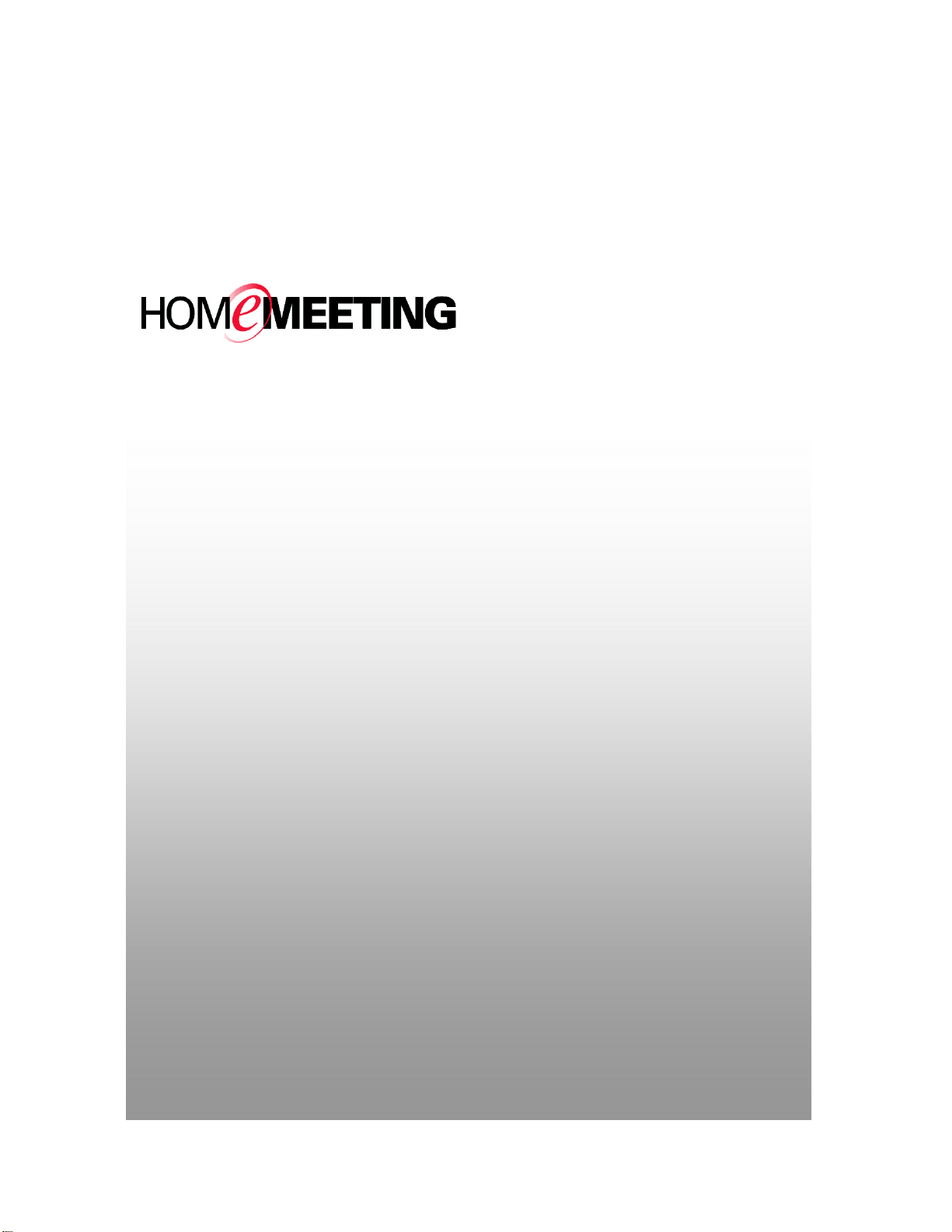
技術手冊
JoinNet 使用者指南
4.3.X 版
January 2007
HomeMeeting Inc. 官方文件
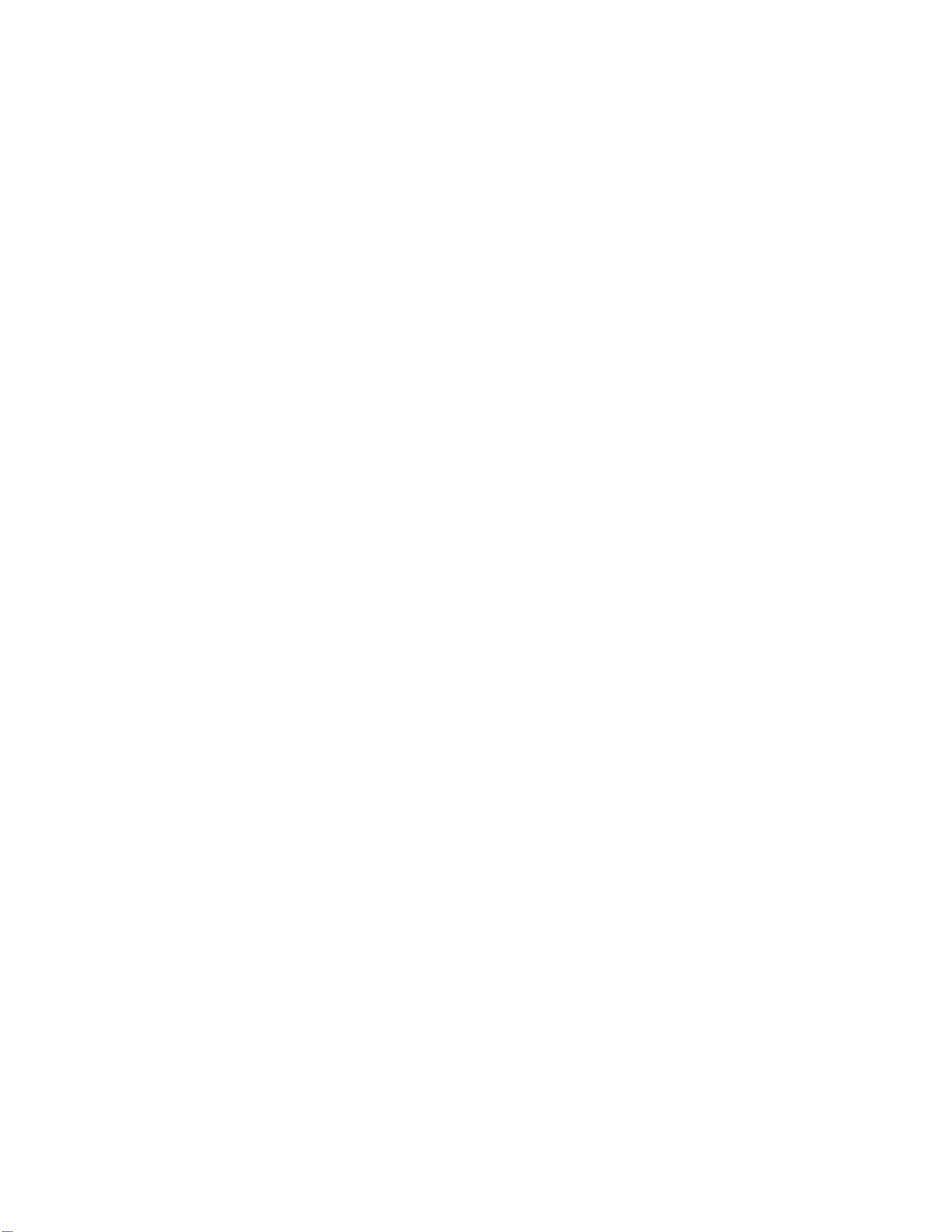
免責聲明;責任限制
本份說明與其他全部的文件 (包含印刷品或電子文件) 均僅供參考使用。其內容雖
經盡可能的證實其完整與正確性,然該內容並不附帶任何明示或暗示之保證,
HomeMeeting Inc. 並聲明任何有損及其利益之相關主張,其中包括但不限於銷售時
語意不清之保證,均不在本份文件所提供之資訊範圍內。此外 HomeMeeting Inc.
亦不負責本產品或相關資料所造成之任何直接或間接損害,不論其產品供應商或被
授權人有任何相反之陳述或表示,爰特此聲明如上。
此乃中文譯本,所有內容以英文版本為準。
版權聲明
著作權法之下,除了文件中所述的方式或適當使用軟體授權合約書的準則外,非經
HomeMeeting Inc. 書面同意,這份文件或軟體不得以任何方式作局部或全部之拷
貝、影印、重製、轉載、或變成任何電子媒體或電腦可讀的形式。
© Copyright 2007 HomeMeeting Inc
nd
2721 152
Avenue NE
Redmond, WA98052
All Rights Reserved. Printed in the United State
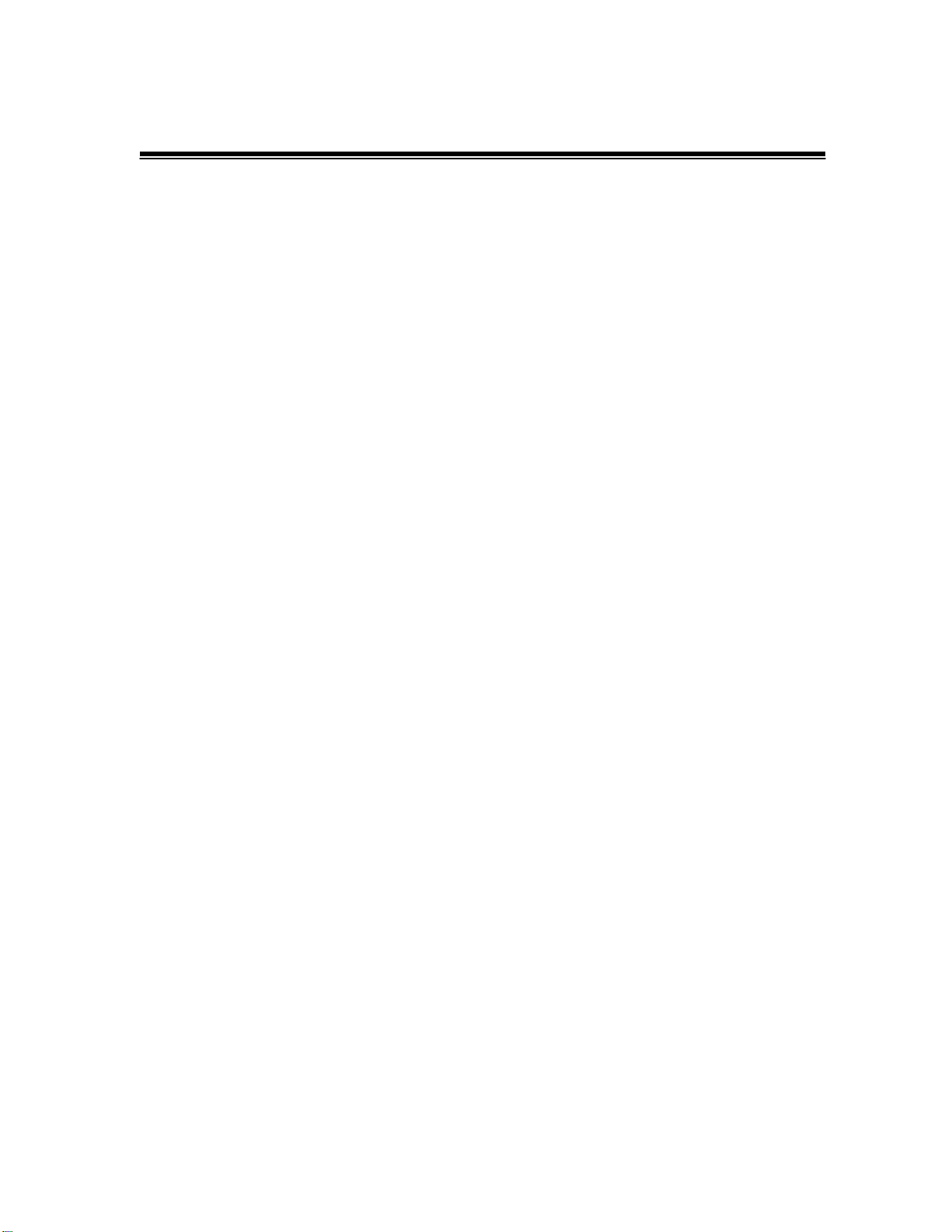
目錄
序......................................................................................................................................... 1
最低軟硬體需求................................................................................................................. 3
會議室................................................................................................................................. 4
討論板—白板..................................................................................................................... 7
討論板—共同瀏覽網頁................................................................................................... 12
討論板—桌面共享........................................................................................................... 13
討論板—遠距離操控....................................................................................................... 15
控制台............................................................................................................................... 16
進階功能........................................................................................................................... 18
疑難排解........................................................................................................................... 21
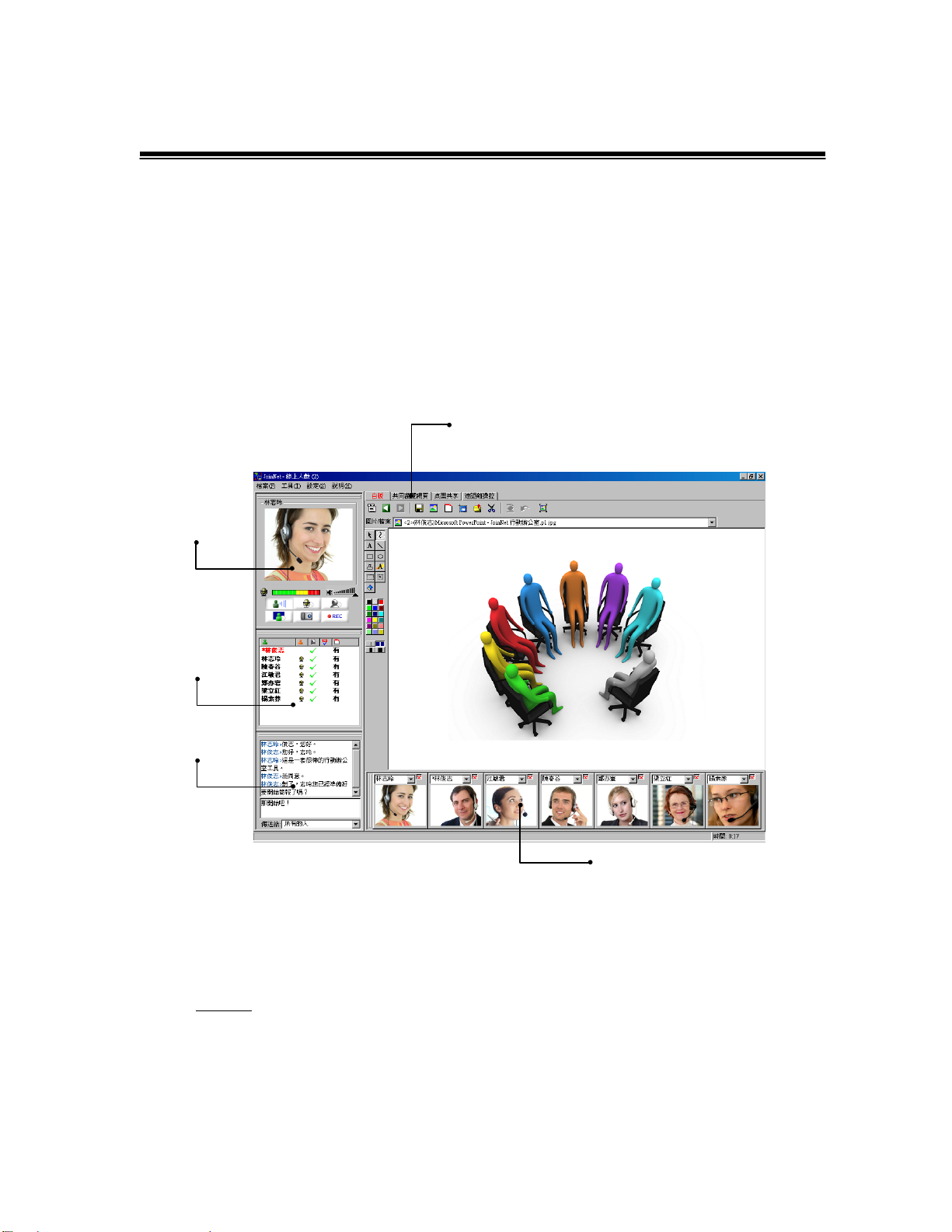
序
JoinNet 是一套由 HomeMeeting 所開發的多媒體通訊使用者端軟體。一般而言,只
有當 JoinNet 與 HomeMeeting 會議伺服器 (即 MCU 會議伺服器) 建立連線時,才會
啟用其功能。
一旦 JoinNet 連接上 MCU 伺服器,使用者即可開始與其他與會者透過聲音、影像
與文字來進行線上協同作業。此外,使用者也可以分享討論簡報、圖表、文件、網
頁、電腦桌面,甚至還能遠端操控其他與會者的電腦。下圖是 JoinNet 軟體的主要
畫面:
會議室
控制台
文字交談
視窗
每一個 MCU 伺服器可在一場會議中支援多個 JoinNet 連線。在線上會議時,
JoinNet 使用者共有四種角色,茲簡述如下。
主持人
:主持人 (或會議室主人) 可以安排預約會議並且邀請與會者參加,
或是召開即時會議,然後允許訪客加入進行中的會議。主持人可藉由行使控
制 主持權 來主持 JoinNet 會議,例如授予某些特權給主持權持有者 (稍後章
節再做說明)。一場會議只有一位主持人,而且只有主持人可以從主持權持
有者手中收回 主持權。
討論板:白板/共同瀏覽網頁/
桌面共享/遠距離操控
影像視窗
HomeMeeting 文件:JoinNet 使用者指南
1
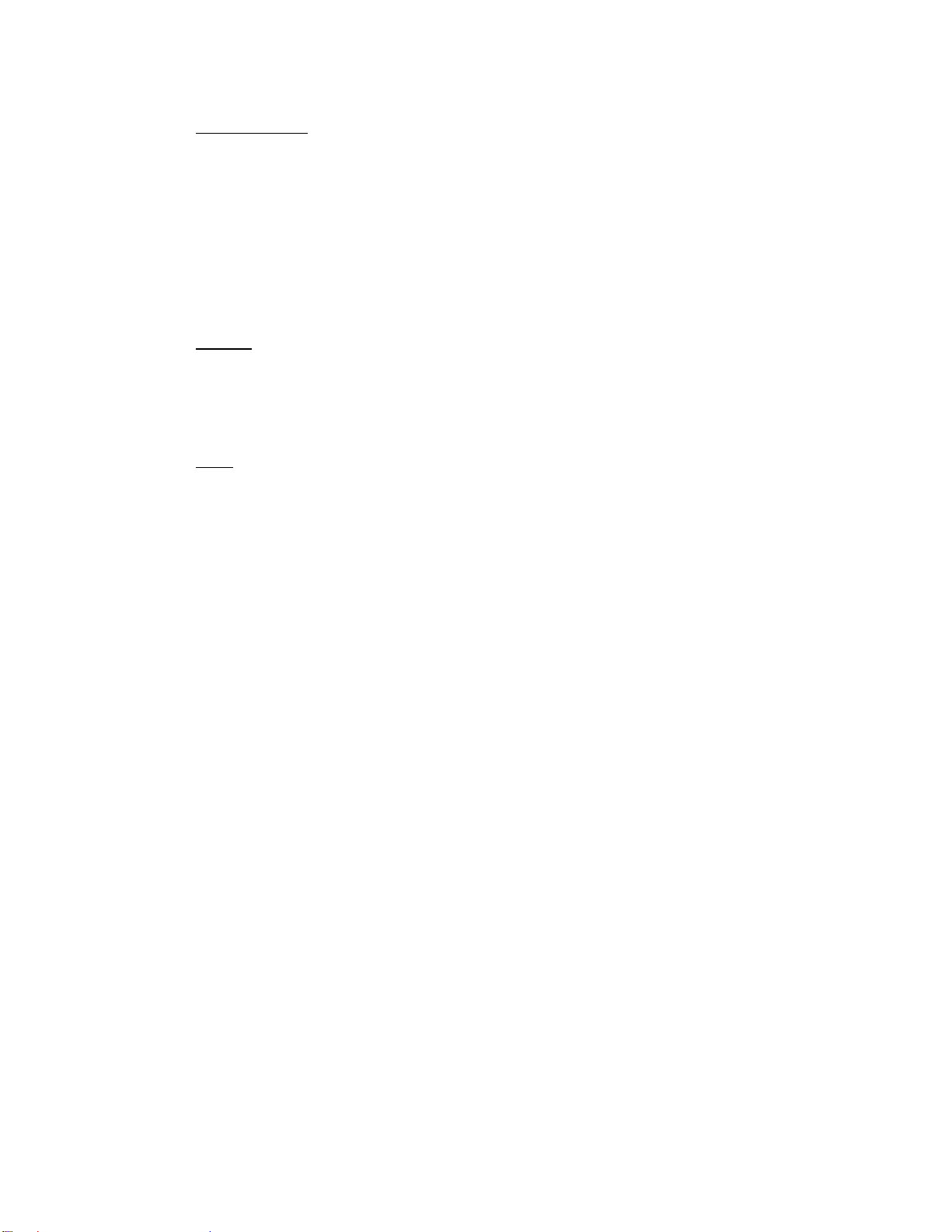
主持權持有者
將成為線上會議中的
:主持權持有者是指擁有 主持權 的與會者。取得 主持權 者
主席
:所有與會者皆可聽到他的發言;與會者必須取
得他的授權方可進行交談;團隊意見必須經由他來進行表決。取得 主持權
者也將成為線上會議中的
簡報者
:他可以以列印方式上載簡報、上載檔
案、在簡報上標記與分享其電腦已執行的應用程式給其他與會者。主持權持
有者在發言時可以同時允許其他與會者發言。總而言之,主持權持有者主控
整場會議,直到主持人從其手中收回 主持權,或是主持權持有者將 主持權
移交給其他與會者為止。在線上會議一開始時,主持人也是主持權持有者。
發言者
:所有與會者皆可請求發言或提出問題,但須經由主持權持有者給予
發言權。取得發言權之後,與會者的角色將從觀眾變更成發言者。其他與會
者皆可聽到發言者的聲音,發言者也可以上載檔案/簡報/圖片/文字至白板
上,就好像擁有主持權持有者一樣的權限。
觀眾
:其他與會者不但可以看見主持權持有者與發言者的影像及聽見其對
話,還可以看見在任何已上載的圖片上所共同畫的標記/註解。所有與會者
可以使用公開或私人的文字訊息與其他人交談。
主持權持有者可以藉由 JoinNet 的控制台來主持 JoinNet 會議,例如允許發言、結
束發言、給出主持權、強迫退出、進行現場統計與上載統計結果到 JoinNet 的白板
上。在本文的稍後章節中將會陸續為您介紹主持權持有者所擁有的特權。與會者也
可以藉由控制台確認會議參與者、主持權持有者與發言者。
這份使用者指南的內容含有開啟 JoinNet 會議與主持 JoinNet 會議的入門,其中包
括:
系統與軟體需求列表
JoinNet 基本功能
JoinNet 進階功能
疑難排解
HomeMeeting 文件:JoinNet 使用者指南
2
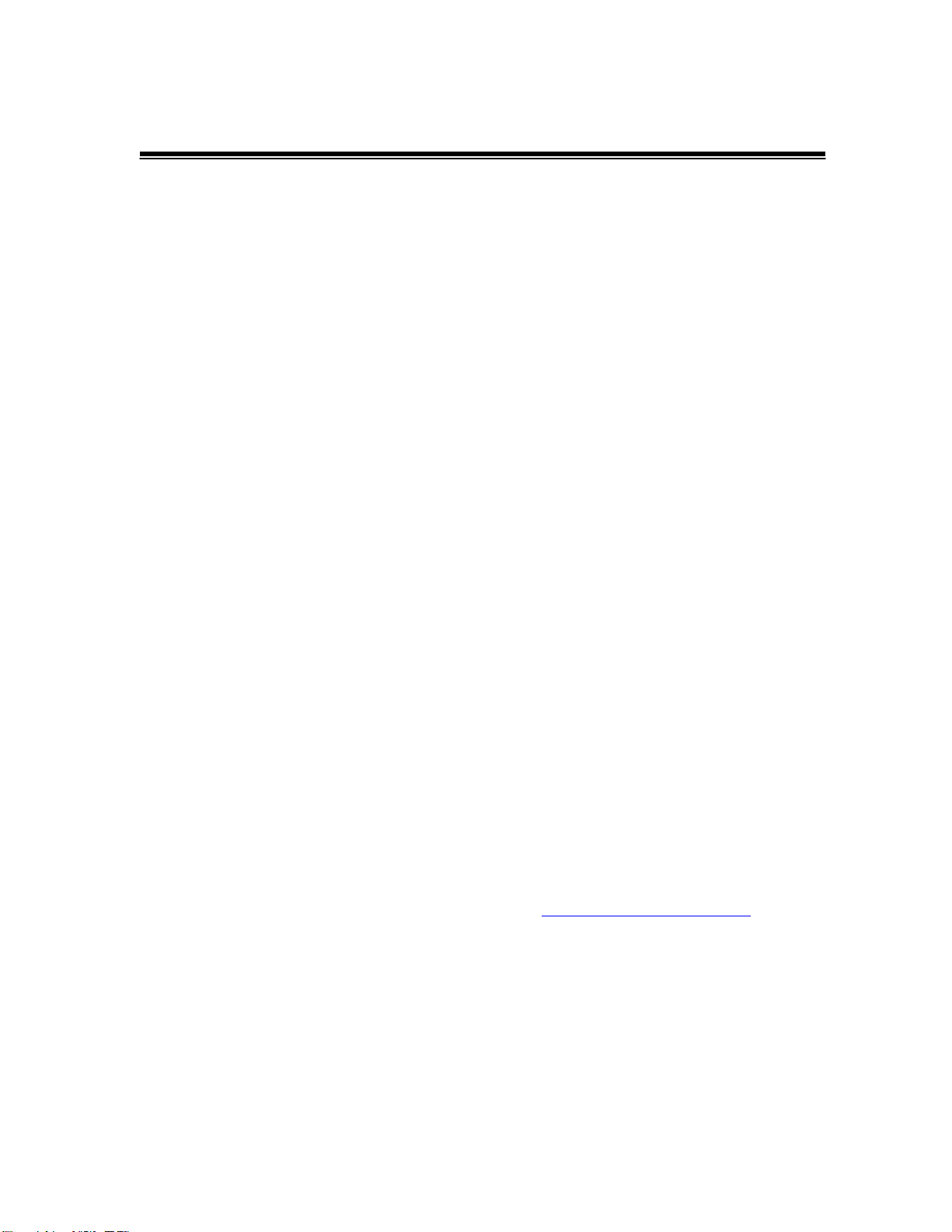
最低軟硬體需求
執行 JoinNet 對電腦的運算能力要求較高,特別是在同時傳送與接收影像與聲音的
主持權持有者與發言者端。電腦運算的工作包括影像的擷取/編碼、聲音的擷取/編
碼、資料加密與解密、影像的解碼/合成與聲音的解碼/合成等。使用 JoinNet 的系
統需求如下:
JoinNet 的一般需求:
處理器:Pentium II 333 MHz 以上,使用桌面共享時處理器建議最低使用
600 MHz 以取得最佳效果。
作業系統:Windows 98 SE、Windows ME、Windows 2000 Professional、
Windows 2000 Server、Windows XP、Windows 2003 與 Windows Mobile。
記憶體:64 MB 以上,使用桌面共享時建議使用 256 MB 以取得最佳效果。
瀏覽器:Microsoft Internet Explorer 4.0 以上與 Mozilla Firefox。
支援 800 x 600、256 色螢幕解析度的顯示卡,建議使用 1024 x 768、16 位元
色螢幕解析度的顯示卡以取得最佳效果。
透過網際網路進行線上多媒體會議,需要 24 Kbps 或更快速的網際網路連
線。使用多人影像與桌面共享時建議使用寬頻網路以取得最佳效果。
音效卡:必須有全雙工音效卡同時傳送與接收聲音。僅有在 Windows
XP/2003 平台下某些相對應的音效卡可以使用回音抵消功能。
麥克風與喇叭:建議使用結合麥克風與耳機的頭戴式耳機或是使用含有 “回
音抵消” 技術的喇叭。頭戴式耳機含可調式麥克風效果最好。如果您是使用
桌上型麥克風,最好使用以電池驅動的指向性麥克風。如果您是使用未結合
耳機的麥克風,會議中的其他與會者將會感受到回音的困擾。
視訊攝影機:接收影像不必特殊的軟體或硬體,但傳送影像建議使用 USB
介面的 PC 攝影機。
下載安裝 JoinNet 程式
在第一次參加會議或測試聲音與影像裝置之前,您必須先安裝 JoinNet。JoinNet 是
由 HomeMeeting 所自行開發的使用者端軟體,在 http://www.webmeeting.tw/
即有一份 JoinNet
JoinNet
後,如果您在連線至 MCU 伺服器時遇到問題,請參考本文後續的疑難排解章節以
尋找合適的解決方案。
安裝指南
安裝指南
的指示正確的安裝 JoinNet,及測試配置您的聲音與影像設定。最
文件會一步步引導您下載安裝與聲音設定。請依照
網頁上
HomeMeeting 文件:JoinNet 使用者指南
3
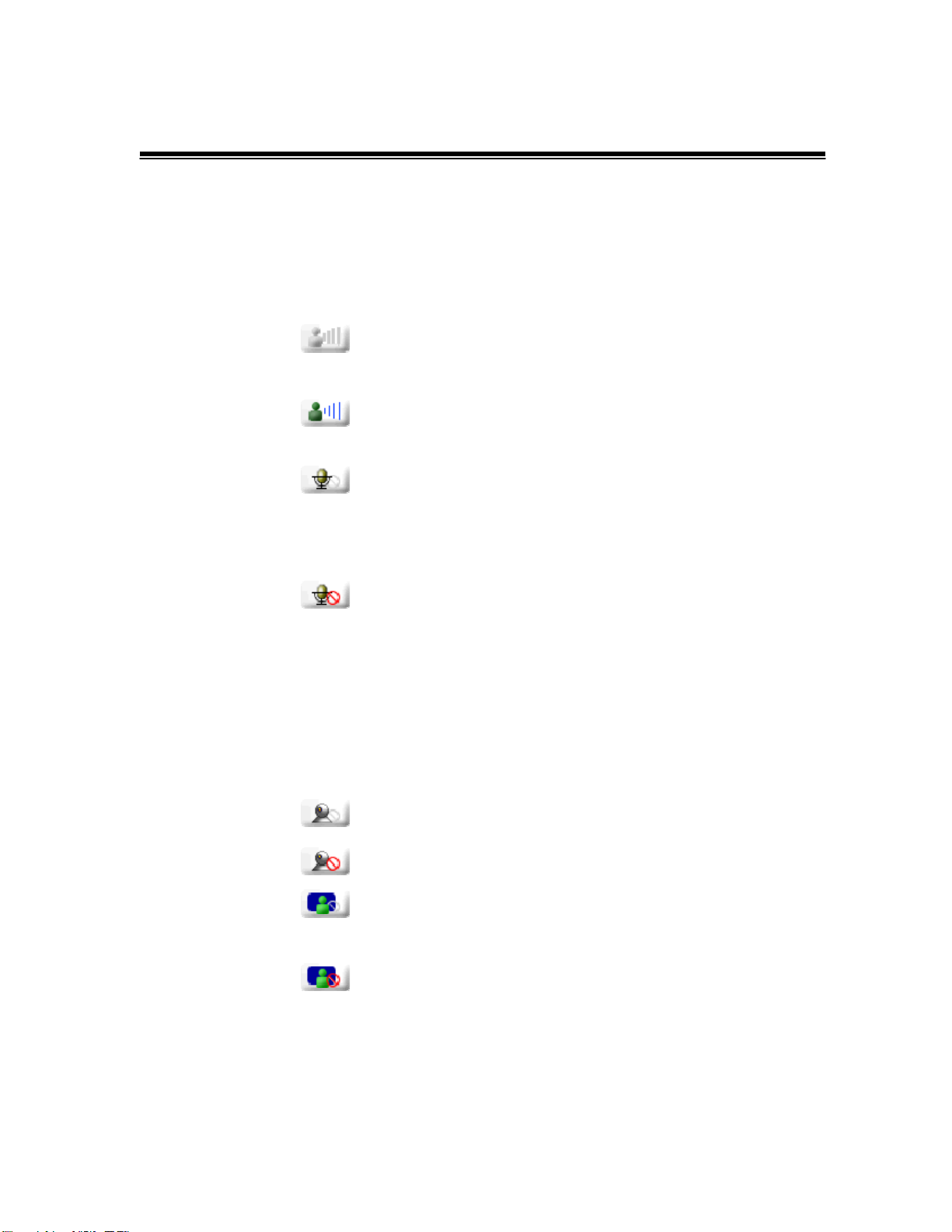
會議室
如何發言 除了主持權持有者啟用 自動允許發言 之外,每位會議
與會者在能發言之前,必須得到主持權持有者的授權。
每個人在開始說話之前,應該經常檢查在會議室視窗中
的下列圖示狀態。
我要發言鈕。如果您要發言,請點選此按鈕,待主持權
持有者同意後即可發言。
結束發言鈕。如果您要結束發言,請點選此按鈕,結束
發言狀態。
當此按鈕啟用時,所有與會者即可聽見您的聲音。並且
您將會看見在主影像視窗下方出現 麥克風音量指示
器。
現在您將可以與主持權持有者在白板上進行互
動
。點選此按鈕可將麥克風靜音。
麥克風靜音狀態。點選此按鈕可取消麥克風靜音狀態。
如果您使用外接式喇叭,觀眾將會聽見回音,此時您最
好將麥克風靜音來停止聲音回授。
如何控制影像 不可否認,高品質的影像讓使用者體驗最佳的通訊效
果,不過,相對的也會佔用較大頻寬,並且有可能會
影響聲音品質!在線上會議進行中,請您一定要小心
的控制影像視窗,以維持良好的聲音品質。
傳送視訊狀態。點選此按鈕來停止傳送視訊。
停止傳送視訊狀態。點選此按鈕來重新啟用傳送視訊。
接收視訊 (所有發言者) 狀態。點選此按鈕來停止接收
視訊。
停止接收視訊 (所有發言者) 狀態。對網路連線較差的
使用者而言,停止接收視訊能有效的降低網路擁塞,進
而改善聲音品質。
HomeMeeting 文件:JoinNet 使用者指南
4
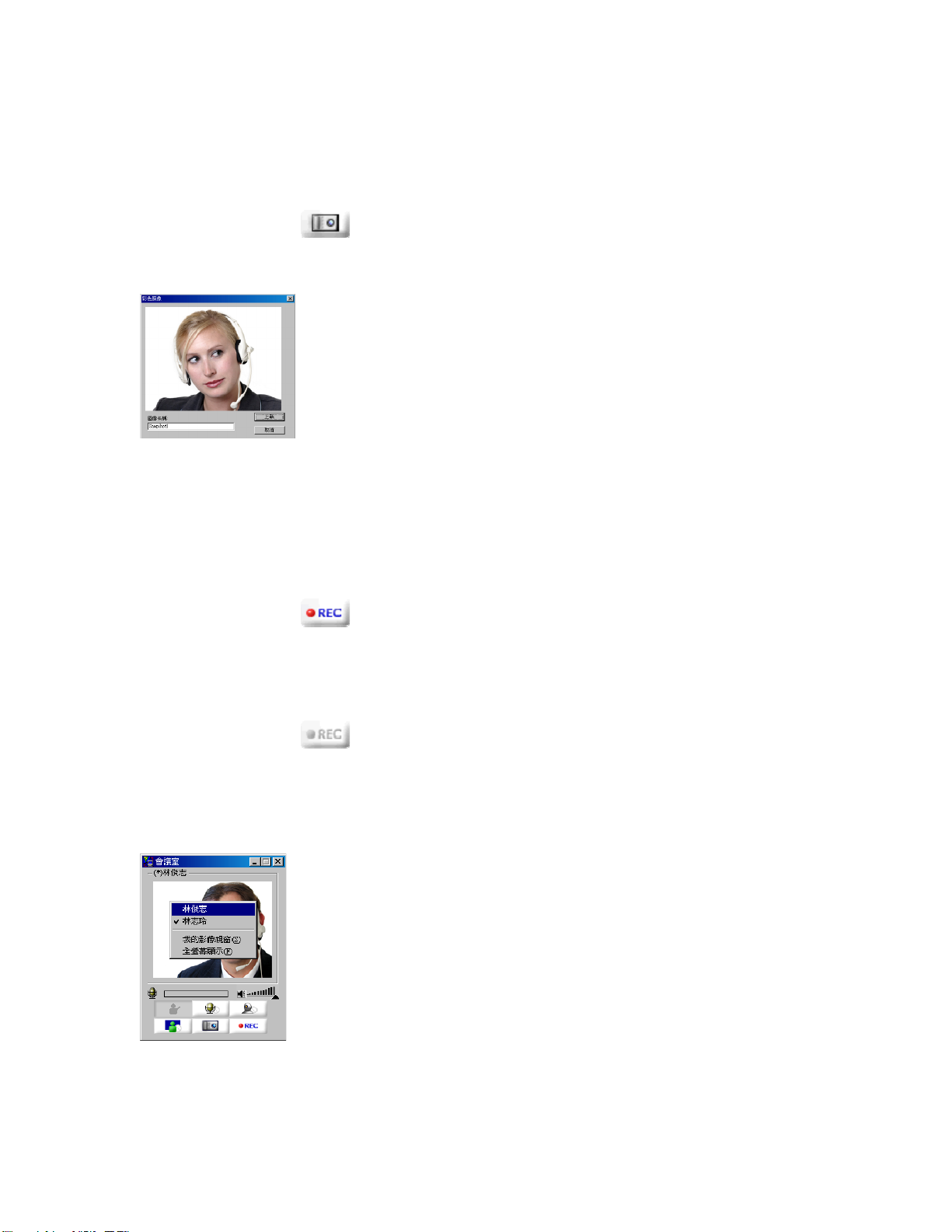
彩色照像 使用 PC 攝影機可以讓您馬上擷取即時影像,接著將已
擷取的圖片上載到 JoinNet 的白板,提供所有會議與會
者觀看。
點選此按鈕來啟動 PC 攝影機彩色照像。接著將會出現
準備取像
影像視窗中的即時影像。
最後,請輸入圖像名稱或使用預設的圖像名稱,接著點
選 上載 按鈕將圖片傳送到白板上。或點選 取消 停止
彩色照像。
的對話視窗。點選 OK 按鈕來擷取顯示於主
進行錄影 所有的 JoinNet 會議皆會錄影存檔,包括聲音、影像、
文字交談與所有使用者在控制台與討論板上的活動等,
以供未來播放使用。只有主持人可以停止錄影。
正在錄影狀態!如果您是線上會議的主持人或主人,點
選此按鈕可停止 影/音 錄影,但是主持人無法停止資料
通訊的錄影,包括控制台、討論板與文字交談視窗的活
動等。
停止影/音錄影狀態。如果您是線上會議的主持人或主
人,點選此按鈕繼續進行影/音錄影。
切換影像視窗 您可在主影像視窗中切換影像。只要於主影像視窗中點
選滑鼠右鍵,接著將會出現一個顯示所有發言者名稱的
對話視窗。在列表中,選擇您欲顯示的發言者名稱。如
果您所選擇的發言者沒有安裝 PC 攝影機,或停止傳送
視訊,您將會看見一張黃色笑臉。
當然,您也可以選擇顯示 我的影像視窗 或 全螢幕顯
示。在全螢幕顯示時,只要再點一次滑鼠左鍵即可結
束全螢幕顯示。
HomeMeeting 文件:JoinNet 使用者指南
5
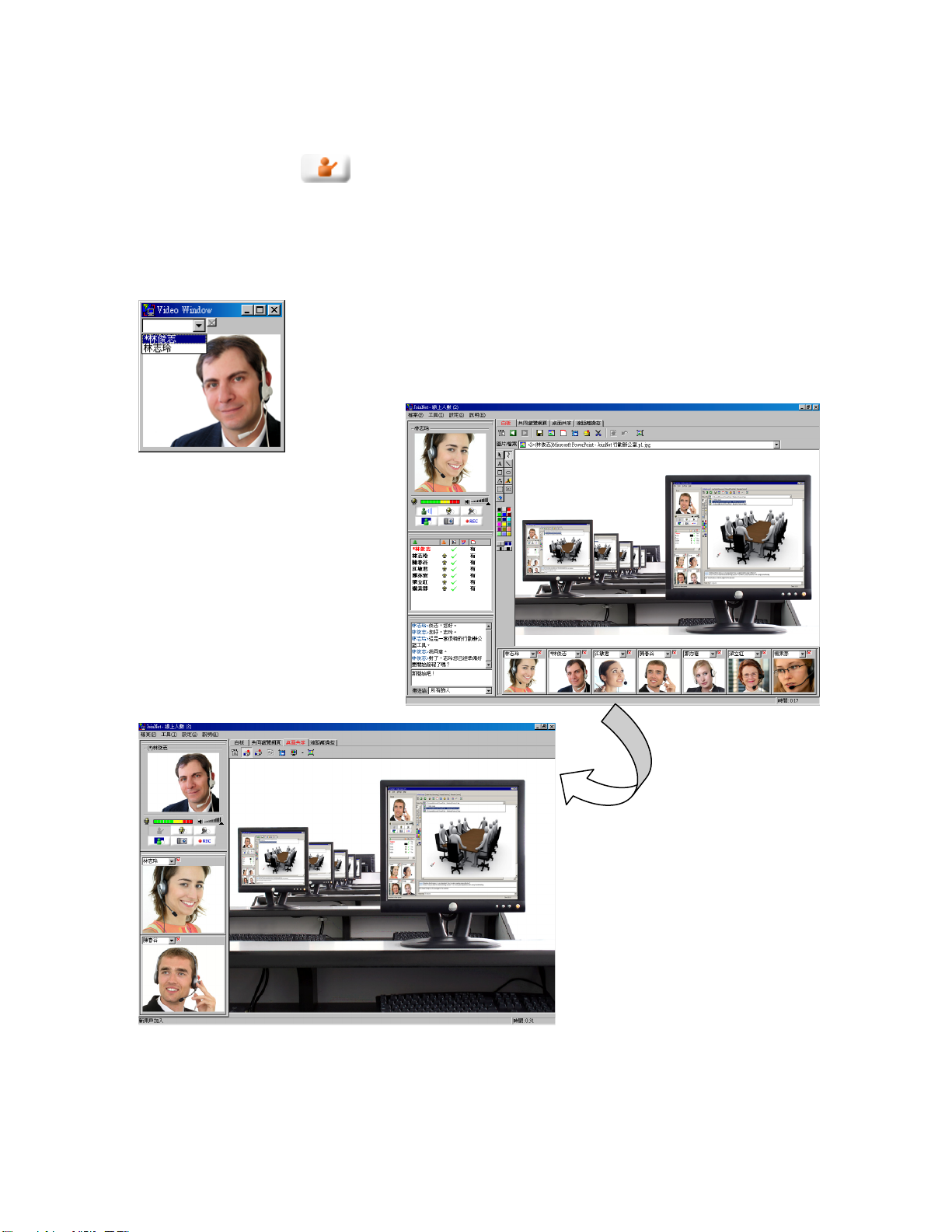
允許發言 此按鈕僅提供 主持權持有者 使用。就其他與會者而
言,此按鈕與 “結束發言鈕” 位於相同位置。當此按鈕
呈現閃爍時,表示有人正在等待主持權持有者給予發言
權。事實上,控制台是管理發言權的最佳選擇。詳細說
明煩請參閱本文的控制台章節。
多重影像視窗 雖然您能夠在主影像視窗中切換主持權持有者與發言者
的影像,但一次只能顯示一個影像。若要同時觀看多重
影像視窗,可從同時顯示所有發言者的 影像視窗區塊
中選擇顯示主持權持有者與發言者的影像。您亦可拖曳
出任一影像視窗與調整其尺寸大小。
HomeMeeting 文件:JoinNet 使用者指南
6
 Loading...
Loading...